BIOPROX-MF V1 Biometric Mifare Reader
|
|
|
- Corey Melton
- 5 years ago
- Views:
Transcription
1 This product herewith complies with requirements of EMC directive 2014/30/EU. In addition it complies with RoHS directive EN50581:2012 BIOPROX-MF V1 Biometric Mifare Reader User s Manual Visual Plus Corporation, s.a. Drève Richelle 161 WOP G - Bte Waterloo - Belgium 24 v.b2 EN
2 Contents 1. DESCRIPTION 2. SPECIFICTIONS 3. MOUNTING 4. WIRING 5. CONNECTING BIOMETRIC REDERS TO EWS CONTROLLER 5.1 CONNECTING BIOMETRIC REDERS IN SME RS485 LINE WITH THE EWS CONTROLLERS 5.2 CONNECTING BIOMETRIC REDERS WHEN LL THE CONTROLLERS HVE TCP/IP COMMUNICTION 6. CONNECTING BIOMETRIC REDERS TO 3RD PRTY CONTROLLER 6.1 CONVERTERS PIN DESCRIPTION 7. ENROLLMENT 8. CONFIGURING THE BIOMETRIC REDERS IN PROS SOFTWRE 8.1 DDING BIOMETRIC REDER 8.2 ENROLLING FINGERPRINTS FROM REDER 8.3 ENROLLING FINGERPRINTS FROM DESKTOP REDER 8.4 DELETING FINGERPRINTS 8.5 UPLODING THE FINGERPRINTS TO THE BIOMETRIC REDERS 8.6 FIRMWRE UPDTE 8.7 ENTRY MODE Card or Finger Card and Finger Finger Only Finger on Card 8.8 SEND CONFIGURTION 8.9 DVNCED SETTING 9. CONFIGURING THE BIOMETRIC REDERS IN BIOMNGER 9.1 DD REDER 9.2 EDIT REDER 9.3 DELETE REDER 9.4 CLIBRTE SENSOR 9.5 DD USER 9.6 EDIT USER 9.7 DELETE USERS 9.8 ENROLL FINGERS 9.9 UPLOD FINGERPRINTS TO REDER 9.10 DELETE FINGERPRINTS Deleting one user from the biometric reader Deleting all users from the biometric reader 9.11 COMPLEX USER UPLOD 9.12 CUSTOM WIE 10. WIE PROTOCOL DESCRIPTION 11. SFETY PRECUTIONS 12. TROUBLESHOOTING
3 11. SFETY PRECUTIONS Do not install the device in a place subject to direct sun light without protective cover. Do not install the device and cabling close to a source of strong electro-magnetic fields like radio-transmitting antenna. Do not place the device near or above heating equipments. If cleaning, do not spray or splash water or other cleaning liquids but wipe it out with smooth cloth or towel. Do not let children touch the device without supervision. Note that if the sensor is cleaned by detergent, benzene or thinner, the surface will be damaged and the fingerprint can't be entered. 1. DESCRIPTION BIOPROX-MF is a Wiegand biometric and proximity reader for access control applications with programmable wiegand output. It offers storage of up to 9500 fingerprints, it reads Mifare Classic 1K & 4K, Ultralight, Desfire cards/tags and has a programmable Wiegand Output (8 to 128 bits). The tamper switch output can trigger the alarm system, if an attempt is made to open or remove the unit from the wall. 12. TROUBLESHOOTING 2. SPECIFICTIONS Fingerprint capacity up to 9500 fingerprints; unlimited in Finger on Card mode Technology Biometry and Mifare (13,56Mz) Enrollment from desktop reader can be done, but the Fingerprints are not sent to all Biometric Readers in the network Check the Ser.No of the Readers. Check if proper termination is done as described before Check if the Communication wires ( & B) are properly connected to the reader uthentication Fingerprints per user Proximity reading type Finger, Card, Finger or/and Card, Finger on Card 1-10 fingerprints Mifare Classic 1K & 4K, Ultralight, Desfire; Finger on Card (Classic and Desfire) The Biometric Reader is not powered ON. The tricolour LED is OFF. Fingerprint (or Card) is recognized (the tricolor LED is green), but the controller reports other ID number and the access is denied Electro static discharge influences the Fingerprint Scan. Check the power Supply (red & black wire) If the user is not deleted from the reader and the same user is enrolled again with new ID, the reader will recognize the finger with the first ID. To resolve this, delete all users from the reader and upload all users to the reader Check the Wiegand Bus (yellow & white wire) Check if the ground of the controller and the Biometric Reader is the same Check if the length between Biometric Reader and the controller is less than 50 m Connect the housing of the Biometric Reader to the earth wire Reading distance Interface Protocol programming Cable distance Fingerprint Sensor Type 1:1000 identification Fingerprint enrolment Panel Connection Green and Red LED 1.5 to 5.5cm Wiegand 8 to 128 bits; Default: Wiegand 26bit By PROS software (EWS system) and BIOMNGER (all access control systems) 50m Capacitive 970 msec, including feature extraction time On the reader or from the USB desktop reader (BIOE) Cable, 1m Externally Controlled Reader reading performance is decreased Check if fingerprint reading area is dirty. Do not clean the device with any form of liquid. Use soft and dry cloth only Reading area is damaged. If the damage is minor, try to calibrate the sensor Buzzer Backlight ON/OFF Tamper Consumption Yes Yes, by software settings Yes Max. 160m Fingerprint is not recognized normally Tags are working correctly, finger scan does not work. The Proximity of the Biometric Reader is not working Retry after drying the wetness of your finger When your finger is too dry, touch your forehead and try again When you have a cut on your registered finger, register another fingerprint Fingerprint Sensor malfunction Check the Sensor position and its physical condition Reset the system. Contact your installer The operation Mode of the Biometric Reader is set as Finger. Please select Card OR Finger mode IP Rating Power supply Operating Temperature Dimensions (mm) Housing Colour V DC -15 C to +50 C, non-condensing 100 x 94 x 30 BS Silver, Red, Green, Dark Grey, Blue, White 22 3
4 3. MOUNTING 10. WIE PROTOCOL DESCRIPTION The data is sent over the lines DT 0 for the logic 0 and DT 1 for the logic 1. Both lines use inverted logic, meaning that a pulse low on DT 0 indicates a 0 and a pulse low on DT 1 indicates a 1. When the lines are high, no data is being sent. Only 1 of the 2 lines ( DT 0 / DT 1 ) can pulse at the same time. 30mm Ø6.0 Cable Example: data D0 5V TPD-MINI 0V 100 us 1 ms D1 5V 0V Data bit 0 = approximately 100 us (microseconds) Data bit 1 = approximately 100 us (microseconds) 100 mm Time between two data bits: approximately 1 ms (millisecond). Both data lines (D0 and D1) are high. Description for the 26 bits Wiegand format If the biometric reader is installed and used outdoor, the reader MUST be fitted with the MCD-MINI polycarbonate cover available in our accessories in order to protect the sensor from direct rainfall. The operating temperature of the product is between -15ºC ºC. If the reader is installed in an environment where the temperature can drop below -10ºC or/and if the sensor could only be exposed to direct sunlight, it is strongly recommended to install the reader inside a third party sealed wall mount box (fitted with additional heater if very low temperature) to keep a constant sensor level performance. XPR cannot guarantee the functionality of the product if measures and advice before are not followed. It is also strongly recommended to use double technology biometric readers when use outdoor to offer first higher security but also the possibility to use different readers depending on users. 94 mm 4 30 mm Each data block consists of a first parity bit P1, a fixed 8 bits header, 16 bits of user code and a 2nd parity bit P2. Such a data block is shown bellow: Parity bit (bit 1) + 8 bits header + 16 bits user code = 2 bytes + Parity bit (bit 26) P1 For more information please refer to BioManager User Manual XXXXXXXX XXXXYYYY YYYYYYYY Example: Parity bits are calculated as follows: P1 = even parity calculated over the bits 2 to 13 ( X) P2 = odd parity calculated over the bits 14 to 25 ( Y) E B B B B B B B B B B B B B B B B O Even Parity Bit Site Code 21 P2 User Code Odd Parity Bit
5 Use mouse click to select the combination you need or use right-click to check or clear entire row or column 4. WIRING Red Black Pink Violet Orange Green White Yellow Gray Blue BioManager has defined Wiegand 26 and 34 bit as standard options and other 3 Wiegand settings as user definable. LED Red LED Green - LRLGD0 D1 WIE Tamper Tamper 9-14V DC ground RS485 RS485 B Red LED Green LED Data 1 Data 0 Tamper Switch(NO) Tamper Switch(NO) DIP Switch ON 9.12 CUSTOM WIE 12V DC B LRLGD1 D0 Tamper Tamper RS485 B Tricolor LED (Red, Green, Orange) 1 2 Select Upload Users to readers or Delete Users from readers at right-click menu s upload is progressing, check boxes are cleared mining appropriate combination was successfully done When upload is over, if there are still checked items, repeat the upload command 12V DC 2 - not used 1 - Convert 7byte UID to 4byte UID The conversion from 7byte ID to 4 byte ID is only possible with cards that have 7 byte ID Number. Those are: Mifare plus, Desfire and Ultralight. The number is converted according to NXP algorithm. It corresponds to the number obtained by the USB desktop reader PROXE. 5. CONNECTING BIOMETRIC REDERS TO EWS CONTROLLER To setup custom Wiegand format Select Wiegand menu from Settings - The Biometric readers can be connected to virtually any controller that conforms to Wiegand format standards (standard Wiegand 26bit or self-defined Wiegand). - The lines D0 and D1 are the Wiegand lines and the Wiegand Number is sent through them. - The RS485 line (, B) is used for fingerprint transfer and reader settings. - The Biometric readers must be powered from the controller. - If you use different power supply for the biometric reader, connect the from the both devices to ensure correct transfer of the wiegand signal - Fingerprint enrollment is done from the PC Software. Connection between the Biometric readers and the PC must be established. LD22 LD13 LD15 ZD2 RE3 RE2 Fuse B gnd pink violet B green LGorange LRblack red +12V white D0 yellow D1 5 led1 led2 gnd 12V D0 D1 led1 led2 gnd 12V D0 D1 gnd12v NO3 COM NC3 NO4 COM NC4 RE4 Free Out 1 Free Out 2 Door 2 Earth C28 L7 J1 NO1 COM NC1 NO2 COM NC2 ICN2 RE1 IC7 LD9 D3 C27 D1 D0 12V out R45 C29 L6 ZD1 R1 R13 R2 Door 1 FUSE1 Free R47 Led 1 IC8 L2 C32 IC3 C1 R16 C6 D2 C16 L5 LD8 R35 C12 Free Led 2 C18 R25 RoHS R34 R38 IC5 R53 R15 R 18 R 22 R24R49 U5 RX3 RX4 C13 C43 R19 L8 ZD4 R3 R14 R4 ZD3 L9 D1 D0 12V out LD20 D5 R37 R36 ICN1 C44 R20 R48 C2 Free Led 1 C33 Free R55 Led 2 LD16 R9 R46 LD14 ZD6 IC6 U4 ZD5 Door Sensor2 R10 L11 L10 C34 Door Sensor1 D10 X X3 C3 Exit Button2 L3 20 R17 TCP/IP Wiegand settings are out of scope for common end user. Please ask your installer to set the parameters and do not change it later. C5 C15 Ser No: Mac: D R11 Exit Button1 U1 LD21 PB1 gnd PB2 DS1 gnd DS2 Click on Save button R50 R54 IC1 C42 IC11 L4 C41 BT 12Vdc Out Free In 1 IC15 + IC12 Free In 1 IC2 In 2 + Free TS1 Free In 2 R6 R7 C45 50m. max R21 IN1 IN2 IN2 12V IN Set Wiegand parameter R23 R28 System OK IC1 FUSE2 Rb6 LD23 Busy Tx Rx LD18 LD19 R5 C4 LD6 R33 LD17 R62 LD5 R32 C40 H1 D13 t Wiegand setup window select one from customs Wiegand Earth screw
6 5.1 CONNECTING BIOMETRIC REDERS IN SME RS485 LINE WITH THE EWS CONTROLLERS Jumper for RS485 termination 9.10 DELETE FINGERPRINTS fter the transfer, the fingerprint are stored in the Biometric reader and in the PC. Deleting can be done only in the software, only in the readers or from the both places Deleting one user from the biometric reader Select the users checkbox. TCP/IP gnd 1 km max / 32 Units (EWS + Biometric Readers) gnd RS ohm 50 ohm The Biometric readers are connected through RS485 bus. The same RS485 bus that the EWS controllers are connected to. Maximum units in one network (EWS + Biometric readers) is 32. If there are more than 32 units in one network, please utilize RS 485 HUB to connect. The RS485 Line should be configured in the form of a daisy chain, NOT in a form of a star. If star must be used in some points, keep the stubs from the RS485 backbone as short as possible. Maximum length of the stub is dependant of the installation (total number of devices in RS485 line (total cable length, termination, cable type...) so recommendation is to keep stubs shorter than 5 meters, keeping in mind that this can be possible reason for errors in communication with PC software The cable must be twisted and shielded with a min. 0.2 mm2 cross section. Connect the ground (0V) of each unit in the RS 485 Line using a third wire in the same cable. The shield of the communication cable between two devices must be connected to the ERTH from ONE side of the RS 485 Line. Use the side that has earth connection to the building s grounding network. Right click on the Reader and select Delete Users Deleting all users from the biometric reader Right click on the Reader and select Delete all 5.2 CONNECTING BIOMETRIC REDERS WHEN LL THE CONTROLLERS HVE TCP/IP COMMUNICTION TCP/IP Switch 50m max. 50m max. 50m max. The user is deleted from the reader, but his fingerprints are still in the software's database. They can be sent ones again without the need of re enrollment COMPLEX USER UPLOD When all the controllers are connected via TCP/IP, then the RS485 network becomes local (from Reader 1 to the Controller then to the Reader 2). Connect the readers directly to the Rs485 terminals in each controller. If the distance Reader-Controller is high (50meters) and if the communication with the reader can not be established, then terminate the RS485 network by closing the jumper in the EWS Controller or as described in chapter 4 in EWS manual. Complex user upload is used to sent multiply user selection to more readers Click on Upload table at main menu 6 19
7 9.7 DELETE USERS 6. CONNECTING BIOMETRIC REDERS TO THIRD PRTY CONTROLLERS Check the users to be deleted Right-click on the users table Click on Delete checked users menu 3rd party controller Confirm warning message - + D0 D1 3rd party controller - + D0 D1 - + D0 D1 - + D0 D1 BIOE CNV100 RS485 USB Desktop Reader B CNV200 optional BIOMNGER Software CNV ENROLL FINGERS Select the User in the User Column, not the check box (the check box is for sending the fingerprints) and the User name cell will turn blue Select the Biometric reader or Desktop reader BIOE from where the enrollment will be done Connect the lines D0, D1, Gnd and +12V to the third party controller. Connect the RS485 Line (, B) to the converter. Connect the converter in the PC. Fingerprint enrollment is done from the PC Software. Connection between the Biometric readers and the PC must be established. Right click on the fingertip and select Enroll The Biometric readers communicate with each other with a RS485 and with the PC Software through a Converter. The RS485 Line should be configured in the form of a daisy chain, NOT in a form of a star. Keep the stubs from the RS485 backbone as short as possible (not more than 5 meters) Only one converter per RS485 line is needed, not per reader. Swipe the finger on the Reader and the finger tip will become blue, with percentage of successful enrollment given right beside the fingertip 6.1 CONVERTERS PIN DESCRIPTION If more fingerprints are added for one user, all fingerprints will send the same Wiegand Code to the controller. 9.9 UPLOD FINGERPRINTS TO REDER PIN 1 Check the users which fingerprints will be sent to the Reader PIN 1 Right-click on the Biometric reader those users should be sent and select Upload users CNV100 CNV200 CNV300 Converter RS485 to RS232 Does not requires installation Converter RS485 to USB Requires installation as USB serial device (refer to CNV200 Manual). The Drivers are located on the CD. Converter RS485 to TCP/IP Does not require installation. IP address set through Internet Browser(refer to CNV300 Manual) s each user is being sent, the checkbox will become unchecked indicating that the user is successfully sent. In the same time the orange LED of the Biometric reader blinks verage time for transferring one finger template is 0,6 sec. The PIN Codes are also being sent, if there are any. 18 PIN 1 Biometric Reader Converter RS 485 PIN 1 (RS 485 +) RS 485 B PIN 2 (RS 485 -) 7
8 7. ENROLLMENT 9.3 DELETE REDER Right-click on the reader and select Delete reader 8. CONFIGURING THE BIOMETRIC REDERS IN PROS CS SOFTWRE 9.4 CLIBRTE SENSOR Right-click on the reader and select Calibrate 8.1 DDING BIOMETRIC REDER 1. Expand the Door item to view the readers 2. Right click on the reader and select properties (8.1) 3. In the Basic tab, for Type of the Reader select BIOPROX-MF. (8.2) 4. fter selecting the type, a third tab will appear Biometric. Go to that tab and put the serial number of the Biometric Reader. (8.3) Important The serial number of the reader can be found on a sticker inside the reader, on the packaging box and it can be search from the software (right click on the portal/search devices/readers). (8.4 & 8.5) To check if the reader is On Line, right click on the reader and select Check version. In the Event Window a message should appear Device ON Line, Type: BIOPROX-MF (8.6) See the events panel to check the calibration flow It is recommended to do sensor calibration once after reader is mounted. Clean the fingerprint sensor before calibration. 9.5 DD USER t user table, click on the last empty user field and enter user name Click on ID (User code) field and enter ID number. This number will be sent by the reader to the access controller when user finger is recognized by the reader Click on PIN code field and enter the PIN. PIN code is used at readers with keypad. When PIN code is typed at reader, User ID will be sent to the access controller BIOPROX-MF BIOC EDIT USER Find the user at user table to edit Click on the user field for edit (Name, ID or PIN) Type new value Press Enter on the keyboard Important: When ID is changed, warning message is displayed reminding that if ID exist in some reader, should be deleted from reader prior to change
9 If reader is online, new line is added on top of the event table If reader is not online, following line is added on top of the event table If reader is online, right click on reader and select Upload configuration 8.2 ENROLLING FINGERPRINTS FROM REDER 1. Open the Users Window and create a new user. Click on New User, put a name, ID(card number). (8.7) 2. Go to the Biometric Tab 3. Select the reader(with left click) from which the enrollment will be done. (8.8) 4. Right click on the fingertip and select enroll. (8.9) 5. In the next 25 sec. present the finger on the selected reader and the finger tip will turn red, with the percentage of successful enrollment shown next to the fingertip. (8.10) In these 25 sec. the reader will continuously blink in orange. 6. Repeat point 4&5 for each finger that should be enrolled. 7. Click on Save New and the fingerprint will be sent automatically to all Biometric Readers where that user has access, i.e. to all the readers according to the ccess Level assign to that user. Example: If the user has Unlimited ccess level then the fingerprints will be sent to all readers, if the user has ccess level only for Reader1 and Reader 3 then the fingerprints will be sent only to those two readers. To check if all the fingerprints are sent to the reader, right click on the reader and select Memory Status. (8.11) In the event window a line will appear indicating the number of fingerprints stored in the reader. (8.12) If more fingerprints are added for one user, all fingerprints will send the same Wiegand Code to the controller, the one written in the field User ID(card Number). Check at event table if configuration was successful 9.2 EDIT REDER Right-click on the reader and select Properties Edit reader properties and click Save button Right click on the reader and select Upload configuration Check at event table if configuration was successful
10 8.3 ENROLLING FINGERPRINTS FROM DESKTOP REDER 9 CONFIGURING THE BIOMETRIC REDERS IN BIOMNGER Plug the Desktop Reader (BIOE) in the PC. If the device is not installed automatically use the drivers located on the CD provided with the Biometric reader. It is installed in the same way as a USB Device. When the desktop reader has been installed it will automatically appear in the Software. (8.13) 1. Open the Users Window and create a new user. Click on New User, put a name, ID(card number). ( 8.7) 2. Go to the Biometric Tab 3. Select the USB desktop Reader (with left click). 4. Place the finger on the BIOE, right click on the fingertip and select enroll. (8.9) 5. The finger tip will turn red, with the percentage of successful enrollment shown next to the fingertip. (8.10) 6. Repeat point 5 for each finger that should be enrolled. 7. Click on Save New and the fingerprint will be sent automatically to all Biometric Readers where that user has access, i.e. to all the readers according to the ccess Level assign to that user. If the reader is off line, the fingers will be sent upon the connection is established between PROS server and the reader. No need for additional enrollment or actions. The fingerprints will be sent as soon as communication is established. Example: If the user has Unlimited ccess level then the fingerprints will be sent to all readers, if the user has ccess level only for Reader1 and Reader 3 then the fingerprints will be sent only to those two readers. To check if all the fingerprints are sent to the reader, right click on the reader and select Memory Status. (8.11) In the event window a line will appear indicating the number of fingerprints stored in the reader. (8.12) If more fingerprints are added for one user, all fingerprints will send the same Wiegand Code to the controller, the one written in the field User ID(card Number). BioManager is software for fingerprint management of XPR Biometric readers, when used with third party access controllers. Main functions: - Fingerprint Enrollment It can be done by NY Biometric reader in the network or by Desktop (USB) Biometric reader. The Desktop Biometric reader BIOE is only compatible to Biometric readers with capacitive sensor, not with the ones with thermal sensor. - Fingerprint Transfer Finger templates can be sent to any Reader in the Network. Different Users can be sent to different Biometric readers. - PIN Codes management and transfer PIN Code length configuration (1 to 8 digits) and PIN Code transfer. - Wiegand Output Configuration The Wiegand output of the Biometric reader can be customized bitwise. 9.1 DD REDER Right-click on the portal connected to the reader and select dd reader Fill the Reader form Click on Save and the reader icon appears under the selected portal Right-click on reader and select Version info
11 8.4 DELETING FINGERPRINTS 8.8 SEND CONFIGURTION Right-click on the reader and select the Send configuration menu See the events panel to check the configuration flow The biometric reader gets its settings automatically. This function is used if the reader was off line while making the changes. 8.9 DVNCED SETTINGS In General, the fingerprints are stored in the Biometric reader and in the Software. Deleting can be done only in the readers or from both places. Deleting one user from the biometric reader Select the User Click on Delete User. The User together with its fingerprints will be deleted from both the software and the fingerprint readers. (8.14) Deleting all users from the biometric reader Right click on the reader and select Delete all users from reader (8.15) Delete one or more fingerprints Select the User and open the Biometric tab Go to the fingertip that needs to be deleted, right click and select Delete for one finger or Delete ll for all fingers of the User. Click Save Changes. With this procedure the User's fingerprints are deleted from the software and from the reader. (8.16) Send This ID for: Unknown Finger sends the desired Wiegand when an unknown finger is applied. Sound level: Sound level of the device (ON or OFF) Finger cceptance Flexibility: ccepted tolerance. The recommended value is utomatic Secure. Sensitivity: Bio-sensor sensitivity, the recommended value is 7, most sensitive UPLODING THE FINGERPRINTS TO THE BIOMETRIC REDERS Right click on the biometric reader Select Upload all users to reader While receiving the fingerprints the reader will blink in orange. Use this feature when you change or add a reader, if pending tasks are deleted in the software or if there are doubts that fingerprints in the reader memory are not synchronized with the software database. In normal usage, the fingerprints are sent automatically and this feature is not used
12 8.6 FIRMWRE UPDTE Finger on Card Right-click on the reader and select Firmware update menu (8.18) On the Firmware update window, click on the Browse button (8.19). The default location of the firmware files installed with PROS CS is in the folder "Firmware". Select the firmware file with a "xhc" extension. Click on the Upload button Important: Wait for the update end message. Do not turn off the reader, the software or any communication device in between during the entire process. 8.7 ENTRY MODE Card or Finger Right click on the biometric reader Select Properties and go to the Biometric tab For Entry Mode select Card or Finger (8.20) ll the fingers and the card will send the same wiegand number (8.23) Right click on the biometric reader Select Properties For type of the reader select BIOPROX-MF FOC (8.30) Writing Template on the card 1. Open Users window 2. Select existing user or create new one 3. Enroll 1 or 2 fingers using BIOE USB Desktop Biometric Reader 4. Place the user card on the PROXE 5. Right click on the fingertip and select Write to Card as F1 (8.31) 6. To put the second finger in the card, go to another fingertip and select Write to Card as F2 7. If the fingerprints are not to be stored in the software database, right click on the fingertip and select Delete all 8. If some user data other then fingerprints is edited or the fingerprints should be saved in the software database, click Save, otherwise go to another user or close the window if no other user management is required. Depending on the Mifare Card, 1 or maximum 2 fingers can be written.1k Cards can store 1 fingerprint, 4K cards can store 2 fingerprints Card and Finger Right click on the biometric reader Select Properties and go to the Biometric tab For Entry Mode select Card and Finger (8.21) Use of the double security mode: Present the card (ex ), in the next 8 sec. the reader will blink in orange waiting for the finger. Present the finger Finger Only Right click on the biometric reader Select Properties and go to the Biometric tab For Entry Mode select Finger (8.22) In this mode the proximity reader will become inactive To use the Finger on Card mode: Present the mifare card with written fingerprints in it, the reader will beep and blink. Present the finger on the Biometric Reader In Finger on Card mode, there is NO LIMIT on the capacity of the fingerprints, since the fingerprints are stored in the user s card, not in the biometric reader. In Finger on Card Mode (FOC), the fingerprints are stored in the card and in the software s database. If you want the fingerprints not to be stored in the database, then tick the checkbox in: Settings/System Parameters (8.32)
BIOPAD-M Biometric Keypad Reader User s Manual
 BIOPD-M Biometric Keypad Reader User s Manual v.a4 EN Contents 1. DESCRIPTION 2. SPECIFICTIONS 3. MOUNTING 4. WIRING 5. CONNECTING BIOMETRIC REDERS TO EWS CONTROLLER 5.1 CONNECTING BIOMETRIC REDERS IN
BIOPD-M Biometric Keypad Reader User s Manual v.a4 EN Contents 1. DESCRIPTION 2. SPECIFICTIONS 3. MOUNTING 4. WIRING 5. CONNECTING BIOMETRIC REDERS TO EWS CONTROLLER 5.1 CONNECTING BIOMETRIC REDERS IN
BIOPAD-M V1. Biometric keypad reader INSTALLER MANUAL. v.b2
 BIOPD-M V1 EN Biometric keypad reader INSTLLER MNUL v.b2 1 Contents 1. DESCRIPTION 2. SPECIFICTIONS 3. MOUNTING 4. WIRING 5. CONNECTING BIOMETRIC REDERS TO EWS CONTROLLER 5.1 CONNECTING BIOMETRIC REDERS
BIOPD-M V1 EN Biometric keypad reader INSTLLER MNUL v.b2 1 Contents 1. DESCRIPTION 2. SPECIFICTIONS 3. MOUNTING 4. WIRING 5. CONNECTING BIOMETRIC REDERS TO EWS CONTROLLER 5.1 CONNECTING BIOMETRIC REDERS
DINBIOC3 V1 USER S MANUAL. EN Biometric Reader. v.b2
 DINBIOC3 V1 EN Biometric Reader USER S MNUL v.b2 1 Contents 1. DESCRIPTION 2. SPECIFICTIONS 3. MOUNTING 4. WIRING 4.1 CONNECTING DINBIOC3 V1 WITH DINMTPX PROXIMITY REDER 4.2 CONNECTING DINBIOC3 V1 WITH
DINBIOC3 V1 EN Biometric Reader USER S MNUL v.b2 1 Contents 1. DESCRIPTION 2. SPECIFICTIONS 3. MOUNTING 4. WIRING 4.1 CONNECTING DINBIOC3 V1 WITH DINMTPX PROXIMITY REDER 4.2 CONNECTING DINBIOC3 V1 WITH
BIOC3 V1 USER S MANUAL. Biometric Reader v. b1
 BIOC3 V1 EN Biometric Reader USER S MANUAL v. b1 www.xprgroup.com 1 Contents 1. DESCRIPTION 2. SPECIFICATIONS 3. MOUNTING 4. WIRING 5. CONNECTING BIOMETRIC READERS TO EWS CONTROLLER 5.1 CONNECTING BIOMETRIC
BIOC3 V1 EN Biometric Reader USER S MANUAL v. b1 www.xprgroup.com 1 Contents 1. DESCRIPTION 2. SPECIFICATIONS 3. MOUNTING 4. WIRING 5. CONNECTING BIOMETRIC READERS TO EWS CONTROLLER 5.1 CONNECTING BIOMETRIC
B100PROX-EH(AH) Biometric Proximity Reader INSTALLER MANUAL
 B100PROX-EH(H) EN Biometric Proximity Reader INSTLLER MNUL 1 CONTENTS 1. DESCRIPTION 2. SPECIFICTIONS 3. MOUNTING 4. WIRING 5. CONNECTING BIOMETRIC REDERS TO EWS CONTROLLER 5.1 CONNECTING BIOMETRIC REDERS
B100PROX-EH(H) EN Biometric Proximity Reader INSTLLER MNUL 1 CONTENTS 1. DESCRIPTION 2. SPECIFICTIONS 3. MOUNTING 4. WIRING 5. CONNECTING BIOMETRIC REDERS TO EWS CONTROLLER 5.1 CONNECTING BIOMETRIC REDERS
B100PROX-MF-SA Standalone Biometric Mifare Reader USER S MANUAL. Relay1 time (for Relay 1 in B100PROX-MF-SA,RU2, RTT and DINRTT )
 11.9 Set Door Relay Time Relay1 time (for Relay 1 in B100PROX-MF-SA,RU2, RTT and DINRTT ) Relay2 time (for Relay 2 in RU2, DINRTT Remote Relay Unit) B100PROX-MF-SA Standalone Biometric Mifare Reader Swipe
11.9 Set Door Relay Time Relay1 time (for Relay 1 in B100PROX-MF-SA,RU2, RTT and DINRTT ) Relay2 time (for Relay 2 in RU2, DINRTT Remote Relay Unit) B100PROX-MF-SA Standalone Biometric Mifare Reader Swipe
B100-SA Standalone Biometric Reader
 EN B100-SA Standalone Biometric Reader User Manual v.b1 Contents 1.0 INTRODUCTION 2.0 MOUNTING 3.0 SPECIFICATIONS......... 3 3 3 4.0 APPLICATION DIAGRAM... 4 5.0 WIRING... 4 6.0 RECOMMENDED SWIPING TECHNIQUE...
EN B100-SA Standalone Biometric Reader User Manual v.b1 Contents 1.0 INTRODUCTION 2.0 MOUNTING 3.0 SPECIFICATIONS......... 3 3 3 4.0 APPLICATION DIAGRAM... 4 5.0 WIRING... 4 6.0 RECOMMENDED SWIPING TECHNIQUE...
CV-945 Stand-Alone Biometric Reader. Installation Instructions
 CV-945 Stand-Alone Biometric Reader Installation Instructions Contents 1.0 Introduction... 03 2.0 Mounting... 03 3.0 Specifications... 04 4.0 Application Diagram... 04 5.0 Wiring... 05 6.0 Recommended
CV-945 Stand-Alone Biometric Reader Installation Instructions Contents 1.0 Introduction... 03 2.0 Mounting... 03 3.0 Specifications... 04 4.0 Application Diagram... 04 5.0 Wiring... 05 6.0 Recommended
DINB100-SA Standalone Biometric Reader
 a Visual Plus Corporation Company EN DINB100-SA Standalone Biometric Reader User Manual v.a1 Contents 1.0 INTRODUCTION... 2.0 MOUNTING AND DISMOUNTING... 3.0 SPECIFICATIONS... 4.0 APPLICATION DIAGRAM 5.0
a Visual Plus Corporation Company EN DINB100-SA Standalone Biometric Reader User Manual v.a1 Contents 1.0 INTRODUCTION... 2.0 MOUNTING AND DISMOUNTING... 3.0 SPECIFICATIONS... 4.0 APPLICATION DIAGRAM 5.0
EX8. User Manual. Ver 1.0
 EX8 User Manual Ver 1.0 EX8 manual ver1.0 Power supply important issue! Use separate power supply when ever is possible, one for EX8 and Reader and another for door lock. This way electrical isolation
EX8 User Manual Ver 1.0 EX8 manual ver1.0 Power supply important issue! Use separate power supply when ever is possible, one for EX8 and Reader and another for door lock. This way electrical isolation
DINB100-SA Standalone Biometric Reader
 EN DINB100-SA Standalone Biometric Reader User Manual v.b2 Contents 1.0 INTRODUCTION... 3 2.0 MOUNTING AND DISMOUNTING... 3 3.0 SPECIFICATIONS... 3 4.0 APPLICATION DIAGRAM... 4 5.0 WIRING... 4 6.0 RECOMMENDED
EN DINB100-SA Standalone Biometric Reader User Manual v.b2 Contents 1.0 INTRODUCTION... 3 2.0 MOUNTING AND DISMOUNTING... 3 3.0 SPECIFICATIONS... 3 4.0 APPLICATION DIAGRAM... 4 5.0 WIRING... 4 6.0 RECOMMENDED
Portals 14 What is a portal? 14 Hardware 15 RS232 to RS USB to RS TCP/IP to RS Add a Serial Portal 16 Add a Network portal 16
 PROS LITE User Manual Version 2.0.0 www.visual-plus.com Table of Contents Getting Started 5 Starting PROS Lite 5 Create a Portal 5 Adding a control panel 6 Adding a user 7 Upload users to a controller
PROS LITE User Manual Version 2.0.0 www.visual-plus.com Table of Contents Getting Started 5 Starting PROS Lite 5 Create a Portal 5 Adding a control panel 6 Adding a user 7 Upload users to a controller
DINB100-SA-KIT Standalone Biometric Kit
 DINB100-SA DINRTT DINB100-SA-KIT Standalone Biometric Kit User Manual v.b3 Contents 1.0 INTRODUCTION... 3 2.0 MOUNTING AND DISMOUNTING... 3 3.0 SPECIFICATIONS... 3 4.0 APPLICATION DIAGRAM... 4 5.0 WIRING...
DINB100-SA DINRTT DINB100-SA-KIT Standalone Biometric Kit User Manual v.b3 Contents 1.0 INTRODUCTION... 3 2.0 MOUNTING AND DISMOUNTING... 3 3.0 SPECIFICATIONS... 3 4.0 APPLICATION DIAGRAM... 4 5.0 WIRING...
BIOC3 V.1 Biometric Reader. User s Manual. v.a3
 BIOC3 V.1 Biometric Reader User s Manual a Visual Plus Corporation Company v.a3 EN Contents 1. DESCRIPTION 2. SPECIFICTIONS 3. MOUNTING 4. WIRING 5. CONNECTING BIOMETRIC REDERS TO EWS CONTROLLER 5.1 CONNECTING
BIOC3 V.1 Biometric Reader User s Manual a Visual Plus Corporation Company v.a3 EN Contents 1. DESCRIPTION 2. SPECIFICTIONS 3. MOUNTING 4. WIRING 5. CONNECTING BIOMETRIC REDERS TO EWS CONTROLLER 5.1 CONNECTING
Contents Installation Instructions 3 Installation Diagrams System Overview Wiring Diagrams Network Diagrams
 Contents Installation Instructions Installation Diagrams System Overview Wiring Diagrams Network Diagrams Operating Instructions Fingerprint Enrollment 3 4 6 8 9 12 19 Wi-Plus Controller www.transmittersolutionssmart.com
Contents Installation Instructions Installation Diagrams System Overview Wiring Diagrams Network Diagrams Operating Instructions Fingerprint Enrollment 3 4 6 8 9 12 19 Wi-Plus Controller www.transmittersolutionssmart.com
Installation & User Manual
 Contents Installation Instructions 3 Installation Diagrams 4 System Overview 6 Wiring Diagrams 8 Network Diagrams 9 Operation Instructions Fingerprint Enrollment 12 21 Wi-Enterprise Controller www.transmittersolutionssmart.com
Contents Installation Instructions 3 Installation Diagrams 4 System Overview 6 Wiring Diagrams 8 Network Diagrams 9 Operation Instructions Fingerprint Enrollment 12 21 Wi-Enterprise Controller www.transmittersolutionssmart.com
Safety Precautions How to place the finger Product Contents Product PIN Diagram Product Dimensions Cables and Connectors Installation of Back Plate
 www.zkaccess.com Safety Precautions How to place the finger Product Contents Product PIN Diagram Product Dimensions Cables and Connectors Installation of Back Plate Power Connection Ethernet Connection
www.zkaccess.com Safety Precautions How to place the finger Product Contents Product PIN Diagram Product Dimensions Cables and Connectors Installation of Back Plate Power Connection Ethernet Connection
GV-RK1352 and GV-R1352 Card Reader
 GV-RK1352 and GV-R1352 Card Reader The GV-RK1352 and GV-R1352 are card readers designed to recognize identifications cards. GV-RK1352 comes with keypad, allowing it to also recognize PIN codes. Featured
GV-RK1352 and GV-R1352 Card Reader The GV-RK1352 and GV-R1352 are card readers designed to recognize identifications cards. GV-RK1352 comes with keypad, allowing it to also recognize PIN codes. Featured
Installation & User Manual V2.08
 YOUR SECURITY IS OUR PRIORITY Other products from GSD Contents Installation Instructions Installation Diagrams System Overview Wiring Diagrams Network Diagrams Operation Instructions Fingerprint Enrollment
YOUR SECURITY IS OUR PRIORITY Other products from GSD Contents Installation Instructions Installation Diagrams System Overview Wiring Diagrams Network Diagrams Operation Instructions Fingerprint Enrollment
GV-Card Reader. User s Manual
 GV-Card Reader User s Manual Before attempting to connect or operate this product, please read these instructions carefully and save this manual for future use. READER-B 2016 GeoVision, Inc. All rights
GV-Card Reader User s Manual Before attempting to connect or operate this product, please read these instructions carefully and save this manual for future use. READER-B 2016 GeoVision, Inc. All rights
ACCESS CONTROL STAND ALONE & PC BASED SYSTEMS.
 ACCESS CONTROL STAND ALONE & PC BASED SYSTEMS 2017 www.videxuk.com CONTENTS CONTENTS Our aim is to place Videx at the forefront of our chosen markets and to achieve significant market share through innovation,
ACCESS CONTROL STAND ALONE & PC BASED SYSTEMS 2017 www.videxuk.com CONTENTS CONTENTS Our aim is to place Videx at the forefront of our chosen markets and to achieve significant market share through innovation,
RFT1000 reader in RACS 5. User Manual
 Roger Access Control System RFT1000 reader in RACS 5 User Manual Firmware version: 1.3 or newer Hardware version: 1.1 Document version: Rev. A 2016 ROGER sp. z o.o. sp.k. All rights reserved. This document
Roger Access Control System RFT1000 reader in RACS 5 User Manual Firmware version: 1.3 or newer Hardware version: 1.1 Document version: Rev. A 2016 ROGER sp. z o.o. sp.k. All rights reserved. This document
INSTALLATION GUIDE 2.4 Inch TFT Terminal Time Attendance & Access Control
 STALLATION GUIDE.4 Inch TFT Terminal Time Attendance & Access Control Optional accessories Safety Precautions The following precautions are to keep user s safe and prevent any damage. Please read carefully
STALLATION GUIDE.4 Inch TFT Terminal Time Attendance & Access Control Optional accessories Safety Precautions The following precautions are to keep user s safe and prevent any damage. Please read carefully
QUICK START GUIDE. 2.4 Inch TFT Terminal Time Attendance & Access Control
 QUICK START GUIDE 2.4 Inch TFT Terminal Time Attendance & Access Control Safety Precautions The following precautions are to keep user safe and prevent any damage. Please read carefully before installation.
QUICK START GUIDE 2.4 Inch TFT Terminal Time Attendance & Access Control Safety Precautions The following precautions are to keep user safe and prevent any damage. Please read carefully before installation.
REX F-0-9 Standalone or Access Controller
 REX F-0-9 Standalone or Access Controller Power supply The controller need s external power supply to operate. The Spider W40 power supply is sufficient to power two controllers and two 12V electric strikes
REX F-0-9 Standalone or Access Controller Power supply The controller need s external power supply to operate. The Spider W40 power supply is sufficient to power two controllers and two 12V electric strikes
Installation Guide (ver 1.0)
 IP based Fingerprint Access Control Installation Guide (ver 1.0) www.supremainc.com Contents Safety precautions 3 Basics of fingerprint recognition 5 How to place a finger 6 Product Contents 8 Front Side
IP based Fingerprint Access Control Installation Guide (ver 1.0) www.supremainc.com Contents Safety precautions 3 Basics of fingerprint recognition 5 How to place a finger 6 Product Contents 8 Front Side
F6-Fingerprint. Access Control/Reader. User Manual. F6 - Simplified Instruction. (Master Code) # (Factory default:1234) Enter the Programming Mode
 -Fingerprint Access Control/Reader Function Description Enter the Programming Mode - Simplified Instruction Operation (Factory default:1234) Change the Master Code Add Fingerprint User Add Card User Add
-Fingerprint Access Control/Reader Function Description Enter the Programming Mode - Simplified Instruction Operation (Factory default:1234) Change the Master Code Add Fingerprint User Add Card User Add
Waterproof. Keypad/Reader/Controller
 Waterproof Keypad/Reader/Controller User Manual W1-C W3-C User manual 1. Packing List Name Quantity Remarks Digital Keypad-W1-C/W3-C 1 User manual 1 Screw driver 1 Rubber bungs 4 6*27mm, used for fixing
Waterproof Keypad/Reader/Controller User Manual W1-C W3-C User manual 1. Packing List Name Quantity Remarks Digital Keypad-W1-C/W3-C 1 User manual 1 Screw driver 1 Rubber bungs 4 6*27mm, used for fixing
User Manual. Before using this device, read and follow all instructions for safety
 User Manual Before using this device, read and follow all instructions for safety Copyrightc 2014 KJTECH Co., Ltd. All rights reserved. It is provided for informational purposes only in this manual. All
User Manual Before using this device, read and follow all instructions for safety Copyrightc 2014 KJTECH Co., Ltd. All rights reserved. It is provided for informational purposes only in this manual. All
Operation manual For NG BIOSINGLE Version 1.1
 Operation manual For NG BIOSINGLE Version 1.1 SMART-I ELECTRONICS SYSTEMS PVT. LTD.(An ISO 9001:2008 certified company) R&D, Training & Customer Support Center: First Floor, Arihant Plaza Phase II, Village-Ovala,
Operation manual For NG BIOSINGLE Version 1.1 SMART-I ELECTRONICS SYSTEMS PVT. LTD.(An ISO 9001:2008 certified company) R&D, Training & Customer Support Center: First Floor, Arihant Plaza Phase II, Village-Ovala,
ACTpro Single Door IP Controller. Operating & Installation Instructions
 ACTpro 1500 Single Door IP Controller Operating & Installation Instructions 18-00079 Issue 1 This manual refers to the ACTpro 1500 a TCP/IP based control unit supporting up to 32 doors. Access Control
ACTpro 1500 Single Door IP Controller Operating & Installation Instructions 18-00079 Issue 1 This manual refers to the ACTpro 1500 a TCP/IP based control unit supporting up to 32 doors. Access Control
Quick Start Guide. ProBio & ProFAC + ZKBioSecurity 3.0
 Quick Start Guide ProBio & ProFAC + ZKBioSecurity 3.0 CONTENT 1 Safety Precautions...2 On Using Face Recognition Device...3 Device Overview...5 Product Dimensions & Installation...6 Power Connection...7
Quick Start Guide ProBio & ProFAC + ZKBioSecurity 3.0 CONTENT 1 Safety Precautions...2 On Using Face Recognition Device...3 Device Overview...5 Product Dimensions & Installation...6 Power Connection...7
Standalone Keypad Access Control. User Manual. SS-TS2000 Size:120*80*25 mm
 Standalone Keypad Access Control User Manual SS-TS2000 Size:120*80*25 mm Please read the manual carefully before use this unit 1. Packing List Name Quantity Remarks Keypad 1 User manual 1 Screw driver
Standalone Keypad Access Control User Manual SS-TS2000 Size:120*80*25 mm Please read the manual carefully before use this unit 1. Packing List Name Quantity Remarks Keypad 1 User manual 1 Screw driver
Fingerprint Identification Proximity Reader. Quick Installation Guide
 Fingerprint Identification Proximity Reader Quick Installation Guide 1. WHAT S INCLUDED Please unpack and check the contents of the box. If any of these parts are missing, please contact a nearby distributor
Fingerprint Identification Proximity Reader Quick Installation Guide 1. WHAT S INCLUDED Please unpack and check the contents of the box. If any of these parts are missing, please contact a nearby distributor
Xpass S2. Installation Guide. Intelligent IP Access Control Reader EN XPS2 V1.11.
 Intelligent IP Access Control Reader Installation Guide EN 101.00.XPS2 V1.11 www.supremainc.com Important Safety Information Carefully review the information within the user manual before installing or
Intelligent IP Access Control Reader Installation Guide EN 101.00.XPS2 V1.11 www.supremainc.com Important Safety Information Carefully review the information within the user manual before installing or
Finger Vein Access Control device Quick Start Guide Version: 1.0 Date: June USB slot. USB slot
 Overview Fingerprint & Finger Vein Device Front Left Side: Finger Vein Device Touch screen Card reader Fingerprint reader Finger vein reader Finger vein sensor: During registration, after finger touches
Overview Fingerprint & Finger Vein Device Front Left Side: Finger Vein Device Touch screen Card reader Fingerprint reader Finger vein reader Finger vein sensor: During registration, after finger touches
CV-110SPK Standalone Keypad/Prox Access Control Installation Instructions
 CV-110SPK Standalone Keypad/Prox Access Control Installation Instructions 1. Packing List Qty Name Remarks 1 1 1 2 2 1 Keypad User manual Screwdriver Wall plugs Self-tapping screws Torx screw 0.8 x 2.4
CV-110SPK Standalone Keypad/Prox Access Control Installation Instructions 1. Packing List Qty Name Remarks 1 1 1 2 2 1 Keypad User manual Screwdriver Wall plugs Self-tapping screws Torx screw 0.8 x 2.4
Standalone Keypad Access Control. User Manual. Please read the manual carefully before use this unit
 Standalone Keypad Access Control User Manual Please read the manual carefully before use this unit 1. Packing List Name Quantity Remarks Keypad 1 User manual 1 Screw driver 1 Φ20mm 60mm,Special for keypad
Standalone Keypad Access Control User Manual Please read the manual carefully before use this unit 1. Packing List Name Quantity Remarks Keypad 1 User manual 1 Screw driver 1 Φ20mm 60mm,Special for keypad
S125 Multi-Purpose 125 KHz RFID Reader USER MANUAL. 9V/24V DC Operating Voltage, AC (optional) KHz RFID EM4100/2 Cards & Tags
 S125 Multi-Purpose 125 KHz RFID Reader 44 mm USER MANUAL MULTI PURPOSE 84 mm ONLINE & OFFLINE MODE BUILT-IN RELAY 125 KHz RFID EM4100/2 Cards & Tags 9V/24V DC Operating Voltage, AC (optional) 3 Online
S125 Multi-Purpose 125 KHz RFID Reader 44 mm USER MANUAL MULTI PURPOSE 84 mm ONLINE & OFFLINE MODE BUILT-IN RELAY 125 KHz RFID EM4100/2 Cards & Tags 9V/24V DC Operating Voltage, AC (optional) 3 Online
Installation Guide (ver 1.0)
 IP based Fingerprint Access Control Installation Guide (ver 1.0) www.supremainc.com Contents Safety precautions 3 Basics of fingerprint recognition 5 How to place a finger 6 Product Contents 8 Front Side
IP based Fingerprint Access Control Installation Guide (ver 1.0) www.supremainc.com Contents Safety precautions 3 Basics of fingerprint recognition 5 How to place a finger 6 Product Contents 8 Front Side
ACCESS CONTROL SYSTEM
 ACCESS CONTROL SYSTEM System versions Standalone controllers series based on integrated models KZ-400, 500, 600, 700, KZC-300,800, 900 KaDe Lite system based on integrated controllers KZ-1000 KaDe Premium
ACCESS CONTROL SYSTEM System versions Standalone controllers series based on integrated models KZ-400, 500, 600, 700, KZC-300,800, 900 KaDe Lite system based on integrated controllers KZ-1000 KaDe Premium
INSTALLATION GUIDE BioEntry Plus English Version 2.11 EN BEP V2.11A
 www.supremainc.com INSTALLATION GUIDE English Version 2.11 EN 101.00.BEP V2.11A Contents Safety Instructions... 3 Getting Started... 4 Components... 4 Features... 5 Part names and features... 5 Cables
www.supremainc.com INSTALLATION GUIDE English Version 2.11 EN 101.00.BEP V2.11A Contents Safety Instructions... 3 Getting Started... 4 Components... 4 Features... 5 Part names and features... 5 Cables
User Manual. PCKeypad Wireless Keypad
 User Manual PCKeypad Wireless Keypad Description The PCKeypad is a wireless keypad with a PentaCODE transmitter built-in. It works with all of Elsema s PCR series receivers. The installer has the option
User Manual PCKeypad Wireless Keypad Description The PCKeypad is a wireless keypad with a PentaCODE transmitter built-in. It works with all of Elsema s PCR series receivers. The installer has the option
CM-110SK Standalone Keypad Installation Instructions
 CM-0SK Standalone Keypad Installation Instructions. Packing List Qty Name Remarks 2 2 Keypad User manual Screwdriver Wall plugs Self-tapping screws Torx screw 0.8 x 2.4 Φ(20 mm 60 mm) 0.24 x.2 Φ (6 mm
CM-0SK Standalone Keypad Installation Instructions. Packing List Qty Name Remarks 2 2 Keypad User manual Screwdriver Wall plugs Self-tapping screws Torx screw 0.8 x 2.4 Φ(20 mm 60 mm) 0.24 x.2 Φ (6 mm
Contents Safety precautions Product components Optional accessories Names of each parts Product Dimension Cables and Connectors Power Connection
 Contents Safety precautions Product components Optional accessories Names of each parts Product Dimension Cables and Connectors Power Connection LAN Connection RS485 Connection Relay Connection Digital
Contents Safety precautions Product components Optional accessories Names of each parts Product Dimension Cables and Connectors Power Connection LAN Connection RS485 Connection Relay Connection Digital
INSTALLATION GUIDE BioLite Net English Version 2.10 EN BLN V2.10A
 www.supremainc.com INSTALLATION GUIDE English Version 2.10 EN 101.00.BLN V2.10A Contents Safety Instructions... 3 Getting Started... 5 Components... 5 Part names and features... 6 Cables and connectors...
www.supremainc.com INSTALLATION GUIDE English Version 2.10 EN 101.00.BLN V2.10A Contents Safety Instructions... 3 Getting Started... 5 Components... 5 Part names and features... 6 Cables and connectors...
BIO-PRO Standalone / Weigand fingerprint reader
 BIO-PRO Standalone / Weigand fingerprint reader www.locksonline.co.uk Tel 0845 30 0 0 v 4 x Master Card x0 User Card IP5 DEEE -0 C to +50 C The BIOSYS product complies with Directive 999/5/CE REMINDERS
BIO-PRO Standalone / Weigand fingerprint reader www.locksonline.co.uk Tel 0845 30 0 0 v 4 x Master Card x0 User Card IP5 DEEE -0 C to +50 C The BIOSYS product complies with Directive 999/5/CE REMINDERS
EZTAG3 PROXIMITY AND KEYPAD DOOR ENTRY
 EZTAG PROXIMITY AND KEYPAD DOOR ENTRY USER MANUAL www.espuk.com EZTAG Manual_Layout.indd 8//06 5:8:0 System Components Proximity and Reader 0 x Proximity Tags x Hex Key x Plastic wall plug x Countersunk
EZTAG PROXIMITY AND KEYPAD DOOR ENTRY USER MANUAL www.espuk.com EZTAG Manual_Layout.indd 8//06 5:8:0 System Components Proximity and Reader 0 x Proximity Tags x Hex Key x Plastic wall plug x Countersunk
Two Door Controller GEN-045
 Australian Owned, Designed and Manufactured Two Door Controller GEN-045 Genesis Electronics Australia Pty Ltd www.genesiselectronics.com.au Distributed by: Genesis reserves the right to change or modify
Australian Owned, Designed and Manufactured Two Door Controller GEN-045 Genesis Electronics Australia Pty Ltd www.genesiselectronics.com.au Distributed by: Genesis reserves the right to change or modify
LTK1100 Series Card Reader User Manual
 LTK1100 Series Card Reader User Manual User Manual About this Manual This Manual is applicable to Card Reader. The Manual includes instructions for using and managing the product. Pictures, charts, images
LTK1100 Series Card Reader User Manual User Manual About this Manual This Manual is applicable to Card Reader. The Manual includes instructions for using and managing the product. Pictures, charts, images
IP based Fingerprint Access Control. Installation Guide.
 IP based Fingerprint Access Control Installation Guide EN 101.00.BEP (ver V1.30 1.2) www.supremainc.com Contents Safety precautions 3 Basics of fingerprint recognition 5 How to place a finger 6 Product
IP based Fingerprint Access Control Installation Guide EN 101.00.BEP (ver V1.30 1.2) www.supremainc.com Contents Safety precautions 3 Basics of fingerprint recognition 5 How to place a finger 6 Product
To make it really simple to manage, there is no need to install software on PCs as it has a built-in WEB server manageable via WEB.
 General is the entry level system of, designed to meet the demands on access control systems to be installed and managed easily, with the maximum possible flexibility on tags (cards) and readers to use,
General is the entry level system of, designed to meet the demands on access control systems to be installed and managed easily, with the maximum possible flexibility on tags (cards) and readers to use,
BioEntry W. Installation Guide. Compact Outdoor Fingerprint Reader/Controller EN BEW V1.20.
 Compact Outdoor Fingerprint Reader/Controller Installation Guide EN 101.00.BEW V1.20 www.supremainc.com Important Safety Information Carefully review the information within the user manual before installing/operating
Compact Outdoor Fingerprint Reader/Controller Installation Guide EN 101.00.BEW V1.20 www.supremainc.com Important Safety Information Carefully review the information within the user manual before installing/operating
iloq S10 Online Configuration Guide
 iloq S10 Online Configuration Guide Document version: 1.5 (Updated 02 May 2017) Contents 1 S10 Online System... 3 1.1 Printable Documentation... 4 1.2 Licenses...4 1.3 Net Bridge N100...4 1.3.1 Net Bridge
iloq S10 Online Configuration Guide Document version: 1.5 (Updated 02 May 2017) Contents 1 S10 Online System... 3 1.1 Printable Documentation... 4 1.2 Licenses...4 1.3 Net Bridge N100...4 1.3.1 Net Bridge
INSTALLATION GUIDE BioEntry W English Version 2.10 EN BEW V2.10A
 www.supremainc.com INSTALLATION GUIDE English Version 2.10 EN 101.00.BEW V2.10A Contents Safety Instructions... 3 Getting Started... 4 Components... 4 Features... 5 Part names and features... 5 Cables
www.supremainc.com INSTALLATION GUIDE English Version 2.10 EN 101.00.BEW V2.10A Contents Safety Instructions... 3 Getting Started... 4 Components... 4 Features... 5 Part names and features... 5 Cables
INSTALLATION GUIDE BioStation L2 English Version 1.00 EN BSL2 V1.00A
 www.supremainc.com INSTALLATION GUIDE English Version 1.00 EN 101.00.BSL2 V1.00A Contents Safety instructions... 3 Introduction... 5 Components... 5 Name and function of each part... 6 Cables and connectors...
www.supremainc.com INSTALLATION GUIDE English Version 1.00 EN 101.00.BSL2 V1.00A Contents Safety instructions... 3 Introduction... 5 Components... 5 Name and function of each part... 6 Cables and connectors...
Installation manual Card reader Sirius i80(p) o Product o Installation o Connection o Technical data
 Installation manual Card reader Sirius i80(p) o Product o Installation o Connection o Technical data Publication January 2014, Keyprocessor BV Paasheuvelweg 20 1105BJ Amsterdam, The Netherlands www.keyprocessor.com
Installation manual Card reader Sirius i80(p) o Product o Installation o Connection o Technical data Publication January 2014, Keyprocessor BV Paasheuvelweg 20 1105BJ Amsterdam, The Netherlands www.keyprocessor.com
W3-H Waterproof Keypad/Reader/Controller
 W3-H Waterproof Keypad/Reader/Controller User Manual 1. Packing list Name Quantity Digital Keypad W3-H 1 User Manual 1 Screw Driver Rubber Bungs Self Tapping Screws Diode 1 4 4 1 Manager Card 2 Remark
W3-H Waterproof Keypad/Reader/Controller User Manual 1. Packing list Name Quantity Digital Keypad W3-H 1 User Manual 1 Screw Driver Rubber Bungs Self Tapping Screws Diode 1 4 4 1 Manager Card 2 Remark
W Series. Color Screen Fingerprint & Card Time Attendance and Access Control W 1 W 2
 W Series Color Screen Fingerprint & Card Time Attendance and Access Control W 1 W 2 W1 & W2 Features * Standard 2.8-inch TFT LCD, 512MB Flash, industrial high speed CPU * Touch keypad & touch active sensor
W Series Color Screen Fingerprint & Card Time Attendance and Access Control W 1 W 2 W1 & W2 Features * Standard 2.8-inch TFT LCD, 512MB Flash, industrial high speed CPU * Touch keypad & touch active sensor
INSTALLATION GUIDE. InBio Pro Series Access Control Panels. Date: June, 2016 Version: 1.3
 INSTALLATION GUIDE InBio Pro Series Access Control Panels Date: June, 2016 Version: 1.3 2 What s in the Box 2 Screws & Anchors 2 Screwdriver 4 Diode CONTENT Contents What s in the Box...2 Optional accessories...4
INSTALLATION GUIDE InBio Pro Series Access Control Panels Date: June, 2016 Version: 1.3 2 What s in the Box 2 Screws & Anchors 2 Screwdriver 4 Diode CONTENT Contents What s in the Box...2 Optional accessories...4
Single Door Standalone Access Control User Manual
 Single Door Standalone Access Control User Manual Reading this manual carefully before install and use the device 1. Packing List Name Quantity Remarks Keypad User manual Screw driver Rubber plug Self
Single Door Standalone Access Control User Manual Reading this manual carefully before install and use the device 1. Packing List Name Quantity Remarks Keypad User manual Screw driver Rubber plug Self
PR602LCD v1.0 Installer Manual Rev. A
 PR602LCD v1.0 Installer Manual Rev. A Introduction This document contents minimum information required for electrical connections and installation of the PR602LCD access controller in Roger Access Control
PR602LCD v1.0 Installer Manual Rev. A Introduction This document contents minimum information required for electrical connections and installation of the PR602LCD access controller in Roger Access Control
EZTAG3 PROXIMITY AND KEYPAD DOOR ENTRY
 EZTAG Manual.qxp_Layout 0/0/06 :7 Page EZTAG PROXIMITY AND KEYPAD DOOR ENTRY USER MANUAL www.espuk.com EZTAG Manual.qxp_Layout 0/0/06 :7 Page System Components Proximity and Reader 0 x Proximity Tags x
EZTAG Manual.qxp_Layout 0/0/06 :7 Page EZTAG PROXIMITY AND KEYPAD DOOR ENTRY USER MANUAL www.espuk.com EZTAG Manual.qxp_Layout 0/0/06 :7 Page System Components Proximity and Reader 0 x Proximity Tags x
F18. Fingerprint capacity 3,000 Transaction capacity 100,000 Hardware Platform ZK 6001, 400Mhz 64M Flash, 32MSDRAM. Identification speed
 F18 Features: 1. 2.4 TFT LCD color screen 2. Standard Wiegand Input and Output interfaces are compatible with most all 3 rd party 26 bit Wiegand readers and access control panels. 3. USB HOST port makes
F18 Features: 1. 2.4 TFT LCD color screen 2. Standard Wiegand Input and Output interfaces are compatible with most all 3 rd party 26 bit Wiegand readers and access control panels. 3. USB HOST port makes
Manual er under oversettelse til norsk.
 Manual er under oversettelse til norsk. Suprema Inc. 16F Parkview Office Tower, Jeongja-dong, Bundang-gu, Seongnam, Gyeonggi, 463-863 Korea E-mail : support@supremainc.com Website : www.supremainc.com
Manual er under oversettelse til norsk. Suprema Inc. 16F Parkview Office Tower, Jeongja-dong, Bundang-gu, Seongnam, Gyeonggi, 463-863 Korea E-mail : support@supremainc.com Website : www.supremainc.com
Wiring Guide. EP.NMiNi 2. Version 1.04 Last Updated:
 Wiring Guide EP.NMiNi 2 Version 1.04 Last Updated: 31-01-2013 Before you begin Technical Support If you cannot find the answer to your question in this manual or in the Help files, we recommend you contact
Wiring Guide EP.NMiNi 2 Version 1.04 Last Updated: 31-01-2013 Before you begin Technical Support If you cannot find the answer to your question in this manual or in the Help files, we recommend you contact
TEC100 USER/INSTALLER MANUAL V2.0 REV. 03/2018
 TEC100 USER/INSTALLER MANUAL V2.0 REV. 03/2018 00. CONTT 01. SAFETY INSTRUCTIONS INDEX 01. SAFETY INSTRUCTIONS STANDARDS TO FOLLOW 02. PRODUCT PRODUCT PROFILE TECHNICAL PARAMETERS 03. INSTALLATION PRODUCT
TEC100 USER/INSTALLER MANUAL V2.0 REV. 03/2018 00. CONTT 01. SAFETY INSTRUCTIONS INDEX 01. SAFETY INSTRUCTIONS STANDARDS TO FOLLOW 02. PRODUCT PRODUCT PROFILE TECHNICAL PARAMETERS 03. INSTALLATION PRODUCT
Model: EP.L3800. Wiring Guide EP.L3800. Version 1.03 Last Updated:
 Wiring Guide EP.L3800 Version 1.03 Last Updated: 13-10-2014 1 Note: L3800 is the serial enabled lift controller. L3800 will ship with a HIO board in a package which can cater up to 8 floors. It can connect
Wiring Guide EP.L3800 Version 1.03 Last Updated: 13-10-2014 1 Note: L3800 is the serial enabled lift controller. L3800 will ship with a HIO board in a package which can cater up to 8 floors. It can connect
Access control software SENATORFX. Quick start guide
 Access control software SENATORFX Quick start guide CONTENTS p.2/23 CONTENTS CONTENTS...2 INFORMATION...3 1) PC specifications...3 2) RS485 bus connections...4 3) Ethernet network connections...5 4) Software
Access control software SENATORFX Quick start guide CONTENTS p.2/23 CONTENTS CONTENTS...2 INFORMATION...3 1) PC specifications...3 2) RS485 bus connections...4 3) Ethernet network connections...5 4) Software
INSTALLATION GUIDE BioStation 2 English Version 1.3 EN BS2 V1.30A
 www.supremainc.com INSTALLATION GUIDE English Version 1.3 EN 101.00.BS2 V1.30A Contents Safety Instructions... 3 Getting Started... 5 Components... 5 Parts... 6 Cables and Connectors... 8 How to Enroll
www.supremainc.com INSTALLATION GUIDE English Version 1.3 EN 101.00.BS2 V1.30A Contents Safety Instructions... 3 Getting Started... 5 Components... 5 Parts... 6 Cables and Connectors... 8 How to Enroll
ACTpro 1500 Single Door IP Controller
 ACTpro 1500 Single Door IP Controller ACTpro 1520 Single Door IP Controller with 12 V DC 2 amp power supply. Operating & Installation Instructions 18-00085 Issue 2 This manual refers to the ACTpro 1500
ACTpro 1500 Single Door IP Controller ACTpro 1520 Single Door IP Controller with 12 V DC 2 amp power supply. Operating & Installation Instructions 18-00085 Issue 2 This manual refers to the ACTpro 1500
OEM Proximity Reader with Keypad Manual REV1
 484-52 OEM Proximity Reader with Keypad Manual REV1 Overview The 484-52 proximity keypad reader provides pin code identification to be used together with a proximity identification card. The 484-52 consists
484-52 OEM Proximity Reader with Keypad Manual REV1 Overview The 484-52 proximity keypad reader provides pin code identification to be used together with a proximity identification card. The 484-52 consists
Akcess BioMetrics Corporation. Bio2Touch. Access Control Fingerprint Reader. User's Manual. Akcess BioMetrics Corporation
 Akcess BioMetrics Corporation Bio2Touch Access Control Fingerprint Reader User's Manual Akcess BioMetrics Corporation Notices: Information in this document is subject to change without notice. NO WARRANTY
Akcess BioMetrics Corporation Bio2Touch Access Control Fingerprint Reader User's Manual Akcess BioMetrics Corporation Notices: Information in this document is subject to change without notice. NO WARRANTY
Fingerprint and Card Reader User Manual
 Fingerprint and Card Reader User Manual UD01679N User Manual This Manual is applicable to Card Reader. The Manual includes instructions for using and managing the product. Pictures, charts, images and
Fingerprint and Card Reader User Manual UD01679N User Manual This Manual is applicable to Card Reader. The Manual includes instructions for using and managing the product. Pictures, charts, images and
QUICK START GUIDE. 2.4 Inch Finger Vein Terminal Time Attendance & Access Control
 QUICK START GUIDE 2.4 Inch Finger Vein Terminal Time Attendance & Access Control Version: 1.0 Date: Apr., 2017 1 2.4-Inch TFT LCD USB Storage Device Port Keypad& Card Reader Doorbell & LED Indicator Fingerprint
QUICK START GUIDE 2.4 Inch Finger Vein Terminal Time Attendance & Access Control Version: 1.0 Date: Apr., 2017 1 2.4-Inch TFT LCD USB Storage Device Port Keypad& Card Reader Doorbell & LED Indicator Fingerprint
VIDI-AC-2CS Access Controller/ Reader
 VIDI-AC-2CS Access Controller/ Reader User Manual CONTENTS INTRODUCTION 2 INSTALLATION.4 STANDALONE MODE 6 CONTROLLER MODE.11 WIEGAND READER MODE.. 13 ADVANCE APPLICATION..14 1 INTRODUCTION The VIDI-AC-2CS
VIDI-AC-2CS Access Controller/ Reader User Manual CONTENTS INTRODUCTION 2 INSTALLATION.4 STANDALONE MODE 6 CONTROLLER MODE.11 WIEGAND READER MODE.. 13 ADVANCE APPLICATION..14 1 INTRODUCTION The VIDI-AC-2CS
3.2 No records found though staff have clocked in/out The machine cannot connect with PC Clock s time works fine, but FP scanner
 1 2 Contents 1 Product Introduction... 2 1.1 Introduction... 2 1.1.1 Product Feature... 2 2 Operation Guide... 5 2.1 Keypad Introduction... 5 2.2 Time attendance status... 5 2.3 User... 5 2.3.1 User enroll...
1 2 Contents 1 Product Introduction... 2 1.1 Introduction... 2 1.1.1 Product Feature... 2 2 Operation Guide... 5 2.1 Keypad Introduction... 5 2.2 Time attendance status... 5 2.3 User... 5 2.3.1 User enroll...
BioPointe. User's Manual
 BioPointe User's Manual Getting to know the BioPointe Notices: Information in this document is subject to change without notice. NO WARRANTY OF ANY KIND IS MADE WITH REGARD TO THIS MATERIAL INCLUDING,
BioPointe User's Manual Getting to know the BioPointe Notices: Information in this document is subject to change without notice. NO WARRANTY OF ANY KIND IS MADE WITH REGARD TO THIS MATERIAL INCLUDING,
EL-ST100 KEYPAD CONTROLLER
 WIRING DIAGRAM EL-ST100 KEYPAD CONTROLLER WEATHER-PROOF STANDALONE ACCESS CONTROLLER WITH KEYPAD & PROXIMITY TECHNOLOGY Programming and Installation Manual NOTE: www.elock2u.com ICT at work! Version 3.6
WIRING DIAGRAM EL-ST100 KEYPAD CONTROLLER WEATHER-PROOF STANDALONE ACCESS CONTROLLER WITH KEYPAD & PROXIMITY TECHNOLOGY Programming and Installation Manual NOTE: www.elock2u.com ICT at work! Version 3.6
BioPointe Reader Installation Guide
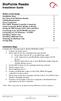 BioPointe Reader Installation Guide What s in this Guide Installation Steps 1 Key Parts of the BioPointe Reader 2 Cabling Requirements 3 Power Connection 3 PXL-500W Wiegand Controller Connection 3 Serial
BioPointe Reader Installation Guide What s in this Guide Installation Steps 1 Key Parts of the BioPointe Reader 2 Cabling Requirements 3 Power Connection 3 PXL-500W Wiegand Controller Connection 3 Serial
DPOM8-24/20 DIN RAIL POWER OVER MODBUS MODULE. Mounting and operating instructions
 Mounting and operating instructions Table of contents SFETY ND PRECUTIONS 3 PRODUCT DESCRIPTION 4 RTICLE CODES 4 INTENDED RE OF USE 4 TECHNICL DT 4 STNDRDS 4 WIRING ND CONNECTIONS 5 MOUNTING INSTRUCTIONS
Mounting and operating instructions Table of contents SFETY ND PRECUTIONS 3 PRODUCT DESCRIPTION 4 RTICLE CODES 4 INTENDED RE OF USE 4 TECHNICL DT 4 STNDRDS 4 WIRING ND CONNECTIONS 5 MOUNTING INSTRUCTIONS
SL2000E. Status Output. Electronic Code Lock. Features. Input. Exit Button Input. Introduction. Door Contact Input. Functional Description.
 SL2000E Electronic Code Lock Features Door Relay output Status transistor output Aux transistor output Door Contact input Exit Button input INSTALLER code for programming MASTER code for arming/disarming
SL2000E Electronic Code Lock Features Door Relay output Status transistor output Aux transistor output Door Contact input Exit Button input INSTALLER code for programming MASTER code for arming/disarming
GV-AS Controller. Installation Guide
 GV-AS Controller Installation Guide Before attempting to connect or operate this product, please read these instructions carefully and save this manual for future use. 2011 GeoVision, Inc. All rights reserved.
GV-AS Controller Installation Guide Before attempting to connect or operate this product, please read these instructions carefully and save this manual for future use. 2011 GeoVision, Inc. All rights reserved.
Biometrics Device Access controller Fingerprint & Finger Vein V Connector Table () Cable: P Wire Application Anti-Tamper Switch Wire Color Red Orange
 SOYAL ACCESS CONTROL SYSTEM AR- (EF-V) / (EV-V) V Contents AR- (EF-V):Fingerprint Products User Guide Terminal Cables Tools Optional P P P AR- (EV-V):Vein P P P AR-RB Products User Guide Terminal Cables
SOYAL ACCESS CONTROL SYSTEM AR- (EF-V) / (EV-V) V Contents AR- (EF-V):Fingerprint Products User Guide Terminal Cables Tools Optional P P P AR- (EV-V):Vein P P P AR-RB Products User Guide Terminal Cables
INSTALLATION GUIDE BioEntry W2 English Version 1.00 EN BEW2 V1.00A
 www.supremainc.com INSTALLATION GUIDE English Version 1.00 EN 101.00.BEW2 V1.00A Contents Safety Instructions... 3 Introduction... 5 Components... 5 Name and function of each part... 6 Cables and connectors...
www.supremainc.com INSTALLATION GUIDE English Version 1.00 EN 101.00.BEW2 V1.00A Contents Safety Instructions... 3 Introduction... 5 Components... 5 Name and function of each part... 6 Cables and connectors...
GENERAL QUICK START GUIDE
 GENERAL QUICK START GUIDE 2.8InchPalm & Fingerprint Time Attendance & Access Terminal Version: 1.0 Date: May., 2017 Note: The picture and function presented in this manual are only for reference. The following
GENERAL QUICK START GUIDE 2.8InchPalm & Fingerprint Time Attendance & Access Terminal Version: 1.0 Date: May., 2017 Note: The picture and function presented in this manual are only for reference. The following
Digital Keypad Introduction
 K2 Digital Keypad Introduction The K02 uses the latest microprocessor technology to operate door strikes and security systems that require a momentary (timed) or latching dry contact closure. All programming
K2 Digital Keypad Introduction The K02 uses the latest microprocessor technology to operate door strikes and security systems that require a momentary (timed) or latching dry contact closure. All programming
Partizan PAB-FC2. Fingerprint scan time Fingerprint identification time. <0.5 s < % <0.0198% Ingress protection rating
 1. Features & Technical Parameters 1.1 Features: Partizan PAB-FC2 Metal vandalproof housing Secure and reliable biometric fingerprint recognition Simple for using, wiring can be done by a user without
1. Features & Technical Parameters 1.1 Features: Partizan PAB-FC2 Metal vandalproof housing Secure and reliable biometric fingerprint recognition Simple for using, wiring can be done by a user without
Keypad CT2000. Art. No.: , (black) Art. No.: , (white) Installation Manual
 secure open Keypad CT Art. No.:, (black) Art. No.:, (white) Installation Manual CT_installation_ENGmay Conlan ApS Speditorvej A DK- Aalborg Tel: + Fax: + www.conlan.eu info@conlan.eu Table of contents.
secure open Keypad CT Art. No.:, (black) Art. No.:, (white) Installation Manual CT_installation_ENGmay Conlan ApS Speditorvej A DK- Aalborg Tel: + Fax: + www.conlan.eu info@conlan.eu Table of contents.
W3-M. Metal waterproof standalone access control/reader. User Manual
 W3M Metal waterproof standalone access control/reader User Manual Name Digital Keypad W3M User Manual Screw driver Rubber bungs Selftapping screws Diode 1. Packing List Quantity 1 1 1 4 4 1 Remark 6*27mm,
W3M Metal waterproof standalone access control/reader User Manual Name Digital Keypad W3M User Manual Screw driver Rubber bungs Selftapping screws Diode 1. Packing List Quantity 1 1 1 4 4 1 Remark 6*27mm,
Mifare ID Reader. with selectable outputs
 714-52 Mifare ID Reader with selectable outputs The 714-52 OEM proximity reader consists of three parts: a potted unit containing the electronics and antenna, a front cover, and an optional spacer plate.
714-52 Mifare ID Reader with selectable outputs The 714-52 OEM proximity reader consists of three parts: a potted unit containing the electronics and antenna, a front cover, and an optional spacer plate.
M2 OLED Temperature Monitor Instructions PN 1841
 M2 OLED Temperature Monitor Instructions PN 1841 Installation Checklist Check for components included Read Warning and Cautions Read page 3 for mounting instructions Read System Overview, Mounting Considerations,
M2 OLED Temperature Monitor Instructions PN 1841 Installation Checklist Check for components included Read Warning and Cautions Read page 3 for mounting instructions Read System Overview, Mounting Considerations,
AR6181-MX, AR6182-MX Multi-Technology card reader
 AR6181-MX, AR6182-MX Multi-Technology card reader to read ISO14443-A, ISO14443-B and ISO15693 cards Access Control 13,56 MHz proximity reader technology Multi protocol Configuration using configuration
AR6181-MX, AR6182-MX Multi-Technology card reader to read ISO14443-A, ISO14443-B and ISO15693 cards Access Control 13,56 MHz proximity reader technology Multi protocol Configuration using configuration
M5 User Manual (V1.0)
 M5 (V1.0) PREFACE Honorable customers: Thanks for choosing products of our company. The product with world cutting edge technologies fingerprint/card recognition, computer communication, as well as microelectronics,
M5 (V1.0) PREFACE Honorable customers: Thanks for choosing products of our company. The product with world cutting edge technologies fingerprint/card recognition, computer communication, as well as microelectronics,
H2i. s u p p o r f i n g e r t e c. c o m. H2i. Simple Fingerprint Door Access & Time Attendance System. User Guide
 H2i s u p p o r t @ f i n g e r t e c. c o m H2i Simple Fingerprint Door Access & Time Attendance System User Guide CONTENTS 3-4 Chapter 1 getting started Viewing the User Guide in the Internet Included
H2i s u p p o r t @ f i n g e r t e c. c o m H2i Simple Fingerprint Door Access & Time Attendance System User Guide CONTENTS 3-4 Chapter 1 getting started Viewing the User Guide in the Internet Included
DATA LOGGER (Version V1.3)
 WYLER AG Im Hölderli CH-8405 WINTERTHUR Switzerland Tel. 0041 (0) 52 233 66 66 Fax. 0041 (0) 52 233 20 53 Homepage: http://www.wylerag.com E-Mail: wyler@wylerag.com Operating instructions DATA LOGGER (Version
WYLER AG Im Hölderli CH-8405 WINTERTHUR Switzerland Tel. 0041 (0) 52 233 66 66 Fax. 0041 (0) 52 233 20 53 Homepage: http://www.wylerag.com E-Mail: wyler@wylerag.com Operating instructions DATA LOGGER (Version
CV-550SPK V2 Waterproof Keypad/Reader/Controller Installation Instructions
 CV-550SPK V2 Waterproof Keypad/Reader/Controller Installation Instructions Packing List NAME MODEL/SIZE QTY Self tapping screw 0.15 x 1.06 (4mm 27 mm) Rubber plug 0.23 x 1.2 (6mm 30 mm) Star screw driver
CV-550SPK V2 Waterproof Keypad/Reader/Controller Installation Instructions Packing List NAME MODEL/SIZE QTY Self tapping screw 0.15 x 1.06 (4mm 27 mm) Rubber plug 0.23 x 1.2 (6mm 30 mm) Star screw driver
DXTH DUCT SENSOR / SWITCH FOR TEMPERATURE AND HUMIDITY. Mounting and operating instructions
 DUAL DUCT SENSOR / SWITCH FOR TEMPERATURE AND HUMIDITY Mounting and operating instructions Table of contents SAFETY AND PRECAUTIONS 3 PRODUCT DESCRIPTION 4 ARTICLE CODES 4 INTENDED AREA OF USE 4 TECHNICAL
DUAL DUCT SENSOR / SWITCH FOR TEMPERATURE AND HUMIDITY Mounting and operating instructions Table of contents SAFETY AND PRECAUTIONS 3 PRODUCT DESCRIPTION 4 ARTICLE CODES 4 INTENDED AREA OF USE 4 TECHNICAL
Fingerprint and Card Reader User Manual
 Fingerprint and Card Reader User Manual UD01678B User Manual 2016 Hangzhou Hikvision Digital Technology Co., Ltd. This user manual is applicable to DS-K1200F Card Reader. It includes instructions on how
Fingerprint and Card Reader User Manual UD01678B User Manual 2016 Hangzhou Hikvision Digital Technology Co., Ltd. This user manual is applicable to DS-K1200F Card Reader. It includes instructions on how
Installation Instructions (KF-2000)
 VERSION 2005. 10 Installation Instructions (KF-2000) Keico Hightech, Inc. Installation Instructions KF-2000 Keico Hightech Ace Twin Tower I 12 th FL 212-1, Guro-Dong, Guro-Gu Phone +82-2-853-9000 Fax +82-2-830-7809
VERSION 2005. 10 Installation Instructions (KF-2000) Keico Hightech, Inc. Installation Instructions KF-2000 Keico Hightech Ace Twin Tower I 12 th FL 212-1, Guro-Dong, Guro-Gu Phone +82-2-853-9000 Fax +82-2-830-7809
