Quick Guide. laserdesk Version 1.4
|
|
|
- Marilyn Jade Hall
- 5 years ago
- Views:
Transcription
1 June 21, 2018
2 SCANLAB GmbH Siemensstr. 2a Puchheim Germany Tel. +49 (89) Fax: +49 (89) SCANLAB GmbH 2018 ( - April 18, 2018) SCANLAB reserves the right to change the information in this document without notice. No part of this manual may be processed, reproduced or distributed in any form (photocopy, print, microfilm or by any other means), electronic or mechanical, for any purpose without the written permission of SCANLAB. laserdesk is a registered trademark of SCANLAB GmbH. All other mentioned trademarks are registered trademarks of their respective companies.
3 Contents 1 Introduction Job Creation Job Execution Installation PC and System Requirements Installing laserdesk Assignment of Write and Read Permissions Starting the Software User Interface (GUI) Creating Jobs Job Structure Creating and Editing Marking Objects Assigning Marking Parameters Assigning Fill Parameters Inserting Control Elements Creating Variants Creating Symbols Managing Jobs Executing Jobs Configuring Hardware Parameters Setting Hardware Parameters Testing the Parameter Settings Supplemental Functions Using Libraries Special Functions D Functions Motor Control Axes Tiling Vision System Remote Control Editions Updates and Upgrades Editions / Functional Range Updates and Upgrades Contents 3
4 1 Introduction The laserdesk software package lets you create lasermarking and material-processing programs (jobs) for execution with a laser scan system. The user-friendly interface (GUI) provides access to all functions and helps you set up and control your system s hardware components. 1.1 Job Creation Creating a laserdesk job requires the following steps: Define the marking objects and patterns for your application (e.g. labeling, cutting, weld contours etc.). These might be geometric forms, text, graphics etc. Define any needed parameter sets. Marking parameters that affect laser and scanner behavior are always required. Filled marking objects require additional fill parameters and (rastered) pixel images require additional pixel image parameters. Define marking workflow. For this, you can insert control elements to regulate both process flow and installed hardware at defined points in time. Each laserdesk job is stored in its own separate file and contains the above-mentioned information, including all defined parameter sets. Some marking objects and parameter sets might be needed by more than one job. To avoid having to define them from scratch each time, you can also export them to a library. From there, you can then import them to other jobs. Default parameter sets are supplied by the laserdesk software package. 1.2 Job Execution Two modes are available for executing jobs: manual and automatic. In manual mode, you start a job via laserdesk s user interface. This might be useful, for example, during your application s development phase when you want to iteratively determine optimal marking parameters. External start signals are ignored. Automatic mode is used for jobs in a production environment. In this mode, the job is started and controlled exclusively by external input signals and job alterations are not permitted. Before first-time execution of a job or after hardware changes, hardware parameters need to be set for configuration of your hardware components (see below). The laserdesk software contains functions that assist you in determining or defining some of these parameters. Introduction 4
5 2 Installation 2.1 PC and System Requirements 32- or 64-bit operating system: Microsoft Windows 7, Windows 8 or Windows 10 (with Framework 4.5). Required hard disk space: Approx. 250 MB (incl. Help file) USB dongle: If you want to run the laserdesk program with full functionality (i.e. not just demo mode) you need a valid USB dongle (software-protection device). Without valid dongle, only the demo mode is usable. In demo mode, nothing is savable and hardware control isn t possible. Laser jobs can t be executed. Furthermore, the dongle s configuration defines the functional range of laserdesk (see chapter 9 on page 17). RTC5 or RTC6 PC interface board: laserdesk jobs are executable only if the PC that controls the laser scan system (production PC) contains a SCANLAB RTC5 or RTC6 PC interface board. The RTC requires a slot. Certain functions (e.g. Processing-on-the-fly) are only usable if the corresponding option has been activated on the RTC board. In contrast, no RTC board is required for creating jobs. Thus, jobs can be created on any PC (even without an RTC board) for later execution on the production PC (with RTC board and installed laserdesk software). 2.2 Installing laserdesk s Before you install the laserdesk software, check for updates at. The laserdesk software can be installed even without a dongle and without an RTC PC interface board. If you install laserdesk from an installation CD, insert the CD into your PC drive. Then the Installation Wizard will start automatically. Otherwise run Setup.exe from the software package. Installation then proceeds automatically via the Windows Installer. Follow the Wizard s instructions to install laserdesk. Next to installation, your system administrator must assign required read and write permissions for each user (access authorization, see above). Finally, insert the supplied dongle into any USB port of the PC that will be running laserdesk in full mode (PC with or without RTC PC interface board). Installation 5
6 2.3 Assignment of Write and Read Permissions After laserdesk is installed, each laserdesk user must be assigned write and/or read permissions. Because the program s setup routine can't assign write or read permissions, the customer's system administrator must ensure that laserdesk program users get the required write and/or read permissions (depending on their level of laserdesk access authorization): Users with laserdesk Administrator, Supervisor or Designer access authorization must get read and write permissions for the laserdesk data directory C:\ProgramData\ Scanlab\SLLaserDesk\ with subdirectories. All other users ( Production and Viewer access authorization) only need read permission for the C:\ProgramData\ Scanlab\SLLaserDesk\ directory (including subdirectories). Installation 6
7 3 Starting the Software laserdesk can be started as follows: Open the program file SLLaserDesk.exe directly or via a link or icon. When the program window opens, a new job is automatically created. The user interface doesn t yet contain marking objects. Open a job file ([JobName].sld) via the right mouse button or by double clicking. The program window then shows any already-created marking objects. If the error message Help SQL server is not installed. appears when starting laserdesk, proceed as follows: Double-click the LaserDeskHelp.de.mchelp file in the laserdesk program sub-directory \Help\de\. Possibly, dialog box for selecting the help viewer appears. In this case, select the following file: C:\Program Files (x86)\ MadCap Software\MadCap Help Viewer V5\ HelpViewer.app. When the LaserDeskHelp. de.mchelp file is opened, it is determined, that the SQL server is missing and the installation will be started. Follow the installation instructions. or Download and install the SQL server via the following link: details.aspx?id=5783 The SQL server is only necessary for the laserdesk help and does not affect the functionality of laserdesk itself. 3.1 User Interface (GUI) laserdesk s windows and menu/status/symbol bars conform to accepted MS Windows conventions. The user interface s main components are the work area for creating and editing marking objects as well as the dockable Job Explorer, Library Explorer and Properties windows, which serve for editing settings. These and all other dockable windows can be displayed, hidden or arranged as desired. Most functions are accessible using the menus, symbol bar buttons, or right mouse button (context menu). Additionally, a toolbox can be displayed that contains marking objects and control elements for inserting into the job. Depending on the user s task (creation, test, execution), different GUI profiles can be selected: design profile, test profile, pilot laser profile or production profile. In these profiles the needed windows will be displayed, but can also be changed arbitrarily. For online help, press the <F1> function key. Additionally available is a continuously displayable window with context-sensitive online help. Some laserdesk user interface settings can be customized via the GUI Settings dialog box. This includes display colors, grids and lines, the GUI language, user groups and passwords. Likewise for the directories used by laserdesk s library management. Starting the Software 7
8 4 Creating Jobs Jobs can be created via laserdesk on any PC (even if it contains no RTC board). When laserdesk starts, it automatically creates a new job. To further edit an already existing job ([JobName].sld), open it via the menu or the Open File button. Only one job can be open at a time. If your production requires diverse marking operations, they can be integrated into a single job consisting of variants (partial jobs), as described below. laserdesk jobs are created by defining elements for marking and the patterns to be used. The application may involve labeling, cutting, weld contours etc. 4.1 Job Structure The Job Explorer displays a tree structure of elements for the opened job (including all its marking objects and control elements). The tree automatically lists any newly created marking objects and newly inserted control elements. At any time, you can set or change the executable order of marking objects, control elements and variants via their positions in the tree. 4.2 Creating and Editing Marking Objects In laserdesk s program window, use the work area to create and edit marking objects. Marking objects are depicted visually and functions for their creation and editing mirror those of typical graphics applications. Users can create geometric shapes and text. The following marking objects can be freely created: Open geometric shapes: points, lines, circular arcs, spirals, polygons, graphic paths Closed shapes, which can be filled: rectangles, circles, ellipses, polygons, graphic paths Complex entities: alphanumeric (text, date/time, serial numbers), barcodes Other marking objects include pixel images and vector graphics. These are imported rather than freely defined. laserdesk provides import filters for commonly used graphic formats. All marking objects are initially manually created in the work area of the laserdesk program window. Use your mouse to place geometric forms, text and barcodes within the work area. When importing pixel images and vector graphics, you can also specify individual settings via a dialog box. Once created, marking objects can be further edited: All marking objects can be enlarged, shrunk, moved and rotated. Closed marking objects can be filled. Two or more marking objects can be arranged with respect to each other, evenly distributed or grouped. Groups can be edited just like individual marking objects. An editing function is available for decomposing any marking object stepwise into sub-elements as small as an individual line. You can alter the geometric shapes of marking objects by inserting or deleting individual points and/or decomposing or closing polygons and graphic paths. You can also alter imported vector graphics in this manner. You can edit by manually manipulating marking objects via the mouse or by changing the graphic parameters themselves. Editing via the mouse is particularly quick. Editing the respective graphic parameters is an especially accurate way of defining marking objects. The parameters are displayed in the Properties window. Because each marking object type has its own special geometric properties, it also has its own corresponding set of graphic parameters. laserdesk s mathematical precision ensures exceptional accuracy when determining position, size, geometry and fills as well as formats for text and images. The work area, Job Explorer and graphic parameters in the Properties window mutually update themselves during editing of marking objects. A marking object selected in the work area will also be selected in the Explorer tree. Likewise, a marking object selected in the Explorer tree will be selected in the work area. If you alter a marking object in the work area, its graphic parameters will also change and vice versa. 4.3 Assigning Marking Parameters By assigning marking parameters, you tell the laser scan system how to handle individual marking objects for optimal marking and material processing. Because best results for such marking objects as dotted or striped patterns sometimes requires special handling (e.g. custom scan head delay settings), you can assign each marking object its own individual marking parameters. Creating Jobs 8
9 Each marking object s defined marking parameters are always stored in the job - as individual parameters or as marking parameter sets in the (local) job library. Hence, you can simply assign marking parameters to additional marking objects instead of defining the parameters from scratch each time. You can also export parameter sets to the (global) marking library. As delivered, the global marking library contains at least one default parameter set for importing into new jobs when they are opened. If you create further parameter sets, you can define one of them as the new default parameter set in the job or the marking library. When a marking object gets created, it s automatically assigned the set that was designated as the job s default marking parameter set. Each individual marking object therefore receives assigned marking parameters right from the beginning. Settings can then be individually tuned for each marking object, either by assigning a different parameter set or by altering the various parameters. If changes are made to a parameter set used by a job, these changes will automatically apply to any of the job s marking objects that were already assigned this parameter set, provided their individual parameters weren t altered in the meantime. This way, parameter assignment can be changed for multiple elements simultaneously. You can change marking parameter values or properties via the Properties window: Marking parameters define settings for the laser and scan head. You can define such laser attributes as power, frequency, pulse width or laser delay; and such scan head attributes as mark or jump speeds and scanner delays. For pixel images, you can define additional pixel image parameters specific to characteristics of the pixel image (e.g. pixel distances or grey levels). 4.4 Assigning Fill Parameters Fill parameters define such attributes as the fill type, line distance and outline reduction. As with the above-mentioned marking parameters, fill parameters defined for marking objects are always stored in the job (as an individual parameter or parameter set). This way, you can make assignments to additional marking objects without needing to create definitions from scratch each time. The properties and handling of fill parameters (definition, assignment, export, import) are identical to those of marking parameters (see above). For information on using parameter sets, see Using Libraries. 4.5 Inserting Control Elements To control and automate laser marking or material processing, you can insert various control elements as control nodes at any position in the Job s Explorer tree. Such control elements can serve to change hardware activity (e.g. switch motors on or off) or respond to hardware states (e.g. a motor s motion or inactivity). Control elements can be implemented via bit patterns (digital I/O), voltage (analog output), pulse length (pulse output), or delay/wait periods (timer). The variant node is a special type of control element (see below). Control elements can be directly inserted via mouse click into the Job Explorer s tree. You can change their positions as desired at any time. The Properties window shows the value defined for each control mode (e.g. bitmap). You might need to define different types of marking parameters for various lasers. The optimal marking parameters for a job or particular marking object strongly depend on the laser and the materials being processed. Marking- and material-processing tests might be necessary to determine optimal parameters. For information on using parameter sets, see Using Libraries. Creating Jobs 9
10 4.6 Creating Variants Variants are partial jobs (subroutines) within a (main) job. They can be any job sequence (and hence contain marking objects and control elements, but no further variants). A variant control node can only be defined directly under the job node. It serves to define a starting condition (states of input signals) for this partial job. Therefore, each variant needs to be assigned a bit pattern. If a start signal occurs in automatic mode, then the applied signal will be compared to a defined bit pattern of the variant. If identical, then it will be executed. If you define multiple variants within a job, then different sequences (e.g. for diverse marking operations) can be executed depending on external control signals. Thus, you don t need to change the job manually via the user interface. Variants can be inserted via a mouse click. Subsequently (as with normal jobs), you will then create or insert marking objects or control elements within the variants. Use the Properties window to define a variant s bit pattern. 4.8 Managing Jobs After creating a job, you can save it under any name (file extension.sld ). Only one job can be stored in each file. If the job was created on a production PC containing an RTC board, then you can also immediately run it. If the job was created on a non-production PC, then it can simply be transferred to a production PC. Because jobs are laudable from any point within your network, transferring a job to the production PC is easy and users can devise directory structures wellsuited for their work. 4.7 Creating Symbols Frequently used marking objects and groups thereof (e.g. company logos) can be defined as templates (called Symbols ) that include all assigned parameters (see above). Each symbol can be given a name. Like parameter sets, symbols can be managed via the Library Explorer. Accordingly, they get stored in the job and can be exported to the marking library for general usage. When a symbol is used, a Symbol To Reference (referenced object, not a copy) will get inserted into the job in the same manner as for other mark elements (see above). If the symbol (i.e. template) gets changed, then the corresponding symbols to reference will accordingly be immediately updated. For information on using symbols, see Using Libraries. Creating Jobs 10
11 5 Executing Jobs After a job is created and saved, it can (only) be started under the following conditions: The supplied dongle must be inserted into any USB connector of the PC. The job must be opened in laserdesk (only one job can be open at a time). The PC must contain a SCANLAB RTC board. During execution of a job, communication between the laserdesk software and the entire laser scan system s components takes place primarily via the RTC board. laserdesk s GUI makes the RTC s broad functionality available for simultaneous laser and scan head control and incorporation of external control signals. that some functions (e.g. Processing-on-the-fly operations) require activation of the RTC board. The scope of functionality for scan head control (e.g. monitoring functions) also depends on the particular scan head that is attached. The RTC board supports all scan heads using the SL2-100 interface or via adapter the XY2-100 interface. Any hardware addressed by the job must be installed and operational. Full and correct job execution requires the following: All required laser scan system components must be attached to the PC or RTC board. The laser scan system s components must be correctly configured, initialized, calibrated and aligned (see below). For automatic mode, the external control must be properly connected to the RTC board to ensure that the input signals (see Control Elements and Variants) will be correctly transmitted. Via the Laser Control window, you can manually launch a job or switch it to automatic mode: In manual mode, the entire job or its variants can be launched via the laserdesk user interface. This might be useful, for example, during the development phase when you re iteratively determining optimal marking parameters. In this mode, only external starts and variant selection are deactivated. All other signals will be taken into account. Starts and any variant selection take place manually, whereas signal exchange is always via global control. Automatic mode is for applying the job in actual production. In this mode, jobs are started and controlled exclusively via external input signals (e.g. via signals from a control PC). The laserdesk user interface then switches to View user mode, from which things are displayed, but no functions can be executed. Executing Jobs 11
12 6 Configuring Hardware Parameters After installing laserdesk (but prior to first-time execution of a job via a specific laser scan system) or after hardware changes: You must set laserdesk s hardware parameters in the Hardware Configuration for appropriate configuration of your laser scan system s components (including the PC and RTC board). laserdesk provides additional functions for calibrating and/or aligning your laser scan system s components. These functions are accessible via the Hardware menu. 6.1 Setting Hardware Parameters Hardware parameters define the used hardware (laser scan system and PC) this is independent of the job. The jobs themselves, therefore, don t need to be altered for execution on different equipment having different hardware parameters (marking results may vary though). You can set hardware parameters via the Hardware Settings dialog box inside of Hardware Configuration. They are divided into the following categories: Hardware Devices Parameters for remote control (serial connection or TCP/IP connection) and for controlling different types of motors. The remote control is an optional function not included in the laserdesk Standard Edition. Processing laser For RTC initialization, each processing laser to be used requires a laser definition file with special parameter settings (sll file in XML format). The laserdesk software package contains laser definition files for specified lasers that cover a number of common laser types. To ensure that laserdesk uses the correct parameter settings, you must choose your laser type via a selection field. For unspecified lasers (so-called GeneralType lasers), you must create an sll file via the Laser Wizard (via Hardware menu) and save it. The sll file gets created in the program directory. For actual usage, it needs to be manually copied into the subdirectory 'C:\Programs (x86)\scanlab\ LaserDesk\LaserDefinitions'. For different laser types, you might need to define various parameters (e.g. laser mode, output power, delay and frequency range). In addition to selecting the used processing laser, it s useful to set parameters such as power, shutter and delays. Optics The basic optics settings include especially the image field size. Further more, the home position and the application of the variable polygon delay can be activated and defined. Scan Heads [1] and [2] The basic system settings include the correction file and the calibration factor. The calibration factor s values will be read from the correction file and used. But these values are theoretical values for the focus plane. Inside the real system the lense generates minor deviations and normally the surface is not exact at the focus distance. The minor deviations of the real correction factors can be determined and compensated with the help of the Calibration Wizard (menu Hardware ). Correction file and calibration factor can be selected or defined for both processing laser and pilot laser. Further more, parameters for offset and coordinate system rotation angle can be set. PC interfaces Here, settings are made for the interfaces between the PC and the system components. Processing-on-the-fly If Processing-on-the-fly (POF) is applied for marking/material-processing of rotating or linearly moving objects, then parameters need to be set relating to the used encoders (e.g. specifying linear or rotating as the POF type and defining calibration factors for the encoder signal). Via the POF Calibration Wizard (via Hardware menu), you can calibrate the used encoder. At the end of the procedure, the required values will be automatically taken over. Processing-on-the-fly functionality can only be used if it has been activated on the RTC board. Configuring Hardware Parameters 12
13 Vision Engine If a vision system (consisting of hardware and software) is controlled by laserdesk, parameters for setting up the system can be set here. Miscellaneous Parameters for IO-port, varioscan dynamic focusing units, cameras, servo motors etc. The program always has only one active hardware parameter set, which can be managed via the Hardware Settings dialog box in the Hardware Configuration. After a restart, laserdesk always uses this Hardware Settings parameter set. As delivered, the laserdesk software package contains one hardware parameter set. To facilitate quick changes to your hardware configuration, laserdesk lets you archive different system parameter sets (hardware templates). These will be listed below the active hardware parameter set in the Hardware Settings dialog box. If necessary (after changing the hardware) a corresponding template can be defined as the active Hardware Settings hardware parameter set. 6.2 Testing the Parameter Settings As in a job, marking objects can be created below Hardware Configuration and executed with a laser scan system. Whit it, you can immediately check parameter settings defined in the Hardware Settings dialog box by conducting a marking test and modifying the settings if necessary. 6.3 Supplemental Functions In addition to the above-mentioned assistance for calibrating the laser scan system, the Hardware menu also provides the following functions (primarily for test purposes): The Manual Laser Control lets you perform a marking-independent laser functionality test in which settings can be made for some laser parameters, the scan head s beam positions and, if applicable, the z position of a varioscan dynamic focusing unit. The Laser Wizard lets you create a laser definition file for an unspecified laser type. The Supported Laser Wizard lets you adjust the parameters for specified laser types. The Calibration Wizard lets you calibrate the scan system. Use Restart to reset an occurring error and reinitialize the laser. The RTC IO Desk lets you query and set the 16 inputs and 16 outputs of the RTC s EXTENSION 1 connector. For example, you can check if I/O signals are being correctly issued and received by the RTC. The Motor Control serves for moving axes manually. The POF Calibration Wizard lets you define the parameters and the encoder s calibration for Processing-on-the-fly operation. The Variable Polygon Delay Calibration dialog box provides a procedure for creating an individual calibration curve of the variable polygon delay for idrive scan systems. The Tracking Error Wizard lets you evaluate the scan head s tracking error for idrive scan systems. The Parameter Wizard helps you to find the most appropriate parameter set for your application. The '3D Calibration Wizard' helps you to calculate a correction file individually adapted to your 3D scanning system. System Information lets you query and view the current software and hardware properties and marking data as well as the current configuration data and return values of idrive scan systems. Configuring Hardware Parameters 13
14 7 Using Libraries To facilitate easier reuse at different positions within a job, you can define marking, pixel image and fill parameter sets as well as symbols, as described above. These are typically created for a job, but can also be created in the marking library, independently of a job. Parameter sets and symbols created in a job are automatically saved to the corresponding (local) job library. Provided they weren t subsequently deleted there, they will then be saved in the job file ([JobName].sld). A job s parameter sets and symbols in the job library can t be (directly) used by another job. Instead, they can be exported to the (job-superordinate) marking library ([MarkingLibraryName].sld) and imported from there into the job library of another job. The program s marking library already includes a default marking parameter set, a default pixel image parameter set and a default fill parameter set. Designated as <default>, these sets are (as long as no others were defined as default) automatically used as default parameter sets in the job library when a new job is opened. The default marking parameter set from the job library will then be assigned initially to all newly created mark elements, and the default pixel image parameter set to all pixel images. And for fill assignments, the default fill parameter set from the job library will be initially used. The Library Explorer is available for managing parameter sets and symbols both in the job and in the marking library. Like the Job Explorer, it has a tree structure with which you can create, copy, rename, delete, import or export data sets. Use the GUI Settings dialog box dialog box (see User Interface (GUI) ) to specify the directory in which the used marking library ([MarkingLibraryName].sld) should be managed. You can freely select the path and filename. Firstly, this enables use of network paths and thus automatic backups, etc. Secondly, a directory can be chosen and configured to specifically provide laserdesk users with appropriate access authorizations. As with the marking library, the hardware configuration s directory path is freely selectable. Using Libraries 14
15 8 Special Functions 8.1 3D Functions Following 3D functions are available: Z-Focus Control Control Element The z-focus control element defines the focus level. If the control node is inserted into the job (see Inserting Control Elements, Seite 9), all further 2D and 3D objects will be positioned with respect to this z-offset value and all z-values are relative to the control node s z-offset. Simple 3D Objects (3D Helix...) Besides the point object only one simple 3D object is supported right now, the 3D helix. Its lead defines the z-value. 2D Marking Objects on 3D Surfaces The processing on an inclined plane is supported. The inclined plane is defined by the plane s normal vector and an x-, y-,and z-shift of the origin. First, the objects are defined and assigned to a specific layer. Then the parameters for the position of this layer in space are defined. laserdesk automatically calculates the z-values for the objects. 3D Vector File Import Most of the special functions are only available in the laserdesk Premium Edition. The dongle s configuration (see page 5) must be defined accordingly. The usage of 3D functions in laserdesk requires that a varioscan focusing unit, which focuses the laser beam in z direction, is integrated in the scan system and the 3D Option has been activated on the RTC interface board. 3D dxf files can be imported. laserdesk creates 3D polygons defined by point lists with x-, y-, and z- coordinates. 8.2 Motor Control Axes laserdesk can command motor (axes) controllers for different purposes, especially for moving or rotating parts. This movement can be included into the job execution to be executed between different marking processes (without interaction of another control device like a PLC). laserdesk offers two possibilities for using axes: Every axis can be moved manually by using the Motor Control (see "Supplemental Functions", page 13). Motor control elements can be inserted into the job explorer s tree (see "Inserting Control Elements", page 9), to use axis movements during job execution. The node defines the point in time when the axis movement is executed. In that case, the marking process will be interrupted, the axis movement executed, and then the laser process continued. All supported motor controllers (the motor type can be selected from a list) use a serial interface for the communication. For this purpose laserdesk uses a serial interface of the PC. 8.3 Tiling If the size of the marking exceeds the dimensions of your laser scan system s marking area or the whole marking can t be executed at one time for some other reason (e.g. marking on a roll), the tile function lets you mark the work piece in several steps. Therefore, the marking objects will be divided in several tiles. Using positioning devices like motors, the work piece can then be moved to several positions to mark it stepwise. In addition, a stripe and a cylinder mode are available, mainly intended for processing-on-the-fly. 8.4 Vision System In combination with SCANLAB s SCANalign vision solution the Vision System control element enables the evaluation of image data. The SCANalign package consists of software and hardware (SSIcamera, camera adapter, illumination). In combination with laserdesk, exact positioning of the marking on the work piece can be performed. This can also include the compensation of scanner and/or system drift. Special Functions 15
16 8.5 Remote Control The remote control is intended to enable a master control to command laserdesk via the remote control interface. The purpose of this control is to execute and adjust the processing of laserdesk jobs, especially the selection of the job to be processed, the definition of text contents and the execution start is possible. It is not intended to create or modify graphic objects inside a job. When using the remote control, laserdesk serves the client s queries and executes the desired actions. Thus the PC running laserdesk is the server and the customer program is the client. The remote control of laserdesk has 2 possible connections with the same telegram and data format: serial connection or ethernet connection with TCP/IP protocol. The remote control, and especially its parameters, telegram syntax and commands, are described in the manual Definition of the Remote Control Functionality. For easy integration into customer programs, a DLL can be provided. This enables remote control via function calls (only available for Windows ). Special Functions 16
17 9 Editions Updates and Upgrades 9.1 Editions / Functional Range Currently, four laserdesk editions are available: Basic Edition This edition comprises only basic functions to create and execute laser-marking and materialprocessing jobs. But this also includes the application of the parameter library, individual GUI settings and a context sensitive dynamic help. Standard Edition This edition comprises all essential functions to create and execute laser-marking and materialprocessing jobs. Beyond the functions of the Basic Edition, complex graphic elements and control elements are integrated. Furthermore, the Standard Edition also includes alignment, combine and repeat functions, language selection, special hatch line sorting functions and the control of all hardware components and calibration tools. Standard Edition plus Remote Control This special package includes all functions and program features of the Standard Edition and in addition the Remote Control function. Premium Edition The Premium Edition includes all functions and program features of the Standard Edition. In addition, the Premium Edition enables you to execute very special functions such as remote control, vision control or 3D support (see page 15). Beside this four editions there is a separate license available, which allows customers to create laser jobs off-line, i.e. independent from the laser-processing plant: The Office Function exclusively serves to create laser jobs. This function doesn t enable any hardware control and thus any laser job execution. For job creation, the Office Function includes all necessary features of the four editions mentioned above. Such created laser jobs can only be executed with an additional Basic, Standard or Premium Edition. The laserdesk software always supports all editions. Which laserdesk edition or functional range is usable, depends on the configuration of the USB dongle (see page 5). A dongle upgrade (see below) can extend the functional range (e.g. from Standard Edition to Premium Edition). 9.2 Updates and Upgrades Updating or upgrading laserdesk can be necessary in the following cases: You want to use laserdesk program features which are not yet activated on your dongle. The dongle must be upgraded to a higher edition (usually with costs). SCANLAB releases an updated laserdesk program version (update indicated by an increase of the third digit of the version number: Version Nr. n.n.n ). The new (free) program version only has to be installed. SCANLAB offers a new laserdesk program version with new options (upgrade indicated by an increase of the first or second digit of the version number: Version Nr. n.n.n ). Both a (free) software upgrade and a dongle upgrade (usually with costs) is required. Upgrading the Dongle Upgrading the legal dongle is very easy: Inside the laserdesk GUI, create an upgrade request file (in XML format), which comprises all important data of the used software edition (application data, dongle data, options). Send this file together with an upgrade query to SCANLAB. SCANLAB will then send a license upgrade file in return. Execute the upgrade by using the returned file. The dongle will be actualized to enable the laserdesk software to use the new features. Installing the new laserdesk Software Simply download the new laserdesk software (update or upgrade) from the SCANLAB website ( and install it subsequently. If you install a software upgrade, you must upgrade the legal dongle too. Editions Updates and Upgrades 17
Installation and First Steps. laserdesk Version 1.2
 October 10, 2016 SCANLAB GmbH Siemensstr. 2a 82178 Puchheim Germany Tel. +49 (89) 800 746-0 Fax: +49 (89) 800 746-199 support@laserdesk.info SCANLAB GmbH 2016 ( - July 21, 2016) SCANLAB reserves the right
October 10, 2016 SCANLAB GmbH Siemensstr. 2a 82178 Puchheim Germany Tel. +49 (89) 800 746-0 Fax: +49 (89) 800 746-199 support@laserdesk.info SCANLAB GmbH 2016 ( - July 21, 2016) SCANLAB reserves the right
Installation and First Steps laserdesk Version 1.0
 Installation and First Steps April 23, 2013 SCANLAB AG Siemensstr. 2a 82178 Puchheim Germany Tel. +49 (89) 800 746-0 Fax: +49 (89) 800 746-199 support@laserdesk.info SCANLAB AG 2013 ( - February 20, 2013)
Installation and First Steps April 23, 2013 SCANLAB AG Siemensstr. 2a 82178 Puchheim Germany Tel. +49 (89) 800 746-0 Fax: +49 (89) 800 746-199 support@laserdesk.info SCANLAB AG 2013 ( - February 20, 2013)
control and versatility RTC 3, RTC 4
 control and versatility RTC 3, RTC 4 SCANLAB s RTC PC interface boards provide synchronous, interferenceresistant control of scan systems and lasers in real time. A high-performance signal processor and
control and versatility RTC 3, RTC 4 SCANLAB s RTC PC interface boards provide synchronous, interferenceresistant control of scan systems and lasers in real time. A high-performance signal processor and
SAM SAM Light SAM Options
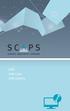 SAM SAM Light SAM Options SCAPS Product Overview Our hardware and software product range covers all features for various kinds of scanner applications. SAM is our powerful programming library. The laser
SAM SAM Light SAM Options SCAPS Product Overview Our hardware and software product range covers all features for various kinds of scanner applications. SAM is our powerful programming library. The laser
D-Cut Master MANUAL NO. OPS639-UM-153 USER'S MANUAL
 D-Cut Master MANUAL NO. OPS639-UM-153 USER'S MANUAL Software License Agreement Graphtec Corporation ( Graphtec ) grants the user permission to use the software (the software ) provided in accordance with
D-Cut Master MANUAL NO. OPS639-UM-153 USER'S MANUAL Software License Agreement Graphtec Corporation ( Graphtec ) grants the user permission to use the software (the software ) provided in accordance with
Version 5.1 for Microsoft Windows 2000 / XP / Vista / 7. User- Manual
 Version 5.1 for Microsoft Windows 2000 / XP / Vista / 7 User- Manual 2 NeuroCheck User-Manual Information in this document is subject to change without notice. No part of this document may be reproduced
Version 5.1 for Microsoft Windows 2000 / XP / Vista / 7 User- Manual 2 NeuroCheck User-Manual Information in this document is subject to change without notice. No part of this document may be reproduced
Selective Space Structures Manual
 Selective Space Structures Manual February 2017 CONTENTS 1 Contents 1 Overview and Concept 4 1.1 General Concept........................... 4 1.2 Modules................................ 6 2 The 3S Generator
Selective Space Structures Manual February 2017 CONTENTS 1 Contents 1 Overview and Concept 4 1.1 General Concept........................... 4 1.2 Modules................................ 6 2 The 3S Generator
SPRECON-E Display Editor
 SPRECON-E Display Editor Version 2.0b USERS MANUAL 94.2.912.60en 09/2004 ISSUE A page 2 / 61 Business Sector Enery Station Automation (ENA) [Power systems automation] Sprecher Automation GmbH Franckstrasse
SPRECON-E Display Editor Version 2.0b USERS MANUAL 94.2.912.60en 09/2004 ISSUE A page 2 / 61 Business Sector Enery Station Automation (ENA) [Power systems automation] Sprecher Automation GmbH Franckstrasse
NX Fixed Plane Additive Manufacturing Help
 NX 11.0.2 Fixed Plane Additive Manufacturing Help Version #1 1 NX 11.0.2 Fixed Plane Additive Manufacturing Help June 2, 2017 Version #1 NX 11.0.2 Fixed Plane Additive Manufacturing Help Version #1 2 Contents
NX 11.0.2 Fixed Plane Additive Manufacturing Help Version #1 1 NX 11.0.2 Fixed Plane Additive Manufacturing Help June 2, 2017 Version #1 NX 11.0.2 Fixed Plane Additive Manufacturing Help Version #1 2 Contents
QUADRA-CHEK 2000 Demo User's Manual. Evaluation Unit
 QUADRA-CHEK 2000 Demo User's Manual Evaluation Unit English (en) 06/2018 Contents Contents 1 Fundamentals...7 2 Software Installation...11 3 Basic Operation... 17 4 Software Configuration...41 5 Quick
QUADRA-CHEK 2000 Demo User's Manual Evaluation Unit English (en) 06/2018 Contents Contents 1 Fundamentals...7 2 Software Installation...11 3 Basic Operation... 17 4 Software Configuration...41 5 Quick
Renderize Live Overview
 Renderize Live Overview The Renderize Live interface is designed to offer a comfortable, intuitive environment in which an operator can create projects. A project is a savable work session that contains
Renderize Live Overview The Renderize Live interface is designed to offer a comfortable, intuitive environment in which an operator can create projects. A project is a savable work session that contains
User Guide 701P Wide Format Solution Wide Format Scan Service
 User Guide 701P44865 6204 Wide Format Solution Wide Format Scan Service Xerox Corporation Global Knowledge & Language Services 800 Phillips Road Bldg. 845-17S Webster, NY 14580 Copyright 2006 Xerox Corporation.
User Guide 701P44865 6204 Wide Format Solution Wide Format Scan Service Xerox Corporation Global Knowledge & Language Services 800 Phillips Road Bldg. 845-17S Webster, NY 14580 Copyright 2006 Xerox Corporation.
SAM SAM Light SAM Options
 Light Options SCAPS Product Overview Our hardware and software product range covers all features for various kinds of scanner applications. is our powerful programming library. The laser marking software
Light Options SCAPS Product Overview Our hardware and software product range covers all features for various kinds of scanner applications. is our powerful programming library. The laser marking software
Flow Computer. Manual Configuration of Device Software. FC1-CDS-EN b i From ensuite version 3.4
 Flow Computer encore FC1 Manual Configuration of Device Software FC1-CDS-EN b 2015-11-18 i 2015-11-18 From ensuite version 3.4 Elster GmbH Schloßstraße 95a D - 44357 Dortmund/Germany Tel.: +49 231 937110-0
Flow Computer encore FC1 Manual Configuration of Device Software FC1-CDS-EN b 2015-11-18 i 2015-11-18 From ensuite version 3.4 Elster GmbH Schloßstraße 95a D - 44357 Dortmund/Germany Tel.: +49 231 937110-0
SOFTWARE. CAD/CAM software. Interpreter software. Programming software. Software and control organization isy-cam 2.5 PLUS...
 SOFTWARE Software and control organization... 4-2 CAD/CAM isy-cam 2.5 PLUS... 4-4 Interpreter Remote... 4-5 Programming... 4-6 PAL-PC 2.1... 4-7 Software and controller organisation Software and controller
SOFTWARE Software and control organization... 4-2 CAD/CAM isy-cam 2.5 PLUS... 4-4 Interpreter Remote... 4-5 Programming... 4-6 PAL-PC 2.1... 4-7 Software and controller organisation Software and controller
Fiery proserver Quick Start Guide
 2018 Electronics For Imaging, Inc. The information in this publication is covered under Legal Notices for this product. 11 May 2018 45181488 *45181488* Contents 3 Contents Introduction...5 Connecting and
2018 Electronics For Imaging, Inc. The information in this publication is covered under Legal Notices for this product. 11 May 2018 45181488 *45181488* Contents 3 Contents Introduction...5 Connecting and
Heidelberg MLA-150 Standard Operating Procedure
 Heidelberg MLA-150 Standard Operating Procedure CORAL Name: Model: Location: Purpose: Author: MLA-150 Heidelberg MLA150 Maskless Aligner TRL Photo-Au Room Direct-Write Lithography Heidelberg Instruments
Heidelberg MLA-150 Standard Operating Procedure CORAL Name: Model: Location: Purpose: Author: MLA-150 Heidelberg MLA150 Maskless Aligner TRL Photo-Au Room Direct-Write Lithography Heidelberg Instruments
FOBA MarkUS. The intuitive software for laser marking. At a glance. Your product benefits
 FOBA MarkUS The intuitive software for laser marking FOBA MarkUS is an intuitive graphic design and high-performance laser control software for the creation of high-quality and highly precise laser markings.
FOBA MarkUS The intuitive software for laser marking FOBA MarkUS is an intuitive graphic design and high-performance laser control software for the creation of high-quality and highly precise laser markings.
Copyright 2018 OPEN MIND Technologies AG
 Release Notes Copyright 2018 OPEN MIND Technologies AG This document applies to hypermill and hypermill SHOP Viewer. It contains notes about recent changes that are not described in the manual. All rights
Release Notes Copyright 2018 OPEN MIND Technologies AG This document applies to hypermill and hypermill SHOP Viewer. It contains notes about recent changes that are not described in the manual. All rights
501, , 1052, , 1602, 1604 EXCEL EXCEL 1602UC EXCEL 1052UC EXCEL 501HC. Micro-Vu Corporation. Precision Measurement Systems
 501, 502 1051, 1052, 1054 1601, 1602, 1604 1602UC 1052UC 501HC Precision Measurement Systems 501, 502 1051, 1052, 1054 1601, 1602, 1604 Excel 501 HM/HC Excel 502 HM/HC Excel 501 Excel 502 Scale Resolution
501, 502 1051, 1052, 1054 1601, 1602, 1604 1602UC 1052UC 501HC Precision Measurement Systems 501, 502 1051, 1052, 1054 1601, 1602, 1604 Excel 501 HM/HC Excel 502 HM/HC Excel 501 Excel 502 Scale Resolution
SCA Laser Automation/Motion Control Software
 SCA Laser Automation/Motion Control Software Workshop of Photonics develops SCA software to control and automate laser machining. This software was created to provide speed, flexibility and visibility
SCA Laser Automation/Motion Control Software Workshop of Photonics develops SCA software to control and automate laser machining. This software was created to provide speed, flexibility and visibility
GCC vinyl cutter, cutting plotter for sign making
 Plotter Setup In "Plotter Setup," you can choose "Plotter List," "Environment," "Pen," and so on. [Plotter list] In this area, you can choose the machine type and set some basic information for your plotter
Plotter Setup In "Plotter Setup," you can choose "Plotter List," "Environment," "Pen," and so on. [Plotter list] In this area, you can choose the machine type and set some basic information for your plotter
Automatically search for holes and locate hole centers to offset measurement
 New Tools in PolyWorks 2018 InnovMetric Software Inc. All rights reserved. PolyWorks is a registered trademark of InnovMetric Software Inc. InnovMetric, PolyWorks Inspector, PolyWorks Modeler, PolyWorks
New Tools in PolyWorks 2018 InnovMetric Software Inc. All rights reserved. PolyWorks is a registered trademark of InnovMetric Software Inc. InnovMetric, PolyWorks Inspector, PolyWorks Modeler, PolyWorks
MobileScan3D. MobileScan3D PlugIn for Geomagic. By Steintek GmbH
 MobileScan3D PlugIn for Geomagic MobileScan3D V. 1.0 - Version February, 2006 For Geomagic Qualify 8 SR1 and subsequent releases For Geomagic Studio 8 and subsequent releases By Steintek GmbH Win3DS is
MobileScan3D PlugIn for Geomagic MobileScan3D V. 1.0 - Version February, 2006 For Geomagic Qualify 8 SR1 and subsequent releases For Geomagic Studio 8 and subsequent releases By Steintek GmbH Win3DS is
Virtual MODELA USER'S MANUAL
 Virtual MODELA USER'S MANUAL Virtual MODELA is a program that simulates the movement of the tool on the screen. Contents Contents Part 1 Introduction 1-1 System Requirements... 4 1-2 Overview of Virtual
Virtual MODELA USER'S MANUAL Virtual MODELA is a program that simulates the movement of the tool on the screen. Contents Contents Part 1 Introduction 1-1 System Requirements... 4 1-2 Overview of Virtual
VarioAnalyze. User Manual. JENOPTIK Group.
 VarioAnalyze User Manual JENOPTIK Group. Dear User Dear User You should carefully read these instructions before you start operating the VarioAnalyze Software. Editorial deadline: October 2005 Document
VarioAnalyze User Manual JENOPTIK Group. Dear User Dear User You should carefully read these instructions before you start operating the VarioAnalyze Software. Editorial deadline: October 2005 Document
ezimagex2 User s Guide Version 1.0
 ezimagex2 User s Guide Version 1.0 Copyright and Trademark Information The products described in this document are copyrighted works of AVEN, Inc. 2015 AVEN, Inc. 4595 Platt Rd Ann Arbor, MI 48108 All
ezimagex2 User s Guide Version 1.0 Copyright and Trademark Information The products described in this document are copyrighted works of AVEN, Inc. 2015 AVEN, Inc. 4595 Platt Rd Ann Arbor, MI 48108 All
Published 18 October 2013 Printed in Donnas (AO), Italy. Lighter Laser Editor User s Manual 2
 2010 2013 Datalogic Automation S.r.l. - ALL RIGHTS RESERVED - Protected to the fullest extent under U.S. and international laws. Copying, or altering of this document is prohibited without express written
2010 2013 Datalogic Automation S.r.l. - ALL RIGHTS RESERVED - Protected to the fullest extent under U.S. and international laws. Copying, or altering of this document is prohibited without express written
SignGO Pro // SignGO Lite Features Listing
 SignGO Pro // SignGO Lite Features Listing Features Design Text Entry SignGO Lite SignGO Pro Artistic Text Text On Arc Text On Path Frame Text AutoMerge Script Drawing Shape drawing Freehand drawing Logos
SignGO Pro // SignGO Lite Features Listing Features Design Text Entry SignGO Lite SignGO Pro Artistic Text Text On Arc Text On Path Frame Text AutoMerge Script Drawing Shape drawing Freehand drawing Logos
V G23 Rev: 12/04
 Software Manual HMI V230-21-G23 Rev: 12/04 No part of this document may be used for any purpose other than for the purposes specifically indicated herein nor may it be reproduced or transmitted in any
Software Manual HMI V230-21-G23 Rev: 12/04 No part of this document may be used for any purpose other than for the purposes specifically indicated herein nor may it be reproduced or transmitted in any
DA-CAD User Manual Dürkopp Adler AG
 DA-CAD 5000 User Manual DA-CAD 5000 All rights reserved No parts of this work may be reproduced in any form or by any means - graphic, electronic, or mechanical, including photocopying, recording, taping,
DA-CAD 5000 User Manual DA-CAD 5000 All rights reserved No parts of this work may be reproduced in any form or by any means - graphic, electronic, or mechanical, including photocopying, recording, taping,
A Comprehensive Introduction to SolidWorks 2011
 A Comprehensive Introduction to SolidWorks 2011 Godfrey Onwubolu, Ph.D. SDC PUBLICATIONS www.sdcpublications.com Schroff Development Corporation Chapter 2 Geometric Construction Tools Objectives: When
A Comprehensive Introduction to SolidWorks 2011 Godfrey Onwubolu, Ph.D. SDC PUBLICATIONS www.sdcpublications.com Schroff Development Corporation Chapter 2 Geometric Construction Tools Objectives: When
Dr.Engrave USER'S MANUAL
 Dr.Engrave USER'S MANUAL This document is the operation manual for Dr. Engrave for Windows, a program for plate engraving. Contents Introduction... 4 Operating environment... 5 Overview of Dr.Engrave...
Dr.Engrave USER'S MANUAL This document is the operation manual for Dr. Engrave for Windows, a program for plate engraving. Contents Introduction... 4 Operating environment... 5 Overview of Dr.Engrave...
Copyright 2018 OPEN MIND Technologies AG
 Release Notes Copyright 2018 OPEN MIND Technologies AG This document applies to hypermill and hypermill SHOP Viewer. It contains notes about recent changes that are not described in the manual. All rights
Release Notes Copyright 2018 OPEN MIND Technologies AG This document applies to hypermill and hypermill SHOP Viewer. It contains notes about recent changes that are not described in the manual. All rights
Printgroove JT Compile 2. Manual Version 2.0
 Printgroove JT Compile 2 Manual Version 2.0 Printgroove JT Compile 2 2010 dots Gesellschaft für Softwareentwicklung mbh Version of this manual: 2.0, 01.08.2010 15:09 Publication number: 330-158-ENG-020710
Printgroove JT Compile 2 Manual Version 2.0 Printgroove JT Compile 2 2010 dots Gesellschaft für Softwareentwicklung mbh Version of this manual: 2.0, 01.08.2010 15:09 Publication number: 330-158-ENG-020710
Copyright 2019 OPEN MIND Technologies AG
 Copyright 2019 OPEN MIND Technologies AG This document applies to hypermill and hypermill SHOP Viewer. It contains notes about recent changes that are not described in the manual. All rights reserved.
Copyright 2019 OPEN MIND Technologies AG This document applies to hypermill and hypermill SHOP Viewer. It contains notes about recent changes that are not described in the manual. All rights reserved.
Piping Design. Site Map Preface Getting Started Basic Tasks Advanced Tasks Customizing Workbench Description Index
 Piping Design Site Map Preface Getting Started Basic Tasks Advanced Tasks Customizing Workbench Description Index Dassault Systèmes 1994-2001. All rights reserved. Site Map Piping Design member member
Piping Design Site Map Preface Getting Started Basic Tasks Advanced Tasks Customizing Workbench Description Index Dassault Systèmes 1994-2001. All rights reserved. Site Map Piping Design member member
Module 1: Basics of Solids Modeling with SolidWorks
 Module 1: Basics of Solids Modeling with SolidWorks Introduction SolidWorks is the state of the art in computer-aided design (CAD). SolidWorks represents an object in a virtual environment just as it exists
Module 1: Basics of Solids Modeling with SolidWorks Introduction SolidWorks is the state of the art in computer-aided design (CAD). SolidWorks represents an object in a virtual environment just as it exists
L.D.S. Laser Diffraction Sensor USER S PC SOFTWARE MANUAL V6.2 CERSA-MCI
 L.D.S Laser Diffraction Sensor In-line Diameter measurement & control USER S PC SOFTWARE MANUAL V6.2 CERSA-MCI Conception Etude et Réalisation de Systèmes Automatisés Measure and Control Instruments Parc
L.D.S Laser Diffraction Sensor In-line Diameter measurement & control USER S PC SOFTWARE MANUAL V6.2 CERSA-MCI Conception Etude et Réalisation de Systèmes Automatisés Measure and Control Instruments Parc
New Features of ELCAD/AUCOPLAN 2018
 New Features of ELCAD/AUCOPLAN 2018 February 2018 AUCOTEC AG Oldenburger Allee 24 D-30659 Hannover Phone: +49 (0)511 61 03-0 Fax: +49 (0)511 61 40 74 www.aucotec.com AUCOTEC, INC. 17177 North Laurel Park
New Features of ELCAD/AUCOPLAN 2018 February 2018 AUCOTEC AG Oldenburger Allee 24 D-30659 Hannover Phone: +49 (0)511 61 03-0 Fax: +49 (0)511 61 40 74 www.aucotec.com AUCOTEC, INC. 17177 North Laurel Park
MULTIPROG QUICK START GUIDE
 MULTIPROG QUICK START GUIDE Manual issue date: April 2002 Windows is a trademark of Microsoft Corporation. Copyright 2002 by KW-Software GmbH All rights reserved. KW-Software GmbH Lagesche Straße 32 32657
MULTIPROG QUICK START GUIDE Manual issue date: April 2002 Windows is a trademark of Microsoft Corporation. Copyright 2002 by KW-Software GmbH All rights reserved. KW-Software GmbH Lagesche Straße 32 32657
ecopy Barcode Recognition Service
 ecopy Barcode Recognition Service Version 4.3 for ShareScan Administrator's Guide Part Number: 73-00401 (3/2009) Licensing, Copyright, and Trademark Information The information in this document is subject
ecopy Barcode Recognition Service Version 4.3 for ShareScan Administrator's Guide Part Number: 73-00401 (3/2009) Licensing, Copyright, and Trademark Information The information in this document is subject
GraphWorX64 Productivity Tips
 Description: Overview of the most important productivity tools in GraphWorX64 General Requirement: Basic knowledge of GraphWorX64. Introduction GraphWorX64 has a very powerful development environment in
Description: Overview of the most important productivity tools in GraphWorX64 General Requirement: Basic knowledge of GraphWorX64. Introduction GraphWorX64 has a very powerful development environment in
General Information Project management Introduction... 4 Getting Started Input geometry... 7
 Tutorial Shell Tutorial Shell All information in this document is subject to modification without prior notice. No part or this manual may be reproduced, stored in a database or retrieval system or published,
Tutorial Shell Tutorial Shell All information in this document is subject to modification without prior notice. No part or this manual may be reproduced, stored in a database or retrieval system or published,
Tetra4D Reviewer. Version 5.1. User Guide. Details on how to use Tetra4D Reviewer.
 Tetra4D Reviewer Version 5.1 User Guide Details on how to use Tetra4D Reviewer. ii Contents Chapter 1: Work area... 7 Looking at the work area... 7 Toolbars and toolbar presets... 8 About toolbars and
Tetra4D Reviewer Version 5.1 User Guide Details on how to use Tetra4D Reviewer. ii Contents Chapter 1: Work area... 7 Looking at the work area... 7 Toolbars and toolbar presets... 8 About toolbars and
Table of contents. What is new in Advance Steel 2014 WELCOME TO ADVANCE STEEL USER INTERFACE ENHANCEMENTS... 6 MODELING JOINTS...
 Table of contents WELCOME TO ADVANCE STEEL 2014... 5 USER INTERFACE ENHANCEMENTS... 6 User interface 1: Customizable tool palette... 6 User interface 2: Collision check results... 7 User interface 3: Steel
Table of contents WELCOME TO ADVANCE STEEL 2014... 5 USER INTERFACE ENHANCEMENTS... 6 User interface 1: Customizable tool palette... 6 User interface 2: Collision check results... 7 User interface 3: Steel
Operating Instructions / User manual. IRSoft. Version 2.0. Documentation software for ERSA Rework Systems. ERSA GmbH
 Operating Instructions / User manual IRSoft Version 2.0 Documentation software for ERSA Rework Systems ERSA GmbH Wertheim / Main July 2002 ERSA has taken great care in the preparation of this Users Guide,
Operating Instructions / User manual IRSoft Version 2.0 Documentation software for ERSA Rework Systems ERSA GmbH Wertheim / Main July 2002 ERSA has taken great care in the preparation of this Users Guide,
Transforming Objects and Components
 4 Transforming Objects and Components Arrow selection Lasso selection Paint selection Move Rotate Scale Universal Manipulator Soft Modification Show Manipulator Last tool used Figure 4.1 Maya s manipulation
4 Transforming Objects and Components Arrow selection Lasso selection Paint selection Move Rotate Scale Universal Manipulator Soft Modification Show Manipulator Last tool used Figure 4.1 Maya s manipulation
Our thanks go to: Puppy Linux, RTAI, EMC, axis, all the kernel developers and big mama thornton.
 CoolCNC Linux First Steps This manual is a step by step introduction for the installation of the CoolCNC Linux Live CD. Its intent is to lead to a better understanding of the current processes. This document
CoolCNC Linux First Steps This manual is a step by step introduction for the installation of the CoolCNC Linux Live CD. Its intent is to lead to a better understanding of the current processes. This document
LinkMotion and CorelDraw 9, 10, 11, 12, X3, X4, X5, X6, X7 and X8:
 LinkMotion and CorelDraw 9, 10, 11, 12, X3, X4, X5, X6, X7 and X8: After you install LinkMotion software and set up all settings launch CorelDraw software. Important notes: Solustan s LinkMotion driver
LinkMotion and CorelDraw 9, 10, 11, 12, X3, X4, X5, X6, X7 and X8: After you install LinkMotion software and set up all settings launch CorelDraw software. Important notes: Solustan s LinkMotion driver
Highlights Metrosoft CM 3.60
 Highlights Metrosoft CM 3.60 Highlights, new functions and improvements for Metrosoft CM 3.60 Please note: The complete CM 3.60 functions and their description is available in the release notes. 1. 3D
Highlights Metrosoft CM 3.60 Highlights, new functions and improvements for Metrosoft CM 3.60 Please note: The complete CM 3.60 functions and their description is available in the release notes. 1. 3D
GDL Toolbox 2 Reference Manual
 Reference Manual Archi-data Ltd. Copyright 2002. New Features Reference Manual New Save GDL command Selected GDL Toolbox elements can be exported into simple GDL scripts. During the export process, the
Reference Manual Archi-data Ltd. Copyright 2002. New Features Reference Manual New Save GDL command Selected GDL Toolbox elements can be exported into simple GDL scripts. During the export process, the
USING THE TRIBALL FOR POSITIONING
 USING THE TRIBALL FOR POSITIONING Although many important positioning tools are available, none are as versatile as the TriBall tool. This TriBall tool offers complete repositioning of many items: Shapes
USING THE TRIBALL FOR POSITIONING Although many important positioning tools are available, none are as versatile as the TriBall tool. This TriBall tool offers complete repositioning of many items: Shapes
CAD/CAM DESIGN TOOLS. Software supplied with all new and upgraded Boxford Lathes, Mills and Routers
 CAD/CAM DESIGN TOOLS Software supplied with all new and upgraded Boxford Lathes, Mills and Routers The Boxford CAD/CAM Design Tools software is a unique suite of integrated CAD and CAM tools designed specifically
CAD/CAM DESIGN TOOLS Software supplied with all new and upgraded Boxford Lathes, Mills and Routers The Boxford CAD/CAM Design Tools software is a unique suite of integrated CAD and CAM tools designed specifically
WebVisit User course
 WebVisit 6.01.02 User course 1 Project creation and the user interface WebVisit User course 2 Getting started with visualization creation 3 Access to structures and fields 4 Macros in WebVisit Pro 5 Language
WebVisit 6.01.02 User course 1 Project creation and the user interface WebVisit User course 2 Getting started with visualization creation 3 Access to structures and fields 4 Macros in WebVisit Pro 5 Language
Creating Interactive PDF Forms
 Creating Interactive PDF Forms Using Adobe Acrobat X Pro for the Mac University Information Technology Services Training, Outreach, Learning Technologies and Video Production Copyright 2012 KSU Department
Creating Interactive PDF Forms Using Adobe Acrobat X Pro for the Mac University Information Technology Services Training, Outreach, Learning Technologies and Video Production Copyright 2012 KSU Department
Equipment Support Structures
 Page 1 Equipment Support Structures Preface Using This Guide Where to Find More Information Conventions What's New? Getting Started Setting Up Your Session Creating a Simple Structural Frame Creating Non-uniform
Page 1 Equipment Support Structures Preface Using This Guide Where to Find More Information Conventions What's New? Getting Started Setting Up Your Session Creating a Simple Structural Frame Creating Non-uniform
software isy-cam 2.8 and 3.6 CAD/CAM software Features isy-cam 2.8 Features isy-cam 3.6 D-4 CAD functionality (without volume modeller)
 CAD/CAM isy-cam 2.8 and 3.6 isy-cam 2.8 CAD functionality (without volume modeller) works with Win XP, Windows 7 and 8, 32-/64-bit version Import: DXF / EPS / AI / 3D STL data Export: NCP format proven
CAD/CAM isy-cam 2.8 and 3.6 isy-cam 2.8 CAD functionality (without volume modeller) works with Win XP, Windows 7 and 8, 32-/64-bit version Import: DXF / EPS / AI / 3D STL data Export: NCP format proven
NEW! Smart Camera Series LSIS 400i Fast and simple quality assurance and identification through innovative and high-performance camera technology
 2 rue René Laennec 51500 Taissy France Fax: 03 26 85 19 08, Tel : 03 26 82 49 29 E-mail:hvssystem@hvssystem.com Site web : www.hvssystem.com Smart Camera Series LSIS 400i Fast and simple quality assurance
2 rue René Laennec 51500 Taissy France Fax: 03 26 85 19 08, Tel : 03 26 82 49 29 E-mail:hvssystem@hvssystem.com Site web : www.hvssystem.com Smart Camera Series LSIS 400i Fast and simple quality assurance
Nintex Reporting 2008 Help
 Nintex Reporting 2008 Help Last updated: Thursday, 24 December 2009 1 Using Nintex Reporting 2008 1.1 Chart Viewer Web Part 1.2 Importing and Exporting Reports 1.3 Import Nintex report page 1.4 Item Level
Nintex Reporting 2008 Help Last updated: Thursday, 24 December 2009 1 Using Nintex Reporting 2008 1.1 Chart Viewer Web Part 1.2 Importing and Exporting Reports 1.3 Import Nintex report page 1.4 Item Level
MIMAKI ENGINEERING CO., LTD.
 For Windows XP/Windows 2000 Cutting Application Software SimpleCut Operation Manual MIMAKI ENGINEERING CO., LTD. D201463 Contents Introduction 1 About this Manual 2 Chapter 1 Installation Procedure 3
For Windows XP/Windows 2000 Cutting Application Software SimpleCut Operation Manual MIMAKI ENGINEERING CO., LTD. D201463 Contents Introduction 1 About this Manual 2 Chapter 1 Installation Procedure 3
Dolphin PartMaster Wire EDM
 Dolphin PartMaster Wire EDM Copyright 2000-2017 Dolphin CADCAM Systems Ltd. This document is copyrighted and all rights are reserved. This document may not, in whole or in part, be copied or reproduced
Dolphin PartMaster Wire EDM Copyright 2000-2017 Dolphin CADCAM Systems Ltd. This document is copyrighted and all rights are reserved. This document may not, in whole or in part, be copied or reproduced
KaleidaGraph Quick Start Guide
 KaleidaGraph Quick Start Guide This document is a hands-on guide that walks you through the use of KaleidaGraph. You will probably want to print this guide and then start your exploration of the product.
KaleidaGraph Quick Start Guide This document is a hands-on guide that walks you through the use of KaleidaGraph. You will probably want to print this guide and then start your exploration of the product.
USER S MANUAL. > Laser Editor
 USER S MANUAL > Laser Editor Lighter Laser Editor User s Manual Ed.: 6.2.3 2010 2016 Datalogic Automation S.r.l. - ALL RIGHTS RESERVED - Protected to the fullest extent under U.S. and international laws.
USER S MANUAL > Laser Editor Lighter Laser Editor User s Manual Ed.: 6.2.3 2010 2016 Datalogic Automation S.r.l. - ALL RIGHTS RESERVED - Protected to the fullest extent under U.S. and international laws.
Vision MET/METCAD. 2D measurement system
 Vision MET/METCAD 2D measurement system September 2012 ~ Contents ~ 1 GENERAL INFORMATION:... 3 1.1 PRECISION AND RESOLUTION... 3 2 GETTING STARTED:... 5 2.1 USER IDENTIFICATION... 5 2.2 MAIN WINDOW OF
Vision MET/METCAD 2D measurement system September 2012 ~ Contents ~ 1 GENERAL INFORMATION:... 3 1.1 PRECISION AND RESOLUTION... 3 2 GETTING STARTED:... 5 2.1 USER IDENTIFICATION... 5 2.2 MAIN WINDOW OF
MANUAL LSM UPDATE BASIC. Stand: May 2011
 Stand: May 2011 Table of Contents 1.0 Introduction... 4 1.1. Important note...4 2.0 Understanding this manual... 5 2.0 PRINCIPLES OF LSM... 6 2.1. System requirements: LSM 3.1 or higher (Subject to change)...6
Stand: May 2011 Table of Contents 1.0 Introduction... 4 1.1. Important note...4 2.0 Understanding this manual... 5 2.0 PRINCIPLES OF LSM... 6 2.1. System requirements: LSM 3.1 or higher (Subject to change)...6
ION Demo Kit. Quick Start Guide PERFORMANCE MOTION DEVICES
 ION Demo Kit Quick Start Guide PERFORMANCE MOTION DEVICES 1.0 Introduction This guide will help you get your ION Demo Kit up and running quickly. Please follow the instructions below. The kit includes
ION Demo Kit Quick Start Guide PERFORMANCE MOTION DEVICES 1.0 Introduction This guide will help you get your ION Demo Kit up and running quickly. Please follow the instructions below. The kit includes
TERMEXpro 4.0. How to start Preamble, Installation, Support, Getting Started
 TERMEXpro 4.0 How to start Preamble, Installation, Support, Getting Started 1 Short description Before you start Copyright 2005 by Pepperl+Fuchs - EXTEC GmbH All rights reserved The publisher reserves
TERMEXpro 4.0 How to start Preamble, Installation, Support, Getting Started 1 Short description Before you start Copyright 2005 by Pepperl+Fuchs - EXTEC GmbH All rights reserved The publisher reserves
GoLabel PDF On-line Help
 Contents 1. Introduction... 2 1.1 Startup... 2 1.2 Main Display Screen... 2 2. Working Environment... 3 2.1 General... 3 3. GoLabel PDF Tool Sets... 4 3.1 Generic Toll Set... 4 3.2 Object Tool Set... 5
Contents 1. Introduction... 2 1.1 Startup... 2 1.2 Main Display Screen... 2 2. Working Environment... 3 2.1 General... 3 3. GoLabel PDF Tool Sets... 4 3.1 Generic Toll Set... 4 3.2 Object Tool Set... 5
Ishida Label Editor USER GUIDE
 Ishida Label Editor USER GUIDE ISHIDA CO., LTD Copyright 2000 Ishida Co. Ltd., Japan Copyright 2000 Interface Translation Ltd., New Zealand No part of this manual may be reproduced or transmitted in any
Ishida Label Editor USER GUIDE ISHIDA CO., LTD Copyright 2000 Ishida Co. Ltd., Japan Copyright 2000 Interface Translation Ltd., New Zealand No part of this manual may be reproduced or transmitted in any
SOFTWARE. CAD / CAM-Software. Interpreter software. Programming software. Software and control organization... D-2. isy-cam D-4. Remote...
 SOFTWARE Software and control organization... D-2 CAD / CAM-Software isy-cam 2.8... D-4 Interpreter Remote... D-6 Programming... D-7 Software and controller organisation Software and controller organisation
SOFTWARE Software and control organization... D-2 CAD / CAM-Software isy-cam 2.8... D-4 Interpreter Remote... D-6 Programming... D-7 Software and controller organisation Software and controller organisation
-Table of Contents- 1. Overview Installation and removal Operation Main menu Trend graph... 13
 Thank you for buying Data Analysis Software. In order to use this software correctly and safely and to prevent trouble, please read this manual carefully. Notice 1. No part of this manual can be reproduced
Thank you for buying Data Analysis Software. In order to use this software correctly and safely and to prevent trouble, please read this manual carefully. Notice 1. No part of this manual can be reproduced
DREAM : DEKEMA Remote Access Management Version 2.2
 DREAM : DEKEMA Remote Access Management Version 2.2 DREAM is software for the external programming, archiving and quality management of your AUSTROMAT machine. DREAM supports you in the following tasks:
DREAM : DEKEMA Remote Access Management Version 2.2 DREAM is software for the external programming, archiving and quality management of your AUSTROMAT machine. DREAM supports you in the following tasks:
GENIO CAD/CAM software powered by Autodesk technology for parametric programming of boring, routing and edge-banding work centers Genio SPAI SOFTWARE
 GENIO CAD/CAM software powered by Autodesk technology for parametric programming of boring, routing and edge-banding work centers Overview is a powerful CAD/CAM system powered by Autodesk 3D environment
GENIO CAD/CAM software powered by Autodesk technology for parametric programming of boring, routing and edge-banding work centers Overview is a powerful CAD/CAM system powered by Autodesk 3D environment
The measuring software of the 4 th generation
 The measuring software of the 4 th generation METROSOFT QUARTIS YOU DECIDE THE PROGRAM Significant measurement results - fast and easy! With Metrosoft QUARTIS, WENZEL Metromec introduces a new software
The measuring software of the 4 th generation METROSOFT QUARTIS YOU DECIDE THE PROGRAM Significant measurement results - fast and easy! With Metrosoft QUARTIS, WENZEL Metromec introduces a new software
MarSurf. The new generation of contour measurement systems MarSurf XC 20 MarSurf XC 2
 MarSurf The new generation of contour measurement systems MarSurf XC 20 MarSurf XC 2 The new generation of contour measurement systems Ladies and Gentlemen, There is an increasing need in industrial production
MarSurf The new generation of contour measurement systems MarSurf XC 20 MarSurf XC 2 The new generation of contour measurement systems Ladies and Gentlemen, There is an increasing need in industrial production
TRAINING SESSION Q2 2016
 There are 8 main topics in this training session which focus on the Sketch tools in IRONCAD. Content Sketch... 2 3D Scene Background Settings... 3 Creating a new empty Sketch... 4 Foam with cut out for
There are 8 main topics in this training session which focus on the Sketch tools in IRONCAD. Content Sketch... 2 3D Scene Background Settings... 3 Creating a new empty Sketch... 4 Foam with cut out for
PART I GravoStyle5-Laser Introduction
 PART I GravoStyle5-Laser Introduction I. INTRO GravoStyle 5 Laser is designed is a component of GravoStyle5 for use with the Gravograph/New Hermes and other manufacturer Laser Engravers. Combined with
PART I GravoStyle5-Laser Introduction I. INTRO GravoStyle 5 Laser is designed is a component of GravoStyle5 for use with the Gravograph/New Hermes and other manufacturer Laser Engravers. Combined with
Legal Notes. Regarding Trademarks. Models supported by the GX printer driver KYOCERA Document Solutions Inc.
 Legal Notes Unauthorized reproduction of all or part of this guide is prohibited. The information in this guide is subject to change without notice. We cannot be held liable for any problems arising from
Legal Notes Unauthorized reproduction of all or part of this guide is prohibited. The information in this guide is subject to change without notice. We cannot be held liable for any problems arising from
Equipment Support Structures
 Equipment Support Structures Overview Conventions What's New? Getting Started Setting Up Your Session Creating a Simple Structural Frame Creating Non-uniform Columns Creating Plates with Openings Bracing
Equipment Support Structures Overview Conventions What's New? Getting Started Setting Up Your Session Creating a Simple Structural Frame Creating Non-uniform Columns Creating Plates with Openings Bracing
ROFIN SWS. Scanner Welding System Highly dynamic and robotically guided.
 LASER MACRO ROFIN SWS Scanner Welding System Highly dynamic and robotically guided. T H E P O W E R O F L I G H T ROFIN SWS THE PRODUCT 3D Scanner Welding on the Fly The Scanner Welding System (SWS) is
LASER MACRO ROFIN SWS Scanner Welding System Highly dynamic and robotically guided. T H E P O W E R O F L I G H T ROFIN SWS THE PRODUCT 3D Scanner Welding on the Fly The Scanner Welding System (SWS) is
MoveInspect DPS ProCam
 MoveInspect DPS ProCam Optical 3D metrology for vehicle safety testing MEASURE THE ADVANTAGE MoveInspect TECHNOLOGY MoveInspect DPS ProCam Optical 3D metrology for vehicle safety testing Importance of
MoveInspect DPS ProCam Optical 3D metrology for vehicle safety testing MEASURE THE ADVANTAGE MoveInspect TECHNOLOGY MoveInspect DPS ProCam Optical 3D metrology for vehicle safety testing Importance of
SQL Server. Management Studio. Chapter 3. In This Chapter. Management Studio. c Introduction to SQL Server
 Chapter 3 SQL Server Management Studio In This Chapter c Introduction to SQL Server Management Studio c Using SQL Server Management Studio with the Database Engine c Authoring Activities Using SQL Server
Chapter 3 SQL Server Management Studio In This Chapter c Introduction to SQL Server Management Studio c Using SQL Server Management Studio with the Database Engine c Authoring Activities Using SQL Server
Software for Observation and Measurement SGMMS V2.6. Users Manual
 AFM45-S03-12402 Software for Observation and Measurement SGMMS V2.6 Users Manual SIGMAKOKI Co., LTD. CONTENTS 1 OVERVIEW... - 3-2 BEFORE USE... - 3-2-1 OPERATIONAL ENVIRONMENT...- 3-2-2 INSTALLATION PREPARATION...-
AFM45-S03-12402 Software for Observation and Measurement SGMMS V2.6 Users Manual SIGMAKOKI Co., LTD. CONTENTS 1 OVERVIEW... - 3-2 BEFORE USE... - 3-2-1 OPERATIONAL ENVIRONMENT...- 3-2-2 INSTALLATION PREPARATION...-
ArtDMX DMX control software V1.4
 User manual ArtDMX DMX control software V1.4 1 2 Table of contents : 1. How to start a new Project...6 1.1. Introduction...6 1.2. System Requirements...6 1.3. Installing software and drivers...7 1.4. Software
User manual ArtDMX DMX control software V1.4 1 2 Table of contents : 1. How to start a new Project...6 1.1. Introduction...6 1.2. System Requirements...6 1.3. Installing software and drivers...7 1.4. Software
Press the Plus + key to zoom in. Press the Minus - key to zoom out. Scroll the mouse wheel away from you to zoom in; towards you to zoom out.
 Navigate Around the Map Interactive maps provide many choices for displaying information, searching for more details, and moving around the map. Most navigation uses the mouse, but at times you may also
Navigate Around the Map Interactive maps provide many choices for displaying information, searching for more details, and moving around the map. Most navigation uses the mouse, but at times you may also
Tach Facts V3.0 Software
 Tach Facts V3.0 Software Download runs from your Auto Meter Playback Tach with Tach-Facts Software. Instr. No. 2650-978 Tach Facts provides complete race analysis on your personal computer. Introduction
Tach Facts V3.0 Software Download runs from your Auto Meter Playback Tach with Tach-Facts Software. Instr. No. 2650-978 Tach Facts provides complete race analysis on your personal computer. Introduction
TF5xxx TwinCAT 3 Motion Control
 TF5xxx Motion Control TC3 NC PTP 10 Axes TC3 NC PTP Axes Pack 25 TC3 NC PTP Axes Pack unlimited Technical data TF5000-00pp TF5010-00pp TF5020-00pp TC3 NC PTP 10 Axes implements Motion Control for pointto-point
TF5xxx Motion Control TC3 NC PTP 10 Axes TC3 NC PTP Axes Pack 25 TC3 NC PTP Axes Pack unlimited Technical data TF5000-00pp TF5010-00pp TF5020-00pp TC3 NC PTP 10 Axes implements Motion Control for pointto-point
PowerINSPECT. Measuring and Evaluation Software. Messtechnik
 Measuring and Evaluation Software Messtechnik Universal 3D measuring and evaluation software Fields of Application Hardware independent for manual and CNC-controlled machines PowerINSPECT The User-Friendly
Measuring and Evaluation Software Messtechnik Universal 3D measuring and evaluation software Fields of Application Hardware independent for manual and CNC-controlled machines PowerINSPECT The User-Friendly
A Study of Angles & Curves
 A Study of Angles & Curves Method 1: Cutting Quilt Shapes/Using the Shapes Tools Open BERNINA CutWork Software. Make sure that Create New is selected. Click Next. Place a dot in front of New Graphic. Select
A Study of Angles & Curves Method 1: Cutting Quilt Shapes/Using the Shapes Tools Open BERNINA CutWork Software. Make sure that Create New is selected. Click Next. Place a dot in front of New Graphic. Select
MIMAKI ENGINEERING CO., LTD.
 CAMLINK Instruction manual MIMAKI ENGINEERING CO., LTD. TKB Gotenyama Building, 5-9-41, Kitashinagawa, Shinagawa-ku, Tokyo 141-0001, Japan Phone: +81-3-5420-8671 Fax: +81-3-5420-8687 URL: http://www.mimaki.co.jp/
CAMLINK Instruction manual MIMAKI ENGINEERING CO., LTD. TKB Gotenyama Building, 5-9-41, Kitashinagawa, Shinagawa-ku, Tokyo 141-0001, Japan Phone: +81-3-5420-8671 Fax: +81-3-5420-8687 URL: http://www.mimaki.co.jp/
CALUMMA Management Tool User Manual
 CALUMMA Management Tool User Manual CALUMMA Management Tool Your Data Management SIMPLIFIED. by RISC Software GmbH The CALUMMA system is a highly adaptable data acquisition and management system, for complex
CALUMMA Management Tool User Manual CALUMMA Management Tool Your Data Management SIMPLIFIED. by RISC Software GmbH The CALUMMA system is a highly adaptable data acquisition and management system, for complex
Planning the Installation and Installing SQL Server
 Chapter 2 Planning the Installation and Installing SQL Server In This Chapter c SQL Server Editions c Planning Phase c Installing SQL Server 22 Microsoft SQL Server 2012: A Beginner s Guide This chapter
Chapter 2 Planning the Installation and Installing SQL Server In This Chapter c SQL Server Editions c Planning Phase c Installing SQL Server 22 Microsoft SQL Server 2012: A Beginner s Guide This chapter
RDM602XG Software User Manual
 RDM602XG Software User Manual Shenzhen RuiDa Technology CO., LTD Tel: 86-0755-26066687 Fax: 86-0755-26982287 Web: www.rd-acs.com E-Mail: support@rd-acs.com Add: 1B-1, Building 5, Tian'an Nanyou Industry
RDM602XG Software User Manual Shenzhen RuiDa Technology CO., LTD Tel: 86-0755-26066687 Fax: 86-0755-26982287 Web: www.rd-acs.com E-Mail: support@rd-acs.com Add: 1B-1, Building 5, Tian'an Nanyou Industry
FactoryLink 7. Version 7.0. Client Builder Reference Manual
 FactoryLink 7 Version 7.0 Client Builder Reference Manual Copyright 2000 United States Data Corporation. All rights reserved. NOTICE: The information contained in this document (and other media provided
FactoryLink 7 Version 7.0 Client Builder Reference Manual Copyright 2000 United States Data Corporation. All rights reserved. NOTICE: The information contained in this document (and other media provided
EtchMaster Professional Software User Guide
 Eng097 EtchMaster Professional Software User Guide EDWARD PRYOR & SON LIMITED EGERTON STREET SHEFFIELD S1 4JX Telephone No. - 0114 276 6044 Facsimile No. - 0114 276 6890 www.pryormarking.com EC DECLARATION
Eng097 EtchMaster Professional Software User Guide EDWARD PRYOR & SON LIMITED EGERTON STREET SHEFFIELD S1 4JX Telephone No. - 0114 276 6044 Facsimile No. - 0114 276 6890 www.pryormarking.com EC DECLARATION
iview App (V1.1) Command and Control Application for XL-Series printers USER MANUAL
 Command and Control Application for XL-Series printers USER MANUAL. IMPORTANT NOTES Important Notes Operating instructions Description Version Copyright The present document and the described software
Command and Control Application for XL-Series printers USER MANUAL. IMPORTANT NOTES Important Notes Operating instructions Description Version Copyright The present document and the described software
2N Helios IP Manager 2N Helios IP Door Intercom Configuring and Administering Software
 2N Helios IP Manager 2N Helios IP Door Intercom Configuring and Administering Software User Manual Version 1.3.0 Software 1.3.x www.2n.cz 2N TELEKOMUNIKACE a.s. is a Czech producer and supplier of telecommunication
2N Helios IP Manager 2N Helios IP Door Intercom Configuring and Administering Software User Manual Version 1.3.0 Software 1.3.x www.2n.cz 2N TELEKOMUNIKACE a.s. is a Czech producer and supplier of telecommunication
PC Audit Trail Manager Software PCAT. B Operating Manual 02.04/
 PC Audit Trail Manager Software PCAT B 95.5097.0 Operating Manual 02.04/00420786 Contents 1 Introduction 5 1.1 Preface... 5 1.2 Arrangement of the documentation... 6 1.3 Typographical conventions... 6
PC Audit Trail Manager Software PCAT B 95.5097.0 Operating Manual 02.04/00420786 Contents 1 Introduction 5 1.1 Preface... 5 1.2 Arrangement of the documentation... 6 1.3 Typographical conventions... 6
Geocortex Workflow Tutorial Create the Search Schools Workflow
 Geocortex Workflow Tutorial Create the Search Schools Workflow July-2011 www.geocortex.com/essentials Latitude Geographics Group Ltd. 200-1117 Wharf St, Victoria, BC V8W 1T7 Canada Tel: (250) 381-8130
Geocortex Workflow Tutorial Create the Search Schools Workflow July-2011 www.geocortex.com/essentials Latitude Geographics Group Ltd. 200-1117 Wharf St, Victoria, BC V8W 1T7 Canada Tel: (250) 381-8130
