Software Supplied. Virtual CD s terminal server support integrates the following elements:
|
|
|
- Juliana Powell
- 5 years ago
- Views:
Transcription
1
2
3 Table of Contents Introduction... 1 Software Supplied... 1 New in Virtual CD 5 TS... 1 Audio CDs and Video DVDs... 1 Audio CDs... 1 Video DVDs... 2 Document Conventions... 2 About This Manual... 2 Further Information... 2 Important Note... 3 Prerequisites... 3 Installation... 4 System Requirements... 4 Installing the Software on a Terminal Server... 4 Starting the Installation... 5 Entering the License Code... 5 Defining the Port Address... 6 Defining User Profiles... 7 System Modifications Effected by Installation... 7 The Demo Version and its Limitations... 7 Removing Virtual CD TS... 8 Installing Virtual CD for Networks... 8 Installation Single User Edition... 9 Installation Network Edition Installation Options Install Virtual CD Target Directory Select Components Drive Selection Central or Local Management Central Client Setup Target Directory Defining the Central Setup Drive Selection Central or Local Management Silent Mode... 13
4
5 Software Supplied Introduction Thank you for choosing Virtual CD TS. Virtual CD TS is the leading CD-ROM server with dedicated support for terminal server environments. You can run Virtual CD TS both in Microsoft Terminal Server environments and in conjunction with MetaFrame 1.8 and MetaFrame XP from Citrix. Virtual CD s terminal server support integrates the following elements: All terminal server-specific options and all the advantages of a multi-user environment. Increased speed in working with CD-ROMs, as data is read directly from a hard drive rather than a physical CD. Direct access to CDs without having to insert and remove physical CD-ROMs. Concurrent use of different CD-based applications. Centralized control of basic CD functions (insert / eject / management). Distribution of defined working environments for users, with drives assigned and CDs/DVDs inserted according to NT group membership and NT user accounts. Integration in Windows NT4/Windows 2000 security policies. Use of virtual CDs in parallel terminal server sessions that use the same drive letters for emulated (virtual) CD drives. Distribution of virtual CDs within the network, making one CD accessible from different servers. Software Supplied In addition to the software for operating Virtual CD in a terminal server environment, you also receive the Virtual CD for Networks program when you purchase Virtual CD TS. The network edition is required for creating virtual CDs, and can be installed on up to five Windows workstations in your network. New in Virtual CD 5 TS Anyone familiar with Virtual CD TS 3 will be particularly interested to hear of the new features we have integrated in Version 5: DVD support (not subject to FAT32 file size restrictions!) Optional password protection for virtual CDs/DVDs New data reading techniques (RAW mode including subchannel data) to support the latest CD technology Simplified Easy Copy Mode for beginners Virtual CDs can be sorted into categories for organization in special Virtual CD folders You can import ISO-format image files (the format used by CD-writing software) Improved data compression techniques Support for audio CDs (see Settings for Audio Tracks and Audio CDs and Video DVDs). You can group terminal servers in pools and configure Virtual CD settings for all servers in a pool at one time. The licenses registered in the member servers are pooled as well. In order to integrate the new functions in Virtual CD, we have implemented a whole new file format. The new files have the extension.vc4, rather than the old.fcd extension. Audio CDs and Video DVDs Version 5 is the first version of Virtual CD TS to support audio CDs and video DVDs. This support is subject to a few prerequisites, however, as described below. Audio CDs Virtual audio CDs must be created as data files (rather than sound files) under Virtual CD. Furthermore, you need to use a CD player that can play CDs in a server session. 1
6 Virtual CD Video DVDs The main factor concerning DVDs in this context is the fact that a large number of DVD players use a DirectX interface to output image data. Unfortunately, terminal server sessions do not provide full support for DirectX. Before creating a virtual video DVD, check whether your DVD player can display image data within a session. Document Conventions The latest version of Virtual CD provides 100% support for DVDs. References in this manual to CDs and CD properties generally apply to DVDs as well. Any exceptions are pointed out explicitly in this manual. The following formats are used to point out special settings and features in this documentation: Bold face type indicates either a specific procedure or a part of a program, such as a button or a menu title. Bold, italic type indicates a menu command (such as Start / Programs / Virtual CD 5 TS / CD Management). Notes or procedures that are especially important are highlighted by an exclamation point like the one you see here on the left. Tips and tricks for simplifying procedures are marked by the light-bulb symbol shown here. The following definitions of some Virtual CD-specific terms may be helpful: Virtual CD drives: These look just like real CD drives in your Windows Explorer. You can set up as many virtual drives as you have drive letters available (generally E: through Z:). Virtual CDs: These are images of CD contents, and are shown with symbols in the right-hand pane of the Virtual CD Management program (the main Virtual CD program). The number of virtual CDs you can create is limited only by the disk space you have available for their container files. Virtual CD container files: These are the files on the hard disk that contain the user data from a CD. About This Manual The following chapters are arranged according to topic and provide a step-by-step description of how to use the Virtual CD TS program. You can either read the entire manual or use simply it as a reference for finding specific information. Installation tells you how to install the software and lists the system requirements. First Steps describes the settings you need to configure for Virtual CD TS. Setting Up Virtual CD TS explains how to integrate the program in an existing terminal server environment and describes the program functions. Working with Virtual CD TS provides all the information you need to create, use and manage virtual CDs, and describes the central administration functions. The Appendix summarizes the CD formats supported and the Virtual CD TS directory structure, and provides tips for troubleshooting. This documentation assumes a working knowledge of and experience with the administration of Windows NT4/Windows 2000 terminal servers. Technical aspects that specifically concern the Windows system are not explained here; please refer to your operating system documentation for details as needed. Further Information 2
7 Important Note Virtual CD TS is designed for use with terminal servers, which means it is used in a complex environment. We have done our best to make the software as simple and self-explanatory as possible. Still, you may have some questions that are not answered in this manual or in the Virtual CD TS Help program. For additional information you can visit our Web site, where you will find a knowledge base that answers frequently asked questions and addresses specific problems that have been brought to our attention. In the Virtual CD TS CD Management program, select Help / About for a list of URLs to specific information pages. Important Note If you use licensed software programs provided on CD-ROMs, creation of multiple virtual CDs from a physical CD or simultaneous use of a virtual CD and the physical CD it was made from on two different computers may constitute a breach of your software licensing agreement with the manufacturer of the software in question. Make sure you read the manufacturer s licensing terms and conditions carefully for detailed information. Prerequisites The following conditions are necessary for running Virtual CD TS: Virtual CD TS must be installed on one or more terminal server(s). Virtual CD for Networks must be installed on one or more workstation(s). The settings in Virtual CD TS and in Virtual CD for Networks must be adapted for parallel use. The network version of Virtual CD is required for creating virtual CDs. We do not recommend installing Virtual CD for Networks on the terminal server, as this can have undesirable side effects. 3
8 Virtual CD Installation Please observe the following to ensure successful installation of your Virtual CD TS: Virtual CD TS must be installed from the console of your terminal server. Installation must be performed under an administrative account. System Requirements To avoid problems during installation, make sure your system meets the requirements listed below. If you need to install additional components or service packs, please do so before installing Virtual CD TS. If Virtual CD TS v3 is already installed, you need to remove that installation before installing Virtual CD TS v5. When you remove v3, make sure you do not delete your FCD files, as these can be converted to the new VC4 format. To ensure trouble-free operation of Virtual CD TS, make sure that the components listed below are installed in your system. Windows NT4 Terminal Server Edition, with Service pack 6a or later Internet Explorer 5.0 or later or Windows 2000 Terminal Server Edition, with Service pack 2 or later Optional: Citrix MetaFrame 1.8 or later The latest service packs or hot-fixes In addition to these software requirements, the hardware configuration of your terminal server system must provide for handling of multiple parallel user access. The following areas are critical here: Processor performance Storage capacity Network throughput Installing the Software on a Terminal Server Before you begin the installation, we would like to point out that the terminal server might have to be rebooted during the installation procedure. If you are installing under Windows NT 4.0, a reboot will be required as this system does not provide sufficient Plug & Play support. Under Windows 2000 or later, installation can usually be completed without rebooting. A reboot is necessary at the end of installation only if the Setup program recommends or requires it. Make sure you choose a time for installing Virtual CD TS that will cause as little disruption as possible. 4
9 Installing the Software on a Terminal Server Starting the Installation To begin the installation of Virtual CD TS, call setup.exe. Please note that the terminal server must be in installation mode before you begin. There are two ways to begin the installation: Switch the terminal server to installation mode and double-click on the Virtual CD TS setup.exe file in your Windows Explorer. If you have a Virtual CD TS installation CD-ROM and the autostart function is enabled in your Explorer, then the installation process begins as soon as you insert the CD. Install the program under Start / Settings / Control Panel / Add/Remove Programs. This automatically activates the installation mode. The installation program prompts you to enter data in a series of configuration dialogs. The information you need to enter that refers specifically to Virtual CD TS is explained below. Entering the License Code The license code determines the number of parallel sessions in which your Virtual CD TS program can run. When you install the demo version, 99 licenses are available on the terminal server for a period of 30 days. Should you decide to purchase Virtual CD TS at a later point, you can run the Virtual CD License Manager to enter the license number at that time. Registering the program at a later date will not affect any of the configurations you set or virtual CDs you create using the demo version. 5
10 Virtual CD Defining the Port Address You can designate multiple servers in your network as Virtual CD TS servers, and group them in what we call a server pool. To enable the servers within a pool to exchange information, you need to define an available IP port address here. The address suggested by the Setup program is usually available on a standard Windows server. If this port is not available in your system, please enter the address of an available port. After you define the port address, your operating system might prompt you to reboot the computer. Please ignore this prompt and select No to continue installation. 6
11 System Modifications Effected by Installation Defining User Profiles Towards the end of the installation process, the Setup program prompts you to define your Virtual CD user profiles. The user profiles define, among other things, which users can run which virtual CDs in which virtual drives. Select each of the existing profiles, Internal profile for administrators and Internal profile for users, in turn and click on Edit to define the permitted virtual drives. For detailed information on profiles, please see the section entitled Profile Editor. The number of drives you select here should match the maximum number of virtual CDs that will be used simultaneously. In most cases, 2 to 5 drives are sufficient. Keep in mind that any drives you select here are no longer available for mapping to network resources. You can change this setting at a later point, in the Virtual CD TS Administration program. System Modifications Effected by Installation The installation of Virtual CD TS on a terminal server makes the following changes in your system: All Virtual CD TS components are installed in the specified target directory. A new Virtual CD 5 TS folder is added to the Start menu for all users, containing the Administration and CD Management programs. Two new services are installed, Virtual CD TS Management and Virtual CD TS Net Support, as well as device drivers for the virtual drives. The Quick Start Utility is added to the StartUp folder for all users. The Demo Version and its Limitations The demo version of Virtual CD TS can be used for a limited time only. You can use it to test Virtual CD for 30 days. This test period cannot be extended by reinstalling the demo version. The demo version has all the functionality of the licensed version, and allows parallel access for up to 99 users. When you purchase Virtual CD TS, you receive a license code that converts your demo version into a licensed version. You do not have to re-install Virtual CD TS to register the program. 7
12 Virtual CD Removing Virtual CD TS To remove the Virtual CD TS program from a terminal server, select Virtual CD TS under Start / Settings / Control Panel / Add/Remove Programs and start the deinstallation. You are offered the option of deleting any virtual CDs that had been created. After all Virtual CD TS program components have been deleted, the system must be rebooted before the changes are effective. Also make sure you reboot the system again before re-installing Virtual CD TS. Installing Virtual CD for Networks You cannot create virtual CDs directly on a terminal server; they must be created on a workstation in your network, using the Virtual CD for Networks program. In most cases, creating your virtual CDs on the terminal server would not have been an option anyway, as terminal servers are often located in a separate server room and cannot be accessed to insert physical CDs. This is why the Virtual CD software for terminal servers includes a 5-user license for Virtual CD for Networks. You can install Virtual CD for Networks on up to 5 workstations in your network, and use these stations for creating virtual CDs. Please refer to the manual supplied with Virtual CD for Networks when installing that version on your workstations. 8
13 Installation Single User Edition If you are updating an earlier VCD version, you need to deinstall the older version and then restart your system before installing Virtual CD v4. When you deinstall the old version, the program asks whether you wish to delete existing virtual CDs. Make sure you don t inadvertently delete any virtual CDs that you wish to convert for use with the new program! Place the installation CD in a CD drive and wait a moment for Windows to detect it. If the autostart function is active, the installation begins automatically, starting with the Welcome... window. If installation does not start automatically, double-click on My Computer in your Explorer and then on the symbol for the drive where you inserted the installation CD. Now you should see the contents of the installation CD. Double-click on the SETUP file to start installation. Follow the instructions as the Wizard guides you through the installation procedure. The program asks, for example, whether you wish to retrieve audio CD information over the Internet. Please do not answer yes here unless your computer has Internet access. When installing Virtual CD under MS Windows XP, you may get some rather drastic-sounding warnings about installing a non-certified hardware driver. You can ignore these warnings (simply confirm and continue), as they refer to the virtual CD driver, which will not damage your system in any way. Once the installation is finished, you need to restart your computer in order to have it detect the virtual drives. Under Windows XP/2000, after you restart your system, you might prompted to restart it once again. You can answer this with no, as an additional reboot is not necessary. Once you ve completed installation and restarted your computer, you can see your new virtual drives in the Windows Explorer: In this example, drive F: is the physical drive and G: is the virtual drive. (You can also add more virtual drives at a later stage.) The virtual drive is empty at this point, because no virtual CDs have been created yet (let alone inserted!). At this point, the installation of the Virtual CD program is roughly equivalent to the installation of a hardware CD-ROM drive in the PC housing. 9
14 Virtual CD Installation Network Edition For the most part, the procedure for installing the network version is the same as that for the single userversion. In addition, however, you can define the range of functions available in a given installation. Furthermore, during installation you are offered the option of storing a central setup program on the network, which can facilitate distribution of the Virtual CD program considerably. When installing Virtual CD under Windows NT, 2000 or XP, make sure you are logged on with administrator rights. If a given user does not have write permission in the directory where the central configuration files are stored, then those parts of the program that require write permission (such as the Virtual CD Editor, among others) are not available to that user, or are not displayed in the Virtual CD program windows opened under that user s account. Please refer to the Help program for details. Once you start the setup program, you are prompted to enter your license code. This number enables the installation of your Virtual CD program as a network version; in other words, which options are available for selection during setup depends on the type of license code number you enter. Your license code also defines the number of client licenses you have purchased. After you confirm the license code entered, you are prompted to select one of two installation types. 10
15 Installation Options Installation Options When you begin installation, you are prompted to choose between two options: a) Installing Virtual CD v4, or b) Creating a central client setup program, to be stored on the network To install Virtual CD on the machine you are currently using, select Install Virtual CD. If you wish to configure a centralized setup program that users can run to install Virtual CD on their own stations, select Create central network setup. Install Virtual CD Installs Virtual CD on the machine you are currently using. Target Directory Defines the path in which the Virtual CD program is installed. Select Components Here you can define which components of the Virtual CD program are available on the machine you are currently using. Drive Selection Define which drive letters are used on this machine for virtual drives. If you do not define any drive letters explicitly, then one virtual CD drive is installed, using the first available drive letter. 11
16 Virtual CD If the client setup program is run on a workstation on which a drive letter you designate here is already permanently assigned, then the virtual CD drive you define here with that letter is not installed. Central or Local Management Clients that use central management can access new or modified virtual CDs as soon as they are created or edited. If you select local management, on the other hand, the client can access only those virtual CDs that are specifically integrated in its own system (by either the user or the administrator). Central Client Setup This function lets you configure a client setup program and store it on the network. If you do so, it is important to keep the general parameters for using Virtual CD in mind when selecting your configuration options. Please see Virtual CD Network Concept above for details. Target Directory You can only generate a client setup program if you are working with a basic installation of Virtual CD. In other words, if you are using a VCD program that was installed using a central client setup, then the function for creating other central client setups is not available. If you are working on a client station with a full program version, however, simply start the Virtual CD setup and select Modify ; then you can select the option for creating a client setup program. Defines the path in which the central setup program is stored. Clients using this setup program install Virtual CD from this path. 12
17 Central Client Setup Defining the Central Setup You can either accept the setup defaults or select the User-defined option to configure your own installation settings. In general, all of the main program components for operating Virtual CD are installed in each case. The user-definable areas mainly affect the functions for creating and modifying virtual CDs. Drive Selection Define which drive letters are used for virtual drives. If you do not define any drive letters explicitly, then one virtual CD drive is installed, using the first available drive letter. Central or Local Management Clients that use central management can access new or modified virtual CDs as soon as they are created or edited. If you select local management, on the other hand, the client can access only those virtual CDs that are specifically integrated in its own system (by either the user or the administrator). Silent Mode If you select the Silent Mode, Virtual CD is installed fully automatically. Otherwise, the user running the setup has the option of defining which program components are installed. 13
18
19
20
21 Table of Contents Foreword... 1 You don t read manuals?... 1 What is Virtual CD?... 1 New Features in Version System Requirements... 2 Document Conventions... 3 First Steps... 4 Creating a Virtual CD: Easy Copy Mode... 5 Creating a Virtual CD: Expert Copy Mode... 7 Selecting the Source CD... 7 Entering a Label and a Description... 7 Selecting Data/Audio tracks... 8 Settings for Audio Tracks... 9 Settings for Reading and Compressing Data Entering a File Name and Path for the Container Additional Settings for the Virtual CD Inserting a Virtual CD Working with the Virtual CD Management Program Starting the Virtual CD Management Program Adding Existing Virtual CDs to the Management Program Deleting Virtual CDs Creating Customized Virtual CDs Properties of a Virtual CD Properties of a Physical CD Drive Adding/Removing Virtual CD Drives Customizing the Virtual CD Program Troubleshooting Technical Support... 27
22
23 You don t read manuals? Foreword Thank you for choosing Virtual CD. We have improved and expanded the VCD program both to address the needs and preferences expressed by our users and to reflect broader developments such as the latest CD technologies and the increasingly widespread use of DVDs. A couple of very basic changes have been made in the Virtual CD software for this fourth version. For example, while all the previous versions used the same driver kernel and file format, Virtual CD v4 has a whole new software kernel. The new driver was developed specifically to support the new MS Windows XP operating system while at the same time making Virtual CD forward-compatible with future software developments. The new file format has been implemented to support DVDs, which often contain considerably larger volumes of data than your average music or software CD. Another change involves our company itself, rather than the software. You may have noticed that Virtual CD is now manufactured under the name H+H Software rather than Microtest. H+H Software GmbH, headquartered in Goettingen, Germany, was until recently a wholly-owned subsidiary of Microtest. In summer of 2001, the two companies officially parted ways. H+H has been developing the Virtual CD software ever since Version 2, and will continue to develop it in future. This manual provides you with an introduction to Virtual CD, as well as basic instructions on all the main functions. For further details, please refer to the Help program integrated in Virtual CD. Important Note: If you use Virtual CD with CDs or DVDs that are under license, then creating multiple virtual images from a given CD/DVD or running the Virtual CD program with a given virtual CD on more than one computer at a time may constitute a breach of the software licensing agreement you entered into with the manufacturer of the CD/DVD in question. Make sure to check your licensing agreements for detailed information. You don t read manuals? Are you one of those people who never bothers to read instruction manuals? No problem! Experienced PC users will find no surprises in the installation procedure that sets up VCD v4. Not only that the Help program starts automatically the first time you run the new installation. Especially for you impatient types, we have developed the following 4-point Instant User s Guide : 1. If you have an earlier version of VCD, deinstall it and then (this is important:) restart your computer 2. Install Virtual CD v4 and then (this is important:) restart your computer 3. Insert a CD from which you wish to create a virtual image. 4. Double-click on the Virtual CD icon on your Desktop. The VCD v4 Wizards take over from there and guide you through the program functions. That s it! You can now use your new virtual CD just like a real CD. Version 4 uses a new file format, with the extension.vc4 rather than.fcd. You can convert files of the old format to the new format but not vice versa! What is Virtual CD? Virtual CD makes your CD/DVD applications faster, more portable, and easier to use. This is because it stores CDs on your hard drive, using highly efficient data compression techniques. Once you ve made a virtual CD from a physical CD or DVD, simply insert it in a virtual drive to run it. Virtual drives behave just like physical drives, and look the same in your Windows Explorer. 1
24 Virtual CD With the Virtual CD program... your CD/DVD-based applications are much faster, because the CDs run from your hard drive rather than from the CD-ROM drive you don t have to bother with inserting and removing physical CDs let alone having to look for them in the first place! you can run your CDs on computers that don t even have physical CD drives you can use multiple CDs simultaneously no need for an expensive CD changer! your valuable original CDs won t get lost or damaged your notebook conserves precious battery power, because you don t have to run a CD drive your workplace is quieter, because CD drive noise is eliminated New Features in Version 4 The new version is a completely reworked software suite, with a new user interface and lots of new features: Compatible with Windows 98/ME/NT4/2000 and XP Supports DVDs (independent of FAT32 file size restrictions!) Optional password protection for individual virtual CDs New data readout techniques (RAW mode, including sub-channel data) support the latest CD technologies Simplified Easy Copy Mode for beginners Virtual CDs can be sorted into categories and stored in different folders You can import ISO-format image files (for data exchange with CD-R software) Improved data compression that works even with copy-protected CDs Exclusive access to virtual CDs stored on a network Supports up to 99 data tracks per virtual audio CD Full support for all CD-player functions (such as visualization and play lists, for example) Because so many functions have been added and expanded, Virtual CD v4 uses a new file format, with the extension.vc4 (rather than the old.fcd extension). This version of Virtual CD is designed as a single-workstation application. A new network version will be available separately in early Even your single-user version, however, enables exclusive access to virtual CDs over the network. Exclusive access here means that a virtual CD stored on a network can be accessed by only one network user at a time. Once in use, the virtual CD is blocked for any other user until it is released again (by ejecting it from the virtual drive). System Requirements Trouble-free operation of Virtual CD is generally assured on any system where Windows also runs smoothly. To a great extent, Virtual CD is basically a Windows device driver that uses very little of your system resources. Some of the Microsoft applications that are available free of charge, such as the Media Player and the Internet 2
25 Document Conventions Explorer, optimize certain functions in the operating Windows system and thus are highly recommended for use in conjunction with Virtual CD. To run Virtual CD, your system should meet the following minimum specifications: Windows 98/98SE/ME with at least 64 MB RAM or Windows NT4 Workstation with Service Pack 6a and at least 128 MB RAM or Windows XP/2000 Professional with Service Pack 2 and at least 128 MB RAM Pentium 200 MHz processor or faster MS Internet Explorer 5 (or later) MS Media Player 7 (or later) Approximately 10 MB hard disk space for installation of the Virtual CD v4 software Optional: DirectSound-compatible sound card Optional: Internet access, to retrieve audio CD data over the Internet You will also need space on the hard drive for your virtual CDs. How much space is required by a given virtual CD depends on both the CD content and the compression method used in creating the virtual CD, and may be anywhere from 1 to over 700 MB. Virtual DVD videos generally require 4 to 8 GB. Document Conventions Bold, italic type in the manual indicates either a procedure or a part of the program (such as buttons and menu items). Notes that are especially important are marked by the exclamation point symbol you see here. These notes contain information that is essential for trouble-free operation of your Virtual CD program. Tips and tricks for simplifying procedures are marked with the light-bulb symbol shown here. Generally, whenever the term CD is used in this manual, it is meant to include DVDs as well. The following definitions of some Virtual CD-specific terms may be helpful: Virtual CD drives: These look and feel just like normal CD drives in your Windows Explorer. You can set up as many virtual CD drives as you have drive letters available (for example, D: through Z:). Virtual CD: This is synonymous with the depiction of CD contents. Virtual CDs are displayed as symbols in the right-hand pane of the Virtual CD Management program (the main Virtual CD program). The number of virtual CDs you can create is limited only by the disk space you have available for their containers Virtual CD container (file): Each virtual CD is made up of one container file (with the extension.vc4) and one or more other files, depending on the amount of data (or number of song tracks) on the source CDs in each case. The term container is sometimes used to refer to the container file together with the other files that make up the virtual CD. The container file basically tells the Virtual CD driver how to present the remaining CD data in virtual CD form. Structure of a Virtual CD Container You don t really need to understand how these files are structured in order to work with Virtual CD. But for those who are interested, the following provides a brief description of virtual CD container files. 3
26 Virtual CD Each virtual CD consists of 2 or more files: The container file, with the extension.vc4, which indicates the data structure of the virtual CD Virtual data CDs contain one or more files with extension(s) consisting of sequential numbers, from.000 up to.999, which contain the actual user data. These are especially important for DVDs, because when the FAT32 file system is used (which is most often the case), file size is limited to 2GB, while most DVDs contain larger volumes of data. In such cases, user data is divided into a number of separate files. The container file keeps track of the structure so that the virtual CD driver knows how to put them together in virtual CD form. Virtual audio CDs contain a number of audio files, depending on the number of tracks included from the source CD(s). First Steps This chapter is for those of you who have never used Virtual CD before. If you have already worked with an earlier version of Virtual CD, you can skip to page 25 for information on converting older virtual CDs for use with the new program. To work with the Virtual CD program, you need to begin of course by creating a virtual CD. To do this, start by double-clicking on the Virtual CD program icon. This starts the program. The Welcome... window opens only the first time you start Virtual CD: Select the first option here. You are then asked to enter your license code, which is either included in the package that contained the installation CD or was sent to you electronically: If you don t have your license code handy at the moment, click on Cancel. You can still use the program, for another 30 days. To enter your license code at a later stage (within the 30-day period!), click on Help in the VCD Management program and select the Licensing menu item. 4
27 Creating a Virtual CD: Easy Copy Mode The next window asks you to select a copy mode: If you are a Virtual CD Beginner, we recommend selecting the Easy Copy Mode at this point. In this mode, creating a virtual CD is really about as easy as falling off a log. You can always change to the Expert mode and back again at a later stage (see page 38). Creating a Virtual CD: Easy Copy Mode Select the physical CD from which you want to create a virtual CD and place it label-side up in your physical CD- ROM drive. Make sure the data side of the CD is not scratched or dirty. Wait a few seconds for Windows to detect the CD. If there are CDs in more than one CD drive on your computer, a dialog opens for selecting the desired source CD: Select the desired source and click on Next. Make sure the source CD is not accessed by any other application while you are making the virtual CD. In particular, make sure that Media Player is not running, as it might be set to start automatically any time a CD is inserted. 5
28 Virtual CD If the source is an audio CD and you activated the CDDB function when you installed VCD v4, Virtual CD now attempts to download the CD title and track titles from the Internet. The CDDB service is free of charge and is supplied by (If you do not have an Internet connection, an error message is shown. This does not affect the creation of your virtual CD simply confirm and continue.) If you are not registered with CDDB, the registration process is completed the first time you log on to the CDDB server. In the next dialog, you can enter a Description of the CD. Make sure the description is unique, and clearly identifies the CD it refers to, so you can use it to locate the virtual CD later: When you click on Next, Virtual CD analyzes the performance of the physical drive and the structure of the source CD. This process runs in the background; you don t have to do anything. Now Virtual CD uses the data on the physical CD to create a 1:1 image of it on your hard disk. Depending on the CD type and data volume, and on your computers performance specifications, this can take anywhere from 15 to 45 minutes. (If the CD is copy-protected, it may even take hours.) When data transfer is complete, the physical CD is ejected from the drive. Congratulations! You can now insert your new virtual CD in a virtual drive (see page 24.) and use it just like a real CD! If you have any problems while making a virtual CD, please refer to the Troubleshooting section. 6
29 Creating a Virtual CD: Expert Copy Mode Creating a Virtual CD: Expert Copy Mode Depending on the current settings in your Virtual CD program, you might have to deactivate the Easy Copy Mode before you can use the Expert Copy Mode (see page 38). Select the physical CD from which you want to create a virtual CD and place it label-side up in your physical CD- ROM drive. Make sure the data side of the CD is not scratched or dirty. Wait a few seconds for Windows to detect the CD. Make sure the source CD is not accessed by any other application while you are making the virtual CD. In particular, make sure that Media Player is not running, as it might be set to start automatically any time a CD is inserted. If there is more than one CD available for use as a source CD, a selection dialog opens: Selecting the Source CD Select the desired source from the list and click on Next. Entering a Label and a Description You can edit the CD Label if you wish, if this option has been activated in the Virtual CD Settings (see page 38). The CD label is limited to 16 characters and may contain letters, numbers and the hyphen or minus sign ( - ). Some CD applications identify the CD by its label. In such cases, changing the label might cause the application to malfunction. Thus it is not always advisable to change the CD label. 7
30 Virtual CD The default Description of the virtual CD is the CD label. If the title and artist name for an audio CD are downloaded from the Internet, the default Description is taken from this data. Changing the Description does not affect CD applications. Make sure you use a unique description (not used for any other virtual CD) that clearly identifies the CD. The Description is limited to 127 characters, and special characters are not allowed. The Description is offered as the default for the container file name, which you can overwrite in a later dialog. Click on Next to continue. Selecting Data/Audio tracks The next window shows all of the data and/or audio tracks on the source CD. If you simply click on Next at this point, all tracks are included on the virtual CD without modification. We strongly recommend doing this when making a virtual CD from a software CD. If you are making an audio virtual CD, on the other hand, you may wish to exclude certain tracks, which you can do by selecting them and then clicking on the button. You can also change the order of the tracks using the arrow buttons. You can select multiple tracks by holding down the CTRL key while you click on the desired tracks. If you want to select a number of tracks shown in a row, hold down the shift key while you click on the first and last of the desired tracks. Click on Next when you are ready to continue. The Settings for Audio CD dialog, shown below, opens only if the source CD is an audio CD. The dialog that opens for data CDs is explained further down. 8
31 Creating a Virtual CD: Expert Copy Mode Settings for Audio Tracks The default setting in this window is the option for creating audio tracks as individual sound files. With this option, you can also select the Compression method for sound files from the select list. At the time of printing of this manual, ACM is the only method offered. Additional methods will be released shortly for integration in your Virtual CD program. As soon as these become available, you will find them on the Virtual CD Web site, at The audio formats found on your PC are a subset of the selected compression method. The standard setting uses a method that creates 1 : 1 images in audio CD quality (PCM, Hz, 16-bit, stereo). If you want to change the audio format, keep one thing in mind: Sound quality costs disk space In other words, the better the sound quality, the more space used up on your hard disk by the virtual CD. The standard CODEC (compression-decompression module) module integrated in Windows is the MS ADPCM CODEC, which offers a good compromise between the sound quality achieved and the disk space required. Other CODECs, such as MP3 and VQF, for example, offer even better compression and still produce sound quality approaching that of the original CD. When you create music tracks as sound files, you can define whether the source data is read using a digital or an analog technique. Almost all CD-ROMs used today (8x and up) support the function for reading audio tracks digitally. This option offers better sound quality than the analog technique. Even so, there may be some audible interference. If this is the case, select the analog option. With this setting, the audio data is played from the original CD and recorded by your sound card. You can use the Test option to check the recording quality and volume. If you select the data files option, the audio data is not treated as audio files by Virtual CD, compressed using audio coding/compression methods, but rather the raw data is read digitally and stored as data tracks. 9
32 Virtual CD The compression method used, if selected, is for data compression. This compression method does not have the error tolerance that audio compression does, and is less efficient for audio tracks than the audio compression methods, which are designed especially for use with music files. See page 32 for details on how to determine whether your CD-ROM drive supports the function for Creating audio files as data tracks. Under Windows 98, the MS Media Player v7 (or later) must be installed, and the digital playback option in its program settings must be selected. This setting is deactivated automatically, by the way, every time you insert a physical audio CD. Both methods have advantages and disadvantages, so we can t really recommend one method over the other. The table below lists the pros and cons to help you decide which is best for you in any given case: We recommend creating audio tracks as data files only if you plan to make use of the advantages listed here. Otherwise, we highly recommend selecting the sound files option in conjunction with a suitable data compression method (such as MP3). Click on Next to continue to the next Image Wizard dialog: 10
33 Creating a Virtual CD: Expert Copy Mode Settings for Reading and Compressing Data This dialog allows precise definition of the method used to read data from the source CD. These are the most important options for successful creation of a virtual CD! When you insert the source CD, Virtual CD analyzes the performance of its CD-ROM drive and the structure of the source-cd data, and suggests a conservative choice of settings. You can change these settings as desired. The first select list lets you choose from a range of data readout configurations. You can change the individual settings to adapt the configuration to your needs. Fast sector read With this option, sectors are read in blocks rather than individually. This is faster, on the one hand, but on the other hand, if a defective sector is found in a given block then the other sectors in that block must be read again individually. In most cases this is the preferred configuration. If a virtual CD created using this method doesn t work, however, try deselecting this option to improve the read quality. Correct bad sectors Some copy-protection methods are based on defective sectors, which can simply be reproduced by Virtual CD when this option is selected. Detecting defective sectors does take more time, however, which means creating a virtual CD with this setting can take up to a number of hours. Still, this option is recommended for certain CDs, such as home-made CDs, for example, because CD-writers often create bad sectors. This option is not necessary for audio CDs. Fast detection of bad sectors This option is available only if the Correct bad sectors option is selected. Each sector is read individually and defects are reproduced only if a test routine shows an error. Without this option, each sector is read repeatedly until the exact same data is read several times. If a virtual CD created using this option doesn t work, deactivate this option. Again, the creation process takes longer if this option is not active. Read RAW sectors RAW sectors contain other information in addition to the desired user data. If the copy-protection technique used on the source CD involves evaluating these sectors, they must be read in order to create the virtual CD. Furthermore, RAW sectors must always be read to create video CDs, CD-Extra CDs or audio CDs. The disadvantage is that the virtual CD takes up more disk space, as additional files are included in the container. Please see page 31 for details on determining whether your physical CD-ROM drive supports this mode. 11
34 Virtual CD Read sub-channel data Sub-channels also contain additional information which is often required for the CD, especially for newer audio CDs. Again, the disadvantage is that the virtual CD takes up more disk space. See page 31 for details on determining whether your physical CD-ROM drive supports this mode. Number of repeat reads for each sector Readout quality can be improved especially for older CD-ROM drives by reading each sector repeatedly. If a lot of errors are detected, the number of repeat reads should be set to 2 or 3. Unfortunately, this slows down the overall read speed. Source drive read speed With some CD-ROM drives, the readout quality can be improved by decreasing the speed. This can also reduce noise, as the source CD rotates more slowly. If this option is not available in this dialog, this indicates that your CD-ROM drive does not support it. Compression You can switch off data compression, or choose one of three compression levels. The higher the compression level you choose, the longer it takes to create the virtual CD and the more CPU time is used when you run the CD. On the other hand, the lower the compression, the more hard-disk space is taken up by the resulting virtual CD. The table below lists the advantages and disadvantages of the different compression options to help you decide which is best for you: Once you have chosen the options that are best for you, click on Next to continue. 12
35 Creating a Virtual CD: Expert Copy Mode Entering a File Name and Path for the Container This is where you define the path and file name for storing the VCD container on your hard disk. The path and file name together must not exceed 254 characters in length. The default path shown here is defined, and can be changed, in the Virtual CD Settings dialog (see page 35). Generally, the path shown here is selected (white letters on a dark blue background) when this dialog opens. Thus when you enter characters, the entire default name is replaced by what you type. All you need to enter is a name for the file itself, as Virtual CD automatically adds the default path (see above) and the.vc4 file name extension. Click on Hard disk info for a quick view of the available disk space on your hard disk(s). Select the Automatically create a folder for the virtual CD/DVD option if you want Virtual CD to create a separate folder for the files that make up your virtual CD. Since each virtual CD can consist of several files (see Structure of a Virtual CD Container on page 6), it can be difficult to tell later which files belong to which virtual CD. This is why we recommend leaving this option active for every virtual CD you create. Click on Next to continue. The next dialog is the last one you need to edit before the virtual CD is created. Additional Settings for the Virtual CD 13
36 Virtual CD You can assign a password to prevent unauthorized use of a given virtual CD. Once a password has been assigned, it must be entered before the virtual CD can be inserted or ejected, or its properties edited. When you assign a password, you have to enter it twice to avoid typographical errors ( typos ). The password merely protects the CD from unauthorized access; the virtual CD data itself is not encrypted. We recommend using a password that is not too easy to guess. The longer the password, the more secure it is; combinations of numbers and letters are also more secure than simple words. The password is case sensitive (a distinction is made between upper and lower-case letters), and can have up to 15 characters. You can change the password at a later stage in the virtual CD Properties dialog. You can define a start program if you want to have a program of your choice started automatically when the virtual CD is inserted. For example, if the virtual CD contains images, you can enter a graphic editing program here as the start program. For some CD applications, you need to define a working directory for the application to run in. Where this is the case, you can enter the directory here. The hotkey is a combination of keys (such as Ctrl+M, for example) that inserts the virtual CD automatically. This option can be very handy, especially for virtual CDs that are used frequently. Even if the Virtual CD program is not running and you are working with some other program, this hotkey inserts the virtual CD and runs any start program defined for it. If you select a drive letter for the option Automatically insert the virtual CD into drive..., the virtual CD is inserted in that drive as soon as it has been successfully created. Click on the Comment... button to enter additional information about the virtual CD. The Comment text is limited to 2047 characters: In the Virtual CD Settings, you can have the list of track titles from audio CDs added to the comment field automatically. For details, see page 38). 14
37 Inserting a Virtual CD This completes the configuration of your virtual CD. The write process begins when you click on Finish, and a window opens showing the progress. You can stop the procedure temporarily by clicking on Pause, or end it before it has finished by clicking on Cancel. Even if defective sectors are indicated in the Sector overview (opened by clicking on More>>), this does not necessarily mean that the virtual CD created will be defective. Some CDs are purposely made with defective sectors; these are included on the virtual CD if the Correct bad sectors option is selected. Inserting a Virtual CD There are a number of ways to insert a virtual CD: Through the Virtual CD Management program Through the quick-launch symbol in the taskbar By right-clicking on a virtual CD drive in the Windows Explorer The latter option is described in the following: Double-click on the My Computer icon in your Windows Explorer. Right-click on the virtual drive in which you want to insert a virtual CD. The Virtual CD program has expanded the shortcut menu that opens here, so that it now includes the item Insert a virtual CD: When you move the mouse cursor to this option, a list of all your virtual CDs is opened. Click on the desired CD to insert it. You can now work with this virtual CD in the same manner as if it were a real CD. 15
38 Virtual CD Working with the Virtual CD Management Program Virtual CD Management is the main program in Virtual CD, and should be quite familiar to users of earlier Virtual CD versions. You can access all Virtual CD functions and configure all of the available program options in this program window. Starting the Virtual CD Management Program You can open the Virtual CD Management program (actually the main program window in Virtual CD) by doubleclicking on the quick-launch symbol in your Windows taskbar (if you have not deactivated the Quick Start Utility; see page 33), or on the program icon on your desktop or of course by using the classic method: Click on the Start button in your Windows taskbar and select Programs > Virtual CD v4 > CD Management. Unless you have deactivated it in the Virtual CD Settings dialog (see page 35), the Start Selection dialog starts rather than the Management program: This window offers direct access to the most frequently-used Virtual CD functions. To open the Virtual CD Management program from here, click on either Manage your virtual CDs or Disable the Start Selection Dialog. In the latter case, the Start Selection dialog is not opened any more unless you re-activate it (see page 35). CD Management program window: 16
39 Working with the Virtual CD Management Program This main window is divided into 3 panes. All drives and all virtual CDs are shown on the left in the usual tree structure. The virtual CDs are shown with their respective folders, under Virtual CDs/DVDs, and again at the bottom of the tree in a simple list, under CD Overview. You can change the display mode of this window pane so that it shows only your virtual CD-ROM drives, as was the case in the earlier Virtual CD program versions (see page 37). The upper half of the right-hand pane shows all of the virtual CDs that are registered (see below) in the Management program. The lower half shows the contents of the selected virtual CD. Adding Existing Virtual CDs to the Management Program When Virtual CD is first installed, it doesn t know about any virtual CDs you may already have on your hard disk. Existing virtual CDs have to be added to the Management program, or registered, before you can use them. When you select the Find function in the Virtual CD Management program, Virtual CD searches your system for existing virtual CDs. The CDs found are presented in a selection dialog, so you can define which ones are added. To add CDs, start by clicking on the button to open the Find... dialog. Enter the path to be searched under Search in:.. Under Virtual CD files you can restrict the search to certain file types. You can choose between container files from earlier Virtual CD versions and.iso files, which are created by CD-R programs. Click on Start searching when you are ready to start the search; all CDs found are shown in the box at the bottom of this dialog. From the files listed, you can select the desired containers and click on Add selected image files to register the corresponding virtual CDs in the Virtual CD Management program. Alternatively, you can click on Add all image files to register all of the virtual CDs found. In order to integrate new functions in Virtual CD, we have implemented a whole new file format. The new files have the extension.vc4, rather than the old.fcd extension. When you add older files to your new Virtual CD Management program, they are automatically converted to the new file format. Once an older.fcd file has been converted to the new.vc4 format, it can no longer be used with an earlier version of the Virtual CD program. If you think you might want to have the virtual CD available for use with an older program version, then you need to select the option to Copy the image files before converting them before you click on either of the Add... buttons. If you do not select this option, a warning is displayed before older files are converted. Keep in mind that it is NOT possible to convert the file back to the old.fcd format once it has been converted to a.vc4 file. When this warning is displayed, you can click on the Cancel button to go back and select the Copy files... option. 17
40 Virtual CD Deleting Virtual CDs If you have a virtual CD that you don t need any longer, you might want to delete it. The command for this is in the Virtual CD Management program. Select the CD in the upper half of the right-hand window pane and click on Delete. The following dialog opens, to make sure you don t inadvertently delete a virtual CD that you wish to keep: If you do not select the option to Delete the virtual CD from the hard disk before clicking on OK, then the CD in question is no longer displayed in the CD Management program, but remains on your hard disk. In this case, you can add it to the Management program again at any time (see Adding Existing Virtual CDs... above). Creating Customized Virtual CDs The Virtual CD Editor is a high-performance program module that lets you make virtual CDs with your choice of content. For example, if you want to burn a custom CD, you can write the desired tracks to a virtual CD first so that you can test the CD without using up a blank physical CD. You can also use this function if you want to make a virtual CD from a software CD, but want to leave out data that you don t need which would otherwise take up space unnecessarily such as service pack installers or demo files. One way to start the Virtual CD Editor is by clicking on the symbol in the Virtual CD Management program: The Editor program window is divided into 4 panes. The view on the upper left shows a tree structure with all of your system s physical drives, including all their folders. The contents of the folder selected here are shown in the upper right-hand pane. The view on the lower left-hand side shows the structure of the virtual CD currently being created, and the contents of the element selected here are shown in the lower right-hand view. 18
41 Working with the Virtual CD Management Program Virtual CD sets the size of the CD to be created at 650 MB, as this is the usual capacity of blank CDs. To change this setting, click on the CD Size button. Then start selecting the data you wish to include on the virtual CD. To do this, you can either use drag & drop ; that is, drag the desired data from the upper to the lower half of the window, or click on the Add button, which opens a list where you can select the type of element you wish to add (audio tracks, directory, or files). Depending on the type of element you select from this list, a dialog opens where you can specify the data you wish to add. The dialog shown here, for example, opens when you select Audio tracks : If the physical drive selected in the upper left-hand pane of the Editor window contains an audio CD, the tracks are listed in the box shown here. The option to Store audio tracks on the hard disk temporarily is especially useful if your virtual CD will contain audio tracks from a number of different source CDs. When you activate this function, the selected track(s) from the currently selected CD are stored immediately on your hard disk, so that you do not need to insert the source CD again later, when you have finished composing the CD and start the Image Writer. The next dialog prompts you to enter a name by which the source CD can be identified: The name you enter here is the name used later, when the Image Writer is writing the virtual CD and you are prompted to insert source CDs. It is important to enter a unique name that clearly identifies the CD. Once you have put together all of the data you wish to include on your virtual CD, click on the Create button to write the virtual CD. Alternatively, you can just save the data in a definition file, which contains the information (see below) for creating the virtual CD, without actually making a virtual CD at this point. To do this, select Save from the File menu. The file is saved with the extension.vcx, and can be opened in the Virtual CD Editor at a later stage and used to create a virtual CD. The.VCX file stores only the structure of the virtual CD you have defined (references to files and folders), but not the actual data that the virtual CD will contain. This means that, for example, if you save a definition file that indicates the folder C:/Pictures, and then modify the contents of that folder before making the virtual CD, the virtual CD will contain the modified content, rather than the content that existed at the time you saved the definition file. You can edit the content of an existing virtual CD by loading its VC4 file in the Editor. When the modified CD is written, the changes are stored in a new CD session which is added by the Image Writer. The resulting virtual CD is thus a multisession CD. 19
42 Virtual CD Properties of a Virtual CD Some of the settings you configure when creating a virtual CD can be changed later in the Properties dialog. The easiest way to open this dialog is to right-click on the virtual CD in the Management window. The Properties dialog is divided into 3 pages: General Dialog Page Eject on exit ejects the virtual CD when the computer is shut down; if you do not select this option, the virtual CD is inserted automatically when you start the computer again. This setting is especially important for virtual CDs stored on a network. In this case, this option ejects the CD when you log off the network. If you don t select this option, the virtual CD is inserted again as soon as the network connection is re-established, and any start program or autostart function defined for the CD starts automatically. Comment Dialog Page This dialog is fairly self-explanatory. You can enter up to 2047 characters here, to provide additional information about the virtual CD. Statistics Dialog Page The fields on the Statistics page cannot be edited, but provide you with statistics on the virtual CD. 20
43 Working with the Virtual CD Management Program Properties of a Physical CD Drive The properties of a physical CD-ROM drive provide information not only about its performance features and drivers, but also indicate what methods it supports for reading data. The newer the drive, the better the chances that it supports all of the available options. To check these properties, first load a data CD in a physical drive and then select that drive in the Virtual CD Management program. Open the Edit menu and select Properties and click on Test for an overview of the drive properties: If the drive does not support the functions you require, select a different physical drive (if possible) for creating your virtual CD. Adding/Removing Virtual CD Drives To open the dialog for adding and removing virtual drives, select Edit drives from the Edit menu in the Virtual CD Management program: In the example shown above, the drive letter K: has been selected for use as a virtual drive. After selecting a drive, click on Refresh and then restart the computer; the new virtual CD drive is then shown in the Windows Explorer. If there is only one virtual drive, then the Set drives button is deactivated, as the Virtual CD program requires that at least one virtual drive exists. 21
44 Virtual CD Customizing the Virtual CD Program Select View > Virtual CD settings in the Management program to open the Settings dialog. Here you can configure the program in detail to suit your requirements and preferences. The Settings dialog is divided into different categories, each on its own dialog page (Global, CD Management, Editor, etc.) : Global Dialog Page The Current language setting applies to all Virtual CD v4 programs. You need to restart your computer after changing this setting. The Current symbol style setting lets you choose between the Windows XP and Windows 98/Me/NT4/2000 styles for the symbols displayed in the main program, the menu bar, and in program windows. This setting does not affect the functioning of Virtual CD. The Default image folder is the default folder for storing container files on the hard disk when a new virtual CD is created. This path is used automatically by the Image Wizard when creating a virtual CD. If you enter a different path in the Image Wizard dialog for a container file name, then that path is used instead of this default. Make sure the directory you define here is on a hard disk that has sufficient space available for your virtual CDs. If you activate the Use the Virtual CD selection program option, then the Start Selection dialog (see page 25) is opened rather than the Management program when Virtual CD is started. When you install the Virtual CD program, the Virtual CD Quick Start Utility is automatically added to the quicklaunch section of your Windows taskbar (on the far right). If you don t want this icon on your taskbar, deselect the Start the Quick Start Utility automatically on system start option here. Activate the Retrieve audio CD information from CDDB² server option to have Virtual CD download the album title, track titles and artist s name of audio CDs through the Internet, from the CDDB Service. Please deactivate this option if your computer does not have Internet access. The Show popup information texts option lets you activate and deactivate the tool tips. A tool tip is the brief explanatory text that appears when the mouse cursor rests on a given operating element. Once you know your way around the Virtual CD program, you might want to deactivate these texts. The last option concerns one of the new functions in Virtual CD: you can now configure folders for sorting your virtual CDs, which can make them easier to keep track of. The option Virtual CDs displayed are... lets you define whether your virtual CDs are shown in the right-hand window pane sorted by category, if you want to view the folders, or all listed together in an overview, if you just want to see a list of all the virtual CDs, without their folders. 22
45 Working with the Virtual CD Management Program If you have a large number of virtual CDs, we recommend using the sorted by categories option and assigning designations to the folders that clearly identify the contents, such as DVD Videos, Music CDs and Applications, for example. CD Management Dialog Page This page lets you configure more display options for your Virtual CD Management, the main program window in Virtual CD. The Current mode of the CD Management program view defines the left-hand window pane, which shows the virtual CD drives. When you select the Hi-tech mode, the left hand pane shows not only the virtual CD drives but also the physical drives, as well as all of your virtual CDs, both a in a plain list and sorted by category in a tree structure, in their separate folders. In this mode, the Drive View gives you direct access to all CD-ROM drives and all virtual CDs. The classic view shows only the virtual CD drives, as was the case in the earlier Virtual CD versions. This mode might be easier to work with for VCD beginners. The option Show only Virtual CD symbols in the image view gives you the choice of having only Virtual CD icons shown, or using the symbols that come with the original CDs. Not all CD applications come with their own symbols. For those that don t, a Virtual CD symbol is used in the display. The option for the Double-click function determines what happens when you double-click on a virtual CD in the Management program. Select the Show the virtual CD/DVD properties if you want a double-click to open the Properties dialog for the virtual CD. Alternatively, you can select the Insert the virtual CD in the default drive to insert a virtual CD by double-clicking on it. If no default drive is defined for a given virtual CD, then it is inserted in the first available virtual drive found. If no virtual CD drive is available, then the virtual CD in the first virtual drive found is ejected, and the virtual CD in question is inserted in its place. 23
46 Virtual CD The boxes at the bottom of this page let you define which columns are shown, as well as the order they appear in, when details are shown in the CD View. Editor Dialog Page On the dialog page for Virtual CD Editor settings, you can define the default directory for the temporary files stored when creating a customized virtual CD. Make sure the directory you define here is on a hard disk that has sufficient space available for the temporary files. All files in this directory are deleted automatically once the virtual CD in question has been created. Creating Virtual CDs Dialog Page One of the most important options is the selection of the copy mode. The new Easy Copy Mode has been added especially for users who want to create virtual CDs as quickly and easily as possible. Deactivating this option sets the Image Wizard to the Expert Copy Mode. In the Easy Copy Mode, almost all of the settings for creating a virtual CD are configured automatically: If there is only one drive that can be used as a source drive, then this drive is selected automatically. A 1:1 image of the source CD is created. When making a virtual audio CD, for example, you cannot choose which tracks are included or excluded. The container file for the virtual CD is given a name automatically. 24
47 Working with the Virtual CD Management Program The source CD-dependent settings are configured automatically based on the results of Virtual CD s analysis of the source CD structure. The Easy Copy Mode is definitely the fastest and least complicated method for creating virtual CDs. Some CDs actually require that certain configurations are set manually, to ensure that the virtual CD functions properly. In such cases, you need to deactivate the Easy Copy Mode here, so that you can edit all of the configuration options (including password protection and hotkeys, for example). Activate the Use virtual drives as source drives option to make virtual CDs from other virtual CDs. Even with this option selected, the only virtual CDs you can use as sources for other virtual CDs are audio CDs and data CDs created using the normal copy method. To make a virtual CD from another virtual CD, select the source virtual drive and then activate the Create function in the Virtual CD Management program. The Enable CD/DVD label editing option lets you edit the field for CD labels. If you select the Create a title list in the Comment field of virtual audio CDs option, then all track titles from a source music CD are automatically listed in the Comment field of the virtual CD. The Comment field can be edited at any time, regardless of whether this option is selected or not. The option Eject source CD/DVD after image creation has finished can be useful for providing a clear indication by opening the physical CD-ROM drive that the virtual CD creation process is finished. Once the virtual CD has been created, the physical CD is no longer required anyway, and ejecting it automatically can help prevent confusion. Once the creation of a virtual CD is completed, the Image Wizard usually opens a window with a summary of the creation process; including, for example, the time it took to make the virtual CD. If you select the Close Virtual CD Image Writer automatically option, the Summary window and the Image Writer are closed automatically. The last option on this page lets you adjust the priority given by the operating system when allotting system resources to the Image Writer for creating a virtual CD. If the computer has nothing else to do than to create a virtual CD, then the high priority setting shortens the time this process takes. In this case, the majority of system resources are given to the Image Writer, and any other programs running are allotted far less CPU time. If you plan to do other work with your computer while the Image Writer is running, you should set the priority to low or medium. Compression Defaults Dialog Page The defaults you set here are applied automatically by the Image Writer when the Easy Copy Mode is active, and are presented as defaults that can be overwritten in the Image Writer when you use the Expert Copy Mode. For 25
48 Virtual CD detailed information on the use of data compression, please see Compression on page 20. There are 2 options for data compression settings on this page: The first option lets you choose one of three compression levels (or none ) as the default. If you activate the second option, Virtual CD estimates the results attainable with each level of compression, and selects a level based on the value you enter under Compression ratio. This value is the percentage of the total data volume on the original CD. For example, if you enter 80% as the target compression ratio, then Virtual CD selects the lowest compression level that can reduce the data volume to 80% of the original volume. Please don t set the ratio too low, as this could result in Virtual CD selecting the highest compression level every time which might put a considerable strain on system resources. The optimum setting is generally around 70% to 80%. The setting under Use the compression defaults lets you define whether the defaults set here are applied only to certain types of source CD. For example, experience has shown that there is not much point in using compression on video-dvd/cds, as the data they contain is already highly compressed and further compression only takes up CPU time without noticeably reducing the data volume of the virtual CD. The default compression level for the Virtual CD Editor is a separate setting, configured at the bottom of this page. Audio Defaults Dialog Page The default settings for audio tracks that you configure here are applied automatically when working in the Easy Copy Mode, and presented as defaults that you can overwrite in the Image Wizard when working in the Expert Copy Mode. Please see Settings for Audio on page 15 for details on audio track settings. 26
49 Troubleshooting Troubleshooting Some circumstances can lead to difficulties with your Virtual CD program. We ve listed these in the following, along with descriptions of how to solve or get around the problems: The source CD-ROM drive doesn t support the RAW mode for reading data Virtual CD asks the source drive whether it supports the RAW mode or not, but some drives give an incorrect answer. Solution: If possible, use a different CD drive for your source CD. The source CD or DVD has a special type of copy-protection Virtual CD analyzes source CDs to determine both their data structure and the optimum method for reading their data. Of course, Virtual CD doesn t have standard settings for absolutely every single type of CD that is available on the market. If Virtual CD doesn t recognize the structure of a given CD, it may help to set certain options manually. First, deactivate the Easy Copy Mode (if it s active) in the Virtual CD Settings (see page 36) and then try configuring other settings in the Image Wizard when defining your virtual CD. Refer to the instructions starting on page 12 in this manual for detailed information on the options available. Unfortunately, if the source CD is a video DVD with CSS copy protection, then no combination of settings will work! There is no way to get around this copy protection technique, due to legal technicalities. The application on a software CD cannot be installed from a virtual CD If the application has already been installed from the physical CD, it probably remembers the drive letter it was installed from, and looks for its data there rather than on the virtual CD. Solution: deinstall the application in question and then install it from the virtual CD. NOTE: Before running the deinstallation, make sure you save any user data that was generated with that application; otherwise, it might be deleted during deinstallation. Other applications interfere with Virtual CD functions Before its release, Virtual CD v4 was thoroughly tested for compatibility with the most widely used computer programs. However, there are innumerable possible combinations of system configurations, and we couldn t test every single possibility. Please check the Virtual VC Web site at for up-to-date information on specific compatibility problems that have been discovered in combination with other software products. Technical Support If you have any problems with Virtual CD v4, we d like to ask that you check the manual, the on-line Help and the continuously updated Web pages at for assistance. Naturally we are constantly striving to improve the Virtual CD software. Software upgrades are released in the form of Service Packs that you can download from the Virtual CD Web site. If you still have questions, please do not hesitate to contact us. For information on how to reach us, see the Readme file installed with Virtual CD or check our Web pages. You have now reached the end of the manual. Thank you once again for choosing Virtual CD, and we hope you enjoy using it! We are always interested in hearing from our customers, whether you have questions, suggestions or complaints. After all, we make this software for you, so it s important for us to know what you want! Please send any comments you have about Virtual CD to gbartels@online.de 27
50
51
52
53 Table of Contents Virtual CD Network Concept... 1 Advantages of Virtual CD in the Network... 1 Clients Get Real CD Drives... 1 No Limit on Drive Letters... 1 Return on Investment... 1 Functional Aspects... 1 Drive Management... 2 License Monitor... 2
54
55 Virtual CD Network Concept Advantages of Virtual CD in the Network Alongside the general benefits of the Virtual CD emulation software, there are additional advantages when Virtual CD is used in a network: Clients Get Real CD Drives When your users access a CD/DVD through a physical CD-ROM drive on a file server, their application programs see a network drive rather than a CD. This can lead to difficulties in many cases; for example, some applications that run from a CD or CD applications, in other words have a copy-protection mechanism that checks whether their data is on a CD. If the CD in question runs on a file server and is accessed over the network, then this check returns a negative answer. The data is found, of course, but the application detects it on a network drive, rather than on the CD. Furthermore, when the physical CD is accessed over the network, none of the CD/DVD-specific forms of access (such as audio access) are available. Virtual CD v4 for Networks changes all that. Each network station on which Virtual CD is installed has a number of virtual CD/DVD drives. Applications do not distinguish between these and physical drives, nor between virtual and physical CDs. Thus it is no problem to a CD application from a virtual CD in a virtual drive! No Limit on Drive Letters With Virtual CD, you can provide access to as many CDs in the network as you like. Because each client can map virtual drives to virtual CDs dynamically, there is no limit on the number of virtual CDs available to a given station. Parallel access to multiple CDs is limited only by the number of available drive letters. Here too, the Virtual CD network version offers a distinct advantage over central CD-ROM drive sharing. Depending on how its CD drives are configured, a file server is restricted either by the number of drive letters or the number of SCSI drives that can be installed. Virtual CD is not subject to either of these limitations. The number of virtual CDs you can serve is limited only by the disk space available for storing them. Return on Investment Because Virtual CD does not impose any limits on the number of CDs you can provide to your users, the program pays for itself as soon as you use a just few virtual CDs by saving you the expense of installing new hardware to run them. Furthermore, the Virtual CD program significantly improves the speed and performance of CD applications, which leads to wider acceptance and utilization of these applications, thus improving overall efficiency. Functional Aspects Because networks are used by a number of people, there are bound to be different requirements for the various users. Perhaps you want to limit some of your users to read permission in virtual CDs, while allowing others to make virtual CDs from physical CDs. Virtual CD gives you a choice of installation options that makes it easy to integrate all of your requirements. For example, you can define which program functions are enabled in each installation. Moreover, the new central client setup feature lets you configure a centralized Virtual CD Setup program which can be stored on the network and started by your users and automatically installs Virtual CD with your pre-defined settings. Just keep in mind that the users starting this client setup program must have administrator rights on their machine. 1
56 Virtual CD Drive Management It is important to plan your drive management system from the beginning, since in most cases you are providing not only access to a given CD/DVD, but also to the application that runs from it. Drive management in this context means reserving one or more free drive letters throughout the network i.e., for all clients to be used as virtual CD drives. This ensures that all users and all virtual CD applications use the same drive letters for virtual CDs. This is especially important for CD applications that run only from the drive they were originally installed on an application that looks for its data on drive F:, for example, has to find it on drive F: every time it is run. Some CD applications, however, look for their data on the first CD drive they find. Where this is the case, we recommend giving the virtual drive a letter that alphabetically precedes the letter of the physical drive. Since programs usually remember the letter of the drive from which they were installed, it is usually advisable to install a CD application from a virtual CD rather than a physical CD. License Monitor The License Monitor gives you an overall view of your Virtual CD licenses and shows which network stations are using which licenses. 2
57
58
59 Table of Contents First Steps... 1 Local Operation Mode... 1 Global Operation Mode... 1 Configuring Local Operation... 2 Configuring Global Operation... 3 Creating a Virtual CD... 4 What s Next?... 4 Setting Up Virtual CD TS... 4 Profile Editor... 5 Configuring Virtual Drives and CDs... 6 Users and Groups in Profiles... 7 Less is More... 7 Access Privileges at the File Level... 8 Storing Virtual CDs on the Network... 8 License Manager Adding a License Code...11 Deleting a License Code...11 Configuring Server Pools What is a Server Pool? Creating a Server Pool Adding a Terminal Server to a Server Pool Removing a Terminal Server from a Server Pool Setting the Virtual CD TS Server Port Working with Virtual CD TS Programs Installed with Virtual CD TS Launching Virtual CD TS Programs The Quick Start Utility The Explorer Extension CD Management Inserting and Ejecting Virtual CDs Properties of a Virtual CD General Dialog Page Comment Dialog Page Statistics Dialog Page Category Dialog Page Adding Existing Virtual CDs Deleting a Virtual CD Managing Virtual Drives Network Mode Virtual CD TS Administration Inserting a Virtual CD Ejecting a Virtual CD Ejecting a Virtual CD Globally Editing Virtual Drives Setting Up Applications The Command Line Program... 26
60 Virtual CD Appendix Using Other Editions of Virtual CD CD Formats Supported by Virtual CD TS Directory Structure Troubleshooting... 29
61 Local Operation Mode First Steps Before you use Virtual CD TS, you need to configure certain settings. Which settings are required depends on how you plan to use Virtual CD TS. There are two operating modes to choose from: Local operation Global operation Local Operation Mode In this mode, all virtual CDs are stored on the local terminal server hard disk. This mode is suited for use only with a single terminal server; it cannot be used in server farms. Share 1 with VCD container Share 2 with VCD configurations Terminal Server 1 Desktop PC with VCD Network Edition Global Operation Mode In this mode, virtual CDs are stored on the network, on any file server that has sufficient space available. In this case, configuration files for both Virtual CD TS and Virtual CD for Networks are also stored on a file server. This mode can be used with either a single terminal server or a server farm. Share 1 with VCD container Share 2 with VCD configurations File Server Terminal Server 1 Terminal Server 2 Desktop PC with VCD Network Edition 1
62 Virtual CD Configuring Local Operation Proceed as follows to configure Virtual CD TS for local operation: 1. Create a directory on the local terminal server hard disk for storing virtual CDs. Make sure your hard disk has sufficient space available. 2. Share the new directory so that the Image Wizard in Virtual CD for Networks can create new virtual CDs here. 3. Share the <VCDTS>\system\config directory as well, because Virtual CD TS and Virtual CD for Networks must use the same configuration files. 4. Under Windows NT 4.0 Terminal Server, the Virtual CD TS Net Support Service plays an important role when you use the local operation mode. Virtual CDs and program configuration files are accessed under the login account used by this service. For this reason, you need to create a user account for the Virtual CD TS Net Support Service with read permission in the shared virtual CD directory and full privileges in the shared configuration directory. Then assign this user account as the login account for the service. (If you run Virtual CD on a Windows 2000 server you can skip this step, as the System account has sufficient privileges.) We recommend creating a special user account exclusively for this purpose (called, for example, VTSGateway) with privileges only in the required directories. 5. Configure access permissions for both of these shared directories so that all users who are permitted to create virtual CDs have full privileges here. All other users who log on in terminal server sessions require only read permission in the directory where virtual CDs are stored. Non-administrative users who do not need to modify Virtual CD settings do not require any privileges in the directory where the configuration files are stored. 6. Now start the Management program in Virtual CD for Networks from one of the workstations on which you installed that edition. Select Virtual CD Settings from the View menu to open the configuration program for the network version. Click on the Network tab and enter the share for the Virtual CD TS configuration directory. Once you have completed these steps, Virtual CD TS is configured to work together with Virtual CD for Networks 2
63 Configuring Global Operation in local operation mode, and you are ready to create a virtual CD. New virtual CDs that are stored in the Global View of the Virtual CD for Networks Management program are automatically added to the CD Management program in Virtual CD TS and are available in terminal server sessions. Because virtual CDs are stored on the local terminal server hard disk when you work in local operation mode, this mode can be used only if you have a single terminal server; it cannot be used in server farms. Configuring Global Operation If you opt for the global operation mode, proceed as follows to configure Virtual CD TS accordingly: 1. Create a directory on any hard disk for storing virtual CDs. Make sure you choose a hard disk that has sufficient space available. 2. Share the new directory so that the Image Wizard in Virtual CD for Networks can create new virtual CDs here. 3. Virtual CD TS and Virtual CD for Networks both use the same configuration files for certain operations. For this reason, you need to create a shared directory on the file server so that all Virtual CD TS servers and Virtual CD for Networks can access these files. 4. Configure access permissions for both of these shared directories so that all users who are permitted to create virtual CDs have full privileges here. All other users who log on in terminal server sessions require only read permission in the directory where virtual CDs are stored. Non-administrative users who do not need to modify Virtual CD settings do not require any privileges in the directory where the configuration files are stored. 5. The Virtual CD TS Net Support Service plays an important role when you use the global operation mode. Virtual CDs and program configuration files are accessed under the login account used by this service. For this reason, you need to create a user account for the Virtual CD TS Net Support Service with read permissions in the shared virtual CD directory and full privileges in the shared configuration directory. Then assign this user account as the login account for the service. We recommend creating a special user account exclusively for this purpose (called, for example, VTSGateway) with privileges only in the required directories. 6. Now run the Virtual CD TS Administration program and select Edit / Server pools to open the Server Pool Management dialog. 7. Create a new server pool here. Select the shared directory containing your configuration files as the path to the pool definition file, and give the server pool a name that indicates its purpose. 8. Select the new server pool and click on Edit. The Server Pool dialog lists all Virtual CD TS terminal servers that can be added to the server pool. Select all servers that you wish to assign to the new pool. 9. Now start the Management program in Virtual CD for Networks from one of the workstations on which you installed that edition. Select Virtual CD Settings from the View menu to open the configuration program for the network version. Click on the Network tab and enter the share for the Virtual CD TS configuration directory. Once you have completed these steps, Virtual CD TS is configured to work together with Virtual CD for Networks in global operation mode, and you are ready to create a virtual CD. New virtual CDs that are stored in the Global View of the Virtual CD for Networks Management program are automatically added to the CD Management program in Virtual CD TS and are available in terminal server sessions. 3
64 Virtual CD Creating a Virtual CD For instructions on creating virtual CDs, please see the section entitled Creating a Virtual CD in the manual for the network edition of Virtual CD. (The same procedure is also described in the manual to the single-user edition.) Support for audio CDs is new in Virtual CD TS v5. The only condition is that you create your virtual audio CDs in the form of data files (as opposed to sound files). Audio CDs with individual sound files cannot be played under Virtual CD TS (see also Settings for Audio Tracks in the manual for the single-user version). We recommend disabling data compression when creating CDs for terminal servers, as the decompression performed every time a virtual CD is used amounts to an additional burden on the CPU. Especially in a multi-user environment, the amount of disk space saved by using compression does not justify the increased load on the CPU. What s Next? You can read on for more detailed information or, if you feel confident with the steps you have performed up to now and wish to try a few other practical exercises, you can put the manual aside for the moment and check out some of the other programs and functions. For example, you might try starting the Administration program or the CD Management program and having a look at the features available there. The next two chapters of this manual focus on configuration and general use of Virtual CD TS. Setting Up Virtual CD TS tells you how to integrate the program in your system. Working with Virtual CD TS explains all you need to know about creating and managing virtual CDs. Which chapter you read first is up to you, as they each deal with different topics and different focal points. Setting Up Virtual CD TS Any software used in a terminal server environment must have the capacity to meet a variety of requirements. Virtual CD TS has a number of mechanisms that make it highly adaptable. Below we list some of the most common requirements, with references to the sections that describe how they can be met. How can I grant different sets of permissions to the various Virtual CD users in my network? This question is answered directly below, under Access Privileges for Virtual CD TS Programs. How can I create tailored working environments for different Virtual CD users? The procedure in question is explained further on, under Configuring Drive Letters with Inserted Virtual CDs. How can I control access to individual virtual CDs? This subject is treated in detail under Access Control at the File Level. How do I configure access to virtual CDs that are stored on a central file server? The global operation mode is described above, in the First Steps section. The section below called Storing Virtual CDs on the Network provides a detailed description of the settings required for storing your virtual CDs centrally. What is a server pool and how do I configure one? The Configuring Server Pools section explains the function of server pools and provides details on their configuration and management. 4
65 Profile Editor Profile Editor In general, not all your users should have access all of the functions available in Virtual CD TS. This is why Virtual CD TS lets you configure user profiles. In these profiles you can define, for example, which NT groups or NT users have which privileges in Virtual CD TS. Start the Virtual CD TS Administration program under an administrative account and open Edit / Profiles to run the Profile Editor. Access Privileges for Virtual CD Programs When you run the Profile Editor you will find two profiles, called Internal profile for administrators and Internal profile for users. Select the profile for administrators and click on Edit ( ). On the General page, you can define which Virtual CD TS programs can be launched by the members of this profile. The following options are available here: Virtual CD administrator: This option must be enabled to allow users to run Virtual CD TS Administration and other administrative programs. If an unauthorized user tries to run one of these programs, the message Access denied is shown. Members of a profile with Virtual CD administrator enabled also require write privileges in: the Windows Registry, and the Virtual CD configuration files. 5
66 Virtual CD Insert / eject virtual CDs: If this option is disabled, members of this profile cannot insert or eject virtual CDs. Edit virtual drives: Enabling this option allows profile members to run the Drive Editor and add or delete virtual drives. Central administration mode client: When the Central network mode (see Network Mode ) is active, a single virtual CD can be inserted or ejected in all sessions in a given server pool simultaneously. In a terminal server session, this function can be activated only by a member of a profile in which this option is enabled. Changes in these settings are active only after a new session is opened. Users working in active sessions when the changes are made are not affected. Configuring Virtual Drives and CDs Virtual CD profiles let you define not only access privileges for Virtual CD programs, but also the individual working environment that is activated when the user logs on to a terminal server. This includes which drive letters are used for virtual drives and which virtual CDs are inserted in specified drives when the session is opened. These settings can be edited on the Virtual Drives page of the profile properties. Simply select the drive letters to be used as virtual drives in sessions opened by members of this profile, and click on Edit ( ) to have a virtual CDs inserted automatically in a given drive when the session starts. Virtual drives are assigned cumulatively among all profiles active in a given session; in other words, if a user belongs to more than one profile, all drives enabled in all of the profiles in question are available to that user. If the various profiles that a user belongs to specify different virtual CDs for a single virtual drive, then the CD which will actually be inserted in that drive is the one specified in the last entry in the list of profiles shown in the Profile Editor. 6
67 Profile Editor Users and Groups in Profiles All Windows users and administrators who will use Virtual CD TS must belong to a Virtual CD TS profile. If a Windows user is not a member of a profile, no virtual drives are assigned for that user, which means the Virtual CD TS program cannot be used. Any user can belong to more than one profile. Users are assigned all virtual drives specified in all profiles they belong to. Each virtual CD mapped in a profile is inserted in turn, in the order in which the profiles are listed; if different virtual CDs are specified for a single drive, the virtual CD that remains inserted is the one specified in the last profile listed. Use the Up and Down buttons to change the order in which profiles are listed in the Profile Editor. Profiles are processed from top to bottom in the order in which they are listed here. The settings defined on the General page are also assigned cumulatively. For example, anyone who belongs to at least one profile with the Virtual CD administrator setting enabled has administrative privileges in Virtual CD TS. Less is More As you can see from the description above, it is easy to work with user profiles and to configure permissions in Virtual CD TS. There is one general rule that you should keep in mind, however: Less is more! In other words, the fewer profiles you define, the easier it is to manage Virtual CD TS permissions. The converse also applies: the more profiles you use, the more complicated it is to manage Virtual CD TS permissions. Before you add a new profile, it is a good idea to double-check whether the addition is really necessary, or whether for example you can achieve your objective using an existing profile. 7
68 Virtual CD Access Privileges at the File Level Certain access privileges need to be configured in accordance with the settings in your Virtual CD TS installation. Local Operation Directory with Directory with Virtual virtual CDs CD TS configuration files Virtual CD TS users Read No access Virtual CD TS administrators Full access Full access Virtual CD TS Net Support service (Read) (Full access) Global Operation Directory with Directory with Virtual virtual CDs CD TS configuration files Virtual CD TS users Read No access Virtual CD TS administrators Full access Full access Virtual CD TS Net Support service Read Full access In global operation mode, the Virtual CD TS Net Support service requires a separate logon that gives it the required permissions in the relevant directories. It is easy to control access to your virtual CDs by simply configuring the appropriate access privileges to the container files. To block a user from accessing a given virtual CD, all you have to do is deny access privileges to the corresponding container files. In fact, it is enough to just block access to the VC4 file. In the Virtual CD TS v5 Settings dialog, open the CD Management page to define whether the files in which a user has no privileges are hidden from that user, or are listed as inaccessible. Storing Virtual CDs on the Network Depending on how many virtual CDs you create, you may find that virtual CDs take up a significant amount of disk space. In some cases, there might not be enough space available on your terminal server. This is why Virtual CD TS lets you store virtual CDs on other network servers as well. In fact, if you want a given virtual CD to be accessible from more than one terminal server, it is essential that you store it on a different network server rather than on a terminal server, as it would otherwise take up space on all your terminal servers. The Virtual CD TS program itself can access only virtual CDs stored on a local hard drive of the terminal server where Virtual CD TS is installed. This is because the Virtual CD TS driver does not have sufficient rights to access network resources. To access virtual CDs over the network, a dedicated service must be set up with a user account that has privileges in the network resources where virtual CDs are stored. 8
69 Storing Virtual CDs on the Network To set up and start this service or, if the service was already set up (during installation, for example), to change settings for the service open the settings that let you access services on your terminal server. Find the Virtual CD TS Net Support service and open the Properties dialog. Enter the account, including the password, that the service will run under: To enable your Virtual CD TS program to access your virtual CDs, the account you enter here must have read rights in all network resources where virtual CDs are stored. Windows 2000 servers: In local operation mode, the Virtual CD TS Net Support Service runs under a system account and generally does not require a separate logon. Keep in mind, however, that the System login account requires rights in the shared directories. If you remove the Everyone group from the set of users that have rights in the shared directories, for example, you have to add the System account to the list of permitted users. Windows NT 4.0 terminal server: Even in local operation mode, the Virtual CD TS Net Support service has to run under a separate login account, because the System account does not have sufficient rights to container files. After you define the login account for the service, set the startup type to Automatic, so that the service runs automatically every time the terminal server is started. 9
70 Virtual CD After configuring these settings, start the service and click on OK to close the dialog. If the startup type is not set to Automatic, Virtual CD TS cannot access virtual CDs stored on the network until an administrator starts the service manually. Virtual CD TS can now access all virtual CDs stored on the network. The fact that a virtual CD stored on the network is visible in the Virtual CD TS CD Management program, and is shown with all its properties, does not necessarily mean that it can be accessed by the Virtual CD TS driver. The driver can access only those virtual CDs that can be reached under the login account of the Virtual CD TS Net Support service. The CD Management program, on the other hand, can see all CDs that are accessible to the account under which the current user is logged on. Thus a user may be able to see a given virtual CD in the CD Management program, but not to insert it. For this reason, it is important to make sure both the service and the relevant users have sufficient rights to access virtual CDs over the network. License Manager Run the Virtual CD TS Administration program and select Edit / License Manager... to start the License Manager. This is where you can enter your licensing codes for registration. At the very minimum, one basic license is required for operating Virtual CD TS on a terminal server. Any additional licenses are referred to as supplementary licenses, and increase the number of concurrent sessions in which Virtual CD TS is available. Exactly one Virtual CD TS Basic License must be active on each terminal server. There is no limit to the number of supplementary licenses you can register. One license is required for each user who runs at least one virtual CD in a terminal server session. Thanks to the Virtual CD TS server pooling function, however, the number of user licenses available on a given terminal server is not necessary limited to the number of licenses registered in the License Manager for that server. When you group servers in a server pool, the user licenses registered in these servers are pooled as well. This means that all licenses available on all servers are available to users on any of the terminal servers in the pool. Every user with at least one virtual drive and at least one virtual CD inserted takes up one license. This applies to users logged in on the terminal server console as well. 10
71 Configuring Server Pools Adding a License Code Virtual CD TS comes with a license code for registration. To register your Virtual CD TS program and the user licenses purchased with it, your need to enter your license code(s) in the License Manager. Deleting a License Code To delete a license code, select the Delete command. You are prompted for confirmation before the license is deleted. After deleting a license, you can install it on another terminal server. Configuring Server Pools Run the Virtual CD TS Administration program and select Edit / Server pools to open the Server Pool Management program. In the following, we will address a few basic questions about Server Pool Management: What is a server pool? How do you create a server pool? How do you add a server to a server pool? How do you remove a server from a server pool? What is a Server Pool? A server pool is a group of terminal servers on which Virtual CD TS is installed. The decisive characteristic of a server pool is that all servers in a given pool use the same set of configuration data (see Global Operation Mode ). This means that the same set of virtual CDs is available on all servers in a given pool, and all virtual CDs are presented in the same manner in the CD Management program opened from these servers. Furthermore, the servers in a given pool share user licenses. In other words, server pooling also enables license pooling. If you use Virtual CD TS on a Citrix terminal server, you can pool your servers in accordance with the configuration of your server farms. Server pool configuration data, such as the pool name and the list of terminal servers in the pool, is stored in a pool definition file. You can configure any number of server pools in your network, but each terminal server can be a member of only one pool. 11
72 Virtual CD Creating a Server Pool Click on Add ( ) in the Server Pool Management window. A dialog opens, prompting you to enter the path for the pool definition file. The path selected here should show the location of the Virtual CD configuration files (for details, see Global Operation Mode ). Then you can enter a name for the server pool. Make sure the path for the pool definition file leads to the same shared directory that you selected for configuration files when you configured the global operation mode. Adding a Terminal Server to a Server Pool If you already have a server pool in your network and wish to add a Virtual CD TS terminal server to this pool, simply proceed as follows. In the Server Pool Management program, click on the Search on disk button ( ) and select the configuration directory for the server pool in question. Select the desired pool definition file in the Server Pool Management and click on Edit ( ). A list of all available servers in your network is shown; checkmarks indicate members of the selected server pool. Simply tick the box next to the desired server and confirm your selection by clicking on Set. The selected terminal server is now a member of the active server pool. 12
73 Setting the Virtual CD TS Server Port When you add a terminal server to a server pool, the Virtual CD TS Net Support service on that server must have read and write privileges in the pool definition file and the configuration directory. If the server you added was a member of another server pool, it is automatically removed from the old pool when you add it to the new pool. Removing a Terminal Server from a Server Pool To remove a server from a server pool, simply select that server from the list shown in Server Pool Management, click on Edit, remove the checkmark next to the server name, and click on Set. Setting the Virtual CD TS Server Port The servers in a server pool exchange certain information over the Internet protocol (IP). You can select the port for this communication in your Windows Control Panel. Open the Control Panel and run Virtual CD TS Server from this window; this opens a dialog where you can modify the port setting. 13
74 Virtual CD Working with Virtual CD TS This chapter provides an in-depth look at how you can use Virtual CD. The main focus in the following sections is on the basic operating features in the Virtual CD programs. Each of the Virtual CD TS programs has a comprehensive on-line Help program that explains program operation in detail. If you have any questions about the functions or procedures in a given Virtual CD program, select the Help menu command in that program. Programs Installed with Virtual CD TS Once you have installed Virtual CD TS, you will find the following programs in the <VCDTS>\\system directory: Symbol Program Description Quick Start Utility The Quick Start Utility is started automatically when a user logs on and provides direct access to the main Virtual CD TS programs CD Management For processing virtual CDs (insert, eject, edit properties and passwords, etc.) Administration For configuring central settings and administration tasks Command Line Program Virtual CDs can be inserted and ejected over the command line Diagnostics Program Summarizes the information required by our support team The Virtual CD TS Administration program is described in detail under Setting Up Virtual CD TS. That chapter focused on three programs: the Profile Editor, the License Monitor, and the Server Pool Management program and addressed the general configuration settings in Virtual CD TS. From this point onward, we shall concentrate on functions required in the day-to-day use of Virtual CD TS. These program functions are divided into two main areas: Central management of virtual CDs Setting up applications The following chapters provide detailed descriptions of the most important aspects of these main areas and the programs involved. 14
75 Launching Virtual CD TS Programs Launching Virtual CD TS Programs Designing a user interface that suits every user s preferences and habits is a general problem in software development. Even Virtual CD TS cannot fulfill this ideal but it has been developed with a view to offering a variety of ways to reach a given aim. The motto for Virtual CD TS operation is: All roads lead to Rome Most of the functions for working with Virtual CD TS are accessible through: the Virtual CD TS CD Management program, the Virtual CD TS Quick Start Utility, and the Windows Explorer extension. Virtual CDs can be inserted, ejected or created using any of these three programs. The Quick Start Utility The Quick Start Utility is added to the StartUp folder when you install Virtual CD TS. Once this utility is started, the VCD icon is shown in the system tray of your Windows task bar and provides direct access to the main commands in Virtual CD TS. Command Description CD Management Starts the CD Management program. Administration Starts the Administration program. Settings Opens the dialog for configuring global settings. Add/remove virtual drives Opens the dialog for adding and removing virtual drives. Network mode Opens the panel for toggling the network mode between Normal and Central. Explorer Starts the Explorer for a virtual drive. Eject Removes the virtual CD from the selected virtual drive. Insert Loads the selected virtual CD in the selected virtual drive. About... Shows information about the program. Exit Closes the Quick Start Utility. 15
76 Virtual CD The Explorer Extension The Explorer extension lets you call certain Virtual CD TS functions from the Windows Explorer. The functions are shown in shortcut menus opened by right-clicking in the Explorer. The following table shows the commands available in the shortcut menus and the conditions under which they are accessible. Command Insert virtual CD Eject Condition Shown in the shortcut menu when you right-click on a virtual drive. Opens a submenu showing the virtual CDs you can choose from. Ejecting a virtual CD is analogous to ejecting a physical CD and uses the same shell entry CD Management The CD Management program contains all the functions used with virtual CDs and gives you direct access to virtual CD properties. 16
77 Inserting and Ejecting Virtual CDs The program window is divided into three panes: Drive View (left): Shows the virtual drives and any virtual CDs currently loaded. Image View (upper right): Shows the virtual CDs available. Detail View (lower right): Shows the contents of the virtual CD selected in the Image view. The toolbar has buttons for all of the commands available for processing virtual CDs. Command Network mode Insert Eject Find Reset New Folder Up View Help Description Opens the panel for toggling the network mode between «Normal» and «Central.» Loads the selected virtual CD in the selected virtual drive. Removes the virtual CD from the selected virtual drive. Searches a given path for existing virtual CDs. Deletes a virtual CD. Adds a new folder for storing virtual CDs. Changes to the next higher folder. Moves the focus to the Image view. Opens the on-line Help program. Inserting and Ejecting Virtual CDs All of the Virtual CD TS programs offer the Insert and Eject commands. In the CD Management program, both the virtual CD and the virtual drive must be selected before you can activate the Insert command. If a virtual CD is already loaded in a given virtual drive, that drive is selected automatically when you select the virtual CD. To eject a virtual CD, you need only select the drive from which you wish to eject the CD. In addition to using menu commands or toolbar buttons to insert virtual CDs, you can also use drag-and-drop. To do this, select the desired virtual CD, press and hold the left mouse button, and drag the CD to the desired virtual drive. The virtual CD is inserted as soon as you release the mouse button. The Quick Start Utility and the Explorer extension let you insert and eject virtual CDs by selecting the relevant virtual CD or virtual drive from a menu. Properties of a Virtual CD Every virtual CD has a certain set of properties (including, for example, a Description ). You can edit these properties in the CD Management program. To do this, open the CD Management program (Start / Programs / Virtual CD 5 TS / CD Management) and double-click on the virtual CD in the Image view. This opens a dialog with four pages. General Dialog Page 17
78 Virtual CD In addition to the properties set when the virtual CD was created, you can configure the following properties here: If a user has read privileges but no write permission in the container files, some of these fields (such as Description, for example) are static and cannot be edited. Default drive: The first drive in which the virtual CD was inserted. Eject on exit: The virtual CD is ejected from the virtual drive when the user ends the terminal server session. With this setting enabled, the virtual CD is NOT automatically inserted in the most recently used drive at start up. This is especially useful if you have CD applications that start automatically when the CD is inserted. If a single user has multiple terminal server sessions open and this setting is disabled, the virtual CD used in the last of these sessions to be closed is automatically inserted the next time that user logs on to the terminal server. Create shortcut: Creates a desktop shortcut to the virtual CD, which uses the Virtual CD command line program to insert the virtual CD. Comment Dialog Page You can add a Comment of up to 2047 characters to the file properties, if desired; for example, to describe the virtual CD. Statistics Dialog Page The Statistics page shows information on the virtual CD. The data here cannot be edited. 18
79 Adding Existing Virtual CDs Category Dialog Page The Category page shows all folders that the virtual CD is currently listed in. A virtual CD can be included in more than one folder only if this is explicitly permitted in the Virtual CD Settings. Adding Existing Virtual CDs If you had already created virtual CDs before you installed Virtual CD TS v5, you need to add them to your new Virtual CD program before they can be used. To do this, click on the Find button: The Search in field in the Find Existing Image Files dialog lets you define a path for the search. In the Virtual CD files field you can limit the search to a specific file type; choices include VC4 files, used by the latest program version, FCD files from earlier versions, and ISO files, created with CD-writing software. Click on Start searching to begin the search. All container files found are listed in the lower half of this window. Select the desired files from this list and click on Add selected image files to integrate them in your Virtual CD CD Management program. Alternatively, you can click on Add all image files to integrate all of the virtual CDs listed. The new file VC4 file type has been implemented in place of the old FCD type in order to integrate new functions in Virtual CD. If older container file versions are found, these are converted to the new file format before being added to your CD Management. Once a file has been converted to the new format, it CANNOT be used with earlier 19
80 Virtual CD versions of the Virtual CD program. Select the Copy the image files before converting them option if you think you might want to use these virtual CDs again with the older Virtual CD program. If you do not enable this option, a warning is given before the conversion is carried out. Once an FCD file has been converted to the VC4 format, it cannot be restored to its original format. Whichever method you choose for finding existing virtual CDs, they must be integrated under a UNC path name to ensure accessibility of the virtual CDs from any station in your network. Deleting a Virtual CD A distinction is made between deleting a virtual CD from the hard drive and merely removing it from the system. In either case, begin by selecting the desired CD in the Image view of the CD Management program and activating the Delete command. If you select the option Delete the image from the hard disk, the virtual CD is irretrievably deleted and would have to be created all over again from a physical CD if you wanted to use it in your system in future. If you click on OK here without selecting that option, the representation of the virtual CD is removed from your Virtual CD TS system, which means it is no longer displayed in the CD Management program and cannot be accessed by users. You can, however, add it to your system again at a later stage as described above (see Adding Existing Virtual CDs ). A virtual CD can be deleted only if it is not in use, whether by users or by any system components. Managing Virtual Drives Virtual CD TS lets you change virtual drive connections on the fly (while the Virtual CD TS program is running). To do this, select Edit / Change Drives in the CD Management program. 20
81 Network Mode The list shows all drive letters and the devices mapped to them. If the symbol for a given drive is semi-transparent, this indicates that the drive in question is not mapped to any device. Click on a drive letter to map a device or undo mapping. We recommend exercising caution here, as nothing actually prevents you from mapping a virtual drive to a drive letter that is already connected to a physical device. If this happens, it could destabilize your terminal server system. The option Make these settings effective for all sessions lets you store the new settings beyond the current session. When you do this, users are assigned virtual drives according to these settings from this point onwards. Active sessions that were opened before you made these changes, however, are not affected. Click on Reset to undo your changes; in this case, virtual drives are assigned according to the configurations in the user profiles. The Reset button is not available if there are no drive settings stored for the selected user. The Change Drives dialog can only be opened by members of a user profile with the Virtual CD administrator setting enabled. Network Mode The Virtual CD TS network mode can be set to Normal or Central. When you activate the Central network mode, you can insert and eject CDs for all active sessions at one time. To do this, start the Virtual CD Network Mode administration from your CD Management by selecting Edit / Network mode... This opens a panel in which you can toggle the network mode between Normal and Central. The buttons in this panel have the following functions: Symbol Description Toggles the network mode between Normal and Central. Lets you set a password to protect the Central network mode. Closes the program. When the Central network mode is active, all CDs you insert or eject are simultaneously inserted or ejected in all other active terminal server sessions as well. In this case, the CD Management program cannot be used in any other session to insert or eject virtual CDs. The network mode setting in Virtual CD TS is independent of the network mode active in Virtual CD for Networks The Network Mode panel can be opened only by members of a user profile with the Virtual CD administrator setting enabled. 21
82 Virtual CD Virtual CD TS Administration Virtual CD TS gives you full control over the virtual drives, even in active sessions open on the terminal server. To open the Virtual CD TS Administration program, select Start / Programs / Virtual CD 5 TS / Administration. The Administration program window shows which users are currently running Virtual CD TS in terminal server sessions. If the server on which you call Virtual CD TS Administration is a member of a server pool, the entire pool is shown in the Administration window. The name of the server pool, number of licenses registered and number of licenses in use are shown at the top level of the directory tree. Thanks to the license pooling function, you do not require additional Virtual CD licenses unless all licenses in the pool are used up. The individual servers in the pool are shown on the lower branches of the directory tree. The number of licenses registered and licenses in use are also shown for individual servers. All users currently using virtual CD drives are shown below the corresponding servers. Below the user names, in turn, all virtual drives are displayed, along with any inserted virtual CDs. One license is taken up by each user who has at least one virtual CD inserted. In addition to providing this up-to-theminute overview of Virtual CD activity, the Administration program lets you perform a number of tasks centrally. The Administration toolbar gives you direct access to all the commands you need for managing virtual drives in active sessions. Command Insert Eject Eject CD Virtual drives Profiles Servers Licenses Settings Help Description Inserts a virtual CD in the selected virtual drives. Ejects the virtual CDs from all selected virtual drives. Ejects a selected virtual CD from all virtual drives in which it is currently loaded. Lets you manage the virtual drives for the selected user. Lets you edit permissions and manage drive mapping centrally. Starts the Server Pool Management program. Starts the License Manager for this server. Lets you configure global settings for the server or server pool. Opens the on-line Help program. In addition to commands for starting the License Manager, Profile Editor and Server Pool Management, which are described in detail elsewhere in this manual, you can also activate functions here for inserting and ejecting virtual CDs and managing virtual CD drives. Unlike the corresponding functions in the CD Management program, which affect only the session you are logged in on, the Administration functions apply to all active sessions on the terminal server or in the server pool. Use the Administration program to insert and eject virtual CDs for users who do not have permission to eject virtual CDs. 22
83 Virtual CD TS Administration Inserting a Virtual CD The Administration program lets you insert virtual CDs in any active session(s). To do this, begin by selecting the virtual drive(s) in which you wish to load a virtual CD. To select a drive, click in the box next to the corresponding drive letter. A checkmark appears in the box, indicating that the drive is selected. A virtual CD can be inserted in only one virtual drive per session. If you select more than one virtual drive in a given session, the virtual CD is inserted in the last drive selected for that session. Now select the Insert command to open the Select Virtual CD dialog. This dialog lists all virtual CDs found in your system. Select the virtual CD you wish to insert and click on OK. After a moment, the virtual CD is inserted in the selected virtual drives, and the drives are automatically deselected. 23
84 Virtual CD Ejecting a Virtual CD To eject virtual CDs remotely, begin by selecting the virtual drives from which you wish to eject CDs: In contrast to the Insert command, you can select as many virtual drives per session as you like. Once you have selected the desired virtual CD drives, select the Eject command. After a moment, the virtual CDs are ejected and the selected drives are empty. This function ejects the virtual CD even if the CD is in use. If an application is using data from the virtual CD in question, that application will crash Ejecting a Virtual CD Globally The Eject command lets you remove a virtual CD from selected drives. In some cases, however, this function does not eject a CD globally. The Eject CD command lets you remove a virtual CD regardless of which virtual drive it is in. When you select this command, the Select Virtual CD dialog opens. This dialog lists only the virtual CDs that are currently loaded in virtual drives. Select the virtual CD that you wish to eject and click on OK. After a moment, the virtual CD is ejected from the virtual drives in all sessions in which it is loaded. If you wish to overwrite a CD, eject it globally first and then remove it from the CD Management program as well, so that no one attempts to use it while you are overwriting it. This function ejects the virtual CD even if the CD is in use. If an application is using data from the virtual CD in question, that application will crash. 24
85 Virtual CD TS Administration Editing Virtual Drives The CD Management program in Virtual CD TS lets you edit virtual drives within a session. Since not all of your users have access to the CD Management program, or permission to Edit virtual drives, the Administration program lets you perform this task remotely. To change the virtual drives available to a given user, begin by selecting the user. This opens a dialog similar to that opened in the CD Management program for this purpose. The main difference is that the title bar of this window, unlike the window opened through the CD Management program, shows the user and terminal server names. As soon as you make the desired changes and click on OK, the changes are reflected in the Administration window and are effective in the corresponding session. If you select the Make these settings effective for all sessions option, the new settings are stored and are loaded again the next time a session is opened on this server. Keep in mind that these settings overwrite any drive mapping configured in the user profiles. Click on Reset to undo your changes; when you do this, virtual drives are mapped according to the configurations in the Profiles dialog. These settings affect only the drives in the current session. If a given user has more than one session open and you select the option to make the settings effective for all sessions, this might overwrite the drive mapping currently configured for the user in question. 25
86 Virtual CD Setting Up Applications With Virtual CD TS, a single drive letter can be used for different virtual CDs in different terminal server sessions. In other words, the drive settings are session-specific. For example, the V: drive might contain a CD with a collection of pictures on it in one session, while in another session, drive V: contains a multimedia CD. If a given drive is permanently mapped to a certain CD, however, this connection can be changed only by users who have permission to run the CD management program. Furthermore, some CDs require the installation of an application, which most users are not allowed to perform. To simplify user access to applications started from virtual CDs, you can use the Virtual CD TS command line program to create a shortcut on a user s desktop, for example, or to configure the application in question as the startup application when a given user opens a terminal server session. The Command Line Program The Command Line Program is stored in the <VCDTS>\\system\ directory. It can run in either active or inactive mode. The active mode is started by double-clicking on the program file. This opens a window showing the command line arguments that you can pass to the program. Argument Description <file>.vc4 Inserts the <file>.vc4 image file in your default drive. /i <file>.vc4 <drive> Inserts the <file>.vc4 image file in the specified <drive>. /i <description> <drive> Inserts the image file with this <description> in the specified <drive>. /e <drive> Ejects the image file from the specified <drive>. /x <program> Executes the specified <program>. /v Outputs detailed messages. /q Suppresses all messages resulting from the arguments that follow this argument in the command line. To test your command line input, enter the desired arguments in the Enter argument(s) field and click on Run. If the commands are processed correctly, the field is cleared and you can enter another command. If any arguments were entered incorrectly, the line entered remains in the display; in this case, you can correct the input and try again. In the inactive mode, you can enter commands and arguments directly on the command line. 26
Virtual CD TS 1 Introduction... 3
 Table of Contents Table of Contents Virtual CD TS 1 Introduction... 3 Document Conventions...... 4 What Virtual CD TS Can Do for You...... 5 New Features in Version 10...... 6 Virtual CD TS Licensing......
Table of Contents Table of Contents Virtual CD TS 1 Introduction... 3 Document Conventions...... 4 What Virtual CD TS Can Do for You...... 5 New Features in Version 10...... 6 Virtual CD TS Licensing......
Introduction 1. Getting Started 9. Working with Virtual CD OPS 21
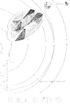 Table of Contents Introduction 1 Foreword 3 What Virtual CD Option Pack Server Can Do for You 4 Virtual CD OPS Program License 4 Document Conventions 5 System Requirements 6 Technical Support 7 Getting
Table of Contents Introduction 1 Foreword 3 What Virtual CD Option Pack Server Can Do for You 4 Virtual CD OPS Program License 4 Document Conventions 5 System Requirements 6 Technical Support 7 Getting
3 USING NERO BURNING ROM
 3 USING NERO BURNING ROM Nero Burning ROM gives you the maximum amount of flexibility and options for burning data to create different types of CDs and DVDs, such as bootable CDs or Super Video CDs. Until
3 USING NERO BURNING ROM Nero Burning ROM gives you the maximum amount of flexibility and options for burning data to create different types of CDs and DVDs, such as bootable CDs or Super Video CDs. Until
Burning CDs in Windows XP
 B 770 / 1 Make CD Burning a Breeze with Windows XP's Built-in Tools If your PC is equipped with a rewritable CD drive you ve almost certainly got some specialised software for copying files to CDs. If
B 770 / 1 Make CD Burning a Breeze with Windows XP's Built-in Tools If your PC is equipped with a rewritable CD drive you ve almost certainly got some specialised software for copying files to CDs. If
DesignPro Tools for Xerox Elixir Technologies Corporation. All rights reserved.
 Follow the Crop Marks DesignPro Tools for Xerox Getting Started Guide C 1998-2008 Elixir Technologies Corporation. All rights reserved. Elixir Technologies Corporation 721 East Main Street Ventura, CA
Follow the Crop Marks DesignPro Tools for Xerox Getting Started Guide C 1998-2008 Elixir Technologies Corporation. All rights reserved. Elixir Technologies Corporation 721 East Main Street Ventura, CA
DRAWings 8 and Wings modular 8 Embroidery Software INSTALLATION GUIDE
 DRAWings 8 and Wings modular 8 Embroidery Software INSTALLATION GUIDE We thank you for purchasing DRAWings 6 and Wings modular 5 software. We are committed to providing you with the most innovative technology.
DRAWings 8 and Wings modular 8 Embroidery Software INSTALLATION GUIDE We thank you for purchasing DRAWings 6 and Wings modular 5 software. We are committed to providing you with the most innovative technology.
3 INSTALLING WINDOWS XP PROFESSIONAL
 INSTALLING WINDOWS XP PROFESSIONAL.1 Preparing for installation Objectives.1.1 Windows XP Professional Hardware Requirements.1.2 Hardware Compatibility List (HCL) check.1. Hard Disk Partition.1.4 Required
INSTALLING WINDOWS XP PROFESSIONAL.1 Preparing for installation Objectives.1.1 Windows XP Professional Hardware Requirements.1.2 Hardware Compatibility List (HCL) check.1. Hard Disk Partition.1.4 Required
Installation Instructions. Release Version 14.0 August 15 th, 2008
 Release Version 14.0 August 15 th, 2008 ARGUS Software: ARGUS Valuation - DCF The contents of this document are considered proprietary by ARGUS Software, the information enclosed and any portion thereof
Release Version 14.0 August 15 th, 2008 ARGUS Software: ARGUS Valuation - DCF The contents of this document are considered proprietary by ARGUS Software, the information enclosed and any portion thereof
ChromQuest 4.2 Chromatography Data System
 ChromQuest 4.2 Chromatography Data System Installation Guide CHROM-97200 Revision A April 2005 2006 Thermo Electron Corporation. All rights reserved. Surveyor is a registered trademark and ChromQuest is
ChromQuest 4.2 Chromatography Data System Installation Guide CHROM-97200 Revision A April 2005 2006 Thermo Electron Corporation. All rights reserved. Surveyor is a registered trademark and ChromQuest is
Document authored by: Native Instruments GmbH Software version: (02/2013)
 Setup Guide Disclaimer The information in this document is subject to change without notice and does not represent a commitment on the part of Native Instruments GmbH. The software described by this document
Setup Guide Disclaimer The information in this document is subject to change without notice and does not represent a commitment on the part of Native Instruments GmbH. The software described by this document
Relius Administration Version 16.0 (and higher) Component Installation and Configuration. July 6, 2011
 Relius Administration Version 16.0 (and higher) Component Installation and Configuration July 6, 2011 Table Of Content Section Subject 1 Overview 2 Preliminary Steps 3 Installing the Oracle Client 4 Installing
Relius Administration Version 16.0 (and higher) Component Installation and Configuration July 6, 2011 Table Of Content Section Subject 1 Overview 2 Preliminary Steps 3 Installing the Oracle Client 4 Installing
Wwise Installation and Migration Guide
 Wwise 2015.1.9 Installation and Migration Guide Wwise 2015.1.9 Wwise 2015.1.9: Installation and Migration Guide Wwise 2015.1.9 Revision 1910 Copyright 2016 Audiokinetic Inc. All rights reserved. Patents
Wwise 2015.1.9 Installation and Migration Guide Wwise 2015.1.9 Wwise 2015.1.9: Installation and Migration Guide Wwise 2015.1.9 Revision 1910 Copyright 2016 Audiokinetic Inc. All rights reserved. Patents
Getting Started. Citrix Load Manager. Version 1.0. Citrix Systems, Inc.
 Getting Started Citrix Load Manager Version 1.0 Citrix Systems, Inc. Information in this document is subject to change without notice. Companies, names, and data used in examples herein are fictitious
Getting Started Citrix Load Manager Version 1.0 Citrix Systems, Inc. Information in this document is subject to change without notice. Companies, names, and data used in examples herein are fictitious
Fleet Manager 2002 Professional Network Configuration Guide
 Handling a complex world. Fleet Manager 2002 Professional Network Configuration Guide Overview The VDO Fleet Manager Professional utilises an advanced three-tier client-server model and is designed to
Handling a complex world. Fleet Manager 2002 Professional Network Configuration Guide Overview The VDO Fleet Manager Professional utilises an advanced three-tier client-server model and is designed to
Client Installation and User's Guide
 IBM Tivoli Storage Manager FastBack for Workstations Version 7.1.1 Client Installation and User's Guide SC27-2809-04 IBM Tivoli Storage Manager FastBack for Workstations Version 7.1.1 Client Installation
IBM Tivoli Storage Manager FastBack for Workstations Version 7.1.1 Client Installation and User's Guide SC27-2809-04 IBM Tivoli Storage Manager FastBack for Workstations Version 7.1.1 Client Installation
CBS For Windows CDROM Backup System Quick Start Guide Installation Preparation:
 CBS For Windows CDROM Backup System Quick Start Guide Installation If you have your CBS CD Writer Backup system on CD, simply insert the CD. It will automatically start and install the software. If you
CBS For Windows CDROM Backup System Quick Start Guide Installation If you have your CBS CD Writer Backup system on CD, simply insert the CD. It will automatically start and install the software. If you
PC and Windows Installation 32 and 64 bit Operating Systems
 SUDAAN Installation Guide PC and Windows Installation 32 and 64 bit Operating Systems Release 11.0.1 Copyright 2013 by RTI International P.O. Box 12194 Research Triangle Park, NC 27709 All rights reserved.
SUDAAN Installation Guide PC and Windows Installation 32 and 64 bit Operating Systems Release 11.0.1 Copyright 2013 by RTI International P.O. Box 12194 Research Triangle Park, NC 27709 All rights reserved.
Client Installation and User's Guide
 IBM Tivoli Storage Manager FastBack for Workstations Version 7.1 Client Installation and User's Guide SC27-2809-03 IBM Tivoli Storage Manager FastBack for Workstations Version 7.1 Client Installation
IBM Tivoli Storage Manager FastBack for Workstations Version 7.1 Client Installation and User's Guide SC27-2809-03 IBM Tivoli Storage Manager FastBack for Workstations Version 7.1 Client Installation
Boot Camp Installation & Setup Guide
 Boot Camp Installation & Setup Guide 1 Contents 3 Boot Camp 3 Introduction 4 What You Need 4 If You ve Already Used a Beta Version of Boot Camp 5 Upgrading Windows XP to Windows Vista 5 Installation Overview
Boot Camp Installation & Setup Guide 1 Contents 3 Boot Camp 3 Introduction 4 What You Need 4 If You ve Already Used a Beta Version of Boot Camp 5 Upgrading Windows XP to Windows Vista 5 Installation Overview
TV1 Digital Player User s Manual
 TV1 Digital Player User s Manual Note: Screen shots taken in this manual may appear different on the player itself. Table of Content: Computer System requirements... 1 Notes... 2 Product Introduction...
TV1 Digital Player User s Manual Note: Screen shots taken in this manual may appear different on the player itself. Table of Content: Computer System requirements... 1 Notes... 2 Product Introduction...
Area Access Manager User Guide
 Area Access Manager User Guide Area Access Manager User Guide Table of Contents Chapter 1: Introduction...9 Conventions Used in this Documentation... 9 Getting Started... 10 Licensing Requirements...
Area Access Manager User Guide Area Access Manager User Guide Table of Contents Chapter 1: Introduction...9 Conventions Used in this Documentation... 9 Getting Started... 10 Licensing Requirements...
Turns your Wallbox into a Complete Jukebox
 JukeMP3 Wallbox Controller Turns your Wallbox into a Complete Jukebox JukeMP3 Features: 1. The JukeMP3 kit includes everything you need to turn your wallbox into a complete jukebox, except speakers and
JukeMP3 Wallbox Controller Turns your Wallbox into a Complete Jukebox JukeMP3 Features: 1. The JukeMP3 kit includes everything you need to turn your wallbox into a complete jukebox, except speakers and
Use_cases_English.qxd :51 Pagina 1. Use cases
 Use_cases_English.qxd 20-10-2005 16:51 Pagina 1 Media Center MCP9350i Use cases Use_cases_English.qxd 20-10-2005 16:51 Pagina 2 Online help: www.p4c.philips.com For interactive help, downloads and frequently
Use_cases_English.qxd 20-10-2005 16:51 Pagina 1 Media Center MCP9350i Use cases Use_cases_English.qxd 20-10-2005 16:51 Pagina 2 Online help: www.p4c.philips.com For interactive help, downloads and frequently
Lesson 1: Preparing for Installation
 2-2 Chapter 2 Installing Windows XP Professional Lesson 1: Preparing for Installation When you install Windows XP Professional, the Windows XP Professional Setup program allows you to specify how to install
2-2 Chapter 2 Installing Windows XP Professional Lesson 1: Preparing for Installation When you install Windows XP Professional, the Windows XP Professional Setup program allows you to specify how to install
QuickBooks 2008 Software Installation Guide
 12/11/07; Ver. APD-1.2 Welcome This guide is designed to support users installing QuickBooks: Pro or Premier 2008 financial accounting software, especially in a networked environment. The guide also covers
12/11/07; Ver. APD-1.2 Welcome This guide is designed to support users installing QuickBooks: Pro or Premier 2008 financial accounting software, especially in a networked environment. The guide also covers
CyberLink. Power2Go. User s Guide
 CyberLink Power2Go User s Guide Copyright and Disclaimer All rights reserved. No part of this publication may be reproduced, stored in a retrieval system, or transmitted in any form or by any means electronic,
CyberLink Power2Go User s Guide Copyright and Disclaimer All rights reserved. No part of this publication may be reproduced, stored in a retrieval system, or transmitted in any form or by any means electronic,
Area Access Manager User Guide
 Area Access Manager User Guide PERPETUAL INNOVATION Lenel OnGuard 2012 Area Access Manager User Guide, product version 6.5 This guide is part 2 of a 2-document suite, item number DOC-800, revision 2.003,
Area Access Manager User Guide PERPETUAL INNOVATION Lenel OnGuard 2012 Area Access Manager User Guide, product version 6.5 This guide is part 2 of a 2-document suite, item number DOC-800, revision 2.003,
Creating DVDs and CDs. With Your DVD Writer/CD Writer Drive
 Creating DVDs and CDs With Your DVD Writer/CD Writer Drive The information in this document is subject to change without notice. Hewlett-Packard Company makes no warranty of any kind with regard to this
Creating DVDs and CDs With Your DVD Writer/CD Writer Drive The information in this document is subject to change without notice. Hewlett-Packard Company makes no warranty of any kind with regard to this
Version 11. NOVASTOR CORPORATION NovaBACKUP
 NOVASTOR CORPORATION NovaBACKUP Version 11 2009 NovaStor, all rights reserved. All trademarks are the property of their respective owners. Features and specifications are subject to change without notice.
NOVASTOR CORPORATION NovaBACKUP Version 11 2009 NovaStor, all rights reserved. All trademarks are the property of their respective owners. Features and specifications are subject to change without notice.
EW7011 USB 3.1 / 3.0 Docking Station for 2.5" and 3.5" SATA hard disks
 EW7011 USB 3.1 / 3.0 Docking Station for 2.5" and 3.5" SATA hard disks 2 ENGLISH EW7011 - USB 3.1 / 3.0 Docking Station for 2.5" and 3.5" SATA hard disks Table of contents 1.0 Introduction... 2 1.1 Functions
EW7011 USB 3.1 / 3.0 Docking Station for 2.5" and 3.5" SATA hard disks 2 ENGLISH EW7011 - USB 3.1 / 3.0 Docking Station for 2.5" and 3.5" SATA hard disks Table of contents 1.0 Introduction... 2 1.1 Functions
Boot Camp Installation & Setup Guide
 Boot Camp Installation & Setup Guide 1 Contents 3 Boot Camp 3 Introduction 4 What You Need 5 If You ve Already Used a Beta Version of Boot Camp 5 Upgrading Windows XP to Windows Vista 6 Installation Overview
Boot Camp Installation & Setup Guide 1 Contents 3 Boot Camp 3 Introduction 4 What You Need 5 If You ve Already Used a Beta Version of Boot Camp 5 Upgrading Windows XP to Windows Vista 6 Installation Overview
LABEL ARCHIVE Administrator s Guide
 LABEL ARCHIVE Administrator s Guide DOC-LAS2015_25/05/2015 The information in this manual is not binding and may be modified without prior notice. Supply of the software described in this manual is subject
LABEL ARCHIVE Administrator s Guide DOC-LAS2015_25/05/2015 The information in this manual is not binding and may be modified without prior notice. Supply of the software described in this manual is subject
Laplink PCmover Windows Upgrade Assistant
 Laplink PCmover Windows Upgrade Assistant User Guide Customer Service/Technical Support: Web: http://www.laplink.com/contact E-mail: CustomerService@laplink.com Tel (USA): +1 (425) 952-6001 Fax (USA):
Laplink PCmover Windows Upgrade Assistant User Guide Customer Service/Technical Support: Web: http://www.laplink.com/contact E-mail: CustomerService@laplink.com Tel (USA): +1 (425) 952-6001 Fax (USA):
First Edition. seyaro The Learning Centre for Development. SCoPA SCoPA SCoPA. SCoPA. Robert YAWE S.
 SCoPA SCoPA SCoPA seyaro The Learning Centre for Development First Edition SCoPA Robert YAWE S. Simplified computer programming And Application seyaro.com Experience with Hands-on Chapter Three First Edition
SCoPA SCoPA SCoPA seyaro The Learning Centre for Development First Edition SCoPA Robert YAWE S. Simplified computer programming And Application seyaro.com Experience with Hands-on Chapter Three First Edition
SonicStage Ver. 2.1 for Sony Network Walkman
 2-581-016-12(1) SonicStage Ver. 2.1 for Sony Network Walkman Operating Instructions 2004 Sony Corporation Copyright laws prohibit reproducing the software or the manual accompanying it in whole or in part,
2-581-016-12(1) SonicStage Ver. 2.1 for Sony Network Walkman Operating Instructions 2004 Sony Corporation Copyright laws prohibit reproducing the software or the manual accompanying it in whole or in part,
Multi-Port Docking Station with. user manual Model MAN UM
 Multi-Port Docking Station with Enhanced Video user manual Model 179102 MAN-179102-UM-0608-01 introduction Thank you for purchasing the MANHATTAN Multi-Port Docking Station with Enhanced Video, Model
Multi-Port Docking Station with Enhanced Video user manual Model 179102 MAN-179102-UM-0608-01 introduction Thank you for purchasing the MANHATTAN Multi-Port Docking Station with Enhanced Video, Model
Paragon Exact Image. User Manual CONTENTS. Introduction. Key Features. Installation. Package Contents. Minimum System Requirements.
 Paragon Exact Image User Manual CONTENTS Introduction Key Features Installation Package Contents Minimum System Requirements Basic Concepts Backup Operations Scheduling Interface Overview General Layout
Paragon Exact Image User Manual CONTENTS Introduction Key Features Installation Package Contents Minimum System Requirements Basic Concepts Backup Operations Scheduling Interface Overview General Layout
MapMarker Plus Desktop Installation Guide
 MapMarker Plus 11.0 Desktop Installation Guide Information in this document is subject to change without notice and does not represent a commitment on the part of the vendor or its representatives. No
MapMarker Plus 11.0 Desktop Installation Guide Information in this document is subject to change without notice and does not represent a commitment on the part of the vendor or its representatives. No
Viewer 3.0. Operation Guide
 Viewer 3.0 en Operation Guide Viewer 3.0 Table of Contents en 3 Table of Contents 1 Introduction 5 1.1 About this Manual 5 1.2 Conventions in this Manual 5 1.3 Viewer 5 1.4 System Requirements 6 1.5 Additional
Viewer 3.0 en Operation Guide Viewer 3.0 Table of Contents en 3 Table of Contents 1 Introduction 5 1.1 About this Manual 5 1.2 Conventions in this Manual 5 1.3 Viewer 5 1.4 System Requirements 6 1.5 Additional
User Manual «MUSIC! 128MB & 256MB»
 User Manual English Index 1. Overview 3 1.1.Product Specification 4 1.2.Operating System Requirement 4 1.3.Accessories Included 4 1.4.LCD 5 2. Operating disk2go Music! 2.1.Turning the Power ON / OFF 5
User Manual English Index 1. Overview 3 1.1.Product Specification 4 1.2.Operating System Requirement 4 1.3.Accessories Included 4 1.4.LCD 5 2. Operating disk2go Music! 2.1.Turning the Power ON / OFF 5
Software Conversion Guide
 Eagle SSE Software Conversion Guide Release 17 (Server Level 29) EL2157 This manual contains reference information about software products from Activant Solutions Inc. The software described in this manual
Eagle SSE Software Conversion Guide Release 17 (Server Level 29) EL2157 This manual contains reference information about software products from Activant Solutions Inc. The software described in this manual
QuickBooks 2006 Network Installation Guide
 QuickBooks 2006 Network Installation Guide Intuit 2/28/06 QuickBooks 2006 has a new way of managing company data that may require some changes in the way you install and configure the software for network
QuickBooks 2006 Network Installation Guide Intuit 2/28/06 QuickBooks 2006 has a new way of managing company data that may require some changes in the way you install and configure the software for network
DISK DEFRAG Professional
 auslogics DISK DEFRAG Professional Help Manual www.auslogics.com / Contents Introduction... 5 Installing the Program... 7 System Requirements... 7 Installation... 7 Registering the Program... 9 Uninstalling
auslogics DISK DEFRAG Professional Help Manual www.auslogics.com / Contents Introduction... 5 Installing the Program... 7 System Requirements... 7 Installation... 7 Registering the Program... 9 Uninstalling
Part 1: Understanding Windows XP Basics
 542362 Ch01.qxd 9/18/03 9:54 PM Page 1 Part 1: Understanding Windows XP Basics 1: Starting Up and Logging In 2: Logging Off and Shutting Down 3: Activating Windows 4: Enabling Fast Switching between Users
542362 Ch01.qxd 9/18/03 9:54 PM Page 1 Part 1: Understanding Windows XP Basics 1: Starting Up and Logging In 2: Logging Off and Shutting Down 3: Activating Windows 4: Enabling Fast Switching between Users
USER S MANUAL. CD/DVD Duplication System. Automated Optical Disc Duplication & Printing System (01) 2005 All rights reserved AUTOPRINTER
 Cover.qxd 6/21/2005 10:31 AM Page 1 061605-510800-(01) TM AUTOPRINTER CD/DVD Duplication System Automated Optical Disc Duplication & Printing System USER S MANUAL 2005 All rights reserved TABLE OF CONTENT
Cover.qxd 6/21/2005 10:31 AM Page 1 061605-510800-(01) TM AUTOPRINTER CD/DVD Duplication System Automated Optical Disc Duplication & Printing System USER S MANUAL 2005 All rights reserved TABLE OF CONTENT
Last Updated: 14 February 2011 Version 6.5. Page 1
 Last Updated: 14 February 2011 Version 6.5 Page 1 1999-2011 Propalms Ltd. All rights reserved. The information contained in this document represents the current view of Propalms Ltd. on the issues discussed
Last Updated: 14 February 2011 Version 6.5 Page 1 1999-2011 Propalms Ltd. All rights reserved. The information contained in this document represents the current view of Propalms Ltd. on the issues discussed
Optional Lab. Identifying the Requirements. Configuring Windows 7 with virtualization. Installing Windows Server 2008 on a virtual machine
 Optional Lab Appendix D As you go through Microsoft Windows Networking Essentials for the 98-366 exam, you may want to get your hands on Windows Server 2008 and dig a little deeper. That makes sense. While
Optional Lab Appendix D As you go through Microsoft Windows Networking Essentials for the 98-366 exam, you may want to get your hands on Windows Server 2008 and dig a little deeper. That makes sense. While
Appendix B. Install Microsoft Personal Web Server
 Appendix B Install Microsoft Personal Web Server 2 How to Do Everything with FrontPage 2002 When you construct a Web site, you can either designate the site as disk-based or server-based. A disk-based
Appendix B Install Microsoft Personal Web Server 2 How to Do Everything with FrontPage 2002 When you construct a Web site, you can either designate the site as disk-based or server-based. A disk-based
PAL Installation Instructions
 PAL Installation Instructions ADMINISTRATOR (NETWORK) INSTALLS These instructions are for PCs that are connected by a network, for the purpose of sharing PAL data and notes. PAL can be installed using
PAL Installation Instructions ADMINISTRATOR (NETWORK) INSTALLS These instructions are for PCs that are connected by a network, for the purpose of sharing PAL data and notes. PAL can be installed using
IT Essentials v6.0 Windows 10 Software Labs
 IT Essentials v6.0 Windows 10 Software Labs 5.2.1.7 Install Windows 10... 1 5.2.1.10 Check for Updates in Windows 10... 10 5.2.4.7 Create a Partition in Windows 10... 16 6.1.1.5 Task Manager in Windows
IT Essentials v6.0 Windows 10 Software Labs 5.2.1.7 Install Windows 10... 1 5.2.1.10 Check for Updates in Windows 10... 10 5.2.4.7 Create a Partition in Windows 10... 16 6.1.1.5 Task Manager in Windows
GRAND HD CINEMA PRO. User s Manual INDEX
 INDEX GRAND HD CINEMA PRO USB to HDMI Converter User s Manual 1. Package Contents....... 1 2. Introduction........ 1 3. System Requirement.... 1 4. Product Features...... 2 5. Hardware Overview...... 2
INDEX GRAND HD CINEMA PRO USB to HDMI Converter User s Manual 1. Package Contents....... 1 2. Introduction........ 1 3. System Requirement.... 1 4. Product Features...... 2 5. Hardware Overview...... 2
UNICORN Administration and Technical Manual
 UNICORN 7.0.2 Administration and Technical Manual Table of Contents Table of Contents 1 Introduction... 1.1 Administrator functions overview... 1.2 Network terms and concepts... 1.3 Network environment...
UNICORN 7.0.2 Administration and Technical Manual Table of Contents Table of Contents 1 Introduction... 1.1 Administrator functions overview... 1.2 Network terms and concepts... 1.3 Network environment...
BEDIENUNGSANLEITUNG OPERATING INSTRUCTIONS
 BEDIENUNGSANLEITUNG OPERATING INSTRUCTIONS Software zur Aufzeichung und Wiedergabe von Audiosignalen Software for recording and playing audio signals www.steno-s.de www.steno-s.com Contents 1. steno-s
BEDIENUNGSANLEITUNG OPERATING INSTRUCTIONS Software zur Aufzeichung und Wiedergabe von Audiosignalen Software for recording and playing audio signals www.steno-s.de www.steno-s.com Contents 1. steno-s
INSTALLATION AND OPERATION MANUAL ARCHIVEREVIEW SOFTWARE
 INSTALLATION AND OPERATION MANUAL ARCHIVEREVIEW SOFTWARE TABLE OF CONTENTS Introduction...1 Software Requirements...1 Installation Instructions...2 First-Use Instructions...3 Enter the program for the
INSTALLATION AND OPERATION MANUAL ARCHIVEREVIEW SOFTWARE TABLE OF CONTENTS Introduction...1 Software Requirements...1 Installation Instructions...2 First-Use Instructions...3 Enter the program for the
TIE1.80InstallationGuideUK
 Installation Guide 112206 2006 Blackbaud, Inc. This publication, or any part thereof, may not be reproduced or transmitted in any form or by any means, electronic, or mechanical, including photocopying,
Installation Guide 112206 2006 Blackbaud, Inc. This publication, or any part thereof, may not be reproduced or transmitted in any form or by any means, electronic, or mechanical, including photocopying,
ClickFORMS Quickstart Tutorial
 ClickFORMS Quickstart Tutorial A ClickFORMS Tutorial 2003 by Bradford Technologies. All Rights Reserved. No part of this document may be reproduced in any form or by any means without the written permission
ClickFORMS Quickstart Tutorial A ClickFORMS Tutorial 2003 by Bradford Technologies. All Rights Reserved. No part of this document may be reproduced in any form or by any means without the written permission
ipod shuffle User Guide
 ipod shuffle User Guide 2 Contents Chapter 1 3 About ipod shuffle Chapter 2 4 ipod shuffle Basics 4 ipod shuffle at a Glance 5 Using the ipod shuffle Controls 6 Connecting and Disconnecting ipod shuffle
ipod shuffle User Guide 2 Contents Chapter 1 3 About ipod shuffle Chapter 2 4 ipod shuffle Basics 4 ipod shuffle at a Glance 5 Using the ipod shuffle Controls 6 Connecting and Disconnecting ipod shuffle
Interview Room Management System Administrator Manual
 Technical Support Interview Room Management System Administrator Manual www.casecracker.com support@casecracker.com (720) 442-7072 Table of Contents 1. System Overview 1 2. Users and Groups 1 3. Setup
Technical Support Interview Room Management System Administrator Manual www.casecracker.com support@casecracker.com (720) 442-7072 Table of Contents 1. System Overview 1 2. Users and Groups 1 3. Setup
SIMATIC HMI. Software RemoteOperate V2. Preface. Overview 1. Range of functions of the RemoteOperate software. Hardware and software requirements
 Preface SIMATIC HMI Software SIMATIC HMI Software Programming Manual Overview 1 Range of functions of the RemoteOperate software 2 Hardware and software requirements 3 Installing RemoteOperate 4 Server
Preface SIMATIC HMI Software SIMATIC HMI Software Programming Manual Overview 1 Range of functions of the RemoteOperate software 2 Hardware and software requirements 3 Installing RemoteOperate 4 Server
MEDIA CONTROL SERVER 2.0
 MEDIA CONTROL SERVER 2.0 Version 2.0 Getting Started Guide This getting started guide will help you install and configure the Autonomic Controls Media Control Server and Mirage client. Contents OVERVIEW...
MEDIA CONTROL SERVER 2.0 Version 2.0 Getting Started Guide This getting started guide will help you install and configure the Autonomic Controls Media Control Server and Mirage client. Contents OVERVIEW...
Access PayrollSE v5.50a
 Access PayrollSE v5.50a Installation Instructions for Windows Contents Introduction... 3 System Requirements... 3 Microsoft Visual C++ 2005 redistributable... 3 Microsoft.NET Framework 4... 3 Other considerations...
Access PayrollSE v5.50a Installation Instructions for Windows Contents Introduction... 3 System Requirements... 3 Microsoft Visual C++ 2005 redistributable... 3 Microsoft.NET Framework 4... 3 Other considerations...
Version 14.0 (and higher) Component Installation and Configuration. September 21, 2009
 Version 14.0 (and higher) Component Installation and Configuration September 21, 2009 Table Of Content Section Subject 1 Overview 2 Preliminary Steps 3 Installing the Oracle Client 4 Installing SQL Server
Version 14.0 (and higher) Component Installation and Configuration September 21, 2009 Table Of Content Section Subject 1 Overview 2 Preliminary Steps 3 Installing the Oracle Client 4 Installing SQL Server
SoftPro Installation Guide
 SoftPro Installation Guide UPGRADING TO STANDARD EDITION VERSION 12.0 MICROSOFT JET DATABASE ENGINE 4800 FALLS OF NEUSE ROAD, SUITE 400 / RALEIGH, NC 27609 phone: 800 848 0143 / fax: 919 755 8350 / e mail:
SoftPro Installation Guide UPGRADING TO STANDARD EDITION VERSION 12.0 MICROSOFT JET DATABASE ENGINE 4800 FALLS OF NEUSE ROAD, SUITE 400 / RALEIGH, NC 27609 phone: 800 848 0143 / fax: 919 755 8350 / e mail:
TEKLYNX LABELVIEW A D M I N I S T R A T O R S G U I D E
 TEKLYNX LABELVIEW A D M I N I S T R A T O R S G U I D E The information in this manual is not binding and may be modified without prior notice. Supply of the software described in this manual is subject
TEKLYNX LABELVIEW A D M I N I S T R A T O R S G U I D E The information in this manual is not binding and may be modified without prior notice. Supply of the software described in this manual is subject
TeamViewer Manual Manager
 TeamViewer Manual Manager Rev 12/2014 TeamViewer GmbH Jahnstraße 30 D-73037 Göppingen teamviewer.com Overview Table of Contents 1 Overview... 4 1.1 About TeamViewer Manager... 4 1.2 About this manual...
TeamViewer Manual Manager Rev 12/2014 TeamViewer GmbH Jahnstraße 30 D-73037 Göppingen teamviewer.com Overview Table of Contents 1 Overview... 4 1.1 About TeamViewer Manager... 4 1.2 About this manual...
Top Producer for Palm Handhelds
 Top Producer for Palm Handhelds Quick Setup Top Producer Systems Phone number: 1-800-830-8300 Email: support@topproducer.com www.topproducer.com Fax: 604.270.6365 Top Producer for Palm handhelds Quick
Top Producer for Palm Handhelds Quick Setup Top Producer Systems Phone number: 1-800-830-8300 Email: support@topproducer.com www.topproducer.com Fax: 604.270.6365 Top Producer for Palm handhelds Quick
XP: Backup Your Important Files for Safety
 XP: Backup Your Important Files for Safety X 380 / 1 Protect Your Personal Files Against Accidental Loss with XP s Backup Wizard Your computer contains a great many important files, but when it comes to
XP: Backup Your Important Files for Safety X 380 / 1 Protect Your Personal Files Against Accidental Loss with XP s Backup Wizard Your computer contains a great many important files, but when it comes to
MP3 HARD DISK. User Manual V1.0
 User Manual V1.0 Contents Before Using the Product 1 Introduction 1 System Requirements 1 Charging the Battery 2 Transferring Music Files 3 Music File Transferring Example 4 Basic Functions 5 Components
User Manual V1.0 Contents Before Using the Product 1 Introduction 1 System Requirements 1 Charging the Battery 2 Transferring Music Files 3 Music File Transferring Example 4 Basic Functions 5 Components
FAS Asset Accounting FAS CIP Accounting FAS Asset Inventory Installation & Administration Guide Version
 FAS Asset Accounting FAS CIP Accounting FAS Asset Inventory Installation & Administration Guide Version 2011.1 2011 Sage Software, Inc. All rights reserved. Portions Copyrighted 1991-2001 by ianywhere
FAS Asset Accounting FAS CIP Accounting FAS Asset Inventory Installation & Administration Guide Version 2011.1 2011 Sage Software, Inc. All rights reserved. Portions Copyrighted 1991-2001 by ianywhere
VIDOS Monitor Wall. Installation and Operating Manual
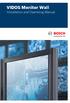 VIDOS Monitor Wall Installation and Operating Manual Copyright This document is the intellectual property of Bosch Security Systems and is protected by copyright. All rights reserved. No part of this
VIDOS Monitor Wall Installation and Operating Manual Copyright This document is the intellectual property of Bosch Security Systems and is protected by copyright. All rights reserved. No part of this
FAS Asset Accounting FAS CIP Accounting FAS Asset Inventory SQL Server Installation & Administration Guide Version
 FAS Asset Accounting FAS CIP Accounting FAS Asset Inventory SQL Server Installation & Administration Guide Version 2009.1 2009 Sage Software, Inc. All rights reserved. Published by Sage 2325 Dulles Corner
FAS Asset Accounting FAS CIP Accounting FAS Asset Inventory SQL Server Installation & Administration Guide Version 2009.1 2009 Sage Software, Inc. All rights reserved. Published by Sage 2325 Dulles Corner
Quick Start Guide 0514US
 Quick Start Guide Copyright Wasp Barcode Technologies 2014 No part of this publication may be reproduced or transmitted in any form or by any means without the written permission of Wasp Barcode Technologies.
Quick Start Guide Copyright Wasp Barcode Technologies 2014 No part of this publication may be reproduced or transmitted in any form or by any means without the written permission of Wasp Barcode Technologies.
How to update Windows and Office offline
 How to update Windows and Office offline Computers which have fast Internet access can download and install Windows and Office updates automatically, through the Windows Automatic Updates service in the
How to update Windows and Office offline Computers which have fast Internet access can download and install Windows and Office updates automatically, through the Windows Automatic Updates service in the
Server Edition USER MANUAL. For Microsoft Windows
 Server Edition USER MANUAL For Microsoft Windows Copyright Notice & Proprietary Information Redstor Limited, 2016. All rights reserved. Trademarks - Microsoft, Windows, Microsoft Windows, Microsoft Windows
Server Edition USER MANUAL For Microsoft Windows Copyright Notice & Proprietary Information Redstor Limited, 2016. All rights reserved. Trademarks - Microsoft, Windows, Microsoft Windows, Microsoft Windows
Installation Instructions. DigtaSoft One DigtaSoft DigtaSoft Pro. English
 Installation Instructions DigtaSoft One DigtaSoft DigtaSoft Pro English Table of Contents Installation Instructions... 1 1. Introduction... 3 About DigtaSoft... 3 System requirements for DigtaSoft... 4
Installation Instructions DigtaSoft One DigtaSoft DigtaSoft Pro English Table of Contents Installation Instructions... 1 1. Introduction... 3 About DigtaSoft... 3 System requirements for DigtaSoft... 4
_APP A_541_10/31/06. Appendix A. Backing Up Your Project Files
 1-59863-307-4_APP A_541_10/31/06 Appendix A Backing Up Your Project Files At the end of every recording session, I back up my project files. It doesn t matter whether I m running late or whether I m so
1-59863-307-4_APP A_541_10/31/06 Appendix A Backing Up Your Project Files At the end of every recording session, I back up my project files. It doesn t matter whether I m running late or whether I m so
Relativity Designer Installation Guide
 Liant Software Corporation Relativity Designer Installation Guide Version 5 Copyright 1994-2003 by Liant Software Corporation. All rights reserved. Printed in U.S.A. No part of this publication may be
Liant Software Corporation Relativity Designer Installation Guide Version 5 Copyright 1994-2003 by Liant Software Corporation. All rights reserved. Printed in U.S.A. No part of this publication may be
Avira Ultimate Protection Suite. Short guide
 Avira Ultimate Protection Suite Short guide 01 Trademarks and Copyright Trademarks Windows is a registered trademark of the Microsoft Corporation in the United States and other countries. All other brand
Avira Ultimate Protection Suite Short guide 01 Trademarks and Copyright Trademarks Windows is a registered trademark of the Microsoft Corporation in the United States and other countries. All other brand
DSM PRO. Installation Manual. Copyright November DSM PRO Installation Manual Rev 2 Effective 5/24/05 1
 DSM PRO Installation Manual Copyright November 2003 DSM PRO Installation Manual Rev 2 Effective 5/24/05 1 DSM PRO CONNECTIONS TALKOVER LEVEL TALKOVER LEVEL DISPLAY SPEAKER VOLUME HEADSET VOLUME USB CABLE
DSM PRO Installation Manual Copyright November 2003 DSM PRO Installation Manual Rev 2 Effective 5/24/05 1 DSM PRO CONNECTIONS TALKOVER LEVEL TALKOVER LEVEL DISPLAY SPEAKER VOLUME HEADSET VOLUME USB CABLE
College of Pharmacy Windows 10
 College of Pharmacy Windows 10 Windows 10 is the version of Microsoft s flagship operating system that follows Windows 8; the OS was released in July 2015. Windows 10 is designed to address common criticisms
College of Pharmacy Windows 10 Windows 10 is the version of Microsoft s flagship operating system that follows Windows 8; the OS was released in July 2015. Windows 10 is designed to address common criticisms
Server Edition. V8 Peregrine User Manual. for Microsoft Windows
 Server Edition V8 Peregrine User Manual for Microsoft Windows Copyright Notice and Proprietary Information All rights reserved. Attix5, 2015 Trademarks - Microsoft, Windows, Microsoft Windows, Microsoft
Server Edition V8 Peregrine User Manual for Microsoft Windows Copyright Notice and Proprietary Information All rights reserved. Attix5, 2015 Trademarks - Microsoft, Windows, Microsoft Windows, Microsoft
t Reflex10 Manual Table of Contents
 Table of Contents Welcome Page 2 Before you start Page 2 Tutorial Guide I. Make Disc to Disc Copies Page 4 II. Make Hard Drive (HDD) to Disc Copies Page 12 III. Select the Duplication Speed Page 24 IV.
Table of Contents Welcome Page 2 Before you start Page 2 Tutorial Guide I. Make Disc to Disc Copies Page 4 II. Make Hard Drive (HDD) to Disc Copies Page 12 III. Select the Duplication Speed Page 24 IV.
BackupVault Desktop & Laptop Edition. USER MANUAL For Microsoft Windows
 BackupVault Desktop & Laptop Edition USER MANUAL For Microsoft Windows Copyright Notice & Proprietary Information Blueraq Networks Ltd, 2017. All rights reserved. Trademarks - Microsoft, Windows, Microsoft
BackupVault Desktop & Laptop Edition USER MANUAL For Microsoft Windows Copyright Notice & Proprietary Information Blueraq Networks Ltd, 2017. All rights reserved. Trademarks - Microsoft, Windows, Microsoft
Admin Guide. LabelShop 8
 Admin Guide LabelShop 8 Administrator s guide DOC-OEMCS80-AG-US-02/03/06 The information in this manual is not binding and may be modified without prior notice. Supply of the software described in this
Admin Guide LabelShop 8 Administrator s guide DOC-OEMCS80-AG-US-02/03/06 The information in this manual is not binding and may be modified without prior notice. Supply of the software described in this
Installation Guide. Cimatron Site Manager 2.0 Release Note
 Installation Guide Cimatron Site Manager 2.0 Release Note Installation Guide i Table of Contents Introduction... 1 Cimatron Site Manager Components... 2 Installation... 3 Hardware Requirements... 3 Software
Installation Guide Cimatron Site Manager 2.0 Release Note Installation Guide i Table of Contents Introduction... 1 Cimatron Site Manager Components... 2 Installation... 3 Hardware Requirements... 3 Software
This installation guide is intended for customers who are installing NMIS for the first time. Included are the recommended hardware specifications
 This installation guide is intended for customers who are installing NMIS for the first time. Included are the recommended hardware specifications and sample screens to guide you through the installation
This installation guide is intended for customers who are installing NMIS for the first time. Included are the recommended hardware specifications and sample screens to guide you through the installation
Eutaxa Installation Guide for Windows 10
 Eutaxa Installation Guide for Windows 10 Wolfgang Lechthaler The present paper provides a detailed guidance for the installation of the Eutaxa software on Windows 10. Before starting the installation,
Eutaxa Installation Guide for Windows 10 Wolfgang Lechthaler The present paper provides a detailed guidance for the installation of the Eutaxa software on Windows 10. Before starting the installation,
F-Secure Client Security. Quick Installation Guide
 F-Secure Client Security Quick Installation Guide F-Secure Client Security TOC 3 Contents Chapter 1: Introduction...5 Chapter 2: Installing Client Security...7 System requirements...8 Stand-alone installation...9
F-Secure Client Security Quick Installation Guide F-Secure Client Security TOC 3 Contents Chapter 1: Introduction...5 Chapter 2: Installing Client Security...7 System requirements...8 Stand-alone installation...9
The Lock XP installation White Paper # 09995
 The Lock XP installation White Paper # 09995 Installing The Lock XP for a single Home computer, with multiple users. The operating system used for this demonstration is Windows XP Professional, but any
The Lock XP installation White Paper # 09995 Installing The Lock XP for a single Home computer, with multiple users. The operating system used for this demonstration is Windows XP Professional, but any
USER'S GUIDE DATA TANK EXTERNAL DUAL DISK HARD DRIVE / 3.5" USB 2.0 / FIREWIRE 400 / 800. Rev. 640
 USER'S GUIDE DATA TANK EXTERNAL DUAL DISK HARD DRIVE / 3.5" USB 2.0 / FIREWIRE 00 / 800 Win & Mac Rev. 60 Freecom DataTank Dear user, Thank you for choosing the Freecom DataTank as your external hard drive.
USER'S GUIDE DATA TANK EXTERNAL DUAL DISK HARD DRIVE / 3.5" USB 2.0 / FIREWIRE 00 / 800 Win & Mac Rev. 60 Freecom DataTank Dear user, Thank you for choosing the Freecom DataTank as your external hard drive.
Getting Started. In this chapter, you will learn: 2.1 Introduction
 DB2Express.book Page 9 Thursday, August 26, 2004 3:59 PM CHAPTER 2 Getting Started In this chapter, you will learn: How to install DB2 Express server and client How to create the DB2 SAMPLE database How
DB2Express.book Page 9 Thursday, August 26, 2004 3:59 PM CHAPTER 2 Getting Started In this chapter, you will learn: How to install DB2 Express server and client How to create the DB2 SAMPLE database How
InventoryControl Quick Start Guide
 InventoryControl Quick Start Guide Copyright 2013 Wasp Barcode Technologies 1400 10 th St. Plano, TX 75074 All Rights Reserved STATEMENTS IN THIS DOCUMENT REGARDING THIRD PARTY PRODUCTS OR SERVICES ARE
InventoryControl Quick Start Guide Copyright 2013 Wasp Barcode Technologies 1400 10 th St. Plano, TX 75074 All Rights Reserved STATEMENTS IN THIS DOCUMENT REGARDING THIRD PARTY PRODUCTS OR SERVICES ARE
VirtualDrive 16 Network. User s Guide
 VirtualDrive 16 Network User s Guide Copyright Notice No part of this publication may be copied, transmitted, stored in a retrieval system or translated into any language in any form or by any means without
VirtualDrive 16 Network User s Guide Copyright Notice No part of this publication may be copied, transmitted, stored in a retrieval system or translated into any language in any form or by any means without
Silk Performance Manager Installation and Setup Help
 Silk Performance Manager 18.5 Installation and Setup Help Micro Focus The Lawn 22-30 Old Bath Road Newbury, Berkshire RG14 1QN UK http://www.microfocus.com Copyright 2004-2017 Micro Focus. All rights reserved.
Silk Performance Manager 18.5 Installation and Setup Help Micro Focus The Lawn 22-30 Old Bath Road Newbury, Berkshire RG14 1QN UK http://www.microfocus.com Copyright 2004-2017 Micro Focus. All rights reserved.
Very Important: Conversion Pre-Planning Creating Your Single User Database Converting from Version 1.x, 2.x, or 3.x...
 INTRODUCTION... 2 INSTALLATION PRE-PLANNING... 2 Very Important:... 2 Conversion Pre-Planning... 2 INSTALLATION STAGE... 3 CONFIGURATION STAGE... 3 Creating Your Single User Database... 4 Opening an Existing
INTRODUCTION... 2 INSTALLATION PRE-PLANNING... 2 Very Important:... 2 Conversion Pre-Planning... 2 INSTALLATION STAGE... 3 CONFIGURATION STAGE... 3 Creating Your Single User Database... 4 Opening an Existing
MapMarker Plus. for Windows v Installation Guide
 MapMarker Plus for Windows v. 10.2 Installation Guide Information in this document is subject to change without notice and does not represent a commitment on the part of the vendor or its representatives.
MapMarker Plus for Windows v. 10.2 Installation Guide Information in this document is subject to change without notice and does not represent a commitment on the part of the vendor or its representatives.
DSL-200 Quickstart Guide
 DSL-200 Installation Guide for Telecom New Zealand DSL-200 Quickstart Guide Installation and setup for a single computer DOCUMENT # HERE Introduction This guide is intended as an installation guide for
DSL-200 Installation Guide for Telecom New Zealand DSL-200 Quickstart Guide Installation and setup for a single computer DOCUMENT # HERE Introduction This guide is intended as an installation guide for
Version 2.8. Installation Guide
 Version 2.8 Installation Guide Copyright 2010 Pearson Education, Inc. or its affiliate(s). All rights reserved. ELLIS is a registered trademark, in the U.S. and/or other countries, of Pearson Education,
Version 2.8 Installation Guide Copyright 2010 Pearson Education, Inc. or its affiliate(s). All rights reserved. ELLIS is a registered trademark, in the U.S. and/or other countries, of Pearson Education,
Server Edition USER MANUAL. For Mac OS X
 Server Edition USER MANUAL For Mac OS X Copyright Notice & Proprietary Information Redstor Limited, 2016. All rights reserved. Trademarks - Mac, Leopard, Snow Leopard, Lion and Mountain Lion are registered
Server Edition USER MANUAL For Mac OS X Copyright Notice & Proprietary Information Redstor Limited, 2016. All rights reserved. Trademarks - Mac, Leopard, Snow Leopard, Lion and Mountain Lion are registered
Setting Up Your Handheld and Your Computer
 Setting Up Your Handheld and Your Computer In this chapter What s in the box? System requirements Step 1: Charging your handheld Step 2: Turning on your handheld for the first time Step 3: Installing your
Setting Up Your Handheld and Your Computer In this chapter What s in the box? System requirements Step 1: Charging your handheld Step 2: Turning on your handheld for the first time Step 3: Installing your
