MAY CONTAIN U.S. AND INTERNATIONAL EXPORT CONTROLLED INFORMATION
|
|
|
- Natalie Maude Owens
- 6 years ago
- Views:
Transcription
1 Critical Event Video Configuration Guide September
2 Omnitracs, LLC 717 N. Harwood Street, Suite 1300 Dallas, TX U.S.A Omnitracs, LLC. All rights reserved. Omnitracs XRS and Omnitracs are trademarks of Omnitracs, LLC. All other trademarks are the property of their respective owners. Omnitracs endeavors to ensure that the information in this document is correct and fairly stated, but Omnitracs is not liable for any errors or omissions. Published information may not be up to date, and it is important to confirm current status with Omnitracs. This technical data may be subject to U.S. and international export, re-export or transfer (export) laws. Diversion contrary to U.S. and international law is strictly prohibited. September
3 Contents Overview... 4 Accessing Configuration Settings... 4 Change Camera s Wi-Fi Password... 4 Changing the Password... 5 Configuring CEV in an Operational Profile... 6 Creating a New Operational Profile... 6 Duplicate an Existing Operational Profile... 7 Modify an Existing Operational Profile... 8 Enabling Applications...10 Configure CEV (New or Duplicated Profile)...11 Configure CEV (Modified Profile)...12 Confirm Settings
4 Overview This Guide describes how to configure the Critical Event Video (CEV) system. This includes such tasks as: Changing the camera s Wi-Fi password Setting up Critical Event Video in an operational profile Setting the recording resolution Choosing how videos are transmitted from the MCP to the Critical Event Reporting application Setting the minimum amount of recorded video included before and after an event Choosing whether or not audio is recorded Choosing which critical event triggers are automatically sent back to the Critical Event Reporting application without being requested Accessing Configuration Settings Configuration settings are accessed through the Omnitracs Customer Portal ( The password is a fleet-wide setting and is accessed through the configuration section. All our configuration settings are managed through operational profiles. The ability to change configuration settings is dependent on having the appropriate Customer Portal permissions. If you do not see the options to manage configuration or operational profiles, contact your Customer Portal administrator for the appropriate permissions. Change Camera s Wi-Fi Password All CEV cameras ship with a default password, omnitrac. Customers are encouraged to change this password for their fleets for increased security. Passwords are changed from the configuration section of the Omnitracs Customer Portal. From the Customer Portal home screen, click the Configuration button then click Continue in the Critical Event Video tile. If the configuration button is not displayed on your home screen, from the menu bar hover over Manage > Applications > Configuration then click Critical Event Video. Access Using the Buttons then 4
5 Access Using the Menu Bar Changing the Password To change the password, enter the new password in the Fleet Camera Password text box. The password must be between 8-63 characters and is case sensitive. Special characters are allowed. All new cameras will only recognize the default password it ships with but once a camera is paired with an MCP it will automatically change to the fleet camera password. This means that installers still need to use the default password during initial installation but once a camera has paired with an MCP the fleet camera password will be used. 5
6 Configuring CEV in an Operational Profile All configurations settings except the password are managed through operational profiles. This allows you to set up different configurations based on your needs. You can create a new operational profile, duplicate an existing operational profile, or modify an existing operational profile. If you are a new Critical Event Reporting customer, it is recommended you create a new operational profile. If you are already a Critical Event Reporting customer, it is recommended you duplicate or modify an existing operational profile. Creating a New Operational Profile To create a new operational profile for use with CEV, click the Op Profiles button then click Continue in the Create New Profiles tile. If the Op Profiles button is not visible on your home screen, from the menu bar hover over Manage > Applications > Operational Profiles then click Create New Profiles. Access Using the Buttons then Access Using the Menu Bar 6
7 Choose which mobile unit type (platform) the profile will be used by. Currently, Critical Event Video is only compatible with MCP200 units and MCP110 units that have Wi-Fi enabled WIBs. Provide a name for the profile based on your needs. If desired, you can also provide a description of what the profile will be used for. When done, click Next to choose a Service Plan and enable applications. Duplicate an Existing Operational Profile To duplicate an existing operational profile for use with CEV, click the Op Profiles button then click Continue in the Manage Operational Profiles tile. If the Op Profiles button is not visible on your home screen, from the menu bar hover over Manage > Applications > Operational Profiles then click Manage Operational Profiles. Access Using the Buttons then Access Using the Menu Bar 7
8 Find the operational profile you want to duplicate and click I want to in the Action column then click Duplicate. Ensure the operational profile you want to duplicate is displayed in the top field. If you selected the wrong profile, chose the correct profile to duplicate from the drop down list. Provide a name for the profile based on your needs. If desired, you can also provide a description of what the profile will be used for. When done, click Next to choose a Service Plan and enable applications. Modify an Existing Operational Profile To modify an existing operational profile for use with CEV, click the Op Profiles button then click Continue in the Manage Operational Profiles tile. If the Op Profiles button is not visible on your home screen, from the menu bar hover over Manage > Applications > Operational Profiles then click Manage Operational Profiles. Access Using the Buttons then 8
9 Access Using the Menu Bar Find the operational profile you want to modify and click the Profile Name. On the next screen, click Modify This Profile at the bottom of the page. It make take a few minutes to load the profile. 9
10 Enabling Applications The next screen will require you to choose which applications you want enabled for the operational profile. The list of plans and applications you can choose from will be based off of the applications your company has purchased. If you duplicated or modified a profile, all of the applications that had been selected in the previous profile will still be selected. Also, if you modified a profile, the minimum firmware for each application will be displayed. You will not be able to check the boxes next to applications that have not been contracted and you will see a message next to the application letting you know it has not yet been contracted. You can purchase applications through the Shop in the menu bar if you have appropriate privileges or you can contact your Customer Experience Representative for assistance. You must choose a plan with Critical Event Reporting or select Critical Event Reporting from the list of additional applications. For Critical Event Video to work you must also select the CER Add-on Critical Event Video (CEV): Forward Facing. If your CEV systems also contain driver-facing cameras, you must select CER Add-on Critical Event Video (CEV): Inward Facing. Critical Event Reporting only contains hard braking and manual events by default. The other critical event triggers used by Critical Event Reporting require third-party sensors and must be selected as add-ons from the list of additional applications to enable the triggers to work with Critical Event Video. All of the triggers available will be labeled as a CER Add-on. Select the appropriate triggers for the vehicles that will be in your operational profile. When you select CER Add-on Critical Event Video (CEV): Forward Facing a box will appear below the list of applications asking you to select a data plan. Videos can be transmitted from the mobile unit to the CER application by Wi-Fi only or over Wi-Fi and the cellular 10
11 network. If you choose to also use the cellular network, this may incur data charges. If you only want to send videos when connected to a Wi-Fi network, this will not incur data charges. Regardless of how you plan to transmit videos, a data plan may be required. If creating a new profile or duplicating a profile - When done selecting the appropriate applications, choosing a data plan if needed, and setting a driver login message (if enabled), click Continue. If modifying a profile - When done selecting the appropriate applications, choosing a data plan if needed, and setting a driver login message (if enabled), click Modify This Information at the top of the page. Configure CEV (New or Duplicated Profile) A Critical Event Video Configuration pop-up will appear, allowing you to set the configuration parameters for the Critical Event Video camera. Set the parameters as appropriate for your vehicles. Video Quality: You can choose LOW or HIGH. LOW records at a resolution of 352 x 288. High records at a resolution of 704 x 480. Both settings record at 10 frames per second. A 30 second video clip is about 4.2 MB when recorded at HIGH quality and 1.2 MB at LOW quality. Communication Method: You can choose Wifi Only or Wifi + Cellular. This setting determines how videos will be transmitted from the mobile unit to the Critical Event Reporting application. If you select Wifi + Cellular be aware that this could incur data charges. Video Before Event and Video After Event: These settings set the minimum amount of video that will be included before and after a critical event. You can set the minimum amount of included video to between 5 to 30 seconds. This is only the minimum amount of video that will be included and more video may be included depending on the event. If you want more video for a particular event, you can use the Request Prequel and Request Sequel options in the Critical Event Reporting application. Audio Recording: This setting determines whether audio will be recorded also. You can choose ON and audio will be recorded during driving or you can set it to OFF and audio will never be recorded. 11
12 The rest of the parameters correspond to the Critical Event triggers. For each trigger, you can choose to set it to ON or OFF. This setting determines if video for that critical event type will automatically be sent back to the Critical Event Reporting application. If you choose ON, video associated with that critical event type will automatically be sent anytime that trigger is activated. If you set it to off, video will not be sent automatically but you will still be able to manually request the video through the Critical Event Reporting application if needed. Only triggers that you enabled on the previous screen will show on the Critical Event Video Configuration screen. Hard Braking and Panic Button/Manual Event are included by default with Critical Event Reporting. All other triggers require additional third-party sensors and must be enabled as CER add-ons. Once you have chosen the configuration settings appropriate for your company s needs, click Continue. Configure CEV (Modified Profile) An Edit Profile Details pop-up will appear with up to three tabs, allowing you to edit the Profile Description, edit the Driver Login Message (if enabled), and set the CEV Configuration. You can change the name of the profile, if desired, in the Profile Name field. The Profile Description tab is the default selected tab and allows you to edit the profile description, if desired. If the Driver Login application is enabled, click the Driver Login Message tab if you want to edit the Driver Login Message. Click the CEV Configuration tab to set the configuration parameters for the Critical Event Video camera. Set the parameters as appropriate for your vehicles. 12
13 Video Quality: You can choose LOW or HIGH. LOW records at a resolution of 352 x 288. High records at a resolution of 704 x 480. Both settings record at 10 frames per second. A 30 second video clip is about 4.2 MB when recorded at HIGH quality and 1.2 MB at LOW quality. Communication Method: You can choose Wifi Only or Wifi + Cellular. This setting determines how videos will be transmitted from the mobile unit to the Critical Event Reporting application. If you select Wifi + Cellular be aware that this could incur data charges. Video Before Event and Video After Event: These settings set the minimum amount of video that will be included before and after a critical event. You can set the minimum amount of included video to between 5 to 30 seconds. This is only the minimum amount of video that will be included and more video may be included depending on the event. If you want more video for a particular event, you can use the Request Prequel and Request Sequel options in the Critical Event Reporting application. Audio Recording: This setting determines whether the microphone will record audio also. You can choose ON and audio will be recorded during driving or you can set it to OFF and audio will never be recorded. The rest of the parameters correspond to the Critical Event triggers. For each trigger, you can choose to set it to ON or OFF. This setting determines if video for that critical event type will automatically be sent back to the Critical Event Reporting application. If you choose ON, video associated with that critical event type will automatically be sent anytime that trigger is activated. If you set it to off, video will not be sent automatically but you will still be able to manually request the video through the Critical Event Reporting application if needed. Only triggers that you enabled on the previous screen will show on the Critical Event Video Configuration screen. Hard Braking and Panic Button/Manual Event are included by default with Critical Event Reporting. All other triggers require additional third-party sensors and must be enabled as CER add-ons. Once you have chosen the configuration settings appropriate for your company s needs, click Continue then click Continue again on the Modify Services page. 13
14 Confirm Settings The next screen allows you to review the operational profile details including the applications you enabled, the data plan you selected, and the configuration settings you chose. It also shows what dependencies, if any, each application has. You can remove any additional applications you may have accidentally selected but not any applications included in the service plan you chose. To view the Critical Event Video Configuration settings, click Review, next to Critical Event Video Configuration. If satisfied with the operational profile, click Create Profile or Update Profile at the bottom of the page. If creating a new profile or duplicating a profile, click Modify at the top of the page to start over if not satisfied. If modifying a profile, click Back at the bottom of the page to go back to the Modify Services page if not satisfied. 14
Upgrading the MCP50 Application Software Using USB Memory Sticks
 Upgrading the MCP50 Application Software Using USB Memory Sticks Before You Start An MCP50 is normally upgraded with software by sending it over-the-air using terrestrial connectivity. However, there may
Upgrading the MCP50 Application Software Using USB Memory Sticks Before You Start An MCP50 is normally upgraded with software by sending it over-the-air using terrestrial connectivity. However, there may
In-Cab Scanning v2.0 External Release Notes
 In-Cab Scanning v2.0 External Release Notes Introduction This document describes the new features and functionality addressed in the 2.0 release of In- Cab Scanning software. For this release, In-Cab Scanning
In-Cab Scanning v2.0 External Release Notes Introduction This document describes the new features and functionality addressed in the 2.0 release of In- Cab Scanning software. For this release, In-Cab Scanning
MAS50 Version CA1314R External Release Notes
 Introduction MAS50 Version CA1314R External Release Notes This document describes the enhancements and fixes for the MAS50 13xx release software version CA1314R. Hardware Requirements The software version
Introduction MAS50 Version CA1314R External Release Notes This document describes the enhancements and fixes for the MAS50 13xx release software version CA1314R. Hardware Requirements The software version
Hours of Service Integration Questions Answered. 80-JC294-1 Rev A
 Hours of Service Integration Questions Answered July 2017 Hours of Service Integration Questions Answered Below are questions and their answers that have arisen as part of integration. To view details
Hours of Service Integration Questions Answered July 2017 Hours of Service Integration Questions Answered Below are questions and their answers that have arisen as part of integration. To view details
Services Portal v3.0 External Release Notes
 Introduction This document describes the new features and enhancements for Services Portal applications (QTRACS, Performance Monitoring, Trailer Tracks, Fleet Mapping, GeoServices, and Administration)
Introduction This document describes the new features and enhancements for Services Portal applications (QTRACS, Performance Monitoring, Trailer Tracks, Fleet Mapping, GeoServices, and Administration)
Omnitracs Trip Manager: Using the Trip Import Tool
 What You Need to Begin Omnitracs Trip Manager: Using the Trip Import Tool Admin Rights to Windows or Linux computer connected to the internet 24 hours a day. Internet Explorer 7 or higher. JRE 6.1 or higher.
What You Need to Begin Omnitracs Trip Manager: Using the Trip Import Tool Admin Rights to Windows or Linux computer connected to the internet 24 hours a day. Internet Explorer 7 or higher. JRE 6.1 or higher.
ivms-5260m Mobile Client User Manual (ios) UD06066B
 ivms-5260m Mobile Client User Manual (ios) UD06066B User Manual COPYRIGHT 2017 Hangzhou Hikvision Digital Technology Co., Ltd. ALL RIGHTS RESERVED. Any and all information, including, among others, wordings,
ivms-5260m Mobile Client User Manual (ios) UD06066B User Manual COPYRIGHT 2017 Hangzhou Hikvision Digital Technology Co., Ltd. ALL RIGHTS RESERVED. Any and all information, including, among others, wordings,
Manual Supplement. This supplement contains information necessary to ensure the accuracy of the above manual.
 Manual Supplement Manual Title: TiS10, TiS20, TiS40, TiS45, TiS50, TiS55, TiS60, TiS65, TiS75 User, Web Only & Part Number: 4633357 Supplement Issue: 7 Print Date: July 2015 Issue Date: 10/17 Revision/Date:
Manual Supplement Manual Title: TiS10, TiS20, TiS40, TiS45, TiS50, TiS55, TiS60, TiS65, TiS75 User, Web Only & Part Number: 4633357 Supplement Issue: 7 Print Date: July 2015 Issue Date: 10/17 Revision/Date:
Introduction. Built-in speaker. Infrared lights. Camera lens. Reset button. Indicator light. Micro- USB port for power supply.
 Axel USER MANUAL Contents Introduction 4 LED Indicators 5 What s Included 6 Wi-Fi Requirements 7 Mobile Device Requirements 7 Download the Momentum App 8 Pairing 9 Pairing additional Momentum Devices 11
Axel USER MANUAL Contents Introduction 4 LED Indicators 5 What s Included 6 Wi-Fi Requirements 7 Mobile Device Requirements 7 Download the Momentum App 8 Pairing 9 Pairing additional Momentum Devices 11
Virtual Communications Express Admin Guide: Auto Attendant
 Auto Attendants are used to route calls to various destinations, employees within your company, specific groups of employees, voice mail, or other outside numbers. They provide callers with your company
Auto Attendants are used to route calls to various destinations, employees within your company, specific groups of employees, voice mail, or other outside numbers. They provide callers with your company
BlackHawk for MAC Software User Guide
 BlackHawk for MAC Software User Guide Products: BLK-DH2 Series and BLK-HD Series DVRs Please read this manual before using your software, and always follow the instructions for safety and proper use. Save
BlackHawk for MAC Software User Guide Products: BLK-DH2 Series and BLK-HD Series DVRs Please read this manual before using your software, and always follow the instructions for safety and proper use. Save
MyCardUpdate User Guide Triple E Technologies, LLC
 MyCardUpdate User Guide Triple E Technologies, LLC Version 030316.02 Triple E Technologies, LLC P.O. Box 2677 Post Falls, ID 83877 Phone: 208.777.9300 Fax: 208.777.9304 2017 Triple E Technologies, LLC
MyCardUpdate User Guide Triple E Technologies, LLC Version 030316.02 Triple E Technologies, LLC P.O. Box 2677 Post Falls, ID 83877 Phone: 208.777.9300 Fax: 208.777.9304 2017 Triple E Technologies, LLC
ADT Pulse Mobile App Settings
 ADT Pulse Mobile App Settings Tap Settings on the Dashboard. The screen expands to display the Settings list. On the Settings screen, if you have access to more than one site, all of the sites you can
ADT Pulse Mobile App Settings Tap Settings on the Dashboard. The screen expands to display the Settings list. On the Settings screen, if you have access to more than one site, all of the sites you can
Vehicle Safety Solutions. Mobile Digital Recording
 Vehicle Safety Solutions Mobile Digital Recording Mobile Digital Recording What price a reliable witness? Vehicle incidents and insurance claims are time-consuming issues for transport managers to resolve.
Vehicle Safety Solutions Mobile Digital Recording Mobile Digital Recording What price a reliable witness? Vehicle incidents and insurance claims are time-consuming issues for transport managers to resolve.
File Management Utility User Guide
 File Management Utility User Guide Legal Notes Unauthorized reproduction of all or part of this guide is prohibited. The information in this guide is subject to change without notice. We cannot be held
File Management Utility User Guide Legal Notes Unauthorized reproduction of all or part of this guide is prohibited. The information in this guide is subject to change without notice. We cannot be held
Introduction. See page #6 for device requirements.
 W-FI CAMERA USER MANUAL Contents Introduction 4 Camera LED Indicators 5 Wi-Fi Requirements 6 Mobile Device Requirements 6 Download the Momentum App 7 Create an Account 8 Setup 10 Pairing 10 Connecting
W-FI CAMERA USER MANUAL Contents Introduction 4 Camera LED Indicators 5 Wi-Fi Requirements 6 Mobile Device Requirements 6 Download the Momentum App 7 Create an Account 8 Setup 10 Pairing 10 Connecting
Grandstream Networks, Inc. GWN.Cloud Application for ios TM User Manual
 Grandstream Networks, Inc. GWN.Cloud Application for ios TM User Manual COPYRIGHT 2018 Grandstream Networks, Inc. http://www.grandstream.com All rights reserved. Information in this document is subject
Grandstream Networks, Inc. GWN.Cloud Application for ios TM User Manual COPYRIGHT 2018 Grandstream Networks, Inc. http://www.grandstream.com All rights reserved. Information in this document is subject
A0. HD 4 Channel and 8 Channel Digital Video Recorder Quick Start Guide
 8200-1368-01 A0 HD 4 Channel and 8 Channel Digital Video Recorder Quick Start Guide Notice Please read this manual thoroughly and save it for future use before attempting to connect or operate this unit.
8200-1368-01 A0 HD 4 Channel and 8 Channel Digital Video Recorder Quick Start Guide Notice Please read this manual thoroughly and save it for future use before attempting to connect or operate this unit.
Axon Capture for Android Devices User Manual
 Axon Capture for Android Devices User Manual IMPORTANT SAFETY INSTRUCTIONS Read all warnings and instructions. Save these Instructions. The most up-to-date warnings and instructions are available at www.taser.com.
Axon Capture for Android Devices User Manual IMPORTANT SAFETY INSTRUCTIONS Read all warnings and instructions. Save these Instructions. The most up-to-date warnings and instructions are available at www.taser.com.
Virtual Communications Express Admin Guide: Call Recording
 Feature Overview The Call Recording service provides a fully hosted solution to record, store, organize, and access recordings of calls. The service can be used to help address regulatory compliance obligations,
Feature Overview The Call Recording service provides a fully hosted solution to record, store, organize, and access recordings of calls. The service can be used to help address regulatory compliance obligations,
THE SMART WAY TO ANSWER YOUR DOOR USER MANUAL
 THE SMART WAY TO ANSWER YOUR DOOR USER MANUAL IMPORTANT PLEASE READ THIS MANUAL CAREFULLY BEFORE OPERATING THE SYSTEM AND RETAIN FOR FUTURE REFERENCE. All devices, with the exception of the External Siren
THE SMART WAY TO ANSWER YOUR DOOR USER MANUAL IMPORTANT PLEASE READ THIS MANUAL CAREFULLY BEFORE OPERATING THE SYSTEM AND RETAIN FOR FUTURE REFERENCE. All devices, with the exception of the External Siren
1080 P. Simply Brilliant. SMART HOME WI-FI CAMERA Model.LS078. Setting up your LifeSmart Wi-Fi Camera User Guide V 1.0
 1080 P Simply Brilliant SMART HOME WI-FI CAMERA Model.LS078 Setting up your LifeSmart Wi-Fi Camera User Guide V 1.0 SMART HOME WI-FI CAMERA 1 2 3 4 1 Power Adapter Port 2 Indicator Light 3 Micro SD Card
1080 P Simply Brilliant SMART HOME WI-FI CAMERA Model.LS078 Setting up your LifeSmart Wi-Fi Camera User Guide V 1.0 SMART HOME WI-FI CAMERA 1 2 3 4 1 Power Adapter Port 2 Indicator Light 3 Micro SD Card
VIEVU Solution App User Guide
 VIEVU Solution App User Guide Contact Us If you need assistance or have any questions, please visit www.vievu.com/vievu-solutionsupport, contact us by phone at 888-285-4548, or email support@vievu.com.
VIEVU Solution App User Guide Contact Us If you need assistance or have any questions, please visit www.vievu.com/vievu-solutionsupport, contact us by phone at 888-285-4548, or email support@vievu.com.
Table of Contents. Description of the BlackVue App 3. Supported Devices 4. Screen Description 5. Connection of BlackVue to a Wi-Fi connection 9
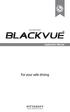 Car Dashcam Table of Contents Description of the BlackVue App 3 Features 3 Supported Devices 4 Screen Description 5 Connection of BlackVue to a Wi-Fi connection 9 Menu Description 12 Recorded video playback
Car Dashcam Table of Contents Description of the BlackVue App 3 Features 3 Supported Devices 4 Screen Description 5 Connection of BlackVue to a Wi-Fi connection 9 Menu Description 12 Recorded video playback
 info@forexedgepro.com Copying This Manual Or Software For Distribution Without Permission Is Strictly Prohibited. Forex EDGE Pro - Copyright 2015, All Rights Reserved. Disclaimer and Risk Warnings Trading
info@forexedgepro.com Copying This Manual Or Software For Distribution Without Permission Is Strictly Prohibited. Forex EDGE Pro - Copyright 2015, All Rights Reserved. Disclaimer and Risk Warnings Trading
About Lead Retrieval User
 About Lead Retrieval User manual Index 1. About Lead Retrieval 2. Setting up the service on the Web Portal 1. Logging in the Web Portal 2. Dashboard 3. Company Code 4. Surveys 5. Tags 6. Uploading documents
About Lead Retrieval User manual Index 1. About Lead Retrieval 2. Setting up the service on the Web Portal 1. Logging in the Web Portal 2. Dashboard 3. Company Code 4. Surveys 5. Tags 6. Uploading documents
Instruction Manual. Vimar By-web KNX Software for Apple mobile devices User Manual
 Instruction Manual Vimar By-web KNX Software for Apple mobile devices User Manual Vimar End-User License Contract Vimar end-user license contract VIMAR SPA located in Marostica (VI), Viale Vicenza n.
Instruction Manual Vimar By-web KNX Software for Apple mobile devices User Manual Vimar End-User License Contract Vimar end-user license contract VIMAR SPA located in Marostica (VI), Viale Vicenza n.
Chapter 5 Viewing Results, Generating Reports, and Administrative Functions
 Chapter 5 Viewing Results, Generating Reports, and Administrative Functions Q-interactive User Guide March 2017 1 Introduction This chapter focuses on how to organize and store data on Central, how to
Chapter 5 Viewing Results, Generating Reports, and Administrative Functions Q-interactive User Guide March 2017 1 Introduction This chapter focuses on how to organize and store data on Central, how to
Technical Brief Veritas Technical Education Services
 Veritas Desktop and Laptop Option 9.3 The Veritas Desktop and Laptop Option provides automated file protection for Desktops and laptops. Protection is provided regardless of whether the computer is connected
Veritas Desktop and Laptop Option 9.3 The Veritas Desktop and Laptop Option provides automated file protection for Desktops and laptops. Protection is provided regardless of whether the computer is connected
Accessing the SIM PCMH Dashboard
 Accessing the SIM PCMH Dashboard Setting up Duo, Creating Your Level-2 Password, and Setting up Citrix Receiver to Log in to the Dashboard P R O C EDURAL GUID E Document File Name Accessing_the_SIM_Dashboard.docx
Accessing the SIM PCMH Dashboard Setting up Duo, Creating Your Level-2 Password, and Setting up Citrix Receiver to Log in to the Dashboard P R O C EDURAL GUID E Document File Name Accessing_the_SIM_Dashboard.docx
Hik-Connect Mobile Client Software (ios)
 User Manual V1.1.0 UD01586B 1 COPYRIGHT 2015 Hangzhou Hikvision Digital Technology Co., Ltd. ALL RIGHTS RESERVED. Any and all information, including, among others, wordings, pictures, graphs are the properties
User Manual V1.1.0 UD01586B 1 COPYRIGHT 2015 Hangzhou Hikvision Digital Technology Co., Ltd. ALL RIGHTS RESERVED. Any and all information, including, among others, wordings, pictures, graphs are the properties
Pearson Dental Mobile Purchasing Application. The PEARSON MOBILE APP can be downloaded for Smartphones and Tablets at itunes, Google & Amazon for FREE
 Pearson Dental We take the pain out of buying dental supplies Pearson Dental Mobile Purchasing Application The PEARSON MOBILE APP can be downloaded for Smartphones and Tablets at itunes, Google & Amazon
Pearson Dental We take the pain out of buying dental supplies Pearson Dental Mobile Purchasing Application The PEARSON MOBILE APP can be downloaded for Smartphones and Tablets at itunes, Google & Amazon
Driver Center Wi-Fi Direct Guide
 Driver Center Wi-Fi Direct Guide Document version 1.2, August 2017 Table of Contents Introduction... 1 Pairing devices via Wi-Fi Direct... 2 Logging out when using Wi-Fi Direct... 4 Notes and considerations...
Driver Center Wi-Fi Direct Guide Document version 1.2, August 2017 Table of Contents Introduction... 1 Pairing devices via Wi-Fi Direct... 2 Logging out when using Wi-Fi Direct... 4 Notes and considerations...
Manufacturing 100 Dashboard
 Manufacturing 100 Dashboard USER GUIDE V. 18.10.19.0 SCANCO WWW.SCANCO.COM SUPPORT: 330.645.9959 FAX: 330.645.9969 EMAIL: SUPPORT@SCANCO.COM Copyright 2018. All rights reserved. Sage, the Sage logos, and
Manufacturing 100 Dashboard USER GUIDE V. 18.10.19.0 SCANCO WWW.SCANCO.COM SUPPORT: 330.645.9959 FAX: 330.645.9969 EMAIL: SUPPORT@SCANCO.COM Copyright 2018. All rights reserved. Sage, the Sage logos, and
Guide to Online Billing, Reporting and Payment for Individually Billed Conferencing Leaders
 Guide to Online Billing, Reporting and Payment for Individually Billed Conferencing Leaders Note: This Guide is for conferencing customers who established credit-card billing prior to July 2014 and who
Guide to Online Billing, Reporting and Payment for Individually Billed Conferencing Leaders Note: This Guide is for conferencing customers who established credit-card billing prior to July 2014 and who
AT&T Unified Communications Services. Installing Cisco Jabber for AT&T UC Voice on an ios Device
 AT&T Unified Communications Services Installing Cisco Jabber for AT&T UC Voice on an ios Device For End Users V1.1 September, 2015 Disclaimer The contents of the document may be revised by AT&T at any
AT&T Unified Communications Services Installing Cisco Jabber for AT&T UC Voice on an ios Device For End Users V1.1 September, 2015 Disclaimer The contents of the document may be revised by AT&T at any
Aimetis Android Mobile Application. 2.x Release Notes
 Aimetis Android Mobile Application 2.x Release Notes Contents Contents Release 2.10 (July 2018)... 3 Release 2.7.8 (August 2017)... 4 Release 2.7.7 (November 2016)... 5 Release 2.7.6 (October 2016)...6
Aimetis Android Mobile Application 2.x Release Notes Contents Contents Release 2.10 (July 2018)... 3 Release 2.7.8 (August 2017)... 4 Release 2.7.7 (November 2016)... 5 Release 2.7.6 (October 2016)...6
Axon Capture for Android Devices User Manual
 Axon Capture for Android Devices User Manual Document Revision: E Product functions and specifications may change without notice and the actual product may vary from the illustrations in this manual. Google,
Axon Capture for Android Devices User Manual Document Revision: E Product functions and specifications may change without notice and the actual product may vary from the illustrations in this manual. Google,
Construction Equipment. GlobalTRACS /Web 2.1 Equipment Management System Training Guide
 Construction Equipment GlobalTRACS /Web 2.1 Equipment Management System Training Guide QUALCOMM Incorporated 5775 Morehouse Drive San Diego, CA 92121-1714 Copyright 2004 QUALCOMM Incorporated. All rights
Construction Equipment GlobalTRACS /Web 2.1 Equipment Management System Training Guide QUALCOMM Incorporated 5775 Morehouse Drive San Diego, CA 92121-1714 Copyright 2004 QUALCOMM Incorporated. All rights
DVR-WF1. User Manual
 DVR-WF1 User Manual Contents 1 Product Overview 1.1 Box Contents... 3 1.2 Product Overview... 3 1.3 Drive Recorder Installation... 3 1.4 Buttons and Button functions... 4 1.5 Product Specifications...
DVR-WF1 User Manual Contents 1 Product Overview 1.1 Box Contents... 3 1.2 Product Overview... 3 1.3 Drive Recorder Installation... 3 1.4 Buttons and Button functions... 4 1.5 Product Specifications...
VIEVU Solution App User Guide
 VIEVU Solution App User Guide INTRODUCTION VIEVU Solution is the next generation, fully-hosted, cloud evidence management system. This guide describes how to operate the VIEVU Solution. Additional support
VIEVU Solution App User Guide INTRODUCTION VIEVU Solution is the next generation, fully-hosted, cloud evidence management system. This guide describes how to operate the VIEVU Solution. Additional support
LEGAL INFORMATION. Copyright 2014 ZTE CORPORATION. All rights reserved.
 1 LEGAL INFORMATION Copyright 2014 ZTE CORPORATION. All rights reserved. No part of this publication may be excerpted, reproduced, translated or utilized in any form or by any means, electronic or mechanical,
1 LEGAL INFORMATION Copyright 2014 ZTE CORPORATION. All rights reserved. No part of this publication may be excerpted, reproduced, translated or utilized in any form or by any means, electronic or mechanical,
App for a Smartphone or Tablet Terminal EXILIM Remote 3.0
 App for a Smartphone or Tablet Terminal EXILIM Remote 3.0 User s Guide EN This manual uses a typical CASIO camera and smartphone for explanations. Certain details (display contents, etc.) may differ on
App for a Smartphone or Tablet Terminal EXILIM Remote 3.0 User s Guide EN This manual uses a typical CASIO camera and smartphone for explanations. Certain details (display contents, etc.) may differ on
Context Camera for ios
 Context Camera for ios The Context Camera App Using this simple ios app, TracPlus users can take photos and deliver them in real time to TracPlus. Context Camera is a third-party ios camera application
Context Camera for ios The Context Camera App Using this simple ios app, TracPlus users can take photos and deliver them in real time to TracPlus. Context Camera is a third-party ios camera application
QUICK REFERENCE MANUAL
 QUICK REFERENCE MANUAL Need more help? Go to www.samsung.com/us/gearsupport Device Functions Power/Home key Speaker Heart rate sensor Charging terminals Microphone Setting Up Your Gear S Step 1. Charging
QUICK REFERENCE MANUAL Need more help? Go to www.samsung.com/us/gearsupport Device Functions Power/Home key Speaker Heart rate sensor Charging terminals Microphone Setting Up Your Gear S Step 1. Charging
Axon Capture for Android Devices User Manual
 Axon Capture for Android Devices User Manual IMPORTANT SAFETY INSTRUCTIONS Read all warnings and instructions. Save these instructions. The most up-to-date warnings and instructions are available at www.taser.com
Axon Capture for Android Devices User Manual IMPORTANT SAFETY INSTRUCTIONS Read all warnings and instructions. Save these instructions. The most up-to-date warnings and instructions are available at www.taser.com
Amcrest AM-GL300 GPS Tracker User Manual Version Revised December 11th, 2015
 Amcrest AM-GL300 GPS Tracker User Manual Version 1.0.1 Revised December 11th, 2015 1 Table of Contents Welcome Important Security Warning Important Safeguards and Warnings Introduction Features What s
Amcrest AM-GL300 GPS Tracker User Manual Version 1.0.1 Revised December 11th, 2015 1 Table of Contents Welcome Important Security Warning Important Safeguards and Warnings Introduction Features What s
Visual Nexus Version 4.0
 User Setup Guide Visual Nexus Version 4.0 Document Number: VN-M014-018 Issue: A Ver3.2-3 Date: 31 st OctMay 2008 Oki Electric Industry Co., Ltd. 2003 The information contained herein is the property of
User Setup Guide Visual Nexus Version 4.0 Document Number: VN-M014-018 Issue: A Ver3.2-3 Date: 31 st OctMay 2008 Oki Electric Industry Co., Ltd. 2003 The information contained herein is the property of
Sharing GIS Content Using ArcGIS STUDENT EDITION
 Sharing GIS Content Using ArcGIS STUDENT EDITION Copyright 2018 Esri All rights reserved. Course version 1.1. Version release date April 2018. Printed in the United States of America. The information contained
Sharing GIS Content Using ArcGIS STUDENT EDITION Copyright 2018 Esri All rights reserved. Course version 1.1. Version release date April 2018. Printed in the United States of America. The information contained
How to apply for the e-tip using the ZIMRA e-tip Portal. 1. Sign Up on a Mobile app. Select the e-tip app on your phone
 How to apply for the e-tip using the ZIMRA e-tip Portal 1. Sign Up on a Mobile app Select the e-tip app on your phone Select Sign Up if you don t have an account Capture your Sign Up details Select SUBMIT
How to apply for the e-tip using the ZIMRA e-tip Portal 1. Sign Up on a Mobile app Select the e-tip app on your phone Select Sign Up if you don t have an account Capture your Sign Up details Select SUBMIT
Sentinel Drive User Guide For Android Devices and MDTs
 Sentinel Drive 4.4.5 User Guide For Android Devices and MDTs January 2017 2016 BSM Technologies Ltd., All rights reserved Page 1 About this document This guide will help you familiarize yourself with the
Sentinel Drive 4.4.5 User Guide For Android Devices and MDTs January 2017 2016 BSM Technologies Ltd., All rights reserved Page 1 About this document This guide will help you familiarize yourself with the
Guide for Initial StrataSync Setup for new users and admins
 1 Guide for Initial StrataSync Setup for new users and admins This guide is intended to assist the StrataSync administrator or user in the initial set up and configuration of their StrataSync account.
1 Guide for Initial StrataSync Setup for new users and admins This guide is intended to assist the StrataSync administrator or user in the initial set up and configuration of their StrataSync account.
Customer Online Support Demonstration. 1
 Customer Online Support Demonstration 1 Introduction SATHYA is committed to simplifying and improving your support experience. As we launch our enhanced online case management capabilities, you will see
Customer Online Support Demonstration 1 Introduction SATHYA is committed to simplifying and improving your support experience. As we launch our enhanced online case management capabilities, you will see
Oracle Utilities Mobile Workforce Management
 Oracle Utilities Mobile Workforce Management Mobile Application User s Guide Release 2.1.0 Service Pack 5 E26618-06 October 2013 , Release 2.1.0 Service Pack 5 E26618-06 Copyright 2000, 2012, 2013 Oracle
Oracle Utilities Mobile Workforce Management Mobile Application User s Guide Release 2.1.0 Service Pack 5 E26618-06 October 2013 , Release 2.1.0 Service Pack 5 E26618-06 Copyright 2000, 2012, 2013 Oracle
Advisor Sync Mobile Install & User Guide
 Advisor Sync Mobile Install & User Guide Version 5.5.7 or later EN English: Installation Guide Description Advisor is a family of life-safety protection and comfort management systems used to detect, control,
Advisor Sync Mobile Install & User Guide Version 5.5.7 or later EN English: Installation Guide Description Advisor is a family of life-safety protection and comfort management systems used to detect, control,
AT&T Cloud Solutions Portal. Account and User Management Guide
 AT&T Cloud Solutions Portal Account and User Management Guide October 2017 1 Legal Disclaimer The information contained in this document should not be duplicated, transmitted, or disclosed, in whole or
AT&T Cloud Solutions Portal Account and User Management Guide October 2017 1 Legal Disclaimer The information contained in this document should not be duplicated, transmitted, or disclosed, in whole or
MDVR for the Blackberry
 MDVR for the Blackberry Instructions www.openeye.net OpenEye BlackBerry MDVR Software Manual (Ver1.09) Manual Edition 30156AC SEPTEMBER 2011 2000-2011, OPENEYE All Rights Reserved. No part of this documentation
MDVR for the Blackberry Instructions www.openeye.net OpenEye BlackBerry MDVR Software Manual (Ver1.09) Manual Edition 30156AC SEPTEMBER 2011 2000-2011, OPENEYE All Rights Reserved. No part of this documentation
Using Google Tag Manager to view CUI tracking statistics. (v1)
 Using Google Tag Manager to view CUI tracking statistics (v1) ACTIVE Network, LLC 2016 Active Network, LLC, and/or its affiliates and licensors. All rights reserved. No part of this publication may be
Using Google Tag Manager to view CUI tracking statistics (v1) ACTIVE Network, LLC 2016 Active Network, LLC, and/or its affiliates and licensors. All rights reserved. No part of this publication may be
N4A Device Manager 4.6.0
 N4ACMSX-UG460 N4A Device Manager 4.6.0 User Guide Version 1.0 October 30, 2015 NOVATEL WIRELESS COPYRIGHT STATEMENT 2015 Novatel Wireless, Inc. All rights reserved. The information contained in this document
N4ACMSX-UG460 N4A Device Manager 4.6.0 User Guide Version 1.0 October 30, 2015 NOVATEL WIRELESS COPYRIGHT STATEMENT 2015 Novatel Wireless, Inc. All rights reserved. The information contained in this document
Network Camera Recording and Monitoring System. Network Video Recorder. VK-64/ VK-16 v1.1. User s Manual. Ver. 1.1
 Network Camera Recording and Monitoring System Network Video Recorder VK-64/ VK-16 v1.1 Storage Server & Viewer User s Manual Ver. 1.1 Introduction Thank you for purchasing Network Video Recorder VK-64
Network Camera Recording and Monitoring System Network Video Recorder VK-64/ VK-16 v1.1 Storage Server & Viewer User s Manual Ver. 1.1 Introduction Thank you for purchasing Network Video Recorder VK-64
Nokia Converter (CA-55) Installation guide Issue 1
 Nokia Converter (CA-55) Installation guide 9238687 Issue 1 Copyright 2005 Nokia. All rights reserved. Reproduction, transfer, distribution or storage of part or all of the contents in this document in
Nokia Converter (CA-55) Installation guide 9238687 Issue 1 Copyright 2005 Nokia. All rights reserved. Reproduction, transfer, distribution or storage of part or all of the contents in this document in
1. Install the DANALE app. 2. Create an account
 USER S MANUAL EN 1. Install the DANALE app For Android users On your Google Play Store, search for Danale and then install the app on your phone. For ios users Please open your App Store, search for Danale
USER S MANUAL EN 1. Install the DANALE app For Android users On your Google Play Store, search for Danale and then install the app on your phone. For ios users Please open your App Store, search for Danale
Welcome to Secure Wi-Fi. Your company enrolled you in this service to ensure the business and personal data on your device remains secure.
 Secure Wi-Fi User Guide Welcome to Secure Wi-Fi. Your company enrolled you in this service to ensure the business and personal data on your device remains secure. Secure Wi-Fi protects on all Wi-Fi networks
Secure Wi-Fi User Guide Welcome to Secure Wi-Fi. Your company enrolled you in this service to ensure the business and personal data on your device remains secure. Secure Wi-Fi protects on all Wi-Fi networks
Chapter 1: Introduction 1. Chapter 2: Configure service templates 2. Chapter 3: Configure service publications 3
 Copyright RES Software Development B.V. All rights reserved. Commercial Computer Software documentation/data Restricted Rights. RES and RES ONE are registered trademarks and service marks of RES Software
Copyright RES Software Development B.V. All rights reserved. Commercial Computer Software documentation/data Restricted Rights. RES and RES ONE are registered trademarks and service marks of RES Software
HL7 Import for CellTrak
 HL7 Import for CellTrak Procura Health Management Systems Contact Procura Corporate Office 623 Discovery Street, Victoria, BC, Canada V8T 5G4 Phone: 1.877.776.2872 FAX: 250.380.1866 support@goprocura.com
HL7 Import for CellTrak Procura Health Management Systems Contact Procura Corporate Office 623 Discovery Street, Victoria, BC, Canada V8T 5G4 Phone: 1.877.776.2872 FAX: 250.380.1866 support@goprocura.com
USING PANOPTO ON A WINDOWS MACHINE
 USING PANOPTO ON A WINDOWS MACHINE Recording and posting a Panopto video on Blackboard requires the following steps: STEP 1: Connecting Panopto to Your Blackboard Course STEP 2: Installing Panopto Recorder
USING PANOPTO ON A WINDOWS MACHINE Recording and posting a Panopto video on Blackboard requires the following steps: STEP 1: Connecting Panopto to Your Blackboard Course STEP 2: Installing Panopto Recorder
Wireless Location Receiver PLK-TR015-10
 L o c a t e t o S i m p l i f y Wireless Location Receiver PLK-TR015-10 Industry Industrie User Guide 2012 Purelink Technology Incorporated. All rights reserved. Purelink Wireless Location Receiver PLK-TR015-10
L o c a t e t o S i m p l i f y Wireless Location Receiver PLK-TR015-10 Industry Industrie User Guide 2012 Purelink Technology Incorporated. All rights reserved. Purelink Wireless Location Receiver PLK-TR015-10
Multi-NVR Manager. Quick Start Configuration Usage
 Multi-NVR Manager Quick Start Configuration Usage 2014. All rights are reserved. No portion of this document may be reproduced without permission. All trademarks and brand names mentioned in this publication
Multi-NVR Manager Quick Start Configuration Usage 2014. All rights are reserved. No portion of this document may be reproduced without permission. All trademarks and brand names mentioned in this publication
1 Passageways Consulting: Employee Recognition
 1 Passageways Consulting: Employee Recognition Page 1 2 Passageways Consulting: Employee Recognition Table of Contents FAQs... 3 Q: How do I send a recognition item to someone in my organization?... 3
1 Passageways Consulting: Employee Recognition Page 1 2 Passageways Consulting: Employee Recognition Table of Contents FAQs... 3 Q: How do I send a recognition item to someone in my organization?... 3
App for a Smartphone or Tablet Terminal EXILIM Connect 3.0
 App for a Smartphone or Tablet Terminal EXILIM Connect 3.0 User s Guide EN This manual uses a typical CASIO camera and smartphone for explanations. Certain details (display contents, etc.) may differ on
App for a Smartphone or Tablet Terminal EXILIM Connect 3.0 User s Guide EN This manual uses a typical CASIO camera and smartphone for explanations. Certain details (display contents, etc.) may differ on
GateManager 5 Customer and License Administration
 GateManager 5 Customer and License Administration This guide is intended for an appointed GateManager administrator that administers licenses and accounts for customers on either a Secomea hosted GateManager,
GateManager 5 Customer and License Administration This guide is intended for an appointed GateManager administrator that administers licenses and accounts for customers on either a Secomea hosted GateManager,
Security Administrator Guide
 September 2017 Security Administrator Guide 2017 Arbitration Forums, Inc. All rights reserved. No parts of this work may be reproduced in any form or by any means graphic, electronic, or mechanical, including
September 2017 Security Administrator Guide 2017 Arbitration Forums, Inc. All rights reserved. No parts of this work may be reproduced in any form or by any means graphic, electronic, or mechanical, including
Version 12. Mobile User's Guide
 Version 12 Mobile User's Guide 8/20/2012 Table of Contents Overview 1 Other Resources 2 Documentation and Learning Resources 2 Technical Support 2 Community 2 Blackboard Collaborate Product Feedback 2
Version 12 Mobile User's Guide 8/20/2012 Table of Contents Overview 1 Other Resources 2 Documentation and Learning Resources 2 Technical Support 2 Community 2 Blackboard Collaborate Product Feedback 2
Title: How to use Hik-Connect Share Function Version: v1.2 Date: 3/22/2017 Product: Cameras, NVRs, DVRs Page: 1 of 9. Summary
 Product: Cameras, NVRs, DVRs Page: 1 of 9 Summary Hik-Connect Share function shares device domain name. In hik-connect, one device could only be added into one account; in order to solve the multi people
Product: Cameras, NVRs, DVRs Page: 1 of 9 Summary Hik-Connect Share function shares device domain name. In hik-connect, one device could only be added into one account; in order to solve the multi people
PRIMAVIEW USER GUIDE
 PRIMAVIEW USER GUIDE 2 PRIMAVIEW USER GUIDE Important Notices Title: PrimaView User Guide Document Version: 1.5 Software Version: 2.2.7 Safety Vision attempts to provide information contained in this manual
PRIMAVIEW USER GUIDE 2 PRIMAVIEW USER GUIDE Important Notices Title: PrimaView User Guide Document Version: 1.5 Software Version: 2.2.7 Safety Vision attempts to provide information contained in this manual
How to Order a Four Panel Brochure through Print Services. Go to the Print Services Web Page and select the Online Store link.
 How to Order a Four Panel Brochure through Print Services Go to the Print Services Web Page and select the Online Store link. 1 Enter your Username and Password on the Print Services Online Ordering home
How to Order a Four Panel Brochure through Print Services Go to the Print Services Web Page and select the Online Store link. 1 Enter your Username and Password on the Print Services Online Ordering home
Gynoii Smart Baby Monitor. User Guide
 Gynoii Smart Baby Monitor User Guide 1. Overview of the camera 1. Light sensor 2. Infrared LEDs 3. Lens assembly 4. Built-in microphone 5. Built-in speaker 6. DC 5V power input 7. Reset button 8. LED indicator
Gynoii Smart Baby Monitor User Guide 1. Overview of the camera 1. Light sensor 2. Infrared LEDs 3. Lens assembly 4. Built-in microphone 5. Built-in speaker 6. DC 5V power input 7. Reset button 8. LED indicator
EasiShare ios User Guide
 Copyright 06 Inspire-Tech Pte Ltd. All Rights Reserved. Page of 44 Copyright 06 by Inspire-Tech Pte Ltd. All rights reserved. All trademarks or registered trademarks mentioned in this document are properties
Copyright 06 Inspire-Tech Pte Ltd. All Rights Reserved. Page of 44 Copyright 06 by Inspire-Tech Pte Ltd. All rights reserved. All trademarks or registered trademarks mentioned in this document are properties
App for a Smartphone or Tablet Terminal EXILIM Connect 2.0
 App for a Smartphone or Tablet Terminal EXILIM Connect 2.0 User s Guide EN This manual uses a typical CASIO camera and smartphone for explanations. Certain details (display contents, etc.) may differ on
App for a Smartphone or Tablet Terminal EXILIM Connect 2.0 User s Guide EN This manual uses a typical CASIO camera and smartphone for explanations. Certain details (display contents, etc.) may differ on
BC 35 WIRELESS BACKUP CAMERA. Owner s Manual
 BC 35 WIRELESS BACKUP CAMERA Owner s Manual 2018 Garmin Ltd. or its subsidiaries All rights reserved. Under the copyright laws, this manual may not be copied, in whole or in part, without the written consent
BC 35 WIRELESS BACKUP CAMERA Owner s Manual 2018 Garmin Ltd. or its subsidiaries All rights reserved. Under the copyright laws, this manual may not be copied, in whole or in part, without the written consent
Version LTI Integration for Web Conferencing User's Guide
 Version 12.6 LTI Integration for Web Conferencing User's Guide January 11, 2014 Table of Contents Preface 1 Product Overview 1 Help and Other Resources 2 Technical Support 2 Documentation and Learning
Version 12.6 LTI Integration for Web Conferencing User's Guide January 11, 2014 Table of Contents Preface 1 Product Overview 1 Help and Other Resources 2 Technical Support 2 Documentation and Learning
A&E Specifications RoadRunner Video Surveillance Systems for Public Transit and Rail Applications
 RoadRunner Video Surveillance Systems for Public Transit and Rail Applications Version 1.7 A. Digital Video Recorder (DVR) System: 1. The system shall be provided in compatible and interchangeable formats
RoadRunner Video Surveillance Systems for Public Transit and Rail Applications Version 1.7 A. Digital Video Recorder (DVR) System: 1. The system shall be provided in compatible and interchangeable formats
Global Phone (GlocalMe S1) Connect APP Quick Start Guide
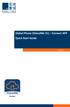 Global Phone (GlocalMe S1) Connect APP Quick Start Guide Ver 1.5 Connect Please ensure your device is always with the latest firmware version for the best user experience. Applicable to Global Phone Service
Global Phone (GlocalMe S1) Connect APP Quick Start Guide Ver 1.5 Connect Please ensure your device is always with the latest firmware version for the best user experience. Applicable to Global Phone Service
We got your back. 1 Overview of workspace. 1.2 Top panel. Sit back and relax. Madar Tech Co. Vehicle Tracking Services.
 GSM: 91155315, 91133295 e-mail: info@madargps.com www.madargps.com Sit back and relax We got your back Madar Tech Co. Vehicle Tracking Services in Real-Time 1 Overview of workspace After login you will
GSM: 91155315, 91133295 e-mail: info@madargps.com www.madargps.com Sit back and relax We got your back Madar Tech Co. Vehicle Tracking Services in Real-Time 1 Overview of workspace After login you will
Instruction Manual. Vimar By-web Software for Android mobile devices User Manual
 Instruction Manual Vimar By-web Software for Android mobile devices User Manual Vimar End-User License Contract VIMAR SPA located in Marostica (VI), Viale Vicenza n. 14, (http://www.vimar.com), sole proprietor
Instruction Manual Vimar By-web Software for Android mobile devices User Manual Vimar End-User License Contract VIMAR SPA located in Marostica (VI), Viale Vicenza n. 14, (http://www.vimar.com), sole proprietor
Visual Nexus Endpoint. User Setup Guide. Version 3.0
 Visual Nexus Endpoint User Setup Guide Version 3.0 30 th January, 2006 1 st Edition Tomen Cyber Business Solutions, Inc. & Visual Nexus Ltd Introduction Inquiries General Product-Related Information For
Visual Nexus Endpoint User Setup Guide Version 3.0 30 th January, 2006 1 st Edition Tomen Cyber Business Solutions, Inc. & Visual Nexus Ltd Introduction Inquiries General Product-Related Information For
Gʼz EYE. Introduction
 MA1710-B 2017 CASIO COMPUTER CO., LTD. Introduction Contents What you can do with App Top Screen Connecting to a Camera Registering the Camera on the App Establishing a Wireless LAN Terminating a Checking
MA1710-B 2017 CASIO COMPUTER CO., LTD. Introduction Contents What you can do with App Top Screen Connecting to a Camera Registering the Camera on the App Establishing a Wireless LAN Terminating a Checking
SP xdrive Explorer. User Manual
 SP xdrive Explorer User Manual Table of Contents 1. Intellectual & Copyright Disclaimer....3 2. Introduction..4 3. System Requirements...4 4. Illustration of Application functions.4 4.1 Installation.4
SP xdrive Explorer User Manual Table of Contents 1. Intellectual & Copyright Disclaimer....3 2. Introduction..4 3. System Requirements...4 4. Illustration of Application functions.4 4.1 Installation.4
Setting Up IP Intercom For The First Time With WiFi Room Stations Only
 Setting Up IP Intercom For The First Time With WiFi Room Stations Only Introduction This tech guide will step you though the steps to set up the HikVision Villa IP Intercom for the first time when using
Setting Up IP Intercom For The First Time With WiFi Room Stations Only Introduction This tech guide will step you though the steps to set up the HikVision Villa IP Intercom for the first time when using
User manual E-Bike Connect.
 User manual E-Bike Connect. Content User manual E-Bike Connect VIP Premium.... 1 Introduction.... 2 Connection screen.... 3 Login.... 3 I do not have an account.... 3 Password forgotten.... 3 Bike overview....
User manual E-Bike Connect. Content User manual E-Bike Connect VIP Premium.... 1 Introduction.... 2 Connection screen.... 3 Login.... 3 I do not have an account.... 3 Password forgotten.... 3 Bike overview....
SOLUTION GUIDE December A Polycom MSR Series
 SOLUTION GUIDE Polycom MSR Series December 2017 3725-61579-001A Copyright 2017, Polycom, Inc. All rights reserved. No part of this document may be reproduced, translated into another language or format,
SOLUTION GUIDE Polycom MSR Series December 2017 3725-61579-001A Copyright 2017, Polycom, Inc. All rights reserved. No part of this document may be reproduced, translated into another language or format,
Shoviv GroupWise To Outlook
 Copyright 2018 Shoviv Software Private Limited Table of Contents 1. About 1.1 Introduction 1.2 Key Features 1.3 System Requirements 2. Installation and Uninstallation 2.1 Installation 2.2 Uninstallation
Copyright 2018 Shoviv Software Private Limited Table of Contents 1. About 1.1 Introduction 1.2 Key Features 1.3 System Requirements 2. Installation and Uninstallation 2.1 Installation 2.2 Uninstallation
This will take you to the payment section of the Role Builder.
 Pay-as-you-go SFIA Role Profile Builder Guide Go to: www.validateskills.com and click the Login tab top right to reveal the drop down list and then click the Role Builder Login button shown in red below:
Pay-as-you-go SFIA Role Profile Builder Guide Go to: www.validateskills.com and click the Login tab top right to reveal the drop down list and then click the Role Builder Login button shown in red below:
8x8 Virtual Offce Mobile User Guide for ios
 8x8 User Guide for ios Works with iphone, ipad and ipod Touch Version 4.0, October 2012 The Champion For Business Communications Table of Contents introduction...3 Features...3 Technical requirements...4
8x8 User Guide for ios Works with iphone, ipad and ipod Touch Version 4.0, October 2012 The Champion For Business Communications Table of Contents introduction...3 Features...3 Technical requirements...4
Accounts Payable Vendor Portal Vendor Functions. https://extra-na.continental-corporation.com/apportal/
 Vendor Functions https://extra-na.continental-corporation.com/apportal/ Login When first opening the Accounts Payable Portal you will be prompted to login with a Vendor Number and Password. If you do not
Vendor Functions https://extra-na.continental-corporation.com/apportal/ Login When first opening the Accounts Payable Portal you will be prompted to login with a Vendor Number and Password. If you do not
Supplier Guide: Responding to a Contracting Opportunity
 Supplier Guide: Responding to a Contracting Opportunity Steps to Respond to a Contracting Opportunity: 1) Access the ProcureOne login page by clicking the link found within the supplier section of Fanniemae.com
Supplier Guide: Responding to a Contracting Opportunity Steps to Respond to a Contracting Opportunity: 1) Access the ProcureOne login page by clicking the link found within the supplier section of Fanniemae.com
Get started _. All you need to know to get going with your Overdrive 3G/4G Mobile Hotspot by Sierra Wireless.
 Get started _ All you need to know to get going with your Overdrive 3G/4G Mobile Hotspot by Sierra Wireless. Welcome! _ Sprint is committed to developing technologies that give you the ability to get what
Get started _ All you need to know to get going with your Overdrive 3G/4G Mobile Hotspot by Sierra Wireless. Welcome! _ Sprint is committed to developing technologies that give you the ability to get what
eservice The simple way to manage your Ricoh products RICOH eservice User Guide
 eservice The simple way to manage your Ricoh products RICOH eservice User Guide The eservice portal is designed with ease-of-use in mind, allowing you to submit queries and information relating to your
eservice The simple way to manage your Ricoh products RICOH eservice User Guide The eservice portal is designed with ease-of-use in mind, allowing you to submit queries and information relating to your
Mobile Broadband. Mobile Connect. Welcome Pack
 Mobile Broadband Mobile Connect Welcome Pack Welcome to HP Mobile Connect Your HP Mobile Connect SIM Card has already been preinstalled in your device HP Mobile Connect is a contract free, pay-as-you-go
Mobile Broadband Mobile Connect Welcome Pack Welcome to HP Mobile Connect Your HP Mobile Connect SIM Card has already been preinstalled in your device HP Mobile Connect is a contract free, pay-as-you-go
ivms-5260 Mobile Client User Manual (Android) UD.6L0202D2077A01
 ivms-5260 Mobile Client User Manual (Android) UD.6L0202D2077A01 User Manual COPYRIGHT 2015 Hangzhou Hikvision Digital Technology Co., Ltd. ALL RIGHTS RESERVED. Any and all information, including, among
ivms-5260 Mobile Client User Manual (Android) UD.6L0202D2077A01 User Manual COPYRIGHT 2015 Hangzhou Hikvision Digital Technology Co., Ltd. ALL RIGHTS RESERVED. Any and all information, including, among
