LVM Touch Screen Centralized Controller
|
|
|
- Roxanne Reynolds
- 6 years ago
- Views:
Transcription
1 User Manual 2016 Lennox Industries Inc. Dallas, Texas, USA LVM Touch Screen Centralized Controller CONTROLS /2016
2 THIS MANUAL MUST BE LEFT WITH THE OWNER FOR FUTURE REFERENCE Equipment List A complete LVM system consists of: 1 - Touch Screen Centralized Controller V0CTRL12 (12 screen) or V0CTRL15 (15 screen) 1 - LVM Hardware - V0CTRL85 (M-interface) 1 - LVM Software (factory installed) 1 - LVM Software key dongle 1 - Router switch, wireless or wired (not included) Table of Contents Contents General...2 Dashboard...3 Login Screen...4 Change User Password...4 Control Screen...5 Floor Plan Screen...7 Schedule Screen...9 IDU Limits Screen...13 Zone Confi guration Screen...16 Unit Operation History Screen...19 Alarm Notifi cations...22 System History Screen...23 Appendix A...24! WARNING Improper installation, adjustment, alteration, service or maintenance can cause property damage, personal injury or loss of life. Installation and service must be performed by a licensed professional HVAC installer (or equivalent) or service agency. IMPORTANT! These instructions are intended as a general guide and do not supersede local codes in any way. Consult authorities having jurisdiction before installation. Read all of the information in this manual before operating this equipment. Lennox VRF Outdoor and Indoor Units All Lennox VRF outdoor and indoor units can be connected to the LVM system. The outdoor and indoor units will provide cooling and heating to the building at the direction of the LVM. Refer to the individual unit s manuals for information about that specifi c unit. LVM Hardware XYE K1K2E PQE Touch Screen Controller Router (field supplied) VRF Outdoor Unit VRF Indoor Units Figure 2. One VRF System Single Module Example LVM Hardware Figure 1. VRF System Example Router (field supplied) Touch Screen Controller General The Lennox VRF Manager (LVM) touch screen centralized control system can monitor and control up to 16 VRF systems with up to 48 outdoor units and 1024 indoor units. See Appendix A. The system consists of one touch screen centralized controller connected with a minimum of one, maximum of four, LVM hardware devices. A fi eld-supplied router switch and communication wiring is required. XYE K1K2E VRF Outdoor Units PQE VRF Indoor Units Figure 3. One VRF System Multi Module Example 2
3 Dashboard The LVM dashboard consists of nine screens. Each screen is accessed via tabs below the menu bar. The active tab s label displays blue. The software version number is located under the Lennox VRF logo at the top right of the screen. Menu Bar Software Version System Status Zones Panel Floor Plan Command Area Alerts Keyboard Figure 4. LVM Dashboard LVM Configuration Screens Control. Displays connected VRF indoor and outdoor units operation details and control the indoor unit. See page 10. Floor Plan -- Insert, edit or view the status of connected indoor units. See page 7. Schedule. Provides scheduling control of the connected indoor units See page 9. IDU Limit -- Setup, view and modify indoor unit operational limits. See page 13. Energy Consumption -- View and monitor energy usage of indoor and outdoor units. Not available. kwh IDU Distribution -- View and monitor energy use of indoor units connected to a specifi c outdoor unit. Not available. Zone Configuration -- Setup and edit zones for individual control of indoor units within the zone. See page 16. Unit Operation History -- View operation history. See page 19. Alarm -- Confi gure and text notifi cations of system alarms. See page 22. System History -- View and export all system commands over a user-defi ned period of time. See page 23. System Status -- At a glance view of the status of all units connected to the LVM. Color-coded for the status of the units (blue for cooling, red for heating, etc.) Alerts -- Displays the connection status and alarm readings from the LVM software. Tap the Warning icon to open a popup screen listing recent alerts. See fi gure. 5. Figure 5. Alarm Notification 3
4 Login Screen Use the Login screen to access LVM system. See fi gure 6. Default User Name: user Default Password: user Change User Password 1. Press Menu. 2. Press Modify the password. Figure 6. Login Screen Wait a few seconds for the system to initialize. After initializing, the LVM Control Screen will be displayed. To cancel initialization and exit the system, press Exit the System. See fi gure 7. Figure 8. Change User Password 3. Enter current password. 4. Enter new password. 5. Press the Save button. Figure 9. Enter New Password Figure 7. System Initiation 4
5 Control Screen NOTE - Indoor units connected to a centralized control may also be controlled by a local controller. Indoor units respond to the last command sent. It is recommended that indoor units be controlled from a single source of control, either local controller or centralized controller but not both, to avoid confl icts in commands. Use the Control screen to view and control the status of any of the connected indoor units. See fi gure 10. To select one or more indoor units, tap each indoor unit you want to control. The selected units will be outlined. To deselect a selected indoor unit, tap the unit again. The On/Off fi eld must be set to On before other fi elds can be changed. When the Update button is tapped; all current and changed parameters are sent to the selected indoor unit(s). Multiple parameters can be changed in a single update. Turn Unit(s) On or Off (Figure 11) 1. Tap the On/Off fi eld. 2. Tap to select either On or Off. 3. Tap the Update button to send the updated command and all other parameters to the selected unit(s). Figure 11. Turn Units On/Off Set Mode (Figure 12) 1. Tap the Mode fi eld. 2. Tap to select Cool, Heat, or Fan. Do not use Auto mode. 3. Tap the Update button to send the updated command and all other parameters to the selected unit(s). Figure 10. Control Screen Figure 12. Set Unit Mode 5
6 Set Fan Speed (Figure 13) 1. Tap the Fan speed fi eld. 2. Tap to select High, Medium, or Low. 3. Tap the Update button to send the updated command and all other parameters to the selected unit(s). Turn Louver Oscillation On or Off (Figure 15) 1. Tap the Louver fi eld. 2. Tap to set the louver swing on or off. 3. Tap the Update button to send the updated command and all other parameters to the selected unit(s). Figure 13. Set Unit Fan Speed Figure 15. Turn Unit Oscillation On/Off Set Setpoint (Figure 14) 1. Tap the Setpoint fi eld. 2. Tap to select a setpoint between 62 F and 86 F. 3. Tap the Update button to send the updated command and all other parameters to the selected unit(s). Figure 14. Set Unit Setpoint 6
7 Floor Plan Screen Use the Floor Plan screen to insert a fl oor plan, edit a fl oor plan and to view the status of all of the connected indoor units. NOTE - Zone confi guration must be setup prior to using the Floor Plan screen. See page 16. Figure 18. Replace Floor Plan 3. Tap to select the desired fl oor plan image fi le. See fi gure 19. Figure 16. Floor Plan Screen Import or Replace a Floor Plan Image* (Figure 17) 1. Tap and hold zone name. A small menu displays the following options, Start equipment position change and Replace fl oor plan. See fi gure 17. Figure 19. Select File 4. Tap the Save button. The fl oor plan will be saved to the zone. See fi gure 20. Figure 17. Import or Replace Floor Plan 2. Tap Replace fl oor plan. The options for fl oor plans display (if this is the fi rst time to import a fl oor plan image, the current fl oor plan display will be blank). See fi gure 18. Figure 20. Save Floor Plan 7
8 5. Tap Close to return to the fl oor plan display. 6. Continue with the steps to Move Indoor Units to setup the fl oor plan to match your building. 4. Tap Stop equipment position change. Move Indoor Units 1. Tap and hold the fl oor plan you want to change until a menu displays. See fi gure Tap Enable ODU/IDU position modifying. Figure 23. Save Indoor Unit Position Figure 21. Enable IDU Positioning 3. To move a indoor unit to a new location within this fl oor plan, select the text under the indoor unit icon not the icon. Tap and hold the text and drag to the new position. *All fl oor plan image fi les (.bmp or.jpg) must be stored on the touch screen tablet in the following folder: D:/Program Files/IMM/Map Figure 22. Reposition Indoor Unit 8
9 Schedule Screen Use the Schedule screen to setup, view, and modify indoor unit operation schedules. Add Indoor Units To a Schedule Only indoor units that are not currently assigned to a schedule can be added. To assign an indoor unit to a new schedule, fi rst remove the indoor unit from the schedule it is currently assigned to. See instructions on page 10 to remove indoor units from a schedule. Figure 24. Schedule Screen Create a Schedule 1. Tap the Add Button on the bottom left of the screen. 2. Tap the name fi eld and provide a name for the schedule. See fi gure 25. Tap virtual keyboard on the bottom right on the Windows Taskbar to input the name. 3. Continue the scheduling process by assigning indoor units to the schedule. Figure 26. Add Indoor Units to Schedule 4. Tap the schedule to be modifi ed from the list on the left column. Tap the Select IDU button to add. 5. On the bottom left of the popup window, Tap the Unit not selected (next to the Select All button). All indoor units not assigned to other schedules will display. See fi gure 27. Figure 25. Create a Schedule Figure 27. Identify Indoor Units Not In a Schedule 9
10 6. Tap each unit to be added to the schedule. A blue box displays around the indoor unit when it is selected. See fi gure The indoor units that are currently assigned to the selected schedule will display in a popup window. Tap each unit to be added to the schedule. A blue box will appear around the indoor unit when it is selected. See fi gure 30. Figure 28. Select Indoor Units to Add 7. Tap the Add button in the lower right of the window. The selected indoor units are added to this schedule. The indoor units are not available to be added to other schedules. See fi gure Tap the Save button to save the schedule. Figure 30. Select Indoor Units to Remove 3. Tap the Remove button in the lower right of the window to remove the selected units from the schedule. See fi gure 31. Remove Indoor Units From a Schedule Before an indoor unit can be assigned to a new schedule, the indoor unit must be removed from an existing schedule if currently assigned. Follow these steps to remove an indoor unit from a schedule. 1. Tap the schedule to be modifi ed from the list on the left column. Tap the Select IDU button to modify the assigned indoor units. See fi gure 29. Figure 31. Complete Removal of Indoor Units 4. Tap the Save button to save the schedule. Figure 29. Remove Indoor Units from Schedule 10
11 Edit a Schedule 1. Tap the schedule to be modifi ed from the list on the left column. See fi gure 32. Delete a Schedule 1. Tap the schedule to be deleted from the list on the left column. See fi gure 34 Figure 32. Select Schedule to Edit 2. Make any changes to the schedule using the fi elds on the bottom right of the screen. See fi gure 33. Figure 34. Select Schedule to Delete 2. Tap the Delete button on the bottom left of the screen. See fi gure 35. Figure 33. Make Changes to Schedule 3. Tap the Save button to save the schedule. Figure 35. Delete Schedule 3. Confi rm the deletion. The schedule will be removed from the right hand column. 11
12 Schedule Error Message If the error message below displays during scheduling, one or more of the fi elds at the bottom of the Schedule window were left blank. Tap the OK button and enter the missing information. See fi gure 36. Figure 36. Error Message Schedule Not Complete 12
13 IDU Limits Screen Use the IDU Limits Screen screen to setup, view, and modify indoor unit operation limits. The limits set on this screen apply to this LVM and all local controllers (except V0STAT54. non-programable remote controller). NOTE In the cases where a group of indoor units is controlled by a single local controller, any action on this screen must be applied to all indoor units in the group. NOTE In the cases where an indoor unit or a group of indoor units is controlled by a V0STAT51 and there is a local schedule programmed for the associated indoor unit(s), lock functions from the LVM should not be used. Setup or modify operation limits 1. Tap the IDU Limit view. 2. Tap the zone in the Zone panel, left side of screen, that contains the indoor units you want to limit. NOTE - Limits are applied to the local controller rather than directly to the indoor unit. See fi gure 37. Figure 38. Select Indoor Units Set Cooling Setpoint Limits This setting limits the cooling setpoint a user can select using the indoor unit s local controller. 1. Tap the C Setpoint limit fi eld to modify the Cooling setpoint limit. See fi gure Tap to select a setpoint between 62 F and 86 F. 3. Tap Lock to set the selected setpoint limit or Unlock for no limit. 4. Tap the Confi gure button to the right of the C Setpoint limit fi eld to send the updated command to the selected unit(s). Figure 37. Set Indoor Unit Limits 3. Tap each indoor unit the limits should be applied to. The selected units will be outlined. To deselect, tap again. See fi gure 38. Figure 39. Set Cooling Setpoint Limits 13
14 Set On/Off Limits This setting limits the user s ability to turn on or off the indoor unit using its local controller. 1. Tap the On/Off limit fi eld. 2. Tap to select Forced On or, Off, or tap Unlock for no limit. 3. Tap the Confi gure button to the right of the On/ Off limit fi eld to send the updated command to the selected unit(s). Set Heating Setpoint Limits This setting limits the heating setpoint a user can select using the indoor unit s local controller. 1. Tap the H Setpoint limit fi eld to modify the Heating setpoint limit. 2. Tap to select a setpoint between 62 F and 86 F 3. Tap Lock to set the selected setpoint limit or Unlock for no limit. 4. Tap the Confi gure button to the right of the H Setpoint limit fi eld to send the updated command to the selected unit(s). Figure 40. Set On/Off Limits Set Fan Speed Limits This setting limits the user s ability to change the indoor unit fan speed using the indoor unit s local controller. 1. Tap the Fan speed fi eld. 2. Tap to select High, Medium, or Low Fan Speed or tap Unlock to for no limit. 3. Tap the Confi gure button to the right of the Fan limit fi eld to send the updated command to the selected unit(s). Figure 42. Set Heating Setpoint Limits Figure 41. Set On/Off Limits 14
15 Set Modes Limits This setting limits the user s ability to change the indoor unit mode using the indoor unit s local controller. 1. Tap the Modes limit fi eld. 2. Tap to select Cool or Heat, or tap Unlock to for no limit. 3. Tap the Confi gure button to the right of the Modes limit fi eld to send the updated command to the selected unit(s). Set Louver Swing Limits This setting limits the user s ability to change the indoor unit louver swing using the indoor unit s local controller. 1. Tap the Swing button fi eld. 2. Tap to select Unlock or Locked. Locked restricts the user from changing the louver swing setting of the indoor unit. Unlocked allows the user to change the louver swing settings. 3. Tap the Confi gure button to the right of the Swing button fi eld to send the updated command to the selected unit(s). Figure 43. Set Mode Limits Figure 44. Set Louver Swing Limits Set Controller Limits This setting limits the user s ability to change the indoor unit settings using the indoor unit s local controller. 1. Tap the Controller fi eld. 2. Tap to select Unlock or Locked. 3. Tap the Confi gure button to the right of the Controller fi eld to send the updated command to the selected unit(s). Figure 45. Set Controller Limits 15
16 Zone Configuration Screen Use the LVM Zone Confi guration screen to setup zones for control and to assign indoor units to specifi c zones. The zones are assigned by levels, with LVL1 being the highest and LVL2 below it. LVL1 is used to assign broad areas like an office fl oor, while the lower levels are used to assign specifi c areas like offi ces or conference rooms. Setup Level 2 Zones 1. Tap the LVL1 zone name and tap the Add button. This will change the name fi eld to LVL2 Zone Name. 2. Tap virtual keyboard on the bottom right on the Windows Taskbar to input the level two zone name. 3. Tap Save. See fi gure 48. Figure 46. Zone Configuration Screen Setup Level 1 Zones 1. Tap the Add button. 2. Tap the LVL1 Zone Name fi eld on the bottom of the right column and enter the name of your zone. 3. Tap virtual keyboard on the bottom right on the Windows Taskbar to input the level 1 zone name. 4. Tap Save. See fi gure 47. Figure 48. Save Level 2 Zone Name Figure 47. Save Level 1 Zone Name 16
17 Add Indoor Units to Zone Figure 49. Add Indoor Units to Zone 1. Tap the IDU/ODU Unit screen to view any unassigned unit. Tap each unit you wish to assign to a zone. This will place a box around the selected unit. See fi gure Tap the Save button. Figure 51. Add the Units Figure 52. Save the Indoor Units Figure 50. Select Indoor Units to Add 2. Tap and hold the subzone until a menu displays. Tap Selected IDU to add [zone name]. This will assign that IDU to that zone and make it unavailable for any other zones. See fi gure
18 Remove Indoor Units from Zone 1. Remove the indoor unit by tapping on the zone name and selecting the units to be removed. 2. Tap and hold the units. A menu will display. 3. Tap Selected IDU to add to IDU/OUT Unit to unassign the indoor units and make them available again on the IDU/ODU Unit tab. See fi gure 53. Figure 53. Save the Indoor Units 18
19 Unit Operation History Screen Use the Unit Operation History screen to view operation history. See fi gure Tap the End time fi eld. A calendar displays. See fi gure Tap to select the end date for the operation history report. 7. Tap the Hour fi eld drop-down arrow to select an end time for the report. Note: 23 hours = 11 PM. 8. Tap the OK button. Figure 54. Unit Operation History Screen View operation history 1. Tap the Start time fi eld. A calendar displays. See fi gure Tap to select the start date of the operation history report. 3. Tap the Hour fi eld drop-down arrow to select a start time for the report. Note: 0 hours = 12:00 AM (midnight). 4. Tap the OK button. Figure 56. Select Stop Time 9. Tap the Oper/Unit data fi eld. A menu displays. See fi gure Tap the type of data you want to include in the report. Figure 57. Select Data to Include Figure 55. Select Start Time 19
20 11. Tap the Unit selection fi eld. A menu displays. See fi gure Tap the Update button. Figure 58. Select Units to Include 12. Tap the zone you want to include in the report. The indoor units in this zone will display. See fi gure Tap the indoor unit(s) you want to include in the report and tap the Add button. Tap the Select All button to include all indoor units in the fl oor plan. 14. Tap the OK button. Figure 60. Generate Report 16. Report generation could take several minutes. A status bar will display. See fi gure 61. Figure 61. Report Generation Progress Bar Figure 59. Select Indoor Units to Include 20
21 17. The operation report displays. See fi gure Search. Enter a search term in the Search fi eld to search the report. Tap the Search fi eld and then tap the Keyboard icon in the system tray (bottom of screen) to display the keyboard. 19. Export. Tap the Export button to export the report to a.csv or Excel fi le. Figure 62. Report Shown 21
22 Alarm Notifications The LVM system can send notifi cations of system faults using a third-party software. The Alarm screen on the LVM dashboard is inactive. NOTE - alarms are setup outside of the LVM software client. Setup Alarm Notifications 1. Go to Desktop and locate the Alarm shortcut. See fi gure Tap the Send days fi eld to enter the number of times an for an unresolved system fault will repeat. Enter 1 to have one per system fault sent. Enter 2, etc. to have multiple s for the same system fault sent, one per day. 7. Tap the Saving Setting button to save the alarm settings. 8. Tap the Exit button to close the screen. Edit Alarm Notifications 1. Go to Desktop and locate the Alarm shortcut. See fi gure Double-tap the shortcut and wait for the window to open See fi gure Make changes as needed. 4. Tap the Saving setting button to save the alarm settings. 5. Tap the Exit button to close the screen. NOTE - Tap the Getting setting button at anytime prior to saving the settings to cancel any changes and revert back to the previous alarm settings. Figure 63. Alarm Shortcut 2. Double-tap the shortcut and wait for the window to open See fi gure Tap the Project name fi eld and enter a project name. This will be the text of the Subject Line of the alarm. Tap virtual keyboard on the bottom right on the Windows Taskbar to input the address. 4. Tap the Receive fi eld and enter in each address, separated by a comma, for the alarm to be sent. The alarm system can send alarms as text messages (ex @txt.att.net). Tap virtual keyboard on the bottom right on the Windows Taskbar to input the address. 5. Tap the Alarm time and enter the starting and end times for the alarm notifi cations to be sent. The fi rst box controls when the s will begin and the second box controls when the s will stop each day. For example, 0-23 will send the alarm s all 24 hours while 7-18 will send the s only between 7 AM and 6 PM). Any system faults that occur outside of the alarm time period will be ed at the beginning of the next alarm time period. Figure 64. Alarm Screen 22
23 System History Screen Use the System History screen to view and export system commands. See fi gure Tap the End time fi eld. A calendar displays. See fi gure Tap to select the end date of the the operation history report. 7. Tap the Hour fi eld drop-down arrow to select an end time for the report. Note: 23 hours = 11 PM. 8. Tap the OK button. Figure 65. System History Screen View System History 1. Tap the Start time fi eld. A calendar displays. See fi gure Tap to select the start date of the system history report. 3. Tap the Hour fi eld drop-down arrow to select a start time for the report. Note: 0 hours = 12 AM (midnight). 4. Tap the OK button Figure 67. Select End Date 9. Tap the Log type fi eld. A menu displays. See fi gure Tap the log type you want to include in the report. Figure 68. Select Log Type Figure 66. Select Start Date 23
24 11. Tap the Update button. This could take several minutes. 12. Report generation could take several minutes. A status bar will display. See fi gure 69. Figure 69. Report Generation Progress Bar 13. The operation report displays. See fi gure 70. Figure 70. Report Shown 14. Search. Enter a search term in the Search fi eld to search the report. Tap the Search fi eld and then tap the Keyboard icon in the system tray (bottom of screen) to display the keyboard. 15. Export. Tap the Export button to export the report to a.csv or Excel fi le. Appendix A LVM Maximum System Connections Maximum 1 M-Interface device per Touchscreen Four XYE/K1K2E connections per M-Interface device Maximum 4 Systems per XYE / K1K2E connection Maximum 16 Systems (4 systems per connection x 4 connections on each M-Interface = 16 systems) Maximum 48 Outdoor Units (Max 3 ODU / system 3 ODU x 16 systems = 48 ODUs) Maximum 1024 Indoor Units (Max 64 IDU / system 64 IDU x 16 systems = 1024 IDUs) 24
25 25
OPERATION INSTRUCTIONS
 2018 Lennox Industries Inc. Dallas, Texas, USA OPERATION INSTRUCTIONS V0STAT52 Wireless Indoor Unit Controller CONTROLS 507459-04 05/2018 This manual must be left with the owner for future reference. IMPORTANT
2018 Lennox Industries Inc. Dallas, Texas, USA OPERATION INSTRUCTIONS V0STAT52 Wireless Indoor Unit Controller CONTROLS 507459-04 05/2018 This manual must be left with the owner for future reference. IMPORTANT
BACnet Gateway V0CTRL86P Lennox VRF, Mini-VRF and Mini-Split
 Installation and Application Guide 2017 Lennox Industries Inc. Dallas, Texas, USA BACnet Gateway V0CTRL86P Lennox VRF, Mini-VRF and Mini-Split CNTRLS 507594-04 03/2017 THIS MANUAL MUST BE LEFT WITH THE
Installation and Application Guide 2017 Lennox Industries Inc. Dallas, Texas, USA BACnet Gateway V0CTRL86P Lennox VRF, Mini-VRF and Mini-Split CNTRLS 507594-04 03/2017 THIS MANUAL MUST BE LEFT WITH THE
V0STAT51P-2 Programmable Wired Controller
 PRODUCT SPECIFICATIONS VARIABLE REFRIGERANT FLOW SYSTEMS VRF V0STAT51P-2 Programmable Wired Controller Bulletin No. 210766 March 2016 Grouping - Controller can control up to 16 indoor units on the same
PRODUCT SPECIFICATIONS VARIABLE REFRIGERANT FLOW SYSTEMS VRF V0STAT51P-2 Programmable Wired Controller Bulletin No. 210766 March 2016 Grouping - Controller can control up to 16 indoor units on the same
LYONESS V-TERM. Instruction Manual.
 LYONESS V-TERM Instruction Manual Installation of your access The Lyoness V-Term is a web-based interface, which you can open directly from your browser without the need to install any software. Requirements
LYONESS V-TERM Instruction Manual Installation of your access The Lyoness V-Term is a web-based interface, which you can open directly from your browser without the need to install any software. Requirements
Startup Guide for Android. Intralinks VIA Version 3.2
 Intralinks VIA Version 3.2 Startup Guide for Android Intralinks 24/7/365 support US: 212 543 7800 UK: +44 (0) 20 7623 8500 See the Intralinks login page for international numbers April 2016 Copyright 2016
Intralinks VIA Version 3.2 Startup Guide for Android Intralinks 24/7/365 support US: 212 543 7800 UK: +44 (0) 20 7623 8500 See the Intralinks login page for international numbers April 2016 Copyright 2016
User Roles provide an organization with control over what individual users can do within Salesforce Radian6. The fi ve User Types are:
 USER ROLES User Roles Overview User Roles provide an organization with control over what individual users can do within Salesforce Radian6. The fi ve User Types are: Full User - This type of user has full
USER ROLES User Roles Overview User Roles provide an organization with control over what individual users can do within Salesforce Radian6. The fi ve User Types are: Full User - This type of user has full
Windows user guide for version 3.3
 1 Windows user guide for version 3.3 2 Contents 1. Installation...4 1.1. How to install BABEL on your Windows desktop...4 2. Getting started...5 2.1. First run...5 2.2. Password setup...5 2.3. Key import...5
1 Windows user guide for version 3.3 2 Contents 1. Installation...4 1.1. How to install BABEL on your Windows desktop...4 2. Getting started...5 2.1. First run...5 2.2. Password setup...5 2.3. Key import...5
Operating Manual. Version 7.3.4
 Operating Manual Version 7.3.4 March 2011 Index Page 1. Installation instructions 4 1.1 System requirements 4 1.2 Installation procedure 4 1.3 Meitav-tec USB adaptor installation 7 2. Open Maxinet and
Operating Manual Version 7.3.4 March 2011 Index Page 1. Installation instructions 4 1.1 System requirements 4 1.2 Installation procedure 4 1.3 Meitav-tec USB adaptor installation 7 2. Open Maxinet and
LYNX Monitors USER & INSTALLER'S MANUAL ENGLISH
 s USER & INSTALLER'S MANUAL ENGLISH User and installer s manual for LYNX MONITORS This manual includes basic instructions for the installation, programming and commissioning of LYNX monitors. Code 970013I
s USER & INSTALLER'S MANUAL ENGLISH User and installer s manual for LYNX MONITORS This manual includes basic instructions for the installation, programming and commissioning of LYNX monitors. Code 970013I
OWNER S & INSTALLATION LATIO GUIDE
 OWNER S & INSTALLATION LATIO GUIDE THIS IS A TEMPORARY COVER THE FINAL COVER IS IN A SEPARATE FILE TOUCH SCREEN COLOR 2-WAY UPGRADE KIT 20 THIS IS A TEMPORARY COVER THE FINAL COVER IS IN A SEPARATE FILE
OWNER S & INSTALLATION LATIO GUIDE THIS IS A TEMPORARY COVER THE FINAL COVER IS IN A SEPARATE FILE TOUCH SCREEN COLOR 2-WAY UPGRADE KIT 20 THIS IS A TEMPORARY COVER THE FINAL COVER IS IN A SEPARATE FILE
Introduction 1. Getting Started 9. Working with Virtual CD OPS 21
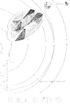 Table of Contents Introduction 1 Foreword 3 What Virtual CD Option Pack Server Can Do for You 4 Virtual CD OPS Program License 4 Document Conventions 5 System Requirements 6 Technical Support 7 Getting
Table of Contents Introduction 1 Foreword 3 What Virtual CD Option Pack Server Can Do for You 4 Virtual CD OPS Program License 4 Document Conventions 5 System Requirements 6 Technical Support 7 Getting
Home Monitoring and Control service provided by Verizon Online LLC
 Home Monitoring and Control service provided by Verizon Online LLC A separate subscription to Verizon FiOS TV is required for use with FiOS TV service. About This Manual This manual is designed for online
Home Monitoring and Control service provided by Verizon Online LLC A separate subscription to Verizon FiOS TV is required for use with FiOS TV service. About This Manual This manual is designed for online
IdeaTab A1000L-F. User Guide V1.0. Please read the Important safety and handling information in the supplied manuals before use.
 IdeaTab A1000L - UserGuide IdeaTab A1000L-F User Guide V1.0 Please read the Important safety and handling information in the supplied manuals before use. file:///c /Users/xieqy1/Desktop/EN UG/index.html[2013/8/14
IdeaTab A1000L - UserGuide IdeaTab A1000L-F User Guide V1.0 Please read the Important safety and handling information in the supplied manuals before use. file:///c /Users/xieqy1/Desktop/EN UG/index.html[2013/8/14
EZ Series In-Site CL control panel EZ Connect Mobile ios User Guide
 SUPPORTED PLATFORMS EZ Series In-Site CL control panel EZ Connect Mobile ios User Guide Revision 0.1 The EZ Connect Mobile ios application was developed for use with Apple phones and ipads that meet the
SUPPORTED PLATFORMS EZ Series In-Site CL control panel EZ Connect Mobile ios User Guide Revision 0.1 The EZ Connect Mobile ios application was developed for use with Apple phones and ipads that meet the
21000 Series Networking Guide User Manual v1.1
 21000 Series Networking Guide User Manual v1.1 1 The network setup menu is your gateway to viewing your footage online. This menu holds the information you need to set up online viewing. The DVR is preconfi
21000 Series Networking Guide User Manual v1.1 1 The network setup menu is your gateway to viewing your footage online. This menu holds the information you need to set up online viewing. The DVR is preconfi
VRF Control System. Judy Ouyang Technical Support Engineer
 VRF Control System Judy Ouyang Technical Support Engineer Individual Centralized BMS Gateway Intelligent Control PC/Network 1 Individual control 2 Centralized control 1.1 Wireless controllers 1.2 Wired
VRF Control System Judy Ouyang Technical Support Engineer Individual Centralized BMS Gateway Intelligent Control PC/Network 1 Individual control 2 Centralized control 1.1 Wireless controllers 1.2 Wired
Quick Start. MyAir4 User Manual. This section will give you a brief description about each of the buttons found on the home screen.
 User Manual Quick Start... 3 HOME... 4 SIMPLE TIMER... 4 AIR CON... 5 ZONES... 6 PROGRAMS... 7 HELP... 11 SETTINGS... 12 MyZone - (optional feature)... 15 Constant Zones... 17 Android Tablet... 18 Smart
User Manual Quick Start... 3 HOME... 4 SIMPLE TIMER... 4 AIR CON... 5 ZONES... 6 PROGRAMS... 7 HELP... 11 SETTINGS... 12 MyZone - (optional feature)... 15 Constant Zones... 17 Android Tablet... 18 Smart
Maxwell RSC Tablet PC Configuration Manual for use with Windows 10 Operating System
 Maxwell RSC Tablet PC Configuration Manual for use with Windows 10 Operating System TM538 1/18 Table of Contents 1 Maxwell RSC Instrument and Tablet PC...1 2 Glossary...3 3 Adjusting Volume Settings...6
Maxwell RSC Tablet PC Configuration Manual for use with Windows 10 Operating System TM538 1/18 Table of Contents 1 Maxwell RSC Instrument and Tablet PC...1 2 Glossary...3 3 Adjusting Volume Settings...6
SMMS i Selection Tool
 Presentation Reference TP10-Vi04-01 1 Technical Training For... SMMS i Selection Tool EMEA Training 2010 2 SMMS-i Selection Tool Overview Two methods of System Design Wizard Based Selection Drag-&-Drop
Presentation Reference TP10-Vi04-01 1 Technical Training For... SMMS i Selection Tool EMEA Training 2010 2 SMMS-i Selection Tool Overview Two methods of System Design Wizard Based Selection Drag-&-Drop
Employee User s Guide
 User Guide 1 12612 Challenger Parkway Suite 300 Orlando, FL 32826 www.ivisitor.com Employee User s Guide INTRODUCTION The instructions and information contained in this document outline the steps necessary
User Guide 1 12612 Challenger Parkway Suite 300 Orlando, FL 32826 www.ivisitor.com Employee User s Guide INTRODUCTION The instructions and information contained in this document outline the steps necessary
User Manual Duty Assignment XGate
 User Manual Duty Assignment XGate 2006-04-07 / Ver. A Content 1 Duty Assignment User Manual...1 1.1 Login...1 2 Duty Assignment Page...3 3 Duty Assignment Menu...4 4 Duty Assignment Client...5 4.1 Assign
User Manual Duty Assignment XGate 2006-04-07 / Ver. A Content 1 Duty Assignment User Manual...1 1.1 Login...1 2 Duty Assignment Page...3 3 Duty Assignment Menu...4 4 Duty Assignment Client...5 4.1 Assign
IBC Portal USER MANUAL.
 IBC Portal USER MANUAL www.ibcboiler.com Copyright 2018 IBC Technologies Inc. All rights reserved. Information in this document is subject to change without notice. No part of this publication may be reproduced,
IBC Portal USER MANUAL www.ibcboiler.com Copyright 2018 IBC Technologies Inc. All rights reserved. Information in this document is subject to change without notice. No part of this publication may be reproduced,
USER & INSTALLATION MANUAL SMART-R BN86
 USER & INSTALLATION MANUAL BN86 USER SECTION INTRODUCTION Introduction 3 Uses 4 Summary 4 Getting the app 5 New version 5 Registration / Connection 6 Visiting the show-home 7 Find out more 8 Browsing the
USER & INSTALLATION MANUAL BN86 USER SECTION INTRODUCTION Introduction 3 Uses 4 Summary 4 Getting the app 5 New version 5 Registration / Connection 6 Visiting the show-home 7 Find out more 8 Browsing the
Quick start guide 1 Get started 2 3
 PhotoFrame SPF4008 SPF4208 Quick start guide 1 Get started 2 3 Play Setup EN Get started Play Setup Eng What s in the box Philips Digital PhotoFrame Stand AC-DC power adaptor PhotoFrame Quick start guide
PhotoFrame SPF4008 SPF4208 Quick start guide 1 Get started 2 3 Play Setup EN Get started Play Setup Eng What s in the box Philips Digital PhotoFrame Stand AC-DC power adaptor PhotoFrame Quick start guide
Maxwell RSC Tablet PC Configuration Manual for use with Windows 8 Operating System
 Maxwell RSC Tablet PC Configuration Manual for use with Windows 8 Operating System TM537 1/18 Table of Contents 1 Maxwell RSC Instrument and Tablet PC...1 2 Glossary...3 3 Adjusting Volume Settings...5
Maxwell RSC Tablet PC Configuration Manual for use with Windows 8 Operating System TM537 1/18 Table of Contents 1 Maxwell RSC Instrument and Tablet PC...1 2 Glossary...3 3 Adjusting Volume Settings...5
INTERCOM APP Type B OPERATION MANUAL
 INTERCOM APP Type B OPERATION MANUAL Read this "Operation Manual" prior to usage to ensure safe and correct operation. Keep this in a safe place for future reference. The illustrations used in this manual
INTERCOM APP Type B OPERATION MANUAL Read this "Operation Manual" prior to usage to ensure safe and correct operation. Keep this in a safe place for future reference. The illustrations used in this manual
CITRIX NAVIGATION & ACCESSING myhr
 INTRODUCTION This guide details how to log into Citrix and navigate to the myhr Home page. If you have any difficulty throughout this process please contact ICT (extension 43000). After 20 minutes of inactivity,
INTRODUCTION This guide details how to log into Citrix and navigate to the myhr Home page. If you have any difficulty throughout this process please contact ICT (extension 43000). After 20 minutes of inactivity,
HEOS Extend QUICK START GUIDE
 HEOS Extend QUICK START GUIDE BEFORE YOU BEGIN Make sure you have the following items in working order: Router Internet Connection Apple ios or Android mobile device connected to your network STEP 1: UNPACK
HEOS Extend QUICK START GUIDE BEFORE YOU BEGIN Make sure you have the following items in working order: Router Internet Connection Apple ios or Android mobile device connected to your network STEP 1: UNPACK
2 - Diving into the desktop. 2.1 Logging in
 2 - Diving into the desktop It s time for a quick tour of the Windows 10 desktop. The desktop has changed a little, but it should still be at least somewhat familiar to those of you who have used Windows
2 - Diving into the desktop It s time for a quick tour of the Windows 10 desktop. The desktop has changed a little, but it should still be at least somewhat familiar to those of you who have used Windows
Lenovo TAB A User Guide V1.0. Please read the safety precautions and important notes in the supplied manual before use.
 Lenovo TAB A10-70 User Guide V1.0 Please read the safety precautions and important notes in the supplied manual before use. Chapter 01 Lenovo TAB A10-70 Overview 1-1 Appearance 1-2 Buttons 1-3 Turning
Lenovo TAB A10-70 User Guide V1.0 Please read the safety precautions and important notes in the supplied manual before use. Chapter 01 Lenovo TAB A10-70 Overview 1-1 Appearance 1-2 Buttons 1-3 Turning
Installation Guide. DVI Net ShareStation GDIP201 PART NO. M1048
 Installation Guide DVI Net ShareStation 1 GDIP201 PART NO. M1048 2 Table of Contents Package Contents 4 Hardware Installation 5 USB Server software installation - XP 10 DisplayLink software installation
Installation Guide DVI Net ShareStation 1 GDIP201 PART NO. M1048 2 Table of Contents Package Contents 4 Hardware Installation 5 USB Server software installation - XP 10 DisplayLink software installation
SILENCING AN ALARM. When the alarm bell or siren is sounding, enter your user code or present your keyfob to your keypad.
 S Y S T E M U S E R G U I D E SILENCING AN ALARM When the alarm bell or siren is sounding, enter your user code or present your keyfob to your keypad. IS THIS A FALSE ALARM? YES NO displays. REAL ALARM
S Y S T E M U S E R G U I D E SILENCING AN ALARM When the alarm bell or siren is sounding, enter your user code or present your keyfob to your keypad. IS THIS A FALSE ALARM? YES NO displays. REAL ALARM
Instructional Manual for Club Managers and Project Leaders
 4HCON-5 Instructional Manual for Club Managers and Project Leaders Prepared by Toby L. Lepley, Ph. D. Assistant Professor and Extension 4-H and Youth Development Specialist Texas AgriLife Extension Service
4HCON-5 Instructional Manual for Club Managers and Project Leaders Prepared by Toby L. Lepley, Ph. D. Assistant Professor and Extension 4-H and Youth Development Specialist Texas AgriLife Extension Service
1. Registration on Acutec
 Instruction Manual Instruction Manual KIMETER 2.0 1. Registration on Acutec Enter the site and perform register at www.acutec.com.br. Use a valid email address. This register provides the warranty on your
Instruction Manual Instruction Manual KIMETER 2.0 1. Registration on Acutec Enter the site and perform register at www.acutec.com.br. Use a valid email address. This register provides the warranty on your
3/25/2015 Virtual Keypad Android App Help Guide - Rooms SCHEDULES
 SCHEDULES This tab is only shown if Schedules are activated by your security company. Schedules allow you to program the times at which you normally turn your burglary protection on and off each day of
SCHEDULES This tab is only shown if Schedules are activated by your security company. Schedules allow you to program the times at which you normally turn your burglary protection on and off each day of
Video Management Software
 Video Management Software User Manual Web: europesecurity.eu Mail: info@europesecurity.eu Tel.: 0541 352 952 User s Manual 2 Contents CHAPTER : XMS CENTRAL USER MANUAL 1 PC REQUIREMENT 3 2 INSTALL 3 3
Video Management Software User Manual Web: europesecurity.eu Mail: info@europesecurity.eu Tel.: 0541 352 952 User s Manual 2 Contents CHAPTER : XMS CENTRAL USER MANUAL 1 PC REQUIREMENT 3 2 INSTALL 3 3
DMS Local. User Manual. For Projector Management V 1.01
 DMS Local User Manual For Projector Management V 1.01 2 Copyright Copyright Copyright 2018 BenQ Corporation. All rights reserved. No part of this publication may be reproduced, transmitted, transcribed,
DMS Local User Manual For Projector Management V 1.01 2 Copyright Copyright Copyright 2018 BenQ Corporation. All rights reserved. No part of this publication may be reproduced, transmitted, transcribed,
Pump Manager 2 User Manual
 Pump Manager 2 User Manual August 31, 2017 Contents 1.0 Introduction... 2 2.0 Installation... 3 3.0 Computer Configuration... 5 4.0 Pump Manager 2 Configuration... 12 5.0 Pump Manager 2 Settings... 17
Pump Manager 2 User Manual August 31, 2017 Contents 1.0 Introduction... 2 2.0 Installation... 3 3.0 Computer Configuration... 5 4.0 Pump Manager 2 Configuration... 12 5.0 Pump Manager 2 Settings... 17
Case Status Alerts User Guide
 Case Status Alerts User Guide Keeping You Informed with Proactive Notifications Issue: 1.1 Date: July 20, 2017 2017 Avaya Inc. All Rights Reserved. Avaya and the Avaya logo are trademarks of Avaya Inc.
Case Status Alerts User Guide Keeping You Informed with Proactive Notifications Issue: 1.1 Date: July 20, 2017 2017 Avaya Inc. All Rights Reserved. Avaya and the Avaya logo are trademarks of Avaya Inc.
Installation Manual. DZK BACnet
 Installation Manual DZK BACnet InterfacepbilCodarPageNumber TABLE OF CONTENTS Page Overview... 5 Outline and Features... 5 System outline... 5 Specifications and device elements... 6 Functional specifications...
Installation Manual DZK BACnet InterfacepbilCodarPageNumber TABLE OF CONTENTS Page Overview... 5 Outline and Features... 5 System outline... 5 Specifications and device elements... 6 Functional specifications...
Maxwell CSC Tablet PC Configuration Manual
 TECHNICAL MANUAL Maxwell CSC Tablet PC Configuration Manual 11/16 TM484 Maxwell CSC Tablet PC Configuration Manual All technical literature is available at: www.promega.com/protocols/ Visit the web site
TECHNICAL MANUAL Maxwell CSC Tablet PC Configuration Manual 11/16 TM484 Maxwell CSC Tablet PC Configuration Manual All technical literature is available at: www.promega.com/protocols/ Visit the web site
Copyright 2015 Integrated Environmental Solutions Limited. All rights reserved.
 Tabular Room Data User Guide IES Virtual Environment Copyright 2015 Integrated Environmental Solutions Limited. All rights reserved. No part of the manual is to be copied or reproduced in any form without
Tabular Room Data User Guide IES Virtual Environment Copyright 2015 Integrated Environmental Solutions Limited. All rights reserved. No part of the manual is to be copied or reproduced in any form without
Integrated Security and Access Control. User Manual
 Integrated Security and Access Control User Manual Introduction Table of Contents Introduction About Inception 3 Site Details 4 System Notes 5 User Interfaces Connecting to the Web Interface 6 Elite /
Integrated Security and Access Control User Manual Introduction Table of Contents Introduction About Inception 3 Site Details 4 System Notes 5 User Interfaces Connecting to the Web Interface 6 Elite /
Table of Contents. 2 Device Functions. 4 Device Setup. 7 S Pen. 9 Customize Your Device. 11 Contacts. 12 Messages. 13 Connections.
 Table of Contents 2 Device Functions 4 Device Setup 7 S Pen 9 Customize Your Device 11 Contacts 12 Messages 13 Connections 14 Apps & More 18 Security Device Functions Front View Front camera Power/ Lock
Table of Contents 2 Device Functions 4 Device Setup 7 S Pen 9 Customize Your Device 11 Contacts 12 Messages 13 Connections 14 Apps & More 18 Security Device Functions Front View Front camera Power/ Lock
Quantum 3.2 Software. User Manual
 Quantum 3.2 Software User Manual Contents Quantum Vue 1 Main Dashboard 2 How much energy am I saving system-wide? Do I have any system alerts? How can I view/edit scheduled events? Energy 4 How do I view
Quantum 3.2 Software User Manual Contents Quantum Vue 1 Main Dashboard 2 How much energy am I saving system-wide? Do I have any system alerts? How can I view/edit scheduled events? Energy 4 How do I view
GROUPWISE INSTRUCTIONS
 Viewing the GroupWise Home Desktop From the Folder List on the left-hand side of the screen, [Click] on the yourname HOME FOLDER The Home view provides panels of shortcut views which can be customized.
Viewing the GroupWise Home Desktop From the Folder List on the left-hand side of the screen, [Click] on the yourname HOME FOLDER The Home view provides panels of shortcut views which can be customized.
ACCESS CONTROL SYSTEM FA00190-EN CONFIGURATION MANUAL RBM84 - SW. English
 ACCESS CONTROL SYSTEM FA00190-EN CONFIGURATION MANUAL RBM84 - SW EN English 2 ACCESS CONTROL SYSTEM - CONTROL SOFTWARE TOPIC SUMMARY PAGE Ch. 1 - System configuration Software installation...4 Software
ACCESS CONTROL SYSTEM FA00190-EN CONFIGURATION MANUAL RBM84 - SW EN English 2 ACCESS CONTROL SYSTEM - CONTROL SOFTWARE TOPIC SUMMARY PAGE Ch. 1 - System configuration Software installation...4 Software
GETTING STARTED WITH YOUR FIBER GUARDIAN
 GETTING STARTED WITH YOUR FIBER GUARDIAN GETTING STARTED WITH YOUR FIBER GUARDIAN The installation process can be divided into the following main steps: Preparing for installation Installing the unit in
GETTING STARTED WITH YOUR FIBER GUARDIAN GETTING STARTED WITH YOUR FIBER GUARDIAN The installation process can be divided into the following main steps: Preparing for installation Installing the unit in
ATX Document Manager. User Guide
 ATX Document Manager User Guide ATX DOCUMENT MANAGER User Guide 2008 CCH Small Firm Services. All rights reserved. 6 Mathis Drive NW Rome, GA 30165 No part of this manuscript may be copied, photocopied,
ATX Document Manager User Guide ATX DOCUMENT MANAGER User Guide 2008 CCH Small Firm Services. All rights reserved. 6 Mathis Drive NW Rome, GA 30165 No part of this manuscript may be copied, photocopied,
KE2 Therm Evaporator Efficiency MODIFY STATUS. Mac Address: A Room Temp -8.5 F. Coil Temp 15.4 F. Compressor On. Dig Input 1 Closed
 Installation N.5. June 0 KE MasterView ABC Contracting (888)555-58 KE Therm Evaporator Efficiency IP Address: 0.0.50.5 Location: Walk-in Freezer MODIFY STATUS Mac Address: 00.04.A..07.87 System Mode Cool
Installation N.5. June 0 KE MasterView ABC Contracting (888)555-58 KE Therm Evaporator Efficiency IP Address: 0.0.50.5 Location: Walk-in Freezer MODIFY STATUS Mac Address: 00.04.A..07.87 System Mode Cool
Remote Workspace. Nubo End User Guide. Version: 1.3 Date: June, Copyright 2017 by Nubo Inc. All rights reserved. Page 1
 Nubo End User Guide Version: 1.3 Date: June, 2017 Copyright 2017 by Nubo Inc. All rights reserved. Page 1 Table of Contents ABOUT THIS GUIDE... 3 1. REGISTRATION & ACTIVATION... 4 A. Install the Nubo App
Nubo End User Guide Version: 1.3 Date: June, 2017 Copyright 2017 by Nubo Inc. All rights reserved. Page 1 Table of Contents ABOUT THIS GUIDE... 3 1. REGISTRATION & ACTIVATION... 4 A. Install the Nubo App
OM Operation and Maintenance Manual. Intelligent Equipment for Daikin Applied Trailblazer Air-cooled Scroll Chiller. Models: AGZ-D and AGZ-E
 Operation and Maintenance Manual Intelligent Equipment for Daikin Applied Trailblazer Air-cooled Scroll Chiller OM 1241 Group: Controls Part Number: 910166134 Date: June 2015 Models: AGZ-D and AGZ-E Table
Operation and Maintenance Manual Intelligent Equipment for Daikin Applied Trailblazer Air-cooled Scroll Chiller OM 1241 Group: Controls Part Number: 910166134 Date: June 2015 Models: AGZ-D and AGZ-E Table
8 WiFi Digital Photo Frame with Touchscreen LCD Display Instructional Manual
 8 WiFi Digital Photo Frame with Touchscreen LCD Display Instructional Manual aluratek.com mnl M10424 model AWDMPF208F Copyright 2017 Aluratek, Inc. All Rights Reserved. Table of Contents Frame Features...
8 WiFi Digital Photo Frame with Touchscreen LCD Display Instructional Manual aluratek.com mnl M10424 model AWDMPF208F Copyright 2017 Aluratek, Inc. All Rights Reserved. Table of Contents Frame Features...
Manual for the Bellfires Wi-Fi box in combination with the Bellfires Gas app
 Manual for the Bellfires Wi-Fi box in combination with the Bellfires Gas app CONTENTS Page 1 Introduction... 5 2 Installation of the Wi-Fi box... 5 2.1 Components... 6 2.2 Connections receiver... 8 2.3
Manual for the Bellfires Wi-Fi box in combination with the Bellfires Gas app CONTENTS Page 1 Introduction... 5 2 Installation of the Wi-Fi box... 5 2.1 Components... 6 2.2 Connections receiver... 8 2.3
STEWARD Home Automation Application
 STEWARD Home Automation Application Table of Contents 1.1 Introduction to Steward.... 1 1.2 What can Steward do?.... 1 1.3 How it works?.... 1 1.4 Definitions..... 2 1.5 Icons.... 4 1.6 External Application
STEWARD Home Automation Application Table of Contents 1.1 Introduction to Steward.... 1 1.2 What can Steward do?.... 1 1.3 How it works?.... 1 1.4 Definitions..... 2 1.5 Icons.... 4 1.6 External Application
UCrypt Cable Gateways Monitoring Server
 UCrypt IP2Av2 Patent Pending UCrypt Cable Gateways Monitoring Server OPERATION MANUAL www.atxnetworks.com www.atxnetworks.com General Guide Notes Document Name Document Number UCrypt Monitoring Server
UCrypt IP2Av2 Patent Pending UCrypt Cable Gateways Monitoring Server OPERATION MANUAL www.atxnetworks.com www.atxnetworks.com General Guide Notes Document Name Document Number UCrypt Monitoring Server
Service Pack3 Handbook
 Service Pack3 Handbook WHAT S NEW IN SERVICE PACK 3 Version 09/11 1 INDEX 1 INTRODUCTION...3 2 SERVICE PACK 3 DESCRIPTION...4 2.1 CONFIGURATION TOOL...4 2.1.1 Time and date updating via Internet...4 2.1.2
Service Pack3 Handbook WHAT S NEW IN SERVICE PACK 3 Version 09/11 1 INDEX 1 INTRODUCTION...3 2 SERVICE PACK 3 DESCRIPTION...4 2.1 CONFIGURATION TOOL...4 2.1.1 Time and date updating via Internet...4 2.1.2
Third Generation Network Monitoring System
 Third Generation Network Monitoring System (Firebird Edition) Installation Guide - 1 - Content I. System Overview...1 1.1. Third Generation Network Monitoring System...1 1.2. Application...1 1.3. Features...1
Third Generation Network Monitoring System (Firebird Edition) Installation Guide - 1 - Content I. System Overview...1 1.1. Third Generation Network Monitoring System...1 1.2. Application...1 1.3. Features...1
Application description
 Manufacturer Berker Motion detector Application description KNX motion detector module comfort 1.10m KNX motion detector module comfort 2.20m ETS KNX motion detector module comfort 1.10m ETS KNX motion
Manufacturer Berker Motion detector Application description KNX motion detector module comfort 1.10m KNX motion detector module comfort 2.20m ETS KNX motion detector module comfort 1.10m ETS KNX motion
COPYRIGHTED MATERIAL. Getting Started with. Windows 7. Lesson 1
 Lesson 1 Getting Started with Windows 7 What you ll learn in this lesson: What you can do with Windows 7 Activating your copy of Windows 7 Starting Windows 7 The Windows 7 desktop Getting help The public
Lesson 1 Getting Started with Windows 7 What you ll learn in this lesson: What you can do with Windows 7 Activating your copy of Windows 7 Starting Windows 7 The Windows 7 desktop Getting help The public
This guide describes features that are common to most models. Some features may not be available on your tablet.
 User Guide Copyright 2013 Hewlett-Packard Development Company, L.P. Bluetooth is a trademark owned by its proprietor and used by Hewlett-Packard Company under license. Google is a trademark of Google Inc.
User Guide Copyright 2013 Hewlett-Packard Development Company, L.P. Bluetooth is a trademark owned by its proprietor and used by Hewlett-Packard Company under license. Google is a trademark of Google Inc.
User Manual. Central Monitoring Software for TER-series recorders. CenPro
 EN User Manual Central Monitoring Software for TER-series recorders CenPro Contents CENPRO USER MANUAL 1 PC REQUIREMENT 3 2 INSTALL 3 3 UNINSTALL 5 4 BASIC OPERATION 7 4.1 Log In 7 4.2 Screen Layout 8
EN User Manual Central Monitoring Software for TER-series recorders CenPro Contents CENPRO USER MANUAL 1 PC REQUIREMENT 3 2 INSTALL 3 3 UNINSTALL 5 4 BASIC OPERATION 7 4.1 Log In 7 4.2 Screen Layout 8
Bridgemate Pager. Messaging system for tournament directors. Manual Bridge Systems BV
 Bridgemate Pager Messaging system for tournament directors Manual 2017 Bridge Systems BV Bridgemate Pager Manual Page 2 Contents Introduction... 3 Requirements... 3 How the pager system works... 3 Installing
Bridgemate Pager Messaging system for tournament directors Manual 2017 Bridge Systems BV Bridgemate Pager Manual Page 2 Contents Introduction... 3 Requirements... 3 How the pager system works... 3 Installing
Bass Station II. Librarian User Guide FFFA
 Bass Station II Librarian User Guide FFFA001154-01 CONTENTS Introduction...3 Operating System Compatibility...3 Installation Mac/Windows...3 The Bass Station II Librarian...3 Overview... 3 Transferring
Bass Station II Librarian User Guide FFFA001154-01 CONTENTS Introduction...3 Operating System Compatibility...3 Installation Mac/Windows...3 The Bass Station II Librarian...3 Overview... 3 Transferring
CME E-quotes Wireless Application for Android Welcome
 CME E-quotes Wireless Application for Android Welcome This guide will familiarize you with the application, a powerful trading tool developed for your Android. Table of Contents What is this application?
CME E-quotes Wireless Application for Android Welcome This guide will familiarize you with the application, a powerful trading tool developed for your Android. Table of Contents What is this application?
Central Controller Operation & Installation Manual
 Central Controller Operation & Installation Manual YCZ-A004 CONTENT Function introduction of central controller... 1 Part info for central controller... 2 Page & Key Explanation... 4 Address Setting When
Central Controller Operation & Installation Manual YCZ-A004 CONTENT Function introduction of central controller... 1 Part info for central controller... 2 Page & Key Explanation... 4 Address Setting When
Introduction. MyAir5 User Guide
 User Guide Introduction... 3 Mode Page... 4 Zones Page... 10 Plans Page... 13 Setup Page... 17 Constant Zones... 19 Android Tablet... 20 Smart Phone Control Quick Setup Guide... 21 Network Troubleshooting...
User Guide Introduction... 3 Mode Page... 4 Zones Page... 10 Plans Page... 13 Setup Page... 17 Constant Zones... 19 Android Tablet... 20 Smart Phone Control Quick Setup Guide... 21 Network Troubleshooting...
User Guide. BlackBerry Workspaces for Windows. Version 5.5
 User Guide BlackBerry Workspaces for Windows Version 5.5 Published: 2017-03-30 SWD-20170330110027321 Contents Introducing BlackBerry Workspaces for Windows... 6 Getting Started... 7 Setting up and installing
User Guide BlackBerry Workspaces for Windows Version 5.5 Published: 2017-03-30 SWD-20170330110027321 Contents Introducing BlackBerry Workspaces for Windows... 6 Getting Started... 7 Setting up and installing
PrePatient User Guide
 "We create exceptional business solutions for cash-pay healthcare professionals that enable them to realize their full potential." PrePatient User Guide Version 1.0 8/17/2012 1 Table of Contents Introduction...
"We create exceptional business solutions for cash-pay healthcare professionals that enable them to realize their full potential." PrePatient User Guide Version 1.0 8/17/2012 1 Table of Contents Introduction...
8 WiFi Digital Photo Frame with Touchscreen LCD Display Instructional Manual
 8 WiFi Digital Photo Frame with Touchscreen LCD Display Instructional Manual aluratek.com mnl M10438 model AWDMPF8BB Copyright 2017 Aluratek, Inc. All Rights Reserved. Table of Contents Frame Features...
8 WiFi Digital Photo Frame with Touchscreen LCD Display Instructional Manual aluratek.com mnl M10438 model AWDMPF8BB Copyright 2017 Aluratek, Inc. All Rights Reserved. Table of Contents Frame Features...
Note: ID station must be connected to internet to successfully add an Eye-Fi card.
 How To : add an Eye-Fi card Introduction When you need to add an Eye-Fi card to ID station (because for example the original SD Eye-Fi card is lost) this manual shows you what to do. You can also use this
How To : add an Eye-Fi card Introduction When you need to add an Eye-Fi card to ID station (because for example the original SD Eye-Fi card is lost) this manual shows you what to do. You can also use this
Quick Network Setup Guide
 Quick Network Setup Guide Connecting to the network using router SME-2220 By using a router, you can connect your computer and 1 ~ 3 SME-2220 machines to the internet by sharing 1 internet connection via
Quick Network Setup Guide Connecting to the network using router SME-2220 By using a router, you can connect your computer and 1 ~ 3 SME-2220 machines to the internet by sharing 1 internet connection via
Canvas by Instructure Student User Guide
 Canvas by Instructure Student User Guide Contents Login to Canvas... 2 Interface Canvas... 3 Dashboard Canvas... 3 Sidebar... 3 Calendar... 4 Notifications... 4 Submit Assignment... 5 Turnitin... 6 Take
Canvas by Instructure Student User Guide Contents Login to Canvas... 2 Interface Canvas... 3 Dashboard Canvas... 3 Sidebar... 3 Calendar... 4 Notifications... 4 Submit Assignment... 5 Turnitin... 6 Take
User Manual Version 1.1 Date: November 2011
 User Manual Version 1.1 Date: November 2011 Table of contents 1 Getting started 3 1.1 Fingerprint Placement.............3 1.2 Instruction for Card Swipe...........3 1.3 Precautions.................3 2
User Manual Version 1.1 Date: November 2011 Table of contents 1 Getting started 3 1.1 Fingerprint Placement.............3 1.2 Instruction for Card Swipe...........3 1.3 Precautions.................3 2
OUTLOOK HOW DO I? 2013
 OUTLOOK HOW DO I? Click on a Link to take you to that Section OUTLOOK - GENERAL... 2 GENERAL How Do I Navigate the 2010 Outlook Screen?... 2 GENERAL: How Do I Change the Reading Pane View?... 7 GENERAL:
OUTLOOK HOW DO I? Click on a Link to take you to that Section OUTLOOK - GENERAL... 2 GENERAL How Do I Navigate the 2010 Outlook Screen?... 2 GENERAL: How Do I Change the Reading Pane View?... 7 GENERAL:
VSTAT USERS GUIDE LAUNCHING VSTAT
 The following document provides details and documentation regarding the use of the vstat Mobile Application. The information contained within this document provides general guidance on the usage of the
The following document provides details and documentation regarding the use of the vstat Mobile Application. The information contained within this document provides general guidance on the usage of the
Quick Reference (1)
 Quick Reference 2-894-645-23(1) About the PS3 system documentation The PS3 system documentation includes the following: Safety and Support Before using the product, carefully read this document fi rst.
Quick Reference 2-894-645-23(1) About the PS3 system documentation The PS3 system documentation includes the following: Safety and Support Before using the product, carefully read this document fi rst.
Brivis Touch. Owner s Manual
 Brivis Touch Owner s Manual Congratulations on purchasing a Brivis Touch Comfort Controller. This intelligent Controller can be used with a range of Brivis heating and cooling products. The Brivis Touch
Brivis Touch Owner s Manual Congratulations on purchasing a Brivis Touch Comfort Controller. This intelligent Controller can be used with a range of Brivis heating and cooling products. The Brivis Touch
Accessing VXView 3. Checking Messages 4. Folder Tabs/Toolbar 5. Message Area 6. Almost Full Warning 7. Managing Address Books 8. Adding a Contact 9
 CONTENTS Accessing VXView 3 Checking Messages 4 Folder Tabs/Toolbar 5 Message Area 6 Almost Full Warning 7 Managing Address Books 8 Adding a Contact 9 Modifying a Contact 10 Importing Contacts 11 Exporting
CONTENTS Accessing VXView 3 Checking Messages 4 Folder Tabs/Toolbar 5 Message Area 6 Almost Full Warning 7 Managing Address Books 8 Adding a Contact 9 Modifying a Contact 10 Importing Contacts 11 Exporting
How to use the HTC Desire C mobile devices
 How to use the HTC Desire C mobile devices Orientation First, a quick overview of your primary buttons and areas of your phone. A B C D E F G H A) Headphone Jack B) Power Hold down to power your phone
How to use the HTC Desire C mobile devices Orientation First, a quick overview of your primary buttons and areas of your phone. A B C D E F G H A) Headphone Jack B) Power Hold down to power your phone
AT&T Toggle. 2/3/2014 Page i
 Page i GO AHEAD BRING YOUR OWN DEVICE TO WORK... 1 Requirements... 1 1: Toggle Overview... 1 Personal Icon... 2 ToggleHub... 2 AT&T Toggle Browser... 2 Downloads... 2 Data Usage App... 3 Media... 4 AT&T
Page i GO AHEAD BRING YOUR OWN DEVICE TO WORK... 1 Requirements... 1 1: Toggle Overview... 1 Personal Icon... 2 ToggleHub... 2 AT&T Toggle Browser... 2 Downloads... 2 Data Usage App... 3 Media... 4 AT&T
BB5-Lite TECHNICAL MANUAL
 BB5-Lite TECHNICAL MANUAL Product Support 1800 354 434 CC - BB5 - LITE LITE with Plug & Play technology www.blackbox.net.au Designed by IAS in Brisbane Made in Australia Product Support 1800 354 434 www.ias.net.au
BB5-Lite TECHNICAL MANUAL Product Support 1800 354 434 CC - BB5 - LITE LITE with Plug & Play technology www.blackbox.net.au Designed by IAS in Brisbane Made in Australia Product Support 1800 354 434 www.ias.net.au
60S HANDHELD INFORMATION
 60S HANDHELD INFORMATION Please remove any protective film that may be covering the laser screen window. TOUCH SCREEN CALIBRATION If the touchscreen is not responding properly to stylus touch taps, the
60S HANDHELD INFORMATION Please remove any protective film that may be covering the laser screen window. TOUCH SCREEN CALIBRATION If the touchscreen is not responding properly to stylus touch taps, the
Quick Start Guide: esignature & On-the-Spot App
 Quick Start Guide: esignature & On-the-Spot App Updated: May 2017 Table of Contents Overview...1 About esignatures...1 Activating the esignature Feature...1 Activating the On-the-Spot esignature App...3
Quick Start Guide: esignature & On-the-Spot App Updated: May 2017 Table of Contents Overview...1 About esignatures...1 Activating the esignature Feature...1 Activating the On-the-Spot esignature App...3
CESecure Quick Start Guide
 CESecure Quick Start Guide Using CESecure Software CESecure software is pre-installed on CMS Products Flash or Hard Drives and does not require installation. The CESecure software moves with the encryption
CESecure Quick Start Guide Using CESecure Software CESecure software is pre-installed on CMS Products Flash or Hard Drives and does not require installation. The CESecure software moves with the encryption
Sound Manager 2 User Guide
 Sound Manager 2 User Guide Version 1.8.4 September 27 th, 2016 OVERVIEW 2 USER OPERATION 3-6 LOGIN SCREEN 7 OPTIONAL STEP 8-10 MAIN MENU 11 DEVICES TAB 11 ZONE TAB 12 EQ TAB 13 SOURCES TAB 14 SYSTEM TAB
Sound Manager 2 User Guide Version 1.8.4 September 27 th, 2016 OVERVIEW 2 USER OPERATION 3-6 LOGIN SCREEN 7 OPTIONAL STEP 8-10 MAIN MENU 11 DEVICES TAB 11 ZONE TAB 12 EQ TAB 13 SOURCES TAB 14 SYSTEM TAB
BT One Phone SIP Softphone PC Guide
 BT One Phone SIP Softphone PC Guide 1 Contents Page 1 Introduction 3 2 System Requirements 3 3 Installation 4 4 Standard Softphone features 9 5 The On Screen Phone 9 6 Placing a call 10 7 Multiple calls
BT One Phone SIP Softphone PC Guide 1 Contents Page 1 Introduction 3 2 System Requirements 3 3 Installation 4 4 Standard Softphone features 9 5 The On Screen Phone 9 6 Placing a call 10 7 Multiple calls
8 WiFi Digital Photo Frame with Touchscreen LCD Display Instructional Manual
 8 WiFi Digital Photo Frame with Touchscreen LCD Display Instructional Manual aluratek.com mnl M10424 model AWDMPF208F Copyright 2016 Aluratek, Inc. All Rights Reserved. Table of Contents Frame Features...
8 WiFi Digital Photo Frame with Touchscreen LCD Display Instructional Manual aluratek.com mnl M10424 model AWDMPF208F Copyright 2016 Aluratek, Inc. All Rights Reserved. Table of Contents Frame Features...
Remote Access Resources
 Remote Access Resources Windows 7 Windows 10 Firm Laptop Windows Windows Mac Computer Apple ipad Mac Computer Android Devices Apple ipad Remote Access Remote Access for Personal Computer (Windows) Quick
Remote Access Resources Windows 7 Windows 10 Firm Laptop Windows Windows Mac Computer Apple ipad Mac Computer Android Devices Apple ipad Remote Access Remote Access for Personal Computer (Windows) Quick
Operations Manual OM
 Operations Manual OM 1254-1 Daikin System Manager Group: Controls Part Number: OM 1254 Date: February 2017 Use with Daikin Intelligent Systems Table of Contents Introduction.... 3 Revision History...3
Operations Manual OM 1254-1 Daikin System Manager Group: Controls Part Number: OM 1254 Date: February 2017 Use with Daikin Intelligent Systems Table of Contents Introduction.... 3 Revision History...3
Specifications. What s Inside The box
 Tablet of Contents Specifications.1 What s inside the box 1 Tablet Parts 2 Getting started...2 Connecting to the Internet..6 Task Bar..8 Install and Uninstall 9 Camera.10 HDMI.11 Trouble Shooting 11 Warranty..13
Tablet of Contents Specifications.1 What s inside the box 1 Tablet Parts 2 Getting started...2 Connecting to the Internet..6 Task Bar..8 Install and Uninstall 9 Camera.10 HDMI.11 Trouble Shooting 11 Warranty..13
Microsoft Office Outlook 101
 Microsoft Office Outlook 101 Open Outlook Find the Outlook icon on your desktop and double-click (If there is no icon, go to the start menu, All Programs, folder named Microsoft Office, double-click Outlook)
Microsoft Office Outlook 101 Open Outlook Find the Outlook icon on your desktop and double-click (If there is no icon, go to the start menu, All Programs, folder named Microsoft Office, double-click Outlook)
MICROSOFT OFFICE OUTLOOK 101
 MICROSOFT OFFICE OUTLOOK 101 Open Outlook Find the Outlook icon on your desktop and double-click (If there is no icon, go to the start menu, All Programs, folder named Microsoft Office, double-click Outlook)
MICROSOFT OFFICE OUTLOOK 101 Open Outlook Find the Outlook icon on your desktop and double-click (If there is no icon, go to the start menu, All Programs, folder named Microsoft Office, double-click Outlook)
U9 Talk DDNS Server Instruction. -- Cloud Intercom
 U9 Talk DDNS Server Instruction -- Cloud Intercom Install Software 1. Install the software U9TalkServer DDNS V1.33 Download link http://url.cn/2ith7og 2. Double click the shortcut of the software to run
U9 Talk DDNS Server Instruction -- Cloud Intercom Install Software 1. Install the software U9TalkServer DDNS V1.33 Download link http://url.cn/2ith7og 2. Double click the shortcut of the software to run
Outlook - an Introduction to Version 2003 Table of Contents
 Outlook - an Introduction to E-mail Version 2003 Table of Contents What is Outlook Starting Outlook The Navigation Pane Getting Help Creating and Sending a Message Using the College Exchange Directory
Outlook - an Introduction to E-mail Version 2003 Table of Contents What is Outlook Starting Outlook The Navigation Pane Getting Help Creating and Sending a Message Using the College Exchange Directory
This machine runs on Mircosoft Windows 7 Enbedded Standard OS and can be operated by using the mouse, keyboard, Control Panel, or via remote
 Setup Guide Read this manual carefully before you use this service and keep it handy for future reference. For safe and correct use, be sure to read the Safety Information in "Read This First" before using
Setup Guide Read this manual carefully before you use this service and keep it handy for future reference. For safe and correct use, be sure to read the Safety Information in "Read This First" before using
Employee User s Guide
 Employee User s Guide INTRODUCTION The instructions and information contained in this document outline the steps necessary to use the ivisitor application. This guide is designed to help facilitate your
Employee User s Guide INTRODUCTION The instructions and information contained in this document outline the steps necessary to use the ivisitor application. This guide is designed to help facilitate your
TimeTarget Zeus ESS 1. Login Your time target Login can be found by clocking into Existing TimeTarget Kiosk
 TimeTarget Zeus ESS 1. Login Your time target Login can be found by clocking into Existing TimeTarget Kiosk Please book mark the following link s on to your computer or Mobile. Desktop https://humanforce.fham.com.au
TimeTarget Zeus ESS 1. Login Your time target Login can be found by clocking into Existing TimeTarget Kiosk Please book mark the following link s on to your computer or Mobile. Desktop https://humanforce.fham.com.au
Welcome to Selector2GO Help
 Welcome to Selector2GO Help World Headquarters 445 Hamilton Avenue, 7th floor, White Plains, New York 10601 United States of America Support: +1 914 259 4900 support@rcsworks.com 2004-2018. All Rights
Welcome to Selector2GO Help World Headquarters 445 Hamilton Avenue, 7th floor, White Plains, New York 10601 United States of America Support: +1 914 259 4900 support@rcsworks.com 2004-2018. All Rights
