SPC Connect Configuration V2.0
|
|
|
- Charla Floyd
- 6 years ago
- Views:
Transcription
1 SPC Connect Configuration V2.0 I
2 Copyright Copyright Technical specifications and availability subject to change without notice. Copyright Vanderbilt We reserve all rights in this document and in the subject thereof. By acceptance of the document the recipient acknowledges these rights and undertakes not to publish the document nor the subject thereof in full or in part, nor to make them available to any third party without our prior express written authorization, nor to use it for any purpose other than for which it was delivered to him. Edition: Document ID: I
3 Table of Contents 1 Overview of SPC Connect configuration SPC system configuration for SPC Connect SPC Connect configuration via the keypad SPC Connect configuration via Start up Settings SPC Connect configuration via the keypad menu SPC Connect configuration via the browser SPC Connect usermanual Introduction to SPC Connect Create a user account for SPC Connect Register a panel to your SPC Connect user account SPC Connect user account access Panel Manager access Authorisation modes Standard user access Request panel access Request Panel Manager access SPC Connect overview Removing a panel from SPC Connect SPC Connect Mobile App SPC Connect Mobile App for ios Create a user account for SPC Connect - ios Register a panel - ios Change panel status - ios System settings - ios Delete a panel - ios SPC Connect Mobile App for Android Create a user account for SPC Connect - Android Register a panel - Android Change panel status - Android System settings - Android Delete a panel - Android
4 1 Overview of SPC Connect Configuration 1 Overview of SPC Connect configuration SPC Connect allows users control their panel remotely from and from the SPC Connect mobile app. This guide is targeted at users with existing knowledge of the SPC product range. It explains how to configure SPC Connect for the following: SPC Panel using the keypad, the SPC browser or SPC Pro SPC Connect website: SPC App for ios and Android Product Configuration Tool Task User Section SPC Panel Keypad During the start up wizard sequence, enable the SPC Connect menu and DHCP for dynamic IP address. SPC Connect SPC Engineer Web Pages SPC Pro SPC Connect Website ect.com Enable SPC Connect menu on the keypad if it was not enabled at start up. Provide Registration ID to user. Configure SPC Connect ATS and provide user with Registration ID. Register an SPC Connect user account. Register a panel to an SPC Connect user account. The panel must have a panel user with web access rights. Configuring Panel Manager User Access and Standard User Access. Installation Engineer Installation Engineer Installation Engineer Installation Engineer End User End User End User SPC Connect Configurati on via Start up Settings [ 6] SPC Connect Configurati on via the Keypad Menu [ 6] SPC Connect Configurati on via the Browser and SPC Pro [ 7] Create a User Account for SPC Connect [ 9] Register a Panel to your SPC Connect User Account [ 9] SPC Connect User Account Access [ 10] Connect to SPC web browser. End user SPC Connect Overview [ 12] Deleting a panel End User Removing a Panel from SPC Connect [ 14] 4
5 Overview of SPC Connect Configuration 1 Product Configuration Tool Task User Section SPC Connect App for ios and Android Set up access to the SPC Connect website from the SPC Connect app. End User SPC Connect Mobile App [ 15] 5
6 2 Panel Side Configuration for SPC Connect SPC Connect configuration via the keypad 2 SPC system configuration for SPC Connect Add an SPC Connect ATS to set up a connection between a panel and the SPC Connect website This enables a panel user to register and access their panel remotely using the SPC Connect website. 2.1 SPC Connect configuration via the keypad You can configure SPC Connect on the keypad during the start up settings, see SPC Connect Configuration via Start up Settings [ 6] or using the engineer programming menu for SPC CONNECT, see SPC Connect Configuration via the Keypad Menu [ 6] SPC Connect configuration via Start up Settings From firmware version 3.6, the following settings allow you to configure an SPC Connect ATS during the start up configuration. To initialize the start-up wizard press the reset button on the PCB for at least 6 seconds. Select YES to "Factory Default". NOTICE Please note all data is lost when performing a factory default. SPC CONNECT Enable SPC CONNECT to allow a panel to communicate with once the panel IP address is configured. DHCP IP ADDRESS Enable DHCP to automatically assign an available network IP address to the panel. If you've enabled SPC CONNECT and DHCP, an SPC CONNECT ATS is now added to the panel to complete the connection to For DHCP enabled panels, the automatically assigned IP address displays in the IP ADDRESS menu. If DHCP is not enabled, the default IP address displays. Choose SELECT to continue. In Engineer Programming mode, under COMMUNICATIONS - ETHERNET PORT, complete the following IP ADDRESS - enter the static IP address for the panel GATEWAY - Enter a valid gateway address DNS SERVER - Enter a valid Domain Name Server address In Engineer programming, go to SPC CONNECT - REGISTRATION ID and provide this information to the end user to register their panel with SPC Connect configuration via the keypad menu If SPC Connect is not enabled during the start up wizard sequence, you can use the SPC CONNECT keypad menu in engineer programming to add an SPC Connect ATS. ADD If SPC CONNECT was disabled during the start up wizard, go to the SPC Connect menu and select ADD to create an SPC Connect ATS. This allows a panel user to register their panel and access their panel remotely using the SPC Connect website, REGISTRATION ID If SPC CONNECT was enabled during the start up wizard, the panel registration ID displays. Provide this information to an end user to allow them to register their panel with the SPC Connect website, for remote access to their panel. 6
7 Panel Side Configuration for SPC Connect SPC Connect configuration via the browser 2 COMPANY ID DELETE By entering the Company ID, the SPC System can be auto enrolled into a company account on SPC Connect To remove an SPC Connect ATS from a panel, select DELETE. 2.2 SPC Connect configuration via the browser The Add SPC Connect ATS functionality opens a communication path between the panel (SPT) and the SPC Connect server (RCT), Using the generated SPC Connect ATS Registration ID, a panel user can register a panel to an SPC Connect user account to access their panel remotely. 1. To configure an SPC Connect ATS, go to Communications - FlexC - FlexC ATS. 2. In the ATS Configuration screen, tap Add SPC Connect to open a communication path with the SPC Connect server. An SPC Connect ATS is added to the Configured ATS Table with the following attributes: SPC Connect ATS Registration ID Default ATP over Ethernet. For information on ATP fields, see SPC 4xxx/5xxx/6xxx Installation & Configuration Manual. Default Events Profile for SPC Connect Default Commands Profile for SPC Connect Default RCT URL is The SPT Account Code for the ATP is populated. Make a note of the SPC Connect ATS Registration ID shown in the Configured ATS table and provide this to the SPC Connect user. SPC Browser 7
8 3 SPC Connect User Manual Introduction to SPC Connect 3 SPC Connect usermanual With SPC Connect, you can access your panel remotely from anywhere in the world. This manual describes SPC Connect under the following headings: Introduction to SPC Connect, see Introduction to SPC Connect [ 8] Create a User Account for SPC Connect, see Create a User Account for SPC Connect [ 9] Register a Panel to your SPC Connect User Account, see Register a Panel to your SPC Connect User Account [ 9] SPC Connect User Account Access, see SPC Connect User Account Access [ 10] Overview of SPC Connect web server, see SPC Connect Overview [ 12] Delete a Panel from SPC Connect, see Removing a Panel from SPC Connect [ 14] 3.1 Introduction to SPC Connect SPC Connect provides the following features: Account Set Up and Management Registration of Panels Connect to the SPC panel's user and engineer web pages Remotely connect to a panel or multiple panels Control a panel from the SPC Connect website View your panel status Control your panel devices such as mapping gates via the mobile app Access your event log View your cameras via the mobile app Configure direct messaging of panel events by to one or multiple recipients Download the ios or Android apps and log in to your SPC Connect account to control your panel from the app NOTICE SPC Connect replaces SPC Portal. 8
9 SPC Connect User Manual Create a user account for SPC Connect Create a user account for SPC Connect 1. Go to 2. Tap Register. 3. Complete the fields. 4. Tap Register Account. 5. Check your Inbox for an from info@spcconnect.com. Check your spam folder if you do not see it. 6. Open the and tap on the link to activate your account. A second from info@spcconnect.com indicates that your account has been successfully activated. 7. Tap Login and enter your registered username and password. 8. To register your panel to your account, see Register a Panel to your SPC Connect User Account [ 9]. 3.3 Register a panel to your SPC Connect user account To set up your panel for remote access from the SPC Connect website, you will need: Panel Registration ID provided to you by your installation engineer. The panel Registration ID is also available from the keypad. Go to SPC Connect > Registration ID in the keypad menu options. If the SPC Connect option is not available, contact your installation engineer. SPC Connect account user name and password, see Create a User Account for SPC Connect [ 9] Panel user name and password with web access right enabled NOTICE If you are the first user to register a panel, you have Panel Manager access. For more information on Panel Manager access, see Panel Manager Access [ 11]. 1. Go to 2. Enter your SPC Connect Username and Password. To register an SPC Connect user account, see Create a User Account for SPC Connect [ 9] 9
10 3 SPC Connect User Manual SPC Connect user account access 3. Tap Login. 4. Scroll down to complete the fields under Register a Panel to your Account. 5. Enter the Panel Registration ID provided by your installer, for example, 123S- 456T-789Y-SS56 (dashes are not mandatory). 6. Enter a Panel Username and corresponding Panel Password for a user with web access rights on the panel. SPC Connect authenticates this is a valid user on the panel. 7. Tap Add Panel to Account. 8. The panel displays in the List of Panels table and the Online status displays OK. The first SPC Connect account for a panel is given Panel Manager User Access. For more information on a Panel Manager and Standard users, see SPC Connect User Account Access [ 10]. 9. You can add multiple panels to an SPC Account following the same steps. 10. Tap on the Connect button for a panel to view the status control page for that panel. 11. Tap the Edit icon to view the tabs listed below. For an overview of functions under each tab, see SPC Connect Overview [ 12]. Panels User Settings Account Panel Connect Panel Settings 3.4 SPC Connect user account access There are two access levels for SPC Connect user accounts: Panel Manager User Access Standard User Access The first SPC Connect user account to register a panel is granted panel manager user access. All other SPC Connect user accounts that register the same panel have standard user access. An SPC Connect user can have different access levels on different panels. For example, the first SPC Connect user to register a panel will have panel manager access for that panel. If the same SPC Connect user then registers another panel that has an existing panel manager user, they will have standard user access to 10
11 SPC Connect User Manual SPC Connect user account access 3 the panel. For more information, see Panel Manager Access [ 11] and Standard User Access [ 11] Panel Manager access An SPC Connect user account with panel manager access has the following rights: In manual authorisation mode, receives authorisation requests from standard users to access a panel. For more information on authorisation modes, see Authorisation Modes [ 11]. In manual authorisation mode, authorises users with standard access to register a panel Receives requests from standard users for promotion to panel manager access Promotes a user with standard access to panel manager access Demotes their own panel manager access to standard user access provided there is at least one other user with panel manager access on the panel Removes access to a panel for standard users and panel manager users Removes a panel from the List of Panels table when there are no standard users on the panel Panel Manager with Rights to Remove Panel Access for Standard Users Authorisation modes The SPC Connect user with panel manager access can set the authorisation mode for a panel. There are two standard user authentication modes: Automatically authorise user on panel - Once an SPC Connect user with standard access registers a panel to their SPC Connect account, they can automatically access the panel remotely. They do not need to wait for authorisation from an SPC Connect user with panel manager access. By default users are automatically authorised for panel access. Manually authorise user on panel - The panel manager user receives notification that an SPC Connect user with standard access requests permission to access a panel remotely. The Authorization State for a standard user changes to "Waiting Standard User Approval" Standard user access SPC Connect user accounts with standard access have the following rights: Add panels to SPC Connect (automatic authorisation) or request authorisation to add a panel (manual authorisation). For more information, see Request Panel Access [ 12] and Authorisation Modes [ 11]. Request panel manager access for a panel, see Request Panel Manager Access [ 12] 11
12 3 SPC Connect User Manual SPC Connect overview Remove panels from their SPC Connect account Request panel access In manual authorisation mode, take the following steps to request panel access for an SPC Connect user with standard access. 1. Go to Panel Settings - SPC Connect Account Access. 2. Tap the Authorize button to request authorization by the panel manager user for remote access to a panel. 4. The authorization state for the SPC Connect standard user changes to Approved. 5. Register the panel to the authorised SPC Connect account. See Register a Panel to your SPC Connect User Account [ 9] Request Panel Manager access Once an SPC Connect user with standard access is authorised on a panel, this user can request panel manager access. 1. Go to Panel Settings - SPC Connect Account Access. 2. Tap Request Panel Manager Access to be promoted to a panel manager user. 3. In the Users with Panel Access List, an Authorize icon displays and the Authorization state displays as Waiting Panel Manager Approval. 4. The panel manager user receives notification and taps the Authorize icon to promote the standard user to a panel manager user. 5. In the SPC Connect Account Access group, the button changes to Demote to Standard User Access. 3.5 SPC Connect overview The SPC Connect home screen displays the following tabs: Panels User Settings Account Panel Connect Panel Settings Panels 12
13 SPC Connect User Manual SPC Connect overview 3 List of Panels Shows all panels registered to your SPC Connect account. For each panel, you can view: Panel Name Panel Address Panel Registration ID Account Code Online (Last Communication) User Access Edit - see Panel Settings tab Connect Remove Register a Panel to Your Account Registration ID User Settings Panel Username Panel Password Secure Login Enable Language Enabling Secure Login means that after login a second login page is presented to the user and a temporary password is ed to your account. This user must enter the temporary password into the second login page to login. Setting user language that will apply on all SPC Connect pages after login. Account Account Information Make changes to existing user account information. Login Information Display only field showing the username User Information First Name Last Name Other Name Address Post Code Phone Number Security Question Option to change security questions and answers. tap Save or Change Password or Delete Account. Panel Connect Connect to Panel Web Page Tap Connect To Panel Web Page to navigate around the SPC web pages via SPC Connect. Panel Status Panel Events/Log/Details View the status of your alarm system and set or unset. View all panel log events. Panel Settings Panel Details Panel Name Panel Address Panel Registration ID Account Code - greyed out Installation Name - greyed out 13
14 3 SPC Connect User Manual Removing a panel from SPC Connect Panel Connection Details SPC Connect Account Access Tap Change Panel Connection Details to change Panel Username and/or Password For a standard user the button Request Panel Manager Access displays. For a Panel Manager User the following fields display: Demote to Standard User: To demote a user with panel manager access to a standard user Standard User Authentication Mode Authorize a standard user request to access a panel: Automatically authorize user on a panel (default) Manually authorize user on a panel Users with Panel Access *Only available to users with Panel Manager Access This table displays the list of users with panel access. It identifies the name, SPC Connect username, panel username, user type (Panel Manager Access or Standard User Access), authoization state, authorize, remove access, events enabled. Event Notification Events Enable: Enable or disable Events. addresses: Add one or multiple addresses Event Filter: Select from the event filter to receive notifications about certain events. Events are grouped under Intruder/Fire/Medical, System Monitoring and Door and User categories. 3.6 Removing a panel from SPC Connect A standard user can remove a panel from their account. A Panel Manager user can only remove a panel from their account if there are no users with standard access registered on the panel. For more information on Panel Manager and Standard user access, see SPC Connect User Account Access [ 10]. 1. To delete a panel, in the Panels tab, locate the panel in the List of Panels table. If the Remove icon is not enabled for a user with Panel Manager access, this means there are still standard users registered on the panel. You must remove standard users from a panel before removing a panel. 2. Tap Edit to open the Panel Settings tab. 3. Scroll down to the Users with Panel Access table. 4. Tap Remove Access for each user with Standard Access. 5. Tap the Panels tab. 6. In the List of Panels table, the Delete icon displays. 7. Before you delete the panel, make a note of the Panel Registration ID. 8. Tap Remove. tap taptap See also Panel Manager Access [ 11] SPC Connect User Manual [ 8] 14
15 SPC Connect Mobile App SPC Connect Mobile App for ios 4 4 SPC Connect Mobile App Set up an account with SPC Connect to remotely access your panels from anywhere in the world. Using the SPC Connect mobile app, you can: Create a user account for SPC Connect, Add panels to an SPC Connect account Edit panel details Delete panels from your SPC Connect account Manage your panel remotely The SPC Connect mobile app is available for both ios and Android platforms. To set up an SPC Connect user account from your ios app, see SPC Connect Mobile App for ios [ 15]. To set up an SPC Connect user account for your Android app, see SPC Connect Mobile App for Android [ 22]. 4.1 SPC Connect Mobile App for ios Download the SPC Connect mobile app for ios from the App Store Create a user account for SPC Connect - ios 1. Open the SPC Connect mobile app for ios. 2. Select the User icon in the top left. 3. If you've previously registered an SPC Connect account, select Login. 4. Enter your User Name and Password. 15
16 4 SPC Connect Mobile App SPC Connect Mobile App for ios 5. If you do not have a SPC Connect account, tap Cancel. 6. Select Register Now. 7. In the Register Now screen, complete the fields. 8. Tap Send in the top right. A message indicates the information was sent successfully. 9. Tap OK. 10. Finalize the registration by tapping the confirmation link in an sent to you from info@spcconnect.com. To register a panel to your SPC Connect, see Register a Panel on the ios Mobile App [ 16] Register a panel - ios You can register a panel to your SPC Connect account using the mobile app for ios. 1. Tap Login and enter your registered User Name and Password. If you have not created an account with SPC Connect, see Create a User Account for SPC Connect - ios [ 15]. 1. To register your panel to your account, select the user icon in the top right. 2. Select Manage Panels. 16
17 SPC Connect Mobile App SPC Connect Mobile App for ios 4 3. Select Add Panel. 4. Enter a Site Name to identify the panel 17
18 4 SPC Connect Mobile App SPC Connect Mobile App for ios 5. In the Reg. ID field, enter the Panel Registration ID provided by your installer, for example, 123S-456T-789Y-SS56 (dashes are not mandatory). 6. Enter a Panel Username and corresponding Panel Password for a user with web access rights on the panel. SPC Connect authenticates this is a valid user on the panel. 7. Tap Send. 8. The panel displays in the Manage Panels list. 9. Select the user icon in the top right to Delete a Panel or Edit a Panel Change panel status - ios 1. Tap on the Sites icon to view the list of Panels and Sites. 2. Choose a panel or a site to view the status. 3. Tap on an icon to change the status. Status indicator Description System is disarmed. Only alarm zones classified as 24Hour will activate the alarm. A yellow warning triangle is displayed if there is a panel issue or an open zone. System arming may not be possible. If a panel or area fails to set, a message box displays with information about why the action was prevented. System partset to provide perimeter protection to a building while allowing free movement through the exit and access areas (for example front door and hall) Zones which have been classified as EXCLUDE A remain unprotected in this mode. There are no Exit times associated with this mode and protection is applied instantly on selection of this mode. 18
19 SPC Connect Mobile App SPC Connect Mobile App for ios 4 Status indicator Description System partset to provide protection to all zones except those that have been classified as EXCLUDE B. By default there is no exit time. An exit timer can be applied to this mode if you enable the Partset B Timed variable on the Panel. System is partially armed. There are a number of areas in different arming states. Tap on the area icon to dispaly a popup menu for quick access to the arming commands. The normal menu may still be accessed be tapping anywhere else on the area list entry. This feature is also available in the outputs menu tapping on the output icon directly will bring up the popup menu for quick setting of outputs. System is fully armed. Opening of Entry/Exit zone starts the Entry timer. If the alarm is not unset before the Entry timer expires then the alarm is activated. In the event of an alarm or alert the system status icon will show a red warning icon and flashing inner ring. Each area icon will have its own alarm/alert indicator. 19
20 4 SPC Connect Mobile App SPC Connect Mobile App for ios System settings - ios You can change the settings for a site using the mobile app for ios. 1. From the Site list, tap on the Settings icon at the bottom of the screen. 2. In the Settings screen, tap on Site. 3. The Site Settings screen displays The following options are available from the Site Settings screen: Delayed Arming Show Isolates Hide non-alarm Zones Show IDs Show Demo Site 20
21 SPC Connect Mobile App SPC Connect Mobile App for ios 4 Reset Demo Site Delayed Arming - This option controls how the arming/setting functions. When Delayed Arming is enabled, the system arms with the delay that was configured by engineer or installer on the panel. If Delayed Arming is not enabled, arming of the system is immediate. This option applies to arming of the full system and of individual areas. Show Isolates Enable this option to show isolated zones in the zone list. Hide non-alarm Zones Some systems may be configured with zone types that are not part of the security of the system. (Tech type zones for example). Enable this option so that non-alarm zone types do not display. Show IDs By default, the device icons (zones, areas, etc) display the internal ID number of the device or element. This is useful from a technical perspective. Enable this option so that ID numbers do not display. Show Demo Site, Reset Demo Site You can use these options to control the display of the Demo Site in the Site list Delete a panel - ios To delete a panel from the app: 1. In the Site list screen, tap on the User icon at the top of the screen. 2. Tap Manage Panels. 21
22 4 SPC Connect Mobile App SPC Connect Mobile App for Android 3. In the Manage Panels screen, choose the panel to delete. 4. Tap Delete Panel. 5. Tap Yes to confirm deletion of the panel. 4.2 SPC Connect Mobile App for Android Download the SPC Connect App for Android from the Google Play Store Create a user account for SPC Connect - Android 1. Open the SPC Connect mobile app for Android. 22
23 SPC Connect Mobile App SPC Connect Mobile App for Android 4 2. Select the Menu icon in the top right of the screen. 3. If you've previously registered an SPC Connect account, select Login. 4. Enter your User Name and Password. 5. If you do not have a SPC Connect account, tap Cancel. 6. Select Register Now. 7. In the Register Now screen, complete the fields. 23
24 4 SPC Connect Mobile App SPC Connect Mobile App for Android 8. Tap Send in the top right. A message indicates the information was sent successfully. 9. Tap OK. 10. Finalize the registration by tapping the confirmation link in an sent to you from info@spcconnect.com. To register a panel to your SPC Connect, see Register a Panel on the Mobile App - Android[ ] Register a panel - Android You can register a panel to your SPC Connect account using the mobile app for Android. 1. Tap Login and enter your registered User Name and Password. If you have not created an account with SPC Connect, see Create a User Account for SPC Connect - Android [ ]. 2. To register a panel to your account, select the Menu icon in the top right. 3. Select Manage Panels. 24
25 SPC Connect Mobile App SPC Connect Mobile App for Android 4 3. Select Add Panel. 4. Enter a Site Name to identify the panel 25
26 4 SPC Connect Mobile App SPC Connect Mobile App for Android 5. In the Reg. ID field, enter the Panel Registration ID provided by your installer, for example, 123S-456T-789Y-SS56 (dashes are not mandatory). 6. Enter a Panel Username and corresponding Panel Password for a user with web access rights on the panel. SPC Connect checks this is a valid user on the panel. 7. Tap Send. 8. The panel displays in the Manage Panels list. 9. Tap a panel in the list to Edit Panel, Delete Panel, or Choose Image Change panel status - Android 4. Tap on the Sites icon to view the list of Panels and Sites. 5. Choose a Panel or a Site to view the status. 6. Tap on an icon to change the status. Status indicator Description System is disarmed. Only alarm zones classified as 24Hour will activate the alarm. A yellow warning triangle is displayed if there is a panel issue or an open zone. System arming may not be possible. 26
27 SPC Connect Mobile App SPC Connect Mobile App for Android 4 Status indicator Description If a panel or area fails to set, a message box displays with information about why the action was prevented. System partset to provide perimeter protection to a building while allowing free movement through the exit and access areas (for example front door and hall) Zones which have been classified as EXCLUDE A remain unprotected in this mode. There are no Exit times associated with this mode and protection is applied instantly on selection of this mode. System partset to provide protection to all zones except those that have been classified as EXCLUDE B. By default there is no exit time. An exit timer can be applied to this mode if you enable the Partset B Timed variable on the Panel. System is partially armed. There are a number of areas in different arming states. Tap on the area icon to dispaly a popup menu for quick access to the arming commands. The normal menu may still be accessed be tapping anywhere else on the area list entry. This feature is also available in the outputs menu tapping on the output icon directly will bring up the popup menu for quick setting of outputs. System is fully armed. Opening of Entry/Exit zone starts the Entry timer. If the alarm is not unset before the Entry timer expires then the alarm is activated. In the event of an alarm or alert the system status icon will show a red warning icon and flashing inner ring. Each area icon will have its own alarm/alert indicator System settings - Android You can change the settings for a site using the mobile app for Android. 1. From the Site list, tap on the Settings icon at the bottom of the screen. 27
28 4 SPC Connect Mobile App SPC Connect Mobile App for Android 2. In the Settings screen, tap on Site. 3. The Site Settings screen displays 28
29 SPC Connect Mobile App SPC Connect Mobile App for Android 4 4. The following options are available from the Site Settings screen: Delayed Arming Show Isolates Hide non-alarm Zones Show IDs Show Demo Site Reset Demo Site Delayed Arming - This option controls how the arming/setting functions. When Delayed Arming is enabled, the system arms with the delay that was configured by engineer or installer on the panel. If Delayed Arming is not enabled, arming of the system is immediate. This option applies to arming of the full system and of individual areas. Show Isolates Enable this option to show isolated zones in the zone list. Hide non-alarm Zones Some systems may be configured with zone types that are not part of the security of the system. (Tech type zones for example). Enable this option so that non-alarm zone types do not display. Show IDs By default, the device icons (zones, areas, etc) display the internal ID number of the device or element. This is useful from a technical perspective. Enable this option so that ID numbers do not display. Show Demo Site, Reset Demo Site You can use these options to control the display of the Demo Site in the Site list Delete a panel - Android To delete a panel from the app: 29
30 4 SPC Connect Mobile App SPC Connect Mobile App for Android 1. In the Site list screen, tap on the Menu icon at the top of the screen. 2. Tap Account. 30
31 SPC Connect Mobile App SPC Connect Mobile App for Android 4 3. Tap Manage Panels. 4. In the Manage Panels screen, tap the panel to delete. 5. Tap Delete Panel. 6. Tap Yes to confirm deletion of the panel. 31
32 Issued by Vanderbilt Clonshaugh Business and Technology Park Clonshaugh Dublin D17 KV84 Vanderbilt, 2016 Technical specifications and availability subject to change without notice. Document ID I Configuration Guide Edition
SigNET 200/300 User Guide
 SigNET 200/300 User Guide Warning: While this system is an advanced design integrated security system, it does not offer guaranteed protection against burglary, fire or other emergency. Any alarm system,
SigNET 200/300 User Guide Warning: While this system is an advanced design integrated security system, it does not offer guaranteed protection against burglary, fire or other emergency. Any alarm system,
SPCK420/421 LCD-Keypad for SPC4000/5000/6000. User Manual. Building Technologies. Fire Safety & Security Products
 SPCK420/421 LCD-Keypad for SPC4000/5000/6000 User Manual Building Technologies Fire Safety & Security Products Data and design subject to change without notice. / Supply subject to availability. 2008 Copyright
SPCK420/421 LCD-Keypad for SPC4000/5000/6000 User Manual Building Technologies Fire Safety & Security Products Data and design subject to change without notice. / Supply subject to availability. 2008 Copyright
Extract from the ARC & RVRC Operational & Administrative Procedures
 2.2 Configuring MASmobile 2.2.1 Configuring MASmobile settings (iphone) 2.2.2 Configuring MASmobile settings (Android) 2.2.3 Main Menu 2.2.4 Logging In 2.2.5 Managing Accounts 2.2.6 Searching for Systems
2.2 Configuring MASmobile 2.2.1 Configuring MASmobile settings (iphone) 2.2.2 Configuring MASmobile settings (Android) 2.2.3 Main Menu 2.2.4 Logging In 2.2.5 Managing Accounts 2.2.6 Searching for Systems
Sales and Delivery release: SPC Connect V2.0
 Sales and Delivery release: SPC Connect V2.0 Vanderbilt International is delighted to inform you with this PLN about the Sales and Delivery Release of the new SPC Connect V2.0 cloud based platform. SPC
Sales and Delivery release: SPC Connect V2.0 Vanderbilt International is delighted to inform you with this PLN about the Sales and Delivery Release of the new SPC Connect V2.0 cloud based platform. SPC
BM Solutions Mortgage Portal. Document upload - Case tracking - Secure messaging Mobile technology. User Guide 15 January 2018 V3.
 BM Solutions Mortgage Portal Document upload - Case tracking - Secure messaging Mobile technology User Guide 15 January 2018 V3.0 KEY BENEFITS Moving forward together with secure online document upload
BM Solutions Mortgage Portal Document upload - Case tracking - Secure messaging Mobile technology User Guide 15 January 2018 V3.0 KEY BENEFITS Moving forward together with secure online document upload
Getting Started New User. To begin, open the Multi-Factor Authentication Service in your inbox.
 Getting Started New User To begin, open the Multi-Factor Authentication Service email in your inbox. 1 1 Getting Started New User Click the link https://mfa.baptisthealth.net/portal. This link takes you
Getting Started New User To begin, open the Multi-Factor Authentication Service email in your inbox. 1 1 Getting Started New User Click the link https://mfa.baptisthealth.net/portal. This link takes you
Recipient USER GUIDE
 Recipient USER GUIDE General Information What is smartmail? smartmail is smartview s proprietary email encryption system used to protect your personal and transaction related information. What is smartportal?
Recipient USER GUIDE General Information What is smartmail? smartmail is smartview s proprietary email encryption system used to protect your personal and transaction related information. What is smartportal?
DSS User Guide. End User Guide. - i -
 DSS User Guide End User Guide - i - DSS User Guide Table of Contents End User Guide... 1 Table of Contents... 2 Part 1: Getting Started... 1 How to Log in to the Web Portal... 1 How to Manage Account Settings...
DSS User Guide End User Guide - i - DSS User Guide Table of Contents End User Guide... 1 Table of Contents... 2 Part 1: Getting Started... 1 How to Log in to the Web Portal... 1 How to Manage Account Settings...
Sygonix Home Starter Kit
 App Instruction Manual Sygonix Home Starter Kit Item No. 1597114 www.conradconnect.de Contents Conrad Connect... 4 Symbols... 4 Core functions... 5 App to device communication... 6 App Installation...
App Instruction Manual Sygonix Home Starter Kit Item No. 1597114 www.conradconnect.de Contents Conrad Connect... 4 Symbols... 4 Core functions... 5 App to device communication... 6 App Installation...
User Guide. Connect2Go User Guide rev1.0 PO Box 3382 Station Main, Meaford Ontario N4L 1A5 T: (+1)
 User Guide Contents 1.0 About This Guide... 4 2.0 Accessing Your Connect2Go Account From a Web Browser... 4 2.1. Account Login... 4 2.2. Landing Page... 4 2.3. Left Vertical Menu and Device View... 4 2.4.
User Guide Contents 1.0 About This Guide... 4 2.0 Accessing Your Connect2Go Account From a Web Browser... 4 2.1. Account Login... 4 2.2. Landing Page... 4 2.3. Left Vertical Menu and Device View... 4 2.4.
OUTLOOK WEB APP (OWA): MAIL
 Office 365 Navigation Pane: Navigating in Office 365 Click the App Launcher and then choose the application (i.e. Outlook, Calendar, People, etc.). To modify your personal account settings, click the Logon
Office 365 Navigation Pane: Navigating in Office 365 Click the App Launcher and then choose the application (i.e. Outlook, Calendar, People, etc.). To modify your personal account settings, click the Logon
WolkAbout IoT Tool Mobile Application v2.2. User Manual
 WolkAbout IoT Tool Mobile Application v2.2 User Manual 1 Table of Contents: Introduction 3 Account Registration 3 Mobile registration 3 Web registration 4 Mobile Application Installation and Configuration
WolkAbout IoT Tool Mobile Application v2.2 User Manual 1 Table of Contents: Introduction 3 Account Registration 3 Mobile registration 3 Web registration 4 Mobile Application Installation and Configuration
Remote Workspace. Nubo End User Guide. Version: 1.3 Date: June, Copyright 2017 by Nubo Inc. All rights reserved. Page 1
 Nubo End User Guide Version: 1.3 Date: June, 2017 Copyright 2017 by Nubo Inc. All rights reserved. Page 1 Table of Contents ABOUT THIS GUIDE... 3 1. REGISTRATION & ACTIVATION... 4 A. Install the Nubo App
Nubo End User Guide Version: 1.3 Date: June, 2017 Copyright 2017 by Nubo Inc. All rights reserved. Page 1 Table of Contents ABOUT THIS GUIDE... 3 1. REGISTRATION & ACTIVATION... 4 A. Install the Nubo App
APP MANUAL. Car Assistant APP MANUAL
 APP MANUAL Car Assistant APP MANUAL 1 Introduction REQUIREMENTS The Car Assistant app works on a mobile device (a smartphone or a tablet) with an Android 4.0 or newer system. Apple mobile device works
APP MANUAL Car Assistant APP MANUAL 1 Introduction REQUIREMENTS The Car Assistant app works on a mobile device (a smartphone or a tablet) with an Android 4.0 or newer system. Apple mobile device works
1. NVR Connection Diagram Wizard Setup Access System Using Mobile Device Access System Using PC Client Software 5
 1 1. NVR Connection Diagram 2 2. Wizard Setup 3 3. Access System Using Mobile Device 4 4. Access System Using PC Client Software 5 5. Access System Using Internet Explorer 8 6. Recording Setup 9 Motion
1 1. NVR Connection Diagram 2 2. Wizard Setup 3 3. Access System Using Mobile Device 4 4. Access System Using PC Client Software 5 5. Access System Using Internet Explorer 8 6. Recording Setup 9 Motion
EC-11 Ethernet Converter
 EC-11 Ethernet Converter PSTN Contact ID to TCP Converter Installation and Operations Manual Version 8.H3.MID 1 Table of Contents About EC-11 Ethernet Converter... 3 Circuit Board Layout and Wiring Diagram...
EC-11 Ethernet Converter PSTN Contact ID to TCP Converter Installation and Operations Manual Version 8.H3.MID 1 Table of Contents About EC-11 Ethernet Converter... 3 Circuit Board Layout and Wiring Diagram...
Guest Access User Interface Reference
 Guest Portal Settings, page 1 Sponsor Portal Application Settings, page 17 Global Settings, page 24 Guest Portal Settings Portal Identification Settings The navigation path for these settings is Work Centers
Guest Portal Settings, page 1 Sponsor Portal Application Settings, page 17 Global Settings, page 24 Guest Portal Settings Portal Identification Settings The navigation path for these settings is Work Centers
SelfService Portal. Step By Step Documentation. This document will show you how to enroll your user account to the SelfService Portal
 SelfService Portal Step By Step Documentation This document will show you how to enroll your user account to the SelfService Portal There are three types of Authentication 1. Security Questions 2. Verification
SelfService Portal Step By Step Documentation This document will show you how to enroll your user account to the SelfService Portal There are three types of Authentication 1. Security Questions 2. Verification
Guide to your CGIAR Network account Self Service tool
 Guide to your CGIAR Network account Self Service tool The self-service tool allows you to: Change Password: Change your current password from anywhere using your web browser. Reset Password: Reset your
Guide to your CGIAR Network account Self Service tool The self-service tool allows you to: Change Password: Change your current password from anywhere using your web browser. Reset Password: Reset your
EUROPLEX TECHNOLOGIES. WARNING. Copyright. Disclaimer
 EUROPLEX TECHNOLOGIES. Company Web Site address: www.europlex.com Europlex Technologies [Ireland] Ltd. Clonshaugh Industrial Estate, Clonshaugh, Dublin 17, Ireland. Tel: +353-1 - 8485111 Fax: +353-1 -
EUROPLEX TECHNOLOGIES. Company Web Site address: www.europlex.com Europlex Technologies [Ireland] Ltd. Clonshaugh Industrial Estate, Clonshaugh, Dublin 17, Ireland. Tel: +353-1 - 8485111 Fax: +353-1 -
Welcome to the Opus Bank Mobile Banking App User Guide
 Welcome to the Opus Bank Mobile Banking App User Guide 1.855.678.7226 servicecenter@opusbank.com www.opusbank.com Table of Contents Enroll in Mobile Banking & Install App... 3 Login to Personal Online
Welcome to the Opus Bank Mobile Banking App User Guide 1.855.678.7226 servicecenter@opusbank.com www.opusbank.com Table of Contents Enroll in Mobile Banking & Install App... 3 Login to Personal Online
M2M Services. M2M Smartphone Application Overview v.2.0
 M2M Services M2M Smartphone Application Overview v.2.0 First steps with the RControl app and login instructions Depending on your phone you can get the application from Apple App Store, Android PlayStore
M2M Services M2M Smartphone Application Overview v.2.0 First steps with the RControl app and login instructions Depending on your phone you can get the application from Apple App Store, Android PlayStore
SharePoint General Instructions
 SharePoint General Instructions Table of Content What is GC Drive?... 2 Access GC Drive... 2 Navigate GC Drive... 2 View and Edit My Profile... 3 OneDrive for Business... 3 What is OneDrive for Business...
SharePoint General Instructions Table of Content What is GC Drive?... 2 Access GC Drive... 2 Navigate GC Drive... 2 View and Edit My Profile... 3 OneDrive for Business... 3 What is OneDrive for Business...
Summary. Discretion. Preparation
 Title: How to Register a Hik-Connect Product: Cameras, NVRs, DVRs Page: 1 of 11 Summary Hik-Connect is a new service introduced by Hikvision which integrates the dynamic domain name service along with
Title: How to Register a Hik-Connect Product: Cameras, NVRs, DVRs Page: 1 of 11 Summary Hik-Connect is a new service introduced by Hikvision which integrates the dynamic domain name service along with
A Guide for Customer Accounts
 A Guide for Customer Accounts Introduction This document contains set up and configuration guides for ODDS Customer Accounts. This manual helps to assist customers with the setup of their ODDS account,
A Guide for Customer Accounts Introduction This document contains set up and configuration guides for ODDS Customer Accounts. This manual helps to assist customers with the setup of their ODDS account,
AgentWorks Administrator and Manager User Guide - Release 12.5
 AgentWorks Administrator and Manager User Guide - Release 12.5 March 21, 2013 2012 MoneyGram InternationalAll rights reserved. Table of Contents Registration Overview... 2 1. Initial Log In AgentWorks
AgentWorks Administrator and Manager User Guide - Release 12.5 March 21, 2013 2012 MoneyGram InternationalAll rights reserved. Table of Contents Registration Overview... 2 1. Initial Log In AgentWorks
Remote Access Resources
 Remote Access Resources Windows 7 Windows 10 Firm Laptop Windows Windows Mac Computer Apple ipad Mac Computer Android Devices Apple ipad Remote Access Remote Access for Personal Computer (Windows) Quick
Remote Access Resources Windows 7 Windows 10 Firm Laptop Windows Windows Mac Computer Apple ipad Mac Computer Android Devices Apple ipad Remote Access Remote Access for Personal Computer (Windows) Quick
Nextiva Drive The Setup Process Mobility & Storage Option
 Nextiva Drive The Setup Process The Setup Process Adding Users 1. Login to your account and click on the Account icon at the top of the page (this is only visible to the administrator). 2. Click Create
Nextiva Drive The Setup Process The Setup Process Adding Users 1. Login to your account and click on the Account icon at the top of the page (this is only visible to the administrator). 2. Click Create
Quick Guide for Mynaportal
 Quick Guide for Mynaportal Introduction of Mynaportal and About This Guide Mynaportal is an online service managed by the government of Japan. You can apply to services online related to parenting by the
Quick Guide for Mynaportal Introduction of Mynaportal and About This Guide Mynaportal is an online service managed by the government of Japan. You can apply to services online related to parenting by the
GATEKEEPER. Protect Your Privacy. User Manual v2.0. Untethered Labs, LLC GATEKEEPER USER MANUAL V2.0 1
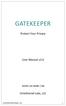 GATEKEEPER Protect Your Privacy User Manual v2.0 WWW.GKCHAIN.COM Untethered Labs, LLC GATEKEEPER USER MANUAL V2.0 1 Product Overview Package Contents GateKeeper Key GateKeeper USB Lock CR2032 Battery Key
GATEKEEPER Protect Your Privacy User Manual v2.0 WWW.GKCHAIN.COM Untethered Labs, LLC GATEKEEPER USER MANUAL V2.0 1 Product Overview Package Contents GateKeeper Key GateKeeper USB Lock CR2032 Battery Key
EasiShare ios User Guide
 Copyright 06 Inspire-Tech Pte Ltd. All Rights Reserved. Page of 44 Copyright 06 by Inspire-Tech Pte Ltd. All rights reserved. All trademarks or registered trademarks mentioned in this document are properties
Copyright 06 Inspire-Tech Pte Ltd. All Rights Reserved. Page of 44 Copyright 06 by Inspire-Tech Pte Ltd. All rights reserved. All trademarks or registered trademarks mentioned in this document are properties
TSS-7/TSS-10 7" and 10.1" Room Scheduling Touch Screens
 TSS-7/TSS-10 7" and 10.1" Room Scheduling Touch Screens Supplemental Guide Crestron Electronics, Inc. Crestron product development software is licensed to Crestron dealers and Crestron Service Providers
TSS-7/TSS-10 7" and 10.1" Room Scheduling Touch Screens Supplemental Guide Crestron Electronics, Inc. Crestron product development software is licensed to Crestron dealers and Crestron Service Providers
Approving the Outside Interests Disclosure Form Without Conflicts. Supervisor Level. IRIS Mobile through the Web
 Approving the Outside Interests Disclosure Form Without Conflicts Supervisor Level IRIS Mobile through the Web The Outside Interests Disclosure Form is for the University of Tennessee faculty and staff
Approving the Outside Interests Disclosure Form Without Conflicts Supervisor Level IRIS Mobile through the Web The Outside Interests Disclosure Form is for the University of Tennessee faculty and staff
MyTeleMed iphone User Guide
 Table of Contents Log In 2 Incorrect Login Information 2 Registering your iphone 2 Main Menu 3 Messages 3 Compose a New Message 4 Message Recipients 4 Archiving Messages 4 Message Detail 5 Add Comments
Table of Contents Log In 2 Incorrect Login Information 2 Registering your iphone 2 Main Menu 3 Messages 3 Compose a New Message 4 Message Recipients 4 Archiving Messages 4 Message Detail 5 Add Comments
End User Manual. December 2014 V1.0
 End User Manual December 2014 V1.0 Contents Getting Started... 4 How to Log into the Web Portal... 5 How to Manage Account Settings... 6 The Web Portal... 8 How to Upload Files in the Web Portal... 9 How
End User Manual December 2014 V1.0 Contents Getting Started... 4 How to Log into the Web Portal... 5 How to Manage Account Settings... 6 The Web Portal... 8 How to Upload Files in the Web Portal... 9 How
Client Portal User Guide
 Roesner Tax & Accounting, LLC Client Portal User Guide 1 P a g e Table of Contents Initial Set-Up... 3 Downloading Documents... 6 Email Notification Received Document has been uploaded... 6 Login to Portal
Roesner Tax & Accounting, LLC Client Portal User Guide 1 P a g e Table of Contents Initial Set-Up... 3 Downloading Documents... 6 Email Notification Received Document has been uploaded... 6 Login to Portal
Steps on how to book and cancel a CASUAL DAY
 Mobile booking application is available for Apple and Android devices. Open App Store for Apple or Google Play for Android Search for application My Family Lounge and install 1. DOWNLOAD THE APP 2. SIGN
Mobile booking application is available for Apple and Android devices. Open App Store for Apple or Google Play for Android Search for application My Family Lounge and install 1. DOWNLOAD THE APP 2. SIGN
ACTpro Single Door IP Controller. Operating & Installation Instructions
 ACTpro 1500 Single Door IP Controller Operating & Installation Instructions 18-00079 Issue 1 This manual refers to the ACTpro 1500 a TCP/IP based control unit supporting up to 32 doors. Access Control
ACTpro 1500 Single Door IP Controller Operating & Installation Instructions 18-00079 Issue 1 This manual refers to the ACTpro 1500 a TCP/IP based control unit supporting up to 32 doors. Access Control
manager IP board 1 app guide / IP Board
 manager IP board 1 menu TCP/IP ip addresses cloud parameters DON T MODIFY THIS FIELD this is the cloud address what to do on the panel With this parameter it is possible to set IP address for IP Board:
manager IP board 1 menu TCP/IP ip addresses cloud parameters DON T MODIFY THIS FIELD this is the cloud address what to do on the panel With this parameter it is possible to set IP address for IP Board:
Access and Setup Guide
 ss Access and Setup Guide Creating an Account with Duo and Setting up Citrix Workspace/Receiver to Log in to the Interactive Reporting Site BCBSM PGIP INTERACTI VE REPORTING Contents Introduction... 2
ss Access and Setup Guide Creating an Account with Duo and Setting up Citrix Workspace/Receiver to Log in to the Interactive Reporting Site BCBSM PGIP INTERACTI VE REPORTING Contents Introduction... 2
SharePoint Online for Site Administrators
 SharePoint Online for Site Administrators Contents SharePoint Online for Site Administrators... 1 Access Your Office 365 SharePoint Website... 2 Make a New Subsite... 4 Permissions... 5 Edit the members
SharePoint Online for Site Administrators Contents SharePoint Online for Site Administrators... 1 Access Your Office 365 SharePoint Website... 2 Make a New Subsite... 4 Permissions... 5 Edit the members
User Guide for Client Remote Access. Version 1.2
 User Guide for Client Remote Access Version 1.2 Table of Contents PAGE Introduction... 2 Microsoft Multi-Factor Authentication Introduction... 3-4 User Enrollment... 5-8 Accessing Remote Resources Windows
User Guide for Client Remote Access Version 1.2 Table of Contents PAGE Introduction... 2 Microsoft Multi-Factor Authentication Introduction... 3-4 User Enrollment... 5-8 Accessing Remote Resources Windows
MANAGING ANDROID DEVICES: VMWARE WORKSPACE ONE OPERATIONAL TUTORIAL VMware Workspace ONE
 GUIDE APRIL 2019 PRINTED 17 APRIL 2019 MANAGING ANDROID DEVICES: VMWARE WORKSPACE ONE OPERATIONAL TUTORIAL VMware Workspace ONE Table of Contents Overview Introduction Audience Getting Started with Android
GUIDE APRIL 2019 PRINTED 17 APRIL 2019 MANAGING ANDROID DEVICES: VMWARE WORKSPACE ONE OPERATIONAL TUTORIAL VMware Workspace ONE Table of Contents Overview Introduction Audience Getting Started with Android
User Manual Appointment System
 User Manual Appointment System Page 1 of 17 1.0 TABLE OF CONTENTS TABLE OF CONTENTS... 2 System Overview... 3 Menu Options... 3 Application Access... 3 Patient Registration... 6 Schedule Appointment...
User Manual Appointment System Page 1 of 17 1.0 TABLE OF CONTENTS TABLE OF CONTENTS... 2 System Overview... 3 Menu Options... 3 Application Access... 3 Patient Registration... 6 Schedule Appointment...
CANVAS OBSERVER GUIDE
 CANVAS OBSERVER GUIDE This work is licensed under a Creative Commons Attribution-NonCommercial-ShareAlike License Table of Contents Introduction...3 What is the Observer role?...4 How can I use Canvas
CANVAS OBSERVER GUIDE This work is licensed under a Creative Commons Attribution-NonCommercial-ShareAlike License Table of Contents Introduction...3 What is the Observer role?...4 How can I use Canvas
CHI Easy Access: Register From on the CHI Network
 CHI Easy Access: Register From on the CHI Network Go to chieasyaccess.org and click "Register Now." You'll see the screen below. Your CHI Easy Access account is configured to use the same password you
CHI Easy Access: Register From on the CHI Network Go to chieasyaccess.org and click "Register Now." You'll see the screen below. Your CHI Easy Access account is configured to use the same password you
SPCK 420/421 LCD-Keypad User Guide
 SPCK 420/421 LCD-Keypad User Guide 3.6 A6V10209178 Vanderbilt Copyright Copyright Technical specifications and availability subject to change without notice. Copyright Vanderbilt We reserve all rights
SPCK 420/421 LCD-Keypad User Guide 3.6 A6V10209178 Vanderbilt Copyright Copyright Technical specifications and availability subject to change without notice. Copyright Vanderbilt We reserve all rights
IoT GSC-100 GSC-100. Table of Contents. SETUP GUIDE. GSC-100 Connection Overview. Version 1.0
 SETUP GUIDE GSC-100 Version 1.0 Table of Contents GSC-100 Connection Overview... 1 GSC-100 Initial Setup... 2 Setup Wizard... 4 Silent Edge Connection... 5 GoSilent Server Connection... 6 Managing GSC-100
SETUP GUIDE GSC-100 Version 1.0 Table of Contents GSC-100 Connection Overview... 1 GSC-100 Initial Setup... 2 Setup Wizard... 4 Silent Edge Connection... 5 GoSilent Server Connection... 6 Managing GSC-100
MOTION DRIVER GUIDE April 17, 2019
 MOTION DRIVER GUIDE April 17, 2019 Contents Getting Started... 3 Enrolling... 3 Installing the Application... 4 Mounting Your Mobile Device... 4 Launching the Application... 4 App Version Updates... 5
MOTION DRIVER GUIDE April 17, 2019 Contents Getting Started... 3 Enrolling... 3 Installing the Application... 4 Mounting Your Mobile Device... 4 Launching the Application... 4 App Version Updates... 5
owncloud Android App Manual
 owncloud Android App Manual Release 2.7.0 The owncloud developers October 30, 2018 CONTENTS 1 Release Notes 1 1.1 Changes in 2.7.0............................................. 1 1.2 Changes in 2.6.0.............................................
owncloud Android App Manual Release 2.7.0 The owncloud developers October 30, 2018 CONTENTS 1 Release Notes 1 1.1 Changes in 2.7.0............................................. 1 1.2 Changes in 2.6.0.............................................
Electronically Prescribing Controlled Substances
 Audience: All E-Prescribing Physicians To e-prescribe controlled substances in Epic, you must first install the SecureAuth Authenticate app on your smartphone. This app is required as a secondary form
Audience: All E-Prescribing Physicians To e-prescribe controlled substances in Epic, you must first install the SecureAuth Authenticate app on your smartphone. This app is required as a secondary form
Pro and Customer Account Setup
 Pro and Customer Account Setup The following document outlines how to set up new Pro and new Customer accounts. Before you can set up any customers you must have an active Pro Account. While the Connect2Go
Pro and Customer Account Setup The following document outlines how to set up new Pro and new Customer accounts. Before you can set up any customers you must have an active Pro Account. While the Connect2Go
WolkAbout IoT Tool Mobile Application v2.4. User Manual
 WolkAbout IoT Tool Mobile Application v2.4 User Manual Table of Contents: Introduction 2 Account Registration 2 Web Registration 2 Mobile Registration 4 Mobile Application Installation and Configuration
WolkAbout IoT Tool Mobile Application v2.4 User Manual Table of Contents: Introduction 2 Account Registration 2 Web Registration 2 Mobile Registration 4 Mobile Application Installation and Configuration
Sound Manager 2 User Guide
 Sound Manager 2 User Guide Version 1.8.4 September 27 th, 2016 OVERVIEW 2 USER OPERATION 3-6 LOGIN SCREEN 7 OPTIONAL STEP 8-10 MAIN MENU 11 DEVICES TAB 11 ZONE TAB 12 EQ TAB 13 SOURCES TAB 14 SYSTEM TAB
Sound Manager 2 User Guide Version 1.8.4 September 27 th, 2016 OVERVIEW 2 USER OPERATION 3-6 LOGIN SCREEN 7 OPTIONAL STEP 8-10 MAIN MENU 11 DEVICES TAB 11 ZONE TAB 12 EQ TAB 13 SOURCES TAB 14 SYSTEM TAB
User Guide. BlackBerry Workspaces for Windows. Version 5.5
 User Guide BlackBerry Workspaces for Windows Version 5.5 Published: 2017-03-30 SWD-20170330110027321 Contents Introducing BlackBerry Workspaces for Windows... 6 Getting Started... 7 Setting up and installing
User Guide BlackBerry Workspaces for Windows Version 5.5 Published: 2017-03-30 SWD-20170330110027321 Contents Introducing BlackBerry Workspaces for Windows... 6 Getting Started... 7 Setting up and installing
Document Number: /4/2012
 Copyright 2012 icontrol Networks, Inc. All rights reserved. No reproduction in whole or in part without prior written approval. icontrol Networks, icontrol, and icontrol logo design are pending trademarks
Copyright 2012 icontrol Networks, Inc. All rights reserved. No reproduction in whole or in part without prior written approval. icontrol Networks, icontrol, and icontrol logo design are pending trademarks
Dell EMC OpenManage Mobile. Version User s Guide (Android)
 Dell EMC OpenManage Mobile Version 2.0.20 User s Guide (Android) Notes, cautions, and warnings NOTE: A NOTE indicates important information that helps you make better use of your product. CAUTION: A CAUTION
Dell EMC OpenManage Mobile Version 2.0.20 User s Guide (Android) Notes, cautions, and warnings NOTE: A NOTE indicates important information that helps you make better use of your product. CAUTION: A CAUTION
Release Notes. DN / Version 4.03
 Release Notes DN1525-1003 / Version 4.03 Copyright 2010 Tyco International Ltd. and its Respective Companies. All Rights Reserved. All specifications were current as of publication date and are subject
Release Notes DN1525-1003 / Version 4.03 Copyright 2010 Tyco International Ltd. and its Respective Companies. All Rights Reserved. All specifications were current as of publication date and are subject
Table of Contents Table of Contents... 1 App Set-Up... 2 Login... 2 Conference Schedule... 3 Connect Using the App... 4 Activity Feed...
 The ACGME 2019 Conference Mobile App Available for iphone, Android, and the web Table of Contents Table of Contents... 1 App Set-Up... 2 Login... 2 Conference Schedule... 3 Connect Using the App... 4 Activity
The ACGME 2019 Conference Mobile App Available for iphone, Android, and the web Table of Contents Table of Contents... 1 App Set-Up... 2 Login... 2 Conference Schedule... 3 Connect Using the App... 4 Activity
RapidIdentity Mobile Guide
 RapidIdentity Mobile Guide Welcome to the RapidIdentity Mobile Component page. The RapidIdentity Mobile guide describes the installation and configuration options for the RapidIdentity Mobile application.
RapidIdentity Mobile Guide Welcome to the RapidIdentity Mobile Component page. The RapidIdentity Mobile guide describes the installation and configuration options for the RapidIdentity Mobile application.
S2 NetBox v4.8 Basic End-User Admin Training
 S2 NetBox v4.8 Basic End-User Admin Training 4/8/16 S2 Security 1 Table of Contents Introduction... 3 Log into your NetBox System... 3 Person Records... 5 Accessing Person Records... 5 Content of a Person
S2 NetBox v4.8 Basic End-User Admin Training 4/8/16 S2 Security 1 Table of Contents Introduction... 3 Log into your NetBox System... 3 Person Records... 5 Accessing Person Records... 5 Content of a Person
ELDES SECURITY APP QUICK GUIDE
 ELDES SECURITY APP QUICK GUIDE en Contents 1. INSTALLATION... 3 2. REGISTRATION... 3 3. ENABLING ELDES SECURITY APP ON ALARM PANEL... 4 4. LAUNCHING THE APP... 5 4.1. HOW TO RESET YOUR PASSWORD (IN CASE
ELDES SECURITY APP QUICK GUIDE en Contents 1. INSTALLATION... 3 2. REGISTRATION... 3 3. ENABLING ELDES SECURITY APP ON ALARM PANEL... 4 4. LAUNCHING THE APP... 5 4.1. HOW TO RESET YOUR PASSWORD (IN CASE
Barracuda Networks Android Mobile Application
 This article refers to the Barracuda Networks Android Mobile App version 1.2.0.0131 or greater, on an Android mobile phone devices running Android 4.1 or greater. Download the latest Barracuda Networks
This article refers to the Barracuda Networks Android Mobile App version 1.2.0.0131 or greater, on an Android mobile phone devices running Android 4.1 or greater. Download the latest Barracuda Networks
Avantis AXI WEB SERVER MODULE USER MANUAL
 Avantis AXI WEB SERVER MODULE USER MANUAL CONTENTS CHAPTER 1: SYSTEM LOGIN AND WEB PAGE LAYOUT 1.0 ACCESSING THE WEB PAGE 1.1 USER AUTHORITY 1.1.1 MASTER USER 1.1.2 USER/ GUEST SETTING 1.1.3 INSTALLER
Avantis AXI WEB SERVER MODULE USER MANUAL CONTENTS CHAPTER 1: SYSTEM LOGIN AND WEB PAGE LAYOUT 1.0 ACCESSING THE WEB PAGE 1.1 USER AUTHORITY 1.1.1 MASTER USER 1.1.2 USER/ GUEST SETTING 1.1.3 INSTALLER
Multi-Factor Authentication
 Introduction (MFA) provides an additional layer of security to your NHSmail account when signing in to NHSmail via a web browser. As a Local Administrator (LA) you will have MFA automatically enabled on
Introduction (MFA) provides an additional layer of security to your NHSmail account when signing in to NHSmail via a web browser. As a Local Administrator (LA) you will have MFA automatically enabled on
Cisco NAC Appliance Agents
 10 CHAPTER This chapter presents overviews, login flow, and session termination dialogs for the following Cisco NAC Appliance access portals: Cisco NAC Agent, page 10-1 Cisco NAC Web Agent, page 10-28
10 CHAPTER This chapter presents overviews, login flow, and session termination dialogs for the following Cisco NAC Appliance access portals: Cisco NAC Agent, page 10-1 Cisco NAC Web Agent, page 10-28
AgentWorks Administrator/Manager Functions Guide R10
 AgentWorks Administrator/Manager Functions Guide R10 11/21/2012 2012 MoneyGram InternationalAll rights reserved. Table of Contents 1. App Configuration... 2 2. Create Users... 4 3. Edit User Profile...
AgentWorks Administrator/Manager Functions Guide R10 11/21/2012 2012 MoneyGram InternationalAll rights reserved. Table of Contents 1. App Configuration... 2 2. Create Users... 4 3. Edit User Profile...
AT&T IP Flexible Reach User Guide
 AT&T IP Flexible Reach User Guide 1 Get Started... 4 Log In... 5 What a User Can Do in the Customer Portal... 7 About Premier... 8 Use Premier... 9 Use the AT&T IP Flexible Reach Customer Portal... 11
AT&T IP Flexible Reach User Guide 1 Get Started... 4 Log In... 5 What a User Can Do in the Customer Portal... 7 About Premier... 8 Use Premier... 9 Use the AT&T IP Flexible Reach Customer Portal... 11
SOUND MANAGER 2.0 USER GUIDE SOUND MASKING PAGING AUDIO MASS NOTIFICATION REV
 SOUND MANAGER 2.0 USER GUIDE SOUND MASKING PAGING AUDIO MASS NOTIFICATION REV 3003-13-12 TABLE OF CONTENTS OVERVIEW...2 COMPATIBILITY...2 USER OPERATION...3 SPECTRA i.net S WEB-BASED ACCESS AND TUNING
SOUND MANAGER 2.0 USER GUIDE SOUND MASKING PAGING AUDIO MASS NOTIFICATION REV 3003-13-12 TABLE OF CONTENTS OVERVIEW...2 COMPATIBILITY...2 USER OPERATION...3 SPECTRA i.net S WEB-BASED ACCESS AND TUNING
Device commands. Device Command. Compliance
 Device commands Compliance Apply the latest Device mgmt. Profile & app info Apply the latest Device mgmt. Profile Apply the latest app mgmt. profile Apply the latest internal app info Apply customized
Device commands Compliance Apply the latest Device mgmt. Profile & app info Apply the latest Device mgmt. Profile Apply the latest app mgmt. profile Apply the latest internal app info Apply customized
Getting Started with Duo Security Two-Factor Authentication (2FA)
 Getting Started with Duo Security Two-Factor Authentication (2FA) Table of Contents What is Two-Factor Authentication (2FA)?... 1 Why 2FA at Bates College?... 2 2FA Technologies... 3 Duo Protected Resources
Getting Started with Duo Security Two-Factor Authentication (2FA) Table of Contents What is Two-Factor Authentication (2FA)?... 1 Why 2FA at Bates College?... 2 2FA Technologies... 3 Duo Protected Resources
EGGERS ONLINE. Customer User Guide - Quoting
 EGGERS ONLINE Customer User Guide - Quoting URL: www.eggersindustriesonline.com or www.eggersindustries.com (Customers / Eggers Online) You are strongly encouraged to change your initial password see 'CHANGING
EGGERS ONLINE Customer User Guide - Quoting URL: www.eggersindustriesonline.com or www.eggersindustries.com (Customers / Eggers Online) You are strongly encouraged to change your initial password see 'CHANGING
imaconnect: Guide to the system
 imaconnect: Guide to the system This Guide is intended to assist you navigate through the imaconnect System. You may refer to the links provided in the next slide, to navigate quickly to your area of Guidance
imaconnect: Guide to the system This Guide is intended to assist you navigate through the imaconnect System. You may refer to the links provided in the next slide, to navigate quickly to your area of Guidance
VIEVU Solution App User Guide
 VIEVU Solution App User Guide INTRODUCTION VIEVU Solution is the next generation, fully-hosted, cloud evidence management system. This guide describes how to operate the VIEVU Solution. Additional support
VIEVU Solution App User Guide INTRODUCTION VIEVU Solution is the next generation, fully-hosted, cloud evidence management system. This guide describes how to operate the VIEVU Solution. Additional support
APP Setup Guide. Connect to your home or business from anywhere in the world. RINS1721-3
 APP Setup Guide Connect to your home or business from anywhere in the world. RINS1721-3 Contents Introduction... 3 Connect to your home or business from anywhere in the world... 3 Get your Control Panel
APP Setup Guide Connect to your home or business from anywhere in the world. RINS1721-3 Contents Introduction... 3 Connect to your home or business from anywhere in the world... 3 Get your Control Panel
The following device commands are used most frequently: Lock/Unlock device O - O O. Reset screen password O - O - Factory reset + Initialize SD Card
 10 Device management Administrators can install apps on an activated device using device commands and check the profiles settings. Moreover, they can update, delete, or re-install apps installed on users'
10 Device management Administrators can install apps on an activated device using device commands and check the profiles settings. Moreover, they can update, delete, or re-install apps installed on users'
MFA (Multi-Factor Authentication) Enrollment Guide
 MFA (Multi-Factor Authentication) Enrollment Guide Morristown Medical Center 1. Open Internet Explorer (Windows) or Safari (Mac) 2. Go to the URL: https://aka.ms/mfasetup enter your AHS email address and
MFA (Multi-Factor Authentication) Enrollment Guide Morristown Medical Center 1. Open Internet Explorer (Windows) or Safari (Mac) 2. Go to the URL: https://aka.ms/mfasetup enter your AHS email address and
Contents: Installation of Equipment (Section 1)
 Thank you for choosing this product. This quick operation guide will help you get set up and show you the basics of how to use the CCTV system. You will find the product excellent to use, providing you
Thank you for choosing this product. This quick operation guide will help you get set up and show you the basics of how to use the CCTV system. You will find the product excellent to use, providing you
How to setup Failover in Linux NVR
 How to setup Failover in Linux NVR Application Note Version 1.0 1 Preface This application note instructs you on how to set up the failover function and identify the failover function's status. We strongly
How to setup Failover in Linux NVR Application Note Version 1.0 1 Preface This application note instructs you on how to set up the failover function and identify the failover function's status. We strongly
Sophos Central Self Service Portal help
 Sophos Central Self Service Portal help Contents 1 About this Help...3 2 Email...4 2.1 Manage Quarantined Email...4 2.2 Emergency Inbox...4 3 Mobile Control...5 3.1 Set up Sophos Mobile Control on your
Sophos Central Self Service Portal help Contents 1 About this Help...3 2 Email...4 2.1 Manage Quarantined Email...4 2.2 Emergency Inbox...4 3 Mobile Control...5 3.1 Set up Sophos Mobile Control on your
USER GUIDE. for ios Version 1. alula.net ALULA 1
 USER GUIDE for ios Version 1 alula.net 1-888-88-ALULA 1 1. GETTING STARTED 3 2. DOWNLOAD THE ALULA APP 3 3. SIGN IN 3 4. 4. LOCATIONS 4 5. MAIN DASHBOARD SCREEN 5 5.1. Application Menu 5 5.3. Feature Menus
USER GUIDE for ios Version 1 alula.net 1-888-88-ALULA 1 1. GETTING STARTED 3 2. DOWNLOAD THE ALULA APP 3 3. SIGN IN 3 4. 4. LOCATIONS 4 5. MAIN DASHBOARD SCREEN 5 5.1. Application Menu 5 5.3. Feature Menus
Quick Reference: My BackPack Password Management
 Quick Reference: My BackPack Password Management My BackPack password management policies have changed significantly, to offer a more industry standard password management process. The new features have
Quick Reference: My BackPack Password Management My BackPack password management policies have changed significantly, to offer a more industry standard password management process. The new features have
IOS Client. Manual. Tip: To protect your privacy, please modify the machine after landing factory
 IOS Client Manual Tip: To protect your privacy, please modify the machine after landing factory password and please keep the user name and password. Manual version: versions date Description V1.0 2013.5.31
IOS Client Manual Tip: To protect your privacy, please modify the machine after landing factory password and please keep the user name and password. Manual version: versions date Description V1.0 2013.5.31
ComNav Installation Manual
 ComNav Installation Manual USB-NAV ICP J12 J11 J10 ER1 ER2 POS COM DATA V1+ V1- V2+ V2- E1C E1A E1+ E2C E2A E2+ Z1 COM Z2 AO COM AI NC1 C1 N01 NC2 C2 N02 AUDIO TAP Contents Getting Started 2 Overview 2
ComNav Installation Manual USB-NAV ICP J12 J11 J10 ER1 ER2 POS COM DATA V1+ V1- V2+ V2- E1C E1A E1+ E2C E2A E2+ Z1 COM Z2 AO COM AI NC1 C1 N01 NC2 C2 N02 AUDIO TAP Contents Getting Started 2 Overview 2
Frequently Asked Questions: Cisco Jabber Voice 9.1(4) for Android
 Frequently Asked Questions Frequently Asked Questions: Cisco Jabber Voice 9.1(4) for Android FAQs 2 Setup 2 Basics 4 Connectivity 8 Calls 9 Contacts and Directory Search 16 Voicemail 17 Recents 22 Feedback
Frequently Asked Questions Frequently Asked Questions: Cisco Jabber Voice 9.1(4) for Android FAQs 2 Setup 2 Basics 4 Connectivity 8 Calls 9 Contacts and Directory Search 16 Voicemail 17 Recents 22 Feedback
NMC Surveillance System (Android App) NMC Surveillance System (Android App) Page 01
 Page 01 Table of Contents Content Page Glossary 03 Register New User 04 Sign In to App for 1st time 05 Navigation 06-07 Inbox 08 New Case 09-10 View Case 11-12 Edit Case 13-14 Profile 15 Profile Link Facilities
Page 01 Table of Contents Content Page Glossary 03 Register New User 04 Sign In to App for 1st time 05 Navigation 06-07 Inbox 08 New Case 09-10 View Case 11-12 Edit Case 13-14 Profile 15 Profile Link Facilities
Welcome to the Opus Bank Mobile Banking App User Guide
 Welcome to the Opus Bank Mobile Banking App User Guide For & iphone is a registered trademark of Apple, Inc. is a trademark of Google, Inc. 1.855.678.7226 servicecenter@opusbank.com www.opusbank.com Rev.
Welcome to the Opus Bank Mobile Banking App User Guide For & iphone is a registered trademark of Apple, Inc. is a trademark of Google, Inc. 1.855.678.7226 servicecenter@opusbank.com www.opusbank.com Rev.
Production Assistance for Cellular Therapies (PACT) PACT Application System User s Guide
 Production Assistance for Cellular Therapies (PACT) PACT Application System User s Guide Version 1.0 February 9, 2017 Version 1.0 TABLE OF CONTENTS 1.0 Getting Started... 1 1.1 Access to the Internet...
Production Assistance for Cellular Therapies (PACT) PACT Application System User s Guide Version 1.0 February 9, 2017 Version 1.0 TABLE OF CONTENTS 1.0 Getting Started... 1 1.1 Access to the Internet...
USER GUIDE. for Android Version 1. alula.net ALULA 1
 USER GUIDE for Android Version 1 alula.net 1-888-88-ALULA 1 1. GETTING STARTED 3 2. DOWNLOAD THE ALULA APP 3 3. SIGN IN 3 4. LOCATIONS 4 5. MAIN DASHBOARD SCREEN 5 5.1. Application Menu 5 5.2. Feature
USER GUIDE for Android Version 1 alula.net 1-888-88-ALULA 1 1. GETTING STARTED 3 2. DOWNLOAD THE ALULA APP 3 3. SIGN IN 3 4. LOCATIONS 4 5. MAIN DASHBOARD SCREEN 5 5.1. Application Menu 5 5.2. Feature
Version B Wi-Fi IP CAMERA
 HD Version B-1.0.0 Wi-Fi IP CAMERA Quick Start Guide Table of Contents Get Started... 1 Hardware Installation... 1 Live Video... 2 Live Video via Wi-Fi... 6 Camera Settings... 8 Change Password... 8 Alarm
HD Version B-1.0.0 Wi-Fi IP CAMERA Quick Start Guide Table of Contents Get Started... 1 Hardware Installation... 1 Live Video... 2 Live Video via Wi-Fi... 6 Camera Settings... 8 Change Password... 8 Alarm
NaviGate Prepared App: Using Respond
 NaviGate Prepared App: Using Respond How-to Reference Guide Downloading the App Logging into the App Home Screen My Account Initiating Alarms Accounting for Students Chat Feature End Alarm What is Respond?
NaviGate Prepared App: Using Respond How-to Reference Guide Downloading the App Logging into the App Home Screen My Account Initiating Alarms Accounting for Students Chat Feature End Alarm What is Respond?
Remote Deposit Capture (CC21) Software Installation Guide for Firefox or Internet Explorer
 Remote Deposit Capture (CC21) Software Installation Guide for Firefox or Internet Explorer Part 1 - UNINSTALL PREVIOUS APPLICATION AND SCANNER 1. Save any work you may have open on your PC 2. Be sure to
Remote Deposit Capture (CC21) Software Installation Guide for Firefox or Internet Explorer Part 1 - UNINSTALL PREVIOUS APPLICATION AND SCANNER 1. Save any work you may have open on your PC 2. Be sure to
owncloud Android App Manual
 owncloud Android App Manual Release 2.0.0 The owncloud developers December 14, 2017 CONTENTS 1 Using the owncloud Android App 1 1.1 Getting the owncloud Android App...................................
owncloud Android App Manual Release 2.0.0 The owncloud developers December 14, 2017 CONTENTS 1 Using the owncloud Android App 1 1.1 Getting the owncloud Android App...................................
User Manual for Orbweb Virtual Desktop (OVD)
 User Manual for Orbweb Virtual Desktop (OVD) Information in this document is subject to change without notice. Companies, names, and data used in examples herein are fictitious unless otherwise noted.
User Manual for Orbweb Virtual Desktop (OVD) Information in this document is subject to change without notice. Companies, names, and data used in examples herein are fictitious unless otherwise noted.
Installation Guidelines for KODAK SA101 Alarm System
 Installation Guidelines for KODAK SA101 Alarm System CONTENTS I- Installing the central unit Pages 3-4 II- Home page Page 5 III- Central unit set-up Page 6 IV- Installation and settings: Pages 7-13 cameras
Installation Guidelines for KODAK SA101 Alarm System CONTENTS I- Installing the central unit Pages 3-4 II- Home page Page 5 III- Central unit set-up Page 6 IV- Installation and settings: Pages 7-13 cameras
Accessing the SIM PCMH Dashboard
 Accessing the SIM PCMH Dashboard Setting up Duo, Creating Your Level-2 Password, and Setting up Citrix Receiver to Log in to the Dashboard P R O C EDURAL GUID E Document File Name Accessing_the_SIM_Dashboard.docx
Accessing the SIM PCMH Dashboard Setting up Duo, Creating Your Level-2 Password, and Setting up Citrix Receiver to Log in to the Dashboard P R O C EDURAL GUID E Document File Name Accessing_the_SIM_Dashboard.docx
Signing Up for a MyUHCare Personal Health Record Using Your iphone Browser
 Signing Up for a MyUHCare Personal Health Record Using Your iphone Browser You can sign up for a MyUHCare Personal Health Record (PHR) using your iphone browser by following the steps below. 1. Open the
Signing Up for a MyUHCare Personal Health Record Using Your iphone Browser You can sign up for a MyUHCare Personal Health Record (PHR) using your iphone browser by following the steps below. 1. Open the
Atlona Manuals Software AMS
 AMS Atlona Manuals Software Version Information Version Release Date Notes 1 03/18 Initial release AMS 2 Welcome to Atlona! Thank you for purchasing this Atlona product. We hope you enjoy it and will take
AMS Atlona Manuals Software Version Information Version Release Date Notes 1 03/18 Initial release AMS 2 Welcome to Atlona! Thank you for purchasing this Atlona product. We hope you enjoy it and will take
Senstar Thin Client. 3.x User Guide
 Senstar Thin Client 3.x User Guide Contents Contents Introduction...4 Supported hardware...4 Performance guidelines... 4 Log in to the Web interface...4 Configuration... 6 Configure the Thin Client...6
Senstar Thin Client 3.x User Guide Contents Contents Introduction...4 Supported hardware...4 Performance guidelines... 4 Log in to the Web interface...4 Configuration... 6 Configure the Thin Client...6
Aimetis Thin Client 2.7. User Guide
 Aimetis Thin Client 2.7 User Guide Disclaimers and Legal Information Copyright 2016 Aimetis Inc. All rights reserved. This material is for informational purposes only. AIMETIS MAKES NO WARRANTIES, EXPRESS,
Aimetis Thin Client 2.7 User Guide Disclaimers and Legal Information Copyright 2016 Aimetis Inc. All rights reserved. This material is for informational purposes only. AIMETIS MAKES NO WARRANTIES, EXPRESS,
