WELCOME TO CÔR HOME AUTOMATION HOMEOWNER S USER GUIDE. This Homeowner s User Guide will provide information to customize your Smarter Home.
|
|
|
- Brice Garrison
- 6 years ago
- Views:
Transcription
1 WELCOME TO CÔR HOME AUTOMATION HOMEOWNER S USER GUIDE This Homeowner s User Guide will provide information to customize your Smarter Home.
2 TABLE OF CONTENTS Welcome Introduction...3 Features and Benefits...3 Add-On Components Getting Started...6 Setting Up Your Home/Site on Your Côr Home Automation App...6 Changing User Name and Password...7 Adding More Users...8 Adding Another Site...10 Setting Up Notifications...11 Enabling Location Services...12 Including Your Compatible Wi-Fi Thermostat or Infinity /Evolution System Control...13 Changing the Background of the App Navigating the App Côr Home Automation App Menu...17 Sensors...17 Area Name and Entry Exit Times...18 System Name and Clock...18 Reporting and Notifications...19 Network...19 Automations...20 Schedules...22 Holidays...27 Z-Wave Devices...28 Lock PIN Share...31 Wi-Fi Setup...32 Cameras...32 Connection Status...33 Details Amazon Alexa Panel Menu Structure Panel System Status Messages Troubleshooting Key Fob Specifications UL Specifications...40
3 WELCOME Motion Sensor: Cues lighting or simply alerts to movement within the home Light Module: Lights can be turned on or off, or dimmed without getting up Côr Hub: Designed to be placed within easy reach (or out of sight) Smoke Detector: Provides life-saving smoke monitoring Côr Wi-Fi Thermostat: Controls home climate anytime, remotely, from virtually anywhere Outdoor Camera: Keeps a watchful eye over things while homeowners are gone Door/Window Sensor: Tells when a window is opened or left that way Best of all, homeowners can do it all from their smartphones or tablets Carbon Monoxide Detector: Protects families from the invisible threat of carbon monoxide 24/7 Glass-Break Sensor: Instantly detects and sends a signal indicating broken glass Door Lock: Locks or unlocks doors key-free, from a foot or a continent away Water Sensor: Alerts to water leakage problems before they become expensive ones Congratulations on your purchase of the Côr Home Automation System! Carrier, Interlogix and Kidde have combined their expertise to bring you a simple, yet powerful smart home system that you can monitor and control your home from wherever you are using an app on your smartphone or tablet device. INTRODUCTION Our Smart Start Kit provides the hardware you need to create a safer, smarter, more secure home. The kit includes the home automation hub and hub stand, three door/window sensors, one motion sensor, one water sensor, and one light module. Professionally installed by your Côr Certified Technician, it only takes a few minutes to connect your smartphone and download our Côr Home Automation app. Features 255 Users 64 Wireless Sensors + 20 Key Fobs 250 Z-Wave Device Control 85 db Built-In Siren 24-hour battery backup Wi-Fi b/g 3G Cellular Radio Module (optional for professional alarm monitoring) Benefits Future proof, professional grade system from experts in the field Professional installation (no-hassle experience) Integrated smart home devices and control (be confident that all components of the system work in tandem) Add and remove users easily Monitor and control your home from anywhere with an Internet connection Get notifications about activity on your system Create automations to make your daily routine more convenient and safe Thermostat and Wall Control integration Works well with others i.e. Amazon Alexa 3
4 ADD-ON COMPONENTS The Côr Home Automation is designed to grow with you and can be customized based on your needs that could include items below as an example. Secondary Touchscreen Touchscreen Video Solution Outdoor Wedge Outdoor Bullet Indoor Desktop Smart Thermostats and Wall Controls Côr 5C Côr 7C Côr Infinity System Control Evolution Connex Control Lifestyle Z-Wave Controls Outdoor On/Off Light Switch Power Outlet Light Dimmer On/Off Appliance Door Lock Water Shutoff Water Shutoff MIMOlite Dry Contact Garage Control Life Safety and Personal Emergency Response Freeze Sensor CO Detector Firefighter Audio Water/Freeze Sensor Panic Watch Water Sensor Glass Break Smoke Detector Key Fob Key Fob Intrusion Sensors Motion Sensor Outdoor Motion Door/Window Sensor Garage/Door Tilt Sensor Recessed Door Sensor To take full advantage of some of these other add-on components, consult with your HVAC installer to obtain more information or visit for more information: mycorhome.com 4 On the website, you can also access many helpful instructional video about navigating through the Côr Smart Home app in the Support tab section.
5 THE CÔR PANEL Key Color Description Red System is in alarm. Enter your PIN code then ENTER to turn off the alarm. Press the STATUS key for more info. Yellow System is armed in Stay mode. Not Lit System is disarmed if Away is also not lit. Press the STAY key to arm in Stay mode. Green System is normal. Yellow Non-urgent system conditions present. Press the STATUS key to hear system conditions. Red Urgent system conditions present. Press the STATUS key to hear system conditions. If you are unable to fix the issue, contact your service provider for help. Red System is armed in Away mode. Not Lit System is disarmed if Stay is also not lit. Press the AWAY key to arm in Away mode. Green (steady) All sensors are ready and the system can be armed in Away or Stay mode. Green (flashing) Some sensors are unsealed but system is force-armable. If these sensors are not sealed by the end of the exit time the system may go into alarm. Not Lit System cannot be armed, press the STATUS key for more info. Alarm Front of the Côr Panel Stay Status Away Back of the Côr Panel Ready Bypass Chime Press the BYPASS key if you wish to isolate (ignore) a sensor. Bypassed sensors will not be active when the system is armed in Stay or Away modes. Press CHIME key to select which sensors will make a doorbell sound on the Côr panel when they are tripped. Press the HISTORY key to listen for alarm and event history. History Fire Hold down the key to send a message to a central monitoring center. Enter your PIN code then ENTER to turn off an SOS alarm. Medical Features may be enabled by professional security provider. Police 5
6 GETTING STARTED Important information from your Installer!! Please be sure to get the below information from your installer after installation of your system. Store this information safely since it is used to setup the panel in your Côr Home Automation app. The panel serial number is a 12-digit number that can also be found on the back of the panel. Panel Serial Number (12-digit) Web Access Passcode (8-digit, should not be ) Install App Search for Côr Home Automation and install the free Côr App from App Store or Google Play on your mobile device. About This Guide Throughout this document, you may see navigation reference to get to the menu item you need. For example: Overview > Menu > Users > + Add User Means: On the app Overview screen, select the Menu tab at the top left corner In the Menu tab, select Users In the Users screen, select + Add Users Note: The illustrations may differ slightly from your Côr Home Automation system and app. ACCESSING HELP VIDEOS ON THE CÔR HOME AUTOMATION APP My Sites > Menu Bar > Help Videos The Côr Home Automation app has a link to a list of Consumer videos intended to help navigate through some of the features of the app. To access these videos, simply go to the Menu Bar in the top left corner on the main My Sites screen. Click on NEW Help Videos and select Homeowners Help Videos. 6
7 SETTING UP YOUR HOME/SITE ON YOUR CÔR HOME AUTOMATION APP The Côr Home Automation app uses a default User Name and PIN credential that you will use to login for the first time to your system on your smartphone or tablet device. It is important for your privacy and security that you change the default login credential with something you can remember. 1. Select Add + to create your system profile as a New Site. 2. Fill in the information for the following fields: Site Name (Required) Description (Optional) Serial Number (12-digit # from back of panel) Passcode (8-digit # created by installer) User Name (Enter User 1 as default and is case sensitive) PIN (Enter 1234 ) Press Done when finished Note: You can change your User Name and PIN once you login to your Site using the steps below. CHANGING USER NAME AND PASSWORD Login Your Site > Menu > Users > User 1 Make sure to change your user name and password after the initial login by following these steps. 1. Go to the Menu tab in the top left corner. 2. Select Users. 3. Click on User 1 to edit your information. 4. Proceed to edit the First Name (Last Name is optional) and the PIN. Click Done when finished. 5. Confirm the information by clicking Ok. 6. Click on the top left menu and select Sites to return to main app screen to update your new login. 7. Click on the i icon on the right side of the site. 8. Edit the User Name and PIN information that you just created and click Done. For example, replace the User Name and PIN with the information above as: User Name = Chris PIN = 5766 Note: User Name is case sensitive. 7
8 ADDING MORE USERS Login Your Site > Menu > Users > + Add User Use this feature to add family members; to provide temporary access to guests and controlled access to domestic help or service providers. 1. Click on + Add User or + icon in the top right corner. 2. Change the First Name (Last Name optional) and PIN. 3. Select the User Type and click Back after making selection. 4. Hit Done when finished. Note: No two Users can have the same PIN code. You can also change the Language options and Permission Dates for the User by clicking on those options. Once you have created the new User credentials, you can send a text or to the user by clicking on Send Invitation to User button at the bottom of the app Or you can have the person follow the steps for Setting up your Home/Site on your Côr Smart Home App section and manually add the information after they download the Côr Smart Home app on their mobile device. USER ACCESSIBILITY 8 Features Installer Master Standard Arm Only Duress Custom Arm System X X X X Note #2 Disarm System Note #1 X X Send Duress Signal X View/Bypass Sensors (if enabled) X X X X View Cameras X X X View/Control Lights X X X X View/Control Rooms X X X Review System History X X X X Change Installer PIN X Add/Edit Users X Change User PIN X X X Setting Up Sensors X Edit Name Setting Up Key Fobs X Setting Up Areas - Entry/Exit Delays X X System Setting/Panel Language X System Name and Clock X Reporting and Notifications Setup X X Network Settings and Configuration X Edit Name Create Automations X X Create Schedules X X Define Holidays X X Create Z-Wave Room Names X X Add/Remove Z-Wave Devices X X Create Z-Wave Associations X X Z-Wave Maintenance X X Wi-Fi Setup - Connect to Wi-Fi Signal X X Setup Cameras X Connection Status for All Signals X System Details/Firmware Version X Note 1: Installer can disarm system if it was armed by installer. Installer cannot disarm system armed by any standard user. Note 2: Access based on profile and permissions setup.
9 User # User Name (case sensitive) Côr Home Automation System User List 4-Digit PIN Comments/Notes 1 User 1 (default) 1234 Change User Name and PIN per page Creating a Duress User allows a member of your family to use a special designated PIN to manually disarm the Côr Panel while sending a notification (if enabled) to your smartphone or account. In this example, the User account was created as follows: Once created, there is no need to add the Duress credentials using the steps for Setting up your Home/Site on your Côr Smart Home App section. 9
10 ADDING ANOTHER SITE My Sites > Add + Use this feature when you have to monitor a vacation home or the home of a loved one you are helping take care of by using the following steps. Note: Each new Site represents a different panel and you can have multiple panels under one Côr Smart Home app. 1. On the main My Sites screen, click on Add Enter the information using the steps for Setting up your Home/Site on your Côr Smart Home App. Site Name (Required) Description (Optional) Serial Number (12-digit # from back of panel) Passcode (8-digit created by installer) User Name (Enter User 1 as default. User Name is case sensitive) PIN (Enter 1234 ) Press Done when finished To Delete/ Remove a Site, click on the Menu bar at the top left corner of the app screen. Click on Edit Site List and select the panel that you want to remove from the My Sites list of panels. 10
11 SETTING UP NOTIFICATIONS My Sites > i Callout Icon > Notification Services Set up notifications to be informed about alarm events, low battery levels, power loss or events occurring in the house. Follow the steps below to setup and customize the notifications that you receive: 1. From the Sites screen, Press the i to go to Site setup details. 2. Press Notification Services. 3. Press Push Notification button to enable. Go to Show Event Selection to change any of the default notifications you wish not to receive by un-checking the item. Press Save and Back buttons when finished. Note: To receive notifications by or text, Login your Site > Menu > Settings > Reporting and Notifications and enter your address or respective phone number under Destination. 11
12 ENABLING LOCATION SERVICES My Sites > i Callout Icon > Location Services Enabling Location Services allows the user to get a status (if Notification Services is enabled) of the home when they leave a perimeter outside the home. It also enables the user to use location for Geo Action to activate automations like switching on lights, locking doors, etc. Note: As with any location-reliant apps, mobile presence accuracy, reliability and predictability are key elements in pairing with the app. As such, Geo Accuracy is controlled by the smartphone and not the Côr system. Variables that may affect accuracy include: Wi-Fi and Cellular connectivity Atmospheric conditions Mobile device location services Mobile device battery life Mobile device battery/data allocation To improve mobile presence, please ensure that both Bluetooth and Wi-Fi are enabled on your mobile device. On ios mobile devices - Settings > Smart Home > Location = Always On Android mobile devices - Settings > Location > On (Mode = High Accuracy ) Disable any Battery Saver setting on your mobile devices 1. From the My Sites screen, Press the i to go to Site setup details. 2. Press Location Services. 3. Press Geo Actions and Check Status on Leaving button to enable. 4. Click on Set Sunrise-Sunset Location to establish your coordinates for use with an Automation setting. Click Back when finished Click on Edit Map if you need to modify the location that you want to use by zooming to your area. Click Save when finished editing the map. 12
13 INCLUDING YOUR COMPATIBLE WI-FI THERMOSTAT OR INFINITY /EVOLUTION SYSTEM CONTROL My Sites > i Callout Icon > Add Other Smart Devices Follow the steps below to use one app to make adjustments to your thermostat or Infinity/Evolution Wall Control from wherever you are. 1. From the My Sites screen, Press the i to go to Site setup details. 2. Press Add Other Smart Devices and select from one of the compatible Wi-Fi thermostats that you want to add to your Côr Smart Home app. 3. Login with your thermostat or system control account credentials and press Log In. Click Ok to agree to the terms and Done when finished. Repeat this process for each smartphone, tablet or Secondary Touchscreen that you want to add the thermostat or system controls in the Côr Smart Home app. Note: Only one registered account from those thermostats or system controls can be used to enroll into the Côr app of the smartphone or tablet device. For example, you can select to add a Côr thermostat but will not be able to also add any of your Infinity System Controls in the Côr app on that same smartphone or tablet device. One option is enrolling the thermostat or system control that you intend to interact more often on your smartphone and the other one on the Côr app of another smart device i.e. tablet or Secondary Touchscreen. When multiple Côr thermostats (or system controls) are registered under the same Côr thermostat account, all those Côr thermostats will show up in the Côr Smart Home app of that smartphone or tablet device. CHANGING THE BACKGROUND OF THE APP My Sites > i Callout Icon > Change Background The Côr App has a default background screen but you can select other backgrounds based on your preference. There are several options from the library or you can upload your own photos. 1. From the My Sites screen press the i to go to Site setup details. 2. Scroll to the bottom of the menu list and press Change Background. 3. Select the desired stock image or upload a personal image from your smart phone device. Click on Site Info to go back. 13
14 NAVIGATING THE APP The first screen that will appear once you connect is the Overview screen. This will display the status of your system and allows you to arm or disarm areas by pressing Arm Away, Arm Stay, or Disarm. From this screen, you can also manually enable Automations by pressing on the for the respective Automation Scene. Note: Enabling Arm Stay using a smartphone or a tablet device will default with Exit Delay since the system will assume that you are away from the house. Côr Smart Home App Côr Panel 14
15 The menu bar is located along the bottom of the screen. Press the Lights icon to access Z-Wave enabled modules and outlets that are connected to the Côr Home Automation system for lighting and on/off appliances. From this screen, you are able to dim or turn on/off light switches; and turn on/off power to plugged-in appliances or products. In addition, you can use the Automation feature to program your Côr Home Automation system to turn on these Z-Wave enabled modules and outlets at a certain time; or set up lights to turn on and off to mimic occupancy while you are away from your home. Press the thermometer icon at the bottom of the menu bar to control your thermostats that are connected to your Côr Home Automation system. Using the red and blue arrow to the right of the screen, you can adjust your desired temperature setting to maintain comfort in your home. This screen also allows you to change the operational mode of your heating and air conditioning system by selecting either Heat, Cool, Auto or Off. In addition, you can control the fan operation either to run constantly On or in the Auto mode. Press Camera icon at the bottom of the menu bar to access the Wi-Fi cameras connected to the Côr Home Automation system. Pressing the Play icon in the center picture of the video will allow you to view live video streams from the camera. If you want to record the live video then press the Record button to start recording. You can view the last recorded clips by pressing the Play icon under Latest Clip section of the screen. In addition, you can also review previous video clips in the History menu by clicking on the Menu bar at the top left corner of the app screen. Press the Settings icon to access settings of the specific camera. Enable Audio Night Mode Pre-Clip Timing Post-Clip Timing HD Resolution HD Frames Per Second HD Recorded Clips 15
16 Press the Lock icon at the bottom of the menu bar to access Z-Wave enabled open and close devices such as Door Locks and Garage Door Openers. On this screen, you can check the status of a Z-Wave enabled door lock or garage door; and remotely lock the door or close the garage door. Press Sensors icon to view sensor status. From the Sensors screen you can press Bypass ignore a sensor when arming your system. Press it again to restore it to normal operation. to You may also turn on or off the Chime feature of a specific sensor. The Chime mode for your Côr system is enabled on the panel. Turn On/Off the Chime Feature 1. Press the Chime button. 2. Press #0 to toggle between On and Off. If you would like to be notified when a specific sensor is triggered, then press the sensor Notification icon turn on or off. To enable the feature on your smartphone or tablet device, go to My Sites > i Callout icon > Notification Services. to 16
17 CÔR HOME AUTOMATION APP MENU Login Your Site > Menu > Settings To access the Settings menu, press the Main Menu icon Home app once signed into the system Site. in the top left corner of the screen on the Côr Smart SENSORS Login Your Site > Menu > Settings > Sensors The Sensors setting is the first default item on the drop-down option under Settings Selector. From this screen, you are able to modify and edit the Sensor Name as it is displayed on the Sensor navigation screen of the Côr app. Step 1. Pull up the specific sensor by tapping the drop down menu. Step 3. Tap field to modify the display name of the sensor. Step 2. Scroll through the list of sensors configured to the Côr system until you locate the sensor. Remember to Save your changes when you are finished programming the Sensors settings. 17
18 AREA NAME AND ENTRY EXIT TIMES Login Your Site > Menu > Settings > Areas Names and Entry Exit Times Select Areas Name and Entry Exit Times from the drop down menu. With the Areas screen selected, you can choose an Area number to configure, give the area a name, and define attributes for that area. The Côr system can support a total of four areas; each area is configured with its entry and exit times, area options, area timers, area type and reporting characteristics. Step 1. Pull up the specific sensor by tapping the drop down menu. Step 2. Tap field to modify the display name of the Area. Each area can be configured with a custom 32 character name. The area name is displayed wherever an area is referenced on the Côr app. Côr uses the area entry and exit timers to delay the activation of an alarm event when entry/ exit sensor types are activated. Remember to Save your changes when you are finished programming the Areas Name and Entry Exit Times settings. Entry Time 1 Establishes the delay time of an entry is started by an Entry 1 sensor type before a triggered alarm. Exit Time 1 Whenever an area is turned on, it will start an Exit 1 timer. Entry 1, Entry 2, and Handover sensor types will not create an alarm if triggered while an Exit 1 timer is running. Entry Time 2 Establishes the delay time of an entry is started by an Entry 2 sensor type before a triggered alarm. Exit Time 2 When the Exit 1 timer expires it will start the Exit 2 timer. Entry 2 sensors will not create an alarm if triggered while an Exit 2 timer or an Exit 1 timer is running. Stay Entry Time The stay entry time is the entry warning time that applies to all sensors armed in the stay mode. Entry 2 sensors will follow Entry 2 time and will ignore this setting. This stay entry time does not apply to fire sensor types. SYSTEM NAME AND CLOCK Login Your Site > Menu > Settings > System Name and Clock The Côr System will automatically obtain accurate time clock information from pool.ntp.org. In the event that you need to change the setting, select System Names and Clock from the drop down menu. The Côr system clock can manage day, time, time sensor, and daylight saving time settings to ensure ongoing accurate time. Remember to Save your changes when you are finished programming the System Names and Clock settings. 18
19 REPORTING AND NOTIFICATIONS Login Your Site > Menu > Settings > Reporting and Notifications In addition in receiving notifications on your phone on page 11, you have an option to receive notifications on your account or via a text message on your phone. Select Reporting and Notifications from the drop down menu. A Channel is a communication path to a Central Station or to an address. Step 1. Press Select Channel to Configure to drop down to the next available slot with the word . Step 2. Enter a description under Channel Name. Step 3. Enter an address or the mobile number to receive the text. Step 4. Press Save. The Côr System can also send you a notification via a text on your smartphone or tablet device. Use the following format when sending notifications as a text: The mobile number followed ex @vtext.com Alltel...phonenumber@message.alltel.com AT&T...phonenumber@txt.att.net T-Mobile...phonenumber@tmomail.net Virgin Mobile... phonenumber@vmobl.com Sprint...phonenumber@messaging.sprintpcs.com Verizon...phonenumber@vtext.com Nextel...phonenumber@messaging.nextel.com US Cellular...phonenumber@mms.uscc.net Attempts are defined as the number of times Côr will sequence back to the primary channel if the backup channels all fail. This applies to ALL communication attempts including sensor and area events. NETWORK Login Your Site > Menu > Settings > Network Select Network from the drop down menu to review the Wi-Fi configuration information that is connected to your Côr panel. From this screen, you can manually edit the information of the connected Wi-Fi network. To change the Wi-Fi by scanning the available network, please reference the Wi-Fi Setup section. Remember to Save your changes when you are finished programming the Network settings. 19
20 AUTOMATIONS Login Your Site > Menu > Settings > Automations (Scenes) Automations are a convenient way of enabling system actions based on schedules, events or user actions; and determine which event types and device triggers will activate them. Each automation/scene can trigger up to 16 consecutive scene actions when certain conditions are met. This can save users time by automatically running multiple actions. A scene can be triggered manually, through a schedule, or via a system event. Activate Activate Scene During = Sensor/Schedule/ does this then perform this task Schedule Area/User Trigger Type Scene Result 1 (up to 16) Select Automation (Scenes) from Settings Selector drop down Scene Name Each Scene Name can be configured with a custom 32 character name. The name is displayed wherever an Automation Scene is referenced on the Côr System. Enable App Button Check this box if you want a manual activation blue button assigned to this automation to display on the main app Overview screen. Automation Scene Trigger When Should Scene Work (Schedule) Select the Schedule that controls when this Scene is active. If the current date and time is outside of the selected schedule, then the Scene will not run. Scene Trigger Type (Does This) Select the event that will trigger this Scene. You can reference Activate Events List in the next table below. Activate Sensor/Schedule/Area/User (Initiator) Select which Area \ Sensor \ Schedule \ User \ Action \ Device will provide the trigger for the automation event. Scene Result (Task) Each scene can perform up to 16 Scene Tasks. These are simplified tasks that allow you to control devices on your system. For examples of Automations settings, please refer to the proceeding pages. There are two types of Scene Result: 1. Alarm System Action 2. Z-Wave Device Action Alarm System Action Result Type - The event of the Action Result to perform. See Scene Result list in the table on the following page. Press Save at the top of screen. 20
21 Activate Event List (Initiator Does This ) Disabled (Default) Area Siren Sensor Open Area Fire Siren Sensor Not Open User PIN Entered Sensor Alarm Action Function True Area Armed Away Action Function False Area Armed + Bypass Schedule Activated Area Armed Stay Schedule Deactivated Area Not Armed Away Smoke Power Reset Entry Delay Turn On By User Exit Delay 1 Turn Off By User Exit Delay 2 Geo Radius Entered Area Sensor Bypass Geo Radius Exited Area Tamper Key A Area Not Ready to Arm Key B Area Sensor Low Battery Key C Area Sensor Supervision Fault Siren On Area Alarm Z-Wave Devices (Beta) Area Burg Alarm Sunrise Area Fire Alarm Sunset Area Panic Alarm Camera Motion Detection Area Auxiliary Alarm Doorbell Camera Button Press 1 1 Future Release Scene Result (Task) Alarm System Z-Wave Thermostat 2 Disabled Sensor Bypass Arm Away Disarm Arm Stay Reset Auto Arm Timer Arm Away, No Auto Stay Chime On Chime Off Activate Scene Trigger Camera Video Clip Send Area Notification Send Sensor Notification Send Notification Start Siren Disabled System Mode Off Heat Cool Auto Fan Mode Cool Set Point ( F) Heat Set Point ( F) Delay Timer System Mode After Timer Fan Mode After Timer Cool Set Point After Timer ( F) Heat Set Point After Timer ( F) 2 Options currently not available for Wi-Fi thermostats 21
22 AUTOMATION EXAMPLES - SUNRISE/SUNSET BASED AUTOMATION Login Your Site > Menu > Settings > Automations (Scenes) Turn my family room lights On 15 minutes prior to Sunset and turn Off after six hours. For this setup, you will need to set your Sunrise-Sunset coordinates (My Sites > i Callout icon > Location Services) on your smartphone or tablet device. Click on Edit Map if you need to modify the location that you want to use by zooming to your area. Click Save when finished editing the map. Scene Name (Enter a name for the Scene) When Should Scene Work Select Always On. Scene Trigger Type Select Sunset. Sunset Offsets Drop down menu option for desired task to occur based on the time of a Sunset trigger. Scene Result Select the Z-Wave device that is controlling the family room Lamp and change any additional parameters based on your desired preference e.g. After 6 hours, turn Off the lamp. Press Save at the top of screen when finished. Note: Repeat this automation setup if you also want a task at Sunrise. 22
23 AUTOMATION EXAMPLES - GEO BASED AUTOMATION When I leave my Geo Radius Location, turn Off my lamp light and Lock my door. For this setup, you will need to enable Geo Actions under Location Services (My Sites > i Callout icon > Location Services) on your smartphone or tablet device. Scene Name (Enter a name for the Scene) When Should Scene Work Select Always On. Scene Trigger Type Select Geo Radius Exited. Activate User Number Drop down menu option to select which user would trigger this automation on their smartphone when they enter the Geo Radius. Scene Result Select the Z-Wave device that is controlling the family room Lamp and change any additional parameters based on your desired preference e.g. After 6 hours, turn On the lamp. Select the Z-Wave Door Lock that you would like to lock upon exiting the geo radius location. Press Save at the top of screen when finished. Note: Repeat this automation setup if you also want a geo event when you Enter your Geo Radius location. Tip: To improve mobile presence, please ensure that both Bluetooth and Wi-Fi are enabled on your mobile device. See Enabling Notifications Services for more information. 23
24 AUTOMATION EXAMPLES - SLEEP TIME When I Arm the Côr panel in Stay mode, turn Off the light in my family room and Lock my door. Scene Name (Enter a name for the Scene) When Should Scene Work Select Always On. Scene Trigger Type Select Area Armed Stay. Activate Area Drop down menu option to select which Area would be Armed Stay (Note: 1 Area is the default). Scene Result Select the Z-Wave device that is controlling the family room Lamp and change any additional parameters based on your desired preference e.g. After 6 hours, turn On the lamp. Select the Z-Wave Door Lock that you would like to lock when the Côr panel is Armed Stay. Press Save at the top of screen when finished. 24
25 AUTOMATION EXAMPLES - SENSOR TRIGGERED AUTOMATION When I open my walk-in closet door, turn On the Light. Scene Name (Enter a name for the Scene) When Should Scene Work Select Always On. Scene Trigger Type Select Sensor Open. Activate Sensor Drop down menu option to select which sensor is on the closet door. Scene Result Select the Z-Wave device that is controlling the walk-in closet light and change any additional parameters based on your desired preference e.g. After six hours, turn On the lamp. Press Save at the top of screen when finished. Tip: An Automation when the Water Sensor detects presence of water i.e. Laundry Washing Machine then closes the Z-Wave Main Water Shutoff Valve is setup similar to this example. 25
26 AUTOMATION EXAMPLES - SCHEDULED BASED AUTOMATION At 5:00 a.m. during the week, turn on my sprinkler system to water my lawn for 30 minutes. First, create a schedule (see next Section) for the designated event by Login Your Site > Menu > Settings > Schedules Scene Name (Enter a name for the Scene) When Should Scene Work Select the created schedule from the drop down menu i.e. Water Lawn. Scene Trigger Type Select Schedule Activated. Activate Schedule Drop down menu option defaulted to Always On. Scene Result Select the Z-Wave device that is controlling the water sprinkler and change any additional parameters based on your desired preference e.g. After 6 hours, turn On the lamp. Press Save at the top of screen when finished. 26
27 AUTOMATION EXAMPLES - CAMERA MOTION EVENT When the Outdoor camera detects motion between the hours of 11:30 p.m. and 5:00 a.m., record a video clip and turn on my family room light. Note: Check with your installer to confirm the Côr panel is using the latest firmware version and the camera has the motion recording setting enabled in TruVision. First, create a schedule (see next Section) for the designated event by Login your Site > Menu > Settings > Schedules Scene Name (Enter a name for the Scene) When Should Scene Work Select the created schedule from the drop down menu i.e. Night Time. Scene Trigger Type Select Camera Motion Detection. Check on the box next to the camera that triggers the Scene Result when it detects motion. You can select more than one camera if desired. Scene Result Select Alarm System under Scene Result 1 and select Trigger Camera Video Clip as the Action Type. Check on the box next to the camera that will record video. You can select more than one camera if desired. Under Scene Result 2, select the Z-Wave device that you want to activate i.e. Family Rm Lamp and select On for the Light Level. Press Save at the top of screen when finished. 27
28 SCHEDULES Login Your Site > Menu > Settings > Schedules Select Schedules from the drop down menu. With the Schedules screen selected, you can create up to 16 schedules, each having four (4) time and day periods. Each schedule can be configured with a custom 32 character name. The area name is displayed wherever a schedule is referenced in the Côr app. Côr handles schedules that span midnight automatically. For example, if a schedule will cover Friday 8:00 p.m. to Saturday 6:00 p.m., only check Friday and Côr will automatically manage the time after midnight. Remember to Save your changes when you are finished programming the Schedules settings. HOLIDAYS Login Your Site > Menu > Settings > Holidays Select Holidays from the drop down menu. With the Holidays screen selected you, can create up to four sets of holiday dates for your Côr system. Set the number, name and date range for each holiday. Remember to Save your changes when you are finished programming the Holidays settings. 28
29 Z-WAVE DEVICES The Z-Wave wireless home control technology in certain devices provides convenience and flexibility to homeowners through a broad array of components such as Lighting, Door Locks, Garage Openers, Main Water Shut-off, etc. Look for the Z-Wave logo on the package. Compatible with the Côr Smart Home system, Z-Wave enabled components and devices easily unify home electronics into an integrated wireless network without complicated programming or wiring. Z-Wave Room Names Login Your Site > Menu > Settings > Z-Wave Room Names Select Z-Wave Room Names from the drop down menu to modify the display name of the referenced room where a Z-Wave component will be used. From the drop down menu under Z-Wave Room Editor, select a room to edit the name. Each room can be configured with a custom 32 character name. Press Save when finished. EXAMPLES OF Z-WAVE DEVICES Lifestyle Z-Wave Controls Outdoor On/Off Light Switch Power Outlet Light Dimmer On/Off Appliance Door Lock Water Shutoff Water Shutoff Garage Control MIMOlite Dry Contact 29
30 Z-WAVE DEVICES Add/Remove Z-Wave Devices Login Your Site > Menu > Settings > Z-Wave Add/Remove Select Z-Wave Add/Remove from the drop down menu to add or remove a Z-Wave component from the Côr system. Step 1. Press Add. Step 2. Initiate Add (Learn) mode on Z-Wave device within 6-8 feet from the Côr panel. See the manufacturer s Z-Wave device manual for additional instructions. The notification box will alert you that the Device is added. Step 3. Once learned, place the Z-Wave device in desired location and designate the location of the Z-Wave device by selecting the Device Room Location from the drop down menu. Step 4. Each Z-Wave device can be configured with a custom 32 character name that will be referenced in the Côr app. Step 5. Press Save when finished. Check that you can see the device you just added. Simply exit to the Main Site screen and log back in your site to the appropriate icon (Lights, Thermostat, or Locks) at the bottom. Press a button such as ON or OFF to verify you can control the device. Note: If a Z-Wave device has been added before or to another system, you must first remove it before adding it to this system. To do this, press Remove, then initiate Add (Learn) mode on Z-Wave device. See the manufacturer s Z-Wave device manual for additional instructions. Remember to Save your changes when you are finished programming the settings. Tips: Lighting and On/Off plug-in modules Plug these modules in a power outlet before learning it in your Côr system. Door Locks Install the batteries and learn the door locks within six feet of the Côr panel. Z-Wave Thermostats Install and test the thermostat before learning it in your Côr system. Garage Door Openers Hold the Link button on the controller for eight seconds until it beeps before releasing. 30
31 Z-WAVE DEVICES Z-Wave Device Association Login Your Site > Menu > Settings > Z-Wave Device Association Select Z-Wave Device Association from the drop down menu to group Z-Wave component from the Côr system. Click on the drop down menu to select the Z-Wave device that you want to associate/group with other Z-Wave devices. Select the Association Group number that you want from the drop down menu. Click on each box next to the Z-Wave device that you want to associate. Remember to Save your changes when you are finished programming the settings. Z-Wave Maintenance Login Your Site > Menu > Settings > Z-Wave Maintenance In the event that a Z-Wave device is not responding or working, you can repair the connection by accessing the Z-Wave Maintenance from the drop down menu. Press the function that you wish to perform such as Replace or Remove. Ensure the failed Z-Wave device is shown in the drop down menu. Remember to Save your changes when you are finished programming the settings. Functions Replace Remove Backup Restore Reset Description This option is used when a Z-Wave device is defective, and it allows the replacement of the device while keeping the same Device number. The device number is what is used in Scenes association. This option is used when a Z-Wave device is missing or is damaged to the point that it will not transmit signals. This saves the Z-Wave programming to the panel. This restores the Z-Wave programming to the last time is was saved. This defaults all the Z-Wave programming in the panel. 31
32 DOOR LOCK PIN SHARE Lock PIN Share Login Your Site > Menu > Settings > Holidays The Door Lock PIN Share feature under the Settings Selector menu allows homeowners the ability to easily assign the 4-digit code that unlocks their Z-Wave Door Lock to be the same as their PIN access on the Côr Smart Home app. The homeowner can select the main user (i.e. dad) as the master PIN to use for the door lock. Or the homeowner can link All Users in the home with their unique PIN assignment. This means that mom and the kids can use the same PIN to lock/unlock the door as they would to access their app to disarm/arm the Côr Home Automation system. Select the Z-Wave Door Lock that you want to assign a PIN. Select the User(s) who can unlock the Z-Wave Door Lock with their PIN. Click on Send PIN(s) to Lock. Remember to Save your changes when you are finished. With this feature, you can completely manage the access codes of your Z-Wave Door Lock using the Côr Smart Home app. For example, provide a temporary PIN to access your Z-Wave Door Lock by first creating a New User (see page 8) as an Arm Only type. Next, follow the steps above to send that PIN to the Z-Wave Door Lock. When you decide to remove their ability to access the Z-Wave Door Lock with their PIN, simply go to this setting and click on Remove PIN(s) from Lock. Note that creating a User PIN does not necessarily allow the user to access the app since the person still needs to have the 8-digit Passcode to set up the information on their smartphone or tablet device. 32
33 WI-FI SETUP Login Your Site > Menu > Settings > WiFi Setup Select WiFi Setup from the drop down menu to search for local Wi-Fi networks that you want to connect your Côr panel. Please be careful when attempting to change your Wi-Fi setting since an incorrect password entry will disable access to your Côr system from your Côr Smart Home app. The Côr system will continue to communicate locally with the security and life safety sensor. Remember to Save your changes when you are finished programming the Wi-Fi Setup settings. Important: If you change the Internet network setting, ensure other Wi-Fi capable devices (Cameras and Secondary Touchscreen) on the Côr Home Automation are also connected to the same Internet network. Your installer may need to be contacted in changing the camera setting if connecting over a Wi-Fi (versus wired) network. CAMERA NAMES Login Your Site > Menu > Settings > Cameras Select Cameras from the drop down menu to change the name designation of cameras connected to your Côr system. Each camera can be configured with a custom 32 character name. The camera name is displayed wherever a schedule is referenced in the Côr app. In addition, this screen will allow you to Remove the displayed camera name to the generic camera reference on the Côr app. Remember to Save your changes when you are finished programming the Cameras settings. 33
34 CONNECTION STATUS DETAILS Login Your Site > Menu > Settings > Connection Status Select Connection Status from the drop down menu to review the connection status of your system. Login Your Site > Menu > Settings > Details Select Details from the drop down menu to obtain Device Details including serial number, firmware version and MAC address. UltraSync Status should display Connected If your Côr system is installed as a monitored security service then Cellular Service should display Valid Service Signal Strength should display a value between -89 to -51 Please note that the information on this screen cannot be user modified. Please note that the information on this screen cannot be user modified. BETA MODE FEATURES My Sites > Main Menu > Global Settings > Enable BETA features Beta mode feature is reserved for developers to test upcoming new feature releases but can be enabled by the user if desired. Please be aware that enabling these features may not fully function correctly and will have further changes before the feature will be finally released in the Côr Smart Home app. To access the BETA mode features menu, press the Main Menu icon in the top left corner of the screen on the Côr Smart Home app. Click on Global Settings and press Enable BETA Features button to turn on. A message will appear and list the BETA features that will be available. Click OK to proceed. 34
35 AMAZON ALEXA Login your Site > Menu > Amazon Alexa Certain Z-Wave enabled devices connected to the Côr Smart Home system can be controlled by voice commands with Amazon Alexa. Enabling this feature allows any user to control your smart home Z-Wave devices through voice commands on your Alexa device. Note: Door Locks, Garage Door Controllers, Cameras and security devices cannot be controlled in automation (scenes) with voice commands using Amazon Alexa. Also, abbreviations for Z-Wave devices i.e. Liv Rm Lamp cannot be recognized by Alexa. To access the Alexa menu setup, press the Main Menu icon in the top left corner of the screen on the Côr Smart Home app once signed into the system Site as the Master User. In the next screen, click on Copy to clipboard. Next, open the Alexa app on your smartphone and search/enable the UltraSync Skill to paste the information of the Côr Home Automation system then click on Discover Devices. 35
36 PANEL MENU STRUCTURE Panel Volume Level Press 1-8 for desired volume level Panel Key Backlight Level Press 1 for Run Mode backlight Level - Press 1-8 for desired level Press 2 for Idle Mode backlight Level - Press 18 for desired level Voice Message Recording Press 1 to record personalized Exit message Press 2 to record personalized Entry message Press 3 to record a personalized User name Press 4 to record a personalized Sensor name Press 5 to record a personalized System name Sensor Reset Reset Sensors User Configuration Press 1 to change User PIN Press 2 to change User Type Press 3 to specify User Active Date System Test Press 1 for Siren Test Press 2 for Communication Test Press 3 for Battery Test Press 4 for Sensor Walk Test General System Configuration Press 2 to set System Entry Time Press 3 to set System Exit Time Press 4 for Voice Annunciation Press 5 for Full Menu Voice Annunciation Press 6 to obtain IP Address Press 0 to obtain Systems Ocean Number Advanced System Configuration Press 7 to connect/disconnect from Ethernet/Wi-Fi Press 8 to enable/disable local Wi-Fi Discovery Mode 36
37 PANEL SYSTEM STATUS MESSAGES Various messages may appear when the Status announced when the Status button is pressed. button on the Côr panel is illuminated red and a voice is System AC Power Low Battery Battery Test Fail Tamper Time and Date Loss Communication Fault Fire Alarm Panic Medical Côr panel has lost its electricity power The back-up battery in the Côr panel requires charging or changing The back-up battery in the Côr panel requires charging or changing A tamper has been detected with one of the sensors in the Côr system After a network disconnect, the Côr system may take time to refresh the time and date An attempt to communicate via a notification with an assigned channel (i.e. user account) was not successful A fire alarm has been activated from the Côr panel A panic alarm has been activated on the Côr panel A medical alarm has been activated on the Côr panel Area Number / Area Name Is On in the Away Mode Is On in the Stay Mode Is Ready Is Not Ready All Areas Are On in the Away Mode All Areas Are On in the Stay Mode All Areas Are Ready The area is armed in the Away mode The area is armed in the Stay mode The area is secure and ready to be armed The area is not ready to be armed because a sensor is not secure All areas in this multi area (if configured) are armed in the Away mode All areas in this multi area (if configured) are armed in the Stay mode All areas in this multi area (if configured) are secure and ready to be armed Sensor Number / Sensor Name In Alarm Is Bypassed Chime is Set Is Not Secure Fire Alarm Tamper Trouble Fault Loss of Wireless Supervision Low Battery This sensor has triggered a system alarm condition This sensor is disabled and will not activate an alarm This sensor is part of the chime group This sensor is not ready This sensor has triggered a fire alarm This sensor has triggered a tamper alarm This sensor has an open circuit and not closed This sensor is a wireless device and had lost its communication link with the Côr panel This sensor is a wireless device and needs the battery replaced 37
38 TROUBLESHOOTING - CÔR HOME AUTOMATION APP ERROR MESSAGES Alarm system unreachable or passcode incorrect Re-type your 8-digit Passcode in the Site Info screen. If the error message continues to appear, confirm the Côr panel is connected to the Internet network by selecting Menu > 8 > User PIN > Enter then press 6. The Côr panel will announce an IP Address if it is connected. Check your Internet network connection to make sure it is working properly. If fault is still present, power cycle the panel (see section on next page). Fail to Communicate This might be tied to the panel attempting to send a notification to a previous User that was setup in the app. Login to app and select Reporting and Notifications in the Settings menu. Select the Channel number that is mentioned in the error from the drop-down menu. Check if the information matches the User s smartphone that has the Notification Services enabled. Control Ethernet Link Fault 2 Confirm the Côr panel is connected to the Internet network by selecting Menu > 8 > User PIN > Enter then press 6. The Côr panel will announce an IP Address if it is connected. Check your Internet network connection to make sure it is working properly. If fault is still present, power cycle the panel (see section on next page). Invalid Response from Servers Contact the Installer and ask them to confirm the Côr panel has the most recent updated Firmware version. Too many login requests Confirm the Côr panel is connected to the Internet network by selecting Menu > 8 > User PIN > Enter then press 6. The Côr panel will announce an IP Address if it is connected. Check your Internet network connection to make sure it is working properly. If fault is still present, power cycle the panel (see section on next page). Error Connecting Confirm the Côr panel is connected to the Internet network by selecting Menu > 8 > User PIN > Enter then press 6. The Côr panel will announce an IP Address if it is connected. Disable your Wi-Fi connection on your smartphone and attempt to login the app again. Check your Internet network connection to make sure it is working properly. If fault is still present, power cycle the panel (see section on next page). 38
39 POWER CYCLING Electronic devices and components are essentially small purpose built computers that are constantly powered and running. Each of these devices could be using an internal memory that eventually gets released and becomes fragmented. Power cycling i.e. reboot can help reset the equipment to a known good state prior to an issue particularly if the connection is over Wi-Fi. Power Cycling the Modem and Routers 1. Unplug your router and modem from its power outlet (don t just turn it off). 2. Wait seconds, then FIRST plug the power of the modem back to the power outlet. 3. Allow the modem a minute or two to turn back on. 4. Next, plug the power of the router back to the power outlet. 5. Allow the router a minute or two to turn back on. Tip: Set up an automation scene to power cycle your router and modem on a scheduled basis. Power cycling the Côr Panel 1. Unplug the power transformer from the power outlet. 2. At this point, the panel is still powered due to the back-up battery. Simply press Menu > 4 > Master User PIN > Enter then press 3. The back-up battery will power off* but will automatically turn on when the power transformer is plugged back in the power outlet. 3. Plug the power transformer back into the power outlet. 4. Wait a couple of minutes after which the Status button on the Côr panel will eventually illuminate Green if it is re-connected to your Wi-Fi network. Note: The Côr Panel will not allow you to Power Cycle the panel when the system is in the Armed mode. *If the panel is still powered on after performing this step, you may need to physically remove the battery from the back of the panel. 39
40 KEY FOB Key Fob Operation / System Acknowledgment: Micro Key Fob (1) LED (2) Lock Button (3) Unlock Button (4) Light Button (5) Star Button (6) Cover Slot (2) Lock Button Arm the system. LED light momentary on and two squawks from the control panel (3) Unlock Button Disarm the system. LED light momentary on and two squawks from the control panel (4) Light Button Activates a designated Automation Scene (if programmed) (5) Star Button Configuration based on desired options: Police No Siren on Police Medical Enabling this will enable the Police / Panic on the Fob and will also be audible at the panel (top two buttons press at the same time). With this enabled it will make the Police / Panic silent at the panel. Enabling this will enable the Medical / Aux on the Fob. This will be an audible alarm at the panel. (bottom two buttons pressed at the same time). When the battery is low, the LED light will not turn on when buttons are pressed, and the Key Fob will not operate. 40
SILENCING AN ALARM. When the alarm bell or siren is sounding, enter your user code or present your keyfob to your keypad.
 S Y S T E M U S E R G U I D E SILENCING AN ALARM When the alarm bell or siren is sounding, enter your user code or present your keyfob to your keypad. IS THIS A FALSE ALARM? YES NO displays. REAL ALARM
S Y S T E M U S E R G U I D E SILENCING AN ALARM When the alarm bell or siren is sounding, enter your user code or present your keyfob to your keypad. IS THIS A FALSE ALARM? YES NO displays. REAL ALARM
Getting Started. Activation Process. G450 Overview
 ntrusion Started G450 Home Control Gateway Getting Getting Started This Home Control Gateway is a controller that supports home automation devices within a Home Control ecosystem. Home automation devices
ntrusion Started G450 Home Control Gateway Getting Getting Started This Home Control Gateway is a controller that supports home automation devices within a Home Control ecosystem. Home automation devices
Virtual Keypad App Help Last update: 2017/02/02
 Virtual Keypad App Help 16461 Last update: 2017/02/02 Table of Contents Virtual Keypad App Help Center... 1 Managing Your App Account... 2 Using Your App... 3 System in Alarm... 4 Contacting Your Security
Virtual Keypad App Help 16461 Last update: 2017/02/02 Table of Contents Virtual Keypad App Help Center... 1 Managing Your App Account... 2 Using Your App... 3 System in Alarm... 4 Contacting Your Security
Getting Started. Gateway Activation Process. Gateway Descriptions
 Intrusion Getting Started G100 Z-Wave gateway Getting Started The G100 is a Z-Wave gateway that supports home automation devices within a Z-Wave ecosystem. Home automation devices are added to the network,
Intrusion Getting Started G100 Z-Wave gateway Getting Started The G100 is a Z-Wave gateway that supports home automation devices within a Z-Wave ecosystem. Home automation devices are added to the network,
App Instructions. Quick Start Guide. works with the Google Assistant
 App Instructions s Quick Start Guide works with the Google Assistant 1 OVERVIEW The Modern Forms App enables control of WiFi equipped Modern Forms Smart Fans. Log in with your existing Facebook Account,
App Instructions s Quick Start Guide works with the Google Assistant 1 OVERVIEW The Modern Forms App enables control of WiFi equipped Modern Forms Smart Fans. Log in with your existing Facebook Account,
IDS. Users Guide to Keypad Functions S E C U R I T Y MANUAL NO D ISSUED NOVEMBER 2002 VERSION 2.
 INHEP DIGITAL IDS S E C U R I T Y Users Guide to Keypad Functions MANUAL NO. 700-146-01D ISSUED NOVEMBER 2002 VERSION 2.17 Summary of Operation A rm/ disarm [#] + [USER CODE] Quick Quick Quick Away Arm
INHEP DIGITAL IDS S E C U R I T Y Users Guide to Keypad Functions MANUAL NO. 700-146-01D ISSUED NOVEMBER 2002 VERSION 2.17 Summary of Operation A rm/ disarm [#] + [USER CODE] Quick Quick Quick Away Arm
Home Monitoring and Control service provided by Verizon Online LLC
 Home Monitoring and Control service provided by Verizon Online LLC A separate subscription to Verizon FiOS TV is required for use with FiOS TV service. About This Manual This manual is designed for online
Home Monitoring and Control service provided by Verizon Online LLC A separate subscription to Verizon FiOS TV is required for use with FiOS TV service. About This Manual This manual is designed for online
IDS X-Series User Manual E Issued June 2013
 1 2 Contents 1. Introduction to the IDS X-Series Panels... 6 2. Before Operating Your Alarm System... 6 3. Understanding the Keypad LEDs... 7 3.1 Viewing Data on an LED Keypad... 11 3.2 Entering Data on
1 2 Contents 1. Introduction to the IDS X-Series Panels... 6 2. Before Operating Your Alarm System... 6 3. Understanding the Keypad LEDs... 7 3.1 Viewing Data on an LED Keypad... 11 3.2 Entering Data on
USER GUIDE. for ios Version 1. alula.net ALULA 1
 USER GUIDE for ios Version 1 alula.net 1-888-88-ALULA 1 1. GETTING STARTED 3 2. DOWNLOAD THE ALULA APP 3 3. SIGN IN 3 4. 4. LOCATIONS 4 5. MAIN DASHBOARD SCREEN 5 5.1. Application Menu 5 5.3. Feature Menus
USER GUIDE for ios Version 1 alula.net 1-888-88-ALULA 1 1. GETTING STARTED 3 2. DOWNLOAD THE ALULA APP 3 3. SIGN IN 3 4. 4. LOCATIONS 4 5. MAIN DASHBOARD SCREEN 5 5.1. Application Menu 5 5.3. Feature Menus
THE SHADE STORE MOTORS WITH AMAZON ALEXA
 THE SHADE STORE MOTORS WITH AMAZON ALEXA ABOUT THE SKILL: The Shade Store s motorized window treatments can be voice controlled easily through Amazon Alexa. Simple commands allow you to raise and lower
THE SHADE STORE MOTORS WITH AMAZON ALEXA ABOUT THE SKILL: The Shade Store s motorized window treatments can be voice controlled easily through Amazon Alexa. Simple commands allow you to raise and lower
Ctdigi.com. Instruction manual. Production by S & W Technology Labs
 Ctdigi.com Instruction manual Production by S & W Technology Labs I. Install app II. Guard camera Guard camera Introduction Accessory Sensor Scenario Guard 360 Introduction - Catalog - Install app Scenario
Ctdigi.com Instruction manual Production by S & W Technology Labs I. Install app II. Guard camera Guard camera Introduction Accessory Sensor Scenario Guard 360 Introduction - Catalog - Install app Scenario
Peace of mind, in real-time. User Guide
 Peace of mind, in real-time User Guide The hereo Family User Guide - Table of Contents GETTING STARTED 3 WHAT S IN THE BOX 3 GETTING TO KNOW YOUR HEREO WATCH 3 CHARGING YOUR HEREO WATCH 4 DOWNLOADING THE
Peace of mind, in real-time User Guide The hereo Family User Guide - Table of Contents GETTING STARTED 3 WHAT S IN THE BOX 3 GETTING TO KNOW YOUR HEREO WATCH 3 CHARGING YOUR HEREO WATCH 4 DOWNLOADING THE
Secure Connection with a Smart Device
 Secure Connection with a Smart Device Providing your customers with Home Safety and Comfort Experience all @ the touch of a mobile device 2 Why choose ZeroWire? Supporting your customers every second of
Secure Connection with a Smart Device Providing your customers with Home Safety and Comfort Experience all @ the touch of a mobile device 2 Why choose ZeroWire? Supporting your customers every second of
Integriti User Manual. Elite / EliteX LCD Terminal Keypads
 Integriti User Manual Elite / EliteX LCD Terminal Keypads INNER RANGE recommends that all INTEGRITI systems are installed & maintained by FACTORY CERTIFIED TECHNICIANS. For a list of Accredited Dealers
Integriti User Manual Elite / EliteX LCD Terminal Keypads INNER RANGE recommends that all INTEGRITI systems are installed & maintained by FACTORY CERTIFIED TECHNICIANS. For a list of Accredited Dealers
Document Number: /4/2012
 Copyright 2012 icontrol Networks, Inc. All rights reserved. No reproduction in whole or in part without prior written approval. icontrol Networks, icontrol, and icontrol logo design are pending trademarks
Copyright 2012 icontrol Networks, Inc. All rights reserved. No reproduction in whole or in part without prior written approval. icontrol Networks, icontrol, and icontrol logo design are pending trademarks
2 IDS LCD Keypad User Manual C Issued March 2009
 2 3 4 Contents 1. Introduction to the IDS LCD Digital Keypad...8 2. Arming the Control Panel...8 2.1 Away Arming...8 2.1.1 How to Away Arm...8 2.1.2 Quick Away Arm Shortcut Key...8 2.2 Stay Arming...9
2 3 4 Contents 1. Introduction to the IDS LCD Digital Keypad...8 2. Arming the Control Panel...8 2.1 Away Arming...8 2.1.1 How to Away Arm...8 2.1.2 Quick Away Arm Shortcut Key...8 2.2 Stay Arming...9
HOME SECURITY KIT. USER MANUAL SMART PROTECTION WITH THE ALL-IN-ONE SOLUTION. SMART WINDOW SENSOR SMART POWER SOCKET SMART MOTION SENSOR SMART IP CAM
 HOME SECURITY KIT. SMART PROTECTION WITH THE ALL-IN-ONE SOLUTION. SMART WINDOW SENSOR SMART POWER SOCKET SMART IP CAM SMART MOTION SENSOR USER MANUAL SL-900100/900111 HOME SECURITY KIT A/B SHORT INSTRUCTION
HOME SECURITY KIT. SMART PROTECTION WITH THE ALL-IN-ONE SOLUTION. SMART WINDOW SENSOR SMART POWER SOCKET SMART IP CAM SMART MOTION SENSOR USER MANUAL SL-900100/900111 HOME SECURITY KIT A/B SHORT INSTRUCTION
Colour Graphic Terminal User Manual. Rev 3.1
 Integriti. Colour Graphic Terminal User Manual. 1 Colour Graphic Terminal User Manual. Rev 3.1 2013-2014. Inner Range Pty. Ltd. Part Number: 636000U 2 Integriti. Revision 3.1 June 2014. SYSTEM DETAILS
Integriti. Colour Graphic Terminal User Manual. 1 Colour Graphic Terminal User Manual. Rev 3.1 2013-2014. Inner Range Pty. Ltd. Part Number: 636000U 2 Integriti. Revision 3.1 June 2014. SYSTEM DETAILS
WiFi Smart Converter User Manual WiFi Smart Plug SH330W
 WiFi Smart Converter User Manual WiFi Smart Plug SH330W About This Guide This guide provides a brief introduction to Smart Plug and the Smart Life app, as well as regulatory information. Please note that
WiFi Smart Converter User Manual WiFi Smart Plug SH330W About This Guide This guide provides a brief introduction to Smart Plug and the Smart Life app, as well as regulatory information. Please note that
WELCOME. For customer support or any inquiries, please visit our web site at or contact us at
 WELCOME Congratulations on purchasing the GBF Smart Four Wire Intercom System. Our factory engineers were the first to enable multiple security cameras being monitored through a smart mobile device and
WELCOME Congratulations on purchasing the GBF Smart Four Wire Intercom System. Our factory engineers were the first to enable multiple security cameras being monitored through a smart mobile device and
Introduction. MyAir5 User Guide
 User Guide Introduction... 3 Mode Page... 4 Zones Page... 10 Plans Page... 13 Setup Page... 17 Constant Zones... 19 Android Tablet... 20 Smart Phone Control Quick Setup Guide... 21 Network Troubleshooting...
User Guide Introduction... 3 Mode Page... 4 Zones Page... 10 Plans Page... 13 Setup Page... 17 Constant Zones... 19 Android Tablet... 20 Smart Phone Control Quick Setup Guide... 21 Network Troubleshooting...
Full manual Nedis SmartLife
 Full manual Nedis SmartLife Download the app: Nedis SmartLife from Apple App store or Google Play Store. Create account Select country code and enter full national phone number or email address and then
Full manual Nedis SmartLife Download the app: Nedis SmartLife from Apple App store or Google Play Store. Create account Select country code and enter full national phone number or email address and then
USER GUIDE. for Android Version 1. alula.net ALULA 1
 USER GUIDE for Android Version 1 alula.net 1-888-88-ALULA 1 1. GETTING STARTED 3 2. DOWNLOAD THE ALULA APP 3 3. SIGN IN 3 4. LOCATIONS 4 5. MAIN DASHBOARD SCREEN 5 5.1. Application Menu 5 5.2. Feature
USER GUIDE for Android Version 1 alula.net 1-888-88-ALULA 1 1. GETTING STARTED 3 2. DOWNLOAD THE ALULA APP 3 3. SIGN IN 3 4. LOCATIONS 4 5. MAIN DASHBOARD SCREEN 5 5.1. Application Menu 5 5.2. Feature
Introduction. See page #6 for device requirements.
 W-FI CAMERA USER MANUAL Contents Introduction 4 Camera LED Indicators 5 Wi-Fi Requirements 6 Mobile Device Requirements 6 Download the Momentum App 7 Create an Account 8 Setup 10 Pairing 10 Connecting
W-FI CAMERA USER MANUAL Contents Introduction 4 Camera LED Indicators 5 Wi-Fi Requirements 6 Mobile Device Requirements 6 Download the Momentum App 7 Create an Account 8 Setup 10 Pairing 10 Connecting
General FAQs. Troubleshooting. Terminology
 Product Details Product Name Models Kit Contents Product Specs Smartphone Compatibility Certifications Opener Compatibility Installation Installation Process Tools Needed WiFi Network Requirements WiFi
Product Details Product Name Models Kit Contents Product Specs Smartphone Compatibility Certifications Opener Compatibility Installation Installation Process Tools Needed WiFi Network Requirements WiFi
Contents. 4. Disarming the Control Panel How to Disarm with a User Code How to Disarm using a Key-Switch or Remote...
 Contents 1. Introduction to the Watchguard WGAP864 LCD Digital Keypad... 6 2. Viewing Violated Zones... 6 3. Arming the Control Panel... 7 3.1 Away Arming... 7 3.1.1 How to Away Arm... 7 3.1.2 Quick Away
Contents 1. Introduction to the Watchguard WGAP864 LCD Digital Keypad... 6 2. Viewing Violated Zones... 6 3. Arming the Control Panel... 7 3.1 Away Arming... 7 3.1.1 How to Away Arm... 7 3.1.2 Quick Away
user guide AbiBird You will need The AbiBird Sensor and An iphone with ios 10+ OR A Smartphone with Android 5+
 AbiBird user guide AbiBird is an intelligent home activity sensor that connects to a smartphone App. Once set up, the free-standing AbiBird Sensor counts the movements of someone walking past and displays
AbiBird user guide AbiBird is an intelligent home activity sensor that connects to a smartphone App. Once set up, the free-standing AbiBird Sensor counts the movements of someone walking past and displays
LPWWS Smart Wi-Fi Wall Station
 Manufactured by: GTO Access Systems, LLC (844) 256-3130 www.gtoaccess.com LPWWS Smart Wi-Fi Wall Station Programming / Installation Instructions This Wall Station allows operation of the light and door
Manufactured by: GTO Access Systems, LLC (844) 256-3130 www.gtoaccess.com LPWWS Smart Wi-Fi Wall Station Programming / Installation Instructions This Wall Station allows operation of the light and door
Bluetooth Lock Boxes User Guide
 Bluetooth Lock Boxes User Guide BATTERY Q: What type of battery is used in a Master Lock Bluetooth Lock Box? A: Master Lock Bluetooth Lock Boxes come installed with a C123A lithium battery. For optimal
Bluetooth Lock Boxes User Guide BATTERY Q: What type of battery is used in a Master Lock Bluetooth Lock Box? A: Master Lock Bluetooth Lock Boxes come installed with a C123A lithium battery. For optimal
Acceptance Test Plan
 Acceptance Test Plan Terminus Security Contents Power Control... 5 Door Lock... 5 Video Capture... 6 Motion Detection... 7 Temperature Sensing... 7 UPS... 8 Token Authentication... 8 Logging System...
Acceptance Test Plan Terminus Security Contents Power Control... 5 Door Lock... 5 Video Capture... 6 Motion Detection... 7 Temperature Sensing... 7 UPS... 8 Token Authentication... 8 Logging System...
Secure Connection with a Smart Device
 Secure Connection with a Smart Device Providing your customers with Home Safety and Comfort Experience all @ the touch of a mobile device 2 Why choose ZeroWire? Supporting your customers every second of
Secure Connection with a Smart Device Providing your customers with Home Safety and Comfort Experience all @ the touch of a mobile device 2 Why choose ZeroWire? Supporting your customers every second of
SAVANT PRO 8 APP AT A GLANCE
 SAVANT PRO 8 APP AT A GLANCE The Savant Pro 8 App enables all the features of your Savant Home, with fast access to rooms, scenes, services and much more. This guide will help you understand how to navigate
SAVANT PRO 8 APP AT A GLANCE The Savant Pro 8 App enables all the features of your Savant Home, with fast access to rooms, scenes, services and much more. This guide will help you understand how to navigate
Welcome Contents Diagram
 Welcome Congratulations on your purchase of our GBF PL960 Series of IP Doorbells. Our factory engineers were the first to enable viewing of multiple security cameras through your handheld smart device,
Welcome Congratulations on your purchase of our GBF PL960 Series of IP Doorbells. Our factory engineers were the first to enable viewing of multiple security cameras through your handheld smart device,
WI-FI GARAGE DOOR CONTROLLER WITH CAMERA USER MANUAL
 WI-FI GARAGE DOOR CONTROLLER WITH CAMERA USER MANUAL Contents Introduction 4 Product Features 5 Garage Door Controller LED Indicators 6 What s Included 7 Wi-Fi Requirements 8 Mobile Device Requirements
WI-FI GARAGE DOOR CONTROLLER WITH CAMERA USER MANUAL Contents Introduction 4 Product Features 5 Garage Door Controller LED Indicators 6 What s Included 7 Wi-Fi Requirements 8 Mobile Device Requirements
Secure Your Way of Life. Now Compa ble With. HSVGW-G Series Home Security Voice Gateway Series. Take Smart Living Up a Notch
 Secure Your Way of Life Now Compa ble With HSVGW-G Series Home Security Voice Gateway Series Take Smart Living Up a Notch Home Security Voice Gateway Series Heart of your smart home, now made even better.
Secure Your Way of Life Now Compa ble With HSVGW-G Series Home Security Voice Gateway Series Take Smart Living Up a Notch Home Security Voice Gateway Series Heart of your smart home, now made even better.
Magnetic base Indicator light Microphone Camera lens Micro SD card slot Infrared light Front Side Pivot connector Built-in speakers
 Niro USER MANUAL Contents Introduction 4 Product Features 5 Niro LED Indicators 6 What s Included 7 Wi-Fi Requirements 8 Mobile Device Requirements 8 Garage Door Opener Requirements 8 Download the Momentum
Niro USER MANUAL Contents Introduction 4 Product Features 5 Niro LED Indicators 6 What s Included 7 Wi-Fi Requirements 8 Mobile Device Requirements 8 Garage Door Opener Requirements 8 Download the Momentum
Version /13/2014. User Manual. mydlink Home Smart Plug DSP-W215
 Version 2.00 08/13/2014 User Manual mydlink Home Smart Plug DSP-W215 Preface D-Link reserves the right to revise this publication and to make changes in the content hereof without obligation to notify
Version 2.00 08/13/2014 User Manual mydlink Home Smart Plug DSP-W215 Preface D-Link reserves the right to revise this publication and to make changes in the content hereof without obligation to notify
Clipsal HomeMinder Home Automation System
 Clipsal HomeMinder Home Automation System Part A Release 1.0.0 4 June 2000 Copyright 2000 Clipsal Integrated Systems Preface Congratulations on your purchase of HomeMinder. You now own a powerful and
Clipsal HomeMinder Home Automation System Part A Release 1.0.0 4 June 2000 Copyright 2000 Clipsal Integrated Systems Preface Congratulations on your purchase of HomeMinder. You now own a powerful and
Wireless Alarm System User Guide
 Wireless Alarm System User Guide Alarm Panel Time 10:09 c RINS1902 Document SAP: 102015108-03 Contents ProControl+ 4 Setting Devices 5 The Wireless Panel Keypad 5 Wireless Keyfobs 5 Locking the Keyfob
Wireless Alarm System User Guide Alarm Panel Time 10:09 c RINS1902 Document SAP: 102015108-03 Contents ProControl+ 4 Setting Devices 5 The Wireless Panel Keypad 5 Wireless Keyfobs 5 Locking the Keyfob
Advisor Sync Mobile Install & User Guide
 Advisor Sync Mobile Install & User Guide Version 5.5.7 or later EN English: Installation Guide Description Advisor is a family of life-safety protection and comfort management systems used to detect, control,
Advisor Sync Mobile Install & User Guide Version 5.5.7 or later EN English: Installation Guide Description Advisor is a family of life-safety protection and comfort management systems used to detect, control,
If you get stuck at any point, please let us know! We love talking to our customers! You can reach us at the number below:
 Thank you for purchasing the HomeMinder Remote Video and Temperature Monitoring System. We wrote these instructions so you can get the most out of your HomeMinder, regardless of your technical knowledge.
Thank you for purchasing the HomeMinder Remote Video and Temperature Monitoring System. We wrote these instructions so you can get the most out of your HomeMinder, regardless of your technical knowledge.
Lumina Version 3.0 Firmware Release
 Lumina Version 3.0 Firmware Release ADD THIS DOCUMENT TO YOUR LUMINA ADVANCED APPLICATION GUIDE Description The Lumina Version 3.0 firmware adds the following new features: UPB Transmit Count to increase
Lumina Version 3.0 Firmware Release ADD THIS DOCUMENT TO YOUR LUMINA ADVANCED APPLICATION GUIDE Description The Lumina Version 3.0 firmware adds the following new features: UPB Transmit Count to increase
User Guide. Connect2Go User Guide rev1.0 PO Box 3382 Station Main, Meaford Ontario N4L 1A5 T: (+1)
 User Guide Contents 1.0 About This Guide... 4 2.0 Accessing Your Connect2Go Account From a Web Browser... 4 2.1. Account Login... 4 2.2. Landing Page... 4 2.3. Left Vertical Menu and Device View... 4 2.4.
User Guide Contents 1.0 About This Guide... 4 2.0 Accessing Your Connect2Go Account From a Web Browser... 4 2.1. Account Login... 4 2.2. Landing Page... 4 2.3. Left Vertical Menu and Device View... 4 2.4.
AMAX panel. AMAX panel 2100 AMAX panel 3000 AMAX panel 3000 BE AMAX panel en Operation Manual
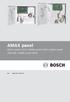 AMAX panel AMAX panel 2100 AMAX panel 3000 AMAX panel 3000 BE AMAX panel 4000 en Operation Manual AMAX panel Table of Contents en 3 Table of contents 1 Safety 5 2 Short information 6 2.1 Introduction
AMAX panel AMAX panel 2100 AMAX panel 3000 AMAX panel 3000 BE AMAX panel 4000 en Operation Manual AMAX panel Table of Contents en 3 Table of contents 1 Safety 5 2 Short information 6 2.1 Introduction
Created by: Alarm System Store Quick Start Guide. for Interlogix NetworX NX4, NX6 & NX8
 Quick Start Guide for Interlogix NetworX NX4, NX6 & NX8 Programming Code = 9713 Master User Code=1234 Program Mode= *8 + 9713 To exit programming hit the Exit key until you reach the home screen If this
Quick Start Guide for Interlogix NetworX NX4, NX6 & NX8 Programming Code = 9713 Master User Code=1234 Program Mode= *8 + 9713 To exit programming hit the Exit key until you reach the home screen If this
+ Front Door Security + Smart Video Alarms + Indoor Cameras + Personal Trackers SOLUTIONS FOR SMART & SAFE HOMES
 + Front Door Security + Smart Video Alarms + Indoor Cameras + Personal Trackers SOLUTIONS FOR SMART & SAFE HOMES SECURITY OF YOUR FAMILY SHOULD BE FAILSAFE Welcome to TigerTech Smart Homes TigerTech surrounds
+ Front Door Security + Smart Video Alarms + Indoor Cameras + Personal Trackers SOLUTIONS FOR SMART & SAFE HOMES SECURITY OF YOUR FAMILY SHOULD BE FAILSAFE Welcome to TigerTech Smart Homes TigerTech surrounds
Installation Quick Start Guide
 Installation Quick Start Guide For detailed information please refer to the full Agility 3 Installer Manual provided on our website: www.riscogroup.com Table of Contents 1. INSTALL THE MAIN UNIT... 3 2.
Installation Quick Start Guide For detailed information please refer to the full Agility 3 Installer Manual provided on our website: www.riscogroup.com Table of Contents 1. INSTALL THE MAIN UNIT... 3 2.
iminicam 1080p Wireless Spy Camera User Manual
 iminicam 1080p Wireless Spy Camera User Manual imini Spy Camera User Manual Introduction Thank you for choosing the imini Spy Camera. Experience cutting edge technology and enjoy the security that the
iminicam 1080p Wireless Spy Camera User Manual imini Spy Camera User Manual Introduction Thank you for choosing the imini Spy Camera. Experience cutting edge technology and enjoy the security that the
CONTROL4 INTEGRATION WITH THE SHADE STORE MOTORS CONTROL4 INTEGRATION OVERVIEW:
 CONTROL4 INTEGRATION WITH THE SHADE STORE MOTORS CONTROL4 INTEGRATION OVERVIEW: Take your motorized window treatment experience to the next level by integrating them into your Savant smart home control
CONTROL4 INTEGRATION WITH THE SHADE STORE MOTORS CONTROL4 INTEGRATION OVERVIEW: Take your motorized window treatment experience to the next level by integrating them into your Savant smart home control
Automate Pulse Set-Up Instructions
 Automate Pulse Set-Up Instructions ABOUT THE AUTOMATE SHADES SKILL The Automate Pulse app allows for control of your motorized window coverings through your smartphone/tablet THE APP ALLOWS FOR: Individual
Automate Pulse Set-Up Instructions ABOUT THE AUTOMATE SHADES SKILL The Automate Pulse app allows for control of your motorized window coverings through your smartphone/tablet THE APP ALLOWS FOR: Individual
Panoramic Talking Camera
 Panoramic Talking Camera IPC2201 home8alarm.com 1-844-800-6482 support@home8alarm.com 1 Table of Contents Chapter 1. Introduction... 1 1.1 System Requirement... 1 Chapter 2. Hardware Overview... 2 Chapter
Panoramic Talking Camera IPC2201 home8alarm.com 1-844-800-6482 support@home8alarm.com 1 Table of Contents Chapter 1. Introduction... 1 1.1 System Requirement... 1 Chapter 2. Hardware Overview... 2 Chapter
IPC 112N. High Definition Capture Cam. Smart Security Wi-Fi Cam. User Manual
 IPC 112N High Definition Capture Cam Smart Security Wi-Fi Cam User Manual 2009-2018 Sakar International, Inc. All rights reserved. Windows and the Windows logo are registered trademarks of Microsoft Corporation.
IPC 112N High Definition Capture Cam Smart Security Wi-Fi Cam User Manual 2009-2018 Sakar International, Inc. All rights reserved. Windows and the Windows logo are registered trademarks of Microsoft Corporation.
QUICK GUIDE. Camera Installation for iphone, ipad, Android smart phone and tablet
 QUICK GUIDE Camera Installation for iphone, ipad, Android smart phone and tablet For Technical questions, please email: info@trivisiontech.com 1 Contents 1.0 Introduction ----------------------------------------------------------------------3
QUICK GUIDE Camera Installation for iphone, ipad, Android smart phone and tablet For Technical questions, please email: info@trivisiontech.com 1 Contents 1.0 Introduction ----------------------------------------------------------------------3
INNOV.NET PTY LTD. User guide
 User guide Version1 2016 0 Contents Compatibility... 1 What s in the package?... 1 Setup the RM Pro... 1 Meaning of the LED indicators... 2 Setup e-control on your smartphone... 2 Can I program a remote
User guide Version1 2016 0 Contents Compatibility... 1 What s in the package?... 1 Setup the RM Pro... 1 Meaning of the LED indicators... 2 Setup e-control on your smartphone... 2 Can I program a remote
Wireless Video/Audio Intercoms
 Wireless Video/Audio Intercoms User Set-Up Guide and Instructions BEC Integrated Solutions Williamsville, New York 716-689-0871 1 Table of Contents: B-WSP1.Page 3 B-WSP2 Page 8 B-WC2..Page 13 B-WI2 Page
Wireless Video/Audio Intercoms User Set-Up Guide and Instructions BEC Integrated Solutions Williamsville, New York 716-689-0871 1 Table of Contents: B-WSP1.Page 3 B-WSP2 Page 8 B-WC2..Page 13 B-WI2 Page
INNOV.NET PTY LTD. User guide
 User guide 0 Contents Compatibility... 1 What s in the package?... 1 Add device... 2 Legend... 2 Meaning of the LED indicators... 2 Setup the RM Mini 3... 3 Setup e-control on your smartphone... 3 How
User guide 0 Contents Compatibility... 1 What s in the package?... 1 Add device... 2 Legend... 2 Meaning of the LED indicators... 2 Setup the RM Mini 3... 3 Setup e-control on your smartphone... 3 How
Arlo Pro 2 Wire-Free HD Camera Security System. Every Angle Covered. Wire-Free or Plugged In. Security Made Simple. Pet Monitoring
 Every Angle Covered Arlo Pro 2 is the most powerful and easy to use wire-free security camera ever thanks to its 1080p video, wire-free simplicity and the option to plug it into a power outlet whenever
Every Angle Covered Arlo Pro 2 is the most powerful and easy to use wire-free security camera ever thanks to its 1080p video, wire-free simplicity and the option to plug it into a power outlet whenever
ELAN INTEGRATION WITH THE SHADE STORE MOTORS ELAN INTEGRATION OVERVIEW:
 ELAN INTEGRATION WITH THE SHADE STORE MOTORS ELAN INTEGRATION OVERVIEW: Take your motorized window treatment experience to the next level by integrating them into your ELAN smart home control system. The
ELAN INTEGRATION WITH THE SHADE STORE MOTORS ELAN INTEGRATION OVERVIEW: Take your motorized window treatment experience to the next level by integrating them into your ELAN smart home control system. The
Important Notice. Customer Information. 2 WisDom User Manual
 User Manual Important Notice This manual is delivered subject to the following conditions and restrictions: This manual contains proprietary information belonging to RISCO Group. The information is supplied
User Manual Important Notice This manual is delivered subject to the following conditions and restrictions: This manual contains proprietary information belonging to RISCO Group. The information is supplied
Smart Security at Every Corner of Your Home
 Spotlight Cam Smart Security at Every Corner of Your Home Your new Spotlight Cam lets you extend the Ring of Security around your entire property. Now, you ll always be the first to know when someone s
Spotlight Cam Smart Security at Every Corner of Your Home Your new Spotlight Cam lets you extend the Ring of Security around your entire property. Now, you ll always be the first to know when someone s
BlackVue C App Manual
 BlackVue C App Manual BlackVue C App Manual Contents Connecting to BLACKVUE CLOUD... 3 (A) Create an account... 3 (B) Register your dashcam with your account... 3 (C) Connect your BlackVue dashcam to a
BlackVue C App Manual BlackVue C App Manual Contents Connecting to BLACKVUE CLOUD... 3 (A) Create an account... 3 (B) Register your dashcam with your account... 3 (C) Connect your BlackVue dashcam to a
Saviour App User Manual. User Manual to use app. This documents describe the Saviour app functionalities for end user.
 Saviour App User Manual User Manual to use app This documents describe the Saviour app functionalities for end user. Introduction This document describes the Saviour app to use Saviour Indoor, Outdoor
Saviour App User Manual User Manual to use app This documents describe the Saviour app functionalities for end user. Introduction This document describes the Saviour app to use Saviour Indoor, Outdoor
Learning About Dexcom Share. Setting up the 7 CHAPTER ONE 36 CHAPTER TWO. Table of Contents
 7 CHAPTER ONE Learning About Dexcom Share 8 Glossary 17 Symbols 17 System Overview 21 System Components 22 Conditions That Affect Use 23 Risks 25 Benefits 26 Indications for Use 27 Contraindications 28
7 CHAPTER ONE Learning About Dexcom Share 8 Glossary 17 Symbols 17 System Overview 21 System Components 22 Conditions That Affect Use 23 Risks 25 Benefits 26 Indications for Use 27 Contraindications 28
1. Charging. 2. In-app Setup. 3. Physical Installation. 4. Features. 5. Troubleshooting
 Spotlight Cam Smart Security at Every Corner of Your Home Your new Spotlight Cam lets you extend the Ring of Security around your entire property. Now, you ll always be the first to know when someone s
Spotlight Cam Smart Security at Every Corner of Your Home Your new Spotlight Cam lets you extend the Ring of Security around your entire property. Now, you ll always be the first to know when someone s
Grow your business by providing an intuitive home safety and comfort experience
 Grow your business by providing an intuitive Self-contained, wireless security and interactive home automation system Fire detection s Video cameras Locks S.O.S./panic buttons Key features and benefits
Grow your business by providing an intuitive Self-contained, wireless security and interactive home automation system Fire detection s Video cameras Locks S.O.S./panic buttons Key features and benefits
Crestron Intergration
 Crestron Intergration CRESTRON INTEGRATION OVERVIEW: Take your motorized window treatment experience to the next level by integrating them into your Crestron smart home control system. The integration
Crestron Intergration CRESTRON INTEGRATION OVERVIEW: Take your motorized window treatment experience to the next level by integrating them into your Crestron smart home control system. The integration
INTEGRATION OVERVIEW:
 AMX Intergration AMX INTEGRATION OVERVIEW: Take your motorized window treatment experience to the next level by integrating them into your AMX smart home control system. The integration supports isolated
AMX Intergration AMX INTEGRATION OVERVIEW: Take your motorized window treatment experience to the next level by integrating them into your AMX smart home control system. The integration supports isolated
Table of Contents. Chapter 1 Introduction Chapter 2 Quick Install... 7
 AVA-88 WELCOME Congratulations on purchasing the AVA-88. The AVA-88 integrates multiple complicated control, automation and internet protocols into one simple plug-and-play device. It is a central controller
AVA-88 WELCOME Congratulations on purchasing the AVA-88. The AVA-88 integrates multiple complicated control, automation and internet protocols into one simple plug-and-play device. It is a central controller
Smart Security at Every Corner of Your Home
 Spotlight Cam Wired Smart Security at Every Corner of Your Home Your new Spotlight Cam lets you extend the Ring of Security around your entire property. Now, you ll always be the first to know when someone
Spotlight Cam Wired Smart Security at Every Corner of Your Home Your new Spotlight Cam lets you extend the Ring of Security around your entire property. Now, you ll always be the first to know when someone
1. In-app Setup. 2. Physical Installation. 3. Features. 4. Troubleshooting
 Spotlight Cam Wired Smart Security at Every Corner of Your Home Your new Spotlight Cam lets you extend the Ring of Security around your entire property. Now, you ll always be the first to know when someone
Spotlight Cam Wired Smart Security at Every Corner of Your Home Your new Spotlight Cam lets you extend the Ring of Security around your entire property. Now, you ll always be the first to know when someone
Features: (no need for QR Code)
 The Capp-Sure series brings a revolution in surveillance. Utilising a range of high-quality IP Wireless cameras, Capp-Sure provides stunning video clarity and optional Talk-Back audio over internet via
The Capp-Sure series brings a revolution in surveillance. Utilising a range of high-quality IP Wireless cameras, Capp-Sure provides stunning video clarity and optional Talk-Back audio over internet via
THE OPERATOR INTRODUCTION 2 ACCESSING YOUR SYSTEM 2 FUNCTIONS OF THE "OPERATOR" 3 PROGRAMMING/CHANGING ACCESS CODES 12 ACTIVATING EMERGENCY ALARMS 13
 THE OPERATOR INTRODUCTION 2 ACCESSING YOUR SYSTEM 2 FUNCTIONS OF THE "OPERATOR" 3 SECTION I. CHECKING SYSTEM STATUS 3 SECTION II. USING THE MENU 4 SECTION III. ARMING YOUR SECURITY SYSTEM 5 SECTION IV.
THE OPERATOR INTRODUCTION 2 ACCESSING YOUR SYSTEM 2 FUNCTIONS OF THE "OPERATOR" 3 SECTION I. CHECKING SYSTEM STATUS 3 SECTION II. USING THE MENU 4 SECTION III. ARMING YOUR SECURITY SYSTEM 5 SECTION IV.
Getting Started with your new TiO System. Get to know TiO. Welcome to your brand new TiO system! Your TiO system consists of 3 main components:
 Quick Start Guide Getting Started with your new TiO System Welcome to your brand new TiO system! This guide will show you the basics of owning a TiO system. First-time setup of a TiO system Downloading
Quick Start Guide Getting Started with your new TiO System Welcome to your brand new TiO system! This guide will show you the basics of owning a TiO system. First-time setup of a TiO system Downloading
TELUS SmartHome. Quick Start Guide
 TELUS SmartHome Quick Start Guide Congratulations and welcome Welcome to TELUS SmartHome. Thank you for trusting TELUS to keep your home operating efficiently and securely. This Quick Start Guide will
TELUS SmartHome Quick Start Guide Congratulations and welcome Welcome to TELUS SmartHome. Thank you for trusting TELUS to keep your home operating efficiently and securely. This Quick Start Guide will
APP Setup Guide. Connect to your home or business from anywhere in the world. RINS1721-3
 APP Setup Guide Connect to your home or business from anywhere in the world. RINS1721-3 Contents Introduction... 3 Connect to your home or business from anywhere in the world... 3 Get your Control Panel
APP Setup Guide Connect to your home or business from anywhere in the world. RINS1721-3 Contents Introduction... 3 Connect to your home or business from anywhere in the world... 3 Get your Control Panel
SMART WI-FI BABY MONITOR. User Guide
 SMART WI-FI BABY MONITOR User Guide PNMAL2 What s inside Welcome!... 2 Getting started... 3 Tour of the system... 10 Everyday use...14 Alexa...15 Lullabies...15 Motion detection...16 Sound detection...16
SMART WI-FI BABY MONITOR User Guide PNMAL2 What s inside Welcome!... 2 Getting started... 3 Tour of the system... 10 Everyday use...14 Alexa...15 Lullabies...15 Motion detection...16 Sound detection...16
Operation Guide CT32 ENGLISH
 Operation Guide CT32 The CT32 communicating thermostat operates via a high-quality, easy-to-use touch screen. To set or adjust your CT32, simply touch your finger firmly to the screen. The screen will
Operation Guide CT32 The CT32 communicating thermostat operates via a high-quality, easy-to-use touch screen. To set or adjust your CT32, simply touch your finger firmly to the screen. The screen will
P/N REV 01 DRAFT Downloaded from manuals search engine
 P/N 466-2520 REV 01 DRAFT 00.05 Copyright Trademarks and patents Manufacturer EU compliance EU directives Contact information Customer support 2014 UTC Fire & Security Americas Corporation, Inc. All rights
P/N 466-2520 REV 01 DRAFT 00.05 Copyright Trademarks and patents Manufacturer EU compliance EU directives Contact information Customer support 2014 UTC Fire & Security Americas Corporation, Inc. All rights
Installation Guidelines for KODAK SA101 Alarm System
 Installation Guidelines for KODAK SA101 Alarm System CONTENTS I- Installing the central unit Pages 3-4 II- Home page Page 5 III- Central unit set-up Page 6 IV- Installation and settings: Pages 7-13 cameras
Installation Guidelines for KODAK SA101 Alarm System CONTENTS I- Installing the central unit Pages 3-4 II- Home page Page 5 III- Central unit set-up Page 6 IV- Installation and settings: Pages 7-13 cameras
Introduction. Built-in speaker. Infrared lights. Camera lens. Reset button. Indicator light. Micro- USB port for power supply.
 Axel USER MANUAL Contents Introduction 4 LED Indicators 5 What s Included 6 Wi-Fi Requirements 7 Mobile Device Requirements 7 Download the Momentum App 8 Pairing 9 Pairing additional Momentum Devices 11
Axel USER MANUAL Contents Introduction 4 LED Indicators 5 What s Included 6 Wi-Fi Requirements 7 Mobile Device Requirements 7 Download the Momentum App 8 Pairing 9 Pairing additional Momentum Devices 11
Do not place or mount Ocli 1 in an area where it will be exposed to water. Ocli 1 is designed for indoor use.
 1 Manual: Ocli 1 with Observeye Viewer App for Android Setting Up Ocli 1 Live Viewing with Ocli 1 Recording Video and Taking Snapshots Using Advanced Features Setting Up Ocli 1 Place or Mount the Camera
1 Manual: Ocli 1 with Observeye Viewer App for Android Setting Up Ocli 1 Live Viewing with Ocli 1 Recording Video and Taking Snapshots Using Advanced Features Setting Up Ocli 1 Place or Mount the Camera
Series. NX-8-EUR Control Panel. Installation manual
 g GE Security NetworX TM Series NX-8-EUR Control Panel Installation manual NX-8-EUR Installation manual Page 2 23/12/04 CONTENTS CONTENTS...3 GENERAL INFORMATION...5 ORDERING INFORMATION...5 FEATURE DEFINITIONS...6
g GE Security NetworX TM Series NX-8-EUR Control Panel Installation manual NX-8-EUR Installation manual Page 2 23/12/04 CONTENTS CONTENTS...3 GENERAL INFORMATION...5 ORDERING INFORMATION...5 FEATURE DEFINITIONS...6
Mobile App for Android and ios User Guide
 Mobile App for Android and ios User Guide Preface Preface About This Guide This document provides information about the services and functions available with the ADT Pulse Mobile App and how to access
Mobile App for Android and ios User Guide Preface Preface About This Guide This document provides information about the services and functions available with the ADT Pulse Mobile App and how to access
VoiceNav User Manual
 r VoiceNav User Manual 1 Table of contents Introduction 2 Drawing 3 Glossary of terms 4 Glossary of terms continued 5 Legend 5 Warranty 5 Indicators, icons and lights 6 Away arming 7 Stay arming 8 Disarming
r VoiceNav User Manual 1 Table of contents Introduction 2 Drawing 3 Glossary of terms 4 Glossary of terms continued 5 Legend 5 Warranty 5 Indicators, icons and lights 6 Away arming 7 Stay arming 8 Disarming
Control Panels B9512G/B8512G/B6512/B5512/B4512/B3512. en Owner's Manual
 Control Panels B9512G/B8512G/B6512/B5512/B4512/B3512 en Owner's Manual Control Panels Table of Contents en 3 Table of contents 1 Introduction 8 1.1 About documentation 9 2 Keypads overview 11 2.1 Identify
Control Panels B9512G/B8512G/B6512/B5512/B4512/B3512 en Owner's Manual Control Panels Table of Contents en 3 Table of contents 1 Introduction 8 1.1 About documentation 9 2 Keypads overview 11 2.1 Identify
Quick Start. MyAir4 User Manual. This section will give you a brief description about each of the buttons found on the home screen.
 User Manual Quick Start... 3 HOME... 4 SIMPLE TIMER... 4 AIR CON... 5 ZONES... 6 PROGRAMS... 7 HELP... 11 SETTINGS... 12 MyZone - (optional feature)... 15 Constant Zones... 17 Android Tablet... 18 Smart
User Manual Quick Start... 3 HOME... 4 SIMPLE TIMER... 4 AIR CON... 5 ZONES... 6 PROGRAMS... 7 HELP... 11 SETTINGS... 12 MyZone - (optional feature)... 15 Constant Zones... 17 Android Tablet... 18 Smart
IdeaTab A1000L-F. User Guide V1.0. Please read the Important safety and handling information in the supplied manuals before use.
 IdeaTab A1000L - UserGuide IdeaTab A1000L-F User Guide V1.0 Please read the Important safety and handling information in the supplied manuals before use. file:///c /Users/xieqy1/Desktop/EN UG/index.html[2013/8/14
IdeaTab A1000L - UserGuide IdeaTab A1000L-F User Guide V1.0 Please read the Important safety and handling information in the supplied manuals before use. file:///c /Users/xieqy1/Desktop/EN UG/index.html[2013/8/14
THE SMART WAY TO ANSWER YOUR DOOR USER MANUAL
 THE SMART WAY TO ANSWER YOUR DOOR USER MANUAL IMPORTANT PLEASE READ THIS MANUAL CAREFULLY BEFORE OPERATING THE SYSTEM AND RETAIN FOR FUTURE REFERENCE. All devices, with the exception of the External Siren
THE SMART WAY TO ANSWER YOUR DOOR USER MANUAL IMPORTANT PLEASE READ THIS MANUAL CAREFULLY BEFORE OPERATING THE SYSTEM AND RETAIN FOR FUTURE REFERENCE. All devices, with the exception of the External Siren
Installation guide for IP Camera G2
 Installation guide for IP Camera G2 Part I: Mobile Network connection For better experience the convenience that brought by this product, please download mobile phone software before using this product.
Installation guide for IP Camera G2 Part I: Mobile Network connection For better experience the convenience that brought by this product, please download mobile phone software before using this product.
Samsung SmartThins Wifi ET-WV525. Samsung SmartTings Wifi Pro ET-WV535. User Manual
 Samsung SmartThins Wifi ET-WV525 Samsung SmartTings Wifi Pro ET-WV535 User Manual English (USA). 02/2018. Rev.1.0 www.samsung.com Table of Contents Getting started 3 Read me first 4 About SAMSUNG Connect
Samsung SmartThins Wifi ET-WV525 Samsung SmartTings Wifi Pro ET-WV535 User Manual English (USA). 02/2018. Rev.1.0 www.samsung.com Table of Contents Getting started 3 Read me first 4 About SAMSUNG Connect
MicroBot Push User Guide
 MicroBot Push User Guide Troubleshooting 24 My Microbot App does not detect my MicroBot Push 24 MicroBot Push keeps disconnecting 25 MicroBot Push is not updating 25 Getting Started 2 Meet MicroBot Push
MicroBot Push User Guide Troubleshooting 24 My Microbot App does not detect my MicroBot Push 24 MicroBot Push keeps disconnecting 25 MicroBot Push is not updating 25 Getting Started 2 Meet MicroBot Push
Introduction. Package Checklist. Minimum System Requirements. Registering Your Product. More Help
 Introduction Keep a watch on your family, pet, home or office 24/7, even when you re not there. Creative Live! Cam IP SmartHD gives you a live update on your phone, wherever you are. Get activity alerts,
Introduction Keep a watch on your family, pet, home or office 24/7, even when you re not there. Creative Live! Cam IP SmartHD gives you a live update on your phone, wherever you are. Get activity alerts,
STEWARD Home Automation Application
 STEWARD Home Automation Application Table of Contents 1.1 Introduction to Steward.... 1 1.2 What can Steward do?.... 1 1.3 How it works?.... 1 1.4 Definitions..... 2 1.5 Icons.... 4 1.6 External Application
STEWARD Home Automation Application Table of Contents 1.1 Introduction to Steward.... 1 1.2 What can Steward do?.... 1 1.3 How it works?.... 1 1.4 Definitions..... 2 1.5 Icons.... 4 1.6 External Application
The Otto Home Control app allows for control of your motorized window coverings through your smartphone/tablet
 TM SET UP INSTRUCTIONS ABOUT THE OTTO HOME CONTROL APP The Otto Home Control app allows for control of your motorized window coverings through your smartphone/tablet THE APP ALLOWS FOR: Individual and
TM SET UP INSTRUCTIONS ABOUT THE OTTO HOME CONTROL APP The Otto Home Control app allows for control of your motorized window coverings through your smartphone/tablet THE APP ALLOWS FOR: Individual and
INT-TSI Brief User Manual
 int-tsi_u_en 03/15 Keypad INT-TSI Brief User Manual SATEL sp. z o.o. ul. Budowlanych 66 80-298 Gdańsk POLAND tel. 58 320 94 00 info@satel.pl www.satel.eu Firmware version 1.04 WARNINGS Please read this
int-tsi_u_en 03/15 Keypad INT-TSI Brief User Manual SATEL sp. z o.o. ul. Budowlanych 66 80-298 Gdańsk POLAND tel. 58 320 94 00 info@satel.pl www.satel.eu Firmware version 1.04 WARNINGS Please read this
DSC programming for the Alexor and Impassa
 DSC programming for the Alexor and Impassa THERE IS NO REASON TO BE IN ANY SECTION OF YOUR SYSTEM UNLESS IT IS ON THIS QUICK START GUIDE. If you do not see it here, please question if you should be doing
DSC programming for the Alexor and Impassa THERE IS NO REASON TO BE IN ANY SECTION OF YOUR SYSTEM UNLESS IT IS ON THIS QUICK START GUIDE. If you do not see it here, please question if you should be doing
Snap. Quick Start Guide SD-H2304
 Snap Quick Start Guide SD-H2304 1 Getting to Know Your Snap Snap is a true wireless IP camera with a built-in rechargeable battery. You can install your Snap anywhere in your home without any complicated
Snap Quick Start Guide SD-H2304 1 Getting to Know Your Snap Snap is a true wireless IP camera with a built-in rechargeable battery. You can install your Snap anywhere in your home without any complicated
D1260/D1260B. Owner's Manual. Keypad
 D1260/D1260B EN Owner's Manual Keypad D1260/D1260B Owner's Manual This system includes a telephone line seizure feature. The system may be programmed to communicate with a central monitoring station to
D1260/D1260B EN Owner's Manual Keypad D1260/D1260B Owner's Manual This system includes a telephone line seizure feature. The system may be programmed to communicate with a central monitoring station to
SUPERPLEX. User s Manual. High performance, simplified wireless home security controller. Products that work. Software Release: V2.
 SUPERPLEX User s Manual Products that work Software Release: V2.5 KE-MOBILEHQ-12- High performance, simplified wireless home security controller Thank you for purchasing this Kingdom Electronics product.
SUPERPLEX User s Manual Products that work Software Release: V2.5 KE-MOBILEHQ-12- High performance, simplified wireless home security controller Thank you for purchasing this Kingdom Electronics product.
USERS MANUAL.
 USERS MANUAL Ness Corporation Pty Ltd ABN 28 069 984 372 Private Bag 23 Seven Hills NSW 1730 Australia Ph +61 2 8825 9222 Fax +61 2 9838 8508 Email: ness@ness.com.au SYDNEY Ph 02 8825 9222 Fax 02 9674
USERS MANUAL Ness Corporation Pty Ltd ABN 28 069 984 372 Private Bag 23 Seven Hills NSW 1730 Australia Ph +61 2 8825 9222 Fax +61 2 9838 8508 Email: ness@ness.com.au SYDNEY Ph 02 8825 9222 Fax 02 9674
