Azimuth Client User Manual.
|
|
|
- Wendy Murphy
- 6 years ago
- Views:
Transcription
1 AZIMUTH. Azimuth Client User Manual. A comprehensive guide to using the Client. Adam Berry 9/13/2013 This Document is updated regularly. If you are to find any discrepancies or errors please contact Azimuth immediately.
2 Contents Connecting to the Server Your main viewer Menu Options The Man-Machine Interface Miscellaneous Azimuth Client. Page 1
3 Connecting to the Server. The first process in getting the Client working properly is to connect it to a server, or multiple servers. In this section you will find details on how to program both ends, the server and the client. First you must set up the Server Machine (The main Azimuth NVR) by following Edit Azimuth Server for Azimuth Remote Client. A Small window will open where you simply set up the Machines ID, Server name, and port. Azimuth Client. Page 2
4 Now you must return to the client software itself. In the Client follow File System Edit Azimuth Servers and a new window will appear. In the advanced tab you must change the Azimuth Port to the port number you set on the server Machine. Then go to the General Tab and input the Azimuth name exactly how it was on the Server Machine. Also enter the IP address of the Server system. (Please note this will need to be the remote IP address if the two systems are not on the same network). Ensure that it is ticked as Active and edit the color so that this Server is distinguishable between others on the system. Click OK, and the server should connect. Azimuth Client. Page 3
5 Once you have added the server to the client it will appear in the tree below with either a Green plus or a Red minus. These represent a correct or faulty connection to the server machine, and assuming that this has worked correctly you will be able to select the arrow to the left of the server and view a list of the Cameras available. Azimuth Client. Page 4
6 Your main viewer. Your main Azimuth Client viewer window will now look like this, upon completion of the setup process. Now you know that you have a functioning connection to one or more server machines, you can begin to setup your screen how would like for it to appear. Want to see more than 4 screens?... Click here to select 9, or 16 window viewing. On the left you will see a list of the server machines available, and clicking each one will reveal a list of the cameras available. If you wish to add a camera to one of the viewing windows, simply highlight the window of choice, and then double click that particular camera in the list on the left. On the right of option icons, running along the top of the window, ensure that the Edit Screen Layout (Shown as a pencil) option is selected whilst you are making changes to your screen layout. This tells Azimuth Client that you wish for the changes you are making to be permanent. Once complete, click the Edit Screen Layout button once more and the system will memorise your changes so that next time you open the application it will refer to the same screen layout. Azimuth Client. Page 5
7 Menu Options. In the following pages we will look in detail at the 6 menu options you see at the top of the Client window. File: Access Login: This is where you can login into your client software. Depending on the user level you have set your cameras, your login may not be permitted to view them. Logout from Access Mode: If you have set user levels on your cameras to ensure those without permission do not view them, then logging out is important, to hide your cameras from others. Hide Desktop: Azimuth Client can be transparent, and therefore show main desktop image. If you wish to hide this so that when selected the client sits above everything else, then simply hide desktop. Select Azimuth Servers: This allows you to select or deselect which of your servers you wish to make visible. Simply double click to toggle from selected to deselected. Force Config Update: If you have made a change to the client, you can force the config update to inform the server. If not selected, it is an automatic process periodically. Keypad: Hold F1 and select a camera number to bring the image up on the Client. This require camera numbering. Show Keypad: Physically shows keypad in lower left screen to achieve same result. Admin Login: The main administrator login that allows changes to be made to all settings. Azimuth Client. Page 6
8 Installer [Admin]: In this sub menu you have a number of options available. The first is event/recording management. This feature is normally setup on the Server machine, but it available to edit on the client should you decide that the recording parameters on your server are not correct and you have no direct access to your server machine. For more details on Event/Recording Management please refer to page 23 onwards of the Azimuth Server manual. Select Logo allows you to change the logos in the corner of the camera windows, as well as the background (desktop) image. Privileges allows you to define what each user level, of the 5 available, can do. Tree Access refers to the list of cameras available, whereas Server Select determines whether that user can select each server for use. User Always on means that even with access mode logged out, the camera streams will still be visible. MPEG4/H264 Streaming should be activated when you are aware that you have cameras that support MPGE4 or H264. This will be shown on in the MMI. SIP Configuration is for linking an SIP or VOIP module to the client. The purpose is to allow calls to and from a security guard or similar in the case of an emergency. The parameters in the SIP Setup should be made available by the SIP provider. Log defines how long the system saves logs for in the Bin folder. This is normally left as default. System: Another small sub-menu. The first is Connection, that allows you to Start or Stop each camera connection. This may be to refresh settings, or to make a fresh connection to the camera after a network error. Edit Azimuth Servers is where server connections are setup and edited. Details of this are defined on the opening pages of this document. Alarm Timeout defines how long an alarm alert remains unanswered before it is escalated to an ARC. An example of this is its use as something called a Dead Mans Handle. In this instance, an alarm is triggered and has to be acknowledged on the client by a security guard. If, after the time period defined here, it is not acknowledged, it can be passed on to an Alarm Receiving Centre as the operator may have been attacked. Azimuth Client. Page 7
9 Edit: Remote Viewer: This option shall remain greyed out, regardless of your access rights, unless the Edit Screen Layout button (Pencil icon) is selected. It Simply allow you to add or delete a viewer panel. Minimize Resources: High, Medium, or Low define the quality and frame-rate of your live streams. The option to change these is made available so as to limit the PCU usage of your machine whilst continuing to record at a separate frame rate. None Azimuth sets the frame rate the same as the server. Enable Fisheye Dewarp: Works only with Fish-Eye lens cameras. Takes the imagine and dewarps it to create a normal camera viewer. Set Control Monitor: This is only a necessary option when more than one monitor is connected. It simply asks which monitor to make the main. Hide Control Bar: Hides all icon options at the top of the screen. Hide Viewer Logo: Hides the logo from the upper right corner of the viewer screens. Joystick: When a joystick is detected its available buttons can be defined and tested here. Password: Here you define the passwords for each of the 5 different user levels. Left blank as default. Azimuth Client. Page 8
10 View: Lock PTZ Controls: This is to lock all PTZ controls so that it is not possible to mistakenly knock a camera out of position with the joystick or similar. Reset MMI to centre Monitor Moves MMI back to main screen. Tree View: Hides or enables the tree view of servers and cameras on the left. Map Viewer: Enables or disables Map Viewer for selected servers. SIP View: Opens up SIP (VOIP) Module for communcations. Tile: Allows you to tile image windows for tidying up screen. Window: The Window menu simply provides a secondary method for selecting a camera you wish to view. Operator: ACK RemoteAlarm: Certain cameras can be set so that when they go into an alarm state they must be Acknowldged by an operator or security guard in order to ensure the alarm has been recognised. If this is not done within a defined time period an alarm can be passed to an ARC. This one of three methods of ACKing an alarm, the others being to press F8, and to click ACK Alarm as it arrises in the lower corner. RemoteAlarms: If Selected turns on the RemoteAlarms that need to be acknowledged. Help: This final menu option simply indicates what version of the software you are operating. Azimuth Client. Page 9
11 The Man-Machine Interface. The Man-Machine Interface built into the Azimuth software is the gateway to many of the features on Azimuth and many of the individual settings for each of the cameras. It is also where an operator can source any recorded images and scan through footage recorded by the camera. In order to open the Man-Machine Interface, simply highlight the camera required so that the window turns green, and click on the Azimuth logo in the top right hand corner of the window, bring up the window as shown at right. At the top you will see two options, Camera and Events. For details on how to alter the events setting please consult the Azimuth Server manual. Under the Camera tab can be found the same details that were set when the camera was initially installed. Here you can change details for the individual camera such as IP addresses, user-names and passwords as well as frame rate and resolution settings. The two small icons in the top left corner are for the camera controls and a drop down box which enables you to start recording and how you'd like to record, as well as add or remove certain elements such as camera controls from the live view. If the Man-Machine interface PTZ (Pan Tilt Zoom) controls in the top right corner are shown as locked, simply head to View Lock All Camera Controls which should be ticked and this will free up the PTZ Capability in the Live view. If the camera you are viewing is not a PTZ camera these controls will not show up at all. The name of the Camera you are currently viewing can be seen along the top, with a small drop down box to its right. When dropped down it allows you to select a different camera without completely closing down the interface and having to highlight a new camera and start from scratch. In the top right-hand corner can be seen two small icons, of which one should already be selected. If you hover over these two Icons you will see that the one currently selected is for Live viewing, and you will at that point be looking at a live image stream from the camera. The 2nd Icon will take you through to any recorded images. Upon clicking this the window will increase in size and a date option will appear. You have three search options to choose from. The first is to select a day of the current week on the left hand side. If you are on Monday and you click Monday you will not get footage from the previous Monday. Once you have selected the day, click the Blue icon to the right. You can also click the green Icon which will take you to the most recent recordings for that camera. The final Option is to click on the calendar on the right and select a specific date followed by clicking the Clock Icon to the right. Upon selection of either one of the above three options the window will again increase in size until the section pictured below becomes visible. What you will at first notice is a time line with blue bars showing how much recording was captured and when. If this entire Bar is red it means that the camera has no recordings and you may wish to check your event settings. By hovering the mouse over each of the Icons and small tab will appear telling you what that Icons purpose is. By clicking on any one of the blue bars you should see an image appear in the window above, this is a sequence of images captured at the point from which the blue bar you select begins. For example on the image below by clicking in the longest blue bar, the first image will be at 14:00 as this is when that time section begins. By selecting the first Icon on the left hand side of the window you can chose to see only the Alarm images as opposed to a combination of alarm and timed images. The Purple Icon below that increases the size of the time bar allowing you to focus on much smaller time scale recordings. Below the time bar is a is series of Icons that run from left to right: Audio: If this is an enabled feature, you can select to have audio recordings turned on or off. Azimuth Client. Page 10
12 Play: This will play in real time the recordings from the bar you have selected. (You can increase the frame rate using the drop down box to its right). Previous Block: This will take you back to the beginning of the previous 5 minute block. Previous Frame: Will take you back to the previous image to the one you're currently viewing. This allows you to filter back frame by frame to find exactly what it is you're looking for. Next Frame: Will take you to the next individual image, again allowing you to filter through each image one by one. Next Block: Will take you to the next 5 minute block. Add Current Image to Save List: This will add the image that is currently visible to the list of images/footage you wish to save. Add block to save list: This will add the entire block to the list of images/footage you wish to save. Add time block to save list: To the left of this icon is an option to input a precise time. With this done you can click that time block Icon and it will add those exact times to the list. Delete Selected Files: Any files in the list below that are ticked will be deleted. Save Selected files: Any files in the list below that are ticked will be saved. To the right of the Save list are two more options, these are simply so that you can either select or unselect all of the items in the list. Now that you have all the evidence in the save list, click on the green Icon on the right and again the window will increase in size as shown below. Simply select how you would like the Items to be saved. By selecting Select this will allow you to choose a location with the PC you are using to save the footage. Azimuth Client. Page 11
13 Now click on Start Save after which another window will open. Here it will ask you which format you would like to the footage saved as and then you will be asked whether or not you wish for the footage to be saved into one folder or for the three different blocks to be saved to their own individual folders. At the following window you can select whether or not to have the time and date shown as a timestamp on the image and where, and can also select the frame rate that the footage plays at. 1 per second means you will literally only see one frame per second. The more higher the frame rate, the faster it will play. Now you will be asked where you want the footage to be saved followed by a progress bar as the footage is saved. Then it is complete, and you will be able to view your saved footage. Miscellaneous The Control bar shown above has a number of Icons. From Left to right: Shutdown Azimuth RemoteViewer. This function only works for shutting down the system if embedded. Login A simple login shortcut. Once the button is clicked it will ask you for your user level and password. Logout Will log you out of your user level. Main Selection Brings up a small switcher window allowing you to cycle through the main streams. Show Map Must be setup on the server (See Azimuth Server Manual) and will show precise camera locations. 4, 9, 16 window options Each one will change the layout of the screen with the required number of live stream windows. Default Layout If you alter the position of any window, and then click this, it will return them to a default, tiled position. Edit Screen Layout If you select this, alter screen positions and then de-select, it will save those screen positions. Below the Control Icons are 4 LEDs that might flash occasionally. From left to right they represent: Sending Control Command Application is sending a control command to a camera. Access Mode A user is currently logged on to access mode. Updating Updating Database and Logs. Left to right: Toggle Servers Allows you to turn server connections on or off. Show Map Must be setup on the server (See Azimuth Server Manual) and will show precise camera locations. SIP Module Brings up the SIP or VOIP Ip Communications module. Precise time. Number of Cameras accumulatively across servers & PCU Usage. Azimuth Client. Page 12
14 The live camera windows also have options in each corner, some represented as drop down boxes and others as LEDs. On the far left is an arrow that will drop down some options, as follows: Clear Window This will not close the window down, only remove the current camera from the frame to be replaced by another. Stop Camera This will stop the camera feed and be replaced by the option to Start Camera. You may wish to do this to refresh the connection after a network error or force through changes in the settings that may have occurred. Size Image will make the window and the camera stream the resolution that the camera is sending out. Fixed size will make the imagine fit to the screen layout you have chosen. Edit fixed size allows you to alter the resolution of the live window, and Image Zoom allows you to zoom in and increase or decrease the image size by percentages. Dewarp/Fixed The Tool-bar shows/hides the digital zoom buttons in bottom left corner. Display Source toggles between showing original image and the de-warped or zoomed fixed image in the camera window. Reset/Home sets the current de-warp/zoomed image to the home position which is usually the centre of the main image. For de-warp the zoom may also reset. Edit This allows you to edit camera details. It is not recommended that this is done on the client and if possible it should be done on the server but should it be it be necessary to do so on the client it is possible here, but will need full Administrator login. Advanced Diagnostics simply provides a check on the cameras full connection. To the right of this drop down menu is a small icon resembling a graph, this is a simple way of viewing the recording Recording Stats. Next is a small button for enabling or disabling Digital PTZ. Finally, there is a maximum of 4 LEDs that may become visible depending on settings. From left to right they represent: Camera Streaming Camera Recording RemoteClient Alarms Current Image up to date. Azimuth Client. Page 13
Part 1- Package contents: Part 2 Front Panel Layout. Part 3 Rear Panel Layout
 QUICK INSTALLATION GUIDE FOR H264 DVR 8 CH MODEL QSTD5088C-500 Part 1- Package contents: Part 2 Front Panel Layout Part 3 Rear Panel Layout Part 4A Connecting the QD28414 Cameras Part 4C Connecting the
QUICK INSTALLATION GUIDE FOR H264 DVR 8 CH MODEL QSTD5088C-500 Part 1- Package contents: Part 2 Front Panel Layout Part 3 Rear Panel Layout Part 4A Connecting the QD28414 Cameras Part 4C Connecting the
infinias Connect V8.8 Software Quick Start Guide
 infinias Connect V8.8 Software Quick Start Guide NOTE Step 3. After logging in, infinias Connect will automatically check for software updates. Follow the on-screen instructions to install the update,
infinias Connect V8.8 Software Quick Start Guide NOTE Step 3. After logging in, infinias Connect will automatically check for software updates. Follow the on-screen instructions to install the update,
Digital Video Surveillance User Guide
 Digital Video Surveillance User Guide 6/26/2008 1 Logging in Click "Start"--"Programs"--"DVR". A main screen will appear as follows: Most of the buttons are disabled initially, and only live video can
Digital Video Surveillance User Guide 6/26/2008 1 Logging in Click "Start"--"Programs"--"DVR". A main screen will appear as follows: Most of the buttons are disabled initially, and only live video can
eview Network Video Recorder User s Manual
 eview Network Video Recorder User s Manual Version 1.02 2010/02/09 Copyright 2010, All rights reserved. Contents 1. Starting / Closing...1 2. Monitoring...4 2.1. Monitoring Windows Layout...4 2.2. Full
eview Network Video Recorder User s Manual Version 1.02 2010/02/09 Copyright 2010, All rights reserved. Contents 1. Starting / Closing...1 2. Monitoring...4 2.1. Monitoring Windows Layout...4 2.2. Full
Video Management Software
 Video Management Software User Manual Web: europesecurity.eu Mail: info@europesecurity.eu Tel.: 0541 352 952 User s Manual 2 Contents CHAPTER : XMS CENTRAL USER MANUAL 1 PC REQUIREMENT 3 2 INSTALL 3 3
Video Management Software User Manual Web: europesecurity.eu Mail: info@europesecurity.eu Tel.: 0541 352 952 User s Manual 2 Contents CHAPTER : XMS CENTRAL USER MANUAL 1 PC REQUIREMENT 3 2 INSTALL 3 3
HVR LINE INSTALL GUIDE
 HVR LINE INSTALL GUIDE 4.9.07 HVR v2.4.1 455 E. Industrial Drive P.O. Box 94 Hartland, WI 53029 Technical Support: 262.369.8798 Sales & Service: 262.369.8797 efax: 312.602.1356 www.visioncontrols.net Basic
HVR LINE INSTALL GUIDE 4.9.07 HVR v2.4.1 455 E. Industrial Drive P.O. Box 94 Hartland, WI 53029 Technical Support: 262.369.8798 Sales & Service: 262.369.8797 efax: 312.602.1356 www.visioncontrols.net Basic
Digital Recorder End User Guide. Official UK distribution partner
 Digital Recorder End User Guide Official UK distribution partner 2 Installer Information Contents General Operation Mouse Operation Logging into the System Quick Menu PTZ Control 4 5 5 6 Playback Operation
Digital Recorder End User Guide Official UK distribution partner 2 Installer Information Contents General Operation Mouse Operation Logging into the System Quick Menu PTZ Control 4 5 5 6 Playback Operation
HikCentral Control Client. User Manual
 HikCentral Control Client User Manual Legal Information User Manual 2018 Hangzhou Hikvision Digital Technology Co., Ltd. About this Manual This Manual is subject to domestic and international copyright
HikCentral Control Client User Manual Legal Information User Manual 2018 Hangzhou Hikvision Digital Technology Co., Ltd. About this Manual This Manual is subject to domestic and international copyright
Multi-NVR Manager. Quick Start Configuration Usage
 Multi-NVR Manager Quick Start Configuration Usage 2014. All rights are reserved. No portion of this document may be reproduced without permission. All trademarks and brand names mentioned in this publication
Multi-NVR Manager Quick Start Configuration Usage 2014. All rights are reserved. No portion of this document may be reproduced without permission. All trademarks and brand names mentioned in this publication
Digital Recorder End User Guide
 Digital Recorder End User Guide metcalfeallen www.metcalfeallen.co.uk - 01884 38222 - admin@metcalfeallen.co.uk Installer Information Metcalfe Allen Ltd Unit 7 Saunders Way Kingsmill Industrial Estate
Digital Recorder End User Guide metcalfeallen www.metcalfeallen.co.uk - 01884 38222 - admin@metcalfeallen.co.uk Installer Information Metcalfe Allen Ltd Unit 7 Saunders Way Kingsmill Industrial Estate
Infinova 2217 Security Management System
 Infinova 2217 Security Management System Security Management System - Using Safari browser Client on Macintosh August 2014 Page 1 of 16 Sections 01 Configuring Web Client user in Security Management System
Infinova 2217 Security Management System Security Management System - Using Safari browser Client on Macintosh August 2014 Page 1 of 16 Sections 01 Configuring Web Client user in Security Management System
GV-Eye Mobile App. Contents
 GV-Eye Mobile App. Contents 1.1 Specifications... 2 1.2 Supported GV-IP Devices and Software... 3 1.2.1 Supported Products... 3 1.2.2 Supported Products for Monitoring Activation... 4 1.2.3 Supported Products
GV-Eye Mobile App. Contents 1.1 Specifications... 2 1.2 Supported GV-IP Devices and Software... 3 1.2.1 Supported Products... 3 1.2.2 Supported Products for Monitoring Activation... 4 1.2.3 Supported Products
GV-Eye Mobile App. Contents
 GV-Eye Mobile App. Contents 1.1 Specifications... 2 1.2 Supported GV-IP Devices and Software... 3 1.2.1 Supported Products for Connection... 3 1.2.2 Supported Products for Enabling Monitoring... 4 1.2.3
GV-Eye Mobile App. Contents 1.1 Specifications... 2 1.2 Supported GV-IP Devices and Software... 3 1.2.1 Supported Products for Connection... 3 1.2.2 Supported Products for Enabling Monitoring... 4 1.2.3
SKY l SYS DVR USER S MANUAL TABLE OF CONTENTS. Skydreamers Systems DVR Page 1
 TABLE OF CONTENTS Main System Application (Control) SERVER Startup Screen 6 Login/Logout/Shutdown 7 Control Screen 7 Setup 7 System Power Management 8 Auto Switching Interval 8 E-map 8 TV-Out 8 On-screen
TABLE OF CONTENTS Main System Application (Control) SERVER Startup Screen 6 Login/Logout/Shutdown 7 Control Screen 7 Setup 7 System Power Management 8 Auto Switching Interval 8 E-map 8 TV-Out 8 On-screen
Intelligent Security & Fire Ltd
 Copyright 2007-2009 Cortex Global Table of contents: Introduction... 3 1. Login... 3 1.1 Advanced login options... 4 2. Preview... 5 2.1 Main menu... 6 2.2 Camera list... 6 2.3 Main display... 6 2.4 Maps...
Copyright 2007-2009 Cortex Global Table of contents: Introduction... 3 1. Login... 3 1.1 Advanced login options... 4 2. Preview... 5 2.1 Main menu... 6 2.2 Camera list... 6 2.3 Main display... 6 2.4 Maps...
Secure Guard Central Management System
 Speco Technologies, Inc. Secure Guard Central Management System Usage Information Contents 1 Overview... 7 2 Installation... 7 2.1 System Requirements... 7 2.2 System Installation... 7 2.3 Command Line
Speco Technologies, Inc. Secure Guard Central Management System Usage Information Contents 1 Overview... 7 2 Installation... 7 2.1 System Requirements... 7 2.2 System Installation... 7 2.3 Command Line
32 CHANNEL SURVEILLANCE SYSTEM MANUAL
 32 CHANNEL SURVEILLANCE SYSTEM MANUAL English version 1.0 SOFTWARE GUIDE Software Guide for Digimerge Networkable Cameras Copyright 2007 Digimerge Technologies Inc. 32-CH Surveillance System Note This
32 CHANNEL SURVEILLANCE SYSTEM MANUAL English version 1.0 SOFTWARE GUIDE Software Guide for Digimerge Networkable Cameras Copyright 2007 Digimerge Technologies Inc. 32-CH Surveillance System Note This
P r o f e s s i o n a l 4. 6 G e t t i n g S t a r t e d G u i d e
 Milestone XProtect P r o f e s s i o n a l 4. 6 G e t t i n g S t a r t e d G u i d e Dear Milestone Customer, With the purchase of Milestone XProtect Professional you have chosen a very powerful and intelligent
Milestone XProtect P r o f e s s i o n a l 4. 6 G e t t i n g S t a r t e d G u i d e Dear Milestone Customer, With the purchase of Milestone XProtect Professional you have chosen a very powerful and intelligent
HikCentral Control Client. User Manual
 HikCentral Control Client User Manual Legal Information User Manual 2018 Hangzhou Hikvision Digital Technology Co., Ltd. About this Manual This Manual is subject to domestic and international copyright
HikCentral Control Client User Manual Legal Information User Manual 2018 Hangzhou Hikvision Digital Technology Co., Ltd. About this Manual This Manual is subject to domestic and international copyright
Manual Version: V1.01. Video Management Server Client Software User Manual
 Manual Version: V1.01 Video Management Server Client Software User Manual Thank you for purchasing our product. If there are any questions, or requests, please do not hesitate to contact the dealer. Notice
Manual Version: V1.01 Video Management Server Client Software User Manual Thank you for purchasing our product. If there are any questions, or requests, please do not hesitate to contact the dealer. Notice
NVR Management Software
 NVR Management Software Quick Installation Guide Ver. 1.0 User Interface Overview 1 Live Video This is the section where the live videos are displayed Menu Bar This is where all functions can be accessed
NVR Management Software Quick Installation Guide Ver. 1.0 User Interface Overview 1 Live Video This is the section where the live videos are displayed Menu Bar This is where all functions can be accessed
Mobile User Guide. Smarter Surveillance for a Safer World
 Mobile User Guide Smarter Surveillance for a Safer World On-Net Surveillance Systems, Inc. One Blue Hill Plaza, 7 th Floor, PO Box 1555 Pearl River, NY 10965 Phone: (845) 732-7900 Fax: (845) 732-7999 Web:
Mobile User Guide Smarter Surveillance for a Safer World On-Net Surveillance Systems, Inc. One Blue Hill Plaza, 7 th Floor, PO Box 1555 Pearl River, NY 10965 Phone: (845) 732-7900 Fax: (845) 732-7999 Web:
COMPUTER DESCRIPTION...
 Conventions used in this document: Keyboard keys that must be pressed will be shown as Enter or Ctrl. Controls to be activated with the mouse will be shown as Start button > Settings > System > About.
Conventions used in this document: Keyboard keys that must be pressed will be shown as Enter or Ctrl. Controls to be activated with the mouse will be shown as Start button > Settings > System > About.
Enter your address and password in the appropriate box then click Login. This will open the tracking system and display your assets on the map
 User Manual Logging In Go to web.fonixtelematics.com Enter your email address and password in the appropriate box then click Login This will open the tracking system and display your assets on the map
User Manual Logging In Go to web.fonixtelematics.com Enter your email address and password in the appropriate box then click Login This will open the tracking system and display your assets on the map
Luma Surveillance Mobile App. Owner s Guide. Version
 Luma Surveillance Mobile App Owner s Guide Version 180503-1035 Getting Started The Luma Surveillance app allows you to view live and recorded video from your system. With internet access, you can review
Luma Surveillance Mobile App Owner s Guide Version 180503-1035 Getting Started The Luma Surveillance app allows you to view live and recorded video from your system. With internet access, you can review
Avigilon Control Center Web Client User Guide
 Avigilon Control Center Web Client User Guide Version: 4.12 Standard PDF-WEBCLIENT-S-E-Rev2 Copyright 2013 Avigilon. All rights reserved. The information presented is subject to change without notice.
Avigilon Control Center Web Client User Guide Version: 4.12 Standard PDF-WEBCLIENT-S-E-Rev2 Copyright 2013 Avigilon. All rights reserved. The information presented is subject to change without notice.
Contents Introduction... 4 Features new to CyDesk Web... 4 Call History: - Show All or Filter by Category... 4 Call History: - View the Call History
 Contents Introduction... 4 Features new to CyDesk Web... 4 Call History: - Show All or Filter by Category... 4 Call History: - View the Call History of other Agents... 4 Busy Agents: - Hover to View who
Contents Introduction... 4 Features new to CyDesk Web... 4 Call History: - Show All or Filter by Category... 4 Call History: - View the Call History of other Agents... 4 Busy Agents: - Hover to View who
TRIDENT - CMS Plus. 64CH Central Management System Software
 TRIDENT - CMS Plus 64CH Central Management System Software Please read instructions thoroughly before operation and retain it for future reference. For video demonstration about CMS Lite operation, please
TRIDENT - CMS Plus 64CH Central Management System Software Please read instructions thoroughly before operation and retain it for future reference. For video demonstration about CMS Lite operation, please
icms Pro USER S Manual Ver 1.4
 icms Pro USER S Manual Ver 1.4 Contents Panes... 7 How Can User Rights Affect Your Use of icms Pro SW?... 10 Minimum System Requirements... 11 Installing the icms Pro SW... 12 Download icms Pro from icatchinc
icms Pro USER S Manual Ver 1.4 Contents Panes... 7 How Can User Rights Affect Your Use of icms Pro SW?... 10 Minimum System Requirements... 11 Installing the icms Pro SW... 12 Download icms Pro from icatchinc
Milestone Systems. Milestone Mobile client 2017 R1. User Guide
 Milestone Systems Milestone Mobile client 2017 R1 User Guide Contents Get started... 5 About server and client components of Milestone Mobile... 5 Installing Milestone Mobile server components (administrators)...
Milestone Systems Milestone Mobile client 2017 R1 User Guide Contents Get started... 5 About server and client components of Milestone Mobile... 5 Installing Milestone Mobile server components (administrators)...
+ milestone. Milestone Systems. Milestone Mobile client 2017 R3. User Guide
 + milestone Milestone Systems Milestone Mobile client 2017 R3 User Guide Contents Get started... 5 About server and client components of Milestone Mobile... 5 Installing Milestone Mobile server components
+ milestone Milestone Systems Milestone Mobile client 2017 R3 User Guide Contents Get started... 5 About server and client components of Milestone Mobile... 5 Installing Milestone Mobile server components
Blue v2 INSPIRE DVR RANGE USER MANUAL
 INSPIRE Blue v2 DVR RANGE USER MANUAL Contents Logging into the DVR Mouse menu Live viewing Playback Smartphone viewing setup Smartphone viewing Copy to USB/Disc Using Cop player 2 playback software Using
INSPIRE Blue v2 DVR RANGE USER MANUAL Contents Logging into the DVR Mouse menu Live viewing Playback Smartphone viewing setup Smartphone viewing Copy to USB/Disc Using Cop player 2 playback software Using
Overview CMS2. Features. Minimum System Requirements (Single site mode) Preferred System Requirements (Multi-site mode) What is CMS2?
 CMS2 1 Overview CMS2 What is CMS2? CMS2 is NUVICO s new central management software compatible with our EV2 (960H) Series, Hydra HD Series, EasyNet DVR, NVR Series, and our HDoCS HD-TVI series. CMS2 has
CMS2 1 Overview CMS2 What is CMS2? CMS2 is NUVICO s new central management software compatible with our EV2 (960H) Series, Hydra HD Series, EasyNet DVR, NVR Series, and our HDoCS HD-TVI series. CMS2 has
Quick Start Guide GV-VMS
 Quick Start Guide GV-VMS Thank you for purchasing GV-VMS. This guide is designed to assist the new user in getting immediate results from the GV-VMS. For advanced information on how to use the GV-VMS,
Quick Start Guide GV-VMS Thank you for purchasing GV-VMS. This guide is designed to assist the new user in getting immediate results from the GV-VMS. For advanced information on how to use the GV-VMS,
SecuGuard. Basic 5.0. Version: xxx
 SecuGuard Basic 5.0 Ł` ˆª Ø Version: 5.0.2.xxx SecuGuard Basic ` Ø ˆ ˆ...6 ˆ Ø...7 Ł ˆ Ø»ˆÆ ˆ`... 7 ˆŁ` ˆ Ø»ˆÆ ˆ`... 7 Ø Æ Ł...10 Ø IP Camera(s)... 10 Ł` IP Camera(s)... 10 ˆ Ø Ł ˆ ˆ :... 14 Playback:...
SecuGuard Basic 5.0 Ł` ˆª Ø Version: 5.0.2.xxx SecuGuard Basic ` Ø ˆ ˆ...6 ˆ Ø...7 Ł ˆ Ø»ˆÆ ˆ`... 7 ˆŁ` ˆ Ø»ˆÆ ˆ`... 7 Ø Æ Ł...10 Ø IP Camera(s)... 10 Ł` IP Camera(s)... 10 ˆ Ø Ł ˆ ˆ :... 14 Playback:...
HBS Training - IT Solutions. PlanWeb. Introduction
 HBS Training - IT Solutions PlanWeb Introduction CONTENTS Logging on to the system...3 The PlanWeb Window...5 The Tool Bar...6 The Status Bar...6 The Map Window...6 The Information Window...7 Changing
HBS Training - IT Solutions PlanWeb Introduction CONTENTS Logging on to the system...3 The PlanWeb Window...5 The Tool Bar...6 The Status Bar...6 The Map Window...6 The Information Window...7 Changing
ivms-5200 Mobile Client User Manual (Android Phone) UD03186B
 ivms-5200 Mobile Client User Manual (Android Phone) UD03186B User Manual COPYRIGHT 2016 Hangzhou Hikvision Digital Technology Co., Ltd. ALL RIGHTS RESERVED. Any and all information, including, among others,
ivms-5200 Mobile Client User Manual (Android Phone) UD03186B User Manual COPYRIGHT 2016 Hangzhou Hikvision Digital Technology Co., Ltd. ALL RIGHTS RESERVED. Any and all information, including, among others,
Pro7400H1 Hybrid DVR User Manual
 Pro7400H1 Hybrid DVR User Manual User Information Admin User Name: Admin Password: IP Address: System Name: Table Of Contents 1. Menu Operation... 4 1.1 Main Menu... 4 2. Start Up/Shutdown System... 5
Pro7400H1 Hybrid DVR User Manual User Information Admin User Name: Admin Password: IP Address: System Name: Table Of Contents 1. Menu Operation... 4 1.1 Main Menu... 4 2. Start Up/Shutdown System... 5
User Manual CENTRAL MANAGEMENT SOFTWARE CMS. Remote Monitoring Software for Q-See s QT-Series DVRs
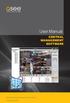 User Manual CENTRAL MANAGEMENT SOFTWARE CMS Remote Monitoring Software for Q-See s QT-Series DVRs 1 INTRODUCTION Thank You for Choosing a Q-See Product! All of our products are backed by a conditional
User Manual CENTRAL MANAGEMENT SOFTWARE CMS Remote Monitoring Software for Q-See s QT-Series DVRs 1 INTRODUCTION Thank You for Choosing a Q-See Product! All of our products are backed by a conditional
NVR 3 Workstation for Mac OS
 NVR 3 Workstation for Mac OS User s Manual For Version 3.0.09 2015/01/27 About This Manual Target Audience This manual is intended for End Users who actually execute security tasks such as monitoring activities,
NVR 3 Workstation for Mac OS User s Manual For Version 3.0.09 2015/01/27 About This Manual Target Audience This manual is intended for End Users who actually execute security tasks such as monitoring activities,
W Box VMS BOX T E C H N O L O G I E S.
 W Box VMS BOX T E C H N O L O G I E S www.wboxtech.eu Contents Contents... 1 Overview... 3 1.1 Description... 3 1.2 Running Environment... 3 1.3 Function Modules... 3 Live view... 6 2.1 User Registration
W Box VMS BOX T E C H N O L O G I E S www.wboxtech.eu Contents Contents... 1 Overview... 3 1.1 Description... 3 1.2 Running Environment... 3 1.3 Function Modules... 3 Live view... 6 2.1 User Registration
Guide VIGIL Server Quick Start Guide
 Guide 120040 VIGIL Server Quick Start Guide Guide #: 120040-5 Revised: July 31st, 2017 Product Affected: VIGIL Server v10.00.0000 Purpose: The purpose of this document is to quickly familiarize its reader
Guide 120040 VIGIL Server Quick Start Guide Guide #: 120040-5 Revised: July 31st, 2017 Product Affected: VIGIL Server v10.00.0000 Purpose: The purpose of this document is to quickly familiarize its reader
Registering with the HVS CCTV IPhone/Android App
 Installing Hills Video Security CCTV APP on your Android/IPhone Device The following document is to guide you through the installation setup for the Hills Video Security CCTV app. It is a basic quick guide
Installing Hills Video Security CCTV APP on your Android/IPhone Device The following document is to guide you through the installation setup for the Hills Video Security CCTV app. It is a basic quick guide
Intelligent Security & Fire
 Milestone XProtect Basis 4.0 Milestone XProtect Basis+ 4.0 Getting Started Guide 2005 PDF version Dear Milestone Customer, This Getting Started Guide explains how to install and use key features in Milestone
Milestone XProtect Basis 4.0 Milestone XProtect Basis+ 4.0 Getting Started Guide 2005 PDF version Dear Milestone Customer, This Getting Started Guide explains how to install and use key features in Milestone
Today s Training Agenda. MMS website: FMAX website: https://test.mms.indiana.edu/fmax-stg
 MMS Today s Training Agenda MMS website: http://www.indiana.edu/~mmswebpg/ FMAX website: https://test.mms.indiana.edu/fmax-stg Scott Knapp Administrator of MMS scknapp@indiana.edu 812-855-5826 Navigation
MMS Today s Training Agenda MMS website: http://www.indiana.edu/~mmswebpg/ FMAX website: https://test.mms.indiana.edu/fmax-stg Scott Knapp Administrator of MMS scknapp@indiana.edu 812-855-5826 Navigation
Milestone Systems. XProtect Smart Client User Manual
 Milestone Systems XProtect Smart Client 2016 User Manual Contents Copyright, trademarks and disclaimer... 10 Target audience for this manual... 11 Minimum system requirements... 12 Get started with XProtect
Milestone Systems XProtect Smart Client 2016 User Manual Contents Copyright, trademarks and disclaimer... 10 Target audience for this manual... 11 Minimum system requirements... 12 Get started with XProtect
CMS Startup Guide 1. Creating Super User 2. Control Panel Customization Modules Customization Control Panel 3. Adding a Device
 CMS Startup Guide 1. Creating Super User When starting CMS for the first time after installation, the software requires a Super User to be created. Generally, the username is set to admin and the password
CMS Startup Guide 1. Creating Super User When starting CMS for the first time after installation, the software requires a Super User to be created. Generally, the username is set to admin and the password
User s Guide. Valvova Oy
 User s Guide Valvova Oy June 21, 2017 CONTENTS Contents 1 Timeline 2 1.1 Program startup......................................... 3 1.2 Calendar............................................. 3 1.3 Go to
User s Guide Valvova Oy June 21, 2017 CONTENTS Contents 1 Timeline 2 1.1 Program startup......................................... 3 1.2 Calendar............................................. 3 1.3 Go to
IMS Client Operation Guide Version V1.1 Date
 Version V1.1 Date 2015-10-20 About This Document About This Document About This User Manual Please note the following points before using this user manual: This user manual is intended for persons who
Version V1.1 Date 2015-10-20 About This Document About This Document About This User Manual Please note the following points before using this user manual: This user manual is intended for persons who
Central Management Software. Cam Viewer 3 Lite. User Manual
 Central Management Software Cam Viewer 3 Lite User Manual Version 1.0.0 Table of Contents 1. System Requirement...4 2. Software Installation...5 3. Configuration Wizard...9 3.1 Channel...10 3.1.1 Adding
Central Management Software Cam Viewer 3 Lite User Manual Version 1.0.0 Table of Contents 1. System Requirement...4 2. Software Installation...5 3. Configuration Wizard...9 3.1 Channel...10 3.1.1 Adding
Unisight Digital Technologies. Unisight DVR Manual Client
 Unisight DVR Manual Client 1 Table of Contents Initial Startup...4 Initial Startup...4 Channel Grid...6 DVR Information Window...6 Grid Layout Buttons...7 Camera Status LEDs...7 Extra Function Buttons...7
Unisight DVR Manual Client 1 Table of Contents Initial Startup...4 Initial Startup...4 Channel Grid...6 DVR Information Window...6 Grid Layout Buttons...7 Camera Status LEDs...7 Extra Function Buttons...7
ALES Wordpress Editor documentation ALES Research websites
 ALES Wordpress Editor documentation ALES Research websites Contents Login... 2 Website Dashboard... 3 Editing menu order or structure... 4 Add a new page... 6 Move a page... 6 Select a page to edit...
ALES Wordpress Editor documentation ALES Research websites Contents Login... 2 Website Dashboard... 3 Editing menu order or structure... 4 Add a new page... 6 Move a page... 6 Select a page to edit...
Agent and Agent Browser. Updated Friday, January 26, Autotask Corporation
 Agent and Agent Browser Updated Friday, January 26, 2018 2018 Autotask Corporation Table of Contents Table of Contents 2 The AEM Agent and Agent Browser 3 AEM Agent 5 Privacy Mode 9 Agent Browser 11 Agent
Agent and Agent Browser Updated Friday, January 26, 2018 2018 Autotask Corporation Table of Contents Table of Contents 2 The AEM Agent and Agent Browser 3 AEM Agent 5 Privacy Mode 9 Agent Browser 11 Agent
GV-Eye Mobile App. Contents
 GV-Eye Mobile App. Contents GV-Eye... 2 1.1 Specifications... 2 1.2 Supported GV-IP Devices and Software... 3 1.2.1 Supported Products... 3 1.2.2 Supported Products for Monitoring Activation... 4 1.2.3
GV-Eye Mobile App. Contents GV-Eye... 2 1.1 Specifications... 2 1.2 Supported GV-IP Devices and Software... 3 1.2.1 Supported Products... 3 1.2.2 Supported Products for Monitoring Activation... 4 1.2.3
Making Windows XP work for you
 Making Windows XP work for you With each version of Windows that has been released over the past several years, Microsoft and other developers have been made aware of the issues surrounding accessibility
Making Windows XP work for you With each version of Windows that has been released over the past several years, Microsoft and other developers have been made aware of the issues surrounding accessibility
icms Pro USER s MANUAL Ver 1.0
 icms Pro USER s MANUAL Ver 1.0 Contents Target Audience for this Document... 5 Copyright, Trademarks and Important Information... 5 Copyright... 5 Disclaimer... 5 Introduction... 6 Tabs... 6 Panes... 7
icms Pro USER s MANUAL Ver 1.0 Contents Target Audience for this Document... 5 Copyright, Trademarks and Important Information... 5 Copyright... 5 Disclaimer... 5 Introduction... 6 Tabs... 6 Panes... 7
User Manual. Central Monitoring Software for TER-series recorders. CenPro
 EN User Manual Central Monitoring Software for TER-series recorders CenPro Contents CENPRO USER MANUAL 1 PC REQUIREMENT 3 2 INSTALL 3 3 UNINSTALL 5 4 BASIC OPERATION 7 4.1 Log In 7 4.2 Screen Layout 8
EN User Manual Central Monitoring Software for TER-series recorders CenPro Contents CENPRO USER MANUAL 1 PC REQUIREMENT 3 2 INSTALL 3 3 UNINSTALL 5 4 BASIC OPERATION 7 4.1 Log In 7 4.2 Screen Layout 8
Empty the Recycle Bin Right Click the Recycle Bin Select Empty Recycle Bin
 Taskbar Windows taskbar is that horizontal strip at the bottom of your desktop where your open files and programs appear. It s where the Start button lives. Below are improvements to the taskbar that will
Taskbar Windows taskbar is that horizontal strip at the bottom of your desktop where your open files and programs appear. It s where the Start button lives. Below are improvements to the taskbar that will
Unisight DVR System. Unisight DVR Manual. Ver rev1.3.4
 Unisight DVR Manual Ver2.7.1027 rev1.3.4 1 Table of Contents System Requirements.8 Unisight DVR Server.. 8 Server Hardware Requirements...8 Server Software Requirements 8 Client Hardware Requirements...
Unisight DVR Manual Ver2.7.1027 rev1.3.4 1 Table of Contents System Requirements.8 Unisight DVR Server.. 8 Server Hardware Requirements...8 Server Software Requirements 8 Client Hardware Requirements...
Central Management Software for NVR-915 / NVR-1615 CV5-M256
 Central Management Software for NVR-915 / NVR-1615 Table of Contents Chapter 1. Main Console... 4 1.1 Tool Bar... 4 1.2 NVR List... 5 1.3 Division List... 7 1.4 Group List... 9 1.5 PTZ Panel...11 1.6 Operation
Central Management Software for NVR-915 / NVR-1615 Table of Contents Chapter 1. Main Console... 4 1.1 Tool Bar... 4 1.2 NVR List... 5 1.3 Division List... 7 1.4 Group List... 9 1.5 PTZ Panel...11 1.6 Operation
User Guide. VIVOCloud. Cloud Monitoring Application for ipad, ipod, iphone R R. and Android phones and tablets. Rev. 1.0
 User Guide VIVOCloud Cloud Monitoring Application for ipad, ipod, iphone R R and Android phones and tablets R Rev. 1.0 R About this Document Rev. 1.0: Initial release. I. Requirements 1-1. The prerequisites
User Guide VIVOCloud Cloud Monitoring Application for ipad, ipod, iphone R R and Android phones and tablets R Rev. 1.0 R About this Document Rev. 1.0: Initial release. I. Requirements 1-1. The prerequisites
IPVideo Corporation. Mosaic TM Smart Client 2016 R2. User Manual
 IPVideo Corporation Mosaic TM Smart Client 2016 R2 User Manual Mosaic Smart Client Contents Target audience for this manual... 9 Minimum system requirements... 10 Get started with Mosaic Smart Client...
IPVideo Corporation Mosaic TM Smart Client 2016 R2 User Manual Mosaic Smart Client Contents Target audience for this manual... 9 Minimum system requirements... 10 Get started with Mosaic Smart Client...
GUARDIAN ALARM SYSTEMS
 GUARDIAN ALARM SYSTEMS Hints & Tips Smart PSS Video Software How to video live cameras and playback of recordings. Login to Smart PSS Software 1. Double Click the Shortcut the technician put on your desktop;
GUARDIAN ALARM SYSTEMS Hints & Tips Smart PSS Video Software How to video live cameras and playback of recordings. Login to Smart PSS Software 1. Double Click the Shortcut the technician put on your desktop;
EDITING GUIDE (EDIT SUITES)
 PREMIERE PRO CC (VERSION 2015.2) EDITING GUIDE (EDIT SUITES) Version 3.3 (FEB 2016) PREMIERE PRO CC EDIT GUIDE - La Trobe University 2015 latrobe.edu.au 2 What do you want to do? 3 1. Back up SD card footage
PREMIERE PRO CC (VERSION 2015.2) EDITING GUIDE (EDIT SUITES) Version 3.3 (FEB 2016) PREMIERE PRO CC EDIT GUIDE - La Trobe University 2015 latrobe.edu.au 2 What do you want to do? 3 1. Back up SD card footage
Pro71600N3 NVR User Manual
 Pro71600N3 NVR User Manual User Information Admin User Name: Admin Password: IP Address: System Name: Table Of Contents 1. Menu Operation...4 1.1 Main Menu...4 2. Start & Shutdown System...5 2.1 Start
Pro71600N3 NVR User Manual User Information Admin User Name: Admin Password: IP Address: System Name: Table Of Contents 1. Menu Operation...4 1.1 Main Menu...4 2. Start & Shutdown System...5 2.1 Start
How to make a Work Profile for Windows 10
 How to make a Work Profile for Windows 10 Setting up a new profile for Windows 10 requires you to navigate some screens that may lead you to create the wrong type of account. By following this guide, we
How to make a Work Profile for Windows 10 Setting up a new profile for Windows 10 requires you to navigate some screens that may lead you to create the wrong type of account. By following this guide, we
HikCentral Control Client User Manual
 User Manual Table of Content Disclaimer... 1 Overview... 2 Description... 2 Function Modules... 3 Installing and Uninstalling the Client... 5 Accessing via Control Client... 6 Login via Control Client...
User Manual Table of Content Disclaimer... 1 Overview... 2 Description... 2 Function Modules... 3 Installing and Uninstalling the Client... 5 Accessing via Control Client... 6 Login via Control Client...
COMMAND STATION PC SOFTWARE
 COMMAND STATION PC SOFTWARE MULTI-SITE MANAGEMENT SOFTWARE USER MANUAL Version 1.6 OpenEye Command Station Software Manual V 1.6 Manual Edition 34863AI - June 2018 2018, OPENEYE All Rights Reserved No
COMMAND STATION PC SOFTWARE MULTI-SITE MANAGEMENT SOFTWARE USER MANUAL Version 1.6 OpenEye Command Station Software Manual V 1.6 Manual Edition 34863AI - June 2018 2018, OPENEYE All Rights Reserved No
Total Connect 2.0 Online Help
 Security Events Users Locations Video Hints for use. After logging in hit F11 to toggle full screen mode. Hover over icons for tool tip help. Upon the initial login, control panel data should be imported
Security Events Users Locations Video Hints for use. After logging in hit F11 to toggle full screen mode. Hover over icons for tool tip help. Upon the initial login, control panel data should be imported
DVR RANGE ENGINEER MANUAL
 INSPIRE DVR RANGE ENGINEER MANUAL Contents Hardware Inspire DVR range Connections Connecting a mouse Connecting keyboard Connecting PTZ cameras Connecting Keyboard/PTZ Alarm connections Using front panel
INSPIRE DVR RANGE ENGINEER MANUAL Contents Hardware Inspire DVR range Connections Connecting a mouse Connecting keyboard Connecting PTZ cameras Connecting Keyboard/PTZ Alarm connections Using front panel
Exacq Mobile. User Manual 9.2. (Updated March 9, 2018)
 Exacq Mobile User Manual 9.2 (Updated March 9, 2018) www.exacq.com March 9, 2018 Contents ii Contents Introduction... 4 Installation...4 Web services... 4 Adding a web service...4 Activating and deactivating
Exacq Mobile User Manual 9.2 (Updated March 9, 2018) www.exacq.com March 9, 2018 Contents ii Contents Introduction... 4 Installation...4 Web services... 4 Adding a web service...4 Activating and deactivating
Table of Contents. Product Overview...5 System Requirements... 5 Introduction...6 Features... 6 Installing Your IP Camera... 7
 Table of Contents Table of Contents Product Overview...5 System Requirements... 5 Introduction...6 Features... 6 Installing Your IP Camera... 7 Software Installation...8 Add Camera(s)...13 D-ViewCam Interface
Table of Contents Table of Contents Product Overview...5 System Requirements... 5 Introduction...6 Features... 6 Installing Your IP Camera... 7 Software Installation...8 Add Camera(s)...13 D-ViewCam Interface
DS-1100KI Network Keyboard User Manual V 2.1.0
 DS-1100KI Network Keyboard User Manual V 2.1.0 (V2.0) Preventive and Cautionary Tips Before connecting and operating your keyboard, please be advised of the following tips: Ensure unit is placed in a well-ventilated,
DS-1100KI Network Keyboard User Manual V 2.1.0 (V2.0) Preventive and Cautionary Tips Before connecting and operating your keyboard, please be advised of the following tips: Ensure unit is placed in a well-ventilated,
Genie XMS Central Management Software
 Enterprise-Level, Intelligent Analysis, Distributed Connectivity User s Manual Copyright EverFocus Electronics Corp, Release Date: January, 2015 Notice: The content is subject to change without notice.
Enterprise-Level, Intelligent Analysis, Distributed Connectivity User s Manual Copyright EverFocus Electronics Corp, Release Date: January, 2015 Notice: The content is subject to change without notice.
ENR-010P ENR-020P User Manual
 ENR-010P ENR-020P User Manual For V4.04.36 Firmware 2016/05/06 Legal Notice Disclaimer The information contained in this document is intended for general information purposes. ACTi Corporation shall not
ENR-010P ENR-020P User Manual For V4.04.36 Firmware 2016/05/06 Legal Notice Disclaimer The information contained in this document is intended for general information purposes. ACTi Corporation shall not
Video Monitoring. Contents CHAPTER
 CHAPTER 15 This chapter describes how to view live and recorded video streams from security cameras configured in the Cisco Video Surveillance Manager (Cisco VSM) system. Using Cisco PAM, you can associate
CHAPTER 15 This chapter describes how to view live and recorded video streams from security cameras configured in the Cisco Video Surveillance Manager (Cisco VSM) system. Using Cisco PAM, you can associate
FDM RMS User Guide. Basic Navigation & Use
 FDM RMS User Guide Basic Navigation & Use Revised: May 31, 2016 Contents Contents... 1 Administrator Contacts... 3 Introduction... 3 Overview... 3 1 Logging In... 4 1.1 Log in to Citrix... 4 1.1.1 Change
FDM RMS User Guide Basic Navigation & Use Revised: May 31, 2016 Contents Contents... 1 Administrator Contacts... 3 Introduction... 3 Overview... 3 1 Logging In... 4 1.1 Log in to Citrix... 4 1.1.1 Change
CyberView Systems, Embedded DVR Basic Operating Instructions =========================================================================
 CyberView Systems, Embedded DVR Basic Operating Instructions ========================================================================= Main Display This Main Display section covers the operation and description
CyberView Systems, Embedded DVR Basic Operating Instructions ========================================================================= Main Display This Main Display section covers the operation and description
VSPlayer Software User Manual
 VSPlayer Software User Manual UD03888B User Manual COPYRIGHT 2016 Hangzhou Hikvision Digital Technology Co., Ltd. ALL RIGHTS RESERVED. Any and all information, including, among others, wordings, pictures,
VSPlayer Software User Manual UD03888B User Manual COPYRIGHT 2016 Hangzhou Hikvision Digital Technology Co., Ltd. ALL RIGHTS RESERVED. Any and all information, including, among others, wordings, pictures,
How to use: TMA Live
 How to use: TMA Live Page 1 of 17 Contents Welcome to TMA Live... 3 Getting to TMA Live... 3 From Your Desktop PC... 3 From Your Mobile Device... 3 Logging in to TMA Live... 4 TMA Live Home Screen... 5
How to use: TMA Live Page 1 of 17 Contents Welcome to TMA Live... 3 Getting to TMA Live... 3 From Your Desktop PC... 3 From Your Mobile Device... 3 Logging in to TMA Live... 4 TMA Live Home Screen... 5
DCMS. User Manual. Version V1.0
 DCMS User Manual Version V1.0 About This Document About This Document About This User Manual Please note the following points before using this user manual: This user manual is intended for persons who
DCMS User Manual Version V1.0 About This Document About This Document About This User Manual Please note the following points before using this user manual: This user manual is intended for persons who
Microsoft Windows 10. Quick Reference. Watsonia Publishing 47 Greenaway Street Bulleen VIC 3105 Australia
 Watsonia Publishing 47 Greenaway Street Bulleen VIC 3105 Australia www.watsoniapublishing.com info@watsoniapublishing.com Quick Reference Course Code: INF1440 Table of Contents Chapter 1: Starting With
Watsonia Publishing 47 Greenaway Street Bulleen VIC 3105 Australia www.watsoniapublishing.com info@watsoniapublishing.com Quick Reference Course Code: INF1440 Table of Contents Chapter 1: Starting With
Storekeeper Quick Start. Version 3.6
 Storekeeper Quick Start Version 3.6 Revised 10/8/2018 2018 Table of Contents Table of Contents Table of Contents... i About Gulfcoast s Storekeeper Software... 1 About This Guide... 1 Getting Started...
Storekeeper Quick Start Version 3.6 Revised 10/8/2018 2018 Table of Contents Table of Contents Table of Contents... i About Gulfcoast s Storekeeper Software... 1 About This Guide... 1 Getting Started...
Microsoft SharePoint is provided by Information Services for staff in Aberystwyth University.
 USING SHAREPOINT E-Services and Communications, Information Services, Aberystwyth University OBJECTIVES By the end of this training course you will be able to: Access SharePoint Customise a document library
USING SHAREPOINT E-Services and Communications, Information Services, Aberystwyth University OBJECTIVES By the end of this training course you will be able to: Access SharePoint Customise a document library
Video Monitoring. Contents CHAPTER
 CHAPTER 13 This chapter describes how to view live and recorded video streams from security cameras configured in the Cisco Video Surveillance Manager (Cisco VSM) system. Using Cisco PAM, you can associate
CHAPTER 13 This chapter describes how to view live and recorded video streams from security cameras configured in the Cisco Video Surveillance Manager (Cisco VSM) system. Using Cisco PAM, you can associate
XProtect Remote Client 3.7 User s Manual
 XProtect Remote Client 3.7 User s Manual Target Audience for this Document This document is aimed at users of the Milestone XProtect Remote Client. This document provides users with detailed descriptions
XProtect Remote Client 3.7 User s Manual Target Audience for this Document This document is aimed at users of the Milestone XProtect Remote Client. This document provides users with detailed descriptions
Navigating and Managing Files and Folders in Windows XP
 Part 1 Navigating and Managing Files and Folders in Windows XP In the first part of this book, you ll become familiar with the Windows XP Home Edition interface and learn how to view and manage files,
Part 1 Navigating and Managing Files and Folders in Windows XP In the first part of this book, you ll become familiar with the Windows XP Home Edition interface and learn how to view and manage files,
Pro7804N1 NVR User Manual
 Pro7804N1 NVR User Manual Pro7804N1 User Manual BW R6.indd 1 User Information Admin User Name: Admin Password: IP Address: System Name: Table Of Contents 1. Menu Operation...4 1.1 Main Menu...4 2. Start
Pro7804N1 NVR User Manual Pro7804N1 User Manual BW R6.indd 1 User Information Admin User Name: Admin Password: IP Address: System Name: Table Of Contents 1. Menu Operation...4 1.1 Main Menu...4 2. Start
SecuGuard. Basic 5.0. User s manual. Dec Version: 5.0.x
 SecuGuard Basic 5.0 User s manual Dec. 2009 Version: 5.0.x SecuGuard Basic System Requirement...5 Installation...6 Before Installing the Software... 6 Starting the Installation... 6 Quick Start...9 Install
SecuGuard Basic 5.0 User s manual Dec. 2009 Version: 5.0.x SecuGuard Basic System Requirement...5 Installation...6 Before Installing the Software... 6 Starting the Installation... 6 Quick Start...9 Install
Meridian 7.0 Admin Center User Guide
 DVTEL INC. 65 Challenger Road Ridgefield Park, NJ 07660 Meridian 7.0 Admin Center User Guide The contents of this Guide may not be reproduced or reprinted in whole or in part without the express written
DVTEL INC. 65 Challenger Road Ridgefield Park, NJ 07660 Meridian 7.0 Admin Center User Guide The contents of this Guide may not be reproduced or reprinted in whole or in part without the express written
Using LaunchPad. Contents. Section 1-7. This section: Describes how to use LaunchPad to run your access control programs.
 Section 1-7 Using LaunchPad This section: Describes how to use LaunchPad to run your access control programs. Describes how to change your login name and password Describes how to add new operators. Describes
Section 1-7 Using LaunchPad This section: Describes how to use LaunchPad to run your access control programs. Describes how to change your login name and password Describes how to add new operators. Describes
NVR Management Software U ser s M anual Version 1.2.6
 NVR Management Software U ser s M anual Version 1.2.6 2 I Table of Contents Table of Contents Terms and Conditions 3 Minimum System Requirements 5 Chapter 1 User Interface Overview 6 Chapter 2 Installation
NVR Management Software U ser s M anual Version 1.2.6 2 I Table of Contents Table of Contents Terms and Conditions 3 Minimum System Requirements 5 Chapter 1 User Interface Overview 6 Chapter 2 Installation
HBS Training - IT Solutions. PlanWeb. Intermediate
 HBS Training - IT Solutions PlanWeb Intermediate CONTENTS Logging on to the system...3 The PlanWeb Window...5 The Tool Bar...6 The Status Bar...6 The Map Window...6 The Information Window...7 Changing
HBS Training - IT Solutions PlanWeb Intermediate CONTENTS Logging on to the system...3 The PlanWeb Window...5 The Tool Bar...6 The Status Bar...6 The Map Window...6 The Information Window...7 Changing
How to set up an Amazon Work Profile for Windows 8
 How to set up an Amazon Work Profile for Windows 8 Setting up a new profile for Windows 8 requires you to navigate some screens that may lead you to create the wrong type of account. By following this
How to set up an Amazon Work Profile for Windows 8 Setting up a new profile for Windows 8 requires you to navigate some screens that may lead you to create the wrong type of account. By following this
IdeaTab A1000L-F. User Guide V1.0. Please read the Important safety and handling information in the supplied manuals before use.
 IdeaTab A1000L - UserGuide IdeaTab A1000L-F User Guide V1.0 Please read the Important safety and handling information in the supplied manuals before use. file:///c /Users/xieqy1/Desktop/EN UG/index.html[2013/8/14
IdeaTab A1000L - UserGuide IdeaTab A1000L-F User Guide V1.0 Please read the Important safety and handling information in the supplied manuals before use. file:///c /Users/xieqy1/Desktop/EN UG/index.html[2013/8/14
Exacq Mobile. User Manual. September 2018 Version 9.6
 Exacq Mobile User Manual www.exacq.com September 2018 Version 9.6 Contents Introduction... 5 Installation...5 Web services...5 Adding a web service...6 Activating and deactivating a web service...6 Logging
Exacq Mobile User Manual www.exacq.com September 2018 Version 9.6 Contents Introduction... 5 Installation...5 Web services...5 Adding a web service...6 Activating and deactivating a web service...6 Logging
V-CUBE Sales & Support. User Manual
 V-CUBE Sales & Support User Manual V-cube, Inc. 2013/12/20 This document is the user manual for V-CUBE Sales & Support. 2013 V-cube, Inc. All Rights Reserved. Revision history Revision date Details 2013/12/20
V-CUBE Sales & Support User Manual V-cube, Inc. 2013/12/20 This document is the user manual for V-CUBE Sales & Support. 2013 V-cube, Inc. All Rights Reserved. Revision history Revision date Details 2013/12/20
BE Share. Microsoft Office SharePoint Server 2010 Basic Training Guide
 BE Share Microsoft Office SharePoint Server 2010 Basic Training Guide Site Contributor Table of Contents Table of Contents Connecting From Home... 2 Introduction to BE Share Sites... 3 Navigating SharePoint
BE Share Microsoft Office SharePoint Server 2010 Basic Training Guide Site Contributor Table of Contents Table of Contents Connecting From Home... 2 Introduction to BE Share Sites... 3 Navigating SharePoint
Network Video Recorder Quick Start Guide
 Network Video Recorder Quick Start Guide Contents Important Safeguards and Warnings... 2 1. Hardware Installation and Connection...2 1.1. Before You Start... 3 1.2. HDD Installation... 3 2. Interface Instruction...4
Network Video Recorder Quick Start Guide Contents Important Safeguards and Warnings... 2 1. Hardware Installation and Connection...2 1.1. Before You Start... 3 1.2. HDD Installation... 3 2. Interface Instruction...4
CCTV Web. CCTV Web Application User Manual. Frederick J. Botha AfriCONNECT
 CCTV Web CCTV Web Application User Manual Frederick J. Botha AfriCONNECT Accessing via Web Browser Hikvision DVR/NVR can be accessed via web browsing. It provides the functionalities of live view, playback,
CCTV Web CCTV Web Application User Manual Frederick J. Botha AfriCONNECT Accessing via Web Browser Hikvision DVR/NVR can be accessed via web browsing. It provides the functionalities of live view, playback,
