Welcome! About Atlas Software Contact Information...10
|
|
|
- Beverley Phillips
- 6 years ago
- Views:
Transcription
1
2 Table of Contents Welcome! About Atlas Software Contact Information...10 Corporate Headquarters United States, Canada and South America Europe and Asia Using PrintShop Mail Help...11 About the Help Display Contents, Index, Search, and Glossary Tabs Hyperlinks and Related Topics To use the Help navigation tools Contents Index Search Glossary Hyperlinks Related topics Installing PrintShop Mail...12 Before you start To install PrintShop Mail To create a custom installation What's New in PrintShop Mail...13 Upgrading from PrintShop Mail PrintShop Mail 98 hardware keys To upgrade your hardware key PrintShop Mail 98 documents Upgrade Options...14 What are upgrades? To upgrade your hardware key Getting Started...14 Installing PrintShop Mail Step-by-Step Guide Using PDF Files...15 Installing a Printer Driver...15 Adobe PostScript Driver Microsoft PostScript Driver Installing the Hardware Key...15 About the hardware key To install the hardware key Installing the License Manager...16 What is the License Manager? Upgrading the License Manager System Requirements Create a New Document
3 To start with a blank document To base the layout contents on a PDF file Specify the Layout Size...20 Automatic Layout Size Fixed Layout Size Link a Database to a Document To open a database To browse the contents of your database To sort the database To filter the database Connect to SQL Server...22 Add Text About variable text To add variable text To assign database fields to the variables To preview the variables...28 About serial numbers To create a serial number...29 Add Images Add Static Images...30 About static images To insert a static image About bounding boxes About variable images Add Variable Images...31 To create a variable image placeholder To assign a database field...31 To check and preview the results Use Layout Repetition...32 About layout repetition To specify layout repetition...32 About priorities Use Layout Conditioning...32 About layout conditioning...32 To specify layout conditioning Select Paper Trays...33 About paper tray selection...33 To associate a layout with a paper tray Verify your Document...34 About document verification To perform document verification Save your Document...35 About saving documents To save your documents Print a Document Printing Basics...36 About printing Standard PostScript technologies:
4 To set up your printer To select a print technology To specify technology-specific options Print dialog box settings Print Technologies...37 Standard Postscript Optimized PostScript CopyPage AHT Creo VPS Fiery FreeForm Fiery FreeForm PPML PPML/VDX Recommended Job Option Settings for Acrobat Distiller: Splash DiamondMerge Splash VI VIPP Print Setup...42 Subset Finishing...42 About subset finishing To use subset finishing Automated Printing...43 Overview About automated printing Using Command-line Arguments How to use commandline arguments Dropping a database on a shortcut Using Extended Scripting How do I create an Extended Scripting job? Database Filters Scheduling a job Using DDE DOCUMENT FUNDAMENTALS...47 Item Properties To specify PDF page properties About the position settings...48 About the appearance settings About the PDF attributes settings Static Image Properties...48 To specify static image properties About the position settings...48 About the appearance settings About the static image attributes settings Variable Image Properties...49 About Position properties...49 About Appearance properties About Variable image attributes properties
5 Text Properties To change text properties About Position properties...50 About Appearance properties About Text attribute properties Formatting Text Text Style...50 About text styles To apply a text style to all paragraphs in one or more text objects To apply a text style to a range of characters To specify a custom font size To specify a text color Paragraph Style...51 About paragraph styles...51 To align text About tab stops To set and change tab stop positions Layout Basics About layouts To insert a layout To track the layouts in your current document To duplicate a layout To remove a layout To change the layout size and orientation for the currently selected page Guide Lines...55 About guide lines To add a guide line To set the "snap to" distance To remove a guide line Folding Lines...55 About folding lines To add a folding line To change the folding line:...56 To remove a folding line About bleed margins To add a bleed margin for each layout Crop Marks...57 About crop marks To add or remove crop marks Manipulating Items Selecting Items To select items To select underlying objects To extend a selection Moving and Resizing Items To move items using the mouse To move items using the keyboard To move items by entering the new coordinates (to place an item at a specific location)
6 To resize an item using the mouse To resize an item by entering the new dimensions To copy items using the mouse To copy items using the clipboard To paste items to multiple layouts Aligning Items...59 To align items Arranging Items...60 About layers To rearrange items within layers Locking Objects...61 About locking objects To lock an object To unlock an object Toolbar Reference Database Toolbar...61 About the Database toolbar Items Toolbar...61 About the Items toolbar...61 Standard Toolbar...62 About the Standard toolbar Text Formatting Toolbar...62 About the Text formatting toolbar Tools Toolbar...62 About the Tools toolbar View Toolbar...63 About the View toolbar Supported File Formats Supported Database Formats...64 Supported Image Formats...64 PREFERENCE SETTINGS...64 Program Settings...65 To specify program preference settings About general preferences Items without database About layout appearance preferences Printable area Print Job Settings...65 To specify print job preference settings About print job preferences Print report page Repetition...66 To specify repetition preference settings About repetition preferences To specify imposition preference settings About imposition preferences Bleed Margin
7 Folding Lines Regional Settings...67 To specify regional preference settings About number preferences About currency preferences About date preferences...68 USING EXPRESSIONS...68 About expressions in PrintShop Mail Favorite Expressions PrintShop Mail Expression Guide...69 Favorite Expressions - Capitalizing names Example About customized serial numbers For example Functions and Operators Bar Code Functions...72 Bar Code Basics Density Checksums Codabar Parameter description Notes Code Parameter description Notes Code Parameter description Notes EAN Parameter description Notes EAN Parameter description Notes ITF (Interleaved 2 of 5) Parameter description Notes KIX MSI Plessey Parameter description Notes POSTNET Parameter description Notes
8 UPC-A Parameter description Notes UPC-E Parameter description Notes Layout Functions...77 About layout functions To edit layout conditions Example Blank Note Print Note Skip Note Logical Functions...78 AND (Boolean operator) Notes FALSE (Boolean constant) Note IF (Boolean operator) Notes NOT (Boolean operator) OR (Boolean operator) True (Boolean constant) Note Number Functions...79 ABS (Absolute) CHR Note COUNTER Parameter description Notes DIV...80 INT (Integer) MOD ROUND SGN STR...81 VAL
9 Notes String Functions...81 ASC...81 Note DATE LEFT Notes LEN...82 Notes Database LOWER Notes LTRIM Note MID Notes POS Notes PROPER Note REPLACE RIGHT Note RTRIM Note TODAY Notes TRIM Notes UPPER Notes Rolan Bar Code Functions R_CODE128_J R_CODE39_J R_EAN128_J R_ITF_J R_JAN13_J R_JAN8_J R_NW7_J Parameter description
10 R_UPCA_J R_UPCE_J R_YuBar_J License Agreement...89 ELECTRONIC END USER LICENSE AGREEMENT FOR PRINTSHOP MAIL NOTICE TO USER: THIS IS A CONTRACT. BY INSTALLING THIS SOFTWARE YOU ACCEPT ALL THE TERMS AND CONDITIONS OF THIS AGREEMENT Atlas Software B.V Daltonstraat BX Harderwijk The Netherlands PrintShop Mail is a trademark of Atlas Software BV YOUR ACCEPTANCE OF THE FOREGOING AGREEMENT WAS INDICATED DURING INSTALLATION GLOSSARY
11 Welcome! PrintShop Mail is a product from Atlas Software B.V., a leading developer of software aimed at optimizing information flow. With PrintShop Mail, your personalized printing is quick and easy. Your database information is integrated into the layout of a document. You can create this document in any layout or design application, and use any database format. By simply dragging and dropping database fields onto the document layout, you create a link between the database field and your document. PrintShop Mail shows you an instant preview of the result and provides you with a powerful resource checking option. During the printing process, the variable information from the database is sent to the printer on the fly. The static portion of the job does not need to be re-ripped. This greatly shortens the printing process and prevents network congestion. PrintShop Mail then allows your PostScript printer to print at or near rated speed, depending on RIP capability. This makes variable information printing an efficient process. About Atlas Software Atlas Software is committed to achieving the highest print communication value through personalization. Atlas Software was founded in 1989 in the Netherlands, where it has research and development facilities. Here is a partial list of companies that have partnerships with Atlas Software to enhance their digital print capabilities:! AHT! Canon! Creo! Danka! EFI! Heidelberg! Konica! Nexpress! Océ! Xeikon! Xerox Please contact us if we can be of assistance to you. Contact Information 10
12 Corporate Headquarters Atlas Software B.V. Daltonstraat BX Harderwijk the Netherlands United States, Canada and South America Call toll-free: Sales Technical Support Europe and Asia Atlas Software B.V. Daltonstraat BX Harderwijk the Netherlands Phone: +31 (341) Fax: +31 (341) Sales Technical Support Using PrintShop Mail Help Here are some tips on how to use this PrintShop Mail on-line Help. About the Help Display You can use several navigation tools in this Help system. The Help is divided into a left-hand and right-hand frame. The right-hand frame shows the actual texts and some navigational aids, the left-hand frame is the mainstay for the navigational aids. You can select four options above the left-hand frame:! Hide/ShowTo display or hide the Contents! BackTo display the previous topic you selected.! ForwardTo display the next topic you selected.! PrintTo print one or more topics Contents, Index, Search, and Glossary Tabs The left-hand frame contains the following tabs, which access these navigation aids:! Contents! Index! Search! Glossary Hyperlinks and Related Topics The right-hand frame contains the following navigation aids:! Hyperlinks! Related topics To use the Help navigation tools 11
13 Contents Note: The Contents are displayed by default. Click the other tabs to access the corresponding navigational aids. 1. If not selected, click the Contents tab. The table of contents appears in the left-hand frame. It is represented in the form of a tree structure with book icons. These books are structured hierarchically. 2. Click a book icon. 3. Click a page icon. The corresponding Help text appears in the right-hand frame. Index 1. Click the Index tab. 2. In the text box, begin to type the first letters of the keyword you want information on or the entire keyword. The list below will jump to the first word beginning with the letters you typed. The selected keyword is highlighted. 3. Continue to type more letters to narrow down the choice, or click the correct keyword if you can identify it. 4. Click Display. The corresponding Help text is shown in the right-hand frame. Search 1. Click the Search tab. At the top of the Search tab sheet, there is a box in which you can type the keyword. 2. Click List Topics. A list with topics containing the keyword is displayed. 3. Click the topic you want. 4. Click Display. The Help text is displayed in the right-hand frame. The selected keyword is highlighted. Glossary 1. Click the Glossary tab to display PrintShop Mail terms. 2. Click a term in the list to display its definition. Hyperlinks The Help texts contain hyperlinks. These are underlined texts. Click the underlined text to view the Help topic. Related topics The Related Topics buttons provide access to topics that deal with similar subjects. Click the Related Topics button.! If there is only one related topic, it is displayed straightaway.! If there are more than one related topics, a menu appears where you can make your selection. Installing PrintShop Mail Before you start If you are installing PrintShop Mail on a computer with Windows NT, 2000 or XP, make sure you are logged in with full administrative rights before running the installation program. To install PrintShop Mail 1. Locate the Setup.exe file on the CD-ROM. 2. Double-click this file to start the installation wizard. 3. Click Next. 4. Read the license agreement and select I accept the terms in the license agreement. (If you select I do not accept the terms in the license agreement, the installation stops.) 5. Click Next. 6. Fill in the User Name and your company information. 7. Specify whether you want PrintShop Mail to be available for all users on the computer, or just for the current user. 8. Click Next. 9. Choose between a Default or Custom setup.! If you select Default, all necessary program features will be installed. This option automatically installs all other languages.! If you select Custom, use the next screen to select or clear program features. 12
14 To create a custom installation 1. Click the hard disk icon to view four choices for the selected feature:! This feature will be installed on local hard drive.! This feature, and all subfeatures, will be installed on local hard drive.! This feature will be installed when required.! This feature will not be available. 2. Select the options you want. 3. To change the default installation directory, click the Change button and select the directory for the PrintShop Mail installation. With either selection you have the option to verify your installation settings. 10. After you have set the option you want, click Next to begin the installation. 11. Click Finish. What's New in PrintShop Mail Click a heading to display information on these new features:! User Interface! Adobe Acrobat is no longer required.! The new Document Layout floater makes it easier for you to manage multiple layouts.! PrintShop Mail allows you to drag and drop images and PDF files from a Windows Explorer window to your layout.! You can easily create multiple copies of an object and place them throughout your document.! Preferences have been simplified in use.! Support for bleed. Adding a bleed margin enables you to print crop marks and folding lines.! The printable area is visible on your layout.! Snap objects to guide lines.! Improved toolbars item (background text and lines) has its own color palette.! The new Eyedropper tool allows you to select a custom color from any position on your screen.! Support for multiple undo and redo.! The status bar displays extended information, such as the size and position of any selected objects and the current mouse position.! Objects! Every text box supports multiple fonts and styles.! You can add several variable expressions to a text box, by using begin and end markers to separate your variables from static text.! The new Text Formatting toolbar and Font dialog box make it easier for you to edit and format text.! The enhanced text editor offers advanced formatting features, such as paragraph alignment, indentation, margins and tabs.! You can add borders to objects.! You can assign any color to an object background.! PrintShop Mail allows you to rotate text objects and variable images to any angle.! You can define static images.! Variable images can now be resized to a frame (fit to frame).! Proportional scaling: You can force an object to retain its aspect ratio.! Database Support! PrintShop Mail is Unicode-aware, enabling it to process virtually all characters of the diverse languages in the world.! Improved support for ODBC.! PrintShop Mail offers a more intuitive Open Database dialog box.! Variables! You can change begin and end markers from [@] to (for example) [<] and [>]. This is especially useful for languages that feature multi-byte character sets, such as Japanese.! Barcode support for MSI Plessy.! The COUNTER function has been simplified in use.! The expression builder displays help text and examples on the use of expressions.! You can use layout conditions in combination with layout repetition.! Printing! Most jobs will be even smaller than before, reducing the time it takes to spool and print. Images occurring more than once are spooled only once.! PostScript output is more stable. Setting the driver to 'Optimized for Portability' is no longer necessary, and PrintShop Mail is compatible with both the Microsoft PostScript driver and the Adobe PostScript driver. 13
15 ! JPEG data is sent in compressed form.! The Print dialog box has been redesigned, making the printing process fast and easy.! You can direct PrintShop Mail to store forms on your printer's hard disk, allowing large jobs to be printed without getting low on virtual memory.! The report page has been extended and can be printed separately from printer preferences. This gives a clear image of the configuration to solve eventual issues.! Support for (APR) Automatic Picture Replacement and (OPI) Open Prepress Interface, both allowing the use of an image substitution server. Upgrading from PrintShop Mail 98 PrintShop Mail 98 hardware keys You will need to upgrade your PrintShop Mail 98 hardware key in order for it to work with PrintShop Mail. To upgrade your hardware key 1. From the Help menu, select Credit Information. 2. Click Upgrade. 3. Select the upgrades you wish to receive. 4. Follow the on-screen instructions to obtain the Upgrade ID. Note: The Upgrade button is only enabled when a PrintShop Mail hardware key is attached to your system. After you have received your License Code, copy and paste it in the edit box in the Upgrade Dongle dialog box and click Upgrade. PrintShop Mail 98 documents The new versions of PrintShop Mail can read your existing PrintShop Mail 98 documents, but PrintShop Mail 98 will not be able to interpret the new PrintShop Mail document format. For more information, see How to Save a Document. Upgrade Options What are upgrades? To use certain features in PrintShop Mail, for example a specific print technology, your hardware key must be upgraded before you are allowed to use it. To upgrade your hardware key 1. From the Help menu, select Credit Information. 2. Click Upgrade. 3. Select the upgrades you wish to receive. 4. Follow the on-screen instructions to obtain a License Code. Note: The Upgrade button is only enabled when one or more upgrades are available for your hardware key. After you have received your License Code, copy and paste it to the edit box in the Upgrade Dongle dialog box and click Upgrade. Getting Started Here are the basic steps to install PrintShop Mail and create PrintShop Mail documents. Click each topic to follow this step-by-step guide. 14
16 Installing PrintShop Mail! Using Adobe PDF files with PrintShop Mail! Installation Procedure Step-by-Step Guide! Starting a New Document! Opening the Database! Inserting Static Images! Creating Variable Text! Inserting Variable Images! Layout Conditioning (also known as "page picking" or "layout conditioning")! Selecting Paper Trays! Layout Repetitions! Verifying the Layout! Saving Your Document After you create and verify the PrintShop Mail document, it is ready to print.! Choosing Your Printing Technology! Setting the Print Options Using PDF Files Before you can use a PDF (Portable Document Format) file in PrintShop Mail, you must install Adobe Acrobat. PrintShop Mail is compatible with Adobe Acrobat versions 4.0 and 5.0. Please contact your local software vendor for pricing information. Visit Adobe on the Web Installing a Printer Driver To produce PostScript output, PrintShop Mail must communicate with a PostScript printer driver. We recommend that you use either the Adobe or the Microsoft PostScript printer driver. Adobe PostScript Driver Printer installation using the Adobe PostScript driver requires the AdobePS installer and a PPD (PostScript Printer Description) file. The PrintShop Mail CD-ROM includes both the AdobePS installer and a set of commonly used PPD files. For more information about Adobe PostScript Driver, please visit Microsoft PostScript Driver You can install a printer using the Microsoft PostScript driver with the Add Printer wizard in the Windows Control Panel. The wizard prompts for an INF file containing printer-specific information. PrintShop Mail does not include INF files, but you should be able to acquire the correct files by contacting your printer manufacturer. Installing the Hardware Key About the hardware key 15
17 Without a hardware key, PrintShop Mail runs in Designer mode. In this mode, all PrintShop Mail functions are available, but you can only print up to 25 records per session and PrintShop Mail is printed over each layout. If you have a PrintShop Mail 98 hardware key, it will need to be upgraded. Otherwise, PrintShop Mail will run in Designer mode. See Upgrading from PrintShop Mail 98 for more information. To install the hardware key Attach the hardware key to the parallel port or USB port on your computer. Note: If the parallel port is not free, first unplug the device currently connected to the port. After you install the hardware key, reattach this device on the back of the hardware key. Here is a picture of the parallel hardware key (though your key may differ slightly in appearance): You can use each credit on your hardware key to print one record. To see how many credits are on the hardware key, 1. Start PrintShop Mail. 2. From the Help menu, select Credit Information. Note: Windows NT does not support USB devices. Installing the License Manager What is the License Manager? The PrintShop Mail License Manager is a server application that allows multiple PrintShop Mail users in a network to print, without the need for a local hardware key ( dongle ). The License Manager only needs to be installed on a single computer in the network. The Multi-User hardware key should be connected to the machine running the License Manager. Once you ve chosen to start the License Manager, by clicking the License Manager icon in the PrintShop Mail License Manager program group the License Manager will start up and the main screen will be visible. 16
18 The main screen shows some detailed information about your computer, the connected users and your hardware key. IP Address Maximum users Connected users Hostname Portnumber License The IP-address of the machine running the License Manager. This shows what IP-address the License Manager listens to. Shows the maximum amount of unique users that can connect at the same time, depending on your hardware key. The number of connected users at the very moment The hostname used to identify the machine on the Local Area Network (LAN). This is a retrieved from the Microsoft Windows network settings and cannot be changed from the License Manager The portnumber the License Manager listens to ; PrintShop Mail users connect with the License Manager using this port. This can be either Regular, PPML/VDX, Automated Printing or a combination. Upgrades will be possible in the future. When a user connects to the License Manager, you see the IP-address and name of that machine in the list of connected users. 17
19 In the image we have a 5-user licensed dongle and one user is connected. Details of this connected user are: IP-address: Hostname: atlas. The IP-address of the machine running the License Manager is " ", the hostname " loirapc" and the port the License Manager listens to is The dongle used for this example has been upgraded. For other license types see Upgrade Options. After installing, the License Manager is ready to be used immediately. In most cases, you will not have to change the application preferences and/or network settings. However, if your LAN does not allow you to use certain features that are default used by the License Manager, you might want to make some changes. You can view and modify the preferences by clicking the button Preferences. Listen to IP-address Listen to portnumber When you have more than one network card (NIC) in the machine running the License Manager, you can specify the IP-address of the NIC that the License Manager should handle connections. By default, the LicenseManager listens to portnumber When PrintShop Mail Net is started, it tries to connect with the License Manager on that port. However, if that port is already used (for example by another process), you can change the portnumber. Note: You must change this setting for all PrintShop Mail clients as well. 18
20 Log connections The License Manager logs connections by default. The log file is located in the same folder as the License Manager and is a plain text file. The License Manager logs all incoming and outgoing requests in the log file. Upgrading the License Manager Certain features in PrintShop Mail require you to obtain an additional license. An example of this is Automated Printing, PPML/VDX and VIPP printing technologies. To view what additional licenses are available to upgrade, you can click the Upgrade -button. Select the desired upgrades and click the Order Online button. You will be forwarded to the PrintShop Mail Upgrade Website where you can specify your personal details. You will be contacted by a local Atlas Software representative who will provide you with an Upgrade ID. Enter the Upgrade-ID in the box and press the Upgrade button. System Requirements Although the License Manager is a server-application, it is actually very lightweight. The minimum requirements are based on a medium office network, using a 10 user license. Processor Minimum: Intel Pentium II, 300 Mhz or AMD K Mhz. Recommended: Pentium III, 450 Mhz or AMD K6-3, 500 Mhz. Minimum: 64 MB. Recommended: 128 MB. Memory Harddisk space Minimum: 15 MB available. Recommended: 100 MB available. Operating System Minimum: Windows 98. Recommended: Windows 2000 Server or Windows XP Professional. Network Local Area Network. Clients connect to the License Manager server using the TCP/IP protocol. 19
21 Create a New Document You can create a new PrintShop Mail document in two ways:! Start with a blank layout! Base the contents and size of your layouts on a PDF file To start with a blank document On startup, PrintShop Mail always starts out with a blank layout. You can also instruct PrintShop Mail to create a new blank document by selecting New Blank Document from the File menu (CTRL+N). The size of this blank layout is set to Automatic. For more information on layout sizes, see How to Specify the Layout Size. Now you can use the design tools in PrintShop Mail to add static and variable objects to your layouts. To base the layout contents on a PDF file From the File menu (CTRL+SHIFT+N), select New PDF-based Document (or click the New PDF-based button in the Standard toolbar). This will create layouts that match the pages in the PDF file. The size of all PDF-based layouts is Fixed, and equal to the size of the first page in the PDF file. For more information on layout sizes, see How to Specify the Layout Size. Note: After you create a new PDF-based document, the PDF pages are linked to your layouts they are not treated as separate objects. To scale and move the PDF pages around, place a PDF by choosing PDF from the Insert menu or click the Place PDF button in the Tools toolbar. Specify the Layout Size A PrintShop Mail document consists of one ore more layouts, all having the same size. There are two ways to specify the layout size and orientation. Automatic Layout Size You can choose to base your layout size on the currently selected paper size in the Print Setup dialog, by selecting Layout Size and Orientation Automatic in the Layout menu. This will cause PrintShop Mail to dynamically resize your layouts to fit on the paper, even when you're using layout repetition. Examples: 1. When the paper size is set to US Letter, and you're not using layout repetition, PrintShop Mail will resize your layouts to US Letter. 20
22 2. When the paper size is set to A3 landscape, and layout repetition is set to 2 horizontally and 1 vertically, PrintShop Mail will resize your layouts to A4 portrait. Fixed Layout Size You can specify a fixed layout size in the Layout Size and Orientation dialog. This will force your layout size to stay the same, independent of the currently selected printer and paper size.! Locating this dialog box Layout > Size and Orientation > Fixed Note: In a PDF-based document, you can change the size of the layouts in the Layout Size and Orientation dialog box, but if the new layout is smaller than the PDF page, the PDF page will be clipped. Link a Database to a Document To open a database 1. From the Database menu, select Open. 2. Browse for a database file. 3. In the left pane, click the ODBC Data Sources icon. 4. Double-click a data source name. Note: You can define new data sources or modify existing data sources in the ODBC Administrator dialog box. This dialog box is in the Control Panel. In Windows NT, 2000 and XP, it's located in Administrative Tools. Limitations:! PrintShop Mail only supports one active table at a time. If the database contains multiple tables, you will be presented with another dialog box prompting you to select one of the tables.! PrintShop Mail does not support relational databases. To browse the contents of your database After you open the database, the contents are displayed in a new window. You can browse the records in the database by clicking the browse buttons in the Variable Data window, or by making the following selections from the Database menu:! First Record (ALT+Up)! Previous Record (ALT+Left)! Next Record (ALT+Right)! Last Record (ALT+Down) To sort the database 1. Click the Edit button next to the Sort checkbox. 2. Specify your sort conditions. 3. To turn sorting off, clear the Sort checkbox. To filter the database You can set up a filter in the Database Selection dialog box for example, if you only to print a certain range of ZIP codes (10000 up to 19999). 21
23 You can choose from: Equals Does not equal Is empty Is not empty If you have more than one filter rule and you want ALL to be applicable, select AND to combine them. If you want either one or the other, select OR. Another way to filter the database is using Extended Scripting. See Extended Scripting for more information. Connect to SQL Server 22
24 Before you can connect to an SQL Server, set up an SQL Server ODBC Data Source, as follows. 1. In the Windows Control Panel, select ODBC Data Source Administrator. (In Windows NT, 2000 and XP, this panel is located under Administrative Tools.) The ODBC Data Source Administrator window appears. 2. On the User DSN tab, click Add. The Create New Data Source window appears. 23
25 You are prompted to specify which driver to use for the data source. 3. Double-click SQL Server. 4. Type the data source name and description. 5. Specify the SQL server name or IP address. 6. Click Next. 24
26 7. Select With SQL Server authentication using a login ID and password entered by the user. 8. Specify the logon ID and the password. 9. Click Client Configuration. 10. On the Add Network Library Configuration window, under Network Libraries, select TCP/IP. Note: Do not change the server name or port number unless otherwise specified by your system administrator. 11. Click OK. 25
27 12. Select Change the default database to: and choose Atlas SQL Test (or the name you gave the data source). 13. Click Next. 14. Click Finish. 26
28 15. On the Microsoft SQL Server Setup window, review the options and click Test Data Source... to test the connection. 16. To begin to use the data source in PrintShop Mail, click OK. Add Text About variable text Text objects in PrintShop Mail can contain both static and variable text, separated by delimiters. By default, character delimits variables. Each variable is associated with an expression. An expression is a calculation that is usually based on the contents of your database. To add variable text Note: As an alternative to the steps outlined below, you can also drag and drop directly from your database onto your layout. This automatically creates a text box and a variable name. 1. From the Window menu, select Object Variables. The Variable Data window appears. Note: To draw a text box on your layout, click the Place Text button in the Tools toolbar and drag a rectangle to the desired size. Alternatively, from the Text menu, select Variable Text. 2. Begin typing. Wherever you want to include variable information, type a meaningful name between characters. 3. When you are finished, click outside the text box. Variables you have defined automatically appear in the Variable Data window, under the Object Variables tab. 27
29 To assign database fields to the variables The next step is to connect the variables to fields in the database. To do this, 1. Double-click on a variable in the Variable Data window to display the Expression Editor. (Alternately, right-click on the text object and select the variable in the Edit Expression submenu.) (Use the Expression Editor to assign an expression to the variable.) 2. Double-click on the database field to which to associate the variable. 3. Click OK to close the window. Note: You can check the result of this expression in the Variable Data window. To preview the variables In Preview mode, you can view the result in the text box itself. To toggle between Preview and Design modes, click this button in the View toolbar or from the View menu, select Preview. 28
30 About serial numbers Serial numbers are linked to the COUNTER function. To create a serial number 1. Insert a variable in the text where you want the number to appear. 2. In the Variable Data window, double-click the variable you just created. Note: If the Variable Data window is not visible, from the Window menu, select Object Variables. You can also right-click on the variable text box and select Edit Expression to open the Expression Editor. 3. Replace the words start and end with the values you want the counter to generate. For example: COUNTER(1, 100) creates a counter that starts with 1 and ends with 100. To view the results, click OK and browse the records using the buttons in the Variable Data window. To turn on Preview mode, click the Preview entry in the View menu. The counter displays 1, 2, 3, and so on as you scroll through the records. Note: You do not need to open a database to use this function. When no database is open, you can change the Total number of records in the Variable Data window. Do this in the Database Toolbar or in the Preferences dialog box. 29
31 To view an example that uses customized serial numbers, see Custom Serial Numbers. Add Images Add Static Images About static images Static images are not linked to a variable, which means that they are always associated with the same image file. Print technologies use this fact to optimize print process time by only spooling static images once per job. To insert a static image In the Tools toolbar, click the Place Static Image button. 2. In the dialog box, browse to the image to insert. 3. Insert the image. The layout displays a placeholder for the image. About bounding boxes The bounding box of a static image reflects the image size. When you resize the object, it retains its original aspect ratio. The initial size of an image depends on its resolution. PrintShop Mail assumes an image resolution of 96 DPI (Dots Per Inch), except for EPS (72 DPI) and TIFF files. The resolution of a TIFF image is stored in the file itself. To toggle between Preview and Design modes, click this button in the View toolbar (or from the View menu, select Preview). 30
32 About variable images Add Variable Images Variable images are linked to variables in the same way as variable text. The result of the expression associated with a variable image should be an image file name. Print technologies optimize print process time by only spooling recurring variable images once per job. To create a variable image placeholder 1. In the Tools toolbar, click the Place Variable Image button and drag a rectangle to the desired size on your layout. (Alternately, from the Insert menu, select Variable Image.) PrintShop Mail automatically assigns the name Variable image 1 to your variable. 2. Double-click the name of your variable image in the Object Variables tab of the Variable Data window to display the Expression Editor. (You can also right-click on the variable image and choose Edit Expression.) To assign a database field In the Expression Editor, insert a database field that contains the image filename by double-clicking the field. In this example, the field [CAR_MODEL3] contains image file names. To check and preview the results You can check the result in the Variable Data window, under the Object Variables tab. The image is displayed in Preview mode. 31
33 To toggle between Preview and Design modes, click this button in the View toolbar (or from the View menu, select Preview). Use Layout Repetition About layout repetition PrintShop Mail can print multiple layouts on media that has a larger format than the layout. For example, a postcard that is 5.5" x 4.25" can be printed 2 by 2 on letter-size paper (11" x 8.5"). To achieve this result, you can create a layout that is the size of 1 personalized document in this case, a postcard that is 5.5" x 4.25". For a document with multiple layouts, you can print different layouts on the same page. To specify layout repetition 1. From the Edit menu, select Preferences. 2. In the left pane, click Repetition. 3. Specify the number of repetitions for the layout, as well as the horizontal and vertical spacing between each layout. Note: The maximum number of repetitions is displayed between brackets. About priorities Priorities affect the order in which your layouts are printed. You can change priorities for each of the three dimensions:! Left to right! Top to bottom! Front to back To print 'through-the-stack', set the top priority (priority 1) to Front to back, followed by (for example) Top to bottom and Left to right. This way the first record is printed in the top-left corner of the first page, the second record is printed in the top-left corner of the second page, etc. This eliminates the need for collating after the job is printed. Use Layout Conditioning About layout conditioning Use layout conditioning to conditionally skip certain pages of your document during the printing process. For example: Your document consists of two layouts:! Male audience target! Female audience target You want to create a one-page newsletter. PrintShop Mail can use information from your database to determine whether to print a page, skip it, or leave it blank. To specify layout conditioning 32
34 Go to the layout for which you want to set the condition in one of the following ways:! Select the layout in the Document Layout window.! Use the browse buttons on the View toolbar, and then from the Layout menu, select Edit Condition.! Double-click the layout in the Layout Conditions tab of the Variable Data window and then click Edit Condition. The expression used is: IF( [GENDER] = "M", Print, Skip) In other words, If the GENDER field equals "M", print the page, otherwise skip the page. Conversely, the expression for the layout that targets the female audience is: IF( [GENDER] = "F", Print, Skip) Select Paper Trays About paper tray selection If your printer supports different paper trays and your document consists of multiple layouts, you can send different layouts to separate trays. 33
35 To associate a layout with a paper tray 1. Right-click a layout and choose Select Paper Tray. (Alternately, from the Layout menu, choose Select Paper Tray.) Note: You can also change layout properties by double-clicking a layout in the Document Layout window. If this window is not visible, from the Window menu, select Document Layout (CTRL+4). 2. From the Paper Tray dialog box, select the printer. (If your printer is not listed, click Add to select a compatible PPD file. A list of supported paper trays is displayed in the bottom-most part of the window.) 3. From the menu, select a paper tray. 4. Click OK. Verify your Document 34
36 About document verification Before printing your layout, you can verify that your document is ready to print. PrintShop Mail performs the following checks:! Are any images or PDF files missing?! Are all items placed within the printable area?! Does a text object contain more text than the text box can hold? (The record position returned holds the field that generates the longest text string. You can prevent this error from appearing again by resizing the text box.)! Are there syntax errors in the expressions. (For example, if you have used a non-existent variable name, a warning is displayed.) To perform document verification From the Layout menu, select Verify. Here is an example of layout verification results: Here is a list of possible messages: Object is placed beyond the printable area Object is not entirely placed on the layout Variable X is not linked to an expression Text does not fit in its bounding box Image X not found Error loading image Page number X is invalid; this PDF only contains Y pages Variable X: argument Y is invalid Variable X: barcode input string Y is invalid Variable X: date format Y is invalid X contains at least one TrueType font that is not embedded in the PDF Variable X: expression contains a syntax error Variable X: database field Y not found Save your Document About saving documents When saving a document, it makes sense to use one folder for both the document file and its supporting files that is, the image files and the database. The reason for this is because the supporting files for a PrintShop Mail document are not included in the document file. This file only contains references, stored as paths relative to the document folder. For example: If you save your document in... C:\My Documents and it contains an image... C:\My Documents\Images\Car.tif, the reference to this image is stored as... Images\Car.tif If you move the Documents folder and its subfolders to another drive, PrintShop Mail will still be able to locate the 35
37 image. Note: You can import PrintShop Mail 98 documents into new versions of PrintShop Mail, but PrintShop Mail 98 will not be able to interpret documents saved by the new version of PrintShop Mail. If you try to overwrite an existing PrintShop Mail 98 document in the new PrintShop Mail format, PrintShop Mail will issue a warning. To save your documents Use the Save or Save As options from the File menu to save your documents. Note that the Save option is not available until you have made changes to your document. You can always use Save As to store your document. To revert to a previously saved document, from the File menu, select Revert. Print a Document Printing Basics About printing After you have verified your document, your document is ready to print. PrintShop Mail offers several different ways to optimize your output, called print technologies. Because every print technology uses PostScript Level 2, PrintShop Mail requires the use of a PostScript printer driver and a PostScript Level 2 compatible RIP. Some technologies are based on the PostScript standard, which means that they are supported by every type of RIP available. Other technologies are based on extensions of PostScript, which are only supported by specific RIP types. Standard PostScript technologies: Optimized PostScript CopyPage RIP type and vendor dependent technologies: AHT Creo VPS EVIPP Fiery FreeForm Fiery FreeForm 2 PPML PPML/VDX 7 Splash DiamondMerge Splash VI To set up your printer 1. From the File menu, select Print Setup. 2. Use the Print Setup dialog box to select a printer, the media to be printed on, orientation, and other printer-specific job settings. (You can also change these settings in the Print dialog box, but changes there are not persistent. Print settings are only maintained throughout the current PrintShop Mail session, while changes made in the Print Setup dialog box are stored in your document file.) Note: PrintShop Mail draws blue lines on your layout that represent the boundaries of the printable area. To select a print technology 1. From the Edit menu (CTRL+K), select Preferences. 2. In the left pane, click the Print job icon. The Print job settings dialog box appears. 3. Check to see if your RIP supports one of the RIP type and vendor dependent technologies. If so, use that one. 4. If not, try Optimized PostScript. 5. Print the default example that has been installed in your PrintShop Mail folder. 6. If the output of Optimized PostScript is slow or fails with an error, use CopyPage. For more information about each print technology, see Print Technologies. 36
38 To specify technology-specific options 1. From the File menu, select Print. 2. On the Print dialog box, specify technology-specific options. For more information, see Print Technologies. Print dialog box settings Use OPI, don't spool images. Most print technologies support OPI (Open Prepress Interface), allowing you to use an image substitution server to speed up the printing process. OPI only supports the image formats EPS and TIFF. Store forms on printer's hard disk. Storing PostScript forms (cached images) on hard disk will prevent out-of-memory conditions if your document contains large high-resolution images. Only use this option if your RIP has access to a hard disk. Custom cache size. Increasing the PostScript form cache size can help to improve performance - you may want to experiment in order to determine the optimum value. Specifying a custom cache size only works if the system settings of your RIP are not password-protected. Print Technologies Standard Postscript Standard PostScript does not use any special optimization mechanism, except that you can use OPI to speed up spooling. Use this technology if your system does not support any of the other technologies. Optimized PostScript Optimized PostScript caches image data in reusable PostScript forms. This speeds up the printing process, since each unique image is only sent once. Tips:! Text is not optimized, so if your document contains a lot of static text, it's more efficient to use static EPS images or a PDF instead of text objects. Print dialog box settings: 1. Store forms on printer's hard disk 2. Custom cache size 3. Use OPI, don't spool images CopyPage The CopyPage technology uses the PostScript copypage command to prevent the raster image data buffer from being erased after a page has been printed. Instead, the RIP can reuse this data on the next page. Since copypage uses a buffer that can only contain a single page, CopyPage is not recommended for duplex print jobs. Use CopyPage when your document contains a single layout, or two layouts printed side by side using layout repetition. Consider your intended output on a page-by-page basis. When the output on any given page resembles the output on the previous page, CopyPage can substantially reduce the amount of data that is spooled and rasterized. Tips:! When a variable image is linked to the contents of a database field, try sorting the database on that field.! Layout conditions SKIP and BLANK are supported, but they have a negative impact on print speed.! Transparent objects are supported, but they have a negative impact on print speed. Print dialog box settings: 1. Store forms on printer's hard disk 2. Custom cache size 3. Use OPI, don't spool images 37
39 AHT Select this technology if you have an AHT RIP. AHT uses an optimization mechanism similar to that of Optimized PostScript. Print dialog box settings: 1. Store forms on printer's hard disk 2. Custom cache size 3. Use OPI, don't spool images Creo VPS VPS (Variable Print Specifications) is a PostScript language extension, created and maintained by Creo. It allows PrintShop Mail to classify each element on a page as either reusable (occurring more than once) or inline (occurring only once). This distinction allows the VPS RIP to decide when image data can be reused. This avoids unnecessary repeated processing and speeds up the print process. One of the main differences between Optimized PostScript and VPS is that VPS reuses rasterized data instead of PostScript. Print dialog box settings: 1. Generate booklets. Booklets enable the printer to apply finishing (for example, stapling or binding) to every subset. A subset is a set of pages belonging to the same record. If your document contains three layouts, every subset will consist of three pages - assuming that you're not using layout conditioning or layout repetition. 2. Use Automatic Picture Replacement. Automatic Picture Replacement (APR) allows you to speed up the printing process by using the image substitution capabilities of your VPS RIP. The image format support of APR is limited to EPS and Scitex CT, but some RIP versions support other formats like TIFF and JPEG. Fiery FreeForm FreeForm separates static data from variable data by making use of the fact that the data in your document is divided into two layers. The master layer contains all static data (static images and PDF pages), while the variable layer contains all variable data (variable images and text). These layers are sent to the FreeForm RIP in two separate jobs, not necessarily at the same time. The master data job is rasterized first, and stored under a user-defined numeric ID. The RIP overlays the rasterized master data with the rasterized data of any variable data job that references the same ID. In this way, you can reuse the same master data for different variable data jobs. PrintShop Mail also optimizes your variable data job by storing recurring images in reusable forms, like in Optimized PostScript. Every unique image is sent to the RIP only once. FreeForm does not fully support page picking. In particular, it does not allow you to conditionally skip layouts. Preference settings: 1. Form number. A numeric ID used to identify the master data job. Print dialog box settings: 1. Store forms on printer's hard disk 2. Custom cache size 3. Use OPI, don't spool images Fiery FreeForm 2 FreeForm separates static data from variable data by making use of the fact that the data in your document is divided into two layers. The master layer contains all static data (static images and PDF pages), while the variable layer contains all variable data (variable images and text). 38
40 These layers are sent to the FreeForm RIP in two separate jobs, not necessarily at the same time. The master data job is rasterized first, and stored under a user-defined master ID. The RIP overlays the rasterized master data with the rasterized data of any variable data job that references the same ID. In this way, you can reuse the same master data for different variable data jobs. PrintShop Mail also optimizes your variable data job by storing recurring images in reusable forms, like in Optimized PostScript. Every unique image is sent to the RIP only once. FreeForm 2 is an extension of FreeForm. The differences are: 1. FreeForm 2 fully supports page picking. 2. The FreeForm 2 master ID consists of a name instead of a number. Preference settings: 1. Master ID. A name used to identify the master data job. Options: 1. Store forms on printer's hard disk 2. Custom cache size 3. Use OPI, don't spool images PPML PPML is short for Personalized Printing Markup Language. A PPML file describes the entire personalized printing job and contains all necessary elements to print the contents (layout and variable data). The technology PPML in PrintShop Mail is very similar to PPML/VDX. The difference is that the content (PDF) and page layout description (PPML) are sent separately. I the Print dialog box settings you can select : 1. Create ZIP archive. When checked, the PDF and PPML files will be zipped before being sent to the printer. This option is used for specific printers, which expect a PPML-ZIP file.the files contains the PPML file and all image files, so you can be sure that all necessary files are available. 39
41 PPML/VDX 7 PPML/VDX is an acronym for Personalized Print Markup Language/Variable Data Exchange. The output consists of an optimized PDF in which reusable content elements occur only once. The PDF also contains a block of PPML data that describes the page layout. Note: PPML/VDX 7 requires a dongle that has been upgraded to enable PPML/VDX. Both Adobe Acrobat and Distiller must be installed on your system. To upgrade your hardware key see Upgrade Options Recommended Job Option Settings for Acrobat Distiller: 1. Navigate to the Distiller settings directory. If you re using Distiller 5.0, this directory is usually: C:\Program Files\Adobe\Acrobat 5.0\Distillr\Settings 2. Right-click on the Print.joboptions file. 3. Select Properties, and uncheck Read-only. 4. Open Acrobat Distiller. 5. From the Job Options combobox, select Print. 6. From the Settings menu, choose Job Options. 7. Change the settings on the General and Color tabs to match the following: 40
42 8. Click OK and close Acrobat Distiller 9. Go back to the Distiller settings directory (see step 1), right-click on Print.joboptions, choose Properties, and make the file read-only again. Splash DiamondMerge DiamondMerge optimizes the printing process by using the same two-step process as is used for FreeForm. Your static and variable data layers are sent to the DiamondMerge RIP in two separate jobs. PrintShop Mail also optimizes your variable data job by storing recurring images in reusable forms, like in Optimized PostScript. Every unique image is sent to the RIP only once. DiamondMerge does not fully support page picking. In particular, it does not allow you to conditionally skip layouts. Preference settings: 1. Form number. A numeric ID used to identify the master data job. Print dialog box settings: 1. Store forms on printer's hard disk 2. Custom cache size 3. Use OPI, don't spool images 41
43 Splash VI Splash VI optimizes the print process in the same way as CopyPage. Contrary to CopyPage, Splash VI does support documents containing multiple layouts. A Splash VI RIP uses a cyclic buffer, allowing it to remember more than one page at a time. The capacity of the buffer depends on the amount of memory available to the RIP. Before printing, make sure that your document does not exceed the limits of the RIP, since PrintShop Mail does not issue a warning when your document contains too many layouts. Tips:! When a variable image is linked to the contents of a database field, try sorting the database on that field.! Layout conditions SKIP and BLANK are supported, but they will have a negative impact on print speed.! Transparent objects are supported, but they will have a negative impact on print speed. Print dialog box settings: 1. Store forms on printer's hard disk 2. Custom cache size 3. Use OPI, don't spool images VIPP VIPP is an acronym for Variable-data Intelligent PostScript Printware. The output of this technology consists of a PostScript stream in which reusable images occur only once. The main difference between VIPP and Optimized PostScript is that images are cached using a proprietary VIPP-specific mechanism instead of PostScript forms. The cached images are stored in print-ready format. The beginning of each record has been marked. This allows you to easily jump to any record when previewing the output using a viewer that supports bookmarks. Encapsulated VIPP supports the following image formats: JPEG, TIFF, EPS and PDF Note: This technology requires a RIP that has been enabled for Encapsulated VIPP, and a dongle that has been upgraded to enable VIPP. For more information on how to upgrade the hardware key, see Upgrade Options. Print Setup Use the Print Setup dialog box to specify printer options, as well as the media your job will be printed on. To locate this dialog: "File > Print Setup..." 1. Select the printer name. 2. Click Properties to set duplexing and subset finishing options supported by your printer. 3. Select the paper size. 4. Choose the paper orientation. Note: The Printable Area of the printer is represented by blue lines on your PrintShop Mail layouts. This is the area your printer will not be able to print on. Objects (images and/or text boxes) placed outside this area will be cropped. Subset Finishing About subset finishing PrintShop Mail defines a subset as a set of pages belonging to the same record. If you're not using layout repetition or layout conditioning, the number of pages in each subset will equal the number of layouts in your document. Subset finishing is the process of applying a finishing option (such as stapling or binding) to each subset in a print job. To use subset finishing 42
44 You can specify a finishing option in the printer driver, using the Properties button in the Print or Print Setup dialog box. Between subsets, PrintShop Mail will embed certain PostScript instructions in the output to signal that the finishing option should be applied. You can specify which instructions to embed in the Embed PostScript dialog box.! Locating this dialog box File > Embed PostScript For stapling or binding, the default setting (Generic Subset Finishing) should suffice. Automated Printing Overview About automated printing PrintShop Mail allows you to automate certain tasks, such as opening and printing documents. When you right-click on a PrintShop Mail document file in a Windows Explorer window, you'll notice that the menu contains Print and Print To. You can print the document without starting PrintShop Mail, and you can drag a PrintShop Mail document to a specific printer. More advanced ways of automate the printing process is to use one of the next available features: Automated Printing using command-line arguments Automated Printing using Extended Scripting Automated Printing using DDE Using Command-line Arguments 43
45 You can order PrintShop Mail to perform certain actions by specifying them on the command-line. Here are the supported command-line arguments: Argument Description <document name> Filename of a PrintShop Mail document, enclosed in quotes (required in order to use any other arguments) Example: "Mailing November.PSM" -p Prints the specified document to the default printer. Example: "Document.PSM" -p -pt Prints the specified document to a specific printer, enclosed in quotes. Example: "Document.PSM" -pt "Laserwriter 16/600" -db <database> Links the specified document to a certain datbase. Example: "Document.PSM" -db "Database.mdb" How to use commandline arguments A simple example using commandline arguments can be created by following the next steps: 1. Create a PrintShop Mail document, for example "Sample.PSM" 2. Create a database you wish to use with this document, or copy an existing database to the folder where you saved the PrintShop Mail document. 3. Create a shortcut to the PrintShop Mail executable (In Windows 98 and ME usually located at C:\Program Files\PrintShop Mail 4.x\PSMail4x.exe, in Windows NT, 2000 and XP usually located at C:\Program Files\PrintShop Mail 4.x.x\PSMail4x.x.exe). Copy this shortcut to the same folder as you saved the document you created in step Right-click on the shortcut and choose "Properties". In the field "Target", specify the documentname by adding it to the target. It should look something like "C:\Program Files\PrintShop Mail 4.x.x\PSMail4x.x.exe" "Sample.PSM" If you doubleclick the shortcut you've just created, PrintShop Mail will be started and the specified document will be opened. You are now ready to use any of the other supported command-line arguments by adding them to the target. A few examples: "C:\Program Files\PrintShop Mail 4.x.x\PSMail4.x.x.exe" "Sample.PSM" -db "Database.mdb" "C:\Program Files\PrintShop Mail 4..x.x\PSMail4.x.x.exe" "Sample.PSM" -p Dropping a database on a shortcut You can create a shortcut that will make PrintShop Mail open any supported database you drop on it, by specifying the next text in the target field of the Shortcut's properties: "C:\Program Files\PSMail4.x.x.exe" "Sample.PSM" -db If you drop a database on the shortcut, PrintShop Mail will be started, opening the document "Sample.PSM" and with the database you just dropped. Note: Windows 98 and NT don t seem to pass all arguments on the command line when a database file is dropped on a shortcut containing multiple arguments. You can avoid this, and establish the same behavior by creating a batch file using any text Editor. Add the following content: C:\Program Files\PrintShop Mail 4.x.x\PSMail4.x.x.exe" Sample.psm -p -db %1 It consists of the filename of the PrintShop Mail executable, followed by a PrintShop Mail document filename. The -p and -db arguments indicate that you want to print the database that you drop on this batch file. The argument %1 will automatically be replaced with the full path to the database. Using Extended Scripting 44
46 Extended Scripting is a fast and flexible way of automating your printjobs. This feature allows you to print any PrintShop Mail document, combined with any database to any printer. You can even schedule an Extended Scripting job on a certain date and/or time where your printer is usually idle. You specify a certain action, or a range of actions, in a plain textfile and tell PrintShop Mail to use that file by adding it to a shortcut: 1. Create a shortcut to the PrintShop Mail executable (In Windows 98 and ME usually located at C:\Program Files\PrintShop Mail 4.x.x\PSMail4.x.x.exe, in Windows NT, 2000 and XP usually located at C:\Program Files\PrintShop Mail 4.x.x\PSMail4.x.xU.exe). 2. Add "-script "scriptfile.txt" to the Target in the properties of the shortcut. You can use a set of predefined commands to perform certain actions. The supported commands are: Command FileOpen name FileClose FilePrint FilePrintTo printername FilePrintRange start stop FileExit DatabaseOpen file DatabaseOpenODBC source DatabaseFilter filter DatabaseClose Description Opens the specified document. If another document is opened, it will be closed by PrintShop Mail. Example: FileOpen C:\Documents\MassMailing.psm Opens the PrintShop Mail document MassMailing.PSM from the folder C:\Documents Closes the currently opened document. Example: FileClose Prints the currently opened document to the default printer Example: FilePrint Prints the currently opened document to the specified printer. The name of the printer should equal the name specified in the Printer's properties. Example: FilePrint Distiller Prints the currently opened document to the Distiller printer. Prints the specified recordrange to the default printer. Note: It is not possible to print a recordrange to a non-default printer. Example: FilePrintRange 5 10 Prints record 5 to 10 from the currently opened document Quits PrintShop Mail. No other scripting commands followed by this command are executed. Exampe: FileExit Opens the specified database. Any another database is opened, it will be closed by PrintShop Mail. Example: DatabaseOpen C:\Documents\Example.mdb Opens the Microsoft Access database "Example" from the folder C:\Documents Opens the specified data source. Any another database is opened, it will be closed by PrintShop Mail. Example: DatabaseOpenODBC MyDSN Opens the data source called "MyDSN" Filters the database according to the specified filter. Example: DatabaseFilter [CITY] = 'New York' Filters the database, only records where the value of field "CITY" equals "New York" will be used. Closes the currently opened database. Example: DatabaseClose How do I create an Extended Scripting job? You create an extended scripting job by following the next steps: 1. Create a PrintShop Mail document and save it, for example "ScriptTest.PSM" 2. Create a textfile containing all commands you want to perform. 3. Create a shortcut to PrintShop Mail (Hint) 4. Add the argument "-script scriptfile.txt" to the commandline (where 'scriptfile.txt' is the textfile containing the commands) In the scriptfile, you specify all commands you want to perform: FileOpen ScriptTest.PSM FilePrint FileExit This simple scriptfile opens the document "ScriptTest.PSM", prints it to the default printer and quits PrintShop Mail. You can create a batchprocess by telling PrintShop Mail to use another document : 45
47 FileOpen ScriptTest.PSM FilePrint FileOpen AnotherDocument.PSM FilePrint FileExit PrintShop Mail first opens the document, "ScriptTest.PSM" and prints it to the default printer. When this is done, PrintShop Mail opens the second document, "AnotherDocument.PSM" and prints it to the same default printer. Ofcourse, you can choose to specify a different printer by using the command "FilePrintTo". Finally, PrintShop Mail exits. It's possible to use the same document with different databases: FileOpen ScriptTest.PSM FilePrint DatabaseOpen AnotherDatabase.MDB FilePrintTo Printer2 FileExit This opens the document "ScriptTest.PSM" and prints it to the default printer. When this is done, PrintShop Mail opens the database "AnotherDatabase.MDB" and prints it to another printer, called "Printer2". Finally, PrintShop Mail exits. A combination of the commands is also possible: FileOpen ScriptTest.PSM FilePrintRange 5 10 DatabaseOpen AnotherDatabase.MDB FilePrintRange DatabaseOpen ThirdDatabase.XLS FilePrintTo Printer2 FileOpen Document2.PSM FilePrint FileExit This opens the PrintShop Mail document "ScriptTest.PSM" and prints records 5 to 10 to the default printer. When this is finished, it opens the database "AnotherDatabase.MDB" and records 10 to 15 are printed to the default printer. Then, the database "ThirdDatabase.XLS" is opened and all records are printed to printer "Printer2". Eventually, the PrintShop Mail document "Document2.PSM" is opened, printed to the default printer and PrintShop Mail exits. Database Filters A database filter consists of a fieldname, an operator and a condition. Suppose you have the next database: NAME CITY GENDER Eddy New York M Pamela Los Angeles F Tim Washington M Robert New Jersey M The available fieldnames in this database are "Name", "City" and "Gender". The database has 4 records. An operator should be one of the ANSI SQL operators listed in the table below. = Equal <> Not equal < Less than > Greater than <= Less than or equal >= Greater than or equal A filter is used to construct the WHERE clause of an SQL statement. It does not include the reserved word WHERE to filter the record set. Except for "Distinct", "Like" and "Between", all SQL commands are supported. For more information about the SQL command, please visit If you want to select and print the records where the fieldname "City" equals "New York", the following line should be added to the scrip tfile: 46
48 DatabaseFilter [CITY] = 'New York' Result: One record will be printed. Note: Please notice that we have used single quotes around the conditional values 'New York'. SQL uses single quotes around text values. Numeric values should not be enclosed in quotes. Suppose you want to send a mailing to all persons in the database where [GENDER] does not equal 'F'. The filter should look like: DatabaseFilter [GENDER] <> 'F' Result: Three records will be printed. Or, you want to print all records where the [GENDER] equals 'F' or where [CITY] does not equal 'Washington': DatabaseFilter [GENDER] = 'F' OR [CITY] <> 'Washington' Result: Three records will be printed These are just three examples of a database filter. You can create very advanced and powerful database filters. Please refer to your SQL manual or an online resource for advanced examples. If you need to have data from more than one table in the database, you can make a query in SQL or Access and export the result of this query into Excel, Access or a textfile. This file can be used as a database in PrintShop Mail. Scheduling a job It is possible to schedule a certain job on a certain date and time. This can be achieved by using the Windows Scheduler. For more information about the Windows Scheduler and how to create a scheduled task, please refer to your Microsoft Windows manual. Using DDE DDE Dynamic Data Exchange is a more flexible way to automate printing than using command-line arguments, but it requires knowledge of a programming language that supports DDE, such as Visual Basic or C++. Please refer to the Win32 API documentation to learn how to establish a DDE connection. PrintShop Mail accepts the following DDE commands: Command [FileNew] [FileOpen "filename"] [FileClose] [FilePrint] [FilePrintRange "start", "end"] [FileExit] [DatabaseOpen "filename"] [DatabaseClose] [DatabaseOpenODB "source"] Description Closes the current document (if any) and creates a new document. Opens the specified document Closes the current document Prints the current document to the default printer Prints a range or records to the default printer Closes PrintShop Mail Opens the specified database Closes the current database Opens the specified ODBC data source Document Fundamentals 47
49 Item Properties To specify PDF page properties Note: You cannot specify properties for PDF pages that are linked to layouts, after you create a PDF-based document. 1. Right-click on the object representing a PDF page and choose Properties. (Alternatively, select the object and choose Properties from the Item menu (shortcut key: ALT+ENTER) or hold down ALT and double-click the object.) The PDF Page Properties dialog box appears. 2. Specify the properties. 3. When you are finished, click OK. About the position settings Set this option... X-position Y-position Width Height To specify... The horizontal offset from the top-left corner of your layout to the top-left corner of the object. The vertical offset from the top-left corner of your layout to the top-left corner of the object. The object width. The object height. Note: Edit boxes are read-only if the object is locked. About the appearance settings Set this option... Border color Border size To specify... The color of the border around the object. The width of the border, in points. About the PDF attributes settings Set this option... Filename Scale Page nr. To specify... The file name of the PDF to which the page belongs. The scale applied to both the width and height of the object. Note: Because PDF pages are constrained to scale proportionally, you can only control the width and height of the object by changing the scale percentage. The Scale option is not available if the object is locked. The PDF page number, ranging from one to the number of pages in the PDF. Static Image Properties To specify static image properties 1. Right-click on the static image object and choose Properties. (Alternatively, select the object and choose Properties from the Item menu (shortcut key: ALT+ENTER) or hold down ALT and double-click the object.) The Static Images Properties dialog box appears. 2. Specify the properties. 3. When you are finished, click OK. About the position settings Set this option... X-position Y-position Width Height To specify... The horizontal offset from the top-left corner of your layout to the top-left corner of the object. The vertical offset from the top-left corner of your layout to the top-left corner of the object. The object width. The object height. Note: Edit boxes are read-only if the object is locked. About the appearance settings 48
50 Set this option... Border color Border size To specify... The color of the border around the object. The width of the border, in points. About the static image attributes settings Set this option... Filename Scale To specify... The file name and path of the static image. The level of scaling as a percentage. Note: Because static images are constrained to scale proportionally, you can only control the width and height of the object by changing the scale percentage. The Scale option is not available if the object is locked. Variable Image Properties Use the Variable Image Properties dialog box to change various properties of a variable image object. To do this, right-click on the object and choose Properties, or select the object and choose Properties from the Item menu (shortcut key: ALT+ENTER). Alternatively, hold down ALT and double-click on the object. About Position properties Set this option... X-position Y-position Width Height To specify... The horizontal offset from the top-left corner of your layout to the top-left corner of the object The vertical offset from the top-left corner of your layout to the top-left corner of the object The object width The object height Note: The X-position, Y-position, Width and Height edit boxes are read-only if the object is locked. About Appearance properties Set this option... Border color Border size Fill color Rotation X-alignment Y-alignment To specify... The color of the border around the object The width of the border, in points Either Transparent, or the color that fills any part of the object box not covered by the image Clockwise rotation, in degrees Horizontal alignment of the images Vertical alignment of the images About Variable image attributes properties Set this option... Name Location Search subfolders Scale To specify... Text Properties The name of the variable associated with the variable image object The location of the image files (only used when the variable's expression evaluates to a relative path) Whether to search subfolders of Location (only used when the variable's expression evaluates to a relative path) Original Size: Does not scale the images Fit in Box: Proportionally scales the images so that they fit the object box images are not clipped Fill Entire Box: Proportionally scales the images so that they fill the entire object box images may be clipped To change text properties Use the Text Properties dialog box to change various properties of a text object. 49
51 If you are not currently editing the text in the object, right-click on the object and choose Properties (or select the object and choose Properties from the Item menu (shortcut key: ALT+ENTER). Alternatively, hold down ALT and double-click on the object.) About Position properties Set this option... X-position Y-position Width Height To specify... The horizontal offset from the top-left corner of your layout to the top-left corner of the object The vertical offset from the top-left corner of your layout to the top-left corner of the object The object width The object height Note: The X-position, Y-position, Width and Height edit boxes are read-only if the object is locked. About Appearance properties Set this option... Border color Border size Fill color Rotation Alignment To specify... The color of the border around the object The width of the border, in points Either Transparent, or the object's background color Clockwise rotation, in degrees Horizontal text alignment Vertical text alignment About Text attribute properties Set this option... To specify... Allow empty lines This is useful where the variable is for instance an address and some records in the database have empty fields. If you select this function the empty lines caused by the empty field(s) will be preserved. Remove all empty lines This option will remove both empty lines which are caused by empty fields in the database and white lines which are manually inserted. Remove empty lines in This will removed all empty lines in the variables only, static empty lines will be preserved. variables Formatting Text Text Style About text styles You can change the text style (for example, font name, size, color, and style properties) of any part of the text in a text object. The text style of a variable depends on the style of the first delimiter the character marking the beginning of a variable. PrintShop Mail offers four font styles:! Regular! Bold (CTRL+B),! Italic (CTRL+I)! Underlined (CTRL+U) You can combine the bold, italic and underlined styles. Font restrictions:! To use PostScript fonts in your document, Adobe Type Manager is required.! To use OpenType fonts in your document, you must be using Windows NT, 2000, or XP. To apply a text style to all paragraphs in one or more text objects 1. Select the objects. 2. Apply the text style. To apply a text style to a range of characters 1. Enter Edit mode by double-clicking in a text object. 2. Make your selection. 50
52 3. Click the appropriate button in the Text Formatting toolbar. (An alternative method is to choose Font, Size, Style or Color from the Text menu.) To specify a custom font size! From the Size submenu in the Font menu, select Other.! Edit the selection in the Font Size popup in the Text Formatting toolbar. Note: A font size of 10.5 points (for example) is allowed, but 10.3 is rounded to the nearest half (10.5). To specify a text color In the Text Formatting toolbar, click the dropdown arrow on the Text Color button. This accesses a palette of predefined colors. You can add your own custom colors to this palette. To do this, click the Custom button below the palette. A standard Color dialog box is displayed. To locate this dialog: Text > Color.. You can also use the Eyedropper tool from the Tools toolbar to pick and apply a text color. Paragraph Style About paragraph styles A paragraph is a contiguous range of characters sharing formatting properties such as:! Alignment! Margins! Indentation! Tab stops Paragraphs are separated by carriage returns. To start a new paragraph, press ENTER while you are typing text. To align text To apply an alignment to all paragraphs in one or more text objects, 1. Select the objects. 2. Click an alignment button in the Text Formatting toolbar. (You can also use the Text Properties dialog box to do this.) To set the text alignment for a specific paragraph, 1. Double-click in a text object to enter Edit mode 2. Select a paragraph. 3. Click an alignment button in the Text Formatting toolbar. (Alternately, choose Paragraph from the Text menu. In the dialog box, you can specify alignment, margins and first-line indentation values. An appearance sample is provided to preview the current settings.) View the window 51
53 About tab stops You can select the following tab stops: Left Tab Center Tab Right Tab Text extends to the right from the tab stop Text is centered at the tab stop Text extends to the left from the tab stop until the tab's space is filled, and then the text extends to the right To set and change tab stop positions To change default tab stop positions, 1. From the Text menu, select Default Tab Stops. 2. Make your selections. To set and remove custom tab stop positions, there are two methods available. You can:! Use the Tab Stops dialog box! Use the horizontal ruler To use the Tab Stops dialog box, 1. Double-click in a text object to enter Edit mode. 2. Select a paragraph. 3. From the Text menu, select Tab Stops. Tab stop positions are relative to the left side of the text object. 1. To add a position, type a value in the edit box and click Set. 2. To remove a position, select it in the list box and click Clear. 52
54 To use the horizontal ruler, 1. Left-click on the horizontal ruler to add a paragraph marker. The marker type depends on the state of the paragraph marker button in the intersecting area of the two rulers (top-left). 2. Left-click the paragraph marker button to cycle through all possible paragraph marker types, including first-line indentation, or right-click this button to select a marker type from the menu. Note: You can also use the horizontal ruler to specify left and right margins. To do this, left-click on the position of either the left or right side of the text box and drag the margin to the desired location. 53
55 Layout Basics About layouts A PrintShop Mail document can consist of multiple layouts. To insert a layout From the Layout menu, select Insert. Now you can insert, remove, move or duplicate layouts. To track the layouts in your current document From the Window menu, select Document Layout. To duplicate a layout 1. In the Document Layout window, right click on the icon representing the layout. 2. Select Duplicate. (Alternately, you can browse to the layout to duplicate. To do this, use the View toolbar to select the layout. Next, from the Layout menu, select Duplicate.) The new layout is added after the original. To remove a layout You can remove a layout from the Document Layout window. (Alternately, you can browse to the layout to remove. To do this,use the View toolbar to select the layout. Next, from the Layout menu, select Remove.) To change the layout size and orientation for the currently selected page 1. From the Layout menu, select Size and Orientation. 2. Make the appropriate changes. 54
56 Note: Changes are applied to all the layouts in your document. Note: Only one layout size per document is permitted. Guide Lines About guide lines Guide lines are non-printing grid lines to help you to arrange and position objects. Moving or resizing objects to within a certain distance of a guide line causes the selection to snap to the line. To add a guide line 1. From the Insert menu, select Guide line. 2. Select either a horizontal or vertical guide line. Another way to add a guide line is to left-click on a ruler. Use the horizontal ruler to add a vertical guide, and the vertical ruler for a horizontal guide. Left-clicking on a ruler adds either a guide line or a folding line, depending on the icon displayed in the top-left corner of your work area. Click the icon to change it to the Guide Line icon, as shown here. Note: When you drag a guide line, its default behavior is to snap to any existing objects. You can change this behavior by selecting or clearing the Guides snap to Objects option in the View menu. To set the "snap to" distance Set the distance required for objects to snap to guide lines in Program settings Preferences (CTRL+K), under Magnetic strength. To remove a guide line Remove a guide line by dragging it to an invalid location, outside of the layout. The drag cursor is updated to reflect whether releasing the mouse button will move or remove the line. Folding Lines 55
57 About folding lines You can use folding lines to determine where to fold multi-up documents. Unlike guide lines, folding lines are part of the print output. To add a folding line 1. From the Insert menu, select Folding line. 2. Select either a horizontal or vertical folding line. Another way to add a folding line is to left-click on a ruler. Use the horizontal ruler to add a vertical folding line, and the vertical ruler for a horizontal folding line. Left-clicking on a ruler will add either a folding line or a guide line, depending on the icon displayed in the top-left corner of your work area. Click on the icon to change it to the Folding Line icon, as shown here. To change the folding line:! Length - Use the Imposition settings Preferences dialog box (CTRL+K). The overlay length of a folding line specifies the length on the visible part of your document (for example, excluding any bleed margin).! Color - Use the Program settings Preferences dialog box (CTRL+K). Note: Folding line color only affects the representation of folding lines on the screen, folding lines are always printed in black, with hairline width. To remove a folding line Remove a folding line by dragging it to an invalid location, outside of the layout. The drag cursor is updated to reflect whether releasing the mouse button will move or remove the line. Bleed Margin About bleed margins A bleed margin is a part of your layout that is printed to the edge of a finished page. Once a page is reproduced on press, the bleed margin is removed. In PrintShop Mail, your total layout size (as seen in Size and Orientation in the Layout menu) includes the bleed margin. To add a bleed margin for each layout 1. From the Edit menu, select Preferences (CTRL+K). 2. In the left pane, click the Imposition Settings icon. 3. Select one of the following:! None: No bleed margin! Add to Layout: To add the bleed margin to your layout, thus increasing your layout size! Include in Layout: To subtract the bleed margin from your layout, thus keeping your layout size the same as before 56
58 Crop Marks About crop marks Crop marks are printed lines that make it easier to trim the document to its finished size after the bleed margin is removed. Crop marks are only printed if the layout includes a bleed margin. To add or remove crop marks 1. From the Edit menu, select Preferences (CTRL+K). 2. In the left pane, click the Imposition Settings icon. 3. Select or clear the Add crop marks check box. Note: Gap size is the distance between the actual crop mark and the edge of the layout. Manipulating Items Selecting Items To select items There are several ways to select items. You can:! Left-click a single item to clear any active selection and select the item.! Left-click multiple items on the layout and drag a selection box around them.! From the Edit menu, choose Select All (CTRL+A). To select underlying objects If you cannot select an item with a mouse-click because it is covered by another item, repeatedly press the TAB key to cycle through the objects on the visible layout. Press SHIFT+TAB to select the previous object. To extend a selection There are several ways to extend a selection. You can:! Press and hold SHIFT or CTRL to ensure that any active selection is not cleared.! To extend the current selection, press and hold SHIFT while left-clicking on additional items.! To toggle an item's selection state, press and hold CTRL while left-clicking on the item. Moving and Resizing Items To move items using the mouse 1. Select one or more items. 2. Left-click on the selection and drag it to the new location. 57
59 Note: While dragging, the items will be snapped to any nearby guide line. To move items using the keyboard 1. Select one or more items. 2. Use the arrow keys on your keyboard to nudge the selection to a new location on the layout. (Each nudge offsets the objects by one pixel.) To move items by entering the new coordinates (to place an item at a specific location) 1. Select the item. 2. Right-click and choose Properties (ALT+ENTER). (You can also choose Properties from the Item menu or the Items toolbar.) 3. In Position, enter the x- and y-coordinates. 4. Click OK. To resize an item using the mouse 1. Select the item. 2. Left-click on one of the sizing handles. 3. Drag the handle to resize the object. Note: For static images, resizing always maintains the original aspect ratio of the image. For any other object, resize proportionally by holding down the CTRL key while dragging. Note: While dragging, the sides of the items that you are resizing will be snapped to any nearby guide line. To resize an item by entering the new dimensions 1. Select the item. 2. Right-click and choose Properties (ALT+ENTER). (You can also choose Properties from the Item menu or the Items toolbar.) 3. In Position, enter the new width and height. 4. Click OK. Copying Items To copy items using the mouse 1. Right-click and drag one or more selected items to another location. 2. Release the mouse button. 3. On the menu, choose Copy Here to create duplicates of the selected items. 58
60 To copy items using the clipboard 1. Select one or more items. 2. From the Edit menu, select Copy (CTRL+C). Note: You can paste the contents of the clipboard to any layout, even in a separate instance of PrintShop Mail 4.0. To do this, from the Edit menu (CTRL+V, select Paste. To paste items to multiple layouts If your document consists of more than one layout, you can create multiple copies throughout your document. Choose either:! Paste To and then Entire Document to paste the contents of the clipboard to every layout in your document.! Paste To and then Remainder of Document to paste to the remainder of your document (for example, to every layout, starting with the next layout). Note: If the next layout is the current layout, Remainder of Document is not available. Note: If the current layout happens to be the last layout in your document, the option "Paste to Remainder of Document" is not available. Aligning Items To align items Note: You align the edges of the items in the selection to the object LAST selected. You can align by left, right, top or bottom edges. 1. Select the items to be aligned. 2. Select one of the alignment buttons on the Items Toolbar. (You can also right-click on the selection and select an option from the submenu under Align Edges.) Example: Before aligning the left edges 59
61 Example: After aligning the left edges Note that the top left image was selected LAST. Tip: If you don't know which object you've selected lastfor example if you've selected everything with Select All (CTRL+A), reselect the object to align to while holding down the SHIFT key. Arranging Items About layers Each layout in a PrintShop Mail document can be broken down into three layers:! The bottom layer does not contain any items. It is either blank or consists of a PDF page if you created a PDF-based document.! The middle layer consists of static images, which make up the background of your document.! The top layer contains only variable items, like text and variable images. To rearrange items within layers Important: You can move items forward or backward within a layer, but you cannot move items from one layer to another. For example: A static image cannot be moved in front of a variable image, and a text box cannot be moved behind a static image. 1. Select the item(s). 2. From the Item menu, select Arrange. (Alternately, right-click your selection and choose Arrange.) 3. Select the appropriate option:! Bring to FrontTo move the item in front of all other objects in its layer.! Bring forwardto move the object one position forward in its layer.! Send backwardto move the object one position backward in its layer.! Send to backto move the object behind all other objects in its layer. 60
Bleed Margin Crop Marks Manipulating Items Selecting Items Moving and Resizing Items Copying Items...
 Userʼs Guide Table Of Contents About PrintShop Mail... 5 Contact Information... 7 Using PrintShop Mail Help... 9 Getting Started with PrintShop Mail... 11 Installing PrintShop Mail... 11 What's New in
Userʼs Guide Table Of Contents About PrintShop Mail... 5 Contact Information... 7 Using PrintShop Mail Help... 9 Getting Started with PrintShop Mail... 11 Installing PrintShop Mail... 11 What's New in
Layout Basics Layout Basics Guide Lines Folding Lines Bleed Margin Crop Marks Manipulating Objects...
 User Guide Table Of Contents About PrintShop Mail... 5 Contact Information... 7 Using PrintShop Mail Help... 9 Getting Started...11 Installing PrintShop Mail...11 What is New in PrintShop Mail...12 Upgrading
User Guide Table Of Contents About PrintShop Mail... 5 Contact Information... 7 Using PrintShop Mail Help... 9 Getting Started...11 Installing PrintShop Mail...11 What is New in PrintShop Mail...12 Upgrading
Release Notes - PrintShop Mail November 2008 ME
 Release Notes - PrintShop Mail 5.4.1 November 2008 ME5.4.1.72 PrintShop Mail ME 5.4.1 Improvements PrintShop Mail 5.4.1 is a maintenance-release for PrintShop Mail 5.4. Improvements: General performance
Release Notes - PrintShop Mail 5.4.1 November 2008 ME5.4.1.72 PrintShop Mail ME 5.4.1 Improvements PrintShop Mail 5.4.1 is a maintenance-release for PrintShop Mail 5.4. Improvements: General performance
Excel Select a template category in the Office.com Templates section. 5. Click the Download button.
 Microsoft QUICK Excel 2010 Source Getting Started The Excel Window u v w z Creating a New Blank Workbook 2. Select New in the left pane. 3. Select the Blank workbook template in the Available Templates
Microsoft QUICK Excel 2010 Source Getting Started The Excel Window u v w z Creating a New Blank Workbook 2. Select New in the left pane. 3. Select the Blank workbook template in the Available Templates
DRAFT. Table of Contents About this manual... ix About CuteSITE Builder... ix. Getting Started... 1
 DRAFT Table of Contents About this manual... ix About CuteSITE Builder... ix Getting Started... 1 Setting up... 1 System Requirements... 1 To install CuteSITE Builder... 1 To register CuteSITE Builder...
DRAFT Table of Contents About this manual... ix About CuteSITE Builder... ix Getting Started... 1 Setting up... 1 System Requirements... 1 To install CuteSITE Builder... 1 To register CuteSITE Builder...
User Manual Version 1.1 January 2015
 User Manual Version 1.1 January 2015 - 2 / 112 - V1.1 Variegator... 7 Variegator Features... 7 1. Variable elements... 7 2. Static elements... 7 3. Element Manipulation... 7 4. Document Formats... 7 5.
User Manual Version 1.1 January 2015 - 2 / 112 - V1.1 Variegator... 7 Variegator Features... 7 1. Variable elements... 7 2. Static elements... 7 3. Element Manipulation... 7 4. Document Formats... 7 5.
User Guide 701P Wide Format Solution Wide Format Scan Service
 User Guide 701P44865 6204 Wide Format Solution Wide Format Scan Service Xerox Corporation Global Knowledge & Language Services 800 Phillips Road Bldg. 845-17S Webster, NY 14580 Copyright 2006 Xerox Corporation.
User Guide 701P44865 6204 Wide Format Solution Wide Format Scan Service Xerox Corporation Global Knowledge & Language Services 800 Phillips Road Bldg. 845-17S Webster, NY 14580 Copyright 2006 Xerox Corporation.
Basic Concepts. Launching MultiAd Creator. To Create an Alias. file://c:\documents and Settings\Gary Horrie\Local Settings\Temp\~hh81F9.
 Page 1 of 71 This section describes several common tasks that you'll need to know in order to use Creator successfully. Examples include launching Creator and opening, saving and closing Creator documents.
Page 1 of 71 This section describes several common tasks that you'll need to know in order to use Creator successfully. Examples include launching Creator and opening, saving and closing Creator documents.
Getting Star. PrintShop Mail Professional Mailing Software for Windows
 Getting Star tarted ed PrintShop Mail Professional Mailing Software for Windows Prin ints tshop Mail is a softwar are produc duct t of: Atlas Software B.V. Daltonstraat 42-44 3946 BX Harderwijk The Netherlands
Getting Star tarted ed PrintShop Mail Professional Mailing Software for Windows Prin ints tshop Mail is a softwar are produc duct t of: Atlas Software B.V. Daltonstraat 42-44 3946 BX Harderwijk The Netherlands
Fiery Driver for Windows
 2017 Electronics For Imaging, Inc. The information in this publication is covered under Legal Notices for this product. 27 April 2017 Contents 3 Contents...5 Fiery Driver Updater...5 Create custom Fiery
2017 Electronics For Imaging, Inc. The information in this publication is covered under Legal Notices for this product. 27 April 2017 Contents 3 Contents...5 Fiery Driver Updater...5 Create custom Fiery
KIMOTO K I M O S E T T E R R I P. Kimosetter RIP User Guide 1. Revised: February 2015 U SER GUID E (FOR W INDOWS 7 )
 KIMOTO K I M O S E T T E R R I P U SER GUID E (FOR W INDOWS 7 ) Revised: February 2015 Kimosetter RIP User Guide 1 COPYRIGHT AND TRADEMARKS Kimosetter RIP User Guide Copyright Notices for the Software
KIMOTO K I M O S E T T E R R I P U SER GUID E (FOR W INDOWS 7 ) Revised: February 2015 Kimosetter RIP User Guide 1 COPYRIGHT AND TRADEMARKS Kimosetter RIP User Guide Copyright Notices for the Software
Acrobat X Professional
 Acrobat X Professional Toolbar Well Page Navigations/Page Indicator Buttons for paging through document Scroll Bar/box page indicator appears when using the scroll button to navigate. When you release
Acrobat X Professional Toolbar Well Page Navigations/Page Indicator Buttons for paging through document Scroll Bar/box page indicator appears when using the scroll button to navigate. When you release
Impress Guide Chapter 11 Setting Up and Customizing Impress
 Impress Guide Chapter 11 Setting Up and Customizing Impress This PDF is designed to be read onscreen, two pages at a time. If you want to print a copy, your PDF viewer should have an option for printing
Impress Guide Chapter 11 Setting Up and Customizing Impress This PDF is designed to be read onscreen, two pages at a time. If you want to print a copy, your PDF viewer should have an option for printing
PDF Creator Plus 6.0. Version 6.0. User Guide. PEERNET Inc.
 Version 6.0 User Guide PEERNET Inc. Copyright 2004-2012 Updated: 12/12/2012 Table of Contents Welcome... to PDF Creator Plus 1 Legal... Notices 2 System... Requirements 3 Typographic... Conventions 4 Activating...
Version 6.0 User Guide PEERNET Inc. Copyright 2004-2012 Updated: 12/12/2012 Table of Contents Welcome... to PDF Creator Plus 1 Legal... Notices 2 System... Requirements 3 Typographic... Conventions 4 Activating...
System requirements for Windows Select a login level, enter a password (if required), and then click OK.
 ADDENDUM Introduction This document supplements your Fiery EX12/EX2000d Color Server software documentation and describes new hardware support, features, and update information. Specific information is
ADDENDUM Introduction This document supplements your Fiery EX12/EX2000d Color Server software documentation and describes new hardware support, features, and update information. Specific information is
MICROSOFT WORD 2010 BASICS
 MICROSOFT WORD 2010 BASICS Word 2010 is a word processing program that allows you to create various types of documents such as letters, papers, flyers, and faxes. The Ribbon contains all of the commands
MICROSOFT WORD 2010 BASICS Word 2010 is a word processing program that allows you to create various types of documents such as letters, papers, flyers, and faxes. The Ribbon contains all of the commands
WORD 2010 TIP SHEET GLOSSARY
 GLOSSARY Clipart this term refers to art that is actually a part of the Word package. Clipart does not usually refer to photographs. It is thematic graphic content that is used to spice up Word documents
GLOSSARY Clipart this term refers to art that is actually a part of the Word package. Clipart does not usually refer to photographs. It is thematic graphic content that is used to spice up Word documents
Customer Release Notes Release 8.10
 Windows 64 bit PostScript and PCL Printer Driver Customer Release Notes Release 8.10 Note: See the Installation Instructions for notes on installing the driver for the first time, and for special instructions
Windows 64 bit PostScript and PCL Printer Driver Customer Release Notes Release 8.10 Note: See the Installation Instructions for notes on installing the driver for the first time, and for special instructions
NiceForm User Guide. English Edition. Rev Euro Plus d.o.o. & Niceware International LLC All rights reserved.
 www.nicelabel.com, info@nicelabel.com English Edition Rev-0910 2009 Euro Plus d.o.o. & Niceware International LLC All rights reserved. www.nicelabel.com Head Office Euro Plus d.o.o. Ulica Lojzeta Hrovata
www.nicelabel.com, info@nicelabel.com English Edition Rev-0910 2009 Euro Plus d.o.o. & Niceware International LLC All rights reserved. www.nicelabel.com Head Office Euro Plus d.o.o. Ulica Lojzeta Hrovata
InDesign CS Basics. To learn the tools and features of InDesign CS to create publications efficiently and effectively.
 InDesign CS Basics InDesign Basics Training Objective To learn the tools and features of InDesign CS to create publications efficiently and effectively. What you can expect to learn from this class: How
InDesign CS Basics InDesign Basics Training Objective To learn the tools and features of InDesign CS to create publications efficiently and effectively. What you can expect to learn from this class: How
Word 2010 Beginning. Technology Integration Center
 Word 2010 Beginning File Tab... 2 Quick Access Toolbar... 2 The Ribbon... 3 Help... 3 Opening a Document... 3 Documents from Older Versions... 4 Document Views... 4 Navigating the Document... 5 Moving
Word 2010 Beginning File Tab... 2 Quick Access Toolbar... 2 The Ribbon... 3 Help... 3 Opening a Document... 3 Documents from Older Versions... 4 Document Views... 4 Navigating the Document... 5 Moving
Creating Interactive PDF Forms
 Creating Interactive PDF Forms Using Adobe Acrobat X Pro for the Mac University Information Technology Services Training, Outreach, Learning Technologies and Video Production Copyright 2012 KSU Department
Creating Interactive PDF Forms Using Adobe Acrobat X Pro for the Mac University Information Technology Services Training, Outreach, Learning Technologies and Video Production Copyright 2012 KSU Department
Customer Release Notes Release 8.15
 Windows 32 bit PostScript and PCL Printer Driver Customer Release Notes Release 8.15 Note: See the Installation Instructions for notes on installing the driver for the first time, and for special instructions
Windows 32 bit PostScript and PCL Printer Driver Customer Release Notes Release 8.15 Note: See the Installation Instructions for notes on installing the driver for the first time, and for special instructions
Word 2016 Advanced. North American Edition SAMPLE
 Word 2016 Advanced Word 2016 Advanced North American Edition WORD 2016 ADVANCED Page 2 2015 Cheltenham Group Pty. Ltd. All trademarks acknowledged. E&OE. No part of this document may be copied without
Word 2016 Advanced Word 2016 Advanced North American Edition WORD 2016 ADVANCED Page 2 2015 Cheltenham Group Pty. Ltd. All trademarks acknowledged. E&OE. No part of this document may be copied without
EFI Fiery Utilities Technical Reference. Part Number: , Rev. 1.0
 EFI Fiery Utilities Technical Reference Part Number: 59308805, Rev. 1.0 15 March 2008 CONTENTS 3 CONTENTS INTRODUCTION 5 Terminology and conventions 6 About this document 7 About Help 7 Preparing for installation
EFI Fiery Utilities Technical Reference Part Number: 59308805, Rev. 1.0 15 March 2008 CONTENTS 3 CONTENTS INTRODUCTION 5 Terminology and conventions 6 About this document 7 About Help 7 Preparing for installation
ECDL Module 6 REFERENCE MANUAL
 ECDL Module 6 REFERENCE MANUAL Presentation Microsoft PowerPoint XP Edition for ECDL Syllabus Four PAGE 2 - ECDL MODULE 6 (USING POWERPOINT XP) - MANUAL 6.1 GETTING STARTED... 4 6.1.1 FIRST STEPS WITH
ECDL Module 6 REFERENCE MANUAL Presentation Microsoft PowerPoint XP Edition for ECDL Syllabus Four PAGE 2 - ECDL MODULE 6 (USING POWERPOINT XP) - MANUAL 6.1 GETTING STARTED... 4 6.1.1 FIRST STEPS WITH
Designer Reference 1
 Designer Reference 1 Table of Contents USE OF THE DESIGNER...4 KEYBOARD SHORTCUTS...5 Shortcuts...5 Keyboard Hints...5 MENUS...7 File Menu...7 Edit Menu...8 Favorites Menu...9 Document Menu...10 Item Menu...12
Designer Reference 1 Table of Contents USE OF THE DESIGNER...4 KEYBOARD SHORTCUTS...5 Shortcuts...5 Keyboard Hints...5 MENUS...7 File Menu...7 Edit Menu...8 Favorites Menu...9 Document Menu...10 Item Menu...12
PostScript User Guide
 PostScript User Guide ME3614E4-1 2006 by Fuji Xerox Co., Ltd. All rights reserved. Copyright protection claimed includes all forms and matters of copyrighted material and information now allowed by statutory
PostScript User Guide ME3614E4-1 2006 by Fuji Xerox Co., Ltd. All rights reserved. Copyright protection claimed includes all forms and matters of copyrighted material and information now allowed by statutory
The American University in Cairo. Academic Computing Services. Word prepared by. Soumaia Ahmed Al Ayyat
 The American University in Cairo Academic Computing Services Word 2000 prepared by Soumaia Ahmed Al Ayyat Spring 2001 Table of Contents: Opening the Word Program Creating, Opening, and Saving Documents
The American University in Cairo Academic Computing Services Word 2000 prepared by Soumaia Ahmed Al Ayyat Spring 2001 Table of Contents: Opening the Word Program Creating, Opening, and Saving Documents
Creating Reports in Access 2007 Table of Contents GUIDE TO DESIGNING REPORTS... 3 DECIDE HOW TO LAY OUT YOUR REPORT... 3 MAKE A SKETCH OF YOUR
 Creating Reports in Access 2007 Table of Contents GUIDE TO DESIGNING REPORTS... 3 DECIDE HOW TO LAY OUT YOUR REPORT... 3 MAKE A SKETCH OF YOUR REPORT... 3 DECIDE WHICH DATA TO PUT IN EACH REPORT SECTION...
Creating Reports in Access 2007 Table of Contents GUIDE TO DESIGNING REPORTS... 3 DECIDE HOW TO LAY OUT YOUR REPORT... 3 MAKE A SKETCH OF YOUR REPORT... 3 DECIDE WHICH DATA TO PUT IN EACH REPORT SECTION...
Microsoft Office Word. Help. Opening a Document. Converting from Older Versions
 Microsoft Office 2007 - Word Help Click on the Microsoft Office Word Help button in the top right corner. Type the desired word in the search box and then press the Enter key. Choose the desired topic
Microsoft Office 2007 - Word Help Click on the Microsoft Office Word Help button in the top right corner. Type the desired word in the search box and then press the Enter key. Choose the desired topic
Chapter 4 Printing and Viewing a Presentation Using Proofing Tools I. Spell Check II. The Thesaurus... 23
 PowerPoint Level 1 Table of Contents Chapter 1 Getting Started... 7 Interacting with PowerPoint... 7 Slides... 7 I. Adding Slides... 8 II. Deleting Slides... 8 III. Cutting, Copying and Pasting Slides...
PowerPoint Level 1 Table of Contents Chapter 1 Getting Started... 7 Interacting with PowerPoint... 7 Slides... 7 I. Adding Slides... 8 II. Deleting Slides... 8 III. Cutting, Copying and Pasting Slides...
What can Word 2013 do?
 Mary Ann Wallner What can Word 2013 do? Provide the right tool for: Every aspect of document creation Desktop publishing Web publishing 2 Windows 7: Click Start Choose Microsoft Office > Microsoft Word
Mary Ann Wallner What can Word 2013 do? Provide the right tool for: Every aspect of document creation Desktop publishing Web publishing 2 Windows 7: Click Start Choose Microsoft Office > Microsoft Word
Microsoft Office 2010 Tutorial
 Microsoft Office 2010 Tutorial Contents Microsoft Office 2010 Tutorial... 1 Find your way through long documents with the new Document Navigation pane and Search... 4 Adjust the spaces between lines or
Microsoft Office 2010 Tutorial Contents Microsoft Office 2010 Tutorial... 1 Find your way through long documents with the new Document Navigation pane and Search... 4 Adjust the spaces between lines or
Adobe Acrobat Training
 Adobe Acrobat Training November 18 th, 2010 What Are PDFs For? Acrobat is not a word processor (Word) or a print layout program (Publisher). Acrobat creates Portable Document Format (PDF) files, which
Adobe Acrobat Training November 18 th, 2010 What Are PDFs For? Acrobat is not a word processor (Word) or a print layout program (Publisher). Acrobat creates Portable Document Format (PDF) files, which
Fiery EXP6000/EXP5000 Color Server SERVER & CONTROLLER SOLUTIONS. Variable Data Printing
 Fiery EXP6000/EXP5000 Color Server SERVER & CONTROLLER SOLUTIONS Variable Data Printing 2005 Electronics for Imaging, Inc. The information in this publication is covered under Legal Notices for this product.
Fiery EXP6000/EXP5000 Color Server SERVER & CONTROLLER SOLUTIONS Variable Data Printing 2005 Electronics for Imaging, Inc. The information in this publication is covered under Legal Notices for this product.
User guide. PRISMAdirect Order processing
 User guide PRISMAdirect Order processing Copyright 2016, Océ All rights reserved. No part of this work may be reproduced, copied, adapted, or transmitted in any form or by any means without written permission
User guide PRISMAdirect Order processing Copyright 2016, Océ All rights reserved. No part of this work may be reproduced, copied, adapted, or transmitted in any form or by any means without written permission
Corel Ventura 8 Introduction
 Corel Ventura 8 Introduction Training Manual A! ANZAI 1998 Anzai! Inc. Corel Ventura 8 Introduction Table of Contents Section 1, Introduction...1 What Is Corel Ventura?...2 Course Objectives...3 How to
Corel Ventura 8 Introduction Training Manual A! ANZAI 1998 Anzai! Inc. Corel Ventura 8 Introduction Table of Contents Section 1, Introduction...1 What Is Corel Ventura?...2 Course Objectives...3 How to
KODAK Software User s Guide
 KODAK Create@Home Software User s Guide Table of Contents 1 Welcome to KODAK Create@Home Software Features... 1-1 Supported File Formats... 1-1 System Requirements... 1-1 Software Updates...1-2 Automatic
KODAK Create@Home Software User s Guide Table of Contents 1 Welcome to KODAK Create@Home Software Features... 1-1 Supported File Formats... 1-1 System Requirements... 1-1 Software Updates...1-2 Automatic
VHSE - COMPUTERISED OFFICE MANAGEMENT MODULE III - Communication and Publishing Art - PageMaker
 INTRODUCTION : It is one Adobe PageMaker 7.0 software is the ideal page layout program for business, education, and small- and home-office professionals who want to create high-quality publications such
INTRODUCTION : It is one Adobe PageMaker 7.0 software is the ideal page layout program for business, education, and small- and home-office professionals who want to create high-quality publications such
Fiery Server for igen3. Variable Data Printing
 Fiery Server for igen3 Variable Data Printing 2007 Electronics for Imaging, Inc. The information in this publication is covered under Legal Notices for this product. 45066231 28 August 2007 CONTENTS 3
Fiery Server for igen3 Variable Data Printing 2007 Electronics for Imaging, Inc. The information in this publication is covered under Legal Notices for this product. 45066231 28 August 2007 CONTENTS 3
Software User's Guide
 Software User's Guide The contents of this guide and the specifications of this product are subject to change without notice. Brother reserves the right to make changes without notice in the specifications
Software User's Guide The contents of this guide and the specifications of this product are subject to change without notice. Brother reserves the right to make changes without notice in the specifications
NETWORK PRINT MONITOR User Guide
 NETWORK PRINT MONITOR User Guide Legal Notes Unauthorized reproduction of all or part of this guide is prohibited. The information in this guide is subject to change for improvement without notice. We
NETWORK PRINT MONITOR User Guide Legal Notes Unauthorized reproduction of all or part of this guide is prohibited. The information in this guide is subject to change for improvement without notice. We
Introduction to Microsoft Office 2016: Word
 Introduction to Microsoft Office 2016: Word Last Updated: September 2018 Cost: $2.00 Microsoft Word is a word processing software. You can use it to type letters, reports, and other documents. This class
Introduction to Microsoft Office 2016: Word Last Updated: September 2018 Cost: $2.00 Microsoft Word is a word processing software. You can use it to type letters, reports, and other documents. This class
Fiery EXP8000 Color Server SERVER & CONTROLLER SOLUTIONS. Utilities
 Fiery EXP8000 Color Server SERVER & CONTROLLER SOLUTIONS Utilities 2004 Electronics for Imaging, Inc. The information in this publication is covered under Legal Notices for this product. 45044802 01 September
Fiery EXP8000 Color Server SERVER & CONTROLLER SOLUTIONS Utilities 2004 Electronics for Imaging, Inc. The information in this publication is covered under Legal Notices for this product. 45044802 01 September
LABEL MATRIX TEKLYNX V E R S I O N 8 Q U I C K S T A R T G U I D E
 TEKLYNX LABEL MATRIX V E R S I O N 8 Q U I C K S T A R T G U I D E Note Quick Start Guide The information in this manual is not binding and may be modified without prior notice. Supply of the software
TEKLYNX LABEL MATRIX V E R S I O N 8 Q U I C K S T A R T G U I D E Note Quick Start Guide The information in this manual is not binding and may be modified without prior notice. Supply of the software
ClickFORMS Quickstart Tutorial
 ClickFORMS Quickstart Tutorial A ClickFORMS Tutorial 2003 by Bradford Technologies. All Rights Reserved. No part of this document may be reproduced in any form or by any means without the written permission
ClickFORMS Quickstart Tutorial A ClickFORMS Tutorial 2003 by Bradford Technologies. All Rights Reserved. No part of this document may be reproduced in any form or by any means without the written permission
PowerPoint 2010 Foundation PowerPoint 2010 Foundation Page 1 SAMPLE
 PowerPoint 2010 Foundation PowerPoint 2010 Foundation Page 1 PowerPoint 2010 Foundation 2010 Cheltenham Courseware Pty. Ltd. www.cheltenhamcourseware.com.au PowerPoint 2010 Foundation Page 2 2010 Cheltenham
PowerPoint 2010 Foundation PowerPoint 2010 Foundation Page 1 PowerPoint 2010 Foundation 2010 Cheltenham Courseware Pty. Ltd. www.cheltenhamcourseware.com.au PowerPoint 2010 Foundation Page 2 2010 Cheltenham
Fiery EXP6000/EXP5000 Color Server SERVER & CONTROLLER SOLUTIONS. Utilities
 Fiery EXP6000/EXP5000 Color Server SERVER & CONTROLLER SOLUTIONS Utilities 2005 Electronics for Imaging, Inc. The information in this publication is covered under Legal Notices for this product. 45049053
Fiery EXP6000/EXP5000 Color Server SERVER & CONTROLLER SOLUTIONS Utilities 2005 Electronics for Imaging, Inc. The information in this publication is covered under Legal Notices for this product. 45049053
Impress Guide. Chapter 11 Setting Up and Customizing Impress
 Impress Guide Chapter 11 Setting Up and Customizing Impress Copyright This document is Copyright 2007 2013 by its contributors as listed below. You may distribute it and/or modify it under the terms of
Impress Guide Chapter 11 Setting Up and Customizing Impress Copyright This document is Copyright 2007 2013 by its contributors as listed below. You may distribute it and/or modify it under the terms of
A Step-by-step guide to creating a Professional PowerPoint Presentation
 Quick introduction to Microsoft PowerPoint A Step-by-step guide to creating a Professional PowerPoint Presentation Created by Cruse Control creative services Tel +44 (0) 1923 842 295 training@crusecontrol.com
Quick introduction to Microsoft PowerPoint A Step-by-step guide to creating a Professional PowerPoint Presentation Created by Cruse Control creative services Tel +44 (0) 1923 842 295 training@crusecontrol.com
Quick Start Guide - Contents. Opening Word Locating Big Lottery Fund Templates The Word 2013 Screen... 3
 Quick Start Guide - Contents Opening Word... 1 Locating Big Lottery Fund Templates... 2 The Word 2013 Screen... 3 Things You Might Be Looking For... 4 What s New On The Ribbon... 5 The Quick Access Toolbar...
Quick Start Guide - Contents Opening Word... 1 Locating Big Lottery Fund Templates... 2 The Word 2013 Screen... 3 Things You Might Be Looking For... 4 What s New On The Ribbon... 5 The Quick Access Toolbar...
Océ Posterizer Pro Designer. POP into retail. User manual Application guide
 - Océ Posterizer Pro Designer POP into retail o User manual Application guide Copyright copyright-2010 Océ All rights reserved. No part of this work may be reproduced, copied, adapted, or transmitted in
- Océ Posterizer Pro Designer POP into retail o User manual Application guide Copyright copyright-2010 Océ All rights reserved. No part of this work may be reproduced, copied, adapted, or transmitted in
GA Printing from Mac OS
 GA-1310 Printing from Mac OS 2009 Electronics for Imaging, Inc. The information in this publication is covered under Legal Notices for this product. 45085389 5 May 2009 CONTENTS 3 CONTENTS INTRODUCTION
GA-1310 Printing from Mac OS 2009 Electronics for Imaging, Inc. The information in this publication is covered under Legal Notices for this product. 45085389 5 May 2009 CONTENTS 3 CONTENTS INTRODUCTION
Word 2013 Beginning. Technology Integration Center
 Word 2013 Beginning Getting Started... 2 Quick Access Toolbar... 3 The Ribbon... 3 Help... 4 Compatibility Mode... 4 Document Views... 4 Navigating the Document... 5 Moving Around in the Document... 5
Word 2013 Beginning Getting Started... 2 Quick Access Toolbar... 3 The Ribbon... 3 Help... 4 Compatibility Mode... 4 Document Views... 4 Navigating the Document... 5 Moving Around in the Document... 5
A Guided Tour of Doc-To-Help
 A Guided Tour of Doc-To-Help ii Table of Contents Table of Contents...ii A Guided Tour of Doc-To-Help... 1 Converting Projects to Doc-To-Help 2005... 1 Using Microsoft Word... 10 Using HTML Source Documents...
A Guided Tour of Doc-To-Help ii Table of Contents Table of Contents...ii A Guided Tour of Doc-To-Help... 1 Converting Projects to Doc-To-Help 2005... 1 Using Microsoft Word... 10 Using HTML Source Documents...
Solo 4.6 Release Notes
 June9, 2017 (Updated to include Solo 4.6.4 changes) Solo 4.6 Release Notes This release contains a number of new features, as well as enhancements to the user interface and overall performance. Together
June9, 2017 (Updated to include Solo 4.6.4 changes) Solo 4.6 Release Notes This release contains a number of new features, as well as enhancements to the user interface and overall performance. Together
Code Finix Label Designer V 1.0 User Guide
 Code Finix Label Designer V 1.0 User Guide Introduction Welcome, Code Finix Label Designer is a family of professional labeling software products that brings a complete barcode printing solution for desktop
Code Finix Label Designer V 1.0 User Guide Introduction Welcome, Code Finix Label Designer is a family of professional labeling software products that brings a complete barcode printing solution for desktop
Operation Guide <Functions Edition> Click on the button to jump to the desired section.
 Operation Guide Click on the button to jump to the desired section. Using the Scanner Function Sending Scanned Image Data to Your Computer Sending Scanned Image Data by Email Using
Operation Guide Click on the button to jump to the desired section. Using the Scanner Function Sending Scanned Image Data to Your Computer Sending Scanned Image Data by Email Using
Outlook Web App. Getting Started. QUICK Source. Microsoft. in Exchange Server 2010
 QUICK Source Microsoft Outlook Web App in Exchange Server 2010 Getting Started The Outlook Web App Window u v w x y u v w x y Browser Toolbars allow the user to navigate in the browser. Outlook Web Access
QUICK Source Microsoft Outlook Web App in Exchange Server 2010 Getting Started The Outlook Web App Window u v w x y u v w x y Browser Toolbars allow the user to navigate in the browser. Outlook Web Access
Using Microsoft Word. Working With Objects
 Using Microsoft Word Many Word documents will require elements that were created in programs other than Word, such as the picture to the right. Nontext elements in a document are referred to as Objects
Using Microsoft Word Many Word documents will require elements that were created in programs other than Word, such as the picture to the right. Nontext elements in a document are referred to as Objects
DesignPro Tools for Xerox Elixir Technologies Corporation. All rights reserved.
 Follow the Crop Marks DesignPro Tools for Xerox Getting Started Guide C 1998-2008 Elixir Technologies Corporation. All rights reserved. Elixir Technologies Corporation 721 East Main Street Ventura, CA
Follow the Crop Marks DesignPro Tools for Xerox Getting Started Guide C 1998-2008 Elixir Technologies Corporation. All rights reserved. Elixir Technologies Corporation 721 East Main Street Ventura, CA
San Pedro Junior College. WORD PROCESSING (Microsoft Word 2016) Week 4-7
 WORD PROCESSING (Microsoft Word 2016) Week 4-7 Creating a New Document In Word, there are several ways to create new document, open existing documents, and save documents: Click the File menu tab and then
WORD PROCESSING (Microsoft Word 2016) Week 4-7 Creating a New Document In Word, there are several ways to create new document, open existing documents, and save documents: Click the File menu tab and then
User Guide DYMO Label TM v.8
 User Guide DYMO Label TM v.8 Copyright Trademarks 2012-2015 Sanford, L.P. All rights reserved. Revised 9/6/2016. No part of this document or the software may be reproduced or transmitted in any form or
User Guide DYMO Label TM v.8 Copyright Trademarks 2012-2015 Sanford, L.P. All rights reserved. Revised 9/6/2016. No part of this document or the software may be reproduced or transmitted in any form or
PowerPoint 2010 Foundation. PowerPoint 2010 Foundation SAMPLE
 PowerPoint 2010 Foundation PowerPoint 2010 Foundation PowerPoint 2010 Foundation Page 2 2010 Cheltenham Courseware Pty. Ltd. All trademarks acknowledged. E&OE. No part of this document may be copied without
PowerPoint 2010 Foundation PowerPoint 2010 Foundation PowerPoint 2010 Foundation Page 2 2010 Cheltenham Courseware Pty. Ltd. All trademarks acknowledged. E&OE. No part of this document may be copied without
Fiery X3eTY2 65C-KM Color Server. Utilities
 Fiery X3eTY2 65C-KM Color Server Utilities 2006 Electronics for Imaging, Inc. The information in this publication is covered under Legal Notices for this product. 45060846 14 November 2006 CONTENTS 3 CONTENTS
Fiery X3eTY2 65C-KM Color Server Utilities 2006 Electronics for Imaging, Inc. The information in this publication is covered under Legal Notices for this product. 45060846 14 November 2006 CONTENTS 3 CONTENTS
qstart_guide.book Page 1 Tuesday, June 20, :52 AM Quick-Start Guide
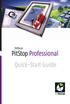 Quick-Start Guide 2006 Artwork Systems NV. All rights reserved. Enfocus is an Artwork Systems brand. Certified PDF is a registered trademark of Artwork Systems; patent pending.enfocus PitStop Professional,
Quick-Start Guide 2006 Artwork Systems NV. All rights reserved. Enfocus is an Artwork Systems brand. Certified PDF is a registered trademark of Artwork Systems; patent pending.enfocus PitStop Professional,
ABBYY FineReader 14. User s Guide ABBYY Production LLC. All rights reserved.
 ABBYY FineReader 14 User s Guide 2017 ABBYY Production LLC All rights reserved Information in this document is subject to change without notice and does not bear any commitment on the part of ABBYY The
ABBYY FineReader 14 User s Guide 2017 ABBYY Production LLC All rights reserved Information in this document is subject to change without notice and does not bear any commitment on the part of ABBYY The
Inserting Information into PowerPoint
 LESSON 6 6.1 Inserting Information into PowerPoint After completing this lesson, you will be able to: Change the layout of a slide. Insert a clip art image. Scale an image. Insert and format a table. Insert
LESSON 6 6.1 Inserting Information into PowerPoint After completing this lesson, you will be able to: Change the layout of a slide. Insert a clip art image. Scale an image. Insert and format a table. Insert
Lehigh University Library & Technology Services
 Lehigh University Library & Technology Services Start Word Open a file called day2 Microsoft WORD 2003 Day 2 Click the Open button on the Standard Toolbar Go to the A: drive and highlight day2 and click
Lehigh University Library & Technology Services Start Word Open a file called day2 Microsoft WORD 2003 Day 2 Click the Open button on the Standard Toolbar Go to the A: drive and highlight day2 and click
Nauticom NetEditor: A How-to Guide
 Nauticom NetEditor: A How-to Guide Table of Contents 1. Getting Started 2. The Editor Full Screen Preview Search Check Spelling Clipboard: Cut, Copy, and Paste Undo / Redo Foreground Color Background Color
Nauticom NetEditor: A How-to Guide Table of Contents 1. Getting Started 2. The Editor Full Screen Preview Search Check Spelling Clipboard: Cut, Copy, and Paste Undo / Redo Foreground Color Background Color
Using SymPrint to Make Overlays, Templates & More...
 Welcome to SymPrint SymPrint is an easy-to-use tool for creating communication overlays, worksheets, classroom activities and more using a modern toolbar and common-sense interface modeled after the programs
Welcome to SymPrint SymPrint is an easy-to-use tool for creating communication overlays, worksheets, classroom activities and more using a modern toolbar and common-sense interface modeled after the programs
Océ DS10. Operator s manual
 Océ DS10 Operator s manual Océ-Technologies B.V. Trademarks Products in this manual are referred to by their trade names. In most, if not all cases, these designations are claimed as trademarks or registered
Océ DS10 Operator s manual Océ-Technologies B.V. Trademarks Products in this manual are referred to by their trade names. In most, if not all cases, these designations are claimed as trademarks or registered
Software User's Guide
 Software User's Guide The contents of this guide and the specifications of this product are subject to change without notice. Brother reserves the right to make changes without notice in the specifications
Software User's Guide The contents of this guide and the specifications of this product are subject to change without notice. Brother reserves the right to make changes without notice in the specifications
Printing System Driver User Guide
 Printing System Driver User Guide Legal Notes Unauthorized reproduction of all or part of this guide is prohibited. The information in this guide is subject to change for improvement without notice. We
Printing System Driver User Guide Legal Notes Unauthorized reproduction of all or part of this guide is prohibited. The information in this guide is subject to change for improvement without notice. We
QuickStart Guide MindManager 7 MAC
 QuickStart Guide MindManager 7 MAC Contents Welcome to Mindjet MindManager...... 1 Technical Support and Registration... 1 About this User Guide............... 1 Learn about MindManager and maps... 2 What
QuickStart Guide MindManager 7 MAC Contents Welcome to Mindjet MindManager...... 1 Technical Support and Registration... 1 About this User Guide............... 1 Learn about MindManager and maps... 2 What
KODAK Software User s Guide. Software Version 9.0
 KODAK Create@Home Software User s Guide Software Version 9.0 Table of Contents 1 Welcome to KODAK Create@Home Software Features... 1-1 Supported File Formats... 1-1 System Requirements... 1-1 Software
KODAK Create@Home Software User s Guide Software Version 9.0 Table of Contents 1 Welcome to KODAK Create@Home Software Features... 1-1 Supported File Formats... 1-1 System Requirements... 1-1 Software
November Copyright 2016 Open Systems Holdings Corp. All rights reserved.
 This document describes the intended features and technology for TRAVERSE 11 as of November, 2016. Features and technology are subject to change and there is no guarantee that any particular feature or
This document describes the intended features and technology for TRAVERSE 11 as of November, 2016. Features and technology are subject to change and there is no guarantee that any particular feature or
Flip-Q. Version 2.4. Overview
 Flip-Q Version 2.4 Overview Welcome to Flip-Q, a powerful Teleprompter Application that offers must-have features including dual screen support. Dual screen support means that the operator's display is
Flip-Q Version 2.4 Overview Welcome to Flip-Q, a powerful Teleprompter Application that offers must-have features including dual screen support. Dual screen support means that the operator's display is
Fiery S300 50C-KM Color Server SERVER & CONTROLLER SOLUTIONS. Variable Data Printing
 Fiery S300 50C-KM Color Server SERVER & CONTROLLER SOLUTIONS Variable Data Printing 2005 Electronics for Imaging, Inc. The information in this publication is covered under Legal Notices for this product.
Fiery S300 50C-KM Color Server SERVER & CONTROLLER SOLUTIONS Variable Data Printing 2005 Electronics for Imaging, Inc. The information in this publication is covered under Legal Notices for this product.
KMnet Viewer. User Guide
 KMnet Viewer User Guide Legal Notes Unauthorized reproduction of all or part of this guide is prohibited. The information in this guide is subject to change for improvement without notice. We cannot be
KMnet Viewer User Guide Legal Notes Unauthorized reproduction of all or part of this guide is prohibited. The information in this guide is subject to change for improvement without notice. We cannot be
FileMaker. Mobile 7. User s Guide. For Windows, Mac, Palm OS, and Pocket PC. Companion for Palm OS and Pocket PC
 For Windows, Mac, Palm OS, and Pocket PC FileMaker Mobile 7 Companion for Palm OS and Pocket PC User s Guide 2000-2004 FileMaker, Inc. All Rights Reserved. FileMaker, Inc. 5201 Patrick Henry Drive Santa
For Windows, Mac, Palm OS, and Pocket PC FileMaker Mobile 7 Companion for Palm OS and Pocket PC User s Guide 2000-2004 FileMaker, Inc. All Rights Reserved. FileMaker, Inc. 5201 Patrick Henry Drive Santa
Table of Contents. iii
 The Print Shop 2.0 Table of Contents How do I...... 1 Getting Started... 3 How do I...... 3 Understand Print Shop tabs... 3 Preview a page... 5 View the image tray... 5 Show/hide page preview and image
The Print Shop 2.0 Table of Contents How do I...... 1 Getting Started... 3 How do I...... 3 Understand Print Shop tabs... 3 Preview a page... 5 View the image tray... 5 Show/hide page preview and image
Word Getting Started The Word Window u vw. Microsoft QUICK Source. Creating a New Blank Document. Creating a New Document from a Template
 Microsoft QUICK Source Word 2007 Getting Started The Word Window u vw x y z u Quick Access Toolbar contains shortcuts for the most commonly used tools. v Microsoft Office Button contains common file and
Microsoft QUICK Source Word 2007 Getting Started The Word Window u vw x y z u Quick Access Toolbar contains shortcuts for the most commonly used tools. v Microsoft Office Button contains common file and
Fiery Network Controller for DocuColor 5065 SERVER & CONTROLLER SOLUTIONS. Utilities
 Fiery Network Controller for DocuColor 5065 SERVER & CONTROLLER SOLUTIONS Utilities 2005 Electronics for Imaging, Inc. The information in this publication is covered under Legal Notices for this product.
Fiery Network Controller for DocuColor 5065 SERVER & CONTROLLER SOLUTIONS Utilities 2005 Electronics for Imaging, Inc. The information in this publication is covered under Legal Notices for this product.
Kidspiration 3 Basics Website:
 Website: http://etc.usf.edu/te/ Kidspiration is the visual learning tool for K-5 learners from the makers of Inspiration. With Kidspiration, students can build graphic organizers such as webs, concept
Website: http://etc.usf.edu/te/ Kidspiration is the visual learning tool for K-5 learners from the makers of Inspiration. With Kidspiration, students can build graphic organizers such as webs, concept
Word Select New in the left pane. 3. Select Blank document in the Available Templates pane. 4. Click the Create button.
 Microsoft QUICK Word 2010 Source Getting Started The Word Window u v w x z Opening a Document 2. Select Open in the left pane. 3. In the Open dialog box, locate and select the file you want to open. 4.
Microsoft QUICK Word 2010 Source Getting Started The Word Window u v w x z Opening a Document 2. Select Open in the left pane. 3. In the Open dialog box, locate and select the file you want to open. 4.
Workshop on Census Data Processing. TELEform Designer User Manual
 Workshop on Census Data Processing TELEform Designer User Manual Contents TELEFORM MODULES... 1 TELEFORM DESIGNER MODULE... 1 FORM TEMPLATES... 1 Available Form Templates... 2 THE DESIGNER WORKSPACE...
Workshop on Census Data Processing TELEform Designer User Manual Contents TELEFORM MODULES... 1 TELEFORM DESIGNER MODULE... 1 FORM TEMPLATES... 1 Available Form Templates... 2 THE DESIGNER WORKSPACE...
Customer Release Notes Fiery Q5000 for DocuColor igen3, version 2.0
 Customer Release Notes Fiery Q5000 for DocuColor igen3, version 2.0 This document contains information about Fiery Q5000 for DocuColor igen3 server software version 2.0. Before using the Fiery Q5000 for
Customer Release Notes Fiery Q5000 for DocuColor igen3, version 2.0 This document contains information about Fiery Q5000 for DocuColor igen3 server software version 2.0. Before using the Fiery Q5000 for
BCM 4.0 Personal Call Manager User Guide. BCM 4.0 Business Communications Manager
 BCM 4.0 Personal Call Manager User Guide BCM 4.0 Business Communications Manager Document Status: Beta Document Version: 02 Part Code: N0027256 Date: January 2006 Copyright Nortel Networks Limited 2006
BCM 4.0 Personal Call Manager User Guide BCM 4.0 Business Communications Manager Document Status: Beta Document Version: 02 Part Code: N0027256 Date: January 2006 Copyright Nortel Networks Limited 2006
Managing Content with AutoCAD DesignCenter
 Managing Content with AutoCAD DesignCenter In This Chapter 14 This chapter introduces AutoCAD DesignCenter. You can now locate and organize drawing data and insert blocks, layers, external references,
Managing Content with AutoCAD DesignCenter In This Chapter 14 This chapter introduces AutoCAD DesignCenter. You can now locate and organize drawing data and insert blocks, layers, external references,
A GUIDE TO QUARKXPRESS 4.06 BETA. pthe choice for publishing software worldwide.
 A GUIDE TO QUARKXPRESS 4.06 BETA pthe choice for publishing software worldwide. 1986 1999 by Quark Technology Partnership. All rights reserved. The information in this document may not be modified, distributed,
A GUIDE TO QUARKXPRESS 4.06 BETA pthe choice for publishing software worldwide. 1986 1999 by Quark Technology Partnership. All rights reserved. The information in this document may not be modified, distributed,
Fiery EX4112/4127. Variable Data Printing
 Fiery EX4112/4127 Variable Data Printing 2007 Electronics for Imaging, Inc. The information in this publication is covered under Legal Notices for this product. 45064037 17 August 2007 CONTENTS 3 CONTENTS
Fiery EX4112/4127 Variable Data Printing 2007 Electronics for Imaging, Inc. The information in this publication is covered under Legal Notices for this product. 45064037 17 August 2007 CONTENTS 3 CONTENTS
Preview tab. The Preview tab is the default tab displayed when the pdffactory dialog box first appears. From here, you can:
 Getting Started pdffactory is a printer driver. This means you must print to it from your application, just as you would with any other printer. Most applications have a Print dialog box command available
Getting Started pdffactory is a printer driver. This means you must print to it from your application, just as you would with any other printer. Most applications have a Print dialog box command available
WORD 2016 INTERMEDIATE Page 1. Word 2016 Intermediate. North American Edition SAMPLE
 Word 2016 Intermediate WORD 2016 INTERMEDIATE Page 1 Word 2016 Intermediate North American Edition 2015 Cheltenham Group Pty. Ltd. - www.cheltenhamcourseware.com WORD 2016 INTERMEDIATE Page 2 2015 Cheltenham
Word 2016 Intermediate WORD 2016 INTERMEDIATE Page 1 Word 2016 Intermediate North American Edition 2015 Cheltenham Group Pty. Ltd. - www.cheltenhamcourseware.com WORD 2016 INTERMEDIATE Page 2 2015 Cheltenham
Working with PDF s. To open a recent file on the Start screen, double click on the file name.
 Working with PDF s Acrobat DC Start Screen (Home Tab) When Acrobat opens, the Acrobat Start screen (Home Tab) populates displaying a list of recently opened files. The search feature on the top of the
Working with PDF s Acrobat DC Start Screen (Home Tab) When Acrobat opens, the Acrobat Start screen (Home Tab) populates displaying a list of recently opened files. The search feature on the top of the
Convert to PDF 3.0. User Guide. PEERNET Inc.
 User Guide PEERNET Inc. Copyright 2005-2013 Updated: 1/9/2013 Table of Contents Welcome... to Convert to PDF 1 Legal... Notices 2 System... Requirements 3 Activating... Convert to PDF 4 Launching the Activation
User Guide PEERNET Inc. Copyright 2005-2013 Updated: 1/9/2013 Table of Contents Welcome... to Convert to PDF 1 Legal... Notices 2 System... Requirements 3 Activating... Convert to PDF 4 Launching the Activation
OPTOTERMINAL QLARITY FOUNDRY USER'S MANUAL REVISION 2.5
 OPTOTERMINAL QLARITY FOUNDRY USER'S MANUAL REVISION 2.5 Opto 22 43044 Business Park Drive Temecula, CA 92590-3614 USA Phone 800.321.OPTO (6786) or 951.695.3000 Fax 800.832OPTO (6786) or 951.695.2712 Email:
OPTOTERMINAL QLARITY FOUNDRY USER'S MANUAL REVISION 2.5 Opto 22 43044 Business Park Drive Temecula, CA 92590-3614 USA Phone 800.321.OPTO (6786) or 951.695.3000 Fax 800.832OPTO (6786) or 951.695.2712 Email:
TOSHIBA GA Utilities
 TOSHIBA GA-1211 Utilities 2008 Electronics for Imaging, Inc. The information in this publication is covered under Legal Notices for this product. 45075940 24 October 2008 CONTENTS 3 CONTENTS INTRODUCTION
TOSHIBA GA-1211 Utilities 2008 Electronics for Imaging, Inc. The information in this publication is covered under Legal Notices for this product. 45075940 24 October 2008 CONTENTS 3 CONTENTS INTRODUCTION
Microsoft Word 2011 Tutorial
 Microsoft Word 2011 Tutorial GETTING STARTED Microsoft Word is one of the most popular word processing programs supported by both Mac and PC platforms. Microsoft Word can be used to create documents, brochures,
Microsoft Word 2011 Tutorial GETTING STARTED Microsoft Word is one of the most popular word processing programs supported by both Mac and PC platforms. Microsoft Word can be used to create documents, brochures,
