IMPORTANT INFORMATION REGARDING MEDISOFT VERSION 17
|
|
|
- George Stokes
- 6 years ago
- Views:
Transcription
1 IMPORTANT INFORMATION REGARDING MEDISOFT VERSION 17 - Medisoft is no longer shipping installation media with Medisoft Version 17. You will receive a card with your serial number ONLY. No installation media is enclosed with this shipment. - Installation files are being made available via download. This will allow Medisoft to deliver the most current version of the software at time of install. The attached document contains links to the download files as well as download instructions. You can download now if you would like to get a jump on the process by clicking on the appropriate link: Medisoft Office Hours Professional v17: Link To Office Hours Pro Install File Medisoft Reports Professional v17: Link To Reports Professional Install File Medisoft Patient Accounting v17: Link To Medisoft Patient Accounting Install File Advantage Database Install: Advantage Install Network Professional) (Note download ONLY if you have - With Version 17, Office Hours Professional is now included with the purchase price of Medisoft Advance Patient or Network Professional. There will be a separate download and installation of Office Hours Pro, but you will no longer need to register Office Hours separately nor will you need serial numbers associated to Office Hours Pro.
2 Download Instructions 1. Create a folder on your computer (or network if you are installing Network Professional) 2. Click on the appropriate link above. 3. Click on Save 4. Browse to the folder you created on your computer (step 1) then click on Save.
3 5. File will download to designated file location. 6. Repeat for Office Hours Professional NOTE Install files are very large files. You will need high speed internet to download them. Allow up to 1 hour for download time depending on the speed of your internet connection. Installing Medisoft Version 17 The following are detailed instructions on upgrading your Medisoft to Medisoft Version 17 and Office Hours Professional. Version 17 incorporates a radical change in how Tax IDs, NPI numbers, and Legacy PIN numbers are stored in Medisoft (flexible grids) and applied to electronic and paper claims. As a consequence of this change, the CMS1500 paper claim reports will need to be modified. The existing CMS1500 reports that converted with the upgrade will error out as there are 17 data fields that are no longer in the program. Following conversion, you must reconfigure providers, facilities, referring provider, and practice information. In addition, you will need to either update your CMS1500 paper reports or format the new CMS1500 reports to align with your printer(s). Page 28 of this guide will walk you through the process. Since there are numerous changes in the NPI and PIN number set up, we strongly encourage you to keep a close eye for several weeks on possible errors in both electronic and paper claims. Review paper and electronic claims closely to ensure the proper NPI information is on the claim. Before starting the upgrade process, we recommend you review this guide closely. If you are uncomfortable with any aspect of this upgrade, we suggest you contact Medical Data Solutions to do your upgrade for you. At minimum, you may want Medical Data Solutions to reconfigure the PIN information as well as the CMS1500 forms. If you request this assistance, please set an appointment in advance for support as we experience delays in support during upgrade season.
4 For single version users, this process should take less than an hour if upgrading from V14or V15. If upgrading from older versions, the time will be longer. For network users this upgrade process is dependent on the number of computers in your network and the size of your current Medisoft database. Before You Start Before starting the upgrade process, we recommend you record your Tax ID information, Facility NPI numbers, Provider NPI numbers, and Group NPI information. You will need this information to adjust the rules for handling NPI and Tax ID numbers for the practice, providers and facilities. Upgrade Summary 1. Download Medisoft Patient Accounting install file. 2. Download Office Hours Professional install file. 3. Download Advantage install file (only if you have Network Professional) 4. File Maintenance as outlined. 5. If you had Focus Reports prior to upgrading to Version 15, 16, or 17, delete from the Recycle Bin in Focus Reports ALL reports found in the Recycle Bin. 6. IF upgrading from Medisoft versions older than Version 12, run Practice Analysis and print the last page for comparison to Practice Analysis AFTER the upgrade. 7. If you have a network version, you will need to upgrade the Advantage Database engine to Version 10. (Page 9) 8. Un-install your current version of Medisoft and Office Hours Professional (if installed) 9. If you have Focus Reports currently installed, un-install Focus Reports 10. Install your Medisoft upgrade using the downloaded files. 11. Install Office Hours Professional 12. Install Medisoft Reports Professional IF you had Focus Reports prior to Medisoft V Upgrade Medisoft data 14. If you had Focus Reports, the existing Focus Reports database will need to be upgraded following the update of the Medisoft database. 15. IF upgrading from Medisoft versions older than Version 12, Run Practice Analysis after conversion and compare to pre-conversion report. 16. Go to page 32 for information on configuring Practice Tax IDs, NPI and Facility configuration. 17. Go to page 40 for information on configuring paper CMS1500 claim reports. 18. Go to page 48 for assistance if your electronic claims error out.
5 19. Review What s New in Medisoft Help files (page 48). DO NOT stop the upgrade process unless you receive an error message during the upgrade process. If this occurs, contact Medical Data Solutions. NOTE If you have multiple databases or practices in Medisoft, we strongly recommend that no users access Medisoft until ALL databases or practices have been updated to V17 format. NOTE Medisoft Reports Professional is available ONLY in Medisoft Advance and Medisoft Network Professional versions. The package is not available in Medisoft Patient Accounting. DISCLAIMER MDS has taken great care in making sure the upgrade process is completely and accurately documented. However, it is impossible to anticipate and document all the problems that might occur during the installation and upgrade process. Any requests from MDS for assistance with technical problems or issues that may arise from this upgrade will be billable technical support time. 1a. The following steps are to be performed PRIOR to starting the upgrade process. These steps should be performed in your CURRENT version of Medisoft. BEFORE proceeding to installation, you should perform 2 standard maintenance procedures on your Medisoft database. - In Medisoft, select the File menu, then select File Maintenance.
6 1b. In the File Maintenance screen, select Pack Data tab. At the bottom of the Pack Data screen is an option to select All Files. Check that option and then click on Start in the upper right hand corner of the window. Let the process run without interruption. 1c. When the Pack Data operation completes, the program will exit File Maintenance. Repeat step 1a, but select Rebuild Indexes. Select All Files and then click on Start in the upper right hand corner of the window. Let this maintenance process run without interruption. Under NO circumstances Control/Alt/Delete this maintenance operation. Depending on the size of your data, it can run a LONG time. If you are a billing service, or have multiple data sets, repeat File Maintenance for all data sets. NOTE If you receive an error message during the maintenance operation, you will need to contact Medical Data Solutions for assistance. An error
7 indicates that you have issues with the database. 1d. IF upgrading from Medisoft versions older than Version 12, Perform this step IN CURRENT VERSION (applies to Versions 11, 10, 9 and older. Go to the Report Menu in Medisoft, select Analysis Reports, and run the Practice Analysis with NO DATE FILTERS and NO OTHER FILTERS. Print the LAST page for comparison to the Practice Analysis you will run following the upgrade. If you had purchased Focus Reports prior to upgrading to Medisoft Version 15, you will need to delete ALL reports that may be in the Recycle Bin in the Focus Reports program.
8 1. Launch Focus Reports and locate the Recycle Bin folder. 2. Right Click on the Recycle Bin folder and select Empty Recycle Bin. This will clear all reports in the bin. Be sure to delete these reports in your current version of Focus Reports PRIOR to upgrading to Medisoft Version 17.
9 Medisoft Network Professional USERS For network users, the Advantage Database engine must be updated if you are upgrading from versions 14 or OLDER. To upgrade your Advantage database, you will need to perform the following actions: 1. Stop the existing Advantage service 2. Uninstall the Advantage service 3. Re-install the Advantage service using your new Serial Number and Validation Code. For single user installations (serial numbers beginning in 1111 or 1010, skip to page 10. NOTE If you do not un-install your old version of Advantage and install the new version, your new licenses will not work. Prior to upgrading the Advantage service, the previous service must be stopped, and then uninstalled. Failure to stop the service prior to uninstalling will result in serious failures upon install of the new version. To stop the service, do the following: A1. Left click on the green menu in the lower left corner of the screen and in the blue panel, choose Control Panel.
10 A2. Select Administrative Tools. (Samples being shown are screens in Windows XP. Windows Server Edition may have slightly different screens) A3. Select Services.
11 A3. Locate Advantage Database Server and RIGHT click on the service. The screen below opens. Left click on Stop. This will stop the Advantage Service. If the Advantage Service does NOT stop, check the network to make sure ALL users are out of Medisoft and Office Hours. Also check to see if the Auto Backup service is running. A4. Go back to the Control Panel, and select Add or Remove Programs.
12 A5. Click on Advantage Database Server, and then click on Remove. This will uninstall the Advantage Database server. Close the Control Panel screen when the uninstall is complete. A6. Browse to the location where you downloaded the Advantage install files. Double click on adswin_x86_32.exe. NOTE the Advantage Database engine will ONLY be installed on the server. It is not to be installed on other workstations. The following splash screen will appear. Click on Run. Select Advantage Tools. A7. Click on Unzip.
13 A8. Select Next. A9. Click on I accept then click on Next.
14 A10. Click on Next. This will install the application in the default location, which we recommend. A11. Click on Install.
15 A Enter the Serial Number from your Advantage Certificate of Authenticity card. It begins with Enter the Validation Code. 3. Click Next. A13. Enter your Practice Name in the Registered Owner field, then click Next. You can put any name in the Registered Owner field and it will not affect the operation of Advantage.
16 A14. Leave the Default on Machine as the selected choice. Click on Next. A15. Leave the default USA setting and click on Next.
17 A16. After the install is complete, the Advantage service should launch on its own. It will auto start each time the server is rebooted or started. Note: If the person performing the install does not have administrative privileges, a Service Installation Error is displayed at the end of the installation process: The service cannot be started. When you click [OK], an SCM or Registry error message is displayed. Click [OK] and you are returned to the splash screen. Only an administrator can start the service. The Advantage install is now Complete. Before Installing your NEW Medisoft Software, We Strongly Recommend You Un-install your existing Medisoft version. Follow the Procedures Outlined Below.
18 For previous Medisoft users, we recommend un-installing your previous version of Medisoft through the Control Panel, Add Or Remove Programs (As detailed in A4 and A5 above). 1. Left click on the button in the lower left corner of your screen. Select Control Panel. Remove Medisoft Programs in the following order: Office Hours Professional (if installed) Final Draft (if installed) Medisoft You will install in the FOLLOWING order: Medisoft Office Hours Professional NOTE Final Draft is now incorporated into the Medisoft install. Final Draft is no longer a separate install. 2. Select Add or Remove Programs.
19 3. Remove Medisoft Programs in the following order: Office Hours Professional (if installed) Final Draft (if installed), Medisoft,and Focus Reports (if installed). Select the program you wish to un-install, and then click on Change/Remove. Repeat for Medisoft, Final Draft, etc. Be sure to un-install Focus Reports in this step if you have Focus Reports installed. Note that un-installing your Medisoft software does NOT affect your data. The data is stored in another directory by default. If you are not sure where your data is stored, we recommend you perform a backup prior to un-installing. You are now ready to install Medisoft Version 17. You will install in the following order: - Medisoft - Office Hours Pro (If purchased) - Medisoft Reports Professional (If Purchased) 1. Browse to the folder where you downloaded the installation files, and then
20 double click on the file labeled PAWebInstall_V17GA. This is the install program for Medisoft Patient Accounting. Click on Run on the Security Warning Screen. Click on Setup. Install files will Self-Extract. This may take several minutes. 2. Click on Next.
21 3. This screen is the End User License Agreement. Review the license agreement first, select I accept the agreement, and then click on Next. NOTE If you choose I do not accept the agreement, the installation program will terminate and V17 will not install. 4. This screen is the Subscription agreement for Medisoft Revenue Manager Direct or Advance, which installs automatically with V17. This Subscription Agreement does not apply unless you have signed up for RelayHealth claims processing. You must select I accept the agreement to complete the installation process. NOTE REGARDING SUBCSRIPTION AGREEMENT: If you are using RelayHealth to process claims, there is no annual Subscription fee. If you are using Revenue Manager Direct or have purchased Revenue Manager Direct, there is an annual recurring fee to keep the Direct module activated.
22 5. Select the Version of Medisoft you have purchased. Serial numbers starting with 1010 = Patient Accounting 1111 = Advance Patient Accounting 1818 = Network Professional 6. Click on Next. 7. We recommend you select the Express Install option. If you select Custom Install you will need to point the installation program to the directory where Medisoft Version 17 is installed. Note By default Medisoft V17 is installed in C:\Program Files\Medisoft. NOTE If Install Communication Manager is checked, uncheck Install Communication Manager. This is for users with Medisoft Clinical Electronic Medical Records.
23 8. Click on Next to start the install process. 9. Once the install is complete, click on Finish to complete the process. You can now install Office Hours Professional. As stated, you will not need a serial number to register Office Hours Professional. If you have never used Office Hours Pro, we suggest installing and using it now. 10. Browse to the folder where you downloaded the installation file for Office Hours Professional. Double click on the file called OHWebInstal_v17GA.exe. Click on Run on the Security Warning screen.
24 Click on Setup on the Self-Extractor. Install files will Self-Extract. This may take several minutes. 11. Click on Next. 12. This screen is the End User License Agreement. Review the license agreement first, select I accept the agreement, and then click on Next. NOTE If you choose I do not accept the agreement, the installation program will terminate and V17 will not install.
25 13. Select the version of Office Hours Pro: 2121 = Office Hours Pro Single User 2828 = Office Hours Pro Network On the next screen you will need to accept the End User License Agreement in order to proceed with the install. 14. The default directory for Medisoft and Office Hours Professional is C:\Program Files\Medisoft. The installation program should pick up the directory you install Medisoft Patient Accounting into. Confirm the directory, and then click on Next. 15. Click on Next.
26 17. When the install is complete, uncheck the Launch Office Hours Professional, and then click on Finish. 17. If you had Focus Reports prior to upgrading to V15-17, you will now need to install Medisoft Reports Professional. You know you had Focus Reports if you have a separate install disk in your shipment titled Medisoft Reports Professional. Insert this CD into your CD drive. If you did not purchase Medisoft Reports Professional, skip to step 23, page Click on Next.
27 19. Click on I Accept the End User License Agreement to proceed to installation. 20. For most users, you will install the Report Client. Click on Report Client and click Next. 21. Click Next.
28 22. Click on Finish to complete the install. You are now ready to open Medisoft and allow the program to upgrade your Medisoft data to Version Open Medisoft. Note that the icon has changed from all previous versions - Once Medisoft opens, you will see the conversion window open. Note that Medisoft automatically backs up your data prior to the upgrade. The upgrade process will then proceed. Do NOT interrupt this process. If you do, you will have to restore your backed up data and start over. Depending on the size of your data, this process can take up to several hours.
29 If you have multiple data sets, each one will have to be converted. 24. Once the conversion has completed, you will see the Conversion Complete box. Note: If the first sentence states Conversion did not complete successfully, you will need to call Medical Data Solutions for assistance. The following will occur IF you had Focus Reports installed. If you did not have Focus Reports, skip to step Click on Convert Data.
30 27. Click on OK after making sure no other users are in Medisoft or Office Hours Pro. 28. Click on OK once the Focus Reports database is updated to V17 format. 29. Once the data is converted and you have clicked on OK in the above step, you will be brought back to this screen. Click on Close to complete the process. If you have multiple datasets, each time you convert the data, you will be asked to update the Focus Reports database. Once the update process has completed once, you can skip the process on subsequent databases. 30. Once the upgrade is complete the data will open as before. NOTES: - If you have multiple data sets, you will need to open each dataset and repeat the upgrade process as outlined above. - If you have custom grid settings in place, the install replaces the grid
31 settings with the default grids. You will need to set up your custom grids again. - Be sure to repeat the install process on ALL computers that have Medisoft or Office Hours Professional loaded on them. IF upgrading from Medisoft versions older than Version 12, following the conversion upgrade process, open Medisoft and go to the Reports Menu. Select Analysis Reports, and then select Practice Analysis. The report filters are very different from what you are familiar with in earlier versions of Medisoft. The following report filter opens:
32 Leave the default selections exactly as above, place NO other filters into the report, and then click on OK. Print the last page of the report and compare to the report printed PRIOR to upgrade. If there are differences in the totals, you will need to contact Medical Data Solutions for assistance. This is an indication that either data has been deleted from Medisoft or there is corruption in the data files. There will be a charge for this service as it indicates issues created at the end user level. New Flexible Grids for Claim Generation Medisoft 17 introduces new user interface windows to better address different insurance filing requirements. These new flexible grids allow you to easily configure your setup to address various insurance requirements when generating both print and electronic claims. Review pages completely before editing the converted data in the flexible grids. If you are unsure on how to proceed with editing the converted data, you may want to call Medical Data Solutions for assistance. Normal support rates will apply, but we will be able to get you configured quickly. New Flexible Grids at a Glance Pin Matrix in Insurance/Provider windows is gone. Replaced with New Flexible Grids. New Flexible Grids are in Providers, Practice, Referring, and Facility. New Facility List. All Claim generations start with Provider ID grid. Create just one generic grid and then one for each individual insurance company if needed. Edi Receivers no longer determine group or individual submissions. Practice window holds group NPI, no longer in provider class Taxonomy utility is gone. Converted practices will require changes to grids. Converted custom CMS formats will require adjustments. The New Flexible Grids replace the previous versions Default Pins, Default Group IDs and Pin Matrix fields. New Flexible Grids are in Providers, Practice, Referring Provider, and Facility.
33 In most cases, you are better off deleting the converted rules for Providers, Practice, and Referring Providers and adding a rule that applies to all entities you are editing. The program at conversion looks at the active provider list and then generates a rule for EACH insurance carrier in the insurance carrier list. In most practices, a single rule for all providers is all that is needed. To remove ALL rules and start fresh with a general rule and added rules for exceptions, do the following: a. Open the list you wish to edit (in this sample the Provider List). b. Click on the Provider IDs tab c. To delete ALL rules, hold your Ctrl button down. While holding the Ctrl button down, depress the delete key on your keyboard. d. You will get the message below. Click on Yes to delete all rows. e. Now you can add rules as outlined below.
34 You can delete all rows using the same method in all flex grids. Provider ID Grids If you are a solo provider (file claims as an individual) you can enter your NPI information on the Practice IDs grid. In this case, you would select the From Practice button on the Providers IDs grid instead of selecting the National Provider ID button and entering an NPI number. If you are a solo provider with different billing information and pay to information (the Pay To tab is complete), you can enter your NPI information on the Provider IDs grid. In this case, you would select the National Provider ID button on the Providers IDs grid and enter your NPI number. Entering the NPI number on the practice level is required in this case to pull your NPI number in Loop 2010AB. If you left it only on the practice level, the NPI number would not pull for this loop. If you are a group practice, then you will complete at least one grid entry on the Practice IDs grid for the practice. You will also create at least one grid entry on the Provider IDs grid for each provider. If you have a provider that in some instances bills using his/her own NPI number for a specific insurance carrier, you can create an extra grid entry for this provider, in which you specify the insurance company and select to pull the provider's NPI number from the Provider IDs grid. If you are a provider that has insurance carriers that require mixed NPI numbers (some require individual while some require a group) you would enter your group NPI number on the Practice IDs grid. You would then create an entry on the Provider IDs grid in which you would enter your individual NPI number and apply it to all insurance carriers. For those carriers that require the group NPI you would create at least one other separate entry on the Providers IDs grid (you might need more depending on other issues such as legacy numbers, taxonomy, etc.) for that carrier or that insurance class in which you select the From Practice button instead of selecting the National Provider ID button and entering an NPI number.
35 Practice ID Grids If you are a solo provider, you can use two different methods to set up your practice. For instance, you can enter key elements like NPI, taxonomy, and tax ID/social security number, on the Practice level or in the Practice IDs grid. Then you would need to create at least one record (you can create more if you have different requirements from various insurance carriers) on the Provider IDs grid in which you select the From Practice button for these data elements. Selecting From Practice will pull these values for claims from the Practice IDs grid. Or, when setting up your practice (assuming you do not need to send taxonomy in Loop 2000A), you could select None for NPI, taxonomy, tax ID/social security number on the Practice IDs grid
36 and enter a minimal amount of information (you still need at least one record). You would then create at least one record on the Provider IDs grid in which you specify your NPI, taxonomy, tax ID/social security number. If you are a group practice, then you will complete at least one grid entry on the Practice IDs grid for the practice. You will also create at least one grid entry on the Provider IDs grid for each provider. If you have a provider that in some instances bills using his/her own NPI number for a specific insurance carrier, you can create an extra grid entry for this provider in which you specify the insurance company and select to pull the provider's NPI number from the Provider IDs grid. Different billing address and a Pay To address If you are a billing service or have a different billing address from the Pay To address, you will need to complete the Practice Pay To tab in the Practice Information window. The Pay To address is populated in Loop 2010AB from information entered on this tab. Fields on this tab are used in reports and for sending electronic claims (designed through the Custom Report writer). Bill Flash Users If you use Bill Flash for electronic statement generation, you will need to complete the Statement Pay To tab in the Practice Information window. Data included in a Bill Flash report is pulled from this location.
37 Referring Provider ID Grids If you use referring providers in your practice to submit claims, you will need to create a record for each referring physician. In this record, you can link the referring provider to a particular insurance carrier/class if needed and include other billing details such as the referring provider's NPI, taxonomy, and other legacy IDs. Facility If you require a facility to be on your claim, you will need to create a record for it. There are two components to the record: contact/demographic data entered on the Address tab and billingspecific information entered on the Facility IDs tab. If you have a NPI number for your facility and need to send facility billing information in Loop 2310D or pull data for box 32 of the CMS 1500 form, you can specify the type of facility and qualifier (77- service location, FA - Facility, LI - Independent Lab, or TL - Testing Laboratory) and this information is included on the claim by selecting the Send Facility on Claim check
38 box. NOTE The conversion process does NOT carry the NPI number over from your earlier version of Medisoft. You will need to add the facility NPI number following conversion. Taxonomy Need Taxonomy in 2000A only This setting is used if you file claims as an individual. Make sure that the Send Practice Taxonomy in Loop 2000A box on the Insurance Carrier window, EDI/Eligibility tab is checked for each insurance carrier that requires taxonomy in 2000A. On the Practice Information, Practice IDs grid, create/edit at least one record that includes all insurance carriers, the specific insurance carrier or the insurance class along with selecting the Taxonomy button and entering a taxonomy number. On the Provider window, Provider IDs tab, create/edit at least one record that includes all the insurance carriers, the specific insurance carrier, or the insurance class along with selecting the From Practice button on the taxonomy line.
39 Need Taxonomy in 2310B only This setting is used if you file claims as group. Make sure that the Send Practice Taxonomy in Loop 2000A box on the Insurance Carrier window, EDI/Eligibility tab is not selected for each insurance carrier that does not require taxonomy in 2000A. On the Practice Information, Practice IDs grid, create/edit at least one record that includes all insurance carriers, the specific insurance carrier, or the insurance class along with selecting the Taxonomy button and entering a taxonomy number. On the Provider window, Provider IDs tab, create/edit at least one record that includes all the insurance carriers, the specific insurance carrier, or the insurance class along with selecting the From Practice button on the taxonomy line. Need Taxonomy in both 2000A and 2310B This setting is used if you file claims as a group. Make sure that the Send Practice Taxonomy in Loop 2000A box on the Insurance Carrier window, EDI/Eligibility tab is selected for each insurance carrier that requires taxonomy in 2000A. On the Practice Information, Practice IDs grid, create/edit at least one record that includes all insurance carriers, the specific insurance carrier or the insurance class along with selecting the Taxonomy button and entering a taxonomy number. On the Provider window, Provider IDs tab, create/edit at least one record that includes all the insurance carriers, the specific insurance carrier, or the insurance class along with selecting the Taxonomy button on the taxonomy line and entering the taxonomy number. Need Mixed Taxonomy in both 2000A and 2310B This setting is used if you file claims as a group and the carrier requires the group taxonomy and the provider's taxonomy number. Make sure that the Send Practice Taxonomy in Loop 2000A box on the Insurance Carrier window, EDI/Eligibility tab is selected for each insurance carrier that requires taxonomy in 2000A. On the Practice Information, Practice IDs grid, create/edit at least one record that includes all insurance carriers, the specific insurance carrier or the insurance class along with selecting the Taxonomy button and entering the group taxonomy number. On the Provider window, Provider IDs tab, create/edit at least one record that includes all the insurance carriers, the specific insurance carrier, or the insurance class along with selecting the Taxonomy button on the taxonomy line and entering the provider s taxonomy number. If you used the Taxonomy utility in Medisoft 15, you will need to enter these settings depending on how you set up your practice and submit taxonomy numbers. These settings were not converted.
40 Conversion from previous versions The conversion process for Medisoft 17 provider/practice setup converts this data to a grid entry in Medisoft 17. It does not delete information while creating grid entries that might still be needed, such as legacy information (Blue Cross provider numbers, Medicare provider numbers, etc.). Before filing claims, you will need to finalize your grid entries making sure to remove unnecessary data such as out-of-date legacy numbers. It is strongly suggested that you view all old legacy numbers, NPIs, Taxonomy numbers, etc, delete the converted grids, create just one generic grid, and then each individual insurance company if needed. CMS 1500 Paper Claims As mentioned earlier, Medisoft Version 17 will be populated with new CMS1500 claim forms that have the updated flexible grid fields accounted for. Your existing CMS1500 forms that you used PRIOR to your upgrade to Medisoft V17 will not work, as the fields in those forms do not update with the conversion. You have two options to get the CMS1500 report forms ready for use in V17: 1. Take the new CMS1500 forms in Medisoft V17 and align them for your printer. This way you know you have the correct data fields in the forms. If you use this option, you will need to review to ensure you take into account any customization you have done over the years. 2. If you have customized your currently used CMS1500 forms, and you are unsure as to what has been customized, you may elect to update the existing CMS1500 report forms. You will need to update the data fields to point to the new fields found in the flexible grids. Medical Data Solutions strongly suggests Option 1, as you should be able to adjust the forms using the procedures outlined below. If you choose Option 2 because you have customized your forms over the years, we suggest calling Medical Data Solutions for assistance. The process to update these fields are too difficult to document, and most users would have problems doing so on their own.
41 Option 1 Procedure 1. To access the report designer, select Reports in Medisoft and then select Design Custom Reports and Bills. 2. The Medisoft Report Designer will open. The quickest way to access the new CMS 1500 forms is to select the Open Reports icon in the upper left part of the screen. Next select Insurance Form in the Show Report Style box.
42 This will filter all forms with the exception of Insurance Claim Forms. You can now select the form you wish to modify for your printers. There are a couple of pointers to consider when deciding on which claim forms you want to modify. - The first 5 CMS 1500 forms generally align well with laser jet printers. - The CMS 1500 HP DJ forms generally align well with ink jet printers. - Keep track of the changes that you have to make with the first form you modify. If you do, you can apply those same changes to the other forms, which will help you quickly work through subsequent forms. - Generally, most forms when tested will have ALL of the fields too high or low, too far left or right, or both (form offset high, low, left, right). You can quickly determine what offset you need by looking at your current HCFA forms. If you check the properties on your existing forms, you can very quickly zero in on what you need to adjust the form.
43 The Report Properties can be found in the Report Designer, File Menu, Report Properties. Check the Form Offset on your current HCFA forms. Chances are very good that if you apply the same offset to the new forms, you will be able to align them quicker. - When exiting a form that you are going to modify, the program forces you to save that form. If you place a _(space) in front of the name you give the form, the form will show up at the top of your form pick list when printing HCFA forms. For instance, name the new CMS1500 Medicare Century Primary form _(space)cms Medicare Primary - You will need to modify CMS 1500 claim forms for Medicare Primary, Medicare Secondary, commercial primary and commercial secondary. The next 3 pages are a reprint from a Medisoft knowledge base article on how to modify claim forms.
44 My HCFA form is printing out of alignment. This information is commonly distributed to MediSoft for Windows users who have trouble aligning insurance claim forms on their printer. This report will refer to various bands that include groups of fields on a HCFA form. The definition of these bands is as follows: Claim Header Band: Includes all information from the top of the HCFA form down to box 21 and 23. Transaction Header Band: Not Used Transaction Detail Band: Includes all fields in box 24 Claim Footer Band: Includes everything below the last line of box 24. Step-by-step claim form alignment troubleshooting Determine if the whole form is out of alignment (up, down, right, or left). If so, open the insurance form in MediSoft s Report Designer, then click File + Report Properties on the Report Designer s menu. Go to the General tab and the Form offset field.
45 Effect of form offset field entries - If you put a positive number in the left offset, the whole form will move to the right - If you put a negative number in the left offset, the whole form will move to the left - If you put a positive number in the top offset, the whole form will move down - If you put a negative number in the top offset, the whole form will move up When the form offset is correct Once the form offset setting is correct, alignment may be improved, if necessary, by increasing or decreasing the size of the bands. Each band contains a different set of information. Band one (blue header band) on the standard HCFA-1500 insurance claim form format contains all the information from the insurance company area at the top of the form through box 23. Band two is
46 not used. Band three (detail, just above the green band) contains the transaction lines in box 24. Band four (green footer band) contains the information for boxes 25 through 33. Guidelines for changing band size The prime directive of changing band height is DO NOT change the height of the Transaction Detail Band. Increasing the height of the Claim Header Band moves all other bands down the page. Decreasing the height of the Claim Header Band moves all the other bands up. NOTE Be VERY careful about changing band heights in an attempt to align a HCFA form on your printer. You should NOT have to change a band height to align a HCFA form. On the standard HCFA-1500 format, the Transaction Header Band is not used.
47 Increasing the height of the Claim Footer Band moves The Claim Footer Band up. Decreasing the height of the Claim Footer Band moves the Claim Footer Band down. This is because the size of the Claim Footer Band is measured from the bottom of the page, rather than from the top of the page like the previous three bands. Be careful when changing the height of any band so that you don t cover up any of the data fields. The key to this process is trial and error. If you change the size of a band and its fields move too high, try decreasing the size of the band or increasing the size by a smaller number. When aligning a form to your printer, plan on using quite a number of forms. It is also effective to print on plain paper and put your form on top for viewing, but this method is not as accurate. If band sizing doesn t work If there are still fields out of alignment, the next step is to individually move the misaligned fields. Select the field that is out of alignment by clicking on the field once with your mouse. Next, place the mouse pointer on the selected field, then click and hold the mouse button down, dragging (moving) the mouse to the right or left, up or down. For finer movement, select the field that is out of alignment by clicking the field once, then use the arrow keys on the keyboard to move it right, left, up, or down. Each press of an arrow key moves the selected field 1/72 of an inch. Again, the key to this process is trial and error. Continue to change the settings and reprint the form until the alignment is satisfactory. A shortcut for test printing You do not have to leave the Report Designer to print or display a sample claim. Just make sure that you have a printable claim in Claim Management. Click on Activities and Claim Management on the NDCMedisoft menu in order to display the Claim Management window. Select a claim that has a status of "ready to send." Note the claim number and batch number. In the Report Designer when printing a test claim, use the claim and batch numbers you read in the Claim Management window to select a sample claim.
48 ENS Electronic Claims The program file that generates electronic claims for ENS was completely rewritten to handle the new flexible grids. This could cause a problem with claims to ENS as they map the field locations with a format file. If the positions of the fields change due to this program update, your claims could error out. You will know you have a problem when you send your first batch of claims to ENS and the entire batch errors out. If this happens, resend that batch to ENS Customer Service via the ENS web program. You will then need to create a support ticket via the customer service function on the ENS web site. Or you could call Customer Service and let them know you have updated Medisoft to Version 17 and now all your claims error out. Inform them that you have sent a test batch of claims to Customer Service. They will pull that file and remap your fields. This should solve any issue with the entire batch with errors. Changes in Medisoft Version 17 New Features For additional information on all the new features found in Medisoft Version 17, click on the Medisoft Help Icon. The opening screen in the Medisoft Help file contains information on all new features found in V17.
49 BillFlash Users Medisoft Advanced and Network Professional programs only. Statements sent to patients electronically through Medisoft will now use BillFlash. You can enroll within Medisoft now, as well as upload your statement files directly from Medisoft automatically. You can view and approve the uploads to BillfFlash by clicking links from within Medisoft, and BillFlash will print and mail your statements to your patients. For more information on BillFlash and to and learn how to enroll, go to BillFlash. Within Medisoft, you can control several aspects of what prints on your statements, including which credit cards you accept, service messages you want to print, account summaries and aging, and up to six messages you want to appear on statements. For more information, go to Program Options - BillFlash tab. Options on the Activities, Bill Flash menu allow you to enroll with BillFlash, view and approve statements that have uploaded to BillFlash, see your account settings at BillFlash, and view reports, such as the Disposition report. Each one of these menu options will open a different page at the BillFlash website.
50 Several windows in Medisoft have quick access to the eview page of the BillFlash website, via a new View estatements button. In addition, when a patient is selected and Ctrl + F7 is clicked, the eview page will open for any statements associated with the guarantor for the case. If there is no specific case involved, it will display the guarantor for the case default as specified in Program Options, Data Entry. These windows are: Patient List New/Edit Case Quick Ledger Guarantor Ledger Apply Payments (through Transaction Entry) Collection List/Tickler Edit Statements
51 Deposit List Apply Payments Transaction Entry (note that Calculate Totals has been moved.)
Medisoft Version 16 SP1 Install Instructions
 Medisoft Version 16 SP1 Install Instructions Following are detailed instructions on installing your Medisoft and Office Hours Professional to Service Pack 1. Medical Data Solutions strongly recommends
Medisoft Version 16 SP1 Install Instructions Following are detailed instructions on installing your Medisoft and Office Hours Professional to Service Pack 1. Medical Data Solutions strongly recommends
Speedy Claims CMS 1500 Manual 2009 SpeedySoft USA, Inc.
 Speedy Claims CMS 1500 Manual Speedy Claims CMS 1500 User Manual by SpeedySoft USA, Inc. The Speedy Claims for CMS 1500 software is very easy to use. This manual will show you how to most effectively
Speedy Claims CMS 1500 Manual Speedy Claims CMS 1500 User Manual by SpeedySoft USA, Inc. The Speedy Claims for CMS 1500 software is very easy to use. This manual will show you how to most effectively
File-Mate FormMagic.com File-Mate 1500 User Guide. User Guide
 User Guide File-Mate 1500 FormMagic.com File-Mate 1500 User Guide User Guide User Guide - Version 7.5 Chapters Application Overview 1500 Form Printing Import and Export Install and Update Registration
User Guide File-Mate 1500 FormMagic.com File-Mate 1500 User Guide User Guide User Guide - Version 7.5 Chapters Application Overview 1500 Form Printing Import and Export Install and Update Registration
Lytec 2kleanClaims Setup & Usage Guide
 Lytec 2kleanClaims Setup & Usage Guide This guide is designed to help with the setup and daily use of 2kleanClaims with Lytec. The first portion of the guide will go over what needs to be entered in Lytec
Lytec 2kleanClaims Setup & Usage Guide This guide is designed to help with the setup and daily use of 2kleanClaims with Lytec. The first portion of the guide will go over what needs to be entered in Lytec
EDS Attn: EDI Unit P.O. Box 2991 Hartford, CT
 EDS Provider Electronic Solutions software lets Connecticut Medical Assistance providers verify patient s eligibility and submit and correct claims for services all electronically. The software makes submitting
EDS Provider Electronic Solutions software lets Connecticut Medical Assistance providers verify patient s eligibility and submit and correct claims for services all electronically. The software makes submitting
Batch Eligibility Long Term Care claims
 DXC Technology Provider Electronic Solutions software lets Connecticut Medical Assistance Program providers verify patient s eligibility and submit and correct claims for services all electronically. The
DXC Technology Provider Electronic Solutions software lets Connecticut Medical Assistance Program providers verify patient s eligibility and submit and correct claims for services all electronically. The
RelayHealth EDI 12 Plug-in
 GE Healthcare RelayHealth EDI 12 Plug-in Installation and Setup Guide Contents... Checklist for first time installations... 2 Checklist for upgrading only... 2 Checklist for upgrading and adding EDI remittance
GE Healthcare RelayHealth EDI 12 Plug-in Installation and Setup Guide Contents... Checklist for first time installations... 2 Checklist for upgrading only... 2 Checklist for upgrading and adding EDI remittance
Provider Secure Portal User Manual
 Provider Secure Portal User Manual Copyright 2011 Centene Corporation. All rights reserved. Operational Training 2 August 2011 Table of Contents Provider Secure Portal... 5 Registration... 6 Provider -
Provider Secure Portal User Manual Copyright 2011 Centene Corporation. All rights reserved. Operational Training 2 August 2011 Table of Contents Provider Secure Portal... 5 Registration... 6 Provider -
Quick Start for Premier Billing
 Quick Start for Premier Billing This Quick Start will take you through the basics of the program and guide you through entering your first claim. NOTE: Refer to the full online manual for information on
Quick Start for Premier Billing This Quick Start will take you through the basics of the program and guide you through entering your first claim. NOTE: Refer to the full online manual for information on
User's Guide. Alpha Five Accounting. Accounting Made Easy. Version 3.0. Copyright BetaSoft LLC - All Rights Reserved
 User's Guide Alpha Five Accounting Copyright 1995-2002 BetaSoft LLC - All Rights Reserved Accounting Made Easy Version 3.0 Alpha Five is a trademark of Alpha Software Corp. i ii Table of Contents INTRODUCTION...1
User's Guide Alpha Five Accounting Copyright 1995-2002 BetaSoft LLC - All Rights Reserved Accounting Made Easy Version 3.0 Alpha Five is a trademark of Alpha Software Corp. i ii Table of Contents INTRODUCTION...1
Vendor Portal User Guide
 Vendor Portal User Guide Version 1.3.208 Taulia Inc. 420 Taylor Street, 4 th Floor San Francisco, CA 94102 Phone +1 (415) 376 8280 Fax +1 (415) 639 6439 Taulia GmbH Bundesallee 171 10715 Berlin, Germany
Vendor Portal User Guide Version 1.3.208 Taulia Inc. 420 Taylor Street, 4 th Floor San Francisco, CA 94102 Phone +1 (415) 376 8280 Fax +1 (415) 639 6439 Taulia GmbH Bundesallee 171 10715 Berlin, Germany
Infinedi, LLC. Frequently Asked Questions
 Infinedi, LLC Frequently Asked Questions Who are we? Infinedi has been helping medical providers better manage their practices since 1986 by providing the finest EDI services available. Infinedi is a privately
Infinedi, LLC Frequently Asked Questions Who are we? Infinedi has been helping medical providers better manage their practices since 1986 by providing the finest EDI services available. Infinedi is a privately
GiftMaker Pro & EventMaker Pro 8.2
 GiftMaker Pro & EventMaker Pro 8.2 Update Installation Instructions Windows Please be sure you have a working backup copy of your data file before proceeding. To install any of the Pro Series version 8.2
GiftMaker Pro & EventMaker Pro 8.2 Update Installation Instructions Windows Please be sure you have a working backup copy of your data file before proceeding. To install any of the Pro Series version 8.2
4010/5010 Transition: FAQs from Ask the Experts Webinars (Updated 2/15/12)
 4010/5010 Transition: FAQs from Ask the Experts Webinars (Updated 2/15/12) Question: We are coming across clients who are avoiding upgrading their practice management software because they say their third-party
4010/5010 Transition: FAQs from Ask the Experts Webinars (Updated 2/15/12) Question: We are coming across clients who are avoiding upgrading their practice management software because they say their third-party
Medisoft v15 Workflow Improvements
 Medisoft v15 Workflow Improvements Prepared by Janet McWilliams and Aimee Heckman JBS of Central Florida January 2009 V15 New and Enhanced Features Presenters: Janet McWilliams and Aimee Heckman, JBS of
Medisoft v15 Workflow Improvements Prepared by Janet McWilliams and Aimee Heckman JBS of Central Florida January 2009 V15 New and Enhanced Features Presenters: Janet McWilliams and Aimee Heckman, JBS of
Easy Dental Installation Guide
 Easy Dental 12.1 Installation Guide www.easydental.com 1-800-824-6375 PUBLICATION DATE December 2018 COPYRIGHT 1987 2018 Henry Schein One. All rights reserved. No part of this publication may be reproduced,
Easy Dental 12.1 Installation Guide www.easydental.com 1-800-824-6375 PUBLICATION DATE December 2018 COPYRIGHT 1987 2018 Henry Schein One. All rights reserved. No part of this publication may be reproduced,
EZClaim Premier ANSI 837P TriZetto Clearinghouse Manual
 EZClaim Premier ANSI 837P 5010 TriZetto Clearinghouse Manual EZClaim Medical Billing Software November 2016 TriZetto Site ID# TriZetto SFTP Password Trizetto Website login Password Enrollment Process for
EZClaim Premier ANSI 837P 5010 TriZetto Clearinghouse Manual EZClaim Medical Billing Software November 2016 TriZetto Site ID# TriZetto SFTP Password Trizetto Website login Password Enrollment Process for
HCFA Software Reference Guide UB-04 Software, Inc. All rights reserved
 HCFA-1500 Software Reference Guide 2 Table of Contents Features...3 Installation..4 Toolbar & Menu Walkthrough.5-11 File Menu Functions.5-10 New, Open, Save, Save As, Export To (Excel)...5 Export To (Access),
HCFA-1500 Software Reference Guide 2 Table of Contents Features...3 Installation..4 Toolbar & Menu Walkthrough.5-11 File Menu Functions.5-10 New, Open, Save, Save As, Export To (Excel)...5 Export To (Access),
E-Z Frame Release Notes For Versions and Higher
 E-Z Frame Release Notes For Versions 3.0.1.0 and Higher This document provides information on the improvements and enhancements made to the E-Z Frame Platinum Software (Version 3.0.1.0 and Higher). Listed
E-Z Frame Release Notes For Versions 3.0.1.0 and Higher This document provides information on the improvements and enhancements made to the E-Z Frame Platinum Software (Version 3.0.1.0 and Higher). Listed
easy to use. easy to own. INSTALLATION GUIDE
 easy to use. easy to own. INSTALLATION GUIDE Publication Date May 2015 Copyright 1987 2015 Henry Schein, Inc. All rights reserved. No part of this publication may be reproduced, transmitted, transcribed,
easy to use. easy to own. INSTALLATION GUIDE Publication Date May 2015 Copyright 1987 2015 Henry Schein, Inc. All rights reserved. No part of this publication may be reproduced, transmitted, transcribed,
EZClaim Advanced ANSI 837P. TriZetto Clearinghouse Manual
 EZClaim Advanced ANSI 837P TriZetto Clearinghouse Manual EZClaim Medical Billing Software May 2016 TriZetto Site ID# TriZetto SFTP Password Trizetto Website login Password Enrollment Process for EDI Services
EZClaim Advanced ANSI 837P TriZetto Clearinghouse Manual EZClaim Medical Billing Software May 2016 TriZetto Site ID# TriZetto SFTP Password Trizetto Website login Password Enrollment Process for EDI Services
DXWeb Webenabled Version 4.0 Supplement
 DXWeb Webenabled Version 4.0 1 DXWeb Webenabled Version 4.0 Supplement To be used with the DENTRIX 9.0 User s Guide 727 E. Utah Valley Drive, Suite 500 American Fork, UT 84003 Tel. (801) 763-9300 Fax (801)
DXWeb Webenabled Version 4.0 1 DXWeb Webenabled Version 4.0 Supplement To be used with the DENTRIX 9.0 User s Guide 727 E. Utah Valley Drive, Suite 500 American Fork, UT 84003 Tel. (801) 763-9300 Fax (801)
Folder: C:\meddata\claims\ File Name: clm-date-time.x12
 Getting Started with Claim.MD Setup User ID s and Access Privileges When you are ready to setup your Claim.MD account, we send an email to you that has a secure link that confirms your email address and
Getting Started with Claim.MD Setup User ID s and Access Privileges When you are ready to setup your Claim.MD account, we send an email to you that has a secure link that confirms your email address and
Installation Assistance Windows/Microsoft Updates Updating from Spectra 7.x Upgrading from Spectra 6.x... 7
 Spectra 7.2.1.1 Windows Upgrade Installation Instructions Installation Assistance... 3 Windows/Microsoft Updates... 3 Updating from Spectra 7.x... 4 Important Notices... 4 Downloading the Spectra Update
Spectra 7.2.1.1 Windows Upgrade Installation Instructions Installation Assistance... 3 Windows/Microsoft Updates... 3 Updating from Spectra 7.x... 4 Important Notices... 4 Downloading the Spectra Update
Medical Office System Chapter 5: Setting Up The Practice File
 Medical Office System Chapter 5: Setting Up The Practice File This chapter discusses customizing your Medical Office System. defining your practice. establishing security for financial functions. First
Medical Office System Chapter 5: Setting Up The Practice File This chapter discusses customizing your Medical Office System. defining your practice. establishing security for financial functions. First
Table of Contents *** IMPORTANT NOTE ***
 Table of Contents Using QuickBooks With E2 Pg. 2 Installing the Interface File Pg. 3 Conversion from QuickBooks Pg. 4 Settings in E2 for Sync Option Pg. 6 Settings in QuickBooks for Sync option Pg. 7 Transferring
Table of Contents Using QuickBooks With E2 Pg. 2 Installing the Interface File Pg. 3 Conversion from QuickBooks Pg. 4 Settings in E2 for Sync Option Pg. 6 Settings in QuickBooks for Sync option Pg. 7 Transferring
DISK DEFRAG Professional
 auslogics DISK DEFRAG Professional Help Manual www.auslogics.com / Contents Introduction... 5 Installing the Program... 7 System Requirements... 7 Installation... 7 Registering the Program... 9 Uninstalling
auslogics DISK DEFRAG Professional Help Manual www.auslogics.com / Contents Introduction... 5 Installing the Program... 7 System Requirements... 7 Installation... 7 Registering the Program... 9 Uninstalling
User Guide. Remote Support Tool
 Remote Support Tool Remote Support Tool... 1 User Guide... 1 Overview... 1 Starting the Support Tool... 1 Starting a Remote Support Session... 2 Using TeamViewer... 3 Using the Support Tool in an Office...
Remote Support Tool Remote Support Tool... 1 User Guide... 1 Overview... 1 Starting the Support Tool... 1 Starting a Remote Support Session... 2 Using TeamViewer... 3 Using the Support Tool in an Office...
easy to use. easy to own. Installation Guide Version 11
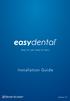 easy to use. easy to own. Installation Guide i Version 11 Publication Date: April 2012 COPYRIGHT 1987-2012 Henry Schein, Inc. All rights reserved. No part of this publication may be reproduced, transmitted,
easy to use. easy to own. Installation Guide i Version 11 Publication Date: April 2012 COPYRIGHT 1987-2012 Henry Schein, Inc. All rights reserved. No part of this publication may be reproduced, transmitted,
Version 10.7 Update Guide
 Version 10.7 Update Guide For Annex Brands locations About This Update The primary features in this update are: USPS to Cuba... 2 Confirmation receipt enhancements... 2 New Pro Pack options... 3 Other
Version 10.7 Update Guide For Annex Brands locations About This Update The primary features in this update are: USPS to Cuba... 2 Confirmation receipt enhancements... 2 New Pro Pack options... 3 Other
Covisint MIPS Quick Start User Guide
 Covisint MIPS Quick Start User Guide The Quick Start instructions explain the MIPS registration process, collecting and entering patient data online, and the submission process. Updated December 2017 Table
Covisint MIPS Quick Start User Guide The Quick Start instructions explain the MIPS registration process, collecting and entering patient data online, and the submission process. Updated December 2017 Table
10ZiG Technology. Thin Desktop Quick Start Guide
 10ZiG Technology Thin Desktop Quick Start Guide 2010 05 20 Introduction This document is intended as a quick start guide for installing Thin Desktop. After reading this document, you will know how to:
10ZiG Technology Thin Desktop Quick Start Guide 2010 05 20 Introduction This document is intended as a quick start guide for installing Thin Desktop. After reading this document, you will know how to:
Handbook: Carbonite Safe
 1 Important Things to Know... 4 Carbonite Features... 5 Setting Up and Installing... 6 Starting a Trial... 7 Installing Carbonite for the First Time... 7 Buying a Subscription... 8 Subscription Pricing...
1 Important Things to Know... 4 Carbonite Features... 5 Setting Up and Installing... 6 Starting a Trial... 7 Installing Carbonite for the First Time... 7 Buying a Subscription... 8 Subscription Pricing...
Enhancements Guide. Applied Business Services, Inc. 900 Wind River Lane Suite 102 Gaithersburg, MD General Phone: (800)
 Enhancements Guide Applied Business Services, Inc. 900 Wind River Lane Suite 102 Gaithersburg, MD 20878 General Phone: (800) 451-7447 Support Telephone: (800) 451-7447 Ext. 2 Support Email: support@clientaccess.com
Enhancements Guide Applied Business Services, Inc. 900 Wind River Lane Suite 102 Gaithersburg, MD 20878 General Phone: (800) 451-7447 Support Telephone: (800) 451-7447 Ext. 2 Support Email: support@clientaccess.com
Provider Electronic Solutions Upgrade Instructions
 Provider Electronic Solutions Upgrade Instructions Get Upgrades from Provider Electronic Solutions Software This section describes how to upgrade Provider Electronic Solutions (PES) on your computer or
Provider Electronic Solutions Upgrade Instructions Get Upgrades from Provider Electronic Solutions Software This section describes how to upgrade Provider Electronic Solutions (PES) on your computer or
Collector and Dealer Software - CAD 3.1
 Collector and Dealer Software - CAD 3.1 Your Registration Number Thank you for purchasing CAD! To ensure that you can receive proper support, we have already registered your copy with the serial number
Collector and Dealer Software - CAD 3.1 Your Registration Number Thank you for purchasing CAD! To ensure that you can receive proper support, we have already registered your copy with the serial number
Claim Settings Guide May 2012
 Claim Settings Guide May 2012 Kareo Claim Settings Guide April 2012 1 Table of Contents 1. INTRODUCTION... 1 2. CONFIGURE PRACTICE SETTINGS... 2 3. CONFIGURE PROVIDER CLAIM SETTINGS... 4 3.1 Enter General
Claim Settings Guide May 2012 Kareo Claim Settings Guide April 2012 1 Table of Contents 1. INTRODUCTION... 1 2. CONFIGURE PRACTICE SETTINGS... 2 3. CONFIGURE PROVIDER CLAIM SETTINGS... 4 3.1 Enter General
Provider User Guides
 Provider User Guides Table of Contents What's New... 1 Overview of Changes:... 1 User Interface Changes... 2 Data Model Changes... 2 First Time Logging In... 5 SmartCare Basics... 9 Open a Client... 13
Provider User Guides Table of Contents What's New... 1 Overview of Changes:... 1 User Interface Changes... 2 Data Model Changes... 2 First Time Logging In... 5 SmartCare Basics... 9 Open a Client... 13
PayrollSE Year End Checklist
 Classification - Public PayrollSE 2014-15 Year End Checklist Introduction Welcome to the PayrollSE Year End Checklist. This document is designed to guide you through the Year End process, although not
Classification - Public PayrollSE 2014-15 Year End Checklist Introduction Welcome to the PayrollSE Year End Checklist. This document is designed to guide you through the Year End process, although not
Billing (X12) Setup. Complete the fields for Billing Contact, Federal Tax ID, MA Provider ID and Provider NPI.
 Billing (X12) Setup This session includes Community Setup, Payor Setup, Procedure Codes, Place of Service, X12 codes for Transaction Types and Service Types. Note: Before using Eldermark Software for X12
Billing (X12) Setup This session includes Community Setup, Payor Setup, Procedure Codes, Place of Service, X12 codes for Transaction Types and Service Types. Note: Before using Eldermark Software for X12
Setup Customers with Confidence
 Setup Customers with Confidence Introduction The customer record in ediinsight, along with its associated provider records, is the most important file in the application for accurate claims processing.
Setup Customers with Confidence Introduction The customer record in ediinsight, along with its associated provider records, is the most important file in the application for accurate claims processing.
QSalesData User Guide
 QSalesData User Guide Updated: 11/10/11 Installing the QSalesData Software... 2 Licensing the QSalesData Product... 3 Build QSalesData fields in ACT Step 2 of Install Checklist... 4 Adding the QB Data
QSalesData User Guide Updated: 11/10/11 Installing the QSalesData Software... 2 Licensing the QSalesData Product... 3 Build QSalesData fields in ACT Step 2 of Install Checklist... 4 Adding the QB Data
Great Plains 8.0 Integration Manager Payables Transaction Integration
 Great Plains 8.0 Integration Manager Payables Transaction Integration Required Fields Voucher Number: Document Type: Vendor ID: Document Date: Document Number: Document Amount: The Voucher number of the
Great Plains 8.0 Integration Manager Payables Transaction Integration Required Fields Voucher Number: Document Type: Vendor ID: Document Date: Document Number: Document Amount: The Voucher number of the
PRACTICE MANAGEMENT SYSTEMS
 PRACTICE MANAGEMENT SYSTEMS P.O. Box 102 Ivanhoe, Victoria, 3079 T: 1300 784 908 F: 1300 784 906 www.ppmp.com.au Pag 1 of 124 Table of Contents PROGRAM SETUP WIZARD... 4 INSTALLATION & ACTIVATION OF HICAPS...
PRACTICE MANAGEMENT SYSTEMS P.O. Box 102 Ivanhoe, Victoria, 3079 T: 1300 784 908 F: 1300 784 906 www.ppmp.com.au Pag 1 of 124 Table of Contents PROGRAM SETUP WIZARD... 4 INSTALLATION & ACTIVATION OF HICAPS...
DEL or DELETE - Deletes the character at cursor and/or characters to the right of the cursor and all highlighted (or selected) text.
 Computer Basics II Handout Objectives: 1. Getting familiar with your Keyboard. 2. How to Install Programs. a. From Web b. From CD c. How to Uninstall 3. How to Create Users 4. Group Permissions and Full
Computer Basics II Handout Objectives: 1. Getting familiar with your Keyboard. 2. How to Install Programs. a. From Web b. From CD c. How to Uninstall 3. How to Create Users 4. Group Permissions and Full
SOAPware, Inc. Installation Guides
 Installation Guides Installation Guides 1 Installation Guides 1.1 1.2 1.3 1.4 1.5 1.6 Installation Guide: DataServer, SOAPware & DataManager 4 Installing the SOAPware DataServer 5 Installing SOAPware 12
Installation Guides Installation Guides 1 Installation Guides 1.1 1.2 1.3 1.4 1.5 1.6 Installation Guide: DataServer, SOAPware & DataManager 4 Installing the SOAPware DataServer 5 Installing SOAPware 12
User s Guide. Health Management System. Version 4.2.1
 Software and User s Guide Version 4.2.1 Health Management System Version 4.2.1 Health Management System User s Guide ART23867-101_Rev-A.indd 1 Contents Table of Contents Preface... v Overview of the FreeStyle
Software and User s Guide Version 4.2.1 Health Management System Version 4.2.1 Health Management System User s Guide ART23867-101_Rev-A.indd 1 Contents Table of Contents Preface... v Overview of the FreeStyle
SERVICE2000 QUICK START
 SERVICE2000 QUICK START Installation Guide for Release 8 Table of Contents Introduction 2 System Requirements 2 Preparation - All Editions 2 Installation - Single User Edition 3 Installation - Network
SERVICE2000 QUICK START Installation Guide for Release 8 Table of Contents Introduction 2 System Requirements 2 Preparation - All Editions 2 Installation - Single User Edition 3 Installation - Network
The following instructions are for Online Claiming with Medicare and Veterans Affairs.
 Institutions Online Claiming and Batching The following instructions are for Online Claiming with Medicare and Veterans Affairs. Account Setup When creating an account to send through Online Claiming,
Institutions Online Claiming and Batching The following instructions are for Online Claiming with Medicare and Veterans Affairs. Account Setup When creating an account to send through Online Claiming,
APDM. Accounts Payable InstaDocs
 DSD Business Systems Sage 100 Enhancements APDM Accounts Payable InstaDocs Version 6.00 2 A/P InstaDocs Information in this document is subject to change without notice. Copyright 1993-2018, DSD Business
DSD Business Systems Sage 100 Enhancements APDM Accounts Payable InstaDocs Version 6.00 2 A/P InstaDocs Information in this document is subject to change without notice. Copyright 1993-2018, DSD Business
EZClaim Advanced 7 Manual
 EZClaim Advanced 7 Manual Last Updated: February 3, 2010 Copyright 2008 EZClaim Medical Billing Software EZClaim Advanced Contents 1 This page intentionally left blank 2 Contents EZClaim Advanced Contents
EZClaim Advanced 7 Manual Last Updated: February 3, 2010 Copyright 2008 EZClaim Medical Billing Software EZClaim Advanced Contents 1 This page intentionally left blank 2 Contents EZClaim Advanced Contents
T-Invoicer User Guide
 - 1 - T-Invoicer User Guide Introduction T-Invoicer is an entry level invoicing system designed for small & startup business's who need to invoice customers quickly & easily. T-Invoicer has all the basic
- 1 - T-Invoicer User Guide Introduction T-Invoicer is an entry level invoicing system designed for small & startup business's who need to invoice customers quickly & easily. T-Invoicer has all the basic
Software Release Instructions For UPN & BPP
 For UPN & BPP V36 Spring 2015 Table of Contents Important Messages!... 3 Steps To Perform - Prior To Loading Software... 4 IMPORTANT! Customers With Handheld Devices... 4 IMPORTANT! All Updating Must Be
For UPN & BPP V36 Spring 2015 Table of Contents Important Messages!... 3 Steps To Perform - Prior To Loading Software... 4 IMPORTANT! Customers With Handheld Devices... 4 IMPORTANT! All Updating Must Be
worksmart!-mobile User Guide Version 3.5 worksmart!-mobile User Guide 1 Copyright 2005 Mobile Workforce, Inc.
 worksmart!-mobile User Guide 1 Copyright 2005 Mobile Workforce, Inc. Copyright Notice Mobile Workforce, Inc. has copyright ownership of the Mobile Workforce-workSmart! applications and other software related
worksmart!-mobile User Guide 1 Copyright 2005 Mobile Workforce, Inc. Copyright Notice Mobile Workforce, Inc. has copyright ownership of the Mobile Workforce-workSmart! applications and other software related
PROVIDER WEBSITE SITE ADMINISTRATOR GUIDE » PATIENT INQUIRY» CLAIM CENTER» FIND A DOCTOR» CLAIMS EDITING SYSTEM (CES)
 PROVIDER WEBSITE SITE ADMINISTRATOR GUIDE» PATIENT INQUIRY» CLAIM CENTER» FIND A DOCTOR» CLAIMS EDITING SYSTEM (CES) 2018 WPS Health Plan, Inc. 1 All rights reserved. JO7048 28898-085-1801 ADMINISTRATIVE
PROVIDER WEBSITE SITE ADMINISTRATOR GUIDE» PATIENT INQUIRY» CLAIM CENTER» FIND A DOCTOR» CLAIMS EDITING SYSTEM (CES) 2018 WPS Health Plan, Inc. 1 All rights reserved. JO7048 28898-085-1801 ADMINISTRATIVE
1 Hardware requirements pg 2. 2 How to install Sage Pastel Xpress Version 12 pg 2. 3 Starting Sage Pastel Xpress Version 12 pg 6
 Installation Guide Sage Pastel: +27 11 304 3000 Sage Pastel Intl: +27 11 304 3400 www.pastel.co.za www.sagepastel.com info@pastel.co.za info@sagepastel.com Sage Pastel Accounting 2013 XPRESS_InterimInstallerGuideCover.indd
Installation Guide Sage Pastel: +27 11 304 3000 Sage Pastel Intl: +27 11 304 3400 www.pastel.co.za www.sagepastel.com info@pastel.co.za info@sagepastel.com Sage Pastel Accounting 2013 XPRESS_InterimInstallerGuideCover.indd
AP Easy HL7 Interface
 AP Easy HL7 Interface AP Easy signing out to HL7 interface for Easy Billing Professional In AP Easy select "Go To" (menu) and choose Reports Logs > General Query. Do a search for Dated Signed using yesterday
AP Easy HL7 Interface AP Easy signing out to HL7 interface for Easy Billing Professional In AP Easy select "Go To" (menu) and choose Reports Logs > General Query. Do a search for Dated Signed using yesterday
User Guide. ABILITY Network Inc
 User Guide ABILITY Network Inc ABILITY PC-ACE Pro32 CLAIMS PROCESSING SYSTEM User Guide Release 2.7 July, 2015 Copyright and Trademark Copyright Copyright 2015 ABILITY Network Inc. All Rights Reserved.
User Guide ABILITY Network Inc ABILITY PC-ACE Pro32 CLAIMS PROCESSING SYSTEM User Guide Release 2.7 July, 2015 Copyright and Trademark Copyright Copyright 2015 ABILITY Network Inc. All Rights Reserved.
LABEL MATRIX TEKLYNX V E R S I O N 8 Q U I C K S T A R T G U I D E
 TEKLYNX LABEL MATRIX V E R S I O N 8 Q U I C K S T A R T G U I D E Note Quick Start Guide The information in this manual is not binding and may be modified without prior notice. Supply of the software
TEKLYNX LABEL MATRIX V E R S I O N 8 Q U I C K S T A R T G U I D E Note Quick Start Guide The information in this manual is not binding and may be modified without prior notice. Supply of the software
ExpressShipper User Guide
 ExpressShipper Quick User Guide ExpressShipper Section 0 Page 1 of 60 Section 1: Structure of the User Guide In this section This section contains the following topics: Topic See Page What is the purpose
ExpressShipper Quick User Guide ExpressShipper Section 0 Page 1 of 60 Section 1: Structure of the User Guide In this section This section contains the following topics: Topic See Page What is the purpose
2
 1 2 3 4 5 6 Breadcrumbs are back and you can click on any of the items in the navigation and you will get to that page. 7 8 9 10 11 All Core-CT Run Controls will be deleted as part of the data upgrade
1 2 3 4 5 6 Breadcrumbs are back and you can click on any of the items in the navigation and you will get to that page. 7 8 9 10 11 All Core-CT Run Controls will be deleted as part of the data upgrade
has been retired This version of the software Sage 300 Construction and Real Estate (formerly Sage Timberline Office)
 Sage 300 Construction and Real Estate (formerly Sage Timberline Office) MyAssistant Upgrade Guide Version 12.1 This version of the software has been retired NOTICE This document and the Sage 300 Construction
Sage 300 Construction and Real Estate (formerly Sage Timberline Office) MyAssistant Upgrade Guide Version 12.1 This version of the software has been retired NOTICE This document and the Sage 300 Construction
Once you click on the Enterprise Icon found on your desktop you will be asked for your password. This Default Code Is
 Once you click on the Enterprise Icon found on your desktop you will be asked for your password. This Default Code Is You should now see the main screen which is called the main screen or menu screen.
Once you click on the Enterprise Icon found on your desktop you will be asked for your password. This Default Code Is You should now see the main screen which is called the main screen or menu screen.
pcaframe Quick Start Guide
 System Requirements pcaframe Quick Start Guide Operating systems Microsoft Windows 95 Windows 98 Second Edition Windows ME Windows NT4 Windows 2000 Windows XP Minimum Requirements 100 MHz processor 32
System Requirements pcaframe Quick Start Guide Operating systems Microsoft Windows 95 Windows 98 Second Edition Windows ME Windows NT4 Windows 2000 Windows XP Minimum Requirements 100 MHz processor 32
Drake Hosted User Guide
 Drake Hosted User Guide Last Revision Date: 1/2/2017 Support.DrakeSoftware.com (828) 524-8020 Drake Hosted User Guide Copyright The Drake Hosted User Guide, Drake Tax Software, and any other related materials
Drake Hosted User Guide Last Revision Date: 1/2/2017 Support.DrakeSoftware.com (828) 524-8020 Drake Hosted User Guide Copyright The Drake Hosted User Guide, Drake Tax Software, and any other related materials
Installing the application involves several steps. Note that you must install QuickBooks on your computer prior to installing this application.
 CCRQLABEL OVERVIEW This is an overview (summary) of the CCRQLabel 4.x label printing product. Full documentation is under development INSTALLING CCRQLABEL This document provides a quick review of how to
CCRQLABEL OVERVIEW This is an overview (summary) of the CCRQLabel 4.x label printing product. Full documentation is under development INSTALLING CCRQLABEL This document provides a quick review of how to
PC-ACE Initial Setup. Last Revision: January 14, 2019 P a g e 1 o f 21
 This document provides additional information to setup the PC-ACE software used for Durable Medical Equipment (DME) transactions exchanged with CEDI. This document will cover the following topics Backing
This document provides additional information to setup the PC-ACE software used for Durable Medical Equipment (DME) transactions exchanged with CEDI. This document will cover the following topics Backing
Introduction to Microsoft Office 2007
 Introduction to Microsoft Office 2007 What s New follows: TABS Tabs denote general activity area. There are 7 basic tabs that run across the top. They include: Home, Insert, Page Layout, Review, and View
Introduction to Microsoft Office 2007 What s New follows: TABS Tabs denote general activity area. There are 7 basic tabs that run across the top. They include: Home, Insert, Page Layout, Review, and View
Modifying Reports in CLIP
 Modifying your Reports, Statements and Invoices NOTE: This is an advanced function. If you are not comfortable with computers then you should not attempt the following steps. After you make changes to
Modifying your Reports, Statements and Invoices NOTE: This is an advanced function. If you are not comfortable with computers then you should not attempt the following steps. After you make changes to
REGISTRATION RANDOMIZATION USER S MANUAL v 2.1
 REGISTRATION RANDOMIZATION USER S MANUAL v 2.1 Cancer Center Systems Management Office Table of Contents Minimum System Requirements... 3 Installation Instructions for the Remote Registration Application...
REGISTRATION RANDOMIZATION USER S MANUAL v 2.1 Cancer Center Systems Management Office Table of Contents Minimum System Requirements... 3 Installation Instructions for the Remote Registration Application...
Intuit QuickBooks Desktop Enterprise. Installation and Setup Guide
 Intuit QuickBooks Desktop Enterprise Installation and Setup Guide Copyright Copyright 2017 Intuit Inc. All rights reserved. First printing, September 2008 STATEMENTS IN THIS DOCUMENT REGARDING THIRD-PARTY
Intuit QuickBooks Desktop Enterprise Installation and Setup Guide Copyright Copyright 2017 Intuit Inc. All rights reserved. First printing, September 2008 STATEMENTS IN THIS DOCUMENT REGARDING THIRD-PARTY
Copyright Autodesk, Inc.
 Customer and Administration Building, Ditzingen, Germany - Design by Barkow Leibinger Architects Copyright 2003-2008 Autodesk, Inc. Table of Contents 1 Introduction... 3 What is Facility Manager?... 3
Customer and Administration Building, Ditzingen, Germany - Design by Barkow Leibinger Architects Copyright 2003-2008 Autodesk, Inc. Table of Contents 1 Introduction... 3 What is Facility Manager?... 3
Office - Claims EMDEON OFFICE USER GUIDE - CLAIMS
 Office - Claims EMDEON OFFICE USER GUIDE - CLAIMS September, 2014 CONTENTS 1 INTRODUCTION... 9 1.1 OVERVIEW... 9 1.2 IMPORT... 9 1.3 CREATE... 9 1.4 LIST... 9 1.5 SUPPLEMENT... 10 1.6 REPORTING & ANALYTICS...
Office - Claims EMDEON OFFICE USER GUIDE - CLAIMS September, 2014 CONTENTS 1 INTRODUCTION... 9 1.1 OVERVIEW... 9 1.2 IMPORT... 9 1.3 CREATE... 9 1.4 LIST... 9 1.5 SUPPLEMENT... 10 1.6 REPORTING & ANALYTICS...
FCWnx 7.7 Upgrade Manual
 FCWnx 7.7 Upgrade Manual P/N 460645003A 09AUG11 Copyright Disclaimer Trademarks and patents Intended use FCC compliance Certification and compliance 2011 UTC Fire & Security. All rights reserved. This
FCWnx 7.7 Upgrade Manual P/N 460645003A 09AUG11 Copyright Disclaimer Trademarks and patents Intended use FCC compliance Certification and compliance 2011 UTC Fire & Security. All rights reserved. This
Welcome to your Lacerte products! We appreciate your business.
 Welcome to your Lacerte products! We appreciate your business. Please follow steps 1 through 4 in this guide: Step 1: Install the Final 2014 Program Step 2: Install the 2015 Program Step 3: Transfer Your
Welcome to your Lacerte products! We appreciate your business. Please follow steps 1 through 4 in this guide: Step 1: Install the Final 2014 Program Step 2: Install the 2015 Program Step 3: Transfer Your
pathx pathx Laboratory Information System
 A LETTER FROM THE PRESIDENT. At PathX, we fully understand that your lab is focused on more than just patient reports and information processing. For most pathology labs, primary concerns include responsible
A LETTER FROM THE PRESIDENT. At PathX, we fully understand that your lab is focused on more than just patient reports and information processing. For most pathology labs, primary concerns include responsible
Remote Deposit Service
 Remote Deposit Service Start Up Guide *Screen shots are shown for illustrative purposes only and may vary based on the version of Windows you are currently using. Step 1: Confirm your PC meets system
Remote Deposit Service Start Up Guide *Screen shots are shown for illustrative purposes only and may vary based on the version of Windows you are currently using. Step 1: Confirm your PC meets system
ClaimsConnect User Guide
 ClaimsConnect User Guide Rev Apr 2019 Table of Contents Initial ClaimsConnect Setup... 2 How to install ClaimsConnect... 2 Starting ClaimsConnect for the first Time... 8 Setting Up Helper to Use ClaimsConnect...
ClaimsConnect User Guide Rev Apr 2019 Table of Contents Initial ClaimsConnect Setup... 2 How to install ClaimsConnect... 2 Starting ClaimsConnect for the first Time... 8 Setting Up Helper to Use ClaimsConnect...
Performer to DP2 Hot Folder Reference Manual Rev There is only one file involved with installing the Performer to DP2 Hot Folder.
 Performer to DP2 Hot Folder Reference Manual Rev. 07.11.05 Install Files: There is only one file involved with installing the Performer to DP2 Hot Folder. The installer file is named PP2DP2_1.x.x.EXE.
Performer to DP2 Hot Folder Reference Manual Rev. 07.11.05 Install Files: There is only one file involved with installing the Performer to DP2 Hot Folder. The installer file is named PP2DP2_1.x.x.EXE.
Sage Fixed Assets Single User. Installation guide
 Single User Installation guide Last updated January 15, 2019 2019 The Sage Group plc or its licensors. All rights reserved. Sage, Sage logos, and Sage product and service names mentioned herein are the
Single User Installation guide Last updated January 15, 2019 2019 The Sage Group plc or its licensors. All rights reserved. Sage, Sage logos, and Sage product and service names mentioned herein are the
ARC Memo Manager User Guide for Airlines
 ARC Memo Manager User Guide for Airlines Have Questions? Contact Us! CHD@arccorp.com 703.816.8007 1 Table of Contents Welcome to ARC Memo Manager!... 4 Benefits... 4 System Requirements... 4 Navigation...
ARC Memo Manager User Guide for Airlines Have Questions? Contact Us! CHD@arccorp.com 703.816.8007 1 Table of Contents Welcome to ARC Memo Manager!... 4 Benefits... 4 System Requirements... 4 Navigation...
Is your website secure? Yes. When the browser opens a secured website, https can be seen in the URL instead of just http.
 Patient FAQ Placing Orders Is your website secure? Yes. When the browser opens a secured website, https can be seen in the URL instead of just http. How do I place an order? 1. Select your brand from the
Patient FAQ Placing Orders Is your website secure? Yes. When the browser opens a secured website, https can be seen in the URL instead of just http. How do I place an order? 1. Select your brand from the
Once the installation starts you will see a screen similar to the one on the right.
 Quick Start Guide Hardware Requirements We have created three stages of hardware requirements. You should buy the best computer you can afford, as it will maintain its usefulness longer. If you do not
Quick Start Guide Hardware Requirements We have created three stages of hardware requirements. You should buy the best computer you can afford, as it will maintain its usefulness longer. If you do not
PayrollSE Year End Checklist
 Classification - Restricted PayrollSE 2016-17 Year End Checklist Introduction Welcome to the PayrollSE Year End Checklist. This document is designed to guide you through the Year End process, although
Classification - Restricted PayrollSE 2016-17 Year End Checklist Introduction Welcome to the PayrollSE Year End Checklist. This document is designed to guide you through the Year End process, although
IT IS VERY IMPORTANT TO KNOW WHAT VERSION OF WINDOWS YOUR COMPUTER IS CURRENTLY RUNNING BEFORE YOU BEGIN YOUR SERVANT KEEPER INSTALLATION!!
 SK Help Network Help Sheets-Server and Workstation Installation This is a GENERAL Servant Keeper Network Installation help sheet. If you need further assistance, please contact your network administrator.
SK Help Network Help Sheets-Server and Workstation Installation This is a GENERAL Servant Keeper Network Installation help sheet. If you need further assistance, please contact your network administrator.
jraven Quick Start Guide
 jraven Quick Start Guide Version 1.0 9/15/2010 Overview, Install, Starting the Application and Setup... 3 Overview:... 3 INSTALL / SETUP... 3 How to install jraven... 4 Migrating Data - jraven MIGRATION
jraven Quick Start Guide Version 1.0 9/15/2010 Overview, Install, Starting the Application and Setup... 3 Overview:... 3 INSTALL / SETUP... 3 How to install jraven... 4 Migrating Data - jraven MIGRATION
ARC Memo Manager User Guide for System Providers. Have Questions? Contact Us!
 ARC Memo Manager User Guide for System Providers Have Questions? Contact Us! CHD@arccorp.com 703.816.8007 Last updated: March 2013 Table of Contents Welcome to ARC Memo Manager!... 4 Benefits... 4 System
ARC Memo Manager User Guide for System Providers Have Questions? Contact Us! CHD@arccorp.com 703.816.8007 Last updated: March 2013 Table of Contents Welcome to ARC Memo Manager!... 4 Benefits... 4 System
Version 10.7 Update Guide
 Version 10.7 Update Guide About This Update The primary features in this update are: USPS to Cuba... 2 Confirmation receipt enhancements... 2 New Pro Pack options... 3 Other shipping-related enhancements...
Version 10.7 Update Guide About This Update The primary features in this update are: USPS to Cuba... 2 Confirmation receipt enhancements... 2 New Pro Pack options... 3 Other shipping-related enhancements...
Sage 300 Construction and Real Estate (formerly Sage Timberline Office)
 Sage 300 Construction and Real Estate (formerly Sage Timberline Office) Version 18 User's Guide This is a publication of Sage Software, Inc. 2018 The Sage Group plc or its licensors. All rights reserved.
Sage 300 Construction and Real Estate (formerly Sage Timberline Office) Version 18 User's Guide This is a publication of Sage Software, Inc. 2018 The Sage Group plc or its licensors. All rights reserved.
Medical Office Workflow
 Medical Office Workflow WE RE READY TO HELP! For customer support, please call us at 1-800-222-9570 or visit our online technical support center at evolvesupport.elsevier.com to access self-service options
Medical Office Workflow WE RE READY TO HELP! For customer support, please call us at 1-800-222-9570 or visit our online technical support center at evolvesupport.elsevier.com to access self-service options
LONG TERM CARE HOSPITAL ASSESSMENT SUBMISSION ENTRY & REPORTING TOOL (LASER) USER GUIDE IN SUPPORT OF VERSION (APRIL 2017)
 LONG TERM CARE HOSPITAL ASSESSMENT SUBMISSION ENTRY & REPORTING TOOL (LASER) USER GUIDE IN SUPPORT OF VERSION 1.3.0 (APRIL 2017) Updated 3/2017 TABLE OF CONTENT INTRODUCTION... 4 INSTALLATION... 4 Installers
LONG TERM CARE HOSPITAL ASSESSMENT SUBMISSION ENTRY & REPORTING TOOL (LASER) USER GUIDE IN SUPPORT OF VERSION 1.3.0 (APRIL 2017) Updated 3/2017 TABLE OF CONTENT INTRODUCTION... 4 INSTALLATION... 4 Installers
AXI-INVOICER for USERS MANUAL
 AXI-INVOICER for USERS MANUAL 2009 AXION CONTROL SYSTEMS Pty Ltd Phone: +61 3 9555 3355 Web: www.axioncs.com Revision_01.00 2009 Axion Control Systems Pty Ltd Page i of iv Email: axibatch@axioncs.com 2009
AXI-INVOICER for USERS MANUAL 2009 AXION CONTROL SYSTEMS Pty Ltd Phone: +61 3 9555 3355 Web: www.axioncs.com Revision_01.00 2009 Axion Control Systems Pty Ltd Page i of iv Email: axibatch@axioncs.com 2009
Handbook: Carbonite Safe
 1 Welcome to Carbonite! Important Things to Know...4 Carbonite Features...5 Setting Up and Installing...6 Starting a Trial... 7 Installing Carbonite for the First Time... 7 Buying a Subscription...9 Subscription
1 Welcome to Carbonite! Important Things to Know...4 Carbonite Features...5 Setting Up and Installing...6 Starting a Trial... 7 Installing Carbonite for the First Time... 7 Buying a Subscription...9 Subscription
April Communication Manager User s Guide
 April 2012 Communication Manager User s Guide Table of Contents Overview... 4 Navigating ecentral... 5 WebSync Wizard... 8 WebSync Setup... 8 Login Setup... 9 Schedule WebSync... 9 WebSync Options... 9
April 2012 Communication Manager User s Guide Table of Contents Overview... 4 Navigating ecentral... 5 WebSync Wizard... 8 WebSync Setup... 8 Login Setup... 9 Schedule WebSync... 9 WebSync Options... 9
Sage 300 Construction and Real Estate (formerly Sage Timberline Office)
 Sage 300 Construction and Real Estate (formerly Sage Timberline Office) Version 17.1 User's Guide This is a publication of Sage Software, Inc. 2017 The Sage Group plc or its licensors. All rights reserved.
Sage 300 Construction and Real Estate (formerly Sage Timberline Office) Version 17.1 User's Guide This is a publication of Sage Software, Inc. 2017 The Sage Group plc or its licensors. All rights reserved.
Basic Concepts. Launching MultiAd Creator. To Create an Alias. file://c:\documents and Settings\Gary Horrie\Local Settings\Temp\~hh81F9.
 Page 1 of 71 This section describes several common tasks that you'll need to know in order to use Creator successfully. Examples include launching Creator and opening, saving and closing Creator documents.
Page 1 of 71 This section describes several common tasks that you'll need to know in order to use Creator successfully. Examples include launching Creator and opening, saving and closing Creator documents.
Dentrix Learning Edition. Installation Instructions
 Dentrix Learning Edition Installation Instructions 2 TIPS FOR A SUCCESSFUL INSTALLATION These steps have been prepared to help minimize or eliminate any issues when installing the Dentrix Learning Edition.
Dentrix Learning Edition Installation Instructions 2 TIPS FOR A SUCCESSFUL INSTALLATION These steps have been prepared to help minimize or eliminate any issues when installing the Dentrix Learning Edition.
QuickClaim Guide Group Health Cooperative of Eau Claire GHC13009
 QuickClaim Guide Administered by: Group Health Cooperative of Eau Claire 2503 North Hillcrest Parkway Altoona, WI 54720 715.552.4300 or 888.203.7770 group-health.com 2013 Group Health Cooperative of Eau
QuickClaim Guide Administered by: Group Health Cooperative of Eau Claire 2503 North Hillcrest Parkway Altoona, WI 54720 715.552.4300 or 888.203.7770 group-health.com 2013 Group Health Cooperative of Eau
Accounts Payable MODULE USER S GUIDE
 Accounts Payable MODULE USER S GUIDE INTEGRATED SOFTWARE SERIES Accounts Payable MODULE USER S GUIDE Version 3.1 Copyright 2005 2009, Interactive Financial Solutions, Inc. All Rights Reserved. Integrated
Accounts Payable MODULE USER S GUIDE INTEGRATED SOFTWARE SERIES Accounts Payable MODULE USER S GUIDE Version 3.1 Copyright 2005 2009, Interactive Financial Solutions, Inc. All Rights Reserved. Integrated
Amazing Charts Version 9.2 Release Notes
 Amazing Charts Version 9.2 Release Notes Messaging Use the new message search, and automate deletion of already-read message and more! Problem List Management Inactivate and resolve problems from the Most
Amazing Charts Version 9.2 Release Notes Messaging Use the new message search, and automate deletion of already-read message and more! Problem List Management Inactivate and resolve problems from the Most
