QuickReads Technology Network Edition Network Manual Program Administrator s Guide
|
|
|
- Gregory Waters
- 6 years ago
- Views:
Transcription
1 QuickReads Technology Network Edition Network Manual Program Administrator s Guide Table of Contents 1. Program Administrator Introduction 2. Network Configuration o Server Requirements for a School-Hosted Server o Workstation Requirements Microsoft Windows o Workstation Requirements Macintosh 3. Installing the Network Edition o Configuring a School-Hosted Server o Configuring the Server if you are Upgrading o Network Edition Performance o Uninstalling the QuickReads Technology Network Edition from Your Server o Loading Your License File Signing In Loading Your License File Updating Your License File o The Program Administrator Home Page Navigation Links o Setting Up Your District Adding Schools Adding a District Profile Creating a New School Editing a School Year o Loading Content o Installing Client Software o Uploading v3 Data to the Network o The Network Configuration Tool 4. Setting Up Accounts o Importing and Exporting Account Data Formatting the Import File Importing Data Exporting Data Re-importing Previously Exported Data o Adding Schools o Adding Accounts o Merging Accounts o Creating Classes QuickReads Technology Network Edition Network Manual--Program Administrator's Guide 1
2 5. Using the Network Edition o Managing Accounts Types of User Accounts Creating a New Account Importing Accounts Searching for an Account To Search for One User To Search for a Group of Users Advanced Search Editing User Accounts User Status Deleting User Accounts Changing User Passwords o Managing Custom Fields and Values Adding a Custom Field Editing a Custom Field Name Deleting a Custom Field Adding a Custom-Field Value Editing the Name of a Custom-Field Value Deleting a Custom-Field Value o Managing Schools Creating a New School Editing School Information Deleting a School o Managing Classes Creating a New Class Editing Class Information Deleting a Class o Managing Content Loading Content Removing Content o Managing Software o Workstation Information o Managing Audio Files Allocating Storage Space Purging Audio Files Uploading Audio Files QuickReads Technology Network Edition Network Manual--Program Administrator's Guide 2
3 6. Quick Reference o o o Audio Inventory To Export Audio Files To Delete Audio Files To Move Audio Files to a Student Audio Portfolio To Summarize Audio Files by Teacher To Protect All of the Audio Files for One Teacher To Get a Detailed Listing of All of the Audio Files for One Teacher Quick Reference for Contacting Technical Support QuickReads Technology Edition Technical Support Information Before Calling Technical Support Quick Reference for Network User Roles and Access Quick Reference for QuickReads Technology Edition Accessibility Features Program Settings To Override Application Settings for Text Colors and Size with OS Settings To Provide Visual Dialog Boxes for All Audio Messages User Interface Settings Single-switch devices Colors Text Bitmap Elements The Options Menu Keyboard Access Enabling Keyboard Access Accessibility Options for Teachers 7. Appendices o Acknowledgments o Copyright Information o Network Edition Performance o Uninstalling the Network Edition QuickReads Technology Network Edition Network Manual--Program Administrator's Guide 3
4 Program Administrator Introduction As Program Administrator of the QuickReads Technology Network Edition, your responsibilities involve installing, setting up, and administering the program on the server. You can review a complete list of your access privileges in the Network Manual User's Guide, as well as the privileges of the other program users. Also review the system requirements to ensure that you have the system capabilities necessary to run the Network Edition. Consider the different types of access allowed to each user before you determine his or her role in the program. In this way, you will allow users full access to the program features that are most relevant to their classroom and administrative functions. In summary, your role as Program Administrator allows you to do the following: Install and set up the Network Edition Import account data View and edit school and district information Create and edit user accounts Create and edit class and school accounts Load and remove content (books and passages) View workstation data Manage audio files Load the program license Add school years Add and edit custom report fields Your first step, of course, is to install the Network Edition on a dedicated server. Review the system requirements, which follow, before installation to ensure that the program runs efficiently. See Configuring a School-Hosted Server to get started. NOTE: Users MUST have administrative permissions to install this application. File system access control software must allow user access to the application directories. All Windows, Mac OS, sound card, and video card patches should be applied. QuickReads Technology Network Edition Network Manual--Program Administrator's Guide 4
5 Network Configuration Server Requirements for a School-Hosted Server Dedicated Windows 2000 or 2003 server (a dedicated server is preferred but not required. Contact our technical support prior to purchase for non-dedicated configurations.) 1.5 GHz Pentium IV processor or equivalent (2 GHz or higher recommended) 512 MB RAM 80 GB available hard drive space (120 GB recommended) CD-ROM drive Microsoft Internet Explorer 6.0 or Netscape 6.2+ (Netscape 7.2 recommended) Ethernet LAN port (minimum) Bandwidth T1 or better NOTE: The server does not depend on any existing network services, such as those provided by an NT4 or a Windows 2000 network infrastructure. Workstation Requirements Windows Windows 2000 or XP Home/Professional Pentium II 400 MHz or equivalent processor (minimum); Pentium II 800 MHz or equivalent processor (recommended) 256 MB RAM 200 MB free hard drive space, plus 100 MB additional free hard drive space per user 800 x 600 resolution display 10/100 Mb Ethernet LAN port (minimum) 16-bit color level for the monitor 4MB video card with DirectX support (8MB video card with DirectX 8.0 support recommended) SoundBlaster PCI/AC97 compatible sound card with DirectSound support (if a second sound card is present it must be disabled) Approved microphone headset required (included) TrueType Fonts: Arial, Comic Sans MS, Courier, Georgia, Times New Roman, Trebuchet MS, Verdana 24X CD-ROM drive (minimum) NOTE: Users MUST have administrative permissions to install this application. File system access control software must allow user access to the application directories. All Windows, sound card, and video card patches should be applied. QuickReads Technology Network Edition Network Manual--Program Administrator's Guide 5
6 Workstation Requirements Macintosh Apple Macintosh with a G3, G4 or G5 processor, 400 MHz or higher Mac OS (minimum for Workstation Edition); Mac OS or later (minimum for Network Edition or ASP) 256 MB recommended 200 MB free hard-drive space, plus 100 MB additional free space per user 10/100 MB Ethernet LAN port (minimum) 800 x 600 resolution, thousands of colors display CD-ROM drive QuickTime 6.0+ (minimum) Approved microphone headset with USB adapter (included) TrueType Fonts: Arial, Comic Sans MS, Courier New, Georgia, Times New Roman, Trebuchet MS, Verdana Available USB port. NOTE: Users MUST have administrative permissions to install this application. File system access control software must allow user access to the application directories. All MacOS, sound card, and video card patches should be applied. QuickReads Technology Network Edition Network Manual--Program Administrator's Guide 6
7 Installing the Network Edition Configuring a School-Hosted Server You will need to install both server and client software. The software is delivered on two separate CD-ROMs; one for server software and one for client software. We recommend that you install the QuickReads Technology Network Edition to a clean, dedicated Windows 2000 or 2003 Server. If you install the program to a server with existing services, you may need to troubleshoot running services or busy ports. If you wish to install the program onto a server with existing services, please call our Technical Support line at prior to installation. 1. Sign in as an administrator on the server. 2. Close all applications. 3. Many Windows Server machines come with the IIS web server pre-installed and running. If this is the case on your machine, and assuming you are dedicating your machine to the QuickReads Technology Network Edition, we highly recommend you disable IIS. Go to Services (in Win 2000 Server, go to Control Panel>Tools>Component Services). Select Services (Local) in the sidebar. Right-click on the IIS service, and select Properties. Change the Startup type to Disabled, then Stop the service. 4. Insert the v3.3 Network server Installation CD 1. Browse the CD and double click on the setup.exe icon. You may also select start>run and type X:\setup.exe where X is the letter of your CD drive. 5. You will be prompted to accept a port number for the application's web server. o o If the number displayed is 80, we recommend you accept this default. If your network policy indicates that you should allocate another port, be sure to append the new port number to your server URL when you set it. For example, if you allocate port 81, type ("Yourserver" being the name of the server.) This will be the server URL that clients use when accessing the server through the browser. QuickReads Technology Network Edition Network Manual--Program Administrator's Guide 7
8 6. If the port displayed is not 80 (for example, 8080 or higher), then your machine is already operating another web server on port 80. If this is unintentional, cancel the setup, then find and disable the existing web service, (see the instructions for IIS above), then begin again. If you are intentionally running another web server (not recommended), then users will have to include the port number when entering the URL of the QuickReads Technology Network Edition in their browsers, e.g.: 7. Midway through the installation, a DOS window will appear. You do not need to do anything with this window; it will disappear prior to completion. 8. The installation process will continue and you will receive an installation complete window. Click on Done. Your server installation is now complete. Configuring the Server if you are Upgrading from QuickReads Technology Network Edition v3.0, v3.1, or v3.2 If you are upgrading to the QuickReads Technology Network Edition v3.3 from the Network Edition v3.2, follow the steps below to automatically uninstall v3.2 while preserving and upgrading your data. 1. If you wish, back up your existing data folder using MySQL. If you need assistance with this step, please contact Technical Support at Check to make sure that the IIS web server remains disabled. Go to Services (in Win 2000 Server, go to Control Panel>Tools>Component Services). Select Services (Local) in the sidebar. Right-click on the IIS service, and select Properties. Change the Startup type to Disabled, then Stop the service. 3. Insert the v3.3 Network Edition Installation CD 1 in the server CD drive. Browse the CD and double click on the setup.exe icon. You may also select start>run and type X:\setup.exe where X is the letter of your CD drive. QuickReads Technology Network Edition Network Manual--Program Administrator's Guide 8
9 4. When the installation wizard is launched, you will be given the option to upgrade, or cancel the upgrade. If you choose to cancel the upgrade, you can upgrade at a later time by reinserting the v3.3 Network Edition Installation CD 1 in the server CD drive and reinitiating the install process. NOTE: If select Yes but then terminate the upgrade process while the installation wizard is running and before a successful installation has been completed, there is the risk of corrupting your current version of the Network Edition, rendering it unusable. This can usually be corrected by inserting the v3.3 Network Edition Installation CD 1 in the server CD drive and reinitiating the install process. If, however, you don't want to upgrade but want to reinstall your current version of the Network Edition after an aborted upgrade, Contact Technical Support at Follow the onscreen instructions to locate the TomCat Webapps folder and the MySQL data folder. These services will be automatically stopped during the installation. The data in these files will not be deleted. QuickReads Technology Network Edition Network Manual--Program Administrator's Guide 9
10 6. You will be prompted to accept a port number for the application's web server. o If the number displayed is 80, we recommend you accept this default. o If your network policy indicates that you should allocate another port, be sure to append the new port number to your server URL when you set it. For example, if you allocate port 81, type ("Yourserver" being the name of the server.) This will be the server URL that clients use when accessing the server through the browser. 7. After successfully upgrading to Version 3.3 from previous versions of QuickReads Technology Network Edition, it may be necessary to uninstall previous versions of MySQL, Tomcat, and Java. If you need assistance with this, please contact Technical Support at QuickReads Technology Network Edition Network Manual--Program Administrator's Guide 10
11 Network Edition Performance The performance of the Network Edition is affected by the speed of your LAN connection, the size of your server processor and memory, the type of work performed by users, and the traffic on your LAN. See Network Edition Performance. Uninstalling the QuickReads Technology Network Edition from Your Server You should ONLY uninstall the QuickReads Technology Network Edition if you are permanently discontinuing its use. This is because uninstalling the program deletes all user data from the server. The data cannot be recovered. See Uninstalling the Network Version. Before uninstalling, you may wish to store your data. See Exporting the Database for directions on how to export the database for storage. Loading Your License File Signing In Perform these steps at the server. 1. Open a browser and type your server's URL in the address bar. If you specified a port other than 80 for Tomcat, you will need to append that port to your server URL. 2. At the Sign-In page, type the following User Name and password: User Name: admin Password: password QuickReads Technology Network Edition Network Manual--Program Administrator's Guide 11
12 NOTE: Use the Change Password feature on the Sign-In Page to change your password for security purposes. Once you are on the Program Administrator Home Page, you can edit your User Name. Be sure to write down your new User Name and/or password. Once you change either the Program Administrator's User Name or password, our technical support will not be able to assist you with signing in to the Network Manager. Again, be sure to document any changes you make. Loading Your License File When you sign in to the QuickReads Technology Network Edition for the first time, you will see the License Status page. Click on the link, which directs you to load a new license file. This will take you to the License Validation page, where you will need to import the license key provided to you. The license file validates your license and allows you to use the program. QuickReads Technology Network Edition Network Manual--Program Administrator's Guide 12
13 To load your license file, follow these steps: Click on the Browse button and then navigate to the license.txt file. Click on OK. Once the program validates your license, you will see the Account Management page, which is the Program Administrator Home Page. Signing in opens the Program Administrator Home Page. Updating Your License File After you purchase additional seats of QuickReads Technology Network Edition, you will be provided with a new license key. The license key will be encrypted information in a.txt file. To update your license key, follow these steps: 1. Sign into the Network Manager as the Program Administrator. 2. On your Home Page, you will see the link For more usage and licensing information, view the License Status Page. Click on the link, which takes you to the License Status page. Locate and click on the link, If you have received a new license file, enter it here. This will take you to the Update License page, where you will need to import the license key provided to you. The validated license will then meter for additional concurrent users. 3. Click on the Browse button and then navigate to the license.txt file. 4. Click on OK. QuickReads Technology Network Edition Network Manual--Program Administrator's Guide 13
14 The Program Administrator Home Page NOTE: Use the Change Password feature on the Sign-In page to change your password for security purposes. Once you are on the Program Administrator Home Page, you can edit your User Name. Be sure to write down your new User Name and/or password. Once you change either the Program Administrator's User Name or password, our technical support will not be able to assist you with signing in to the Network Manager. Again, be sure to document any changes you make. If you are signing in for the first time, the table of accounts will contain only the default Program Administrator account. Once you have set up the client software, created a District Profile, and loaded your content, you will need to populate the database with user accounts. First, however, you need to become familiar with some of the features of the Program Administrator Home Page in order to finish setting up the program. QuickReads Technology Network Edition Network Manual--Program Administrator's Guide 14
15 Navigation Links on the Home Page All Network Edition screens feature a menu bar for easy navigation. The links are: Home District Classes Content Software Click on this link to manage user accounts. Click on this link to view or edit district and school information. Click on this link to create, edit, or delete classes. Click on this link to load and remove QuickReads content. Click on this link to load the client application onto workstations. Workstations Click on this link to view workstation data. Audio Help Sign Out Click on this link to manage audio files. Click on this link to access Software and Network Manuals and Teacher Resources. Click on this link to end your session. NOTE: If the Network Edition is not used for 30 minutes, it closes automatically. To continue setting up the Network Edition, you will use the District, Content and Software links. Setting Up Your District From the District Management page, you can create a district profile and set up the current School Year. In addition, you can set up each school within the school district. Click on the District link on the menu bar to open the District Management page. QuickReads Technology Network Edition Network Manual--Program Administrator's Guide 15
16 In addition to setting up each school within your school district, you can also use this page to create a district profile and set up the current School Year. Once the district information is set up, you then can set up Classes within each School. Adding Schools To create a school and add it to the district, click on the New School button on the District Management screen to open the New School screen. Required fields are marked with an asterisk. Click on Save to save your changes. NOTE: The schools you set up will automatically populate all school drop-down menus in the program. Fill out the New School page and select Save. The school will appear in the School Name list on the District Management page. Click on the New School button again to add another school. You can add an unlimited number of schools. If you are going to import data to populate your database, the Network Edition uses your imported data to set up a list of schools. See Importing Data for more information. NOTE: When inserting grades, you can use the characters K through 12. O can be used when a numeric grade is not appropriate. M can be used for non-student users to denote multiple grades. Separate the grades with commas (M, O, K, 1, 2, 3) or indicate the grade range using a hyphen (K-3). QuickReads Technology Network Edition Network Manual--Program Administrator's Guide 16
17 Adding a District Profile To view or edit a school's District Profile, click on the name of the district on the District Management page. Update the district information on this screen, then click on Save to save your changes. NOTE: If you have not yet set up a District Profile, the district's name is Default. To add a district profile, click on the District Name link on the District Management page. This opens the District Profile page. Complete the information on the form and click on Save when you are done. Required fields are marked with a red asterisk (*). If your school district requires you to set up additional fields for tracking student information, click on the Custom Fields and Values link. For more information, see the Custom Fields and Values section. NOTE: The District Administrators field displays the names of all District Administrators that are set up for the district. These names cannot be edited on the District Profile page. The field will be blank if no District Administrator accounts have been set up. QuickReads Technology Network Edition Network Manual--Program Administrator's Guide 17
18 Creating a New School Year When a School Year begins, you will need to set up a new School Year in the Network Edition. Doing so archives all student data from the previous year. Users can access this data through the Performance Reports. This archiving ability is the primary purpose of the school-year functionality. Because student data changes from year to year, the most reliable way to set up a new School Year is to import a new data file for all of the students who will use the program. In this way, you update existing students' grade levels and classes at the same time as you add new students. NOTE: To access reports for student data in past school years, the same User Name must be used from year to year. We recommend using the student's permanent ID number. If you prefer, though, you can set up new accounts and change classes and grade levels manually. All new classes and accounts are marked as belonging to the new School Year. All student readings are bound to the current School Year. NOTE: The year with the latest date in the program is designated as the current School Year. QuickReads Technology Network Edition Network Manual--Program Administrator's Guide 18
19 To create a new School Year, complete the following steps: 1. On the District Management screen, click on the link next to the School Year label to open the School Year screen. The School Year screen displays district information and a list of the School Years currently in the system. 2. Click on the New button, and confirm that you wish to create a new School Year. 3. Click on New to open the Create New School Year screen, and enter the name of the School Year and its beginning and ending dates. Click on Save to save your changes. Editing a School Year To change the name or beginning and end dates of an existing School Year, complete the following steps: 1. On the District Management screen, click on the link next to the School Year label to open the School Year screen. This screen displays district information and a list of the School Years in the system. 2. Click on the name of the current School Year to open the Edit School Year screen. (Only the current School Year can be edited.) Enter your changes, and click on Save to save your changes. QuickReads Technology Network Edition Network Manual--Program Administrator's Guide 19
20 Loading Content To load QuickReads content on the server, complete the following procedure: 1. Insert a Library Disc into the CD-ROM drive on the server. 2. Click on Content on the menu bar to open the Content Management screen. When there is no content loaded, the Load Content button appears alone on the screen. If content has been loaded, it is listed in a table, along with the date it was loaded, the number of files loaded, and the option to remove files from the Network Edition. For more information on how to load and manage content, see the section on Managing Content. 3. Click on Load Content. 4. Click on the Browse button. Then, navigate to and select D:\Common\Soliloquy Learning\Stories\library.xml. If appropriate, replace D: in the path with the letter of your CD-ROM drive. 5. Click on the Load Content button. The load process may take several minutes. When it is complete, the content will appear in the table on the Content Management screen. NOTE: Downloading an entire level when the first user signs in to a workstation can take several minutes, especially when many users are performing the same action at once. You can avoid this wait by creating a sample student account and assigning to it the content that will be assigned to most students. Then, before students use the Network Edition, sign in to each workstation with that account and download the library. QuickReads Technology Network Edition Network Manual--Program Administrator's Guide 20
21 Installing the Client Software This installation can be completed by using either the Client Installation folder on the Client Installation CD, or by clicking on the Software link in the menu bar on the Program Administrator Home Page to access a server-based client installer. The CD is slightly faster because you do not have to wait for the client installer to download and unzip. If you use the server-based client installer, you may install multiple workstations to save time. NOTE: You must have administrative privileges to install the QuickReads Technology Network Edition client software. If you are upgrading from QuickReads Technology Workstation Edition to the Network Edition, you must first uninstall your existing Workstation Edition from the Macintosh computers before you install the Version 3.3 client software. Insert the installation disc for your existing version and use the uninstaller option to uninstall it. Your data will be preserved. (You may need to manually delete desktop icons.) Then, proceed with installation of the Version 3.3 client software as described below. Perform these steps at each workstation: 1. Click on setup.exe in the Client Install folder on the Installation CD. Follow the installation instructions. 2. If using the server-based client, launch a browser and enter your QuickReads Technology Network Edition server URL. o o Sign in as the Program Administrator. Click on Software on the menu bar. This opens the Client Software Management page. QuickReads Technology Network Edition Network Manual--Program Administrator's Guide 21
22 Click on one of the client links. Follow the directions and let the installer run. Windows Workstation The Windows Client is a self-extracting, self-installing executable. Click on Download Windows Client for a Windows workstation. Click on Open to launch the autorun, or save the file to your computer. If you save the file, click on the icon to launch the autorun. Macintosh Workstation The Macintosh Client is a StuffIt file (.sit). Click on Download Mac Client for a Macintosh workstation. Once the file downloads, click on the file icon in order to unstuff it and install the file. 3. Once the software is successfully installed, you will be asked if you want to launch the Network Configuration Tool. Click on OK. 4. If this is a new installation, the Network Configuration Tool will appear. If this is a reinstallation or an update, you may need to sign in as a teacher before you can access the Network Configuration Tool. 5. When the Network Configuration Tool appears, enter your server URL. Choose your school if appropriate. You can click on Test Connection to test your connection to the server. Click on Launch to access the QuickReads Technology Network Manager. When the Client Installation is completed, three icons will appear on the workstation desktop, one for the QuickReads Technology Edition, one for the QuickReads Technology Edition Network Manager (icon is labeled QuickReads Network Admin v3), and one for the Network Configuration Tool. Uploading v3 Data to the Network Data that was upgraded on client workstations is uploaded to the server the next time the Network Edition is launched from that client. The program automatically checks for data that needs to be uploaded to the network at every launch. QuickReads Technology Network Edition Network Manual--Program Administrator's Guide 22
23 The Network Configuration Tool Clicking on the Network Configuration icon opens the Network Configuration Tool. If this is a reinstallation or an update, you may need to sign in as a teacher to access it. When the Network Configuration Tool appears, enter (in Macintosh installations) or modify your server URL ("c"). Click on Launch to access the Network Manager or Test to test the connection. If you wish to associate a workstation with one school, select the school from the drop-down menu, and click on Save. This process downloads and makes available teacher, class, and student information for that school only on the Network Edition Sign-In screen. QuickReads Technology Network Edition Network Manual--Program Administrator's Guide 23
24 Setting Up Accounts Once the District and Schools have been set up (see Installing the Network Edition) the Program Administrator should continue to set up the Network Edition by populating the database. There are two ways to populate the database with school and user data: by importing the data using a standard file format and by manually setting up Schools, Classes, and Accounts. Importing and Exporting Account Data You may already have account data for students, teachers, and other users saved in a data file on your computer or network. If so, you can quickly populate the database by importing this information. NOTE: If you are upgrading data files from the QuickReads Technology Workstation Edition, you will need to merge those files with any files you import. For more information, see Merging Accounts. With some file translation, the Import Account Data function imports data from administration files, Grade Book files, Excel files, or Word files. You can also import comma-separated or tab-delimited files that conform to one of the following formats. Before you import data, however, determine that your import file is configured properly. Formatting the Import File The Import Account Data function accepts any tab-delimited or comma-separated file in the following formats: tab-delimited: FirstName[tab]MiddleInitial[tab]LastName[tab]UserName[tab]Password[tab]UserType[t ab]school[tab]class[tab]grade[tab]customfield1[tab]customfield2[tab]... comma-separated: FirstName,MiddleInitial,LastName,UserName,Password,UserType,School,Class,Grade,C ustomfield1,customfield2 The import file MUST include the first nine items listed below in the table. Those items which are required must contain data while those listed as optional would appear as two tabs or two commas (depending on the file type you have chosen). The custom field items are optional. If you choose to enter data in the default custom fields, you must provide the information specifically in the order provided using the exact values as written. Again, if you choose not to provide data for a specific item, two tabs or QuickReads Technology Network Edition Network Manual--Program Administrator's Guide 24
25 commas without a space would designate that item and allow the selected items to properly populate the user account upon import. No account data will import for each user with an error in that row. Extra spaces behind values will create errors with the import. The import feature does not support a header row. Here is an example of a proper.csv import file with only the first nine required items: Willie,,Lenz,123475,student,S,Pearson Learning Elementary,Wickersty,4 Here is an example of a proper.csv import file with customized field items: Willie,,Lenz,123475,student,S,Pearson Learning Elementary,Wickersty,4,Yes,Male,No,Yes,Yes,Asian or Pacific Islander A User Name is limited to 20 characters. Only alpha-numeric characters, spaces, dashes, and apostrophes are accepted. Any other characters cause an error, which you can correct, then import the file again. You can also set up any number of custom fields to collect and track student demographic data. For more information, see the section on Managing Custom Fields and Values. NOTE: It is recommended to use a student's school ID for the User Name. In order to connect data from one school year to the next, the student's unique user name MUST be the same from year to year. NOTE: If some of the information is unavailable, leave the entry blank in the import file, but make sure to include punctuation as if there were data in the field. Item Status Description First Required The user's first name Name Middle Initial Last Name User Name Optional Required Required Password Required/Optional The user's middle initial (one letter only, no period after the letter) The user's last name The user's User Name, limited to 20 alpha-numeric characters, including spaces The user's password, limited to 20 alpha-numeric characters; case-sensitive; optional for students, required for all other users QuickReads Technology Network Edition Network Manual--Program Administrator's Guide 25
26 User Type Required S (Student), T (Teacher), RA (Reading Assistant), RS (Reading Specialist), BA (Building Administrator), BS (Building Supervisor), DA (District Administrator); uppercase or lowercase The user's school, required for all users except Program School Required/Optional Administrators and District Administrators Class Optional The user's class for both students and teachers The user's grade, required for all student users; valid values Grade Required/Optional are K 12 and M for "multiple" Custom Fields Optional Customizable fields for reporting data; existing field options are: Free/Reduced Lunch, Gender, IEP, LEP, Migrant Status, and Race/Ethnicity NOTE: Students need to be assigned a class to use the program and teachers need to be assigned a class to make settings changes or access reports in the Network Manager. Existing Custom Field options are: Item Options Free/Reduced Lunch Yes, No Gender Female, Male IEP Yes, No LEP Yes, No Migrant Status Yes, No Race/Ethnicity American Indian, Asian or Pacific Islander, Black or African American, Hispanic or Latino, Other, White QuickReads Technology Network Edition Network Manual--Program Administrator's Guide 26
27 Importing Data Once you have configured your file, follow these steps 1. Click on Home on the Menu Bar to open the Account Management screen. 2. Click on the Import Account Data link. 3. Click on the Browse button, then navigate to and select your import file. 4. Click on the radio button that corresponds to the format of the file. 5. If you are re-importing a previously exported database (see Exporting Data) and you changed passwords for some or all users, you need to check the box next to Update Passwords of Existing Users from Data File. Otherwise, passwords for existing users will not be updated. 6. Click on Import. Once the import process is complete, you will see a confirmation screen listing the number of accounts imported successfully out of the total number of accounts in the import file. The screen also lists any errors and their location in the import file. If you receive an error message, fix the errors in the import file and import the file again. NOTE: Fixing errors and re-importing the same file will not duplicate users. QuickReads Technology Network Edition Network Manual--Program Administrator's Guide 27
28 Exporting Data You can export data from QuickReads Technology Network Edition to use in other reports or to load into other programs. You can also export data into a spreadsheet and perform maintenance and global operations. For instance, you can "promote" all users to the next grade, permanently delete users, etc. To export data: 1. Click on the Export Data link on the Program Administrator Home Page. 2. Select Tab Delimited or Comma Separated. 3. Click on Export. A file of your data will be created. A dialog will prompt you to either save the file or open it. Open the file to check the data before importing it into another program. Re-importing Previously Exported Data You may want to re-import your QuickReads Technology Network Edition database if you exported it to do database maintenance. QuickReads Technology Network Edition v do not have an export feature. Existing QuickReads Technology Network Edition non-student users will retain their encrypted passwords unless you check the Update Passwords of Existing Users from Data File check box. Before you re-import the database, you can add passwords to new accounts and overwrite new passwords to existing accounts. Passwords will be encrypted upon import. QuickReads Technology Network Edition Network Manual--Program Administrator's Guide 28
29 Adding Schools The Network Edition uses your imported data to set up a list of schools. If you loaded the data manually, you will have to set up your schools manually. To add a school, click on District on the menu bar to open the District Management screen. Next, click on the New School button, and enter as much information as possible on the form. Be sure to complete the Required Fields, which are marked with an asterisk. Click on Save to save your changes. For more information on user types and creating new accounts, see the Managing Accounts section. QuickReads Technology Network Edition Network Manual--Program Administrator's Guide 29
30 Adding Accounts If you wish to add an account, complete the following procedure: 1. Click on Home on the menu bar to open the Program Administrator Home Page screen. 2. Use the drop-down menu to choose the type of account you wish to create, then click on OK. This opens a User Account screen for the type of user you have chosen. 3. Enter the information, making sure to complete the Required Fields, which are marked with an asterisk. Click on Save to save your changes. Merging Accounts In some cases, multiple accounts for the same user will need to be merged once installation and upgrade are completed. Users can acquire multiple accounts when a new account is established for a user upon data import AND the user has an account or QuickReads Technology Network Edition Network Manual--Program Administrator's Guide 30
31 accounts from the Workstation Edition of the program. To merge accounts, complete the following steps: 1. On the Program Administrator Home Page, click on the Merge Accounts link. This link is found in the center of the screen. 2. When the Merge Accounts screen opens, select the accounts you wish to merge from the All Student Accounts list on the left. A check in the Select box moves the account to the Accounts to Merge column. 3. Choose which account to merge into using the Account to Merge Into drop-down menu. The default chosen by the program is the first account under which the student is already assigned to a class. (If there is no class assignment, the last account is the default.) 4. Click on Save to merge the accounts Repeat the procedure for all accounts that need to be merged. QuickReads Technology Network Edition Network Manual--Program Administrator's Guide 31
32 Creating Classes The Network Edition uses your imported data to set up a list of classes and grades. If you loaded the data manually, you will have to set up classes manually. If you did not assign a class name to teachers and students, you will have to assign classes manually (Steps 4 and 5). To add a class, complete the following procedure: 1. Click on Classes on the menu bar to open the Class Management screen. 2. Click on the New Class button to open the New Class screen. 3. Enter the Class Name, then select a School, Grade, and Lead Teacher from the drop-down menus. The Lead Teacher is automatically placed in the Teachers list for the class. Be sure to complete the Required Fields, which are marked with an asterisk. Choosing a school automatically updates the list boxes to show only names from that school. 4. Select any additional Teachers, Reading Specialists, or Reading Assistants from the list shown, then click on the Add button to add them to the class. Building Supervisors are automatically assigned to all classes in their school and do not appear in the list. QuickReads Technology Network Edition Network Manual--Program Administrator's Guide 32
33 5. Select the students you wish to assign to the class, then click on the Add button to add them to the class. By default, only Unenrolled Students in the selected school appear in the list. Unenrolled Students are students who are not already assigned to a class. To see a list of all students in the selected school, click on the All Students link. Click on Save to save your changes. Add Remove QuickReads Technology Network Edition Network Manual--Program Administrator's Guide 33
34 Using the Network Edition Managing Accounts The Account Management screen, which is also the Program Administrator Home Page, lists data for all users: full name, user name, account type, grade level (where appropriate), class name, status and password. The first 20 entries are displayed; links at the bottom of the screen allow you to navigate through the list. Clicking on a column header link sorts the data based on the contents of the column. QuickReads Technology Network Edition Network Manual--Program Administrator's Guide 34
35 Types of User Accounts Before you assign a role to each user, consider the program features he or she will need to access. Use the following table to help you clarify user privileges. For information on types of users and their access to program features, see the Chart of Network User Roles and Access in the Network Edition User's Guide. User Type Teachers Reading Specialists Reading Assistants Building Administrators Building Supervisors District Administrators Program Administrators User Access Teachers can manage Classes and students, make assignments, edit student settings, create Reading Groups, change and print student passwords, and view reports. Reading Specialists have the same privileges as Teachers. In addition, they can also create Classes with students who are assigned to other Classes. Reading Assistants can perform the same actions as Teachers, except that they cannot modify Class rosters or create Classes and Reading Groups. Building Administrators can access reports for all students in their school, but they cannot perform Class-management tasks. Building Supervisors have the same privileges as Reading Specialists and Building Administrators. In addition, they can access all Teacher and Building Administrator reports. District Administrators can access reports for all students in the district, but they cannot perform Class-management tasks. Program Administrators can access all administrative functions, but they cannot access student performance reports. QuickReads Technology Network Edition Network Manual--Program Administrator's Guide 35
36 Creating a New Account To create a new user account, go to the Account Management screen. Use the dropdown menu to choose the type of account you wish to create, then click on OK. Next, you will see a User Account screen for the type of user you have chosen. Required Fields are marked with an asterisk. Enter the information on the New User form, and click on Save to create the account. Finally, the Accounts screen opens, and the new account appears in the list. Importing Accounts If you have account data that you wish to upload into the Network Edition, click on the Import Account Data link, and browse to select the file(s) you wish to import. With some file translation, the Import Account Data function can import data from administration files, Grade Book files, Excel files, or Word files. For more information and a description of the file format, see the Importing Account Data section. QuickReads Technology Network Edition Network Manual--Program Administrator's Guide 36
37 Searching for an Account The Search feature helps you narrow the list of users on the Account Management screen and find individual user accounts. To search for one user: Type the user's first or last name in the search field, then click on Go. If the program finds the user's name, it is displayed, along with any other names that match the search string. If no results match the search string, the program indicates that no users match your search criteria. To search for a group of users: Type a string of characters in the search field, then click on Go. The search displays a list of names that contain the string. For example, typing sm into the search field will return the following Smith, Arthur; Torres, Jasmine; and Weissman, Rachel. When the search results are displayed, a Clear Search link appears next to the Go button. To clear the results and display the full alphabetical list of users, click on this link. QuickReads Technology Network Edition Network Manual--Program Administrator's Guide 37
38 Advanced Search With Advanced Search, you can search by School, Grade, Class, User type, and Full Name. Click on the Advanced link next to the Search box on the Account Management screen. When the Advanced Search page appears, make your choice using the drop-down menus and click on OK. QuickReads Technology Network Edition Network Manual--Program Administrator's Guide 38
39 Editing User Accounts To edit account information for any user, click on the user's name in the Full Name column on the Account Management screen. This opens an Edit User screen for the appropriate type of user. Enter your changes, then click on Save to save your changes. User Status All user accounts are marked Active by default. If a student changes Classes or Schools, or moves out of a District, teachers and other users with permission can mark the student's account as Inactive. Only Program Administrators can delete a user account. Inactive users cannot sign in to the program. However, their data continues to appear in reports. As the Program Administrator, you should periodically check for and delete, or reassign, inactive user accounts. QuickReads Technology Network Edition Network Manual--Program Administrator's Guide 39
40 Deleting User Accounts Deleting a user account deletes the account name from all accounts and Class lists. A student account can only be deleted if the student has not opened a QuickReads passage. If the student has opened a passage, his or her account can be flagged as Inactive on the Student Account screen. A Teacher account cannot be deleted if he or she is the only Teacher affiliated with a Class. In this case, either assign another Teacher to the Class or delete the Class. To delete a user account: Click on a User Name on the Account Management screen (Program Administrator Home Page) to open the user's account profile screen. You are asked to confirm that you wish to delete the user. If you do, click on Delete. If you do not wish to delete the user, click on Cancel. Changing User Passwords As Program Administrator, you may need to change passwords globally or reset user passwords. To change a password, go to the Account Management screen (Program Administrator Home Page) and click on the Change Password link in the Passwords column. Enter the new password, then verify it by entering it again. You can also change the user's password hint if the user is not a student. (Students do not have hints.) Click on Save to save your changes. QuickReads Technology Network Edition Network Manual--Program Administrator's Guide 40
41 Managing Custom Fields and Values Custom fields collect and track student demographic information that can be used in reporting. Six custom fields are provided; these appear at the bottom of every Student Account screen. Item Status Description Free/Reduced Lunch Gender IEP LEP Optional Values: Yes, No Optional Values: Female, Male Optional Values: Yes, No Optional Values: Yes, No Migrant Status Optional Values: Yes, No Race/Ethnicity Optional Values: American Indian, Asian or Pacific Islander, Black or African American, Hispanic or Latino, White To create additional custom fields or modify existing fields, click on the Custom Fields and Values link on the District Profile screen. This opens the Custom Fields and Values screen, on which you can create an unlimited number of custom fields and values. NOTE: The default customization fields are intended for the convenience of Network Edition users. Custom fields can be created, modified, and deleted as needed. QuickReads Technology Network Edition Network Manual--Program Administrator's Guide 41
42 Adding a Custom Field To create a custom field, complete the following steps: 1. Click on the New button on the Custom Fields and Values screen to open the New Custom Field screen. 2. Enter the Field Name, and select the display type Drop-down or Check Box. 3. Click on Save to save your changes. Editing a Custom Field Name To edit the name of a custom field, click on the name of the field on the Custom Fields and Values screen. Enter your corrections, then click on Save to save your changes. Deleting a Custom Field To delete the name of a custom field complete the following steps: 1. Click on the name of the field on the Custom Fields and Values screen to open the Edit Custom Field screen. 2. Click on Delete at the bottom of the screen to open the Delete Custom Field screen. QuickReads Technology Network Edition Network Manual--Program Administrator's Guide 42
43 3. Click on Delete to permanently delete all student information for this field, then click on OK to save your changes. Adding a Custom-Field Value To add a value to a custom field, click on the name of the field on the Custom Fields and Values screen to open the Edit Custom Field screen. Enter the name of the Value, then click on Add to add the name of the value to the list. Click on Save to save your changes. Editing the Name of a Custom-Field Value To edit the name of a custom-field value, click on the name of the field on the Custom Fields and Values screen to open the Edit Custom Field screen. Click on the name of the value, enter your corrections, then click on Edit to replace the original name. Click on Save to save your changes. Deleting a Custom-Field Value To delete a value in a custom field, click on the name of the field on the Custom Fields and Values screen to open the Edit Custom Field screen. Click on the name of the value, then click on Delete to remove the name from the list. Click on Save to save your changes. Managing Schools Creating a New School QuickReads Technology Network Edition Network Manual--Program Administrator's Guide 43
44 To create a school and add it to the District, click on the New School button on the District Management screen to open the New School screen. Required fields are marked with an asterisk. Click on Save to save your changes. NOTE: The Schools you set up will automatically populate all School drop-down menus in the program. Editing School Information To edit information about Schools already in the Network Edition, click on the name of the school on the District Management screen. This opens the School Profile screen, on which you update the information about the School. Required fields are marked with an asterisk. Click on Save to save your changes. Deleting a School Only Schools with no Classes can be deleted from the Network Edition. Click on the name of the School you wish to delete on the District Management screen. Then, click on the Delete button on the School Profile screen to open the Delete School screen. Confirm that the school should be deleted. Click on Save to save your changes. QuickReads Technology Network Edition Network Manual--Program Administrator's Guide 44
45 Managing Classes To set up Classes and manage Class information, click on Classes on the Menu Bar. This opens the Class Management screen, on which you can create, edit, and delete Classes. If no Classes exist in the system, you will only see the New Class button. If Classes do exist in the system, the New Class button will appear along with a list of the existing Classes. Creating a New Class To create a new Class, complete the following steps: 1. Click on the New Class button on the Class Management screen to open the New Class screen. 2. Enter the Class Name, and select a School, Grade, and Lead Teacher from the drop-down menus. 3. Select any additional Teachers, Reading Specialists, or Reading Assistants, and click on the Add button to add them to the Class. 4. To add students, highlight their names in the All Students column, then click on the Add button to move their names to the This Class column. To remove a name, highlight it in the This Class column, then click on the Remove button. QuickReads Technology Network Edition Network Manual--Program Administrator's Guide 45
46 Editing Class Information To edit Class information, click on the Class Name to open the Edit Class screen. Enter the information you wish to change, including the Class Name, School, Teacher, or Grade. To add students, highlight their names in the All Students column, then click on the Add button to add these students to the This Class column. To remove students, highlight their names in the This Class column, then click on the Remove button. Click on Save to save your changes. NOTE: A Teacher must update the reading assignments for any students who have been added to or removed from a Class. QuickReads Technology Network Edition Network Manual--Program Administrator's Guide 46
47 Deleting a Class When a Class is deleted, students who are not assigned to any other Class are returned to the Unenrolled Students list. To delete a Class from the Network Edition, complete the following steps: 1. Click on the name of the Class you wish to delete on the Class Management screen. 2. On the Edit Class screen, click on the Delete button, then confirm that you wish to delete the Class. 3. Next, you see the Class Management screen, on which the Class has been removed from the list. If you do not wish to delete the Class, click on Cancel. NOTE: When you delete a Class, all associations between Teachers and students in the Class are also deleted. Managing Content QuickReads Technology Network Edition Network Manual--Program Administrator's Guide 47
48 In the Network Edition, the server distributes content to the workstations through Web services. Therefore, Library CDs are not required at Network Edition workstations. (In the Workstation Edition, Library CDs must be used at every workstation.) To manage content on the server, click on Content on the menu bar to open the Content Management screen. Add content by installing a new content CD-ROM. If no content has been loaded, the Load Content button appears alone. If content has been loaded, passages are listed, along with the date each was loaded and the number of files. A Remove link allows you to remove content from the Network Edition. NOTE: Be sure that you load only v3 Library CDs into the Network Edition. Loading Content To upload content onto the server, click on the Load Content button on the Content Management screen. Click on the Browse button then navigate to and select D:\Common\Soliloquy Learning\Stories\library.xml. If appropriate, replace D: in the path with the letter of your CD-ROM drive, then click on Load. The load process may take several minutes. Removing Content NOTE: To install a new version of a Library CD, you must first remove the previous content from the server. QuickReads Technology Network Edition Network Manual--Program Administrator's Guide 48
49 To remove content from the server, click on the Remove link next to the content name on the Content Management screen. Then, confirm that the content should be deleted from the Network Edition. Click on Delete to remove the content. NOTE: If you remove content that has been assigned to students, those assignments disappear. Managing Software The Software link on the menu bar opens the Client Software Management screen. Access this screen to install the client program onto a workstation connected to the network. For more information, see Installing v3 Client Software. QuickReads Technology Network Edition Network Manual--Program Administrator's Guide 49
50 Workstation Information To view information about the workstations on the network, click on Workstations on the menu bar. The Workstation Information screen displays each workstation's usage, disk space usage, and other technical measures. You can sort this information by clicking on a table header link. From this page you can unregister workstations that are no longer in use. NOTE: Cleaning up disk space must be done on individual workstations with the Disk Management feature. Managing Audio Files To manage audio files stored on the server, click on Audio on the menu bar to open the Audio Management screen. On this screen, you can change audio storage allocations, purge or protect audio files, change the audio upload default, and manage all student audio recordings stored on the server. Links on the screen allow you to access these features. The screen opens onto the Audio Storage Space screen. Allocating Storage Space The Audio Storage Space screen displays the current server space availability and allows you to set the audio storage limit. The audio storage limit is the server disk space that is allocated for storing student recordings. QuickReads Technology Network Edition Network Manual--Program Administrator's Guide 50
51 The Network Edition recommends an audio storage limit based on the available storage plus the number of students using the product. You can override the recommendation by typing in a new value, but the amount of server space allotted to audio storage can never be more than 95 percent of the server space. Purging Audio Files Click on the Audio Purge link on the Audio Administration screen to review the amount of allocated audio storage space that is being used. When the server is nearing capacity, you can either purge audio files selectively on the Audio Inventory screen or allow the automated purge to run. Automated purges remove audio files that are not protected in Student Audio Portfolios. Purges begin with the oldest files, deleting files until only 80 percent of the available server space is used. When an automated purge is imminent, you receive a message on your Home Page when you sign in. Teachers can protect audio files from periodic audio purges by saving them to a Student Audio Portfolio. The Student Audio Portfolio gathers an individual student's protected audio files in one place on the server and preserves them for future use. For more information on how to create and manage Student Audio Portfolios, see the Network User's Guide section on Managing a Student Audio Portfolio. Uploading Audio Files Students' audio recordings are saved on the workstation, where they remain until students sign out of the program or until their recordings are purged. When students sign out, their audio recordings are sent to the server. Once the recordings are on the server, they can be accessed from any computer that is connected to the network. Click on the Audio Upload link on the Audio Administration screen to change the default setting for the audio files that are uploaded from a student workstation to the server. QuickReads Technology Network Edition Network Manual--Program Administrator's Guide 51
52 Audio Inventory Click on the Audio Inventory link to view a summary of all student audio recordings stored on the server. You can sort these recordings by Recording Name, File Size, Session Date, Teacher Name, School Name, and by the file's residence in a Student Audio Portfolio. Additionally, you can summarize audio files by teacher to provide audio reports on a teacher-by-teacher basis. Further, you can export audio files, delete audio files, and protect audio files by putting them into a Student Audio Portfolio. To export audio files: Click on the check box next to the files you wish to export, then click on the Export link. To delete audio files: Click on the check box next to the files you wish to delete, then click on the Delete link. QuickReads Technology Network Edition Network Manual--Program Administrator's Guide 52
53 To move audio files to a Student Audio Portfolio: Click on the check box next to the files you wish to protect, then click on the Protect in Student Audio Portfolio link. To summarize audio files by Teacher: Click on the Summarize By Teacher link to display a summary of all audio files associated with each Teacher. On this screen, you can delete all of the selected Teachers' audio files or move audio files to Student Audio Portfolios. To protect all of the audio files for one teacher: Click on the check box next to the Teacher whose files you wish to protect, then click on the Protect in Student Audio Portfolio link. To get a detailed listing of all of the audio files for one teacher: Click on the Listings link for that Teacher. QuickReads Technology Network Edition Network Manual--Program Administrator's Guide 53
54 Quick Reference Quick Reference for Contacting Technical Support QuickReads Technology Edition Technical Support Information Pearson Education Technical Support Group For technical support, please call , or chat at Before Calling Technical Support Some problems can be easily solved by checking your computer connections. Here are a few things to check before you call: 1. Check that all the computer and network cables are connected properly. (See your hardware manuals.) 2. Check that the headset is plugged in correctly. (See the Quick Reference for Headset Use in the Software Manual.) 3. Check the volume control on the headset cord, if there is a control. 4. Check the volume settings in the program (click on Options, then on Sound). Also check your computer's control panel. If these actions do not solve your problem, please gather the following information before you call Technical Support to ensure a prompt, satisfactory response: 1. Have available your computer's make, model, operating system, disk space, memory, and video and sound card information program, as well as the program's version number. You can get most of this information quickly by clicking on Options, then on System Info. Print the page for easy reference. 2. Record the exact wording of any error message(s). 3. Record exactly what the error is and where it was encountered. Include the screen on which it occurred, what the user was doing at the time, and any other programs that were running. Quick Reference for Network User Roles and Access Your Program Administrator will set up a user account for you, see the chart of roles and access for each type of user. QuickReads Technology Network Edition Network Manual--Program Administrator's Guide 54
55 Quick Reference for QuickReads Technology Edition Accessibility Features Pearson Learning Group has made every effort to ensure that the QuickReads Technology Edition is compliant with Section 508 of the Rehabilitation Act of 1973, and amended (29 U.S.C. 794d) in This act specifies that special features allow access by students and teachers with disabilities to all program features. Accessibility options for the passages' text color and size and text boxes that correspond to all of the program's audio messages can be turned on in Student Settings. Additional accessibility options are built into the computer's OS and are made available through the program to students with special needs. Program Settings To turn on the options for text color and size and for text boxes, click on the Student Settings tab, which is on the Home Page. Then click on Accessibility. Checking a box means that the setting is turned on. Click on the box again if you wish to turn the setting off. Click on Save to save your changes. To override application settings for text colors and size with OS settings: Click on this setting to meet selected students' individual needs. These preferences are set on a student's workstation or attached to the student's User Name. QuickReads Technology Network Edition Network Manual--Program Administrator's Guide 55
56 To provide visual dialog boxes for all audio messages: Click on this setting to provide a text version of every audio message. User Interface Settings In addition to the Accessibility settings described above, the QuickReads Technology Edition has many user features that are integrated into the user interface and are seen by all users, regardless of their settings. These include the following: Single-switch devices: The Cross-Scanner software is most useful for Windows and Mac OS X users. This software works with the keyboard accessibility and scrollbar features in Version 3.3. For more information on Cross-Scanner software, visit Colors: NOTE: Single-switch devices are enabled with settings found in the accessibility menu of the computer's operating system, not in the QuickReads Technology Edition. Colors and color combinations were selected to provide maximum visibility for users who are color blind. For users who require reverse-video, click on Override application settings for text colors and size with OS settings. In addition, this option should be set in the workstation's OS. Text: Although the minimum font size in this program is 16 point, the passages can be enlarged with the computer's magnifier options. (Check your computer manual or the computer's Help feature for assistance.) While reading, users can move the mouse to track with the magnifier and follow the highlighter. In addition, ToolTips are provided for all text that is not accessible by the OS and thus cannot be set to font and color options. ToolTips also respect the OS setting for size and color. Bitmap Elements: All bitmap elements (pieces of art that serve as clickable buttons) present their information to assistive technology the identity, operation, and state of the element. In addition, ToolTips are provided for each bitmap element. QuickReads Technology Network Edition Network Manual--Program Administrator's Guide 56
57 The Options Menu: Most of the program's additional features are accessible through Options, the drop-down menu at the top of the student screen. This menu is accessible by mouse, keyboard, and assistive devices, and it respects the OS settings for font, font size, and font color for menus. Keyboard Access: Users can tab from element to element and select elements by using a key-activated shortcut. When an element is selected, the focus on that element is clear. When the focus is on an element, the user can hit the space bar or Enter to activate the element. The focus is controlled with a high-contrast (interwoven black and white) dotted line that surrounds individual screen elements. When tabbing to elements that are lists or that contain options, the arrow keys are used to move among the list items and options. Some functions have specific keyboard shortcuts, such as those in the following table: Shortcut Function Cmd+Q (Macintosh) Exit Alt+F4 (Windows) Ctrl+M (Macintosh) Open the Options menu Alt+O (Windows) Cmd/Ctrl+M Launch the Microphone Check Ctrl+back arrow Go to Previous Screen Go to the Next Screen or back to Start of Passage (as Ctrl+forward arrow appropriate) Cmd/Ctrl+L Return to the Library Cmd/Ctrl+R Launch Read and Record Cmd/Ctrl+G Launch Word Help Cmd/Ctrl+Y Launch Play Back Cmd/Ctrl+E Launch Read to Me Cmd/Ctrl+W Close Window (applies to any window in the program) Cmd/Ctrl+P Print Report Enabling Keyboard Access In the Windows and Mac OS X operating systems, a user can use the Tab key to navigate forward among screen elements (or Shift-Tab to move in reverse). QuickReads Technology Network Edition Network Manual--Program Administrator's Guide 57
58 While this feature is always enabled in Windows, it must be switched on in Mac OS X. Complete the following steps to enable keyboard accessibility in OS X. For 10.4: Go to System Preferences, select Keyboard & Mouse, select the Keyboard Shortcuts tab, then select the Turn full keyboard access on or off check box. For 10.3: Go to System Preferences, select Keyboard & Mouse, select the Keyboard Shortcuts tab, then select the Turn on full keyboard access checkbox. For 10.2: Go to System Preferences, select Keyboard & Mouse, select the Keyboard Access tab, then select the Turn on full keyboard access checkbox. For 10.1: Go to System Preferences, select Keyboard, select the Full Keyboard Access tab, then select the Turn on full keyboard access checkbox. Accessibility Options for Teachers In addition to the options noted above, the Software and Network Manuals are available to teachers and other administrative users in Accessible HTML format in the Workstation Edition and Network Edition programs. The Software Manual and Network Manuals are also available in.pdf on the Installation Discs and are available for download at under both the Teacher Resources section and the Technical Resources section. All of these options make it possible for students and teachers to make full use of the QuickReads Technology Edition. QuickReads Technology Network Edition Network Manual--Program Administrator's Guide 58
59 Acknowledgments and Copyright Information Acknowledgments Many of the designations used by manufacturers and sellers to distinguish their products are claimed as trademarks. Where those designations appear in this guide, and Pearson Education was aware of a trademark claim, the designations have been printed with initial capitals and in cases of multiple usage have also been marked with either or where they first appear. Use of the trademarks implies no relationship, sponsorships, endorsements, sale or promotion on the part of Pearson Education, Inc., publishing as Pearson Learning Group. Technical information in this document is subject to change without notice. For technical support, please contact the Pearson Education Technical Support Group by phone at or by at Technical.Support@pearson.com. Copyright Information Copyright 2005 by Pearson Education, Inc., publishing as Pearson Learning Group, 299 Jefferson Road, Parsippany, NJ All rights reserved. No part of this guide may be reproduced or transmitted in any form or by any means, electronic or mechanical, including photocopying, recording, or by an information storage and retrieval system, without permission in writing from the publisher, except for the Quick Reference material, which can be reproduced for classroom use only. For information regarding permission(s), write to Rights and Permissions Department. Pearson is a registered trademark of Pearson Education, Inc. QuickReads is a registered trademark of Pearson Education Inc. Soliloquy Learning is a registered trademark of Soliloquy Learning, Inc Soliloquy Learning, Inc. and its licensors. QuickReads Technology Network Edition Network Manual--Program Administrator's Guide 59
60 Macromedia Flash Player included. QuickTime and the QuickTime logos are registered trademarks of Apple Computer, Inc., copyright used under license. Report Charting capability provided by Cewolf, a free software program that provides graphing capability to create charts. Information about Cewolf is available at Slider control script provided by Customers are not charged for use of this script. SPEEX audio compression software Copyright Xiph.org Foundation, Jean- Marc Valin, David Rowe, EpicGames Redistribution and use in source and binary forms, with or without modification, are permitted provided that the following conditions are met: o o o Redistributions of source code must retain the above copyright notice, this list of conditions and the following disclaimer. Redistributions in binary form must reproduce the above copyright notice, this list of conditions and the following disclaimer in the documentation and/or other materials provided with the distribution. Neither the name of the Xiph.org Foundation nor the names of its contributors may be used to endorse or promote products derived from this software without specific prior written permission. Sphinx 2 Copyright Carnegie Mellon University. All rights reserved. QuickReads Technology Network Edition Network Manual--Program Administrator's Guide 60
 TECHNOLOGY EDITION Network Edition Fast Facts www.pearsonschool.com/quickreads QUICKREADS TECHNOLOGY What is the Network Edition? Designed to work over a school s Local Area Network (LAN) or a district
TECHNOLOGY EDITION Network Edition Fast Facts www.pearsonschool.com/quickreads QUICKREADS TECHNOLOGY What is the Network Edition? Designed to work over a school s Local Area Network (LAN) or a district
HMH Hosting Services User s Guide
 HMH Hosting Services User s Guide and Data Management Guide January 1, 2016 For use with HMH Hosting Services and Student Achievement Manager version 2.4 or later PDF0864 (PDF) Houghton Mifflin Harcourt
HMH Hosting Services User s Guide and Data Management Guide January 1, 2016 For use with HMH Hosting Services and Student Achievement Manager version 2.4 or later PDF0864 (PDF) Houghton Mifflin Harcourt
Teacher User s Manual for The Fountas & Pinnell Benchmark Assessment Online Data Management System
 Teacher User s Manual for The Fountas & Pinnell Benchmark Assessment Online Data Management System Copyright 2009 Heinemann. All rights reserved. Table of Contents Overview... 4 Access and System Requirements...
Teacher User s Manual for The Fountas & Pinnell Benchmark Assessment Online Data Management System Copyright 2009 Heinemann. All rights reserved. Table of Contents Overview... 4 Access and System Requirements...
System 44 Next Generation Installation Guide
 System 44 Next Generation Installation Guide For use with System 44 Next Generation version 2.3 or later and Scholastic Achievement Manager version 2.3 or later Copyright 2014 by Scholastic Inc. All rights
System 44 Next Generation Installation Guide For use with System 44 Next Generation version 2.3 or later and Scholastic Achievement Manager version 2.3 or later Copyright 2014 by Scholastic Inc. All rights
System 44 Installation Guide
 System 44 Installation Guide For use with System 44 version 2.5 or later and Student Achievement Manager version 2.5 or later Table of Contents Introduction... 3 Getting Started... 3 Windows and Mac OS
System 44 Installation Guide For use with System 44 version 2.5 or later and Student Achievement Manager version 2.5 or later Table of Contents Introduction... 3 Getting Started... 3 Windows and Mac OS
Importing Students. Harcourt ThinkCentral Page 1 of 6
 Importing Students When a large number of student accounts are being created or updated for the ThinkCentral, you may want to use the Import Users feature. This will eliminate having to create or update
Importing Students When a large number of student accounts are being created or updated for the ThinkCentral, you may want to use the Import Users feature. This will eliminate having to create or update
Only SAM users with administrative permissions may perform a roster import.
 Roster Import Overview Student or teacher rosters may be imported into SAM from a *.csv file. This is especially helpful when student and teacher data is stored in an SIS system or in a spreadsheet program
Roster Import Overview Student or teacher rosters may be imported into SAM from a *.csv file. This is especially helpful when student and teacher data is stored in an SIS system or in a spreadsheet program
READ 180 Next Generation Installation Guide
 READ 180 Next Generation Installation Guide rskills including College & Career For use with READ 180 Next Generation suite and Student Achievement Manager version 2.5 or higher Table of Contents Introduction...
READ 180 Next Generation Installation Guide rskills including College & Career For use with READ 180 Next Generation suite and Student Achievement Manager version 2.5 or higher Table of Contents Introduction...
SAM Data Management Manual
 SAM Data Management Manual For use with Student Achievement Manager version 2.6 and later Table of Contents Data Management Overview... 3 Roster Import... 4 Overview... 4 Automatic Account Creation During
SAM Data Management Manual For use with Student Achievement Manager version 2.6 and later Table of Contents Data Management Overview... 3 Roster Import... 4 Overview... 4 Automatic Account Creation During
Teacher Manual. Teacher Manual Knowledge Adventure, Inc. All rights reserved
 Teacher Manual Under the copyright laws, neither the documentation nor the software may be copied, photocopied, reproduced, translate, or reduced to any electronic medium or machine readable form, in whole
Teacher Manual Under the copyright laws, neither the documentation nor the software may be copied, photocopied, reproduced, translate, or reduced to any electronic medium or machine readable form, in whole
Version 2.8. Installation Guide
 Version 2.8 Installation Guide Copyright 2010 Pearson Education, Inc. or its affiliate(s). All rights reserved. ELLIS is a registered trademark, in the U.S. and/or other countries, of Pearson Education,
Version 2.8 Installation Guide Copyright 2010 Pearson Education, Inc. or its affiliate(s). All rights reserved. ELLIS is a registered trademark, in the U.S. and/or other countries, of Pearson Education,
READ 180 Next Generation Installation Guide
 READ 180 Next Generation Installation Guide including rskills Tests Next Generation For use with READ 180 Next Generation suite and Scholastic Achievement Manager version 2.3 or higher Copyright 2014 by
READ 180 Next Generation Installation Guide including rskills Tests Next Generation For use with READ 180 Next Generation suite and Scholastic Achievement Manager version 2.3 or higher Copyright 2014 by
System 44 Installation Guide
 System 44 Installation Guide For use with System 44 version 2.4 or later and Student Achievement Manager version 2.4 or later PDF0883 (PDF) Houghton Mifflin Harcourt Publishing Company Table of Contents
System 44 Installation Guide For use with System 44 version 2.4 or later and Student Achievement Manager version 2.4 or later PDF0883 (PDF) Houghton Mifflin Harcourt Publishing Company Table of Contents
The Reading Inventory Installation Guide
 The Reading Inventory Installation Guide For use with The Reading Inventory version 2.5 or later and Student Achievement Manager version 2.5 or later Table of Contents Introduction... 3 Getting Started...
The Reading Inventory Installation Guide For use with The Reading Inventory version 2.5 or later and Student Achievement Manager version 2.5 or later Table of Contents Introduction... 3 Getting Started...
Edexcel GCSE 2009 e-spec Introduction 2 Minimum requirements 2 Hardware 2 Software 2 How do I install the e-spec? 3 Installing e-spec on a network 3
 Edexcel GCSE 2009 e-spec Introduction 2 Minimum requirements 2 Hardware 2 Software 2 How do I install the e-spec? 3 Installing e-spec on a network 3 Running e-spec 4 PC users 4 To start e-spec when installed
Edexcel GCSE 2009 e-spec Introduction 2 Minimum requirements 2 Hardware 2 Software 2 How do I install the e-spec? 3 Installing e-spec on a network 3 Running e-spec 4 PC users 4 To start e-spec when installed
PowerTeacher Administrator User Guide. PowerTeacher Gradebook
 PowerTeacher Gradebook Released June 2011 Document Owner: Documentation Services This edition applies to Release 2.3 of the PowerTeacher Gradebook software and to all subsequent releases and modifications
PowerTeacher Gradebook Released June 2011 Document Owner: Documentation Services This edition applies to Release 2.3 of the PowerTeacher Gradebook software and to all subsequent releases and modifications
connected New User Guide
 connected New User Guide This guide will walk you through how to accomplish the following for programs launched through the McGraw-Hill connected website: Create a Teacher Account Redeem Content Create
connected New User Guide This guide will walk you through how to accomplish the following for programs launched through the McGraw-Hill connected website: Create a Teacher Account Redeem Content Create
Installation Instructions
 Installation Instructions Network Version An Access File is required to use this program. To request an Access File, register the CDROM at www.longman.com/ae/multimedia. Click on the Register tab at the
Installation Instructions Network Version An Access File is required to use this program. To request an Access File, register the CDROM at www.longman.com/ae/multimedia. Click on the Register tab at the
argeted Educational Softwa ware Orchard Gold Star District Application User s Guide DISTRICT APPLICATION Version or Newer
 Ta argeted Educational Softwa ware Orchard Gold Star District Application User s Guide DISTRICT APPLICATION Version 4.2.1 or Newer Table of Contents Introduction... 4 How to Use This Guide... 5 MySQL
Ta argeted Educational Softwa ware Orchard Gold Star District Application User s Guide DISTRICT APPLICATION Version 4.2.1 or Newer Table of Contents Introduction... 4 How to Use This Guide... 5 MySQL
FASTT Math Installation Guide
 FASTT Math Installation Guide For use with FASTT Math Enterprise Edition version 2.3 or later and Scholastic Achievement Manager version 2.3 or later Copyright 2014 by Scholastic Inc. All rights reserved.
FASTT Math Installation Guide For use with FASTT Math Enterprise Edition version 2.3 or later and Scholastic Achievement Manager version 2.3 or later Copyright 2014 by Scholastic Inc. All rights reserved.
Scholastic Reading Inventory Installation Guide
 Scholastic Reading Inventory Installation Guide For use with Scholastic Reading Inventory version 2.1 or later and Scholastic Achievement Manager version 2.1 or later Copyright 2012 by Scholastic Inc.
Scholastic Reading Inventory Installation Guide For use with Scholastic Reading Inventory version 2.1 or later and Scholastic Achievement Manager version 2.1 or later Copyright 2012 by Scholastic Inc.
FASTT Math Next Generation Installation Guide
 FASTT Math Next Generation Installation Guide For use with FASTT Math Next Generation version 2.1 or later and Scholastic Achievement Manager version 2.1 or later Copyright 2012 by Scholastic Inc. All
FASTT Math Next Generation Installation Guide For use with FASTT Math Next Generation version 2.1 or later and Scholastic Achievement Manager version 2.1 or later Copyright 2012 by Scholastic Inc. All
PT Version performance. Performance Tracker System Administrator User Manual
 PT Version 4.5.1 performance Performance Tracker System Administrator User Manual Contents Accessing System Administrator Tools 5 The User List 6 Adding a New User...6 Editing a User...7 Synchronizing
PT Version 4.5.1 performance Performance Tracker System Administrator User Manual Contents Accessing System Administrator Tools 5 The User List 6 Adding a New User...6 Editing a User...7 Synchronizing
FASTT Math Installation Guide
 FASTT Math Installation Guide For use with FASTT Math Enterprise Edition version 3.x or later and Student Achievement Manager version 3.x or later Table of Contents Introduction... 3 Getting Started...
FASTT Math Installation Guide For use with FASTT Math Enterprise Edition version 3.x or later and Student Achievement Manager version 3.x or later Table of Contents Introduction... 3 Getting Started...
PearsonAccess User Guide PARCC
 PearsonAccess User Guide PARCC Copyright 2013, Pearson Education, Inc. Published December 16, 2013 1.0 Document Revisions... 5 2.0 Getting Started... 6 2.1 Getting Started - Introduction... 7 2.2 Getting
PearsonAccess User Guide PARCC Copyright 2013, Pearson Education, Inc. Published December 16, 2013 1.0 Document Revisions... 5 2.0 Getting Started... 6 2.1 Getting Started - Introduction... 7 2.2 Getting
SECTION 1 INTRODUCTION
 SECTION 1 INTRODUCTION This user s guide accompanies a test generator program called ExamView Pro an application that enables you to quickly create printed tests, Internet tests, and computer (LAN-based)
SECTION 1 INTRODUCTION This user s guide accompanies a test generator program called ExamView Pro an application that enables you to quickly create printed tests, Internet tests, and computer (LAN-based)
Test Information and Distribution Engine (TIDE)
 LOUISIANA ELPT Test Information and Distribution Engine (TIDE) User Guide 2017 2018 Published February 2, 2018 Prepared by the American Institutes for Research Descriptions of the operation of the Test
LOUISIANA ELPT Test Information and Distribution Engine (TIDE) User Guide 2017 2018 Published February 2, 2018 Prepared by the American Institutes for Research Descriptions of the operation of the Test
School Installation Guide ELLIS Academic 5.2.6
 ELLIS Academic 5.2.6 This document was last updated on 2/16/11. or one or more of its direct or indirect affiliates. All rights reserved. ELLIS is a registered trademark, in the U.S. and/or other countries,
ELLIS Academic 5.2.6 This document was last updated on 2/16/11. or one or more of its direct or indirect affiliates. All rights reserved. ELLIS is a registered trademark, in the U.S. and/or other countries,
Getting Started With HMH Hosting Services
 Getting Started With HMH Hosting Services For use with HMH Hosting Services, HMH Teacher Central, HMH Student Central and Student Achievement Manager version 2.6 or later Table of Contents HMH Hosting
Getting Started With HMH Hosting Services For use with HMH Hosting Services, HMH Teacher Central, HMH Student Central and Student Achievement Manager version 2.6 or later Table of Contents HMH Hosting
FASTT Math Installation Guide
 FASTT Math Installation Guide For use with FASTT Math Enterprise Edition version 2.4 or later and Student Achievement Manager version 2.4 or later PDF0885 (PDF) Houghton Mifflin Harcourt Publishing Company
FASTT Math Installation Guide For use with FASTT Math Enterprise Edition version 2.4 or later and Student Achievement Manager version 2.4 or later PDF0885 (PDF) Houghton Mifflin Harcourt Publishing Company
Test Information and Distribution Engine
 SC-Alt Test Information and Distribution Engine User Guide 2018 2019 Published January 14, 2019 Prepared by the American Institutes for Research Descriptions of the operation of the Test Information Distribution
SC-Alt Test Information and Distribution Engine User Guide 2018 2019 Published January 14, 2019 Prepared by the American Institutes for Research Descriptions of the operation of the Test Information Distribution
Oklahoma School Testing Program (OSTP) & College and Career Readiness Assessments (CCRA) Portal User Guide
 Oklahoma School Testing Program (OSTP) & College and Career Readiness Assessments (CCRA) Portal User Guide Spring 2018 Measured Progress is a registered trademark of Measured Progress, Inc. The Measured
Oklahoma School Testing Program (OSTP) & College and Career Readiness Assessments (CCRA) Portal User Guide Spring 2018 Measured Progress is a registered trademark of Measured Progress, Inc. The Measured
SAM 2010 Instructor Manual
 SAM 2010 Instructor Manual 2011 Course Technology. 20 Channel Center Street. Boston, MA 02210. SAM 2010 Contents SAM 2010 Instructor Manual 1 Using This Manual... 1 2 Introduction to SAM 2010... 1 2.1
SAM 2010 Instructor Manual 2011 Course Technology. 20 Channel Center Street. Boston, MA 02210. SAM 2010 Contents SAM 2010 Instructor Manual 1 Using This Manual... 1 2 Introduction to SAM 2010... 1 2.1
USER GUIDE WASHINGTON ACCESS
 edirect USER GUIDE WASHINGTON ACCESS to INSTRUCTION and MEASUREMENT (WA-AIM) Spring 2018 Administration Produced by Data Recognition Corporation (DRC) 13490 Bass Lake Road Maple Grove, MN 55311 Direct:
edirect USER GUIDE WASHINGTON ACCESS to INSTRUCTION and MEASUREMENT (WA-AIM) Spring 2018 Administration Produced by Data Recognition Corporation (DRC) 13490 Bass Lake Road Maple Grove, MN 55311 Direct:
Site License Installation Guide
 Site License Installation Guide Copyright Texthelp Limited All rights reserved. No part of this publication may be reproduced, transmitted, transcribed, stored in a retrieval system, or translated into
Site License Installation Guide Copyright Texthelp Limited All rights reserved. No part of this publication may be reproduced, transmitted, transcribed, stored in a retrieval system, or translated into
Gradekeeper Version 5.7
 Editor Irene Gardner Editorial Project Manager Paul Gardner Editor-in-Chief Sharon Coan, M.S. Ed. Imaging Ralph Olmedo, Jr. Production Manager Phil Garcia Macintosh is a registered trademark of Apple Computer,
Editor Irene Gardner Editorial Project Manager Paul Gardner Editor-in-Chief Sharon Coan, M.S. Ed. Imaging Ralph Olmedo, Jr. Production Manager Phil Garcia Macintosh is a registered trademark of Apple Computer,
GMRT Data Import. 3. When you have finished adding data to the template, click File, and then click Save As
 GMRT Data Import The three (3) GMRT Import file templates are located on the Welcome page as well as under the Locations, Staff and Student tabs respectively. Creating Location, Staff, and/or Student Files
GMRT Data Import The three (3) GMRT Import file templates are located on the Welcome page as well as under the Locations, Staff and Student tabs respectively. Creating Location, Staff, and/or Student Files
System 44 Installation Guide
 System 44 Installation Guide For use with System 44 v1.0 Suite and SAM v1.8.1 or higher Copyright 2009 by Scholastic Inc. All rights reserved. Published by Scholastic Inc. SCHOLASTIC, SYSTEM 44, SCHOLASTIC
System 44 Installation Guide For use with System 44 v1.0 Suite and SAM v1.8.1 or higher Copyright 2009 by Scholastic Inc. All rights reserved. Published by Scholastic Inc. SCHOLASTIC, SYSTEM 44, SCHOLASTIC
Test Information and Distribution Engine
 WEST VIRGINIA ELPA21 Test Information and Distribution Engine User Guide 2017 2018 Published December 21, 2017 Prepared by the American Institutes for Research Descriptions of the operation of the Test
WEST VIRGINIA ELPA21 Test Information and Distribution Engine User Guide 2017 2018 Published December 21, 2017 Prepared by the American Institutes for Research Descriptions of the operation of the Test
Getting Started with the IntelleView POS Operator Software
 Getting Started with the IntelleView POS Operator Software Operator's Guide for Software Version 1.2 About this Guide This operator's guide explains how to start using your IntelleView POS Operator software.
Getting Started with the IntelleView POS Operator Software Operator's Guide for Software Version 1.2 About this Guide This operator's guide explains how to start using your IntelleView POS Operator software.
Read Naturally SE Software Guide. Version 2.0
 Read Naturally SE Software Guide Version 2.0 Under the terms of the Read Naturally Software Edition License Agreement, you have permission to use only the levels you purchased with the number of users
Read Naturally SE Software Guide Version 2.0 Under the terms of the Read Naturally Software Edition License Agreement, you have permission to use only the levels you purchased with the number of users
Lexia s Guidelines for Manually Importing Students & Staff
 Lexia s Guidelines for Manually Importing Students & Staff Contact: Lexia Customer Support support@lexialearning.com US: (800)-7-2772 Outside US: 978-405-6231 You can create new Lexia accounts and modify
Lexia s Guidelines for Manually Importing Students & Staff Contact: Lexia Customer Support support@lexialearning.com US: (800)-7-2772 Outside US: 978-405-6231 You can create new Lexia accounts and modify
Security: Account Maintenance User Guide v
 Security: Account Maintenance User Guide v. 5.7.0 Copyright 2002-2018 eschooldata, LLC All rights reserved. TABLE OF CONTENTS Overview... 3 Staff Type... 3 New Staff Type...3 New Certification Type...4
Security: Account Maintenance User Guide v. 5.7.0 Copyright 2002-2018 eschooldata, LLC All rights reserved. TABLE OF CONTENTS Overview... 3 Staff Type... 3 New Staff Type...3 New Certification Type...4
Houghton Mifflin Harcourt and its logo are trademarks of Houghton Mifflin Harcourt Publishing Company.
 Guide for Teachers Updated September 2013 Houghton Mifflin Harcourt Publishing Company. All rights reserved. Houghton Mifflin Harcourt and its logo are trademarks of Houghton Mifflin Harcourt Publishing
Guide for Teachers Updated September 2013 Houghton Mifflin Harcourt Publishing Company. All rights reserved. Houghton Mifflin Harcourt and its logo are trademarks of Houghton Mifflin Harcourt Publishing
Network Installation Guide
 Rosetta Stone Node-Locked License Network Installation Guide This Guide Includes: Storing Rosetta Stone Language Data... 1 Installing the Student Management System... 2 Setting Up the SMS... 3 Installing
Rosetta Stone Node-Locked License Network Installation Guide This Guide Includes: Storing Rosetta Stone Language Data... 1 Installing the Student Management System... 2 Setting Up the SMS... 3 Installing
Student Assessment of Growth and Excellence (SAGE)
 Student Assessment of Growth and Excellence (SAGE) TIDE User Guide 2017 2018 Published August 14, 2017 Prepared by the American Institutes for Research Descriptions of the operation of the Test Information
Student Assessment of Growth and Excellence (SAGE) TIDE User Guide 2017 2018 Published August 14, 2017 Prepared by the American Institutes for Research Descriptions of the operation of the Test Information
Perceptive TransForm E-Forms Manager 8.x. Installation and Configuration Guide March 1, 2012
 Perceptive TransForm E-Forms Manager 8.x Installation and Configuration Guide March 1, 2012 Table of Contents 1 Introduction... 3 1.1 Intended Audience... 3 1.2 Related Resources and Documentation... 3
Perceptive TransForm E-Forms Manager 8.x Installation and Configuration Guide March 1, 2012 Table of Contents 1 Introduction... 3 1.1 Intended Audience... 3 1.2 Related Resources and Documentation... 3
EvaluNet XT v1.2. Setup Guide
 2 EvaluNet XT v1.2 Setup Guide Table of Contents 1 INTRODUCTION 2 1.1 HOW IS EVALUNET XT STRUCTURED? 2 1.2 SYSTEM REQUIREMENTS 2 1.3 NETWORK SETUP DETAILS 2 1.4 PEER-TO-PEER NETWORKS 3 1.5 LINUX SETUP
2 EvaluNet XT v1.2 Setup Guide Table of Contents 1 INTRODUCTION 2 1.1 HOW IS EVALUNET XT STRUCTURED? 2 1.2 SYSTEM REQUIREMENTS 2 1.3 NETWORK SETUP DETAILS 2 1.4 PEER-TO-PEER NETWORKS 3 1.5 LINUX SETUP
English Discoveries Version Installation Instructions
 English Discoveries Version 2.12 Installation Instructions 2 Table of Contents LIST OF TABLES...5 WHATS IN THE KIT...6 INSTALLING English Discoveries - MULTI-USER VERSION...7 WHAT YOU WILL NEED... 7 DISK
English Discoveries Version 2.12 Installation Instructions 2 Table of Contents LIST OF TABLES...5 WHATS IN THE KIT...6 INSTALLING English Discoveries - MULTI-USER VERSION...7 WHAT YOU WILL NEED... 7 DISK
Scholastic Reading Inventory. Installation Guide
 Scholastic Reading Inventory Installation Guide For use with SRI v1.8.1 and SAM v1.8.1 Copyright 2009 by Scholastic Inc. All rights reserved. Published by Scholastic Inc. SCHOLASTIC, SYSTEM 44, SCHOLASTIC
Scholastic Reading Inventory Installation Guide For use with SRI v1.8.1 and SAM v1.8.1 Copyright 2009 by Scholastic Inc. All rights reserved. Published by Scholastic Inc. SCHOLASTIC, SYSTEM 44, SCHOLASTIC
Home Installation Instructions
 Home Installation Instructions February 2013 System Requirements Troy School District is pleased to offer its students home access to Type to Learn 4. Type to Learn 4 is a powerful web based keyboarding
Home Installation Instructions February 2013 System Requirements Troy School District is pleased to offer its students home access to Type to Learn 4. Type to Learn 4 is a powerful web based keyboarding
Learn about the Display options Complete Review Questions and Activities Complete Training Survey
 Intended Audience: Staff members who will be using the AdHoc reporting tools to query the Campus database. Description: To learn filter and report design capabilities available in Campus. Time: 3 hours
Intended Audience: Staff members who will be using the AdHoc reporting tools to query the Campus database. Description: To learn filter and report design capabilities available in Campus. Time: 3 hours
Bulk Upload Instructions: User Data Rules and Guidelines. As of v1.1.7
 Bulk Upload Instructions: User Data Rules and Guidelines As of v1.1.7 Introduction The following instructions and guidelines have been designed to show you how to properly format teacher and student data
Bulk Upload Instructions: User Data Rules and Guidelines As of v1.1.7 Introduction The following instructions and guidelines have been designed to show you how to properly format teacher and student data
Mac Software Manual for FITstep Pro Version 3
 Thank you for purchasing this product from Gopher. If you are not satisfied with any Gopher purchase for any reason at any time, contact us and we will replace the product, credit your account, or refund
Thank you for purchasing this product from Gopher. If you are not satisfied with any Gopher purchase for any reason at any time, contact us and we will replace the product, credit your account, or refund
Nortel Quality Monitoring Search and Replay Guide
 Nortel Quality Monitoring Search and Replay Guide NN44480-106 Product release 7.0 Standard 02.02 November 2009 Nortel Quality Monitoring Search and Replay Guide Publication number: NN44480-106 Product
Nortel Quality Monitoring Search and Replay Guide NN44480-106 Product release 7.0 Standard 02.02 November 2009 Nortel Quality Monitoring Search and Replay Guide Publication number: NN44480-106 Product
PowerSchool Handbook Federal Survey Card Report
 Handbook Federal Survey Card Report Version 1.0 August 9, 2017 Copyright 2017, San Diego Unified School District. All rights reserved. This document may be reproduced internally by San Diego Unified School
Handbook Federal Survey Card Report Version 1.0 August 9, 2017 Copyright 2017, San Diego Unified School District. All rights reserved. This document may be reproduced internally by San Diego Unified School
User Manual Cayen Systems, LLC 1
 User Manual 2011 Cayen Systems, LLC 1 Table of Contents Table of Contents... 2 Introduction... 3 What hardware and software are required for the system?... 3 Home Page Login... 4 Homeless Student Data
User Manual 2011 Cayen Systems, LLC 1 Table of Contents Table of Contents... 2 Introduction... 3 What hardware and software are required for the system?... 3 Home Page Login... 4 Homeless Student Data
RWT Network System Installation Guide
 RWT Network System Installation Guide Copyright 2003, Talking Fingers, Inc. Page 1 of 48 This document is Copyright 2003 by Talking Fingers, Inc. All rights are reserved. This document may not be copied
RWT Network System Installation Guide Copyright 2003, Talking Fingers, Inc. Page 1 of 48 This document is Copyright 2003 by Talking Fingers, Inc. All rights are reserved. This document may not be copied
eschoolplus+ General Information Training Guide Version 2.4
 eschoolplus+ General Information Training Guide Version 2.4 August 2013 Arkansas Public School Computer Network This page is intentionally left blank 8/23/2013 Page 2 of 29 Table of Contents eschoolplus
eschoolplus+ General Information Training Guide Version 2.4 August 2013 Arkansas Public School Computer Network This page is intentionally left blank 8/23/2013 Page 2 of 29 Table of Contents eschoolplus
DRC INSIGHT Portal User Guide TerraNova Christian School Program Online Enrollment for Machine Scoring & Student File Upload
 DRC INSIGHT Portal User Guide TerraNova Christian School Program Online Enrollment for Machine Scoring & Student File Upload Data Recognition Corporation (DRC) 13490 Bass Lake Road Maple Grove, MN 55311
DRC INSIGHT Portal User Guide TerraNova Christian School Program Online Enrollment for Machine Scoring & Student File Upload Data Recognition Corporation (DRC) 13490 Bass Lake Road Maple Grove, MN 55311
Test Information and Distribution Engine
 Test Information and Distribution Engine User Guide 2017-2018 Published March 28, 2018 Prepared by the American Institutes for Research Descriptions of the operation of the Test Information Distribution
Test Information and Distribution Engine User Guide 2017-2018 Published March 28, 2018 Prepared by the American Institutes for Research Descriptions of the operation of the Test Information Distribution
Microsoft Windows Software Manual for FITstep Stream Version 3
 Thank you for purchasing this product from Gopher. If you are not satisfied with any Gopher purchase for any reason at any time, contact us and we will replace the product, credit your account, or refund
Thank you for purchasing this product from Gopher. If you are not satisfied with any Gopher purchase for any reason at any time, contact us and we will replace the product, credit your account, or refund
Symantec Endpoint Protection Installation Guide
 Symantec Endpoint Protection 11.0 Installation Guide SYMANTEC ENDPOINT PROTECTION 11.0 TABLE OF CONTENTS A NEW SECURITY APPLICATION... 1 INTRODUCTION... 1 WHAT IS SYMANTEC ENDPOINT PROTECTION (SEP) 11.0?...
Symantec Endpoint Protection 11.0 Installation Guide SYMANTEC ENDPOINT PROTECTION 11.0 TABLE OF CONTENTS A NEW SECURITY APPLICATION... 1 INTRODUCTION... 1 WHAT IS SYMANTEC ENDPOINT PROTECTION (SEP) 11.0?...
USER MANUAL. > analyze. reduce. recover
 USER MANUAL > analyze > reduce > recover Table of Contents COPY AUDIT... 1 OVERVIEW... 1 IMPORTANT NOTES FOR PRINT AUDIT 4 CUSTOMERS... 1 COMMUNICATOR TECHNICAL NOTES... 2 COPY AUDIT SOFTWARE... 2 INSTALLING
USER MANUAL > analyze > reduce > recover Table of Contents COPY AUDIT... 1 OVERVIEW... 1 IMPORTANT NOTES FOR PRINT AUDIT 4 CUSTOMERS... 1 COMMUNICATOR TECHNICAL NOTES... 2 COPY AUDIT SOFTWARE... 2 INSTALLING
Gamco Installation Guide for Worksheet Magic Plus. Version 4.5 WINDOWS and MAC OS X
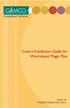 Gamco Installation Guide for Worksheet Magic Plus Version 4.5 WINDOWS and MAC OS X Dear Educator, Thank you for purchasing a Gamco product. Our programs succeed in classrooms and computer labs because
Gamco Installation Guide for Worksheet Magic Plus Version 4.5 WINDOWS and MAC OS X Dear Educator, Thank you for purchasing a Gamco product. Our programs succeed in classrooms and computer labs because
Install Manual. P2 Software ENGLISH M0509AT5091 -FJ VQT2G26-4
 Install Manual P2 Software M0509AT5091 -FJ ENGLISH VQT2G26-4 Contents Operating Precautions When Using Windows 1. Before Installing................................................... 3 2. Precautions in
Install Manual P2 Software M0509AT5091 -FJ ENGLISH VQT2G26-4 Contents Operating Precautions When Using Windows 1. Before Installing................................................... 3 2. Precautions in
USING TMXWR & TMXWRX U PDATED
 USING TMXWR & TMXWRX U PDATED 8.30.06 CRITICAL LOGIC TRAINING & COMMUNICATIONS Using TMXwr & TMXwrx 2006 by Critical Logic, Inc. 851 Burlway Road, Suite 506, Burlingame, CA 94010 www.critical-logic.com
USING TMXWR & TMXWRX U PDATED 8.30.06 CRITICAL LOGIC TRAINING & COMMUNICATIONS Using TMXwr & TMXwrx 2006 by Critical Logic, Inc. 851 Burlway Road, Suite 506, Burlingame, CA 94010 www.critical-logic.com
ATTENTION!!! Please be sure this document is delivered to the network administrator who will be installing Network WYNN!!
 ATTENTION!!! Please be sure this document is delivered to the network administrator who will be installing Network WYNN!! Network WYNN 3.1 Installation Documentation November 2003 The following information
ATTENTION!!! Please be sure this document is delivered to the network administrator who will be installing Network WYNN!! Network WYNN 3.1 Installation Documentation November 2003 The following information
Test Information and Distribution Engine
 Montana Comprehensive Assessment System Test Information and Distribution Engine User Guide 2018-2019 Published January 10, 2019 Prepared by the American Institutes for Research and Measured Progress Descriptions
Montana Comprehensive Assessment System Test Information and Distribution Engine User Guide 2018-2019 Published January 10, 2019 Prepared by the American Institutes for Research and Measured Progress Descriptions
Florida Standards Assessments
 Florida Standards Assessments TIDE User Guide Updated January 14, 2015 Prepared by the American Institutes for Research Florida Department of Education, 2015 Descriptions of the operation of the Test Information
Florida Standards Assessments TIDE User Guide Updated January 14, 2015 Prepared by the American Institutes for Research Florida Department of Education, 2015 Descriptions of the operation of the Test Information
PowerSchool Handbook Federal Survey Form Report
 Handbook Federal Survey Form Report Version 2.1 August 22, 2018 Copyright 2018, San Diego Unified School District. All rights reserved. This document may be reproduced internally by San Diego Unified School
Handbook Federal Survey Form Report Version 2.1 August 22, 2018 Copyright 2018, San Diego Unified School District. All rights reserved. This document may be reproduced internally by San Diego Unified School
SAM Settings and Reports for System 44 Next Generation
 SAM Settings and Reports for System 44 Next Generation For use with System 44 Next Generation version 2.6 or later and Student Achievement Manager version 2.6 or later or HMH Teacher Central Table of Contents
SAM Settings and Reports for System 44 Next Generation For use with System 44 Next Generation version 2.6 or later and Student Achievement Manager version 2.6 or later or HMH Teacher Central Table of Contents
Practice and Review Activities CD-ROM User s Guide
 Practice and Review Activities CD-ROM User s Guide Columbus, OH Practice and Review Activities CD-ROM User s Guide For technical support, call 1-800-678-2747 or e-mail epgtech@mcgraw-hill.com Practice
Practice and Review Activities CD-ROM User s Guide Columbus, OH Practice and Review Activities CD-ROM User s Guide For technical support, call 1-800-678-2747 or e-mail epgtech@mcgraw-hill.com Practice
Guide for K-6 Teachers
 Guide for K-6 Teachers 2009 Houghton Mifflin Harcourt Publishing Company. All rights reserved. Houghton Mifflin Harcourt and its logo are trademarks of Houghton Mifflin Harcourt Publishing Company. Microsoft
Guide for K-6 Teachers 2009 Houghton Mifflin Harcourt Publishing Company. All rights reserved. Houghton Mifflin Harcourt and its logo are trademarks of Houghton Mifflin Harcourt Publishing Company. Microsoft
FAS Asset Accounting FAS CIP Accounting FAS Asset Inventory SQL Server Installation & Administration Guide Version
 FAS Asset Accounting FAS CIP Accounting FAS Asset Inventory SQL Server Installation & Administration Guide Version 2009.1 2009 Sage Software, Inc. All rights reserved. Published by Sage 2325 Dulles Corner
FAS Asset Accounting FAS CIP Accounting FAS Asset Inventory SQL Server Installation & Administration Guide Version 2009.1 2009 Sage Software, Inc. All rights reserved. Published by Sage 2325 Dulles Corner
PMS 138 C Moto Black spine width spine width 100% 100%
 Series MOTOROLA and the Stylized M Logo are registered in the US Patent & Trademark Office. All other product or service names are the property of their respective owners. 2009 Motorola, Inc. Table of
Series MOTOROLA and the Stylized M Logo are registered in the US Patent & Trademark Office. All other product or service names are the property of their respective owners. 2009 Motorola, Inc. Table of
This chapter covers the following items: System requirements to use the program Installation instructions for the program
 Installation Overview This chapter covers the following items: System requirements to use the program Installation instructions for the program System Requirements for the Program To use the program, you
Installation Overview This chapter covers the following items: System requirements to use the program Installation instructions for the program System Requirements for the Program To use the program, you
STAAR Alternate 2 and TELPAS Assessment Management System User s Guide
 2017 2018 STAAR Alternate 2 and TELPAS Assessment Management System User s Guide TABLE OF CONTENTS Introduction...1 Signing in...1 Training Site...3 Infrastructure Trial...4 Create and Manage User Accounts...9
2017 2018 STAAR Alternate 2 and TELPAS Assessment Management System User s Guide TABLE OF CONTENTS Introduction...1 Signing in...1 Training Site...3 Infrastructure Trial...4 Create and Manage User Accounts...9
Table of Contents. 1 Introduction. 2 Wireless Configurations. 3 Setting Up your LAN Administrator Station
 Table of Contents 1 Introduction About Avaya Wireless 1-1 About Avaya Wireless Tools 1-2 About Avaya Wireless Access Points 1-5 About This User s Guide 1-6 About Icons used in this Document 1-7 On-line
Table of Contents 1 Introduction About Avaya Wireless 1-1 About Avaya Wireless Tools 1-2 About Avaya Wireless Access Points 1-5 About This User s Guide 1-6 About Icons used in this Document 1-7 On-line
Applied ICT Skills MS Windows
 Applied ICT Skills MS Windows Lesson 1 - How to install an operating system into computer? Windows 7 is perhaps the best Microsoft operating system and is very easy to install compared to other windows.
Applied ICT Skills MS Windows Lesson 1 - How to install an operating system into computer? Windows 7 is perhaps the best Microsoft operating system and is very easy to install compared to other windows.
Learn about the latest offerings in Adobe Connect. This article summarizes the new features and enhancements.
 Adobe Connect 9.7 Release Notes Learn about the latest offerings in Adobe Connect. This article summarizes the new features and enhancements. Adobe Connect is a web conferencing solution for web meetings,
Adobe Connect 9.7 Release Notes Learn about the latest offerings in Adobe Connect. This article summarizes the new features and enhancements. Adobe Connect is a web conferencing solution for web meetings,
Your Essential Skills Online program is a web application, which runs in your web browser on a Windows PC or Macintosh computer.
 TABLE OF CONTENTS OVERVIEW... 3 SYSTEM REQUIREMENTS... 4 SETTING UP YOUR ENVIRONMENT... 5 TEACHER PASSWORDS... 6 GETTING YOUR STUDENTS STARTED... 7 OPEN LOGIN... 7 PRIVATE LOGIN... 7 PRE-TEST... 9 ASSIGNMENT...
TABLE OF CONTENTS OVERVIEW... 3 SYSTEM REQUIREMENTS... 4 SETTING UP YOUR ENVIRONMENT... 5 TEACHER PASSWORDS... 6 GETTING YOUR STUDENTS STARTED... 7 OPEN LOGIN... 7 PRIVATE LOGIN... 7 PRE-TEST... 9 ASSIGNMENT...
RedBeam Inventory Tracking User Manual
 RedBeam Inventory Tracking User Manual Contact us at www.redbeam.com. Page 1 Table of Contents Table of Contents... 2 Overview... 4 RedBeam Inventory Tracking... 4 PC Prerequisites... 4 Mobile Computer
RedBeam Inventory Tracking User Manual Contact us at www.redbeam.com. Page 1 Table of Contents Table of Contents... 2 Overview... 4 RedBeam Inventory Tracking... 4 PC Prerequisites... 4 Mobile Computer
Florida Standards Assessments
 Florida Standards Assessments TIDE User Guide 2017 2018 Updated February 9, 2018 Prepared by the American Institutes for Research Florida Department of Education, 2018 Descriptions of the operation of
Florida Standards Assessments TIDE User Guide 2017 2018 Updated February 9, 2018 Prepared by the American Institutes for Research Florida Department of Education, 2018 Descriptions of the operation of
FileMaker. Mobile 7. User s Guide. For Windows, Mac, Palm OS, and Pocket PC. Companion for Palm OS and Pocket PC
 For Windows, Mac, Palm OS, and Pocket PC FileMaker Mobile 7 Companion for Palm OS and Pocket PC User s Guide 2000-2004 FileMaker, Inc. All Rights Reserved. FileMaker, Inc. 5201 Patrick Henry Drive Santa
For Windows, Mac, Palm OS, and Pocket PC FileMaker Mobile 7 Companion for Palm OS and Pocket PC User s Guide 2000-2004 FileMaker, Inc. All Rights Reserved. FileMaker, Inc. 5201 Patrick Henry Drive Santa
KYOCERA Net Viewer 5.3 User Guide
 KYOCERA Net Viewer. User Guide Legal Notes Unauthorized reproduction of all or part of this guide is prohibited. The information in this guide is subject to change without notice. We cannot be held liable
KYOCERA Net Viewer. User Guide Legal Notes Unauthorized reproduction of all or part of this guide is prohibited. The information in this guide is subject to change without notice. We cannot be held liable
Installation Instructions. Release Version 14.0 August 15 th, 2008
 Release Version 14.0 August 15 th, 2008 ARGUS Software: ARGUS Valuation - DCF The contents of this document are considered proprietary by ARGUS Software, the information enclosed and any portion thereof
Release Version 14.0 August 15 th, 2008 ARGUS Software: ARGUS Valuation - DCF The contents of this document are considered proprietary by ARGUS Software, the information enclosed and any portion thereof
Focus University Training Document
 Focus University Training Document FOCUS Training: Nurses/Health Training Agenda Basic Navigation of SIS Searching for Students More Search Options Student Record and Sub menus o General Demographics o
Focus University Training Document FOCUS Training: Nurses/Health Training Agenda Basic Navigation of SIS Searching for Students More Search Options Student Record and Sub menus o General Demographics o
Microsoft Windows Software Manual for FITstep Pro Version 3
 Thank you for purchasing this product from Gopher. If you are not satisfied with any Gopher purchase for any reason at any time, contact us and we will replace the product, credit your account, or refund
Thank you for purchasing this product from Gopher. If you are not satisfied with any Gopher purchase for any reason at any time, contact us and we will replace the product, credit your account, or refund
Administrator s Plus SEMSNet Interface User Guide. Rediker Software Phone Wilbraham Road Fax
 Administrator s Plus SEMSNet Interface User Guide Rediker Software Phone 800-882-2994 2 Wilbraham Road Fax 413-566-2194 Hampden, MA 01036 www.rediker.com ADMINISTRATOR S PLUS SEMSNET INTERFACE INTRODUCTION...3
Administrator s Plus SEMSNet Interface User Guide Rediker Software Phone 800-882-2994 2 Wilbraham Road Fax 413-566-2194 Hampden, MA 01036 www.rediker.com ADMINISTRATOR S PLUS SEMSNET INTERFACE INTRODUCTION...3
WinView. Getting Started Guide
 WinView Getting Started Guide Version 4.3.12 June 2006 Copyright 2006 Mincom Limited All rights reserved. No part of this document may be reproduced, transferred, sold or otherwise disposed of without
WinView Getting Started Guide Version 4.3.12 June 2006 Copyright 2006 Mincom Limited All rights reserved. No part of this document may be reproduced, transferred, sold or otherwise disposed of without
Care360 Labs & Meds Frequently Asked Questions
 Frequently Asked Questions Table of Contents Application Interface... 4 How can I see more of on my computer?... 4 What does the message You have multiple sessions open mean?... 4 Why do I receive the
Frequently Asked Questions Table of Contents Application Interface... 4 How can I see more of on my computer?... 4 What does the message You have multiple sessions open mean?... 4 Why do I receive the
A D S S G o > S i g n D e s k t o p. I n s t a l l a t i o n G u i d e. D o c u m e n t V e r s i o n
 A D S S G o > S i g n D e s k t o p I n s t a l l a t i o n G u i d e A S C E R T I A LTD A p r i l 2 0 1 8 D o c u m e n t V e r s i o n - 5.7. 0. 1 Ascertia Limited. All rights reserved. This document
A D S S G o > S i g n D e s k t o p I n s t a l l a t i o n G u i d e A S C E R T I A LTD A p r i l 2 0 1 8 D o c u m e n t V e r s i o n - 5.7. 0. 1 Ascertia Limited. All rights reserved. This document
Blackboard 5. Instructor Manual Level One Release 5.5
 Bringing Education Online Blackboard 5 Instructor Manual Level One Release 5.5 Copyright 2001 by Blackboard Inc. All rights reserved. No part of the contents of this manual may be reproduced or transmitted
Bringing Education Online Blackboard 5 Instructor Manual Level One Release 5.5 Copyright 2001 by Blackboard Inc. All rights reserved. No part of the contents of this manual may be reproduced or transmitted
Legal Notes. Regarding Trademarks KYOCERA MITA Corporation
 Legal Notes Unauthorized reproduction of all or part of this guide is prohibited. The information in this guide is subject to change without notice. We cannot be held liable for any problems arising from
Legal Notes Unauthorized reproduction of all or part of this guide is prohibited. The information in this guide is subject to change without notice. We cannot be held liable for any problems arising from
Visual Nexus Version 4.0
 User Setup Guide Visual Nexus Version 4.0 Document Number: VN-M014-018 Issue: A Ver3.2-3 Date: 31 st OctMay 2008 Oki Electric Industry Co., Ltd. 2003 The information contained herein is the property of
User Setup Guide Visual Nexus Version 4.0 Document Number: VN-M014-018 Issue: A Ver3.2-3 Date: 31 st OctMay 2008 Oki Electric Industry Co., Ltd. 2003 The information contained herein is the property of
Transfer Student Records
 Transfer Student Records Students transfer in and out of school districts on a regular basis. This exciting new feature provides districts the ability to transfer student records from one district to another,
Transfer Student Records Students transfer in and out of school districts on a regular basis. This exciting new feature provides districts the ability to transfer student records from one district to another,
School-to-Home Connection Instructions
 1 School-to-Home Connection Instructions Step One: Download the Lexia Reading Student Software 1. On the computer where you wish to install the Lexia Reading software, open a web browser and navigate to
1 School-to-Home Connection Instructions Step One: Download the Lexia Reading Student Software 1. On the computer where you wish to install the Lexia Reading software, open a web browser and navigate to
CLIQ Web Manager. User Manual. The global leader in door opening solutions V 6.1
 CLIQ Web Manager User Manual V 6.1 The global leader in door opening solutions Program version: 6.1 Document number: ST-003478 Date published: 2016-03-31 Language: en-gb Table of contents 1 Overview...9
CLIQ Web Manager User Manual V 6.1 The global leader in door opening solutions Program version: 6.1 Document number: ST-003478 Date published: 2016-03-31 Language: en-gb Table of contents 1 Overview...9
Perceptive Data Transfer
 Perceptive Data Transfer User Guide Version: 6.5.x Written by: Product Knowledge, R&D Date: September 2016 2015 Lexmark International Technology, S.A. All rights reserved. Lexmark is a trademark of Lexmark
Perceptive Data Transfer User Guide Version: 6.5.x Written by: Product Knowledge, R&D Date: September 2016 2015 Lexmark International Technology, S.A. All rights reserved. Lexmark is a trademark of Lexmark
