CLC Genomics Workbench. Setup and User Guide
|
|
|
- Emma Skinner
- 6 years ago
- Views:
Transcription
1 CLC Genomics Workbench Setup and User Guide 1 st May 2018
2 Table of Contents Introduction... 2 Your subscription... 2 Bookings on PPMS... 2 Acknowledging the Sydney Informatics Hub... 3 Publication Incentives... 3 CLC Genomics Workbench Installation and License Server Access... 4 Downloading and installing CLC Genomics Workbench on your desktop... 4 Updating the license server address... 5 Connecting to the CLC Server (Artemis)... 6 Install the Server plugin... 6 Connect to CLC Server (Artemis)... 6 Pre-CLC on Artemis subscribers... 8 Microbial Genomics Module Plugin Installation... 9 Importing and Exporting Data Mounting classic RDS to your local desktop Downloading and installing FileZilla Transferring small data from your local desktop or classic RDS to CLC-project 11 Transferring large data or data stored on RCOS to and from CLC-project Data Analysis on CLC Server Artemis Data management How secure is my data? The import-export directory Further assistance Sydney Informatics Hub 1 May
3 Introduction These instructions enable CLC Genomics Workbench subscribers to use one of 11 Universityowned network licenses. Please note that each subscription covers one license; this means that a single user per subscribed group should access the license server at a time. This can be managed via the booking calendar. From the 30 th of April 2018, the CLC Server will be upgraded to the University s High Performance Computer (Artemis). This will provide users with access to Artemis resources and streamline connectivity with the Research Data Store (RDS). Artemis offers high computing power, higher throughput for CLC jobs and improved data security. Your subscription Thank you for purchasing a 6-month or 12-month subscription to use the CLC Genomics Workbench. During this time, please ensure that you manage your data efficiently and back important data up to the RDS regularly. At the end of your subscription, if you do not which to re-subscribe, your data will automatically be archived by the Sydney Informatics Hub. Bookings on PPMS After logging into PPMS, please book time using the calendar on Sydney Informatics Hub PPMS, under Book a system. If you intend to use the Microbial Genomics Module (MGM), please book time for both Workbench and Microbial Genomics Module (MGM) separately. **Important note regarding Workbench upgrades: When a Workbench upgrade is available, you will be prompted to upgrade the next time you open your Workbench. Please do not upgrade before confirming with the Sydney Informatics Hub at sih.info@sydney.edu.au that the latest Workbench version is compatible with the current USyd CLC License Server and CLC Server versions. Sydney Informatics Hub 1 May
4 Acknowledging the Sydney Informatics Hub The CLC Genomics Workbench is a service that is supported and provided by the Sydney Informatics Hub. Please support us by acknowledging us in your work. This is vital for the ongoing funding of the Sydney Informatics Hub. Publication Incentives The Sydney Informatics Hub offers regular incentive prizes to users of Sydney Informatics Hub facilities including the CLC Genomics Workbench. Keep an eye out on in the news section of our website for incentive announcements and be sure to enter each time you publish! Sydney Informatics Hub 1 May
5 CLC Genomics Workbench Installation and License Server Access You can use CLC Genomics Workbench as a stand-alone application on your desktop. The following instructions describe how to install the CLC Genomics Workbench and enable access to the University s CLC Genomics Workbench licenses. Downloading and installing CLC Genomics Workbench on your desktop If you do not have the latest CLC Genomics Workbench installed on your computer: 1. Select the appropriate download for your computer: Windows ch_10_1_1_64.exe Mac ch_10_1_1.dmg Linux ch_10_1_1_64.sh 2. Follow the installation setup, leave the default options checked and click accept/next as required 3. At the You need a license window: click Configure License Server Connection, Next, check Enable license server connection and select Manually specify license server. Enter the following details (please type the IP address not copy paste): Hostname/IP address: clcgenomics.lic.sydney.edu.au Port: 6200 Username: Your unikey (e.g. abcd1234) Sydney Informatics Hub 1 May
6 4. Click Next then Finish Updating the license server address If you already have CLC Genomics Workbench installed on your computer, you can update the license server details by following the instructions below. 1. For Windows, you must right click on the CLC icon and click Run as administrator. Mac start the CLC Genomics Workbench as usual 2. Go to Help -> License Manager 3. Click Upgrade Workbench License 4. At the You need a license window: click Configure License Server Connection, Next, check Enable license server connection and select Manually specify license server. Enter the following details: Hostname/IP address: clcgenomics.lic.sydney.edu.au Port: Click Finish Sydney Informatics Hub 1 May
7 Connecting to the CLC Server (Artemis) This will let you run CLC jobs on Artemis instead of your local machine. Install the Server plugin 1. For Windows, you must right click on the CLC icon and click Run as administrator. Mac start as usual 2. Go to Help -> Plugins -> Download plugins 3. Scroll down the list of plugins and select CLC Workbench Client Plugin. Download and install 4. Close the window and restart the workbench when prompted. You will now have a Server login option under the File tab Connect to CLC Server (Artemis) Each time you open the Workbench, you need to login to the Server. If you routinely run all your analyses on the Server, you may choose to check the Automatic login option on the CLC Server Login window. 1. Nominate a Researcher Dashboard (also known as DashR) project to have a directory in the CLC Genomics Server and send your project information as a PDF file to sih.info@sydney.edu.au. This PDF file can be downloaded from DashR (log in, click relevant project under Project Name and click the PDF icon. Download and save this PDF). Note: all users on this project will be granted access to your new CLC project folder Once we have processed your request, you can proceed to step Under File select CLC Server Login Sydney Informatics Hub 1 May
8 3. At User name, enter your unikey (e.g. abcd1234) followed by your password in the next field. Enter clcgenomics.hpc.sydney.edu.au into the server host field and change server port to Check save username and password and automatic login if desired 4. Once you have connected to the CLC Server (Artemis), on the left-hand panel in the navigation area, click clc_data and projects. Your new CLC-project folder where you can import files, create sub-folders and conduct analysis will be here. Sydney Informatics Hub 1 May
9 Here the CLC-project used is called CLC-SIHsandbox. Data can now be imported to your CLC-project folder and jobs run on Artemis by selecting a Grid option instead of Workbench during run or import/export operations. Pre-CLC on Artemis subscribers To older subscribers of CLC, you will notice that your data on the old CLC Genomics Server has been moved to clc data -> legacy -> abcd1234, where abcd1234 is your unikey. This data may not include recent data created on Thursday the 26 th of April. If any data was transferred, you can still export it out of the old CLC Genomics Server and import it into the Artemis CLC Genomics Server manually (see Importing and Exporting data section) until Friday the 11 th of May. You are welcome to continue your analysis in the legacy folder. However, please note that data in the legacy directory is not completely secure other users can access your data here. If you would like a folder with restricted access, please nominate a DashR project directory and we can set up a CLC-project folder for you (step 1 in Connect to CLC Server Artemis ). Please contact sih.info@sydney.edu.au if you have any issues or further questions. Sydney Informatics Hub 1 May
10 Microbial Genomics Module Plugin Installation There are two MGM licenses. Any subscribed user can use MGM (at no additional cost). Once you have installed the plugin, you will see Microbial Genomics Module under your toolbox. Use of an MGM tool uses a license, so please only use an MGM tool if you have booked a license to avoid interfering with other users booked MGM sessions. 1. For Windows, you must right click on the CLC icon and click Run as administrator. Mac start as usual 2. In the workbench, go to Help -> Plugins and resources -> Download plugins 3. Scroll down the list of plugins and select CLC Microbial Genomics Module. 4. Download (this may take some time) and install 5. Close the window and restart the workbench when prompted. You will now have MGM in your toolbox To get you started: You can create a project folder by the standard process of File -> New -> Folder, or by clicking the New icon near the top left of the workbench. To import data, similarly you can use File -> Import or use the Import icon in the taskbar. For importing sequencing data, be sure to select the relevant sequencing platform and ensure the correct check boxes are selected, such as whether the data is paired end. Analyses are found under Toolbox. For detailed information on the analysis tools available, see the documentation at: Review the numerous specific workflow tutorials available at: Sydney Informatics Hub 1 May
11 Importing and Exporting Data Mounting classic RDS to your local desktop The import-export folder, a classic RDS system, (described in importing large data or data stored on RCOS) and your own group s classic RDS systems can be mounted onto your local computer. This is useful for transferring data between different systems (e.g. RDS and Artemis), even when you are not using the CLC Genomics Workbench. If you are off-campus, you will need to connect to the University s Network by using a VPN client. Please follow the instructions provided here by ICT to map the import-export folder. If your DashR project also uses classic RDS, you may also which to map this to your local computer. For Mac OSX users The server address for your project s classic RDS is (replace FAC and ProjectName with your faculty and DashR project abbreviation) is: smb://research-data.shared.sydney.edu.au/fac/projectname The import-export server address is: smb://research-data.shared.sydney.edu.au/rds-01/prj-clc/import-export For Windows users The server address for your project s classic RDS (replace FAC and ProjectName with your faculty and DashR project abbreviation, step 4 Windows 7, step 3 Windows 8/10) is: \\research-data.shared.sydney.edu.au\fac\projectname The import-export server address is: \\research-data.shared.sydney.edu.au\rds-01\prj-clc\import-export Downloading and installing FileZilla FileZilla is a free application that will allow you to transfer files between your local desktop (including any drives mounted to your local desktop) and any other remote server, including Artemis and RCOS. For CLC Genomics, it is useful for uploading/downloading data between your local computer or mounted classic RDS ( local ) to the import-export directory ( remote, described in importing large fata of data stored on RCOS). If your DashR project uses RCOS and not classic RDS, you can mount the import-export directory instead ( local ) and connect to RCOS as a remote server. To download Filezilla, go to this website: Download the client, not the server. Install Filezilla by following the prompts. Sydney Informatics Hub 1 May
12 Transferring small data from your local desktop or classic RDS to CLC-project Please use these instructions from importing small files (<10 Gb) from your desktop or classic RDS which has been mounted onto your desktop. The next set of instructions require you to keep your computer on with a constant internet connection and connection to the University Network, which is why it is only recommended for transferring small files. For larger files, you will need to use the import-export directory which is described in Importing large data. 1. Open the CLC Genomics Workbench and make sure you are connected to the CLC Server (see Connect to CLC Server (Artemis)). 2. If you are importing data from your classic RDS, you will need to have this mounted onto your local desktop (see Mounting classic RDS to your local desktop. You don t need to do anything if you are importing from your local desktop). In the example provided here, the abbreviated DashR project name is DNMSinDogs and it uses classic RDS. We will import data in the InputFastq folder into CLC Genomics. 3. Click the import icon and the type of files you would like to import Sydney Informatics Hub 1 May
13 4. Select Workbench and click Next 5. You will then be asked to select the files to import. If you are importing from classic RDS, you will find your mounted drive under devices. Navigate to the folder containing your files. Click and hold shift to select multiple files. Click Next. Sydney Informatics Hub 1 May
14 6. Leave Save selected and click Next Sydney Informatics Hub 1 May
15 7. Now select where you want to save the data on the CLC Genomics Workbench. You should select your CLC-project folder. In this example, we will save the files in the CLC-project folder named CLC- SIHsandbox (yours will be called something different). Inside this folder, we previously created a folder called RawFastqs. We will select this folder. 8. Click Finish 9. The progress of the file transfer will appear in the Toolbox. Once complete, you should see your files in your chosen folder. Sydney Informatics Hub 1 May
16 A similar process is used to export files from your CLC-project folder to your local desktop or classic RDS that has been mounted to your local desktop. Sydney Informatics Hub 1 May
17 Transferring large data or data stored on RCOS to and from CLC-project The next set of instructions will describe how to import large data or data that is stored on RCOS into your CLC-project folder. This requires the import-export directory to be mounted onto your local computer (see mounting classic RDS to your local desktop). You will also need FileZilla (see Downloading and installing FileZilla). In the example outlined below, we will import data from a DashR project named Tracy to our CLC-project folder, here named CLC- SIHsandbox. The advantage of this process is that you can turn off your computer or CLC Genomics Workbench after you have started the transfer. The transfer will be running in the background on Artemis between the import-export directory and your CLC-project folder. This is handy for very large file transfers which may take hours to complete. 1. Ensure that the import-export directory is mounted to your local computer (see Mounting classic RDS to your local desktop). 2. Open FileZilla. We will use FileZilla to transfer between local (import-export mounted directory) and remote servers (RCOS PRJ-Tracy). First type the following into the fields at the top: Host: sftp://rcos-int.sydney.edu.au Username: abcd1234 Password: unikeypassword Replace abcd1234 with your own unikey and type in your regular unikey password into the Password field. Leave Port empty (default). Click Quickconnect. 3. The left-hand panels show your local desktop. Navigate to the import-export directory. Double click on your unikey folder to enter it. Sydney Informatics Hub 1 May
18 4. The right-hand panel shows your remote site (in this example RCOS). Navigate to the location of your files to import in your project s RCOS directory (Your RCOS directory will be called /rds/prj-projectname. In this example the ProjectName is Tracy) Note: You can navigate to a folder by typing in the path after Local site: (/Volumes/import-export/abcd1234) or Remote site: (/rds/prj-tracy/inputfastq) as above. Alternatively, you can click into folders below. You can click on the folder that is called.. to go back up to the parent folder. 5. Drag and drop the files you wish to copy (see below). You can select multiple files by clicking and holding the shift key. Your files will now be in your unikey folder in the import-export directory. 6. Open the CLC Genomics Workbench and click Import. Select the appropriate file type. Sydney Informatics Hub 1 May
19 7. Select Grid and in the drop-down menu, select one of the Artemis Data Transfer options according to how large your data is (if you are unsure, make your best guestimate). Click Next. 8. Select On the server or a place that the server has access to. Click Next Sydney Informatics Hub 1 May
20 9. You will see your unikey directory under import-export. Select the files you wish to import (click and hold shift to select multiple files). Then click the blue arrow pointing right. 10. Once the files you wish to upload are in Selected Elements, click Next Sydney Informatics Hub 1 May
21 11. Leave Save selected and click Next Sydney Informatics Hub 1 May
22 12. Select your CLC-project directory under clc_data. Here the CLC-project directory is called CLC-SIHsandbox and we have created a folder called RawFastq2. Click Finish. 13. On the bottom left corner, a message will appear to indicate that your transfer job is queued on Artemis. In this example, is the job ID. 14. [Optional] For users who are experienced with Artemis, you can check the progress of the job transfer by typing the following into the command line: qstat <job id> Sydney Informatics Hub 1 May
23 Under S (Status), the letter R indicates that the job is running. The letter Q means that the job is in queue notifications will also advise you of the status of your job. You will receive one when your job has begun. You will receive another once your job has completed. The will appear similar to the one below: Note: You will receive a third stating that there was a Post job file processing error (see below) please ignore this Your files that were imported from the import-export folder should now be in the selected sub-folder ( RawFastq2 ) in your CLC-project folder (CLC-SIHsandbox). 17. Please remove your data from the import-export directory. The import-export directory is not secure so it is important that the data is removed once your data transfer job has completed. Any data left in the import-export directory may be periodically deleted without warning. Sydney Informatics Hub 1 May
24 Sydney Informatics Hub 1 May
25 Data Analysis on CLC Server Artemis Perform a single analysis 1. Select an analytical task 2. Select Grid and an appropriate Compute node on Artemis in the drop-down menu to process your job. Select this according to the computational resources that your job requires (estimate to the best of your ability). C queues to do not provide notifications of when the job will begin and end, CE queues do send notifications. 3. Select the parameters for your task. See the CLC Manual for an explanation of the analysis tools and parameters. ndex.php?manual=introduction_clc_genomics_workbench.html Sydney Informatics Hub 1 May
26 Here all other options were left as default. Click Next to continue. Sydney Informatics Hub 1 May
27 4. Select a location within your CLC-project folder to save your results. 5. A message will indicate the CLC Server has submitted a job to the compute node and a job id has been allocated. You can also see the progress of your job in CLC Genomics on the bottom left corner. 6. You can check the status of the job in a command line terminal connected to Artemis HPC by typing qstat <job id> The status of the job will also be displayed in the CLC Genomics Workbench and ed to you. Note: Please ignore any Post job file processing error s that you receive. Sydney Informatics Hub 1 May
28 7. Your results should appear in the CLC Server folder location you specified. Sydney Informatics Hub 1 May
29 Data management The data management guidelines for data stored on the CLC server are similar to those for the Artemis HPC. The CLC server is recommended to be used for data analysis and data processing only and not for data storage. For data that is not accessed frequently, this data should be moved/exported to your Classic RDS or RCOS RDS. If you have large datasets (>1TB) that are accessed frequently and needs to be stored on the CLC Server, please let the Sydney Informatics Hub know or ). How secure is my data? Data that is in your CLC-Project folder is only accessible to the users in your DashR project. This data is not backed up. We recommend that you store valuable data in one of the RDS systems classic RDS or RCOS. You can read more about each of these RDS systems here. The import-export directory The import-export directory is to be purely used for data transfers as it is not completely secure. Once your transfer is complete, we recommend you delete your data from this directory immediately. Any data left in the import-export directory may be periodically deleted without warning. Further assistance For assistance with installation, support, or bioinformatics training please contact the Sydney Informatics Hub at or on Sydney Informatics Hub 1 May
Using CLC Genomics Workbench on Turing
 Using CLC Genomics Workbench on Turing Table of Contents Introduction...2 Accessing CLC Genomics Workbench...2 Launching CLC Genomics Workbench from your workstation...2 Launching CLC Genomics Workbench
Using CLC Genomics Workbench on Turing Table of Contents Introduction...2 Accessing CLC Genomics Workbench...2 Launching CLC Genomics Workbench from your workstation...2 Launching CLC Genomics Workbench
Data transfer and RDS for HPC
 Course Docs at https://goo.gl/7d2yfn Data transfer and RDS for HPC Hayim Dar and Nathaniel Butterworth sih.info@sydney.edu.au Sydney Informatics Hub A Core Research Facility HPC Access Example: ssh -Y
Course Docs at https://goo.gl/7d2yfn Data transfer and RDS for HPC Hayim Dar and Nathaniel Butterworth sih.info@sydney.edu.au Sydney Informatics Hub A Core Research Facility HPC Access Example: ssh -Y
SUBMITTING JOBS TO ARTEMIS FROM MATLAB
 INFORMATION AND COMMUNICATION TECHNOLOGY SUBMITTING JOBS TO ARTEMIS FROM MATLAB STEPHEN KOLMANN, INFORMATION AND COMMUNICATION TECHNOLOGY AND SYDNEY INFORMATICS HUB 8 August 2017 Table of Contents GETTING
INFORMATION AND COMMUNICATION TECHNOLOGY SUBMITTING JOBS TO ARTEMIS FROM MATLAB STEPHEN KOLMANN, INFORMATION AND COMMUNICATION TECHNOLOGY AND SYDNEY INFORMATICS HUB 8 August 2017 Table of Contents GETTING
MATLAB Distributed Computing Server (MDCS) Training
 MATLAB Distributed Computing Server (MDCS) Training Artemis HPC Integration and Parallel Computing with MATLAB Dr Hayim Dar hayim.dar@sydney.edu.au Dr Nathaniel Butterworth nathaniel.butterworth@sydney.edu.au
MATLAB Distributed Computing Server (MDCS) Training Artemis HPC Integration and Parallel Computing with MATLAB Dr Hayim Dar hayim.dar@sydney.edu.au Dr Nathaniel Butterworth nathaniel.butterworth@sydney.edu.au
How to connect to the University of Exeter VPN service
 How to connect to the University of Exeter VPN service *****Important Part of the process of using the VPN service involves the automatic download and installation of Juniper Network Connect software,
How to connect to the University of Exeter VPN service *****Important Part of the process of using the VPN service involves the automatic download and installation of Juniper Network Connect software,
This quick reference guide is designed for consumers of the Program Dashboard and provides details on how to: Log in
 This quick reference guide is designed for consumers of the Program Dashboard and provides details on how to: Log in Filter data using input controls Access the Dashboard Access Collibra/ Definitions Glossary
This quick reference guide is designed for consumers of the Program Dashboard and provides details on how to: Log in Filter data using input controls Access the Dashboard Access Collibra/ Definitions Glossary
INTERFACE & 16 YUUWAA ONLINE SERVICES...
 USER GUIDE Table of Contents INTRODUCTION... 3 SYSTEM REQUIREMENTS... 4 YUUWAA BACKUP... 5 Set Up Your First Backup... 5 Create Your Backup... 6 YuuWaa Online Backup... 9 Launch Your Backup... 11 YuuWaa
USER GUIDE Table of Contents INTRODUCTION... 3 SYSTEM REQUIREMENTS... 4 YUUWAA BACKUP... 5 Set Up Your First Backup... 5 Create Your Backup... 6 YuuWaa Online Backup... 9 Launch Your Backup... 11 YuuWaa
VERSION 7 JUNE Union Benefits. Employer User Guide Data Collection Tool
 VERSION 7 JUNE 2018 Union Benefits Employer User Guide Data Collection Tool About this guide This document is intended to provide an overview of the main sections of the Data Collection Tool ( DCT ) for
VERSION 7 JUNE 2018 Union Benefits Employer User Guide Data Collection Tool About this guide This document is intended to provide an overview of the main sections of the Data Collection Tool ( DCT ) for
ThinkPrint a User Guide for Staff. The Latest Print Management System
 ThinkPrint a User Guide for Staff The Latest Print Management System 1 ThinkPrint Agenda What is ThinkPrint for Staff? Printing on Campus Resetting your password Features of your ThinkPrint account How
ThinkPrint a User Guide for Staff The Latest Print Management System 1 ThinkPrint Agenda What is ThinkPrint for Staff? Printing on Campus Resetting your password Features of your ThinkPrint account How
Importing Merit Calendar to Outlook 2010
 Page 1 of 12 Importing Merit Calendar to Outlook 2010 Transferring your calendar from the Merit Mail system to your new Outlook Exchange account is a quick and easy process. There are only two steps to
Page 1 of 12 Importing Merit Calendar to Outlook 2010 Transferring your calendar from the Merit Mail system to your new Outlook Exchange account is a quick and easy process. There are only two steps to
Top Producer for Palm Handhelds
 Top Producer for Palm Handhelds Quick Setup Top Producer Systems Phone number: 1-800-830-8300 Email: support@topproducer.com www.topproducer.com Fax: 604.270.6365 Top Producer for Palm handhelds Quick
Top Producer for Palm Handhelds Quick Setup Top Producer Systems Phone number: 1-800-830-8300 Email: support@topproducer.com www.topproducer.com Fax: 604.270.6365 Top Producer for Palm handhelds Quick
SARS ANYWHERE ADMINISTRATION MANUAL APPENDICES
 SARS ANYWHERE ADMINISTRATION MANUAL APPENDICES APPENDIX A HELP FILE The Help feature is a convenient and quick way to obtain more information about SARS Anywhere topics. There are four ways to use the
SARS ANYWHERE ADMINISTRATION MANUAL APPENDICES APPENDIX A HELP FILE The Help feature is a convenient and quick way to obtain more information about SARS Anywhere topics. There are four ways to use the
Getting Started With Windows 10
 Getting Started With Windows 10 1 Table of Contents Navigating the Windows 10 Environment... 3 Logging In... 3 Navigating the Desktop... 4... 4... 4 Working With Applications... 5 Actions Center and Settings...
Getting Started With Windows 10 1 Table of Contents Navigating the Windows 10 Environment... 3 Logging In... 3 Navigating the Desktop... 4... 4... 4 Working With Applications... 5 Actions Center and Settings...
Version June 2016
 HOSTING GUIDE Version 3.2.3 June 2016 This guide is sold in conjunction with the VETtrak Hosting Serv ice and is current at the time of purchase. Later v ersions are av ailable for download from www.v
HOSTING GUIDE Version 3.2.3 June 2016 This guide is sold in conjunction with the VETtrak Hosting Serv ice and is current at the time of purchase. Later v ersions are av ailable for download from www.v
CLC Server. End User USER MANUAL
 CLC Server End User USER MANUAL Manual for CLC Server 10.0.1 Windows, macos and Linux March 8, 2018 This software is for research purposes only. QIAGEN Aarhus Silkeborgvej 2 Prismet DK-8000 Aarhus C Denmark
CLC Server End User USER MANUAL Manual for CLC Server 10.0.1 Windows, macos and Linux March 8, 2018 This software is for research purposes only. QIAGEN Aarhus Silkeborgvej 2 Prismet DK-8000 Aarhus C Denmark
Appserv Internal Desktop Access Mac OS Device with Safari Browser. Enter your Appserv username and password to sign in to the Website
 Appserv Desktop Access Logging on from a Mac OS device Step 1. To sign in to the Appserv Desktop Access website, enter the following address into the Safari browser address bar. Please Note: This documentation
Appserv Desktop Access Logging on from a Mac OS device Step 1. To sign in to the Appserv Desktop Access website, enter the following address into the Safari browser address bar. Please Note: This documentation
IT Training Services. SharePoint 2013 Getting Started. Version: 2015/2016 V1
 IT Training Services SharePoint 2013 Getting Started Version: 2015/2016 V1 Table of Contents ACCESSING SHAREPOINT SITE 1 IT Intranet SharePoint Site... 1 Create a SubSite... 1 DOCUMENT LIBRARIES 2 Create
IT Training Services SharePoint 2013 Getting Started Version: 2015/2016 V1 Table of Contents ACCESSING SHAREPOINT SITE 1 IT Intranet SharePoint Site... 1 Create a SubSite... 1 DOCUMENT LIBRARIES 2 Create
Canvas Parent Observer Guide
 To login to Canvas, visit https://katyisd.instructure.com. Your username and password are the same as your Home Access Center (HAC) account username and password. Canvas Help If you are experiencing trouble
To login to Canvas, visit https://katyisd.instructure.com. Your username and password are the same as your Home Access Center (HAC) account username and password. Canvas Help If you are experiencing trouble
JCCC Virtual Labs. Click the link for more information on installing on that device type. Windows PC/laptop Apple imac or MacBook ipad Android Linux
 JCCC Virtual Labs Revision 9/21/2017 http://ats.web. Welcome to the JCCC Virtual Lab Environment. This system allows students to access campus software titles on their personal computers from almost anywhere.
JCCC Virtual Labs Revision 9/21/2017 http://ats.web. Welcome to the JCCC Virtual Lab Environment. This system allows students to access campus software titles on their personal computers from almost anywhere.
Evoq 9 Content Managers Training Manual
 Evoq 9 Content Managers Training Manual Table of Contents Chapter 1: User Login... 2 User Login...2 User Login Screen...2 User Logout...2 Chapter 2: Navigating within Evoq 9...3 Editing Bar...3 Dashboard...4
Evoq 9 Content Managers Training Manual Table of Contents Chapter 1: User Login... 2 User Login...2 User Login Screen...2 User Logout...2 Chapter 2: Navigating within Evoq 9...3 Editing Bar...3 Dashboard...4
Using Blackboard Drive to upload/manage content in Blackboard Learn
 Using Blackboard Drive to upload/manage content in Blackboard Learn Downloading and Installing Blackboard Drive 1. Login to Blackboard Learn, and click on the Utilities Tab. 2. Locate the Blackboard Drive
Using Blackboard Drive to upload/manage content in Blackboard Learn Downloading and Installing Blackboard Drive 1. Login to Blackboard Learn, and click on the Utilities Tab. 2. Locate the Blackboard Drive
You can use the WinSCP program to load or copy (FTP) files from your computer onto the Codd server.
 CODD SERVER ACCESS INSTRUCTIONS OVERVIEW Codd (codd.franklin.edu) is a server that is used for many Computer Science (COMP) courses. To access the Franklin University Linux Server called Codd, an SSH connection
CODD SERVER ACCESS INSTRUCTIONS OVERVIEW Codd (codd.franklin.edu) is a server that is used for many Computer Science (COMP) courses. To access the Franklin University Linux Server called Codd, an SSH connection
USER MANUAL. Psychology Department Faculty Reviewer. February 25, 2016
 USER MANUAL Psychology Department Faculty Reviewer February 5, 06 Table of Contents How to Access and Log on to Slate...3 How to Access Slate Reader and View Faculty Review Page...4 How to View Application(s)
USER MANUAL Psychology Department Faculty Reviewer February 5, 06 Table of Contents How to Access and Log on to Slate...3 How to Access Slate Reader and View Faculty Review Page...4 How to View Application(s)
American Public Health Association s Affiliate Online Community User s Guide. October 2015 edition
 American Public Health Association s Affiliate Online Community User s Guide October 2015 edition TABLE OF CONTENTS Getting Started- Creating Your Account.3 Getting Started- Tips and Suggestions.4 Getting
American Public Health Association s Affiliate Online Community User s Guide October 2015 edition TABLE OF CONTENTS Getting Started- Creating Your Account.3 Getting Started- Tips and Suggestions.4 Getting
FTP UPLOADS/DOWNLOADS
 FileZilla Download and Installation Instructions FileZilla is a free software that uses SourceForge as an installation provider. SourceForge is bundling the FileZilla software with other products that
FileZilla Download and Installation Instructions FileZilla is a free software that uses SourceForge as an installation provider. SourceForge is bundling the FileZilla software with other products that
Learning Management System - User Guide
 Learning Management System - User Guide Contents Login to LMS... 2 Change Password... 4 Reset/ Forget Password... 6 Dashboard... 7 Updating User Profile... 8 E-Content Dashlet... 10 Download E-books...
Learning Management System - User Guide Contents Login to LMS... 2 Change Password... 4 Reset/ Forget Password... 6 Dashboard... 7 Updating User Profile... 8 E-Content Dashlet... 10 Download E-books...
Bill Analyser User Guide
 Bill Analyser User Guide emobile.ie/business Contents 1.0 Basic Concepts... 3 1.1 Users and Roles... 3 Standard Users... 3 Global Users... 3 eircom User Roles... 3 Available user roles... 3 1.2 Data Structure...
Bill Analyser User Guide emobile.ie/business Contents 1.0 Basic Concepts... 3 1.1 Users and Roles... 3 Standard Users... 3 Global Users... 3 eircom User Roles... 3 Available user roles... 3 1.2 Data Structure...
Multi-Sponsor Environment. SAS Clinical Trial Data Transparency User Guide
 Multi-Sponsor Environment SAS Clinical Trial Data Transparency User Guide Version 6.0 01 December 2017 Contents Contents 1 Overview...1 2 Setting up Your Account...3 2.1 Completing the Initial Email and
Multi-Sponsor Environment SAS Clinical Trial Data Transparency User Guide Version 6.0 01 December 2017 Contents Contents 1 Overview...1 2 Setting up Your Account...3 2.1 Completing the Initial Email and
Topic: Dropbox. Instructional Technology Services Dropbox Faculty Help. Dropbox Features: Minimum Requirements: Create a Dropbox Account
 Instructional Technology Services Dropbox Faculty Help Topic: Dropbox Dropbox is a free service that lets you save your documents, photos and videos. You can access your files anywhere using any computer,
Instructional Technology Services Dropbox Faculty Help Topic: Dropbox Dropbox is a free service that lets you save your documents, photos and videos. You can access your files anywhere using any computer,
Australia Online Forms for Research Software User Manual
 Australia Online Forms for Research Software User Manual Version 1.3 Released 21 August 2010 2 P a g e A u s t r a l i a O n l i n e F o r m s f o r R e s e a r c h Contents 1. Introduction 5 2. Getting
Australia Online Forms for Research Software User Manual Version 1.3 Released 21 August 2010 2 P a g e A u s t r a l i a O n l i n e F o r m s f o r R e s e a r c h Contents 1. Introduction 5 2. Getting
Tutorial. Getting Started. Sample to Insight. November 28, 2018
 Getting Started November 28, 2018 Sample to Insight QIAGEN Aarhus Silkeborgvej 2 Prismet 8000 Aarhus C Denmark Telephone: +45 70 22 32 44 www.qiagenbioinformatics.com ts-bioinformatics@qiagen.com CONTENTS
Getting Started November 28, 2018 Sample to Insight QIAGEN Aarhus Silkeborgvej 2 Prismet 8000 Aarhus C Denmark Telephone: +45 70 22 32 44 www.qiagenbioinformatics.com ts-bioinformatics@qiagen.com CONTENTS
GETTING STARTED. Client Axcess Guide. Logging In to Client Axcess the First Time. 4. Enter your verification code on the Identity Verification screen.
 GETTING STARTED Logging In to Client Axcess the First Time When you log into Client Axcess for the first time, you will receive a one-time verification code to enter when setting up your password and establishing
GETTING STARTED Logging In to Client Axcess the First Time When you log into Client Axcess for the first time, you will receive a one-time verification code to enter when setting up your password and establishing
NZ Online Forms for Research Software Manual
 NZ Online Forms for Research Software Manual Version 1.5 Released May 2016 2 P a g e N Z O n l i n e F o r m s f o r R e s e a r c h 1 INTRODUCTION... 6 2 GETTING STARTED... 6 2.1 Creating an Account...
NZ Online Forms for Research Software Manual Version 1.5 Released May 2016 2 P a g e N Z O n l i n e F o r m s f o r R e s e a r c h 1 INTRODUCTION... 6 2 GETTING STARTED... 6 2.1 Creating an Account...
Production Assistance for Cellular Therapies (PACT) PACT Application System User s Guide
 Production Assistance for Cellular Therapies (PACT) PACT Application System User s Guide Version 1.0 February 9, 2017 Version 1.0 TABLE OF CONTENTS 1.0 Getting Started... 1 1.1 Access to the Internet...
Production Assistance for Cellular Therapies (PACT) PACT Application System User s Guide Version 1.0 February 9, 2017 Version 1.0 TABLE OF CONTENTS 1.0 Getting Started... 1 1.1 Access to the Internet...
Installing VPN client by Jupiter Networks:
 Installing VPN client by Jupiter Networks: 1. Open Firefox. The icon is likely on your desktop. If you are using internet explorer, much of the steps will be the same, but the way that Internet Explorer
Installing VPN client by Jupiter Networks: 1. Open Firefox. The icon is likely on your desktop. If you are using internet explorer, much of the steps will be the same, but the way that Internet Explorer
SCOUTS AUSTRALIA NSW SCREEN CAPTURE TOUR DOCUMENT MANAGEMENT INTRANET TRAINING
 SCOUTS AUSTRALIA NSW SCREEN CAPTURE TOUR DOCUMENT MANAGEMENT INTRANET TRAINING How to Log In to the Document Management Intranet 1. Visit www.nsw.scouts.com.au 2. Scroll down to the ScoutLink Section in
SCOUTS AUSTRALIA NSW SCREEN CAPTURE TOUR DOCUMENT MANAGEMENT INTRANET TRAINING How to Log In to the Document Management Intranet 1. Visit www.nsw.scouts.com.au 2. Scroll down to the ScoutLink Section in
What is VMware View. IMPORTANT: Connecting from Off-Campus. Connecting to View Desktops. Downloading the Client
 1. What is VMware View 2. Connecting from Off-Campus 3. Connecting to View Desktops 4. Extra View Tips 5. What to do if something is wrong What is VMware View VMware View is a technology that allows us
1. What is VMware View 2. Connecting from Off-Campus 3. Connecting to View Desktops 4. Extra View Tips 5. What to do if something is wrong What is VMware View VMware View is a technology that allows us
Chapter A1: Setting up BankLink Practice, BankLink Notes and BankLink Notes Online
 Chapter A1: Setting up BankLink Practice, BankLink Notes and BankLink Notes Online This chapter is aimed at BankLink Administrators This chapter covers setting up BankLink Practice and BankLink Notes Online
Chapter A1: Setting up BankLink Practice, BankLink Notes and BankLink Notes Online This chapter is aimed at BankLink Administrators This chapter covers setting up BankLink Practice and BankLink Notes Online
Support Backups and Secure Transfer Server Changes - i-cam
 Support Backups and Secure Transfer Server Changes - i-cam 3.1.24 Contents What is the Secure Transfer Server?... 2 Initial Setup in i-cam 3.1.24... 2 Getting your account credentials... 2 Setting your
Support Backups and Secure Transfer Server Changes - i-cam 3.1.24 Contents What is the Secure Transfer Server?... 2 Initial Setup in i-cam 3.1.24... 2 Getting your account credentials... 2 Setting your
Agilent Genomic Workbench 6.5
 Agilent Genomic Workbench 6.5 Installation Guide Quick Start Installation of Agilent Genomic Workbench 6.5 in Windows 3 Flow chart for installation 4 Details and Instructions for Installing Agilent Genomic
Agilent Genomic Workbench 6.5 Installation Guide Quick Start Installation of Agilent Genomic Workbench 6.5 in Windows 3 Flow chart for installation 4 Details and Instructions for Installing Agilent Genomic
Cmpt 101 Lab 1 - Outline
 Cmpt 101 Lab 1 - Outline Instructions: Work through this outline completely once directed to by your Lab Instructor and fill in the Lab 1 Worksheet as indicated. Contents PART 1: GETTING STARTED... 2 PART
Cmpt 101 Lab 1 - Outline Instructions: Work through this outline completely once directed to by your Lab Instructor and fill in the Lab 1 Worksheet as indicated. Contents PART 1: GETTING STARTED... 2 PART
Working Outside the Lab
 Working Outside the Lab Step 1. Connect to the correct WiFi network In order to work on campus your computer must be connected to a secure network. (not the UARK guest Wi-Fi) Step 2. Use ssh to access
Working Outside the Lab Step 1. Connect to the correct WiFi network In order to work on campus your computer must be connected to a secure network. (not the UARK guest Wi-Fi) Step 2. Use ssh to access
Application Account Setup & Maintenance Initial Account Setup Account Maintenance
 Application Account Setup & Maintenance Initial Account Setup Account Maintenance The Skyward Mobile Access application is available for free download onto ios, Android, and Windows devices from their
Application Account Setup & Maintenance Initial Account Setup Account Maintenance The Skyward Mobile Access application is available for free download onto ios, Android, and Windows devices from their
Online with Janison Toolbox
 J E T Janison Education Team Fac ulty o f E duc ation Online with Janison Toolbox A Step-By-Step Guide For UOW Staff May 2006 Welcome to the Faculty Of Education s new generation of online subject delivery.
J E T Janison Education Team Fac ulty o f E duc ation Online with Janison Toolbox A Step-By-Step Guide For UOW Staff May 2006 Welcome to the Faculty Of Education s new generation of online subject delivery.
ThinkPrint a User Guide for Students. The Latest Print Management System
 ThinkPrint a User Guide for Students The Latest Print Management System 1 ThinkPrint Agenda What is ThinkPrint for Students? Features of your ThinkPrint account How to print from a Student computer or
ThinkPrint a User Guide for Students The Latest Print Management System 1 ThinkPrint Agenda What is ThinkPrint for Students? Features of your ThinkPrint account How to print from a Student computer or
Group Administrators
 Hosted VoIP Phone System Blue Platform Admin Portal Guide for Group Administrators Table of Contents 1 About this Guide... 6 2 Accessing the Hosted VoIP Phone System Admin Portal... 7 3 Hosted VoIP Admin
Hosted VoIP Phone System Blue Platform Admin Portal Guide for Group Administrators Table of Contents 1 About this Guide... 6 2 Accessing the Hosted VoIP Phone System Admin Portal... 7 3 Hosted VoIP Admin
Basic Millennium INTRODUCTION
 Basic Millennium INTRODUCTION Welcome to the Basic Millennium tutorial. Navigation tools, such as the Continue button, will display as you progress through the presentation, while playback functions are
Basic Millennium INTRODUCTION Welcome to the Basic Millennium tutorial. Navigation tools, such as the Continue button, will display as you progress through the presentation, while playback functions are
Student User Guide. Version 1.2. Page 1 of 16. Student User Guide Version 1.2
 Page 1 of 16 Table of Contents Introduction... 3 Using Your Unikey... 3 Managing Your Account... 4 Editing Contact Information... 4 Managing Addresses... 5 Course Notes... 8 Selecting Course Notes... 8
Page 1 of 16 Table of Contents Introduction... 3 Using Your Unikey... 3 Managing Your Account... 4 Editing Contact Information... 4 Managing Addresses... 5 Course Notes... 8 Selecting Course Notes... 8
Online CDC service. HowTo guide for certifying organisations
 Online CDC service HowTo guide for certifying organisations Disclaimer While every reasonable effort has been made to ensure that this document is correct at the time of printing, the State of NSW, its
Online CDC service HowTo guide for certifying organisations Disclaimer While every reasonable effort has been made to ensure that this document is correct at the time of printing, the State of NSW, its
Minimum System Requirements The following are the minimum system requirements needed to run and install Premium Pro Enterprise:
 Overview Premium Pro Enterprise is the next generation of the Premium Pro family of applications. It is a Javabased application that houses multiple products and tax years in a single interface. It requires
Overview Premium Pro Enterprise is the next generation of the Premium Pro family of applications. It is a Javabased application that houses multiple products and tax years in a single interface. It requires
Secure Transfer Site (STS) User Manual
 Secure Transfer Site (STS) User Manual (Revised 3/1/12) Table of Contents Basic System Display Information... 3 Command Buttons with Text... 3 Data Entry Boxes Required / Enabled... 3 Connecting to the
Secure Transfer Site (STS) User Manual (Revised 3/1/12) Table of Contents Basic System Display Information... 3 Command Buttons with Text... 3 Data Entry Boxes Required / Enabled... 3 Connecting to the
San Jacinto College. Secure SSL VPN Instruction Manual. Contents
 1 San Jacinto College Secure SSL VPN Instruction Manual The new Secure SSL VPN provides a more secure and convenient method of accessing San Jacinto College resources remotely. This document provides an
1 San Jacinto College Secure SSL VPN Instruction Manual The new Secure SSL VPN provides a more secure and convenient method of accessing San Jacinto College resources remotely. This document provides an
WEWORK PRINTER INSTRUCTIONS FOR PAPERCUT. Installing Papercut and Printers for Mac OSX Printing Retrieving Your Prints Frequently Asked Questions
 WEWORK PRINTER INSTRUCTIONS FOR PAPERCUT Installing Papercut and Printers for Mac OSX Printing Retrieving Your Prints Frequently Asked Questions Installing Papercut and Printers for Mac OSX Note: Please
WEWORK PRINTER INSTRUCTIONS FOR PAPERCUT Installing Papercut and Printers for Mac OSX Printing Retrieving Your Prints Frequently Asked Questions Installing Papercut and Printers for Mac OSX Note: Please
Wycliffe Foundation DAF Online Guide
 Wycliffe Foundation DAF Online Guide Thank you for setting up a donor advised fund (DAF) account with Wycliffe Foundation! This guide was designed to help you access and navigate the online Portfolio Review
Wycliffe Foundation DAF Online Guide Thank you for setting up a donor advised fund (DAF) account with Wycliffe Foundation! This guide was designed to help you access and navigate the online Portfolio Review
Ecert Onsite: User Guide for Inspectors
 Introduction to Ecert Onsite 2 Description and Overview 2 Ecert Onsite Basics 2 How to Access Orders from MyCCOF 4 Check Out Orders 4 Check In Orders 6 Deleting Orders from Ecert Onsite 6 Open and Edit
Introduction to Ecert Onsite 2 Description and Overview 2 Ecert Onsite Basics 2 How to Access Orders from MyCCOF 4 Check Out Orders 4 Check In Orders 6 Deleting Orders from Ecert Onsite 6 Open and Edit
PEP: How to Login and use Practice Environment Profile Date Written 6 th June 2018 Date Updated
 PEP: How to Login and use Practice Environment Profile Date Written 6 th June 2018 Date Updated 2018-07-03 How to login to PEP... 2 How to view students allocated to your placement host... 5 How to update
PEP: How to Login and use Practice Environment Profile Date Written 6 th June 2018 Date Updated 2018-07-03 How to login to PEP... 2 How to view students allocated to your placement host... 5 How to update
umapps Using umapps 6/14/2017 Brought to you by: umtech & The Center for Teaching & Learning
 umapps Using umapps Center for Teaching and Learning (CTL) 100 Administration Bldg., Memphis, TN 38152 Phone: 901.678.8888 Email: itstrainers@memphis.edu Center for Teaching and Learning Website 6/14/2017
umapps Using umapps Center for Teaching and Learning (CTL) 100 Administration Bldg., Memphis, TN 38152 Phone: 901.678.8888 Email: itstrainers@memphis.edu Center for Teaching and Learning Website 6/14/2017
USER GUIDE for Salesforce
 for Salesforce USER GUIDE Contents 3 Introduction to Backupify 5 Quick-start guide 6 Administration 6 Logging in 6 Administrative dashboard 7 General settings 8 Account settings 9 Add services 9 Contact
for Salesforce USER GUIDE Contents 3 Introduction to Backupify 5 Quick-start guide 6 Administration 6 Logging in 6 Administrative dashboard 7 General settings 8 Account settings 9 Add services 9 Contact
Microsoft Windows Software Manual for FITstep Stream Version 3
 Thank you for purchasing this product from Gopher. If you are not satisfied with any Gopher purchase for any reason at any time, contact us and we will replace the product, credit your account, or refund
Thank you for purchasing this product from Gopher. If you are not satisfied with any Gopher purchase for any reason at any time, contact us and we will replace the product, credit your account, or refund
Mac Software Manual for FITstep Pro Version 3
 Thank you for purchasing this product from Gopher. If you are not satisfied with any Gopher purchase for any reason at any time, contact us and we will replace the product, credit your account, or refund
Thank you for purchasing this product from Gopher. If you are not satisfied with any Gopher purchase for any reason at any time, contact us and we will replace the product, credit your account, or refund
Windows 8.1 User Guide for ANU Staff
 Windows 8.1 User Guide for ANU Staff This guide has been created to assist with basic tasks and navigating Windows 8.1. Further tips for using Windows 8.1 can be found on the IT Services website, or by
Windows 8.1 User Guide for ANU Staff This guide has been created to assist with basic tasks and navigating Windows 8.1. Further tips for using Windows 8.1 can be found on the IT Services website, or by
Getting Started How to Create a New User Account
 Getting Started How to Create a New User Account *Prior to getting started, we encourage you to download and install the latest versions of Chrome (google.com/chrome), Firefox (https://www.mozilla.org)
Getting Started How to Create a New User Account *Prior to getting started, we encourage you to download and install the latest versions of Chrome (google.com/chrome), Firefox (https://www.mozilla.org)
Voyant Connect User Guide
 Voyant Connect User Guide WELCOME TO VOYANT CONNECT 3 INSTALLING VOYANT CONNECT 3 MAC INSTALLATION 3 WINDOWS INSTALLATION 4 LOGGING IN 4 WINDOWS FIRST LOGIN 6 MAKING YOUR CLIENT USEFUL 6 ADDING CONTACTS
Voyant Connect User Guide WELCOME TO VOYANT CONNECT 3 INSTALLING VOYANT CONNECT 3 MAC INSTALLATION 3 WINDOWS INSTALLATION 4 LOGGING IN 4 WINDOWS FIRST LOGIN 6 MAKING YOUR CLIENT USEFUL 6 ADDING CONTACTS
How to Archive s in Outlook 2007
 How to Archive Emails in Outlook 2007 Step 1: Create an archive folder. 1. Go to File and choose Archive 2. You can have it auto-archive or set the parameters to where it creates an empty archive. Due
How to Archive Emails in Outlook 2007 Step 1: Create an archive folder. 1. Go to File and choose Archive 2. You can have it auto-archive or set the parameters to where it creates an empty archive. Due
WordPress: Creating A Site. WordPress: Events Calendar. Wordpress: Adding Events. Wordpress: Embedding Videos. Wordpress: Subscription Widget
 WordPress 1 Creating Sites 1.1 2 3 4 WordPress: Creating A Site 4 The Event Calendar 2.1 WordPress: Events Calendar 2.2 Wordpress: Adding Events 9 14 Extras 3.1 Wordpress: Embedding Videos 18 3.2 Wordpress:
WordPress 1 Creating Sites 1.1 2 3 4 WordPress: Creating A Site 4 The Event Calendar 2.1 WordPress: Events Calendar 2.2 Wordpress: Adding Events 9 14 Extras 3.1 Wordpress: Embedding Videos 18 3.2 Wordpress:
TRAINER MOODLE QUICK GUIDE
 TRAINER MOODLE QUICK GUIDE Update 2-2018 Maine Roads to Quality Professional Development Network PO Box 9300, 34 Bedford Street, Portland, ME 04104 1-888-900-0055 www.muskie.usm.maine.edu/maineroads Table
TRAINER MOODLE QUICK GUIDE Update 2-2018 Maine Roads to Quality Professional Development Network PO Box 9300, 34 Bedford Street, Portland, ME 04104 1-888-900-0055 www.muskie.usm.maine.edu/maineroads Table
When you are logged into My Siena, you cannot use the Browser s Back and Forward buttons to navigate from one area to another. You need to use the
 When you are logged into My Siena, you cannot use the Browser s Back and Forward buttons to navigate from one area to another. You need to use the tabs at the top of the My Siena page or the links directly
When you are logged into My Siena, you cannot use the Browser s Back and Forward buttons to navigate from one area to another. You need to use the tabs at the top of the My Siena page or the links directly
PowerTeacher 2.0 GradeBook
 1. Open the FireFox web browser. PowerTeacher 2.0 GradeBook 2. Go to the following URL address: https://ps.avondale.k12.az.us/teachers/ 3. Enter your username and password when you see the screen below:
1. Open the FireFox web browser. PowerTeacher 2.0 GradeBook 2. Go to the following URL address: https://ps.avondale.k12.az.us/teachers/ 3. Enter your username and password when you see the screen below:
User s Guide for SMFA Opportunity Seekers
 User s Guide for SMFA Opportunity Seekers https://www.myinterfase.com/artsource/student NEW STUDENT ACCOUNTS: > Enter standardized username and password to login: USERNAME: PASSWORD: your SMFA email address
User s Guide for SMFA Opportunity Seekers https://www.myinterfase.com/artsource/student NEW STUDENT ACCOUNTS: > Enter standardized username and password to login: USERNAME: PASSWORD: your SMFA email address
CLC Sequence Viewer USER MANUAL
 CLC Sequence Viewer USER MANUAL Manual for CLC Sequence Viewer 8.0.0 Windows, macos and Linux June 1, 2018 This software is for research purposes only. QIAGEN Aarhus Silkeborgvej 2 Prismet DK-8000 Aarhus
CLC Sequence Viewer USER MANUAL Manual for CLC Sequence Viewer 8.0.0 Windows, macos and Linux June 1, 2018 This software is for research purposes only. QIAGEN Aarhus Silkeborgvej 2 Prismet DK-8000 Aarhus
SharePoint Guidelines (Be sure you are using Internet Explorer (or Safari for Mac users) when accessing SharePoint.)
 SharePoint Guidelines (Be sure you are using Internet Explorer (or Safari for Mac users) when accessing SharePoint.) This guide includes: Application Folder an introduction to your customized folder in
SharePoint Guidelines (Be sure you are using Internet Explorer (or Safari for Mac users) when accessing SharePoint.) This guide includes: Application Folder an introduction to your customized folder in
View the Advisor Case Load Self Service Report
 IBM Cognos Analytics View the Advisor Case Load Self Service Report The Advisor Case Load Self Service report will give you information about the students in your case load. The following is a guide on
IBM Cognos Analytics View the Advisor Case Load Self Service Report The Advisor Case Load Self Service report will give you information about the students in your case load. The following is a guide on
Updating the Nokia 6120 software via the Nokia OVI Suite
 Updating the Nokia 6120 software via the Nokia OVI Suite Note: A SIM card must be inserted into the phone to upgrade the device. A message will be displayed to the user during the process to insert the
Updating the Nokia 6120 software via the Nokia OVI Suite Note: A SIM card must be inserted into the phone to upgrade the device. A message will be displayed to the user during the process to insert the
Employee self-service guide
 Employee self-service guide August 2016 (V.2) Contents Important note... 4 Login... 5 How do I know I am on the correct site and my connection is secure?... 5 How do I login?... 6 Username and password...
Employee self-service guide August 2016 (V.2) Contents Important note... 4 Login... 5 How do I know I am on the correct site and my connection is secure?... 5 How do I login?... 6 Username and password...
Roesner Kenney Tax & Accounting
 Roesner Kenney Tax & Accounting Client Portal User Guide 11/2017 1 P age In order to use this guide, you must have been granted access to use the Roesner Kenney Tax & Accounting secure portal. If you are
Roesner Kenney Tax & Accounting Client Portal User Guide 11/2017 1 P age In order to use this guide, you must have been granted access to use the Roesner Kenney Tax & Accounting secure portal. If you are
Tutorial. Identification of Variants Using GATK. Sample to Insight. November 21, 2017
 Identification of Variants Using GATK November 21, 2017 Sample to Insight QIAGEN Aarhus Silkeborgvej 2 Prismet 8000 Aarhus C Denmark Telephone: +45 70 22 32 44 www.qiagenbioinformatics.com AdvancedGenomicsSupport@qiagen.com
Identification of Variants Using GATK November 21, 2017 Sample to Insight QIAGEN Aarhus Silkeborgvej 2 Prismet 8000 Aarhus C Denmark Telephone: +45 70 22 32 44 www.qiagenbioinformatics.com AdvancedGenomicsSupport@qiagen.com
IT Access Portal User Guide (Employees)
 IT Access Portal User Guide (Employees) Introduction The University of Salford IT Access Portal provides University employees with secure, off-campus access to core IT applications and resources; for example:
IT Access Portal User Guide (Employees) Introduction The University of Salford IT Access Portal provides University employees with secure, off-campus access to core IT applications and resources; for example:
Virtual Desktop Infrastructure Setup for MacOS
 Virtual Desktop Infrastructure Setup for MacOS Virtual Desktop Infrastructure (VDI) allows you to connect to a virtual computer and use software that you don t have installed on your own computer or mobile
Virtual Desktop Infrastructure Setup for MacOS Virtual Desktop Infrastructure (VDI) allows you to connect to a virtual computer and use software that you don t have installed on your own computer or mobile
Works Training. Step-by-step instructions for Reconcilers (previously Coordinators)
 Works Training Step-by-step instructions for Reconcilers (previously Coordinators) Outline Introduction to Works Login and Profile Receipt Imaging Reconciling a Single Transaction Other Useful Features
Works Training Step-by-step instructions for Reconcilers (previously Coordinators) Outline Introduction to Works Login and Profile Receipt Imaging Reconciling a Single Transaction Other Useful Features
CSCI 161: Introduction to Programming I Lab 1a: Programming Environment: Linux and Eclipse
 CSCI 161: Introduction to Programming I Lab 1a: Programming Environment: Linux and Eclipse Goals - to become acquainted with the Linux/Gnome environment Overview For this lab, you will login to a workstation
CSCI 161: Introduction to Programming I Lab 1a: Programming Environment: Linux and Eclipse Goals - to become acquainted with the Linux/Gnome environment Overview For this lab, you will login to a workstation
Table of Contents. Table of Contents 3
 User Guide for Administrators EPiServer 7 CMS Revision A, 2012 Table of Contents 3 Table of Contents Table of Contents 3 Introduction 5 About this Documentation 5 Accessing EPiServer Help System 5 Online
User Guide for Administrators EPiServer 7 CMS Revision A, 2012 Table of Contents 3 Table of Contents Table of Contents 3 Introduction 5 About this Documentation 5 Accessing EPiServer Help System 5 Online
UniConnect. User Guide
 UniConnect User Guide Table of Contents What is UniConnect?... 3 Prerequisites... 3 Accessing UniConnect... 4 Accessing Applications... 6 Adding/Removing Applications to Favourites... 7 Printing... 8 Accessing
UniConnect User Guide Table of Contents What is UniConnect?... 3 Prerequisites... 3 Accessing UniConnect... 4 Accessing Applications... 6 Adding/Removing Applications to Favourites... 7 Printing... 8 Accessing
Banner-Requestor_Approver Training Manual
 BANNER NAVIGATION Welcome to Banner! This is a brief overview of basic navigation required to utilize the Self Service system. Accessing Banner SSB (Self Service) 1. Open a session of Internet Explorer
BANNER NAVIGATION Welcome to Banner! This is a brief overview of basic navigation required to utilize the Self Service system. Accessing Banner SSB (Self Service) 1. Open a session of Internet Explorer
Locate your Advanced Tools and Applications
 WordPress is an easy-to-use weblog system, providing numerous features like categories, ratings, as well as plugins installation. This installer application will easily install the WordPress tool to a
WordPress is an easy-to-use weblog system, providing numerous features like categories, ratings, as well as plugins installation. This installer application will easily install the WordPress tool to a
Introduction & Navigation
 Introduction & Navigation Logging In to Marketing Cloud 1. Open a tab in either the Chrome or Firefox web browser. 2. Place your cursor in the URL bar then type mc.exacttarget.com. 3. Strike the Enter
Introduction & Navigation Logging In to Marketing Cloud 1. Open a tab in either the Chrome or Firefox web browser. 2. Place your cursor in the URL bar then type mc.exacttarget.com. 3. Strike the Enter
Veriato Recon / 360. Version 9.0.3
 Veriato Recon / 360 Version 9.0.3 1/3/2018 Upgrade Guide January 3, 2018 Table of Contents Before You Begin... 1 What's New... 1 How the System Works... 1 Upgrade Support... 6 Update Antivirus Exclusions...
Veriato Recon / 360 Version 9.0.3 1/3/2018 Upgrade Guide January 3, 2018 Table of Contents Before You Begin... 1 What's New... 1 How the System Works... 1 Upgrade Support... 6 Update Antivirus Exclusions...
How to Use Your EV Connect Account
 How to Use Your EV Connect Account Accessing the EV Connect Network To access the EV Connect network, point your web browser to http://network.evconnect.com. This brings you to the account login page.
How to Use Your EV Connect Account Accessing the EV Connect Network To access the EV Connect network, point your web browser to http://network.evconnect.com. This brings you to the account login page.
Epilog Laser Cutter Instructions (Only the Essentials)
 Epilog Laser Cutter Instructions (Only the Essentials) How to export a file for SKETCHUP put it on the server, open it in Illustrator, and Prepare it for the Epilog Laser Cutter 1. In Sketchup: Draw a
Epilog Laser Cutter Instructions (Only the Essentials) How to export a file for SKETCHUP put it on the server, open it in Illustrator, and Prepare it for the Epilog Laser Cutter 1. In Sketchup: Draw a
Adding/Replacing an Event Calendar. Page 1 of 9
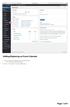 2 1. If you ve not done so already, log in to the admin panel. www.rcmseniorliving.com/rcm-login 2. Click on Communities from the sidebar menu. Page 1 of 9 3 This is the listing of all of the communities
2 1. If you ve not done so already, log in to the admin panel. www.rcmseniorliving.com/rcm-login 2. Click on Communities from the sidebar menu. Page 1 of 9 3 This is the listing of all of the communities
USPTO Accommodation Point User Guide VERSION 1.0
 USPTO Accommodation Point User Guide VERSION 1.0 ii PUBLISHED BY MicroPact, Inc. 12901 Worldgate Drive, Suite 800, Herndon, VA 20170 COPYRIGHT MICROPACT, INC. All rights reserved. No part of the contents
USPTO Accommodation Point User Guide VERSION 1.0 ii PUBLISHED BY MicroPact, Inc. 12901 Worldgate Drive, Suite 800, Herndon, VA 20170 COPYRIGHT MICROPACT, INC. All rights reserved. No part of the contents
GRAPHIC #1. Open . Save
 GroupWise GroupWise...1 Open E-mail...2 Save E-Mail...2 Saving Attachments...4 Reply to E-mail...4 Forward Email...5 Add New Contacts...5 Add New Groups...7 Create & Send New Mail...8 Adding Attachments...10
GroupWise GroupWise...1 Open E-mail...2 Save E-Mail...2 Saving Attachments...4 Reply to E-mail...4 Forward Email...5 Add New Contacts...5 Add New Groups...7 Create & Send New Mail...8 Adding Attachments...10
Introduction to BioHPC
 Introduction to BioHPC New User Training [web] [email] portal.biohpc.swmed.edu biohpc-help@utsouthwestern.edu 1 Updated for 2015-06-03 Overview Today we re going to cover: What is BioHPC? How do I access
Introduction to BioHPC New User Training [web] [email] portal.biohpc.swmed.edu biohpc-help@utsouthwestern.edu 1 Updated for 2015-06-03 Overview Today we re going to cover: What is BioHPC? How do I access
Frequently Asked Questions for Faculty
 Frequently Asked Questions for Faculty Table of Contents 1 Getting Started 1.1 What web browser should I use? 1.2 Why am I having trouble using LMS on my Mac? 1.3 How do I change my email in LMS? 1.4 How
Frequently Asked Questions for Faculty Table of Contents 1 Getting Started 1.1 What web browser should I use? 1.2 Why am I having trouble using LMS on my Mac? 1.3 How do I change my email in LMS? 1.4 How
FTP Frequently Asked Questions
 Guide to FTP Introduction This manual will guide you through understanding the basics of FTP and file management. Within this manual are step-by-step instructions detailing how to connect to your server,
Guide to FTP Introduction This manual will guide you through understanding the basics of FTP and file management. Within this manual are step-by-step instructions detailing how to connect to your server,
[Type text] Windows Quick Start Guide Version 3.5
![[Type text] Windows Quick Start Guide Version 3.5 [Type text] Windows Quick Start Guide Version 3.5](/thumbs/86/93850691.jpg) [Type text] Windows Quick Start Guide Version 3.5 PRO-STUDY QUICK START GUIDE Contents The Pro-Study Toolbar... 2 Getting Started with a Project... 3 Selecting Different Projects... 4 Categories... 4 Collecting
[Type text] Windows Quick Start Guide Version 3.5 PRO-STUDY QUICK START GUIDE Contents The Pro-Study Toolbar... 2 Getting Started with a Project... 3 Selecting Different Projects... 4 Categories... 4 Collecting
What s New in Cognos. Cognos Analytics Participant s Guide
 What s New in Cognos Cognos Analytics Participant s Guide Welcome to What s New in Cognos! Illinois State University has undergone a version upgrade of IBM Cognos to Cognos Analytics. All functionality
What s New in Cognos Cognos Analytics Participant s Guide Welcome to What s New in Cognos! Illinois State University has undergone a version upgrade of IBM Cognos to Cognos Analytics. All functionality
End-User Reference Guide Troy University OU Campus Version 10
 End-User Reference Guide Troy University OU Campus Version 10 omniupdate.com Table of Contents Table of Contents... 2 Introduction... 3 Logging In... 4 Navigating in OU Campus... 6 Dashboard... 6 Content...
End-User Reference Guide Troy University OU Campus Version 10 omniupdate.com Table of Contents Table of Contents... 2 Introduction... 3 Logging In... 4 Navigating in OU Campus... 6 Dashboard... 6 Content...
Banner 9 Navigation Guide
 Banner 9 Navigation Guide North Orange County Community College District Information Services Table of Contents Introduction... 3 Login Procedure... 3 Banner 9 Dashboard (Home Page)... 4 Toggle Menu Descriptions...
Banner 9 Navigation Guide North Orange County Community College District Information Services Table of Contents Introduction... 3 Login Procedure... 3 Banner 9 Dashboard (Home Page)... 4 Toggle Menu Descriptions...
Laserfiche Agenda Workflow Training. Submitting an Agenda Item Through Laserfiche Web Access Version 10.2
 Laserfiche Agenda Workflow Training Submitting an Agenda Item Through Laserfiche Web Access Version 10.2 May 2017 Contents LASERFICHE LASERFICHE AGENDA REVIEW WORKFLOW... 3 IMPORTING DOCUMENTS INTO WEB
Laserfiche Agenda Workflow Training Submitting an Agenda Item Through Laserfiche Web Access Version 10.2 May 2017 Contents LASERFICHE LASERFICHE AGENDA REVIEW WORKFLOW... 3 IMPORTING DOCUMENTS INTO WEB
Files.Kennesaw.Edu. Kennesaw State University Information Technology Services. Introduces. Presented by the ITS Technology Outreach Team
 Kennesaw State University Information Technology Services Introduces Files.Kennesaw.Edu Presented by the ITS Technology Outreach Team Last Updated 08/12/13 Powered by Xythos Copyright 2006, Xythos Software
Kennesaw State University Information Technology Services Introduces Files.Kennesaw.Edu Presented by the ITS Technology Outreach Team Last Updated 08/12/13 Powered by Xythos Copyright 2006, Xythos Software
