Getting Started. Software release 4.21
|
|
|
- Posy McDonald
- 6 years ago
- Views:
Transcription
1 Getting Started Software release 4.21 February 2004
2 Getting Started Printing History 1 st printing September 15, nd printing October 28, rd printing January 17, th printing March 15, th printing July 17, th printing October 16, th printing February 28, th printing June 29, th printing February 8, th printing July 31, th printing February 16, 2004 Copyright : ICS Triplex ISaGRAF Inc All rights reserved. No portion of this work may be reproduced in any form or by any means, without the prior written permission of ICS Triplex ISaGRAF Inc. QNX is a registered trademark of QNX Software Systems Ltd. Windows 98, Windows NT, Windows 2000, and Windows CE are trademarks of Microsoft Corporation. All brands and products are trademarks or registered trademarks of their respective holders.
3 Table of Contents What s next... 1 How to Use the Demos... 2 ISaGRAF Enhanced Overview... 5 Workbench... 6 HMI... 7 Run-time... 8 Installation Procedures on Target Nodes... 9 Windows NT Targets... 9 Installing VM NT Run-time Modules... 9 RTAI Linux Targets Installing the RTAI Linux Operating System Installing or Updating RTAI Linux Run-time Modules Installing WEB HMI Data Servers QNX 6.2 Targets Preparing QNX 6.2 for Run-time Module Installation Installing or Updating VM QNX Run-time Modules Installing WEB HMI Data Servers Windows CE Targets Installing CE Run-time Modules Uninstalling CE Run-time Modules Installing WEB HMI Data Servers Driver Installation ISaGRAF Enhanced Getting Started i
4 Working with ISaGRAF Enhanced Workbench Setting up Run-time System Events Logging Setting up Field Communications Setting up Trending Setting up Failover Mechanisms OPC DA Server WEB HMI Screen Builder How to Create a Control Application Optional Functions and Function Block Packs Documentation Set How to Use Online Help System Requirements for Development Platforms Minimum Requirements Additional Recommendations System Requirements for Target Platforms VM Windows NT Minimum Requirements Additional Recommendations VM RTAI Linux Run-time Minimum Requirements Additional Recommendations VM QNX Run-time Minimum Requirements Additional Recommendations VM CE Run-time Minimum Requirements Additional Recommendations Installation Procedures on Development Platforms Licensing ISaGRAF Enhanced Components ii
5 Technical Support Contacting Us Reporting a Problem ISaGRAF Enhanced Getting Started iii
6
7 What s next! Take a hands-on tour of the Workbench Walk through an existing project, start a simple project, and create a basic distributed project with detailed instructions in the Hands On guide. You access the Hands On guide from the Start menu of Windows by choosing Programs, then ISaGRAF Enhanced, then Help, then Hands On.! Play with the demos Compile and simulate applications or view alarms notification by following detailed instructions in the How to Use the Demos section on page 2.! Study the architecture of ISaGRAF Enhanced Curious to know how it s all put together? Explore the Architecture Overview presentation. You access the presentation from the Start menu of Windows by choosing Programs, then ISaGRAF Enhanced, then Help, then Architecture.! Setup a target (Windows NT, Linux-RTAI, QNX 6, or Windows CE) Ready for a real control target? The easiest one to start with is Windows NT target but all four are discussed in the Installation Procedures on Target Nodes section on page 9.! Work with ISaGRAF Enhanced Want to try some of the enhanced features of ISaGRAF Enhanced? Start by reading about them in the Working with ISaGRAF Enhanced section on page 31.! Consult the documentation There is a lot more documentation. For more information, see Documentation Set on page 53. ISaGRAF Enhanced Getting Started 1
8 How to Use the Demos You can execute two application simulation demos that accompany ISaGRAF Enhanced. These demos, called Demo and FermDemo, were copied on your computer during the installation procedure. For Demo, you can walk through an existing project by following detailed instructions provided in the Hands On on-line manual. Another demo, Alarms and Events, running either on Windows NT or Windows 2000, displaying alarms and events notification, is also available if you installed Alarms and Events Management. Note: The paths indicated for the demo procedures may differ if you installed ISaGRAF Enhanced components in a directory other than the default one. To use the Demo demo 1. In the Start menu of Windows, choose Programs, then ISaGRAF Enhanced, then Workbench. The Workbench starts. 2. Open the PRJLIBRARY.MDB file in the following directory: My Projects\ISaGRAF Enhanced\Workbench\Prj\Demo\ 3. Follow the instructions in the Walking Through an Existing Project section in the Hands On on-line manual, accessed from the Start menu by choosing Programs, then ISaGRAF Enhanced, then Help, then Hands On. 2 ISaGRAF Enhanced Getting Started
9 To use the fermentation demo 1. In the Start menu of Windows, choose Programs, then ISaGRAF Enhanced, then Workbench. The Workbench starts. 2. Open the PRJLIBRARY.MDB file in the following directory: My Projects\ISaGRAF Enhanced\Workbench\Prj\FermDemo\ 3. In the Debug menu, choose Simulation. The simulation begins. You can view variables and trace programs dynamically. 4. To use the OPC DA server: a) Minimize the Workbench window. b) If ISaGRAF Enhanced has been used previously, verify the VM OPC DA server s setup: i) In the Start menu of Windows, choose Programs, then ISaGRAF Enhanced, then VMOPCDASetup. The VM OPC DA Setup window appears. ii) Make sure the Directory of Project File field is: My Projects\ISaGRAF Enhanced\Workbench\Prj\FermDemo\ iii) Close the VM OPC DA Setup program. 5. To use a HMI: i) Start the HMI and select the VM OPC DA server (Opcvirgo.OPCVirgoServer.1) as the data source. ii) Browse and use the project variables. ISaGRAF Enhanced Getting Started 3
10 To use the alarms and events demo To view the alarms and events demo, you need to install an Alarms and Events Notification Setup instance on the same Windows NT or Windows 2000 computer as the Alarms Server (logger). You must be logged on with administrator rights to start, stop, or configure the alarms server. 1. From the Start menu of Windows, choose Programs, then ISaGRAF Enhanced, then Alarms, then Alarms Server. The ISaGRAF Enhanced Alarm Service Control window appears. 2. In the Service Control window, click Start Demo Mode. The Alarms and Events Demonstration window appears. 3. Click Start. The Alarms and Events Notification Setup window appears. 4. From the View menu, choose Active Alarm Summary. The Active Alarm Summary viewer appears. 5. From the viewer s toolbar, click the Connect icon. The Select Alarm Server Window appears. 6. From the list of available servers, select the computer on which the alarms server is installed, then click OK. Alarms begin to appear a few moments later. Without licensing the Alarms and Events System, the demo will only run for one hour. 4 ISaGRAF Enhanced Getting Started
11 ISaGRAF Enhanced Overview ISaGRAF Enhanced is a complete automation suite combining design and operator interfaces on Windows platforms (Windows 98, Windows NT, Windows 2000, or Windows XP) with hard real-time control on target platforms. The suite is made up of two main modules:! Workbench! Run-time Two HMIs are also available for use with ISaGRAF Enhanced. Figure 1 shows the main and other modules making up the ISaGRAF Enhanced environment. The suite offers trending, and alarms and events notification features as well as a failover mechanism. Using the WEB HMI Screen Builder, you can create screens, i.e., graphical user interfaces consisting of HTML pages with Java applets, from which you can monitor or run control processes either from a local computer or a remote location, i.e., via a network or the Internet. A data server gathers application data and relays it to Java applets on the screens. A web server provides the JAVA applet, screen definitions, and attached images to connected browsers. Figure 1: The development and target environment. ISaGRAF Enhanced Getting Started 5
12 Furthermore, using the VM OPC (OLE for Process Control) Data Access Automation Server, you can develop applications using programming languages such as Visual Basic, Visual C++, Java, and Delphi to communicate with targets through the VM OPC Data Access server. Workbench The Workbench is the environment in which you develop then monitor control applications, made up of resources, i.e., virtual machines at run time. These applications are made up of:! I/O points and variables! Control logic in any IEC language! Field communications! Alarms and events! Trending Since the Workbench is connected to the network making up the control system, once resources are developed, they can be downloaded to target nodes. Resources are made up of variables and IO points as well as programs developed using any of the five languages of the IEC standard or Flow Chart. At run time, from the Workbench, you can monitor the state of virtual machines running on their target nodes. You can also choose to run an application in simulation mode. Failover mechanisms, enabling a system to keep running in the event of a hardware or software failure, are also defined in Workbench applications. Field communications, enabling communication between virtual machines and field equipment, can use one or more of many available drivers. A field communications manager, located on the target node, carries out field communications defined in the Workbench. Using a gateway, a software server that receives and handles requests from field 6 ISaGRAF Enhanced Getting Started
13 equipment through communication drivers, a target node can act as a slave. A driver monitor, running on the development platform, provides status and statistical information relating to drivers and other components of field communication. You can receive notification of run-time system events from ISaGRAF Enhanced components such as the Workbench, VM OPC DA Server, HMI, and target nodes (run-time modules) using one of two methods: a basic logger and viewer or an alarms and events management system. The basic logger and viewer enable you to view and print system events. The alarms and events management system enables you to receive notification of system events, defined as alarms or events, using one of many viewers and action agents, i.e., numeric or alpha-numeric paging, telephone callout, audio annoucement, and many more. Furthermore, you can attach operator help files to messages appearing in the viewers. Trending enables you to record and view real-time and historical values of variables defined in the Workbench. Trended data from the target node is relayed to the development platform, where it is stored and viewed using the Trend Link Control, an ActiveX that you insert in the HMI or other ActiveX container. HMI The HMI is the environment in which you create graphical user interfaces then interact with them. These interfaces are made up of built-in objects, ActiveXs, and basic drawing elements and their behaviors defined using predefined animations, VB scripts, and programs. From the HMI, you can access variables and IO points defined in the Workbench; the HMI and Workbench share a common database. At run time, the HMI updates the values of variables directly from the target nodes, through a high-speed connection using the VM OPC DA (Virtual Machine Ole for Process Control Data Access) server. ISaGRAF Enhanced supports most HMIs that can interface through an OPC server. ISaGRAF Enhanced Getting Started 7
14 Run-time The run-time module, running on a target node using a real-time operating system, is the link to the physical field equipment. This module executes the instructions contained in resources, downloaded from the Workbench. The run-time module holds many components: virtual machine, field communications manager, trends and alarms/events servers, and failover manager. The virtual machine, a virtual PLC, reads variables and I/O points, executes your process control application, and writes to variables and I/O points in a cyclic loop. The field communications manager starts and manages the gateway administrator and all communication drivers installed on a node. Drivers are used to interface with various field equipment using standard protocols. The trends and alarms/events servers collect data from the field equipment then relay it to the development platform for storage and viewing purposes. When a failover mechanism is defined, the failover managers, located on the specified primary and secondary target nodes, communicate constantly in order to determine the current status, active or standby, of the node on which they are located and to exchange current application data. The failover manager located on the standby node also stands ready to take over control in the event of failure of the active node. 8 ISaGRAF Enhanced Getting Started
15 Installation Procedures on Target Nodes On target nodes, you need to install run-time modules. When using WEB HMI screens, developed with the WEB HMI Screen Builder, you also need to install WEB HMI data servers on the nodes where data is gathered. These installation procedures differ depending on the operating system used. Windows NT Targets Run-time modules enable your control applications, developed with ISaGRAF Enhanced on the development platform, to execute on Windows NT or Windows 2000 target nodes. For these operating systems, both the development platform and target node can be the same. The run-time modules form the containers into which the applications you built will be deployed. Installing VM NT Run-time Modules You install VM NT run-time modules onto target nodes from the ISaGRAF Enhanced CD-ROM by choosing the Windows NT Target option during the installation process. You install run-time modules on one target node at a time. Before using run-time modules, you need to license and start them. Licensing for run-time modules includes licensing for the WEB HMI data server. For details on licensing ISaGRAF Enhanced components, see page 64. Note: Before installing run-time modules you need to disable the FTP server provided with the operating system. Run-time modules include an FTP server, automatically configured. You can choose to use the web server included with the run-time module or any other web server. WEB HMI data servers include a WEB server, automatically configured. To use the WEB server included in the run-time module, you must disable any others running on your computer. To use another WEB server, you need to remove the line holding the "HabWEB &" text from the ISaGRAF Enhanced Getting Started 9
16 StartRuntime.lst file located in the ISaGRAF Enhanced\Run Time\Windows NT\bin folder, then set the root web folder of the web server to "app\hgapp" sub directory where the runtime is installed (Ex:...\ISaGRAF Enhanced\Run Time\Windows NT\app\hgapp) so that the WEB HMI Screen Builder can download properly using default values. When you install a new version of ISaGRAF Enhanced, you need to re-install the run-time modules. To start a run-time module You start VM NT run-time modules from their target nodes. WEB HMI data servers are automatically started. " From the Start menu, choose Program Files, then ISaGRAF Enhanced, then Windows NT Runtime. The run-time module is ready for use on the target node. 10 ISaGRAF Enhanced Getting Started
17 RTAI Linux Targets Installing the RTAI Linux Operating System In addition to the RTAI Linux operating system, you need the TCP/IP protocol which will allow communication between this real-time system and the Windows development platform. Note: If you use the RTAI Linux installation CD-ROM provided by ICS Triplex ISaGRAF Inc, the TCP/IP protocol and all required packages are included. To install the RTAI Linux operating system 1. Do one of the following: # If your target computer can boot from a CD-ROM, start the computer then insert the RTAI Linux installation CD-ROM in the CD-ROM drive and reboot. The installation process starts up displaying the Please insert wd 1.11 cdrom or root disk and press return prompt. # If your target computer is unable to boot from a CD-ROM, create a boot disk, then place it in the target computer's diskette drive and boot the computer, then when prompted to do so, insert the installation CD-ROM in the CD-ROM drive. For instructions on creating a boot disk, see the To create a boot disk, on page Press Enter. 3. Install the required RTAI Linux components from the installation CD-ROM: a) Follow the on-screen instructions. b) When prompted to choose the location of the install source, choose cdrom. ISaGRAF Enhanced Getting Started 11
18 c) Accept at least the following recommended packages: # elvis # gzip # sh_utils # tar # package util d) Accept at least the following optional packages: # grep # sysklogd # tcpip # vim # glibc2.2.2 e) When prompted for a domain name, type its name. If not using one, type none. f) When prompted for a gateway, type its address. If not using one, type g) When asked to use a Nameserver, choose No. h) When the installation is complete, remove the boot disk and installation CD-ROM from their respective drives, then press OK. The target computer proceeds to booting from its hard disk. 4. Login to the computer as root: a) At the login prompt, type root then press Enter. b) At the password prompts, type the password defined in step 3, then press Enter. 12 ISaGRAF Enhanced Getting Started
19 5. Mount the CD-ROM drive: a) Insert the RTAI Linux installation CD-ROM in the CD-ROM drive. b) At the prompt, type the following line, then press Enter: mount /dev/cdrom /cdrom c) To go to the altersys directory, type the following line, then press Enter: cd /cdrom/isagraf/ d) At the new directory prompt, type the following line, then press Enter:./install_script 6. To install RTNet (for use with a failover), when asked if you want to install it, choose y, then press Enter. 7. When asked to set the password for use with the run-time installer, type v2000, then press Enter. 8. When the setup is complete, remove the installation CD-ROM from its drive, then press Enter. The computer restarts. If you chose to install RTNet, you need to set it up when the computer restarts. For details on setting up RTNet, refer to the Using the RTNet Network to Link Target Nodes application note. If you installed the target operating system using the installation medium provided with ISaGRAF Enhanced, a default user name and password are created: Virgo2000 and v2000 respectively. You can use either these defaults or any others you created on your target node. ISaGRAF Enhanced Getting Started 13
20 To create a boot disk 1. On a computer running a Windows operating system, place the RTAI Linux installation CD-ROM in the CD-ROM drive. 2. Insert a blank formatted floppy disk in the diskette drive. 3. In Windows Explorer, double-click the Rawrite.exe file in the following location: white_dwarf_linux-1.11\install A Command Prompt (MS-DOS Prompt for Windows 98) window appears. 4. When asked for a file name, type wdboot.img, then press Enter. 5. At the Enter target diskette drive prompt, type a: then press Enter. 6. Make sure the blank disk is in the diskette drive, then press Enter. 7. When the boot disk is completed, exit the Command Prompt window and remove the boot disk from the diskette drive. The boot disk is created. 14 ISaGRAF Enhanced Getting Started
21 Installing or Updating RTAI Linux Run-time Modules Run-time modules enable your control applications, developed with ISaGRAF Enhanced on the development platform, to execute on target nodes. They form the containers into which the applications you built will be deployed. Installing the run-time modules means copying files from the Windows computer where ISaGRAF Enhanced is located to a target node. The file transfer is performed using the TCP/IP protocol. You install the run-time modules on one node at a time. You can also update, in a single step, all existing nodes on which the run-time modules have already been installed; if you choose this option, the user names and passwords of all nodes must be identical. Note: When you install a new version of ISaGRAF Enhanced, you need to update run-time modules. To install the run-time modules on a single node at a time 1. In the Start menu of Windows, choose Programs, then ISaGRAF Enhanced, then Run-time Installation, then Install on One Node. The Run-time Installation window appears. 2. In the fields, enter the required information for the target node. Note: If you installed the target operating system using the installation medium provided with ISaGRAF Enhanced, a default user name and password are created: Virgo2000 and v2000 respectively. You can use either these defaults or any others you created on your target node. 3. In the Target Selector field, select the type of target (OS with or without FPU (Floating Point Unit)). 4. Click Start. The run-time modules are installed on the target node. This node is automatically restarted. ISaGRAF Enhanced Getting Started 15
22 5. To install the modules on another target node, repeat steps 2 to To exit, click Cancel. To update the run-time modules on all nodes 1. In the Start menu of Windows, choose Programs, then ISaGRAF Enhanced, then Run-time Installation, then Install All. The ISaGRAF Enhanced Run-time Installation window appears. 2. In the User Name and Password fields, enter the required information for the target node. Note: If you installed the target operating system using the installation medium provided with ISaGRAF Enhanced, a default user name and password are created: Virgo2000 and v2000 respectively. You can use either these defaults or any others you created on your target node. 3. In the Target Selector field, select the type of targets (OS with or without FPU). 4. Click Start. The run-time modules are updated on the target nodes. These nodes are automatically restarted. 5. To exit, click Cancel. 16 ISaGRAF Enhanced Getting Started
23 Installing WEB HMI Data Servers You install data servers using the hibeam.v2k file, sent to you following its purchase. Data servers can only run on computers having a FPU (Floating Point Unit). Note: When using the WEB HMI data server, you can choose to use the web server included with the WEB HMI data server package or any other web server. WEB HMI data servers include a WEB server, which is automatically configured. To use the WEB server included in the run-time module, you must disable any others running on your computer. To use another WEB server, you need to remove the line holding the "HabWEB &" text from the "rc.m" file located in the /etc/rc.d" folder, then set the root web folder of the web server to "/usr/v2000/app/hgapp" so that the WEB HMI Screen Builder can download properly using default values. To install a WEB HMI data server on a target node 1. Copy the hibeam.v2k file in the Windows\Temp directory then double-click it. 2. In the ISaGRAF Enhanced Run-time Installation window, enter the required information for the target node. Note: If you installed the target operating system using the installation medium provided with ISaGRAF Enhanced, a default user name and password are created: Virgo2000 and v2000 respectively. You can use either these defaults or any others you created on your target node. 3. In the Target Selector field, select the type of target (OS with FPU). 4. Click Start. The WEB HMI data server is installed onto the target node when the status bar, at the bottom of the window, reads Procedure completed. 5. To install a data server onto another target node, repeat steps 2 to To exit the Run-time Installation window, click Cancel. ISaGRAF Enhanced Getting Started 17
24 QNX 6.2 Targets Preparing QNX 6.2 for Run-time Module Installation Before installing run-time modules onto a target where the QNX 6.2 operating system is installed, you need to prepare the target. To prepare a QNX 6.2 target Login as "root" onto QNX 6.2. If you are not automatically logged into Photon (QNX's GUI), you can launch Photon by typing "ph" in your console. 1. Make sure the inetd process is started: a) Type and execute the sin command to list all running processes and verify that the inetd process appears in the list. Type "sin more" to view the list of running processes. b) If the inetd process appears in the list, proceed to step 2. Otherwise, edit the /etc/rc.d/rc.sysinit file to enter the /usr/sbin/inetd command before the rc.local script. You can launch the editor by typing "ped" in a console and browse for the required file. 2. Using the passwd utility, create a Virgo2000 user setting the password to v2000 and home directory to /usr/v2000. type "passwd Virgo2000". Enter nothing for the User ID, Group ID, Real Name, Login Shell. Enter "/usr/v2000" as the Home directory and "v2000" as the New password. 18 ISaGRAF Enhanced Getting Started
25 3. Create a script file called /etc/rc.d/rc.local and set its attributes to make it executable. In this script, simply execute the /usr/v2000/sysinit.sh script that will be installed later by the runtime installer. type "ped /etc/rc.d/rc.local". Once the file is open, enter the following text: /usr/v2000/sysinit.sh Save (Alt-F, S) and exit (Alt-F, X) the editor and then type "chmod 777 /etc/rc.d/rc.local" in order to make this file executable. 4. Execute a "chmod a+s /bin/shutdown" to allow the installation script to reboot. 5. To avoid sending a welcome message that would disturb the runtime installer, delete the /etc/motd file by typing "rm /etc/motd". 6. In the /etc/system/sysinit file, add the following lines as indicated between the # Start of additions and # End of additions comments: # Start the pipe manager. It is needed for sub-shelling... if! test /dev/pipe -ef /dev/pipe; then if pipe; then typeset -i i=0 while test $i -lt 60 -a! /dev/pipe -ef /dev/pipe ; do sleep 1; let i=i+1; done unset i fi if! test /dev/pipe -ef /dev/pipe; then print Unable to start pipe manager... exec sh exec fesh fi fi ISaGRAF Enhanced Getting Started 19
26 # Start of additions # A way of running chkfsys at startup if test 0$SAFEMODE -eq 0; then if [ $# -eq 0 ] then # boot image does not pass parameters!!! Keep it that way please if test 0$VERBOSE -ge 1; then echo "About to copy $0 to /dev/shmem" fi cp -v $0 /dev/shmem exec /dev/shmem/$(basename $0) ramdisk fi if test 0$VERBOSE -ge 1; then echo "Running $0 from /dev/shmem. About to chkfsys" fi # Now running from ram disk -- not the file system being checked /sbin/chkfsys -upqr / fi # End of additions # Start the POSIX message queue/named semaphore manager mqueue 20 ISaGRAF Enhanced Getting Started
27 7. When using the Failover (optional): a) Activate the Qnet network by creating a file called /etc/system/config/useqnet. To create the file, type "ped /etc/system/config/useqnet" then Save and Exit. The contents of the file is not important, as long as the file exists. b) Set the Qnet name of the machine in the /etc/net.cfg file by typing "ped /etc/net.cfg". The Qnet name of the machine is located in the [Global] section of the file and is more specifically called "hostname". You can modify this name then Save and Exit. c) Make sure that the parallel port manager process is not running. This process is called devc-par and is usually started by the /etc/system/enum/devices/char script. Type "ped /etc/system/enum/devices/char". If you find the following lines in this file, comment them out by placing a "#" symbol at the beginning of each these lines: #device(pnpbios,.type=$(pnpbios_type_comm),.subtype=$(pnpbios_comm_parallel)) #device(isa,.type=$(isa_type_comm),.subtype=$(isa_comm_parallel),.progif=00) # tag(printer) # append(legacy, ",nopar") # uniq(parnum, devc-par, 1) # driver(devc-par $(PAR_OPTIONS) -p0x$(ioport),) # waitfor(/dev/par$(parnum)) # enumerator(par /dev/par$(parnum)) # use(symbolic=spooler path=/dev/par$(parnum)) ISaGRAF Enhanced Getting Started 21
28 Installing or Updating VM QNX Run-time Modules Run-time modules enable your control applications, developed with ISaGRAF Enhanced on the development platform, to execute on target nodes. They form the containers into which the applications you built will be deployed. Installing the run-time modules means copying files from the Windows computer where ISaGRAF Enhanced is located to a target node. You install the run-time modules on one node at a time. You can also update, in a single step, all existing nodes on which the run-time modules have already been installed; if you choose this option, the user names and passwords of all nodes must be identical. Note: When you install a new version of ISaGRAF Enhanced, you need to update run-time modules. To install the run-time modules on a single node at a time 1. In the Start menu of Windows, choose Programs, then ISaGRAF Enhanced, then Run-time Installation, then Install on One Node. The Run-time Installation window appears. 2. In the fields, enter the required information for the target node. 3. Click Start. The run-time modules are installed on the target node. This node is automatically restarted. 4. To install the modules on another target node, repeat steps 2 to To exit, click Cancel. 22 ISaGRAF Enhanced Getting Started
29 To update the run-time modules on all nodes 1. In the Start menu of Windows, choose Programs, then ISaGRAF Enhanced, then Run-time Installation, then Install All. The ISaGRAF Enhanced Run-time Installation window appears. 2. In the User Name and Password fields, enter the required information for the target node. 3. Click Start. The run-time modules are updated on the target nodes. These nodes are automatically restarted. 4. To exit, click Cancel. Installing WEB HMI Data Servers The WEB HMI data server, hibeam.v2k file, is sent to you following its purchase. Note: Before installing the WEB HMI data server, you need to disable the WEB server provided with QNX. The WEB HMI data server includes a WEB server, automatically configured. You can choose to use any other web server. To use the WEB server included in the run-time module, you must disable any others running on your computer. To use another WEB server, you need to remove the line holding the "HabWEB &" text from the sysinit.{node_number} file located in the "/usr/v2000/sysinit.sh" folder, then set the root web folder of the web server to "/usr/v2000/app/hgapp" so that the WEB HMI Screen Builder can download properly using default values. To install a WEB HMI data server on a target node 1. Copy the hibeam.v2k file in the Windows\Temp directory then double-click it. ISaGRAF Enhanced Getting Started 23
30 2. In the ISaGRAF Enhanced Run-time Installation window, enter the required information for the target node. 3. Click Start. The WEB HMI data server is installed onto the target node when the status bar, at the bottom of the window, reads Procedure completed. 4. To install a data server onto another target node, repeat steps 2 to To exit the Run-time Installation window, click Cancel. 24 ISaGRAF Enhanced Getting Started
31 Windows CE Targets Before installing CE runtime modules or WEB HMI data servers, you need to install Microsoft ActiveSync 3.0 on your development platform. The ActiveSync 3.0 program is available at the root of the ISaGRAF Enhanced CD-ROM in the ActiveSync 3.0 folder. To install it, double-click the Setup.exe program and follow the on-screen instructions. If you installed ActiveSync 3.0 after having installed ISaGRAF Enhanced CE components, you need to run batch files. Note: You should install run-time modules and data servers in a folder other than the default installation folder. The default folder is located in the /Program Files folder which is usually removed each time you restart the device. Before installing run-time modules you need to disable the FTP server provided with the operating system. Run-time modules include an FTP server, automatically configured. When using the WEB HMI data server, you can choose to use the web server included with the run-time module or any other web server. WEB HMI data servers include a WEB server, also automatically configured. To use the WEB server included in the run-time module, you must disable any others running on your computer. To use another WEB server, you need to rename or delete the "HabWEB.exe" file located in the "ISaGRAF Enhanced\bin" folder, then set the root web folder of the web server to "app\hgapp" sub directory where the runtime is installed (Ex:...\ISaGRAF Enhanced\app\hgapp) so that the WEB HMI Screen Builder can download properly using default values. On most Windows CE platforms, to ensure that the registry is placed in persistent storage, you may need to execute a utility provided by the device s manufacturer. For more information, refer to the manufacturer s documentation. To use CE runtime modules on a platform not supporting ActiveSync 3.0 or to integrate them with a Windows CE image, contact Technical Support to obtain the necessary instructions and files. For details on contacting Technical Support, see page 66. ISaGRAF Enhanced Getting Started 25
32 Installing CE Run-time Modules CE run-time modules are started by executing the StartRunTime.exe program located in the VM Runtime\bin folder. However, this program is not started automatically. To start a run-time module automatically when the computer starts, refer to the device manufacturer s documentation. To install the run-time module on a target node If you installed ActiveSync 3.0 after having installed ISaGRAF Enhanced CE run-time modules, you need to run the ActiveSync_CE.bat batch file by double-clicking it. This file is located in the Program Files\ISaGRAF Enhanced\Windows CE PC\ directory. 1. On the development platform (Windows 98, Windows NT, or Windows 2000), install ActiveSync 3.0, then the CE run-time module. 2. Open the ActiveSync window by double-clicking its icon in the Status Notification Taskbar. 3. On the target node, start the repllog.exe program located in the \Windows\ directory until ActiveSync is connected to the target. If unable to connect to the target, refer to Microsoft s documentation. 4. On the development platform, from the ActiveSync window s Tool menu, choose Add/Remove Programs. The Add/Remove Programs window appears displaying the CE runtime module. 5. Select the run-time module. Note: You cannot install run-time modules and WEB HMI data servers at the same time; data servers (HiBeam Runtimes) must be installed separately, after having installed the run-time modules. 6. To install the module in a location other than the default installation folder, uncheck Install program into the default installation folder. 26 ISaGRAF Enhanced Getting Started
33 7. Click OK. 8. If you chose to install the runtime module in a location other than the default installation, in the Destination Folder window, choose the location in which to install it, then click OK. 9. Follow the on-screen instructions. 10. Make sure to save the registry to persistent storage. Uninstalling CE Run-time Modules You need to uninstall CE run-time modules before updating them. To uninstall CE run-time modules 1. Locate and copy the UninstallVMRuntime.exe program in the VM Runtime\bin folder. 2. Paste the program in the \Temp folder. 3. Double-click the program. 4. Make sure to save the registry to persistent storage. The CE run-time module is uninstalled. ISaGRAF Enhanced Getting Started 27
34 Installing WEB HMI Data Servers Before installing a WEB HMI data server on a target node, you need to install a run-time module. Furthermore, if you installed ActiveSync 3.0 after having installed CE WEB HMI data servers, you need to run the ActiveSync_DataServer_CE.bat batch file by double-clicking it. This file is located in the Program Files\ISaGRAF Enhanced\Windows CE PC\ directory. You need to disable the embedded WEB server, sometimes included with Windows CE, that is automatically started. The WEB HMI data server includes a WEB server for use in its place. To install a WEB HMI data server on a target node 1. On the development platform, open the ActiveSync window by double-clicking its icon in the Status Notification Taskbar. 2. On the target node, start the repllog.exe program located in the \Windows\ directory. 3. On the development platform, from the ActiveSync window s Tool menu, choose Add/Remove Programs. The Add/Remove Programs window appears displaying the HiBeam Runtime. 4. Select HiBeam Runtime. 5. To install the runtime in a location other than the default installation folder, uncheck Install program into the default installation folder. 6. Click OK. 7. If you chose to install the runtime module in a location other than the default installation, in the Destination Folder window, choose the location in which to install it, then click OK. 28 ISaGRAF Enhanced Getting Started
35 8. Follow the on-screen instructions. 9. Make sure to save the registry to persistent storage. ISaGRAF Enhanced Getting Started 29
36 Driver Installation You can send drivers onto your target nodes after having installed the run-time modules. Driver files, having the.v2k extension, are sent to you following their purchase. For Windows NT and Windows 2000 targets, you need to license the drivers. For details on licensing ISaGRAF Enhanced components, see page 64. Note: For details on the availability of drivers for the different target operating systems, contact ICS Triplex ISaGRAF Inc sales personnel. For details on contacting sales, see page 66. Documentation for all drivers is copied onto your Windows disk during ISaGRAF Enhanced s installation, in the following directory: Program Files\ISaGRAF Enhanced\Documentation\Drivers. To install a driver on a target node 1. Copy the.v2k file corresponding to the driver into the Windows\Temp directory then double-click it. The ISaGRAF Enhanced Run-time Installation window appears. 2. In the fields, enter the required information for the target node. Note: If you installed the target operating system using the installation medium provided with ISaGRAF Enhanced, a default user name and password are created: Virgo2000 and v2000 respectively. You can use either these defaults or any others you created on your target node. 3. Click Start. The driver is installed onto the target node when the status bar, at the bottom of the window, reads Procedure completed. 4. To install the driver onto another target node, repeat steps 2 and To exit, click Cancel. 30 ISaGRAF Enhanced Getting Started
37 Working with ISaGRAF Enhanced When working with ISaGRAF Enhanced, you develop applications on a Windows platform (Windows 98, Windows NT, and Windows 2000) then run them on target nodes running on real-time operating systems. For Windows 2000, you need to have Power User group priveleges. Workbench The development process of a control application consists of creating projects made up of configurations, representing individual target nodes, on which one or more instances of resources, i.e., virtual machines, are downloaded. At run time, the virtual machines run on these target nodes. In the Workbench environment, you set up many aspects of your application:! Run-time system events logging! Field communications! Trending! Failover mechanisms To start the Workbench " In the Start menu of Windows, choose Programs, then ISaGRAF Enhanced, then Workbench. For guidance on creating Workbench applications, you can walk through an existing application while viewing the Demo demo and following the instructions provided in the Hands On on-line manual. You access the Hands On manual from the Start menu of Windows by choosing Programs, then ISaGRAF Enhanced, then Help, then Hands On. ISaGRAF Enhanced Getting Started 31
38 Setting up Run-time System Events Logging In ISaGRAF Enhanced, the basic logger and viewer are readily available. Before using the basic logger, you need to set it up. Run-time system events will automatically appear in the viewer. For alarms and events management, in addition to receiving run-time system events, you can set up alarms and events for certain Boolean-type and numerical-type variables defined in the Workbench. More specifically, these variables include BOOL, DINT, REAL, FLDIOBOOL, FLDIODINT, and FLDIOREAL types. You can define actions for individual alarms and events. You view the current state of alarms in both the Active Alarm Summary and Alarm History viewers. However, events and historical alarms appear in the Alarm History viewer. You can also view the status of active actions in the Actions Summary viewer and completed actions in the Actions History viewer. For targets using the QNX or Windows CE operating systems, you can view target run-time system events in an error log. For information on using an error log, refer to the Starting a Run-time Error Log application note. To set up basic events logging 1. From the Tools menu, choose Events Logger Selection. The Select Events Logger window appears offering the choice of Full Alarms/Events or Basic Viewer (available when events are enabled in a Workbench project). 2. Choose Basic Viewer, then click Close. 3. From the Tools menu, choose Events Logger Setup. The Events Logger Service Control window appears. 32 ISaGRAF Enhanced Getting Started
39 4. To change the location of the log file, click Log File Directory. Note: The log file directory and project path are defined for the computer. 5. Locate the folder in which to save the log, then click OK. 6. To change the location of the project, click Project Path. 7. Choose a logger startup option then click Apply. 8. Do one of the following: # If you chose the Manual startup option, click Start Events Logger, then Close. # If you chose the Automatic startup option, click Close then restart the computer. 9. To view events, do one of the following: # From the Start menu, choose Programs, then ISaGRAF Enhanced, then Events Viewer. # In the Workbench, from the Tools menu, choose Events Viewer. Run-time system events automatically appear in the basic viewer. ISaGRAF Enhanced Getting Started 33
40 To set up alarms and events management Before setting up alarms and events, you need to set up an alarms server (logger) on a Windows NT or Windows 2000 platform. On the alarm server s computer, you need to define a user for each Alarms and Events Notification (client) instance running on a remote computer. When defining users for alarms and events management, you need to log onto the computer as Administrator, having all privileges, in the workgroup, not the domain. The Administrator is automatically created. However, new users must have previously defined user accounts for Windows NT or Windows 2000 before creating them. The administrator can start and stop the alarms server (logger). Whereas, users can hold whatever privileges are specified for their assigned user groups. 1. Start the alarms server (logger): a) In the Start menu of Windows, choose Programs, then ISaGRAF Enhanced, then Alarms, then Alarms Server. The Alarms Service Control window appears. b) Verify the alarms project path. Note: Each alarms project is associated to a single Workbench project. c) In the Service Startup Options section, choose a startup mode, then click Apply: # If the Manual Startup mode has been selected, in the Manual Server Startup section, click Start Server, then click OK. # If the Automatic Startup mode has been selected, click OK, then restart the computer. The alarms server (logger) is running. 34 ISaGRAF Enhanced Getting Started
41 2. Set the alarms and events management for use with the running alarms server: a) In the Workbench, from the Tools menu, choose Events Logger Selection. The Select Events Logger window appears. b) Choose the Full Alarms/Events option. c) In the Primary section, specify the server on which the alarms server is running: # Enter the name or address of the server. # Choose the server from the list of registered servers. d) Click Connect. e) To enable a secondary alarms server, in the secondary section, check Enable, then enter the required information. 3. Configure the Alarms and Events Notification (client) instance to receive alarms and events from the alarms server: a) In the Start menu of Windows, choose Programs, then ISaGRAF Enhanced, then Alarms, then Alarms and Events Notification Setup. The Alarms and Events Notification Setup window appears. b) From the Window menu, choose Configuration. The Configuration window appears. c) In the Which Server Would You Like to Configure? section, click New. The Select Alarms Server window appears. ISaGRAF Enhanced Getting Started 35
42 d) Indicate the server name or address or choose one from the list of available servers, then click OK. The Alarms and Events Notification (client) instance is ready to receive alarms and events notifications. 4. Define users for the alarms and events system: a) In the Alarms and Events Notification window, in the Administration section, click Users and Zones. The Accounts and Zones for Alarms Server window appears. b) Click New User. c) In the New User Name field, enter the new name, then click OK. The Select Alarms Server User Group window appears. d) From the list of groups, select a user group, then click OK. e) Repeat steps b to d to create as many users as required, then click Done. 5. In the Workbench, set up alarms and events for variables: a) From the Project menu, choose Variables. b) In the Dictionary view, right-click. c) From the contextual menu, choose Advanced Options. The Advanced Options window appears. d) Select the alarm or event tab corresponding to the type of variable for which to configure an alarm or event. 36 ISaGRAF Enhanced Getting Started
43 e) In the browser, select the variable. f) In the editor fields, enter the required information. 6. To view alarms and events, in the Alarms and Events Notification Setup window, from the View menu, select the desired viewer. ISaGRAF Enhanced Getting Started 37
44 Setting up Field Communications Field communications defines the structure required by target nodes to allow communication between the virtual machines and remote equipment. You need to perform such an operation for all target nodes, included in your control project. For each configuration in your project, you need to set up a Field Communications Manager. For variables, you need to define communication drivers, then field equipment, then devices, then finally I/Os. This hierarchically-structured information is stored in the database created for the control project. The defined structure will be downloaded to the target nodes with the project's configuration files. ISaGRAF Enhanced includes the Driver Monitor enabling you, at run time, to look up status and statistics information for field communication elements on target nodes. To set up a field communications manager 1. From the Workbench s Window menu, choose project_name-hardware Architecture. The Hardware Architecture view appears displaying configurations defined for the project. 2. For a configuration requiring field communications, right-click in its title bar. 3. From the contextual menu, choose Advanced Options. The Advanced Options window appears. 4. Select the Field Communications Manager tab. 5. In the editor fields, enter the required information. 38 ISaGRAF Enhanced Getting Started
45 To set up field communications You set up field communications from the Workbench s link or hardware architecture views when a resource is selected. 1. From the Project menu, choose I/O Wiring. The I/O Points editor appears. The first time you open field communications for a configuration, an empty structure is displayed in the browser. This structure consists of one communication driver, one instance of field equipment, one device, and one I/O. 2. Set up the field communications structure. Right-clicking each element in the browser accesses its contextual menu. a) For each configuration, create as many communication drivers as required. For each communication driver, you need to specify a fieldbus protocol. b) For each communication driver, create as many field equipment entries as required. c) For each instance of field equipment, create as many devices as required. d) For each device, create as many I/Os as required (maximum 256 I/Os per device). For each I/O, you must specify an access method, representing the I/O s physical address. To start the Driver Monitor 1. In the Start menu of Windows, choose Programs, then ISaGRAF Enhanced, then Driver Monitor. The ISaGRAF Enhanced Driver Monitor appears. 2. In the File menu, choose Open Project. The Choose the Project Database window appears. ISaGRAF Enhanced Getting Started 39
46 3. In the file browser, select the PRJLIBRARY.MDB file located in the following directory: My Projects\ISaGRAF Enhanced\Workbench\Prj\project_name; then click Open. The field communication components defined for the project appear in the browser. 4. In the browser, select a field communication item. The display field holding the status or statistical information for the item appears. 40 ISaGRAF Enhanced Getting Started
47 Setting up Trending Trending enables you to record a system s behavior in order to allow subsequent analysis and identification of problems. In ISaGRAF Enhanced, variables configured in the Workbench can be trended, i.e., their changes of values are recorded. However, to view a graphical representation of trends, you need a trends viewer. In ISaGRAF Enhanced, the viewer is the Trend Link Control, an ActiveX object, that you insert in the HMI. Before starting historical trending, you need to set up a trends server then start the Trends Logger. To enable trending and set up a trends server 1. From the Workbench s Window menu, choose project_name-hardware Architecture. 2. For a configuration having variables to be trended, right-click in its window title bar. 3. From the contextual menu, select Advanced Options. The Advanced Options window appears. 4. Select the Trends Server tab. 5. To enable trending, check Enable Trending. 6. To set up a trends server, in the remaining fields, enter the required information. ISaGRAF Enhanced Getting Started 41
48 To start the Trends Logger The first time you start the trends logger, you will need to specify the Project Path and Trends Directory fields. " In the Start menu of Windows, choose Programs, then ISaGRAF Enhanced, then Trends Logger. The Trends Logger icon appears in the Windows task bar. Clicking it accesses the Trends Logger window. To set up trending To specify trending, you need to have defined variables in your project. Note: You need to enable trending before proceeding to defining trends for variables. 1. From the Project menu, choose Variables. 2. In the Dictionary view, right-click. 3. From the contextual menu, select Advanced Options. The Advanced Options window appears. 4. Select the Trends tab. 5. In the browser, select a variable to be trended. 6. In the editor fields, enter the required information. 42 ISaGRAF Enhanced Getting Started
49 To start a trends viewer 1. In the HMI, enable the ISaGRAF Enhanced Trend Link Control as an ActiveX control: a) From the Tools menu, choose Preferences, then ActiveX Controls. The ActiveX Controls Configuration window appears. b) From the installed ActiveX Controls browser, select Trend Link Control, then click >>. The Trend Link Control moves to the Approved ActiveX Controls browser. c) Click OK. 2. While in Design mode, from the Insert menu, choose ActiveX Control. 3. From the ActiveX window, select ISaGRAF Enhanced Trend Link Control. ISaGRAF Enhanced Getting Started 43
50 Setting up Failover Mechanisms Failover mechanisms use a primary and secondary node, one set as active and the other as standby, where the standby node stands ready to take over in the event of a hardware or software failure. Only one node can be active at any time. The primary node is automatically set as active and the secondary node as standby. Note: Failover mechanisms may not be compatible with all communication drivers. For information on which drivers are compatible, contact Technical Support. For details on contacting Technical Support, see page 66. You indicate an IP address and node number for the secondary node. You can choose to use one of two communications methods: Parallel port or Field bus link. The default communication method is parallel port. The default value for the parallel port base (LPT1) address is 378 (Address in Hex). When using the fieldbus link, you need to select the I/O points that will be used for the inputs and outputs of each node. Furthermore, you need to specify the Sync Timeout, indicating the maximum time allowed for the transfer of data between the active and standby nodes. For both communication methods, you need to specify a heartbeat cycle, indicating the cycle time for the failover mechanism. Using the FAILOVER function, you can perform many operations relating to the fail-over properties of a target node such as setting an active node to standby, causing the other to become active. To set up a failover 1. From the Workbench s Window menu, choose project_name-hardware Architecture. 2. Right-click the title bar of a configuration. 3. From the contextual menu, choose Advanced Options. The Advanced Options window appears. 44 ISaGRAF Enhanced Getting Started
51 4. Select the Failover tab. 5. In the fields, enter the required information. ISaGRAF Enhanced Getting Started 45
52 OPC DA Server The ISaGRAF Enhanced OPC (OLE for Process Control) Data Access server is a software module that standardizes communication to field equipment. A setup program enables you to establish a link between an ISaGRAF Enhanced OPC DA server and a project created in the Workbench, so that a HMI can have access to the project configuration data. Note: There can be only one ISaGRAF Enhanced OPC DA server per computer. An OPC DA server can have many OPC clients. An OPC Data Access Automation Server allows custom compliant applications built using programming languages such as Visual Basic, Visual C++, Java, and Delphi to communicate with targets through the VM OPC Data Access server. In other words, the automation server is an intermediary between the Dispatch-Interface compliant application and the VM OPC Data Access server. For more information on setting up or using the OPC DA Server or OPC Data Access Automation Server, refer to the online documentation. 46 ISaGRAF Enhanced Getting Started
53 WEB HMI Screen Builder In the WEB HMI Screen Builder, you build screens, using graphic objects arranged together in a document and linked to Workbench variables, then compile them into a HTML format with Java applets. You then download screens onto nodes, running a Java technology-enabled browser, i.e., Internet Explorer, Netscape Navigator. The Java applets on the screens communicate with WEB HMI data servers running on one or more target nodes where configurations having variables to be accessed are located. You can choose from several possible network configurations when using WEB HMI screens to monitor control applications. You can also run screens on virtual targets for simulation purposes. For information on possible network configurations or running screens on virtual targets, refer to the Using WEB HMI Screens application note. To start the WEB HMI Screen Builder " From the Start menu of Windows, choose Programs, then ISaGRAF Enhanced, then WEB HMI Screen Builder. To set up a WEB HMI data server 1. Install and license the WEB HMI data server on the target node. For information on installing and licensing on target nodes, see Installation Procedures on Target Nodes, on page From the Start menu of Windows, choose Programs, then ISaGRAF Enhanced, then Workbench. 3. In your Workbench project, right-click the title bar of the configuration having variables to be accessed by the data server. The Advanced Options for configurations window appears. 4. Select the Data Server tab. 5. To enable the data server for the configuration, check Enable Server. ISaGRAF Enhanced Getting Started 47
54 6. In the Server Properties section, define the polling period and a password (optional). 7. In the Network Access section, define the connections to other configurations. a) From the list of available configurations, locate a configuration to connect to the data server. b) In the Network list, click its corresponding field. c) From the list of available network connections and the IP addresses, select one. 8. Click OK. To view a screen The computer on which you view screens must have a TCP/IP connection to the target where the data server runs and the screen was downloaded. 1. Start a Java-technology enabled browser. 2. In the Address field, enter the following line: 3. Click OK. The screen appears in the browser. 48 ISaGRAF Enhanced Getting Started
55 How to Create a Control Application When you work with ISaGRAF Enhanced, it is very likely that your project will use the Workbench with the HMI. To build such a project, you have to follow a predefined set of steps. After having created an application, you should perform regular backups of the files making it up: Note: The paths indicated may differ if you installed ISaGRAF Enhanced components or files in a directory other than the default one.! Workbench projects, located in the following directory: My Projects\ISaGRAF Enhanced\Workbench\Prj\project_name! HMI projects, located in the following directory: My Projects\ISaGRAF Enhanced\Hmi\project_name! Trends historical data, located in the following directory: My Projects\ISaGRAF Enhanced\Trends\project_name! Alarms projects, located in the following directory: My Projects\ISaGRAF Enhanced\Alarms\project_name! Infolink.ini files, located in the following directory of each computer having a Trend Link Control accessing the trends database: Program Files\ISaGRAF Enhanced\Trends\shared\INFOLINK.INI Warning: The list of application files for which you should perform regular backups may not be exhaustive depending on which features of ISaGRAF Enhanced have been used in your applications. You should restore your application backup to ensure its completeness. To build a project using the Workbench and HMI 1. Install ISaGRAF Enhanced. 2. Build a control project with the Workbench. ISaGRAF Enhanced Getting Started 49
56 3. Download the project onto target nodes with the Workbench. 4. Configure the VM OPC DA server (see page 46). 5. Connect the HMI with the VM OPC DA server. 6. Create user interfaces with the HMI. 50 ISaGRAF Enhanced Getting Started
57 Optional Functions and Function Block Packs Optional packages, also called packs, of specialized functions and function blocks are available for use in ISaGRAF Enhanced. These files are sent to you following their purchase. For Windows NT and Windows 2000 targets, the available optional packs only require licensing. For details on licensing ISaGRAF Enhanced components, see page 64. Documentation for all packs is included in the online ISaGRAF Enhanced User s Guide. Available packages include:! Serial Communications functions, providing access to remote equipment through asynchronous communication ports! ODBC (Open DataBase Connectivity) functions, providing access to a Windows ODBC driver manager via NT_TARGET run-time modules! Smart PID function block, a self-modeling controller modeling the relationship between the feedforward and process it controls Note: For details on the availability of optional packs for the different target operating systems, contact ICS Triplex ISaGRAF Inc sales personnel. For details on contacting sales, see page 66. To install the Serial Communications 1. Copy the.v2k file corresponding to the optional pack in the /temp directory then double-click it. The Project Updater appears then updates your database. 2. When the Project Updater execution terminates, close the window. 3. In the ISaGRAF Enhanced Run-time Installation window, enter the required information for the target node. ISaGRAF Enhanced Getting Started 51
58 Note: If you installed the target operating system using the installation medium provided with ISaGRAF Enhanced, a default user name and password are created: Virgo2000 and v2000 respectively. You can use either these defaults or any others you created on your target node. 4. Click Start. The functions are downloaded to the target node when the status bar, at the bottom of the window, reads Procedure completed. 5. To install the optional pack onto another target node, repeat steps 3 and To exit the Run-time Installation window, click Cancel. To install the ODBC pack " Choose the ODBC pack in the ISaGRAF Enhanced installation option, then license it through the License Manager. For details on licensing components, see page 64. To install the Smart PID pack 1. Copy the.v2k file corresponding to the optional pack in the /temp directory then double-click it. The Project Updater appears then updates your database. 2. When the Project Updater execution terminates, close the window. 52 ISaGRAF Enhanced Getting Started
59 Documentation Set This Getting Started guide is part of the ISaGRAF Enhanced documentation set; an online copy (in PDF format) can be accessed from the ISaGRAF Enhanced Installation window or from the Start menu of windows, by choosing Program Files, then ISaGRAF Enhanced, then Help, then Getting Started. The other components of this set are:! User s Guide, in an online format (HTML) or PDF format, that you can print, helping you in your step-by-step operations. For the online format, you access it from within the software itself or from the Start menu of windows, by choosing Program Files, then ISaGRAF Enhanced, then Help, then Help Guide. For the PDF format, you access them in the following directory: Program Files\ISaGRAF Enhanced\Documentation\Users Guide! Hands On guide, in an online format (HTML), walking you through an existing application and guiding you in the development of a simple or distributed application, accessed from the Start menu of windows, by choosing Program Files, then ISaGRAF Enhanced, then Help, then Hands On.! Drivers, in online format (PDF), presenting the available fieldbus protocol drivers. These PDF files are located in the following directory: Program Files\ISaGRAF Enhanced\Documentation\Drivers! Release Notes, in online format (text), containing the latest information on ISaGRAF Enhanced, are located at the root of ISaGRAF Enhanced or from the Start menu of windows, by choosing Program Files, then ISaGRAF Enhanced, then Help, then Release Notes.! Application Notes, in online format (PDF), providing detailed information for various aspects of ISaGRAF Enhanced. These PDF files are located in the following directory: Program Files\ISaGRAF Enhanced\Documentation\App Notes. You read PDF (Portable Document Format) documents using Adobe Acrobat Reader 4.0 or later. This software is included on the ISaGRAF Enhanced CD-ROM, in the Acrobat Reader directory. ISaGRAF Enhanced Getting Started 53
60 How to Use Online Help When working inside ISaGRAF Enhanced, you have access to online help. You can also access the online modules from the Windows Start menu, by choosing ISaGRAF Enhanced, then Help, then Help Guide. From the Workbench, you get help on the currently displayed environment by choosing the Help>Contents command. From the Alarms and Events Notification Setup module, you get help by choosing Help>Help Topics. From the Trend Link Control, you get help by right-clicking on the control, then from the contextual menu, choose Properties, then in the Properties Pages window, pressing Help. You can reach the Trend Link scripting language reference from the table of contents of the help modules. From the Driver Monitor, you get help on the currently displayed environment by choosing the Help>Contents command or pressing F1. From the WEB HMI Screen Builder, you get help by choosing the Help>Contents command. 54 ISaGRAF Enhanced Getting Started
61 System Requirements for Development Platforms Minimum Requirements To use ISaGRAF Enhanced, you need the following hardware and software:! A computer with a Pentium or compatible processor, running at 166 MHz! 64 MB of RAM! A hard disk with 300 MB of free space (once the operating system is installed)! A CD-ROM drive on the Windows network, for installation purposes only! A VGA monitor having at least 800 X 600 pixels screen resolution! The Windows NT version 4.0 operating system with SP (Service Pack) 6A, Windows 98 SE, Windows 2000 with SP 2 (with Power User priveleges), or Windows XP. To run the alarms server, you need a computer running Windows NT with SP 6A or Windows 2000 with SP 2.! A serial port or the TCP/IP network! Microsoft Internet Explorer 5.01 Additional Recommendations For optimal performance, ICS Triplex ISaGRAF Inc recommends the following hardware:! A computer with a Pentium II or compatible processor, running at 450 MHz or higher! 128 MB of RAM! A hard disk with 1 GB of free space! An SVGA monitor! An Ethernet adapter (instead of a serial port) ISaGRAF Enhanced Getting Started 55
62 System Requirements for Target Platforms The currently available operating systems for target nodes are Windows NT, Windows 2000, the Linux kernel version with RTAI version 1.7, QNX real-time version 4.25, and Windows CE 3.0. VM Windows NT Minimum Requirements Targets need the following hardware and software:! The Windows NT version 4.0 operating system with SP (Service Pack) 6A, or Windows 2000 with SP 2 (with Power User priveleges)! A computer with a Pentium or compatible processor, running at 166 MHz! 64 MB of RAM! A hard disk with 200 MB of free space (once the operating system is installed)! A monitor, a keyboard, and a CD-ROM drive for installation purposes! A serial port or the TCP/IP network Currently, only the Windows 2000 operating system is available from Microsoft. Additional Recommendations For larger applications, ICS Triplex ISaGRAF Inc recommends the following hardware:! A computer with a Pentium II or compatible processor, running at 450 MHz or higher! 128 MB of RAM 56 ISaGRAF Enhanced Getting Started
63 ! A hard disk with 300 MB of free space (once the operating system is installed)! An Ethernet adapter (instead of a serial port) VM RTAI Linux Run-time Minimum Requirements Targets need the following hardware and software:! The Linux kernel version (modified with the RTHAL patch included in the RTAI package)! RTAI version 1.7 with ICS Triplex ISaGRAF Inc modifications on the LXRT module! A computer with an Intel with mathematical co-processor, or compatible platform.! 16 MB of RAM! 4 MB free persistent storage (after Linux installation) which means approximately 16 MB free storage without Linux! A monitor, a keyboard, a diskette drive, and a CD-ROM drive for installation purposes! A Telnet server! An FTP server! To use a failover mechanism, an RTNet module/driver version The RTAI Linux operating system is provided by ICS Triplex ISaGRAF Inc. Additional Recommendations For larger applications, ICS Triplex ISaGRAF Inc recommends the following hardware: ISaGRAF Enhanced Getting Started 57
64 ! 32 MB for VM RTAI Linux Run-time executable and configuration files! A minimum of 100 MB of free Program memory VM QNX Run-time Minimum Requirements Targets need the following hardware and software:! A computer with an Intel 80386, or compatible processor! 32 MB of RAM! 200 MB of total space for a typical installation using the QNX MOMENTICS 6.2.1A package! A monitor, a CD-ROM drive, and a keyboard for installation purposes! A serial port and the TCP/IP network The QNX operating system is available from QNX Software Systems Ltd. Additional Recommendations For larger systems, ICS Triplex ISaGRAF Inc recommends the following hardware:! A computer with a Pentium, or compatible processor, running at 200 MHz! 64 MB of RAM! A hard disk or flash disk with 250 MB of total space! An Ethernet adapter (instead of a serial port) 58 ISaGRAF Enhanced Getting Started
65 VM CE Run-time Minimum Requirements Targets need the following hardware and software:! Windows CE version 3.0 on a CEPC platform type. (Other Windows CE 3.0 platforms can be tested and delivered upon request).! A computer with an Intel or compatible processor. A mathematical co-processor is recommended for performance. (Other processors can be tested and delivered upon request)! The TCP/IP network! 4 MB of free space for VM CE Run-time, executable, and configuration files! An ActiveSync 3.0 connection between the Windows CE device and the development workstation for VM CE Run-time installation. Alternatively, installation instructions and the necessary files can also be delivered for manual installation or to integrate VM CE Run-time in the Windows CE ROM image.! 16 free process slots (No more than 15 processes other than VM CE Run-time can be running simultaneously on the Windows CE platform)! 2 MB of free Program memory for small applications The Windows CE operating system is available from Microsoft. Additional Recommendations For larger applications, ICS Triplex ISaGRAF Inc recommends the following hardware:! 8 MB for VM CE Run-time executable and configuration files! A minimum of 4 MB of free Program memory ISaGRAF Enhanced Getting Started 59
66 Installation Procedures on Development Platforms You can install ISaGRAF Enhanced using a CD-ROM or files downloaded from the ICS Triplex ISaGRAF Inc website. From the ISaGRAF Enhanced CD-ROM, you can choose to install three items:! ISaGRAF Enhanced! Internet Explorer Upgrades to versions 5.5 and 6.0 are also available.! Acrobat Reader, required to view driver documentation, application notes, and the paper version of the online documentation To use ISaGRAF Enhanced CE components, you need to install ActiveSync 3.0. ActiveSync 3.0 is available at the root of the ISaGRAF Enhanced CD-ROM or you can download it from arch&ordinal=1. When installing ActiveSync 3.0 after installing ISaGRAF Enhanced CE components, you must run batch files located in the Program Files\ISaGRAF Enhanced\Windows CE PC\ directory. When upgrading to the latest version of ISaGRAF Enhanced, you need to uninstall all previous ISaGRAF Enhanced programs, service packs, and shared DLL files. The ISaGRAF Enhanced CD-ROM includes the Uninstaller which removes these programs. Furthermore, when opening existing projects in the more recent version, you will be prompted to convert them. After installing ISaGRAF Enhanced, read the release notes included with the product. These are located at the root of ISaGRAF Enhanced. To install ISaGRAF Enhanced from CD-ROM ICS Triplex ISaGRAF Inc recommends using all default folder destinations. 60 ISaGRAF Enhanced Getting Started
67 1. If you use Windows NT, log in with a user name having administrator rights. 2. Place the ISaGRAF Enhanced CD-ROM in the drive. Note: During the installation process, your computer will restart. You need to leave the CD-ROM in the computer s drive throughout the entire process. 3. Do one of the following steps: # If autorun is enabled on your computer, proceed to step 4. # If autorun is not enabled on your computer, in Windows Explorer, locate the ISaGRAF Enhanced CD-ROM and double-click Setup.exe (in the root directory). 4. On the installation window, click once on the ISaGRAF Enhanced option. 5. Follow the on-screen instructions. 6. When the installation is complete, restart your computer. To install a downloaded version of ISaGRAF Enhanced From the ICS Triplex ISaGRAF Inc website, you can download ISaGRAF Enhanced as three executable files: Objects Update, ISaGRAF Enhanced, the product documentation, and the add-ons. You can also download it as a single executable file including the Objects Update. Note: If you intend to create an installation CD-ROM for ISaGRAF Enhanced, note the location where all files are unzipped. 1. If you use Windows NT, Windows 2000, or Windows XP, log in with a user name having administrator rights. 2. Download the necessary files from the Download Center at ISaGRAF Enhanced Getting Started 61
68 3. If you downloaded the full version, locate and double-click the ISaGRAF Enhanced 2.41 Full.exe file. Otherwise, proceed to step 4. The Winzip Self extractor dialog appears and you choose to Unzip the file while noting the location where the file is unzipped into a folder holding the four executable files making up the product. 4. Install ISaGRAF Enhanced: a) Locate and double-click the downloaded ISaGRAF Enhanced 2.41.exe file. b) When asked if you want to install, click Yes. The Winzip Self-extractor dialog appears. c) Click Unzip. The ISaGRAF Enhanced files are unzipped, then the ISaGRAF Enhanced installation automatically starts up. d) Follow the on-screen installation instructions. 5. To install the Objects Update: a) Locate and double-click the downloaded Objects Update.exe file. b) When asked if you want to install, click Yes. The Winzip Self-extractor dialog appears. c) Click Unzip. The Objects Update files are unzipped, then the Objects Updates installation automatically starts up. d) Follow the on-screen installation instructions. e) Return to the ISaGRAF Enhanced installation. 62 ISaGRAF Enhanced Getting Started
69 6. To install the documentation or the add-ons: a) Locate and double-click the downloaded file. For the documentation, the filename is Documentation.exe. For the add-ons, the filename is Add-ons.exe. b) When asked if you want to install, click Yes. The Winzip Self-extractor dialog appears. c) Click Unzip. The files are unzipped and placed in the following respective folders: # Program Files/ISaGRAF Enhanced/Documentation # Program Files/ISaGRAF Enhanced 2.41 CD-ROM/ Add-ons ISaGRAF Enhanced is ready for use. For details on creating an installation CD-ROM, refer to the istructions available on the ICS Triplex ISaGRAF Inc web site s Download Center. ISaGRAF Enhanced Getting Started 63
70 Licensing ISaGRAF Enhanced Components You can use the Workbench, HMI, Windows NT target runtime, and Trends for a trial period of 30 days before requiring licensing. You can also use the Windows NT target drivers (I/O Port, Modbus, and Open Modbus IP) for this trial period. When not licensed, the Alarms Server (logger) only operates for periods of one hour and only the first symbols from each category are available in the Symbol Library. To have a fully operational version of the product, you need to license it. For details on licensing components, refer to the online documentation. The Workbench, Trends, and WEB HMI Screen Builder are available as feature sets. For the Workbench, the available sets are:! Essential, one Workbench and one run-time module running a single virtual machine having either a specific quantity of I/Os ranging between 1 and 4095 or an unlimited quantity! Multiscan, one Workbench and one run-time module running multiple virtual machines having either a specific quantity of variables ranging between 100 and or an unlimited quantity! Distributed, one Workbench and multiple run-time modules running multiple virtual machines having either a specific quantity of variables ranging between 100 and or an unlimited quantity! Monitoring, read-only capabilities enabling the downloading and debugging of a target but not editing or building a project. This feature set can view Essential, Multiscan, and Distributed project types. For Trends, the available sets are Basic and Professional. The Professional set includes a viewer displaying an unlimited number of trends and much more. For the WEB HMI Screen Builder, the available sets are one resource having up to 128 variables, one resource having an unlimited number of variables, one configuration, or unlimited. 64 ISaGRAF Enhanced Getting Started
71 Although licenses are only valid on a single computer, you can transfer them from one computer to another. On Windows NT or Windows 2000 target platforms, you need to license components such as trends servers, events servers, communication drivers, and optional functions and function block packs. ISaGRAF Enhanced Getting Started 65
72 Technical Support Contacting Us For technical support on ISaGRAF Enhanced, visit our web site at or contact our location nearest you: North America! Send an to Send a fax to ! Call , press 9 for service in French! Call toll free , press 9 for service in French! Write to us: ICS Triplex ISaGRAF Inc. Technical Support 555, d Auvergne Street Longueuil (Quebec) Canada J4H 4A3 For sales personnel, call or send an to sales@icstriplex.ca. Europe! Send an to supporteurope@icstriplex.ca! Send a fax to +33 (0) ! Call +33 (0) ISaGRAF Enhanced Getting Started
73 ! Write to us: ICS Triplex ISaGRAF Inc. Technical Support 21 Chemin des Prés Meylan ZIRST France For sales personnel, call +33 (0) or send an to ISaGRAF Enhanced Getting Started 67
74 Reporting a Problem If you encounter problems when using ISaGRAF Enhanced, you can report them to us so we can investigate them and get back to you quickly. During the ISaGRAF Enhanced installation, a small utility program, called Solobug, was copied on your computer. It allows you to create problem reports that you send by . The Solobug utility comes with online help, a user manual in PDF format, and a readme.txt file. All Solobug files are located in the following directory: Program Files\ISaGRAF Enhanced\Error Reporting. The Solobug implementation in ISaGRAF Enhanced has been customized to allow ICS Triplex ISaGRAF Inc technical support personnel to better understand the problem you are reporting. Therefore, the list of fields you have to fill in is different than in the user manual. These fields are: Field Summary Type Severity Product Component Version Description Reproduce Description Short description of the problem Gravity of the problem to be left empty ISaGRAF Enhanced Name of the ISaGRAF Enhanced component that is causing the problem. You can leave this field empty or select Unknown. Version number for ISaGRAF Enhanced. This number is located on the image appearing when you start ISaGRAF Enhanced. Detailed reporting of the problem Series of steps to reproduce the problem 68 ISaGRAF Enhanced Getting Started
75 To create a problem report with Solobug 1. In the Start menu of Windows, choose Programs, then ISaGRAF Enhanced, then Problem Reporting, then Solobug. The Solobug window appears. 2. The first time you use Solobug, click Personal Info then enter your identification information. This information will be recorded by Solobug. 3. The first time you use Solobug, click Computer Info then enter your computer setup. This information will be recorded by Solobug. ISaGRAF Enhanced Getting Started 69
JUN / 04 VERSION 7.1 FOUNDATION PVI EWLUTME
 JUN / 04 VERSION 7.1 FOUNDATION PVI EWLUTME www.smar.com Specifications and information are subject to change without notice. Up-to-date address information is available on our website. web: www.smar.com/contactus.asp
JUN / 04 VERSION 7.1 FOUNDATION PVI EWLUTME www.smar.com Specifications and information are subject to change without notice. Up-to-date address information is available on our website. web: www.smar.com/contactus.asp
Upgrade Tool Guide. July
 Upgrade Tool Guide July 2015 http://www.liveaction.com 4.X to 5.0 The Upgrade Guide from 4.X to 5.0 consists of three parts: Upgrading the LiveAction Server Upgrading the LiveAction Node Upgrading the
Upgrade Tool Guide July 2015 http://www.liveaction.com 4.X to 5.0 The Upgrade Guide from 4.X to 5.0 consists of three parts: Upgrading the LiveAction Server Upgrading the LiveAction Node Upgrading the
Configure Windows Server 2003 Release 2 Server Network File Share (NFS) as an authenticated storage repository for XenServer
 Summary This document outlines the process to perform the following tasks. 1. Configure Windows Server 2003 Release 2 Server Network File Share (NFS) as an authenticated storage repository for XenServer.
Summary This document outlines the process to perform the following tasks. 1. Configure Windows Server 2003 Release 2 Server Network File Share (NFS) as an authenticated storage repository for XenServer.
Mercury QuickTest Professional. Installation Guide Version 9.0
 Mercury QuickTest Professional Installation Guide Version 9.0 Mercury QuickTest Professional Installation Guide, Version 9.0 This manual, and the accompanying software and other documentation, is protected
Mercury QuickTest Professional Installation Guide Version 9.0 Mercury QuickTest Professional Installation Guide, Version 9.0 This manual, and the accompanying software and other documentation, is protected
Oracle8 Enterprise Edition
 Oracle8 Enterprise Edition Release 8.0.6 for Windows NT Part No. A69522-01 Contents Included Products on page 3 Pre-Installation on page 6 System Requirements on page 7 Products Available for Installation
Oracle8 Enterprise Edition Release 8.0.6 for Windows NT Part No. A69522-01 Contents Included Products on page 3 Pre-Installation on page 6 System Requirements on page 7 Products Available for Installation
TIE1.80InstallationGuideUK
 Installation Guide 112206 2006 Blackbaud, Inc. This publication, or any part thereof, may not be reproduced or transmitted in any form or by any means, electronic, or mechanical, including photocopying,
Installation Guide 112206 2006 Blackbaud, Inc. This publication, or any part thereof, may not be reproduced or transmitted in any form or by any means, electronic, or mechanical, including photocopying,
EMS Installation. Workstation Requirements CHAPTER. EMS Lite (Windows 95/98) EMS NT (Windows NT 4.0)
 CHAPTER 2 EMS Installation This chapter provides instructions for installing the Element Management System (EMS) software on a user workstation. Workstation Requirements The following sections list the
CHAPTER 2 EMS Installation This chapter provides instructions for installing the Element Management System (EMS) software on a user workstation. Workstation Requirements The following sections list the
AssetCentre. Asset Management INSTALLATION GUIDE INTEGRATED PRODUCTION & PERFORMANCE SUITE
 INTEGRATED PRODUCTION & PERFORMANCE SUITE AssetCentre Asset Management INSTALLATION GUIDE PUBLICATION FTAC-IN002D-EN-E November 2008 Supersedes Publication FTAC-IN002C-EN-E Contact Rockwell Customer Support
INTEGRATED PRODUCTION & PERFORMANCE SUITE AssetCentre Asset Management INSTALLATION GUIDE PUBLICATION FTAC-IN002D-EN-E November 2008 Supersedes Publication FTAC-IN002C-EN-E Contact Rockwell Customer Support
MegaTrack. Quick Start Guide
 MegaTrack Quick Start Guide MegaTrack Quick Start Guide This document will help you quickly install and test the MegaTrack software. For additional information regarding the operation and configuration
MegaTrack Quick Start Guide MegaTrack Quick Start Guide This document will help you quickly install and test the MegaTrack software. For additional information regarding the operation and configuration
EXPRESSCLUSTER X SingleServerSafe 3.3 for Windows. Installation Guide. 10/02/2017 6th Edition
 EXPRESSCLUSTER X SingleServerSafe 3.3 for Windows Installation Guide 10/02/2017 6th Edition Revision History Edition Revised Date Description 1st 02/09/2015 New manual 2nd 04/20/2015 Corresponds to the
EXPRESSCLUSTER X SingleServerSafe 3.3 for Windows Installation Guide 10/02/2017 6th Edition Revision History Edition Revised Date Description 1st 02/09/2015 New manual 2nd 04/20/2015 Corresponds to the
Relativity Designer Installation Guide
 Liant Software Corporation Relativity Designer Installation Guide Version 5 Copyright 1994-2003 by Liant Software Corporation. All rights reserved. Printed in U.S.A. No part of this publication may be
Liant Software Corporation Relativity Designer Installation Guide Version 5 Copyright 1994-2003 by Liant Software Corporation. All rights reserved. Printed in U.S.A. No part of this publication may be
Galileo Desktop SM 2.1. Installation Guide
 Galileo Desktop SM 2.1 Installation Guide Galileo Desktop SM 2.0 Installation Guide, January 2007 i 2008 Galileo International, L.L.C. All rights reserved. Information in this document is subject to change
Galileo Desktop SM 2.1 Installation Guide Galileo Desktop SM 2.0 Installation Guide, January 2007 i 2008 Galileo International, L.L.C. All rights reserved. Information in this document is subject to change
Advantech Studio Quick Start Manual
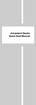 Advantech Studio Quick Start Manual Advantech Studio Quick Start Manual Initial Setup The WebOIT offers an easy setup feature: It takes three easy steps for your initial setup before use. Take out the
Advantech Studio Quick Start Manual Advantech Studio Quick Start Manual Initial Setup The WebOIT offers an easy setup feature: It takes three easy steps for your initial setup before use. Take out the
AutomaTech Application Note July 2015
 Installing Active Directory Domain Services (AD DS), Remote Desktop Services (RDS), GE Advantage Licensing, and GE Proficy SCADA Thin Clients on Windows Server 2012 R2 SUMMARY This application note provides
Installing Active Directory Domain Services (AD DS), Remote Desktop Services (RDS), GE Advantage Licensing, and GE Proficy SCADA Thin Clients on Windows Server 2012 R2 SUMMARY This application note provides
EXPRESSCLUSTER X SingleServerSafe 3.3 for Windows. Installation Guide. 01/29/2016 3rd Edition
 EXPRESSCLUSTER X SingleServerSafe 3.3 for Windows Installation Guide 01/29/2016 3rd Edition Revision History Edition Revised Date Description 1st 02/09/2015 New manual 2nd 04/20/2015 Corresponds to the
EXPRESSCLUSTER X SingleServerSafe 3.3 for Windows Installation Guide 01/29/2016 3rd Edition Revision History Edition Revised Date Description 1st 02/09/2015 New manual 2nd 04/20/2015 Corresponds to the
Pearl Echo.Suite Quick Start Installation Guide
 WORKSTATION SERVER Pearl Echo.Suite Quick Start Installation Guide Your initial test setup should take between 5 and 15 minutes. For detailed automated deployment instructions and configuration settings
WORKSTATION SERVER Pearl Echo.Suite Quick Start Installation Guide Your initial test setup should take between 5 and 15 minutes. For detailed automated deployment instructions and configuration settings
Avalanche Remote Control User Guide. Version 4.1
 Avalanche Remote Control User Guide Version 4.1 ii Copyright 2012 by Wavelink Corporation. All rights reserved. Wavelink Corporation 10808 South River Front Parkway, Suite 200 South Jordan, Utah 84095
Avalanche Remote Control User Guide Version 4.1 ii Copyright 2012 by Wavelink Corporation. All rights reserved. Wavelink Corporation 10808 South River Front Parkway, Suite 200 South Jordan, Utah 84095
eftp Application User Guide
 Team A eftp User Guide 1/30 eftp Application User Guide Table of Contents Page 1. Acknowledgement 2 2. Introduction a. Welcome eftp Audience 3 b. What s in this manual 3 c. Manual Conventions 3 d. Getting
Team A eftp User Guide 1/30 eftp Application User Guide Table of Contents Page 1. Acknowledgement 2 2. Introduction a. Welcome eftp Audience 3 b. What s in this manual 3 c. Manual Conventions 3 d. Getting
HP StorageWorks Performance Advisor. Installation Guide. Version 1.7A
 HP StorageWorks Performance Advisor Installation Guide Version 1.7A notice Copyright 2002-2004 Hewlett-Packard Development Company, L.P. Edition 0402 Part Number B9369-96068 Hewlett-Packard Company makes
HP StorageWorks Performance Advisor Installation Guide Version 1.7A notice Copyright 2002-2004 Hewlett-Packard Development Company, L.P. Edition 0402 Part Number B9369-96068 Hewlett-Packard Company makes
Equitrac Integrated for Konica Minolta. Setup Guide Equitrac Corporation
 Equitrac Integrated for Konica Minolta 1.2 Setup Guide 2012 Equitrac Corporation Equitrac Integrated for Konica Minolta Setup Guide Document Revision History Revision Date Revision List November 1, 2012
Equitrac Integrated for Konica Minolta 1.2 Setup Guide 2012 Equitrac Corporation Equitrac Integrated for Konica Minolta Setup Guide Document Revision History Revision Date Revision List November 1, 2012
Mercury WinRunner. Installation Guide Version 9.2. Document Release Date: February 26, 2007
 Mercury WinRunner Installation Guide Version 9.2 Document Release Date: February 26, 2007 Mercury WinRunner Installation Guide, Version 9.2 This document, and the accompanying software and other documentation,
Mercury WinRunner Installation Guide Version 9.2 Document Release Date: February 26, 2007 Mercury WinRunner Installation Guide, Version 9.2 This document, and the accompanying software and other documentation,
Document Number ECX-Exchange2010-Migration-QSG, Version 1, May 2015 Copyright 2015 NEC Corporation.
 EXPRESSCLUSTER X for Windows Quick Start Guide for Microsoft Exchange Server 2010 Migration from a single-node configuration to a two-node mirror disk cluster Version 1 NEC EXPRESSCLUSTER X 3.x for Windows
EXPRESSCLUSTER X for Windows Quick Start Guide for Microsoft Exchange Server 2010 Migration from a single-node configuration to a two-node mirror disk cluster Version 1 NEC EXPRESSCLUSTER X 3.x for Windows
EXPRESSCLUSTER X Integrated WebManager
 EXPRESSCLUSTER X Integrated WebManager Administrator s Guide 10/02/2017 12th Edition Revision History Edition Revised Date Description 1st 06/15/2009 New manual 2nd 09/30/2009 This manual has been updated
EXPRESSCLUSTER X Integrated WebManager Administrator s Guide 10/02/2017 12th Edition Revision History Edition Revised Date Description 1st 06/15/2009 New manual 2nd 09/30/2009 This manual has been updated
Appendix A: Metasys Web Access (MWA) Server Installation Guidelines
 Technical Bulletin Issue Date February 26, 2003 Appendix A: Metasys Web Access (MWA) Server Installation Guidelines Appendix A: Metasys Web Access Server Installation Guidelines...2 Introduction... 2 Detailed
Technical Bulletin Issue Date February 26, 2003 Appendix A: Metasys Web Access (MWA) Server Installation Guidelines Appendix A: Metasys Web Access Server Installation Guidelines...2 Introduction... 2 Detailed
Equitrac Integrated for Konica Minolta
 Equitrac Integrated for Konica Minolta 1.2 Setup Guide 2014 Equitrac Integrated for Konica Minolta Setup Guide Document Revision History Revision Date Revision List August 9, 2013 Updated for Equitrac
Equitrac Integrated for Konica Minolta 1.2 Setup Guide 2014 Equitrac Integrated for Konica Minolta Setup Guide Document Revision History Revision Date Revision List August 9, 2013 Updated for Equitrac
Performing Maintenance Operations
 This chapter describes how to back up and restore Cisco Mobility Services Engine (MSE) data and how to update the MSE software. It also describes other maintenance operations. Guidelines and Limitations,
This chapter describes how to back up and restore Cisco Mobility Services Engine (MSE) data and how to update the MSE software. It also describes other maintenance operations. Guidelines and Limitations,
Aware IM Version 8.1 Installation Guide
 Aware IM Version 8.1 Copyright 2002-2018 Awaresoft Pty Ltd CONTENTS 1 INSTALLATION UNDER WINDOWS OPERATING SYSTEM... 3 1.1 HARDWARE AND SOFTWARE REQUIREMENTS... 3 1.2 USING THE INSTALLATION PROGRAM...
Aware IM Version 8.1 Copyright 2002-2018 Awaresoft Pty Ltd CONTENTS 1 INSTALLATION UNDER WINDOWS OPERATING SYSTEM... 3 1.1 HARDWARE AND SOFTWARE REQUIREMENTS... 3 1.2 USING THE INSTALLATION PROGRAM...
Sun VirtualBox Installation Tutorial
 Sun VirtualBox Installation Tutorial Installing Linux Mint 5 LTS Guest OS By Dennis Berry Welcome to the world of virtualization and Linux. This tutorial is intended to help users who are new to the world
Sun VirtualBox Installation Tutorial Installing Linux Mint 5 LTS Guest OS By Dennis Berry Welcome to the world of virtualization and Linux. This tutorial is intended to help users who are new to the world
Target Definition Builder. Software release 4.20
 Target Definition Builder Software release 4.20 July 2003 Target Definition Builder Printing History 1 st printing December 21, 2001 2 nd printing May 31, 2002 3 rd printing October 31, 2002 4 th printing
Target Definition Builder Software release 4.20 July 2003 Target Definition Builder Printing History 1 st printing December 21, 2001 2 nd printing May 31, 2002 3 rd printing October 31, 2002 4 th printing
BEAWebLogic. Enterprise Security. WebLogic Server v8.1 Installation
 BEAWebLogic Enterprise Security WebLogic Server v8.1 Installation Product Version: 4.2 Service Pack 2 Document Revised: October 27, 2005 Copyright Copyright 2005 BEA Systems, Inc. All Rights Reserved.
BEAWebLogic Enterprise Security WebLogic Server v8.1 Installation Product Version: 4.2 Service Pack 2 Document Revised: October 27, 2005 Copyright Copyright 2005 BEA Systems, Inc. All Rights Reserved.
CX Supervisor. CX-Supervisor Features:
 CX Supervisor Affordable, Flexible, Easy To Use, and Powerful Are you looking for a Windows based HMI software package packed with features and large I/O tag counts? Omron s CX-Supervisor is it! CX-Supervisor
CX Supervisor Affordable, Flexible, Easy To Use, and Powerful Are you looking for a Windows based HMI software package packed with features and large I/O tag counts? Omron s CX-Supervisor is it! CX-Supervisor
ARM Firmware Suite v1.4 Installation Guide
 ARM Firmware Suite v1.4 Installation Guide Copyright 2000-2002 ARM Limited. All rights reserved. Release Information Date Issue Change 16 February 2000 A First Release 1 June 2000 B P720 Release 1 October
ARM Firmware Suite v1.4 Installation Guide Copyright 2000-2002 ARM Limited. All rights reserved. Release Information Date Issue Change 16 February 2000 A First Release 1 June 2000 B P720 Release 1 October
Reporting for Contact Center Setup and Operations Guide. BCM Contact Center
 Reporting for Contact Center Setup and Operations Guide BCM Contact Center Document Number: Document Status: Standard Document Version: 05.01 Date: September 2006 Copyright 2005 2006 Nortel Networks, All
Reporting for Contact Center Setup and Operations Guide BCM Contact Center Document Number: Document Status: Standard Document Version: 05.01 Date: September 2006 Copyright 2005 2006 Nortel Networks, All
MX OPC Server 5.0 Help Documentation
 5.0 Help Documentation Contents 1. Introduction to MX OPC Server 1-1 2. Starting MX OPC Server Configuration 2-1 3. Address Space 3-1 4. Alarm Definitions 4-1 5. Simulation Signals 5-1 6. Runtime Operations
5.0 Help Documentation Contents 1. Introduction to MX OPC Server 1-1 2. Starting MX OPC Server Configuration 2-1 3. Address Space 3-1 4. Alarm Definitions 4-1 5. Simulation Signals 5-1 6. Runtime Operations
Equitrac Embedded for Sharp OSA. Setup Guide Equitrac Corporation
 Equitrac Embedded for Sharp OSA 1.4 Setup Guide 2012 Equitrac Corporation Equitrac Embedded for Sharp OSA Setup Guide Revision Date Revision List November 1, 2012 Updated for Equitrac Office/Express 4.2.5
Equitrac Embedded for Sharp OSA 1.4 Setup Guide 2012 Equitrac Corporation Equitrac Embedded for Sharp OSA Setup Guide Revision Date Revision List November 1, 2012 Updated for Equitrac Office/Express 4.2.5
LiveNX Upgrade Guide from v5.2.0 to v5.2.1
 LIVEACTION, INC. LiveNX Upgrade Guide from v5.2.0 to v5.2.1 UPGRADE LiveAction, Inc. 3500 Copyright WEST BAYSHORE 2016 LiveAction, ROAD Inc. All rights reserved. LiveAction, LiveNX, LiveUX, the LiveAction
LIVEACTION, INC. LiveNX Upgrade Guide from v5.2.0 to v5.2.1 UPGRADE LiveAction, Inc. 3500 Copyright WEST BAYSHORE 2016 LiveAction, ROAD Inc. All rights reserved. LiveAction, LiveNX, LiveUX, the LiveAction
Silk Performance Manager Installation and Setup Help
 Silk Performance Manager 18.5 Installation and Setup Help Micro Focus The Lawn 22-30 Old Bath Road Newbury, Berkshire RG14 1QN UK http://www.microfocus.com Copyright 2004-2017 Micro Focus. All rights reserved.
Silk Performance Manager 18.5 Installation and Setup Help Micro Focus The Lawn 22-30 Old Bath Road Newbury, Berkshire RG14 1QN UK http://www.microfocus.com Copyright 2004-2017 Micro Focus. All rights reserved.
Lesson 1: Preparing for Installation
 2-2 Chapter 2 Installing Windows XP Professional Lesson 1: Preparing for Installation When you install Windows XP Professional, the Windows XP Professional Setup program allows you to specify how to install
2-2 Chapter 2 Installing Windows XP Professional Lesson 1: Preparing for Installation When you install Windows XP Professional, the Windows XP Professional Setup program allows you to specify how to install
ATTENTION!!! Please be sure this document is delivered to the network administrator who will be installing Network WYNN!!
 ATTENTION!!! Please be sure this document is delivered to the network administrator who will be installing Network WYNN!! Network WYNN 3.1 Installation Documentation November 2003 The following information
ATTENTION!!! Please be sure this document is delivered to the network administrator who will be installing Network WYNN!! Network WYNN 3.1 Installation Documentation November 2003 The following information
Copyright Jetro Platforms, Ltd. All rights reserved.
 Important Notice Copyright 2001 2009 Jetro Platforms, Ltd. All rights reserved. This document is furnished by Jetro Platforms for information purposes only to licensed users of the Jetro COCKPIT product.
Important Notice Copyright 2001 2009 Jetro Platforms, Ltd. All rights reserved. This document is furnished by Jetro Platforms for information purposes only to licensed users of the Jetro COCKPIT product.
Equitrac Integrated for Océ
 Equitrac Integrated for Océ 1.2 Setup Guide 2014 Equitrac Integrated for Océ Setup Guide Document History Revision Date Revision List November 2, 2012 Updated for Equitrac Office/Express version 4.2.5
Equitrac Integrated for Océ 1.2 Setup Guide 2014 Equitrac Integrated for Océ Setup Guide Document History Revision Date Revision List November 2, 2012 Updated for Equitrac Office/Express version 4.2.5
Protection! User Guide. A d m i n i s t r a t o r G u i d e. v L i c e n s i n g S e r v e r. Protect your investments with Protection!
 jproductivity LLC Protect your investments with Protection! User Guide Protection! L i c e n s i n g S e r v e r v 4. 9 A d m i n i s t r a t o r G u i d e tm http://www.jproductivity.com Notice of Copyright
jproductivity LLC Protect your investments with Protection! User Guide Protection! L i c e n s i n g S e r v e r v 4. 9 A d m i n i s t r a t o r G u i d e tm http://www.jproductivity.com Notice of Copyright
Universal Management Agent Installation Guide G10L
 Universal Management Agent 1.01 Installation Guide IBM G10L-9841-1 IBM Universal Management Agent 1.01 Installation Guide G10L-9841-1 Note Before using this information and the product it supports, be
Universal Management Agent 1.01 Installation Guide IBM G10L-9841-1 IBM Universal Management Agent 1.01 Installation Guide G10L-9841-1 Note Before using this information and the product it supports, be
Installation Guide for Open VMS
 Installation Guide for Open VMS IDL Version 5.4 September, 2000 Edition Copyright Research Systems, Inc. All Rights Reserved Restricted Rights Notice The IDL software program and the accompanying procedures,
Installation Guide for Open VMS IDL Version 5.4 September, 2000 Edition Copyright Research Systems, Inc. All Rights Reserved Restricted Rights Notice The IDL software program and the accompanying procedures,
Bridge Cable User s Guide
 Bridge Cable User s Guide Table of Contents Overview -------------------------------------------------------------------- 2 Driver Installation --------------------------------------------------------
Bridge Cable User s Guide Table of Contents Overview -------------------------------------------------------------------- 2 Driver Installation --------------------------------------------------------
IBM NetBAY Virtual Console Software. Installer and User Guide
 IBM NetBAY Virtual Console Software Installer and User Guide INSTRUCTIONS This symbol is intended to alert the user to the presence of important operating and maintenance (servicing) instructions in the
IBM NetBAY Virtual Console Software Installer and User Guide INSTRUCTIONS This symbol is intended to alert the user to the presence of important operating and maintenance (servicing) instructions in the
TIBCO Business Studio - Analyst Edition Installation
 TIBCO Business Studio - Analyst Edition Installation Software Release 4.1 May 2016 Two-Second Advantage 2 Important Information SOME TIBCO SOFTWARE EMBEDS OR BUNDLES OTHER TIBCO SOFTWARE. USE OF SUCH EMBEDDED
TIBCO Business Studio - Analyst Edition Installation Software Release 4.1 May 2016 Two-Second Advantage 2 Important Information SOME TIBCO SOFTWARE EMBEDS OR BUNDLES OTHER TIBCO SOFTWARE. USE OF SUCH EMBEDDED
Virtual CD TS 1 Introduction... 3
 Table of Contents Table of Contents Virtual CD TS 1 Introduction... 3 Document Conventions...... 4 What Virtual CD TS Can Do for You...... 5 New Features in Version 10...... 6 Virtual CD TS Licensing......
Table of Contents Table of Contents Virtual CD TS 1 Introduction... 3 Document Conventions...... 4 What Virtual CD TS Can Do for You...... 5 New Features in Version 10...... 6 Virtual CD TS Licensing......
Equitrac Embedded for Sharp OSA
 Equitrac Embedded for Sharp OSA 1.4 Setup Guide 2014 Equitrac Embedded for Sharp OSA Setup Guide Revision Date Revision List September, 2014 Updated for Equitrac Office/Express 5.4 April 16, 2013 Updated
Equitrac Embedded for Sharp OSA 1.4 Setup Guide 2014 Equitrac Embedded for Sharp OSA Setup Guide Revision Date Revision List September, 2014 Updated for Equitrac Office/Express 5.4 April 16, 2013 Updated
Veritas System Recovery 18 Management Solution Administrator's Guide
 Veritas System Recovery 18 Management Solution Administrator's Guide Documentation version: 18 Legal Notice Copyright 2018 Veritas Technologies LLC. All rights reserved. Veritas and the Veritas Logo are
Veritas System Recovery 18 Management Solution Administrator's Guide Documentation version: 18 Legal Notice Copyright 2018 Veritas Technologies LLC. All rights reserved. Veritas and the Veritas Logo are
HP QuickTest Professional
 HP QuickTest Professional Software Version: 10.00 Installation Guide Manufacturing Part Number: T6513-90038 Document Release Date: January 2009 Software Release Date: January 2009 Legal Notices Warranty
HP QuickTest Professional Software Version: 10.00 Installation Guide Manufacturing Part Number: T6513-90038 Document Release Date: January 2009 Software Release Date: January 2009 Legal Notices Warranty
9936A LogWare III. User s Guide. Revision
 9936A LogWare III User s Guide Revision 680301 Table of Contents 1 Introduction... 1 1.1 Symbols Used...1 1.2 Conventions...1 1.3 What is LogWare?...1 1.4 License Agreement...2 1.5 Requirements...2 1.6
9936A LogWare III User s Guide Revision 680301 Table of Contents 1 Introduction... 1 1.1 Symbols Used...1 1.2 Conventions...1 1.3 What is LogWare?...1 1.4 License Agreement...2 1.5 Requirements...2 1.6
Document Number ECX-Exchange2010-HD-QMG, Version 1, December 2015 Copyright 2015 NEC Corporation.
 EXPRESSCLUSTER X for Windows Quick Migration Guide for Microsoft Exchange Server 2010 Migration from a single-node configuration to a three-node hybrid disk cluster Version 1 NEC EXPRESSCLUSTER X 3.x for
EXPRESSCLUSTER X for Windows Quick Migration Guide for Microsoft Exchange Server 2010 Migration from a single-node configuration to a three-node hybrid disk cluster Version 1 NEC EXPRESSCLUSTER X 3.x for
Cover. MATWorX Installation Guide NWA ISSUE 2.1
 Cover MATWorX Installation Guide NWA-008862-001 ISSUE 2.1 LIABILITY DISCLAIMER NEC Corporation reserves the right to change the specifications, functions, or features, at any time, without notice. NEC
Cover MATWorX Installation Guide NWA-008862-001 ISSUE 2.1 LIABILITY DISCLAIMER NEC Corporation reserves the right to change the specifications, functions, or features, at any time, without notice. NEC
Dell Storage Compellent Integration Tools for VMware
 Dell Storage Compellent Integration Tools for VMware Version 4.0 Administrator s Guide Notes, Cautions, and Warnings NOTE: A NOTE indicates important information that helps you make better use of your
Dell Storage Compellent Integration Tools for VMware Version 4.0 Administrator s Guide Notes, Cautions, and Warnings NOTE: A NOTE indicates important information that helps you make better use of your
AMD RAID Installation Guide
 AMD RAID Installation Guide 1. AMD BIOS RAID Installation Guide.. 2 1.1 Introduction to RAID.. 2 1.2 RAID Configurations Precautions 3 1.3 Installing Windows XP / XP 64-bit / Vista / Vista 64-bit With
AMD RAID Installation Guide 1. AMD BIOS RAID Installation Guide.. 2 1.1 Introduction to RAID.. 2 1.2 RAID Configurations Precautions 3 1.3 Installing Windows XP / XP 64-bit / Vista / Vista 64-bit With
ChromQuest 4.2 Chromatography Data System
 ChromQuest 4.2 Chromatography Data System Installation Guide CHROM-97200 Revision A April 2005 2006 Thermo Electron Corporation. All rights reserved. Surveyor is a registered trademark and ChromQuest is
ChromQuest 4.2 Chromatography Data System Installation Guide CHROM-97200 Revision A April 2005 2006 Thermo Electron Corporation. All rights reserved. Surveyor is a registered trademark and ChromQuest is
Xycom Automation OpenHMI
 Xycom Automation OpenHMI Getting Started P/N 340060. Revision D Xycom Automation, Inc. Revision Description Date A Preliminary Manual 1/99 B Manual Released 2/99 C Revision 3/99 D Revision 4/99 Trademark
Xycom Automation OpenHMI Getting Started P/N 340060. Revision D Xycom Automation, Inc. Revision Description Date A Preliminary Manual 1/99 B Manual Released 2/99 C Revision 3/99 D Revision 4/99 Trademark
Installing Intellicus DotNet Client on Windows. Version: 16.0
 Installing Intellicus DotNet Client on Windows Version: 16.0 Copyright 2015 Intellicus Technologies This document and its content is copyrighted material of Intellicus Technologies. The content may not
Installing Intellicus DotNet Client on Windows Version: 16.0 Copyright 2015 Intellicus Technologies This document and its content is copyrighted material of Intellicus Technologies. The content may not
ExpressCluster X SingleServerSafe 3.2 for Windows. Installation Guide. 2/19/2014 1st Edition
 ExpressCluster X SingleServerSafe 3.2 for Windows Installation Guide 2/19/2014 1st Edition Revision History Edition Revised Date Description First 2/19/2014 New manual Copyright NEC Corporation 2014. All
ExpressCluster X SingleServerSafe 3.2 for Windows Installation Guide 2/19/2014 1st Edition Revision History Edition Revised Date Description First 2/19/2014 New manual Copyright NEC Corporation 2014. All
User s Guide. Duralink Server Manager
 R User s Guide Duralink Server Manager R Adaptec, Inc. 691 South Milpitas Boulevard Milpitas, CA 95035 1997 Adaptec, Inc. All rights reserved. Adaptec, and the Adaptec logo are trademarks of Adaptec, Inc.
R User s Guide Duralink Server Manager R Adaptec, Inc. 691 South Milpitas Boulevard Milpitas, CA 95035 1997 Adaptec, Inc. All rights reserved. Adaptec, and the Adaptec logo are trademarks of Adaptec, Inc.
NeuralStar Installation Guide
 NeuralStar Installation Guide Version 9.8 Release 3 May 2012 1st Edition Preface Software License Agreement Software is defined as the Kratos Technology & Training Solutions, Inc. computer programs with
NeuralStar Installation Guide Version 9.8 Release 3 May 2012 1st Edition Preface Software License Agreement Software is defined as the Kratos Technology & Training Solutions, Inc. computer programs with
MassTransit Server Installation Guide for Windows
 MassTransit 6.1.1 Server Installation Guide for Windows November 24, 2009 Group Logic, Inc. 1100 North Glebe Road, Suite 800 Arlington, VA 22201 Phone: 703-528-1555 Fax: 703-528-3296 E-mail: info@grouplogic.com
MassTransit 6.1.1 Server Installation Guide for Windows November 24, 2009 Group Logic, Inc. 1100 North Glebe Road, Suite 800 Arlington, VA 22201 Phone: 703-528-1555 Fax: 703-528-3296 E-mail: info@grouplogic.com
10ZiG Technology. Thin Desktop Quick Start Guide
 10ZiG Technology Thin Desktop Quick Start Guide 2010 05 20 Introduction This document is intended as a quick start guide for installing Thin Desktop. After reading this document, you will know how to:
10ZiG Technology Thin Desktop Quick Start Guide 2010 05 20 Introduction This document is intended as a quick start guide for installing Thin Desktop. After reading this document, you will know how to:
Unified Messenger 4.02 Installation Guide
 Unified Messenger 4.02 Installation Guide Your comments on this document are welcome. They can assist us in improving our products. Please address comments to: Unified Messenger Documentation Team Avaya,
Unified Messenger 4.02 Installation Guide Your comments on this document are welcome. They can assist us in improving our products. Please address comments to: Unified Messenger Documentation Team Avaya,
BeTwin ES User Manual
 THINSOFT PTE LTD 23, Tai Seng Drive, #06-00, Singapore 535224 - Fax (65) 6289-7308 www.thinsoftinc.com BeTwin ES User Manual Document Version 2.0 1 BeTwin ES User Manual Copyright 2007-2013 ThinSoft Pte
THINSOFT PTE LTD 23, Tai Seng Drive, #06-00, Singapore 535224 - Fax (65) 6289-7308 www.thinsoftinc.com BeTwin ES User Manual Document Version 2.0 1 BeTwin ES User Manual Copyright 2007-2013 ThinSoft Pte
Installation and Upgrade Guide Zend Studio 9.x
 Installation and Upgrade Guide Zend Studio 9.x By Zend Technologies, Inc. www.zend.com Disclaimer The information in this document is subject to change without notice and does not represent a commitment
Installation and Upgrade Guide Zend Studio 9.x By Zend Technologies, Inc. www.zend.com Disclaimer The information in this document is subject to change without notice and does not represent a commitment
WinClient Remote Manager USER S MANUAL. Revision: WRM /10/22
 WinClient Remote Manager USER S MANUAL Revision: WRM 2.1 2002/10/22 Copyright This manual and any accompanying software and firmware are copyrighted. No parts of this publication may be reproduced, stored
WinClient Remote Manager USER S MANUAL Revision: WRM 2.1 2002/10/22 Copyright This manual and any accompanying software and firmware are copyrighted. No parts of this publication may be reproduced, stored
Print Audit 6. Print Audit 6 Documentation Apr :07. Version: Date:
 Print Audit 6 Version: Date: 37 21-Apr-2015 23:07 Table of Contents Browse Documents:..................................................... 3 Database Documentation.................................................
Print Audit 6 Version: Date: 37 21-Apr-2015 23:07 Table of Contents Browse Documents:..................................................... 3 Database Documentation.................................................
Software Upgrade Online Help
 Welcome! Digital Lightwave, Inc. is pleased to present the Network Information Computer (NIC) Software Upgrade Online Help To view and select topics, press the folder icons and topics on the left. Have
Welcome! Digital Lightwave, Inc. is pleased to present the Network Information Computer (NIC) Software Upgrade Online Help To view and select topics, press the folder icons and topics on the left. Have
COINS Ti Call Management System Standard Installation Instructions for Citrix Users
 COINS Ti Call Management System Standard Installation Instructions for Citrix Users COINS recommends that the System Administrator or staff trained in both UNIX and Citrix installation processes perform
COINS Ti Call Management System Standard Installation Instructions for Citrix Users COINS recommends that the System Administrator or staff trained in both UNIX and Citrix installation processes perform
FUJITSU Software Interstage Studio V11.1. Installation Guide
 FUJITSU Software Interstage Studio V11.1 Installation Guide B1WD-3159-02ENZ0(00) November 2013 Preface Purpose This manual, the Interstage Studio Installation Guide, explains how to setup Interstage Studio.
FUJITSU Software Interstage Studio V11.1 Installation Guide B1WD-3159-02ENZ0(00) November 2013 Preface Purpose This manual, the Interstage Studio Installation Guide, explains how to setup Interstage Studio.
Relius Administration Version 16.0 (and higher) Component Installation and Configuration. July 6, 2011
 Relius Administration Version 16.0 (and higher) Component Installation and Configuration July 6, 2011 Table Of Content Section Subject 1 Overview 2 Preliminary Steps 3 Installing the Oracle Client 4 Installing
Relius Administration Version 16.0 (and higher) Component Installation and Configuration July 6, 2011 Table Of Content Section Subject 1 Overview 2 Preliminary Steps 3 Installing the Oracle Client 4 Installing
Quick KVM 1.1. User s Guide. ClearCube Technology, Inc.
 Quick KVM 1.1 User s Guide ClearCube Technology, Inc. Copyright 2005, ClearCube Technology, Inc. All rights reserved. Under copyright laws, this publication may not be reproduced or transmitted in any
Quick KVM 1.1 User s Guide ClearCube Technology, Inc. Copyright 2005, ClearCube Technology, Inc. All rights reserved. Under copyright laws, this publication may not be reproduced or transmitted in any
Welcome to getting started with Ubuntu Server. This System Administrator Manual. guide to be simple to follow, with step by step instructions
 Welcome to getting started with Ubuntu 12.04 Server. This System Administrator Manual guide to be simple to follow, with step by step instructions with screenshots INDEX 1.Installation of Ubuntu 12.04
Welcome to getting started with Ubuntu 12.04 Server. This System Administrator Manual guide to be simple to follow, with step by step instructions with screenshots INDEX 1.Installation of Ubuntu 12.04
Getting Started with Amazon Web Services
 Getting Started with Amazon Web Services Version 3.3 September 24, 2013 Contacting Leostream Leostream Corporation 411 Waverley Oaks Rd. Suite 316 Waltham, MA 02452 USA http://www.leostream.com Telephone:
Getting Started with Amazon Web Services Version 3.3 September 24, 2013 Contacting Leostream Leostream Corporation 411 Waverley Oaks Rd. Suite 316 Waltham, MA 02452 USA http://www.leostream.com Telephone:
Installation and Upgrade Guide Zend Studio 9.x
 Installation and Upgrade Guide Zend Studio 9.x By Zend Technologies, Inc. www.zend.com Disclaimer The information in this document is subject to change without notice and does not represent a commitment
Installation and Upgrade Guide Zend Studio 9.x By Zend Technologies, Inc. www.zend.com Disclaimer The information in this document is subject to change without notice and does not represent a commitment
Novell BorderManager 3.7
 Novell Novell BorderManager 3.7 3.7 QUICK START www.novell.com Installing Novell BorderManager This section provides instructions for installing the Novell BorderManager 3.7 (NBM 3.7) software. SYSTEM
Novell Novell BorderManager 3.7 3.7 QUICK START www.novell.com Installing Novell BorderManager This section provides instructions for installing the Novell BorderManager 3.7 (NBM 3.7) software. SYSTEM
APPENDIX B: INSTALLATION AND SETUP
 APPENDIX B: INSTALLATION AND SETUP Page A. Overview... B:1 How do I install and setup ICMS?... B:1 Do I need special security rights to install ICMS?... B:1 Installation Basics... B:1 How do I get a quick
APPENDIX B: INSTALLATION AND SETUP Page A. Overview... B:1 How do I install and setup ICMS?... B:1 Do I need special security rights to install ICMS?... B:1 Installation Basics... B:1 How do I get a quick
Installation Assistance Windows/Microsoft Updates Updating from Spectra 7.x Upgrading from Spectra 6.x... 7
 Spectra 7.2.1.1 Windows Upgrade Installation Instructions Installation Assistance... 3 Windows/Microsoft Updates... 3 Updating from Spectra 7.x... 4 Important Notices... 4 Downloading the Spectra Update
Spectra 7.2.1.1 Windows Upgrade Installation Instructions Installation Assistance... 3 Windows/Microsoft Updates... 3 Updating from Spectra 7.x... 4 Important Notices... 4 Downloading the Spectra Update
TABLE OF CONTENTS. PRELIMINARY SETUP REQUIREMENTS... 1 Minimum Hardware/Software Requirements...1
 Worldspan RemoteLink Setup and Configuration Procedures for Worldspan Go! SM Static IP Address TABLE OF CONTENTS PRELIMINARY SETUP REQUIREMENTS... 1 Minimum Hardware/Software Requirements...1 REQUIRED
Worldspan RemoteLink Setup and Configuration Procedures for Worldspan Go! SM Static IP Address TABLE OF CONTENTS PRELIMINARY SETUP REQUIREMENTS... 1 Minimum Hardware/Software Requirements...1 REQUIRED
Installation Guide for Windows
 Installation Guide for Windows IDL Version 5.4 September, 2000 Edition Copyright Research Systems, Inc. All Rights Reserved Restricted Rights Notice The IDL software program and the accompanying procedures,
Installation Guide for Windows IDL Version 5.4 September, 2000 Edition Copyright Research Systems, Inc. All Rights Reserved Restricted Rights Notice The IDL software program and the accompanying procedures,
Installing and Upgrading Cisco Network Registrar Virtual Appliance
 CHAPTER 3 Installing and Upgrading Cisco Network Registrar Virtual Appliance The Cisco Network Registrar virtual appliance includes all the functionality available in a version of Cisco Network Registrar
CHAPTER 3 Installing and Upgrading Cisco Network Registrar Virtual Appliance The Cisco Network Registrar virtual appliance includes all the functionality available in a version of Cisco Network Registrar
Equitrac Embedded for Kyocera Mita. Setup Guide Equitrac Corporation Equitrac Corporation
 Equitrac Embedded for Kyocera Mita 1.3 Setup Guide 2012 Equitrac Corporation 2012 Equitrac Corporation Equitrac Embedded for Kyocera Mita Setup Guide Document Revision History Revision Date Revision List
Equitrac Embedded for Kyocera Mita 1.3 Setup Guide 2012 Equitrac Corporation 2012 Equitrac Corporation Equitrac Embedded for Kyocera Mita Setup Guide Document Revision History Revision Date Revision List
EPSON RC Release Notes February 22, 2010
 EPSON RC+ 4.1.5 Release Notes February 22, 2010 Thank you for using EPSON RC+ 4.1.5. This document contains the latest information for this release. Please read before using this software. DOCUMENTATION...
EPSON RC+ 4.1.5 Release Notes February 22, 2010 Thank you for using EPSON RC+ 4.1.5. This document contains the latest information for this release. Please read before using this software. DOCUMENTATION...
Virtual Appliance User s Guide
 Cast Iron Integration Appliance Virtual Appliance User s Guide Version 4.5 July 2009 Cast Iron Virtual Appliance User s Guide Version 4.5 July 2009 Copyright 2009 Cast Iron Systems. All rights reserved.
Cast Iron Integration Appliance Virtual Appliance User s Guide Version 4.5 July 2009 Cast Iron Virtual Appliance User s Guide Version 4.5 July 2009 Copyright 2009 Cast Iron Systems. All rights reserved.
AN-77XX-XP 2K MCS77XX. Windows-2k & Windows-xp
 AN-77XX-XP 2K MCS77XX 18 th Feb 2004 i All information in this document is believed to be accurate as of the date published. All brands or product names are the property of their respective holders. MosChip
AN-77XX-XP 2K MCS77XX 18 th Feb 2004 i All information in this document is believed to be accurate as of the date published. All brands or product names are the property of their respective holders. MosChip
ODBC. Getting Started OpenLink Server Software Using ODBC
 Getting Started OpenLink Server Software Using The documentation in this publication is provided pursuant to a Sales and Licensing Contract for the Prophet 21 System entered into by and between Prophet
Getting Started OpenLink Server Software Using The documentation in this publication is provided pursuant to a Sales and Licensing Contract for the Prophet 21 System entered into by and between Prophet
NEC Versa 500D/550D Windows 98 Upgrade Information
 NEC Versa 500D/550D Windows 98 Upgrade Information Follow the instructions provided in this document to upgrade your NEC Versa 500D/550D system to Microsoft Windows 98. Please read these notes in their
NEC Versa 500D/550D Windows 98 Upgrade Information Follow the instructions provided in this document to upgrade your NEC Versa 500D/550D system to Microsoft Windows 98. Please read these notes in their
Micro Focus VisiBroker Installation Guide
 Micro Focus VisiBroker 8.5.5 Installation Guide Micro Focus The Lawn 22-30 Old Bath Road Newbury, Berkshire RG14 1QN UK http://www.microfocus.com Copyright Micro Focus 2009-2018 All rights reserved. MICRO
Micro Focus VisiBroker 8.5.5 Installation Guide Micro Focus The Lawn 22-30 Old Bath Road Newbury, Berkshire RG14 1QN UK http://www.microfocus.com Copyright Micro Focus 2009-2018 All rights reserved. MICRO
Integrated for Océ Setup Guide
 Integrated for Océ Setup Guide Version 1.2 2016 OCE-20160914 Equitrac Integrated for Océ Setup Guide Document History Revision Date September 14, 2016 Revision List New supported devices/card reader web
Integrated for Océ Setup Guide Version 1.2 2016 OCE-20160914 Equitrac Integrated for Océ Setup Guide Document History Revision Date September 14, 2016 Revision List New supported devices/card reader web
Embedded for Xerox EPA-EIP Setup Guide
 Embedded for Xerox EPA-EIP Setup Guide 2016 XRX-EPA-EIP-20160315 Equitrac Embedded for Xerox EPA-EIP Setup Guide Document History Date Description of Revision Changes March 15, 2016 Updated for Equitrac
Embedded for Xerox EPA-EIP Setup Guide 2016 XRX-EPA-EIP-20160315 Equitrac Embedded for Xerox EPA-EIP Setup Guide Document History Date Description of Revision Changes March 15, 2016 Updated for Equitrac
GENESIS32 Condensed Training Manual. Version 7.0
 GENESIS32 Condensed Training Manual Version 7.0 2003 ICONICS, Inc. All rights reserved. GENESIS, GENESIS32, GraphWorX, TrendWorX, AlarmWorX, ProjectWorX, TraceWorX, ReportWorX, ControlWorX, WebHMI, ToolWorX,
GENESIS32 Condensed Training Manual Version 7.0 2003 ICONICS, Inc. All rights reserved. GENESIS, GENESIS32, GraphWorX, TrendWorX, AlarmWorX, ProjectWorX, TraceWorX, ReportWorX, ControlWorX, WebHMI, ToolWorX,
Power IQ DCIM Monitoring Evaluation Copy A Step-By-Step Guide
 1 Power IQ DCIM Monitoring Evaluation Copy A -By- by Thank you for downloading this free evaluation copy of Sunbird s Power IQ DCIM monitoring software which supports up to five devices! Power IQ allows
1 Power IQ DCIM Monitoring Evaluation Copy A -By- by Thank you for downloading this free evaluation copy of Sunbird s Power IQ DCIM monitoring software which supports up to five devices! Power IQ allows
Network Management Utility
 4343-7705-02 Network Management Utility Foreword Welcome Network Management Utility is utility software that provides central control over printers, copiers, and other devices on a network. With Network
4343-7705-02 Network Management Utility Foreword Welcome Network Management Utility is utility software that provides central control over printers, copiers, and other devices on a network. With Network
AMD RAID Installation Guide
 AMD RAID Installation Guide 1. AMD BIOS RAID Installation Guide.. 3 1.1 Introduction to RAID.. 3 1.2 RAID Configurations Precautions 4 1.3 Installing Windows 8 / 8 64-bit / 7 / 7 64-bit / Vista / Vista
AMD RAID Installation Guide 1. AMD BIOS RAID Installation Guide.. 3 1.1 Introduction to RAID.. 3 1.2 RAID Configurations Precautions 4 1.3 Installing Windows 8 / 8 64-bit / 7 / 7 64-bit / Vista / Vista
Installing and Configuring Cisco Unified Real-Time Monitoring Tool
 CHAPTER 2 Installing and Configuring Cisco Unified Real-Time Monitoring Tool You can install Cisco Unified Real-Time Monitoring Tool (RTMT), which works for resolutions 800*600 and above, on a computer
CHAPTER 2 Installing and Configuring Cisco Unified Real-Time Monitoring Tool You can install Cisco Unified Real-Time Monitoring Tool (RTMT), which works for resolutions 800*600 and above, on a computer
HP Storage Manager User Guide. May 2005 (First Edition) Part Number
 HP Storage Manager User Guide May 2005 (First Edition) Part Number 394897-001 Copyright 2005 Hewlett-Packard Development Company, L.P. The information contained herein is subject to change without notice.
HP Storage Manager User Guide May 2005 (First Edition) Part Number 394897-001 Copyright 2005 Hewlett-Packard Development Company, L.P. The information contained herein is subject to change without notice.
VisiBroker 8.5. Installation Guide
 VisiBroker 8.5 Installation Guide Micro Focus The Lawn 22-30 Old Bath Road Newbury, Berkshire RG14 1QN UK http://www.microfocus.com Copyright Micro Focus 2009-2016. All rights reserved. VisiBroker contains
VisiBroker 8.5 Installation Guide Micro Focus The Lawn 22-30 Old Bath Road Newbury, Berkshire RG14 1QN UK http://www.microfocus.com Copyright Micro Focus 2009-2016. All rights reserved. VisiBroker contains
ThinkVantage Fingerprint Software
 ThinkVantage Fingerprint Software 12 2 1First Edition (February 2006) Copyright Lenovo 2006. Portions Copyright International Business Machines Corporation 2006. All rights reserved. U.S. GOVERNMENT
ThinkVantage Fingerprint Software 12 2 1First Edition (February 2006) Copyright Lenovo 2006. Portions Copyright International Business Machines Corporation 2006. All rights reserved. U.S. GOVERNMENT
