All other trademarks are the property of their respective owners.
|
|
|
- Cameron Fowler
- 5 years ago
- Views:
Transcription
1 User Guide
2 2015 Runwise Limited (UK). All rights reserved. runwisefx are trademarks of Runwise Limited (UK) MetaTrader is a trademark of MetaQuotes, Inc. All other trademarks are the property of their respective owners. THIS DOCUMENT IS PROVIDED AS IS WITHOUT ANY WARRANTY OF ANY KIND, EITHER EXPRESS OR IMPLIED, INCLUDING BUT NOT LIMITED TO, IMPLIED WARRANTIES OF MERCHANTABILITY, FITNESS FOR A PARTICULAR PURPOSE, OR NON-INFRINGEMENT. THIS DOCUMENT MAY CONTAIN TYPOGRAPHIC ERRORS AND/OR TECHNICAL INACCURACIES. UPDATES MAY BE MADE TO THIS DOCUMENT AND/OR ASSOCIATED SOFTWARE AT ANY TIME.
3 TABLE OF CONTENTS 1 INTRODUCTION Document Conventions INSTALLATION AND SET-UP Installation of the runwisefx Windows Application Activating License/Trial Installing the runwisefx Expert Advisor (EA), indicator and template into MetaTrader Adding runwisefx EA/indicator to a chart Configuration Money Management riskpertradeasprct Money Management maxtotalriskprct Stop Loss & Take Profit *Stoploss Stop Loss & Take Profit takeprofitleveldefaults and Push Notification MAIN APPLICATION TABS Symbol Tab Strategy Drop-Down Indicator Summary Panel Hidden Stop Loss Risk/Lots Open Button Close Button Limit Total Risk/Margin Broker Stop Loss Scale-In Break Even Take Profit Entry & Exit Rules Central Control Tab Trades Tab Log Tab Problem Log Tab Multi Account Tab MAIN MENU File Menu Install EA into MetaTrader Save/Load Default Desktop Re-read Configuration Files Open Data Folder Allow Rules to Open, Close and Hidden SL, Break Even Exit Without Saving State View Menu Show Symbol Leader Board Show News Show Alerts Pop-out Instances/Windows Show Indicator Values Show Configuration Values Show Detailed Log Hide The Money Options Menu...14
4 4.4 Configure Menu Configuration Values Configuration Values (Specific to Account) Alert Regime Indicators/Object to Capture from MetaTrader Indicators Chart Windows Strategies Drop-down and Selection Lists Constants Local Variables Symbol Variables Rule & Associated Logic Tools Menu Intelligent Binary Options Configuration Wizard Other Tools Scripts About MULTI-ACCOUNT SUPPORT DEFINING TRADING LOGIC Flags Operand 1 and Operator Commands Fail Comment BUILT-IN RULES Entry Rules Auto Broker Stop Loss Auto Entry Auto Stop Loss Extra Indicators Hidden Pending Limit Hidden Pending Stop Scale-In On Price Semi Auto Entry Set Rank and Warnings Stop Loss Reverse Exit Rules Activate Stop Loss Reverse Auto Break Even Auto Friday Exit Duration Exit News Exit 1 & Trend Exit 1 & CONTACTS...26
5
6 1 INTRODUCTION This document covers how to install and use the runwisefx system. RunwiseFX is a full windows application that connects to MetraTrader to provide significant additional functionality, in an integrated way. The document assumes some knowledge of Forex currency trading and the MetaTrader platform. You are reminded that the application is used at your own risk and therefore it is your responsibility to ensure you have familiarised yourself with the operation of application, including built-in rules and indicators, before committing real funds on a live account. You should also test your set-up with a demo account from the same broker and with the same settings as you intend to trade live with. 1.1 Document Conventions The following icons are used to throughout the document: Take note try to remember Very import to take note of and remember - could cause undesirable results if ignored Top tip shortcut or other useful information that can make the system easier to use Advanced feature/subject can skip over when you are first learning how to use the system Technical behind the scenes detail that you don t strictly need to know but maybe interested in Issue 2.2 Page 1 Runwise Limited (UK)
7 2 INSTALLATION AND SET-UP QUICK START: runwisefx is a standard windows application and is installed in the normal way. On first run, the application will automatically scan for MetaTrader installations and install the runwisefx EA, indicator and template, asking for confirmation first. Restart MetaTrader to pickup the changes. Step by step guide follows if you need more help: 2.1 Installation of the runwisefx Windows Application The runwisefx application is standard Windows application and is installed in the normal way. Simply download the runwisefx application from our website /downloads, via your browser. Either run the file or save the file and then run. Follow the instructions of the installer, namely acknowledging the license agreement and confirming the install location. After the installation has complete, you are ready to run runwisefx for the first time. 2.2 Activating License/Trial Upon the first run of the application you will be asked to either enter a license key or select for a free trial. License keys are obtained by purchasing runwisefx from our website ( In both cases follow the on screen instructions. After entering the license key or the free activation key, RunwiseFX will contact our servers in order to activate. Following successful activation, runwisefx will take you to a window where you be asked to confirm the installation of the runwisefx EA, indicator and template into your MetaTrader installations. 2.3 Installing the runwisefx Expert Advisor (EA), indicator and template into MetaTrader This will happen automatically after installation of runwisefx. Just simply click OK after the application has searched your computer for MetaTrader installations. Please restart your MetaTrader instances (if they were running), in order to pick-up the new runwisefx EA, indicator and templates. You can also manually add an instance of MetaTrader, if it wasn t found automatically, by using the Find/Add buttons. Please make sure you navigate to the data folder of the MetaTrader instance. This can be found be using the Open Data Folder option in the File menu on MetaTrader. Issue 2.2 Page 2 Runwise Limited (UK)
8 2.4 Adding runwisefx EA/indicator to a chart The final step is to add the runwisefx EA (runwisefx) and indicator (runwisefx_indi) to a chart inside MetaTrader. The easiest way to this is select the runwisefx_tmpl template that should now be available in the Templates window on MetaTrader. If you wish to manually add the EA and indicator (say to an existing template) then you can do so in the usual way. Make sure Allow DLL import is enabled in the EA and indicator options. You will also need to tick Allow live trading for the EA, in order that runwisefx will be able to open and close trades (including hidden stop loss and break even). You should see the symbol and account details be shown in the runwisefx application. Just give around seconds to complete the setup. Congratulations, you have now successfully installed runwisefx. Please repeat the above procedure for all symbols you wish to trade. In order that runwisefx can perform hidden stop loss, break even and take profit, plus other rules, it is important that allow live trading has been selected and that there is a (smiley face) next to the runwisefx EA name (top right of your chart) 2.5 Configuration runwisefx is already pre-configured. However, there are some settings you may wish to change that are detailed in this section. Configuration changes are made via the Configure Configuration Values menu option. Or, if you just want the configuration changes to be for the current connected account then choose Configuration Values (Specific to Account). More details on using the configuration values window can be found in Money Management riskpertradeasprct The percentage of your account balance or equity (whichever is lower) to risk per trade. It s generally regarded that you shouldn t set this above Money Management maxtotalriskprct The total percentage of your account balance or equity (whichever is lower) to risk for all open trades. Note, this limit can be temporarily be lifted by unticking the check box in the panel that shows total risk in the Symbol tab (see 3.1.7). Note, if you set a trade to break even or raise the stop loss then this will reduce the calculated total risk Stop Loss & Take Profit *Stoploss These configuration settings allow you set the min, max and default stop loss. Issue 2.2 Page 3 Runwise Limited (UK)
9 2.5.4 Stop Loss & Take Profit takeprofitleveldefaults The default hidden take profit settings, i.e. scale out. For example, to just have one take profit line that exits 100% when hit, set to the following: and Push Notification This section is where you can set your address and STMP server to support ing upon alerts. The push* fields control the push notification to mobile. By default this is set to use the popular BoxCar phone app: Issue 2.2 Page 4 Runwise Limited (UK)
10 3 MAIN APPLICATION TABS 3.1 Symbol Tab The Symbol tab provides settings, status and indicator values relating to the selected symbol/currency pair. You can open additional Symbol tabs, set to different currency pairs, by selecting pop-out symbol instance under the View main menu. You can then save your desktop under the File menu Strategy Drop-Down Allows you to change the strategy that a trade will be opened with. You can configure strategies differently, e.g. to have different stop loss pips, different exit rules, etc. See for details on defining extra strategies and on configuring values per strategy. Note, the External strategy is set for trades opened outside of runwisefx. If you only trade with one strategy then just stick with Default Indicator Summary Panel This shows our built-in indicators that are supplied with runwisefx, plus the status on any related trades: The ADR is the Average Daily Range, which is the number of pips the currency pair normally moves in a day and below is the percentage all ready done today. You should avoid opening trades as the percentage approaches 100%, as it is unlikely to move much more for the day. Note, you can also configure the system to calculate Average True Range (ATR) instead. Next are the indicators for each of timeframes with the arrow and colour showing direction; a solid arrow is reversal and a hollow arrow is just a retracement. The number underneath is the number of pips already moved in that direction, so you can tell if you ve missed the boat. The percentage underneath that is the strength of the move and the direction given by the colour. A percentage greater than 30 is recommended for trading the timeframe in question. Issue 2.2 Page 5 Runwise Limited (UK)
11 On the right is the rank position, which compares how the currency pair is performing with respect to other pairs that a runwisefx EA is running on. See 4.3 on how the change the timeframe that the ranking occurs on. You see all the indicator summary panels together, for multiple currency pairs, in a single window via our Symbol Leader Board, see This window can also show how the indicators have varied over time Hidden Stop Loss The hidden stop loss (also known as a stealth stop loss) is the main stop loss used for the system, i.e. represents the risk that is used to calculate the lot size. The reason for a hidden stop loss is that most/all professional traders recommend hiding your intensions from your broker, as much as possible. The hidden stop loss can be set, via the radio buttons, to automatic, i.e. controlled by the rwfxautostoploss rule (see 7.1.3), as a set number of pips or directly by price. The easiest way to set as a price is by moving the hidden stop loss line that the EA puts on the chart. In call cases the lot size is recalculated in real-time. The label on the chart, for the hidden stop loss, is also updated to show the number of pips (p) and the lot size (L). You can make it easier to select lines on the chart by going to MetaTrader and selecting Tools Options Objects tab and ticking the Select objects by single mouse click check box. The hidden stop loss is always the bid price, so that you can set it from what is shown on the charts without having to allow for the spread in the case of sell trade. For the hidden stop loss to work the EA must remain running on the chart and connected to runwisefx with a working Internet connection and MetaTrader logged in. Also, the EA needs to be able to trade, i.e. a smiley face shown next the EA name on MetaTrader. You also need to make sure that the runwisefx menu option Allow Hidden Stop Loss/Break Even/Take Profit is ticked under the File menu. Issue 2.2 Page 6 Runwise Limited (UK)
12 3.1.4 Risk/Lots The risk can be specified as a percentage of the account balance (or equity, whichever is lower) to risk per trade. Alternately, a set amount can be specified or the lots set directly. In the later two cases the risk percentage box will still get updated with the risk that those settings represent. The up/down arrows can be used to adjust the lot size, in addition to typing the number directly Open Button The open button will immediately open a trade with settings shown in symbol tab. The warning triangle indicates that the indicators do not agree with the direction. A red triangle is more severe warning than a yellow triangle. If the price moves against the direction then the price will show in the warning colour (default orange). Note, once a trade is open the open button will disappear. However, you can add to the position (scale in) with the scale-in button which appears instead. You can also open another trade on the same symbol by changing strategies. However, keep in mind FIFO and hedging restrictions that may exist on your account, e.g. if you live in the US Close Button The close button will appear when a trade is opened. It shows the current profit (following P: ), in terms of account currency and number of pips in brackets. The close button will close the trade for the specified percentage, e.g. 50% would close half the position. A drop-down allows selection between closing a percentage of what is currently open or of what was originally opened. A specific number of lots can also be specified. Issue 2.2 Page 7 Runwise Limited (UK)
13 Note, should the position be added to via scale-in then the close button will automatically handle the additional tickets created on MetaTrader, i.e. close of 100% would close the original ticket plus any scale-in tickets Limit Total Risk/Margin The system will also check that your proposed trade will not exceed the total risk with regard to other trades that are open. The calculation will look at the stop loss of those trades to work out the risk contribution. If break even has been set on those trades then they will not add to the total risk. A similar check is also made on there being sufficient margin. If the limits are reached then the lot size will be capped and will turn to the warning colour (default orange). To temporarily ignore a limit, simply untick the appropriate check box Broker Stop Loss A stop loss will still be set with the broker but it is intended to be further away than the hidden stop loss, which is the true intention of the trade. The broker stop loss is purposely further away so as to reduce the likelihood/capability of the stop loss being deliberately triggered by the broker. The broker stop loss acts as a safety net, as it will still work even if your internet connection/runwsiefx operation is lost. If the panel is set to Auto then the setting will be made by the rwfxautobrokerstoploss rule (see 7.1.1). Or, as with the hidden stop loss, a number of pips or particular price can also be set via the radio buttons and the entered values Scale-In The Scale-In panel is only visible when a trade is open. It allows you to add to your position by opening an additional ticket with the size given as a supplied percentage of the original trade. For example, if the original trade is 1 lot then a scale in of +20% will open an additional ticket of 0.2 lots (subject to your accounts minimum lot size and lot step). The Scale In button will ask for confirmation before opening the ticket. Issue 2.2 Page 8 Runwise Limited (UK)
14 The symbol tab settings, e.g. stop loss, break even and take profit and close button will affect the original ticket and any scale-in tickets for the same symbol/strategy/direction Break Even The break even panel is only shown when a trade is open and provides a quick way to set for break even. The advantage over just moving the stop loss is that if you change your mind you can simply untick the checkbox rather that trying to remember where the stop loss was previously. Note, this break even is setting is of course hidden from your broker. You can get runwisefx to automatically set for break even when a certain profit target is reached by enabling the exit rule rwfxautobreakeven Take Profit This panel controls the hidden take profit levels. By default the take profits will scale out of the trade as the various risk reward ratios (1-4) are reached. The Enable check box can be used to temporarily turn off either all the hidden take profits or an individual take profit line. The radio buttons can be used to switch between risk reward ratio, pips or a specific price. The price can be set from the chart by moving the hidden stop loss line on the chart. The label on the line show the number of pips (p) for the take profit and the corresponding risk reward (rr) ratio that that represents. The Exit % field gives the amount of the trade to exit (including additional scaled in tickets) when the take profit level is reached. The Raise SL checkbox will turn on raising the stop loss as each target is reached. When the first target is reached the stop loss will be raised to break even. When the second target is reached the stop loss will be raised to the previous target and so on, i.e. a jumping stop loss. Note, a smiley face is shown on the panel for the take profit level when the target is reached. Issue 2.2 Page 9 Runwise Limited (UK)
15 Entry & Exit Rules The entry & exit rule panels allow control of the rules for the current trade or potential trade, i.e. to make on-the-fly changes. This includes setting if the rule is enabled or not, and in what way, e.g. open trade or seek confirmation first, and also the rule s attribute values, which control how the rule works. The panels can also be used to expand out to see the logic behind the rule being evaluated in real-time. The status text of the rules, including fail comments (why the logic isn t passing) is also shown. Exit rules (including attributes) are reset to defaults after a trade closes. To set the default values, use the Configuration Values window (see 4.4.1). The exit rule settings is the bottom heading, shown in the window. Click on the [+] button to expand out the panel. Rules can be set as Trade, Confirm, Alert, Evaluate and (X) Disabled. There is also a master setting show at the top of the expanded rules list that represents the maximum the rules can do. For example, if a particular rule is to T (Trade) but the master is to C (Confirm) then this will force the T set rule to act as if it was to C (Confirm). As mentioned in the next paragraph, you can also edit this setting from the rule attributes edit window. The reason being, so you can copy the change to other instances of the rule, e.g. other direction. Click on the button to edit the rules attributes, via a pop-up window. This includes an additional row for the rule s main setting, i.e. the T, C, A, E or X. As already mentioned, the reason this can be set from here is so that it can be copied to the other direction/symbols/connected accounts, using the copy to panel at the bottom of the window. 3.2 Central Control Tab The Central Control tab allows you control multiple symbols at the same time as well as view indicator and status summaries. The period that is used by the rules, to do such things as set the stop loss automatically, can be controlled from here. You can also set control codes that can be picked up by the trading rules, e.g. to signal trade open and to set the master entry/exit rule settings. Simply click the grid sell to change an item. The buy is set in the upper part of the cell and sell is set in the lower part. Issue 2.2 Page 10 Runwise Limited (UK)
16 3.3 Trades Tab The trades tab provides a summary of open and recently closed trades. You can also activate rules for trades by selecting the trade and using the right click menu option. This can be used, for example, to close all selected trades. 3.4 Log Tab The log tab allows all log messages to be viewed. You can select to just show messages that relate to a particular symbol. 3.5 Problem Log Tab The problem log tab is similar to the log tab but only shows messages that are warnings/errors. A warning (yellow) or error (red) triangle will also appear on the tab if new problems are encountered. Warnings are errors that can occur during normal operation, e.g. relating to loss of internet connect. However, errors/exceptions should not normally occur. Any reoccurring errors/exceptions should be reported to runwisefx support. 3.6 Multi Account Tab If you have other accounts connecting to runwisefx then a separate instance of runwisefx will be started for each account. It is then possible to configure those accounts to be controlled from a single master account. For the master account, this tab shows the connected slave accounts together with their status. You can double click a row to restore that runwisefx instance if it was minimised on the task bar. Issue 2.2 Page 11 Runwise Limited (UK)
17 4 MAIN MENU 4.1 File Menu Install EA into MetaTrader Normally the runwisefx EA and indicator will be installed and updated automatically in your MetaTrader installations. However, if you have recently installed an extra installation of MetaTrader, or an installation of MetaTrader could not be found, then you can automatically find or manually add an installation using this window. The window contains a button to find new MetaTrader installations automatically and, near the bottom, a Find button to locate an installation manually, which should be followed by a click on the Add button. Note, what is required is the MetaTrader Data Folder that is shown when you select the Open Data Folder menu option in File menu on MetaTrader Save/Load Default Desktop When you are happy with the layout of the various runwisefx windows, you can save the layout with this menu option so that it is automatically loaded when you restart or click Load Default Desktop. The desktop save will also save any menu options within the main menu Re-read Configuration Files Normally this shouldn t be required but can be used if you have copied the configuration files from one installation of runwisefx from one computer to another. The configuration files that store user settings are runwisefx_user.ini and runwisefx_logic_user.dat Open Data Folder Opens Windows Explorer with the folder that is used to store runwisefx configuration settings and logic. Note, this folder will be the same as your installation folder if you did not install runwisefx in Program Files Allow Rules to Open, Close and Hidden SL, Break Even These menu options act as master controls that allow rules to open and close trades, and also for runwisefx to close trades due to hidden stop loss, take profit or break even being hit. If the Allow Hidden Break Even/Stop Loss/Take Profit menu option is not ticked then runwisefx will not be able to perform these operations for you and the broker stop loss would be used, which is deliberately set far away so as to avoid any stop loss hunting Exit Without Saving State This menu option will exit runwisefx but will not save the state of the trade handlers, rule settings, chart data, symbol data plus other items. This can be used to reset the system to your configured defaults upon restart. Issue 2.2 Page 12 Runwise Limited (UK)
18 If you are having problems with the system or unexpected behaviour then try exiting with this option and then restarting runwisefx. 4.2 View Menu Show Symbol Leader Board The Symbol Leader Board form provides an indicator summary for all symbols handled within the system. The information includes the rank of the symbol compared to others. You can change the period used perform this ranking by changing the value in the bottom left corner, or via the Options Symbol Rank Period menu. Optionally, you can also select the Show Indicators checkbox which will show the indicator values over time. Hover your mouse over the windows to get description of what indicator is shown Show News The news window provides upcoming economic news, read form a third party website. You can select what impacts to show and refresh data from the news source by clicking the Import from Web button Show Alerts This will display the runwisefx alerts window. Note, this window is also automatically shown when an alert is raised. You can double click alerts to get go straight to the chart and right click an alert to bring up a menu where trading rules can be run on the symbol and direction that was alerted. Use the Alert Regime menu option under the Configure main menu to control when and how you are alerted for the various types of alert, time of day, etc Pop-out Instances/Windows If you have a large multi-monitor set-up then you can pop-out tabs into separate floating windows. The pop-out chart instance gives you access to our built-in charting. This has the advantage of showing you indicator values over multiple timeframes on the same chart and what the indicator values really were at the moment in time no repainting no redrawing. By default indicators are sampled over 5 minute intervals Show Indicator Values This shows indicator values that are being received from MetaTrader for a given symbol, or all symbols. This is useful for checking that you have correctly configured custom indicators that you would like to capture the value of and use in your rules on runwisefx. Use the Refresh button to update the list. Issue 2.2 Page 13 Runwise Limited (UK)
19 4.2.6 Show Configuration Values This will simply show what the various configuration fields are set to. You can change these values by using the Configuration Values menu under the Configure main menu Show Detailed Log This will show a window that displays details log messages. Use the logginglevel configuration field to increate the amount of details that goes into this log. Note, the Log tab that was introduced in version 2 is more readable Hide The Money Tick this menu option to remove money from being displayed in most places in the system. This can be used to help with the physiology of currency trading by making you focus on pips and percentages instead of money, which carries much greater emotion. 4.3 Options Menu The options menu allows you to change display and audio options more quickly than if they were amended via the Configuration Values window. Any settings in the options menu will be saved when you perform Save Desktop Default in the File menu. The Chime Regular Intervals is useful to be a notified audibly on start of new candles. The period used can be set in the Configuration Values window in the Configure main menu. The rank period refers to the timeframe used to rank symbols, e.g. as shown in the Symbol Leader Board. Note, the rule rwfxsetrankandwarnings contains the logic that is used set the value that is used to perform the rank. This value is shown in brackets along side the rank position. 4.4 Configure Menu Configuration Values This window allows the application configuration fields to be amended. The fields are divided into sections, simply click on [+] icon to expand the section heading. If you then click on any field, a description of the field will appear at the bottom of the window. Click Apply to save any changes made, which are shown in blue. By default any configuration changes will apply to all symbols and all strategies. You can make changes that will affect a particular symbol/currency and/or strategy by altering the appropriate drop-downs shown at the top of the window. You should change these drop-downs first and then make the changes you require. Not all configuration values can be defined on a per symbol/per strategy basis. Please see the description of the item to see if this is possible. Issue 2.2 Page 14 Runwise Limited (UK)
20 The Delete Selected Item button can be used to delete an item setting that is set for a particular symbol/strategy. The Revert to Default button can be used to return a configuration field to its factory default setting Configuration Values (Specific to Account) This menu works that same as the Configuration Values, however, any changes made will only affect the MetaTrader account that is currently connected (show in the application window caption) Alert Regime The alert regime window can be used to control when and how you get alerted for various types of alerts. By default no entries exist in this window, so all alerts will go to the alert window. Add rows to this window that will be examined when an alert occurs. Any blank cell will be treated as ANY. The last column is used to set what should happen when the row matches, i.e. alert visually, audibly, send to and/or push notification to mobile. Note, address and push notification destinations can be configured via Configure Configuration Values Window Indicators/Object to Capture from MetaTrader This window can be used to create indicators that can be accessed within runwisefx. The value that indicator is set to can come from a variety of sources, including custom indicators installed on MetaTrader, chart objects and other calculated values from MetaTrader. The runwisefx indicator value can also be set by logic rules with ruwnisefx. Click Add to add a new indicator and specify the name that will be used within runwisefx. Select the source for the value of that indicator. Any custom indicators you have installed on MetaTrader will be automatically populated in the selection drop-down, provided MetaTrader is connected to runwisefx. You also need to specify which periods (timeframes) you would like to have captured, together with the shift (candle) and indexes. The indexes correspond to the various (typically coloured) lines that represent the indicator on the MetaTrader chart. To find the correct index view the Colors tab in the indicator properties on MetaTrader. The # column is the indicator index. You can rename the index numbers either by double-clicking the number or by clicking the Set Alt Label for the Selected Index button. This will make the indicator more readable when you come to select the indicator in the logic. If the indicator comes from a MetaTrader custom indicator then the interpretation method needs to be set: As-is (default) will simply return the indicator value, but a multiplier can be supplied to make it more readable, e.g. if an indicator value is (say) Issue 2.2 Page 15 Runwise Limited (UK)
21 then a multiplier of will make it report 73 in runwisefx. Occasionally, an indicator can have a value that is an order of magnitude higher/lower for 2 digit currency pairs, e.g. Japanese Yen. This can be fixed by supplying the appropriate multiplier in the second field. Don t forget you can divide by supplying 0.1, for example, which would divide by 10. Boolean will convert the indicator value to either 0 or 1 depending if the indicator is NULL or not. Distance is suited for indicators that show as an arrow or dot on the chart on certain candles, e.g. trend change dot. The indicator value will be the number of candles until the arrow/dot. Usually one index will give the distance to the buy arrow (say), and the other, the distance to the sell. Min/Max Over Candles is for indicators that are read via fixed lines superimposed on the indicator window, rather than the absolute value of indicator. The min, max and the number of candles to consider for the min/max need to be specified. The other fields are Null Value, which gives what is regarded as the null value for boolean and distance interpretation methods. AUTO will treat both EMPTY_VALUE, 0 and -1 as null values. Note, EMPTY_VALUE if the official way an indicator should indicate a null value. However, 0 or -1 is frequently seen. The Digits field is number of digits to show after the decimal points of As-is and Min/Max Over Candles interpretation methods. Once you have defined an indicator whose value comes from MetaTrader, you can see if its value is being correctly captured by using the Show Indicator Values window, in the View main menu Indicators Chart Windows This allows you define indicator windows that can be shown in Symbol Leader Board and the pop-out chart windows. Defining windows involves clicking Add button and choosing the name. Then specify how the window will be shown and then what indicators will be show in the window and (optionally) for what timeframes. Once windows have been defined they can then be set in the Configuration Values window of the Configure menu Strategies Allows you to define additional strategies to the built-in Default and External. Once a strategy has been defined it is then possible to configure the system to behave differently depending on which strategy has been selected, e.g. different stop loss, risk, rule defaults, etc. When trades are opened they are labelled with the strategy selected at the time of opening. This allows the exit rules to behave differently depending on strategy. Issue 2.2 Page 16 Runwise Limited (UK)
22 The strategy is encoded into the magic number of the trade/ticket, so even after restart, runwisefx knows the strategy that the trade was opened with and an act accordingly, e.g. in terms of trade exit Drop-down and Selection Lists Allows you to define drop-downs/selection lists that can be specified for rule attributes. Multiple rule attributes can use the same drop-down Constants Allows you to define constants that can be referred to in rules. The advantage of constants in that when you change the value that they represent, those changes will be picked up by all rules that refer to the constant Local Variables Local variables can be used in rule logic for temporary storage of values whilst a particular rule is being evaluated. The value of local variables are forgotten once the rule evaluation has completed. For your convenience rwfxtemp1-5 has already been defined, which you are free to use. This window is used to define additional ones. The logic command SET_LOCAL can be used to the value of a local variable Symbol Variables Symbol variables are stored on per symbol basis and the values are saved when you restart/shutdown runwisefx. Symbol variable are great for keep track (say) of peak indicator values or setting values that can be picked up in future trades. For example, our built-in in rule for handling stop loss reverse, uses to symbol variables to inform the entry rules that they should open a stop loss reverse trade as the stop loss was hit in the previous trade. Symbol variables also have the advantage over rule attributes in that they can be accessed by any rule Rule & Associated Logic This window allows you view/add/edit trading rules and their associated logic. Although it s not possible to edit the built-in runwisefx rules (that start with rwfx ), you can copy them and create your own version. Set the Rule Type to the type (entry or exit) of the rule you want to add/edit/copy/delete. The window allows you to set the default execution mode, alert text, attributes of the rule and also where the rule can be executed from. Click the View/Edit Associated Logic button to access the logic that is executed when the rule is evaluated. Rules are evaluated for each symbol/strategy/direction (buy/sell) that is active in the system Issue 2.2 Page 17 Runwise Limited (UK)
23 You can also set the default execution mode, i.e. the main setting, via the Configuration Values menu in the Configure main menu. This will take precedence over the default execution mode set here. Attributes require a name so that they can be referred to in the logic and other areas of the system. A default value should also be provided. Use the flags and drop-down field to control who values can be set when the rule is in use. After a trade closes the attributes for entry and exit for the symbol/strategy/direction will be reset to their default values. Should you wish to keep values between trades then use Symbol Variables, described in the previous section. The Execution/Visibility group of check boxes controls where the rule will be available from. Note, on incoming tick will mean it will appear on the Symbol table in the Entry/Exit rules panels. Issue 2.2 Page 18 Runwise Limited (UK)
24 5 Please see MULTI-ACCOUNT SUPPORT runwisefx will automatically handle multiple accounts by running up a separate instance of runwisefx in order to handle the other account. It is possible to configure runwisefx on per account bases by using the menu options Configure Configuration Values (Specific to Account). It also possible to link one or more accounts to main (master) account, where any operations on the master account (such as opening a trade, adjust stop loss, etc.) will be automatically replicated on the other (salve) accounts. Further, indicator and news event capture will only be performed by the master account and automatically send to the slave accounts, which reduce process load. To designate an account as a slave account, simply use the Configuration Values (Specific to Account) menu and set the masteraccountid configuration item in the Slave Mode (Multi Account) heading to say which is the master account. Do this for any other slave accounts as well. Click Save to set the configuration. On the mater account, the other configuration of items of sendbuiltinindicatorstoslave and transferpermissions can be used to control what is sent to the slaves. DEFINING TRADING LOGIC for details on how to configure the logic for the rule. 5.1 Tools Menu Intelligent Binary Options Configuration Wizard Allows runwisefx to be easily configured to provide a more intelligent form of binary options via MetaTraders. Further details see our video: Other Tools The tools menu also contains menus to test alerts, and push notification and access a diagnostics window. Once you have configured, optionally, your settings and push notification, via the Configuration Values menu, you can use these menu options to test them. The diagnostics window shows the connected clients, e.g. runwisefx EA, trade handlers for each symbol/strategy/direction, queued requests to MetaTrader, e.g. modify trade, internal data and performance statistics. Issue 2.2 Page 19 Runwise Limited (UK)
25 5.2 Scripts Scripts are rules that can be executed on the currently selected symbol/strategy and direction. If you have both buy and sell directions selected then the menu will create two copies of the rules that can be selected for the buy or sell. 5.3 About The about menu contains a menu option that allows you to update runwisefx to the latest version. Issue 2.2 Page 20 Runwise Limited (UK)
26 6 MULTI-ACCOUNT SUPPORT runwisefx will automatically handle multiple accounts by running up a separate instance of runwisefx in order to handle the other account. It is possible to configure runwisefx on per account bases by using the menu options Configure Configuration Values (Specific to Account). It also possible to link one or more accounts to main (master) account, where any operations on the master account (such as opening a trade, adjust stop loss, etc.) will be automatically replicated on the other (salve) accounts. Further, indicator and news event capture will only be performed by the master account and automatically send to the slave accounts, which reduce process load. To designate an account as a slave account, simply use the Configuration Values (Specific to Account) menu and set the masteraccountid configuration item in the Slave Mode (Multi Account) heading to say which is the master account. Do this for any other slave accounts as well. Click Save to set the configuration. On the mater account, the other configuration of items of sendbuiltinindicatorstoslave and transferpermissions can be used to control what is sent to the slaves. Issue 2.2 Page 21 Runwise Limited (UK)
27 7 DEFINING TRADING LOGIC The logic behind a rule can be accessed via the View/Edit Associated Logic button of the Rules & Associated Logic window, accessed via the Configure main menu. Rules consist of lines that are evaluated form top to bottom. Each line has flags, operand 1, operator, operand 2, command and fail comment. 7.1 Flags Flags control how the line is evaluated and can also be used to comments to the logic. Flags can also be used to say if the line should just be evaluated for a particular direction (buy/sell). 7.2 Operand 1 and 2 These are the values that the line is performing a check on, e.g. indicator value. 7.3 Operator Operator controls how the operands will be evaluated again each other, e.g. equal to, greater than, etc. The Auto Invert for Sell tick box can be a great way of making sure the rule will be evaluated correctly for both buy and sell, without having to add extra lines for the buy and sell scenarios. The auto invert would change a greater than to less than for a sell, which is quite often what you need to do. 7.4 Commands This can be AND OR relating to how the line is evaluated in relation to other lines. Or, it can be a logic command, such as open trade. If you select <<COMMAND>> then the command selection window will open. Click the command to see a description of what the command does. Commands can be added to be executed when the lines match or don t match. Most commands have parameters associated with them that can be access via double-clicking the added command. Click a parameter to see a description of what it relates to. 7.5 Fail Comment The fail comment will be shown in various status windows if the logic evaluation stops on that line. This can be great for giving feedback, including logging, why a trading rule isn t performing a command/alerting. Issue 2.2 Page 22 Runwise Limited (UK)
28 8 BUILT-IN RULES 8.1 Entry Rules Auto Broker Stop Loss This is responsible for setting the broker stop loss level when in auto mode. The rule can optionally trail the broker stop loss after a trade is opened. Attributes: Min/max that the stop loss can have in pips, regardless of the calculated value. Offset of extra pips added to the calculated stop loss value, where positive values will make the stop loss further away. OffsetTrailing, which gives the offset after a trade has opened. Trail flag, set to 1 (yes) to trail the stop loss after a trade is opened. And finally, the number of pips to use as the stop loss, which if followed by % will be the percentage of the symbols average daily range Auto Entry Will perform an automated entry based on trend as reported by our built-in indicators. The rule contains reset logic that means the rule will only activate after a fresh move in new direction. Attributes: Timeframe is the period required for the trend to happen in. SignalPrice will be set by the rule to -1 after a reset and then to the price when a move is first signalled. 1mCheck and 5mCheck will, if set, will make sure that the lower timeframes agree with the trend. Strength is the required amount for a trade to occur. StrengthExtra is the value used when extra confirmation is required. ControlCodeWait, if set, will wait for a control code in the Central Control tab to be set to entry or entryextraconfirm, if require the extra confirmation. MaxPipsFromSingal is the maximum number of pips (or percentage of average daily range if % added) that the price could have moved from the initial signal before confirmation, i.e. required strength. TradeRetracement, if set will activate when there is just the hollow arrow on the direction indicator, i.e. retracement rather than reversal Auto Stop Loss This is responsible for setting the hidden stealth stop loss level when in auto mode. The rule can optionally trail the hidden stop loss after a trade is opened. Attributes: Method is the method use to calculate the stop loss. Min/max that the stop loss can have in pips, regardless of the calculated value. Offset of extra pips added to the calculated stop loss value, where positive values will make the stop loss further away. OffsetTrailing, which gives the offset after a trade has opened. Trail flag, set to 1 (yes) to trail the stop loss after a trade is opened. And finally, the number of pips to use as the stop loss, which if followed by % will be the percentage of the symbols average daily range Extra Indicators If evaluated will show additional indicators on the chart that include daily support and resistance lines and pivot lines. Issue 2.2 Page 23 Runwise Limited (UK)
29 Attributes: These allow the various lines to be turned on and off Hidden Pending Limit This will open a trade when the bid price returns back to a set price, i.e. if a buy then will open a trade when the price goes down to the target price. Attributes: Price is the target bid price. Offset is additional pips allowed for the trade to happen if the target price isn t quite reached. Timestamp is used by the rule to record when the price is hit so that any retries at opening the trade don t go on for too long. SLtoUse can be set to override using the hidden stop loss set in the Symbol tab Hidden Pending Stop Similar to pending limit but will open a trade when a target price is reached, i.e. if a buy then with bid price rises to the target that the trade will be opened Scale-In On Price This will scale-in, add, to an existing trade when a target price is reached. Attributes: Price is the target price for the scale-in. Prct is the percentage of the original trade to scale-in by Semi Auto Entry This rule can be used to perform an entry on request, but will first check the lower times agree. The rule is useful for activating trades from the Central Control tab. The trade will be opened with the stop loss and risk set in the Symbol tab. Attributes: 1mCheck and 5mCheck, if set, will check that the direction agrees in those timeframes. ControlCodeWait, if set, will wait for the entry control code to be set in the Central Control tab for the symbol and direction Set Rank and Warnings This rule is used to set the rank value that is used to rank the symbols. The rule also contains the logic used to set the warning triangles that appear next to the Buy and Sell buttons. Attributes: ExtraTimeframe, if set then will also check this timeframe, in addition to the lower timeframes, when showing the warning triangles Stop Loss Reverse This rule is used to perform a stop loss reverse trade. The exit rule Activate Stop Loss Reverse will set the necessary symbol variables that this rule looks at in order to know if a stop loss reverse trade is required. 8.2 Exit Rules Activate Stop Loss Reverse If this rule is enabled then a stop loss reverse trade will opened if the current trade exits due to the hidden stop loss being hit. For the stop loss trade to work, the corresponding Stop Loss Reverse entry will need to enabled, i.e. set to T. Issue 2.2 Page 24 Runwise Limited (UK)
30 Symbol variables are use to tell the corresponding stop loss reverse entry rule the strategy and direction required for the trade Auto Break Even Will automatically set for break even when a target profit has been reached after a specified duration. Attributes: Timeframe for minimum candles calculation. MinCandles that trade has has been open for before auto break even can occur. minpipsordrprct, minimum pip profit that trade has to have obtained in either pips or if followed by % then percentage of daily range. usecloseprice, if set then will only look at close price, in selected timeframe, when judging how much profit has occurred Auto Friday Exit Will automatically close any open trades just before the market closes on a Friday. Attributes: ServerHours is the min hour, server time, on Friday for the close. ServerMin is the minimum minutes for the close Duration Exit Will close a trade after a specified number of seconds since it s open time Attributes: durationsecs is the number of seconds that the trade has to have been opened for before close will happen. Prct is the percentage of the trade to close, where blank or 100 will close the entire trade News Exit 1 & 2 Will exit, or partially exit, and optionally set for break even when a news event is appropriating that for either base or counter currency. Attributes: impacts, list of impacts of news events that could cause the exit. inclevents, comma list on any extra events to include of other impacts (only needs to match part of text). exclevents, comma list of news events to exclude. secsbefore, seconds before news event for exit to happen. Prct is the percentage of trade to close. SetBreakEven if set the will also set for break even just before news event. If set for break even and trade is not in profit then it will cause the trade to exit Trend Exit 1 & 2 Will exit, or partially exit, when trend reverses. Attributes: Timeframe to exit when trend reverses. Prct is percentage of trade to exit. signaltype if 2 will exit on reversal, else 1 will exit on just a retracement. 1mCheck and 5mCheck, if set, will check that the lower timeframes agree. Issue 2.2 Page 25 Runwise Limited (UK)
User Manual. Version 1.4.2
 User Manual Version 1.4.2 2012 by Pecunia Systems S.L. All rights reserved. Manual Version 1.4.2-101212 www.pecuniasystems.com TRADEMARKS FX Synergy, the FX Synergy logo and the Pecunia Systems logo are
User Manual Version 1.4.2 2012 by Pecunia Systems S.L. All rights reserved. Manual Version 1.4.2-101212 www.pecuniasystems.com TRADEMARKS FX Synergy, the FX Synergy logo and the Pecunia Systems logo are
TECH REAL MT4 USER GUIDE
 TECH REAL MT4 USER GUIDE 1. MetaTrader 4 Interface 2 2. Trading Instrument 3-7 3. Trading Categories 8 4. Trading 9-16 5. Stop-loss Position 17-18 6. Chart 19 7. File 20 8. View 21-35 9. Insert 36 10.
TECH REAL MT4 USER GUIDE 1. MetaTrader 4 Interface 2 2. Trading Instrument 3-7 3. Trading Categories 8 4. Trading 9-16 5. Stop-loss Position 17-18 6. Chart 19 7. File 20 8. View 21-35 9. Insert 36 10.
What is DealBook WEB?
 What is DealBook WEB? DealBook WEB helps you trade quickly from anywhere you can connect to the Internet. A browser-based application, DealBook WEB provides a simple platform for beginning traders as well
What is DealBook WEB? DealBook WEB helps you trade quickly from anywhere you can connect to the Internet. A browser-based application, DealBook WEB provides a simple platform for beginning traders as well
INTERNET TRADE MIRROR - SENDER. fxbluelabs.com
 v INTERNET TRADE MIRROR - SENDER fxbluelabs.com 1. Overview of the Internet Trade Mirror... 3 1.1 Purpose of the Trade Mirror... 3 1.2 Licence... 3 1.3 Providing support to subscribers... 4 2. Running
v INTERNET TRADE MIRROR - SENDER fxbluelabs.com 1. Overview of the Internet Trade Mirror... 3 1.1 Purpose of the Trade Mirror... 3 1.2 Licence... 3 1.3 Providing support to subscribers... 4 2. Running
User & Installation Guide. MTM MAX Trade Manager. for. Version 1.0
 User & Installation Guide for MTM MAX Trade Manager Version 1.0 Prepared by MAX Trading System 2014 Index User & Installation Guide... 1 Index... 2 MAX Trade Manager (MTM) Intro... 3 MTM Installation...
User & Installation Guide for MTM MAX Trade Manager Version 1.0 Prepared by MAX Trading System 2014 Index User & Installation Guide... 1 Index... 2 MAX Trade Manager (MTM) Intro... 3 MTM Installation...
Introducing MahiFX on MT4
 Introducing MahiFX on MT4 Contents Installing the MT4 Program 3 Mac users 3 Existing MT4 users 3 New MT4 users 3 Navigation 6 The Charts Toolbar 6 The Line Studies Toolbar 7 The Periodicity Toolbar 7 Making
Introducing MahiFX on MT4 Contents Installing the MT4 Program 3 Mac users 3 Existing MT4 users 3 New MT4 users 3 Navigation 6 The Charts Toolbar 6 The Line Studies Toolbar 7 The Periodicity Toolbar 7 Making
Copyright 2013
 Attention Windows Vista and Windows 7 users Windows Vista and Windows 7 users should turn UAC off (User Account Control) or/and run Metatrader 4 platform as administrator. See how to "Run as administrator"
Attention Windows Vista and Windows 7 users Windows Vista and Windows 7 users should turn UAC off (User Account Control) or/and run Metatrader 4 platform as administrator. See how to "Run as administrator"
PERSONAL TRADE COPIER
 v PERSONAL TRADE COPIER fxbluelabs.com 1. Overview of the Personal Trade Copier... 3 1.1 Purpose of the trade copier... 3 1.2 Licence... 3 2. Installing and running the Personal Trade Copier... 4 2.1 Installing
v PERSONAL TRADE COPIER fxbluelabs.com 1. Overview of the Personal Trade Copier... 3 1.1 Purpose of the trade copier... 3 1.2 Licence... 3 2. Installing and running the Personal Trade Copier... 4 2.1 Installing
CTRADER QUICKFX TERMINAL
 CTRADER QUICKFX TERMINAL Version 1.0.0 Why not experience trading at an advanced level on one of the world's most popular trading platforms with ctrader, while taking advantage of ClickAlgo's trader-centric
CTRADER QUICKFX TERMINAL Version 1.0.0 Why not experience trading at an advanced level on one of the world's most popular trading platforms with ctrader, while taking advantage of ClickAlgo's trader-centric
TradeManager Help - Print Version
 TradeManager Help - Print Version You can print out this page, or save it to your computer as a pdf file with the buttons above. You can search this page with Ctrl-F. + - Installation + - How to Install
TradeManager Help - Print Version You can print out this page, or save it to your computer as a pdf file with the buttons above. You can search this page with Ctrl-F. + - Installation + - How to Install
iphone Trader Login The 5 Main Sections - Favorites - Rates - Positions - History - More
 iphone Trader Login - How to Login - Servers - Save password - Opening a demo account The 5 Main Sections - Favorites - Rates - Positions - History - More - Calendar - News - Mail - Contacts Functionality
iphone Trader Login - How to Login - Servers - Save password - Opening a demo account The 5 Main Sections - Favorites - Rates - Positions - History - More - Calendar - News - Mail - Contacts Functionality
INSTALLING & USING THE NORWOOD ALERT
 INSTALLING & USING THE NORWOOD ALERT * Disclaimer Freedom Investment Group Inc. / ForexStrategySecrets.com is a Forex Education Company. Freedom Investment Group Inc. / ForexStrategySecrets.com is not
INSTALLING & USING THE NORWOOD ALERT * Disclaimer Freedom Investment Group Inc. / ForexStrategySecrets.com is a Forex Education Company. Freedom Investment Group Inc. / ForexStrategySecrets.com is not
PROFIT ZONES INSTALLATION GUIDE
 PROFIT ZONES INSTALLATION GUIDE Downloading and Installing: From inside the Member's Area, on the Profit Zones Member's page, simply click the large orange button to begin the download. After clicking
PROFIT ZONES INSTALLATION GUIDE Downloading and Installing: From inside the Member's Area, on the Profit Zones Member's page, simply click the large orange button to begin the download. After clicking
Smart Trader Setup (v.2)
 Smart Trader Setup (v.2) 1) Download: the MT4 trading platform(s) and the Smart Trader EA and save them to your desktop. 2) Setup: Double click on the gfx_mt4 icon (or FXDD), and click Run Choose installation
Smart Trader Setup (v.2) 1) Download: the MT4 trading platform(s) and the Smart Trader EA and save them to your desktop. 2) Setup: Double click on the gfx_mt4 icon (or FXDD), and click Run Choose installation
FXCC MetaTrader 4 User Guide
 FXCC MetaTrader 4 User Guide Content 1. Installing MetaTrader 4 2. Using MetaTrader 4 3. Customizable Toolbar 4. The Market Watch Window 5. Charts 6. Indicators 7. Trading Options 8. Closing a Position
FXCC MetaTrader 4 User Guide Content 1. Installing MetaTrader 4 2. Using MetaTrader 4 3. Customizable Toolbar 4. The Market Watch Window 5. Charts 6. Indicators 7. Trading Options 8. Closing a Position
FXCC MetaTrader 4 User Guide
 FXCC MetaTrader 4 User Guide 1. Installing MetaTrader 4 Once you have downloaded the MT4 executable program and saved this to your desktop, installation is fast and simple. 1. Double-click the MetaTrader
FXCC MetaTrader 4 User Guide 1. Installing MetaTrader 4 Once you have downloaded the MT4 executable program and saved this to your desktop, installation is fast and simple. 1. Double-click the MetaTrader
USER GUIDE
 USER GUIDE http://www.rapidtrendgainer.com DISCLAIMER Please be aware of the loss, risk, personal or otherwise consequences of the use and application of this book s content. The author and the publisher
USER GUIDE http://www.rapidtrendgainer.com DISCLAIMER Please be aware of the loss, risk, personal or otherwise consequences of the use and application of this book s content. The author and the publisher
MINI TERMINAL. Page 1 of 6
 v MINI TERMINAL 1. Placing trades using the Mini Terminal... 2 1.1 Placing buy/sell orders... 2 1.2 Placing pending orders... 2 1.2.1 Placing pending orders directly from the chart... 3 1.3 Order templates...
v MINI TERMINAL 1. Placing trades using the Mini Terminal... 2 1.1 Placing buy/sell orders... 2 1.2 Placing pending orders... 2 1.2.1 Placing pending orders directly from the chart... 3 1.3 Order templates...
FxPro MT4 for Mac User Guide. FxPro MT4. Version 1.0
 FxPro MT4 for Mac User Guide FxPro MT4 Version 1.0 1 Introduction FxPro MT4 combines one of the industry s leading trading platforms, MetaTrader 4, with the professional trading conditions that FxPro is
FxPro MT4 for Mac User Guide FxPro MT4 Version 1.0 1 Introduction FxPro MT4 combines one of the industry s leading trading platforms, MetaTrader 4, with the professional trading conditions that FxPro is
SpiffyCharts 2.8 Quick-Start. Technical Analysis for Stock and Commodity Traders
 SpiffyCharts 2.8 Quick-Start Technical Analysis for Stock and Commodity Traders 1 SpiffyCharts and the SpiffyCharts Manual are copyright, 2000-2017, all rights reserved. Warranty There is no warranty,
SpiffyCharts 2.8 Quick-Start Technical Analysis for Stock and Commodity Traders 1 SpiffyCharts and the SpiffyCharts Manual are copyright, 2000-2017, all rights reserved. Warranty There is no warranty,
Sourcing - How to Create a Negotiation
 Martin Baker Secure Source-To-Pay Sourcing - How to Create a Negotiation December 07 Contents To Create a Project... To Create a Negotiation... 5 Attachments... 7 Private File Archive... 7 Creating Lines,
Martin Baker Secure Source-To-Pay Sourcing - How to Create a Negotiation December 07 Contents To Create a Project... To Create a Negotiation... 5 Attachments... 7 Private File Archive... 7 Creating Lines,
Contents 1. INTRODUCTION OVERVIEW GETTING STARTED... 7
 sin 2.9 Contents 1. INTRODUCTION...4 2. OVERVIEW...6 3. GETTING STARTED... 7 3.1 INSTALLING PROFIT... 8 3.2 LOGGING IN TO PROFIT... 9 3.3 FUNDING YOUR PROFIT ACCOUNT... 10 3.4 VIEWING THE PROFIT WORKSPACE
sin 2.9 Contents 1. INTRODUCTION...4 2. OVERVIEW...6 3. GETTING STARTED... 7 3.1 INSTALLING PROFIT... 8 3.2 LOGGING IN TO PROFIT... 9 3.3 FUNDING YOUR PROFIT ACCOUNT... 10 3.4 VIEWING THE PROFIT WORKSPACE
D.O.T.S. Method Indicator v4.2
 D.O.T.S. Method Indicator v4.2 2014 CompassFX. All rights reserved. v4.210 Table of Contents Disclaimer 2 What is the DOTS Method? 3 Why trade with the DOTS Method? 4 Before Installing D.O.T.S. 5 Installing
D.O.T.S. Method Indicator v4.2 2014 CompassFX. All rights reserved. v4.210 Table of Contents Disclaimer 2 What is the DOTS Method? 3 Why trade with the DOTS Method? 4 Before Installing D.O.T.S. 5 Installing
Copyright 2018 MakeUseOf. All Rights Reserved.
 15 Power User Tips for Tabs in Firefox 57 Quantum Written by Lori Kaufman Published March 2018. Read the original article here: https://www.makeuseof.com/tag/firefox-tabs-tips/ This ebook is the intellectual
15 Power User Tips for Tabs in Firefox 57 Quantum Written by Lori Kaufman Published March 2018. Read the original article here: https://www.makeuseof.com/tag/firefox-tabs-tips/ This ebook is the intellectual
MetaTrader 4 USER GUIDELINE. Updated March INFINOX Capital Ltd 20 Birchin Lane London EC3V 9DU
 MetaTrader 4 USER GUIDELINE Updated March 2018 INFINOX Capital Ltd 20 Birchin Lane London EC3V 9DU www.infinox.com Table of Contents Section 1 - Getting Started... 3 Depositing funds... 3 Installing the
MetaTrader 4 USER GUIDELINE Updated March 2018 INFINOX Capital Ltd 20 Birchin Lane London EC3V 9DU www.infinox.com Table of Contents Section 1 - Getting Started... 3 Depositing funds... 3 Installing the
Please read this document first
 STEALTH FOREX TRADING SYSTEMS SET-UP DOCUMENT V10 Please read this document first This product named stealth forex system, which includes all written material contained within this document, the custom
STEALTH FOREX TRADING SYSTEMS SET-UP DOCUMENT V10 Please read this document first This product named stealth forex system, which includes all written material contained within this document, the custom
USER GUIDE
 USER GUIDE http://www.rapidtrendgainer.com DISCLAIMER Please be aware of the loss, risk, personal or otherwise consequences of the use and application of this software and this book s content. The author
USER GUIDE http://www.rapidtrendgainer.com DISCLAIMER Please be aware of the loss, risk, personal or otherwise consequences of the use and application of this software and this book s content. The author
Autochartist Metatrader Plugin Installation Guide
 Autochartist Metatrader Plugin Installation Guide Step 1 The first window will ask you to select the language you wish to display during the rest of the installation. Step 2 After the welcome and disclaimer
Autochartist Metatrader Plugin Installation Guide Step 1 The first window will ask you to select the language you wish to display during the rest of the installation. Step 2 After the welcome and disclaimer
Copyright 2012
 Windows Vista and Windows 7 users should turn UAC off (User Account Control) or/and run Metatrader 4 platform as administrator. See how to "Run as administrator" in the picture on the right. You need to
Windows Vista and Windows 7 users should turn UAC off (User Account Control) or/and run Metatrader 4 platform as administrator. See how to "Run as administrator" in the picture on the right. You need to
MT4-TWS Handbook Content
 MT4-TWS Handbook Content Introduction... 1 Installation and Settings... 2 Format of Symbol... 4 Run the Software... 5 Download History Data... 9 Control Panel and Operation... 10 Expert Advisor and Programming...
MT4-TWS Handbook Content Introduction... 1 Installation and Settings... 2 Format of Symbol... 4 Run the Software... 5 Download History Data... 9 Control Panel and Operation... 10 Expert Advisor and Programming...
MARKET MANAGER. Page 1 of 7
 v 1 Market Manager... 2 1.1 Choosing the symbols to display... 2 1.2 Trading from the Market Manager... 2 1.2.1 Placing orders... 2 1.2.2 Quick trade-entry from templates... 3 1.2.3 Closing the entire
v 1 Market Manager... 2 1.1 Choosing the symbols to display... 2 1.2 Trading from the Market Manager... 2 1.2.1 Placing orders... 2 1.2.2 Quick trade-entry from templates... 3 1.2.3 Closing the entire
FXCC MT4 Android Mobile User Guide
 FXCC MT4 Android Mobile User Guide 1. INSTALLATION OF THE APP The Android mobile application can be downloaded from the Google Play Store on your Android mobile device: Press the Install button to start
FXCC MT4 Android Mobile User Guide 1. INSTALLATION OF THE APP The Android mobile application can be downloaded from the Google Play Store on your Android mobile device: Press the Install button to start
OracleTrader User s Guide By Global Profit Systems International LLC
 OracleTrader User s Guide By Global Profit Systems International LLC Table of Contents Page 1. Overview...2 2. Getting Started...2 3. Logging into OracleTrader...3 4. The OracleTrader Interface...4 Configuring
OracleTrader User s Guide By Global Profit Systems International LLC Table of Contents Page 1. Overview...2 2. Getting Started...2 3. Logging into OracleTrader...3 4. The OracleTrader Interface...4 Configuring
INTERNET TRADE MIRROR - RECEIVER. fxbluelabs.com
 v INTERNET TRADE MIRROR - RECEIVER fxbluelabs.com 1. Overview of the Internet Trade Mirror... 3 1.1 Purpose of the Trade Mirror... 3 1.2 Licence... 3 2. Running the Internet Trade Mirror - Receiver...
v INTERNET TRADE MIRROR - RECEIVER fxbluelabs.com 1. Overview of the Internet Trade Mirror... 3 1.1 Purpose of the Trade Mirror... 3 1.2 Licence... 3 2. Running the Internet Trade Mirror - Receiver...
Contents All rights reserved.
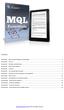 Contents Essential #1: Expert Advisors Background Knowledge... 2 Essential #2: The Tick... 3 Essential #3: Variables and Data Types... 4 Essential #4: Built-in MQL Variables... 5 Essential #5: Functions...
Contents Essential #1: Expert Advisors Background Knowledge... 2 Essential #2: The Tick... 3 Essential #3: Variables and Data Types... 4 Essential #4: Built-in MQL Variables... 5 Essential #5: Functions...
Instruction manual for Client EA
 Instruction manual for Client EA Contents What is Client EA? Important things to know before you run Client EA How does the Client EA work? Automated installation of Client EA files using auto-installer
Instruction manual for Client EA Contents What is Client EA? Important things to know before you run Client EA How does the Client EA work? Automated installation of Client EA files using auto-installer
- Return the number of pips gained or lost in a previously closed trade
 Table of Contents Installing the amelib Custom Library...2 About the amelib Custom Library...2 Trading functions...2 Information functions...2 Persistence functions...2 Trailing Stop functions...3 Miscellaneous
Table of Contents Installing the amelib Custom Library...2 About the amelib Custom Library...2 Trading functions...2 Information functions...2 Persistence functions...2 Trailing Stop functions...3 Miscellaneous
QST Mobile Application for Android
 QST Mobile Application for Android Welcome This guide will familiarize you with the application, a powerful trading tool developed for your Android. Table of Contents What is this application? Logging
QST Mobile Application for Android Welcome This guide will familiarize you with the application, a powerful trading tool developed for your Android. Table of Contents What is this application? Logging
SaxoTraderPRO Intro guide
 SaxoTraderPRO Intro guide Table of Content SETTING UP THE WORKSPACE... page 3 SAVING AND MANAGING WORKSPACES (latest edition).............. page 7 WATCHLIST MANAGEMENT... page 8 OPENING ONE OR MANY CHART
SaxoTraderPRO Intro guide Table of Content SETTING UP THE WORKSPACE... page 3 SAVING AND MANAGING WORKSPACES (latest edition).............. page 7 WATCHLIST MANAGEMENT... page 8 OPENING ONE OR MANY CHART
Coach s Office Playbook Tutorial Playbook i
 Playbook i The Playbook... 1 Overview... 1 Open the Playbook... 1 The Playbook Window... 2 Name the Chapter... 2 Insert the First Page... 3 Page Templates... 3 Define the Template Boxes... 4 Text on the
Playbook i The Playbook... 1 Overview... 1 Open the Playbook... 1 The Playbook Window... 2 Name the Chapter... 2 Insert the First Page... 3 Page Templates... 3 Define the Template Boxes... 4 Text on the
Copyright 2015 Integrated Environmental Solutions Limited. All rights reserved.
 Tabular Room Data User Guide IES Virtual Environment Copyright 2015 Integrated Environmental Solutions Limited. All rights reserved. No part of the manual is to be copied or reproduced in any form without
Tabular Room Data User Guide IES Virtual Environment Copyright 2015 Integrated Environmental Solutions Limited. All rights reserved. No part of the manual is to be copied or reproduced in any form without
RotationPro USER MANUAL
 RotationPro USER MANUAL CONTENTS PAGE 2 1. Getting Started 2. Managing Lists 3. Instruction Videos 4. System Backtests 5. Contacts 1.0 Overview 1.1.0 Basic Purpose 1.1.1 Top Toolbar 1.1.2 Maps 1&2 1.1.3
RotationPro USER MANUAL CONTENTS PAGE 2 1. Getting Started 2. Managing Lists 3. Instruction Videos 4. System Backtests 5. Contacts 1.0 Overview 1.1.0 Basic Purpose 1.1.1 Top Toolbar 1.1.2 Maps 1&2 1.1.3
Creating Page Layouts 25 min
 1 of 10 09/11/2011 19:08 Home > Design Tips > Creating Page Layouts Creating Page Layouts 25 min Effective document design depends on a clear visual structure that conveys and complements the main message.
1 of 10 09/11/2011 19:08 Home > Design Tips > Creating Page Layouts Creating Page Layouts 25 min Effective document design depends on a clear visual structure that conveys and complements the main message.
GSC Live! RETAIL MANUAL (DESKTOP)
 GSC Live! RETAIL MANUAL (DESKTOP) The first spot deliverable Gold, Silver & Platinum physically backed trading platform in Singapore. 2018 GoldSilver Central Pte. Ltd. TABLE OF CONTENTS Desktop Application
GSC Live! RETAIL MANUAL (DESKTOP) The first spot deliverable Gold, Silver & Platinum physically backed trading platform in Singapore. 2018 GoldSilver Central Pte. Ltd. TABLE OF CONTENTS Desktop Application
FXCC MT4 MultiTerminal User Guide
 FXCC MT4 MultiTerminal User Guide Content 1. Installation 2. Terminal 2.1. File Menu 2.2. Edit Menu 2.3. View Menu 2.4. Tools Menu 2.4.1. Options Tabs 2.5. Windows 2.6. Help 3. Meta Trader User Interface
FXCC MT4 MultiTerminal User Guide Content 1. Installation 2. Terminal 2.1. File Menu 2.2. Edit Menu 2.3. View Menu 2.4. Tools Menu 2.4.1. Options Tabs 2.5. Windows 2.6. Help 3. Meta Trader User Interface
SaxoTraderPRO Intro guide
 SaxoTraderPRO Intro guide Table of Content SETTING UP THE WORKSPACE... page 3 SAVING AND MANAGING WORKSPACES... page 7 WATCHLIST MANAGEMENT... page 8 OPENING ONE OR MANY CHART MODULES... page 10 TRADE
SaxoTraderPRO Intro guide Table of Content SETTING UP THE WORKSPACE... page 3 SAVING AND MANAGING WORKSPACES... page 7 WATCHLIST MANAGEMENT... page 8 OPENING ONE OR MANY CHART MODULES... page 10 TRADE
MetaTrader 4 for Android. User Manual
 MetaTrader 4 for Android User Manual LOG IN After downloading and installing the terminal from the Google Play store you will see the Metatrader 4 icon added to your app list. Tap the Metatrader 4 icon
MetaTrader 4 for Android User Manual LOG IN After downloading and installing the terminal from the Google Play store you will see the Metatrader 4 icon added to your app list. Tap the Metatrader 4 icon
PART 1 - GETTING STARTED LOGIN AND LOGOUT OF EFUTURES... 3
 Contents PART 1 - GETTING STARTED... 3 1.1 LOGIN AND LOGOUT OF EFUTURES... 3 PART 2 - MARKET... 6 2.1 UNDERLYER PRICE... 6 2.2 PRICE DEPTH... 8 2.3 MARKET STATUS... 9 2.4 CLOCK... 10 2.5 FX RATIO... 11
Contents PART 1 - GETTING STARTED... 3 1.1 LOGIN AND LOGOUT OF EFUTURES... 3 PART 2 - MARKET... 6 2.1 UNDERLYER PRICE... 6 2.2 PRICE DEPTH... 8 2.3 MARKET STATUS... 9 2.4 CLOCK... 10 2.5 FX RATIO... 11
MT4. User Guide. Mobile for Android. for Android
 User Guide for Android MT4 Mobile for Android Installation 1 Login 2 Login to existing account 3 Open a demo account 5 Switching between multiple accounts 7 The 4 Main Sections 8 Quotes 8 Charts 10 Trade
User Guide for Android MT4 Mobile for Android Installation 1 Login 2 Login to existing account 3 Open a demo account 5 Switching between multiple accounts 7 The 4 Main Sections 8 Quotes 8 Charts 10 Trade
ITConnect KEEPING TRACK OF YOUR EXPENSES WITH YNAB
 ITConnect Technology made practical for home APRIL 06 Edit PDF files with Word Word is the best tool we have at hand to edit PDFs without having to purchase extra software. Viruses distributed by email
ITConnect Technology made practical for home APRIL 06 Edit PDF files with Word Word is the best tool we have at hand to edit PDFs without having to purchase extra software. Viruses distributed by email
MetaTrader 4 USER GUIDE
 MetaTrader 4 USER GUIDE MT4 Chart Software Manual Table of Contents Introduction 1 MT4 Download link 2 Installing of MT4 3 Alice Blue Indicator 4 Alice Blue Scanner 5 Alice Blue One Click Trading 6 Alice
MetaTrader 4 USER GUIDE MT4 Chart Software Manual Table of Contents Introduction 1 MT4 Download link 2 Installing of MT4 3 Alice Blue Indicator 4 Alice Blue Scanner 5 Alice Blue One Click Trading 6 Alice
CTRADER ALARM MANAGER
 CTRADER ALARM MANAGER The Alarm Manager is a personal trading assistant that will carry out any number of automated actions such as managing positions, sending email s, instant SMS messages, Telegram Bot
CTRADER ALARM MANAGER The Alarm Manager is a personal trading assistant that will carry out any number of automated actions such as managing positions, sending email s, instant SMS messages, Telegram Bot
Client Setup (.NET, Internet Explorer)
 Powered By: Version 2.0 Created December, 2008 .NET & Internet Explorer Setup Client Setup (.NET, Internet Explorer) The WebTMS application itself is a windows executable program. In order to run WebTMS,
Powered By: Version 2.0 Created December, 2008 .NET & Internet Explorer Setup Client Setup (.NET, Internet Explorer) The WebTMS application itself is a windows executable program. In order to run WebTMS,
Attix5 Pro Storage Platform Console
 Attix5 Pro Storage Platform Console V7.0.1 User Manual for Microsoft Windows Your guide to managing the Attix5 Pro backup environment using the Storage Platform Console. 0 Copyright notice and proprietary
Attix5 Pro Storage Platform Console V7.0.1 User Manual for Microsoft Windows Your guide to managing the Attix5 Pro backup environment using the Storage Platform Console. 0 Copyright notice and proprietary
Pivots and Queries Intro
 Workshop: Pivots and Queries Intro An overview of the Pivot, Query and Alert functions in Multiview as a refresher for the experienced or new user, we will go over how to format an inquiry screen, create
Workshop: Pivots and Queries Intro An overview of the Pivot, Query and Alert functions in Multiview as a refresher for the experienced or new user, we will go over how to format an inquiry screen, create
How to setup RANGE charts on MT4 using the RangeBarChart indicator
 1. Installing the plug-in. How to setup RANGE charts on MT4 using the RangeBarChart indicator (rev B) To start the installation process download the latest plug-in and follow these steps: 1. Open MT4,
1. Installing the plug-in. How to setup RANGE charts on MT4 using the RangeBarChart indicator (rev B) To start the installation process download the latest plug-in and follow these steps: 1. Open MT4,
Tabular Building Template Manager (BTM)
 Tabular Building Template Manager (BTM) User Guide IES Vi rtual Environment Copyright 2015 Integrated Environmental Solutions Limited. All rights reserved. No part of the manual is to be copied or reproduced
Tabular Building Template Manager (BTM) User Guide IES Vi rtual Environment Copyright 2015 Integrated Environmental Solutions Limited. All rights reserved. No part of the manual is to be copied or reproduced
The DTN Portal. Offer Management System with Hedging. User Manual
 The DTN Portal Offer Management System with Hedging User Manual The DTN Portal Today s Environment Makes it Difficult to Manage Offers Increased market volatility Frequent basis changes affecting cash
The DTN Portal Offer Management System with Hedging User Manual The DTN Portal Today s Environment Makes it Difficult to Manage Offers Increased market volatility Frequent basis changes affecting cash
Using Microsoft Excel
 Using Microsoft Excel Excel contains numerous tools that are intended to meet a wide range of requirements. Some of the more specialised tools are useful to people in certain situations while others have
Using Microsoft Excel Excel contains numerous tools that are intended to meet a wide range of requirements. Some of the more specialised tools are useful to people in certain situations while others have
LION Android Trader. User Manual
 LION Android Trader User Manual 1 Contents Download Logon P3 P4 Menu Menu Rates Accounts Orders Positions History Charts Instruments Settings P5 P6 P7 P8 P9 P10 P11 P12 P13 Trade Open a New Position(Market
LION Android Trader User Manual 1 Contents Download Logon P3 P4 Menu Menu Rates Accounts Orders Positions History Charts Instruments Settings P5 P6 P7 P8 P9 P10 P11 P12 P13 Trade Open a New Position(Market
One Click Trading Level2 Plugin: General information
 One Click Trading Level2 Plugin: General information While trading on risky volatile markets one has to react promptly to all the changes and unpredictable price movements. To ease the process of an order
One Click Trading Level2 Plugin: General information While trading on risky volatile markets one has to react promptly to all the changes and unpredictable price movements. To ease the process of an order
Strategy Testing with Multiple Time Frames STEP 1
 Strategy Testing with Multiple Time Frames STEP 1 OK, I've had a few requests for multiple timeframes using Vhands so I'll go ahead and detail the hows and whys over a few posts. I dont have a great deal
Strategy Testing with Multiple Time Frames STEP 1 OK, I've had a few requests for multiple timeframes using Vhands so I'll go ahead and detail the hows and whys over a few posts. I dont have a great deal
Table of Contents 2 QST MOBILE APPLICATION FOR IPHONE
 Table of Contents What is this application? Logging in Login screen Login options Entering and viewing contracts Pages Contracts About Quote Detail page Contract Details Symbol Search Block Trades Charts
Table of Contents What is this application? Logging in Login screen Login options Entering and viewing contracts Pages Contracts About Quote Detail page Contract Details Symbol Search Block Trades Charts
RenameMan User Guide. ExtraBit Software
 RenameMan User Guide ExtraBit Software http://www.extrabit.com Version 3.1 August, 2005 Contents Introduction... 5 What does RenameMan do?... 5 Features... 5 Quick tour of RenameMan... 5 Getting started...
RenameMan User Guide ExtraBit Software http://www.extrabit.com Version 3.1 August, 2005 Contents Introduction... 5 What does RenameMan do?... 5 Features... 5 Quick tour of RenameMan... 5 Getting started...
Prepared By: Graeme Hilson. U3A Nunawading
 0 Prepared By: Graeme Hilson U3A Nunawading - 2015 1 CONTENTS This Course Page 3 Reference Material Page 3 Introduction page 3 Microsoft Excel Page 3 What is a Spreadsheet Page 4 Excel Screen Page 4 Using
0 Prepared By: Graeme Hilson U3A Nunawading - 2015 1 CONTENTS This Course Page 3 Reference Material Page 3 Introduction page 3 Microsoft Excel Page 3 What is a Spreadsheet Page 4 Excel Screen Page 4 Using
User Guide. for the. EA Controller
 User Guide for the EA Controller Version 03.02 Edition 7 May 2017 Copyright DIY Forex Skills 2017 1 P a g e Risk Disclosure Statement and Disclaimer Agreement This User Guide for the EA Controller ( User
User Guide for the EA Controller Version 03.02 Edition 7 May 2017 Copyright DIY Forex Skills 2017 1 P a g e Risk Disclosure Statement and Disclaimer Agreement This User Guide for the EA Controller ( User
Renko Bar Indicator. 1. Overview Using the Renko indicator... 3
 1. Overview... 2 2. Using the Renko indicator... 3 2.1 Adding the indicator to a chart... 3 2.2 Notes... 3 2.2.1 M1 data... 3 2.2.2 Multiple Renko blocks per chart candle... 3 2.3 Indicator settings...
1. Overview... 2 2. Using the Renko indicator... 3 2.1 Adding the indicator to a chart... 3 2.2 Notes... 3 2.2.1 M1 data... 3 2.2.2 Multiple Renko blocks per chart candle... 3 2.3 Indicator settings...
Reports. Chapter V. In This Chapter
 Chapter V. Reports In This Chapter 1. Reports Overview 260 Explanation of the Reports window 260 Features of reports 262 2. Using Reports functions 264 Generating reports 264 Viewing reports 269 Printing
Chapter V. Reports In This Chapter 1. Reports Overview 260 Explanation of the Reports window 260 Features of reports 262 2. Using Reports functions 264 Generating reports 264 Viewing reports 269 Printing
FX-GO platform Desktop Trade Terminal - manual V
 FX-GO platform Desktop Trade Terminal - manual V1.0.6729 TradeTools FX FX-GO platform - Desktop Trade Terminal - manual V. 1.0.6729 - Product Description Table of contents: 1 FXGO Desktop Trade Terminal
FX-GO platform Desktop Trade Terminal - manual V1.0.6729 TradeTools FX FX-GO platform - Desktop Trade Terminal - manual V. 1.0.6729 - Product Description Table of contents: 1 FXGO Desktop Trade Terminal
BackupVault Desktop & Laptop Edition. USER MANUAL For Microsoft Windows
 BackupVault Desktop & Laptop Edition USER MANUAL For Microsoft Windows Copyright Notice & Proprietary Information Blueraq Networks Ltd, 2017. All rights reserved. Trademarks - Microsoft, Windows, Microsoft
BackupVault Desktop & Laptop Edition USER MANUAL For Microsoft Windows Copyright Notice & Proprietary Information Blueraq Networks Ltd, 2017. All rights reserved. Trademarks - Microsoft, Windows, Microsoft
Volatility Stops Indicator
 Enhanced Indicator for Tradestation Charts designed and programmed by Jim Cooper w2jc Volatility Stops Indicator Table of Contents Enhanced Indicator for Tradestation Charts... 1 Volatility Stops Indicator...
Enhanced Indicator for Tradestation Charts designed and programmed by Jim Cooper w2jc Volatility Stops Indicator Table of Contents Enhanced Indicator for Tradestation Charts... 1 Volatility Stops Indicator...
How to use the Sales Based Availability Dashboard
 How to use the Sales Based Availability Dashboard Supplier Guide Sept 2017 v1 1 Contents What is Sales Based Availability and why is it important?... 3 How is Sales Based Availability calculated and how
How to use the Sales Based Availability Dashboard Supplier Guide Sept 2017 v1 1 Contents What is Sales Based Availability and why is it important?... 3 How is Sales Based Availability calculated and how
Excel Intermediate
 Excel 2013 - Intermediate (103-124) Multiple Worksheets Quick Links Manipulating Sheets Pages EX16 EX17 Copying Worksheets Page EX337 Grouping Worksheets Pages EX330 EX332 Multi-Sheet Cell References Page
Excel 2013 - Intermediate (103-124) Multiple Worksheets Quick Links Manipulating Sheets Pages EX16 EX17 Copying Worksheets Page EX337 Grouping Worksheets Pages EX330 EX332 Multi-Sheet Cell References Page
EPIC Trade Manager. Downloading and Installing:
 EPIC Trade Manager Downloading and Installing: From inside the Member's Area, on the EPIC Member's page, simply click the large orange button to begin the download. After clicking the button, the Install
EPIC Trade Manager Downloading and Installing: From inside the Member's Area, on the EPIC Member's page, simply click the large orange button to begin the download. After clicking the button, the Install
Apple is rightfully proud of the user interface design incorporated into
 Customizing OS X Apple is rightfully proud of the user interface design incorporated into the Macintosh OS X family of operating systems. The interface is easy to use, and it s also easy to customize so
Customizing OS X Apple is rightfully proud of the user interface design incorporated into the Macintosh OS X family of operating systems. The interface is easy to use, and it s also easy to customize so
CLIQ Web Manager. User Manual. The global leader in door opening solutions V 6.1
 CLIQ Web Manager User Manual V 6.1 The global leader in door opening solutions Program version: 6.1 Document number: ST-003478 Date published: 2016-03-31 Language: en-gb Table of contents 1 Overview...9
CLIQ Web Manager User Manual V 6.1 The global leader in door opening solutions Program version: 6.1 Document number: ST-003478 Date published: 2016-03-31 Language: en-gb Table of contents 1 Overview...9
MetaTrader 4 for iphone. User Manual
 MetaTrader 4 for iphone User Manual LOG IN - After downloading and installing the terminal from the itunes store you will see the Metatrader 4 icon added to your app list. Tap the Metatrader 4 icon to
MetaTrader 4 for iphone User Manual LOG IN - After downloading and installing the terminal from the itunes store you will see the Metatrader 4 icon added to your app list. Tap the Metatrader 4 icon to
Bridgeware Systems War Board Documentation
 Introduction Temps Plus War Board Help Bridgeware Systems War Board Documentation Version date 2/3/2006 WarBoard.chm Version 4 Please visit www.bridgeware.net/webhelp for ideas, examples, and further education
Introduction Temps Plus War Board Help Bridgeware Systems War Board Documentation Version date 2/3/2006 WarBoard.chm Version 4 Please visit www.bridgeware.net/webhelp for ideas, examples, and further education
Windows 10 Creators Edition Tips & Tricks. These New Hidden Features Will Save You Time and Money
 Windows 10 Creators Edition Tips & Tricks These New Hidden Features Will Save You Time and Money In April 2017, Microsoft released the new Windows 10 Creators Edition. Its features will save you hours
Windows 10 Creators Edition Tips & Tricks These New Hidden Features Will Save You Time and Money In April 2017, Microsoft released the new Windows 10 Creators Edition. Its features will save you hours
Terminal MT4 MultiTerminal User Interface... 10
 TABLE OF CONTENS Terminal... 3 Main Menu... 3 File Menu... 3 Edit Menu... 4 View Menu... 5 Tools Menu... 6 Options Tabs... 6 Server... 6 Trad... 7 Email... 8 Events... 8 Windows Menu... 9 Help Menu...
TABLE OF CONTENS Terminal... 3 Main Menu... 3 File Menu... 3 Edit Menu... 4 View Menu... 5 Tools Menu... 6 Options Tabs... 6 Server... 6 Trad... 7 Email... 8 Events... 8 Windows Menu... 9 Help Menu...
COPYRIGHTED MATERIAL. Making Excel More Efficient
 Making Excel More Efficient If you find yourself spending a major part of your day working with Excel, you can make those chores go faster and so make your overall work life more productive by making Excel
Making Excel More Efficient If you find yourself spending a major part of your day working with Excel, you can make those chores go faster and so make your overall work life more productive by making Excel
Polycom Converged Management Application (CMA ) Desktop for Mac OS X. Help Book. Version 5.0.0
 Polycom Converged Management Application (CMA ) Desktop for Mac OS X Help Book Version 5.0.0 Copyright 2010 Polycom, Inc. Polycom and the Polycom logo are registered trademarks and Polycom CMA Desktop
Polycom Converged Management Application (CMA ) Desktop for Mac OS X Help Book Version 5.0.0 Copyright 2010 Polycom, Inc. Polycom and the Polycom logo are registered trademarks and Polycom CMA Desktop
Preface 1. Main Management System 2. Contact Information 3 SIPLUS CMS. SIPLUS CMS4000 X-Tools - User Manual Main Management System.
 4000 X-Tools - User Manual - 03 - Main Management System Preface 1 Main Management System 2 Contact Information 3 4000 X-Tools User Manual - 03 - Main Management System Release 2011-09 Release 2011-09
4000 X-Tools - User Manual - 03 - Main Management System Preface 1 Main Management System 2 Contact Information 3 4000 X-Tools User Manual - 03 - Main Management System Release 2011-09 Release 2011-09
MT4 ANDROID USER GUIDE USER GUIDE
 MT4 ANDROID USER GUIDE USER GUIDE TABLE OF CONTENTS 1. HOW TO DOWNLOAD AND INSTALL... 3 2. NAVIGATING WITHIN THE PLATFORM... 3 3. APPLICATION MENU... 3 4. TRADING ACCOUNTS... 3 5. QUOTES TAB... 4 6. CHARTS
MT4 ANDROID USER GUIDE USER GUIDE TABLE OF CONTENTS 1. HOW TO DOWNLOAD AND INSTALL... 3 2. NAVIGATING WITHIN THE PLATFORM... 3 3. APPLICATION MENU... 3 4. TRADING ACCOUNTS... 3 5. QUOTES TAB... 4 6. CHARTS
Supplier SAP SNC User Guide
 Supplier SAP SNC User Guide Version 1.0 July 29, 2014 AGCO Corporation Page 1 1 Introduction AGCO has chosen SAP Supplier Network Collaboration (SNC) to improve visibility and capability in North America
Supplier SAP SNC User Guide Version 1.0 July 29, 2014 AGCO Corporation Page 1 1 Introduction AGCO has chosen SAP Supplier Network Collaboration (SNC) to improve visibility and capability in North America
SmartChart User Guide
 SmartChart User Guide This chapter will cover all the features the SmartCharts have to offer. When the username and passwords are inputted and the Submit button is pressed, the SmartCharts will load. The
SmartChart User Guide This chapter will cover all the features the SmartCharts have to offer. When the username and passwords are inputted and the Submit button is pressed, the SmartCharts will load. The
Introducing Activstudio
 Introducing Activstudio Version 3 COPYRIGHT INFORMATION Introducing Activstudio Version 3 Copyright 2007 Promethean Limited. All rights reserved. If this guide is distributed with Activstudio software,
Introducing Activstudio Version 3 COPYRIGHT INFORMATION Introducing Activstudio Version 3 Copyright 2007 Promethean Limited. All rights reserved. If this guide is distributed with Activstudio software,
Microsoft Access XP (2002) Switchboards & Macros
 Microsoft Access XP (2002) Switchboards & Macros Group/Summary Operations Creating a Switchboard Creating Macro Buttons From Wizards Creating Macros Manually Using the Condition Column Start Up Parameters
Microsoft Access XP (2002) Switchboards & Macros Group/Summary Operations Creating a Switchboard Creating Macro Buttons From Wizards Creating Macros Manually Using the Condition Column Start Up Parameters
BE Share. Microsoft Office SharePoint Server 2010 Basic Training Guide
 BE Share Microsoft Office SharePoint Server 2010 Basic Training Guide Site Contributor Table of Contents Table of Contents Connecting From Home... 2 Introduction to BE Share Sites... 3 Navigating SharePoint
BE Share Microsoft Office SharePoint Server 2010 Basic Training Guide Site Contributor Table of Contents Table of Contents Connecting From Home... 2 Introduction to BE Share Sites... 3 Navigating SharePoint
Quick Start Guide - Contents. Opening Word Locating Big Lottery Fund Templates The Word 2013 Screen... 3
 Quick Start Guide - Contents Opening Word... 1 Locating Big Lottery Fund Templates... 2 The Word 2013 Screen... 3 Things You Might Be Looking For... 4 What s New On The Ribbon... 5 The Quick Access Toolbar...
Quick Start Guide - Contents Opening Word... 1 Locating Big Lottery Fund Templates... 2 The Word 2013 Screen... 3 Things You Might Be Looking For... 4 What s New On The Ribbon... 5 The Quick Access Toolbar...
Screen Designer. The Power of Ultimate Design. 43-TV GLO Issue 2 01/01 UK
 Screen Designer The Power of Ultimate Design 43-TV-25-13 GLO Issue 2 01/01 UK 43-TV-25-13 GLO Issue 2 01/01 UK Table of Contents Table of Contents Honeywell Screen Designer - The Power of Ultimate Design
Screen Designer The Power of Ultimate Design 43-TV-25-13 GLO Issue 2 01/01 UK 43-TV-25-13 GLO Issue 2 01/01 UK Table of Contents Table of Contents Honeywell Screen Designer - The Power of Ultimate Design
Learning Worksheet Fundamentals
 1.1 LESSON 1 Learning Worksheet Fundamentals After completing this lesson, you will be able to: Create a workbook. Create a workbook from a template. Understand Microsoft Excel window elements. Select
1.1 LESSON 1 Learning Worksheet Fundamentals After completing this lesson, you will be able to: Create a workbook. Create a workbook from a template. Understand Microsoft Excel window elements. Select
General Use. Searching for Assets (All users) Browsing for Assets (All users) Viewing and Downloading an Asset (All Users)
 User Guide Rev1.1 Table of Contents General Use... 2 Searching for Assets (All users)... 2 Browsing for Assets (All users)... 2 Viewing and Downloading an Asset (All Users)... 2 Downloading Large Files
User Guide Rev1.1 Table of Contents General Use... 2 Searching for Assets (All users)... 2 Browsing for Assets (All users)... 2 Viewing and Downloading an Asset (All Users)... 2 Downloading Large Files
Trend Catcher Trading Strategy. By Michael Nurok.
 Trend Catcher Trading Strategy By Michael Nurok www.traderselite.com RISK DISCLOSURE STATEMENT / DISCLAIMER AGREEMENT Trading any financial market involves risk. This report and all and any of its contents
Trend Catcher Trading Strategy By Michael Nurok www.traderselite.com RISK DISCLOSURE STATEMENT / DISCLAIMER AGREEMENT Trading any financial market involves risk. This report and all and any of its contents
How to Install RSI Robot
 How to Install RSI Robot by Frank Breinling WWW.ROBOTPROFIT.NET Attaching the EA (Expert Advisor) To attach an EA to a chart use the following steps. - First you need to copy the rsi_robot_7.ex4 file to
How to Install RSI Robot by Frank Breinling WWW.ROBOTPROFIT.NET Attaching the EA (Expert Advisor) To attach an EA to a chart use the following steps. - First you need to copy the rsi_robot_7.ex4 file to
Sales Order Processing
 Windows Print Management System Sales Order Processing Sales Order Processing Contents Sales Order Processing Contents Sales Order Processing Contents... 1.1 Introduction to SOP... 2.1 Stock Type... 3.1
Windows Print Management System Sales Order Processing Sales Order Processing Contents Sales Order Processing Contents Sales Order Processing Contents... 1.1 Introduction to SOP... 2.1 Stock Type... 3.1
RITIS Training Module 4 Script
 RITIS Training Module 4 Script Welcome to the Regional Integrated Information System or RITIS Module 04 CBT. To begin, select the start button or press Shift+N on your keyboard. This training module will
RITIS Training Module 4 Script Welcome to the Regional Integrated Information System or RITIS Module 04 CBT. To begin, select the start button or press Shift+N on your keyboard. This training module will
Introduction to Moodle
 Introduction to Moodle Preparing for a Moodle Staff Development Session... 2 Logging in to Moodle... 2 Adding an image to your profile... 4 Navigate to and within a course... 6 Content of the basic template
Introduction to Moodle Preparing for a Moodle Staff Development Session... 2 Logging in to Moodle... 2 Adding an image to your profile... 4 Navigate to and within a course... 6 Content of the basic template
NH4PANEL v2.0.0 Setup & Instruction. By MLFX
 1 NH4PANEL v2.0.0 Setup & Instruction By MLFX NOTE: this document supposed that you are already familiar with MT4 files directory and manipulations. You are familiar with EA, scripts, templates and all
1 NH4PANEL v2.0.0 Setup & Instruction By MLFX NOTE: this document supposed that you are already familiar with MT4 files directory and manipulations. You are familiar with EA, scripts, templates and all
USER GUIDE
 USER GUIDE http://www.rapidtrendgainer.com DISCLAIMER Please be aware of the loss, risk, personal or otherwise consequences of the use and application of this software and this book s content. The author
USER GUIDE http://www.rapidtrendgainer.com DISCLAIMER Please be aware of the loss, risk, personal or otherwise consequences of the use and application of this software and this book s content. The author
