Instruction manual for Client EA
|
|
|
- Bernadette Scott
- 6 years ago
- Views:
Transcription
1 Instruction manual for Client EA Contents What is Client EA? Important things to know before you run Client EA How does the Client EA work? Automated installation of Client EA files using auto-installer EA Common tab Client EA Inputs tab and settings Client EA Advanced Inputs tab and settings EA Dashboard Dashboard Icons Troubleshooting When you report a problem, please include: How to create an image (screenshot) of your MT4 terminal Trade history R value Your Profile page TAB: Account Status TAB: Personal Details TAB: MT4 Account Status TAB: Connect Your MT4 Account Steps you need to complete to start receiving Autotrade signals: Submitting MT4 login credentials (optional) TAB: Global Client EA Settings TAB: Signal Providers TAB: Notifications TAB: Password MT4 Trading Performance Important and other information What is slippage? What is "Stop Level" or "Minimum Distance Limitation"? Symbol conversion feature How to create symbol conversion file? Examples on how to use LotMultiplier on the Client EA EA error messages Disclaimer of Use What is Client EA? Client EA is a special Expert Advisor for MetaTrader 4 that will receive trading signals from our Signal Provider(s) and open
2 them on your MT4 (slave) account. To receive trading signals from our Signal Providers you need to run Client EA on your MT4 account all the time when the Forex market is open. Running Client EA 24/7 will ensure that you will receive all Signal Provider(s) trades. Important things to know before you run Client EA I understand you do not have time or do not want to read this document, but to avoid any misunderstandings and asking questions that are already answered in this document, please at least read the first 3 pages of this document. Ideally you should read all this document. You must have a MetaTrader 4 account in order to use this Client EA software. Client EA works only on MetaTrader 4 platform. Client EA must be installed on the MT4 account(s) that you want to act as a slave account(s) and to receive the trades to. Client EA is fully compatible with MT4 Build 950+ and auto-installer will be able to locate correct MT4 data folders and install this software for you. Please read this instruction manual carefully to fully understand how this software works. If you have any questions that are not answered in this document, please contact support team. When you contact support team to report a problem, please include: List of the trade numbers from the Follower s MT4 account involved in the incident. Log files located at \Data Folder\MQL4\Logs\ (do not confuse them with the \Data Folder\logs\ because these files does not help) Chart image with the EA Dashboard visible Chart image with the missed trades or any other incorrect trading actions visible. This will help us to investigate your problem as soon as possible. "Data Folder" can be opened from your MT4 platform by going to "File -> Open Data Folder". Client EA allows you to have 3 rd party trades and EA s running on the same account. It should not interfere or touch any 3 rd party trades. Partial Close and Close By features are enabled by default by having Magic Number=0 (zero) in the Client EA. If you change Magic Number to anything above zero the Partial Close and Close By features will not work. You cannot run multiple Client EA s on the same MT4 account when MagicNumber=0. To recap, if you want to have multiple Client EA s running on the same account you will have to set the Magic Number value above zero, but in this mode Partial Close and Close By features will not work. Client EA should detect a currency name suffix automatically if your broker uses it (like EURUSDm or EURUSDfx, etc). However, there might be cases when you do not want Client EA to use suffix or in case you have trouble with the auto suffix detection, please set TurnOffAutoSufixDetection=true to disable auto detection so you could use EA without suffix or be able to set the suffix manually using the CurrencyNameSufix option. When you first run Client EA, your subscription will be associated with the MetaTrader 4 account number you use. Our service will only function for you in that account. If at any time you decide to change your MetaTrader account, you must update your account number in the "Profile" page ( Connect MT4 Account tab) in the control panel or notify us by . By default EA will only copy trades that will be opened on the server side after the Client EA was started. This means that if trade was opened on the server side and you start your Client EA a few seconds or minutes later it will not be copied. You are able to control this Client EA behavior and set it to open trades that were opened before specified date using IgnoreTradesBeforeTimeStamp setting. However this does not apply when you choose to follow additional signal providers (if available). In this case trades from new signal provider may be opened on your account immediately if your EA settings comply. Once the Client EA started it will save its input settings into file automatically. The file will be stored in the \MQL4\Presets\ (find this at File -> Open Data Folder). You can easily load the same settings using "Load" button in the EA Inputs tab in the EA properties window on the next EA launch. The file name will be as follows: RTC_Client_Last_Known_Settings_aaa_bbb_ccc_ddd.set aaa is your account number. bbb is chart symbol that the EA is running on. ccc is magic number that EA is using (for Client EA only). ddd is always 1.
3 This is also useful when you upgrade EA to a new version. You can I just save and load the settings.set file from an older EA to a new EA. It should not cause any issues because setting names always stays the same to not mess your configurations. If the settings order has changed or new settings have been added to the new EA version this should not cause any trouble as well. How does the Client EA work? The purpose of the Client EA is to receive trades from one (or multiple) MT4 account(s) (usually called Signal Provider, master or server account) to your MT4 account (usually called Follower, slave or client account). This process is called Trade Copying it is completely automated. The Client EA should be attached to the Followers MT4 account and it must be online 24/5 in order to receive all the trades from the Signal Provider(s). Follower account is a regular MT4 account where you attach Client EA. You must log-in into Follower account using MT4 main password. Client EA must be installed into those MT4 terminals where you want to receive trades to. One Client EA can work on a single MT4 account only. If you want to receive trades to your multiple MT4 accounts you will have to purchase additional subscription to get additional Client EA. Install Client EA software in 8 steps that are described below. If you cannot use auto-installer you can copy the.ex4 and.dll files manually into the Data Folder of your MT4. The.EX4 files should go into the \MQL4\Experts\ folder and the.dll files should go into the \MQL4\Libraries\ folder. Automated installation of Client EA files using auto-installer Step One: Run the auto-installer. Installation is done by starting the FSPro Client EA Advanced exe file. This will install two files into your chosen MetaTrader 4 folders: 1. FSPro Client EA Advanced ex4 2. FSPro Client EA dll Step Two: After Client EA setup wizard is loaded it will scan your computer "Program Files" folder to find out where your MetaTrader 4 platforms are located. Then please click NEXT to get to the next window where you will be able to choose where to install software.
4 Step Three: You can choose any and as many destination folders as you like. Setup wizard will install software into all selected folders. If your MT4 is not on the list, please use BROWSE button to add it. Click NEXT to get to the next window where setup wizard will install software files and give you detailed info what files were copied to your computer. To continue please click NEXT. Step Four: Once you get to the last setup wizard window please click FINISH. Step Five: Launch your MetaTrader platform and configure smooth Expert Advisor execution. This must be done only once for each MT4 platform that you have. Before running any EA, please make sure you have these settings in place. Open options window from the main menu at the top: Tools Options Expert Advisors or by pressing Ctrl+O on your keyboard. You will get a window like the one below. Make sure all checkboxes on your MT4 are selected exactly like below.
5 Step Six: Open EURUSD chart of any time frame. Avoid changing time frames once the EA is running. You can use any currency pair and any time frame. On your MetaTrader toolbar, make sure that Autotrading is turned on (green). If you turn off Autotrading for the Client EA, it will switch to an Idle Mode and will not receive any trading signals. Step Seven: In the Navigator window (View -> Navigator or CTRL-N) under Expert Advisor you will see FSPro Client EA Advanced. Click and drag it from the Navigator window to an open chart. Only one chart needs the EA. Please attach EA to only ONE single chart. You should now see the set up window as shown below. EA Common tab A) Make sure that Allow live trading is checked B) Make sure that Ask manual confirmation is NOT checked C) Make sure that Allow DLL imports is checked D) Make sure that Confirm DLL function calls is NOT checked If you done everything correctly in the step 5, then these Common settings should already look like in the picture above.
6 Client EA Inputs tab and settings Copy trading service usually provides simplified Client EA version with the parameters displayed below. 1. Password - Enter the EA password. This should be provided to you by your signal provider. Also you can find it yourself on the Profile page in the control panel website. Look for Connect MT4 Account tab. 2. ChartName This option allows you to name the chart window the EA is attached to. This is only for your reference so it would be easier for you to identify accounts when switching between MT4 or chart windows. Client EA Advanced Inputs tab and settings There s also an advanced version of the Client EA, which might or might not be available with your copy trading service. Below are advanced parameters found in the Client EA Advanced. 3. FIFO_Restrictions U.S. Forex brokers and possibly some other brokers will have FIFO limitations applied on each account. This means trader and EA is restricted to close positions only in certain order and hedge trading will be disabled too (you cannot hold buy and sell positions open at the same time). These restrictions cannot be changed and anyone who is trading such account (including EA) will have to obey these restrictions. If you run Client EA on an account with FIFO restrictions then you need to set this parameter to TRUE, because it is not possible to automatically detect FIFO restrictions, unless EA gets error 149 or 150 from the broker server during trading operations. In case of such error EA will enable this parameter automatically. When this parameter is enabled you will see EA not opening BUY and SELL trades at the same time. This means that if you have BUY trade open on the client account and master sends a SELL trade, then EA will delay the SELL trade until BUY is running. Once BUY trade is closed EA will immediately open the SELL trade if it still exists on the master account and any filters and price deviation allows the trade to be copied. Also, enabling this parameter on FIFO restricted accounts will stop that annoying behavior when Client EA keeps adjusting stop loss and take profit values non-stop. This happens when you have more than one position for the same currency pair with FIFO restricted broker. Basically when SL/TP is set on one trade, the other trades of the same pair get the same SL/TP values too and that is applied by the broker automatically to comply with FIFO. The problem starts when
7 Client EA detects that the SL/TP does match with master account and change them immediately. This creates an infinite loop and EA keeps changing SL/TP values over and over again while broker changes them too. When this parameter is set to TRUE it solves the problem and if EA detects SL/TP changing back and forth it will enable this parameter automatically to not abuse broker servers. By default this parameter is disabled and it should stay like that if you use EA on broker without FIFO restrictions. Click here for another great explanation about FIFO rules. 4. MagicNumber by default this value is set to zero and this means the Client EA will use a variable magic number for each trade. To be exact, the magic number set for the trade will be equal to the remote trade ticket of that particular trade. This is how EA will recognize which trade is the parent of the copied trade. This is what allows this application to compare the remote trades (master account trades) and the trades that were copied to the client side (slave account trades). Normally you do not need to change this value and just leave it as is. When MagicNumber=0 the app will also be able to handle partial close (a.k.a. scaling out) and Close By operations properly. However, in this mode you cannot have more than one Client EA running on the same MT4 account (even on different computers). If you want to have multiple Client EA s running on the same MT4 account to have an advanced trade copying campaigns, then you will have to set the MagicNumber value above zero. Also, when running multiple Client EA s on the same MT4 account you can have one of them MagicNumber=0 if needed. Example: You run 3x Client EA s on the same MT4 account. All of them should have unique magic number values like: 0, 1, 2. If you set MagicNumber to anything else than zero the Client EA will not be able to handle the partial close and close by operations, but note that those are not used very widely. 5. CurrencyNameSufix this option allows you to manually set what currency suffix Client EA should use. This works only when TurnOffAutoSufixDetection=false. This is required because some brokers use additional letters after a standard currency symbol name. An example would be EURUSDFXF. If your broker does this, you must enter those letters exactly as they are in this field. In this example you would enter FXF. If you want EA to not use suffix at all then leave this value blank. Note that some brokers also do not allow you to trade on pairs that have suffixes, so in some cases you should avoid using them. By default Client EA will detect currency name suffix automatically. In case this gives you trouble please set TurnOffAutoSufixDetection=true to disable auto detection so you could use EA without suffix or be able to set the suffix manually. 6. TurnOffAutoSufixDetection by default this is set to false which means EA will try to detect currency pair suffix automatically. On some brokers there can be multiple suffixes used but the broker might allow to place trades only on pairs without suffix. In such case please turn off auto suffix detection feature by setting this value to true. Then you will be able to use EA with no suffix or set the suffix manually using CurrencyNameSufix parameter. 7. CustomSymbolMapping Now this is the setting where you can set custom currency mappings. For example, you can set your Client EA to 'map' a GOLD symbol from master account and have it be recognized as XAUUSD on the slave account. As you know, many commodities, CDF and Index symbols have different names among brokers. This setting is where you can convert the names/symbols to the right ones to correspond with your broker's symbol names. This is similar to the "Symbol conversion" feature which is explained later in this document. This setting can be used as an easier solution if you just need to map a few symbols. Enter comma separated list of symbol mappings. Example 1: GOLD=XAUUSD,XAGUSD=SILVER,SP500=S&P500 This feature also allows lot size scaling. It means you can enter lot size multiplier for each symbol map. In that case you just simply need to add it like this: GOLD=XAUUSD=0.1 Example 2: On master account the contract size of 1 corresponds to 1 euro (symbol: DAX30) but on the client account the contract size of 1 corresponds to 25 euro (symbol: GER30). If you set CustomSymbolMapping=DAX30=GER30=0.04 this would make lot size on the client account 25x times smaller when copying orders from DAX30 to GER CustomPipSizes - This option allows you to create a custom pip precision for each of the non-forex pairs you need to use with the trade copier. Every broker has a different pip precision for non-forex pairs and EA will do its best to detect that automatically. However, in some cases you might find it working improperly for some non-forex pairs. This is why CustomPipSizes were created. To set the custom pip sizes you need to enter a comma separated list of symbols/pairs and pip sizes. Example: CustomPipSizes=XAUUSD=0.1,XAGUSD=0.01,WTI= RiskRatioServer - the most popular money management mode to choose. It will follow the exact same risk as signal provider account even if your account is of different size. If master account risk 5% on a trade, client EA will risk 5% on your account too according to your available account balance at that moment. You can set ratio to any value to control risk size. If you set this value to 1.5 your risk will be 7.5% (5 x 1.5). Note that master account can have different risk on every trade and client EA will handle that as well. Basically, if slave account is 10 times bigger than the master account, Client EA will use lot size 10 times bigger as well. If master and slave account deposit currencies are different, the Client EA will handle that as well.
8 To enable this feature please set zero value on FixedLotSize, LotMultiplier and RiskPercent. LotMoneyRatio should be empty. Please see important risk management note at the end of this document. 10. FixedLotSize - enter the fixed lot size that should be used for each trade. This allows you to set the Client EA to trade always the same lot size no matter what. If money management settings are set incorrectly EA will use FixedLotSize by default. To enable this feature please set zero value on RiskRatioServer, LotMultiplier and RiskPercent. LotMoneyRatio should be empty. Please see important risk management note at the end of this document. 11. LotMultiplier - when this option is set to 1, the Client EA will follow the same lot size as SP no matter what. Basically SP lot size will be multiplied by this value. If this value is smaller than 1, you ll get smaller lot size. If this value is greater than 1, you ll get bigger lot size. Please see examples of how LotMultiplier is used at the bottom of this document. To enable this feature please set zero value on RiskRatioServer, FixedLotSize and RiskPercent. LotMoneyRatio should be empty. Please see important risk management note at the end of this document. 12. RiskPercent - This variable is used to set the lot size according to your available account equity in percent. This value has a limit of 10%. It means that client cannot set risk higher than 10% per trade. To calculate lot size by risk in percent the trade must have a stop loss set on the master account. If there is no stop loss EA will delay such trade and will not execute it until stop loss is set on the master account. Client EA shows "Delayed" trade counter in the Blue Box dashboard so you can see how many trades are delayed. Also when trade(s) is delayed you will see clock icon turn red. To enable this feature please set zero value on RiskRatioServer, FixedLotSize and LotMultiplier. LotMoneyRatio should be empty. Please see important risk management note at the end of this document. 13. LotMoneyRatio This option allows you to use a special risk management method. It is very important to use the correct format in order to activate this option. You need to enter two numbers and they must be separated with the colon (:). Example #1 would be LotMoneyRatio=0.1:1000 This means the Client EA will use 0.1 lot size for every 1,000 available in the Follower s account. If there are less than 1,000 funds available then 0.1 lot size will be used. If account size grows to 2,000 the EA will automatically start using 0.2 lot size. Example #2 would be LotMoneyRatio=0.5:5000 This means the Client EA will use 0.5 lot size for every 5,000 available in the Follower s account. If there are less than 5,000 funds available then 0.5 lot size will be used. If account size grows to 10,000 the EA will automatically start using 1.0 lot size. Account balance is used to calculate the lot size. Means that even if account equity is above or below account balance this will not have any effect. If you do not use this option it should always be empty. To enable this feature please set zero value on RiskRatioServer, FixedLotSize, LotMultiplier and Risk_Percent. Please see important risk management note at the end of this document. 14. AccountSizeClient and AccountSizeClientMode these options allows you to make the Client EA think that account size it is running on is exactly what you set. In other words, using these options you can override original client account size and use your predefined number instead. This is used for lot size calculation with RiskRatioServer, Risk_Percent, and LotMoneyRatio risk management options. The primary usage of this feature is to allocate just a portion of a client account for trade copying, and protect the rest of the funds. Use AccountSizeClientMode to choose which method you prefer EA to use. There are two options: Add to current Account Size (MODE_ADD) tells the EA to add AccountSizeClient value to current client account size. Replace current Account Size (MODE_OVERRIDE) tells the EA to replace current client account size with the AccountSizeClient value. Example #1: Original client account size $10,000, but you set MODE_ OVERRIDE and choose new virtual account size of just $2,000. Now Client EA will calculate lot size as it was working on a $2,000 account. In reality this case makes EA risk 5 times less, because original size is still $10,000. In other words, this way you allocate only 20% of the original account balance for trade copying. Example #2: Original client account size $5,000, but you choose MODE_ADD and add additional $15,000 (using AccountSizeClient) on top. Now Client EA will calculate lot size according to the virtual account size of $20,000. In reality this case makes EA risk 4x times more because original account size is still $5,000. This is useful if you actually have that $15,000 in your bank or in another account, but for safety reasons you do not want to throw it all into your account for trade copying. In case you see it s necessary, you can transfer additional funds to the client account fast. Important! When you set AccountSizeClient, your account will still have the same account balance you see in MT4. It does not add money to a client account. It just affects lot size calculation as this makes Client EA to think client MT4
9 account size is different. 15. TakeProfitMultiplier and StopLossMultiplier - This is a multiplication feature of the take profit or stop loss levels that the Client EA receives from the master account(s). If the EA receives a take profit value of 50 pips and you have this option set to X 1.6 then the TP value will be changed to 80 pips. It can also work as a negative multiplication to reduce SL/TP values. If you set this option to X 0.5 then the take profit value will be changed to 25 pips. You can also remove the stop loss or take profit values by setting those values to 0 (zero). Both settings are active only when the OverrideTakeProfitPips and the OverrideStopLossPips are disabled (set to zero). 16. OverrideTakeProfitPips and OverrideStopLossPips - this is where you can set your desired fixed stop loss. It will override original stop loss and take profit. Those settings allow you to manipulate stop loss and take profit values. You can set the Client EA to set the same fixed stop loss or take profit for all the trades that are received, regardless which Signal Provider sent them. 17. EmergencyStopLossPips - this is where you can set an emergency stop loss for all of the trades that you receive from the master account. It means that if you receive a trade without a stop loss, it will still be applied using this value. If you set this value to 50 pips, your Client EA will always set 50 pips stop loss on all trades that do not have stop loss set by the master account. 18. TakeProfitMoney - Take profit value in account currency. This will act as a hidden take profit and will close all the trades when the profit reach certain value set by this variable. By default it is set to zero and it means it is disabled. 19. StopLossMoney - Stop loss value in account currency. This will act as a hidden stop loss and will close all the trades when the loss reaches certain value set by this variable. By default it is set to zero and it means it is disabled. 20. TakeProfitIfEquityAboveXMoney - this is where you can set when the EA must close all the trades and take profit if account equity reaches certain level. Enter exact amount of money in deposit currency. By default it is set to zero and it means it is disabled. 21. StopIfEquityBelowXMoney and StopIfEquityBelowXPercent - this is where you can set when the EA must close all the trades and stop accepting any upcoming trades until restarted. This happens if account equity drops below certain level. Enter exact amount of money in deposit currency or percentage. By default both are set to zero and it means this feature is disabled. If you set StopIfEquityBelowXPercent, then EA will ignore StopIfEquityBelowXMoney. 22. SwapSLTP - this feature simply swaps the figures for the TP and the SL around. If the master account sends a trade with a 35 pip SL and a 50 pip TP the Client EA will keep the original trading direction but swap the SL from 35 pips to 50 pips and the TP from 50 pips to 35 pips. This can be used in conjunction with the ReverseTrades as well. 23. WaitForSLTP - this feature allows you to set the Client EA wait for the SL or TP level and do not close the trade following the master account. If set to false (default), Client EA will close the trade following master account or the trade will be closed by the broker when the SL/TP is reached. If you set this to true, Client EA will ignore "trade close" signals and wait for the SL/TP to be reached. This works only for the trades that have SL and TP set. If any of those values are zero, EA will not apply this feature and will close the trades by following the master account. 24. AcceptNewTradeSignals - this feature allows you to control EA if it should accept new trade signals. By default it is set to true and EA accepts new trade signals. If you set this value to false EA will not accept new trades and just keep managing the current trades if there are any. 25. AcceptTradeModifySignals - this feature allows you to control EA if it should accept trade modify signals. By default it is set to true and EA accepts trade modify signals, this means EA will keep managing SL/TP values for all orders and also expiration and entry price values for the pending orders. If you set this value to false EA will not accept trade modify signals and will just leave current trade settings how they are at the moment. 26. AcceptTradeCloseSignals - this feature allows you to control EA if it should accept trade close signals. By default it is set to true and EA accepts trade close signals, this means that once the trade is closed on the master account it will be immediately closed on the slave account as well. If you set this value to false EA will not accept trades close signals and just keep all trades open until they are closed manually or naturally like hitting SL or TP value. 27. DontManageMagicNumbers this option allows you to choose a comma separated list of magic numbers that Client EA should not manage. This is very useful when you have Partial Close feature enabled (when set MagicNumber=0). Every trade on MT4 opened by a script or EA has a special magic number assigned and when Client EA is in Partial Close mode it will close any 3 rd party trades. But now with this option you can have a list of magic numbers that EA should ignore. It means those trades will not be closed and EA will not touch them. An example would be that you have Partial Close enabled on the Client EA and you want to have another 3 rd party EA trading the same MT4 account. Say this 3 rd party EA use a magic number of If you set DontManageMagicNumbers=1122 then Client EA will not see those trades from the 3 rd party EA and will not touch them. 28. DontManageTradeTickets this option allows you to choose a comma separated list of trade numbers (tickets) that Client EA should not manage. This is very useful when you have Partial Close feature enabled (when set MagicNumber=0). As you know in this mode EA does not allow any 3 rd party trades running on the same account. But
10 now with this option you can have a list of trades that EA should ignore. It means those trades will not be closed and EA will not touch them. An example would be that want to run Client EA with Partial Close enabled and also have one or few 3 rd party trades running on the same account. All you need to do is to enter those trade ticket numbers separated by commas and then Client EA will not see those trades and will not touch them. 29. DelayTradesWhenEquityBelowXPercent and DelayTradesWhenEquityBelowXMoney this parameter allows you to delay and not copy the trades when client account equity is below X level in deposit currency or percentage. For example, Client EA is set to delay trades when equity drops below $9,500 USD (considering that this was configured on a USD account). Once equity drops below this level Client EA will not copy any new trades, but continue to manage (modify or close if necessary) any currently existing copied trades. When trades are delayed you will see the "clock icon" turning red, "delayed trade counter" increased and a message printed in the Experts tab about the delayed trade. Once the equity gets back above the preset level Client EA will copy the trade(s) that were delayed. Another example would be if Client EA is set to delay trades when equity drops below 80%. If this was on a $10,000 USD account then EA would delay trades when equity drops below $8,000 USD (80% of the account balance). By default these parameters are set to zero which means they are disabled and trades will not be delayed because of equity level. EA will ignore DelayTradesWhenEquityBelowXMoney when DelayTradesWhenEquityBelowXPercent is set. 30. PendingOrdersDelayForOneTake by default this value is set to -1 and this means EA will copy pending orders in two takes, like it used to do before. This means that EA will first place a pending order and only then set a stop loss and take profit values. If you want to copy pending orders in one take, means to place pending order with a stop loss and take profit already in place, you need to set this value to 0 (zero) or above. The value above zero tells EA how many seconds it should wait before the pending order is placed in one take. For example if pending orders on the master account are placed in two takes there will usually be a delay of 1 or few seconds, because first a pending order is placed and only then SL/TP values are set. This is why Client EA may need to wait a few seconds to see the SL/TP values to be able to copy pending order in one take. Say we set this value to 5. If a pending order is placed on a master account and no SL/TP values are set in 5 seconds the Client EA will copy this pending order anyway. Later, if you set SL/TP values on the master order those will be copied to the slave account as well. But if SL/TP values are set before 5 second delay expires the Client EA will copy such order in one take. If you place pending orders on the master account in one take and want to do the same on the client side you can set this option to zero. Means it would not delay and place orders in one take on the client side immediately and it normally should already have SL/TP in place, because master account place orders in one take as well. 31. IgnoreWeekDays this is where you can set on which week days Client EA is allowed to receive trades from master account(s). Note that it is about the weekday that the particular trade was opened on. Say if you have a trade opened on July 23 rd, 2014, Wednesday, and you set the Client EA to ignore Wednesdays trades (IgnoreWeekDays=3), this means that such trade won t be copied to the client account(s) not only on Wednesday, but even on other week days if you are using IgnoreTradesBeforeTimeStamp option. You can enter comma separated list of weekdays like: IgnoreWeekDays=3,5,2 By default EA receives trades from all week days. 32. FilterByTradeType by default this value is empty and this means Client EA will copy trades of all types, but using this option you can set it to copy only certain types of orders. All you need to do is to enter comma separated list of order types that Client EA is allowed to copy. Order types are represented in numbers exactly like they appear in MQL4 programming language code. 0 = BUY; 1 = SELL; 2 = BUY LIMIT; 3 = SELL LIMIT; 4 = BUY STOP; 5 = SELL STOP; So for example if you want to copy only BUY, BUY LIMIT and BUY STOP orders you need to set Client EA like this: FilterByTradeType=0,2,4 33. MaxTrades - this is where you can set how many trades EA is allowed to open. Very useful setting when you do not want your Client EA to run too many trades sent from your signal provider. By default this feature is set to zero and this means unlimited number of trades can be opened. 34. TradePairs - here you can make a comma separated list of currency pairs that EA can trade. No any other currency pair will be traded. You don t need to use suffix in this list, just a regular currency pair names. Example: if you want to trade only GBPUSD and EURUSD you should set TradePairs=EURUSD,GBPUSD 35. DontTradePairs - here you can make a comma separated list of currency pairs that EA can NOT trade. You don t need to use suffix in this list, just a regular currency pair names. Example: if you want to NOT trade AUDUSD and USDCAD you should set DontTradePairs=AUDUSD,USDCAD 36. DelayPendingOrdersForSeconds - by default EA will copy all pending orders immediately, but with this setting you can set a delay in seconds. Default value is 0 (turned off), but you can set any number. Example: setting this value to 600 will delay all pending orders for 10 minutes (600 seconds).
11 37. IgnorePendingOrders - this feature lets you set EA to not place any pending orders received from the server. If those pending orders will be triggered on the master account, they will be immediately opened on the slave account as market orders. This solves the problem when the pending orders are triggered only on the master and not on the slave account because of different spreads between different brokers or different type of accounts. Also it is useful if you place a lot of pending orders on the master account and only 10-20% of them are triggered. By setting this setting to true you can skip a lot of pending orders placed on slave accounts. 38. OpenNonTriggeredPendingOrders - by default EA will copy trades that were opened on the master account only after the Client EA was started. This means that if trade was opened on the master account and you start the Client EA a few seconds or minutes later it will not be copied. But this option allows you to set EA to copy pending orders that were not triggered yet on the master account. Enabled by default in v ExcludeMagicNumber - with this variable you can set the Client EA to ignore trades with the certain magic number(s) sent from the master account. By default value is empty which means this feature is disabled. You can enter one or multiple magic numbers (comma separated) and Client EA will ignore any trades that have those magic number(s) set on the master trades. Zero value means Client EA will ignore manually opened trades on the master account. 40. FilterMagicNumber - with this variable you can set the Client EA to receive only trades with the specified magic number(s). By default value is empty which means this feature is disabled. You can enter one or multiple magic numbers (comma separated) and Client EA will copy only these master trades that have specified magic number(s). Zero value means Client EA will receive manually opened trades on the master account. Very useful if you send multiple trade groups from the same or multiple master accounts. 41. ExcludeTradeComment - with this variable you can set the Client EA to ignore trades with the certain "trade comments" and not copy them to the slave account(s). The trades that contain this value in the "trade comments" will be ignored and not copied to the slave account(s). This variable is case sensitive. By default value is empty which means this feature is disabled. You can enter multiple values separated by comma. You can change separator in the TradeCommentDelimiter. Example: If you set this value to "Trader" Client EA will not receive trades with the "trade comments" like "Trader123" or "Candle Range Trader", but will receive trades with the "trade comments" like "My trader" or "Trade 999". 42. FilterTradeComment - with this variable you can set the Client EA to receive trades only with the certain "trade comments". Only the trades that contain this value in the "trade comments" will be copied to the slave account(s). This variable is case sensitive. By default value is empty which means this feature is disabled. You can enter multiple values separated by comma. You can change separator in the TradeCommentDelimiter. Example: If you set this value to "Trader" Client EA will receive only trades with the "trade comments" like "Trader123" or "Candle Range Trader", but will not receive trades with the "trade comments" like "My trader" or "Trade 999". 43. TradeCommentDelimiter this is where you can set custom separator for trade comment filtering. This delimiter is used with the ExcludeTradeComment and FilterTradeComment settings. 44. TimeLagTradeOpen - this setting allows you to avoid trades opened within a custom time range. This value is set in seconds. By default it is set to 0 (zero) which means this feature is disabled. Example: if you set this value to 60, this means that after a trade is received by the Client EA, it will ignore any further new trades for the next 60 seconds. 45. DiscardDisallowedTradeSizes Every broker has lot size limitations and those are minimum lot size and maximum lot size. When the Client EA needs to open an order with a lot size that is off the broker s limit it will automatically adjust the lot size and open a trade. Example would be if the broker s minimum allowed lot size is 0.1 and a trade received should be placed using a lot size of 0.09, the Client EA will adjust that lot size to 0.1 and open it. The DiscardDisallowedTradeSizes option is set to false by default and adjusting lot sizes automatically is the default EA behavior. With the DiscardDisallowedTradeSizes option set to true EA would ignore any trade which lot size if off the broker limits. Note that the lot size here is the lot size that is calculated according to the Client EA risk options. 46. MinLotSizeAllowed - this is where you set min lot size allowed for the trades on slave account. If this value is set to zero this feature is disabled and there is no minimum lot size restrictions except for the broker restrictions. This feature works in conjunction with the IgnoreTooSmallLotSizeTrades. If you set IgnoreTooSmallLotSizeTrades to false, EA will adjust lot size to the minimum allowed if the lot size is too small. Otherwise if IgnoreTooSmallLotSizeTrades to true, EA will ignore trades with the lot size that is too small. 47. MaxLotSizeAllowed - this is where you set max lot size allowed for the trades on the slave account. If this value is set to zero this feature is disabled and there is no maximum lot size restrictions except for the broker restrictions. This feature works in conjunction with the IgnoreTooBigLotSizeTrades. If you set IgnoreTooBigLotSizeTrades to false, EA will adjust lot size to the maximum allowed if the lot size is too big. Otherwise if the IgnoreTooBigLotSizeTrades is set to true, EA will ignore trades with the lot size that is too big. 48. IgnoreTooSmallLotSizeTrades and IgnoreTooBigLotSizeTrades - refer to MinLotSizeAllowed and MaxLotSizeAllowed. 49. MinSLAllowed - this is where you set a minimum stop loss value allowed for the trades on the slave account. If this
12 value is set to zero this feature is disabled and there are no minimum stop loss restrictions except for the broker restrictions. This feature works in conjunction with the IgnoreTooSmallSLTrades. If you set IgnoreTooSmallSLTrades to false, EA will adjust stop loss to the minimum allowed value if it is too small. Otherwise, if IgnoreTooSmallSLTrades is set to true, EA will ignore trades with the stop loss value that is too small. 50. MaxSLAllowed - this is where you set max stop loss value allowed for the trades on the slave account. If this value is set to zero this feature is disabled and there are no maximum stop loss restrictions. This feature works in conjunction with the IgnoreTooBigSLTrades. If you set IgnoreTooBigSLTrades to false, EA will adjust stop loss to the maximum allowed value if it is too big. Otherwise, if the IgnoreTooBigSLTrades is set to true, EA will ignore trades with the stop loss value that is too big. 51. IgnoreTooSmallSLTrades and IgnoreTooBigSLTrades - refer to MinSLAllowed and MaxSLAllowed. 52. MinTPAllowed this is where you set a minimum take profit value allowed to the trades on the slave account. If this value is set to zero this feature is disabled and there are no minimum take profit restrictions except for the broker restrictions. This is a bit different from the MinSLAllowed and EA does not have an option to adjust the take profit. EA will just ignore the trade completely if the TP is too small. This feature was added to protect your account from the scalpers that open trades with a very small take profit values. 53. MarginLimitPercent - this allows you to control how much margin of your account can be used for trading. By default it is set to 70% and this means that Client EA will not open new positions if account margin in use reaches above 70%. These trades will be delayed and once margin in use is less than 70% the trades can be opened. 54. ZeroStopLossOrderCloseInSeconds - this feature will close any trade that does not have stop loss set for a certain number of seconds. Example: If you set this value to 60, EA will wait 60 seconds for any trade to have its stop loss set. If stop loss will not be set in 60 seconds the trade will be closed. This is very useful if you want to protect your account from trades with zero stop loss sent from the master account. By default it is set to zero which means this feature is disabled. 55. CopyOpenPositions this tells the Client EA to copy currently open positions on the master account. If you need to set a custom date to filter which open trades should actually be copied, then you can additionally use the IgnoreTradesBeforeTimeStamp. Also see IgnorePriceDeviation, MaxPriceDeviationPips and IgnoreTradesWhenTooFar, which all are a part of current open positions copying process. 56. IgnoreTradesBeforeTimeStamp - this feature allows you to control what trades should be ignored on the Client EA start-up. If you set this value to something like " :35", all trades opened until this date will be ignored and the rest (opened after this date) will be opened immediately if EA settings comply. Be aware that Client EA will use its broker clock so there could be an offset if your master account broker clock is on a different time zone. By default this value is empty and EA will copy only the trades that were opened on the server side after the Client EA was started. This means that if trade was opened on the server side and you start Your Client EA a few seconds or minutes later it will not be copied. 57. IgnorePriceDeviation - if this option is set to true, Client EA will ignore price deviation when opening trades. It means that master trade open price can be at any distance from the actual slave account market price. This is useful to use with the IgnoreTradesBeforeTimeStamp. 58. MaxPriceDeviationPips - this is where you set how many pips your current market (entry) price can be away from original trade entry price. Best to leave this setting as is. If you change it, please note that your trades may not be executed because of the different price feeds, spreads, stop and freeze levels among different brokers and account types. Client EA shows "Delayed" trade count so you can see how many trades are delayed because of the price being too far from the entry. Also, when trades are delayed you will see a clock icon turn red. Please do not panic if you did not get some of the trades, maybe they are delayed. If the value is set to 10, EA will allow 10 pips adverse price deviation. If you set this variable to a negative number your EA will wait for a better entry. Example if you set value to -3 pips, EA will wait until your broker market price on the slave account will reach a better entry by 3 pips and only then open the trade. Important to understand that this setting is different from Slippage, because if price is not within the MaxPriceDeviationPips, EA will not even try to open it and wait for the moment when the price will be in range. 59. IgnoreTradesWhenTooFar with this option you can control if the Client EA should ignore or delay the trades that happened to be too far from the master open price according to your MaxPriceDeviationPips value. By default this option is turned off and this means the Client EA will delay the trade until the price will return within your reasonable deviation range. If you set this option to TRUE the Client EA will ignore the trade completely if the price is out of your allowed deviation range. Obviously this option is not active if you have IgnorePriceDeviation=TRUE. 60. ReverseTrades - This feature will reverse all the orders received from the master account, but it will keep the original SL/TP values. For example, if the master account sends a BUY trade with a 35 pip SL and a 50 pip TP the Client EA will turn this into a SELL trade with a 35 pip SL and a 50 pip TP. You can swap the SL and TP values using SwapSLTP. 61. ShiftEntryPips - this setting allows you to shift a trade entry price by a certain number of pips. At this point market
13 orders will become pending orders on the slave account. Example 1: You have on the master; you have ShiftEntryPips=30.0; the Client EA will place BUY STOP pending You can set negative numbers as well. In the previous example if we had ShiftEntryPips=- 50 (negative number) EA would place BUY Example 2: You have on the master; you have ShiftEntryPips=30.0; the Client EA will place SELL STOP pending If we had ShiftEntryPips=-50 (negative number) EA would place SELL RelativeShift - this setting works with ShiftEntryPips. By default it is set to true. In this case positive ShiftEntryPips number will shift trade entry forward (up for buy trades and down for sell trades). And the negative numbers will shift the entry price back (down for buy trades and up for sell trades) which means that price will have to retrace back in order to trigger shifted trade. If you set RelativeShift to false, EA will calculate entry price by simple math formula where ShiftEntryPips will be added to entry price. So this means that negative numbers will shift entry price down and positive numbers will shift entry price up. 63. ShiftStops - this setting works with the ShiftEntryPips. By default it is disabled and EA will not shift stop loss and take profit with the entry price. Set this value to true if you want EA to shift stop loss and take profit as well accordingly. 64. CopyExactTradeComment by default this option is turned on (TRUE), which means the Client EA will copy orders with the same trade comments as on the server side. If this option is disabled then Client EA will look at TradeComment value to be used as trade comment for the copied order, otherwise Client EA will ignore TradeComment parameter. Note that it works only when MagicNumber is set to zero (default value). 65. TradeComment this allows you to set the trade comment for each trade that the Client EA will open. You can enter a simple text for the TradeComment parameter or you can use special variables inside braces or curly brackets to build custom trade comments for each trade. For example setting TradeComment to something like {SCOMMENT} would make the Client EA use server trade comment for the trade comment on the client side trade. You can use multiple variables together with a regular text too. Note that it works only when MagicNumber is set to zero (default value) and when CopyExactTradeComment is disabled. List of variables that can be used: SCOMMENT - Server Trade Comment SMAGIC - Server Trade Magic Number STICKET - Server Trade Ticket Number SSYMBOL - Server Trade Symbol SLOT - Server Trade Lot Size STYPE - Server Trade Type SOPRICE - Server Trade Open Price SANUMBER - Server Account Number SACURRENCY - Server Account Currency CMAGIC - Client Trade Magic Number CSYMBOL - Client Trade Symbol CLOT - Client Trade Lot Size CTYPE - Client Trade Type CANUMBER - Client Account Number CACURRENCY - Client Account Currency LTIME_DATE - Local computer date in format "yyyy.mm.dd" LTIME_MINUTES - Local computer time in format "hh:mm" LTIME_SECONDS - Local computer time in format "hh:mm:ss" BTIME_DATE - Broker server date in format "yyyy.mm.dd" BTIME_MINUTES - Broker server time in format "hh:mm" BTIME_SECONDS - Broker server time in format "hh:mm:ss" SPID - Signal Provider ID Example #1 TradeComment=Server #{SANUMBER} {STYPE} This would produce the following trade comment on the client side: Server #123 BUY LIMIT 123 in our example is the master account number obviously. Such trade comment is quite useful when you are copying pending orders from multiple master accounts. This trade comment can tell us which master account it came from and once this pending order will get triggered on the client account you will also know if it was pending order before or not. Example #2 {SOPRICE}
14 This would produce the following trade comment on the client side: Such trade comment is quite useful in reverse trading mode. In our example the reversed trade would be BUY while in the trade comments it shows that the trade type on the server side is SELL. Also it adds open price from the server side trade too which helps you easily to compare that with the open price of the client side trade. IMPORTANT: Note that there is a limitation for trade comments implemented by MT4 platform. Max trade comment length cannot exceed 31 characters and any text longer than that will be cut. Also note that broker can overwrite trade comments. 66. SplitLots and SplitLotsMax these two options allows you to split one trade in multiple trade. This adds a high volume trade support in the Client EA and mostly is useful for institutional trades that need to use very big lot sizes on the slave account when broker does not allow that. Example #1: Say the broker lot size limit on the slave account is 50 but you want to copy trade of lot size 330. In this case you would need to set the SplitLots to TRUE and Client EA will open 7 trades with the exactly same parameters. 6 trades would be of 50 lot size and the 7 th trade would be 30 lot size (6 x = 330). In most cases the SplitLotsMax variable should not be used, because broker reports the maximum allowed lot size to the EA (in our example 50 lots). But there were cases when brokers report this number incorrectly so the SplitLotsMax option allows you to set it manually by yourself. You can also use this to your advantage if you want to split your trade in smaller lot sizes. Example #2: SplitLots=true, SplitLotsMax=0.2; When the trade of 1.0 lot size is copied the Client EA will split that trade in 5 trades (0.2 lot size each). SplitLotsMax by default is set to zero, which means Client EA will detect the max lot size automatically. 67. XPairs - this feature is used in conjunction with the XLotMultiplier, XTakeProfitMultiplier and the XStopLossMultiplier. If you want to adjust lot size, stop loss and/or take profit for the trades of certain currency pairs you may use these settings. The XPairs must have the exact pair/symbol names of the trades that you want to adjust. This is very useful when your broker applies different settings for metals (like Gold, Silver) or some other non-forex pairs (like SP500). Note that these multipliers will be applied additionally to the lot size that Client EA normally would use. Example #1: You set XLotMultiplier=10 and you have FixedLotSize=2 as your main risk option. This means the resulting trade would have 2 x 10 = 20 lot size. Example #2: You use a broker for slave account which has a minimum allowed lot size of 1.0 for XAUUSD pair and your main risk option is RiskRatioServer=1. Now on the server side you open a trade of 0.8 lot size, but because you have a two times smaller slave account the resulting lot size for the copied trade normally would be 0.4 (two times smaller as well). What Client EA would do here is that it would multiply that number by your XLotMultiplier value of 10 and then check if the resulting lot size is not too small. The resulting lot size in this case is 0.4 x 10 = XLotMultiplier, XTakeProfitMultiplier and XStopLossMultiplier - refer to XPairs. 69. AlertLevel - this is where you can set alert level. EA can send an messages to your configured account or Push Notifications to your mobile device like Android, iphone or ipad. Alert messages are sent when EA stops operating, trade signal is received or some other important events occur. If set to zero this feature is disabled. If set to 1, EA will send alert message when it stops operating (in some cases, note that if MT4 crash, then EA will not be able to send alert message). If set to 2, EA will notify you about some other important events like if the EA fails to execute a trade. If set to 3, EA will send alerts when a trade signal (open/close) is executed successfully. Note that account settings must be set in the Metatrader 4 platform under Tools->Options-> and Push Notification settings must be set under Tools- >Options->Notifications. 70. AlertBy - set this value to true if you want EA to send alert messages by . This feature is active only if you have AlertLevel value set to 1 or higher. 71. AlertByPushNotifications - set this value to true if you want EA to send alert messages as Push Notifications to your mobile device like Android, iphone or ipad. This feature is active only if you have AlertLevel value set to 1 or higher. 72. DashboardDisplay - this setting control how you want EA to display the dashboard (Blue Box). If this value is set to 0 (zero), EA will not display the dashboard. If you set this value to 1, EA will display the dashboard without background. If you set this value to 2, EA will display the dashboard with the background set by DashboardColor. To display dashboard on top of the chart you may need to uncheck "Chart on foreground" box in the chart properties window (F8) "Common" tab. Dashboard position on screen was chosen wisely. Notice that the dashboard is aligned to the left but there is space left. This space is reserved for your trade ticket numbers. Notice when you open trade and MT4 platform display trade type (buy/sell) and ticket number at the left of the chart. This is why dashboard is moved a bit to the right to not cover that information. Vertical alignment of the dashboard is set to the top but there is some space left and that is where EA will display critical errors in red bold text. This is very helpful to not miss any critical errors. Dashboard icons are gray when they are not active and when EA wants you to notice something important the certain icons will turn red.
15 73. DashboardColor refer to DashboardDisplay. 74. Slippage_Entry and Slippage_Close - this is where you can set the slippage in pips for trade entry and closure. This is the actual value that will be sent to the broker when opening or closing trades. This is different from MaxPriceDeviationPips. Please look for detailed slippage explanation in this document. You can save your settings to make future reinstallations easier. Use the Save/Load buttons in the EA Inputs tab for this and click the OK button to finish. Please see page 3 to learn how EA saves the settings automatically on each start-up. This is also useful when you upgrade to another version of the EA. You can just save and load the settings.set file from an older EA to a new EA. It should not cause any issues because setting names always stays the same to not mess your configurations. If the settings order has changed or new settings have been added to the new EA version this should not cause any trouble as well. With just default EA settings it should copy trades between your master and slave account(s). Normally, it will adjust the lot size automatically (RiskRatioServer option) on the slave account according to the available account balance to risk the same percentage as the master does, but this option might be changed by your provider by default. This means that even if client account has bigger or smaller account the lot size will be bigger or smaller accordingly. This is safe trade copying because you never risk too much on the client account. Step Eight: Close MetaTrader and re-open to make sure EA starts running on startup. Make sure that you leave your platform open at all times while the Forex markets are open from Sunday 11:00 PM to Friday 9:00 PM London, UK Time Zone. If you are unable to leave your computer on 24/5 or have an unreliable internet connection, you should consider purchasing this low cost Virtual Private Server (VPS). EA Dashboard You will know that all is fine when you have a happy face on the top right corner of the chart. On the left top corner, you will have blue box dashboard with EA settings and other info with a "Server read" counter that should be incrementing. Server read counter shows two numbers. First number shows how many times EA successfully downloaded trade list from the server and the second number (download error counter) shows how many times EA have failed to download the trade list. Nothing to worry about if EA fails to download trade list a few times, because EA connects to our server every second (or faster) and trades should be downloaded successfully in the next second. Usually EA fails to download trade list if your computer is very loaded or your internet connection is busy, loaded or broken. When trade list is downloaded successfully "Server read"
16 counter grows. If you get these error messages too often then you should consider closing other programs on your computer to have more free resources available for the EA. Also you should check if your internet connection latency is reasonable. Client EA show "Delayed" trade count so you can see how many trades are delayed because of the price being too far from the entry. You can adjust the distance using MaxPriceDeviationPips setting. Please do not panic if you did not get some of the trades, maybe they are delayed. Dashboard Icons When dashboard icons are gray they are inactive. When they turn red it means they indicate something. Please move your mouse over the icons to learn what they indicate about. If you want to reset icon color simply double click icon with your left mouse button to select it, click right mouse button to open pop-up menu and choose "Delete". Indicates if there were any errors from the broker. This could be "trade context busy", "timeouts", "price re-quotes" errors, etc. Check the "Experts" tab at the bottom of your MetaTrader 4 platform to find error log message for more info. This icon will indicate "invalid stops" error as well which is very common if you use small take profit and/or stop loss values as these can disrupt StopLevel Minimum Distance Limitation. Indicates that broker server delay detected. This is very common on some brokers. This will affect copy speed, but this is out of control. EA will synchronize trades 1-2 times every second and is very fast, but the delay may occur from the broker. You can see maximum broker delay detected in the Blue Box dashboard. Indicates if there are any trades being delayed. Trade can be delayed for various reasons like "max trades value reached set by the trader (see MaxTrades)", "current market price on slave account is too far from the original entry price (see MaxPriceDeviationPips)", "stop loss is not set on trade and you have chosen RiskPercent money management". Indicates if any of the trades were not opened because account had not enough money. Trades usually are of different lot sizes and if you have insufficient money in your account some of the trades may not be opened. This usually happens when you have incorrect money management settings or too small account balance. Contact your signal provider to check what minimum account balance and money management settings you should use. Indicates if any of the trades were ignored for various reasons. Trades can be ignored if there are no such currency pair on the slave account or you have set incorrect currency pair prefix/suffix if your broker uses one. Trades can be ignored because of the TimeLag or EA is set not to trade certain currency pair. Also trades can be ignored if you have set EA to exclude/filter trades with the certain magic number or "trade comments". Indicates if there were disconnects from broker server. Some brokers have unreliable servers and your MetaTrader 4 will get disconnected from the broker server. At this moment EA will keep running, but it will not be able to make any trading actions. However disconnect from broker servers usually happens because of the poor internet connection quality on the client computer. It is strongly recommended to use VPS server were you can run MT4 platform with the Client EA software 24/7. Indicates if EA is currently in a trading action (open/close/modify). When EA sends request to the broker server to open, close, modify or delete order this icon will turn red and stay like this until EA will receive an answer from broker server. During this time EA will not synchronize trades with the master account(s) or do any other actions, "Server read" will not grow either. If your broker process requests fast you will not see this icon turn red, but if it does turn red it means your broker is subject to delays. Indicates if any of the EA settings are controlled remotely. Only some of the EA settings can be controlled remotely such as "max trades" or "money management". You should see "!" sign near the setting in the dashboard (blue box) which can be controlled remotely at the moment. Please login to your "Profile" page to see what EA settings are set remotely in the "Client EA settings" table. Troubleshooting In case you have problems like trades are not being copied or software stops working after some time, please be sure to check the Experts tab at the bottom of your MetaTrader 4 terminal. This is where you will find recent messages from any Expert Advisor (EA) that is running on your terminal including the Client EA. Error messages printed here may help you solve the problem fast and easy. At the beginning of each message there is an application (EA) name to let you know who printed the message. Here is how Experts tab looks with the warning message that a BUY CADJPY trade was ignored because CADJPY.tpg currency symbol does not exist. This means that you should check your EA for currency suffix settings.
17 And this is what EA prints in the Experts tab when a trade is opened successfully. The same messages are stored in the special log files that are located on your computer in the \Terminal Data Folder\MQL4\Logs\. The easiest way to find these log files is to click right mouse button somewhere in the Experts tab area and choose Open like in the picture below. In case you are unable to solve problems yourself, please ask for help on our support desk and please do not forget to explain problem in detail. When you report a problem, please include: List of the trade numbers from the Follower s MT4 account involved in the incident. Log files located at \Data Folder\MQL4\Logs\ (do not confuse them with the \Data Folder\logs\ because these files does not help) Chart image with the EA Dashboard visible Chart image with the missed trades or any other incorrect trading actions visible. This will help us to investigate your problem as soon as possible. "Data Folder" can be opened from your MT4 platform by going to "File -> Open Data Folder". How to create an image (screenshot) of your MT4 terminal Click right mouse button anywhere on the chart and choose Save Picture As...
18 A window will appear asking you what type of image you would like to save. Please choose Active workspace and click OK. Additionally you can select Post image online in MQL5... so that your image would be uploaded on MQL5 server and you get a special link. In this case you do not need to send the image file to us, just include that link. Trade history All detailed trade history is available in the "Trades (server side)" and "Trades (client side)". On the trade list you will find lots of information. Most of that info is self-explanatory, but I would like to explain some of those numbers. Note that deleted pending orders might not be displayed in some cases, unless you check the Show deleted pending orders box at the top of the trade list and click Search. "Trade History (master)" is available for Admins, Signal Providers and Clients (if enabled by your vendor). This is the list of actually opened/closed trades on the master (Signal Provider) MetaTrader accounts. Clients can see the list of master trades only from those Signal Providers they are following. "Trade History (slave)" is available for Admins and Clients (if enabled by your vendor). This is the list of actually opened/closed trades on slave/client (Follower) MetaTrader accounts. Clients will only see the trades that were actually opened/closed on their MetaTrader account only. Explaining trade history information SPID this column displays the user ID of Signal Provider to whom belongs the trade. I like to call it parent of the trade. Trade Ticket this is the trade ticket from the MT4 platform. It helps to identify trades. By clicking on the master trade ticket you will get a list of followers that actually copied that trade. If trade has comment there will be a question mark icon next to the ticket number. If you hover mouse over it the comment will be displayed. Status this is the status of the trade. It can be either Open or Close. Symbol this is the instrument/symbol of the trade. If you click on it you will see the list of all trades for that particular symbol. Order Type this is the order type. It can be BUY, SELL, BUY STOP, SELL STOP, BUY LIMIT or SELL LIMIT. If order was pending and then filled in to market order, there will be a question mark icon next to the order type. If you hover mouse cursor over it you will see what type of pending order it was before, initial open price and time it was created. When pending order is triggered its open time will be updated, so the only way to know the actual open time of the pending order is here. Open Time this column displays the open time of the order. Note that this is the time from the MT4 platform, which is broker time.
19 This column also displays the number of followers who actually copied this trade. Open Price not much to explain there. This is where open price is shown. On the client side trade list this column also displays the difference between the master and client trade open prices. It tells you how big the difference is in pips. Note that this mostly depends on the internet connection, broker execution speed, computer/vps resources or your web-server where RTC database is hosted. Lot Size this is where lot size of the trade is displayed. Stop Loss / Take Profit this column displays the SL and TP values of the trade in pips and actual price. It also will show isl value, which stands for initial stop loss. This is the very first stop loss price that was set on the trade. Obviously SL can be modified on any trade and this is where you can see what the initial stop loss of that particular trade was. It also shows the R value which is explained on a separate page of this document. Close Time this column displays the time when that particular trade was closed and trade duration. Note that this is the time from the MT4 platform, which is broker time. Close Price this column displays the price at which that particular trade was closed. There are some more numbers on this column. Next to the close price you will see a price difference in pips between the master and client trade. Obviously that client account might close the trade at different price and this is where you can see it. You will also find a PL value which stands for Profit/Loss. It is displayed in pips, money and percentage. Trade profit/loss in percentage is calculated by dividing the trade profit in money by account balance before opening that trade. This might be not the most accurate way to calculate it so keep this in mind. This column also displays the swap and commissions of the trade. Note that those values are only recorded after the trade is closed. You will find R value displayed here too, but this is explained on a separate page of this document. R value The R value is the ratio of risk to reward. We can also call it Risk to reward ratio or Risk ratio value or simply Risk ratio. It is calculated for each trade of Signal Providers and Followers. Once a trade is opened and SL/TP values are set the R value will be displayed on the trade list in the SL/TP column. Obviously this is might be not the final R value of that trade because SL and/or TP can be changed until the trade gets closed. So the final R value will be calculated and displayed in the Close price column only after the trade is closed. Note that R value in the SL/TP column and R value in the Close price column might be different, because trade can be closed before the SL or TP gets hit. So in conclusion, the R value in the SL/TP column is the risk to reward ratio calculated between Stop Loss and Take Profit values, and the R value in the Close price column if the risk to reward ratio calculated between "Open Price" and "Close Price". The measure of R value drawdown (RM value) is simply how many losing trades there has been in a row (peak to trough but expressed as an R value), resetting the marker back to zero at the beginning of each month. So say a trader lost his first 2 trades which hit SL. Those will be expressed as -2R. Then he wins his next trade but only takes a reward equal to his risk +1R. So his drawdown is at -1R. He loses his next 2 trades and now he's at -3R. Now if Follower account uses a risk of 1% of available account equity for each trade received from each SP regardless of whether they have risked 4% of their own account or 100 pips, the follower will always risk the same 1% percent on each trade. So R value of -3R tells Follower that it s -3% loss while +5R would be +5% profit. Note: In terms of money there would be slight deviations, because 1% from $1000 and 1% from $1500 would result in different profit/loss for the trade. Why use R value? The purpose of having R value is to be able easily calculate the total Risk ratio drawdown when risking percentage per trade. This helps to identify those Signal Providers who might be too risky for your portfolio. Obviously this is optional feature. Each trade with SL/TP values has the R value and those are summed up into R value for the current month for each Signal Provider. RM value represents the summed R value for the current month. There is also a 3 rd value which is called RTD and it stands for Risk value Total Drawdown. This is the lowest drawdown (RM
20 value) seen during current month for particular Signal Provider in R values. R value is recorded for each Signal Provider and Follower trade that has SL and TP values, while RM and RTD values are only recorded for Signal Providers. RM shown for each trade is actually RM value of the current month for the current SP. RTD shown for each trade is actually RTD of the current month for the current SP. Obviously with each new R value the RM and RTD values will change and so they are displayed with each trade. This shows how R value for that trade changed RM and RTD values for the current month. Because RTD is the lowest value of RM for the current month, the RTD should never be lower than RM. However, the only way when RTD can get lower than RM is if you remove the suspension for SP and set the new RM drawdown limit. Say SP reaches - 3R and gets suspended. At this stage RTD will also be -3R. Now you remove suspension for that SP and the system will set the RM at zero/starting point. But RTD remains as is. So now when SP close another trade in loss of -1R the RM is set to -1R. At this stage the RTD remains the same. But if you set new RM drawdown limit to say -4R and SP continues to lose and reaches new lowest RM value of -4R, then the RTD will be updated to -4R as well. RTD reflects the total drawdown and actually the only way to make it lower than the RM is after the suspension is removed, RM drawdown limit is changed and SP is trading and losing again for the same month. When SP is winning the RTD is not going up of course. Your Profile page When you login to your "Profile" page you will find the following tabs: 1. Account Status 2. Personal Details 3. MT4 Account Status 4. Connect Your MT4 Account 5. Global Client EA Settings 6. Signal Providers 7. Notifications 8. Password TAB: Account Status In the picture above the Account Status tab displays your subscription status, expiry dates and other info. TAB: Personal Details
21 Personal Details tab holds some of your personal info. This data is not shared with a 3rd parties unless required by law. TAB: MT4 Account Status MT4 Account Status tab holds latest known data from your MT4 account. You can always check here if your Client EA is online or offline. TAB: Connect Your MT4 Account
22 In the Connect Your MT4 Account tab you can activate or deactivate your Client EA. Usually, the EA is deactivated and you need to activate it to start receiving signals. Steps you need to complete to start receiving Autotrade signals: 1. Make sure you are following Signal Provider(s) and have set the desired risk settings. See the Signal Providers tab. 2. Activate your Client EA software by checking the box I have read, understood and accept to these Terms and Conditions and then clicking the Activate EA button. Ideally you should read the Terms and Conditions document. 3. Download and install a special software (Client EA) which will receive and execute trading signals on your MT4 platform. 4. Read this instruction manual to understand how it works and how to install it. 5. Attach Client EA on just one chart of your MT4 platform and input (copy/paste) your MT4 EA Password found on this same tab. Make sure there are no spaces at the beginning or the end of the password. 6. EA should display an incrementing "Server read" counter on the chart which indicates it is working. 7. Leave your MT4 running at all times 24 hours a day and 5 days a week. Use VPS server if needed. The Client EA password is located in this tab and this is password that you are required to enter every time you start the EA in your MT4 account. On the first EA launch MT4 account number will be set automatically, but later you will need to adjust it manually if you decide to move Client EA to another MT4 account. Only single MT4 account can be used at any time. After the EA is activated this page will look like this.
23 You can deactivate the EA anytime you want and it will stop working immediately. You can activate it anytime later. Some vendors may ask your MT4 login information if you want them to host your MT4 account with the Client EA on their VPS server. This is optional, because you can always run the Client EA on your computer/vps. If your provider offers this feature you should see this tab with a few extra options. Submitting MT4 login credentials (optional)
24 I will run Client EA by myself indicates exactly what it says. This is how your provider knows that you will run Client EA by yourself. But if they offer hosting service too, you can change this option to Please run Client EA on vendor server. See picture below.
25 If you choose option Please run Client EA on vendor server extra fields will appear that need to be filled in. These usually are broker, server name or IP, account password. Basically, you will need to give the login information to your provider so they could install and login to your MT4 account on their server. Once you fill in these fields you ll additionally need to agree to the statement just above the Save Changes button. The button will become available only when you check that box. Note that MT4 platform hosting feature might not be offered by your provider. TAB: Global Client EA Settings
26 Global Client EA Settings tab allows you to change some of the Client EA settings remotely and it also allows you to create Custom Symbol Mappings with optional scale option for each instrument. You can change the risk option, set the number of maximum trades allowed and more. To activate remote settings please set "On". By default they are disabled (Set to "Off"). Note that this tab may not be available or disabled by your vendor. TAB: Signal Providers In the Signal Providers tab you can choose which providers you want to follow. This tab shows various info about the providers. You can have different Client EA settings for each signal provider. Please note that Client EA settings set for individual providers overrides Client EA settings set in the Global Client EA Settings tab. TAB: Notifications
27 Notifications tab allows you to select if you want to receive Alerts when a trade is opened/modified/closed on the signal provider account. This service may not be provided by your vendor. " Alerts" subscription shows the status of this service for your account. You can turn Alerts on/off anytime in this tab. You can choose to Receive Daily Summary as well. This is sent once every day and it contains info about profit/loss made in your MT4 so far. TAB: Password In the Password tab you can change password to access this member area website or your Client EA password. MT4 Trading Performance Trading performance chart in pips and money (account deposit currency) is available. This page can be accessed from your
Copyright 2013
 Attention Windows Vista and Windows 7 users Windows Vista and Windows 7 users should turn UAC off (User Account Control) or/and run Metatrader 4 platform as administrator. See how to "Run as administrator"
Attention Windows Vista and Windows 7 users Windows Vista and Windows 7 users should turn UAC off (User Account Control) or/and run Metatrader 4 platform as administrator. See how to "Run as administrator"
Copyright 2012
 Windows Vista and Windows 7 users should turn UAC off (User Account Control) or/and run Metatrader 4 platform as administrator. See how to "Run as administrator" in the picture on the right. You need to
Windows Vista and Windows 7 users should turn UAC off (User Account Control) or/and run Metatrader 4 platform as administrator. See how to "Run as administrator" in the picture on the right. You need to
INTERNET TRADE MIRROR - SENDER. fxbluelabs.com
 v INTERNET TRADE MIRROR - SENDER fxbluelabs.com 1. Overview of the Internet Trade Mirror... 3 1.1 Purpose of the Trade Mirror... 3 1.2 Licence... 3 1.3 Providing support to subscribers... 4 2. Running
v INTERNET TRADE MIRROR - SENDER fxbluelabs.com 1. Overview of the Internet Trade Mirror... 3 1.1 Purpose of the Trade Mirror... 3 1.2 Licence... 3 1.3 Providing support to subscribers... 4 2. Running
User Manual. Version 1.4.2
 User Manual Version 1.4.2 2012 by Pecunia Systems S.L. All rights reserved. Manual Version 1.4.2-101212 www.pecuniasystems.com TRADEMARKS FX Synergy, the FX Synergy logo and the Pecunia Systems logo are
User Manual Version 1.4.2 2012 by Pecunia Systems S.L. All rights reserved. Manual Version 1.4.2-101212 www.pecuniasystems.com TRADEMARKS FX Synergy, the FX Synergy logo and the Pecunia Systems logo are
PERSONAL TRADE COPIER
 v PERSONAL TRADE COPIER fxbluelabs.com 1. Overview of the Personal Trade Copier... 3 1.1 Purpose of the trade copier... 3 1.2 Licence... 3 2. Installing and running the Personal Trade Copier... 4 2.1 Installing
v PERSONAL TRADE COPIER fxbluelabs.com 1. Overview of the Personal Trade Copier... 3 1.1 Purpose of the trade copier... 3 1.2 Licence... 3 2. Installing and running the Personal Trade Copier... 4 2.1 Installing
INTERNET TRADE MIRROR - RECEIVER. fxbluelabs.com
 v INTERNET TRADE MIRROR - RECEIVER fxbluelabs.com 1. Overview of the Internet Trade Mirror... 3 1.1 Purpose of the Trade Mirror... 3 1.2 Licence... 3 2. Running the Internet Trade Mirror - Receiver...
v INTERNET TRADE MIRROR - RECEIVER fxbluelabs.com 1. Overview of the Internet Trade Mirror... 3 1.1 Purpose of the Trade Mirror... 3 1.2 Licence... 3 2. Running the Internet Trade Mirror - Receiver...
MT 5 to MT 4 Trade Copier EA Manual
 MT 5 to MT 4 Trade Copier EA Manual Make money from Meta Trader 4 signals? Now you can also make money with Meta Trader 5 signals with your favourite Meta Trader 4 brokers. The MT 5 to MT 4 trade copier
MT 5 to MT 4 Trade Copier EA Manual Make money from Meta Trader 4 signals? Now you can also make money with Meta Trader 5 signals with your favourite Meta Trader 4 brokers. The MT 5 to MT 4 trade copier
Mt4Tws Trade Copier Handbook
 Mt4-Tws Trade Copier Handbook Content Introduction... 1 Installation and Settings... 2 Format of IB Symbol... 4 Run the Software... 5 Control Panel... 9 Frequently Asked Questions... 10 Introduction Mt4-Tws
Mt4-Tws Trade Copier Handbook Content Introduction... 1 Installation and Settings... 2 Format of IB Symbol... 4 Run the Software... 5 Control Panel... 9 Frequently Asked Questions... 10 Introduction Mt4-Tws
Autochartist Metatrader Plugin Installation Guide
 Autochartist Metatrader Plugin Installation Guide Step 1 The first window will ask you to select the language you wish to display during the rest of the installation. Step 2 After the welcome and disclaimer
Autochartist Metatrader Plugin Installation Guide Step 1 The first window will ask you to select the language you wish to display during the rest of the installation. Step 2 After the welcome and disclaimer
TradeManager Help - Print Version
 TradeManager Help - Print Version You can print out this page, or save it to your computer as a pdf file with the buttons above. You can search this page with Ctrl-F. + - Installation + - How to Install
TradeManager Help - Print Version You can print out this page, or save it to your computer as a pdf file with the buttons above. You can search this page with Ctrl-F. + - Installation + - How to Install
USER GUIDE
 USER GUIDE http://www.rapidtrendgainer.com DISCLAIMER Please be aware of the loss, risk, personal or otherwise consequences of the use and application of this book s content. The author and the publisher
USER GUIDE http://www.rapidtrendgainer.com DISCLAIMER Please be aware of the loss, risk, personal or otherwise consequences of the use and application of this book s content. The author and the publisher
MT4-TWS Handbook Content
 MT4-TWS Handbook Content Introduction... 1 Installation and Settings... 2 Format of Symbol... 4 Run the Software... 5 Download History Data... 9 Control Panel and Operation... 10 Expert Advisor and Programming...
MT4-TWS Handbook Content Introduction... 1 Installation and Settings... 2 Format of Symbol... 4 Run the Software... 5 Download History Data... 9 Control Panel and Operation... 10 Expert Advisor and Programming...
MARKET MANAGER. Page 1 of 7
 v 1 Market Manager... 2 1.1 Choosing the symbols to display... 2 1.2 Trading from the Market Manager... 2 1.2.1 Placing orders... 2 1.2.2 Quick trade-entry from templates... 3 1.2.3 Closing the entire
v 1 Market Manager... 2 1.1 Choosing the symbols to display... 2 1.2 Trading from the Market Manager... 2 1.2.1 Placing orders... 2 1.2.2 Quick trade-entry from templates... 3 1.2.3 Closing the entire
What is DealBook WEB?
 What is DealBook WEB? DealBook WEB helps you trade quickly from anywhere you can connect to the Internet. A browser-based application, DealBook WEB provides a simple platform for beginning traders as well
What is DealBook WEB? DealBook WEB helps you trade quickly from anywhere you can connect to the Internet. A browser-based application, DealBook WEB provides a simple platform for beginning traders as well
User Guide. for the. EA Controller
 User Guide for the EA Controller Version 03.02 Edition 7 May 2017 Copyright DIY Forex Skills 2017 1 P a g e Risk Disclosure Statement and Disclaimer Agreement This User Guide for the EA Controller ( User
User Guide for the EA Controller Version 03.02 Edition 7 May 2017 Copyright DIY Forex Skills 2017 1 P a g e Risk Disclosure Statement and Disclaimer Agreement This User Guide for the EA Controller ( User
MetaTrader 4 USER GUIDE
 MetaTrader 4 USER GUIDE MT4 Chart Software Manual Table of Contents Introduction 1 MT4 Download link 2 Installing of MT4 3 Alice Blue Indicator 4 Alice Blue Scanner 5 Alice Blue One Click Trading 6 Alice
MetaTrader 4 USER GUIDE MT4 Chart Software Manual Table of Contents Introduction 1 MT4 Download link 2 Installing of MT4 3 Alice Blue Indicator 4 Alice Blue Scanner 5 Alice Blue One Click Trading 6 Alice
LOCTrailing Expert Advisor user s manual.
 LOCTrailing Expert Advisor user s manual. Contents LOCTrailing Expert Advisor user s manual.... 1 Contents... 1 Overview... 1 Features... 1 Input parameters with default values:... 2 Global Parameters...
LOCTrailing Expert Advisor user s manual. Contents LOCTrailing Expert Advisor user s manual.... 1 Contents... 1 Overview... 1 Features... 1 Input parameters with default values:... 2 Global Parameters...
Contents 1. INTRODUCTION OVERVIEW GETTING STARTED... 7
 sin 2.9 Contents 1. INTRODUCTION...4 2. OVERVIEW...6 3. GETTING STARTED... 7 3.1 INSTALLING PROFIT... 8 3.2 LOGGING IN TO PROFIT... 9 3.3 FUNDING YOUR PROFIT ACCOUNT... 10 3.4 VIEWING THE PROFIT WORKSPACE
sin 2.9 Contents 1. INTRODUCTION...4 2. OVERVIEW...6 3. GETTING STARTED... 7 3.1 INSTALLING PROFIT... 8 3.2 LOGGING IN TO PROFIT... 9 3.3 FUNDING YOUR PROFIT ACCOUNT... 10 3.4 VIEWING THE PROFIT WORKSPACE
If there are multiple MT4 terminals on your computer, select all or specific terminals to install the ElementalTrader EA > click Next.
 ElementalTrader EA Install: Download and save ElementalTrader EA installer file to computer desktop. Double click the installer file to open ElementalTrader EA Setup Wizard > Click Next to begin the setup
ElementalTrader EA Install: Download and save ElementalTrader EA installer file to computer desktop. Double click the installer file to open ElementalTrader EA Setup Wizard > Click Next to begin the setup
Swissquote SQORE MT4 Advisor User Guide Version
 Swissquote SQORE MT4 Advisor User Guide Version 1.01.1 1 INTRODUCTION... 1 1.1 Description... 1 1.2 Key advantages... 1 2 ARCHITECTURE... 2 2.1 Components... 3 3 INSTALLATION OF SQORE MT4 ADVISOR... 4
Swissquote SQORE MT4 Advisor User Guide Version 1.01.1 1 INTRODUCTION... 1 1.1 Description... 1 1.2 Key advantages... 1 2 ARCHITECTURE... 2 2.1 Components... 3 3 INSTALLATION OF SQORE MT4 ADVISOR... 4
EPIC Trade Manager. Downloading and Installing:
 EPIC Trade Manager Downloading and Installing: From inside the Member's Area, on the EPIC Member's page, simply click the large orange button to begin the download. After clicking the button, the Install
EPIC Trade Manager Downloading and Installing: From inside the Member's Area, on the EPIC Member's page, simply click the large orange button to begin the download. After clicking the button, the Install
USER GUIDE
 USER GUIDE http://www.rapidtrendgainer.com DISCLAIMER Please be aware of the loss, risk, personal or otherwise consequences of the use and application of this software and this book s content. The author
USER GUIDE http://www.rapidtrendgainer.com DISCLAIMER Please be aware of the loss, risk, personal or otherwise consequences of the use and application of this software and this book s content. The author
MT4. User Guide. Mobile for Android. for Android
 User Guide for Android MT4 Mobile for Android Installation 1 Login 2 Login to existing account 3 Open a demo account 5 Switching between multiple accounts 7 The 4 Main Sections 8 Quotes 8 Charts 10 Trade
User Guide for Android MT4 Mobile for Android Installation 1 Login 2 Login to existing account 3 Open a demo account 5 Switching between multiple accounts 7 The 4 Main Sections 8 Quotes 8 Charts 10 Trade
CTRADER QUICKFX TERMINAL
 CTRADER QUICKFX TERMINAL Version 1.0.0 Why not experience trading at an advanced level on one of the world's most popular trading platforms with ctrader, while taking advantage of ClickAlgo's trader-centric
CTRADER QUICKFX TERMINAL Version 1.0.0 Why not experience trading at an advanced level on one of the world's most popular trading platforms with ctrader, while taking advantage of ClickAlgo's trader-centric
INSTALLING & USING THE NORWOOD ALERT
 INSTALLING & USING THE NORWOOD ALERT * Disclaimer Freedom Investment Group Inc. / ForexStrategySecrets.com is a Forex Education Company. Freedom Investment Group Inc. / ForexStrategySecrets.com is not
INSTALLING & USING THE NORWOOD ALERT * Disclaimer Freedom Investment Group Inc. / ForexStrategySecrets.com is a Forex Education Company. Freedom Investment Group Inc. / ForexStrategySecrets.com is not
Introducing MahiFX on MT4
 Introducing MahiFX on MT4 Contents Installing the MT4 Program 3 Mac users 3 Existing MT4 users 3 New MT4 users 3 Navigation 6 The Charts Toolbar 6 The Line Studies Toolbar 7 The Periodicity Toolbar 7 Making
Introducing MahiFX on MT4 Contents Installing the MT4 Program 3 Mac users 3 Existing MT4 users 3 New MT4 users 3 Navigation 6 The Charts Toolbar 6 The Line Studies Toolbar 7 The Periodicity Toolbar 7 Making
FXCC MT4 Android Mobile User Guide
 FXCC MT4 Android Mobile User Guide 1. INSTALLATION OF THE APP The Android mobile application can be downloaded from the Google Play Store on your Android mobile device: Press the Install button to start
FXCC MT4 Android Mobile User Guide 1. INSTALLATION OF THE APP The Android mobile application can be downloaded from the Google Play Store on your Android mobile device: Press the Install button to start
Smart Trader Setup (v.2)
 Smart Trader Setup (v.2) 1) Download: the MT4 trading platform(s) and the Smart Trader EA and save them to your desktop. 2) Setup: Double click on the gfx_mt4 icon (or FXDD), and click Run Choose installation
Smart Trader Setup (v.2) 1) Download: the MT4 trading platform(s) and the Smart Trader EA and save them to your desktop. 2) Setup: Double click on the gfx_mt4 icon (or FXDD), and click Run Choose installation
User & Installation Guide. MTM MAX Trade Manager. for. Version 1.0
 User & Installation Guide for MTM MAX Trade Manager Version 1.0 Prepared by MAX Trading System 2014 Index User & Installation Guide... 1 Index... 2 MAX Trade Manager (MTM) Intro... 3 MTM Installation...
User & Installation Guide for MTM MAX Trade Manager Version 1.0 Prepared by MAX Trading System 2014 Index User & Installation Guide... 1 Index... 2 MAX Trade Manager (MTM) Intro... 3 MTM Installation...
Commercial Copier Manual
 Commercial Copier Manual Risk Warning: SimpleTrader.net is a wholly owned subsidiary of Think Huge Limited. Think Huge Limited and all its associated entities take no responsibility for loss incurred as
Commercial Copier Manual Risk Warning: SimpleTrader.net is a wholly owned subsidiary of Think Huge Limited. Think Huge Limited and all its associated entities take no responsibility for loss incurred as
iphone Trader Login The 5 Main Sections - Favorites - Rates - Positions - History - More
 iphone Trader Login - How to Login - Servers - Save password - Opening a demo account The 5 Main Sections - Favorites - Rates - Positions - History - More - Calendar - News - Mail - Contacts Functionality
iphone Trader Login - How to Login - Servers - Save password - Opening a demo account The 5 Main Sections - Favorites - Rates - Positions - History - More - Calendar - News - Mail - Contacts Functionality
PROFIT ZONES INSTALLATION GUIDE
 PROFIT ZONES INSTALLATION GUIDE Downloading and Installing: From inside the Member's Area, on the Profit Zones Member's page, simply click the large orange button to begin the download. After clicking
PROFIT ZONES INSTALLATION GUIDE Downloading and Installing: From inside the Member's Area, on the Profit Zones Member's page, simply click the large orange button to begin the download. After clicking
LOCTrader Expert Advisor user s manual.
 LOCTrader Expert Advisor user s manual. The latest version of this manual is available on: http://www.landofcash.net Contents LOCTrader Expert Advisor user s manual.... 1 Contents... 1 Overview... 1 Features...
LOCTrader Expert Advisor user s manual. The latest version of this manual is available on: http://www.landofcash.net Contents LOCTrader Expert Advisor user s manual.... 1 Contents... 1 Overview... 1 Features...
One Click Trading Level2 Plugin: General information
 One Click Trading Level2 Plugin: General information While trading on risky volatile markets one has to react promptly to all the changes and unpredictable price movements. To ease the process of an order
One Click Trading Level2 Plugin: General information While trading on risky volatile markets one has to react promptly to all the changes and unpredictable price movements. To ease the process of an order
TECH REAL MT4 USER GUIDE
 TECH REAL MT4 USER GUIDE 1. MetaTrader 4 Interface 2 2. Trading Instrument 3-7 3. Trading Categories 8 4. Trading 9-16 5. Stop-loss Position 17-18 6. Chart 19 7. File 20 8. View 21-35 9. Insert 36 10.
TECH REAL MT4 USER GUIDE 1. MetaTrader 4 Interface 2 2. Trading Instrument 3-7 3. Trading Categories 8 4. Trading 9-16 5. Stop-loss Position 17-18 6. Chart 19 7. File 20 8. View 21-35 9. Insert 36 10.
LOCQuickLinesTrader Expert Advisor user s manual.
 LOCQuickLinesTrader Expert Advisor user s manual. Contents LOCQuickLinesTrader Expert Advisor user s manual.... 1 Contents... 1 Overview... 1 Features.... 1 Installation... 1 Input parameters and default
LOCQuickLinesTrader Expert Advisor user s manual. Contents LOCQuickLinesTrader Expert Advisor user s manual.... 1 Contents... 1 Overview... 1 Features.... 1 Installation... 1 Input parameters and default
TenKei The Simple Rule Based Strategy
 The TenKei VPS Setup Guide This guide will help you to find a solution to how you can leave your trade/s running whilst you are at work or if you want to go to bed and you don t or can t be at the computer
The TenKei VPS Setup Guide This guide will help you to find a solution to how you can leave your trade/s running whilst you are at work or if you want to go to bed and you don t or can t be at the computer
Aggregator FX. Client s manual.
 Aggregator FX. Client s manual. 1 Table of contents INTRODUCTION 4 INSTALLATION 5 1. PROGRAM INSTALLATION 5 2. NETWORK SETTINGS 6 3. PASSWORD SETTINGS 6 VISUAL INTERFACE 7 1. WINDOWS ADJUSTMENT 8 2. READ
Aggregator FX. Client s manual. 1 Table of contents INTRODUCTION 4 INSTALLATION 5 1. PROGRAM INSTALLATION 5 2. NETWORK SETTINGS 6 3. PASSWORD SETTINGS 6 VISUAL INTERFACE 7 1. WINDOWS ADJUSTMENT 8 2. READ
TTFX Manager Portal for MetaTrader 4 Manager's manual V 1.0.0
 TTFX Manager Portal for MetaTrader 4 Manager's manual V 1.0.0 Table of contents: 1 Login to the system... 3 1.1 Password recovery... 3 1.2 User management... 4 1.2.1 Password change... 4 1.2.2 Logout...
TTFX Manager Portal for MetaTrader 4 Manager's manual V 1.0.0 Table of contents: 1 Login to the system... 3 1.1 Password recovery... 3 1.2 User management... 4 1.2.1 Password change... 4 1.2.2 Logout...
MT4 ANDROID USER GUIDE USER GUIDE
 MT4 ANDROID USER GUIDE USER GUIDE TABLE OF CONTENTS 1. HOW TO DOWNLOAD AND INSTALL... 3 2. NAVIGATING WITHIN THE PLATFORM... 3 3. APPLICATION MENU... 3 4. TRADING ACCOUNTS... 3 5. QUOTES TAB... 4 6. CHARTS
MT4 ANDROID USER GUIDE USER GUIDE TABLE OF CONTENTS 1. HOW TO DOWNLOAD AND INSTALL... 3 2. NAVIGATING WITHIN THE PLATFORM... 3 3. APPLICATION MENU... 3 4. TRADING ACCOUNTS... 3 5. QUOTES TAB... 4 6. CHARTS
MetaTrader 4 for Android. User Manual
 MetaTrader 4 for Android User Manual LOG IN After downloading and installing the terminal from the Google Play store you will see the Metatrader 4 icon added to your app list. Tap the Metatrader 4 icon
MetaTrader 4 for Android User Manual LOG IN After downloading and installing the terminal from the Google Play store you will see the Metatrader 4 icon added to your app list. Tap the Metatrader 4 icon
QUICK EXCEL TUTORIAL. The Very Basics
 QUICK EXCEL TUTORIAL The Very Basics You Are Here. Titles & Column Headers Merging Cells Text Alignment When we work on spread sheets we often need to have a title and/or header clearly visible. Merge
QUICK EXCEL TUTORIAL The Very Basics You Are Here. Titles & Column Headers Merging Cells Text Alignment When we work on spread sheets we often need to have a title and/or header clearly visible. Merge
USER GUIDE
 USER GUIDE http://www.rapidtrendgainer.com DISCLAIMER Please be aware of the loss, risk, personal or otherwise consequences of the use and application of this software and this book s content. The author
USER GUIDE http://www.rapidtrendgainer.com DISCLAIMER Please be aware of the loss, risk, personal or otherwise consequences of the use and application of this software and this book s content. The author
MetaTrader 4 USER GUIDELINE. Updated March INFINOX Capital Ltd 20 Birchin Lane London EC3V 9DU
 MetaTrader 4 USER GUIDELINE Updated March 2018 INFINOX Capital Ltd 20 Birchin Lane London EC3V 9DU www.infinox.com Table of Contents Section 1 - Getting Started... 3 Depositing funds... 3 Installing the
MetaTrader 4 USER GUIDELINE Updated March 2018 INFINOX Capital Ltd 20 Birchin Lane London EC3V 9DU www.infinox.com Table of Contents Section 1 - Getting Started... 3 Depositing funds... 3 Installing the
Table of Contents 2 QST MOBILE APPLICATION FOR IPHONE
 Table of Contents What is this application? Logging in Login screen Login options Entering and viewing contracts Pages Contracts About Quote Detail page Contract Details Symbol Search Block Trades Charts
Table of Contents What is this application? Logging in Login screen Login options Entering and viewing contracts Pages Contracts About Quote Detail page Contract Details Symbol Search Block Trades Charts
QST Mobile Application for Android
 QST Mobile Application for Android Welcome This guide will familiarize you with the application, a powerful trading tool developed for your Android. Table of Contents What is this application? Logging
QST Mobile Application for Android Welcome This guide will familiarize you with the application, a powerful trading tool developed for your Android. Table of Contents What is this application? Logging
FxPro MT4 for Mac User Guide. FxPro MT4. Version 1.0
 FxPro MT4 for Mac User Guide FxPro MT4 Version 1.0 1 Introduction FxPro MT4 combines one of the industry s leading trading platforms, MetaTrader 4, with the professional trading conditions that FxPro is
FxPro MT4 for Mac User Guide FxPro MT4 Version 1.0 1 Introduction FxPro MT4 combines one of the industry s leading trading platforms, MetaTrader 4, with the professional trading conditions that FxPro is
MINI TERMINAL. Page 1 of 6
 v MINI TERMINAL 1. Placing trades using the Mini Terminal... 2 1.1 Placing buy/sell orders... 2 1.2 Placing pending orders... 2 1.2.1 Placing pending orders directly from the chart... 3 1.3 Order templates...
v MINI TERMINAL 1. Placing trades using the Mini Terminal... 2 1.1 Placing buy/sell orders... 2 1.2 Placing pending orders... 2 1.2.1 Placing pending orders directly from the chart... 3 1.3 Order templates...
FXCC MetaTrader 4 User Guide
 FXCC MetaTrader 4 User Guide Content 1. Installing MetaTrader 4 2. Using MetaTrader 4 3. Customizable Toolbar 4. The Market Watch Window 5. Charts 6. Indicators 7. Trading Options 8. Closing a Position
FXCC MetaTrader 4 User Guide Content 1. Installing MetaTrader 4 2. Using MetaTrader 4 3. Customizable Toolbar 4. The Market Watch Window 5. Charts 6. Indicators 7. Trading Options 8. Closing a Position
MT4 ANDROID USER GUIDE
 MT4 ANDROID USER GUIDE HOW TO DOWNLOAD AND INSTALL From your Android device visit the Google Play store and search for the MetaTrader 4 application. To download the application, simply click the Install
MT4 ANDROID USER GUIDE HOW TO DOWNLOAD AND INSTALL From your Android device visit the Google Play store and search for the MetaTrader 4 application. To download the application, simply click the Install
1/26/2017 Autochartist - MetaTrader Plugin. MetaTrader Plugin.
 MetaTrader Plugin http://www.autochartist.com/metatrader-plugin/index.jsp?download=true 1/10 1. Installation Step 1 The first window will ask you to select the language you wish to display during the rest
MetaTrader Plugin http://www.autochartist.com/metatrader-plugin/index.jsp?download=true 1/10 1. Installation Step 1 The first window will ask you to select the language you wish to display during the rest
D.O.T.S. Method Indicator v4.2
 D.O.T.S. Method Indicator v4.2 2014 CompassFX. All rights reserved. v4.210 Table of Contents Disclaimer 2 What is the DOTS Method? 3 Why trade with the DOTS Method? 4 Before Installing D.O.T.S. 5 Installing
D.O.T.S. Method Indicator v4.2 2014 CompassFX. All rights reserved. v4.210 Table of Contents Disclaimer 2 What is the DOTS Method? 3 Why trade with the DOTS Method? 4 Before Installing D.O.T.S. 5 Installing
Walk Forward Analyzer for MetaTrader 4
 Walk Forward Analyzer for MetaTrader 4 Version 1.2 Table of Contents Walk Forward Analyzer for MetaTrader 4 Quick Start Guide Requirements Preparation Settings Walk Forward Walk Forward Analysis Report
Walk Forward Analyzer for MetaTrader 4 Version 1.2 Table of Contents Walk Forward Analyzer for MetaTrader 4 Quick Start Guide Requirements Preparation Settings Walk Forward Walk Forward Analysis Report
FXCC MetaTrader 4 User Guide
 FXCC MetaTrader 4 User Guide 1. Installing MetaTrader 4 Once you have downloaded the MT4 executable program and saved this to your desktop, installation is fast and simple. 1. Double-click the MetaTrader
FXCC MetaTrader 4 User Guide 1. Installing MetaTrader 4 Once you have downloaded the MT4 executable program and saved this to your desktop, installation is fast and simple. 1. Double-click the MetaTrader
 info@forexedgepro.com Copying This Manual Or Software For Distribution Without Permission Is Strictly Prohibited. Forex EDGE Pro - Copyright 2015, All Rights Reserved. Disclaimer and Risk Warnings Trading
info@forexedgepro.com Copying This Manual Or Software For Distribution Without Permission Is Strictly Prohibited. Forex EDGE Pro - Copyright 2015, All Rights Reserved. Disclaimer and Risk Warnings Trading
Contents All rights reserved.
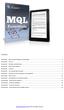 Contents Essential #1: Expert Advisors Background Knowledge... 2 Essential #2: The Tick... 3 Essential #3: Variables and Data Types... 4 Essential #4: Built-in MQL Variables... 5 Essential #5: Functions...
Contents Essential #1: Expert Advisors Background Knowledge... 2 Essential #2: The Tick... 3 Essential #3: Variables and Data Types... 4 Essential #4: Built-in MQL Variables... 5 Essential #5: Functions...
MetaTrader 4 for iphone. User Manual
 MetaTrader 4 for iphone User Manual LOG IN - After downloading and installing the terminal from the itunes store you will see the Metatrader 4 icon added to your app list. Tap the Metatrader 4 icon to
MetaTrader 4 for iphone User Manual LOG IN - After downloading and installing the terminal from the itunes store you will see the Metatrader 4 icon added to your app list. Tap the Metatrader 4 icon to
1. About the Excel RTD app 3. 2 Displaying real-time data in Excel Running the RTD app Symbols menu in the RTD app 3
 1. About the Excel RTD app 3 2 Displaying real-time data in Excel 3 2.1 Running the RTD app 3 2.1.1 Symbols menu in the RTD app 3 2.2 Excel formula 4 2.3 Property names 4 2.3.1 Account data properties
1. About the Excel RTD app 3 2 Displaying real-time data in Excel 3 2.1 Running the RTD app 3 2.1.1 Symbols menu in the RTD app 3 2.2 Excel formula 4 2.3 Property names 4 2.3.1 Account data properties
SaxoTraderPRO Intro guide
 SaxoTraderPRO Intro guide Table of Content SETTING UP THE WORKSPACE... page 3 SAVING AND MANAGING WORKSPACES (latest edition).............. page 7 WATCHLIST MANAGEMENT... page 8 OPENING ONE OR MANY CHART
SaxoTraderPRO Intro guide Table of Content SETTING UP THE WORKSPACE... page 3 SAVING AND MANAGING WORKSPACES (latest edition).............. page 7 WATCHLIST MANAGEMENT... page 8 OPENING ONE OR MANY CHART
Handbook: Carbonite Safe
 1 Important Things to Know... 4 Carbonite Features... 5 Setting Up and Installing... 6 Starting a Trial... 7 Installing Carbonite for the First Time... 7 Buying a Subscription... 8 Subscription Pricing...
1 Important Things to Know... 4 Carbonite Features... 5 Setting Up and Installing... 6 Starting a Trial... 7 Installing Carbonite for the First Time... 7 Buying a Subscription... 8 Subscription Pricing...
GSC Live! RETAIL MANUAL (DESKTOP)
 GSC Live! RETAIL MANUAL (DESKTOP) The first spot deliverable Gold, Silver & Platinum physically backed trading platform in Singapore. 2018 GoldSilver Central Pte. Ltd. TABLE OF CONTENTS Desktop Application
GSC Live! RETAIL MANUAL (DESKTOP) The first spot deliverable Gold, Silver & Platinum physically backed trading platform in Singapore. 2018 GoldSilver Central Pte. Ltd. TABLE OF CONTENTS Desktop Application
ROX Quick Start Manual
 ROX Systems, Inc. One Liberty Plaza 52 nd Floor New York, NY 10006 www.roxsystems.com 1(646)-586-2100 help@roxsystems.com en Español: www.roxsystems.mx Last Revised: 11/16/2016 Contents Getting Started...
ROX Systems, Inc. One Liberty Plaza 52 nd Floor New York, NY 10006 www.roxsystems.com 1(646)-586-2100 help@roxsystems.com en Español: www.roxsystems.mx Last Revised: 11/16/2016 Contents Getting Started...
Premium POS Pizza Order Entry Module. Introduction and Tutorial
 Premium POS Pizza Order Entry Module Introduction and Tutorial Overview The premium POS Pizza module is a replacement for the standard order-entry module. The standard module will still continue to be
Premium POS Pizza Order Entry Module Introduction and Tutorial Overview The premium POS Pizza module is a replacement for the standard order-entry module. The standard module will still continue to be
All other trademarks are the property of their respective owners.
 User Guide 2015 Runwise Limited (UK). All rights reserved. runwisefx are trademarks of Runwise Limited (UK) MetaTrader is a trademark of MetaQuotes, Inc. All other trademarks are the property of their
User Guide 2015 Runwise Limited (UK). All rights reserved. runwisefx are trademarks of Runwise Limited (UK) MetaTrader is a trademark of MetaQuotes, Inc. All other trademarks are the property of their
FXCC MT4 MultiTerminal User Guide
 FXCC MT4 MultiTerminal User Guide Content 1. Installation 2. Terminal 2.1. File Menu 2.2. Edit Menu 2.3. View Menu 2.4. Tools Menu 2.4.1. Options Tabs 2.5. Windows 2.6. Help 3. Meta Trader User Interface
FXCC MT4 MultiTerminal User Guide Content 1. Installation 2. Terminal 2.1. File Menu 2.2. Edit Menu 2.3. View Menu 2.4. Tools Menu 2.4.1. Options Tabs 2.5. Windows 2.6. Help 3. Meta Trader User Interface
Meta Trader 4 User Guide
 Meta Trader 4 User Guide Apple Mobile Devices iphone 5S / iphone 5 iphone 6 iphone 6 Plus ipad / ipad Mini The Meta Trader 4 is available for all the major Apple devices. This is the mobile user guide
Meta Trader 4 User Guide Apple Mobile Devices iphone 5S / iphone 5 iphone 6 iphone 6 Plus ipad / ipad Mini The Meta Trader 4 is available for all the major Apple devices. This is the mobile user guide
SaxoTraderPRO Intro guide
 SaxoTraderPRO Intro guide Table of Content SETTING UP THE WORKSPACE... page 3 SAVING AND MANAGING WORKSPACES... page 7 WATCHLIST MANAGEMENT... page 8 OPENING ONE OR MANY CHART MODULES... page 10 TRADE
SaxoTraderPRO Intro guide Table of Content SETTING UP THE WORKSPACE... page 3 SAVING AND MANAGING WORKSPACES... page 7 WATCHLIST MANAGEMENT... page 8 OPENING ONE OR MANY CHART MODULES... page 10 TRADE
PART 1 - GETTING STARTED LOGIN AND LOGOUT OF EFUTURES... 3
 Contents PART 1 - GETTING STARTED... 3 1.1 LOGIN AND LOGOUT OF EFUTURES... 3 PART 2 - MARKET... 6 2.1 UNDERLYER PRICE... 6 2.2 PRICE DEPTH... 8 2.3 MARKET STATUS... 9 2.4 CLOCK... 10 2.5 FX RATIO... 11
Contents PART 1 - GETTING STARTED... 3 1.1 LOGIN AND LOGOUT OF EFUTURES... 3 PART 2 - MARKET... 6 2.1 UNDERLYER PRICE... 6 2.2 PRICE DEPTH... 8 2.3 MARKET STATUS... 9 2.4 CLOCK... 10 2.5 FX RATIO... 11
- Return the number of pips gained or lost in a previously closed trade
 Table of Contents Installing the amelib Custom Library...2 About the amelib Custom Library...2 Trading functions...2 Information functions...2 Persistence functions...2 Trailing Stop functions...3 Miscellaneous
Table of Contents Installing the amelib Custom Library...2 About the amelib Custom Library...2 Trading functions...2 Information functions...2 Persistence functions...2 Trailing Stop functions...3 Miscellaneous
How to Install RSI Robot
 How to Install RSI Robot by Frank Breinling WWW.ROBOTPROFIT.NET Attaching the EA (Expert Advisor) To attach an EA to a chart use the following steps. - First you need to copy the rsi_robot_7.ex4 file to
How to Install RSI Robot by Frank Breinling WWW.ROBOTPROFIT.NET Attaching the EA (Expert Advisor) To attach an EA to a chart use the following steps. - First you need to copy the rsi_robot_7.ex4 file to
PowerTradeCopier User Guide. 2.3 Some features of information exchange between Master- and Client/SlaveUsers.
 1. PowerTradeCopier Installiation. PowerTradeCopier User Guide 2.What PowerTradeCopier is designed for, program architecture and two types of users: MasterUser and Client/SlaveUsers. 2.1 Terminology. 2.2
1. PowerTradeCopier Installiation. PowerTradeCopier User Guide 2.What PowerTradeCopier is designed for, program architecture and two types of users: MasterUser and Client/SlaveUsers. 2.1 Terminology. 2.2
Rev. C 11/09/2010 Downers Grove Public Library Page 1 of 41
 Table of Contents Objectives... 3 Introduction... 3 Excel Ribbon Components... 3 Office Button... 4 Quick Access Toolbar... 5 Excel Worksheet Components... 8 Navigating Through a Worksheet... 8 Making
Table of Contents Objectives... 3 Introduction... 3 Excel Ribbon Components... 3 Office Button... 4 Quick Access Toolbar... 5 Excel Worksheet Components... 8 Navigating Through a Worksheet... 8 Making
NH4PANEL v2.0.0 Setup & Instruction. By MLFX
 1 NH4PANEL v2.0.0 Setup & Instruction By MLFX NOTE: this document supposed that you are already familiar with MT4 files directory and manipulations. You are familiar with EA, scripts, templates and all
1 NH4PANEL v2.0.0 Setup & Instruction By MLFX NOTE: this document supposed that you are already familiar with MT4 files directory and manipulations. You are familiar with EA, scripts, templates and all
CTRADER ALARM MANAGER
 CTRADER ALARM MANAGER The Alarm Manager is a personal trading assistant that will carry out any number of automated actions such as managing positions, sending email s, instant SMS messages, Telegram Bot
CTRADER ALARM MANAGER The Alarm Manager is a personal trading assistant that will carry out any number of automated actions such as managing positions, sending email s, instant SMS messages, Telegram Bot
For Volunteers An Elvanto Guide
 For Volunteers An Elvanto Guide www.elvanto.com Volunteers are what keep churches running! This guide is for volunteers who use Elvanto. If you re in charge of volunteers, why not check out our Volunteer
For Volunteers An Elvanto Guide www.elvanto.com Volunteers are what keep churches running! This guide is for volunteers who use Elvanto. If you re in charge of volunteers, why not check out our Volunteer
Meta Trader 4 User Guide Android Mobile Devices
 Meta Trader 4 User Guide Android Mobile Devices The Meta Trader 4 is available for all major Android devices. This is the mobile user guide for using the Meta Trader 4 mobile app on Android mobile devices.
Meta Trader 4 User Guide Android Mobile Devices The Meta Trader 4 is available for all major Android devices. This is the mobile user guide for using the Meta Trader 4 mobile app on Android mobile devices.
Terminal MT4 MultiTerminal User Interface... 10
 TABLE OF CONTENS Terminal... 3 Main Menu... 3 File Menu... 3 Edit Menu... 4 View Menu... 5 Tools Menu... 6 Options Tabs... 6 Server... 6 Trad... 7 Email... 8 Events... 8 Windows Menu... 9 Help Menu...
TABLE OF CONTENS Terminal... 3 Main Menu... 3 File Menu... 3 Edit Menu... 4 View Menu... 5 Tools Menu... 6 Options Tabs... 6 Server... 6 Trad... 7 Email... 8 Events... 8 Windows Menu... 9 Help Menu...
USERGUIDE MT4+ DESKTOP
 USERGUIDE MT4+ DESKTOP WELCOME! USERGUIDE MT4+ DESKTOP We are excited for you to experience trading at an advanced level on one of the world's most popular trading platforms, while taking advantage of
USERGUIDE MT4+ DESKTOP WELCOME! USERGUIDE MT4+ DESKTOP We are excited for you to experience trading at an advanced level on one of the world's most popular trading platforms, while taking advantage of
FX-GO platform Desktop Trade Terminal - manual V
 FX-GO platform Desktop Trade Terminal - manual V1.0.6729 TradeTools FX FX-GO platform - Desktop Trade Terminal - manual V. 1.0.6729 - Product Description Table of contents: 1 FXGO Desktop Trade Terminal
FX-GO platform Desktop Trade Terminal - manual V1.0.6729 TradeTools FX FX-GO platform - Desktop Trade Terminal - manual V. 1.0.6729 - Product Description Table of contents: 1 FXGO Desktop Trade Terminal
TradeGuider RT V4 Quick Install Guide.
 TradeGuider RT V4 Quick Install Guide. The objective of this guide is to get the software installed and up and running with one of the data providers. Pre-requisites. The TradeGuider RT software does not
TradeGuider RT V4 Quick Install Guide. The objective of this guide is to get the software installed and up and running with one of the data providers. Pre-requisites. The TradeGuider RT software does not
How to setup RANGE charts on MT4 using the RangeBarChart indicator
 1. Installing the plug-in. How to setup RANGE charts on MT4 using the RangeBarChart indicator (rev B) To start the installation process download the latest plug-in and follow these steps: 1. Open MT4,
1. Installing the plug-in. How to setup RANGE charts on MT4 using the RangeBarChart indicator (rev B) To start the installation process download the latest plug-in and follow these steps: 1. Open MT4,
JD Capital 金都匯. MT4 for Android Guide
 MT4 for Android Guide Logging in your existing accounts and opening demo accounts Quotes Chart : How to open and edit chart Trade Close Order History How to add a second account Meta Trader 4 Guide - Android
MT4 for Android Guide Logging in your existing accounts and opening demo accounts Quotes Chart : How to open and edit chart Trade Close Order History How to add a second account Meta Trader 4 Guide - Android
Collector and Dealer Software - CAD 3.1
 Collector and Dealer Software - CAD 3.1 Your Registration Number Thank you for purchasing CAD! To ensure that you can receive proper support, we have already registered your copy with the serial number
Collector and Dealer Software - CAD 3.1 Your Registration Number Thank you for purchasing CAD! To ensure that you can receive proper support, we have already registered your copy with the serial number
OracleTrader User s Guide By Global Profit Systems International LLC
 OracleTrader User s Guide By Global Profit Systems International LLC Table of Contents Page 1. Overview...2 2. Getting Started...2 3. Logging into OracleTrader...3 4. The OracleTrader Interface...4 Configuring
OracleTrader User s Guide By Global Profit Systems International LLC Table of Contents Page 1. Overview...2 2. Getting Started...2 3. Logging into OracleTrader...3 4. The OracleTrader Interface...4 Configuring
Follow the instructions and download the MACD True from this page, which is the page you were directed to from the home page when you clicked the #2:
 I would like to preface these instructions with a few things. First, this will work for any EA or indicator you ever get for MT4. These instructions may only talk about a few that we have on the site,
I would like to preface these instructions with a few things. First, this will work for any EA or indicator you ever get for MT4. These instructions may only talk about a few that we have on the site,
Pair Strength Analyzer (PSA)
 Pair Strength Analyzer (PSA) This is an indicator that I used as an adjunct to my strength indicators, to confirm strength/weakness by using a very different algorithm. I ve finally decided to share it
Pair Strength Analyzer (PSA) This is an indicator that I used as an adjunct to my strength indicators, to confirm strength/weakness by using a very different algorithm. I ve finally decided to share it
Build
 Web Dashboard User Manual Build 2.2.0.1 2017-04-05 This is the official user manual on using SAMLite web dashboard to perform reporting and administrative tasks. This manual describes each section of reporting
Web Dashboard User Manual Build 2.2.0.1 2017-04-05 This is the official user manual on using SAMLite web dashboard to perform reporting and administrative tasks. This manual describes each section of reporting
Please read this document first
 STEALTH FOREX TRADING SYSTEMS SET-UP DOCUMENT V10 Please read this document first This product named stealth forex system, which includes all written material contained within this document, the custom
STEALTH FOREX TRADING SYSTEMS SET-UP DOCUMENT V10 Please read this document first This product named stealth forex system, which includes all written material contained within this document, the custom
The QuickStudy Guide for Zoho CRM
 The QuickStudy Guide for Zoho CRM Susan Clark Cornerstone Solutions Inc. Houston The QuickStudy Guide for Zoho CRM Using Zoho Everyday How Did Quick Get Included in the Book Name? Using This QuickStudy
The QuickStudy Guide for Zoho CRM Susan Clark Cornerstone Solutions Inc. Houston The QuickStudy Guide for Zoho CRM Using Zoho Everyday How Did Quick Get Included in the Book Name? Using This QuickStudy
Mirror Trader User Guide
 Mirror Trader User Guide Table of Contents 1. Introduction... 3 1.1 Product Summary... 3 1.2 Document Introduction... 3 2. Login... 4 2.1 Login Types: Practice Login\Live Login... 4 3. Dashboard... 5 3.1
Mirror Trader User Guide Table of Contents 1. Introduction... 3 1.1 Product Summary... 3 1.2 Document Introduction... 3 2. Login... 4 2.1 Login Types: Practice Login\Live Login... 4 3. Dashboard... 5 3.1
CONVERSION TRACKING PIXEL GUIDE
 Conversion Tracking Pixel Guide A Step By Step Guide to Installing a conversion tracking pixel for your next Facebook ad. Go beyond clicks, and know who s converting. PRESENTED BY JULIE LOWE OF SOCIALLY
Conversion Tracking Pixel Guide A Step By Step Guide to Installing a conversion tracking pixel for your next Facebook ad. Go beyond clicks, and know who s converting. PRESENTED BY JULIE LOWE OF SOCIALLY
CHAT User Manual. 18 Jan 2018
 User Manual 18 Jan 2018 Disclaimer Neither futures trading nor swaps trading are suitable for all investors, and each involves the risk of loss. Swaps trading should only be undertaken by investors who
User Manual 18 Jan 2018 Disclaimer Neither futures trading nor swaps trading are suitable for all investors, and each involves the risk of loss. Swaps trading should only be undertaken by investors who
SmartChart User Guide
 SmartChart User Guide This chapter will cover all the features the SmartCharts have to offer. When the username and passwords are inputted and the Submit button is pressed, the SmartCharts will load. The
SmartChart User Guide This chapter will cover all the features the SmartCharts have to offer. When the username and passwords are inputted and the Submit button is pressed, the SmartCharts will load. The
The DTN Portal. Offer Management System with Hedging. User Manual
 The DTN Portal Offer Management System with Hedging User Manual The DTN Portal Today s Environment Makes it Difficult to Manage Offers Increased market volatility Frequent basis changes affecting cash
The DTN Portal Offer Management System with Hedging User Manual The DTN Portal Today s Environment Makes it Difficult to Manage Offers Increased market volatility Frequent basis changes affecting cash
CONVERT OPPORTUNITIES INTO SOLUTIONS WITH A CRYPTOCURRENCY BROKER YOU CAN TRUST USER GUIDE
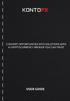 CONVERT OPPORTUNITIES INTO SOLUTIONS WITH A CRYPTOCURRENCY BROKER YOU CAN TRUST USER GUIDE This guide will help you successfully open a live trading account as well as learn the basics of our web trading
CONVERT OPPORTUNITIES INTO SOLUTIONS WITH A CRYPTOCURRENCY BROKER YOU CAN TRUST USER GUIDE This guide will help you successfully open a live trading account as well as learn the basics of our web trading
Welcome to your Lacerte products! We appreciate your business.
 Welcome to your Lacerte products! We appreciate your business. Please follow steps 1 through 4 in this guide: Step 1: Install the Final 2014 Program Step 2: Install the 2015 Program Step 3: Transfer Your
Welcome to your Lacerte products! We appreciate your business. Please follow steps 1 through 4 in this guide: Step 1: Install the Final 2014 Program Step 2: Install the 2015 Program Step 3: Transfer Your
Database Use & Design
 Database Use & Design 1 Important Terms and Definitions Database A collection of information organized in such a way that a computer program can quickly select desired pieces of data. Field Form Primary
Database Use & Design 1 Important Terms and Definitions Database A collection of information organized in such a way that a computer program can quickly select desired pieces of data. Field Form Primary
TK8 Contact User's Manual
 TK8 Contact User's Manual Thank you very much for selecting TK8 Contact! TK8 Contact is a professional contact management software. In addition to contact info management, it can help you in all stages
TK8 Contact User's Manual Thank you very much for selecting TK8 Contact! TK8 Contact is a professional contact management software. In addition to contact info management, it can help you in all stages
 Contents 1. Downloading and Installing...3 2. How to Connect to Your Account...4 3. How to Remove an Account...5 4. The Quotes Feature....5 4.1 Adding Symbols to the Quotes feature....6 4.2 Hiding and
Contents 1. Downloading and Installing...3 2. How to Connect to Your Account...4 3. How to Remove an Account...5 4. The Quotes Feature....5 4.1 Adding Symbols to the Quotes feature....6 4.2 Hiding and
How to export data from Reckon Quicken Personal Plus to Moneydance By Michael Young
 How to export data from Reckon Quicken Personal Plus to Moneydance 2011 By Michael Young The information provided in this guide is provided to help users of Reckon Quicken Personal Plus transfer data to
How to export data from Reckon Quicken Personal Plus to Moneydance 2011 By Michael Young The information provided in this guide is provided to help users of Reckon Quicken Personal Plus transfer data to
