DYNAMIC DATA EXCHANGE
|
|
|
- Lorena Daniels
- 5 years ago
- Views:
Transcription
1 Win-DDE DYNAMIC DATA EXCHANGE 8525-M278-O1 Rev 2.19 PO BOX 151 WEBB CITY, MO Printed in USA 04/03/07 PH (417) FAX (417) Technical Support: Ph:
2
3 Specifications Win-DDE 2.19 April 03, 2007 Cardinal Scale Manufacturing Company offers a complete line of digital weight indicators supported by the Win-DDE (Dynamic Data Exchange) server. Indicators can be interfaced to any type of external scale device including truck scales, tank scales, and platform scales. Up to 20 weight indicators may be connected to a single computer running Win-DDE. The computer must be properly configured with serial ports or network hardware to allow the connections. Windows 2000 or XP must be used if more than 10 indicators will be connected. Numerous types of weight indicators may be used with Win-DDE. SMA (Scale Manufacturers Association) standard protocol indicators 200 Series weight indicators 777 and 778 weight indicators 738 and 748 weight indicators Win-DDE may be configured for communications with many other weight indicators Indicators may be connected to a computer using common connection methods RS232 standard serial communications ports may be used with simple cabling TCP/IP network protocol may be used with common Ethernet network cards, hubs, and cables. The Win-DDE Server allows Windows DDE compatible software products to obtain information from weight indicators. Weight string, for example "200 LB G." Numeric weight. This allows accumulations or calculations. Scale status, "Motion", "Over Capacity", and "Below Zero" conditions. Additional field values may be specified. A print capture mode allows information from an indicator printout including, ID numbers, time and date, gross, tare and net weights to be automatically sent to an Excel Spreadsheet. Commands may also be sent to weight indicators. Zero Scale Switch between LBS/KGS Many Windows programs support DDE, including: 1
4 Industrial control and monitoring: Rockwell Automation RSView, AutomationDirect LookoutDirect, Wonderware InTouch Database: Microsoft Access, Microsoft FoxPro Spreadsheets: Microsoft Excel, Lotus 1-2-3, Novell Quattro Pro Various configuration settings are available. DDE topic names, item names Indicator types Baud rate, parity, data bits, stop bits Continuous or on-demand communications Sample intervals Weight string format Win-DDE digital weight indicator DDE client program is also included. Installation The Win-DDE software may be installed on a computer with Windows 95, 98, NT 4.0, 2000, or XP. Windows 2000 or XP is recommended for applications requiring high reliability and performance. To begin the installation insert the "Cardinal Scale Manufacturing Company - WinWeigh WIN- DDE" CD in the CD-ROM drive of the computer. The installation program will begin. Follow the on screen instructions to complete the installation. When completed remove the CD from the CD-ROM drive. Configure the Weight Indicator Serial Connection Refer to the Weight Indicator operation manual and configure the weight indicator baud rate and other communications parameters. For a Cardinal 200 series indicator perform the following steps: 1. Press the ON key to turn on the indicator. 2. Press the * and then the ZERO/REVIEW key to enter the setup mode. 3. Press ENTER repeatedly to step through the setup prompts until Sio? is displayed. 4. With Sio? displayed press ENTER. The display will show no. Press the 1/YES key to change the display to YES. Press ENTER. 5. The display will show baud=. Press ENTER. The display may show 96 indicating 9600 baud. If the display does not show 96, press the 9 and then the 6 key to make the display show 96. Press ENTER. 2
5 6. The display will show PrtY=. Press ENTER. The display may show 0 indicating no parity. If the display does not show 0, press the 0 key to make the display show 0. Press ENTER. 7. The display will show bits=. Press ENTER. The display may show 8 indicating eight data bits. If the display does not show 8, press the 8 key to make the display show 8. Press ENTER. 8. The display will show StoP=. Press ENTER. The display may show 1 indicating one stop bit. If the display does not show 1, press the 1 key to make the display show 1. Press ENTER. 9. The display will show Cont1=. Press ENTER. The display may show no indicating on-demand data output. If the display does not show no press the 0/NO key to make the display show no. Press ENTER. 10. The display will show Cont2=. Press ENTER. The display may show no indicating on-demand data output. If the display does not show no press the 0/NO key to make the display show no. Press ENTER. 11. The display will show Print? Press ENTER repeatedly to step through the remaining prompts until the normal weight display returns. 12. The indicator is now configured for 9600 baud, no parity, eight data bits, one stop bit, ondemand output, SMA (Scale Manufacturers Association) format. Continuous communications may also be used. However, be aware that if the indicator is turned on and sending continuous data to the computer during Windows startup, Windows may incorrectly interpret the data. This may cause the computer mouse to behave erratically. The serial port may not be available to Win-DDE or any Windows applications. To prevent this occurrence be sure that the weight indicator is turned off during the entire computer power on and startup process. Configuration changes may be made to the computer to allow continuous serial data during Windows startup. Please refer to the technical section of this document. Network TCP/IP Connection Refer to the Weight Indicator operation manual and configure the weight indicator IP address and port. Connecting the Weight Indicator Serial Connection Connect the weight indicator to the computer. For a 200 series indicator use a 8545-B099-1A cable. For a Cardinal 738 or 748 indicator use an 8510-C304-GA cable. If the computer has a 9- pin serial port attach a 9/25 adapter, to the cable. The PC end of the cable or the 9/25 adapter should be attached to one of the serial ports on the computer. The serial port must be properly configured for operation in Windows. The Control Panel / System / Device Manager may be used to verify the existence of the communications ports. The indicator end of the cable should be attached to the appropriate serial port on the weight indicator. Network TCP/IP Connection 3
6 The computer must have a properly configured network card. If the computer is connected to a group of other computers a port may be available on a network hub or switch to connect the indicator. If no ports are available it will be necessary to add a new network hub or switch to provide additional connection ports. A normal straight-through Ethernet cable can be used to connect the indicator to the hub or switch. If the indicator is to be connected directly to a network card on the computer an Ethernet crossover cable must be used. Starting the DDE Server DDE (Dynamic Data Exchange) is the key element to the Win-DDE software. A DDE Server is a program which provides information to other windows programs, known as client programs. The server may be started in several ways. Click Start and select Programs, WinDDE and WinDDE server. Use My Computer or Windows Explorer to browse to the WinDDE program folder. Double-click the "WINDDE.EXE" file in the file manager or explorer. Run a DDE client program which has the ability to automatically start the requested DDE server. A special startup feature is provided. Holding the shift-key down while starting Win-DDE will cause Win-DDE to start without enabling the device communications. This may be useful if the database has incorrect device configurations for the computer. You can start WinDDE while holding the shift key, and then correct any device configuration settings. 4
7 The Win-DDE program will start. Win-DDE may be configured to start hidden, except for a system tray icon. - XP Click the Win-DDE icon in the system tray, usually at the bottom right of the display, to make the Win-DDE window appear. Configure the DDE Server Click Tools on the menu bar. Click Setup Indicators. A dialog box will appear allowing up to 20 indicators to be configured. 5
8 1-20 Click the appropriate tab 1 20 to specify the indicator to be configured. Enabled Check the Enabled check box to enable the indicator. Name A descriptive name may be entered for the indicator. COMMUNICATIONS Profile For a SMA compatible indicator select the "SMA_DMD" option for the SMA format on-demand weight. The Cardinal 200 series indicators are SMA compatible. Both receive and transmit wires must be connected for on-demand communications. Edit Click the Edit button to modify the profile or create a new profile. Device Port Select the appropriate communications port, "COM1" through "COM24" or TCP/IP. Serial Baud 6
9 For the 200 series indicator configuration described above select "9600." Parity For the 200 series indicator configuration described above select "N" for no parity. Data For the 200 series indicator configuration described above select "8" for eight data bits. Stop For the 200 series indicator configuration described above select "1" for one stop bit. TCP/IP To communicate with TCP/IP network indicators set the Device Port prompt to TCP/IP. IP Address Enter the appropriate IP Address for the indicator. IP Port Enter the appropriate IP Port for the indicator. Ping Interval Enter an interval in seconds to ping the device periodically. Topic A DDE topic name to be used by client applications to refer to the indicator is specified here. COUNTING Enable Counting Check the Enable Counting check box to enable the piece counting feature. Average Piece Weight Specify the weight of each item. Default Sample Size Specify the quantity of items to be used for sampling. 7
10 CAPTURE Win-DDE client applications will have access to the continuously updating weight and status information when connected to an indicator providing this data. Win-DDE may also be configured for additional capture features. Only some indicator models such as the Cardinal 220 allow on-demand weight and printout on the same communications port. Printer Output Check Printer Output to enable the Win-DDE feature of automatic printer output capture. Stable Weights Check Stable Weights to enable the Win-DDE feature of automatic capture of stable weights above threshold. On Threshold Specify the minimum weight to capture. When a stable weight value above the On threshold is reached the weight and time-stamp will be recorded. Off Threshold Optionally specify the weight change value to determine when a weight is removed from the scale. Sample Specify the number of consecutive stable weight reading from the indicator required before recording the weight. Timed Capture Check Timed Capture to enable the Win-DDE feature of automatic capture of current weight on time intervals. Interval Specify the time interval in milliseconds. A Windows timer is used so this is may not be real-time accuracy. Output Specify Excel 97, Excel 2000, or Excel 2002 to indicate the appropriate version of Microsoft Excel for the automatic capture feature. Filename Leave this blank to have WinDDE create a new Excel file when starting, or provide a filename for WinDDE to open an existing Excel spreadsheet. The spreadsheet should not already be open when WinDDE starts or WinDDE will open an additional copy of it, which will be read only, so WinDDE will not be able to update it. 8
11 A Excel spreadsheet may be created as a template with headings and formulas. WinDDE may be configured to use the template file and create a new filename based on the date. When the date changes while Win-DDE is running the current Excel file is saved and the template file is again copied to create a new file for the new date. To configure this behavior save the blank excel file (header text may be in the file) to a specific path such as: C:\WT.XLS. Specify the capture filename as C:\WT* (Do not include the.xls ) When WinDDE is started the template will be copied to a date based filename such as C:\WT_2004_02_18.XLS. When the date changes the file will be closed, and a new file C:\WT_2004_02_19.XLS will be created. Advanced Click the Advanced button for advanced capture options. For each type of capture the spreadsheet columns and starting row may be specified. If a Date/Time column is specified WinDDE will add a date/time stamp from the computer to the output. Click OK to accept any changes and return to the Setup Indicators dialog box. Click the "OK" button to end the "Setup Indicators" dialog box and resume normal server operation. 9
12 Indicator Profiles ID Change the ID to make a copy of the current profile. On-demand Check the On-demand check box to specify that the indicator is set for on-demand communications. Enquiry Set the Enquiry code that the computer will send to the indicator to request the on-demand weight. For SMA format this is <LF>W<CR> represented as %0AW%0D (% - indicates the next two characters are a hexadecimal code, 0A hex is a line-feed, 0D hex is a carriage return). 10
13 Interval (ms) Set the Interval for on-demand requests in milliseconds. 300 milliseconds is approximately three times a second. Start Chrs Set the character that is the last character sent from the indicator for a weight record. For SMA format this is a carriage return, represented as %0D. End Chrs Set the character that is the first character sent from the indicator for a weight record. For SMA format this is a line-feed, represented as %0A. Min Len Set the minimum length for a weight record. Max Len Set the maximum length for a weight record. Wt Start Pos Set the position in the record where the weight value starts. Wt End Pos Set the position in the record where the weight value ends. DP Offset Check DP Offset if the status positions are one character further to the right when the weight value contains a decimal point. Status (OV, BZ, MO, CZ) Click the appropriate tab to set the status position and character for each condition over capacity, below zero, motion, and center of zero. Units (TN, LB, KG, MT, TON) Click the appropriate tab to set the units position and character for each unit, short tons, pounds, kilograms, metric tons, or long tons. Mode (G, T, N) Click the appropriate tab to set the mode position and character for each mode, gross, tare, or net. Indicator Command Codes (ZERO, UNITS, GROSS, TARE, NET, OP1, ) Click the appropriate tab to set the codes for each indicator command such as Zero and Units. Print Capture 11
14 Start Chrs: Specify the starting characters to indicate the character to start receiving a printout from the indicator. End Chrs: Specify the ending characters to indicate the end of a printout. Leave this field blank to indicate a timeout method of determine the end of the printout Click the appropriate tab to specify the printout field capture item to be configured. Find: Specify the data string to search for to indicate the item in the printout. Pos: Specify the position offset for the printout item. Len: Specify the length for the printout item. Flg: Specify the flag code for parsing the item. 0 = the item content precedes the find data. 5 = the item info follows the find data and continues up to the next carriage return. 101 and above indicates that the item should be a specific line of printout, 101 being line 1, 102 being line2, etc The Pos and Len values may be set to 0 to indicate a capture of the entire line, or these values may be used to specify the data to be read from the line. DDE Item: Specify the item name for the printout item. Delete: Click the Delete button to delete the profile from the database. Do not delete the standard profiles such as SMA_DMD and SMA_CONT. DDE Server Features Windows DDE applications may make requests for data from the server. DDE applications may also issue commands to the server. Commands 12
15 The Commands menu option is used to send commands to the weight indicator. Refer to the indicator profile to configure the data to be sent to the indicator for each command. Any commands that are not defined in the indicator profile will be disabled (shown in gray). Click Zero to send the zero command to the weight indicator. Some models of weight indicators do not support the capability of zeroing from the computer so this command may be ignored. Click Units to switch the weight indicator between pounds and kilograms. Some models of weight indicators do not support this capability so this command may be ignored. Click Gross, Tare, or Net to switch the weight indicator mode. Some models of weight indicators do not support this capability so this command may be ignored. Click Command 1 through Command 10 to send custom commands to the indicator. Count Click the Settings menu. 13
16 Click Count to show the count sample dialog box. A number of items may be placed on the scale. Type the appropriate number in the Sample Size: prompt. A greater number of items will program greater counting accuracy. The items must have a uniform weight. Click the Sample button. The display will show: Place the correct number of sample items on the scale. Wait for the scale to stabilize and click the OK button. The Average Piece Weight prompt will automatically be set. This is performed mathematically be dividing the current scale weight by the number of items. The Average Piece Weight prompt may also be altered by typing in a desired value. Click the OK button to accept the values. Setup The Settings menu option provides a Sound Options selection. 14
17 Click Sound Options to display the sound options dialog box. Your computer must be equipped with a sound card and speakers for sound options to function. No Voice The DDE Server will not speak. Vocal Weight The DDE server will speak the weight. Vocal Count The DDE server will speak the count. If either Vocal Weight or Vocal Count is specified an additional selection for Female Voice or Male Voice is available. Enable Sound Effects 15
18 The Enable Sound Effects check box should be checked to allow the The DDE Server will play up to 10 sounds in the form of wav files. For example a particular wav file may play when a weight of pounds is reached. Another wav file may play when a weight of pounds of the scale capacity is reached. Number tab Use the Number tab to specify the sound to edit from 1 through 10. The prompts which follow will indicate the settings for the specified sound. Trigger Weight Specify the weight value for the sound to play. The trigger weights should be in order, so that sound 1 is a lighter trigger weight, than sound 2. Mode The mode for each sound may be specified as Stable Wt. Above Trigger, Weighing Up, or Weighing Down. Sounds specified as Stable Wt. Above Trigger will play only when the weight is stable and above the trigger weight. If more than one sound fits the condition when the weight stabilizes only sound with the highest trigger value is played. Sounds configured for Weighing Up or Weighing Down will play when the weight passes the trigger weight either weighing up or weighing down, as appropriate. WAV File The full path should be specified to the WAV file to play. The button may be clicked to browse to a WAV file. In Microsoft Windows XP for the list of sounds shown below navigate to C:\Windows\Media Play The Play button may be clicked to hear the sound immediately. 16
19 Help The Help menu option is used to access the About box. Click About to display an about box which will give the version of the DDE server. The button may be clicked to open the Cardinal Scale main web page if the computer has internet access. Click the OK button to return to main Win-DDE screen. File The File menu option is used to access the Exit function. 17
20 Click Exit to close the DDE server or hide the server window. Click Yes to exit the Win-DDE server, or click No to keep Win-DDE running, but hide the server Window. Click the Win-DDE icon in the system tray to show the server window when it is hidden. Reading information from the server Three pieces of data must be specified by a DDE client program before any information can be obtained from a DDE server. Application or Service - This is generally the program name, "WINDDE". Topic - The default topic name for WinDDE indicator one is "SCALE". Item - Several different item names are provided. Refer to the chart below: ITEM TYPE DESCRIPTION 18
21 STR String Weight string, for example, "40500 LB G MO." WT Number Numeric weight, for example, (Double) STAT String Normal weight, OC Over Capacity, BZ Below Zero, MO Motion, or CZ Center-of-Zero. INFO String Win-DDE server version string (similar to): Win-DDE Server Version 2.00 Compiled: Mar :23:12 OC Number 1 Over Capacity, 0 Not Over Capacity (Boolean) BZ Number 1 Below Zero, 0 Zero or above (Boolean) MO Number 1 Motion, 0 Stable weight (Boolean) CZ Number (Boolean) 1 Center-of-Zero, 0 Not Center-of-Zero UNITS Number (Integer) 0 Short tons, 1 Pounds, 2 Kilograms, 3 Metric tons, 4 Long tons MODE Number 0 Gross, 1 Tare, 2 Net (Integer) CNT Number The number of items on the scale (Integer) WT1 Number Platform 1 weight (Double) WT2 Number Platform 2 weight (Double) WT3 Number (Double) Platform 3 weight NOTE: The following are examples of how to obtain DDE data in several of the popular spreadsheet and database programs. Microsoft Excel To read the weight string into a Microsoft Excel spreadsheet cell enter the following: =WINDDE SCALE!STR This will provide automatically updating data in the spreadsheet cell. To read the numeric weight into the cell replace the "STR" with "WT." Using the numeric weight may be useful for calculations or charts. 19
22 OpenOffice Calc To read the weight value into a OpenOffice Calc cell enter the following: =DDE("WinDDE";"SCALE";"WT") This will provide automatically updating data in the spreadsheet cell. 20
23 You may create a chart based on the numeric cells. As the weight changes the value in the cell and the chart display will automatically update. Quattro Pro for Windows To read the weight string into a Quattro Pro for Windows spreadsheet cell enter the SCALE]"STR") This will provide automatically updating data in the spreadsheet cell. To read the numeric weight into the cell replace the "STR" with "WT." Lotus for Windows For one time data access create a macro with the following commands. Make sure the cell A1 is not in use. {DDE-OPEN "WINDDE","SCALE"} {DDE-REQUEST A1,"STR"} {DDE-CLOSE} Run the macro. It will insert the current weight string into the cell A1. Note, the data will not update automatically. For automatically updating data create three macros. Create the first macro starting at cell A3. {DDE-OPEN "WINDDE","SCALE"} {DDE-ADVISE A9,"STR"} This macro starts the communications. The second line sets the communications mode to advise of changes in the data and run the macro at cell A9 when the data changes. Create the second macro at cell A9. {DDE-REQUEST A1,"STR"} This macro is called automatically when the item, "STR", changes. The macro requests the information from the server and places the data in cell A1. Create a third macro at cell A12. {DDE-CLOSE} Run this macro to stop the communications. 21
24 Microsoft Access A simple way to obtain DDE data in Microsoft Access is to create a form. Within the form create a text display box. In the properties setting for the text box select the "Control Source." Type the following: =DDE("WINDDE", "SCALE", "STR") This will make the weight string appear in the text box when the form is opened. This method will only obtain the information when the form is opened. The display will not update automatically. Access provides several commands that can be used for DDE communications. You may create a button on a form to zero the scale. Create an event procedure for the button as follows: Sub Zero_Click () On Error Resume Next Dim chl chl = DDEInitiate("WINDDE", "SCALE") DDEExecute chl, "Zero" DDETerminate chl End Sub The Win-DDE Server responds to the "Zero" command by zeroing the indicator if it is in zero range. The command, "Switch Lb/Kg" may also be sent to the server to switch between pounds and kilograms. Win-DDE Weight Indicator A DDE client program Win-DDE Weight Indicator is provided with the Win-DDE server. The program provides simple weight indicator functions on the computer. The Win-DDE server may be used without running this program. To start the Start button on the task bar. Select Programs, WinDDE, and click WinDDE Client Indicator. The weight indicator will appear. 22
25 The display shows a menu bar across the top of the window. The weight display is below the menu bar. Status indicators are placed below the weight display to show various conditions. A keypad for general scale functions is at the bottom right side of the window. DISPLAY This display shows the gross, tare, or net weight value. STATUS INDICATORS The status indicators show the condition of the indicator. 23
26 Gross, Tare, Net An arrow points to the Gross, Tare, or Net label to show the mode the indicator is in. Motion An arrow is visible above the Motion label when the indicator is in motion. Zero An arrow is visible above the Zero label when the gross weight is at zero. OC An arrow is visible above the OC label when the indicator is over capacity. Lb/Kg An arrow points to Lb or Kg to show whether the indicator is displaying the weight in pounds or kilograms. KEYPAD Gross The Gross key places the indicator in Gross mode. Tare The Tare key places the indicator in Tare mode. Net The Net key places the indicator in Net mode. PB Tare The PB Tare key performs a Push-Button Tare function. When this key is clicked the current scale weight will be placed in the Tare. The indicator will then be placed in Net mode, showing zero net. KB Tare 24
27 The KB TARE key perform a Keyboard Tare function. When this key is pressed an additional display window appears. A new tare weight may be keyed in. Click OK to resume normal operations. The indicator will be placed in the Net mode. Print Pressing the Print key will cause a ticket to be printed using the default Windows printer. If the indicator is in motion the display will show: Click OK. When motion ceases, click the Print button again to print the ticket. WinWeigh Digital Indicator Cardinal Scale Mfg. Co. Weight Ticket: Date: 06/12/02 Time: 13:47 Gross: Tare: Net: LB/KG Click the Lb/Kg key to switch between pounds and kilograms. Any existing tare weight will be zeroed. The indicator will automatically switch to Gross mode. 25
28 Zero Click the Zero key to zero the scale, if it is within the zero range. Info Click the Info key to provide a window with information about the software versions. MENU BAR A menu bar across the top of the indicator provides several functions. FILE Open - This command displays a standard windows file-open box to allow alternate indicator configuration settings to be loaded into memory. Save - This command saves any changes made to the configuration settings. Save As - This command displays a standard windows file-save as box to allow modified configuration settings to be saved with different names. Print - This command performs the same function as the print command on the keypad. COMMAND 26
29 Push-Button Tare - This command performs the same function as the PB Tare button on the keypad. Keyboard Tare - This command performs the same function as the KB Tare button on the keypad. Lb/Kg - This command performs the same function as the Lb/Kg button on the keypad. Zero - This command performs the same function as the Zero button on the keypad. Configuration - This command provides a display window to edit the configuration settings. You may change the DDE application, topic, and items names to obtain information from the server. The scale capacity, divisions, and decimal precision may be set. The weight string information may also be configured to designate the string positions and characters which represent the conditions, motion, zero, over capacity, pounds, and kilograms. 27
30 MODE Gross - This command performs the same function as the keypad Gross key. Tare - This command performs the same function as the keypad Tare key. Net - This command performs the same function as the keypad Net key. STYLE Font - This command displays a standard Windows font setting box to allow selection of the display font for the weight display window. Keypad On - This command causes the keypad and the lower half of the Indicator to appear. See "Keypad Off." below. Keypad Off - This command causes the keypad and the lower half of the display to disappear. This is useful to reduce the display space required for the indicator. HELP About - This command performs the same function as the "Info" button on the keypad. Win-DDE Technical Information The Win-DDE server communicates with DDE client applications using either XlTable format or CF_TEXT format, as requested by the client. XlTable format is preferred because it provides the fastest most efficient communication. 28
31 Win-DDE is written in Microsoft Visual C++ using the Microsoft Foundation Classes. Win-DDE is a multi-threaded Win32 application providing high-performance. Win-DDE uses Winsock 1.1 or 2.0 for TCP/IP communications. Predefined Device Profile Information 205CAP Permits print capture of gross, tare, and net weight. 205 Setup 1. Press *. The display will show Funct=. Press REVIEW. 2. The display will show PUO= Press ENTER. The display will show no. Press ENTER. 3. The display will show SLEEP=. Press ENTER. The display will show the sleep value. Press ENTER. 4. The display will show A off=. Press ENTER. The display will show the auto-off setting. Press ENTER. 5. The display will show CLTar= Press ENTER. The display will show the clear-tare setting. Press ENTER. 6. The display will show Sio? Press ENTER. The display will show no. Press the * key to change the display to YES. Press ENTER. 7. The display will show baud= Press ENTER. The display will show the current baud rate setting. For the default 9600 baud press the * key until the display shows 96. Press ENTER. 8. The display will show PrtY= Press ENTER. The display will show the current parity setting. For the default no paraity press the * key until the display shows 0. Press ENTER. 9. The display will show BitS= Press ENTER. The display will show the current data bits setting. For the default eight data bits press the * key until the display shows 8. Press ENTER. 10. The display will show StoP= Press ENTER. The display will show the current stop bits setting. For the default one stop bit press the * key until the display shows 1. Press ENTER. 11. The display will show Cont1= Press ENTER. The display will show the current setting for continuous data for serial port one. For printer capture the indicator must not be continuous. Press the * key until the display shows no. Press ENTER. 12. The display will show Cont2= Press ENTER. The display will show the current setting for continuous data for serial port one. For printer capture the indicator must not be continuous. Press the * key until the display shows no. Press ENTER. 13. The display will show Print?. Press ENTER. The display will show no. Press the * key to change the display to YES. Press ENTER. 14. The display will show Port=. Press ENTER. The display will show the serial port selected for printer output. Press the * key to set this to the correct port to be connected to the computer. If only one serial port is wired from the 205 indicator this would usually be 1. Press ENTER. 29
32 15. The display will show GroSS=. Press ENTER. The display will show the current tab setting for the gross weight. Press the * key to change the values and the UNITS key to move the cursor as necessary until the display shows Press ENTER. 16. The display will show tare=. Press ENTER. The display will show the current tab setting for the tare weight. Press the * key to change the values and the UNITS key to move the cursor as necessary until the display shows Press ENTER. 17. The display will show net=. Press ENTER. The display will show the current tab setting for the net weight. Press the * key to change the values and the UNITS key to move the cursor as necessary until the display shows Press ENTER. 17. The display will show G ACC=. Press ENTER. The display will show the current tab setting for the gross accumulator. Press the * key to change the values and the UNITS key to move the cursor as necessary until the display shows Press ENTER. 17. The display will show n ACC=. Press ENTER. The display will show the current tab setting for the net accumulator. Press the * key to change the values and the UNITS key to move the cursor as necessary until the display shows Press ENTER. 17. The display will show CrLF=. Press ENTER. The display will show the current setting for carriage return line feed. Press the * key to until the display shows YES. Press ENTER. 17. The display will show EoP=. Press ENTER. The display will show the current setting for end of print. Press the * key to until the display shows 0. Press ENTER. 1. Press * and PRINT to set the print format. The display shows Prt= 2. Press ENTER. The display will show the current print format. Press * until this is 0. Press ENTER. 210CAP Permits print capture of gross, tare, and net weight. 210 Setup 1. Press *. The display will show Funct=. Press REVIEW. 2. The display will show PUO= Press ENTER. The display will show no. Press ENTER. 2. The display will show td= Press ENTER. The display will show 12. Press ENTER. 2. The display will show d out= Press ENTER. The display will show 0. Press ENTER. 3. The display will show SLEEP=. Press ENTER. The display will show the sleep value. Press ENTER. 4. The display will show A off=. Press ENTER. The display will show the auto-off setting. Press ENTER. 5. The display will show CLTar= Press ENTER. The display will show the clear-tare setting. Press ENTER. 30
33 6. The display will show Sio? Press ENTER. The display will show no. Press the 1/YES key to change the display to YES. Press ENTER. 7. The display will show baud= Press ENTER. The display will show the current baud rate setting. For the default 9600 baud press the 9 and 6 key so that the display shows 96. Press ENTER. 8. The display will show PrtY= Press ENTER. The display will show the current parity setting. For the default no parity press the 0 key so that the display shows 0. Press ENTER. 9. The display will show BitS= Press ENTER. The display will show the current data bits setting. For the default eight data bits press the 8 key so that the display shows 8. Press ENTER. 10. The display will show StoP= Press ENTER. The display will show the current stop bits setting. For the default one stop bit press the 1 key so that the display shows 1. Press ENTER. 11. The display will show Cont1= Press ENTER. The display will show the current setting for continuous data for serial port one. For printer capture the indicator must not be continuous. Press the 0/NO key so that the display shows no. Press ENTER. 12. The display will show Cont2= Press ENTER. The display will show the current setting for continuous data for serial port two. For printer capture the indicator must not be continuous. Press the 0/NO key so that the display shows no. Press ENTER. 13. The display will show Print?. Press ENTER. The display will show no. Press the 1/YES key to change the display to YES. Press ENTER. 14. The display will show Port=. Press ENTER. The display will show the serial port selected for printer output. Press the 1 or 2 key to set this to the correct port to be connected to the computer. If only one serial port is wired from the 210 indicator this would usually be 1. Press ENTER. 15. The display will show HoUr=. Press ENTER. The display will show the current tab setting for the time. Press the 0 key to change the to 0.00 so that the time is not provided in the output. Press ENTER. 15. The display will show date=. Press ENTER. The display will show the current tab setting for the date. Press the 0 key to change the display to 0.00 so that the date is not provided in the output. Press ENTER. 15. The display will show CnC n=. Press ENTER. The display will show the current tab setting for the consecutive number. Press the 6, 0, and then the 1 key to change the display to 6.01 so that the consecutive number is provided on the sixth line of the output. Press ENTER. 15. The display will show GroSS=. Press ENTER. The display will show the current tab setting for the gross weight. Press the 2, 0, and then the 1 key to change the display to 2.01 so that the gross weight is provided on the second line of the output. Press ENTER. 16. The display will show tare=. Press ENTER. The display will show the current tab setting for the tare weight. Press the 3, 0, and then the 1 key to change the display to 3.01 so that the tare weight is provided on the third line of the output. Press ENTER. 17. The display will show net=. Press ENTER. The display will show the current tab setting for the net weight. Press the 4, 0, and then the 1 key to change the display 31
34 to 4.01 so that the net weight is provided on the fourth line of the output. Press ENTER. 17. The display will show G ACC=. Press ENTER. The display will show the current tab setting for the gross accumulator. Press the 0 key to change display to 0.00 sot that the gross weight accumulator is not provided on the output. Press ENTER. 17. The display will show n ACC=. Press ENTER. The display will show the current tab setting for the net accumulator. Press the 0 key to change the display to 0.00 so the net weight accumulator is not provided on the output. Press ENTER. 17. The display will show CoUnt=. Press ENTER. The display will show the current tab setting for the count. Press the 0 key to change the display to 0.00 so the count is not provided on the output. Press ENTER. 17. The display will show EACH=. Press ENTER. The display will show the current tab setting for the each. Press the 0 key to change the display to 0.00 so the each value is not provided on the output. Press ENTER. 17. The display will show CrLF=. Press ENTER. The display will show the current setting for carriage return line feed. Press the 1/YES key so that the display shows YES. Press ENTER. 17. The display will show EoP=. Press ENTER. The display will show the current setting for end of print. Press the 0 key so that the display shows 0. Press ENTER. 1. Press * and PRINT to set the print format. The display shows Prt= 2. Press ENTER. The display will show the current print format. Press the 0 key so that the display shows 0. Press ENTER. 738_CAP Permits print capture of ID, Time/Date, CN, gross, tare, and net weight. 738 Setup S2= Tabs t = 0-10 Tabs d= 0-1 Tabs id= 1-0 Tabs Cn= 2-0 Tabs G= 3-0 Tabs TA=4-0 Tabs n= 5-0 You can test this with the 738 by storing a keyboard tare "*" TARE type a value such as 100 and press enter. You must have at least that much weight on the scale. Then press "*" NET print, to print the gross, tare, net ticket. WinDDE will catch the ticket fields and put them into excel. 32
35 How to get GROSS TARE NET from the 210 to WinDDE To get the output shown below the indicator tabs must be set correctly as well as some additional setup in WinDDE. The additional setup in WinDDE is not extensive, it is only a slight modification to the 210_CAP profile. If a profile named 210_PRINT does not exist it will need to be created, otherwise just choose the 210_PRINT. To create the 210_PRINT profile, choose the 210_CAP profile and click the edit button beside it. An Indicator Profile window will popup. There are only a couple of changes that need to be made here. 1) Change the ID from 210_CAP to 210_PRINT (changing the name creates a new profile) 2) In the Print Capture section there are several tabs shown. Tabs 4, 5, & 6 need to be changed to have a Flag of 0 and DDE Item should be blank. 3) Click OK 33
36 Depending on the version of WinDDE, the Setup Indicators window should look similar to the screenshot below. Choose the correct Device Port and ensure that the communications setting are correct and press OK. 210PRINT Permits print capture of gross, tare, and net weight. 210 Setup 1. Press *. The display will show Funct=. Press REVIEW. 2. The display will show PUO= Press ENTER. The display will show no. Press ENTER. 2. The display will show td= Press ENTER. The display will show 12. Press ENTER. 2. The display will show d out= Press ENTER. The display will show 0. Press ENTER. 3. The display will show SLEEP=. Press ENTER. The display will show the sleep value. Press ENTER. 4. The display will show A off=. Press ENTER. The display will show the auto-off setting. Press ENTER. 5. The display will show CLTar= Press ENTER. The display will show the clear-tare setting. Press ENTER. 6. The display will show Sio? Press ENTER. The display will show no. Press the 1/YES key to change the display to YES. Press ENTER. 7. The display will show baud= Press ENTER. The display will show the current baud rate setting. For the default 9600 baud press the 9 and 6 key so that the display shows 96. Press ENTER. 8. The display will show PrtY= Press ENTER. The display will show the current parity setting. For the default no parity press the 0 key so that the display shows 0. Press ENTER. 9. The display will show BitS= Press ENTER. The display will show the current data bits setting. For the default eight data bits press the 8 key so that the display shows 8. Press ENTER. 10. The display will show StoP= Press ENTER. The display will show the current stop bits setting. For the default one stop bit press the 1 key so that the display shows 1. Press ENTER. 11. The display will show Cont1= Press ENTER. The display will show the current setting for continuous data for serial port one. For printer capture the indicator must not be continuous. Press the 0/NO key so that the display shows no. Press ENTER. 34
37 12. The display will show Cont2= Press ENTER. The display will show the current setting for continuous data for serial port two. For printer capture the indicator must not be continuous. Press the 0/NO key so that the display shows no. Press ENTER. 13. The display will show Print?. Press ENTER. The display will show no. Press the 1/YES key to change the display to YES. Press ENTER. 14. The display will show Port=. Press ENTER. The display will show the serial port selected for printer output. Press the 1 or 2 key to set this to the correct port to be connected to the computer. If only one serial port is wired from the 210 indicator this would usually be 1. Press ENTER. 16. The display will show HoUr=. Press ENTER. The display will show the current tab setting for the time. Press the 0 key to change the to 0.00 so that the time is not provided in the output. Press ENTER. 17. The display will show date=. Press ENTER. The display will show the current tab setting for the date. Press the 0 key to change the display to 0.00 so that the date is not provided in the output. Press ENTER. 18. The display will show CnC n=. Press ENTER. The display will show the current tab setting for the consecutive number. Press the 0 key to change the display to 0.00 so that the consecutive number is provided on the sixth line of the output. Press ENTER. 19. The display will show GroSS=. Press ENTER. The display will show the current tab setting for the gross weight. Press the 2, 0, and then the 1 key to change the display to 2.01 so that the gross weight is provided on the second line of the output. Press ENTER. 20. The display will show tare=. Press ENTER. The display will show the current tab setting for the tare weight. Press the 3, 0, and then the 1 key to change the display to 3.01 so that the tare weight is provided on the third line of the output. Press ENTER. 21. The display will show net=. Press ENTER. The display will show the current tab setting for the net weight. Press the 4, 0, and then the 1 key to change the display to 4.01 so that the net weight is provided on the fourth line of the output. Press ENTER. 22. The display will show G ACC=. Press ENTER. The display will show the current tab setting for the gross accumulator. Press the 0 key to change display to 0.00 sot that the gross weight accumulator is not provided on the output. Press ENTER. 23. The display will show n ACC=. Press ENTER. The display will show the current tab setting for the net accumulator. Press the 0 key to change the display to 0.00 so the net weight accumulator is not provided on the output. Press ENTER. 24. The display will show CoUnt=. Press ENTER. The display will show the current tab setting for the count. Press the 0 key to change the display to 0.00 so the count is not provided on the output. Press ENTER. 25. The display will show EACH=. Press ENTER. The display will show the current tab setting for the each. Press the 0 key to change the display to 0.00 so the each value is not provided on the output. Press ENTER. 26. The display will show CrLF=. Press ENTER. The display will show the current setting for carriage return line feed. Press the 1/YES key so that the display shows YES. Press ENTER. 27. The display will show EoP=. Press ENTER. The display will show the current setting for end of print. Press the 0 key so that the display shows 0. Press ENTER. 35
38
PS-IN202 Weighing Indicator User Manual
 PS-IN202 Weighing Indicator User Manual Version 2015.05 Contents FRONT AND REAR VIEW OF THE INDICATOR CHAPTER 1 CONNECTIONS 1.1 WHAT'S IN THE BOX 1.2 CONNECTING TO THE WEIGH PLATFORM 1.3 CONNECTION TO
PS-IN202 Weighing Indicator User Manual Version 2015.05 Contents FRONT AND REAR VIEW OF THE INDICATOR CHAPTER 1 CONNECTIONS 1.1 WHAT'S IN THE BOX 1.2 CONNECTING TO THE WEIGH PLATFORM 1.3 CONNECTION TO
GSE Scale Systems M660 CUSTOM TRANSMIT
 M660 CUSTOM TRANSMIT A custom transmit is a sequence of characters, control codes and parameter values to be transmitted out a communication port to a peripheral device such as a printer, remote display,
M660 CUSTOM TRANSMIT A custom transmit is a sequence of characters, control codes and parameter values to be transmitted out a communication port to a peripheral device such as a printer, remote display,
Multi-Function Smart Indicator User Manual
 Multi-Function Smart Indicator User Manual EC30006 Content 1 Notice... 2 2 Specification... 2 3 Main parameter... 3 4 How to fix... 3 5 Port... 4 6 On/Off... 4 7 Charging... 4 8 Display... 5 9 Screen keypad...
Multi-Function Smart Indicator User Manual EC30006 Content 1 Notice... 2 2 Specification... 2 3 Main parameter... 3 4 How to fix... 3 5 Port... 4 6 On/Off... 4 7 Charging... 4 8 Display... 5 9 Screen keypad...
Instruction manual Scale Monitor
 Instruction manual Scale Monitor Table of contents 1. Requirements... 3 2. Communication settings... 4 3. Protocol... 4 3.1. Defining a new protocol... 4 3.1.1. Processing method - fixed length... 6 3.1.2.
Instruction manual Scale Monitor Table of contents 1. Requirements... 3 2. Communication settings... 4 3. Protocol... 4 3.1. Defining a new protocol... 4 3.1.1. Processing method - fixed length... 6 3.1.2.
Industrial Weighing Systems
 Industrial Weighing Systems 9 Richmond St. Picton, ON Canada K0K 2T0 Ph: 613-786-0016 Cell: 613-921-0397 Fax: 613-476-5293 E-mail info@iwsystems.ca Website: www.iwsystems.ca Industrial Weighing Sytems
Industrial Weighing Systems 9 Richmond St. Picton, ON Canada K0K 2T0 Ph: 613-786-0016 Cell: 613-921-0397 Fax: 613-476-5293 E-mail info@iwsystems.ca Website: www.iwsystems.ca Industrial Weighing Sytems
EXCEL BASICS: MICROSOFT OFFICE 2010
 EXCEL BASICS: MICROSOFT OFFICE 2010 GETTING STARTED PAGE 02 Prerequisites What You Will Learn USING MICROSOFT EXCEL PAGE 03 Opening Microsoft Excel Microsoft Excel Features Keyboard Review Pointer Shapes
EXCEL BASICS: MICROSOFT OFFICE 2010 GETTING STARTED PAGE 02 Prerequisites What You Will Learn USING MICROSOFT EXCEL PAGE 03 Opening Microsoft Excel Microsoft Excel Features Keyboard Review Pointer Shapes
USER MANUAL. > analyze. reduce. recover
 USER MANUAL > analyze > reduce > recover Table of Contents COPY AUDIT... 1 OVERVIEW... 1 IMPORTANT NOTES FOR PRINT AUDIT 4 CUSTOMERS... 1 COMMUNICATOR TECHNICAL NOTES... 2 COPY AUDIT SOFTWARE... 2 INSTALLING
USER MANUAL > analyze > reduce > recover Table of Contents COPY AUDIT... 1 OVERVIEW... 1 IMPORTANT NOTES FOR PRINT AUDIT 4 CUSTOMERS... 1 COMMUNICATOR TECHNICAL NOTES... 2 COPY AUDIT SOFTWARE... 2 INSTALLING
NAVIGATOR. Digital Weight Indicator. Completely Menu-Driven Set-up Navigation. Bulletin No. 330D. Cardinal Scale Model 225 Weight Indicator
 225 NAVIGATOR Cardinal Scale Model 225 Weight Indicator Digital Weight Indicator Completely Menu-Driven Set-up Navigation Bulletin No. 330D TRUCK ID STORAGE Entering, viewing, and storing truck names is
225 NAVIGATOR Cardinal Scale Model 225 Weight Indicator Digital Weight Indicator Completely Menu-Driven Set-up Navigation Bulletin No. 330D TRUCK ID STORAGE Entering, viewing, and storing truck names is
Title: How Do I Use Keypads in EZware- 500?
 Title: How Do I Use Keypads in EZware- 500? Article Number: TN1071 Date: 07/18/05 Information in this article applies to: EZware-500 HMI Product(s) Silver/HMI500 Series Controller (PLC) Product(s) All
Title: How Do I Use Keypads in EZware- 500? Article Number: TN1071 Date: 07/18/05 Information in this article applies to: EZware-500 HMI Product(s) Silver/HMI500 Series Controller (PLC) Product(s) All
DETECTO SCALE DL Series Scales DLX PC Utility Setup and Procedures
 DETECTO SCALE DL Series Scales DLX PC Utility Setup and Procedures CARDINAL SCALE MFG. CO. 8529-0638-0M Rev A PO BOX 151 WEBB CITY, MO 64870 10/16 PH (417) 673-4631 FAX (417) 673-5001 www.detecto.com Technical
DETECTO SCALE DL Series Scales DLX PC Utility Setup and Procedures CARDINAL SCALE MFG. CO. 8529-0638-0M Rev A PO BOX 151 WEBB CITY, MO 64870 10/16 PH (417) 673-4631 FAX (417) 673-5001 www.detecto.com Technical
9. FUNCTION MENU SETTINGS -TION FUNCTION DESCRIPTION DEFAULT. VALUE F0 H-L SEt Lo Set a value for the Low
 ROW Weighing Scale CONTENTS 1. INTRODUCTION 1 2. KEY DESCRIPTIONS 1 3. BASIC OPERATION.. 2 3.1 Zeroing the display..2 3.2 Taring. 2 4. CHECK-WEIGHING..3 4.1 About check-weighing 3 4.2 Set limits 4 4.3
ROW Weighing Scale CONTENTS 1. INTRODUCTION 1 2. KEY DESCRIPTIONS 1 3. BASIC OPERATION.. 2 3.1 Zeroing the display..2 3.2 Taring. 2 4. CHECK-WEIGHING..3 4.1 About check-weighing 3 4.2 Set limits 4 4.3
EXCEL BASICS: MICROSOFT OFFICE 2007
 EXCEL BASICS: MICROSOFT OFFICE 2007 GETTING STARTED PAGE 02 Prerequisites What You Will Learn USING MICROSOFT EXCEL PAGE 03 Opening Microsoft Excel Microsoft Excel Features Keyboard Review Pointer Shapes
EXCEL BASICS: MICROSOFT OFFICE 2007 GETTING STARTED PAGE 02 Prerequisites What You Will Learn USING MICROSOFT EXCEL PAGE 03 Opening Microsoft Excel Microsoft Excel Features Keyboard Review Pointer Shapes
DWP-98 Series. Counting scale. User s Guide PLEASE READ THIS MANUAL VERY CAREFULLY BEFORE ATTEMPT TO OPERATE THE INSTRUMENT
 c DWP-98 Series Counting scale User s Guide PLEASE READ THIS MANUAL VERY CAREFULLY BEFORE ATTEMPT TO OPERATE THE INSTRUMENT Specifications subject to change without prior notice CONTENTS 1. INSTALLATION
c DWP-98 Series Counting scale User s Guide PLEASE READ THIS MANUAL VERY CAREFULLY BEFORE ATTEMPT TO OPERATE THE INSTRUMENT Specifications subject to change without prior notice CONTENTS 1. INSTALLATION
Digital Bench Scale. Revision 8.93 August 12, 1993
 Digital Bench Scale Revision 8.93 August 12, 1993 Salter Brecknell Weighing Products 1000 Armstrong Drive Fairmont, MN 56031 Tel (800) 637-0529 Tel (507) 238-8702 Fax (507) 238-8271 E-mail: sales@salterbrecknell.com
Digital Bench Scale Revision 8.93 August 12, 1993 Salter Brecknell Weighing Products 1000 Armstrong Drive Fairmont, MN 56031 Tel (800) 637-0529 Tel (507) 238-8702 Fax (507) 238-8271 E-mail: sales@salterbrecknell.com
Digital Bench Scale. Revision 1.2 August 24, Contents subject to change without notice.
 Digital Bench Scale Revision 1. August 4, 000 Contents subject to change without notice. Salter Brecknell Weighing Products 1000 Armstrong Drive Fairmont, MN 56031 Tel (800) 637-059 Tel (507) 38-870 Fax
Digital Bench Scale Revision 1. August 4, 000 Contents subject to change without notice. Salter Brecknell Weighing Products 1000 Armstrong Drive Fairmont, MN 56031 Tel (800) 637-059 Tel (507) 38-870 Fax
i-weight - Acquistion and Statistics analysis Software for Balances Software version 2.0 (V8) User Manual
 i-weight - Acquistion and Statistics analysis Software for Balances Software version 2.0 (V8) User Manual Manual edition: 10/10/2017 rev.0 Converter model FTDI INDEX 1. What is and what it does... 3 2.
i-weight - Acquistion and Statistics analysis Software for Balances Software version 2.0 (V8) User Manual Manual edition: 10/10/2017 rev.0 Converter model FTDI INDEX 1. What is and what it does... 3 2.
Addendum to TI-500E Plus Setup/Operation Manual For Time, Date, Print Formats Option
 OVERVIEW OF CHANGES 1. This indicator option provides time, date and programmable print formats. Changes to user (A) menu descriptions 1. For A3, selections are designed at d, C and Auto instead of 0,
OVERVIEW OF CHANGES 1. This indicator option provides time, date and programmable print formats. Changes to user (A) menu descriptions 1. For A3, selections are designed at d, C and Auto instead of 0,
Software User Instructions
 Model 1080 e-tools TM Software User Instructions AWT35-500447 Issue AA January 2010 Avery Weigh-Tronix, LLC 2010. All rights reserved. No part of this publication may be reproduced, stored in an electronic
Model 1080 e-tools TM Software User Instructions AWT35-500447 Issue AA January 2010 Avery Weigh-Tronix, LLC 2010. All rights reserved. No part of this publication may be reproduced, stored in an electronic
Basic Microsoft Excel 2007
 Basic Microsoft Excel 2007 Contents Starting Excel... 2 Excel Window Properties... 2 The Ribbon... 3 Tabs... 3 Contextual Tabs... 3 Dialog Box Launchers... 4 Galleries... 5 Minimizing the Ribbon... 5 The
Basic Microsoft Excel 2007 Contents Starting Excel... 2 Excel Window Properties... 2 The Ribbon... 3 Tabs... 3 Contextual Tabs... 3 Dialog Box Launchers... 4 Galleries... 5 Minimizing the Ribbon... 5 The
Chapter 4. Microsoft Excel
 Chapter 4 Microsoft Excel Topic Introduction Spreadsheet Basic Screen Layout Modifying a Worksheet Formatting Cells Formulas and Functions Sorting and Filling Borders and Shading Charts Introduction A
Chapter 4 Microsoft Excel Topic Introduction Spreadsheet Basic Screen Layout Modifying a Worksheet Formatting Cells Formulas and Functions Sorting and Filling Borders and Shading Charts Introduction A
OMEGA SERIES COUNTING SCALE
 Operator Manual OMEGA SERIES COUNTING SCALE 2011-2018 by Fairbanks Scales, Inc. All rights reserved 51278 Revision 5 02/2018 Disclaimer Every effort has been made to provide complete and accurate information
Operator Manual OMEGA SERIES COUNTING SCALE 2011-2018 by Fairbanks Scales, Inc. All rights reserved 51278 Revision 5 02/2018 Disclaimer Every effort has been made to provide complete and accurate information
AELP PALLET BEAMS SCALES
 Adam Equipment AELP PALLET BEAMS SCALES (P.N. 4327, Rev. A7, Mar 2016) Adam Equipment Company 2016 Adam Equipment Company 2016 CONTENTS 1.0 INTRODUCTION... 2 2.0 TECHNICAL SPECIFICATIONS... 3 3.0 UNPACKING
Adam Equipment AELP PALLET BEAMS SCALES (P.N. 4327, Rev. A7, Mar 2016) Adam Equipment Company 2016 Adam Equipment Company 2016 CONTENTS 1.0 INTRODUCTION... 2 2.0 TECHNICAL SPECIFICATIONS... 3 3.0 UNPACKING
1. Introduction Page 2. Specifications Page Installation Page Key Functions Page Operations Page 6. Check Weighing Page 6
 Contents: 1. Introduction Page 2 Specifications Page 2 2. Installation Page 3 3. Key Functions Page 4 4. Operations Page 6 Check Weighing Page 6 Accumulation Page 7 Parts Counting Page 7 Print (RS232C)
Contents: 1. Introduction Page 2 Specifications Page 2 2. Installation Page 3 3. Key Functions Page 4 4. Operations Page 6 Check Weighing Page 6 Accumulation Page 7 Parts Counting Page 7 Print (RS232C)
AEMLog Users Guide. Version 1.01
 AEMLog Users Guide Version 1.01 INTRODUCTION...2 DOCUMENTATION...2 INSTALLING AEMLOG...4 AEMLOG QUICK REFERENCE...5 THE MAIN GRAPH SCREEN...5 MENU COMMANDS...6 File Menu...6 Graph Menu...7 Analysis Menu...8
AEMLog Users Guide Version 1.01 INTRODUCTION...2 DOCUMENTATION...2 INSTALLING AEMLOG...4 AEMLOG QUICK REFERENCE...5 THE MAIN GRAPH SCREEN...5 MENU COMMANDS...6 File Menu...6 Graph Menu...7 Analysis Menu...8
Rev. B 12/16/2015 Downers Grove Public Library Page 1 of 40
 Objectives... 3 Introduction... 3 Excel Ribbon Components... 3 File Tab... 4 Quick Access Toolbar... 5 Excel Worksheet Components... 8 Navigating Through a Worksheet... 9 Downloading Templates... 9 Using
Objectives... 3 Introduction... 3 Excel Ribbon Components... 3 File Tab... 4 Quick Access Toolbar... 5 Excel Worksheet Components... 8 Navigating Through a Worksheet... 9 Downloading Templates... 9 Using
DWP-PC SERIES PRICE COMPUTING SCALE User s Guide
 DWP-PC SERIES PRICE COMPUTING SCALE User s Guide PLEASE READ THIS MANUAL VERY CAREFULLY BEFORE ATTEMPT TO OPERATE THE INSTRUMENT Specifications subject to change without prior notice CONTENTS 1. INSTALLATION
DWP-PC SERIES PRICE COMPUTING SCALE User s Guide PLEASE READ THIS MANUAL VERY CAREFULLY BEFORE ATTEMPT TO OPERATE THE INSTRUMENT Specifications subject to change without prior notice CONTENTS 1. INSTALLATION
EXCELL PRECISION CO., LTD.
 Excell Precision Limited 24. All rights reserved Worldwide. The information contained herein is the property of Excell Precision Limited and is supplied without liability for errors or omissions. No part
Excell Precision Limited 24. All rights reserved Worldwide. The information contained herein is the property of Excell Precision Limited and is supplied without liability for errors or omissions. No part
SAFETY INSTALLATION OPERATION MAINTENANCE
 SAFETY INSTALLATION OPERATION MAINTENANCE M A N U A L MASTERWEIGH INFINITY No. 556240 9575 N. 109 th Ave. Omaha, Nebraska 68142 (402) 330 1500 www.intersystems.net Intersystems MasterWeigh Infinity Configuration
SAFETY INSTALLATION OPERATION MAINTENANCE M A N U A L MASTERWEIGH INFINITY No. 556240 9575 N. 109 th Ave. Omaha, Nebraska 68142 (402) 330 1500 www.intersystems.net Intersystems MasterWeigh Infinity Configuration
-Table of Contents- 1. Overview Installation and removal Operation Main menu Trend graph... 13
 Thank you for buying Data Analysis Software. In order to use this software correctly and safely and to prevent trouble, please read this manual carefully. Notice 1. No part of this manual can be reproduced
Thank you for buying Data Analysis Software. In order to use this software correctly and safely and to prevent trouble, please read this manual carefully. Notice 1. No part of this manual can be reproduced
Temperature-Humidity Sensor Configuration Tool Rev. A 1/25/
 Rev. A 1/25/213 172 Contents Contents Temperature-Humidity Sensor Configuration Tool... 3 Read Sensor Screen... 3 Manual Calibration Screen... 4 Register View Screen... 5 Modbus Registers... 6 Reprogram
Rev. A 1/25/213 172 Contents Contents Temperature-Humidity Sensor Configuration Tool... 3 Read Sensor Screen... 3 Manual Calibration Screen... 4 Register View Screen... 5 Modbus Registers... 6 Reprogram
WinView. Getting Started Guide
 WinView Getting Started Guide Version 4.3.12 June 2006 Copyright 2006 Mincom Limited All rights reserved. No part of this document may be reproduced, transferred, sold or otherwise disposed of without
WinView Getting Started Guide Version 4.3.12 June 2006 Copyright 2006 Mincom Limited All rights reserved. No part of this document may be reproduced, transferred, sold or otherwise disposed of without
Digital Bench Scale. Revision 1.2 September 14, 2000 Contents subject to change without notice.
 Digital Bench Scale Revision 1.2 September 14, 2000 Contents subject to change without notice. Salter Brecknell Weighing Products 1000 Armstrong Drive Fairmont, MN 56031 Tel (800) 637-0529 Tel (507) 238-8702
Digital Bench Scale Revision 1.2 September 14, 2000 Contents subject to change without notice. Salter Brecknell Weighing Products 1000 Armstrong Drive Fairmont, MN 56031 Tel (800) 637-0529 Tel (507) 238-8702
Table of Contents 1. Introduction to SmartScan Label Link Using SmartScan Label Link Using the Labeler Software...
 Table of Contents 1. Introduction to SmartScan Label Link 3.0 2 Getting Started...2 Startup Checklist...2 Installing SmartScan Label Link...3 Registering SmartScan Label Link...3 Working with QuickBooks...4
Table of Contents 1. Introduction to SmartScan Label Link 3.0 2 Getting Started...2 Startup Checklist...2 Installing SmartScan Label Link...3 Registering SmartScan Label Link...3 Working with QuickBooks...4
9934 LogWare User s Guide
 Hart Scientific 9934 LogWare User s Guide Rev. 592201 Fluke Corporation, Hart Scientific Division (Hart) warrants this product to be free from defects in material and workmanship under normal use and service
Hart Scientific 9934 LogWare User s Guide Rev. 592201 Fluke Corporation, Hart Scientific Division (Hart) warrants this product to be free from defects in material and workmanship under normal use and service
User Manual. Computer Program Pomiar Win. Version: 4.0.X. Manual number: ITKU A MANUFACTURER OF ELECTRONIC WEIGHING INSTRUMENTS
 User Manual Computer Program Pomiar Win Manual number: ITKU-05-02-09-10-A Version: 4.0.X MANUFACTURER OF ELECTRONIC WEIGHING INSTRUMENTS RADWAG Wagi Elektroniczne, 26-600 Radom 28 Bracka Street - POLAND
User Manual Computer Program Pomiar Win Manual number: ITKU-05-02-09-10-A Version: 4.0.X MANUFACTURER OF ELECTRONIC WEIGHING INSTRUMENTS RADWAG Wagi Elektroniczne, 26-600 Radom 28 Bracka Street - POLAND
SURVIVOR CW-80 Checkweigher. Supervisor s Operating Guide
 SURVIVOR CW-80 Checkweigher Supervisor s Operating Guide 33752 Contents 1. Key and Display Functions... 1 2. Establishing Tares... 5 3. Setting Band Tolerances... 6 4. Establishing ID Registers... 9 5.
SURVIVOR CW-80 Checkweigher Supervisor s Operating Guide 33752 Contents 1. Key and Display Functions... 1 2. Establishing Tares... 5 3. Setting Band Tolerances... 6 4. Establishing ID Registers... 9 5.
8 Setting Preferences
 PRELIMINARY Setting Preferences 8-1 8 Setting Preferences About this Section This section explains the Preferences panel. CableEye is a powerful software that includes several options that can be customized.
PRELIMINARY Setting Preferences 8-1 8 Setting Preferences About this Section This section explains the Preferences panel. CableEye is a powerful software that includes several options that can be customized.
Word - Basics. Course Description. Getting Started. Objectives. Editing a Document. Proofing a Document. Formatting Characters. Formatting Paragraphs
 Course Description Word - Basics Word is a powerful word processing software package that will increase the productivity of any individual or corporation. It is ranked as one of the best word processors.
Course Description Word - Basics Word is a powerful word processing software package that will increase the productivity of any individual or corporation. It is ranked as one of the best word processors.
Sartorius Comparator. Interface Description for the CC Model Series
 98647-000-53 Sartorius Comparator Interface Description for the CC Model Series Contents Page General Information 4 General Specifications 5 Data Output Formats 6 Data Input Formats 11 Synchronization
98647-000-53 Sartorius Comparator Interface Description for the CC Model Series Contents Page General Information 4 General Specifications 5 Data Output Formats 6 Data Input Formats 11 Synchronization
Fluke Metrology Software
 Fluke Metrology Software Version 7 MET/CAL 5500/CAL Getting Started Guide P/N 1275404 July 1999 Rev. 2, 9/04 1996-2004Fluke Corporation, All rights reserved. Printed in U.S.A. All product names are trademarks
Fluke Metrology Software Version 7 MET/CAL 5500/CAL Getting Started Guide P/N 1275404 July 1999 Rev. 2, 9/04 1996-2004Fluke Corporation, All rights reserved. Printed in U.S.A. All product names are trademarks
Spreadsheet EXCEL. Popular Programs. Applications. Microsoft Excel. What is a Spreadsheet composed of?
 Spreadsheet A software package (computer program) that can mix numbers, letters and perform simple mathematical operations. EXCEL Can be programmed Lab Lecture, part 1 Applications Accounting Statistical
Spreadsheet A software package (computer program) that can mix numbers, letters and perform simple mathematical operations. EXCEL Can be programmed Lab Lecture, part 1 Applications Accounting Statistical
5 Creating a Form Using Excel
 5 Creating a Form Using Excel 5.1 Writing Measurement Data in a Form...5-3 5.2 Writing Date/Time in a Form...5-50 5.3 Writing Arrows in a Form...5-54 5.4 Writing Trigger Source Node Names in a Form...5-58
5 Creating a Form Using Excel 5.1 Writing Measurement Data in a Form...5-3 5.2 Writing Date/Time in a Form...5-50 5.3 Writing Arrows in a Form...5-54 5.4 Writing Trigger Source Node Names in a Form...5-58
Sampling Station Manual
 SAMPLING STATION OPERATOR MANUAL 9/7/2011 Sampling Station Manual SAMPLING STATION Developed By Control Systems September 2011 Filename: SamplingStationManual.doc Document Number: M7SS TABLE OF CONTENTS
SAMPLING STATION OPERATOR MANUAL 9/7/2011 Sampling Station Manual SAMPLING STATION Developed By Control Systems September 2011 Filename: SamplingStationManual.doc Document Number: M7SS TABLE OF CONTENTS
JNIOR. A Network I/O Resource Utilizing the JAVA Platform. JNIOR Support Tool Manual. Release 6.0
 JNIOR A Network I/O Resource Utilizing the JAVA Platform Release 6.0 Supports JNIOR Series 3 and 4 JNIOR OS 3.4 or greater required INTEG Process Group, Inc. 2919 East Hardies Rd, First Floor Gibsonia,
JNIOR A Network I/O Resource Utilizing the JAVA Platform Release 6.0 Supports JNIOR Series 3 and 4 JNIOR OS 3.4 or greater required INTEG Process Group, Inc. 2919 East Hardies Rd, First Floor Gibsonia,
Rice Lake Weigh Scale Application Programmable Serial Interface Card
 Rice Lake Weigh Scale Application Programmable Serial Interface Card USER MANUAL Rev. P1.55 April, 2009 DeltaV is a trademark of Emerson Process Management, Inc Emerson Process Management, Inc. 1998, 1999.
Rice Lake Weigh Scale Application Programmable Serial Interface Card USER MANUAL Rev. P1.55 April, 2009 DeltaV is a trademark of Emerson Process Management, Inc Emerson Process Management, Inc. 1998, 1999.
11.1 Create Speaker Notes Print a Presentation Package a Presentation PowerPoint Tips... 44
 Contents 1 Getting Started... 1 1.1 Presentations... 1 1.2 Microsoft Office Button... 1 1.3 Ribbon... 2 1.4 Mini Toolbar... 2 1.5 Navigation... 3 1.6 Slide Views... 4 2 Customize PowerPoint... 5 2.1 Popular...
Contents 1 Getting Started... 1 1.1 Presentations... 1 1.2 Microsoft Office Button... 1 1.3 Ribbon... 2 1.4 Mini Toolbar... 2 1.5 Navigation... 3 1.6 Slide Views... 4 2 Customize PowerPoint... 5 2.1 Popular...
GeniusPlus Help On Line
 GeniusPlus Help On Line Starting the application File Menu Device Menu Edit Menu View Menu Tools Menu Window Menu Help Menu Parameters Explorer Version 1.12 and later - September 30, 2013 1 Guide to Rapid
GeniusPlus Help On Line Starting the application File Menu Device Menu Edit Menu View Menu Tools Menu Window Menu Help Menu Parameters Explorer Version 1.12 and later - September 30, 2013 1 Guide to Rapid
E1070 e-tools TM Software. E1070 e-tools TM. User Instructions ENGLISH A e1 May 22, 2006 * *
 E1070 e-tools TM Software E1070 e-tools TM User Instructions ENGLISH 43127-0016A e1 May 22, 2006 *43127-0016* E1070ETOOLS_REV2006_U.P65 2 E1070 e-tools TM Software User s Manual Table of Contents Table
E1070 e-tools TM Software E1070 e-tools TM User Instructions ENGLISH 43127-0016A e1 May 22, 2006 *43127-0016* E1070ETOOLS_REV2006_U.P65 2 E1070 e-tools TM Software User s Manual Table of Contents Table
W h i t e P a p e r. Weighing Scales Installing and Using Weighing Scales with BarTender s Data Entry Forms
 W h i t e P a p e r Weighing Scales Installing and Using Weighing Scales with BarTender s Data Entry Forms Contents Overview... 4 User-Initiated Print Jobs Using BarTender s Print-Time Data Entry Forms...4
W h i t e P a p e r Weighing Scales Installing and Using Weighing Scales with BarTender s Data Entry Forms Contents Overview... 4 User-Initiated Print Jobs Using BarTender s Print-Time Data Entry Forms...4
Starting Excel application
 MICROSOFT EXCEL 1 2 Microsoft Excel: is a special office program used to apply mathematical operations according to reading a cell automatically, just click on it. It is called electronic tables Starting
MICROSOFT EXCEL 1 2 Microsoft Excel: is a special office program used to apply mathematical operations according to reading a cell automatically, just click on it. It is called electronic tables Starting
LCD03 - I2C/Serial LCD Technical Documentation
 LCD03 - I2C/Serial LCD Technical Documentation Pagina 1 di 5 Overview The I2C and serial display driver provides easy operation of a standard 20*4 LCD Text display. It requires only a 5v power supply and
LCD03 - I2C/Serial LCD Technical Documentation Pagina 1 di 5 Overview The I2C and serial display driver provides easy operation of a standard 20*4 LCD Text display. It requires only a 5v power supply and
DCN Next Generation Video Display
 DCN Next Generation Security Systems en Software User Manual LBB 4184 Software User Manual Page 2 CONTENTS Title Page 1 - ABOUT VIDEO DISPLAY........................ 5 1.1 What is?............................5
DCN Next Generation Security Systems en Software User Manual LBB 4184 Software User Manual Page 2 CONTENTS Title Page 1 - ABOUT VIDEO DISPLAY........................ 5 1.1 What is?............................5
Legal Notes. Regarding Trademarks KYOCERA Document Solutions Inc.
 Legal Notes Unauthorized reproduction of all or part of this guide is prohibited. The information in this guide is subject to change without notice. We cannot be held liable for any problems arising from
Legal Notes Unauthorized reproduction of all or part of this guide is prohibited. The information in this guide is subject to change without notice. We cannot be held liable for any problems arising from
Thank you for choosing Loadstar Sensors. Need additional help? Call us at or us at
 LoadVUE User Guide LoadVUE LoadVUE Lite Thank you for choosing Loadstar Sensors. Need additional help? Call us at 510-623-9600 or email us at support@loadstarsensors.com LoadVUE is compatible with Windows
LoadVUE User Guide LoadVUE LoadVUE Lite Thank you for choosing Loadstar Sensors. Need additional help? Call us at 510-623-9600 or email us at support@loadstarsensors.com LoadVUE is compatible with Windows
Microsoft Excel Microsoft Excel
 Excel 101 Microsoft Excel is a spreadsheet program that can be used to organize data, perform calculations, and create charts and graphs. Spreadsheets or graphs created with Microsoft Excel can be imported
Excel 101 Microsoft Excel is a spreadsheet program that can be used to organize data, perform calculations, and create charts and graphs. Spreadsheets or graphs created with Microsoft Excel can be imported
LTS DR2100A/AN Indicator WARRANTY POLICY
 TABLE OF CONTENTS WARRANTY POLICY... 1 CONTACT INFORMATION... 2 GENERAL INFORMATION... 2 STANDARD FEATURES... 3 INDICATOR OPTIONS... 3 DISPLAY DESCRIPTION... 4 DR2100 KEYBOARD LAYOUT... 4 KEYBOARD CONTROLS...
TABLE OF CONTENTS WARRANTY POLICY... 1 CONTACT INFORMATION... 2 GENERAL INFORMATION... 2 STANDARD FEATURES... 3 INDICATOR OPTIONS... 3 DISPLAY DESCRIPTION... 4 DR2100 KEYBOARD LAYOUT... 4 KEYBOARD CONTROLS...
Microsoft Access 2010
 www.jwalkonline.org/main michael@jwalkonline.org @MichaelJWalk Microsoft Access 2010 Part 3 Michael J. Walk It's about control: use advanced features of Access to control data entry, automate processes,
www.jwalkonline.org/main michael@jwalkonline.org @MichaelJWalk Microsoft Access 2010 Part 3 Michael J. Walk It's about control: use advanced features of Access to control data entry, automate processes,
TECH-NOTE. The Keyboard Macro Editor. The Keyboard Macro Editor Dialog Box
 The Keyboard Macro Editor The Keyboard Macro Editor is a feature in the Designer TM for Windows TM software package that allows the user to associate specific functions with keys or touchcells on a UniOP
The Keyboard Macro Editor The Keyboard Macro Editor is a feature in the Designer TM for Windows TM software package that allows the user to associate specific functions with keys or touchcells on a UniOP
Revision 1.0 July, Contents subject to change without notice.
 Revision 1.0 July, 2003 Contents subject to change without notice. Salter Brecknell Weighing Products. 1000 Armstrong Drive Fairmont, MN 56031 Tel (800) 637-0529 Tel (507) 238-8702 Fax (507) 238-8271 E-mail:
Revision 1.0 July, 2003 Contents subject to change without notice. Salter Brecknell Weighing Products. 1000 Armstrong Drive Fairmont, MN 56031 Tel (800) 637-0529 Tel (507) 238-8702 Fax (507) 238-8271 E-mail:
ASIC-200 Version 5.0. integrated industrial control software. HMI Guide
 ASIC-200 Version 5.0 integrated industrial control software HMI Guide Revision Description Date C Name change, correct where applicable with document 4/07 HMI Guide: 139168(C) Published by: Pro-face 750
ASIC-200 Version 5.0 integrated industrial control software HMI Guide Revision Description Date C Name change, correct where applicable with document 4/07 HMI Guide: 139168(C) Published by: Pro-face 750
WARRANTY POLICY. 1 CONTACT INFORMATION. 2 GENERAL INFORMATION. 2 STANDARD FEATURES. 3 INDICATOR OPTIONS. 3 DISPLAY DESCRIPTION. 4 KEYBOARD CONTROLS.
 TABLE OF CONTENTS WARRANTY POLICY... 1 CONTACT INFORMATION... 2 GENERAL INFORMATION... 2 STANDARD FEATURES... 3 INDICATOR OPTIONS... 3 DISPLAY DESCRIPTION... 4 DR2100 KEYBOARD LAYOUT... 4 KEYBOARD CONTROLS...
TABLE OF CONTENTS WARRANTY POLICY... 1 CONTACT INFORMATION... 2 GENERAL INFORMATION... 2 STANDARD FEATURES... 3 INDICATOR OPTIONS... 3 DISPLAY DESCRIPTION... 4 DR2100 KEYBOARD LAYOUT... 4 KEYBOARD CONTROLS...
Password Memory 7 User s Guide
 C O D E : A E R O T E C H N O L O G I E S Password Memory 7 User s Guide 2007-2018 by code:aero technologies Phone: +1 (321) 285.7447 E-mail: info@codeaero.com Table of Contents How secure is Password
C O D E : A E R O T E C H N O L O G I E S Password Memory 7 User s Guide 2007-2018 by code:aero technologies Phone: +1 (321) 285.7447 E-mail: info@codeaero.com Table of Contents How secure is Password
Onetouch Controller Driver
 Onetouch Controller Driver OS: Windows 98, 98SE, NT, ME, 2000, XP (Win NT not support USB controller) Support interface: USB, Serial Index.P1 Installation P2 Serial Controller installation....p2 USB Controller
Onetouch Controller Driver OS: Windows 98, 98SE, NT, ME, 2000, XP (Win NT not support USB controller) Support interface: USB, Serial Index.P1 Installation P2 Serial Controller installation....p2 USB Controller
INTRODUCTION... 1 UNDERSTANDING CELLS... 2 CELL CONTENT... 4
 Introduction to Microsoft Excel 2016 INTRODUCTION... 1 The Excel 2016 Environment... 1 Worksheet Views... 2 UNDERSTANDING CELLS... 2 Select a Cell Range... 3 CELL CONTENT... 4 Enter and Edit Data... 4
Introduction to Microsoft Excel 2016 INTRODUCTION... 1 The Excel 2016 Environment... 1 Worksheet Views... 2 UNDERSTANDING CELLS... 2 Select a Cell Range... 3 CELL CONTENT... 4 Enter and Edit Data... 4
Rev. C 11/09/2010 Downers Grove Public Library Page 1 of 41
 Table of Contents Objectives... 3 Introduction... 3 Excel Ribbon Components... 3 Office Button... 4 Quick Access Toolbar... 5 Excel Worksheet Components... 8 Navigating Through a Worksheet... 8 Making
Table of Contents Objectives... 3 Introduction... 3 Excel Ribbon Components... 3 Office Button... 4 Quick Access Toolbar... 5 Excel Worksheet Components... 8 Navigating Through a Worksheet... 8 Making
Digital Weight Indicator Setup / Operation Manual
 Digital Weight Indicator Setup / Operation Manual Load Cell Central follows a policy of continuous improvement and reserves the right to change specifications without notice. 2013 Load Cell Central Toll
Digital Weight Indicator Setup / Operation Manual Load Cell Central follows a policy of continuous improvement and reserves the right to change specifications without notice. 2013 Load Cell Central Toll
MW100 CAN Bus Module Configuration Tool (MX118-CAN-M30/S1) User s Manual
 MW100 CAN Bus Module Configuration Tool (MX118-CAN-M30/S1) User s Manual 1 Contents Before Using the Software... 3 Explanation of Functions... 3 MX118 Part Names and Functions... 3 Operation Guide... 4
MW100 CAN Bus Module Configuration Tool (MX118-CAN-M30/S1) User s Manual 1 Contents Before Using the Software... 3 Explanation of Functions... 3 MX118 Part Names and Functions... 3 Operation Guide... 4
Microsoft Office 2016 Mail Merge
 Microsoft Office 2016 Mail Merge Mail Merge Components In order to understand how mail merge works you need to examine the elements involved in the process. In any mail merge, you'll deal with three different
Microsoft Office 2016 Mail Merge Mail Merge Components In order to understand how mail merge works you need to examine the elements involved in the process. In any mail merge, you'll deal with three different
2. create the workbook file
 2. create the workbook file Excel documents are called workbook files. A workbook can include multiple sheets of information. Excel supports two kinds of sheets for working with data: Worksheets, which
2. create the workbook file Excel documents are called workbook files. A workbook can include multiple sheets of information. Excel supports two kinds of sheets for working with data: Worksheets, which
Operating Instructions. Sartorius. Description of the Interface for EA, EB, GD, GE and TE Balances/Scales
 Operating Instructions Sartorius Description of the Interface for EA, EB, GD, GE and TE Balances/Scales Contents Intended Use 2 Contents 2 Intended Use 2 Configuring the Interface Parameter Settings (Menu)
Operating Instructions Sartorius Description of the Interface for EA, EB, GD, GE and TE Balances/Scales Contents Intended Use 2 Contents 2 Intended Use 2 Configuring the Interface Parameter Settings (Menu)
AEMLog users guide V User Guide - Advanced Engine Management 2205 West 126 th st Hawthorne CA,
 AEMLog users guide V 1.00 User Guide - Advanced Engine Management 2205 West 126 th st Hawthorne CA, 90250 310-484-2322 INTRODUCTION...2 DOCUMENTATION...2 INSTALLING AEMLOG...4 TRANSFERRING DATA TO AND
AEMLog users guide V 1.00 User Guide - Advanced Engine Management 2205 West 126 th st Hawthorne CA, 90250 310-484-2322 INTRODUCTION...2 DOCUMENTATION...2 INSTALLING AEMLOG...4 TRANSFERRING DATA TO AND
Operating instructions. METTLER TOLEDO MultiRange Application software IND690-Sum.
 Operating instructions METTLER TOLEDO MultiRange Application software IND690-Sum www.mt.com/support Congratulations on choosing the quality and precision of METTLER TOLEDO. Proper use according to these
Operating instructions METTLER TOLEDO MultiRange Application software IND690-Sum www.mt.com/support Congratulations on choosing the quality and precision of METTLER TOLEDO. Proper use according to these
LCD03 - I2C/Serial LCD Technical Documentation
 LCD03 - I2C/Serial LCD Technical Documentation 2YHUYLHZ The I2C and serial display driver provides easy operation of a standard 20*4 LCD Text display. It requires only a 5v power supply and the two data
LCD03 - I2C/Serial LCD Technical Documentation 2YHUYLHZ The I2C and serial display driver provides easy operation of a standard 20*4 LCD Text display. It requires only a 5v power supply and the two data
Mounting Dimensions / Viewing 2 Mounting Options 3. Wiring Configuration 4. Quick Set up Procedure 5. Changing Intensity 6.
 Section Mounting Dimensions / Viewing 2 Mounting Options 3 Section 2 Wiring Configuration 4 Section 3 Quick Set up Procedure 5 Section 4 Changing Intensity 6 Section 5 Option Summary 7 Section 6 Option
Section Mounting Dimensions / Viewing 2 Mounting Options 3 Section 2 Wiring Configuration 4 Section 3 Quick Set up Procedure 5 Section 4 Changing Intensity 6 Section 5 Option Summary 7 Section 6 Option
Excel 2016 Basics for Mac
 Excel 2016 Basics for Mac Excel 2016 Basics for Mac Training Objective To learn the tools and features to get started using Excel 2016 more efficiently and effectively. What you can expect to learn from
Excel 2016 Basics for Mac Excel 2016 Basics for Mac Training Objective To learn the tools and features to get started using Excel 2016 more efficiently and effectively. What you can expect to learn from
CTC Load Utility TM User Guide
 CTC Load Utility TM User Guide Doc. No. MAN-1050 Copyright 1998 Control Technology Corporation All Rights Reserved. Printed in USA The information in this document is subject to change without notice.
CTC Load Utility TM User Guide Doc. No. MAN-1050 Copyright 1998 Control Technology Corporation All Rights Reserved. Printed in USA The information in this document is subject to change without notice.
SymSYNC TM User s Guide
 1603-9821 SymSYNC TM User s Guide Cautions and Warnings Refer to the Simplex 125 User s Guide (Part No. 574-169) for all appropriate Cautions and Warnings. Introduction This publication shows how to install,
1603-9821 SymSYNC TM User s Guide Cautions and Warnings Refer to the Simplex 125 User s Guide (Part No. 574-169) for all appropriate Cautions and Warnings. Introduction This publication shows how to install,
Microsoft PowerPoint 2007 Tutorial
 Microsoft PowerPoint 2007 Tutorial Prepared By:- Mohammad Murtaza Khan I. T. Expert Sindh Judicial Academy Contents Getting Started... 5 Presentations... 5 Microsoft Office Button... 5 Ribbon... 6 Quick
Microsoft PowerPoint 2007 Tutorial Prepared By:- Mohammad Murtaza Khan I. T. Expert Sindh Judicial Academy Contents Getting Started... 5 Presentations... 5 Microsoft Office Button... 5 Ribbon... 6 Quick
Microsoft Excel > Shortcut Keys > Shortcuts
 Microsoft Excel > Shortcut Keys > Shortcuts Function Keys F1 Displays the Office Assistant or (Help > Microsoft Excel Help) F2 Edits the active cell, putting the cursor at the end* F3 Displays the (Insert
Microsoft Excel > Shortcut Keys > Shortcuts Function Keys F1 Displays the Office Assistant or (Help > Microsoft Excel Help) F2 Edits the active cell, putting the cursor at the end* F3 Displays the (Insert
Creating and Using an Excel Table
 Creating and Using an Excel Table Overview of Excel 2007 tables In earlier Excel versions, the organization of data in tables was referred to as an Excel database or list. An Excel table is not to be confused
Creating and Using an Excel Table Overview of Excel 2007 tables In earlier Excel versions, the organization of data in tables was referred to as an Excel database or list. An Excel table is not to be confused
Creating labels in Ticket 2000.
 Creating labels in Ticket 2000. Ticket 2000 must be open and ready Option One: NEW LABEL: Click on FILES ICON and in the left hand column select New Label Click on the Common Tab and click once on Thermal
Creating labels in Ticket 2000. Ticket 2000 must be open and ready Option One: NEW LABEL: Click on FILES ICON and in the left hand column select New Label Click on the Common Tab and click once on Thermal
RWD32S Software Tool. Operating Instructions. CE1U3344en Building Technologies
 RWD32S Software Tool Operating Instructions CE1U3344en 25.06.2009 Building Technologies Siemens Switzerland Ltd Industry Sector Building Technologies Division International Headquarters HVAC Products Gubelstrasse
RWD32S Software Tool Operating Instructions CE1U3344en 25.06.2009 Building Technologies Siemens Switzerland Ltd Industry Sector Building Technologies Division International Headquarters HVAC Products Gubelstrasse
RAIDGuide RAID Manager
 RAIDGuide RAID Manager Chapter 1 - Introduction RAIDGuide RAID Manager is a software that operator with RAID system. Use PC serial port receives RAID system information and display on screen. The information
RAIDGuide RAID Manager Chapter 1 - Introduction RAIDGuide RAID Manager is a software that operator with RAID system. Use PC serial port receives RAID system information and display on screen. The information
CncGcoder Models HD & HDx Manual
 CncGcoder Models HD & HDx Manual Table of Contents WELCOME... 3 IN THE BOX... 4 Optional Accessories...4 HANDHELD OVERVIEW... 5 Overview...5 Charging the Battery...6 Turning On and Off...6 Plugging in
CncGcoder Models HD & HDx Manual Table of Contents WELCOME... 3 IN THE BOX... 4 Optional Accessories...4 HANDHELD OVERVIEW... 5 Overview...5 Charging the Battery...6 Turning On and Off...6 Plugging in
D-500s Indicator D LED. User Instructions. English Issue September SangR. Page 2. User s manual of Sang D-500s LED
 D-500s Indicator D - 500 LED User Instructions English 8921-004210 Issue September 2010 1 2-2 0 1 0 D 6 0 0 4 6 7 5 Page 2 D-500s Indicator Page 2 Table of Content Section 1: Introduction. 1.1 Introduction
D-500s Indicator D - 500 LED User Instructions English 8921-004210 Issue September 2010 1 2-2 0 1 0 D 6 0 0 4 6 7 5 Page 2 D-500s Indicator Page 2 Table of Content Section 1: Introduction. 1.1 Introduction
Getting started with Minitab 14 for Windows
 INFORMATION SYSTEMS SERVICES Getting started with Minitab 14 for Windows This document provides an introduction to the Minitab (Version 14) statistical package. AUTHOR: Information Systems Services, University
INFORMATION SYSTEMS SERVICES Getting started with Minitab 14 for Windows This document provides an introduction to the Minitab (Version 14) statistical package. AUTHOR: Information Systems Services, University
Introduction. Getting Started. Selecting a Template. 1 of 1
 1 of 1 Introduction Visual materials are one of the most effective means of communicating a message. They can give a presentation a professional quality. Visuals help a speaker to be well prepared, organized,
1 of 1 Introduction Visual materials are one of the most effective means of communicating a message. They can give a presentation a professional quality. Visuals help a speaker to be well prepared, organized,
RC-SV Configuration Guide (Rev 4)
 Kramer Electronics, Ltd. RC-SV Configuration Guide (Rev 4) Software Version 2.1.2.69 Intended for Kramer Technical Personnel or external System Integrators. To check that you have the latest version, go
Kramer Electronics, Ltd. RC-SV Configuration Guide (Rev 4) Software Version 2.1.2.69 Intended for Kramer Technical Personnel or external System Integrators. To check that you have the latest version, go
Basic Microsoft Excel 2011
 Basic Microsoft Excel 2011 Table of Contents Starting Excel... 2 Creating a New Workbook... 3 Saving a Workbook... 3 Creating New Worksheets... 3 Renaming a Worksheet... 3 Deleting a Worksheet... 3 Selecting
Basic Microsoft Excel 2011 Table of Contents Starting Excel... 2 Creating a New Workbook... 3 Saving a Workbook... 3 Creating New Worksheets... 3 Renaming a Worksheet... 3 Deleting a Worksheet... 3 Selecting
SmartScan. Barcode Translator for QuickBooks USER S MANUAL
 SmartScan Barcode Translator for QuickBooks USER S MANUAL Baus Systems 4727 44 th Ave. SW, Suite 202 Seattle, WA 98116 (206) 932-9986 Office (206) 923-0839 Fax E-mail: support@baus-systems.com 1 TABLE
SmartScan Barcode Translator for QuickBooks USER S MANUAL Baus Systems 4727 44 th Ave. SW, Suite 202 Seattle, WA 98116 (206) 932-9986 Office (206) 923-0839 Fax E-mail: support@baus-systems.com 1 TABLE
Specification Manager
 Enterprise Architect User Guide Series Specification Manager Author: Sparx Systems Date: 30/06/2017 Version: 1.0 CREATED WITH Table of Contents The Specification Manager 3 Specification Manager - Overview
Enterprise Architect User Guide Series Specification Manager Author: Sparx Systems Date: 30/06/2017 Version: 1.0 CREATED WITH Table of Contents The Specification Manager 3 Specification Manager - Overview
SERVICE MANUAL iforks
 SERVICE MANUAL iforks Rev.28.09.09 SERVICE MANUAL iforks 1 Table of contents page 1. Calibration 3 1.1 Corner calibration 3 1.2 Zero calibration 6 1.3 Weight calibration 7 2. Parameter settings 11 3. Indicator
SERVICE MANUAL iforks Rev.28.09.09 SERVICE MANUAL iforks 1 Table of contents page 1. Calibration 3 1.1 Corner calibration 3 1.2 Zero calibration 6 1.3 Weight calibration 7 2. Parameter settings 11 3. Indicator
DATA ARCHIVING SOFTWARE V.
 Interscan Corporation. ARC-MAX III - DATA ARCHIVING SOFTWARE V. 2.1.0.9 OPERATION MANUAL 1 Contents 1 Opening the program.... 3 2 Login Window... 3 2 Menu & Toolbar... 4 2.1 Current Data Display... 5 2.2
Interscan Corporation. ARC-MAX III - DATA ARCHIVING SOFTWARE V. 2.1.0.9 OPERATION MANUAL 1 Contents 1 Opening the program.... 3 2 Login Window... 3 2 Menu & Toolbar... 4 2.1 Current Data Display... 5 2.2
Galileo Print Manager Installation Guide
 Galileo Print Manager Installation Guide 24 November 2003 Copyright 2003 Galileo International. All rights reserved. Information in this document is subject to change without notice. The software described
Galileo Print Manager Installation Guide 24 November 2003 Copyright 2003 Galileo International. All rights reserved. Information in this document is subject to change without notice. The software described
Excel 2013 Next Steps
 Excel 2013 Next Steps ADULT SERVICES DEPARTMENT CRYSTAL LAKE PUBLIC LIBRARY 126 W. PADDOCK STREET CRYSTAL LAKE, IL 60014 815-459-1687, X7 WWW.CLPL.ORG Agenda 2 Home Toolbar Alignment Group Number Formats
Excel 2013 Next Steps ADULT SERVICES DEPARTMENT CRYSTAL LAKE PUBLIC LIBRARY 126 W. PADDOCK STREET CRYSTAL LAKE, IL 60014 815-459-1687, X7 WWW.CLPL.ORG Agenda 2 Home Toolbar Alignment Group Number Formats
CyberComm Pro Data Acquisition Software Installation & User Guide
 CyberComm Pro 2.2.3 Data Acquisition Software Installation & User Guide ph 1100 and ph 2100 Bench ph and Bench ph/ion Meter Technology Made Easy... 68X090822 rev 1 Aug 2002 2 PREFACE Thank you for selecting
CyberComm Pro 2.2.3 Data Acquisition Software Installation & User Guide ph 1100 and ph 2100 Bench ph and Bench ph/ion Meter Technology Made Easy... 68X090822 rev 1 Aug 2002 2 PREFACE Thank you for selecting
Calibration & Connectivity
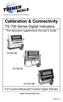 Calibration & Connectivity TS-700 Series Digital Indicators This document supplements the User s Guide TS-700 MS TS-700 SS TS-700 WB Full Function/Advanced Function Digital Indicator www.trinerscale.com
Calibration & Connectivity TS-700 Series Digital Indicators This document supplements the User s Guide TS-700 MS TS-700 SS TS-700 WB Full Function/Advanced Function Digital Indicator www.trinerscale.com
INSTALLATION AND OPERATION MANUAL FOR ACC 070 COMM LINK RS485 TO PC INTERFACE AND PRISM SOFTWARE
 SenTech Corporation 5745 Progress Road Indianapolis, Indiana 46241 888/248-1988 FAX 317/248-2014 INSTALLATION AND OPERATION MANUAL FOR ACC 070 COMM LINK RS485 TO PC INTERFACE AND PRISM SOFTWARE ii APPLICABILITY
SenTech Corporation 5745 Progress Road Indianapolis, Indiana 46241 888/248-1988 FAX 317/248-2014 INSTALLATION AND OPERATION MANUAL FOR ACC 070 COMM LINK RS485 TO PC INTERFACE AND PRISM SOFTWARE ii APPLICABILITY
CHRIST THE KING BOYS MATRIC HR. SEC. SCHOOL, KUMBAKONAM CHAPTER 2 TEXT FORMATTING
 CHAPTER 2 TEXT FORMATTING 1. Explain how to create a Bulleted and Numbered List in Star Office Writer? One way to create a list of points or topics in a document is to create a bulleted list. A bullet
CHAPTER 2 TEXT FORMATTING 1. Explain how to create a Bulleted and Numbered List in Star Office Writer? One way to create a list of points or topics in a document is to create a bulleted list. A bullet
GMC-206/215/230 Digital Desktop Weighing Scale Operation Manual
 GMC-206/215/230 Digital Desktop Weighing Scale Operation Manual Version 2.1 Gamma Scale Tel: (905) 455-8333 Fax: (905) 455-0658 E-mail: info@gammascale.com Website: www.gammascale.com 1. Technical Parameters
GMC-206/215/230 Digital Desktop Weighing Scale Operation Manual Version 2.1 Gamma Scale Tel: (905) 455-8333 Fax: (905) 455-0658 E-mail: info@gammascale.com Website: www.gammascale.com 1. Technical Parameters
