OKI Edition User's Guide ripcenter 12.0, gamaprint 12.0
|
|
|
- Catherine George
- 5 years ago
- Views:
Transcription
1 OKI Edition User's Guide ripcenter 12.0, gamaprint 12.0 Ver. 1.0 U
2 Table of Contents Chapter 1 Installing the Software Preparing to Install the Software Installing the Software Configuring the Port Configuring the Media Updating the Printer Driver...15 Chapter 2 First Attempts at Printing 19 Chapter 3 Useful Ways of Using the Software The M-64s can be this useful and easy! Basic Operations Volume...31 Job Operations...31 I want to print a job again...31 I want to print a job again changing the media or print mode...33 Layout I want to print the job in the center of the media (rough centering)...34 I want to print in the desired location (offset)...35 I want to group jobs together, I want to decrease white space (nesting)...37 I want to expand the white space/spacing when copying...38 I want to print only a specified section of the job (trimming)...39 I want tiling output...40 I want to print only a specific tile when tiling...41 I want to print by flipping the tile so the seam shares the same side...42 I want to overlap the seams when tiling...43 I want to print edge marks...44 I want to insert edge, folding and/or sewing marks...45 Adjusting the Color I want to print with pure colors...46 I want to replace colors...47 I want to print with a specific spot color (spot color printing)...49 I want to properly use Vivid output and Natural output
3 Changing the Printer Settings...53 I want to change the temperature of the heaters...53 I want to print in uni-direction...54 I want to print at the data width/i want to print at the media width...55 Making Printing More Convenient I always want to perform raster image processing with the same settings (Quick Sets)...56 Creating a Quick Set...57 Selecting a Quick Set...58 I want to know about ink usage and cost...59 I want to print from an application...63 I want to use a new media profile...64 Obtaining profiles...64 Reference: Importing profiles...66 I want to reinstall the RIP...67 I want to change the display time for warnings/errors...69 Printing Faster...70 I want to reduce raster image processing time...70 I want to heat the heaters before I start printing (CP_Manager setting)...71 I want to hold a job submitted to RIP-Queue...72 I want to add specific information to a job...74 I want to search a job...75 Contour Cutting...76 Creating a file for cutting...76 Configuring a quick set...76 Configuring CUT-Server...77 Printing and Cutting...78 Chapter 4 When Problems Occur (FAQ) 80 Operation Problems...81 The data cannot be sent (1)...81 The data cannot be sent (2)...82 A RIP error occurred and the job cannot be printed...83 The job is automatically printed when raster image processing is performed...84 Layout Problems The image was trimmed...85 Reference: Setting a custom page size...86 I want to print at the center of the media (centering)
4 Color and Quality Problems...89 When I print the job, an area with a different color appears (color stitch)...89 The vector data colors are not vivid...90 Problems with data that includes gradations...91 The preview in Illustrator and the printed result are different...92 Reference: What is overprinting?...94 Noticeable banding/lines...95 Chapter 5 Feature Dictionary 96 Printer and Media...97 Preview and Size...98 Tiling Setup Color Correction Finishing Print Media Profiles for M-64s bit Rendering and 8-bit Rendering CP_Manager Appendix 106 4
5 Chapter 1 Installing the Software This chapter describes how to install and set up the software. The explanations are given below for when ripcenter is used with the ColorPainter M-64s. 5
6 1.1 Preparing to Install the Software Please check the following items before installing the software. zpreparing the computer The computer running the software must have the following minimum requirements. ONYX 12 supports only 64-bit versions of Windows. It cannot be installed on 32-bit versions of the operating system. CPU: Intel Core i7 dual core or higher Memory: 8 GB RAM (16 GB or higher recommended) HDD: 250 GB or more (2 drives or more, SATA recommended) USB port: 2 USB 2.0 or higher ports (3 or more ports recommended) Screen resolution: 1280 x 1024 or higher, 16-bit colors Network: Internet connection is recommended to download patches and media profiles. Operating system: 64-bit version of one of the following OS Windows 7 Professional, Enterprise, Ultimate Windows 8.1 Professional, Enterprise Windows 10 Professional, Enterprise * Windows Vista and older versions are not supported. zconnecting the printer, preparing the license key (1) Connect the computer and the printer with a USB cable. (2) Insert the licence key (USB key) which is included in the Onyx software package into the computer. (1) (2) * Plug & play will start, but close it. 6
7 zpreparing the operating system (1) Log in to the operating system with an account that has administrator privileges. (2) If antivirus software is installed on the computer, disable it before installing RIP software (3) Relax UAC and the other security systems for the operating system. Procedure Open the Start menu > Control Panel > User Accounts and Family Control, and then click User Accounts. Click Change User Account Control settings. Drag the slider to the bottom option (Never notify). Click OK to change the setting. 7
8 1.2 Installing the Software Insert the installation media(usb flash drive) into the USB port. Execute Install_ONYX.exe. Click Open folder to view files in the installation media. Double-click Install_ONYX.exe to start the installation. 8
9 Click INSTALL. Agree to the license agreement by selecting the I agree... checkbox and click Yes. The license key driver will be installed. Click OK. (The driver installation process will take some time.) Program installation setup will start. 9
10 (1) (3) (2) (1) Select the installation folder. If there is a drive (D:) that is separate from the operating system, you are recommended installing the software to D:\Onyx12. (2) Expand the name of the printer you would like to install and select media profiles you want to use.. (Choose proper media group depending on the ink configuration (7 colors / 6 colors).) (3) Click Install. (You do not need to modify the selections for Options) The installation will start. (The program installation process will take some time.) 10
11 When the Device Driver Installation Wizard is displayed, click Next. When the installation has finished, click Finish. * Depending on the operating system, a warning stating that the program is not authorized may be displayed. In this situation, select Install Depending on the operating system you are using, the browser will start and a description of UAC and administrator privileges is displayed. Close the window. 11
12 The program installation is finished. Click Finish. RIP-Queue will automatically start. * New versions of the driver are released from time to time. Regularly update the driver. For details about the driver update operation, see 1.5 Updating the Printer Driver. When the RIP-Queue starts, a window prompting the user to create a myonyx account and to register the software is displayed. If needed, create an account to register the Onyx RIP software. 12
13 1.3 Configuring the Port (1) (2) When RIP-Queue first starts, the Configure Printer Port dialog appears. Select (1) Custom USB and click (2) Configure. (4) (3) Select (3) the displayed USB device and click (4) OK. When the printer is correctly connected, the lamp is displayed in green. 13
14 1.4 Configuring the Media In this section you will configure the type of media installed in the printer. Description If the media installed in the printer does not match the media configured for the job, that job cannot be printed. In the printer area, select your printer and click the setting icon of Current Media and Page Size. Make the selection for Media Group, Media, and Page Size, and then click OK. Media Group Media Page Size The media profiles are split into groups (like a folder) by type. Select the group here. Example: M-64s The media profiles contained on the RIP Center OKI Data Infotech Edition installation media are associated with one of the four media groups below. Select the media group that corresponds to the color configuration (6 colors/7 colors) of the M-64s you will use. (For Vivid and Natural, see page 26) (1) SX_7Color(Vivid) (2) SX_7Color(Natural) (3) SX_6Color(Vivid) (4) SX_6Color(Natural) The media profile selection. We recommend 1_GlossyVinyl1 as the default media. Select the width of the media roll installed in the printer. 14
15 1.5 Updating the Printer Driver Use the Printer & Profile DL Manager program to update the printer driver. Printer & Profile DL Manager is installed together with RIP Center. (1) (1) Click the Windows Start menu > RIP Center 12 > Printer & Profile DL Manager to start the program. The screen to the left is displayed when the ONYX Printer & Profile DL Manager is correctly connected. Select the following options. - Version: Onyx12 - Manufacturer: OKI Data - Printer: The name of your printer - Profile Provider: Select at least one profile. Attention Always select the correct version. If you import a file with a different version, the program may not work correctly. (2) Click Download Now. (2) 15
16 (3) Select a folder to save the file and click OK. (3) (4) (4) A PrnInst file is created when the download finishes. Close all ONYX programs. Double-click the PrnInst file. Reference Depending on the network environment used, proxy settings may need to be configured. Select Settings > Proxy Settings and configure the settings. * Only HTTP proxies are supported. * For the proxy settings, contact your network administrator. (5) (5) Select the printer checkbox and click Install. 16
17 (6) Select Update Printer, select the Update Driver checkbox, and click OK. (6) (7) (7) Click Next, and then click Finish when the installation is finished. 17
18 (8) (8) Click Finish. The driver update operation is finished. 18
19 Chapter 2 First Attempts at Printing This chapter explains the basic workflow from starting the RIP software to printing. Job Editor RIP-Queue Printer 19
20 1. Start RIP-Queue. Right-click the shortcut on the desktop and run as administrator to start RIP-Queue. (It is recommended to check the Run as administrator box in Advanced Properties of the shortcut in advance.) 2. Configure the media. (1) (2) Click (1) the printer and then click (2) the setting icon of Current Media and Page Size. A dialog like the one below is displayed. Configure the type of media and the page size installed on the printer and click OK. (You will select the media to print with (and the media profile that has been associated with it) here.) 20
21 3. Open the print data. Click Open and select the file. Always select the Open in Job Editor checkbox. Select the file and click Open to start Job Editor. 21
22 4. Configure the necessary settings in Job Editor. Printer and Media tab Select the type of media installed in the printer. Here you will select the media profile with which raster image processing is performed. * Select the type of media that matches the settings configured in 2. Configure the media. The job will be raster image processed even if the media does not match, but Wait for media: Media Mismatch will be displayed in RIP-Queue and printing will not start. Print Mode: Select the print mode. Color Management: The input profile and rendering intent settings. 22
23 Preview and Size tab As necessary, configure the settings for enlarging, shrinking, rotating, and mirroring the data. When you change the settings, always click Apply. 23
24 Print tab Click Submit to send the job to RIP-Queue. 24
25 5. Start printing The job is raster image processed in RIP-Queue and printed with the printer. You can edit a job in RIP-Queue once again by right-clicking it and selecting Job in Job Editor. 25
26 Chapter 3 Useful Ways of Using the Software This chapter explains the details about the useful features of the RIP software. 26
27 3. 1 The M-64s can be this useful and easy! What the M-64s can do (1) Print with the desired colors: Freely choose between Vivid output and Natural output! With the standard M-64s profiles included with the product, two types of profiles, Vivid and Natural, are provided for one type of media. (Certain types of media may only have one type of profile) The following two color expressions can be easily realized by combining the two types of profiles and Quick Sets. (For details, see page 49) zvivid output: When printing vector objects without color management, this makes vivid shading and solid filled colors possible. Attention! The Vivid profile must be used for Vivid output. znatural output: A printing method that provides the same color management for vector objects as bitmaps. 27
28 What the M-64s can do (2) Print in the desired time: Control the balance of productivity and quality. If you use the standard profiles below that are included in RIPCenter installation media, you will be able to print using all of the M-64s print modes. Standard profile list Vivid Natural 1_GlossyVinyl1 Draft Yes Yes FastProduction Yes Yes Production Yes Yes Standard Yes Yes Quality Yes Yes High quality Yes Yes Maximum quality Yes Yes 2_GlossyVinyl2 Draft Yes Yes (For media with poor drying FastProduction Yes Yes characteristics) Production Yes Yes Standard Yes Yes Quality Yes Yes High quality Yes Yes Maximum quality Yes Yes 3_Banner1 Draft Yes Yes FastProduction Yes Yes Production Yes Yes Standard Yes Yes Quality Yes Yes High quality Yes Yes Maximum quality Yes Yes 4_Clear1 Production, high density Yes - Standard, high density Yes - Quality, high density Yes - High quality, high density Yes - Maximum quality, high density Yes - 5_BltBanner1 Production, high density Yes - Standard, high density Yes - Quality, high density Yes - High quality, high density Yes - Maximum quality, high density Yes - 6_BlueBack1 Draft Yes - FastProduction Yes - Production Yes - Standard Yes - Quality Yes - High quality Yes - Maximum quality Yes - The default settings shared with all the above profiles: - Print Direction: Bi-Directional - Move Print Head Image Width: Selected - Media Advance Value: Do not control from RIP - Heaters: Do not control from RIP (These settings can be changed with Mode Options for each media print mode.) Attention! Switching the carriage speed and turning the color stripes on/off cannot be set from the RIP. Configure these settings on the printer panel. 28
29 What the M-64s can do (3) Print as you like: Decrease work time with easy operation settings The operation settings during printing (Print Direction, Media Advance Value, others) can be changed at the following stages. (1) Change the default values in advance and print the data by applying the default values when creating the job. (2) Change the operation settings for that job after creating it (after RIP, after printing). For the value of settings that you always want to use, define them as the default values in (1). If you want to print with settings that are different from the defaults only for a special job, change the settings with the method in (2) to increase work efficiency. (1) Changing the default values You can change the default values in the options for each media and mode. Example: To check or change the draft mode default settings for the 1_GlossyVinyl1 media under SX_7Color(Vivid) media group (1) (2) (3) (4) (5) (6) 29
30 (2) Changing the operation settings for a job after creating it (after RIP, after printing) The settings applied to a job in Jobs Ready to Print can be called up and changed by right-clicking on it and selecting Printer Settings. (1) (2) (3) These settings are only applied to this job. These settings define the operation during printing. Raster image processing of the data is not necessary a second time when changing these values. 30
31 3. 2 Basic Operations Volume Job Operations I want to print a job again You can print a job again by selecting it and dragging it to Jobs Ready to Print. Jobs in Jobs Ready to Print can be edited again. Select Job in Job Editor or select one of the following menus under Edit. (1) Printer Settings (2) Tiles (3) Rotate (1) When selecting Job in Job Editor You can change the layout and profile in Job Editor. The data requires raster image processing again. 31
32 (2) When selecting Printer Settings You can change the settings such as the heater temperatures and printing direction for just the selected job. The data does not require raster image processing again. * The default values associated with the media profile are not changed. The changes are applied to only this job. (3) When selecting Tiles When tiles are configured, you can reselect the tiles to print. (4) When selecting Rotate You can rotate the selected job freely. Raster image processing is performed again automatically after you make the rotation settings. 32
33 I want to print a job again changing the media or print mode You can change the media (profile) and print mode for jobs in Jobs Ready to Print without opening Job Editor. Right-click the job and select Job properties. You can reselect the job name, media group, media name, and mode name. (The data requires raster image processing again if one of these is changed) 33
34 Layout I want to print the job in the center of the media (rough centering) With this method, the printing is roughly aligned with the center of the media. To center the printing more precisely, see I want to print at the center of the media (centering) in Chapter 4 When Problems Occur (FAQ). (1) (2) Click (1) the printer name and then (2) the setting icon for Placement. Click Center under Justification and click OK to exit. Data that the printer receives in the future will be printed with center justification (centering). 34
35 I want to print in the desired location (offset) (1) (2) Click (1) the printer name and then (2) the setting icon for Placement. Under Offset, enter numeric values for Offsets. Example: Left 20 cm, top 10 cm In future printing, the print data will be positioned at the specified offset location. 35
36 Top 10 cm Left 20 cm Media advance direction Media advance direction Left 20 cm Top 10 cm The offset can be checked in the preview. The orientation of the RIP preview screen and the media as viewed from the front of the printer is different. (Take care with the media advance direction.) Reference There is a method to move the printing position on the printer as well (Origin setting mode). Refer to the printer's instruction manual. 36
37 I want to group jobs together, I want to decrease white space (nesting) (1) (2) Click (1) Printer name > (2) Placement pull-down menu. Group Jobs Together The jobs are printed as a group in order from the top of the RIP data list. Conserve Media The jobs are automatically laid out in order to conserve the media. * The jobs cannot be laid out as desired. You can conserve even more media by selecting the setting icon for Placement > Options, and then checking the BestFit and Allow Rotate checkboxes Checking the BestFit and Allow Rotate checkboxes 37
38 I want to expand the white space/spacing when copying (1) (2) Click (1) the printer name and then (2) the setting icon for Placement. Click the Options tab and entered the desired white space value in Space Between Copies. 38
39 I want to print only a specified section of the job (trimming) In Job Editor, select the Preview and Size tab. If you place the mouse cursor at the edge of the image, the shape of the cursor will change to n. Drag this cursor and you can freely set the trimming frame. Click the Apply button to display the trimmed (cropped) preview. Attention When you will combine rotation and trimming, first rotate the image, and then trim it. 39
40 I want tiling output In Job Editor, select the Tiling Setup tab, and then select the Enable Tiling checkbox. If you place the mouse cursor at the right edge of the image, the shape of the cursor will change to n. Drag this cursor to the left side and you can freely set the dividing lines. (For a horizontal divide, drag the cursor up from the bottom edge.) 40
41 I want to print only a specific tile when tiling To print tiles individually, select the Submit tiles as separate jobs checkbox. Select the Print tab and click Tile Setup. The tile selection dialog is displayed. You can freely select the tiles to output. When you finish configuring the settings, click Submit. 41
42 I want to print by flipping the tile so the seam shares the same side The tile is rotated and the sides to join are positioned at the same side on the printer. Flip off Flip on (1) (2) Click (1) the printer name and then (2) the setting icon for Placement. Select the Flip every other tile checkbox and click OK to exit. 42
43 I want to overlap the seams when tiling * Overlapping methods 10 cm For example, if the overlap is set as 10 cm, 5 cm overlaps are added to the right and left of the center line for a total overlap of 10 cm. 10 cm If the Weld Overlap checkbox is selected, an overlap margin without ink is added. This feature is only valid with overlaps 13 mm or wider. 43
44 I want to print edge marks In Job Editor, select the Finishing tab and select the necessary edge marks. Edge marks and crop marks can be used at the same time and combined. 44
45 I want to insert edge, folding and/or sewing marks (3) (1) (2) (3) (4) In Job Editor, select the Finishing tab. (1) Check the Enable checkbox under Custom (Sewing/Folding). (2) Click the setting icon on the right to display the Setup Mark Line Style dialog. Then configure the line type between Folding line and Sewing line, the width, the length, etc. (3) One folding line is inserted each time you press the Add button. (4) Use Align To to select the position of the line on the image (top, bottom, right, left), and enter the distance between the line and the edge of the image under Distance. In the example shown, the line is set at 25.4 mm from the top of the image mm 45
46 Adjusting the Color I want to print with pure colors (1) On the Printer and Media tab, click Change Profiles to open the ICC Profile Setup dialog. (2) Click the button at the right edge to display the ICC Pure Hues dialog. Attention Do not use this feature with photographic images or gradations. There is a risk of the gradation breaking down. 46
47 I want to replace colors On the Color Correction tab, click Tools and select Color Replacements. (1) (2) The dropper icon appears in the upper left. (1) Click this icon to display the Color Replacement dialog. (2) Click the dropper icon on the Color Replacement dialog. 47
48 (3) Move the dropper cursor over the object you wish to replace and click. (In this example, the color around the tea on the tea package) The current color distribution (C34.5%, M98.8%, Y98.4%, K0.8%) is displayed. (4) You can enter the desired color under Desired Color on the Color Replacement dialog. (Y100% in this example) When you enter a value and press the Return key, the result is reflected in the preview. Attention This feature is valid for all of the objects in the image, not just the object that was selected when setting the color. In this example, the C34.5%, M98.8%, Y98.4%, K0.8% pixels of all objects will be converted to Y100%. When including photographic images in particular, there is a risk that the color in unintended areas will also be changed, so pay careful attention with this feature. 48
49 I want to print with a specific spot color (spot color printing) ONYX RIP software supports Pantone. (1) (2) (1) Open the image in Job Editor and select Job Properties in the File menu. (2) Select PS/PDF Options under PS/PDF, and check the Use Color Table checkbox. These match the spot colors (Pantone colors) applied as spot color swatches in Illustrator. Attention Enable the color management settings. (We recommend Relative Colorimetric for the rendering intents. If No Profile Selected is selected such as with Vivid output settings, color matching cannot be performed. Pantone color samples are provided in the following folder. Installation drive:\onyx12\samples\pantone 49
50 I want to properly use Vivid output and Natural output Understand the difference between the two types of output so you can properly use them for the characteristics of the job. Vivid output Printed result Configuration procedure (1) to (5): Configure a Vivid output Quick Set (1) Click Edit Quick Sets (2) Select European Vivid or US Vivid. (3) Click Edit. (4) For the media and the mode, select the media (and print mode) under a media group that says Vivid. (5) Click OK. (6) (1) - Thick solids - Not muddy but pure - Does not match the target, but vivid (2) (3) (7) (4) (8) (5) (6) to (8): Apply the Vivid output Quick Set and open a job (6) Click Open. After selecting the file you want to open, specify European Vivid or US Vivid for (7) Quick Sets. (8) Click Open. 50
51 Natural output Printed result Configuration procedure (1) to (5): Configure a Natural output Quick Set. (1) Click Edit Quick Sets (2) Select European Natural or US Natural. (3) Click Edit. (4) For the media and the mode, select the media (and print mode) under a media group that says Natural. (5) Click OK. - Lighter solids than Vivid - Muddy - Not as vibrant as Vivid - Correct color for target (6) (1) (2) (3) (7) (4) (8) (5) (6) to (8): Apply the Natural output Quick Set and open a job. (6) Click Open. After selecting the file you want to open, specify European Natural or US Natural for (7) Quick Sets. (8) Click Open. 51
52 Reference: List of color management (input profile) settings for preinstalled Quick Sets Object type Quick Set name CMYK mode bitmap CMYK mode vector RGB mode bitmap RGB vector European Natural CoatedFOGRA39.icc CoatedFOGRA39.icc AdobeRGB1998.icc AdobeRGB1998.icc European Vivid CoatedFOGRA39.icc No Profile Selected AdobeRGB1998.icc AdobeRGB1998.icc Japanese Natural JapanColor2001Coated.icc JapanColor2001Coated.icc AdobeRGB1998.icc AdobeRGB1998.icc Japanese Vivid JapanColor2001Coated.icc No Profile Selected AdobeRGB1998.icc AdobeRGB1998.icc US Natural US Web Coated (SWOP) v2.icc US Web Coated (SWOP) v2.icc srgb_iec61966_21.icm srgb_iec61966_21.icm US Vivid US Web Coated (SWOP) v2.icc No Profile Selected AdobeRGB1998.icc AdobeRGB1998.icc Remarks: For objects with specified input profiles, all of the rendering intents are set to Perceptual (Images). 52
53 Changing the Printer Settings I want to change the temperature of the heaters Select the data in Jobs Ready to Print, right-click on it, and open Edit > Printer Settings. Enter the desired temperatures under Heater Settings. * The method introduced above applies the settings to only the selected data. * The temperatures can be set in real time on the printer panel. * The default settings can also be changed (see page 28). 53
54 I want to print in uni-direction Select the data in Jobs Ready to Print, right-click on it, and open Edit > Printer Settings. Under Mode Options, for Print Direction, switch between Bi-directional and Uni-directional. * The method introduced above applies the settings only to the selected data. * The default settings can also be changed (see page 28). 54
55 I want to print at the data width/i want to print at the media width Select the data in Jobs Ready to Print, right-click on it, and open Edit > Printer Settings. Select the Move Print Head Image Width checkbox to have the print head scan at the data width. Clear the checkbox to have the print head scan at the media width. * For data width scanning, the print head moves back and forth at the widest part of the data. (The width that the print head moves back and forth does not change with each scan) * The method introduced above applies the settings to only the selected data. * The default settings can also be changed (see page 28). * Logical seeking in the media advance direction (a feature to skip the white data portions by feeding the media) is not supported. 55
56 Making Printing More Convenient I always want to perform raster image processing with the same settings (Quick Sets) Same RIP settings - Color settings... - Layout... - Print mode... Quick Sets are convenient when you want to print multiple jobs as shown in the diagram with the same RIP settings. A Quick Set is a group of settings that includes color management, print mode and the such. These settings can be automatically reflected in jobs. When you create a Quick Set, a hot folder with the same name is also created. If image files are directly put in this folder, they can be printed with the settings automatically applied to them. Setting A Setting B Setting C - Scale to 1000% - Target is SWOP... - Clear vinyl - High density printing... - High quality printing - 16-bit processing turned on... This allows you to print jobs without changing the settings for each job. This is convenient when printing a large amount of jobs using the same settings because you do not need to configure the settings for each job in Job Editor. The next page introduces the methods for creating and using Quick Sets. 56
57 Creating a Quick Set * If a job is open in Job Editor, close Job Editor. (1) In the Printer area, click Configure Printer, select the Quick Sets tab, and click New. (2) Give the Quick Set an easy to understand name such as the media name, print mode, purpose, or the name of the person who will use it. The settings that are saved here will be automatically applied to jobs. (3) In the advanced options, you can further configure the settings. 57
58 Selecting a Quick Set From RIP-Queue When you open data from RIP-Queue, the settings for the selected Quick Set can be applied to that data. From the printer driver A created Quick Set can also be selected from the PostScript driver and those settings can be applied to the data. Hot folder A hot folder was also created with the same name as the Quick Set. By directly putting PDF files and EPS files into this folder, the data can be registered as a job in RIP-Queue with the Quick Set settings applied. Path name: C:\Onyx12\Input\printer name\quick Set name 58
59 I want to know about ink usage and cost * If a job is open in Job Editor, close Job Editor. (1) (2) As advanced setup, perform steps (1) through (5). (1) In the Printer area, select Configure Printer. (2) If the warning above appears, click Yes. (4) (3) (5) Select the Ink Calculation tab. (3) Select the resolution (print mode). (4) Select $ for the reporting unit. (5) Enter the cost of ink per cc in $ / Milliliter (in the example above, $0.25/ml). * Colors are displayed for ink cartridges that are not installed in the printer (for example, S1, S2, S3). These can be left as 0. * The settings must be configured for each combination of resolution and density (HD stands for high density). When using all of the print modes, configure the settings for all of the resolutions in the Resolution column. When you are finished configuring the settings, click OK. 59
60 This section shows you how to configure the settings to calculate the amount of ink used for individual jobs. (6) Open the data from RIP-Queue. (Open the data in Job Editor) (7) Select the Print tab and click Print Setup. Select the Output tab and select the Calculate Ink Usage checkbox. When you finished configuring the settings, click OK to exit. * When you always want to calculate the amount of ink, selecting the Calculate Ink Usage checkbox in the advanced options for the Quick Set is convenient. For details, see Creating a Quick Set on page
61 (8) Click Submit. (The cost of ink is displayed after raster image processing.) Move the slider to the right edge. (9) The ink usage and cost is displayed at the end of the job information in Jobs Ready to Print. Attention The calculated ink usage is only the amount used for printing. It does not include the amount of ink consumed by color stripes or auto cleaning. The amount of ink that is ejected during printing also varies slightly due to the environment temperature. Therefore, use the displayed values as a rough guide. 61
62 * If the ink usage is not displayed when moving the slider to the right edge, use the following procedure. Right-click on the job information display area and select the checkboxes for Ink Use (milliliters) and Total Ink. You can also select other types of information for display by selecting the different checkboxes. 62
63 I want to print from an application The printer driver below is located in Printers and Faxes or Devices and Printers in the Windows Control Panel. Select the printer from the application's print menu, configure the necessary settings, and click the print button. 63
64 I want to use a new media profile Many ColorPainter media profiles have been prepared for you on the ONYX download site. These profiles may be used by anyone at no charge. Obtaining profiles Downloading ONYX profiles using DL Manager To download profiles, use a program called Printer & Profile DL Manager. Printer & Profile DL Manager is installed together with RIPCenter. Click the Windows Start menu > All Programs > RIP Center 12 > Printer & Profile DL Manager to start the program. The screen to the left is displayed when the printer is correctly connected. - Version: Onyx12 - Manufacturer: OKI Data - Printer: The name of your printer - Profile Provider Select the media profiles you want to install. Attention Always select the correct version. If you import a file with a different version, the program may no longer work correctly. After you select the profiles, click Download Now. 64
65 Select the destination folder for the file and click OK to start the download. When the download is finished, a PrnInst file is created. See Importing profiles on page 65 for the method to import profiles from the PrnInst file. Reference Depending on the network environment used, proxy settings may need to be configured. Select Settings > Proxy Settings and configure the settings. * Only HTTP proxies are supported. * For the proxy settings, contact your network administrator. 65
66 Reference: Importing profiles This section explains how to import media profiles (files with the extension OML). * If a job is open in Job Editor, close Job Editor. (1) In RIP-Queue, select Configure Printer. If the warning above appears, click Yes. (2) Select the Media tab and click Import. (3) Select a file (extension.oml and.plninst), select the checkboxes, and click Import. (4) When the imported media appears in the RIP-Queue media field, have the procedure is finished. 66
67 I want to reinstall the RIP If for whatever reason you must reinstall the RIP, follow the steps below. (1) Backup your settings On the RIP-Queue File menu, select Manage Printers. If the warning to the right appears, click Yes. Select the printer and click Create PrnInst. The printer driver, media profiles, and the Quick Sets can be saved together. Select the necessary items and click Next. 67
68 Save a file with the extension PrnInst. You will browse for this file later, so specify an easy to remember location and click Save. Reference: When you want to back up the jobs in RIP-Queue Save all of the files in \Onyx12\Work\OKI Data Infotech ColorPainter M-64s to a different location. Note: Select the folder with the name of your printer in the Work folder. (2) Uninstall the RIP Shut down all the ONYX applications that are running. On the Start menu, select the RIPCenter 12 program group > Uninstall. The uninstaller will start. Click Yes to uninstall the program. After the software has been uninstalled, delete the \Onyx12 folder. (3) Install the RIP Follow the installation steps in Chapter 1 to install the RIP software. After the software has been installed, exit all ONYX software, and double-click on the PrnInst file that was used for the backup in (1) to update the driver and add the media. If you saved the jobs, put them back to the original location. 68
69 I want to change the display time for warnings/errors (1) In RIP-Queue, select Configure Printer. If the warning above appears, click Yes. (2) Select the Media tab, select the media group and media that you want to configure, and then click Options. * The settings must be configured for each media. (3) Click Edit Setting. (4) You can set the display time for warnings/errors. (For the details of each setting, refer to the description on the window of the setting.) 69
70 Printing Faster I want to reduce raster image processing time You can increase the speed of raster image processing by changing the bit depth. Use 8-bit processing Use Smart 16-bit processing (Default value) Use 16-bit processing Jobs are processed with 8-bit processing. The processing is high-speed, but highlights in gradations may not be expressed smoothly. Only jobs that include gradations are processed with 16-bit processing. Other jobs are processed with 8-bit processing. Jobs are processed with 16-bit processing. Modification procedure (1) In Job Editor, open the Print tab and click Print Setup. (2) The Process/Print Setup dialog will appear. Select the Output tab. (3) Under Bit Depth located at the bottom right, select the number of bits for rendering. * If you always want to perform raster image processing with the same bit depth, configuring it in the advanced options for the Quick Set is convenient. 70
71 I want to heat the heaters before I start printing (CP_Manager setting) Set the printer to the online state, then start CP_Manager on the computer. Select the Heater Settings tab and set the temperature for each heater. Select Always and click Update at the bottom right. The printer will raise the temperature immediately, and after it reaches the set temperature, it will continue to maintain that temperature. * Heater temperature operations are also possible on the printer panel. 71
72 I want to hold a job submitted to RIP-Queue Per-job setting Open Job Editor and select the Print tab. Click Print Setup and select the Hold for Operator checkbox on the Workflow tab. Click OK to exit the setup dialog. To set all jobs to always be held during registration In RIP-Queue, open the edit dialog in the Edit Quick Sets dialog. Under Operator Instructions, select the Hold for Operator checkbox. 72
73 The jobs in Jobs Ready to Print will be held for printing. Right-click on a job and clear the Hold check to start printing. 73
74 I want to add specific information to a job (1) Select a job and open Job Properties. (2) Select the Job Ticket in Print. (3) Add information to the job. You can add information such as Job Number, Company Name, Customer Name, Custom01, Custom02, and Notes. You can use the information you have added with the job search function explained below. 74
75 I want to search a job Enter search conditions such as the following: - File name - Job ticket content - Printer name Enter keywords to display only the jobs that meet the search conditions. 75
76 Contour Cutting Creating a file for cutting Create an EPS or PDF file that will be used for cutting with an application such as Adobe Illustrator. Select Spot Color for the color type that will be used for the cut path and enter a name. This name will be set for the name of the cutter path prefix in the quick set. Configuring a quick set Start RIP-Queue and select Edit Quick Sets. Select a cutter in Contour Cutter Selection under Cutter Options, and check the Use Cutter Path Prefix box. Enter the same name as the one you entered for the spot color during cut path creation. * When this setting has been configured, cut data is sent to CUT-Server the same time print data is sent to the printer. Configure the other parameters as required. 76
77 Configuring CUT-Server Starting CUT-Server opens a window used to add a cutter. Select a cutter in the pull-down menu. The name of the selected cutter is displayed in the field at the left of the window. Click the gear icon at the right of the cutter name. 77
78 Select a port in the pull-down menu under Port Settings, and click Setup. Set the port configuration. Printing and Cutting Open the file used for cutting in Job Editor. Check that the correct cutter is selected and send the data. 78
79 Click the Print Now button in RIP-Queue. Cut data is sent to CUT-Server at the time print data is sent to the printer. Configure the required settings for the cutter and click Cut Now. 79
80 Chapter 4 When Problems Occur (FAQ) This chapter explains how to deal with common problems. 80
81 Operation Problems The data cannot be sent (1) The printer cannot print when it is offline. Action If the lamp icon at the top right of RIP-Queue is green, the printer is normally connected and in the online state. If the lamp icon is red, the printer is in the offline state. Click the lamp icon to set the printer online. zif the printer does not go online... Check the printer connection. (1) Check that the USB cable is correctly connected. (2) Check that the printer panel display is PRINTER READY. (3) Perform a USB device scan. Procedure With Configure Printer, open the Device tab, select the printer, and click Configure Port. * When the Server will shut down message is displayed, select Yes. Select Custom USB and click Configure. Run ReScan, select the device, and click OK when the device is displayed. 81
82 The data cannot be sent (2) The printer is online, but Wait for media: Media Mismatch is displayed and the job cannot be printed. Action The media type selected in the job and the media type configured for the printer in RIP-Queue do not match. In RIP-Queue, check the type of media selected in the job. (1) (2) Click (1) the printer and then click (2) the setting icon for Current Media and Page Size. Select the same media as is selected in the job and click OK to exit. 82
83 A RIP error occurred and the job cannot be printed Cause 1: Security lock The PDF file has a security lock function applied to it such as a password. If you attempt raster image processing on the file with the security lock engaged, an error will occur. PDFs can be set with a password to open the document. (EPS does not have this option.) Action Open the application software that created the file, disable the security lock, and save the file again. Perform raster image processing on the saved file once again. Cause 2: Swatches are the cause You may not be able to perform raster image processing when using transparency effects in swatch patterns created with old versions of Illustrator (Ver. 7 or earlier). Action First rasterize the swatches causing the problems in Illustrator, then save the file again. Perform raster image processing on the file that was saved again. 83
84 The job is automatically printed when raster image processing is performed After raster image processing, the job is automatically printed without being queued. Action Check Automatically start printing. (1) (2) Click (1) the printer and then click (2) the setting icon for Placement. Uncheck each checkbox under Print Triggering: Automatic and click OK. 84
85 Layout Problems The image was trimmed When printing the job, the edge of the image is missing. Action Check the width of the data and the page size. Attention: There are areas that cannot be printed on at both edges of the page (deadspace)! For example, if the media is 54 inches wide (1372 mm), you cannot print a job using the full 54-inch page size. There is always a deadspace of a few millimeters at both edges. The value for this deadspace changes according to the presence of color stripes and the edge guard. Printable area = Page size - Deadspace zcalculating the area that can be used for printing Edge guard Color stripes Printable width Remarks Yes No Page size - 20 mm * Yes Yes Page size - 43 mm No No Page size - 10 mm No Yes Page size - 33 mm * The internal page size sets the width that can be used for printing with these conditions. When you want to print a job that uses the full width of the media, you must lay out the job taking into consideration the deadspace. The next page introduces how to set a custom page size. 85
86 Reference: Setting a custom page size You can set the desired irregular page size. * If a job is open in Job Editor, close Job Editor. (1) In RIP-Queue, select. If the warning above appears, click. (2) Select the Page Sizes tab and click Add. (3) Enter Name, Width and Height then click. (4) The registered page will appear in the RIP-Queue page sizes field. * Even if you use a different name, you cannot use two or more custom page sizes with the same width and height. (The custom size can be registered, but it cannot be selected when used) In this situation, slightly change the height. 86
87 I want to print at the center of the media (centering) The size of the deadspace, where the printer cannot print (print data is trimmed), changes depending on the color stripes and edge guard settings of the printer (see the table below). The following settings are required to print at the center of the media (centering) in order to prevent print data from being trimmed. (1) Custom page size (2) Justification (3) Edge guard compensation When color stripes are ON, the maximum width of the print data for which centering can be used becomes smaller than the width of the paper set in custom page size (see the table below). Printer settings Dead space RIP settings required to use centering Type Max. print data width for Color stripes Edge guard Cap side Maintenance side Paper width set in custom page size Justification Edge guard compensation which centering can be used A ON Used Media width mm B ON Not used Media width 20.0 mm Center ON C OFF Used Media width mm (Same as paper width set in D OFF Not used 5 5 custom page size) (1) Custom page size Remove 20 mm from the width of the media that will be used. Example: mm (media width) mm = mm (paper width that must be set) Set this value as the paper width in custom page size. Set the length of the rolled media under Height. * See page 89 for how to configure custom page sizes. Click the gear icon next to Current Media and Page Size, and select the custom page size that you have configured under Page Size. 87
88 (2) Justification Click the gear icon next to Placement, and select Center under Justification. (3) Edge guard compensation Right-click on the job data, select Edit, and then select Printer Settings. Check the Edge Guard Compensation box. The settings are completed. The printer will print the data at the center of the media. 88
89 Color and Quality Problems When I print the job, an area with a different color appears (color stitch) When printing a job, an area with a different color may occur around effects such as transparencies and drop shadows. (See the diagram below) Cause The RIP may not be able to process advanced effects such as shading and drop shadows, so when the data is saved as an EPS file in Illustrator, it is automatically rasterized (turned into an image). If the RIP rendering intent settings for raster and vector are different, a difference in colors will occur between raster and vector objects. Take the following action. Action Configure the input profile and the rendering intents as the same setting for both raster and vector. In Job Editor, on the Printer and Media tab, click Change Profiles. Same setting Same setting Same setting On the Profiles tab, set the image (raster) and vector input profiles to the same setting. On the Rendering Intents tab, set the image (raster) and vector settings to the same setting. 89
90 The vector data colors are not vivid There is no vividness in the colors in vector objects, or the colors are weak. Cause When color management is performed on the vector objects, the colors will lose a good portion of their vividness. Action Turn off color management for vectors. Procedure In Job Editor, on the Printer and Media tab, click Change Profiles. On the Profiles tab, set the vectors to No Profile Selected. You can also turn off color management for specific hues. For details, see I want to print with pure colors on page
91 Problems with data that includes gradations I can see differences in the expression of highlights in gradations and they are not smooth. (See the diagram below.) Cause The smoothness of gradations depends on the processing bit depth on the RIP side. When the job is processed with 8-bit processing, highlights may not be expressed smoothly. Action Use 16-bit processing. Procedure In Job Editor, open the job and select the Print tab. Click Print Setup and select the Output tab to display the dialog below. Select Use 16-bit processing for the bit depth. 91
92 The preview in Illustrator and the printed result are different Text that is in the image in Illustrator disappears when printed. (See the diagram below) Or a solid filled color that should not be there has appeared. Illustrator preview Printed result Cause The Illustrator overprint effect is the cause. Action Disable the RIP overprint setting. Procedure 1: Change the default setting On the RIP-Queue Setup menu, select RIP Configuration > Configure Jaws RIP. Select the OVERPRINT checkbox and click Edit. If you set Configuration Value to OFF, the overprint effect is disabled. 92
93 Procedure 2: Configure individually for each job (1) (2) (3) In Job Editor, open the job and select (1) Job Properties in the File menu. Select (2) Jaws Options under PS/ PDF, check the Override Default RIP Settings checkbox, and then click the Settings... button to display the dialog shown below. Select the OVERPRINT checkbox and click Edit. If you set Configuration Value to OFF, the overprint effect is disabled. 93
94 Reference: What is overprinting? Overprinting is an effect that expresses two or more overlapping objects with a color that mixes the base and the object color. Overprinting off Overprinting on The original purpose was to serve as a function to prevent misregistration. Misregistration is when a white gap occurs due to mechanical problems with precision when, for example, inked text is placed on top of a dark color. (See the diagram below) This is called misregistration and it is a typical problem in the printing industry. Example of misregistration Overprinting demonstrates its effectiveness when you want to fill in this gap. There are no problems with dark colors as shown in the diagram, but when white is mixed with the base color, it becomes the same as the base color, which causes problems to occur such the white text disappearing as was previously mentioned. 94
95 Noticeable banding/lines Check the following items in order. For even more detailed methods of dealing with problems, refer to Troubleshooting in the printer's instruction manual. (1) Check that the print head nozzles are not clogged. - Print a nozzle print. - If there are missing nozzles, register the nozzle number in SNM (smart nozzle mapping). (2) Check that the media advance value is correct. - Perform a media advance adjustment (by automatic advance adjustment or manual advance adjustment). - When specifying the media advance value on the RIP side (media profile mode options), the specified value on the RIP side has precedence over the adjustment value found by the adjustment on the printer side. Check that the specified value on the RIP side is the adjustment value for that media. * (For example, even for the same adhesive vinyl,) The optimal media advance value differs for each media product. Always perform an adjustment for each media product. (3) Try decreasing the heater temperatures. For faintness or white lines, the cause may be that you are using a media product where the ink dots have difficulty spreading. Try lowering the temperature of all three heaters by 5 C. (When you change the heater temperature, change the media advance value again). (4) Try increasing the heater temperatures. For black lines, the cause may be that you are using a media product where the ink has difficulty drying. Try raising the temperature of all three heaters by 5 C. (When you change the heater temperature, change the media advance value again). (5) Try printing in uni-direction. When the cause is the difference of the order of ink being released going back and forth due to bi-directional printing, this can be resolved with uni-directional printing. (6) If you are using the Natural profile, try switching to the Vivid profile. For solid filled portions in particular, printing is performed by restricting the ink when using the Natural profile, so the filling of solids will tend to be weaker compared to the Vivid profile. Try switching to the Vivid profile. (7) Switch to a higher quality print mode. Switching to a higher quality print mode is effective for all of the causes listed above. 95
96 Chapter 5 Feature Dictionary This chapter describes the various settings in Job Editor. 96
97 Printer and Media This tab is where you select the media profile and print mode. Media Group, Media Name, Print Mode These reflect the values set in RIP-Queue. Color Management The settings for the profiles and rendering intents are grouped here. Profiles The profiles that are the target for color matching. When No Profile Selected is selected, color matching is not performed. Vectors can express vibrant colors, so we recommend No Profile Selected. Rendering Intents Perceptual (Images): Emphasizes brightness and the quality of gradations. This is often applied to photographic images. Relative Colorimetric: Emphasizes color reproducibility. The media color is not simulated. Absolute Colorimetric: Emphasizes color reproducibility. The media color is simulated. Saturation (Graphics): Emphasizes saturation. This is often applied to solid filled colors. PosterColor: CMYK is expressed relatively, RGB is expressed perceptively. Output Import external profiles and advanced black generation here. 97
98 Preview and Size This tab is where you make simple adjustments to the layout such as scaling, rotating, and cropping the data. Maximum Print Area This reflects the page size set in RIP-Queue. Width/Height/Magnification Scales the print data. Click to adjust the width/height ratio. Crop Size With the origin as the top left of the screen, this shows the position in coordinates of the cropping frame. If you put the mouse cursor on the edge of the print data, the cursor shape changes to and the cropping frame can be freely set within the area of the image. Image Setup These options rotate or mirror the image. PS/PDF Setup These settings are enabled with formats that have pages (PostScript, PDF). These settings are disabled with raster formats such as JPEG and TIFF. Page Num If the data has multiple pages, you can specify the page. Enlargement Enlarges or shrinks only the page size. A value larger than 100 shrinks the page size. A value smaller than 100 enlarges the page size. Crop Outside Page Discards the data outside of the page size. Swap Width & Height Swaps the width and height of the page size. Original PS/PDF Settings This button restores the modified page size settings to their original settings. Apply Click this button to apply the settings. Always click this button before submitting the job. 98
99 Tiling Setup This tab divides the print data. Enable Tiling Select this checkbox to activate the tiling feature. Submit tiles as separate jobs Select this checkbox to submit one tile as one job to RIP-Queue. (The actual selection work is done on the Print tab.) Width/Height (Default Tile) The width reflects the area that can be printed on for the page size that is configured in RIP-Queue. The height is 50 m. Column/Row (Custom Tile) These show the tile numbers. Vertical is the column, horizontal is the row, and the count starts from the top left of the screen. Width/Height (Custom Tile) These show the size of the tile. The values can also be entered here. Overlap Tile The overlap (margin) setting. Zero-Line Marks Settings for printing a black crosshair with a white inner portion in the middle of the tile overlap area. Reset All Tiles Click this button to reset all of the tiling settings. * For the actual procedures, see page 39 to
100 Color Correction This tab is where you perform color correction. (2) (3) (4) (1) (5) (6) (1) Primary Color Levels You can adjust the saturation for each channel by moving the saturation sliders right and left. Do not set the values extremely high (or low), set the values in the center range. You can make finer color adjustments by using the primary color curves. (2) Color/Gray Levels You can adjust Contrast, Brightness, and Saturation for color images and Highlights, Midtones, and Shadows for grayscale. (3) White/Black Limits You can clean up an image without modifying the contrast. Use these settings to clean up data that has been scanned with a scanner. (4) Color Replacements You can replace the colors in data in Job Editor. (5) Primary Color Curves You can modify the amount of ink printed at any specific level. (6) Filter You can apply a color correction filter to the image. The operations to create, delete, import, or export filters can be found in Filter Manager on the File menu. 100
101 Finishing You can set Edge, Sewing, and Folding Marks on your image. Edge Marks Selects the edge marks at the four corners of the image. Edge marks and crop marks can be used at the same time and combined. Custom (Sewing / Folding) Sets folding lines (sewing lines). Press the setting icon to make detailed settings for the lines. The lines can be placed freely at the top, bottom, right and left of the image. To combine multiples lines, press Add and then configure Align To and Distance. Print Label Sets the labels that can be added next to the image during printing. Click Setup to configure the content of the labels. Contour Cutting Paths Sets whether or not to configure the contour cutting paths at the time of tile setup. 101
102 Print This tab is where you send the data from Job Editor to RIP-Queue. Copies Specify the number of copies to print. Hold for Operator The job is held until the operator selects to print the job. To start printing, right-click the job in RIP-Queue and clear the Hold check. Print Setup Workflow: Settings related to handling the job in RIP-Queue. Output: Settings related to the output method. Tile Setup You can select the tiles to output here. Submit This button sends the data to RIP-Queue. 102
103 Media Profiles for M-64s Standard profiles to use as generic profiles are stored on the printer driver included with the M-64s. If the media you are using does not have a dedicated profile, refer to the descriptions in the table below and use one of the standard profiles. Media profiles 1_GlossyVinyl1 2_GlossyVinyl2 3_Banner1 4_Clear1 5_BltBanner1 6_BlueBack1 Description - For media that is not banner vinyl such as white vinyl with adhesive, synthetic paper, and textile media, first select this media profile. - For media where the ink tends to bleed, mottle, or coalesce when using 1_GlossyVinyl1, use this media profile. - The amount of ink is set lower than 1_GlossyVinyl1. - Select this media profile for banner vinyl. - If you are concerned with bleeding with this media profile, try using 2_GlossyVinyl2. - When using clear vinyl and translucent white vinyl in backlit applications, use this media profile. - Only a high density mode profile has been prepared. - We recommend using High quality, high density mode. Profiles with even faster modes have been prepared, but they use a large amount of ink, so blocking easily occurs when wound. Fully evaluate the media that will be used before using this profile. - When using backlit banner vinyl, use this media profile. - Only a high density mode profile has been prepared. - We recommend using "High quality, high density" mode. Profiles with even faster modes have been prepared, but they use a large amount of ink, so blocking easily occurs when wound. Fully evaluate the media that will be used before using this profile. - When using blue back paper, use this media profile. - Generally, coated papers for solvents dry poorly, so this media profile is set to reduce the amount of ink. - In the standard profiles, this one restricts the amount of ink the most. For media that does not dry and cannot be wound with 1_GlossyVinyl1, 2_GlossyVinyl2, or 3_ Banner1, try using this media profile. With the standard M-64s profiles included with the product, there may be two types of profiles, Vivid and Natural, provided for one type of media. The following two color expressions can be easily realized by combining the two types of profiles and Quick Sets. (For details, see page 49) Vivid output: Natural output: By printing vector objects without color management, this makes vivid shading and solid filled colors possible. A printing method that provides the same color management for vector objects as bitmaps. Attention! Vivid output requires using the Vivid profiles. 103
104 16-bit Rendering and 8-bit Rendering This setting is related to the accuracy of processing gradations. If data is processed at 16-bits, the gradations can be cleanly printed, but during raster image processing, 16-bit processing takes longer than 8-bit processing. If the data that contains no gradations is processed at 16-bits, the quality will not improve, only the RIP time will increase. Therefore, we recommend using Smart 16-bit processing to automatically determine whether or not the data contains gradations. Use 8-bit processing Use Smart 16-bit processing (Default value) Use 16-bit processing The processing is high-speed, but highlights in gradations may not be expressed smoothly. Only jobs that include gradations are processed with 16-bit processing. Other jobs are processed with 8-bit processing. Jobs are processed with 16-bit processing. 104
105 CP_Manager CP_Manager is a software installed on the computer to control the printer. If you use CP_Manager, you can quickly access the information you want, and operate the printer in an easy to understand manner. The installation program and instruction manual are stored on the CD-ROM that is included with your printer, so please make use of them. 105
106 Appendix 106
107 OKI Edition Contour Cutting Workflow ripcenter 12.0 Ver. 1.1 January 2017
108 Table of Contents What is contour cutting?... 1 Cut path definition... 2 RIP-Queue settings... 6 Contour cut using Job Editor CUT-Server Using layers Generating a cut file without printing the image again Performing cutting only in CUT-Server Troubleshooting Glossary Cutting the contour... 36
109 Introduction This document describes the workflow related to the contour cutting function of the ONYX 12 software. What is contour cutting? Contour cutting is a function used to cut a printout following the contour of an image or an object using a cutter after an image file has been printed. (This can be used for example to cut stickers of manga characters printed on adhesive media.) The general workflow of contour cutting is as follows. 1. Creation of an image file containing cut paths (lines for cutting) using spot colors in an application such Adobe Illustrator. 2. Printing of the image file using RIP-Queue. 3. When the printing in RIP-Queue starts, a cut file is generated, and then the file is sent to and saved in CUT-Server. 4. Installation of the printout in the cutter, and necessary operation and configuration of the cutter. 5. The cut file is sent from CUT-Server to the cutter, and the printout is cut. Note: How does the ONYX RIP software identify (detect) cut paths? The ONYX RIP software identifies (detects) spot colors with a particular name in an image file as cut paths. These spot colors (the name of the spot colors) allow the cutter to identify the cutting locations. The ONYX RIP software checks the presence and name of spot colors when a vector file, such as PDF, EPS and PS, is opened in RIP-Queue. The name specified for the spot color must match the name of the cut path prefix specified in RIP- Queue. By default, the ONYX RIP software searches for spot colors beginning with the prefix CutContour. This prefix can be customized by the user. When the name of the spot color begins with the cut path prefix, all the paths using the corresponding color are extracted from the image and the color is used to define the contour cut file. RIP-Queue processes the spot color as a cut path to generate the cut file for the cutter, and then sends this file to CUT-Server. Multiple spot colors can be used to specify different cutting methods. However, all the spot color names used must begin with the same prefix. For example, with an image containing two spot colors named CutContour A and CutContour B, the ONYX RIP software will identify both colors as cut paths. The two different names will be identified separately in the cut file, as well as in CUT-Server. 1
110 Defining a cut path in Adobe Illustrator Explanations are given using Adobe Illustrator, but similar procedure applies with other graphics editor software, such as Corel DRAW. Cut path definition The first step to design an image file for contour cutting is to create a spot color. To specify spot colors for cut paths in Adobe Illustrator 1. Open Swatch Palette. If you cannot find Swatch Palette, select Swatch from the Window menu. 2. Click the arrow at the top right corner of the Swatch Palette to display the secondary menu and select New Swatch... to display the New Swatch... window, or click the New Swatch... icon in the Swatch tool bar. 3. In the New Swatch window, enter the name of the swatch color used for contour cutting. The name must begin with the prefix defined in RIP-Queue. When only one spot color is used, the name is the prefix only. (The default prefix used in ONYX RIP is CutContour.) Multiple cut path types (cutter settings) can be identified separately by using multiple spot colors with the same prefix. 2
111 4. Select Spot Color from the Color Type drop-down menu. Use the slider bars to create a CMYK color. The CMYK color specified here defines the color displayed in the preview on the monitor. * Since the spot color section is not printed together with other sections of the image when RIP-Queue prints the image file, it is recommended to specify a color that can be easily identified to make sure that the color is recognized in RIP-Queue. (It is then easier to identify the cause when a problem occurs with the path detection during the RIP process execution.) 5. Click OK to close the New Swatch window. 3
112 To define a cut path in Adobe Illustrator 1. Open the file in Adobe Illustrator. 2. Select Window > Layers > New layer... to create a new layer, and select the Layers tab. 3. Draw the cut path using the Rectangle/Ellipse, Pen or Pencil tool. The spot color is specified with Fill or Stroke. Therefore, check that all the paths are closed. * Use Fill instead of Stroke when the file output at the end is EPS. Use also Fill when it is PDF. (Errors may occur if Stroke is used.) After adding the cut paths to the image, move the cut path objects to the top layer or to the first object in the object order. Ideally, create a new layer, move it to the top level, and then move all the cut path objects to this new layer. 1. Click the Create New Layer button on the Layers window and enter a name. 2. Select all the cut path objects from the files in the Layers window. 3. Drag all the cut path objects to the new layer. 4
113 Placing the cut path objects above the rest of the image makes it possible to prevent the occurrence of potential problems during cut path detection. It may not be possible to add cut path objects to the new layer depending on cut path location. The cut paths are detected without problems when they do not come across artworks. By default, EPS files do not take artboard size into consideration, but the artwork location is taken into consideration. In Illustrator, the Save as window contains a Use Artboards checkbox. This setting can be used when the file type is set to EPS. Check this box if the artboard size needs to be taken into consideration. When Stroke is used for cut path When the Fill is used for cut path Artboard size in PDF files is taken into consideration. Ideally, jobs should be saved in PDF version 1.6 or later. 5
114 RIP-Queue settings Before printing a contour cut file, it is required to modify an existing quick set or to create a new quick set. (This can also be done manually in Job Editor.) There are two settings that must be activated in the quick set. Cutter path prefix setting Contour cutter selection To create a new quick set for contour cutting: 1. In RIP-Queue, select the printer you want to use, and click Configure Printer. 2. In the Configure Printer window, click New at the right of the Quick Sets tab. 6
115 3. Check the Use Cutter Path Prefix box. 4. In the text box, enter the spot color prefix name specified for the cut path in Illustrator or another software application. This is the name of the prefix that the ONYX RIP software will search for when spot colors are detected in the image file. You may modify the default name CutContour if required. Any name can be entered for the spot color specified as cut path as long as it begins with the prefix specified here. 5. Select the cutter you want to use in the Contour Cutter Selection drop-down menu. ( Generic Cutter is selected in this example.) 6. When you have finished configuring the quick set, enter a name and save the set. (The name is Cutting workflow in this example.) 7. Click the Open button in the toolbar, and select a job. 7
116 8. Check that the newly created quick set is selected before opening the job. 9. After the job has been RIP processed, print it using the printer. * Although the cut file for CUT-Server is created just after the printing has started, it is not always required to launch CUT-Server during printing. (The cut file is automatically saved in the hot folder.) When CUT-Server is launched just after the printing has started, the created cut file is displayed below the cutter name. Note: The following message is displayed if an image with no cut path is printed with contour cut selected. 8
117 Modifying the cutter setting: You can right-click on the job and select Job Properties to modify the cutter assigned to the print job. In the Job Properties window, you can select a new cutter or select None to disable the cutter marks. Cutter assignment and job nesting: Group Jobs Together can be selected only for job to which the same cutter has been assigned. 9
118 Cutter mark settings: 1. Select Manage Cutters... from the File menu in RIP-Queue, and click Yes to stop the server. 2. Select the cutter you want to use, and click Configure... ( Graphtec Cutter is selected in this example.) The options that can be used differ depending on the cutter and the cutter marks. In this step, printing of ONYX barcode can be disabled. * Unchecking the box for the cutters you do not use disables the display of these cutters in the Contour Cutter Selection drop-down menu in job properties or in Job Editor. This may be useful to prevent the user from selecting the wrong cutter (cutter marks). 10
119 Contour cut using Job Editor The same steps as in RIP-Queue can be performed manually in Job Editor. 1. Click Open in RIP-Queue. 2. Select a job, check the Open in Job Editor box, and click Open. 3. Select a cutter in the Contour Cutter Selection drop-down menu in the Printer and Media tab. ( Graphtec Cutter is selected in this example.) 4. Select Job Properties... in the File menu. 11
120 5. Select PS/PDF Options and check the Use Cutter Path Prefix box. 6. Enter the prefix name ( CutContour by default). 7. Click OK. 8. Click the printer icon to send the job to RIP-Queue. 9. After the job has been RIP processed, print it using the printer. * Although the cut file for CUT-Server is created just after the printing has started, it is not always required to launch CUT-Server during printing. (The cut file is automatically saved in the hot folder.) When CUT-Server is launched just after the printing has started, the created cut file is displayed below the cutter name. 12
121 CUT-Server CUT-Server is an application used to send the created cut file to the cutter. CUT-Server can be launched from the RIP-Queue toolbar or from the Windows Start menu. * CUT-Server can be launched independently without using an USB dongle. 13
122 CUT-Server interface: The CUT-Server interface consists of four sections: (1) Toolbar (at the top of the screen) Used to open the cut files, change the settings and execute the other basic operations. When the application is launched for the first time, CUT-Server displays the Add Cutter window. (2) Cut File Area (at the left side of the screen) Displays all the cutters and the cut files currently used in CUT-Server. You may select the file currently being worked with to use the cutter area. A different window is opened for each cutter. (3) Cut Preview (at the center of the screen) Displays the outline of the currently selected cut file. You can zoom in and out this preview with the zoom buttons at the top of the section. (4) Cut File Tools (at the right of the screen) You can use these tools to rotate the cut file. You can also select the cutter setting to be used and configure the cut layers. - 14
123 The Toolbar contains the following options. Used to open a cut file created with ONYX RIP or an SVG file. To manually open a cut file, click Open on the toolbar, and select the cut file. The extension of the cut files that are recognized is.xml. Use this option when the cut file you want to use is saved on a network or in a different location. Used to save the changes made to the cut file currently selected in the cut file list. A barcode reader can be used to select the cut job. The correct job can be selected in CUT-Server by scanning the barcode on the printout. Follow the steps below to import a cut file in CUT-Server using Scan a Bar Code. 1. Click the Scan a Bar Code button on the main toolbar. 2. Enter the barcode in the input field, or scan the barcode using a barcode reader. 3. Click OK. Deletes the selected cut job. When using CUT-Server, a lot of cut files may be displayed at the same time in the cut file area. You can make this area neater by sending (saving) old cut files to the archive. Even after being deleted from the CUT-Server cut file area, the files can be restored from the archive. To automatically send the cut files to the archive after the cutting has been performed, select Preferences > Jobs > Archive jobs after cutting. The Archive window contains the list of cut file names for each cutter. Select a file and click Restore File(s) to restore the file to the cut file area and use it again. Select a file and click Delete File(s) to delete the file from the archive. 15
124 Used to add, remove or configure cutters. The list of cutters is displayed in the device management section in the cutter window. Add Cutter Click the Add Cutter button to add a new cutter. Delete Cutter Select a cutter and click Delete Cutter to remove a cutter from the list. Configure Select a cutter and click Configure to configure a cutter. Used to further configure CUT-Server. (See below for details.) These settings include the addition of the hot folder location used to automatically load the cut job. Used to open a Web browser and access ONYX online help site. Preferences details The application appearance and functions can be customized in the preferences. Select a window between Appearance, Cutters, Jobs, and Shortcuts. You may also see information about the version in About. To configure the preference settings, click Preferences in the toolbar on the main screen, and then select an option. (1) Appearance The Appearance window is the first window displayed in Preferences. Configure these settings to modify the general appearance of the application. Ruler enabled Activate this setting to display the ruler at the top and left side of the preview screen. Display warning when deleting cut file Activate this setting to display a confirmation message when deleting a cut file. 16
125 Show feed direction on the preview Activate this setting to display an arrow showing the feed direction at the top of the preview screen. The arrow shows the direction of the media when the cut job has been rotated. Animate cut paths Activate this setting to display the cut paths with animated dotted lines. Language This setting displays the current user interface language. Use the drop-down menu to select a language. After selecting a language, you will be prompted to restart the application to apply the change. Units This setting displays the measurement units. (The ruler unit can be changed between meter and inch.) (2) Cutters Used to manage the cutters. The check box Sort cut paths and Allow open cut paths are displayed in the Applications Settings of the Cutters window. Sort cut paths This setting is activated by default. Sorting cut paths using a logical method that reduces the media cutting adjustment during cutting makes it possible to increase cutting precision and efficiency. Allow open cut paths With this setting, the cutter leaves the open paths as they are and does not return to the cutter starting point. This guarantees an error margin when creating the cut paths. (3) Jobs This window displays the Archive Options and Hot Folder settings. Archive Options Don t do anything with jobs after cutting. With this setting, the jobs are kept in the job list until the cut file is deleted manually. A cut file can be deleted from the job list by selecting a job and clicking Delete from the right-click menu, or by clicking the Delete icon on the toolbar. 17
126 Archive jobs after cutting. With this setting, the jobs are moved automatically to the archive list. Jobs from the job list can also be archived manually by selecting a job and clicking Archive in the right-click menu. Archived jobs can be restored or deleted using the Archive icon on the toolbar. Delete jobs after cutting. With this setting, the jobs are deleted from the list after cutting. Hot Folders CUT-Server recognizes automatically the cutter hot folders and displays a list of custom hot folders from the network or another location. Hot folders are also displayed in the job list for the cutter assigned to the cut file. When RIP-Queue processes the image file, a cut file is created and automatically saved in the hot folder for the corresponding cutter. Check the boxes to activate the corresponding hot folders. Add Used to create a custom hot folder so that CUT-Server will recognize a folder on the network or another location. To add a custom hot folder, click Add and select a location. There is no limit in the number of hot folders that can be added. All the cut jobs inside the specified hot folders are displayed in the job list. Edit To edit a hot folder in the list, select a folder and click Edit. Editing a folder allows you to select a new location for the folder. Remove To remove a hot folder from the list, select a folder and click Remove. (4) Shortcuts Select the Shortcuts icon to display the shortcut keys. The shortcuts are only displayed and cannot be edited. 18
127 (5) About Select About to display information about CUT-Server. 19
128 To add or configure a cutter in CUT-Server: 1. When you start CUT-Server for the first time, you are prompted to select a cutter using the drop-down menu. 2. After selecting the cutter, click OK. ( Graphtec CE6000 is selected in this example.) 3. Select the connection port in Port Settings and then click Setup. After configuring the selected port, click Close to close the window. (A list of devices is displayed when using USB connection. In this case, select a cutter and click Close.) * Auto-forwarding When Auto-forwarding is selected, cutting is performed automatically after the cut job has been received in the queue. After cutting, the job is sent to the archive. 20
129 - Set the IP address for TCP/IP - Set the correct COM port for serial communication - Check that the cutter is recognized with USB communication TCP/IP Serial USB In Configuration, you can configure presets defining the settings, such as Cut Job Settings, Cut Layer Settings, cutter force and cutter speed, depending on the cutter you are using. Since the settings depend on the cutter you are using, add new settings when necessary. 4. The name of the cutter being used is displayed at the left side of the screen. 21
130 5. When an image file is printed with RIP-Queue, the cut file is displayed automatically below the name of the cutter at the left side of the CUT-Server screen. (Cut files will accumulate with each printing.) 6. Select a cut file and click Cut Now. Data is transferred and the cutter starts. When data is being processed, operation by the user may be required depending on the cutter. All the cut jobs created on the CUT-Server main screen are displayed on the left side. Settings such as Rotation, Registration Mark Detection and cutter configuration can be added to these jobs. The available settings depend on the cutter being used. 22
131 Using layers The Layers section is contained in the lower part of Cut File Tools at the right side of the CUT-Server screen. Each job contains at least one layer. By default, only one layer is automatically created for a cut job. Depending on the source file and the RIP-Queue application settings, a cut job may contain multiple automatically generated layers. When one or more colors are used for spot color in the cut path definition, CUT-Server creates a layer for each spot color. Layers provide a means to manage the order in which cut paths are sent. The path in the top layer is cut first, and the path on the layer below is cut next. Each layer can be turned on or off. Turning a layer off only makes the path in that layer inactive and does not delete the path. Uncheck the box next to Layer to prevent the path from being sent to the cutter. This is convenient for cutters that do not support multiple cut settings such as Through Cut and Kiss Cut. If two spot colors are used in CutContour Kiss and CutContour Thru path definitions, two layers are set by default for the cut job. The path defined with the first spot color is set in the first layer, and the path defined with the second spot color is set in the second layer. When the custom setting uses the same name as the spot color, the custom setting based on the spot color name is automatically assigned to each layer. Said differently, if you want to automatically apply a specific cutter setting selection to a layer, set the same name for the cut layer as the cutter setting. For example, let s say there are the two spot colors CutContour Kiss and CutContour Thru in an image, and the same names CutContour Kiss and CutContour Thru are set as custom settings to CUT-Server. 23
132 Then, when the cut job is loaded in CUT-Server, the custom setting with the same name is assigned for the layer containing the path for CutContour Kiss, and CutContour Thru is used for the second layer. When no cutter setting matching the cut layer name is selected, the default cutter setting for the layer is selected. Cut path and layer management: Cut paths can be moved to a different layer by selecting a path and dragging it to the layer information panel. You may also right-click on a path and assign it to a layer. Click a path to see to which layer the path is assigned. The layer information panel to which the path is assigned is highlighted. You can also see which cut path is assigned to the layer by clicking on the layer information panel. The layers can be activated or deactivated using the checkboxes on the layer information panels. The Add a New Layer, Rename the Selected Layer, Move the Layer Up/Down and Delete the Selected Layers icons are located at the bottom of the Layers section. 24
133 Adding a new layer 1. Click the Add a New Layer icon at the bottom of the Cut File Tools panel. 2. Enter a name for the layer and click OK. (The layer is named Layer 1 in this example.) 3. Select a cutter setting for the new layer. 4. Add cut paths to the new layer. Renaming layers 1. Select the layer information panel of the layer you want to rename. 2. Click the Rename the Selected Layer icon at the bottom of the Cut File Tools panel. 3. Enter a new name for the layer and click OK. Moving layers up and down 1. Select the layer information panel of the layer you want to move. 2. Click the Move the Layer Up or Move the Layer Down icon at the bottom of the cut file tools panel. Deleting layers 1. Select the layer information panel of the layer you want to delete. 2. Click the Delete the Selected Layer icon at the bottom of the Cut File Tools panel. 3. Click OK. 25
134 When the cutter being used does not support multiple layer cutting: CUT-Server provides a means of cutting individual layers with different settings. Some cutters do not support multiple settings in CUT-Server. However, sometimes jobs need multiple cutter settings regarding cutter force and speed. In such a case, Cut-Server layers can be used to solve this issue. 1. The procedure is explained below with a cut file containing two layers. 2. Create cutter custom settings. (The settings CutContour1 and CutContour2 are created in this example.) 26
135 3. Select a created cutter setting from the Setting pull-down menu for each layer. 4. Uncheck the box of one layer, and click Cut Now. The paths of only the checked layer ( CutContour1 in the example) are cut. 27
136 5. Change the layer selection and click Cut Now. The paths of only the checked layer ( CutContour2 in the example) are cut. 28
137 When the cutter being used supports multiple layer cutting: A different cutter setting, such as cutting force and speed, can be configured and selected for each layer listed in the Cut File Tools section, allowing the user to perform one cutting operation with different settings. 1. First, create the required custom settings. (The settings CutContour1 and CutContour2 are created in this example.) 2. Assign a setting to each layer and then perform the cutting operation. 29
138 Generating a cut file without printing the image again When you could not obtained a cut file after a successful printing: You can generate a cut file without printing the image again. To do so, you need to set the printer to be used to Print to File instead of connecting to the printer. 1. In RIP-Queue, select Configure Printer and click the Device tab. 2. Click Configure Port and then select Print to File. 3. Click OK to return to the main window. 4. Drag the image from the buffer area to the job in the print area without processing the image again. 5. Click Print Now. RIP-Queue will not physically print the image but will output a small file on the computer and process the cut file. 6. Do not forget to return to the first setting window and to reestablish the connection to the printer. 30
139 Performing cutting only in CUT-Server You can perform only the cutting operation by created cut paths defined by a SVG file. SVG files can be created using a vector based application such as Adobe Illustrator, Corel and Inkscape. The design procedure varies depending on the graphics editor application. Glossary SVG: Abbreviation of Scalable Vector Graphics and open standard file type. This is a XML-based file type containing vector graphics. Vector: A type of graphics using mathematical expression to define points, curves, and shapes. The advantage of vector graphics is that the image can be magnified with no pixelation. Designing a file with Adobe Illustrator, Corel, Inkscape or other vector graphics application: All the vector paths contained in the final SVG file are cut paths. The paths are not defined by spot colors or object order. The image must be displayed in wire frame mode to verify the cut paths. Additional operations may be required before exporting the file as an SVG file to create a file for cutting only. All the fonts that will become outlines must be converted. The fonts that will remain as text may not be rendered correctly. Convert all the fonts that must become outlines before exporting the file as an SVG file. It is recommended to save the job as a text design file before converting the fonts to outlines. Vector graphics applications provide functions to modify the appearance of objects, but they do not directly affect paths. These functions include grouping of objects with rounded corners or overlapping objects. Additional operations are required when using these functions. Path simplification, combination or scaling may be required. Paths will be redefined based on the modified appearance of objects. Do not use Transparency or Overprint. Transparency effect or overprint is not required in the design file to perform cutting only. Do not use Outline Stroke unless it is part of a section you want to print. Outline Stroke will generate two cut paths. Paths exist at each side of the stroke. The cut path will not follow the original path of the stroke but the stroke shape. In some cases, the stroke becomes an outline when the object is scaled. In such a case, delete the stroke before scaling the object. Some applications handle multiple types of SVG file. For example, Inkscape handles Inkscape SVG and Plain SVG. Use Plain SVG in ONYX RIP. Inkscape SVG files will not work properly in CUT-Server. 31
140 Importing SVG files to CUT-Server: 1. Click Open in CUT-Server. 2. Select the cutter you want to use in the Select a cutter drop-down menu at the right of the Open window. ( Graphtec CE6000 is selected in this example.) 3. Select an SVG file and a cutter, and then click Open. 4. After the job has been loaded, it is displayed at the left of the screen. Click the job at the left of the screen to verify the cut paths. The settings for cutting only files are displayed in the Cut File Tools panel. 32
141 5. The Rotation, Mirroring, Scale, Gaps and Setting for Cut Job settings are displayed. The Rotation settings can be set by 90 increments (90, 180, 270). Since registration mark detection is not required with cutting only jobs, all rotation settings can be used with all cutters. Mirroring loads the cut design and flips it around a vertical axis. Activate this setting to apply mirroring to the cut design. Scale is used to adjust the size of the cut job. Scaling without keeping the image ratio can be performed by clicking the link icon next to Width and Height. Image scaling applies to all copies displayed in the cut nest preview. You can specify the number of copies using X Copies and Y Copies. There are also the X Gap and Y Gap settings next to copy setting. These settings are used to increase the gaps between each copy. Setting and Layers are displayed below the Copies settings. The available settings depend on the cutter being used. 6. After configuring the cutting only job, click Cut Now to send the job to the printer. The cutter starts cutting after confirmation. 33
142 Troubleshooting Issues Possible causes Solutions The error message The file contains no cut paths is displayed during printing. CUT-Server does not open. The cut file is not created. The cut file has been created but is not displayed in CUT-Server. The wrong cut file is displayed in CUT-Server. - Lines are not in the right place in the cut file. - Cut lines are missing in the cut file. 1. The spot color name does not use the correct prefix. 2. The color used to define the path is not a spot color. 3. Transparency effect is rasterized in the EPS file and the cut paths have been cleared. 4. The cut paths are below the artwork in the design file. An incorrect version of JAVA is installed. 1. RIP and Print on the fly is enabled. 2. Two Stage Processing or Antialiasing is enabled. 3. The cut paths are not detected. 1. Incorrect cutter marks are used. Only valid cutter marks are displayed automatically below the cutter name. 2. Spot data is a process color and not a spot color. 3. Cutters marks are not selected in RIP-Queue. 4. Full read/write permissions are not enabled for the user or the hard drive. The USECUTSPLINES setting is enabled. Some cutters do not support the CUTSPLINES setting. The cut file cannot be output correctly because of this. 1. Check the prefix of the spot color name in the quick set. Pay attention to the capitalization of the first letter and spaces. 2. Check that the swatch in the graphics application is set to spot color and not to process color. 3. If transparency effect is used, the file must be saved in PDF version 1.6 or 1.7. Transparency effect is not supported by EPS files and is rasterized. 4. Move the objects defined as cut paths to the first object in the object order or to the top layer. Close all ONYX applications. Go to My Computer > ONYX X12 folder and delete the Vendor folder as well as the Vendor folders in the CUT- Server, Media Manager, and Xrip folders. Then run a repair of the install. 1. Disable RIP and Print on the fly. This setting prevents the cut file from being created. In Job Editor, go to the Print tab and click Print Setup... In the Output tab, uncheck the RIP and Print on the fly box. 2. Disable Two Stage Processing and Antialiasing. These settings prevent the cut file from being created. In Job Editor, select Job Properties in the File menu. Two Stage Processing is in PS/PDF Options, and Antialiasing is in Jaws Options. 3. Check that the cut paths are in the top layer and that the spot color name contains the prefix defined in the quick set. 1. Check that the correct RIP-Queue marks for the cutter being used are selected. Cutter marks must be changed in RIP-Queue and the job must be printed again to use the correct marks for the cutter. When using the remote CUT-Server station, check that the cut files are in the RIP computer selected in the Job section. 2. Check that the design data for the cut path colors in the graphics application are spot colors and not process colors. 3. Check the buffered file in RIP-Queue to ensure that cutter marks are enabled. 4. Log in as a local computer administrator, or change the folder permissions for full read/write function. 1. In RIP-Queue, go to Setup > RIP Configuration > > Configure Jaws (or Adobe) RIP Check the USECUTSPLINES OFF box. 3. RIP process and print the job again. 34
143 Clicking Cut Now does not do anything. The cutter is connected but has not been configured. This error occurs when the communication between the cutter and the computer has not been configured correctly. I-Cut or Zund cut These devices are driven files are not from the manufacture displayed in CUT- software, not CUT-Server. Server. I can see cut data in Preflight. 1. The setting Use Cutter Path Prefix is not enabled. 2. Spot data is a process color and not a spot color. Check that the connection is correct in Port Settings. Configure the cutter communication. 1. Click Manage Cutters. 2. Select a cutter and click Configure. 3. Select the correct port setting (USB, Serial, TCP/IP, etc.) and click Setup. 4. Enter the necessary information and click Close. You may also click the gear icon next to the cutter name to configure the cutter. Open the cut file created with ONYX RIP in the cutter folder with the current manufacturer software. 1. In RIP-Queue, check that Use Cutter Path Prefix is enabled in the quick set being used (Advanced... > PS/PDF Options tab). 2. Check that the design data for the cut path in the graphics application is spot colors and not process colors. Glossary die cutting kiss die cutting Cutting all layers of a laminate. Cutting only the surface layer with adhesive in a laminate. 35
144 Cutting the contour This section explains the procedure to cut the contour on a printed media using Graphtec CE6000. When printing a PDF containing cut paths after selecting a cutter ( Graphtec Cutter in this example) from the Contour Cutter Selection pull-down menu and with Use Cutter Path Prefix checked under Cutter Options in RIPCenter, the printed image is surrounded by registrations marks, triangles showing the print direction and the name of the cut data file. The number of registration marks varies depending on the size of the printed image. 36
145 Set the media in the cutter so that the triangles are facing the front. Check the name of the cut data file printed next to the triangles. The name is 1AQFZZ16AIT in this example. Use the arrow buttons of the cutting plotter to move the cutting tool inside the right-hand registration mark on the front. 37
146 Select 1AQJFZ of the file displayed below the cutter name in Cut-Server, and click Cut Now. The cutting plotter detects automatically the registration marks and starts cutting the contour. This ends the cutting procedure. 38
Getting Started with ONYX
 Getting Started with ONYX This document will explain how to get ONYX installed and running, so you can get printing. I. Installing the Software II. Using the Printer & Profile Download Manager III. First
Getting Started with ONYX This document will explain how to get ONYX installed and running, so you can get printing. I. Installing the Software II. Using the Printer & Profile Download Manager III. First
Thank you for choosing ONYX.
 Thank you for choosing ONYX. To ensure proper installation and setup, please read through this guide and keep it for future reference. This document and the software described in it are protected under
Thank you for choosing ONYX. To ensure proper installation and setup, please read through this guide and keep it for future reference. This document and the software described in it are protected under
Roland COLORCHOICE Pro. Ver. 4.1 USER S MANUAL
 Roland COLORCHOICE Pro Ver. 4.1 USER S MANUAL Thank you very much for purchasing the Roland printer. To ensure correct and safe usage with a full understanding of this product s performance, please be
Roland COLORCHOICE Pro Ver. 4.1 USER S MANUAL Thank you very much for purchasing the Roland printer. To ensure correct and safe usage with a full understanding of this product s performance, please be
Roland ColorChoice for PC-12
 Roland ColorChoice for PC-12 Ver. 4.2 USER S MANUAL Thank you very much for purchasing the Roland printer. To ensure correct and safe usage with a full understanding of this product s performance, please
Roland ColorChoice for PC-12 Ver. 4.2 USER S MANUAL Thank you very much for purchasing the Roland printer. To ensure correct and safe usage with a full understanding of this product s performance, please
ONYX 12 Finishing Tools
 WHITE PAPER ONYX 12 ONYX 12 Finishing Tools ONYX 12 provides the ability to add bleed and grommets to any job. They are a part of the new Finishing tools. This document explains how to use bleed and grommets.
WHITE PAPER ONYX 12 ONYX 12 Finishing Tools ONYX 12 provides the ability to add bleed and grommets to any job. They are a part of the new Finishing tools. This document explains how to use bleed and grommets.
Roland ColorChoice. Ver. 4.5 USER S MANUAL
 Roland ColorChoice Ver. 4.5 USER S MANUAL Thank you very much for purchasing the Roland printer. To ensure correct and safe usage with a full understanding of this product s performance, please be sure
Roland ColorChoice Ver. 4.5 USER S MANUAL Thank you very much for purchasing the Roland printer. To ensure correct and safe usage with a full understanding of this product s performance, please be sure
Thrive Job Editor Workstation
 ONYX White Paper April 2012 Preface ONYX Thrive is a scalable RIP solution that utilizes a floating network license to allow various computers across a network to run different types of workstations included
ONYX White Paper April 2012 Preface ONYX Thrive is a scalable RIP solution that utilizes a floating network license to allow various computers across a network to run different types of workstations included
Technical Release notes: What is New in ONYX 18. The latest Adobe Engine for all products:
 Technical Release notes: What is New in ONYX 18. The latest Adobe Engine for all products: Adobe is the core PDF, EPS, PS RIP engine for ONYX Thrive, ONYX ProductionHouse, ONYX PosterShop and ONYX RIP-Center
Technical Release notes: What is New in ONYX 18. The latest Adobe Engine for all products: Adobe is the core PDF, EPS, PS RIP engine for ONYX Thrive, ONYX ProductionHouse, ONYX PosterShop and ONYX RIP-Center
PostScript User Guide
 PostScript User Guide ME3614E4-1 2006 by Fuji Xerox Co., Ltd. All rights reserved. Copyright protection claimed includes all forms and matters of copyrighted material and information now allowed by statutory
PostScript User Guide ME3614E4-1 2006 by Fuji Xerox Co., Ltd. All rights reserved. Copyright protection claimed includes all forms and matters of copyrighted material and information now allowed by statutory
Fiery XF Server Start Guide
 Contents 01 Overview of System Manager...01 02 Simulating ISO Coated v2 (Offset) when printing...02 03 Printing using Fiery Unidriver...05 04 Using Adobe PDF Print Engine...07 05 Overview of Job Explorer...09
Contents 01 Overview of System Manager...01 02 Simulating ISO Coated v2 (Offset) when printing...02 03 Printing using Fiery Unidriver...05 04 Using Adobe PDF Print Engine...07 05 Overview of Job Explorer...09
Roland ColorChoice for ColorCAMM
 Roland ColorChoice for ColorCAMM Ver. 4.5 USER S MANUAL Thank you very much for purchasing the Roland printer. To ensure correct and safe usage with a full understanding of this product s performance,
Roland ColorChoice for ColorCAMM Ver. 4.5 USER S MANUAL Thank you very much for purchasing the Roland printer. To ensure correct and safe usage with a full understanding of this product s performance,
KIMOTO K I M O S E T T E R R I P. Kimosetter RIP User Guide 1. Revised: February 2015 U SER GUID E (FOR W INDOWS 7 )
 KIMOTO K I M O S E T T E R R I P U SER GUID E (FOR W INDOWS 7 ) Revised: February 2015 Kimosetter RIP User Guide 1 COPYRIGHT AND TRADEMARKS Kimosetter RIP User Guide Copyright Notices for the Software
KIMOTO K I M O S E T T E R R I P U SER GUID E (FOR W INDOWS 7 ) Revised: February 2015 Kimosetter RIP User Guide 1 COPYRIGHT AND TRADEMARKS Kimosetter RIP User Guide Copyright Notices for the Software
Roland COLORCHOICE. Ver. 4.1 USER S MANUAL
 Roland COLORCHOICE Ver. 4.1 USER S MANUAL Thank you very much for purchasing the Roland printer. To ensure correct and safe usage with a full understanding of this product s performance, please be sure
Roland COLORCHOICE Ver. 4.1 USER S MANUAL Thank you very much for purchasing the Roland printer. To ensure correct and safe usage with a full understanding of this product s performance, please be sure
Thank you very much for purchasing this product.
 Quick Start Guide Thank you very much for purchasing this product. To ensure correct and safe usage with a full understanding of this product's performance, please be sure to read through this manual completely
Quick Start Guide Thank you very much for purchasing this product. To ensure correct and safe usage with a full understanding of this product's performance, please be sure to read through this manual completely
Kimosetter RIP. User Guide (for Windows) Kimosetter RIP User Guide. Revised: July, 2007
 Kimosetter RIP User Guide (for Windows) Revised: July, 2007 1 Copyright and Trademarks (Win version) July, 2007 The Copyright Notices for the Software and Documentation: Copyright Lucid Dream Software,
Kimosetter RIP User Guide (for Windows) Revised: July, 2007 1 Copyright and Trademarks (Win version) July, 2007 The Copyright Notices for the Software and Documentation: Copyright Lucid Dream Software,
Quick Start Guide: Fiery proserver for EFI VUTEk
 Quick Start Guide: Fiery proserver for EFI VUTEk This document is a step-by-step guide on how to set up and use the EFI Fiery proserver with your EFI VUTEk printer. It deals with the following topics:
Quick Start Guide: Fiery proserver for EFI VUTEk This document is a step-by-step guide on how to set up and use the EFI Fiery proserver with your EFI VUTEk printer. It deals with the following topics:
Printer Driver Operation Guide CMP EN
 Printer Driver Operation Guide CMP0019-00 EN Copyrights and Trademarks Copyrights and Trademarks Copyrights and Trademarks No part of this publication may be reproduced, stored in a retrieval system, or
Printer Driver Operation Guide CMP0019-00 EN Copyrights and Trademarks Copyrights and Trademarks Copyrights and Trademarks No part of this publication may be reproduced, stored in a retrieval system, or
Fiery proserver Quick Start Guide
 2018 Electronics For Imaging, Inc. The information in this publication is covered under Legal Notices for this product. 11 May 2018 45181488 *45181488* Contents 3 Contents Introduction...5 Connecting and
2018 Electronics For Imaging, Inc. The information in this publication is covered under Legal Notices for this product. 11 May 2018 45181488 *45181488* Contents 3 Contents Introduction...5 Connecting and
Customer Release Notes Fiery Q5000 for igen3, version 3.0
 Customer Release Notes Fiery Q5000 for igen3, version 3.0 This document contains information about Fiery Q5000 for igen3 server software version 3.0. Before using the Fiery Q5000 for igen3 with version
Customer Release Notes Fiery Q5000 for igen3, version 3.0 This document contains information about Fiery Q5000 for igen3 server software version 3.0. Before using the Fiery Q5000 for igen3 with version
Release Notes Color Controller E-41/E-81, version 1.0
 Release Notes Color Controller E-41/E-81, version 1.0 This document contains important information about this release. Be sure to provide this information to all users before proceeding with the installation.
Release Notes Color Controller E-41/E-81, version 1.0 This document contains important information about this release. Be sure to provide this information to all users before proceeding with the installation.
SAi PhotoPRINT Cloud Feature List
 SAi PhotoPRINT Cloud Feature List General Install Manager Client Print Jobs using File>Print from any Application (Application Direct Printing) Includes PhotoPRINT EDITOR Client Receive Jobs from Local
SAi PhotoPRINT Cloud Feature List General Install Manager Client Print Jobs using File>Print from any Application (Application Direct Printing) Includes PhotoPRINT EDITOR Client Receive Jobs from Local
Instruction manual. Printer controller. CP_Manager
 Instruction manual Printer controller CP_Manager Copyright 2013 OKI Data Corporation. All rights reserved. The contents of this manual may be changed without prior notice. Introduction Thank you for purchasing
Instruction manual Printer controller CP_Manager Copyright 2013 OKI Data Corporation. All rights reserved. The contents of this manual may be changed without prior notice. Introduction Thank you for purchasing
Xerox EX Print Server Powered by Fiery for the Xerox igen 150 Press. Color Printing
 Xerox EX Print Server Powered by Fiery for the Xerox igen 150 Press Color Printing 2012 Electronics For Imaging. The information in this publication is covered under Legal Notices for this product. 45108680
Xerox EX Print Server Powered by Fiery for the Xerox igen 150 Press Color Printing 2012 Electronics For Imaging. The information in this publication is covered under Legal Notices for this product. 45108680
Xerox EX Print Server, Powered by Fiery for the Xerox Color 800/1000 Press. Color Printing
 Xerox EX Print Server, Powered by Fiery for the Xerox Color 800/1000 Press Color Printing 2011 Electronics For Imaging, Inc. The information in this publication is covered under Legal Notices for this
Xerox EX Print Server, Powered by Fiery for the Xerox Color 800/1000 Press Color Printing 2011 Electronics For Imaging, Inc. The information in this publication is covered under Legal Notices for this
PT330/PT331. Windows Driver User s Guide
 PT330/PT331 Windows Driver User s Guide Table of Contents 1 Introduction...2 1.1 Overview...2 1.2 Trademarks...2 1.3 System Requirements...2 2 Installing and Uninstalling the Driver...4 3 How to Use the
PT330/PT331 Windows Driver User s Guide Table of Contents 1 Introduction...2 1.1 Overview...2 1.2 Trademarks...2 1.3 System Requirements...2 2 Installing and Uninstalling the Driver...4 3 How to Use the
C813n C823n/C823dn C833n/C833dn C843n/C843dn ES8433 ES8443
 C813n C823n/C823dn C833n/C833dn C843n/C843dn ES8433 ES8443 About This Manual Terms in this document The following terms are used in this manual. Indicates important information on operations. Make sure
C813n C823n/C823dn C833n/C833dn C843n/C843dn ES8433 ES8443 About This Manual Terms in this document The following terms are used in this manual. Indicates important information on operations. Make sure
PT340/PT341. Windows Driver User s Guide
 PT340/PT341 Windows Driver User s Guide Table of Contents 1 Introduction...2 1.1 Overview...2 1.2 Trademarks...2 1.3 System Requirements...2 2 Installing and Uninstalling the Driver...5 3 How to Use the
PT340/PT341 Windows Driver User s Guide Table of Contents 1 Introduction...2 1.1 Overview...2 1.2 Trademarks...2 1.3 System Requirements...2 2 Installing and Uninstalling the Driver...5 3 How to Use the
e-bridge Color Profile Tool Quick Start Guide
 e-bridge Color Profile Tool Quick Start Guide 1 Contents 1. Installation... 3 1.1. Installing the e-bridge Color Profile Tool Software... 3 1.1. Removing the e-bridge Color Profile Tool... 4 1.2. Installing
e-bridge Color Profile Tool Quick Start Guide 1 Contents 1. Installation... 3 1.1. Installing the e-bridge Color Profile Tool Software... 3 1.1. Removing the e-bridge Color Profile Tool... 4 1.2. Installing
Copyright Roland DG Corporation
 Quick Start Guide Thank you very much for purchasing this product. To ensure correct and safe usage with a full understanding of this product's performance, please be sure to read through this manual completely
Quick Start Guide Thank you very much for purchasing this product. To ensure correct and safe usage with a full understanding of this product's performance, please be sure to read through this manual completely
Release Notes Color Controller E-41A, version 1.1
 Release Notes Color Controller E-41A, version 1.1 This document contains important information about this release. Be sure to provide this information to all users before proceeding with the installation.
Release Notes Color Controller E-41A, version 1.1 This document contains important information about this release. Be sure to provide this information to all users before proceeding with the installation.
Creating a PDF/X-1a from InDesign
 Creating a PDF/X-1a from InDesign Recommendations for Application Settings, General Design Guidelines, and Exporting to a PDF/X-1a (Screen shots for this manual were created from a Mac. If you are using
Creating a PDF/X-1a from InDesign Recommendations for Application Settings, General Design Guidelines, and Exporting to a PDF/X-1a (Screen shots for this manual were created from a Mac. If you are using
Color Controller E-22B. Color Printing
 Color Controller E-22B Color Printing 2013 Electronics For Imaging. The information in this publication is covered under Legal Notices for this product. 45115385 1 February 2013 CONTENTS 3 CONTENTS INTRODUCTION
Color Controller E-22B Color Printing 2013 Electronics For Imaging. The information in this publication is covered under Legal Notices for this product. 45115385 1 February 2013 CONTENTS 3 CONTENTS INTRODUCTION
ENGINEERING CO., LTD.
 Software RIP RasterLinkPro5 Reference Guide Common features for every printer This guide explains about features of RasterLinkPro5 which are common for every printer. MIMAKI ENGINEERING CO., LTD. URL:
Software RIP RasterLinkPro5 Reference Guide Common features for every printer This guide explains about features of RasterLinkPro5 which are common for every printer. MIMAKI ENGINEERING CO., LTD. URL:
Ad Creation Guide. Table of Contents
 Ad Creation Guide Table of Contents BEST PRACTICES 2 INDESIGN USERS 4 QUARKXPRESS 4, 5, AND 6 USERS 5 QUARKXPRESS 7, 8, AND 9 USERS 7 DISTILLING 9 INDESIGN PRESET DETAILS 10 QUARKXPRESS PRINT STYLE DETAILS
Ad Creation Guide Table of Contents BEST PRACTICES 2 INDESIGN USERS 4 QUARKXPRESS 4, 5, AND 6 USERS 5 QUARKXPRESS 7, 8, AND 9 USERS 7 DISTILLING 9 INDESIGN PRESET DETAILS 10 QUARKXPRESS PRINT STYLE DETAILS
About This Manual. How to use this operation manual. Symbols. Trademarks. Software copyright. Regarding this manual. Introduction
 Introduction About This Manual This manual is your introduction to the Kimosetter 340 RIP 2.0, a Macintosh software RIP to work with Kimosetter 340, a plate setter, and Kimosetter 340i, a film setter.
Introduction About This Manual This manual is your introduction to the Kimosetter 340 RIP 2.0, a Macintosh software RIP to work with Kimosetter 340, a plate setter, and Kimosetter 340i, a film setter.
Version 15 - New Features
 Version 15 - New Features Revision 1.5 ErgoSoft AG Moosgrabenstr. 13 CH-8595 Altnau, Switzerland Phone: +41 71 694 6666 Fax: +41 71 694 6660 ErgoSoft AG Moosgrabenstr. 13 CH-8595 Altnau, Switzerland 2016
Version 15 - New Features Revision 1.5 ErgoSoft AG Moosgrabenstr. 13 CH-8595 Altnau, Switzerland Phone: +41 71 694 6666 Fax: +41 71 694 6660 ErgoSoft AG Moosgrabenstr. 13 CH-8595 Altnau, Switzerland 2016
InDesign ACA Certification Test 50 terms hollymsmith TEACHER
 InDesign ACA Certification Test 50 terms hollymsmith TEACHER reccommended use: matching, test, etc You cannot rotate the graphic around its upper-left corner with the Free Transform tool. The content is
InDesign ACA Certification Test 50 terms hollymsmith TEACHER reccommended use: matching, test, etc You cannot rotate the graphic around its upper-left corner with the Free Transform tool. The content is
Customer Release Notes Color Controller E-41A, version 1.2
 Customer Release Notes Color Controller E-41A, version 1.2 This document contains important information about this release. Be sure to provide this information to all users before proceeding with the installation.
Customer Release Notes Color Controller E-41A, version 1.2 This document contains important information about this release. Be sure to provide this information to all users before proceeding with the installation.
Color Controller E-42B. Color Printing
 Color Controller E-42B Color Printing 2013 Electronics For Imaging. The information in this publication is covered under Legal Notices for this product. 45116100 16 April 2013 CONTENTS 3 CONTENTS INTRODUCTION
Color Controller E-42B Color Printing 2013 Electronics For Imaging. The information in this publication is covered under Legal Notices for this product. 45116100 16 April 2013 CONTENTS 3 CONTENTS INTRODUCTION
E550W INTRODUCTION EDITING A LABEL LABEL PRINTING USING THE FILE MEMORY USING P-TOUCH SOFTWARE NETWORK RESETTING & MAINTENANCE TROUBLESHOOTING
 E0W In order to use your P-touch safely, read the included Quick Setup Guide first. Read this guide before you start using your P-touch. Keep this guide in a handy place for future reference. Please visit
E0W In order to use your P-touch safely, read the included Quick Setup Guide first. Read this guide before you start using your P-touch. Keep this guide in a handy place for future reference. Please visit
A warning provides additional information which, if ignored, may result in a risk of personal injury.
 About This Manual Terms in this document The following terms are used in this manual. Indicates important information on operations. Make sure to read sections with this mark. Indicates additional information
About This Manual Terms in this document The following terms are used in this manual. Indicates important information on operations. Make sure to read sections with this mark. Indicates additional information
Fiery Network Server for Xerox WorkCentre 7830/7835/7845/7855. Customer User Addendum
 Fiery Network Server for Xerox WorkCentre 7830/7835/7845/7855 Customer User Addendum 2014 Electronics For Imaging. The information in this publication is covered under Legal Notices for this product. 45124545
Fiery Network Server for Xerox WorkCentre 7830/7835/7845/7855 Customer User Addendum 2014 Electronics For Imaging. The information in this publication is covered under Legal Notices for this product. 45124545
Xerox FreeFlow Print Server Clear Dry Ink User Guide Bring out the shine!
 Helpful Tips when Designing with Clear Dry Ink Xerox Color 800/1000 Presses FreeFlow Print Server Clear Dry Ink User Guide Dry Ink in itself adds a certain amount of sheen to the page. To maximize the
Helpful Tips when Designing with Clear Dry Ink Xerox Color 800/1000 Presses FreeFlow Print Server Clear Dry Ink User Guide Dry Ink in itself adds a certain amount of sheen to the page. To maximize the
Fiery EXP8000 Color Server SERVER & CONTROLLER SOLUTIONS. Fiery Graphic Arts Package
 Fiery EXP8000 Color Server SERVER & CONTROLLER SOLUTIONS Fiery Graphic Arts Package 2004 Electronics for Imaging, Inc. The information in this publication is covered under Legal Notices for this product.
Fiery EXP8000 Color Server SERVER & CONTROLLER SOLUTIONS Fiery Graphic Arts Package 2004 Electronics for Imaging, Inc. The information in this publication is covered under Legal Notices for this product.
CPM-200 User Guide For Lighthouse for MAX
 CPM-200 User Guide For Lighthouse for MAX Contents Page Number Opening the software 2 Altering the page size & Orientation 3-4 Inserting Text 5 Editing Text 6 Inserting Graphics 7-8 Changing the Colour
CPM-200 User Guide For Lighthouse for MAX Contents Page Number Opening the software 2 Altering the page size & Orientation 3-4 Inserting Text 5 Editing Text 6 Inserting Graphics 7-8 Changing the Colour
Chapter 1 Getting Started...3. Chapter 2 Getting Ready...9. Chapter 3 Printing Chapter 4 Advanced...43 LEC-330/LEC-540 LEJ-640 LEF-20/LEF-300
 Chapter 1 Getting Started...3 Chapter 2 Getting Ready...9 Chapter 3 Printing...19 Chapter 4 Advanced...43 Target Models: LEC-330/LEC-540 LEJ-640 LEF-20/LEF-300 Thank you very much for purchasing this product.
Chapter 1 Getting Started...3 Chapter 2 Getting Ready...9 Chapter 3 Printing...19 Chapter 4 Advanced...43 Target Models: LEC-330/LEC-540 LEJ-640 LEF-20/LEF-300 Thank you very much for purchasing this product.
Working with spot colors
 Tutorial Working with spot colors Software version: Asanti 3.0 Document version: April 5, 2017 This tutorial will teach you how to use spot colors in Asanti. In classic printing techniques, such as offset
Tutorial Working with spot colors Software version: Asanti 3.0 Document version: April 5, 2017 This tutorial will teach you how to use spot colors in Asanti. In classic printing techniques, such as offset
Software User's Guide
 Software User's Guide The contents of this guide and the specifications of this product are subject to change without notice. Brother reserves the right to make changes without notice in the specifications
Software User's Guide The contents of this guide and the specifications of this product are subject to change without notice. Brother reserves the right to make changes without notice in the specifications
MIMAKI ENGINEERING CO., LTD.
 Installation Guide MIMAKI ENGINEERING CO., LTD. URL: http://mimaki.com/ D203210-13 Notice Notice It is strictly prohibited to write or copy a part or whole of this document without our approval. The contents
Installation Guide MIMAKI ENGINEERING CO., LTD. URL: http://mimaki.com/ D203210-13 Notice Notice It is strictly prohibited to write or copy a part or whole of this document without our approval. The contents
DynaStrip 7.5.0b Release Notes February 19, 2014
 DynaStrip 7.5.0b Release Notes February 19, 2014 1. What's New in DynaStrip 7.5.0? 2. Requirements 3. Installation Procedures 4. O.S. Particularities 5. Corrections and Enhancements in Release 7.5.0 6.
DynaStrip 7.5.0b Release Notes February 19, 2014 1. What's New in DynaStrip 7.5.0? 2. Requirements 3. Installation Procedures 4. O.S. Particularities 5. Corrections and Enhancements in Release 7.5.0 6.
Xerox EX136 Print Server Powered by Fiery for the Xerox D136 Copier-Printer. Printing
 Xerox EX136 Print Server Powered by Fiery for the Xerox D136 Copier-Printer Printing 2013 Electronics For Imaging. The information in this publication is covered under Legal Notices for this product. 45120530
Xerox EX136 Print Server Powered by Fiery for the Xerox D136 Copier-Printer Printing 2013 Electronics For Imaging. The information in this publication is covered under Legal Notices for this product. 45120530
OPERATION MANUAL MIMAKI ENGINEERING CO., LTD. D200652
 OPERATION MANUAL MIMAKI ENGINEERING CO., LTD. http://www.mimaki.co.jp E-mail:traiding@mimaki.co.jp D200652 About FineCut Thank you very much for purchasing a product of Mimaki. FineCut, a plug-in software
OPERATION MANUAL MIMAKI ENGINEERING CO., LTD. http://www.mimaki.co.jp E-mail:traiding@mimaki.co.jp D200652 About FineCut Thank you very much for purchasing a product of Mimaki. FineCut, a plug-in software
Software User's Guide
 Software User's Guide Brother QL-series The contents of this guide and the specifications of this product are subject to change without notice. Brother reserves the right to make changes without notice
Software User's Guide Brother QL-series The contents of this guide and the specifications of this product are subject to change without notice. Brother reserves the right to make changes without notice
PostScript User Guide
 CopyCentre WorkCentre WorkCentre Pro PostScript User Guide 604P18089 Prepared by: The Document Company Xerox GKLS European Operations Bessemer Road Welwyn Garden City Hertfordshire AL7 1HE ENGLAND 2005
CopyCentre WorkCentre WorkCentre Pro PostScript User Guide 604P18089 Prepared by: The Document Company Xerox GKLS European Operations Bessemer Road Welwyn Garden City Hertfordshire AL7 1HE ENGLAND 2005
Document Centre C450/C360/C250 PostScript User Guide
 Document Centre C450/C360/C250 PostScript User Guide The AppleTalk protocols and computer programs are licenced from Apple Computer, Inc. AppleTalk, EtherTalk, Apple and Macintosh are trademarks of Apple
Document Centre C450/C360/C250 PostScript User Guide The AppleTalk protocols and computer programs are licenced from Apple Computer, Inc. AppleTalk, EtherTalk, Apple and Macintosh are trademarks of Apple
For Windows VISTA /Windows XP Cutting Application Software Simple Studio. Operation Manual MIMAKI ENGINEERING CO., LTD. D
 For Windows VISTA /Windows XP Cutting Application Software Simple Studio Operation Manual MIMAKI ENGINEERING CO., LTD. D201923-11 Contents Introduction 1 About this Manual 3 Chapter 1 Installation Procedure
For Windows VISTA /Windows XP Cutting Application Software Simple Studio Operation Manual MIMAKI ENGINEERING CO., LTD. D201923-11 Contents Introduction 1 About this Manual 3 Chapter 1 Installation Procedure
Installation & Operation Guide
 Installation & Operation Guide This manual is the operation guide for Medal Editor. Please refer to this manual to install the software or create medal data used on the processing machine. Items That May
Installation & Operation Guide This manual is the operation guide for Medal Editor. Please refer to this manual to install the software or create medal data used on the processing machine. Items That May
MODEL: MX-6201N MX-7001N. Printer Guide
 MODEL: MX-6201N MX-7001N Printer Guide TABLE OF CONTENTS ABOUT THIS MANUAL........................ 4 MANUALS PROVIDED WITH THE MACHINE... 5 PRINTER FUNCTION OF THE MACHINE.......... 6 1 PRINTING FROM WINDOWS
MODEL: MX-6201N MX-7001N Printer Guide TABLE OF CONTENTS ABOUT THIS MANUAL........................ 4 MANUALS PROVIDED WITH THE MACHINE... 5 PRINTER FUNCTION OF THE MACHINE.......... 6 1 PRINTING FROM WINDOWS
LinkMotion and CorelDraw 9, 10, 11, 12, X3, X4, X5, X6, X7 and X8:
 LinkMotion and CorelDraw 9, 10, 11, 12, X3, X4, X5, X6, X7 and X8: After you install LinkMotion software and set up all settings launch CorelDraw software. Important notes: Solustan s LinkMotion driver
LinkMotion and CorelDraw 9, 10, 11, 12, X3, X4, X5, X6, X7 and X8: After you install LinkMotion software and set up all settings launch CorelDraw software. Important notes: Solustan s LinkMotion driver
Software User's Guide
 Software User's Guide The contents of this guide and the specifications of this product are subject to change without notice. Brother reserves the right to make changes without notice in the specifications
Software User's Guide The contents of this guide and the specifications of this product are subject to change without notice. Brother reserves the right to make changes without notice in the specifications
How to Prepare Your Cards for Press Using Scribus
 How to Prepare Your Cards for Press Using Scribus This Tutorial is Divided into Sections: 1. What is Scribus? 2. What Do I Need to Get Started? 3. Setting Up Your Scribus Document 4. Creating Master Pages
How to Prepare Your Cards for Press Using Scribus This Tutorial is Divided into Sections: 1. What is Scribus? 2. What Do I Need to Get Started? 3. Setting Up Your Scribus Document 4. Creating Master Pages
DocuPrint C2255 PostScript User Guide
 DocuPrint C2255 PostScript User Guide Adobe, Adobe Type Manager, Acrobat, Adobe Reader, Adobe PostScript 3, and the PostScript logo are either registered trademarks or trademarks of Adobe Systems Incorporated
DocuPrint C2255 PostScript User Guide Adobe, Adobe Type Manager, Acrobat, Adobe Reader, Adobe PostScript 3, and the PostScript logo are either registered trademarks or trademarks of Adobe Systems Incorporated
Fiery EXP8000/50 Color Server. Color Printing
 Fiery EXP8000/50 Color Server Color Printing 2007 Electronics for Imaging, Inc. The information in this publication is covered under Legal Notices for this product. 45059273 09 February 2007 CONTENTS 3
Fiery EXP8000/50 Color Server Color Printing 2007 Electronics for Imaging, Inc. The information in this publication is covered under Legal Notices for this product. 45059273 09 February 2007 CONTENTS 3
Legal Notes. Regarding Trademarks. Models supported by the GX printer driver KYOCERA Document Solutions Inc.
 Legal Notes Unauthorized reproduction of all or part of this guide is prohibited. The information in this guide is subject to change without notice. We cannot be held liable for any problems arising from
Legal Notes Unauthorized reproduction of all or part of this guide is prohibited. The information in this guide is subject to change without notice. We cannot be held liable for any problems arising from
Fiery EXP50 Color Server. Color Printing
 Fiery EXP50 Color Server Color Printing 2006 Electronics for Imaging, Inc. The information in this publication is covered under Legal Notices for this product. 45055385 24 March 2006 CONTENTS 3 CONTENTS
Fiery EXP50 Color Server Color Printing 2006 Electronics for Imaging, Inc. The information in this publication is covered under Legal Notices for this product. 45055385 24 March 2006 CONTENTS 3 CONTENTS
Xerox Versant 3100 Press Stock Library Manager
 Software Version 8.0[0-9][0-9] Help Version 3.0 March 2016 2016 Xerox Corporation. All rights reserved. Xerox and Xerox and Design are trademarks of Xerox Corporation in the United States and/or other
Software Version 8.0[0-9][0-9] Help Version 3.0 March 2016 2016 Xerox Corporation. All rights reserved. Xerox and Xerox and Design are trademarks of Xerox Corporation in the United States and/or other
Epson vdot-ii Plug-in Install and Reference Guide
 Epson vdot-ii Plug-in Install and Reference Guide For use with Navigator RIPs on Windows 2000, 2003 and XP Revision log RIP 7.x Epson vdot-ii v3.03 Part Number 101-0009-020 Copyright 2002-2005 by Xitron,
Epson vdot-ii Plug-in Install and Reference Guide For use with Navigator RIPs on Windows 2000, 2003 and XP Revision log RIP 7.x Epson vdot-ii v3.03 Part Number 101-0009-020 Copyright 2002-2005 by Xitron,
MIMAKI ENGINEERING CO., LTD.
 For Windows XP/Windows 2000 Cutting Application Software SimpleCut Operation Manual MIMAKI ENGINEERING CO., LTD. D201463 Contents Introduction 1 About this Manual 2 Chapter 1 Installation Procedure 3
For Windows XP/Windows 2000 Cutting Application Software SimpleCut Operation Manual MIMAKI ENGINEERING CO., LTD. D201463 Contents Introduction 1 About this Manual 2 Chapter 1 Installation Procedure 3
Impossible Solutions, Inc. JDF Ticket Creator & DP2 to Indigo scripts Reference Manual Rev
 Impossible Solutions, Inc. JDF Ticket Creator & DP2 to Indigo scripts Reference Manual Rev. 06.29.09 Overview: This reference manual will cover two separate applications that work together to produce a
Impossible Solutions, Inc. JDF Ticket Creator & DP2 to Indigo scripts Reference Manual Rev. 06.29.09 Overview: This reference manual will cover two separate applications that work together to produce a
PDF I N S T R U C T I O N GUIDE
 PDF I N S T R U C T I O N GUIDE INTRODUCTION These instructions are to assist you with producing PDF files from both PC and Mac based application files. These instructions vary from other suppliers using
PDF I N S T R U C T I O N GUIDE INTRODUCTION These instructions are to assist you with producing PDF files from both PC and Mac based application files. These instructions vary from other suppliers using
Document Centre 286/236 Series PostScript User Guide
 Document Centre 286/236 Series PostScript User Guide The AppleTalk protocols and computer programs are licenced from Apple Computer, Inc. AppleTalk, EtherTalk, Apple and Macintosh are trademarks of Apple
Document Centre 286/236 Series PostScript User Guide The AppleTalk protocols and computer programs are licenced from Apple Computer, Inc. AppleTalk, EtherTalk, Apple and Macintosh are trademarks of Apple
Creating Interactive PDF Forms
 Creating Interactive PDF Forms Using Adobe Acrobat X Pro for the Mac University Information Technology Services Training, Outreach, Learning Technologies and Video Production Copyright 2012 KSU Department
Creating Interactive PDF Forms Using Adobe Acrobat X Pro for the Mac University Information Technology Services Training, Outreach, Learning Technologies and Video Production Copyright 2012 KSU Department
RELEASE NOTES - Océ ProCut 4.0 Features
 RELEASE NOTES - Océ ProCut 4.0 Features Highlights - New features 1. New enhanced user interface in Prepress Improved workflow 2. Powerful auto shape nesting 3. Support for double-sided printing 4. Cut
RELEASE NOTES - Océ ProCut 4.0 Features Highlights - New features 1. New enhanced user interface in Prepress Improved workflow 2. Powerful auto shape nesting 3. Support for double-sided printing 4. Cut
Reference Manual. software rip solutions version 14
 Reference Manual software rip solutions version 14 Reference Manual Introduction... 11 Installation... 12 Select Installer Language... 12 Installation Wizard... 12 License Agreement... 13 Choose Location
Reference Manual software rip solutions version 14 Reference Manual Introduction... 11 Installation... 12 Select Installer Language... 12 Installation Wizard... 12 License Agreement... 13 Choose Location
Fiery XF Server Option User's Manual. Fiery XF Server Option Supplement
 Fiery XF Server Option User's Manual Fiery XF Server Option Supplement 3 Contents Security 4 Installing Fiery XF Client / Unidriver 4 Connections Using the Remote Desktop 5 Remote desktop connections
Fiery XF Server Option User's Manual Fiery XF Server Option Supplement 3 Contents Security 4 Installing Fiery XF Client / Unidriver 4 Connections Using the Remote Desktop 5 Remote desktop connections
Software User s Guide
 Software User s Guide For DCP users: This documentation is for both MFC and DCP models. Where it says MFC in this user s guide, please read MFC-xxxx as DCP-xxxx. Version 0 TWN-ENG Applicable models This
Software User s Guide For DCP users: This documentation is for both MFC and DCP models. Where it says MFC in this user s guide, please read MFC-xxxx as DCP-xxxx. Version 0 TWN-ENG Applicable models This
EQUIOS DTP Output Guideline
 EQUIOS DTP Output Guideline The 16th Edition for EQUIOS Ver5.00 / Ver6.00 or later Guidelines for transitioning to a PDF workflow Technical information on PDF workflow Effects of RIP internal processing
EQUIOS DTP Output Guideline The 16th Edition for EQUIOS Ver5.00 / Ver6.00 or later Guidelines for transitioning to a PDF workflow Technical information on PDF workflow Effects of RIP internal processing
subli-trans XPRES SG 3110DNw Dye Sublimation Printer System Instruction Manual Last Updated: 14 October 2014
 subli-trans XPRES SG 3110DNw Dye Sublimation Printer System Instruction Manual Last Updated: 14 October 2014 Printing Equipment Supplies Training Services Table of Contents Table of Contents... 2 Cartridge
subli-trans XPRES SG 3110DNw Dye Sublimation Printer System Instruction Manual Last Updated: 14 October 2014 Printing Equipment Supplies Training Services Table of Contents Table of Contents... 2 Cartridge
PDF to Print File Preparation
 PDF to Print File Preparation Contents File Preparation Adobe InDesign to PDF... 1.1 Document setup and file preparation...1.1 Merrill PDF Preset for Adobe InDesign...1.1 Exporting to PDF from InDesign...1.2
PDF to Print File Preparation Contents File Preparation Adobe InDesign to PDF... 1.1 Document setup and file preparation...1.1 Merrill PDF Preset for Adobe InDesign...1.1 Exporting to PDF from InDesign...1.2
GA Color Printing
 GA-1310 Color Printing 2009 Electronics for Imaging, Inc. The information in this publication is covered under Legal Notices for this product. 45085406 5 May 2009 CONTENTS 3 CONTENTS INTRODUCTION 7 Terminology
GA-1310 Color Printing 2009 Electronics for Imaging, Inc. The information in this publication is covered under Legal Notices for this product. 45085406 5 May 2009 CONTENTS 3 CONTENTS INTRODUCTION 7 Terminology
Release Notes Fiery PRO C-KM Color Server version 2.0
 Release Notes Fiery PRO 80 65-55C-KM Color Server version 2.0 This document contains information about the Fiery PRO 80 65-55C-KM Color Server version 2.0 software. Before using the Fiery PRO 80 65-55C-KM
Release Notes Fiery PRO 80 65-55C-KM Color Server version 2.0 This document contains information about the Fiery PRO 80 65-55C-KM Color Server version 2.0 software. Before using the Fiery PRO 80 65-55C-KM
USER GUIDE. UniFoilPrinter. for. User Guide for UniFoilPrinter
 1 USER GUIDE for UniFoilPrinter Version 2.9 March 2014 (UniFoilPrinter PC Tool version. 1.0.0.57, Firmware version 2.13, Hardware version 001) 2 TABLE OF CONTENTS 1 ABOUT THIS MANUAL... 6 2 ABOUT UNIFOILPRINTER...
1 USER GUIDE for UniFoilPrinter Version 2.9 March 2014 (UniFoilPrinter PC Tool version. 1.0.0.57, Firmware version 2.13, Hardware version 001) 2 TABLE OF CONTENTS 1 ABOUT THIS MANUAL... 6 2 ABOUT UNIFOILPRINTER...
Digital Factory 3 User GUide CADlink Technology Corporation April 2012 DigitalFactory3_UserGuide.indd 1 12/04/2012 3:27:40 PM
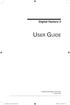 Digital Factory 3 User Guide CADlink Technology Corporation April 2012 DigitalFactory3_UserGuide.indd 1 12/04/2012 3:27:40 PM 2 Digital Factory 3 User Guide DigitalFactory3_UserGuide.indd 2 12/04/2012
Digital Factory 3 User Guide CADlink Technology Corporation April 2012 DigitalFactory3_UserGuide.indd 1 12/04/2012 3:27:40 PM 2 Digital Factory 3 User Guide DigitalFactory3_UserGuide.indd 2 12/04/2012
PC & Web Print Solutions 2.2
 PC & Web Print Solutions 2.2 KIP System K Software Suite provides an enhanced user experience and exceptional productivity for the seamless control of color and b&w print demands. Features include: Touchscreen
PC & Web Print Solutions 2.2 KIP System K Software Suite provides an enhanced user experience and exceptional productivity for the seamless control of color and b&w print demands. Features include: Touchscreen
Imposing a job with inpo2 ATOM s wizard. Abstract from inpo2 User s Guide
 Imposing a job with inpo2 ATOM s wizard. Abstract from inpo2 User s Guide Imposing with inpo2 ATOM The inpo2 ATOM Wizard allows creating complete imposition layouts and assemblies in just a few clicks.
Imposing a job with inpo2 ATOM s wizard. Abstract from inpo2 User s Guide Imposing with inpo2 ATOM The inpo2 ATOM Wizard allows creating complete imposition layouts and assemblies in just a few clicks.
Splash G630 Service Pack 5 Release Notes
 Splash G630 Service Pack 5 Release Notes Service Pack Contents Revised 10/9/02 The Splash G630 Service Pack 5 contains fixes for some problems with the G630 software. It includes all of the fixes from
Splash G630 Service Pack 5 Release Notes Service Pack Contents Revised 10/9/02 The Splash G630 Service Pack 5 contains fixes for some problems with the G630 software. It includes all of the fixes from
WorkForce Pro WP-4090 User's Guide
 WorkForce Pro WP-4090 User's Guide Contents WorkForce Pro WP-4090 User's Guide... 9 Product Basics... 10 Printer Parts Locations... 10 Printer Parts - Top... 11 Printer Parts - Back... 12 Printer Parts
WorkForce Pro WP-4090 User's Guide Contents WorkForce Pro WP-4090 User's Guide... 9 Product Basics... 10 Printer Parts Locations... 10 Printer Parts - Top... 11 Printer Parts - Back... 12 Printer Parts
MIMAKI ENGINEERING CO., LTD.
 Software RIP Raster Link ProIII Reference Guide Common features for every printer This guide explains about features of Raster link ProIII which are common for every printer. MIMAKI ENGINEERING CO., LTD.
Software RIP Raster Link ProIII Reference Guide Common features for every printer This guide explains about features of Raster link ProIII which are common for every printer. MIMAKI ENGINEERING CO., LTD.
GETTING STARTED 5 WORKING WITH CUTTING DEVICE SETUPS 11 TABLE OF CONTENTS. Basic elements of your software 5. Setup area 6 Job area 6
 TABLE OF CONTENTS 1 TABLE OF CONTENTS GETTING STARTED 5 Basic elements of your software 5 Toolbars 5 Setup area 6 Job area 6 Entering numerical values 6 Using spinner controls 6 Using built-in mathematical
TABLE OF CONTENTS 1 TABLE OF CONTENTS GETTING STARTED 5 Basic elements of your software 5 Toolbars 5 Setup area 6 Job area 6 Entering numerical values 6 Using spinner controls 6 Using built-in mathematical
Artisan 1430 User's Guide
 Artisan 1430 User's Guide Artisan 1430 User's Guide Welcome to the Artisan 1430 User's Guide. Product Basics See these sections to learn about the basic features of your product. Printer Parts Locations
Artisan 1430 User's Guide Artisan 1430 User's Guide Welcome to the Artisan 1430 User's Guide. Product Basics See these sections to learn about the basic features of your product. Printer Parts Locations
System requirements for Windows Select a login level, enter a password (if required), and then click OK.
 ADDENDUM Introduction This document supplements your Fiery EX12/EX2000d Color Server software documentation and describes new hardware support, features, and update information. Specific information is
ADDENDUM Introduction This document supplements your Fiery EX12/EX2000d Color Server software documentation and describes new hardware support, features, and update information. Specific information is
Press-Ready Cookbook Page Guidelines
 Press-Ready Cookbook Page Guidelines table of contents These instructions are for all pages of your cookbook: Title Page, Special Pages, Table of Contents, Dividers, Recipe Pages, etc. WHAT IS PRESS-READY?
Press-Ready Cookbook Page Guidelines table of contents These instructions are for all pages of your cookbook: Title Page, Special Pages, Table of Contents, Dividers, Recipe Pages, etc. WHAT IS PRESS-READY?
Quick Start Guide: Fiery proserver for EFI Cretaprint Printers
 Quick Start Guide: Fiery proserver for EFI Cretaprint Printers This document is a step-by-step guide on how to set up and use the Fiery proserver with your Cretaprint printer. It deals with the following
Quick Start Guide: Fiery proserver for EFI Cretaprint Printers This document is a step-by-step guide on how to set up and use the Fiery proserver with your Cretaprint printer. It deals with the following
A warning provides additional information which, if ignored, may result in a risk of personal injury.
 About This Manual Terms in this document The following terms are used in this manual. Indicates important information on operations. Make sure to read sections with this mark. Indicates additional information
About This Manual Terms in this document The following terms are used in this manual. Indicates important information on operations. Make sure to read sections with this mark. Indicates additional information
Roland COLORIP. Quick Start Guide. Roland Roland Roland Roland Roland. COLORIP COLORIP COLORIP COLORIP COLORIP Roland Roland Roland Roland Roland
 Version Quick Start Guide Thank you very much for purchasing the product. To ensure correct and safe usage with a full understanding of this product's performance, please be sure to read through this manual
Version Quick Start Guide Thank you very much for purchasing the product. To ensure correct and safe usage with a full understanding of this product's performance, please be sure to read through this manual
ASK Printer Driver
 ASK 2500 Printer Driver INSTRUCTION MANUAL V1.00 August, 2009 1/19 1. Applicable OS... 3 2. Recommended PC conditions... 3 3. To install Printer Driver... 4 4. Functions... 5 4.1. Display Version
ASK 2500 Printer Driver INSTRUCTION MANUAL V1.00 August, 2009 1/19 1. Applicable OS... 3 2. Recommended PC conditions... 3 3. To install Printer Driver... 4 4. Functions... 5 4.1. Display Version
WHITE PAPER Thrive 11. Thrive 11 Installation Guide. onyxgfx.com
 WHITE PAPER Thrive 11 Thrive 11 Installation Guide onyxgfx.com This document explains how to install all Thrive 11 workstations, from a license server to RIP/Print workstations. Each computer can have
WHITE PAPER Thrive 11 Thrive 11 Installation Guide onyxgfx.com This document explains how to install all Thrive 11 workstations, from a license server to RIP/Print workstations. Each computer can have
Color Controller E-42B. Printing
 Color Controller E-42B Printing 2013 Electronics For Imaging. The information in this publication is covered under Legal Notices for this product. 45116081 15 April 2013 CONTENTS 3 CONTENTS INTRODUCTION
Color Controller E-42B Printing 2013 Electronics For Imaging. The information in this publication is covered under Legal Notices for this product. 45116081 15 April 2013 CONTENTS 3 CONTENTS INTRODUCTION
User's Guide Album Express 7
 User's Guide Album Express 7 www.spc-international.com Index 1.0 2.0 Introduction Getting started and System Requirement 2.1 3.0 How to set the Preference of Album Express Workflow of Album Express 4.0
User's Guide Album Express 7 www.spc-international.com Index 1.0 2.0 Introduction Getting started and System Requirement 2.1 3.0 How to set the Preference of Album Express Workflow of Album Express 4.0
What s new in ZePrA 5?
 What s new in ZePrA 5? ZePrA 5 is a major new version of our color server. It addresses several new features our clients have requested. The first of the two main new features is regarding speed improvements
What s new in ZePrA 5? ZePrA 5 is a major new version of our color server. It addresses several new features our clients have requested. The first of the two main new features is regarding speed improvements
