AIdirector TM DAD GUI Extension Configuration Guide
|
|
|
- Brianna Patterson
- 5 years ago
- Views:
Transcription
1 AIdirector TM DAD GUI Extension Configuration Guide Version 2.5.x Part Number CF-DAD Rev by Kentrox, Inc. All rights reserved.
2 Copyright 2008 by Kentrox, Inc. All Rights Reserved. The material discussed in this publication is the proprietary property of Kentrox, Inc. Kentrox retains all rights to reproduction and distribution of this publication. Kentrox is a registered trademark of Kentrox, Inc. Applied Innovation, Applied Innovation Inc., the AI logo, and other names are the intellectual property of Kentrox. All other product names are trademarks or registered trademarks of their respective owners. Information published here is current as of this document s date of publication, but is subject to change without notice. You may verify product information by contacting our headquarters in Oregon. Kentrox is an Equal Opportunity/Affirmative Action employer. Kentrox, Inc Innovation Dr. Dublin, Ohio USA Toll Free: (800) International: +1 (614) Fax: +1 (614) NW Tanasbourne Dr. Hillsboro, Oregon USA Toll Free: (800) Direct: (503)
3 About this Document This document explains how to configure and operate the AIdirector DAD (Data Acquisition Device) GUI extension. You should have a working knowledge of the following: AIdirector network management platform AIbadger remote connectivity & wireless alarm monitoring solution Associated devices I
4 About this Document: Document Conventions Document Conventions Table 1 describes the text conventions used in this document. Table 1 Document Conventions Convention Screen Text, Menu Items, System Prompts, Messages and Reports Static Command Text Variable Command Text Meaning This style indicates Kentrox/AI configuration screen text, menu items, system prompts, messages, and reports. In a command statement, this style indicates text that should be entered exactly as shown at a command line. In a command statement, this style indicates user-specified text.... In a command statement, ellipses (...) signify that the preceding parameter can be repeated a number of times. [ ] [ ] In a command statement, square brackets indicate an optional parameter. Two or more parameters in square brackets with a vertical bar ( ) between them indicate a choice of optional parameters. { } In a command statement, two or more parameters in braces with a vertical bar ( ) between them indicate a choice of required parameters. Menus and Menu Commands Dialog Boxes, Tabs, Fields, Check Boxes, and Command Buttons Variable Field Text KEYS Labels This style indicates menu and menu commands. A vertical bar ( ) separates the menus from the submenus or menu commands. The vertical bar also indicates the order in which you should click the menus, submenus, and menu commands. This style indicates dialog boxes, tabs, fields, check boxes, and command buttons. This style indicates variable information you type in a dialog box field. Uppercase body text indicates keys on a keyboard, such as the TAB or ENTER keys. Keys used in combination are connected with a plus symbol (+). This style designates physical components on Kentrox/AI products such as jumpers, switches, and cable connectors. II
5 About this Document: Document Conventions Table 1 Document Conventions (Continued) Convention Note: Important: Tip: CAUTION: WARNING: Meaning Note messages emphasize or supplement important points of the main text. Important messages provide information that is essential to the completion of a task. Tip messages provide information that assists users in operating equipment more effectively. Caution messages indicate that failure to take a specified action could result in loss of data and/or harm to the software or hardware. Warning messages indicate that failure to take a specified action could result in physical harm to the user. III
6 About this Document: Customer Assistance Customer Assistance Kentrox offers technical support 24 hours a day, seven days a week. Before you contact Kentrox for assistance, please have the following information available: The type of hardware and software you are using The error number and exact wording of any messages that appeared on your screen What happened and what you were doing when the problem occurred How you tried to solve the problem Web Site Support Support is available 24 hours a day using our Web site at: Support support is available 24 hours a day. When you use support, please be sure to include the details of your problem within the . To contact Technical Support, send to: techsupport@aiinet.com Phone Support Phone support is available. When you call Kentrox for support, please be sure you are at your computer and have the details of your problem available. To contact Technical Support, call (866) Kentrox Product Documentation To order documentation, please contact your sales representative at (800) or +1 (614) You can also access and view the most current versions of Kentrox product documentation on our Web site at: IV
7 Table of Contents Chapter 1: Getting Started with the DAD GUI Product Description Installing the DAD GUI Extension Using the DAD Menu Update Software Administration Change Password Flow Construction Template Definition Logging In to AIbadger Connecting to AIbadger Using the DAD Software Updating the AIbadger Software Adding AIdirector to the SNMP Manager Table Chapter 2: Using the Administration Dialog Box Configuring Users Adding a New User Modifying an Existing User s Password Configuring the Time Displaying the Version Backing Up and Restoring the Configuration Backing Up a Configuration Restoring a Configuration Backing Up and Restoring Templates Backing Up Template Files Restoring Templates Backing Up and Restoring Multiple BAMs Chapter 3: Using the Change Password Dialog Box Changing your Password Chapter 4: Using the Flow Construction Dialog Box Flow Construction Overview Types of Components Constructing a Flow TOC-1
8 Table of Contents Testing the Flow Configuration Flow Construction Dialog Box Work Area Template List Connections List Ports Configuring the Ethernet Port Configuring the RS-232 Port File System I/O Service Configuring CutThruService Displaying the CCIService Parameters Configuring WatchDog Parameters Enabling an I/O Service Component Removing an I/O Service Component EtherSNMPIO Object Configuration PPPSNMPIO Object Configuration Configuring the AsciiIO Configuring the BAMIO Adding an I/O Service Viewing a Component s Connections Displaying a Component s Protocols Translators BAMtoNMS Translator Configuration HealthCheck Configuration AnalogScan Configuration Standard Translators Logs Displaying the Contents of a Log Chapter 5: Using the Template Definition Dialog Box Template Configuration Configuring a New IO Service Defining the IO Service Adding an Application Protocol Entering Configuration Variables Sending the IO Service to AIbadger Configuring Filter Definitions Configuring Log Definitions Organizing the Flow Construction TOC-2
9 1 Getting Started with the DAD GUI This chapter provides information on the purpose and functionality of the AIdirector DAD GUI extension and explains how to use the commands located in the AIdirector DAD menu. Guide to this Chapter Product Description Installing the DAD GUI Extension Using the DAD Menu Logging In to AIbadger Connecting to AIbadger Using the DAD Software Updating the AIbadger Software Adding AIdirector to the SNMP Manager Table 1-1
10 Getting Started with the DAD GUI: Product Description Product Description AIdirector is a graphical search front end to a remote network element database. AIdirector is aware of various network element models and has the ability to launch applications that are compatible with each instance of a particular model. One of the most common uses of AIdirector is finding a network element and launching an application to connect to that element. Once installed on the AIdirector server, the DAD GUI extension allows AIdirector users to access and administer AIbadger devices. 1-2
11 Getting Started with the DAD GUI: Installing the DAD GUI Extension Installing the DAD GUI Extension Use the directorrpminstaller utility to install the DAD GUI extension on your AIdirector server. See the AIdirector Installation Guide for instructions. 1-3
12 Getting Started with the DAD GUI: Using the DAD Menu Using the DAD Menu With the DAD GUI extension installed on your AIdirector server, a menu named DAD appears in the menu bar when you start the AIdirector client and connect to the server. DAD GUI functionality is accessed via the DAD menu. Figure 1-1 The DAD Menu The DAD menu contains five commands: Update Software, Administration, Change Password, Flow Construction, and Template Definition. These commands allow you to perform administrative tasks for an AIbadger device. Update Software Selecting DAD > Update Software opens the Update Software dialog box. The Update Software dialog box allows you to perform software updates on an AIbadger device. See section Updating the AIbadger Software for detailed information. Administration Selecting DAD > Administration opens the Administration dialog box. The Administration dialog box allows you to perform common administrative tasks, such as maintaining user IDs and updating the date and time. See Chapter 2: Using the Administration Dialog Box for detailed information. Change Password Selecting DAD > Change Password opens the Change Password dialog box. The Change Password dialog box allows you to change the password used to access the AIbadger device. See Chapter 3: Using the Change Password Dialog Box for detailed information. 1-4
13 Getting Started with the DAD GUI: Using the DAD Menu Flow Construction Selecting DAD > Flow Construction opens the Flow Construction dialog box. The Flow Construction dialog box allows you to maintain data flows for an AIbadger device. See Chapter 4: Using the Flow Construction Dialog Box for detailed information. Template Definition Selecting DAD > Template Definition opens the Template Definition dialog box. The Template Definition dialog box allows you to create new components. See Chapter 5: Using the Template Definition Dialog Box for detailed information. 1-5
14 Getting Started with the DAD GUI: Logging In to AIbadger Logging In to AIbadger When you select an item from the DAD menu, you will be prompted to log in to AIbadger. To log in to AIbadger: 1. In the AIdirector client main window, select the AIbadger network element that you want to access. 2. Select an item from the DAD menu. The Username/Password dialog box appears. Note: If you select a network element with a model other than AIbadger, or if you do not select a network element, the DAD menu commands will be unavailable. The DAD GUI can be used only to access AIbadger devices. 3. Enter a valid username and password to connect to AIbadger. Note: The default username for AIbadger is root. The default password for AIbadger is badger*. Figure 1-2 The Username/Password Dialog Box 1-6
15 Getting Started with the DAD GUI: Connecting to AIbadger Using the DAD Software Connecting to AIbadger Using the DAD Software The DAD software allows you to communicate with AIbadger over a communications network. This requires communications parameters to be set up for each AIbadger with which you want to communicate. Note: If you have already used the DAD software to connect to an AIbadger device, you should not need to reset these parameters for that AIbadger. To set up AIbadger for communications, you must first know which communication protocol is required. The DAD software supports the following protocols for communications: TCP/IP uses an Ethernet connection. TCP/IP/PPP uses TCP/IP over an RS-232 connection. RS-232 uses a straight-through RS-232 connection. Each of these protocols require a different set of communication parameters to be configured. Table 1-1 and Table 1-2 define the required communication parameters for each protocol. Table 1-1 TCP/IP and TCP/IP/PPP Parameters Parameter Host Name IP Address Definition UNIX host name for AIbadger. IP address for AIbadger. 1-7
16 Getting Started with the DAD GUI: Connecting to AIbadger Using the DAD Software Table 1-2 RS-232 Parameters Parameters Host Name Communication Port Baud Rate Data Bit Stop Bit Parity Check Flow Control Definition UNIX host name for AIbadger. The communication port that the client PC will use to access AIbadger. The ports available on your PC are presented in a drop-down list. The baud rate to use when communicating with AIbadger. The number of data bits to use when communicating with AIbadger. The number of stop bits to use when communicating with AIbadger. The type of parity checking to use when communicating with AIbadger. The type of flow control to use when communicating with AIbadger. 1-8
17 Getting Started with the DAD GUI: Updating the AIbadger Software Updating the AIbadger Software Software updates to AIbadgers can be executed from the AIdirector client. To update the AIbadger software: 1. Set up your PC or laptop so that you can manually configure its IP address and subnet mask. 2. Configure the IP address and subnet mask of your PC or laptop so that it resides on the same network as AIbadger. Note: The IP address for your PC or laptop should be very close to the IP address of AIbadger. For example, if the IP address of AIbadger is , you might configure the IP address of your PC or laptop to be If the IP addresses of AIbadger and your PC or laptop are too far apart, the update process may fail. 3. On your PC or laptop, start the TFTP server software. 4. In the TFTP server software, set the current directory to the directory in which the updated version of AIbadger software is located. If you are using the AIbadger CD-ROM to update the software, this would be the root directory of the CD-ROM. Note: Do not set the current directory to any of the subdirectories containing software files. For example, do not set the current directory to the sam_os subdirectory. 5. Telnet to AIbadger. 6. At the login prompt, enter root. 7. At the password prompt, enter badger*. 8. At the prompt, enter: reboot -P IP_address where: IP_address Defines the TFTP server IP address. AIbadger retrieves the samos.kdi file and then comes back online. Note: AIbadger make take up to three minutes to come back online. 1-9
18 Getting Started with the DAD GUI: Updating the AIbadger Software 9. In the AIdirector client, select the AIbadger that you want to update, then select DAD > Update Software. The Update Software dialog box appears. Figure 1-3 Update Software Dialog Box 10. For Software Directory, locate the new software in the update directory on the CD-ROM. 11. For Select, select the units you want to update. Note: To select all units, click Select All Host. 12. For Root Password, type the root password for each SAM (Serial Alarm Module) unit you want to update. 13. For Connection Type, select Ethernet. One of the following occurs: If the DAD has a local Ethernet connection with the target unit, the software is updated through this connection. If the DAD has a PPP connection with the target unit, the software is updated through this connection. Notes: Always select Ethernet for Connection Type, even if you want to update the software through a PPP connection. The system will update the software using a PPP connection even though the log message dialog box indicates the update has failed. You can log back into the DAD GUI to verify the software has been updated properly. If you update the software through a PPP connection, you must establish the PPP connection and then run the update. 1-10
19 Getting Started with the DAD GUI: Updating the AIbadger Software 14. Click Start Update. The log message dialog box displays the status of the update process. The color in the first column indicates the status of each unit. Red indicates a failure. Yellow indicates the new files have been successfully downloaded to the target unit, but the unit failed to reboot. Reboot the unit to finish the update process. Blue indicates the new files have been sent and the unit has started to reboot. Green indicates a successful update. The DAD will FTP the files and automatically reboot the AIbadger. It will take at least three minutes for AIbadger to complete the update process. Log into DAD GUI to verify the software has been updated. The version of the software will appear in the log message dialog box. Note: Kentrox recommends that you back up your AIbadger after you update the software to a new version. 1-11
20 Getting Started with the DAD GUI: Adding AIdirector to the SNMP Manager Table Adding AIdirector to the SNMP Manager Table An AIbadger will respond to SNMP requests only from IP addresses in its table of known managers. Therefore, to allow an AIdirector extension to monitor an AIbadger via SNMP, it is necessary to add the AIdirector server to the SNMP manager table. To add the AIdirector server to the SNMP manager table: 1. From the AIdirector client, select an AIbadger network element, then select DAD > Flow Construction. The Flow Construction dialog box opens. 2. In the Flow Construction main dialog box, select the EtherSNMPIO flow object. 3. Select Edit > Properties. The Properties dialog box opens. 4. On the Configuration tab, click any of the data fields in the Array of SNMP managers info section. 5. Click Add Row. A new row of data fields appears. 6. In the new row of data fields, enter a name for the AIdirector server in the Manager Name field. 7. Enter the IP address of the AIdirector server in the IP address field. 8. Enter the read community string for the AIdirector server in the Read Community Name field. 9. Enter the write community string for the AIdirector server in the Write Community Name field. 10. Click Save to save your changes. 11. Click Close. The Properties dialog box closes. See section EtherSNMPIO Object Configuration on page 4-11 for more information. 1-12
21 2 Using the Administration Dialog Box This chapter provides information about how to use the DAD GUI Administration dialog box to administer an AIbadger network element. Guide to this Chapter Configuring Users Configuring the Time Displaying the Version Backing Up and Restoring the Configuration Backing Up and Restoring Templates 2-1
22 Using the Administration Dialog Box: Configuring Users Configuring Users Note: Access privileges can be changed only by a user with administrator privileges. For more information, refer to Table 2-1 on page 2-3. Adding a New User 1. From the AIdirector client, select DAD > Administration. 2. Click the User tab. Figure 2-1 User Tab 3. For User ID, enter your user ID. The user ID must be one to eight characters long and must be unique. Note: Use the default user ID (root). 4. (optional) For User Name, enter the user s name. This is used by administrators to associate a user ID with the person to whom the ID is assigned. The user name can be up to 20 alphanumeric characters. 2-2
23 Using the Administration Dialog Box: Configuring Users 5. For Authorization, select the user authorization level. The Authorization levels are described in Table 2-1. Table 2-1 Authorization Levels Authorization Level Administrator Programmer Provisioner Operator Permission Can access all DAD functions. (The root user has administrator privilege.) Can access all DAD functions except the security and administration functions. Can access all DAD functions except security and administration functions. The user is also prevented from uploading modules from the DAD and other potential programmer functions. Can access the cut-through function only. 6. For Password, enter the password. The password must be six to eight characters long, with at least two alphabetical characters and at least one numeric or special character. 7. For Re-enter Password, re-enter the password. 8. Click Add. The new user ID appears in the Users list. An error message appears if any required data is missing or invalid, or if the user ID is already defined. 9. If you wish to cancel the operation, click Clear. The User Information fields will be initialized and no changes will be made. Modifying an Existing User s Password 1. Double-click the desired user ID in the Users list. The user ID becomes highlighted and the associated user information appears in the User Information area. 2. For Password, enter the password. 3. For Re-enter Password, re-enter the password. 4. Click Modify. The user information is modified. An error message appears if any required data is missing or invalid. 5. If you wish to cancel the operation, click Clear. The User Information fields will be initialized and no changes will be made. 2-3
24 Using the Administration Dialog Box: Configuring Users Deleting an Existing User ID 1. Double-click the desired user ID in the Users list. The user ID becomes highlighted and the associated user information appears in the User Information area. 2. Click Delete. A confirmation dialog box appears. Note: The root user is shown in the user list, but cannot be deleted. Attempting to delete the root user will produce an error message. 3. Click Yes. The user ID is removed from the Users list and the User Information fields are cleared. 4. If you wish to cancel the operation, click Clear. The User Information fields will be initialized and no changes will be made. 2-4
25 Using the Administration Dialog Box: Configuring the Time Configuring the Time It may be necessary to configure AIbadger s time upon installation. Where applicable, AIbadger will automatically adjust between Standard and Daylight Savings Time. Note: A timestamp is applied by AIbadger to messages that it processes. The timestamp applied by AIbadger is the local time of the system. Keep this in mind when comparing messages or log contents with data that may have been timestamped by another source in a different time zone. 1. From the AIdirector client, select DAD > Administration. The Administration dialog box appears. 2. Click the Set Time tab. Figure 2-2 Set Time tab 3. For Time Zone, select the time zone where the DAD is installed. The Time Zone list disappears. 4. Select the current month. 5. Select the current date in the calendar display. The selected date becomes highlighted. 6. Select the up or down arrows to the right of the hour, minute, and second fields until the current time appears. The time display changes as specified. 7. Click Set Time. A confirmation dialog box appears. 2-5
26 Using the Administration Dialog Box: Displaying the Version Displaying the Version You can display the current versions of the operating system, interpreter, and DAD software. Note: System reboot and reset are not available. 1. From the AIdirector client, select DAD > Administration. The Administration dialog box appears. 2. Click the DAD tab. The version information of DAD software appears in the DAD Information text box. Figure 2-3 DAD Tab 2-6
27 Using the Administration Dialog Box: Backing Up and Restoring the Configuration Backing Up and Restoring the Configuration The DAD configuration can be archived using the Backup/Restore tab. You can backup all the files in the defined flow configuration. The files are stored to a local directory on the drive that contains the DAD software. The restore function transfers the backup files from a directory on the local drive and installs them on the DAD. The restore process overwrites any pre-existing configuration. The backup and restore process can be used to copy one configuration to another DAD. If you copy the configuration, you must delete the EtherSNMPIO on the new AIbadger and recreate it. If you do not delete the EtherSNMPIO, the IP address of the original AIbadger will be contained within the configuration. Backing Up a Configuration 1. From the AIdirector client, select DAD > Administration. The Administration dialog box appears. 2. Click the Backup/Restore tab. Figure 2-4 Backup/Restore Tab 3. For Backup Directory, specify the target directory. This identifies the location where the configuration files are stored. If the field is blank or identifies an undesired location, click the ellipsis button (...). A dialog box appears allowing you to browse the local drive for a directory. 4. Click Start Backup. The backup process begins. A status dialog box displays the progress of the backup and informs you when the process complete. 2-7
28 Using the Administration Dialog Box: Backing Up and Restoring the Configuration Restoring a Configuration 1. Click the Backup/Restore tab. 2. Select the desired source directory. The backup source directories list identifies locations where flow backup files have been stored. 3. Click Start Restore. CAUTION: Restoring a configuration from a backup overwrites the existing configuration. The restore process automatically restarts the DAD after the backup files are installed. Before any action is taken, a dialog box requests confirmation that you want to proceed. If you do not want to cause the DAD to restart, click No in the Confirmation dialog box. 4. Click Yes. The restore process begins by installing the backup files from the local drive. A status dialog box displays the process. When the backup is complete, a final confirmation dialog box informs you that the DAD is about to be restarted. 5. Click OK in the final confirmation dialog box. The DAD restarts and discontinues communication with the DAD GUI. 2-8
29 Using the Administration Dialog Box: Backing Up and Restoring Templates Backing Up and Restoring Templates You can archive the component templates using the Template tab. The template backup function archives files that define selected DAD flow components. The files are stored to a local directory you specify, on the drive that contains the DAD application. The restore function transfers the template file from a directory on the local drive and installs it on the DAD. The restore process overwrites any pre-existing templates. Backing Up Template Files 1. From the AIdirector client, select DAD > Administration. The Administration dialog box appears. 2. Click the Template tab. Figure 2-5 Template Tab 3. In the User Defined Components text field, select the component template you want to backup. 4. For Backup Directory, specify a target directory to store the files. If the field is blank or identifies an undesired location, click the ellipsis button (...). A selection dialog box appears, allowing you to browse the local drive for a suitable directory. When the desired directory appears, click Select a Directory. 5. Click Start Backup. The backup process begins. A status dialog box displays the progress of the backup and informs you when the process is complete. 2-9
30 Using the Administration Dialog Box: Backing Up and Restoring Templates Restoring Templates 1. Click the Template tab. 2. For Backup Directories, specify the source directory. Select the desired source directory by clicking on the directory name in the list. 3. Click Start Restore. The restore process automatically restarts the DAD after the backup files are installed. Before any action is taken, a dialog box requests confirmation that you want to proceed. If you do not wish to cause the DAD to restart, click No in the Confirmation dialog box. 4. Click Yes. The restore process begins by installing the backup files from the local drive to the appropriate locations on the DAD. A status dialog box displays this process. When complete, a final confirmation dialog box informs you that the DAD is about to restart. 5. Click OK in the final confirmation dialog box. The DAD restarts, discontinuing communication with the DAD GUI in the process. When the DAD is completely restarted, the restored templates are available in the flow construction dialog box. 2-10
31 Using the Administration Dialog Box: Backing Up and Restoring Templates Backing Up and Restoring Multiple BAMs Note: You must have multiple BAMtoNMS translators in order to backup and restore multiple BAMs (Bistate Alarm Modules). 1. Click the Backup/Restore tab. Figure 2-6 Backup/Restore Tab 2. For Backup Directory, browse for the directory to store the configuration. 3. Click Start Backup. 4. To restore the configuration, select the file in the Source Directories text field. 5. Click Start Restore. 2-11
32 Using the Administration Dialog Box: Backing Up and Restoring Templates 2-12
33 3 Using the Change Password Dialog Box This chapter provides information about how to use the DAD GUI Change Password dialog box to administer an AIbadger network element. Guide to this Chapter Changing your Password 3-1
34 Using the Change Password Dialog Box: Changing your Password Changing your Password Note: Your access privileges can only be changed by a user with administrator privileges. For more information, refer to Authorization Levels on page From the AIdirector client, select DAD > Change Password. The Change Password dialog box appears. Figure 3-1 Change Password Dialog Box 2. For User ID, enter your user ID. Note: Use the default user ID (root). 3. For Old Password, enter your current password. An asterisk appears for each character of your entry. Note: Use the default password (badger*). 4. For New Password, enter your desired password. A password must consist of at least six characters. At least two characters must be alphabetical, and at least one character must be a number or a special character. 5. For Re-enter Password, re-enter your new password. 6. Click Modify. A confirmation dialog box indicates the change was successful. If the change is not successful and you suspect an error in one of your password entries, click Clear to initialize the ID and password fields and re-enter the information. 7. Click Close. If you have not clicked Modify, any entries you have made in the ID and password fields will be discarded. 3-2
35 4 Using the Flow Construction Dialog Box This chapter provides information about how to use the DAD GUI Flow Construction dialog box to administer an AIbadger network element. Guide to this Chapter Flow Construction Overview Flow Construction Dialog Box Ports I/O Service Translators Logs 4-1
36 Using the Flow Construction Dialog Box: Flow Construction Overview Flow Construction Overview Configuration of the flow allows you to configure network element protocol processing. The flow components define: The type of data entering through an external DAD connector. How the data is translated and filtered. How the data is mapped to network management alarm reports. Where the data is logged. Configuration of the flow permits you to configure network element protocol processing. You can specify the message routing and multiplexing, and provision new network elements in the DAD GUI. Physical communications settings are also specified. Types of Components There are four types of components in the Flow Construction dialog box. Ports I/O Service Translators Logs Constructing a Flow In most cases, a flow consists of two ports connected together by I/O services and a translator, with standalone logs attached at appropriate points for troubleshooting purposes. Complex message processing is generally performed within the translators. When the Flow Construction dialog box is opened, the DAD GUI displays any existing flow structure in the work area. As you construct or modify the flow, the DAD application translates your actions into instructions that are sent to the AIbadger. The successful operation of each instruction is confirmed by the DAD application. If any instruction is unsuccessful, an error dialog box appears. The graphical flow diagram in the work area represents the actual configuration successfully stored in the AIbadger. None of the information you see in the Flow Construction dialog box is stored locally on the AIdirector client PC. 4-2
37 Using the Flow Construction Dialog Box: Flow Construction Overview A flow is constructed by adding components to the work area from the Templates list, connecting them together, and configuring component properties. Note: To rearrange the components in the flow, close the dialog box, then reopen it. Testing the Flow Configuration 1. Browse the MIB to confirm that the current BAM configuration has been loaded into the SNMP agent on AIbadger. If the agent has been properly configured, it is possible to browse the MIB and forward traps to an SNMP manager. If the MIB cannot be browsed, then traps will not be forwarded. Browsing the MIB from the SNMP manager is the quickest way to test the agent. 2. Configure the SNMP manager to receive traps. 3. Send traps to the SNMP manager. 4-3
38 Using the Flow Construction Dialog Box: Flow Construction Dialog Box Flow Construction Dialog Box The Flow Construction dialog box is composed of three main areas: Work Area Template List Connections List Components in the flows are represented by rectangular icons that are identified by color and text labels. Connections between the components are shown as lines drawn between the rectangular icons. The direction of communication over each connection is shown by an arrowhead on the face of a small square icon at the midpoint of each connection line. Clicking on the arrowhead icon produces a dialog box of actions applicable to that connection. The communication status line at the bottom of the work area identifies the DAD that is being configured. Work Area The work area is the large, scrollable space where the flows are constructed and appear. Note: Certain flow components are mandatory and are always present. They can be viewed in the work area by a root user or users with administrator privilege. Template List The template list displays the types of components that are used in a flow. Only the components that have been defined are displayed in the list. To construct a flow, copy the components from the template list. Each template list is context sensitive. The content can change depending on the current operation being performed in the work area. If a selection from a particular template list is not applicable to the current work operation, the list content text appears grey. The template list displays the component s template name. When you copy components from the template list into a flow, you are prompted for unique information that applies only to that copy. In the work area, each component is labeled with both the template name and the unique component name. Connections List Each component is equipped with at least one connection point for communicating with other components. The connections list allows you to view the protocols supported by a component or a component template. It can also be used to identify the protocol used by an existing connection. The connections list is context sensitive. The content changes depending on what has been selected in the work area or in the templates list. 4-4
39 Using the Flow Construction Dialog Box: Ports Ports Ports are components that allow the flow to connect to external devices. They are defined by the hardware installed in your AIbadger and cannot be created or deleted. They are represented by the black icons on the left side of the work area. The port type is identified by the label on the icon. A name underneath the port distinguishes it from other ports of the same type. There are three types of ports: Ethernet RS-232 File system Configuring the Ethernet Port To configure the Ethernet port: 1. From the AIdirector client, select DAD > Flow Construction. The Flow Construction dialog box appears. 2. Click Ethernet. 3. Click Edit > Properties. 4. Click the Configuration tab. 5. For Up/Down State, select Up or Down to configure the operating status of the network interface. The default is Up. 6. For IP Address, enter the default address of the DAD. 7. For Net Mask, enter the address of the network where the DAD is installed. The default is For Destination, enter the IP address of the destination. 9. For Gateway, enter the IP address of the gateway device (if used) that connects the DAD s network to other networks. 10. For Metric, enter the number of network hops between the DAD and the NetManager. 11. Click Save. 4-5
40 Using the Flow Construction Dialog Box: Ports Configuring the RS-232 Port The RS-232 ports use asynchronous serial protocol. Each RS-232 port icon corresponds to a physical connector, located on the DAD or an external device such as a multi-port interface or terminal server. Each port is given a unique, fixed identifier such as RS232-01, RS232-02, etc. In the PC configuration, an additional port known as the console port is provided. The console port is identified as RS232- CONS. Each RS-232 port has configurable communication parameters. To configure the RS- 232 port: 1. From the AIdirector client, select DAD > Flow Construction. The Flow Construction dialog box appears. 2. Click the RS-232 port. 3. Click Edit > Properties. 4. Click the Configuration tab. 5. For Modem Attached, select Enabled or Disabled. This allows proper control signaling for using an external modem. Note: This function is not currently implemented. 6. For Parity, select Odd, Even, or None. This determines the type of parity error checking to be used. The default is None. 7. For Hardware Output Flow Control, select CTS, CD, or None. This determines which control signal (if any) must be asserted by the modem in order to enable the transmission of data. The default is None. 8. For Baud Rate, select the baud rate. The default is For Echo Input, select Enabled or Disabled. This determines whether the port should echo back received data. The default is Disabled. 10. For Word Size, select the number of data bits in each word. The default is For Modem Initialization, enter a string of modem commands that configure the modem prior to transmission. 12. For Modem Hang-up String, enter a string of modem commands that control the modem during dialing. 13. For Modem Timeout, enter the length of time until the modem timeouts due to inactivity. 14. For Xon/Xoff Input Flow Control, select Enabled or Disabled. This determines whether the software flow is used when transmitting data. The default is Disabled. 4-6
41 Using the Flow Construction Dialog Box: Ports 15. For Time Interval Between Commands, enter the length of time between polling cycles. 16. For Modem Dialing String, enter a string of modem commands that control the modem during dialing. 17. For Xon/Xoff Output Flow, select Disabled or Enabled. This determines whether software flow is used when transmitting data. The default is Disabled. 18. For Hardware Input Flow Control, select RTS, DTR, or None. This determines which control signal (if any) must be asserted by the modem in order to accept received data. The default is None. 19. For Stop Bits, select 1 or 2. This determines the number of bits which signify the end of a word. The default is Click Save. File System The file system port is visible only to users with administrator privilege. It does not correspond to any physical device. It is associated with FIFO buffers (named pipes) that appear in the /tmp directory. The file system port allows a DAD flow component to communicate with processes external to the DAD application. Such external processes must have been created specifically to communicate with a DAD flow component in this manner. Notes: There are no configurable parameters for file system ports. Although an administration user may observe the file system port connected to a WatchDog I/O service, the WatchDog s corresponding external process is currently not implemented. There are no other uses for the file system port implemented at this time. 4-7
42 Using the Flow Construction Dialog Box: I/O Service I/O Service Any port that is being manipulated by the DAD must have an I/O service component connected to it in order for the data to flow in or out of the port. Ports can have multiple I/O services connected to them. Each I/O service component is related to a particular type of network element. The available I/O services are shown in the I/O services template list. There are standard I/O services that are always present and cannot be removed. They can be viewed in the work area only by the root user. Configuring CutThruService The CutThruService allows for two-way communication between you and a network element using the network element s native language. Typically, you access the network element from a cut-through interface on a monitoring system workstation, and an IP connection exists between the monitoring system and the DAD. To display the communication settings that are preconfigured and cannot be modified: 1. From the AIdirector client, select DAD > Flow Construction. The Flow Construction dialog box appears. 2. Click CutThruService. 3. Click Edit > Properties. 4. Click the Communication Settings tab. The following information is preconfigured and cannot be modified: Port number (6040) specifies the socket connection that is used to convey the cut-through dialog between the DAD and the monitoring system. Server IP address is not applicable because the DAD behaves as the server in cut-through operations. Connection type (TCP) specifies the type of connection used to convey the cut-through dialog between the DAD and the monitoring system. Role of DAD (server) determines that the DAD will control the communication between AIbadger and the DAD application for CCI communication. To configure the CutThruService I/O: 1. From the AIdirector client, select DAD > Flow Construction. The Flow Construction dialog box appears. 2. Click CutThruService. 3. Click Edit > Properties. 4. Click the Configuration tab. 4-8
43 Using the Flow Construction Dialog Box: I/O Service 5. For Control character that terminates cut-thru, enter the character that notifies the DAD to disconnect from the I/O service where cut-through has been established. The default value \007 is the octal value for the CTRL+g character, which is specified for clearing the command buffer of TL1 command sessions. 6. Click Save. Displaying the CCIService Parameters CCIService processes the command and control interface (CCI) messages between AIbadger and the DAD GUI. To display the CCIService parameters: 1. From the AIdirector client, select DAD > Flow Construction. The Flow Construction dialog box appears. 2. Click CCIService. 3. Click Edit > Properties. 4. Click the Communication Settings tab. The following information is preconfigured and cannot be modified: Port number (6030) specifies the socket connection that is used to convey the CCI dialog between AIbadger and the DAD GUI. Server IP Address is not applicable because AIbadger behaves as the server in CCI communication. Connection type (TCP) specifies the type of connection used to convey the CCI dialog between AIbadger and the monitoring system. Role of DAD (server) determines that the DAD will control the communication between AIbadger and the DAD GUI for CCI communication. 4-9
44 Using the Flow Construction Dialog Box: I/O Service Configuring WatchDog Parameters WatchDog monitors a special FIFO buffer for communication from an external WatchDog process. When communication is detected, it responds by echoing back the message. If the external WatchDog process does not receive the echoed communication, it assumes that the DAD processes are not functioning properly and attempts corrective action. Note: The external WatchDog process is not implemented at this time, therefore, this component has no effect. To display the communication settings that are preconfigured and cannot be modified: 1. From the AIdirector client, select DAD > Flow Construction. The Flow Construction dialog box appears. 2. Click WatchDog. 3. Click Edit > Properties. 4. Click the Communication Settings tab. The following information is preconfigured and cannot be modified: Name of FIFO (WatchDog) identifies the FIFO buffer used by the external WatchDog process to communicate with this I/O service. To configure the WatchDog parameters: 1. From the AIdirector client, select DAD > Flow Construction. The Flow Construction dialog box appears. 2. Click WatchDog. 3. Click Edit > Properties. 4. Click the Configuration tab. 5. For Response to failure, select RebootSys or RestartApp. This determines the action to be taken when the WatchDog process detects improper operation. The default is RestartApp. RebootSys reboots the system. RestartApp restarts the DAD application on the AIbadger. 6. For Number of seconds between checks, enter the frequency at which the WatchDog checks for proper DAD operation. The valid range is 5 to 99 seconds. The default is 20 seconds. 7. For Number of seconds before failure assumed, enter the number of seconds the external WatchDog process waits for a response from the WatchDog I/O service. The valid range is 5 to 99 seconds. The default is 25 seconds. 4-10
45 Using the Flow Construction Dialog Box: I/O Service 8. Click Save. Enabling an I/O Service Component 1. From the AIdirector client, select DAD > Flow Construction. The Flow Construction dialog box appears. 2. Click the I/O service component. 3. Click File > Enable. The I/O service component color should change from blue to yellow. Removing an I/O Service Component 1. From the AIdirector client, select DAD > Flow Construction. The Flow Construction dialog box appears. 2. Click the I/O service component. 3. Click File > Remove. A warning dialog box appears. 4. Click Yes. EtherSNMPIO Object Configuration The EtherSNMPIO object is configured to send traps to the desired SNMP manager. EtherSNMPIO is also configured to send the desired version of traps. Creating the EtherSNMPIO Object 1. From within the Flow Construction dialog box, click the Ethernet object. 2. In the Template: IOService box, double-click EtherSNMPIO. The Create an IO object for connector dialog box appears. Figure 4-1 Create an I/O Object for Connector Dialog Box 4-11
46 Using the Flow Construction Dialog Box: I/O Service 3. In the Object Name field, enter a name for the object. Note: Do not use any spaces in the object name. 4. In the Protocol field, click IP. 5. In the Port Number field, enter In the Server IP Address field, enter the IP address of AIbadger. Note: If you are adding the AIdirector server as an EtherSNMPIO object, enter the IP address of the AIdirector server in the Server IP Address field. 7. In the Connection Type field, click tcp. 8. In the Role of DAD field, click client. 9. Click OK. Enabling the EtherSNMPIO Object 1. From within the Flow Construction dialog box, click the EtherSNMPIO object. 2. Click Edit > Enable. The EtherSNMPIO object color changes from blue to yellow. Connecting the EtherSNMPIO Object to the BAMtoNMS and HealthCheck Objects 1. Scroll in the Flow Construction dialog box until the BAMtoNMS and HealthCheck objects appear. 2. Click the BAMtoNMS object. 3. Click Edit > Connect. The mouse pointer will change to a cross hairs. 4. Scroll in the Flow Construction dialog box until the EtherSNMPIO object appears. 5. Click the EtherSNMPIO object to make the connection. 6. Click the EtherSNMPIO object. 7. Click Edit > Connect. The mouse pointer will change to cross hairs. 8. Scroll in the Flow Construction dialog box until the BAMtoNMS object appears. 9. Click the BAMtoNMS object to make the connection. 10. Repeat steps 2 to 9 to connect the EtherSNMPIO object to the HealthCheck object. 11. To redraw the flow, close and reopen the Flow Construction dialog box. 4-12
47 Using the Flow Construction Dialog Box: I/O Service Configuring the EtherSNMPIO Object 1. From within the Flow Construction dialog box, click the EtherSNMPIO object. 2. Click Edit > Properties. The Properties dialog box appears. 3. In the Configuration Variables box, click Enable or Disable in the Enable All Acks field. Note: The Sync Data Actions field is not used for this procedure; it is only used if you are updating your BAMtoNMS object configuration. 4. In the Trap Severity field, select the trap severity. For more information on the severity levels, refer to Table 4-4 on page In the Ack Severity field, select the trap severity. For more information on the severity levels, refer to Table 4-4 on page In the Enable All Traps field, click Enable to enable all the traps. 7. In the SNMP Trap Version field, click the SNMP trap version. 8. In the Retry Connection Interval in secs field, type the interval at which the system tries to connect. 9. In the MAX message count in the message queue field, type the maximum number of messages in the queue. 10. In the Auto PPP Backup field, do one of the following: Click Yes to configure auto PPP backup for the EtherSNMPIO object. Click No if you do not want to configure auto PPP backup for the EtherSNMPIO object. Note: If you configure the EtherSNMPIO object for auto PPP backup, you must complete all the steps in Configuring Auto PPP Backup for the EtherSNMPIO Object. 11. In the Array of SNMP managers info box, enter the name of the SNMP manager in the Manager Name field. 12. In the IP address field, enter the IP address of the SNMP manager. 13. For Read Community Name, enter the read community name. 14. For Write Community Name, enter the write community name. 15. Click Save. 4-13
48 Using the Flow Construction Dialog Box: I/O Service Configuring Auto PPP Backup for the EtherSNMPIO Object Notes: Before you complete the following procedures, you must indicate you want to configure auto PPP backup for the EtherSNMPIO object in step 10 of Configuring the EtherSNMPIO Object on page You cannot configure auto PPP backup for the EtherSNMPIO object if you are using AnalogScan. For more information, refer to AnalogScan Configuration on page Configuring the Manager Name and IP Address for the Backup SNMP Manager 1. From within the Flow Construction dialog box, click the EtherSNMPIO object. 2. Click Edit > Properties. The Properties dialog box appears. 3. In the Array of SNMP managers info box, click in the Manager Name field. 4. Click Add Row in the bottom of the dialog box. A new row is added to the box. 5. In the new row for the Manager Name field, enter a name for the backup SNMP manager. Note: The backup SNMP manager name must be different than the name of the primary SNMP manager (appearing in the first row for the Manager Name field). 6. In the new row for the IP address field, enter the PPP IP address for the backup SNMP manager. Note: You may need to contact the network administrator to obtain this IP address. 7. Click Save. Creating the PPPSNMPIO Object Complete all the steps in Creating the PPPSNMPIO Object on page Connecting the PPPSNMPIO Object to the EtherSNMPIO Object 1. From within the Flow Construction dialog box, click the PPPSNMPIO object. 2. Click Edit > Connect. The mouse pointer will change to a cross hairs. 3. Click the EtherSNMPIO object to make the connection. 4. Click the EtherSNMPIO object. 5. Click Edit > Connect. The mouse pointer will change to cross hairs. 6. Click the PPPSNMPIO object to make the connection. 4-14
49 Using the Flow Construction Dialog Box: I/O Service Configuring the PPPSNMPIO Object Complete all the steps in Configuring the PPPSNMPIO Object on page PPPSNMPIO Object Configuration The PPPSNMPIO object is configured to forward traps over a PPP (dial-up network) connection through a standard analog telephone line. To configure the PPP flow objects, you must have one of the following: Cisco 2600 series router Cisco 3600 series router Windows 2000 Windows NT 4.0 with service pack 6.0 with CHAP authentication disabled. Notes: For more information on disabling CHAP authentication, refer to Microsoft. AIbadger does not support CHAP on Windows 2000 or Windows NT. You cannot dial into AIbadger if the unit is dialing out. Removing the EtherSNMPIO Object The default flow that AIbadger uses contains the EtherSNMPIO object and the BAM objects. It is necessary to remove the EtherSNMPIO object if the PPPSNMPIO object is to be used. 1. From the AIdirector client, select DAD > Flow Construction. The Flow Construction dialog box appears. 2. Click the EtherSNMPIO object. 3. Click Edit > Remove. The Confirm dialog box appears. 4. Click Yes. 4-15
50 Using the Flow Construction Dialog Box: I/O Service Creating the PPPSNMPIO Object 1. From within the Flow Construction dialog box, click the Ethernet object. 2. In the Template: IOService box, double-click PPPSNMPIO. The Create an IO object for connector dialog box appears. Figure 4-2 Create an I/O Object for Connector Dialog Box 3. In the Object Name field, enter tonms. 4. In the Protocol field, click IP. 5. In the Port Number field, enter In the Server IP Address field, enter the Ethernet IP address of AIbadger. Note: This is not the PPP address of AIbadger. 7. In the Connection Type field, click tcp. 8. In the Role of DAD field, click client. 9. Click OK. Connecting the PPPSNMPIO Object to the BAMtoNMS and HealthCheck Objects 1. Scroll in the Flow Construction dialog box until the BAMtoNMS and HealthCheck objects appear. 2. Click the BAMtoNMS object. 3. Click Edit > Connect. The mouse pointer will change to a cross hairs. 4. Scroll in the Flow Construction dialog box until the PPPSNMPIO object appears. 4-16
51 Using the Flow Construction Dialog Box: I/O Service 5. Click the PPPSNMPIO object to make the connection. 6. Click the PPPSNMPIO object. 7. Click Edit > Connect. The mouse pointer will change to cross hairs. 8. Scroll in the Flow Construction dialog box until the BAMtoNMS object appears. 9. Click the BAMtoNMS object to make the connection. 10. Repeat steps 2 to 9 to connect the PPPSNMPIO object to the HealthCheck object. 11. To redraw the flow, close and reopen the Flow Construction dialog box. Configuring the PPPSNMPIO Object 1. From within the Flow Construction dialog box, click the PPPSNMPIO object. 2. Click Edit > Properties. The Properties dialog box appears. 3. In the Configuration Variables box, click Enable or Disable in the Enable All Acks field. Note: The Sync Data Actions field is not used for this procedure; it is only used if you are updating your BAMtoNMS object configuration. 4. In the Dial out primary phone# field, enter the primary phone number to be used to dial out. 5. For Retry Interval in secs after a failed connection, enter the interval at which the system tries to connect after a failed connection. Note: When you configure Retry Interval in secs after a failed connection and Retry count for dial out connection, keep in mind that AIbadger attempts to dial out with each new alarm or HealthCheck. You may need to reconfigure these fields if you are dialing into an AIbadger. 6. In the Trap Severity field, select the trap severity. For more information on the severity levels, refer to Table 4-4 on page In the Retry count for dial out connection field, enter the number of times the system tries to connect. Note: When you configure Retry Interval in secs after a failed connection and Retry count for dial out connection, keep in mind that AIbadger attempts to dial out with each new alarm or HealthCheck. You may need to reconfigure these fields if you are dialing into an AIbadger. 4-17
52 Using the Flow Construction Dialog Box: I/O Service 8. In the Dial out secondary phone# field, enter the backup phone number to be used to dial out. 9. In the PPP idle time in secs field, enter the length of time the PPP connection is idle before it disconnects. 10. In the Ack Severity field, select the trap severity. For more information on the severity levels, refer to Table 4-4 on page In the Enable All Traps field, click Enable to enable all traps. 12. In the SNMP Trap Version field, click the SNMP trap version. 13. In the Retry Connection Interval in secs field, type the interval in which the system tries to connect. 14. In the MAX message count in the message queue field, enter the maximum number of messages in the queue. 15. In the Auto PPP Backup field, do one of the following: If you plan to use a PPP (dial-up network) connection through a standard analog telephone line as the primary method for forwarding traps, click No. If you plan to use a PPP (dial-up network) connection through a standard analog telephone line as a backup to forwarding traps using an Ethernet connection, click Yes. 16. In the Array of SNMP managers info box, enter the name of the SNMP manager in the Manager Name field. 17. In the IP address field, do one of the following: If you plan to use a PPP (dial-up network) connection through a standard analog telephone line as the primary method for forwarding traps, enter the IP address of the SNMP manager. If you plan to use a PPP (dial-up network) connection through a standard analog telephone line as a backup to forwarding traps using an Ethernet connection, continue with step For Read Community Name, enter the read community name. 19. For Write Community Name, enter the write community name. 20. Click Save. Configuring the AsciiIO The AsciiIO is responsible for communicating information in an ASCII format. 4-18
53 Using the Flow Construction Dialog Box: I/O Service Configuring the BAMIO The BAMIO is responsible for communicating with the BAMs connected to its associated serial port, under the direction of the BAMtoNMS translator. In addition to the transport protocol that is automatically connected to the serial port when the I/O service is created, the BAMIO component possesses the following input and output protocols: BAM_CMD (Input) is required. It is used by the BAMIO I/O service to receive instructions from the BAMtoNMS translator about comments to send to the BAMs. BAM_RSP (Output) is required. It is used by the BAMIO I/O service to return command results and change of state alarms to the BAMtoNMS translator. RAW (Output) is optional. It is used to send communication contents to the cutthrough I/O service. (Not used) BAM_RAW (Output) is optional. It is used by the BAMIO I/O service to send all BAM communication messages to a log for the purpose of troubleshooting and analysis. Under normal operation, the attached log would always be filled and constantly replenished. Its usefulness under normal conditions is usually not worth the resource expenditure. BAM_ERROR (Output) is optional. It is used by the BAMIO I/O service to send communication errors to a log for the purpose of troubleshooting and analysis. Under normal conditions, the attached log should be empty. Provisioning this log for normal operation can be useful to provide a quick way to check whether communication errors have been received. Configuring BAMIO Properties Note: Do not enable the BAMIO until you complete configuration of the BAMtoNMS translator and configure the Set Name. 1. From the AIdirector client, select DAD > Flow Construction. The Flow Construction dialog box appears. 2. Click BAMIO I/O. 3. Click Edit > Properties. 4. Click the Configuration tab. 4-19
54 Using the Flow Construction Dialog Box: I/O Service 5. For Connection Type, select Direct. This describes the method of establishing communications between the DAD and the BAM. Direct specifies that a dedicated serial communication link is provided between the DAD and the BAM. This link is used for both change of state reporting that originates from the BAM and user-requested operations (such as download, upload, and control executions) that originate from the DAD. Note: Do not use Dial in or Dial out. 6. For Time out seconds, enter the length of time, in seconds, AIbadger should wait for a response from the BAM after issuing a command, such as poll. The recommended range is 30 to 60 seconds. If you have more than 30 points defined, use a larger timeout value to accommodate the receipt of longer BAM messages. 7. For Interval between polling cycles in Secs, enter the length of time, in seconds, AIbadger polls all BAMs defined in the BAMtoNMS translator. After each pass through the polling cycle, the system waits before beginning again. The interval between polling cycles determines how many seconds the DAD waits before beginning the next cycle. The recommended range is 20 to 60 seconds. A shorter interval uses more of the DAD processing resource that may slow other DAD components. Note: For analog select scan, configure the interval to 60 seconds. 8. For Retry count, enter the number of times the system retries the command. If a BAM does not respond to a command from the system within the specified timeout, the system may retry the command. A retry count of 0 means that each command is tried only once. A retry of 3 is recommended. If the BAM does not respond to the initial command or a subsequent retry, the system reports the BAM as failed. Communication (including retry) is attempted again during each poll cycle. If the BAM resumes responding to commands, the system reports the BAM as restored. Adding an I/O Service 1. From the AIdirector client, select DAD > Flow Construction. The Flow Construction dialog box appears. 2. Select the port where you want to connect I/O Service. The port is highlighted and the I/O Services Template list becomes active. 3. Double-click the I/O service you wish to connect to the port. The Create an IO object for connector dialog box appears. 4. For Object Name, enter a unique name for the new I/O service component. 4-20
55 Using the Flow Construction Dialog Box: I/O Service 5. Select the protocol the I/O service should expect to receive from the port. 6. Click OK. The I/O service appears to the right of the selected port, with a connecting line drawn between them. Note: When the I/O service is first created, it is disabled. This is indicated by its blue color. You may leave the component disabled while the flow is built, but it must be enabled (reflected by a yellow color) before it can begin operation. Connecting Components Most components are automatically connected to another when they are first created. In cases where a component must be connected to more than one component, the connections are made manually. A connection point is either an input or an output, and uses a specific communication protocol. Components can be connected together only if one possesses an output protocol that matches an input protocol on the other. A component output can be connected to any number of other compatible components. Note: When graphically depicted in the work area, multiple connections originating from a single output may visually appear to be originating from two separate outputs. This is done to simplify the graphical representation. If you are unsure of which output a connection is using, you can find out by viewing the connection protocol as described in the Viewing a Component s Connections on page Connections are made by first selecting the source component, whose output protocol is to be connected, then a target component that possesses a matching input protocol. 1. From the AIdirector client, select DAD > Flow Construction. The Flow Construction dialog box appears. 2. Click the source component from which you want to make a connection. 3. Click Edit > Connect. The cursor changes to a cross-hair. 4. Select the target component. A connection line is drawn between the components with an arrowhead icon indicating the direction of data flow. Note: An error message appears if none of the source component s output protocols match any of the target component s input protocols. 4-21
56 Using the Flow Construction Dialog Box: I/O Service Removing a Component or Connection 1. From the AIdirector client, select DAD > Flow Construction. The Flow Construction dialog box appears. 2. Click the component or connection you want to remove. 3. Click Edit > Remove. The component is removed. Note: You cannot remove ports or standard components. When connections are removed the component moves to the bottom of the flow. Displaying or Modifying a Component s Properties The Properties dialog box allows you to display all types of properties and change those that are configurable. The properties displayed are retrieved from the AIbadger itself. None of the data is stored locally on the AIdirector client. None of the changes you make are sent back to the DAD until you click Send. Component properties may consist of four types of data: Non-configurable data that was specified when the component was created. Status information that is updated by the component during its operation. Configuration variables that are configurable and affect the operation of the component. Arrays that may contain status information and/or configuration variables. Some components are designed with no configurable properties. Other components possess any or all types of properties. Note: Array properties allow you to add or delete rows. Arrays are usually used in translators to allow the addition or removal of network element assignments. Arrays are identified by the presence of a header row that contains column headings for the parameters. 1. From the AIdirector client, select DAD > Flow Construction. The Flow Construction dialog box appears. 2. Click the component you want to modify. 3. Click Edit > Properties. The Properties dialog box appears for the component. 4-22
57 Using the Flow Construction Dialog Box: I/O Service 4. Click the Communication Settings tab. The information displayed depends on the type of component selected. For ports, the port s device name is displayed. This information cannot be modified. For I/O services connected to the Ethernet port, information pertaining to the Ethernet link and destination is displayed. This information cannot be modified unless the I/O service is removed and recreated. For I/O services connected to serial ports, no information is displayed. For translators that contain logs, the current consumption of internal logs is displayed. For logs, the current consumption of the log is displayed. 5. Click the Configuration tab. The configuration settings for the component appear. Adding a Row to an Array 1. From the AIdirector client, select DAD > Flow Construction. The Flow Construction dialog box appears. 2. Click Edit > Properties. 3. Click the Configuration tab. 4. Click in a field in one of the array s rows. The Add Row button becomes enabled. 5. Click Add Row. A row is added to the array, allowing you to enter the desired data. Deleting a Row from an Array 1. From the AIdirector client, select DAD > Flow Construction. The Flow Construction dialog box appears. 2. Click Edit > Properties. 3. Click the Configuration tab. 4. Click in a field in the row you wish to delete. If the row is not the last one, the Delete Row button becomes enabled. You are not allowed to delete the last row in an array. 5. Click Delete Row. The row is removed from the array. Saving your Changes Click Save. The changes you have made are sent to the DAD. Any incorrect or missing information will cause an error message to appear. 4-23
58 Using the Flow Construction Dialog Box: I/O Service Discarding your Changes Click Close without choosing Save. The dialog box closes and your changes are discarded. Closing the Dialog Box Click Close. The dialog box closes. Viewing a Component s Connections 1. From the AIdirector client, select DAD > Flow Construction. The Flow Construction dialog box appears. 2. Select the component by clicking on it in the work area. The connections list displays all available output protocols of the selected component. If a connection has been made, the connections list displays the name of each component where the output is connected. In Table 4-1, the connections list describes three output protocols available on the selected component: TL1CMD (connected to component IO_2), BADGER_PT (connected to components LG_2 and badgerio1), and MASTER_ASCII (not connected). Connections Out:TL1CMD[ IO_2] Out:BADGER_PT [ LG_2, badgerio1 ] Out:MASTER_ASCII [] Table 4-1 Connections List 4-24
59 Using the Flow Construction Dialog Box: I/O Service Displaying a Component s Protocols 1. From the AIdirector client, select DAD > Flow Construction. The Flow Construction dialog box appears. 2. Click the component template in one of the Template lists. The connections list displays both input and output protocols supported by any component copied from that template. In Table 4-2, the connections list displays one input protocol and three output protocols available on the selected component. The input protocol is TL1CMD and the output protocols are: TL1RAW, TL1RSP, and RAW. Connections In:TL1CMD Out: TL1RAW Out: TL1RSP Out: RAW Table 4-2 Connections List Displaying the Protocol of a Connection 1. From the AIdirector client, select DAD > Flow Construction. The Flow Construction dialog box appears. 2. Click the arrowhead icon located at the midpoint of the desired connection line. The Connections list displays the single protocol used over that connection. Disabling a Component 1. From the AIdirector client, select DAD > Flow Construction. The Flow Construction dialog box appears. 2. Click the component you want to disable. 3. Click Edit > Disable. The color of the component changes to dark blue. The component no longer functions until it is enabled. Note: You cannot disable ports or standard components (grey). 4-25
60 Using the Flow Construction Dialog Box: I/O Service Enabling a Component 1. From the AIdirector client, select DAD > Flow Construction. The Flow Construction dialog box appears. 2. Click the component you want to enable. 3. Click Edit > Enable. The color of the component changes from dark blue to the component s normal color, and the component resumes functioning. Table 4-3 describes the component colors. Table 4-3 Component Colors Component Type I/O service Translator Log Enabled Color Yellow Light blue Green 4-26
61 Using the Flow Construction Dialog Box: Translators Translators Translators are components that process information received from I/O services. A translator has a single input and may have several outputs. Each input and output is configured to use a specific protocol. A translator input can be connected to any number of components that possess an output with a matching protocol. Translator outputs can be connected to any number of components that possess an input with a matching protocol. A translator can be either a filter or composite component. Filter components reside inside a composite component and examine the received information. Composite translators may contain an interconnected network of filters and logs. The translators are displayed in the Templates list. Filters are designed for internal operation inside a composite translator and cannot be provisioned as standalone components in a flow. Any user-configurable parameters the filter possesses are considered properties of the composite. BAMtoNMS Translator Configuration The BAMtoNMS translator translates the data created in the BAMIO into a trap. It maintains the polling cycle and access to the BAM configuration parameters. The properties dialog box of the BAMtoNMS translator is the interface for performing all BAM functions such as downloading, uploading, setting the name, setting the time, and the control relay execution. Change of state reports acquired by the BAMIO I/O service are forwarded to the BAMtoNMS translator to other components, for transfer to the management system. The BAMtoNMS translator possesses the following input and output protocols: BAM_RSP (Input) is required. This is used by the BAMtoNMS translator to receive command results and change of state alarms obtained by the BAMIO I/O service. BAM_CMD (Output) is required. This is used by the BAMtoNMS translator to instruct the BAMIO I/O service to issue a specific command to a specific BAM. OMNI_MSG (Output) depends on the network management system. This is used by the BAMtoNMS translator to forward change of state reports to a corresponding process on AIbadger. BAM_EVENT (Output) is optional. It is used by the BAMtoNMS translator to send reports of BAM events (such as download and upload) to a log for auditing purposes. BAM_COS (Output) is optional. It is used by the BAMtoNMS translator to send change of state reports to a log for limited historical reporting. If such a log is provisioned, it is the only location in the system where change of state information is stored. 4-27
62 Using the Flow Construction Dialog Box: Translators CA (Output) depends on the network management system. It is used by the BAMtoNMS translator to forward change of state reports to a corresponding process on the Computer Associates UniCenter. BAM_ANASCAN (Output) is optional. It is used by the BAMtoNMS translator to scan the values of the analog points. The BAMtoNMS translator receives change of state reports from the communication between the DAD and the BAM. It forwards any change of state reports to the management system I/O service. The DAD only stores the properties of one BAM in its memory at one time. If you have multiple BAMs, only the properties of the last BAM that you configured are stored. The Properties dialog box allows both definitions and operations to be processed in a single save. You may also save definitions or save execute operations independently. Definition of BAM properties is a function local to the DAD computer. Without the selection of an operation such as Download Config, the save function stores the new properties only on the DAD. The Download Config operation must be selected prior to the final save to store the new properties on the BAM. Otherwise, the new properties will not take effect. Further, the DAD can only store the properties of one BAM in its memory at a time. So if you have multiple BAMs on a DAD computer, only the last active BAM properties are stored on the DAD. You must download and save your BAM property changes before defining or uploading a second BAM. The master copy of a BAM s configuration is held in the BAM device itself. When changing a working BAM s settings, you should first Upload Config for that BAM to load its configuration variables into the DAD Properties dialog box. The Properties dialog box holds the last accessed BAM settings, should you have more than one BAM reporting to a BAMtoNMS translator. The BAM retains its setting even if power is turned off. When you download a BAM, your settings will override the factory default settings. The BAM-64 board factory default settings are: Set Name is BAM64. Bistates 1 to 64 are normally open. Analog 1 to 12 are 30V and 0V for lower and upper threshold (8V). Control 1 to 4 are normally open. 4-28
63 Using the Flow Construction Dialog Box: Translators The BAM-64 may have analog points 13 to 16 installed, but they are not accessible to the user. If installed, analog point 16 is hard wired to the BAM battery with a 2.5V to 3.6V lower and upper threshold. If installed, analog point 13 is hard wired to the SAM battery with a similar threshold. Analog point 14 is free at JP8 pin out. Analog point 15 is permanently grounded. Configuring BAMtoNMS Properties 1. From the AIdirector client, select DAD > Flow Construction. The Flow Construction dialog box appears. 2. Click BAMtoNMS. 3. Click Edit > Properties. 4. Click the Configuration tab. 5. For Operation, select Upload config, Download config, or None. This determines whether alarm and control point information will be transferred between the DAD and the target BAM specified in Configure BAM Name. Upload config uploads the alarm and control point parameters from the target BAM and the DAD properties dialog box. Download config downloads the alarm and control point parameters in the DAD properties dialog box to the target BAM. None does not download or upload alarm and control point parameters. 6. For Configure BAM Name, enter the BAM name. The BAM name cannot be longer than 20 characters and must be included in quotes. You should avoid using spaces or any other special characters. Note: If you add a new BAM to the list of BAMs, you must first click in the Array of BAM Info table, then click Add Row for a blank row to appear. 7. For Scan Points, enter a single point to scan. 8. For Set Name, select Set BAM Name or Do not set name. This specifies a specific BAM with a new BAM name. Set BAM Name saves the new BAM name to the target BAM. Do not set name does not affect the name of the BAM. 4-29
64 Using the Flow Construction Dialog Box: Translators 9. For Set Time, select Set Time. This downloads the current time and date in the DAD to the target BAM, configured in Configure BAM Name. 10. For Network Management System, select the network management system. 11. For Control Point, enter the target control point for the operation configured in Operation for Control Point. The valid range is 1 to For Operation for Control Point, select the type of control point (if any) to be executed on the control point in Control Point. The BAM that contains the target control point must be specified in Configure BAM Name. Latch on instructs the target control relay to operate. Latch off instructs the target control relay to release. Momentary on instructs the target control relay to operate for the period of time downloaded as the point s momentary time; then release. Momentary off instructs the target control relay to release for the period of time downloaded as the point s momentary time; then operate. None does not affect any of the target BAM s control relays. Configuring the Array of BAM Info Table Properties 1. From the AIdirector client, select DAD > Flow Construction. The Flow Construction dialog box appears. 2. Click BAMtoNMS. 3. Click Edit > Properties. 4. Click the Configuration tab. 5. For BAM Name, enter the BAM name. The BAM name cannot be longer than 20 characters and must be included in quotes. You should avoid using spaces or any other special characters. Note: If you add a new BAM to the list a BAMs, you must first click in the Array of BAM Info table, then click Add Row for a blank row to appear. 6. For Connect Channel, select a serial port. This translator can communicate with BAMs through several serial ports. Be sure to select the serial port where the desired BAM is connected. 7. For BAM address, enter the factory-configured address of the BAM. The permanent and unique MAC address is provided with the BAM. The address must be enclosed in quotes and exactly match the MAC address of the BAM. 4-30
65 Using the Flow Construction Dialog Box: Translators 8. For Bistate Count, enter the amount of bistate points that exist. The count values are determined by the DAD when downloading or uploading the BAM. Any changes you make are disregarded. The Properties dialog box must be closed and reopened in order to display the point counts after adding or deleting points. 9. For Analog Count, enter the amount of analog points that exist. The count values are determined by the DAD when downloading or uploading the BAM. Any changes you make are disregarded. The Properties dialog box must be closed and reopened in order to display the point counts after adding or deleting points. 10. For Control Count, enter the amount of control points that exist. The count values are determined by the DAD when downloading or uploading the BAM. Any changes you make are disregarded. The Properties dialog box must be closed and reopened in order to display the point counts after adding or deleting points. 11. For Hardware version, the hardware version reported during the last BAM upload is reported. 12. For Software version, the software version reported during the last BAM upload is reported. 13. For Status map, this displays the last known status from the BAM prior to opening the Properties dialog box. The DAD does not update this field while the Properties dialog box is open. To display the most current Status map, the Properties dialog box must be closed and reopened. 14. For Comm Status, this displays the last BAM response status prior to opening the Properties dialog box. If communication with the BAM has been unsuccessful, Failed will display. The DAD does not update this field while the Properties dialog box is open. To display the most current communication status, the Properties dialog box must be closed and reopened. Configuring Severity Definition Parameters Alarm point status is evaluated on the basis of severity level in order to determine how a change of state is processed. Table 4-4 on page 4-32 describes the user-defined messages assigned to each severity level to enhance change of state message readability. It also defines a severity threshold, which the dial-up BAM uses to determine whether a change of state is sufficiently severe as to justify establishing dial-up communication. 1. From the AIdirector client, select DAD > Flow Construction. The Flow Construction dialog box appears. 2. Click BAMtoNMS. 3. Click Edit > Properties. 4. Click the Configuration tab. 4-31
66 Using the Flow Construction Dialog Box: Translators 5. For Severity Level, enter a severity number. To simplify viewing, define the severity levels in sequence. For example, enter the lowest severity number in the row of the table and increase sequentially in the subsequent rows. Note: If you add a new severity to the Define Severity table, it is necessary to click in the Define Severity table, then click Add Row for a blank row to appear. 6. For Severity String, enter a message that represents the severity level. For the severity levels, refer to Table 4-4. Table 4-4 Severity Definitions Severity Level Severity String Selection 1 maintenance 2 not_defined 3 informational 4 normal 5 minor_a 6 minor_b 7 major X 8 critical 7. For Severity Threshold, select X. The severity identified by the X is the severity threshold. Note: Only one row of the Define Severity table should be configured to X. All other rows should be configured for. This is true regardless of whether the BAM is configured for dial-up communication. Configuring Control Points 1. From the AIdirector client, select DAD > Flow Construction. The Flow Construction dialog box appears. 2. Click BAMtoNMS. 3. Click Edit > Properties. 4. Click the Configuration tab. 4-32
67 Using the Flow Construction Dialog Box: Translators 5. For Point Number, enter a point number. Define the point numbers in sequence. For example, enter the lowest point number in the top row of the table and increase sequentially in the subsequent rows. Point numbers should not be skipped. If a point is to be unused for the time being, but higher point numbers are to be used, define the point as unused to maintain a consecutive numbering sequence. Note: If you add a new point, you must first click in the table, then click Add Row for a blank row to appear. 6. For Point Name, enter the point name. The point name cannot be longer than 20 characters with no spaces or special characters. It must be included in quotes. 7. For Normal Response String, enter a message. The message is included in change of state reports when the control point is turned off. It cannot be longer than 80 characters and must be enclosed in quotes. 8. For Off Normal Response String, enter a message. The message is included in change of state reports when the control point is turned on. It cannot be longer than 80 characters and must be enclosed in quotes. 9. For Normal Priority Index, enter a severity level. This determines which severity message appears in change of state reports when the control point is turned on. It must match a severity level entered in the Define Severity table. 10. For Off Normal Priority Index, enter a severity level. This determines which severity message appears in change of state reports when the control point is turned on. It must match a severity level entered in the Define Severity table. 11. For Momentary Time, enter a length of time, in seconds, to determine how long a control relay should be activated or released when a momentary operation is executed. Configuring Bistate Alarm Points 1. From the AIdirector client, select DAD > Flow Construction. The Flow Construction dialog box appears. 2. Click BAMtoNMS. 3. Click Edit > Properties. 4. Click the Configuration tab. 4-33
68 Using the Flow Construction Dialog Box: Translators 5. For Point Number, enter a point number. Define the point numbers in sequence. For example, enter the lowest point number in the top row of the table and increase sequentially in the subsequent rows. Point numbers should not be skipped. If a point is to be unused for the time being, but higher point numbers are to be used, define the point as unused to maintain a consecutive numbering sequence. Note: If you add a new point, you must first click in the table, then click Add Row for a blank row to appear. 6. For Point Name, enter the point name. The point name cannot be longer than 20 characters with no spaces or special characters. It must be included in quotes. 7. For Normal State, select Open or Closed. Open results in a normal condition when the alarm input is left disconnected. Closed results in a normal condition when the alarm input is grounded. 8. For Debounce Time in Secs, enter a time value. This determines the length of time the point must remain in the alarm condition in order to be detected as an alarm. The specified value must contain a decimal point. The maximum value is 7200 seconds. 9. For Normal Response String, enter a message. This message is included in change of state reports when the alarm point changes to the alarm state. It cannot be longer than 80 characters and must be enclosed in quotes. 10. For Off Normal Response String, enter a message. This message is included in change of state reports when the alarm point changes to the alarm state. It cannot be longer than 80 characters and must be enclosed in quotes. 11. For Normal Priority Index, enter a severity level. This determines which severity message appears in change of state reports when the alarm point changes to normal. It must match a severity level entered in the Define Severity table. 12. For Off Normal Priority Index, enter a severity level. This determines which severity message appears in change of state reports when the alarm point changes to the alarm state. It must match a severity level entered in the Define Severity table. 13. For Operation, select Download Config. This action will be taken when you click Save. Configuring Analog Points 1. From the AIdirector client, select DAD > Flow Construction. The Flow Construction dialog box appears. 2. Click BAMtoNMS. 3. Click Edit > Properties. 4-34
69 Using the Flow Construction Dialog Box: Translators 4. Click the Configuration tab. 5. For Point Number, enter a point number. Define the point numbers in sequence. For example, enter the lowest point number in the top row of the table and increase sequentially in the subsequent rows. Point numbers should not be skipped. If a point is to be unused for the time being, but higher point numbers are to be used, define the point as unused to maintain a consecutive numbering sequence. Note: If you add a new point, you must first click in the table, then click Add Row for a blank row to appear. 6. For Point Name, enter the point name. The point name cannot be longer than 20 characters with no spaces or special characters. It must be included in quotes. 7. For Normal State, select Open or Closed. Open results in a normal condition when the alarm input is left disconnected. Closed results in a normal condition when the alarm input is grounded. 8. For Debounce Time in Secs, enter a time value. The specified value must contain a decimal point. The maximum value is 7200 seconds. 9. For Normal Response String, enter a message. This message is included in change of state reports when the alarm point changes to the alarm state. It cannot be longer than 80 characters and must be enclosed in quotes. 10. For Off Normal Response String, enter a message. This message is included in change of state reports when the alarm point changes to the alarm state. It cannot be longer than 80 characters and must be enclosed in quotes. 11. For Normal Priority Index, enter a severity level. This determines which severity message appears in change of state reports when the alarm point changes to normal. It must match a severity level entered in the Define Severity table. 12. For Off Normal Priority Index, enter a severity level. This determines which severity message appears in change of state reports when the alarm point changes to the alarm state. It must match a severity level entered in the Define Severity table. 13. For Units, enter the unit of measurement. This value cannot be longer than 15 characters and must be enclosed in quotes. 14. For Offset, enter the offset value. This value must contain a decimal point. 15. For Incremental, enter the incremental measurement value. This value must contain a decimal point. 16. For Lower Threshold, enter the threshold value. This value must be closed to 0 volts than the upper threshold value. It must contain a decimal point. 4-35
70 Using the Flow Construction Dialog Box: Translators 17. For Upper Threshold, enter the threshold value. The upper threshold value must be further from 0 volts than the lower threshold value. It must contain a decimal point. 18. For Operation, select Download Config. This action will be taken when you click Save. Downloading to the BAM 1. From the AIdirector client, select DAD > Flow Construction. The Flow Construction dialog box appears. 2. Click BAMIO. 3. Click Edit > Disable. 4. Click BAMtoNMS. 5. Click Edit > Properties. 6. For Configure BAM Name, enter the name of the BAM to be downloaded. The BAM name must exactly match a BAM name from the Array of BAM Info table. It must be enclosed in quotes. 7. For Operation, select Download Config. 8. Click Save. 9. Close BAMtoNMS. 10. When the save is complete, click BAMIO and then click Edit > Enable. The BAMIO begins the download at the start of the next poll cycle. The downloadable BAM data currently configured is downloaded to the BAM. Uploading from the BAM 1. From the AIdirector client, select DAD > Flow Construction. The Flow Construction dialog box appears. 2. Click BAMtoNMS. 3. Click Edit > Properties. 4. For Configure BAM Name, enter the name of the BAM from which to upload. The BAM name must exactly match a BAM name from the Array of BAM Info table. It must be enclosed in quotes. 5. For Operation, select Upload Config. 6. Click Save. The DAD uploads the configurable BAM data from the specified BAM. 4-36
71 Using the Flow Construction Dialog Box: Translators Note: The properties dialog box is not updated with the newly uploaded BAM data. To display or edit the data, close and re-open the properties dialog box. HealthCheck Configuration 1. From the AIdirector client, select DAD > Flow Construction. The Flow Construction dialog box appears. 2. Click HealthCheck. 3. Click Edit > Properties. 4. For Report Alive time interval in hh-mm-ss, enter the interval between sending traps to verify the system is operating properly. 5. For Report to manager time in hh-mm-ss, this indicates the time the last HealthCheck was sent. 6. Click Save. AnalogScan Configuration You can monitor the change of state of the analog points through analog select scan through your SNMP manager. You can configure and monitor a change in analog value and the value history. After you configure the analogs, you have the ability to specify the analog point you want to scan. Note: Do not use AnalogScan if you have configured auto PPP backup for the EtherSNMPIO object. For more information, refer to Configuring Auto PPP Backup for the EtherSNMPIO Object on page Adding the AnalogScan Object to the Flow 1. From the AIdirector client, select DAD > Flow Construction. The Flow Construction dialog box appears. 2. Click any IO component. 3. In the Translator list, double click AnalogScan(filter). The Object Name dialog box appears. 4. For Object Name, type the name of the object. 5. Click OK. The component is now connected. 4-37
72 Using the Flow Construction Dialog Box: Translators Configuring the Analog Points to Scan 1. From the AIdirector client, select DAD > Flow Construction. The Flow Construction dialog box appears. 2. Click AnalogScan. 3. Click Edit > Properties. The Properties dialog box appears. Figure 4-3 AnalogScan Properties Dialog Box 4. For BAM Name, enter the BAM name. The BAM name cannot be longer than 20 characters and must be included in quotes. You should avoid using spaces or any other special characters. 5. For Analog Point List delimited by space, enter the analog points, using a space as the delimiter. 6. For Enable Scan, select Enabled to enable analog scan. Note: You can only enable or disable AnalogScan using this menu item. 7. Click Save. 4-38
73 Using the Flow Construction Dialog Box: Translators Standard Translators Standard translators do not require the user to create them. They are always present, and cannot be removed. In the work area, standard translators appear gray. None of the standard translators possess configurable parameters. AuthMessages (filter) AuthMessages is a filter that sends login authorization and login failure messages from the DAD to the standard log called AuthLog. SystemErrors (filter) SystemErrors is a filter that receives error messages from the AIbadger and the DAD flow components, and sends them to the standard log called SystemErrorLog. ActivityMessages (filter) ActivityMessages is a filter that receives notification of user activity such as successful logins and provisioning changes, and sends them to the standard log called ActivityLog. 4-39
74 Using the Flow Construction Dialog Box: Logs Logs Logs are components that store information passed to them from filters. In most cases, logs are permanent components in a flow. Temporary logs can be defined to collect information for diagnostic analysis. A log has a single input where multiple filters can connect, provided each filter possesses an output connection point with the same protocol as the log. All available logs are displayed in the Log Template list. Some logs are designed for internal operation inside a composite translator and cannot be provisioned as standalone components in a flow. Any user-configurable parameters that an internal log may possess are considered properties of the composite itself. Displaying the Contents of a Log The standalone logs are displayed in the work area of the Flow Construction dialog box. You can display the contents of the standalone logs by selecting the log. The logs that have been configured inside a translator component cannot be displayed in the work area. You can display the contents of the internal log of the translator by selecting the translator component. Displaying the Contents of Both Types of Logs 1. From the AIdirector client, select DAD > Flow Construction. The Flow Construction dialog box appears. 2. Click the log or translator you want to configure. 3. Click Edit > View Log. The View Log For dialog box appears. The dialog box is empty. 4. For Log, select the log you want to display from the list. Note: If you select a standalone log, the user-defined object name of the log appears. If you select a log from a translator, logs are defined in the list by a system-generated log ID number, the translator name, and the log s template name. 5. Click Get Records. The records of the log appear in the viewing area. Filtering the Logs 1. From the AIdirector client, select DAD > Flow Construction. The Flow Construction dialog box appears. 2. Click the log or translator you want to configure. 3. Click Edit > View Log. The View Log For dialog box appears. The dialog box is empty. 4-40
75 Using the Flow Construction Dialog Box: Logs 4. Click From Time to configure the beginning of the log contents display. 5. Click To Time to configure the end of the log contents display. The Set Time dialog box appears. 6. For Month, select the desired month from the drop-down list. 7. For Year, click the arrows until the desired year appears. 8. Click the date in the calendar display. 9. Configure the hour, minutes, and seconds by clicking the up or down arrow next to the appropriate field until the desired time appears. 10. Click OK. The date and time you specified appears in From Time or To Time. 11. Click Get Records. The records that were logged between the From Time and the To Time appear in the viewing area. 12. For Number of Records, enter the number of records. 13. Click Get Records. The resulting report will be truncated to the number of records you specified. Saving the Displayed Records 1. Click File > Save As. The Save dialog box appears. 2. Select the directory and filename. 3. Click Save. The records that are currently displayed will be saved to the location you specified. The file format is ASCII which can be displayed with a text editor or word processor. Emptying the Log of All Records Click Empty Log. The log contents are erased. If the records were displayed in the viewing area when Empty Log was clicked, they will be removed. BAMRawLog This optional log stores the most recent dialog between the DAD and the network of BAMs. This log is useful if you are experiencing polling or download difficulties. BAMErrorLog This optional log stores communication error messages detected by the BAMIO I/O Service during communication with the network of BAMs. BAMEventLog This optional log stores information about BAM events such as downloads, uploads, and other operator-requested functions. 4-41
76 Using the Flow Construction Dialog Box: Logs BAMCosLog This optional log stores the change of state reports obtained from the BAMs by the BAMIO I/O Service. BAMAnascanLog This log stores the values from the analog scan. To configure BAMAnascan parameters: 1. From the AIdirector client, select DAD > Flow Construction. The Flow Construction dialog box appears. 2. Click BAMAnascan. 3. Click Edit > Properties. 4. For Maximum log size, enter the log capacity, in bytes. When this capacity is reached, the addition of new records to the log will cause a corresponding number of the oldest records to be deleted. The default is For Uses permanent storage, select Yes or No. This determines whether the log contents are backed up to non-volatile memory. The default is Yes for all standard logs. The default is No for all interface-specific logs. 6. Click Save. AuthLog (log) AuthLog stores login authorization and login failure messages that are passed to it from the standard translator AuthMessages. SystemErrorLog (log) SystemErrorLog stores DAD application and flow component error messages that are passed to it from the standard translator SystemErrors. ActivityLog (log) ActivityLog stores messages of user activity such as successful logins and configuration changes that are passed to it from the standard translator ActivityMessages. To configure the ActivityLog parameters: 1. From the AIdirector client, select DAD > Flow Construction. The Flow Construction dialog box appears. 2. Click ActivityLog. 3. Click Edit > Properties. 4-42
77 Using the Flow Construction Dialog Box: Logs 4. For Number of records in log, this indicates the number of messages currently stored in the log. 5. For Number of bytes in use, this indicates the current consumption of log capacity in bytes. 6. For Maximum log, enter the log capacity, in bytes. When this capacity is reached, the addition of new records to the log will cause a corresponding number of the oldest records to be deleted. The default is For Uses permanent storage, select Yes or No. This determines whether the log contents are backed up to non-volatile memory. The default is Yes for all standard logs. The default is No for all interface-specific logs. 4-43
78 Using the Flow Construction Dialog Box: Logs 4-44
79 5 Using the Template Definition Dialog Box This chapter provides information about how to use the DAD GUI Template Definition dialog box to administer an AIbadger network element. Guide to this Chapter Template Configuration 5-1
80 Using the Template Definition Dialog Box: Template Configuration Template Configuration Configuring a New IO Service The DAD GUI is used to define IO Services. You must first create the module files needed for the IO Services. To download these files to AIbadger: 1. From the AIdirector client, select DAD > Template Definition. The Template Definition dialog box appears. 2. Click Module > Modules. 3. Click Add Module. The Open dialog box appears. 4. Select the file to be downloaded. 5. Click Open. The module is downloaded to the DAD GUI and checked for compilation errors. Any errors will cause an error dialog box to appear and the download to be cancelled. If the compilation is successful, then the module appears in the Module Assignment dialog box. Defining the IO Service 1. From the AIdirector client, select DAD > Template Definition. 2. Click File > New IOService. The I/O Service Definition options appear. Figure 5-1 Template Definition Dialog Box - I/O Service Definition 3. For Name, enter the name of the IO Service. 4. For Type, enter IO Service. 5-2
81 Using the Template Definition Dialog Box: Template Configuration 5. For Description, enter a description of the IO Service. 6. For Input Protocol, select the input protocol. 7. For Output Protocols, select the output protocol. 8. Click User Init Function and the Module Assignment dialog box appears. Select the module you want to configure. A list of functions defined in that module will appear in the Module Functions section. 9. Click Valid Configuration Function and the Module Assignment dialog box appears. Select the module you want to configure. A list of functions defined in that module will appear in the Module Functions section. 10. Click Process Configuration Function and the Module Assignment dialog box appears. Select the module you want to configure. A list of functions defined in that module will appear in the Module Functions section. 11. Click Global Change Function and the Module Assignment dialog box appears. Select the module you want to configure. A list of functions defined in that module will appear in the Module Functions section. 12. To set the values of the function fields, select the field you want to configure. The Module Assignment dialog box appears. 13. Select the user-defined module you want to configure. A list of functions defined in that module will appear in the Module Functions section. 14. Click the UserInit selection. 15. Click OK to assign that function to the User Init Function. Adding an Application Protocol You must assign one or more valid transport classes and may enter optional default values for the transport service naming variables. Input and Output Protocol cannot be configured until the protocols that are needed are available on the selection lists. To add new protocols: 1. From the AIdirector client, select DAD > Template Definitions. 2. Click File > Add Protocol. The Add Application Protocol dialog box appears. Figure 5-2 Add Application Protocol Dialog Box 5-3
82 Using the Template Definition Dialog Box: Template Configuration 3. For Protocol, enter the name of the protocol. 4. Click Yes. Entering Configuration Variables 1. From the AIdirector client, select DAD > Template Definitions. 2. Click File > New IO Service. 3. Click Configuration Variables. The Define Configuration Variables dialog box appears. Figure 5-3 Define Configuration Variables Dialog Box 4. Click Add Row for additional rows. 5. Click OK to return to the Template Definition dialog box. Sending the IO Service to AIbadger Click File > Send. If there are no errors this will define the class in AIbadger. You should now define the following IO Service (it has no configuration variables). 5-4
83 Using the Template Definition Dialog Box: Template Configuration Configuring Filter Definitions 1. From the AIdirector client, select DAD > Template Definitions. The Template Definition dialog box appears. 2. Click File > New Filter. The New Filter options appear. Figure 5-4 Template Definition Dialog Box - New Filter Options 3. Click Configuration Variables to access the Define Configuration Variables dialog box. The Define Configuration Variables dialog box appears. Figure 5-5 Define Configuration Variables Dialog Box 5-5
84 Using the Template Definition Dialog Box: Template Configuration 4. Click Add Array Variable. Note: This class does not use any simple configuration variables. You should first fill in the array name and description. You must then place the cursor in one of the fields in the first row before the Add Row button becomes active. Once the Add Row button becomes active, click it to generate a second row. 5. Click OK to return to the Templates Definition dialog box. Sending the Filter to the DAD Click File > Send. Configuring Log Definitions The user must specify the input protocol that objects of that class will accept. 1. From the AIdirector client, select DAD > Template Definition. The Template Definition dialog box appears. 2. From the Template Definition dialog box, click File > New Log. The New Log options appear. Figure 5-6 Template Definition Dialog Box - New Log Options 3. For Name, enter the name of the log. 4. For Type, enter Log. 5. For Description, enter a description of the log. 6. For Input Protocol, select the input protocol. 7. For Output Protocol, select the output protocol. 8. Click File > Send to send the log definition to the DAD. 5-6
85 Using the Template Definition Dialog Box: Template Configuration Organizing the Flow Construction The Flow Construction displays a complete working network element, manager, and data flow on a single DAD. 1. From the AIdirector client, select DAD > Flow Construction. The Flow Construction dialog box appears. Figure 5-7 Flow Construction Dialog Box 2. Click the Ethernet object. This will highlight the rows in the IOServices field. 3. Click the IO Service to create an object of that class. The Create an IO Object for Connector dialog box appears. Figure 5-8 Create an IO Object for Connector Dialog Box 4. For Object Name, enter the object name. 5-7
86 Using the Template Definition Dialog Box: Template Configuration 5. For Protocol, select the IP protocol. Selecting the IP protocol causes the other fields to appear. 6. For Port Number, enter a port number. 7. For Server IP number, enter the IP address. 8. For Connection Type, select TCP or UDP. 9. For Role of DAD, select Client or Server. 10. Click OK. Displaying Logs 1. From the AIdirector client, select DAD > Flow Construction. 2. Select the log you want to display. 3. Click Edit > View Log. The View Log For dialog box appears. Figure 5-9 View Log For Dialog Box 5-8
AIdirector TM Installation Guide
 AIdirector TM Installation Guide Version 2.1x Part Number IAG-DIRINST Rev 1 2008 by Kentrox, Inc. All rights reserved. Copyright 2008 by Kentrox, Inc. All Rights Reserved. The material discussed in this
AIdirector TM Installation Guide Version 2.1x Part Number IAG-DIRINST Rev 1 2008 by Kentrox, Inc. All rights reserved. Copyright 2008 by Kentrox, Inc. All Rights Reserved. The material discussed in this
Extend Application Mediation Device Release Notes
 Extend Application Mediation Device Release Notes Version 2.00 October 2007 Part Number RN415 2008 by Kentrox, Inc. All rights reserved. Copyright 2008 by Kentrox, Inc. All Rights Reserved. The material
Extend Application Mediation Device Release Notes Version 2.00 October 2007 Part Number RN415 2008 by Kentrox, Inc. All rights reserved. Copyright 2008 by Kentrox, Inc. All Rights Reserved. The material
AI port High Speed Asynchronous Line Card Installation Guide
 AI232 32-port High Speed Asynchronous Line Card Installation Guide Part Number QR-232 Rev 3 2008 by Kentrox, Inc. All rights reserved. Copyright 2008 by Kentrox, Inc. All Rights Reserved. The material
AI232 32-port High Speed Asynchronous Line Card Installation Guide Part Number QR-232 Rev 3 2008 by Kentrox, Inc. All rights reserved. Copyright 2008 by Kentrox, Inc. All Rights Reserved. The material
AIconnect Multi-Purpose, Modular Application Line Card Configuration Guide
 AIconnect Multi-Purpose, Modular Application Line Card Configuration Guide Part Number CF-CON Rev 2 2008 by Kentrox, Inc. All rights reserved. Copyright 2008 by Kentrox, Inc. All Rights Reserved. The material
AIconnect Multi-Purpose, Modular Application Line Card Configuration Guide Part Number CF-CON Rev 2 2008 by Kentrox, Inc. All rights reserved. Copyright 2008 by Kentrox, Inc. All Rights Reserved. The material
AI180I AIswitch Series 180 Integrated Chassis Installation Guide
 AI180I AIswitch Series 180 Integrated Chassis Installation Guide Part Number QR-180I Rev 5 2008 by Kentrox, Inc. All rights reserved. Copyright 2008 by Kentrox, Inc. All Rights Reserved. The material discussed
AI180I AIswitch Series 180 Integrated Chassis Installation Guide Part Number QR-180I Rev 5 2008 by Kentrox, Inc. All rights reserved. Copyright 2008 by Kentrox, Inc. All Rights Reserved. The material discussed
Management Software AT-S70. User s Guide. CONVERTEON Media Converter Products. Version Rev. B
 Management Software AT-S70 User s Guide CONVERTEON Media Converter Products Version 1.1.0 613-50617-00 Rev. B Copyright 2005 Allied Telesyn, Inc. All rights reserved. No part of this publication may be
Management Software AT-S70 User s Guide CONVERTEON Media Converter Products Version 1.1.0 613-50617-00 Rev. B Copyright 2005 Allied Telesyn, Inc. All rights reserved. No part of this publication may be
OneVision DEFINITY G3 Fault Management Installation and Integration for AT&T OneVision
 585-229-109 Issue 1 October, 1995 Table of Contents OneVision DEFINITY G3 Fault Management Installation and Integration for AT&T OneVision Graphics AT&T 1988 Contents About This Book vii Intended Audiences
585-229-109 Issue 1 October, 1995 Table of Contents OneVision DEFINITY G3 Fault Management Installation and Integration for AT&T OneVision Graphics AT&T 1988 Contents About This Book vii Intended Audiences
OneVision DEFINITY G3 Fault Management Installation and Integration for AT&T OneVision
 585-229-109 Issue 1 October, 1995 Table of Contents OneVision DEFINITY G3 Fault Management Installation and Integration for AT&T OneVision Graphics AT&T 1988 Blank Page Contents About This Book vii Intended
585-229-109 Issue 1 October, 1995 Table of Contents OneVision DEFINITY G3 Fault Management Installation and Integration for AT&T OneVision Graphics AT&T 1988 Blank Page Contents About This Book vii Intended
ehealth Integration for HP OpenView User Guide
 ehealth Integration for HP OpenView User Guide MN-NHHPOV-003 July 2005 Important Notice Concord Communications, Inc., ehealth, ehealth Suite, the Concord Logo, eroi, AdvantEDGE, SystemEDGE, Live Health,
ehealth Integration for HP OpenView User Guide MN-NHHPOV-003 July 2005 Important Notice Concord Communications, Inc., ehealth, ehealth Suite, the Concord Logo, eroi, AdvantEDGE, SystemEDGE, Live Health,
Industrial Serial Device Server
 1. Quick Start Guide This quick start guide describes how to install and use the Industrial Serial Device Server. Capable of operating at temperature extremes of -10 C to +60 C, this is the Serial Device
1. Quick Start Guide This quick start guide describes how to install and use the Industrial Serial Device Server. Capable of operating at temperature extremes of -10 C to +60 C, this is the Serial Device
Operation. Symmetra MW II. Parallel System with Internal Bypass Static Switch. Normal Normal. UPS Summary. X405 UPS Summary.
 X008B X010 X007 X021 X022 X012 X008A X014A X011 X405 X013 X017 X014B UPS Summary UPS Summary ~ ~ ~ ~ Normal Normal Normal Normal Operation Symmetra MW II Parallel System with Internal Bypass Static Switch
X008B X010 X007 X021 X022 X012 X008A X014A X011 X405 X013 X017 X014B UPS Summary UPS Summary ~ ~ ~ ~ Normal Normal Normal Normal Operation Symmetra MW II Parallel System with Internal Bypass Static Switch
Legal Notes. Regarding Trademarks KYOCERA MITA Corporation
 Legal Notes Unauthorized reproduction of all or part of this guide is prohibited. The information in this guide is subject to change without notice. We cannot be held liable for any problems arising from
Legal Notes Unauthorized reproduction of all or part of this guide is prohibited. The information in this guide is subject to change without notice. We cannot be held liable for any problems arising from
LPR for Windows 95/98/Me/2000 TCP/IP Printing User s Guide
 LPR for Windows 95/98/Me/2000 TCP/IP Printing User s Guide Rev. 02 (August, 2001) Copyright Statement Trademarks Copyright 1997 No part of this publication may be reproduced in any form or by any means
LPR for Windows 95/98/Me/2000 TCP/IP Printing User s Guide Rev. 02 (August, 2001) Copyright Statement Trademarks Copyright 1997 No part of this publication may be reproduced in any form or by any means
KYOCERA Net Admin User Guide
 KYOCERA Net Admin User Guide Legal Notes Unauthorized reproduction of all or part of this guide is prohibited. The information in this guide is subject to change without notice. We cannot be held liable
KYOCERA Net Admin User Guide Legal Notes Unauthorized reproduction of all or part of this guide is prohibited. The information in this guide is subject to change without notice. We cannot be held liable
User and System Administration
 CHAPTER 2 This chapter provides information about performing user and system administration tasks and generating diagnostic information for obtaining technical assistance. The top-level Admin window displays
CHAPTER 2 This chapter provides information about performing user and system administration tasks and generating diagnostic information for obtaining technical assistance. The top-level Admin window displays
Message Networking 5.2 Administration print guide
 Page 1 of 421 Administration print guide This print guide is a collection of system topics provided in an easy-to-print format for your convenience. Please note that the links shown in this document do
Page 1 of 421 Administration print guide This print guide is a collection of system topics provided in an easy-to-print format for your convenience. Please note that the links shown in this document do
KMnet Viewer. User Guide
 KMnet Viewer User Guide Legal Notes Unauthorized reproduction of all or part of this guide is prohibited. The information in this guide is subject to change for improvement without notice. We cannot be
KMnet Viewer User Guide Legal Notes Unauthorized reproduction of all or part of this guide is prohibited. The information in this guide is subject to change for improvement without notice. We cannot be
Software Upgrade Online Help
 Welcome! Digital Lightwave, Inc. is pleased to present the Network Information Computer (NIC) Software Upgrade Online Help To view and select topics, press the folder icons and topics on the left. Have
Welcome! Digital Lightwave, Inc. is pleased to present the Network Information Computer (NIC) Software Upgrade Online Help To view and select topics, press the folder icons and topics on the left. Have
AI130 AIswitch Series 130 Chassis Installation Guide
 AI130 AIswitch Series 130 Chassis Installation Guide Part Number QR-130 Rev 3 2007 by Kentrox, Inc. All rights reserved. Copyright 2007 by Kentrox, Inc. All Rights Reserved. The material discussed in this
AI130 AIswitch Series 130 Chassis Installation Guide Part Number QR-130 Rev 3 2007 by Kentrox, Inc. All rights reserved. Copyright 2007 by Kentrox, Inc. All Rights Reserved. The material discussed in this
SCS100/200/400 Quick Start Guide
 900-320 Rev. A 9/25/03 4:07 PM Page 1 Secure Console Servers 2003 Copyright Lantronix is a registered trademark of Lantronix, Inc. All rights reserved. 900-320 Rev. A 9/03 900-320 Rev. A 9/25/03 4:07 PM
900-320 Rev. A 9/25/03 4:07 PM Page 1 Secure Console Servers 2003 Copyright Lantronix is a registered trademark of Lantronix, Inc. All rights reserved. 900-320 Rev. A 9/03 900-320 Rev. A 9/25/03 4:07 PM
Document Name: User Manual for SC10MK, Modbus RTU to Modbus TCP Converter
 Document Name: User Manual for SC10MK, Modbus RTU to Modbus TCP Converter Login for the first time, please use http://192.168.1.100 To key in user name and password is for identifying authorization. Default
Document Name: User Manual for SC10MK, Modbus RTU to Modbus TCP Converter Login for the first time, please use http://192.168.1.100 To key in user name and password is for identifying authorization. Default
NETWORK PRINT MONITOR User Guide
 NETWORK PRINT MONITOR User Guide Legal Notes Unauthorized reproduction of all or part of this guide is prohibited. The information in this guide is subject to change for improvement without notice. We
NETWORK PRINT MONITOR User Guide Legal Notes Unauthorized reproduction of all or part of this guide is prohibited. The information in this guide is subject to change for improvement without notice. We
Scan Operator s Guide
 Scan Operator s Guide Version 1.2.0 Your guide to using the Scan functions of your Imagistics Electronic Document Processing System Table of Contents Preface..........................................
Scan Operator s Guide Version 1.2.0 Your guide to using the Scan functions of your Imagistics Electronic Document Processing System Table of Contents Preface..........................................
SCS1600/3200 Quick Start Guide
 Secure Console Servers Quick Start Guide 2003 Copyright Lantronix is a trademark of Lantronix. All rights reserved. 900-233 Rev. D 11/03 QUICK START CONTENTS System Overview.......................................................2
Secure Console Servers Quick Start Guide 2003 Copyright Lantronix is a trademark of Lantronix. All rights reserved. 900-233 Rev. D 11/03 QUICK START CONTENTS System Overview.......................................................2
KYOCERA Net Viewer 5.3 User Guide
 KYOCERA Net Viewer. User Guide Legal Notes Unauthorized reproduction of all or part of this guide is prohibited. The information in this guide is subject to change without notice. We cannot be held liable
KYOCERA Net Viewer. User Guide Legal Notes Unauthorized reproduction of all or part of this guide is prohibited. The information in this guide is subject to change without notice. We cannot be held liable
TAC Vista. TAC Xenta 527-NPR. Product Manual. TAC Pangaea WorkStation
 TAC Vista TAC Pangaea WorkStation TAC Xenta 527-NPR Product Manual TAC Vista TAC Xenta 527-NPR Product Manual Copyright 2007-2010 Schneider Electric Buildings AB. All rights reserved. This document, as
TAC Vista TAC Pangaea WorkStation TAC Xenta 527-NPR Product Manual TAC Vista TAC Xenta 527-NPR Product Manual Copyright 2007-2010 Schneider Electric Buildings AB. All rights reserved. This document, as
KYOCERA Net Viewer User Guide
 KYOCERA Net Viewer User Guide Legal Notes Unauthorized reproduction of all or part of this guide is prohibited. The information in this guide is subject to change without notice. We cannot be held liable
KYOCERA Net Viewer User Guide Legal Notes Unauthorized reproduction of all or part of this guide is prohibited. The information in this guide is subject to change without notice. We cannot be held liable
BiAdmin can be installed by running the setup.exe program in the directory ioprint\utils\biadmin\disk1 on the Chase Research CD-ROM.
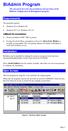 BiAdmin Program This document describes the installation and operation of the BiAdmin Configuration & Management program. Requirements This program requires: Windows 95 or Windows 98 Windows NT 3.51, Windows
BiAdmin Program This document describes the installation and operation of the BiAdmin Configuration & Management program. Requirements This program requires: Windows 95 or Windows 98 Windows NT 3.51, Windows
Silex SD-320AN-03 Serial Server
 GE Healthcare Silex SD-320AN-03 Serial Server Firmware Upgrade Instructions 2106794-001 Revision B Silex SD-320AN-03 Serial Server English 2018 General Electric Company. All Rights Reserved. Publication
GE Healthcare Silex SD-320AN-03 Serial Server Firmware Upgrade Instructions 2106794-001 Revision B Silex SD-320AN-03 Serial Server English 2018 General Electric Company. All Rights Reserved. Publication
Using the SSM Administration Console
 CHAPTER 6 Your user role controls whether you can access the SSM Administration Console. The following information is included in this section: SSM Administration Console Overview, page 6-1 Launching the
CHAPTER 6 Your user role controls whether you can access the SSM Administration Console. The following information is included in this section: SSM Administration Console Overview, page 6-1 Launching the
Print Server. Quick Configuration Guide. Network Connectivity for Printers
 Print Server Quick Configuration Guide Network Connectivity for Printers 1 Features The DPO NIC enables printers to communicate over an Ethernet network with many different network operating systems, including
Print Server Quick Configuration Guide Network Connectivity for Printers 1 Features The DPO NIC enables printers to communicate over an Ethernet network with many different network operating systems, including
EEG ComCC 1250m Modem Data Multiplexer
 EEG ComCC 1250m Modem Data Multiplexer Product Manual EEG Enterprises, Inc. 586 Main Street Farmingdale, New York 11735 TEL: (516) 293-7472 FAX: (516) 293-7417 Copyright EEG Enterprises, Inc. 2010 All
EEG ComCC 1250m Modem Data Multiplexer Product Manual EEG Enterprises, Inc. 586 Main Street Farmingdale, New York 11735 TEL: (516) 293-7472 FAX: (516) 293-7417 Copyright EEG Enterprises, Inc. 2010 All
CPM Series. Control Port Manager. User's Guide. Models CPM-1600 and CPM-800
 WTI Part No. 12348 Rev. B CPM Series Control Port Manager Models CPM-1600 and CPM-800 User's Guide 5 Sterling Irvine California 92618 (949) 586-9950 Toll Free: 1-800-854-7226 Fax: (949) 583-9514 http://www.wti.com
WTI Part No. 12348 Rev. B CPM Series Control Port Manager Models CPM-1600 and CPM-800 User's Guide 5 Sterling Irvine California 92618 (949) 586-9950 Toll Free: 1-800-854-7226 Fax: (949) 583-9514 http://www.wti.com
User s Guide [Network Administrator]
![User s Guide [Network Administrator] User s Guide [Network Administrator]](/thumbs/82/86930976.jpg) User s Guide [Network Administrator] Table of contents 1 Introduction 1.1 Welcome... 1-2 1.1.1 User's guides... 1-2 1.1.2 User's Guide... 1-2 1.2 Conventions used in this manual... 1-3 1.2.1 Symbols used
User s Guide [Network Administrator] Table of contents 1 Introduction 1.1 Welcome... 1-2 1.1.1 User's guides... 1-2 1.1.2 User's Guide... 1-2 1.2 Conventions used in this manual... 1-3 1.2.1 Symbols used
Remote / Remote RMX-3200 Intelligent Remote Site Management Device Release Notes
 Remote / Remote RMX-3200 Intelligent Remote Site Management Device Release Notes Version 3.30 November 2010 Part Number 65-000087 2010 by Kentrox, Inc. All rights reserved. Remote / Remote RMX-3200 Version
Remote / Remote RMX-3200 Intelligent Remote Site Management Device Release Notes Version 3.30 November 2010 Part Number 65-000087 2010 by Kentrox, Inc. All rights reserved. Remote / Remote RMX-3200 Version
Defining IPsec Networks and Customers
 CHAPTER 4 Defining the IPsec Network Elements In this product, a VPN network is a unique group of targets; a target can be a member of only one network. Thus, a VPN network allows a provider to partition
CHAPTER 4 Defining the IPsec Network Elements In this product, a VPN network is a unique group of targets; a target can be a member of only one network. Thus, a VPN network allows a provider to partition
Print Server Administration User s Guide
 Print Server Administration User s Guide ii About This Guide Table of Contents ABOUT THIS GUIDE... 1 What s Not Covered in This User s Guide... 1 Contents of the User s Guide... 2 INTRODUCTION... 3 Background
Print Server Administration User s Guide ii About This Guide Table of Contents ABOUT THIS GUIDE... 1 What s Not Covered in This User s Guide... 1 Contents of the User s Guide... 2 INTRODUCTION... 3 Background
Configuring IDS TCP Reset Using VMS IDS MC
 Configuring IDS TCP Reset Using VMS IDS MC Document ID: 47560 Contents Introduction Prerequisites Requirements Components Used Conventions Configure Network Diagram Configurations Initial Sensor Configuration
Configuring IDS TCP Reset Using VMS IDS MC Document ID: 47560 Contents Introduction Prerequisites Requirements Components Used Conventions Configure Network Diagram Configurations Initial Sensor Configuration
OneVision DEFINITY G3 Fault Management Installation and Integration for HP OpenView on an HP9000
 585-229-104 Issue 2 April 1996 Table of Contents OneVision DEFINITY G3 Fault Management Installation and Integration for HP OpenView on an HP9000 Graphics Contents About This Book vii Audience vii Prerequisites
585-229-104 Issue 2 April 1996 Table of Contents OneVision DEFINITY G3 Fault Management Installation and Integration for HP OpenView on an HP9000 Graphics Contents About This Book vii Audience vii Prerequisites
MULTIFUNCTIONAL DIGITAL SYSTEMS. TopAccess Guide
 MULTIFUNCTIONAL DIGITAL SYSTEMS TopAccess Guide 05 TOSHIBA TEC CORPORATION All rights reserved Under the copyright laws, this manual cannot be reproduced in any form without prior written permission of
MULTIFUNCTIONAL DIGITAL SYSTEMS TopAccess Guide 05 TOSHIBA TEC CORPORATION All rights reserved Under the copyright laws, this manual cannot be reproduced in any form without prior written permission of
DBT-120 Bluetooth USB Adapter
 DBT-120 Bluetooth USB Adapter Rev.2.1 (09/25/2002) 2 Contents Introduction... 5 Package Contents... 6 Installing Bluetooth Software... 6 Hardware Installation... 8 Introduction to Bluetooth Software...
DBT-120 Bluetooth USB Adapter Rev.2.1 (09/25/2002) 2 Contents Introduction... 5 Package Contents... 6 Installing Bluetooth Software... 6 Hardware Installation... 8 Introduction to Bluetooth Software...
NCOM SERIAL DEVICE SERVER 1XX SERIES USER S MANUAL
 NCOM SERIAL DEVICE SERVER 1XX SERIES USER S MANUAL 2017-07-07 Edition Titan Electronics Inc. Web: www.titan.tw Contents 1. INTRODUCTION... 4 1.1 Key Features... 5 1.2 Specifications... 6 2. PANEL LAYOUT
NCOM SERIAL DEVICE SERVER 1XX SERIES USER S MANUAL 2017-07-07 Edition Titan Electronics Inc. Web: www.titan.tw Contents 1. INTRODUCTION... 4 1.1 Key Features... 5 1.2 Specifications... 6 2. PANEL LAYOUT
AIdirector TM Administration Guide
 AIdirector TM Administration Guide Version 2.1x Part Number IAG-DIR Rev 4 2008 by Kentrox, Inc. All rights reserved. Copyright 2008 by Kentrox, Inc. All Rights Reserved. The material discussed in this
AIdirector TM Administration Guide Version 2.1x Part Number IAG-DIR Rev 4 2008 by Kentrox, Inc. All rights reserved. Copyright 2008 by Kentrox, Inc. All Rights Reserved. The material discussed in this
VMp Technical Support Phone: Online request:
 Copyright 2011 ViewCast Corporation. All rights reserved. ViewCast, Niagara SCX, ViewCast logo, Osprey, Niagara, SimulStream, Niagara logo, SchedulStream, GoStream, and ViewCast Media Platform (VMp) are
Copyright 2011 ViewCast Corporation. All rights reserved. ViewCast, Niagara SCX, ViewCast logo, Osprey, Niagara, SimulStream, Niagara logo, SchedulStream, GoStream, and ViewCast Media Platform (VMp) are
You have accessed an older version of a Paradyne product document.
 You have accessed an older version of a Paradyne product document. Paradyne is no longer a subsidiary of AT&T. Any reference to AT&T Paradyne is amended to read Paradyne Corporation. Paradyne 6700-A2-GB41-10
You have accessed an older version of a Paradyne product document. Paradyne is no longer a subsidiary of AT&T. Any reference to AT&T Paradyne is amended to read Paradyne Corporation. Paradyne 6700-A2-GB41-10
MRD-310 MRD G Cellular Modem / Router Web configuration reference guide. Web configuration reference guide
 Web configuration reference guide 6623-3201 MRD-310 MRD-330 Westermo Teleindustri AB 2008 3G Cellular Modem / Router Web configuration reference guide www.westermo.com Table of Contents 1 Basic Configuration...
Web configuration reference guide 6623-3201 MRD-310 MRD-330 Westermo Teleindustri AB 2008 3G Cellular Modem / Router Web configuration reference guide www.westermo.com Table of Contents 1 Basic Configuration...
VisionTouch 5 Software
 User Manual VisionTouch 5 Software Greengate Contents Contents Description General Information.... 3 Hardware and Software Requirements.... 3 Hardware Requirements.... 3 Software Requirements... 3 VisionTouch
User Manual VisionTouch 5 Software Greengate Contents Contents Description General Information.... 3 Hardware and Software Requirements.... 3 Hardware Requirements.... 3 Software Requirements... 3 VisionTouch
ez80190 Development Kit Quick Start Guide
 Introduction Follow this guide to install and begin using your new ez80190 Development Kit from ZiLOG. The setup procedure guides the user through: Software installation and online registration Hardware
Introduction Follow this guide to install and begin using your new ez80190 Development Kit from ZiLOG. The setup procedure guides the user through: Software installation and online registration Hardware
Out-of-Band Management
 CHAPTER 4 Out-of-Band Management Note Out-of-band management requires the optional Cisco network management module (NMM). This chapter describes how to manage your hub or hub stack using the management
CHAPTER 4 Out-of-Band Management Note Out-of-band management requires the optional Cisco network management module (NMM). This chapter describes how to manage your hub or hub stack using the management
9581SST CONFIGURE OPERATION MANUAL
 9581SST CONFIGURE OPERATION MANUAL Company Profile Trilithic, Inc. was founded in 1986 as an engineering and assembly company providing customized communications and routing systems for business and government
9581SST CONFIGURE OPERATION MANUAL Company Profile Trilithic, Inc. was founded in 1986 as an engineering and assembly company providing customized communications and routing systems for business and government
User Guide. K V1 7/05 Rev A
 NAVIGATOR REPORTER User Guide K10321-1V1 7/05 Rev A Table of Contents Conventions Used in This Manual... iii SECTION 1: General Description... 1-1 About Navigator Reporter...1-1 About User Manager...1-1
NAVIGATOR REPORTER User Guide K10321-1V1 7/05 Rev A Table of Contents Conventions Used in This Manual... iii SECTION 1: General Description... 1-1 About Navigator Reporter...1-1 About User Manager...1-1
LifeSize Gatekeeper Installation Guide
 LifeSize Gatekeeper Installation Guide July 2008 Copyright Notice 2008 LifeSize Communications Inc, and its licensors. All rights reserved. LifeSize Communications has made every effort to ensure that
LifeSize Gatekeeper Installation Guide July 2008 Copyright Notice 2008 LifeSize Communications Inc, and its licensors. All rights reserved. LifeSize Communications has made every effort to ensure that
Using NetShow Commands
 CHAPTER 10 Network show (NetShow) commands represent a set of read-only commands. These are primarily, show commands that you can run on devices that are managed in LMS. You can specify the commands that
CHAPTER 10 Network show (NetShow) commands represent a set of read-only commands. These are primarily, show commands that you can run on devices that are managed in LMS. You can specify the commands that
Upgrading Software and Firmware
 APPENDIXB This appendix describes how to upgrade or reinstall the Cisco PAM server software, desktop client software, and Gateway module firmware. Contents Upgrade Notes for Release 1.1.0, page B-2 Upgrading
APPENDIXB This appendix describes how to upgrade or reinstall the Cisco PAM server software, desktop client software, and Gateway module firmware. Contents Upgrade Notes for Release 1.1.0, page B-2 Upgrading
ADDENDUM. NetworkAIR FM. Contents. Management Card Wizard--1. File Transfers--10
 Contents Management Card Wizard--1 Introduction....................................... 1 Overview 1 System requirements 2 Configuring Air Conditioner settings 2 Installing the Wizard 2 Online Help 2 Quick
Contents Management Card Wizard--1 Introduction....................................... 1 Overview 1 System requirements 2 Configuring Air Conditioner settings 2 Installing the Wizard 2 Online Help 2 Quick
Message Networking 5.2 Maintenance print guide
 Page 1 of 304 Maintenance print guide This print guide is a collection of system topics provided in an easy-to-print format for your convenience. Note: The links shown in this document do not work online,
Page 1 of 304 Maintenance print guide This print guide is a collection of system topics provided in an easy-to-print format for your convenience. Note: The links shown in this document do not work online,
USER MANUAL SNMP-RC210 SNMP WEB MANAGEMENT CARD. bxterra.com
 USER MANUAL SNMP-RC210 SNMP WEB MANAGEMENT CARD bxterra.com TABLE OF CONTENTS INTRODUCTION... INSTALLATION... SNMP MANAGER GUI... SNMP MANAGER FUNCTIONS MENU... SETTINGS... ONLINE UPGRADE... SYSTEM MANAGER...
USER MANUAL SNMP-RC210 SNMP WEB MANAGEMENT CARD bxterra.com TABLE OF CONTENTS INTRODUCTION... INSTALLATION... SNMP MANAGER GUI... SNMP MANAGER FUNCTIONS MENU... SETTINGS... ONLINE UPGRADE... SYSTEM MANAGER...
Legal Notes. Regarding Trademarks KYOCERA MITA Corporation
 Legal Notes Unauthorized reproduction of all or part of this guide is prohibited. The information in this guide is subject to change without notice. We cannot be held liable for any problems arising from
Legal Notes Unauthorized reproduction of all or part of this guide is prohibited. The information in this guide is subject to change without notice. We cannot be held liable for any problems arising from
Remote Tools User Guide
 Remote Tools User Guide Copyright Northern Telecom 1999 Norstar is a trademark of Northern Telecom. Microsoft, MS-DOS, Windows and Excel are registered trademarks and Windows is a trademark of Microsoft
Remote Tools User Guide Copyright Northern Telecom 1999 Norstar is a trademark of Northern Telecom. Microsoft, MS-DOS, Windows and Excel are registered trademarks and Windows is a trademark of Microsoft
Configuring Cisco TelePresence Manager
 CHAPTER 3 Revised: November 27, 2006, First Published: November 27, 2006 Contents Introduction, page 3-1 System Configuration Tasks, page 3-2 Security Settings, page 3-3 Database, page 3-4 Room Phone UI,
CHAPTER 3 Revised: November 27, 2006, First Published: November 27, 2006 Contents Introduction, page 3-1 System Configuration Tasks, page 3-2 Security Settings, page 3-3 Database, page 3-4 Room Phone UI,
GSS Administration and Troubleshooting
 CHAPTER 9 GSS Administration and Troubleshooting This chapter covers the procedures necessary to properly manage and maintain your GSSM and GSS devices, including login security, software upgrades, GSSM
CHAPTER 9 GSS Administration and Troubleshooting This chapter covers the procedures necessary to properly manage and maintain your GSSM and GSS devices, including login security, software upgrades, GSSM
Remote RMM-1400 Intelligent Remote Site Management Device Release Notes
 Remote RMM-1400 Intelligent Remote Site Management Device Release Notes Version 5.01 December 2012 Part Number 65-000125 2012 by Kentrox, Inc. All rights reserved. Copyright 2012 by Kentrox, Inc. All Rights
Remote RMM-1400 Intelligent Remote Site Management Device Release Notes Version 5.01 December 2012 Part Number 65-000125 2012 by Kentrox, Inc. All rights reserved. Copyright 2012 by Kentrox, Inc. All Rights
Desktop & Laptop Edition
 Desktop & Laptop Edition USER MANUAL For Mac OS X Copyright Notice & Proprietary Information Redstor Limited, 2016. All rights reserved. Trademarks - Mac, Leopard, Snow Leopard, Lion and Mountain Lion
Desktop & Laptop Edition USER MANUAL For Mac OS X Copyright Notice & Proprietary Information Redstor Limited, 2016. All rights reserved. Trademarks - Mac, Leopard, Snow Leopard, Lion and Mountain Lion
Securely manage data center and network equipment from anywhere in the world.
 November 2009 LES1208A LES1216A LES1248A 8-/16-/48-Port Advanced Console Servers Quick Start Guide Securely manage data center and network equipment from anywhere in the world. Customer Support Information
November 2009 LES1208A LES1216A LES1248A 8-/16-/48-Port Advanced Console Servers Quick Start Guide Securely manage data center and network equipment from anywhere in the world. Customer Support Information
Securely manage data center and network equipment from anywhere in the world.
 LES1208A-R2 LES1216A-R2 LES1232A LES1248A-R2 8-/16-/32-/48-Port Advanced Console Servers QS Guide Securely manage data center and network equipment from anywhere in the world. Customer Support Information
LES1208A-R2 LES1216A-R2 LES1232A LES1248A-R2 8-/16-/32-/48-Port Advanced Console Servers QS Guide Securely manage data center and network equipment from anywhere in the world. Customer Support Information
User Manual A08. User Manual
 A08 TABLE OF CONTENTS TABLE OF CONTENTS... 1 1. INTRODUCTION... 2 1.1. Key Features... 3 1.2. OS Requirement... 4 1.3. Specification... 4 1.4. Packing List... 4 2. OVERVIEW... 5 2.1. LED Definition...
A08 TABLE OF CONTENTS TABLE OF CONTENTS... 1 1. INTRODUCTION... 2 1.1. Key Features... 3 1.2. OS Requirement... 4 1.3. Specification... 4 1.4. Packing List... 4 2. OVERVIEW... 5 2.1. LED Definition...
Scheduling Module Client Booking Quick Guide Online-Scheduling
 Scheduling Module Last Updated: November 26, 2009 System Administration Contact: Colin Bryant Phone: 604-822-7374 E-mail: PsychIT@exchange.ubc.ca Logon to Book King Enter the following URL into your address
Scheduling Module Last Updated: November 26, 2009 System Administration Contact: Colin Bryant Phone: 604-822-7374 E-mail: PsychIT@exchange.ubc.ca Logon to Book King Enter the following URL into your address
HOME AUTOMATION, INC. Model 93A00-1. Serial Server. User s Manual
 HOME AUTOMATION, INC. Model 93A00-1 Serial Server User s Manual Document Number 93I00-1 Rev. A December, 2009 Introduction The 93A00-1 is a RS232/RS485 to TCP/IP converter integrated with a robust system
HOME AUTOMATION, INC. Model 93A00-1 Serial Server User s Manual Document Number 93I00-1 Rev. A December, 2009 Introduction The 93A00-1 is a RS232/RS485 to TCP/IP converter integrated with a robust system
NCOM SERIAL DEVICE SERVER 4XX SERIES USER S MANUAL
 NCOM SERIAL DEVICE SERVER 4XX SERIES USER S MANUAL 2017-07-07 Edition Titan Electronics Inc. Web: www.titan.tw Contents 1. INTRODUCTION... 4 1.1 Key Features... 5 1.2 Specifications... 6 2. PANEL LAYOUT
NCOM SERIAL DEVICE SERVER 4XX SERIES USER S MANUAL 2017-07-07 Edition Titan Electronics Inc. Web: www.titan.tw Contents 1. INTRODUCTION... 4 1.1 Key Features... 5 1.2 Specifications... 6 2. PANEL LAYOUT
Initial Configuration on ML-Series Card
 CHAPTER 3 This chapter describes the initial configuration of the ML-Series card and contains the following major sections: Hardware Installation, page 3-1 Cisco IOS on the ML-Series Card, page 3-2 Startup
CHAPTER 3 This chapter describes the initial configuration of the ML-Series card and contains the following major sections: Hardware Installation, page 3-1 Cisco IOS on the ML-Series Card, page 3-2 Startup
Norstar ICS Remote Tools Quick-start Guide NRU version 10
 Norstar ICS Remote Tools Quick-start Guide NRU version 10 Copyright Nortel Networks, 2003 NRU, ICS Remote Tools, Norstar and Meridian are trademarks of Nortel Networks. Microsoft, MS-DOS, Windows and Excel
Norstar ICS Remote Tools Quick-start Guide NRU version 10 Copyright Nortel Networks, 2003 NRU, ICS Remote Tools, Norstar and Meridian are trademarks of Nortel Networks. Microsoft, MS-DOS, Windows and Excel
Remote Access Servers ( Ethernet & Token Ring )
 LRA502A-ET-R5 LRA504A-ET-R5 LRA508A-ET-R5 LRA502A-TR-R4 LRA504A-TR-R4 LRA508A-TR-R4 Remote Access Servers ( Ethernet & Token Ring ) Installation Guide Black Box Corporation, 1000 Park Drive, Lawrence PA.
LRA502A-ET-R5 LRA504A-ET-R5 LRA508A-ET-R5 LRA502A-TR-R4 LRA504A-TR-R4 LRA508A-TR-R4 Remote Access Servers ( Ethernet & Token Ring ) Installation Guide Black Box Corporation, 1000 Park Drive, Lawrence PA.
ACCESS CONTROL SOFTWARE V3.1 REFERENCE MANUAL
 ACCESS CONTROL SOFTWARE V3.1 REFERENCE MANUAL 01/2004 Centaur is a registered trademark of Position Technology INC. Pro-Report, Tracker, FrontGuard and FrontView are trademarks of Position Technology Inc.
ACCESS CONTROL SOFTWARE V3.1 REFERENCE MANUAL 01/2004 Centaur is a registered trademark of Position Technology INC. Pro-Report, Tracker, FrontGuard and FrontView are trademarks of Position Technology Inc.
H3C SecBlade SSL VPN Card
 H3C SecBlade SSL VPN Card Super Administrator Web Configuration Guide Hangzhou H3C Technologies Co., Ltd. http://www.h3c.com Document version: 5PW105-20130801 Copyright 2003-2013, Hangzhou H3C Technologies
H3C SecBlade SSL VPN Card Super Administrator Web Configuration Guide Hangzhou H3C Technologies Co., Ltd. http://www.h3c.com Document version: 5PW105-20130801 Copyright 2003-2013, Hangzhou H3C Technologies
Configurations for the Layer 3 Switch Router
 CHAPTER 3 This chapter describes the initial configuration of the Layer 3 switch router and contains the following major sections: Starting Up the Layer 3 Switch Router, page 3-1 Using the Console and
CHAPTER 3 This chapter describes the initial configuration of the Layer 3 switch router and contains the following major sections: Starting Up the Layer 3 Switch Router, page 3-1 Using the Console and
Interactive Voice Response (IVR) Extension Type Guide
 4PSA VoipNow 2.0.3 Interactive Voice Response (IVR) Extension Type Guide For more information about 4PSA VoipNow, check: http://www.voipnow.com Copyrights 2002-2009 Rack-Soft, LLC. VoipNow is a registered
4PSA VoipNow 2.0.3 Interactive Voice Response (IVR) Extension Type Guide For more information about 4PSA VoipNow, check: http://www.voipnow.com Copyrights 2002-2009 Rack-Soft, LLC. VoipNow is a registered
Accessing Data from the Web Interface
 5 CHAPTER This chapter provides information about accessing Prime Performance Manager data from Prime Performance Manager web interface. This chapter contains: Supported Browsers, page 5-1 Accessing Prime
5 CHAPTER This chapter provides information about accessing Prime Performance Manager data from Prime Performance Manager web interface. This chapter contains: Supported Browsers, page 5-1 Accessing Prime
Print Server. User s Manual. Rev. 01 (April, 2004) Made In Taiwan
 Print Server User s Manual Rev. 01 (April, 2004) Made In Taiwan TABLE OF CONTENTS ABOUT THIS GUIDE... 4 INTRODUCTION... 5 PACKAGE CONTENTS... 6 SYSTEM REQUIREMENTS... 6 GENERAL FEATURES... 7 PRODUCT VIEW...
Print Server User s Manual Rev. 01 (April, 2004) Made In Taiwan TABLE OF CONTENTS ABOUT THIS GUIDE... 4 INTRODUCTION... 5 PACKAGE CONTENTS... 6 SYSTEM REQUIREMENTS... 6 GENERAL FEATURES... 7 PRODUCT VIEW...
F5 WANJet 200. Quick Start Guide. Quick Start Overview
 F5 WANJet 200 Quick Start Guide Quick Start Overview Following is a high level overview of the steps required to successfully install and configure your F5 WANJet 200 appliance. For detailed instructions
F5 WANJet 200 Quick Start Guide Quick Start Overview Following is a high level overview of the steps required to successfully install and configure your F5 WANJet 200 appliance. For detailed instructions
NET101. RS232 / RS422 / RS485 to Ethernet Converter. User s Manual. Version 1.2
 NET101 RS232 / RS422 / RS485 to Ethernet Converter User s Manual Version 1.2 Copyright Information Copyright 2004-2005, Mega System Technologies, Inc. All rights reserved. Reproduction without permission
NET101 RS232 / RS422 / RS485 to Ethernet Converter User s Manual Version 1.2 Copyright Information Copyright 2004-2005, Mega System Technologies, Inc. All rights reserved. Reproduction without permission
Configuration Guide. Upgrading AOS Firmware L1-29.1D July 2011
 61200990L1-29.1D July 2011 Configuration Guide This configuration guide explains how to update your ADTRAN Operating System (AOS) firmware using the AOS Web-based graphical user interface (GUI) with Trivial
61200990L1-29.1D July 2011 Configuration Guide This configuration guide explains how to update your ADTRAN Operating System (AOS) firmware using the AOS Web-based graphical user interface (GUI) with Trivial
FaxFinder Fax Servers
 FaxFinder Fax Servers Models: FF130 FF230 FF430 FF830 Client User Guide FaxFinder Client User Guide Fax Client Software for FaxFinder Series PN S000460B, Version B Copyright This publication may not be
FaxFinder Fax Servers Models: FF130 FF230 FF430 FF830 Client User Guide FaxFinder Client User Guide Fax Client Software for FaxFinder Series PN S000460B, Version B Copyright This publication may not be
Using Cisco IOS Software
 APPENDIX A This appendix describes the basics about using the Cisco IOS software that is installed on every Cisco ubr905 and Cisco ubr925 cable access routers: Accessing the Command-Line Interface, page
APPENDIX A This appendix describes the basics about using the Cisco IOS software that is installed on every Cisco ubr905 and Cisco ubr925 cable access routers: Accessing the Command-Line Interface, page
User Manual. MPPTracker. Management Software for Solar Charge Controller. Version: 1.2
 User Manual MPPTracker Management Software for Solar Charge Controller Version: 1.2 Table of Contents 1. MPPTracker Overview... 1 1.1. Introduction... 1 1.2. Features... 1 2. MPPTracker Install and Uninstall...
User Manual MPPTracker Management Software for Solar Charge Controller Version: 1.2 Table of Contents 1. MPPTracker Overview... 1 1.1. Introduction... 1 1.2. Features... 1 2. MPPTracker Install and Uninstall...
Configure the Catalyst Express 500 Switch with Cisco Network Assistant
 Cisco SMB Support Assistant Cisco Profile Contacts & Feedback Help Configure the Catalyst Express 500 Switch with Cisco Network Assistant Home > Work With My Switches > Cisco Catalyst Switches > Configure
Cisco SMB Support Assistant Cisco Profile Contacts & Feedback Help Configure the Catalyst Express 500 Switch with Cisco Network Assistant Home > Work With My Switches > Cisco Catalyst Switches > Configure
DSView. Installer/User Guide
 DSView Installer/User Guide DSView Installer/User Guide Avocent, the Avocent logo, The Power of Being There, OutLook, DSView, AutoView, DSR, Dambrackas Video Compression, Click and Connect and OSCAR are
DSView Installer/User Guide DSView Installer/User Guide Avocent, the Avocent logo, The Power of Being There, OutLook, DSView, AutoView, DSR, Dambrackas Video Compression, Click and Connect and OSCAR are
Intellislot SNMP / Web Card
 TM Intellislot SNMP / Web Card TM for use with the PowerSure, GXT & Nfinity UPS User Manual English TABLE OF CONTENTS INTRODUCTION... 1 About this User Manual... 1 About the Quick Start Guide... 1 About
TM Intellislot SNMP / Web Card TM for use with the PowerSure, GXT & Nfinity UPS User Manual English TABLE OF CONTENTS INTRODUCTION... 1 About this User Manual... 1 About the Quick Start Guide... 1 About
CajunRules Policy Manager User Guide. Version 2.0
 CajunRules Policy Manager User Guide Version 2.0 January, 2001 Copyright Avaya Inc. 2001 ALL RIGHTS RESERVED Printed in USA, January 2001 The products, specifications, and other technical information regarding
CajunRules Policy Manager User Guide Version 2.0 January, 2001 Copyright Avaya Inc. 2001 ALL RIGHTS RESERVED Printed in USA, January 2001 The products, specifications, and other technical information regarding
Group Administrators
 Hosted VoIP Phone System Blue Platform Admin Portal Guide for Group Administrators Table of Contents 1 About this Guide... 6 2 Accessing the Hosted VoIP Phone System Admin Portal... 7 3 Hosted VoIP Admin
Hosted VoIP Phone System Blue Platform Admin Portal Guide for Group Administrators Table of Contents 1 About this Guide... 6 2 Accessing the Hosted VoIP Phone System Admin Portal... 7 3 Hosted VoIP Admin
EtherPoll User s Guide
 EtherPoll User s Guide Revised January 27, 2004 Firmware Version 4.7 FCC Statement This device complies with the limits for a Class B digital device, pursuant to Part 15 of the FCC rules. Operation is
EtherPoll User s Guide Revised January 27, 2004 Firmware Version 4.7 FCC Statement This device complies with the limits for a Class B digital device, pursuant to Part 15 of the FCC rules. Operation is
OneVision DEFINITY G3 Fault Management Installation and Integration for HP OpenView on an SunOS
 585-229-105 Issue 2 April, 1996 Table of Contents OneVision DEFINITY G3 Fault Management Installation and Integration for HP OpenView on an SunOS Graphics AT&T 1988 Blank Page Contents About This Book
585-229-105 Issue 2 April, 1996 Table of Contents OneVision DEFINITY G3 Fault Management Installation and Integration for HP OpenView on an SunOS Graphics AT&T 1988 Blank Page Contents About This Book
Windows 95/98 Infoway Connection Instructions 1/4/2002; rev. 1/9/2002
 Windows 95/98 Infoway Connection Instructions 1/4/2002; rev. 1/9/2002 The following are the basic steps for setting up your computer for a PPP connection to the library s Infoway Internet service. A PPP
Windows 95/98 Infoway Connection Instructions 1/4/2002; rev. 1/9/2002 The following are the basic steps for setting up your computer for a PPP connection to the library s Infoway Internet service. A PPP
Quick Start Guide. 8-Port Value-Line Console Server QS Guide LES1508A
 LES1508A 8-Port Value-Line Console Server QS Guide Quick Start Guide This Quick Start Guide helps you through installation, configuration, and local operation. For more details, refer to the user manual
LES1508A 8-Port Value-Line Console Server QS Guide Quick Start Guide This Quick Start Guide helps you through installation, configuration, and local operation. For more details, refer to the user manual
PROGRAM BASED EVENT CONVERTER SMET-SERVER
 PROGRAM BASED EVENT CONVERTER SMET-SERVER USER MANUAL Program version 1.01 smet-server_en 03/13 The SATEL's goal is to continually upgrade the quality of its products, which may result in alterations of
PROGRAM BASED EVENT CONVERTER SMET-SERVER USER MANUAL Program version 1.01 smet-server_en 03/13 The SATEL's goal is to continually upgrade the quality of its products, which may result in alterations of
Configuring General Settings for the EN-4000
 EN-4000 Reference Manual Document 4 Configuring General Settings for the EN-4000 T he EN-4000 is the newest member of Encore Networks family of routers. It provides wireless and cabled connections to a
EN-4000 Reference Manual Document 4 Configuring General Settings for the EN-4000 T he EN-4000 is the newest member of Encore Networks family of routers. It provides wireless and cabled connections to a
Using the Cable Monitor Tool
 APPENDIX B This appendix describes the Cisco ubr905 and Cisco ubr925 cable access routers Cable Monitor tool. The Cable Monitor is part of the router s onboard software that provides a web-based diagnostic
APPENDIX B This appendix describes the Cisco ubr905 and Cisco ubr925 cable access routers Cable Monitor tool. The Cable Monitor is part of the router s onboard software that provides a web-based diagnostic
Installation and User Guide
 Installation and User Guide Trademarks and Notices Notice Comtrol Corporation. SPECIFICALLY DISCLAIMS THE IMPLIED WARRANTIES OF MERCHANTABILITY AND FITNESS OF THIS PRODUCT FOR A PARTICULAR PURPOSE. Comtrol
Installation and User Guide Trademarks and Notices Notice Comtrol Corporation. SPECIFICALLY DISCLAIMS THE IMPLIED WARRANTIES OF MERCHANTABILITY AND FITNESS OF THIS PRODUCT FOR A PARTICULAR PURPOSE. Comtrol
Call-in Agent Configuration 9
 Call-in Agent Configuration 9 9.1 Overview of the Call-in Agent The Call-in Agent enables users to access OPC data over the phone. The Call-in Agent configuration sets up the voice and key entries and
Call-in Agent Configuration 9 9.1 Overview of the Call-in Agent The Call-in Agent enables users to access OPC data over the phone. The Call-in Agent configuration sets up the voice and key entries and
Fluke Metrology Software
 Fluke Metrology Software Version 7 MET/CAL 5500/CAL Getting Started Guide P/N 1275404 July 1999 Rev. 2, 9/04 1996-2004Fluke Corporation, All rights reserved. Printed in U.S.A. All product names are trademarks
Fluke Metrology Software Version 7 MET/CAL 5500/CAL Getting Started Guide P/N 1275404 July 1999 Rev. 2, 9/04 1996-2004Fluke Corporation, All rights reserved. Printed in U.S.A. All product names are trademarks
Synapse Administrator s Guide
 Synapse Administrator s Guide 2009 16 Advanced American Telephones. All Rights Reserved. AT&T and the AT&T logo are trademarks of AT&T Intellectual Property licensed to Advanced American Telephones, San
Synapse Administrator s Guide 2009 16 Advanced American Telephones. All Rights Reserved. AT&T and the AT&T logo are trademarks of AT&T Intellectual Property licensed to Advanced American Telephones, San
