AT&T. Call Accounting Terminal Plus CAT Plus for Business Installation and Use
|
|
|
- Amos Fleming
- 5 years ago
- Views:
Transcription
1 AT&T Call Accounting Terminal Plus CAT Plus for Business Installation and Use
2 Copyright 1992 AT&T All rights reserved. Issue 1 Printed in U.S.A. January 1992 Notice Every effort was made to ensure that the information in this book was complete and accurate at the time of printing. However, information is subject to change. Portions of this manual have been reproduced with the permission of OKIDATA Division of OKI America, Inc., copyright Federal Communications Commission (FCC) Interference Notice This equipment has been tested and found to comply with the limits of a Class A digital device, pursuant to Part 15 of FCC rules. These limits are designed to provide reasonable protection against harmful interference when the equipment is operated in a commercial environment. This equipment generates, uses, and can radiate radio frequency energy and, if not installed and used in accordance with the instruction manual, may cause harmful interference to radio communications. Operation of this equipment in a residential area is likely to cause harmful interference in which case the user will be required to correct the interference at his or her own expense. Canadian Emissions Requirements This digital apparatus does not exceed the Class A limits for radio noise emissions from digital apparatus set out in the Radio Interference Regulations of the Canadian Department of Communications. Le present appareil numerique n emet pas de bruits radioelectriques depassant Ies Iimites applicable aux appareils numeriques de la classe A prescribes clans Ie Reglement sur Ie brouillage radioelectrique edicte par Ie ministere des Communications du Canada. Trademarks MERLIN LEGEND is a trademark of AT&T. MERLIN, SPIRIT, and PARTNER are registered trademarks of AT&T. Ordering Information The order number for this book is To order additional books, call in the U.S. and in Canada.
3 Support Telephone Numbers AT&T provides a toll-free customer helpline 24 hours a day. In the U.S. call the AT&T Helpline at if you need assistance when installing, programming, or using your system. For assistance in Canada, contact your local AT&T authorized representative.
4 Contents 1 Introduction 1-1 Capabilities 1-1 Report Printing 1-3 Report Information 1-3 Custom Features Installing the Call Accounting Terminal and Printer General Description Lamps Keypad LCD Display Alarms Capacities Rear Panel Pre-installation Steps Selecting a Site Unpacking and Inventorying Equipment Verifying Switch Settings and EPROM Preparing the CAT Printer i
5 Contents Unpacking Verifying the Internal Switches Installing the Paper Separator Installing the Ribbon Cartridge Setting the Print Head Gap Lever Loading Paper for Bottom Feed Loading Paper for Rear Feed Connecting the Printer Cable Testing the Printer Operating the Printer Installing the CAT 1. Installation With MERLIN PLUS 2. Installation on the Same AC Outlet 3. Installation on a Different AC Outlet System Initialization Setting the Real Time Clock Testing the System Running Diagnostics ii
6 Contents 3 Setting Options and Parameters 3-1 Setup Mode 3-2 Options and Parameters Facility Update, Delete, and Print Selecting Update, Delete, or Print Deleting the Facility Table Printing the Facility Table Updating the Facility Table Adding Trunks Specifying Rates for a Facility Other Common Carriers (OCCs) and Equal Access Setting Up an OCC or Equal Access Special Numbers iii
7 Contents 5 Standard Reports Running Standard Reports Special Codes Equal Access 1 ALL EXT. + ACCT. 2 ALL EXT. 3 ALL ACCT. 4 ONE EXT. 5 ONE ACCT Management Reports Running Management Reports 1 TIME OF DAY 2 COST> XX.XX 3 DURATION > XXX 4 FACILITY. 5 ALL LOCAL CALLS 6 ALL INCOMING CALLS 7 1+ OR 0+ 7-DIGIT CALLS iv
8 Contents 8 EXCHANGE SEARCH 9 AREA CODE SEARCH A Appendix A: Option and Parameter Default Values A-1 B Appendix B: CAT Plus Switch Settings B-1 c Appendix C: CAT Printer DIP Switch Settings C-1 D Appendix D: Pinouts D-1 v
9 Figures 2 Installing the Call Accounting Terminal and Printer o AT&T CAT Plus CAT Plus Rear Panel Location and Settings for Switches and Location of EPROM Removing Access Cover and Smudge Strips Location of Shipping Retainer Inserting Platen Knob Removing the Switch Cover CAT Printer Switch Settings Installing the Paper Separator Inserting the Ribbon Cartridge Ribbon Cartridge, Top View Loading Paper for Bottom Feed Loading Paper for Rear Feed Connecting the Printer Cable Printer Control Panel Installation With MERLIN PLUS Installation on the Same AC Outlet Preparing the Wall Jack for Installation Installing the CAT From the Wall Jack vi
10 Figures B Appendix B: CAT Plus Switch Settings B-1 B-1. Location and Settings for Switches and Location of EPROM B-2 C Appendix C: CAT Printer DIP Switch Settings C-1 C-1. CAT Printer Switch Settings C-2 D Appendix D: Pinouts D-1 D-1. CAT Plus Pinouts D-1 vii
11 Tables 2 Installing the Call Accounting Terminal and Printer Plus Location Requirements Head Gap Lever Setting Installation Procedures Setting Options and Parameters Free Time Values Facility Update, Delete, and Print Facility Definitions Other Common Carriers and Equal Access Standard Reports Special Codes in the State Field 5-4 viii
12 Tables A Appendix A: Option and Parameter Default Values A-1 A-1. CAT PLUS for Business Default Values A-1 ix
13 Forms 2 Installing the Call Accounting Terminal and Printer CAT Diagnostics CAT Main Menu Test Call Detail Report CAT Main Menu CAT Diagnostics Setting Options and Parameters CAT Main Menu Setup Option Settings and Parameter Values Facility Update, Delete, and Print 4-1. CAT Main Menu 4-2. Facility report Standard Reports 5-1. CAT Main Menu 5-2. All Extensions and Accounts Report 5-3. All Extensions Report x
14 Forms 5-4. All Account Report One Extension Report Heading One Extension Report Detail One Account Report Header One Account Report Detail Management Reports CAT Main Menu Management Reports Submenu Time-of-Day Report Heading Summary by Hour Report Hourly Usage Report Call Cost Report Call Duration Report Facility Report Heading Summary by Facility Report Selected Facility Report All Local Calls Report All Incoming Calls Report 1+ or 0+ 7-Digit Calls Report Exchange Search Report Heading Exchange Search Report Detail Area Code Report Heading Area Code Report Detail xi
15 Introduction The AT&T CAT Plus for Business provides a simple-to-use interface to a sophisticated, in-house call costing and reporting system. The CAT Plus collects call activity data directly from the Station Message Detail Recording (SMDR) output of your Communications System and automatically stores, processes, and organizes the data into meaningful reports for effective cost management. Capabilities The AT&T CAT Plus offers a comprehensive variety of applications: Control Misuse and Abuse: Usage reports for each extension show if long distance facilities are being used economically. Personal calls are reduced because employees know that calling patterns are monitored. Client Billback: Telephone costs identified by extension and account code allow easy billback to clients for calls made on their behalf. 1-1
16 Introduction Market Analysis: Use of account codes keyed to advertisements, and/or customer zip codes can pinpoint the media and geographic areas where your marketing is most effective. Employee Productivity: The code and length of calls handled by each employee can be related to the code and amount of sales. This is an excellent way to evaluate employee performance. Cost Allocation: Extension and/or account code summary reports provide easy tracking of company-wide telephone usage to accurately allocate telephone costs by department, division, or product. Network Optimization: Records of call patterns help optimize network facilities for better cost effectiveness and lower long distance costs. System Diagnostics: The Summary by Facility report helps identify out-oforder lines and failure of your Communications System s Automatic Route Selection (ARS) to place long distance calls over the most economical route available. Resale of Telephone Services: In dedicated resale and sharing operations, call reporting by extension can help to make the Communications System one of your most profitable investments. 1-2
17 Introduction Report Printing You can print reports: on demand automatically, when the system reaches 90% capacity automatically, once each day automatically, once each week You can print, individual call records on-the-fly as each call is completed. Report Information There are four basic reports and nine management reports available. The four basic reports (available in various groupings by menu selection) are: Detail by Extension lists the detail of each call in a separate report for each extension. Summary by Extension lists the code of calls, total duration, and total cost for each extension. Detail by Account lists the detail of each call in a seperate report for each account. Summary by Account lists the code of calls, total duration, and total cost for each account code. 1-3
18 Introduction The nine management reports are: Time of Day (Summary by Hour) generates either a 24-hour summary matrix or a summary or detailed report for a single hour. Cost Greater Than Amount a summary or detailed report of calls costing more than a specified amount. Calls Longer Than Specified Duration a summary or detailed report of calls lasting longer than a specified duration. One Facility (Summary by Facility) a summary report for all facilities, or a summary or detailed report for one facility or trunk. All Local Calls a summary or detailed report for all calls having seven or fewer dialed digits. All Incoming Calls a summary or detailed report of all incoming calls. 1+ or 0+ 7-Digit Calls a summary or detailed report of long distance calls within your area code. Exchange Search a summary or detailed report of all calls to a specified exchange within your area code. Area Code Search a summary of detailed report of all calls made to a specified area code. 1-4
19 Introduction Custom Features Some of the many custom features are: Percentage Markup: Markups can be added to either long distance calls or to both local and long distance calls. Print On-the-Fly: Individual call records can be printed as each call is completed, or saved until daily reports. New Page Option: For reports that will be distributed, each extension or account code can begin on a new page. For reports that will not be distributed, printing continuously can save paper. Minimum Duration of Calls: To detect extreme abuse, or just to avoid billing for very short calls, call printing can be eliminated for calls less than a user specified minimum duration. Print Local Calls: Printing of outgoing call records can be limited to long distance only, or can include local calls. Print Inbound Calls: Printing of call records can be limited to outgoing calls only, or can include inbound calls. Night Discounts: Evening and night discounts can be applied to local and long distance calls. Discounts can also be applied across-the-board when necessary. Call Costing: The Read Only Memory (ROM) contains AT&T long distance tariffs for the location of the Communications System. You can set a mark-up for calls to make profit on reselling calls to clients or guests. 1-5
20 Introduction Special Call Pricing: Prices for special calls can be assigned as follows: Operator Assisted Calls: by the call 411 Calls (local directory assistance): by the call 555 Calls (long distance directory assistance): by the call 800 Calls: by the call 900 and 700 Calls: by the minute Flat Surcharge: by the call for local and/or long distance 1-6
21 Installing the Call Accounting Terminal and Printer The AT&T CAT Plus for Business can be used with the following Communications Systems: MERLIN LEGEND Communications System MERLIN II Communications System MERLIN PLUS Communications System MERLIN 1030/3070 Communications System System 25 Communications System SPIRlT 1224/2448 Communications System PARTNER II Communications System This chapter provides complete instructions for installing the CAT Plus with each of these systems, and also provides complete instructions for installing the CAT Printer. 2-1
22 Installing the Call Accounting Terminal and Printer General Description The AT&T CAT Plus for Business is a small, self-contained unit that operates with an existing Communications System to provide cost accounting information. It requires connections to power, to the Station Message Detail Recording (SMDR) output of the Communications system, and to the CAT Printer. It collects, stores, organizes, and prints data about telephone calls in convenient reports that can be used for many administrative and billing purposes. The unit is shown in Figure 2-1. Figure 2-1. AT&T CAT Plus 2-2
23 Installing the Call Accounting Terminal and Printer Lamps Two Light Emitting Diodes (LEDs) are located above the keypad. The green LED indicates that power is connected. The yellow LED indicates that data is being received from the Communications System SMDR output. Keypad Use the sixteen-key keypad to make selections from the system menus and to enter data for the system setup options and parameters. There are six special keys that are shown in Figure 2-1 and described as follows: YES NO E / # LCD Display Used in response to Yes/No questions. Used in response to Yes/No questions. Not used in the Business system. Used as a field delimiter to indicate the end of an extension, account, trunk, or special number. Used to escape from any report, option, or Y/N question back to the main menu. Not used in the Business system. The top of the CAT Plus has a two line by 24 character Liquid Crystal Display (LCD). Messages, menus, and input data are presented on this display to help you operate the CAT Plus. Messages on the display are shown as follows in this document: Line 1 of LCD display xx Line 2 of LCD display xx 2-3
24 Installing the Call Accounting Terminal and Printer Alarms The CAT Plus has three alarms that indicate situations requiring attention. The alarms are signalled by an audible beeping signal: Capacities No SMDR Data: A solid beep indicates that no SMDR data has been received for an hour. The alarm is only received if enabled by a setup option, and is only received during the hours from 9:00 am to 4:00 pm, Monday through Friday. It is reset when a call is received. Printer Stalled: A continuous beeping sound indicates that the printer is not responding properly because of an out-of-paper condition or another printer problem. 85% Full: A single beep for each call indicates that the storage capacity of the CAT Plus is 85% used. (5525 calls have been stored in the system.) This is an indication that the management and system reports should be run. When 90% of the storage capacity is used, four standard reports and two management reports run automatically. (See Chapter 5, Standard Reports for more information.) The CAT Plus has the following capacities: Call Detail: 6500 automatically collected call detail records Extensions: 125 Account Codes: automatically collected four-digit extensions numbers 200 automatically collected nine-digit account codes Lines or Trunks: 49 lines or trunks plus four special facilities that can be independently priced Battery Backup: 24-hour battery-backed call record storage (battery must be fully charged) 2-4
25 Installing the Call Accounting Terminal and Printer Rear Panel The rear panel contains connections for the printer and the Communications System, and a reset switch. Figure 2-2. CAT Plus Rear Panel The reset switch is used only during initial installation, or when you cannot obtain a response through the keyboard. Both the serial printer and the SMDR connect through 8-position modular jacks. 2-5
26 Installing the Call Accounting Terminal and Printer Pre-Installation Steps Installing the AT&T CAT Plus for Business is very easy. No special tools are needed except a small (1/8 inch), flat-blade screwdriver. Before you start: select the place where the CAT Plus will be installed make sure that your Communications System SMDR output has been activated make sure that you have a non-swtiched 110 volt AC outlet with sufficient power available to plug in the CAT Plus and the CAT Printer 2-6
27 Installing the Call Accounting Terminal and Printer Selecting a Site If possible, the CAT Plus should be located very near the Communications System. The limits are as follows: Table 2-1. CAT Plus Location Requirements Communications System MERLIN 1030/3070 MERLIN II MERLIN LEGEND System 25 SPIRIT 1224/2448 PARTNER II MERLIN PLUS Maximum Distance Up to 50 feet with direct connection, but only if CAT is plugged into the same AC power outlet. Z3A series Asynchronous Data Units are required when CAT is more than 50 feet (1000 feet maximum using building wiring) away, or if CAT is plugged in to a different AC power outlet. 14 feet from Data Collector. The Data Collector may be 1000 feet from the Communication System 2-7
28 Installing the Call Accounting Terminal and Printer Unpacking and Inventorying Equipment Unpack the CAT unit, the CAT Printer, and any associated packages. You should have the following items: the AT&T CAT Plus for Business unit with attached power transformer the AT&T CAT Printer do not plug in at this time a 355A 8-position modular to DB-25P adapter two (2) 14 foot D8W-87 8-position modular cords any additional equipment required for your specific installation Verifying Switch Settings and EPROM Before installing the CAT Plus, verify that the internal switches have been properly set and that the EPROM containing the rate tables has been installed. Refer to Figure 2-3 while following these steps: Turn the CAT Pius unit over so that the access cover is visible. Remove the screw holding the access cover and swivel the access cover out of the way. Turn switch 10 ON to connect the battery. Verify that the remaining switches are set as shown in Figure 2-3. If necessary, change the switches to match Figure 2-3. Verify that the EPROM is installed in the socket with the notched end of the EPROM toward the handle. If necessary, reseat the EPROM using the instructions in Figure 2-3. Swivel the access cover back into place and secure it with the screw removed previously. 2-8
29 Installing the Call Accounting Terminal and Printer Figure 2-3. Location and Settings for Switches and Location of EPROM 2-9
30 Installing the Call Accounting Terminal and Printer Preparing the CAT Printer CAUTION Do not plug the printer in until preparations have been completed. Attempting to operate the printer with the retainer installed can damage the printer. Unpacking 1. Your AT&T CAT Printer is packed in a protective container along with some supplies and accessories. Lift the printer together with the Styrofoam packing materials from the box and place it on a convenient table, desk, or printer stand. Remove the styrofoam side pieces and check the box for these contents: Ribbon Cartridge Platen Knob Power Cord Paper Separator Access Cover (on the printer) 2-10
31 Installing the Call Accounting Terminal and Printer 2. Lift off the access cover and remove the clear smudge strip from the cover. Figure 2-4. Removing Access Cover and Smudge Strips 2-11
32 Installing the Call Accounting Terminal and Printer 3. Remove the plastic Save it in case you Figure 2-5. Location of Shipping Retainer 2-12
33 Installing the Call Accounting Terminal and Printer 4. Insert the platen knob in the hole on the right side of the printer, lining up the notch in the knob with the pin on the shaft. Figure 2-6. Inserting Platen Knob 2-13
34 Installing the Call Accounting Terminal and Printer Verifying the Internal Switches 1. Turn the printer around and remove the screw holding the switch cover in place. Remove the switch cover. Figure 2-7. Removing the Switch Cover 2. Verify that the switches are set as shown in Figure 2-8. If necessary, change the switches to correspond to the settings shown in Figure 2-8. Refer to Appendix C for swutch meanings. 3. Replace the switch cover and tighten screw. 2-14
35 Installing the Call Accounting Terminal and Printer Figure 2-8. CAT Printer Switch Settings 2-15
36 Installing the Call Accounting Terminal and Printer Installing the Paper Separator 1. Holding the paper separator at an angle to the top of the printer, insert the tabs into the slots on the top of the printer as shown in the detail blow-up in Figure Slide the paper separator towards the back of the printer so that the tabs fit securely in the slots. Figure 2-9. Installing the Paper Separator 3. Press the back of the paper separator down so that it lies flat on top of the printer. 2-16
37 Installing the Call Accounting Terminal and Printer Installing the Ribbon Cartridge 1. Center the print head so that it is away from the bail rollers. Make sure that the bail is closed. (The lever on the left side of the printer should be pushed towards the back.) CAUTION If the ribbon cartridge is inserted when the print head is at either end of the platen, or is directly opposite a bail roller, the ribbon shield may be damaged. 2. With the knob side up, tilt the back of the ribbon cartridge onto the carriage so that the pins on the sides at the back of the carriage slip into the slots on the sides at the back of the ribbon cartridge. NOTE: If the ribbon will not load easily, turn the blue knob slightly until the x-shaped notch on the bottom of the ribbon cartridge aligns with the x-shaped insert on the ribbon plate. 2-17
38 Installing the Call Accounting Terminal and Printer Figure Inserting the Ribbon Cartridge 3. To seat the ribbon cartridge, press down on the cartridge at the two arrow heads at the sides of the print head opening. NOTE: Do not remove the clear plastic ribbon shield from the ribbon cartridge. 2-18
39 Installing the Call Accounting Terminal and Printer Figure Ribbon Cartridge, Top View 4. To remove the cartridge, slide the print head away from the rollers, grasp the cartridge on both sides at the arrow heads, and lift off. 2-19
40 Installing the Call Accounting Terminal and Printer Setting the Print Head Gap Lever Before you load paper, be sure to set the blue print head gap level (located to the left side of the print head and shown in Figure 2-11) to the correct position as shown in Table 2-2. Table 2-2. Print Head Gap Lever Setting Paper Type Print Head Gap Lever Setting 1-part or 2-part 1 3-part or 4-part 2 extra thick
41 Installing the Call Accounting Terminal and Printer Loading Paper for Bottom Feed You can use bottom feed only if you have a slotted designed for bottom feed. To load paper for bottom NOTE: Use only fan-fold, pin-feed paper with the CAT Printer. printer stand that is feed, follow these steps: Set the printer on a slotted printer stand with the opening in the base of the printer aligned with the slot on the printer stand. Place the paper under the printer stand. Lift off the access cover. Move both the paper lever (on the right side of the printer) and the bail lever (on the left side of the printer) forward. Slide the first sheet of paper through the opening in the base of the printer. Using the platen knob, engage the sprocket holes with the pins. If the pins need adjusting, pull the tabs forward and slide the pins left or right to accommodate the width of the paper. Lock the tabs when the pins are the proper distance apart. NOTE: Do not stretch the paper. If the sprocket holes stretch or tear during printing, readjust the pins. 2-21
42 Installing the Call Accounting Terminal and Printer Figure Loading Paper for Bottom Feed 7. Close the bail by moving the bail lever (on the left side of the printer) towards the back. CAUTION: The paper lever (on the right side of the printer) must be left forward or the sprocket holes will tear the platen knob, advance the paper to the first line where printing is to begin. Replace the access cover making sure that the paper exits through the opening. Then lower the wire guide on the paper separator to prevent exiting paper from reentering the printer. 2-22
43 Installing the Call Accounting Terminal and Printer Loading Paper for Rear Feed You can use rear feed with or without a printer stand. To load paper for rear feed, follow these steps: NOTE: Use only fan-fold, pin-feed paper with the CAT Printer Place the paper behind the printer. With the paper separator laying flat on the printer, slide the guides to their widest position. Lift off the access cover. Move the bail lever (on the left side of the printer) and the paper lever (on the right side of the printer) forward. Insert the paper in the slot in the paper separator. Push the paper forward until it reaches the platen. Using the platen knob, engage the sprocket holes with the pins. If the pins need adjusting, pull the tabs forward and slide the pins left or right to accommodate the width of the paper. Lock the tabs when the pins are the proper distance apart. NOTE: Do not stretch the paper. If the sprocket holes stretch or tear during printing, readjust the pins. 2-23
44 Installing the Call Accounting Terminal and Printer Figure Loading Paper for Rear Feed Continue advancing the paper until it reaches the front of the platen, behind the bail. Close the bail by moving the bail lever (on the left side of the printer) towards the back. CAUTION The paper lever (on the right side of the printer) must be Ieft forward or the sprocket holes will tear Using the platen knob, advance the paper to the first line where printing is to begin. Replace the access cover making sure that the paper exits through the opening. Then lower the wire guide on the paper separator to prevent exiting paper from reentering the printer. 2-24
45 Installing the Call Accounting Terminal and Printer Connecting the Printer Cable To connect the printer cable, follow these steps: 1. Slide the 355A adapter into the serial connector on the rear of the printer. Figure Connecting the Printer Cable 2. Using a small screwdriver, tighten down the screws on each side of the 355A adapter. 3. Connect one end of a D8W-87 8-position modular cord to the modular jack at the back of the 355A adapter. 2-25
46 Installing the Call Accounting Terminal and Printer 4. At the appropriate time, connect the other end of the D8W-87 modular cord to the printer modular jack on the back of the CAT PLUS. 5. At the appropriate time, connect the power cord to the back of the printer and plug the printer in. CAUTION Be sure the printer is turned off (switch on the right side of the printer) before connecting the power cord. Testing the Printer To check the printer s operation, hold down the [ LINE FEED ] button while turning on the printer. The printer should respond by printing its entire character set several times at different sizes and quality levels. 2-26
47 Installing the Call Accounting Terminal and Printer Operating the Printer The printer control panel is shown in Figure Figure Printer Control Panel The [ SELECT ] button controls communications with the computer. Pressing this button turns the [ SELECT ] lamp on and off. When the lamp is on, the printer is on-line and is ready to receive data. When the lamp is out, the printer is off-line and cannot receive data from the computer. NOTE: If the printer is off-line for more than a few minutes, the CAT sounds an alarm. Be sure to put the printer back on-line after making adjustments. The [ LINE FEED ] button moves the paper up one line. The [ LINE FEED ] button works only when the printer is off-line. The [ FORM FEED ] button advances the paper to the top margin of the next page. The [ FORM FEED ] button works only when the printer is off-line. 2-27
48 Installing the Call Accounting Terminal and Printer The [ TOP SET ] button sets the top margin at the current location of the paper. To set the top of form, use the platen knob to position the paper correctly and then press the [ TOP SET ] button. The [ TOP SET ] button works only when the printer is off-line. The red [ ALARM ] lamp indicates that the printer has run out of paper or that there is an internal problem with the printer. The [ POWER ] lamp is on when the printer is plugged in and turned on. The [ PITCH ] button controls the character size. Pressing it cycles between 10, 12, and 17 characters per inch. The corresponding lamps indicate which size is selected. The [ MODE ] button controls the print quality and speed. Pressing it cycles between Near Letter Quality (NLQ, slow), Utility (good quality, medium speed), and High Speed Draft (HSD, fast but low quality). The corresponding lamps indicate which quality/speed combination is selected. The default settings are 10 characters per inch and Utility print quality (medium speed). 2-28
49 Installing the Call Accounting Terminal and Printer Installing the CAT Before installing the CAT, be sure that the following preparations have been completed: set up the CAT according to the instructions given earlier in this chapter set up the CAT printer according to the instructions given earlier in this chapter administer the Call Reporting options for your Cormmunications System After all preparations have been completed, install the CAT according one of the procedures indicated in Table 2-3 as is appropriate for your Communication System and the location of the CAT. 2-29
50 Installing the Call Accounting Terminal and Printer Table 2-3. CAT Installation Procedures Communications System MERLIN PLUS MERLIN 1030/3070 MERLIN II MERLIN LEGEND System 25 SPIRIT 1224/2448 PARTNER II Procedure Maximum Distance 14 feet from Data Collector. The Data Collector may be 1000 feet from the Communication System Up to 50 feet with direct connection, but only if CAT is plugged in to the same AC power outlet. Z3A series Asynchronous Data Units are required when CAT is more than 50 feet (1000 feet maximum using building wiring) away, or if CAT is plugged in to a different AC power outlet. 1. Installation With MERLIN PLUS Refer to Figure To install the CAT, follow these instructions: 1. Remove the cord connecting the Data Collector to the printer. Plug one end of a D8W-87 modular cord into the modular jack labeled Printer on the back of the Data Collector. 2. Plug the other end of the cord into the modular jack labeled SMDR on the back of the CAT. 3. Connect another D8W-87 modular cord from the printer to the modular jack labeled Printer on the back of the CAT. 2-30
51 Installing the Call Accounting Terminal and Printer Figure Installation With MERLIN PLUS 2-31
52 Installing the Call Accounting Terminal and Printer 2. Installation on the Same AC Outlet Refer to Figure To install the CAT, follow these instructions: For MERLIN 1030/3070, MERLIN II, and MERLIN LEGEND, use a Z200A EMI filtered cord. For System 25 and SPIRIT 1224/2448, use a D8W-87 modular cord. Plug one end of the modular cord into the SMDR jack on the Processor Module, in the Jack Field, or in the Station Interconnect Panel. Plug the other end of the modular cord into the modular jack labeled SMDR on the back of the CAT. Connect another D8W-87 modular cord from the printer to the modular jack labeled Printer on the back of the CAT. 2-32
53 Installing the Call Accounting Terminal and Printer Figure Installation on the Same AC Outlet 2-33
54 Installing the Call Accounting Terminal and Printer 3. Installation on a Different AC Outlet For this installation, you need the following items which should have been ordered at the same time as your CAT: two 2486 adapters two 355AF adapters two 400B2 adapters three (addtional) D8W-87 modular cords two D6AP-87 modular cord one D8AM-87 modular cross over cable one M7-U87 EIA cross over cable one Z3A2 Tip Ring Asynchronous Data Unit (ADU) one Z3A4 ADU two 2012D power transformers for MERLIN 1030/3070, MERLIN II, and MERLIN LEGEND only, one Z200A EMI filtered modular cord To prepare the wall jack to receive the CAT, follow instruction steps 1 through 13 illustrated in Figure To connect the CAT to the wall jack, follow instructions steps 15 through 25 illustrated in Figure
55 Installing the Call Accounting Terminal and Printer Make sure that the building wiring was installed from the Communication System to the location of the CAT. Locate the appropriate wall jack, position in the jack field, or position in the Station Interconnect Panel (SIP) that represents these wires. For MERLIN 1030/3070, MERLIN II, and MERLIN LEGEND, use a Z200A EMI filtered cord. For System 25 and SPIRIT 1224/2448, use a D8W-87 modular cord. Plug one end of the modular cord into the SMDR jack on the Processor Module, in the Jack Field, or in the Station Interconnect Panel. Plug the other end of the modular cord into the modular jack on one of the 355AF adapters. Connect the 355AF to one end of the M7-U87 EIA cross-over cable. Tighten the screws. Plug the other end of the M7-U87 EIA cross-over cable into the matching socket on the Z3A4 ADU. Tighten the screws. Plug one end of a D8W-87 modular cord into the modular jack on the ADU labeled Wall Jack. Plug the other end of the D8W-87 modular cord into the modular jack of the D8AM-87 cross-over cable. Plug the other end of the D8AM-87 cross-over cable into the top modular jack of one of the 400B2 adapters. Plug the 400B2 adapter into the wall jack, jack field, or SIP at the position connected to the building wiring leading to your CAT location. Attach the spade lugs of one of the 248B adapters to the two screw terminals of the 2012D power transformer. Plug one end of a D6AP-87 modular cord into the modular jack on the 248B adapter. 2-35
56 Installing the Call Accounting Terminal and Printer 12. Plug the other end of the D6AP-87 modular cord into the lower modular jack of the 400B2 adapter in the SIP. 13. Plug the 2012D power transformer into a standard ac power outlet. 14. Take your remaining cables and adapters to the CAT location. Figure Preparing the Wall Jack for Installation 2-36
57 Installing the Call Accounting Terminal and Printer Figure Installing the CAT From the Wall Jack Attach the second 248B adapter s spade lugs to the two screw terminals on the second 2012D power transformer. Plug one end of the second D6AP-87 modular cord into the modular jack on the 248B adapter. Plug the other end of the D6AP-87 modular cord into the modular jack on the second 400B2 adapter. 2-37
58 Installing the Call Accounting Terminal and Printer Plug the second 400B2 adapter into the modular wall jack. Plug the 2012D power transformer into a standard ac power outlet. Plug one end of the third D8W-87 modular cord into the top modular jack on the adapter. Plug the other end of the D8W-87 modular cord into the modular jack on the Z3A2 ADU labeled Wall Jack. Connect the second 355AF adapter to the matching connector on the Z3A2 ADU. Tighten the screws. Plug one of the D8W-87 modular cords that came with the CAT into the modular jack on the 355AF adapter. Plug the other end of the D8W-87 modular cord into the modular jack labeled SMDR on the back of the CAT. Connect the D8W-87 modular cord from the printer to the modular jack labeled Printer on the back of the CAT. 2-38
59 Installing the Call Accounting Terminal and Printer System Initialization After the CAT has been installed, follow these steps to initialize the system: Plug the printer line cord into a standard ac power outlet. Turn on the printer. The switch is on the right side. Plug the power module for the CAT into a standard ac power outlet. Check the green LED on the CAT to verify that power is on. If the green LED is not on: verify that the ac outlet has power verify that the EPROM is properly installed with the notch toward the lever If the green LED is still not on, unplug the CAT power module and call for technical assistance. Press the RESET switch on the back of the CAT. The system responds: INITIALIZE SYSTEM Y/N? 2-39
60 Installing the Call Accounting Terminal and Printer If it does not: verify that power to the CAT is on verify that the printer has been installed properly, is plugged in, is turned on, and is on-line wait about two minutes and then if the display shows PRINTER STALLED check the printer cables verify that the ribbon is installed properly verify that the paper is loaded and is not jammed If there is still a problem, call for technical assistance. 6. Press the [ YES ] function key. The printer should print a line of I s, followed by a line of * s, followed by the Diagnostics shown in Form
61 Installing the Call Accounting Terminal and Printer Form 2-1. CAT Diagnostics IIIIIIIIIIIIIIIIIIIIIIIIIIIIIIIIIIIIIIIIIIIIIIIIII DIAGNOSTICS DATE WED 11/14/90 13:36 AT&T CAT PLUS 06/04/91 BUS.6500 MER PERCENTAGE MARKUP LINE SPACING MIN. DUR. TO PRINT CALL NIGHT DISCOUNT LOCAL N 05 PRINT LOCAL CALLS Y 06 PRINT CALLS WITHOUT ACCT Y 07 PRINT INCOMING CALLS Y 08 PRINT REPORTS DAILY N 09 SUPPRESS LOCAL CALLS N 10 SUPPRESS CALLS W/O ACCT N 11 SUPPRESS INC CALLS N 12 PRINT ON THE FLY N 13 PUT CALL IN ACC REP ONLY N 14 NEW PAGE OPTION N 15 ZERO COST LOCAL CALLS Y 16 SMDR DATA ALARM ON N 17 DAY OF WK. TO PRT. REPTS. INV 18 FREE TIME COST FOR O+ CALLS COST FOR 555 CALLS COST FOR 800 CALLS COST FOR 900 CALLS LOCAL SURCHARGE LONG DISTANCE SURCHARGE COST FOR 411 CALLS ACCOUNT CODE LENGTH NIGHT DISCOUNT TABLE NOTE: If the row of I s does not appear, repeat steps 5 and
62 Installing the Call Accounting Terminal and Printer Then the MAIN MENU shown in Form 2-2 prints. Form 2-2. CAT Main Menu AT&T CAT PLUS MENU CALLS /DATE /TIME 0000 SUN 01/01/90 00:00 l-all EXT. + ACCT. 2-ALL EXT. 3-ALL ACCT. 4-ONE EXT. 5-ONE ACCT. 6-MANAGEMENT 7- SETUP 8-DIAGNOSTICS REPORTS NOTE: In the event of a power failure, the internal battery maintains the call information. If the outage is so long that the battery cannot maintain the call information, the system resets as described above when the power comes on. Always verify the date and time following a reset. 2-42
63 Installing the Call Accounting Terminal and Printer Setting the Real Time Clock After the system initializes, the LCD displays the day, date, and time. SUN 01/01/90 00: CALLS. PRESS # FOR MENU! To set real time clock, follow these instructions: 1. The main menu has already printed. Press [ 7 ] for SETUP. REAL TIME CLOCK SETUP? ENTER A YES OR NO 2. Press [ YES ] 3. Press [ NO ] SUN/01/90 00:00 IS DATE/TIME CORRECT Y/N ENTER DAY OF WK. SUN=1 2-43
64 Installing the Call Accounting Terminal and Printer 4. Press the button that corresponds to the day of the week: [ 1 ] Sunday [ 2 ] Monday [ 3 ] Tuesday [ 4 ] Wednesday [ 5 ] Thursday [ 6 ] Friday [ 7 ] Saturday ENTER DAY OF WK. SUN= 1 ENTER MM DD YY HH MM 5. Enter the month, day, year, hour, and minute using two digits for each. After the 10th digit is entered, the system responds with your entry: NOTE: You must enter the hour based on a 24 hour clock (military time). Use 01 for 1:00 am, 12 for noon, 13 for 1:00 pm, 00 for midnight, etc. WED 10/23/91 23:00 IS DATE/TIME CORRECT Y/N 6. If the date and time are correct, press [ YES ]. If they are not correct, press [ NO ] and repeat the setup. The system displays the following message: WED 10/23/91 23: CALLS. PRESS # FOR MENU! 2-44
65 Installing the Call Accounting Terminal and Printer Testing the System The system is now ready to receive calls. Test the system by following these instructions: 1. Place several calls on different extensions and stay on the line for at least one minute, then hang up. When a call reaches the CAT (after you hang up), the yellow led on the top of the CAT flashes, and the call counter on the LCD display increments. If the number of calls on the display remains at zero: Verify that the SMDR option has been administered on your Communications System. Verify that the SMDR communication speed has been set to 1200 baud on the CAT. Switches 1, 2, and 3 should be off. Switch 4 should be on. If this does not solve the problem, call for technical assistance. 2. Select the All Extension Report from the menu by pressing [ 2 ]. The system responds: PRINT CALL DETAIL IN RPT ENTER A "YES" OR "NO" 3. Press [ YES ]. The system prints the details of the test calls that you made similar to those shown in Form
66 Installing the Call Accounting Terminal and Printer Form 2-3. Test Call Detail Report ALL EXTENSION REPORT EXTENSION 0020 DATE WED 11/14/90 03:37 DATE 11/14 11/14 TIME EXT DIALED# 09: : ST DUR COST FAC NJ 024 $ I# 012 $ TOTAL CALLS DURATION COST
67 Installing the Call Accounting Terminal and Printer Running Diagnostics Occasionally, you may want to run the CAT diagnostic routines to verify that the CAT is operating properly. You can access the diagnostic function from main menu option 8, DIAGNOSTICS. Most of the time, the LCD displays the day, date, time, and number of calls stored, and indicates that you can press [ # ] to print the main menu. 1 SUN 01/01/90 00: CALLS. PRESS # FOR MENU! When you press [ # ], MAIN MENU shown in Form 2-4 prints. Form 2-4. CAT Main Menu AT&T CAT PLUS MENU CALLS /DATE /TIME 0000 SUN 01/01/90 00: ALL EXT. + ACCT. 2 - ALL EXT. 3 - ALL ACCT. 4 - ONE EXT. 5 - ONE ACCT. 6 - MANAGEMENT REPORTS 7 - SETUP 8 - DIAGNOSTICS To start the diagnostic routines, when the main menu has printed, press [ 8 ] for DIAGNOSTICS. The CAT pauses for about 30 seconds while it runs memory tests. It reports any memory errors by printing the error address as a six-digit number. If there are no memory errors, the CAT prints the diagnostic results and setup values 2-47
68 Installing the Call Accounting Terminal and Printer as shown in Form 2-5. The CAT then returns to the regular display and main menu prompt. Form 2-5. CAT Diagnostics DIAGNOSTICS DATE WED 11/14/90 13:36 AT&T CAT PLUS 06/04/91 BUS MER+O PERCENTAGE MARKUP LINE SPACING MIN. DUR. TO PRINT CALL NIGHT DISCOUNT LOCAL PRINT LOCAL CALLS PRINT CALLS WITHOUT ACCT PRINT INCOMING CALLS PRINT REPORTS DAILY SUPPRESS LOCAL CALLS SUPPRESS CALLS W/O ACCT SUPPRESS INC CALLS PRINT ON THE FLY PUT CALL IN ACC REP ONLY NEW PAGE OPTION ZERO COST LOCAL CALLS SMDR DATA ALARM ON DAY OF WK. TO PRT. REPTS. FREE TIME COST FOR O+ CALLS COST FOR 555 CALLS COST FOR 800 CALLS COST FOR 900 CALLS LOCAL SURCHARGE LONG DISTANCE SURCHARGE COST FOR 411 CALLS ACCOUNT CODE LENGTH NIGHT DISCOUNT TABLE N YY Y NN N N N N N Y N I NV T e x t
69 Installing the Call Accounting Terminal and Printer The first line indicates the date and time that the diagnostics were requested. The second line indicates the CAT type and capacity. The third line indicates the Communications System type, EPROM creation date, and the values of the four special numbers (area code and exchange). The remainder of the report shows the current values of the setup options and parameters. 2-49
70 Setting Options and Parameters There are 27 options and parameters that you can set. The first part of this chapter describes how to enter the setup mode and change any of the parameters. The remainder of the chapter describes each option and parameter in detail to help you choose settings and values that are optimum for your company s needs. 3-1
71 Setting Options and Parameters Setup Mode Most of the time, the LCD displays the day, date, time, and number of calls stored, and indicates that you can press [ # ] to print the main menu. SUN 01/01/90 00: CALLS. PRESS # FOR MENU! When you press [ # ], the main menu shown in Form 3-1 prints. Form 3-1. CAT Main Menu AT&T "CAT PLUS" MENU CALLS /DATE /TIME 0000 SUN 01/01/90 00:00 l - ALL EXT. + ACCT. 2 - ALL EXT. 3 - ALL ACCT. 4 - ONE EXT. 5 - ONE ACCT. 6 - MANAGEMENT REPORTS 7 - SETUP 8 - DIAGNOSTICS To set the options and parameters, follow these instructions: 1. When the main menu prints, press [ 7 ] for SETUP. REAL TIME CLOCK SETUP? ENTER A YES OR NO 3-2
72 Setting Options and Parameters 2. Press [ NO ] SETUP SYSTEM PARAMETERS? ENTER A YES OR NO 3. Press [ YES ] The current option settings and parameter values print as shown in Form 3-2. These options and parameters are explained in detail later in the chapter. 3-3
73 Setting Options and Parameters Form 3-2. Setup Option Settings and Parameter Values PERCENTAGE MARKUP LINE SPACING MIN. DUR. TO PRINT CALL NIGHT DISCOUNT LOCAL PRINT LOCAL CALLS PRINT CALLS WITHOUT ACCT PRINT INCOMING CALLS PRINT REPORTS DAILY SUPPRESS LOCAL CALLS SUPPRESS CALLS W/O ACCT SUPPRESS INC CALLS PRINT ON THE FLY PUT CALL IN ACC REP ONLY NEW PAGE OPTION ZERO COST LOCAL CALLS SMDR DATA ALARM ON DAY OF WK. TO PRT. REPTS N Y Y Y I NV FREE TIME 0.0 COST FOR 0+ CALLS 0.00 COST FOR 555 CALLS 0.50 COST FOR 800 CALLS 0.00 COST FOR 900 CALLS 0.50 LOCAL SURCHARGE 0.00 LONG DISTANCE SURCHARGE 0.00 COST FOR 411 CALLS 0.00 ACCOUNT CODE LENGTH 1-9 NIGHT DISCOUNT TABLE N N NN N N N YN The LCD display then requests: ENTER TWO DIGIT CODE FOR OPTION OR # TO EXIT 4. To change an option or set a parameter value, enter the two digit number corresponding to the option or parameter. 3-4
74 Setting Options and Parameters 5. Follow the instructions on the display. Typically, they are: if no: if yes: 6. When you are finished changing option settings and paremeter values, press [ # ] to return to the main menu. 3-5
75 Setting Options and Parameters Options and Parameters This section discusses each option and parameter. 01 PERCENTAGE MARKUP This parameter specifies the percentage to mark up the cost tables when pricing calls. To change the value enter in the new percentage. If the value is less than 10 enter a leading zero. For no markup, use 00. The default value is 00%. The value of this parameter interacts with NIGHT DISCOUNT LOCAL. 02 LINE SPACING This parameter controls the number of lines that are skipped between calls printed when ON THE FLY call printing is active. If you require spacing between printed calls, enter the two digit value from 01 to 99. The default value of 00 prints calls on consecutive lines with no extra space. 03 MINIMUM DURATION TO PRINT CALLS This parameter specifies the minimum duration in minutes that a call must have to be printed either in the reports or when ON THE FLY call printing is active. Enter the 2-digit value from 00 to 99. The default value of 00 causes all calls to print. NOTE: All calls are stored and can be printed later if the duration is reduced. Non-printing calls are included in summary totals. 3-6
76 Setting Options and Parameters 04 NIGHT DISCOUNT LOCAL This option controls whether or not local calls are discounted by hour of the day and marked up by the PERCENTAGE MARKUP option. The default is no. This option also interacts with NIGHT DISCOUNT. 05 PRINT LOCAL CALLS This option controls whether or not calls having 7 or fewer digits are printed in reports or when ON THE FLY call printing is active. The default is yes. NOTE: These calls are stored and can be printed later if the option is reset to yes. Non-printing calls are included in summary totals. 06 PRINT CALLS WITHOUT ACCOUNT NO. This option controls whether or not calls without account codes are printed in the reports or when ON THE FLY call printing is active. The default is yes. NOTE: These calls are stored and can be printed later if the option is reset to yes. Non-printing calls are included in summary totals. 3-7
77 Setting Options and Parameters 07 PRINT INCOMING CALLS This option controls whether or not incoming calls are printed in the reports or when ON THE FLY call printing is active. The default is yes. NOTE: These calls are stored and can be printed later if the option is reset to yes. Non-printing calls are included in summary totals. 08 PRINT REPORTS DAILY This option controls whether or not ALL EXTENSION, ALL ACCOUNT, SUMMARY BY HOUR, AND SUMMARY BY FACILITY reports are run on a daily basis. When the reports run, the call records are automatically deleted. The default value is no. If there are no calls for the day, no reports are run. When you activate this option the CAT runs reports for the calls it has stored up until this time. From then on, reports run every midnight when there is call data in the CAT. When the CAT reaches 90% full, it automatically runs the reports and deletes the call records. This option cannot be changed. 09 SUPPRESS LOCAL CALLS This option controls whether or not local calls are stored. Not storing local calls increases the storage capacity of the CAT. The default is no (do not suppress). NOTE: Suppressing calls causes them not to be stored in the CAT and they cannot be retrieved at a later time. 3-8
78 Setting Options and Parameters 10 SUPPRESS CALLS W/O ACCT This option controls whether or not calls without account codes are stored. Use this option when you are only interested in those calls that can be billed back to an account code. The default is no (do not suppress). NOTE: Suppressing calls causes them not to be stored in the CAT and they cannot be retrieved at a later time. 11 SUPPRESS INC CALLS This option controls whether or not incoming calls are stored. Not storing incoming calls increases the storage capacity of the CAT. The default is no (do not suppress). NOTE: Suppressing calls causes them not to be stored in the CAT and they cannot be retrieved at a later time. 12 PRINT ON THE FLY This option controls whether or not call records are printed on the fly, that is, as soon as the call record is received from the Communications System. The default is no. This option interacts with LINE SPACING, PRINT LOCAL CALLS, PRINT CALLS W/O ACCT, MIN DURATION TO PRINT and PRINT INC CALLS. 3-9
79 Setting Options and Parameters 13 PUT CALLS IN ACCT REP ONLY This option controls whether calls with account codes appear in only the account code report (yes), or in both the account code and extension reports (no). The default is no (print both places) NEW PAGE OPTION This option controls whether or not the report for each extension and account code appears on a separate page. The default is no. If the reports will, be distributed, the option should be specified as yes. When this option is selected a dash is printed on the first line following a top of form command. Use this to determine if the papers is properly aligned. ZERO COST LOCAL CALLS This option controls whether or not local calls (7 or fewer digits) are free. If you charge for local calls, set this option to no. The default is yes. You may use the LOCAL CALL SURCHARGE parameter to apply a fixed cost per call on 7- digit calls, or message units in your cost database to apply a cost per minute. NOTE: If you have ordered message units with your cost database (in the EPROM) you must set this option to no. If you use LOCAL CALL SURCHARGE you must set this option to no. 16 SMDR DATA ALARM ON This option controls whether the CAT sounds the alarm if there are no calls received for an hour. The default is no. When this option is set to yes, it is only in effect from Monday through Friday from 9 am to 4 pm. (These times cannot be changed) 3-10
80 Setting Options and Parameters 17 DAY OF WK. TO PRT. REPTS. This parameter specifies the day of the week that reports are to run. The reports run automatically at midnight on the selected day. The default is not to run on a weekly basis (display shows INV ). To specify the day of the week enter a digit from 1 for Sunday to 7 for Saturday. If this parameter is not being used, enter zero to turn weekly reporting off (the display shows INV ). When you set this option, the reports may be generated when you exit the setup mode. DO not use this option if you are using the PRINT REPORTS DAILY option. When the reports are run, the call records are deleted. 18 FREE TIME This parameter specifies the time in minutes and tenths that is subtracted from each calls duration to allow for connect and ring. The value of this parameter is controlled by the type of Communications System, the type of telephone company equipment, and the type of business you are in. The minimum free time is 30 seconds. Table 3-1 shows the relationship between the number you specify and the total free time. 3-11
81 Setting Options and Parameters Table 3-1. Free Time Values Free Time Entry (default) COST FOR 0+ CALLS This parameter specifies a flat rate charge for operator assisted calls such as credit card and 3rd party billing. Up to $9.99 can be charged for each call. The default value is zero (no charge). 3-12
82 Setting Options and Parameters 20 COST FOR 555 CALLS This parameter specifies a flat-rate charge for long distance directory assistance calls. Up to $9.99 can be charged for each call. Most telephone companies now charge 50 cents per call which is the default. 21 COST FOR 800 CALLS This parameter specifies a flat-rate charge for 800 (toll free) calls. Up to $9.99 can be charged for each call. The default value is zero (no charge). 22 COST FOR 900 AND 700 CALLS This parameter specifies a per-minute charge for 900 and 700 calls. Up to $9.99 can be charged for each minute. The default is 50 cents. 23 LOCAL CALL SURCHARGE This parameter specifies a flat rate surcharge on local calls. Up to $9.99 can be charged for each call. The default value is zero (no charge). 24 LONG DISTANCE SURCHARGE This parameter specifies a flat-rate surcharge on long distance calls. Up to $9.99 can be charged for each call. The default value is zero (no charge). 25 COST FOR 411 CALLS This parameter specifies a flat-rate charge for local directory assistance calls. The default is zero (no charge). Up to $9.99 can be charged for each call. 3-13
83 Setting Options and Parameters 26 ACCOUNT CODE LENGTH This parameter specifies the minimum and maximum length for a valid account code. The first digit is the minimum number of digits and the second digit is the maximum number of digits for the account code. The default is 1-9 (any code from 1 to 9 digits in length). NOTE: A call with any number of digits shows up on the extension report but only calls whose account code matches this parameter appear in the account report. 27 NIGHT DISCOUNT This series of seven parameters specifies the time periods and discount amounts for discounting long distance calls based upon hour of the day. Seven-digit local calls are also discounted if the NIGHT DISCOUNT LOCAL option is active. The default is no discount. To specify this parameter, seven values must be entered: Percent 1 = percent discount starting at midnight. Time 2 = ending hour for first discount. Percent 2 = percent discount after hour Time 1. Time 2 = ending hour for second discount. Percent 3 = percent discount after hour Time 2. Time 3 = ending hour for third discount. Percent 4 = percent discount after Time 3 until following midnight. 3-14
84 Setting Options and Parameters The normal AT&T discount would be as follows: 53 53% discount night rate. 08 ends at 8.00 am % discount day rate. 17 ends at 5.00 pm % discount evening rate. 23 ends at 11 pm % discount night rate until midnight. 3-15
85 Facility Update, Delete, and Print The Facility Table defines the type of facilities that you have and how calls placed using those facilities are priced. Each facility is defined by a 2-digit code as follows: Table 4-1. Facility Definitions Facility Used For Trunks (lines) 50 Equal Access Special Numbers Considerations For MERLIN (except MERLIN LEGEND), SPIRIT, and PARTNER Communications Systems, the facility numbers must match the system line numbers. For System 25 and MERLIN LEGEND, the line number is assigned to the facility. Equal Access calls (to other long distance carriers) can be billed at toll rates or at a per minute rate. A Special Number is a specific area code or area code and exchange that is priced at a special rate. You may create facilities for up to four Special Numbers. 4-1
86 Facility Update, Delete, and Print The Facility Table also contains the pricing method for each facility. There are two methods for pricing calls: Calls may be priced according to the telephone company rates. This type of pricing is based on the rate tables that you received with your CAT. (Rate tables are contained in the EPROM.) Calls may be priced by the minute. If you price calls at a per minute rate, you must enter an initial period and cost, as well as a secondary period and cost to be used for pricing. The initial cost is charged for the initial period and the secondary cost is charged for each additional period for the duration of the call. 4-2
87 Facility Update, Delete, and Print Selecting Update, Delete, or Print You can access the facility delete, update, and print functions from main menu option 7, SETUP. Most of the time, the LCD displays the day, date, time, and number of calls stored, and indicates that you can press [ # ] to print the main menu. SUN 01/01/90 00: CALLS. PRESS # FOR MENU! When you press [ # ], the main menu shown in Form 4-1 prints. Form 4-1. CAT Main Menu AT&T CAT PLUS MENU CALLS /DATE /TIME 0000 SUN 01/01/90 00:00 l - ALL EXT. + ACCT. 2 - ALL EXT. 3 - All Acct. 4 - ONE EXT. 5 - ONE ACCT. 6 - MANAGEMENT REPORTS 7 - SETUP 8 - DIAGNOSTICS To enter the facility delete, update, and print routines, follow these instructions: 1. When the main menu has printed, press [ 7 ] for SETUP REAL TIME CLOCK SETUP? ENTER A YES OR NO 4-3
88 Facility Update, Delete, and Print 2. Press [ NO ] SETUP SYSTEM PARAMETERS? ENTER A YES OR NO 3. Press [ NO ] FACILITY DELETE? ENTER A YES OR NO 4. To delete the Facility Table, press [ YES ] and follow the instructions on the LCD display. To continue to the next option, press [ NO ] FACILITY UPDATE? ENTER A YES OR NO 5. To update the Facility Table, press [ YES ] and follow the instructions on the LCD display. To continue to the next option, press [ NO ] FACILITY PRINT? ENTER A YES OR NO 6. To print the Facility Table, press [ YES ] and follow the instructions on the LCD display. To continue to the next option (not related to Facility Table), press [ NO ] 4-4
89 Facility Update, Delete, and Print Deleting the Facility Table When the system is initialized upon installation, the Facility Table is automatically deleted. The only other time you need to delete the Facility Table is when the setup changes are so drastic that it is easier to delete the table and start over. To delete the Facility Table, follow these instructions: 1. When you see: FACILITY DELETE? ENTER A YES OR NO press [ YES ]. The CAT asks for verification: ARE YOU SURE Y/N 2. Press [ YES ] The CAT deletes the Facility Table and returns to the main menu prompt. SUN 01/01/90 00: CALLS. PRESS # FOR MENU! 4-5
90 Facility Update, Delete, and Print Printing the Facility Table You should print the Facility Table before making changes, and also after changes have been made for your records. To print the Facility Table, follow these instructions. 1. When you see: FACILITY PRINT? ENTER A YES OR NO press [ YES ] The CAT prints a Facility Report similar to that shown in Form 4-2 Form 4-2. Facility report FAC TRUNK TOL # PRI PRI SEC SEC NUM ACCESS PRI A PER COST PER COST P o T o T o NOTE: The facility number must match the trunk number in all cases except System 25 and MERLIN LEGEND. For MERLIN LEGEND, the facility After printing the report, the CAT returns to the main menu prompt. 4-6
91 Facility Update, Delete, and Print Updating the Facility Table The Facility Table or trunk file is used to generate usage reporls by trunk and to indicate which trunk was used in placing a call. In the case of the SPIRIT, PARTNER II, and MERLIN systems (except MERLIN LEGEND), the facility defaults to the line number. For example, if placing a call on line 2 the facility will be 02. For System 25 and MERLIN LEGEND systems, you must set up a facility table if you wish to generate trunk usage reports. In all cases, if the switch is behind a centrex, you must set up the facility table to strip off the access digits. The Facility Table is also used for Other Common Carriers (OCCs). Unless your Communications System is one of those requiring the Facility Table, it is recommended that one not be setup until you have had a chance to store several calls, and have become familiar with the CAT. The Facility Update allows the user to add or delete trunk numbers. Facility numbers must be assigned in sequence, starting with 01 and ending with 49. Facility 50 is resewed for OCC lines or equal access. Facility 51 to 54 are reserved for special numbers and adding, area codes. Each of these sections are explained below. After the update has been completed, print Adding Trunks Before you start, obtain a list of the telephone numbers assigned from the company that installed your Communications System. To enter the facility update routines, follow these instructions: 1. When the main menu has printed, press [ 7 ] for SETUP. REAL TIME CLOCK SETUP? ENTER A YES OR NO 4-7
92 Facility Update, Delete, and Print 2. Press [ NO ] SETUP SYSTEM PARAMETERS? ENTER A YES OR NO 3. Press [ NO ] FACILITY DELETE? ENTER A YES OR NO 4. Press [ NO ] FACILITY UPDATE? ENTER A YES OR NO 5. Press [ Yes ] EXIT FACILITY UPDATE Y/N 6. Press [ NO ] FACILITY NUMBER xx 4-8
93 Facility Update, Delete, and Print 7. For the MERLIN (except MERLIN LEGEND), SPIRIT, or PARTNER II Communications Systems, the facility number must be the same as the line number (entered next). For the System 25 and MERLIN LEGEND, the line numbers will be different from the facility numbers, but it is essential that you enter the Facility Table in sequence without any skipped facility numbers. Enter the 2-digit facility number. Facility numbers for trunks start at 01 and go to IS THIS VALUE OK Y/N? 8. If the facility number is correct, press [ YES ]. If the facility number is incorrect, press [ NO ] and you will be asked to reenter the facility number. TRUNK/ACCESS # XXXXXX For MERLIN (except LEGEND), SPIRIT, or PARTNER II Communications Systems, enter a 2-digit line number that is exactly the same as the facility number followed by the q key. For the MERLIN LEGEND, enter the 4-digit line number (with leading zeros) assigned to the facility followed by the [ / ] key. For the System 25, enter the 4-digit line number assigned to the facility followed by the q key IS THIS VALUE OK Y/N? (Only the number of digits entered show on the display.) 4-9
94 Facility Update, Delete, and Print 9. If the line number is correct, press [ YES ]. If the line number is incorrect, press [ NO ] and you will be asked to reenter the line number. # DIGS IN ACCESS CODE X 10. If your communications system is installed behind a centrex and you must dial an access code of at least 2 digits for an outside line, enter the number of digits that must be dialed less one. (For example, if you must dial q q for an outside line, that is 1 digit.) If it is not necessary to use an access code, or if the access code is only one digit, enter the digit 0. 0 IS THIS VALUE OK Y/N? 11. If the number of digits shown is correct, press [ YES ]. If the number of digits shown is incorrect, press [ NO ] and you will be asked to reenter the number of digits. TOLL COSTING Y/N 4-10
95 Facility Update, Delete, and Print 12. If you specify [ YES ], all calls placed over this trunk will be priced at the telephone company rates stored in the EPROM with any possible percentage markup and/or surcharges specified in the setup parameters. If you specify [ NO ], additional parameters will be requested for initial period, initial cost, secondary period, and incremental cost. These parameters are discussed in the next section. For purposes of discussion, it is assumed that you press [ YES ] at this time. Y IS THIS VALUE OK Y/N? 13. If the choice of costing method is correct, press [ YES ]. If the choice of costing method is incorrect, press [ NO ] and you will be asked to reenter the choice of costing method. EXIT FACILITY UPDATE Y/N 14. If you have entered all desired facility information, press [ YES ]. If you still have more facilities to enter, press [ NO ] to repeat the facility entry process. 4-11
96 Facility Update, Delete. and Print Specifying Rates for a Facility If you answered [ NO ] to the TOLL COSTING Y/N question, calls placed over the trunk will be priced at an initial cost plus an incremental rate. You specify the rates to be used by responding to the next four questions. 1. You have pressed [ NO ] in response to: TOLL COSTING Y/N The LCD now displays: INITIAL PERIOD x 2. Enter the number of minutes in the initial period from 1 minute to 9 minutes. x IS THIS VALUE OK Y/N? 4-12
97 Facility Update, Delete, and Print 3. If the number of minutes in the initial period is correct, press [ YES ]. If the number of minutes in the initial period is incorrect, press [ NO ] and you will be asked to reenter the number of minutes in the initial period. INITIAL COST xxx Enter the cost for the initial period in dollars and cents with leading zeros but without a decimal point. The cost can range from 000 (none) to 999 ($9.99). x.xx IS THIS VALUE OK Y/N? 4. If the cost for the initial period is correct, press [ YES ]. IF the cost for the initial period is incorrect, press [ NO ] and you will be asked to reenter the cost for the initial period. SECONDARY PERIOD X 5. Enter the number of minutes in the secondary (incremental) period from 1 minute to 9 minutes. x IS THIS VALUE OK Y/N? 4-13
98 Facility Update, Delete, and Print 6. If the number of minutes in the secondary period is correct, press [ YES ]. If the number of minutes in the secondary period is incorrect, press [ NO ] and you will be asked to reenter the number of minutes in the secondary period. SECONDARY COST xxx Enter the cost for the secondary (incremental) period in dollars and cents with leading zeros but without a decimal point. The cost can range from 000 (none) to 999 ($9.99). Xxx IS THIS VALUE OK Y/N? 7. If the cost for the secondary period is correct, press [ YES ]. If the cost for the secondary period is incorrect, press [ NO ] and you will be asked to reenter the cost for the secondary period. EXIT FACILITY UPDATE Y/N 8. If you have entered all desired facility information, press [ YES ]. If you still have more facilities to enter, press [ NO ] to repeat the facility entry process. 4-14
99 Facility Update, Delete, and Print Other Common Carriers (OCCs) and Equal Access Facility number 50 is used for Other Common Carriers (OOCs) and for Equal Access. Table 4-2. Other Common Carriers and Equal Access Type OCC Comments An OCC is a second (or additional) long distance carrier. An OCC is usually accessed by dialing a local number of the form 950- XXXX. An authorization code (or password) is then required before the facility can be used. If you have a single OCC, enter the local OCC number and the number of digits in the authorization code. If you have multiple OCCs, you must have the same number of digits in all of the authorization codes. Enter zeros for the local OCC number and the number of digits in the authorization code. 4-15
100 Facility Update, Delete, and Print Type Equal Access Comments Equal access allows any long distance carrier to be used by dialing [ 1 ] [ 0 ] [ x ] [ x ] [ x ] where XXX is the carrier s equal access code. (For example, AT&T s code is [ 1 ] [ 0 ] [ A ] [ T ] [ T ] or ) For equal access, specify the local OCC number as zeros and specify zero digits in the authorization code. Setting Up an OCC or Equal Access To set up for one or multiple OCCs, or for equal access, update the Facility Table and enter 50 as the facility number. The LCD display shows LOCAL OCC NUMBER XXXXXXX Then follow these instructions: 1. If you have a single OCC, enter the local OCC number. If you have multiple OCCs, or if you want equal access, enter seven zeros. xxxxxxx IS THIS VALUE OK Y/N? 4-16
101 Facility Update, Delete, and Print 2. If the local OCC number is correct, press [ YES ]. If the l ocal OCC number is incorrect, press [ NO ] and you will be asked to reenter the local OCC number. # DIGITS IN AUTH. CODE X 3. Enter the number of digits in the authorization code. If you have multiple OCCs, all must have the same number of digits in their authorization codes. For equal access, enter zero for the number of digits. x IS THIS VALUE OK Y/N? 4. If the number of digits in the authorization code is correct, press [ YES ]. If the number of digits in the authorization code is incorrect, press [ NO ] and you will be asked to reenter the number of digits in the authorization code. TOLL COSTING Y/N 5. Now proceed as you would for a normal facility by specifying standard or special rates. 4-17
102 Facility Update, Delete, and Print Special Numbers The CAT has the ability to use special charging for four groups of special numbers using facilities 51 through 54. These facilities may be used for calls to specific area codes or calls to specific area codes and exchanges. To set up special numbers, update the Facility Table and enter 51, 52, 53, or 54 as the facility number. The LCD display shows: SPECIAL NUMBER xxxxxx Then follow these instructions: 1. If you want to use an area code for a special number, enter the area code and press the [ / ] key. If you want to use both an area code and an exchange for a special number, enter the area code and the exchange (6 digits). It is not necessary to use the [ / ] key in this case. xxxxxx IS THIS VALUE OK Y/N? 4-18
103 Facility Update, Delete, and Print 2. If the special number is correct, press [ YES ] If the special number is incorrect, press [ NO ] and you will be asked to reenter the special number. INITIAL PERIOD Y/N 3. Now proceed as you would for a normal facility by specifying special rates. 4-19
104 Standard Reports The CAT reports can be activated in four ways: on-request automatically on a daily basis automatically on a weekly basis automatically when CAT reaches 90% of memory capacity (5750 calls) Automatic reporting generates a fixed series of reports including two management reports (discussed in the next chapter) and four standard reports The automatic reports are: Summary by Hour a management report Summary by Facility a management report All Extension Detail a standard report Summary by Extension a variation of the above report All Account Detail a standard report Summary by Account a variation of the above report 5-1
105 Standard Reports There is no way of altering this list of reports. Following an automatic report, the CAT deletes all call records that were used to generate the reports. Calls that were received by the CAT while it was printing reports, are not included on the report, but are saved for the next report. NOTE: The 90% capacity automatic report overrides all options. It is intended for your protection so that no data is lost. The CAT beeps its alarm for each call received after 85% (5525) calls to notify you that an automatic report and data deletion will occur soon. The number of calls is very handy in determining when to run on-request reports. Standard reports can be run at any time by entering the report number through the keypad whenever the main menu is displayed. 5-2
106 Standard Reports Running Standard Reports Most of the time, the LCD displays the day, date, time, and number of calls stored, and indicates that you can press [ # ] to print the main menu. SUN 01/01/90 00: CALLS. PRESS # FOR MENU! When you press [ # ], the main menu shown in Form 5-1 prints. Form 5-1. CAT Main Menu AT&T CAT PLUS MENU CALLS /DATE /TIME 0000 SUN 01/01/90 00:00 l - ALL EXT. + ACCT. 2 - ALL EXT. 3 - ALL. ACCT. 4 - ONE EXT. 5 - ONE ACCT. 6 - MANAGEMENT REPORTS 7 - SETUP 8 - Diagnostics To select the standard reports, press [ 1 ], [ 2 ], [ 3 ], [ 4 ], or [ 5 ] depending on the report to be selected. 5-3
107 Standard Reports Special Codes The state (ST) field normally contains the state or Canadian province abbreviation for the area code called. There are a number of other possibilities which are shown in Table E-1. Table E-1. Special Codes in the State Field Code Stands For Means TF Toll Free 800 call SP Special Purpose 900 or 700 call IS Islands 809 calls (Virgin Is/Puerto Rico) OV Overseas 011 calls OP Operator Assisted 0+ calls I# Information or 411 calls FD Forward Disconnect PABX or key system function Equal Access The dialed number (DIALED#) field may contain an = at the front of the number shown. The = indicates that an equal access code was dialed (for example, for AT&T) to access a long distance carrier. 5-4
108 Standard Reports 1 ALL EXT. + ACCT. This selection generates both the All Extensions Report and the All Accounts Report. The first is a report by extension with the calls sorted in chronological order. The second is a report by account code with the calls sorted in chronological order. To select these reports, follow these instructions: 1. Press [ 1 ] at the main menu. PRINT CALL DETAIL IN RPT ENTER A YES OR NO 2. For all call detail, press [ YES ]. For summary totals only, press [ NO ]. The CAT prints: 5-5
109 Standard Reports Form 5-2. All Extensions and Accounts Report ALL EXTENSION & ACCOUNT REPORT DATE WED 11/14/90 03:36 ALL EXTENSION REPORT DATE WED 11/14/90 13:36 EXTENSION 0020 DATE TIME EXT DIALED# ST DUR COST ACCOUNT FAC 11/14 09: NJ 024 $ /14 10: I# 012 $ /14 12: OP 070 $ /14 09: NJ 024 $ TOTAL CALLS DURATION COST ALL ACCOUNT REPORT DATE WED 11/14/90 13:36 ACCOUNT 567 DATE TIME EXT DIALED# ST DUR COST ACCOUNT FAC 11/14 10: = MA 005 $ /14 10: SP 005 $ TOTAL CALLS DURATION COST Following the report the LCD display shows: DELETE ALL CALLS IN CAT ENTER A YES OR NO 5-6
110 Standard Reports 3. Press [ YES ] if you are finished with the data. Press [ NO ] if you still need the data for additional reports. If you press [ YES ], the LCD display shows: ARE YOU SURE Y/N ENTER A YES OR NO 4. Press [ YES ] to delete the call records. 5-7
111 Standard Reports 2 ALL EXT. This selection generates a report listing all extensions that placed calls during the reporting period. The extension reports are printed in numeric order, with the calls in each extension sorted in chronological order. At the end of the report a total lines are printed listing the number of calls, the total duration in minutes, and the total cost. The call detail can be eliminated so that only the totals print. To select this report, follow these instructions: 1. Press [ 2 ] at the main menu. PRINT CALL DETAIL IN RPT ENTER A YES OR NO 2. For all call detail, press [ YES ]. For summary totals only, press [ NO ]. The CAT prints: Form 5-3. All Extensions Report ALL EXTENSION REPORT DATE WED 11/14/90 13:36 EXTENSION 0020 DATE TIME EXT DIALED# ST DUR COST ACCOUNT FAC 11/14 09: NJ 024 $ /14 10: I# 012 $ /14 12: OP 070 $ /14 09: NJ 024 $ TOTAL CALLS DURATION COST
112 Standard Reports Following the report the LCD display shows: DELETE ALL CALLS IN CAT ENTER A YES OR NO 3. Press [ YES ] if you are finished with the data. Press [ NO ] if you still need the data for additional reports. If you press [ YES ], the LCD display shows: ARE YOU SURE Y/N ENTER A YES OR NO 4. Press [ YES ] to delete the call records. 5-9
113 Standard Reports 3 ALL ACCT. This selection generates a report listing all account codes that have calls during the reporting period. The account code reports are in printed in numeric order, with the calls in each account code sorted in chronological order. At the end of the report a total lines are printed listing the number of calls, the total duration in minutes, and the total cost. The call detail can be eliminated so that only the totals print. To select this report, follow these instructions: 1. Press [ 3 ] at the main menu. PRINT CALL DETAIL IN RPT ENTER A YES OR NO 2. For all call detail, press [ YES ]. For summary totals only, press [ NO ]. The CAT prints: Form 5-4. All Account Report ALL ACCOUNT REPORT DATE WED 11/14/90 13:36 ACCOUNT 567 DATE TIME EXT DIALED# ST DUR COST ACCOUNT FAC 11/14 10: = MA 005 $ /14 10: SP 005 $ TOTAL CALLS DURATION COST
114 Standard Reports Following the report the LCD display shows: DELETE ALL CALLS IN CAT ENTER A "YES" OR "NO" 3. Press [ YES ] if you are finished with the data. Press [ NO ] if you still need the data for additional reports. If you press [ YES ], the LCD display shows: ARE YOU SURE Y/N ENTER A "YES" OR "NO" 4. Press [ YES ] to delete the call records. 5-11
115 Standard Reports 4 ONE EXT. This selection generates a report for one extension. The CAT prompts you for the extension number and ask you whether or not you want detail information or summary data. To select this report, follow these instructions: 1. Press [ 4 ] at the main menu. PRINT CALL DETAIL IN RPT ENTER A YES OR NO 2. For all call detail, press [ YES ]. For summary totals only, press [ NO ]. The CAT prints: Form 5-5. One Extension Report Heading ONE EXTENSION REPORT DATE WED 11/14/90 13:37 and the LCD display shows: ENTER EXTENSION XXXX 3. Enter up to four digits to specify the extension to be reported. If the extension number has less then four digits, enter the digits and then press the [ / ] key. The CAT verifies your entry and prints the selected report or prints NOT FOUND if there are no calls for that extension. 5-12
116 Standard Reports Form 5-6. One Extension Report Detail EXTENSION 0020 DATE TIME EXT DIALED# ST DUR COST ACCOUNT FAC 11/14 09: NJ 024 $ /14 10: I# 012 $ / : OP 070 $ /14 09: NJ 024 $ TOTAL CALLS DURATION COST NOTE: The CAT does not allow you to delete call records after a single extension report. 5-13
117 Standard Reports 5 ONE ACCT This selection generates a report for one account code. The CAT prompts you for the account code and ask you whether or not you want detail information or summary data. To select this report, 1. Press [ 5 ] at the main menu. PRINT CALL DETAIL IN RPT ENTER A "YES" OR "NO" 2. For all call detail, press [ YES ]. For summary totals only, press [ NO ]. The CAT prints: Form 5-7. One Account Report Header ONE ACCOUNT REPORT DATE WED 11/14/90 14:19 and the LCD display shows: ENTER ACCT NO XXXXXXXXX 3. Enter up to nine digits to specify the account code to be reported. If the account code has less then nine digits, enter the digits and then press the q key. The CAT verifies your entry and prints the selected report or prints NOT FOUND if there are no calls for that account code. 5-14
118 Standard Reports Form 5-8. One Account Report Detail ACCOUNT 234 DATE 11/14 11/14 TIME EXT DIALED# 09: : ST DUR NJ 024 NJ 024 COST $ $ ACCOUNT FAC TOTAL CALLS DURATION COST NOTE: The CAT does not allow you to delete call records after a single account code report. 5-15
119 Management Reports Use the Management Reports to analyze or study the calling patterns or habits of your company. The Management Reports analyze those calls currently stored in the system we recommended that you wait until you have a good sampling of calls to analyze. Running Management Reports Most of the time, the LCD displays the day, date, time, and number of calls stored, and indicates that you can press [ # ] to print the main menu. SUN 01/01/90 00: CALLS. PRESS # FOR MENU! When you press [ # ], the main menu shown in Form 6-1 prints. 6-1
120 Management Reports Form 6-1. CAT Main Menu AT&T CAT PLUS MENU CALLS /DATE /TIME 0000 SUN 01/01/90 00:00 l-all EXT. + 2-ALL EXT. 3-ALL ACCT. 4-ONE EXT. 5-ONE ACCT. 6-MANAGEMENT 7- SETUP 8-Diagnostics ACCT. REPORTS To select the management reports, press [ 6 ]. The LCD display shows: 6 - MANAGEMENT REPORTS and the CAT prints the Management Reports submenu shown in Form 6-2. Form 6-2. Management Reports Submenu MANAGEMENT REPORTS l - TIME OF DAY 2 - COST > XX.XX 3 - DURATION > xxx 4 - FACILITY 5 - ALL LOCAL CALLS 6 - ALL INCOMING CALLS 7-1 OR DIGIT CALLS 8 - EXCHANGE SEARCH 9 - AREA CODE SEARCH PRESS # TO EXIT Press the selection number on the keypad to select each report. Press [ # ] to return to the main menu. 6-2
121 Management Reports 1 TIME OF DAY This selection generates either a 24-hour summary matrix or a summary or detail report for a single hour. To select this report, follow these instructions: 1. Press [ 1 ] at the Management Reports submenu. The CAT prints: Form 6-3. Time-of-Day Report Heading HOURLY USAGE REPORT DATE WED 11/14/90 13:42 and the display shows: PRINT CALL DETAIL IN RPT ENTER A YES OR NO 2. For all call detail single hour report, press [ YES ]. For summary totals only in the single hour report, press [ NO ]. This choice does not affect the 24- Hour Summary report. 24 HOUR SUMMARY Y/N 3. If you want the 24-Hour Summary report, press [ YES ]. If you want the single hour report, press [ NO ]. If you press [ YES ] for the 24- hour Summary report, the CAT prints: 6-3
122 Management Reports Form 6-4. Summary by Hour Report SUMMARY BY HOUR HOUR 00 CALLS 0001 DURATION O COST and the CAT returns to the Management Reports submenu. 4. If you press [ NO ] for the single hour report, the LCD display shows: ENTER START HOUR XX 5. Enter two digits to specify the hour to be reported. Use military time from 00 to 23 to specify the hour. The CAT prints: Form 6-5. Hourly Usage Report HOURLY USAGE FOR 15 DATE TIME EXT DIALED# ST DUR COST ACCOUNT FAC 11/14 15: I# 006 $ /14 15: IN 010 $ /14 15: OP 007 $ /14 15: NJ 006 $ TOTAL CALLS DURATION COST After the report has printed, the CAT returns to the Management Reports submenu. 6-4
123 Management Reports 2 COST > XX.XX This selection generates a summary or detailed report for all calls costing more than a specified amount. To select this report, follow these instructions: 1. Press [ 2 ] at the Management Reports submenu. PRINT CALL DETAIL IN RPT ENTER A YES OR NO 2. For all call detail in the report, press [ YES ]. For summary totals only press [ NO ]. ENTER MIN. COST XX. XX 3. Enter the minimum call cost for selection with leading zeros and without a decimal point. The CAT prints: 6-5
124 Management Reports Form 6-6. Call Cost Report CALL COSTING OVER $ REPORT DATE DATE TIME EXT DIALED# ST DUR COST 11/14 09: $ /14 10: = NJ 005 $ /14 01: SP 002 $ /14 09: SP 002 $ /14 10: SP 005 $ TOTAL CALLS DURATION COST WED 11/14/90 13:42 ACCOUNT FAC After the report has printed, the CAT returns to the Management Reports submenu. 6-6
125 Management Reports 3 DURATION > XXX This selectiongenerates a summary or detailed report for all calls lasting longer than a specified duration. To select this report, follow these instructions: 1. Press [ 3 ] at the Management Reports submenu. PRINT CALL DETAIL IN RPT ENTER A "YES" OR "NO" 2. For all call detail in the report, press [ YES ]. For summary totals only, press [ NO ]. ENTER MIN. DURATION XXX 3. Enter the minimum call duration in minutes for selection with leading zeros. The CAT prints: 67.
126 Management Reports Form 6-7. Call Duration Report CALL LASTING OVER MIN. 010 REPORT DATE WED 11/14/90 13:42 DATE TIME EXT DIALED# ST DUR COST ACCOUNT FAC 11/14 09: NJ 024 $ /14 21: IN 010 $ /14 10: I# 012 $ /14 12: OP 070 $ /14 09: NJ 024 $ TOTAL CALLS DURATION COST Duration is shown in minutes. After the report has printed, the CAT returns to the Reports submenu. Management 6-8
127 Management Reports 4 FACILITY. This selection generates either a summary report for all facilities or trunks, or a summary or detail report for a single facility or trunk. To select this report, follow these instructions: 1. Press [ 4 ] at the Management Reports submenu. The CAT prints: Form 6-8. Facility Report Heading FACILITY REPORT DATE WED 11/14/90 13:42 and the LCD shows: PRINT CALL DETAIL IN RPT ENTER A YES OR NO 2. For all call detail in the single facility report, press [ YES ]. For summary totals only in the single facility report, press [ NO ]. This choice does not affect the All Facility Summary report. PRINT ALL FAC. SUMMARY 3. If you want the All Facility Summary report, press [ YES ]. If you want the single facility report, press [ NO ]. If you press [ YES ] for the All facility Summary report, the CAT prints: 6-9
128 Management Reports Form 6-9. Summary by Facility Report SUMMARY BY FACILITY FACIL CALLS DURATION COST and the CAT returns to the Management Reporls submenu. 4. If you press [ NO ] for the single facility report, the LCD display shows: ENTER FAC. NUMBER XX 5. Enter two digits to specify the facility to be reported. Use a leading zero if necessary. The CAT prints: Form Selected Facility Report SELECTED FACILITY 50 DATE TIME EXT DIALED# ST DUR COST ACCOUNT FAC 11/14 09: NJ 024 $ /14 10: I# 012 $ /14 09: NJ 024 $ TOTAL CALLS DURATION COST After the report has printed, the CAT returns to the Management Reports submenu. 6-10
129 Management Reports 5 ALL LOCAL CALLS This selection generates a summary or detailed report for all calls having seven or fewer dialed digits. This includes calls to directory assistance and incoming calls if they were stored by the CAT. To select this report, follow these instructions: 1. Press [ 5 ] at the Management Reports submenu. PRINT CALL DETAIL IN RPT ENTER A YES" OR NO 2. For all call detail in the report, press [ YES ]. For summary totals only, press [ NO ]. The CAT prints: Form All Local Calls Report ALL LOCAL CALLS REPORT DATE WED 11/14/90 13:42 DATE TIME EXT DIALED# ST DUR COST ACCOUNT FAC 11/14 14: I# 006 $ /14 08: NJ 001 $ /14 09: NJ 024 $ /14 14: NJ 006 $ TOTAL CALLS DURATION COST After the report has printed, the CAT returns to the Management Reports submenu. 6-11
130 Management Reports 6 ALL INCOMING CALLS This selection generates a summary or detailed report for all incoming calls. To select this report, follow these instructions: 1. Press [ 6 ] at the Management Reports submenu. PRINT CALL DETAIL IN RPT ENTER A YES OR NO 2. For all call detail in the report, press [ YES ]. For summary totals only, press [ NO ]. The CAT prints: Form All Incoming Calls Report ALL INCOMING CALLS REPORT DATE WED 11/14/90 13:43 DATE TIME EXT DIALED# ST DUR COST ACCOUNT FAC 11/14 21: IN 010 $ TOTAL CALLS DURATION COST After the report has printed, the CAT returns to the Management Reports submenu. 6-12
131 Management Reports 7 1+ OR 0+ 7-DIGIT CALLS This selection generates a summary or detailed report for all calls that are not local, but are still within your area code. To select this report, follow these instructions: 1. Press [ 7 ] at the Management Reports submenu. PRINT CALL DETAIL IN RPT ENTER A "YES" OR "NO" 2. For all call detail in the report, press [ YES ]. For summary totals only, press [ NO ]. The CAT prints: Form or 0+ 7-Digit Calls Report 1 OR DIGIT CALLS REPORT DATE WED 11/14/90 13:43 DATE TIME EXT DIALED# ST DUR COST 11/14 ACCOUNT FAC 09: NJ 024 $ /14 10: I# 012 $ /14 12: OP 070 $ TOTAL CALLS DURATION COST After the report has printed, the CAT returns to the Management Reports submenu. 6-13
132 Management Reports 8 EXCHANGE SEARCH This selection generates a summary or detailed report for all calls that were made to a specified exchange within your area code. It can also be used for local directory assistance calls (411). It can not be used for in exchange in an area code other than the home area code. To select this report, follow these instructions: 1. Press [ 8 ] at the Management Reports submenu. PRINT CALL DETAIL IN RPT ENTER A "YES" OR "NO" 2. For all call detail in the report, press [ YES ] For summary totals only, press [ NO ]. The CAT prints: Form Exchange Search Report Heading EXCHANGE SEARCH REPORT DATE WED 11/14/90 13:42 and LCD display shows: ENTER EXCHANGE XXX 3. Enter three digits to specify the exchange to be reported. The CAT prints: 6-14
133 Management Reports Form Exchange Search Report Detail SELECTED EXCHANGE 647 DATE TIME EXT DIALED# ST DUR COST ACCOUNT FAC 11/14 14: NJ 006 $ TOTAL CALLS DURATION COST After the report has printed, the CAT returns to the Management Reports submenu. 6-15
134 Management Reports 9 AREA CODE SEARCH This selection generates a summary or detailed report for all calls that were made to a specified area code. There is no way to specify an exchange within that area code. To select this report, follow these instructions: 1. Press [ 9 ] at the Management Reports submenu. PRINT CALL DETAIL IN RPT ENTER A YES OR NO 2. For all call detail in the report, press [ YES ]. For summary totals only, press [ NO ]. The CAT prints: Form Area Code Report Heading AREA CODE SEARCH REPORT DATE WED 11/14/90 13:42 and LCD display shows: ENTER AREA CODE XXX 3. Enter three digits to specify the area code to be reported. The CAT prints: 6-16
135 Management Reports Form Area Code Report Detail SELECTED AREA CODE 617 DATE TIME EXT DIALED# ST DUR COST ACCOUNT FAC 11/14 08: MA 001 $ TOTAL CALLS DURATION COST After the report has printed, the CAT returns to the Management Reports submenu. 6-17
136 Appendix A: Option and Parameter Default Values Table A-1. CAT PLUS for Business Default Values # Parameter Name Default Value 01 Percentage Markup Line Spacing Minimum Duration to Print Calls Night Discount Local N 05 Print Local Calls Y 06 Print Calls Without Account Numbers Y 07 Print Incoming Calls Y 08 Print Reports Daily N 09 Suppress Local Calls N A-1
137 Appendix A: Option and Parameter Default Values # Parameter Name Suppress Calls Without Account Numbers Suppress Incoming Calls Print on the Fly Put Calls in Account Report Only New Page Option Default Value N N N N Y Zero Cost Local Calls Y SMDR Data Alarm ON N Day of Week to Print Reports INV Free Time 0.0 Cost for 0 + Calls 0.00 Cost for 555 Calls Cost for 800 Calls Cost for 900 & 700 Calls (per rein) Local Surcharge 0.00 Long Distance Surcharge 0.00 Cost for 411 Calls 0.00 Account Code Length Night Discount A-2
138 Appendix B: CAT PLUS Switch Settings Number Switch Setting baud PABX off baud PABX off baud PABX off baud PABX On baud Printer off baud Printer off baud Printer On 8 Serial Printer On 9 Parallel Printer off 10 Battery On (set when installed) B-1
139 Appendix B: CAT PLUS Switch Settings Figure B-1. Location and Settings for Switches and Location of EPROM B-2
140 Appendix C: CAT Printer DIP Switch Settings Settings for Switch Bank 1 Number Switch Setting 1-1 On: Odd Parity Off: Even Parity 1-2 On: Without Parity Off: With Parity 1-3 On: 8 data bits off : 7 data bits 1-4 On: Ready/Busy Protocol Off: XON/XOFF Protocol 1-5 On : Circuit Test Select Off: Monitor Test Select 1-6 On: Print Off: Test 1-7 On On : DTR - Pin On Off: RTS Pin-4 Off On : SSD - Pin-11 Off Off: SSD + Pin 11 On On On On On On On On C1.
141 Appendix C: CAT Printer DIP Switch Settings Figure C-1. CAT Printer Switch Settings C-2
142 Appendix C: CAT Printer DIP Switch Settings Settings for Switch Bank 2 Number Switch Settinq On On On : baud Off On On : 9600 baud On Off On : 4800 baud Off Off On : 2400 baud On On Off : 1200 baud Off On Off: 600 baud On Off Off: 300 baud Off Off Off: 110 baud 2-4 On: DSR Input Active Off: DSR Input Inactive 2-5 On: 32 byte buffer Off: 256 byte buffer 2-6 On: 200 ms minimum busy Off: 1 second minimum busy 2-7 On: Space DTR on Power On Off: Space DRT on Select On On Off On On On 2-8 Not Used Off Off C-3
143 Appendix C: CAT Printer DIP Switch Settings Settings for Control Switch Bank (Lower Level) Number Switch Setting C-1 C-2 C-3 C-4 C-5 On On On : Off On On : On Off On : Off Off On : On On Off: Off On Off: On Off Off : Off Off Off: Spanish French Canadian Unslashed 0 French German British Unslashed 0 Slashed 0 Off Off: 5.5-inch Form On Off: 8.5-inch Form Off On : 11-inch Form On On : 14-inch Form C-6 On: Auto Line Feed Off: No Auto Line Feed C-7 On: 8 data bits Off: 7 data bits C-8 On: Disable Front Panel Off: Enable Front Panel Off Off Off Off On Off On Off C-4
144 Appendix D: Pinouts. Figure D-1. CAT Plus Pinouts D-1
A T & T C A T P R I N T E R
 AT&T CAT PRINTER Unpacking 1. Do not plug the printer in just yet. We ll tell you when you can. 2. Lift the access cover and remove the clear smudge strips from the front panel and cover. Smudge strip
AT&T CAT PRINTER Unpacking 1. Do not plug the printer in just yet. We ll tell you when you can. 2. Lift the access cover and remove the clear smudge strips from the front panel and cover. Smudge strip
CANADIAN D.O.C. WARNING
 Each product and program carries a respective written warranty, the only warranty on which the customer can rely. Avery Dennison Corp. reserves the right to make changes in the product, the programs, and
Each product and program carries a respective written warranty, the only warranty on which the customer can rely. Avery Dennison Corp. reserves the right to make changes in the product, the programs, and
Monarch 9414 Printer. TC9414EM 7/99 Rev. AB 1999 Monarch Marking Systems, Inc. All rights reserved.
 Monarch 9414 Printer TC9414EM 7/99 Rev. AB 1999 Monarch Marking Systems, Inc. All rights reserved. Each product and program carries a respective written warranty, the only warranty on which the customer
Monarch 9414 Printer TC9414EM 7/99 Rev. AB 1999 Monarch Marking Systems, Inc. All rights reserved. Each product and program carries a respective written warranty, the only warranty on which the customer
Connectivity Peripherals User s Guide. Point 510 Point 1600
 Connectivity Peripherals User s Guide Point 510 Point 1600 Connectivity Peripherals User s Guide Point 510 Point 1600 Fujitsu Personal Systems, Inc. has made every effort to ensure the accuracy and completeness
Connectivity Peripherals User s Guide Point 510 Point 1600 Connectivity Peripherals User s Guide Point 510 Point 1600 Fujitsu Personal Systems, Inc. has made every effort to ensure the accuracy and completeness
CANADIAN D.O.C. WARNING
 Each product and program carries a respective written warranty, the only warranty on which the customer can rely. Avery Dennison reserves the right to make changes in the product, the programs, and their
Each product and program carries a respective written warranty, the only warranty on which the customer can rely. Avery Dennison reserves the right to make changes in the product, the programs, and their
Installation Guide. Wyse Rx0L Thin Client Flash and RAM Upgrade Option Kit. Issue: PN: L Rev. A
 Installation Guide Wyse Rx0L Thin Client Flash and RAM Upgrade Option Kit Issue: 052209 PN: 883884-11L Rev. A ii Copyright Notice 2009, Wyse Technology Inc. All rights reserved. This manual and the software
Installation Guide Wyse Rx0L Thin Client Flash and RAM Upgrade Option Kit Issue: 052209 PN: 883884-11L Rev. A ii Copyright Notice 2009, Wyse Technology Inc. All rights reserved. This manual and the software
Operator s Handbook. Monarch FreshMarx 9417 Food Freshness System. TC9417OH Rev. AE 1/ Avery Dennison Corp. All rights reserved.
 Operator s Handbook Monarch FreshMarx 9417 Food Freshness System TC9417OH Rev. AE 1/2015 2013 Avery Dennison Corp. All rights reserved. Each product and program carries a respective written warranty, the
Operator s Handbook Monarch FreshMarx 9417 Food Freshness System TC9417OH Rev. AE 1/2015 2013 Avery Dennison Corp. All rights reserved. Each product and program carries a respective written warranty, the
TELink FLASH. Model 700a. Installation and Operation Instructions. Magic On Hold is a Registered Service Mark and Trademark of Avaya Communications
 TELink FLASH Model 700a Installation and Operation Instructions Magic On Hold is a Registered Service Mark and Trademark of Avaya Communications Issue 1, 8/01 Printed in USA FCC Notice WARNING: This equipment
TELink FLASH Model 700a Installation and Operation Instructions Magic On Hold is a Registered Service Mark and Trademark of Avaya Communications Issue 1, 8/01 Printed in USA FCC Notice WARNING: This equipment
Allworx Tx 92/24 Telephone Expander Installation Guide
 Allworx Tx 92/24 Telephone Expander Installation Guide No part of this publication may be reproduced, stored in a retrieval system, or transmitted, in any form or by any means, electronic, mechanical,
Allworx Tx 92/24 Telephone Expander Installation Guide No part of this publication may be reproduced, stored in a retrieval system, or transmitted, in any form or by any means, electronic, mechanical,
CANADIAN D.O.C. WARNING
 Each product and program carries a respective written warranty, the only warranty on which the customer can rely. Avery Dennison Corp. reserves the right to make changes in the product, the programs, and
Each product and program carries a respective written warranty, the only warranty on which the customer can rely. Avery Dennison Corp. reserves the right to make changes in the product, the programs, and
User Manual. Monarch Printers AAFES Kit Paxar Americas, Inc. a subsidiary of Avery Dennison Corp. All rights reserved.
 User Manual Monarch Printers AAFES Kit TC9416AAUM Rev. AC 12/07 2006 Paxar Americas, Inc. a subsidiary of Avery Dennison Corp. All rights reserved. Each product and program carries a respective written
User Manual Monarch Printers AAFES Kit TC9416AAUM Rev. AC 12/07 2006 Paxar Americas, Inc. a subsidiary of Avery Dennison Corp. All rights reserved. Each product and program carries a respective written
1.0 Description. 2.0 Unpacking. 3.0 Installation
 ES-H, ES-HA Series Precision Balance Thank you for purchasing the Model ES-H and ES-HA precision balance. Please read all operating instructions carefully before using and note the following items to ensure
ES-H, ES-HA Series Precision Balance Thank you for purchasing the Model ES-H and ES-HA precision balance. Please read all operating instructions carefully before using and note the following items to ensure
Microline 420/421 & 490/491
 Check the contents: 1. Printer 2. Ribbon cartridge 3. Power Cable 4. CD with drivers and online User Guide 5. Setup Guide 2 1. 2. 1. Grasp tabs (1) and open access cover (2). 2. Remove printhead shipping
Check the contents: 1. Printer 2. Ribbon cartridge 3. Power Cable 4. CD with drivers and online User Guide 5. Setup Guide 2 1. 2. 1. Grasp tabs (1) and open access cover (2). 2. Remove printhead shipping
Operating Instructions
 028028 Operating Instructions Monarch 939i Intelligent Keyboard for use with 9416 XL, 9906, ADTP1, and ADTP2 TC0939IOI Rev. AN 5/17 2004 Avery Dennison Corp. All rights reserved. Each product and program
028028 Operating Instructions Monarch 939i Intelligent Keyboard for use with 9416 XL, 9906, ADTP1, and ADTP2 TC0939IOI Rev. AN 5/17 2004 Avery Dennison Corp. All rights reserved. Each product and program
DRD-4 DRD-4 JULY 1992 FX140A CUSTOMER SUPPORT INFORMATION
 JULY 1992 FX140A CUSTOMER SUPPORT INFORMATION Order toll-free in the U.S. 24 hours, 7 A.M. Monday to midnight Friday: 877-877-BBOX FREE technical support, 24 hours a day, 7 days a week: Call 724-746-5500
JULY 1992 FX140A CUSTOMER SUPPORT INFORMATION Order toll-free in the U.S. 24 hours, 7 A.M. Monday to midnight Friday: 877-877-BBOX FREE technical support, 24 hours a day, 7 days a week: Call 724-746-5500
Monarch 939i Intelligent Keyboard
 Monarch 939i Intelligent Keyboard TC0939iOI Rev. AF 12/07 2004 Paxar Americas, Inc. a subsidiary of Avery Dennison Corp. All rights reserved. Each product and program carries a respective written warranty,
Monarch 939i Intelligent Keyboard TC0939iOI Rev. AF 12/07 2004 Paxar Americas, Inc. a subsidiary of Avery Dennison Corp. All rights reserved. Each product and program carries a respective written warranty,
Monarch 9825 Printer
 Monarch 9825 Printer TC9825QR Rev. AA 2/02 2002 Paxar Corporation. All rights reserved. This Quick Reference contains supply loading and general care and maintenance procedures. For more detailed information,
Monarch 9825 Printer TC9825QR Rev. AA 2/02 2002 Paxar Corporation. All rights reserved. This Quick Reference contains supply loading and general care and maintenance procedures. For more detailed information,
TELink 700 FLASH INSTALLATION AND OPERATION MANUAL
 TELink 700 FLASH INSTALLATION AND OPERATION MANUAL Attention: A telco line surge protector should be used in series with the line connected to this unit. Please leave this manual with the unit after installation
TELink 700 FLASH INSTALLATION AND OPERATION MANUAL Attention: A telco line surge protector should be used in series with the line connected to this unit. Please leave this manual with the unit after installation
Model Bulk Sampling Scale. User s Manual
 Model 7050 Bulk Sampling Scale User s Manual UNITED STATES This equipment has been tested and found to comply with the limits for a Class A digital device, pursuant to Part 15 of the FCC Rules. These limits
Model 7050 Bulk Sampling Scale User s Manual UNITED STATES This equipment has been tested and found to comply with the limits for a Class A digital device, pursuant to Part 15 of the FCC Rules. These limits
User Guide CPSMP VAC Power Supply Module: PointSystem CPSMC Accessory CPSMC Accessory. Contents.
 User Guide CPSMP-205 110 240 VAC Power Supply Module: PointSystem CPSMC1800-200 Accessory CPSMC1900-100 Accessory Contents Contents...1 Description...1 Cautions and Warnings...2 Definitions...2 Power supply
User Guide CPSMP-205 110 240 VAC Power Supply Module: PointSystem CPSMC1800-200 Accessory CPSMC1900-100 Accessory Contents Contents...1 Description...1 Cautions and Warnings...2 Definitions...2 Power supply
ADL-100 Operator s Manual
 040604-510896-(01) ADL-100 Operator s Manual For Use With the Accent Disc Laminator 2004 All rights reserved. Notices: The information in this document is subject to change without notice. NO WARRANTY
040604-510896-(01) ADL-100 Operator s Manual For Use With the Accent Disc Laminator 2004 All rights reserved. Notices: The information in this document is subject to change without notice. NO WARRANTY
MICROLINE 320/390FB User Manual (English)
 MICROLINE 320/390FB User Manual (English) MICROLINE 320/390FB User Manual (English) English Table of Contents Note to Customers... E-2 Important Safety Instructions... E-3 Important Wiring Instructions...
MICROLINE 320/390FB User Manual (English) MICROLINE 320/390FB User Manual (English) English Table of Contents Note to Customers... E-2 Important Safety Instructions... E-3 Important Wiring Instructions...
900 MHz Digital Two-Line Cordless Speakerphone with Answering System 9452 with Caller ID/Call Waiting
 USER S MANUAL Part 2 900 MHz Digital Two-Line Cordless Speakerphone with Answering System 9452 with Caller ID/Call Waiting Please also read Part 1 Important Product Information AT&T and the globe symbol
USER S MANUAL Part 2 900 MHz Digital Two-Line Cordless Speakerphone with Answering System 9452 with Caller ID/Call Waiting Please also read Part 1 Important Product Information AT&T and the globe symbol
Operating Instructions
 028028 Operating Instructions Monarch 939i Intelligent Keyboard for use with 9416 XL, 9825, 9855, 9906, and Avery Dennison Tabletop Printer 1 TC0939IOI Rev. AM 7/15 2004 Avery Dennison Corp. All rights
028028 Operating Instructions Monarch 939i Intelligent Keyboard for use with 9416 XL, 9825, 9855, 9906, and Avery Dennison Tabletop Printer 1 TC0939IOI Rev. AM 7/15 2004 Avery Dennison Corp. All rights
rn* A LQ-870/1170. U s e r s M a n u a I
 4000377 rn* A LQ-870/1170 U s e r s M a n u a I EPSON LQ-870/1170 No part of this publication may be reproduced, stored in a retrieval system, or transmitted in any form or by any means, mechanical, photocopying,
4000377 rn* A LQ-870/1170 U s e r s M a n u a I EPSON LQ-870/1170 No part of this publication may be reproduced, stored in a retrieval system, or transmitted in any form or by any means, mechanical, photocopying,
RS-232/RS-422 Optical Isolator
 MAY 1998 IC457A-F IC457A-M RS-232/RS-422 Optical Isolator CUSTOMER SUPPORT INFORMATION Order toll-free in the U.S. 24 hours, 7 A.M. Monday to midnight Friday: 877-877-BBOX FREE technical support, 24 hours
MAY 1998 IC457A-F IC457A-M RS-232/RS-422 Optical Isolator CUSTOMER SUPPORT INFORMATION Order toll-free in the U.S. 24 hours, 7 A.M. Monday to midnight Friday: 877-877-BBOX FREE technical support, 24 hours
USB USB Data Transfer
 DECEMBER 2000 IC149A-R2 USB USB Data Transfer USB to USB Data Transfer CUSTOMER SUPPORT INFORMATION Order toll-free in the U.S. 24 hours, 7 A.M. Monday to midnight Friday: 877-877-BBOX FREE technical support,
DECEMBER 2000 IC149A-R2 USB USB Data Transfer USB to USB Data Transfer CUSTOMER SUPPORT INFORMATION Order toll-free in the U.S. 24 hours, 7 A.M. Monday to midnight Friday: 877-877-BBOX FREE technical support,
Cat. No KT/B. Installation Data
 Cat. No. 1784-KT/B Installation Data The 1784-KT/B Communication Interface Module allows personal computers, workstations or terminals to communicate with Allen-Bradley processors and controllers, either
Cat. No. 1784-KT/B Installation Data The 1784-KT/B Communication Interface Module allows personal computers, workstations or terminals to communicate with Allen-Bradley processors and controllers, either
REVISED 5/1/01. AT&T and the globe symbol are registered trademarks of AT&T Corp. licensed to Advanced American Telephones.
 REVISED 5/1/01 1 USER S MANUAL Part 2 1818 Digital Answering System Speakerphone Fold open this manual for information about this product s installation and operation. Please also read Part 1 Important
REVISED 5/1/01 1 USER S MANUAL Part 2 1818 Digital Answering System Speakerphone Fold open this manual for information about this product s installation and operation. Please also read Part 1 Important
Quick Start Guide Ioline StudioJet
 Quick Start Guide Ioline StudioJet User Notice Trademarks Ioline StudioJet is a trademark of Ioline Corporation. HP is a trademark of the Hewlett-Packard Company. Other product names, logos, designs, titles,
Quick Start Guide Ioline StudioJet User Notice Trademarks Ioline StudioJet is a trademark of Ioline Corporation. HP is a trademark of the Hewlett-Packard Company. Other product names, logos, designs, titles,
User s Guide CPSMC0200-2x0 Dual-Slot PointSystem Chassis
 User s Guide CPSMC0200-2x0 Dual-Slot PointSystem Chassis The Transition Networks CPSMC0200-2x0 series dual-slot PointSystem chassis is designed for installation of one or two selectable Transition Networks
User s Guide CPSMC0200-2x0 Dual-Slot PointSystem Chassis The Transition Networks CPSMC0200-2x0 series dual-slot PointSystem chassis is designed for installation of one or two selectable Transition Networks
T1 Fold (2KM) SEPTEMBER 1995 MT612A-ST MT612AE-ST. T1 - Fold CUSTOMER SUPPORT INFORMATION
 SEPTEMBER 1995 MT612A-ST MT612AE-ST T1 Fold (2KM) T1 - Fold PWR LINK CUSTOMER SUPPORT INFORMATION Order toll-free in the U.S. 24 hours, 7 A.M. Monday to midnight Friday: 877-877-BBOX FREE technical support,
SEPTEMBER 1995 MT612A-ST MT612AE-ST T1 Fold (2KM) T1 - Fold PWR LINK CUSTOMER SUPPORT INFORMATION Order toll-free in the U.S. 24 hours, 7 A.M. Monday to midnight Friday: 877-877-BBOX FREE technical support,
EPSON and EPSON ESC/P are registered trademarks and EPSON ESC /P2 is a trademark of Seiko Epson Corporation.
 EPSON 24-Pin Dot Matrix Printer LQ-2170 All rights reserved. No part of this publication may be reproduced, stored in a retrieval system, or transmitted in any form or by any means, electronic, mechanical,
EPSON 24-Pin Dot Matrix Printer LQ-2170 All rights reserved. No part of this publication may be reproduced, stored in a retrieval system, or transmitted in any form or by any means, electronic, mechanical,
Table of Contents. Unpacking and Inspection Setup Loading the Media Mount the Printer on the Wall... 16
 WPL25/WHC25 Table of Contents Unpacking and Inspection... 1 Setup... 5 Loading the Media... 6 Mount the Printer on the Wall... 16 LED and Button Functions... 17 Troubleshooting... 18 Unpacking and Inspection
WPL25/WHC25 Table of Contents Unpacking and Inspection... 1 Setup... 5 Loading the Media... 6 Mount the Printer on the Wall... 16 LED and Button Functions... 17 Troubleshooting... 18 Unpacking and Inspection
Perle MCR200 Installation Guide
 Perle MCR200 Installation Guide P/N 5500322-10 Introduction The Perle MCR200 Chassis is a 2 slot chassis able to accommodate up to 2 Perle Media Converter modules or 1 Media Converter Module and an MCR-MGT
Perle MCR200 Installation Guide P/N 5500322-10 Introduction The Perle MCR200 Chassis is a 2 slot chassis able to accommodate up to 2 Perle Media Converter modules or 1 Media Converter Module and an MCR-MGT
BEETLE MSR Module. Swipe Card Reader. for BA7x. User Guide
 BEETLE MSR Module Swipe Card Reader for BA7x User Guide Edition July 2001 Pentium is a registered trademark of the Intel Corporation MS-DOS, Windows 95, Windows 98, Windows NT and Windows CE are registered
BEETLE MSR Module Swipe Card Reader for BA7x User Guide Edition July 2001 Pentium is a registered trademark of the Intel Corporation MS-DOS, Windows 95, Windows 98, Windows NT and Windows CE are registered
Model Bulk Sampling Scale. Setup, Configuration and Calibration Manual
 Model 7050 Bulk Sampling Scale Setup, Configuration and Calibration Manual UNITED STATES TES This equipment has been tested and found to comply with the limits for a Class A digital device, pursuant to
Model 7050 Bulk Sampling Scale Setup, Configuration and Calibration Manual UNITED STATES TES This equipment has been tested and found to comply with the limits for a Class A digital device, pursuant to
9-pin dot matrix printer
 9-pin dot matrix printer All rights reserved. No part of this publication may be reproduced, stored in a retrieval system, or transmitted in any form or by any means, electronic, mechanical, photocopying,
9-pin dot matrix printer All rights reserved. No part of this publication may be reproduced, stored in a retrieval system, or transmitted in any form or by any means, electronic, mechanical, photocopying,
Print Head Replacement and Adjustment Guide for the CD Printer Revision C
 Print Head Replacement and Adjustment Guide for the CD Printer 110488-001 Revision C Rimage is the trademark of the Rimage Corporation. Perfect Image is a registered trademark of the Rimage Corporation.
Print Head Replacement and Adjustment Guide for the CD Printer 110488-001 Revision C Rimage is the trademark of the Rimage Corporation. Perfect Image is a registered trademark of the Rimage Corporation.
Infosystem Remote Touchscreen Installation Instructions
 Infosystem Remote Touchscreen Installation Instructions DOC. #569102100 A 7/30/04 PRINTED IN U.S.A. Regulatory Compliance Safety This device has been tested and found to be in compliance with the requirements
Infosystem Remote Touchscreen Installation Instructions DOC. #569102100 A 7/30/04 PRINTED IN U.S.A. Regulatory Compliance Safety This device has been tested and found to be in compliance with the requirements
MODEL: VSP735. Compliance. About this Guide. Parts Checklist. FCC part 15. Industry Canada
 QUICK REFERENCE GUIDE Compliance About this Guide FCC part 15 This quick start guide provides a reference for the external features of the phone and basic installation instructions. This device complies
QUICK REFERENCE GUIDE Compliance About this Guide FCC part 15 This quick start guide provides a reference for the external features of the phone and basic installation instructions. This device complies
AT&T and the globe symbol are registered trademarks of AT&T Corp. licensed to Advanced American Telephones.
 1 USER S MANUAL Part 2 Tapeless Digital Answering System Telephone with Time/Day 1817 Fold open this manual for information about this telephone s installation and operation. Please also read Part 1 Important
1 USER S MANUAL Part 2 Tapeless Digital Answering System Telephone with Time/Day 1817 Fold open this manual for information about this telephone s installation and operation. Please also read Part 1 Important
Bluetooth Shielding Instructions
 Mac mini 2012 Bluetooth Shielding Instructions 1 INTRODUCTION 1.1 STATIC PRECAUTIONS 1.2 TOOLS REQUIRED 2 DISASSEMBLY 3 SHIELDING 4 FAQ 4.1 FAQ 5 CUSTOMER SERVICE 5.1 Before Contacting Customer Service
Mac mini 2012 Bluetooth Shielding Instructions 1 INTRODUCTION 1.1 STATIC PRECAUTIONS 1.2 TOOLS REQUIRED 2 DISASSEMBLY 3 SHIELDING 4 FAQ 4.1 FAQ 5 CUSTOMER SERVICE 5.1 Before Contacting Customer Service
To connect the AC adapter:
 Replacing the AC Adapter Replacing the AC Adapter 3 Plug the power cord into a wall outlet. The power indicator turns on. To connect the AC adapter: Connect the power cord to the AC adapter. Power indicator
Replacing the AC Adapter Replacing the AC Adapter 3 Plug the power cord into a wall outlet. The power indicator turns on. To connect the AC adapter: Connect the power cord to the AC adapter. Power indicator
RS-232 HS4 JANUARY 1997 IC131C CUSTOMER SUPPORT INFORMATION
 JANUARY 199 IC131C RS-3 HS CUSTOER SUPPORT INFORATION Order toll-free in the U.S. hours, A.. onday to midnight Friday: 8-8-BBOX FREE technical support, hours a day, days a week: Call --00 or fax --0 ail
JANUARY 199 IC131C RS-3 HS CUSTOER SUPPORT INFORATION Order toll-free in the U.S. hours, A.. onday to midnight Friday: 8-8-BBOX FREE technical support, hours a day, days a week: Call --00 or fax --0 ail
AT&T. PARTNER Communications System Remote Administration Unit. Installation and Use
 AT&T PARTNER Communications System Remote Administration Unit Installation and Use Copyright 1994 AT&T All Rights Reserved Printed U.S.A. AT&T 518-455-050 Issue 1 April 1994 Notice Every effort was made
AT&T PARTNER Communications System Remote Administration Unit Installation and Use Copyright 1994 AT&T All Rights Reserved Printed U.S.A. AT&T 518-455-050 Issue 1 April 1994 Notice Every effort was made
NT1B-300 Rack Installation Instructions
 The NT1B-300 Rack houses 24 Tone Commander NT1B-300TC ISDN Network Terminations in a 19 rack, 23 rack, or wall mount configuration. The rack is also compatible with Lucent NT1B-300 NT1s. The rack supplies
The NT1B-300 Rack houses 24 Tone Commander NT1B-300TC ISDN Network Terminations in a 19 rack, 23 rack, or wall mount configuration. The rack is also compatible with Lucent NT1B-300 NT1s. The rack supplies
User s Guide Update. These page-length settings have been added to your printer: 5.5, 7, 17, 14, 8, 6, 4, 3.5, and 3 inches.
 User s Guide Update Please update your User s Guide with the following information. These page-length settings have been added to your printer: 5.5, 7, 17, 14, 8, 6, 4, 3.5, and 3 inches. See Default-Setting
User s Guide Update Please update your User s Guide with the following information. These page-length settings have been added to your printer: 5.5, 7, 17, 14, 8, 6, 4, 3.5, and 3 inches. See Default-Setting
2.4 GHz Cordless Telephone Answering System 2325/2365 with Caller ID/Call Waiting
 USER S MANUAL Part 2 2.4 GHz Cordless Telephone Answering System 2325/2365 with Caller ID/Call Waiting Please also read Part 1 Important Product Information 2002 Advanced American Telephones. All Rights
USER S MANUAL Part 2 2.4 GHz Cordless Telephone Answering System 2325/2365 with Caller ID/Call Waiting Please also read Part 1 Important Product Information 2002 Advanced American Telephones. All Rights
ScanPartner 600C Image Scanner. User's Manual
 ScanPartner 600C Image Scanner User's Manual Version 1.0 Fujitsu Computer Products of America, Inc. Notice FCC Class B Computing Devices (Federal Communications Commission Radio Frequency Interference
ScanPartner 600C Image Scanner User's Manual Version 1.0 Fujitsu Computer Products of America, Inc. Notice FCC Class B Computing Devices (Federal Communications Commission Radio Frequency Interference
Printer Parts. paper guide. edge guide. paper path guide. paper separator. printer cover. paper release lever. front paper guide. knob.
 Printer Parts paper guide edge guide paper path guide printer cover front paper guide paper separator paper release lever control panel knob paper thickness lever shield plate ribbon cartridge parallel
Printer Parts paper guide edge guide paper path guide printer cover front paper guide paper separator paper release lever control panel knob paper thickness lever shield plate ribbon cartridge parallel
Monarch 9460 Printer. TC9460OH Rev. AC 2/ Monarch Marking Systems, Inc. All rights reserved.
 Monarch 9460 Printer TC9460OH Rev. AC 2/01 2001 Monarch Marking Systems, Inc. All rights reserved. Each product and program carries a respective written warranty, the only warranty on which the customer
Monarch 9460 Printer TC9460OH Rev. AC 2/01 2001 Monarch Marking Systems, Inc. All rights reserved. Each product and program carries a respective written warranty, the only warranty on which the customer
AT&T. PARTNER Plus Communications System Release 3. Installation
 AT&T PARTNER Plus Communications System Release 3 Installation Copyright 1992 AT&T AT&T 518-455-213 All Rights Reserved Issue 1 Printed in U.S.A. June 1992 Notice Every effort was made to ensure that the
AT&T PARTNER Plus Communications System Release 3 Installation Copyright 1992 AT&T AT&T 518-455-213 All Rights Reserved Issue 1 Printed in U.S.A. June 1992 Notice Every effort was made to ensure that the
DSU 5600 Data Service Unit USER MANUAL
 DSU 5600 Data Service Unit USER MANUAL 61200.078L1-1D May 1997 901 Explorer Boulevard P.O. Box 140000 Huntsville, AL 35814-4000 Phone: (205) 963-8000 1997 ADTRAN, Inc. All rights reserved. Printed in USA.
DSU 5600 Data Service Unit USER MANUAL 61200.078L1-1D May 1997 901 Explorer Boulevard P.O. Box 140000 Huntsville, AL 35814-4000 Phone: (205) 963-8000 1997 ADTRAN, Inc. All rights reserved. Printed in USA.
Chapter 2. Installing the Chapter 2. Contents
 Contents Chapter 2 Installing the 3512 Overview... 2-2 Unpacking... 2-2 Telephone Equipment... 2-3 Customer-Provided Telephone Equipment... 2-3 Telephone Company Procedures and Regulatory Requirements...
Contents Chapter 2 Installing the 3512 Overview... 2-2 Unpacking... 2-2 Telephone Equipment... 2-3 Customer-Provided Telephone Equipment... 2-3 Telephone Company Procedures and Regulatory Requirements...
NCH-1000 (Multiple Breaker Types) Installation Instructions
 20M1 12345678 NCH-1000 (Multiple Breaker Types) Installation Instructions DOC. #560502100 C 7/30/04 PRINTED IN U.S.A. Regulatory Compliance Safety This device has been tested and found to be in compliance
20M1 12345678 NCH-1000 (Multiple Breaker Types) Installation Instructions DOC. #560502100 C 7/30/04 PRINTED IN U.S.A. Regulatory Compliance Safety This device has been tested and found to be in compliance
NetworX Series. NX-507E RELAY EXPANDER NX-508E OUTPUT EXPANDER Installation and Startup
 NetworX Series NX-0E RELAY EXPANDER NX-0E OUTPUT EXPANDER Installation and Startup NX-0E / NX-0E AUXILIARY MODULES TABLE OF CONTENTS I. GENERAL DESCRIPTION... II. WIRING INFORMATION... III. NX-0E TERMINAL
NetworX Series NX-0E RELAY EXPANDER NX-0E OUTPUT EXPANDER Installation and Startup NX-0E / NX-0E AUXILIARY MODULES TABLE OF CONTENTS I. GENERAL DESCRIPTION... II. WIRING INFORMATION... III. NX-0E TERMINAL
Installation Instructions
 Alliance Arming Station AL-1111, AL-1116 1048520C September 2006 Copyright 2006, GE Security Inc. Introduction This is the GE Alliance Arming Station for models AL-1111 (four-line LCD) and AL-1116 (four-line
Alliance Arming Station AL-1111, AL-1116 1048520C September 2006 Copyright 2006, GE Security Inc. Introduction This is the GE Alliance Arming Station for models AL-1111 (four-line LCD) and AL-1116 (four-line
Quick Start Installation Guide
 RM-iCLASS Series Quick Start Installation Guide Version C0 Document Part Number UM-208 June 2009 OVERVIEW The RM-iClass Quick Start Installation Guide provides a summary of installation and connection
RM-iCLASS Series Quick Start Installation Guide Version C0 Document Part Number UM-208 June 2009 OVERVIEW The RM-iClass Quick Start Installation Guide provides a summary of installation and connection
PARTNER Messaging Release 1.0 System Manager s Quick Reference
 PARTNER Messaging Release 1.0 System Manager s Quick Reference 518-100-501 Issue 1 June 2001 0 Copyright 2001 Document 518-100-501 Avaya Inc. Issue 1 All Rights Reserved June 2001 Printed in USA Notice
PARTNER Messaging Release 1.0 System Manager s Quick Reference 518-100-501 Issue 1 June 2001 0 Copyright 2001 Document 518-100-501 Avaya Inc. Issue 1 All Rights Reserved June 2001 Printed in USA Notice
NetworX Series. NX-507E RELAY EXPANDER NX-508E OUTPUT EXPANDER Installation and Startup
 NetworX Series NX-0E RELAY EXPANDER NX-0E OUTPUT EXPANDER Installation and Startup NX-0E / NX-0E AUXILIARY MODULES TABLE OF CONTENTS I. GENERAL DESCRIPTION... II. WIRING INFORMATION... III. NX-0E TERMINAL
NetworX Series NX-0E RELAY EXPANDER NX-0E OUTPUT EXPANDER Installation and Startup NX-0E / NX-0E AUXILIARY MODULES TABLE OF CONTENTS I. GENERAL DESCRIPTION... II. WIRING INFORMATION... III. NX-0E TERMINAL
Installing the ipower 70 Room Camera
 Installing the ipower 70 Room Camera Copyright 2000-2002: Polycom, Inc. Polycom, Inc., 4750 Willow Road, Pleasanton, CA 94588 www.polycom.com Polycom and the Polycom logo are registered trademarks of Polycom,
Installing the ipower 70 Room Camera Copyright 2000-2002: Polycom, Inc. Polycom, Inc., 4750 Willow Road, Pleasanton, CA 94588 www.polycom.com Polycom and the Polycom logo are registered trademarks of Polycom,
CRx Printers START-UP GUIDE
 CRx Printers START-UP GUIDE To Get Started: Insert the Companion CD shipped with the CRx printer* into the computer. Please refer to the User s Guide included on the CD companion or the Compact Industrial
CRx Printers START-UP GUIDE To Get Started: Insert the Companion CD shipped with the CRx printer* into the computer. Please refer to the User s Guide included on the CD companion or the Compact Industrial
EPSON and EPSON ESC/P are registered trademarks and EPSON ESC/P2 is a trademark of Seiko Epson Corporation.
 All rights reserved. No part of this publication may be reproduced, stored in a retrieval system, or transmitted in any form or by any means, electronic, mechanical, photocopying, recording, or otherwise,
All rights reserved. No part of this publication may be reproduced, stored in a retrieval system, or transmitted in any form or by any means, electronic, mechanical, photocopying, recording, or otherwise,
SCSI Fiber Optic Extender
 Black Box Corporation The Source for Connectivity JUNE 1996 IC495A-R2 SCSI Fiber Optic Extender SCSI FIBER OPTIC EXTENDER LINK ACTIVE BUS ACTIVE LINK ERROR POWER CUSTOMER SUPPORT INFORMATION Call our Technical
Black Box Corporation The Source for Connectivity JUNE 1996 IC495A-R2 SCSI Fiber Optic Extender SCSI FIBER OPTIC EXTENDER LINK ACTIVE BUS ACTIVE LINK ERROR POWER CUSTOMER SUPPORT INFORMATION Call our Technical
BEETLE /Fusion Compact. Installation Guide
 BEETLE /Fusion Compact Installation Guide The reproduction, transmission or use of this document or its contents is not permitted without express authority. Offenders will be liable for damages. All rights,
BEETLE /Fusion Compact Installation Guide The reproduction, transmission or use of this document or its contents is not permitted without express authority. Offenders will be liable for damages. All rights,
FX-DIS1710 Local Controller Display Installation Instructions Part No , Rev. B Issued April 2016
 FX-DIS1710-0 Part No. 24-10240-17, Rev. B Issued April 2016 Applications The FX-DIS1710 Local Controller Display is a stand-alone display module designed for installation on the front panel of an enclosure.
FX-DIS1710-0 Part No. 24-10240-17, Rev. B Issued April 2016 Applications The FX-DIS1710 Local Controller Display is a stand-alone display module designed for installation on the front panel of an enclosure.
Computertop TV-I. Computertop TV-I SEPTEMBER 1993 AC451A CUSTOMER SUPPORT INFORMATION
 SEPTEMBER 1993 AC451A Computertop TV-I Computertop TV-I CUSTOMER SUPPORT INFORMATION Order toll-free in the U.S. 24 hours, 7 A.M. Monday to midnight Friday: 877-877-BBOX FREE technical support, 24 hours
SEPTEMBER 1993 AC451A Computertop TV-I Computertop TV-I CUSTOMER SUPPORT INFORMATION Order toll-free in the U.S. 24 hours, 7 A.M. Monday to midnight Friday: 877-877-BBOX FREE technical support, 24 hours
Industrial RFID Reader
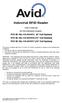 Industrial RFID Reader User s Manual for the following models: FCC ID: IOL-125-AV1015 (6 Coil System) FCC ID: IOL-125-AV1016 (12 Coil System) FCC ID: IOL-125-AV1017 (24 Coil System) The device complies
Industrial RFID Reader User s Manual for the following models: FCC ID: IOL-125-AV1015 (6 Coil System) FCC ID: IOL-125-AV1016 (12 Coil System) FCC ID: IOL-125-AV1017 (24 Coil System) The device complies
3270 Repeater Fiber 3270 Repeater UTP 3270 Repeater Fiber RJ Repeater UTP RJ45
 NOVEMBE 1998 IC051 IC056 IC077A IC078A 3270 epeater Fiber 3270 epeater UP 3270 epeater Fiber J45 3270 epeater UP J45 3270 EPEAE-FIBE 3270 EPEAE-UP CUSOME SUPPO INFOMAION Order toll-free in the U.S. 24
NOVEMBE 1998 IC051 IC056 IC077A IC078A 3270 epeater Fiber 3270 epeater UP 3270 epeater Fiber J45 3270 epeater UP J45 3270 EPEAE-FIBE 3270 EPEAE-UP CUSOME SUPPO INFOMAION Order toll-free in the U.S. 24
Messager USB w/ Night Answer
 Messager USB w/ Night Answer Digital Messaging System Installation & Users Guide Attention! Some USB drives have indicator LEDs - These LEDs may blink slow, fast, or may stay solid during playback. Any
Messager USB w/ Night Answer Digital Messaging System Installation & Users Guide Attention! Some USB drives have indicator LEDs - These LEDs may blink slow, fast, or may stay solid during playback. Any
CHS 7Ci. Bluetooth Cordless Barcode Scanner. Quick Start Guide
 Quick Start Guide CHS 7Ci Bluetooth Cordless Barcode Scanner www.socketmobile.com PACKAGE CONTENTS Product Information Product label Blue/Green/Red LED Scanner head Trigger button CHS 7Ci Lanyard NiMH
Quick Start Guide CHS 7Ci Bluetooth Cordless Barcode Scanner www.socketmobile.com PACKAGE CONTENTS Product Information Product label Blue/Green/Red LED Scanner head Trigger button CHS 7Ci Lanyard NiMH
Allworx Phone Guide 9202E
 Allworx Phone Guide 9202E No part of this publication may be reproduced, stored in a retrieval system, or transmitted in any form or by any means, electronic, mechanical, photocopy, recording, or otherwise
Allworx Phone Guide 9202E No part of this publication may be reproduced, stored in a retrieval system, or transmitted in any form or by any means, electronic, mechanical, photocopy, recording, or otherwise
About the LAN Extenders Warranty Federal Communication Commission Radio Frequency Interference Statement Getting to Know the LAN Extenders The LEDs
 VDSL LAN Extender Products LMC5220A (Standalone Set, AC) LMC5221A (Standalone, AC, CO Unit) LMC5222A (Standalone, AC, CPE Unit) LMC5223A (Standalone Set, Multi-Power) LMC5224A (Standalone, Multi-Power,
VDSL LAN Extender Products LMC5220A (Standalone Set, AC) LMC5221A (Standalone, AC, CO Unit) LMC5222A (Standalone, AC, CPE Unit) LMC5223A (Standalone Set, Multi-Power) LMC5224A (Standalone, Multi-Power,
2 Mesa Ethernet Dock User s Manual
 owner s manual Mesa Ethernet Dock The Mesa Ethernet Dock is an optional accessory that provides an ethernet port for networking, power input jack, USB client port, and a mounting station for the Mesa Rugged
owner s manual Mesa Ethernet Dock The Mesa Ethernet Dock is an optional accessory that provides an ethernet port for networking, power input jack, USB client port, and a mounting station for the Mesa Rugged
Thank you for selecting UTC RETAIL s innovative Model 1170 Point of Sale solution!
 1170 POS SYSTEM 1170 INSTALLATION GUIDE Thank you for selecting UTC RETAIL s innovative Model 1170 Point of Sale solution! This Installation Guide will help you efficiently install the 1170 POS. The document
1170 POS SYSTEM 1170 INSTALLATION GUIDE Thank you for selecting UTC RETAIL s innovative Model 1170 Point of Sale solution! This Installation Guide will help you efficiently install the 1170 POS. The document
Nevco Indoor LED Scoreboard Installation Manual
 Nevco Indoor LED Scoreboard Installation Manual Retain this manual in your permanent file. Rev. 8/6/09 135-014 Installation Instructions Installation consists of three steps, Unpacking the Equipment, Scoreboard
Nevco Indoor LED Scoreboard Installation Manual Retain this manual in your permanent file. Rev. 8/6/09 135-014 Installation Instructions Installation consists of three steps, Unpacking the Equipment, Scoreboard
DB9 Microdriver CUSTOMER SUPPORT INFORMATION JULY 1994 ME792A ME793A ME794A
 JULY 1994 ME792A ME793A ME794A DB9 Microdriver Microdriver S/N CUSTOMER SUPPORT INFORMATION Order toll-free in the U.S. 24 hours, 7 A.M. Monday to midnight Friday: 877-877-BBOX FREE technical support,
JULY 1994 ME792A ME793A ME794A DB9 Microdriver Microdriver S/N CUSTOMER SUPPORT INFORMATION Order toll-free in the U.S. 24 hours, 7 A.M. Monday to midnight Friday: 877-877-BBOX FREE technical support,
Connectivity Peripherals Installation Guide. Point 510 Point 1600
 Connectivity Peripherals Installation Guide Point 510 Point 1600 Connectivity Peripherals Installation Guide Point 510 Point 1600 Fujitsu Personal Systems, Inc. has made every effort to ensure the accuracy
Connectivity Peripherals Installation Guide Point 510 Point 1600 Connectivity Peripherals Installation Guide Point 510 Point 1600 Fujitsu Personal Systems, Inc. has made every effort to ensure the accuracy
CIB 3047 (14B) 10-Button Voice Terminal Fixed Desk Stand and Wall Mount (32007)
 CIB 3047 (14B) 10-Button Voice Terminal Fixed Desk Stand and Wall Mount (32007) CIB 3047 Comcode 845-659-325 Issue 1 CIB 3047 (14B) 10-Button Voice Terminal Fixed Desk Stand and Wall Mount (32007) This
CIB 3047 (14B) 10-Button Voice Terminal Fixed Desk Stand and Wall Mount (32007) CIB 3047 Comcode 845-659-325 Issue 1 CIB 3047 (14B) 10-Button Voice Terminal Fixed Desk Stand and Wall Mount (32007) This
Quick start guide for i5 520 ( or )
 Quick start guide for i5 520 (9405-520 or 9406-520) 1 Before you begin This Quick start guide contains an abbreviated set of setup instructions designed to help you quickly unpack and set up a standard
Quick start guide for i5 520 (9405-520 or 9406-520) 1 Before you begin This Quick start guide contains an abbreviated set of setup instructions designed to help you quickly unpack and set up a standard
INTRODUCTION TO YOUR NEW PHONE WELCOME FEATURES INTRODUCTION
 OWNER S MANUAL CONTENTSOF YOUR CONTENTS Introduction...1 Welcome....1 Features...1 Included in Your Package...2 Installing and Adjusting Your Phone...3 Desk/Tabletop Installation....3 Wall Installation....4
OWNER S MANUAL CONTENTSOF YOUR CONTENTS Introduction...1 Welcome....1 Features...1 Included in Your Package...2 Installing and Adjusting Your Phone...3 Desk/Tabletop Installation....3 Wall Installation....4
DATA DOUBLER. Apple Mac mini (2009)
 DATA DOUBLER Apple Mac mini (2009) TABLE OF CONTENTS Introduction... 1 1.1 Hardware Compatibility 1.1.1 Host Computer Compatibility 1.1.2 Drive Compatibility 1.2 Package Contents 1.3 About This Manual
DATA DOUBLER Apple Mac mini (2009) TABLE OF CONTENTS Introduction... 1 1.1 Hardware Compatibility 1.1.1 Host Computer Compatibility 1.1.2 Drive Compatibility 1.2 Package Contents 1.3 About This Manual
NSD/M1 Installation Instructions
 NSD/M1 Installation Instructions DOC. #560502200 C 7/30/04 PRINTED IN U.S.A. Regulatory Compliance Safety This device has been tested and found to be in compliance with the requirements set forth in UL
NSD/M1 Installation Instructions DOC. #560502200 C 7/30/04 PRINTED IN U.S.A. Regulatory Compliance Safety This device has been tested and found to be in compliance with the requirements set forth in UL
REVISED 1/15/01. AT&T and the globe symbol are registered trademarks of AT&T Corp. licensed to Advanced American Telephones.
 REVISED 1/15/01 1 USER S MANUAL Part 2 1718 Digital Answering System Fold open this manual for information about this product s installation and operation. Please also read Part 1 Important Product Information.
REVISED 1/15/01 1 USER S MANUAL Part 2 1718 Digital Answering System Fold open this manual for information about this product s installation and operation. Please also read Part 1 Important Product Information.
Printing Your First Page. Attaching the Paper Support. Plugging in the Printer. Checking the Printer
 Printing Your First Page Attaching the Paper Support Checking the Printer Plugging in the Printer Installing the Ink Cartridges Installing the Printer Software Connecting the Printer 4011307 XXX-00 Attaching
Printing Your First Page Attaching the Paper Support Checking the Printer Plugging in the Printer Installing the Ink Cartridges Installing the Printer Software Connecting the Printer 4011307 XXX-00 Attaching
Four Port RS-232 Serial Interface
 JUNE 000 IC1C IC181C Four Port RS-3 Serial Interface CUSTOER SUPPORT INFORATION Order toll-free in the U.S. hours, A.. onday to midnight Friday: 8-8-BBOX FREE technical support, hours a day, days a week:
JUNE 000 IC1C IC181C Four Port RS-3 Serial Interface CUSTOER SUPPORT INFORATION Order toll-free in the U.S. hours, A.. onday to midnight Friday: 8-8-BBOX FREE technical support, hours a day, days a week:
OV-MCR116. Media Converter Chassis System. User s Manual
 OV-MCR116 Media Converter Chassis System User s Manual FCC Class B Certification This equipment has been tested and found to comply with the regulations for a Class B digital device, pursuant to Part 15
OV-MCR116 Media Converter Chassis System User s Manual FCC Class B Certification This equipment has been tested and found to comply with the regulations for a Class B digital device, pursuant to Part 15
AREA CODE CHANGE. Please note that the area code for Paradyne Corporation in Largo, Florida has changed from 813 to 727.
 AREA CODE CHANGE Please note that the area code for Paradyne Corporation in Largo, Florida has changed from 813 to 727. For any Paradyne telephone number that appears in this manual with an 813 area code,
AREA CODE CHANGE Please note that the area code for Paradyne Corporation in Largo, Florida has changed from 813 to 727. For any Paradyne telephone number that appears in this manual with an 813 area code,
3174/3274 I-Mux FEBRUARY 1993 MX330A-C MX330A-D CUSTOMER SUPPORT INFORMATION
 FEBRUARY 1993 MX330A-C MX330A-D 3174/3274 I-Mux LINK CONTROLLER PORT FIBER OPTIC COPPER POWER TX RX TX RX DATA 0 DATA 1 DATA 2 DATA 3 DATA 3174/3274 I-MUX LINK MUX PORT FIBER OPTIC COPPER POWER TX RX TX
FEBRUARY 1993 MX330A-C MX330A-D 3174/3274 I-Mux LINK CONTROLLER PORT FIBER OPTIC COPPER POWER TX RX TX RX DATA 0 DATA 1 DATA 2 DATA 3 DATA 3174/3274 I-MUX LINK MUX PORT FIBER OPTIC COPPER POWER TX RX TX
Caller ID Telephone 962
 1 USER S MANUAL Part 2 Caller ID Telephone 962 Please also read Part 1 Important Product Information AT&T and the globe symbol are registered trademarks of AT&T Corp. licensed to Advanced American Telephones.
1 USER S MANUAL Part 2 Caller ID Telephone 962 Please also read Part 1 Important Product Information AT&T and the globe symbol are registered trademarks of AT&T Corp. licensed to Advanced American Telephones.
Monarch 9825 Printer Paxar Americas, Inc. a subsidiary of Avery Dennison Corp. All rights reserved.
 Monarch 9825 Printer TC9825QR Rev. AF 4/08 2007 Paxar Americas, Inc. a subsidiary of Avery Dennison Corp. All rights reserved. Each product and program carries a respective written warranty, the only warranty
Monarch 9825 Printer TC9825QR Rev. AF 4/08 2007 Paxar Americas, Inc. a subsidiary of Avery Dennison Corp. All rights reserved. Each product and program carries a respective written warranty, the only warranty
Home Automation, Inc. Model 53A00-1. OmniTouch 5.7 Touchscreen with Video
 Home Automation, Inc. Model 53A00-1 OmniTouch 5.7 Touchscreen with Video Installation Manual Document Number 53I00-1 Rev A June, 2007 FCC NOTICE This device complies with FCC Rules Part 15. Operation is
Home Automation, Inc. Model 53A00-1 OmniTouch 5.7 Touchscreen with Video Installation Manual Document Number 53I00-1 Rev A June, 2007 FCC NOTICE This device complies with FCC Rules Part 15. Operation is
DIAMOND ELITE SERIES USERS GUIDE
 DIAMOND ELITE SERIES USERS GUIDE COVERS MODELS L2-E L2S-E L2-5E L2S-5E L2-10E L2S-10E DIAMOND ELITE SERIES TELEPHONE DIAGRAM Hold Key Line 1 Line 2 Conference Key Handset Holder Ringer Volume Control Data
DIAMOND ELITE SERIES USERS GUIDE COVERS MODELS L2-E L2S-E L2-5E L2S-5E L2-10E L2S-10E DIAMOND ELITE SERIES TELEPHONE DIAGRAM Hold Key Line 1 Line 2 Conference Key Handset Holder Ringer Volume Control Data
WEASEL N/B MAINTENANCE
 2. System Assembly & Disassembly 2.1 System View 2.1.1 Front View ❶ Microphone Connector ❷ Audio Input Connector ❸ Audio Output Connector ❹ Top Cover Latch ❹ ❶ ❸ ❷ 2.1.2 Left-Side View ❶ VGA Port ❷ S-Video
2. System Assembly & Disassembly 2.1 System View 2.1.1 Front View ❶ Microphone Connector ❷ Audio Input Connector ❸ Audio Output Connector ❹ Top Cover Latch ❹ ❶ ❸ ❷ 2.1.2 Left-Side View ❶ VGA Port ❷ S-Video
Basketball Shot Clock Set LX2180 Manual
 Basketball Shot Clock Set LX2180 Manual 72 Industrial Boulevard Wrightsville, GA 31096 Phone: (800) 445-7843 Fax: (800) 864-0212 www.electro-mech.com LX2180 Revision 5 February 8, 2013 Table of Contents
Basketball Shot Clock Set LX2180 Manual 72 Industrial Boulevard Wrightsville, GA 31096 Phone: (800) 445-7843 Fax: (800) 864-0212 www.electro-mech.com LX2180 Revision 5 February 8, 2013 Table of Contents
Personal MiniHub. Personal MiniHub RX LINKPORT #AUI PORT 5 UP LINK PWR JUNE 2001 LE2650A LE2650AE CUSTOMER SUPPORT INFORMATION
 JUNE 2001 LE2650A LE2650AE 12V 10BASE-T #AUI UP PORT 1 2 3 4 CUSTOMER SUPPORT INFORMATION Order toll-free in the U.S. 24 hours, 7 A.M. Monday to midnight Friday: 877-877-BBOX FREE technical support, 24
JUNE 2001 LE2650A LE2650AE 12V 10BASE-T #AUI UP PORT 1 2 3 4 CUSTOMER SUPPORT INFORMATION Order toll-free in the U.S. 24 hours, 7 A.M. Monday to midnight Friday: 877-877-BBOX FREE technical support, 24
BRADYMARKER XC Plus Printer
 Introduction Features and capabilities PermaSleeve adaptation Basic Operations Setup, menu, keyboard, memory BRADYMARKER XC Plus Printer Tutorial Installation of labels and ribbons, working with the menu,
Introduction Features and capabilities PermaSleeve adaptation Basic Operations Setup, menu, keyboard, memory BRADYMARKER XC Plus Printer Tutorial Installation of labels and ribbons, working with the menu,
900 MHz Cordless Answering System with Caller ID/Call Waiting 9357 DRAFT 7/6/01
 9357_book/wc_1ATT 7/6/01 4:10 PM Page ii USER S MANUAL Part 2 900 MHz Cordless Answering System with Caller ID/Call Waiting 9357 DRAFT 7/6/01 Please also read Part 1 Important Product Information AT&T
9357_book/wc_1ATT 7/6/01 4:10 PM Page ii USER S MANUAL Part 2 900 MHz Cordless Answering System with Caller ID/Call Waiting 9357 DRAFT 7/6/01 Please also read Part 1 Important Product Information AT&T
Four-Line Intercom/ Speakerphone 954
 1 USER S MANUAL Part 2 Four-Line Intercom/ Speakerphone 954 Please also read Part 1 Important Product Information AT&T and the globe symbol are registered trademarks of AT&T Corp. licensed to Advanced
1 USER S MANUAL Part 2 Four-Line Intercom/ Speakerphone 954 Please also read Part 1 Important Product Information AT&T and the globe symbol are registered trademarks of AT&T Corp. licensed to Advanced
