Ole s tale: Late night. The pale glow from the monochrome monitor of my Compugraphic phototypesetter. The smell of the office standard French Vanilla
|
|
|
- Linda Sims
- 5 years ago
- Views:
Transcription
1 Type CHAPTER 4 Ole s tale: Late night. The pale glow from the monochrome monitor of my Compugraphic phototypesetter. The smell of the office standard French Vanilla coffee warming, now, for several hours and resembling nothing so much as battery acid. The gentle snoring of one of the staff writers, who is curled up in the warmth of the unit that holds the filmstrips containing the fonts I m using to set his story. These are the things I think of when I hear the word typesetting they re memories from my job at Seattle s free rock and roll newspaper The Rocket, circa Desktop publishing didn t exist yet, and digital (as opposed to photo) typesetting systems with their WYSIWYG displays were rare. I could set just about any kind of type using that machine, provided the characters would fit on a piece of film not more than seven inches wide, and provided I didn t need to use characters from more than six fonts. These days, page layout programs are far more capable than Ole s trusty EditWriter. Does that mean, however, that there s no more room for improvement? Is typesetting done? Not a chance InDesign offers a number of improvements and surprises in the area of typesetting. In this chapter, we ll start with character formatting (font, point size, kerning, and baseline shift are examples of character formatting), move on to paragraph formatting (indents, tabs, space above and below, and composition), and then dive into formatting using character and paragraph styles. Along the way, there may be a joke or two. 249
2 250 REAL WORLD ADOBE INDESIGN cc Selecting and Formatting Text Generally, when you want to change the formatting of some text, you have to select it with the Type tool. However, there are two caveats to this statement. First, because paragraph formatting (which we ll discuss later) always applies to an entire paragraph, you don t have to select every character in the paragraph before applying it. Second (and more interesting) is that you can apply text formatting to text frames you ve selected using the Selection tool or the Direct Selection tool. When you do this, InDesign applies the formatting to all of the text in the text frame, including any overset text. InDesign won t let you use this method to apply formatting to text frames that are linked to other text frames. Tired of using the Type tool to select and format every photo caption on a page? Use the Selection tool to select them all and apply your formatting it s easier, and it s quicker (see Figure 4-1). The ability to apply formatting with the Selection tools is very powerful, but it s also slightly dangerous. Let s say you set a single character to Zapf Dingbats somewhere in your text frame. If you select the text frame using the Selection tool and then apply a new font, every character including that dingbat gets changed. The only warnings that InDesign gives you that some of the text in the selected text frame uses a different font are: the Font field in the Character panel is blank, and the Font submenu (under the Type menu) has hyphens next to each font. Figure 4-1 Formatting the Text in Text Frames Use the Selection tool to select the text frames you want to format and apply formatting. InDesign applies the formatting to all of the text in the text frames. That s all there is to it. In this example, we changed character attributes (font, font style, and leading) and paragraph attributes (alignment).
3 chapter 4. type 251 Character Formatting Character formatting controls the appearance of the individual letters in your publication. Font, type size, color, and leading are all aspects of character formatting. (Longtime QuarkXPress users won t think of leading as a character format, but we ll cover that next.) We refer to all formatting that can be applied to a selected range of text as character formatting, and refer to formatting that InDesign applies at the paragraph level as paragraph formatting. Tab settings, indents, paragraph rules, space above, and space after are examples of paragraph formatting. There are areas of overlap in these definitions. Leading, for example, is really a property that applies to an entire line of text (InDesign uses only the largest leading value in a line), but we ll call it character formatting, nonetheless, because you can apply it to individual characters. In addition to these distinctions, InDesign s paragraph styles can include character formatting, but apply to entire paragraphs. See Styles, later in this chapter. Character Formatting Controls Figure 4-2 Character Formatting Controls InDesign s character formatting controls are found in both the Character panel and the Control panel (see Figure 4-2). The controls in the panels are substantially the same, so we ll discuss them once. Character panel in its minimalist state. Choose Show Options to expand the Character panel to a more useful size. The same controls (including the menu choices) are also available on the Control panel in slightly rearranged form. Many options can be found on the Character panel menu and even more can be found on the OpenType submenu.
4 252 REAL WORLD ADOBE INDESIGN cc To display the Character panel and shift the focus to the panel s Font field, press Command-T/Ctrl-T. If the panel is already visible, InDesign hides it; you may need to press it twice. To display the Control panel, press Command-Option-6/Ctrl- Alt-6. If the panel is already open, but is displaying the paragraph controls, press Command-Option-7/Ctrl-Alt-7. Font Family and Font Selecting a font in InDesign is different than selecting a font in most other page layout programs. To InDesign, fonts are categorized as font families, and each family is made up of one or more type styles. A font family is a set of typefaces designed to have a common look. A font, then, is specified by its font family and type style. In this book, we used the font family Minion Pro, and the type style Regular, so the font of the body text is Minion Pro Regular. InDesign s user interface for selecting fonts mirrors this approach. When you choose a font, you must select both the font family and a specific type style (see Figure 4-3). Note that InDesign does not have type styles in the same way that other programs do it makes no assumption that the selected font family has a bold or italic member, and will never generate a fake bold or italic version. To select a font family or type style, you can choose from a menu or type into the field (see Figure 4-4). As you type the name of a font family or type style, InDesign will display the available font or fonts that match the characters you typed. You can click the magnifying glass icon to choose whether to search the entire font name or the just the first word of the font. If you search only the first word, typing gar lists Garamond but not Adobe Garamond Pro. You can also press the up and down arrow keys to move from Regular to Bold to Italic, and so on. Note that the current font is applied to any text you have selected while you arrow through different font styles. Click or press Enter to apply the font. The most recently used fonts appear at the top of the Font submenu. If you have a limited set of fonts that you re continually selecting, click the star icon to the left of each font you want to mark as a favorite, and select Show Favorite Fonts Only (see Figure 4-5). If you type in the field to search for a font, that favorites option is turned off. Font Style Keyboard Shortcuts. Although InDesign won t generate a bold or italic weight, you can type Command-Shift-B/Ctrl-Shift-B to make your text bold and Command-Shift-I/Ctrl-Shift-I to make it italic. If a font doesn t have a bold or italic version, InDesign will not change the text.
5 Figure 4-3 Selecting a Font chapter 4. type 253 In the Control panel or Character panel, choose the family and style from the Font pop-up menu in a single step. Here we re choosing Adobe Caslon Pro Bold. The font family and style are applied. InDesign will not generate fake bold or italic type styles. Figure 4-4 Typing a Font Name If you search for the entire font name, searching for garamond displays both Garamond and Adobe Garamond Pro. Figure 4-5 Font Favorites Don t want to browse through a bunch of fonts? Display only your favorites. Symbols and Dingbats. Sometimes, when you change to a symbol font (such as Zapf Dingbats), you may encounter font substitution (the dreaded pink highlight). This can happen because InDesign is attempting to map the character from one font to another. To avoid this problem, hold down Shift as you apply the font. Duplicate Font Names. Some folks have more than one font with the same name on their systems such as a TrueType and a PostScript version of Times Roman. While most programs just pick one (and you never know which you re getting), InDesign displays both fonts. Size You can change the size of text by entering the point size you want in the Size field of the Character or Control panel, or choose a point size from the attached pop-up menu (see Figure 4-6). If you type the size, you can specify it in.001-point increments. After you ve entered the size you want, apply the change by pressing Return/Enter or by pressing Tab to move to another field.
6 254 REAL WORLD ADOBE INDESIGN cc Figure 4-6 Point Size Click the nudge buttons, or enter a point size, or choose a size from the pop-up menu. Size Adjustment Keyboard Shortcuts. You can increase the size of selected type by pressing Command-Shift->/Ctrl-Shift->, or decrease the size by pressing Command-Shift-</Ctrl-Shift-<. The amount that InDesign increases or decreases the point size when you use these shortcuts depends on the value in the Size/Leading field in the Units & Increments Preferences dialog box. To increase or decrease the size of the selected text by five times the value entered in the Size/Leading field, you can add the Option or Alt key: Command-Option-Shift->/Ctrl-Alt-Shift->, or Command- Option-Shift-</Ctrl-Alt-Shift-<. Scaling Text by Scaling the Frame. You can scale text by scaling the frame itself. To do this, select the text frame with the Selection tool, then hold down the Command/Ctrl key and drag a corner or side handle. Hold down Command-Shift/Ctrl-Shift as you drag to scale proportionally (a good thing, as far as text is concerned). Leading Text characters usually sit on an imaginary line, the baseline. Leading (pronounced ledding ) is the vertical distance from the baseline of one line of text to the next text baseline. When you hear 10 on 12 or see 10/12, it means 10-point text on 12-point leading. In InDesign, leading is measured from the baseline of a line of text to the baseline of the line of text above (see Figure 4-7). When you increase the leading in a line, you push that line farther from the line above it, and farther down from the top of the text frame. In InDesign as in PageMaker leading is an attribute of individual characters, but the largest leading value in a line predominates (see Figure 4-8). This differs from QuarkXPress, where leading is a paragraph attribute (although if you use QuarkXPress s relative leading mode, the largest leading in a line predominates). For those of us who came to desktop publishing from typesetting, the idea of leading being a character attribute seems more natural than QuarkXPress method of setting it at the paragraph level.
7 Figure 4-7 Leading Leading is the distance from the baseline of one line to the baseline of the line above it. chapter 4. type 255 You set the leading of selected characters using the Leading control enter a value, click the arrows, or choose a value from the pop-up menu. You can also choose Auto from the pop-up menu to base the leading on the point size of the text. Figure 4-8 The Largest Leading in a Line Wins This word has a larger leading value than the other characters in the line. When the word moves to another line (due, in this example, to a change in the text), the larger leading is applied to that line. Fortunately, InDesign lets you have it both ways. You can turn on the Apply Leading to Entire Paragraphs option in the Type pane of the Preferences dialog box. However, this preference only affects paragraphs that you change after you set it. How to Avoid Wacky Leading. The main disadvantage of making leading a character attribute (when the Apply Leading to Entire Paragraphs option is turned off) is that it requires a bit more vigilance on your part than the leading-as-a-paragraph-attribute approach taken by QuarkXPress and most word processors. Most of the time, leading values should be the same for all of the characters in the paragraph. If, as you apply leading amounts, you fail to select all of the characters in a paragraph, you ll get leading that varies from line to line which, most of the time, is a typesetting mistake. You can also get this effect if you leave your paragraph s leading set to the default Auto leading, which always sets the leading to some percentage (usually 120%) of the text size or, more specifically, some percentage of the largest character on a line. This is true even when Apply to Entire Paragraph is turned on. We strongly urge you not to use Auto leading (except for inline frames and graphics, as discussed in Chapter 6, Where Text Meets Graphics ).
8 256 REAL WORLD ADOBE INDESIGN cc If you ve seen paragraphs where the leading of the last line of the paragraph is clearly different from that of the lines above it, you know exactly what we re talking about (see Figure 4-9). It s simple the carriage return, that sneaky invisible character, can have a different leading value than the other lines in the paragraph. When the person formatting the text selected the paragraph, they failed to select the carriage return. To avoid this, make sure you select the entire paragraph before applying formatting. Better yet, apply a paragraph style. When you apply a paragraph style, InDesign applies the character formatting specified in the style including leading to every character in the paragraph. Figure 4-9 That Crazy Carriage Return In this example, the carriage return character carries an Auto leading value and point size left over from previous paragraph formatting (the leading of the rest of the text in the paragraph is 13 points). To avoid this problem, select the entire paragraph before applying character formatting this selects the carriage return character. Leading Shortcuts. You can decrease the leading of selected type by pressing Option-Up arrow/alt-up arrow, or increase the size by pressing Option-Down arrow/alt-down arrow. (Yes, this does seem counterintuitive; think of it as pushing the line up or down.) The amount that InDesign increases or decreases the leading depends on the value you entered in the Size/Leading field in the Units & Increments Preferences dialog box (for more on units and increments, see Chapter 1, Workspace ). To decrease the leading of the selected text by five times the value in the Size/Leading field, press Command-Option-Up arrow/ctrl- Alt-Up arrow. To increase the leading by the same amount, press Command-Option-Down arrow/ctrl-alt-down arrow. The large leading value applied to the carriage return distorts the leading of the last line of text. Or, better yet, apply a paragraph style, which applies the same leading to all characters in the paragraph.
9 chapter 4. type 257 Leading Techniques. Here are a few tips for adjusting leading. Increase leading as you increase line length (the column width). Solid leading (such as 12 point text on 12 points leading) produces almost unreadable text for all but the narrowest of lines. Use extra leading for sans serif or bold type. Fonts with a small x-height (the height of the lowercase x in relation to the height of the capital letters) can often use a smaller leading value than those with a large x-height. Decrease leading as point size increases. Large display or headline type needs less leading than body copy. You can often get by with solid leading or less just make certain that the descenders of one line don t bump into the ascenders of the line below. Kerning Manual Kerning The goal of kerning the adjustment of the space between characters is to achieve even spacing. InDesign offers both pair kerning (the adjustment of the space between adjacent characters) and tracking (or range kerning ) the adjustment of all of the inter-character spaces in a series of characters. For each space between any pair of characters in a publication, InDesign applies the total of the pair kerning and tracking values (so if you set kerning to 50 and tracking to 50, you will not see any change in the composition of the text). InDesign adjusts kerning using units equal to one-thousandth of an em. An em is equal in width to the size of the type for instance, in 18 point text, an em is 18 points wide, and so each unit in the kerning or tracking fields equals 18/1,000 point (about inch). You can enter values from 1000 (minus one em) to (plus 10 ems) in the Kerning and Tracking fields. To adjust spacing between a pair of characters, move the text insertion point between the characters and apply manual kerning (see Figure 4-10). Use any of the following techniques. Enter a value in the Kerning field of the Character panel or Control panel. If the kerning field already contains a value entered by one of the automatic kerning methods (see below), you can replace the value by typing over it, or add to or subtract from it (by typing a + or - between the value and the amount you want to add or subtract).
10 258 REAL WORLD ADOBE INDESIGN cc Figure 4-10 Kerning Text Click the Type tool between the characters you want to kern. Enter a value in the Kerning field, or choose a value from the associated pop-up menu, or click the arrows, or press a kerning keyboard shortcut. InDesign adjusts the spacing between the characters. Click the arrow buttons attached to the Kerning field. Click the up button to increase the kerning amount by the value you entered in the Kerning field in the Units & Increments Preferences dialog box, or click the down button to decrease kerning by the same amount. Press a keyboard shortcut (see Table 4-1). To remove all kerning and tracking from the selected text, press Command-Option-Q/Ctrl-Alt-Q (this sets tracking to zero and sets the kerning method to Metrics). You can t apply pair kerning when you have a range of text selected if you try, InDesign displays an error message. When you want to apply a kerning value to a range of text, use Tracking. Automatic Kerning InDesign offers two automatic kerning methods: pair kerning based on kerning pairs found in the font itself (choose Metrics from the Kerning pop-up menu), and kerning based on the outlines of the characters (choose Optical). To see the difference between the two methods take a look at Figure Metrics. When you turn on the Metrics automatic kerning method, InDesign reads the kerning pairs built into the font by the font s designer (or publisher). These kerning pairs cover or attempt to cover the most common letter combinations (in English, anyway), and there are usually about 128 pairs defined in a typical font. You d think that using the kerning pairs defined in the font would be the perfect way to apply automatic kerning to your text. Who, after all, knows the spacing peculiarities of a given font
11 chapter 4. type 259 Table 4-1 Kerning Keyboard Shortcuts To change kerning by: Press: +20/1,000 em* Option-Right arrow/ Alt-Right arrow -20/1,000 em* Option-Left arrow/alt-left arrow +100/1,000 em** Command-Option-Right arrow/ Ctrl-Alt-Right arrow -100/1,000 em** Command-Option-Left arrow/ Ctrl-Alt-Left arrow Reset Kerning Command-Option-Q/ Ctrl-Alt-Q * This is the default value in the Kerning field of the Units & Increments Preferences dialog box. ** Or five times the default kerning amount. Figure 4-11 Automatic Kerning Methods Choose Optical or Metrics from the Kerning pop-up menu. Automatic kerning using the Metric method Automatic kerning using the Optical method better than its designer? Would that this were true! In reality, very few fonts contain well-thought-out kerning pairs (often, pair kerning tables are simply copied from one font to another), and the number of kerning pairs defined per font is inadequate (a really well-kerned font might contain several thousand pairs, tweaked specifically for the characters in that typeface). We really need a better method a method that can adjust the spacing between every character pair, while taking into account the peculiarities of the character shapes for a particular font. We also need a kerning method that can automatically adjust the spacing between characters of different fonts. With InDesign s Optical kerning method, we get both. Optical. The Optical kerning method considers the composed shapes of the characters and applies kerning to even out spacing differences between characters.
12 260 REAL WORLD ADOBE INDESIGN cc In general, the kerning applied by InDesign when you use the Optical kerning method looks looser than that applied by the Metrics kerning method. That s okay once you ve accomplished even spacing, you can always track the text to tighten or loosen its overall appearance. Because tracking applies the same kerning value to all of the text in the selection, in addition to any pair kerning, the even spacing applied by the Optical kerning method is maintained. Figure 4-12 How You Can Tell It s Automatic Kerning Viewing Automatic Kerning Amounts. As you move your cursor through the text, you ll be able to see the kerning values applied to the text in the Kerning field of the Character panel or Control panel. Kerning values specified by Optical kerning or Metrics kerning are displayed surrounded by parentheses; manual kerning values you ve entered are not (see Figure 4-12). InDesign displays automatic kerning amounts in parentheses. Changing Word Spacing. It s not entirely true that you can t apply kerning when more than one character is selected. You can select a range of text and select Metrics, Optical, or 0 (zero) from the pop-up menu attached to the Kerning field. If you want to increase the spacing between words but don t want to change the letterspacing of a range of text, press Command- Option-\ or Ctrl-Alt-\ (backslash) to add the base kerning increment (as defined by the value in the Kerning field in the Units & Increments Preferences dialog box) after each space character in the range. Hold down Shift as you press this shortcut, and InDesign adds kerning by five times the base kerning amount. To decrease word spacing, press Command-Option-Delete/Ctrl-Alt-Backspace (add the Shift key to the shortcuts to multiply the effect by five). This keystroke works simply by changing the kerning after each space character. You can always go back and change the kerning, or use Find/Change to remove it. Tracking Tracking, in InDesign, applies the same kerning value to every character in a selected range of text (see Figure 4-13). When you change the tracking of some text, InDesign applies the tracking in addition
13 Figure 4-13 Tracking chapter 4. type 261 Select a range of text. Enter a new value in the Tracking field. InDesign changes the spacing of the selected text. to any kerning values applied to the text (regardless of the method manual or automatic used to enter the pair kerning). Note that this is the same as the definition of tracking used by QuarkXPress, and is different from the definition used by PageMaker. In PageMaker, tracking also applies kerning, but the amount varies depending on the point size of the selected text and the tracking table in use. In PageMaker, InDesign s tracking would be called range kerning. Just as you cannot apply kerning using the Kerning field when you have multiple characters selected, you can t change the Tracking field when the text insertion point is between two characters you have to have one or more characters selected. (Actually, you can change it, but it doesn t do anything.) Note that the default keyboard shortcuts for tracking are exactly the same as those for kerning; which one you get depends on whether or not you have a range of text selected. Tracking Tips. The following are a few of our favorite tracking tips. If you re setting text in all capitals or the small caps style, add 20 or 50 units of tracking to the text. Do not add tracking to the last character of the last word in the text, as that will affect the amount of space after the word, too. Printing white text on a black background often requires a little extra tracking, too. That s because the negative (black) space makes the white characters seem closer together. Larger type needs to be tracked more tightly (with negative tracking values). Often, the larger the tighter, though there are aesthetic limits to this rule. Advertising headline copy will often be tracked until the characters just kiss.
14 262 REAL WORLD ADOBE INDESIGN cc A condensed typeface (such as Futura Condensed) can usually do with a little tighter tracking. Sometimes we ll apply a setting as small as -10 to a text block to make it hold together better. When you re setting justified text and you get bad line breaks, or if you have an extra word by itself at the end of a paragraph, you can track the whole paragraph plus or minus one or two units without it being too apparent. Sometimes that s just enough to fix these problems. Horizontal and Vertical Scaling Figure 4-14 Squashing and Stretching Type Enter a value in the Horizontal Scaling field or the Vertical Scaling field (or both) to change the size of the selected text (see Figure 4-14). When the values you enter in these fields are not equal, you re creating fake expanded or condensed type. We say fake because true expanded or condensed characters must be drawn by a type designer when you simply scale the type, the thick and thin strokes of the characters become distorted. Entering values in these fields does not affect the point size of the type. Select some text. Enter a scaling value in the Horizontal Scaling field (and/or Vertical Scaling field). InDesign squashes or stretches the characters of the selected text. Baseline Shift Sometimes, you need to raise the baseline of a character or characters above the baseline of the surrounding text (or lower it below the baseline). In pre-dtp typesetting, we would accomplish this by decreasing or increasing the leading applied to the character. However, that won t work in modern programs remember, in InDesign the largest leading in the line predominates. Instead, use the Baseline Shift field in the Character panel or Control panel (see Figure 4-15). Enter an amount in the Baseline Shift field to shift the baseline of the selected text by that amount. As you d expect, positive values move the selected text up from the baseline; negative values move the selected text down from the baseline.
15 Figure 4-15 Baseline Shift chapter 4. type 263 Select the character or characters you want to shift then enter a baseline shift distance in the Baseline Shift field (positive values move the baseline up; negative values move it down). InDesign shifts the baseline of the selected character or characters. While it s tempting to use Baseline Shift to adjust numbers in formulae, registered trademark symbols, and so on, it s better to use the Superscript or Subscript features. Baseline Shift Keyboard Shortcuts. To apply baseline shift using your keyboard, select some text and press Option-Shift-Up arrow/ Alt-Shift-Up arrow to move the baseline of the text up two points or whatever value you ve entered in the Baseline Shift field of the Units & Increments Preferences dialog box, or Option-Shift-Down arrow/ Alt-Shift-Down arrow to shift it down by the same distance. To shift the baseline of the selected text up by a distance equal to five times the value you entered in the Units & Increments Preferences dialog box, press Command-Option-Shift-Up arrow/ctrl-alt- Shift-Up arrow. To shift the baseline down by the same amount, press Command-Option-Shift-Down arrow/ctrl-alt-shift-down arrow. Skewing Language When you apply skewing to a range of characters, InDesign slants the vertical axis of the type by the angle you enter here (see Figure 4-16). You can enter from 85 degrees to 85 degrees. Positive skew values slant the type to the right; negative values slant it to the left. This might be useful as a special text effect, but you shouldn t count on it to provide an italic version of a font family that lacks a true italic type style. Why? Because there s more to an italic font than simple slanting of the characters (see Figure 4-17). The language you choose for a range of text determines the dictionary InDesign uses to hyphenate and check the spelling of the text (see Figure 4-18). Because language is a character-level attribute, you
16 264 REAL WORLD ADOBE INDESIGN cc Figure 4-16 Skewing Text Select some text. Figure 4-17 Real and Fake Italic Characters Enter a value in the Skew field. AaBbCcDdEeFf InDesign skews the characters of the selected text. Real: Minion Pro Italic Note the differences in character shapes. Figure 4-18 Assigning a Language AaBbCcDdEeFf Fake: Minion Pro Regular with 10 degree skewing. Select a word or phrase, then select a language from the Language pop-up menu. InDesign will use the language you selected when composing text or checking spelling. can apply a specific language to individual words which means you can tell InDesign to stop flagging frisson or gemütlichkeit as misspelled words, if you want. The only languages that show up in the Language pop-up menu in the Character panel or Control panel are those for which you have a dictionary installed. If the language you re looking for isn t in this list, then you can use the InDesign installer to install that dictionary for you. Case Options You can change the case of selected characters to All Caps or Small Caps by choosing All Caps or Small Caps from the Character panel menu (see Figure 4-19). InDesign does not replace the characters
17 Figure 4-19 All Caps and Small Caps chapter 4. type 265 These two options work the same way; we ll demonstrate small caps. Select some text then choose Small Caps from the Character panel or Control panel menu If you re using an OpenType font (as in this example), InDesign displays the small caps version of the selected characters (if the OpenType font contains small caps alternate characters). If you re using a PostScript Type 1 or TrueType font, InDesign displays scaled, capitalized versions of the selected characters. Adobe Garamond Pro (OpenType) these are true small caps Adobe Garamond (PostScript Type 1) If you re using a PostScript Type 1 font, don t use the Small Caps character formatting option; instead, change the font of the text to an expert set. themselves; it simply changes they way they look and print. To InDesign s spelling checker or Find and Change features, the text is exactly as it was entered not the way it appears on your screen. When you choose Small Caps from the Character panel menu (or press Command-Shift-H/Ctrl-Shift-H), InDesign examines the font used to format the selected text. If the font is an OpenType font, and if the font contains a set of true small caps characters, InDesign uses true small caps. InDesign is also smart enough to do this if you have a non-opentype font that has an Expert version. If the font is not an OpenType font, doesn t have an Expert font available, or doesn t contain small caps characters, InDesign scales regular uppercase characters down to 70 percent (or whatever value you entered in the Small Cap field of the Type pane of the Preferences dialog box, as described in Chapter 1, Workspace ). Changing Case In addition to being able to temporarily change the case of characters using the case options, you can have InDesign change the case of the characters by typing new characters for you using the Change Case submenu (which you ll find on the Type menu and on the context menu when text is selected).
18 266 REAL WORLD ADOBE INDESIGN cc Figure 4-20 Changing Case Select some text. To change the case of selected characters, choose an option: Uppercase, Lowercase, Title Case, or Sentence Case. Uppercase and Lowercase are self-explanatory. Sentence Case capitalizes the first letter of each sentence. Title Case is very simpleminded: it capitalizes the first character of each word in the selection, even if the word is the, and, or another preposition or article (see Figure 4-20). InDesign s Title Case command capitalizes the first character of each word (you ll have to fix articles and prepositions yourself). Choose a case conversion option from the Change Case submenu (on the Type menu or the context menu). InDesign converts the case of the selected text. This conversion, unlike the All Caps and Small Caps format ting options, actually replaces the characters in the text. Underline When you choose Underline from the Character panel menu, click the Underline button in the Control panel, or press Command-Shift- U/Ctrl-Shift-U, InDesign applies an underline to the selected text (see Figure 4-21). To customize the underline, select Underline Options from the Character panel menu or the Control panel menu to display the Underline Options dialog box, where you ll find controls for setting the thickness, offset, color, and stroke style of the underscore. You can t save these settings as a style or preset, but you can build them into the definition of a character style. Breaking at Spaces. InDesign s underline also includes any spaces in the selection. Some designs require that underlines break at spaces in the text. You could laboriously select each space and turn off the underline attribute, by why not use Find/Change to do the work for you? Find a space in the selection with the Underline attribute, then replace it with a space with Underline turned off.
19 Figure 4-21 Underline chapter 4. type 267 Select the text you want to underline. AA By default, stroke weights are based on the size of the text. Here s a quick way to display the Underline Options dialog box: hold down Option/Alt as you click the Underline button on the Control panel. Choose Underline from the Character panel menu. InDesign applies an underline. Use the Underline Options dialog box to specify the appearance of the underline. Breaking Underlines at Descenders. We said that there was no way to break underlines at descenders but there is an inelegant workaround: apply a white stroke to the characters. The stroke will overlap the underline. You can use Find/Change to search for characters with descenders (such as the j or the y ) and use the Format button in the Change To area to give them a stroke. Highlighting Text. Want to make some text look as if it s been highlighted with a felt highlight marker? You can simulate the effect using a custom underline (see Figure 4-22). Make your underline larger than the text it s supposed to cover and apply a negative offset so that it moves up to cover the text. Be sure to change the color of the underscore to yellow or pink or something that will contrast with the text its highlighting. Note that the color actually falls behind the text, but the effect will be as though the highlight was drawn over it. You can also create interesting highlight effects by mixing a custom underline with a custom strikethrough. For instance, you could make a line appear above and below some text, sort of like putting the text in a stripe.
20 268 REAL WORLD ADOBE INDESIGN cc Figure 4-22 Creating a Highlight Effect Highlight effect (imagine that it s bright yellow). Positive offset values move the underscore rule down from the text baseline; negative offset values move it up. Strikethrough Figure 4-23 Strikethrough When you choose Strikethrough from the Character panel menu (or click the Strikethrough button in the Control panel or press Command-Shift-?/Ctrl-Shift-?), InDesign applies the strikethrough text effect to the selected text (see Figure 4-23). To remove the Strikethrough text effect, select the feature or press the keystroke again. The strikethrough style isn t particularly consistent; it changes its thickness and distance from the baseline depending on the font. However, you can control the strikethrough style by selecting Strikethrough Options from the Character or Control panel menu. The options here are very similar to those in the Underline Options dialog box: You can adjust the thickness, color, offset (from the baseline), and style of the line. If you re applying a colored strikethrough AA By default, the stroke weight of the Strikethrough effect varies based on the size of then choose Strikethrough from the the text. Character panel menu or Option/Alt-click the Strikethrough button on the Control panel. Select some text You can use the Strikethrough Options dialog box to specify the appearance and position of the strikethrough rule. To display the Strikethrough Options dialog box, hold down Option/Alt as you click the Strikethrough button in the Control panel, or choose Strikethrough Options from the Control panel menu.
21 chapter 4. type 269 on top of black text, you may want to set it to overprint so that it won t knock out a fine white line which would be difficult to register on press. If so, make sure you like the result by turning on Overprint Preview (from the View menu). Ligatures Superscript and Subscript Figure 4-24 Ligatures Some character combinations are just trouble from a typesetting standpoint, at least. In particular, when you combine the lowercase f character with f, i, or l, the tops of the characters run into each other. To compensate for this, type designers usually provide ligatures special characters in the font that are tied ( ligature means tie ) together. When you choose Ligatures from the Character panel s menu, InDesign replaces some of the character combinations in the selected range of text with the corresponding ligatures (see Figure 4-24). If the font you ve selected is not an OpenType font, InDesign replaces only the fl and fi character combinations. In Windows, InDesign uses these ligature characters if they re available in the font (and they are, for most PostScript Type 1 fonts), even though they are not part of the Windows character set that is, there is usually no way to type them. If the font you ve selected is an OpenType font, InDesign makes the ligature substitutions are suggested by the font. OpenType fonts can also feature other sorts of ligatures for more on this topic, see OpenType Fonts, later in this chapter. While you can always create superscript or subscript characters (for use in fractions or exponential notation) by changing the point size and baseline shift of selected characters, InDesign provides a shortcut: the Superscript and Subscript text effects (see Figure 4-25). When you select Superscript or Subscript from the Character panel menu, InDesign scales the selected text and shifts its baseline. (You can also press Command-Shift-=/Ctrl-Shift-= for superscript or Ligatures off Adobe Garamond Pro (OpenType) Select some text and then choose Ligatures from the Character panel menu. If you re using an OpenType font, InDesign uses additional ligatures defined in the font. In this example, InDesign applies the ffi and ffl ligatures. Adobe Garamond (PostScript Type 1) Ligatures on Adobe Garamond Pro (OpenType) Adobe Garamond (PostScript Type 1)
22 270 REAL WORLD ADOBE INDESIGN cc Figure 4-25 Superscript and Subscript Select a character or series of characters choose Superscript from the Character panel menu or click the Superscript button in the Control panel. InDesign scales the text and shifts its baseline Tip: To display the Advanced Type pane of the Preferences dialog box, hold down Option/Alt and click the Superscript or Subscript button in the Control panel. according to the values you entered in the Advanced Type pane of the dialog box. Command-Option-Shift-=/Ctrl-Alt-Shift-= for subscript.) InDesign calculates the scaling and baseline shift by multiplying the current text size and leading by the values you ve set in the Size fields in the Advanced Type pane of the Preferences dialog box (see Text Preferences in Chapter 1, Workspace ). If you are using an OpenType font that has true Superscript and Subscript characters, use Superscript/Superior and Subscript/Inferior options in the OpenType submenu (see below). No Break This one is really easy to explain: To prevent a range of text from breaking across lines, select the text and turn on the No Break option in the Character or Control panel menu. OpenType Fonts We ve mentioned OpenType fonts a few times in the chapter so far; however, we should probably take a moment to discuss them. The OpenType font specification was created jointly by Microsoft and Adobe as a way to represent a font with only a single file on both Macintosh and Windows (so you can move the font cross-platform). The characters are encoded using the international standard Unicode, so each font can have hundreds, or even thousands of different characters even the very large character sets in non-roman languages such as Japanese.
23 chapter 4. type 271 Figure 4-26 OpenType Features InDesign can perform special tricks with OpenType fonts, such as replacing characters with swashes, or adding ligatures for character pairs such as ct and ffi. Most of the special OpenType typesetting features in InDesign are hidden in the OpenType submenu in the Character or Control panel s menu (see Figure 4-26). If a font doesn t support one of these features, it appears in the menu within square brackets ( [Swash] ). Select some text Arcana Manuscript is an interesting, if somewhat overwrought, OpenType font. and apply an OpenType feature. Features not available in the font are surrounded by square brackets. The OpenType submenu lists the features available in the selected font. In this example, we've applied Swash alternates to the selected text (look at the d ). Alternate Characters The OpenType features work by replacing one or more glyphs with another single glyph. fi and fl ligatures that we discussed earlier are a great example of this, but they re only the beginning. Discretionary Ligatures. Font designers love making ligatures, but they recognize that users won t want to use more esoteric ligatures (such as ct or st ) in everyday text. If you select some text and turn on the Discretionary Ligatures feature, InDesign uses these lesserknown ligatures (if they re available in the font). We usually turn this off except when we re trying to make something look old fashioned, or when using a script typeface (such as Bickham Script Pro). Fractions. Changing fake fractions (such as 1 /2) to real fractions (1/2) has long been a thorn in the side of anyone laying out cookbooks
24 272 REAL WORLD ADOBE INDESIGN cc or construction manuals. Fortunately, you can now just turn on the Fractions feature and anything that looks like a fraction will convert to the proper character automatically. In some OpenType typefaces, only very basic fractions such as 1/2 and 1/4 are converted. Other typefaces support those plus some extended fractions, such as 2/3 and 5/8. Some fonts support arbitrary fractions such as 355/113. It depends on the design of the font. Don t turn on the Fractions feature for all your text because InDesign often assumes that all your numbers and much of your punctuation are part of fractions and turns them into numerators. Ordinal. First, second, and third are all examples of ordinal numbers. InDesign can automatically set the st, nd, and rd (or the o and a in Spanish) to superscript when you turn Ordinal on in the OpenType submenu. 3rd, for example, becomes 3rd. Swash. When you need to give a character a little more flair, select it and turn on the Swash feature. Swashes are typically used at the beginning or ending of words or sentences. You can see if a particular OpenType font has any swash characters by opening the Glyph panel and looking for Swash in the Show pop-up menu; some fonts (such as Adobe Caslon Pro) have swashes in their italic styles only. Titling Alternates. Some OpenType fonts have special titling characters that are designed for all-uppercase type set at large sizes. Contextual Alternates. Some OpenType fonts mostly the script faces have contextual ligatures and connecting alternates, which are very similar to ligatures. When you turn on Contextual Alternates, the result looks more like handwriting because the alternate characters connect to each other. All Small Caps. When you turn on the Small Caps feature (which we described in Case Options, earlier), InDesign leaves uppercase characters alone. All Small Caps, however, forces uppercase characters to appear as lowercase small caps. This is useful when formatting acronyms such as DOS, NASA, or IBM. Slashed Zero. The problem with the number 0 is that it looks far too much like the letter O in some fonts. Some folks like to differentiate the two by using a slashed zero (0) in place of a zero. When you apply the Slashed Zero OpenType style, every zero appears with a slash automatically.
25 chapter 4. type 273 Figure 4-27 Stylistic Sets Stylistic Sets. A few fonts go beyond offering a swash or contextual alternate here and there, and provide whole sets of alternates that each give a slightly different feel to the face as a whole. For example, you might like Thomas Phinney s Hypatia Sans Pro, but realize that you don t like the font s double-loop g. No problem: Turn on stylistic set number four and the character changes throughout the selection (see Figure 4-27). You can enable more than one stylistic set at a time; select it once to turn it on, select it again to turn it off. Select some text. Select a stylistic set The characters change to the new stylistic set. Positional Forms. In some languages, characters change depending on their position in a word for example, in Hebrew, the mem character changes from to when it s at the end of a word. InDesign uses the General positional form which uses the normal glyph. If you choose Automatic Form, InDesign changes the character depending on its position in the word. You can override the form by choosing Initial, Medial, Final, or Isolated Form. It s hard to find a font in which this feature does much of anything. Raised and Lowered Characters Typesetting a treatise on Einstein s theory of relativity? If so, you ll be mighty happy about InDesign s ability to use true superscripts and subscripts instead of the faked scaled versions that you get with the Superscript and Subscript features in the Character panel s menu. You have four choices in the OpenType submenu (each one is mutually exclusive of the others): Superscript/Superior Subscript/Inferior
26 274 REAL WORLD ADOBE INDESIGN cc Numerator Denominator However, note that most OpenType fonts only have a small set of characters designed to be superscript or subscript, so you can t set any and all characters you want in these styles. For example, if you set the word turkey to Superscript/Superior style, only every other character changes. In some cases you ll get the same result when you choose Denominator or Subscript/Inferior. Formatting Numerals Figure 4-28 Old Style We like old style numerals (you know, the kind with descenders: ) better than full-height lining figures ( ), and we ve always gotten them by changing the font of the characters to an expert version of whatever font we were using (if one was available). So we were very happy to see that there are four different ways InDesign can format numerals: Proportional Oldstyle, Tabular Oldstyle, Proportional Lining, Tabular Lining (see Figure 4-28). Tabular Lining works well for financial tables (such as those found in an annual report), because numbers have equal widths and align from one line to the next. If you choose Tabular Oldstyle from the OpenType submenu, the numerals line up, but InDesign uses old style characters. Proportional Lining numerals are all the same height, but vary in width. David prefers this style for everything other than tables, especially when interspersing numbers and uppercase characters. Ole would rather use Proportional Oldstyle, which uses old style figures of varying widths. Select a range of text. Tabular Lining Tabular Oldstyle Proportional Oldstyle Proportional Lining Choose a number formatting style from the OpenType submenu. InDesign formats any numerals in the selection.
27 chapter 4. type 275 The last OpenType numeral formatting option is Default Figure Style, which applies the figure style defined as the default by the type designer (so the effect varies from font to font). Find Font The Find Font dialog box (choose Find Font from the Type menu) displays a list of every font that appears somewhere on a document page including on master pages and in linked PDF or EPS graphics (see Figure 4-29). It does not list fonts that are defined in paragraph or character styles that aren t actually applied to text. If you click the More Info button, the dialog box displays more information about each font you select, including the pages where the font is used, which styles include this font, how many text characters appear in this font, and the version of the font. (There is often more than one version of the same font, each with its own number, just like other software.) Note that showing More Info can slow down the Find Font dialog box significantly, so we often leave this closed. If you re not sure where a font is living on your hard drive, the Find Font dialog comes to the rescue: Not only is the path to the font listed in More Info, but you can click Reveal in Finder (or Reveal in Explorer in Windows) to open the folder that contains the font. Replacing Fonts. It s a good idea to visit Find Font every now and again, and especially before finishing your job. We often find rogue fonts sneaking in to documents when we import or copy and paste text from Word or some other document. For example, as we type this, we checked and found that Times New Roman is in this document Figure 4-29 Find Font Missing font Font embedded in graphic PostScript font OpenType font TrueType font You ll see additional data when you click More Info. Click Less Info to hide this.
28 276 REAL WORLD ADOBE INDESIGN cc for some reason. More Info tells us that it s applied to 36 characters on two different pages. Fortunately, the rest of the Find Font dialog box acts like the Find/Change dialog box, so we can quickly rid ourselves of this aberration. To replace that incorrectly-styled text, select the font from the list and click Change, Change All, or Change/Find. If you believe the errant font is actually inside a character or paragraph style definition, then turn on the Redefine Style When Changing All option before you click Change All. Otherwise, you ll change the font on your pages, but the font will still be lurking inside the style, just waiting to surprise you again when you least expect it. By the way, sometimes you ll find that Find Font lists a font as being used in your document but Find Next won t find it, and More Info tells you that there are zero characters that have this font applied to it. This happens when the font is applied only to automatic bullets or numbering (see Bullets and Numbering, later in this chapter). Find Font will also tell you a font exists when it really doesn t if you have an empty frame that used to contain text in that font just another good reason not to leave empty frames lying around. Filling and Stroking Characters InDesign can fill or stroke text as it can any other path. Once you ve selected text, you can set the fill color, stroke color, stroke weight, stroke type, and stroke alignment (see Figure 4-30). The Control panel includes Fill and Stroke boxes for easy color swatch selection. You can apply gradients to the fill and stroke of the type without converting the type to outlines. However, while gradients are easy to apply, it s not always easy to get the effect you re looking for, because gradients are based on the bounds of the text frame. If you want to change the gradient, select the text and drag the Gradient Swatch tool over it. (See Chapter 5, Drawing, for more on gradients.) Paragraph Formatting What makes a paragraph a paragraph? InDesign s definition is simple a paragraph is any string of characters that ends with a carriage return. When you apply paragraph formatting, the formatting applies to all of the characters in the paragraph. Paragraph alignment, indents, tabs, spacing, and hyphenation settings are all examples of paragraph formatting.
29 Figure 4-30 Character Fill and Stroke Select an unlinked text frame using the Selection tool, then click the Formatting Affects Text button. chapter 4. type 277 You can also select characters using the Type tool, then apply a fill and/or stroke to the text using the same controls you use to apply a fill or stroke to any path. You can also click the Formatting Affects Text button in the Swatches panel. Format the text using any of the fill and stroke formatting tools. In this example, we used the Swatches panel to apply a tint to the fill and stroke of the text, and then used the Stroke panel to set the stroke weight. You can control the stroke alignment of the stroke. This stroke is center aligned; the one to the right is aligned to the outside of the stroke. R Note that the fill retains the shape of the character as you increase stroke weight. This works because InDesign strokes the characters and then fills them. You don t have to select all of the text in a paragraph to apply paragraph formatting all you need to do is click the Type tool in the paragraph. To select more than one paragraph, drag the cursor through the paragraphs you want to format. The selection doesn t have to include all of the text, it only has to touch each paragraph. If what you re trying to do, however, is apply character formatting (such as font or point size) to all of the characters in the paragraph, you should quadruple-click (or triple-click, if you ve turned off the Triple Click to Select a Line option in the Type panel of the Preferences dialog box) the paragraph with the Type tool that way, you ll select all of the characters, including the carriage return character. (Note that you can force a line break without creating a new paragraph called a soft return by typing Shift-Return/Shift-Enter.) You can find all of InDesign s paragraph formatting features in the Paragraph panel. To display the Paragraph panel, press Command-Option-T/Ctrl-Alt-T. These features are duplicated in the Control panel if the Control panel is displaying character formatting, then click the panel s Paragraph Formatting Controls button or press Command-Option-7/Ctrl-Alt-7 to switch to paragraph formatting.
30 278 REAL WORLD ADOBE INDESIGN cc Alignment Figure 4-31 Paragraph Alignment Click the alignment buttons at the top of the Paragraph panel or in the Control panel to set the alignment of the selected paragraphs (see Figure 4-31). InDesign supports the usual set of paragraph alignments left aligned (also known as rag right ), right aligned (also known as rag left ), centered, and justified, but also adds a couple of variations on the justified alignment you might not be familiar with. In addition to the standard justified alignment, which treats the last line of the paragraph as if it were left aligned, InDesign offers the force justified, right justified, and center justified alignments. These each tell InDesign to treat the last line of the paragraph differently. When you force justify the text, the last line is spread out all the way to the right margin, even if it s only a single word. In some cases, when the Paragraph Composer is turned on (see Multi-line Composition, later in this chapter), turning on force justify actually reflows the paragraph significantly. Right justified and center justified treat the last line as right aligned and center aligned, respectively. In the old days of typesetting, these alignments were known as quad right and quad center. Finally, the Align Towards Spine and Align Away from Spine options. The former aligns the text to the spine and leaves the outside of the text ragged; the latter does the opposite. Force Justified Left Centered Center Justified (quad center) Justified (quad left) Right Right Justified (quad right) Align Away from Spine Align Towards Spine
31 chapter 4. type 279 Indents Figure 4-32 Paragraph Indents Paragraphs can be indented using the Left Indent and Right Indent fields in the Paragraph or Control panel (see Figure 4-32). You can enter values from zero (0) to 720 picas in these fields, but you can t enter negative numbers to make the edges of the paragraph hang outside the edges of the column or text frame. Note that the left and right indents are always added to the text inset, as specified in the Text Frame Options dialog box. If you have a left inset of 6 points and a left indent of 12 points, then the left edge of the paragraph will sit 18 points from the edge of the frame. There are also two special indents, called First Line Left Indent and Last Line Right Indent. The first applies to the first line of the paragraph alone the value you enter in the First Line Left Indent field sets the distance between the first line indent and the left indent. The First Line indent may be positive or negative, but cannot be a negative number greater than the left indent (see Figure 4-33). You should never create an indent by typing five spaces at the beginning of a paragraph to indent; instead, use First Line indent. How large your First Line indent should be depends on your design and on the typeface you re working with. Typically, the larger the x-height of the font, the larger first-line indent you should use. Book designers often use a one- or two-em indent, so in an 11-point type, the indent might be 11 or 22 points. The Last Line Right Indent lets you set the position for the last line of text in a paragraph. The most common use for this is to apply a large Right Indent and then a negative Last Line Right Indent (so that the last line sticks out past the rest of the paragraph, as in many Left indent Right indent Figure 4-33 First Line Indent Don t use tab characters to apply a first line indent use the First Line Indent field.
32 280 REAL WORLD ADOBE INDESIGN cc menu designs). Another use might be to set the position of the final line when using Justify All Lines (forced justification). To change an indent value, select a paragraph and then do one of the following things: Figure 4-34 Setting an Indent Display the Paragraph or Control panel, then enter a value in the First Line Left Indent, Left Indent, Right Indent, and/or the Last Line Right Indent fields (see Figure 4-34). Display the Tabs panel (press Command-Shift-T/Ctrl-Shift-T), and drag one of the indent icons (see Figure 4-35). Click the Type tool in the paragraph you want to format. Figure 4-35 Indents on the Tabs Panel First Line indent Enter values in the Left, Right, First, or Last fields. Left indent Right indent InDesign applies the indents you ve specified. Creating a Hanging Indent A hanging indent is one in which the first line of a paragraph sticks out to the left of the rest of the paragraph often used in numbered or bulleted lists. Use hanging indents, rather than breaking and indenting each line using carriage returns and tabs you ll thank yourself for it later, when you need to edit the text or change the width of the text block. There are two basic methods for creating a hanging indent. First, you can apply a positive Left Indent and a negative First Line Left Indent with either the Tabs panel (see Figure 4-36) or the Paragraph or Control panel. Either way, there s no need to set a tab stop because InDesign assumes the left indent is the first tab stop. Here s another way to create a hanging indent: Type the text you want to hang, followed by a tab character. With the text cursor immediately after the tab character, press Command-\ or Ctrl-\ (backslash). This is the keyboard shortcut for the Indent to Here
33 Figure 4-36 Setting a Hanging Indent Click the Type tool in a paragraph, then press Command-Shift-T/ Ctrl-Shift-T to display the Tabs panel. chapter 4. type 281 Hold down Shift and drag the Left indent icon to the right of the First Line indent marker. As you drag, InDesign displays a vertical guide that follows the location of the Left indent icon. Stop dragging, and InDesign applies a hanging indent to the selected paragraph. character (you can also get this character from the Other submenu in the Insert Special Character submenu, in either the Type menu or the context menu). This invisible character causes the rest of the lines in a paragraph to indent to this place. If you want to delete it, you can place the cursor after it (since it s invisible and has no width, you might have to use the arrow keys to position it) and then press Delete. While the Indent to Here character is easy to type, we like using the negative First Line indent trick more because we can use it in a paragraph style. Tabs Tabs come to desktop typesetting from typewriters, by way of word processing (with a stopover along the way at the Linotype machine). They solve a problem that didn t exist in hand-set metal type namely, how do you position characters at precise locations in a line of type when you can t simply slide them into place with your finger? There are two methods of controlling the horizontal position of text in a line. First, you can use space characters word spaces, thin spaces, en spaces, and em spaces. This method places characters at relative positions in the line where they appear depends on the width of the spaces and of the other characters in the line. Tabs, by contrast, provide absolute position on the line a tab stop set at 6 picas will remain at that position, regardless of the content of the line. Before we go any further, we d better make sure we re using the same terminology. Tab stops are formatting attributes of paragraphs. Tab characters are what InDesign enters in a line of text when you press the Tab key. Tab characters push text around in a line; tab stops determine the effect of the tab characters. Each tab stop has
34 282 REAL WORLD ADOBE INDESIGN cc a position (relative to the left edge of the text frame), an alignment (which specifies the composition of the text following a tab character), and, potentially, a leader (a tab leader is a series of repeated characters spanning the distance from beginning of the tab character to the beginning of the following text). Put tab stops and tab characters together, and you get tabs, the feature. A Little Tab Dogma. Look. We try to be reasonable. We try not to insist that everyone work the way that we do, or that our way of doing things is necessarily the best way (in fact, we sometimes know it s not). But tabs are different if you don t do it our way, you ll be causing yourself needless pain. Let s review the rules: Use tabs, not spaces, to move text to a specific position in a line. Use a First Line indent, not a tab, when you want to indent the first line of a paragraph. Do not force lines to break by entering tab characters (or multiple tab characters) at the end of a line! If you do, you ll find tab characters creeping back into the text as editing changes force text recomposition. To break a line without entering a carriage return, use the soft return (press Shift-Return/Shift-Enter). Don t use multiple tab characters when you can use a single tab character and an appropriately positioned tab stop. While there are some cases where you ll have to break this rule, putting two or more tab characters in a row should be the exception. Types of Tab Stops InDesign features four types of tab stops (see Figure 4-37). Left, Right, and Centered Tab Stops. InDesign s left, right, and centered tab stops are the same as the basic tab stops you ll find in any word processor. Left tab stops push text following a tab character to a specific horizontal location in a column, and then align the text to the left of the tab stop position. Right tab stops push text to a location and then align the text to the right of the tab stop position. Centered tab stops center a line of text at the point at which you ve set the tab stop.
35 Figure 4-37 Tab Stop Alignment chapter 4. type 283 Left tab stop Centered tab stop Right tab stop Decimal tab stop Align to character tab stop Decimal Tab Stops. Decimal tab stops push text following a tab character so that any decimal point you ve entered in the text aligns with the point at which you set the tab stop. Actually, the Decimal tab stop is an align to any character you want tab stop. Type the character you re trying to align in the Align On field of the Tabs panel. For example, lets say you have a column of item numbers, some with asterisks. You can make the asterisks hang out to the right by typing an asterisk character in the Align On field. If the Align On character doesn t appear in the paragraph, InDesign treats the decimal tab stop as a right tab stop. Setting Tab Stops To set a tab stop, follow these steps (see Figure 4-38). 1. If you haven t already entered tab characters in the text, enter them. 2. Select the paragraph(s) you want to format. 3. Display the Tabs panel (press Command-Shift-T/Ctrl-Shift-T), then click the Magnet button to snap the Tabs panel into position at the top of the text frame (if possible).
36 284 REAL WORLD ADOBE INDESIGN cc Figure 4-38 Setting a Tab Stop Click a tab stop button. Drag the tab stop into position on the tab ruler. When the tab stop icon is in position, stop dragging. As you drag, InDesign displays a vertical guide that follows the location of the tab stop icon. 4. Click in the tab ruler and drag. As you drag, the X field shows you the position of the tab icon (relative to the left edge of the text frame). Then click one of the tab stop alignment buttons to determine the type of the tab stop. You can also add a tab stop at a specific location on the tab ruler. To do this, enter the position you want in the X field in the Tabs panel and then press Enter. InDesign adds the tab stop. Removing Tab Stops. To remove a tab stop, drag the tab stop icon off the tab ruler. Note that this doesn t remove any tab characters you ve typed in your text, though it does make them behave differently (because you ve taken away their tab stop). Editing Tab Stops. To change a tab stop s position, drag the tab stop on the tab ruler. Alternatively, you can select the tab stop (click on it), then enter a new value in the X field or give it a leader. Don t forget that if you want to move the tab stop by a specific amount, you can add a + or character after the value that appears in the X field and then type the amount you want to move it ( +14mm ). To change a tab stop s alignment (from left to decimal, for instance), select the tab stop on the tab ruler and then click the tab stop button corresponding to the alignment you want. Or you can Option/Altclick on the tab stop to cycle through the alignment types. Repeating Tab Stops. To create a series of tab stops spaced an equal distance apart, select a tab stop on the tab ruler and choose Repeat Tab from the Tabs panel menu (see Figure 4-39). InDesign repeats the tab across the width of the current column. The distance between
37 Figure 4-39 Repeating a Tab Stop Select the tab stop icon you want to repeat chapter 4. type 285 and choose Repeat Tab from the Tabs panel menu. InDesign repeats the tab stop across the width of the tab ruler. the new tab stops is equal to the distance between the tab stop you selected and the previous tab stop (or indent) in the column. InDesign also deletes all the tab stops that were already to the right of the tab stop you clicked (which can be frustrating if you ve placed tab stops there and weren t expecting them to disappear). Figure 4-40 Applying a Tab Leader Select some text. Working with Tab Leaders. A tab leader is a series of repeated characters that fill the area taken up by the tab character (see Figure 4-40). The most common tab leader character is a period think of all of the dot leaders you ve seen in tables of contents. Characters in a tab leader are not spaced in the same fashion as other characters if they were, the characters in tab leaders on successive lines would not align with each other. That would be ugly. Instead, characters in a tab leader are monospaced positioned as if on an invisible grid. This means you ll see different amounts of space between the last character of text preceding a tab leader and the first tab leader. It s a small price to pay. Select a tab stop and enter the character or characters you want to use for the tab leader in the Leader field. Press Return/Enter and InDesign applies a tab leader to the selected tab stop.
38 286 REAL WORLD ADOBE INDESIGN cc In InDesign, you can format the characters in a tab leader by selecting the tab character and applying formatting, just as you would any other character. For instance, dotted tab leaders typically look like a bunch of periods. To make them look more like traditional dot leaders, add a space after the period (in the Leader field), then select the tab character and reduce its size slightly. Right-aligned Tabs. Setting a tab stop precisely at the right margin can be a bother; it s an even bigger bother when your art director says, make that column narrower. Instead of using tab stops, try using a right-aligned tab character, which you can enter by pressing Shift- Tab (or add with the Insert Special Character submenu in the Type menu). The text that follows the right-aligned tab character always aligns with the right margin, even when you change the right indent or the width of the text frame. The right aligned tab picks up the tab leader settings from the last tab stop in the line. Adding Space Before and After Paragraphs Align to Grid When you want to add extra space between paragraphs, don t use carriage returns (not even one). If you do, you re certain to end up with unwanted carriage returns at the tops of text frames when text recomposes due to editing or formatting changes. Instead of typing carriage returns, use the Space Before and Space After fields in the Paragraph or Control panel. When you add space using these controls, InDesign removes the space when the paragraph falls at the top of a text frame (see Figure 4-41). If you need to add space before a paragraph at the top of a text frame, use First Baseline offset (see Chapter 3, Text ). In addition, adding an exact amount of space is easier when you use the Paragraph or Control panel. Want to add four picas of vertical space above the paragraph? Enter it in the Space Before field. There s no need to guess how many carriage returns it would take to make up that vertical distance. When you have more than one column of text on a page, it s important that the baselines of the text line up across the columns. The leading should be consistent with an underlying leading grid an invisible set of rules for where the baselines of text should lay. Many designers even work with leading grids on pages with a single column. Unfortunately, in most page designs, you ll find elements that have to have leading values that differ from the leading applied to the body text. Inline graphics, paragraph rules, and headings are all examples of the sort of elements we re talking about. When one of
39 Figure 4-41 Space Before and Space After If you try to use carriage returns to add vertical space chapter 4. type 287 you ll often end up with carriage returns at the top of a text column. To avoid this problem, use paragraph space before (or after). If a paragraph falls at the top of a text frame, InDesign does not apply the paragraph space above. Select some paragraphs, then enter a value in the Space Before (or Space Above) field. these elements appears in a column of text, the leading of the lines in that column gets thrown off. You need to compensate for leading variations inside a column of text. Leading creep, the misalignment of baselines in adjacent text columns, is one of the hallmarks of amateur typesetting. While you could adjust the space above and below such intrusions, there s an easier way: use InDesign s Align to Baseline Grid. Select a paragraph and click the Align to Baseline Grid button in the Paragraph panel, and InDesign forces the baselines of the lines in the paragraph onto the baseline grid (see Figure 4-42). You can change the leading and position of the document baseline grid in the Grids pane of the Preferences dialog box. To see this grid, select Show Baseline Grid from the Grids & Guides submenu, under the View menu. Frame-based Baseline Grids. The baseline grid can also be calculated for individual text frames. To activate a custom baseline grid, select the text frame and press Command-B/Ctrl-B to display the Text Frame Options dialog box. Click the Baseline Options tab, and then turn on the Use Custom Baseline Grid option. Use the controls to set up your custom baseline grid (see Figure 4-43). When you specify a custom grid, the Align to Grid option aligns the text baselines with the baseline grid applied to the text frame, rather than to the document baseline grid.
40 288 REAL WORLD ADOBE INDESIGN cc Figure 4-42 Align to Grid This is all very pretty but it throws the leading of the following paragraph off of the leading grid. Figure 4-43 Custom Baseline Grid To set up a custom baseline grid for a text frame, select the frame, then open the Text Frame Options dialog box. Click the Baseline Options tab, then turn on the Use Custom Baseline Grid option. To fix this problem, select the paragraph and click the Align Baseline to Grid button. InDesign snaps the baselines of the text in the paragraph to the baseline grid. Set up your custom grid using these controls. Custom baseline grid. Document baseline grid. Align to Baseline Grid aligns text baselines with the text frame s custom grid. Why We Rarely Use Align to Baseline. While there s no doubt that a careful study and practice of baseline grids can make your documents better looking, we rarely use the Align to Baseline Grid feature. The reason: you can get the same result by making sure your leading, Space Before, and Space After always add up to an even multiple of the leading value.
Character Formatting. Formatting the Text in Text Frames
 FIGURE 4-1 Formatting the Text in Text Frames CHAPTER 4. TYPE 199 Use the Selection tool to select the text frames you want to format and apply formatting. InDesign applies the formatting to all of the
FIGURE 4-1 Formatting the Text in Text Frames CHAPTER 4. TYPE 199 Use the Selection tool to select the text frames you want to format and apply formatting. InDesign applies the formatting to all of the
Chapter One Modifying Your Fonts
 Chapter One Modifying Your Fonts Steps to Modifying Fonts Opening Fonts Changing Character Weight About Font Piracy Creating Oblique Fonts Creating Fractions Creating Ligatures Creating Condensed Characters
Chapter One Modifying Your Fonts Steps to Modifying Fonts Opening Fonts Changing Character Weight About Font Piracy Creating Oblique Fonts Creating Fractions Creating Ligatures Creating Condensed Characters
How to use text. Adding a text frame
 How to use text Because Adobe InDesign CS6 is a page layout tool, working with text is an important skill. With InDesign, you add all text (and all content) into frames. Frames are shapes (called paths)
How to use text Because Adobe InDesign CS6 is a page layout tool, working with text is an important skill. With InDesign, you add all text (and all content) into frames. Frames are shapes (called paths)
Part II: Creating Visio Drawings
 128 Part II: Creating Visio Drawings Figure 5-3: Use any of five alignment styles where appropriate. Figure 5-4: Vertical alignment places your text at the top, bottom, or middle of a text block. You could
128 Part II: Creating Visio Drawings Figure 5-3: Use any of five alignment styles where appropriate. Figure 5-4: Vertical alignment places your text at the top, bottom, or middle of a text block. You could
Understanding PowerPoint s Text Capabilities
 Page 1 of 14 Chapter 3: Working with Text In this chapter z Understanding PowerPoint s Text Capabilities z Adding Text z Formatting Text z Using Bullets z Using Numbered Lists z Checking Spelling and Style
Page 1 of 14 Chapter 3: Working with Text In this chapter z Understanding PowerPoint s Text Capabilities z Adding Text z Formatting Text z Using Bullets z Using Numbered Lists z Checking Spelling and Style
7 TyPOGrAPHiC DESiGn lesson overview
 7 typographic design Lesson overview In this lesson, you ll learn how to do the following: Use guides to position text in a composition. Make a clipping mask from type. Merge type with other layers. Use
7 typographic design Lesson overview In this lesson, you ll learn how to do the following: Use guides to position text in a composition. Make a clipping mask from type. Merge type with other layers. Use
7 TYPOGRAPHIC DESIGN Lesson overview
 7 TYPOGRAPHIC DESIGN Lesson overview In this lesson, you ll learn how to do the following: Use guides to position text in a composition. Make a clipping mask from type. Merge type with other layers. Format
7 TYPOGRAPHIC DESIGN Lesson overview In this lesson, you ll learn how to do the following: Use guides to position text in a composition. Make a clipping mask from type. Merge type with other layers. Format
SETTING UP A. chapter
 1-4283-1960-3_03_Rev2.qxd 5/18/07 8:24 PM Page 1 chapter 3 SETTING UP A DOCUMENT 1. Create a new document. 2. Create master pages. 3. Apply master pages to document pages. 4. Place text and thread text.
1-4283-1960-3_03_Rev2.qxd 5/18/07 8:24 PM Page 1 chapter 3 SETTING UP A DOCUMENT 1. Create a new document. 2. Create master pages. 3. Apply master pages to document pages. 4. Place text and thread text.
Word - Basics. Course Description. Getting Started. Objectives. Editing a Document. Proofing a Document. Formatting Characters. Formatting Paragraphs
 Course Description Word - Basics Word is a powerful word processing software package that will increase the productivity of any individual or corporation. It is ranked as one of the best word processors.
Course Description Word - Basics Word is a powerful word processing software package that will increase the productivity of any individual or corporation. It is ranked as one of the best word processors.
Using Text in Photoshop
 Using Text in Photoshop So, we re going to take a break for a while from talking about photographs and how to manipulate them, and instead focus on some design elements! We re going to spend a while talking
Using Text in Photoshop So, we re going to take a break for a while from talking about photographs and how to manipulate them, and instead focus on some design elements! We re going to spend a while talking
QUARKXPRESS FOR MAC OS version 4.x KEYBOARD SHORTCUTS
 QUARKXPRESS FOR MAC OS version 4.x KEYBOARD SHORTCUTS s Dialog Boxes Palettes Documents Items Text Editing Pictures MENU SHORTCUTS File Action New Document New Library Open Close Save Save as Revert to
QUARKXPRESS FOR MAC OS version 4.x KEYBOARD SHORTCUTS s Dialog Boxes Palettes Documents Items Text Editing Pictures MENU SHORTCUTS File Action New Document New Library Open Close Save Save as Revert to
Microsoft Word Introduction
 Academic Computing Services www.ku.edu/acs Abstract: This document introduces users to basic Microsoft Word 2000 tasks, such as creating a new document, formatting that document, using the toolbars, setting
Academic Computing Services www.ku.edu/acs Abstract: This document introduces users to basic Microsoft Word 2000 tasks, such as creating a new document, formatting that document, using the toolbars, setting
IN DESIGN. A review of the overview
 IN DESIGN A review of the overview InDesign Review GETTING STARTED: Start by clicking the InDesign icon in your dock. Wait for InDesign to load. Click on Create New Document If resuming work, find your
IN DESIGN A review of the overview InDesign Review GETTING STARTED: Start by clicking the InDesign icon in your dock. Wait for InDesign to load. Click on Create New Document If resuming work, find your
L E S S O N 2 Background
 Flight, Naperville Central High School, Naperville, Ill. No hard hat needed in the InDesign work area Once you learn the concepts of good page design, and you learn how to use InDesign, you are limited
Flight, Naperville Central High School, Naperville, Ill. No hard hat needed in the InDesign work area Once you learn the concepts of good page design, and you learn how to use InDesign, you are limited
Microsoft Office Word. Part1
 Microsoft Office 2010 - Word Part1 1 Table of Contents What is Microsoft Word?... 4 Creating a document... 5 Toolbar... 6 Typing in MS Word Text Area... 7 Cut, Copy and Paste Text... 9 Paste Preview...
Microsoft Office 2010 - Word Part1 1 Table of Contents What is Microsoft Word?... 4 Creating a document... 5 Toolbar... 6 Typing in MS Word Text Area... 7 Cut, Copy and Paste Text... 9 Paste Preview...
The first time you open Word
 Microsoft Word 2010 The first time you open Word When you open Word, you see two things, or main parts: The ribbon, which sits above the document, and includes a set of buttons and commands that you use
Microsoft Word 2010 The first time you open Word When you open Word, you see two things, or main parts: The ribbon, which sits above the document, and includes a set of buttons and commands that you use
WATER (No kerning) WATER (Automatic Kerning) WATER (Manual Kerning).
 Styles Learning to use styles is a very effective way to save time and improve the consistency of publications. A style is a group of attributes that can be applied at once, to one or more paragraphs,
Styles Learning to use styles is a very effective way to save time and improve the consistency of publications. A style is a group of attributes that can be applied at once, to one or more paragraphs,
Controlling the Control Palette
 Controlling the Control Palette By Olav Martin Kvern Presented at the PageMaker Conference, Dallas November 11 13, 1996 Click here to return to the Thunder Lizard Productions home page. www.thunderlizard.com
Controlling the Control Palette By Olav Martin Kvern Presented at the PageMaker Conference, Dallas November 11 13, 1996 Click here to return to the Thunder Lizard Productions home page. www.thunderlizard.com
Office Wo Office W r o d r 2007 Revi i ng and R d Refifini ng a D Document
 Office Word 2007 Lab 2 Revising i and Refining i a Document In this lab, the student will learn more about editing documents They will learn to use many more of the formatting features included in Office
Office Word 2007 Lab 2 Revising i and Refining i a Document In this lab, the student will learn more about editing documents They will learn to use many more of the formatting features included in Office
Contents. Launching Word
 Using Microsoft Office 2007 Introduction to Word Handout INFORMATION TECHNOLOGY SERVICES California State University, Los Angeles Version 1.0 Winter 2009 Contents Launching Word 2007... 3 Working with
Using Microsoft Office 2007 Introduction to Word Handout INFORMATION TECHNOLOGY SERVICES California State University, Los Angeles Version 1.0 Winter 2009 Contents Launching Word 2007... 3 Working with
7 TYPOGRAPHIC DESIGN. Lesson overview
 7 TYPOGRAPHIC DESIGN Lesson overview In this lesson, you ll learn how to do the following: Use guides to position text in a composition. Make a clipping mask from type. Merge type with other layers. Preview
7 TYPOGRAPHIC DESIGN Lesson overview In this lesson, you ll learn how to do the following: Use guides to position text in a composition. Make a clipping mask from type. Merge type with other layers. Preview
Putting type on a page without incorporating typographic principles is merely word processing. Terry Rydberg, Author Exploring InDesign 3
 Putting type on a page without incorporating typographic principles is merely word processing. Terry Rydberg, Author Exploring InDesign 3 Typography The study of all elements of type as a means of visual
Putting type on a page without incorporating typographic principles is merely word processing. Terry Rydberg, Author Exploring InDesign 3 Typography The study of all elements of type as a means of visual
Introduction to Microsoft Office 2016: Word
 Introduction to Microsoft Office 2016: Word Last Updated: September 2018 Cost: $2.00 Microsoft Word is a word processing software. You can use it to type letters, reports, and other documents. This class
Introduction to Microsoft Office 2016: Word Last Updated: September 2018 Cost: $2.00 Microsoft Word is a word processing software. You can use it to type letters, reports, and other documents. This class
Typesetting Tips. Put your best type forward.
 Typesetting Tips Put your best type forward. Do you want your audience to read your document? Improve your chances by making your article easy to read. Make the document difficult to read and To learn
Typesetting Tips Put your best type forward. Do you want your audience to read your document? Improve your chances by making your article easy to read. Make the document difficult to read and To learn
The American University in Cairo. Academic Computing Services. Word prepared by. Soumaia Ahmed Al Ayyat
 The American University in Cairo Academic Computing Services Word 2000 prepared by Soumaia Ahmed Al Ayyat Spring 2001 Table of Contents: Opening the Word Program Creating, Opening, and Saving Documents
The American University in Cairo Academic Computing Services Word 2000 prepared by Soumaia Ahmed Al Ayyat Spring 2001 Table of Contents: Opening the Word Program Creating, Opening, and Saving Documents
VOICE OF TYPE LECTURE 1
 VOICE OF TYPE LECTURE 1 TYPOGRAPHY II COUNTY COLLEGE OF MORRIS PROFESSOR GAYLE REMBOLD FURBERT VOICE OF TYPE As you look at typefaces, analyze their forms, learn their history and learn how to use them
VOICE OF TYPE LECTURE 1 TYPOGRAPHY II COUNTY COLLEGE OF MORRIS PROFESSOR GAYLE REMBOLD FURBERT VOICE OF TYPE As you look at typefaces, analyze their forms, learn their history and learn how to use them
Parashar Technologies PageMaker 7.0
 PageMaker 7.0 INTRODUCTION PageMaker 7.0 is one of the best and popular Desktop Publishing Designing Program developed by Adobe Corporation in USA. It is specially used in page designing. Today is popular
PageMaker 7.0 INTRODUCTION PageMaker 7.0 is one of the best and popular Desktop Publishing Designing Program developed by Adobe Corporation in USA. It is specially used in page designing. Today is popular
4 TRANSFORMING OBJECTS
 4 TRANSFORMING OBJECTS Lesson overview In this lesson, you ll learn how to do the following: Add, edit, rename, and reorder artboards in an existing document. Navigate artboards. Select individual objects,
4 TRANSFORMING OBJECTS Lesson overview In this lesson, you ll learn how to do the following: Add, edit, rename, and reorder artboards in an existing document. Navigate artboards. Select individual objects,
Dear Candidate, Thank you, Adobe Education
 Dear Candidate, In preparation for the Print & Digital Media Publication certification exam, we ve put together a set of practice materials and example exam items for you to review. What you ll find in
Dear Candidate, In preparation for the Print & Digital Media Publication certification exam, we ve put together a set of practice materials and example exam items for you to review. What you ll find in
Word Processing Basics Using Microsoft Word
 Word Processing Basics Using Microsoft Word lab 3 Objectives: Upon successful completion of Lab 3, you will be able to Use Word to create a simple word processing document Understand the concept of word
Word Processing Basics Using Microsoft Word lab 3 Objectives: Upon successful completion of Lab 3, you will be able to Use Word to create a simple word processing document Understand the concept of word
Introduction to MS Word XP 2002: An Overview
 Introduction to MS Word XP 2002: An Overview Sources Used: http://www.fgcu.edu/support/office2000/word/files.html Florida Gulf Coast University Technology Skills Orientation Word 2000 Tutorial The Computer
Introduction to MS Word XP 2002: An Overview Sources Used: http://www.fgcu.edu/support/office2000/word/files.html Florida Gulf Coast University Technology Skills Orientation Word 2000 Tutorial The Computer
Touring the Mac. S e s s i o n 3 : U S E A N APPLICATION
 Touring the Mac S e s s i o n 3 : U S E A N APPLICATION Touring_the_Mac_Session-3_Jan-25-2011 1 This session covers opening an application and typing a document using the TextEdit application which is
Touring the Mac S e s s i o n 3 : U S E A N APPLICATION Touring_the_Mac_Session-3_Jan-25-2011 1 This session covers opening an application and typing a document using the TextEdit application which is
ORGANIZING YOUR ARTWORK WITH LAYERS
 9 ORGANIZING YOUR ARTWORK WITH LAYERS Lesson overview In this lesson, you ll learn how to do the following: Work with the Layers panel. Create, rearrange, and lock layers and sublayers. Move objects between
9 ORGANIZING YOUR ARTWORK WITH LAYERS Lesson overview In this lesson, you ll learn how to do the following: Work with the Layers panel. Create, rearrange, and lock layers and sublayers. Move objects between
SNOWFLAKES PHOTO BORDER - PHOTOSHOP CS6 / CC
 Photo Effects: Snowflakes Photo Border (Photoshop CS6 / CC) SNOWFLAKES PHOTO BORDER - PHOTOSHOP CS6 / CC In this Photoshop tutorial, we ll learn how to create a simple and fun snowflakes photo border,
Photo Effects: Snowflakes Photo Border (Photoshop CS6 / CC) SNOWFLAKES PHOTO BORDER - PHOTOSHOP CS6 / CC In this Photoshop tutorial, we ll learn how to create a simple and fun snowflakes photo border,
Understanding Word Processing
 Understanding Word Processing 3.0 Introduction In this chapter you are going to learn how to create a simple memo or note or a complex and complicated multi column business document using word processing
Understanding Word Processing 3.0 Introduction In this chapter you are going to learn how to create a simple memo or note or a complex and complicated multi column business document using word processing
InDesign Tools Overview
 InDesign Tools Overview REFERENCE If your palettes aren t visible you can activate them by selecting: Window > Tools Transform Color Tool Box A Use the selection tool to select, move, and resize objects.
InDesign Tools Overview REFERENCE If your palettes aren t visible you can activate them by selecting: Window > Tools Transform Color Tool Box A Use the selection tool to select, move, and resize objects.
On the Web sun.com/aboutsun/comm_invest STAROFFICE 8 DRAW
 STAROFFICE 8 DRAW Graphics They say a picture is worth a thousand words. Pictures are often used along with our words for good reason. They help communicate our thoughts. They give extra information that
STAROFFICE 8 DRAW Graphics They say a picture is worth a thousand words. Pictures are often used along with our words for good reason. They help communicate our thoughts. They give extra information that
HAPPY HOLIDAYS PHOTO BORDER
 HAPPY HOLIDAYS PHOTO BORDER In this Photoshop tutorial, we ll learn how to create a simple and fun Happy Holidays winter photo border! Photoshop ships with some great snowflake shapes that we can use in
HAPPY HOLIDAYS PHOTO BORDER In this Photoshop tutorial, we ll learn how to create a simple and fun Happy Holidays winter photo border! Photoshop ships with some great snowflake shapes that we can use in
VHSE - COMPUTERISED OFFICE MANAGEMENT MODULE III - Communication and Publishing Art - PageMaker
 INTRODUCTION : It is one Adobe PageMaker 7.0 software is the ideal page layout program for business, education, and small- and home-office professionals who want to create high-quality publications such
INTRODUCTION : It is one Adobe PageMaker 7.0 software is the ideal page layout program for business, education, and small- and home-office professionals who want to create high-quality publications such
Keys for selecting tools
 Keys for selecting tools Use these shortcuts in the Tools panel. In most cases, you can momentarily switch tools by holding down the keyboard shortcut for the tool. Selection tool V V Rotation tool W W
Keys for selecting tools Use these shortcuts in the Tools panel. In most cases, you can momentarily switch tools by holding down the keyboard shortcut for the tool. Selection tool V V Rotation tool W W
The MathType Window. The picture below shows MathType with all parts of its toolbar visible: Small bar. Tabs. Ruler. Selection.
 Handle MathType User Manual The MathType Window The picture below shows MathType with all parts of its toolbar visible: Symbol palettes Template palettes Tabs Small bar Large tabbed bar Small tabbed bar
Handle MathType User Manual The MathType Window The picture below shows MathType with all parts of its toolbar visible: Symbol palettes Template palettes Tabs Small bar Large tabbed bar Small tabbed bar
EssEntial indesign skills Brought to you By InDesign
 10 EssEntial indesign skills Brought to you By InDesignSkills 10 Essential InDesign Skills by InDesignSkills www.indesignskills.com Copyright 2014 Illustration: Henry Rivers Contents In this ebook you
10 EssEntial indesign skills Brought to you By InDesignSkills 10 Essential InDesign Skills by InDesignSkills www.indesignskills.com Copyright 2014 Illustration: Henry Rivers Contents In this ebook you
We assume that occasionally you want to say something on your Web
 Chapter 5 What s Your Type? In This Chapter Creating, editing, and formatting text Using cool text effects We assume that occasionally you want to say something on your Web site, so this chapter covers
Chapter 5 What s Your Type? In This Chapter Creating, editing, and formatting text Using cool text effects We assume that occasionally you want to say something on your Web site, so this chapter covers
TYPOGRAPHY. ascender arm (as on the capital T) descender bar (as on the capital H) counter ear (as on the lower case g and r)
 TYPOGRAPHY Parts of letters: base line x-height ascender arm (as on the capital T) descender bar (as on the capital H) extenders bowl counter ear (as on the lower case g and r) serif stroke tail (as on
TYPOGRAPHY Parts of letters: base line x-height ascender arm (as on the capital T) descender bar (as on the capital H) extenders bowl counter ear (as on the lower case g and r) serif stroke tail (as on
In Depth: Writer. The word processor is arguably the most popular element within any office suite. That. Formatting Text CHAPTER 23
 CHAPTER 23 In Depth: Writer The word processor is arguably the most popular element within any office suite. That said, you ll be happy to know that OpenOffice.org s Writer component doesn t skimp on features.
CHAPTER 23 In Depth: Writer The word processor is arguably the most popular element within any office suite. That said, you ll be happy to know that OpenOffice.org s Writer component doesn t skimp on features.
Introduction to Multimedia. MMP100 Spring 2016 thiserichagan.com/mmp100
 Introduction to Multimedia MMP100 Spring 2016 profehagan@gmail.com thiserichagan.com/mmp100 Troubleshooting Check your tags! Do you have a start AND end tags? Does everything match? Check your syntax!
Introduction to Multimedia MMP100 Spring 2016 profehagan@gmail.com thiserichagan.com/mmp100 Troubleshooting Check your tags! Do you have a start AND end tags? Does everything match? Check your syntax!
Developing successful posters using Microsoft PowerPoint
 Developing successful posters using Microsoft PowerPoint PRESENTED BY ACADEMIC TECHNOLOGY SERVICES University of San Diego Goals of a successful poster A poster is a visual presentation of your research,
Developing successful posters using Microsoft PowerPoint PRESENTED BY ACADEMIC TECHNOLOGY SERVICES University of San Diego Goals of a successful poster A poster is a visual presentation of your research,
InDesign. your. Resumé. a how-to guide for creating a professional resumé using InDesign
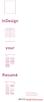 InDesign your Resumé a how-to guide for creating a professional resumé using InDesign Table of Contents p4. Glossary p5. The Importance of Good Design p6. Setting up the Document p10. Creating a Grid p12.
InDesign your Resumé a how-to guide for creating a professional resumé using InDesign Table of Contents p4. Glossary p5. The Importance of Good Design p6. Setting up the Document p10. Creating a Grid p12.
Impress Guide. Chapter 3 Adding and Formatting Text
 Impress Guide Chapter 3 Adding and Formatting Text Copyright This document is Copyright 20102014 by the LibreOffice Documentation Team. Contributors are listed below. You may distribute or modify it under
Impress Guide Chapter 3 Adding and Formatting Text Copyright This document is Copyright 20102014 by the LibreOffice Documentation Team. Contributors are listed below. You may distribute or modify it under
InDesign CS4 is the sixth version of Adobe s flagship publishing tool,
 What InDesign Can Do for You InDesign CS4 is the sixth version of Adobe s flagship publishing tool, a product that came into its own with the third version (CS, which stands for Creative Suite). Widely
What InDesign Can Do for You InDesign CS4 is the sixth version of Adobe s flagship publishing tool, a product that came into its own with the third version (CS, which stands for Creative Suite). Widely
FontExplorer X Pro User Guide for Windows. June by Linotype, a Monotype Imaging Company
 FontExplorer X Pro User Guide for Windows June 2010 by Linotype, a Monotype Imaging Company Copyright and Trademark Information This document is protected by international and US copyright law and may
FontExplorer X Pro User Guide for Windows June 2010 by Linotype, a Monotype Imaging Company Copyright and Trademark Information This document is protected by international and US copyright law and may
Microsoft Office Word 2010
 Microsoft Office Word 2010 Content Microsoft Office... 0 A. Word Basics... 4 1.Getting Started with Word... 4 Introduction... 4 Getting to know Word 2010... 4 The Ribbon... 4 Backstage view... 7 The Quick
Microsoft Office Word 2010 Content Microsoft Office... 0 A. Word Basics... 4 1.Getting Started with Word... 4 Introduction... 4 Getting to know Word 2010... 4 The Ribbon... 4 Backstage view... 7 The Quick
Layer Styles. Learning Objectives. Introduction
 5 Text, Shapes, and Layer Styles Learning Objectives After completing this chapter, you will be able to: Explain the differences between vector and bitmap graphics. Enter and edit text using the type tools.
5 Text, Shapes, and Layer Styles Learning Objectives After completing this chapter, you will be able to: Explain the differences between vector and bitmap graphics. Enter and edit text using the type tools.
a child-friendly word processor for children to write documents
 Table of Contents Get Started... 1 Quick Start... 2 Classes and Users... 3 Clicker Explorer... 4 Ribbon... 6 Write Documents... 7 Document Tools... 8 Type with a Keyboard... 12 Write with a Clicker Set...
Table of Contents Get Started... 1 Quick Start... 2 Classes and Users... 3 Clicker Explorer... 4 Ribbon... 6 Write Documents... 7 Document Tools... 8 Type with a Keyboard... 12 Write with a Clicker Set...
LECTURE 08B: EXPLORING MS OFFICE WORD 2010
 LECTURE 08B: EXPLORING MS OFFICE WORD 2010 Insert Drop down This lecture is designed to prepare students for IC³ Certification STRUCTURED TASK 1. English Presentation Every student has Presentation to
LECTURE 08B: EXPLORING MS OFFICE WORD 2010 Insert Drop down This lecture is designed to prepare students for IC³ Certification STRUCTURED TASK 1. English Presentation Every student has Presentation to
CREATING CONTENT WITH MICROSOFT POWERPOINT
 CREATING CONTENT WITH MICROSOFT POWERPOINT Simple Tips And Tricks Presented by TABLE OF CONTENTS Introduction... 2 Design Tips... 3 Advanced Tips... 4 ShortCut Keys for Microsoft PowerPoint... 5 How-Tos...
CREATING CONTENT WITH MICROSOFT POWERPOINT Simple Tips And Tricks Presented by TABLE OF CONTENTS Introduction... 2 Design Tips... 3 Advanced Tips... 4 ShortCut Keys for Microsoft PowerPoint... 5 How-Tos...
USER GUIDE: Typefitter Automation for print, online and mobile
 USER GUIDE: Typefitter Automation for print, online and mobile release: 1.0.2 Australia. USA. UK. Netherlands. typefi.com 2004 2016 Typefi Systems Pty Ltd. All rights reserved. Under the copyright laws,
USER GUIDE: Typefitter Automation for print, online and mobile release: 1.0.2 Australia. USA. UK. Netherlands. typefi.com 2004 2016 Typefi Systems Pty Ltd. All rights reserved. Under the copyright laws,
Word 2003: Formatting
 Word 2003: Formatting BUCS IT Training Table of Contents INTRODUCTION...1 SPECIAL FORMATTING...1 PAGE NUMBERING...3 FIND & REPLACE...3 AUTOCORRECT...4 AUTOCOMPLETE...11 HORIZONTAL RULER...12 SWITCH ON
Word 2003: Formatting BUCS IT Training Table of Contents INTRODUCTION...1 SPECIAL FORMATTING...1 PAGE NUMBERING...3 FIND & REPLACE...3 AUTOCORRECT...4 AUTOCOMPLETE...11 HORIZONTAL RULER...12 SWITCH ON
Formatting Text. 05_Format rd July 2000
 05_Format 1.00 23rd July 2000 5 Formatting Text 5.1... Applying Format Effects................................. 52 5.2... Alignment............................................ 53 5.3... Leading..............................................
05_Format 1.00 23rd July 2000 5 Formatting Text 5.1... Applying Format Effects................................. 52 5.2... Alignment............................................ 53 5.3... Leading..............................................
MICROSOFT WORD 2010 BASICS
 MICROSOFT WORD 2010 BASICS Word 2010 is a word processing program that allows you to create various types of documents such as letters, papers, flyers, and faxes. The Ribbon contains all of the commands
MICROSOFT WORD 2010 BASICS Word 2010 is a word processing program that allows you to create various types of documents such as letters, papers, flyers, and faxes. The Ribbon contains all of the commands
Introduction to Microsoft Word 2008
 1. Launch Microsoft Word icon in Applications > Microsoft Office 2008 (or on the Dock). 2. When the Project Gallery opens, view some of the available Word templates by clicking to expand the Groups, and
1. Launch Microsoft Word icon in Applications > Microsoft Office 2008 (or on the Dock). 2. When the Project Gallery opens, view some of the available Word templates by clicking to expand the Groups, and
Basic Concepts. Launching MultiAd Creator. To Create an Alias. file://c:\documents and Settings\Gary Horrie\Local Settings\Temp\~hh81F9.
 Page 1 of 71 This section describes several common tasks that you'll need to know in order to use Creator successfully. Examples include launching Creator and opening, saving and closing Creator documents.
Page 1 of 71 This section describes several common tasks that you'll need to know in order to use Creator successfully. Examples include launching Creator and opening, saving and closing Creator documents.
4D Write. User Reference Mac OS and Windows Versions. 4D Write D SA/4D, Inc. All Rights reserved.
 4D Write User Reference Mac OS and Windows Versions 4D Write 1999-2002 4D SA/4D, Inc. All Rights reserved. 4D Write User Reference Version 6.8 for Mac OS and Windows Copyright 1999 2002 4D SA/4D, Inc.
4D Write User Reference Mac OS and Windows Versions 4D Write 1999-2002 4D SA/4D, Inc. All Rights reserved. 4D Write User Reference Version 6.8 for Mac OS and Windows Copyright 1999 2002 4D SA/4D, Inc.
Section 3 Formatting
 Section 3 Formatting ECDL 5.0 Section 3 Formatting By the end of this Section you should be able to: Apply Formatting, Text Effects and Bullets Use Undo and Redo Change Alignment and Spacing Use Cut, Copy
Section 3 Formatting ECDL 5.0 Section 3 Formatting By the end of this Section you should be able to: Apply Formatting, Text Effects and Bullets Use Undo and Redo Change Alignment and Spacing Use Cut, Copy
bold: text format that makes letters look fatter and darker; used to make important words stand out
 acceptable use: a set of policies that state what you are expected to do and not do while using information, websites, or programs; these rules and policies are created to protect the users of the products
acceptable use: a set of policies that state what you are expected to do and not do while using information, websites, or programs; these rules and policies are created to protect the users of the products
GETTING STARTED WITH MICROSOFT WORD 2016
 For class, open a Blank Document. GETTING STARTED WITH MICROSOFT WORD 2016 MICROSOFT WORD PART 2 OFFICE 2016 INSERTING TEXT: Look at the document window and find the blinking cursor, this is where the
For class, open a Blank Document. GETTING STARTED WITH MICROSOFT WORD 2016 MICROSOFT WORD PART 2 OFFICE 2016 INSERTING TEXT: Look at the document window and find the blinking cursor, this is where the
WORD XP/2002 USER GUIDE. Task- Formatting a Document in Word 2002
 University of Arizona Information Commons Training Page 1 of 21 WORD XP/2002 USER GUIDE Task- Formatting a Document in Word 2002 OBJECTIVES: At the end of this course students will have a basic understanding
University of Arizona Information Commons Training Page 1 of 21 WORD XP/2002 USER GUIDE Task- Formatting a Document in Word 2002 OBJECTIVES: At the end of this course students will have a basic understanding
Microsoft Word Part I Reference Manual
 Microsoft Word 2002 Part I Reference Manual Instructor: Angela Sanderson Computer Training Coordinator Updated by: Angela Sanderson January 11, 2003 Prepared by: Vi Johnson November 20, 2002 THE WORD SCREEN
Microsoft Word 2002 Part I Reference Manual Instructor: Angela Sanderson Computer Training Coordinator Updated by: Angela Sanderson January 11, 2003 Prepared by: Vi Johnson November 20, 2002 THE WORD SCREEN
Getting Started Creating a Workspace Pages, Maste. Creating Shapes Adding Text Printing and Exporting WORKSHOP:
 Getting Started Creating a Workspace Pages, Maste and Guides Adding Objects Creating Shapes Addin Text Printing and Exporting Getting Started Creatin Workspace Pages, Masters and Guides Adding Obje Creating
Getting Started Creating a Workspace Pages, Maste and Guides Adding Objects Creating Shapes Addin Text Printing and Exporting Getting Started Creatin Workspace Pages, Masters and Guides Adding Obje Creating
Word Processing. 3.1 Using the Application
 03 1371 ch03 3/17/04 8:09 AM Page 45 3............................................. Word Processing 3.1 Using the Application 3.1.1 First Steps With Word Processing 1. Which of the following will launch
03 1371 ch03 3/17/04 8:09 AM Page 45 3............................................. Word Processing 3.1 Using the Application 3.1.1 First Steps With Word Processing 1. Which of the following will launch
Excel Basics Rice Digital Media Commons Guide Written for Microsoft Excel 2010 Windows Edition by Eric Miller
 Excel Basics Rice Digital Media Commons Guide Written for Microsoft Excel 2010 Windows Edition by Eric Miller Table of Contents Introduction!... 1 Part 1: Entering Data!... 2 1.a: Typing!... 2 1.b: Editing
Excel Basics Rice Digital Media Commons Guide Written for Microsoft Excel 2010 Windows Edition by Eric Miller Table of Contents Introduction!... 1 Part 1: Entering Data!... 2 1.a: Typing!... 2 1.b: Editing
The Institute for the Future of the Book presents. Sophie. Help. 24 June 2008 Sophie 1.0.3; build 31
 The Institute for the Future of the Book presents Sophie Help 1 24 June 2008 Sophie 1.0.3; build 31 1. Contents Working with Sophie 4 Sophie s interface 4 Halos and HUDs 4 Flaps, tabs, and palettes 9 The
The Institute for the Future of the Book presents Sophie Help 1 24 June 2008 Sophie 1.0.3; build 31 1. Contents Working with Sophie 4 Sophie s interface 4 Halos and HUDs 4 Flaps, tabs, and palettes 9 The
Microsoft Office 2000 & Microsoft Word 2000 Page 1. ***** Help Options ***** To access [? ] quickly & for specific use then
![Microsoft Office 2000 & Microsoft Word 2000 Page 1. ***** Help Options ***** To access [? ] quickly & for specific use then Microsoft Office 2000 & Microsoft Word 2000 Page 1. ***** Help Options ***** To access [? ] quickly & for specific use then](/thumbs/90/104468223.jpg) Microsoft Office 2000 & Microsoft Word 2000 Page 1 ***** Help Options ***** Microsoft Help: Options and Search [ F1 ] Fastest way to get to Office Assistant and MS Office Help! ESC to Exit File > Help
Microsoft Office 2000 & Microsoft Word 2000 Page 1 ***** Help Options ***** Microsoft Help: Options and Search [ F1 ] Fastest way to get to Office Assistant and MS Office Help! ESC to Exit File > Help
BUSINESS FORMS. Student Handout. production tips KEYBOARD SHORTCUTS FORMS A TRUE TEST OF ABILITY CHAPTER GOALS TERMINOLOGY PROJECTS
 FORMS A TRUE TEST OF ABILITY Business forms are the true test of a typesetter s skill level. They might not be as exciting as creating a full-page automobile ad for a national magazine, but they require
FORMS A TRUE TEST OF ABILITY Business forms are the true test of a typesetter s skill level. They might not be as exciting as creating a full-page automobile ad for a national magazine, but they require
San Pedro Junior College. WORD PROCESSING (Microsoft Word 2016) Week 4-7
 WORD PROCESSING (Microsoft Word 2016) Week 4-7 Creating a New Document In Word, there are several ways to create new document, open existing documents, and save documents: Click the File menu tab and then
WORD PROCESSING (Microsoft Word 2016) Week 4-7 Creating a New Document In Word, there are several ways to create new document, open existing documents, and save documents: Click the File menu tab and then
Financial Statements Using Crystal Reports
 Sessions 6-7 & 6-8 Friday, October 13, 2017 8:30 am 1:00 pm Room 616B Sessions 6-7 & 6-8 Financial Statements Using Crystal Reports Presented By: David Hardy Progressive Reports Original Author(s): David
Sessions 6-7 & 6-8 Friday, October 13, 2017 8:30 am 1:00 pm Room 616B Sessions 6-7 & 6-8 Financial Statements Using Crystal Reports Presented By: David Hardy Progressive Reports Original Author(s): David
What can Word 2013 do?
 Mary Ann Wallner What can Word 2013 do? Provide the right tool for: Every aspect of document creation Desktop publishing Web publishing 2 Windows 7: Click Start Choose Microsoft Office > Microsoft Word
Mary Ann Wallner What can Word 2013 do? Provide the right tool for: Every aspect of document creation Desktop publishing Web publishing 2 Windows 7: Click Start Choose Microsoft Office > Microsoft Word
Microsoft Word: Steps To Success (The Bare Essentials)
 Microsoft Word: Steps To Success (The Bare Essentials) Workbook by Joyce Kirst 2005 Microsoft Word: Step to Success (The Bare Essentials) Page Contents 1 Starting Word 2 Save 3 Exit 5 Toolbars, Alignment,
Microsoft Word: Steps To Success (The Bare Essentials) Workbook by Joyce Kirst 2005 Microsoft Word: Step to Success (The Bare Essentials) Page Contents 1 Starting Word 2 Save 3 Exit 5 Toolbars, Alignment,
Alphabet. elemental visual signs 26 characters frozen sounds
 Alphabet elemental visual signs 26 characters frozen sounds Evolution Handwriting > minimum number of strokes Engraving > lowercase > minimum number of curved lines > capitals Letterforms Appearance of
Alphabet elemental visual signs 26 characters frozen sounds Evolution Handwriting > minimum number of strokes Engraving > lowercase > minimum number of curved lines > capitals Letterforms Appearance of
WORD PROCESSING FOR SALE. By Shel Silverstein
 ASSIGNMENT #1 ~ Scavenger Hunt 2. Your job is to retrieve several documents. Read the poem, and then write down on the worksheet the clue word you find, then you will close and exit the file. 3. Each clue
ASSIGNMENT #1 ~ Scavenger Hunt 2. Your job is to retrieve several documents. Read the poem, and then write down on the worksheet the clue word you find, then you will close and exit the file. 3. Each clue
Using Microsoft Word. Working With Objects
 Using Microsoft Word Many Word documents will require elements that were created in programs other than Word, such as the picture to the right. Nontext elements in a document are referred to as Objects
Using Microsoft Word Many Word documents will require elements that were created in programs other than Word, such as the picture to the right. Nontext elements in a document are referred to as Objects
Draw Guide. Chapter 9 Adding and Formatting Text
 Draw Guide Chapter 9 Adding and Formatting Text Copyright This document is Copyright 2010 2012 by its contributors as listed below. You may distribute it and/or modify it under the terms of either the
Draw Guide Chapter 9 Adding and Formatting Text Copyright This document is Copyright 2010 2012 by its contributors as listed below. You may distribute it and/or modify it under the terms of either the
Using Microsoft Excel
 Using Microsoft Excel Formatting a spreadsheet means changing the way it looks to make it neater and more attractive. Formatting changes can include modifying number styles, text size and colours. Many
Using Microsoft Excel Formatting a spreadsheet means changing the way it looks to make it neater and more attractive. Formatting changes can include modifying number styles, text size and colours. Many
Using Microsoft Word. Text Tools. Spell Check
 Using Microsoft Word In addition to the editing tools covered in the previous section, Word has a number of other tools to assist in working with test documents. There are tools to help you find and correct
Using Microsoft Word In addition to the editing tools covered in the previous section, Word has a number of other tools to assist in working with test documents. There are tools to help you find and correct
Creating Interactive PDF Forms
 Creating Interactive PDF Forms Using Adobe Acrobat X Pro for the Mac University Information Technology Services Training, Outreach, Learning Technologies and Video Production Copyright 2012 KSU Department
Creating Interactive PDF Forms Using Adobe Acrobat X Pro for the Mac University Information Technology Services Training, Outreach, Learning Technologies and Video Production Copyright 2012 KSU Department
Computer Applications Info Processing
 Lesson 2: Modify the Structure and Appearance of Text Microsoft Word 2016 IN THIS CHAPTER, YOU WILL LEARN HOW TO: Apply styles to text. Change a document s theme. Manually change the look of characters
Lesson 2: Modify the Structure and Appearance of Text Microsoft Word 2016 IN THIS CHAPTER, YOU WILL LEARN HOW TO: Apply styles to text. Change a document s theme. Manually change the look of characters
Accessible Documents & Presentations. By Amy Maes, DNOM
 Accessible Documents & Presentations By Amy Maes, DNOM 1 Overview Accessibility: What am I required to do? Disability Characteristics Creating an Accessible Word Document & PowerPoint Presentation v2010
Accessible Documents & Presentations By Amy Maes, DNOM 1 Overview Accessibility: What am I required to do? Disability Characteristics Creating an Accessible Word Document & PowerPoint Presentation v2010
Using Microsoft Word. Table of Contents
 Using Microsoft Word Table of Contents The Word Screen... 2 Document View Buttons... 2 Selecting Text... 3 Using the Arrow Keys... 3 Using the Mouse... 3 Line Spacing... 4 Paragraph Alignment... 4 Show/Hide
Using Microsoft Word Table of Contents The Word Screen... 2 Document View Buttons... 2 Selecting Text... 3 Using the Arrow Keys... 3 Using the Mouse... 3 Line Spacing... 4 Paragraph Alignment... 4 Show/Hide
Lesson 2 Quick Tour and Features
 Lesson 2 Quick Tour and Features Objectives Students will format a document page. Students will use a spell-checker. Students will copy, cut, and paste text. Students will adjust paragraph indentations.
Lesson 2 Quick Tour and Features Objectives Students will format a document page. Students will use a spell-checker. Students will copy, cut, and paste text. Students will adjust paragraph indentations.
Word 2010 Beginning. Technology Integration Center
 Word 2010 Beginning File Tab... 2 Quick Access Toolbar... 2 The Ribbon... 3 Help... 3 Opening a Document... 3 Documents from Older Versions... 4 Document Views... 4 Navigating the Document... 5 Moving
Word 2010 Beginning File Tab... 2 Quick Access Toolbar... 2 The Ribbon... 3 Help... 3 Opening a Document... 3 Documents from Older Versions... 4 Document Views... 4 Navigating the Document... 5 Moving
Intro to Microsoft Word
 Intro to Microsoft Word A word processor is a computer program used to create and print text documents that might otherwise be prepared on a typewriter. The key advantage of a word processor is its ability
Intro to Microsoft Word A word processor is a computer program used to create and print text documents that might otherwise be prepared on a typewriter. The key advantage of a word processor is its ability
TABLE OF CONTENTS TABLE OF CONTENTS... 1 INTRODUCTION... 2 USING WORD S MENUS... 3 USING WORD S TOOLBARS... 5 TASK PANE... 9
 TABLE OF CONTENTS TABLE OF CONTENTS... 1 INTRODUCTION... 2 USING WORD S MENUS... 3 DEFINITIONS... 3 WHY WOULD YOU USE THIS?... 3 STEP BY STEP... 3 USING WORD S TOOLBARS... 5 DEFINITIONS... 5 WHY WOULD
TABLE OF CONTENTS TABLE OF CONTENTS... 1 INTRODUCTION... 2 USING WORD S MENUS... 3 DEFINITIONS... 3 WHY WOULD YOU USE THIS?... 3 STEP BY STEP... 3 USING WORD S TOOLBARS... 5 DEFINITIONS... 5 WHY WOULD
Font classification review
 Font classification review Taken from Lettering & Type by Bruce Willen Nolen Strals Old Style Transitional Modern Slab Serif Garamond ag Baskerville ag Bodoni ag Cowboys ab Sans Serif Gill Sans ag Decorative
Font classification review Taken from Lettering & Type by Bruce Willen Nolen Strals Old Style Transitional Modern Slab Serif Garamond ag Baskerville ag Bodoni ag Cowboys ab Sans Serif Gill Sans ag Decorative
Core Essentials. Word Module 1. Diocese of St. Petersburg Office of Training
 Core Essentials Word 2010 Module 1 Diocese of St. Petersburg Office of Training Training@dosp.org Diocese of St. Petersburg 9/5/2014 This Page Left Intentionally Blank Diocese of St. Petersburg i 9/5/2014
Core Essentials Word 2010 Module 1 Diocese of St. Petersburg Office of Training Training@dosp.org Diocese of St. Petersburg 9/5/2014 This Page Left Intentionally Blank Diocese of St. Petersburg i 9/5/2014
Stroke Styles. Once defined, they can be saved and reused at a later time.
 STROKE STYLES REMIND ME of the old Sesame Street song One of These Things Is Not Like the Others because they re the least like any other style in InDesign. In a way, stroke styles are the hidden InDesign
STROKE STYLES REMIND ME of the old Sesame Street song One of These Things Is Not Like the Others because they re the least like any other style in InDesign. In a way, stroke styles are the hidden InDesign
Lab 2. CSE 3, Summer 2010 In this lab you will learn about file structures and advanced features of Microsoft Word.
 Lab 2 CSE 3, Summer 2010 In this lab you will learn about file structures and advanced features of Microsoft Word. A. Create a basic File Structure Let s start by opening up the My Documents folder on
Lab 2 CSE 3, Summer 2010 In this lab you will learn about file structures and advanced features of Microsoft Word. A. Create a basic File Structure Let s start by opening up the My Documents folder on
Template Tidbits. Q How do I get the places I can enter copy to show up? (Highlight Fields Bar)
 Template Tidbits This document is not intended to replace the individual guidance documents that accompany each template. Instead, it is a general document that addresses questions frequently asked by
Template Tidbits This document is not intended to replace the individual guidance documents that accompany each template. Instead, it is a general document that addresses questions frequently asked by
The first thing we ll need is some numbers. I m going to use the set of times and drug concentration levels in a patient s bloodstream given below.
 Graphing in Excel featuring Excel 2007 1 A spreadsheet can be a powerful tool for analyzing and graphing data, but it works completely differently from the graphing calculator that you re used to. If you
Graphing in Excel featuring Excel 2007 1 A spreadsheet can be a powerful tool for analyzing and graphing data, but it works completely differently from the graphing calculator that you re used to. If you
Interface. 2. Interface Adobe InDesign CS2 H O T
 2. Interface Adobe InDesign CS2 H O T 2 Interface The Welcome Screen Interface Overview The Toolbox Toolbox Fly-Out Menus InDesign Palettes Collapsing and Grouping Palettes Moving and Resizing Docked or
2. Interface Adobe InDesign CS2 H O T 2 Interface The Welcome Screen Interface Overview The Toolbox Toolbox Fly-Out Menus InDesign Palettes Collapsing and Grouping Palettes Moving and Resizing Docked or
Microsoft Word 2010 Part 1: Introduction to Word
 CALIFORNIA STATE UNIVERSITY, LOS ANGELES INFORMATION TECHNOLOGY SERVICES Microsoft Word 2010 Part 1: Introduction to Word Summer 2011, Version 1.0 Table of Contents Introduction...3 Starting the Program...3
CALIFORNIA STATE UNIVERSITY, LOS ANGELES INFORMATION TECHNOLOGY SERVICES Microsoft Word 2010 Part 1: Introduction to Word Summer 2011, Version 1.0 Table of Contents Introduction...3 Starting the Program...3
