HOS-Reporter Pro. December 2017 / V
|
|
|
- David Small
- 6 years ago
- Views:
Transcription
1 Pro December 2017 / V
2 Document Information Version History Version Date Author Reviewer 1713/ /25/17 Mia Ladoroz Roel Sinadjan /01/17 Mia Ladoroz Roel Sinadjan /23/17 Editha Dura Mia Ladoroz / Roel Sinadjan 1718/ /27/17 Editha Dura Mia Ladoroz/Roel Sinadjan 1720/ /12/17 Editha Dura Roel Sinadjan Sign Off HOS-Reporter Title Name Signature Date Partner Name Title Name Signature Date 2
3 Copyright HOS-Reporter All rights reserved. No part of this publication may be reproduced or transmitted in any form or by any means or stored in any retrieval system of any nature without prior written permission except as expressly permitted by any written contract signed by HOS-Reporter with the recipient. The contents of this documentation are the confidential information of HOS-Reporter and are subject to the provisions of HOS-Reporter standard Customer Agreement or Non-disclosure Agreement (as relevant) or any similar agreement signed by HOS- Reporter and entered into with the recipient. The contents of this documentation (or any part or it) must not be used or disclosed to any third party by the recipient except as expressly permitted by the relevant agreement. If you (or your company) have not signed an agreement with HOS-Reporter you must not use this documentation, must treat it as strictly confidential and must promptly return it to HOS-Reporter. Change History This section details what changes have been made in order to prompt a new version of this product specification: Version Date Author(s) Section Page No. Change 3
4 Contents 1 Main Screen Using the HOS Action Bar Customizing the HOS-Reporter Pro App Preferences Hours of Service Settings Set Hours of Service Preferences Capturing the Driver s Signature Customizing the Carrier Information Driving Rules GPS Preferences Device Preferences Familiarizing the Hours of Service Main Screen Tiles Time Remaining Tile Changing the Driver s Duty Status Recap Start Break Data Transfer Options Logs DVIR Shift/Cycle Check Driver Availability Driver Logs Using the Driver Logs Bulk/ Multiple Selection Functions The Driver Logs Accordion Header Features Daily Driver s Log Entry Check-box (Uncertified Log) Daily Driver s Log Entry Check-box (Already Certified) Daily Driver s Title Log (Recertify Log) Recap Daily Drivers Log Grid Edit Daily Drivers Log Form Shipment Details Miles Driven by State
5 5.2.9 DVIR Certify a Log Edit a Log Malfunction and Data Diagnostic Events DVIR DVIR Feature Main Navigation Menu DVIR Feature Hours of Service Main Screen Selecting Your DVIR Type Starting Your DVIR Completing the First DVIR Area Capturing an Image of a DVIR Item Add a Comment or Remark to a DVIR Item Finishing / Certifying Your DVIR Submit or Certify the DVIR Deleting a DVIR DVIR History Viewing DVIR History by Vehicle Roadside Inspection Roadside Inspection Main Navigation Menu Roadside Inspection HOS Main Menu Inspection Screen Start Review Roadside Inspection Screen Data Transfer Switch Equipment Switch Equipment Main Navigation Menu Options Menu Switch Equipment DVIR Screen Switching Equipment Managing Vehicles / Trailers Manage Vehicles / Trailers Delete... Error! Bookmark not defined Manage Vehicles / Trailers - Edit... Error! Bookmark not defined Manage Vehicles / Trailers Add... Error! Bookmark not defined. 8 Documents Documents Main Navigation Menu
6 8.2 Documents Options Menu Adding Documents Editing / Deleting a Document Add Fuel Receipts Main Navigation Menu Fuel Receipts Screen Adding Fuel Receipts Editing or Deleting a Fuel Receipts Co-Drivers Logon Co-Driver Switch Driver Shipping Documents Add Remark Exempt Driver Logout Unidentified Driving Events Warning Features List of Login Errors
7 1 Main Screen The Hours of Service main screen is where you log your duty status events and which, in turn, determines your compliance with FMCSA Hours of Service Regulations. This screen also serves as your gateway to the rest of the app s features. The main screen also provides essential information about the app s user: Driver Name: Displays the name of the driver who is logged in and whose logs are displayed. Vehicle Name: Displays the driver s vehicle name. Trailer Name: Display s the driver s trailer name. Note: Can tap Vehicle and Trailer name to display Switch Vehicle Dialog. 1.1 Using the HOS Action Bar The HOS Action Bar is the starting point for navigating to the different pages within the app and is always present in the app s topmost portion: The action bar features the following navigational controls of the app: Action Tool Name Action Tool Icon Description Main navigation hamburger Refresh Button Logout Button Tap to open the main navigation menu of the application. Tap to manually refresh the data in the app page. Hidden under submenu icon once all icons are present. Tap to log out of the app, this will also set your status to Off Duty. Hidden under submenu icon once all icons are present. 7
8 Malfunction Button Data Diagnostics Button VBUS Connectivity Tap to see uncleared Malfunctions. Tap to see uncleared Data Diagnostics. Turns into an accent color (based on the app s theme) if there are new events and turns white when already viewed. Indicates that the device is connected to a VBUS device and turns to when disconnected. Hence, connection interruptions may occur which will turn Pending Edit Request Button Connect Button into flashing icon reconnecting state. while in a Tap to display the pending edit request dialog, edit request is from Motor Carrier Edit Suggestions, correction of errors with Team Drivers, and Events logged under Unidentified Driver Profile. Tap to display a dialog to Connect to Vehicle s VBUS Device. It has the same capabilities as the VBUS icon. 2 Customizing the HOS-Reporter Pro App Preferences The app s settings and preferences can be customized in the Hours of Service Preferences screen. To navigate to this part of the app, select the icon or swipe the screen to the right to display the main navigation menu, select the Settings option and then select the Hours of Service option, this will display the Settings screen. 8
9 2.1 Hours of Service Settings Set Hours of Service Preferences This is where the basic driver, vehicle, carrier and shipping data is entered and stored within the app. The identification data stored here is then used by the app, web portal and in the driver s daily log report. After logging in to the app for the first time When the app is used for the first time, the driver is taken directly to the Main Dashboard after which a Select Equipment dialog box will be displayed requiring the driver to select a vehicle and trailer (if needed). If you are logging in to the device you have logged in to before, the driver can login and logout successfully to the app when an internet connection is not available. 9
10 2.1.2 Capturing the Driver s Signature The app can capture the signature of the driver which is then used for digitally certifying a log. To create the driver signature, select the main navigation hamburger, select the Settings option and then select Hours of Service: The Driver Information section of the screen will be displayed along with any signature that has been created for the driver. Tap on the icon to create or change the signature. Create or update your signature in the app by using your finger to create your signature 10
11 Tap the Done button to save your signature. You can also select the Clear button to clear the captured signature and start again Customizing the Carrier Information The carrier information can also be set from within the Hours of Service section (main navigation hamburger > Settings > Hours of Service). You can scroll the screen down to the Carrier Information section: Enter details for the following: Carrier Name Carrier DOT Number Main Office Address Phone Number Home Terminal Details of the driver 11
12 Note: Drivers have the ability to make the Carrier Information and DOT number editable on the mobile device when the Account enabled the 'Allow driver editing of carrier information' which can be seen in the portal->settings->account settings under Carrier Information Driving Rules This is where you change the HOS rules or the Federal Motor Carrier Safety Administration s (FMCSA) regulations that govern the hours that a commercial vehicle driver can legally accumulate driving or being on duty for a motor carrier in a working day and week. This is also where you apply the HOS rules exceptions. The driving rules can also be set from within the Hours of Service section (main navigation hamburger > Settings > Hours of Service). You can scroll the screen down to the Driving Rules section: Select the appropriate HOS rules that you would like the app to use from the drop down list. You can customize the region, cycle, cargo, exceptions and time zone rules. Region This is where you can set the region. The options are USA and Canada. The cycle and exceptions displayed is dependent on which region has been set by the driver. 12
13 Note: If the region selected is Canada, then the condition Canada Off-Duty Deferral is enabled. This means that you are allowed to get an extra two hours of driving and on duty in a 24 hour period (day 1) and take the required extra two hours off on the following day (day 2). The Deferral status is shown on the Driver s Daily Logs Cycle This is where you can set the consecutive multi-day duty period which the driver will follow. Choosing a cycle will take into effect the corresponding legal limitations on the hours that can be used by the driver in a 7 day or 8 day working cycle. Available Cycle Rules Options Interstate - Federal Rules Cycle Shift Limit Drive Limit Until Break Break Left US60hr7days 7 days 14 hours 11 hours 8 hours 30 minutes US70hr8days 8 days 14 hours 11 hours 8 hours 30 minutes Alaska70hr7days 7 days 20 hours 15 hours 8 hours 30 minutes Alaska80hr8days 8 days 20 hours 15 hours 8 hours 30 minutes California80hr8days 8 days 16 hours 12 hours N/A N/A Intrastate Cycle Rules Cycle Shift Limit Drive Limit Break Limit Alabama60hr7days 7 days 15 hours 10 hours N/A Alabama 70hr8days 8 days 15 hours 10 hours N/A Florida 70hr7days 7 days 16 hours 12 hours N/A Florida 80hr8days 8 days 16 hours 12 hours N/A Illinois 60hr7days 7 days 14 hours 11 hours N/A Illinois 70hr8days 8 days 14 hours 11 hours N/A Maryland 70hr7days 7 days 16 hours 12 hours N/A Maryland 80hr8days 8 days 16 hours 12 hours N/A 13
14 Massachusetts 60hr7days 8 days 14 hours 11 hours N/A Massachusetts 70hr8days 8 days 14 hours 11 hours N/A Michigan 60hr7days 7 days 14 hours 11 hours 30 minutes Michigan 70hr8days 8 days 14 hours 11 hours 30 minutes New Hampshire 60hr7days 7 days 14 hours 11 hours N/A New Hampshire 70hr8days 8 days 14 hours 11 hours N/A New York 60hr7days 7 days 14 hours 11 hours N/A New York 70hr8days 8 days 14 hours 11 hours N/A North Carolina 70hr7days 7 days 16 hours 12 hours N/A North Carolina 80hr8days 8 days 16 hours 12 hours N/A Pennsylvania 60hr7days 7 days 14 hours 11 hours N/A Pennsylvania 70hr8days 8 days 14 hours 11 hours N/A South Carolina 70hr7days 7 days 16 hours 12 hours N/A South Carolina 80hr8days 8 days 16 hours 12 hours N/A Tennessee 60hr7days 7 days 14 hours 11 hours N/A Tennessee 70hr8days 8 days 14 hours 11 hours N/A Texas 70hr7days 7 days 15 hours 12 hours N/A Wisconsin 70hr7days 70 days 16 hours 12 hours 30 minutes Wisconsin 80hr8days 80 days 16 hours 12 hours 30 minutes Vermont 60hr8days 7 days 14 hours 11 hours N/A Vermont 70hrs8days 8 days 14 hours 11 hours N/A Virginia 70hr7days 7 days 16 hours 12 hours N/A Virginia 80hr8days 8 days 16 hours 12 hours N/A 14
15 Canada Cycle Rules Cycle Shift Limit Drive Limit Break Limit Canada 70hr7days South 7 days 16 hours 13 hours 30 minutes Canada 120hr14days South 7 days 16 hours 13 hours 30 minutes Canada 80hr7days North 7 days 20 hours 15 hours 30 minutes Canada 120hr14days North 7 days 20 hours 15 hours 30 minutes Alberta Province 15 hours 13 hours 30 minutes Any of the above cycle rules are depending on the region selected and can be applied given the appropriate rule from the region drop down list. Intrastate to Interstate driving rules If the driver is operating in intrastate mode and is crossing over a state line then the app automatically switches to federal rules. A dialog will display confirming that the driving rules have changed right after crossing boundaries. 15
16 Example: SouthCarolina80hr8days to US70hr8days or SouthCarolina70hr7days to US60hr7days Interstate to Intrastate driving rules The driver must also follow the Federal HOS regulations for a short period of time having done operating in interstate commerce. If the driver were using the 60-hour/7-day schedule, he must follow the Federal HOS regulations for the next 7 days having done operating in interstate commerce. If you were using the 70-hour/8-day schedule, you must follow the Federal hours-of-service regulations for the next 8 days after you finish operating in interstate commerce. Note: To perform intrastate check, enable the option available in the Settings > HOS Preferences (however this check is optional). The user has the ability to whether or not perform to the checking. Also, it is important for the driver to monitor the cycle used for the past 7 or 8 days. 16
17 Cargo This will set the applicable Hours of Service rules for property carrying or passenger carrying commercial vehicles. Available Cargo Rules Options Property the 11 and 14 hours rule will apply Passenger the 10 and 15 hours rule will apply Either of the above cargo rules can be applied by selecting the appropriate rule from the drop down Exceptions The options that appear when tapping the Exceptions button will allow the driver to avail of exceptions from the Hours of Service rules for as long as certain conditions are met as stipulated the Hours of Service section of the Code of Federal Regulations (49 CFR Part Hours of Service of Drivers-Scope of rules in this part) and other pertinent FMCSA regulations. Available US Exceptions Options 2 Hour Driving Extension for Adverse Driving Conditions Relief from all driving rules for Emergency Conditions Oilfield Operations with 24 hour restart 30 Minute Break Exemption for Short-Haul Drivers 17
18 No Logs for Short-haul Drivers operating within 100 air miles or Non-CDL-Drivers operating within 150 air miles 24 Hour Restart for Construction, Groundwater well-drilling 16 Hour Driving Window Note: 16 Hour Driving Window exception can only be used once for the last 7 days or in every 70hr cycle, if the driver attempted to enable the exception an error dialog will display stating the following: However, it is possible for the driver to add another 16 Hour Driving Window exception when a cycle reset has occurred. Nevertheless the driver will need to wait for the current cycle to end to be able to add the exception again. Utility Service Vehicle 30 Minute Break Exemption for Specialized Carriers & Rigging Association (SC&RA) Agricultural Operations Transport of Commercial Bees, Livestock Hi-rail 2 hour travel exclusion (w) Driver salesperson (c) Relief from Driving rules for State of Emergency
19 Select the appropriate exception from the list; you must then enter a reason for applying the exception in the Enter reason for exception(s) field. Once complete, select the OK option to apply the selected exception Note: Exceptions are different depending on the Region selected. Available Canada Exceptions Options 2 Hour Driving Extension Special Permit Oil Well Service permit CanEmergencyConditions 2 Hour Driving Extension for Adverse Driving Conditions No Logs for drivers operating within 160km of home terminal Available Alberta Province Exceptions Options CanEmergencyConditions 19
20 2 Hour Driving Extension for Adverse Driving Conditions Time Zone Select the driver s Home Terminal time zone. Time zones available are: America/Anchorage Eastern Time (EST5EDT) Central Time (CST6CDT) Mountain Time (MST7MDT) Pacific Time (PST8PDT) Canada/Newfoundland Asia/Manila Atlantic 20
21 PDF Report Recipients You can set the default recipients of your Driver Daily Log PDF report in the part of the Settings Menu. Enter the address or addresses that will become a recipient or recipients of the HOS-Reporter Pro app s Daily Driver Log PDF report. The addresses must be separated by a comma (,) Lock Screen Style The user has the ability to control the lock screen display. There are two (2) types available: new 'Remaining to violation' lock screen or the old '4 clocks' lock screen. 21
22 2.2 GPS Preferences The user has the ability to change how to get the devices GPS positions. 2.3 Device Preferences Unit of Distance Setting the default unit of measures Disable Notification Sound The application has a Mute button to silence all sounds that could come from the application. Also, the ELD rules state that all application sounds should be muted during Sleeper status. However, the mobile device should not be muted so that sound will be available for phone calls. 22
23 Note: When the current status is Sleeper Berth, it automatically mutes the application sound. Color Theme Displays option for selecting Color Theme Night Theme 23
24 By default, the application automatically changes to a night theme based on the sunset time calculated from the device's location. If location is not available, the local time of the device is used. Language Support 24
25 The application supports language translation for French-Canadian (Francais (Canada)) and Spanish (Español (Estados Unidos)). To enable the translation, go to the Android Device Settings > Language and Input > Language. Select between the supported language and the translation will take effect immediately. 25
26 3 Familiarizing the Hours of Service Main Screen Tiles 3.1 Time Remaining Tile When the time remaining tile displays a grey color, it indicates that the driver is Off Duty, Sleeper or Waiting at Well Site; when the tile displays a green color, it indicates that the driver s status is Driving or On Duty; when the tile displays an amber color, it indicates that the driver s status is Driving or On Duty and has less than 3 hours left; when the tile displays a red color, it indicates that the driver s status is Driving or On Duty and has less than 1 hour left or has already ran out of time. 26
27 Tap the time remaining panel to view the Time Remaining Clocks. The time remaining clocks are color coded to match the time remaining panel 3.2 Changing the Driver s Duty Status To change the duty status of the driver, tap the Duty Status button and select the appropriate driver duty status from the drop down list. Available Duty Status Options Duty Status Icon Duty Status Duty Status Icon Duty Status Off Duty On Duty Sleeper Berth Waiting at Site Driving 27
28 Selecting a status from the drop down list will show the Create Event pop up dialog. You can adjust the duration of the duty status event by tapping the Previous 15 minutes Time Interval button to increase the time duration and the Next 15 minutes Time Interval button to decrease the time duration. However, these buttons are disabled prevent time from going before or after the current day. (eg. 12:00AM 11:59PM). If Personal Use is enabled, the status will be set to Off Duty automatically and will disable the other checkboxes. Selection of this option will be recorded within the events history. If Personal Use is enabled, events except Off Duty will not be displayed in the grid but is displayed in the event history list. Off duty will always be the display in the grid and when the driver makes an automatic event, lock screen will also be shown. If Yard Moves is enabled, the status will be set to On Duty automatically and will disable the other checkboxes. Selection of this option will be recorded within the events history. If Yard Moves is enabled, events except On Duty will not be displayed in the grid but is displayed in the event history list. Off duty will always be the display in the grid and when the driver makes an automatic event, lock screen will also be shown. Note: All options are enabled in all events. Note: Attempt to create a new event such as Off Duty, On Duty, Sleeper Berth in the middle of an automatically Driving event is not allowed, instead an error dialog is displayed stating "Error: shortening of prior driving event is not allowed. Select a time before or after the driving event." 28
29 When the app is able to obtain a valid GPS fix, the Location field will be automatically populated with the current location information of the user. If there is no GPS fix, the Location field will remain blank, in this instance; you must manually input the relevant details. Once all relevant details have been entered and the correct duty status selected, tap the OK button to save the new duty status event. You can also select the Cancel button to cancel adding the selected duty status. Changing the status to On Duty or Driving also enables the options for Personal Use and Off Road. Personal Use is mentioned in the FMCSA s Supplemental Proposal, which was published on March 28, 2014, that mandates ELDs for most drivers of CMVs that currently log. The proposal says that ELDs may be set up to allow drivers to put themselves in a special driving category called personal use. When a driver selects this option, the ELD will record the time as off duty until the driver de-selects the option. Off Road, on the other hand, means that the vehicle is running on rough terrain. Lastly, Yard Moves, has been established under a mandate which allows a driver or another personnel to perform duties like moving trucks around the home yard by establishing a single set of thresholds for all ELDs in an On Duty, not Driving status without triggering the device by reaching the thresholds. 3.3 Recap Tap the Recap button to bring up the recap information for the specified duty day and corresponding cycle data 29
30 3.4 Start Break The Start Break button will be disabled when the duty status is Off Duty, Sleeper Berth or Waiting at Well Site. The Start Break button will be enabled when the duty status is On Duty or Driving. Once you tap the Start Break button, a pop up dialog will be displayed asking you to confirm that you wish to start your break. If the Start Break button is pressed, then: o It sets the status to OffDuty o The Start Break button turns to End Break o The Time remaining button turns to On Break and the second line shows time remaining 00:00 If the End Break button is pressed, then: o It sets the status to On Duty (if the vehicle is not moving) or Driving (if the vehicle is moving) Note: An audible alert activated when 30-minute break is over. 30
31 3.5 Data Transfer Selecting the Data Transfer button from the Options Screen will display the list of supported data transfer options. The ELD provides a standardized single-step compilation for the driver s ELD records and initiation of the data transfer to authorized safety officials when requested during a roadside inspection. Tap the Data Transfer button to transfer data of the compilation of the driver s ELD records. Once tapped, a selection of the supported data transfer options by the ELD will prompt to the user. For ios app, the available data transfer services are thru Bluetooth, and Web Services only. Android app Data Transfer options ios app Data Transfer options Select Vehicle - this option enables the ELD to produce a data file or a series of data files of ELD records for a subset of its vehicles used by the driver. 31
32 Tap the Select Vehicle menu to show the list of vehicles used by the driver. The All Vehicles option will only display on the list when the driver has already driven multiple vehicles for the day. Transfer via Bluetooth Tethering - this option enables the user to transfer files through Bluetooth tethering. The ELD prompts for an output file comment which the driver may enter (optional). After the input, if Bluetooth is not yet turned on, a prompt will appear asking you to turn it on. 32
33 You will then be asked to pick the device to which the data will be transmitted via Bluetooth tethering. After the data transfer process is successful, a toast message will then display at the bottom stating that ELD Output File Transferred. Transfer via - this option enables the user to transfer files through . The ELD output file transferred is encrypted using AES-256 in FIPS Publication 197. Before sending, the ELD prompts for an output file comment which the driver may enter (optional). 33
34 After the data transfer process is successful, a toast message will then display at the bottom stating that ELD Output File Transferred. Transfer via USB - this option enables the user to transfer files through USB (external devices). After selecting a data transfer option, the ELD prompts for an output file comment which the driver may enter (optional). The ELD accommodates the entry of an output file comment up to 60 characters long. Prior to saving the driver s ELD file to an external storage/device, the ELD requires a verification file which can be done by selecting the path where verification file is located. 34
35 If the verification process is successful, the driver can now select on where to save the ELD file. Upon confirmation, the ELD generates the compliant output file and performs the data transfer. Note: You can t transfer a file when the verification file in the device is not the same with the verification file in inspector. A toast message will then display Invalid verification file. Transfer via Web Service - this option enables the user to submit ELD output files, and verify that the ELD s certificate, ELD Identifier, and Registration ID are still valid. After the data transfer process is successful, a toast message will then display at the bottom stating that ELD Output File Transferred. When the selected vehicle has an invalid information then a dialog will display. 35
36 3.6 Options Selecting the Options button from the HOS Main Screen will display the Options module: The functions within the Options module will be covered in more detail throughout this document. 36
37 3.7 Logs Selecting the Logs button from the HOS Main Screen will display the current days log and provide the ability to navigate backwards to view the previous seven logs: Scroll the screen to view all of the information, or, tap the log grid to view the log events 3.8 DVIR Selecting the DVIR button from the HOS Main Screen will display the Select DVIR screen: Android ios Note: DVIR can be created to suit the vehicle types, all DVIRs will be displayed on this screen. DVIR History can be viewed by tapping the DVIR History button in the DVIR screen. DVIR feature for ios difference compared to Android app is shown on the screenshot above. When switching the vehicles, the equipment s will be displayed along with their associated forms. Changing the forms used will pop up a message dialog stating Are you sure you want to use a different form? with a Cancel or Ok button. 37
38 Highlighted text only displays when conducting an inspection for the first time and that no DVIR forms are associated to the current equipment used. DVIR History can be viewed by tapping the DVIR History button in the DVIR screen. 3.9 Shift/Cycle Selecting the Shift/Cycle button from the HOS Main Screen will display the total work hours of the driver s current work shift and the total working hours that the driver can legally accumulate over a certain cycle or a consecutive multi-day period: 4 Check Driver Availability 38
39 From the Hours of Service Main Screen, tap the Options button and then tap the Gain Time button, this will then display a date & time of when the driver will gain his/her maximum hours. 5 Driver Logs The Driver Logs allows you to view and update the electronic recording of your duty status events in the HOS app s online driver logs. This is where you also store shipment data, send the certified logs to its intended recipients and manage other driving duty information. Scroll the screen to view all of the information, or, tap the log grid to view the log events. The daily log for the current day will be in expanded view by default. The daily driver logs for the previous days will be in collapsed view. To expand or collapse a daily log, tap the Collapsible Menu Header 39
40 Cycles and the Start Hour time used are also shown in the Log, it is found on the upper right corner just above the Grid Chart. 5.1 Using the Driver Logs Bulk/ Multiple Selection Functions The first part of the Driver Logs user interface feature controls and information for the bulk/multiple selection features. These controls will allow you to perform features for multiple selected driver logs. Function icon Function Description Selection Button Tap the button to select all certified logs Selected Logs Counter Reset Button This shows the number of selected certified driver logs This clears/deselects all of the selected driver logs 5.2 The Driver Logs Accordion Header Features To expand or collapse a daily log, tap the Driver Logs Accordion/Collapsible Menu Header: Note: Driver Logs title shows the full time range when the Start Hour time is not zero. You can change the time by going to Settings > HOS Preferences Daily Driver s Log Entry Check-box (Uncertified Log) Tap the check-box to certify the selected daily log: 40
41 5.2.2 Daily Driver s Log Entry Check-box (Already Certified) Tap the check-box to uncertify the selected daily log: Daily Driver s Title Log (Recertify Log) When a certified log has been edited in the portal, it prompts the driver to either accept or reject the proposed changes through the Edit Suggestions dialog. Once the driver accepts an edit request, it will display a note on the daily driver s title log stating Recertify, which indicates the log needs to be certified again in order to include the records changes Recap Tap the Recap button to bring up the recap information and corresponding cycle data for the specified duty day Tapping the Recap button will display a complete recap for the end of the workday including: - On Duty & Driving Hours, - Total hours on duty last 7 days (including current day), - Total hours available tomorrow, - Total hours On Duty last 8 days (including current day) 41
42 5.2.5 Daily Drivers Log Grid Tap the driver s log grid to view the log events and edit the log. Scroll up/down the screen to view the Daily Driver s Form; this is where you can view the other required information that must appear in the driver s daily log. In addition, not all of the events statuses are displayed on the grid chart. Personal Use and Yard Moves are also displayed on the grid chart as an Amber color line to be visually different with the other event statuses, a dashed line represents the Personal Use event and a dotted line represents the Yard Moves event. The legends for Personal Use and Yard Moves event will only display when the said events occurred. 42
43 5.2.6 Edit Daily Drivers Log Form The following information can be viewed / amended within the Daily Drivers Log Grid: Driver Information Tap the Edit button to open the Driver Log Form, from here; you can update the other required information that must appear in the driver s daily log (as listed below) a) Driver Name displays the name of the driver b) Vehicle Information Vehicle Name displays the name of the current Vehicle of the driver. Trailer Name displays the name of the current Trailer of the driver. SWITCH EQUIPMENT tap this button to launch the Switch Equipment dialog to select another Vehicle or Trailer names. Carrier a non-editable field which displays the Name of the Carrier. Carrier DOT Number a non-editable field which displays the Carrier DOT Number 43
44 c) Shipping Information Shipping docs displays the bill of lading or manifest number entered by the driver Shipper & Commodity displays the shipper name and the type of commodity which the shipment contains Shipment Details Tap the Shipments button to open the Shipment Details Form; you can fill in the shipment data that is to be included in the driver s daily log. Note: the data that can be included in this form is listed on the next page Data that can be included within the Shipment Details Form includes: Shipments on Truck Order Number the order number of the specific shipment item Weight the weight of the shipments From the point of origin of the commercial motor vehicle To the destination of the commercial motor vehicle Shipments Unloaded Today Order Number the order number of the specific shipment item Collected or Billed the preferred payment method Amount Collected the amount collected for the shipment Mailed Papers From the name of the shipment company where the shipping related documents are from 44
45 5.2.8 Miles Driven by State Tap the Miles button to open the Miles Driven Today by States dialog. This is where you can fill in the shipment data that is required to be included in the driver s daily log. Required data includes: Code State Loaded Empty Routed Number Fuel Purchased Tickets Attached 45
46 5.2.9 DVIR This is where you can view a list of the DVIRs conducted during the selected working day. Note: Tap the icon to open the pane for the and view options Tap the button to send the completed DVIR Tap the View button to view the DVIR Tap the Remove button to remove the DVIR button will only be enabled if the DVIR Log is already certified Certified logs cannot be removed (unless uncertified) Certify a Log Tap the Certify button to certify the selected daily log. If the current status is Driving, a pop up dialog will open and you will be asked to confirm changing the status to Off Duty: 46
47 Tap the Certify Now button to confirm you wish to go Off Duty Tap the Cancel button to cancel changing the status Tap the Agree button to confirm certifying a daily log. Tap the Not Ready button to cancel certifying a log Tap the OK button to close the confirmation pop up dialog 47
48 Tap the OK button if you wish to the certified log to a selected recipient Select the Cancel button to close the pop up dialog without ing the certified log If the driver did not certify all the daily logs, the ELD will prompt the driver regarding uncertified logs upon logging in and logging out to the app along with the option to certify the relevant days Edit a Log Only driver logs that have not yet been certified can be edited, you will have to uncertify a driver log in order to update its contents, to do this, tap the Edit button to uncertify the selected log and reopen it for editing: 48
49 Tap the Uncertify Now button to confirm uncertifying the selected log Tap the Cancel button to cancel uncertifying the selected log Tap the OK button to close the pop up dialog The Edit Log screen can update/correct the driver s or driving duty data entries logged through the app. It can also view the history of an edited log. 49
50 Tap the driver s log grid to start editing it: You can navigate through the daily driver logs by selecting either back or forward arrows located above the grid Driver will be able to add a note to the following events: Intermediate log Login/logout CMV Engine power up/shut down Malfunctions and diagnostic events 50
51 Create Log Event To add a new event to the selected log, tap the Add button, input the relevant details to create the event, once complete, tap the OK button to save the event. Also, the current status of the app is disabled to prevent adding the same status consecutively. Note: Refer to 3.2 Changing the Driver s Status for Personal Use Modify Log Event Tap the Edit button adjacent to any of the existing log events, make any required changes, select a reason for the edit from the drop down list and then tap the OK button to save the changes Notes: All log events that have been manually created or amended, will be displayed with an asterisk against it in the log events list depicting that it has been edited. Also scroll down to see check boxes for Personal Use, Yard Moves and Off Road. Upon editing a past event, the Note field should not be empty and must contain at least 4 characters when filled out. 51
52 Pending Edit Requests The Motor Carrier can request edits to the driver s logs. In the application allows the driver to review the requested edits which requires the driver to take necessary action whether the driver wants to confirm or reject the requested edits. Tap the icon beside the refresh button to display the pending edit request dialog 52
53 The Pending Request dialog also appears upon certifying a log only if a driver has pending requests. Driver must accept or reject the pending request(s) first before certifying the days log. A toast message will be displayed at the bottom of app stating, "Must Accept or Reject Pending Requests Note: The events from the 'Unidentified' driver does not require acceptance. The Reject and Accept Event dialog shows the comparison of the Original status vs the changes (requested edits). Also, accepting the edits requested requires the driver to fill in the annotation field (Required) to successfully save the changes. If the driver rejects the edit suggestions then the original record remains 53
54 If the driver approves the edit suggestions, the new status will replace the old status and the changes will be reflected in the events history list Auto Events The ELD automatically records the driving time when the vehicle is in motion by setting duty status to driving for the driver unless, before the vehicle is in motion, the driver has sets the duty status to off-duty and indicates personal use of CMV, in which case duty status must remain off-duty until driver s indication of the driving condition ends; Events such as Power On, Power Off, Driving and OnDuty are automatically created when connecting to a device. Auto events created were recorded and displayed on the Events history list indicated with a note Automatic Transition. (These events are also displayed in the Portal) 54
55 To view all the auto created events (primary or secondary events) when connecting to a device, tap on the Show all events checkbox to enable. To hide all the secondary events, tap back on the checkbox to disable. Note: The graph-grid overlay periods of driver s indications of authorized personal use of CMV and yard moves using a different style line (such as the dashed or dotted line in amber color). 55
56 A Remark will be recorded with a note Authenticate to the events history list if Driver will login to app. A Remark will be recoded with a note Unauthenticate if driver will logout from app. ELD Login will be recorded with a note ELD Connection to events history list when app successfully connected to VBUS Device. ELD Logout will be recorded with a note ELD Disconnection to events history list when driver manually disconnect to VBUS Device by tapping the connect/disconnect icon located at the App header. 56
57 Crossing Boundaries The border crossing calculation uses the VBUS gps coordinates if they are available, and the android coordinates if they are not. The following instances happens when the driver crossed boundaries between Canada and US (vice versa): a. If the gps coordinates are changed to a different state or province, a remark event will be recorded in the driver log. b. If the current location is in canada, the driving rules will automatically switched to canadian rules; similarly, if the location is in the US, the driving rules automatically switched to US rules. c. If there is a co-driver logged in, both the remark and the rules changes will be occurring to be applied for him/her as well. 57
58 5.3 Malfunction and Data Diagnostic Events At Each instance when an ELD malfunction or data diagnostic event is detected or cleared by the ELD, the ELD records the event. The recorded malfunctions and data diagnostic events are inconsistencies found while monitoring the app/eld against FMCSA compliance requirements. These instances are indicated in the application header and in the Android notification toolbar with the letters M and D, respectively. Note: ELD Data Diagnostic status affects only the authenticated user, therefore, the ELD only indicate the active data diagnostics event status applicable to the active driver. Data Diagnostic Event dialog will no longer pop up whenever it occurs hence, the Data Diagnostic D icon will be in an accent color (which based on the app s theme) when data diagnostic events occurred will only turn back to white once the dialog for the Data Diagnostic List is closed. The Malfunction and Data Diagnostic events note can also be edited on the edit log screen Tap the Clear button to clear the malfunction or data diagnostic event detected To clear all Data Diagnostic Events, tap the Clear All button. 58
59 Requirement No P / Power MF E / Sync MF T / Timing MF L / Pos MF Malfunction Events Event Code Event Name Description Power Malfunction Engine Synchronization Malfunction Timing Malfunction Position Malfunction An ELD must set a power compliance malfunction if the power data diagnostics event described in paragraph (a) of this appendix indicates an aggregated in-motion driving time understatement of 30 minutes or more on the ELD over a 24-hour period across all driver profiles, including the unidentified driver profile. An ELD must set an engine synchronization compliance malfunction if connectivity to any of the required data sources specified in section of this 87 appendix is lost for more than 30 minutes during a 24-hour period aggregated across all driver profiles, including the unidentified driver profile. The ELD must periodically crosscheck its compliance with the requirement specified in section of this appendix with respect to an accurate external UTC source and must record a timing compliance malfunction when it can no longer meet the underlying compliance requirement. ELD records requiring location information must use the last valid position measurement and include the latitude/longitude 59
60 R / DR MF S / Trans MF Data Recording Malfunction Data Transfer Malfunction coordinates and distance traveled, in miles, since the last valid position measurement. An ELD must monitor elapsed time during periods when the ELD fails to acquire a valid position measurement within 5 miles of the CMV s movement. When such elapsed time exceeds a cumulative 60 minutes over a 24 hour period, the ELD must set and record a positioning compliance malfunction. An ELD must monitor its storage capacity and integrity and must detect a data recording compliance malfunction if it can no longer record or retain required events or retrieve recorded logs that are not otherwise catalogued remotely by the motor carrier. (a) An ELD must implement inservice monitoring functions to verify that the data transfer mechanism(s) described in section of this appendix are continuing to function properly. An ELD must verify this functionality at least once every 7 days.these monitoring functions may be automatic or may involve manual steps for a driver. (c) After an ELD records a data transfer data diagnostic event, the ELD must increase the frequency of the monitoring 60
61 O / Other MF Other Malfunction function to check at least once every 24-hour period. If the ELD stays in the unconfirmed data transfer mode following the next three 90 consecutive monitoring checks, the ELD must detect a data transfer compliance malfunction. In addition to the required monitoring schemes described in sections of this appendix, the ELD provider may implement additional, technology-specific malfunction and data diagnostic detection schemes and may use the ELD s malfunction status indicator and data diagnostic status indicator (described in sections and ) to communicate the ELD s malfunction or noncompliant state to the operator(s) of the ELD. Requirement No / Pwd Diag Data Diagnostic Events Event Code Event Name Description Power Diagnostic An ELD must monitor data it receives from the engine ECM or alternative sources as allowed in sections of this appendix, its onboard sensors, and data record history to identify instances when it may not have complied with the power requirements specified in section , in which case, the ELD 61
62 / Sync Diag (d) 3 / Miss Diag Engine Synchronization Diagnostic Missing Data Elements Diagnostic must record a power data diagnostics event for the corresponding driver(s), or under the unidentified driver profile if no drivers were authenticated at the time of detection. An ELD required to establish a link to the engine ECM as described in section 4.2 must monitor its connectivity to the engine ECM and its ability to retrieve the vehicle parameters described under section of this appendix and must record an engine-synchronization data diagnostics event when it no longer can acquire updated values for the ELD parameters required for records within 5 seconds of the need. If a new ELD event must be recorded at an instance when the ELD had failed to acquire a valid position measurement within the most recent elapsed 5 miles of driving, but the ELD has not yet set a positioning compliance malfunction, the ELD must record the character X in both the latitude and longitude fields, unless location is 88 entered manually by the driver, in which case it must log the character M instead. Under the circumstances listed in this paragraph, if the ELD event is due to a change in duty status for the driver, the ELD must prompt the driver to enter location manually in accordance with section of this 62
63 / Trans Diag / Unid Diag / Other Diag Data Transfer Diagnostic Unidentified Driver Diagnostic Other Diagnostic appendix. If the driver does not enter the location information and the vehicle is in motion, the ELD must record a missing required data element data diagnostic event for the driver. (b) If the monitoring mechanism fails to confirm proper in-service operation of the data transfer mechanism(s), an ELD must record a data transfer data diagnostic event and enter an unconfirmed data transfer mode. (b) If more than 30 minutes of driving in a 24-hour period show unidentified driver on the ELD, the ELD must detect and record an unidentified driving records data diagnostic event and the data diagnostic indicator must be turned on for all drivers logged in to that ELD for the current 24- hour period and the following 7 days. (c) An unidentified driving records data diagnostic event can be cleared by the ELD when driving time logged under the unidentified driver profile for the current 24-hour period and the previous 7 consecutive days drops to 15 minutes or less. In addition to the required monitoring schemes described in sections of this appendix, the ELD provider may implement additional, technology-specific malfunction and data diagnostic detection 63
64 schemes and may use the ELD s malfunction status indicator and data diagnostic status indicator (described in sections and ) to communicate the ELD s malfunction or noncompliant state to the operator(s) of the ELD. Actions for Malfunction & Data Diagnostic Events Carrier responsibilities regarding malfunctions: Provide drivers with an instruction sheet describing the various ELD malfunction events and recordkeeping procedures (395.22) Provide drivers with a supply of 8 days worth of blank paper driver records (395.22) Repair, replacement, or service o Motor carrier must correct the malfunction of the ELD within 8 days of discovery of the condition or a driver's notification to the motor carrier, whichever occurs first (395.34) Record keeping responsibilities by the driver: Malfunction events o Note the ELD malfunction and provide carrier with written notice within 24hrs (395.34) o Reconstruct driving events for the current 24hr period and previous 7 consecutive days using paper logs (unless they can be retrieved from the ELD) (395.34) o Continue to manually prepare driving logs until ELD is serviced and brought back into compliance (395.34) o During inspections which take place when a malfunction has occurred: provide safety official with manually kept driver logs (395.34) Data diagnostic events 64
65 o Driver must follow the motor carrier's and ELD provider's recommendations in resolving the data inconsistency (395.34) Clearing of malfunction and data diagnostic events: ELD needs to capture when a malfunction or data diagnostic event has been cleared by the driver ( ) Unidentified driving records data diagnostic Events that drop to 15 minutes or less during the current 24hr period and previous 7 days can be cleared automatically and there is no requirement to record the automatic clear ( ) 65
66 5.4 DVIR The DVIR feature provides a way for you to create online vehicle DVIR reports while in the field. This helps to ensure that your vehicle confirms to the FMCSA s safety regulations. There are a number of ways to access this feature: DVIR Feature Main Navigation Menu 1. Slide the screen from left to right to show the Main Navigation Menu Or 2. Tap the Main Navigation Hamburger icon to show the Main Navigation Menu Tap the DVIR option within the Main Navigation Menu DVIR Feature Hours of Service Main Screen From the Hours of Service Main Screen, tap the DVIR button to display the DVIR screen 66
67 Android app DVIR screen. ios App DVIR screen. When driver manually/automatically change to Driving event without completing the Pretrip DVIR, it will create a 'Remark' event with a note Pre-trip DVIR not performed. The Remark event will only be created once per shift. The Remark event will be created after it detects or when a first Driving event on the shift cycle is created. Also, an alert is sent only once for each vehicle that begins to drive without having done a Pre-Trip DVIR. 67
68 5.4.3 Selecting Your DVIR Type Choose the appropriate DVIR Type from the following options Choose the appropriate Inspector from the following options You can select a DVIR Form from the 6 default DVIR forms or you can also select a Customized DVIR Forms for Asset(s) also from the list a) Pre: A DVIR conducted before driving the CMV b) Post: A DVIR conducted after driving a CMV c) Ad Hoc: Any DVIR conducted in any other period that the ones specified in points a & b 68
69 5.4.4 Starting Your DVIR Tap the Inspect button to start the DVIR, you will be directed to the DVIR screen Completing the First DVIR Area The first DVIR Area is selected by default; you can also tap its corresponding tab to display the DVIR items under this area. You can select the status of each DVIR Item by tapping their respective tri-state check boxes as listed below Tap the unselected check box once or select the green specify that the item has passed Thumbs Up icon to Tap the unselected check box twice or select the red Thumbs Down icon to specify that the item has failed Tap the unselected check box three times or select the NA applicable for the current DVIR icon it the item is not When failing a DVIR, an option for selecting a severity level will appear with its corresponding color: High Red, Medium Yellow, Low Green 69
70 Tap the Check All button to automatically select all the DVIR items Capturing an Image of a DVIR Item If you wish to capture an image of a DVIR item, you can tap the Camera Button. The Camera app will then appear, proceed to take a picture of the DVIR item. After tapping the Capture Image Button, select the Save button to save the image and add it to your item report. You can also discard the captured image by selecting the Cancel button Add a Comment or Remark to a DVIR Item You may add comments or remarks against a DVIR item by tapping the Comments button, enter the relevant comment or remark in the Enter Report field, tap the Camera button to add more images if required and select the OK button to finish adding your images and comments or remarks. 70
71 If you add an image and a comment or remark to the DVIR item, the camera button will have a numbered icon over it depicting the number of images that have been attached; also, any comments or remarks that have been added will be displayed and will replace the Comments button Note: You can also tap the Voice Dictation button (speech to text) to use voice dictation instead of typing your comments or remarks Finishing / Certifying Your DVIR To finish / certify your DVIR, select the Finish tab, this will display the information detailed on the next page 71
72 Summary Start Time the date and time the DVIR was started Elapsed Time the duration of the current DVIR Items Inspected this is a counter for the number of items already inspected Items Remaining This will only be displayed if you have not yet updated all of the DVIR items, this will show the item(s) that are still to be inspected. Final Items General Comments this is where you can enter your general DVIR report comments One of the following options must be selected before the DVIR can be finished / certified. Defects Corrected Defects Need Not Be Corrected Vehicle Condition Is Satisfactory 72
73 Signature Drivers can change their signature by tapping the Change Signature button Mechanics and other inspectors can create their signatures by tapping the Change Signature button Selecting the Change Signature button will open the Create Your Signature Here screen: Tap the Done button to save your signature or tap the Clear button to discard the signature 73
74 5.4.9 Submit or Certify the DVIR Tap the Finish DVIR button to finish / certify the current vehicle DVIR. Finally, after reviewing all of the DVIR details tap the OK button to certify the DVIR. You can also cancel certifying the DVIR by tapping the Cancel button After successfully certifying the DVIR, a remark event will be created in the Edit Logs screen stating the completion of Pre/Post/Ad-Hoc DVIRs NOTE: A remark Autogenerated: Pre-trip DVIR not performed. Displayed in edit log screen when DVIR was not performed. 74
75 Deleting a DVIR Go to the Current DVIR section. This is where you can view a list of the DVIRs conducted within the Vehicle DVIR screen: Tap the button to send the completed DVIR to an intended recipient Tap the View button to view the DVIR details (once submitted, this cannot be amended) Tap the Remove button to remove the DVIR (once submitted, this cannot be removed) 5.5 DVIR History Android app DVIR screen ios app DVIR screen Note: DVIR feature for ios difference compared to Android app is shown on the screenshot above. 75
76 The DVIR History feature displays the DVIRs for the last 30 days for the currently selected equipment. Completed DVIRs that don't have failed items shows in a row highlighted in green color while Completed DVIRs with failed items are highlighted in red. Also, a '+' can be tap to show the details of failed items Viewing DVIR History by Vehicle The DVIR History feature displays the DVIRs for the last 30 days for the currently selected equipment. Completed DVIRs that don't have failed items shows in a row highlighted in green color while Completed DVIRs with failed items are highlighted in red. Also, a '+' can be tap to show the details of failed items. 6 Roadside Inspection The Roadside Inspection feature provides the ability to view the driver daily logs for the past one week. It includes information on the vehicle used, shipments and driving statuses. It also has the ability to send all the logs that have already been certified to an intended recipient. There are a number of ways to access this feature: 76
77 6.1 Roadside Inspection Main Navigation Menu 1. Slide the screen from left to right to show the Main Navigation Menu Or 2. Tap the Main Navigation Hamburger icon to show the Main Navigation Menu Tap the Roadside Inspection option within the Main Navigation Menu. Note: User must provide a password when exiting from the Roadside Inspection screen. 77
78 6.2 Roadside Inspection HOS Main Menu From the Hours of Service Main Screen, tap the Roadside Inspection button 6.3 Inspection Screen Start Review From the Roadside Inspection Screen, tap the Start Review button to view the Driver s Daily Log screen Note: Automatic Remarks will not be displayed in the screen such as Pre-Trip not performed, Authenticate and border crossing remarks if current vehicle is in AOBRD mode. 78
79 Tap the Previous button to navigate to the previous log or tap the Next button to navigate to the next log. 6.4 Roadside Inspection Screen Data Transfer From the Roadside Inspection Screen, tap the Data Transfer button. Select an option to transfer the compilation of the driver s ELD records. 79
80 7 Switch Equipment The Switch Equipment feature allows a driver to easily switch from one vehicle to another. It also assists in monitoring and documenting the vehicles being used as part of their driver logs. There are a number of ways to access this feature: 7.1 Switch Equipment Main Navigation Menu 1. Slide the screen from left to right to show the Main Navigation Menu Or 2. Tap the Main Navigation Hamburger icon to show the Main Navigation Menu Tap the Switch Equipment option within the Main Navigation Menu 80
81 7.2 Options Menu From the Hours of Service Main Screen, tap the Options button and then tap the Switch Equipment button 7.3 Switch Equipment DVIR Screen 1. Slide the screen from left to right to show the Main Navigation Menu Or 2. Tap the Main Navigation Hamburger icon to show the Main Navigation Menu Tap the DVIR option within the Main Navigation Menu 3. Select the DVIR button from the Main Hours of Service Menu and then select the Switch button 81
82 7.4 Switching Equipment Select the Vehicle ID or Trailer ID dropdown list and select the required vehicle or trailer, then tap the Switch button to switch to the selected vehicle or trailer. After tapping the Switch button, you will be asked if you would like to perform a vehicle DVIR, tap the YES button to navigate to the Vehicle DVIR screen or tap the NO button to close the dialog box and continue. Switch equipment can be performed also in the dashboard, by tapping the vehicle/trailer icon. Vehicles and Trailers can also be filtered through text entry on the vehicle/trailer text fields. Text entry availability starts if the total number of trailers/vehicles numbers 250 or more. 82
83 Switching or selecting a Vehicle with a preconfigured VBUS device enables the app to find and connect on the match device. Note: On the VBUS Settings, VBUS Data and Automatic Configuration should be enabled. 7.5 Managing Vehicles / Trailers You can add, update and delete vehicles or trailers by tapping the Manage button; this will display the Manage Vehicles/Trailers Screen. Android app Switch Equipment dialog The 'Manage' button is only available given a situation, that the driver is an asset admin and that the 'Manage Equipment' option (found in the Equipment Management Page) is also enabled. Otherwise, the button will not be available on the Switch Equipment dialog. ios app Switch Equipment dialog Note: For ios app, multiple trailer is not yet implemented. 83
84 7.5.1 Manage Vehicles / Trailers Delete To delete any of the vehicles or trailers listed, tap the icon Vehicles/Trailers made in the portal can be edited or deleted can be in the HOS-Reporter Pro app and vice versa. Note: If "Allow drivers to delete equipment" is unchecked in the portal then delete button will not be displayed in the screen. Tap the DELETE button within the Delete Vehicle dialog to confirm deletion or, tap the CANCEL button to return without deleting. 84
85 7.5.2 Manage Vehicles / Trailers - Edit To edit any of the trucks or trailers listed, tap the icon, make any required changes to the selected truck or trailer and then tap the SAVE button to save the changes or, tap the CANCEL button to return without saving Manage Vehicles / Trailers Add To add a new truck or trailer, tap the button, this will open the Add Truck dialog, enter the following details: Vehicle Name Truck or trailer name VIN Vehicle Identification Number License Plate license number Vehicle Type Vehicle or Trailer Fill in the Device Information section to pre-configure the Vehicle to a specific VBUS device. 85
86 Note: The connection type defers on the VBUS Device selected. Android app Create Equipment dialog Tap the ADD button to save the new truck or trailer or Tap the CANCEL button to cancel adding the new truck or trailer. ios app Create Equipment dialog Note: For ios app, VBUS Device information is not displayed. Only for Android application. 86
87 When creating a new equipment, the default selected device option is set to "None". Also, If the option "None" is selected, on the create/edit equipment screen, all other fields on the ELD configuration section will be hidden. A mode option to switch between (AOBRD) and (ELD) support is available. When (AOBRD) mode is selected it turns off all (ELD) features. It simply records the drivers events regardless to the FMCSA rules. Notes: When in AOBRD mode, disable the data transfer button in the Options screen and changed the button to Logs in the Roadside Inspection screen. When the driver is in AOBRD mode then the edit "*" sign & events will not be displayed in the Edit Logs screen and on the Certified PDF logs. If user selects Digi WVA in connection type, then admin password field is required. In the Portal, an ability to determine on which VBUS devices will be displayed is present. Accordingly, on the app, only those devices selected on the portal will be displayed in the VBUS Device menu. 87
88 When creating/modifying an equipment with a selected type of Trailer, the VIN field is also enabled but is not required when saving. VIN field does not require valid format. Once the new vehicle or trailer has been added, it will be displayed in the Manage Vehicles/Trailers screen. If the VIN is optionally populated and that the source is not the engine ECM, it will auto be converted to capital letters when saved. 88
89 8 Documents The Documents feature provides an easy way to capture, view and documents related to hours of service activities. This includes documentation such as bill of lading, fuel receipts, accident photos etc. There are a number of ways to access this feature: 8.1 Documents Main Navigation Menu 1. Slide the screen from left to right to show the Main Navigation Menu Or 2. Tap the Main Navigation Hamburger icon to show the Main Navigation Menu 3. Select the Documents button from the Main Hours of Service Menu 89
90 8.2 Documents Options Menu From the Hours of Service Main Screen, tap the Options button and then tap the Document button Note: The Documents screen has two views; Grid View or List View 90
91 8.3 Adding Documents Tap the Add button, the camera app will open and you can then take a picture of the document or damage etc. After tapping the Capture Image button, tap the Save button to save the image and add it to your document. You can also discard the image if you are not happy with the picture by tapping the Retry button. Select the type of document you wish to save by tapping the Document Type drop down list and selecting from the available options. Enter your Reference Number Add any Notes to support the image Tap the OK button to save and continue or tap the CANCEL button to return without saving 91
92 8.4 Editing / Deleting a Document Tap the Edit button adjacent to the relevant document, make any required changes. Tap the OK button to save the changes. Tap the CANCEL button to return without saving the changes. Tap the DELETE button to delete the document completely. 92
93 9 Add Fuel Receipts The Fuel Receipt s feature provides an easy way to capture and view fuel receipts purchased related to hours of service activities. 9.1 Main Navigation Menu 1. Slide the screen from left to right to show the Main Navigation Menu or 2. Tap the Main Navigation Hamburger icon to show the Main Navigation Menu 3. Tap on the Fuel Receipts button from the Main Hours of Service Menu 93
94 9.2 Fuel Receipts Screen Note: You can change the documents view to either List View or Grid View. 9.3 Adding Fuel Receipts The camera app will then appear to take a picture of the fuel receipt. After tapping the Capture Image button, select the Check mark button to save the image and add it to your document. You can also discard the captured image by selecting the X mark button. 94
95 Fill in the necessary information: Reference No. State Vehicle Fuel Type Gallons Total Cost Odometer Notes Note: Unlike adding a document (e.g Citation or Bill of Lading), additional fields will be displayed when adding a Fuel Receipts. Notes: If the state selected is in US, the odometer and volume unit display is in Mi & Gallons. If the state selected is in Canada, the odometer and volume unit display is in KM & Liters. For every Fuel Receipt created via the App Fuel Receipt feature, it creates a Remark event, found on the Edit Logs screen, with a note Purchased gallons at $53.80 price (sample note for the above purchased). 95
96 After filling in all the fields you can now tap the successfully add the document. You can also tap the cancel adding the fuel receipt. button to button to 9.4 Editing or Deleting a Fuel Receipts Tap the Edit button adjacent to the relevant fuel receipts, make any required changes. Tap the OK button to save the changes. Tap the CANCEL button to return without saving changes. Tap the DELETE button to delete the fuel receipt completely. 96
97 10 Co-Drivers 10.1 Logon Co-Driver From the Hours of Service Main Screen, tap the Options button and then tap the Logon Co-Driver button. Personnel accounts cannot be Co-Drivers. Only authenticated users with a Driver role are allowed to log-in as Co-Driver. The Co-Driver must enter his/her Username & Password and then tap the Login button to continue, he/she will then be logged on successfully and the Hours of Service Main Screen will display their log details. 97
98 In addition, the Co-Driver s name is displayed in the daily logs which is placed under the grid chart. Team Driving When in Team Driving, The Co-Driver is allowed to review his/her information by having the Access Co-Driver Logs option on the lock screen which allows them to access the HOS dashboard and subsequently select the Logs option while the vehicle is still in motion. 98
99 See steps in 9.2 Switch Driver to complete process Once the Co-Driver has successfully logged in, the main dashboard is displayed with the co-driver s information while setting the app in Review Mode with limited capabilities. Review Mode When in Review Mode the Co-Driver cannot receive or access: When in Review Mode the Co-Driver can receive or access: Driving Notifications and alerts which relates to the Driver Lock screen will not display even if the vehicle is in motion Cannot switch vehicle Cannot change the current event in to Driving event Cannot update any preferences related to background services Data Diagnostics and Malfunctions pop-up dialogs Pending Edit Request(s) Allow modifications on previous events Can edit current event to OnDuty ND, OffDuty & Sleeper except changing it into Driving Notes: (when the vehicle is still in motion) Attempts to change the status to Driving will only display an error stating Cannot change status while vehicle is in motion. Attempts to Accept or Reject requested driving event is not allowed in a co-driver s account, instead an error dialog is displayed stating that Only Driver can switch to Driving as current status. 99
100 When a Co-Driver is on the Review Mode and that the vehicle is not in motion, an option to make the co-driver to become the Driver is available on the Drivers List. Once the Make Driver button is tap, a confirmation dialog will display. If YES is tap, the vbus services will restart under the new driver s account. If No is tap, the dialog will close. Note: The Make Driver button will be disabled when the main driver is in a Driving state, which will then display a label stating Cannot Change Driver While Driving. When the Driver switch to the Co- Driver s account, in the Authentication dialog an option for the Make Driver is available. Note: A driver that is set as the Driver is the one currently using the application while the other one is only in the monitoring state. 100
101 Reassign Driving Time The ELD allows the driver to reassign his driving time to a co-driver. Tap on the Edit button of the created auto driving event to display the Reassign Driving Time dialog. Select for the co-driver s name of the list. Once the OK button is tap, it will display a confirmation dialog whether to proceed to reassign the driving time event. If YES is tap, the driving event will have recorded as an Inactive Changed (IC) event on the main driver s log. If No is tap, the dialog will close and will not reassign the driving time. Switch to the Co-Driver s account to check the Reassign Driving Time which will be displayed on the Pending Edit Request dialog. If Accepted, the driving event will be reassigned and recorded on the co-driver s log. If Rejected, the driving event will not be recorded under the codriver s log. However, it will be displayed as an Inactive Changed Rejected (ICJ) event (both Main and Co-drivers log). Note: A Co-Driver is not allowed to accept or reject a requested Driving event. Only Driver can switch to Driving as current status. 101
102 10.2 Switch Driver From the Hours of Service Main Screen, tap the Options button and then tap the Switch Co- Driver button. From within the Choose Driver dialog, tap the driver s name who you wish to switch to. Tap the CANCEL button to return to the Options screen. The app then asks the co-driver to input the password to authenticate the account. 102
103 11 Shipping Documents From the Hours of Service Main Screen, tap the Options button and then tap the Shipping Docs button. Enter the Bill of Lading or Manifest Number. Enter the Shipper or Commodity. Tap the OK button to save the details. Tap the CANCEL button to return without saving. 103
104 12 Add Remark From the Hours of Service Main Screen, tap the Options button and then tap the Remarks button. Enter the Location. (optional) Enter the Remark. Tap the OK button to save the remark. Tap the CANCEL button to return without saving. Off Road / Toll Road Feature: When Off Road is enabled it will create a Remark with a note Off Road. When uncheck it will create a Remark with a note On Road. When Toll Road is enabled it will create a Remark with a note Start Toll Road. When uncheck it will create a Remark with a note End Toll Road. 104
105 13 Exempt Driver If the Driver is an Exempt Driver or a driver that operates under the short-haul exemption (395.1 (e)), upon logging in or logging out a dialog will display confirming whether the driver chooses to continue as an exempt driver. By selecting the OK button, the No Logs for Non-CDL-Driver Short-Haul Drivers operating within 150 air-miles exception will be enabled. You can enable Exempt Driver through these steps: Login to Portal Go to the Drivers Management page Select on New Driver button or select the Edit driver button Enable the Exempt Driver option 105
106 14 Logout Logout message when status is still On Duty or Driving. Logout message when status is Off Duty. Note: Once the Logout option is tapped, the valid driver that logged into the HOS-Reporter Pro app will be logged out and the HOS-Reporter Pro app will be close completely (with no HOS-Reporter service or VBUS service running in the background) 106
107 15 Unidentified Driving Events Unidentified Driving Events are events that are automatically recorded when a vehicle has been moving for more than 3 minutes while there is no driver logged in. These events are recorded under Unidentified Driver account. Unidentified Driving events can be accepted by actual drivers upon logging in to the app (within the Pending Request(s) window). When the next Authenticated Driver logs in or logs out, this popup will then appear. In order for the Unidentified Driving Events to be reassigned, the logged in driver will be the one to accept the Pending Edit Requests of the Unidentified Driver. Note: - Odometer field is displayed for edit request(s) made by the Personnel but it is displayed as Vehicle Miles field for edit request(s) made by the Unidentified Driver. - The Unidentified Driving Event pending edit request dialog has additional details like: From, To & Equipment ID compared to that of the Personnel s pending edit request dialog. 107
108 16 Warning Features Audible and Visible Warning If the driver logged out from the app and the driver does not log onto the ELD, as soon as the vehicle is in motion, the ELD prompts a visual and audible warning reminding the driver to stop and login to the ELD. An audible alert is also available that can be heard every couple of seconds. The visible warning stays on screen which prevents the driver from using any features of the tablet except from accessing it through the driver icon on the notification bar. Location Services If the driver logged into the application without the Location Services turned on, a snackbar will display on the main dashboard and to other screens except for the screens navigated through the Settings menu. However, when the Location Services of the device is enabled then the snackbar will no longer display. 108
M2M In Motion M2MIM ELD. February 2017 / V
 M2MIM ELD February 2017 / V1.0.1702 Document Information Version History Version Date Author Reviewer 1621 10/26/16 Editha Dura Roel Sinadjan 1622/1623 11/21/16 Editha Dura Roel Sinadjan 1624 12/8/16 Mia
M2MIM ELD February 2017 / V1.0.1702 Document Information Version History Version Date Author Reviewer 1621 10/26/16 Editha Dura Roel Sinadjan 1622/1623 11/21/16 Editha Dura Roel Sinadjan 1624 12/8/16 Mia
VisTracks - Hours of Service Quick Reference Guide
 1 Logging on Enter username and password and select the Login option, your logs will then be pulled through to the device. Logging into the app for the first time will display the Select Equipment dialog.
1 Logging on Enter username and password and select the Login option, your logs will then be pulled through to the device. Logging into the app for the first time will display the Select Equipment dialog.
M2M In Motion M2MIM ELD Quick Reference Guide
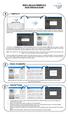 1 Logging on Enter username and password and select the Login option, your logs will then be pulled through to the device. Logging into the app for the first time will display the Select Equipment dialog.
1 Logging on Enter username and password and select the Login option, your logs will then be pulled through to the device. Logging into the app for the first time will display the Select Equipment dialog.
LiveViewGPS LiveViewGPS HOS
 LiveViewGPS LiveViewGPS HOS Driver Logon Screen The Username and Password is currently in the form of the following: Username: email address Password: text The details above can be amended at any time.
LiveViewGPS LiveViewGPS HOS Driver Logon Screen The Username and Password is currently in the form of the following: Username: email address Password: text The details above can be amended at any time.
2
 2 3 4 5 6 7 8 9 Tap to automatically select all the items.. 10 11 12 13 14 15 16 17 18 19 20 21 Legend: Disconnected Connected Reconnecting (flashing) displays the 'Connect to Vehicle' dialog 22 23 24
2 3 4 5 6 7 8 9 Tap to automatically select all the items.. 10 11 12 13 14 15 16 17 18 19 20 21 Legend: Disconnected Connected Reconnecting (flashing) displays the 'Connect to Vehicle' dialog 22 23 24
c. How To Set Active Driver? d. How To Assume Team Driving Time? 19.SYSTEM STATUS ICON a. System Status Icon Explanation 20.
 INDEX 1. INTRODUCTION 2. USP OF HUTCH FLEET MANAGEMENT SYSTEMS 3. INITIAL SETUP PROCEDURE a. Logging To The System b. Unidentified Data Events c. How To Assume Unidentified Data 4. MAIN SCREEN FOR THE
INDEX 1. INTRODUCTION 2. USP OF HUTCH FLEET MANAGEMENT SYSTEMS 3. INITIAL SETUP PROCEDURE a. Logging To The System b. Unidentified Data Events c. How To Assume Unidentified Data 4. MAIN SCREEN FOR THE
Application User Manual
 1 Contents Application Page Description Page # Tutorial Screens 3-7 Be Prepared and Check Daily 8 Initial Setup 9 Using the Electronic Driver Log App 10 Home tab 10-13 Connect to Your Vehicle 11 Change
1 Contents Application Page Description Page # Tutorial Screens 3-7 Be Prepared and Check Daily 8 Initial Setup 9 Using the Electronic Driver Log App 10 Home tab 10-13 Connect to Your Vehicle 11 Change
Sentinel Drive User Guide For Android Devices and MDTs
 Sentinel Drive 4.4.5 User Guide For Android Devices and MDTs January 2017 2016 BSM Technologies Ltd., All rights reserved Page 1 About this document This guide will help you familiarize yourself with the
Sentinel Drive 4.4.5 User Guide For Android Devices and MDTs January 2017 2016 BSM Technologies Ltd., All rights reserved Page 1 About this document This guide will help you familiarize yourself with the
ELD App & AOBRD App User Manual
 ELD App & AOBRD App User Manual Table of Contents 1. ELD Mandate Overview... 3 2. Installing the GoodDealGPS App on Your Phone or Tablet... 4 3. Setting Up a New Account... 5 4. Log In... 7 5. Select Vehicle...
ELD App & AOBRD App User Manual Table of Contents 1. ELD Mandate Overview... 3 2. Installing the GoodDealGPS App on Your Phone or Tablet... 4 3. Setting Up a New Account... 5 4. Log In... 7 5. Select Vehicle...
DriverConnect. Application User Manual. Software Version 4.4.2
 DriverConnect Application User Manual Software Version 4.4.2 Table of Contents: How Do I? How Do I About DriverConnect... 5 Terminology... 6 Set Up DriverConnect... 7 Get Started with a New Account...
DriverConnect Application User Manual Software Version 4.4.2 Table of Contents: How Do I? How Do I About DriverConnect... 5 Terminology... 6 Set Up DriverConnect... 7 Get Started with a New Account...
BACKOFFICE USER GUIDE
 BACKOFFICE USER GUIDE Summary 1 Introduction... 3 2 Login Screen... 4 3 Account Menu... 7 3.1 Getting started with the EZ-ELD software Setting up a new fleet... 7 3.2 How to assign a device to a subscription...
BACKOFFICE USER GUIDE Summary 1 Introduction... 3 2 Login Screen... 4 3 Account Menu... 7 3.1 Getting started with the EZ-ELD software Setting up a new fleet... 7 3.2 How to assign a device to a subscription...
GARMIN ELOG. Owner s Manual
 GARMIN ELOG Owner s Manual 2017 Garmin Ltd. or its subsidiaries All rights reserved. Under the copyright laws, this manual may not be copied, in whole or in part, without the written consent of Garmin.
GARMIN ELOG Owner s Manual 2017 Garmin Ltd. or its subsidiaries All rights reserved. Under the copyright laws, this manual may not be copied, in whole or in part, without the written consent of Garmin.
XRS Driver Guide. Windows Mobile Operating System
 XRS Driver Guide Windows Mobile Operating System 1 Contents Logging in to Omnitracs XRS... 4 Omnitracs XRS Mobile Dashboard... 5 System Status... 6 HOS... 7 HOS Menu Screen... 8 How can I view the HOS
XRS Driver Guide Windows Mobile Operating System 1 Contents Logging in to Omnitracs XRS... 4 Omnitracs XRS Mobile Dashboard... 5 System Status... 6 HOS... 7 HOS Menu Screen... 8 How can I view the HOS
BACKOFFICE USER GUIDE
 BACKOFFICE USER GUIDE Summary 1 Introduction... 3 2 Login Screen... 4 3 Account Menu... 7 3.1 Getting started with the EZ-ELD software Setting up a new fleet... 7 3.2 How to assign a device to a subscription...
BACKOFFICE USER GUIDE Summary 1 Introduction... 3 2 Login Screen... 4 3 Account Menu... 7 3.1 Getting started with the EZ-ELD software Setting up a new fleet... 7 3.2 How to assign a device to a subscription...
MANUAL. Per FMCSA rules, this guide must be kept in the vehicle at all times. National Transportation Partners LLC
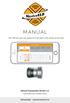 MANUAL Per FMCSA rules, this guide must be kept in the vehicle at all times National Transportation Partners LLC 1040 Borden Drive, Roselle, Il 60172 630.422.7497 support@mastereld.com DOWNLOAD MASTERELD
MANUAL Per FMCSA rules, this guide must be kept in the vehicle at all times National Transportation Partners LLC 1040 Borden Drive, Roselle, Il 60172 630.422.7497 support@mastereld.com DOWNLOAD MASTERELD
SIMPLE E-LOG APP USER MANUAL Page 1
 SIMPLE E-LOG APP USER MANUAL Page 1 CONTENTS-------------------------------------------------------- Revised on 10/31/2017 1. LOGIN CREDENTIALS... 3 1.1 Enter login credentials... 3 1.2 Forgot password...
SIMPLE E-LOG APP USER MANUAL Page 1 CONTENTS-------------------------------------------------------- Revised on 10/31/2017 1. LOGIN CREDENTIALS... 3 1.1 Enter login credentials... 3 1.2 Forgot password...
1. Register Your Device and Create Your OnCommand Connection Account
 Contents Initial Setup... 3 1. Register Your Device and Create Your OnCommand Connection Account... 3 2. Download the App... 3 3. Set up Your Driver Profile... 3 Using the Electronic Driver Log App...
Contents Initial Setup... 3 1. Register Your Device and Create Your OnCommand Connection Account... 3 2. Download the App... 3 3. Set up Your Driver Profile... 3 Using the Electronic Driver Log App...
Drive App Manual Rev. 1.0
 Drive App Manual Rev. 1.0 Drive App Manual Table of Contents Introduction 1 Hours of Service Compliance 1 Administrator 2 Hours of Service Company Setup 2 Setup (Vehicle) 2 Setup (Trailer) 3 Setup (User/Driver)
Drive App Manual Rev. 1.0 Drive App Manual Table of Contents Introduction 1 Hours of Service Compliance 1 Administrator 2 Hours of Service Company Setup 2 Setup (Vehicle) 2 Setup (Trailer) 3 Setup (User/Driver)
ZED ELD USER GUIDE Fleet Managers
 2017 ZED ELD USER GUIDE Fleet Managers ZED Connect Inc. Table of Contents Getting Started... 2 User Roles and Assignments... 2 Sign Up... 4 Fleet Manager- Finding a Driver s DVIR... 6 Dash Board Fleet
2017 ZED ELD USER GUIDE Fleet Managers ZED Connect Inc. Table of Contents Getting Started... 2 User Roles and Assignments... 2 Sign Up... 4 Fleet Manager- Finding a Driver s DVIR... 6 Dash Board Fleet
Mechanic Operating Instructions
 Mechanic Operating Instructions Copyright 2016 all rights reserved. Page: Table of Contents System Overview 3 Login 4 Dashboard 5 Screen Layout 5 Dropdown Menu 6 Vehicle Inspections 7 Vehicle Inspection
Mechanic Operating Instructions Copyright 2016 all rights reserved. Page: Table of Contents System Overview 3 Login 4 Dashboard 5 Screen Layout 5 Dropdown Menu 6 Vehicle Inspections 7 Vehicle Inspection
Sending the Logbook 22. Send DVIR 23. Send documents 23. Send inspection report 24. Unidentified Driving 25. Scanner Update 27. ELD in sleep mode 28
 Ezlogz ELD Manual Table of Content Setting up Install Ezlogz app for Android/IOS ELD Package 4 Scanner set up 5 Using the ELD Registration. Connect to Fleet 6 How to become an ELD driver 7 Connect app
Ezlogz ELD Manual Table of Content Setting up Install Ezlogz app for Android/IOS ELD Package 4 Scanner set up 5 Using the ELD Registration. Connect to Fleet 6 How to become an ELD driver 7 Connect app
web po user guide Supplier
 web po user guide Supplier web po user guide table of contents supplier section 1 before you begin section 2 getting started and the basics section 3 Web PO Supplier Administration section 4 Viewing Purchase
web po user guide Supplier web po user guide table of contents supplier section 1 before you begin section 2 getting started and the basics section 3 Web PO Supplier Administration section 4 Viewing Purchase
Q2 J. J. Keller Mobile Release Bulletin
 2016 - Q2 J. J. Keller Mobile Release Bulletin J. J. Keller & Associates, Inc. 06/14/2016 Table of Contents KellerMobile for Android - 2.62.6004.92...3 Copyright and Legal Notices... 4 Beginning & Ending
2016 - Q2 J. J. Keller Mobile Release Bulletin J. J. Keller & Associates, Inc. 06/14/2016 Table of Contents KellerMobile for Android - 2.62.6004.92...3 Copyright and Legal Notices... 4 Beginning & Ending
FleetLocate v2.7 User Guide
 FleetLocate v2.7 User Guide User Guide v2.7 - FleetLocate: Fleet & Asset Intelligence Contents FleetLocate Fleet Intelligence v2.7 User Guide... 5 Map Tab... 6 Changing and Printing the Map View... 6 Bookmarks
FleetLocate v2.7 User Guide User Guide v2.7 - FleetLocate: Fleet & Asset Intelligence Contents FleetLocate Fleet Intelligence v2.7 User Guide... 5 Map Tab... 6 Changing and Printing the Map View... 6 Bookmarks
DIGITAL FLEET, LLC (630)
 Contents Introduction 2 DVIR tags functionality 2 DVIR records 3 Reviewing a DVIR record 4 Add Mechanic feature to a user 6 Setup DVIR defect alerts 7 Introduction To provide an electronic means to meet
Contents Introduction 2 DVIR tags functionality 2 DVIR records 3 Reviewing a DVIR record 4 Add Mechanic feature to a user 6 Setup DVIR defect alerts 7 Introduction To provide an electronic means to meet
GSA QMAC. Transportation Service Provider (TSP) TransPort Integrator User Guide. TransPort Integrator Service. Version 3.0
 GSA QMAC TransPort Integrator Service Transportation Service Provider (TSP) TransPort Integrator User Guide Version 3.0 Change Log Version # Date of Change Section Description of Change Changed By 1.0
GSA QMAC TransPort Integrator Service Transportation Service Provider (TSP) TransPort Integrator User Guide Version 3.0 Change Log Version # Date of Change Section Description of Change Changed By 1.0
Administrative Site Reference Guide
 Administrative Site Reference Guide Step 1: Enrollment To access the web admin portal you must be a admin of a company using the OnCommand Connection Telematics Device. If you do not have an account, click
Administrative Site Reference Guide Step 1: Enrollment To access the web admin portal you must be a admin of a company using the OnCommand Connection Telematics Device. If you do not have an account, click
Operating Manual Solution Reseller
 Operating Manual Solution Reseller Copyright 2017 all rights reserved. Page: Table of Contents System Overview 4 Login 5 Dashboard 6 Clients 6 System 6 Client Management 7 Add Clients 7 Client Address
Operating Manual Solution Reseller Copyright 2017 all rights reserved. Page: Table of Contents System Overview 4 Login 5 Dashboard 6 Clients 6 System 6 Client Management 7 Add Clients 7 Client Address
INTRODUCTION TO MIFLEET. June Support Information Robert Richey
 June 2016 Support Information fleetsales@mifleet.us fleetsupport@mifleet.us Robert Richey rrichey@dcsbusiness.com Table of Contents Basics... 3 Terms... 3 Tool tips... 3 Menu buttons... 3 Access Tab (Permissions)...
June 2016 Support Information fleetsales@mifleet.us fleetsupport@mifleet.us Robert Richey rrichey@dcsbusiness.com Table of Contents Basics... 3 Terms... 3 Tool tips... 3 Menu buttons... 3 Access Tab (Permissions)...
Blue Ink Tech's Electronic Logging Device
 Blue Ink Tech's Electronic Logging Device User Manual 1 Table of Contents Getting Started ELD Mandate Overview...3 Installing the BIT ELD App on your Phone or Tablet...4 Setting Up a New Account...5 Installing
Blue Ink Tech's Electronic Logging Device User Manual 1 Table of Contents Getting Started ELD Mandate Overview...3 Installing the BIT ELD App on your Phone or Tablet...4 Setting Up a New Account...5 Installing
Blue Ink Tech's Electronic Logging Device. User Manual. Page 1 of 30
 Blue Ink Tech's Electronic Logging Device User Manual Page 1 of 30 Table of Contents Getting Started Using the App on the Road Using the Website at the Office ELD Mandate Overview 3 Installing the BIT
Blue Ink Tech's Electronic Logging Device User Manual Page 1 of 30 Table of Contents Getting Started Using the App on the Road Using the Website at the Office ELD Mandate Overview 3 Installing the BIT
Coretex DRIVE. ELD: Driver In-cab Guide General Operations. Looking at the dashboard 1 Tablet hardware
 Coretex DRIVE ELD: Driver In-cab Guide General Operations WE ARE RELENTLESS ABOUT INNOVATION Overview of Coretex DRIVE Coretex DRIVE is the in-cab fleet management solution for all applications and for
Coretex DRIVE ELD: Driver In-cab Guide General Operations WE ARE RELENTLESS ABOUT INNOVATION Overview of Coretex DRIVE Coretex DRIVE is the in-cab fleet management solution for all applications and for
Admin Users Updated 08/24/2017
 Updated 08/24/2017 Table of Contents Admin Users Company Admin...1 Assets...1 Create New Asset...1 Asset Life Cycle...1 Live Stage...2 Pre-Installed Stage...2 Retired Stage...2 Deleting an Asset (use Retire
Updated 08/24/2017 Table of Contents Admin Users Company Admin...1 Assets...1 Create New Asset...1 Asset Life Cycle...1 Live Stage...2 Pre-Installed Stage...2 Retired Stage...2 Deleting an Asset (use Retire
MASTER TERMINAL WEB PORTAL USER'S GUIDE VERSION Copyright 2018 Jade Logistics Group Limited. All rights reserved.
 MASTER TERMINAL WEB PORTAL USER'S GUIDE VERSION 8.5.1.200 Copyright 2018 Jade Logistics Group Limited. All rights reserved. Jade Logistics Group Limited cannot accept any financial or other responsibilities
MASTER TERMINAL WEB PORTAL USER'S GUIDE VERSION 8.5.1.200 Copyright 2018 Jade Logistics Group Limited. All rights reserved. Jade Logistics Group Limited cannot accept any financial or other responsibilities
Schneider Electric License Manager
 Schneider Electric License Manager EIO0000001070 11/2012 Schneider Electric License Manager User Manual 12/2012 EIO0000001070.01 www.schneider-electric.com The information provided in this documentation
Schneider Electric License Manager EIO0000001070 11/2012 Schneider Electric License Manager User Manual 12/2012 EIO0000001070.01 www.schneider-electric.com The information provided in this documentation
Schneider Electric Floating License Manager
 Schneider Electric Floating License Manager EIO0000001078 11/2012 Schneider Electric Floating License Manager User Manual 12/2012 EIO0000001078.01 www.schneider-electric.com The information provided in
Schneider Electric Floating License Manager EIO0000001078 11/2012 Schneider Electric Floating License Manager User Manual 12/2012 EIO0000001078.01 www.schneider-electric.com The information provided in
efiletexas.gov Individual Filer User Guide Release
 efiletexas.gov Individual Filer User Guide Release 2017.1 EFS-TF-200-4071 v.1 October 2017 Copyright and Confidentiality Copyright 2017 Tyler Technologies, Inc. All rights reserved Use of these materials
efiletexas.gov Individual Filer User Guide Release 2017.1 EFS-TF-200-4071 v.1 October 2017 Copyright and Confidentiality Copyright 2017 Tyler Technologies, Inc. All rights reserved Use of these materials
Administering isupport
 Administering isupport Tracking and Monitoring isupport Usage Agents perform tasks in the background that are an integral part of isupport functionality. See Enabling and Scheduling Agents on page 2 for
Administering isupport Tracking and Monitoring isupport Usage Agents perform tasks in the background that are an integral part of isupport functionality. See Enabling and Scheduling Agents on page 2 for
User Guide. Version
 User Guide Version 0.19 2-11-2008 StormPro Max User Guide Page 1 of 69 5/10/2008 Table of Contents 1. Overview... 4 1.1 Definition of StormPro Max Terms... 4 2. Accessing StormPro Max... 5 3. Navigating
User Guide Version 0.19 2-11-2008 StormPro Max User Guide Page 1 of 69 5/10/2008 Table of Contents 1. Overview... 4 1.1 Definition of StormPro Max Terms... 4 2. Accessing StormPro Max... 5 3. Navigating
efiletexas.gov Review Queue User Guide Release
 efiletexas.gov Review Queue User Guide Release 2017.1 EFS-TF-200-4075 v.1 October 2017 Copyright and Confidentiality Copyright 2017 Tyler Technologies, Inc. All rights reserved Use of these materials is
efiletexas.gov Review Queue User Guide Release 2017.1 EFS-TF-200-4075 v.1 October 2017 Copyright and Confidentiality Copyright 2017 Tyler Technologies, Inc. All rights reserved Use of these materials is
Contact Center Advisor. Genesys Performance Management Advisor TM. User Manual Release 3.3
 Genesys Performance Management Advisor TM User Manual Release 3.3 Informiam Browser, Contact Center Advisor, Workforce Advisor, Frontline Advisor, Agent Advisor, and Genesys Performance Management Suite
Genesys Performance Management Advisor TM User Manual Release 3.3 Informiam Browser, Contact Center Advisor, Workforce Advisor, Frontline Advisor, Agent Advisor, and Genesys Performance Management Suite
Rev. A. waysmart DVIR Forms User Manual
 785-00018 Rev. A waysmart DVIR Forms User Manual Page 2 DVIR User Manual (Rev A) About this Document: Document: DVIR User Manual Part Number: 785-00018 Rev. A Revision History: Revision Description Author
785-00018 Rev. A waysmart DVIR Forms User Manual Page 2 DVIR User Manual (Rev A) About this Document: Document: DVIR User Manual Part Number: 785-00018 Rev. A Revision History: Revision Description Author
Install Application Start Download the Application
 Install Application Start Download the Application Apple Android Enter A cardholder will download the app from either the itunes app store or the Android Google Play Store. 6 Install Application Completion
Install Application Start Download the Application Apple Android Enter A cardholder will download the app from either the itunes app store or the Android Google Play Store. 6 Install Application Completion
Android User Guide. Last Updated On: April 07, 2018
 Android User Guide Last Updated On: April 07, 2018 Copyright Notice Copyright 2018 ClickSoftware Technologies Ltd. All rights reserved. No part of this publication may be copied without the express written
Android User Guide Last Updated On: April 07, 2018 Copyright Notice Copyright 2018 ClickSoftware Technologies Ltd. All rights reserved. No part of this publication may be copied without the express written
Odyssey File & Serve. Firm Administrator User Guide Release 3.10
 Odyssey File & Serve Firm Administrator User Guide Release 3.10 OFS-FS-220-3324 v.1 April 2015 Copyright and Confidentiality Copyright 2015 Tyler Technologies, Inc. All rights reserved. All documentation,
Odyssey File & Serve Firm Administrator User Guide Release 3.10 OFS-FS-220-3324 v.1 April 2015 Copyright and Confidentiality Copyright 2015 Tyler Technologies, Inc. All rights reserved. All documentation,
Using the Style Scope App
 Using the Style Scope App The following sections explain how to use dashboards on an Android device. 1 of 1269 Installing the Style Scope App To install the Style Scope app on your Android tablet, follow
Using the Style Scope App The following sections explain how to use dashboards on an Android device. 1 of 1269 Installing the Style Scope App To install the Style Scope app on your Android tablet, follow
Supplier SAP SNC User Guide
 Supplier SAP SNC User Guide Version 1.0 July 29, 2014 AGCO Corporation Page 1 1 Introduction AGCO has chosen SAP Supplier Network Collaboration (SNC) to improve visibility and capability in North America
Supplier SAP SNC User Guide Version 1.0 July 29, 2014 AGCO Corporation Page 1 1 Introduction AGCO has chosen SAP Supplier Network Collaboration (SNC) to improve visibility and capability in North America
ELECTRONIC ASSIGNMENTS PROCEDURES GUIDE. June 2006
 ELECTRONIC ASSIGNMENTS PROCEDURES GUIDE June 2006 June 2006 1 INTRODUCTION... 3 1.1 WHAT ARE ELECTRONIC ASSIGNMENTS?... 3 2 OVERVIEW... 4 3 GETTING STARTED... 5 3.1 NEW CLIENT OR EXISTING CLIENT?... 5
ELECTRONIC ASSIGNMENTS PROCEDURES GUIDE June 2006 June 2006 1 INTRODUCTION... 3 1.1 WHAT ARE ELECTRONIC ASSIGNMENTS?... 3 2 OVERVIEW... 4 3 GETTING STARTED... 5 3.1 NEW CLIENT OR EXISTING CLIENT?... 5
ANWB Connect Using the Web Portal Contents
 ANWB Connect Using the Web Portal Contents Login... 2 Forgot Username... 2 Forgot Password... 3 Account Settings... 5 User Settings... 5 Edit or Delete Account Email Address... 9 Change Username... 10
ANWB Connect Using the Web Portal Contents Login... 2 Forgot Username... 2 Forgot Password... 3 Account Settings... 5 User Settings... 5 Edit or Delete Account Email Address... 9 Change Username... 10
Supplier Reference Guide (QRG) Table of Contents
 Supplier Onboarding Supplier Reference Guide (QRG) Table of Contents Supplier Checklist... 2 New Supplier Onboarding Steps... 3 Introduction... 4 Registration... 6 Certification... 16 Acceptance... 35
Supplier Onboarding Supplier Reference Guide (QRG) Table of Contents Supplier Checklist... 2 New Supplier Onboarding Steps... 3 Introduction... 4 Registration... 6 Certification... 16 Acceptance... 35
Part B. NGSConnex User Guide. https:/www.ngsconnex.com. Visit our YouTube Channel to view all of our videos! https://www.youtube.com/user/ngsmedicare
 NGSConnex User Guide Part B This guide provides information for our Part B providers on the different options available within our self-service portal, NGSConnex. https:/www.ngsconnex.com Visit our YouTube
NGSConnex User Guide Part B This guide provides information for our Part B providers on the different options available within our self-service portal, NGSConnex. https:/www.ngsconnex.com Visit our YouTube
Odyssey File & Serve. Firm Administrator User Guide Release 3.14
 Odyssey File & Serve Firm Administrator User Guide Release 3.14 OFS-FS-220-3680 v.1 April 2016 COPYRIGHT AND CONFIDENTIALITY Copyright 2016 Tyler Technologies, Inc. All rights reserved. Use of these materials
Odyssey File & Serve Firm Administrator User Guide Release 3.14 OFS-FS-220-3680 v.1 April 2016 COPYRIGHT AND CONFIDENTIALITY Copyright 2016 Tyler Technologies, Inc. All rights reserved. Use of these materials
Propel PRO User Guide
 Propel PRO User Guide Propel PRO Version 3.2.0a Page 1 Welcome to the latest version of Propel PRO which offers fast performance and easy navigation. Please refer to this user guide for common features
Propel PRO User Guide Propel PRO Version 3.2.0a Page 1 Welcome to the latest version of Propel PRO which offers fast performance and easy navigation. Please refer to this user guide for common features
ONE ID Identity and Access Management System
 ONE ID Identity and Access Management System Local Registration Authority User Guide Document Identifier: 2274 Version: 1.8 Page 1 Copyright Notice Copyright 2011, ehealth Ontario All rights reserved No
ONE ID Identity and Access Management System Local Registration Authority User Guide Document Identifier: 2274 Version: 1.8 Page 1 Copyright Notice Copyright 2011, ehealth Ontario All rights reserved No
March Canadian Public Tenders Buyer Guide
 March 2010 Canadian Public Tenders Buyer Guide Table of Contents WELCOME TO MERX... 1 ABOUT THIS REFERENCE GUIDE... 1 SECTION 1 GETTING STARTED... 2 SYSTEM REQUIREMENTS... 2 NAVIGATING IN MERX... 2 SECTION
March 2010 Canadian Public Tenders Buyer Guide Table of Contents WELCOME TO MERX... 1 ABOUT THIS REFERENCE GUIDE... 1 SECTION 1 GETTING STARTED... 2 SYSTEM REQUIREMENTS... 2 NAVIGATING IN MERX... 2 SECTION
ATS e-track Certified PT-30
 FOR QUANTITY ORDERS OVER 20 ONLY USE THE FOLLOWING: Dan Rothman dan@pacifictrack.com (949) 432-9562 Driver: Before you start, you must have a Driver Login, Password and Vehicle ID from your Administrator.
FOR QUANTITY ORDERS OVER 20 ONLY USE THE FOLLOWING: Dan Rothman dan@pacifictrack.com (949) 432-9562 Driver: Before you start, you must have a Driver Login, Password and Vehicle ID from your Administrator.
ipad ereader User s Guide
 ipad ereader User s Guide MAY 2014 Table of Contents General information... 1 About Professional ebook... 1 About this Guide... 1 How does the Professional ebook System work?... 1 Where can I learn more
ipad ereader User s Guide MAY 2014 Table of Contents General information... 1 About Professional ebook... 1 About this Guide... 1 How does the Professional ebook System work?... 1 Where can I learn more
1- How do you register for an account with Alberta Transportation s Online Services?
 1- How do you register for an account with Alberta Transportation s Online Services? Go to Online Services Home Page at https://www.trans.gov.ab.ca/travisweblogin/redirect.htm and select Register under
1- How do you register for an account with Alberta Transportation s Online Services? Go to Online Services Home Page at https://www.trans.gov.ab.ca/travisweblogin/redirect.htm and select Register under
Test Information and Distribution Engine
 SC-Alt Test Information and Distribution Engine User Guide 2018 2019 Published January 14, 2019 Prepared by the American Institutes for Research Descriptions of the operation of the Test Information Distribution
SC-Alt Test Information and Distribution Engine User Guide 2018 2019 Published January 14, 2019 Prepared by the American Institutes for Research Descriptions of the operation of the Test Information Distribution
Wholesale Lockbox User Guide
 Wholesale Lockbox User Guide August 2017 Copyright 2017 City National Bank City National Bank Member FDIC For Client Use Only Table of Contents Introduction... 3 Getting Started... 4 System Requirements...
Wholesale Lockbox User Guide August 2017 Copyright 2017 City National Bank City National Bank Member FDIC For Client Use Only Table of Contents Introduction... 3 Getting Started... 4 System Requirements...
Odyssey File & Serve Firm Administrator User Guide Release 3.16
 Odyssey File & Serve Firm Administrator User Guide Release 3.16 OFS-FS-220-3911 v.1 May 2017 COPYRIGHT AND CONFIDENTIALITY Copyright 2017 Tyler Technologies, Inc. All rights reserved Use of these materials
Odyssey File & Serve Firm Administrator User Guide Release 3.16 OFS-FS-220-3911 v.1 May 2017 COPYRIGHT AND CONFIDENTIALITY Copyright 2017 Tyler Technologies, Inc. All rights reserved Use of these materials
Tellus EVV Introduction and Dashboard TRAINING REFERENCE GUIDE
 Tellus EVV Introduction and Dashboard TRAINING REFERENCE GUIDE REV: 03/18 Sponsored by Centric Consulting, LLC, and the State of Florida, AHCA TELLUS EVV System Training Reference Guide Table of Contents
Tellus EVV Introduction and Dashboard TRAINING REFERENCE GUIDE REV: 03/18 Sponsored by Centric Consulting, LLC, and the State of Florida, AHCA TELLUS EVV System Training Reference Guide Table of Contents
INTRODUCTION. InetSoft Mobile App
 INTRODUCTION InetSoft Mobile App Welcome to the InetSoft mobile app! The mobile app allows you to easily access your dashboards on your tablet or phone. This document explains how to configure and use
INTRODUCTION InetSoft Mobile App Welcome to the InetSoft mobile app! The mobile app allows you to easily access your dashboards on your tablet or phone. This document explains how to configure and use
TAS User Guide. 12 January Version 1.0
 TAS User Guide 12 January 2012 Version 1.0 Disclaimer This user guide is for information purposes and might not exactly match the functionality and display of the TAS Registration system and the TLD Application
TAS User Guide 12 January 2012 Version 1.0 Disclaimer This user guide is for information purposes and might not exactly match the functionality and display of the TAS Registration system and the TLD Application
Concur for Mobile ipad
 Introduction to... Concur for Mobile ipad Version 9.25 October 5 2015 Applies to these Concur solutions: Expense in Travel & Expense Travel Travel in Travel & Expense Invoice Travel Request This guide
Introduction to... Concur for Mobile ipad Version 9.25 October 5 2015 Applies to these Concur solutions: Expense in Travel & Expense Travel Travel in Travel & Expense Invoice Travel Request This guide
Corrigo WorkTrack Client. Windows Mobile. User s Guide
 Corrigo WorkTrack Client for Windows Mobile User s Guide Corrigo WorkTrack Mobile Client for Windows Mobile -- User s Guide Contents This documentation and related computer software program (hereinafter
Corrigo WorkTrack Client for Windows Mobile User s Guide Corrigo WorkTrack Mobile Client for Windows Mobile -- User s Guide Contents This documentation and related computer software program (hereinafter
IBC Committee Manager User Guide
 IBC Committee Manager User Guide Key Solutions, Inc. 2803 Lakeview Ct. Fremont, CA 94538 www.keyusa.com Version 1.2 Copyright 2018 Key Solutions 2002-2018 Key Solutions, Inc. 2803 Lakeview Court Fremont,
IBC Committee Manager User Guide Key Solutions, Inc. 2803 Lakeview Ct. Fremont, CA 94538 www.keyusa.com Version 1.2 Copyright 2018 Key Solutions 2002-2018 Key Solutions, Inc. 2803 Lakeview Court Fremont,
Xata Turnpike from AT&T AT&T Intellectual Property. All rights reserved.
 Xata Turnpike from AT&T 2011 AT&T Intellectual Property. All rights reserved. Problems CSA Scores can threaten your ability to compete and stay in business DOT Violations traffic tickets and near misses
Xata Turnpike from AT&T 2011 AT&T Intellectual Property. All rights reserved. Problems CSA Scores can threaten your ability to compete and stay in business DOT Violations traffic tickets and near misses
Odyssey File & Serve. Review Queue User Guide Release 3.11
 Odyssey File & Serve Review Queue User Guide Release 3.11 OFS-FS 200 3375 v.1 June 2015 COPYRIGHT AND CONFIDENTIALITY Copyright 2015 Tyler Technologies, Inc. All rights reserved. All documentation, source
Odyssey File & Serve Review Queue User Guide Release 3.11 OFS-FS 200 3375 v.1 June 2015 COPYRIGHT AND CONFIDENTIALITY Copyright 2015 Tyler Technologies, Inc. All rights reserved. All documentation, source
Order Management Bookings - Getting Started Guide for Manufacturers
 Order Management Bookings - Getting Started Guide for Manufacturers Table Of Contents Order Management Bookings Getting Started Guide... 3 Purpose of this Document... 3 What is Order Management Bookings?...
Order Management Bookings - Getting Started Guide for Manufacturers Table Of Contents Order Management Bookings Getting Started Guide... 3 Purpose of this Document... 3 What is Order Management Bookings?...
Marquette University Time and Attendance
 2016 Marquette University Time and Attendance TM02 Manager/Timekeeper Functions This guide helps you learn the most commonly used manager/timekeeper functions in EmpCenter Time and Attendance. The intended
2016 Marquette University Time and Attendance TM02 Manager/Timekeeper Functions This guide helps you learn the most commonly used manager/timekeeper functions in EmpCenter Time and Attendance. The intended
Business Online Banking User Guide
 Business Online Banking User Guide Table of Contents Contents Overview... 2 Logging In... 2 Additional Login Information... 5 Home/Dashboard... 6 Top Line Tool Bar... 6 Bulletins... 7 Dashboard... 8 Accounts...
Business Online Banking User Guide Table of Contents Contents Overview... 2 Logging In... 2 Additional Login Information... 5 Home/Dashboard... 6 Top Line Tool Bar... 6 Bulletins... 7 Dashboard... 8 Accounts...
WEB TIME SUPERVISOR GUIDE
 Revised 02/23/2018 WEB TIME SUPERVISOR GUIDE CLIENT RESOURCE PAYLOCITY.COM TABLE OF CONTENTS Web Time... 3 Home... 15 Employees... 28 Reports... 130 Web Kiosk Setup... 132 Glossary... 156 Index... 158
Revised 02/23/2018 WEB TIME SUPERVISOR GUIDE CLIENT RESOURCE PAYLOCITY.COM TABLE OF CONTENTS Web Time... 3 Home... 15 Employees... 28 Reports... 130 Web Kiosk Setup... 132 Glossary... 156 Index... 158
ORACLE RDC ONSITE RESEARCH COORDINATOR TRAINING
 ORACLE RDC ONSITE RESEARCH COORDINATOR TRAINING TRAINING REQUIREMENTS RDC system training is designed and conducted for access to OnSite. Additional RDC training will be provided on a per study basis by
ORACLE RDC ONSITE RESEARCH COORDINATOR TRAINING TRAINING REQUIREMENTS RDC system training is designed and conducted for access to OnSite. Additional RDC training will be provided on a per study basis by
System Administrator s Guide Login. Updated: May 2018 Version: 2.4
 System Administrator s Guide Login Updated: May 2018 Version: 2.4 Contents CONTENTS... 2 WHAT S NEW IN THIS VERSION 2018R1 RELEASE... 4 Password Retrieval via Email (GDPR Alignment)... 4 Self-Registration
System Administrator s Guide Login Updated: May 2018 Version: 2.4 Contents CONTENTS... 2 WHAT S NEW IN THIS VERSION 2018R1 RELEASE... 4 Password Retrieval via Email (GDPR Alignment)... 4 Self-Registration
Approving the Outside Interests Disclosure Form Without Conflicts. Supervisor Level. IRIS Mobile through the Web
 Approving the Outside Interests Disclosure Form Without Conflicts Supervisor Level IRIS Mobile through the Web The Outside Interests Disclosure Form is for the University of Tennessee faculty and staff
Approving the Outside Interests Disclosure Form Without Conflicts Supervisor Level IRIS Mobile through the Web The Outside Interests Disclosure Form is for the University of Tennessee faculty and staff
Ministry of Education
 Ministry of Education EFIS 2.0 - User Version 2.0 June 2015 Table of Contents 1 Document History... 4 2 Logon to EFIS 2.0... 5 2.1 Logon through Go Secure... 5 2.2 Bookmarking the Link... 6 3 Planning
Ministry of Education EFIS 2.0 - User Version 2.0 June 2015 Table of Contents 1 Document History... 4 2 Logon to EFIS 2.0... 5 2.1 Logon through Go Secure... 5 2.2 Bookmarking the Link... 6 3 Planning
Receivables Edge SM User Guide
 TREASURY SERVICES Receivables Edge SM User Guide Receivables Edge SM is an internet-based management application and account reconciliation solution. Receivables Edge combines advanced image and data capture
TREASURY SERVICES Receivables Edge SM User Guide Receivables Edge SM is an internet-based management application and account reconciliation solution. Receivables Edge combines advanced image and data capture
Raptor University. Building Admin Training. Instructor: RAPTOR TECHNOLOGIES, LLC
 Raptor University Building Admin Training Instructor: RAPTOR TECHNOLOGIES, LLC This presentation includes the following topics to get you started using Raptor: Learning Objectives Create and Manage Users
Raptor University Building Admin Training Instructor: RAPTOR TECHNOLOGIES, LLC This presentation includes the following topics to get you started using Raptor: Learning Objectives Create and Manage Users
EFIS User Guide Family Support Programs User
 Ministry of Education EFIS 2.0 - User Guide Family Support Programs User Version 2.0 June 2015 Table of Contents 1 Document History... 1 2 Logon to EFIS 2.0... 2 2.1 Logon through Go Secure... 2 2.2 Bookmarking
Ministry of Education EFIS 2.0 - User Guide Family Support Programs User Version 2.0 June 2015 Table of Contents 1 Document History... 1 2 Logon to EFIS 2.0... 2 2.1 Logon through Go Secure... 2 2.2 Bookmarking
Scholastic Oracle Cloud Supplier Portal User Guide
 Scholastic Oracle Cloud Supplier Portal User Guide Table of Contents Introduction to the Supplier Portal... 3 What is the Supplier Portal?... 3 Navigating the Supplier portal... 3 Logging in... 3 Homepage
Scholastic Oracle Cloud Supplier Portal User Guide Table of Contents Introduction to the Supplier Portal... 3 What is the Supplier Portal?... 3 Navigating the Supplier portal... 3 Logging in... 3 Homepage
Waste Transportation Safety Program. New and Renewal Act 90 Authorization Online Greenport Application Instructions.
 Waste Transportation Safety Program New and Renewal Act 90 Authorization Online Greenport Application Instructions www.depgreenport.state.pa.us 1 DEP Greenport Homepage Benefits of Greenport User information
Waste Transportation Safety Program New and Renewal Act 90 Authorization Online Greenport Application Instructions www.depgreenport.state.pa.us 1 DEP Greenport Homepage Benefits of Greenport User information
Q2 Updates Include: PRODUCT UPDATE REPORTS HOS. Pedigree Technologies OneView Quarterly Update 2018 Q2
 2018 Q2 Q2 Updates Include: PRODUCT UPDATE Pg.2-3 Pg.3-8 Pg.8-11 Pg.12 GENERAL POV REPORTS New & Updated Enhanced IFTA Reconciliation Report Enhanced State Miles Details Report Vehicle Unidentified Record
2018 Q2 Q2 Updates Include: PRODUCT UPDATE Pg.2-3 Pg.3-8 Pg.8-11 Pg.12 GENERAL POV REPORTS New & Updated Enhanced IFTA Reconciliation Report Enhanced State Miles Details Report Vehicle Unidentified Record
Marquette University Time and Attendance
 2012 Marquette University Time and Attendance TM01 Employee Time and Attendance This guide helps you learn the most commonly used employee functions in EmpCenter Time and Attendance. The intended audience
2012 Marquette University Time and Attendance TM01 Employee Time and Attendance This guide helps you learn the most commonly used employee functions in EmpCenter Time and Attendance. The intended audience
OM Marketplace. October, 2017
 OM Marketplace October, 2017 1 CONTENTS Contents Page # OM Marketplace Basics 3 About OM Marketplace 4 Login 5 User Preferences 8 Order Management 17 Place An Order 18 Quick Key 27 Upload Order 29 View
OM Marketplace October, 2017 1 CONTENTS Contents Page # OM Marketplace Basics 3 About OM Marketplace 4 Login 5 User Preferences 8 Order Management 17 Place An Order 18 Quick Key 27 Upload Order 29 View
ATS e-track Certified BAFX
 Driver: Before you start, you must have a Driver Login, Password and Vehicle ID from your Administrator. Any other apps running on this tablet/phone that communicate to the BAFX must be stopped and shutdown.
Driver: Before you start, you must have a Driver Login, Password and Vehicle ID from your Administrator. Any other apps running on this tablet/phone that communicate to the BAFX must be stopped and shutdown.
CRA OC RDC Classic User Guide
 CRA OC RDC Classic User Guide Version 1.0 Page 1 of 37 TABLE OF CONTENTS Accessing OC RDC Steps for Access 3 Logging On 3 Change Password 5 Change Study 5 Laptop and System Security 6 Navigating OC RDC
CRA OC RDC Classic User Guide Version 1.0 Page 1 of 37 TABLE OF CONTENTS Accessing OC RDC Steps for Access 3 Logging On 3 Change Password 5 Change Study 5 Laptop and System Security 6 Navigating OC RDC
ORACLE RDC ONSITE RESEARCH COORDINATOR TRAINING
 ORACLE RDC ONSITE RESEARCH COORDINATOR TRAINING TRAINING REQUIREMENTS RDC system training is designed and conducted for access to OnSite. Additional RDC training will be provided on a per study basis by
ORACLE RDC ONSITE RESEARCH COORDINATOR TRAINING TRAINING REQUIREMENTS RDC system training is designed and conducted for access to OnSite. Additional RDC training will be provided on a per study basis by
Requisitioner Training Manual
 Requisitioner Training Manual Larry McWilliams Procurement Department lmcwilli@kent.edu Revised December 2018 0 Introduction The purpose of this training guide is to familiarize the user with FlashCart,
Requisitioner Training Manual Larry McWilliams Procurement Department lmcwilli@kent.edu Revised December 2018 0 Introduction The purpose of this training guide is to familiarize the user with FlashCart,
Oracle. Field Service Cloud Configuring and Using Reports 18B
 Oracle Field Service Cloud 18B Part Number: E94743-02 Copyright 2018, Oracle and/or its affiliates. All rights reserved Authors: The Field Service Cloud Information Development Team This software and related
Oracle Field Service Cloud 18B Part Number: E94743-02 Copyright 2018, Oracle and/or its affiliates. All rights reserved Authors: The Field Service Cloud Information Development Team This software and related
CardNav by CO-OP 3.0. Quick Reference Guide. CO-OP Financial Services
 CardNav by CO-OP 3.0 Quick Reference Guide CO-OP Financial Services TABLE OF CONTENTS Getting Started Installing and Upgrading Contents Logging in to the App Navigating the App Viewing Card Information
CardNav by CO-OP 3.0 Quick Reference Guide CO-OP Financial Services TABLE OF CONTENTS Getting Started Installing and Upgrading Contents Logging in to the App Navigating the App Viewing Card Information
SAP Concur's mobile app iphone
 Introduction to... SAP Concur's mobile app iphone Version 9.64 December 26, 2018 Applies to these SAP Concur solutions: Expense in Travel & Expense Travel Travel in Travel & Expense Invoice Request You
Introduction to... SAP Concur's mobile app iphone Version 9.64 December 26, 2018 Applies to these SAP Concur solutions: Expense in Travel & Expense Travel Travel in Travel & Expense Invoice Request You
Verity Central Quick Reference Manual. Document ID A04
 Verity Central Quick Reference Manual Document ID 6620-003-A04 Welcome to Verity Central. This Quick Reference Manual is intended to be used in tandem with the Verity Central Technical Reference Manual,
Verity Central Quick Reference Manual Document ID 6620-003-A04 Welcome to Verity Central. This Quick Reference Manual is intended to be used in tandem with the Verity Central Technical Reference Manual,
new world ERP - Community Development October 26, 2017
 myinspections 2017 User s Guide new world ERP - Community Development October 26, 2017 2017 Tyler Technologies. All Rights Reserved. All rights reserved. Information within this document is the sole property
myinspections 2017 User s Guide new world ERP - Community Development October 26, 2017 2017 Tyler Technologies. All Rights Reserved. All rights reserved. Information within this document is the sole property
Sync User Guide. Powered by Axient Anchor
 Sync Powered by Axient Anchor TABLE OF CONTENTS End... Error! Bookmark not defined. Last Revised: Wednesday, October 10, 2018... Error! Bookmark not defined. Table of Contents... 2 Getting Started... 7
Sync Powered by Axient Anchor TABLE OF CONTENTS End... Error! Bookmark not defined. Last Revised: Wednesday, October 10, 2018... Error! Bookmark not defined. Table of Contents... 2 Getting Started... 7
Contents Introduction... 3 Account Login... 3 Working with Driver Information... 4 Adding a New Driver... 5 Modifying a Driver...
 Updated February 1, 2018 Contents Introduction... 3 Account Login... 3 Working with Driver Information... 4 Adding a New Driver... 5 Modifying a Driver... 9 User Record of Duty Status (Log Book)... 12
Updated February 1, 2018 Contents Introduction... 3 Account Login... 3 Working with Driver Information... 4 Adding a New Driver... 5 Modifying a Driver... 9 User Record of Duty Status (Log Book)... 12
How to use the Rand McNally Driver Portal
 How to use the Rand McNally Driver Portal 1 Updated 8/12/15 How to use the Rand McNally Driver Portal The Rand McNally Driver Portal may be used to create, edit, and certify hours of service logs (or time
How to use the Rand McNally Driver Portal 1 Updated 8/12/15 How to use the Rand McNally Driver Portal The Rand McNally Driver Portal may be used to create, edit, and certify hours of service logs (or time
Registering a Card and Creating an Account on
 Installing MyCardRules The MyCardRules App is available for both iphones and Android phones. To install MyCardRules: 1. Search for the app in the App Store or on Google Play. 2. Follow the instructions
Installing MyCardRules The MyCardRules App is available for both iphones and Android phones. To install MyCardRules: 1. Search for the app in the App Store or on Google Play. 2. Follow the instructions
Managing Configurations
 CHAPTER 3 The Configurations page is your starting point for managing device configurations for network elements managed by Cisco Prime Network by using the CM tools. The following table lists the main
CHAPTER 3 The Configurations page is your starting point for managing device configurations for network elements managed by Cisco Prime Network by using the CM tools. The following table lists the main
REGIONAL ADMINISTRATOR
 REGIONAL ADMINISTRATOR ON-LINE USER MANUAL VOLUME I REGION ADMIN AREA https://webpoint.usavolleyball.org i Introduction Welcome to USA Volleyball Online. The online registration system was designed as
REGIONAL ADMINISTRATOR ON-LINE USER MANUAL VOLUME I REGION ADMIN AREA https://webpoint.usavolleyball.org i Introduction Welcome to USA Volleyball Online. The online registration system was designed as
