Sending the Logbook 22. Send DVIR 23. Send documents 23. Send inspection report 24. Unidentified Driving 25. Scanner Update 27. ELD in sleep mode 28
|
|
|
- Brandon Bennett
- 5 years ago
- Views:
Transcription
1 Ezlogz ELD Manual
2 Table of Content Setting up Install Ezlogz app for Android/IOS ELD Package 4 Scanner set up 5 Using the ELD Registration. Connect to Fleet 6 How to become an ELD driver 7 Connect app with scanner 8 ELD Menu Options 0 Creating a first truck Changing status Driving status Edit status 4 Insert past duty status 6 Create DVIR 7 Sign logs 0 Inspection report Related functionality Sending the Logbook Send DVIR Send documents Send inspection report 4 Unidentified Driving 5 What is the use of malfunction manual? 6 Scanner Update 7 ELD in sleep mode 8 Contacts 9
3 Setting up Install Ezlogz app for Android Type Ezlogz into the search bar of Google Play Store. Tap on Install button to download the app into your device. Wait for the app to be successfully installed into your device. OR VISIT GOO.GL/M6AFZY Install Ezlogz app for ios 4 Type Ezlogz into the search bar of App Store. Tap on Get button. Tap on Install button to download the app into your device. Wait for the app to be successfully installed into your device. OR VISIT APPSTO.RE/US/IB00FB.I
4 Setting up 4 ELD Package List of the following items that you will receive with your order. 4 Ezlogz ELD device. Cable. ZIP ties. Ezlogz ELD sticker. Look at your truck OBD port to make sure what pin cable will you need. Most 007 and newer vehicles have the 9 pin configuration. *04 AND NEWER MACK AND VOLVO HEAVY DUTY VEHICLES THAT USE OBD II 6-PIN DATA PORT, WILL REQUIRE 6 PIN OBD II INSTALLATION KIT. *04 AND NEWER MACK AND VOLVO HEAVY DUTY VEHICLES THAT USE OBD II 6-PIN DATA PORT, WILL REQUIRE 6 PIN OBD II INSTALLATION KIT. Once you unpack your Ezlogz ELD device you will need to connect it to your vehicle OBD port. Installation video on YouTube Ezlogz channel.
5 Setting up 5 Scanner set up Before beginning to work with the application, make sure that the vehicle supports OBD-II-standards. Connect Bluetooth adapter to the 6-pin data link connector. Make certain that lamp on the adapter goes on after connecting the parts (in case the DLC is not in the open view, it is recommended checking the lamp with the help of a pocket mirror or a front-facing camera of the smartphone). Start the vehicle s engine. 4 Select the Bluetooth option in the smartphone: Settings > Bluetooth. Turn on the search for Bluetooth devices and find OBD-II adapter. It will appear in the list of the available devices under the name 'scan tool','obdkey','plx','cbt' or something similar. Tap on the name of the correct adapter. The smartphone will offer to connect the devices. 5 Connect the devices. The scanner will require the secret code. As a rule, it is 4 or Scanner setup is complete.
6 Using the ELD 6 Registration. Connect to Fleet Before beginning to work with the application, make sure that the vehicle supports OBD-II-standards. 4 Open the Ezlogz app. Tap on Sign up now button. It will open the Sign up screen. In the field user type select the option driver. 5 6 Fill in all given fields with correct information. Check in the box near to I accept the terms and conditions and tap on the button next.
7 Using the ELD 7 How to become an ELD driver Before beginning to work with the application, make sure that the vehicle supports OBD-II-standards. It is necessary to be a part of the fleet to become an ELD user. Select the Connect to carrier option on the next screen to join the fleet. Сlick on «enter USDOT» input field and enter correct information. 4 When USDOT is found click on «save» button. Request to join the fleet is sent over to the server,where the supervisor manualy confirms it. After the confirmation, you wil become the ELD driver and receive aсcess to all ELD features.
8 Using the ELD 8 Connect app with scanner Start using the app after setting up the adapter and installing the application on your smartphone. At first, connect the scanner to the application by completing the 4 5 Turn on the Bluetooth on your smartphone. Connect the device to the DLC. Open the application. Find the icon with the scanner in the upper right corner of the Logbook screen. The icon is going to remain grey until the ELD scanner is connected. Tap on the Connect button.
9 Using the ELD 9 Connect app with scanner 6 7 Choose the truck from the list or create a new one. It will open up the pop-up Choose scanner with a list of the available devices within your range. 8 9 Choose the device from the list. Make sure that the device connected is the correct one. Otherwise, the selected truck will not get connected accordingly. 0 Tap on the Add button to be connected to the selected or created truck. Press Cancel to undo the action. Connecting pop-up will open It is going to take a few seconds for the scanner to connect. After scanner is successfully connected, an ELD icon will turn green. Tap on the icon again to choose and connect another scanner.
10 Сonnection Status 0 ELD Menu Options BT Connection - indicates Bluetooth status. GPS connected - indicates GPS status (available, unavailable). Engine on/off - indicates current status of engine. AOBRD/ELD settings - set up a system to your requirements. Check update - check scanner firmware update. Unidentified driving. Register malfunction register scanner malfunction. Send debug logs - improve maintenance sending diagnostic alerts
11 Using the ELD First truck creating Also, you can create a new truck from the Manage trucks screen. 4 Go back to the main screen Logbook. Press on + in the bottom right corner of the screen. Choose Manage Trucks. Repeat the given above steps and create a new truck.
12 Using the ELD Changing status 4 Ezlogz ELD application offers statuses to choose from: OFF - OFF DUTY, YOU ARE NOT WORKING. SB - SLEEPER BERTH, TIME SPENT IN THE BERTH. ON - ON DUTY, BUT YOU ARE NOT DRIVING Press on the status of your choice, and it is going to get into focus. If there is a need, edit the timeline of the selected status. Save the changes. SAVE You can also create the status from the Logbook screen by pressing on the status icon in the upper left corner. It will open the screen Create Status with a list of available statuses. Press the status to select it. Afterward, save the changes.
13 Using the ELD Driving status ELD-Driver automatically changes user s status to Driving when a vehicle starts moving. After pressing down the gas, the DRIVING status appears on the main Logbook screen, or any other screen of the application used at the moment. The DRIVING status will be shown on every screen of the application. When the vehicle stops, a pop-up appears informing that the Driving status has been put on hold and now you can choose another status. Pop-up offers three statuses for choice: ON, OFF, SB. Select the status by tapping on it. After the new status is selected, the pop-up will close and redirect you to the main screen Logbook. Tap on gear icon to enable special mods: adverse driving. Tap on day/night button to change style.
14 Using the ELD 4 Edit status To edit the timeline for added status complete the following steps: 4 Go to the main «Logbook» screen. Open today s log. Double click on any log -> «Edit status» popup will be opened. Click on «Edit» will redirect user to «Edit status» screen.
15 Using the ELD 5 Edit status You will be able to change the timeline of the chosen status: tap on the timeline and move it right to prolong, or left to shorten it. Also, you can edit the status timeline by using the fields From and To. Press on the field From to open the internal clock to set up the needed time for status to start. Press on the field To in order to open the internal clock to set up the needed time for status to finish. To edit the type of the status, tap on the needed status from the list of the offered statuses. After completing these steps, you will see changes in the time-schedule and will be able to edit the timeline of the selected status. Press Save to save changes. SAVE Save
16 Using the ELD 6 Insert past duty status To add status to the previous Logbook, complete the following steps: Go to the main screen «Logbook». Open the needed logbook. Click on + button. 4 Select Insert status option. 5 "Insert Status" button opens the screen for creating the status. There you can select and add any offered statuses. SAVE
17 Using the ELD 7 Create DVIR To create a Vehicle Inspection Report DVIR complete the following steps: Go to the main «Logbook» screen. Find a button that says «No DVIR». If there are no previous DVIR reports the DVIR icon will be red. Tap on the "No DVIR" button. 4 Сurrent trucks will automatically show up in the field Trucks and in the field Trailers you can add any available trailers. 5 To add defects tap on Click here to add defects. It will opens a screen with a list of defects for trailers and a list of defects for trucks accordingly.
18 Using the ELD 8 Create DVIR 6 Choose one or several defects if needed in each of the lists. 7 Tap on the defect to select it. 8 After the defects are selected, tap on the Save button to save the changes. When the saving is finished, you will see a pop-up Add a note to your defect, where you can include a message to the added defect. 9 After the work with a pop-up is done, you will be redirected back to the screen Create DVIR, where all selected defects will be enumerated in the red frame. 0 Tap on Next to continue creating DVIR. It will open a Signature screen.
19 Using the ELD 9 Create DVIR IF THERE ARE NO DEFECTS, THEN OPTION NO DEFECTS WILL BE SELECTED AUTOMATICALLY. IF THERE ARE SOME DEFECTS, THEN OPTION DEFECTS NEED TO BE CORRECTED WILL BE SELECTED AUTOMATICALLY. IF THE DEFECTS WERE CORRECTED, THEN YOU WILL BE ABLE TO SELECT DEFECTS CORRECTED To complete the process, add your signature and save the changes. The created DVIR will be shown on the next screen. It will also be available for review from the main screen Logbook by tapping on the DVIR button of blue color. You can also revise the information about created DVIR-s from the Inspection report.
20 Using the ELD 0 Sign logs In order to add your signature to the Logbook, complete the following steps: Go to the main screen Logbook. Find an icon with a pen and tap on it. It will open a screen Signature Log. 4 Sign in the field Draw your signature. 5 To edit the signature, tap on the clear signature and draw your signature again. 6 Tap on the Save button to save the changes. 7 You can use your previous signature by selecting the option use previous signature.
21 Using the ELD Inspection report You can review the Inspection Report in any of the available logbooks. Select the Inspection Mode in the navigation menu. Inspection Report contains all information on the current logbook. Use buttons Previous log and Next log to swipe between the logs. 4 The number of days in one Logbook depends on your cycle you have set in the Settings Menu.
22 Related Fuctionality To send Logbook complete the following steps: You can select and send all needed documents from the application to your address. In order to send the current Logbook, go to the main page of the Logbook. Tap on the radio button next to the today s Logbook. Share button will appear in the right upper corner. Tap on it and choose one of the two given options: Share the given document or Send it as an . 4 By selecting the second option, you will open the screen with a field for an address. Tap on button Send to send the document to your . 5 Check your . 6 To send all other Logbooks go back to the main screen Logbook. 7 Tap on the radio button Check all. 8 Tap on the button Share > Send . 9 Type in the address and tap on the button Send. 0 Check your .
23 Related Fuctionality Send DVIR: 4 To send DVIR over the , go from the main screen Logbook to the screen DVIR. Tap on the button Share. Select the Send option. Complete the process by filling in the address and pressing on the Send button similarly to sharing the Logbook. Send documents: 4 5 To send documents over , go from the navigation screen to the Document Center screen. Select all needed documents. Press on the button Share. Select the option Send . Complete the process by filling in the address and pressing on the Send button similarly to sharing the Logbook.
24 Related Fuctionality 4 Send inspection report: 4 5 To send Inspection Report over go from the navigation screen to the screen Inspection Mode. Press on the button Share. Select the option Send . Fill in the address and press on the button Send. Check the .
25 Unidentified Driving 5 Select Unidentified Driving When selecting Unidentified Driving option, popup to get unidentified driving logs from the scanner is displayed. Click on the button Yes Go to the main screen View Logs Select date, click on down arrow and view information In order to see the full information click on the opened list 4 In case of need, edit time in the graph. Click on the button Assign in topmost right corner
26 Register Malfunction 6 Register Malfunction Ezlogz provides drivers with the ELD Malfunction Manual which can be presented to the Inspector during inspection procedure in case of ELD malfunction. If ELD/scanner does not work for some reasons, user goes to the Register Malfunction section and selects a required item from the list, depending on what is not working An instruction for the driver which describes ELD malfunction report equirements and recordkeeping procedures during ELD malfunction
27 Scanner Update 7 Scanner Update If scanner update is available, "Scanner Lorem Update" ipsum pop-up is displayed when connecting to the ELD devise. In order to update scanner click on the point Check update. If the update is available, a popup with a recommendation to update will be displayed. If the update is not available, a popup with the information that you have the latest version will be displayed. If driver has problems with connection after update. Follow steps below Unplug the device, turn on the engine, plug the device into OBD Turn off, then turn on BT. Re-login the Ezlogz application. Try to connect. If error popup occurs, click on the buttons Cancel or Ok, and then try again After the scanner update, reboot the device. Check that BT catches the device Note: You might even need to restart your phone so that it can catch BT!
28 ELD in Sleep Mode 8 ELD in Sleep Mode You can use ELD in sleep mode (turn screen off or minimize application) If you start driving then you will receive a notification Vehicle has started moving! If you stop then you will receive a notification Vehicle has stopped! If for some reason the scanner turns off, you will receive a notification Device has been disconnected!
29 Contacts 9 Contact & Follow Us support@ezlogz.com Phone: (800) Site: ezlogz.com facebook.com/ezlogz twitter.com/ezlogz instagram.com/ezlogz youtube.com/channel/ UCmueqLy-JSIscggEXhhx8Q
ELD App & AOBRD App User Manual
 ELD App & AOBRD App User Manual Table of Contents 1. ELD Mandate Overview... 3 2. Installing the GoodDealGPS App on Your Phone or Tablet... 4 3. Setting Up a New Account... 5 4. Log In... 7 5. Select Vehicle...
ELD App & AOBRD App User Manual Table of Contents 1. ELD Mandate Overview... 3 2. Installing the GoodDealGPS App on Your Phone or Tablet... 4 3. Setting Up a New Account... 5 4. Log In... 7 5. Select Vehicle...
Application User Manual
 1 Contents Application Page Description Page # Tutorial Screens 3-7 Be Prepared and Check Daily 8 Initial Setup 9 Using the Electronic Driver Log App 10 Home tab 10-13 Connect to Your Vehicle 11 Change
1 Contents Application Page Description Page # Tutorial Screens 3-7 Be Prepared and Check Daily 8 Initial Setup 9 Using the Electronic Driver Log App 10 Home tab 10-13 Connect to Your Vehicle 11 Change
1. Register Your Device and Create Your OnCommand Connection Account
 Contents Initial Setup... 3 1. Register Your Device and Create Your OnCommand Connection Account... 3 2. Download the App... 3 3. Set up Your Driver Profile... 3 Using the Electronic Driver Log App...
Contents Initial Setup... 3 1. Register Your Device and Create Your OnCommand Connection Account... 3 2. Download the App... 3 3. Set up Your Driver Profile... 3 Using the Electronic Driver Log App...
DriverConnect. Application User Manual. Software Version 4.4.2
 DriverConnect Application User Manual Software Version 4.4.2 Table of Contents: How Do I? How Do I About DriverConnect... 5 Terminology... 6 Set Up DriverConnect... 7 Get Started with a New Account...
DriverConnect Application User Manual Software Version 4.4.2 Table of Contents: How Do I? How Do I About DriverConnect... 5 Terminology... 6 Set Up DriverConnect... 7 Get Started with a New Account...
MANUAL. Per FMCSA rules, this guide must be kept in the vehicle at all times. National Transportation Partners LLC
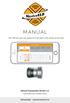 MANUAL Per FMCSA rules, this guide must be kept in the vehicle at all times National Transportation Partners LLC 1040 Borden Drive, Roselle, Il 60172 630.422.7497 support@mastereld.com DOWNLOAD MASTERELD
MANUAL Per FMCSA rules, this guide must be kept in the vehicle at all times National Transportation Partners LLC 1040 Borden Drive, Roselle, Il 60172 630.422.7497 support@mastereld.com DOWNLOAD MASTERELD
SIMPLE E-LOG APP USER MANUAL Page 1
 SIMPLE E-LOG APP USER MANUAL Page 1 CONTENTS-------------------------------------------------------- Revised on 10/31/2017 1. LOGIN CREDENTIALS... 3 1.1 Enter login credentials... 3 1.2 Forgot password...
SIMPLE E-LOG APP USER MANUAL Page 1 CONTENTS-------------------------------------------------------- Revised on 10/31/2017 1. LOGIN CREDENTIALS... 3 1.1 Enter login credentials... 3 1.2 Forgot password...
ATS e-track Certified BAFX
 Driver: Before you start, you must have a Driver Login, Password and Vehicle ID from your Administrator. Any other apps running on this tablet/phone that communicate to the BAFX must be stopped and shutdown.
Driver: Before you start, you must have a Driver Login, Password and Vehicle ID from your Administrator. Any other apps running on this tablet/phone that communicate to the BAFX must be stopped and shutdown.
VisTracks - Hours of Service Quick Reference Guide
 1 Logging on Enter username and password and select the Login option, your logs will then be pulled through to the device. Logging into the app for the first time will display the Select Equipment dialog.
1 Logging on Enter username and password and select the Login option, your logs will then be pulled through to the device. Logging into the app for the first time will display the Select Equipment dialog.
DASHLINK DL-200 Installation Guide
 DASHLINK DL-200 Installation Guide Electronic Logging Device (ELD) DL-200 CONTACT P: 1.888.305.8777 Ext. 1 E: support@bigroad.com CONTENTS Required Materials 01 Adding A New Truck 02 Installing Your DashLink
DASHLINK DL-200 Installation Guide Electronic Logging Device (ELD) DL-200 CONTACT P: 1.888.305.8777 Ext. 1 E: support@bigroad.com CONTENTS Required Materials 01 Adding A New Truck 02 Installing Your DashLink
DashLink Install Guide
 DashLink Install Guide Contents Page 2 Page 3 Page 4 Page 4 Page 5 Page 6 Page 8 Page 9 DashLink Solution Components Locating Vehicle s Diagnostic Port Connecting DashLink Adapter Cable to Vehicle s Diagnostic
DashLink Install Guide Contents Page 2 Page 3 Page 4 Page 4 Page 5 Page 6 Page 8 Page 9 DashLink Solution Components Locating Vehicle s Diagnostic Port Connecting DashLink Adapter Cable to Vehicle s Diagnostic
ATS e-track Certified PT-30
 FOR QUANTITY ORDERS OVER 20 ONLY USE THE FOLLOWING: Dan Rothman dan@pacifictrack.com (949) 432-9562 Driver: Before you start, you must have a Driver Login, Password and Vehicle ID from your Administrator.
FOR QUANTITY ORDERS OVER 20 ONLY USE THE FOLLOWING: Dan Rothman dan@pacifictrack.com (949) 432-9562 Driver: Before you start, you must have a Driver Login, Password and Vehicle ID from your Administrator.
Installation of CalAmp 4230 Device for use with InTouch ELD
 Installation of CalAmp 4230 Device for use with InTouch ELD Note: The first few instructions below is for an initial connection to the CalAmp 4230 device. If you have already paired the CalAmp 4230 device
Installation of CalAmp 4230 Device for use with InTouch ELD Note: The first few instructions below is for an initial connection to the CalAmp 4230 device. If you have already paired the CalAmp 4230 device
Blue Ink Tech's Electronic Logging Device. User Manual. Page 1 of 30
 Blue Ink Tech's Electronic Logging Device User Manual Page 1 of 30 Table of Contents Getting Started Using the App on the Road Using the Website at the Office ELD Mandate Overview 3 Installing the BIT
Blue Ink Tech's Electronic Logging Device User Manual Page 1 of 30 Table of Contents Getting Started Using the App on the Road Using the Website at the Office ELD Mandate Overview 3 Installing the BIT
Encore Release Notes
 Encore Release Notes Version 1.3.1.14 Overview: The new Encore software version 1.3.1.14 now supports Bluetooth integration with the 3834T TPR TPMS Tool kit which can be used during Tire Pressure Sensor
Encore Release Notes Version 1.3.1.14 Overview: The new Encore software version 1.3.1.14 now supports Bluetooth integration with the 3834T TPR TPMS Tool kit which can be used during Tire Pressure Sensor
GARMIN ELOG. Owner s Manual
 GARMIN ELOG Owner s Manual 2017 Garmin Ltd. or its subsidiaries All rights reserved. Under the copyright laws, this manual may not be copied, in whole or in part, without the written consent of Garmin.
GARMIN ELOG Owner s Manual 2017 Garmin Ltd. or its subsidiaries All rights reserved. Under the copyright laws, this manual may not be copied, in whole or in part, without the written consent of Garmin.
XRS Driver Guide. Windows Mobile Operating System
 XRS Driver Guide Windows Mobile Operating System 1 Contents Logging in to Omnitracs XRS... 4 Omnitracs XRS Mobile Dashboard... 5 System Status... 6 HOS... 7 HOS Menu Screen... 8 How can I view the HOS
XRS Driver Guide Windows Mobile Operating System 1 Contents Logging in to Omnitracs XRS... 4 Omnitracs XRS Mobile Dashboard... 5 System Status... 6 HOS... 7 HOS Menu Screen... 8 How can I view the HOS
Installation of BAFX ELM327 Device for use with VisTracks, Inc.
 Installation of BAFX ELM327 Device for use with VisTracks, Inc. Note: The first few instructions below is for an initial connection to the BAFX ELM327 device. If you have already paired the BAFX ELM327
Installation of BAFX ELM327 Device for use with VisTracks, Inc. Note: The first few instructions below is for an initial connection to the BAFX ELM327 device. If you have already paired the BAFX ELM327
Installation of CalAmp 4230 Device for use with VisTracks, Inc.
 Installation of CalAmp 4230 Device for use with VisTracks, Inc. Note: The first few instructions below is for an initial connection to the CalAmp 4230 device. If you have already paired the CalAmp 4230
Installation of CalAmp 4230 Device for use with VisTracks, Inc. Note: The first few instructions below is for an initial connection to the CalAmp 4230 device. If you have already paired the CalAmp 4230
Blue Ink Tech's Electronic Logging Device
 Blue Ink Tech's Electronic Logging Device User Manual 1 Table of Contents Getting Started ELD Mandate Overview...3 Installing the BIT ELD App on your Phone or Tablet...4 Setting Up a New Account...5 Installing
Blue Ink Tech's Electronic Logging Device User Manual 1 Table of Contents Getting Started ELD Mandate Overview...3 Installing the BIT ELD App on your Phone or Tablet...4 Setting Up a New Account...5 Installing
Key Features: Be notified of incoming calls, texts, , calendar and social media events with vibration and LED light
 Product Overview Congratulations on your purchase of the MARTIAN WATCH! MARTIAN provides you with connectivity to your voice-command-enabled smartphone or tablet via Bluetooth wireless technology. Key
Product Overview Congratulations on your purchase of the MARTIAN WATCH! MARTIAN provides you with connectivity to your voice-command-enabled smartphone or tablet via Bluetooth wireless technology. Key
MARQUE: SAMSUNG REFERENCE: AMPOULE BT GB8XH9009 CODIC:
 MARQUE: SAMSUNG REFERENCE: AMPOULE BT GB8XH9009 CODIC: 403909 NOTICE Samsung Smart LED Lamp Application USER GUIDE Application Contents. Overview. System Requirements. Application Flow.3 Basic Functions.4
MARQUE: SAMSUNG REFERENCE: AMPOULE BT GB8XH9009 CODIC: 403909 NOTICE Samsung Smart LED Lamp Application USER GUIDE Application Contents. Overview. System Requirements. Application Flow.3 Basic Functions.4
Sentinel Drive User Guide For Android Devices and MDTs
 Sentinel Drive 4.4.5 User Guide For Android Devices and MDTs January 2017 2016 BSM Technologies Ltd., All rights reserved Page 1 About this document This guide will help you familiarize yourself with the
Sentinel Drive 4.4.5 User Guide For Android Devices and MDTs January 2017 2016 BSM Technologies Ltd., All rights reserved Page 1 About this document This guide will help you familiarize yourself with the
M2M In Motion M2MIM ELD Quick Reference Guide
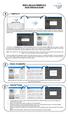 1 Logging on Enter username and password and select the Login option, your logs will then be pulled through to the device. Logging into the app for the first time will display the Select Equipment dialog.
1 Logging on Enter username and password and select the Login option, your logs will then be pulled through to the device. Logging into the app for the first time will display the Select Equipment dialog.
Coretex DRIVE. ELD: Driver In-cab Guide General Operations. Looking at the dashboard 1 Tablet hardware
 Coretex DRIVE ELD: Driver In-cab Guide General Operations WE ARE RELENTLESS ABOUT INNOVATION Overview of Coretex DRIVE Coretex DRIVE is the in-cab fleet management solution for all applications and for
Coretex DRIVE ELD: Driver In-cab Guide General Operations WE ARE RELENTLESS ABOUT INNOVATION Overview of Coretex DRIVE Coretex DRIVE is the in-cab fleet management solution for all applications and for
1) Installing Bluetooth software for Windows (A) Place installation CD into PC and setup should launch automatically.
 1) Installing Bluetooth software for Windows (A) Place installation CD into PC and setup should launch automatically. If setup does not launch, use Windows Explorer to navigate to the appropriate CD- ROM
1) Installing Bluetooth software for Windows (A) Place installation CD into PC and setup should launch automatically. If setup does not launch, use Windows Explorer to navigate to the appropriate CD- ROM
Android User Guide. Last Updated On: April 07, 2018
 Android User Guide Last Updated On: April 07, 2018 Copyright Notice Copyright 2018 ClickSoftware Technologies Ltd. All rights reserved. No part of this publication may be copied without the express written
Android User Guide Last Updated On: April 07, 2018 Copyright Notice Copyright 2018 ClickSoftware Technologies Ltd. All rights reserved. No part of this publication may be copied without the express written
c. How To Set Active Driver? d. How To Assume Team Driving Time? 19.SYSTEM STATUS ICON a. System Status Icon Explanation 20.
 INDEX 1. INTRODUCTION 2. USP OF HUTCH FLEET MANAGEMENT SYSTEMS 3. INITIAL SETUP PROCEDURE a. Logging To The System b. Unidentified Data Events c. How To Assume Unidentified Data 4. MAIN SCREEN FOR THE
INDEX 1. INTRODUCTION 2. USP OF HUTCH FLEET MANAGEMENT SYSTEMS 3. INITIAL SETUP PROCEDURE a. Logging To The System b. Unidentified Data Events c. How To Assume Unidentified Data 4. MAIN SCREEN FOR THE
DashLink Install Guide
 DashLink Install Guide Contents Page 2 Page 3 Page 3 Page 4 Page 5 Page 6 Page 7 Page 8 Requirements Step 1: Locate the diagnostic port of the vehicle Step 2: Connect the adapter cable to the diagnostic
DashLink Install Guide Contents Page 2 Page 3 Page 3 Page 4 Page 5 Page 6 Page 7 Page 8 Requirements Step 1: Locate the diagnostic port of the vehicle Step 2: Connect the adapter cable to the diagnostic
M2M In Motion M2MIM ELD. February 2017 / V
 M2MIM ELD February 2017 / V1.0.1702 Document Information Version History Version Date Author Reviewer 1621 10/26/16 Editha Dura Roel Sinadjan 1622/1623 11/21/16 Editha Dura Roel Sinadjan 1624 12/8/16 Mia
M2MIM ELD February 2017 / V1.0.1702 Document Information Version History Version Date Author Reviewer 1621 10/26/16 Editha Dura Roel Sinadjan 1622/1623 11/21/16 Editha Dura Roel Sinadjan 1624 12/8/16 Mia
BACKOFFICE USER GUIDE
 BACKOFFICE USER GUIDE Summary 1 Introduction... 3 2 Login Screen... 4 3 Account Menu... 7 3.1 Getting started with the EZ-ELD software Setting up a new fleet... 7 3.2 How to assign a device to a subscription...
BACKOFFICE USER GUIDE Summary 1 Introduction... 3 2 Login Screen... 4 3 Account Menu... 7 3.1 Getting started with the EZ-ELD software Setting up a new fleet... 7 3.2 How to assign a device to a subscription...
USER GUIDE. incardoc Android
 USER GUIDE incardoc Android OVERVIEW Use Smartphone for Quick View of the Car and Engine Main Parameters: Read real-time parameters: speed, rotation, timings, economy Read diagnostic trouble codes Clean
USER GUIDE incardoc Android OVERVIEW Use Smartphone for Quick View of the Car and Engine Main Parameters: Read real-time parameters: speed, rotation, timings, economy Read diagnostic trouble codes Clean
Drive App Manual Rev. 1.0
 Drive App Manual Rev. 1.0 Drive App Manual Table of Contents Introduction 1 Hours of Service Compliance 1 Administrator 2 Hours of Service Company Setup 2 Setup (Vehicle) 2 Setup (Trailer) 3 Setup (User/Driver)
Drive App Manual Rev. 1.0 Drive App Manual Table of Contents Introduction 1 Hours of Service Compliance 1 Administrator 2 Hours of Service Company Setup 2 Setup (Vehicle) 2 Setup (Trailer) 3 Setup (User/Driver)
ALLDATA DIAGNOSTICS TM
 ALLDATA TM DIAGNOSTICS USER GUIDE ALLDATA DIAGNOSTICS TM The only scan tool solution with the power of ALLDATA built in 1 OVERVIEW ALLDATA Diagnostics ALLDATA Diagnostics delivers nextgeneration technology
ALLDATA TM DIAGNOSTICS USER GUIDE ALLDATA DIAGNOSTICS TM The only scan tool solution with the power of ALLDATA built in 1 OVERVIEW ALLDATA Diagnostics ALLDATA Diagnostics delivers nextgeneration technology
Amcrest 960H DVR Quick Start Guide
 Amcrest 960H DVR Quick Start Guide Version 2.0.2 Revised July 22, 2015 Welcome Thank you for purchasing our Amcrest 960H DVR! This quick start guide will help you become familiar with our DVR in a very
Amcrest 960H DVR Quick Start Guide Version 2.0.2 Revised July 22, 2015 Welcome Thank you for purchasing our Amcrest 960H DVR! This quick start guide will help you become familiar with our DVR in a very
FLANDERS MX-5 CLUB OSMAND MANUAL
 FLANDERS MX-5 CLUB OSMAND MANUAL Document version 2018-04-12 Table of content 1. Why OsmAnd? 2.1. Install OsmAnd on Android 2.2 Run OsmAmd for the first time 2.3 Install additional maps 2.4 Use map and
FLANDERS MX-5 CLUB OSMAND MANUAL Document version 2018-04-12 Table of content 1. Why OsmAnd? 2.1. Install OsmAnd on Android 2.2 Run OsmAmd for the first time 2.3 Install additional maps 2.4 Use map and
Contents Introduction... 3 Account Login... 3 Working with Driver Information... 4 Adding a New Driver... 5 Modifying a Driver...
 Updated February 1, 2018 Contents Introduction... 3 Account Login... 3 Working with Driver Information... 4 Adding a New Driver... 5 Modifying a Driver... 9 User Record of Duty Status (Log Book)... 12
Updated February 1, 2018 Contents Introduction... 3 Account Login... 3 Working with Driver Information... 4 Adding a New Driver... 5 Modifying a Driver... 9 User Record of Duty Status (Log Book)... 12
Dealer Account Request: Needed Information Admin First/Last Name Admin Address If available, list of PROSVR device IMEIs
 PROSVR Dealer Guide How Login to and get URL a PROSVR Dealer Account Dealer account requests will be sent to: mlynch@voxxintl.com Dealer Account Request: Needed Information Admin First/Last Name Admin
PROSVR Dealer Guide How Login to and get URL a PROSVR Dealer Account Dealer account requests will be sent to: mlynch@voxxintl.com Dealer Account Request: Needed Information Admin First/Last Name Admin
USER HELP GUIDE. NOTE: We suggest that the user s device be upgraded to the most current version.
 USER HELP GUIDE Android Devices (4.4-5.1) Requirements: To install the fansync application on your Android device, the device must be supported by the manufacturer and have BLE enabled. Your Android device
USER HELP GUIDE Android Devices (4.4-5.1) Requirements: To install the fansync application on your Android device, the device must be supported by the manufacturer and have BLE enabled. Your Android device
MOTION DRIVER GUIDE April 17, 2019
 MOTION DRIVER GUIDE April 17, 2019 Contents Getting Started... 3 Enrolling... 3 Installing the Application... 4 Mounting Your Mobile Device... 4 Launching the Application... 4 App Version Updates... 5
MOTION DRIVER GUIDE April 17, 2019 Contents Getting Started... 3 Enrolling... 3 Installing the Application... 4 Mounting Your Mobile Device... 4 Launching the Application... 4 App Version Updates... 5
CONVERGE MOBILE User Guide - Android
 How to take payments with the Converge Mobile app? CONVERGE MOBILE User Guide - Android Version 2.0 CONTACT Two Concourse Parkway, Suite 800 Atlanta, GA 30328 DOWNLOAD Google Play APP Store 2017 Elavon
How to take payments with the Converge Mobile app? CONVERGE MOBILE User Guide - Android Version 2.0 CONTACT Two Concourse Parkway, Suite 800 Atlanta, GA 30328 DOWNLOAD Google Play APP Store 2017 Elavon
Amcrest 650 TVL DVR Quick Start Guide
 Amcrest 650 TVL DVR Quick Start Guide Version 1.0.2 Revised May 9 th, 2016 Welcome Thank you for purchasing our Amcrest 650 TVL DVR! This quick start guide will help you become familiar with our DVR in
Amcrest 650 TVL DVR Quick Start Guide Version 1.0.2 Revised May 9 th, 2016 Welcome Thank you for purchasing our Amcrest 650 TVL DVR! This quick start guide will help you become familiar with our DVR in
Teletrac Navman ELD Installation Guide
 Teletrac Navman ELD Installation Guide 05/23/2017 V.1 1 ELD Installation Parts Outline The Teletrac Navman ELD Certified solution is built on the Qube300, MNAV, JPOD/VPO hardware platform. Established
Teletrac Navman ELD Installation Guide 05/23/2017 V.1 1 ELD Installation Parts Outline The Teletrac Navman ELD Certified solution is built on the Qube300, MNAV, JPOD/VPO hardware platform. Established
BLUETOOTH. AMPRO 2000 / OPTIMA 7 Using Bluetooth with the MRU4u app
 BLUETOOTH 1 P a g e This app is available for both Android and ios. Download the MRU4u app from the Play-store or APP-store. 2 P a g e INDEX: Analyzer Bluetooth settings 4 Android phone Bluetooth connection
BLUETOOTH 1 P a g e This app is available for both Android and ios. Download the MRU4u app from the Play-store or APP-store. 2 P a g e INDEX: Analyzer Bluetooth settings 4 Android phone Bluetooth connection
CONVERGE MOBILE User Guide - ios
 How to take payments with the Converge Mobile app? CONVERGE MOBILE User Guide - ios Version 1.6 CONTACT Two Concourse Parkway, Suite 800 Atlanta, GA 30328 DOWNLOAD APP Store Google Play 2017 Elavon Inc.
How to take payments with the Converge Mobile app? CONVERGE MOBILE User Guide - ios Version 1.6 CONTACT Two Concourse Parkway, Suite 800 Atlanta, GA 30328 DOWNLOAD APP Store Google Play 2017 Elavon Inc.
LiveViewGPS LiveViewGPS HOS
 LiveViewGPS LiveViewGPS HOS Driver Logon Screen The Username and Password is currently in the form of the following: Username: email address Password: text The details above can be amended at any time.
LiveViewGPS LiveViewGPS HOS Driver Logon Screen The Username and Password is currently in the form of the following: Username: email address Password: text The details above can be amended at any time.
CONVERGE MOBILE User Guide - Android
 How to take payments with the Converge Mobile app? CONVERGE MOBILE User Guide - Android Version 1.5 CONTACT Two Concourse Parkway, Suite 800 Atlanta, GA 30328 DOWNLOAD Google Play APP Store 2017 Elavon
How to take payments with the Converge Mobile app? CONVERGE MOBILE User Guide - Android Version 1.5 CONTACT Two Concourse Parkway, Suite 800 Atlanta, GA 30328 DOWNLOAD Google Play APP Store 2017 Elavon
HOS-Reporter Pro. December 2017 / V
 Pro December 2017 / V1.0.1722-1723 Document Information Version History Version Date Author Reviewer 1713/1714 07/25/17 Mia Ladoroz Roel Sinadjan 1715 08/01/17 Mia Ladoroz Roel Sinadjan 1716-1717 08/23/17
Pro December 2017 / V1.0.1722-1723 Document Information Version History Version Date Author Reviewer 1713/1714 07/25/17 Mia Ladoroz Roel Sinadjan 1715 08/01/17 Mia Ladoroz Roel Sinadjan 1716-1717 08/23/17
CONVERGE MOBILE User Guide - ios
 How to take payments with the Converge Mobile app? CONVERGE MOBILE User Guide - ios Version 2.0 CONTACT Two Concourse Parkway, Suite 800 Atlanta, GA 30328 DOWNLOAD APP Store Google Play 2017 Elavon Inc.
How to take payments with the Converge Mobile app? CONVERGE MOBILE User Guide - ios Version 2.0 CONTACT Two Concourse Parkway, Suite 800 Atlanta, GA 30328 DOWNLOAD APP Store Google Play 2017 Elavon Inc.
OBD-II Diagnostic In this guide you will learn how to use our new feature OBD-II Diagnostic. And, specifically, how to set it up and use it in repair.
 OBD-II Diagnostic In this guide you will learn how to use our new feature OBD-II Diagnostic. And, specifically, how to set it up and use it in repair. Keep in mind that the whole range of functionality
OBD-II Diagnostic In this guide you will learn how to use our new feature OBD-II Diagnostic. And, specifically, how to set it up and use it in repair. Keep in mind that the whole range of functionality
new world ERP - Community Development October 26, 2017
 myinspections 2017 User s Guide new world ERP - Community Development October 26, 2017 2017 Tyler Technologies. All Rights Reserved. All rights reserved. Information within this document is the sole property
myinspections 2017 User s Guide new world ERP - Community Development October 26, 2017 2017 Tyler Technologies. All Rights Reserved. All rights reserved. Information within this document is the sole property
SafeTime ios App Wireframes Created by Zach Kuzmic 12/1/13
 SafeTime ios App Wireframes Created by Zach Kuzmic 12/1/13 About this document This is the complete set of wireframe specifications for the SafeTime ios app. They are meant to communicate the user flow,
SafeTime ios App Wireframes Created by Zach Kuzmic 12/1/13 About this document This is the complete set of wireframe specifications for the SafeTime ios app. They are meant to communicate the user flow,
Account Module Android and ios Wireframes
 Account Module Android and ios Wireframes 02 Account 1 2 1. Account In this section the user can see his profile, with cars linked cars and contract informations. 1.0 Background image customizable 1.1
Account Module Android and ios Wireframes 02 Account 1 2 1. Account In this section the user can see his profile, with cars linked cars and contract informations. 1.0 Background image customizable 1.1
BACKOFFICE USER GUIDE
 BACKOFFICE USER GUIDE Summary 1 Introduction... 3 2 Login Screen... 4 3 Account Menu... 7 3.1 Getting started with the EZ-ELD software Setting up a new fleet... 7 3.2 How to assign a device to a subscription...
BACKOFFICE USER GUIDE Summary 1 Introduction... 3 2 Login Screen... 4 3 Account Menu... 7 3.1 Getting started with the EZ-ELD software Setting up a new fleet... 7 3.2 How to assign a device to a subscription...
WVIMB-06. Now Streams YouTube Videos from ios Devices!
 Vehicle Applications Now Streams YouTube Videos from ios Devices! MERCEDES BENZ 201-201 B-class (W246) 2012-201 C-class (W204) 2012-201 C-class (C204) 2012-201 E-class (W212) 2012-2014 E-class (C207) 2012-201
Vehicle Applications Now Streams YouTube Videos from ios Devices! MERCEDES BENZ 201-201 B-class (W246) 2012-201 C-class (W204) 2012-201 C-class (C204) 2012-201 E-class (W212) 2012-2014 E-class (C207) 2012-201
TeleNavTrack TM v3.2 User s Guide for RIM BlackBerry
 TeleNavTrack TM v3.2 User s Guide for RIM BlackBerry Copyright 2004-2006 TeleNav, Inc. All other trademarks or registered trademarks are acknowledged as the exclusive property of their respective owners.
TeleNavTrack TM v3.2 User s Guide for RIM BlackBerry Copyright 2004-2006 TeleNav, Inc. All other trademarks or registered trademarks are acknowledged as the exclusive property of their respective owners.
Catalogue. Assembling... 1 Unpack Charge the Battery Install the Memory Card Product Basics Buttons and Connections...
 Catalogue Assembling... 1 Unpack... 1 Charge the Battery... 1 Install the Memory Card... 1 1 Product Basics... 2 1.1 Buttons and Connections... 2 1.2 Start Up and Shut Down... 2 2 Introduction of Google
Catalogue Assembling... 1 Unpack... 1 Charge the Battery... 1 Install the Memory Card... 1 1 Product Basics... 2 1.1 Buttons and Connections... 2 1.2 Start Up and Shut Down... 2 2 Introduction of Google
The purpose of this document is to help you to get started with your ipad to access Lilly resources such as , calendar, Lilly apps and more.
 The purpose of this document is to help you to get started with your ipad to access Lilly resources such as email, calendar, Lilly apps and more. The setup process will take about 30 minutes to complete
The purpose of this document is to help you to get started with your ipad to access Lilly resources such as email, calendar, Lilly apps and more. The setup process will take about 30 minutes to complete
BlackVue C App Manual
 BlackVue C App Manual BlackVue C App Manual Contents Connecting to BLACKVUE CLOUD... 3 (A) Create an account... 3 (B) Register your dashcam with your account... 3 (C) Connect your BlackVue dashcam to a
BlackVue C App Manual BlackVue C App Manual Contents Connecting to BLACKVUE CLOUD... 3 (A) Create an account... 3 (B) Register your dashcam with your account... 3 (C) Connect your BlackVue dashcam to a
Getting Started on the Tablet
 Updated 02/28/2017 Table of Contents Getting Started Setting up the Tablet (BYOD)...1 Settings...1 Adding Settings App to Home Screen...1 Bluetooth...2 Data...3 Display...3 Location Services...4 Date &
Updated 02/28/2017 Table of Contents Getting Started Setting up the Tablet (BYOD)...1 Settings...1 Adding Settings App to Home Screen...1 Bluetooth...2 Data...3 Display...3 Location Services...4 Date &
ANWB Connect Using the Web Portal Contents
 ANWB Connect Using the Web Portal Contents Login... 2 Forgot Username... 2 Forgot Password... 3 Account Settings... 5 User Settings... 5 Edit or Delete Account Email Address... 9 Change Username... 10
ANWB Connect Using the Web Portal Contents Login... 2 Forgot Username... 2 Forgot Password... 3 Account Settings... 5 User Settings... 5 Edit or Delete Account Email Address... 9 Change Username... 10
FAQ for KULT Basic. Connections. Settings. Calls. Apps. Media
 FAQ for KULT Basic 1. What do the Icons mean that can be found in notifications bar at the top of my screen? 2. How can I move an item on the home screen? 3. How can I switch between home screens? 4. How
FAQ for KULT Basic 1. What do the Icons mean that can be found in notifications bar at the top of my screen? 2. How can I move an item on the home screen? 3. How can I switch between home screens? 4. How
-Cruise II. Cruise E-Drive Instructions. Lindgaard Pedersen A/S. Rev. 1.0 Page 1 / 13
 -Cruise II ANDROID Cruise E-Drive Instructions LP www.lpdk.com Lindgaard Pedersen A/S Page 1 / 13 Contents This manual contains instructions on the use of the Cruise Android app, as downloaded and installed
-Cruise II ANDROID Cruise E-Drive Instructions LP www.lpdk.com Lindgaard Pedersen A/S Page 1 / 13 Contents This manual contains instructions on the use of the Cruise Android app, as downloaded and installed
CardNav. Member Experience Training Guide. CO-OP Financial Services
 CardNav Member Experience Training Guide CO-OP Financial Services TABLE OF CONTENTS Getting Started...4-5 Installing and Upgrading...8-10 Logging in to the App...12-15 Navigating the App...17-31 Viewing
CardNav Member Experience Training Guide CO-OP Financial Services TABLE OF CONTENTS Getting Started...4-5 Installing and Upgrading...8-10 Logging in to the App...12-15 Navigating the App...17-31 Viewing
ZED ELD USER GUIDE Fleet Managers
 2017 ZED ELD USER GUIDE Fleet Managers ZED Connect Inc. Table of Contents Getting Started... 2 User Roles and Assignments... 2 Sign Up... 4 Fleet Manager- Finding a Driver s DVIR... 6 Dash Board Fleet
2017 ZED ELD USER GUIDE Fleet Managers ZED Connect Inc. Table of Contents Getting Started... 2 User Roles and Assignments... 2 Sign Up... 4 Fleet Manager- Finding a Driver s DVIR... 6 Dash Board Fleet
Service Bulletin
 Service Bulletin Applies To: Honda Vehicles with Programmable HFL (HFT) Control Units 12-070 August 31, 2013 Updating Programmable HFL (HFT) Control Units (Supersedes 12-070, dated April 3, 2013, to revise
Service Bulletin Applies To: Honda Vehicles with Programmable HFL (HFT) Control Units 12-070 August 31, 2013 Updating Programmable HFL (HFT) Control Units (Supersedes 12-070, dated April 3, 2013, to revise
Mi Home Security Camera Connection Guide. (ios)
 Mi Home Security Camera Connection Guide (ios) 1. Navigate to the APP Store with your iphone and search for Mi Home, or scan the QR code below to download and install Mi Home APP. 2. Plug in the Mi Home
Mi Home Security Camera Connection Guide (ios) 1. Navigate to the APP Store with your iphone and search for Mi Home, or scan the QR code below to download and install Mi Home APP. 2. Plug in the Mi Home
DIGITAL FLEET, LLC (630)
 Contents Introduction 2 DVIR tags functionality 2 DVIR records 3 Reviewing a DVIR record 4 Add Mechanic feature to a user 6 Setup DVIR defect alerts 7 Introduction To provide an electronic means to meet
Contents Introduction 2 DVIR tags functionality 2 DVIR records 3 Reviewing a DVIR record 4 Add Mechanic feature to a user 6 Setup DVIR defect alerts 7 Introduction To provide an electronic means to meet
Outlook App Downloading on an Android. Introduction. Downloading the Outlook App
 Outlook App Downloading on an Android Introduction Microsoft provides a standalone Outlook app for sending and retrieving Towson University email, calendars, contacts and tasks on your Android Device.
Outlook App Downloading on an Android Introduction Microsoft provides a standalone Outlook app for sending and retrieving Towson University email, calendars, contacts and tasks on your Android Device.
CONVERGE MOBILE User Guide - ios
 How to take payments with the Converge Mobile app? CONVERGE MOBILE User Guide - ios Version 1.6 CONTACT 4576 Yonge Street, Suite 200, Toronto, ON M2N 6N4, Canada DOWNLOAD APP Store Google Play 2017 Elavon
How to take payments with the Converge Mobile app? CONVERGE MOBILE User Guide - ios Version 1.6 CONTACT 4576 Yonge Street, Suite 200, Toronto, ON M2N 6N4, Canada DOWNLOAD APP Store Google Play 2017 Elavon
Pairing and use instructions
 Pairing and use instructions Before pairing ensure that your Bluetooth is enabled on your phone (Settings/Bluetooth/on). Also please fully charge your unit. 1- Download APP Zeroner from APP store or Google
Pairing and use instructions Before pairing ensure that your Bluetooth is enabled on your phone (Settings/Bluetooth/on). Also please fully charge your unit. 1- Download APP Zeroner from APP store or Google
Admin Guide Verizon Auto Share Platform.
 Admin Guide Verizon Auto Share Platform. Verizon Auto Share Platform Admin Guide Contents Verizon Auto Share Platform Admin Guide...2 1.1 Initial Setup...4 2.1 Users and Roles...5 2.2 Manage Company Users...6
Admin Guide Verizon Auto Share Platform. Verizon Auto Share Platform Admin Guide Contents Verizon Auto Share Platform Admin Guide...2 1.1 Initial Setup...4 2.1 Users and Roles...5 2.2 Manage Company Users...6
QU I C K-STA RT GUIDE. diagnostics.snapon.com/veruspro
 R QU I C K-STA RT GUIDE diagnostics.snapon.com/veruspro R Quick Start Guide October 2012 EAZ0077L01A Rev. B Trademarks Snap-on and VERUS are trademarks of Snap-on Incorporated. All other marks are trademarks
R QU I C K-STA RT GUIDE diagnostics.snapon.com/veruspro R Quick Start Guide October 2012 EAZ0077L01A Rev. B Trademarks Snap-on and VERUS are trademarks of Snap-on Incorporated. All other marks are trademarks
USER S GUIDE AIR PURIFIER APP HEXADUO SMART. Introduction 1. Download APP 1. Registration 2. Pairing and Connection 3. Using APP 5.
 USER S GUIDE AIR PURIFIER APP HEXADUO SMART Contents Page Introduction 1 Download APP 1 Registration 2 Pairing and Connection 3 Using APP 5 - Left Menu Bar 6 - Main Functions 11 - Status Information 14
USER S GUIDE AIR PURIFIER APP HEXADUO SMART Contents Page Introduction 1 Download APP 1 Registration 2 Pairing and Connection 3 Using APP 5 - Left Menu Bar 6 - Main Functions 11 - Status Information 14
SIMPLE TRUCK ELD WEB USER MANUAL
 SIMPLE TRUCK ELD WEB USER MANUAL CONTENTS 1. Registration... 3 1.1 Login... 4 2. Dashboard... 5 3. Setting Details... 5 3.1 Edit Profile... 5 3.2 ELD Settings... 6 3.3 DVIR Accessories... 7 4. ELD... 7
SIMPLE TRUCK ELD WEB USER MANUAL CONTENTS 1. Registration... 3 1.1 Login... 4 2. Dashboard... 5 3. Setting Details... 5 3.1 Edit Profile... 5 3.2 ELD Settings... 6 3.3 DVIR Accessories... 7 4. ELD... 7
etrac ATOM Android App Setup Guide
 etrac ATOM Android App Setup Guide Version: 1.0.0 Published: 10/22/2014 Global DMS, 1555 Bustard Road, Suite 300, Lansdale, PA 19446 2014, All Rights Reserved. Table of Contents Initial Setup... 3 Settings...
etrac ATOM Android App Setup Guide Version: 1.0.0 Published: 10/22/2014 Global DMS, 1555 Bustard Road, Suite 300, Lansdale, PA 19446 2014, All Rights Reserved. Table of Contents Initial Setup... 3 Settings...
APP MANUAL. Car Assistant APP MANUAL
 APP MANUAL Car Assistant APP MANUAL 1 Introduction REQUIREMENTS The Car Assistant app works on a mobile device (a smartphone or a tablet) with an Android 4.0 or newer system. Apple mobile device works
APP MANUAL Car Assistant APP MANUAL 1 Introduction REQUIREMENTS The Car Assistant app works on a mobile device (a smartphone or a tablet) with an Android 4.0 or newer system. Apple mobile device works
CardNav by CO-OP 3.0. Quick Reference Guide. CO-OP Financial Services
 CardNav by CO-OP 3.0 Quick Reference Guide CO-OP Financial Services TABLE OF CONTENTS Getting Started Installing and Upgrading Contents Logging in to the App Navigating the App Viewing Card Information
CardNav by CO-OP 3.0 Quick Reference Guide CO-OP Financial Services TABLE OF CONTENTS Getting Started Installing and Upgrading Contents Logging in to the App Navigating the App Viewing Card Information
 Use apps Tap an app to open it. Customize the unit Arrange apps Touch and hold any app on the Home screen, then drag the app around. Drag an app to the edge of the screen to move it to a different Home
Use apps Tap an app to open it. Customize the unit Arrange apps Touch and hold any app on the Home screen, then drag the app around. Drag an app to the edge of the screen to move it to a different Home
WEBFLEET Hours of Service app Getting Started Guide
 WEBFLEET Hours of Service app Getting Started Guide Contents Get going 3 Welcome... 3 Logging into the app... 3 Setting up the app... 3 What's on the screen 4 Home view... 4 Main menu... 5 Daily log view...
WEBFLEET Hours of Service app Getting Started Guide Contents Get going 3 Welcome... 3 Logging into the app... 3 Setting up the app... 3 What's on the screen 4 Home view... 4 Main menu... 5 Daily log view...
ScanKey. User s Manual Version: Page 1 of 19
 ScanKey User s Manual Version: 2014.1 Page 1 of 19 Table of Contents Chapter 1 - Installation... 3 1-1 Installation Precautions...3 1-2 Security Setup...4 1-3 Installing ScanKey...5 Chapter 2 Operation...
ScanKey User s Manual Version: 2014.1 Page 1 of 19 Table of Contents Chapter 1 - Installation... 3 1-1 Installation Precautions...3 1-2 Security Setup...4 1-3 Installing ScanKey...5 Chapter 2 Operation...
Ford SYNC 3. Multi Camera Interface Installation and User Manual
 250-8455 Ford SYNC 3 Multi Camera Interface Installation and User Manual Table Of Contents Installation 1 Switching to the Interface 3 Interface Homepage 4 Interface Settings 5 Camera Control 7 HDMI Input
250-8455 Ford SYNC 3 Multi Camera Interface Installation and User Manual Table Of Contents Installation 1 Switching to the Interface 3 Interface Homepage 4 Interface Settings 5 Camera Control 7 HDMI Input
study coordinator guide
 study coordinator guide Sensor-Triggered Stress Intervention in Smoking Cessation M0003 11/01/16 2016 MD2K Center of Excellence 1 phone setup download the config file 1. On the smartphone, open the mcerebrum
study coordinator guide Sensor-Triggered Stress Intervention in Smoking Cessation M0003 11/01/16 2016 MD2K Center of Excellence 1 phone setup download the config file 1. On the smartphone, open the mcerebrum
ClassHub for Teachers. A User Guide for the Classroom
 ClassHub for Teachers A User Guide for the Classroom Table of Contents CLASSHUB TEACHER... My Class Settings... Class List... Using Views and Screen Peek... Actions... MIRRORING... Mirroring Actions...
ClassHub for Teachers A User Guide for the Classroom Table of Contents CLASSHUB TEACHER... My Class Settings... Class List... Using Views and Screen Peek... Actions... MIRRORING... Mirroring Actions...
APPLICATION USER GUIDE INTELLIGENT DESK
 APPLICATION USER GUIDE INTELLIGENT DESK U S E R ROL ERGO Sweden G U I D E W: www.rolergo.com P: +46 36 36 88 80 Ver. 1.0 INDEX WELCOME TO INTELLIGENT DESK 1. GETTING STARTED 2. CONNECT YOUR DEVICE 2.1
APPLICATION USER GUIDE INTELLIGENT DESK U S E R ROL ERGO Sweden G U I D E W: www.rolergo.com P: +46 36 36 88 80 Ver. 1.0 INDEX WELCOME TO INTELLIGENT DESK 1. GETTING STARTED 2. CONNECT YOUR DEVICE 2.1
ELLUCIAN GO HOW-TO GUIDE
 ELLUCIAN GO HOW-TO GUIDE 03.31.17 CONTENTS GET THE ELLUCIAN GO APP... CHOOSE ACM AS YOUR SCHOOL... SIGN IN... ELLUCIAN GO MENU... REGISTER FOR COURSES... MY SCHEDULE... MY GRADES... MY FINANCIALS... ACADEMICS
ELLUCIAN GO HOW-TO GUIDE 03.31.17 CONTENTS GET THE ELLUCIAN GO APP... CHOOSE ACM AS YOUR SCHOOL... SIGN IN... ELLUCIAN GO MENU... REGISTER FOR COURSES... MY SCHEDULE... MY GRADES... MY FINANCIALS... ACADEMICS
VDC Help Guide. Conduct your daily vehicle check and much more with this Android App.
 VDC Help Guide Conduct your daily vehicle check and much more with this Android App. ClockWatcher and all associated materials are copyright Aquarius IT Ltd 2016 - Ver 4 Aquarius Driver Assistant Application
VDC Help Guide Conduct your daily vehicle check and much more with this Android App. ClockWatcher and all associated materials are copyright Aquarius IT Ltd 2016 - Ver 4 Aquarius Driver Assistant Application
User Manual. Helios PTT for Android
 User Manual Helios PTT for Android Technical Support: Tel.: 1 250 762 7540 (8 a.m. to 5 p.m. Pacific time) E-Mail: support@heliosglobaltech.com Version 1.0 Table of contents: 1 Technical Support... 3 2
User Manual Helios PTT for Android Technical Support: Tel.: 1 250 762 7540 (8 a.m. to 5 p.m. Pacific time) E-Mail: support@heliosglobaltech.com Version 1.0 Table of contents: 1 Technical Support... 3 2
Grandstream Networks, Inc.
 Grandstream Networks, Inc. IPVideoTalk Cloud Conferencing System Table of Contents OVERVIEW... 3 Prerequisites... 3 HOW TO JOIN A MEETING... 4 Download IPVideoTalk Mobile App... 4 Join a Meeting via Mobile
Grandstream Networks, Inc. IPVideoTalk Cloud Conferencing System Table of Contents OVERVIEW... 3 Prerequisites... 3 HOW TO JOIN A MEETING... 4 Download IPVideoTalk Mobile App... 4 Join a Meeting via Mobile
Index of Contigo System Release Notes
 Index of Contigo System Release Notes Release 2018-06-21 Contigo_Release_Notes_2018-06-21.pdf Contigo 6600/6601 DTCs Background Reports RPM Reporting Vehicle Tab Enhancements 2017-11-30 Contigo_Release_Notes_2017-11-30.pdf
Index of Contigo System Release Notes Release 2018-06-21 Contigo_Release_Notes_2018-06-21.pdf Contigo 6600/6601 DTCs Background Reports RPM Reporting Vehicle Tab Enhancements 2017-11-30 Contigo_Release_Notes_2017-11-30.pdf
Do not place or mount Ocli 1 in an area where it will be exposed to water. Ocli 1 is designed for indoor use.
 1 Manual: Ocli 1 with Observeye Viewer App for Android Setting Up Ocli 1 Live Viewing with Ocli 1 Recording Video and Taking Snapshots Using Advanced Features Setting Up Ocli 1 Place or Mount the Camera
1 Manual: Ocli 1 with Observeye Viewer App for Android Setting Up Ocli 1 Live Viewing with Ocli 1 Recording Video and Taking Snapshots Using Advanced Features Setting Up Ocli 1 Place or Mount the Camera
DriverConnect. ios Application User Manual
 DriverConnect ios Application User Manual Table of Contents: How Do I? How Do I About DriverConnect... 4 Terminology... 5 Set Up DriverConnect... 6 Get Started with a New Account... 7 Connect a New Account
DriverConnect ios Application User Manual Table of Contents: How Do I? How Do I About DriverConnect... 4 Terminology... 5 Set Up DriverConnect... 6 Get Started with a New Account... 7 Connect a New Account
TECHNICAL SERVICE BULLETIN
 BULLETIN: TSB-Ehubo-2017-3 DATE: November 17, 2017 SUBJECT: OBD-II BLUETOOTH PAIRING (DONGLE) DURING INSTALLATION PRODUCT / SYSTEM: EHUBO2 (North America only) BACKGROUND: Using the On-board Diagnostics
BULLETIN: TSB-Ehubo-2017-3 DATE: November 17, 2017 SUBJECT: OBD-II BLUETOOTH PAIRING (DONGLE) DURING INSTALLATION PRODUCT / SYSTEM: EHUBO2 (North America only) BACKGROUND: Using the On-board Diagnostics
The Complete Guide to the VAVA Dash Cam Model: VA-CD001
 The Complete Guide to the VAVA Dash Cam Model: VA-CD001 1. App Overview After connecting your phone with the VAVA Wi-Fi, open the app and connect the VAVA dash cam. Tap on the play icon to access the live
The Complete Guide to the VAVA Dash Cam Model: VA-CD001 1. App Overview After connecting your phone with the VAVA Wi-Fi, open the app and connect the VAVA dash cam. Tap on the play icon to access the live
ASSA ABLOY. CLIQ Connect PC Application User Manual
 ASSA ABLOY CLIQ Connect PC Application User Manual Table of Contents 1 INTRODUCTION... 3 2 VERSIONS... 3 2.1 CLIQ Web Manager/Remote... 3 2.2 Key Firmware... 3 2.3 Microsoft Windows... 3 3 INSTALLATION...
ASSA ABLOY CLIQ Connect PC Application User Manual Table of Contents 1 INTRODUCTION... 3 2 VERSIONS... 3 2.1 CLIQ Web Manager/Remote... 3 2.2 Key Firmware... 3 2.3 Microsoft Windows... 3 3 INSTALLATION...
CLOUD UPDATING FIRMWARE
 CLOUD UPDATING FIRMWARE TECH TIP NUMBER 2 CLOUD UPDATING UNV DEVICES Firmware updating devices can sometimes become a very large headache for installers and end users. Between trying to find the correct
CLOUD UPDATING FIRMWARE TECH TIP NUMBER 2 CLOUD UPDATING UNV DEVICES Firmware updating devices can sometimes become a very large headache for installers and end users. Between trying to find the correct
The faster way to contact AutologicLive
 The faster way to contact AutologicLive Downloading the App AutologicLive is available as a free download to all Autologic customers with an active support contract. It can be downloaded from: Google Play
The faster way to contact AutologicLive Downloading the App AutologicLive is available as a free download to all Autologic customers with an active support contract. It can be downloaded from: Google Play
Voltson Smart Wi-Fi Outlet
 Voltson Smart Wi-Fi Outlet Model No.: ESW01-USA Questions or Concerns? (855) 686-3835 1 support@etekcity.com Thank You. Thank you for purchasing the Voltson Smart Wi-Fi Outlet by Etekcity. We are dedicated
Voltson Smart Wi-Fi Outlet Model No.: ESW01-USA Questions or Concerns? (855) 686-3835 1 support@etekcity.com Thank You. Thank you for purchasing the Voltson Smart Wi-Fi Outlet by Etekcity. We are dedicated
Driver Center Wi-Fi Direct Guide
 Driver Center Wi-Fi Direct Guide Document version 1.2, August 2017 Table of Contents Introduction... 1 Pairing devices via Wi-Fi Direct... 2 Logging out when using Wi-Fi Direct... 4 Notes and considerations...
Driver Center Wi-Fi Direct Guide Document version 1.2, August 2017 Table of Contents Introduction... 1 Pairing devices via Wi-Fi Direct... 2 Logging out when using Wi-Fi Direct... 4 Notes and considerations...
Automile User Guide. Last updated May 2017
 Automile User Guide Last updated May 2017 Welcome to Automile We are excited to have you onboard. In this guide, you will find detailed instructions on how to install your Automile Box and how to use both
Automile User Guide Last updated May 2017 Welcome to Automile We are excited to have you onboard. In this guide, you will find detailed instructions on how to install your Automile Box and how to use both
OpenTouch Conversation for iphone
 OpenTouch Conversation for iphone User Manual OmniPCX Office Rich Communication Edition user OpenTouch Business Edition and Multimedia Services Conversation user OpenTouch Business Edition and Mutimedia
OpenTouch Conversation for iphone User Manual OmniPCX Office Rich Communication Edition user OpenTouch Business Edition and Multimedia Services Conversation user OpenTouch Business Edition and Mutimedia
