Tutorial. T N T s i m 3 D. Using F R E E. for Windows. page 1
|
|
|
- Isaac Perkins
- 5 years ago
- Views:
Transcription
1 T N T s i m 3 D F R E E Tutorial Using TNTsim3D TM FREE for Windows page 1
2 Before Getting Started TNTsim3D FREE is a free, standalone version of TNTsim3D for Windows. It provides you with the ultimate way to explore your geospatial data: real-time, interactive, 3D viewing. Use your joystick, keyboard, or mouse to move over and around a simulated 3D landscape and view georeferenced spatial data from any vantage point. TNTsim3D FREE uses files prepared with the Landscape Builder process in TNTmips. Each landscape file contains a texture raster object precisely matched to a terrain raster; the texture raster layer can include any visual combination of geospatial data. Prerequisite Skills TNTsim3D FREE is easy to use even if you have no previous experience with geospatial analysis software. If you have used a flight simulator software program and have a joystick, you are already familiar with moving through a simulated 3D scene. But even those without a joystick can use the keyboard to easily control movement, speed, and attitude. Sample Data The exercises presented in this booklet use sample data distributed with the TNT products. If you do not have access to a TNT products CD, you can download the data from MicroImages web site. In particular, this booklet uses sample files BIGPINE.SIM and CRATERLK.SIM in the SIMDATA directory on the TNT V6.6 products CD. You can also use any of the other landscape files on the CD (or on MicroImages web site) with TNTsim3D FREE. More Documentation This booklet is intended only as an introduction to the features of TNTsim3D FREE. A companion Tutorial Exercises booklet covering the Landscape Builder in TNTmips is in preparation. TNTmips and TNTlite TNTmips comes in two versions: the professional version and the free TNTlite version. If you did not purchase the professional version (which requires a software license key), TNTmips operates in TNTlite mode, which limits object size and enables data sharing only with other copies of TNTlite. TNTsim3D FREE is a standalone program that operates independently of TNTmips or TNTlite; it does not require a TNTmips software license key. Randall B. Smith, Ph.D.,22 January 2002 MicroImages, Inc., 2002 It may be difficult to identify the important points in some illustrations without a color copy of this booklet. You can print or read this booklet in color from MicroImages Web site. The Web site is also your source for the newest Getting Started booklets on other topics. You can download an installation guide, sample data, and the latest version of TNTlite. page 2
3 Welcome to TNTsim3D FREE Most geospatial data that you work with is a selective representation of a complex three-dimensional landscape, but flat maps and images frequently convey little sense of the vertical dimension. Contours and relief shading can be included with the map data for this purpose, but the ideal way to visualize the true shape of your geospatial data is to combine the data with an elevation model and fly over and around a 3D scene, examining features from any vantage point in real time. TNTsim3D Free provides this capability. It allows you to move over 3D terrains using joystick, keyboard, or mouse controls. You can control all aspects of the viewer orientation (attitude), height above the surface, and speed. Special visual effects are also available, such as automatic texture smoothing and atmospheric effects (fog / haze). You create the data for the simulator using the Landscape Builder process in TNTmips, which creates a terrain raster object and a texture raster object that are specially optimized for real-time interactive 3D rendering. Both of these objects are stored together in a landscape file, a specialized type of TNT Project File with the file extension *.sim. TNTsim3D FREE is similar in many respects to flight simulator software products. It uses similar 3D rendering principles and techniques and provides the same real-time 3D movement. But the purpose of flight simulator software is to mimic the experience of flight, including different weather conditions and the flight characteristics of different types of aircraft; the background landscape is secondary. The purpose of TNTsim3D FREE, on the other hand, is to allow you to view your geospatial data as a landscape. Its emphasis is on allowing you to move around and over the simulated landscape in real time while maintaining the quality of the landscape rendering. þ Download TNTsim3D FREE to a temporary directory on your computer hard drive þ choose Run from the Windows Start menu þ click [Browse] in the Run window and navigate to the temporary directory þ select the file Setup TNTsim3DFree.exe and press [OK] þ follow the instructions in the InstallShield wizard to complete the installation þ download (or copy from the SIMDATA folder on the TNT V6.6 products CD) files BIGPINE.SIM and CRATERLK.SIM The exercises on pages 4-5 cover hardware and software requirements, launching TNTsim3D FREE, and loading data. Default keyboard motion controls and instructions for configuring other input devices are found on pages Pages cover other input options and how to adjust the tradeoff between terrain quality and frame rate. Texture smoothing, fog, and other special effects are discussed on pages page 3
4 Launching TNTsim3D FREE A shortcut to the program is created in the MicroImages folder shown in the Windows Start menu. You can launch TNTsim3D FREE from the Start menu, or copy this shortcut to the Windows desktop. You can also double-click on any TNTsim3D landscape file to launch the program and load the data from that file. þ launch TNTsim3D FREE þ if a Select Graphics System window opens, select either DirectX or OpenGL and click [OK] For information on and updates for the 3D graphics libraries used by TNTsim3D, go to: Before running TNTsim3D FREE, make sure that either OpenGL v1.1 or Microsoft DirectX 8.0 (or a later version) is installed in your Windows system. OpenGL is a cross-platform program library for 3D rendering and 3D hardware acceleration. Support for OpenGL v1.1 is included with Windows98, NT 4.0, and later versions of the Windows operation system. DirectX is a suite of Microsoft multimedia program libraries that include Direct3D for 3D rendering and hardware acceleration and DirectInput for configuring motion controls for input devices (such as keyboard and joystick). The TNTsim3D page on the MicroImages web site provides links to instructions on how to find what version of DirectX is installed and how to download and install updates. If only DirectX or only OpenGL is installed on your computer, TNTsim3D will open directly using that graphics system. If both DirectX and OpenGL are installed, before TNTsim3D opens you will be presented with a window asking you to select which graphics system to use. In principle, DirectX and OpenGL provide similar capability and performance in 3D rendering. Both systems can take advantage of any 3D rendering capabilities built into your display board to accelerate performance, which means higher frame rates and smoother movement. However, some display boards and drivers may not provide equal support for DirectX and OpenGL, so one may perform better than the other on your computer. You will need to experiment to determine which system works best for you. For best performance, make sure that you have the most recent Windows-certified driver for your video display board, and follow the manufacturer s instructions to adjust hardware acceleration settings. page 4
5 TNTsim3D opens by default with a single window on your desktop. The File and View menus provide access to most of the program controls. The File menu is used to open a landscape file and to exit the program. This menu also shows the last four landscape files you have used, providing easy loading of recently-used data. When you open a landscape file, TNTsim3D reads the terrain raster in the file and constructs a 3D model of the terrain surface. The surface model is a mesh of interlocking 3D triangles that provides an efficient approximation of the terrain surface. The texture raster object is then draped over this surface model. To see the surface model alone, choose View / Wireframe; this menu option acts as a toggle between solid and wireframe view modes. solid view The state you have set when you exit the program is used by default when you next open it. You can resize the TNTsim3D window by dragging any edge or corner, or use the standard Windows maximize/restore button on the right side of the window title bar. Keep in mind, though, that increasing the window size puts a larger demand on video memory and may reduce the speed and smoothness of movement through the simulation. In some instances your attempt to enlarge the window may exceed the amount of available video memory. TNTsim3D in that case returns to the previous window size and displays an error message explaining the problem. DirectX appears to be more demanding of video memory than OpenGL. If both graphics systems are available on your computer, you can switch between them using the Graphics System menu on the Display panel of the Options window. Loading a Landscape File þ choose Open from the File menu þ navigate to the directory into which you copied the landscape files (*.SIM) þ select BIGPINE.SIM þ choose Wireframe from the View menu þ repeat the previous step to return to solid view þ select Options from the View menu and examine the Display panel, then click [OK] wireframe view You can switch between DirectX and OpenGL on the fly using the Graphics System menu on the Options / Display panel. page 5
6 First Flight: Using Keyboard Controls þ choose Show Controls from the View menu þ using the keyboard motion controls shown, experiment with moving through the 3D scene The normal view direction is straight ahead in the direction of flight. Use the Look Right/Left/Up/Down keys to temporarily look in other directions. Default input control settings. If DirectX is installed there are no Num key assignments. Although you may already have a joystick or other flight control device installed on your computer, let s use the keyboard for your first flight, because a number of actions have been pre-assigned to specific keys. These default input control settings are shown the first time that you open the TNTsim3D Controls window. You can keep this window open on your desktop as a quick reference to the keyboard controls while you try them out. The keyboard controls allow you to move in various directions through the scene, control forward and backward speed, and change your viewing orientation (attitude). The attitude controls use the same motions that would apply to an aircraft: pitch, roll, and turn. If you are not familiar with these terms, pitch affects the vertical angle in the direction of flight, roll affects the angle of the wings relative to the horizontal, and turn affects the heading (the horizontal direction of flight). The way in which you use a key on the keyboard depends upon which control is assigned to it. The general motion controls (Altitude Up/ Down, Forward/Backward, Slide Right/Left/Up/ Down, Pitch Up/Down, Roll Right/Left, Turn Left/ Right) move you at a specified speed (discussed later) as long as the key is held down. To move forward without having to continue holding a key down, use the Throttle Up Key, which increases your speed by a fixed amount each time it is pressed. The Throttle Down key slows your forward speed and, if you slow down to a stop, moves you backward at increasing speed. The Throttle 0 key stops the motion begun by the other Throttle keys, while Roll 0 levels the wings of the virtual plane. The Look Right/Left/Up/Down keys direct your view in a particular direction as long as they are held down. The Altitude Lock key acts as an on/off toggle for maintaining the current altitude. page 6
7 Keeping Track of Where You Are A simulation opens with a default viewer position above the upper left corner of the scene, pointing toward the scene center. As you fly around, information on your viewing position is shown by default in a Position Status bar at the bottom of the TNTsim3D window. This bar shows your horizontal (x y) position (in map coordinates if the simulation objects are georeferenced), altitude above sea level and height above the terrain surface (both in meters), and angles in degrees for pitch, roll, and heading. You can use the mouse to drag and redock the Position Status bar at the other edges of the window or move it outside the TNTsim3D window to form a separate auxillary window. An option on the View menu also allows you to toggle the Position Status bar on and off. In some situations, especially if you are flying relatively fast, you may get disoriented and lose track of where you are and of your attitude. You may find yourself pointing up to the sky and not know where the terrain is, or fly right through the terrain surface and end up underneath it. The position status information can help you figure out where you are. In the latter case, for example, the Height Above Surface parameter would show a negative value. You could then use the Altitude Up control to move back above the surface. If you can t get yourself reoriented manually, or don t want to bother, there are two short cuts available on the View menu. You can use the Recenter option to maintain your current position but reorient the view toward the center of the scene. If that is not sufficient, you can choose Restore Initial Viewpoint, which jumps the viewer position and orientation back to those of the starting point. þ use the left mouse button to drag the Position Status bar outside the TNTsim3D window, forming a separate window þ select Recenter from the View menu þ select Restore Initial Viewpoint from the View menu Drag the Position Status bar to reposition it. The Status Bar at the bottom of the TNTsim3D window shows the current program status and also acts as a tool tip when you open a menu, providing a description for the menu option you have currently highlighted. page 7
8 Find Surface Coordinates with the Mouse þ move the mouse cursor within the TNTsim3D window þ note how the Mouse Position and Mouse Elevation values in the Position Status list update continuously update As we have seen, knowing your viewing position in the simulation is important. But TNTsim3D enables you to view georeferenced spatial data, so you may be more interested in finding the map coordinates and surface elevation of particular locations on the landscape surface. With TNTsim3D you can use the mouse to determine point coordinates for any visible portion of the scene. When you place the mouse over some point on the scene in the TNTsim3D window, the program projects a sight line from the viewer position through the screen position of the cursor and on to the corresponding position on the landscape surface. The horizontal (x y) map coordinates of this position are reported as the Mouse Position item in the Position Status list. (If the landscape objects are not georeferenced, the line and column numbers of the corresponding terrain raster cell are shown.) The Mouse Elevation entry shows the corresponding surface elevation, which is interpolated from the closest terrain raster cells along the sight line. These coordinate readouts are updated continuously as you move the mouse cursor over the scene. Determining the positions of any number of scene locations is quick and easy. page 8
9 TNTsim3D uses the DirectInput software component of DirectX to allow you to configure the flight controls for your keyboard or other input device. You can reconfigure the controls while operating the simulator in either DirectX or OpenGL, but DirectX must be installed on your system in order for you to do so. (OpenGL does not provide an input configuration utility.) If you do not have DirectX installed, there will be no DirectInput push button on the Options window Input panel, and you will be limited to using the default keyboard controls. If so, this would be a good time to download and install the latest version of DirectX from Microsoft (see page 4). The DirectInput window has a tabbed panel for a joystick or other game controller (if one is installed in your system), the keyboard, and the mouse. The right side of the keyboard panel lists the keys and the currently assigned action for each. To change the assignment for a key, click on its entry in the list or press the key on the keyboard. Either action highlights the control entry and shows a scrolling list of available actions in the lower left portion of the panel. To activate the action list, press Enter (or double-click on the control entry) and select a new action from the scrolled list. Configuring Input Controls þ from the View menu select Options þ click on the Input tab þ if you have a Configure DirectInput button at the bottom of the panel, press it þ click on the Keyboard tab and edit the keyboard controls if you wish þ click [OK] on the DirectInput window and the Options window DirectInput control window page 9
10 Configuring a Joystick If you have a joystick or other game controller, make sure that it is: þ plugged into your computer þ set up and calibrated in Microsoft Windows Then proceed to þ press the Configure DirectInput button on the Options window Input panel þ select the tabbed panel for your controller þ configure the stick (axis) controls and the button controls þ close the DirectInput and Options windows þ practice moving with the joystick, supplemented by keyboard controls as needed A joystick, yoke, or similar game controller gives you more realisitic, intuitive control over your movements in TNTsim3D. The lowest-cost joysticks have only two rotation axes, so you must change roll and pitch (bank the plane) to make turns. Higher-priced (but still inexpensive) joysticks allow the stick to twist, providing three axes of rotation and independent control of turn, roll, and pitch. They also have a separate throttle control that can be operated with your other hand, as well as a number of buttons that can control other motions. You can also use the mouse as a motion control, but only in a very limited way. The mouse is better used to interact with the data in the TNTsim3D window, as described later. TNTsim3D allows simultaneous use of different input devices. So even if you have a joystick, you may still want to use the keyboard to control some actions. For example, if your joystick does not have a throttle control, you can use the throttle up, throttle down, and throttle 0 controls on the keyboard to control your speed. Sample action assignments that I have set for the 3- axis joystick I use at MicroImages. I move the stick forward or back to change pitch, side to side to roll, and twist it to turn. page 10
11 The Input panel on the Options window also provides other settings that affect your movement through the simulation. In the upper left part of the panel are three linear speed settings: Up / Down, Left / Right, and Forward / Backward. All are initially set to the same velocity (in meters per second), which is based on the areal dimensions of the landscape. The default speed is computed to traverse the maximum extent (height or width) of your landscape in 120 seconds. Each of these linear speed values sets the speed used by the associated motion control. When you use the throttle controls to increment speed, the Speed Forward / Backward value sets an upper velocity limit. You can change any of these linear speeds to move more quickly. But keep in mind that at faster speeds the scene changes rapidly, forcing TNTsim3D to read more data more quickly, and the image information held in memory must be updated more frequently. Your movements may become less smooth, and you may see more transient rendering artifacts. Setting Other Input Options þ from the View menu select Options þ click on the Input tab þ change the value in the Speed Forward / Backward field to 500 þ turn on the Minimum Height check box and change the height value to 400 þ click [OK] on the Options window þ use any controls to move closer to the terrain surface until you reach the minimum height you have set The settings in the upper right part of the panel control the angular speeds (in degrees per second) for pitch, roll, and turn. The default values are independent of the landscape characteristics, and any changes you make are retained for use in later sessions. You can also set both minimum and maximum height values, which are also retained until reset. Setting a minimum height prevents you from flying through and then under the terrain surface. If you set the same value for minimum and maximum height, you can maintain a constant height above the surface while flying in any direction. Flight following the ups and downs of terrain at minimum height of 400 m. page 11
12 Terrain Quality and Frame Rate þ turn on the Wireframe view mode (View / Wireframe) þ select Options from the View menu þ click on the Terrain tab þ increase the Quality setting to 90 and click [OK], and note the increased detail in the wireframe þ reset the Quality percentage to 75 You can also set a Vertical Exaggeration scaling factor for the terrain model to vary the vertical scale. A new terrain model is built for each frame using only the visible part of the terrain. The level of terrain detail varies spatially in each frame. More detail is shown (by smaller terrain triangles) in the foreground and in areas of greater local relief. As you move through the simulation, the amount of detail for a particular area may change, but height values are automatically adjusted to produce gradual rather than abrupt visual changes in local detail. As you use TNTsim3D, you will likely want to move through each landscape smoothly and realistically and at the same time see the maximum possible scene detail. But achieving these twin goals may exceed the resources available on your computer, so you may need to choose which of them is more important to you for a particular simulation session. You can make that choice in TNTsim3D by using the settings on the Options window s Terrain panel, where a pair of radio buttons allow you to give preference to either quality or frame rate. Quality refers to the amount of detail in the surface model created from the terrain raster in the landscape file. Quality is expressed numerically as a percentage; setting a higher percentage produces a surface model that shows more of the detail in the terrain raster. Frame rate is the number of times the scene is redrawn each second. A higher frame rate produces smoother, more natural movement through the landscape. To improve both quality and frame rate, try the following: þ shut down other programs to free computer resources for TNTsim3D þ make the TNTsim3D window smaller þ make sure your graphics card s 3D acceleration options are turned on þ get a graphics card with faster 3D acceleration and more video memory þ get more random access memory (RAM) for your computer page 12 If you choose the Quality preference, TNTsim3D uses available resources to maintain your target terrain quality and reduces the frame rate if necessary. If you choose the Frame Rate preference, the program instead attempts to maintain your target frame rate and lets the terrain quality vary as needed. The effects of these selections depend greatly on the hardware capabilities of your computer; they are more significant for newer, faster computers and graphics cards.
13 The Effects panel of the Options window lets you control a number of visual effects for your simulations, including background color, fog, and texture smoothing. The Background Color control allows you to pick the background color from a standard palette or define one or more custom colors for use as backgrounds. The Smooth Texture option is available only when you are using DirectX as the graphics rendering system for TNTsim3D. Smoothing has two major advantages: it reduces the blocky appearance of foreground texture cells viewed at close range, and it reduces sparkle in the more distant portions of the moving image. If you have a modern graphics board with 3D acceleration, the smoothing is performed by the graphics hardware itself, so there is minimal impact on frame rate. (If your board does not support hardware smoothing, the DirectX software performs the smoothing, though more slowly). Texture Smoothing þ turn off the Wireframe view mode (View / Wireframe) þ select Options from the View menu and click on the Effects tab þ left-click on the Background Color color sample button þ use the resulting Color window to select a light blue background color and click [OK] þ if the Smooth Texture checkbox on the Effects panel is active (not dimmed), turn it on þ click OK on the Options window unsmoothed smoothed TNTsim3D window with new background color and DirectX texture smoothing enabled. Magnified views of boxed area are shown above with and without texture smoothing. page 13
14 Using Fog þ select Options from the View menu and click on the Effects tab þ turn on the Fog check box, accept the default settings, and click [OK] þ note the change in scene visibility þ reopen the Options window Effects panel, change the Start value to 2000 and the End value to 20000, then click [OK] þ note the change in scene visibility þ reopen the Options window Effects panel and change the Fog method to Exponential Two þ set the Density value to 7.0 and click [OK] Fog: Linear Fog: Exponential Two When you view a natural landscape, detail and color become less distinct in more distant parts of the scene because of the effects of water vapor and particulates in the atmosphere. Haze is almost always present to some extent, and fog is an extreme example. To add realism to a landscape in TNTsim3D, you can simulate the reduction of visibility with distance by using the Fog controls. The fog effect is achieved by blending texture colors with varying amounts of a designated fog color. The background color is the default fog color, which lets the hazy or foggy terrain blend naturally into the sky. For special effects you can turn off the Use Background Color check box and use the Fog Color control to select any color for the color blending. Three methods are available to control the variation in fog density with increasing distance from the viewer. In the Linear method, the Start value defines the distance at which the fog effect begins, the End value defines the distance at which fog no longer increases, and the variation is linear between these limits. Since the start and end distances are in meters, the same pair of values will produce differing effects for landscapes of different areal extents. In the Exponential method, fog increases exponentially with distance. In the Exponential Two method, fog increases exponentially with the square of the distance. In both methods the Density parameter is a multiplier applied to the distance exponent. Increasing the Density parameter makes the fog thicken more rapidly with increasing distance. page 14
15 The Extras panel on the Options window lets you turn on a rotating compass graphic that is shown in the lower right corner of the simulation window. The compass graphic can help you keep track of your direction of view in three dimensions. The graphic consists of a central sphere, arrows that point in the four cardinal directions (north, east, south, and west), and arrows for the four intermediate directions (northwest and so on). The north arrow, other cardinal arrows, and intermediate arrows are shown in separate colors. (Color controls let you change the arrow colors if you wish.) If the landscape objects are georeferenced, the north arrow points in the north direction; otherwise it points parallel to the column direction in the rasters. The compass points are drawn to lie in the horizontal plane, so the compass image provides a visual cue to your attitude relative to the horizontal. This attitude information is enhanced by shading effects on the points and central sphere, which are illuminated from above. Using the Compass Graphic þ reopen the Options window Effects panel, turn off the Fog check box, then click [OK] þ choose Open from the File menu þ navigate to the directory into which you copied the landscape files (*.SIM) from the TNTproducts 6.6 CD þ select CRATERLK.SIM þ choose Options from the View menu and click on the Extras tab þ turn on the Show Compass checkbox þ notice how the compass rotates as you move through the landscape Enter a new Size value to change the size of the compass graphic. page 15
16 Advanced Software for Geospatial Analysis MicroImages, Inc. publishes a complete line of professional software for advanced geospatial data visualization, analysis, and publishing. Contact us or visit our web site for detailed product information. TNTmips TNTmips is a professional system for fully integrated GIS, image analysis, CAD, TIN, desktop cartography, and geospatial database management. TNTedit TNTedit provides interactive tools to create, georeference, and edit vector, image, CAD, TIN, and relational database project materials in a wide variety of formats. TNTview TNTview has the same powerful display features as TNTmips and is perfect for those who do not need the technical processing and preparation features of TNTmips. TNTatlas TNTatlas lets you publish and distribute your spatial project materials on CD- ROM at low cost. TNTatlas CDs can be used on any popular computing platform. TNTserver TNTserver lets you publish TNTatlases on the Internet or on your intranet. Navigate through geodata atlases with your web browser and the TNTclient Java applet. TNTlite TNTlite is a free version of TNTmips for students and professionals with small projects. You can download TNTlite from MicroImages web site, or you can order TNTlite on CD-ROM. T N T s i m 3 D F R E E background color...13,14 compass graphic...15 Direct3D...4 DirectInput...4,9,10 DirectX...4,5,9 File menu...5 fog...14 frame rate...7,12 input controls, configuring...9,10 input controls, viewing...6 keyboard controls...6 mouse coordinates...8 OpenGL...4,5,9 Index Options window Display panel...5 Effects panel...13,14 Extras panel...15 Input panel Terrain panel...12 position status...7,8 recenter...7 restore initial viewpoint...7 speed settings...11 terrain...3 terrain quality...12 texture...3 texture smoothing...3 wireframe mode...5 Voice: (402) FAX: (402) M icroimages, Inc. 11th Floor - Sharp Tower 206 South 13th Street Lincoln, Nebraska USA page 16 info@microimages.com internet:
Creating 3D Animations
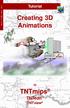 3 D A N I M A T I O N Tutorial Creating 3D Animations in TNTmips TNTedit TNTview Creating 3D Animations Before Getting Started This booklet introduces techniques for constructing and manipulating animated
3 D A N I M A T I O N Tutorial Creating 3D Animations in TNTmips TNTedit TNTview Creating 3D Animations Before Getting Started This booklet introduces techniques for constructing and manipulating animated
Tutorial E D I T. Editing TIN Geodata T I N. TNTmips. and TNTedit
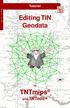 E D I T T I N Tutorial Editing TIN Geodata in TNTmips and TNTedit Before Getting Started This booklet introduces techniques for creating, altering, and updating TIN geospatial objects in the powerful Spatial
E D I T T I N Tutorial Editing TIN Geodata in TNTmips and TNTedit Before Getting Started This booklet introduces techniques for creating, altering, and updating TIN geospatial objects in the powerful Spatial
Operating with a GPS Unit
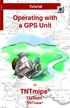 G P S Tutorial Operating with a GPS Unit in TNTmips TNTedit TNTview Before Getting Started This booklet introduces techniques for using input from Global Positioning System (GPS) receivers in TNTmips,
G P S Tutorial Operating with a GPS Unit in TNTmips TNTedit TNTview Before Getting Started This booklet introduces techniques for using input from Global Positioning System (GPS) receivers in TNTmips,
Analyzing Terrain and Surfaces
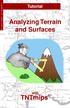 T E R R A I N Tutorial Analyzing Terrain and Surfaces A N A L Y S I S Analyzing Terrain and Surfaces with TNTmips page 1 Before Getting Started Topography profoundly influences many physical and biological
T E R R A I N Tutorial Analyzing Terrain and Surfaces A N A L Y S I S Analyzing Terrain and Surfaces with TNTmips page 1 Before Getting Started Topography profoundly influences many physical and biological
Tutorial G E O R E F E R E N C E. Georeferencing. with. TNTmips. and TNTedit
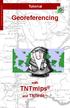 G O R F R N C Tutorial Georeferencing with TNTmips and TNTedit Before Getting Started This Getting Started booklet introduces the techniques for adding geographic control to your project materials. You
G O R F R N C Tutorial Georeferencing with TNTmips and TNTedit Before Getting Started This Getting Started booklet introduces the techniques for adding geographic control to your project materials. You
Changing Languages (Localization)
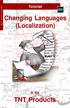 L O C A L I Z A T I O N Tutorial Changing Languages (Localization) in the TNT Products Changing Languages (Localization) Before Getting Started This booklet surveys the steps necessary to localize the
L O C A L I Z A T I O N Tutorial Changing Languages (Localization) in the TNT Products Changing Languages (Localization) Before Getting Started This booklet surveys the steps necessary to localize the
Using TNTatlas for X Windows
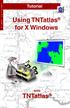 T N T a t l a s F O R X Tutorial Using TNTatlas for X Windows with TNTatlas Before Getting Started TNTatlas is a free product available from MicroImages for viewing hierarchical atlases prepared in TNTmips
T N T a t l a s F O R X Tutorial Using TNTatlas for X Windows with TNTatlas Before Getting Started TNTatlas is a free product available from MicroImages for viewing hierarchical atlases prepared in TNTmips
Tutorial Introduction to the Display Interface I N T R D I S P L A Y. TNTmips TNTedit. page 1. TNTview
 I N T R 0 D I S P L A Y Tutorial Introduction to the Display Interface Introduction to the Display Interface in TNTmips TNTedit page 1 TNTview Before Getting Started The geospatial Display process is common
I N T R 0 D I S P L A Y Tutorial Introduction to the Display Interface Introduction to the Display Interface in TNTmips TNTedit page 1 TNTview Before Getting Started The geospatial Display process is common
ENVI Classic Tutorial: 3D SurfaceView and Fly- Through
 ENVI Classic Tutorial: 3D SurfaceView and Fly- Through 3D SurfaceView and Fly-Through 2 Files Used in this Tutorial 2 3D Visualization in ENVI Classic 2 Load a 3D SurfaceView 3 Open and Display Landsat
ENVI Classic Tutorial: 3D SurfaceView and Fly- Through 3D SurfaceView and Fly-Through 2 Files Used in this Tutorial 2 3D Visualization in ENVI Classic 2 Load a 3D SurfaceView 3 Open and Display Landsat
I M A G E. Applications M A P S. Making Image Maps. with. TNTmips
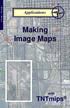 I M A G E M A P S Applications N Making Image Maps with TNTmips Before Getting Started TNTmips provides a variety of tools for working with imagery and related vector data toward a variety of ends including
I M A G E M A P S Applications N Making Image Maps with TNTmips Before Getting Started TNTmips provides a variety of tools for working with imagery and related vector data toward a variety of ends including
Making DEMs and. Orthophotos
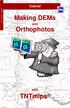 D E M / O R T H O Tutorial Making DEMs and Orthophotos with TNTmips Before Getting Started This booklet introduces techniques for extracting elevation raster objects (DEMs) from stereo imagery in TNTmips
D E M / O R T H O Tutorial Making DEMs and Orthophotos with TNTmips Before Getting Started This booklet introduces techniques for extracting elevation raster objects (DEMs) from stereo imagery in TNTmips
Making Topographic Maps
 T O P O Applications N Making Topographic Maps M A P S Making Topographic Maps with TNTmips page 1 Before Getting Started TNTmips provides a variety of tools for working with map data and making topographic
T O P O Applications N Making Topographic Maps M A P S Making Topographic Maps with TNTmips page 1 Before Getting Started TNTmips provides a variety of tools for working with map data and making topographic
Installation and Setup Guide
 I N S T A L L Windows and Macintosh Installation and Setup Guide for TNTmips, TNTedit, and TNTview Contents Key and License Information...4 Overview...5 TNTgis Professional Software...6 TNTmips Free...7
I N S T A L L Windows and Macintosh Installation and Setup Guide for TNTmips, TNTedit, and TNTview Contents Key and License Information...4 Overview...5 TNTgis Professional Software...6 TNTmips Free...7
COPYRIGHTED MATERIAL. Introduction to 3D Data: Modeling with ArcGIS 3D Analyst and Google Earth CHAPTER 1
 CHAPTER 1 Introduction to 3D Data: Modeling with ArcGIS 3D Analyst and Google Earth Introduction to 3D Data is a self - study tutorial workbook that teaches you how to create data and maps with ESRI s
CHAPTER 1 Introduction to 3D Data: Modeling with ArcGIS 3D Analyst and Google Earth Introduction to 3D Data is a self - study tutorial workbook that teaches you how to create data and maps with ESRI s
Orthorectification Using Rational Polynomials
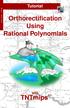 R P C O R T H O Tutorial Orthorectification Using Rational Polynomials Orthorectification Using Rational Polynomials with TNTmips page 1 Before Getting Started You can orthorectify certain types of satellite
R P C O R T H O Tutorial Orthorectification Using Rational Polynomials Orthorectification Using Rational Polynomials with TNTmips page 1 Before Getting Started You can orthorectify certain types of satellite
Chapter 2 Surfer Tutorial
 Chapter 2 Surfer Tutorial Overview This tutorial introduces you to some of Surfer s features and shows you the steps to take to produce maps. In addition, the tutorial will help previous Surfer users learn
Chapter 2 Surfer Tutorial Overview This tutorial introduces you to some of Surfer s features and shows you the steps to take to produce maps. In addition, the tutorial will help previous Surfer users learn
Avid FX Tutorials. Understanding the Tutorial Exercises
 Avid FX Tutorials Understanding the Tutorial Exercises The following tutorial exercises provide step-by-step instructions for creating various kinds of effects, while exploring many aspects of the Avid
Avid FX Tutorials Understanding the Tutorial Exercises The following tutorial exercises provide step-by-step instructions for creating various kinds of effects, while exploring many aspects of the Avid
Introduction to GIS 2011
 Introduction to GIS 2011 Digital Elevation Models CREATING A TIN SURFACE FROM CONTOUR LINES 1. Start ArcCatalog from either Desktop or Start Menu. 2. In ArcCatalog, create a new folder dem under your c:\introgis_2011
Introduction to GIS 2011 Digital Elevation Models CREATING A TIN SURFACE FROM CONTOUR LINES 1. Start ArcCatalog from either Desktop or Start Menu. 2. In ArcCatalog, create a new folder dem under your c:\introgis_2011
GEOCIRRUS 3D Viewer. User Manual: GEOCIRRUS 3D Viewer Document version 1.6 Page 1
 GEOCIRRUS 3D Viewer Page 1 Table of Contents 3D Viewer Functionality... 3 Line of Sight (LoS)... 4 Identify... 8 Measurement... 9 3D Line Measure Tool... 10 3D Area Measure Tool... 11 Environment... 12
GEOCIRRUS 3D Viewer Page 1 Table of Contents 3D Viewer Functionality... 3 Line of Sight (LoS)... 4 Identify... 8 Measurement... 9 3D Line Measure Tool... 10 3D Area Measure Tool... 11 Environment... 12
Flight Link Technical Setup Document for the Advanced Rotor Wing Control Package with Microsoft Flight Simulator X (FSX)*
 Flight Link Technical Setup Document for the Advanced Rotor Wing Control Package with Microsoft Flight Simulator X (FSX)* The set up method described in this document attempts to maximize the realism of
Flight Link Technical Setup Document for the Advanced Rotor Wing Control Package with Microsoft Flight Simulator X (FSX)* The set up method described in this document attempts to maximize the realism of
Objectives Learn how to work with projections in GMS, and how to combine data from different coordinate systems into the same GMS project.
 v. 10.2 GMS 10.2 Tutorial Working with map projections in GMS Objectives Learn how to work with projections in GMS, and how to combine data from different coordinate systems into the same GMS project.
v. 10.2 GMS 10.2 Tutorial Working with map projections in GMS Objectives Learn how to work with projections in GMS, and how to combine data from different coordinate systems into the same GMS project.
SketchUp Tool Basics
 SketchUp Tool Basics Open SketchUp Click the Start Button Click All Programs Open SketchUp Scroll Down to the SketchUp 2013 folder Click on the folder to open. Click on SketchUp. Set Up SketchUp (look
SketchUp Tool Basics Open SketchUp Click the Start Button Click All Programs Open SketchUp Scroll Down to the SketchUp 2013 folder Click on the folder to open. Click on SketchUp. Set Up SketchUp (look
Tutorial P I N M A P P I N G. Pin Mapping. with. TNTmips TNTedit. TNTview
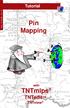 Tutorial P I N M A P P I N G Pin Mapping with TNTmips TNTedit TNTview Before Getting Started Visualization of point locations directly from database materials is a very powerful tool in TNTmips and TNTview,
Tutorial P I N M A P P I N G Pin Mapping with TNTmips TNTedit TNTview Before Getting Started Visualization of point locations directly from database materials is a very powerful tool in TNTmips and TNTview,
Files Used in this Tutorial
 Generate Point Clouds and DSM Tutorial This tutorial shows how to generate point clouds and a digital surface model (DSM) from IKONOS satellite stereo imagery. You will view the resulting point clouds
Generate Point Clouds and DSM Tutorial This tutorial shows how to generate point clouds and a digital surface model (DSM) from IKONOS satellite stereo imagery. You will view the resulting point clouds
Pictometry for ArcGIS Desktop Local Guide For ArcGIS Desktop Version 10
 Pictometry for ArcGIS Desktop Local Guide For ArcGIS Desktop Version 10 September 2013 Copyright 2010-2013 Pictometry International Corp. All rights reserved. No part of this publication may be reproduced,
Pictometry for ArcGIS Desktop Local Guide For ArcGIS Desktop Version 10 September 2013 Copyright 2010-2013 Pictometry International Corp. All rights reserved. No part of this publication may be reproduced,
Getting Started with Windows XP
 UNIT A Getting Started with Microsoft, or simply Windows, is an operating system. An operating system is a kind of computer program that controls how a computer carries out basic tasks such as displaying
UNIT A Getting Started with Microsoft, or simply Windows, is an operating system. An operating system is a kind of computer program that controls how a computer carries out basic tasks such as displaying
Controlling the Drawing Display
 Controlling the Drawing Display In This Chapter 8 AutoCAD provides many ways to display views of your drawing. As you edit your drawing, you can control the drawing display and move quickly to different
Controlling the Drawing Display In This Chapter 8 AutoCAD provides many ways to display views of your drawing. As you edit your drawing, you can control the drawing display and move quickly to different
GMS 8.2 Tutorial Stratigraphy Modeling TIN Surfaces Introduction to the TIN (triangulated irregular network) surface object
 v. 8.2 GMS 8.2 Tutorial Introduction to the TIN (triangulated irregular network) surface object Objectives Learn to create, read, alter and manage TIN data from within GMS. Prerequisite Tutorials None
v. 8.2 GMS 8.2 Tutorial Introduction to the TIN (triangulated irregular network) surface object Objectives Learn to create, read, alter and manage TIN data from within GMS. Prerequisite Tutorials None
Quick Start Guide for EOS / TES
 1 Quick Start Guide for EOS / TES (If you are not comfortable with the basic functions of a computer, seek local assistance before proceeding.) How to install EOS/TES Important: for Windows 2000 or XP
1 Quick Start Guide for EOS / TES (If you are not comfortable with the basic functions of a computer, seek local assistance before proceeding.) How to install EOS/TES Important: for Windows 2000 or XP
Background on Kingdom Suite for the Imperial Barrel Competition 3D Horizon/Fault Interpretation Parts 1 & 2 - Fault Interpretation and Correlation
 Background on Kingdom Suite for the Imperial Barrel Competition 3D Horizon/Fault Interpretation Parts 1 & 2 - Fault Interpretation and Correlation Wilson (2010) 1 Fault/Horizon Interpretation Using Seismic
Background on Kingdom Suite for the Imperial Barrel Competition 3D Horizon/Fault Interpretation Parts 1 & 2 - Fault Interpretation and Correlation Wilson (2010) 1 Fault/Horizon Interpretation Using Seismic
AutoCollage 2008 makes it easy to create an AutoCollage from a folder of Images. To create an AutoCollage:
 Page 1 of 18 Using AutoCollage 2008 AutoCollage 2008 makes it easy to create an AutoCollage from a folder of Images. To create an AutoCollage: 1. Click on a folder name in the Image Browser. 2. Once at
Page 1 of 18 Using AutoCollage 2008 AutoCollage 2008 makes it easy to create an AutoCollage from a folder of Images. To create an AutoCollage: 1. Click on a folder name in the Image Browser. 2. Once at
Working with Charts Stratum.Viewer 6
 Working with Charts Stratum.Viewer 6 Getting Started Tasks Additional Information Access to Charts Introduction to Charts Overview of Chart Types Quick Start - Adding a Chart to a View Create a Chart with
Working with Charts Stratum.Viewer 6 Getting Started Tasks Additional Information Access to Charts Introduction to Charts Overview of Chart Types Quick Start - Adding a Chart to a View Create a Chart with
START>PROGRAMS>ARCGIS>
 Department of Urban Studies and Planning Spring 2006 Department of Architecture Site and Urban Systems Planning 11.304J / 4.255J GIS EXERCISE 2 Objectives: To generate the following maps using ArcGIS Software:
Department of Urban Studies and Planning Spring 2006 Department of Architecture Site and Urban Systems Planning 11.304J / 4.255J GIS EXERCISE 2 Objectives: To generate the following maps using ArcGIS Software:
solidthinking User Interface
 Lesson 1 solidthinking User Interface This lesson introduces you to the solidthinking interface. The functions described represent the tools necessary for effectively managing the modeling of a project.
Lesson 1 solidthinking User Interface This lesson introduces you to the solidthinking interface. The functions described represent the tools necessary for effectively managing the modeling of a project.
Virtual MODELA USER'S MANUAL
 Virtual MODELA USER'S MANUAL Virtual MODELA is a program that simulates the movement of the tool on the screen. Contents Contents Part 1 Introduction 1-1 System Requirements... 4 1-2 Overview of Virtual
Virtual MODELA USER'S MANUAL Virtual MODELA is a program that simulates the movement of the tool on the screen. Contents Contents Part 1 Introduction 1-1 System Requirements... 4 1-2 Overview of Virtual
The Alice Scene Editor
 Facilitation Guide The Alice Scene Editor ( http://www.alice.org/resources/lessons/building-a-scene/ ) Summary This facilitation guide is intended to guide the instructor through the introduction of the
Facilitation Guide The Alice Scene Editor ( http://www.alice.org/resources/lessons/building-a-scene/ ) Summary This facilitation guide is intended to guide the instructor through the introduction of the
v Introduction to WMS WMS 11.0 Tutorial Become familiar with the WMS interface Prerequisite Tutorials None Required Components Data Map
 s v. 11.0 WMS 11.0 Tutorial Become familiar with the WMS interface Objectives Import files into WMS and change modules and display options to become familiar with the WMS interface. Prerequisite Tutorials
s v. 11.0 WMS 11.0 Tutorial Become familiar with the WMS interface Objectives Import files into WMS and change modules and display options to become familiar with the WMS interface. Prerequisite Tutorials
FRYE ELECTRONICS, INC.
 TEMPUS-3D The Time-Frequency-Amplitude Microscope Version 1.01 FRYE FRYE ELECTRONICS, INC. P.O. Box 23391 Tigard, OR 97281-3391 USA (503) 620-2722 (800) 547-8209 Fax: (503) 639-0128 http://www.frye.com
TEMPUS-3D The Time-Frequency-Amplitude Microscope Version 1.01 FRYE FRYE ELECTRONICS, INC. P.O. Box 23391 Tigard, OR 97281-3391 USA (503) 620-2722 (800) 547-8209 Fax: (503) 639-0128 http://www.frye.com
Contents. Introduction... 4
 Copyright 2008 Idea Spectrum, Inc. All Rights Reserved. Realtime Landscaping Plus, the Realtime Landscaping Plus logo, Idea Spectrum, and the Idea Spectrum logo are all trademarks of Idea Spectrum, Inc.
Copyright 2008 Idea Spectrum, Inc. All Rights Reserved. Realtime Landscaping Plus, the Realtime Landscaping Plus logo, Idea Spectrum, and the Idea Spectrum logo are all trademarks of Idea Spectrum, Inc.
Pictometry for ArcGIS Desktop Local Guide For ArcGIS Desktop Version 10.3
 for ArcGIS Desktop Local Guide For ArcGIS Desktop Version 10.3 June 2015 Copyright 2010-2015 International Corp. All rights reserved. No part of this publication may be reproduced, stored in a retrieval
for ArcGIS Desktop Local Guide For ArcGIS Desktop Version 10.3 June 2015 Copyright 2010-2015 International Corp. All rights reserved. No part of this publication may be reproduced, stored in a retrieval
Surface Modeling With TINs
 GMS TUTORIALS The TIN module in GMS is used for general-purpose surface modeling. TIN is an acronym for Triangulated Irregular Network. TINs are formed by connecting a set of xyz points with edges to form
GMS TUTORIALS The TIN module in GMS is used for general-purpose surface modeling. TIN is an acronym for Triangulated Irregular Network. TINs are formed by connecting a set of xyz points with edges to form
Logger Pro Resource Sheet
 Logger Pro Resource Sheet Entering and Editing Data Data Collection How to Begin How to Store Multiple Runs Data Analysis How to Scale a Graph How to Determine the X- and Y- Data Points on a Graph How
Logger Pro Resource Sheet Entering and Editing Data Data Collection How to Begin How to Store Multiple Runs Data Analysis How to Scale a Graph How to Determine the X- and Y- Data Points on a Graph How
4. If you are prompted to enable hardware acceleration to improve performance, click
 Exercise 1a: Creating new points ArcGIS 10 Complexity: Beginner Data Requirement: ArcGIS Tutorial Data Setup About creating new points In this exercise, you will use an aerial photograph to create a new
Exercise 1a: Creating new points ArcGIS 10 Complexity: Beginner Data Requirement: ArcGIS Tutorial Data Setup About creating new points In this exercise, you will use an aerial photograph to create a new
Introduction to. Introduction to GIS I N T R O G I S GIS. with. TNTmips page 1. TNTedit and TNTview
 I N T R O G I S Introduction to GIS Introduction to GIS with TNTmips page 1 TNTedit and TNTview Introduction to GIS Before Getting Started TNTmips, TNTview, and TNTedit all offer a wide variety of tools
I N T R O G I S Introduction to GIS Introduction to GIS with TNTmips page 1 TNTedit and TNTview Introduction to GIS Before Getting Started TNTmips, TNTview, and TNTedit all offer a wide variety of tools
User s Manual. Animation Mode: This mode controls the animation of a rover drive along a traverse taken by Opportunity.
 User s Manual The Virtual Astronaut (VA) is a virtual 3D environment that allows users to observe the Martian landscape and interact with a virtual MER rover. An astronaut can navigate along the surface
User s Manual The Virtual Astronaut (VA) is a virtual 3D environment that allows users to observe the Martian landscape and interact with a virtual MER rover. An astronaut can navigate along the surface
Objectives Learn how to work with projections in GMS, and how to combine data from different coordinate systems into the same GMS project.
 v. 10.4 GMS 10.4 Tutorial Working with map projections in GMS Objectives Learn how to work with projections in GMS, and how to combine data from different coordinate systems into the same GMS project.
v. 10.4 GMS 10.4 Tutorial Working with map projections in GMS Objectives Learn how to work with projections in GMS, and how to combine data from different coordinate systems into the same GMS project.
Lesson 1 Parametric Modeling Fundamentals
 1-1 Lesson 1 Parametric Modeling Fundamentals Create Simple Parametric Models. Understand the Basic Parametric Modeling Process. Create and Profile Rough Sketches. Understand the "Shape before size" approach.
1-1 Lesson 1 Parametric Modeling Fundamentals Create Simple Parametric Models. Understand the Basic Parametric Modeling Process. Create and Profile Rough Sketches. Understand the "Shape before size" approach.
The University of Nottingham Second Life Building Tutorial
 s Web Campus Sandbox is open to the public for anyone to practise their building and scripting skills. A personal building tutorial is available in the sandbox (simply click the crate beneath the sign
s Web Campus Sandbox is open to the public for anyone to practise their building and scripting skills. A personal building tutorial is available in the sandbox (simply click the crate beneath the sign
v SMS 11.1 Tutorial BOUSS2D Prerequisites Overview Tutorial Time minutes
 v. 11.1 SMS 11.1 Tutorial BOUSS2D Objectives This lesson will teach you how to use the interface for BOUSS-2D and run the model for a sample application. As a phase-resolving nonlinear wave model, BOUSS-2D
v. 11.1 SMS 11.1 Tutorial BOUSS2D Objectives This lesson will teach you how to use the interface for BOUSS-2D and run the model for a sample application. As a phase-resolving nonlinear wave model, BOUSS-2D
STUDENT WORKBOOK. Teach Yourself: Computer Basics Expert. In 24 Hours or less
 STUDENT WORKBOOK Teach Yourself: Computer Basics Expert In 24 Hours or less Student Workbook Table of Contents Section 1: Understanding Applications... 1 Lesson 1.1: Application Basics... 2 Step-By-Step...
STUDENT WORKBOOK Teach Yourself: Computer Basics Expert In 24 Hours or less Student Workbook Table of Contents Section 1: Understanding Applications... 1 Lesson 1.1: Application Basics... 2 Step-By-Step...
SPACE - A Manifold Exploration Program
 1. Overview SPACE - A Manifold Exploration Program 1. Overview This appendix describes the manifold exploration program SPACE that is a companion to this book. Just like the GM program, the SPACE program
1. Overview SPACE - A Manifold Exploration Program 1. Overview This appendix describes the manifold exploration program SPACE that is a companion to this book. Just like the GM program, the SPACE program
v Stratigraphy Modeling TIN Surfaces GMS 10.3 Tutorial Introduction to the TIN (Triangulated Irregular Network) surface object
 v. 10.3 GMS 10.3 Tutorial Stratigraphy Modeling TIN Surfaces Introduction to the TIN (Triangulated Irregular Network) surface object Objectives Learn to create, read, alter, and manage TIN data from within
v. 10.3 GMS 10.3 Tutorial Stratigraphy Modeling TIN Surfaces Introduction to the TIN (Triangulated Irregular Network) surface object Objectives Learn to create, read, alter, and manage TIN data from within
Podium Plus Data Analysis Software. User Manual. SWIS10 Version
 SWIS10 Version Issue 1.10 February 2005 Contents 1 Introduction 6 1.1 What is Podium Plus? 6 1.2 About This Manual 6 1.3 Typographical Conventions 7 1.4 Getting Technical Support 7 2 Getting Started 8
SWIS10 Version Issue 1.10 February 2005 Contents 1 Introduction 6 1.1 What is Podium Plus? 6 1.2 About This Manual 6 1.3 Typographical Conventions 7 1.4 Getting Technical Support 7 2 Getting Started 8
ENVI Tutorial: Introduction to ENVI
 ENVI Tutorial: Introduction to ENVI Table of Contents OVERVIEW OF THIS TUTORIAL...1 GETTING STARTED WITH ENVI...1 Starting ENVI...1 Starting ENVI on Windows Machines...1 Starting ENVI in UNIX...1 Starting
ENVI Tutorial: Introduction to ENVI Table of Contents OVERVIEW OF THIS TUTORIAL...1 GETTING STARTED WITH ENVI...1 Starting ENVI...1 Starting ENVI on Windows Machines...1 Starting ENVI in UNIX...1 Starting
Objectives Learn how to work with projections in SMS, and how to combine data from different coordinate systems into the same SMS project.
 v. 12.2 SMS 12.2 Tutorial Working with map projections in SMS Objectives Learn how to work with projections in SMS, and how to combine data from different coordinate systems into the same SMS project.
v. 12.2 SMS 12.2 Tutorial Working with map projections in SMS Objectives Learn how to work with projections in SMS, and how to combine data from different coordinate systems into the same SMS project.
Introducing Activstudio
 Introducing Activstudio Version 3 COPYRIGHT INFORMATION Introducing Activstudio Version 3 Copyright 2007 Promethean Limited. All rights reserved. If this guide is distributed with Activstudio software,
Introducing Activstudio Version 3 COPYRIGHT INFORMATION Introducing Activstudio Version 3 Copyright 2007 Promethean Limited. All rights reserved. If this guide is distributed with Activstudio software,
A Basic Guide to Modeling Landscapes in Google SketchUp
 DYNASCAPE SOFTWARE INC. A Basic Guide to Modeling Landscapes in Google SketchUp A DS Sketch 3D User Guide Volume 2 This guide will take you through the steps of creating a 3D model of a landscape in Google
DYNASCAPE SOFTWARE INC. A Basic Guide to Modeling Landscapes in Google SketchUp A DS Sketch 3D User Guide Volume 2 This guide will take you through the steps of creating a 3D model of a landscape in Google
Tutorial R E C T I F I C A T I O N. Rectifying Images. Rectifying Images. with. TNTmips. page 1
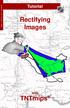 R E C T I F I C A T I O N Tutorial Rectifying Images Rectifying Images with TNTmips page 1 Before Getting Started This booklet introduces you to the Automatic Resampling process in TNTmips. This process
R E C T I F I C A T I O N Tutorial Rectifying Images Rectifying Images with TNTmips page 1 Before Getting Started This booklet introduces you to the Automatic Resampling process in TNTmips. This process
Alibre Design Tutorial - Simple Revolve Translucent Glass Lamp Globe
 Alibre Design Tutorial - Simple Revolve Translucent Glass Lamp Globe Part Tutorial Exercise 2: Globe-1 In this Exercise, We will set System Parameters first. Then, in sketch mode, we will first Outline
Alibre Design Tutorial - Simple Revolve Translucent Glass Lamp Globe Part Tutorial Exercise 2: Globe-1 In this Exercise, We will set System Parameters first. Then, in sketch mode, we will first Outline
GMS 10.0 Tutorial Stratigraphy Modeling TIN Surfaces Introduction to the TIN (Triangulated Irregular Network) surface object
 v. 10.0 GMS 10.0 Tutorial Stratigraphy Modeling TIN Surfaces Introduction to the TIN (Triangulated Irregular Network) surface object Objectives Learn to create, read, alter, and manage TIN data from within
v. 10.0 GMS 10.0 Tutorial Stratigraphy Modeling TIN Surfaces Introduction to the TIN (Triangulated Irregular Network) surface object Objectives Learn to create, read, alter, and manage TIN data from within
Tutorial 4: Texture Mapping Techniques
 Tutorial 4: Texture Mapping Techniques Completion time 40 minutes In the previous tutorial we learned how to create materials, and how to assign texture maps to those materials. In this tutorial we will
Tutorial 4: Texture Mapping Techniques Completion time 40 minutes In the previous tutorial we learned how to create materials, and how to assign texture maps to those materials. In this tutorial we will
This guide will help you with many of the basics of operation for your Epson 485wi BrightLink Projector with interactive functionality.
 This guide will help you with many of the basics of operation for your Epson 485wi BrightLink Projector with interactive functionality. If you need further assistance with questions, you can refer to the
This guide will help you with many of the basics of operation for your Epson 485wi BrightLink Projector with interactive functionality. If you need further assistance with questions, you can refer to the
Understanding and Maintaining Project Files
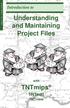 P R O J E C T F I L E S Introduction to Understanding and Maintaining Project Files with TNTmips TNTedit TNTview Before Getting Started The Project File is a key component of the TNT products. Project
P R O J E C T F I L E S Introduction to Understanding and Maintaining Project Files with TNTmips TNTedit TNTview Before Getting Started The Project File is a key component of the TNT products. Project
3D Programming. 3D Programming Concepts. Outline. 3D Concepts. 3D Concepts -- Coordinate Systems. 3D Concepts Displaying 3D Models
 3D Programming Concepts Outline 3D Concepts Displaying 3D Models 3D Programming CS 4390 3D Computer 1 2 3D Concepts 3D Model is a 3D simulation of an object. Coordinate Systems 3D Models 3D Shapes 3D Concepts
3D Programming Concepts Outline 3D Concepts Displaying 3D Models 3D Programming CS 4390 3D Computer 1 2 3D Concepts 3D Model is a 3D simulation of an object. Coordinate Systems 3D Models 3D Shapes 3D Concepts
GIS IN ECOLOGY: VISUALIZING IN 3D
 GIS IN ECOLOGY: VISUALIZING IN 3D Contents Introduction... 2 3D Analyst and ArcScene... 2 3D Data... 2 Course Data Sources... 3 Instructions for Copying the Course Dataset... 4 Tasks... 4 Visualizing and
GIS IN ECOLOGY: VISUALIZING IN 3D Contents Introduction... 2 3D Analyst and ArcScene... 2 3D Data... 2 Course Data Sources... 3 Instructions for Copying the Course Dataset... 4 Tasks... 4 Visualizing and
Terrain Modeling Software User Manual
 TerraForm3D Terrain Modeling Software User Manual Version 1 20 April 2000 Authors: Deborah Lee Soltesz, Trent D Hooge, Heather Jeffcott, Craig Post Table of Contents TERRAIN MODELING SOFTWARE USER MANUAL
TerraForm3D Terrain Modeling Software User Manual Version 1 20 April 2000 Authors: Deborah Lee Soltesz, Trent D Hooge, Heather Jeffcott, Craig Post Table of Contents TERRAIN MODELING SOFTWARE USER MANUAL
Animation Basics. Learning Objectives
 Animation Basics Learning Objectives After completing this chapter, you will be able to: Work with the time slider Understand animation playback controls Understand animation and time controls Morph compound
Animation Basics Learning Objectives After completing this chapter, you will be able to: Work with the time slider Understand animation playback controls Understand animation and time controls Morph compound
Chapter 4 Determining Cell Size
 Chapter 4 Determining Cell Size Chapter 4 Determining Cell Size The third tutorial is designed to give you a demonstration in using the Cell Size Calculator to obtain the optimal cell size for your circuit
Chapter 4 Determining Cell Size Chapter 4 Determining Cell Size The third tutorial is designed to give you a demonstration in using the Cell Size Calculator to obtain the optimal cell size for your circuit
Excel Core Certification
 Microsoft Office Specialist 2010 Microsoft Excel Core Certification 2010 Lesson 6: Working with Charts Lesson Objectives This lesson introduces you to working with charts. You will look at how to create
Microsoft Office Specialist 2010 Microsoft Excel Core Certification 2010 Lesson 6: Working with Charts Lesson Objectives This lesson introduces you to working with charts. You will look at how to create
POWERPOINT BASICS: MICROSOFT OFFICE 2010
 POWERPOINT BASICS: MICROSOFT OFFICE 2010 GETTING STARTED PAGE 02 Prerequisites What You Will Learn USING MICROSOFT POWERPOINT PAGE 03 Microsoft PowerPoint Components SIMPLE TASKS IN MICROSOFT POWERPOINT
POWERPOINT BASICS: MICROSOFT OFFICE 2010 GETTING STARTED PAGE 02 Prerequisites What You Will Learn USING MICROSOFT POWERPOINT PAGE 03 Microsoft PowerPoint Components SIMPLE TASKS IN MICROSOFT POWERPOINT
Autodesk Navisworks Freedom Quick Reference Guide
 WP CAD 00074 March 2012 Guide by Andy Davis Autodesk Navisworks Freedom Quick Reference Guide Quick Reference Guide to Autodesk Navisworks Freedom Opening a Model To open a model, click on the Application
WP CAD 00074 March 2012 Guide by Andy Davis Autodesk Navisworks Freedom Quick Reference Guide Quick Reference Guide to Autodesk Navisworks Freedom Opening a Model To open a model, click on the Application
User manual Horus Movie Player 1
 User manual Horus Movie Player 1 REVISION HISTORY DATE VERSION AUTHOR October 2013 1.0 Bijwoordbeeld tekst en techniek User manual Horus Movie Player 2 1 WORKING WITH THE INSPECTION AND SURVEY SUITE 5
User manual Horus Movie Player 1 REVISION HISTORY DATE VERSION AUTHOR October 2013 1.0 Bijwoordbeeld tekst en techniek User manual Horus Movie Player 2 1 WORKING WITH THE INSPECTION AND SURVEY SUITE 5
Introduction to Windows
 Introduction to Windows Naturally, if you have downloaded this document, you will already be to some extent anyway familiar with Windows. If so you can skip the first couple of pages and move on to the
Introduction to Windows Naturally, if you have downloaded this document, you will already be to some extent anyway familiar with Windows. If so you can skip the first couple of pages and move on to the
PowerPoint 2016 Building a Presentation
 PowerPoint 2016 Building a Presentation What is PowerPoint? PowerPoint is presentation software that helps users quickly and efficiently create dynamic, professional-looking presentations through the use
PowerPoint 2016 Building a Presentation What is PowerPoint? PowerPoint is presentation software that helps users quickly and efficiently create dynamic, professional-looking presentations through the use
Microsoft Excel 2007
 Microsoft Excel 2007 1 Excel is Microsoft s Spreadsheet program. Spreadsheets are often used as a method of displaying and manipulating groups of data in an effective manner. It was originally created
Microsoft Excel 2007 1 Excel is Microsoft s Spreadsheet program. Spreadsheets are often used as a method of displaying and manipulating groups of data in an effective manner. It was originally created
SuperNova. Access Suite. Version 14.0
 SuperNova Access Suite Version 14.0 Dolphin Computer Access Publication Date: 09 April 2014 Copyright 1998-2014 Dolphin Computer Access Ltd. Technology House Blackpole Estate West Worcester WR3 8TJ United
SuperNova Access Suite Version 14.0 Dolphin Computer Access Publication Date: 09 April 2014 Copyright 1998-2014 Dolphin Computer Access Ltd. Technology House Blackpole Estate West Worcester WR3 8TJ United
Getting Started With LP360
 Getting Started With LP360 12/22/2015 1 Contents What is LP360?... 3 System Requirements... 3 Installing LP360... 4 How to Enable the LP360 Extension... 4 How to Display the LP360 Toolbar... 4 How to Import
Getting Started With LP360 12/22/2015 1 Contents What is LP360?... 3 System Requirements... 3 Installing LP360... 4 How to Enable the LP360 Extension... 4 How to Display the LP360 Toolbar... 4 How to Import
An Introduction to Autodesk Inventor 2012 and AutoCAD Randy H. Shih SDC PUBLICATIONS. Schroff Development Corporation
 An Introduction to Autodesk Inventor 2012 and AutoCAD 2012 Randy H. Shih SDC PUBLICATIONS www.sdcpublications.com Schroff Development Corporation Visit the following websites to learn more about this book:
An Introduction to Autodesk Inventor 2012 and AutoCAD 2012 Randy H. Shih SDC PUBLICATIONS www.sdcpublications.com Schroff Development Corporation Visit the following websites to learn more about this book:
An Introduction to Autodesk Inventor 2010 and AutoCAD Randy H. Shih SDC PUBLICATIONS. Schroff Development Corporation
 An Introduction to Autodesk Inventor 2010 and AutoCAD 2010 Randy H. Shih SDC PUBLICATIONS Schroff Development Corporation www.schroff.com 2-1 Chapter 2 Parametric Modeling Fundamentals Create Simple Extruded
An Introduction to Autodesk Inventor 2010 and AutoCAD 2010 Randy H. Shih SDC PUBLICATIONS Schroff Development Corporation www.schroff.com 2-1 Chapter 2 Parametric Modeling Fundamentals Create Simple Extruded
Terrain Analysis. Using QGIS and SAGA
 Terrain Analysis Using QGIS and SAGA Tutorial ID: IGET_RS_010 This tutorial has been developed by BVIEER as part of the IGET web portal intended to provide easy access to geospatial education. This tutorial
Terrain Analysis Using QGIS and SAGA Tutorial ID: IGET_RS_010 This tutorial has been developed by BVIEER as part of the IGET web portal intended to provide easy access to geospatial education. This tutorial
Interactive Powerpoint. Jessica Stenzel Hunter Singleton
 Interactive Powerpoint Jessica Stenzel Hunter Singleton Table of Contents iii Table of Contents Table of Contents... iii Introduction... 1 Basics of Powerpoint... 3 How to Insert Shapes... 3 How to Insert
Interactive Powerpoint Jessica Stenzel Hunter Singleton Table of Contents iii Table of Contents Table of Contents... iii Introduction... 1 Basics of Powerpoint... 3 How to Insert Shapes... 3 How to Insert
Computer Basics. Hardware. This class is designed to cover the following basics:
 Computer Basics This class is designed to cover the following basics: computer hardware software computer s operating system different kinds of storage devices you can use to save files using a mouse what
Computer Basics This class is designed to cover the following basics: computer hardware software computer s operating system different kinds of storage devices you can use to save files using a mouse what
Terrain rendering (part 1) Due: Monday, March 10, 10pm
 CMSC 3700 Winter 014 Introduction to Computer Graphics Project 4 February 5 Terrain rendering (part 1) Due: Monday, March 10, 10pm 1 Summary The final two projects involves rendering large-scale outdoor
CMSC 3700 Winter 014 Introduction to Computer Graphics Project 4 February 5 Terrain rendering (part 1) Due: Monday, March 10, 10pm 1 Summary The final two projects involves rendering large-scale outdoor
Getting Started with ShowcaseChapter1:
 Chapter 1 Getting Started with ShowcaseChapter1: In this chapter, you learn the purpose of Autodesk Showcase, about its interface, and how to import geometry and adjust imported geometry. Objectives After
Chapter 1 Getting Started with ShowcaseChapter1: In this chapter, you learn the purpose of Autodesk Showcase, about its interface, and how to import geometry and adjust imported geometry. Objectives After
3D Body. Summary. Modified by Admin on Sep 13, Parent page: Objects
 3D Body Old Content - visit altium.com/documentation Modified by Admin on Sep 13, 2017 Parent page: Objects A sphere, a cylinder and 4 extruded rectangles have been used to create the 3D body for an LED.
3D Body Old Content - visit altium.com/documentation Modified by Admin on Sep 13, 2017 Parent page: Objects A sphere, a cylinder and 4 extruded rectangles have been used to create the 3D body for an LED.
User Guide 701P Wide Format Solution Wide Format Scan Service
 User Guide 701P44865 6204 Wide Format Solution Wide Format Scan Service Xerox Corporation Global Knowledge & Language Services 800 Phillips Road Bldg. 845-17S Webster, NY 14580 Copyright 2006 Xerox Corporation.
User Guide 701P44865 6204 Wide Format Solution Wide Format Scan Service Xerox Corporation Global Knowledge & Language Services 800 Phillips Road Bldg. 845-17S Webster, NY 14580 Copyright 2006 Xerox Corporation.
TRAINING GUIDE. Sample Only. not to be used. for training MILL-LESSON-15 CORE ROUGHING, WATERLINE, AND SURFACE FINISH LEFTOVER
 TRAINING GUIDE MILL-LESSON-15 CORE ROUGHING, WATERLINE, AND SURFACE FINISH LEFTOVER Mastercam Training Guide Objectives You will use a provided model for Mill-Lesson-15, then generate the toolpaths to
TRAINING GUIDE MILL-LESSON-15 CORE ROUGHING, WATERLINE, AND SURFACE FINISH LEFTOVER Mastercam Training Guide Objectives You will use a provided model for Mill-Lesson-15, then generate the toolpaths to
iracing Camera Tool Introduction Positioning the camera with Position Type
 iracing Camera Tool Introduction This is a brief introduction to the new camera tool built into the iracing simulator. You can enter the camera tool when in replay mode by hitting Ctrl-F12 at any time,
iracing Camera Tool Introduction This is a brief introduction to the new camera tool built into the iracing simulator. You can enter the camera tool when in replay mode by hitting Ctrl-F12 at any time,
Sharing Geodata with Other Popular Products
 Tutorial S H A R I N G Sharing Geodata with Other Popular Products with TNTmips TNTedit TNTview Before Getting Started MicroImages realizes that although the TNT products provide all the features you need
Tutorial S H A R I N G Sharing Geodata with Other Popular Products with TNTmips TNTedit TNTview Before Getting Started MicroImages realizes that although the TNT products provide all the features you need
The Fundamentals. Document Basics
 3 The Fundamentals Opening a Program... 3 Similarities in All Programs... 3 It's On Now What?...4 Making things easier to see.. 4 Adjusting Text Size.....4 My Computer. 4 Control Panel... 5 Accessibility
3 The Fundamentals Opening a Program... 3 Similarities in All Programs... 3 It's On Now What?...4 Making things easier to see.. 4 Adjusting Text Size.....4 My Computer. 4 Control Panel... 5 Accessibility
Visual Physics - Introductory Lab Lab 0
 Your Introductory Lab will guide you through the steps necessary to utilize state-of-the-art technology to acquire and graph data of mechanics experiments. Throughout Visual Physics, you will be using
Your Introductory Lab will guide you through the steps necessary to utilize state-of-the-art technology to acquire and graph data of mechanics experiments. Throughout Visual Physics, you will be using
GIS IN ECOLOGY: VISUALIZING IN 3D
 GIS IN ECOLOGY: VISUALIZING IN 3D Contents Introduction... 2 3D Analyst and ArcScene... 2 3D Data... 3 Course Data Sources... 4 Copying the Course Dataset... 5 Tasks... 5 Creating/Converting 3D Data...
GIS IN ECOLOGY: VISUALIZING IN 3D Contents Introduction... 2 3D Analyst and ArcScene... 2 3D Data... 3 Course Data Sources... 4 Copying the Course Dataset... 5 Tasks... 5 Creating/Converting 3D Data...
Objectives Learn how to work with projections in SMS, and how to combine data from different coordinate systems into the same SMS project.
 v. 12.3 SMS 12.3 Tutorial Working with map projections in SMS Objectives Learn how to work with projections in SMS, and how to combine data from different coordinate systems into the same SMS project.
v. 12.3 SMS 12.3 Tutorial Working with map projections in SMS Objectives Learn how to work with projections in SMS, and how to combine data from different coordinate systems into the same SMS project.
Autodesk Moldflow Insight AMI User Interface
 Autodesk Moldflow Insight 2012 AMI User Interface Revision 1, 18 March 2012. This document contains Autodesk and third-party software license agreements/notices and/or additional terms and conditions for
Autodesk Moldflow Insight 2012 AMI User Interface Revision 1, 18 March 2012. This document contains Autodesk and third-party software license agreements/notices and/or additional terms and conditions for
Revit Architecture 2015 Basics
 Revit Architecture 2015 Basics From the Ground Up Elise Moss Authorized Author SDC P U B L I C AT I O N S Better Textbooks. Lower Prices. www.sdcpublications.com Powered by TCPDF (www.tcpdf.org) Visit
Revit Architecture 2015 Basics From the Ground Up Elise Moss Authorized Author SDC P U B L I C AT I O N S Better Textbooks. Lower Prices. www.sdcpublications.com Powered by TCPDF (www.tcpdf.org) Visit
Parametric Modeling with. Autodesk Fusion 360. First Edition. Randy H. Shih SDC. Better Textbooks. Lower Prices.
 Parametric Modeling with Autodesk Fusion 360 First Edition Randy H. Shih SDC PUBLICATIONS Better Textbooks. Lower Prices. www.sdcpublications.com Powered by TCPDF (www.tcpdf.org) Visit the following websites
Parametric Modeling with Autodesk Fusion 360 First Edition Randy H. Shih SDC PUBLICATIONS Better Textbooks. Lower Prices. www.sdcpublications.com Powered by TCPDF (www.tcpdf.org) Visit the following websites
The scan tools are used to convert and edit bitmap images so that they can be cut or routed by the Torchmate.
 Scan Tools The scan tools are used to convert and edit bitmap images so that they can be cut or routed by the Torchmate. Upon clicking the Scan tool, the flyout opens exposing the two scanning options.
Scan Tools The scan tools are used to convert and edit bitmap images so that they can be cut or routed by the Torchmate. Upon clicking the Scan tool, the flyout opens exposing the two scanning options.
QUICK START USER MANUAL
 QUICK START USER MANUAL 1 Quick Start User Manual Our powerful yet easy-to-use software simplifies and expedites your design and delivery of customized cabinets, doors, and closets. From concept through
QUICK START USER MANUAL 1 Quick Start User Manual Our powerful yet easy-to-use software simplifies and expedites your design and delivery of customized cabinets, doors, and closets. From concept through
v SMS 12.2 Tutorial Observation Prerequisites Requirements Time minutes
 v. 12.2 SMS 12.2 Tutorial Observation Objectives This tutorial will give an overview of using the observation coverage in SMS. Observation points will be created to measure the numerical analysis with
v. 12.2 SMS 12.2 Tutorial Observation Objectives This tutorial will give an overview of using the observation coverage in SMS. Observation points will be created to measure the numerical analysis with
SMART Board Quick Reference
 The Ready Light Your SMART Board interactive whiteboard includes a Ready Light that indicates the status of your interactive whiteboard. Color of Ready Light Not lit Solid green Flashing green Solid red
The Ready Light Your SMART Board interactive whiteboard includes a Ready Light that indicates the status of your interactive whiteboard. Color of Ready Light Not lit Solid green Flashing green Solid red
