Installation and Setup Guide
|
|
|
- Kenneth Hines
- 6 years ago
- Views:
Transcription
1 I N S T A L L Windows and Macintosh Installation and Setup Guide for TNTmips, TNTedit, and TNTview
2 Contents Key and License Information...4 Overview...5 TNTgis Professional Software...6 TNTmips Free...7 TNTmips Basic...8 System Configuration...9 Windows...9 Mac OS X...9 Install on Windows...10 Installing from the DVD...10 Install Software...11 Install Documentation...13 Sample Data...14 TNTatlas (standalone version)...14 Install HASP System Driver (Pro)...15 Attach Software License Key (Pro)...16 Start Your TNTgis Software...16 Configure License...17 Install on Mac OS X...18 Install Software...18 Documentation...20 Sample Data...21 Start Your TNTgis Software...21 Configure License...22 Install HASP System Driver (Pro)...22 Attach Software License Key (Pro)...23 X11 X Window System...23 Languages and Fonts...24 Interface Language...24 Interface Fonts...24 Text Entry in Your Language...25 Network Licenses...27 Network License Setup...27 Sentinel HASP Admin Control Center...27 Trouble-Shooting...29 page 2- Software Support (402) FAX (402) support@microimages.com
3 Releases and Updates...30 New Releases...30 Error Reports...30 Updates...31 Development Version...32 Upgrades...33 License Agreement...34 Index...36 IMPORTANT: Your software license key IS your TNTgis professional product. Without your key, you can run only the Free and computerlocked Basic versions of TNTgis. Therefore, you should take steps to safeguard your key, even as you take normal precautions to safeguard other valuable possessions. Insure your TNTgis software license key for theft or loss. If you lose a diamond ring, the jeweler does not give you a new one. If you lose your key, MicroImages does not give you a new one. Keys are very sensitive to spurious electric current and surges, such as static discharge, so be careful when you handle the key. Do not apply force when attaching or removing a key. A damaged key that is returned to MicroImages will be replaced for a nominal charge. MicroImages software support engineers are ready to help you with TNTgis installation, setup, and operational problems. If you are using the TNTgis professional software, contact us at: Software Support: (402) FAX: (402) tech@microimages.com If you are using the Basic or Free versions of TNTgis, ask for help from your campus computer lab supervisor or your organization's computer support and training specialists. TNTmips Basic and Free users may contact MicroImages directly (preferably by or FAX), but our support staff gives priority to our professional clients. 13 January 2015 Software Support (402) FAX (402) support@microimages.com -page 3
4 Key and License Information MicroImages distributes the TNTgis products with various kinds of license options. You may use your TNTgis products only according to the type of license you have. (1) TNTmips/edit/view Professional Portable License. One software license key attaches to the computer and permits one user at a time to use the professional version of the licensed TNTgis software on that computer. The key may be moved from computer to computer. The TNTgis software may be copied onto multiple computers. The Portable License is enabled by the HASP license key, which is available only from MicroImages or a MicroImages reseller. (2) TNTmips/edit/view Professional Network License. A software license key attaches to the networked computer that acts as a license server. The software may be copied onto multiple computers on the network, and multiple users (up to the number of seats purchased) can run any of the TNTgis software concurrently on this network. The TNTgis Network License is enabled on the license-server computer with a NetHASP software license key, which is available only from MicroImages or a MicroImages reseller. (3) TNTmips Basic Computer-Locked License. No software license key is required. One user at a time can run the Basic version of any TNTgis software (TNTmips, TNTedit, TNTview) on the computer where it was installed. This license cannot be transferred to another computer. (4) TNTmips Basic Portable License. A software license key attaches to the computer to enable one user at a time to run the Basic version of any TNTgis software (TNTmips, TNTedit, TNTview). This key can be moved from one computer to another where TNTmips Free is installed and used to authorize TNTmips Basic to run on the computer to which the key is currently attached. When the key is removed from a machine, the installed TNTgis products will revert to TNTmips Free authorization. (5) TNTmips Free License. No software license key is required, and one user at a time can run the Free version of any installed TNTgis software (TNTmips, TNTedit, TNTview) on this computer. The software may be copied onto multiple computers and used on each. page 4- Software Support (402) FAX (402) support@microimages.com
5 Overview TNTgis Software Installation Welcome to professional GIS, image processing, and desktop cartography at its best. The TNTgis software family from MicroImages, Inc. is the most innovative and technically sophisticated professional software for geospatial data management and analysis available today. A host of professionals in over 120 nations use TNTgis software for production tasks in a wide variety of disciplines. TNTgis software can be used on computers running Windows (8, 7, Vista, or XP) or Mac OS 10.5 or later. TNTgis software is available in 64-bit and 32-bit architectures for both platforms. Your computer should have at least 1 GB of RAM and at least 1 GB of free hard drive space. MicroImages recommends using the TNTgis products with multiple monitors. TNTgis software can be installed from the DVD (requiring a DVD drive) or from files downloaded from MicroImages.com. Install and set up the TNTgis software according to the on-screen instructions in the setup program and the supplemental information in this booklet. The TNTgis professional products require a software license key supplied by MicroImages. The software license key attaches to a USB port on your computer and authorizes your TNTgis professional software for the product and license level purchased. TNTmips Basic requires either a software license key or a computer-locked license. TNTmips Free does not require a software license key. Whether you use the TNTgis Professional software, TNTmips Basic, or TNTmips Free, the general installation sequence is: 1. Configure and optimize your computer, 2. Install the TNTgis software, documentation and license key driver (for the Professional products), 3. Install the software license key (if needed) 4. Configure the license level (TNTmips Free and Basic) and select the interface language and font Professional clients may contact MicroImages software support: Phone: (402) , FAX: (402) , or tech@microimages.com TNTmips Basic and Free users should contact the computer lab administrator at their school or company for technical support for installation problems. Software Support (402) FAX (402) support@microimages.com -page 5
6 TNTgis Professional Software (TNTmips, TNTedit, TNTview) The TNTgis software family from MicroImages provides advanced GIS, image processing, desktop cartography, terrain analysis, and geospatial analysis on Windows and Mac computers. The TNTgis software family includes TNTmips, TNTedit, TNTview, and TNTatlas. TNTmips TNTmips is an advanced Geographic Information System that integrates display and processing of map data, imagery, and terrain data along with the creation and management of associated relational databases. TNTmips provides all the tools needed to create, edit, georeference, interpret, and publish any type of geospatial data (image, vector, CAD, shape, LIDAR, and TIN). You can use geodata in many native formats and import and export many more. TNTmips also includes a powerful geospatial scripting language (SML) to let you automate workflows and create custom processes. TNTmips includes all the capabilities of TNTedit and TNTview. It also includes TNTatlas, a free viewer for images, map data, and electronic atlases assembled in TNTmips. TNTedit TNTedit provides interactive tools to display, georeference, create, and edit images, map data, and terrain data and to manage associated relational databases. TNTedit includes all of the display capabilities of TNTview and also provides import/export and geospatial scripting capabilities. TNTview TNTview is a professional product for viewing and interpreting geospatial data in a variety of forms (image, vector, CAD, shape, LIDAR, and TIN). You can view geodata in 2D, stereo, and 3D perspective, and view and edit associated relational databases. TNTview also provides import/export and geospatial scripting capbilities. Software License Key Use of any of the TNTgis Professional software products requires a software license key provided by MicroImages: a single-user portable key or a floating network license key allowing a set number of concurrent users on a network (see page 4). The software license key attaches to a USB port on your computer and is individually programmed to work with your page 6- Software Support (402) FAX (402) support@microimages.com
7 product, license level, and version. Your license key IS your TNTgis product, so you should take care when handling the key to prevent damage, safeguard it from theft, and insure the key from loss, theft, or damage (see note on page 2). Attached to your key via a chain is a tag with your product serial number; do not remove the tag from the USB key. TNTmips Free TNTmips Free is the free version of the TNTgis software. TNTmips Free has the same features and functions as the TNTgis professional software products with the following exceptions: creation and management of tilesets, job processing, LIDAR management and classification, and use of the SML geospatial scripting language are not included export is limited to one object at a time data objects are limited in size: Raster objects: 1,000,000 cells with a maximum dimension of 10,000 (such as 10,000 x 100, 1,000 x 1,000, or 400 x 2,500) Vector objects: 1,500 points, 1,500 lines, 500 polygons, 1,500 labels Shape objects: 500 elements CAD objects: 500 elements TIN objects: 1,500 nodes Database objects: 1,500 records per table LIDAR points: 500,000 elements Size of Prints: A3 / 12 x 17 inches These size limitations are designed to provide you with enough capability to accomplish small projects in lab settings where there is no need for the full production capabilities of the professional TNTgis software products. TNTgis project materials prepared or modified in TNTmips Free can be used with the professional TNTgis software and TNTmips Basic. TNTmips Free requires no software license key and has no time limit. You are encouraged to copy and widely share TNTmips Free. You can download TNTmips Free from If you are installing TNTmips Free, follow the installation instructions for the professional products. The installation process installs the same executables for TNTmips Free as it does for the TNTgis professional software. If you remove the Software License Key from a computer running TNTmips Pro, you can switch to TNTmips Free mode by choosing Configure License from the TNTmips Help menu. Software Support (402) FAX (402) support@microimages.com -page 7
8 Upgrade TNTmips Free to a Full License If you like what you see of the TNTgis software family with TNTmips Free, contact MicroImages or an authorized MicroImages reseller to purchase a professional TNTgis system (TNTmips Pro, TNTedit Pro, or TNTview Pro). TNTmips Basic TNTmips Basic is the very low cost version of the TNTgis software family (TNTmips, TNTedit, and TNTview). The TNTmips Basic products have the same features and functions as the TNTgis professional products, with the following exceptions: creation and management of tilesets, job processing, and LIDAR management and classification are not included scripting is limited to database queries and adding custom tools and macro functions to Views export is limited to one object at a time data objects are limited in size: Raster objects: 4,000,000 cells with a maximum dimension of 20,000 (such as 2,000 x 2,000 or 1,000 x 4,000). Vector objects: 3,000 points, 3,000 lines, 1,000 polygons, 3,000 labels Shape objects: 500 elements CAD objects: 500 elements TIN objects: 1,500 nodes Database objects: 1,500 records per table LiDAR points: 2,000,000 elements Size of Prints: A3 / 12 x 17 inches To install TNTmips Basic you must first install TNTmips Free. If you decide you want support for larger projects, you can upgrade to TNTmips Basic by registering and paying for your upgrade on-line using a credit card. You are then issued an activation code that you can use to upgrade TNTmips Free to TNTmips Basic and create a computer-locked license. If you cannot make an on-line payment or if you want multiple licenses, you can purchase prepaid activation codes from an authorized MicroImages reseller or directly from MicroImages. You can also request a portable TNTmips Basic license authorized by a software license key. For more information on TNTmips Basic see Upgrade TNTmips Basic to a Full License If you like what you see of the TNTgis software family with TNTmips Basic, contact MicroImages or an authorized TNT reseller to purchase a professional TNTgis system (TNTmips Pro, TNTedit Pro, or TNTview Pro). page 8- Software Support (402) FAX (402) support@microimages.com
9 System Configuration The first step in installing TNTgis software is to configure the hardware and operating system of your computer. After you complete this step, proceed to the Installation section for either Windows or Mac OS X. Multiple Monitors. If you run TNTgis software with multiple monitors, your Primary monitor should be on the left. So for example, under Windows, use the Display Properties dialog to define the left-right positions of your Primary and Secondary monitors. On the Mac, use the Arrangement panel of the Hardware/Displays System Preferences. Windows To use TNTgis software with Windows 8, 7, Vista, or XP your computer needs at least 1 GB of RAM and about 1 GB of free hard drive space. The TNTgis products work well with the default Windows configuration. MicroImages does not recommend that you change any default Windows configuration settings before installing your TNTgis software. Windows memory management and hardware device controller settings should give an optimal performance environment for TNTgis software. Mac OS X To use TNTgis software with Mac OS X your computer needs an Intel CPU, at least 1 GB of RAM and about 1 GB of free hard drive space. The TNTgis software products for Mac require that you use OS X 10.5 or later and X or later. The free X11 application (The X Window System) from the XQuartz project was provided with Mac OS X through version 10.7, but must be downloaded and installed separately for Mac OS X 10.8 and later. If you do not have X11, your first launch of TNTgis software prompts the Mac OS to open a window noting the request to access X11 and providing the option to download and install it (see page 23 for details). MicroImages does not recommend that you change any default hardware or memory configuration settings before installing TNTgis software. Mac OS X memory management and hardware device controller settings should give an optimal performance environment for the TNTgis products. Software Support (402) FAX (402) support@microimages.com -page 9
10 Install on Windows The second step in installing TNTgis software is to run the installation program. If you are installing a new version of TNTgis over an existing version, refer to the chapter Upgrades and Updates. If you are installing TNTmips Pro, TNTedit Pro, or TNTview Pro, do not attach the software license key (dongle) prior to installation. You can install the TNTgis software from a DVD or download the installation program from microimages.com. Installing from the DVD Insert the TNTgis DVD into the DVD drive on your computer. If an AutoPlay window appears, press the Open folder to view files button (see illustration below left). If no AutoPlay window appears, use Windows Explorer to navigate to the DVD drive and open the main folder on this disc. Double-click on the setup program in the root folder of the DVD (see illustration above right). The MicroImages TNTgis Installer window then opens (right). You use this window to install the TNTgis software, optional documentation, and the HASP System Driver that is needed to support use of the software license key. MicroImages provides the TNTgis software family in both 64-bit and 32-bit architectures for Windows, each with its own installation program. If you are page 10- Software Support (402) FAX (402) support@microimages.com
11 Install Software If you are installing from the TNTgis DVD, choose TNTgis (32-bit) or TNTgis (64-bit) from the TNTgis Installer window and press the Install button. TNTgis Software Installation running a 32-bit Windows OS (XP or Vista), install only the 32-bit TNTgis software. If you are running a 64-bit Windows OS (Vista or later), you can install the 64-bit or 32-bit TNTgis software, or both (in separate installation operations). Some external file formats may not be supported for use, import, or export in the 64-bit TNTgis software. All of the TNTgis software products for each system architecture use the same installer. The product (TNTmips, TNTedit, or TNTview) and license level (Pro, Basic, or Free) that you can use after installation are controlled by the software license key or TNT Basic computer-locked license. If you are downloading the installation program, choose the TNTmips 64-bit or TNTmips 32-bit installer from After downloading, double-click on the icon for the installer file. Depending on your Windows security settings, a User Account Control window may then open, asking if you want to allow the installer to make changes to your computer. Press the Yes button on this window to proceed with the installation. If you are logged in to Windows as a user without administrator privileges, the User Account Control window also requires that you enter the password for the administrator account on the computer. If you don't know the administrator password, request assistance from your organization's computer services department. Software Support (402) FAX (402) support@microimages.com -page 11
12 InstallShield Wizard The Windows installation process uses the InstallShield Wizard, which leads you through the installation steps. A Setup Status window is shown as Install Shield prepares the installer, then a Welcome window is shown. Press the Next button on this window to continue. You can press the Back button on any subsequent wizard window to go back to the previous step. License Agreement The next window to appear is the TNTgis license agreement. The complete license agreement is on pages 34 and 35 of this booklet or you can use the Print button if you want a printed copy in a larger format. You must click on the Yes button to proceed with the installation. Clicking on the No button cancels the setup process. Customer Information This window asks for your name and your company s name and lets you indicate whether the installed product can be run by all users of the computer or only you as established by login name. You must enter a company or organization name to activate the Next button. Choose Destination Location MicroImages recommends that you accept the default destination suggested, but you can click on the Browse button to select a different destination folder if desired. page 12- Software Support (402) FAX (402) support@microimages.com
13 Select Features This window lets you select the features you want to install. The application and all available interface language translation packages are selected by default. You can deselect any of the translation packages that will not be needed at your site. Start Copying The next window allows you to review the installation settings before proceeding. Press the Next button to proceed with the installation of the TNTgis software. An Installation Complete window is shown when the installation procedure is complete. Press the Finish button on this window to close. If you are installing from the DVD, the MicroImages TNTgis Installer window may not automatically reappear after the product installation. In this case you can click on its icon in the Windows taskbar to restore the window to the screen. Install Documentation If you have an Internet connection, TNTgis Technical Guides, Tutorials, and Quick Guides are automatically available from the TNTmips/TNTedit/TNTview Help menu and from the Quick Help for individual processes. If you prefer, you can install the complete set of documentation files on your computer for direct local access. The Tutorials provide step-by-step instructions for major processes in the TNTgis software. Technical Guides summarize the capabilities of individual processes and explain the process interface and settings. Quick Guides provide quick how-to's and power tips. The TNTgis documentation totals approximately 420 MB. If you are installing both 32-bit and 64-bit versions of TNTgis software, you only have to install one copy of the documentation; it is automatically accessed by both TNTgis installations. The installed TNTgis documentation comes with a pre-built search index. You can also search the documentation from the MicroImages web site. Software Support (402) FAX (402) support@microimages.com -page 13
14 If you are installing from the DVD, select Documentation from the TNTgis Installer window and press the Install button. If you have downloaded the TNTgis software installer, you can also download the documentation installer from the TNTmips downloads page at microimages.com. After downloading, double-click on the documentation installer icon button. Authorize the installation in the User Account Control window, then follow the instructions in the InstallShield wizard to complete the documentation installation. Sample Data MicroImages provides a collection of sample geospatial datasets that can be used with the TNTgis software family. These datasets are also referenced in the step-by-step lessons in the Tutorials. The sample data is provided on the TNTgis DVD in a ZIP file, SampleData.zip, at the root level of the disc. You can also download the ZIP file from Copy or download the ZIP file to your hard drive and extract the archive. The archive expands into a number of separate dataset folders, so MicroImages recommends that you place the ZIP file in a separate folder before extracting, or use the option to extract to a folder named after the archive (if available in your ZIP software). TNTatlas (standalone version) The free TNTatlas geodata viewer is installed automatically as part of the TNTgis software. If you plan to distribute electronic atlases for use with TNTatlas, you may wish to test your atlases on a computer with only the TNTatlas software. If so, you can use the TNTgis DVD to install the standalone TNTatlas software on your test computer. You can also download the TNTatlas installer from page 14- Software Support (402) FAX (402) support@microimages.com
15 Install HASP System Driver (Professional License installed from DVD) A professional license for TNTmips, TNTedit, and/or TNTview is enabled by a USB software license key that requires the Sentinal HASP driver to be installed. If you are installing TNTmips Free or TNTmips Basic, no license key or driver are required; skip this section and proceed directly to the section entitled Start Your TNTgis Software. If you are installing the professional TNTgis software from a downloaded installer, skip directly to the section entitled Start Your TNTgis Software. The HASP driver will be installed during the startup procedure. IMPORTANT: do not attach the software license key to your computer until after you have installed the HASP driver. The Sentinel HASP Driver provided by MicroImages for the professional products must be installed before you attach the software license key to your computer. If you plug in the key before installing this driver, Windows will automatically install its own driver for the device instead. If you are installing the professional TNTgis software from the DVD, choose the HASP System Driver option from the TNTgis Installer window and press the Install button. After you authorize the installation in the User Account Control window, the Sentinal Runtime Setup wizard opens to step you through the installation. Press the Next button on the initial window to continue. Software Support (402) FAX (402) support@microimages.com -page 15
16 The next wizard window presents the SafeNet Sentinel LDK Product End User License Agreement (illustrated on the previous page). Turn on the radiobutton labeled I accept the license agreement and press the Next button to continue. A Ready to Install the Application screen is then shown in the wizard. Press the Next button to continue with the driver installation. When the installation is complete, press the Finish button on the wizard window. You may need to restart Windows in order for the driver to be loaded properly. Attach Software License Key (Professional License) If you have installed TNTmips Pro, TNTedit Pro, or TNTview Pro from the TNTgis DVD, and installed the HASP driver, you should now carefully plug the TNTgis software license key into any convenient USB port on your computer. Do not attach the key unless you have already installed the HASP driver. Start Your TNTgis Software You can now start your TNTgis software for the first time. From the Windows Start menu, click on All Programs, then scroll down and click on the MicroImages folder in the list to expand it. The expanded contents show an entry for the TNTmips version (e.g., 2015) you have installed. If your license allows, you can start TNTmips (or TNTmips Free) from this menu entry. You can also expand the TNTgis [version number] folder to launch TNTedit or TNTview. From the Window 8 Apps screen, locate the MicroImages section and double click the icon for your TNTgis software product. page 16- Software Support (402) FAX (402) support@microimages.com
17 A Question window appears to allow you to transfer settings from a previous TNTgis software installation. These settings include stored process preferences as well as the last-used paths to data in various processes. If you press the Yes button, a Browse For Folder window opens to allow you to choose the settings folder from a specific previous TNTgis version. Press the No button if you don't have a previous TNTgis installation or you don't want to transfer settings. Configure License If you are installing TNTmips Free or Basic, or the professional TNTgis software from a downloaded installer (HASP driver and software license key are not yet installed), the TNTgis Software License Configuration window opens next. The radiobuttons on this window let you choose a license level for TNTmips (or the professional product you have purchased: TNTmips, TNTedit, or TNTview). If you are installing Free or Basic, choose Free (no license required). Basic users must initially run TNTmips Free, then choose the Upgrade to TNTmips Basic option from the Help menu (see the upgrade instructions at tntmipsbasic/how-to-upgrade.htm). If you are installing the professional TNTgis software from a downloaded installer, choose Professional (local or network HASP key). When you press the OK button, you will be prompted to install the Sentinel HASP System Driver using the Sentinel Runtime Setup wizard (see page 15). After the HASP driver is installed, you will be prompted to plug the TNTgis software license key into any convenient USB port on your computer. Software Support (402) FAX (402) support@microimages.com -page 17
18 Install on Mac OS X The second step in installing the TNTgis software is to run the installation program. If you are installing a new version of TNTgis software over an existing version, refer to the chapter Upgrades and Updates. If you are installing TNTmips Pro, TNTedit Pro, or TNTview Pro, do not attach the software license key (dongle) prior to installation. You can install the TNTgis software from a DVD or download the installation program from microimages.com. MicroImages provides the TNTgis software in both 64-bit and 32-bit architectures for Mac OS X, each with its own installation program. The versions of Mac OS X under which you can run the TNTgis products all support 64-bit programs, so MicroImages recommends that you install the 64-bit TNTgis software. All of the TNTgis products for each system architecture on Mac OS X use the same installation program. The product (TNTmips, TNTedit, or TNTview) and license level (Pro, Basic, or Free) that you can use after installation are controlled by the software license key or TNT Basic computer-locked license. Install Software If you are installing from the DVD, you can choose between 64-bit and 32-bit programs during the installation sequence. If you are downloading the installation program, choose the TNTmips 64-bit or 32-bit installer from If you have acquired your TNTgis software on DVD, a window with contents like that illustrated to the right should appear when the DVD is inserted or when you double-click on the DVD icon on your desktop. Double-click on the icon in this screen to start the installation. If you have downloaded the TNTgis installer, page 18- Software Support (402) FAX (402) support@microimages.com
19 double-click on the installer name or icon in your Downloads folder. Installation of software on the Mac requires administrator privileges. When you start the TNTgis installer, Mac OS X opens a window with the administrative user name and a field for entering the password. If you don't know the administrator password, request assistance from your organization's computer services department. The installation program for TNTgis for Mac OS X uses Installer VISE, which operates like the Apple installer for Apple software products, providing a wizard interface to lead you through the installation. License Agreement The first window to appear is the TNTgis license agreement. The complete license agreement is on pages 34 and 35 of this booklet or you can use the Print button if you want a printed copy in a larger format. When you press the Continue button, a panel drops down from the top of the window asking whether you agree to the terms of the license agreement. You must press the Agree button to proceed with the installation. After doing so, press the Continue button again on the License Agreement screen to proceed to the next screen. Select Destination MicroImages recommends that you accept the default destination suggested, but you can click on the Select Folder button to select a different destination folder if desired. Press the Continue button to proceed to the next wizard screen. Software Support (402) FAX (402) support@microimages.com -page 19
20 Installation Type If you are installing from the TNTgis DVD, the Installation Type screen allows you to select either the 32-bit or 64-bit form of the TNTgis software to install. The list also includes entries for the Tutorial booklets and Sample Geospatial Data, which are selected by default. Each option has a icon to the right. Click on this icon to view the installed size of each component along with additional information. The sections of this guide below entitled Documentation and Sample Data provide more detailed descriptions of these items. If you have downloaded the TNTgis installation program, the only item available in the Installation Type screen is the 64-bit or 32-bit TNTgis component. Press the Install button to proceed with the installation. When the operation is complete, a screen appears to indicate that installation was successful. Press the Quit button to close the installation program. Documentation If you have an Internet connection, the TNTgis Technical Guides, Tutorials, and Quick Guides are automatically available from the TNTgis software Help menu and from the Quick Help for individual processes. If you prefer, you can install the complete set of documentation files on your computer for direct local access. The Tutorials provide step-by-step instructions for major processes in the TNTgis products. Technical Guides summarize the capabilities of individual processes and explain the process interface and settings. Quick Guides provide quick how-to's and power tips. The TNTgis documentation totals approximately 420 MB. The installed documentation comes with a pre-built search index. You can also search the documentation from the MicroImages web site. page 20- Software Support (402) FAX (402) support@microimages.com
21 As noted above, if you are installing from the TNTgis DVD you can include the documentation in the installation by accepting the default settings. If you have downloaded the TNTgis installer, you can also download the documentation installer from the TNTmips downloads page at microimages.com. After downloading, double-click on the documentation installer icon button. The Installer VISE wizard is used for installing the documentation, so the installation steps are similar to those outlined on the previous pages for the software. Sample Data MicroImages provides a collection of sample geospatial datasets that can be used with the TNTgis software products. These datasets are also referenced in the step-by-step lessons in the Tutorials. As noted previously, if you are installing from the TNTgis DVD you can include the sample data in the installation by accepting the default settings. You can also download a ZIP file containing all of the documentation from Download the ZIP file to your hard drive and extract the archive. The archive expands into a number of separate dataset folders, so MicroImages recommends that you place the ZIP file in a separate folder before extracting, or use the option to extract to a folder named after the archive (if available in your ZIP software). Start Your TNTgis Software Once installation is complete, you have a folder for the version of the TNTgis software you installed with icons to launch each of the TNTgis products (TNTmips, TNTedit, TNTview, and TNTatlas). You can drag the icon for your TNTgis product from this folder to the dock to provide a short cut for starting your TNTgis software. The TNTgis folder also includes folders for your Program Files, TNTgis temporary files, sample Geospatial Analysis scripts, and geospatial data (if installed). The tutorials, Technical Guides, and Quick Guides are found in the doc folder within the Program Files folder. Double-click on the icon or short cut for your TNTgis product to start it. Software Support (402) FAX (402) support@microimages.com -page 21
22 Configure License The first time you start your TNTgis software, the License Configuration window appears. The menus on this window let you choose a license level for each TNTgis product (TNTmips, TNTedit, and TNTview). If you are installing Free or Basic, choose Free from the menu for each product, press the OK button, and restart your TNTgis product to continue. Basic users must initially run TNTmips Free, then choose the Upgrade to TNTmips Basic option from the Help menu (see the upgrade instructions at If you are installing the professional TNTgis products, choose Pro from the menu for each product and press the OK button. If this is the first TNTgis installation on this computer, you will then be prompted to install the Sentinel HASP System Driver. Install HASP System Driver (Professional License) A professional license for TNTmips, TNTedit, and/or TNTview is enabled by a USB software license key that requires the Sentinal HASP driver to be installed. IMPORTANT: do not attach the software license key to your computer until after you have installed the HASP driver. After you have provided the administrator password for the driver installation, the HaspInstall Installer opens. A panel drops down from the top of the first screen; press the Continue button on this panel to return to the first screen. Press the Continue button on this and each subsequent screen to proceed with the installation. The next wizard window presents the Safenet Software License Agreement. When you press the Continue button, a panel drops down from the top of the page 22- Software Support (402) FAX (402) support@microimages.com
23 window asking whether you agree to the terms of the license agreement. You must press the Agree button to proceed with the installation. After doing so, press the Continue button again on the License Agreement screen to proceed to the next screen. A Standard Install screen is shown next in the wizard. Press the Install button to start the installation. When it is complete, the wizard will show a message that the installation was successful. Press the Close button to close the HaspInstall window. Attach Software License Key (Professional License) If you have installed TNTmips Pro, TNTedit Pro, or TNTview Pro from the TNTgis DVD, and installed the HASP driver, you should now carefully plug the TNTgis software license key into any convenient USB port on your computer. Do not attach the key unless you have already installed the HASP driver. You can now restart your TNT product. X11 X Window System TNTgis software on Mac OS X runs under the X11 X Window System. X11 was included with older versions of Mac OS X but is not included with the operating system for versions 10.8 and later. The first time you launch a TNTgis product on a Mac OS X system lacking X11, the operating system opens a window noting the request to access X11. Pressing the Install button on this window takes you to an Apple webpage with a link to the XQuartz project website (xquartz.macosforge.org) where you can download X11. Following the instructions in the installer to install X11 on your system. Software Support (402) FAX (402) support@microimages.com -page 23
24 Languages and Fonts The last step in installing the TNTgis software is to customize the software interface by choosing an interface language and font. Interface Language The first time you install and start TNTmips, TNTedit, or TNTview, a Language window is initially displayed. This window provides a list of the many languages that are available for the TNTgis software interface. The default interface language is English. When you choose another language, the control labels, menu entries, and other components of the TNTgis software windows appear in the selected language. You can open the Language window at any time to switch the TNTgis interface to a different language. In TNTmips, choose Tools / System / Language from the TNTmips menu. In TNTedit, click on the Options icon button in the TNTedit toolbar and choose Language from the menu. In TNTview, choose Options / Language from the TNTview window. The Language window in these instances includes a checkbox (turned on by default) to automatically restart the software with the new language setting when you press the OK button. If you don't see the language you want on the menu, contact us at info@microimages.com to inquire about opportunities to become the Official Translator for your language. Interface Fonts The TNTgis software products can use any TrueType font on your system for the interface text. You may need to use 2-byte Unicode fonts to support your language and characters. In your TNTgis software, open the Font List Selection window to choose the font to use in the interface windows (in TNTmips, choose Tools / System / Fonts; in TNTedit, TNTview, and TNTatlas, choose Options / Setup Fonts). page 24- Software Support (402) FAX (402) support@microimages.com
25 In the Font List Selection window (illustrated below), select a desired font in the Available Fonts list at the top of the window and press the Add icon button to add it to the Selected list. You can add more than one font to the selected list and easily switch between them. Fonts are used in the order in which they appear in the list. (If a character being rendered is not in the first font, the next font in the list will be used for that character.) Use the icon buttons in the Selected pane to change the list order when needed. To Top Raise Lower To Bottom Add Text Entry in Your Language All of the TNTgis software products can use text in any language and TrueType font for map annotations, legends, labels, and database attributes. To enter text in your language you must configure your computer s interface to use your language and any required keyboard layout. To do so, follow the steps outlined below. Windows: Install Language Pack and Font If you have not done so already, your first step for Windows computers is to download and install the language package for your language from Microsoft. This is important if text entry in your language requires a specific keyboard layout. (Mac OS X has built-in support for many languages and their keyboard layouts.) Also make sure that you have a TrueType font that supports the character set used for your language. Software Support (402) FAX (402) support@microimages.com -page 25
26 Change Your OS Display Language Set your language as the display language for your operating system and select any required keyboard layout option. In Windows, change the display language in the Region and Language window (in PC Settings in Windows 8 or the Control Panel in earlier Windows versions). In Mac OS X, use the Language and Text window (in System Preferences) to change the order of preference in the language list. Japanese Text Input on Mac OS X Input of text in Japanese on Mac OS X requires installing the Mac UIM package, a text input method library that is available at Activate Japanese input by pressing Shift-Space in any text entry in TNTmips (this requires setting the TNTmips interface language to Japanese). As you type, you will see a new text input area in the bottom left of the window that receives the Japanese input. Pressing the Space or up/down arrow keys allows you to scroll through the possible Kanji selections matched to your input. When you are done, press Enter to insert the Japanese text. Pressing Shift- Space again will deactivate the input method. page 26- Software Support (402) FAX (402) support@microimages.com
27 Network Licenses Network (floating) licenses for both Windows and Macintosh systems are managed using the same NetHASP software license key (dongle). The administration software for network licenses presents the same interface for both platforms. Note that the license server can be on a computer that does not have any TNTgis software installed. You can also run TNTgis software from the computer to which the NetHASP key is attached if desired. Network License Setup 1. Choose the computer that will be the license server on the network, but DO NOT ATTACH the NetHASP key until after the latest driver is installed. 2. Install the driver. If you have a TNTgis DVD, run the install process with the HASP System Driver selected. If you are not going to run the TNTgis software on your license server machine itself, you do not need to install the TNTgis software on that computer. If you do not have a TNTgis DVD, the latest installer for the key driver can also be downloaded from 3. Attach the NetHASP Key to the license server machine. Be sure the light in the key is on (solid red). The light may flash for a few seconds when the key is first attached. On each machine that will run the TNTgis software: 1. Install the TNTgis software. 2. Install the latest HASP key driver (see step 2 above for how to get this driver). 3. Start the TNTgis software. Choose to use the HASP key if prompted. If the license manager does not work, restart the machine. Sentinel HASP Admin Control Center The floating network license features of the NetHASP key can be monitored and managed using the Sentinel HASP Admin Control Center software that is installed along with the latest HASP system driver for current editions of TNTgis software. The Admin Control Center software is installed in the same folder as your TNTgis software and is available from the Windows Start menu (All Programs/MicroImages/TNTgis [version]/hasp Admin Control Center) and/or from your TNTgis folder. The Admin Control Center lets you monitor the number of users and which users are currently logged in to a particular HASP key and the number of users allowed for that key. You can also use the Admin Control Center to change the number of concurrent users allowed for your floating license. Software Support (402) FAX (402) support@microimages.com -page 27
28 Note that this administrative software is provided by SafeNet, and MicroImages has no control over its content or operation. HASP Keys. This option lists the HASP keys connected on both local and remote machines that are using the NetHASP key. It also provides additional information about each key (e.g., key type, version, and ID). Products. All the products available from HASP License Managers accessible on the network are listed. This option is also used for management of detachable licenses. Detachable licenses are not an option with TNTgis software. Features. This option lists features available on HASP keys currently on the network including current activity and conditions of the license. The number in the Limit column tells you how many concurrent users are authorized for the floating license while the number in the Logins column tells you how many users are currently logged in. The access column provides the machine types from which access is allowed: local machine (loc), remote clients via the network (net) and/or remote clients via terminal server display (disp). Note that all three are allowed with a TNTmips floating license. The Limit column in the line with a Feature ID of 0 is the number of clients that can ask if a license is available at one time (here 10). The Limit column in the line with a Feature ID of 1 is how many TNTgis licenses there are (here 3). Sessions. This option provides information about users that are logged in and their sessions. It also lets you disconnect logged in users. page 28- Software Support (402) FAX (402) support@microimages.com
29 Update/Attach. This option is the one you use to change the number of concurrent seats available with your license. For example, if you have purchased additional seats for your TNTgis network license, MicroImages will provide a V2C (vendor to client) file with the new number of seats. You browse to and select that file and click on the Apply File button to increase the number of seats. Access Log. This option lets you view the log entries for this license server. This log is enabled from the Configuration options. Configuration. This option lets you designate basic settings for monitoring the activity of the machines using the floating license. Password protection settings can be viewed/specified and the password can also be changed from this page. Diagnostics. This administration option provides information about license operation, assists in diagnosing problems, and can generate reports for technical support. Help. For more information refer to the Help in the Admin Control Center. Trouble-Shooting 1. Start the HASP Admin Control Center on the license server machine. Make sure it shows the NetHASP key under the HASP Keys administrative option. If not, check that the key is physically attached to the machine and that it is showing a solid red light. 2. Start the HASP Admin Control Center on the client machine with the TNTgis software installed. Make sure that it shows the NetHASP key in the list. If it does not, check the network connection (check physical connection and ping the server machine) and security settings. Your firewall may be preventing communication. Software Support (402) FAX (402) support@microimages.com -page 29
30 Releases and Updates New Releases MicroImages produces annual releases of the TNTgis software products early in the calendar year. If you have purchased annual maintenance for the new version, you can download the installers for TNTgis software and documentation from The installation process lets you select the target directory for the installation. In most cases, you should accept the new directory offered as the default. MicroImages does NOT RECOMMEND that you install a new version over your existing version. Install the new version separately, so you will have the option of using the old version alongside the new version during a transition period. You will probably want to continue to work with familiar features for a while until you have time to learn the new features. The first time you run the new version, a startup dialog offers you the option of copying your personal settings and defaults from the previous version to the new version. For sites using a network (floating) license, the new version should be installed on each computer that runs the TNTgis software. If the license server does not have the TNTgis software installed, no changes need to be made there. Software License Key Authorization. When you renew your subscription to TNTgis after a release, the License Configuration window shown the first time you run the software allows you to enter an authorization code provided by MicroImages to enable your key for the new version. Enter the code exactly as it appears on the authorization notice you receive. If you renew prior to the release, the entry of an authorization code is not necessary. Network Software License Key Authorization. When you need to authorize a network (floating) license to a new version, the authorization code needs to be entered only once, on any one of the client computers on which the TNTgis software is installed. Error Reports All software has errors. MicroImages responds quickly to error reports. But if we don't know about them, we can't fix them. So we encourage you to report problems that you find so we can fix them and provide an updated edition to all our users. The best method for reporting errors is to use the Contact page 30- Software Support (402) FAX (402) support@microimages.com
31 Support form that opens when you select Contact Support from the Help menu in your TNTgis software product. This form helps your error reporting by providing tools to assist in your error description, such as creating screen shots and movies of the steps needed to reproduce the problem. It also collects some information from your machine, such as your operating system and the version of the software you are running. You may also report errors to our software support team using these other methods: voice: (402) FAX: (402) Updates MicroImages is committed to providing error fixes to all clients in a timely fashion. The Release Version (RV) is the current official release of the TNTgis software. The Release Version is updated each week with all of the latest error fixes. Updated installation programs for the Release Version are posted on the MicroImages website at for both Windows and Mac OS X in both 32-bit and 64-bit. Each weekly update includes the complete TNTgis product package, which can be installed over previous editions of the same version (for example, the latest edition of TNTmips 2015 can be installed over the existing installation of TNTmips 2015). When you run the installer, a message is shown informing you that an "upgrade" of the TNTgis software will be performed. All of the previous user settings are automatically retained in this instance. When you update a previous installation with the latest edition, you may get a message from your computer operating system that the program may not have installed correctly. This situation can occur when the update includes new components or libraries. If you see such a message, MicroImages recommends that you uninstall that version of the TNTgis software, then reinstall the update. Software Support (402) FAX (402) support@microimages.com -page 31
32 When you are notified by MicroImages Software Support that an error you have reported has been fixed, please download and install the latest weekly edition of the Release Version and test the process in which you encountered the error. If the problem persists, please use the Contact Support Form to report the problem with any new information pertinent to the error. The TNTgis documentation package for the Release Version is also updated weekly. You can download the latest documentation installer from the download page noted above. Development Version The Development Version (DV) is the version of the TNTgis software currently undergoing active development, with new features and process updates added frequently. The Development Version is updated weekly on the MicroImages website at If you have a professional software license authorized for the current Release Version, you can download, install, and run the DV in professional mode. (This installation is separate from your current Release Version of the TNT products.) If you do not have a current professional license, you can run the DV as TNTmips Free. All installations of the Development Version expire 30 days after their issue date and must be updated with a newer edition for continued use. You may wish to try out the Development Version to take advantage of the new features that have been added that may be useful to you in your project work. Note that new features in the DV may not have been fully tested in all situations and with all forms of data, so these new features may not be complete and may not be as stable as those in the Release Version. Thus we urge clients who are doing mission-critical production work and facing deadlines to use the Release Version, not the Development Version, for their required tasks. Nevertheless, MicroImages invites interested (and intrepid) clients to download and work with the Development Version. You can partner with MicroImages by reporting errors and suggesting improvements during our development phase to help keep the TNT products the most innovative and advanced products on the market. When a new version of the TNT products is officially released, the former DV is discontinued. It may be several weeks before the new Development Version is made available on the MicroImages website. You should uninstall the former Development Version before installing the official release version of the software. page 32- Software Support (402) FAX (402) support@microimages.com
33 Upgrades The software license key distributed with the TNTgis professional products is programmed to support the product level (TNTmips, TNTedit, or TNTview) and version number that you purchased. MicroImages makes it easy to upgrade your existing installation to a higher product level (e.g., TNTedit to TNTmips). When you purchase a new product level, MicroImages sends you an option enable code. To apply the code to your TNTgis product, select Upgrade License from the Help menu. Enter your option enable code and press the Apply button. Your key has now been reprogrammed to support the new version or product level. Upgrades to network licenses are supplied using V2C files rather than as option enable codes. See the Network Licenses chapter for additional information. Software Support (402) FAX (402) support@microimages.com -page 33
Changing Languages (Localization)
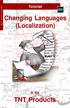 L O C A L I Z A T I O N Tutorial Changing Languages (Localization) in the TNT Products Changing Languages (Localization) Before Getting Started This booklet surveys the steps necessary to localize the
L O C A L I Z A T I O N Tutorial Changing Languages (Localization) in the TNT Products Changing Languages (Localization) Before Getting Started This booklet surveys the steps necessary to localize the
Workstation Configuration Guide
 Workstation Configuration Guide August 13, 2018 Version 9.6.134.78 For the most recent version of this document, visit our documentation website. Table of Contents 1 Workstation configuration 4 1.1 Considerations
Workstation Configuration Guide August 13, 2018 Version 9.6.134.78 For the most recent version of this document, visit our documentation website. Table of Contents 1 Workstation configuration 4 1.1 Considerations
GP-N100 Utility Software Manual
 System Requirements En Thank you for your purchase of a GP-N100. This manual describes how to use the GP-N100 Utility to download the latest assisted GPS data from Nikon servers to your GP-N100. To ensure
System Requirements En Thank you for your purchase of a GP-N100. This manual describes how to use the GP-N100 Utility to download the latest assisted GPS data from Nikon servers to your GP-N100. To ensure
Workstation Configuration
 Workstation Configuration December 15, 2017 - Version 9.3 - - - - - - - - - - - - - - - - - - - - - - - - - - - - - - - - - - - - - - - - - - - - - - - - - - - - - - - - - - - - - - - - - - - - - - - -
Workstation Configuration December 15, 2017 - Version 9.3 - - - - - - - - - - - - - - - - - - - - - - - - - - - - - - - - - - - - - - - - - - - - - - - - - - - - - - - - - - - - - - - - - - - - - - - -
Workstation Configuration
 Workstation Configuration December 12, 2017 - Version 9.4 - - - - - - - - - - - - - - - - - - - - - - - - - - - - - - - - - - - - - - - - - - - - - - - - - - - - - - - - - - - - - - - - - - - - - - - -
Workstation Configuration December 12, 2017 - Version 9.4 - - - - - - - - - - - - - - - - - - - - - - - - - - - - - - - - - - - - - - - - - - - - - - - - - - - - - - - - - - - - - - - - - - - - - - - -
Workstation Configuration
 Workstation Configuration Version 8.2 May 2, 2014 For the most recent version of this document, visit our documentation website. Table of Contents 1 Workstation configuration 3 1.1 Custom level Internet
Workstation Configuration Version 8.2 May 2, 2014 For the most recent version of this document, visit our documentation website. Table of Contents 1 Workstation configuration 3 1.1 Custom level Internet
inpo2 Release Notes v October 11, 2017
 inpo2 Release Notes v. 6.1.0 October 11, 2017 1.What s New in inpo2 v. 6 2.Minimum System Requirements 3.inpO2 Licensing & Modules Structure 4.Installation 5.License Activation & Upgrade 6.Upgrade Compatibility
inpo2 Release Notes v. 6.1.0 October 11, 2017 1.What s New in inpo2 v. 6 2.Minimum System Requirements 3.inpO2 Licensing & Modules Structure 4.Installation 5.License Activation & Upgrade 6.Upgrade Compatibility
DriveWizard Plus Instruction Manual
 DriveWizard Plus Instruction Manual To properly use the product, read this manual thoroughly. MANUAL NO. TOEP C730600 20C Table of Contents Safety Symbols and Markings...4 Manual Overview...5 Related Manuals...5
DriveWizard Plus Instruction Manual To properly use the product, read this manual thoroughly. MANUAL NO. TOEP C730600 20C Table of Contents Safety Symbols and Markings...4 Manual Overview...5 Related Manuals...5
DRAWings 8 and Wings modular 8 Embroidery Software INSTALLATION GUIDE
 DRAWings 8 and Wings modular 8 Embroidery Software INSTALLATION GUIDE We thank you for purchasing DRAWings 6 and Wings modular 5 software. We are committed to providing you with the most innovative technology.
DRAWings 8 and Wings modular 8 Embroidery Software INSTALLATION GUIDE We thank you for purchasing DRAWings 6 and Wings modular 5 software. We are committed to providing you with the most innovative technology.
User Addendum User Box Scan support on the Fiery E C-KM Color Server, version 1.1
 User Addendum User Box Scan support on the Fiery E 10 50-45C-KM Color Server, version 1.1 This document describes installing software for User Box scan support on the Fiery E 10 50-45C-KM Color Server,
User Addendum User Box Scan support on the Fiery E 10 50-45C-KM Color Server, version 1.1 This document describes installing software for User Box scan support on the Fiery E 10 50-45C-KM Color Server,
Operating with a GPS Unit
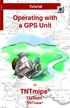 G P S Tutorial Operating with a GPS Unit in TNTmips TNTedit TNTview Before Getting Started This booklet introduces techniques for using input from Global Positioning System (GPS) receivers in TNTmips,
G P S Tutorial Operating with a GPS Unit in TNTmips TNTedit TNTview Before Getting Started This booklet introduces techniques for using input from Global Positioning System (GPS) receivers in TNTmips,
Virtual Desktop Infrastructure Setup for Windows 10
 Virtual Desktop Infrastructure Setup for Windows 10 Virtual Desktop Infrastructure (VDI) allows you to connect to a virtual computer and use software that you don t have installed on your own computer
Virtual Desktop Infrastructure Setup for Windows 10 Virtual Desktop Infrastructure (VDI) allows you to connect to a virtual computer and use software that you don t have installed on your own computer
P3PC ENZ0. Troubleshooting. (installation)
 P3PC-3702-01ENZ0 Troubleshooting (installation) Introduction Thank you for purchasing the color image scanner ScanSnap S1500/S1500M/S1300i/S1300/ S1100 (hereinafter referred to as "the ScanSnap"). This
P3PC-3702-01ENZ0 Troubleshooting (installation) Introduction Thank you for purchasing the color image scanner ScanSnap S1500/S1500M/S1300i/S1300/ S1100 (hereinafter referred to as "the ScanSnap"). This
Boot Camp Installation & Setup Guide
 Boot Camp Installation & Setup Guide 1 Contents 3 Boot Camp 3 Introduction 4 What You Need 4 If You ve Already Used a Beta Version of Boot Camp 5 Upgrading Windows XP to Windows Vista 5 Installation Overview
Boot Camp Installation & Setup Guide 1 Contents 3 Boot Camp 3 Introduction 4 What You Need 4 If You ve Already Used a Beta Version of Boot Camp 5 Upgrading Windows XP to Windows Vista 5 Installation Overview
FileMaker. Mobile 7. User s Guide. For Windows, Mac, Palm OS, and Pocket PC. Companion for Palm OS and Pocket PC
 For Windows, Mac, Palm OS, and Pocket PC FileMaker Mobile 7 Companion for Palm OS and Pocket PC User s Guide 2000-2004 FileMaker, Inc. All Rights Reserved. FileMaker, Inc. 5201 Patrick Henry Drive Santa
For Windows, Mac, Palm OS, and Pocket PC FileMaker Mobile 7 Companion for Palm OS and Pocket PC User s Guide 2000-2004 FileMaker, Inc. All Rights Reserved. FileMaker, Inc. 5201 Patrick Henry Drive Santa
APPENDIX B: INSTALLATION AND SETUP
 APPENDIX B: INSTALLATION AND SETUP Page A. Overview... B:1 How do I install and setup ICMS?... B:1 Do I need special security rights to install ICMS?... B:1 Installation Basics... B:1 How do I get a quick
APPENDIX B: INSTALLATION AND SETUP Page A. Overview... B:1 How do I install and setup ICMS?... B:1 Do I need special security rights to install ICMS?... B:1 Installation Basics... B:1 How do I get a quick
Color Controller E-41A. Customer User Addendum
 Color Controller E-41A Customer User Addendum 2014 Electronics For Imaging. The information in this publication is covered under Legal Notices for this product. 45125308 26 February 2014 CONTENTS 3 CONTENTS
Color Controller E-41A Customer User Addendum 2014 Electronics For Imaging. The information in this publication is covered under Legal Notices for this product. 45125308 26 February 2014 CONTENTS 3 CONTENTS
School Installation Guide ELLIS Academic 5.2.6
 ELLIS Academic 5.2.6 This document was last updated on 2/16/11. or one or more of its direct or indirect affiliates. All rights reserved. ELLIS is a registered trademark, in the U.S. and/or other countries,
ELLIS Academic 5.2.6 This document was last updated on 2/16/11. or one or more of its direct or indirect affiliates. All rights reserved. ELLIS is a registered trademark, in the U.S. and/or other countries,
Tutorial E D I T. Editing TIN Geodata T I N. TNTmips. and TNTedit
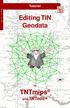 E D I T T I N Tutorial Editing TIN Geodata in TNTmips and TNTedit Before Getting Started This booklet introduces techniques for creating, altering, and updating TIN geospatial objects in the powerful Spatial
E D I T T I N Tutorial Editing TIN Geodata in TNTmips and TNTedit Before Getting Started This booklet introduces techniques for creating, altering, and updating TIN geospatial objects in the powerful Spatial
Fiery proserver User Guide
 Fiery proserver User Guide Congratulations on your purchase of the EFI Fiery proserver, a powerful production solution for your printer. Before you begin Make sure that you have: About this document Installed
Fiery proserver User Guide Congratulations on your purchase of the EFI Fiery proserver, a powerful production solution for your printer. Before you begin Make sure that you have: About this document Installed
Workstation Configuration
 Workstation Configuration September 22, 2015 - Version 9 & 9.1 - - - - - - - - - - - - - - - - - - - - - - - - - - - - - - - - - - - - - - - - - - - - - - - - - - - - - - - - - - - - - - - - - - - - -
Workstation Configuration September 22, 2015 - Version 9 & 9.1 - - - - - - - - - - - - - - - - - - - - - - - - - - - - - - - - - - - - - - - - - - - - - - - - - - - - - - - - - - - - - - - - - - - - -
Network Management Utility
 4343-7705-02 Network Management Utility Foreword Welcome Network Management Utility is utility software that provides central control over printers, copiers, and other devices on a network. With Network
4343-7705-02 Network Management Utility Foreword Welcome Network Management Utility is utility software that provides central control over printers, copiers, and other devices on a network. With Network
User s Guide. For Windows, Mac, Palm OS, and Pocket PC. Companion for Palm OS and Pocket PC
 For Windows, Mac, Palm OS, and Pocket PC FileMMobile aker8 Companion for Palm OS and Pocket PC User s Guide 2000-2006 FileMaker, Inc. All Rights Reserved. FileMaker, Inc. 5201 Patrick Henry Drive Santa
For Windows, Mac, Palm OS, and Pocket PC FileMMobile aker8 Companion for Palm OS and Pocket PC User s Guide 2000-2006 FileMaker, Inc. All Rights Reserved. FileMaker, Inc. 5201 Patrick Henry Drive Santa
Isograph Software Products
 Isograph Software Products Installation and Licensing Guide Isograph Copyright 2018 Isograph Limited. All rights reserved. This document and the associated software contains proprietary information which
Isograph Software Products Installation and Licensing Guide Isograph Copyright 2018 Isograph Limited. All rights reserved. This document and the associated software contains proprietary information which
InventoryControl Quick Start Guide
 InventoryControl Quick Start Guide Copyright 2013 Wasp Barcode Technologies 1400 10 th St. Plano, TX 75074 All Rights Reserved STATEMENTS IN THIS DOCUMENT REGARDING THIRD PARTY PRODUCTS OR SERVICES ARE
InventoryControl Quick Start Guide Copyright 2013 Wasp Barcode Technologies 1400 10 th St. Plano, TX 75074 All Rights Reserved STATEMENTS IN THIS DOCUMENT REGARDING THIRD PARTY PRODUCTS OR SERVICES ARE
Virtual Desktop Infrastructure Setup for Windows 7
 Virtual Desktop Infrastructure Setup for Windows 7 Virtual Desktop Infrastructure (VDI) allows you to connect to a virtual computer and use software that you don t have installed on your own computer or
Virtual Desktop Infrastructure Setup for Windows 7 Virtual Desktop Infrastructure (VDI) allows you to connect to a virtual computer and use software that you don t have installed on your own computer or
FileMaker. Mobile 2.1. User s Guide. For Windows, Mac, Palm OS, and Pocket PC. Companion for Palm OS and Pocket PC
 For Windows, Mac, Palm OS, and Pocket PC FileMaker Mobile 2.1 Companion for Palm OS and Pocket PC User s Guide 2000-2002 FileMaker, Inc. All Rights Reserved. FileMaker, Inc. 5201 Patrick Henry Drive Santa
For Windows, Mac, Palm OS, and Pocket PC FileMaker Mobile 2.1 Companion for Palm OS and Pocket PC User s Guide 2000-2002 FileMaker, Inc. All Rights Reserved. FileMaker, Inc. 5201 Patrick Henry Drive Santa
Installation Helios 3D
 Helios 3D STÖHR+SAUER GmbH Version compatible with AutoCAD Civil 3D 2018 Date: 2/13/2018 Printed 2/13/2018 Table of Contents System requirements 1 Network installation 2 Setting up SQL Server access from
Helios 3D STÖHR+SAUER GmbH Version compatible with AutoCAD Civil 3D 2018 Date: 2/13/2018 Printed 2/13/2018 Table of Contents System requirements 1 Network installation 2 Setting up SQL Server access from
Silk Performance Manager Installation and Setup Help
 Silk Performance Manager 18.5 Installation and Setup Help Micro Focus The Lawn 22-30 Old Bath Road Newbury, Berkshire RG14 1QN UK http://www.microfocus.com Copyright 2004-2017 Micro Focus. All rights reserved.
Silk Performance Manager 18.5 Installation and Setup Help Micro Focus The Lawn 22-30 Old Bath Road Newbury, Berkshire RG14 1QN UK http://www.microfocus.com Copyright 2004-2017 Micro Focus. All rights reserved.
MassTransit 6.0 Installation Guide for Enterprise and Professional Servers on Macintosh
 MassTransit 6.0 Installation Guide for Enterprise and Professional Servers on Macintosh March 11, 2009 Group Logic, Inc. 1100 North Glebe Road, Suite 800 Arlington, VA 22201 Phone: 703-528-1555 Fax: 703-528-3296
MassTransit 6.0 Installation Guide for Enterprise and Professional Servers on Macintosh March 11, 2009 Group Logic, Inc. 1100 North Glebe Road, Suite 800 Arlington, VA 22201 Phone: 703-528-1555 Fax: 703-528-3296
Boot Camp Installation & Setup Guide
 Boot Camp Installation & Setup Guide 1 Contents 3 Boot Camp 3 Introduction 4 What You Need 5 If You ve Already Used a Beta Version of Boot Camp 5 Upgrading Windows XP to Windows Vista 6 Installation Overview
Boot Camp Installation & Setup Guide 1 Contents 3 Boot Camp 3 Introduction 4 What You Need 5 If You ve Already Used a Beta Version of Boot Camp 5 Upgrading Windows XP to Windows Vista 6 Installation Overview
The Reading Inventory Installation Guide
 The Reading Inventory Installation Guide For use with The Reading Inventory version 2.5 or later and Student Achievement Manager version 2.5 or later Table of Contents Introduction... 3 Getting Started...
The Reading Inventory Installation Guide For use with The Reading Inventory version 2.5 or later and Student Achievement Manager version 2.5 or later Table of Contents Introduction... 3 Getting Started...
P3PC ENZ0. Troubleshooting. (installation)
 P3PC-4222-04ENZ0 Troubleshooting (installation) Introduction Thank you for purchasing the color image scanner ScanSnap ix500 (hereinafter referred to as "the ScanSnap"). This manual provides information
P3PC-4222-04ENZ0 Troubleshooting (installation) Introduction Thank you for purchasing the color image scanner ScanSnap ix500 (hereinafter referred to as "the ScanSnap"). This manual provides information
3M Molecular Detection System Software Upgrade/Installation Instructions
 User Manual Supplement Number: TB.342837.03 Effective Date: March 2018 Supersedes: TB.342837.02 Technology Platform: 3M Molecular Detection System Originating Location: St. Paul, MN 3M Molecular Detection
User Manual Supplement Number: TB.342837.03 Effective Date: March 2018 Supersedes: TB.342837.02 Technology Platform: 3M Molecular Detection System Originating Location: St. Paul, MN 3M Molecular Detection
This installation guide is intended for customers who are installing NMIS for the first time. Included are the recommended hardware specifications
 This installation guide is intended for customers who are installing NMIS for the first time. Included are the recommended hardware specifications and sample screens to guide you through the installation
This installation guide is intended for customers who are installing NMIS for the first time. Included are the recommended hardware specifications and sample screens to guide you through the installation
NTP Software File Auditor for Windows Edition
 NTP Software File Auditor for Windows Edition An NTP Software Installation Guide Abstract This guide provides a short introduction to installation and initial configuration of NTP Software File Auditor
NTP Software File Auditor for Windows Edition An NTP Software Installation Guide Abstract This guide provides a short introduction to installation and initial configuration of NTP Software File Auditor
POLKADOTS SOFTWARE Installing PrePage-it Client 5.1. PrePage-it Client Installation Guide
 POLKADOTS SOFTWARE Installing PrePage-it Client 5.1 PrePage-it Client Installation Guide Table of Contents OVERVIEW...3 UPGRADING FROM A PREVIOUS VERSION...3 Disabling the 4D Server: JobMan service...3
POLKADOTS SOFTWARE Installing PrePage-it Client 5.1 PrePage-it Client Installation Guide Table of Contents OVERVIEW...3 UPGRADING FROM A PREVIOUS VERSION...3 Disabling the 4D Server: JobMan service...3
GuitarPort 2.5 Users You do NOT have to uninstall GuitarPort 2.5 before installing GearBox.
 GEARBOX 3 INSTALLATION GUIDE Welcome to the GearBox installation assistance document. This installation process will install the GearBox software, and optionally, device drivers for Line 6 hardware and
GEARBOX 3 INSTALLATION GUIDE Welcome to the GearBox installation assistance document. This installation process will install the GearBox software, and optionally, device drivers for Line 6 hardware and
GEOMATICA SERVER LICENSE MANAGER AND CLIENT INSTALLATION
 GEOMATICA SERVER LICENSE MANAGER AND CLIENT INSTALLATION The purpose of this tutorial is to provide you with a friendly and easy to follow step-by-step guide for a license server installation and the corresponding
GEOMATICA SERVER LICENSE MANAGER AND CLIENT INSTALLATION The purpose of this tutorial is to provide you with a friendly and easy to follow step-by-step guide for a license server installation and the corresponding
Install Manual. P2 Software ENGLISH M0509AT5091 -FJ VQT2G26-4
 Install Manual P2 Software M0509AT5091 -FJ ENGLISH VQT2G26-4 Contents Operating Precautions When Using Windows 1. Before Installing................................................... 3 2. Precautions in
Install Manual P2 Software M0509AT5091 -FJ ENGLISH VQT2G26-4 Contents Operating Precautions When Using Windows 1. Before Installing................................................... 3 2. Precautions in
Reporting for Contact Center Setup and Operations Guide. BCM Contact Center
 Reporting for Contact Center Setup and Operations Guide BCM Contact Center Document Number: Document Status: Standard Document Version: 05.01 Date: September 2006 Copyright 2005 2006 Nortel Networks, All
Reporting for Contact Center Setup and Operations Guide BCM Contact Center Document Number: Document Status: Standard Document Version: 05.01 Date: September 2006 Copyright 2005 2006 Nortel Networks, All
Get Started. Document Management 9.7.1
 Get Started Document Management 9.7.1 NOTICE This document and the Sage Timberline Office software may be used only in accordance with the accompanying Sage Timberline Office End User License Agreement.
Get Started Document Management 9.7.1 NOTICE This document and the Sage Timberline Office software may be used only in accordance with the accompanying Sage Timberline Office End User License Agreement.
TradeGuider VSA Plug-in for NinjaTrader quick install and setup guide.
 TradeGuider VSA Plug-in for NinjaTrader quick install and setup guide. Introduction. This short guide will help you to download and install the TradeGuider VSA Plug-in for the NinjaTrader platform. This
TradeGuider VSA Plug-in for NinjaTrader quick install and setup guide. Introduction. This short guide will help you to download and install the TradeGuider VSA Plug-in for the NinjaTrader platform. This
Making Topographic Maps
 T O P O Applications N Making Topographic Maps M A P S Making Topographic Maps with TNTmips page 1 Before Getting Started TNTmips provides a variety of tools for working with map data and making topographic
T O P O Applications N Making Topographic Maps M A P S Making Topographic Maps with TNTmips page 1 Before Getting Started TNTmips provides a variety of tools for working with map data and making topographic
Installing Your Software Important:
 1 Installing Your Software This booklet is designed to get you up and running as quickly as possible, and covers the following: Package contents Upgrading Mac OS X Installing and authorizing Logic Express
1 Installing Your Software This booklet is designed to get you up and running as quickly as possible, and covers the following: Package contents Upgrading Mac OS X Installing and authorizing Logic Express
GiftMaker Pro & EventMaker Pro 8.2
 GiftMaker Pro & EventMaker Pro 8.2 Update Installation Instructions Windows Please be sure you have a working backup copy of your data file before proceeding. To install any of the Pro Series version 8.2
GiftMaker Pro & EventMaker Pro 8.2 Update Installation Instructions Windows Please be sure you have a working backup copy of your data file before proceeding. To install any of the Pro Series version 8.2
Upgrading from Call Center Reporting to Reporting for Call Center
 Upgrading from Call Center Reporting to Reporting for Call Center www.nortelnetworks.com 2003 Nortel Networks i Table of Contents Table of Contents Change History...1 How to use this guide...2 Introduction...
Upgrading from Call Center Reporting to Reporting for Call Center www.nortelnetworks.com 2003 Nortel Networks i Table of Contents Table of Contents Change History...1 How to use this guide...2 Introduction...
Desktop & Laptop Edition
 Desktop & Laptop Edition USER MANUAL For Mac OS X Copyright Notice & Proprietary Information Redstor Limited, 2016. All rights reserved. Trademarks - Mac, Leopard, Snow Leopard, Lion and Mountain Lion
Desktop & Laptop Edition USER MANUAL For Mac OS X Copyright Notice & Proprietary Information Redstor Limited, 2016. All rights reserved. Trademarks - Mac, Leopard, Snow Leopard, Lion and Mountain Lion
Tutorial Introduction to the Display Interface I N T R D I S P L A Y. TNTmips TNTedit. page 1. TNTview
 I N T R 0 D I S P L A Y Tutorial Introduction to the Display Interface Introduction to the Display Interface in TNTmips TNTedit page 1 TNTview Before Getting Started The geospatial Display process is common
I N T R 0 D I S P L A Y Tutorial Introduction to the Display Interface Introduction to the Display Interface in TNTmips TNTedit page 1 TNTview Before Getting Started The geospatial Display process is common
Understanding and Maintaining Project Files
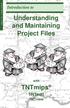 P R O J E C T F I L E S Introduction to Understanding and Maintaining Project Files with TNTmips TNTedit TNTview Before Getting Started The Project File is a key component of the TNT products. Project
P R O J E C T F I L E S Introduction to Understanding and Maintaining Project Files with TNTmips TNTedit TNTview Before Getting Started The Project File is a key component of the TNT products. Project
Print Audit 6. Print Audit 6 Documentation Apr :07. Version: Date:
 Print Audit 6 Version: Date: 37 21-Apr-2015 23:07 Table of Contents Browse Documents:..................................................... 3 Database Documentation.................................................
Print Audit 6 Version: Date: 37 21-Apr-2015 23:07 Table of Contents Browse Documents:..................................................... 3 Database Documentation.................................................
MassTransit Server Installation Guide for Windows
 MassTransit 6.1.1 Server Installation Guide for Windows November 24, 2009 Group Logic, Inc. 1100 North Glebe Road, Suite 800 Arlington, VA 22201 Phone: 703-528-1555 Fax: 703-528-3296 E-mail: info@grouplogic.com
MassTransit 6.1.1 Server Installation Guide for Windows November 24, 2009 Group Logic, Inc. 1100 North Glebe Road, Suite 800 Arlington, VA 22201 Phone: 703-528-1555 Fax: 703-528-3296 E-mail: info@grouplogic.com
How to install the software of ZNS8022
 How to install the software of ZNS8022 1. Please connect ZNS8022 to your PC after finished assembly. 2. Insert Installation CD to your CD-ROM drive and initiate the auto-run program. The wizard will run
How to install the software of ZNS8022 1. Please connect ZNS8022 to your PC after finished assembly. 2. Insert Installation CD to your CD-ROM drive and initiate the auto-run program. The wizard will run
NTP Software Defendex (formerly known as NTP Software File Auditor) for NetApp
 NTP Software Defendex (formerly known as NTP Software File Auditor) for NetApp Installation Guide This guide provides a short introduction to the installation and initial configuration of NTP Software
NTP Software Defendex (formerly known as NTP Software File Auditor) for NetApp Installation Guide This guide provides a short introduction to the installation and initial configuration of NTP Software
DefendX Software Control-Audit for Hitachi Installation Guide
 DefendX Software Control-Audit for Hitachi Installation Guide Version 4.1 This guide details the method for the installation and initial configuration of DefendX Software Control-Audit for NAS, Hitachi
DefendX Software Control-Audit for Hitachi Installation Guide Version 4.1 This guide details the method for the installation and initial configuration of DefendX Software Control-Audit for NAS, Hitachi
HP QuickTest Professional
 HP QuickTest Professional Software Version: 10.00 Installation Guide Manufacturing Part Number: T6513-90038 Document Release Date: January 2009 Software Release Date: January 2009 Legal Notices Warranty
HP QuickTest Professional Software Version: 10.00 Installation Guide Manufacturing Part Number: T6513-90038 Document Release Date: January 2009 Software Release Date: January 2009 Legal Notices Warranty
CCC ONE Comp-Est. Reference Guide for Upgrading to CCC ONE Comp-Est. version 4.2 and above
 CCC ONE Comp-Est Reference Guide for Upgrading to CCC ONE Comp-Est version 4.2 and above Quick Reference Guide Table of Contents... 1 Step One: Before you begin... 3 Step Two: Plan your install... 4 Step
CCC ONE Comp-Est Reference Guide for Upgrading to CCC ONE Comp-Est version 4.2 and above Quick Reference Guide Table of Contents... 1 Step One: Before you begin... 3 Step Two: Plan your install... 4 Step
Version 2.8. Installation Guide
 Version 2.8 Installation Guide Copyright 2010 Pearson Education, Inc. or its affiliate(s). All rights reserved. ELLIS is a registered trademark, in the U.S. and/or other countries, of Pearson Education,
Version 2.8 Installation Guide Copyright 2010 Pearson Education, Inc. or its affiliate(s). All rights reserved. ELLIS is a registered trademark, in the U.S. and/or other countries, of Pearson Education,
Scholastic Reading Inventory Installation Guide
 Scholastic Reading Inventory Installation Guide For use with Scholastic Reading Inventory version 2.1 or later and Scholastic Achievement Manager version 2.1 or later Copyright 2012 by Scholastic Inc.
Scholastic Reading Inventory Installation Guide For use with Scholastic Reading Inventory version 2.1 or later and Scholastic Achievement Manager version 2.1 or later Copyright 2012 by Scholastic Inc.
Requirements Instructions Configuring Cat ET to use the Wireless CA3 Radio... 12
 Getting Started Table of Contents INTRODUCTION... 2 PC, COMMUNICATION HARDWARE, AND CABLE REQUIREMENTS... 3 SETTING UP THE COMMUNICATION ADAPTER 3... 5 Requirements... 5 Configuring Cat Electronic Technician
Getting Started Table of Contents INTRODUCTION... 2 PC, COMMUNICATION HARDWARE, AND CABLE REQUIREMENTS... 3 SETTING UP THE COMMUNICATION ADAPTER 3... 5 Requirements... 5 Configuring Cat Electronic Technician
System 44 Installation Guide
 System 44 Installation Guide For use with System 44 version 2.5 or later and Student Achievement Manager version 2.5 or later Table of Contents Introduction... 3 Getting Started... 3 Windows and Mac OS
System 44 Installation Guide For use with System 44 version 2.5 or later and Student Achievement Manager version 2.5 or later Table of Contents Introduction... 3 Getting Started... 3 Windows and Mac OS
Getting Started With the Cisco PAM Desktop Software
 CHAPTER 3 Getting Started With the Cisco PAM Desktop Software This chapter describes how to install the Cisco PAM desktop client software, log on to Cisco PAM, and begin configuring access control features
CHAPTER 3 Getting Started With the Cisco PAM Desktop Software This chapter describes how to install the Cisco PAM desktop client software, log on to Cisco PAM, and begin configuring access control features
TOSHIBA GA Utilities
 TOSHIBA GA-1211 Utilities 2008 Electronics for Imaging, Inc. The information in this publication is covered under Legal Notices for this product. 45075940 24 October 2008 CONTENTS 3 CONTENTS INTRODUCTION
TOSHIBA GA-1211 Utilities 2008 Electronics for Imaging, Inc. The information in this publication is covered under Legal Notices for this product. 45075940 24 October 2008 CONTENTS 3 CONTENTS INTRODUCTION
FASTT Math Installation Guide
 FASTT Math Installation Guide For use with FASTT Math Enterprise Edition version 3.x or later and Student Achievement Manager version 3.x or later Table of Contents Introduction... 3 Getting Started...
FASTT Math Installation Guide For use with FASTT Math Enterprise Edition version 3.x or later and Student Achievement Manager version 3.x or later Table of Contents Introduction... 3 Getting Started...
NTP Software File Auditor for Hitachi
 NTP Software File Auditor for Hitachi Installation Guide Version 3.3 This guide details the method for the installation and initial configuration of NTP Software File Auditor for NAS, Hitachi Edition,
NTP Software File Auditor for Hitachi Installation Guide Version 3.3 This guide details the method for the installation and initial configuration of NTP Software File Auditor for NAS, Hitachi Edition,
Livescribe Connect User Guide. Draft P-2 May 23, 2011
 Copyrights and Trademarks LIVESCRIBE, ECHO, PULSE, CONNECT, and NEVER MISS A WORD are trademarks of Livescribe Inc. All other trademarks are properties of their respective owners. Copyright 2007-2011.
Copyrights and Trademarks LIVESCRIBE, ECHO, PULSE, CONNECT, and NEVER MISS A WORD are trademarks of Livescribe Inc. All other trademarks are properties of their respective owners. Copyright 2007-2011.
Symantec Endpoint Protection Installation Guide
 Symantec Endpoint Protection 11.0 Installation Guide SYMANTEC ENDPOINT PROTECTION 11.0 TABLE OF CONTENTS A NEW SECURITY APPLICATION... 1 INTRODUCTION... 1 WHAT IS SYMANTEC ENDPOINT PROTECTION (SEP) 11.0?...
Symantec Endpoint Protection 11.0 Installation Guide SYMANTEC ENDPOINT PROTECTION 11.0 TABLE OF CONTENTS A NEW SECURITY APPLICATION... 1 INTRODUCTION... 1 WHAT IS SYMANTEC ENDPOINT PROTECTION (SEP) 11.0?...
Agilent GeneSpring Software
 Agilent GeneSpring Software Installation Guide Quick Start Installation of Agilent GeneSpring 3 Detailed Instructions for Installing Agilent GeneSpring 5 Managing Licenses 16 Upgrading Agilent GeneSpring
Agilent GeneSpring Software Installation Guide Quick Start Installation of Agilent GeneSpring 3 Detailed Instructions for Installing Agilent GeneSpring 5 Managing Licenses 16 Upgrading Agilent GeneSpring
Logger Pro 3. Quick Reference
 Logger Pro 3 Quick Reference Getting Started Logger Pro Requirements To use Logger Pro, you must have the following equipment: Windows 98, 2000, ME, NT, or XP on a Pentium processor or equivalent, 133
Logger Pro 3 Quick Reference Getting Started Logger Pro Requirements To use Logger Pro, you must have the following equipment: Windows 98, 2000, ME, NT, or XP on a Pentium processor or equivalent, 133
Ion Client User Manual
 Ion Client User Manual Table of Contents About Ion Protocol...3 System Requirements... 4 Hardware (Client)... 4 Hardware (Server Connecting to)... 4 Software (Ion Client)... 4 Software (Server Connecting
Ion Client User Manual Table of Contents About Ion Protocol...3 System Requirements... 4 Hardware (Client)... 4 Hardware (Server Connecting to)... 4 Software (Ion Client)... 4 Software (Server Connecting
Installation Manual. Fleet Maintenance Software. Version 6.4
 Fleet Maintenance Software Installation Manual Version 6.4 6 Terri Lane, Suite 700 Burlington, NJ 08016 (609) 747-8800 Fax (609) 747-8801 Dossier@dossiersystemsinc.com www.dossiersystemsinc.com Copyright
Fleet Maintenance Software Installation Manual Version 6.4 6 Terri Lane, Suite 700 Burlington, NJ 08016 (609) 747-8800 Fax (609) 747-8801 Dossier@dossiersystemsinc.com www.dossiersystemsinc.com Copyright
Getting Started with Vision 6. Version 6.8
 Getting Started with Vision 6 Version 6.8 Notice Copyright 2008, GenevaLogic, Inc. All rights reserved. Document Date: September 8, 2008 Document Version: 6.8 The content in this document represents the
Getting Started with Vision 6 Version 6.8 Notice Copyright 2008, GenevaLogic, Inc. All rights reserved. Document Date: September 8, 2008 Document Version: 6.8 The content in this document represents the
Flip-Q. Version 2.4. Overview
 Flip-Q Version 2.4 Overview Welcome to Flip-Q, a powerful Teleprompter Application that offers must-have features including dual screen support. Dual screen support means that the operator's display is
Flip-Q Version 2.4 Overview Welcome to Flip-Q, a powerful Teleprompter Application that offers must-have features including dual screen support. Dual screen support means that the operator's display is
PIPE-FLO Compressible Install Instructions
 PIPE-FLO Compressible Install Instructions INSTALLATION SETUP GUIDE Version Date: July 10, 2015 Version: 2007 Contents PIPE-FLO Compressible Install Instructions... 0 1 - About Installing PIPE-FLO Compressible...
PIPE-FLO Compressible Install Instructions INSTALLATION SETUP GUIDE Version Date: July 10, 2015 Version: 2007 Contents PIPE-FLO Compressible Install Instructions... 0 1 - About Installing PIPE-FLO Compressible...
Gamco Installation Guide for Worksheet Magic Plus. Version 4.5 WINDOWS and MAC OS X
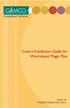 Gamco Installation Guide for Worksheet Magic Plus Version 4.5 WINDOWS and MAC OS X Dear Educator, Thank you for purchasing a Gamco product. Our programs succeed in classrooms and computer labs because
Gamco Installation Guide for Worksheet Magic Plus Version 4.5 WINDOWS and MAC OS X Dear Educator, Thank you for purchasing a Gamco product. Our programs succeed in classrooms and computer labs because
FASTT Math Installation Guide
 FASTT Math Installation Guide For use with FASTT Math Enterprise Edition version 2.4 or later and Student Achievement Manager version 2.4 or later PDF0885 (PDF) Houghton Mifflin Harcourt Publishing Company
FASTT Math Installation Guide For use with FASTT Math Enterprise Edition version 2.4 or later and Student Achievement Manager version 2.4 or later PDF0885 (PDF) Houghton Mifflin Harcourt Publishing Company
The following information is intended to get you up and running as quickly as possible and covers the following: m contents of the box m about online
 1 Installing Your Software The following information is intended to get you up and running as quickly as possible and covers the following: m contents of the box m about online help m Shake 3 system requirements
1 Installing Your Software The following information is intended to get you up and running as quickly as possible and covers the following: m contents of the box m about online help m Shake 3 system requirements
Fiery proserver User Guide
 Fiery proserver User Guide Congratulations on your purchase of the Fiery proserver, a powerful production solution for your printer. Before you begin Make sure that you have: About this document Installed
Fiery proserver User Guide Congratulations on your purchase of the Fiery proserver, a powerful production solution for your printer. Before you begin Make sure that you have: About this document Installed
Storing Your Exercise Files
 Storing Your Exercise Files This appendix contains an overview for using this book with various file storage media, such as a USB flash drive or hard drive. Detailed instructions for downloading and unzipping
Storing Your Exercise Files This appendix contains an overview for using this book with various file storage media, such as a USB flash drive or hard drive. Detailed instructions for downloading and unzipping
Installing and Setting Up the Snap-on EPC. Rev.1.10 (10 Oct 2013) PN EN
 Installing and Setting Up the Snap-on EPC Rev.1.10 (10 Oct 2013) PN 275-0800-EN Table of Contents 1. Introduction... 3 2. Minimum Requirements... 4 3. Installing the Snap-on EPC... 6 4. Licensing the Snap-on
Installing and Setting Up the Snap-on EPC Rev.1.10 (10 Oct 2013) PN 275-0800-EN Table of Contents 1. Introduction... 3 2. Minimum Requirements... 4 3. Installing the Snap-on EPC... 6 4. Licensing the Snap-on
Installing and Setting Up the Snap-on EPC. Rev.1.6 (12 Apr 2012) PN EN
 Installing and Setting Up the Snap-on EPC Rev.1.6 (12 Apr 2012) PN 275-0800-EN Table of Contents 1. Introduction... 3 2. Minimum Requirements... 4 3. Installing the Snap-on EPC... 6 4. Licensing the Snap-on
Installing and Setting Up the Snap-on EPC Rev.1.6 (12 Apr 2012) PN 275-0800-EN Table of Contents 1. Introduction... 3 2. Minimum Requirements... 4 3. Installing the Snap-on EPC... 6 4. Licensing the Snap-on
IT Essentials v6.0 Windows 10 Software Labs
 IT Essentials v6.0 Windows 10 Software Labs 5.2.1.7 Install Windows 10... 1 5.2.1.10 Check for Updates in Windows 10... 10 5.2.4.7 Create a Partition in Windows 10... 16 6.1.1.5 Task Manager in Windows
IT Essentials v6.0 Windows 10 Software Labs 5.2.1.7 Install Windows 10... 1 5.2.1.10 Check for Updates in Windows 10... 10 5.2.4.7 Create a Partition in Windows 10... 16 6.1.1.5 Task Manager in Windows
Fiery EX4112/4127. Welcome
 Fiery EX4112/4127 Welcome 2007 Electronics for Imaging, Inc. The information in this publication is covered under Legal Notices for this product. 45063989 17 August 2007 WELCOME 5 WELCOME This Welcome
Fiery EX4112/4127 Welcome 2007 Electronics for Imaging, Inc. The information in this publication is covered under Legal Notices for this product. 45063989 17 August 2007 WELCOME 5 WELCOME This Welcome
Splash TM RPX-ii for DocuColor Getting Started
 Splash TM RPX-ii for DocuColor 5000 Getting Started 2007 Electronics for Imaging, Inc. The information in this publication is covered under Legal Notices for this product. 45065397 17 August 2007 CONTENTS
Splash TM RPX-ii for DocuColor 5000 Getting Started 2007 Electronics for Imaging, Inc. The information in this publication is covered under Legal Notices for this product. 45065397 17 August 2007 CONTENTS
PAL Installation Instructions
 PAL Installation Instructions ADMINISTRATOR (NETWORK) INSTALLS These instructions are for PCs that are connected by a network, for the purpose of sharing PAL data and notes. PAL can be installed using
PAL Installation Instructions ADMINISTRATOR (NETWORK) INSTALLS These instructions are for PCs that are connected by a network, for the purpose of sharing PAL data and notes. PAL can be installed using
Mac Software Manual for FITstep Pro Version 3
 Thank you for purchasing this product from Gopher. If you are not satisfied with any Gopher purchase for any reason at any time, contact us and we will replace the product, credit your account, or refund
Thank you for purchasing this product from Gopher. If you are not satisfied with any Gopher purchase for any reason at any time, contact us and we will replace the product, credit your account, or refund
Getting started 7. Setting properties 23
 Contents 1 2 3 Getting started 7 Introduction 8 Installing Visual Basic 10 Exploring the IDE 12 Starting a new project 14 Adding a visual control 16 Adding functional code 18 Saving projects 20 Reopening
Contents 1 2 3 Getting started 7 Introduction 8 Installing Visual Basic 10 Exploring the IDE 12 Starting a new project 14 Adding a visual control 16 Adding functional code 18 Saving projects 20 Reopening
Administrator s Guide
 Administrator s Guide 1995 2011 Open Systems Holdings Corp. All rights reserved. No part of this manual may be reproduced by any means without the written permission of Open Systems, Inc. OPEN SYSTEMS
Administrator s Guide 1995 2011 Open Systems Holdings Corp. All rights reserved. No part of this manual may be reproduced by any means without the written permission of Open Systems, Inc. OPEN SYSTEMS
Engineering Tool for PC SDWP001 Operating Manual
 Inverter HF-520/HF-X20 Series SF-520 Series Engineering Tool for PC SDWP001 Operating Manual 1 Manual No. DM2308E-1 Table of Contents Safety Symbols and Markings...4 Safety Notes and Instructions...4 Manual
Inverter HF-520/HF-X20 Series SF-520 Series Engineering Tool for PC SDWP001 Operating Manual 1 Manual No. DM2308E-1 Table of Contents Safety Symbols and Markings...4 Safety Notes and Instructions...4 Manual
Upgrading from Call Center Reporting to
 Upgrading from Call Center Reporting to Reporting for Call Center Upgrade Document Reporting for Call Center Release 2.2.1xx Document Number: 200-0400-110 Document Status: Standard Document Version: 3.02
Upgrading from Call Center Reporting to Reporting for Call Center Upgrade Document Reporting for Call Center Release 2.2.1xx Document Number: 200-0400-110 Document Status: Standard Document Version: 3.02
GEOMATICA SERVER LICENSE MANAGER AND CLIENT INSTALLATION
 GEOMATICA SERVER LICENSE MANAGER AND CLIENT INSTALLATION The purpose of this tutorial is to provide you with a friendly and easy to follow step-by-step guide for a license server installation and the corresponding
GEOMATICA SERVER LICENSE MANAGER AND CLIENT INSTALLATION The purpose of this tutorial is to provide you with a friendly and easy to follow step-by-step guide for a license server installation and the corresponding
Using These Manuals. How to Use the Software User Guide. Display examples: 1. Understanding How to Use Your Camera.
 Software User Guide Read all safety precautions thoroughly to ensure safe use. Types of software installed on your computer varies depending on the method of installation from the Software CD-ROM. For
Software User Guide Read all safety precautions thoroughly to ensure safe use. Types of software installed on your computer varies depending on the method of installation from the Software CD-ROM. For
Mac OS X 10.6 Snow Leopard Installation and Setup Guide
 Mac OS X 10.6 Snow Leopard Installation and Setup Guide Read this document before you install Mac OS X. It includes important information about installing Mac OS X. For more information about Mac OS X,
Mac OS X 10.6 Snow Leopard Installation and Setup Guide Read this document before you install Mac OS X. It includes important information about installing Mac OS X. For more information about Mac OS X,
GA Printing from Mac OS
 GA-1310 Printing from Mac OS 2009 Electronics for Imaging, Inc. The information in this publication is covered under Legal Notices for this product. 45085389 5 May 2009 CONTENTS 3 CONTENTS INTRODUCTION
GA-1310 Printing from Mac OS 2009 Electronics for Imaging, Inc. The information in this publication is covered under Legal Notices for this product. 45085389 5 May 2009 CONTENTS 3 CONTENTS INTRODUCTION
AnySite. Australia. Install Guide. AnySite v9.1 Install Guide
 AnySite Australia Install Guide AnySite v9.1 Install Guide TABLE OF CONTENTS Chapter 1: Introduction... 4 Product Inventory Chapter 2: Before You Begin... 6 Permissions System Requirements Default Install
AnySite Australia Install Guide AnySite v9.1 Install Guide TABLE OF CONTENTS Chapter 1: Introduction... 4 Product Inventory Chapter 2: Before You Begin... 6 Permissions System Requirements Default Install
Sherlock Tutorial Getting Started
 Sherlock Tutorial Getting Started Background Sherlock is a Java-based application that allows users to analyze the reliability of circuit card assemblies based on their design files. Sherlock has been
Sherlock Tutorial Getting Started Background Sherlock is a Java-based application that allows users to analyze the reliability of circuit card assemblies based on their design files. Sherlock has been
GraffixPro Studio Getting Started Guide
 GraffixPro Studio Getting Started Guide The GraffixPro Studio Software is comprised of a set of linked applications: the Administrator, the Library, and the design software. This guide outlines the procedures
GraffixPro Studio Getting Started Guide The GraffixPro Studio Software is comprised of a set of linked applications: the Administrator, the Library, and the design software. This guide outlines the procedures
Appserv Internal Desktop Access Mac OS Device with Safari Browser. Enter your Appserv username and password to sign in to the Website
 Appserv Desktop Access Logging on from a Mac OS device Step 1. To sign in to the Appserv Desktop Access website, enter the following address into the Safari browser address bar. Please Note: This documentation
Appserv Desktop Access Logging on from a Mac OS device Step 1. To sign in to the Appserv Desktop Access website, enter the following address into the Safari browser address bar. Please Note: This documentation
Installing ProjectSpec from the ProjectMatrix DVD
 Installing ProjectSpec from the ProjectMatrix DVD System Requirements Operating System: Windows 2000, XP (Home or Pro) or Vista (32-bit version) Software: AutoCAD 2004 through 2009 (ProjectMatrix's policy
Installing ProjectSpec from the ProjectMatrix DVD System Requirements Operating System: Windows 2000, XP (Home or Pro) or Vista (32-bit version) Software: AutoCAD 2004 through 2009 (ProjectMatrix's policy
CCC ONE Comp-Est. New Install Reference Guide. version 4.5 and above
 CCC ONE Comp-Est New Install Reference Guide version 4.5 and above Quick Reference Guide Table of Contents... 1 Step One: Before you begin... 3 Step Two: Plan your install... 4 Step Three: Start the install...
CCC ONE Comp-Est New Install Reference Guide version 4.5 and above Quick Reference Guide Table of Contents... 1 Step One: Before you begin... 3 Step Two: Plan your install... 4 Step Three: Start the install...
