Understanding and Maintaining Project Files
|
|
|
- Cuthbert Boyd
- 5 years ago
- Views:
Transcription
1 P R O J E C T F I L E S Introduction to Understanding and Maintaining Project Files with TNTmips TNTedit TNTview
2 Before Getting Started The Project File is a key component of the TNT products. Project Files can contain any number of objects of a variety of types (for example, raster, vector, CAD, TIN, database, text...) up to the 16 TB size limit. To your operating system, this collection of data appears as a single file. TNTmips, TNTedit, and TNTview provide the tools for you to get information about each object in a Project File and to manipulate the files in non-analytical ways, such as copying or deleting files or objects and editing object names and descriptions, in addition to their analytical capabilities. File and object access permissions are set in the File Manager process also. Prerequisite Skills This booklet assumes you have completed the exercises in the Displaying Geospatial Data and TNT Product Concepts tutorials. The exercises in those booklets introduce essential skills and basic techniques, which are not covered again here. These prerequisites will help to provide a context and the terminology to help you better understand the concepts in this booklet. Sample Data For the most part, this booklet does not use exercises with specific sample data to develop the topics presented. However, there is some specific data provided, and you should make a read-write copy of the PROJFILE folder in the DATA directory of your TNT products on your hard drive for use with this booklet. If you do not have access to a TNT products CD, download the data from MicroImages web site. More Documentation This booklet is intended only as an introduction to managing Project Files. Details of the processes discussed can be found in a variety of tutorial booklets, color plates, and Quick Guides, which are all available from MicroImages web site (go to to quickly search all available materials, or you can narrow your search to include only tutorials, Technical Guides, or Quick Guides). TNTmips Pro, TNTmips Basic, and TNTmips Free TNTmips comes in three versions: TNTmips Pro, TNTmips Basic, and TNTmips Free. If you did not purchase the professional version (which requires a software license key), you are using TNTmips Free or TNTmips Basic, which limit the size of your project materials. All exercises in this booklet can be completed in TNTmips Free using the sample geodata provided. Merri P. Skrdla, Ph.D., 28 May 2013 MicroImages, Inc You can print or read this booklet in color from MicroImages web site. The web site is also your source of the newest tutorial booklets on other topics. You can download an installation guide, sample data, and the latest version of TNTmips Free. page 2
3 A TNT Project File is a unique container for spatial geodata in raster, vector, shape, CAD, LiDAR, TIN, database, and region form. Each of these object types can have a variety of subobjects, such as georeference (all except database), color map (rasters), style (vector, CAD, TIN, shape, LiDAR, and database), pyramid (raster), and index (database) subobjects. Databases can also be subobjects of vector, shape, CAD, TIN, LiDAR and some types of raster objects. Style objects can also be main level objects. Project Files may also contain non-spatial objects, such as saved groups and layouts as well as text and script objects. For a basic discussion of objects and these object types, refer to the TNT Product Concepts tutorial booklet. Most Project Files have an RVC extension. Project files created for direct, transparent use of files in external formats, such as shape and JP2 have an RLK extension. These Project Files contain the subobjects you create for the external file, such as georeference, database, and pyramid subobjects. Project Files that link to tilesets have an RVC extension. Understanding and Maintaining Project Files Introduction to Project Files Note: The TNT products are supported on Windows (XP, Vista, and 7) and Mac (PPC and Intel), which utilize both low-high and highlow byte orders. The TNT products transparently handle byte order issues and you can use the same Project Files on both types of platforms. Project Files can have an internal folder structure to better organize the many objects within. Although the Project File was designed to keep all materials for a project in a single file, you can organize your project materials however you like. Regardless of the number of objects, a Project File appears as a single file to your operating system. Most Project File management activities are done with the File Manager (Tools/File Manager) but some features are available wherever you can select objects for use. File contents can also be viewed during any selection procedure but will be filtered if your viewing options are set to selectable files only. To see all the contents of a Project File during object selection, set the Objects of Type or Files option in the Select Objects window to All. Page 4 introduces the tools and functions available in the File Manager. Page 5 presents the different object and subobject types in the TNT products. Pages 6 10 provide more detail on the tools and functions of the File Manager. Page 11 introduces Access Control Lists. Page 12 presents information on automatic link files (*.rlk). Pages discuss Project File validity issues and page 17 discusses the Recover Project File process. page 3
4 The File Manager choose Tools / File Manager navigate to a directory where you keep data in RVC format click on the file icon to navigate into an RVC file note the contents click on the icon for a raster, vector, CAD, or LiDAR object and note the subobjects Note: this icon takes you up one level in the hierarchy. As shown, not all icons are active at the same time. Break Lock and Pack are only active at the file level and only if the file is locked or could be packed, respectively. Multi-Copy is only active at the subobject level. Link To is not available at the file level. The Views icon provides a menu with toggle buttons. Most other icons open an additional window for their use. The File Manager is the primary tool for discovering information about and manipulating the contents of Project Files. You choose what types of files to show in the File Manager window although you can only see the contents of RVC and RLK files. RLK files contain the transparent links made to other file formats that can be displayed directly in the TNT products along with additional data in RVC format, such as georeference, pyramids, and databases. RLK files are named the same as the files they are linked to but have a different extension (for example, file1.jp2 and file1.rlk). You navigate into the file with the native format extension to view the contents of the RLK file. When you click on a file or object icon, you navigate to the next level down in the Project File hierarchy. To take action, such as copying or deleting, on an object or file at the current level, click on its name or description. Double clicking on the name or description will also take you to the next level. The icon bar near the top of the window provides access to the features of the File Manager beyond listing the files. Properties New Edit Copy Link To Pack Delete Folder Metadata Break Edit Refresh Views Multi-Copy Lock Access Control List page 4 Show file/object errors
5 TNTmips uses icons to represent each of its object types. Many of these icons are used in other processes, such as the Display process and object selection, but many are encountered only in the File Manager because they are found at the subobject level or even as subobjects of subobjects. For example, a vector object is a main level object that may have a number of subobjects, one of which is a polygon database, which has table subobjects, and each of those may have database parameters, index, and constraints subobjects. When you are viewing these latter subobjects, you have navigated four levels down in the Project File. This organization keeps all the components associated with an individual object as a single unit. When an object is selected for any process, all of its subobjects and their subobjects are automatically selected or available without the constraint of having the same name. Project File raster style region layout Understanding and Maintaining Project Files Know Your Object Types georeference histogram Note: when you click on an object s icon in the File Manager, you navigate down one level. To select an object for some operation, click on its name or description. continue browsing through your files or the sample data Note: you do not need to memorize these icons; a ToolTip identifying the icon appears when you pause the mouse over an icon. spatial search tree database table database form vector group color map database parameters shape template contrast table database constraints CAD legend metadata element search tree TIN SML HyperIndex theme map definition LiDAR database hyperspectral spectral library hyperspectral sensor information display parameters thumbnails folder frequency filter information page 5
6 Project File Properties Note: the Properties window can remain open as you navigate among your files and objects; the information is updated for each newly selected item. in the File Manager* at the file or object level, click on the Properties icon select one object or file after another and compare information go to the subobject level and compare information * The Properties are also available from the right mouse button menu in the Select Objects window. A great deal of information about the contents of a Project File is revealed by clicking on the Info icon. This icon is available both in Project File Maintenance and in object selection windows for all processes. In Project File Maintenance, you can get information for any level of the Project File hierarchy. Some information is common for files and all object types, but much of the information is object specific. The common information is presented here, and the object specific information will be discussed later in this booklet. When information is viewed at the file level, an overview of the file s contents is presented with all objects and their subobjects listed. At the object level, details for each object, such as cell size or number of points, lines, and polygons, are provided along with a list of subobjects. Detailed information may also be available at the subobject level, such as the complete histogram (cell value, count, area, cumulative count, and cumulative area) for histogram subobjects. The properties for all files list the file name including full path, file description, the size (in bytes), its creation date/time, and the rvc file version number that created the file. The objects and subobjects in the file are also listed. All objects list the object type, object name, the object description, the TNT process that created the object (source), the size with and without subobjects (in bytes), the date/time stamp(s), and the TNT version that created the object. The subobjects are also listed. Note: Owner information for files and objects may also be present if it has been added and you have permission to view it. page 6
7 The contents of the window that opens when you click on the Edit button depend on the Project File level and the object type. At the file level, you can only change the file s description. For some object types, such as layouts or legends, you can only edit the object name and description. Many object types have additional editing features, for example cell size and null value for all raster types and scale and offset for appropriate raster types. Setting the null value here lets you specify that an existing cell value is null; it is not the equivalent of the Set Null Cells raster utility. The right mouse button menu in the Select Objects window lets you rename files and objects as well as view object properties and metadata, and add to the favorites list. Geometric objects let you edit X, Y, and Z scale and, for TIN objects, Z offset. Vector objects have toggles for Maintain Element ID Tables and Maintain Standard Attribute Tables so these characteristics can be set outside Import and the Editor. If you turn these toggles off for objects that already have these tables, you may want to also delete the tables because they will not be current if any editing is done. Maintaining the contents of these tables slows editing operations, which may not be noticeable unless working with large objects. You can generate the standard attributes if desired when the object is finalized. Georeference subobjects have an Edit Georeference button that opens the Coordinate Reference System window so you can change your selection if you made an error during import or georeferencing (same as Tools/Change Coordinate Reference System). Understanding and Maintaining Project Files page 7 Edit Button 8-bit raster object 16- or 24-bit composite color raster click on the Edit button for some object types not illustrated vector object georeference subobject
8 Metadata in the File Manager, click on the Metadata icon enter text or select a file to provide metadata for the object/file The TIGER/Line files are extracts of selected geographic and cartographic information from the Census Bureau s TIGER (Topologically Integrated Geographic Encoding and Referencing) database. The window below shows a sample of the metadata you get with 2004 TIGER/Line files. Metadata for the newer TIGER/Line shapefiles is in XML format. Metadata is information about an object. It may be as simple as the date it was created but generally metadata provides considerably more information. The Federal Geographic Data Committee (FGDC) has developed a Content Standard for Digital Geospatial Metadata, which is presented in a 90 page document available from geospatial-metadata-standards. These standards were compiled to get all federal agencies to use the same words for the same data elements. The FGDC encourages the use of their standard by the private sector and all levels of government. Any data you download from a federal government agency collected after 1994 should have metadata in this form. The TNT products store metadata as a subobject of the object the metadata refers to. You can also create metadata for a Project File. This metadata is stored as a main level object in the file. You can enter your own metadata or insert the contents of a text file or object as metadata. Thus, when you acquire data files that include metadata, you can store that information as a subobject if you click on the Metadata button in the File Manager or, in any Object Selection window, choose Edit/Insert File and select the metadata. You can then edit or add to this metadata if desired. Metadata can also be attached using Tools/Miscellaneous/Attach Metadata, which allows you to attach the same metadata file to multiple objects. It also lets you attach the metadata as a link so you can maintain a single master metadata file and have it updated for viewing with all objects to which it is linked. TIGER/Line files, which are prepared by the US Census Bureau, have associated metadata starting in page 8
9 Copy and Multi-Copy The Copy feature lets you copy one or more objects from a Project File to a new or existing Project File. Multiple objects are selected using shift-click and/ or ctrl-click (command-click on the Mac). When you select an object to copy, all of its subobjects and their subobjects are copied. You can also select subobjects to copy, but there are validation rules governing where subobjects can be copied. Some subobjects, such as style objects and database objects, can exist as main level objects independent of any association with other main level objects. Other subobjects, such as georeference and histogram, cannot exist as main level objects and the copy process prevents you from creating them by keeping the New Object Name field dimmed until you are at the appropriate Project File level. A georeference subobject can be copied to the subobject level but only as a subobject of a spatial object (raster, vector, shape, CAD, LiDAR, or TIN) and if not in conflict with another georeference subobject. You are also prevented from copying subobjects under objects that do not use them. For example, you cannot copy a color map or histogram to be a subobject of a vector object. Project File validation rules are discussed in more detail later in this booklet. Often when editing or doing other processing, you accumulate several objects in a Project File and you only want the most recent one. You can copy this object to a new Project File and delete the old Project File or you can delete the unwanted objects and pack the file. The Multi-Copy icon is only active when you are at the subobject level. This feature lets you copy a single subobject to be a subobject under multiple parent objects. The most common use for multicopy is to copy a georeference subobject from one raster to others in the same multi-raster set, which means they are coregistered and coextensive. select a main level object to copy to another Project File click on the Copy icon use the Select Object window to navigate to the directory you want to contain your copied object enter a name in the New File Name field and press <enter> or click OK accept the default name or enter a new name in the New Object Name field and press <enter> (when the field has focus) or click OK Note: Copying a file subjects it to validation tests and removes any free space. See later exercises for more information on free space and validation. Use your operating system to copy multiple files. page 9
10 Break Lock, Pack, Refresh, Delete select different files until you find one where the Pack button is active (or delete an unnecessary object from a file) click on the Pack button note the time to pack reported in the status line at the bottom of the File Manager window and the change in free space reported for the file Pack button is active Free space on the drive and in a file are shown above the file/object list. 1 Most file locking is now handled by the operating system. If the file is locked by the operating system, you will get a Project File Locked message that says Another process is exclusively accessing this file. The Break Lock button is not active in this case; it is active only when a *.lok or *.kol file is present. Lock files are now only created by the TNT products for files accessed on network drives and on the Mac. These four features have little in the way of user interface but are very useful tools. Project Files are read or write locked during usage to protect your data 1. When read locked, other processes can open the file for reading but not for writing. When write locked, the file cannot be opened by other processes. The files that specify the type of lock can be left behind if program termination is abnormal, such as a power outage. Rather than having to locate these left behind and now unnecessary lock files (*.lok or *.kol) with your operating system, you can use the File Manager to unlock them. Such files can also be unlocked during selection for any process if you have turned on the Show Unlock in Locked File Dialog option found on the Project File tabbed panel of the General System Preferences (Tools/System/ Preferences). Project Files grow in size as objects are added to them, but they do not automatically shrink when objects are deleted. Free space in a file will be reused as new objects are added, or you can choose to reclaim the drive space immediately by packing the Project File. Packing a Project File makes a copy of the file with the same name and deletes the original file once the copy is complete. Choosing to copy a Project File also removes any free space as noted in the previous exercise. The Pack icon is active only at the file level and only if there is free space in the file. Pack requires that you have sufficient space on the same drive for both versions of the file. The Refresh button lets you see files that have been copied into a folder after you began viewing its contents. You can achieve the same result by moving up one level and looking in the folder again. The Delete icon lets you delete subobjects, objects, or files. You will always be asked if it is okay to delete the selected item to prevent accidental deletion. page 10
11 ob An access control list determines who can view and manipulate the contents of a file, object, or subobject. You can even control who has access to individual database tables and database fields. Thus, a specific user may be unable to view some fields in a table, be allowed to view but not change certain fields, and be able to view and change others. There are three access permission states indicated by check boxes: allow, deny, and ambiguous (neither box is checked). When permissions are ambiguous for an individual user, the permissions set for everyone are reviewed. If permissions are still ambiguous, the permissions for each parent object are reviewed up to the file level. For example, if no permissions are set for a database field (specific user and everyone), the permissions for the table are reviewed, and if these are not set, then the permissions for the database and then the vector are reviewed. If permissions are still ambiguous, the permissions for the file are reviewed. If these permissions are also ambiguous, the action is allowed. Access control is optional and need not be used unless you want to restrict access to your data. Access control lists can be viewed by all TNTmips users, but the ability to edit access control lists must be requested from MicroImages. If you do not have this option, the OK button is never active. TNTmips also uses the TNTatlas Assembly Wizard to provide file access control, which restricts the level of use (view, modify, copy/export) and the TNT products restricted to this level of use for the atlas Project Files regardless of the identity of the user. The key that created the atlas can always view, modify, copy, and export the atlas Project Files. Understanding and Maintaining Project Files Access Control Lists click on the Edit Access Control List icon pause the cursor over the various permissions and check boxes to view ToolTips page 11
12 Automatic Link Files (*.rlk) examine the contents of the PROJFILE folder with the sample data before using them in TNTmips open the shapefile in this folder in the Display process and change display parametrs examine the contents of the PROJFILE folder again There are three choices (shown above) for missing shape or CAD coordinate reference systems. When you select a file in an external format that is supported for direct use (for example, MrSID, shapefile, or DXF), a same-named link file (*.rlk) is created automatically to contain additional information added while using the file in the TNT products. This additional information can include but is not limited to georeference and Coordinate Reference System information, styles, color maps and contrast tables, display parameters, and database tables. before selecting cbsoils_lite.shp for use page 12 You navigate into the file in external format (for example *.jp2 or *.shp) that contains the data for the main level object to see the contents of the *.rlk file. You can also locate these rlk files with your operating system. Be sure to select the *.rlk file along with the external file if you are using the File Manager or your Operating System to copy such files. You may be prompted for a variety of information when the link is first created if expected information is not found, such as pyramids, styles, and Coordinate Reference System (CRS). For missing pyramids and CRS, you may after have the opportunity to resolve the situation (by computing pyramids and supplying the CRS) or you may just be notified the information is missing (styles). For pyramids and CRSs, you can elect to apply the information to just the selected file or to all files of the same type in the folder. Mistakes made in providing coordinate system information can be corrected using Tools/Change Coordinate Reference System, which supports changing multiple objects at one time, or using the Edit button when a georeference subobject is selected in the File Manager.
13 Validity of Project File Contents The complexity of Project Files makes it necessary to define and maintain (enforce) a valid hierarchy of Project File objects. The degree of enforcement becomes more rigorous as the need for it becomes apparent. The File Manager enforces these rules during packing and file/object copying. It also color codes Project Files so you can recognize and fix any problems by choosing the object to delete rather than having it automatically handled by Recover Project File. You can use the Properties window or the File Manager window to locate problem objects and subobjects. Files and objects with problem objects/subobjects are color-coded in dark red. These problems include: invalid subobjects, conflicting subobjects, and/ or objects or subobjects linked to files or objects that cannot be found. The actual problem objects/subobjects are color coded in red, magenta, and blue, respectively. Invalid and conflicting objects may be produced by older processes or manipulation outside the TNT products (for example, by SML or TNTsdk). Missing links are a result of you moving or renaming either of the file/ object(s) involved in the link. Invalid subobjects are objects that do not belong under the parent object, such as a histogram for a vector object or an implied georeference for a raster object. Conflicting subobjects are valid subobjects of the parent object but only one is allowed and more than one exists. Color coding to indicate file errors may result in longer times to update the list in the File Manager and can be turned off using the Show file/ object errors toggle button. page 13 be sure the color coding option is on (last button on File Manager toolbar is toggled on), then browse your data directories files with problem objects/ subobjects objects with missing links conflicting subobjects Note: If you identify a process in the current version of the TNT products that produces invalid or conflicting subobjects, please let MicroImages know (tech@ microimages.com).
14 Invalid and Conflicting Subobjects browse your files for red highlight and delete invalid subobjects browse your files for magenta highlight, examine the conflicting subobjects and decide the one you want to keep, then delete the others Subobjects valid for raster objects only (can have multiples): pyramids opacity masks color maps contrast tables tie points (mosaic) camera calibration spatial filter frequency filter info raster trend Hough parameters Invalid subobjects are subobjects that are under the wrong object type. Conflicting subobjects are multiple subobjects of the same type that exist where only a singleton (one) is allowed. There is no choice to be made with invalid subobjects they should simply be deleted. With conflicting subobjects, you may want to choose which one is retained rather than having Copy, Pack, or Recover Project File make the choice for you. These processes copy the first encountered conflicting subobject and reject those that follow because they conflict. However, you may want the last used subobject or some other if more than two, which means you should determine which subobject you want to keep and delete the others before copying or packing. The singleton subobject types and which object types they can be associated with are listed below. If found under any other object type, these subobjects are invalid. Subobject types that are not limited in number are listed in the column at the left. Georeference: can only be one type of georeference subobject (implied, affine, or control point); there can only be one implied or affine georeference, but multiple control point georeference subobjects; raster and hyperspectral objects cannot have implied georeference; regions can only have implied georeference. Database: raster, shape, LiDAR, CAD, and TIN can have only one; vectors can have only one for each element type (point, line, and polygon). Metadata: only one file [raster, vector, shape, LiDAR, CAD, TIN, database (main level only)] Histogram: only for rasters and only one. Null mask: only for rasters and only one. HyperIndex: only one, raster, vector, shape, LiDAR, CAD, TIN, hyperspectral. Style: only one under any database table (style assignment table). Display Parameters: only one of each Display Parameters subobject type, e.g., one of each DispParmView, DispParmEdit, DispParmSurface (for raster, vector, shape, LiDAR, CAD, and TIN). Spatial Tree: only for vectors and only one. Quad Search Tree: vector one of each point, line, polygon, label, node; shape, LiDAR, and CAD only one; TIN only one each of point, edge, and triangle. page 14
15 You can create links to internal objects using the Link To button in the File Manager. Links to external files are created automatically when you select a file type that is directly used by the TNT products, such as shape, GeoTIFF, and JPEG2000. You can also elect to create a link to files in many formats in the Import process. A link created to an internal object and links made during import use existing or create new RVC files. Automatic links, which are discussed earlier in this booklet, are transparent to TNT processes and make RLK files named the same as the files linked to the files they are linked to (for example, *.tif, *.shp, *.jp2) are the files that show in the Select Objects or File Manager windows. The RLK files can be seen using your Operating System. These files store all the new information added in TNT (some of which may not be available in the original format), such as pyramids, newly defined database tables, display parameters, and so on. It is important you do not confuse these files with lock (LOK) files when doing general drive cleanup. Links become missing when you delete, rename, or move the files linked to. When a file is linked to, the linked file contains the image or geometric data. The file/object that contains the link has only the subobjects, or modifiers, that go with the image or geometric data (shown in blue if linked file/object missing). Therefore, there is nothing to display or process if the linked file is missing. If a linked style object has been renamed or moved, you can use the File Manager to reestablish the link. For other object types or if the linked file has been deleted, you should delete the file/object that contains the link. You cannot simply relink most object types because if you select a different object than the original, the information in the link will be invalid. Understanding and Maintaining Project Files Linked Files/Objects and Missing Links in the File Manager, browse your data directories to find a file with blue highlight navigate to the object/ subobject with a missing link click on the Edit icon if editing is allowed, click on the Change Link button and select the object to link to if editing is not allowed, click on the Delete icon Note: if a link is contained in an RLK file and the file it is linked to is deleted, that RLK file is no longer used (or seen). If the file linked to is renamed or moved, a new RLK file is created when it is next selected. page 15
16 More on Missing Links: Style Objects Vocabulary: A style assignment table is created when styling by attribute or theme. It specifies the drawing style to use for each attribute value or theme class. Style objects may exist as main level objects, subobjects of a geometric object or classification raster object, or subobjects of a style assignment table beneath a geometric object. Style objects under style assignment tables created for styling by attribute can be linked or embedded style objects. Those created when styling by theme are always embedded. A style object linked to this style object is a subobject of the style assignment table named above. The link for style assignment tables created when styling by attribute is to the style object selected in the Assign Styles by Attribute window. If this style object is a main level object or under a vector either of which are in a different Project File than the vector object being styled, you have the option of linking to that object or embedding it when a new style assignment table is created. If the style object is in the same Project File, no embedding option is offered. You can approach style objects as master style objects you always link to, so changes in style in the master object will be reflected in all linked objects the next time they are displayed or as style subobjects of each geometric object that uses them so they always accompany the vector when it is copied. You can, of course, mix these extremes. The first approach does not create problems as long as the master objects remain in the same location and the objects linked to them are on the same computer or network. If you intend to distribute the data on a CD or by other means that do not have access to this master location, the recipient will have missing style links unless you copy the style objects to the files containing the geometric objects before distribution. page 16
17 Tools/Recover Project File can be used to clean up your files with invalid and conflicting objects and missing links. Recover Project File also attempts to restore data in Project Files damaged in any way, such as during writing, storage, reading, or transmission, or by some aberrant TNT activity. The most common kinds of file damage occur at the start or end of a file when it is read, written, or moved. The TNT products duplicate the 4-KB pointer, or index block, at the beginning and end of the Project File. When any TNT process accesses any Project File, it compares these two blocks. If they do not match, the process returns an error message to you that the Project File may be damaged and you should repair it using the Recover Project File process. This process can often determine which of the two blocks is correct by examining their contents and comparing them to the actual data they point to in the rest of the file. The recovery process can then reset both blocks. Other signs that you should consider running Recover Project File on a particular file are messages indicating there is an Illegal Object ID or Illegal Inode Number in the file. Understanding and Maintaining Project Files Recovering Project Files choose Tools/Recover Project File select a file you have found with invalid or conflicting subobjects or a file that has had recovery suggested click OK examine the Project File Recovery Log note objects/subobjects that were not extracted properly examine the contents of the output file in comparison to the input file The first georeference subobject (StatePlane1927) of the FEATURES raster extracted properly, but the second (LatLon) did not because only one georeference subobject of this type is allowed. page 17
18 Notes: page 18
19 Notes: page 19
20 Advanced Software for Geospatial Analysis MicroImages, Inc. publishes a complete line of professional software for advanced geospatial data visualization, analysis, and publishing. Contact us or visit our web site for detailed product information. TNTmips Pro TNTmips Pro is a professional system for fully integrated GIS, image analysis, CAD, TIN, desktop cartography, and geospatial database management. TNTmips Basic TNTmips Basic is a low-cost version of TNTmips for small projects. TNTmips Free TNTmips Free is a free version of TNTmips for students and professionals with small projects. You can download TNTmips Free from MicroImages web site. TNTedit TNTedit provides interactive tools to create, georeference, and edit vector, image, CAD, TIN, and relational database project materials in a wide variety of formats. TNTview TNTview has the same powerful display features as TNTmips and is perfect for those who do not need the technical processing and preparation features of TNTmips. TNTatlas TNTatlas lets you publish and distribute your spatial project materials on CD or DVD at low cost. TNTatlas CDs/DVDs can be used on any popular computing platform. P R O J E C T F I L E S Access Control Lists...11 Break Lock function...10 conflicting subobjects...14 Copy tool... 9 Delete function...10 direct use formats... 4, 15 Edit tool... 7 Federal Geographic Data Committee... 8 invalid subobjects...14 JP2 files... 3, 4, 12, 15 link files...3, 4, 12 lock files (*.lok)...10 main level object... 3 metadata... 8 missing links Index Multi-Copy function... 9 object icons... 5 Pack tool...10 Project File Properties... 6 structure... 3 tools and functions validity Recover Project File...17 Refresh function...10 RLK files...3, 4, 12 shapefiles (*.shp)...3, 4, 15 style objects... 14, 16 TIGER/Line files... 8 MicroImages, Inc.
Changing Languages (Localization)
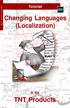 L O C A L I Z A T I O N Tutorial Changing Languages (Localization) in the TNT Products Changing Languages (Localization) Before Getting Started This booklet surveys the steps necessary to localize the
L O C A L I Z A T I O N Tutorial Changing Languages (Localization) in the TNT Products Changing Languages (Localization) Before Getting Started This booklet surveys the steps necessary to localize the
Operating with a GPS Unit
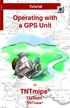 G P S Tutorial Operating with a GPS Unit in TNTmips TNTedit TNTview Before Getting Started This booklet introduces techniques for using input from Global Positioning System (GPS) receivers in TNTmips,
G P S Tutorial Operating with a GPS Unit in TNTmips TNTedit TNTview Before Getting Started This booklet introduces techniques for using input from Global Positioning System (GPS) receivers in TNTmips,
Using TNTatlas for X Windows
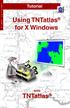 T N T a t l a s F O R X Tutorial Using TNTatlas for X Windows with TNTatlas Before Getting Started TNTatlas is a free product available from MicroImages for viewing hierarchical atlases prepared in TNTmips
T N T a t l a s F O R X Tutorial Using TNTatlas for X Windows with TNTatlas Before Getting Started TNTatlas is a free product available from MicroImages for viewing hierarchical atlases prepared in TNTmips
Tutorial E D I T. Editing TIN Geodata T I N. TNTmips. and TNTedit
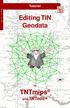 E D I T T I N Tutorial Editing TIN Geodata in TNTmips and TNTedit Before Getting Started This booklet introduces techniques for creating, altering, and updating TIN geospatial objects in the powerful Spatial
E D I T T I N Tutorial Editing TIN Geodata in TNTmips and TNTedit Before Getting Started This booklet introduces techniques for creating, altering, and updating TIN geospatial objects in the powerful Spatial
Select Objects for Use
 System In TNTgis you select geospatial data for viewing and analysis using the Select objects window (which may have varying names depending on the context). The upper part of the window has several tabbed
System In TNTgis you select geospatial data for viewing and analysis using the Select objects window (which may have varying names depending on the context). The upper part of the window has several tabbed
Installation and Setup Guide
 I N S T A L L Windows and Macintosh Installation and Setup Guide for TNTmips, TNTedit, and TNTview Contents Key and License Information...4 Overview...5 TNTgis Professional Software...6 TNTmips Free...7
I N S T A L L Windows and Macintosh Installation and Setup Guide for TNTmips, TNTedit, and TNTview Contents Key and License Information...4 Overview...5 TNTgis Professional Software...6 TNTmips Free...7
Tutorial Introduction to the Display Interface I N T R D I S P L A Y. TNTmips TNTedit. page 1. TNTview
 I N T R 0 D I S P L A Y Tutorial Introduction to the Display Interface Introduction to the Display Interface in TNTmips TNTedit page 1 TNTview Before Getting Started The geospatial Display process is common
I N T R 0 D I S P L A Y Tutorial Introduction to the Display Interface Introduction to the Display Interface in TNTmips TNTedit page 1 TNTview Before Getting Started The geospatial Display process is common
Making Topographic Maps
 T O P O Applications N Making Topographic Maps M A P S Making Topographic Maps with TNTmips page 1 Before Getting Started TNTmips provides a variety of tools for working with map data and making topographic
T O P O Applications N Making Topographic Maps M A P S Making Topographic Maps with TNTmips page 1 Before Getting Started TNTmips provides a variety of tools for working with map data and making topographic
Managing Relational Databases
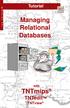 M A N A G I N G D B s Tutorial Managing Relational Databases with TNTmips TNTedit TNTview Before Getting Started TNTmips, TNTedit, and TNTview provide great flexibility when working with database materials.
M A N A G I N G D B s Tutorial Managing Relational Databases with TNTmips TNTedit TNTview Before Getting Started TNTmips, TNTedit, and TNTview provide great flexibility when working with database materials.
Tutorial G E O R E F E R E N C E. Georeferencing. with. TNTmips. and TNTedit
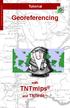 G O R F R N C Tutorial Georeferencing with TNTmips and TNTedit Before Getting Started This Getting Started booklet introduces the techniques for adding geographic control to your project materials. You
G O R F R N C Tutorial Georeferencing with TNTmips and TNTedit Before Getting Started This Getting Started booklet introduces the techniques for adding geographic control to your project materials. You
Displaying Geospatial Data
 Tutorial D I S P L A Y I N G Displaying Geospatial Data with TNTmips TNTedit TNTview Before Getting Started This tutorial booklet introduces you to the TNT products from MicroImages, Inc. You may be a
Tutorial D I S P L A Y I N G Displaying Geospatial Data with TNTmips TNTedit TNTview Before Getting Started This tutorial booklet introduces you to the TNT products from MicroImages, Inc. You may be a
New Features in TNTmips 2010
 61st Release February 2010 New Features in TNTmips 2010 A tileset is a collection of small image files called tiles in a predefined file size, format, and directory structure. It is designed for efficient
61st Release February 2010 New Features in TNTmips 2010 A tileset is a collection of small image files called tiles in a predefined file size, format, and directory structure. It is designed for efficient
Creating 3D Animations
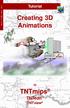 3 D A N I M A T I O N Tutorial Creating 3D Animations in TNTmips TNTedit TNTview Creating 3D Animations Before Getting Started This booklet introduces techniques for constructing and manipulating animated
3 D A N I M A T I O N Tutorial Creating 3D Animations in TNTmips TNTedit TNTview Creating 3D Animations Before Getting Started This booklet introduces techniques for constructing and manipulating animated
Project File and Objects Emulate Windows XP/2000 Folder and Icons
 56th Release June 2005 V7.1 New Features Highlight Features: Project File Appears as Windows Folder with Icons 3D Views Support LegendView Features 2D Views Use Instant On/Off Layers Simulations Use Manifolds/Make
56th Release June 2005 V7.1 New Features Highlight Features: Project File Appears as Windows Folder with Icons 3D Views Support LegendView Features 2D Views Use Instant On/Off Layers Simulations Use Manifolds/Make
New Features in TNTmips 2010
 61st Release February 2010 New Features in TNTmips 2010 A tileset is a collection of small image files called tiles in a predefined file size, format, and directory structure. It is designed for efficient
61st Release February 2010 New Features in TNTmips 2010 A tileset is a collection of small image files called tiles in a predefined file size, format, and directory structure. It is designed for efficient
I M A G E. Applications M A P S. Making Image Maps. with. TNTmips
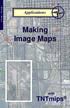 I M A G E M A P S Applications N Making Image Maps with TNTmips Before Getting Started TNTmips provides a variety of tools for working with imagery and related vector data toward a variety of ends including
I M A G E M A P S Applications N Making Image Maps with TNTmips Before Getting Started TNTmips provides a variety of tools for working with imagery and related vector data toward a variety of ends including
Sharing Geodata with Other Popular Products
 Tutorial S H A R I N G Sharing Geodata with Other Popular Products with TNTmips TNTedit TNTview Before Getting Started MicroImages realizes that although the TNT products provide all the features you need
Tutorial S H A R I N G Sharing Geodata with Other Popular Products with TNTmips TNTedit TNTview Before Getting Started MicroImages realizes that although the TNT products provide all the features you need
Tutorial R E G I O N S. Using Regions. with. TNTmips. TNTedit TNTview
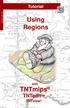 Tutorial R E G I O N S Using Regions with TNTmips TNTedit TNTview Before Getting Started A region is an area used for selection or extraction. Region seems to be a pretty vague term. Perhaps that s because
Tutorial R E G I O N S Using Regions with TNTmips TNTedit TNTview Before Getting Started A region is an area used for selection or extraction. Region seems to be a pretty vague term. Perhaps that s because
DRAFT. Table of Contents About this manual... ix About CuteSITE Builder... ix. Getting Started... 1
 DRAFT Table of Contents About this manual... ix About CuteSITE Builder... ix Getting Started... 1 Setting up... 1 System Requirements... 1 To install CuteSITE Builder... 1 To register CuteSITE Builder...
DRAFT Table of Contents About this manual... ix About CuteSITE Builder... ix Getting Started... 1 Setting up... 1 System Requirements... 1 To install CuteSITE Builder... 1 To register CuteSITE Builder...
Tutorial P I N M A P P I N G. Pin Mapping. with. TNTmips. TNTedit TNTview
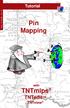 Tutorial P I N M A P P I N G Pin Mapping with TNTmips TNTedit TNTview Before Getting Started Visualization of point locations directly from database materials is a very powerful tool in TNTmips and TNTview,
Tutorial P I N M A P P I N G Pin Mapping with TNTmips TNTedit TNTview Before Getting Started Visualization of point locations directly from database materials is a very powerful tool in TNTmips and TNTview,
New Features TNT 2006:72
 57th Release March 2006 New Features TNT 2006:72 Highlight Features: TNTview Can Export Streamlined Display Managment Link and use Native Connections to SQL Server, Personal Geodatabase, MySQL, PostgreSQL,
57th Release March 2006 New Features TNT 2006:72 Highlight Features: TNTview Can Export Streamlined Display Managment Link and use Native Connections to SQL Server, Personal Geodatabase, MySQL, PostgreSQL,
Getting Started. Exporting Geodata E X P O R T I N G. Exporting Geodata. with. TNTmips. and TNTedit. page 1
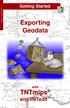 E X P O R T I N G Getting Started Exporting Geodata Exporting Geodata with TNTmips and TNTedit page 1 Before Getting Started This booklet introduces the procedures used to export geospatial data from TNTmips
E X P O R T I N G Getting Started Exporting Geodata Exporting Geodata with TNTmips and TNTedit page 1 Before Getting Started This booklet introduces the procedures used to export geospatial data from TNTmips
Tutorial P I N M A P P I N G. Pin Mapping. with. TNTmips TNTedit. TNTview
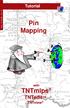 Tutorial P I N M A P P I N G Pin Mapping with TNTmips TNTedit TNTview Before Getting Started Visualization of point locations directly from database materials is a very powerful tool in TNTmips and TNTview,
Tutorial P I N M A P P I N G Pin Mapping with TNTmips TNTedit TNTview Before Getting Started Visualization of point locations directly from database materials is a very powerful tool in TNTmips and TNTview,
How to Create Metadata in ArcGIS 10.0
 How to Create Metadata in ArcGIS 10.0 March 2012 Table of Contents Introduction... 1 Getting Started... 2 Software Requirements... 2 Configure ArcGIS Desktop to View FGDC Metadata... 2 Other Thoughts...
How to Create Metadata in ArcGIS 10.0 March 2012 Table of Contents Introduction... 1 Getting Started... 2 Software Requirements... 2 Configure ArcGIS Desktop to View FGDC Metadata... 2 Other Thoughts...
CHAPTER 1 COPYRIGHTED MATERIAL. Finding Your Way in the Inventor Interface
 CHAPTER 1 Finding Your Way in the Inventor Interface COPYRIGHTED MATERIAL Understanding Inventor s interface behavior Opening existing files Creating new files Modifying the look and feel of Inventor Managing
CHAPTER 1 Finding Your Way in the Inventor Interface COPYRIGHTED MATERIAL Understanding Inventor s interface behavior Opening existing files Creating new files Modifying the look and feel of Inventor Managing
Basic Concepts. Launching MultiAd Creator. To Create an Alias. file://c:\documents and Settings\Gary Horrie\Local Settings\Temp\~hh81F9.
 Page 1 of 71 This section describes several common tasks that you'll need to know in order to use Creator successfully. Examples include launching Creator and opening, saving and closing Creator documents.
Page 1 of 71 This section describes several common tasks that you'll need to know in order to use Creator successfully. Examples include launching Creator and opening, saving and closing Creator documents.
Designing Electronic Atlases
 Introduction to A T L A S E S Designing Electronic Atlases with TNTmips TNTserver and TNTatlas Before Getting Started TNTmips provides all the tools needed to create hierarchical or single layout atlases.
Introduction to A T L A S E S Designing Electronic Atlases with TNTmips TNTserver and TNTatlas Before Getting Started TNTmips provides all the tools needed to create hierarchical or single layout atlases.
Contents. Common Site Operations. Home actions. Using SharePoint
 This is a companion document to About Share-Point. That document describes the features of a SharePoint website in as much detail as possible with an emphasis on the relationships between features. This
This is a companion document to About Share-Point. That document describes the features of a SharePoint website in as much detail as possible with an emphasis on the relationships between features. This
Introduction to Autodesk VaultChapter1:
 Introduction to Autodesk VaultChapter1: Chapter 1 This chapter provides an overview of Autodesk Vault features and functionality. You learn how to use Autodesk Vault to manage engineering design data in
Introduction to Autodesk VaultChapter1: Chapter 1 This chapter provides an overview of Autodesk Vault features and functionality. You learn how to use Autodesk Vault to manage engineering design data in
Creating Interactive Procedures and Training Courses
 Creating Interactive s and Training Courses 2017 ParallelGraphics CONTENTS INTRODUCTION... 1 1 PROCESS LAYOUT AND BASIC OPERATIONS... 1 1.1 General Data Flow Diagram... 2 1.2 Preparing Input Data for RapidAuthor
Creating Interactive s and Training Courses 2017 ParallelGraphics CONTENTS INTRODUCTION... 1 1 PROCESS LAYOUT AND BASIC OPERATIONS... 1 1.1 General Data Flow Diagram... 2 1.2 Preparing Input Data for RapidAuthor
Function. Description
 Function Check In Get / Checkout Description Checking in a file uploads the file from the user s hard drive into the vault and creates a new file version with any changes to the file that have been saved.
Function Check In Get / Checkout Description Checking in a file uploads the file from the user s hard drive into the vault and creates a new file version with any changes to the file that have been saved.
Objectives Learn how to work with projections in GMS, and how to combine data from different coordinate systems into the same GMS project.
 v. 10.2 GMS 10.2 Tutorial Working with map projections in GMS Objectives Learn how to work with projections in GMS, and how to combine data from different coordinate systems into the same GMS project.
v. 10.2 GMS 10.2 Tutorial Working with map projections in GMS Objectives Learn how to work with projections in GMS, and how to combine data from different coordinate systems into the same GMS project.
MARS v Release Notes Revised: May 23, 2018 (Builds and )
 MARS v2018.0 Release Notes Revised: May 23, 2018 (Builds 8302.01 8302.18 and 8350.00 8352.00) Contents New Features:... 2 Enhancements:... 6 List of Bug Fixes... 13 1 New Features: LAS Up-Conversion prompts
MARS v2018.0 Release Notes Revised: May 23, 2018 (Builds 8302.01 8302.18 and 8350.00 8352.00) Contents New Features:... 2 Enhancements:... 6 List of Bug Fixes... 13 1 New Features: LAS Up-Conversion prompts
Getting Started With LP360
 Getting Started With LP360 12/22/2015 1 Contents What is LP360?... 3 System Requirements... 3 Installing LP360... 4 How to Enable the LP360 Extension... 4 How to Display the LP360 Toolbar... 4 How to Import
Getting Started With LP360 12/22/2015 1 Contents What is LP360?... 3 System Requirements... 3 Installing LP360... 4 How to Enable the LP360 Extension... 4 How to Display the LP360 Toolbar... 4 How to Import
Map Library ArcView Version 1 02/20/03 Page 1 of 12. ArcView GIS
 Map Library ArcView Version 1 02/20/03 Page 1 of 12 1. Introduction 1 ArcView GIS ArcView is the most popular desktop GIS analysis and map presentation software package.. With ArcView GIS you can create
Map Library ArcView Version 1 02/20/03 Page 1 of 12 1. Introduction 1 ArcView GIS ArcView is the most popular desktop GIS analysis and map presentation software package.. With ArcView GIS you can create
Managing Geoattributes
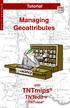 M A N A G I N G A T T R I B Tutorial Managing Geoattributes with TNTmips TNTedit TNTview Before Getting Started TNTmips, TNTedit, and TNTview provide a complete set of tools for associating attributes
M A N A G I N G A T T R I B Tutorial Managing Geoattributes with TNTmips TNTedit TNTview Before Getting Started TNTmips, TNTedit, and TNTview provide a complete set of tools for associating attributes
DSS User Guide. End User Guide. - i -
 DSS User Guide End User Guide - i - DSS User Guide Table of Contents End User Guide... 1 Table of Contents... 2 Part 1: Getting Started... 1 How to Log in to the Web Portal... 1 How to Manage Account Settings...
DSS User Guide End User Guide - i - DSS User Guide Table of Contents End User Guide... 1 Table of Contents... 2 Part 1: Getting Started... 1 How to Log in to the Web Portal... 1 How to Manage Account Settings...
Introduction to. Introduction to GIS I N T R O G I S GIS. with. TNTmips page 1. TNTedit and TNTview
 I N T R O G I S Introduction to GIS Introduction to GIS with TNTmips page 1 TNTedit and TNTview Introduction to GIS Before Getting Started TNTmips, TNTview, and TNTedit all offer a wide variety of tools
I N T R O G I S Introduction to GIS Introduction to GIS with TNTmips page 1 TNTedit and TNTview Introduction to GIS Before Getting Started TNTmips, TNTview, and TNTedit all offer a wide variety of tools
Geographical Information Systems Institute. Center for Geographic Analysis, Harvard University. LAB EXERCISE 1: Basic Mapping in ArcMap
 Harvard University Introduction to ArcMap Geographical Information Systems Institute Center for Geographic Analysis, Harvard University LAB EXERCISE 1: Basic Mapping in ArcMap Individual files (lab instructions,
Harvard University Introduction to ArcMap Geographical Information Systems Institute Center for Geographic Analysis, Harvard University LAB EXERCISE 1: Basic Mapping in ArcMap Individual files (lab instructions,
Objectives Learn how to work with projections in GMS, and how to combine data from different coordinate systems into the same GMS project.
 v. 10.4 GMS 10.4 Tutorial Working with map projections in GMS Objectives Learn how to work with projections in GMS, and how to combine data from different coordinate systems into the same GMS project.
v. 10.4 GMS 10.4 Tutorial Working with map projections in GMS Objectives Learn how to work with projections in GMS, and how to combine data from different coordinate systems into the same GMS project.
F E A T U R E. Tutorial. Feature Mapping M A P P I N G. Feature Mapping. with. TNTmips. page 1
 F E A T U R E M A P P I N G Tutorial Feature Mapping Feature Mapping with TNTmips page 1 Before Getting Started This tutorial booklet introduces the Feature Mapping process, which lets you classify multiband
F E A T U R E M A P P I N G Tutorial Feature Mapping Feature Mapping with TNTmips page 1 Before Getting Started This tutorial booklet introduces the Feature Mapping process, which lets you classify multiband
A Practical Guide to Using QGIS
 A Practical Guide to Using QGIS 1.1 INTRODUCTION Quantum GIS (QGIS) is a useful mapping software that enables the compilation and displaying of spatial data in the form of a map. Gaining experience in
A Practical Guide to Using QGIS 1.1 INTRODUCTION Quantum GIS (QGIS) is a useful mapping software that enables the compilation and displaying of spatial data in the form of a map. Gaining experience in
Why this Interim Release?
 30 January 1994 Release of TNT V4.51 products Why this Interim Release? TNTmips 4.5 is holding up well. This makes it possible to identify and fix errors which now remain as corrections no longer produce
30 January 1994 Release of TNT V4.51 products Why this Interim Release? TNTmips 4.5 is holding up well. This makes it possible to identify and fix errors which now remain as corrections no longer produce
Geospatial Scripting
 G E O S C R I P T I N G Introduction to Geospatial Scripting Geospatial Scripting with TNTgis page 1 Before Getting Started This booklet provides an overview of the ways in which geospatial scripts can
G E O S C R I P T I N G Introduction to Geospatial Scripting Geospatial Scripting with TNTgis page 1 Before Getting Started This booklet provides an overview of the ways in which geospatial scripts can
Objectives Learn how to work with projections in SMS, and how to combine data from different coordinate systems into the same SMS project.
 v. 12.3 SMS 12.3 Tutorial Working with map projections in SMS Objectives Learn how to work with projections in SMS, and how to combine data from different coordinate systems into the same SMS project.
v. 12.3 SMS 12.3 Tutorial Working with map projections in SMS Objectives Learn how to work with projections in SMS, and how to combine data from different coordinate systems into the same SMS project.
Tutorial. Exporting Geodata E X P O R T I N G. Exporting Geodata. with. TNTmips and TNTedit. page 1
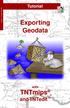 E X P O R T I N G Tutorial Exporting Geodata Exporting Geodata with TNTmips and TNTedit page 1 Before Getting Started This booklet introduces the procedures used to export geospatial data from TNTmips
E X P O R T I N G Tutorial Exporting Geodata Exporting Geodata with TNTmips and TNTedit page 1 Before Getting Started This booklet introduces the procedures used to export geospatial data from TNTmips
v Overview SMS Tutorials Prerequisites Requirements Time Objectives
 v. 12.2 SMS 12.2 Tutorial Overview Objectives This tutorial describes the major components of the SMS interface and gives a brief introduction to the different SMS modules. Ideally, this tutorial should
v. 12.2 SMS 12.2 Tutorial Overview Objectives This tutorial describes the major components of the SMS interface and gives a brief introduction to the different SMS modules. Ideally, this tutorial should
COPYRIGHTED MATERIAL. Using Adobe Bridge. Lesson 1
 Lesson Using Adobe Bridge What you ll learn in this lesson: Navigating Adobe Bridge Using folders in Bridge Making a Favorite Creating metadata Using automated tools Adobe Bridge is the command center
Lesson Using Adobe Bridge What you ll learn in this lesson: Navigating Adobe Bridge Using folders in Bridge Making a Favorite Creating metadata Using automated tools Adobe Bridge is the command center
Vector Analysis Operations
 V E C T O R A N A L Y S I S Tutorial Vector Analysis Operations DXF ORACLE SPATIAL MDB with TNTmips Before Getting Started This booklet introduces techniques used for common GIS tasks, such as updating
V E C T O R A N A L Y S I S Tutorial Vector Analysis Operations DXF ORACLE SPATIAL MDB with TNTmips Before Getting Started This booklet introduces techniques used for common GIS tasks, such as updating
Exercise 1: An Overview of ArcMap and ArcCatalog
 Exercise 1: An Overview of ArcMap and ArcCatalog Introduction: ArcGIS is an integrated collection of GIS software products for building a complete GIS. ArcGIS enables users to deploy GIS functionality
Exercise 1: An Overview of ArcMap and ArcCatalog Introduction: ArcGIS is an integrated collection of GIS software products for building a complete GIS. ArcGIS enables users to deploy GIS functionality
ArcGIS Extension User's Guide
 ArcGIS Extension 2010 - User's Guide Table of Contents OpenSpirit ArcGIS Extension 2010... 1 Installation ( ArcGIS 9.3 or 9.3.1)... 3 Prerequisites... 3 Installation Steps... 3 Installation ( ArcGIS 10)...
ArcGIS Extension 2010 - User's Guide Table of Contents OpenSpirit ArcGIS Extension 2010... 1 Installation ( ArcGIS 9.3 or 9.3.1)... 3 Prerequisites... 3 Installation Steps... 3 Installation ( ArcGIS 10)...
End User Manual. December 2014 V1.0
 End User Manual December 2014 V1.0 Contents Getting Started... 4 How to Log into the Web Portal... 5 How to Manage Account Settings... 6 The Web Portal... 8 How to Upload Files in the Web Portal... 9 How
End User Manual December 2014 V1.0 Contents Getting Started... 4 How to Log into the Web Portal... 5 How to Manage Account Settings... 6 The Web Portal... 8 How to Upload Files in the Web Portal... 9 How
ProjectWise Explorer Basic Users Guide
 ProjectWise Explorer Basic Users Guide (Revision Date: 09/05/17) Index: 1. Introduction... 2 2. Getting Started... 2 3. Login to ProjectWise Explorer... 3 4. Working Directory... 3 5. Inside the ProjectWise
ProjectWise Explorer Basic Users Guide (Revision Date: 09/05/17) Index: 1. Introduction... 2 2. Getting Started... 2 3. Login to ProjectWise Explorer... 3 4. Working Directory... 3 5. Inside the ProjectWise
Performer to DP2 Hot Folder Reference Manual Rev There is only one file involved with installing the Performer to DP2 Hot Folder.
 Performer to DP2 Hot Folder Reference Manual Rev. 07.11.05 Install Files: There is only one file involved with installing the Performer to DP2 Hot Folder. The installer file is named PP2DP2_1.x.x.EXE.
Performer to DP2 Hot Folder Reference Manual Rev. 07.11.05 Install Files: There is only one file involved with installing the Performer to DP2 Hot Folder. The installer file is named PP2DP2_1.x.x.EXE.
Creating Interactive PDF Forms
 Creating Interactive PDF Forms Using Adobe Acrobat X Pro for the Mac University Information Technology Services Training, Outreach, Learning Technologies and Video Production Copyright 2012 KSU Department
Creating Interactive PDF Forms Using Adobe Acrobat X Pro for the Mac University Information Technology Services Training, Outreach, Learning Technologies and Video Production Copyright 2012 KSU Department
Objectives Learn how to work with projections in SMS, and how to combine data from different coordinate systems into the same SMS project.
 v. 12.2 SMS 12.2 Tutorial Working with map projections in SMS Objectives Learn how to work with projections in SMS, and how to combine data from different coordinate systems into the same SMS project.
v. 12.2 SMS 12.2 Tutorial Working with map projections in SMS Objectives Learn how to work with projections in SMS, and how to combine data from different coordinate systems into the same SMS project.
MAPLOGIC CORPORATION. GIS Software Solutions. Getting Started. With MapLogic Layout Manager
 MAPLOGIC CORPORATION GIS Software Solutions Getting Started With MapLogic Layout Manager Getting Started with MapLogic Layout Manager 2011 MapLogic Corporation All Rights Reserved 330 West Canton Ave.,
MAPLOGIC CORPORATION GIS Software Solutions Getting Started With MapLogic Layout Manager Getting Started with MapLogic Layout Manager 2011 MapLogic Corporation All Rights Reserved 330 West Canton Ave.,
Getting Started. Microsoft QUICK Source 7
 Microsoft QUICK Windows Source 7 Getting Started The Windows 7 Desktop u v w x u Icon links to a program, file, or folder that is stored on the desktop. v Shortcut Icon links to a program, file, or folder
Microsoft QUICK Windows Source 7 Getting Started The Windows 7 Desktop u v w x u Icon links to a program, file, or folder that is stored on the desktop. v Shortcut Icon links to a program, file, or folder
ArcView QuickStart Guide. Contents. The ArcView Screen. Elements of an ArcView Project. Creating an ArcView Project. Adding Themes to Views
 ArcView QuickStart Guide Page 1 ArcView QuickStart Guide Contents The ArcView Screen Elements of an ArcView Project Creating an ArcView Project Adding Themes to Views Zoom and Pan Tools Querying Themes
ArcView QuickStart Guide Page 1 ArcView QuickStart Guide Contents The ArcView Screen Elements of an ArcView Project Creating an ArcView Project Adding Themes to Views Zoom and Pan Tools Querying Themes
Tileset Concepts and Terminology
 Tileset Concepts and Terminology Bing Maps Your Geodata raster Bing Maps vector shape CAD Google Maps Google Maps NASA World Wind Google Earth Google Earth MicroImages, Inc. 11th Floor - Sharp Tower 206
Tileset Concepts and Terminology Bing Maps Your Geodata raster Bing Maps vector shape CAD Google Maps Google Maps NASA World Wind Google Earth Google Earth MicroImages, Inc. 11th Floor - Sharp Tower 206
Orthorectification Using Rational Polynomials
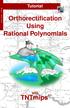 R P C O R T H O Tutorial Orthorectification Using Rational Polynomials Orthorectification Using Rational Polynomials with TNTmips page 1 Before Getting Started You can orthorectify images that have a mathematical
R P C O R T H O Tutorial Orthorectification Using Rational Polynomials Orthorectification Using Rational Polynomials with TNTmips page 1 Before Getting Started You can orthorectify images that have a mathematical
Click on OneDrive on the menu bar at the top to display your Documents home page.
 Getting started with OneDrive Information Services Getting started with OneDrive What is OneDrive @ University of Edinburgh? OneDrive @ University of Edinburgh is a cloud storage area you can use to share
Getting started with OneDrive Information Services Getting started with OneDrive What is OneDrive @ University of Edinburgh? OneDrive @ University of Edinburgh is a cloud storage area you can use to share
3.2 Circle Charts Line Charts Gantt Chart Inserting Gantt charts Adjusting the date section...
 / / / Page 0 Contents Installation, updates & troubleshooting... 1 1.1 System requirements... 2 1.2 Initial installation... 2 1.3 Installation of an update... 2 1.4 Troubleshooting... 2 empower charts...
/ / / Page 0 Contents Installation, updates & troubleshooting... 1 1.1 System requirements... 2 1.2 Initial installation... 2 1.3 Installation of an update... 2 1.4 Troubleshooting... 2 empower charts...
Content Publisher User Guide
 Content Publisher User Guide Overview 1 Overview of the Content Management System 1 Table of Contents What's New in the Content Management System? 2 Anatomy of a Portal Page 3 Toggling Edit Controls 5
Content Publisher User Guide Overview 1 Overview of the Content Management System 1 Table of Contents What's New in the Content Management System? 2 Anatomy of a Portal Page 3 Toggling Edit Controls 5
Impress Guide Chapter 11 Setting Up and Customizing Impress
 Impress Guide Chapter 11 Setting Up and Customizing Impress This PDF is designed to be read onscreen, two pages at a time. If you want to print a copy, your PDF viewer should have an option for printing
Impress Guide Chapter 11 Setting Up and Customizing Impress This PDF is designed to be read onscreen, two pages at a time. If you want to print a copy, your PDF viewer should have an option for printing
v SMS 11.2 Tutorial Overview Prerequisites Requirements Time Objectives
 v. 11.2 SMS 11.2 Tutorial Overview Objectives This tutorial describes the major components of the SMS interface and gives a brief introduction to the different SMS modules. Ideally, this tutorial should
v. 11.2 SMS 11.2 Tutorial Overview Objectives This tutorial describes the major components of the SMS interface and gives a brief introduction to the different SMS modules. Ideally, this tutorial should
Perceptive Data Transfer
 Perceptive Data Transfer User Guide Version: 6.5.x Written by: Product Knowledge, R&D Date: September 2016 2015 Lexmark International Technology, S.A. All rights reserved. Lexmark is a trademark of Lexmark
Perceptive Data Transfer User Guide Version: 6.5.x Written by: Product Knowledge, R&D Date: September 2016 2015 Lexmark International Technology, S.A. All rights reserved. Lexmark is a trademark of Lexmark
for ArcSketch Version 1.1 ArcSketch is a sample extension to ArcGIS. It works with ArcGIS 9.1
 ArcSketch User Guide for ArcSketch Version 1.1 ArcSketch is a sample extension to ArcGIS. It works with ArcGIS 9.1 ArcSketch allows the user to quickly create, or sketch, features in ArcMap using easy-to-use
ArcSketch User Guide for ArcSketch Version 1.1 ArcSketch is a sample extension to ArcGIS. It works with ArcGIS 9.1 ArcSketch allows the user to quickly create, or sketch, features in ArcMap using easy-to-use
Explore some of the new functionality in ArcMap 10
 Explore some of the new functionality in ArcMap 10 Scenario In this exercise, imagine you are a GIS analyst working for Old Dominion University. Construction will begin shortly on renovation of the new
Explore some of the new functionality in ArcMap 10 Scenario In this exercise, imagine you are a GIS analyst working for Old Dominion University. Construction will begin shortly on renovation of the new
LAB 1: Introduction to ArcGIS 8
 LAB 1: Introduction to ArcGIS 8 Outline Introduction Purpose Lab Basics o About the Computers o About the software o Additional information Data ArcGIS Applications o Starting ArcGIS o o o Conclusion To
LAB 1: Introduction to ArcGIS 8 Outline Introduction Purpose Lab Basics o About the Computers o About the software o Additional information Data ArcGIS Applications o Starting ArcGIS o o o Conclusion To
Creating a reference map
 Chapter 1 Creating a reference map Reference maps are basic, traditional maps. Their purpose is to illustrate geographic boundaries for cities, counties, and other areas. Reference maps have no underlying
Chapter 1 Creating a reference map Reference maps are basic, traditional maps. Their purpose is to illustrate geographic boundaries for cities, counties, and other areas. Reference maps have no underlying
Launch QGIS. Launch QGIS from. Open window Quantum GIS (Figure 1.1 below) Start All Programs Quantum GIS. QGISIcon on the desk top
 QGIS Launch QGIS Launch QGIS from Start All Programs Quantum GIS OR QGISIcon on the desk top Open window Quantum GIS (Figure 1.1 below) 2 Figure 1.1 3 Opening Raster For this exercise we demonstrate three
QGIS Launch QGIS Launch QGIS from Start All Programs Quantum GIS OR QGISIcon on the desk top Open window Quantum GIS (Figure 1.1 below) 2 Figure 1.1 3 Opening Raster For this exercise we demonstrate three
Managing Group Policy application and infrastructure
 CHAPTER 5 Managing Group Policy application and infrastructure There is far more to managing Group Policy than knowing the location of specific policy items. After your environment has more than a couple
CHAPTER 5 Managing Group Policy application and infrastructure There is far more to managing Group Policy than knowing the location of specific policy items. After your environment has more than a couple
GGR 375 QGIS Tutorial
 GGR 375 QGIS Tutorial With text taken from: Sherman, Gary E. Shuffling Quantum GIS into the Open Source GIS Stack. Free and Open Source Software for Geospatial (FOSS4G) Conference. 2007. Available online
GGR 375 QGIS Tutorial With text taken from: Sherman, Gary E. Shuffling Quantum GIS into the Open Source GIS Stack. Free and Open Source Software for Geospatial (FOSS4G) Conference. 2007. Available online
INTRODUCTION TO GIS WORKSHOP EXERCISE
 111 Mulford Hall, College of Natural Resources, UC Berkeley (510) 643-4539 INTRODUCTION TO GIS WORKSHOP EXERCISE This exercise is a survey of some GIS and spatial analysis tools for ecological and natural
111 Mulford Hall, College of Natural Resources, UC Berkeley (510) 643-4539 INTRODUCTION TO GIS WORKSHOP EXERCISE This exercise is a survey of some GIS and spatial analysis tools for ecological and natural
Logger Pro 3. Quick Reference
 Logger Pro 3 Quick Reference Getting Started Logger Pro Requirements To use Logger Pro, you must have the following equipment: Windows 98, 2000, ME, NT, or XP on a Pentium processor or equivalent, 133
Logger Pro 3 Quick Reference Getting Started Logger Pro Requirements To use Logger Pro, you must have the following equipment: Windows 98, 2000, ME, NT, or XP on a Pentium processor or equivalent, 133
Legal Notes. Regarding Trademarks KYOCERA MITA Corporation
 Legal Notes Unauthorized reproduction of all or part of this guide is prohibited. The information in this guide is subject to change without notice. We cannot be held liable for any problems arising from
Legal Notes Unauthorized reproduction of all or part of this guide is prohibited. The information in this guide is subject to change without notice. We cannot be held liable for any problems arising from
Import, view, edit, convert, and digitize triangulated irregular networks
 v. 10.1 WMS 10.1 Tutorial Import, view, edit, convert, and digitize triangulated irregular networks Objectives Import survey data in an XYZ format. Digitize elevation points using contour imagery. Edit
v. 10.1 WMS 10.1 Tutorial Import, view, edit, convert, and digitize triangulated irregular networks Objectives Import survey data in an XYZ format. Digitize elevation points using contour imagery. Edit
Release Notes Fiery Print Controller MX-PEX3 version 1.1
 Release Notes Fiery Print Controller MX-PEX3 version 1.1 This document contains information about the Fiery Print Controller MX-PEX3 software version 1.1. Before using the Fiery Print Controller MX-PEX3
Release Notes Fiery Print Controller MX-PEX3 version 1.1 This document contains information about the Fiery Print Controller MX-PEX3 software version 1.1. Before using the Fiery Print Controller MX-PEX3
Stand-Alone Installation Guide and Getting Started with Autodesk Ecotect Analysis
 Autodesk Ecotect Analysis 2010 Stand-Alone Installation Guide and Getting Started with Autodesk Ecotect Analysis This document describes how to install and activate Autodesk Ecotect Analysis 2010 software
Autodesk Ecotect Analysis 2010 Stand-Alone Installation Guide and Getting Started with Autodesk Ecotect Analysis This document describes how to install and activate Autodesk Ecotect Analysis 2010 software
Using Windows 7 Explorer By Len Nasman, Bristol Village Computer Club
 By Len Nasman, Bristol Village Computer Club Understanding Windows 7 Explorer is key to taking control of your computer. If you have ever created a file and later had a hard time finding it, or if you
By Len Nasman, Bristol Village Computer Club Understanding Windows 7 Explorer is key to taking control of your computer. If you have ever created a file and later had a hard time finding it, or if you
Manual. empower charts 6.4
 Manual empower charts 6.4 Contents 1 Introduction... 1 2 Installation, updates and troubleshooting... 1 2.1 System requirements... 1 2.2 Initial installation... 1 2.3 Installation of an update... 1 2.4
Manual empower charts 6.4 Contents 1 Introduction... 1 2 Installation, updates and troubleshooting... 1 2.1 System requirements... 1 2.2 Initial installation... 1 2.3 Installation of an update... 1 2.4
NM Resource Geographic Information System Program RGIS
 NM Resource Geographic Information System Program RGIS User Guide Access RGIS in any Web browser at http://rgis.unm.edu. Quick Search Bar Main Menu Hyper Links Icon Links Twitter Box Figure 1: RGIS Home
NM Resource Geographic Information System Program RGIS User Guide Access RGIS in any Web browser at http://rgis.unm.edu. Quick Search Bar Main Menu Hyper Links Icon Links Twitter Box Figure 1: RGIS Home
DDX-R Quick Start Guide
 DDX-R Quick Start Guide Imaging Support 1-855-726-9995 www.scilvet.com Contents USING DDX-R... 2 Opening a Patient File... 2 Opening a New Patient File... 3 Screen Layout... 3 ACQUIRING IMAGES ON A PATIENT...
DDX-R Quick Start Guide Imaging Support 1-855-726-9995 www.scilvet.com Contents USING DDX-R... 2 Opening a Patient File... 2 Opening a New Patient File... 3 Screen Layout... 3 ACQUIRING IMAGES ON A PATIENT...
Welcome to MicroStation
 Welcome to MicroStation Module Overview This module will help a new user become familiar with the tools and features found in the MicroStation design environment. Module Prerequisites Fundamental knowledge
Welcome to MicroStation Module Overview This module will help a new user become familiar with the tools and features found in the MicroStation design environment. Module Prerequisites Fundamental knowledge
v Introduction to WMS WMS 11.0 Tutorial Become familiar with the WMS interface Prerequisite Tutorials None Required Components Data Map
 s v. 11.0 WMS 11.0 Tutorial Become familiar with the WMS interface Objectives Import files into WMS and change modules and display options to become familiar with the WMS interface. Prerequisite Tutorials
s v. 11.0 WMS 11.0 Tutorial Become familiar with the WMS interface Objectives Import files into WMS and change modules and display options to become familiar with the WMS interface. Prerequisite Tutorials
Lab.4 & Assignment 2. Lab4. Conversion of Hardcopy Map to ArcGIS Map
 EATS4400 GIS Lab.4 & Assignment 2 Lab4 Conversion of Hardcopy Map to ArcGIS Map In this lab exercise you will have chance to go through the steps to convert hardcopy map into digital map for ArcGIS. Digitizing
EATS4400 GIS Lab.4 & Assignment 2 Lab4 Conversion of Hardcopy Map to ArcGIS Map In this lab exercise you will have chance to go through the steps to convert hardcopy map into digital map for ArcGIS. Digitizing
Starting the QGIS Program. Exercise 1: Exploring QGIS
 Exercise 1: Exploring QGIS In this exercise you will learn how to open maps, manipulate layers, add spatial data, change symbols, and navigate within QGIS. You will also learn to repair broken data links.
Exercise 1: Exploring QGIS In this exercise you will learn how to open maps, manipulate layers, add spatial data, change symbols, and navigate within QGIS. You will also learn to repair broken data links.
Building Vector Layers
 Building Vector Layers in QGIS Introduction: Spatially referenced data can be separated into two categories, raster and vector data. This week, we focus on the building of vector features. Vector shapefiles
Building Vector Layers in QGIS Introduction: Spatially referenced data can be separated into two categories, raster and vector data. This week, we focus on the building of vector features. Vector shapefiles
Managing Group Policy application and infrastructure
 CHAPTER 5 Managing Group Policy application and infrastructure There is far more to managing Group Policy than knowing the location of specific policy items. After your environment has more than a couple
CHAPTER 5 Managing Group Policy application and infrastructure There is far more to managing Group Policy than knowing the location of specific policy items. After your environment has more than a couple
Impress Guide. Chapter 1 Introducing Impress
 Impress Guide Chapter 1 Introducing Impress Copyright This document is Copyright 2005 2009 by its contributors as listed in the section titled Authors. You may distribute it and/or modify it under the
Impress Guide Chapter 1 Introducing Impress Copyright This document is Copyright 2005 2009 by its contributors as listed in the section titled Authors. You may distribute it and/or modify it under the
JobSite OnLine User s Guide Table of Contents
 JobSite OnLine User s Guide Table of Contents For the Beginner: 2 Preparing and Logging In to Run JobSite OnLine...2 How Drawings and Specs are Organized - Ease of Use...3 Searching for Files or Containers...4
JobSite OnLine User s Guide Table of Contents For the Beginner: 2 Preparing and Logging In to Run JobSite OnLine...2 How Drawings and Specs are Organized - Ease of Use...3 Searching for Files or Containers...4
ORGANIZING YOUR ARTWORK WITH LAYERS
 9 ORGANIZING YOUR ARTWORK WITH LAYERS Lesson overview In this lesson, you ll learn how to do the following: Work with the Layers panel. Create, rearrange, and lock layers and sublayers. Move objects between
9 ORGANIZING YOUR ARTWORK WITH LAYERS Lesson overview In this lesson, you ll learn how to do the following: Work with the Layers panel. Create, rearrange, and lock layers and sublayers. Move objects between
CHAPTER TWO QUICKSTART. Projects and Session Files. Layers and Map Compositions CHAPTER TWO QUICKSTART 5
 CHAPTER TWO QUICKSTART Projects and Session Files Projects are an organizing concept throughout TerrSet. Projects contain folders which in turn contain files. Projects are similar to the concept of a geodatabase
CHAPTER TWO QUICKSTART Projects and Session Files Projects are an organizing concept throughout TerrSet. Projects contain folders which in turn contain files. Projects are similar to the concept of a geodatabase
Attix5 Pro Storage Platform Console
 Attix5 Pro Storage Platform Console V7.0.1 User Manual for Microsoft Windows Your guide to managing the Attix5 Pro backup environment using the Storage Platform Console. 0 Copyright notice and proprietary
Attix5 Pro Storage Platform Console V7.0.1 User Manual for Microsoft Windows Your guide to managing the Attix5 Pro backup environment using the Storage Platform Console. 0 Copyright notice and proprietary
GSSHA WMS Basics Loading DEMs, Contour Options, Images, and Projection Systems
 v. 10.0 WMS 10.0 Tutorial GSSHA WMS Basics Loading DEMs, Contour Options, Images, and Projection Systems Learn how to work with DEMs and images and to convert between projection systems in the WMS interface
v. 10.0 WMS 10.0 Tutorial GSSHA WMS Basics Loading DEMs, Contour Options, Images, and Projection Systems Learn how to work with DEMs and images and to convert between projection systems in the WMS interface
One Identity Manager User Guide for One Identity Manager Tools User Interface and Default Functions
 One Identity Manager 8.0.1 User Guide for One Identity Manager Tools User Interface and Default Functions Copyright 2018 One Identity LLC. ALL RIGHTS RESERVED. This guide contains proprietary information
One Identity Manager 8.0.1 User Guide for One Identity Manager Tools User Interface and Default Functions Copyright 2018 One Identity LLC. ALL RIGHTS RESERVED. This guide contains proprietary information
Tutorial 1: Finding and Displaying Spatial Data Using ArcGIS
 Tutorial 1: Finding and Displaying Spatial Data Using ArcGIS This tutorial will introduce you to the following: Websites where you may browse to find geospatial information Identifying spatial data, usable
Tutorial 1: Finding and Displaying Spatial Data Using ArcGIS This tutorial will introduce you to the following: Websites where you may browse to find geospatial information Identifying spatial data, usable
Anchor User Guide. Presented by: Last Revised: August 07, 2017
 Anchor User Guide Presented by: Last Revised: August 07, 2017 TABLE OF CONTENTS GETTING STARTED... 1 How to Log In to the Web Portal... 1 How to Manage Account Settings... 2 How to Configure Two-Step Authentication...
Anchor User Guide Presented by: Last Revised: August 07, 2017 TABLE OF CONTENTS GETTING STARTED... 1 How to Log In to the Web Portal... 1 How to Manage Account Settings... 2 How to Configure Two-Step Authentication...
Outlook 2010 Level 2
 Outlook 2010 Level 2 Table of Contents MS Outlook 2010 Level 2... 1 Personalize Your E-mail... 1 Setting the Default Font for E-mails... 1 Selecting a Default Stationary... 3 Selecting a Default Theme...
Outlook 2010 Level 2 Table of Contents MS Outlook 2010 Level 2... 1 Personalize Your E-mail... 1 Setting the Default Font for E-mails... 1 Selecting a Default Stationary... 3 Selecting a Default Theme...
