I M A G E. Applications M A P S. Making Image Maps. with. TNTmips
|
|
|
- Harold Casey
- 6 years ago
- Views:
Transcription
1 I M A G E M A P S Applications N Making Image Maps with TNTmips
2 Before Getting Started TNTmips provides a variety of tools for working with imagery and related vector data toward a variety of ends including making maps that can be printed and/ or distributed as an electronic atlas or 3D simulation. This booklet is intended as a general guide to making image maps in TNTmips. Using a sample image city map layout, it discusses how the different data layers were prepared and assembled, and illustrates the type of results you can achieve with your own data using TNTmips. Prerequisite Skills This booklet assumes that you have completed the exercises in the Displaying Geospatial Data and Navigating tutorial booklets. The exercises in those booklets introduce essential skills and basic techniques that are not covered again here. Please consult those booklets for any review you need. Sample Data The data used to prepare the map shown in this booklet is available for download from MicroImages web site from the same page used to download the booklet. Although this booklet does not include exercises with step-by-step instructions on how to use this data, you may wish to view the different data layers and experiment with them before you begin working with your own image map data. More Documentation This booklet is intended only as an overview of useful strategies for preparing and assembling geospatial data layers to make image maps. Details of the processes discussed can be found in a variety of tutorial booklets, color plates, and Quick Guides, which are all available from MicroImages web site (go to to quickly search all available materials, or you can narrow your search to include only tutorials or color plates). TNTmips and TNTlite TNTmips comes in two versions: the professional version and the free TNTlite version. This booklet refers to both versions as TNTmips. If you did not purchase the professional version (which requires a software license key), TNTmips operates in TNTlite mode, which limits the size of your project materials. It may be difficult to identify the important points in some illustrations without a color copy of this booklet. You can print or read this booklet in color from MicroImages web site. The web site is also your source for the newest tutorial booklets on other topics. You can download an installation guide, sample data, and the latest version of TNTlite. page 2 Merri P. Skrdla, Ph.D., 28 June 2006 MicroImages, Inc.,
3 Welcome to Making Image Maps Image maps have an orthophoto or satellite image as the main map base. This image can be grayscale, natural color, color-infrared, or some other band combination. Many types of imagery are now available for free Internet download. In addition to the 2-meter resolution color imagery used in this booklet, the Nebraska Department of Natural Resources provides 1- meter panchromatic digital ortho quarter quads for 1993 and 1999 in compressed or uncompressed form. The data available freely varies from state to state. For example, Arkansas provides multiband satellite data from Landsat 7 processed for same day public access through its RAPID (Real-time Acquisition and Processing of Imagery Data) program. An image map generally also has a number of other layers, such as roads, hydrology, contours, and other features. You can include as many of these layers as are needed for your application. Standard map components, such as scale bars, legends, and map grids, are also part of an image map. An image map may also include image chips for a classic keys and signatures approach to interpretation of the image in the map. Insets that include areas not on the map or enlargements of areas on the map can also be included as part of an image map. TNTmips provides all the tools to import or create the objects you want and assemble them in a layout to be used for printing and/or distribution as an electronic atlas and/or simulation. page 3
4 The Image The imagery used in the map developed for this booklet is a mosaic of color digital images derived from July August 2001 aerial photography rectified using existing Digital Orthophoto Quadrangles (DOQ) as a control source by the Farm Service Agency (FSA). These images have 2- meter resolution. The DOQs used to rectify these images have 1-meter resolution and were developed through a joint effort between USGS and the Nebraska Department of Natural Resources (DNR). The images used for this map are equivalent to those obtained by free download from the Nebraska DNR ( The higher resolution DOQs can be used for the image base and are also available for download, but DOQs are often panchromatic. If you think you want the higher resolution and are willing to forgo the color, make sure your printer is of sufficient resolution to support your decision. In a layout for distribution as an atlas, you can include both of these imagery types and more with the viewer choosing which to display. A good example of layouts with multiple image bases can be viewed at Maryland s Environmental Resources and Land Information Network (MERLIN) web site ( www. mdmerlin.net). The examples shown at the left include 5-meter natural color, 1.2-meter color infrared, and a scanned topographic map. Each of the image groups is mutually exclusive so that turning on one for viewing turns off the previous selection. The MERLIN web site also demonstrates delivery of an atlas over the Internet using TNTserver and TNTclient. TNTmips supports direct use of rasters in a variety of formats. Using rasters in compressed JPEG2000 format lets you fit high resolution imagery covering a large area on a single CD for atlas distribution. The color imagery used for the sample map in this booklet was acquired on CD in GeoTIFF format. These GeoTIFF files were selected directly for mosaicking without the need to import them first. page 4
5 DEMs and Color Shaded Relief Image maps intended only for hardcopy likely do not contain elevation layers. The map developed here, however, is intended for hardcopy and atlas distribution with the option to launch a simulation to fly over the area. Consequently the layout contains a group with the Digital Elevation Model (DEM) both as a surface and as viewable layers in colorized shaded relief. Surface layers are not displayed but are required for 3D perspective visualization and TNTsim3D. In order to get the color shaded relief effect shown and be useful for 3D applications, the DEM is added to the layout three times: once as a surface layer, once with the Relief Shading toggle on the Options panel of the Raster Layer Controls turned on, and again without relief shading but with a color map selected and 70 entered in the Transparency field, which is also found on the Options panel of the Raster Layer Controls. When a color map is chosen for a shaded relief raster, the color gradient provides shading information rather than the elevation information provided when the color map is associated with the DEM without relief shading, which is why the third, colored, mostly transparent instance of the DEM is required. The DEM layers should be in a group separate from the image-layer-containing group with geographic attachment between the groups so you can take advantage of the mutually exclusive group display feature. When both groups are assigned to the same mutually exclusive group set (Special panel of the Group Settings window), turning one group on turns the other off. If the groups were not mutually exclusive, you would have to hide the image group to see the DEM because the image group draws over it. One of the DEM layers can also be used to provide the elevation at the cursor location as a DataTip. Be sure this feature is turned on for one raster only. Shaded Relief with Colored 70% Transparent Elevation Shaded Relief Elevation Values page 5
6 Mosaicking Images and DEMs Image maps and atlases often cover a larger area than a single image or DEM. The map created for this booklet uses six orthophotos and two DEMs. Often your area of interest requires multiple pieces but is smaller than the total extents of all the pieces required to cover the area. You can define the exact area you want for output in the Mosaic process by drawing a processing area or using a reference layer or you can accept the total extents for your Mosaic output and use the Raster Extract process later to get the area you want. The Mosaic process automatically uses georeference information to position the input objects. If the objects are not georeferenced or are poorly georeferenced such that features do not match up across seams, you can manually adjust the position of adjacent rasters using tie points. The Mosaic layout shown on this page was used to create the single raster that provides the base image for the map. You can switch between viewing thumbnails of the images and viewing just their wireframes. The processing area is more readily visible in the wireframe version of the layout. DEMs do not suffer from the optical artifacts often found in aerial photographs, such as vignetting (darkening toward the edges of the image) and differences in contrast, that present a challenge for mosaicking images. The Mosaic process has trend removal and contrast matching features built in to help with these issues. You can choose a model histogram or a reference raster for contrast matching and specify whether to match the entire raster or a designated area. There is also a variety of methods provided for making transitions in the areas of overlap in the mosaic layout. These include feathering, using the last raster, averaging raster values, using the maximum or minimum value, selecting values in a chessboard fashion, and random mixing. page 6
7 TIGER/Line data, including that from the 2000 census, is available for all states in the United States of America by county. This data is available for download free of charge ( www/tiger). You just need the FIPS (Federal Information Processing Standards) code for the desired county, which can be obtained from the same web site (TIGER files are named TGR + 2-digit state FIPS code + 3-digit county FIPS code, for fits poorly TIGER/Line Data City streets are not shown at this map scale. example, TGR31109 for Lancaster County, Nebraska). When you unzip the downloaded file, you have a collection of files all with the same name but different extensions. When you import TIGER data, you select the first of these files and TNTmips creates a single vector object that contains the information from all of these files. You also get a style subobject that contains styles suitable for all the element types present in a TIGER file. Map scale controlled visibility fits well is desirable for urban areas because TIGER data contains all the streets, which makes a very cluttered full view. You can choose to hide elements according to their associated attributes rather than turning the map off entirely at small scales. TIGER data rarely matches the obvious position of the same features in the image base. For electronic delivery, you can hide the TIGER layer but still use it to provide DataTips. page 7
8 Contour Lines Contour lines have constant ground surface elevation and a constant elevation increment between successive lines. You can generate your contours in the Surface Modeling process from the same DEMs you use in your layout. You may be able to find contours for the area of interest in a vector format that can be imported. Contours in TNTmips are generated as 3D-XY vector objects. This more compact 3D 20-foot contour interval format does not maintain Z coordinates for each line vertex because, by definition, the Z value is the same for all vertices of a contour line. Contour lines are not necessary in an image map, but they do provide additional useful information to the map viewer. The contour interval for contours in an image map should be greater than for contours generated for a topographic map where they are the main map feature. A 20-meter interval was used for the map developed here because the area is fairly flat (total elevation variation of 90 meters). A larger interval would be appropriate for use with an image map of steeper terrain to avoid detracting from the image. If your contours are generated from a 20-meter contour interval scanned topographic map that has been converted to vector form (see the Digitizing Soil Maps booklet), TNTmips Spatial Editor has an interactive tool (Set Contour Z Values) for assigning Z values to the contour lines. The Editor also provides a wizard for contour labeling that sets up major and minor contour intervals with different styles if desired. As with all labels, contour labels can be placed above, below, or centered on the line and you can choose to clip the portion of the line where the label is positioned. The clipping distance can be adjusted at any time. The label baseline can be straight, splined, match the line, or be orthogonal to the line. page 8
9 Local High Points Local high points are another elevation feature you may wish to include in your map. These can be derived from a DEM using the Extract Important Points process with the Irregular 3D Points method. Turn off all options except the Local Maximums for this application. You will likely get more local maximums than you want for an image map (below, left). Use the Spatial Editor to examine the values of clustered points in the output. Keep the one point in a cluster with the highest value or, if all points have the same value, keep the point that most improves point spacing. This method was used to reduce the number of points all local maximums from the 242 output by the process to the 19 used in the final map. You can use the dynamic labeling provided by the Display process for these points. You can choose from nine different label positions with the choices expressed as the position of the label relative to the point. Right Center, for example, places the label to the right of the point and vertically centered. Upper Center was used for labeling the thinned points (below, right). You can label by attribute or by script. Choosing to label by script lets you add the units to the label, which is often useful to the viewer. The script to produce the labels illustrated is shown at the right. It uses the Z values of the points and appends an m to indicate the elevations are in meters. You may also want to include points that indicate high structures, such as radio towers, with this layer or as a separate vector object. You may want to use a special symbol for these points rather than the enhanced crosshair that is available as a standard symbol choice. Using the enhanced crosshair with contrasting colors makes the points easy to see over any background. manually thinned points page 9
10 Map Insets You may want to enlarge an area of the map for reference or even include an area that is not on the map but is related. The map developed for this booklet contains two insets: one that shows an area on the map at a larger scale and another that shows an area not on the map at a smaller scale. You change the map scale of individual groups by changing the group s relative zoom in the Group Settings window. Do not change the map scale shown in the Group Settings window because that pertains to the layout as a whole, not to individual groups. You need to also change the relative zoom of any scale bars associated with the inset for their scale to be correct. The layout scale for this map is 1:24,000. The inset at 1:8,000 scale has a relative zoom of 3.0, and the inset at 1:48,000 has a relative zoom of 0.5. You will likely want to label features in the inset image for which you have no corresponding vector points. Such labels can be easily created in the Spatial Editor using the image as a reference for a new vector or CAD object. You do not have to add points and label them; you can directly position text elements in the object you create. Style these elements as desired when you add them, then choose Label / Style: By Element for their display in your map layout. You can also change the style used for all labels and maintain their different heights using the All Same style specification with the Use Element Height toggle on. If you turn this toggle off in Display, all labels will be the same size. To complete the inset, you need to add a matte to the group that contains the inset image. There is a Matte panel in the Group Settings window that provides the controls for your matte. You could make a matte with two colors and a gradient fill between them, but solid white is probably best for this application. page 10
11 Image Chips The keys and signatures approach to image interpretation uses a collection of annotated images to identify features in other imagery. These annotated images provide selection keys to identify similar spatial signatures in other images. You can apply this approach to features in your image map that are not identified by unique vector symbols. You may want to identify features on the map that are not represented by vector symbols. There are a number of means to accomplish this end. You could add your base image to a separate group and use group clipping to show just the desired portion of the image. You could use the Print Screen function of your operating system (command-shift-3 on a Mac) then use a graphics package to trim out the portion you want and save it in a format that TNTmips can import or link to directly. A third method is to use a screen capture utility, such as MWSnap (Windows) or Grab (Mac), that lets you capture just the portion of the screen or window desired and save it in a format that is compatible with the TNT products. The third method was used for the image chips on this map. For aesthetic purposes, image chips in the same column in your layout should be the same size. This is accomplished in the first method by making sure your clipping extents have the same range for each of the chips. The means of achieving size consistency will vary with the software used in the second method. In the third method, you can use the rectangle tool in the GeoToolbox to achieve size consistency. You simply find the largest feature you want to present as an image chip and draw a rectangle that encompasses it. Use the rectangle as your guide when drawing the elastic box to define the image capture area. Then move the rectangle to the next location and center it on the feature there before image capture. page 11
12 Text Legends from Database Attributes Some maps contain numbered features that should be identified individually, such as the schools, libraries, and hospitals on the map developed for this booklet. Typically, the identifying information is available in a database associated with the object although it may be in multiple tables. This information can be assembled into a single string expression field complete with formatting codes and output to a text file that provides a suitable legend. The schools, libraries and hospitals have dynamic tabs labels provided by the internal element number or the internal element number plus a constant to avoid duplicate numbers. This label information can come from any field. The legend entry for the schools should include both the name and the school type, which are in two separate fields. All three fields will be included in the string expression. You can include as many fields as needed to get the information you want in the legend. TNTmips provides a number of formatting codes for text including left, right, and center tabs with leader lines if desired. Placing these formatting codes in the string expression provides all the information needed to make your legend appear as desired as a text group in your layout. The codes shown in the string expression and resulting database table, which has an implied one-to-one attachment, place a right aligned tab at inches and a left aligned tab at 0.25 inches. The formatting codes are described in the Quick Guides booklet available from the Help menu (Text Style Formatting Codes). What appears as spaces in the string expression between the closed curly bracket (}) of the tab formatting codes and the closing quote (") is actually a tab. Once your table is set up, choose Table / Save As in tabular view and select Tab Delimited format. Next add a text group and select the output file for your text layer (File / Open Text File in the Text Layer Controls). The only modification made to the output file was to add a heading. page 12
13 Map Scale Controlled Visibility Image maps displayed at full view with all layers on often appear quite cluttered. This may not matter to you if the map is intended for hardcopy only. However, if the map will also be used in TNTatlas and TNTsim3D, its appearance on the screen is important. One approach is to simply have some layers hidden and the viewer can turn them on if desired. Another approach is to control what is visible by map scale. Atlases with a large number of overlays may require that both approaches be applied. All of the TNT products have the ability to control what layers and elements are visible by map scale. map scale control introduced all vector layers and elements shown There are three methods to control visibility by map scale: by group, layer, and element. To use map scale control by layer, right click on the display name in the Display Manager window and choose Set Scale Ranges. All layers in the layout are listed in the Scale Ranges window so you can easily set the desired visibility for any layer. The left column indicates the scale value at which the layer will disappear when zooming in. This feature is useful when you want to replace low resolution imagery or a scanned map with high resolution imagery as the viewer zooms in. The right column tells you at what scale value the layer becomes visible as you zoom in. The illustration (above, left) shows that schools, libraries, and hospitals do not appear until zoomed in to 1:50,000 or closer. Map Scale control by element is a selection option in the vector and CAD Layer Controls windows. When you click on specify, a scale control table is created after you select an attribute for scale control assignment. Group map scale control is set up on the Special tab of the Group Settings window. page 13
14 Mutually Exclusive and Hidden The strategy for creating a map to print is simple: put the image and all its overlays in a single group and add legends, scale bars, a north arrow, and so on. The strategy for a map distributed as an atlas is not so simple. As already mentioned, the image and the DEMs are in separate, mutually exclusive groups so that the viewer does not have to both unhide the terrain group and hide the image group to view the terrain. Because these two groups are mutually exclusive, the vectors would not be available for viewing over the DEMs if they were in the image group. So the vectors are in a separate group that is geographically attached. When you build a comprehensive atlas, such as MERLIN, there can be so many layers that it just is not practical to display them all, but you may want to display some of them together so they should not be mutually exclusive. These layers can just be hidden and the viewer can turn them on if desired. The display will not change when a group in a mutually exclusive set is unhidden, unless you redraw or have the Redraw after any change button on on the View window toolbar. When a layer or group is unhidden, it is drawn in its correct relative position with other layers refreshed instantly from the layer cache. Hiding a group or layer for printing is separate from hiding them for viewing. For this map the DEMs should be hidden for printing they will not show in the final print either way but the time required to render them is eliminated when the Hardcopy toggle is off on the checkbox right mouse button menu. page 14
15 DataTips Creating a top of the line atlas requires attention to details, such as DataTips and LegendView appearance (see the Designing Electronic Atlases booklet). DataTips are DataTips for all layers not relevant in a printed map but they are quite important and often overlooked in atlas design. Most atlas viewers are looking to gain information. There is a good DataTips for deal of information that can be provided if they simply active/top layer pause the mouse over the View window if DataTips are properly set up. Just because you can provide information about all layers doesn t mean you should. An atlas viewer will not likely care about the image s RGB values, so the DataTips for the image layer should be off. For streets you want the field that provides the street name rather than the line length as the DataTip. The field to use for the DataTip and whether or not to show a DataTip for that layer can be set in the Layer Controls window or using the Setup DataTips choice on the right mouse button menu for the layer. The window that opens from the right mouse button menu also has a General panel that lets you set the delay before a DataTip appears and the distance the mouse has to move before a new DataTip is generated. These settings apply to the DataTips for all layers in the layout. When you select a field for the DataTip, the default prefix is the field name. Although spaces and special characters are allowed in field names, they may not be used for historic or compatibility reasons. Spaces and special characters pose no compatibility issues in DataTip prefixes and suffixes. In those cases where you want length or area for the DataTip, you probably want a suffix that identifies the units of the DataTip. The DataTip units can be set whenever you pick a field that has assigned units. These are separate from the units you pick for viewing the same field in the database table. It is recommended that you match your field viewing units and DataTip units to avoid viewer confusion. Showing DataTips for all layers (Maximum, 20 lines) or layers within 10X of map-scale-controlled visibility (Automatic by Scale), not just the visible or active/top layer is recommended for an atlas. This cues the viewer that there is additional information present if you have many layers that are hidden or off by map scale. page 15
16 Other Map Features The Display process has many built-in features to make map making easy. Scale bars, text, and multi-object legends are managed as part of the layout rather than as separate files to keep track of. Because these object types do not have georeference, they are positioned as separate groups with their size designated in their respective layer control windows as relative to the layout design scale or a specified fixed map scale. See the Making Map Layouts booklet for more about these object types. An index map is frequently included to assist the viewer in determining the location of the area mapped. The area represented by the map developed for this booklet is indicated by a rectangle that covers a portion of two adjacent map sheets, which are identified. Maps that cover larger areas are often represented as a small rectangle on a state or country outline map. A sample of such an index map is shown in the Making Geologic Maps booklet. The object used for an index map is generally georeferenced, which means it must have a reduced scale assigned to its group in the Group Settings window. The Relative Zoom for this index map (relative to the 1:24,000 scale of the map) is 0.1. The declination graphic used in the layout is an SML layer. This script works for multiple maps with the requirement that you change the value for degrees to magnetic north in the script itself to be correct for the map location that uses the script. This group may also require adjustments to the relative scale. The specific text that is generated for the declination graphic can be altered in the script. Consult the Writing Scripts with SML booklet for more information on this layer type. Two map grids are included in the layers group: one in Universal Transverse Mercator (UTM) and the other in Latitude / Longitude. The Latitude / Longitude map grid uses only interior and border ticks (no grid lines), and also provides corner coordinates. The UTM grid uses all the graphic components except interior ticks. Map grid labels do not collide one label simply is not drawn if the display process thinks they will collide. There is, therefore, no point in selecting corner coordinates for two different grids. Some label styles intentionally drop leading numbers. You need to be sure your map grid interval and extents are large enough to make sense with these choices or the map will appear to have duplicate labels. page 16
17 Using a Hardcopy Layout in an Atlas Some considerations that arise for an atlas that are not of concern for hardcopy layouts have already been discussed. It is recommended that you read the Designing Electronic Atlases booklet for other considerations, such as choosing appropriate samples for LegendView. That booklet is largely directed at creation of hierarchical atlases, but many of the principles apply to single layout atlases as well. You could add some HyperIndex links to your single layout atlas if desired, such as a link to a web cam in the area or the web site for a feature on the map, such as the Nebraska State Capitol inset. One consideration is whether you want to use your hardcopy layout as is in the atlas, which means with a page background, or you want to use a display layout, which means you can have any color background and not have the red page outline (the page outline only shows in TNTatlas for X). If you assemble your hardcopy layout with conversion to a display layout in mind, the transition can be trivial. You may have previously switched from hardcopy layout to display layout mode and seen a number of the groups in the layout stack up on top of each other. These groups were attached to the page or margin, which does not exist in Display mode. If you attach just one group to the page or margin and make all other attachments and spacings relative to that group or another group attached to it, the positioning of groups in Display layout mode will be exactly as it was in Hardcopy layout mode. If a white background is fine, you can directly use your hardcopy layout the concept of a page is maintained whether or not the outline is shown. Hardcopy Layout Mode Display Layout Mode page 17
18 Incorporating TNTsim3D Many people have a difficult time relating orthophotos to the ground areas they represent. Providing a simulation flyover to run in TNTsim3D may help orient the viewer so they can better interpret what they are seeing in the two-dimensional TNTatlas view. It is also a quick way to locate points of interest in the TNTatlas landscape since you can jump back to the same atlas or even to a different atlas while navigating through the simulation. You can think of the simulation as an overview for the atlas because fewer layers are generally included. If you want to include TNTsim3D a simulation in your map layout / atlas package and media size is an issue, you should think about using the Landscape Builder to create your simulation file before you even start on your map. You can introduce the desired amount of compression into your terrain and texture rasters when the Landscape File is created and use these same rasters in your layout and atlas (the selection process lets you chose rasters from within a *.sim file just as you do from a *.rvc file). You do not have to decide on all your texture layers for the simulation at this point because you can add to a Landscape File at a later date. The steps required to move between TNTatlas and TNTsim3D are discussed in two color plates entitled Launching TNTsim3D from TNTatlas and Using TNTsim3D to launch TNTatlas, which are available on MicroImages web site. page 18
19 Remember Your Audience You may be working under a contract that is very specific about what is included in your printed map that also specifies the data be delivered in atlas form. It is unlikely more than an electronic version of the map is expected for the atlas, but it is easy to provide more features. You probably would not want to create a hierarchical atlas from a map layout, but you could provide links to more information about features on the map. Consult the Constructing an Electronic Atlas and Designing Electronic Atlases booklets for more information on this topic. Consider your audience before preparing these add-on features. If the atlas viewer is unlikely to have web access, there is no reason to create HyperIndex Links to URLs. You can, of course, create links to files included with the atlas and to web sites so the viewer can choose both if an Internet connection is available. Consider the format of an attached file; don t attach a Photoshop file attach a GIF, JPEG, or PDF, which have viewers in most operating systems. The web sites and other linked files should also be geared toward your intended audience. A general audience might be more interested in local points of interest while conference planners would want to know about local accommodations and conference facilities and agricultural consultants would be more interested in soil type information and extension office location. You can try to appeal to more than one audience with your HyperIndex Links, but remember, simpler is better for most people not already familiar with the software. The map developed for this booklet has both web and image links for the Capitol and airport insets. page 19
20 Advanced Software for Geospatial Analysis MicroImages, Inc. publishes a complete line of professional software for advanced geospatial data visualization, analysis, and publishing. Contact us or visit our web site for detailed product information. TNTmips TNTmips is a professional system for fully integrated GIS, image analysis, CAD, TIN, desktop cartography, and geospatial database management. TNTedit TNTedit provides interactive tools to create, georeference, and edit vector, image, CAD, TIN, and relational database project materials in a wide variety of formats. TNTview TNTview has the same powerful display features as TNTmips and is perfect for those who do not need the technical processing and preparation features of TNTmips. TNTatlas TNTatlas lets you publish and distribute your spatial project materials on CD- ROM at low cost. TNTatlas CDs can be used on any popular computing platform. TNTserver TNTserver lets you publish TNTatlases on the Internet or on your intranet. Navigate through geodata atlases with your web browser and TNTmap, which is Web Map Service compliant. TNTlite TNTlite is a free version of TNTmips for students and professionals with small projects. You can download TNTlite from MicroImages web site, or you can order TNTlite on CD-ROM. I M A G E M A P S Index computed fields contour lines... 8 data availability... 3, 4, 7 DataTips... 5, 7, 15 DEMs... 5, 6, 8, 9 group attachments...17 hidden groups and layers...14 image chips insets... 3, 10 legends... 12, 16 local maximums... 9 map grids...16 map scale... 10, 16 map scale controlled visibility mattes...10 MERLIN... 4 orthophotos... 3, 4, 6 scale bars... 10, 16 shaded relief... 5 SML layers...16 TIGER/Line data... 7 TNTatlas... 17, 18, 19 TNTsim3D...18 transparent color... 5 MicroImages, Inc. info@microimages.com page 20 internet:
Using TNTatlas for X Windows
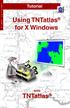 T N T a t l a s F O R X Tutorial Using TNTatlas for X Windows with TNTatlas Before Getting Started TNTatlas is a free product available from MicroImages for viewing hierarchical atlases prepared in TNTmips
T N T a t l a s F O R X Tutorial Using TNTatlas for X Windows with TNTatlas Before Getting Started TNTatlas is a free product available from MicroImages for viewing hierarchical atlases prepared in TNTmips
Operating with a GPS Unit
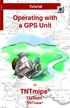 G P S Tutorial Operating with a GPS Unit in TNTmips TNTedit TNTview Before Getting Started This booklet introduces techniques for using input from Global Positioning System (GPS) receivers in TNTmips,
G P S Tutorial Operating with a GPS Unit in TNTmips TNTedit TNTview Before Getting Started This booklet introduces techniques for using input from Global Positioning System (GPS) receivers in TNTmips,
Making Topographic Maps
 T O P O Applications N Making Topographic Maps M A P S Making Topographic Maps with TNTmips page 1 Before Getting Started TNTmips provides a variety of tools for working with map data and making topographic
T O P O Applications N Making Topographic Maps M A P S Making Topographic Maps with TNTmips page 1 Before Getting Started TNTmips provides a variety of tools for working with map data and making topographic
Tutorial E D I T. Editing TIN Geodata T I N. TNTmips. and TNTedit
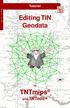 E D I T T I N Tutorial Editing TIN Geodata in TNTmips and TNTedit Before Getting Started This booklet introduces techniques for creating, altering, and updating TIN geospatial objects in the powerful Spatial
E D I T T I N Tutorial Editing TIN Geodata in TNTmips and TNTedit Before Getting Started This booklet introduces techniques for creating, altering, and updating TIN geospatial objects in the powerful Spatial
Designing Electronic Atlases
 Introduction to A T L A S E S Designing Electronic Atlases with TNTmips TNTserver and TNTatlas Before Getting Started TNTmips provides all the tools needed to create hierarchical or single layout atlases.
Introduction to A T L A S E S Designing Electronic Atlases with TNTmips TNTserver and TNTatlas Before Getting Started TNTmips provides all the tools needed to create hierarchical or single layout atlases.
Tutorial Introduction to the Display Interface I N T R D I S P L A Y. TNTmips TNTedit. page 1. TNTview
 I N T R 0 D I S P L A Y Tutorial Introduction to the Display Interface Introduction to the Display Interface in TNTmips TNTedit page 1 TNTview Before Getting Started The geospatial Display process is common
I N T R 0 D I S P L A Y Tutorial Introduction to the Display Interface Introduction to the Display Interface in TNTmips TNTedit page 1 TNTview Before Getting Started The geospatial Display process is common
Creating 3D Animations
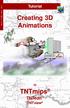 3 D A N I M A T I O N Tutorial Creating 3D Animations in TNTmips TNTedit TNTview Creating 3D Animations Before Getting Started This booklet introduces techniques for constructing and manipulating animated
3 D A N I M A T I O N Tutorial Creating 3D Animations in TNTmips TNTedit TNTview Creating 3D Animations Before Getting Started This booklet introduces techniques for constructing and manipulating animated
Tutorial G E O R E F E R E N C E. Georeferencing. with. TNTmips. and TNTedit
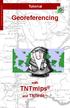 G O R F R N C Tutorial Georeferencing with TNTmips and TNTedit Before Getting Started This Getting Started booklet introduces the techniques for adding geographic control to your project materials. You
G O R F R N C Tutorial Georeferencing with TNTmips and TNTedit Before Getting Started This Getting Started booklet introduces the techniques for adding geographic control to your project materials. You
Changing Languages (Localization)
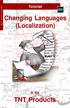 L O C A L I Z A T I O N Tutorial Changing Languages (Localization) in the TNT Products Changing Languages (Localization) Before Getting Started This booklet surveys the steps necessary to localize the
L O C A L I Z A T I O N Tutorial Changing Languages (Localization) in the TNT Products Changing Languages (Localization) Before Getting Started This booklet surveys the steps necessary to localize the
Tutorial. T N T s i m 3 D. Using F R E E. for Windows. page 1
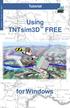 T N T s i m 3 D F R E E Tutorial Using TNTsim3D TM FREE for Windows page 1 Before Getting Started TNTsim3D FREE is a free, standalone version of TNTsim3D for Windows. It provides you with the ultimate
T N T s i m 3 D F R E E Tutorial Using TNTsim3D TM FREE for Windows page 1 Before Getting Started TNTsim3D FREE is a free, standalone version of TNTsim3D for Windows. It provides you with the ultimate
New Features in TNTmips 2010
 61st Release February 2010 New Features in TNTmips 2010 A tileset is a collection of small image files called tiles in a predefined file size, format, and directory structure. It is designed for efficient
61st Release February 2010 New Features in TNTmips 2010 A tileset is a collection of small image files called tiles in a predefined file size, format, and directory structure. It is designed for efficient
Tutorial P I N M A P P I N G. Pin Mapping. with. TNTmips TNTedit. TNTview
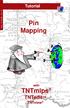 Tutorial P I N M A P P I N G Pin Mapping with TNTmips TNTedit TNTview Before Getting Started Visualization of point locations directly from database materials is a very powerful tool in TNTmips and TNTview,
Tutorial P I N M A P P I N G Pin Mapping with TNTmips TNTedit TNTview Before Getting Started Visualization of point locations directly from database materials is a very powerful tool in TNTmips and TNTview,
Introduction to. Introduction to GIS I N T R O G I S GIS. with. TNTmips page 1. TNTedit and TNTview
 I N T R O G I S Introduction to GIS Introduction to GIS with TNTmips page 1 TNTedit and TNTview Introduction to GIS Before Getting Started TNTmips, TNTview, and TNTedit all offer a wide variety of tools
I N T R O G I S Introduction to GIS Introduction to GIS with TNTmips page 1 TNTedit and TNTview Introduction to GIS Before Getting Started TNTmips, TNTview, and TNTedit all offer a wide variety of tools
Understanding and Maintaining Project Files
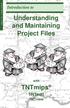 P R O J E C T F I L E S Introduction to Understanding and Maintaining Project Files with TNTmips TNTedit TNTview Before Getting Started The Project File is a key component of the TNT products. Project
P R O J E C T F I L E S Introduction to Understanding and Maintaining Project Files with TNTmips TNTedit TNTview Before Getting Started The Project File is a key component of the TNT products. Project
New Features in TNTmips 2010
 61st Release February 2010 New Features in TNTmips 2010 A tileset is a collection of small image files called tiles in a predefined file size, format, and directory structure. It is designed for efficient
61st Release February 2010 New Features in TNTmips 2010 A tileset is a collection of small image files called tiles in a predefined file size, format, and directory structure. It is designed for efficient
Orthorectification Using Rational Polynomials
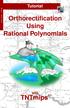 R P C O R T H O Tutorial Orthorectification Using Rational Polynomials Orthorectification Using Rational Polynomials with TNTmips page 1 Before Getting Started You can orthorectify certain types of satellite
R P C O R T H O Tutorial Orthorectification Using Rational Polynomials Orthorectification Using Rational Polynomials with TNTmips page 1 Before Getting Started You can orthorectify certain types of satellite
Analyzing Terrain and Surfaces
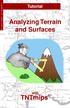 T E R R A I N Tutorial Analyzing Terrain and Surfaces A N A L Y S I S Analyzing Terrain and Surfaces with TNTmips page 1 Before Getting Started Topography profoundly influences many physical and biological
T E R R A I N Tutorial Analyzing Terrain and Surfaces A N A L Y S I S Analyzing Terrain and Surfaces with TNTmips page 1 Before Getting Started Topography profoundly influences many physical and biological
Project File and Objects Emulate Windows XP/2000 Folder and Icons
 56th Release June 2005 V7.1 New Features Highlight Features: Project File Appears as Windows Folder with Icons 3D Views Support LegendView Features 2D Views Use Instant On/Off Layers Simulations Use Manifolds/Make
56th Release June 2005 V7.1 New Features Highlight Features: Project File Appears as Windows Folder with Icons 3D Views Support LegendView Features 2D Views Use Instant On/Off Layers Simulations Use Manifolds/Make
Using Syracuse Community Geography s MapSyracuse
 Using Syracuse Community Geography s MapSyracuse MapSyracuse allows the user to create custom maps with the data provided by Syracuse Community Geography. Starting with the basic template provided, you
Using Syracuse Community Geography s MapSyracuse MapSyracuse allows the user to create custom maps with the data provided by Syracuse Community Geography. Starting with the basic template provided, you
Tutorial R E G I O N S. Using Regions. with. TNTmips. TNTedit TNTview
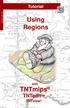 Tutorial R E G I O N S Using Regions with TNTmips TNTedit TNTview Before Getting Started A region is an area used for selection or extraction. Region seems to be a pretty vague term. Perhaps that s because
Tutorial R E G I O N S Using Regions with TNTmips TNTedit TNTview Before Getting Started A region is an area used for selection or extraction. Region seems to be a pretty vague term. Perhaps that s because
Contents of Lecture. Surface (Terrain) Data Models. Terrain Surface Representation. Sampling in Surface Model DEM
 Lecture 13: Advanced Data Models: Terrain mapping and Analysis Contents of Lecture Surface Data Models DEM GRID Model TIN Model Visibility Analysis Geography 373 Spring, 2006 Changjoo Kim 11/29/2006 1
Lecture 13: Advanced Data Models: Terrain mapping and Analysis Contents of Lecture Surface Data Models DEM GRID Model TIN Model Visibility Analysis Geography 373 Spring, 2006 Changjoo Kim 11/29/2006 1
Managing Geoattributes
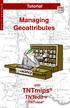 M A N A G I N G A T T R I B Tutorial Managing Geoattributes with TNTmips TNTedit TNTview Before Getting Started TNTmips, TNTedit, and TNTview provide a complete set of tools for associating attributes
M A N A G I N G A T T R I B Tutorial Managing Geoattributes with TNTmips TNTedit TNTview Before Getting Started TNTmips, TNTedit, and TNTview provide a complete set of tools for associating attributes
MODULE 1 BASIC LIDAR TECHNIQUES
 MODULE SCENARIO One of the first tasks a geographic information systems (GIS) department using lidar data should perform is to check the quality of the data delivered by the data provider. The department
MODULE SCENARIO One of the first tasks a geographic information systems (GIS) department using lidar data should perform is to check the quality of the data delivered by the data provider. The department
Sharing Geodata with Other Popular Products
 Tutorial S H A R I N G Sharing Geodata with Other Popular Products with TNTmips TNTedit TNTview Before Getting Started MicroImages realizes that although the TNT products provide all the features you need
Tutorial S H A R I N G Sharing Geodata with Other Popular Products with TNTmips TNTedit TNTview Before Getting Started MicroImages realizes that although the TNT products provide all the features you need
Lecture 06. Raster and Vector Data Models. Part (1) Common Data Models. Raster. Vector. Points. Points. ( x,y ) Area. Area Line.
 Lecture 06 Raster and Vector Data Models Part (1) 1 Common Data Models Vector Raster Y Points Points ( x,y ) Line Area Line Area 2 X 1 3 Raster uses a grid cell structure Vector is more like a drawn map
Lecture 06 Raster and Vector Data Models Part (1) 1 Common Data Models Vector Raster Y Points Points ( x,y ) Line Area Line Area 2 X 1 3 Raster uses a grid cell structure Vector is more like a drawn map
Making DEMs and. Orthophotos
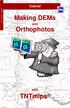 D E M / O R T H O Tutorial Making DEMs and Orthophotos with TNTmips Before Getting Started This booklet introduces techniques for extracting elevation raster objects (DEMs) from stereo imagery in TNTmips
D E M / O R T H O Tutorial Making DEMs and Orthophotos with TNTmips Before Getting Started This booklet introduces techniques for extracting elevation raster objects (DEMs) from stereo imagery in TNTmips
Tutorial P I N M A P P I N G. Pin Mapping. with. TNTmips. TNTedit TNTview
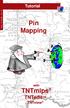 Tutorial P I N M A P P I N G Pin Mapping with TNTmips TNTedit TNTview Before Getting Started Visualization of point locations directly from database materials is a very powerful tool in TNTmips and TNTview,
Tutorial P I N M A P P I N G Pin Mapping with TNTmips TNTedit TNTview Before Getting Started Visualization of point locations directly from database materials is a very powerful tool in TNTmips and TNTview,
New Features TNT 2006:72
 57th Release March 2006 New Features TNT 2006:72 Highlight Features: TNTview Can Export Streamlined Display Managment Link and use Native Connections to SQL Server, Personal Geodatabase, MySQL, PostgreSQL,
57th Release March 2006 New Features TNT 2006:72 Highlight Features: TNTview Can Export Streamlined Display Managment Link and use Native Connections to SQL Server, Personal Geodatabase, MySQL, PostgreSQL,
Orthorectification Using Rational Polynomials
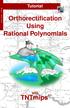 R P C O R T H O Tutorial Orthorectification Using Rational Polynomials Orthorectification Using Rational Polynomials with TNTmips page 1 Before Getting Started You can orthorectify images that have a mathematical
R P C O R T H O Tutorial Orthorectification Using Rational Polynomials Orthorectification Using Rational Polynomials with TNTmips page 1 Before Getting Started You can orthorectify images that have a mathematical
GSSHA WMS Basics Loading DEMs, Contour Options, Images, and Projection Systems
 v. 10.0 WMS 10.0 Tutorial GSSHA WMS Basics Loading DEMs, Contour Options, Images, and Projection Systems Learn how to work with DEMs and images and to convert between projection systems in the WMS interface
v. 10.0 WMS 10.0 Tutorial GSSHA WMS Basics Loading DEMs, Contour Options, Images, and Projection Systems Learn how to work with DEMs and images and to convert between projection systems in the WMS interface
ENVI Tutorial: Map Composition
 ENVI Tutorial: Map Composition Table of Contents OVERVIEW OF THIS TUTORIAL...3 MAP COMPOSITION IN ENVI...4 Open and Display Landsat TM Data...4 Build the QuickMap Template...4 MAP ELEMENTS...6 Adding Virtual
ENVI Tutorial: Map Composition Table of Contents OVERVIEW OF THIS TUTORIAL...3 MAP COMPOSITION IN ENVI...4 Open and Display Landsat TM Data...4 Build the QuickMap Template...4 MAP ELEMENTS...6 Adding Virtual
Select Objects for Use
 System In TNTgis you select geospatial data for viewing and analysis using the Select objects window (which may have varying names depending on the context). The upper part of the window has several tabbed
System In TNTgis you select geospatial data for viewing and analysis using the Select objects window (which may have varying names depending on the context). The upper part of the window has several tabbed
GGR 375 QGIS Tutorial
 GGR 375 QGIS Tutorial With text taken from: Sherman, Gary E. Shuffling Quantum GIS into the Open Source GIS Stack. Free and Open Source Software for Geospatial (FOSS4G) Conference. 2007. Available online
GGR 375 QGIS Tutorial With text taken from: Sherman, Gary E. Shuffling Quantum GIS into the Open Source GIS Stack. Free and Open Source Software for Geospatial (FOSS4G) Conference. 2007. Available online
Welcome to the Lebanon County ArcGIS Online Property Viewer User Guide
 Welcome to the Lebanon County ArcGIS Online Property Viewer User Guide GIS stands for Geographic Information Systems. It is a computer system utilized for capturing, storing, and displaying data in relation
Welcome to the Lebanon County ArcGIS Online Property Viewer User Guide GIS stands for Geographic Information Systems. It is a computer system utilized for capturing, storing, and displaying data in relation
GIS Workbook #1. GIS Basics and the ArcGIS Environment. Helen Goodchild
 GIS Basics and the ArcGIS Environment Helen Goodchild Overview of Geographic Information Systems Geographical Information Systems (GIS) are used to display, manipulate and analyse spatial data (data that
GIS Basics and the ArcGIS Environment Helen Goodchild Overview of Geographic Information Systems Geographical Information Systems (GIS) are used to display, manipulate and analyse spatial data (data that
Tutorial R E C T I F I C A T I O N. Rectifying Images. Rectifying Images. with. TNTmips. page 1
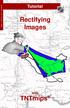 R E C T I F I C A T I O N Tutorial Rectifying Images Rectifying Images with TNTmips page 1 Before Getting Started This booklet introduces you to the Automatic Resampling process in TNTmips. This process
R E C T I F I C A T I O N Tutorial Rectifying Images Rectifying Images with TNTmips page 1 Before Getting Started This booklet introduces you to the Automatic Resampling process in TNTmips. This process
Lab 5: Georeferencing, Digitization, and Processing
 Lab 5: Georeferencing, Digitization, and Processing Purpose: An introduction to georeferencing images, practice digitizing, and combine lesson up to this point. To Do: Register a scanned image, digitize
Lab 5: Georeferencing, Digitization, and Processing Purpose: An introduction to georeferencing images, practice digitizing, and combine lesson up to this point. To Do: Register a scanned image, digitize
Geomatica Focus Quick Start Geomatica 2015 Tutorial
 Geomatica Focus Quick Start Geomatica 2015 Tutorial Introduction The purpose of this tutorial is to familiarize you with the Geomatica Toolbar, along with visualization of data while using Geomatica Focus.
Geomatica Focus Quick Start Geomatica 2015 Tutorial Introduction The purpose of this tutorial is to familiarize you with the Geomatica Toolbar, along with visualization of data while using Geomatica Focus.
Displaying Geospatial Data
 Tutorial D I S P L A Y I N G Displaying Geospatial Data with TNTmips TNTedit TNTview Before Getting Started This tutorial booklet introduces you to the TNT products from MicroImages, Inc. You may be a
Tutorial D I S P L A Y I N G Displaying Geospatial Data with TNTmips TNTedit TNTview Before Getting Started This tutorial booklet introduces you to the TNT products from MicroImages, Inc. You may be a
Vector Analysis Operations
 V E C T O R A N A L Y S I S Tutorial Vector Analysis Operations DXF ORACLE SPATIAL MDB with TNTmips Before Getting Started This booklet introduces techniques used for common GIS tasks, such as updating
V E C T O R A N A L Y S I S Tutorial Vector Analysis Operations DXF ORACLE SPATIAL MDB with TNTmips Before Getting Started This booklet introduces techniques used for common GIS tasks, such as updating
Scoilnet Maps Help. Introduction. Map Canvas. Mapping. Contents
 Scoilnet Maps Help Contents Introduction Map Canvas Mapping Widgets Navigation Searching for Addresses Layer Control and Legend Popup Windows Export to PDF Printing Draw Widget Bookmarks Widget Swipe/Spotlight
Scoilnet Maps Help Contents Introduction Map Canvas Mapping Widgets Navigation Searching for Addresses Layer Control and Legend Popup Windows Export to PDF Printing Draw Widget Bookmarks Widget Swipe/Spotlight
Juniata County, Pennsylvania
 GIS Parcel Viewer Web Mapping Application Functional Documentation June 21, 2017 Juniata County, Pennsylvania Presented by www.worldviewsolutions.com (804) 767-1870 (phone) (804) 545-0792 (fax) 115 South
GIS Parcel Viewer Web Mapping Application Functional Documentation June 21, 2017 Juniata County, Pennsylvania Presented by www.worldviewsolutions.com (804) 767-1870 (phone) (804) 545-0792 (fax) 115 South
Files Used in this Tutorial
 Generate Point Clouds and DSM Tutorial This tutorial shows how to generate point clouds and a digital surface model (DSM) from IKONOS satellite stereo imagery. You will view the resulting point clouds
Generate Point Clouds and DSM Tutorial This tutorial shows how to generate point clouds and a digital surface model (DSM) from IKONOS satellite stereo imagery. You will view the resulting point clouds
City of La Crosse Online Mapping Website Help Document
 City of La Crosse Online Mapping Website Help Document This document was created to assist in using the new City of La Crosse online mapping sites. When the website is first opened, a map showing the City
City of La Crosse Online Mapping Website Help Document This document was created to assist in using the new City of La Crosse online mapping sites. When the website is first opened, a map showing the City
Map Direct Lite. Quick Start Guide: Map Layers 5/14/2018
 Map Direct Lite Quick Start Guide: Map Layers 5/14/2018 Contents Quick Start Guide: Map Layers... 1 Map Layers in Map Direct Lite.... 3 What is a Basemap Layer?... 4 Change the Basemap Using the Basemap
Map Direct Lite Quick Start Guide: Map Layers 5/14/2018 Contents Quick Start Guide: Map Layers... 1 Map Layers in Map Direct Lite.... 3 What is a Basemap Layer?... 4 Change the Basemap Using the Basemap
On the Web sun.com/aboutsun/comm_invest STAROFFICE 8 DRAW
 STAROFFICE 8 DRAW Graphics They say a picture is worth a thousand words. Pictures are often used along with our words for good reason. They help communicate our thoughts. They give extra information that
STAROFFICE 8 DRAW Graphics They say a picture is worth a thousand words. Pictures are often used along with our words for good reason. They help communicate our thoughts. They give extra information that
BC Spatial Member Map Viewer. Version 2.0. User Guide. May 2015
 BC Spatial Member Map Viewer Version 2.0 User Guide May 2015 1 P a g e Revised: 16 June 2015 Contents Contents... 2 Introduction... 4 System Requirements... 5 BC Spatial Map Viewer... 6 I. Navigation Tools...
BC Spatial Member Map Viewer Version 2.0 User Guide May 2015 1 P a g e Revised: 16 June 2015 Contents Contents... 2 Introduction... 4 System Requirements... 5 BC Spatial Map Viewer... 6 I. Navigation Tools...
Import, view, edit, convert, and digitize triangulated irregular networks
 v. 10.1 WMS 10.1 Tutorial Import, view, edit, convert, and digitize triangulated irregular networks Objectives Import survey data in an XYZ format. Digitize elevation points using contour imagery. Edit
v. 10.1 WMS 10.1 Tutorial Import, view, edit, convert, and digitize triangulated irregular networks Objectives Import survey data in an XYZ format. Digitize elevation points using contour imagery. Edit
Main concepts of ILWIS 3.0
 CHAPTER 2 Main concepts of ILWIS 3.0 In chapter one, Introduction to ILWIS, you started with ILWIS, and learned the basics of the user interface. This chapter presents some key concepts of ILWIS. In section
CHAPTER 2 Main concepts of ILWIS 3.0 In chapter one, Introduction to ILWIS, you started with ILWIS, and learned the basics of the user interface. This chapter presents some key concepts of ILWIS. In section
F E A T U R E. Tutorial. Feature Mapping M A P P I N G. Feature Mapping. with. TNTmips. page 1
 F E A T U R E M A P P I N G Tutorial Feature Mapping Feature Mapping with TNTmips page 1 Before Getting Started This tutorial booklet introduces the Feature Mapping process, which lets you classify multiband
F E A T U R E M A P P I N G Tutorial Feature Mapping Feature Mapping with TNTmips page 1 Before Getting Started This tutorial booklet introduces the Feature Mapping process, which lets you classify multiband
All data is in Universal Transverse Mercator (UTM) Zone 6 projection, and WGS 84 datum.
 111 Mulford Hall, College of Natural Resources, UC Berkeley (510) 643-4539 EXPLORING MOOREA DATA WITH QUANTUM GIS In this exercise, you will be using an open-source FREE GIS software, called Quantum GIS,
111 Mulford Hall, College of Natural Resources, UC Berkeley (510) 643-4539 EXPLORING MOOREA DATA WITH QUANTUM GIS In this exercise, you will be using an open-source FREE GIS software, called Quantum GIS,
ENVI Tutorial: Introduction to ENVI
 ENVI Tutorial: Introduction to ENVI Table of Contents OVERVIEW OF THIS TUTORIAL...1 GETTING STARTED WITH ENVI...1 Starting ENVI...1 Starting ENVI on Windows Machines...1 Starting ENVI in UNIX...1 Starting
ENVI Tutorial: Introduction to ENVI Table of Contents OVERVIEW OF THIS TUTORIAL...1 GETTING STARTED WITH ENVI...1 Starting ENVI...1 Starting ENVI on Windows Machines...1 Starting ENVI in UNIX...1 Starting
Greenville County Internet Mapping System User s Guide
 Greenville County Internet Mapping System User s Guide Version 2.0 Greenville County Geographic Information Systems May 30, 2006 Table of Contents NAVIGATING TO THE ONLINE MAPPING APPLICATIONS...- 3 -
Greenville County Internet Mapping System User s Guide Version 2.0 Greenville County Geographic Information Systems May 30, 2006 Table of Contents NAVIGATING TO THE ONLINE MAPPING APPLICATIONS...- 3 -
Aerial Photo Rectification
 Aerial Photo Rectification ERDAS Imagine 2016 Description: We will be using ERDAS Imagine to georeference aerial photos to a DOQ image. We will try to achieve this with a total RMS (root mean square) error
Aerial Photo Rectification ERDAS Imagine 2016 Description: We will be using ERDAS Imagine to georeference aerial photos to a DOQ image. We will try to achieve this with a total RMS (root mean square) error
Using rasters for interpolation and visualization in GMS
 v. 10.3 GMS 10.3 Tutorial Using rasters for interpolation and visualization in GMS Objectives This tutorial teaches how GMS uses rasters to support all kinds of digital elevation models and how rasters
v. 10.3 GMS 10.3 Tutorial Using rasters for interpolation and visualization in GMS Objectives This tutorial teaches how GMS uses rasters to support all kinds of digital elevation models and how rasters
Exercise 1: An Overview of ArcMap and ArcCatalog
 Exercise 1: An Overview of ArcMap and ArcCatalog Introduction: ArcGIS is an integrated collection of GIS software products for building a complete GIS. ArcGIS enables users to deploy GIS functionality
Exercise 1: An Overview of ArcMap and ArcCatalog Introduction: ArcGIS is an integrated collection of GIS software products for building a complete GIS. ArcGIS enables users to deploy GIS functionality
GY301 Geomorphology Lab 5 Topographic Map: Final GIS Map Construction
 GY301 Geomorphology Lab 5 Topographic Map: Final GIS Map Construction Introduction This document describes how to take the data collected with the total station for the campus topographic map project and
GY301 Geomorphology Lab 5 Topographic Map: Final GIS Map Construction Introduction This document describes how to take the data collected with the total station for the campus topographic map project and
Creating, balancing and mosaicing Orthophotos
 Creating, balancing and mosaicing Orthophotos Wizards Map production 3D presentations Annotation Orthophoto Surface gridding Contouring Image mosaicing Data compression Geocoding Spatial analysis Raster
Creating, balancing and mosaicing Orthophotos Wizards Map production 3D presentations Annotation Orthophoto Surface gridding Contouring Image mosaicing Data compression Geocoding Spatial analysis Raster
v Introduction to WMS Become familiar with the WMS interface WMS Tutorials Time minutes Prerequisite Tutorials None
 s v. 10.0 WMS 10.0 Tutorial Become familiar with the WMS interface Objectives Read files into WMS and change modules and display options to become familiar with the WMS interface. Prerequisite Tutorials
s v. 10.0 WMS 10.0 Tutorial Become familiar with the WMS interface Objectives Read files into WMS and change modules and display options to become familiar with the WMS interface. Prerequisite Tutorials
In this lab, you will create two maps. One map will show two different projections of the same data.
 Projection Exercise Part 2 of 1.963 Lab for 9/27/04 Introduction In this exercise, you will work with projections, by re-projecting a grid dataset from one projection into another. You will create a map
Projection Exercise Part 2 of 1.963 Lab for 9/27/04 Introduction In this exercise, you will work with projections, by re-projecting a grid dataset from one projection into another. You will create a map
A Second Look at DEM s
 A Second Look at DEM s Overview Detailed topographic data is available for the U.S. from several sources and in several formats. Perhaps the most readily available and easy to use is the National Elevation
A Second Look at DEM s Overview Detailed topographic data is available for the U.S. from several sources and in several formats. Perhaps the most readily available and easy to use is the National Elevation
Files Used in this Tutorial
 RPC Orthorectification Tutorial In this tutorial, you will use ground control points (GCPs), an orthorectified reference image, and a digital elevation model (DEM) to orthorectify an OrbView-3 scene that
RPC Orthorectification Tutorial In this tutorial, you will use ground control points (GCPs), an orthorectified reference image, and a digital elevation model (DEM) to orthorectify an OrbView-3 scene that
Geographical Information Systems Institute. Center for Geographic Analysis, Harvard University. LAB EXERCISE 1: Basic Mapping in ArcMap
 Harvard University Introduction to ArcMap Geographical Information Systems Institute Center for Geographic Analysis, Harvard University LAB EXERCISE 1: Basic Mapping in ArcMap Individual files (lab instructions,
Harvard University Introduction to ArcMap Geographical Information Systems Institute Center for Geographic Analysis, Harvard University LAB EXERCISE 1: Basic Mapping in ArcMap Individual files (lab instructions,
SAGIS Property Map Viewer Instruction Manual Instructions for using the SAGIS Property Map Viewer. Published December 21, 2018.
 SAGIS Property Map Viewer Instruction Manual www.sagis.org/map Instructions for using the SAGIS Property Map Viewer. Published December 21, 2018. 1 Instructional Videos Click on a link to watch a video
SAGIS Property Map Viewer Instruction Manual www.sagis.org/map Instructions for using the SAGIS Property Map Viewer. Published December 21, 2018. 1 Instructional Videos Click on a link to watch a video
Advanced PDF features
 1 of 7 2/17/2009 10:56 PM Show Navigation Hide Navigation You are here: Mapping and v isualization > Page layout and map composition > Map output Advanced PDF features Release 9.3 Last modified November
1 of 7 2/17/2009 10:56 PM Show Navigation Hide Navigation You are here: Mapping and v isualization > Page layout and map composition > Map output Advanced PDF features Release 9.3 Last modified November
National Register of Historic Places: GIS Webinar Cultural Resource GIS Facility National Park Service June 2012
 National Register of Historic Places: GIS Webinar Cultural Resource GIS Facility National Park Service June 2012 National Register Draft Electronic Map Policy Factsheet Required: WGS/NAD datum A map that
National Register of Historic Places: GIS Webinar Cultural Resource GIS Facility National Park Service June 2012 National Register Draft Electronic Map Policy Factsheet Required: WGS/NAD datum A map that
Geospatial Scripting
 G E O S C R I P T I N G Introduction to Geospatial Scripting Geospatial Scripting with TNTgis page 1 Before Getting Started This booklet provides an overview of the ways in which geospatial scripts can
G E O S C R I P T I N G Introduction to Geospatial Scripting Geospatial Scripting with TNTgis page 1 Before Getting Started This booklet provides an overview of the ways in which geospatial scripts can
WMS 9.1 Tutorial Watershed Modeling DEM Delineation Learn how to delineate a watershed using the hydrologic modeling wizard
 v. 9.1 WMS 9.1 Tutorial Learn how to delineate a watershed using the hydrologic modeling wizard Objectives Read a digital elevation model, compute flow directions, and delineate a watershed and sub-basins
v. 9.1 WMS 9.1 Tutorial Learn how to delineate a watershed using the hydrologic modeling wizard Objectives Read a digital elevation model, compute flow directions, and delineate a watershed and sub-basins
Guide to Bruce County Maps (Public) January 2018
 Guide to Bruce County Maps (Public) January 2018 For any unanswered questions about Bruce County Maps not covered by this document, please contact Justin Kraemer at gis@brucecounty.on.ca or phone 519-534-2092
Guide to Bruce County Maps (Public) January 2018 For any unanswered questions about Bruce County Maps not covered by this document, please contact Justin Kraemer at gis@brucecounty.on.ca or phone 519-534-2092
DisasterAWARE: What s New? Rel
 Introduction What s New? is intended to provide an overview of significant new features for a particular software release of DisasterAWARE and is made available coincident with the software delivery. This
Introduction What s New? is intended to provide an overview of significant new features for a particular software release of DisasterAWARE and is made available coincident with the software delivery. This
Tileset Concepts and Terminology
 Tileset Concepts and Terminology Bing Maps Your Geodata raster Bing Maps vector shape CAD Google Maps Google Maps NASA World Wind Google Earth Google Earth MicroImages, Inc. 11th Floor - Sharp Tower 206
Tileset Concepts and Terminology Bing Maps Your Geodata raster Bing Maps vector shape CAD Google Maps Google Maps NASA World Wind Google Earth Google Earth MicroImages, Inc. 11th Floor - Sharp Tower 206
Objectives Learn how GMS uses rasters to support all kinds of digital elevation models and how rasters can be used for interpolation in GMS.
 v. 9.1 GMS 9.1 Tutorial Using rasters for interpolation and visualization in GMS Objectives Learn how GMS uses rasters to support all kinds of digital elevation models and how rasters can be used for interpolation
v. 9.1 GMS 9.1 Tutorial Using rasters for interpolation and visualization in GMS Objectives Learn how GMS uses rasters to support all kinds of digital elevation models and how rasters can be used for interpolation
Learn how to delineate a watershed using the hydrologic modeling wizard
 v. 11.0 WMS 11.0 Tutorial Learn how to delineate a watershed using the hydrologic modeling wizard Objectives Import a digital elevation model, compute flow directions, and delineate a watershed and sub-basins
v. 11.0 WMS 11.0 Tutorial Learn how to delineate a watershed using the hydrologic modeling wizard Objectives Import a digital elevation model, compute flow directions, and delineate a watershed and sub-basins
Alaska Department of Transportation Roads to Resources Project LiDAR & Imagery Quality Assurance Report Juneau Access South Corridor
 Alaska Department of Transportation Roads to Resources Project LiDAR & Imagery Quality Assurance Report Juneau Access South Corridor Written by Rick Guritz Alaska Satellite Facility Nov. 24, 2015 Contents
Alaska Department of Transportation Roads to Resources Project LiDAR & Imagery Quality Assurance Report Juneau Access South Corridor Written by Rick Guritz Alaska Satellite Facility Nov. 24, 2015 Contents
OnCOR Silverlight Viewer Guide
 Getting Around There are many ways to move around the map! The simplest option is to use your mouse in the map area. If you hold the left button down, then click and drag, you can pan the map to a new
Getting Around There are many ways to move around the map! The simplest option is to use your mouse in the map area. If you hold the left button down, then click and drag, you can pan the map to a new
Please refer to for specifics and limitations with these operating systems.
 Appendix B ArcReader User Guide For the Southeast Ocean Based Renewable Energy Project INTRODUCTION The purpose of this document is to provide guidance and assistance to users with ArcReader, so that they
Appendix B ArcReader User Guide For the Southeast Ocean Based Renewable Energy Project INTRODUCTION The purpose of this document is to provide guidance and assistance to users with ArcReader, so that they
ENVI Classic Tutorial: Introduction to ENVI Classic 2
 ENVI Classic Tutorial: Introduction to ENVI Classic Introduction to ENVI Classic 2 Files Used in This Tutorial 2 Getting Started with ENVI Classic 3 Loading a Gray Scale Image 3 ENVI Classic File Formats
ENVI Classic Tutorial: Introduction to ENVI Classic Introduction to ENVI Classic 2 Files Used in This Tutorial 2 Getting Started with ENVI Classic 3 Loading a Gray Scale Image 3 ENVI Classic File Formats
Terrain Analysis. Using QGIS and SAGA
 Terrain Analysis Using QGIS and SAGA Tutorial ID: IGET_RS_010 This tutorial has been developed by BVIEER as part of the IGET web portal intended to provide easy access to geospatial education. This tutorial
Terrain Analysis Using QGIS and SAGA Tutorial ID: IGET_RS_010 This tutorial has been developed by BVIEER as part of the IGET web portal intended to provide easy access to geospatial education. This tutorial
Files Used in this Tutorial
 RPC Orthorectification Tutorial In this tutorial, you will use ground control points (GCPs), an orthorectified reference image, and a digital elevation model (DEM) to orthorectify an OrbView-3 scene that
RPC Orthorectification Tutorial In this tutorial, you will use ground control points (GCPs), an orthorectified reference image, and a digital elevation model (DEM) to orthorectify an OrbView-3 scene that
ENVI Tutorial: Interactive Display Functions
 ENVI Tutorial: Interactive Display Functions Table of Contents OVERVIEW OF THIS TUTORIAL...2 OPENING A PANCHROMATIC (SPOT) IMAGE FILE...2 PERFORMING INTERACTIVE CONTRAST STRETCHING...2 Linear Stretching
ENVI Tutorial: Interactive Display Functions Table of Contents OVERVIEW OF THIS TUTORIAL...2 OPENING A PANCHROMATIC (SPOT) IMAGE FILE...2 PERFORMING INTERACTIVE CONTRAST STRETCHING...2 Linear Stretching
City of Richmond Interactive Map (RIM) User Guide for the Public
 Interactive Map (RIM) User Guide for the Public Date: March 26, 2013 Version: 1.0 3479477 3479477 Table of Contents Table of Contents Table of Contents... i About this
Interactive Map (RIM) User Guide for the Public Date: March 26, 2013 Version: 1.0 3479477 3479477 Table of Contents Table of Contents Table of Contents... i About this
How to use the DuPage County Parcel Viewer Interactive Web Mapping Application.
 How to use the DuPage County Parcel Viewer Interactive Web Mapping Application. Parcel Viewer URL: URL: http://gis.dupageco.org/parcelviewer/ Initial View (And frequently asked questions) Parcel Search
How to use the DuPage County Parcel Viewer Interactive Web Mapping Application. Parcel Viewer URL: URL: http://gis.dupageco.org/parcelviewer/ Initial View (And frequently asked questions) Parcel Search
HOUR 12. Adding a Chart
 HOUR 12 Adding a Chart The highlights of this hour are as follows: Reasons for using a chart The chart elements The chart types How to create charts with the Chart Wizard How to work with charts How to
HOUR 12 Adding a Chart The highlights of this hour are as follows: Reasons for using a chart The chart elements The chart types How to create charts with the Chart Wizard How to work with charts How to
Layout Tutorial. Getting Started. Creating a Layout Template
 Layout Tutorial This tutorial will explain how create a layout template, send views to a layout page, then save the document in PDF format. In this tutorial you will learn about: Creating a Layout Template
Layout Tutorial This tutorial will explain how create a layout template, send views to a layout page, then save the document in PDF format. In this tutorial you will learn about: Creating a Layout Template
A Practical Guide to Using QGIS
 A Practical Guide to Using QGIS 1.1 INTRODUCTION Quantum GIS (QGIS) is a useful mapping software that enables the compilation and displaying of spatial data in the form of a map. Gaining experience in
A Practical Guide to Using QGIS 1.1 INTRODUCTION Quantum GIS (QGIS) is a useful mapping software that enables the compilation and displaying of spatial data in the form of a map. Gaining experience in
Lab 3. Introduction to GMT and Digitizing in ArcGIS
 Lab 3. Introduction to GMT and Digitizing in ArcGIS GEY 430/630 GIS Theory and Application Purpose: To learn how to use GMT to make basic maps and learn basic digitizing techniques when collecting data
Lab 3. Introduction to GMT and Digitizing in ArcGIS GEY 430/630 GIS Theory and Application Purpose: To learn how to use GMT to make basic maps and learn basic digitizing techniques when collecting data
Lab 10: Raster Analyses
 Lab 10: Raster Analyses What You ll Learn: Spatial analysis and modeling with raster data. You will estimate the access costs for all points on a landscape, based on slope and distance to roads. You ll
Lab 10: Raster Analyses What You ll Learn: Spatial analysis and modeling with raster data. You will estimate the access costs for all points on a landscape, based on slope and distance to roads. You ll
Getting Started With LP360
 Getting Started With LP360 12/22/2015 1 Contents What is LP360?... 3 System Requirements... 3 Installing LP360... 4 How to Enable the LP360 Extension... 4 How to Display the LP360 Toolbar... 4 How to Import
Getting Started With LP360 12/22/2015 1 Contents What is LP360?... 3 System Requirements... 3 Installing LP360... 4 How to Enable the LP360 Extension... 4 How to Display the LP360 Toolbar... 4 How to Import
DEVELOPMENTS IN TNT PRODUCTS 2006:72
 Table of Contents Developments in TNT 2006:72 4 Spatial Data Display. 4 New Display Setup Window. 4 New View Window Options. 5 Revised Menu Structure. 6 Improved Operations. 6 Large Number of Point Elements
Table of Contents Developments in TNT 2006:72 4 Spatial Data Display. 4 New Display Setup Window. 4 New View Window Options. 5 Revised Menu Structure. 6 Improved Operations. 6 Large Number of Point Elements
_Tutorials. Arcmap. Linking additional files outside from Geodata
 _Tutorials Arcmap Linking additional files outside from Geodata 2017 Sourcing the Data (Option 1): Extracting Data from Auckland Council GIS P1 First you want to get onto the Auckland Council GIS website
_Tutorials Arcmap Linking additional files outside from Geodata 2017 Sourcing the Data (Option 1): Extracting Data from Auckland Council GIS P1 First you want to get onto the Auckland Council GIS website
Creating a reference map
 Chapter 1 Creating a reference map Reference maps are basic, traditional maps. Their purpose is to illustrate geographic boundaries for cities, counties, and other areas. Reference maps have no underlying
Chapter 1 Creating a reference map Reference maps are basic, traditional maps. Their purpose is to illustrate geographic boundaries for cities, counties, and other areas. Reference maps have no underlying
GY461 GIS 1: Environmental Campus Topography Project with ArcGIS 9.x
 I. Introduction GY461 GIS 1: Environmental In this project you will use data from a topographic survey of the USA campus to generate 2 separate maps: 1. A color-coded 2-dimensional topographic contour
I. Introduction GY461 GIS 1: Environmental In this project you will use data from a topographic survey of the USA campus to generate 2 separate maps: 1. A color-coded 2-dimensional topographic contour
Downloading and importing DEM data from ASTER or SRTM (~30m resolution) into ArcMap
 Downloading and importing DEM data from ASTER or SRTM (~30m resolution) into ArcMap Step 1: ASTER or SRTM? There has been some concerns about the quality of ASTER data, nicely exemplified in the following
Downloading and importing DEM data from ASTER or SRTM (~30m resolution) into ArcMap Step 1: ASTER or SRTM? There has been some concerns about the quality of ASTER data, nicely exemplified in the following
INTERACTIVE MAP TUTORIAL
 Wisconsin Breeding Bird Atlas II INTERACTIVE MAP TUTORIAL General Information There are two versions of the map, the PC Desktop Version, and the Mobile/Mac Version. Most of this guide will assume you are
Wisconsin Breeding Bird Atlas II INTERACTIVE MAP TUTORIAL General Information There are two versions of the map, the PC Desktop Version, and the Mobile/Mac Version. Most of this guide will assume you are
Mn/DOT MnCMAT Crash Analysis Application Help
 Mn/DOT MnCMAT Crash Analysis Application Contents Login... 5 User Login Dialog... 5 Login... 5 Request Access Dialog... 5 Forgotten Password Dialog... 6 Create/Open Project... 7 Create/Open Project Dialog...
Mn/DOT MnCMAT Crash Analysis Application Contents Login... 5 User Login Dialog... 5 Login... 5 Request Access Dialog... 5 Forgotten Password Dialog... 6 Create/Open Project... 7 Create/Open Project Dialog...
Introduction to SAGA GIS
 GIS Tutorial ID: IGET_RS_001 This tutorial has been developed by BVIEER as part of the IGET web portal intended to provide easy access to geospatial education. This tutorial is released under the Creative
GIS Tutorial ID: IGET_RS_001 This tutorial has been developed by BVIEER as part of the IGET web portal intended to provide easy access to geospatial education. This tutorial is released under the Creative
Installation and Setup Guide
 I N S T A L L Windows and Macintosh Installation and Setup Guide for TNTmips, TNTedit, and TNTview Contents Key and License Information...4 Overview...5 TNTgis Professional Software...6 TNTmips Free...7
I N S T A L L Windows and Macintosh Installation and Setup Guide for TNTmips, TNTedit, and TNTview Contents Key and License Information...4 Overview...5 TNTgis Professional Software...6 TNTmips Free...7
Quick Guide to MapWindow GIS Desktop Application
 Quick Guide to MapWindow 1 Quick Guide to MapWindow GIS Desktop Application Version 2 January 2007 Adapted by Tom Croft. This is a summary user guide for commonly used tools and capabilities and does not
Quick Guide to MapWindow 1 Quick Guide to MapWindow GIS Desktop Application Version 2 January 2007 Adapted by Tom Croft. This is a summary user guide for commonly used tools and capabilities and does not
Technical Specifications
 1 Contents INTRODUCTION...3 ABOUT THIS LAB...3 IMPORTANCE OF THIS MODULE...3 EXPORTING AND IMPORTING DATA...4 VIEWING PROJECTION INFORMATION...5...6 Assigning Projection...6 Reprojecting Data...7 CLIPPING/SUBSETTING...7
1 Contents INTRODUCTION...3 ABOUT THIS LAB...3 IMPORTANCE OF THIS MODULE...3 EXPORTING AND IMPORTING DATA...4 VIEWING PROJECTION INFORMATION...5...6 Assigning Projection...6 Reprojecting Data...7 CLIPPING/SUBSETTING...7
Pre-release User Guide. Version 2.0 August 2015
 Pre-release User Guide Version 2.0 August 2015 Copyright 2015 EagleView Technologies. Copyright 2015 Pictometry International Corp. All rights reserved. No part of this publication may be reproduced, stored
Pre-release User Guide Version 2.0 August 2015 Copyright 2015 EagleView Technologies. Copyright 2015 Pictometry International Corp. All rights reserved. No part of this publication may be reproduced, stored
