Tutorial G E O R E F E R E N C E. Georeferencing. with. TNTmips. and TNTedit
|
|
|
- Austin Curtis
- 6 years ago
- Views:
Transcription
1 G O R F R N C Tutorial Georeferencing with TNTmips and TNTedit
2 Before Getting Started This Getting Started booklet introduces the techniques for adding geographic control to your project materials. You will use this Georeference process to define the map projection, location, and scale of your geodata objects. Adding georeference information creates geographically interrelated objects (e.g., geodata sets). The TNT products automatically relate georeferenced objects to each other when they are displayed, measured, combined, mosaicked, and otherwise manipulated. Accurate georeferencing of your objects is an important step in preparing your geospatial materials for further use in the TNT products. Prerequisite Reading This booklet assumes that you have completed the exercises in Displaying Geospatial Data and Navigating tutorials. Those exercises introduce essential skills and basic techniques that are not covered again here. To find out more about Map Projections, read the associated tutorial, Map Projections. Sample Data The exercises presented in this booklet use sample data distributed with TNT products. If you do not have access to a TNT products CD, you can download the data from MicroImages web site. In particular, this booklet uses the objects in the CB_COMP and CB_DLG Project Files in the CB_DATA data collection. Make a read-write copy of the sample data on your hard drive; the exercises will not work if you use the read-only sample data on the CD-ROM. More Documentation This booklet is intended to be only an introduction to Georeferencing. Consult the TNT online reference manual, which includes over 55 pages on the Georeference process, for more information. TNTmips and TNTlite TNTmips comes in two versions: the professional version, and the free TNTlite version. This booklet refers to both versions as TNTmips. If you did not purchase the professional version (which requires a software license key), TNTmips operates in TNTlite mode, which limits the size of your project materials and enables data sharing only with other copies of TNTlite. The Georeference process is part of TNTmips and TNTedit. It is not available in TNTview or TNTatlas. All the exercises can be completed in TNTlite using the sample geodata provided. Keith Ghormley, 26 September 2003 It may be difficult to identify the important points in some illustrations without a color copy of this booklet. You can print or read this booklet in color from MicroImages web site. The web site is also your source for the newest tutorial booklets on other topics. You can download an installation guide, sample data, and the latest version of TNTlite: page 2
3 Starting the Georeference Process The Georeference process lets you create and store control information that relates raster cells or vector, CAD, or TIN elements to a coordinate system and map projection. TNTmips keeps the coordinate values for your control points and related parameters in a georeference subobject. For our initial exercise, begin by selecting dit / Georeference from the TNTmips menu. Select File / Open from the menu in the Object Georeferencing window and open the LITDATA / CB_DATA / CB_COMP / _16BIT_RGB raster object. For these exercises we will use the Lat-Lon coordinate system. Lat-Lon is the simplest system, but it is not a true map projection, and so has significant disadvantages for many uses. Refer to Getting Started: Map Projections for important background information. The crosshair tool is selected in the Input Object View window in the Add mode Once you have georeferenced a geodata object in any projection system, then it will relate correctly to all of your other project materials no matter what system they use for georeference. All of the TNT products automatically reconcile the georeference control and map projections of all project materials. select dit / Georeference from the TNTmips menu select File / Open and select LITDATA / CB_DATA / CB_COMP / _16BIT_RGB click [Skip] in the Select subobject dialog click [OK] in the Georeferencing Options dialog to accept the Lat- Lon coordinate system click [OK] to close the message dialog about the limitations of the Lat- Lon system In the following exercises, you will place the crosshair on features that will serve as georeference control points The exercises on pages 3-5 of this booklet show you how to select an object, a coordinate system, and other projection parameters. xercises on pages 6-9 introduce techniques for adding, editing, and deleting control points. Other topics are introduced on pages 10 through 15. page 3
4 Adding Control from a Reference Object A control point locates the same position on both the input and the reference objects. NOTIC: the process opens in the Add Mode which lets you add control points. select Options / Show Reference View in the Georeference window In the Reference Object View, add LITDATA / CB_DATA / CB_DLG / ROADS the Crosshair tool in both View windows should be selected select matching features click the Apply icon button in the Georeference window One of the easiest ways to establish georeference is to place control points on the input object using a reference object that already has georeference control. In the exercise on page 3, you opened 16BIT_RGB as the input object. Now add a reference object using the Reference Layer Controls window. (If the Reference Layer Controls window is not already open, go to the Options menu in the Georeference window and click the Show Reference View toggle.) Click the Add Layer icon button in the Object Georeferencing: Reference Object View window, and add LITDATA / CB_DATA / CB_DLG / ROADS. Make sure that the Add Mode check button is selected in the Georeference window and that the Crosshair tool is selected in both view windows. Click the left mouse button on matching features, such as road intersections, in each View to place the crosshairs. You can adjust the crosshair position by dragging them or clicking the left mouse button on a new location. Click the Apply icon button in the Georeference window to add a control point. Use the Crosshair Tool to position an initial control point on a matching road intersection. Choose a zoom level at which it is easy to select a precise crosshair position Snap to Vertex in the Georeference window puts the crosshair exactly on a road intersection. When adding initial control points, always choose features at the outer edges and corners of the overlapping objects. page 4
5 ach time you add a control point, a numbered item is added to the list of control points in the Georeference window. The same number displays in each View window next to the new point s tick mark. Since the ROADS reference object has State Plane georeference, the control point list shows State Plane coordinates. After you add at least three non-colinear control points using separate View windows, you can switch to an Overlay View. Add the same CB_DLG / ROADS vector object to the Input Object View as instructed in the STP list on this page. The DLG lines display over the raster object according to the georeference that your initial control points have established. Now instead of identifying common points with the Crosshair tool in separate windows, you can use the Corresponder tool in the overlay view. Select the Corresponder tool in the Input Object View. The corresponder tool is an elastic line with a + on one end and a x on the other end. Position your cursor on an input object feature (marked with the + end) and drag the elastic line to the corresponding reference object feature (marked with the x end). (The next exercise gives more detail about the Corresponder tool.) Vocabulary: the Input Object is the object that is being georeferenced (in this example, the 16_BIT raster object). The Reference Object is the object from which the Georeference process gets control information (in this example, the CB_DLG / ROADS vector object). Georeferencing The Overlay View New control points appear on the list in the Georeference window. Control point numbers appear with their tick marks in the View windows. add at least three control points at matching locations using separate View windows add LITDATA / CB_DATA / CB_DLG / ROADS to the Input Object View window close the Reference Object View window select the corresponder tool in the Input Object View SLCTION TOOLS Crosshair Corresponder The corresponder tool lets you drag a tiepoint line from the input object feature ( + ) to the reference object feature ( x ). page 5
6 The Corresponder Tool position the mouse cursor on a feature in the input object hold down the left mouse button and drag the Corresponder tool to the matching feature on the reference object click the Apply icon button to add the control point click the Redraw button Use the Corresponder tool to add several more control points in the overlay mode. Position the mouse over a feature in the input object. Then hold down the mouse button and drag the corresponder tool s elastic line to the same feature in the reference object. IMPORTANT: always drag the tool FROM the input object TO the reference object. The (+) end of the corresponder tool marks the position of the input object, and the (X) end of the Corresponder tool marks the location on the reference object. Click the Apply button to accept a tiepoint pair. Click the Redraw button, and the new control point is used to adjust the overlay position. Position the left mouse button on a feature in the input object. Click the Apply icon button to accept the control point. Drag the Corresponder tool to the matching feature on the reference object. Press the Redraw icon button, and the layers are adjusted to the new control information. With each redraw, the Georeference process uses all the control information to determine the new overlay relationship. If the control points don t agree, you may see mismatches, even at control point positions. The next lesson shows how to adjust control points. The Input Object panel in the Georeference window shows the position of the control point in terms of the input object. The Reference panel in the Georeference window shows the position of the control point in terms of the reference object. page 6
7 diting Controls let you move or adjust an existing control point location. First, push in the dit Mode radio button. Then select the control point you want from the list in the Georeference window. The highlight color of the selected control point changes in the view window. Use the Corresponder tool to reposition the control point. The Snap to lement, Snap to Vertex, or Snap to ndpoint icon buttons tell the process to snap the reference object end (X) of the corresponder tool to the nearest element, vertex, or endpoint, in the ROADS reference object. In particular, use the Snap to Vertex icon button to snap the (X) end of the Corresponder tool to road intersections in the reference object. Click the Apply icon button to update the control point, and click [Redraw] to view the change. You can click the Delete icon button to delete a control point that you don t want. Georeferencing dit and Delete Control Points activate the dit radio button select a control point from the list adjust the +/X ends of the Corresponder tool click the Snap to Vertex icon button click the Apply icon button click the Redraw icon button to view the change select another control point click the Delete Control Point icon button to delete a control point Adjust the Corresponder tool while using the dit Mode. The Snap to Vertex icon button snaps the (X) end of the Corresponder tool to the node at the road intersection in the reference object. When the dit toggle is selected, the Delete and Find Selected Point buttons become active. Select a control point that you want to edit. Keep the input object open for use in additional exercises. page 7
8 Selecting Coordinate Systems For more information on Coordinate Systems and map projections, also see the tutorial booklet: Map Projections from MicroImages, and Map Projections A Working Manual by the U.S. Geological Survey (1987). Vocabulary: a reference system for defining precise locations on the arth s surface is called a coordinate system; a coordinate system may be independent or tied to a particular map projection. select Projections... from the Setup menu click [Set All...] click [System...] select United States State Plane 1927 from the list and click [OK] When you are ready to save your new georeference control, select Save from the File menu in the Georeference window. Standard object selection dialogs let you name and describe your new georeference subobject. The georeference process lets you select the coordinate system and map projection for your georeference control. Your choice may be determined by (1) the geometric characteristics of the input object, such as a scanned map that was printed in a certain projection, or (2) the system used by your other project materials, such as a reference object you use for control points. For example, when you saved the georeference for _16BIT_RGB, the system automatically chose State Plane since that was the system of the ROADS reference object. You can choose any map projection consistent with your input object. Your output projection can be different from your input projection. You can view coordinates in yet another projection and coordinate system. Thus you could enter control points in Lat/Lon, view coordinates in UTM, and save the georeference in State Plane. Select Projections from the Setup menu. In the Georeferencing Options window, click [Set All] to open the Coordinate System / Projection Parameter window. Any one of the Georeference selection buttons (such as Set All...) opens the Coordinate System / Projection Parameters dialog. The System... button opens a scrolling list of available coordinate systems. Choose the system you want and click [OK]. page 8
9 You can also specify values for the other projection parameters associated with a selected coordinate system. In this example, select the State Plane zone for the _16BIT_RGB raster object. Click the Zone button to open the Zone Selection dialog, which lists the State Plane zones for the United States and its territories. Select Nebraska North from the scrolling list and click [OK] to accept it. Nebraska North will be displayed in the text box beside the Zone button. The default projection parameters, including the projection, datum, and ellipsoid, are displayed in other text fields. Detailed projection control fields can be viewed when the Projection Parameters check button is pushed in. These fields differ from projection to projection; for the Lambert Conformal Conic projection used with State Plane, these fields include the south and north standard parallels, the central meridian, the origin latitude, false easting and northing values, and scale factor. Click [OK] to accept the current values, and close the Coordinate System / Projection Parameters dialog. Georeferencing Selecting Other Projection Parameters The georeference process provides default Projection Parameters for each coordinate system and zone you select. Vocabulary: a device for representing all or part of a rounded surface on a flat sheet is called a projection; projection parameters include the zone, datum, ellipsoid, orientation, and scale settings. click [Zone...] select Nebraska North from the scrolling list click [OK] to accept the selected zone click [OK] to close the Coordinate System / Projection Parametrs dialog Click [Zone...] to open the Zone Selection dialog. The Projection Parameters toggle hides / shows the current parameter values. Click Nebraska North and accept it using the OK button. Different sets of projection control fields are associated with different map projections. page 9
10 Georeference a Raster Using a Raster remove the CB_DLG / ROADS reference object turn on the Show Reference View toggle in the Options menu in the Georeference window click the Add Layer icon button and add _16BIT_BGR as the reference object mark additional matching locations using the Crosshair tools click the Apply icon button You can add control points using any type of georeferenced object as the reference object: raster, vector, CAD, or TIN. In this exercise we will add control points to the _16BIT_RGB georeference by using _16BIT_BGR as a reference object in a separate view. Recall that to add new control points, the Add Mode radio button must be active. Remove the CB_DLG / ROADS reference layer and open a reference View window (go to the Options menu in the Georeference window and click the Show Reference View toggle). Add _16BIT_BGR as the reference object. Use the Crosshair tools in both views to mark matching features (see page 4). Click the Georeference window s Apply button (or click the right mouse button in a view window) to add new control points. You can adjust or delete a control point using the dit Mode as described on page 7. Open the Reference View window and add _16BIT_BGR as the reference object. Select matching locations using the Crosshair tool. page 10
11 The georeference process lets you using two rasters in a single View window, automatically displaying them in complementary monochrome colors. The input raster displays in red-scale; the reference raster overlays in transparent green-scale, and the combined effect shows in yellow-scale. Where the images are misaligned, red and green fringes are visible along feature edges. Close the Reference Object windows and add _16BIT_BGR as a reference layer to the Input Object window. The Georeference process automatically redisplays the two raster layers in the red/green monochrome mode. Scroll and zoom to view a feature edge that shows red or green fringing. Toggle the Hide/Show layer controls to be sure you understand the relative position of the input / red feature and the reference / green feature. After you draw a correlation tie point line (from red to green), click the Autocorrelate icon button in the Georeference window to automatically adjust the control point position. The input raster is displayed in red-scale. Georeferencing The Raster / Raster Overlay View Use the Corresponder tool to draw red-togreen tie points that pull fringed features into alignment. make sure you have at least three control points and close the Reference Object windows Add _16BIT_BGR to the Input Object View window toggle the Hide/ Show layer controls to examine feature locations select the corresponder tool and draw a new tiepoint line on mismatched features click the Autocorrelate icon button to adjust the position of each endpoint click the Apply button The overlay view shows red and green fringing along feature edges when there is a spatial mis-match. The reference raster overlay is displayed in green-scale. When the two layers overlay correctly, the view shows the image in yellow-scale, with no red or green fringes. Toggle the show/ hide layer controls to view one layer at a time to identify feature edges. page 11
12 Minimizing Residuals select Affine, Plane Projective, and Bilinear model options from the Model menu, and compare the residual values associated with each model and control point with the dit Mode active, select a control point with a large residual value double check the control point placement, and edit the position if necessary click the Apply icon button and [Yes] on the Verify window, and notice the Residual values for the control points are adjusted to conform to the ideal grid click the Redraw Icon button to view the change on the View window The units in which residual values are indicated in parenthesis in the title of the Residuals Column. Accurate georeferencing is important in preparing your geospatial materials for quantitative analysis in TNTmips. While using any map projection selected, it is important to know how well the coordinates selected fit with the ideal grid. Residuals provide a measure of how well the control points match the ideal grid. Residual values are the distances between the control points selected and the location of the control points predicted by the georeferencing model selected (or the deviation from the locations predicted by the model). If some values in the Residuals column in the Georeference window are much larger than most other residual values, it is an indication that the control points selected do not fit well with the model for the coordinate system. Choose any option from the Model menu to view the Residual values. In general, if the residual values are an order or more greater in magnitude than the cell size, your georeference control may need to be adjusted. Note: Many kinds of project materials naturally have large residuals that should not necessarily be corrected by using estimated coordinates. Airphotos, for example, have systematic distortions of perspective and elevation so that even when control points are accurately placed, you get high residuals, especially as elevation and distance from the center of the photo increase. Keep correct control points and use that control in resampling or rectification processes to conform the geometry of the project materials to the map projection you want. (Refer to the tutorial booklet Making DMs and Orthoimages) page 12
13 Another way to establish the georeference is by acquiring map coordinates from global positioning survey data, reference maps, or conventional land survey information. Simply locate the survey point s position using the mouse, and fill in the Coordinate values as described below. After you open the input object (in this example, the CB_DLG/ROADS vector object), click the Skip button on the Select Subobject dialog, activate the Add Mode radio button, and select the coordinate system used by your source of data in the Georeferencing Options dialog. Use the Crosshair tool and the Input Object View window to select the location by positioning the mouse cursor, and click the left mouse button at the desired location on the View window. Next enter the known Coordinate values (see illustration below) in the Reference numeric fields on the Georeference window. Then click the Apply icon button to accept the settings, and add the new control point. Georeferencing nter Known Coordinates use LITDATA / CB_DATA / CB_DLG / ROADS as the input object click [Skip] on Select Subobject dialog activate the Add Mode radio button select a control point location using Crosshair tool on the Input Object View window select Latitude / Longitude coordinates enter the coordinates in the Latitude, Longitude, and levation text fields click the Apply icon button Click the Apply icon button. Use the Add Mode radio button. nter the Coordinates. page 13
14 Simple Georeferencing Use the Make Simple option to georeference rasters when you know the coordinate system, cell size, and coordinates for a corner or center location. choose the Make Simple option from the File menu select the United States State Plane (1927) projection and Nebraska North zone assign the Reference Point location as shown below set the Orientation type, the Coordinates, and Cell Size values as shown below click [Run... ] and select the LITDATA / CB_DATA / CB_COMP / 16BIT_RGB raster object from the CB_DATA Project File click [Close] click [Projection...] You may know the coordinate system, cell size, and coordinates for a corner or central cell location from reference materials supplied by the source of your raster object. You may be able to determine such parameters using a reference map; you can select the Make Simple option on the main Georeference window to open the Create Simple Raster Georeference dialog. For this exercise, open that dialog, click the Projection button, and use the Coordinate System / Projection Parameters and associated windows to select the United States State Plane (1927) and the Nebraska North projection and zone. You can then create a simple georeference subobject if you select Upper Left as the Reference Point, select Projection Upright from the Orientation option menu, enter the coordinate values and in the Northing and asting numeric fields, and type 28.5 in both Cell Size numeric fields. Then, click [Run...] and use the standard File / Object Selection process to select the CB_COMP / 16BIT_RGB raster object from LITDATA / CB_DATA. When complete, the message line displays the message, Georeference saved... and the Simple Georeference subobject is saved. Then click the Close button. select the Projection... designate the Reference Point set the Orientation click [Run...] enter the Coordinates enter the Cell Size click [Close] page 14
15 When you are satisfied with the correspondence of the input object with the reference materials, always save your work before exiting the process. When the georeference subobject has been saved, the text Georeference Control Points Saved... appears in the message line at the bottom of the Georeference window. The georeference control points, coordinates, and associated parameters specific to the selected coordinate system / map projection that you created are saved as a subobject for future use with the parent object. Select xit from the File menu in the Georeference window to close the window and exit the Georeference process. Refer to the Georeferencing section of the TNTmips reference manual for information on Make Implied georeferencing for vector, CAD, and TIN objects; reading from and saving as text files; georeferencing models; digitizing; using residuals; and other georeferencing options. Learn more about selecting and using map projections in the TNT products with the companion tutorial booklet Map Projections. What Next? ach object in your project materials needs only one georeference subobject. If you create an additional georeference subobject, you should delete any older georeference subobjects and thereby prevent subsequent confusion about which one is the "good" one. select Save from the File menu use the standard File / Object Selection process to designate a name and description for the georeference subobject you have created select the xit option from the File menu to close the Georeference window and exit the Georeference process Other References Cromley, Robert G. (1992) Digital Cartography, New Jersey, Prentice-Hall, Inc. pp U.S. Geological Survey, (1987). Map Projections A Working Manual, U.S. Geological Survey Professional Paper 1395, Washington, DC, U.S. Government Printing Office. Wolberg, George (1990). Digital Image Warping, Los Alamitos, California: I Computer Society Press. 318 pp. Wolf, Paul R. (1983). lements of Photogrammetry, Second dition. New York: McGraw-Hill. pp page 15
16 Advanced Software for Geospatial Analysis MicroImages, Inc. publishes a complete line of professional software for advanced geospatial data visualization, analysis, and publishing. Contact us or visit our web site for detailed product information. TNTmips TNTmips is a professional system for fully integrated GIS, image analysis, CAD, TIN, desktop cartography, and geospatial database management. G O R F R N C TNTedit TNTedit provides interactive tools to create, georeference, and edit vector, image, CAD, TIN, and relational database project materials. TNTedit can access geospatial data in a wide variety of commercial and public formats. TNTview TNTview has all the same powerful display features for complex visualization and interpretation of geospatial materials as TNTmips. TNTview is perfect for those who need flexible access to the TNT project materials but do not need the technical processing and preparation features of TNTmips. TNTatlas TNTatlas lets you publish and distribute your spatial project materials on CD-ROM at low cost. TNTatlas CDs contain multiple versions of the TNTatlas software so that a single CD can be used on any popular computing platform. TNTserver TNTserver lets you publish TNTatlases on the Internet or on your intranet. Navigate through massive geodata atlases with your web browser by using the free, open-source TNTclient Java applet (or any custom applet you create) to communicate with TNTserver. TNTlite TNTlite is a free version of TNTmips, TNTedit, and TNTview for students and professionals with small projects. You can download TNTlite for your computer (about 100MB) from MicroImages web site, or you can order TNTlite on CD-ROM (shipping charges apply). Voice: (402) FAX: (402) th Floor Sharp Tower 206 South 13th Street Lincoln, Nebraska USA page 16 info@microimages.com Internet:
Tutorial E D I T. Editing TIN Geodata T I N. TNTmips. and TNTedit
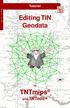 E D I T T I N Tutorial Editing TIN Geodata in TNTmips and TNTedit Before Getting Started This booklet introduces techniques for creating, altering, and updating TIN geospatial objects in the powerful Spatial
E D I T T I N Tutorial Editing TIN Geodata in TNTmips and TNTedit Before Getting Started This booklet introduces techniques for creating, altering, and updating TIN geospatial objects in the powerful Spatial
Operating with a GPS Unit
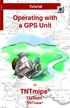 G P S Tutorial Operating with a GPS Unit in TNTmips TNTedit TNTview Before Getting Started This booklet introduces techniques for using input from Global Positioning System (GPS) receivers in TNTmips,
G P S Tutorial Operating with a GPS Unit in TNTmips TNTedit TNTview Before Getting Started This booklet introduces techniques for using input from Global Positioning System (GPS) receivers in TNTmips,
Changing Languages (Localization)
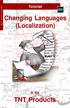 L O C A L I Z A T I O N Tutorial Changing Languages (Localization) in the TNT Products Changing Languages (Localization) Before Getting Started This booklet surveys the steps necessary to localize the
L O C A L I Z A T I O N Tutorial Changing Languages (Localization) in the TNT Products Changing Languages (Localization) Before Getting Started This booklet surveys the steps necessary to localize the
Using TNTatlas for X Windows
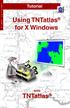 T N T a t l a s F O R X Tutorial Using TNTatlas for X Windows with TNTatlas Before Getting Started TNTatlas is a free product available from MicroImages for viewing hierarchical atlases prepared in TNTmips
T N T a t l a s F O R X Tutorial Using TNTatlas for X Windows with TNTatlas Before Getting Started TNTatlas is a free product available from MicroImages for viewing hierarchical atlases prepared in TNTmips
Creating 3D Animations
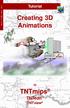 3 D A N I M A T I O N Tutorial Creating 3D Animations in TNTmips TNTedit TNTview Creating 3D Animations Before Getting Started This booklet introduces techniques for constructing and manipulating animated
3 D A N I M A T I O N Tutorial Creating 3D Animations in TNTmips TNTedit TNTview Creating 3D Animations Before Getting Started This booklet introduces techniques for constructing and manipulating animated
Making DEMs and. Orthophotos
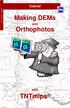 D E M / O R T H O Tutorial Making DEMs and Orthophotos with TNTmips Before Getting Started This booklet introduces techniques for extracting elevation raster objects (DEMs) from stereo imagery in TNTmips
D E M / O R T H O Tutorial Making DEMs and Orthophotos with TNTmips Before Getting Started This booklet introduces techniques for extracting elevation raster objects (DEMs) from stereo imagery in TNTmips
Orthorectification Using Rational Polynomials
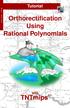 R P C O R T H O Tutorial Orthorectification Using Rational Polynomials Orthorectification Using Rational Polynomials with TNTmips page 1 Before Getting Started You can orthorectify certain types of satellite
R P C O R T H O Tutorial Orthorectification Using Rational Polynomials Orthorectification Using Rational Polynomials with TNTmips page 1 Before Getting Started You can orthorectify certain types of satellite
Tutorial P I N M A P P I N G. Pin Mapping. with. TNTmips TNTedit. TNTview
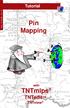 Tutorial P I N M A P P I N G Pin Mapping with TNTmips TNTedit TNTview Before Getting Started Visualization of point locations directly from database materials is a very powerful tool in TNTmips and TNTview,
Tutorial P I N M A P P I N G Pin Mapping with TNTmips TNTedit TNTview Before Getting Started Visualization of point locations directly from database materials is a very powerful tool in TNTmips and TNTview,
Analyzing Terrain and Surfaces
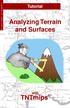 T E R R A I N Tutorial Analyzing Terrain and Surfaces A N A L Y S I S Analyzing Terrain and Surfaces with TNTmips page 1 Before Getting Started Topography profoundly influences many physical and biological
T E R R A I N Tutorial Analyzing Terrain and Surfaces A N A L Y S I S Analyzing Terrain and Surfaces with TNTmips page 1 Before Getting Started Topography profoundly influences many physical and biological
Tutorial Introduction to the Display Interface I N T R D I S P L A Y. TNTmips TNTedit. page 1. TNTview
 I N T R 0 D I S P L A Y Tutorial Introduction to the Display Interface Introduction to the Display Interface in TNTmips TNTedit page 1 TNTview Before Getting Started The geospatial Display process is common
I N T R 0 D I S P L A Y Tutorial Introduction to the Display Interface Introduction to the Display Interface in TNTmips TNTedit page 1 TNTview Before Getting Started The geospatial Display process is common
I M A G E. Applications M A P S. Making Image Maps. with. TNTmips
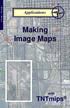 I M A G E M A P S Applications N Making Image Maps with TNTmips Before Getting Started TNTmips provides a variety of tools for working with imagery and related vector data toward a variety of ends including
I M A G E M A P S Applications N Making Image Maps with TNTmips Before Getting Started TNTmips provides a variety of tools for working with imagery and related vector data toward a variety of ends including
Tutorial R E C T I F I C A T I O N. Rectifying Images. Rectifying Images. with. TNTmips. page 1
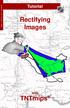 R E C T I F I C A T I O N Tutorial Rectifying Images Rectifying Images with TNTmips page 1 Before Getting Started This booklet introduces you to the Automatic Resampling process in TNTmips. This process
R E C T I F I C A T I O N Tutorial Rectifying Images Rectifying Images with TNTmips page 1 Before Getting Started This booklet introduces you to the Automatic Resampling process in TNTmips. This process
Tutorial. T N T s i m 3 D. Using F R E E. for Windows. page 1
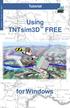 T N T s i m 3 D F R E E Tutorial Using TNTsim3D TM FREE for Windows page 1 Before Getting Started TNTsim3D FREE is a free, standalone version of TNTsim3D for Windows. It provides you with the ultimate
T N T s i m 3 D F R E E Tutorial Using TNTsim3D TM FREE for Windows page 1 Before Getting Started TNTsim3D FREE is a free, standalone version of TNTsim3D for Windows. It provides you with the ultimate
Orthorectification Using Rational Polynomials
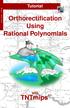 R P C O R T H O Tutorial Orthorectification Using Rational Polynomials Orthorectification Using Rational Polynomials with TNTmips page 1 Before Getting Started You can orthorectify images that have a mathematical
R P C O R T H O Tutorial Orthorectification Using Rational Polynomials Orthorectification Using Rational Polynomials with TNTmips page 1 Before Getting Started You can orthorectify images that have a mathematical
Making Topographic Maps
 T O P O Applications N Making Topographic Maps M A P S Making Topographic Maps with TNTmips page 1 Before Getting Started TNTmips provides a variety of tools for working with map data and making topographic
T O P O Applications N Making Topographic Maps M A P S Making Topographic Maps with TNTmips page 1 Before Getting Started TNTmips provides a variety of tools for working with map data and making topographic
Understanding and Maintaining Project Files
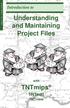 P R O J E C T F I L E S Introduction to Understanding and Maintaining Project Files with TNTmips TNTedit TNTview Before Getting Started The Project File is a key component of the TNT products. Project
P R O J E C T F I L E S Introduction to Understanding and Maintaining Project Files with TNTmips TNTedit TNTview Before Getting Started The Project File is a key component of the TNT products. Project
Tutorial R E G I O N S. Using Regions. with. TNTmips. TNTedit TNTview
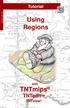 Tutorial R E G I O N S Using Regions with TNTmips TNTedit TNTview Before Getting Started A region is an area used for selection or extraction. Region seems to be a pretty vague term. Perhaps that s because
Tutorial R E G I O N S Using Regions with TNTmips TNTedit TNTview Before Getting Started A region is an area used for selection or extraction. Region seems to be a pretty vague term. Perhaps that s because
Designing Electronic Atlases
 Introduction to A T L A S E S Designing Electronic Atlases with TNTmips TNTserver and TNTatlas Before Getting Started TNTmips provides all the tools needed to create hierarchical or single layout atlases.
Introduction to A T L A S E S Designing Electronic Atlases with TNTmips TNTserver and TNTatlas Before Getting Started TNTmips provides all the tools needed to create hierarchical or single layout atlases.
Introduction to. Introduction to GIS I N T R O G I S GIS. with. TNTmips page 1. TNTedit and TNTview
 I N T R O G I S Introduction to GIS Introduction to GIS with TNTmips page 1 TNTedit and TNTview Introduction to GIS Before Getting Started TNTmips, TNTview, and TNTedit all offer a wide variety of tools
I N T R O G I S Introduction to GIS Introduction to GIS with TNTmips page 1 TNTedit and TNTview Introduction to GIS Before Getting Started TNTmips, TNTview, and TNTedit all offer a wide variety of tools
Vector Analysis Operations
 V E C T O R A N A L Y S I S Tutorial Vector Analysis Operations DXF ORACLE SPATIAL MDB with TNTmips Before Getting Started This booklet introduces techniques used for common GIS tasks, such as updating
V E C T O R A N A L Y S I S Tutorial Vector Analysis Operations DXF ORACLE SPATIAL MDB with TNTmips Before Getting Started This booklet introduces techniques used for common GIS tasks, such as updating
button in the lower-left corner of the panel if you have further questions throughout this tutorial.
 Mosaic Tutorial: Simple Workflow This tutorial demonstrates how to use the Seamless Mosaic tool to mosaic six overlapping digital aerial scenes. You will learn about displaying footprints and image data
Mosaic Tutorial: Simple Workflow This tutorial demonstrates how to use the Seamless Mosaic tool to mosaic six overlapping digital aerial scenes. You will learn about displaying footprints and image data
Tutorial P I N M A P P I N G. Pin Mapping. with. TNTmips. TNTedit TNTview
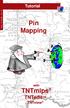 Tutorial P I N M A P P I N G Pin Mapping with TNTmips TNTedit TNTview Before Getting Started Visualization of point locations directly from database materials is a very powerful tool in TNTmips and TNTview,
Tutorial P I N M A P P I N G Pin Mapping with TNTmips TNTedit TNTview Before Getting Started Visualization of point locations directly from database materials is a very powerful tool in TNTmips and TNTview,
Mosaic Tutorial: Advanced Workflow
 Mosaic Tutorial: Advanced Workflow This tutorial demonstrates how to mosaic two scenes with different color variations. You will learn how to: Reorder the display of the input scenes Achieve a consistent
Mosaic Tutorial: Advanced Workflow This tutorial demonstrates how to mosaic two scenes with different color variations. You will learn how to: Reorder the display of the input scenes Achieve a consistent
Georeferencing Imagery in ArcGIS 10.3.x
 Georeferencing Imagery in ArcGIS 10.3.x Georeferencing is the process of aligning imagery (maps, air photos, etc.) with spatial data such as point, lines or polygons (for example, roads and water bodies).
Georeferencing Imagery in ArcGIS 10.3.x Georeferencing is the process of aligning imagery (maps, air photos, etc.) with spatial data such as point, lines or polygons (for example, roads and water bodies).
Sharing Geodata with Other Popular Products
 Tutorial S H A R I N G Sharing Geodata with Other Popular Products with TNTmips TNTedit TNTview Before Getting Started MicroImages realizes that although the TNT products provide all the features you need
Tutorial S H A R I N G Sharing Geodata with Other Popular Products with TNTmips TNTedit TNTview Before Getting Started MicroImages realizes that although the TNT products provide all the features you need
Getting Started. Exporting Geodata E X P O R T I N G. Exporting Geodata. with. TNTmips. and TNTedit. page 1
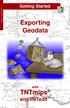 E X P O R T I N G Getting Started Exporting Geodata Exporting Geodata with TNTmips and TNTedit page 1 Before Getting Started This booklet introduces the procedures used to export geospatial data from TNTmips
E X P O R T I N G Getting Started Exporting Geodata Exporting Geodata with TNTmips and TNTedit page 1 Before Getting Started This booklet introduces the procedures used to export geospatial data from TNTmips
Objectives Learn how to work with projections in GMS, and how to combine data from different coordinate systems into the same GMS project.
 v. 10.2 GMS 10.2 Tutorial Working with map projections in GMS Objectives Learn how to work with projections in GMS, and how to combine data from different coordinate systems into the same GMS project.
v. 10.2 GMS 10.2 Tutorial Working with map projections in GMS Objectives Learn how to work with projections in GMS, and how to combine data from different coordinate systems into the same GMS project.
Objectives Learn how to work with projections in SMS, and how to combine data from different coordinate systems into the same SMS project.
 v. 12.3 SMS 12.3 Tutorial Working with map projections in SMS Objectives Learn how to work with projections in SMS, and how to combine data from different coordinate systems into the same SMS project.
v. 12.3 SMS 12.3 Tutorial Working with map projections in SMS Objectives Learn how to work with projections in SMS, and how to combine data from different coordinate systems into the same SMS project.
Installation and Setup Guide
 I N S T A L L Windows and Macintosh Installation and Setup Guide for TNTmips, TNTedit, and TNTview Contents Key and License Information...4 Overview...5 TNTgis Professional Software...6 TNTmips Free...7
I N S T A L L Windows and Macintosh Installation and Setup Guide for TNTmips, TNTedit, and TNTview Contents Key and License Information...4 Overview...5 TNTgis Professional Software...6 TNTmips Free...7
Displaying Geospatial Data
 Tutorial D I S P L A Y I N G Displaying Geospatial Data with TNTmips TNTedit TNTview Before Getting Started This tutorial booklet introduces you to the TNT products from MicroImages, Inc. You may be a
Tutorial D I S P L A Y I N G Displaying Geospatial Data with TNTmips TNTedit TNTview Before Getting Started This tutorial booklet introduces you to the TNT products from MicroImages, Inc. You may be a
How to do a Property Search
 How to do a Property Search A Self-Tutorial GIS Services 1401 Marina Way South Richmond, CA 94804 Tel: (510) 621-1298 Fax: (510) 307-8116 1. Navigate to the GIS Mapping Services page. 2. The mapping services
How to do a Property Search A Self-Tutorial GIS Services 1401 Marina Way South Richmond, CA 94804 Tel: (510) 621-1298 Fax: (510) 307-8116 1. Navigate to the GIS Mapping Services page. 2. The mapping services
Objectives Learn how to work with projections in SMS, and how to combine data from different coordinate systems into the same SMS project.
 v. 12.2 SMS 12.2 Tutorial Working with map projections in SMS Objectives Learn how to work with projections in SMS, and how to combine data from different coordinate systems into the same SMS project.
v. 12.2 SMS 12.2 Tutorial Working with map projections in SMS Objectives Learn how to work with projections in SMS, and how to combine data from different coordinate systems into the same SMS project.
ENVI Tutorial: Interactive Display Functions
 ENVI Tutorial: Interactive Display Functions Table of Contents OVERVIEW OF THIS TUTORIAL...2 OPENING A PANCHROMATIC (SPOT) IMAGE FILE...2 PERFORMING INTERACTIVE CONTRAST STRETCHING...2 Linear Stretching
ENVI Tutorial: Interactive Display Functions Table of Contents OVERVIEW OF THIS TUTORIAL...2 OPENING A PANCHROMATIC (SPOT) IMAGE FILE...2 PERFORMING INTERACTIVE CONTRAST STRETCHING...2 Linear Stretching
How to Align a Non- Georeferenced Image to an Existing Geographic Layer or Georeferenced Image
 How to Align a Non- Georeferenced Image to an Existing Geographic Layer or Georeferenced Image Written by Barbara M. Parmenter, revised 14 October 2011 You can align, or georeference, scanned maps to existing
How to Align a Non- Georeferenced Image to an Existing Geographic Layer or Georeferenced Image Written by Barbara M. Parmenter, revised 14 October 2011 You can align, or georeference, scanned maps to existing
Managing Geoattributes
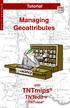 M A N A G I N G A T T R I B Tutorial Managing Geoattributes with TNTmips TNTedit TNTview Before Getting Started TNTmips, TNTedit, and TNTview provide a complete set of tools for associating attributes
M A N A G I N G A T T R I B Tutorial Managing Geoattributes with TNTmips TNTedit TNTview Before Getting Started TNTmips, TNTedit, and TNTview provide a complete set of tools for associating attributes
Geometric Correction of Imagery
 Geometric Correction of Imagery Geometric Correction of Imagery Present by: Dr.Weerakaset Suanpaga D.Eng(RS&GIS) The intent is to compensate for the distortions introduced by a variety of factors, so that
Geometric Correction of Imagery Geometric Correction of Imagery Present by: Dr.Weerakaset Suanpaga D.Eng(RS&GIS) The intent is to compensate for the distortions introduced by a variety of factors, so that
Files Used in this Tutorial
 RPC Orthorectification Tutorial In this tutorial, you will use ground control points (GCPs), an orthorectified reference image, and a digital elevation model (DEM) to orthorectify an OrbView-3 scene that
RPC Orthorectification Tutorial In this tutorial, you will use ground control points (GCPs), an orthorectified reference image, and a digital elevation model (DEM) to orthorectify an OrbView-3 scene that
Geographic Information Systems. using QGIS
 Geographic Information Systems using QGIS 1 - INTRODUCTION Generalities A GIS (Geographic Information System) consists of: -Computer hardware -Computer software - Digital Data Generalities GIS softwares
Geographic Information Systems using QGIS 1 - INTRODUCTION Generalities A GIS (Geographic Information System) consists of: -Computer hardware -Computer software - Digital Data Generalities GIS softwares
Heads-up Digitizing from Scanned Hard-Copy Maps Part I Georeferencing Scanned Images 1
 Data conversion/entry (GIS, databases) November 21-25, 2006 Freetown, Sierra Leone Heads-up Digitizing from Scanned Hard-Copy Maps Part I Georeferencing Scanned Images 1 Objectives: Explore digital archives
Data conversion/entry (GIS, databases) November 21-25, 2006 Freetown, Sierra Leone Heads-up Digitizing from Scanned Hard-Copy Maps Part I Georeferencing Scanned Images 1 Objectives: Explore digital archives
Georeferencing a Scanned Map Image (FIP maps)
 MAP, DATA & GIS LIBRARY maplib@brocku.ca Georeferencing Scanned FIP Maps ArcMap Georeferencing a Scanned Map Image (FIP maps) These instructions offer an exercise in georeferencing historical scanned map
MAP, DATA & GIS LIBRARY maplib@brocku.ca Georeferencing Scanned FIP Maps ArcMap Georeferencing a Scanned Map Image (FIP maps) These instructions offer an exercise in georeferencing historical scanned map
Basic Tasks in ArcGIS 10.3.x
 Basic Tasks in ArcGIS 10.3.x This guide provides instructions for performing a few basic tasks in ArcGIS 10.3.1, such as adding data to a map document, viewing and changing coordinate system information,
Basic Tasks in ArcGIS 10.3.x This guide provides instructions for performing a few basic tasks in ArcGIS 10.3.1, such as adding data to a map document, viewing and changing coordinate system information,
Working with Plan Production ObjectsChapter1:
 Chapter 1 Working with Plan Production ObjectsChapter1: The lessons in this chapter guide you through the processes of creating and working with plan production objects. Plan production objects include
Chapter 1 Working with Plan Production ObjectsChapter1: The lessons in this chapter guide you through the processes of creating and working with plan production objects. Plan production objects include
Organizing Design Data
 Organizing Design Data Module Overview This module explains how to use the data in different files for reference purposes. Module Prerequisites Knowledge of MicroStation s interface Some knowledge about
Organizing Design Data Module Overview This module explains how to use the data in different files for reference purposes. Module Prerequisites Knowledge of MicroStation s interface Some knowledge about
Exercise 6-1 Image Georegistration Using RESAMPLE
 Exercise 6-1 Image Georegistration Using RESAMPLE Resampling is a procedure for spatially georeferencing an image to its known position on the ground. Often, this procedure is used to register an image
Exercise 6-1 Image Georegistration Using RESAMPLE Resampling is a procedure for spatially georeferencing an image to its known position on the ground. Often, this procedure is used to register an image
3. Map Overlay and Digitizing
 3. Map Overlay and Digitizing 3.1 Opening Map Files NavviewW/SprayView supports digital map files in ShapeFile format from ArcView, DXF format from AutoCAD, MRK format from AG-NAV, Bitmap and JPEG formats
3. Map Overlay and Digitizing 3.1 Opening Map Files NavviewW/SprayView supports digital map files in ShapeFile format from ArcView, DXF format from AutoCAD, MRK format from AG-NAV, Bitmap and JPEG formats
Terrain Analysis. Using QGIS and SAGA
 Terrain Analysis Using QGIS and SAGA Tutorial ID: IGET_RS_010 This tutorial has been developed by BVIEER as part of the IGET web portal intended to provide easy access to geospatial education. This tutorial
Terrain Analysis Using QGIS and SAGA Tutorial ID: IGET_RS_010 This tutorial has been developed by BVIEER as part of the IGET web portal intended to provide easy access to geospatial education. This tutorial
Objectives Learn how free online map data can quickly and easily be used to dynamically update background maps and aerial photography in GMS.
 v. 10.1 GMS 10.1 Tutorial Using free, dynamic, online map data in GMS Objectives Learn how free online map data can quickly and easily be used to dynamically update background maps and aerial photography
v. 10.1 GMS 10.1 Tutorial Using free, dynamic, online map data in GMS Objectives Learn how free online map data can quickly and easily be used to dynamically update background maps and aerial photography
Using rasters for interpolation and visualization in GMS
 v. 10.3 GMS 10.3 Tutorial Using rasters for interpolation and visualization in GMS Objectives This tutorial teaches how GMS uses rasters to support all kinds of digital elevation models and how rasters
v. 10.3 GMS 10.3 Tutorial Using rasters for interpolation and visualization in GMS Objectives This tutorial teaches how GMS uses rasters to support all kinds of digital elevation models and how rasters
Aerial Photo Rectification
 Aerial Photo Rectification ERDAS Imagine 2016 Description: We will be using ERDAS Imagine to georeference aerial photos to a DOQ image. We will try to achieve this with a total RMS (root mean square) error
Aerial Photo Rectification ERDAS Imagine 2016 Description: We will be using ERDAS Imagine to georeference aerial photos to a DOQ image. We will try to achieve this with a total RMS (root mean square) error
Google Earth Tutorial 1: The Basics of Map-making in Google Earth 6.2
 Google Earth Tutorial 1: The Basics of Map-making in Google Earth 6.2 University of Waterloo Map Library, 2012 Part 1: Placemarks 1. Locating a Geographical Area a. Open up Google Earth. b. In the Search
Google Earth Tutorial 1: The Basics of Map-making in Google Earth 6.2 University of Waterloo Map Library, 2012 Part 1: Placemarks 1. Locating a Geographical Area a. Open up Google Earth. b. In the Search
GSSHA WMS Basics Loading DEMs, Contour Options, Images, and Projection Systems
 v. 10.0 WMS 10.0 Tutorial GSSHA WMS Basics Loading DEMs, Contour Options, Images, and Projection Systems Learn how to work with DEMs and images and to convert between projection systems in the WMS interface
v. 10.0 WMS 10.0 Tutorial GSSHA WMS Basics Loading DEMs, Contour Options, Images, and Projection Systems Learn how to work with DEMs and images and to convert between projection systems in the WMS interface
ENVI Classic Tutorial: Georeferencing Images Using Input Geometry 2
 ENVI Classic Tutorial: Georeferencing Images Using Input Geometry Georeferencing Images Using Input Geometry 2 Files Used in this Tutorial 2 Background 2 Opening and Exploring Uncorrected HyMap Hyperspectral
ENVI Classic Tutorial: Georeferencing Images Using Input Geometry Georeferencing Images Using Input Geometry 2 Files Used in this Tutorial 2 Background 2 Opening and Exploring Uncorrected HyMap Hyperspectral
Files Used in this Tutorial
 RPC Orthorectification Tutorial In this tutorial, you will use ground control points (GCPs), an orthorectified reference image, and a digital elevation model (DEM) to orthorectify an OrbView-3 scene that
RPC Orthorectification Tutorial In this tutorial, you will use ground control points (GCPs), an orthorectified reference image, and a digital elevation model (DEM) to orthorectify an OrbView-3 scene that
Tutorial files are available from the Exelis VIS website or on the ENVI Resource DVD in the image_reg directory.
 Image Registration Tutorial In this tutorial, you will use the Image Registration workflow in different scenarios to geometrically align two overlapping images with different viewing geometry and different
Image Registration Tutorial In this tutorial, you will use the Image Registration workflow in different scenarios to geometrically align two overlapping images with different viewing geometry and different
Objectives Learn how GMS uses rasters to support all kinds of digital elevation models and how rasters can be used for interpolation in GMS.
 v. 9.1 GMS 9.1 Tutorial Using rasters for interpolation and visualization in GMS Objectives Learn how GMS uses rasters to support all kinds of digital elevation models and how rasters can be used for interpolation
v. 9.1 GMS 9.1 Tutorial Using rasters for interpolation and visualization in GMS Objectives Learn how GMS uses rasters to support all kinds of digital elevation models and how rasters can be used for interpolation
MapInfo ProViewer 11.0 USER GUIDE
 MapInfo ProViewer 11.0 USER GUIDE Information in this document is subject to change without notice and does not represent a commitment on the part of the vendor or its representatives. No part of this
MapInfo ProViewer 11.0 USER GUIDE Information in this document is subject to change without notice and does not represent a commitment on the part of the vendor or its representatives. No part of this
New Features in TNTmips 2010
 61st Release February 2010 New Features in TNTmips 2010 A tileset is a collection of small image files called tiles in a predefined file size, format, and directory structure. It is designed for efficient
61st Release February 2010 New Features in TNTmips 2010 A tileset is a collection of small image files called tiles in a predefined file size, format, and directory structure. It is designed for efficient
A Practical Guide to Using QGIS
 A Practical Guide to Using QGIS 1.1 INTRODUCTION Quantum GIS (QGIS) is a useful mapping software that enables the compilation and displaying of spatial data in the form of a map. Gaining experience in
A Practical Guide to Using QGIS 1.1 INTRODUCTION Quantum GIS (QGIS) is a useful mapping software that enables the compilation and displaying of spatial data in the form of a map. Gaining experience in
16) After contour layer is chosen, on column height_field, choose Elevation, and on tag_field column, choose <None>. Click OK button.
 16) After contour layer is chosen, on column height_field, choose Elevation, and on tag_field column, choose . Click OK button. 17) The process of TIN making will take some time. Various process
16) After contour layer is chosen, on column height_field, choose Elevation, and on tag_field column, choose . Click OK button. 17) The process of TIN making will take some time. Various process
Geology & Geophysics REU GPS/GIS 1-day workshop handout #3: Working with data in ArcGIS
 Geology & Geophysics REU GPS/GIS 1-day workshop handout #3: Working with data in ArcGIS In this lab you ll start to use some basic ArcGIS routines to display your data. These include overlaying data on
Geology & Geophysics REU GPS/GIS 1-day workshop handout #3: Working with data in ArcGIS In this lab you ll start to use some basic ArcGIS routines to display your data. These include overlaying data on
MicroStation V8i Tips and Tricks and more
 The following Tips and Tricks include features that are new in the version SELECTSeries 2&3 and some that have been around for a while enjoy Explorer the File Open dialog. Let s take a close look at the
The following Tips and Tricks include features that are new in the version SELECTSeries 2&3 and some that have been around for a while enjoy Explorer the File Open dialog. Let s take a close look at the
Lab 5: Georeferencing, Digitization, and Processing
 Lab 5: Georeferencing, Digitization, and Processing Purpose: An introduction to georeferencing images, practice digitizing, and combine lesson up to this point. To Do: Register a scanned image, digitize
Lab 5: Georeferencing, Digitization, and Processing Purpose: An introduction to georeferencing images, practice digitizing, and combine lesson up to this point. To Do: Register a scanned image, digitize
Objectives Learn how free online map data can quickly and easily be used to dynamically update background maps and aerial photography in GMS.
 v. 10.3 GMS 10.3 Tutorial Using free, dynamic, online map data in GMS Objectives Learn how free online map data can quickly and easily be used to dynamically update background maps and aerial photography
v. 10.3 GMS 10.3 Tutorial Using free, dynamic, online map data in GMS Objectives Learn how free online map data can quickly and easily be used to dynamically update background maps and aerial photography
Objectives Learn how free online map data can quickly and easily be used to dynamically update background maps and aerial photography in GMS.
 v. 10.4 GMS 10.4 Tutorial Using free, dynamic, online map data in GMS Objectives Learn how free online map data can quickly and easily be used to dynamically update background maps and aerial photography
v. 10.4 GMS 10.4 Tutorial Using free, dynamic, online map data in GMS Objectives Learn how free online map data can quickly and easily be used to dynamically update background maps and aerial photography
ENVI Tutorial: Introduction to ENVI
 ENVI Tutorial: Introduction to ENVI Table of Contents OVERVIEW OF THIS TUTORIAL...1 GETTING STARTED WITH ENVI...1 Starting ENVI...1 Starting ENVI on Windows Machines...1 Starting ENVI in UNIX...1 Starting
ENVI Tutorial: Introduction to ENVI Table of Contents OVERVIEW OF THIS TUTORIAL...1 GETTING STARTED WITH ENVI...1 Starting ENVI...1 Starting ENVI on Windows Machines...1 Starting ENVI in UNIX...1 Starting
Project File and Objects Emulate Windows XP/2000 Folder and Icons
 56th Release June 2005 V7.1 New Features Highlight Features: Project File Appears as Windows Folder with Icons 3D Views Support LegendView Features 2D Views Use Instant On/Off Layers Simulations Use Manifolds/Make
56th Release June 2005 V7.1 New Features Highlight Features: Project File Appears as Windows Folder with Icons 3D Views Support LegendView Features 2D Views Use Instant On/Off Layers Simulations Use Manifolds/Make
Heads-up Digitizing from Scanned Hard-Copy Maps Part II - Vector Point, Segment and Polygon Editing 1
 Data conversion/entry (GIS, databases) February 18-25, 2007 Freetown, Sierra Leone Heads-up Digitizing from Scanned Hard-Copy Maps Part II - Vector Point, Segment and Polygon Editing 1 Objectives: Create
Data conversion/entry (GIS, databases) February 18-25, 2007 Freetown, Sierra Leone Heads-up Digitizing from Scanned Hard-Copy Maps Part II - Vector Point, Segment and Polygon Editing 1 Objectives: Create
Convert Local Coordinate Systems to Standard Coordinate Systems
 BENTLEY SYSTEMS, INC. Convert Local Coordinate Systems to Standard Coordinate Systems Using 2D Conformal Transformation in MicroStation V8i and Bentley Map V8i Jim McCoy P.E. and Alain Robert 4/18/2012
BENTLEY SYSTEMS, INC. Convert Local Coordinate Systems to Standard Coordinate Systems Using 2D Conformal Transformation in MicroStation V8i and Bentley Map V8i Jim McCoy P.E. and Alain Robert 4/18/2012
Import, view, edit, convert, and digitize triangulated irregular networks
 v. 10.1 WMS 10.1 Tutorial Import, view, edit, convert, and digitize triangulated irregular networks Objectives Import survey data in an XYZ format. Digitize elevation points using contour imagery. Edit
v. 10.1 WMS 10.1 Tutorial Import, view, edit, convert, and digitize triangulated irregular networks Objectives Import survey data in an XYZ format. Digitize elevation points using contour imagery. Edit
Autodesk Inventor Design Exercise 2: F1 Team Challenge Car Developed by Tim Varner Synergis Technologies
 Autodesk Inventor Design Exercise 2: F1 Team Challenge Car Developed by Tim Varner Synergis Technologies Tim Varner - 2004 The Inventor User Interface Command Panel Lists the commands that are currently
Autodesk Inventor Design Exercise 2: F1 Team Challenge Car Developed by Tim Varner Synergis Technologies Tim Varner - 2004 The Inventor User Interface Command Panel Lists the commands that are currently
New Features in TNTmips 2010
 61st Release February 2010 New Features in TNTmips 2010 A tileset is a collection of small image files called tiles in a predefined file size, format, and directory structure. It is designed for efficient
61st Release February 2010 New Features in TNTmips 2010 A tileset is a collection of small image files called tiles in a predefined file size, format, and directory structure. It is designed for efficient
In this lab, you will create two maps. One map will show two different projections of the same data.
 Projection Exercise Part 2 of 1.963 Lab for 9/27/04 Introduction In this exercise, you will work with projections, by re-projecting a grid dataset from one projection into another. You will create a map
Projection Exercise Part 2 of 1.963 Lab for 9/27/04 Introduction In this exercise, you will work with projections, by re-projecting a grid dataset from one projection into another. You will create a map
ENVI Classic Tutorial: Interactive Display Functions 2
 ENVI Classic Tutorial: Interactive Display Functions Interactive Display Functions 2 Files Used in this Tutorial 2 Opening a Panchromatic (SPOT) Image File 3 Performing Interactive Contrast Stretching
ENVI Classic Tutorial: Interactive Display Functions Interactive Display Functions 2 Files Used in this Tutorial 2 Opening a Panchromatic (SPOT) Image File 3 Performing Interactive Contrast Stretching
Lab 6: Transforming Spatial Data
 Lab 6: Transforming Spatial Data Objectives: The primary objectives of this lab are to georeference a raster dataset and to create GIS data by digitizing features from an image as a backdrop. Specifics:
Lab 6: Transforming Spatial Data Objectives: The primary objectives of this lab are to georeference a raster dataset and to create GIS data by digitizing features from an image as a backdrop. Specifics:
Objectives Learn how to work with projections in GMS, and how to combine data from different coordinate systems into the same GMS project.
 v. 10.4 GMS 10.4 Tutorial Working with map projections in GMS Objectives Learn how to work with projections in GMS, and how to combine data from different coordinate systems into the same GMS project.
v. 10.4 GMS 10.4 Tutorial Working with map projections in GMS Objectives Learn how to work with projections in GMS, and how to combine data from different coordinate systems into the same GMS project.
GE1LC7 - Getting to Know Bentley Descartes for Advanced Image Viewing, Editing and Processing
 GE1LC7 - Getting to Know Bentley Descartes for Advanced Image Viewing, Editing and Processing Inga Morozoff Introduction: Raster data is everywhere - whether you do CAD design, mapping or GIS analysis,
GE1LC7 - Getting to Know Bentley Descartes for Advanced Image Viewing, Editing and Processing Inga Morozoff Introduction: Raster data is everywhere - whether you do CAD design, mapping or GIS analysis,
Main concepts of ILWIS 3.0
 CHAPTER 2 Main concepts of ILWIS 3.0 In chapter one, Introduction to ILWIS, you started with ILWIS, and learned the basics of the user interface. This chapter presents some key concepts of ILWIS. In section
CHAPTER 2 Main concepts of ILWIS 3.0 In chapter one, Introduction to ILWIS, you started with ILWIS, and learned the basics of the user interface. This chapter presents some key concepts of ILWIS. In section
Lesson 1 Parametric Modeling Fundamentals
 1-1 Lesson 1 Parametric Modeling Fundamentals Create Simple Parametric Models. Understand the Basic Parametric Modeling Process. Create and Profile Rough Sketches. Understand the "Shape before size" approach.
1-1 Lesson 1 Parametric Modeling Fundamentals Create Simple Parametric Models. Understand the Basic Parametric Modeling Process. Create and Profile Rough Sketches. Understand the "Shape before size" approach.
Map Tools: A Transformative Experience
 Bonus Chapter 3 Map Tools: A Transformative Experience The Autodesk AutoCAD Civil 3D 2016 software contains most of the functionality that can be found in the Autodesk AutoCAD Map 3D 2016 software. As
Bonus Chapter 3 Map Tools: A Transformative Experience The Autodesk AutoCAD Civil 3D 2016 software contains most of the functionality that can be found in the Autodesk AutoCAD Map 3D 2016 software. As
Editing with ArcGIS. Contents
 Editing with ArcGIS This tutorial is designed to introduce you to the basic editing tools used in ArcMap for the both the creation and modification of geospatial data. Editing is an essential skill for
Editing with ArcGIS This tutorial is designed to introduce you to the basic editing tools used in ArcMap for the both the creation and modification of geospatial data. Editing is an essential skill for
+ Make it from the satellite images in sale, (Easier & Faster, but not always available) (It does cost much. An astronomical number!
 BaseMap: + Look for it among the existent digital maps, (Easiest & Fastest because no processing required) (Therefore, the most desirable, but not always available) (It can cost much) + Make it from the
BaseMap: + Look for it among the existent digital maps, (Easiest & Fastest because no processing required) (Therefore, the most desirable, but not always available) (It can cost much) + Make it from the
Module 7 Defining Coordinate Systems
 Module 7 Defining Coordinate Systems Introduction Objectives Outline of Topics Covered The use of coordinate systems is very important in managing 3D spatial data including point clouds. In this module
Module 7 Defining Coordinate Systems Introduction Objectives Outline of Topics Covered The use of coordinate systems is very important in managing 3D spatial data including point clouds. In this module
Geological mapping using open
 Geological mapping using open source QGIS MOHSEN ALSHAGHDARI -2017- Abstract Geological mapping is very important to display your field work in a map for geologist and others, many geologists face problems
Geological mapping using open source QGIS MOHSEN ALSHAGHDARI -2017- Abstract Geological mapping is very important to display your field work in a map for geologist and others, many geologists face problems
Water Distribution System Modeling EPANET. Import an existing water distribution model and modify link and node parameters within WMS
 v. 10.1 WMS 10.1 Tutorial Water Distribution System Modeling EPANET Hydraulic Model Import an existing water distribution model and modify link and node parameters within WMS Objectives View an existing
v. 10.1 WMS 10.1 Tutorial Water Distribution System Modeling EPANET Hydraulic Model Import an existing water distribution model and modify link and node parameters within WMS Objectives View an existing
Raster Images Processing
 Software PHOTOMOD Module PHOTOMOD VectOr Raster Images Processing Racurs, Moscow, 2009 PHOTOMOD CONTENTS 1. Raster processing in PHOTOMOD VectOr...3 1.1. Raster map...3 1.2. Raster data conversion...4
Software PHOTOMOD Module PHOTOMOD VectOr Raster Images Processing Racurs, Moscow, 2009 PHOTOMOD CONTENTS 1. Raster processing in PHOTOMOD VectOr...3 1.1. Raster map...3 1.2. Raster data conversion...4
LECTURE TWO Representations, Projections and Coordinates
 LECTURE TWO Representations, Projections and Coordinates GEOGRAPHIC COORDINATE SYSTEMS Why project? What is the difference between a Geographic and Projected coordinate system? PROJECTED COORDINATE SYSTEMS
LECTURE TWO Representations, Projections and Coordinates GEOGRAPHIC COORDINATE SYSTEMS Why project? What is the difference between a Geographic and Projected coordinate system? PROJECTED COORDINATE SYSTEMS
Tutorial 3: Constructive Editing (2D-CAD)
 (2D-CAD) The editing done up to now is not much different from the normal drawing board techniques. This section deals with commands to copy items we have already drawn, to move them and to make multiple
(2D-CAD) The editing done up to now is not much different from the normal drawing board techniques. This section deals with commands to copy items we have already drawn, to move them and to make multiple
Managing Relational Databases
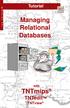 M A N A G I N G D B s Tutorial Managing Relational Databases with TNTmips TNTedit TNTview Before Getting Started TNTmips, TNTedit, and TNTview provide great flexibility when working with database materials.
M A N A G I N G D B s Tutorial Managing Relational Databases with TNTmips TNTedit TNTview Before Getting Started TNTmips, TNTedit, and TNTview provide great flexibility when working with database materials.
Undo Button Clicking this tool will undo the last action. Clicking on this tool multiple times will undo all subsequent changes that were made.
 SMS Featured Icons: Editor Window This document includes a brief description of the tools in the SMS Desktop Software Editor windows, as well as showing you the toolbar shortcuts to easily access these
SMS Featured Icons: Editor Window This document includes a brief description of the tools in the SMS Desktop Software Editor windows, as well as showing you the toolbar shortcuts to easily access these
Welcome to MicroStation
 Welcome to MicroStation Module Overview This module will help a new user become familiar with the tools and features found in the MicroStation design environment. Module Prerequisites Fundamental knowledge
Welcome to MicroStation Module Overview This module will help a new user become familiar with the tools and features found in the MicroStation design environment. Module Prerequisites Fundamental knowledge
Guide to Mapping Website (Public) December 2016 GC_236594
 Guide to Mapping Website (Public) December 2016 GC_236594 Table of Contents Guide to Mapping Website (Public)... 1 December 2016... 1 Quick Start... 3 Map Layers... 4 How do I?... 5 Draw on the Map...
Guide to Mapping Website (Public) December 2016 GC_236594 Table of Contents Guide to Mapping Website (Public)... 1 December 2016... 1 Quick Start... 3 Map Layers... 4 How do I?... 5 Draw on the Map...
v Getting Started An introduction to GMS GMS Tutorials Time minutes Prerequisite Tutorials None
 v. 10.3 GMS 10.3 Tutorial An introduction to GMS Objectives This tutorial introduces GMS and covers the basic elements of the user interface. It is the first tutorial that new users should complete. Prerequisite
v. 10.3 GMS 10.3 Tutorial An introduction to GMS Objectives This tutorial introduces GMS and covers the basic elements of the user interface. It is the first tutorial that new users should complete. Prerequisite
Downloading and importing DEM data from ASTER or SRTM (~30m resolution) into ArcMap
 Downloading and importing DEM data from ASTER or SRTM (~30m resolution) into ArcMap Step 1: ASTER or SRTM? There has been some concerns about the quality of ASTER data, nicely exemplified in the following
Downloading and importing DEM data from ASTER or SRTM (~30m resolution) into ArcMap Step 1: ASTER or SRTM? There has been some concerns about the quality of ASTER data, nicely exemplified in the following
Placing Spaces. Let Me Try! Before you begin. The following files are needed for this Let Me Try exercise: M_c04_archi_spaces_rmp2015.
 Placing Spaces Before you begin The following files are needed for this Let Me Try exercise: For Imperial: For Metric: c04_archi_spaces_2016.rvt M_c04_archi_spaces_rmp2015.rvt To access the files from
Placing Spaces Before you begin The following files are needed for this Let Me Try exercise: For Imperial: For Metric: c04_archi_spaces_2016.rvt M_c04_archi_spaces_rmp2015.rvt To access the files from
v SMS Tutorials Working with Rasters Prerequisites Requirements Time Objectives
 v. 12.2 SMS 12.2 Tutorial Objectives Learn how to import a Raster, view elevations at individual points, change display options for multiple views of the data, show the 2D profile plots, and interpolate
v. 12.2 SMS 12.2 Tutorial Objectives Learn how to import a Raster, view elevations at individual points, change display options for multiple views of the data, show the 2D profile plots, and interpolate
Objectives Learn how to work with projections in WMS, and how to combine data from different coordinate systems into the same WMS project.
 s v. 11.0 Projections / Coordinate Systems WMS 11.0 Tutorial Projections / Coordinate Systems Working with map projections in WMS Objectives Learn how to work with projections in WMS, and how to combine
s v. 11.0 Projections / Coordinate Systems WMS 11.0 Tutorial Projections / Coordinate Systems Working with map projections in WMS Objectives Learn how to work with projections in WMS, and how to combine
An Introduction to Geographic Information Systems (GIS) using ArcGIS 9.2
 An Introduction to Geographic Information Systems (GIS) using ArcGIS 9.2 by Marcel Fortin, GIS and Map Librarian, University of Toronto Libraries, 2009 gis.maps@utoronto.ca http://www.library.utoronto.ca/maplib/
An Introduction to Geographic Information Systems (GIS) using ArcGIS 9.2 by Marcel Fortin, GIS and Map Librarian, University of Toronto Libraries, 2009 gis.maps@utoronto.ca http://www.library.utoronto.ca/maplib/
Digitizing and Editing Polygons in the STS Gypsy Moth Project. M. Dodd 2/10/04
 Digitizing and Editing Polygons in the STS Gypsy Moth Project M. Dodd 2/10/04 Digitizing and Editing Polygons in the STS Gypsy Moth Project OVERVIEW OF DIGITIZING IN STS 3 THE DIGITIZING WINDOW 4 DIGITIZING
Digitizing and Editing Polygons in the STS Gypsy Moth Project M. Dodd 2/10/04 Digitizing and Editing Polygons in the STS Gypsy Moth Project OVERVIEW OF DIGITIZING IN STS 3 THE DIGITIZING WINDOW 4 DIGITIZING
Tutorial 1: Downloading elevation data
 Tutorial 1: Downloading elevation data Objectives In this exercise you will learn how to acquire elevation data from the website OpenTopography.org, project the dataset into a UTM coordinate system, and
Tutorial 1: Downloading elevation data Objectives In this exercise you will learn how to acquire elevation data from the website OpenTopography.org, project the dataset into a UTM coordinate system, and
Autodesk Fusion 360: Model. Overview. Modeling techniques in Fusion 360
 Overview Modeling techniques in Fusion 360 Modeling in Fusion 360 is quite a different experience from how you would model in conventional history-based CAD software. Some users have expressed that it
Overview Modeling techniques in Fusion 360 Modeling in Fusion 360 is quite a different experience from how you would model in conventional history-based CAD software. Some users have expressed that it
