SimpleBGC 32bit 3-Axis Software User Manual. Board v. 3.x Firmware v GUI v. 2.55
|
|
|
- Egbert McCarthy
- 6 years ago
- Views:
Transcription
1 SimpleBGC 32bit 3-Axis Software User Manual Board v. 3.x Firmware v GUI v. 2.55
2 CONTENTS 1. Overview Step-by-step setup sequence The Basecam GUI overview Basic Settings PID auto-tuning RC Settings Follow Mode Settings Advanced Settings Service Settings System Monitoring Digital Filters Adjustable Variables Firmware update System Analysis Tool User-written scripts Encoders Magnetometer sensor Bluetooth module configuration Possible problems and solutions Credits...61 Basecam Electronics
3 1. Overview 1. Overview This manual provides directions on how to connect, adjust and calibrate the SimpleBGC 32bit 3-Axis controller board by Basecam Electronics. To begin using the board the following are the components that are necessary to assemble. The controller board and additionally either one or two IMU units. A USB connection to the board or an optional Bluetooth converter (a standard TTL interface Bluetooth module readily available in the market). A computer to make and write settings to the controller via Basecam's software. And the Basecam software which runs on Windows, MacOS and Linux. The software is downloaded from the Basecam website. Note that the GUI software version should match (or be greater than) the firmware version deployed on the board. Also necessary is a suitable physical apparatus to mount and orient the sensors for use during calibrationnot a gimbal itself but rather a small cube of any material, cardboard foam, wood etc. that has true square sides which can be turned from side to side during calibration (further described later). Also needed ultimately is a gimbal with 2 or 3 brushless motors, that is well balanced in each dimension about its center point. The objective for gimbal design is that the center of effort be a fixed unmoving pointirrespective of the position of the gimbals arms and that the camera (the stabilized device) be centered- its mass centered- at that point. Additional optional components such as switches, joystick operation and interfaces to remote control devices (PWM or S.Bus from a standard RC receiver) are described in detail farther on. SimpleBGC actively compensates for undesirable movement in the stabilized portion of the gimbal (which mounts a camera or other device) that requires precise positioning irrespective of movement in the surrounding frame of reference. The controllers high performance motion sensors (MEMS gyros) and ARM Cortex(TM) 32 bit core and additional capabilities to integrate PWM control (and other) signals directly to the stabilized devise makes the controller an ideal platform for applications from stabilized hand carried camera mounts to more complex objectives such as track and boom carried or aerial mounted applications. Stabilizing is accomplished by directing energy to the gimbal motors in response to reception of repositioning data from the gyroscopic sensor(s). The primary gyroscopic sensor is mounted on the camera to register precisely any repositioning (to be compensated). Either one or two sensors can be used - a Primary IMU (sensor) which is attached to the camera and optionally a Frame IMU (sensor) which is attached to the frame in one of two positions). When two sensors are attached data from both is used by the controller board simultaneously for more precise system stabilization. To improve system performance, optional rotary position sensor (encoder) may be installed on each motor. More info about advantages and requirements of using encoders, you can find on the page The controller itself is compact (17 grams) but directs 1.6 Amps at 20V to each axis, which gives it the power to drive large gimbal motors (80mm to 110mm is quite reasonable) when amperage and voltage levels are observed. This translates to a maximum payload of about 25lbs (the weight of a Red(TM) Cinema camera and prime lens) if properly mounted and balanced and depending upon the rate of correction expected and other operational factors. Correction rates (that result) are increased by novel and demanding applications such as mounting to moving or flying vehicles. Many factors must be taken into consideration when determining fitness for a proposed use, but in particular the payload weight, balance, gimbal quality, g-forces that will likely be encountered and the magnitude of wind speed and turbulence all contribute. 3
4 1. Overview Introduction The system controller board and software are designed and licensed by Basecam Electronics. You can purchase our controller directly from us at our web store ( or you may purchase one manufactured under contract by one of our partners. The list of our official partners is available on our web site Different manufacturers may alter the controller slightly (for example, by adding an integrated Bluetooth component or by changing its size etc.). In either case note the board version and relevant data published on the corresponding manufacturer's web site. Some of our partners make just the boards available and others make finished gimbal products with preinstalled controllers ( Gimbals are also available (both with and without motors) but without electronic stabilization system. In these case you will need to purchase a controller (from us as noted above or from one of our partners providing just the boards) and install it yourself. If you decide to assemble a stabilization system yourself, please visit our forum where you can find the necessary information ( We describe in this manual both the controller board itself as well as the multi-platform (software) application for its adjustment. We call the software application (the) Basecam GUI. As noted it may be downloaded from our website and also as noted above it is necessary to get the version of it that is associated with the firmware version that is installed on the board (the versions should match). The Basecam GUI software uses the Java runtime environment and a virtual COM port to aid in portability to other systems. Depending on the platform you may need to issue some commands to enable the port, and (on some platforms) it may be necessary to install a serial driver. Once running and connected the GUI looks and runs the same on all platforms. Note that when Bluetooth is employed as the serial bridge (rather than plugging the board into a computer with a USB cable) that it may be necessary to configure the bluetooth device separately from running our software. See below for more details. 4
5 1. Overview Basic connections The connection scheme for the basic controller board is shown in figure 1: Battery 8-25V YAW motor USB to PC ROLL motor I2C to IMU PITCH motor Menu button RC receiver Fig.1 Basic connections 1. The USB port is used to connect the SimpleBGC 32bit stabilization board to PC. 2. Gyroscopic sensor(s) (IMU's) are connected to I2C slot. When there is a second IMU their outputs are combined with an Y-cable and in either case a single connection is made to the port as shown. 3. Each axis motor is connected to the corresponding motor connection. These outputs are connected directly to the brushless gimbal motors. If any output is not used, disable it in the GUI. NOTE: It is advisable to pull each motor cable through (and make at least one loop around) a ferrite ring to avoid high frequency interference from affecting the IMU sensors and other electronic devices (both on and connected to the board). 4. The controller board is equipped with a power cable for connection to a battery. To avoid connection interruptions it is recommended that you solder the wires to these pins from the corresponding connector to your battery and include some form of physical strain relief. Note Polarity at all times, do not make an incorrect connection. Even a brief (instantaneous) incorrect connection may damage (or destroy) the board (and perhaps the battery). When handling batteries, never cross terminals, even momentarily. Particularly when handling lithium batteries, accidentally locking terminals may very definitely cause a fire or explosion! Use great care particularly when cutting and soldering battery leads to prevent any contact of opposite poles in a closed circuit. 5
6 1. Overview NOTE: Battery voltage of 8 to 25V is acceptable. If you use a lithium-polymer battery (LiPo), 3S to 5S inclusive are acceptable, where S stands for the quantity of (standard 3.6v nominal) cells in a given battery. Note the voltage maximum for (most) such cells is 4.2V when fully charged. Consequently, a fully charged 3S LiPo is equal to 12.6V and 5S LiPo is equal to 21V. Heed all warning indications regarding safe handling of lithium polymer batteries. Remember that LiPoly batteries use only chargers specifically designed for this chemistry. Never connect a LiPoly battery to a charger not intended for this battery chemistry. A detailed description of a controller connection within a complete stabilization system can be found in the detailed connection scheme. GUI installation First you need to download the latest version of the GUI application from our web site ( Unpack it in any folder. To start the application you need to have the Java Runtime Environment (managed by Oracle Inc) installed in your system. To obtain the product for your system see For each of the systems, in the unpack directory: To run the Basecam GUI for Windows: run SimpleBGC_GUI.exe To run the Basecam GUI for MAC OS: run SimpleBGC_GUI.jar ATTENTION: The Basecam GUI uses a virtual COM port. To get that to work (on MacOS) a lock file will need to be created (it uses the lock file to control flow back and forth through the virtual COM port). Due to security constraints, you need to create the lock file yourself. Start terminal (Terminal is an application in the Utilities directory). Into terminal- type- with great care if you are less experienced: Make folder "/var/lock" by command: 1. sudo mkdir /var/lock Change permissions by command: 2. sudo chmod 777 /var/lock Either allow your system to run non-signed applications by setting this in: System Preferences > Security & Privacy > General > Allow Applications downloaded from: Anywhere Or you can allow just this one app to run by answering Open when prompted by the system dialog. In this case, as in the other navigate to the unpack directory and 3. double click (to run) SimpleBGC_GUI.jar To run the Basecam GUI for LINUX: run run.sh 6
7 1. Overview Connection to computer The controller has either a Mini- or Micro-USB (depending on the version). To connect the board to the computer you will need to install a driver to first establish a connection. If the driver is not installed automatically, you can download it for all operating systems - follow the link: NOTE: For the "Tiny version the driver for Windows can be downloaded here This is latest official driver from ST company. But it was reported, that it does not work under Windows 8. In this case, try previous version, that should work: After you have installed the driver and connected the controller with USB you will see a new virtual COM port in the GUI in the Connection dropbox. Its name should appear upon connection. You can connect the controller to a computer and supply power from a battery simultaneously. Again be careful and observe polarity of battery terminals because when a USB connection is established, the in-built reverse polarity protection is off (some versions are not equipped with such protection). Wireless connection To connect you can also use a wireless connection through a Bluetooth-to-Serial converter on the board side and USB-Bluetooth adapter from the PC side (your PC may of course have built in Bluetooth). On the board side working converters are, for example: HC-05, HC-06, Sparkfun BlueSMiRF and other Bluetooth 2.1-compatible modules. The converter should have at least 4 outputs: Gnd, +5V, Rx, Tx and it attaches to the controller at the corresponding slot (located near the USB port) marked with UART (or Serial). Regardless of the boards labeling the board's pins are TTL logic- not RS232. Bluetooth module connection is shown in the Appendix B. NOTE: Bluetooth module should be set for baud= and parity=none or Even. Under None the board can be connected to the GUI with parity set to either. However to update the board firmware through the Bluetooth connection parity on the device must be set to Even. Working with different baud rates is possible (just change parameter Advanced->Serial Port Speed to match module's baud rate) but some operations like realtime data monitoring, will be slowed down, so better to configure bluetooth module. To change Bluetooth module settings, see its manual. Starting from firmware version 2.55, there is a tool under Board Configure bluetooth... that can configure most popular bluetooth adapters (see Bluetooth module configuration). Serial-over-Network (UDP) connection This type of connection allows to configure SimpleBGC controller remotely, when it is physically connected by UART to another device, that can communicate with the GUI over network (Wi-Fi, Ethernet, Internet). Before connecting, you have to configure local port where GUI listens for incoming UDP messages, and remote host and port to send outgoing messages (optional). You can do it in the File Settings.. menu. The list of supported devices and detailed instructions will be published on the our web site. Running the application 1. Attach USB cable (or, if connection over Bluetooth, pair the devices. Default password is 1234 or 0000, generally). 7
8 1. Overview 2. Run GUI, select COM port from the list in the left corner dropbox of the main window and press Connect. 3. When the connection to the board is established all profiles will be read and downloaded and the GUI will display the current profile settings. You can read the board settings again any time by pressing the READ button. 4. Make sure to have installed the latest version of firmware. To check: open "Upgrade" tab and press "Check update". Update if a new version is available. Note that after updating the firmware you will need to re-download the corresponding version of the GUI and revisit this connection scenario. See section "Firmware Update" for more detailed information. 5. After you have finished editing parameters, press WRITE to save them to the persistent memory of the controller (EEPROM). Only the current selected profile will be saved. To restore the factory settings go to "Board" "Reset to defaults". All the parameters of the current profile will be set to defaults except for general settings and calibration data. In order to erase the settings of ALL profiles, general settings and calibration data, go to menu "Board" "Erase EEPROM". 6. To switch over to the settings of another profile, choose the desired profile from the list in the upper right corner (dropbox labeled Profile). It is not required to read the parameters by pressing READ. You can save different settings in 5 different profiles. Profiles can be switched over through the GUI, by RC command, or by operating the menu button on the board. Please note that some settings are shared by all profiles. These settings concern hardware component configuration in particular, as well as sensor orientation and configuration, and some others. You can assign random names to profiles. They will be saved on the board and will remain unchanged when you connect to the GUI from a different computer. 8
9 2. Step-by-step setup sequence 2. Step-by-step setup sequence 1. Adjusting the mechanics Mount the camera on the gimbal's tray and balance the gimbal in all three axes. Stabilization quality strongly depends on balance quality. To check your balance, take the (turned off) gimbal in your hands. Make fast motions along all axes's - try to catch any resonance point by swinging the gimbal back and forth. If it is hard to do - gimbal is balanced correctly. NOTE: Good balance and low friction allows reduced power levels and still keeps good quality of stabilization. If you rewound motors by yourself, it's recommended to check electrical resistance and connectivity of your work! With motors removed from gimbal, connect them to controller and set parameters P=0, I=0.1, D=0 for each axis and set enough POWER. Connect main power supply. Motors should spin smoothly, while rolling the sensor. A little jitter is normal due to magnetic force between rotor and stator ( cogging effect). Pay great attention to sensor installation. Its axes must be parallel with motor axes. Pay attention to mechanical links. They must be a VERY RIGID and backlash-free. The sensor provides feedback data for stabilization, and even any little freedom or flexibility will cause delays and low-frequency resonances. This can complicate setting of PID and cause unstable work in real conditions (frame vibrations, wind, etc). 2. Calibrating the sensor The Gyro is calibrated every time you turn the controller on, and it takes about 4 seconds to complete. Try to immobilize the camera sensor as hard as you can in first seconds after powering on while signal LED is blinking. After powering on you have 1 seconds to freeze the gimbal before calibration starts. If you activated option Skip gyro calibration at startup then the gyro is not calibrated each time and the controller begins operating immediately after powering up. Be careful and recalibrate the gyro manually if you notice anything wrong with IMU angles. Calibrating Accelerometer You must perform ACC calibration only once, but it's recommended to recalibrate it from time to time or when the temperature significantly changes. Alternatively you can make a temperature calibration through a full range of possible working temperatures (see Temperature Sensor Calibrating). Simple calibration mode: set the sensor horizontally, and press CALIB.ACC button in the GUI (or the menu button, if it's assigned to Calibrate ACC action). The LED will blink for 3 seconds. Be sure not to allow the sensor to move during calibration. At this step it does not matter how the camera is oriented. You are calibrating the sensor, not the camera! Advanced mode (recommended): to begin perform calibration in simple mode as above. Then turn sensor successively in order such that each side of the sensor looks up (6 positions at all, including base one). To do this fix the sensor in each position, then press CALIB.ACC button in the GUI, and wait about 3-4 seconds (until the LED is stops flashing). The order does not matter but the base position always goes first (because the simple calibration cancels a result of advanced calibration). You do not have to press the WRITE button at each step, calibration data is written automatically (the data is written when the LED stops flashing for each orientation performed). NOTE: Precise accelerometer calibration is a very important for horizon holding during dynamic flying or YAW rotation. 9
10 2. Step-by-step setup sequence X Z X Z X Z Z Z X Z X X 3. Tuning basic settings Connect the main power supply. For 2-axis system, disable unused output in the Advanced tab, Motor outputs group. Set POWER according to the motor configuration (see recommendations below) Auto-detect number of poles and motors direction. Do not proceed to next step until proper direction is detected! Run auto-tuning for PID-controller, using default settings the first time. Adjust PID controller settings if required. To check stabilization quality use the peak indicator in the control panel (shown by the blue traces and blue numbers). Incline the frame by small angles and try to minimize peak values by increasing P, I and D to its maximum. You may use gyro data from the Monitoring tab to estimate stabilization quality too. It is better to tune PID with the Follow Mode turned OFF for all axes. Suggested algorithm for manual PID tuning: 1. Set I=0.01, P=10, D=10 for all axes. Gimbal should be stable at this moment. If not, decrease P and D a bit. Than start to tune each axis sequentially: 2. Gradually increase P until motor starts to oscillate (you may knock the camera and see on the gyro graph, how fast oscillation decays). Increase D a little it should dampen oscillations, and decay time decreases. The lower is decay time, the better. 3. Repeat step 2 until D reaches its maximum which is when high-frequency vibration begins to appear (you may hear it or feel it in your hands and see noisy lines on the gyro graph). When this begins current P and D values are at maximums for your setup. At this point decrease them a little and go to step 4. 10
11 2. Step-by-step setup sequence 4. Increase I until low-frequency oscillation starts. Decrease I a little to keep gimbal stable. Now you have found a maximum for all PID values for selected axis. Repeat from step 1 for other axes. 5. When all axes are tuned in static, try to move gimbal's frame, emulating a real working environment. You may notice that cross-influence of axes may make gimbal unstable. In this case, decrease a little PID values from their maximum for axes that are animating. Good tuning results in stabilization error of less than 1 degree when you slightly rock the gimbal's frame. Further steps to improve the precision of stabilization: Connect and calibrate external flight controller (see Advanced Settings, External FC Gain). Connect, setup and calibrate second (frame) IMU (see Second IMU sensor). 4. Connecting and configuring RC Connect one of the free receiver's channels to the input labeled as RC_PITCH, observing the correct polarity In the RC Settings tab: Assign RC_PITCH - PWM input to PITCH axis. Leave all other axes's and CMD's as no input. For PITCH axis, set MIN.ANGLE=-90, MAX.ANGLE=90, ANGLE MODE=checked, LPF=5, SPEED=50. Connect the battery to the main controller and receiver, and check that RC_PITCH input receives data in the Monitoring tab (slider should be blue filled and reflects stick movement). Now you can control the camera from your RC transmitter, from -90 to 90 degrees. If you are not satisfied with the speed of movement, adjust the SPEED setting. If stick need to be inverted, select the INVERSE checkbox. If your RC stick have neutral position, better to select the SPEED mode to have better control compared with the ANGLE mode. Connect and tune remaining axes the same way, as required. You have 5 PWM inputs to assign to all axes and to the command channel. 5. Testing gimbal in real conditions For flight on multi-rotors, connect controller to the GUI and turn ON the vehicle's motors, holding it above your head (and away from your face and hands). Check the vibrations on the camera by using the Monitoring tab / ACC raw data. Try to decrease the level of vibrations using soft dampers on gimbal's mount, balancing propellers, and so on. NOTE: Brushless motors versus traditional servos provide faster reaction, but less torque. That's why it's hard for them to fight against wind and air flows from props. If you are developing multi-rotor frame try to avoid these influences (for example, lengthen arms a bit, or tilt motors away from the center or place the camera above props in case of H-frame). Also bear in mind, when copter moves with high speed, an air flow is deflected and this affects the gimbal as well. 11
12 3. The Basecam GUI overview 3. The Basecam GUI overview GUI Structure The GUI contains different functional blocks: 1. A configuration block in the central part of the window, organized by tab : Basic Basic gimbal stabilization settings. Adjusting these settings is usually adequate to achieve good camera stabilization. Advanced More precise tuning options. RC settings to control the gimbal roll/pitch/yaw orientation with RC inputs. Service Specify the behavior of the MENU button (located on the controller board or mounted externally) and tune the battery monitoring service. Follow settings related to special mode of the camera control when it follows the frame. Monitoring real-time sensor data monitoring. This screen is extremely helpful in tuning your gimbal performance. Firmware Update Firmware and GUI software versions and update options. Upgrade lets you to check the version of firmware and upgrade if necessary. 12
13 3. The Basecam GUI overview Filters settings to setup digital filters for PID controller. Adj.vars you can change many system parameters on-the-fly by remote controller or joystick Analyze system analysis tool Scripting you can write user scenarios, load to EEPROM and execute by remote command. 2. Connection COM-port selection and connection status. 3. Profile Profile selection, loading, re-naming, and saving. 4. Control Panel graphic visualization of gimbal orientation angles in three axes. Black arrows are displaying the angles, blue arrows are a 10x time magnification to provide higher precision. Red marks show target angles that gimbal should keep. Thin blue lines shows the maximum (peak) deflection from the central, neutral point. Blue digits show peak deflection amplitude. Using these numbers, stabilization quality can be estimated. Vertical red bars to the right of the scales show actual power level from 0 to 100%. Gray arrows shows the angle of a stator of each motor, if known. 5. READ, WRITE buttons are used to transfer setting from/to board. 6. MOTORS ON/OFF button is used to toggle motors state. 7. At the bottom of the screen, tips, status or error messages (in red color) are displayed. Overall cycle time and I2C error count is also displayed. 8. Battery voltage indicator with warning sector. Board menu This menu encapsulates options to Read/Write settings (duplicating READ, WRITE buttons) to calibrate sensors, to reset parameters to their default values, or to completely reset board by erasing EEPROM. Language menu The GUI starts in the English version of the user interface. To change the interface language, choose the one desired in the 'language' menu and restart the program. View menu You can change a visual theme from the View menu. For example, when using GUI outdoor, better to switch to one of the high-contrast themes. Further in this manual each tab is described in details. At the end of this manual, you can find additional step-by-step tuning recommendations. 13
14 4. Basic Settings 4. Basic Settings PID and Motor settings P,I,D PID regulation parameters for all axes. P describes the power of disturbance response. Higher values means a stronger response reaction to external disturbance. Raise this value until the stabilization quality of fast disturbances will be adequate. If the P value is too high, oscillations of the axis will start to be present. These oscillations will get worse if there are vibrations that reach the IMU sensor board. If oscillations occur, raise the D parameter by 1 or 2 units, and then try to raise the P" value again. D The D value reduces the reaction speed. This value helps to remove low-frequency oscillations. A D value that is too high can cause high-frequency oscillations, particularly when the IMU sensor is exposed to vibrations. In special cases, it may be filtered out by digital filters (see below). I The I value changes the speed at which the gimbal moves to incoming RC commands and to move the gimbal back to neutral. Low values result in a slow and smooth reaction to RC commands and to getting back to neutral. Increase this value to speed up the movement. POWER maximum voltage supplied to the motors (0-255, where 255 means full battery voltage). Choose this parameter according to your motor characteristics. Basic tuning: Motors should not get too hot! Motor temperatures of over 80С will cause permanent damage to motor magnets. A Power value that is too low will not provide enough force for the motor to move the gimbal and stabilize the camera adequately. A low power value will be most noticeable in windy conditions, when the gimbal is not well balanced, or if the gimbal suffers from mechanical friction. Slowly lower the Power parameter to find its optimal value. Find the lowest value that still provides good stabilization and adequate holding torque. Raising the power equals raising the P and D value of PID settings. If you raise the POWER value, you should re-tune your PID values as well. + - Additional power that will be add to the main power in case of big error (caused by missed steps). It helps to return camera to the normal position. If main power + additional power is greater than 255, the result is limited to 255. INVERT reverse motor rotation direction. It's extremely important to choose the correct motor rotation direction before tuning other parameters! To determine the correct direction, set the POWER value big enough to rotate the camera. Level the camera tray horizontally and click the AUTO button in the "Motor configuration" settings. The gimbal will make small movement to determine correct motor rotation direction. Wait for the calibration procedure to complete. Then, re-set your PID values and tune your POWER values. NUM.POLES Number of motor poles. This value needs to be equal to the number of magnets in your motor s bell. During the auto calibration process described above, this value is automatically detected. However, this value is sometimes not correctly determined during the auto calibration process and will need to be verified and possibly corrected manually. Count your motor magnets and enter this value if the value is not correct in the GUI. 14
15 4. Basic Settings Main IMU sensor Note: Before tuning your controller, install the camera into the gimbal firmly and ensure your gimbal is balanced, i.e. each motor's axis passes through the center of gravity of its load. Specify your IMU sensor board s orientation and position on the gimbal. For a standard IMU sensor installation, look at the gimbal from behind just like the camera will view out from the gimbal. Viewing the gimbal in this way, the UP and Right direction will match the Z and X axis. You can place the IMU sensor in any direction, keeping its sides always parallel to the motor axis (be very accurate here, it is very important to precisely align the sensor and mount it firmly). Configure your IMU orientation in the GUI, by specifying axes direction in the Top and Right dropboxes, or using AUTO button to find proper direction automatically in 3 simple steps. The correct configuration should result in the following: Camera pitches forward the PITCH arrow spins clockwise in the GUI. Camera rolls right - ROLL arrow spins clockwise in the GUI. PITCH Camera yaws clockwise - YAW arrow spins clockwise. ROLL Skip Gyro calibration at startup - With this option, the board starts working immediately after powering it on, using the saved calibration data from last gyroscope calibration call. However, stored calibration data may become inaccurate over time or during temperature changes. We recommend that you re-calibrate your gyro from time to time to ensure the best performance. As an alternative, you can perform a temperature calibration (see Temperature Sensor Calibrating). Second IMU sensor There is an option to install the second IMU sensor on the gimbal's frame. The advantage is more precise stabilization (you may use lower PID's to get the same quality) and knowing frame tilting greatly helps 3-axis systems to extend the range of working angles. The second IMU should be connected to the same I2C bus as main (in parallel). Sensors should have different I2C-address (Main IMU 0x68, Frame IMU 0x69). On the original Basecam IMU sensor, address 0x69 may be set by cutting the ADDR bridge, located on the back side of the sensor. Swap frame and main sensors swap the roles of IMU sensors. Mounting the Frame IMU There are two options where to place the second IMU: below YAW motor and above it. In case of 2-axis stabilization, there is only one option above ROLL motor. 15
16 4. Basic Settings Frame IMU: above YAW YAW MOTOR below YAW (above ROLL) ROLL MOTOR PITCH MOTOR Camera IMU If the sensor is placed above YAW motor, it helps to stabilize ROLL, PITCH and YAW motors. But the system becomes less stable during long work (because the frame heading, estimated from the second IMU, may drift with time and auto-correction may not work in all cases). If the sensor is placed below YAW motor, it does not help YAW axis stabilization, but its operation is more reliable. There is a particular option you can choose for this position from: "Below YAW + PID source". It means that if Frame IMU is mounted below YAW motor it can be used as a data source for the PID controller. In some cases this can give better result than the main IMU, because mechanical system's IMUMotor becomes more stiff when its length is shorter and its closed-loop operation becomes more stable. Like the main (camera) IMU, the frame IMU may be mounted in any orientation, keeping its axis parallel with the motor's axis. Configuring the frame IMU To configure the frame IMU, first of all set its location in the Advanced tab, Sensor area. Write settings to the board and go to the Basic tab. Press the button Frame IMU : If the second IMU is connected properly, this button becomes active. After pressing on it, all IMU settings now affect the frame IMU. You may notice the right panels with arrows are displaying now angles not for 16
17 4. Basic Settings the main, but rather for the frame IMU. Also, in the Monitoring tab, accelerometer's and gyroscope's data are for the frame IMU. Change sensor orientation (axis TOP, RIGHT) and write setting to the board if necessary (board will be restarted). After restart, calibrate the accelerometer and gyroscope like you did for the main IMU. For the accelerometer you can do simple calibration or extended 6-point calibration. But for the second IMU, precise calibration is not so crucial, as for the main IMU. Precision of angle measurement A MEMS gyroscope-based IMU gives very good precision, especially compared to single accelerometer. But it still can be affected by environment, that can reduce the precision and give negative effects like lost horizon, slowly drifting angles, cross-axis interference (rotation by one axis lead to declination by other axis). Below are the most common reasons and our recommendations how to solve them: Vibrations: try to isolate gimbal from vibrating platform by dampeners. Lateral or centrifugal accelerations (fast accelerated slides or movement by a curved trajectory): consider Gyro trust setting. Wrong calibration of accelerometer or gyroscope: carefully follow our instructions and check the validity of calibration from time-to-time. Misalignment of sensor's axes and gimalbal motor's axes: pay attention to sensor orientation when mounting sensor on the gimbal. Changes in temperature than affect calibrations: do the temperature calibration Drift of heading angle without good reference: install and configure a magnetometer sensor. Over-saturation of gyro sensor: prevent rotations faster than 2000 degree/second. Temperature Sensor Calibrating If the gimbal will be used in a wide temperature range, it is necessary to perform what is called a temperature calibration of the accelerometer and gyroscope. We suggest you do this procedure once properly for at least the temperature range you will be using the gimbal at. This will eliminate the need to repeat calibration due to each change of ambient temperature and results in increased stabilization accuracy for operation within the calibrated temperature range. Temperature calibration is done through a computer connection with the use of the calibration assistant or offline by setting the corresponding commands for the board's menu button. Calibration with the use of GUI is described below. Offline calibration is carried out similarly. 17
18 4. Basic Settings Regular calibrating was accomplished How many measurements were collected for each of 6 positions Current position Start button of regular calibrating Choose sensor for calibration Start button of temperature calibrating Current sensor temperature Range of temperatures in which temperature calibrating was preformed Temperature Calibrating Assistant During temperature calibration it is important to ensure the slowest possible variation of sensor temperature so that all its parts have the same temperature. In order to ensure this condition the sensor can be protected by a heat insulating shell cut out of a piece of plastic foam. EPP foam or something similar is best- its common in high quality packaging (you will likely recognize it from the picture). It is better to realize it in the form of a parallelepiped and align the sensor in accordance to its sides this will make accelerometer calibration considerably easier. 18
19 4. Basic Settings Thermal insulation of the sensor Temperature accelerometer calibrating Calibration assignments are made for three values of temperature, starting with the lowest. The 6-position calibration is performed for each (of 3) temperature(s). The process is the same as for 6-point calibration, but you need to press the temperature calibration button instead of the usual calibration button. The steps should not be less than 10 degrees Celsius. For example, if the first six calibrations were carried out at -10 С, the next calibration series should be realized at a temperature not lower than 0 С. Temperature accelerometer calibration procedure: 1. Connect to GUI, run calibration wizard. 2. Select a sensor (on the camera or on the frame). 3. Reset the previous calibration by pressing RESET and let it restart. 4. Cool the sensor to necessary temperature (for example, by placing it in a freezer), connect to GUI again, run calibration wizard and select the sensor. Check the current temperature indication of the sensor. 5. Calibrate in each of the six positions in a random order. Insignificant temperature variation is allowed during position switching (up to 5 degrees total), but it is desirable to realize the series as quickly as possible. Thermal insulation will help to slow down the sensor heating. 6. Make sure that each calibration (series) done is indicated by a new thermometer icon in a corresponding slot. If the difference to the previous calibration temperature value is less than 10 degrees, the new value will not be accepted and error will be indicated by the system with a flashing LED indicator. 7. Repeat steps 4, 5, and 6 for each of the higher temperature values so that the whole sensor working temperature range is covered. 8. Calibration results check: Accelerometer maximum values in each of the 6 directions are equal to 1G throughout the whole temperature range. When the calibration assistant shows 18 thermometer icons, the checkbox for "Accelerometer temperature compensation" will switch on. NOTE: Simple calibration by Z-axis or by 6 points switches the temperature calibration off, but its data is stored in memory. You can switch it back on through the calibration assistant. 19
20 4. Basic Settings Temperature gyroscope calibration The gyroscope is calibrated under continuous temperature increase; the sensors of the frame and the camera are calibrated simultaneously. Choose the calibration temperature range so that the intended working temperature range for the gimbal is covered. Temperature gyroscope calibration procedure: 1. Cool the sensors down to the required temperature below zero (for example, by placing them into a freezer), then put them in a place with high temperature above zero and secure. Provide total immobility (hold them perfectly still) and good thermal insulation. It is necessary to ensure slow uniform sensor heating to accomplish a sufficient amount of measurement. 2. Connect the controller to GUI and run the calibration helper. Check current temperature indication of the sensor. 3. Press the TEMP. CALIB button in the Gyroscope group. You can also start temperature calibration by pressing a hard button in menu or through the menu item: Board -> Sensor -> Calibrate Gyroscope (temp. compensation). 4. During calibration the green LED indicator is flashing uniformly. Calibration continues as long as temperature increases. If LED indicator starts flashing quickly, it means that the gyroscope is detecting some movement. Ensure total immobility of the sensors. If LED indicator is continuously flashing quickly it means that the sensor is not functioning properly. 5. As soon as the maximum temperature is reached, calibration is automatically finished and the board is restarted so that new parameters can be applied. The checkbox "Gyroscope temperature compensation" switches on. 6. Calibration results check: gyroscope reading when totally immobile equals to zero within the whole temperature range applied during calibration; drifting of axis arrows is absent or very low. NOTE: During normal calibration of gyroscope the temperature compensation is switched off, but its data is stored in memory. It can be switched on through the GUI in the calibration assistant. If gyroscope calibration at system start is ON, it has a priority over the temperature compensation. 20
21 5. PID auto-tuning 5. PID auto-tuning This feature will be helpful for beginners who often experience difficulties with PID tuning. Before you start automatic tuning, its very important to properly configure the hardware of your system: motor outputs, Power, Inverse and Number of poles (latest 2 settings may be detected automatically, as described in the user manual). Also, main IMU position should be configured and accelerometer and gyroscope should be calibrated. Plug-in a battery, connect board to the GUI and press the Auto button in the PID parameters section. You will see a dialog window, where you can setup the auto-tuning process: The slider at the top defines the target of tuning. If its close to Better precision, it will try to achieve maximum gain and keep it. If close to better stability, it will find maximum gain and then decrease it by 30-50% to make the system more stable. You may chose which axis to tune. Best results may be reached only if you tune each axis separately. But for the first run, you can tune all axis at the same time. If you want to use your current settings as start point, select Start from current values. Otherwise values will be set to zero in the beginning. Select Send progress to GUI checkbox to see how PID values change in real-time during tuning process. Select Log to file to write PID values together with some debug variables to the file auto_pid_log.csv. It may be analyzed later to better understand system behavior. There are a number of tools to plot data from log files, for example How does it work? The tuning process does a simple job: it gradually increases P,I,D values until system enters in selfexcitation state. Self-excitation means maximum possible gains are reached. Then it rolls back values a bit and repeats the same iteration 2 times. Averaged good values are stored as PID settings. During the process, you should firmly hold the gimbal in your hands. You can place it on a support but check that it provides strong hold, not less than your hands. After about a minute of work, you can see that PID values have grown big enough and camera is stabilized. Now you can slightly tilt handles in all directions to emulate real-usage conditions. At this point try to find a point where self-excitation occurs (at some particular orientation of the gimbal motions tend to cause self-excitation), and continue tuning system in this point (starting with the worse case position). 21
22 5. PID auto-tuning It is normal that the gimbal starts to vibrate when PID values come close to their maximum. If any motor looses sync due to strong oscillations, you can help to restore it by hand without interrupting the process. In some cases, you can get a better result (i.e. higher PID gains) if you remove high-frequency resonances before starting automatic tuning. See section Digital filters for more details. The boards LED is flashing during the tuning process. When the process finishes its job the LED will light ON and new PID settings will be transferred to the GUI. There is also a corresponding menu command that can start PID auto-tuning without connection to the PC. Adaptive control of PID gains This settings group lets to adaptively decrease PID gains when the system becomes unstable due to high PID gains. For example the system may be tuned very well for certain positions, but it may become completely unstable in different position. Self-excitation may cause strong vibration that may negatively affect gimbal construction and may even become hazardous for the camera. For gimbals that have this problem a possible workaround is to use adaptive PID control (another possibility is to change the physical characteristics of the gimbal or its load, improve its balance or employ counter-balances etc) explained as follows. RMS error threshold, RMS (root mean square) error state variable effectively shows the level of vibrations. When it exceeds this threshold, adaptive PID algorithm comes into action. Recommended value is Attenuation rate, the more this value, the more PID gains are decreased. Choose this value big enough to quiet system quickly. Effect of different rates is shown on the picture: Recovery factor, defines, how fast PID gains are recovered back when the system becomes stable. Too low of a value may increase a chance that vibration comes back in a short time. Too high of a value may cause worsen of operation (because lowered PID values are kept longer). Recommended value is
23 6. RC Settings 6. RC Settings The SimpleBGC board provides very flexible configuration of a remote controller. It supports up to 5 digital inputs, including one that supports most popular serial protocols, and 3 analog inputs. It can also output an RC signal in pass-through mode or by Serial API commands. The full RC routing diagram can be found in the Appendix C of this manual. RC Input Mapping here you can assign hardware RC inputs to target control channels. There are 5 hardware digital inputs provided on the board for RC Radio control connections and 3 analog inputs for connecting a joystick. Each input can be assigned to control any of three channels, one for each axes, and one command channel. If control for an axis is not needed, leave the option at "no input". RC_ROLL pin mode Assigns format for the incoming signal on RC_ROLL pin: Normal incoming signal is in the PWM format which most RC-receivers generally output. Sum-PPM - some receivers have this signal output format option. It is a PWM format modification, in which every channel transmits sequentially through one cable. In this case you do not need to connect other channels (read your receiver's user manual to check if it has SumPPM out- how to configure it to do this and which output (channel) it uses). Futaba s-bus receivers made by Futaba may transmit data in a special digital format, up to 16 channels by one wire. Connect it to RC_ROLL pin. Spektrum another digital multi-channel protocol, that is used to communicate Spektrum's satellite modules with the main module, and in its clones. There is a dedicated socket on the board (marked Spektrum) that matches the standard connector. Starting from firmware ver. 2.43b7, you can bind a satellite (remote) receiver connected to the spektrum port, directly from the SimpleBGC board. It will be bound as the stand-alone (master) unit. To start binding assign action Bind RC receiver to the hardware menu button and execute this action, or execute the same action from the Board Execute command menu in the GUI. You can select any of 4 different modes prior to start binding, in the RC Other settings tab: DSM2/11ms DSM2/22ms DSMX/11ms DSMX/22ms Choose a mode that a combination of your transmitter and receiver supports (10- or 11-bit modification does not matter at this moment). Switch to Auto-detection mode after binding is done. If channels are read incorrectly, select 10bit or 11bit modification manually. SBGC Serial API 2nd UART in this mode, RC_ROLL input can handle Serial API commands. It lets us expand the board functionality by connecting external devices, implementing SBGC Serial API protocol. If RC_YAW pin is not occupied, it acts as TX pin of this UART, allowing to use bi-directional communication. If RC_YAW pin is occupied, only RX functionality is possible (in other words, external device can send commands to the board, but can't read answers). Port settings: baud, 8N1 or 8E1-1 stop bit, 8 data bits, parity 'none' or 'even' (auto-detected after several incoming commands). For each control target you can choose appropriate hardware input from the drop-down list. RC_ROLL, RC_PITCH, RC_YAW, FC_ROLL, FC_PITCH are the hardware inputs on the board that accept a signal in the PWM (Pulse Width Modulation) format (excepting RC_ROLL, see above). 23
24 6. RC Settings Most RC receivers output this signal type. ADC1, ADC2, ADC3 dedicated analog inputs, marked on the board as A1, A2, A3 and accepts analog signals in the range from 0 to +3.3 volts. For example, joystick variable resistor provides such a signal. Connect A1..A3 to the center contact of variable resistor, +3.3V and GND to side contacts. See Connection Diagram for more info. VIRT_CH_XX In case of RC_ROLL pin mode is set to multi-channel signal format, you can chose one of the virtual channels. API_VIRT_CH_XX Additional channels that may be set by Serial API command. Control targets: ROLL, PITCH, YAW - controls the position of the camera CMD allows you to execute some actions. You can configure a 2- or 3-position switch on your RC transmitter for a specified channel, and assign it to the CMD channel. Its range is split into 3 sections : LOW, MID, HIGH. When changing the position of your RC-switch, signal jumps from one section to another and the assigned command is executed. The full list of available commands is described in the section MENU BUTTON of this manual. FC_ROLL, FC_PITCH is used to mark any of PWM inputs to be a signal from the external flight controller. See External FC gain section for details. Mix channels - you can mix 2 inputs together before applying to any of ROLL, PITCH or YAW axis. It provides control of the camera from the 2 sources (joystick and RC for example). You can adjust the proportion of the mix from 0 to 100%. ANGLE MODE RC stick will control the camera angle directly. The full RC range will cause a camera to go from min to max angles, as specified above. If RC stick doesn't move camera stands still. The speed of rotation depends on the SPEED setting and the acceleration limiter setting. SPEED MODE RC stick will control the rotation speed. If stick is centered- camera stands still, if stick is deflected, camera starts to rotate, but does not exceed min-max range. Speed of rotation is proportional to stick angle and the SPEED setting. RC control inversion is allowed in both of control modes. INVERSE Set this checkbox to reverse direction of rotation relative to stick movement. MIN.ANGLE, MAX.ANGLE range of the angles controlled from RC or in the Follow mode. For example, if you want to configure a camera to go only from a leveled position to down position, set min=0, max=90. To disable constraints, set min=max=0. For ROLL and PITCH axis angles are absolute (i.e. relative to ground) for both Lock and Follow modes. For YAW axis limits are not applied in the Lock mode, and are applied relative to frame in the Follow mode. For example, if you set min=-30, max=+30 for YAW in the Follow mode, you will be limited by the range +-30 degrees relative to frame when controlling camera from RC sticks or joystick, and not limited when controlling camera by the rotation of frame. LPF Signal low-pass filtering. The higher the value is, the smoother the reaction is to stick commands. This filter cuts fast stick movements but adds some delay as a consequence. INIT.ANGLE if RC control is not configured for any axis (or there is no signal on the source) the system will keep initial angle specified in this field. RC Sub-Trim correction for transmitter inaccuracy. ROLL, PITCH, YAW trim central point trimming. Central point here is PWM It's better to trim it in the transmitter. But in case of it is not possible (when using joystick, for example), you can use AUTO function in the GUI. Just place stick in neutral position, and press AUTO button. 24
25 6. RC Settings Actual data becomes new center point. Press WRITE button to apply settings. Dead band adjusts dead band around the neutral point. There's no control while RC signal is inside this range. It helps to achieve better control by eliminating jitters from unintended movement of the stick around neutral point. This feature works differently in SPEED and ANGLE modes: in the SPEED mode, dead band is created around neutral point, in the ANGLE mode, dead band tracks stick position, and small jitter in this position is eliminated. Expo curve adjusts the curvature of an exponential function. Applying more expo means that movements around the center are slower (more precise) but movements of larger values are much greater- with the two extremes transitioning from one to another 'exponentially'. This gives precise control from RC in the range of the small values but rough and strong control near endpoints. Works only in SPEED mode. Limit Accelerations - this option limits angular accelerations in case of hard RC or Follow control (useful to prevents jerks or skipped steps, smoother camera control, less impact on the multirotor's frame). The lesser the value is the smoother the camera rotation under control is. PWM Output a mapping that allows you to pass any virtual channel, decoded from serial input signal, to special pins that can output PWM signal. This signal can be used to drive a hobby servo or IR remote camera trigger, for example. On the SimpleBGC 3.0 boards, these pins share PWM output function with other functions: Servo1 FC_ROLL Servo2 FC_PITCH Servo3 RC_PITCH Servo4 AUX1 To enable servo output on any of these pins, make sure that its not specified as RC input in the GUI. This feature may be useful if you connect RC receiver by single wire and want to decode signal to the separate PWM channels to connect other RC-controlled devices. When connecting regular hobby servo to these ports, there are two options to get +5V to supply them: Connect external power (for example from +5V BEC) to the central pin of any of RC inputs. and cut (de-solder) jumper J1 that passes 5V from internal voltage regulator to them. WARNING: two power sources joined together, will likely burn each other out because a switching DC converter is used to provide 5V supply for the board and it may conflict with the external power source. Close (solder) jumper J1 and get +5V from internal voltage regulator. WARNING: before connecting servos, check their total maximum current rating, and compare it with the current rating that the board can provide on the 5V line (you can find it in the hardware specifications of the board, for regular Basecam SimpleBGC 32bit the version is 1A). Order of Euler angles The control of the gimbal from RC transmitter or joystick is made by 3 separate angles (called Euler angles ): ROLL (to control horizon), PITCH (to tilt up-down), and YAW (to turn left-right). To rotate camera from one direction to another, we can make three separate rotations by three axes. But the order of rotations plays a role. You can change the order of rotations in the parameter Order of Euler angles. The difference is displayed in the picture below: 25
26 6. RC Settings YAW 360 YAW 360 PITCH 360 PITCH ±90 ROLL 360 CAMERA-ROLL-PITCH-YAW ROLL ±90 CAMERA-PITCH-ROLL-YAW Order of Euler angles The default order is Camera PITCH ROLL YAW Frame. As you can see, it does not allow to roll camera to angle greater that ±90 degrees, because in this case PITCH axis becomes equal to YAW axis and the PITCH angle can not be distinguished from the YAW angle. Its recommended to set Min.angle=-85, Max.angle=85 for ROLL axis in the RC tab, to not allow this case. In opposite, if you select order Camera ROLL PITCH YAW Frame, you can roll camera to any angle (including infinite 360 degree rotation), but can not pitch it more than ±90 degrees. The same, setting Min.angle=-85 and Max.angle=85 for PITCH will help to prevent entering forbidden area. NOTE: This setting is profile-based. It means that you can assign different Euler order to different profiles and switch between them on-the-fly by menu button. Stabilization will be not interrupted. "Cam YAW ROLL PITCH" - This order of the axes is ROLL YAW needed for special cases when you need to point the camera to a certain point on a ground and hold it at all pan and tilt angles of a frame. In a typical case, the stabilization axes PITCH PITCH and ROLL are rotated together with the rotation of the camera (or a frame) by YAW axis. This means that if the camera is looking down at a certain ROLL and PITCH angle, and you pan the camera (or a frame in 2-axis system) - its PITCH MOTOR optical axis draws an arc, ie not locked to a point. If you ROLL choose the order of the Euler angles "YAW-ROLL-PITCH", the MOTOR optical axis of the camera is always locked to a point on the ground regardless of the evolutions of a frame and YAW rotations of a camera. This mode is suitable for 2axes gimbals mounted on a gliders with the camera pointed down. NOTE: the RC control in space of Euler angles by ROLL and PITCH axes is no longer tied to the orientation of the frame, but is linked to the Earth. It means that when you turn the camera by 90 degrees left or right, ROLL becomes PITCH and visa versa. Also, you must use a magnetometer to prevent a drift of the internal coordinate system relative 26
27 6. RC Settings to the Earth, caused by the drift of the gyroscope. "Cam PITCH(L) ROLL YAW(L)", "Cam ROLL PITCH(L) YAW(L)" In this mode ROLL axis is always linked to horizon (locked), but PITCH and YAW axis matches the corresponding motor's axes. Camera orientation is not linked to the ground anymore (and not described by the Euler angles), but still can be controlled from RC or in the "Follow" mode. This mode can be used to build 2-axis gimbal where ROLL motor is linked to camera and stabilized relative to ground, and PITCH motor is linked to boom and can work in any position on 360-degrees circle in "Follow" mode to stabilize random short rotations of a boom, but follow long rotations. CAMERA ROLL MOTOR PITCH MOTOR 27
28 7. Follow Mode Settings 7. Follow Mode Settings Follow Mode is a special control mode that makes the camera follow a movements of the outer frame, but at the same time eliminates small frame jerking. Several modes of this operation are possible: Disabled camera is locked to ground and may be rotated only by RC or joystick. Estimate frame angles from motors - this uses the motor's magnetic field for rough estimation of frame tilting, and helps to increase the range of the frame angles where the gimbal's operation is stable. For proper operation in this mode, it is strictly required to calibrate Offset setting (see below). Like with the Follow mode, its not recommended to use this option in flight, it is dedicated for hand-held systems only. NOTE: This option is ignored if you connect second IMU, mounted on the frame, or use encoders, because the data from these sources is more precise than from motors. Follow Flight Controller camera is controlled from RC together with the mixed signal from an external flight controller (FC). Almost every FC has servo outputs to drive a gimbal. It feeds the information about the aircraft's angles to these outputs in the PWM format (that servos use). SimpleBGC can get this information and use it to control a camera such way that it tracks the tilting of aircraft. It is necessary to connect and calibrate the external flight controller (see EXT.FC GAIN settings). After calibration you can setup the percentage values for ROLL and PITCH in which the camera will follow frame inclinations. Follow PITCH, ROLL this mode is dedicated to hand-held systems. FC connection is not required. In this mode, the position of the outer frame by PITCH and ROLL is estimated from the motor's magnetic field. This means that if motor skips steps, position will be estimated incorrectly and operator should correct camera by hands, returning it to proper position. WARNING: you should use this mode carefully for FPV flying, because if the camera misses its initial direction, there is no chance to return it back automatically. But if encoders are used, this is not a problem. Follow ROLL start, deg. - Set the angle (in degrees) of the camera PITCH-ing up or down, where the ROLL axis enters follow mode. Below this angle, ROLL is in lock mode. Follow ROLL mix, deg. - Set the range (in degrees) of the camera PITCH-ing, where the ROLL axis is gradually switched from the 'lock' mode to 'Follow' mode (see picture) ROLL axis mode locked to the ground soft transition angle of the camera inclination by PITCH follow frame HINT: To completely disable follow for ROLL, set these values to (90, 0). To permanently enable follow for ROLL (regardless of the camera PITCH-ing), set values to (0, 0). Follow YAW the same as above, except it can be enabled only for YAW axis. For example, you can lock camera by ROLL and PITCH axis by selecting Disabled option, but still control camera by YAW by enabling Follow YAW option. There are additional settings to tune follow mode: 28
29 7. Follow Mode Settings Dead band, degrees: you can set a range where the rotation of an outer frame does not affect the camera. It helps to skip small jerks when you operate gimbal by hands. Expo curve: when the expo curvature parameter is greater than zero, a small or medium declination of an outer frame from neutral allows makes only very fine control. But the strength of control exponentially grows when angles of declination become greater (up to ±45 degrees). This feature gives considerable freedom in camera operation, from fine and smooth control to very fast movements. Follow rate inside dead-band very soft control to always keep camera in the center of the dead band. Set it to 0 to disable this feature. OFFSET: this is a setting that allows you to properly configure the exact initial position of the gimbal. For YAW axis it allows fine adjustment of the camera heading relative to a frame heading. For PITCH and ROLL axis there is an option to calibrate offset automatically. To do this power on the system, hold frame leveled and press AUTO button. Don't forget to write setting when finished. If the camera after power on is not leveled, you need to adjust the offset setting. SPEED - adjust the speed of the camera rotation. Don't set big values that motors can not handle (if motor does not produce enough torque to move the camera, it will skip steps and synchronization will be broken). In this case an acceleration limiter may help to have high speed but not to miss steps. IMPORTANT NOTE: For high SPEED values (above ) its strongly recommended to set LPF parameter greater than 2-3, Expo curve parameter greater than 50, and Dead-band parameter greater than 3-5 degrees. Otherwise, wrong system operation is possible, like vibrations and jerks under follow control, and overshoot of target. LPF adjust the low-pass filter applied to the speed control in the Follow mode. If this value is set high, fast movements of the handle will be smoothed. But it requires careful operation and a little training to prevent unwanted oscillations of the camera. Its recommended to not set it below 2. Operation in the Follow Mode At system startup in the follow mode, keep the frame horizontal and manually adjust the camera to the horizontal position, and adjust it's heading. Camera easily "jumps" between the magnetic poles. Rotate the camera by hands to desired horizontal position- it will stick to the nearest magnetic pole. Gently rotate and tilt the frame. Turns within ±45º will control the speed of the camera from 0 to 100%. Camera rotates in accordance with the SPEED settings until it's angles are not equal the frame's angles, or until its given restrictions will be achieved. If the camera moves unpredictably, perhaps its the wrong direction of rotation of the motors and you need 29
30 7. Follow Mode Settings to change the Reverse flag in the 'Basic' tab. To achieve smooth motion, increase the LPF parameter, increase the Expo curve, and decrease SPEED and Acceleration limits. For more dynamic control, change these settings in the opposite direction. In case of failure of stabilization due to external disturbances the camera can completely lose synchronization with the frame. In this case it is necessary to return it to the proper position by hands. You can switch between modes on-the-fly by activating different profiles, during this the camera will keep its position between modes. 30
31 8. Advanced Settings 8. Advanced Settings AHRS - options influencing camera angle determination accuracy. Gyro trust A higher value, gives more trust to the gyro data compared with the accelerometer data when estimating angles. It can reduce errors caused by accelerations during movement, but also decreases gyro drift compensation resulting in horizon drift over time. For smooth flying it is recommended to set lower values (40-80) which will give a more stable horizon longer. For aggressive flying it's better to set higher values ( ). Accelerations compensation enable use of a physical model of a multi-rotor to compensate for accelerations during flight. This option works only when external flight controller (FC) is connected and calibrated, so the controller knows the aircraft's tilting angles. Serial port speed changes baud rate used for serial communication. Decrease it when using over-the-air serial adapters that can't use the maximum speed. The GUI can auto-detect the baud rate configured in the board. PWM Frequency sets the PWM frequency used to drive the gimbal motors. Two basic modes are available : Low Frequency (in audible range) and High Frequency (~22kHz outside audible range). Recommended mode is High. There is also third option present: Ultra-high (~30kHz). Motor outputs you can randomly assign hardware motor outs for any stabilization axis, or disable output that is not used, for 2-axis stabilizers. Options are: ROLL out, PITCH out, YAW out motor ports on the main controller SBGC32_I2C_Drv#1..4 external motor drivers, integrated directly into motors and controlled by the I2C bus. More info: Sensor Gyro dead band - helps to cut off gyro noise around zero (that may be audible as 'white noise' in heavy setups), and to make system more immune to self-excitation. Gyro high sensitivity - Increases gyro sensitivity twice. Use this option for big-sized DSLR cameras, in case your PID settings are close to their upper limits, but stabilization is still not good. Increasing gyro sensitivity equals to multiplying P and D values by 2. I2C high speed use 2x faster communication over I2C bus. It may give positive effect by reducing delay between gyro reading and correction, or in case if there are many devices are connected to I2C bus. But it will increase a chance to get the I2C errors, so use this option with care. Frame IMU set the location of the frame IMU. See Second IMU sensor section of this manual. Frame upside-down auto detection if enabled, the controller detects startup in the upsidedown mode: if you switch gimbal ON when frame is turned over by ROLL axes, but camera is not, - system enters upside-down mode automatically. If option is disabled, you have to enter this mode manually by the menu command. Brief-case mode auto-detection its useful in the Follow mode, when you turn frame by 90 degree over any axes, and do not want for camera to follow the frame. Converting to briefcase position is very simple just hold camera and rotate frame by 90 degree. Also it will be automatically detected at startup, if you have the Follow mode enabled by default. Upside-down PITCH auto-rotate when the frame is turned upside-down over PITCH motor, camera will be rotated by 180 degrees to track new position of the frame. Be sure that PITCH angle is not limited in the RC tab, to allow camera to make this movement. 31
32 8. Advanced Settings Cross-IMU gyro drift advanced correction use this option if second IMU is installed and it's YAW angle is not strictly linked to the main IMU by mechanics (for example, second IMU is located below YAW motor). In this mode its assumed that frame IMU always point to the same direction as the main IMU (gimbal works in the Follow mode for example). If frame IMU is located above YAW, or encoder on YAW motor is used disable this option. External FC Gain Gain value for matching the gimbal data from your flight controller (optional). For better stabilization and utilization of some additional features, knowledge about the frame inclination angles is required. In the single IMU configuration, there is no such information. But most of FC's have servo outs for connecting gimbals, that may be used to obtain such information. These outputs should be connected to SimpleBGC controller through EXT_ROLL and EXT_PITCH inputs and the following steps to be performed: Activate gimbal outs in FC and set range limits for angles you generally fly (for example +-30 degrees of frame inclination should equal a full servo range of about ). Deactivate all filters and smoothing for gimbal stabilization in the FC (if present). In the RC tab make sure that inputs EXT_ROLL and EXT_PITCH aren't used to control gimbal. (i.e. are not chosen as a source for any other RC control task). In the Monitoring tab check availability of EXT_FC_ROLL, EXT_FC_PITCH signals and make sure they are assigned to axes correctly. (Frame roll angle tilting should cause EXT_FC_ROLL change in approximately the range. The same for pitch. Turn gimbal ON. It should be properly tuned and stabilization should work to this step. Push AUTO button in External FC Gain group and smoothly incline aircraft's frame to different directions by all axes for seconds. Controller will match signal from the aircraft and from the IMU sensor and find a relation between them. Push AUTO button again to complete calibration. (Calibration will stop automatically after some time too). New gains will be written into EEPROM and shown in the GUI. Outer PI controller this group of settings affects outer PI-controller, that control camera angle. The bigger values, the faster camera returns to normal position after big declination. Normally, there is no reason to change these values. Default value is 100 for all fields. These values are linked to I value of the main PID controller, so if you increase I, Outer P, I will be increased too. 32
33 9. Service Settings 9. Service Settings Menu Button If you've connected the menu button to BTN connector on the controller you can assign different actions to it. Action is activated by pressing 'button' several times sequentially (1 to 5 clicks) and by pressing and holding (long press). Available actions: Use profile 1..5 loads selected profile. Calibrate ACC, Calibrate ACC (temp. compensation) the accelerometer calibration, works the same way as the button selection in the GUI. Runs regular calibration or temperature calibration. Calibrate Gyro, Calibrate Gyro (temp. compensation) gyroscope calibration. Runs regular calibration or temperature calibration. Swap RC PITCH ROLL temporarily swap RC inputs from PITCH to ROLL. In most cases only one PITCH channel is enough to control a camera in 2-axis systems. Before a flight you can assign control from pitch channel to roll, and make a camera precisely leveled. Activating this function again swaps channels back, and saves roll position in static memory. Swap RC YAW ROLL like the previous point. Set tilt angles by hand motors will be turned off, after that you can take the camera in hands and fix it in the new position for a few seconds. Controller will save and hold the new position. This function may be useful to correct camera position before flight if there is no RC control connected. Motors toggle, Motors ON, Motors OFF - commands to change the state of the motors. Reset controller Frame upside-down configures system to work in upside-down position. New configuration is stored to EEPROM and applied after restart. To switch back to the normal position, execute this command again. Look down - points camera 90 degree down (or maximum allowed limit under 90 as configured by the MAX.ANGLE parameter in the RC tab). Home position returns camera to the initial position that is configured by the INIT.ANGLE parameter in the RC tab. YAW axis returns to position where gimbal was started. Level ROLL, PITCH to horizon resets initial angle to zero and moves camera to leveled position. Center YAW axis if encoder on YAW is installed, controller moves camera to normal position by YAW axis (where encoder shows zero angle). Bind RC receiver start bind procedure. This is applicable only for Spektrum satellite receiver, as described in the RC section. Menu button press this is emulation of menu button single press. Example of use case: assign toggle switch without fixation on your RC receiver to CMD channel; assign this action to High or Low state of CMD channel, depending on toggle switch's active state. Now you can execute up to 5 actions by pressing switch remotely, as you do it be pressing the menu button. Run script from slot 1..4 execute your scenario from any slot. See User-written scripts section. Untwist cables - if any motor made a revolution greater than 180 degrees, the system will rotate the camera along this axis by 360 degrees in the opposite direction to minimize cable twisting. 33
34 9. Service Settings Camera after the maneuver will remain in the same position where it was. The following conditions are required for proper operation: It must be known angle of the motor (via the encoder on the axis or second IMU-sensor) Twisting can be tracked only in the process. If the system has already started with a twisted cable, it is impossible to figure out. The axis of the motor should be not inclined too much (no more than 60 degrees from its normal position) Additionally, there are special actions if you press 'menu' button more than 5 times: 10 times (starting from firmware ver. 2.55, 9 short clicks than 10th long press to protect from accidental execution) full erase of all settings. WARNING: Use this option for recovery only, if board is not accessible from the GUI or no other ways to make it working. 8 times all COM-ports function will be reset to their defaults: parsing of the SimpleBGC serial protocol only. 12 times Serial speed will be reset to default value and all COM-ports function will be reset to their defaults. Use it if you changed the speed, but your wireless module, used for connection to the board, does not support this speed and board becomes not accessible. (starting from firmware version 2.50x) Battery Monitoring On all 32-bit boards there is a voltage sensor installed to monitor the main battery voltage. It is used to apply voltage drop compensation (to ensure PID's remain stable during the full battery life-cycle), and to provide power for low-voltage alarms and perform motor cut-off when the battery becomes discharged. Calibrate - adjusts the rate of the internal multiplier to make measured voltage more precise. You need a multimeter to measure the real voltage, then enter this value in the calibration dialog. Low voltage - alarm - set the threshold at which to issue alarms. Low voltage - stop motors - set the threshold at which to stop motors. Compensate voltage drop - set this option to automatically increase the POWER parameter (which controls the output power to the motors) which is applied when the battery looses voltage due to the normal discharge process. This becomes unnecessary if the gimbal is fed from a voltage regulated power source. Set defaults for - select the battery type to fill the fields above with the default settings for selected type. Buzzer On some boards there is an output to the buzzer (or a buzzer is installed on-board) that is triggered on some events, like notification on errors or confirmation for user actions. Events are configured (turned ON or OFF) in the GUI. You can connect an active buzzer only (which has an internal sound generator), working from 5V and current below 20mA (check this Digikey product search, for example) If you have no buzzer connected there is an option to beep by motors. Note that motors can emit sound only if they are powered and turned on. 34
35 9. Service Settings Status LED There are 2 LEDs on the board. The Red LED lights when the power for MCU is present. The other LED (which is either green or blue depending on the boards manufacture) gives more specific information about the state of the system: LED is off pause before calibration, allows time to take hands off of or to level gimbal. LED blinks slowly calibration is in action. Keep the gimbal absolutely still throughout this process. LED blinks fast system error, stabilization cannot be performed. To check error description, connect to the GUI. LED blinks fast for short time confirmation for user action. LED is on normal operation mode. LED is on, but blinks irregularly there are I2C errors. Check in the GUI I2C errors counter. Also, additional LEDs may be present to signal serial communication on RX and TX lines. 35
36 10. System Monitoring 10. System Monitoring In this tab you can see the raw sensor data stream, logical RC input levels and some debug information. ACC_X,Y,Z accelerometer data. GYRO_X,Y,Z gyroscope data. Helps to determine the quality of P and D settings- for example by disturbing the gimbal by hand and observing the trace. If it looks like a sine wave the D setting is too low and the gimbal tends toward low-frequency oscillations. If some noise is always present even without any disturbance the D setting is too high and the gimbal tends toward high-frequency self-excitation. ERR_ROLL,ERR_PITCH,ERR_YAW the stabilization error graph. This is the same as the peak value indicators on the control panel and shows maximum deflection angle. NOTE: Each graph can be turned on or off and scale can be adjusted for the Y axis. You can pause the data transmission at any time. You can receive extended debug information from the board by selecting the check-box Receive extended debug info. Useful information you can get from the board: RMS_ERR_R, RMS_ERR_P, RMS_ERR_Y RMS amplitude of gyro sensor data. In case of oscillations, it helps to clarify which axis is unstable. It may be not so clear from raw gyro data, because oscillations may have high frequency, far above a frame rate that GUI can receive and display. FREQ_R, FREQ_P, FREQ_Y the main frequency of oscillation. If RMS_ERR is too small, this parameter's usefulness is limited. 36
37 11. Digital Filters 11. Digital Filters This tab contains settings to configure digital filters that can help to improve the quality of PID controller operation. Notch filters These filters can reject narrow bandwidth (resonance). They can help in cases when the system has a pronounced mechanical resonance. Raising the extant feedback gain, oscillations will appear first on the mechanical resonance frequencies and does not depend on variations of P,I,D settings. In this case using one or more notch filters can help to increase feedback gain and get more accurate and stable work of the PID regulator. But this filter will be useless if oscillations appear in the broad frequency range. In this case it is better to use a low-pass filter. With the parameter Gain you can control the effect of the notch filter. Set it equal to 100 to get maximum effect, set it <50 to compensate only light resonances. The image below shows different values of the gain parameter in the Bode plot build for the PID controller with a single notch filter at 60Hz: Different values of Gain parameter for single notch filter 37
38 11. Digital Filters Example: gimbal behavior is stable, but when camera tilts downward 60 degrees a strong vibration occurs and this effectively prevents an increase gain of PID (which might otherwise be desired to improve traction). 1. First detect which axis is causing vibration (most). To do this, in the GUI go to the tab Monitoring and switch on the following graphics: RMS_ERR_R, RMS_ERR_P, RMS_ERR_Y. Slowly tilt the camera downward until vibrations occur. The axis which shows the greatest growth will show the primary axis responsible. In the example it is RMS_ERR_P, the Pitch axis. A more precise way is to make a test of amplitude vs. frequency response in the Analyze tab. 2. When in steady state vibration mode, look at frequency indication: check another variable in the same tab: FREQ_P. It shows the main frequency of vibration (in our case it has the value 100). Another way is to use a spectroscope (for example, an application for a smartphone that takes an audio signal from mic), but this works only if the vibration is well-audible. 3. On the tab Filters fill out the parameters for the first notch filter for Pitch axis: Frequency: 100, Width: 10, Gain: 80 and check-box Enabled is switched on. 4. Write the parameters to board. Now try to re-establish the oscillation. For our example the vibration has been significantly reduced and its frequency shifted to 105Hz. Change the frequency of the filter to 105 Hz. Now the frequency is shifted to 95 Hz. Set back value of the frequency to 100 and increase the bandwidth to 20. Now vibration on this resonance frequency is completely gone. Note, you need to set the bandwidth as narrow as possible. Too broad bandwidth can result in decreased PID efficiency. 5. Having closed one resonance, continue to increase gain of PID (responsible for gain are the parameters P, D). Second resonance occurs on frequency 140 Hz, when we tilt the camera upward. Fill in values for the second notch filter for PITCH axis to cancel this band too, the same way as above. In this example we have not needed to set filters for the other axes. But it can happen that resonance occurs on more than one axis. Then you will need to set filters on both axes (possibly at the same frequency). Low-pass filter 38
39 11. Digital Filters It may be necessary to apply this filter (low pass filter) for large gimbals (heavy cameras with high moment of inertia) or for gimbals with reduction gear. The working frequency range for them are lower than of the lightweight gimbals. But factor D of PID also increases feedback at higher frequency. At high frequencies the response of the mechanical system is typically not sufficiently precise because of many reasons: highfrequency resonances, propagation delay of mechanical impact, nonlinearity due to the backlash and friction, and so on. Due to this the system tends to self-excitation when gain increases. A low-pass filter reduces the gain at high frequency and increases stability of the system. But as drawback a low-pass filter results in phase delay which grows negative near the crossover frequency and can adversely affect the PID stability. This is the reason for the complexity of configuring this filter, and its usage is not always justified. NOTE: Up to version 2.42 the parameter Gyro LPF was responsible for LPF and provided a first order filter. Now it is not used and changed to a second order filter with more precise tuning of frequency and independent configuration for each axis. 39
40 12. Adjustable Variables 12. Adjustable Variables SimpleBGC firmware supports not only the remote control of camera angles but also that of a large number of system parameters, allowing their change in real time. Also it has expanded functions of various commands executed remotely - similar to channel CMD but with a much more flexible configuration. The tab with these settings is displayed after connecting to a 32-bit board with a firmware that supports this feature. There are two types of control: Trigger and Analog. Trigger control is designed for connecting the buttons and switches in such a way that each state of the button triggers a certain command pre-assigned to this particular state. The entire range of the RC signal is divided into 5 sectors whereby the transition from one sector to another triggers the action assigned. Up to 10 slots are available for matching the control channel set designed for 5 different functions. Analog Control is designed for fine adjustment of selected parameters by rotating the potentiometer on the remote control panel. It is also possible to switch between fixed values using a multi-position toggle switch that almost all RC transmitters have. Up to 15 slots are available for assigning the control channel to one parameter. The source of a signal For both types of Control, the signal source can be: PWM inputs on the board designated as RC_ROLL, RC_PITCH, RC_YAW, FC_PITCH, FC_ROLL. They take input from standard RC-receivers. Analog inputs ADC1 - ADC3. They can be connected to analog potentiometers with resistance value of 1-10 kom (the end terminals are connected to GND and 3.3V and the central terminal is connected to the ADC input in question). Virtual channels from multi-channel RC. In the event of connection of RC-receivers with a large number of channels over a single wire virtual channels of RC_VIRT_CH1 - RC_VIRT_CH32 receiver can also be used. You can read more on this in the section "RC Inputs". Virtual channels operated through the Serial API from another device. API_VIRT_CH1-40
41 12. Adjustable Variables API_VIRT_CH32. TIP: This type of input allows independent developers to create an external control panel with any set of buttons, switches and potentiometers, serviced by a simple microprocessor (for example based on the Arduino software), which reads and transmits the state of control devices data over the wired or wireless serial-interface. Since the tuning of control functions is performed through SimpleBGC_GUI, software for such control panel can be extremely simple. Documentation of protocol «SimpleBGC Serial API specification» is available for download on our website Setting control of the Trigger type Select a slot for tuning. Slots, where the signal source is already defined, are marked with '#' symbol. Select the signal source. One and the same source can be used for several slots simultaneously (but please make sure that the commands executed for individual slots do not interfere with each other). Assign actions to each sector. Possible actions are described in the section "Menu Button". You can leave any sector unused by specifying no action. After activating parameters by pressing button "Write", you will see the current RC signal level on the selected slot (for convenience, the whole range is divided into sectors), as well as the last activated action. You can check in real time whether actions are performed correctly in the case when the level of the signal has changed. Setting control of the Analog type Select a slot for tuning. Slots, where the signal source is already defined, are marked with '#' symbol. Select the signal source. One source can be selected to control the number of variables at the same time, which can be convenient to change the value of a group of parameters by single control function. Select the variable that must be changed. Decoding of names of variables is presented in Table 1. Specify the range of variation by means of the sliders Min. and Max. For example if the full variation range is 0-255, and you need to change it to the range , you will need to set the slider «Min.» at the mark close to 40%, and the slider «Max.» - at 60%, as shown in the picture: 41
42 12. Adjustable Variables In this case, the maximum control deviation corresponds to the parameter limit value of 153. Observing the parameter current value in real time it is easy to estimate the required range by moving sliders. There is a possibility to invert a control, so that when a signal goes up, a variable goes down. To achieve this set Min. slider greater than Max slider. You may notice that Min. and Max. sliders extend the range of a variable to ±10%. Its done for cases when the RC signal is limited in range and does not cover the full RC range (correction of up to ±500 and on the screen the blue bar does not reach its limits). After activating parameters by pressing button "Write", you will see the current RC signal level on the selected slot, as well as the current value of controlled variable. Table 1. Decoding of names of controlled variables Parameter's name Description P_ROLL, P_PITCH, P_YAW Parameter of 'P' PID-controller I_ROLL, I_PITCH, I_YAW Parameter of 'I' PID-controller multiplied by 100 D_ROLL, D_PITCH, D_YAW Parameter of 'D' PID-controller POWER_ROLL, POWER_PITCH, POWER_YAW Parameter 'POWER' ACC_LIMITER Acceleration limiter- unit of measurement: 4 /s (squared) FOLLOW_SPEED_ROLL, FOLLOW_SPEED_PITCH, FOLLOW_SPEED_YAW The speed of movement in the mode "Follow" FOLLOW_LPF_ROLL, FOLLOW_LPF_PITCH, FOLLOW_LPF_YAW Smoothing of operation in the mode "Follow" RC_SPEED_ROLL, RC_SPEED_PITCH, RC_SPEED_YAW Speed of movement when operating from the RC transmitter RC_LPF_ROLL, RC_LPF_PITCH, RC_LPF_YAW Smoothing of operation from the RC transmitter RC_TRIM_ROLL, RC_TRIM_PITCH, RC_TRIM_YAW Neutral point trimming for channels controlling the camera by ROLL, PITCH, YAW in the speed mode RC_DEADBAND The dead-band of the RC signal for the camera control channels in the speed mode RC_EXPO_RATE Degree of exponential curve depth for the RC signal FOLLOW_MODE Follow mode by the PITCH, ROLL angles: 0 - off, 1 - follow the flight controller, 2 - follow the gimbal's frame 42
43 12. Adjustable Variables RC_FOLLOW_YAW Follow mode by the YAW angles: 0 - off, 1, 2 - follow the gimbal's frame FOLLOW_DEADBAND The dead-band for the deflection angle of the frame in the Follow mode- unit of measurement: 0.1 degree FOLLOW_EXPO_RATE Degree of the exponential curve depth for the Follow mode FOLLOW_ROLL_MIX_START The starting point of the zone transition to the Follow mode, degrees FOLLOW_ROLL_MIX_RANGE The length of the zone transition to the Follow mode, degrees GYRO_TRUST Trust to gyroscope compared to accelerometer 43
44 13. Firmware update 13. Firmware update To check if a firmware upgrade is available connect the board and press CHECK button. You will receive information about all available versions of firmware and can choose version for upgrade. When selecting a version in the drop-down list its full description is displayed in the text area below. To upload the selected version to the board press the UPGRADE button. The uploading process will be started. Generally, it takes about seconds to finish. WARNING! Do not disconnect USB cable (or break wireless connection) while firmware is uploading! PLEASE NOTE: For non-windows operating system, additional steps may be required. See notes at the end of this section. For Tiny version of the board, you need to install the custom DFU device driver using Zadig utility. Driver installed by default by Windows, does not suit! Detailed instructions on driver installation are provided at the end of this section. There is an option to configure the system to check for updates automatically. When a new version is issued, you will be prompted to upgrade to it. If automatic upgrade fails just after downloading firmware from our server (for example, there could be problems upgrading when using a Bluetooth connection under Mac OS), you can try to upload firmware in the manual mode. You can find the downloaded firmware in the 'SimpleBGC_GUI/firmware' folder and upload this file to the board in manual mode. Uploading firmware in the manual mode. This option is intended for special cases when the board becomes bricked (GUI cannot connect to it) and you need to upload special a recovery version of firmware, or when you experienced problems with automatic upgrade. Use this mode carefully and only if you understand what you are doing! 1. Disconnect any power source and USB cable. 2. Close (set) FLASH jumper on board (attach jumper to the 2 pins marked as 'FLASH', thus shorting them) 3. Connect board to PC by USB cable 4. Run GUI, select COM port (but don't connect!) and go to "Upgrade firmware", "Manual" tab but DO NOT PRESS "CONNECT" IN THE GUI, IF JUMPER IS CLOSED! If pressed, you need to repeat all steps from the beginning. 5. Choose firmware file (*.hex or *.bin format). 6. Select board version: 7. v.3.x (32bit) through Virtual COM Port for a regular 32-bit board v.3.x (32bit) through USB in DFU mode for a Tiny type 32-bit version. You need to update DFU device driver before proceeding to the next step (see instructions below) Press "FLASH" button and wait for process to finish. 8. Open (remove) FLASH jumper. If board is alive (you can connect to the GUI), you can upload firmware in manual mode without setting FLASH jumper: 1. Connect to board in the normal way. 44
45 13. Firmware update 2. Choose firmware file. 3. Press "FLASH" button and wait for process to finish. Upgrading under Mac OS and Linux Starting from 2.42b7 its possible to upgrade firmware from the GUI under Mac OS and Linux (and virtually, any other OS). The open-source tool stm32ld ( is used to upload firmware to the board. NOTE: If the tool failed to run under your OS, you can compile it from source (located in the 'SimpleBGC_GUI/bin/stm32ld-src' folder). Place the result in the 'SimpleBGC_GUI/bin' folder, renaming it to 'stm32ld_mac' for Mac OS, 'stm32ld_linux' for Linux family, and 'stm32ld' for any other OS. Installing DFU device driver This driver is required only for Tiny version of the board when connected by USB. The open-source utility dfu-util ( is used to write firmware to this board. This driver should be used instead of default driver, installed by Windows. Windows: Download Zadig from the page (example) Run Zadig. In the Device" menu select "Load preset device.." (example) Select file "SimpleBGC_GUI/conf/SimpleBGC 32bit board.cfg" Install driver WinUSB (example) To check that driver is installed properly: 1. Close (set) FLASH jumper on the board and connect it by USB to PC (preserving this order exactly!) 2. Windows will find a new device "SimpleBGC 32bit board" 3. Open (remove) jumper, re-connect USB and run GUI to upgrade firmware Linux: Most Linux distributions ship dfu-util in binary packages for those who do not want to compile dfu-util from source. On Debian, Ubuntu, Fedora and Gentoo you can install it through the normal software package tools. For other distributions (namely OpenSuSe, Mandriva, and CentOS) Holger Freyther was kind enough to provide binary packages through the Open Build Service. Copy dfu-util to SimpleBGC_GUI/bin/dfu-util-linux to enable the GUI to find and execute it MAC OS: Mac OS X users can also get dfu-util from Homebrew with "brew install dfu-util" or from MacPorts. Install MacPorts from Find and install dfu-util from there Copy dfu-util to SimpleBGC_GUI/bin/dfu-util-mac to enable the GUI to find and execute it FAQ and Troubleshooting Q: Firmware uploading process was interrupted and board is not working now, not responding to GUI. Is it fatal? 45
46 13. Firmware update A: No, its not (permanently) fatal for your board (its impossible to damage the board in such way). You just need to upload special "recovery" firmware. You can find it in the "firmware" folder, named 'simplebgc_recovery_32bit', or download it from our site. Refer to instructions on how to upload firmware in the manual mode (above). Then, you can connect to the board and upgrade to any version, as usual. Q: I know from somebody that there is new firmware version, but I don't see it when checking for updates. Why? A: There may be beta versions that are available for beta-testers only, or maybe different versions for different boards. You will receive only stable versions issued for your board by observing the specified version for automatic update. Q: Can I upgrade firmware from Mac or Linux? A: Yes, starting from GUI 2.42b7. But check the note above. Q: My board has no USB connector, but has bluetooth. Can I upgrade firmware? A: Yes, you can upgrade via Bluetooth the same way as USB. If your board has an integrated Bluetooth module it is already configured properly to work for upgrade. External Bluetooth modules need to be configured to baud, even parity. If you have problems with re-connection to bluetooth under Mac OS, you can try to upgrade in the manual mode using FLASH jumper, as described above. Q: I am using an external bluetooth module and it works fine with the GUI. Can I upgrade firmware through it? A: Yes, if you configure module to "Even" parity. To work with GUI, it may be either "Even" or "No" parity, but to upgrade firmware it needs to be configured with "Even" parity only. Look for instruction for your module how to configure it. Q: Is it required to disconnect battery when upgrading firmware? A: No, it does not matter if the board is powered from battery, or from USB only. Q: After upgrade, my GUI can't connect to the board. What to do? A: Its important that firmware and GUI both have matched versions. Changes in the firmware usually require changes in the GUI, so old GUI will not work with the new firmware. You can download the matched GUI from our website. A (hyper) link to a version matched GUI is generally provided in the description of the firmware. Q: I got an error during uploading: "CreateProcess error=14001" A: Some required libraries are missing on your system. You need to install Microsoft Visual C x86 redistributable: Q: I got an error Flash tool execution failed and string Cannot open the com port, the port may be used by another application in the details. A: It may be because COM port number is greater than 99. Go to the Windows device configuration utility, 46
47 13. Firmware update open Serial ports settings, and rename port, giving it number below
48 14. System Analysis Tool 14. System Analysis Tool This tool lets you grab information about system response and displays it in a form of Bode plot amplitude and phase response versus frequency. System for analysis purposes may be considered any system that has input and output and unknown transfer function between them. From Bode plot we can make an assumption about system stability, find problematic areas in frequency domain, and with the help of advanced tools like Matlab find a way to increase the performance of the controller. This tool is quite complicated to use and is intended for use only by qualified personnel with an engineering degree in systems analysis (control theory). Collecting data The main concept is to provide a stimulus signal to the input of the system, and then observe a signal on the output. Input and output data is measured with a fixed sampling rate and stored in the CSV file. Then signals are converted to the frequency domain, and a transfer function in the form of the cross-power spectral density (CPSD) is computed. For all frequencies that are present in the input signal, we can build amplitude and phase response plots. When displayed in logarithmic scales, its called a Bode plot. Choosing stimulus signal The most important things to say about a stimulus signal: It should contain a wide spectrum of frequencies. White noise and sine sweep for example, meets this condition. System should operate inside its most linear range. If stimulus is too low non-linear effects like static friction and noise in the sensor used for measurement output will significantly impact test result. If stimulus is too high, there is a chance to over-saturate the signal inside the system: actuators may reach their limits, integrators may be clipped by wind-up thresholds, and so on. Proper selection of the stimulus amplitude is very important to get test result close to reality. Maybe several trials will be required to find clear-looking (and therefore useful) Bode plots. Generally, the gain of a system decreases at the higher end of the frequency range due to mechanical inertia. We can raise stimulus amplitude at high frequencies to compensate for this drop in gain. Open-loop vs closed-loop test In most cases, we are interested in the open-loop system response. But if we have an integrator inside the controller, we find that it has big gain for low frequencies that can lead to over-saturation of an output and makes the system non-linear. For example, after integrating gyroscope data, we can get non-zero DC offset of rotation speed. As a result, without negative feedback, camera will go to infinite rotation. Its not a problem for analysis, because DC gain in the output data can be effectively removed. But in real word, camera can't make infinite rotation because of physical limits. The solution is to run system in the closed-loop mode and to mix the closed-loop feedback signal with the stimulus signal. But near low frequencies, closed-loop system generally operates very well, that means that the output of the system closely matches its input, and the stimulus signal is effectively removed. That is the reason why the closed-loop mode is not perfect for analysis near low-frequency. 48
49 14. System Analysis Tool Starting test In the Analyze tab press Run test.. button and configure the test: 1. Select the axis to test 2. Select stimulus to feed to the input of a system White noise: this signal contains the full set of frequencies distributed uniformly. Sine sweep: signal with constant amplitude and frequency that goes from 1Hz to 500Hz. Sine sweep (exponential gain): the same as above but gain exponentially grows from value set in Gain field at the lowest frequency to the maximum at the highest frequency. This type of signal may help to increase the quality of analysis in the high-frequency area, because system gain significantly drops there. 3. Select the gain of the test signal. Chose this value experimentally, to keep the system inside its linear range during the whole test, and at the same time have non-zero output. 4. If white noise is selected as stimulus, select cut-off frequency. Frequencies above this will be removed before passing to the test system. Note that the bode plot for the high-frequency area in this case will be useless. 49
50 14. System Analysis Tool 5. Select system to test: Controller + plant: input is passed to the PID controller, output is read from the gyro sensor. In Out Controller ~ Filters Plant PID Motor Mechanics Sensor Controller only: input and output obtained from PID controller. In this test, motors are disabled and test is not visible. Don't set a big gain (to prevent clipping inside controller). In Out Controller ~ Filters PID Plant only: input is passed to motor, output is read from gyroscope sensor. Again, be careful with the gain parameter. In Out Plant ~ Motor Mechanics Sensor Overall system response: input is passed as RC input and system tracks it as in normal operation mode. Output should track input signal (gain is close to 0 db, phase is close to 0 in well-tuned system). In ~ Out Controller + err - Filters PID Plant Motor Mechanics Sensor 6. Place gimbal on a steady support, power motors ON and begin test. Its important to not disturb the gimbal during the test, especially for open-loop modes. Full test will take about 40 seconds. This time is enough to collect data for good averaging. But you can finish test at any time by pressing CANCEL. If something goes wrong during a test (for example, stimulus is too low and you see that the system's response is too weak, or on the contrary stimulus is too big and the system goes outside limits (looses sync) you can stop the test, correct start conditions and repeat the test again. When the test is finished go to processing of the data collected. In the time-domain graphs, check that the 50
51 14. System Analysis Tool output of the system is not too low, otherwise test result will be overly noisy and unreliable. Processing test results When test is finished it is displayed in the GUI in a form of Bode plot: But you can analyze grabbed data by more powerful tools like Matlab or similar programs. Therein are wide sets of utilities from system identification to system tuning but high engineering skills are required to make clear use of them. Reading and understanding the test results You need to understand the basics of system analysis before reading a Bode plot. There are many tutorials and papers related to this area, for example: In few words, on the Plant only response graph you can see the response of motors and mechanics, and check for potential mechanical resonances. On the Controller+Plant response graph you can find the gain margin (0 minus amplitude at frequency, where phase crosses -180 degree) and the phase margin (180 minus phase at frequency, where amplitude crosses 0dB). The basic principle of stability: phase margin should be greater than 30 degrees. Gain margin should be kept in the range db. The bigger negative values means a more stable system but less accurate tracking of errors. If the gain or phase margin is close to zero, the system is unstable and tends toward self-excitation at those frequencies where zero margins are detected. On the Overall system response graph you can find how effectively a system tracks its input signal on different frequencies. You can estimate working frequencies where gain is close to 0dB and phase is close to zero. Bumps on the gain plot can show potential resonances. On the Controller only response graph you can see how the PID controller affects amplitude and phase of the input signal and see the contribution of digital filters. 51
52 15. User-written scripts 15. User-written scripts With a special scripting language user can create a program to control a gimbal. The program is loaded into the controller and is executed by a command from the RC or menu button. Language reference can be downloaded by the link: There is a simple text editor in the Scripting tab with syntax checking. Its main functions are: Saving and loading of files Scripts are stored in text files. You can use any text editor to edit them. Syntax checking After loading a file, application checks the syntax. Errors found are highlighted in red and a short message explaining the reason, is provided. Also, the syntax will be checked by clicking VALIDATE button and when uploading the script to the controller. Uploading scripts to the controller There are 5 slots allocated that can hold up to 5 scenarios, the overall size (after compilation) of 27 kilobytes. Script size is displayed near the slot number. Empty slots are marked as <empty>. To delete a script, delete all the text in text editor and write it into the slot you want to clear. Restore script from the board You can download the script from the board for editing. But at the same time, as a result of decompilation, you will lose all comments and original formatting. Therefore it is recommended to store scripts in text files. Running scripts RUN button will start the script located in the selected slot. If the text in the script editor window corresponds to the contents of the slot, the current line of the program is highlighted in the process of execution. This is useful for monitoring and debugging. You can stop the script at any time by pressing STOP button Other ways to run the script: 1. Assign command Run script from slot 1..5 to menu button in the tab Service; 2. Assign command Run script from slot 1..5 to the CMD channel of receiver in the tab RC; 3. Assign command Run script from slot 1..5 to any control channel in the group Trigger-type controls in the tab Adjustable Variables; 4. Send the command CMD_RUN_SCRIPT through the Serial API. 52
53 16. Encoders 16. Encoders The encoder is a rotary position sensors, that provide very precise information about motor's shaft rotation. This kind of sensor gives some advantages for stabilizer system There are 2 versions of firmware exist: regular and extended. The difference is how they support encoders. In the regular version, only one analog encoder is supported, installed on the motor that drives YAW axis. Its recommended to use a special type of potentiometer, with infinite 360 degrees of rotation and low friction. Also, magnetic type of encoder may be used, that has analog output. Advantages of using encoder with the regular version of firmware: Precise work in the Follow mode even in the case of lost synchronization, that is important if using a gimbal on the multirotors. Allow to install frame IMU in the above YAW position and correct cross-imu gyro drift. The extended version of the firmware requires to install precise absolute encoders on each motor and calibrate them. It supports analog, I2C, SPI, PWM interfaces and various models of encoders. Advantages of extended version: No need to install second IMU. Improved algorithm of motor control: no lost of synchronization, power consumption is lower, torque is higher. Gives a reference for main IMU, if frame angle is known (may be important for application were camera should be positioned in space by given coordinates). Because of a high complexity of installing and tuning encoders, we do not consider them in this manual. All information you can find on this page: Below only regular version of firmware is described. Connecting encoder For potentiometer type of an encoder, the connection is simple: just connect 3.3V and GND terminals to its side outputs, and connect the central output to any of A1..A3 inputs. For any other type, connect power according to manufacturer's specifications, and its analog output to A1..A3. Note that supported voltage range is V. Do not use the encoder that exceed this range on its output! Calibrating encoder Input chose a port where encoder is connected Gearing ratio defines mapping between the voltage on the analog input and the angle. Value 1.0 corresponds to v degree of rotation. To estimate proper gearing ratio for your 53
54 16. Encoders encoder, use GUI as follows: White arrow shows the angle of motor relative to frame Compass arrow shows the (relative) angle of camera in space 1. If second (frame) IMU is connected disable it temporarily (Advanced Sensor Frame IMU Disabled). Turn motors OFF. 2. Enter initial values: gearing ratio = 1.0, offset = 1 (or any non-zero value). Write parameters to the board. If encoder is connected properly, the white arrow will start to display rotations of the YAW motor. 3. Turn the frame that way that the white arrow matches the compass arrow. Fix the frame in this position. Then rotate camera by YAW axis only, and check if the white arrow moves together with the compass arrow. If it moves in opposite direction, mark Inverse checkbox. If the white arrow moves faster that the compass arrow, decrease gearing ration. In opposite case, increase it. Offset set the zero angle. Move the frame in normal position* and press the CALIBRATE button. A new value for this parameter will be set and displayed in the GUI. * Normal position position, where the frame points the same direction as the camera. If second IMU is installed, it's axes exactly matches the main IMU's axes. When the Offset parameter is set to non-zero value, encoder's data is used by firmware in calculations. With the couple of second IMU (placed in the Above YAW position to get better results), it gives all information of the frame position in space, that allows to increase the precision and reliability of stabilization. 54
55 17. Magnetometer sensor 17. Magnetometer sensor A magnetometer helps avoid horizontal drift of the gyroscope, the same way as an accelerometer does with vertical drift. But the use of a magnetometer is not always justified, since the process of measuring Earth's magnetic field is much less accurate and reliable than measuring gravitational acceleration when using the accelerometer. Furthermore, with installation of a magnetic sensor on the gimbal comes the need to exclude the impact of the distortions caused by structural metal elements, permanent magnets and motor windings, which may further complicate the process and reduce the sensor's effectiveness in application. The use of the magnetometer is justified when shooting lengthy scenes in the Lock mode to avoid the direction drift or in order to determine the exact orientation of the camera in the 3D space based on all three coordinates, so as to allow for external GPS-aimed control. Supported sensors and connectivity The HMC5883L sensor is a currently supported affordable and popular model. A wide variety of modules using this sensor are available for purchase. When selecting a sensor, bear in mind the following requirements: It must support +5V It must be compatible with 3.3V logic (no LLC 5V for Arduino). There should be no pull-up on the SDA and SCL lines; they should be connected to the embedded +3.3V voltage regulator, not to the +5V! The GY-273 module meets these requirements. As an example, the module's connection to the main IMU is shown: VCC GND SCL SDA SCL +5V SDA GND Magnetometer connection Installation on the gimbal The sensor is mounted on the same platform as the camera. The axes may be oriented randomly, but it is important to ensure that the axes of the magnetometer are positioned parallel to the axes of the main IMU sensor. If the gimbal or the camera contain metal parts with ferromagnetic properties (iron, steel, etc.), the sensor must be mounted as far from them as possible. The sensor must also be mounted as far as possible from the motors. For instance, the sensor can be offset on a cm boom. 55
56 17. Magnetometer sensor BAD GOOD MOTOR CAMERA Magnetometer placement on the gimbal Setting up the magnetometer in the GUI Once the magnetometer is properly connected to the I2C bus, and 2.50b4 or greater firmware is loaded, a new "Mag.Sensor" tab will appear in the GUI, enabling the magnetometer's calibration and setup. Position of the axes To ensure its proper operation, the position in which the sensor is mounted on the gimbal must be specified. First, if the sensor's axes are not indicated on the module, determine their direction by using the key spot on the sensor chip: Z CAMERA VIEW Y X In the Axis TOP parameter, specify which axis is aiming up. In the Axis RIGHT parameter, specify which axis is aiming right, as viewed in the direction of the shooting (as shown in the example, Axis TOP = Z, RIGHT = Y). Enter the settings in the controller and wait for it to reboot. Magnetometer calibration NOTE: For proper calibration, the sensor must be mounted on the gimbal. Make sure that the Magnetometer Trust parameter is set at a value different from 0 (because the 0 setting disables the magnetometer). Only simple calibration is currently supported. Press the Calibrate... button to launch Calibration Assistant. In the window that opens, press the RESET button to reset the existing calibration. Then press the CALIBRATE button. You will have about 40 seconds to locate the points with minimum and maximum values on all three axes of the sensor. Monitor the sensor readings using the diagram, where the current highs are marked with risks. Turn one of the sides of the sensor roughly to the north and randomly rotate it up and down by +-90 degrees. Repeat for the other two sides. Do the same on the reverse sides of the sensor. Once the calibration is complete, data is automatically recorded in the EEPROM. If the procedure is executed correctly, the sensor will display values in the range of ±1 on the diagram on random movements. Monitoring the magnetometer's effectiveness 56
57 17. Magnetometer sensor The calibration window displays the absolute difference between the North direction measured by the magnetometer and the same angle measured by the gyroscope. As you know, in the short term, the gyroscope (along with a properly calibrated accelerometer) provides a very accurate reading. If the error remains in the green or yellow sector during all the camera pans and tilts, this means that the magnetometer is working correctly and can be used to correct the drift of the gyroscope. If the error increases significantly, the magnetometer should not be used. This may be due to a number of reasons: 1. The orientation is set incorrectly. Check axis TOP, RIGHT settings; 2. Inaccurate calibration; 3. Improper installation, resulting in an impact of moving metal structures of the gimbal or motor magnets; 4. There are strong disturbances or distortions of the magnetic field of the earth at this point, and the magnetometer is not working properly (for example, near the poles, the magnetic field is directed vertically and is virtually useless for determining the direction of the North. Metal structures of buildings may have a similar effect, so inside buildings magnetometer should be used with great care). Other settings Magnetometer trust: the greater the parameter, the stronger the correction of the current heading direction (YAW angle) by the magnetometer. If the result of the effectiveness test is good, you can use higher settings (50-100). Setting it at 0 disables the magnetometer. This value does not interference with the gyroscope trust (that is applied only to the accelerometer). Magnetic declination Magnetic declination refers to the angle between the geographic and magnetic meridians on the Earth's surface where you are. The exact number can be found in reference sources or on this map This parameter is only required for systems that rely on the precise location of the geographical North (for example, for coordinating camera movements with a GPS when). In most cases, it can be set at 0. 57
58 18. Bluetooth module configuration 18. Bluetooth module configuration As it was mentioned in the "Computer Connection" section, for setting up a wireless connection via Bluetooth module it is necessary to configure it properly. To help with this configuration there is a configuration dialog box at GUI which can be run from the Board Configure Bluetooth... menu: Specify a port of module's connection, module's type and its current settings in the "Connection" section. Possible types of connection are: UART1 is the main serial-port, present in every SimpleBGC controller, and it is marked as [5V, Gnd, Rx, Tx]. The module's connection is described in the Appendix B. UART_RC is an additional serial-port combined with RC_ROLL (Rx) and RC_YAW (Tx) RC-inputs (see Appendix B). To activate it choose a "RC_ROLL pin mode = SBGC Serial 2nd UART" mode in the RC tab and leave RC_ROLL and RC_YAW physical inputs free. See Appendix B for reference. UART2 is an additional port present only on some versions of the controller. It is absent on SimpleBGC32 Regular and SimpleBGC Tiny. Supported modules and their special characteristics To be able to configure the module you should put it into AT-commands mode and set correct port speed and parity to which it is currently configured. Module's default settings are usually given at time of purchase, but also you can find them in the User Manual for every module. HM-10, HM-11, HM-12 Is in the AT-commands mode unless connected to a wireless device. Default settings: Baud: 9600, Parity: none, Data bits: 8, Stop bits: 1, PIN: , Role: Slave 58
59 18. Bluetooth module configuration HC-06, HC-04 and its clones If module looks like in the picture, its obviously HC-06 type. Is in the AT-commands mode unless connected to a wireless device. Default settings: Baud: 9600, Parity: none, Data bits: 8, Stop bits: 1, PIN: 1234, Role: Slave HC-05, HC-03 Looks similar to HC-06, but allows more customization. To change for the AT-commands mode it is necessary to short its Vcc and Key inputs while the power is off, and then turn the power on. By doing so you turn it into AT-command mode and temporarily change the port's speed to regardless of the speed value you've set before. Default settings: Baud: 38400, Parity: none, Data bits: 8, Stop bits: 1, PIN: 1234, Role: Slave RN-41, RN-42 (BlueSMiRF) Automatically being switched into AT-commands mode within 60 seconds after the power is turned on unless connected to a wireless device. Default settings: Baud: Parity: none, Data bits: 8, Stop bits: 1, PIN: 1234, Role: Slave Module configuring 1. Connect module with one of UART-ports and choose its type and current settings. You can send a test instruction to check the connection (as a rule it is AT command, and D for RN-42). 2. Reset the module to default settings by pressing the RESET TO DEFAULTS button 3. Set the appropriate port speed. For work via UART1 it should correspond the speed set for controller in GUI ("Advanced" tab "Serial Speed"). For other ports the speed should be Set up the Parity setting. If you are not going to update the firmware via Bluetooth-module, choose "None". 5. Set the name for the device that is visible for other devices during wireless connection setup. 6. Set the PIN which has to be entered for devices pairing. 7. Press the WRITE button. You will see the configuration results in the log. You can manually send AT-commands for module configuration by clicking the SEND button. Command reference guide can be found in the datasheet for every module. Be careful as some commands can brick the module 59
60 19. Possible problems and solutions 19. Possible problems and solutions Problem Possible causes Solutions Motors don t spin -Power supply is not connected -Supply polarity inverted -POWER set to 0 -Check all connections -Set POWER between Camera is trying to align, but falls back -Camera is not balanced -It's an error in motor windings, or one phase is broken - POWER is not high enough -Balance camera -Check motor winding - Increase POWER parameter During fast YAW rotating, camera deflects by ROLL, and then slowly gets to horizon. -Bad accelerometer calibration -Sensor is not in parallel with motor axes -Make advanced ACC calibration by 6 positions -Align sensor with motor axes During fast motion with acceleration, camera deflects, and then slowly gets to horizon -This is normal effect of accelerations -Try to increase Gyro Trust in Advanced tab YAW arrow slowly spins in the GUI -Slow drift is normal (less than 1 degree/minute). It s because of gyro drift over time. -Note sensor Immobility during gyro calibration -Re-calibrate gyro Camera slowly drifts by any or all axes just after power on - Bad gyro calibration -Re-calibrate gyro Clicks and crunch are heard during work. LED is synchronously blinking. -I2C errors present. Errors are possible if sensor wires are too long, or motors outputs affect sensor by capacitive linkage (signal and power wires are run close to one another and there is capacitive linking). -Shorten sensor wires; -Lower pullup resistors values on the sensor board; -Install a spike LC-filter on motor outs (make 2-3 turns of motor cable through ferrite coil); - Install spike LC-filter on sensor wires (same as motor filter); High-frequency oscillations. -Feedback self-excitation as a result of high D parameter -Check the graphs to understand on what axis the problem is and lower D value. Low-frequency oscillations. -Feedback self-excitation as a result of high D parameter or low P parameter. Lower P, increase D GUI cannot connect to the board. -Wrong COM-port selected -GUI and firmware versions dont match. -Try different COM-ports -Upload the latest firmware, and download matching GUI version. 60
61 20. Credits 20. Credits Special thanks to William for contribution in writing this manual. GUI translation: E-Copter / Fabien Deregel (French translation), Norbert Machinek (Deutsch translation), Fpvmodel / Max (Chinese translation), Tomasz Ciemnoczułowski (Polish translation), Iacopo Boccalari (Italian translation), Lubos Chatval (Czech translation), Henrick Almqvist (Swedish translation), Brandon Kalinowski (English), Togawa Manabu/Pawana LLC. (Japanese). 61
62 SimpleBGC SimpleBGC (32bit) (32bit)connection connectiondiagram diagram IMU SENSOR BATTERY GND CUT + 5V SDA SCL ADDR BUZZER (5..12V) 2nd FRAME IMU (optional) IMU SENSOR GND BAT USB CAM STAB ROLL I2C +5V GND CAM STAB PITCH GND UART SCL SDA VCC GND TXD SPEKTRUM +5V + ROLL MOTOR YAW MOTOR GND SCL +5V Y 5V SDA RXI X BUZZER RC_PITCH FLIGHT CONTROLLER (OPTIONAL) RC_ROLL RC_YAW FC_ROLL FC_PITCH GND +3.3V A1 A2 A3 BTN AUX1..3 RECEIVER ROLL PITCH +5V YAW GND PITCH MOTOR MENU BUTTON CAM CONTROL ROLL / SumPPM / SBUS CAM CONTROL PITCH CAM CONTROL YAW +3.3V SIGNAL GND FERRITE RINGS (optional, if I2C errors) Basecamelectronics 62 JOYSTICK 1..3
63 SimpleBGC SimpleBGC (32bit) (32bit)bluetooth bluetoothconnection connection Regular connection: BAT USB RX TXD UART SCL SDA VCC GND GND TX RXI +5V * To upgrade firmware via Bluetooth, only 'Even' parity will work. ** Starting from firmware ver 2.41, 'None' parity is supported, too. Note, that by default, most modules configured with 'None' parity. GND +5V (RC_ROLL pin mode = SBGC Serial 2nd UART) Settings Baud rate: Parity: Even* or None** Data bits: 8 Stop bits: 1 BLUETOOTH + Optional connection: Solder jumper to provide +5V! I2C +5V Gnd Tx Rx GND YAW Basecamelectronics PITCH ROLL 63 Bluetooth
SimpleBGC Software User Manual. Board v. 3.x Firmware v GUI v. 2.43
 SimpleBGC Software User Manual Board v. 3.x Firmware v. 2.43 GUI v. 2.43 Basecamelectronics 2013-2014 CONTENTS 1. Overview...3 2. Step-by-step setup sequence...7 3. GUI overview...10 4. Basic Settings...12
SimpleBGC Software User Manual Board v. 3.x Firmware v. 2.43 GUI v. 2.43 Basecamelectronics 2013-2014 CONTENTS 1. Overview...3 2. Step-by-step setup sequence...7 3. GUI overview...10 4. Basic Settings...12
SimpleBGC Software User Manual
 SimpleBGC Software User Manual Board ver. 3.0 Firmware ver. 2.4 GUI ver. 2.4 2013-2014 Basecamelectronics 1 Connection to PC To connect board to your PC, you need a miniusb cable. First time a USB cable
SimpleBGC Software User Manual Board ver. 3.0 Firmware ver. 2.4 GUI ver. 2.4 2013-2014 Basecamelectronics 1 Connection to PC To connect board to your PC, you need a miniusb cable. First time a USB cable
B32 GIMBAL CONTROLLER USER GUIDE
 B32 GIMBAL CONTROLLER USER GUIDE BeeWorks LLC www.beeworksgear.com Last Modified: April 2014 Based on the SimpleBGC Software User Manual by BaseCam Electronics Copyright 2014 BeeWorks LLC. All rights reserved.
B32 GIMBAL CONTROLLER USER GUIDE BeeWorks LLC www.beeworksgear.com Last Modified: April 2014 Based on the SimpleBGC Software User Manual by BaseCam Electronics Copyright 2014 BeeWorks LLC. All rights reserved.
ARRIS Zhao Yun User Manual
 ARRIS Zhao Yun User Manual Thank you for buying the ARRIS Zhao Yun brushless Gimbal. Each gimbal has been adjusted and tested before we send it out. For this gimbal, Most customers can plug and play when
ARRIS Zhao Yun User Manual Thank you for buying the ARRIS Zhao Yun brushless Gimbal. Each gimbal has been adjusted and tested before we send it out. For this gimbal, Most customers can plug and play when
STEP 1: MODULE MOUNTING / WIRING:
 VER1.0 PINOUT DIAGRAM: PORT 1 - INPUT 1 (S.BUS, PWM, PPM INPUT) PORT 2 - INPUT 2 (PWM MODE INPUT OR AUX OUTPUT DEFINED IN SOFTWARE) PORT 3 - OUTPUT 1 (S.BUS OUTPUT) PORT 4 - OUTPUT 2 (SERVO OUTPUT) PORT
VER1.0 PINOUT DIAGRAM: PORT 1 - INPUT 1 (S.BUS, PWM, PPM INPUT) PORT 2 - INPUT 2 (PWM MODE INPUT OR AUX OUTPUT DEFINED IN SOFTWARE) PORT 3 - OUTPUT 1 (S.BUS OUTPUT) PORT 4 - OUTPUT 2 (SERVO OUTPUT) PORT
ZYX User Manual V Revision
 ZYX User Manual V.00 206.07.26 Revision Contents Warning and Disclaimer... 3 I. Product Introduction... 4 II. Product List... 5. Package Contents... 5 III. Mounting & Configuration... 6. Gimbal Controller
ZYX User Manual V.00 206.07.26 Revision Contents Warning and Disclaimer... 3 I. Product Introduction... 4 II. Product List... 5. Package Contents... 5 III. Mounting & Configuration... 6. Gimbal Controller
TG VR Gimbal User Manual V Accsoon. All Rights Reserved.
 TG20 360 VR Gimbal User Manual V1.0 20161209 www.accsoon.com E-mail: salse@accsoon.com 0 Disclaimers and Warnings Congratulations on purchasing you new VR Gimbal. Please read this manual and disclaimer
TG20 360 VR Gimbal User Manual V1.0 20161209 www.accsoon.com E-mail: salse@accsoon.com 0 Disclaimers and Warnings Congratulations on purchasing you new VR Gimbal. Please read this manual and disclaimer
2-Axis Brushless Gimbal User Manual
 2-Axis Brushless Gimbal User Manual I Introduction AGM 2-axis brushless gimbal is designed to accommodate the GoPro Hero3 camera, enhancing such various aspects of aerial videography as entertainment,
2-Axis Brushless Gimbal User Manual I Introduction AGM 2-axis brushless gimbal is designed to accommodate the GoPro Hero3 camera, enhancing such various aspects of aerial videography as entertainment,
ARRIS Zhao Yun Pro User Manual. Content
 ARRIS Zhao Yun Pro User Manual Thank you for buying ARRIS Zhao Yun Pro 3-Axis brushless Gimbal. Each gimbal has been adjusted and tested before we send it out. For this gimbal, Most customers can plug
ARRIS Zhao Yun Pro User Manual Thank you for buying ARRIS Zhao Yun Pro 3-Axis brushless Gimbal. Each gimbal has been adjusted and tested before we send it out. For this gimbal, Most customers can plug
SP-7 AHRS. Firmware upgrade instructions. Installation and calibration
 SP-7 AHRS Firmware upgrade instructions Installation and calibration General This document describes the firmware upgrade procedure and new functionality of the SP-7 Firmware release. The firmware upgrade
SP-7 AHRS Firmware upgrade instructions Installation and calibration General This document describes the firmware upgrade procedure and new functionality of the SP-7 Firmware release. The firmware upgrade
NOOBIES GUIDE to setting up and using the CRIUS MWC MultiWii SE Board Software By ATXHELI
 NOOBIES GUIDE to setting up and using the CRIUS MWC MultiWii SE Board Software By ATXHELI 1. Download and unzip the required software: -Arduino Compiler and Board Flashing Environment: http://arduino.cc/en/main/software
NOOBIES GUIDE to setting up and using the CRIUS MWC MultiWii SE Board Software By ATXHELI 1. Download and unzip the required software: -Arduino Compiler and Board Flashing Environment: http://arduino.cc/en/main/software
REVISION HISTORY LEGEND. 1.0 Apr 20 th 2018 User Manual. Notes are used to highlight special operating conditions or steps of a procedure.
 REVISION HISTORY REVISION DATE DESCRIPTION 1.0 Apr 20 th 2018 User Manual LEGEND Notes are used to highlight special operating conditions or steps of a procedure. NOTE Warnings are used to highlight procedures
REVISION HISTORY REVISION DATE DESCRIPTION 1.0 Apr 20 th 2018 User Manual LEGEND Notes are used to highlight special operating conditions or steps of a procedure. NOTE Warnings are used to highlight procedures
X-CAM A10-3H 3 Axis Gimbal for GOPRO. User Manual ( V2.00 )
 X-CAM A10-3H 3 Axis Gimbal for GOPRO User Manual ( V2.00 ) The X-CAM A10-3H 3 Axis Gimbal has been setup and calibrated for use with GOPRO cameras, it is ready to use straight from the box. Specifications:
X-CAM A10-3H 3 Axis Gimbal for GOPRO User Manual ( V2.00 ) The X-CAM A10-3H 3 Axis Gimbal has been setup and calibrated for use with GOPRO cameras, it is ready to use straight from the box. Specifications:
Caution Notes. Features. Specifications. A3-L User Manual V1.0
 Caution Notes Thank you for choosing our products. If any difficulties are encountered while setting up or operating it, please consult this manual first. For further help, please don t hesitate to contact
Caution Notes Thank you for choosing our products. If any difficulties are encountered while setting up or operating it, please consult this manual first. For further help, please don t hesitate to contact
micromax R Getting Started Guide
 PN# 34-2114 Rev 1 04-25-2007 micromax R Introduction Introduction Thank you for purchasing Agile System s micromax R product. This guide covers how to install DPWin, connect, configure and tune a motor
PN# 34-2114 Rev 1 04-25-2007 micromax R Introduction Introduction Thank you for purchasing Agile System s micromax R product. This guide covers how to install DPWin, connect, configure and tune a motor
3-axis Gyro & Flight Stabilizer for fixed-wing
 A3 Super II 3-axis Gyro & Flight Stabilizer for fixed-wing User Manual 2015.4.20 Revision For Firmware Version V1.1, V1.0, Data Version V1.0 Copyright 2011-2015 HOBBYEAGLE. All Rights Reserved. http://www.hobbyeagle.com
A3 Super II 3-axis Gyro & Flight Stabilizer for fixed-wing User Manual 2015.4.20 Revision For Firmware Version V1.1, V1.0, Data Version V1.0 Copyright 2011-2015 HOBBYEAGLE. All Rights Reserved. http://www.hobbyeagle.com
THIS IS THE CURRENT FF USER GUIDE AS OF PLEASE DO NOT USE ANY PREVIOUSLY DATED VERSIONS
 THIS IS THE CURRENT FF USER GUIDE AS OF 05-04-2012 PLEASE DO NOT USE ANY PREVIOUSLY DATED VERSIONS INTRODUCTION: I compiled this guide from information posted on RCGroups.COM and from GoodLuckBuy.COM where
THIS IS THE CURRENT FF USER GUIDE AS OF 05-04-2012 PLEASE DO NOT USE ANY PREVIOUSLY DATED VERSIONS INTRODUCTION: I compiled this guide from information posted on RCGroups.COM and from GoodLuckBuy.COM where
Navigational Aids 1 st Semester/2007/TF 7:30 PM -9:00 PM
 Glossary of Navigation Terms accelerometer. A device that senses inertial reaction to measure linear or angular acceleration. In its simplest form, it consists of a case-mounted spring and mass arrangement
Glossary of Navigation Terms accelerometer. A device that senses inertial reaction to measure linear or angular acceleration. In its simplest form, it consists of a case-mounted spring and mass arrangement
CORTEX Microcontroller and Joystick User Guide
 This is a User Guide for using the VEX CORTEX Microcontroller and VEX Joystick. Refer to the VEX Wiki (http://www.vexforum.com/wiki/index.php/vex_cortex_microcontroller) for updates to this document. 1.
This is a User Guide for using the VEX CORTEX Microcontroller and VEX Joystick. Refer to the VEX Wiki (http://www.vexforum.com/wiki/index.php/vex_cortex_microcontroller) for updates to this document. 1.
THIS IS THE CURRENT FF USER GUIDE AS OF PLEASE DO NOT USE ANY PREVIOUSLY DATED VERSIONS
 THIS IS THE CURRENT FF USER GUIDE AS OF 02-26-2012 PLEASE DO NOT USE ANY PREVIOUSLY DATED VERSIONS INTRODUCTION: I compiled this guide from information posted on RCGroups.COM and from GoodLuckBuy.COM where
THIS IS THE CURRENT FF USER GUIDE AS OF 02-26-2012 PLEASE DO NOT USE ANY PREVIOUSLY DATED VERSIONS INTRODUCTION: I compiled this guide from information posted on RCGroups.COM and from GoodLuckBuy.COM where
Flyduino KISS Flight Controller V2 Manual v1.0
 Flyduino KISS Flight Controller V2 Manual v1.0 image: Upper / Top Side A new simplified Flight controller, the KISS FC V2 includes a complete own Flight Control Firmware development. The Idea was to get
Flyduino KISS Flight Controller V2 Manual v1.0 image: Upper / Top Side A new simplified Flight controller, the KISS FC V2 includes a complete own Flight Control Firmware development. The Idea was to get
User Manual for ARRIS FPV250 with SPRacing F3 Flight Controller With Cleanflight
 User Manual for ARRIS FPV250 with SPRacing F3 Flight Controller With Cleanflight 1.12.00 1. How to Connect the F3 Flight Controller to the Computer. 1.1. Do not connect the F3 flight controller to the
User Manual for ARRIS FPV250 with SPRacing F3 Flight Controller With Cleanflight 1.12.00 1. How to Connect the F3 Flight Controller to the Computer. 1.1. Do not connect the F3 flight controller to the
Make a Quadcopter using KK Flight Controller
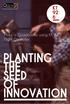 Make a Quadcopter using KK 2.1.5 Flight Controller 1 Typical Applications A quadcopter, also called a quadrotor helicopter or quadrotor, is a multirotor helicopter that is lifted and propelled by four
Make a Quadcopter using KK 2.1.5 Flight Controller 1 Typical Applications A quadcopter, also called a quadrotor helicopter or quadrotor, is a multirotor helicopter that is lifted and propelled by four
VEX ARM Cortex -based Microcontroller and VEXnet Joystick User Guide
 1. VEX ARM Cortex -based Microcontroller and VEXnet Joystick Pairing Procedure: a. The Joystick must first be paired to the VEX ARM Cortex -based Microcontroller before they will work using VEXnet Keys.
1. VEX ARM Cortex -based Microcontroller and VEXnet Joystick Pairing Procedure: a. The Joystick must first be paired to the VEX ARM Cortex -based Microcontroller before they will work using VEXnet Keys.
Spektrum AirWare Change Log 2016-November-15
 Version 1.05 Spektrum AirWare Change Log 2016-November-15 Changes since 2015-February-05 Special Note In the Telemetry menu, some sensors may not be reported properly on the display or audibly after updating.
Version 1.05 Spektrum AirWare Change Log 2016-November-15 Changes since 2015-February-05 Special Note In the Telemetry menu, some sensors may not be reported properly on the display or audibly after updating.
TOC F1 Operations Manual
 TOC F1 Operations Manual - 1 - General Description The TOC F1 is a single channel wireless lens control system. The system can be used on most broadcast or cinema lenses. The TOC F1 includes a hand held
TOC F1 Operations Manual - 1 - General Description The TOC F1 is a single channel wireless lens control system. The system can be used on most broadcast or cinema lenses. The TOC F1 includes a hand held
INSPIRE 1 Quick Start Guide V1.0
 INSPIRE Quick Start Guide V.0 The Inspire is a professional aerial filmmaking and photography platform that is ready to fly right out of the box. Featuring an onboard camera equipped with a 0mm lens and
INSPIRE Quick Start Guide V.0 The Inspire is a professional aerial filmmaking and photography platform that is ready to fly right out of the box. Featuring an onboard camera equipped with a 0mm lens and
Micro Accelerometer, Temperature and Depth datalogger for tracking free-moving animals
 AXY-Depth Micro Accelerometer, Temperature and Depth datalogger for tracking free-moving animals Operating manual (Version 1.5, September 218) www.technosmart.eu Axy-Depth operating manual p. 2 CONTENTS
AXY-Depth Micro Accelerometer, Temperature and Depth datalogger for tracking free-moving animals Operating manual (Version 1.5, September 218) www.technosmart.eu Axy-Depth operating manual p. 2 CONTENTS
Ronin Release Notes. What s New?
 Date : 2017.07.12 IMU Firmware : V 3.1 GCU Firmware : V 1.4 DJI Assistant App ios : V 1.1.28 PC Assistant V 2.5 MAC Assistant V 2.5 User Manual V 2.0 GCU firmware v1.4, PC/Mac Assistant v2.5. Added support
Date : 2017.07.12 IMU Firmware : V 3.1 GCU Firmware : V 1.4 DJI Assistant App ios : V 1.1.28 PC Assistant V 2.5 MAC Assistant V 2.5 User Manual V 2.0 GCU firmware v1.4, PC/Mac Assistant v2.5. Added support
BFF Driver Test App Quick Start Guide v1.2
 BFF Driver Test App Quick Start Guide v1.2 Table of Contents 1. Introduction...2 2. Initial Settings...2 2. To Check a Joystick...3 3. To Calibrate the Driver Card at Power-up...3 6. To Output a Force
BFF Driver Test App Quick Start Guide v1.2 Table of Contents 1. Introduction...2 2. Initial Settings...2 2. To Check a Joystick...3 3. To Calibrate the Driver Card at Power-up...3 6. To Output a Force
Rotator Genius Manual
 Rotator Genius Manual During the time of writing the firmware and app versions are 1.4.3 Table of Contents 1. Introduction and Overview...2 2. Powering Up!...2 2.1 Buttons and Controls...3 2.2 Network
Rotator Genius Manual During the time of writing the firmware and app versions are 1.4.3 Table of Contents 1. Introduction and Overview...2 2. Powering Up!...2 2.1 Buttons and Controls...3 2.2 Network
cytrynka PDB User Guide for power distribution board for zmr/qav/rcx 250 class copters
 cytrynka PDB User Guide for power distribution board for zmr/qav/rcx 250 class copters 1 Contents 1. Overview and future list 2. Installation 3. Hardware on board 4. Conversion board pins 5. Jumpers 5
cytrynka PDB User Guide for power distribution board for zmr/qav/rcx 250 class copters 1 Contents 1. Overview and future list 2. Installation 3. Hardware on board 4. Conversion board pins 5. Jumpers 5
BaseCam 1.0 board Manual
 1 BaseCam 1.0 board Manual Introduction The BaseCam system is a simple way to create a powerful stabilization for small and medium cameras used on small remote controlled aircraft or in other applications
1 BaseCam 1.0 board Manual Introduction The BaseCam system is a simple way to create a powerful stabilization for small and medium cameras used on small remote controlled aircraft or in other applications
TOC DX1-K Operations Manual
 TOC DX1-K Operations Manual - 1 - General Description The TOC DX1-K is a single channel wireless lens control system. The system can be used on most broadcast or cinema lenses. The TOC DX1-K includes a
TOC DX1-K Operations Manual - 1 - General Description The TOC DX1-K is a single channel wireless lens control system. The system can be used on most broadcast or cinema lenses. The TOC DX1-K includes a
PixHawk and Marvelmind Integration Manual. PixHawk/APM Integration with Marvelmind mobile beacon
 PixHawk and Marvelmind Integration Manual PixHawk/APM Integration with Marvelmind mobile beacon The guide assumes that: 1) The user has configured the copter according to the recommendations available
PixHawk and Marvelmind Integration Manual PixHawk/APM Integration with Marvelmind mobile beacon The guide assumes that: 1) The user has configured the copter according to the recommendations available
ECV ecompass Series. Technical Brief. Rev A. Page 1 of 8. Making Sense out of Motion
 Technical Brief The ECV ecompass Series provides stable azimuth, pitch, and roll measurements in dynamic conditions. An enhanced version of our ECG Series, the ECV includes a full suite of precision, 3-axis,
Technical Brief The ECV ecompass Series provides stable azimuth, pitch, and roll measurements in dynamic conditions. An enhanced version of our ECG Series, the ECV includes a full suite of precision, 3-axis,
APPLICATION NOTE /20/02 Getting started using IPM240-5E with a brushless motor
 Problem: For new users of an intelligent drive, starting to implement a motion control application can be a quite complex task. You need to know how to hook-up the components of the motion system, to configure
Problem: For new users of an intelligent drive, starting to implement a motion control application can be a quite complex task. You need to know how to hook-up the components of the motion system, to configure
Inspire 2 Release Notes
 Date: 2018.04.18 Remote Controller Firmware: DJI GO 4 app: V01.02.0100 V01.01.0010 ios V 4.2.12 or above, Android V 4.2.12 or above Added support for adjusting the maximum velocity of aircraft s real-time
Date: 2018.04.18 Remote Controller Firmware: DJI GO 4 app: V01.02.0100 V01.01.0010 ios V 4.2.12 or above, Android V 4.2.12 or above Added support for adjusting the maximum velocity of aircraft s real-time
INSPIRE 1 Release Notes
 2017.07.10 1. All-in-One firmware version updated to v01.11.01.50. 2. Remote Controller firmware version updated to v1.7.80. 3. DJI GO app ios version updated to v3.1.13. 4. DJI GO app Android version
2017.07.10 1. All-in-One firmware version updated to v01.11.01.50. 2. Remote Controller firmware version updated to v1.7.80. 3. DJI GO app ios version updated to v3.1.13. 4. DJI GO app Android version
Trend-1 Vibration Data Logger. User Manual
 Trend-1 Vibration Data Logger User Manual Copyright College of Engineering-University of Basrah 2013 1 1. General Specifications 1.1 Features Thank you for being interested in purchasing Trend-1 Vibration
Trend-1 Vibration Data Logger User Manual Copyright College of Engineering-University of Basrah 2013 1 1. General Specifications 1.1 Features Thank you for being interested in purchasing Trend-1 Vibration
FPVMODEL. Rescue-2. Integrated with 1 OX Zoom HD Camera Intended for Search and Rescue Missions USER MANUAL
 FPVMODEL Rescue-2 USER MANUAL Integrated with 1 OX Zoom HD Camera Intended for Search and Rescue Missions FP IU n-= WWW.FPVMODEL.COM Copyright 201 7 FPVMODEL LIMITED WARNING AND DISCLAIMER Make sure not
FPVMODEL Rescue-2 USER MANUAL Integrated with 1 OX Zoom HD Camera Intended for Search and Rescue Missions FP IU n-= WWW.FPVMODEL.COM Copyright 201 7 FPVMODEL LIMITED WARNING AND DISCLAIMER Make sure not
3-Axis Stabilized Handheld Gimbal for Smartphone. Instructions. Guilin Feiyu Technology Incorporated Company. User Manual EN V1.0
 -Axis Stabilized Handheld Gimbal for Smartphone Instructions Guilin Feiyu Technology Incorporated Company User Manual EN V.0 Catalogue. SPG Overview. Quick Start Guide. Charging 5 4. Function operation
-Axis Stabilized Handheld Gimbal for Smartphone Instructions Guilin Feiyu Technology Incorporated Company User Manual EN V.0 Catalogue. SPG Overview. Quick Start Guide. Charging 5 4. Function operation
OSMO MOBILE 2. User Manual. v
 OSMO MOBILE 2 User Manual v1.0 2018.02 Searching for Keywords Search for keywords such as battery and install to find a topic. If you are using Adobe Acrobat Reader to read this document, press Ctrl+F
OSMO MOBILE 2 User Manual v1.0 2018.02 Searching for Keywords Search for keywords such as battery and install to find a topic. If you are using Adobe Acrobat Reader to read this document, press Ctrl+F
MINDRACER USER MANUAL
 MindPX T h e U l t i m a t e Racer MINDRACER USER MANUAL Highlights - Ultra mini size, weight only ~6g - High performance F4 168MHz floating point processor, super fast throttle response - Support OneShot
MindPX T h e U l t i m a t e Racer MINDRACER USER MANUAL Highlights - Ultra mini size, weight only ~6g - High performance F4 168MHz floating point processor, super fast throttle response - Support OneShot
Hybrid AC Driver [GCNC-1110]
![Hybrid AC Driver [GCNC-1110] Hybrid AC Driver [GCNC-1110]](/thumbs/86/94474371.jpg) Page 1 Installation Manual and Datasheet Page 2 Key Features Smooth and quiet operation at all speeds and extremely low motor heating Industrial grade performance for an alternating current servo motor
Page 1 Installation Manual and Datasheet Page 2 Key Features Smooth and quiet operation at all speeds and extremely low motor heating Industrial grade performance for an alternating current servo motor
i-alert2 General FAQ_ Communication
 Communication 1. How far can the i-alert2 Equipment Health Monitor (sensor) communicate? The stated range of Bluetooth Low Energy is 100m (330 ft) but in most plant environments the realistic range is
Communication 1. How far can the i-alert2 Equipment Health Monitor (sensor) communicate? The stated range of Bluetooth Low Energy is 100m (330 ft) but in most plant environments the realistic range is
G360 Panoramic Camera Gimbal
 Instruction Manual EN V 1.0 G360 Panoramic Camera Gimbal Compatible with Samsung gear 360/Kodak pixpro sp360/kodak pixpro sp360 4k/Sony FDR-X3000 etc. GuiLin FeiYu Technology Incorporated Company Product
Instruction Manual EN V 1.0 G360 Panoramic Camera Gimbal Compatible with Samsung gear 360/Kodak pixpro sp360/kodak pixpro sp360 4k/Sony FDR-X3000 etc. GuiLin FeiYu Technology Incorporated Company Product
- Electronic Limit Switches - Very Accurate - Easy to use - Robust - Dependable - High Resolution - Non Contact Measurement - Wide Temp.
 1-30-2018 EPS 02 Operating Instructions RACO Electronic Position Sensor - Electronic Limit Switches - Very Accurate - Easy to use - Robust - Dependable - High Resolution - Non Contact Measurement - Wide
1-30-2018 EPS 02 Operating Instructions RACO Electronic Position Sensor - Electronic Limit Switches - Very Accurate - Easy to use - Robust - Dependable - High Resolution - Non Contact Measurement - Wide
Zenmuse Z15-BMPCC User Manual
 Zenmuse Z15-BMPCC User Manual 2014.12 V1.2 Warning & Disclaimer Do not modify or adjust the Z15-BMPCC. The Z15-BMPCC has been calibrated specifically for the designated Camera and Lens before it leaves
Zenmuse Z15-BMPCC User Manual 2014.12 V1.2 Warning & Disclaimer Do not modify or adjust the Z15-BMPCC. The Z15-BMPCC has been calibrated specifically for the designated Camera and Lens before it leaves
Pegasus Astro Dual Motor Focus Controller v3.0. Thank you for choosing our Dual Motor Focus Controller v3.0 (DMFCv3)
 Pegasus Astro Dual Motor Focus Controller v3.0 Thank you for choosing our Dual Motor Focus Controller v3.0 (DMFCv3) Pegasus Astro Copyright 2016 Documentation: Dec/16 Introduction The evolution of technology
Pegasus Astro Dual Motor Focus Controller v3.0 Thank you for choosing our Dual Motor Focus Controller v3.0 (DMFCv3) Pegasus Astro Copyright 2016 Documentation: Dec/16 Introduction The evolution of technology
Rotorgeeks SSD Flight Controller Manual
 Rotorgeeks SSD Flight Controller Manual Please note this is a working document, we encourage you to visit this doc as it will continually evolve. It is intended as a guide to the SSD hardware rather than
Rotorgeeks SSD Flight Controller Manual Please note this is a working document, we encourage you to visit this doc as it will continually evolve. It is intended as a guide to the SSD hardware rather than
This was written by a designer of inertial guidance machines, & is correct. **********************************************************************
 EXPLANATORY NOTES ON THE SIMPLE INERTIAL NAVIGATION MACHINE How does the missile know where it is at all times? It knows this because it knows where it isn't. By subtracting where it is from where it isn't
EXPLANATORY NOTES ON THE SIMPLE INERTIAL NAVIGATION MACHINE How does the missile know where it is at all times? It knows this because it knows where it isn't. By subtracting where it is from where it isn't
Date 18/05/17. Operation and maintenance instructions for driver configurator QSet
 Operation and maintenance instructions 28 1. General recommendations The recommendations regarding safe use in this document should be observed at all times. Some hazards can only be associated with the
Operation and maintenance instructions 28 1. General recommendations The recommendations regarding safe use in this document should be observed at all times. Some hazards can only be associated with the
RoboClaw 2x30A Dual Channel Motor Controller
 RoboClaw 2x30A, 34VDC Dual Channel Brushed DC Motor Controller Version 2.2 (c) 2016 Ion Motion Control. All Rights Reserved. Feature Overview: 60 Amps Peak Per Channel Channel Bridging Supported Dual Quadrature
RoboClaw 2x30A, 34VDC Dual Channel Brushed DC Motor Controller Version 2.2 (c) 2016 Ion Motion Control. All Rights Reserved. Feature Overview: 60 Amps Peak Per Channel Channel Bridging Supported Dual Quadrature
FORTINI F4. Flight controller USER MANUAL. Please contact us if you need further assistance:
 FORTINI F4 Flight controller USER MANUAL Please contact us if you need further assistance: Tech support: tech@furiousfpv.com Sales support: sales@furiousfpv.com Website: http://furiousfpv.com/ Introduction
FORTINI F4 Flight controller USER MANUAL Please contact us if you need further assistance: Tech support: tech@furiousfpv.com Sales support: sales@furiousfpv.com Website: http://furiousfpv.com/ Introduction
iosd (On Screen Display)
 iosd (On Screen Display) User Manual V2.2 For iosd Firmware Version V3.3 & iosd Assistant V4.1* July, 216 * iosd Firmware V3.3 compatible with iosd Assistant V4.1. www.dji.com 216 DJI All Rights Reserved.
iosd (On Screen Display) User Manual V2.2 For iosd Firmware Version V3.3 & iosd Assistant V4.1* July, 216 * iosd Firmware V3.3 compatible with iosd Assistant V4.1. www.dji.com 216 DJI All Rights Reserved.
Electronics Workshop. Jessie Liu
 Electronics Workshop Jessie Liu 1 Return Kit Servos Servo Extensions Controller Analog USB/Tether Serial WiFi key (2) (2) Digital i/o Servo Power Adaptor AAA Battery Charger motors/ servos (4) Servo Mounting
Electronics Workshop Jessie Liu 1 Return Kit Servos Servo Extensions Controller Analog USB/Tether Serial WiFi key (2) (2) Digital i/o Servo Power Adaptor AAA Battery Charger motors/ servos (4) Servo Mounting
3-Axis Stabilized Handheld Gimbal for Smartphone
 3-Axis Stabilized Handheld Gimbal for Smartphone Guilin Feiyu Technology Incorporated Company User Manual EN V 1.1 Product overview 1. Structure Smartphone shown in illustrations is for reference only
3-Axis Stabilized Handheld Gimbal for Smartphone Guilin Feiyu Technology Incorporated Company User Manual EN V 1.1 Product overview 1. Structure Smartphone shown in illustrations is for reference only
MINDPX. User Guide. Autopilot System V1.2
 MINDPX Autopilot System User Guide V1.2 Component List 1. MindPX 7. USB cable 2. 6-pin cable 8. M2 countersink screw 6 3. 4-pin cable 9. Light pipe 2 (removed after v2.6) 4. 4 to 6 pin convertor cable
MINDPX Autopilot System User Guide V1.2 Component List 1. MindPX 7. USB cable 2. 6-pin cable 8. M2 countersink screw 6 3. 4-pin cable 9. Light pipe 2 (removed after v2.6) 4. 4 to 6 pin convertor cable
Calibration - a Word about magnetics
 V4.0 Electronic Thickness Gauge Disclaimer: WARNING!! - This device uses extremely strong NEODYMIUM magnets. These magnets can cause injury or damage if misused. KEEP AWAY FROM CHILDREN!!. DO NOT OPEN
V4.0 Electronic Thickness Gauge Disclaimer: WARNING!! - This device uses extremely strong NEODYMIUM magnets. These magnets can cause injury or damage if misused. KEEP AWAY FROM CHILDREN!!. DO NOT OPEN
Inspire 2 Release Notes
 Date: 2018.11.16 DJI GO 4 app: v01.02.0300 v01.01.0050 ios v4.3.0 or above, Android v4.3.0 or above Fixed a rare issue where compass interference altered the orientation of the aircraft. Fixed a rare issue
Date: 2018.11.16 DJI GO 4 app: v01.02.0300 v01.01.0050 ios v4.3.0 or above, Android v4.3.0 or above Fixed a rare issue where compass interference altered the orientation of the aircraft. Fixed a rare issue
User Manual for TeraRanger Hub Evo
 User Manual for TeraRanger Hub Evo Hardware revision 10 Firmware revision 100 1/24 Table of contents: 1 Introduction 3 2 Mechanical Integration 3 21 Mechanical Design 3 21 Compatibility with TeraRanger
User Manual for TeraRanger Hub Evo Hardware revision 10 Firmware revision 100 1/24 Table of contents: 1 Introduction 3 2 Mechanical Integration 3 21 Mechanical Design 3 21 Compatibility with TeraRanger
DOWNLOADING THE APP FOR APPLE PHONES: DOWNLOADING THE APP FOR ANDROID PHONES: For Android Phones go to Google Play or the Android Store.
 DOWNLOADING THE APP FOR APPLE PHONES: DOWNLOADING THE APP FOR ANDROID PHONES: For Android Phones go to Google Play or the Android Store. For Apple Phones go to the app store and click GET. Make sure your
DOWNLOADING THE APP FOR APPLE PHONES: DOWNLOADING THE APP FOR ANDROID PHONES: For Android Phones go to Google Play or the Android Store. For Apple Phones go to the app store and click GET. Make sure your
SUM-40 OPERATING MANUAL. Ma0 DYNAMIC STRUCTURES AND MATERIALS, LLC REV
 Ma0 SUM-40 OPERATING MANUAL DYNAMIC STRUCTURES AND MATERIALS, LLC REV. 171011 Please review the following points for both personal and equipment safety while operating the SUM-40 motor. HIGH ENERGY/VOLTAGE
Ma0 SUM-40 OPERATING MANUAL DYNAMIC STRUCTURES AND MATERIALS, LLC REV. 171011 Please review the following points for both personal and equipment safety while operating the SUM-40 motor. HIGH ENERGY/VOLTAGE
3-Axis Stabilized Handheld Gimbal for Camera. Instructions. Guilin Feiyu Technology Incorporated Company
 3-Axis Stabilized Handheld Gimbal for Camera Instructions Guilin Feiyu Technology Incorporated Company User Manual E N V. 0 Catalogue. G6 Plus Overview 2. Quick Start Guide 3 3. Balance the Gimbal 4 Balance
3-Axis Stabilized Handheld Gimbal for Camera Instructions Guilin Feiyu Technology Incorporated Company User Manual E N V. 0 Catalogue. G6 Plus Overview 2. Quick Start Guide 3 3. Balance the Gimbal 4 Balance
Technical @Makeblock D1.2.11_
 Technical support: tec-support@makeblock.com www.makeblock.com @Makeblock @Makeblock @Makeblock D1.2.11_7.40.4600 The Modular & Programmable Drone USER MANUAL Table of Contents P02 Downloading the Software
Technical support: tec-support@makeblock.com www.makeblock.com @Makeblock @Makeblock @Makeblock D1.2.11_7.40.4600 The Modular & Programmable Drone USER MANUAL Table of Contents P02 Downloading the Software
20A 4 in 1 + CC3D FC. Connection diagram (To flight controller) Connection diagram 2 BATTERY GND VCC. black red. red yellow black.
 4 in 1 + CC3D FC Connection diagram (To flight controller) Blue 1 Green 2 Yellow 3 White 4 Red 5 Black 6 6 5 4 Inputs 1~6 3 2 1 5V -Neg Top Botton Connection diagram 2 4 Brushless Motor 3 Brushless Motor
4 in 1 + CC3D FC Connection diagram (To flight controller) Blue 1 Green 2 Yellow 3 White 4 Red 5 Black 6 6 5 4 Inputs 1~6 3 2 1 5V -Neg Top Botton Connection diagram 2 4 Brushless Motor 3 Brushless Motor
BEST Control System. Dave Wilkerson. September 12, 2015
 BEST Control System BEST Robotics, Inc. Dave Wilkerson September 12, 2015 Copyright 2012 BEST Robotics, Inc. All rights reserved. 1 Servos Joystick Return Kit AAA Battery Charger Analog WiFi key USB/Tether
BEST Control System BEST Robotics, Inc. Dave Wilkerson September 12, 2015 Copyright 2012 BEST Robotics, Inc. All rights reserved. 1 Servos Joystick Return Kit AAA Battery Charger Analog WiFi key USB/Tether
D115 The Fast Optimal Servo Amplifier For Brush, Brushless, Voice Coil Servo Motors
 D115 The Fast Optimal Servo Amplifier For Brush, Brushless, Voice Coil Servo Motors Ron Boe 5/15/2014 This user guide details the servo drives capabilities and physical interfaces. Users will be able to
D115 The Fast Optimal Servo Amplifier For Brush, Brushless, Voice Coil Servo Motors Ron Boe 5/15/2014 This user guide details the servo drives capabilities and physical interfaces. Users will be able to
Zenmuse Z15-BMPCC. User Manual. V1.0 May 09, 2014
 Zenmuse Z15-BMPCC User Manual V1.0 May 09, 2014 Warning & Disclaimer Do not modify or adjust the Z15-BMPCC. The Z15-BMPCC has been calibrated specifically for the designated Camera and Lens before it leaves
Zenmuse Z15-BMPCC User Manual V1.0 May 09, 2014 Warning & Disclaimer Do not modify or adjust the Z15-BMPCC. The Z15-BMPCC has been calibrated specifically for the designated Camera and Lens before it leaves
Kingkong ESC Manuals
 Kingkong ESC Manuals Thanks so much for purchasing Kingkong-series speed controllers manufactured by Chongqing HIFEI Technology Ltd., please read the instruction booklet carefully before flying to ensure
Kingkong ESC Manuals Thanks so much for purchasing Kingkong-series speed controllers manufactured by Chongqing HIFEI Technology Ltd., please read the instruction booklet carefully before flying to ensure
SUPER BRAIN ESC-100A Brushless Speed Controller INSTRUCTIONS
 SUPER BRAIN ESC-100A Brushless Speed Controller INSTRUCTIONS Thanks so much for purchasing Turnigy Super Brain speed controllers. Please read the instruction booklet carefully before flying to ensure to
SUPER BRAIN ESC-100A Brushless Speed Controller INSTRUCTIONS Thanks so much for purchasing Turnigy Super Brain speed controllers. Please read the instruction booklet carefully before flying to ensure to
Shack Clock kit. U3S Rev 2 PCB 1. Introduction
 Shack Clock kit U3S Rev 2 PCB 1. Introduction Thank you for purchasing the QRP Labs Shack Clock kit. This clock uses the Ultimate3S QRSS/WSPR kit hardware, but a different firmware version. It can be used
Shack Clock kit U3S Rev 2 PCB 1. Introduction Thank you for purchasing the QRP Labs Shack Clock kit. This clock uses the Ultimate3S QRSS/WSPR kit hardware, but a different firmware version. It can be used
3-Axis Stabilized Handheld Gimbal
 3-Axis Stabilized Handheld Gimbal Guilin Feiyu Technology Incorporated Company User Manual EN V1.3 1. Product Overview * The showing sports camera is not included in the package Accessories Thumb Screw
3-Axis Stabilized Handheld Gimbal Guilin Feiyu Technology Incorporated Company User Manual EN V1.3 1. Product Overview * The showing sports camera is not included in the package Accessories Thumb Screw
User s Guide. SmartAP 4. Flight Control System. SmartAP AutoPilot User s Guide. All rights reserved
 SmartAP 4 Flight Control System User s Guide All rights reserved Contents Contents... 2 Introduction... 3 Description... 3 Flight performance... 3 General... 3 Processor... 3 Sensors... 3 Interfaces...
SmartAP 4 Flight Control System User s Guide All rights reserved Contents Contents... 2 Introduction... 3 Description... 3 Flight performance... 3 General... 3 Processor... 3 Sensors... 3 Interfaces...
Zenmuse Z15-GH4 (HD) User Manual
 Zenmuse Z15-GH4 (HD) User Manual 2015.4 V1.4 Warning & Disclaimer Do not modify or adjust the Z15-GH4. The Z15-GH4 gimbal has been calibrated specifically for the designated camera and lens before it leaves
Zenmuse Z15-GH4 (HD) User Manual 2015.4 V1.4 Warning & Disclaimer Do not modify or adjust the Z15-GH4. The Z15-GH4 gimbal has been calibrated specifically for the designated camera and lens before it leaves
IRF90 - Rotating Focuser
 IRF90 - Rotating Focuser Part # 600180 REV092111 Page 1 Contents Introduction and Overview... 3 Limitations... 3 Packing List... 4 Installation... 5 Remove Existing Focuser... 5 Installing the Rotating
IRF90 - Rotating Focuser Part # 600180 REV092111 Page 1 Contents Introduction and Overview... 3 Limitations... 3 Packing List... 4 Installation... 5 Remove Existing Focuser... 5 Installing the Rotating
Flex Series User Guide
 User Programmable Current 4..20mA Digital RS485 Dual & Single Axis Up to 360º 2016 Flex Series User Guide Sensor Installation, Wiring, Flexware App Instructions Page 1 of 33 Page 2 of 33 Table of Contents
User Programmable Current 4..20mA Digital RS485 Dual & Single Axis Up to 360º 2016 Flex Series User Guide Sensor Installation, Wiring, Flexware App Instructions Page 1 of 33 Page 2 of 33 Table of Contents
Getting Started Guide
 Getting Started Guide 1860 38th St. Boulder, CO 80301 www.modrobotics.com 1. Make Your First Robot The Dimbot Uses a clear Flashlight Action block, black Distance Sense block, and a blueish-gray Battery
Getting Started Guide 1860 38th St. Boulder, CO 80301 www.modrobotics.com 1. Make Your First Robot The Dimbot Uses a clear Flashlight Action block, black Distance Sense block, and a blueish-gray Battery
LibrePilot GCS Tutorial
 LibrePilot GCS Tutorial BY Wirginia Tomczyk page 1 of 13 Introduction The first dron of Drone Team project use Open Pilot Copter Control (CC). It is the flight controller supported by LibrePilot firmware.
LibrePilot GCS Tutorial BY Wirginia Tomczyk page 1 of 13 Introduction The first dron of Drone Team project use Open Pilot Copter Control (CC). It is the flight controller supported by LibrePilot firmware.
Advanced Features. High Performance Stepper Drive Description. Self Test and Auto Setup
 www.applied-motion.com STAC6 High Performance Stepper Drive Description The STAC6 represents the latest developments in stepper drive technology, incorporating features that will derive the highest performance
www.applied-motion.com STAC6 High Performance Stepper Drive Description The STAC6 represents the latest developments in stepper drive technology, incorporating features that will derive the highest performance
F-35 LIGHTNING FLIGHT CONTROLLER USER MANUAL VERSION 1.2
 F-35 LIGHTNING FLIGHT CONTROLLER USER MANUAL VERSION 1.2 Please contact us if you need further assistance: Tech support: tech@furiousfpv.com Sales support: sales@furiousfpv.com Website: http://furiousfpv.com/
F-35 LIGHTNING FLIGHT CONTROLLER USER MANUAL VERSION 1.2 Please contact us if you need further assistance: Tech support: tech@furiousfpv.com Sales support: sales@furiousfpv.com Website: http://furiousfpv.com/
INSTALLATION AND OPERATING INSTRUCTIONS DSST SYSTEM
 INSTALLATION AND OPERATING INSTRUCTIONS DSST SYSTEM PROPORTIONAL and NON-PROPORTIONAL TOGGLE SWITCH RADIO REMOTE CONTROL SYSTEM MODEL FHSTP/DSSTP SERIES FHST/DSST SYSTEM DESCRIPTION The DSST Wireless Control
INSTALLATION AND OPERATING INSTRUCTIONS DSST SYSTEM PROPORTIONAL and NON-PROPORTIONAL TOGGLE SWITCH RADIO REMOTE CONTROL SYSTEM MODEL FHSTP/DSSTP SERIES FHST/DSST SYSTEM DESCRIPTION The DSST Wireless Control
HOW TO USE THE SKY GLIDE - A GUIDE
 HOW TO USE THE SKY GLIDE - A GUIDE 1 Remove the stand from the box. Set on a flat surface. (In the version STR rack, turn the 5 elements). 2 Pull the unit SKY GLIDE and set it on a stand. 3 Turn the camera
HOW TO USE THE SKY GLIDE - A GUIDE 1 Remove the stand from the box. Set on a flat surface. (In the version STR rack, turn the 5 elements). 2 Pull the unit SKY GLIDE and set it on a stand. 3 Turn the camera
INSPIRE 1 Release Notes
 2016.12.15 1. All-in-One firmware version updated to v1.10.1.40. 2. DJI GO app ios version updated to v3.1.1. 3. DJI GO app Android version updated to v3.1.1. What s New: 1. Optimized Flight Restriction
2016.12.15 1. All-in-One firmware version updated to v1.10.1.40. 2. DJI GO app ios version updated to v3.1.1. 3. DJI GO app Android version updated to v3.1.1. What s New: 1. Optimized Flight Restriction
RMCWin. WalkThrough. This document is intended for walking through RMCWin with customers over the telephone/internet.
 RMCWin WalkThrough This document is intended for walking through RMCWin with customers over the telephone/internet. Figure 1. Typical RMC100 and RMCWin installation. PC running RMCWin Setup and Diagnostics
RMCWin WalkThrough This document is intended for walking through RMCWin with customers over the telephone/internet. Figure 1. Typical RMC100 and RMCWin installation. PC running RMCWin Setup and Diagnostics
NEWTON S USER MANUAL INTUITIVE AERIAL AB
 NEWTON S 1.1.0 INTUITIVE AERIAL AB 2019-01-09 NEWTON S i CONTENTS 1 Introduction 1 1.1 Overview......................................... 1 1.2 Warnings and reservations................................
NEWTON S 1.1.0 INTUITIVE AERIAL AB 2019-01-09 NEWTON S i CONTENTS 1 Introduction 1 1.1 Overview......................................... 1 1.2 Warnings and reservations................................
Zenmuse Z15-A7. User Manual
 Zenmuse Z15-A7 User Manual V1.0 2015.4 Warning & Disclaimer The Z15-A7 gimbal has been calibrated specifically for the designated camera and lens before it leaves the factory. Please mount only the designated
Zenmuse Z15-A7 User Manual V1.0 2015.4 Warning & Disclaimer The Z15-A7 gimbal has been calibrated specifically for the designated camera and lens before it leaves the factory. Please mount only the designated
RONIN THUMB CONTROLLER
 RONIN THUMB CONTROLLER User Manual V1.0 2015.6 Disclaimers and Warnings Congratulations on purchasing your new DJI product. Carefully read the manual and all disclaimers before using this product. By using
RONIN THUMB CONTROLLER User Manual V1.0 2015.6 Disclaimers and Warnings Congratulations on purchasing your new DJI product. Carefully read the manual and all disclaimers before using this product. By using
Software Configuration
 Lynxmotion UAV Software Configuration FLIP (MultiWii compatible flight controller) Revision 1.0 Feb 17, 2014 BETA 1 Table of Contents Table of Contents Introduction STEP 1: Preparation A: MultiWii Board
Lynxmotion UAV Software Configuration FLIP (MultiWii compatible flight controller) Revision 1.0 Feb 17, 2014 BETA 1 Table of Contents Table of Contents Introduction STEP 1: Preparation A: MultiWii Board
Hubsan H501S User Documentation
 Hubsan H501S User Documentation The purpose of this document is to record for easy reference the user knowledge base of the Hubsan H501S quadcopter. This is a work in progress and is intended to be edited
Hubsan H501S User Documentation The purpose of this document is to record for easy reference the user knowledge base of the Hubsan H501S quadcopter. This is a work in progress and is intended to be edited
ZLog Z6R Altitude Data Recording and Monitoring System
 ZLog Z6R Altitude Data Recording and Monitoring System 2014-04-28 Page 1 of 24 Introduction ZLog was designed to provide a lightweight, compact device for measuring and recording altitude over time. It
ZLog Z6R Altitude Data Recording and Monitoring System 2014-04-28 Page 1 of 24 Introduction ZLog was designed to provide a lightweight, compact device for measuring and recording altitude over time. It
Pegasus Astro Dual Motor Focus Controller v2.0
 Pegasus Astro Dual Motor Focus Controller v2.0 Thank you for choosing Pegasus Astro - Dual Motor Focus Controller v2.0 (DMFC) Introduction The evolution of technology in astronomy requires a system which
Pegasus Astro Dual Motor Focus Controller v2.0 Thank you for choosing Pegasus Astro - Dual Motor Focus Controller v2.0 (DMFC) Introduction The evolution of technology in astronomy requires a system which
NANOMIND 110 USER MANUAL
 NANOMIND 110 USER MANUAL Highlights - MindRacer in nano size frame, running MindPX & PX4 flight stack - heavy lifter, maximum take-off weight up to 80 g - 5~7 minutes flight time - full modularized, stackable,
NANOMIND 110 USER MANUAL Highlights - MindRacer in nano size frame, running MindPX & PX4 flight stack - heavy lifter, maximum take-off weight up to 80 g - 5~7 minutes flight time - full modularized, stackable,
Cheap Control Systems. Cheap Six Channel (C6C) Servo Controller Version 2.3 OVERVIEW
 Cheap Control Systems Cheap Six Channel (C6C) Servo Controller Version 2.3 The Cheap Six Channel (C6C) Servo Controller is a low cost embedded controller that allows the Sony Playstation 2 (PS2) game pad
Cheap Control Systems Cheap Six Channel (C6C) Servo Controller Version 2.3 The Cheap Six Channel (C6C) Servo Controller is a low cost embedded controller that allows the Sony Playstation 2 (PS2) game pad
ZENMUSE H3-3D Gimbal. User Manual V DJI Innovations. All Rights Reserved.
 ZENMUSE H3-3D Gimbal User Manual V1.02 2014.06.09 www.dji.com 2014 DJI Innovations. All Rights Reserved. Warning & Disclaimer H3-3D gimbal is calibrated before delivery, no adjustment or modification to
ZENMUSE H3-3D Gimbal User Manual V1.02 2014.06.09 www.dji.com 2014 DJI Innovations. All Rights Reserved. Warning & Disclaimer H3-3D gimbal is calibrated before delivery, no adjustment or modification to
3-Axis Wearable Gimbal for Action Camera. Instructions. Guilin Feiyu Technology Incorporated Company
 -Axis Wearable Gimbal for Action Camera Instructions Guilin Feiyu Technology Incorporated Company User Manual E N V. Catalogue. WGX Overview. Quick Start Guide. Function operation 4 Working Mode 4 Function
-Axis Wearable Gimbal for Action Camera Instructions Guilin Feiyu Technology Incorporated Company User Manual E N V. Catalogue. WGX Overview. Quick Start Guide. Function operation 4 Working Mode 4 Function
LOW VOLTAGE BLDC MOTOR CONTROLLER
 DESCRIPTION The D113-024D10/036D10/050D05 are members of a DSP based low voltage brushless DC motor controller family. The controllers are for controlling the brushless DC motor with or without Hall position
DESCRIPTION The D113-024D10/036D10/050D05 are members of a DSP based low voltage brushless DC motor controller family. The controllers are for controlling the brushless DC motor with or without Hall position
Introduction CLASS 1 LED PRODUCT
 Introduction Thank you for purchasing a set of FlightLights, a high performance LED system for model aircraft designed and manufactured by BrainCube Aeromodels Ltd. This manual will describe how to safely
Introduction Thank you for purchasing a set of FlightLights, a high performance LED system for model aircraft designed and manufactured by BrainCube Aeromodels Ltd. This manual will describe how to safely
G-30 Gimbal. User Manual
 G-30 Gimbal. User Manual G-30 Gimbal is a high-precision and portable Gimbal specifically designed for ilook, ilook+, GoPro series cameras by Walkera. Adopting aluminum alloy CNC precision machining, brushless
G-30 Gimbal. User Manual G-30 Gimbal is a high-precision and portable Gimbal specifically designed for ilook, ilook+, GoPro series cameras by Walkera. Adopting aluminum alloy CNC precision machining, brushless
