ARRIS Zhao Yun User Manual
|
|
|
- Neal Spencer
- 5 years ago
- Views:
Transcription
1 ARRIS Zhao Yun User Manual Thank you for buying the ARRIS Zhao Yun brushless Gimbal. Each gimbal has been adjusted and tested before we send it out. For this gimbal, Most customers can plug and play when you receive it (Except for some multicopters, you may need to adjust some parameters). Here we suggest the customers to minimize the vibrations of the multicopter, for most of the vibration on the image of the video caused by the multicopter. In order to get the best performance of the gimbal, please read the user manual carefully. We will not be responsible for the damage of the gimbal or other equipment caused by improper operation. 1. ARRIS Zhao Yun Introduction ARRIS Zhao Yun now is compatible with most of the micro DSLR cameras and GoPro. (For GoPro, you need to purchase the mounting case separately.) For all of the cameras, we suggest using the prime lens for aerial photography. If you use other lens, we could not assure stable performance of the gimbal. The main controller we use on ARRIS Zhao Yun is legitimate Alexmos SBGC brushless gimbal controller. And the firmware is the latest V2.3 version. With this controller, it is more stable, and customer can get technician support and firmware upgrade from the website (If customers upgrade the firmware or adjust the parameter by yourselves, we could not provide future technical support, but you can go to Zhao Yun Brushless Gimbal is a 2-Axis brushless Gimbal, it can be used on Hexa-copter and Octa-copters. ARRIS Zhao Yun is one great FPV equipment designed for FPV enthusiasts. 2. Important Notes 2.1 Although we designed reasonable damping structure for ARRIS Zhao Yun, please minimize the vibration of the multicopter before you install the Zhao Yun on it, or the vibration may influence the performance. We provide two kinds of damping balls for ARRIS Zhao Yun, one is hard, and the other is quite soft. The one we install on the gimbal is the hard one, this is better for the multicopter with small 1
2 vibration. And for the soft damping balls, it is good for the multicopter with bigger vibration. But with the soft damping ball, the performances will not as good as the hard one when the multicopter sways a lot. We suggest the customers use the hard damping balls if possible. 2.2 ARRIS Zhao Yun needs 12V power supply. You can power it by a separate battery or the battery on the multicopter. Make sure it is 12V when you power it, lower or higher than 12V, the gimbal may not work properly. 2.3 After you power it, please remain the gimbal still for several seconds,, it needs time to do the initialization. 2.4 When the gimbal is power on, please do not plug or unplug the motor wire and manual control wire, this may burn the main controller of the gimbal. 2.5 Try to avoid to use the gimbal on dusty or sand places, those items may enter the motor. If you do not notice them and run the gimbal, they may burn the motors. 2.6 When you use the gimbal, make sure you tighten the camera. If the camera is not tighten enough, it may cause the high frequency vibration. 2.7 The connector on Zhao Yun is JST, 1 (black) is negative electrode, and the other 1 (red) is positive electrode. Pay attention to the electrode, if you connect the wrong side, it may burn the main board. 2.8 Before you power on it, please check the wires of the gimbal. Make sure the wires are not twined, the gimbal can move without any block. 2.9 Before you power on the gimbal, please install the camera on it. How to Install the Camera 1. Install the camera in the frame of the gimbal, put the back of the camera close to the back of the gimbal. 2
3 2. Screw the bottom of the camera by bolt. If the bolt is too long, you need to use the carbon fiber shim comes in the accessories bag 3. Fix the camera by the metal column to the frame, here you need2 M3 X 6 screws. Tighten it is OK. There are 3 holes where you can install the metal column, and the column can move from front to back. For different cameras, you can choose the proper position for it. How to Install the Gopro3/3+ It is easy to install the GoPro on ARRIS Zhao Yun gimbal, you just need the mounting case which is specially designed for GoPro by ARRIS. The extra weight of the mounting case makes the gravity center of the gimbal more reasonable. When you use the bolt to screw it, please use the carbon fiber shim comes in the accessories bag. 3
4 ZHAOYUN 2-Axis Connectors 4
5 How to connect the Manual Control Wire 1. Get the manual control wire comes with the gimbal 2. Connect the manual control wire with gimbal and the receiver like the following picture: Notice: For Roll and Pitch, please use the stick or knob which has the function of return to central point. Such as the stick C and knob B in following. 5
6 Real-time Video Output Solution (1) (Support Sony Nex series Cameras and GoPro 3 ) To output the video from camera in real time during the aerial photography, we have efficient solutions for Sony series cameras. Just use the video TX/RX system and the HDMI to AV cable, then you can output the video from the camera in real time. The relevant equipment can buy from: ARRIS ZhaoYun reserved the video output cables as shown in the following picture. This integrated design can avoid the interference to the roll rotation. 6
7 How to connect the wire for Nex5 (Only for Nex 5) How to connect the wire for Nex series (Fit for Nex series cameras) How to connect the wire for GoPro 3 7
8 Real-time Video Output Solution (2) Use the external integrated camera to solve the FPV problem. ARRIS Zhao Yun provided another solution for outputting the video from camera in real time by this external integrated camera. This can solve the problem of many cameras which cannot output the video in real time. The size of the camera is 12mmx12mmx9mm, and the resolution is about 0.4 megapixels. The advantage of this solution is that the quality of the video recorded in camera will not be influenced. 8
9 How to Connect the Wire for Solution (2) 9
10 How to connect the wire with Video TX/RX systems Connect the cable with the Video TX on top of the gimbal, then power the video TX. The camera can use the same battery as the gimbal. After you power the gimal, the camera will work. 3. How to Adjust the Parameters in Software For ARRIS Zhao Yun, we have adjusted the settings and tested it according to the version of camera you choose, so we do not suggest you to change the settings. However, if you need to make some adjustment, the information below may help you. (Here we only introduce some basic parameter, for other advanced settings, you can check them on 1. You need to install Java, which is compatible with your computer. 2. Install the Driver for the software 3. Install the Software 4. Give power to the gimbal, connect it to the computer through USB cable. Your computer will detect the USB port, after the detection, open the software, you could see the following picture: 10
11 5. Choose the right port of the USB, and then click Connect. After it connect with the computer successfully, just click READ, then you could see the settings on the interface. 11
12 6. You can adjust the settings on it now. After you change the settings, remember to click WRITE to save them. For more information about the parameters in software, you can check the simplebgc user manual we attached in back of the user manual. Note: A. Before you upgrade the firmware, remember to save the settings. After you upgrade it, if the settings changed, you can load the one you saved. B. If you click the USE DEFAULTS and clear all the settings, you can load the stock settings comes in the DVD. After you load the stock settings, calibrate the sensor, then the gimbal will work. 4. Frequent Asked Questions 4.1 After you power the gimbal, it does not work 1. You can check the connectors between the main controller and the sensor, make sure they connect well without broken. 2. The parameters in the main controller might be cleared. You need to enter set the settings again. 4.2 One of the motor is swinging 1. Please check whether the motor wire is connect well, there are 3 wires on the motor. If one wire broke, it may cause this problem. 2. You may not choose the right direction of the motor. This can be solved in software. Choose the swing motor, and click invert under motor configuration is OK. 4.3 Motor does not move 1. You can check whether the motor is stuck by the sand, screw, dust and etc. 4.4 When you control the pitch, the gimbal swing quickly when it reach some angle 1. Generally, the sensor wire twined, so the motor could not work properly. This will cause this problem. 4.5 High frequency vibration of the Gimbal 1. The camera is not fixed tighten enough. 4.6 When you control the pitch or roll, the gimbal is shaking 12
13 1. The manual control wire, video output wire or other items may block the modification position of the gimbal. 4.7 The image of the video is not stable 1. This may caused by the vibration of the multicopter, try to reduce the vibration of the multicopter. 2. It may cause by the soft damping balls, you can change some hard damping balls to have a try There is jelly in the video 1. This may caused by the vibration of the multicopter, try to reduce the vibration of the multicopter. 2. It may cause by the hard damping balls, you can change some soft damping balls to have a try. 5. Product Specifications 5.1 Overall Features 2-Axis modifications: pitch and roll Manual Control Angle: pitch: upper 30 degree, lower 90 degree Compatible cameras: NEX 5/ Nex 7 Recommended Lens: SONY E16 F2.8 prime lens 6.2 Mechanical Features Working Voltage: 3S battery voltage Working Temperature: -10 to 50 Weight: 580g Dimension: 183mm*157mm*147mm 13
14 SimpleBGC Software User Manual Board ver. 1.0 Firmware ver. 2.3 GUI ver
15 Connection to PC To connect the main controller board equipped with an FTDI interface to a PC you will need a USB-toserial converter and a suitable software driver. For board versions with integrated USB interface you will need a miniusb cable. For a USB connection you'll need to install the appropriate software driver. Depending on your controller, the FTDI chip driver might be or for the CP2102 chip use In both cases, after you install the driver and connecting the board, a new virtual COM port will be created. You will need to choose this COM port in the SimleBGC software (GUI) to initiate the connection. + BAT GND GND GND VCC RXI TXD DTR BLK FTDI GRN GND VCC SCL SDA FC_ROLL FC_PITCH RC_ROLL RC_PITCH I2C PWM +5V BTN GND PITCH ROLL The GUI starts in the English version of the user interface. To change the interface language, choose one in the 'language' menu and restart the program. Follow these steps to connect your main controller board to the GUI software: Connect the FTDI adapter cable with the right polarity (Black wire usually is the ground wire), or use mini-usb cable in case of USB port is present on board. Start the GUI, select correct COM-port from the list, and click "Connect". After the connection is established, all board settings and profiles will be loaded into the GUI.. You can re-load the current board parameters anytime by clicking the "READ" button. After adjusting parameters in the GUI you should write them to the controller board by clicking the "WRITE" button. Only the current profile parameters will be saved to the board. To return to the default settings push the "RESET TO DEFAULTS" button. To choose a different profile (with different settings) select it from the list of profiles (located in the upper right corner of the GUI window). You can store different settings as three different profiles onto the controller board. You can switch profiles saved on the board by choosing the profile in the GUI or by pressing the MENU button on the controller board. Remember that some settings are common for all profiles and can not be saved on a per profile basis. Parameters such as sensor orientation, hardware configuration, RC inputs, and motors outs are the same across all profiles. 2
16 GUI Blocks The GUI contains different functional blocks: 1. Configuration block in the central part of the window, organized by tab : Basic Basic gimbal stabilization settings. Adjusting these settings is usually adequate to achieve good camera stabilization. Advanced More precise tuning options. RC Settings settings to control the gimbal roll/pitch/yaw orientation with RC inputs. Follow Mode settings related to special mode of the camera control. Menu Button Specify the behavior of the MENU button (located on the controller board or mounted externally) Real-time Data real-time sensor data monitoring. This screen is extremely helpful in tuning your gimbal performance. Firmware Update Firmware and GUI software versions and update options. 2. Connection COM-port selection and connection status. 3. Profile Profile selection, loading, re-naming, and saving. 4. Control Panel graphic visualization of gimbal orientation angles in three axes. Black arrows are displaying the angles, blue arrows are a 10x time magnification to provide higher precision. Thin blue lines shows the maximum deflection from the central, neutral point. Blue digits show peak deflection amplitude. Using these numbers, stabilization quality can be estimated. 3
17 5. READ/WRITE/RESET TO DEFAULTS buttons. Resets all settings to the defaults. 6. At the bottom of the screen, tips, status or error messages (in red color) are displayed. Overall cycle time and I2C error count is also displayed. Basic Settings. Note: Before tuning your controller, install the camera into the gimbal firmly and ensure your gimbal s center of gravity is leveled as much as possible. P,I,D PID regulation parameters for all axes.. P describes the power of disturbance response. Higher values means a stronger response reaction to external disturbance. Raise this value until the stabilization quality of fast disturbances will be adequate. If the P value is too high, oscillations of the axis will start to be present. These oscillations will get worse if there are vibrations that reach the IMU sensor board. If oscillations occur, raise the D parameter by 1 or 2 units, and then try to raise the P" value again. D The D value reduces the reaction speed. This value helps to remove low-frequency oscillations. A D value that is too high can cause high-frequency oscillations, particularly, when the IMU sensor is exposed to vibrations. I The I value changes the speed at which the gimbal moves to incoming RC commands and to move the gimbal back to neutral. Low values result in a slow and smooth reaction to RC commands and to getting back to neutral. Increase this value to speed up the movement Limit Accelerations - this option lets to limit angular accelerations in case of hard RC or Serial control (useful to prevents jerks or skipped steps, smoother camera control, less impact on the multirotor's frame). The less is value, the smoother is camera rotation under control. POWER maximum voltage supplied to the motors (0-255, where 255 means full battery voltage). Choose this parameter according to your motor characteristics. Basic tuning: Motors should not get too hot! Motor temperatures of over 80С will cause permanent damage to motor magnets. A Power value that is too low will not provide enough force for the motor to move the gimbal and stabilize the camera adequately. A low power value will be most noticeable in windy conditions, when the gimbal is not well balanced, or if the gimbal suffers from mechanical friction. Slowly lower the Power parameter to find its optimal value. Find the lowest value that still provides good stabilization and adequate holding torque. Raising the power equals raising the P value of PID settings. If you raise the POWER value, you should re-tune your PID values as well. INVERT reverse motor rotation direction. It's extremely important to choose the correct motor rotation direction to not damage your gimbal. To determine the correct direction, set the P, I, and D values to 0 and the POWER values to 80 (or higher if your motors don t produce enough force to hold/move the camera). Level the camera tray horizontally and click the AUTO button in the "Motor configuration" settings. The gimbal will make small movement to determine correct motor rotation direction. Wait for the calibration procedure to complete. Then, re-set your PID values and tune your Power values. NUM.POLES Number of motor poles. This value needs to be equal to the number of magnets in your motor s bell. During the auto calibration process described above, this value is automatically detected. However, this value is sometimes not correctly determined during the auto calibration process and will need to be verified and possibly corrected manually. Most brushless gimbal motors are built with 14 poles (or magnets) and utilize a DLRK winding scheme. Count your motor magnets and enter this value if the value is not correct in the GUI. External FC Gain Gain value for matching the gimbal data from your flight controller (optional). For better stabilization and utilization of some additional features, the knowledge 4
18 about the frame inclination angles is required. SimpleBGC IMU doesn't provide such information. Most of FC have servo outs for connecting gimbals. This outs should be connected to SimpleBGC controller through EXT_ROLL and EXT_PITCH inputs. Activate gimbal outs in FC and set range limits for angles you generally fly (for example,+- 30 degrees of frame inclination should equals full servo range about ). Deactivate all filters and smoothing of FC gimbal settings (if present). In the RC-settings tab, make sure that inputs EXT_ROLL, EXT_PITCH doesn't used to control gimbal. (i.e. are not chosen as source for any other RC control task). In REALTIME DATA tab, check availability of EXT_FC_ROLL, EXT_FC_PITCH signals, and make sure they are split to axes correctly. (Frame roll angle tilting should cause EXT_FC_ROLL change in approximately range. The same is for pitch.) Connect power supply, and setup stabilization as described above (tune POWER, INVERT, PID) Push AUTO button in FLIGHT CONTROL GAIN group, and smoothly incline copter frame to different directions by all axes for seconds. Push AUTO button again to complete calibration. (Calibration will stop automatically after some time too). New gains will be written into EEPROM and shown in the GUI. NOTE : You may skip this step and leave zero values at initial setup. Sensor Specify your IMU sensor board s orientation and position on the gimbal. For a standard IMU sensor installation, look at the gimbal from behind just like the camera will view out from the gimbal. Viewing the gimbal in this way, the UP and Right direction will match the Z and X axis. You can place the IMU sensor in any direction, keeping its sides always parallel to the motor axis (be very accurate here, it is a very important to precisely align the sensor and mount it firmly). Configure your IMU orientation in the GUI. The correct configuration should result in the following: Camera pitches forward the PITCH arrow spins clockwise in the GUI. Camera rolls right - ROLL arrow spins clockwise in the GUI. Camera yaws clockwise - YAW arrow spins clockwise. PITCH ROLL Skip Gyro calibration at startup - With this option, the board starts working immediately after powering it on, using the saved calibration data from last gyroscope calibration call. However, stored calibration data may become inaccurate over time or during temperature changes. We recommend you to re-calibrate your gyro from time to time to ensure the best performance. 5
19 RC Settings tab RC Input Mapping here you can assign hardware RC inputs to virtual control channels. There are 4 hardware inputs provided on the board for RC Radio control connections, which you can assign to control any of three channels, one for each axes, and one command channel. If control for an axis is not needed, leave the option at "no input". RC_ROLL pin mode - set this mode to Normal if you want to use PWM or Analog signal. Set to Sum-PPM if you want to use SumPPM signal from the receiver. SumPPM is a PWM format modification, in which every channel transmits sequentially through one cable. If your receiver has SumPPM signal out, connect it to RC_ROLL input. (Read your receiver instructions to be sure it has SumPPM out). Mode of operation you can choose one of three input signal formats: PWM Pulse Width Modulation. Most widespread RC output/input signal type. Analog analog input (voltage from 0 to +5 volts). For example, joystick variable resistor provides such signal. Each RC port has Signal, +5V and GND pins. Connect Signal to center contact of variable resistor, +5V and GND to side contacts. Also you need to solder (or close jumper on different board versions) to supply RC port with +5V. Normally it is not closed, because RC may have its own power supply. VIRT_CH_XX In case of RC_ROLL pin mode is set to Sum-PPM, you can chose one of the eight RC channels. Control channels: ROLL, PITCH, YAW - controls the position of the camera CMD allows to execute some actions. You can configure 2- or 3-position switch on your RC for specified channel, and assign it to CMD channel. Its range is split in the 3 sections : LOW,MID,HIGH. When changing the position of your RC-switch, signal jumps from one section to another, and assigned command is executed. The full list of available commands is described in the section MENU BUTTON of this manual. FC_ROLL, FC_PITCH - used to enter signal from an external flight controller. See External FC gain section for details. RC Mix - you can mix 2 inputs together before applying to any of ROLL, PITCH or YAW axis. It lets to control the camera from the 2 sources (joystick and RC for example). You can adjust the proportion of the mix from 0 to 100%. MIN.ANGLE, MAX.ANGLE range of the angles controlled from RC. To inverse the control, set higher value first, and lower value second. For example, if you want to configure a camera to go from leveled position to down position, set 0-90 (or 90-0 to inverse). ANGLE MODE RC stick will control the camera angle directly. The full RC range will cause a camera to go from min to max angles, as specified above. If RC stick doesn't move, camera stands still. The speed of rotation depends on the SPEED setting and the acceleration limiter setting. SPEED MODE RC stick will control the rotation speed. If stick is centered - camera stands still, if stick is deflected, camera starts to rotate, but does not exceed min-max range. Speed is slightly decreased near min-max borders. Speed of rotation is proportional to stick angle and the SPEED setting. RC control inversion is allowed in both of control modes. LPF RC signal filtering. The higher is value the smoother is reaction to the stick commands. This filter cuts fast stick movements, but adds some delay. Follow Mode There is a special control mode, when the camera follows for a tilting of the outer frame, but eliminates small frame jerking. Several modes of operation are possible: Disabled camera is locked to ground and may be rotated only from RC. Follow Flight Controller camera is controlled from RC together with the mixed signal from an external flight controller (FC). Almost every FC has servo outputs to drive a gimbal. It feeds the 6
20 information about the frame angles to this outputs, in the PWM format that all servos understand. SimpleBGC can get this information and use it to control a camera. It is necessary to connect and calibrate external flight controller (see EXT.FC GAIN settings). After calibration you can setup the percentage values for ROLL and PITCH axis, so the camera will follow frame inclinations. Follow PITCH-ROLL-YAW mode this mode is dedicated to hand-held systems. FC connection is not required. In this mode, the position of the outer frame by all of 3 axes is estimated from the motor's magnetic field. This means that if motor will skip steps, position will be estimated incorrectly and operator should correct camera by hands, returning it to proper position. You should use this mode carefully for FPV flying, because if the camera misses its initial direction, there is no chance to return it back automatically. Follow ROLL start, deg. - Set the angle (in degrees) of the camera PITCH-ing up or down, where the ROLL axis starts to switch from the 'lock' mode to the 'follow' mode. Follow ROLL mix, deg. - Set the range (in degrees) of the camera PITCH-ing, where the ROLL axis is gradually switched from the 'lock' mode to 'follow' mode (see picture) angle of the camera inclination by PITCH ROLL axis mode locked to the ground soft transition follow frame Follow YAW the same as above, except it can be used separately only for YAW axis. For example, you can lock camera by ROLL and PITCH axis by selecting Disabled option, but still control camera by YAW by enabling Follow YAW option. The speed of rotation in all modes of operation is defined by I-term of the PID settings. There are additional settings to tune follow mode: Deadband, degrees: you can set the range where the rotation of an outer frame does not affect the camera. It helps to skip small jerks when you operate gimbal by hands. Expo curve: you can specify the strength of the control when outer frame declines from neutral position. For example: when the expo curve is enabled (i.e. is not flat), small or medium declination of an outer frame will cause very fine control even if I-term is configured high. But the strength of control exponentially grows when angles of declination becomes close to 60 degrees. It gives a big freedom in camera operation: from fine and smooth control to very fast movements. PITCH offset: it is a very important to properly configure the initial position of motor's magnetic poles, because all further calculations use this information. When you turn on the system with the Follow PITCH mode enabled, camera must stays exactly parallel to PITCH holding arm: If camera is in wrong position, you need to adjust the offset setting. Enter values by hands or use an AUTO button. 7
21 YAW offset: the same as PITCH offset. It helps to correct the camera YAW axis angle related to outer frame. You can switch between modes on-the-fly by activating different profiles. Camera will keep their position between modes. Advanced tab AHRS - options influencing camera angle determination accuracy. Gyro trust The higher is value, the more trust to the gyro data compared with the accelerometer data when estimating angles. It can reduce errors caused by accelerations during moving, but also decreases gyro drift compensation, resulting in horizon drift in time. For smooth flying, it is recommended to set low values (40-80), which will give more stable horizon for longer time. For aggressive flying, it's better to set higher values ( ). Accelerations compensation enable it to use a physical model of multirotor to compensate accelerations during flight. This option works only when external FC is connected and calibrated. Serial port speed changes baud rate used for serial communication. Decrease it when using over-the-air serial adapters that can't work on maximum speed. The GUI can auto-detect the baud rate configured in the board. PWM Frequency sets the PWM frequency used to drive motors by power stage. Two modes are available : Low Frequency (in audible range) and High Frequency (outside audible range). In the high frequency mode it is necessary to increase the POWER setting a bit. Motor outputs you can assign hardware motor outs for any of stabilization axes. For example, you can use second controller for YAW stabilization and set it up this way: ROLL=disabled, PITCH=disabled, YAW=ROLL_OUT, and connect a YAW motor to hardware ROLL_OUT. Connection diagram: With a single controller you can stabilize and control any of two axes. With 3 rd axis expansion board is connected, you can stabilize and control all three axes. Connection diagram: RC Sub-Trim allows to correct transmitter inaccuracy. ROLL, PITCH, YAW trim central point trimming. Central point here is PWM It's better to trim it in transmitter. But in case of it is not possible (when using joystick, for example), you can use AUTO function in the GUI. Just place stick in center, and press AUTO button. Actual data becomes new center point. Press WRITE button to apply settings. Deadband adjusts a dead band around neutral point. There's no control while RC signal is inside this range. This feature works only in SPEED mode, and helps to achieve better control by eliminating jitters of stick around neutral point. Expo curve adjusts the curvature of an exponential function, that allows to get precise control from RC in the range of the small values, but rough and strong control near endpoints. Works only in SPEED mode. Sensor Gyro LPF adjust filtering gyro data. It's not recommended to set values different than 0, because it will make adjusting PID controller harder. You can experiment with this. Gyro high sensitivity - Increase gyro sensitivity twice. Use this option for big-sized DSLR cameras, in case if your PID settings are close to upper limits, but stabilization still not good. Increasing gyro sensitivity equals to multiplying P and D values by 2. I2C Pullups Enable - turns ON built in I2C pull-up resistors for SDA and SCL lines. 8
22 Use function on only if sensor doesn't work properly (i.e. there are too many I2C errors). WARNING! Built in pull-ups can make sensor work better, but voltage levels exceed its limits and sensor may be damaged in very rare cases. Service tab Menu Button If you've connected menu button to BTN connector on the controller, you can assign different actions to it. Available actions: Use profile 1..3 loads selected profile Calibrate ACC accelerometer calibration, works the same as button in the GUI. Calibrate Gyro gyroscope calibration. Swap RC PITCH ROLL temporary swap RC inputs from PITCH to ROLL. In most cases only one PITCH channel is enough to control a camera in 2-axis systems. Before a flight you can assign control from pitch channel to roll, and make a camera precisely leveled. Activating this function again swaps channels back, and saves roll position in the static memory. Swap RC YAW ROLL like the previous. Set tilt angles by hand motors will be turned off, after that you can take the camera in hands and fix it in the new position for a few seconds. Controller will save and hold the new position. This function may be useful to correct camera position before flight if there is no RC control connected. Reset controller Battery Monitoring On some latest board versions there is a voltage sensor installed to monitor the main battery voltage. It is used to apply voltage drop compensation (PID becomes stable during whole battery life-cycle), and to make low-voltage alarms and do the motor cut-off when the battery becomes discharged. Calibrate - adjust the rate of internal multiplier to make measured voltage more precise. You need a multimeter to measure the real voltage, than enter this value in the calibration dialog. Low voltage - alarm - set the threshold to make alarm when the voltage drops below it. Low voltage - stop motors - set the threshold to stop motors when the voltage drops below it. Compensate voltage drop - set this option to automatically increase the POWER parameter (which controls the output power goes to the motors), when the battery loose voltage due to discharge process. Set defaults for - select the battery type to fill the fields above with the default settings for selected type. Buzzer NOTE: you can add the voltage sensor to old boards in DIY way, by soldering a voltage divider 33k/10k: 33k goes to the battery +, 10k goes to the GND, and common point goes to the pin 19 of the 328p MCU (if this pin is grounded, de-solder it first). On some boards there is an output to the buzzer. It is used to buzz on some events. Events are configured (turned ON or OFF) in the GUI. You can connect an active buzzer only (which has an internal sound generator), working from 5..12V, currents below 40mA (check this Digikey product search for example) NOTE: you can connect the buzzer to old boards in DIY way, by soldering its + wire to the pin 32 of the 328p MCU, and - wire to the GND. 9
23 Realtime Data tab In this tab you can see raw sensor data stream, and logical RC input levels. ACC_X,Y,Z accelerometer data. GYRO_X,Y,Z gyroscope data. Helps to determine quality of P and D settings. Disturb gimbal by hand and see trace. If it looks like sine wave, D setting is too low and gimbal tends to lowfrequency oscillations. If some noise is always present even without any disturbance, D setting is too high and gimbal tends to high-frequency self-excitation. DEBUG_1..4 used in development and experimental firmwares. ERR_ROLL,PITCH,YAW stabilization error graph. Same as peak indicators on the control panel and shows maximum deflection angle. Each graph can be turned on or off, scale can be adjusted for Y axis. You can pause the data transmission at any time. Setup step-by-step sequence 1. Adjusting the mechanics Mount the camera on the tray and balance the gimbal in all three axes. Stabilization quality is hardly connected to the balance quality. To check your balance, pick your turned off gimbal in hands. Make fast motions along all axes, trying to catch resonance point and swing the gimbal. If it is hard to do - gimbal is balanced correctly. NOTE : With good balance and low friction, It's possible to scale down power consumption and keep good quality of stabilization If you rewound motors by yourself, it's recommended to check winding. Remove motors from gimbal, connect them to controller and set parameters P=0, I=0.1, D=0 for each axis and set enough POWER. Connect main power supply. Motors should spin smoothly, while rolling the sensor. Little jitter is normal due to magnetic force between rotor and stator ( cogging effect). Pay great attention to sensor installation. Its axes must be parallel with motor axes. Pay attention to mechanical links. They must be a VERY RIGID and backlash-free. Sensor provides feedback data for stabilization, and even any little freedom or flexibility will cause delays and low-frequency resonances. This can result in difficult PID setting, and unstable work in real conditions ( frame vibrations, wind, etc) 2. Calibrating the sensor Gyro is calibrated every time you turn controller on, and lasts about 4 seconds. Try to immobilize sensor (camera) as hard as you can in first seconds after powering on, while signal LED is blinking. After powering on you have 3 seconds to freeze gimbal before calibration starts. If you activated option Skip gyro calibration at startup, gyro is not calibrated every time and controller start working immediately after powering up. Be careful and recalibrate gyro manually, if you will notice something wrong with IMU angles. Calibrating Accelerometer You must perform ACC calibration only once, but it's recommended to recalibrate it from time to time or when the temperature significantly changes. Simple calibration mode: set sensor horizontally, and press CALIB.ACC in the GUI (or menu button, if it's assigned). LED will blink for 3 seconds. Try not to move sensor during calibration. At this step no matter how camera is leveled. You are calibrating the sensor, not the camera! Advanced mode (recommended): perform calibration in simple mode as above. Then turn 10
24 sensor in order that each side of sensor looks up (6 positions at all, including base one). Fix the sensor in each position, press CALIB.ACC button in the GUI, and wait about 3-4 seconds, while LED if flashing. The order does not matter, but the base position always goes first (because the simple calibration cancels a result of advanced calibration). You have not to press WRITE button, calibration data is written automatically after each step. NOTE: Precise accelerometer calibration is a very important for horizon holding during dynamic flying or YAW rotation. Z X Z X X Z Z Z X Z X X 4. Tuning basic settings Connect the main power supply. Set POWER according to the motor configuration (see recommendations above) Auto-detect number of poles and motors direction. Adjust PID controller. To check stabilization quality, use peak indicator in control panel. Incline the frame by small angles and try to minimize peak values by increasing P, I and D to its maximum. You may use gyro data from Realtime Data tab to estimate stabilization quality, too. At this time it is possible to get 1 degree mistake, otherwise 2-3 degrees is a good result to. 5. Connecting and configuring RC Connect one of the free receiver's channels to RC_PITCH input, preserving right polarity In the RC Settings tab: Set SORCE=PWM Assign RC_PITCH input to PITCH axis Leave all other axes and CMD as no input For PITCH axis, set MIN.ANGLE=-90, MAX.ANGLE=90, ANGLE MODE=checked, LPF=5, SPEED=10 (not used in angle mode) Connect the battery to the main controller and receiver, and check that RC_PITCH input receives data in the Realtime Data tab (slider should be blue filled and reflects to stick movement) Now you can control the camera from your RC transmitter, from -90 to 90 degrees. If you are not 11
25 satisfied with the speed of movement, adjust the I-term setting for PITCH in the Basic tab. Try the SPEED mode and feel difference with the ANGLE mode. Connect and tune remaining axes the same way, as required. 6. Testing gimbal in real conditions Connect controller to the GUI and turn ON multirotor motors, holding it above your head. Check the vibrations on the camera by using Realtime Data tab / ACC raw data. Try to decrease the level of vibrations using soft dampers. NOTE: Brushless motors versus traditional servos provide faster reaction, but less torque. That's why it's hard for them to fight against wind and air flows from props. If you are developing multirotor frame by yourself, try to avoid this influences (for example, lengthen arms a bit, or tilt motors away from center or place camera above props in case of H-frame). Also keep in mind, that when copter moves with high speed, an air flow is deflected and can affect the gimbal. Status LED There are 2 LEDs onboard. Red led lights when power is connected. Green/blue LED signals actual state of the system: LED is off pause before calibration, to take hands off or to level gimbal. LED blinks slowly Calibration in action. Freeze gimbal during this process. LED blinks fast system error, stabilization cannot be performed. To check error description, connect to GUI. LED is on normal operation mode. LED is on, but blinks irregularly I2C errors appears. Also, additional LEDs may present to signal serial communication on RX and TX line. Connecting YAW expansion board. Main board contains only two motor drivers, and can stabilize two axes. Extension board allows to get stabilization for all three axes. It's connected with I2C and gets commands from main board. No extra sensor is needed. Connection diagram: To activate 3 rd axis, go to Advanced / Motor outputs and set YAW=YAW ext.board NOTE: The expansion board needs extra power supply to operate. When you are tuning gimbal connected to PC, It can't get power supply from FTDI or USB, and therefore may not be recognized by the main board. Status LED on expansion board shows current mode of operation: LED is OFF - power supply is not connected, or short-circuit protection in action, or current overload detected (protection strategy turn motors off for 1 second) LED is ON - power supply connected, but no I2C commands received. LED is ON and blinking normal operation mode. 12
26 Possible problems and solutions Problem Possible causes Solutions Motors don t spin -power supply is not connected -Supply polarity inverted -POWER set to 0 Camera is trying to align, but falls back -Camera not balanced -It's an error in motor windings,or one phase is broken - POWER is not high enough During fast YAW rotating, camera deflects by ROLL, and then slowly gets to horizon. During fast motion with acceleration, camera deflects, and then slowly gets to horizon -Bad accelerometer calibration -Sensor is not in parallel with motor axes -This is normal effect of accelerations YAW arrow slowly spins in the GUI -Slow drift is normal (less than 1 degree/minute). It s because of gyro drifts in time. Camera slowly drifts by any or all axes just after power on Clicks and crunch are heard during work. LED is synchronously blinking High-frequency oscillations Low-frequency oscillations GUI cannot connect to board -Check all connections -Set POWER between Balance camera -Check motor winding - Increase POWER parameter -Make advanced ACC calibration by 6 positions -Align sensor with motor axes -Try to increase Gyro Trust in Advanced tab -Pay attention to sensor Immobility during gyro calibration -Re-calibrate gyro - Bad gyro calibration -Re-calibrate gyro -I2C errors present. Errors are possible if sensor wires are too long, or motors outs affects sensor by capacitive linkage. -Feedback self-exitating as a result of high D parameter -Feedback self-exitating as a result of high D parameter or high P -Wrong COM-port selected -GUI and firmware versions doesn t match. -Shorter sensor wires; -Lower pullup resistors value on the sensor board; -Install spike LC-filter on motor outs (make 2-3 turns of motor cable through ferrite coil); - Instal spike LC-filter on sensor wires (the same as motor filter); - Replace sensor with version with LLC; -Check the graphs to understand on what axis the problem is, and lower D value. Lower P, increase D -Try different COM-ports -Upload the latest firmware, and download matching GUI version. 13
ARRIS Zhao Yun Pro User Manual. Content
 ARRIS Zhao Yun Pro User Manual Thank you for buying ARRIS Zhao Yun Pro 3-Axis brushless Gimbal. Each gimbal has been adjusted and tested before we send it out. For this gimbal, Most customers can plug
ARRIS Zhao Yun Pro User Manual Thank you for buying ARRIS Zhao Yun Pro 3-Axis brushless Gimbal. Each gimbal has been adjusted and tested before we send it out. For this gimbal, Most customers can plug
SimpleBGC Software User Manual
 SimpleBGC Software User Manual Board ver. 3.0 Firmware ver. 2.4 GUI ver. 2.4 2013-2014 Basecamelectronics 1 Connection to PC To connect board to your PC, you need a miniusb cable. First time a USB cable
SimpleBGC Software User Manual Board ver. 3.0 Firmware ver. 2.4 GUI ver. 2.4 2013-2014 Basecamelectronics 1 Connection to PC To connect board to your PC, you need a miniusb cable. First time a USB cable
B32 GIMBAL CONTROLLER USER GUIDE
 B32 GIMBAL CONTROLLER USER GUIDE BeeWorks LLC www.beeworksgear.com Last Modified: April 2014 Based on the SimpleBGC Software User Manual by BaseCam Electronics Copyright 2014 BeeWorks LLC. All rights reserved.
B32 GIMBAL CONTROLLER USER GUIDE BeeWorks LLC www.beeworksgear.com Last Modified: April 2014 Based on the SimpleBGC Software User Manual by BaseCam Electronics Copyright 2014 BeeWorks LLC. All rights reserved.
SimpleBGC Software User Manual. Board v. 3.x Firmware v GUI v. 2.43
 SimpleBGC Software User Manual Board v. 3.x Firmware v. 2.43 GUI v. 2.43 Basecamelectronics 2013-2014 CONTENTS 1. Overview...3 2. Step-by-step setup sequence...7 3. GUI overview...10 4. Basic Settings...12
SimpleBGC Software User Manual Board v. 3.x Firmware v. 2.43 GUI v. 2.43 Basecamelectronics 2013-2014 CONTENTS 1. Overview...3 2. Step-by-step setup sequence...7 3. GUI overview...10 4. Basic Settings...12
SimpleBGC 32bit 3-Axis Software User Manual. Board v. 3.x Firmware v GUI v. 2.55
 SimpleBGC 32bit 3-Axis Software User Manual Board v. 3.x Firmware v. 2.55 GUI v. 2.55 CONTENTS 1. Overview... 3 2. Step-by-step setup sequence...9 3. The Basecam GUI overview...12 4. Basic Settings...14
SimpleBGC 32bit 3-Axis Software User Manual Board v. 3.x Firmware v. 2.55 GUI v. 2.55 CONTENTS 1. Overview... 3 2. Step-by-step setup sequence...9 3. The Basecam GUI overview...12 4. Basic Settings...14
STEP 1: MODULE MOUNTING / WIRING:
 VER1.0 PINOUT DIAGRAM: PORT 1 - INPUT 1 (S.BUS, PWM, PPM INPUT) PORT 2 - INPUT 2 (PWM MODE INPUT OR AUX OUTPUT DEFINED IN SOFTWARE) PORT 3 - OUTPUT 1 (S.BUS OUTPUT) PORT 4 - OUTPUT 2 (SERVO OUTPUT) PORT
VER1.0 PINOUT DIAGRAM: PORT 1 - INPUT 1 (S.BUS, PWM, PPM INPUT) PORT 2 - INPUT 2 (PWM MODE INPUT OR AUX OUTPUT DEFINED IN SOFTWARE) PORT 3 - OUTPUT 1 (S.BUS OUTPUT) PORT 4 - OUTPUT 2 (SERVO OUTPUT) PORT
ZYX User Manual V Revision
 ZYX User Manual V.00 206.07.26 Revision Contents Warning and Disclaimer... 3 I. Product Introduction... 4 II. Product List... 5. Package Contents... 5 III. Mounting & Configuration... 6. Gimbal Controller
ZYX User Manual V.00 206.07.26 Revision Contents Warning and Disclaimer... 3 I. Product Introduction... 4 II. Product List... 5. Package Contents... 5 III. Mounting & Configuration... 6. Gimbal Controller
2-Axis Brushless Gimbal User Manual
 2-Axis Brushless Gimbal User Manual I Introduction AGM 2-axis brushless gimbal is designed to accommodate the GoPro Hero3 camera, enhancing such various aspects of aerial videography as entertainment,
2-Axis Brushless Gimbal User Manual I Introduction AGM 2-axis brushless gimbal is designed to accommodate the GoPro Hero3 camera, enhancing such various aspects of aerial videography as entertainment,
TG VR Gimbal User Manual V Accsoon. All Rights Reserved.
 TG20 360 VR Gimbal User Manual V1.0 20161209 www.accsoon.com E-mail: salse@accsoon.com 0 Disclaimers and Warnings Congratulations on purchasing you new VR Gimbal. Please read this manual and disclaimer
TG20 360 VR Gimbal User Manual V1.0 20161209 www.accsoon.com E-mail: salse@accsoon.com 0 Disclaimers and Warnings Congratulations on purchasing you new VR Gimbal. Please read this manual and disclaimer
NOOBIES GUIDE to setting up and using the CRIUS MWC MultiWii SE Board Software By ATXHELI
 NOOBIES GUIDE to setting up and using the CRIUS MWC MultiWii SE Board Software By ATXHELI 1. Download and unzip the required software: -Arduino Compiler and Board Flashing Environment: http://arduino.cc/en/main/software
NOOBIES GUIDE to setting up and using the CRIUS MWC MultiWii SE Board Software By ATXHELI 1. Download and unzip the required software: -Arduino Compiler and Board Flashing Environment: http://arduino.cc/en/main/software
Senrigan-GP-45 Brushless Gimbal Instruction Manual v1.2
 Senrigan-GP-45 Brushless Gimbal Instruction Manual v1.2 Page 1 of 16 Contents 1. Introduction...3 2. Check List...4 3. Equipment Required For Assembly...5 4. Assembly Steps Mechanism Parts...6 5. Assembly
Senrigan-GP-45 Brushless Gimbal Instruction Manual v1.2 Page 1 of 16 Contents 1. Introduction...3 2. Check List...4 3. Equipment Required For Assembly...5 4. Assembly Steps Mechanism Parts...6 5. Assembly
Flyduino KISS Flight Controller V2 Manual v1.0
 Flyduino KISS Flight Controller V2 Manual v1.0 image: Upper / Top Side A new simplified Flight controller, the KISS FC V2 includes a complete own Flight Control Firmware development. The Idea was to get
Flyduino KISS Flight Controller V2 Manual v1.0 image: Upper / Top Side A new simplified Flight controller, the KISS FC V2 includes a complete own Flight Control Firmware development. The Idea was to get
THIS IS THE CURRENT FF USER GUIDE AS OF PLEASE DO NOT USE ANY PREVIOUSLY DATED VERSIONS
 THIS IS THE CURRENT FF USER GUIDE AS OF 05-04-2012 PLEASE DO NOT USE ANY PREVIOUSLY DATED VERSIONS INTRODUCTION: I compiled this guide from information posted on RCGroups.COM and from GoodLuckBuy.COM where
THIS IS THE CURRENT FF USER GUIDE AS OF 05-04-2012 PLEASE DO NOT USE ANY PREVIOUSLY DATED VERSIONS INTRODUCTION: I compiled this guide from information posted on RCGroups.COM and from GoodLuckBuy.COM where
X-CAM A10-3H 3 Axis Gimbal for GOPRO. User Manual ( V2.00 )
 X-CAM A10-3H 3 Axis Gimbal for GOPRO User Manual ( V2.00 ) The X-CAM A10-3H 3 Axis Gimbal has been setup and calibrated for use with GOPRO cameras, it is ready to use straight from the box. Specifications:
X-CAM A10-3H 3 Axis Gimbal for GOPRO User Manual ( V2.00 ) The X-CAM A10-3H 3 Axis Gimbal has been setup and calibrated for use with GOPRO cameras, it is ready to use straight from the box. Specifications:
3-axis Gyro & Flight Stabilizer for fixed-wing
 A3 Super II 3-axis Gyro & Flight Stabilizer for fixed-wing User Manual 2015.4.20 Revision For Firmware Version V1.1, V1.0, Data Version V1.0 Copyright 2011-2015 HOBBYEAGLE. All Rights Reserved. http://www.hobbyeagle.com
A3 Super II 3-axis Gyro & Flight Stabilizer for fixed-wing User Manual 2015.4.20 Revision For Firmware Version V1.1, V1.0, Data Version V1.0 Copyright 2011-2015 HOBBYEAGLE. All Rights Reserved. http://www.hobbyeagle.com
THIS IS THE CURRENT FF USER GUIDE AS OF PLEASE DO NOT USE ANY PREVIOUSLY DATED VERSIONS
 THIS IS THE CURRENT FF USER GUIDE AS OF 02-26-2012 PLEASE DO NOT USE ANY PREVIOUSLY DATED VERSIONS INTRODUCTION: I compiled this guide from information posted on RCGroups.COM and from GoodLuckBuy.COM where
THIS IS THE CURRENT FF USER GUIDE AS OF 02-26-2012 PLEASE DO NOT USE ANY PREVIOUSLY DATED VERSIONS INTRODUCTION: I compiled this guide from information posted on RCGroups.COM and from GoodLuckBuy.COM where
Make a Quadcopter using KK Flight Controller
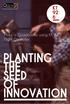 Make a Quadcopter using KK 2.1.5 Flight Controller 1 Typical Applications A quadcopter, also called a quadrotor helicopter or quadrotor, is a multirotor helicopter that is lifted and propelled by four
Make a Quadcopter using KK 2.1.5 Flight Controller 1 Typical Applications A quadcopter, also called a quadrotor helicopter or quadrotor, is a multirotor helicopter that is lifted and propelled by four
Caution Notes. Features. Specifications. A3-L User Manual V1.0
 Caution Notes Thank you for choosing our products. If any difficulties are encountered while setting up or operating it, please consult this manual first. For further help, please don t hesitate to contact
Caution Notes Thank you for choosing our products. If any difficulties are encountered while setting up or operating it, please consult this manual first. For further help, please don t hesitate to contact
REVISION HISTORY LEGEND. 1.0 Apr 20 th 2018 User Manual. Notes are used to highlight special operating conditions or steps of a procedure.
 REVISION HISTORY REVISION DATE DESCRIPTION 1.0 Apr 20 th 2018 User Manual LEGEND Notes are used to highlight special operating conditions or steps of a procedure. NOTE Warnings are used to highlight procedures
REVISION HISTORY REVISION DATE DESCRIPTION 1.0 Apr 20 th 2018 User Manual LEGEND Notes are used to highlight special operating conditions or steps of a procedure. NOTE Warnings are used to highlight procedures
cytrynka PDB User Guide for power distribution board for zmr/qav/rcx 250 class copters
 cytrynka PDB User Guide for power distribution board for zmr/qav/rcx 250 class copters 1 Contents 1. Overview and future list 2. Installation 3. Hardware on board 4. Conversion board pins 5. Jumpers 5
cytrynka PDB User Guide for power distribution board for zmr/qav/rcx 250 class copters 1 Contents 1. Overview and future list 2. Installation 3. Hardware on board 4. Conversion board pins 5. Jumpers 5
SP-7 AHRS. Firmware upgrade instructions. Installation and calibration
 SP-7 AHRS Firmware upgrade instructions Installation and calibration General This document describes the firmware upgrade procedure and new functionality of the SP-7 Firmware release. The firmware upgrade
SP-7 AHRS Firmware upgrade instructions Installation and calibration General This document describes the firmware upgrade procedure and new functionality of the SP-7 Firmware release. The firmware upgrade
SmartFPV RC Camera Control v2. User Guide (RCCC v2 without option to power cameras from RC receiver)
 SmartFPV RC Camera Control v2 User Guide (RCCC v2 without option to power cameras from RC receiver) 6/9/2013 INTRODUCTION SmartFPV RC Camera Control board (RCCC) is multifunctional RC control board designed
SmartFPV RC Camera Control v2 User Guide (RCCC v2 without option to power cameras from RC receiver) 6/9/2013 INTRODUCTION SmartFPV RC Camera Control board (RCCC) is multifunctional RC control board designed
PixHawk and Marvelmind Integration Manual. PixHawk/APM Integration with Marvelmind mobile beacon
 PixHawk and Marvelmind Integration Manual PixHawk/APM Integration with Marvelmind mobile beacon The guide assumes that: 1) The user has configured the copter according to the recommendations available
PixHawk and Marvelmind Integration Manual PixHawk/APM Integration with Marvelmind mobile beacon The guide assumes that: 1) The user has configured the copter according to the recommendations available
User Manual for ARRIS FPV250 with SPRacing F3 Flight Controller With Cleanflight
 User Manual for ARRIS FPV250 with SPRacing F3 Flight Controller With Cleanflight 1.12.00 1. How to Connect the F3 Flight Controller to the Computer. 1.1. Do not connect the F3 flight controller to the
User Manual for ARRIS FPV250 with SPRacing F3 Flight Controller With Cleanflight 1.12.00 1. How to Connect the F3 Flight Controller to the Computer. 1.1. Do not connect the F3 flight controller to the
BaseCam 1.0 board Manual
 1 BaseCam 1.0 board Manual Introduction The BaseCam system is a simple way to create a powerful stabilization for small and medium cameras used on small remote controlled aircraft or in other applications
1 BaseCam 1.0 board Manual Introduction The BaseCam system is a simple way to create a powerful stabilization for small and medium cameras used on small remote controlled aircraft or in other applications
ARRIS X-Speed 250B Assembling Manual
 ARRIS X-Speed 250B Assembling Manual Thank you for purchasing the ARRIS X-Speed 250B FPV Racing drone. Be sure to read through the entire manual before starting your build. If you bought the ARRIS X-Speed
ARRIS X-Speed 250B Assembling Manual Thank you for purchasing the ARRIS X-Speed 250B FPV Racing drone. Be sure to read through the entire manual before starting your build. If you bought the ARRIS X-Speed
TOC F1 Operations Manual
 TOC F1 Operations Manual - 1 - General Description The TOC F1 is a single channel wireless lens control system. The system can be used on most broadcast or cinema lenses. The TOC F1 includes a hand held
TOC F1 Operations Manual - 1 - General Description The TOC F1 is a single channel wireless lens control system. The system can be used on most broadcast or cinema lenses. The TOC F1 includes a hand held
INSPIRE 1 Release Notes
 2017.07.10 1. All-in-One firmware version updated to v01.11.01.50. 2. Remote Controller firmware version updated to v1.7.80. 3. DJI GO app ios version updated to v3.1.13. 4. DJI GO app Android version
2017.07.10 1. All-in-One firmware version updated to v01.11.01.50. 2. Remote Controller firmware version updated to v1.7.80. 3. DJI GO app ios version updated to v3.1.13. 4. DJI GO app Android version
Overview. Connect the Flight Control Board and Receiver
 Overview This article only describes the methods for connecting the receiver and ESC to the flight control board. You may need to refer to other materials for installation of other devices. If conditions
Overview This article only describes the methods for connecting the receiver and ESC to the flight control board. You may need to refer to other materials for installation of other devices. If conditions
20A 4 in 1 + CC3D FC. Connection diagram (To flight controller) Connection diagram 2 BATTERY GND VCC. black red. red yellow black.
 4 in 1 + CC3D FC Connection diagram (To flight controller) Blue 1 Green 2 Yellow 3 White 4 Red 5 Black 6 6 5 4 Inputs 1~6 3 2 1 5V -Neg Top Botton Connection diagram 2 4 Brushless Motor 3 Brushless Motor
4 in 1 + CC3D FC Connection diagram (To flight controller) Blue 1 Green 2 Yellow 3 White 4 Red 5 Black 6 6 5 4 Inputs 1~6 3 2 1 5V -Neg Top Botton Connection diagram 2 4 Brushless Motor 3 Brushless Motor
User Manual for TeraRanger Hub Evo
 User Manual for TeraRanger Hub Evo Hardware revision 10 Firmware revision 100 1/24 Table of contents: 1 Introduction 3 2 Mechanical Integration 3 21 Mechanical Design 3 21 Compatibility with TeraRanger
User Manual for TeraRanger Hub Evo Hardware revision 10 Firmware revision 100 1/24 Table of contents: 1 Introduction 3 2 Mechanical Integration 3 21 Mechanical Design 3 21 Compatibility with TeraRanger
G-30 Gimbal. User Manual
 G-30 Gimbal. User Manual G-30 Gimbal is a high-precision and portable Gimbal specifically designed for ilook, ilook+, GoPro series cameras by Walkera. Adopting aluminum alloy CNC precision machining, brushless
G-30 Gimbal. User Manual G-30 Gimbal is a high-precision and portable Gimbal specifically designed for ilook, ilook+, GoPro series cameras by Walkera. Adopting aluminum alloy CNC precision machining, brushless
ZENMUSE H3-3D Gimbal. User Manual V DJI Innovations. All Rights Reserved.
 ZENMUSE H3-3D Gimbal User Manual V1.02 2014.06.09 www.dji.com 2014 DJI Innovations. All Rights Reserved. Warning & Disclaimer H3-3D gimbal is calibrated before delivery, no adjustment or modification to
ZENMUSE H3-3D Gimbal User Manual V1.02 2014.06.09 www.dji.com 2014 DJI Innovations. All Rights Reserved. Warning & Disclaimer H3-3D gimbal is calibrated before delivery, no adjustment or modification to
MINDPX. User Guide. Autopilot System V1.2
 MINDPX Autopilot System User Guide V1.2 Component List 1. MindPX 7. USB cable 2. 6-pin cable 8. M2 countersink screw 6 3. 4-pin cable 9. Light pipe 2 (removed after v2.6) 4. 4 to 6 pin convertor cable
MINDPX Autopilot System User Guide V1.2 Component List 1. MindPX 7. USB cable 2. 6-pin cable 8. M2 countersink screw 6 3. 4-pin cable 9. Light pipe 2 (removed after v2.6) 4. 4 to 6 pin convertor cable
INSPIRE 1 Release Notes
 2016.12.15 1. All-in-One firmware version updated to v1.10.1.40. 2. DJI GO app ios version updated to v3.1.1. 3. DJI GO app Android version updated to v3.1.1. What s New: 1. Optimized Flight Restriction
2016.12.15 1. All-in-One firmware version updated to v1.10.1.40. 2. DJI GO app ios version updated to v3.1.1. 3. DJI GO app Android version updated to v3.1.1. What s New: 1. Optimized Flight Restriction
CYCLOPS TORNADO OSD V1.0 manual
 CYCLOPS TORNADO OSD V1.0 manual Thanks for buying and using CYCLOPS OSD series products, please read this manual carefully before use. Installation of connections Important: select Jumper instructions:
CYCLOPS TORNADO OSD V1.0 manual Thanks for buying and using CYCLOPS OSD series products, please read this manual carefully before use. Installation of connections Important: select Jumper instructions:
Aeroxcraft VTR-GP Tilt/Roll Gimbal User Manual
 Aeroxcraft VTR-GP Tilt/Roll Gimbal User Manual Contents. Notes 2. Introduction 3. Installing GoPro camera 4. Connecting to a DJI Naza or Wookong 5. Installing HoverflyGimbal 6. Adjusting centre points
Aeroxcraft VTR-GP Tilt/Roll Gimbal User Manual Contents. Notes 2. Introduction 3. Installing GoPro camera 4. Connecting to a DJI Naza or Wookong 5. Installing HoverflyGimbal 6. Adjusting centre points
OSMO MOBILE 2. User Manual. v
 OSMO MOBILE 2 User Manual v1.0 2018.02 Searching for Keywords Search for keywords such as battery and install to find a topic. If you are using Adobe Acrobat Reader to read this document, press Ctrl+F
OSMO MOBILE 2 User Manual v1.0 2018.02 Searching for Keywords Search for keywords such as battery and install to find a topic. If you are using Adobe Acrobat Reader to read this document, press Ctrl+F
TOC DX1-K Operations Manual
 TOC DX1-K Operations Manual - 1 - General Description The TOC DX1-K is a single channel wireless lens control system. The system can be used on most broadcast or cinema lenses. The TOC DX1-K includes a
TOC DX1-K Operations Manual - 1 - General Description The TOC DX1-K is a single channel wireless lens control system. The system can be used on most broadcast or cinema lenses. The TOC DX1-K includes a
3-Axis Stabilized Handheld Gimbal for Camera. Instructions. Guilin Feiyu Technology Incorporated Company
 3-Axis Stabilized Handheld Gimbal for Camera Instructions Guilin Feiyu Technology Incorporated Company User Manual E N V. 0 Catalogue. G6 Plus Overview 2. Quick Start Guide 3 3. Balance the Gimbal 4 Balance
3-Axis Stabilized Handheld Gimbal for Camera Instructions Guilin Feiyu Technology Incorporated Company User Manual E N V. 0 Catalogue. G6 Plus Overview 2. Quick Start Guide 3 3. Balance the Gimbal 4 Balance
Shack Clock kit. U3S Rev 2 PCB 1. Introduction
 Shack Clock kit U3S Rev 2 PCB 1. Introduction Thank you for purchasing the QRP Labs Shack Clock kit. This clock uses the Ultimate3S QRSS/WSPR kit hardware, but a different firmware version. It can be used
Shack Clock kit U3S Rev 2 PCB 1. Introduction Thank you for purchasing the QRP Labs Shack Clock kit. This clock uses the Ultimate3S QRSS/WSPR kit hardware, but a different firmware version. It can be used
Zenmuse Z15-A7. User Manual
 Zenmuse Z15-A7 User Manual V1.0 2015.4 Warning & Disclaimer The Z15-A7 gimbal has been calibrated specifically for the designated camera and lens before it leaves the factory. Please mount only the designated
Zenmuse Z15-A7 User Manual V1.0 2015.4 Warning & Disclaimer The Z15-A7 gimbal has been calibrated specifically for the designated camera and lens before it leaves the factory. Please mount only the designated
Rotorgeeks SSD Flight Controller Manual
 Rotorgeeks SSD Flight Controller Manual Please note this is a working document, we encourage you to visit this doc as it will continually evolve. It is intended as a guide to the SSD hardware rather than
Rotorgeeks SSD Flight Controller Manual Please note this is a working document, we encourage you to visit this doc as it will continually evolve. It is intended as a guide to the SSD hardware rather than
DOWNLOADING THE APP FOR APPLE PHONES: DOWNLOADING THE APP FOR ANDROID PHONES: For Android Phones go to Google Play or the Android Store.
 DOWNLOADING THE APP FOR APPLE PHONES: DOWNLOADING THE APP FOR ANDROID PHONES: For Android Phones go to Google Play or the Android Store. For Apple Phones go to the app store and click GET. Make sure your
DOWNLOADING THE APP FOR APPLE PHONES: DOWNLOADING THE APP FOR ANDROID PHONES: For Android Phones go to Google Play or the Android Store. For Apple Phones go to the app store and click GET. Make sure your
MINDRACER USER MANUAL
 MindPX T h e U l t i m a t e Racer MINDRACER USER MANUAL Highlights - Ultra mini size, weight only ~6g - High performance F4 168MHz floating point processor, super fast throttle response - Support OneShot
MindPX T h e U l t i m a t e Racer MINDRACER USER MANUAL Highlights - Ultra mini size, weight only ~6g - High performance F4 168MHz floating point processor, super fast throttle response - Support OneShot
3-Axis Wearable Gimbal for Action Camera. Instructions. Guilin Feiyu Technology Incorporated Company
 -Axis Wearable Gimbal for Action Camera Instructions Guilin Feiyu Technology Incorporated Company User Manual E N V. Catalogue. WGX Overview. Quick Start Guide. Function operation 4 Working Mode 4 Function
-Axis Wearable Gimbal for Action Camera Instructions Guilin Feiyu Technology Incorporated Company User Manual E N V. Catalogue. WGX Overview. Quick Start Guide. Function operation 4 Working Mode 4 Function
3-Axis Stabilized Handheld Gimbal for Smartphone. Instructions. Guilin Feiyu Technology Incorporated Company. User Manual EN V1.0
 -Axis Stabilized Handheld Gimbal for Smartphone Instructions Guilin Feiyu Technology Incorporated Company User Manual EN V.0 Catalogue. SPG Overview. Quick Start Guide. Charging 5 4. Function operation
-Axis Stabilized Handheld Gimbal for Smartphone Instructions Guilin Feiyu Technology Incorporated Company User Manual EN V.0 Catalogue. SPG Overview. Quick Start Guide. Charging 5 4. Function operation
D115 The Fast Optimal Servo Amplifier For Brush, Brushless, Voice Coil Servo Motors
 D115 The Fast Optimal Servo Amplifier For Brush, Brushless, Voice Coil Servo Motors Ron Boe 5/15/2014 This user guide details the servo drives capabilities and physical interfaces. Users will be able to
D115 The Fast Optimal Servo Amplifier For Brush, Brushless, Voice Coil Servo Motors Ron Boe 5/15/2014 This user guide details the servo drives capabilities and physical interfaces. Users will be able to
Zenmuse Z15-GH4 (HD) User Manual
 Zenmuse Z15-GH4 (HD) User Manual 2015.4 V1.4 Warning & Disclaimer Do not modify or adjust the Z15-GH4. The Z15-GH4 gimbal has been calibrated specifically for the designated camera and lens before it leaves
Zenmuse Z15-GH4 (HD) User Manual 2015.4 V1.4 Warning & Disclaimer Do not modify or adjust the Z15-GH4. The Z15-GH4 gimbal has been calibrated specifically for the designated camera and lens before it leaves
 Supplementary Manual for the Driver Configuration 1. Please install the operation program to your PC from the attached disk or Ye Li website. Ye Li icon will appear after the installation process.
Supplementary Manual for the Driver Configuration 1. Please install the operation program to your PC from the attached disk or Ye Li website. Ye Li icon will appear after the installation process.
NEWTON S USER MANUAL INTUITIVE AERIAL AB
 NEWTON S 1.1.0 INTUITIVE AERIAL AB 2019-01-09 NEWTON S i CONTENTS 1 Introduction 1 1.1 Overview......................................... 1 1.2 Warnings and reservations................................
NEWTON S 1.1.0 INTUITIVE AERIAL AB 2019-01-09 NEWTON S i CONTENTS 1 Introduction 1 1.1 Overview......................................... 1 1.2 Warnings and reservations................................
Spektrum AirWare Change Log 2016-November-15
 Version 1.05 Spektrum AirWare Change Log 2016-November-15 Changes since 2015-February-05 Special Note In the Telemetry menu, some sensors may not be reported properly on the display or audibly after updating.
Version 1.05 Spektrum AirWare Change Log 2016-November-15 Changes since 2015-February-05 Special Note In the Telemetry menu, some sensors may not be reported properly on the display or audibly after updating.
Zenmuse Z15-BMPCC. User Manual. V1.0 May 09, 2014
 Zenmuse Z15-BMPCC User Manual V1.0 May 09, 2014 Warning & Disclaimer Do not modify or adjust the Z15-BMPCC. The Z15-BMPCC has been calibrated specifically for the designated Camera and Lens before it leaves
Zenmuse Z15-BMPCC User Manual V1.0 May 09, 2014 Warning & Disclaimer Do not modify or adjust the Z15-BMPCC. The Z15-BMPCC has been calibrated specifically for the designated Camera and Lens before it leaves
3-Axis Stabilized Handheld Gimbal
 3-Axis Stabilized Handheld Gimbal Guilin Feiyu Technology Incorporated Company User Manual EN V1.3 1. Product Overview * The showing sports camera is not included in the package Accessories Thumb Screw
3-Axis Stabilized Handheld Gimbal Guilin Feiyu Technology Incorporated Company User Manual EN V1.3 1. Product Overview * The showing sports camera is not included in the package Accessories Thumb Screw
Zenmuse Z15-BMPCC User Manual
 Zenmuse Z15-BMPCC User Manual 2014.12 V1.2 Warning & Disclaimer Do not modify or adjust the Z15-BMPCC. The Z15-BMPCC has been calibrated specifically for the designated Camera and Lens before it leaves
Zenmuse Z15-BMPCC User Manual 2014.12 V1.2 Warning & Disclaimer Do not modify or adjust the Z15-BMPCC. The Z15-BMPCC has been calibrated specifically for the designated Camera and Lens before it leaves
Navigational Aids 1 st Semester/2007/TF 7:30 PM -9:00 PM
 Glossary of Navigation Terms accelerometer. A device that senses inertial reaction to measure linear or angular acceleration. In its simplest form, it consists of a case-mounted spring and mass arrangement
Glossary of Navigation Terms accelerometer. A device that senses inertial reaction to measure linear or angular acceleration. In its simplest form, it consists of a case-mounted spring and mass arrangement
INSPIRE 1 Quick Start Guide V1.0
 INSPIRE Quick Start Guide V.0 The Inspire is a professional aerial filmmaking and photography platform that is ready to fly right out of the box. Featuring an onboard camera equipped with a 0mm lens and
INSPIRE Quick Start Guide V.0 The Inspire is a professional aerial filmmaking and photography platform that is ready to fly right out of the box. Featuring an onboard camera equipped with a 0mm lens and
Ronin Release Notes. What s New?
 Date : 2017.07.12 IMU Firmware : V 3.1 GCU Firmware : V 1.4 DJI Assistant App ios : V 1.1.28 PC Assistant V 2.5 MAC Assistant V 2.5 User Manual V 2.0 GCU firmware v1.4, PC/Mac Assistant v2.5. Added support
Date : 2017.07.12 IMU Firmware : V 3.1 GCU Firmware : V 1.4 DJI Assistant App ios : V 1.1.28 PC Assistant V 2.5 MAC Assistant V 2.5 User Manual V 2.0 GCU firmware v1.4, PC/Mac Assistant v2.5. Added support
How-To #3: Make and Use a Motor Controller Shield
 How-To #3: Make and Use a Motor Controller Shield The Arduino single-board computer can be used to control servos and motors. But sometimes more current is required than the Arduino can provide, either
How-To #3: Make and Use a Motor Controller Shield The Arduino single-board computer can be used to control servos and motors. But sometimes more current is required than the Arduino can provide, either
EL7060 Series SERVICE MANUAL
 EL7060 Series SERVICE MANUAL 1 TABLE OF CONTENTS 1 General description... 4 1.1 Exploded view... 5 2 ACCESSIBILITY... 5 2.1 Dust Bag Cover.. 7 2.2 Display Cover.8 2.3 PCB Display/Switch..9 2.4 Top Cover..10
EL7060 Series SERVICE MANUAL 1 TABLE OF CONTENTS 1 General description... 4 1.1 Exploded view... 5 2 ACCESSIBILITY... 5 2.1 Dust Bag Cover.. 7 2.2 Display Cover.8 2.3 PCB Display/Switch..9 2.4 Top Cover..10
This is an inspection failure, not meeting the requirement of >10k Ohm between either PD battery post and chassis.
 Troubleshooting This is a document put together by CSA Laura Rhodes that contains a lot of information about troubleshooting steps for a lot of common control system problems encountered at events. No
Troubleshooting This is a document put together by CSA Laura Rhodes that contains a lot of information about troubleshooting steps for a lot of common control system problems encountered at events. No
FPVMODEL. Rescue-2. Integrated with 1 OX Zoom HD Camera Intended for Search and Rescue Missions USER MANUAL
 FPVMODEL Rescue-2 USER MANUAL Integrated with 1 OX Zoom HD Camera Intended for Search and Rescue Missions FP IU n-= WWW.FPVMODEL.COM Copyright 201 7 FPVMODEL LIMITED WARNING AND DISCLAIMER Make sure not
FPVMODEL Rescue-2 USER MANUAL Integrated with 1 OX Zoom HD Camera Intended for Search and Rescue Missions FP IU n-= WWW.FPVMODEL.COM Copyright 201 7 FPVMODEL LIMITED WARNING AND DISCLAIMER Make sure not
BF series Paddle controllers
 A BF series The BF Series Paddle is the very latest generation in high precision contactless controls. It combines the features of a contactless single axis joystick and a switch in one control. Long trouble-free
A BF series The BF Series Paddle is the very latest generation in high precision contactless controls. It combines the features of a contactless single axis joystick and a switch in one control. Long trouble-free
VEX ARM Cortex -based Microcontroller and VEXnet Joystick User Guide
 1. VEX ARM Cortex -based Microcontroller and VEXnet Joystick Pairing Procedure: a. The Joystick must first be paired to the VEX ARM Cortex -based Microcontroller before they will work using VEXnet Keys.
1. VEX ARM Cortex -based Microcontroller and VEXnet Joystick Pairing Procedure: a. The Joystick must first be paired to the VEX ARM Cortex -based Microcontroller before they will work using VEXnet Keys.
FORTINI F4. Flight controller USER MANUAL. Please contact us if you need further assistance:
 FORTINI F4 Flight controller USER MANUAL Please contact us if you need further assistance: Tech support: tech@furiousfpv.com Sales support: sales@furiousfpv.com Website: http://furiousfpv.com/ Introduction
FORTINI F4 Flight controller USER MANUAL Please contact us if you need further assistance: Tech support: tech@furiousfpv.com Sales support: sales@furiousfpv.com Website: http://furiousfpv.com/ Introduction
HALO 2000 GIMBAL SILENT MOTOR DRIVE TECHNOLOGY DIRECT DRIVE BRUSHLESS MOTORS HIGH PERFORMANCE IMU, GPS AND COMPASS
 HALO 2000 GIMBAL HALO 2000 GIMBAL The Halo 2000 is a three axes stabilised camera Gimbal, constructed from carbon fibre composite and built with leading-edge technology for film industry use. The carbon
HALO 2000 GIMBAL HALO 2000 GIMBAL The Halo 2000 is a three axes stabilised camera Gimbal, constructed from carbon fibre composite and built with leading-edge technology for film industry use. The carbon
Hybrid AC Driver [GCNC-1110]
![Hybrid AC Driver [GCNC-1110] Hybrid AC Driver [GCNC-1110]](/thumbs/86/94474371.jpg) Page 1 Installation Manual and Datasheet Page 2 Key Features Smooth and quiet operation at all speeds and extremely low motor heating Industrial grade performance for an alternating current servo motor
Page 1 Installation Manual and Datasheet Page 2 Key Features Smooth and quiet operation at all speeds and extremely low motor heating Industrial grade performance for an alternating current servo motor
2011 FIRST Robotics Competition Sensor Manual
 2011 FIRST Robotics Competition Sensor Manual The 2011 FIRST Robotics Competition (FRC) sensors are outlined in this document. It is being provided as a courtesy, and therefore does not supersede any information
2011 FIRST Robotics Competition Sensor Manual The 2011 FIRST Robotics Competition (FRC) sensors are outlined in this document. It is being provided as a courtesy, and therefore does not supersede any information
The Roboguard System Introduction to Roboguard and its Decoders. 1
 Table of Contents The Roboguard System Introduction to Roboguard and its Decoders. 1 Page: The Roboguard 1. Roboguard Instalation 2 2. Aligning the Beams for Optimal Performance 3 3. Modifying the Beam
Table of Contents The Roboguard System Introduction to Roboguard and its Decoders. 1 Page: The Roboguard 1. Roboguard Instalation 2 2. Aligning the Beams for Optimal Performance 3 3. Modifying the Beam
Zero2Go. User Manual (revision 1.03) Wide Input Range Power Supply for Your Raspberry Pi. Copyright 2017 UUGear s.r.o. All rights reserved.
 Zero2Go Wide Input Range Power Supply for Your Raspberry Pi User Manual (revision 1.03) Copyright 2017 UUGear s.r.o. All rights reserved. Table of Content Product Overview... 1 Product Details... 3 Package
Zero2Go Wide Input Range Power Supply for Your Raspberry Pi User Manual (revision 1.03) Copyright 2017 UUGear s.r.o. All rights reserved. Table of Content Product Overview... 1 Product Details... 3 Package
KL1108 Closed Loop Stepping System
 KL1108 Closed Loop Stepping System 1. Introduction Descriptions KL1108 is a new generation hybrid servo driver, it combines the advantage of both the servo system and stepper system,the system acts as
KL1108 Closed Loop Stepping System 1. Introduction Descriptions KL1108 is a new generation hybrid servo driver, it combines the advantage of both the servo system and stepper system,the system acts as
Zenmuse Z15-GH3 User Manual V1.00
 Zenmuse Z15-GH3 User Manual V1.00 2013.09.13 Revision www.dji.com 2013 DJI Innovations. All Rights Reserved. 1 Warning & Disclaimer No adjusting or amending is allowed to Z15. Z15 is specialized for Camera
Zenmuse Z15-GH3 User Manual V1.00 2013.09.13 Revision www.dji.com 2013 DJI Innovations. All Rights Reserved. 1 Warning & Disclaimer No adjusting or amending is allowed to Z15. Z15 is specialized for Camera
NEWTON S2 USER MANUAL INTUITIVE AERIAL AB
 NEWTON S2 1.1.0 INTUITIVE AERIAL AB 2019-01-09 NEWTON S2 i CONTENTS 1 Introduction 1 1.1 Overview......................................... 1 1.2 Warnings and reservations................................
NEWTON S2 1.1.0 INTUITIVE AERIAL AB 2019-01-09 NEWTON S2 i CONTENTS 1 Introduction 1 1.1 Overview......................................... 1 1.2 Warnings and reservations................................
3-Axis Stabilized Handheld Gimbal for Smartphone
 3-Axis Stabilized Handheld Gimbal for Smartphone Guilin Feiyu Technology Incorporated Company User Manual EN V 1.1 Product overview 1. Structure Smartphone shown in illustrations is for reference only
3-Axis Stabilized Handheld Gimbal for Smartphone Guilin Feiyu Technology Incorporated Company User Manual EN V 1.1 Product overview 1. Structure Smartphone shown in illustrations is for reference only
Profiler IV Feed Back Version DC Motor Control Board with Current Profiling Capability Variable travel length version
 Profiler IV Feed Back Version DC Motor Control Board with Current Profiling Capability Variable travel length version The Profiler IV is a DC Motor Control board designed specifically for Motion Systems
Profiler IV Feed Back Version DC Motor Control Board with Current Profiling Capability Variable travel length version The Profiler IV is a DC Motor Control board designed specifically for Motion Systems
Inspire 2 Release Notes
 Date: 2018.04.18 Remote Controller Firmware: DJI GO 4 app: V01.02.0100 V01.01.0010 ios V 4.2.12 or above, Android V 4.2.12 or above Added support for adjusting the maximum velocity of aircraft s real-time
Date: 2018.04.18 Remote Controller Firmware: DJI GO 4 app: V01.02.0100 V01.01.0010 ios V 4.2.12 or above, Android V 4.2.12 or above Added support for adjusting the maximum velocity of aircraft s real-time
DJI Ace One product release notes
 Date : 26 July 2012 Ace One firmware version : 4.02 Ace Assistant software version : 2.4 Low Voltage Warning Semi Auto Takeoff & Landing (Optional) Ground Station chargeable functions: View (optional)
Date : 26 July 2012 Ace One firmware version : 4.02 Ace Assistant software version : 2.4 Low Voltage Warning Semi Auto Takeoff & Landing (Optional) Ground Station chargeable functions: View (optional)
Installation, Usage and Maintenance Guide for Kit 1
 Installation, Usage and Maintenance Guide for Kit 1 July 2013 WARNING Read this document before installing or using Data East/Sega Speaker Light Mod by Pinballtoppers Improper installation, improper use,
Installation, Usage and Maintenance Guide for Kit 1 July 2013 WARNING Read this document before installing or using Data East/Sega Speaker Light Mod by Pinballtoppers Improper installation, improper use,
TMC3in1 Torch & Motion Controller 3in1. Vol. 04: FAQ and Troubleshooting Guide
 TMC3in1 Torch & Motion Controller 3in1 Plasma THC - 5 Axis Breakout Board Spindle Controller Vol. 04: FAQ and Troubleshooting Guide For use with TMC3in1 Plugin Rev: 4.2.x.x Author: Randall L Ray Very Sr.
TMC3in1 Torch & Motion Controller 3in1 Plasma THC - 5 Axis Breakout Board Spindle Controller Vol. 04: FAQ and Troubleshooting Guide For use with TMC3in1 Plugin Rev: 4.2.x.x Author: Randall L Ray Very Sr.
BFF Driver Test App Quick Start Guide v1.2
 BFF Driver Test App Quick Start Guide v1.2 Table of Contents 1. Introduction...2 2. Initial Settings...2 2. To Check a Joystick...3 3. To Calibrate the Driver Card at Power-up...3 6. To Output a Force
BFF Driver Test App Quick Start Guide v1.2 Table of Contents 1. Introduction...2 2. Initial Settings...2 2. To Check a Joystick...3 3. To Calibrate the Driver Card at Power-up...3 6. To Output a Force
Quicksilver 606 TR-606 CPU Upgrade
 Quicksilver 606 TR-606 CPU Upgrade D650C 128 Installation Guide Social Entropy Electronic Music Instruments TABLE OF CONTENTS WARNINGS... 1 OVERVIEW... 2 WHAT'S IN THE BOX... 3 OPENING THE TR-606 CASE...
Quicksilver 606 TR-606 CPU Upgrade D650C 128 Installation Guide Social Entropy Electronic Music Instruments TABLE OF CONTENTS WARNINGS... 1 OVERVIEW... 2 WHAT'S IN THE BOX... 3 OPENING THE TR-606 CASE...
micromax R Getting Started Guide
 PN# 34-2114 Rev 1 04-25-2007 micromax R Introduction Introduction Thank you for purchasing Agile System s micromax R product. This guide covers how to install DPWin, connect, configure and tune a motor
PN# 34-2114 Rev 1 04-25-2007 micromax R Introduction Introduction Thank you for purchasing Agile System s micromax R product. This guide covers how to install DPWin, connect, configure and tune a motor
X-CAM A10-3H for GOPRO 3 Axis Gimbal User Manual
 X-CAM A10-3H for GOPRO 3 Axis Gimbal User Manual X-CAM A10-3H for GOPRO 3 Axis Gimbal has been finished with all the adjustments before launch the market, READY TO RUN. Accessories Parameters Weight: 280g(withoutGOPRO)
X-CAM A10-3H for GOPRO 3 Axis Gimbal User Manual X-CAM A10-3H for GOPRO 3 Axis Gimbal has been finished with all the adjustments before launch the market, READY TO RUN. Accessories Parameters Weight: 280g(withoutGOPRO)
Button Code Kit. Assembly Instructions and User Guide. Single Button Code Entry System
 Button Code Kit Single Button Code Entry System Assembly Instructions and User Guide Rev 1.0 December 2009 www.alan-parekh.com Copyright 2009 Alan Electronic Projects Inc. 1. Introduction... 4 1.1 Concept
Button Code Kit Single Button Code Entry System Assembly Instructions and User Guide Rev 1.0 December 2009 www.alan-parekh.com Copyright 2009 Alan Electronic Projects Inc. 1. Introduction... 4 1.1 Concept
iosd (On Screen Display)
 iosd (On Screen Display) User Manual V2.2 For iosd Firmware Version V3.3 & iosd Assistant V4.1* July, 216 * iosd Firmware V3.3 compatible with iosd Assistant V4.1. www.dji.com 216 DJI All Rights Reserved.
iosd (On Screen Display) User Manual V2.2 For iosd Firmware Version V3.3 & iosd Assistant V4.1* July, 216 * iosd Firmware V3.3 compatible with iosd Assistant V4.1. www.dji.com 216 DJI All Rights Reserved.
Phantom 2 Reference Guide
 Phantom 2 Reference Guide Contents Section 1: Operation and Preparing for Flight. 2 Transmitter introduction 2 Controlling the Drone 2 Turning on the Transmitter 3 Range Extender 3 Basic Drone Parts 4
Phantom 2 Reference Guide Contents Section 1: Operation and Preparing for Flight. 2 Transmitter introduction 2 Controlling the Drone 2 Turning on the Transmitter 3 Range Extender 3 Basic Drone Parts 4
FORTINI F4. Flight Controller USER MANUAL VERSION 1.2
 FORTINI F4 Flight Controller USER MANUAL VERSION 1.2 Please contact us if you need further assistance: Tech support: tech@furiousfpv.com Sales support: sales@furiousfpv.com Website: http://furiousfpv.com/
FORTINI F4 Flight Controller USER MANUAL VERSION 1.2 Please contact us if you need further assistance: Tech support: tech@furiousfpv.com Sales support: sales@furiousfpv.com Website: http://furiousfpv.com/
INSTALLATION MANUAL. LC 200 Electronic Overload Guard. Software versione PW0501 R 0.3
 INSTALLATION MANUAL LC 200 Electronic Overload Guard Software versione PW0501 R 0.3 CONTENTS MAIN FEATURES LC 200 TECHNICAL FEATURES Page 2 SYMBOLS Page 3 WARNINGS Page 3 IDENTIFICATION DATA PLATE Page
INSTALLATION MANUAL LC 200 Electronic Overload Guard Software versione PW0501 R 0.3 CONTENTS MAIN FEATURES LC 200 TECHNICAL FEATURES Page 2 SYMBOLS Page 3 WARNINGS Page 3 IDENTIFICATION DATA PLATE Page
TA0139 USER MANUAL ARDUINO 2 WHEEL DRIVE WIRELESS BLUETOOTH ROBOT KIT
 TA0139 USER MANUAL ARDUINO 2 WHEEL DRIVE WIRELESS BLUETOOTH ROBOT KIT I Contents Overview TA0139... 1 Getting started: Arduino 2 Wheel Drive Wireless Bluetooth Robot Kit using Arduino UNO... 1 2.1. What
TA0139 USER MANUAL ARDUINO 2 WHEEL DRIVE WIRELESS BLUETOOTH ROBOT KIT I Contents Overview TA0139... 1 Getting started: Arduino 2 Wheel Drive Wireless Bluetooth Robot Kit using Arduino UNO... 1 2.1. What
PIGGY V2 User Manual Please contact us if you need further assistance:
 PIGGY V2 User Manual Please contact us if you need further assistance: Tech support: tech@furiousfpv.com Sales support: sales@furiousfpv.com Website: http://furiousfpv.com/ I. Specifications: - Item name:
PIGGY V2 User Manual Please contact us if you need further assistance: Tech support: tech@furiousfpv.com Sales support: sales@furiousfpv.com Website: http://furiousfpv.com/ I. Specifications: - Item name:
HyperBlade Wireless Saber Sound Software Scimitar Operating Instructions w/ Bluetooth Sound Modules Hyperdyne Labs 2006
 HyperBlade Wireless Saber Sound Software Scimitar Operating Instructions w/ Bluetooth Sound Modules Hyperdyne Labs 2006 INTRODUCTION The wireless saber sound kit allows you to add motion-interactive sound
HyperBlade Wireless Saber Sound Software Scimitar Operating Instructions w/ Bluetooth Sound Modules Hyperdyne Labs 2006 INTRODUCTION The wireless saber sound kit allows you to add motion-interactive sound
Cinema Pro JR-K5. Operations Manual
 Cinema Pro JR-K5 Operations Manual BEFORE YOU START, READ THESE WARNINGS 1) NEVER PLUG POWER DEVICES OTHER THAN THOSE SUPPLIED BY VARIZOOM INTO THE SYSTEM. ONLY USE VARIZOOM POWER SOURCES AND CABLES. USING
Cinema Pro JR-K5 Operations Manual BEFORE YOU START, READ THESE WARNINGS 1) NEVER PLUG POWER DEVICES OTHER THAN THOSE SUPPLIED BY VARIZOOM INTO THE SYSTEM. ONLY USE VARIZOOM POWER SOURCES AND CABLES. USING
Software Configuration
 Lynxmotion UAV Software Configuration FLIP (MultiWii compatible flight controller) Revision 1.0 Feb 17, 2014 BETA 1 Table of Contents Table of Contents Introduction STEP 1: Preparation A: MultiWii Board
Lynxmotion UAV Software Configuration FLIP (MultiWii compatible flight controller) Revision 1.0 Feb 17, 2014 BETA 1 Table of Contents Table of Contents Introduction STEP 1: Preparation A: MultiWii Board
Application basics/handbook
 Application basics/handbook Inclination sensor / Tiltmeter GKAS2000 series with Modbus output a Dear Customer, thank you for purchasing this product. These Instruments are a results of a cooperation between
Application basics/handbook Inclination sensor / Tiltmeter GKAS2000 series with Modbus output a Dear Customer, thank you for purchasing this product. These Instruments are a results of a cooperation between
9 Degrees of Freedom Inertial Measurement Unit with AHRS [RKI-1430]
![9 Degrees of Freedom Inertial Measurement Unit with AHRS [RKI-1430] 9 Degrees of Freedom Inertial Measurement Unit with AHRS [RKI-1430]](/thumbs/86/94257860.jpg) 9 Degrees of Freedom Inertial Measurement Unit with AHRS [RKI-1430] Users Manual Robokits India info@robokits.co.in http://www.robokitsworld.com Page 1 This 9 Degrees of Freedom (DOF) Inertial Measurement
9 Degrees of Freedom Inertial Measurement Unit with AHRS [RKI-1430] Users Manual Robokits India info@robokits.co.in http://www.robokitsworld.com Page 1 This 9 Degrees of Freedom (DOF) Inertial Measurement
OSMO MOBILE. User Manual V
 OSMO MOBILE User Manual V1.2 2017.03 Searching for Keywords Search for keywords such as battery and install to find a topic. If you are using Adobe Acrobat Reader to read this document, press Ctrl+F on
OSMO MOBILE User Manual V1.2 2017.03 Searching for Keywords Search for keywords such as battery and install to find a topic. If you are using Adobe Acrobat Reader to read this document, press Ctrl+F on
INSTRUCTIONS MANUAL. ParaMon Software
 INSTRUCTIONS MANUAL ParaMon Software Index 1. Installation 1 1.1 Required PC specification 1 1.2 Software 1 2. Operation 2 2.1 Connection 2 2.2 Menu 2 2.2.1 System 4 1) Firmware downloader 4 2) Firmware
INSTRUCTIONS MANUAL ParaMon Software Index 1. Installation 1 1.1 Required PC specification 1 1.2 Software 1 2. Operation 2 2.1 Connection 2 2.2 Menu 2 2.2.1 System 4 1) Firmware downloader 4 2) Firmware
SCORPIO 30 User s manual
 SCORPIO 30 User s manual 1 INDEX 1-. Description 3 2-. The Electronic Control Box.....5 2-.1 Functions....11 2.1.1 Start up Prodecure.....11 2.1.2 Settings Settings...15 2.1.3 Límits Limits....23 2.1.4
SCORPIO 30 User s manual 1 INDEX 1-. Description 3 2-. The Electronic Control Box.....5 2-.1 Functions....11 2.1.1 Start up Prodecure.....11 2.1.2 Settings Settings...15 2.1.3 Límits Limits....23 2.1.4
ECV ecompass Series. Technical Brief. Rev A. Page 1 of 8. Making Sense out of Motion
 Technical Brief The ECV ecompass Series provides stable azimuth, pitch, and roll measurements in dynamic conditions. An enhanced version of our ECG Series, the ECV includes a full suite of precision, 3-axis,
Technical Brief The ECV ecompass Series provides stable azimuth, pitch, and roll measurements in dynamic conditions. An enhanced version of our ECG Series, the ECV includes a full suite of precision, 3-axis,
Lab 2: Conservation of Momentum
 3 Lab 2: Conservation of Momentum I. Before you come to lab... II. Background III. Introduction A. This lab will give you an opportunity to explore the conservation of momentum in an interesting physical
3 Lab 2: Conservation of Momentum I. Before you come to lab... II. Background III. Introduction A. This lab will give you an opportunity to explore the conservation of momentum in an interesting physical
