Raster Images Processing
|
|
|
- Nathaniel Marshall
- 6 years ago
- Views:
Transcription
1 Software PHOTOMOD Module PHOTOMOD VectOr Raster Images Processing Racurs, Moscow, 2009
2 PHOTOMOD CONTENTS 1. Raster processing in PHOTOMOD VectOr Raster map Raster data conversion Raster georeferencing Georeferencing by one point Moving to the southwest corner Georeferencing by two points with scaling...5 Rotation without scaling Georeferencing by two points with rotation and scaling Horizontal alignment Raster region How to choose a type of raster transformation Recommendations for creating raster regions depending on the type of source data Paper map with a rectangular border Paper map with a border containing arch points Paper map fragments without a border Preliminary raster orientation Final raster orientation Fragments of an arbitrary image Fragment of an aerial image with a control points catalog An aerial image with corresponding GCP catalog and exterior orientation parameters Fragment of an aerial image and a corresponding vector map Rules of creating GCP coordinates catalog Creation of the passport of a digital map General info Copy information from the passport of an existing map Entering map passport information Data, related to the work region Map sheet related data Creating a map passport, step by step Creating a topographic map Creating a geographic map Nomenclature Nomenclature of topographic maps Nomenclature of geographic maps Appendix 1. GCP coordinates catalog format (coordinate system Pulkovo1942 (Gauss-Kruger))...24 Appendix 2. GCP coordinates catalog format (geodetic coordinate system)...25 Appendix 3. GCP coordinates catalog format (transformation by the exterior orientation parameters)
3 VectOr 1. Raster processing in PHOTOMOD VectOr 1.1. Raster map Raster map in PHOTOMOD VectOr is stored in RSW format. This format has been developed in 1992 and it is pretty much similar to TIFF 6.0. Main parameters, describing a raster map are listed below: Image scale; Image resolution; Image size; Image color map; Image planimetric georeference. Image scale a value that characterizes source photo material, which was scanned to make a raster image. Image scale is a ratio of a distance between two points on the source material to the distance between corresponding points on the ground. Image resolution a resolution used when scanning (dots per inch). The bigger resolution, the smaller size of a recognizable object. Image size (width and height) image extents in pixels (number of lines and columns). Image size depends on the size of scanning material as well as on the scanning resolution Image color map number of colors used to represent image cells. There are following types of color map: Binary (two colors); 16 colors (or gray tone levels, 4 bit); 256 colors (or gray tone levels, 8 bit); High Color (16 bit); True Color (24 or 32 bit). If there is a possibility to set a resolution and number of colors (some scanners work with fixed parameters only) you should take into account that the output file size grows rapidly when using higher resolutions and big number of colors. For example there is no reason to use 16 bit or 24 bit color maps for scanning paper maps since a real number of source colors is not greater the 256 (usually it is just 8). Image color map is stored in the source file, but the resolution and scale values are to be entered when converting a raster to the internal format. The exception is TIFF format, which stores resolution value along with a color map. In other cases the resolution should be set according to the scanning parameters. If you have no idea about the image scale you should enter an approximate value (the image scale is specializing during raster georeferencing). Once a raster image is loaded to the system it is not a raster map yet since it is not georeferenced. Ungeoreferenced raster image is always added to the southwest map corner. So if you are working with a big work region you should use option Go to of pull down menu of Raster list dialog to find an added raster quickly. After georeferencing the raster map becomes a measuring document. You can determine object coordinates by moving the cursor over the raster map (they are displayed in the low part of screen). Georeferenced raster map can be used whether as an independent document or along with other datasets. 3 RACURS Co., Ul. Yaroslavskaya, 13-A, office 15, , Moscow, Russia
4 PHOTOMOD 1.2. Raster data conversion. PHOTOMOD VectOr works with raster objects in internal RSW format. The program is able to import rasters from PCX, BMP and TIFF formats. Besides, RST format (old raster internal format) is supported. There are to following ways to load rasters to PHOTOMOD VectOr: Open raster as a separate document ( File Open menu) Add raster to an existing vector, raster or combined map ( File Add Raster or Raster list Add ) Raster georeferencing. Raster can be georeferenced only to existing map. Thus you have to open a map (of any type), add a raster to this map and make its georeferencing. You can georeference raster using one of the ways, provided by Raster list Properties dialog. Note that all operations from this dialog are available for currently selected raster. So if the map contains several rasters you should previously select the one you need to operate with Georeferencing by one point. To georeference raster by one point you should pick the point on the raster and pick the point you want to move the source point to. Raster will be moved without changing its scale and orientation Moving to the southwest corner
5 VectOr In this case the raster objects just moves to the southwest map corner without any scaling or rotation. This mode is useful when for example you are adding to the open map a raster object which has incorrect georeference and is displayed very far from the work region. Once the raster is moved to the southwest map corner it is easier to georeference it another time Georeferencing by two points with scaling. In this case you should pick a couple of points on the raster and pick another pair used to move raster to (source-destination, source-destination). Once the transformation is done raster is moved and scaled. It is georeferenced based on the first pair of points. The second pair of points determines a new raster scale. Thus, if the raster resolutions by X and Y axes are not equal (the raster is distorted because of the source material deformation or an error of the scanning devise) the second point will be positioned with some error. To correct the output raster use one of methods of the raster transformation (see application task named Raster image transformation ) Rotation without scaling. In this case you should pick a couple of points on the raster and pick another pair used to move raster to (source-destination, source-destination). Once the transformation is done a source raster gets changed its spatial orientation. It is rotated about the first georeference point. It is georeferenced based on the first pair of points. The second pair of points determines a raster rotation angle. Thus, if the raster resolutions by X and Y axes are not equal (the raster is distorted because of the source material deformation or an error of the scanning devise) the second point will be positioned with some error. To correct the output raster use one of the methods of the raster transformation (see application task named Raster image transformation ) Georeferencing by two points with rotation and scaling This type of georeference also uses two pairs of points (source-destination, source-destination). The raster transformation causes changing of its scale and orientation. 5 RACURS Co., Ul. Yaroslavskaya, 13-A, office 15, , Moscow, Russia
6 PHOTOMOD Horizontal alignment. This operation causes placing selected raster points on one horizontal line. The raster is rotated about the first selected point Raster region. When loading raster images to the database there may be raster work region created. To create raster region you should consequently load each raster image and georeference them to the same coordinate system. The combination of raster and vector maps for the same terrain districts is useful for creating and updating work regions quickly. In this case you are able to resolve application tasks related to raster and vector objects representations. 2. How to choose a type of raster transformation. In case of creating of large-scale plans (layouts), it is recommended to use a transformation by corner points of a map sheet (chapter 3.1). When creating small scale digital maps (smaller than 1:50 000) in order to increase the accuracy of the output raster image you should transform a raster image, taken into account arch points of the map border (chapter 3.2). If there is no map border on the raster image (or it exists partially), you can transform raster by control point coordinates, which can be precisely recognized on the image. The ground coordinates of control points (at least 4 points) must be known. The other way is to transform a raster by two points with rotation and scaling ( Raster list Properties menu). Besides, you can combine these two methods and make two steps georeferencing (chapter 3.3). If you about to create a raster map based on a raster image, mosaicked from several fragments which are not images of standard nomenclature map sheets you should use a method of consequent georeferencing of the raster image to the raster map that already has a georeference. Act this way if for example a big source image was scanned to overlapping portions (see chapter 3.4). If you have a raster image of source photo-materials (airphotos or satellite images) you can transform the source raster using a set of control points (chapter 3.5) or control points along with exterior orientation parameters (chapter 3.6), depending on what kind of corresponding information is available. 3. Recommendations for creating raster regions depending on the type of source data Paper map with a rectangular border. In this case the raster image is an image of a scanned paper map which border does not have arch points (it is rectangular and consists of just four corner points). Sheet corners should be precisely recognized on the raster image. This kind of the transformation can be considered as a simplest one. You should transform each raster using real values of map corners coordinates (stored in the previously created map passport), cut the output image by the border of corresponding
7 VectOr map sheet and combine all output images to the raster region. To create raster region you should: 1. Create vector work region that corresponds to the creating raster region by nomenclature map sheets: Create new map (plan) depending on the source dataset ( File New Map (Plan) ). Enter the information, related to the first nomenclature map sheet, included to the work region. If source materials correspond to different 6 degree zones (for topographic map), you should decide which zone to use for the orientation of your creating work region, since all nomenclature map sheets, added to the work region are transformed to the coordinate system of the first entered nomenclature (Fig. 1). Digitizing density value field should be filled in according to the resolution of processing rasters Add to the work region all other map sheets. 2. Add to the map the first processing raster. If it is loaded from external format (BMP, PCX, TIFF) you should set the resolution and the scale of loading image (according to corresponding parameters of the vector map). 3. Start Run application Raster image transformation process. 7 RACURS Co., Ul. Yaroslavskaya, 13-A, office 15, , Moscow, Russia
8 PHOTOMOD Raster image transformation dialog. 4. Perform raster transformation: Set output raster name; Select transformation method (By map sheet border / By corners of sheet border) Select the nomenclature of transforming raster map sheet; Press Run button; Pick on the raster points of the map corner in the order shown on the Fig.2. Once you have set the first point, the program will place the crosshair to the neighborhood of the second point and so on. If the approximate point position differs significantly of its real location (the distance is greater than 20% of the sheet size), probably the raster resolution or scale was not set correctly when raster loading. The program will ask you to confirm the automatic resolution correction. You can leave everything as it was and process the raster without resolution correction. In this case raster size will get changed after the transformation. If the crosshair is
9 VectOr displayed lower the real point position raster will be squeezed (its resolution is reduced) otherwise it will be expanded (its resolution is enlarged). Close the source raster; Cut the raster by map sheet border ( Raster list Properties Extract Map object ) and select map border object to cut off the raster Close the output raster. 5. Repeat the operations, described in 2, 3, 4 for all other rasters. 6. Delete (if necessary) source rasters. 7. If you need to add to the raster image some vectors create for the raster region a user map. 8. Close a vector map. 9. Open the first processed raster. 10. Add all other rasters in the Raster list dialog. 11. Add created user map if needed Paper map with a border containing arch points. In this case the raster image is an image of a scanned paper small scale topographic map which border includes arch points (it is rectangular a consists of just four corner points). Sheet corners should be precisely recognized on the raster image. As in chapter 3.1 it is necessary previously to transform each raster image using ground coordinates of the map border points that store in created map passport, cut off the output images by the corresponding map sheets border and combine them to raster region. To create a raster region from separate raster images you should make the same operations as described at chapter 3.1 except that now you have to set the transformation method to By map sheet border / By all points of sheet border. The control points selection starts from the southwest map corner and goes consequently clockwise Paper map fragments without a border. This chapter takes a case when there is no map border on your source paper map for some reason or some border points are missed. Note that precise georeference can be done just when using a map border. So if there are any ways to restore it just do this (for example you can continue the existed border lines to get a missed point on their intersection). Then refer chapters 3.1 or 3.2 to transform rasters using a map border. Otherwise you should make raster georeference including 2 steps. 9 RACURS Co., Ul. Yaroslavskaya, 13-A, office 15, , Moscow, Russia
10 PHOTOMOD Preliminary raster orientation. Preliminary raster orientation is to be done using a mode of raster georeference Raster list Properties Place by 2 points with scaling and rotation. For this purpose two points at a maximum distance should be selected on the raster. You have to know the real ground coordinates of these points. For example there should be map grid intersections or existed map corners. Once a control point is selected on the raster you should select it on the map. Move a cursor to exact position, using coordinate values which are displayed at the bottom part of the main window. After raster placing by these two points check out the accuracy (by some other points with known coordinates). If you are satisfied you may stop at the first step. Otherwise (if the residuals are greater than 0.3 mm in the map scale) you have to start the second step of the raster transformation. For visual estimation of the residual just remember that the contour lines and map grid lines have a thickness of 0.1 mm on the paper map. So the line of 0.3 mm thickness is 3 times as thick as the contour line Final raster orientation. Start Run application Raster image transformation process. Set parameters as follows: Transformation by control points; Control points by map; Measured points from map Press Run button. Set pairs of points used for the transformation (source destination, source destination, source destination). Control points (at least 5) should be distributed evenly over the raster. If there are map border points on the image, they must be included to processing. Complete points selection by the right mouse button. Close output raster when processing is complete; Cut the output raster image by the corresponding nomenclature map sheet border ( Raster list Properties Extract Map object and select Map border as a map object) If there is no way to exactly determine control points coordinates neither on the vector nor on the raster map you should receive them using some other materials (field measurements, other paper maps, geodetic point catalogs, etc). Then create a catalog of control points and make a transformation using this catalog (chapter 3.5). Elevation matrix should not be used in this case (it is used only when photo materials transformation) Fragments of an arbitrary image
11 VectOr If you about to create a raster map based on a raster image, mosaicked from several fragments which are not images of standard nomenclature map sheets (if, for example, a big source image was scanned to overlapping portions) you should: open one of the fragments (it is recommended to start with a fragment which is located inside the total raster image area) make its preliminary orientation ( Raster list Properties Place by 2 points Horizontal alignment ) add the second raster and georeference it to the first one ( Raster list Properties Place by 2 points with scaling and rotation ) cut images if needed ( Raster list Properties Extract Manually ) 3.5. Fragment of an aerial image with a control points catalog. The transformation by a set of control points is used to georeference raster with at least 4 points whose real coordinates are known. The minimum number of control points is 5 if the elevation is taken into account when the transformation. If there is an elevation matrix available for the work region its values are used in the processing. Otherwise an average elevation value of the control points is used. To transform a source raster you should previously create a corresponding catalog of ground control points (GSP). The file format is described in chapter 4. Once the catalog is complete start Run application Raster image transformation to open a transformation dialog. 11 RACURS Co., Ul. Yaroslavskaya, 13-A, office 15, , Moscow, Russia
12 PHOTOMOD Set parameters as follows: Transformation By control points; Control points from catalog: Measured points from map. If an elevation matrix is used in the transformation you should select an appropriate file in the Elevation data text field. Once the parameters are set up press Run button. Now you have to select GCPs on the raster image. First picked point is the first GSP from the catalog and so on. Once you have selected a first point the system places a cursor approximately, according to the second point ground coordinates, etc. The control point number is displayed at the screen bottom. While the transformation the system may ask you to confirm a rejection of some point (when the corresponding residual increases the acceptable one (which is set)). Close output raster when the transformation is over and open the second fragment (if any) for its transformation. You can use Raster list dialog to combine a raster region by adding each transformed raster to it. If output rasters have big overlapping areas it is recommended to cut them in the middle of overlap. In order to this you should create vector polygon objects, which outline raster portions as needed and have common parts at the overlapping areas. Then you have to cut each fragment by corresponding polygon and delete vector objects An aerial image with corresponding GCP catalog and exterior orientation parameters. The transformation by exterior orientation parameters may be applied if the aerial survey (image type and focal length) parameters are known. If the image type is airphoto you can enter the focal length value approximately since it is specialized while processing. For central and panoramic images the focal length should be specified precisely
13 VectOr If there is an elevation matrix available for the work region its values are used in the processing. Otherwise an average elevation value of the control points is used. To transform a source raster you should previously create a corresponding catalog of ground control points (GSP). The file format is described in chapter 4. Once the catalog is complete start Run application Raster image transformation to open a transformation dialog. Set parameters as follows: Transformation By exterior orientation parameters; Control points from catalog: Measured points from map. If an elevation matrix is used in the transformation you should select an appropriate file in the Elevation data text field. Once the parameters are set up press Run button. Now you have to select GCPs on the raster image. First picked point is the first GSP from the catalog and so on. Once you have selected a first point the system places a cursor approximately, according to the second point ground coordinates, etc. The control point number is displayed at the screen bottom. Last control points that must be entered are the fiducial marks which are used to determine the image central point and the image rotation angle. While the transformation the system may ask you to confirm a rejection of some point (when the corresponding residual increases the acceptable one (which is set)). Close output raster when the transformation is over and open the second fragment (if any) for its transformation. You can use Raster list dialog to combine a raster region by adding each transformed raster to it. If output rasters have big overlapping areas it is recommended to cut them in the middle of overlap. In order to this you should create vector polygon objects, which outline raster portions as needed and have common parts at the overlapping areas. Then you have to cut each fragment by corresponding polygon and delete vector objects Fragment of an aerial image and a corresponding vector map. There are two ways to georeference an aerial image to an existing vector map: a). If you have a corresponding GCP catalog you can process raster according to chapters 3.5 or 3.6 and add it to the vector map 13 RACURS Co., Ul. Yaroslavskaya, 13-A, office 15, , Moscow, Russia
14 PHOTOMOD b). If there is no GCP catalog available you can use 2 steps transformation (see chapter 3.3): Select on the vector map two points at a maximum distance. Both of them should be precisely recognizable on the raster image. Complete a first step of the transformation. If you are satisfied with the results of the first step stop processing. Otherwise you should go to the second transformation step. Select well distinctive terrain features as control points. Note that all of them have to be time independent (especially in case of a big time difference between a raster image and a vector map). Thus don t use as control points such terrain features as a forest corner or a river s crook. Roads intersection (close to right angle) or building s corner are preferable. 4. Rules of creating GCP coordinates catalog. The catalog of GCPs coordinates may contain either rectangular coordinates in Pulkovo 1942 coordinate system (Gauss-Kruger) or geodetic coordinates (degrees, minutes, seconds). Besides there are some additional records to be added to the catalog in case of the transformation, using exterior orientation parameters. See for details appendices 1,2,3. 5. Creation of the passport of a digital map General info. Digital map passport includes general information related to the map sheet (scale, projection, coordinate system, rectangular and geodetic coordinates of the map cornres, etc.) To create a map passport go to File New Map menu. Map creation dialog opens. You can fill out the dialog fields in two ways: - copy information from an existing map (Copy) - enter all necessary information manually (starting from the left part of the dialog)
15 VectOr Once all dialog text fields are filled press Save button to save the passport and open the map. As a result files with *.map, *.hdr and *.dat extensions are created. *.map file contains passport relative information Copy information from the passport of an existing map. Press Copy button and select the source map file name. Note that the source and the destination map should not be stored in the same directory. You can copy all source files to another directory or just type a full path in the File name text field Entering map passport information Data, related to the work region. At first you should fill out the left part of the dialog (work region data). This part consists of 4 tabbed pages: Starting, Projection, Size, Additional. Starting tabbed page fields should be filled obligatorily. These fields include: - Map file filled automatically by the map file name (can be edited manually) - Type of digital map opens a list of map types supported (the default one is topographic) - Scale used to set the map scale (can be chosen from a list of predefined map scales or entered manually) - Resource file field of classifier file selection. 15 RACURS Co., Ul. Yaroslavskaya, 13-A, office 15, , Moscow, Russia
16 PHOTOMOD Tabbed pages Projection, Size and Additional are filled in automatically. You can edit data in all tabbed pages except the Size one. At the Projection tabbed page Ellipsoid and Coordinate system can not be changed for the standard topographic maps (used standard Russian nomenclature system). You can edit these fields for other map types if needed Map sheet related data. Once data describing a region is entered you have to add map sheet related data. Press Add button and enter map sheet nomenclature at the opened dialog along with a sheet name. After saving this data you are done with the second part of map creation dialog. For topographic maps with a standard Russian nomenclature system Coordinates tabbed page is not editable. You can edit this page when working with other map types. Tabbed pages Material, Magnetic declination, Additional are filled automatically but available for editing. If the map consists of several map sheets you can continue data entering: press Add button and repeat all described above. A digital map passport is created when after pressing Save button or the dialog is closed after saving confirmation. If the entered data does not match the selected projection you will get an appropriate error message. After closing Create map dialog the created map is opened automatically. If there is the same map currently opened you should close it after an error message and repeat all creating map operations
17 VectOr 5.4. Creating a map passport, step by step Creating a topographic map. 1. Select File New Map option. 2. Enter a name of the map file ( Map file ). 3. Enter a name of the work region ( Name ). 4. Enter a scale value ( Scale ). 5. Enter a name of the resource file ( Resource file ). 6. Press Add button. 7. Enter a nomenclature using a template. 8. Enter a sheet name. 9. Save entered data. 10. Press Save at the main dialog Creating a geographic map. 1. Select File New Map option. 2. Enter a name of the map file ( Map file ). 3. Enter a name of the work region ( Name ). 4. Set a type of the digital map as Geographic 5. Enter a scale value ( Scale ). 6. Select a resource file 7. Press Add button 8. Enter a geographic map nomenclature using a template 9. Enter a sheet name. 10. Correct the rectangular coordinate values ( Coordinates Rectangular ) 11. Save entered data Nomenclature Nomenclature of topographic maps. The nomenclature of topographic map depends on the map scale. Standard topographic map scales are as listed below: - 1 : , - 1 : , - 1 : , 17 RACURS Co., Ul. Yaroslavskaya, 13-A, office 15, , Moscow, Russia
18 PHOTOMOD - 1 : , - 1 : , - 1 : , - 1 : : The code of the nomenclature for scales of 1 : and smaller looks like: 9. Z Z Dot or dash may be used as delimiter. 1 character. Hemisphere code: 0 - north, 1 - south. 2 character. Earth ellipsoid belt (latitude zone) (Latin characters from A to U). 3,4 characters. Earth ellipsoid zone (longitude zone). (Integers 1 to 60) 5,6,7 characters. Number of map sheet after dividing a sheet of 1: into: 1 : sheets: Integers from 1 to : sheets, Integers from 1 to : sheets, Integers from 1 to 4. 8 character. Number of a sheet of 1 : scale when dividing a sheet of 1 : scale, (Integers from 1 to 4) 9 character. Number of a sheet of 1 : scale when dividing a sheet of 1 : scale, (Integers from 1 to 4) 10 character. Number of a sheet of 1 : scale when dividing a sheet of 1 : scale, (Integers from 1 to 4) 11 character. Sheet type (A, B, C, D) - single (A,B,C,D) - double (A,C) - four in one (A). Sheet type depends on the region latitude: - geographic belts from A to O single sheets, - geographic belts from P to S double sheets, - geographic belts from T to U sheets four in one. Characters 8, 9 and 10 depending on the map type may be as follows: - single - 1,2,3,4 - double - 1,3 - four in one - 1. Character 8 is optional. The nomenclature samples. Scale 1 : : 0.A-01, 0.A
19 VectOr Scale 1 : : 0.A , 0.A , 1.A , 1.A Scale 1 : : 0.A , 0.A , 1.A , 1.A Scale 1 : : 0.A , 0.A , 1.A , 1.A Scale 1 : : 0.A , 0.P , 0.T , 1.A Scale 1 : : 0.A , 0.A , 0.A , 0.A Scale 1 : : 0.A A A A The code of the nomenclature for 1 : scale looks like: 9. Z Characters 1,2,3,4,5,6,7. Correspond to the code of 1 : scale (see above). Characters 8,9,10. Number of a sheet of 1 : 5000 scale when dividing a sheet of 1 : scale (Integers from 1 to 256) The sample of a nomenclature: 0.A Nomenclature of geographic maps. Standard scale range for geographic maps includes following scale values: 1 : , 1 : , 1 : , 1 : , 1 : RACURS Co., Ul. Yaroslavskaya, 13-A, office 15, , Moscow, Russia
20 PHOTOMOD Geographic maps are created in 4 subsystems (zones) that cover the entire globe. Midlatitude (main) in conformal conic projection (standard parallels are 30 and 60 degrees (north)) North (polar) - central meridians are 90 degrees (east and west). Conformal azimuthal (stereographic) projection (standard parallel is 60 degrees (north)). South (polar) - central meridians are 90 degrees (east and west). Conformal azimuthal (stereographic) projection (standard parallel is 60 degrees (south)). Equatorial - conformal cylindrical Mercator projection (standard parallels are 26 deg 08.4 min south and north). Midlatitude subsystem used for mapping of north hemisphere in 1: : scale range. Subsystem includes following 5 blocks: Europe (central meridian is 20 deg east), code 1 Asia (central meridian is 90 deg east), code 2 Pacific ocean (central meridian is 170 deg west), code 3 North America (central meridian is 40 deg west), code 4 Atlantic ocean (central meridian is 40 deg west), code 5 Blocks of midlatidude subsystem are composed as follows. Europe, Asia, North America, Atlantic Ocean Pacific ocean Composing polar subsystems
21 VectOr Composing equatorial subsystem Map sheet of 1 : scale divided into: 4 sheets 1 : ; 16 sheets 1 : ; 100 sheets 1 : Map sheet of 1 : divided by 4 sheets of 1: scale. Dividing sheet of 1 : into sheets of 1 : Dividing sheet of 1 : into sheets of 1 : RACURS Co., Ul. Yaroslavskaya, 13-A, office 15, , Moscow, Russia
22 PHOTOMOD Dividing sheet of 1 : into sheets of 1 : Dividing sheet of 1 : into sheets of 1 : Standard nomenclature of geographic map includes subsystem code or Midlatitude block code, scale code and sheet number. Codes of subsystems, Midlatitude blocks and scales are as follows: Subsystem (block) name Subsystem code Scale Scale code Blocks of a Midlatitude 1: subsystem: Europe Asia Pacific ocean North America Atlantic ocean North pole subsystem South pole subsystem Equatorial subsystem : : : : For the summary enlarged sheets 1: :
23 VectOr Sheet number includes number of Latitude and Longitude zones, which intersection it is located on. Numbering of both zones starts at 0 and rises from bottom to top (Latitude) and from left to right (Longitude) Nomenclature template looks like: Character number Meaning 1 Block or subsystem (1-9) 2 Scale (1-5) 3,4 Number of Latitude zone, Longitude zone of subsystem (00-24) 5,6 Number of Latitude zone, Longitude zone of 1: , 1: , 1: , 1: maps (00-99) 7,8 Number of Latitude zone, Longitude zone of 1: , 1: , (00-11) Nomenclature samples: Subsystem Europe: Scale 1: : Scale 1: : Scale 1: : Scale 1: : Scale 1: : RACURS Co., Ul. Yaroslavskaya, 13-A, office 15, , Moscow, Russia
24 PHOTOMOD Appendix 1. GCP coordinates catalog format (coordinate system Pulkovo1942 (Gauss-Kruger)) The sample of file-catalog:.cat // comment.gau N1 X1 Y1 H1 N2 X2 Y2 H2... Nm Xm Ym Hm.END where:.cat File beginning key word (obligatory field) // Comments key word (optional field).gau Coordinate system (Pulkovo 1942 Gauss-Kruger) optional field (default value) N1 Nm Numbers of raster control points (obligatory field) X1 Xm Y1 Ym Ground GCP coordinates in given coordinate system (meters) obligatory field H1 Hm Absolute altitude values of control points in meters (optional fields).end End of file (obligatory field)
25 VectOr Appendix 2. GCP coordinates catalog format (geodetic coordinate system) The sample of file-catalog:.cat // comments.gms N1 BG1 BM1 BS1 LG1 LM1 LS1 H1 N2 BG2 BM2 BS2 LG2 LM2 LS2 H2... Nn BGn BMn BSn LGn LMn LSn Hn.END where.cat File beginning key word (obligatory field) // Comments key word (optional).gms Coordinate system: geodetic (degrees, minutes, seconds) N1-Nm Numbers of raster control points (obligatory) BG1-BGn Latitude: degrees BM1-BMn Latitude: minutes BS11-BSn Latitude: seconds LG1-LGn Longitude: degrees LM1-LMn Longitude: minutes LS1-LSn Longitude: seconds H1-Hn Absolute altitudes of control points in meters (optional).end End of file (obligatory) 25 RACURS Co., Ul. Yaroslavskaya, 13-A, office 15, , Moscow, Russia
26 PHOTOMOD Appendix 3. GCP coordinates catalog format (transformation by the exterior orientation parameters) The file-catalog of GCP coordinates used for raster transformation by the exterior orientation parameters should have following format:.cat // comments.gau N1 X1 Y1 H1 S1 N2 X2 Y2 H2 S Nm Xm Ym Hm Sm.MET J.END where:.cat File beginning key word (obligatory field) // Comments key word (optional field).gau Coordinate system: rectangular in meters (Gauss Kruger) optional since set as default N1 Nm Numbers of raster control points (obligatory field) X1 Xm Ground GCP coordinates in given coordinate system Y1 Ym (meters) obligatory field H1 Hm Absolute altitudes of control points in meters (optional) S1 Sm RMS of ground coordinates computations (optional).met J Information associated with the fiducial marks on the airphoto which used for the central point determining and the image rotation (if J = 1 it is a middle of a line between fiducial marks).end End of file (obligatory field)
Creating and editing vector maps
 Software PHOTOMOD Module PHOTOMOD VectOr Creating and editing vector maps Racurs, Moscow, 2009 PHOTOMOD CONTENTS 1. GENERAL PURPOSE OF VECTOR MAP EDITOR... 3 2. VECTOR MAP EDITOR MANAGING.... 3 3. ADDING
Software PHOTOMOD Module PHOTOMOD VectOr Creating and editing vector maps Racurs, Moscow, 2009 PHOTOMOD CONTENTS 1. GENERAL PURPOSE OF VECTOR MAP EDITOR... 3 2. VECTOR MAP EDITOR MANAGING.... 3 3. ADDING
COORDINATE TRANSFORMATION. Lecture 6
 COORDINATE TRANSFORMATION Lecture 6 SGU 1053 SURVEY COMPUTATION 1 Introduction Geomatic professional are mostly confronted in their work with transformations from one two/three-dimensional coordinate system
COORDINATE TRANSFORMATION Lecture 6 SGU 1053 SURVEY COMPUTATION 1 Introduction Geomatic professional are mostly confronted in their work with transformations from one two/three-dimensional coordinate system
3. Map Overlay and Digitizing
 3. Map Overlay and Digitizing 3.1 Opening Map Files NavviewW/SprayView supports digital map files in ShapeFile format from ArcView, DXF format from AutoCAD, MRK format from AG-NAV, Bitmap and JPEG formats
3. Map Overlay and Digitizing 3.1 Opening Map Files NavviewW/SprayView supports digital map files in ShapeFile format from ArcView, DXF format from AutoCAD, MRK format from AG-NAV, Bitmap and JPEG formats
Digital Photogrammetric System. Version 5.3 USER GUIDE. Processing of UAV data
 Digital Photogrammetric System Version 5.3 USER GUIDE Table of Contents 1. Workflow of UAV data processing in the system... 3 2. Create project... 3 3. Block forming... 5 4. Interior orientation... 6 5.
Digital Photogrammetric System Version 5.3 USER GUIDE Table of Contents 1. Workflow of UAV data processing in the system... 3 2. Create project... 3 3. Block forming... 5 4. Interior orientation... 6 5.
ENVI Tutorial: Map Composition
 ENVI Tutorial: Map Composition Table of Contents OVERVIEW OF THIS TUTORIAL...3 MAP COMPOSITION IN ENVI...4 Open and Display Landsat TM Data...4 Build the QuickMap Template...4 MAP ELEMENTS...6 Adding Virtual
ENVI Tutorial: Map Composition Table of Contents OVERVIEW OF THIS TUTORIAL...3 MAP COMPOSITION IN ENVI...4 Open and Display Landsat TM Data...4 Build the QuickMap Template...4 MAP ELEMENTS...6 Adding Virtual
Lab 5: Georeferencing, Digitization, and Processing
 Lab 5: Georeferencing, Digitization, and Processing Purpose: An introduction to georeferencing images, practice digitizing, and combine lesson up to this point. To Do: Register a scanned image, digitize
Lab 5: Georeferencing, Digitization, and Processing Purpose: An introduction to georeferencing images, practice digitizing, and combine lesson up to this point. To Do: Register a scanned image, digitize
Main concepts of ILWIS 3.0
 CHAPTER 2 Main concepts of ILWIS 3.0 In chapter one, Introduction to ILWIS, you started with ILWIS, and learned the basics of the user interface. This chapter presents some key concepts of ILWIS. In section
CHAPTER 2 Main concepts of ILWIS 3.0 In chapter one, Introduction to ILWIS, you started with ILWIS, and learned the basics of the user interface. This chapter presents some key concepts of ILWIS. In section
Rotated earth or when your fantasy world goes up side down
 Rotated earth or when your fantasy world goes up side down A couple of weeks ago there was a discussion started if Fractal Terrain 3 (FT3) can rotate our earth. http://forum.profantasy.com/comments.php?discussionid=4709&page=1
Rotated earth or when your fantasy world goes up side down A couple of weeks ago there was a discussion started if Fractal Terrain 3 (FT3) can rotate our earth. http://forum.profantasy.com/comments.php?discussionid=4709&page=1
COMPARATIVE CHARACTERISTICS OF DEM OBTAINED FROM SATELLITE IMAGES SPOT-5 AND TK-350
 COMPARATIVE CHARACTERISTICS OF DEM OBTAINED FROM SATELLITE IMAGES SPOT-5 AND TK-350 Dr. V. F. Chekalin a*, M. M. Fomtchenko a* a Sovinformsputnik, 47, Leningradsky Pr., 125167 Moscow, Russia common@sovinformsputnik.com
COMPARATIVE CHARACTERISTICS OF DEM OBTAINED FROM SATELLITE IMAGES SPOT-5 AND TK-350 Dr. V. F. Chekalin a*, M. M. Fomtchenko a* a Sovinformsputnik, 47, Leningradsky Pr., 125167 Moscow, Russia common@sovinformsputnik.com
LECTURE TWO Representations, Projections and Coordinates
 LECTURE TWO Representations, Projections and Coordinates GEOGRAPHIC COORDINATE SYSTEMS Why project? What is the difference between a Geographic and Projected coordinate system? PROJECTED COORDINATE SYSTEMS
LECTURE TWO Representations, Projections and Coordinates GEOGRAPHIC COORDINATE SYSTEMS Why project? What is the difference between a Geographic and Projected coordinate system? PROJECTED COORDINATE SYSTEMS
Technical Specifications
 1 Contents INTRODUCTION...3 ABOUT THIS LAB...3 IMPORTANCE OF THIS MODULE...3 EXPORTING AND IMPORTING DATA...4 VIEWING PROJECTION INFORMATION...5...6 Assigning Projection...6 Reprojecting Data...7 CLIPPING/SUBSETTING...7
1 Contents INTRODUCTION...3 ABOUT THIS LAB...3 IMPORTANCE OF THIS MODULE...3 EXPORTING AND IMPORTING DATA...4 VIEWING PROJECTION INFORMATION...5...6 Assigning Projection...6 Reprojecting Data...7 CLIPPING/SUBSETTING...7
Smart GIS Course. Developed By. Mohamed Elsayed Elshayal. Elshayal Smart GIS Map Editor and Surface Analysis. First Arabian GIS Software
 Smart GIS Course Developed By Mohamed Elsayed Elshayal Elshayal Smart GIS Map Editor and Surface Analysis First Arabian GIS Software http://www.freesmartgis.blogspot.com/ http://tech.groups.yahoo.com/group/elshayalsmartgis/
Smart GIS Course Developed By Mohamed Elsayed Elshayal Elshayal Smart GIS Map Editor and Surface Analysis First Arabian GIS Software http://www.freesmartgis.blogspot.com/ http://tech.groups.yahoo.com/group/elshayalsmartgis/
Geographic Information Systems. using QGIS
 Geographic Information Systems using QGIS 1 - INTRODUCTION Generalities A GIS (Geographic Information System) consists of: -Computer hardware -Computer software - Digital Data Generalities GIS softwares
Geographic Information Systems using QGIS 1 - INTRODUCTION Generalities A GIS (Geographic Information System) consists of: -Computer hardware -Computer software - Digital Data Generalities GIS softwares
Module 7 Defining Coordinate Systems
 Module 7 Defining Coordinate Systems Introduction Objectives Outline of Topics Covered The use of coordinate systems is very important in managing 3D spatial data including point clouds. In this module
Module 7 Defining Coordinate Systems Introduction Objectives Outline of Topics Covered The use of coordinate systems is very important in managing 3D spatial data including point clouds. In this module
+ Make it from the satellite images in sale, (Easier & Faster, but not always available) (It does cost much. An astronomical number!
 BaseMap: + Look for it among the existent digital maps, (Easiest & Fastest because no processing required) (Therefore, the most desirable, but not always available) (It can cost much) + Make it from the
BaseMap: + Look for it among the existent digital maps, (Easiest & Fastest because no processing required) (Therefore, the most desirable, but not always available) (It can cost much) + Make it from the
APPENDIX 13 TERRAIN NAVIGATOR PRO BASICS. Prepared by the Mapping and Marking Committee. Fifth Edition (Revised and Expanded) June 2014
 APPENDIX 13 TERRAIN NAVIGATOR PRO BASICS Prepared by the Mapping and Marking Committee Fifth Edition (Revised and Expanded) June 2014 Published by the Oregon-California Trails Association P.O. Box 1019
APPENDIX 13 TERRAIN NAVIGATOR PRO BASICS Prepared by the Mapping and Marking Committee Fifth Edition (Revised and Expanded) June 2014 Published by the Oregon-California Trails Association P.O. Box 1019
A step by step introduction to TopoFlight
 November 20, 2014 TopoFlight_First_Steps.docx 2004057./KB/04 A step by step introduction to TopoFlight Content 1 Introduction...2 2 Creating the area of interest with GoogleEarth...2 3 Creating the TopoFlight
November 20, 2014 TopoFlight_First_Steps.docx 2004057./KB/04 A step by step introduction to TopoFlight Content 1 Introduction...2 2 Creating the area of interest with GoogleEarth...2 3 Creating the TopoFlight
Digital Photogrammetric System. Version 5.3 USER GUIDE. Block adjustment
 Digital Photogrammetric System Version 5.3 USER GUIDE Table of Contents 1. Purpose of the document... 3 2. module... 3 3. Start of work in adjustment module... 4 4. Interface and its elements... 6 4.1.
Digital Photogrammetric System Version 5.3 USER GUIDE Table of Contents 1. Purpose of the document... 3 2. module... 3 3. Start of work in adjustment module... 4 4. Interface and its elements... 6 4.1.
Yandex.Maps API Background theory
 8.02.2018 .. Version 1.0 Document build date: 8.02.2018. This volume is a part of Yandex technical documentation. Yandex helpdesk site: http://help.yandex.ru 2008 2018 Yandex LLC. All rights reserved.
8.02.2018 .. Version 1.0 Document build date: 8.02.2018. This volume is a part of Yandex technical documentation. Yandex helpdesk site: http://help.yandex.ru 2008 2018 Yandex LLC. All rights reserved.
How to Create the Best Suitable Map Projection
 How to Create the Best Suitable Map Projection Yury HURYEU and Uladzimir PADSHYVALAU, Belarus Key words: map projection, best suitable projection, polyconic projection, composite projection, coordinate
How to Create the Best Suitable Map Projection Yury HURYEU and Uladzimir PADSHYVALAU, Belarus Key words: map projection, best suitable projection, polyconic projection, composite projection, coordinate
Lab 6: Transforming Spatial Data
 Lab 6: Transforming Spatial Data Objectives: The primary objectives of this lab are to georeference a raster dataset and to create GIS data by digitizing features from an image as a backdrop. Specifics:
Lab 6: Transforming Spatial Data Objectives: The primary objectives of this lab are to georeference a raster dataset and to create GIS data by digitizing features from an image as a backdrop. Specifics:
Objectives Learn how to work with projections in SMS, and how to combine data from different coordinate systems into the same SMS project.
 v. 12.2 SMS 12.2 Tutorial Working with map projections in SMS Objectives Learn how to work with projections in SMS, and how to combine data from different coordinate systems into the same SMS project.
v. 12.2 SMS 12.2 Tutorial Working with map projections in SMS Objectives Learn how to work with projections in SMS, and how to combine data from different coordinate systems into the same SMS project.
Objectives Learn how to work with projections in GMS, and how to combine data from different coordinate systems into the same GMS project.
 v. 10.2 GMS 10.2 Tutorial Working with map projections in GMS Objectives Learn how to work with projections in GMS, and how to combine data from different coordinate systems into the same GMS project.
v. 10.2 GMS 10.2 Tutorial Working with map projections in GMS Objectives Learn how to work with projections in GMS, and how to combine data from different coordinate systems into the same GMS project.
Objectives Learn how to work with projections in SMS, and how to combine data from different coordinate systems into the same SMS project.
 v. 12.3 SMS 12.3 Tutorial Working with map projections in SMS Objectives Learn how to work with projections in SMS, and how to combine data from different coordinate systems into the same SMS project.
v. 12.3 SMS 12.3 Tutorial Working with map projections in SMS Objectives Learn how to work with projections in SMS, and how to combine data from different coordinate systems into the same SMS project.
ANGLES 4/18/2017. Surveying Knowledge FE REVIEW COURSE SPRING /19/2017
 FE REVIEW COURSE SPRING 2017 Surveying 4/19/2017 Surveying Knowledge 4 6 problems Angles, distances, & trigonometry Area computations Earthwork & volume computations Closure Coordinate systems State plane,
FE REVIEW COURSE SPRING 2017 Surveying 4/19/2017 Surveying Knowledge 4 6 problems Angles, distances, & trigonometry Area computations Earthwork & volume computations Closure Coordinate systems State plane,
Specify Projection Customizing Projection Changing Projection
 Specify Projection Customizing Projection Changing Projection Click the Projection button FYI: To select zone pls. see in next slide From the View Menu, Choose Properties If a projection has already been
Specify Projection Customizing Projection Changing Projection Click the Projection button FYI: To select zone pls. see in next slide From the View Menu, Choose Properties If a projection has already been
Geometric Rectification of Remote Sensing Images
 Geometric Rectification of Remote Sensing Images Airborne TerrestriaL Applications Sensor (ATLAS) Nine flight paths were recorded over the city of Providence. 1 True color ATLAS image (bands 4, 2, 1 in
Geometric Rectification of Remote Sensing Images Airborne TerrestriaL Applications Sensor (ATLAS) Nine flight paths were recorded over the city of Providence. 1 True color ATLAS image (bands 4, 2, 1 in
A stratum is a pair of surfaces. When defining a stratum, you are prompted to select Surface1 and Surface2.
 That CAD Girl J ennifer dib ona Website: www.thatcadgirl.com Email: thatcadgirl@aol.com Phone: (919) 417-8351 Fax: (919) 573-0351 Volume Calculations Initial Setup You must be attached to the correct Land
That CAD Girl J ennifer dib ona Website: www.thatcadgirl.com Email: thatcadgirl@aol.com Phone: (919) 417-8351 Fax: (919) 573-0351 Volume Calculations Initial Setup You must be attached to the correct Land
Georeferencing in ArcGIS
 Georeferencing in ArcGIS Georeferencing In order to position images on the surface of the earth, they need to be georeferenced. Images are georeferenced by linking unreferenced features in the image with
Georeferencing in ArcGIS Georeferencing In order to position images on the surface of the earth, they need to be georeferenced. Images are georeferenced by linking unreferenced features in the image with
Geometric Correction of Imagery
 Geometric Correction of Imagery Geometric Correction of Imagery Present by: Dr.Weerakaset Suanpaga D.Eng(RS&GIS) The intent is to compensate for the distortions introduced by a variety of factors, so that
Geometric Correction of Imagery Geometric Correction of Imagery Present by: Dr.Weerakaset Suanpaga D.Eng(RS&GIS) The intent is to compensate for the distortions introduced by a variety of factors, so that
FM CHAPTER 6 DIRECTION
 CHAPTER 6 DIRECTION Being in the right place at the prescribed time is necessary to successfully accomplish military missions. Direction plays an important role in a soldier's everyday life. It can be
CHAPTER 6 DIRECTION Being in the right place at the prescribed time is necessary to successfully accomplish military missions. Direction plays an important role in a soldier's everyday life. It can be
6-1. METHODS OF EXPRESSING DIRECTION
 CHAPTER 6 DIRECTION Being in the right place at the prescribed time is necessary to successfully accomplish military missions. Direction plays an important role in a soldier's everyday life. It can be
CHAPTER 6 DIRECTION Being in the right place at the prescribed time is necessary to successfully accomplish military missions. Direction plays an important role in a soldier's everyday life. It can be
RIGTERSBLEEK - AALTEN 4 - B RB ENSCHEDE - THE NETHERLANDS
 RIGTERSBLEEK - AALTEN 4 - B17 7521 RB ENSCHEDE - THE NETHERLANDS Tel +31-53 4342001 - Fax +31 53 4302845 - Hot line +31 6 51363197 Email trackair@compuserve.com Internet http://www.trackair.com THE TRACKER
RIGTERSBLEEK - AALTEN 4 - B17 7521 RB ENSCHEDE - THE NETHERLANDS Tel +31-53 4342001 - Fax +31 53 4302845 - Hot line +31 6 51363197 Email trackair@compuserve.com Internet http://www.trackair.com THE TRACKER
Contents of Lecture. Surface (Terrain) Data Models. Terrain Surface Representation. Sampling in Surface Model DEM
 Lecture 13: Advanced Data Models: Terrain mapping and Analysis Contents of Lecture Surface Data Models DEM GRID Model TIN Model Visibility Analysis Geography 373 Spring, 2006 Changjoo Kim 11/29/2006 1
Lecture 13: Advanced Data Models: Terrain mapping and Analysis Contents of Lecture Surface Data Models DEM GRID Model TIN Model Visibility Analysis Geography 373 Spring, 2006 Changjoo Kim 11/29/2006 1
Heads-up Digitizing from Scanned Hard-Copy Maps Part I Georeferencing Scanned Images 1
 Data conversion/entry (GIS, databases) November 21-25, 2006 Freetown, Sierra Leone Heads-up Digitizing from Scanned Hard-Copy Maps Part I Georeferencing Scanned Images 1 Objectives: Explore digital archives
Data conversion/entry (GIS, databases) November 21-25, 2006 Freetown, Sierra Leone Heads-up Digitizing from Scanned Hard-Copy Maps Part I Georeferencing Scanned Images 1 Objectives: Explore digital archives
Definition of Basic Polar Data Product
 Definition of Basic Polar Data Product OPERA project 1d3: working document WD 02 03 Iwan Holleman and Gianmario Galli Date: September 22, 2003 1 1 Introduction During the OPERA project an additional deliverable
Definition of Basic Polar Data Product OPERA project 1d3: working document WD 02 03 Iwan Holleman and Gianmario Galli Date: September 22, 2003 1 1 Introduction During the OPERA project an additional deliverable
Digital Photogrammetric System. Version 6.3 USER MANUAL. Aerial triangulation
 Digital Photogrammetric System Version 6.3 USER MANUAL Table of Contents 1. Purpose of the document... 5 2. data... 5 2.1. The Orientation menu... 5 2.2. Source data... 7 2.3. workflow... 8 2.4. Data quality
Digital Photogrammetric System Version 6.3 USER MANUAL Table of Contents 1. Purpose of the document... 5 2. data... 5 2.1. The Orientation menu... 5 2.2. Source data... 7 2.3. workflow... 8 2.4. Data quality
Navigation coordinate systems
 Lecture 3 Navigation coordinate systems Topic items: 1. Basic Coordinate Systems. 2. Plane Cartesian Coordinate Systems. 3. Polar Coordinate Systems. 4. Earth-Based Locational Reference Systems. 5. Reference
Lecture 3 Navigation coordinate systems Topic items: 1. Basic Coordinate Systems. 2. Plane Cartesian Coordinate Systems. 3. Polar Coordinate Systems. 4. Earth-Based Locational Reference Systems. 5. Reference
A Practical Guide to Using QGIS
 A Practical Guide to Using QGIS 1.1 INTRODUCTION Quantum GIS (QGIS) is a useful mapping software that enables the compilation and displaying of spatial data in the form of a map. Gaining experience in
A Practical Guide to Using QGIS 1.1 INTRODUCTION Quantum GIS (QGIS) is a useful mapping software that enables the compilation and displaying of spatial data in the form of a map. Gaining experience in
Doc #: IDI06-11F Rev: 1.3 Issued: 22/02/18. Well Seeker PRO How To Guide Rev 1.3. Page 1 of 26
 Well Seeker PRO How To Guide Rev 1.3 Page 1 of 26 Contents 1.0 - Getting Started... 4 1.1 - Display... 4 2.0 - Creating a new Well... 5 2.1 - Unit Selection... 5 2.2 - New Instant Plan / Survey... 6 2.3
Well Seeker PRO How To Guide Rev 1.3 Page 1 of 26 Contents 1.0 - Getting Started... 4 1.1 - Display... 4 2.0 - Creating a new Well... 5 2.1 - Unit Selection... 5 2.2 - New Instant Plan / Survey... 6 2.3
3.1 Units. Angle Unit. Direction Reference
 Various settings allow the user to configure the software to function to his/her preference. It is important to review all the settings prior to using the software to ensure they are set to produce the
Various settings allow the user to configure the software to function to his/her preference. It is important to review all the settings prior to using the software to ensure they are set to produce the
Reset Cursor Tool Clicking on the Reset Cursor tool will clear all map and tool selections and allow tooltips to be displayed.
 SMS Featured Icons: Mapping Toolbar This document includes a brief description of some of the most commonly used tools in the SMS Desktop Software map window toolbar as well as shows you the toolbar shortcuts
SMS Featured Icons: Mapping Toolbar This document includes a brief description of some of the most commonly used tools in the SMS Desktop Software map window toolbar as well as shows you the toolbar shortcuts
Files Used in this Tutorial
 Generate Point Clouds and DSM Tutorial This tutorial shows how to generate point clouds and a digital surface model (DSM) from IKONOS satellite stereo imagery. You will view the resulting point clouds
Generate Point Clouds and DSM Tutorial This tutorial shows how to generate point clouds and a digital surface model (DSM) from IKONOS satellite stereo imagery. You will view the resulting point clouds
Lesson 7 Determining Direction. Key Terms. azimuth back azimuth degree grid azimuth grid north magnetic azimuth magnetic north true north
 Lesson 7 Determining Direction U.S. ARMY Key Terms J R O T C azimuth back azimuth degree grid azimuth grid north magnetic azimuth magnetic north true north WHAT YOU WILL LEARN TO DO Calculate direction
Lesson 7 Determining Direction U.S. ARMY Key Terms J R O T C azimuth back azimuth degree grid azimuth grid north magnetic azimuth magnetic north true north WHAT YOU WILL LEARN TO DO Calculate direction
RASTER ANALYSIS GIS Analysis Fall 2013
 RASTER ANALYSIS GIS Analysis Fall 2013 Raster Data The Basics Raster Data Format Matrix of cells (pixels) organized into rows and columns (grid); each cell contains a value representing information. What
RASTER ANALYSIS GIS Analysis Fall 2013 Raster Data The Basics Raster Data Format Matrix of cells (pixels) organized into rows and columns (grid); each cell contains a value representing information. What
Creating an Event Theme from X, Y Data
 Creating an Event Theme from X, Y Data In Universal Transverse Mercator (UTM) Coordinates Eastings (measured in meters) typically have 6 digits left of the decimal. Northings (also in meters) typically
Creating an Event Theme from X, Y Data In Universal Transverse Mercator (UTM) Coordinates Eastings (measured in meters) typically have 6 digits left of the decimal. Northings (also in meters) typically
LESSON 2 MODELING BASICS
 LESSON 2 MODELING BASICS In this lesson we ll start to model a multi-story office building from scratch. We ll construct the base grid, create the two towers and place slabs between the stories. Also we
LESSON 2 MODELING BASICS In this lesson we ll start to model a multi-story office building from scratch. We ll construct the base grid, create the two towers and place slabs between the stories. Also we
Purpose: To explore the raster grid and vector map element concepts in GIS.
 GIS INTRODUCTION TO RASTER GRIDS AND VECTOR MAP ELEMENTS c:wou:nssi:vecrasex.wpd Purpose: To explore the raster grid and vector map element concepts in GIS. PART A. RASTER GRID NETWORKS Task A- Examine
GIS INTRODUCTION TO RASTER GRIDS AND VECTOR MAP ELEMENTS c:wou:nssi:vecrasex.wpd Purpose: To explore the raster grid and vector map element concepts in GIS. PART A. RASTER GRID NETWORKS Task A- Examine
Downloading and importing DEM data from ASTER or SRTM (~30m resolution) into ArcMap
 Downloading and importing DEM data from ASTER or SRTM (~30m resolution) into ArcMap Step 1: ASTER or SRTM? There has been some concerns about the quality of ASTER data, nicely exemplified in the following
Downloading and importing DEM data from ASTER or SRTM (~30m resolution) into ArcMap Step 1: ASTER or SRTM? There has been some concerns about the quality of ASTER data, nicely exemplified in the following
Heads-up Digitizing from Scanned Hard-Copy Maps Part II - Vector Point, Segment and Polygon Editing 1
 Data conversion/entry (GIS, databases) February 18-25, 2007 Freetown, Sierra Leone Heads-up Digitizing from Scanned Hard-Copy Maps Part II - Vector Point, Segment and Polygon Editing 1 Objectives: Create
Data conversion/entry (GIS, databases) February 18-25, 2007 Freetown, Sierra Leone Heads-up Digitizing from Scanned Hard-Copy Maps Part II - Vector Point, Segment and Polygon Editing 1 Objectives: Create
POSITIONING A PIXEL IN A COORDINATE SYSTEM
 GEOREFERENCING AND GEOCODING EARTH OBSERVATION IMAGES GABRIEL PARODI STUDY MATERIAL: PRINCIPLES OF REMOTE SENSING AN INTRODUCTORY TEXTBOOK CHAPTER 6 POSITIONING A PIXEL IN A COORDINATE SYSTEM The essential
GEOREFERENCING AND GEOCODING EARTH OBSERVATION IMAGES GABRIEL PARODI STUDY MATERIAL: PRINCIPLES OF REMOTE SENSING AN INTRODUCTORY TEXTBOOK CHAPTER 6 POSITIONING A PIXEL IN A COORDINATE SYSTEM The essential
University of Technology Building & Construction Department / Remote Sensing & GIS lecture
 5. Corrections 5.1 Introduction 5.2 Radiometric Correction 5.3 Geometric corrections 5.3.1 Systematic distortions 5.3.2 Nonsystematic distortions 5.4 Image Rectification 5.5 Ground Control Points (GCPs)
5. Corrections 5.1 Introduction 5.2 Radiometric Correction 5.3 Geometric corrections 5.3.1 Systematic distortions 5.3.2 Nonsystematic distortions 5.4 Image Rectification 5.5 Ground Control Points (GCPs)
Objectives Learn how to work with projections in GMS, and how to combine data from different coordinate systems into the same GMS project.
 v. 10.4 GMS 10.4 Tutorial Working with map projections in GMS Objectives Learn how to work with projections in GMS, and how to combine data from different coordinate systems into the same GMS project.
v. 10.4 GMS 10.4 Tutorial Working with map projections in GMS Objectives Learn how to work with projections in GMS, and how to combine data from different coordinate systems into the same GMS project.
State Plane Coordinates and Computations using them GISC Spring 2013
 State Plane Coordinates and Computations using them GISC-3325 - Spring 2013 Map Projections From UNAVCO site hosting.soonet.ca/eliris/gpsgis/lec2geodesy.html Taken from Ghilani, SPC State Plane Coordinate
State Plane Coordinates and Computations using them GISC-3325 - Spring 2013 Map Projections From UNAVCO site hosting.soonet.ca/eliris/gpsgis/lec2geodesy.html Taken from Ghilani, SPC State Plane Coordinate
Georeferencing Imagery in ArcGIS 10.3.x
 Georeferencing Imagery in ArcGIS 10.3.x Georeferencing is the process of aligning imagery (maps, air photos, etc.) with spatial data such as point, lines or polygons (for example, roads and water bodies).
Georeferencing Imagery in ArcGIS 10.3.x Georeferencing is the process of aligning imagery (maps, air photos, etc.) with spatial data such as point, lines or polygons (for example, roads and water bodies).
v Getting Started An introduction to GMS GMS Tutorials Time minutes Prerequisite Tutorials None
 v. 10.3 GMS 10.3 Tutorial An introduction to GMS Objectives This tutorial introduces GMS and covers the basic elements of the user interface. It is the first tutorial that new users should complete. Prerequisite
v. 10.3 GMS 10.3 Tutorial An introduction to GMS Objectives This tutorial introduces GMS and covers the basic elements of the user interface. It is the first tutorial that new users should complete. Prerequisite
WHERE THEORY MEETS PRACTICE
 world from others, leica geosystems WHERE THEORY MEETS PRACTICE A NEW BULLETIN COLUMN BY CHARLES GHILANI ON PRACTICAL ASPECTS OF SURVEYING WITH A THEORETICAL SLANT february 2012 ² ACSM BULLETIN ² 27 USGS
world from others, leica geosystems WHERE THEORY MEETS PRACTICE A NEW BULLETIN COLUMN BY CHARLES GHILANI ON PRACTICAL ASPECTS OF SURVEYING WITH A THEORETICAL SLANT february 2012 ² ACSM BULLETIN ² 27 USGS
TRAINING MATERIAL HOW TO OPTIMIZE ACCURACY WITH CORRELATOR3D
 TRAINING MATERIAL WITH CORRELATOR3D Page2 Contents 1. UNDERSTANDING INPUT DATA REQUIREMENTS... 4 1.1 What is Aerial Triangulation?... 4 1.2 Recommended Flight Configuration... 4 1.3 Data Requirements for
TRAINING MATERIAL WITH CORRELATOR3D Page2 Contents 1. UNDERSTANDING INPUT DATA REQUIREMENTS... 4 1.1 What is Aerial Triangulation?... 4 1.2 Recommended Flight Configuration... 4 1.3 Data Requirements for
Geometric Correction
 CEE 6150: Digital Image Processing Geometric Correction 1 Sources of Distortion Sensor Characteristics optical distortion aspect ratio non-linear mirror velocity detector geometry & scanning sequence Viewing
CEE 6150: Digital Image Processing Geometric Correction 1 Sources of Distortion Sensor Characteristics optical distortion aspect ratio non-linear mirror velocity detector geometry & scanning sequence Viewing
IDL Tutorial. Contours and Surfaces. Copyright 2008 ITT Visual Information Solutions All Rights Reserved
 IDL Tutorial Contours and Surfaces Copyright 2008 ITT Visual Information Solutions All Rights Reserved http://www.ittvis.com/ IDL is a registered trademark of ITT Visual Information Solutions for the computer
IDL Tutorial Contours and Surfaces Copyright 2008 ITT Visual Information Solutions All Rights Reserved http://www.ittvis.com/ IDL is a registered trademark of ITT Visual Information Solutions for the computer
RASTER ANALYSIS GIS Analysis Winter 2016
 RASTER ANALYSIS GIS Analysis Winter 2016 Raster Data The Basics Raster Data Format Matrix of cells (pixels) organized into rows and columns (grid); each cell contains a value representing information.
RASTER ANALYSIS GIS Analysis Winter 2016 Raster Data The Basics Raster Data Format Matrix of cells (pixels) organized into rows and columns (grid); each cell contains a value representing information.
I. An Intro to ArcMap Version 9.3 and 10. 1) Arc Map is basically a build your own Google map
 I. An Intro to ArcMap Version 9.3 and 10 What is Arc Map? 1) Arc Map is basically a build your own Google map a. Display and manage geo-spatial data (maps, images, points that have a geographic location)
I. An Intro to ArcMap Version 9.3 and 10 What is Arc Map? 1) Arc Map is basically a build your own Google map a. Display and manage geo-spatial data (maps, images, points that have a geographic location)
Aerial Photo Rectification
 Aerial Photo Rectification ERDAS Imagine 2016 Description: We will be using ERDAS Imagine to georeference aerial photos to a DOQ image. We will try to achieve this with a total RMS (root mean square) error
Aerial Photo Rectification ERDAS Imagine 2016 Description: We will be using ERDAS Imagine to georeference aerial photos to a DOQ image. We will try to achieve this with a total RMS (root mean square) error
Using ArcGIS 10.x Introductory Guide University of Toronto Mississauga Library Hazel McCallion Academic Learning Centre
 Using ArcGIS 10.x Introductory Guide University of Toronto Mississauga Library Hazel McCallion Academic Learning Centre FURTHER ASSISTANCE If you have questions or need assistance, please contact: Andrew
Using ArcGIS 10.x Introductory Guide University of Toronto Mississauga Library Hazel McCallion Academic Learning Centre FURTHER ASSISTANCE If you have questions or need assistance, please contact: Andrew
Creating, balancing and mosaicing Orthophotos
 Creating, balancing and mosaicing Orthophotos Wizards Map production 3D presentations Annotation Orthophoto Surface gridding Contouring Image mosaicing Data compression Geocoding Spatial analysis Raster
Creating, balancing and mosaicing Orthophotos Wizards Map production 3D presentations Annotation Orthophoto Surface gridding Contouring Image mosaicing Data compression Geocoding Spatial analysis Raster
Image georeferencing is the process of developing a model to transform from pixel coordinates into GIS coordinates such as meters on the ground.
 Image georeferencing is the process of developing a model to transform from pixel coordinates into GIS coordinates such as meters on the ground. Image rectification is the process of using your georeferencing
Image georeferencing is the process of developing a model to transform from pixel coordinates into GIS coordinates such as meters on the ground. Image rectification is the process of using your georeferencing
Overview: Printing MFworks Documents
 Overview: Printing MFworks Documents The Layout Window Printing Printing to Disk Overview: Printing MFworks Documents MFworks is designed to print to any standard Windows compatible printer this includes
Overview: Printing MFworks Documents The Layout Window Printing Printing to Disk Overview: Printing MFworks Documents MFworks is designed to print to any standard Windows compatible printer this includes
2. POINT CLOUD DATA PROCESSING
 Point Cloud Generation from suas-mounted iphone Imagery: Performance Analysis A. D. Ladai, J. Miller Towill, Inc., 2300 Clayton Road, Suite 1200, Concord, CA 94520-2176, USA - (andras.ladai, jeffrey.miller)@towill.com
Point Cloud Generation from suas-mounted iphone Imagery: Performance Analysis A. D. Ladai, J. Miller Towill, Inc., 2300 Clayton Road, Suite 1200, Concord, CA 94520-2176, USA - (andras.ladai, jeffrey.miller)@towill.com
Customisation and production of Badges. Getting started with I-Color System Basic Light
 Customisation and production of Badges Getting started with I-Color System Basic Light Table of contents 1 Creating a Badge Model 1.1 Configuration of Badge Format 1.2 Designing your Badge Model 1.2.1
Customisation and production of Badges Getting started with I-Color System Basic Light Table of contents 1 Creating a Badge Model 1.1 Configuration of Badge Format 1.2 Designing your Badge Model 1.2.1
GE1LC7 - Getting to Know Bentley Descartes for Advanced Image Viewing, Editing and Processing
 GE1LC7 - Getting to Know Bentley Descartes for Advanced Image Viewing, Editing and Processing Inga Morozoff Introduction: Raster data is everywhere - whether you do CAD design, mapping or GIS analysis,
GE1LC7 - Getting to Know Bentley Descartes for Advanced Image Viewing, Editing and Processing Inga Morozoff Introduction: Raster data is everywhere - whether you do CAD design, mapping or GIS analysis,
Convert Local Coordinate Systems to Standard Coordinate Systems
 BENTLEY SYSTEMS, INC. Convert Local Coordinate Systems to Standard Coordinate Systems Using 2D Conformal Transformation in MicroStation V8i and Bentley Map V8i Jim McCoy P.E. and Alain Robert 4/18/2012
BENTLEY SYSTEMS, INC. Convert Local Coordinate Systems to Standard Coordinate Systems Using 2D Conformal Transformation in MicroStation V8i and Bentley Map V8i Jim McCoy P.E. and Alain Robert 4/18/2012
Introduction to GIS 2011
 Introduction to GIS 2011 Digital Elevation Models CREATING A TIN SURFACE FROM CONTOUR LINES 1. Start ArcCatalog from either Desktop or Start Menu. 2. In ArcCatalog, create a new folder dem under your c:\introgis_2011
Introduction to GIS 2011 Digital Elevation Models CREATING A TIN SURFACE FROM CONTOUR LINES 1. Start ArcCatalog from either Desktop or Start Menu. 2. In ArcCatalog, create a new folder dem under your c:\introgis_2011
GY461 GIS 1: Environmental Campus Topography Project with ArcGIS 9.x
 I. Introduction GY461 GIS 1: Environmental In this project you will use data from a topographic survey of the USA campus to generate 2 separate maps: 1. A color-coded 2-dimensional topographic contour
I. Introduction GY461 GIS 1: Environmental In this project you will use data from a topographic survey of the USA campus to generate 2 separate maps: 1. A color-coded 2-dimensional topographic contour
Astromechanics. 12. Satellite Look Angle
 Astromechanics 12. Satellite Look Angle The satellite look angle refers to the angle that one would look for a satellite at a given time from a specified position on the Earth. For example, if you had
Astromechanics 12. Satellite Look Angle The satellite look angle refers to the angle that one would look for a satellite at a given time from a specified position on the Earth. For example, if you had
Google Earth II: Create a tour with Google Earth
 Google Earth II: Create a tour with Google Earth This workshop is a continuation of The Google Earth Workshop I: Map-making Basics. You will create a tour to show the main and satellite campuses of the
Google Earth II: Create a tour with Google Earth This workshop is a continuation of The Google Earth Workshop I: Map-making Basics. You will create a tour to show the main and satellite campuses of the
Import, view, edit, convert, and digitize triangulated irregular networks
 v. 10.1 WMS 10.1 Tutorial Import, view, edit, convert, and digitize triangulated irregular networks Objectives Import survey data in an XYZ format. Digitize elevation points using contour imagery. Edit
v. 10.1 WMS 10.1 Tutorial Import, view, edit, convert, and digitize triangulated irregular networks Objectives Import survey data in an XYZ format. Digitize elevation points using contour imagery. Edit
DOWN PLUNGE CROSS SECTIONS
 GG303 Lab 7 10/6/10 1 DOWN PLUNGE CROSS SECTIONS I Main Topics A Cylindrical folds B Downplunge cross-section views C Apparent dip II Cylindrical folds A Surface of a cylindrical fold is parallel to a
GG303 Lab 7 10/6/10 1 DOWN PLUNGE CROSS SECTIONS I Main Topics A Cylindrical folds B Downplunge cross-section views C Apparent dip II Cylindrical folds A Surface of a cylindrical fold is parallel to a
Introducing ArcScan for ArcGIS
 Introducing ArcScan for ArcGIS An ESRI White Paper August 2003 ESRI 380 New York St., Redlands, CA 92373-8100, USA TEL 909-793-2853 FAX 909-793-5953 E-MAIL info@esri.com WEB www.esri.com Copyright 2003
Introducing ArcScan for ArcGIS An ESRI White Paper August 2003 ESRI 380 New York St., Redlands, CA 92373-8100, USA TEL 909-793-2853 FAX 909-793-5953 E-MAIL info@esri.com WEB www.esri.com Copyright 2003
Lecture 06. Raster and Vector Data Models. Part (1) Common Data Models. Raster. Vector. Points. Points. ( x,y ) Area. Area Line.
 Lecture 06 Raster and Vector Data Models Part (1) 1 Common Data Models Vector Raster Y Points Points ( x,y ) Line Area Line Area 2 X 1 3 Raster uses a grid cell structure Vector is more like a drawn map
Lecture 06 Raster and Vector Data Models Part (1) 1 Common Data Models Vector Raster Y Points Points ( x,y ) Line Area Line Area 2 X 1 3 Raster uses a grid cell structure Vector is more like a drawn map
v Overview SMS Tutorials Prerequisites Requirements Time Objectives
 v. 12.2 SMS 12.2 Tutorial Overview Objectives This tutorial describes the major components of the SMS interface and gives a brief introduction to the different SMS modules. Ideally, this tutorial should
v. 12.2 SMS 12.2 Tutorial Overview Objectives This tutorial describes the major components of the SMS interface and gives a brief introduction to the different SMS modules. Ideally, this tutorial should
Raster Data. James Frew ESM 263 Winter
 Raster Data 1 Vector Data Review discrete objects geometry = points by themselves connected lines closed polygons attributes linked to feature ID explicit location every point has coordinates 2 Fields
Raster Data 1 Vector Data Review discrete objects geometry = points by themselves connected lines closed polygons attributes linked to feature ID explicit location every point has coordinates 2 Fields
DTM Based on an Ellipsoidal Squares
 DM Based on an Ellipsoidal Squares KRZYSZOF NAUS Institute of Navigation and Hydrography Polish Naval Academy Śmidoicza 69, 8-3 Gdynia POLAND k.naus@am.gdynia.pl Abstract: - he paper presents the description
DM Based on an Ellipsoidal Squares KRZYSZOF NAUS Institute of Navigation and Hydrography Polish Naval Academy Śmidoicza 69, 8-3 Gdynia POLAND k.naus@am.gdynia.pl Abstract: - he paper presents the description
LECTURE 2 SPATIAL DATA MODELS
 LECTURE 2 SPATIAL DATA MODELS Computers and GIS cannot directly be applied to the real world: a data gathering step comes first. Digital computers operate in numbers and characters held internally as binary
LECTURE 2 SPATIAL DATA MODELS Computers and GIS cannot directly be applied to the real world: a data gathering step comes first. Digital computers operate in numbers and characters held internally as binary
GRASS GIS - Introduction
 GRASS GIS - Introduction What is a GIS A system for managing geographic data. Information about the shapes of objects. Information about attributes of those objects. Spatial variation of measurements across
GRASS GIS - Introduction What is a GIS A system for managing geographic data. Information about the shapes of objects. Information about attributes of those objects. Spatial variation of measurements across
v Importing Rasters SMS 11.2 Tutorial Requirements Raster Module Map Module Mesh Module Time minutes Prerequisites Overview Tutorial
 v. 11.2 SMS 11.2 Tutorial Objectives This tutorial teaches how to import a Raster, view elevations at individual points, change display options for multiple views of the data, show the 2D profile plots,
v. 11.2 SMS 11.2 Tutorial Objectives This tutorial teaches how to import a Raster, view elevations at individual points, change display options for multiple views of the data, show the 2D profile plots,
ATNS. USING Google EARTH. Version 1
 ATNS USING Google EARTH Version 1 ATNS/HO/Using Google Earth Page 1 25/04/2013 CONTENTS 1. BASIC SETUP 2. NAVIGATING IN GOOGLE EARTH 3. ADDING OBJECTS TO GOOGLE EARTH 4. USER HELP REFERENCES ATNS/HO/Using
ATNS USING Google EARTH Version 1 ATNS/HO/Using Google Earth Page 1 25/04/2013 CONTENTS 1. BASIC SETUP 2. NAVIGATING IN GOOGLE EARTH 3. ADDING OBJECTS TO GOOGLE EARTH 4. USER HELP REFERENCES ATNS/HO/Using
Basic Tasks in ArcGIS 10.3.x
 Basic Tasks in ArcGIS 10.3.x This guide provides instructions for performing a few basic tasks in ArcGIS 10.3.1, such as adding data to a map document, viewing and changing coordinate system information,
Basic Tasks in ArcGIS 10.3.x This guide provides instructions for performing a few basic tasks in ArcGIS 10.3.1, such as adding data to a map document, viewing and changing coordinate system information,
Exercise 1: Introduction to ILWIS with the Riskcity dataset
 Exercise 1: Introduction to ILWIS with the Riskcity dataset Expected time: 2.5 hour Data: data from subdirectory: CENN_DVD\ILWIS_ExerciseData\IntroRiskCity Objectives: After this exercise you will be able
Exercise 1: Introduction to ILWIS with the Riskcity dataset Expected time: 2.5 hour Data: data from subdirectory: CENN_DVD\ILWIS_ExerciseData\IntroRiskCity Objectives: After this exercise you will be able
Ilham Marsudi Universitas Negeri Yogyakarta Yogyakarta, Indonesia
 1st International Conference on Technology and Vocational Teachers (ICTVT 2017) Making a Digital Contour Map Ilham Marsudi Universitas Negeri Yogyakarta Yogyakarta, Indonesia ilham@uny.ac.id Abstract---
1st International Conference on Technology and Vocational Teachers (ICTVT 2017) Making a Digital Contour Map Ilham Marsudi Universitas Negeri Yogyakarta Yogyakarta, Indonesia ilham@uny.ac.id Abstract---
MLEP Intermediate GPS Workshop Exercise Two Using Maps
 During this exercise, you will scale coordinates from a map and enter them into the GPS receiver. This requires a ruler (provided) and all calculations require a paper and pencil. During this exercise,
During this exercise, you will scale coordinates from a map and enter them into the GPS receiver. This requires a ruler (provided) and all calculations require a paper and pencil. During this exercise,
3D Terrain Modelling of the Amyntaio Ptolemais Basin
 2nd International Workshop in Geoenvironment and 1 3D Terrain Modelling of the Amyntaio Ptolemais Basin G. Argyris, I. Kapageridis and A. Triantafyllou Department of Geotechnology and Environmental Engineering,
2nd International Workshop in Geoenvironment and 1 3D Terrain Modelling of the Amyntaio Ptolemais Basin G. Argyris, I. Kapageridis and A. Triantafyllou Department of Geotechnology and Environmental Engineering,
MapInfo ProViewer 11.0 USER GUIDE
 MapInfo ProViewer 11.0 USER GUIDE Information in this document is subject to change without notice and does not represent a commitment on the part of the vendor or its representatives. No part of this
MapInfo ProViewer 11.0 USER GUIDE Information in this document is subject to change without notice and does not represent a commitment on the part of the vendor or its representatives. No part of this
Invasive Alien Plant Program. Part 2. Modules 2.2, 2.3 & 2.4. Prepared by Range Branch. Ministry of Forests and Range
 Invasive Alien Plant Program REFERENCE GUIDE Part 2 Modules 2.2, 2.3 & 2.4 Prepared by Range Branch Ministry of Forests and Range June 2010 MODULE 2.2:... 3 ADDING A NEW SITE... 3 Step 1 Site Location...
Invasive Alien Plant Program REFERENCE GUIDE Part 2 Modules 2.2, 2.3 & 2.4 Prepared by Range Branch Ministry of Forests and Range June 2010 MODULE 2.2:... 3 ADDING A NEW SITE... 3 Step 1 Site Location...
GPS/GIS Activities Summary
 GPS/GIS Activities Summary Group activities Outdoor activities Use of GPS receivers Use of computers Calculations Relevant to robotics Relevant to agriculture 1. Information technologies in agriculture
GPS/GIS Activities Summary Group activities Outdoor activities Use of GPS receivers Use of computers Calculations Relevant to robotics Relevant to agriculture 1. Information technologies in agriculture
Real Geodetic Map (Map without Projection) Abstract Keywords: 1. Introduction
 Real ( without Projection) Ahmad Shaker 1 Abdullah Saad 1 Abdurrahman Arafa 2* 1.Surveying Dep., Shoubra Faculty of Engineering, Benha University, Egypt 2.Manager of Surveying Dep. in Horse Company. Egypt
Real ( without Projection) Ahmad Shaker 1 Abdullah Saad 1 Abdurrahman Arafa 2* 1.Surveying Dep., Shoubra Faculty of Engineering, Benha University, Egypt 2.Manager of Surveying Dep. in Horse Company. Egypt
Topic 5: Raster and Vector Data Models
 Geography 38/42:286 GIS 1 Topic 5: Raster and Vector Data Models Chapters 3 & 4: Chang (Chapter 4: DeMers) 1 The Nature of Geographic Data Most features or phenomena occur as either: discrete entities
Geography 38/42:286 GIS 1 Topic 5: Raster and Vector Data Models Chapters 3 & 4: Chang (Chapter 4: DeMers) 1 The Nature of Geographic Data Most features or phenomena occur as either: discrete entities
Developing a Method Using Field Surveying Techniques and Instruments to Create 3D Terrain Models. Faheem Muhammad
 Developing a Method Using Field Surveying Techniques and Instruments to Create 3D Terrain Models Faheem Muhammad Office of Science, Science Undergraduate Laboratory Internship (SULI) Savannah State University
Developing a Method Using Field Surveying Techniques and Instruments to Create 3D Terrain Models Faheem Muhammad Office of Science, Science Undergraduate Laboratory Internship (SULI) Savannah State University
LOCAL GEODETIC HORIZON COORDINATES
 LOCAL GEODETIC HOIZON COODINATES In many surveying applications it is necessary to convert geocentric Cartesian coordinates X,,Z to local geodetic horizon Cartesian coordinates E,N,U (East,North,Up). Figure
LOCAL GEODETIC HOIZON COODINATES In many surveying applications it is necessary to convert geocentric Cartesian coordinates X,,Z to local geodetic horizon Cartesian coordinates E,N,U (East,North,Up). Figure
Overview. Image Geometric Correction. LA502 Special Studies Remote Sensing. Why Geometric Correction?
 LA502 Special Studies Remote Sensing Image Geometric Correction Department of Landscape Architecture Faculty of Environmental Design King AbdulAziz University Room 103 Overview Image rectification Geometric
LA502 Special Studies Remote Sensing Image Geometric Correction Department of Landscape Architecture Faculty of Environmental Design King AbdulAziz University Room 103 Overview Image rectification Geometric
Tutorial G E O R E F E R E N C E. Georeferencing. with. TNTmips. and TNTedit
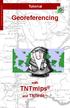 G O R F R N C Tutorial Georeferencing with TNTmips and TNTedit Before Getting Started This Getting Started booklet introduces the techniques for adding geographic control to your project materials. You
G O R F R N C Tutorial Georeferencing with TNTmips and TNTedit Before Getting Started This Getting Started booklet introduces the techniques for adding geographic control to your project materials. You
