Používateľská príručka
|
|
|
- Laureen Gilmore
- 5 years ago
- Views:
Transcription
1 Používateľská príručka (určená pre verziu 6.5 a vyššiu) Pre stiahnutie najnovšej verzie tohto dokumentu kliknite sem
2 ESET, spol. s.r.o. ESET Endpoint Security bol vyrobený firmou ESET, spol. s r.o. Pre viac informácií navštívte Všetky práva vyhradené. Žiadna časť tejto publikácie nesmie byť reprodukovaná žiadnym prostriedkom, ani distribuovaná akýmkoľvek spôsobom bez predchádzajúceho písomného povolenia spoločnosti ESET, spol. s r. o. Spoločnosť ESET, spol. s r. o. si vyhradzuje právo zmien programových produktov popísaných v tejto publikácii bez predchádzajúceho upozornenia. Použité názvy programových produktov, firiem a pod. môžu byť ochrannými známkami alebo registrovanými ochrannými známkami príslušných vlastníkov. Technická podpora: REV. 10/13/2017
3 Obsah Vylúčenia ESET Endpoint...5 Security Obmedzenia Čo...5 je nové vo verzii Ostatné Našla...24 sa infiltrácia 1.2 Systémové...5 požiadavky 2. Dokumentácia pre používateľov pripojených...6 cez ESET Remote Administrator 2.1 ESET...7 Remote Administrator Server 2.2 Web...7 Console 2.3 Proxy Agent RD...8 Sensor 7.2 Web...25 a Ochrana...25 prístupu na web Porty Zoznam...25 URL adries Ochrana...25 poštových klientov Kontrola...26 protokolu POP Kontrola...26 protokolu IMAP 7.3 Ochrana osobných údajov...26 (Anti-Phishing) 3. Inštalácia Firewall Typická...9 inštalácia 8.1 Režimy...27 filtrovania 3.2 Pokročilá...10 inštalácia 8.2 Pravidlá...28 firewallu Vytvorenie...28 nového pravidla 3.3 Vzdialená...11 inštalácia Vytvorenie...11 balíka pre vzdialenú inštaláciu Inštalácia...12 na cieľovú stanicu Vzdialená...12 odinštalácia Aktualizácia...12 staníc 4. Aktivácia...13 produktu 8.3 Zóny Profily Protokoly...29 firewallu 9. Správa...30 zariadení 9.1 Pravidlá Odinštalácia Stručný...15 prehľad 6.1 Klávesové...15 skratky 6.2 Kontrola...16 funkčnosti programu 6.3 Čo...16 robiť, ak program nepracuje správne 7. Ochrana...17 počítača 7.1 Antivírus...17 a antispyware 10. Webová...32 kontrola 11. Nástroje Protokoly Údržba...33 protokolov Filtrovanie...34 protokolov 11.2 Plánovač Vytváranie...35 nových úloh Vytvorenie...36 úlohy definovanej používateľom Všeobecné Vylúčenia Ochrana...18 pri štarte počítača Rezidentná...18 ochrana súborového systému Rozšírené...18 nastavenia Pridanie...38 súborov do karantény Kedy je vhodné upraviť nastavenia rezidentnej ochrany Obnovenie...38 súborov z karantény Posielanie...38 súboru z karantény Overenie...19 funkčnosti rezidentnej ochrany Čo...19 robiť, ak rezidentná ochrana nefunguje Kontrola...20 počítača Typy...20 kontroly Smart kontrola Prispôsobená...21 kontrola Ciele...21 kontroly Profily...21 kontroly Nastavenie...22 parametrov jadra ThreatSense Objekty Metódy Liečenie ESET...37 LiveGrid Posielanie...37 podozrivých súborov 11.4 Karanténa Oprávnenia Prezentačný...39 režim 11.7 Bežiace...39 procesy 12. Používateľské...41 rozhranie 12.1 Upozornenia...41 a notifikácie Výstražné...41 upozornenia Stavy...42 ochrany 12.2 Kontextové...42 menu 13. Aktualizácia...43 programu
4 13.1 Nastavenie...43 aktualizácií Rozšírené...44 nastavenia 13.2 Ako...45 vytvoriť aktualizačnú úlohu 13.3 Aktualizácia programu na novú verziu...45 (upgrade) 13.4 Aktualizácie...45 systému 14. Rôzne Import...47 a export nastavení 14.2 Nastavenia...47 proxy servera 14.3 Zdieľaná...48 lokálna vyrovnávacia pamäť
5 1. ESET Endpoint Security ESET Endpoint Security 6 predstavuje nový prístup k integrovanej počítačovej bezpečnosti. Najnovšia verzia skenovacieho jadra ThreatSense v kombinácii s naším vlastným firewall riešením spája rýchlosť a presnosť pre maximálnu ochranu systému. Výsledkom je inteligentný systém, ktorý je neustále v pohotovosti pred útokmi a škodlivým softvérom ohrozujúcim váš počítač. ESET Endpoint Security 6 je komplexné bezpečnostné riešenie vytvorené dlhodobým úsilím skombinovať maximálnu ochranu a minimálne nároky na systém. Pokročilé technológie založené na umelej inteligencii sú schopné proaktívne eliminovať infiltrácie ako vírusy, červy, trójske kone, spyware, adware, rootkity a iné internetové útoky bez negatívneho vplyvu na výkon či fungovanie systému. ESET Endpoint Security je navrhnutý na ochranu pracovných staníc vo firmách či podnikoch. Môže byť použitý s nástrojom ESET Remote Administrator 6, ktorý umožňuje jednoducho spravovať akýkoľvek počet pracovných staníc, hromadne na nich aplikovať politiky a pravidlá, sledovať zachytené infiltrácie a vzdialene ich nastavovať z iného počítača v sieti. 1.1 Čo je nové vo verzii 6 Nové grafické prostredie programu ESET Endpoint Security bolo kompletne prebudované pre lepšiu čitateľnosť jednotlivých prvkov a viac intuitívne používanie. ESET Endpoint Security vo verzii 6 prináša nasledujúce vylepšenia: Firewall teraz už môžete vytvárať pravidlá firewallu priamo z protokolov, alebo z notifikačných okien systému IDS (Intrusion detection system), prípadne priradiť toto pravidlo konkrétnemu sieťovému pripojeniu Webová kontrola blokuje web stránky, ktoré môžu obsahovať neželaný a ofenzívny materiál Ochrana prístupu na web kontroluje internetovú komunikáciu webových prehliadačov so servermi na sieti internet Ochrana poštových klientov kontroluje ovú komunikáciu prostredníctvom protokolov POP3 a IMAP Anti-Phishing ochrana obmedzuje webstránky podozrivých z distribúcie obsahu za účelom manipulácie používateľov, aby poskytli svoje osobné údaje. Správa zariadení umožňuje skenovať alebo blokovať zariadenia a prispôsobovať filtre a oprávnenia používateľov pre prístup a prácu s externými zariadeniami. Táto funkcionalita je dostupná od produktovej verzie 6.1. Prezentačný režim umožňuje mať spustený ESET Endpoint Security na pozadí bez zobrazovania notifikácii či vykonávaní plánovaných úloh Zdieľaná lokálna vyrovnávacia pamäť zvyšuje rýchlosť skenovania vo virtuálnych prostrediach 1.2 Systémové požiadavky Pre bezproblémový chod ESET Endpoint Security je potrebné splniť nasledujúce požiadavky na hardvér a softvér: Systémové požiadavky: Podporované procesory Intel 32-bit, 64-bit Operačný systém macos 10.9 a novší Pamäť 300 MB Voľné miesto na disku 200 MB 5
6 2. Dokumentácia pre používateľov pripojených cez ESET Remote Administrator ESET Remote Administrator je nástroj, ktorý vám umožňuje spravovať produkty od ESET pripojené do siete z jedného programu. Pomocou spravovania úloh vám umožňuje nainštalovať produkty od ESET na vzdialené počítače v sieti a okamžite reagovať na problémy, ktoré môžu vzniknúť na zariadení. ESET Remote Administrator neposkytuje ochranu proti škodlivému kódu, no spolieha sa na bezpečnostné produkty nainštalované na pripojených klientskych počítačoch. Podporuje spojenie so všetkými platformami produktov ESET. Vaša sieť tak môže obsahovať zariadenia s operačnými systémami Microsoft Windows, macos, Linux, ako aj operačnými systémami na mobilných zariadeniach (telefónoch a tabletoch). Nasledujúci obrázok zobrazuje príklad siete chránenej bezpečnostnými produktmi od firmy ESET. POZNÁMKA: Viac informácií sa nachádza k kapitole ESET Remote Administrator Používateľská príručka. 6
7 2.1 ESET Remote Administrator Server ESET Remote Administrator Server (ERAS) je hlavnou súčasťou nástroja ESET Remote Administrator 6. Úlohou servera je spracovávať všetky dáta prijaté od klientov pripojených na server (cez ERA Agenta 8 ). ESET Remote Administrator Agent uľahčuje komunikáciu medzi klientom a serverom. Dáta (protokoly klientov, nastavenia, replikácia agenta atď.) sú uložené v databáze (MySQL). Predtým ako začnete spravovať klientov, musí byť ESET Remote Administrator Server (ERAS) nainštalovaný na podporovanom operačnom systéme. Pre správne spracovanie dát, vyžaduje ERAS stabilné pripojenie na databázový server, kde sú uložené dáta. Odporúčame preto nainštalovať ERAS a databázu na dva oddelené servery pre optimalizáciu výkonu. Počítač, na ktorom je ERAS nainštalovaný, musí byť nastavený na akceptovanie všetkých komunikácii z nástrojov Agent/Proxy/RD Sensor, ktoré sú overované pomocou certifikátov. Po nainštalovaní, je ERAS prístupný cez nástroj ERA Web Console 8, z ktorého sú spravované všetky operácie nástroja ERAS. 2.2 Web Console ERA Web Console je webové rozhranie, ktoré zobrazuje dáta z ERA Servera 7 a umožňuje správu bezpečnostných produktov ESET vo vašej sieti. Webconsole možno otvoriť v každom podporovanom webovom prehliadači. Webconsole sa používa na spravovanie všetkých klientov. Je zobrazený náhľad počítačov a zariadení v sieti a dá sa použiť na vzdialenú inštaláciu produktov ESET na pracovné stanice. Ako vyzerá Webconsole? V dolnej časti Webconsole sa nachádza nástroj rýchleho vyhľadávania Quick Search. Zadajte do tohto poľa ľubovoľný reťazec alebo IPv4/IPv6 adresu do poľa Názov počítača a kliknite na lupu alebo stlačte Enter pre vyhľadanie klienta. Budete presmerovaný do sekcie Skupiny, kde bude klient zobrazený. 7
8 2.3 Proxy ERA Proxy je ďalším komponentom ESET Remote Administrator a slúži na tieto účely. V stredne veľkých sieťach alebo v podnikových sieťach s mnohými klientmi (napríklad a viac klientov) môžete použiť ERA Proxy a prerozdeliť záťaž siete medzi viaceré ERA Proxy pracovné stanice a ERA Server 7. Ďalšou výhodou ERA Proxy je, že je možné ho použiť ak sa pripájate na vzdialenú pobočku firmy s pomalším pripojením. To znamená, že ERA Agent na každom klientovi nie je pripojený do ERA Serveru priamo cez ERA Proxy, ktorý je v tej istej sieti ako pobočka firmy. ERA Proxy prijíma komunikáciu z ESET klientov, spája ju a odosiela na server (alebo ďalšiu proxy). To umožňuje pripojenie viacerých klientov na vašu sieť bez obmedzenia kvality databázových dotazov. V závislosti od nastavenia siete by malo byť možné pripojiť ERA Proxy na ďalšiu ERA Proxy a až potom na ERA Server. Pre správnu funkciu ERA Proxy musí byť na hosťovskom počítači nainštalované okrem ERA Proxy aj ERA Agent a tiež musí byť pripojený na vyššiu úroveň siete. 2.4 Agent Agent je nevyhnutnou súčasťou produktu ESET Remote Administrator každé klientske riešenie (napríklad Endpoint, Smart security, atď...) komunikuje so serverom cez agenta. Agent je tá časť ESET Remote Administratora, ktorá umožňuje správu produktov ESET pomocou klientov. Agent zbiera informácie z klienta a odosiela ich na server. Ak server odosiela úlohu pre klienta, najprv ju odošle agentovi, ktorý následne tú úlohu odošle klientovi. Všetka komunikácia na sieti sa deje medzi agentom a vyššími časťami ERA siete serverom a proxy. ESET Agent používa nasledujúce tri metódy pripojenia k Serveru: 1. Agent klienta je pripojený priamo na server. 2. Agent klienta je pripojený na server cez proxy. 3. Agent klienta je pripojený na server cez viaceré proxy. ESET Agent komunikuje s produktmi ESET na klientoch, zbiera informácie a odosiela nastavenia zo servera na klientov. POZNÁMKA: ESET Proxy má vlastného agenta, ktorý sa stará o komunikáciu medzi klientom, ostatnými proxy a serverom. 2.5 RD Sensor RD (Rogue Detection) Sensor je vyhľadávací nástroj, ktorý dokáže rozpoznať všetky vzdialené počítače zo siete, ku ktorej je pripojený. RD Sensor je súčasťou produktu ESET Remote Administrator. Je to pohodlný spôsob pridania nových počítačov do ESET Remote Administrator bez nutnosti ich manuálneho vyhľadávania. RD Sensor vyhľadá počítače, ktoré sú v sieti a pošle o nich informáciu ERA Serveru. ERA Server vyhodnotí, či je nájdený počítač neznámy alebo už spravovaný. 8
9 3. Inštalácia Inštalačného sprievodcu spustíte jednou z nasledujúcich možností: Ak spúšťate inštaláciu z CD alebo DVD, vložte disk do vášho počítača, otvorte ho a potom kliknite dvakrát na ikonu inštalátora. Ak ste stiahli súbor z internetu, kliknite dvakrát na ikonu inštalátora. Inštalačný sprievodca vás prevedie základnými nastaveniami. Počas prvotnej fázy inštalácie inštalátor skontroluje, či nie je na internete dostupná novšia verzia produktu. Ak je dostupná nová verzia, budete môcť zvoliť možnosť, že sa pred inštaláciu stiahne najnovšia verzia produktu a potom budete pokračovať v inštalácii. Po súhlase s licenčnou dohodou koncového používateľa si môžete zvoliť typ inštalácie: Typická inštalácia 9 Pokročilá inštalácia 10 Vzdialená inštalácia Typická inštalácia Typická inštalácia nainštaluje produkt s odporúčanými nastaveniami, ktoré sú vhodné pre väčšinu používateľov. Tieto nastavenia poskytujú maximálnu úroveň ochrany v kombinácii s nízkymi nárokmi na systémové prostriedky. Typická inštalácia je predvolenou voľbou a odporúčame ju použiť v prípade, že nemáte žiadne špecifické požiadavky ohľadom nastavení programu. ESET LiveGrid Systém včasného varovania ESET LiveGrid umožňuje, aby spoločnosť ESET bola pohotovo a neustále informovaná o nových infiltráciách, a tak mohla čo najrýchlejšie poskytnúť svojim zákazníkom ochranu pred najnovšími druhmi hrozieb. Systém zasiela vzorky nových hrozieb do vírusového laboratória spoločnosti ESET, kde sú následne analyzované a spracovávané. Ak si želáte zmeniť nastavenia posielania podozrivých súborov, kliknite na tlačidlo Nastavenia... Pre viac informácií si prečítajte kapitolu ESET LiveGrid 37. 9
10 Potenciálne nechcené aplikácie Posledným krokom inštalácie je nastavenie možnosti detekcie potenciálne nechcených aplikácií. Potenciálne nechcené aplikácie zahŕňajú programy, ktoré nemusia nevyhnutne predstavovať bezpečnostné riziko, môžu však mať negatívny vplyv na správanie operačného systému. Tieto aplikácie sú často súčasťou inštalačných balíkov iných programov, a preto si používateľ ich inštaláciu nemusí vôbec všimnúť. Tieto aplikácie síce počas inštalácie zvyknú zobrazovať upozornenia, no i tak môže dôjsť k ich nainštalovaniu bez vášho súhlasu. Po nainštalovaní programu ESET Endpoint Security vám odporúčame spustiť kontrolu počítača. V hlavnom okne programu kliknite na možnosť Kontrola počítača > Smart kontrola. Viac informácií nájdete v kapitole Kontrola počítača Pokročilá inštalácia Pokročilá inštalácia je určená pre skúsených používateľov, ktorí si chcú upraviť rozšírené nastavenia programu podľa svojich potrieb už počas procesu inštalácie. Programové súčasti ESET Endpoint Security umožňuje inštalovať produkt bez niektorých vybraných programových súčastí (napr. bez Webovej a ovej ochrany). Zrušte označenie vybranej položky v zozname, ak si neželáte, aby bola súčasťou produktu. Proxy server Ak pre pripojenie na internet používate proxy server, označte možnosť Pri pripojení používam proxy server a v nasledujúcom kroku môžete nastaviť jeho parametre. Do poľa Adresa zadajte IP adresu alebo URL adresu vášho proxy servera. Do poľa Port zadajte číslo portu, na ktorom proxy server prijíma spojenie (štandardne 3128). Ak proxy server vyžaduje autorizáciu, je potrebné správne vyplniť polia Meno a Heslo, aby sa autorizovalo pripojenie k proxy serveru. Ak nepoužívate proxy server, označte možnosť Pri pripojení nepoužívam proxy server. Ak si nie ste istý, či používate proxy server, označte možnosť Chcem použiť systémové nastavenia (Odporúčané). Oprávnenia V ďalšom kroku môžete nastaviť privilegovaných používateľov alebo skupiny používateľov, ktorí budú mať povolenie upravovať nastavenia programu. Zo zoznamu vľavo vyberte používateľov a potom ich pomocou tlačidla Pridať pridajte do zoznamu Privilegovaných používateľov v pravej časti okna. Pre zobrazenie všetkých systémových používateľov zvoľte možnosť Zobraz všetkých používateľov. Ak ponecháte zoznam privilegovaných používateľov prázdny, všetci používatelia budú môcť vykonávať zmeny v programe. ESET LiveGrid Systém včasného varovania ESET LiveGrid umožňuje, aby spoločnosť ESET bola pohotovo a neustále informovaná o nových infiltráciách, a tak mohla čo najrýchlejšie poskytnúť svojim zákazníkom ochranu pred najnovšími druhmi hrozieb. Systém zasiela vzorky nových hrozieb do vírusového laboratória spoločnosti ESET, kde sú následne analyzované a spracovávané. Ak si želáte zmeniť nastavenia posielania podozrivých súborov, kliknite na tlačidlo Nastavenia... Pre viac informácií si prečítajte kapitolu ESET LiveGrid 37. Potenciálne nechcené aplikácie Ďalším krokom v procese inštalácie je nastavenie možnosti detekcie potenciálne nechcených aplikácií. Potenciálne nechcené aplikácie zahŕňajú programy, ktoré nemusia nevyhnutne predstavovať bezpečnostné riziko, môžu však mať negatívny vplyv na správanie operačného systému. Tieto aplikácie sú často súčasťou inštalačných balíkov iných programov, a preto si používateľ ich inštaláciu nemusí vôbec všimnúť. Tieto aplikácie síce počas inštalácie zvyknú zobrazovať upozornenia, no i tak môže dôjsť k ich nainštalovaniu bez vášho súhlasu. Firewall V tomto kroku môžete vybrať režim filtrovania prichádzajúcich a odchádzajúcich sieťových spojení. Viac informácií nájdete v kapitole Režimy filtrovania 27. Po nainštalovaní programu ESET Endpoint Security vám odporúčame spustiť kontrolu počítača. V hlavnom okne programu kliknite na možnosť Kontrola počítača > Smart kontrola. Viac informácií nájdete v kapitole Kontrola počítača
11 3.3 Vzdialená inštalácia Vzdialená inštalácia umožňuje vytvorenie inštalačného balíčka, ktorý môže byť inštalovaný na cieľových staniciach s použitím softvéru na pripojenie na vzdialenú plochu (tzv. "remote desktop"). Po dokončení inštalácie môže byť ESET Endpoint Security spravovaný pomocou ESET Remote Administrator. Vzdialená inštalácia pozostáva z dvoch fáz: 1. Vytvorenie balíčka pre vzdialenú inštaláciu s použitím ESET inštalátora 2. Inštalácia s použitím softvéru na vzdialenú správu S použitím poslednej verzie produktu ESET Remote Administrator 6 môžete vykonať vzdialenú inštaláciu na klientských počítačoch s operačným systémom macos. Podrobné informácie nájdete tomto článku databázy znalostí ESET Vytvorenie balíka pre vzdialenú inštaláciu Programové súčasti ESET Endpoint Security umožňuje inštalovať produkt bez niektorých vybraných programových súčastí (napr. bez Webovej a ovej ochrany). Zrušte označenie vybranej položky v zozname, ak si neželáte, aby bola súčasťou produktu. Proxy server Ak používate proxy server, označte možnosť Pri pripojení používam proxy server a v nasledujúcom kroku môžete nastaviť jeho parametre. Do poľa Adresa zadajte IP adresu alebo URL adresu vášho proxy servera. Do poľa Port zadajte číslo portu, na ktorom proxy server prijíma spojenie (štandardne 3128). Ak proxy server vyžaduje autorizáciu, je potrebné správne vyplniť polia Meno a Heslo, aby sa autorizovalo pripojenie k proxy serveru. Ak nepoužívate proxy server, označte možnosť Pri pripojení nepoužívam proxy server. Ak si nie ste istý, či používate proxy server, označte možnosť Chcem použiť systémové nastavenia (Odporúčané). Oprávnenia V ďalšom kroku môžete nastaviť privilegovaných používateľov alebo skupiny používateľov, ktorí budú mať povolenie upravovať nastavenia programu. Zo zoznamu vľavo vyberte používateľov a potom ich pomocou tlačidla Pridať pridajte do zoznamu Privilegovaných používateľov v pravej časti okna. Pre zobrazenie všetkých systémových používateľov zvoľte možnosť Zobraz všetkých používateľov. Ak ponecháte zoznam privilegovaných používateľov prázdny, všetci používatelia budú môcť vykonávať zmeny v programe. ESET LiveGrid Systém včasného varovania ESET LiveGrid umožňuje, aby spoločnosť ESET bola pohotovo a neustále informovaná o nových infiltráciách, a tak mohla čo najrýchlejšie poskytnúť svojim zákazníkom ochranu pred najnovšími druhmi hrozieb. Systém zasiela vzorky nových hrozieb do vírusového laboratória spoločnosti ESET, kde sú následne analyzované a spracovávané. Ak si želáte zmeniť nastavenia posielania podozrivých súborov, kliknite na Nastavenia... Pre viac informácií si prečítajte kapitolu ESET LiveGrid 37. Potenciálne nechcené aplikácie Ďalším krokom v procese inštalácie je nastavenie možnosti detekcie potenciálne nechcených aplikácií. Potenciálne nechcené aplikácie zahŕňajú programy, ktoré nemusia nevyhnutne predstavovať bezpečnostné riziko, môžu však mať negatívny vplyv na správanie operačného systému. Tieto aplikácie sú často súčasťou inštalačných balíkov iných programov, a preto si používateľ ich inštaláciu nemusí vôbec všimnúť. Tieto aplikácie síce počas inštalácie zvyknú zobrazovať upozornenia, no i tak môže dôjsť k ich nainštalovaniu bez vášho súhlasu. Firewall V tomto kroku môžete vybrať režim filtrovania prichádzajúcich a odchádzajúcich sieťových spojení. Viac informácií nájdete v kapitole Režimy filtrovania 27. Súbory vzdialenej inštalácie 11
12 V poslednom kroku vyberte cieľový priečinok, do ktorého chcete uložiť vytvorený inštalačný balík (esets_remote_install.pkg), shell skript s nastaveniami (esets_setup.sh) a shell skript pre odinštaláciu (esets_remote_uninstall.sh) Inštalácia na cieľovú stanicu ESET Endpoint Security môže byť nainštalovaný na cieľovú stanicu pomocou programu Apple Remote Desktop alebo iného podobného nástroja, ktorý podporuje inštaláciu štandardných macos balíčkov (.pkg). Skopírujú sa súbory a spustí sa shell skript na cieľovej stanici. Inštalácia ESET Endpoint Security pomocou programu Apple Remote Desktop: Kliknite na ikonu Copy v Apple Remote Desktop. Kliknite na +, presuňte sa do umiestnenia shell skriptu (esets_setup.sh) a označte ho. Označte /tmp v roletovom menu Place items in a kliknite na Copy. Kliknite na Install a pošlite balíček na cieľovú stanicu. Podrobné inštrukcie ohľadom administrácie klientskych staníc pomocou programu ESET Remote Administrator je možné nájsť v príručke ESET Remote Administrator Vzdialená odinštalácia Kroky pre odinštaláciu ESET Endpoint Security z klientskych staníc: 1. Použitím príkazu Copy Items v programe Apple Remote Desktop nájdite odinštalačný shell skript (esets_remote_uninstall.sh vytvorený spolu s inštalačným balíkom) a skopírujte ho do adresára /tmp na cieľovej stanici (teda, /tmp/esets_remote_uninstall.sh). 2. Zvoľte User pod Run command as a napíšte root do poľa User. 3. Kliknite na Send. Po úspešnej odinštalácii sa zobrazí informácia v konzole Aktualizácia staníc V prípade, že je k dispozícii nová verzia produktu, pre inštaláciu najnovšej verzie ESET Endpoint Security použite príkaz Install packages v programe Apple Remote Desktop. 12
13 4. Aktivácia produktu Po ukončení inštalácie sa zobrazí dialógové okno s ponukou na aktiváciu produktu. Existuje niekoľko možností ako aktivovať produkt. Dostupnosť nižšie uvedených aktivačných scenárov v dialógovom okne sa môže líšiť v závislosti od spôsobu distribúcie inštalačného súboru (CD, stránka ESET,...). Pre aktiváciu ESET Endpoint Security priamo z programu, kliknite na ikonu programu na hornej lište (Menu Bar) systému macos a vyberte možnosť Aktivácia produktu alebo v hlavnom okne programu kliknite na Pomocník > Aktivovať produkt. Môžete použiť jednu z nasledujúce metód aktivácie ESET Endpoint Security: Licenčný kľúč Jedinečný reťazec znakov XXXX-XXXX-XXXX-XXXX-XXXX, ktorý je použitý na identifikáciu vlastníka licencie a aktiváciu licencie. Bezpečnostný správca Konto vytvorené na portáli ESET License Administrator s prihlasovacími údajmi ( ová adresa + heslo). Táto metóda vám umožní spravovať viac licencií z jedného miesta. Offline licencia Automaticky vygenerovaný Offline licenčný súbor s informáciami o vašej licencii. Offline licenčný súbor je generovaný pomocou licenčného portálu ESET a používa sa, keď sa aplikácia nemôže pripojiť na licenčné servery v danej sieti. Ak je váš počítač súčasťou spravovanej siete a správca siete používa ESET Remote Administrator, aktiváciu môžete vykonať aj neskôr. POZNÁMKA: ESET Remote Administrator automaticky aktivuje pracovné stanice (aktivácia prebieha v pozadí, bez oznámení) pomocou licencie sprístupnenej správcom. 13
14 5. Odinštalácia ESET Endpoint Security odinštalujete jednou z nasledujúcich možností: vložte inštalačné CD alebo DVD ESET Endpoint Security do vášho počítača, otvorte disk z pracovnej plochy alebo z okna Finder a dvojkliknite na ikonu Odinštalátor, otvorte inštalačný súbor ESET Endpoint Security (.dmg) a dvojkliknite na ikonu Odinštalátor, otvorte okno aplikácie Finder, kliknite na Aplikácie (alebo Applications), stlačte ctrl a kliknite na ikonu ESET Endpoint Security. Z kontextového menu vyberte možnosť Zobraziť obsah balíka (alebo Show Package Contents). Otvorte adresár Contents > Helpers a dvojkliknite na ikonu Uninstaller. 14
15 6. Stručný prehľad Hlavné okno programu ESET Endpoint Security je rozdelené na dve časti. Časť vpravo zobrazuje informácie, ktoré podliehajú voľbe vybranej v hlavnom menu vľavo. Tu je zoznam možností, ktoré môžete nájsť v hlavnom menu: Stav ochrany poskytuje informácie o stave ochrany vášho počítača, o stave firewallu a webovej a ovej ochrany. Kontrola počítača umožňuje nastaviť a spustiť Kontrolu počítača 20. Aktualizácia zobrazí informácie týkajúce sa aktualizácií modulov. Nastavenia vyberte si túto možnosť, ak chcete zmeniť nastavenia úrovne zabezpečenia vášho počítača. Nástroje slúži na prístup k Protokolom 33, Plánovaču 35, Karanténe 38 a Bežiacim procesom 39. Pomocník poskytuje prístup k stránkam pomocníka, databáze znalostí spoločnosti ESET, webovému formuláru slúžiacemu na kontaktovanie Technickej podpory a zobrazuje informácie o produkte a licencii. 6.1 Klávesové skratky Tieto klávesové skratky môžu byť použité pri práci s programom ESET Endpoint Security: cmd+, zobrazí nastavenia programu ESET Endpoint Security, cmd+o zmení veľkosť hlavného okna programu na pôvodnú veľkosť a presunie ho do stredu obrazovky, cmd+q schová hlavné okno programu, ktoré je možné znova otvoriť kliknutím na ikonu programu ESET Endpoint Security v hornej lište macos, cmd+w zatvorí hlavné okno programu. Nasledujúce klávesové skratky fungujú iba v prípade, že povolíte možnosť Používať štandardné menu v sekcii Nastavenia > Zobraziť pokročilé nastavenia... (alebo stlačte cmd+,) > Rozhranie: cmd+alt+l otvorí sekciu Protokoly, cmd+alt+s otvorí sekciu Plánovač, cmd+alt+q otvorí sekciu Karanténa. 15
16 6.2 Kontrola funkčnosti programu Pre zobrazenie stavu ochrany kliknite na položku Stav ochrany v hlavnom menu programu. V pravej časti okna sa zobrazí súhrn stavu fungovania jednotlivých modulov ESET Endpoint Security. 6.3 Čo robiť, ak program nepracuje správne Ak zapnuté moduly fungujú správne, majú priradenú zelenú ikonu. Ak nie, zobrazí sa vedľa každého z nich červená ikona s výkričníkom. Ďalšie informácie sa zobrazia pod týmito ikonami spolu s navrhovaným riešením problému. Ak sa vám nepodarí vyriešiť problém pomocou navrhovaných riešení, môžete vyhľadať riešenie v Databáze znalostí ESET alebo kontaktovať Technickú podporu ESET. Pracovníci Technickej podpory rýchlo odpovedia na vaše otázky a pomôžu vám vyriešiť váš problém. 16
17 7. Ochrana počítača Parametre ochrany počítača môžete konfigurovať v sekcii Nastavenia > Počítač, kde je zobrazený stav modulov Rezidentná ochrana súborového systému. Pre vypnutie niektorého z modulov prepnite tlačidlo modulu do polohy VYP (VYPNUTÁ). Toto ale môže znížiť úroveň ochrany vášho počítača. Podrobné nastavenia niektorého z modulov otvoríte kliknutím na tlačidlo Nastavenia Antivírus a antispyware Antivírusová ochrana chráni systém pred útokmi a manipuláciou so súbormi, ktoré predstavujú potenciálnu hrozbu. Ak bola zdetegovaná hrozba obsahujúca škodlivý kód, antivírusový modul ju dokáže odstrániť blokovaním a vyliečením, vymazaním alebo presunutím do karantény Všeobecné V časti Všeobecné (Nastavenia > Zobraziť pokročilé nastavenia... > Ochrana > Všeobecné) môžete povoliť detekciu nasledujúcich typov aplikácií: Potenciálne nechcené aplikácie aj keď tento softvér nemusí byť nevyhnutne škodlivý, môže negatívne ovplyvniť výkon vášho počítača. Takéto aplikácie sa zvyčajne inštalujú až po súhlase používateľa. Ak máte takéto aplikácie na vašom počítači, systém sa správa odlišne (v porovnaní s tým ako pracoval pred nainštalovaním týchto aplikácií). Jednou z najvýraznejších zmien je zobrazovanie tzv. vyskakovacích (pop-up) okien, ale tiež spúšťanie a prevádzka skrytých procesov, zvýšené zaťaženie systémových zdrojov, zmeny vo výsledkoch vyhľadávania a komunikácia aplikácií so vzdialenými servermi. Potenciálne zneužiteľné aplikácie sem spadajú komerčné aplikácie, legitímny softvér ako sú napr. nástroje pre vzdialený prístup. Táto možnosť je štandardne vypnutá. Podozrivé aplikácie programy prevažne nakazené malvérom, ktoré sú komprimované pomocou packerov alebo protektorov (packerov, ktorých účelom je zabrániť reverznému inžinierstvu). Snahou týchto podozrivých aplikácií je, aby sa vyhli detekcii. Vylúčenia z detekcie 17 nastavíte kliknutím na tlačidlo Nastavenia Vylúčenia V časti Vylúčenia máte možnosť vylúčiť z kontroly konkrétne súbory a priečinky, aplikácie a IP/IPv6 adresy. Súbory a priečinky uvedené v zozname Súborový systém budú vylúčené zo všetkých druhov kontroly: Startup kontrola (spúšťaná pri štarte počítača), rezidentná aj kontrola počítača (On-demand). Cesta - úplná cesta k súborom alebo priečinkom, ktoré budú vylúčené z kontroly, Infiltrácia - ak je v tomto poli zobrazený názov infiltrácie, znamená to, že súbor je vylúčený z kontroly len pre túto konkrétnu infiltráciu. Ak bude tento súbor neskôr napadnutý inou infiltráciou, infiltrácia bude detegovaná antivírusovým modulom. - zadajte cestu k objektu, ktorý bude vylúčený z kontroly (môžete taktiež použiť nahrádzajúce znaky * a?) alebo vyberte objekt zo stromovej štruktúry, - odstráni označený záznam, Štandardné - odstráni všetky pridané vylúčenia. V záložke Web a môžete vylúčiť zo skenovania protokolov konkrétne Aplikácie alebo IP/IPv6 adresy. 17
18 7.1.2 Ochrana pri štarte počítača Tento druh ochrany automaticky kontroluje súbory spúšťané pri štarte systému. Na základe predvolených nastavení sa táto kontrola spúšťa pravidelne vo forme plánovanej úlohy po prihlásení používateľa alebo po úspešnej aktualizácii modulov. Nastavenie parametrov jadra ThreatSense pre modul Ochrany pri štarte počítača môžete meniť po kliknutí na tlačidlo Nastavenia... O nastavení parametrov jadra ThreatSense sa viac dočítate v tejto kapitole Rezidentná ochrana súborového systému Rezidentná ochrana súborového systému kontroluje všetky typy médií, pričom táto kontrola býva spúšťaná viacerými podnetmi. Využíva metódy detekcie technológie ThreatSense (bližšie popísané v časti Nastavenie parametrov skenovacieho jadra ThreatSense 22 ) a môže sa líšiť pre novovytvorené a už existujúce súbory. Na novovytvorené súbory sa dá aplikovať hlbšia úroveň kontroly. Štandardne sa každý súbor kontroluje pri udalostiach ako Otvorenie súboru, Vytvorenie súboru a Spustenie súboru. Odporúčame vám ponechať pôvodné nastavenia, ktoré zabezpečujú najvyššiu možnú úroveň rezidentnej ochrany pre váš počítač. Rezidentná ochrana sa spúšťa pri štarte systému a poskytuje nepretržitú kontrolu. V špeciálnych prípadoch (napr. v prípade konfliktu s iným rezidentným skenerom) je možné rezidentnú ochranu vypnúť kliknutím na ikonu ESET Endpoint Security nachádzajúcu sa na hornej lište (Menu Bar) systému macos a aktivovaním voľby Vypnúť rezidentnú ochranu súborového systému. Rezidentnú ochranu môžete vypnúť v hlavnom okne programu (Nastavenia > Počítač a prepnite tlačidlo modulu do polohy VYP). Z rezidentnej ochrany môžu byť vynechané nasledujúce typy médií: Lokálne disky systémové pevné disky Výmenné disky CD, DVD, USB médiá, Bluetooth zariadenia a pod. Sieťové disky všetky namapované jednotky Odporúčame používať štandardné nastavenia a meniť výnimky z kontroly iba v špecifických prípadoch, ako napr. pri spomaľovaní prenosu dát medzi konkrétnymi médiami. Ak chcete zmeniť rozšírené nastavenia rezidentnej ochrany, otvorte Nastavenia > Zobraziť pokročilé nastavenia... (alebo stlačte cmd+,) > Rezidentná ochrana > Nastavenia... (tlačidlo vedľa možnosti Rozšírené nastavenia, ktoré sú bližšie popísané v kapitole Rozšírené nastavenia 18 ) Rozšírené nastavenia V tomto okne môžete nastaviť typy objektov, ktoré bude technológia ThreatSense kontrolovať. Pre viac informácií o Samorozbaľovacích archívoch, Runtime archívoch a Rozšírenej heuristike si prečítajte kapitolu Nastavenie parametrov skenovacieho jadra ThreatSense 22. V sekcii Štandardné nastavenie archívov neodporúčame meniť pôvodné nastavenia, ak to nevyžaduje špecifická situácia, pretože vyššie hodnoty úrovne vnorenia môžu negatívne ovplyvniť výkon systému. ThreatSense parametre pre vykonávané súbory štandardne sa Rozšírená heuristika vykonáva pre spustené súbory. Pre zmiernenie dopadu na výkon systému odporúčame ponechať povolenú Smart optimalizáciu a ESET LiveGrid. Zvýšiť kompatibilitu sieťových zväzkov táto funkcionalita zvýši výkon pri pristupovaní k súborom na sieti. Mala by byť povolená, ak máte spomalenia pri prístupe k sieťovým diskom. Funkcionalita používa systémový súborový koordinátor na OS X a vyššom. Majte na pamäti, že nie všetky aplikácie ho podporujú, napr. Microsoft Word 2011 ho nepodporuje, Word 2016 podporuje. 18
19 Kedy je vhodné upraviť nastavenia rezidentnej ochrany Rezidentná ochrana je najzákladnejší komponent udržania bezpečnosti v systéme. K úprave parametrov rezidentnej ochrany pristupujte vždy s opatrnosťou. Odporúčame vám, aby ste upravovali tieto nastavenia len v špeciálnych prípadoch. Napríklad v situácii, keď nastane konflikt medzi produktom ESET a špecifickou aplikáciou alebo rezidentnou kontrolou antivírusového programu od iného výrobcu. Po nainštalovaní ESET Endpoint Security sú všetky nastavenia optimalizované na zabezpečenie najvyššej úrovne ochrany systému používateľa. Pre obnovenie pôvodných nastavení kliknite na tlačidlo Štandardné v ľavej spodnej časti okna Rezidentná ochrana (Nastavenia > Zobraziť pokročilé nastavenia... > Rezidentná ochrana) Overenie funkčnosti rezidentnej ochrany Na overenie funkčnosti rezidentnej ochrany použite testovací súbor eicar.com. Tento súbor je špeciálny neškodný objekt, ktorý detegujú všetky antivírusové programy. Súbor vytvorila organizácia EICAR (European Institute for Computer Antivirus Research) s cieľom testovať fungovanie antivírusových programov. Stav rezidentnej ochrany je bez použitia nástroja ESET Remote Administrator možné overiť pomocou Terminálu pripojením sa na danú pracovnú stanicu a vykonaním nasledujúceho príkazu: /Applications/.esets/Contents/MacOS/esets_daemon --status Stav funkčnosti rezidentnej ochrany bude zobrazený ako RTPStatus=Enabled alebo RTPStatus=Disabled. Výstup z príkazového riadku zahŕňa nasledujúce údaje: verzia programu ESET Endpoint Security nainštalovaného na danom počítači, dátum and verzia detekčného jadra, cesta k aktualizačnému serveru. POZNÁMKA: Používanie Terminálu je odporúčané iba pre skúsených používateľov Čo robiť, ak rezidentná ochrana nefunguje V tejto kapitole nájdete popis problémových situácií, ktoré pri používaní rezidentnej ochrany môžu vzniknúť a tiež spôsoby, ako tieto problémy odstrániť. Rezidentná ochrana je vypnutá Ak bola rezidentná ochrana vypnutá používateľom, je potrebné ju znovu zapnúť. Zapnete ju v sekcii Nastavenia > Počítač prepnutím tlačidla Rezidentná ochrana súborového systému do polohy ZAPNUTÁ. Iný spôsob, ako znovu zapnúť rezidentnú ochranu, je vojsť z okna rozšírených nastavení do Rezidentná ochrana a označiť možnosť Zapnúť rezidentnú ochranu súborového systému. Rezidentná ochrana nedeteguje a nelieči súbory s infiltráciami Uistite sa, že nemáte na počítači nainštalované žiadne iné antivírusové programy. Ak sú naraz zapnuté dve alebo viac rezidentných ochrán, môžu medzi nimi nastať konflikty. Odporúčame odinštalovať zo systému všetky antivírusové programy od iných výrobcov. Rezidentná ochrana sa nespustila Ak sa rezidentná ochrana nespustí pri štarte systému, dôvodom môžu byť konflikty s ďalšími programami. V tomto prípade odporúčame obrátiť sa na špecialistov technickej podpory spoločnosti ESET. 19
20 7.1.4 Kontrola počítača Ak máte podozrenie, že je váš počítač napadnutý malvérom (pozorujete nezvyčajné správanie systému), spustite Smart kontrolu, ktorá váš počítač skontroluje na prítomnosť vírusov a hrozieb. Pre zaistenie maximálnej úrovne ochrany je potrebné antivírusovú kontrolu počítača spúšťať pravidelne, nie len v prípade podozrenia na napadnutie malvérom. Pri pravidelných kontrolách môžu byť zachytené aj infiltrácie, ktoré neboli pri ukladaní na pevný disk detegované modulom rezidentnej ochrany. Uvedená situácia môže nastať v prípade, ak bola počas ukladania súboru vypnutá rezidentná ochrana, prípadne neboli aktualizované detekčné moduly. Odporúčame vám spúšťať kontrolu počítača najmenej raz za mesiac. Kontrola sa dá nastaviť ako jedna z plánovaných úloh v časti Nástroje > Plánovač. Súbory a priečinky môžete skontrolovať aj ich presunutím (tzv. drag and drop) z pracovnej plochy alebo okna Finder do hlavného okna programu ESET Endpoint Security, na ikonu v Docku, na ikonu na hornej lište (Menu Bar) alebo ikonu aplikácie v priečinku /Applications Typy kontroly V programe sú dostupné dva typy kontroly počítača. Smart kontrola predstavuje rýchlu kontrolu počítača bez potreby nastavovania detailných parametrov. Prispôsobená kontrola umožňuje výber z preddefinovaných profilov kontroly a tiež nastavenie špecifických cieľov kontroly Smart kontrola Smart kontrola je rýchla kontrola počítača, ktorá lieči infikované súbory bez potreby zásahu používateľa. Hlavnou výhodou tohto typu kontroly je jej ľahká aplikácia bez potreby podrobného nastavovania parametrov kontroly. Smart kontrola prezrie všetky súbory a adresáre a automaticky vylieči alebo vymaže nájdené vírusy. Úroveň liečenia je automaticky nastavená na svoju pôvodnú hodnotu. Pre podrobnejšie informácie ohľadom typov liečenia si pozrite kapitolu Liečenie
21 Prispôsobená kontrola Prispôsobená kontrola je vhodným riešením ak chcete upraviť parametre kontroly ako sú ciele a metódy kontroly. Výhodou prispôsobenej kontroly je možnosť podrobne špecifikovať jej parametre. Rôzne konfigurácie sa dajú ukladať ako profily definované používateľom, ktoré sú užitočné najmä vtedy, ak je potrebné periodicky opakovať kontrolu s tými istými parametrami. Ak chcete určiť ciele kontroly, kliknite postupne na Kontrola počítača > Prispôsobená kontrola a v stromovej štruktúre označte požadované Ciele kontroly. Cieľ kontroly môžete bližšie špecifikovať aj zadaním cesty k adresáru alebo súboru/súborom, ktoré chcete zaradiť do kontroly. Ak chcete skontrolovať systém bez vykonania dostupných akcií liečenia, označte možnosť Kontrolovať bez liečenia. Celkovo si môžete vybrať z troch úrovní liečenia, kliknutím na Nastavenia... > Liečenie. POZNÁMKA: Nastavovanie a spúšťanie prispôsobených kontrol odporúčame najmä pokročilým používateľom, ktorí už majú predchádzajúcu skúsenosť s používaním antivírusových programov Ciele kontroly Stromová štruktúra cieľov kontroly slúži na výber súborov a adresárov, ktoré budú predmetom antivírusovej kontroly. Adresáre môžu byť označené tiež podľa nastavení profilu. Cieľ kontroly môžete bližšie špecifikovať aj zadaním cesty k adresáru alebo súboru/súborom, ktoré chcete zaradiť do kontroly. Ciele kontroly si vyberte zo stromovej štruktúry, ktorá obsahuje všetky adresáre na počítači Profily kontroly Vami požadované nastavenia kontroly môžete uložiť pre použitie v budúcich kontrolách. Odporúčame vám, aby ste vždy vytvorili nový profil (s rôznymi cieľmi kontroly, metódami kontroly a ďalšími parametrami) pre každú pravidelne používanú kontrolu. Pre vytvorenie nového profilu kliknite postupne na Nastavenia > Zobraziť pokročilé nastavenia... > Kontrola počítača a kliknite na Upraviť... vedľa zoznamu aktuálnych profilov. Pre objasnenie ako vytvoriť profil kontroly podľa vašich predstáv si pozrite kapitolu Nastavenie parametrov skenovacieho jadra ThreatSense 22, ktorá obsahuje popis každého parametra kontroly. Príklad: Predpokladajme, že chcete vytvoriť svoj vlastný profil kontroly a čiastočne vám na tento účel vyhovuje konfigurácia Smart kontroly, ale nechcete aby boli kontrolované runtime archívy a navyše chcete aplikovať metódu prísneho liečenia. V okne Zoznam profilov kontroly počítača napíšte názov pre váš profil, kliknite na Pridať... a 21
22 potvrďte stlačením OK. Potom upravte parametre v nastaveniach ThreatSense skenovacie jadro a Ciele kontroly, tak aby zodpovedali vašim potrebám. Ak si želáte automaticky vypnúť počítač po spustení kontroly počítača, označte možnosť Vypnúť počítač po dokončení kontroly Nastavenie parametrov jadra ThreatSense ThreatSense je názov technológie spoločnosti ESET, ktorú tvorí súbor komplexných metód detekcie hrozieb. Táto technológia je proaktívna, čo znamená, že poskytuje ochranu aj počas prvých hodín šírenia novej hrozby. Využíva kombináciu niekoľkých metód (analýza kódu, emulácia kódu, generické vzorky atď.), čo prispieva k výraznému zlepšeniu ochrany systému. Skenovacie jadro je schopné kontrolovať niekoľko dátových tokov súčasne, a tak maximalizovať svoj výkon a účinnosť detekcie. Technológia ThreatSense dokáže účinne odhaľovať aj rootkity. Samotné nastavenia technológie ThreatSense umožňujú používateľovi špecifikovať viaceré parametre kontroly: typy súborov a prípony, ktoré sa majú kontrolovať, kombinácie rôznych metód detekcie, úrovne liečenia atď. Okno s nastaveniami skenovacieho jadra ThreatSense otvoríte kliknutím na Nastavenia > Zobraziť pokročilé nastavenia... (alebo stlačením cmd+,) a kliknutím na tlačidlo Nastavenia... vedľa popisu ThreatSense skenovacie jadro v rámci modulov Ochrana pri štarte počítača, Rezidentná ochrana a Kontrola počítača, ktoré všetky používajú technológiu ThreatSense (pozri nižšie). Odlišné bezpečnostné scenáre si vyžadujú rôzne nastavenia. Technológia ThreatSense je nastaviteľná zvlášť pre tieto moduly ochrany: Ochrana pri štarte počítača kontrola súborov spúšťaných pri štarte počítača, Rezidentná ochrana ochrana súborového systému v reálnom čase, Kontrola počítača, Ochrana prístupu na web, ová ochrana. Parametre ThreatSense sú špeciálne optimalizované pre každý modul a ich zmena môže značne ovplyvniť prácu systému. Príkladom môže byť zmena nastavení tak, aby bola vždy vykonaná kontrola runtime archívov, alebo zapnutie rozšírenej heuristiky pre modul rezidentnej ochrany súborov. Takéto zmeny môžu spôsobiť celkové spomalenie systému. Preto odporúčame nemeniť predvolené nastavenia ThreatSense parametrov v rámci žiadneho z modulov ochrany s výnimkou modulu Kontroly počítača Objekty V sekcii Objekty máte možnosť nastaviť typy súborov, ktoré budú predmetom antivírusovej kontroly. Symbolické linky (dostupné iba pre On-demand kontrolu) kontroluje špeciálne typy súborov, ktoré obsahujú 22 reťazec textu definovaný operačným systémom ako cesta k inému súboru alebo priečinku, Poštové súbory (nie je dostupné pre Rezidentnú kontrolu) kontroluje špeciálne súbory, v ktorých sa nachádza stiahnutá elektronická pošta, Schránky poštových súborov (nie je dostupné pre Rezidentnú kontrolu) kontroluje používateľských poštových schránok v systéme. Nesprávne použitie tejto voľby môže viesť ku konfliktu s vašim poštovým klientom. Ak sa chcete dozvedieť viac o výhodách a nevýhodách tejto možnosti, prečítajte si nasledujúci článok (dostupný iba v angličtine). Archívy (nie je dostupné pre Rezidentnú kontrolu) kontroluje súbory nachádzajúce sa v archívnych súboroch (RAR, ZIP, ARJ, TAR, atď.), Samorozbaľovacie archívy (nie je dostupné pre Rezidentnú kontrolu) kontroluje súbory v samorozbaľovacích archívoch, Runtime archívy runtime archívy sa na rozdiel od klasických archívov dekomprimujú v pamäti počítača po spustení súboru (UPX, ASPack, yoda, FGS, atď.).
23 Metódy V časti Metódy môžete nastaviť, ktoré metódy sa použijú pri kontrole systému na prítomnosť infiltrácií. K dispozícii sú nasledujúce možnosti: Heuristika heuristika používa algoritmus na analýzu (škodlivej) aktivity programov. Hlavnou výhodou heuristickej detekcie je jej schopnosť odhaliť aj tie najnovšie druhy škodlivého softvéru. Rozšírená heuristika rozšírená heuristika používa jedinečný heuristický algoritmus vyvinutý spoločnosťou ESET, ktorý dokáže detegovať počítačové červy a trójske kone napísané v zložitých programovacích jazykoch. Schopnosť detekcie je tak vďaka rozšírenej heuristike výrazne vyššia Liečenie Nastavenia pre liečenie určujú spôsob akým kontrola vylieči infikované súbory. Liečenie má tri úrovne: Neliečiť - infikované súbory sa automaticky nevyliečia. Program zobrazí okno s varovaním s možnosťou manuálneho výberu akcie. Štandardná úroveň liečenia - program sa pokúsi automaticky vyliečiť, alebo vymazať infikovaný súbor. Ak nie je možné vykonať akciu automaticky, program ponúkne možnosť manuálneho výberu akcie. Prísne liečenie - program vylieči, alebo vymaže všetky infikované súbory (vrátane archívov). Jedinou výnimkou sú systémové súbory. Ak ich nie je možné vyliečiť, program zobrazí okno s varovaním s možnosťou manuálneho výberu akcie. Upozornenie: V prednastavenom režime štandardnej úrovne liečenia je zmazaný celý archív len ak sú všetky súbory v archíve infikované. Ak teda archív obsahuje aj legitímne súbory (nenapadnuté vírusom), nebude vymazaný. Ak je archív zdetegovaný v režime prísneho liečenia, archív bude vymazaný ak obsahuje aspoň jeden súbor s infiltráciou, bez ohľadu na stav ostatných súborov v archíve Vylúčenia Prípona súboru je súčasťou jeho názvu, v ktorom je oddelená bodkou. Prípona označuje typ a obsah súboru. V tejto časti nastavení parametrov ThreatSense môžete nastaviť typy súborov, ktoré budú kontrolované. Štandardne sa kontrolujú všetky súbory bez ohľadu na príponu. Do zoznamu súborov vylúčených z kontroly môže byť pridaná akákoľvek prípona. Pomocou tlačidiel súborov podľa ich prípon. a môžete povoliť alebo zakázať kontrolu požadovaných Vylúčenie prípon je niekedy potrebné, ak prebiehajúca kontrola narúša činnosť špecifického programu, ktorý k daným typom súborov bude pristupovať. Napríklad môže byť niekedy vhodné vylúčiť prípony log, cf g a tmp. Správny formát pre definovanie prípon je: log cf g tmp Obmedzenia V sekcii Obmedzenia nastavíte maximálnu veľkosť kontrolovaných objektov a maximálnu hĺbku kontroly v archívoch (počet vnorených archívov do ktorého je vykonávaná kontrola). Maximálna veľkosť: určuje najväčšiu možnú veľkosť súborov, ktoré budú skontrolované. Modul antivírusu bude kontrolovať len objekty s menšou veľkosťou ako je definovaná hodnota. Neodporúčame meniť prednastavenú hodnotu, pretože väčšinou nie je na túto zmenu dôvod. Odporúčame aby túto hodnotu menili len pokročilí používatelia, ktorí majú dôvod na vylúčenie väčších objektov z kontroly. Maximálny čas kontroly: upravuje maximálny čas venovaný kontrole jedného objektu. Ak sem používateľ nastaví hodnotu, antivírusový modul prestane kontrolovať objekt po uplynutí nastavenej doby, bez ohľadu na to či bola kontrola objektu ukončená alebo nie. Maximálna úroveň vnorenia: upravuje maximálnu hĺbku vnorenia pri kontrole archívov. Ak nie ste skúsený používateľ, neodporúčame vám meniť prednastavenú hodnotu 10. Za bežných okolností nie je dôvod toto nastavenie meniť. Ak sa kontrola ukončí kvôli počtu úrovní vnorenia archívov, archív zostane neskontrolovaný. 23
24 Maximálna veľkosť súboru: umožňuje nastaviť maximálnu reálnu veľkosť súborov v archívoch, ktoré budú skontrolované. Ak sa kontrola ukončí kvôli tomuto obmedzeniu, archív zostane neskontrolovaný Ostatné Zapnúť Smart optimalizáciu Pre kontrolu systému budú použité nastavenia zabezpečujúce najlepšiu optimalizáciu rýchlosti a úrovne kontroly, ktorá spočíva v inteligentnom použití rôznych skenovacích metód pre rôzne typy súborov v rámci jednotlivých ochranných modulov. Nastavenia Smart optimalizácie nie sú v produkte zadefinované napevno. Vývojársky tím firmy ESET ich má možnosť podľa uváženia meniť prostredníctvom pravidelnej automatickej aktualizácie. Pokiaľ je Smart optimalizácia vypnutá, pri skenovaní súborov sa aplikujú výlučne iba nastavenia zadefinované užívateľom v nastaveniach skenovacieho jadra ThreatSense jednotlivých ochranných modulov. Kontrolovať alternatívne dátové prúdy (platí iba pre Kontrolu počítača) Alternatívne dátové prúdy (ADS) používané systémom NTFS sú bežným spôsobom neviditeľné asociácie k súborom a adresárom. Veľa vírusov ich preto využíva na svoje maskovanie pred prípadným odhalením Našla sa infiltrácia Infiltrácie sa na systém môžu dostať z najrôznejších prístupových bodov - internetových stránok, zdieľaných adresárov, pošty, vymeniteľných médií (USB, externé disky, CD, DVD, atď.). Ak váš počítač vykazuje znaky napadnutia škodlivým softvérom, napr. je pomalší, často "mrzne", atď., odporúčame nasledovné kroky: 1. Otvorte ESET Endpoint Security a kliknite na Kontrola počítača. 2. Kliknite na Smart kontrola (pre viac informácií si pozrite kapitolu Smart kontrola) Po ukončení kontroly skontrolujte počet kontrolovaných, infikovaných a vyliečených súborov v protokole. Ak chcete skontrolovať len určitú časť vášho disku, kliknite na Prispôsobená kontrola a vyberte si ciele, ktoré budú kontrolované na prítomnosť vírusov. Ako obecný príklad postupu ESET Endpoint Security pri riešení problému s infiltráciou uveďme prípad, kedy rezidentná ochrana súborového systému s nastavenou štandardnou úrovňou liečenia nájde vírus. Pokúsi sa o vyliečenie alebo vymazanie súboru. Ak modul rezidentnej ochrany nemá nastavenú akciu, ktorá sa má vykonať, požiada vás o výber z možností prostredníctvom okna s upozornením. Zvyčajne sú k dispozícii možnosti Vyliečiť, Zmazať a Žiadna akcia. Poslednú možnosť neodporúčame. Výnimkou môže byť iba situácia, keď máte istotu, že súbor je neškodný a bol detegovaný omylom. Liečenie a mazanie - použite liečenie, ak bol súbor napadnutý vírusom, ktorý k nemu pridal škodlivý kód. V tomto prípade sa najprv pokúste infikovaný súbor vyliečiť, aby sa tým obnovil do pôvodného stavu. Ak súbor pozostáva výhradne zo škodlivého kódu, bude vymazaný. Zmazávanie súborov v archívoch - v prednastavenom režime liečenia bude celý archív zmazaný len vtedy, ak obsahuje iba infikované a žiadne "čisté" súbory. Inými slovami, archívy sa nevymazávajú, ak obsahujú aj neškodné (nenapadnuté) súbory. Zvýšená opatrnosť je však nutná, ak spustíte kontrolu s nastavením Prísne liečenie - v režime Prísne liečenie bude totiž archív vymazaný ak obsahuje aspoň jeden súbor s infiltráciou, bez ohľadu na stav ostatných súborov v archíve. 24
25 7.2 Web a Nastavenia modulov web a mail ochrany nájdete v časti Nastavenia > Web a mail. Rozšírené nastavenia jednotlivých modulov zobrazíte kliknutím na tlačidlo Nastavenia... Ochrana prístupu na web - monitoruje HTTP komunikáciu medzi internetovými prehliadačmi a vzdialenými servermi. Ochrana poštových klientov - poskytuje kontrolu ovej komunikácie prijatej cez protokoly POP3 a IMAP. Ochrana osobných údajov - blokuje potenciálne útoky typu phishing prichádzajúce z webstránok alebo domén, ktoré sú uložené v ESET databáze malvéru. Webová kontrola - blokuje web stránky, ktoré môžu obsahovať neželaný a ofenzívny materiál Ochrana prístupu na web Ochrana prístupu na web monitoruje komunikáciu medzi internetovými prehliadačmi a vzdialenými servermi v súlade s pravidlami HTTP. Filtrovanie webu dosiahnete definovaním portov pre HTTP komunikáciu 25 a/alebo URL adries Porty V záložke Porty môžete definovať porty používané protokolom HTTP. Štandardne sú preddefinované porty 80, 8080 a Zoznam URL adries Zoznam URL adries dovoľuje definovať adresy, ktoré budú blokované, povolené alebo vylúčené z kontroly. Web stránky v zozname blokovaných adries nebudú dostupné. Web stránky v zozname vylúčených adries sú prístupné bez toho, aby boli skenované. Ak chcete povoliť prístup iba k URL adresám uvedeným v zozname Povolené URL, označte voľbu Obmedziť URL adresy. Zoznam adries aktivujete voľbou Povoliť. Ak chcete vidieť notifikáciu o vstupe na URL adresu zo zoznamu, označte voľbu Zapnúť notifikáciu. Vo všetkých zoznamoch môžete použiť špeciálne symboly * (hviezdička) a? (otáznik). Hviezdička nahrádza akýkoľvek reťazec znakov a otáznik nahrádza akýkoľvek symbol. Odporúčame zvýšenú opatrnosť pri zadávaní vylúčených URL adries. Tento zoznam by mal obsahovať iba overené a bezpečné adresy Ochrana poštových klientov Ochrana poštových klientov poskytuje kontrolu ovej komunikácie prijatej cez protokoly POP3 a IMAP. Pri analyzovaní prichádzajúcich správ používa program všetky pokročilé metódy kontroly, ktoré ponúka skenovacie jadro ThreatSense. Kontrola komunikácie prijatej cez protokoly POP3 a IMAP nie je závislá od typu vášho poštového klienta. ThreatSense skenovacie jadro: Nastavenia pokročilé nastavenia vám umožňujú nastaviť ciele kontroly, metódy detekcie atď. Kliknite na tlačidlo Nastavenia..., čím zobrazíte okno s podrobnými nastaveniami parametrov kontroly. Pridávať poznámku pod čiarou do ových správ umožňuje do skontrolovaných ových správ pridávať informáciu o výsledku kontroly. Na tieto poznámky sa nemožno úplne spoliehať, nakoľko nemusia byť doplnené do problematických HTML správ a taktiež môžu byť sfalšované vírusmi. K dispozícii sú nasledujúce možnosti: Nepridávať do správ do správ nebudú pridávané žiadne poznámky s informáciou o výsledku kontroly, Pridávať len do infikovaných správ program pridá poznámky iba do správ obsahujúcich škodlivý softvér, Pridávať do všetkých kontrolovaných správ program pridá poznámky do všetkých skontrolovaných správ. 25
26 Pridávať poznámku do predmetu prijatých a čítaných infikovaných správ označte túto možnosť, ak si želáte, aby program pridával do predmetu infikovaných správ upozornenie na vírus. Táto funkcia sa dá využiť pre jednoduché filtrovanie infikovaných správ podľa predmetu. Poznámka v predmete správy tiež zvyšuje úroveň dôveryhodnosti pre príjemcu správy. V prípade nájdenia infiltrácie poznámka poskytne hodnotné informácie o hrozbe. Šablóna pridávaná do predmetu infikovaných správ upravte túto šablónu, ak si želáte zmeniť formát predpony, ktorá bude pridaná na začiatok predmetu infikovaného u. V spodnej časti tohto okna môžete zapnúť/vypnúť kontrolu ovej komunikácie prijímanej cez protokoly POP3 a IMAP. Viac sa dozviete v týchto kapitolách: Kontrola protokolu POP3 26 Kontrola protokolu IMAP Kontrola protokolu POP3 POP3 protokol je najrozšírenejší protokol slúžiaci na príjem ovej komunikácie prostredníctvom poštového klienta. ESET Endpoint Security zabezpečuje ochranu tohto protokolu nezávisle od používaného klienta. Modul zabezpečujúci kontrolu sa zavádza pri štarte operačného systému a počas celej doby je zavedený v pamäti. Pre správne fungovanie stačí skontrolovať, či je modul zapnutý a kontrola POP3 protokolu je vykonávaná automaticky bez potreby konfigurácie poštového klienta. Štandardne je kontrolovaná komunikácia na porte 110 a v prípade potreby je možné pridať aj iný používaný port. Čísla portov sa oddeľujú čiarkou. Ak je voľba Zapnúť kontrolu POP3 protokolu označená, všetka komunikácia prúdiaca cez POP3 je monitorovaná pre škodlivý softvér Kontrola protokolu IMAP IMAP (Internet Message Access Protocol) je ďalší internetový protokol pre prijímanie ových správ. IMAP má v porovnaní s POP3 zopár výhod, ako napríklad možnosť viacerých klientov pripojiť sa na tú istú poštovú schránku a zachovať informácie stavu správy (napríklad, či správa bola alebo nebola prečítaná, odpovedaná alebo vymazaná). ESET Endpoint Security zabezpečuje ochranu tohto protokolu nezávisle od používaného klienta. Modul zabezpečujúci kontrolu sa zavádza pri štarte operačného systému a počas celej doby je zavedený v pamäti. Pre správne fungovanie stačí skontrolovať, či je modul zapnutý a kontrola POP3 protokolu je vykonávaná automaticky bez potreby konfigurácie poštového klienta. Štandardne je kontrolovaná komunikácia na porte 143 a v prípade potreby je možné pridať aj iný používaný port. Čísla portov sa oddeľujú čiarkou. Ak je voľba Zapnúť kontrolu IMAP protokolu označená, všetka komunikácia prúdiaca cez IMAP je monitorovaná pre škodlivý softvér. 7.3 Ochrana osobných údajov (Anti-Phishing) Pojmom phishing sa definuje kriminálna činnosť využívajúca tzv. sociálne inžinierstvo (manipulačné techniky snažiace sa o získanie dôverných informácií). Cieľom je získať citlivé údaje ako napríklad heslá k bankovým účtom, PIN kódy a iné. Odporúčame ponechať voľbu Zapnúť ochranu osobných údajov zapnutú (Nastavenia > Zobraziť pokročilé nastavenia... > Ochrana > Ochrana osobných údajov). Všetky potenciálne útoky prichádzajúce z webstránok alebo domén, ktoré sú v databáze hrozieb, budú zablokované. Upozorní vás na to výstražná notifikácia. 26
27 8. Firewall Firewall zabezpečuje kontrolu všetkých spojení medzi sieťou a daným systémom, pričom umožňuje na základe definovaných pravidiel jednotlivé sieťové spojenia povoliť alebo zablokovať. Chráni pred útokmi zo vzdialených počítačov a umožňuje blokovanie niektorých služieb. Tiež zabezpečuje antivírusovú kontrolu protokolov HTTP, POP3 a IMAP. Nastavenia firewallu sa nachádzajú v časti Nastavenia > Firewall. Môžete tu upraviť režim filtrovania, pravidlá firewallu a pod. Nájdete tu tiež pokročilejšie nastavenia týkajúce sa firewallu. Možnosť Zablokovať všetku komunikáciu môžeme prirovnať k úplnému odpojeniu počítača od siete. Každá prichádzajúca a odchádzajúca komunikácia je firewallom bez upozornenia používateľa zablokovaná. Použitie takéhoto blokovania je vhodné pri podozrení na možné kritické bezpečnostné riziká s nutnosťou odpojenia systému od siete. 8.1 Režimy filtrovania Firewall v programe ESET Endpoint Security môže pracovať v troch režimoch filtrovania. Režim filtrovania môžete nastaviť v časti Nastavenia > Zobraziť pokročilé nastavenia... > Firewall. Správanie firewallu záleží od zvoleného režimu. Režimy filtrovania tiež určujú, do akej miery bude potrebná interakcia používateľa. Všetka komunikácia zablokovaná všetky prichádzajúce aj odchádzajúce spojenia budú blokované. Automatický s výnimkami prednastavený režim. Je vhodný pre používateľov, ktorí potrebujú jednoduché a pohodlné používanie firewallu bez potreby vytvárania pravidiel. Povoľuje štandardnú odchádzajúcu komunikáciu z daného systému smerom do siete a blokuje všetky nevyžiadané spojenia prichádzajúce zo siete. Môžete tiež vytvárať vlastné používateľské pravidlá. Interaktívny umožňuje nastaviť si firewall na mieru podľa vašich požiadaviek. V prípade zistenia akejkoľvek komunikácie, na ktorú nie je možné aplikovať žiadne existujúce pravidlo, je používateľovi zobrazené informačné okno o zachytení neznámeho spojenia. Následne je možné túto komunikáciu povoliť alebo zamietnuť, pričom toto rozhodnutie môže byť uložené ako nové pravidlo firewallu. V prípade vytvorenia pravidla bude každá komunikácia tohto typu v budúcnosti povolená alebo zablokovaná podľa daného pravidla. Ak si želáte mať zaznamenané všetky spojenia blokované firewallom, označte voľbu Zapisovať všetky zablokované spojenia do protokolu. Protokoly firewallu sú dostupné z hlavného menu programu v časti Nástroje > Protokoly po zvolení možnosti Firewall z roletového menu Protokol. 27
28 8.2 Pravidlá firewallu Pravidlá predstavujú zoznam podmienok, podľa ktorých sú testované všetky sieťové spojenia a následne sú na ne uplatnené definované akcie. Môžete teda definovať, aká akcia sa má vykonať so spojením spĺňajúcim podmienky daného pravidla. Prichádzajúce spojenie je inicializované na vzdialenej strane (vzdialený počítač) a snaží sa nadviazať spojenie s lokálnou stranou (lokálny systém). V prípade odchádzajúceho spojenia je situácia opačná, teda lokálna strana nadväzuje spojenie so vzdialenou. V prípade zachytenia neznámej komunikácie je potrebné zvážiť, či ju povoliť alebo zamietnuť. Nevyžiadané, nezabezpečené alebo úplne neznáme spojenia predstavujú pre systém bezpečnostné riziko. Pri takejto komunikácii je vhodné venovať pozornosť hlavne vzdialenej strane a aplikácii, ktorá sa pokúša nadviazať spojenie s vaším počítačom. Mnohé infiltrácie sa snažia získať a odoslať súkromné dáta alebo sťahujú iné škodlivé aplikácie na používateľské pracovné stanice. Práve tieto skryté spojenia je možné pomocou firewallu odhaliť a zakázať. Na základe predvolených nastavení majú všetky aplikácie podpísané spoločnosťou Apple automaticky možnosť pripájať sa k sieti. Ak si želáte toto nastavenie zmeniť, zrušte označenie možnosti Povoliť softvéru podpísanému spoločnosťou Apple automaticky pristupovať do siete Vytvorenie nového pravidla Záložka Pravidlá obsahuje zoznam všetkých pravidiel vygenerovaných konkrétnymi aplikáciami. Pravidlá sú pridávané automaticky na základe vašej reakcie na nové spojenia. 1. Nové pravidlo vytvoríte kliknutím na tlačidlo Pridať... Zadajte názov pravidla a presuňte (tzv. drag and drop) ikonu aplikácie na biely štvorec v strede okna alebo kliknite na Prehľadávať... a nájdite aplikáciu v priečinku /Applications. Ak chcete aplikovať pravidlo na všetky aplikácie nainštalované na vašom počítači, označte možnosť Všetky aplikácie. 2. V nasledujúcom kroku zvoľte Akciu (povoliť alebo zakázať spojenie medzi zvolenou aplikáciou a sieťou) a Smer spojenia (prichádzajúce, odchádzajúce alebo oba). Ak si želáte zaznamenať všetky spojenia týkajúce sa tohto pravidla do protokolu, označte voľbu Ukladať do protokolu prenosy ovplyvnené pravidlom. Firewall protokoly si môžete pozrieť v časti Nástroje > Protokoly. Z roletového menu Protokol vyberte Personálny firewall. 3. V kroku Protokol/Porty vyberte protokol, cez ktorý aplikácia komunikuje a port služby alebo rozsah portov vo formáte od-do. 4. Posledným krokom je výber Cieľa (IP adresa, rozsah IP adries, podsieť, lokálna sieť alebo internet). 8.3 Zóny Zóny predstavujú zoskupenia sieťových adries, ktoré spolu tvoria jednu logickú skupinu. Napríklad skupina sieťových adries počítačov v rámci pobočky firmy. Na každú adresu danej skupiny sa následne aplikujú rovnaké pravidlá, definované spoločne pre celú skupinu. Zóny vytvoríte kliknutím na tlačidlo Pridať... Zadajte Názov a Popis zóny, vyberte profil, ku ktorému bude táto zóna patriť a pridajte IP adresy, rozsah adries, WiFi SSID alebo konkrétne rozhranie. 8.4 Profily Profily vám umožňujú kontrolovať správanie firewallu v programe ESET Endpoint Security. Pri vytváraní alebo úprave pravidla firewallu je možné dané pravidlo priradiť k určitému profilu. Keď vyberiete konkrétny profil firewallu, budú aplikované iba pravidlá priradené k danému profilu a globálne pravidlá (s nezadaným profilom). Pre jednoduché menenie správania firewallu si môžete vytvoriť viacero profilov s rôznymi pravidlami a podľa potreby medzi nimi prepínať. 28
29 8.5 Protokoly firewallu Firewall programu ESET Endpoint Security ukladá všetky dôležité udalosti do protokolu. Protokoly firewallu sú dostupné z hlavného okna programu po kliknutí na Nástroje > Protokoly a výbere položky Firewall z roletového menu Protokol. Protokoly sú užitočným zdrojom informácií pri hľadaní chýb a odhaľovaní prienikov do vášho systému. Protokol firewallu obsahuje tieto údaje: dátum a čas, kedy daná udalosť nastala, názov udalosti, zdroj, cieľová sieťová adresa, protokol sieťovej komunikácie, aplikované pravidlo, komunikujúca aplikácia, používateľ. Podrobná analýza týchto údajov môže pomôcť odhaliť pokusy o narušenie bezpečnosti systému. Príliš časté spojenia z rôznych neznámych lokalít, hromadné pokusy o nadviazanie spojenia, komunikujúce neznáme aplikácie či nezvyčajné čísla portov naznačujú potenciálne bezpečnostné riziká, ktoré však firewall dokáže odhaliť. 29
30 9. Správa zariadení ESET Endpoint Security umožňuje skenovať alebo blokovať zariadenia a prispôsobovať filtre a oprávnenia používateľov pre prístup a prácu s externými zariadeniami. Toto je užitočný nástroj pre administrátorov, ktorí chcú zabrániť používaniu zariadení s nevhodným obsahom. Podporované externé zariadenia: Diskové úložisko (HDD alebo USB výmenné médiá) CD/DVD USB tlačiareň Obrazové zariadenie Sériový port Sieť Prenosné zariadenie Ak je vložené zariadenie, ktoré je blokované existujúcim pravidlom, zobrazí sa notifikácia a prístup k zariadeniu nebude umožnený. Protokol zapisuje všetky incidenty, ktoré spúšťajú funkcionalitu Správy zariadení. Záznamy protokolu môžete vidieť v hlavnom menu ESET Endpoint Security v časti Nástroje > Protokoly Pravidlá Nastavenia pre Správu zariadení môžete upravovať v časti Nastavenia > Zobraziť pokročilé nastavenia... > Správa zariadení. Kliknutím na Povoliť správu zariadení aktivujete túto funkcionalitu v ESET Endpoint Security. Po povolení Správy zariadení môžete upravovať pravidlá. Zaškrtávacím políčkom vľavo od názvu pravidla zapínate a vypínate dané pravidlo. Pravidlá pridáte alebo zmažete tlačidlami alebo. Pravidlá sú zoradené podľa priority s najvyššou prioritou na vrchu. Poradie zmeníte označením a potiahnutím (drag and drop) pravidla v zozname alebo kliknutím na výberom jednej z možností. a ESET Endpoint Security automaticky deteguje všetky aktuálne vložené zariadenia a ich parametre (Typ zariadenia, Výrobcu, Model, Sériové číslo). Namiesto vytvárania pravidiel manuálne môžete kliknúť na možnosť Načítať, zvoliť zariadenie a vytvoriť pravidlo kliknutím na Pokračovať. Niektoré vymeniteľné médiá môžu byť povolené alebo blokované pre používateľa alebo skupinu používateľov podľa vybraných parametrov nastavených v pravidle. Zoznam pravidiel pozostáva z niekoľkých parametrov, ako sú meno, typ zariadenia, akcia vykonaná po pripojení média a závažnosť vytvorených protokolov. Názov Pre lepšiu identifikáciu vložte do poľa Názov popis pravidla. Možnosťou Pravidlo zapnuté zapínate a vypínate dané pravidlo toto sa vám môže zísť ak nechcete pravidlo zmazať navždy. Typ zariadenia Vyberte typ externého zariadenia z rozbaľovacieho menu. Informácia o type zariadenia je zbieraná z operačného systému. Úložné zariadenia môžu byť externé disky alebo čítačky pamäťových kariet pripojené cez USB alebo FireWire. Medzi zobrazovacie zariadenia patria napríklad skenery alebo digitálne fotoaparáty, ktoré neposkytujú informáciu o používateľovi, iba o jeho akciách. Z toho vyplýva, že môžu byť blokované len globálne pre všetkých používateľov. 30
31 Akcia Prístupové práva k zariadeniam bez úložiska môžu byť povolené alebo blokované. Práva k zariadeniam s úložiskom môžu byť nasledovné: Čítanie/Zápis Všetky práva nad externým zariadením Iba na čítanie Používateľ pristupuje k súborom, ale nemôže do nich zapisovať či ukladať súbory na zariadenie Blokovať Prístup k zariadeniu nebude povolený Typ kritéria Zvoľte Zariadenie alebo Skupinu zariadení. Nasledujúce parametre môžu byť použité na vyladenie pravidla tak, aby bolo platné pre vybrané zariadenie. Výrobca Filtrovanie podľa výrobcu alebo ID Model Názov daného zariadenia Sériové číslo Externé zariadenia majú zvyčajne svoje vlastné sériové číslo. V prípade CD/DVD sa jedná o sériové číslo daného média, nie CD mechaniky. POZNÁMKA: Ak sú vyššie spomenuté popisy prázdne, pravidlo bude tieto polia počas filtrovania ignorovať. Parametre vo všetkých poliach okna rozlišujú malé a veľké písmená a nepoužívajú špeciálne znaky (*,?). TIP: Pre zistenie parametrov zariadenia pripojeného k počítaču najprv vytvorte pravidlo pre povolenie daného typu zariadení a po pripojení zariadenia k počítaču zistite jeho parametre v Protokole správcu zariadení 33. Závažnosť zapisovanie do protokolu: Vždy Vytvára protokol zo všetkej komunikácie pre potreby hľadania závad a riešenia problémov Žiadne Nebudú vytvorené žiadne protokoly Diagnostická Vytvára protokol z komunikácie dôležitej pre ladenie programu a všetky nasledujúce úrovne Informácie Zobrazované budú informačné správy napríklad o úspešnej aktualizácií a všetky nasledujúce úrovne Upozornenie Zobrazované budú varovné správy, chyby a kritické chyby Zoznam používateľov: Pravidlo môže byť obmedzené len na určitých používateľov alebo skupín používateľov ich pridaním do Zoznamu používateľov: Upraviť... Otvorí Editor Identity, v ktorom môžete pridať používateľov alebo skupiny používateľov. Zo zoznamu používateľov vľavo vyberte používateľov a potom ich pridajte pomocou tlačidla Pridať do zoznamu Vybratí používatelia. Pre zobrazenie zoznamu všetkých systémových používateľov (účtov) označte možnosť Zobraz všetkých používateľov. Ak necháte zoznam Vybratí používatelia prázdny, všetci používatelia budú považovaní za oprávnených. POZNÁMKA: Nie všetky typy zariadení sa dajú kontrolovať pomocou používateľských pravidiel (napríklad zobrazovacie zariadenia neposkytujú informácie o používateľoch ale len o akciách). 31
32 10. Webová kontrola Webová kontrola vám umožňuje konfigurovať nastavenie, ktoré chráni firmu pred rizikom právnej zodpovednosti. Webová kontrola riadi prístup k webovým stránkam, ktoré môžu obsahovať potenciálne neprístojný obsah alebo môžu porušovať intelektuálne vlastníctvo iných osôb/spoločností. Jej cieľom je zamedziť zamestnancom prístup na tieto stránky ako aj na stránky, ktoré môžu negatívne ovplyvniť ich produktivitu. Webová kontrola umožňuje blokovať webové stránky, ktoré môžu obsahovať potenciálne neprístojný obsah. Okrem toho môžu zamestnávatelia alebo systémoví administrátori zakázať prístup na 27 predvolených kategórii a viac než 140 podkategórií web stránok. V predvolenom nastavení je modul Web control vypnutý. Aktivovať ho možno takto: kliknite Nastavenia > Zobraziť pokročilé nastavenia... > Webová kontrola and označte možnosť Povoliť webovú kontrolu. Okno s pravidlami zobrazuje existujúce pravidlá, či už podľa URL alebo podľa kategórie. Zoznam pravidiel obsahuje niekoľko vlastností ako meno, typ blokovania, akciu, ktorá sa má vykonať po aplikovaní pravidla a úroveň závažnosti pri logovaní do protokolu 33. Kliknite na tlačidlo lepšiu identifikáciu. pre vytvorenie nového pravidla. Dvojkliknutím na pole Názov zvoľte popis pravidla pre jeho Zaškrtávacie políčko v ľavom stĺpci zoznamu zapína a vypína pravidlo. Toto je užitočné, ak si želáte pravidlo použiť neskôr a nechcete ho natrvalo vymazať. Typ Akcia podľa URL prístup na konkrétnu adresu web stránky. Dvojkliknite na URL/Kategória a vložte príslušnú adresu URL web stránky. V zoznamoch URL adries je možné používať špeciálne znaky * (hviezdička) a? (otáznik). Pre webové adresy, na ktoré je možný prístup pomocou rôznych domén vytvorte samostatnú skupinu (napríklad examplepage.com, examplepage.sk). Keď pridáte adresu do zoznamu, celý obsah nachádzajúci sa na danej doméne (napríklad sub.examplepage.com) bude blokovaný na základe vášho nastavenia akcie podľa URL. Akcia podľa kategórie Dvojkliknite na URL/Kategória a vyberte príslušné kategórie. Identita Umožňuje vybrať používateľov v systéme, na ktorých bude aplikované pravidlo. Akcia Povoliť prístup na URL/kategóriu bude povolená Blokovať blokuje prístup na URL/kategóriu Závažnosť (pre účely filtrovania 34 protokolov) Vždy zapisuje všetky udalosti Žiadne nebude vytvorený žiadny protokol Diagnostická protokoly potrebné akurát tak k ladeniu programu Informácie zobrazuje napr. informačné správy o úspešnej aktualizácii a všetky nasledujúce úrovne Upozornenie zaznamenáva kritické chyby a varovné hlásenia 32
33 11. Nástroje Menu Nástroje obsahuje moduly, ktoré zjednodušujú spravovanie programu a ponúkajú dodatočné možnosti pre pokročilých používateľov Protokoly Protokoly obsahujú informácie o dôležitých udalostiach v programe a poskytujú prehľad všetkých odhalených hrozieb. Protokoly sú užitočným zdrojom informácií pri hľadaní chýb a odhaľovaní prienikov do vášho systému. Zapisovanie do protokolov prebieha aktívne na pozadí bez akejkoľvek interakcie zo strany používateľa. Informácie sú zaznamenávané na základe nastavenej úrovne podrobnosti zápisu do protokolov. Textové správy a protokoly je možné prezerať či archivovať priamo z prostredia ESET Endpoint Security. Protokoly sú dostupné z hlavného menu ESET Endpoint Security kliknutím na Nástroje > Protokoly. Zvoľte požadovaný typ protokolov z roletového menu Protokoly v hornej časti okna. Dostupné sú nasledujúce protokoly: 1. Zachytené hrozby informácie o udalostiach v programe, ktoré sa týkajú detekcie infiltrácií. 2. Udalosti všetky dôležité akcie vykonané programom ESET Endpoint Security sú zaznamenané v protokoloch udalostí. 3. Kontrola počítača výsledky všetkých ukončených kontrol sú zobrazené v tomto okne. Dvojitým kliknutím na akýkoľvek záznam v protokole zobrazíte podrobnosti príslušnej kontroly. 4. Správa zariadení obsahuje záznamy vymeniteľných médií alebo zariadení, ktoré boli pripojené k počítaču. Do protokolu sú zaznamenávané len zariadenia s vytvorením pravidlom. Ak sa pravidlo nezhoduje s pripojeným zariadením, záznam v protokole nebude pre dané zariadenie vytvorený. Môžete tu tiež vidieť podrobnosti o zariadeniach, ako napríklad typ zariadenia, sériové číslo, názov výrobcu a veľkosť pamäte média (ak je dostupná). 5. Firewall v protokole firewallu sú zobrazené všetky vzdialené útoky zachytené firewallom. Tu nájdete informácie o všetkých útokoch na váš počítač. V stĺpci Udalosť je typ zisteného útoku. V stĺpci Zdroj sú podrobnejšie informácie o útočníkovi. V stĺpci Protokol je komunikačný protokol použitý pri útoku. 6. Webová kontrola zobrazuje webové stránky, ktoré boli zablokované alebo povolené modulom webovej kontroly, ako aj podrobnosti o kategóriách týchto stránok. 7. Filtrované stránky v tomto zozname nájdete webové stránky, ktoré boli zablokované Ochranou prístupu na web 25 alebo Webovou kontrolou 32. V týchto protokoloch môžete vidieť čas, URL, stav, IP adresu, používateľa a aplikáciu, ktorá otvorila spojenie ku konkrétnej webovej stránke. Pre skopírovanie obsahu protokolu do schránky kliknite pravým tlačidlom myši na konkrétny protokol a potom na možnosť Kopírovať Údržba protokolov Nastavenia protokolov ESET Endpoint Security sú dostupné z hlavného okna programu. Kliknite na Nastavenia > Zobraziť pokročilé nastavenia... > Nástroje > Protokoly. Môžete nastaviť tieto parametre: Automaticky mazať staré záznamy protokolov záznamy v protokoloch staršie ako zadaný počet dní budú automaticky vymazané. Automaticky optimalizovať protokoly umožní automatickú defragmentáciu protokolov, ak je prekročené zadané percento nevyužitých záznamov. Všetky dôležité informácie zobrazené v grafickom rozhraní, správy o nájdených hrozbách a udalostiach môžu byť uložené v čitateľnom textovom formáte ako obyčajný text alebo CSV súbor (s hodnotami oddelenými čiarkou). Ak chcete, aby boli tieto súbory k dispozícii pre spracovanie pomocou nástrojov tretích strán, označte možnosť Povoliť záznamy do textových súborov. Pre nastavenie cieľového priečinka, do ktorého sa majú protokoly ukladať, kliknite na tlačidlo Nastavenia... vedľa popisu Rozšírené nastavenia. 33
34 V závislosti od výberu možností v časti Textové súbory protokolov: Upraviť môžete ukladať protokoly s nasledujúcimi informáciami: Udalosti ako Neplatné používateľské meno a heslo, Moduly nie j e možné aktualizovať a pod. sú uložené do súboru eventslog.txt. Hrozby zachytené modulmi Ochrana pri štarte počítača, Rezidentná ochrana alebo Kontrola počítača sa ukladajú do súboru s názvom threatslog.txt. Výsledky dokončených kontrol sa ukladajú vo formáte scanlog.number.txt. Zariadenia blokované modulom Správa zariadení sú uvedené v súbore devctllog.txt. Udalosti týkajúce sa Firewallu sa ukladajú do firewalllog.txt. Stránky blokované modulom Webová kontrola nájdete v súbore webctllog.txt. Je možné nastaviť filtrovanie v časti Štandardné záznamy kontroly počítača kliknutím na tlačidlo Upraviť... Tu povoľte resp. zakážte typ protokolu podľa vášho uváženia. Viac informácií o typoch a filtrovaní protokolov sa dočítate v kapitole Filtrovanie protokolov Filtrovanie protokolov Protokoly uchovávajú informácie o dôležitých systémových udalostiach. Funkcia filtrovania protokolov vám umožňuje zobraziť záznamy týkajúce sa špecifickej udalosti. Najpoužívanejšie typy protokolov sú uvedené nižšie: 34 Kritické upozornenia - Kritické systémové chyby (napr. ak sa nespustí Antivírusová ochrana) Chyby - Chybové hlásenia ako napr. "Chyba pri sťahovaní súboru" a kritické chyby Varovania - Varovné hlásenia Informačné záznamy - Informatívne správy obsahujúce úspešné aktualizácie, varovania atď. Diagnostické záznamy - Informácie potrebné pre doladenie programu ako aj protokoly popísané vyššie
35 11.2 Plánovač Plánovač nájdete v hlavnom menu programu ESET Endpoint Security v sekcii Nástroje. Plánovač obsahuje zoznam všetkých naplánovaných úloh a ich nastavení, ako napríklad dátum a čas vykonania kontroly či použitý profil kontroly. Plánovač spravuje a spúšťa naplánované úlohy s prednastavenými parametrami a vlastnosťami. Parametre úlohy obsahujú informácie ako dátum a čas, ako aj profil, ktorý sa použije počas vykonania úlohy. Štandardne sa v Plánovači zobrazujú nasledujúce úlohy: Údržba protokolov (po zapnutí možnosti Zobrazovať systémové úlohy v nastaveniach plánovača) Kontrola súborov spúšťaných pri štarte počítača po prihlásení používateľa Kontrola súborov spúšťaných pri štarte počítača po úspešnej aktualizácii detekčných modulov Pravidelná automatická aktualizácia Automatická aktualizácia po prihlásení používateľa Pre zmenu konfigurácie existujúcej naplánovanej úlohy (predvolenej aj vytvorenej používateľom) stlačte CTRL a kliknite na úlohu, ktorú chcete zmeniť, a zvoľte Upraviť, prípadne vyberte úlohu a kliknite na tlačidlo Upraviť Vytváranie nových úloh Pre vytvorenie novej úlohy v Plánovači, kliknite na tlačidlo Pridať... alebo stlačte ctrl, kliknite na prázdne miesto v zozname a zvoľte Pridať... z kontextového menu. Dostupných je 5 typov úloh: Spustenie aplikácie Aktualizácia Údržba protokolov Kontrola počítača Kontrola súborov spúšťaných pri štarte 35
36 POZNÁMKA: Voľbou Spustenie aplikácie spustíte programy pod systémovým používateľom "nobody". Práva pre spúšťanie aplikácií cez Plánovač sú definované systémom macos. Keďže aktualizácia je najčastejšie používanou úlohou, vysvetlíme si, ako pridať novú: 1. Z roletového menu Plánovaná úloha zvoľte Aktualizácia. 2. Zadajte názov do poľa Názov úlohy. 3. Frekvenciu opakovania zadajte zvolením hodnoty v roletovom menu Vykonanie úlohy. Na základe zadanej frekvencie budete upozornení na rozdielne nastavenia aktualizácie. Ak zvolíte hodnotu Definované používateľom, budete vyzvaní na zadanie dátumu a času vo formáte cron. (Pre viac podrobností prejdite na kapitolu Vytvorenie úlohy definovanej používateľom 36.) 4. V nasledujúcom kroku zadajte, aká akcia sa vykoná v prípade, že nie je možné spustiť alebo dokončiť úlohu v naplánovanom čase. 5. Následne sa zobrazí okno s informáciami o naplánovanej úlohe. Kliknite na tlačidlo Ukončiť. Nová plánovaná úloha bude pridaná do zoznamu aktuálnych plánovaných úloh. Štandardne obsahuje systém dôležité plánované úlohy pre zaistenie správneho fungovania produktu. Tieto by nemali byť menené a štandardne sú skryté. Pre zmenu tejto možnosti a zviditeľnenia týchto úloh kliknite na Nastavenia > Zobraziť pokročilé nastavenia... (prípadne stlačte cmd+,) > Plánovač a zvoľte možnosť Zobrazovať systémové úlohy Vytvorenie úlohy definovanej používateľom Predtým, ako vyberiete tento typ úlohy (Definované používateľom), musíte nastaviť niekoľko parametrov potom, čo z roletového menu Vykonanie úlohy vyberiete túto možnosť. Dátum a čas používateľom definovanej úlohy musí byť zadaný v cron formáte s pridaným údajom o roku (reťazec pozostávajúci zo 6 polí oddelených medzerou): minúta(0-59) hodina(0-23) deň v mesiaci(1-31) mesiac(1-12) rok( ) deň v týždni(0-7)(nedeľa = 0 alebo 7) Príklad: Špeciálne znaky podporované v cron výrazoch: hviezdička (*) - výraz sa musí zhodovať so všetkými hodnotami v poli; to znamená, že hviezdička v 3. poli (deň v mesiaci) znamená ľubovoľný deň. pomlčka (-) - definuje rozsah; napríklad 3-9 čiarka (,) - oddeľuje položky v zozname; 1, 3, 7, 8 lomka (/) - definuje vzostupnosť rozsahu; 3-28/5 v treťom poli (deň v mesiaci) znamená 3. deň v mesiaci a následne každých 5 dní. Názvy dní (Monday-Sunday) a názvy mesiacov (January-December) nie sú podporované. POZNÁMKA: Ak definujete deň v mesiaci a zároveň deň v týždni, príkaz sa vykoná len vtedy, ak sa budú zhodovať. 36
37 11.3 ESET LiveGrid ESET LiveGrid je pokročilý systém včasného varovania, ktorý umožňuje spoločnosti ESET okamžite reagovať na najnovšie hrozby. Obojsmerný systém včasného varovania LiveGrid má jediný účel poskytnúť našim zákazníkom najvyššiu možnú ochranu pred novovzniknutými hrozbami. Najlepší spôsob, ako zabezpečiť, aby sme sa dozvedeli o nových hrozbách okamžite po ich objavení, je zozbieravať aktuálne informácie o hrozbách od používateľov bezpečnostných produktov ESET. Tieto informácie sú následne analyzované v našich vírusových laboratóriách a zapracovávané do aktualizácií detekčných modulov. K dispozícii sú dve možnosti nastavenia: 1. Môžete sa rozhodnúť neaktivovať ESET LiveGrid. Neprídete tým o žiadnu funkcionalitu programu, avšak pri povolenom systéme ESET LiveGrid dokáže program ESET Endpoint Security v niektorých prípadoch na nové hrozby reagovať skôr, ako dôjde k aktualizácii detekčných modulov. 2. Môžete sa rozhodnúť ESET LiveGrid aktivovať, čo vám umožní odosielať anonymné informácie o nových hrozbách a o tom, kde sa škodlivý kód nachádza. Podozrivú vzorku je možné poslať na podrobnú analýzu do spoločnosti ESET. Skúmanie týchto vzoriek nám pomôže zvýšiť schopnosť detekcie našich produktov a rozšíriť našu databázu hrozieb. ESET LiveGrid zozbiera z vášho počítača len tie informácie, ktoré sa priamo týkajú novej infiltrácie. Môže ísť o vzorku alebo kópiu súboru, v ktorom sa infiltrácia objavila, názov adresára, kde sa súbor nachádzal, názov súboru, dátum a čas detekcie, spôsob, akým sa infiltrácia dostala do vášho počítača a informáciu o operačnom systéme vášho počítača. Žiadna z týchto informácií V ŽIADNOM PRÍPADE nebude použitá na iný účel, ako je čo najrýchlejšia reakcia na novoobjavenú hrozbu. Nastavenia systému LiveGrid sú dostupné z hlavného menu programu v časti Nastavenia > Zobraziť pokročilé nastavenia... > Live Grid. Označte možnosť Povoliť ESET LiveGrid Reputačný systém (odporúča sa), čím aktivujete systém ESET LiveGrid, a následne kliknite na tlačidlo Nastavenia... vedľa popisu Rozšírené nastavenia Posielanie podozrivých súborov Na základe predvolených nastavení ESET Endpoint Security odosiela podozrivé vzorky do vírusového laboratória spoločnosti ESET, kde sú podrobené podrobnej analýze. Ak si neželáte odosielať tieto podozrivé súbory automaticky, zrušte označenie možnosti Posielať podozrivé súbory v časti Nastavenia > Zobraziť pokročilé nastavenia... > Live Grid > Nastavenia...). Ak nájdete podozrivý súbor, máte možnosť ho okamžite poslať na analýzu do našich laboratórií kliknutím v hlavnom menu programu na Nástroje > Poslať súbor na analýzu. Ak sa ukáže, že skutočne ide o hrozbu, jej detekcia bude pridaná do najbližšej aktualizácie detekčného jadra. Posielanie anonymných štatistických informácií systém včasného varovania ESET LiveGrid zbiera anonymné informácie z vášho počítača priamo súvisiace s novými hrozbami. Tieto informácie obsahujú názov infiltrácie, dátum a čas detekcie, verziu bezpečnostného produktu ESET, typ operačného systému a nastavenie umiestnenia. Tieto štatistické informácie sa na servery spoločnosti ESET odosielajú raz, prípadne dvakrát za deň. Príklad zasielanej štatistickej informácie: # # # # # # # # # utc_time= :21:28 country= Slovakia language= ENGLISH osver=9.5.0 engine=5417 components= moduleid=0x4e4f4d41 filesize=28368 filename=users/userone/documents/incoming/rdgfr1463[1].zip Vylúčenie z posielania táto možnosť vám umožňuje vylúčiť niektoré typy súborov zo zasielania do laboratórií ESET. Napríklad môže byť užitočné vylúčiť súbory, ktoré by mohli obsahovať dôverné či citlivé informácie, ako sú dokumenty alebo tabuľky. Najbežnejšie typy takýchto súborov sú už vylúčené na základe predvolených nastavení programu (.doc,.rtf a podobne). Do zoznamu vylúčených súborov sa dajú pridávať aj ďalšie typy súborov. 37
38 Kontaktný (nepovinný údaj) váš kontaktný bude použitý v prípade, že by boli potrebné doplnkové informácie na vykonanie analýzy podozrivej vzorky. Spoločnosť ESET vás bude prostredníctvom u kontaktovať len vtedy, keď bude potrebné získať ďalšie informácie Karanténa Hlavná úloha karantény je bezpečne uchovať infikované súbory. Súbory by mali byť uložené do karantény, ak nemôžu byť vyliečené alebo ak nie je bezpečné alebo odporúčané ich zmazať, prípadne ak ich ESET Endpoint Security falošne označil ako infikované. Je možné uložiť ľubovoľný súbor do karantény. Toto je odporúčané pri súboroch, ktoré sa správajú podozrivo, ale nie sú detegované antivírusovým skenerom. Súbory v karanténe môžete odosielať na analýzu do Vírusového laboratória ESET. Súbory uložené v priečinku karantény je možné zobraziť v tabuľke, ktorá obsahuje dátum a čas, kedy bol súbor uložený do karantény, cestu k pôvodnému miestu súboru, jeho veľkosť, dôvod (napr. pridaný používateľom) a počet hrozieb (ak archív obsahuje viacero infiltrácií). Priečinok karantény so súbormi uloženými do karantény (/Library/Application Support/Eset/esets/cache/quarantine) ostáva v systéme aj po odinštalácii ESET Endpoint Security. Súbory v karanténe sú uložené v bezpečnej kryptovanej forme a môžu byť obnovené po opätovnej inštalácii ESET Endpoint Security Pridanie súborov do karantény ESET Endpoint Security automaticky ukladá zmazané súbory do karantény (ak ste túto možnosť neodmietli vo výstražnom okne). Ak si želáte pridať súbor do karantény manuálne, z okna Karanténa kliknite na tlačidlo Presunúť... a vyberte konkrétny súbor Obnovenie súborov z karantény Súbory uložené do karantény je možné obnoviť na ich pôvodné miesto. Pre tento účel použite tlačidlo Obnoviť. Obnovenie je tiež dostupné z kontextového menu po stlačení ctrl, kliknutí na príslušný súbor v okne Karanténa a kliknutí na Obnoviť. Kontextové menu (ctrl+klik na záznam) tiež ponúka možnosť Obnoviť do..., ktorá vám umožňuje obnoviť súbor na iné miesto než to pôvodné, z ktorého bol vymazaný Posielanie súboru z karantény Ak ste do karantény uložili podozrivý súbor, ktorý nebol detegovaný programom, prípadne ak bol súbor nesprávne vyhodnotený ako infikovaný (napríklad heuristickou analýzou kódu) a následne uložený do karantény, zašlite prosím takýto súbor do Vírusového laboratória ESET. Na odoslanie súboru stlačte CTRL, kliknite na príslušný súbor a zvoľte možnosť Poslať súbor na analýzu z kontextového menu Oprávnenia Nastavenia ESET Endpoint Security môžu byť veľmi dôležité pre bezpečnosť vašej firmy. Neoprávnené zmeny môžu ohroziť stabilitu a ochranu vášho systému. Preto si môžete zvoliť, ktorý používateľ bude mať práva na zmeny nastavení programu. Pre špecifikáciu oprávnení používateľov prejdite na Nastavenia > Zobraziť pokročilé nastavenia... (prípadne stlačte cmd+,) > Oprávnenia. Pre zabezpečenie maximálnej ochrany vášho systému je dôležité správne nakonfigurovanie programu. Neoprávnené zmeny môžu viesť ku strate dôležitých informácií. Pre nastavenie zoznamu privilegovaných používateľov, jednoducho zvoľte používateľov zo zoznamu Používatelia na ľavej strane a kliknite na tlačidlo Pridať. Pre zobrazenie všetkých systémových používateľov, zvoľte možnosť Zobraz všetkých používateľov. Pre odstránenie používateľa kliknite na jeho meno v zozname Vybratí používatelia a kliknite na Odobrať. POZNÁMKA: Ak je zoznam Vybratých používateľov prázdny, všetci používatelia majú povolenie vykonávať zmeny v programe. 38
39 11.6 Prezentačný režim Prezentačný režim je funkcia určená pre používateľov, ktorí potrebujú neprerušovane používať svoj softvér, neželajú si byť vyrušovaní notifikáciami a dialógovými oknami a požadujú minimálne zaťaženie procesora antivírusovým programom. Prezentačný režim možno použiť aj pri prezentáciách, keď nechcete byť vyrušovaný činnosťou či notifikáciami antivírusu. Po zapnutí prezentačného režimu bude zobrazovanie všetkých notifikácií programu zakázané a naplánované úlohy nebudú spúšťané. Samotná ochrana systému naďalej prebieha na pozadí, ale nevyžaduje žiadne zásahy používateľa. Pre manuálne zapnutie prezentačného režimu kliknite na Nastavenia > Zobraziť pokročilé nastavenia... > Prezentačný režim > Povoliť prezentačný režim. Ak si želáte, aby sa prezentačný režim automaticky zapol vždy pri spustení aplikácie v režime na celú obrazovku, označte možnosť Automaticky povoliť v režime celej obrazovky. Prezentačný režim sa automaticky zapne vždy, keď spustíte aplikáciu na celú obrazovku a po jej skončení sa opäť automaticky vypne. Táto možnosť je užitočná pre okamžité spustenie prezentačného režimu pri začatí prezentácie. Môžete tiež označiť možnosť Zakázať prezentačný režim po čase a zadať požadované časové obdobie (v minútach), po uplynutí ktorého sa Prezentačný režim automaticky vypne. Zapnutie prezentačného režimu môže predstavovať potenciálne bezpečnostné riziko, a preto sa ikona stavu ochrany zmení na oranžovú a zobrazí sa upozornenie. POZNÁMKA: Ak je firewall v interaktívnom režime a zapnete prezentačný režim, môžu sa vyskytnúť problémy s pripojením na internet. Toto môže predstavovať problém, ak spustíte aplikáciu, ktorá sa pripája na internet. Je to spôsobené tým, že za bežných okolností by si firewall v interaktívnom režime vyžiadal používateľské potvrdenie sieťovej komunikácie danej aplikácie (ak neboli definované žiadne pravidlá alebo výnimky), avšak v prezentačnom režime je zobrazovanie všetkých dialógových okien vyžadujúcich interakciu používateľa vypnuté. Riešením je vytvoriť pravidlo pre každú aplikáciu, ktorá by mohla byť v konflikte s týmto správaním, alebo si vo firewalle zvoliť iný režim filtrovania. Majte tiež na pamäti, že ak pri zapnutom prezentačnom režime pracujete s aplikáciou alebo webovou stránkou, ktorá predstavuje potenciálne bezpečnostné riziko, môže byť zablokovaná. Nezobrazí sa však žiadne vysvetlenie alebo varovanie, pretože sú vypnuté všetky akcie vyžadujúce zásah používateľa Bežiace procesy Reputácia spustených procesov zobrazuje spustené programy a procesy na vašom počítači a zabezpečuje pohotovú a neustálu informovanosť spoločnosti ESET o nových infiltráciách. Vďaka technológii ESET LiveGrid ponúka ESET Endpoint Security detailnejšie informácie ohľadom bežiacich procesov. Proces názov aplikácie alebo procesu, ktorý aktuálne beží na vašom počítači. Tiež môžete použiť tzv. Activity monitor (nájdete ho v časti /Applications/Utilities) pre zobrazenie všetkých procesov spustených na tomto počítači. Úroveň rizika vo väčšine prípadov priradí ESET Endpoint Security stupeň rizika pomocou technológie LiveGrid na základe heuristických pravidiel a kontroly každého subjektu pre prítomnosť škodlivého kódu. Potom na základe týchto výsledkov pridelí procesom úroveň rizika. Aplikácie označené zelenou farbou sú bezpečné a budú vyňaté z kontroly. Toto urýchľuje rýchlosť Kontroly počítača alebo Rezidentnej ochrany súborového systému. Aj v prípade, že je aplikácia označená oranžovou farbou, nemusí to znamenať, že obsahuje škodlivý kód. Obvykle je to nová aplikácia. Ak si nie je používateľ istý, či je to naozaj tak, má možnosť poslať súbor na analýzu do vírusového laboratória spoločnosti ESET. Ak sa potvrdí, že ide o aplikáciu obsahujúcu škodlivý kód, jej detekcia bude zahrnutá do ďalšej aktualizácie. Počet používateľov počet používateľov, ktorí používajú danú aplikáciu. Táto informácia je získavaná technológiou ESET LiveGrid. Čas objavenia doba, odkedy bol proces objavený technológiou ESET LiveGrid. ID aplikačného bundle názov výrobcu alebo proces aplikácie. 39
40 Po kliknutí na jednotlivé aplikácie sa v spodnej časti okna zobrazia nasledovné informácie: 40 Súbor umiestnenie aplikácie na vašom počítači, Veľkosť súboru fyzická veľkosť súboru na disku, Popis súboru charakteristika súboru, vychádzajúca z jeho popisu od operačného systému, ID aplikačného bundle názov výrobcu alebo proces aplikácie, Verzia súboru informácia od vydavateľa aplikácie, Meno produktu názov aplikácie, obvykle obchodné meno.
41 12. Používateľské rozhranie Nastavenia používateľského rozhrania vám umožňujú prispôsobiť pracovné prostredie vašim potrebám. Tieto možnosti sú dostupné v časti Nastavenia > Zobraziť pokročilé nastavenia... (prípadne stlačte cmd+,) > Rozhranie. Pre zobrazenie úvodného obrázku pri štarte systému, zvoľte možnosť Zobrazovať úvodný obrázok pri štarte. Možnosť Ponechať aplikáciu v Docku umožňuje zobrazenie ikonky ESET Endpoint Security v macos docku a prepínanie medzi ESET Endpoint Security a inými spustenými aplikáciami stlačením cmd+tab. Zmeny sa uplatnia po reštarte ESET Endpoint Security (obvykle po reštarte počítača). Možnosť Používať štandardné menu vám umožňuje používať niektoré klávesové skratky (pozri Klávesové skratky 15 ) a zobrazovať štandardné položky menu (Používateľské rozhranie, Nastavenia a Nástroje) na hornej lište (Menu bar) systému macos. Pre zobrazovanie popiskov (tzv. tooltips) k tlačidlám a voľbám programu ESET Endpoint Security zapnite možnosť Zobrazovať popis tlačidiel. Možnosť Zobrazovať skryté súbory vám umožňuje vidieť skryté súbory v nastaveniach Cieľov kontroly v Kontrole počítača. Na základe predvolených nastavení sa ikona programu ESET Endpoint Security zobrazuje v pravej časti hornej lišty (Menu Bar Extras) systému macos. Ak si želáte zobrazovanie ikony vypnúť, zrušte označenie možnosti Zobraziť ikonu na hornej lište. Zmena sa prejaví po reštarte programu ESET Endpoint Security (obvykle po reštarte počítača) Upozornenia a notifikácie Sekcia Výstrahy a upozornenia vám umožňuje nastaviť, ako sa budú správať výstražné upozornenia a systémové notifikácie v ESET Endpoint Security. Vypnutie možnosti Zobrazovať výstražné upozornenia vypne všetky výstražné upozornenia a je vhodné len pre špecifické situácie. Pre väčšinu používateľov je odporúčané nechať túto možnosť zapnutú (štandardné nastavenie). Pokročilé nastavenia sú opísané v tejto kapitole 41. Zvolenie možnosti Zobrazovať upozornenia na pracovnej ploche zapne výstražné okná, ktoré nepotrebujú zásah používateľa na pracovnej ploche (štandardne v pravom hornom rohu obrazovky). Zadaním hodnoty Upozornenia zatvárať automaticky po X sekundách môžete nastaviť čas zobrazenia každej notifikácie (štandardne 4 sekundy). Od verzie ESET Endpoint Security 6.2 môžete zabrániť zobrazovaniu niektorých Stavov ochrany v hlavnom okne programu (okno Stav ochrany). Viac sa dozviete v kapitole Stavy ochrany Výstražné upozornenia ESET Endpoint Security zobrazuje výstražné upozornenia, ktoré vás informujú o nových verziách programu, aktualizáciách operačného systému, vypnutí určitých programových komponentov, mazaní záznamov a podobne. V každom takomto okne môžete potlačiť jednotlivé notifikácie zvolením možnosti Tento dialóg už nezobrazovať. Zoznam hlásení (Nastavenia > Zobraziť pokročilé nastavenia... > Výstrahy a upozornenia > Zobrazovať výstrahy: Nastavenia...) zobrazuje zoznam všetkých výstražných dialógov, ktoré spúšťa ESET Endpoint Security. Pre povolenie alebo vypnutie jednotlivých notifikácií použite zaškrtávacie políčka pri Názve hlásenia. Navyše je možné definovať Podmienky zobrazenia, ktoré určujú, kedy sa zobrazia hlásenia o nových verziách programu a operačného systému. 41
42 Stavy ochrany Aktuálny stav ochrany ESET Endpoint Security môžete meniť aktivovaním a deaktivovaním stavov v časti Nastavenia > Zobraziť pokročilé nastavenia... > Výstrahy a upozornenia > Zobraziť na obrazovke Stav ochrany: Nastavenia... Stav rôznych funkcií programu bude zobrazený alebo schovaný z hlavnej obrazovky ESET Endpoint Security (okno Stav ochrany). Stav ochrany môžete schovať pre nasledujúce funkcie a moduly: Firewall Anti-Phishing Ochrana prístupu na web ová ochrana Prezentačný režim Aktualizácia operačného systému Vypršanie licencie Vyžaduje sa reštart počítača 12.2 Kontextové menu Integrácia kontextového menu môže byť povolená v časti Nastavenia > Zobraziť pokročilé nastavenia... (prípadne stlačte cmd+,) > Kontextové menu zvolením možnosti Používať kontextové menu. Možnosti kontextového menu budú dostupné v okne Finder po stlačení tlačidla CTRL a kliknutí na ľubovoľný súbor alebo priečinok. 42
43 13. Aktualizácia programu Pravidelné aktualizácie programu ESET Endpoint Security sú kľúčom k udržaniu čo najvyššej úrovne bezpečnosti. Modul aktualizácií zabezpečuje, aby bol program vždy aktuálny a obsahoval tú najnovšiu verziu detekčného jadra. V sekcii Aktualizácia v hlavnom okne programu je zobrazený aktuálny stav aktualizácie, vrátane informácie o dátume a čase poslednej úspešnej aktualizácie, prípadne aj o dostupnosti novej aktualizácie. Proces aktualizácie môžete spustiť manuálne kliknutím na tlačidlo Aktualizovať moduly. Za normálnych okolností (keď pravidelné sťahovanie aktualizácií prebieha úspešne) sa v okne Aktualizácia zobrazuje správa Aktualizácia nie j e potrebná nainštalované moduly sú aktuálne. Ak moduly nie je možné aktualizovať, odporúčame vám skontrolovať nastavenia aktualizácie 43 najčastejšou príčinou neúspešného sťahovania aktualizácií sú nesprávne zadané licenčné údaje 13, prípadne nesprávne nastavené pripojenie 47. V okne Aktualizácia taktiež nájdete číslo verzie detekčného jadra. Po kliknutí na toto numerické označenie budete presmerovaný na webovú stránku spoločnosti ESET s informáciami o nových vzorkách v rámci danej aktualizácie detekčného jadra Nastavenie aktualizácií V sekcii Aktualizácia môžete konfigurovať aktualizačné servery, z ktorých si program ESET Endpoint Security bude sťahovať aktualizácie modulov. Ak server vyžaduje autentifikáciu, máte možnosť zadať príslušné meno a heslo. Roletové menu Server aktualizácie je predvolene nastavené na možnosť Automatický výber servera. Tým je zabezpečené, že aktualizácie sa automaticky sťahujú z aktualizačných serverov spoločnosti ESET s minimálnym zaťažením siete. 43
44 Zoznam dostupných aktualizačných serverov nájdete v roletovom menu Server aktualizácie. Pre pridanie nového aktualizačného servera kliknite na tlačidlo Upraviť..., zadajte adresu nového servera do poľa Aktualizačný server a kliknite na Pridať. ESET Endpoint Security umožňuje nastaviť alternatívny alebo záložný server pre aktualizácie. Primárny server môže byť váš mirror server a ako Sekundárny server môžete použiť štandardný aktualizačný server spoločnosti ESET. Sekundárny server sa musí líšiť od primárneho, inak nebude použitý. Ak nezadáte Sekundárny server, Meno a Heslo, funkcionalita záložného aktualizačného servera nebude fungovať. Môžete tiež zvoliť možnosť Automatický výber servera a zadať vaše používateľské meno a heslo, aby program ESET Endpoint Security automaticky vybral a použil ten najvhodnejší aktualizačný server. Režim proxy vám umožňuje aktualizovať detekčné moduly použitím proxy servera (napr. cez lokálny HTTP proxy server). Tento server sa môže ale nemusí zhodovať s globálnym proxy serverom, ktorý sa používa pre všetky programové funkcie a komponenty vyžadujúce pripojenie. Nastavenia globálneho proxy servera by mali byť definované už počas inštalácie programu alebo v nastaveniach proxy servera 47. Sťahovanie aktualizácií výhradne z proxy servera nastavíte nasledovne: 1. Z roletového menu vyberte možnosť Spojenie pomocou proxy servera. 2. Kliknite na Detegovať, aby program ESET Endpoint Security sám vyplnil IP adresu a číslo portu (štandardne 3128). 3. Ak sa pre prístup k proxy serveru vyžaduje autentifikácia, zadajte platné prístupové údaje do polí Meno a Heslo. ESET Endpoint Security deteguje nastavenia proxy zo Systémových nastavení macos. Konfigurácia proxy servera je v macos dostupná po kliknutí na > Systémové nastavenia > Sieť > Rozšírené > Proxy. Ak povolíte možnosť Použiť priame pripojenie, ak nie je k dispozícii HTTP proxy, ESET Endpoint Security sa automaticky pokúsi nadviazať spojenie s aktualizačnými servermi bez použitia proxy. Táto možnosť je vhodná pre mobilných používateľov s laptopmi MacBook. Ak má program problémy pri sťahovaní aktualizácií detekčných modulov, skúste vyčistiť aktualizačnú vyrovnávaciu pamäť (cache) a vymazať dočasné aktualizačné súbory stlačením tlačidla Vyčistiť Rozšírené nastavenia Ak si neželáte zobrazovať upozornenie po každej úspešnej aktualizácii, ktorá v programe prebehne, označte možnosť Nezobrazovať upozornenia o úspešnej aktualizácii. Možnosť Predbežné aktualizácie umožňuje sťahovanie aktualizácií modulov vo finálnej fáze testovania ešte pred ich vydaním. Výhodou povolenia predbežných aktualizácií je možnosť prístupu k najnovším opravám, ktoré môžu pomôcť pri riešení problémov s produktom. Možnosť Oneskorená aktualizácia umožňuje sťahovať aktualizácie niekoľko hodín po tom, čo boli vydané. Výhodou je sťahovanie overených aktualizácií otestovaných v reálnom prostredí, ktoré nespôsobujú problémy a sú stabilné. ESET Endpoint Security zálohuje programové a detekčné moduly pre prípad obnovenia staršej verzie (tzv. rollback). Aby sa automaticky vytvárali snímky (tzv. snapshoty) modulov, ponechajte možnosť Povoliť zálohovanie modulov označenú. Ak máte podozrenie, že nová verzia detekčného jadra alebo programových modulov môže byť nestabilná alebo poškodená, môžete prejsť späť na predchádzajúcu verziu a na určený časový interval pravidelné aktualizácie pozastaviť. V tejto sekcii tiež môžete povoliť pravidelné aktualizácie, ktoré ste predtým odložili na neurčito. Ak sa rozhodnete vykonať obnovu predchádzajúcej verzie modulov zo zálohy, použite roletové menu Nastaviť dobu pozastavenia aktualizácie modulov pre nastavenie časového obdobia, počas ktorého budú pravidelné aktualizácie pozastavené. Ak si želáte pravidelné aktualizácie odložiť na neurčito, až pokým ich neskôr manuálne nepovolíte, vyberte možnosť Do zneplatnenia. Časové obdobie, počas ktorého budú aktualizácie pozastavené, nastavujte obozretne, keďže odkladanie aktualizácií na dlhší čas môže predstavovať potenciálne bezpečnostné riziko. 44
45 Nastaviť maximálny čas neaktuálnosti databázy automaticky umožňuje vám nastaviť maximálne časové obdobie (v dňoch), po uplynutí ktorého bude detekčné jadro považované za neaktuálne a používateľovi sa zobrazí upozornenie. Prednastavená hodnota je 7 dní Ako vytvoriť aktualizačnú úlohu Aktualizáciu je možné kedykoľvek manuálne spustiť kliknutím na možnosť Aktualizovať moduly v časti Aktualizácia v hlavnom okne programu. Aktualizácie možno spúšťať aj ako plánované úlohy. Pre nastavenie plánovanej úlohy kliknite na Nástroje > Plánovač. V programe ESET Endpoint Security sú predvolene aktivované nasledujúce aktualizačné úlohy: Pravidelná automatická aktualizácia Automatická aktualizácia po prihlásení používateľa Každú z vyššie uvedených aktualizačných úloh môžete upraviť tak, aby zodpovedala vašim potrebám. Okrem predvolených aktualizačných úloh môžete vytvoriť nové plánované úlohy s vlastným nastavením. Pre bližší popis vytvárania a nastavenia aktualizačných úloh si pozrite kapitolu Plánovač Aktualizácia programu na novú verziu (upgrade) Z dôvodu zaručenia maximálnej ochrany je dôležité používať najnovšiu verziu produktu ESET Endpoint Security. Ak si želáte overiť, či je k dispozícii novšia verzia produktu, kliknite na Domov z hlavného menu na ľavej strane. Ak je dostupná nová verzia, kliknite na Zistiť viac... Po kliknutí na Stiahni bude inštalačný súbor stiahnutý do vášho priečinka Downloads alebo iného priečinka, ktorý je prednastavený vašim internetovým prehliadačom. Po dokončení sťahovania súboru spustite súbor a postupujte podľa krokov inštalačného sprievodcu. Vaše licenčné dáta budú automaticky prenesené do novej inštalácie. Dostupnosť novej verzie produktu odporúčame pravidelne overovať, najmä ak máte program nainštalovaný z CD alebo DVD Aktualizácie systému Možnosť aktualizovať operačný systém macos je dôležitým prvkom ochrany používateľov pred škodlivým softvérom. Pre udržanie maximálnej úrovne bezpečnosti odporúčame nainštalovať tieto aktualizácie ihneď po ich zverejnení. ESET Endpoint Security vás bude notifikovať o chýbajúcich aktualizáciách na základe úrovne zobrazovania, ktorú si nastavíte. Dostupnosť notifikácií si môžete upraviť v sekcii Nastavenia > Zobraziť pokročilé nastavenia... (prípadne stlačte cmd+,) > Výstrahy a upozornenia > Nastavenia... Použite voľbu Podmienky zobrazenia, ktorá sa nachádza v riadku Aktualizácie operačného systému. Všetky aktualizácie - upozornenie sa zobrazí po každej chýbajúcej aktualizácii Iba odporúčané aktualizácie - budete informovaný iba o odporúčaných aktualizáciách Ak nechcete byť informovaný o chýbajúcich aktualizáciách, zrušte označenie voľby Aktualizácie operačného systému. Okno informujúce o dostupnosti aktualizácií vám poskytuje prehľad o aktualizáciách pre operačný systém macos a aplikácie aktualizované cez "natívny" nástroj macos - Software updates. Aktualizácie môžete spustiť priamo z okna upozornení alebo z programu ESET Endpoint Security > sekcia Domov > Inštalovať chýbajúcu aktualizáciu. 45
46 Okno upozornení obsahuje názov aplikácie, verziu, veľkosť, vlastnosti (flags) a ďalšie informácie o dostupných aktualizáciách. Stĺpec Flags (alebo Vlastnosti) obsahuje: [odporúčané] - výrobca operačného systému odporúča nainštalovať takúto aktualizáciu pre zvýšenie bezpečnosti a stability systému [reštart] - reštart počítača je v tomto prípade vyžadovaný [vypnúť] - počítač musíte vypnúť a zapnúť Okno upozornení zobrazuje aktualizácie získané pomocou nástroja príkazového riadku 'softwareupdate'. Aktualizácie získané týmto nástrojom sa môžu líšiť od aktualizácií získaných aplikáciou 'Software updates'. Ak si želáte nainštalovať všetky dostupné aplikácie zobrazené v okne 'Missing system updates' a taktiež tie, ktoré nie sú zobrazené aplikáciou 'Software updates', musíte použiť nástroj príkazového riadku 'softwareupdate'. Viac sa dozviete o tomto nástroji v manuáli 'softwareupdate' a to zadaním príkazu man softwareupdate do okna Terminálu. Táto možnosť je určená iba pre skúsených používateľov. 46
47 14. Rôzne 14.1 Import a export nastavení Možnosť importovať a exportovať nastavenia ESET Endpoint Security sa nachádza pod položkou Nastavenia v hlavnom menu. Import aj Export používajú súbor na ukladanie konfigurácie. Tieto možnosti sú užitočné pri ukladaní aktuálnej konfigurácie programu ESET Endpoint Security pre neskoršie použitie. Export nastavení je užitočný pri nastavovaní vlastnej preferovanej konfigurácie ESET Endpoint Security na viacerých systémoch. Stačí, ak prenesiete konfiguráciu z vyexportovaného súboru, čím sa prenesú preferované nastavenia na cieľový systém. Pre import kliknite na Import nastavení a zadajte do poľa Názov súboru cestu ku konfiguračnému súboru alebo kliknite na tlačidlo Prehľadávať... a vyhľadajte požadovaný súbor. Pre export vyberte možnosť Export nastavení a zadajte Názov súboru. Vo vyhľadávači vyberte umiestnenie, na ktoré sa súbor s nastaveniami uloží Nastavenia proxy servera Nastavenia proxy servera môžete upravovať v sekcii Nastavenia > Zmeniť pokročilé nastavenia... Nastavenia proxy servera vykonané na tejto úrovni platia ako globálne nastavenia proxy servera pre celý ESET Endpoint Security. Tu nastavené parametre sa použijú vo všetkých moduloch, ktoré potrebujú pripojenie na Internet. ESET Endpoint Security podporuje Basic Access a NTLM (NT LAN Manager) typy pripojenia. Ak chcete upraviť nastavenia proxy servera na tejto úrovni, označte možnosť Používať proxy server a potom zadajte adresu proxy servera do poľa Proxy server a číslo portu, cez ktorý sa bude proxy server pripájať (štandardne 3128). Ak sa pre komunikáciu s proxy serverom vyžaduje aj autorizácia, označte možnosť Proxy server vyžaduje autorizáciu a zadajte platné Meno a Heslo do príslušných polí. 47
TP-LINK 150Mbps Wireless AP/Client Router Model TL-WR743ND Rýchly inštalačný sprievodca
 TP-LINK 150Mbps Wireless AP/Client Router Model TL-WR743ND Rýchly inštalačný sprievodca Obsah balenia TL-WR743ND Rýchly inštalačný sprievodca PoE injektor Napájací adaptér CD Ethernet kábel Systémové požiadavky
TP-LINK 150Mbps Wireless AP/Client Router Model TL-WR743ND Rýchly inštalačný sprievodca Obsah balenia TL-WR743ND Rýchly inštalačný sprievodca PoE injektor Napájací adaptér CD Ethernet kábel Systémové požiadavky
Registrácia účtu Hik-Connect
 Registrácia účtu Hik-Connect Tento návod popisuje postup registrácie účtu služby Hik-Connect prostredníctvom mobilnej aplikácie a webového rozhrania na stránke www.hik-connect.comg contents in this document
Registrácia účtu Hik-Connect Tento návod popisuje postup registrácie účtu služby Hik-Connect prostredníctvom mobilnej aplikácie a webového rozhrania na stránke www.hik-connect.comg contents in this document
Spôsoby zistenia ID KEP
 Spôsoby zistenia ID KEP ID KEP (kvalifikovaný elektronický podpis) je možné zistiť pomocou napr. ovládacieho panela, prostredíctvom prehliadača Internet Expolrer, Google Chrome alebo Mozilla Firefox. Popstup
Spôsoby zistenia ID KEP ID KEP (kvalifikovaný elektronický podpis) je možné zistiť pomocou napr. ovládacieho panela, prostredíctvom prehliadača Internet Expolrer, Google Chrome alebo Mozilla Firefox. Popstup
Manuál k programu FileZilla
 Manuál k programu FileZilla EXO TECHNOLOGIES spol. s.r.o. Garbiarska 3 Stará Ľubovňa 064 01 IČO: 36 485 161 IČ DPH: SK2020004503 support@exohosting.sk www.exohosting.sk 1 Úvod EXO HOSTING tím pre Vás pripravil
Manuál k programu FileZilla EXO TECHNOLOGIES spol. s.r.o. Garbiarska 3 Stará Ľubovňa 064 01 IČO: 36 485 161 IČ DPH: SK2020004503 support@exohosting.sk www.exohosting.sk 1 Úvod EXO HOSTING tím pre Vás pripravil
POUŽÍVATEĽSKÁ PRÍRUČKA
 POUŽÍVATEĽSKÁ PRÍRUČKA (určená pre verziu 11.0 a vyššie) Microsoft Windows 10 / 8.1 / 8 / 7 / Vista / Home Server 2011 Pre zobrazenie tohto dokumentu vo verzii Online pomocníka kliknite sem Copyright 2018
POUŽÍVATEĽSKÁ PRÍRUČKA (určená pre verziu 11.0 a vyššie) Microsoft Windows 10 / 8.1 / 8 / 7 / Vista / Home Server 2011 Pre zobrazenie tohto dokumentu vo verzii Online pomocníka kliknite sem Copyright 2018
POUŽÍVATEĽSKÁ PRÍRUČKA
 POUŽÍVATEĽSKÁ PRÍRUČKA (určená pre verziu 11.0 a vyššie) Microsoft Windows 10 / 8.1 / 8 / 7 / Vista / Home Server 2011 Pre stiahnutie najnovšej verzie tohto dokumentu kliknite sem 1992 2017 ESET, spol.
POUŽÍVATEĽSKÁ PRÍRUČKA (určená pre verziu 11.0 a vyššie) Microsoft Windows 10 / 8.1 / 8 / 7 / Vista / Home Server 2011 Pre stiahnutie najnovšej verzie tohto dokumentu kliknite sem 1992 2017 ESET, spol.
POUŽÍVATEĽSKÁ PRÍRUČKA
 POUŽÍVATEĽSKÁ PRÍRUČKA (určená pre verziu 11.0 a vyššie) Microsoft Windows 10 / 8.1 / 8 / 7 / Vista / Home Server 2011 Pre stiahnutie najnovšej verzie tohto dokumentu kliknite sem 1992 2017 ESET, spol.
POUŽÍVATEĽSKÁ PRÍRUČKA (určená pre verziu 11.0 a vyššie) Microsoft Windows 10 / 8.1 / 8 / 7 / Vista / Home Server 2011 Pre stiahnutie najnovšej verzie tohto dokumentu kliknite sem 1992 2017 ESET, spol.
ESET ENDPOINT ANTIVIRUS
 ESET ENDPOINT ANTIVIRUS Používateľská príručka Microsoft Windows 8 / 7 / Vista / XP / 2000 / Home Server / NT4 (SP6) Pre stiahnutie najnovšej verzie tohto dokumentu kliknite sem ESET ENDPOINT ANTIVIRUS
ESET ENDPOINT ANTIVIRUS Používateľská príručka Microsoft Windows 8 / 7 / Vista / XP / 2000 / Home Server / NT4 (SP6) Pre stiahnutie najnovšej verzie tohto dokumentu kliknite sem ESET ENDPOINT ANTIVIRUS
D.Signer prostriedok pre vytváranie zaručeného elektronického podpisu. Inštalačná príručka
 D.Signer prostriedok pre vytváranie zaručeného elektronického podpisu Inštalačná príručka Obsah 1 Predpoklady pre inštaláciu D.Signer... 3 1.1 Inštalácia.NET Framework... 3 1.1.1 Windows 8, 8.1... 4 1.1.2
D.Signer prostriedok pre vytváranie zaručeného elektronického podpisu Inštalačná príručka Obsah 1 Predpoklady pre inštaláciu D.Signer... 3 1.1 Inštalácia.NET Framework... 3 1.1.1 Windows 8, 8.1... 4 1.1.2
ESET ENDPOINT SECURITY
 ESET ENDPOINT SECURITY Používateľská príručka Microsoft Windows 8 / 7 / Vista / XP / 2000 / Home Server Pre stiahnutie najnovšej verzie tohto dokumentu kliknite sem ESET ENDPOINT SECURITY Copyright 2013
ESET ENDPOINT SECURITY Používateľská príručka Microsoft Windows 8 / 7 / Vista / XP / 2000 / Home Server Pre stiahnutie najnovšej verzie tohto dokumentu kliknite sem ESET ENDPOINT SECURITY Copyright 2013
Copyright 2016 by Martin Krug. All rights reserved.
 MS Managed Service Copyright 2016 by Martin Krug. All rights reserved. Reproduction, or translation of materials without the author's written permission is prohibited. No content may be reproduced without
MS Managed Service Copyright 2016 by Martin Krug. All rights reserved. Reproduction, or translation of materials without the author's written permission is prohibited. No content may be reproduced without
ESET NOD32 Antivírus 3.0
 ESET NOD32 Antivírus 3.0 Integrované komponenty: ESET NOD32 Antivirus ESET NOD32 Antispyware Užívateľská príručka chránime vaše digitálne svety obsah 1. ESET NOD32 Antivírus 3.0...4 1.1. Čo je nové...
ESET NOD32 Antivírus 3.0 Integrované komponenty: ESET NOD32 Antivirus ESET NOD32 Antispyware Užívateľská príručka chránime vaše digitálne svety obsah 1. ESET NOD32 Antivírus 3.0...4 1.1. Čo je nové...
ESET SMART SECURITY 7
 ESET SMART SECURITY 7 Používateľská príručka (platná pre verziu produktu 7.0 a vyššiu) Microsoft Windows 8 / 7 / Vista / XP / Home Server 2003 / Home Server 2011 Pre stiahnutie najnovšej verzie tohto dokumentu
ESET SMART SECURITY 7 Používateľská príručka (platná pre verziu produktu 7.0 a vyššiu) Microsoft Windows 8 / 7 / Vista / XP / Home Server 2003 / Home Server 2011 Pre stiahnutie najnovšej verzie tohto dokumentu
ESET ENDPOINT ANTIVIRUS 6
 ESET ENDPOINT ANTIVIRUS 6 Používateľská príručka Microsoft Windows 10/8.1/8/7/Vista/XP x86 SP3/XP x64 SP2 Pre stiahnutie najnovšej verzie tohto dokumentu kliknite sem ESET ENDPOINT ANTIVIRUS 6 1992 2017
ESET ENDPOINT ANTIVIRUS 6 Používateľská príručka Microsoft Windows 10/8.1/8/7/Vista/XP x86 SP3/XP x64 SP2 Pre stiahnutie najnovšej verzie tohto dokumentu kliknite sem ESET ENDPOINT ANTIVIRUS 6 1992 2017
kucharka exportu pro 9FFFIMU
 požiadavky na export kodek : Xvid 1.2.1 stable (MPEG-4 ASP) // výnimočne MPEG-2 bitrate : max. 10 Mbps pixely : štvorcové (Square pixels) rozlíšenie : 1920x1080, 768x432 pre 16:9 // výnimočne 1440x1080,
požiadavky na export kodek : Xvid 1.2.1 stable (MPEG-4 ASP) // výnimočne MPEG-2 bitrate : max. 10 Mbps pixely : štvorcové (Square pixels) rozlíšenie : 1920x1080, 768x432 pre 16:9 // výnimočne 1440x1080,
ESET SECURITY PREMICROSOFT SHAREPOINT SERVER
 ESET SECURITY PREMICROSOFT SHAREPOINT SERVER Inštalačný manuál a používateľská príručka Microsoft Windows Server 2003 / 2003 R2 / 2008 / 2008 R2 / 2012 Pre stiahnutie najnovšej verzie tohto dokumentu kliknite
ESET SECURITY PREMICROSOFT SHAREPOINT SERVER Inštalačný manuál a používateľská príručka Microsoft Windows Server 2003 / 2003 R2 / 2008 / 2008 R2 / 2012 Pre stiahnutie najnovšej verzie tohto dokumentu kliknite
Návod na inštaláciu software
 Návod na inštaláciu software Tento návod vysvetľuje, ako nainštalovať a nakonfigurovať software, ktorý umožňuje použiť stroj ako tlačiareň alebo skener pre počítač. Ak chcete získať softvér popísaný v
Návod na inštaláciu software Tento návod vysvetľuje, ako nainštalovať a nakonfigurovať software, ktorý umožňuje použiť stroj ako tlačiareň alebo skener pre počítač. Ak chcete získať softvér popísaný v
ESET MAIL SECURITY. kontaktný formulár: tel.: +421 (2)
 ESET MAILSECURITY FORMICROSOFT EXCHANGESERVER Inštalačný manuál a používateľská príručka Microsoft Windows Server 2003 / 2008 / 2008 R2 / 2012 / 2012 R2 Pre stiahnutie najnovšej verzie tohto dokumentu
ESET MAILSECURITY FORMICROSOFT EXCHANGESERVER Inštalačný manuál a používateľská príručka Microsoft Windows Server 2003 / 2008 / 2008 R2 / 2012 / 2012 R2 Pre stiahnutie najnovšej verzie tohto dokumentu
Microsoft Windows Server 2003 / 2003 R2 / 2008 / 2008 R2 / 2012 / 2012 R2 / 2016
 ESET SECURITY PREMICROSOFT SHAREPOINT SERVER Inštalačný manuál a používateľská príručka Microsoft Windows Server 2003 / 2003 R2 / 2008 / 2008 R2 / 2012 / 2012 R2 / 2016 Pre zobrazenie tohto dokumentu v
ESET SECURITY PREMICROSOFT SHAREPOINT SERVER Inštalačný manuál a používateľská príručka Microsoft Windows Server 2003 / 2003 R2 / 2008 / 2008 R2 / 2012 / 2012 R2 / 2016 Pre zobrazenie tohto dokumentu v
Anycast. Ľubor Jurena CEO Michal Kolárik System Administrator
 Anycast Ľubor Jurena CEO jurena@skhosting.eu Michal Kolárik System Administrator kolarik@skhosting.eu O nás Registrátor Webhosting Serverové riešenia Správa infraštruktúry Všetko sa dá :-) Index Čo je
Anycast Ľubor Jurena CEO jurena@skhosting.eu Michal Kolárik System Administrator kolarik@skhosting.eu O nás Registrátor Webhosting Serverové riešenia Správa infraštruktúry Všetko sa dá :-) Index Čo je
Kamera. Sieťová klenbová kamera. Rýchla používateľská príručka---po slovensky. Táto rýchla príručka sa vzťahuje na: DS-2CD2112-(I),
 Kamera Sieťová klenbová kamera Rýchla používateľská príručka---po slovensky Táto rýchla príručka sa vzťahuje na: DS-2CD2112-(I), UD.6L0201B1254A01EU 1 Regulačné informácie Vyhlásenie o súlade s normami
Kamera Sieťová klenbová kamera Rýchla používateľská príručka---po slovensky Táto rýchla príručka sa vzťahuje na: DS-2CD2112-(I), UD.6L0201B1254A01EU 1 Regulačné informácie Vyhlásenie o súlade s normami
Ochrana koncových staníc pomocou Cisco Security Agent 6.0. Ľubomír Varga.
 Ochrana koncových staníc pomocou Cisco Security Agent 6.0 Ľubomír Varga lubomir.varga@lynx.sk Agenda CSA 6.0 refresh Vybrané vlastnosti CSA 6.0 Application Trust levels Notify User Rule Actions User Justifications
Ochrana koncových staníc pomocou Cisco Security Agent 6.0 Ľubomír Varga lubomir.varga@lynx.sk Agenda CSA 6.0 refresh Vybrané vlastnosti CSA 6.0 Application Trust levels Notify User Rule Actions User Justifications
On-line pomocník. Vitajte v LTE CPE! On-line pomocník. Huawei patentované a dôverné Autorské práva Huawei Technologies Co., Ltd
 Vitajte v LTE CPE! On-line pomocník . 2014. Všetky práva vyhradené. Žiadna časť tohto dokumentu sa nesmie reprodukovať ani prenášať v žiadnej forme ani žiadnym spôsobom bez predchádzajúceho písomného súhlasu
Vitajte v LTE CPE! On-line pomocník . 2014. Všetky práva vyhradené. Žiadna časť tohto dokumentu sa nesmie reprodukovať ani prenášať v žiadnej forme ani žiadnym spôsobom bez predchádzajúceho písomného súhlasu
ESET MAILSECURITY FORIBMDOMINO. Inštalačný manuál a používateľská príručka. Pre stiahnutie najnovšej verzie tohto dokumentu kliknite sem
 ESET MAILSECURITY FORIBMDOMINO Inštalačný manuál a používateľská príručka Microsoft Windows Server 2003 / 2008 / 2008 R2 / 2012/ 2012 R2 Pre stiahnutie najnovšej verzie tohto dokumentu kliknite sem ESET
ESET MAILSECURITY FORIBMDOMINO Inštalačný manuál a používateľská príručka Microsoft Windows Server 2003 / 2008 / 2008 R2 / 2012/ 2012 R2 Pre stiahnutie najnovšej verzie tohto dokumentu kliknite sem ESET
REPORT DESIGNER 1 VYTVORENIE A ÚPRAVA FORMULÁRA. úprava formulárov v Money S4 / Money S Vytvorenie formulára
 REPORT DESIGNER úprava formulárov v Money S4 / Money S5 Informačný systém Money S4/S5 umožňuje upraviť tlačové zostavy tak, aby plne vyhovovali potrebám používateľa. Na úpravu tlačových zostáv slúži doplnkový
REPORT DESIGNER úprava formulárov v Money S4 / Money S5 Informačný systém Money S4/S5 umožňuje upraviť tlačové zostavy tak, aby plne vyhovovali potrebám používateľa. Na úpravu tlačových zostáv slúži doplnkový
Urobte viac. Nighthawk X10 Inteligentný smerovač WiFi AD7200. Model R9000
 Urobte viac Nighthawk X10 Inteligentný smerovač WiFi AD7200 Model R9000 Názov a heslo siete WiFi Predvolený názov (SSID) a sieťový kľúč (heslo) siete WiFi sú pre smerovač jedinečné, ako sériové číslo.
Urobte viac Nighthawk X10 Inteligentný smerovač WiFi AD7200 Model R9000 Názov a heslo siete WiFi Predvolený názov (SSID) a sieťový kľúč (heslo) siete WiFi sú pre smerovač jedinečné, ako sériové číslo.
Aplikačný dizajn manuál
 Aplikačný dizajn manuál Úvod Aplikačný dizajn manuál je súbor pravidiel vizuálnej komunikácie. Dodržiavaním jednotných štandardov, aplikácií loga, písma a farieb pri prezentácii sa vytvára jednotný dizajn,
Aplikačný dizajn manuál Úvod Aplikačný dizajn manuál je súbor pravidiel vizuálnej komunikácie. Dodržiavaním jednotných štandardov, aplikácií loga, písma a farieb pri prezentácii sa vytvára jednotný dizajn,
Databázové systémy. SQL Window functions
 Databázové systémy SQL Window functions Scores Tabuľka s bodmi pre jednotlivých študentov id, name, score Chceme ku každému doplniť rozdiel voči priemeru 2 Demo data SELECT * FROM scores ORDER BY score
Databázové systémy SQL Window functions Scores Tabuľka s bodmi pre jednotlivých študentov id, name, score Chceme ku každému doplniť rozdiel voči priemeru 2 Demo data SELECT * FROM scores ORDER BY score
OLYMP na MS SQL OBSAH 1 AKO POSTUPOVAŤ. 2 INŠTALÁCIA Microsoft SQL Servera 2008 R2 3 PREVOD DATABÁZY OLYMPU NA SQL
 OLYMP na MS SQL OBSAH 1 AKO POSTUPOVAŤ 1.1 Základné informácie k inštalácii Microsoft SQL servera 2008 R2, cesta k inštalačnému programu, možné obmedzenia, licencia programu Olymp 1.2 Aké sú hardvérové
OLYMP na MS SQL OBSAH 1 AKO POSTUPOVAŤ 1.1 Základné informácie k inštalácii Microsoft SQL servera 2008 R2, cesta k inštalačnému programu, možné obmedzenia, licencia programu Olymp 1.2 Aké sú hardvérové
1. ELASTIX inštalácia 2 2. Elastix konfigurácia Nastavenie užívateľských kont Pridanie nových užívateľských kont 10 2.
 1. ELASTIX inštalácia 2 2. Elastix konfigurácia 8 2.1 Nastavenie užívateľských kont 9 2.2 Pridanie nových užívateľských kont 10 2.3 InstantMessaging and presence 12 2.4 TLS 12 2.5 Conference 12 3. Záver
1. ELASTIX inštalácia 2 2. Elastix konfigurácia 8 2.1 Nastavenie užívateľských kont 9 2.2 Pridanie nových užívateľských kont 10 2.3 InstantMessaging and presence 12 2.4 TLS 12 2.5 Conference 12 3. Záver
Návod na odstránenie certifikátov so zrušenou platnosťou
 Návod na odstránenie certifikátov so zrušenou platnosťou Dátum zverejnenia: 7. 11. 2017 Verzia: 1 Dátum aktualizácie: Popis: Tento dokument je určený používateľom, ktorí elektronicky podpisujú dokumenty
Návod na odstránenie certifikátov so zrušenou platnosťou Dátum zverejnenia: 7. 11. 2017 Verzia: 1 Dátum aktualizácie: Popis: Tento dokument je určený používateľom, ktorí elektronicky podpisujú dokumenty
INŠTALÁCIA SOFTWARE DIGITÁLNY MULTIFUNKČNÝ SYSTÉM. Vnútorná obálka ÚVOD O SOFTWARE
 INŠTALÁCIA SOFTWARE DIGITÁLNY MULTIFUNKČNÝ SYSTÉM ÚVOD O SOFTWARE... PRED INŠTALÁCIOU INŠTALÁCIA SOFTVÉRU PRIPÁJANIE K POČÍTAČU KONFIGURÁCIA OVLÁDAČA TLAČIARNE Strana Vnútorná obálka AKO POUŽÍVAŤ PREVÁDZKOVÁ
INŠTALÁCIA SOFTWARE DIGITÁLNY MULTIFUNKČNÝ SYSTÉM ÚVOD O SOFTWARE... PRED INŠTALÁCIOU INŠTALÁCIA SOFTVÉRU PRIPÁJANIE K POČÍTAČU KONFIGURÁCIA OVLÁDAČA TLAČIARNE Strana Vnútorná obálka AKO POUŽÍVAŤ PREVÁDZKOVÁ
ESET MAIL SECURITY. Microsoft Windows Server 2003 / 2003 R2 / 2008 / 2008 R2 / 2012 / 2012 R2 / 2016
 ESET MAIL SECURITY PRE IBM DOMINO Inštalačný manuál a používateľská príručka Microsoft Windows Server 2003 / 2003 R2 / 2008 / 2008 R2 / 2012 / 2012 R2 / 2016 Pre zobrazenie tohto dokumentu v podobe Online
ESET MAIL SECURITY PRE IBM DOMINO Inštalačný manuál a používateľská príručka Microsoft Windows Server 2003 / 2003 R2 / 2008 / 2008 R2 / 2012 / 2012 R2 / 2016 Pre zobrazenie tohto dokumentu v podobe Online
Spájanie tabuliek. Jaroslav Porubän, Miroslav Biňas, Milan Nosáľ (c)
 Spájanie tabuliek Jaroslav Porubän, Miroslav Biňas, Milan Nosáľ (c) 2011-2016 Úvod pri normalizácii rozdeľujeme databázu na viacero tabuliek prepojených cudzími kľúčmi SQL umožňuje tabuľky opäť spojiť
Spájanie tabuliek Jaroslav Porubän, Miroslav Biňas, Milan Nosáľ (c) 2011-2016 Úvod pri normalizácii rozdeľujeme databázu na viacero tabuliek prepojených cudzími kľúčmi SQL umožňuje tabuľky opäť spojiť
Recipient Configuration. Štefan Pataky MCP, MCTS, MCITP
 Recipient Configuration Štefan Pataky MCP, MCTS, MCITP Agenda Mailbox Mail Contact Distribution Groups Disconnected Mailbox Mailbox (vytvorenie nového účtu) Exchange Management Console New User Exchange
Recipient Configuration Štefan Pataky MCP, MCTS, MCITP Agenda Mailbox Mail Contact Distribution Groups Disconnected Mailbox Mailbox (vytvorenie nového účtu) Exchange Management Console New User Exchange
XPS 8920 Setup and Specifications
 XPS 8920 Setup and Specifications Model počítača: XPS 8920 Regulačný model: D24M Regulačný typ: D24M001 Poznámky, upozornenia a výstrahy POZNÁMKA: POZNÁMKA uvádza dôležité informácie, ktoré umožňujú lepšie
XPS 8920 Setup and Specifications Model počítača: XPS 8920 Regulačný model: D24M Regulačný typ: D24M001 Poznámky, upozornenia a výstrahy POZNÁMKA: POZNÁMKA uvádza dôležité informácie, ktoré umožňujú lepšie
ESET FILE SECURITY PRE MICROSOFT WINDOWS SERVER CORE. Inštalacný manuál a používatelská prírucka
 ESET FILE SECURITY PRE MICROSOFT WINDOWS SERVER CORE Inštalacný manuál a používatelská prírucka Microsoft Windows Server 2008 / 2008 R2 / 2012 / 2012 R2 Pre stiahnutie najnovšej verzie tohto dokumentu
ESET FILE SECURITY PRE MICROSOFT WINDOWS SERVER CORE Inštalacný manuál a používatelská prírucka Microsoft Windows Server 2008 / 2008 R2 / 2012 / 2012 R2 Pre stiahnutie najnovšej verzie tohto dokumentu
ABBYY FineReader 12 Corporate Príručka správcu systému
 ABBYY FineReader 12 Corporate 2013 ABBYY. Všetky práva vyhradené. Informácie v tomto dokumente sa môžu zmeniť bez predchádzajúceho upozornenia a nie sú pre spoločnosť ABBYY záväzné. Softvér opísaný v tomto
ABBYY FineReader 12 Corporate 2013 ABBYY. Všetky práva vyhradené. Informácie v tomto dokumente sa môžu zmeniť bez predchádzajúceho upozornenia a nie sú pre spoločnosť ABBYY záväzné. Softvér opísaný v tomto
Databázy (1) Prednáška 11. Alexander Šimko
 Databázy (1) Prednáška 11 Alexander Šimko simko@fmph.uniba.sk Contents I Aktualizovanie štruktúry databázy Section 1 Aktualizovanie štruktúry databázy Aktualizácia štruktúry databázy Štruktúra databázy
Databázy (1) Prednáška 11 Alexander Šimko simko@fmph.uniba.sk Contents I Aktualizovanie štruktúry databázy Section 1 Aktualizovanie štruktúry databázy Aktualizácia štruktúry databázy Štruktúra databázy
USER GUIDE. (intended for product version 6.5 and higher) Click here to download the most recent version of this document
 USER GUIDE (intended for product version 6.5 and higher) Click here to download the most recent version of this document ESET, spol. s.r.o. ESET Endpoint Antivirus was developed by ESET, spol. s r.o. For
USER GUIDE (intended for product version 6.5 and higher) Click here to download the most recent version of this document ESET, spol. s.r.o. ESET Endpoint Antivirus was developed by ESET, spol. s r.o. For
ESET REMOTE ADMINISTRATOR 6
 ESET REMOTE ADMINISTRATOR 6 Príručka nasadenia virtuálneho zariadenia Pre stiahnutie najnovšej verzie tohto dokumentu kliknite sem ESET REMOTE ADMINISTRATOR 6 Copyright 2017 ESET, spol. s r.o. ESET Remote
ESET REMOTE ADMINISTRATOR 6 Príručka nasadenia virtuálneho zariadenia Pre stiahnutie najnovšej verzie tohto dokumentu kliknite sem ESET REMOTE ADMINISTRATOR 6 Copyright 2017 ESET, spol. s r.o. ESET Remote
ABBYY FineReader 14. Príručka správcu systému ABBYY Production LLC. Všetky práva vyhradené.
 ABBYY FineReader 14 Príručka správcu systému 2017 ABBYY Production LLC. Všetky práva vyhradené. Informácie v tomto dokumente sa môžu zmeniť bez predchádzajúceho upozornenia a nie sú pre spoločnosť ABBYY
ABBYY FineReader 14 Príručka správcu systému 2017 ABBYY Production LLC. Všetky práva vyhradené. Informácie v tomto dokumente sa môžu zmeniť bez predchádzajúceho upozornenia a nie sú pre spoločnosť ABBYY
ESET MAILSECURITY PREIBMLOTUS DOMINO. Inštalačný manuál a používateľská príručka. Microsoft Windows Server 2000 / 2003 / 2008 / 2008 R2 / 2012
 ESET MAILSECURITY PREIBMLOTUS DOMINO Inštalačný manuál a používateľská príručka Microsoft Windows Server 2000 / 2003 / 2008 / 2008 R2 / 2012 Pre stiahnutie najnovšej verzie tohto dokumentu kliknite sem
ESET MAILSECURITY PREIBMLOTUS DOMINO Inštalačný manuál a používateľská príručka Microsoft Windows Server 2000 / 2003 / 2008 / 2008 R2 / 2012 Pre stiahnutie najnovšej verzie tohto dokumentu kliknite sem
PRED INŠTALÁCIOU SOFTWARU INŠTALÁCIA V PROSTREDÍ WINDOWS INŠTALÁCIA V PROSTREDÍ MACINTOSH RIEŠENIE PROBLÉMOV
 Návod na inštaláciu software PRED INŠTALÁCIOU SOFTWARU INŠTALÁCIA V PROSTREDÍ WINDOWS INŠTALÁCIA V PROSTREDÍ MACINTOSH RIEŠENIE PROBLÉMOV Ďakujeme Vám, že ste si zakúpili tento produkt. Tento návod vysvetľuje,
Návod na inštaláciu software PRED INŠTALÁCIOU SOFTWARU INŠTALÁCIA V PROSTREDÍ WINDOWS INŠTALÁCIA V PROSTREDÍ MACINTOSH RIEŠENIE PROBLÉMOV Ďakujeme Vám, že ste si zakúpili tento produkt. Tento návod vysvetľuje,
Používateľská príručka. D.Launcher, v1.0
 Používateľská príručka D.Launcher, v1.0 Projekt GOV_ZEP A3019_002 Dokument Používateľská príručka Referencia GOV_ZEP.240 Verzia 5 Copyright Všetky práva vyhradené Tento dokument je vlastníctvom spoločnosti
Používateľská príručka D.Launcher, v1.0 Projekt GOV_ZEP A3019_002 Dokument Používateľská príručka Referencia GOV_ZEP.240 Verzia 5 Copyright Všetky práva vyhradené Tento dokument je vlastníctvom spoločnosti
Rýchlosť Mbit/s (download/upload) 15 Mbit / 1 Mbit. 50 Mbit / 8 Mbit. 80 Mbit / 10 Mbit. 10 Mbit / 1 Mbit. 12 Mbit / 2 Mbit.
 Fiber 5 Mbit ** 5 Mbit / Mbit 5,90 Fiber 50 Mbit * 50 Mbit / 8 Mbit 9,90 Fiber 80 Mbit * 80 Mbit / Mbit 5,90 Mini Mbit* Mbit / Mbit 9,90 Klasik 2 Mbit* 2 Mbit / 2 Mbit Standard 8 Mbit* 8 Mbit / 3Mbit Expert
Fiber 5 Mbit ** 5 Mbit / Mbit 5,90 Fiber 50 Mbit * 50 Mbit / 8 Mbit 9,90 Fiber 80 Mbit * 80 Mbit / Mbit 5,90 Mini Mbit* Mbit / Mbit 9,90 Klasik 2 Mbit* 2 Mbit / 2 Mbit Standard 8 Mbit* 8 Mbit / 3Mbit Expert
Sprievodca pripojením (pre model COOLPIX)
 Sprievodca pripojením (pre model COOLPIX) Tento dokument popisuje postup na používanie aplikácie SnapBridge (Verzia 2.0) na vytvorenie bezdrôtového pripojenia medzi podporovaným fotoaparátom a inteligentným
Sprievodca pripojením (pre model COOLPIX) Tento dokument popisuje postup na používanie aplikácie SnapBridge (Verzia 2.0) na vytvorenie bezdrôtového pripojenia medzi podporovaným fotoaparátom a inteligentným
AVG Ultimate. Používateľská príručka. Revízia dokumentu ( )
 AVG Ultimate Používateľská príručka Revízia dokumentu 2015.05 (22.09.2015) C opyright AVG Technologies C Z, s.r.o. Všetky práva vyhradené. Všetky ostatné ochranné známky sú vlastníctvom príslušných vlastníkov.
AVG Ultimate Používateľská príručka Revízia dokumentu 2015.05 (22.09.2015) C opyright AVG Technologies C Z, s.r.o. Všetky práva vyhradené. Všetky ostatné ochranné známky sú vlastníctvom príslušných vlastníkov.
Slovenská verzia. Bezdrôtový router LW160/LW161 Sweex 150N. Obsah balenia. Zoznam terminológie
 3 Bezdrôtový router LW160/LW161 Sweex 150N Bezdrôtový router Sweex 150N nevystavujte extrémnym teplotám. Zariadenie neumiestňujte na priame slnečné svetlo ani do blízkosti zdrojov tepla. Bezdrôtový router
3 Bezdrôtový router LW160/LW161 Sweex 150N Bezdrôtový router Sweex 150N nevystavujte extrémnym teplotám. Zariadenie neumiestňujte na priame slnečné svetlo ani do blízkosti zdrojov tepla. Bezdrôtový router
Manuál pre používanie ručného scannera IRIScan Book Executive 3
 Manuál pre používanie ručného scannera IRIScan Book Executive 3 Scanner zapneme 2 sekundovým stlačením tlačidla Scan. Obrázok 1 Tlačidlo Scan slúžiace na zapnutie scannera Po zapnutí sa nám rozsvieti displej
Manuál pre používanie ručného scannera IRIScan Book Executive 3 Scanner zapneme 2 sekundovým stlačením tlačidla Scan. Obrázok 1 Tlačidlo Scan slúžiace na zapnutie scannera Po zapnutí sa nám rozsvieti displej
BlackBerry Connect 4.0 pre S60 Inštalačná príručka
 BlackBerry Connect 4.0 pre S60 Inštalačná príručka Február 2007 Copyright Nokia 2007. Všetky práva vyhradené. Kopírovanie, prenášanie, rozširovanie alebo uchovávanie časti alebo celého obsahu tohto dokumentu
BlackBerry Connect 4.0 pre S60 Inštalačná príručka Február 2007 Copyright Nokia 2007. Všetky práva vyhradené. Kopírovanie, prenášanie, rozširovanie alebo uchovávanie časti alebo celého obsahu tohto dokumentu
Padanie Firefoxu, ako tomu zabrániť?
 Padanie Firefoxu, ako tomu zabrániť? Nedá sa jednoducho povedať čo môže byť príčinou, preto sa pokúsim v pár bodoch vysvetliť, čo všetko môže spôsobovať pády Firefoxu a ako ich vyriešiť. V týchto bodoch
Padanie Firefoxu, ako tomu zabrániť? Nedá sa jednoducho povedať čo môže byť príčinou, preto sa pokúsim v pár bodoch vysvetliť, čo všetko môže spôsobovať pády Firefoxu a ako ich vyriešiť. V týchto bodoch
Obsah. Úvod Časť 1 Prehľad produktu Funkcie Špecifikácia Časť 2 Inštalácia hardvéru - 6 -
 Obsah Úvod - 3 - Časť 1 Prehľad produktu - 4-1.1 Funkcie - 4-1.2 Špecifikácia - 4 - Časť 2 Inštalácia hardvéru - 6-2.1 Rozvrhnutie zariadenia - 6-2.1.1 Predný panel - 6-2.1.2 Zadný panel - 7-2.2 Systémové
Obsah Úvod - 3 - Časť 1 Prehľad produktu - 4-1.1 Funkcie - 4-1.2 Špecifikácia - 4 - Časť 2 Inštalácia hardvéru - 6-2.1 Rozvrhnutie zariadenia - 6-2.1.1 Predný panel - 6-2.1.2 Zadný panel - 7-2.2 Systémové
Bezdrôtový USB 2.0 Bluetooth adaptér HP bt500. Používateľská príručka
 Bezdrôtový USB 2.0 Bluetooth adaptér HP bt500 Používateľská príručka Copyright 2007 Hewlett-Packard Development Company, L.P. Tu uvedené informácie podliehajú zmenám bez predchádzajúceho upozornenia. Reprodukovanie,
Bezdrôtový USB 2.0 Bluetooth adaptér HP bt500 Používateľská príručka Copyright 2007 Hewlett-Packard Development Company, L.P. Tu uvedené informácie podliehajú zmenám bez predchádzajúceho upozornenia. Reprodukovanie,
Obsah. Úvod Časť 1 Prehľad produktu Funkcie Špecifikácia Časť 2 Inštalácia hardvéru...
 Obsah Úvod... - 3 - Časť 1 Prehľad produktu... - 4-1.1 Funkcie... - 4-1.2 Špecifikácia... - 4 - Časť 2 Inštalácia hardvéru... - 6-2.1 Rozvrhnutie zariadenia... - 6-2.1.1 Predný panel... - 6-2.1.2 Zadný
Obsah Úvod... - 3 - Časť 1 Prehľad produktu... - 4-1.1 Funkcie... - 4-1.2 Špecifikácia... - 4 - Časť 2 Inštalácia hardvéru... - 6-2.1 Rozvrhnutie zariadenia... - 6-2.1.1 Predný panel... - 6-2.1.2 Zadný
ESET REMOTE ADMINISTRATOR 5
 ESET REMOTE ADMINISTRATOR 5 Inštalačný manuál a používateľská príručka Kliknite na tento odkaz pre stiahnutie najnovšej verzie tohto dokumentu ESET REMOTE ADMINISTRATOR 5 Copyright 2015 by ESET, spol.
ESET REMOTE ADMINISTRATOR 5 Inštalačný manuál a používateľská príručka Kliknite na tento odkaz pre stiahnutie najnovšej verzie tohto dokumentu ESET REMOTE ADMINISTRATOR 5 Copyright 2015 by ESET, spol.
LL LED svietidlá na osvetlenie športovísk. MMXIII-X LEADER LIGHT s.r.o. Všetky práva vyhradené. Uvedené dáta podliehajú zmenám.
 LL LED svietidlá na osvetlenie športovísk MMXIII-X LEADER LIGHT s.r.o. Všetky práva vyhradené. Uvedené dáta podliehajú zmenám. LL SPORT LL SPORT je sofistikované vysoko výkonné LED svietidlo špeciálne
LL LED svietidlá na osvetlenie športovísk MMXIII-X LEADER LIGHT s.r.o. Všetky práva vyhradené. Uvedené dáta podliehajú zmenám. LL SPORT LL SPORT je sofistikované vysoko výkonné LED svietidlo špeciálne
Obsah. SOA REST REST princípy REST výhody prest. Otázky
 REST Peter Rybár Obsah SOA REST REST princípy REST výhody prest Otázky SOA implementácie WEB (1990) CORBA (1991) XML-RPC (1998) WS-* (1998) SOAP RPC/literal SOAP Document/literal (2001) REST (2000) SOA
REST Peter Rybár Obsah SOA REST REST princípy REST výhody prest Otázky SOA implementácie WEB (1990) CORBA (1991) XML-RPC (1998) WS-* (1998) SOAP RPC/literal SOAP Document/literal (2001) REST (2000) SOA
Zariadenie TouchPad aklávesnica
 Zariadenie TouchPad aklávesnica Katalógové číslo dokumentu: 409918-231 Máj 2006 V tejto príručke sú vysvetlené funkcie zariadenia TouchPad a klávesnice. Obsah 1 Zariadenie TouchPad Používanie zariadenia
Zariadenie TouchPad aklávesnica Katalógové číslo dokumentu: 409918-231 Máj 2006 V tejto príručke sú vysvetlené funkcie zariadenia TouchPad a klávesnice. Obsah 1 Zariadenie TouchPad Používanie zariadenia
Sharpdesk Mobile V2.1 Návod na obsluhu Pre Windows
 Sharpdesk Mobile V2.1 Návod na obsluhu Pre Windows SHARP CORPORATION Copyright 2013-2015 SHARP CORPORATION Všetky práva vyhradené. 1 Obsah 1 Prehľad... 4 2 Poznámky k používaniu... 5 3 Inštalácia a spustenie...
Sharpdesk Mobile V2.1 Návod na obsluhu Pre Windows SHARP CORPORATION Copyright 2013-2015 SHARP CORPORATION Všetky práva vyhradené. 1 Obsah 1 Prehľad... 4 2 Poznámky k používaniu... 5 3 Inštalácia a spustenie...
Mobilný počítač Dolphin TM Príručka pre rýchle spustenie
 Mobilný počítač Dolphin TM 6100 Príručka pre rýchle spustenie Mobilný počítač Dolphin 6100 Obsah balenia Skontrolujte, či sa v balení nachádzajú nasledujúce položky: Mobilný počítač Dolphin 6100 (terminál)
Mobilný počítač Dolphin TM 6100 Príručka pre rýchle spustenie Mobilný počítač Dolphin 6100 Obsah balenia Skontrolujte, či sa v balení nachádzajú nasledujúce položky: Mobilný počítač Dolphin 6100 (terminál)
Sharpdesk Mobile V2.2 Návod na obsluhu Pre Windows
 Sharpdesk Mobile V2.2 Návod na obsluhu Pre Windows SHARP CORPORATION Copyright 2013-2015 SHARP CORPORATION Všetky práva vyhradené. 1 Obsah 1 Prehľad... 4 2 Poznámky k používaniu... 5 3 Inštalácia a spustenie...
Sharpdesk Mobile V2.2 Návod na obsluhu Pre Windows SHARP CORPORATION Copyright 2013-2015 SHARP CORPORATION Všetky práva vyhradené. 1 Obsah 1 Prehľad... 4 2 Poznámky k používaniu... 5 3 Inštalácia a spustenie...
C-Remote Setup Vzdialená inštalácia C-Monitor klienta v doménovom prostredí
 C-Remote Setup Vzdialená inštalácia C-Monitor klienta v doménovom prostredí Manuál k verzii 2.0.1.32 SEAL IT Services, s.r.o. 18.11.2009 Kontakt: SEAL IT Services, s.r.o., Topoľová 4, 811 04 Bratislava
C-Remote Setup Vzdialená inštalácia C-Monitor klienta v doménovom prostredí Manuál k verzii 2.0.1.32 SEAL IT Services, s.r.o. 18.11.2009 Kontakt: SEAL IT Services, s.r.o., Topoľová 4, 811 04 Bratislava
PRÍRUČKA POUŽÍVATEĽA PROGRAMOVP-touch P700
 PRÍRUČKA POUŽÍVATEĽA PROGRAMOVP-touch P700 P-touch P700 Obsah tejto príručky, ako aj špecifikácie tohto zariadenia sa môžu zmeniť bez predchádzajúceho upozornenia. Spoločnosť Brother si vyhradzuje právo
PRÍRUČKA POUŽÍVATEĽA PROGRAMOVP-touch P700 P-touch P700 Obsah tejto príručky, ako aj špecifikácie tohto zariadenia sa môžu zmeniť bez predchádzajúceho upozornenia. Spoločnosť Brother si vyhradzuje právo
Košice. Riešenia pre malé a stredné podniky
 28.09.2016 Košice Riešenia pre malé a stredné podniky Partnerský program Hewlett Packard Enterprise Partner Ready Výhody - Špeciálne ceny - Partner ready portál - Bezplatné školenia - Registrácia obchodného
28.09.2016 Košice Riešenia pre malé a stredné podniky Partnerský program Hewlett Packard Enterprise Partner Ready Výhody - Špeciálne ceny - Partner ready portál - Bezplatné školenia - Registrácia obchodného
HP ProtectTools Používateľská príručka
 HP ProtectTools Používateľská príručka Copyright 2009 Hewlett-Packard Development Company, L.P. Bluetooth je ochranná známka príslušného vlastníka a spoločnosť Hewlett-Packard Company ju používa na základe
HP ProtectTools Používateľská príručka Copyright 2009 Hewlett-Packard Development Company, L.P. Bluetooth je ochranná známka príslušného vlastníka a spoločnosť Hewlett-Packard Company ju používa na základe
Adaptér Memory Stick Duo ExpressCard
 3-218-419-81 (1) Adaptér Memory Stick Duo ExpressCard Návod na používanie MSAC-EX1 Slovensky Skôr ako začnete so zariadením pracova, pozorne si prečítajte tieto inštrukcie a odložte si ich pre prípad,
3-218-419-81 (1) Adaptér Memory Stick Duo ExpressCard Návod na používanie MSAC-EX1 Slovensky Skôr ako začnete so zariadením pracova, pozorne si prečítajte tieto inštrukcie a odložte si ich pre prípad,
Návod na inštaláciu Xesar 3.0
 Návod na inštaláciu Xesar 3.0 KPM.X.Installationsanleitung_X3.0.SK.V1.6 09/2018 Technické zmeny a tlačové chyby vyhradené. Obsah 1 Systém pre jedného používateľa so stolovým počítačom alebo notebookom
Návod na inštaláciu Xesar 3.0 KPM.X.Installationsanleitung_X3.0.SK.V1.6 09/2018 Technické zmeny a tlačové chyby vyhradené. Obsah 1 Systém pre jedného používateľa so stolovým počítačom alebo notebookom
Inštalačná príručka Prihlasovanie do KTI DataCentra
 PosAm, spol. s r. o. Bajkalská 28, 821 09 Bratislava Inštalačná príručka Prihlasovanie do KTI DataCentra PosAm spol. s r.o. Bratislava, 19.2.2018 Vypracoval: Kolektív autorov PosAm Verzia: 2.1 Obsah 1.
PosAm, spol. s r. o. Bajkalská 28, 821 09 Bratislava Inštalačná príručka Prihlasovanie do KTI DataCentra PosAm spol. s r.o. Bratislava, 19.2.2018 Vypracoval: Kolektív autorov PosAm Verzia: 2.1 Obsah 1.
Smerovač Wifi Smart R6300v2 Inštalačná príručka
 Ochranné známky NETGEAR, logo NETGEAR a Connect with Innovation sú ochranné známky alebo registrované ochranné známky spoločnosti NETGEAR, Inc. alebo jej dcérskych spoločností v USA a v iných krajinách.
Ochranné známky NETGEAR, logo NETGEAR a Connect with Innovation sú ochranné známky alebo registrované ochranné známky spoločnosti NETGEAR, Inc. alebo jej dcérskych spoločností v USA a v iných krajinách.
Používateľská príručka služby IM and Presence Service v aplikácii Cisco Unified Communications Manager verzie 9.0(1)
 Používateľská príručka služby IM and Presence Service v aplikácii Cisco Unified Communications Manager verzie 9.0(1) Prvé vydanie: May 25, 2012 Americas Headquarters Cisco Systems, Inc. 170 West Tasman
Používateľská príručka služby IM and Presence Service v aplikácii Cisco Unified Communications Manager verzie 9.0(1) Prvé vydanie: May 25, 2012 Americas Headquarters Cisco Systems, Inc. 170 West Tasman
Základná(umelecká(škola(Jána(Albrechta Topoľčianska(15
 Základná(umelecká(škola(Jána(Albrechta Topoľčianska(15 851(01(Bra@slava Titl.: Ján(Hrčka Bohrova(11 851(01(Bra@slava V(Bra@slave(21.11.2013 Vec:(Odpoveď(na(informácie(ohľadom(mandátnej(zmluvy(na(základe(Zákona(č.(211/2000(Zb.
Základná(umelecká(škola(Jána(Albrechta Topoľčianska(15 851(01(Bra@slava Titl.: Ján(Hrčka Bohrova(11 851(01(Bra@slava V(Bra@slave(21.11.2013 Vec:(Odpoveď(na(informácie(ohľadom(mandátnej(zmluvy(na(základe(Zákona(č.(211/2000(Zb.
Leica Virtual Vista Používateľský manuál. Version 1.0 Slovensky
 Leica Virtual Vista Používateľský manuál Version 1.0 Slovensky Leica Virtual Vista Manuál 2 Obsah 1 Začíname... 4 1.1 Vytvorenie konta... 6 1.2 Pridanie zariadenia... 8 1.2.1 Pripojenie Leica mojo3d k
Leica Virtual Vista Používateľský manuál Version 1.0 Slovensky Leica Virtual Vista Manuál 2 Obsah 1 Začíname... 4 1.1 Vytvorenie konta... 6 1.2 Pridanie zariadenia... 8 1.2.1 Pripojenie Leica mojo3d k
Úvodom Čo je to Trusteer Rapport? Ako vlastne Trusteer Rapport funguje? Ako spoznáme, že sme chránení?... 2
 OBSAH Úvodom...... 2 Kliknutím na text sa rýchlo dostanete na Čo je to Trusteer Rapport?...... 2 požadovanú stránku Ako vlastne Trusteer Rapport funguje?... 2 Ako spoznáme, že sme chránení?... 2 Kde hľadať
OBSAH Úvodom...... 2 Kliknutím na text sa rýchlo dostanete na Čo je to Trusteer Rapport?...... 2 požadovanú stránku Ako vlastne Trusteer Rapport funguje?... 2 Ako spoznáme, že sme chránení?... 2 Kde hľadať
Návod na rýchle nastavenie bluesound.com
 Návod na rýchle nastavenie bluesound.com Dodávané príslušenstvo Stereo RCA / RCA kábel (2 m) Minijack 3,5mm / RCA kábel (2 m) Sieťový kábel 120V Sieťový kábel 230 V Ethernetový kábel (2 m) Bezdrátový prehrávač
Návod na rýchle nastavenie bluesound.com Dodávané príslušenstvo Stereo RCA / RCA kábel (2 m) Minijack 3,5mm / RCA kábel (2 m) Sieťový kábel 120V Sieťový kábel 230 V Ethernetový kábel (2 m) Bezdrátový prehrávač
Sharpdesk Mobile V2.4 Návod na obsluhu Pre ios
 Sharpdesk Mobile V2.4 Návod na obsluhu Pre ios 2012 SHARP CORPORATION 1 Obsah 1 Prehľad... 3 2 Poznámky k používaniu... 4 3 Inštalácia a spustenie... 5 4 Nastavenia... 6 4.1 Nastavenia tlačiarne/skenera...
Sharpdesk Mobile V2.4 Návod na obsluhu Pre ios 2012 SHARP CORPORATION 1 Obsah 1 Prehľad... 3 2 Poznámky k používaniu... 4 3 Inštalácia a spustenie... 5 4 Nastavenia... 6 4.1 Nastavenia tlačiarne/skenera...
Príručka sieťových aplikácií
 Príručka sieťových aplikácií PT-E550W PT-E550W Táto Príručka sieťových aplikácií obsahuje užitočné informácie o konfigurácii bezdrôtovej siete a nastavení funkcie Wireless Direct pomocou zariadenia Brother.
Príručka sieťových aplikácií PT-E550W PT-E550W Táto Príručka sieťových aplikácií obsahuje užitočné informácie o konfigurácii bezdrôtovej siete a nastavení funkcie Wireless Direct pomocou zariadenia Brother.
Riešenia a technológie pre jednotnú správu používateľov
 Riešenia a technológie pre jednotnú správu používateľov Radovan Semančík Agenda Úvod: Identity Crisis Technológie správy používateľov Postup nasadenia Záver Súčasný stav IT Security Nekonzistentné bezpečnostné
Riešenia a technológie pre jednotnú správu používateľov Radovan Semančík Agenda Úvod: Identity Crisis Technológie správy používateľov Postup nasadenia Záver Súčasný stav IT Security Nekonzistentné bezpečnostné
Vzory, rámce a webové aplikácie
 Vzory, rámce a webové aplikácie Jakub Šimko jakub.simko@stuba.sk Návrhové vzory (načo slúžia?) 1. Dobré zvyky v programovaní 2. Riešia často sa opakujúce problémy praxou overeným spôsobom 3. Pomôžu nám
Vzory, rámce a webové aplikácie Jakub Šimko jakub.simko@stuba.sk Návrhové vzory (načo slúžia?) 1. Dobré zvyky v programovaní 2. Riešia často sa opakujúce problémy praxou overeným spôsobom 3. Pomôžu nám
Rýchle spustenie. Nighthawk X4 Inteligentný smerovač WiFi AC2350 Model R7500v2. Obsah balenia. Inštalačné video
 Podpora Ďakujeme vám, že ste si kúpili výrobok od spoločnosti NETGEAR. Po inštalácii zariadenia vyhľadajte štítok so sériovým číslom a pomocou neho zaregistrujte svoj produkt na webovej stránke https://my.netgear.com.
Podpora Ďakujeme vám, že ste si kúpili výrobok od spoločnosti NETGEAR. Po inštalácii zariadenia vyhľadajte štítok so sériovým číslom a pomocou neho zaregistrujte svoj produkt na webovej stránke https://my.netgear.com.
Overené riešenia.
 www.eset.sk Overené riešenia. Ultra-silná autentifikácia pre ochranu prístupu do siete a vašich dát ESET Secure Authentication poskytuje efektívnu autentifikáciu, ktorá ochráni vzdialený prístup do vašej
www.eset.sk Overené riešenia. Ultra-silná autentifikácia pre ochranu prístupu do siete a vašich dát ESET Secure Authentication poskytuje efektívnu autentifikáciu, ktorá ochráni vzdialený prístup do vašej
Mesačná kontrolná správa
 Mesačná kontrolná správa Štrukturálna štúdia dec.16 nov.16 okt.16 sep.16 aug.16 júl.16 jún.16 máj.16 apr.16 mar.16 feb.16 jan.16 Internetová populácia SR 12+ 3 728 988 3 718 495 3 718 802 3 711 581 3 700
Mesačná kontrolná správa Štrukturálna štúdia dec.16 nov.16 okt.16 sep.16 aug.16 júl.16 jún.16 máj.16 apr.16 mar.16 feb.16 jan.16 Internetová populácia SR 12+ 3 728 988 3 718 495 3 718 802 3 711 581 3 700
TRUST BT120 USB BLUETOOTH ADAPTER. Pokyny na prvé použitie
 Pokyny na prvé použitie Kapitola 1. Odinštalovanie starých ovládačov a zariadení (5.1) 2. Inštalácia (Windows 98 SE / ME / 2000 / XP) (5.2) 3. Pripojenie (5.3) 4. Kontrola po inštalácii (6) 5. Používanie
Pokyny na prvé použitie Kapitola 1. Odinštalovanie starých ovládačov a zariadení (5.1) 2. Inštalácia (Windows 98 SE / ME / 2000 / XP) (5.2) 3. Pripojenie (5.3) 4. Kontrola po inštalácii (6) 5. Používanie
ESET Remote Administrator
 ESET Remote Administrator Užívateľská príručka chránima vaše digitálne svety obsah 1. Prehľad riešenia...4 1.1 Architektúra riešenia... 4 1.1.1 ERAS Server (ERAS)...4 1.1.2 ERA Konzola (ERAC)...4 2. Inštalácia
ESET Remote Administrator Užívateľská príručka chránima vaše digitálne svety obsah 1. Prehľad riešenia...4 1.1 Architektúra riešenia... 4 1.1.1 ERAS Server (ERAS)...4 1.1.2 ERA Konzola (ERAC)...4 2. Inštalácia
Crestron Mercury. Univerzálny Videokonferenčný a Kolaboračný systém
 Crestron Mercury Univerzálny Videokonferenčný a Kolaboračný systém Tradičná malá zasadacia miestnosť CRESTRON Mercury Videokonferenčná miestnosť Možnosť rezervácie miestnosti: Prostredníctvom MS Outlook
Crestron Mercury Univerzálny Videokonferenčný a Kolaboračný systém Tradičná malá zasadacia miestnosť CRESTRON Mercury Videokonferenčná miestnosť Možnosť rezervácie miestnosti: Prostredníctvom MS Outlook
Informácie o vašom softvéri Windows 2000 Professional Windows NT Workstation 4.0 Windows 98 Windows 95 Aplikačný a podporný softvér
 Osobný počítač (PC) IBM Informácie o vašom softvéri Windows 2000 Professional Windows NT Workstation 4.0 Windows 98 Windows 95 Aplikačný a podporný softvér Osobný počítač (PC) IBM Informácie o vašom softvéri
Osobný počítač (PC) IBM Informácie o vašom softvéri Windows 2000 Professional Windows NT Workstation 4.0 Windows 98 Windows 95 Aplikačný a podporný softvér Osobný počítač (PC) IBM Informácie o vašom softvéri
Ochrana proti DDoS za použitia open-source software. Katarína Ďurechová
 Ochrana proti DDoS za použitia open-source software Katarína Ďurechová katarina.durechova@nic.cz 30.11.2013 Distributed Denial of Service odopretie služby dosiahnutím limitu pripojenia sieťovej karty CPU
Ochrana proti DDoS za použitia open-source software Katarína Ďurechová katarina.durechova@nic.cz 30.11.2013 Distributed Denial of Service odopretie služby dosiahnutím limitu pripojenia sieťovej karty CPU
e-scheme Návod na použitie
 e-scheme Návod na použitie Pár krokov ako používať program Otvorte webovú stránku http://www.labquality.fi/eqa-eqas/ Kliknite na Login to LabScala Username: zadajte váš laboratórny kód Password: zadajte
e-scheme Návod na použitie Pár krokov ako používať program Otvorte webovú stránku http://www.labquality.fi/eqa-eqas/ Kliknite na Login to LabScala Username: zadajte váš laboratórny kód Password: zadajte
1 Komplexný príklad využitia OOP
 1 Komplexný príklad využitia OOP Najčastejším využitím webových aplikácií je komunikácia s databázovým systémom. Komplexný príklad je preto orientovaný práve do tejto oblasti. Od verzie PHP 5 je jeho domovskou
1 Komplexný príklad využitia OOP Najčastejším využitím webových aplikácií je komunikácia s databázovým systémom. Komplexný príklad je preto orientovaný práve do tejto oblasti. Od verzie PHP 5 je jeho domovskou
Externý pevný disk. My Passport Ultra. Prenosný pevný disk. Príručka používateľa. Príručka používateľa My Passport Ultra
 My Passport Ultra Prenosný pevný disk Príručka používateľa Externý pevný disk Príručka používateľa My Passport Ultra Servis a technická podpora spoločnosti WD Ak sa stretnete s akýmkoľvek problémom, prosíme
My Passport Ultra Prenosný pevný disk Príručka používateľa Externý pevný disk Príručka používateľa My Passport Ultra Servis a technická podpora spoločnosti WD Ak sa stretnete s akýmkoľvek problémom, prosíme
Serial ATA Hard Disk Drive. Užívateľská príručka
 Serial ATA Hard Disk Drive Užívateľská príručka Serial ATA Hard Disk Drive Užívateľská príručka Prvé vydanie (Jún 2003) Copyright International Business Machines Corporation 2003. Všetky práva vyhradené.
Serial ATA Hard Disk Drive Užívateľská príručka Serial ATA Hard Disk Drive Užívateľská príručka Prvé vydanie (Jún 2003) Copyright International Business Machines Corporation 2003. Všetky práva vyhradené.
PRÍRUČKA SIEŤOVÝCH APLIKÁCIÍ
 Multiprotokolový integrovaný multifunkčný tlačový server tlače Ethernet PRÍRUČKA SIEŤOVÝCH APLIKÁCIÍ Pred použitím tohto zariadenia vo vašej sieti, prečítajte si, prosím, starostlivo tento manuál. Tento
Multiprotokolový integrovaný multifunkčný tlačový server tlače Ethernet PRÍRUČKA SIEŤOVÝCH APLIKÁCIÍ Pred použitím tohto zariadenia vo vašej sieti, prečítajte si, prosím, starostlivo tento manuál. Tento
Jazyk SQL. Jaroslav Porubän, Miroslav Biňas, Milan Nosáľ (c)
 Jazyk SQL Jaroslav Porubän, Miroslav Biňas, Milan Nosáľ (c) 2011-2016 Jazyk SQL - Structured Query Language SQL je počítačový jazyk určený na komunikáciu s relačným SRBD neprocedurálny (deklaratívny) jazyk
Jazyk SQL Jaroslav Porubän, Miroslav Biňas, Milan Nosáľ (c) 2011-2016 Jazyk SQL - Structured Query Language SQL je počítačový jazyk určený na komunikáciu s relačným SRBD neprocedurálny (deklaratívny) jazyk
Mesačná kontrolná správa
 Mesačná kontrolná správa Štrukturálna štúdia mar.18 feb.18 jan.18 dec.17 nov.17 okt.17 sep.17 aug.17 júl.17 jún.17 máj.17 apr.17 mar.17 Internetová populácia SR 12+ 3 904 509 3 802 048 3 870 654 3 830
Mesačná kontrolná správa Štrukturálna štúdia mar.18 feb.18 jan.18 dec.17 nov.17 okt.17 sep.17 aug.17 júl.17 jún.17 máj.17 apr.17 mar.17 Internetová populácia SR 12+ 3 904 509 3 802 048 3 870 654 3 830
Detekcia antivírusových aplikácií na zariadeniach v počítačovej sieti
 Masarykova univerzita Fakulta informatiky Detekcia antivírusových aplikácií na zariadeniach v počítačovej sieti Bakalárska práca Dušan Janík Brno, jar 2017 Masarykova univerzita Fakulta informatiky Detekcia
Masarykova univerzita Fakulta informatiky Detekcia antivírusových aplikácií na zariadeniach v počítačovej sieti Bakalárska práca Dušan Janík Brno, jar 2017 Masarykova univerzita Fakulta informatiky Detekcia
VYLEPŠOVANIE KONCEPTU TRIEDY
 VYLEPŠOVANIE KONCEPTU TRIEDY Typy tried class - definuje premenné a metódy (funkcie). Ak nie je špecifikovaná inak, viditeľnosť členov je private. struct - definuje premenné a metódy (funkcie). Ak nie
VYLEPŠOVANIE KONCEPTU TRIEDY Typy tried class - definuje premenné a metódy (funkcie). Ak nie je špecifikovaná inak, viditeľnosť členov je private. struct - definuje premenné a metódy (funkcie). Ak nie
Nový Office. Pre stredné a veľké podniky. Služba. Ovládanie dotykom. zariadenie
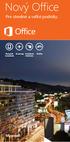 Nový Office Pre stredné a veľké podniky. Na každé zariadenie Roaming Ovládanie dotykom Služba Hlavné zásady Porovnanie balíkov Office 365 a Office 2013 Office 365 Multilicencia Office 2013 Nový Office
Nový Office Pre stredné a veľké podniky. Na každé zariadenie Roaming Ovládanie dotykom Služba Hlavné zásady Porovnanie balíkov Office 365 a Office 2013 Office 365 Multilicencia Office 2013 Nový Office
N150. Bezdrôtový smerovač. Návod na používanie. slovenčina. 8820aa01125sk F9K1009. or БЪЛГАРСКИ. English. Français. Deutsch. Español.
 slovenčina N150 Bezdrôtový smerovač English Français Deutsch Nederl ands Español Italiano Português POLSKI ČEsK Y SLOVENSK Y MAGYAR Návod na používanie РУССКИЙ or БЪЛГАРСКИ ROMÂNĂ ΕΛ ΛΗΝΙΚ Α Türkçe 8820aa01125sk
slovenčina N150 Bezdrôtový smerovač English Français Deutsch Nederl ands Español Italiano Português POLSKI ČEsK Y SLOVENSK Y MAGYAR Návod na používanie РУССКИЙ or БЪЛГАРСКИ ROMÂNĂ ΕΛ ΛΗΝΙΚ Α Türkçe 8820aa01125sk
Správa používateľov Zabezpečenie prístupu
 Správa používateľov Zabezpečenie prístupu k počítaču Proces zavádzania operačného systému Spôsob prihlasovania Vytváranie a mazanie používateľov Zmenu informácií Nastavovanie skupín používateľov Nastavovanie
Správa používateľov Zabezpečenie prístupu k počítaču Proces zavádzania operačného systému Spôsob prihlasovania Vytváranie a mazanie používateľov Zmenu informácií Nastavovanie skupín používateľov Nastavovanie
Definícia poznámok DÔLEŽITÁ POZNÁMKA. Poznámka. V používateľskej príručke používame nasledujúce ikony:
 Sieťový glosár V tomto dokumente Sieťový glosár sa nachádzajú základné informácie o pokročilejších sieťových funkciách zariadení Brother ako aj všeobecné sieťové a bežné podmienky. Podporované protokoly
Sieťový glosár V tomto dokumente Sieťový glosár sa nachádzajú základné informácie o pokročilejších sieťových funkciách zariadení Brother ako aj všeobecné sieťové a bežné podmienky. Podporované protokoly
