POUŽÍVATEĽSKÁ PRÍRUČKA
|
|
|
- Robert Briggs
- 5 years ago
- Views:
Transcription
1 POUŽÍVATEĽSKÁ PRÍRUČKA (určená pre verziu 11.0 a vyššie) Microsoft Windows 10 / 8.1 / 8 / 7 / Vista / Home Server 2011 Pre zobrazenie tohto dokumentu vo verzii Online pomocníka kliknite sem
2 Copyright 2018 ESET, spol. s r. o. ESET Internet Security bol vyvinutý spoločnosťou ESET, spol. s r. o. Viac informácií nájdete na webovej stránke Vš etky práva vyhradené. Žiadna časť tejto publikácie nesmie byť reprodukovaná žiadnym prostriedkom ani distribuovaná akýmkoľvek spôsobom bez predchádzajúceho písomného povolenia spoločnosti ESET, spol. s r. o. Spoločnosť ESET, spol. s r. o. si vyhradzuje právo zmien softvérových produktov popísaných v tejto publikácii bez predchádzajúceho upozornenia. Technická podpora: REV
3 Obsah Správa...44 zariadení 1. ESET Internet...6 Security Editor...45 pravidiel správy zariadení 1.1 Aké...7 novinky prináša táto verzia? Pridanie...46 pravidiel správy zariadení Editor...47 pravidiel ochrany webovej kamery HIPS...48 (Host-based Intrusion Prevention System) Rozšírené...50 nastavenia HIPS...51 interaktívne okno Bolo...51 zachytené potenciálne ransomware správanie Herný...52 režim 1.2 Aký...7 produkt mám nainštalovaný? 1.3 Systémové...8 požiadavky 1.4 Prevencia Inštalácia Live...10 inštalátor 2.2 Offline...11 inštalácia Zadanie...12 licenčného kľúča Správa...13 licencií Rozšírené...13 nastavenia 4.2 Ochrana...53 internetu Ochrana...54 prístupu na web Základné Webové...55 protokoly Manažment...55 URL adries 2.3 Časté...13 problémy inštalácie Ochrana...56 poštových klientov 2.4 Aktivácia...14 produktu Poštové...56 klienty 2.5 Zadávanie...15 licenčného kľúča ové...57 protokoly 2.6 Aktualizácia...15 na novšiu verziu Upozornenia...58 a udalosti 2.7 Prvá...16 kontrola po inštalácii Integrácia...59 s poštovými klientmi 3. Začíname ochrany poštových klientov Nastavenia Kontrola...59 protokolu POP3, POP3S 3.1 Zoznámenie s používateľským...17 prostredím Antispamová...60 ochrana Filtrovanie...61 protokolov 3.2 Nastavenie...19 aktualizácie Webové...62 a poštové klienty 3.3 Nastavenie...20 dôveryhodnej zóny Vylúčené...62 aplikácie 3.4 Anti-Theft Vylúčené...63 IP adresy 3.5 Nástroje...22 rodičovskej kontroly IPv4 adresy Pridanie...63 IPv6 adresy Pridanie Práca...23 s ESET Internet Security Ochrana...25 počítača Certifikáty Detekčné...26 jadro sieťová komunikácia Šifrovaná Rezidentná...27 ochrana súborového systému...65 certifikátov Zoznam známych...28 ThreatSense parametre Dodatočné...66 aplikácií Zoznam SSL/TLS-filtrovaných SSL/TLS Úrovne liečenia Kedy meniť...29 nastavenia rezidentnej ochrany Kontrola...29 rezidentnej ochrany Firewall Čo robiť,...29 ak nefunguje rezidentná ochrana Učiaci...70 sa režim Kontrola...30 počítača Ochrana...71 pred sieťovými útokmi...31 vlastnej kontroly Spustenie Anti-Phishing...66 ochrana 4.3 Ochrana...68 siete Profily...71 firewallu Priebeh kontroly Profily...72 priradené k sieťovým adaptérom Profily kontroly Ako nastaviť...72 a používať pravidlá Protokol...33 o kontrole počítača Pravidlá...73 firewallu Kontrola...33 v nečinnosti Práca...74 s pravidlami Kontrola...34 po štarte Ako nastaviť...74 zóny súborov spúšťaných po štarte Kontrola Známe...75 siete Vylúčenia Editor...75 známych sietí ThreatSense...36 parametre Autentifikácia...78 zóny nastavenie serverovej časti Liečenie Vytváranie...78 protokolov Prípony súborov...41 vylúčené z kontroly Nadväzovanie...79 spojenia detekcia Našla...41 sa infiltrácia Riešenie...80 problémov s ESET Firewallom Ochrana...43 dokumentov Sprievodca...80 riešením problémov Vymeniteľné...43 médiá
4 Vytváranie protokolov a pravidiel alebo výnimiek z protokolu pravidla z protokolu Vytvorenie Vytvorenie...81 výnimky z oznámenia firewallu Rozšírené...81 protokoly PCAP Riešenie...81 problémov s kontrolou protokolov 4.4 Bezpečnostné...82 nástroje Rodičovská...82 kontrola Kategórie Výnimky...85 webových stránok 4.5 Aktualizácia...87 programu Nastavenie...89 aktualizácie Pokročilé...91 nastavenia aktualizácie Režim aktualizácie Možnosti...91 pripojenia Vrátenie...92 zmien aktualizácií Vytvorenie...93 aktualizačnej úlohy 4.6 Nástroje Import a export nastavení 5.5 ESET SysInspector Úvod do programu ESET SysInspector Spustenie programu ESET SysInspector Používateľské rozhranie a používanie aplikácie Ovládacie prvky programu Navigácia v programe ESET SysInspector skratky Klávesové Porovnanie protokolov Ovládanie cez príkazový riadok Servisný skript Generovanie servisného skriptu Štruktúra servisného skriptu Spúšťanie servisných skriptov Často kladené otázky 5.6 Príkazový riadok 6. Slovník pojmov Zariadenia...94 v domácej sieti Sieťové...96 zariadenie Vírusy Ochrana...96 webovej kamery Červy Nástroje...96 v ESET Internet Security Trójske kone Protokoly Rootkity Protokoly Adware Spustené procesy Spyware Správa o bezpečnosti Packery Sledovanie aktivity Potenciálne nebezpečné aplikácie Sieťové spojenia Potenciálne nechcené aplikácie ESET SysInspector Botnet Plánovač Čistenie systému ESET SysRescue Ochrana s podporou cloudu súbory Podozrivé Karanténa Proxy server ové upozornenia správy Formát Poslať vzorku na analýzu Aktualizácia Microsoft Windows ESET CMD 4.7 Používateľské rozhranie Prvky používateľského rozhrania Upozornenia a udalosti Rozšírené nastavenia Nastavenia prístupu Programové menu 5. Pokročilí používatelia 5.1 Profily Klávesové skratky 5.3 Diagnostika Typy infiltrácií 6.2 Typy útokov DoS útoky DNS Poisoning Útoky počítačových červov Port scanning útok TCP Desynchronizácia SMB Relay Útoky cez protokol ICMP 6.3 Technológie spoločnosti ESET Exploit Blocker Pokročilá kontrola pamäte Ochrana pred sieťovými útokmi ESET LiveGrid Ochrana pred botnemi Java Exploit Blocker Ochrana online platieb Ochrana proti skriptovým útokom Ransomware Shield Kontrola UEFI 6.4 Elektronická pošta Reklamy Falošné správy
5 Obsah Phishing Rozpoznávanie spamových podvodov Pravidlá Používateľský zoznam dôveryhodných adries (whitelist) Používateľský zoznam blokovaných adries (blacklist) Zoznam výnimiek Kontrola na strane servera 7. Časté otázky 7.1 Ako aktualizovať ESET Internet Security 7.2 Ako odstrániť vírus z môjho počítača 7.3 Ako povoliť komunikáciu pre určitú aplikáciu 7.4 Ako povoliť Rodičovskú kontrolu pre konkrétny účet 7.5 Ako vytvoriť novú úlohu v Plánovači 7.6 Ako naplánovať pravidelnú týždňovú kontrolu Ako obnoviť prístup k rozšíreným nastaveniam
6 1. ESET Internet Security ESET Internet Security predstavuje nový prístup k integrovanej počítačovej bezpečnosti. Výsledkom je inteligentný systém, ktorý je neustále v pohotovosti pred útokmi či škodlivým softvérom predstavujúcim potenciálnu hrozbu pre váš počítač. ESET Internet Security je komplexné bezpečnostné riešenie a je výsledkom dlhodobého úsilia spojiť maximálnu bezpečnosť s minimálnou záťažou systému. Naše pokročilé technológie, založené na umelej inteligencii, sú schopné proaktívne eliminovať preniknutie vírusov, spyware, trójskych koní, červov, adware, rootkitov a ďalších internetových útokov šírených bez toho, aby brzdili výkon systému alebo spôsobili nefunkčnosť operačného systému počítača. Vlastnosti a výhody Prepracované používateľské rozhranie Používateľské rozhranie v novej verzii bolo značne vylepšené a zjednodušené na základe výsledkov používateľského testovania. Všetky popisy a oznámenia boli dôkladne skontrolované a rozhranie teraz navyše poskytuje podporu pre jazyky písané sprava doľava, ako sú hebrejčina a arabčina. Online pomocník je teraz integrovaný do ESET Internet Security a poskytuje dynamicky aktualizovaný podporný obsahu pre používateľov. Antivírus a antispyware Proaktívne deteguje a lieči známe i neznáme vírusy, červy, trójske kone a rootkity. Pokročilá heuristika odhaľuje dokonca aj doteraz neznáme hrozby a neutralizuje ich skôr, než môžu spôsobiť škodu vo vašom počítači. Ochrana prístupu na web a Anti-Phishing spočíva hlavne v monitorovaní komunikácie prehliadačov internetových stránok so servermi (vrátane SSL). Ochrana poštových klientov zabezpečuje kontrolu ovej komunikácie prijímanej prostredníctvom POP3(S) a IMAP(S) protokolov. Pravidelné aktualizácie Pravidelné aktualizácie detekčného jadra (v predchádzajúcich verziách pod názvom vírusová databáza ) a programových modulov sú základným predpokladom pre zaistenie maximálnej úrovne ochrany vášho počítača. ESET LiveGrid (cloudový reputačný systém) Používateľ môže overiť reputáciu súborov a spustených procesov priamo v ESET Internet Security. Správa zariadení Všetky USB zariadenia, pamäťové karty, CD a DVD sú automaticky skontrolované pri vložení. Je možné blokovať vloženie USB a iných médií na základe typu média, výrobcu, veľkosti média alebo iných vlastností. HIPS HIPS umožňuje vyladenie systému do posledného detailu: nastavenie pravidiel pre registre, systémové procesy a aplikácie vo vašom počítači. Herný režim Odďaľuje zobrazenie oznamovacích okien, vykonanie aktualizácií alebo iných systémovo náročných aktivít, aby mohli hry alebo iné aplikácie, ktoré sú spustené na celej obrazovke, naplno využiť výkon systému. Pre správne fungovanie všetkých bezpečnostných funkcií ESET Internet Security je potrebné mať zakúpenú platnú licenciu. Odporúčame obnoviť platnosť licencie niekoľko týždňov pred dátumom jej vypršania. 6
7 1.1 Aké novinky prináša táto verzia? Nová verzia programu ESET Internet Security prináša nasledujúce vylepšenia: Vytváranie protokolov na jedno kliknutie rozšírené protokoly je teraz možné vytvárať už na jedno kliknutie. Kontrola UEFI zvyšuje úroveň ochrany pred malvérom, keďže dokáže odhaliť a odstrániť hrozby, ktoré sú schopné spustiť sa ešte pred zavedením operačného systému pri štarte počítača. Bližšie informácie nájdete tu. Vysoký výkon a nízke zaťaženie systému táto verzia bola navrhnutá tak, aby bola šetrná k systémovým prostriedkom a umožňovala vám naplno využívať výkon vášho počítača, no zároveň poskytovala maximálnu ochranu pred novými druhmi hrozieb. Prepracované rozšírené nastavenia nastavenia systému ESET LiveGrid boli presunuté do sekcie Detekčné jadro, rozšírené protokoly modulu Antispam boli presunuté do sekcie Diagnostika a pod. Vylepšená podpora programov na čítanie textu z obrazovky ESET Internet Security podporuje najrozšírenejšie programy na čítanie textu z obrazovky (JAWS, NVDA, Narrator). Spustenie kontroly súboru jeho presunutím do okna programu môžete manuálne spustiť kontrolu konkrétneho súboru alebo priečinka. Stačí daný súbor alebo priečinok myšou presunúť do vyznačeného priestoru v okne programu. ESET Internet Security sa teraz inštaluje s minimálnym počtom modulov, čo inštaláciu odľahčuje a zrýchľuje. Sťahovanie potrebných programových modulov sa začne až po dokončení inštalácie a aktivácie produktu. ESET Internet Security vás upozorní na možné bezpečnostné riziko, ak sa pripojíte do nezabezpečenej alebo slabo zabezpečenej bezdrôtovej siete. Podrobnejšie informácie o nových funkciách a vylepšeniach v ESET Internet Security nájdete v nasledujúcom článku Databázy znalostí spoločnosti ESET: Čo je nové v produktoch ESET určených pre domácnosti? 1.2 Aký produkt mám nainštalovaný? ESET ponúka s novými produktmi viaceré vrstvy ochrany, od účinného a rýchleho antivírusu až po všestranné bezpečnostné riešenie s minimálnym zaťažením systému: ESET NOD32 Antivirus ESET Internet Security ESET Smart Security Premium Ak chcete zistiť, aký produkt máte nainštalovaný, otvorte hlavné okno programu (bližšie informácie nájdete v nasledujúcom článku Databázu znalostí) a uvidíte názov produktu v hornej časti okna (hlavička). V tabuľke nižšie nájdete zoznam funkcií, ktoré sú dostupné pre jednotlivé produkty. ESET NOD32 Antivirus ESET Internet Security ESET Smart Security Premium Antivírus Antispyware Exploit Blocker Ochrana proti skriptovým útokom Anti-Phishing Ochrana prístupu na web HIPS (vrátane Anti-Ransomware ochrany) 7
8 Antispam Firewall Zariadenia v domácej sieti Ochrana webovej kamery Ochrana pred sieťovými útokmi Ochrana pred botnetmi Ochrana online platieb Rodičovská kontrola Anti-Theft ESET Password Manager ESET Secure Data Poznámka: Niektoré z vyššie uvedených produktov nemusia byť dostupné pre vašu krajinu/jazyk. 1.3 Systémové požiadavky Aby ESET Internet Security pracoval správne, váš systém by mal spĺňať nasledujúce hardvérové a softvérové požiadavky: Podporované procesory: Intel alebo AMD x86-x64 Podporované operačné systémy Microsoft Windows 10 Microsoft Windows 8.1 Microsoft Windows 8 Microsoft Windows 7 Microsoft Windows Vista Microsoft Windows Home Server bit Poznámka: ESET Anti-Theft nepodporuje operačný systém Microsoft Windows Home Server. 1.4 Prevencia Pri používaní počítača, najmä pri práci s internetom, je potrebné mať neustále na pamäti, že žiaden antivírusový systém nedokáže úplne odstrániť riziká spôsobné infiltráciami a útokmi. Pre zaručenie maximálnej bezpečnosti a pohodlnosti je potrebné antivírusový systém správne používať a dodržiavať niekoľko užitočných pravidiel. Pravidelná aktualizácia antivírusového systému Podľa štatistík z ThreatSense vznikajú denne tisíce nových unikátnych infiltrácií, ktoré sa snažia obísť existujúce bezpečnostné opatrenia a priniesť svojim tvorcom zisk na úkor ostatných používateľov. Vírusoví analytici spoločnosti ESET denne tieto hrozby analyzujú a vydávajú aktualizácie, ktoré zvyšujú úroveň ochrany používateľov antivírusového systému. Pri nesprávnom nastavení aktualizácie sa účinnosť antivírusového systému dramaticky znižuje. Pre podrobnejšie informácie o nastavení aktualizácie kliknite na nasledujúci odkaz: Nastavenie aktualizácie. Sťahovanie bezpečnostných záplat Tvorcovia škodlivého kódu s obľubou využívajú bezpečnostné zraniteľnosti a chyby v často používaných programoch, aby zvýšili účinnosť šírenia infiltrácie. Z toho dôvodu softvérové spoločnosti kladú dôraz na vyhľadávanie 8
9 bezpečnostných zraniteľností vo svojich programoch a pravidelne vydávajú bezpečnostné záplaty, ktorými dané chyby opravujú a znižujú potenciálne riziko hrozby. Je dôležité tieto záplaty pravidelne inštalovať. Medzi takéto programy môžeme zaradiť napríklad operačný systém Windows alebo internetový prehliadač Internet Explorer. Zálohovanie dôležitých dát Tvorcovia škodlivého kódu väčšinou neberú ohľad na potreby používateľov a nimi vytvorené programy môžu často spôsobiť úplnú nefunkčnosť operačného systému alebo stratu či poškodenie dát. Pravidelné zálohovanie citlivých a dôležitých dát napríklad na CD-ROM môže výrazne uľahčiť a urýchliť obnovu systému po útoku do pôvodného stavu. Pravidelná kontrola počítača Detekcia známych či menej známych vírusov, červov, trójskych koní a rootkitov je zabezpečená pomocou Rezidentnej ochrany súborového systému. To znamená, že pri každom prístupe alebo otvorení súboru prebehne kontrola na prítomnosť malvéru. Napriek tomu odporúčame, aby ste spustili kontrolu počítača aspoň raz mesačne, pretože malvér je rôzny, dynamický a detekčné jadro sa aktualizuje každý deň. Dodržiavanie základných bezpečnostných pravidiel Jedným z najužitočnejších a najúčinnejších bezpečnostných opatrení je obozretnosť používateľa. V súčasnosti mnoho infiltrácií vyžaduje ich priame spustenie používateľom a preto opatrnosť pri otváraní súborov môže ušetriť mnoho problémov pri snahe o odstránenie infiltrácie z počítača. Medzi užitočné rady by sme mohli zahrnúť: Obmedziť návštevy podozrivých stránok, ktoré používateľa bombardujú otváraním okien s reklamnými ponukami a pod. Opatrnosť pri sťahovaní a inštalovaní voľne šíriteľných programov, kodekov atď. Odporúčame využívať iba overené programy a internetové stránky. Opatrnosť pri otváraní príloh ov obzvlášť pri masovo posielaných och alebo pri och od neznámych odosielateľov. Nepoužívať na bežnú prácu na počítači účet s právami Administrátora. 9
10 2. Inštalácia Existuje niekoľko spôsobov, ako nainštalovať ESET Internet Security na počítač. Dostupnosť nižšie uvedených spôsobov inštalácie sa môže líšiť v závislosti od krajiny a spôsobu distribúcie inštalačného súboru: Live inštalátor si môžete stiahnuť z webovej stránky spoločnosti ESET. Tento inštalačný balík je univerzálny pre všetky jazyky (používateľ si môže zvoliť preferovaný jazyk). Zaberá málo miesta na disku a všetky potrebné súbory na inštaláciu programu ESET Internet Security sa stiahnu automaticky z internetu. Offline inštalácia sa väčšinou používa v prípade, že ste si zakúpili balík produktu v podobe inštalačného CD/DVD. Tento typ inštalácie sa vykonáva pomocou inštalačného súboru vo formáte.exe. Veľkosť súboru je väčšia ako v prípade Live inštalátora, pričom sa nevyžaduje internetové pripojenie a nie je potrebné sťahovať ďalšie súbory na to, aby mohla byť inštalácia vykonaná. Dôležité: Predtým, ako začnete inštalovať ESET Internet Security sa uistite, že nemáte nainštalovaný antivírusový program od inej spoločnosti. Medzi dvoma antivírusovými programami môže dochádzať ku konfliktu. Odporúčame preto odinštalovať akýkoľvek iný antivírusový program zo systému. Viac informácií o odinštalovaní antivírusových programov nájdete v nasledujúcom článku Databázy znalostí spoločnosti ESET. 2.1 Live inštalátor Po stiahnutí inštalačného balíka Live installer dvakrát kliknite na inštalačný súbor a postupujte podľa inštrukcií uvedených v okne inštalátora. Dôležité: Tento typ inštalácie je možné vykonať iba v prípade, ak ste pripojený na internet. Z roletového menu vyberte jazyk produktu a kliknite na Ďalej. Následne chvíľu počkajte, kým sa stiahnu všetky potrebné inštalačné súbory. Po tom, ako si prečítate a potvrdíte Licenčnú dohodu s koncovým používateľom, budete vyzvaný na nastavenie systému ESET LiveGrid a detekcie potenciálne nechcených aplikácií. ESET LiveGrid umožňuje, aby spoločnosť ESET bola pohotovo a neustále informovaná o nových infiltráciách, a tak efektívne chránila svojich zákazníkov. Systém vám umožňuje odosielať nové druhy hrozieb do výskumného laboratória spoločnosti ESET, kde sú tieto hrozby analyzované a zapracovávané do aktualizácií detekčného jadra. Predvolene je nastavená možnosť Zapnúť ESET LiveGrid systém spätnej väzby (odporúča sa), ktorá aktivuje túto funkciu. 10
11 Ďalším krokom inštalácie je nastavenie možnosti detekcie potenciálne nechcených aplikácií. Potenciálne nechcené aplikácie zahŕňajú programy, ktoré nie vždy priamo predstavujú bezpečnostné riziko, môžu však negatívne ovplyvniť správanie operačného systému. Viac informácií nájdete v kapitole Potenciálne nechcené aplikácie. Kliknutím na Inštalovať spustíte inštaláciu. Tento proces môže chvíľu trvať. Kliknite na tlačidlo Dokončiť pre dokončenie inštalácie produktu a začatie procesu aktivácie. Poznámka: Po dokončení inštalácie a aktivácie produktu sa začne sťahovanie potrebných programových modulov. Prebieha inicializácia ochrany a niektoré funkcie ešte nemusia byť plne funkčné, pokým sa nedokončí sťahovanie modulov. Poznámka: V prípade, že vlastníte licenciu, ktorá vám umožňuje inštalovať rôzne druhy produktov, môžete si vybrať produkt podľa vašich preferencií. Zoznam funkcií jednotlivých produktov nájdete v tejto kapitole. 2.2 Offline inštalácia Po spustení offline inštalátora (.exe) vás sprievodca prevedie celým inštalačným procesom. Z roletového menu vyberte jazyk produktu a kliknite na Inštalovať. Po potvrdení vášho súhlasu s Licenčnou dohodou s koncovým používateľom vás program vyzve zadať licenčný kľúč alebo použiť správu licencií. Ak ešte nemáte licenciu, môžete vyskúšať bezplatnú verziu a počas obmedzeného časového obdobia produkt ESET testovať, alebo si môžete kúpiť licenciu. Môžete tiež preskočiť aktiváciu a jednoducho pokračovať v inštalácii bez aktivovania produktu. K zadaniu licenčného kľúča budete v tomto prípade opätovne vyzvaný neskôr. 11
12 2.2.1 Zadanie licenčného kľúča Sprievodca inštaláciou vám umožní nainštalovanie produktu, ktorý zodpovedá vášmu licenčnému kľúču. Kliknutím na možnosť Zmeniť produkt si môžete zobraziť zoznam produktov, ktoré je možné použitím vašej licencie nainštalovať a aktivovať. Zoznam funkcií jednotlivých produktov nájdete v tejto kapitole. Kliknite na tlačidlo Pokračovať a vyberte vami preferovanú voľbu pre systém ESET LiveGrid a pre detekciu potenciálne nechcených aplikácií. ESET LiveGrid umožňuje, aby spoločnosť ESET bola pohotovo a neustále informovaná o nových infiltráciách, a tak efektívne chránila svojich zákazníkov. Systém vám umožňuje posielať nové druhy hrozieb do výskumného laboratória spoločnosti ESET, kde sú tieto hrozby analyzované a zapracovávané do aktualizácií detekčného jadra. Potenciálne nechcené aplikácie zahŕňajú programy, ktoré nie vždy priamo predstavujú bezpečnostné riziko, môžu však negatívne ovplyvniť správanie operačného systému. Viac informácií nájdete v kapitole Potenciálne nechcené aplikácie. Kliknutím na Inštalovať spustíte inštaláciu. Tento proces môže chvíľu trvať. Kliknite na tlačidlo Dokončiť pre dokončenie inštalácie produktu a začatie procesu aktivácie. Poznámka: Po dokončení inštalácie a aktivácie produktu sa začne sťahovanie potrebných programových modulov. Prebieha inicializácia ochrany a niektoré funkcie ešte nemusia byť plne funkčné, pokým sa nedokončí sťahovanie modulov. Poznámka: V prípade, že vlastníte licenciu, ktorá vám umožňuje vybrať si pri inštalácii z rôznych produktov, môžete si nainštalovať ktorýkoľvek z ponúknutých produktov na základe vašich preferencií. Zoznam funkcií jednotlivých produktov nájdete v tejto kapitole. Viac o postupe inštalácie a nastaveniach týkajúcich sa technológie ESET LiveGrid a Detekcie potenciálne nechcených aplikácií sa dočítate v kapitole Live inštalátor. 12
13 2.2.2 Správa licencií Po zvolení možnosti Použiť správu licencií budete v novom okne vyzvaný zadať prihlasovacie údaje k vášmu my.eset.com účtu. Zadajte svoje prihlasovacie údaje a kliknite na tlačidlo Prihlásiť sa pre zobrazenie vašich licencií v nástroji ESET License Manager. Vyberte príslušnú licenciu na aktiváciu vášho produktu ESET Internet Security a kliknite na tlačidlo Pokračovať pre vykonanie aktivácie. Poznámka: Ak ešte nemáte my.eset.com účet, zaregistrovať sa môžete kliknutím na tlačidlo Vytvoriť účet. Poznámka: V prípade, že si neviete spomenúť na svoje heslo, kliknite na možnosť Zabudol som heslo a riaďte sa pokynmi na webovej stránke, na ktorú budete presmerovaný. ESET License Manager vám umožňuje spravovať všetky vaše licencie pohodlne z jedného miesta. Na portáli uvidíte všetky dôležité informácie o jednotlivých licenciách a môžete tiež jednoducho predĺžiť platnosť licencie, zmeniť ju na vyšší produkt alebo ju rozšíriť na viacero zariadení. Najskôr je na portáli potrebné zadať licenčný kľúč. Následne uvidíte, pre aký produkt ESET je daná licencia určená, na akom zariadení máte licenciu aktivovanú, na koľkých zariadeniach ju ešte môžete použiť a kedy vyprší jej platnosť. Zariadenie, na ktorom je licencia aktivovaná, môžete premenovať alebo deaktivovať. Po kliknutí na tlačidlo Obnoviť budete presmerovaný na online obchod, kde si môžete zakúpiť predĺženie licencie. V prípade, že chcete svoju licenciu zmeniť na vyšší produkt (napríklad z ESET NOD32 Antivirus na ESET Smart Security Premium) alebo chcete váš bezpečnostný produkt ESET nainštalovať na ďalšie zariadenie, budete taktiež presmerovaný na online obchod pre dokončenie nákupu. ESET License Manager vám umožňuje pridať si do portálu všetky svoje licencie, stiahnuť si produkt priamo do svojho zariadenia Rozšírené nastavenia Po vybratí možnosti Zmeniť inštalačný priečinok budete vyzvaný na nastavenie cesty k adresáru, kam bude produkt nainštalovaný. Štandardne sa program inštaluje do nasledujúceho adresára: C:\Program Files\ESET\ESET Internet Security\ Kliknite na možnosť Prechádzať pre zmenu umiestnenia (neodporúča sa). Pre dokončenie ďalších krokov inštalácie a nastavení týkajúcich sa technológie ESET LiveGrid a Detekcie potenciálne nechcených aplikácií postupujte podľa inštrukcií v kapitole Live inštalátor (pozri Live inštalátor ). Kliknite na Pokračovať a potom na možnosť Inštalovať pre dokončenie inštalácie. 2.3 Časté problémy inštalácie Pozrite si nasledujúci článok so zoznamom častých problémov inštalácie. 13
14 2.4 Aktivácia produktu Po ukončení inštalácie budete vyzvaný, aby ste si aktivovali váš produkt. Existuje niekoľko možností, ako aktivovať produkt. Dostupnosť nižšie uvedených aktivačných scenárov sa môže líšiť v závislosti od vašej krajiny a spôsobu distribúcie inštalačného súboru (CD/DVD, stránka ESET, atď.). Ak ste dostali pri kúpe softvéru licenčný kľúč, dokončite aktiváciu v okne Aktivácia pomocou licenčného kľúča. Licenčný kľúč sa zvyčajne nachádza vnútri alebo na zadnej strane krabice vášho produktu. Aby bola aktivácia úspešná, licenčný kľúč musí byť zadaný tak, ako je uvedený. Licenčný kľúč jedinečný reťazec znakov vo formáte XXXX-XXXX-XXXX-XXXX-XXXX, ktorý sa používa na identifikáciu vlastníka licencie a aktiváciu licencie. Po zvolení možnosti Použiť správu licencií budete v novom okne vyzvaný zadať prihlasovacie údaje k vášmu my.eset.com účtu. Ak chcete pred zakúpením licencie produkt ESET Internet Security vyskúšať, zvoľte možnosť Vyskúšať bezplatnú verziu. Zadajte ovú adresu a krajinu pre aktiváciu produktu ESET Internet Security na obmedzené časové obdobie. Na zadanú ovú adresu vám zašleme skúšobnú licenciu. Skúšobnú licenciu možno aktivovať len raz. Pre zakúpenie licencie kliknite na Kúpiť licenciu. Budete presmerovaný na webovú stránku lokálneho distribútora produktov ESET. 14
15 2.5 Zadávanie licenčného kľúča Pre úplnú funkčnosť programu sú dôležité pravidelné aktualizácie. ESET Internet Security bude automaticky dostávať aktualizácie len v tom prípade, že bol úspešne aktivovaný zadaním Licenčného kľúča. Ak ste nezadali Licenčný kľúč ihneď po inštalácii, môžete tak spraviť aj neskôr. V hlavnom okne programu prejdite do sekcie Pomocník a podpora, kliknite na možnosť Aktivovať produkt a zadajte licenčné údaje, ktoré ste dostali pri zakúpení programu. Pri zadávaní licenčného kľúča je potrebné postupovať podľa nasledujúcich zásad: Licenčný kľúč je jedinečný reťazec znakov XXXX-XXXX-XXXX-XXXX-XXXX, ktorý sa používa na identifikáciu vlastníka licencie a aktiváciu licencie. Pre správne zadanie kľúča odporúčame kľúč skopírovať z registračného u a vložiť ho do programu. 2.6 Aktualizácia na novšiu verziu Nové verzie ESET Internet Security sú vydávané kvôli zabudovaným vylepšeniam produktu a opravám chýb, ktoré nie je možné opraviť v rámci automatickej aktualizácie programových modulov. Je niekoľko spôsobov, ako aktualizovať produkt na novšiu verziu: 1. Automaticky prostredníctvom aktualizácie programu. Keďže aktualizácia programu je posielaná všetkým používateľom daného produktu a môže mať významný dopad na konfiguráciu systému, je uvoľnená až po dlhom období testovania v rôznych konfiguráciách, aby sa zaistila úplná funkčnosť pre všetky možné systémové konfigurácie. Ak potrebujete aktualizovať na najnovšiu verziu hneď po jej vydaní, použite niektorú z nasledujúcich dvoch metód. 2. Manuálne, v hlavnom okne programu kliknite na Overiť dostupnosť aktualizácií v sekcii Aktualizácia. 3. Manuálne, stiahnutím a nainštalovaním novej verzie cez starú verziu programu pomocou inštalátora. 15
16 2.7 Prvá kontrola po inštalácii Keď po inštalácii ESET Internet Security v programe po prvýkrát prebehne aktualizácia, automaticky sa spustí kontrola počítača na prítomnosť malvéru. Kontrolu počítača môžete spustiť aj manuálne z hlavného okna programu, a to kliknutím na Kontrola počítača > Skontrolovať váš počítač. Bližší popis ku kontrole počítača sa nachádza v kapitole Kontrola počítača. 16
17 3. Začíname Nasledujúca časť poskytuje prvotný pohľad na produkt ESET Internet Security a jeho základné nastavenia. 3.1 Zoznámenie s používateľským prostredím Hlavné okno programu ESET Internet Security je rozdelené na dve hlavné časti. Pravá časť slúži na zobrazovanie informácií, pričom jej obsah závisí od voľby používateľa v ľavom menu. Hlavné menu v ľavej časti okna programu obsahuje nasledujúce položky: Domov v prehľadnej forme poskytne používateľovi informácie o stave ochrany počítača prostredníctvom programu ESET Internet Security. Kontrola počítača umožňuje nastaviť a spustiť kontrolu počítača a nakonfigurovať vlastnú kontrolu zodpovedajúcu požiadavkám používateľa. Aktualizácia zobrazuje informácie o aktualizáciách detekčného jadra. Nástroje poskytuje prístup k protokolom, štatistikám ochrany, sledovaniu aktivity, spusteným procesom,sieťovým pripojeniam,k plánovaču a nástrojom ESET SysInspector a ESET SysRescue. Nastavenia umožňuje nastaviť úroveň ochrany pre počítač, internet, sieť, ako aj použiť dodatočné bezpečnostné nástroje. Pomocník a podpora poskytuje prístup k stránkam pomocníka, databáze znalostí spoločnosti ESET a ďalším nástrojom podpory, ako aj možnosť odoslať žiadosť na technickú podporu. Na záložke Domov sú zobrazené informácie o aktuálnej úrovni ochrany vášho počítača. V tomto okne sa tiež zobrazujú najčastejšie používané funkcie programu ESET Internet Security. Nájdete tu tiež informácie o poslednej aktualizácii a dátum skončenia platnosti vašej produktovej licencie. 17
18 Zelená ikona a zelený nápis Maximálna bezpečnosť znamená, že je zaistená maximálna úroveň ochrany. Čo robiť, ak program nepracuje správne? Pri správnom fungovaní ochrany majú jednotlivé moduly zelenú ikonu stavu. Červený výkričník alebo oranžové upozornenie znamenajú, že ochrana vášho systému nie je zaručená v plnej miere. Podrobné informácie o stave ochrany jednotlivých modulov, ako aj odporúčané riešenia na obnovenie plnej funkčnosti ochrany sa zobrazujú v sekcii Domov. Stav jednotlivých modulov je možné meniť v sekcii Nastavenia po označení požadovaného modulu. Červená ikona a farba stavu ochrany upozorňuje na kritické problémy ochrana vášho systému nie je zaručená v plnej miere. Možné príčiny sú: Produkt nie je aktivovaný váš produkt ESET Internet Security môžete aktivovať v sekcii Domov kliknutím na možnosť Aktivovať produkt alebo Kúpiť licenciu pod časťou zobrazujúcou stav ochrany. Detekčné jadro je neaktuálne Toto hlásenie sa zobrazí po niekoľkých neúspešných pokusoch o aktualizáciu detekčného jadra. Odporúčame preveriť nastavenia aktualizácie. Odporúčame, aby ste skontrolovali nastavenia aktualizácie. Najčastejší problém sú zle zadané licenčné údaje alebo zlé nastavenia siete. Antivírusová a antispywarová ochrana je vypnutá kompletnú ochranu môžete znova spustiť kliknutím na Zapnúť antivírusovú a antispywarovú ochranu. ESET Firewall je vypnutý tento problém je tiež signalizovaný notifikáciou na paneli oznámení vedľa ikony siete. Obnoviť funkciu firewallu môžete kliknutím na Zapnúť firewall. Platnosť licencie skončila v tomto prípade ikona stavu ochrany zmení farbu na červenú. Program už nebude možné aktualizovať. Pre obnovenie licencie odporúčame postupovať podľa pokynov vo výstražnom okne. 18
19 Oranžová farba stavu ochrany znamená obmedzenú ochranu. Môžu sa napríklad vyskytnúť problémy s aktualizáciou programu alebo sa blíži dátum vypršania platnosti licencie. Možné príčiny sú: Herný režim je aktívny povolenie Herného režimu predstavuje potenciálne bezpečnostné riziko. Zapnutím herného režimu budú zakázané všetky upozornenia programu a úlohy plánovača. Platnosť licencie sa blíži ku koncu v tomto prípade sa ikona stavu ochrany zmení na výkričník zobrazený na paneli oznámení systému. Po skončení platnosti licencie nebude možné program aktualizovať a ikona stavu ochrany bude mať červenú farbu. Ak sa vám nepodarí problém vyriešiť pomocou navrhnutých riešení, je potrebné použiť časť Pomocník a podpora alebo vyhľadať informácie o danom probléme v Databáze znalostí spoločnosti ESET. Ak aj napriek tomu potrebujete pomoc, môžete kontaktovať technickú podporu spoločnosti ESET. Špecialisti technickej podpory spoločnosti ESET reagujú na problémy rýchlo a efektívne vám pomôžu s riešením vášho problému. 3.2 Nastavenie aktualizácie Aktualizovanie programových komponentov a detekčného jadra je z pohľadu zaistenia komplexnej ochrany pred škodlivým kódom nevyhnutnosťou. Nastaveniu a priebehu aktualizácií preto treba venovať zvýšenú pozornosť. Z hlavného okna programu prejdite do sekcie Aktualizácia a kliknite na tlačidlo Overiť dostupnosť aktualizácií pre okamžitú kontrolu dostupnosti novšej verzie detekčného jadra. Ak ste nezadali licenčný kľúč pri aktivácii produktu ESET Internet Security, budete k tomu vyzvaný práve teraz. 19
20 Rozšírené nastavenia (kliknite na Nastavenia v hlavnom okne programu a kliknite na Rozšírené nastavenia alebo stlačte F5 na vašej klávesnici) obsahujú dodatočné nastavenia aktualizácií. Pre konfiguráciu rozšírených nastavení aktualizácií, ako napríklad režim aktualizácie, prístup na proxy server a LAN pripojenia, kliknite na príslušnú kartu v okne Aktualizácia. 3.3 Nastavenie dôveryhodnej zóny Pre ochranu počítača v sieti je potrebné nastaviť dôveryhodné zóny. Nastavením dôveryhodnej zóny umožníte zdieľanie a sprístupníte počítač iným používateľom v danej sieti. V hlavnom okne programu kliknite na Nastavenia > Ochrana siete > Pripojené siete a potom kliknite na odkaz pod pripojenou sieťou. Zobrazí sa okno, ktoré vám umožní výber režimu ochrany vášho počítača v sieti. Automatická detekcia dôveryhodnej zóny sa vykoná po nainštalovaní programu ESET Internet Security alebo keď sa váš počítač pripojí k novej sieti. Vo väčšine prípadov preto nie je potrebné dodatočne tieto zóny nastavovať. Pri detekcii novej zóny je štandardne zobrazené dialógové okno s možnosťou definovania úrovne ochrany v tejto zóne. 20
21 VAROVANIE Nesprávnym nastavením dôveryhodnej zóny vystavujete počítač bezpečnostným hrozbám. Poznámka: Štandardne je počítačom z dôveryhodnej zóny povolený prístup k zdieľaným súborom a tlačiarňam, povolená prichádzajúca RPC komunikácia a dostupná služba zdieľania pracovnej plochy. Pre podrobnejšie informácie o tejto funkcii si prečítajte nasledujúci článok databázy znalostí spoločnosti ESET: Nové sieťové pripojenie detekované v ESET Smart Security 3.4 Anti-Theft Pre zabezpečenie počítača pre prípady straty alebo krádeže je potrebné počítač zaregistrovať do systému ESET AntiTheft použitím jedného z nasledujúcich postupov. 1. Po úspešnej aktivácii produktu kliknite na Zapnúť Anti-Theft. Týmto spôsobom aktivujete funkcie modulu ESET Anti-Theft pre váš počítač. 2. Ak sa vám v programe ESET Internet Security v časti Domov zobrazuje správa ESET Anti-Theft je k dispozícii, zvážte aktiváciu tejto funkcie pre váš počítač. Kliknite na Povoliť ESET Anti-Theft pre registráciu počítača do systému ESET Anti-Theft. 3. V hlavnom okne programu kliknite na Nastavenia > Bezpečnostné nástroje. Kliknite na Anti-Theft a postupujte podľa pokynov v zobrazenom okne. vedľa popisu ESET Poznámka: ESET Anti-Theft nepodporuje operačný systém Microsoft Windows Home Server. Pre viac informácií o prepojení počítača s technológiou ESET Anti-Theft si prečítajte kapitolu Ako pridať nové zariadenie. 21
22 3.5 Nástroje rodičovskej kontroly Ak ste už aktivovali rodičovskú kontrolu v ESET Internet Security, je potrebné ešte nastaviť požadované používateľské účty, aby mohla rodičovská kontrola správne fungovať. Ak je rodičovská kontrola aktívna, ale nie sú nastavené používateľské účty, v hlavnom okne programu v časti Domov bude zobrazená správa Rodičovská kontrola nie je nastavená. Kliknite na Nastaviť pravidlá a prečítajte si kapitolu Rodičovská kontrola, ktorá sa venuje tomu, ako nastaviť konkrétne obmedzenia s cieľom chrániť deti pred potenciálne nebezpečným obsahom. 22
23 4. Práca s ESET Internet Security Nastavenia v ESET Internet Security umožňujú nastaviť úroveň ochrany počítača a sieťovej komunikácie. Sekcia Nastavenia je rozdelená na nasledujúce časti: Ochrana počítača Ochrana internetu Ochrana siete Bezpečnostné nástroje Kliknite na komponent pre úpravu rozšírených nastavení príslušného modulu ochrany. Sekcia Ochrana počítača obsahuje nasledujúce komponenty, ktoré môžete zapnúť alebo vypnúť: Rezidentná ochrana všetky súbory, ktoré sa v počítači otvárajú, vytvárajú a spúšťajú, sú kontrolované na prítomnosť škodlivého kódu. HIPS HIPS monitoruje udalosti vo vnútri operačného systému a reaguje na ne na základe stanovených pravidiel. Herný režim zapnutie alebo vypnutie Herného režimu. Po zapnutí Herného režimu sa zobrazí varovanie (potenciálne bezpečnostné riziko) a hlavné okno programu zmení farbu na oranžovú. Ochrana webovej kamery reguluje procesy a aplikácie, ktoré využívajú alebo majú prístup k webovej kamere vášho počítača. Bližšie informácie nájdete tu. 23
24 Sekcia Ochrana internetu obsahuje nasledujúce komponenty, ktoré môžete zapnúť alebo vypnúť: Ochrana prístupu na web ak je zapnutá, všetka komunikácia cez HTTP alebo HTTPS je kontrolovaná na prítomnosť škodlivého kódu. Ochrana poštových klientov zabezpečuje kontrolu poštovej komunikácie prijímanej prostredníctvom POP3 a IMAP protokolu. Antispamová ochrana kontroluje prítomnosť nevyžiadanej pošty (spamu). Anti-Phishing ochrana filtruje obsah webových stránok podozrivých z distribúcie obsahu za účelom manipulácie používateľov, aby poskytli svoje osobné údaje. Sekcia Ochrana siete umožňuje vypnúť alebo zapnúť Firewall, Ochranu pred sieťovými útokmi (IDS) a Ochranu pred botnetmi. Bezpečnostné nástroje vám umožňujú nastaviť nasledujúce moduly: Ochrana online platieb Rodičovská kontrola Anti-Theft Webová kontrola vám umožňuje blokovať webstránky, ktoré môžu obsahovať potenciálne nežiadúci obsah. Okrem toho môžete zakázať prístup na 40 predvolených kategórii a 140 podkategórií web stránok. Ak chcete opätovne zapnúť alebo vypnúť bezpečnostný komponent, kliknite na prepínacie tlačidlo tak, malo zelenú farbu. aby Poznámka: Ak ste vypli moduly ochrany pomocou tejto metódy, všetky tieto moduly ochrany sa znova zapnú po najbližšom reštarte počítača. V dolnej časti okna sa nachádzajú nasledujúce možnosti. Odkaz Rozšírené nastavenia použite pre prístup k podrobným parametrom každého modulu. Funkciu Import/export nastavení môžete použiť na vloženie nastavení zo súboru.xml alebo na uloženie nastavení do súboru. 24
25 4.1 Ochrana počítača Kliknite na možnosť Ochrana počítača v sekcii Nastavenia pre zobrazenie prehľadu všetkých modulov ochrany. Jednotlivé moduly môžete dočasne vypnúť pomocou tlačidla. Pozastavením ochrany vystavujete váš systém bezpečnostnému riziku. Kliknutím na ikonu vedľa modulu ochrany prejdete do rozšírených nastavení daného modulu. Kliknite na ikonu > Nastaviť vylúčenia v sekcii Rezidentná ochrana pre otvorenie vylúčení, ktoré umožňujú nastaviť súbory a adresáre, ktoré nemajú byť kontrolované. Dočasne vypnúť antivírusovú a antispywarovú ochranu Umožňuje vypnúť všetky moduly antivírusovej a antispywarovej ochrany. Ak vypnete ochranu, zobrazí sa okno, v ktorom vyberiete časový interval, počas ktorého bude ochrana vypnutá. Kliknite na OK pre potvrdenie. 25
26 4.1.1 Detekčné jadro Antivírusová ochrana poskytuje komplexnú ochranu pred nebezpečnými programami a útokmi ohrozujúcimi systém. Zahŕňa kontrolu súborov, ov a internetovej komunikácie. V prípade zistenia škodlivého kódu dokáže túto hrozbu eliminovať jej zablokovaním a následným vyliečením, zmazaním alebo presunutím do karantény. Možnosti kontroly pre všetky moduly ochrany (napr. rezidentnú ochranu, ochrana prístupu na web atď.) umožňujú povoliť alebo zakázať detekciu nasledovného: Potenciálne nechcené aplikácie (PUA) sú programy, ktoré síce nemusia predstavovať bezpečnostné riziko, avšak môžu mať negatívny vplyv na činnosť počítačového systému. Viac o tomto type aplikácií sa môžete dočítať v slovníku pojmov. Potenciálne zneužiteľné aplikácie zahŕňajú v prevažnej miere komerčný a legitímny software, ale v nesprávnych rukách môže dôjsť k ich zneužitiu na nekalé účely. Medzi príklady potenciálne zneužiteľných aplikácii môžme zaradiť nástroje vzdialeného prístupu, nástroje na prelomenie hesiel aplikácii, keyloggery (programy zapisujúce každé stlačenie klávesnice používateľom). Táto možnosť je v predvolených nastaveniach zakázaná. Viac o tomto type aplikácií sa môžete dočítať v slovníku pojmov. Podozrivé aplikácie predstavujú programy komprimované packermi alebo protektormi. Tieto druhy protektorov sú často zneužívané tvorcami malvéru na oklamanie kontroly počítača. Technológia Anti-Stealth je dômyselný systém na detekciu nebezpečných programov ako napríklad rootkitov, ktoré sú po ich aktivácii neviditeľné pre operačný systém a iné aplikácie vrátane antivírusových programov. Kvôli tomu ich nie je možné detegovať pomocou bežných techník kontroly. Vylúčenia umožňujú nastaviť súbory a adresáre, ktoré nemajú byť kontrolované. Za normálnych okolností sa neodporúča používať túto možnosť, ak si chcete byť istý, že všetky objekty sú kontrolované na prítomnosť vírusov. Môžu však nastať situácie, kedy je potrebné túto možnosť využiť. Môže byť napríklad potrebné vylúčiť z kontroly veľké databázové súbory, ktorých kontrola by mohla spomaľovať počítač, prípadne vylúčiť niektoré programy, ktoré by mohli byť v konflikte s priebehom kontroly. Postup vylúčenia objektu z kontroly nájdete v kapitole Vylúčenia. Zapnúť rozšírenú kontrolu prostredníctvom AMSI nástroj Microsoft Antimalware Scan Interface, ktorý umožňuje vývojárom aplikácií vytvárať nové metódy ochrany pred malvérom (platí len pre Windows 10). 26
27 Rezidentná ochrana súborového systému Rezidentná ochrana kontroluje všetky udalosti súvisiace s antivírusovou ochranou, ktoré sa dejú vo vašom systéme. Všetky súbory, ktoré sa v počítači otvárajú, vytvárajú alebo spúšťajú, sú kontrolované na prítomnosť hrozieb. Rezidentná ochrana sa spúšťa pri štarte systému. Na základe predvolených nastavení sa rezidentná ochrana spustí pri štarte systému a následne poskytuje nepretržitú kontrolu. V špeciálnych prípadoch (napr. ak dôjde ku konfliktu s inou rezidentnou ochranou) je možné rezidentnú ochranu zastaviť zrušením výberu možnosti Zapnúť rezidentnú ochranu súborového systému v Rozšírených nastaveniach v sekcii Rezidentná ochrana > Základné. Kontrola médií Predvolene je nastavená kontrola všetkých typov médií: Lokálne disky kontroluje všetky pevné disky v počítači. Vymeniteľné médiá kontroluje CD/DVD, USB kľúče, Bluetooth zariadenia atď. Sieťové disky kontroluje všetky mapované disky. Odporúčame používať predvolené nastavenia kontroly všetkých médií a meniť ich iba v špecifických prípadoch, napríklad keď pri kontrole určitého média vzniká výrazné spomalenie prenosu dát. Spúšťanie kontroly pri konkrétnych udalostiach Na základe predvolených nastavení sa súbory kontrolujú pri otváraní, vytváraní a spúšťaní. Odporúčame vám ponechať tieto predvolené nastavenia bez zmeny, aby bola aj naďalej zabezpečená kontrola všetkého diania v počítači. Otvorenie súboru zapne alebo vypne kontrolu otváraných súborov. Vytvorenie súboru zapne alebo vypne kontrolu vytváraných alebo upravovaných súborov. Spustenie súboru zapne alebo vypne kontrolu súborov pri ich spúšťaní. Prístup na vymeniteľné médiá zapne alebo vypne kontrolu spúšťanú prístupom ku konkrétnym vymeniteľným médiám s ukladacím priestorom. 27
28 Rezidentná ochrana kontroluje rôzne typy médií a kontrola je vykonávaná pri rôznych udalostiach, napríklad pri prístupe k súboru. Pomocou detekčných metód technológie ThreatSense (bližšie informácie nájdete v časti ThreatSense parametre) môže byť rezidentná ochrana nastavená tak, aby pracovala s novovytvorenými súbormi iným spôsobom, ako v prípade už dlhšie existujúcich súborov. Napríklad pri novovytvorených súboroch je možné nastaviť hlbšiu úroveň kontroly. Pre zabezpečenie minimálnych systémových nárokov pri používaní rezidentnej ochrany nedochádza k opakovanej kontrole tých súborov, ktoré už boli skontrolované (pokiaľ neboli zmenené). Hneď po každej novej aktualizácii detekčného jadra sú súbory opätovne skontrolované na prítomnosť infiltrácií. Toto správanie je kontrolované pomocou Smart optimalizácie. Pokiaľ Smart optimalizáciu vypnete, všetky súbory budú kontrolované vždy vtedy, keď sa k nim pristupuje. Toto nastavenie nájdete v Rozšírených nastaveniach (F5) v sekcii Detekčné jadro > Rezidentná ochrana. Kliknite na ThreatSense parametre > Iné a pomocou prepínača vedľa položky Zapnúť Smart optimalizáciu povoľte alebo zakážte túto funkciu Dodatočné ThreatSense parametre Doplňujúce parametre ThreatSense pre novovytvorené a upravené súbory: Pravdepodobnosť napadnutia novovytvorených alebo upravovaných súborov je vyššia ako u existujúcich súborov. To je dôvod, prečo program tieto súbory kontroluje s prídavnými parametrami. ESET Internet Security využíva metódy kontroly na základe porovnávania vzoriek spoločne s pokročilou heuristikou, vďaka ktorej možno zachytiť nové hrozby skôr, ako vyjde aktualizácia detekčného jadra. Okrem novovytvorených súborov sa kontrolujú aj samorozbaľovacie archívy (.sfx) a runtime archívy (interne komprimované spustiteľné súbory). Predvolene sa archívy kontrolujú až po desiatu vnorenú úroveň a bez ohľadu na ich veľkosť. Ak chcete zmeniť nastavenia kontroly archivovaných súborov, zrušte označenie možnosti Predvolené nastavenie archívov. Doplňujúce parametre ThreatSense pre spúšťané súbory: Rozšírená heuristika pri spustení súboru predvolene sa pokročilá heuristika používa pri spúšťaní súborov. Odporúčame ponechať zapnutú Smart optimalizáciu a ESET LiveGrid pre zmiernenie vplyvu na výkon vášho systému. Rozšírená heuristika pri spustení súborov z vymeniteľných médií pokročilá heuristika emuluje kód vo virtuálnom prostredí a vyhodnocuje jeho správanie sa pred tým, ako je kódu umožnené sa spustiť z vymeniteľného média Úrovne liečenia Rezidentná ochrana pracuje v troch režimoch liečenia (pre zobrazenie nastavení liečenia kliknite na časť ThreatSense parametre v sekcii Rezidentná ochrana v okne rozšírených nastavení a prejdite nižšie k časti Liečenie). Neliečiť infikované súbory sa nebudú automaticky liečiť. Používateľovi sa pri detekcii zobrazí varovné okno s možnosťou výberu akcie, ktorá sa má vykonať. Táto úroveň liečenia je určená pre pokročilých používateľov, ktorí vedia ako postupovať pri infiltráciách. Normálne liečenie program sa pokúsi infikované súbory automaticky liečiť alebo zmazať na základe prednastavenej akcie (v závislosti od typu infiltrácií). Detekcia a vymazanie infikovaného súboru je oznámená notifikáciou v pravom dolnom rohu obrazovky. Ak program nevie vybrať správnu akciu automaticky, zobrazí sa varovné okno s možnosťou výberu akcie. Možnosť výberu akcie sa zobrazí aj v momente, keď sa predvolenú akciu nepodarí vykonať. Prísne liečenie program vylieči alebo zmaže všetky infikované súbory. Výnimku tvoria systémové súbory. Ak nie je možné tieto súbory liečiť, používateľ bude vyzvaný, aby zvolil príslušnú akciu. VAROVANIE Pri detekcii infiltrácie v archívnom súbore sú dve možnosti. Pri štandardnom liečení bude archívny súbor zmazaný len v prípade, že všetky súbory, ktoré obsahuje, sú infikované. Pri Prísnom liečení bude komprimovaný súbor (archív) zmazaný v prípade, že obsahuje čo len jeden infikovaný súbor bez ohľadu na to, v akom stave sú ostatné súbory. 28
29 Kedy meniť nastavenia rezidentnej ochrany Rezidentná ochrana je kľúčovým modulom zabezpečujúcim ochranu počítača. Preto pri zmenách nastavení treba byť obozretný. Nastavenia rezidentnej ochrany odporúčame meniť len v špecifických prípadoch. Po inštalácií ESET Internet Security je rezidentná ochrana prednastavená tak, aby zabezpečovala používateľovi maximálnu bezpečnosť systému. Pre obnovenie predvolených nastavení kliknite na tlačidlo v každej časti okna (Rozšírené nastavenia > Detekčné jadro > Rezidentná ochrana) Kontrola rezidentnej ochrany To, či je rezidentná ochrana funkčná a deteguje vírusy, je možné otestovať pomocou testovacieho súboru eicar.com. Ide o neškodný testovací súbor, ktorý by každý funkčný antivírusový program mal byť schopný detegovať. Súbor bol vytvorený spoločnosťou EICAR (European Institute for Computer Antivirus Research) na otestovanie funkčnosti antivírusových programov. Súbor je dostupný na stiahnutie na adrese Poznámka: Pred kontrolou rezidentnej ochrany je potrebné vypnúť firewall. Ak je firewall zapnutý, súbor bude detegovaný a zablokovaný ešte pred tým, ako by mohol byť stiahnutý do počítača Čo robiť, ak nefunguje rezidentná ochrana V tejto kapitole sú popísané problémové stavy, ktoré môžu nastať v prípade rezidentnej ochrany, a tiež ich odporúčané riešenie. Rezidentná ochrana je vypnutá Ak bola rezidentná ochrana omylom vypnutá používateľom, je potrebné ju znova aktivovať. Pre opätovné zapnutie rezidentnej ochrany otvorte hlavné okno programu a kliknite na Nastavenia > Ochrana počítača > Rezidentná ochrana. Ak sa rezidentná ochrana automaticky nespúšťa pri štarte systému, pravdepodobne je deaktivovaná možnosť Zapnúť rezidentnú ochranu súborového systému. Uistite sa, že je táto možnosť aktivovaná otvorte okno Rozšírené nastavenia (stlačením klávesu F5) a kliknite na Detekčné jadro > Rezidentná ochrana. Rezidentná ochrana nedeteguje a nelieči infiltrácie Uistite sa, že nemáte nainštalovaný antivírusový program od inej spoločnosti. Ak sú na počítači nainštalované dva antivírusové programy, medzi ich rezidentnými ochranami môže dochádzať ku konfliktu. Odporúčame preto odinštalovať akýkoľvek iný antivírusový program zo systému. Rezidentná ochrana sa nespúšťa pri štarte Ak sa rezidentná ochrana automaticky nespúšťa pri štarte systému (a možnosť Zapnúť rezidentnú ochranu súborového systému je aktivovaná), pravdepodobne dochádza ku konfliktu s iným programom. V takomto prípade odporúčame kontaktovať technickú podporu spoločnosti ESET. 29
30 Kontrola počítača Dôležitou súčasťou každého antivírusového programu je kontrola počítača. Umožňuje kontrolu diskov, jednotlivých priečinkov a súborov na počítači. Z bezpečnostného hľadiska je nevyhnutné, aby kontrola počítača bola spúšťaná nielen pri podozrení na infikované súbory, ale aj priebežne v rámci prevencie. Hĺbkovú kontrolu počítača odporúčame vykonávať pravidelne, aby ste systém skontrolovali na prítomnosť vírusov, ktoré v čase zápisu na disk neboli zachytené pomocou Rezidentnej ochrany. Takáto situácia môže nastať, ak bola rezidentná ochrana v danom čase vypnutá alebo bolo detekčné jadro neaktuálne, prípadne v čase zápisu na disk súbor nebol detegovaný ako vírus. Na výber sú dva typy kontroly počítača. Možnosť Skontrolovať váš počítač slúži na rýchle spustenie kontroly počítača bez nastavovania ďalších parametrov kontroly. Vlastná kontrola naopak umožňuje vybrať si z prednastavených profilov kontroly zameraných na rozdielne umiestnenia v počítači, ako aj určiť konkrétne ciele kontroly. Skontrolovať váš počítač Táto funkcia vám umožňuje okamžite spustiť kontrolu počítača na liečenie infikovaných súborov bez nutnosti interakcie používateľa. Výhodou tejto kontroly je jej jednoduché spustenie bez nutnosti nastavovania. Kontrolujú sa všetky súbory na lokálnych diskoch, pričom nájdené infiltrácie budú automaticky vyliečené alebo zmazané. Úroveň liečenia je automaticky nastavená na štandardnú hodnotu. Podrobnejšie informácie o režimoch liečenia sa nachádzajú v kapitole Úrovne liečenia. Môžete tiež manuálne spustiť kontrolu konkrétneho súboru alebo priečinka jeho presunutím (Drag & drop) do vyznačeného priestoru kliknite na daný súbor alebo priečinok a podržte tlačidlo myši stlačené, následne presuňte kurzor myši do vyznačeného priestoru a uvoľnite prst z tlačidla myši. Aplikácia sa následne presunie do popredia. V časti Pokročilé kontroly sú dostupné nasledujúce možnosti: Vlastná kontrola Vlastná kontrola je užitočná v prípade, že chcete vybrať konkrétne ciele kontroly a metódy skenovania počítača. Výhodou je možnosť vlastného nastavenia všetkých podrobností kontroly. Tieto nastavenia sa dajú uložiť do tzv. profilov. To je užitočné, najmä ak chcete vykonávať pravidelnú vlastnú kontrolu počítača s vašimi obľúbenými nastaveniami. Kontrola vymeniteľných médií Funguje podobne ako funkcia Skontrolovať váš počítač, keďže vám umožňuje okamžite spustiť kontrolu vymeniteľných médií aktuálne pripojených do počítača (ako napr. CD, DVD a USB). Toto môže byť užitočné v prípade, ak pripojíte USB kľúč do počítača a želáte si skontrolovať jeho obsah na prítomnosť vírusov alebo iných potenciálnych hrozieb. Tento typ kontroly počítača je možné vyvolať aj kliknutím na možnosť Vlastná kontrola, potom z roletového menu vyberte možnosť Ciele kontroly, zvoľte možnosť Vymeniteľné médiá a kliknite na Kontrolovať. Opakovať poslednú kontrolu Táto funkcia vám umožňuje rýchlo spustiť naposledy spustenú kontrolu s rovnakými nastaveniami. Viac informácií nájdete v kapitole Priebeh kontroly. Poznámka: Odporúča sa, aby kontrola prebehla raz za 1 2 mesiace. Kontrolu je možné nastaviť aj ako plánovanú úlohu v Nástroje > Viac nástrojov > Plánovač. Ako naplánovať pravidelnú týždňovú kontrolu? 30
31 Spustenie vlastnej kontroly Ak si želáte skontrolovať konkrétne oblasti vášho disku, môžete použiť nástroj Vlastná kontrola. Kliknite na Pokročilé kontroly > Vlastná kontrola, z roletového menu Ciele kontroly počítača vyberte príslušnú možnosť, resp. vyberte požadované cieľové umiestnenie priamo z adresárovej (stromovej) štruktúry. Roletové menu Ciele kontroly umožňuje vybrať kontrolované objekty. Podľa nastavenia profilu Vykoná výber cieľov uložených v profile. Vymeniteľné médiá Diskety, CD/DVD, USB kľúče atď. Lokálne disky Lokálne pevné disky v počítači. Sieťové disky Mapované disky. Bez výberu Zruší každý nastavený výber. Prázdne pole pod adresárovou stromovou štruktúrou slúži na zadanie cesty k zvolenému cieľu (adresáru alebo súboru). Priame zadanie cesty je možné len v tom prípade, ak v stromovej štruktúre nie sú označené žiadne ciele a v roletovom menu Ciele kontroly počítača je nastavená možnosť Bez výberu. Parametre liečenia môžete pre danú kontrolu nastaviť v časti Rozšírené nastavenia > Detekčné jadro > Manuálna kontrola > ThreatSense parametre > Liečenie. Pre vykonanie kontroly bez liečenia vyberte možnosť Kontrolovať bez liečenia. História kontrol sa zaznamenáva do protokolu o kontrole. Ak je vybratá možnosť Ignorovať vylúčenia, súbory s príponami, ktoré boli predtým vylúčené z kontroly, budú kontrolované bez výnimky. Profil, s ktorým bude vykonaná kontrola zvolených cieľov, môžete vybrať z roletového menu Profil kontroly. Predvolený profil je Smart kontrola. Sú dostupné ďalšie dva prednastavené profily: Hĺbková kontrola a Kontrola z kontextového menu. Tieto profily používajú rôzne ThreatSense parametre. Dostupné možnosti nájdete v Rozšírených nastaveniach v sekcii Detekčné jadro > Kontroly malvéru > Manuálna kontrola > ThreatSense parametre. Kliknite na Kontrolovať pre spustenie kontroly počítača s parametrami, ktoré ste nastavili. Kontrolovať ako správca spúšťa kontrolu počítača pod účtom správcu. Túto možnosť je vhodné použiť, ak prihlásený používateľ nemá dostatočné privilégia na prístup k príslušným súborom, ktoré sa majú kontrolovať. Táto možnosť nie je dostupná, ak daný používateľ nemôže vyvolať operácie UAC (kontroly používateľských kont) ako správca. Poznámka: Po dokončení kontroly počítača môžete zobraziť protokol o kontrole kliknutím na Zobraziť protokol. 31
32 Priebeh kontroly Okno priebehu kontroly ukazuje aktuálny stav kontroly a počet nájdených súborov, ktoré obsahujú škodlivý kód. Poznámka: Je v poriadku, ak určité typy súborov, ako napríklad dáta chránené heslom alebo súbory využívané systémom (napr. pagef ile.sys a niektoré súbory protokolov), nemôžu byť skontrolované. Viac informácií môžete nájsť v Databáze znalostí spoločnosti ESET. Priebeh kontroly indikátor priebehu kontroly zobrazuje stav pomeru skontrolovaných súborov oproti súborom, ktoré na kontrolu ešte čakajú. Stav je určovaný podľa celkového počtu objektov zahrnutých do kontroly. Cieľ názov aktuálne kontrolovaného súboru a jeho umiestnenie. Nájdené hrozby zobrazuje celkový počet skontrolovaných súborov, nájdených hrozieb či hrozieb vyliečených počas kontroly. Pozastaviť pozastaví kontrolu. Pokračovať táto možnosť sa zobrazí po pozastavení kontroly. Kliknite na Pokračovať pre pokračovanie v kontrole. Ukončiť ukončí kontrolu. Rolovanie výpisu protokolu o kontrole po zapnutí tejto možnosti uvidíte v okne kontroly vždy tie najnovšie záznamy o práve skontrolovaných objektoch. Poznámka: Po kliknutí na možnosť Viac informácií alebo Otvoriť okno kontroly sa zobrazia podrobnosti o kontrole počítača, ktorá je práve spustená. Ďalšiu súbežnú kontrolu môžete spustiť kliknutím na možnosť Skontrolovať váš počítač alebo Vlastná kontrola. Akcia po kontrole môžete zvoliť akciu (vypnutie, reštart alebo uspanie počítača), ktorú chcete vykonať po ukončení kontroly. Po skončení kontroly sa na 60 sekúnd zobrazí dialógové okno s informáciou o blížiacom sa vypnutí počítača, v ktorom máte možnosť vypnutie zrušiť. 32
33 Profily kontroly Obľúbené nastavenia kontroly počítača sa dajú uložiť do profilov. Odporúčame vytvoriť viacero profilov s rôznymi cieľmi a metódami kontroly, prípadne ďalšími nastaveniami pre často používané kontroly. Pre vytvorenie nového profilu otvorte okno Rozšírené nastavenia (F5) a kliknite na Detekčné jadro > Kontroly malvéru > Manuálna kontrola > Zoznam profilov. Otvorí sa okno Manažér profilov, v ktorom sa nachádza roletové menu Aktívny profil obsahujúce zoznam existujúcich profilov kontroly, ako aj možnosť vytvoriť nový profil kontroly. Podrobný postup vytvorenia profilu kontroly, ktorý bude zodpovedať vašim potrebám, nájdete v kapitole ThreatSense parametre. Poznámka: Predpokladajme, že chcete vytvoriť vlastný profil kontroly a čiastočne vám vyhovujú nastavenia predvoleného profilu používaného v prípade funkcie Skontrolovať váš počítač. Nechcete však kontrolovať runtime archívy, potenciálne nebezpečné aplikácie a chcete tiež použiť Prísne liečenie. Zadajte názov nového profilu do okna Manažér profilov a kliknite na možnosť Pridať. Označte váš nový profil v roletovom menu Aktívny profil, upravte ostatné parametre tak, aby vám vyhovovali, a kliknite na OK pre uloženie profilu Protokol o kontrole počítača Protokol o kontrole počítača vám poskytuje všeobecné informácie o kontrole, ako napríklad: Čas ukončenia Celkový čas kontroly Počet nájdených hrozieb Počet skontrolovaných objektov Skontrolované disky, priečinky a súbory Dátum a čas kontroly Verzia detekčného jadra Kontrola v nečinnosti Zapnúť kontrolu v nečinnosti po aktivovaní tejto možnosti bude úplná kontrola počítača vykonávaná v čase, keď je počítač nečinný. Na základe predvolených nastavení programu sa kontrola v nečinnosti nespúšťa, ak je počítač (laptop) napájaný z batérie. Toto nastavenie môžete prepísať aktivovaním funkcie Spustiť, aj keď je počítač napájaný z batérie. Kliknite na prepínacie tlačidlo Vytvárať protokol, ak chcete z kontroly v nečinnosti vytvárať protokol, ktorý nájdete v časti Protokoly (v hlavnom okne programu kliknite na Nástroje > Viac nástrojov > Protokoly a potom vyberte možnosť Kontrola počítača z roletového menu Protokoly). Detekcia stavu nečinnosti prebehne, keď je váš počítač v jednom z nasledujúcich stavov: vypnutá obrazovka alebo aktívny šetrič obrazovky, uzamknutý počítač, odhlásený používateľ. Ak chcete upraviť parametre kontroly (napr. metódy detekcie) pre kontrolu v nečinnosti, kliknite na ThreatSense parametre. 33
34 Kontrola po štarte Na základe predvolených nastavení programu bude po štarte systému a počas aktualizácií detekčného jadra vykonaná kontrola súborov spúšťaných pri štarte. Táto kontrola závisí od nastavení plánovača a úloh. Nastavenia tejto kontroly sú súčasťou plánovanej úlohy s názvom Kontrola súborov spúšťaných po štarte. Pre zmenu nastavení tejto úlohy prejdite do sekcie Nastavenia > Plánovač, označte položku Kontrola súborov spúšťaných po štarte a kliknite na Upraviť. V poslednom kroku sa zobrazí okno Kontrola súborov spúšťaných pri štarte počítača (viac informácií nájdete v nasledujúcej kapitole). Podrobné inštrukcie týkajúce sa vytvárania a správy plánovaných úloh nájdete v časti o vytváraní nových úloh Kontrola súborov spúšťaných po štarte Pri vytváraní úlohy Kontrola súborov spúšťaných po štarte počítača v plánovači máte na výber nasledujúce možnosti: V roletovom menu Často používané súbory sa určuje hĺbka kontroly súborov spúšťaných pri štarte operačného systému na základe tajného a sofistikovaného výpočtu. Súbory sú zoradené zostupne podľa nasledujúcich kritérií: Všetky zaregistrované súbory (najviac kontrolovaných súborov) Zriedkavo používané súbory Bežne používané súbory Často používané súbory Iba najčastejšie používané súbory (najmenej kontrolovaných súborov) Patria sem aj dve špeciálne skupiny: Súbory spúšťané pred prihlásením používateľa Obsahuje množstvo súborov z umiestnení, z ktorých sa môžu spúšťať súbory bez toho, aby bol používateľ prihlásený (zahŕňa takmer všetky startup lokácie ako napr. services, browser helper objects, winlogon notify, položky plánovača systému Windows, známe dll súbory, atď.). Súbory spúšťané po prihlásení používateľa Obsahuje menšie množstvo súborov z umiestnení, z ktorých sa spúšťajú súbory po prihlásení používateľa (zahŕňa súbory, ktoré sa spúšťajú iba pre daného používateľa, napr. HKEY_CURRENT_USER\SOFTWARE\Microsof t\windows\currentversion\run). Zoznamy súborov na kontrolu sú pre každú skupinu pevne definované. Priorita kontroly Priorita, s ktorou bude spustená kontrola: Počas nečinnosti v momente, keď nie sú vykonávané žiadne iné činnosti. Najnižší zaťaženie systému je najnižšie možné, Nižší zaťaženie systému je nižšie, Normálny zaťaženie systému je normálne Vylúčenia Vylúčenia umožňujú nastaviť súbory a adresáre, ktoré nemajú byť kontrolované. Aby bola zaručená kontrola všetkých objektov na prítomnosť hrozieb, neodporúčame túto možnosť používať, ak to nie je naozaj nevyhnutné. Môžu však nastať situácie, kedy je potrebné túto možnosť využiť. Môže byť napríklad potrebné vylúčiť z kontroly veľké databázové súbory, ktorých kontrola by mohla spomaľovať počítač, prípadne vylúčiť niektoré programy, ktoré by mohli byť v konflikte s priebehom kontroly. Postup na vylúčenie objektu z kontroly: 1. Kliknite na Pridať. 2. Zadajte cestu k požadovanému objektu alebo objekt vyhľadajte v stromovej štruktúre. Pri vylúčení súborov z testovania môžu byť použité zástupné znaky pre pokrytie skupiny súborov. Otáznik "?" slúži na nahradenie jedného ľubovoľného znaku a hviezdička "*" na nahradenie ľubovoľnej postupnosti znakov. 34
35 Príklady Ak chceme vylúčiť vo zvolenom adresáre všetky súbory, zadáme cestu k adresáru a použijeme masku *.*. Pre vylúčenie celého disku, vrátane všetkých súborov a podadresárov, môžeme použiť masku "D:\*". V prípade vylúčenia všetkých.doc súborov, použijeme masku *.doc. Ak má meno spustiteľného súboru určitý počet znakov a my nevieme aké, ale vieme len začiatočný znak použijeme tvar D????.exe. Otázniky zastupujú chýbajúce (neznáme) znaky. Poznámka: Infiltrácia v súbore nebude detegovaná modulmi Rezidentná ochrana a Kontrola počítača, ak súbor spĺňa kritéria pre vylúčenie z kontroly. Stĺpce Cesta cesta k vylúčenému súboru alebo adresáru. Hrozba ak je pri vylúčenom súbore uvedený aj názov hrozby, znamená to, že na súbore je vylúčená iba daná hrozba, nie je vylúčený súbor ako celok. Ak by teda došlo k infikovaniu takto vylúčeného súboru inou hrozbou, táto bude antivírusovým modulom riadne detegovaná. Tento typ vylúčenia je možné použiť iba pre určité typy hrozieb a je možné ho vytvoriť buď vo výstražnom okne informujúcom o zachytení hrozby (kliknite na Zobraziť pokročilé nastavenia a označte možnosť Vynechať z detekcie), alebo kliknutím na Nástroje > Viac nástrojov > Karanténa, ďalej kliknutím pravým tlačidlom na súbor v karanténe a označením možnosti Obnoviť a vylúčiť z kontroly z kontextového menu. Ovládacie prvky Pridať pridanie objektu na vylúčenie. Upraviť úprava existujúceho vylúčenia. Odstrániť odstránenie zvoleného pravidla. 35
36 ThreatSense parametre ThreatSense je názov technológie, ktorú tvorí súbor komplexných metód detekcie infiltrácie. Táto technológia je proaktívna, poskytuje ochranu aj počas prvých hodín šírenia novej hrozby. K odhaleniu hrozieb využíva kombináciu niekoľkých metód (analýza kódu, emulácia kódu, generické signatúry, vírusové signatúry), čím efektívne spája ich výhody. Detekčné jadro je schopné kontrolovať niekoľko dátových tokov paralelne a tak maximalizovať svoj výkon a účinnosť detekcie. Technológia ThreatSense dokáže účinne bojovať aj s rootkitmi. Samotné nastavenia ThreatSense umožňujú nastavenie viacerých detailov kontroly: Voľba typu súborov a prípon, ktoré si želáte kontrolovať. Výber kombinácie rôznych metód detekcie. Výber úrovne liečenia a pod. Pre zobrazenie okna s parametrami kliknite na ThreatSense Parametre v nastaveniach príslušných modulov využívajúcich technológiu ThreatSense (pozrite nižšie). Pre rôzne druhy ochrany sa používa rôzna úroveň nastavenia. ThreatSense je osobitne nastaviteľné pre tieto moduly: Rezidentná ochrana Kontrola v nečinnosti Kontrola po štarte Ochrana dokumentov Ochrana poštových klientov Ochrana prístupu na web Kontrola počítača Je opodstatnené, že nastavenia ThreatSense sú pre každý modul odlišné. Ich zmena môže mať v určitom stave značný vplyv na celkový výkon systému. Príkladom môže byť spomalenie systému pri povolení kontroly runtime archívov a rozšírenej heuristiky pre rezidentnú ochranu súborov (súbory sú touto kontrolou skontrolované iba ak sú novovytvorené). Preto odporúčame ponechať pôvodné nastavenia ThreatSense pre všetky druhy ochrany okrem Kontroly počítača. Objekty na kontrolu Sekcia Objekty na kontrolu umožňuje nastaviť, ktoré komponenty počítača a súborového systému budú testované na prítomnosť infiltrácie. Pamäť Slúži na kontrolu prítomnosti hrozieb, ktoré môžu byť zavedené v operačnej pamäti počítača. Boot sektory Kontrola prítomnosti boot vírusov v sektoroch disku, kde sa nachádza tzv. zavádzač operačného systému. Poštové súbory Podporované sú nasledovné prípony súborov: DBX (Outlook Express) a EML súbory. Archívy Podporované sú nasledovné prípony súborov: ARJ, BZ2, CAB, CHM, DBX, GZIP, ISO/BIN/NRG, LHA, MIME, NSIS, RAR, SIS, TAR, TNEF, UUE, WISE, ZIP, ACE a iné. Samorozbaľovacie archívy Archívy, ktoré nepotrebujú pre svoje rozbalenie iné programy. Ide o SFX (selfextracting) archívy. Runtime archívy runtime archívy sa na rozdiel od štandardných archívov rozbalia po spustení v pamäti počítača. Okrem podpory štandardných statických archívov (UPX, yoda, ASPack, FSG atď.) program podporuje vďaka emulácii kódu aj veľa iných typov archívov. Možnosti kontroly V sekcii Možnosti kontroly môžete upraviť nastavenia pokročilých metód detekcie používaných pri kontrole systému na prítomnosť infiltrácií. Na výber sú tieto možnosti: Heuristika Heuristika je algoritmus vyhľadávajúci vírusy pomocou analýzy činnosti programu. Výhodou heuristiky je schopnosť odhaliť aj taký škodlivý softvér, ktorý v dobe poslednej aktualizácie detekčného jadra programu ešte neexistoval alebo nebol známy. Nevýhodou je (veľmi malá) pravdepodobnosť falošného poplachu. 36
37 Rozšírená heuristika/dna/smart vzorky Rozšírená heuristika je jedinečný algoritmus heuristiky vyvinutý spoločnosťou ESET, ktorý je optimalizovaný pre odhaľovanie počítačových červov a trójskych koní písaných vo vyšších programovacích jazykoch. Použitie rozšírenej heuristiky značne zvyšuje možnosti rozpoznávania vírusov a malvéru. Vzorky umožňujú spoľahlivo nájsť a pomenovať nové vírusy. Vďaka pravidelnej aktualizácii sú čerstvé vzorky k dispozícii zvyčajne už o niekoľko hodín. Nevýhodou je, že, táto metóda odhaľuje iba známe vírusy, alebo ich čiastočne pozmenené verzie. Grayware (alebo tiež PUA potenciálne nechcená aplikácia) je označenie pre širokú škálu softvéru, ktorý nie je jednoznačne škodlivý ako iné druhy malvéru, napríklad vírusy alebo trójske kone. Môže však na váš počítač nainštalovať ďalší nežiadúci softvér, zmeniť správanie zariadenia, vykonávať neočakávané operácie, prípadne akcie bez vedomia používateľa. Kategórie softvéru, ktoré môžu byť považované za grayware, zahŕňajú: softvér zobrazujúci reklamy, tzv. download wrappery (sťahujúce popri želanom obsahu aj neželaný softvér), rôzne panely nástrojov pre webové prehliadače, softvér s klamlivým správaním, bundleware, trackware, registry cleaner alebo iné druhy softvéru hraničiace so škodlivými programami, prípadne softvér, ktorý využíva nezákonné alebo prinajmenšom neetické obchodné praktiky (napriek tomu, že sa tvári ako legitímny softvér) a ktorý by koncový používateľ mohol považovať za nežiadúci v prípade, že by vedel o všetkých následkoch jeho inštalácie. Potenciálne nechcené aplikácie sú legitímnym (poprípade komerčným) softvérom, ktorý však môže byť útočníkmi zneužitý na nekalé účely. Detekciu týchto aplikácií môžete v nastaveniach produktu ESET kedykoľvek zapnúť alebo vypnúť. Vyskytujú sa situácie, kedy sa používateľ rozhodne, že výhody, ktoré mu potenciálne nechcená aplikácia poskytuje, prevyšujú riziko spojené s jej používaním. Preto ich ESET radí do kategórie s nižším rizikom, ako iné typy škodlivého softvéru, napr. trójske kone alebo červy. Upozornenie Nájdená potenciálne nechcená aplikácia Ak sa nájde potenciálne nechcená aplikácia, budete môcť zvoliť, ako sa program zachová: 1. Prerušiť: Zvolením tejto možnosti zablokujete prístup potenciálne nechcenej aplikácie do vášho počítača. 2. Ignorovať: Nevykoná sa žiadna akcia a potenciálne nechcenej aplikácii bude povolený prístup do vášho počítača. 3. Ak si želáte natrvalo povoliť spúšťanie danej aplikácie na vašom počítači bez ďalších upozornení, kliknite na Pokročilé nastavenia, označte možnosť Vylúčiť z detekcie a nakoniec kliknite na tlačidlo Ignorovať. 37
38 Potenciálne nechcené aplikácie Nastavenia Počas inštalácie vášho ESET produktu môžete rozhodnúť, či si želáte povoliť detekciu potenciálne nechcených aplikácií, ako je zobrazené nižšie: Varovanie Potenciálne nechcené aplikácie môžu so sebou niesť riziko inštalácie adware (reklamný softvér), panelov nástrojov a iných nechcených súčastí programu. Toto nastavenie môžete kedykoľvek zmeniť v nastaveniach programu. Pre povolenie alebo zakázanie detekcie potenciálne nechcených, zneužiteľných alebo podozrivých aplikácií postupujte podľa týchto krokov: 1. Otvorte hlavné okno vášho ESET produktu. Ako môžem otvoriť hlavné okno programu ESET? 2. Stlačte kláves F5 pre otvorenie okna Rozšírené nastavenia. 3. Rozbaľte položku Antivírus a povoľte možnosti Zapnúť detekciu potenciálne nechcených aplikácií, Zapnúť detekciu potenciálne nebezpečných aplikácií a Zapnúť detekciu podozrivých aplikácií podľa vašich potrieb. Kliknite na OK pre uloženie nastavení. 38
39 Potenciálne nechcené aplikácie Software wrappers Softvérový wrapper (z angl. baliť, obaľovať) je softvér vyvinutý na špeciálne účely, ktorými je zmena aplikácií, čo využívajú napríklad niektoré internetové stránky ponúkajúce rozličné súbory na stiahnutie. Wrapper je aplikácia tretej strany, ktorá vám nainštaluje program, ktorý ste ste mali v pláne si stiahnuť, ale súbežne s ním nainštaluje aj ďalší softvér, ako napríklad panely s nástrojmi do webového prehliadača alebo adware. Prídavný softvér tiež môže zmeniť nastavenia domovskej stránky prehliadača či nastavenia vyhľadávania. Mnohé internetové stránky poskytujúce služby ukladania/sťahovania súborov (file hosting) často neupozornia predajcov softvéru ani používateľov na zmenu v sťahovaných súboroch a neuľahčujú možné vynechanie už spomínaných potenciálne nechcených sprievodných dodatkov pri inštalácii. Z týchto dôvodov ESET klasifikuje softvérové wrappery ako jeden z typov potenciálne nechcených aplikácií, aby mali používatelia možnosť výberu, či chcú sťahovaný súbor prijať, alebo sťahovanie odmietnuť. Potenciálne nechcené aplikácie Registry cleaners Nástroje na čistenie registrov (tzv. registry cleaners ) sú programy, ktoré môžu naznačovať, že databáza Registry systému Windows vyžaduje pravidelnú údržbu alebo čistenie. Použitie takéhoto programu však môže pre systém vášho počítača predstavovať aj určité riziká. Niektoré nástroje na čistenie registrov navyše prezentujú neodborné, neoveriteľné či nepodložené tvrdenia o svojich výhodách a/alebo na základe výsledkov bezplatnej kontroly generujú zavádzajúce správy o počítačovom systéme. Cieľom týchto zavádzajúcich tvrdení a správ je presvedčiť vás, aby ste si zakúpili plnú verziu alebo si program predplatili, pričom zvyčajne nemáte možnosť si program pred platbou plnohodnotne vyskúšať a zhodnotiť. Z uvedených dôvodov ESET klasifikuje takéto programy ako potenciálne nechcené aplikácie (PUA) a poskytuje vám možnosť ich povoliť alebo blokovať. Upozornenie Našiel sa potenciálne nechcený obsah Ak je povolená detekcia potenciálne nechcených aplikácií vo vašom ESET produkte, webové stránky, ktoré sú podozrivé svojím správaním (napr. šírením potenciálne nechcených aplikácií alebo vedením používateľov k vykonaniu takých krokov, ktoré môžu mať negatívny vplyv na prehľadávanie webu či systém počítača), budú zablokované ako potenciálne nechcený obsah. Ak sa zobrazí upozornenie, že stránka, ktorú sa pokúšate navštíviť, je klasifikovaná ako potenciálne nechcený obsah, môžete kliknúť na možnosť Prejsť naspäť, čím sa dostanete o krok späť od zablokovanej webovej stránky, alebo možnosť Ignorovať alebo pokračovať, čím povolíte načítanie stránky. Aktuálnu verziu tejto stránky nájdete v nasledujúcom článku Databázy znalostí spoločnosti ESET. 39
40 Potenciálne zneužiteľné aplikácie Potenciálne zneužiteľné aplikácie sú nástroje vzdialeného prístupu, nástroje na prelomenie hesiel aplikácii, keyloggery (programy zaznamenávajúce každé stlačenie klávesu). Táto možnosť je v predvolených nastaveniach zakázaná. Nastavenia liečenia určujú správanie kontroly pri liečení infikovaných súborov. Sú dostupné tri úrovne liečenia. Vylúčenia Prípona je časť názvu súboru, spravidla oddelená bodkou. Prípona určuje typ a obsah súboru. V tejto časti nastavení ThreatSense zvolíte, ktoré typy súborov budú kontrolované. Iné V časti Kontrola počítača a sekcii ThreatSense parametre sa nachádzajú aj nasledujúce možnosti v sekcii Iné: Kontrolovať alternatívne dátové prúdy Alternatívne dátové prúdy (ADS) používané systémom NTFS sú asociácie k súborom a adresárom, ktoré sú pre bežné spôsoby kontroly neviditeľné. Veľký počet vírusov ich preto využíva na svoje maskovanie pred prípadným odhalením. Kontroly na pozadí vykonávať s nízkou prioritou Každá kontrola počítača využíva nezanedbateľný výkon počítača. Ak práve pracujete s programami náročnými na výkon počítača, presunutím kontroly na pozadie jej môžete priradiť nižšiu prioritu a získať tým viac výkonu pre vaše aplikácie. Zapisovať všetky objekty do protokolu Ak je povolená táto možnosť, v protokole kontroly budú zobrazené všetky skontrolované súbory, aj bezpečné. Napríklad, ak sa nájde infiltrácia v archíve, v protokole budú obsiahnuté aj čisté súbory nachádzajúce sa v archíve. Zapnúť Smart optimalizáciu Pri zapnutej Smart optimalizácii sa použijú optimálne nastavenia pre zabezpečenie najefektívnejšej úrovne kontroly pri zachovaní najvyššej možnej rýchlosti kontroly. Moduly ochrany pri kontrole dômyselne využívajú rozdielne metódy kontroly na rôzne typy súborov. Ak je Smart optimalizácia vypnutá, pri kontrole sú použité len používateľské nastavenia jadra ThreatSense pre konkrétne moduly. Zachovať časy prístupu k súborom Pri kontrole súboru nebude zmenený čas prístupu, ale bude ponechaný pôvodný (vhodné pri používaní zálohovacích systémov). Obmedzenia Obmedzenia určujúce hranice veľkostí objektov a archívov, ktoré sa budú testovať na prítomnosť vírusov: Nastavenie objektov Maximálna veľkosť objektu (v bytoch) Definuje maximálnu hodnotu veľkosti skenovaného objektu. Daný modul antivírusu bude kontrolovať len objekty s menšou veľkosťou ako je definovaná hodnota. Tieto hodnoty odporúčame modifikovať len pokročilým používateľom, ktorí chcú veľké objekty vylúčiť z kontroly. Štandardná hodnota: neobmedzená. Maximálny čas kontroly objektu (v sekundách) Definuje maximálny povolený čas pre kontrolu objektov. Ak si používateľ definuje určitú hodnotu, tak antivírus pri kontrole objektu po prekročení tejto hodnoty skončí prebiehajúcu kontrolu bez ohľadu na kompletnosť kontroly. Štandardná hodnota: neobmedzená. Nastavenie archívov Úroveň vnorenia archívov Špecifikuje maximálnu úroveň vnorenia do archívu pri kontrole antivírusom. Štandardná hodnota: 10. Maximálna veľkosť súboru v archíve (v bytoch) Špecifikuje maximálnu veľkosť rozbaleného súboru v archíve, ktorý sa má kontrolovať. Štandardná hodnota: neobmedzená. Poznámka: Neodporúčame meniť predvolené hodnoty, za normálnych okolností nie je žiadny dôvod na ich zmenu. 40
41 Liečenie Nastavenia liečenia určujú správanie kontroly pri čistení infikovaných súborov. Sú dostupné tri úrovne liečenia Prípony súborov vylúčené z kontroly Prípona je časť názvu súboru, spravidla oddelená bodkou. Prípona určuje typ a obsah súboru. V tejto časti nastavení ThreatSense zvolíte, ktoré typy súborov budú kontrolované. Prednastavená je kontrola všetkých súborov bez ohľadu na príponu. Do zoznamu súborov vyňatých z kontroly môžete pridávať ľubovoľné prípony. Vylúčenie prípony z kontroly je rozumné použiť napr. vtedy, keď kontrola určitého typu súboru spôsobuje nesprávne fungovanie daného programu. Odporúča sa napríklad vylúčiť súborové prípony.edb,.eml a.tmp v prípade, že používate Microsoft Exchange server. Pomocou tlačidiel Pridať a Zmazať povolíte alebo zakážete kontrolu súborov so špecifickou príponou. Pre pridanie novej prípony do zoznamu kliknite na Pridať, zadajte príponu (napr. tmp) a kliknite na tlačidlo OK. Ak označíte možnosť Zadať viaceré hodnoty, môžete do textového poľa zadať viacero prípon oddelených riadkami, čiarkami alebo bodkočiarkami. Ak je povolený hromadný výber, prípony sa zobrazia v zozname. Označením prípony v zozname a kliknutím na tlačidlo Zmazať príponu odstránite zo zoznamu. Ak chcete príponu upraviť, označte jej riadok a kliknite na Upraviť. Pre definovanie zoznamu výnimiek je možné použiť špeciálny symbol? (otáznik). Symbol otáznika predstavuje akýkoľvek znak. Poznámka: Ak chcete vidieť presnú príponu konkrétneho súboru na operačnom systéme Windows, musíte zrušiť výber možnosti Skryť prípony známych súborov v časti Ovládací panel > Možnosti priečinka > karta Zobrazenie a aplikovať túto zmenu Našla sa infiltrácia Infiltrácie sa môžu do PC dostať z rôznych zdrojov: z webových stránok, zo zdieľaných priečinkov, prostredníctvom u alebo z vymeniteľných médií a zariadení (USB kľúče, externé disky, CD a DVD, diskety a pod.). Štandardné správanie V programe ESET Internet Security môžu byť infiltrácie zachytené pomocou modulov: Rezidentná ochrana súborového systému Ochrana prístupu na web Kontrola poštových klientov Kontrola počítača Každý z týchto modulov používa prednastavenú úroveň liečenia a pokúsi sa súbor buď vyliečiť a presunúť do Karantény, alebo preruší spojenie. Notifikácie sa zobrazujú v paneli oznámení v pravej dolnej časti obrazovky. Pre viac informácii o jednotlivých úrovniach liečenia a správaní si prečítajte kapitolu Liečenie. 41
42 Liečenie a mazanie Ak rezidentná ochrana nevie vybrať akciu, vyzve vás pomocou výstražného okna, aby ste akciu vybrali sami. Na výber sú spravidla akcie Liečiť, Zmazať a Ponechať. Možnosť Žiadna akcia sa neodporúča, nakoľko infiltrácia zostáva na svojom pôvodnom mieste a tak stále predstavuje potenciálnu hrozbu. Výnimkou je, ak máte úplnú istotu, že daný súbor bol ako infiltrácia detegovaný omylom. Liečenie súboru sa dá aplikovať v prípade, že do zdravého súboru bola zavedená časť, ktorá obsahuje škodlivý kód. V tomto prípade má zmysel pokúsiť sa infikovaný súbor liečiť a získať tak naspäť pôvodný zdravý súbor. V prípade, že infiltráciou je súbor, ktorý obsahuje výlučne škodlivý kód, bude zmazaný. V prípade, že súbor s infiltráciou je držaný, napr. Systémovým procesom, môže nastať situácia, že nebude vymazaný okamžite, ale až po jeho uvoľnení po reštarte počítača. Viaceré hrozby Ak pri kontrole počítača neboli niektoré infikované súbory vyliečené (prípadne úroveň liečenia bola nastavená na hodnotu Neliečiť), zobrazí sa okno s možnosťou výberu akcie pre jednotlivé súbory. Akcia sa nastavuje pre každý infikovaný súbor zvlášť a vykoná sa naraz pre všetky súbory po stlačení tlačidla Vykonať. Mazanie súborov v archívoch Pri štandardnej úrovni liečenia je archív vymazaný len v prípade, že obsahuje samotný súbor infiltrácie a žiadne iné bezpečné súbory. Archív nebude zmazaný, ak okrem infiltrácie obsahuje aj neškodné zdravé súbory. Opatrnosť treba dodržiavať pri nastavení prísnej úrovne liečenia v tomto prípade bude archív vymazaný, bez ohľadu na to, či jeho obsah tvoria aj zdravé súbory. 42
43 Ak má váš počítač príznaky infekcie škodlivým kódom, tzn. je pomalší, zamŕza, a podobne, odporúčame nasledovné kroky: V hlavnom okne programu kliknite na Kontrola počítača Kliknite na Skontrolovať váš počítač pre začatie kontroly vášho počítača (pre viac informácií pozrite Kontrola počítača). Po ukončení kontroly preverte protokol so zoznamom skontrolovaných, infikovaných a vyliečených súborov. Ak chcete skontrolovať len určité časti svojho počítača, vyberte možnosť Vlastná kontrola a označte ciele kontroly Ochrana dokumentov Modul ochrany dokumentov kontroluje dokumenty Microsoft Office pred ich otvorením a kontroluje objekty pri automatickom sťahovaní pomocou programu Internet Explorer, napríklad prvky Microsoft ActiveX. Ochrana dokumentov poskytuje dodatočnú vrstvu ochrany k modulu Rezidentnej ochrany súborového systému. Ochrana dokumentov môže byť zakázaná na účely zvýšenia výkonu na systémoch, ktoré nezvládajú veľké množstvo dokumentov Microsoft Office. Ak chcete aktivovať Ochranu dokumentov, otvorte okno Rozšírené nastavenia (stlačením klávesu F5), kliknite na Detekčné jadro > Kontroly malvéru > Ochrana dokumentov a kliknite na prepínacie tlačidlo Integrácia do systému. Poznámka: Tento modul pracuje iba s aplikáciami, ktoré podporujú rozhranie Microsoft Antivirus API (napríklad Microsoft Office 2000 od verzie 9.0 a Microsoft Internet Explorer od verzie 5.0) Vymeniteľné médiá ESET Internet Security poskytuje automatickú kontrolu vymeniteľných médií (CD/DVD/USB/...). Tento modul vám umožňuje skontrolovať vložené médium. Toto môže byť užitočné v prípade, že chce správca zabrániť používateľom vložiť do počítača vymeniteľné médium s nevyžiadaným obsahom. Vykonať akciu po vložení vymeniteľného média vyberte predvolenú akciu, ktorá bude vykonaná po pripojení vymeniteľného média do počítača (CD/DVD/USB). Ak je označená možnosť Zobraziť možnosti kontroly, zobrazí sa oznámenie, v ktorom je možné zvoliť požadovanú akciu: Nekontrolovať žiadna akcia sa nevykoná a okno Rozpoznané nové zariadenie sa zatvorí. Automaticky skontrolovať zariadenie spustí sa kontrola vloženého vymeniteľného média. Zobraziť možnosti kontroly zobrazenie podrobných nastavení vymeniteľných médií. Po pripojení vymeniteľného média do počítača sa zobrazí nasledujúce okno: Kontrolovať teraz spustí sa kontrola vymeniteľného média. Kontrolovať neskôr kontrola vymeniteľného média bude odložená. Nastavenia otvorí Rozšírené nastavenia. Vždy použiť zvolenú voľbu pri budúcom pripojení vymeniteľného média do počítača bude vykonaná rovnaká akcia. 43
44 ESET Internet Security obsahuje tiež Správu zariadení, ktorá používateľom umožňuje vytvárať pravidlá upravujúce používanie externých zariadení na danom počítači. Viac informácií nájdete v kapitole Správa zariadení Správa zariadení Správa zariadení ESET Internet Security poskytuje automatickú správu externých zariadení (CD/DVD/USB atď.). Tento modul vám umožňuje prístup k zvolenému zariadeniu blokovať alebo obmedziť len na čítanie, pričom vytvorené pravidlá môžete navyše aplikovať na určitého používateľa alebo na skupinu používateľov. Táto funkcia môže byť užitočná v prípade, že chce správca predísť pripájaniu externých zariadení s nevyžiadaným obsahom. Podporované externé zariadenia Diskové úložisko (HDD alebo vymeniteľný USB disk) CD/DVD USB tlačiareň Zariadenie FireWire Zariadenie Bluetooth Čítačka smart kariet Obrazové zariadenie Modem Port LPT/COM Prenosné zariadenie Mikrofón Všetky typy zariadení Nastavenia správy zariadení je možné meniť v Rozšírených nastaveniach (F5) > Správa zariadení. Možnosť Integrácia do systému aktivuje funkcionalitu Správy zariadení v programe ESET Internet Security. Pre dokončenie zmeny tejto konfigurácie bude potrebný reštart operačného systému. Po povolení správy zariadení budú Pravidlá aktívne a vy budete môcť otvoriť Editor pravidiel. Poznámka: Môžete vytvoriť viacero skupín zariadení, na ktoré môžete aplikovať rozdielne pravidlá. Môžete tiež vytvoriť jednu skupinu dôveryhodných zariadení, na ktorú aplikujete pravidlo na Čítanie/Zápis alebo Iba na čítanie. Všetky neznáme zariadenia pripojené k vášmu počítaču tak budú modulom Správa zariadení blokované. Pri vložení zariadenia blokovaného existujúcim pravidlom sa zobrazí notifikácia a prístup na zariadenie nebude povolený. Ochrana webovej kamery Zapnutie funkcie Integrácia do systému aktivuje Ochranu webovej kamery v ESET Internet Security. Po zapnutí Ochrany webovej kamery budú Pravidlá aktívne a vy budete môcť otvoriť Editor pravidiel. 44
45 Editor pravidiel správy zariadení Editor pravidiel správy zariadení zobrazuje zoznam všetkých existujúcich pravidiel, ktoré vám umožňujú kontrolovať externé zariadenia pripájané k vášmu počítaču. Konkrétne zariadenia môžete povoliť alebo blokovať pre vybraného používateľa alebo skupinu používateľov na základe parametrov zariadenia, ktoré zadefinujete v konfigurácii pravidla. Zoznam pravidiel obsahuje popisné informácie ako názov, typ externého zariadenia, akcia, ktorá sa má vykonať po pripojení zariadenia k počítaču a rozsah vytvorených protokolov. Kliknite na Pridať alebo Upraviť pre úpravu pravidla. Kliknite na Kopírovať pre vytvorenie nového pravidla s parametrami označeného pravidla. XML reťazce zobrazené po kliknutí na pravidlo je možné skopírovať do schránky, čím je umožnený ich export/import a ich použitie v produkte ESET Remote Administrator. Podržaním klávesu CTRL a kliknutím na pravidlá ich môžete hromadne označiť a aplikovať na ne akcie, napríklad môžete všetky označené pravidlá odstrániť alebo ich presunúť v zozname nahor či nadol. Možnosť Zapnuté povoľuje alebo zakazuje konkrétne pravidlo; je to užitočné v prípade, ak si neželáte vymazať pravidlo natrvalo. Kontrola sa vykonáva pomocou pravidiel, ktoré sú zoradené podľa priority, pričom navrchu sa nachádzajú pravidlá s najvyššou prioritou. Protokoly sú dostupné z menu hlavného okna programu ESET Internet Security v sekcii Nástroje > Viac nástrojov > Protokoly. Do protokolu správy zariadení sa zaznamenávajú informácie o všetkých akciách modulu Správy zariadení. 45
46 Pridanie pravidiel správy zariadení Pravidlo správy zariadení definuje akciu, ktorá bude vykonaná pri pripojení zariadenia spĺňajúceho kritériá v pravidle. Do poľa Názov zadajte popis pravidla pre jeho lepšiu identifikáciu. Tlačidlo Pravidlo zapnuté aktivuje alebo deaktivuje konkrétne pravidlo, čo je užitočné v prípade, že si neželáte vymazať pravidlo natrvalo. Typ zariadenia Z roletového menu vyberte typ externého zariadenia (disk, prenosné zariadenie, Bluetooth, Fireware atď.). Typ zariadenia je prevzatý od operačného systému a je uvedený v systémovom Správcovi zariadení (Device manager), ak je zariadenie pripojené k počítaču. Úložné zariadenia môžu byť externé disky alebo čítačky pamäťových kariet pripojené cez USB alebo FireWire. Čítačky Smart kariet chránia používateľov integrovaným obvodom, sú to napríklad SIM karty alebo overovacie karty. Medzi zobrazovacie zariadenia patria napríklad skenery alebo digitálne fotoaparáty, ktoré neposkytujú informáciu o používateľovi, ale iba o jeho akciách. Z toho vyplýva, že môžu byť blokované len globálne pre všetkých používateľov. Akcia Prístupové práva k zariadeniam bez úložiska môžu byť povolené/blokované. Prístupové práva k zariadeniam s úložiskom môžu byť nasledovné: Čítanie/Zápis - Všetky práva nad externým zariadením. Blokovať - Prístup k zariadeniu nebude povolený. Iba na čítanie - Používateľ pristupuje k súborom, ale nemôže do nich zapisovať, či ukladať na zariadenie. Upozorniť - Vždy keď je zariadenie pripojené k počítaču bude používateľ upozornení a bude vytvorení protokol o povolení/blokovaní zariadenia. Program si zariadenia nepamätá, čo znamená, že príslušné oznámenie sa zobrazí aj pri opätovnom pripojení rovnakého zariadenia. Všimnite si, že nie všetky akcie sú podporované pri niektorých zariadeniach. Ak má zariadenie úložisko, všetky štyri akcie sú dostupné. Pre zariadenia bez úložiska sú dostupné len dve akcie (napríklad akcia Iba na čítanie nie je dostupná pri zariadeniach s Bluetooth, tieto zariadenia sa dajú len povoliť alebo blokovať). 46
47 Typ kritéria Typ kritéria Zvoľte Zariadenie alebo Skupinu zariadení. Nasledujúce parametre môžu byť použité na doladenie pravidla pre čo najlepšie prispôsobenie pravidla danému zariadeniu. V parametroch sa nerozlišujú veľké a malé písmená: Výrobca Filtrovanie podľa výrobcu alebo ID. Model Názov daného zariadenia. Sériové číslo Externé zariadenia majú zvyčajne svoje vlastné sériové číslo. V prípade CD/DVD ide o sériové číslo daného média, nie CD mechaniky. Poznámka: Ak sú vyššie uvedené údaje prázdne, pravidlo bude tieto polia ignorovať. Parametre vo všetkých poliach okna rozlišujú malé a veľké písmená a nepoužívajú špeciálne znaky (*,?). Poznámka: Pre zistenie parametrov zariadenia pripojeného k počítaču najprv vytvorte pravidlo pre povolenie daného typu zariadení a po pripojení zariadenia k počítaču zistite jeho parametre v Protokole správy zariadení. Závažnosť zapisovania do protokolu ESET Internet Security ukladá všetky dôležité udalosti do protokolov, ktoré môžete zobraziť priamo z hlavného menu programu. Kliknite na Nástroje > Protokoly a z roletového menu Protokoly vyberte možnosť Správa zariadení. Vždy Zaznamenáva všetky udalosti. Diagnostika Vytvára protokol z komunikácie dôležitej pre ladenie programu a všetky nasledujúce úrovne. Informácie Zobrazované budú informačné správy napríklad o úspešnej aktualizácií a všetky nasledujúce úrovne. Upozornenie Zobrazované budú varovné správy, chyby a kritické chyby. Žiadne Infikované súbory sa nebudú automaticky liečiť. Pravidlo môže byť obmedzené len na určitých používateľov alebo skupiny používateľov ich pridaním do Zoznamu používateľov: Pridať Otvorí okno Vybrať objekty typu: Používatelia alebo Skupiny, kde je možné vybrať konkrétnych používateľov. Vymazať Odoberie vybraného používateľa zo zoznamu. Poznámka: Nie všetky typy zariadení sa dajú filtrovať pomocou používateľských pravidiel (napríklad zobrazovacie zariadenia neposkytujú informácie o používateľoch, len o ich akciách) Editor pravidiel ochrany webovej kamery Toto okno zobrazuje existujúce pravidlá a umožňuje regulovať na základe vami vybraných akcií aplikácie a procesy, ktoré využívajú alebo majú prístup k webovej kamere vášho počítača. Sú dostupné tieto akcie: Blokovať prístup Pýtať sa Povoliť prístup 47
48 4.1.4 HIPS (Host-based Intrusion Prevention System) VAROVANIE Zmeny v nastaveniach systému HIPS odporúčame robiť len skúseným používateľom. Nesprávne nastavenia v sekcii HIPS môžu spôsobiť nestabilitu systému. Host-based Intrusion Prevention System (HIPS) chráni pred malvérom a nechcenou aktivitou, ktorá môže negatívne pôsobiť na systém. Používa pokročilú analýzu správania, ktorá spolu s detekčnými schopnosťami sieťového filtra zabezpečuje efektívne sledovanie spustených procesov, súborov a záznamov v registroch, čo umožňuje aktívne blokovať takéto pokusy a predchádzať im. HIPS pracuje oddelene od firewallu a rezidentnej ochrany, sleduje len procesy spustené v rámci operačného systému. Nastavenia HIPS sa nachádzajú v Rozšírených nastaveniach (F5) v časti Detekčné jadro > HIPS > Základné. Stav modulu HIPS (zapnutý/vypnutý) je zobrazený v hlavnom okne programu ESET Internet Security v časti Nastavenia > Ochrana počítača. ESET Internet Security má ako súčasť systému HIPS vstavanú technológiu Self-defense, ktorej cieľom je zabrániť škodlivému softvéru narušiť alebo deaktivovať antivírusovú a antispywarovú ochranu. Self-Defense chráni dôležité procesy v rámci systému a programu ESET, súbory a záznamy v registroch pred neoprávnenými zmenami. Zapnúť ako chránenú službu povolenie ochrany jadra (Windows 8.1, 10). Pokročilá kontrola pamäte pracuje spolu s funkciou Exploit Blocker na zvýšení ochrany proti malvéru, ktorý bol navrhnutý tak, aby obišiel detekciu bezpečnostnými produktmi pomocou maskovania alebo šifrovania. Táto možnosť je v predvolených nastaveniach povolená. Viac o tomto type ochrany sa môžete dočítať v slovníku pojmov. Exploit Blocker je navrhnutý na ochranu najčastejšie zneužívaných aplikácií, ako napríklad webových prehliadačov, prehliadačov PDF dokumentov, ových klientov a komponentov MS Office. Táto možnosť je v predvolených nastaveniach povolená. Viac o tomto type ochrany sa môžete dočítať v slovníku pojmov. Ransomware Shield poskytuje ďalšiu vrstvu ochrany, ktorá pracuje ako súčasť funkcie HIPS. Aby mohol Ransomware Shield fungovať, je potrebné mať povolený systém ESET LiveGrid. Viac o tomto type ochrany sa môžete dočítať tu. 48
49 Filtrovanie môže byť vykonávané v jednom zo štyroch režimov: Automatický režim operácie budú povolené s výnimkou takých, ktoré sú blokované prednastavenými pravidlami. Smart režim používateľ bude upozornený len v prípade skutočne podozrivých udalostí v systéme. Interaktívny režim používateľ bude vyzvaný na potvrdenie operácií. Režim politík operácie budú blokované. Učiaci sa režim operácie sú povolené a zároveň je po každej operácii vytvorené pravidlo. Pravidlá vytvorené v tomto režime sú viditeľné v editore pravidiel, ale majú nižšiu prioritu ako pravidlá vytvorené manuálne alebo pravidlá vytvorené v automatickom režime. Keď vyberiete možnosť Učiaci sa režim z roletového menu Režim filtrovania, sprístupní sa nastavenie s popisom Učiaci sa režim skončí, ktoré vám umožňuje definovať dátum a čas ukončenia tohto režimu. Nastavte obdobie, počas ktorého bude zapnutý učiaci sa režim (maximálne 14 dní). Po uplynutí nastaveného časového obdobia budete vyzvaný na upravenie pravidiel, ktoré boli vytvorené počas učiaceho sa režimu. Môžete tiež zvoliť iný režim filtrovania alebo oddialiť vaše rozhodnutie a používať učiaci sa režim aj naďalej. Režim nastavený po skončení platnosti učiaceho sa režimu vyberte režim filtrovania, ktorý bude aktivovaný po ukončení trvania učiaceho sa režimu. Systém HIPS monitoruje udalosti vo vnútri operačného systému a reaguje na ne podľa pravidiel, ktoré sú štruktúrou podobné pravidlám firewallu. Kliknite na možnosť Upraviť vedľa popisu Pravidlá pre otvorenie okna správy pravidiel systému HIPS. V okne s pravidlami systému HIPS môžete označiť, pridať, upraviť alebo odstrániť pravidlá. V nasledujúcom príklade si ukážeme, ako obmedziť nežiadúce správanie aplikácií: 1. Pomenujte pravidlo a vyberte akciu Zablokovať z roletového menu Akcia. 2. Zaškrtnite možnosť Upozorniť používateľa pre zobrazenie upozornenia v prípade, že sa pravidlo použije. 3. Vyberte aspoň jeden typ operácie, pre ktorú bude pravidlo aplikované. V okne Zdrojové aplikácie vyberte z roletového menu možnosť Všetky aplikácie, aby sa nové pravidlo uplatnilo pre všetky aplikácie, ktoré sa pokúšajú vykonať jednu zo zvolených operácií aplikácií. 4. Vyberte možnosť Zmeň stav inej aplikácie (všetky operácie sú popísane v pomocníkovi programu, pre spustenie pomocníka stlačte kláves F1 v programovom okne, ktoré je zobrazené na obrázku nižšie). 5. Z roletového menu vyberte možnosť Špecifické aplikácie a Pridajte aplikácie, ktoré chcete chrániť. 6. Kliknite na Uložiť pre uloženie nového pravidla. 49
50 Rozšírené nastavenia Nasledujúce možnosti sú užitočné pre ladenie (debugovanie) a analýzu správania sa aplikácií. Ovládače majú vždy povolené načítať sa - Vybrané ovládače majú vždy povolené načítanie bez ohľadu na zvolený režim filtrovania, pokiaľ nie sú blokované špecifickým používateľským pravidlom. Zapisovať všetky zablokované operácie do protokolu Všetky zablokované operácie sa zapíšu do HIPS protokolu. Upozorňovať na zmeny v zozname aplikácii automaticky spúšťaných po štarte Ak pribudne alebo ubudne aplikácia zo zoznamu aplikácii spúšťaných po štarte, zobrazí sa bublinové upozornenie. Aktuálny popis k týmto nastaveniam nájdete v nasledujúcom článku databázy znalostí ESET. 50
51 HIPS interaktívne okno Ak je akcia v pravidle nastavená na Pýtať sa, po spustení pravidla sa zobrazí dialógové okno výberom možností. Umožňuje vybrať či má byť operácia povolená alebo zakázaná. Ak používateľ nezvolí odpoveď vo vyhradenom čase, vyberie sa pomocou pravidiel nová akcia tak, ako keby žiadne pravidlo prikazujúce opýtanie sa neexistovalo. Dialógové okno tiež umožňuje vytvorenie pravidla, ktoré má podmienky nastavené podľa udalosti, ktorá vyvolala tento dialóg. Nastavenia špecifických parametrov sa zobrazia po kliknutí na Podrobnosti. Takto vytvorené pravidlá sa vyhodnocujú rovnako, ako keby boli zadané ručne, teda pravidlo vytvorené z dopytového dialógu môže byť menej špecifické ako pravidlo, ktoré tento dialóg vyvolalo. To znamená, že po jeho vytvorení sa môže pri rovnakej udalosti zobraziť ďalší dialóg, ak parametre z predchádzajúcej situácie nesedia na novú situáciu. Zapamätaj do vypnutia aplikácie spôsobí, že zvolená akcia (Povoliť/ Zakázať) bude použitá pre tento proces do najbližšej zmeny pravidiel, režimu filtrovania, aktualizácie HIPS modulu alebo reštart systému. Po vykonaní jednej z horeuvedených činností budú dočasné pravidlá zmazané Bolo zachytené potenciálne ransomware správanie Toto interaktívne okno sa zobrazí v prípade, že bolo zachytené potenciálne ransomware správanie. Môžete buď Zakázať, alebo Povoliť operáciu. Dialógové okno vám umožňuje odoslať súbor na analýzu alebo ho vylúčiť z detekcie. Pre zobrazenie špecifických parametrov detekcie kliknite na Podrobnosti. 51
52 Dôležité: Aby mohla Anti-Ransomware ochrana správne fungovať, musí byť aktivovaná služba ESET Live Grid Herný režim Herný režim je funkcia určená pre používateľov, ktorí chcú svoj softvér používať neprerušovane a neželajú si byť vyrušovaní oznámeniami a dialógovými oknami, pričom taktiež požadujú minimálne vyťaženie procesora antivírusom. Herný režim je možné použiť aj pri prezentáciách, ktoré by mohli byť prerušené aktivitou antivírusového programu. Zapnutím herného režimu budú okamžite zastavené a potlačené všetky upozornenia programu a aktivity plánovača. Samotná ochrana je aj naďalej spustená na pozadí, avšak nevyžaduje žiadne zásahy používateľa. Herný režim môžete zapnúť alebo vypnúť v hlavnom okne programu na karte Nastavenia > Ochrana počítača, kliknutím na alebo vedľa položky Herný režim. Zapnutie herného režimu môže predstavovať potenciálne bezpečnostné riziko, a preto sa ikonka ochrany na lište zmení na oranžovú. Zobrazí sa tiež oranžové varovné hlásenie v hlavnom okne: Herný režim je aktívny. Po povolení možnosti Automaticky zapnúť herný režim, ak je spustená aplikácia na celú obrazovku v sekcii Rozšírené nastavenia (F5) > Nástroje > Herný režim sa herný režim automaticky zapne vždy pri spustení aplikácie na celú obrazovku a po jej skončení sa vypne. Môžete si tiež zvoliť možnosť Automaticky vypnúť herný režim po a zadať čas, po ktorom sa herný režim automaticky vypne. Poznámka: Ak je firewall v interaktívnom režime a zapnete herný režim, môžu sa vyskytnúť problémy s pripojením na internet. To môže byť problematické, ak napríklad spustíte hru, ktorá sa pripája na internet. Je to spôsobené tým, že za bežných okolností by si firewall vyžiadal používateľské potvrdenie pripojenia (ak nie sú definované žiadne pravidlá alebo výnimky pre spojenia), ale v hernom režime sú všetky vyskakovacie okná vypnuté. Pre povolenie komunikácie je potrebné definovať pravidlá komunikácie pre každú aplikáciu, ktorá by mohla byť v konflikte s týmto správaním, alebo zvoliť iný Režim filtrovania v sekcii Firewall. Majte tiež na pamäti, že ak pri zapnutom hernom režime pracujete s aplikáciou alebo stránkou, ktorá predstavuje potenciálne riziko, bude zablokovaná. Nezobrazí sa však žiadne vysvetlenie alebo varovanie pretože sú vypnuté všetky akcie vyžadujúce zásah používateľa. 52
53 4.2 Ochrana internetu Nastavenia webu a u je možné nájsť v časti Nastavenia > Ochrana internetu. Odtiaľto môžete tiež pristupovať k podrobnejším nastaveniam programu. Internetové pripojenie patrí do štandardnej výbavy osobných počítačov. Bohužiaľ sa stalo aj hlavným médiom prenosu škodlivého softvéru. Preto je veľmi dôležité venovať zvýšenú pozornosť Ochrane prístupu na web. Kliknite na ikonu pre otvorenie nastavení webovej/ ovej/anti-phishingovej/antispamovej ochrany v Rozšírených nastaveniach. Ochrana poštových klientov zabezpečuje kontrolu poštovej komunikácie prijímanej prostredníctvom POP3 a IMAP protokolov. Pomocou doplnku (pluginu) do poštových klientov je zabezpečená kontrola všetkej komunikácie poštových klientov (POP3, MAPI, IMAP, HTTP). Antispamová ochrana zabezpečuje filtrovanie nevyžiadaných ových správ. Keď kliknete na ikonu ozubeného kolesa vedľa Antispamovej ochrany, budú dostupné nasledujúce možnosti: Konfigurovať... otvoria sa rozšírené nastavenia pre antispamovú ochranu poštových klientov. Používateľský zoznam dôveryhodných adries/blokovaných adries/výnimiek zobrazí sa dialógové okno, kde môžete pridať/odobrať/upraviť ové adresy, ktoré považujete za dôveryhodné alebo nedôveryhodné. Na základe týchto pravidiel budú ové správy z adries uvedených v príslušných zoznamoch buď vynechané z kontroly, alebo budú označené ako spam. Kliknite na Používateľský zoznam výnimiek pre pridanie, úpravu alebo vymazanie ových adries, ktoré môžu byť falošné a zneužívané na odosielanie nevyžiadaných správ. Správy prijaté z týchto adries budú vždy skontrolované na prítomnosť spamu. Anti-Phishing ochrana umožňuje blokovať webové stránky podozrivé z phishingu. Odporúčame ponechať AntiPhishing zapnutý. Modul webovej/ ovej/anti-phishingovej/antispamovej ochrany môžete dočasne vypnúť pomocou prepínača. 53
54 4.2.1 Ochrana prístupu na web Internetové pripojenie patrí do štandardnej výbavy osobných počítačov. Zároveň sa stalo aj hlavným médiom prenosu škodlivého softvéru. Ochrana prístupu na web spočíva hlavne v monitorovaní komunikácie prehliadačov internetových stránok so servermi, ktorá prebieha podľa pravidiel protokolu HTTP a HTTPS. Prístup na web stránky, ktoré sú známe ich nebezpečným obsahom, je vždy blokovaný skôr ako je obsah stiahnutý. Všetky ostatné webstránky sú kontrolované technológiou ThreatSense pri ich načítaní a ak obsahujú škodlivý obsah, sú zablokované. Webová kontrola obsahuje 2 vrstvy ochrany, blokovanie zo zoznamu a blokovanie podľa obsahu. Odporúčame zapnúť Ochranu prístupu na web pre zabezpečenie ochrany pred internetovými hrozbami. Nastavenia webovej ochrany sú prístupné z hlavného okna ESET Internet Security v sekcii Nastavenia > Ochrana internetu > Ochrana prístupu na web. Nastavenia pre túto funkcionalitu sú dostupné cez Rozšírené nastavenia > Web a mail > Kontrola poštových klientov. Webové protokoly Umožňujú kontrolu na štandardných protokoloch Webových prehliadačov. Manažment URL adries Vo svojich nastaveniach dovoľuje definovať zoznamy adries, ktoré budú blokované, povolené, alebo vylúčené z kontroly. ThreatSense parametre Detailnejšie nastavenia kontroly, ako napr. typy súborov, ktoré si želáte kontrolovať (maily, archívy, atď.), metódy detekcie pre Ochranu prístupu na web Základné Zapnúť ochranu prístupu na web Ak je táto možnosť vypnutá, Ochrana prístupu na web a Anti-Phishing ochrana nebudú fungovať. Zapnúť rozšírenú kontrolu skriptov prehliadača Ak je táto možnosť zapnutá, všetky programy využívajúce JavaScript spustené webovými prehliadačmi budú skontrolované antivírusom. Poznámka: Dôrazne odporúčame ponechať Ochranu prístupu na web zapnutú. 54
55 Webové protokoly Štandardne je ESET Internet Security nakonfigurovaný na monitorovanie protokolov používaných vo väčšine internetových prehliadačov. Nastavenia kontroly HTTP V operačnom systéme Windows Vista a novších verziách je komunikácia cez HTTP protokol vždy kontrolovaný na všetkých portoch pre všetky aplikácie. V operačnom systéme Windows XP môžete zmeniť Porty používané protokolom HTTP v okne Rozšírené nastavenia (F5) > Web a mail > Ochrana prístupu na web > Webové protokoly. Komunikácia pomocou HTTP protokolu je kontrolovaná na špecifikovaných portoch pre všetky aplikácie a na všetkých portoch pre aplikácie označené ako Webové a poštové klienty. Nastavenia kontroly HTTP ESET Internet Security podporuje kryptovanú komunikáciu HTTPS. Pri tejto komunikácií sú prenášané údaje medzi serverom a klientom zašifrované. Kontrolovaná je aj komunikácie šifrovaná pomocou šifrovacích metód SSL (Secure Socket Layer), alebo TLS (Transport Layer Security). Kontrolované sú len Porty používané HTTPS protokolom, pričom nezáleží na operačnom systéme. Šifrovaná komunikácia je predvolene kontrolovaná. Pre zobrazenie nastavení kontroly prejdite do časti SSL/TLS v Rozšírených nastaveniach. Kliknite na Web a mail > SSL/TLS a aktivujte možnosť Povoliť filtrovanie SSL/TLS protokolu Manažment URL adries Správa URL adries vo svojich nastaveniach umožňuje definovať zoznamy adries webových stránok, ktoré budú blokované, povolené, alebo vylúčené z kontroly. Webové stránky na zozname blokovaných adries nebudú prístupné, narozdiel od stránok na zozname povolených adries. Webové stránky na zozname adries vylúčených z kontroly nebudú kontrolované na prítomnosť škodlivého kódu. Možnosť Povoliť filtrovanie SSL/TLS protokolu musí byť zapnutá, ak chcete okrem HTTP adries filtrovať aj adresy HTTPS. V opačnom prípade budú pridané len domény HTTPS stránok, ktoré ste navštívili, a celé URL adresy nebudú pridané. V prípade, že URL adresu pridáte na Zoznam adries vylúčených z kontroly, daná adresa bude vylúčená z kontroly. Takisto môžete adresy povoliť alebo zablokovať, a to tak, že ich zaradíte na Zoznam povolených adries alebo Zoznam blokovaných adries. Ak chcete zablokovať všetky HTTP adresy okrem adries zaradených na Zozname povolených adries, pridajte znak hviezdičky (*) do Zoznamu blokovaných adries. Je možné používať špeciálne znaky * (hviezdička) a? (otáznik). Hviezdička nahrádza ľubovoľný reťazec a otáznik nahrádza ľubovoľný znak. Adresy vylúčené z kontroly sa nekontrolujú na prítomnosť hrozieb, a preto by mal zoznam obsahovať skutočne len bezpečné a dôveryhodné adresy. Rovnako je potrebné dbať na opatrnosť pri používaní špeciálnych znakov (* a?) v tomto zozname. To umožňuje zhodovanie celej domény vrátane všetkých subdomén pomocou jedinej masky. Viac informácií nájdete v kapitole Pridanie HTTP adresy/masky domény. Pre aktivovanie zoznamu kliknite na možnosť Zoznam je aktívny. Pri aplikovaní adresy zo zoznamu je možné nastaviť upozornenie o tejto udalosti prostredníctvom voľby Upozorniť pri aplikovaní. Poznámka: Manažment URL adries vo svojich nastaveniach dovoľuje definovať zoznamy adries, ktoré budú blokované, povolené, pri otváraní špecifického typu súboru pri prehliadaní internetu. Napríklad, ak nechcete, aby sa otvárali spustiteľné súbory, vyberte zoznam, kde chcete zablokovať tieto súbory a z roletového menu a potom zadajte masku **. exe". 55
56 Ovládacie prvky Pridať pridanie nového zoznamu k vopred zadefinovaným. Toto môže byť užitočné ak chcete logicky rozdeliť niekoľko skupín adries. Napríklad, jeden zoznam blokovaných adries môže obsahovať adresy z externého verejného zoznamu blokovaných adries a ďalší zoznam môže obsahovať váš vlastný zoznam blokovaných adries, čo umožňuje aktualizáciu externých zoznamov, pričom nenaruší váš používateľský zoznam. Upraviť zmena existujúceho zoznamu. Použite túto možnosť na pridanie alebo odstránenie adresy zo zoznamu. Zmazať odstránenie existujúceho zoznamu. Dostupné len pre zoznamy pridané cez tlačidlo Pridať Ochrana poštových klientov Poštové klienty Integrácia ESET Internet Security a poštových klientov zlepšuje možnosť aktívnej ochrany pred škodlivým kódom v ových správach. V prípade, že je daný poštový klient podporovaný, je vhodné povoliť jeho integráciu s ESET Internet Security. Pri integrácii dochádza priamo k vloženiu panela nástrojov ESET Internet Security do poštového klienta (okrem novších verzií Windows Live Mail), čo prispieva k efektívnejšej kontrole ových správ. Nastavenia integrácie nájdete v Rozšírené nastavenia (F5) > Web a mail > Ochrana poštových klientov > Poštové programy. Integrácia s poštovými klientmi V tomto okne je možné aktivovať integráciu s podporovanými poštovými klientmi, ktorými v súčasnej verzii sú: Microsoft Outlook, Outlook Express, Windows Mail, Windows Live Mail. ová ochrana funguje v rámci týchto klientov prostredníctvom doplnku. Hlavnou výhodou je nezávislosť od použitého protokolu. V prípade šifrovanej komunikácie program takto od poštového klienta dostáva na kontrolu už dešifrované správy. Kompletný zoznam podporovaných ových klientov a ich verzií nájdete v nasledujúcom článku databázy znalostí spoločnosti ESET. V prípade neoznačenia integrácie bude ová komunikácia chránená modulom ochrany poštových klientov (POP3, IMAP). Možnosť Vypnúť kontrolu pri zmene obsahu priečinkov s doručenou poštou odporúčame použiť v prípade, ak pozorujete spomalenie pri práci s poštovým klientom. Uvedená situácia môže nastať napríklad v prípade prijímania správ z úložiska správ prostredníctvom Kerio Outlook Connector Store. 56
57 Vykonávať kontrolu týchto správ: Zapnúť ovú ochranu prostredníctvom doplnkov klienta ak je ochrana poštového klienta prostredníctvom doplnkov klienta zakázaná, ochrana poštového klienta prostredníctvom protokolov filtrovania je stále povolená. Prijaté správy zapnutie/vypnutie kontroly prijatých správ. Odoslané správy zapnutie/vypnutie kontroly odosielaných správ. Čítané správy zapnutie/vypnutie kontroly čítaných správ. S infikovanými správami vykonať nasledujúcu akciu: Ponechať bez zmeny program upozorní na správy s infikovanými prílohami, avšak nevykoná žiadnu akciu. Vymazať správu program upozorní na infikované prílohy a odstráni celú správu. Presunúť správu do priečinku vymazaných správ program bude automaticky presúvať infikované správy do priečinka Vymazané správy. Presunúť správu do priečinka program bude automaticky presúvať infikované správy do zadaného priečinku. Priečinok priečinok, do ktorého bude program presúvať správy, v ktorých boli zachytené infiltrácie. Opakovať kontrolu po aktualizácii zapnutie/vypnutie opätovnej kontroly správ po aktualizácií detekčného jadra. Zohľadniť výsledky kontroly iných modulov zohľadnenie výsledku kontroly vykonanej iným modulom (kontrolou protokolov POP3, IMAP). Poznámka: Odporúčame, aby ste povolili možnosť Zapnúť ovú ochranu prostredníctvom doplnkov klienta a Zapnúť ovú ochranu prostredníctvom filtrovania protokolov. Tieto nastavenia sú dostupné cez Rozšírené nastavenia (F5) > Web a mail > Ochrana poštových klientov > ové protokoly ové protokoly IMAP a POP3 sú najrozšírenejší protokoly slúžiace na príjem ovej komunikácie prostredníctvom poštového klienta. IMAP (Internet Message Access Protocol) je ďalší internetový protokol pre prijímanie ových správ. IMAP má v porovnaní s POP3 zopár výhod, ako napríklad možnosť viacerých klientov pripojiť sa na tú istú poštovú schránku a zachovávanie informácie o stave správy (napríklad, či správa bola alebo nebola prečítaná, či bolo na správu odpovedané, alebo či bola vymazaná). ESET Internet Security zabezpečuje ochranu tohto protokolu nezávisle od používaného klienta. Modul zabezpečujúci kontrolu sa zavádza pri štarte operačného systému a počas celej doby je zavedený v pamäti. Kontrola IMAP protokolu je vykonaná automaticky, bez potreby zmeny konfigurácie ového klienta. Štandardne je kontrolovaná komunikácia na porte 143 a v prípade potreby je možné pridať aj iný používaný port. Čísla portov sa oddeľujú čiarkou. Konfiguráciu kontroly protokolov IMAP/IMAPS a POP3/POP3S môžete meniť v Rozšírených nastaveniach programu. Pre prístup k tejto konfigurácii prejdite do sekcie Web a mail > Ochrana poštových klientov > ové protokoly. Zapnúť ovú ochranu prostredníctvom filtrovania protokolov táto funkcia umožňuje kontrolu ových protokolov. Na operačnom systéme Windows Vista a v novších verziách sú IMAP a POP3 protokoly automaticky detegované a kontrolované na všetkých portoch. Na operačnom systéme Windows XP sú kontrolované iba Porty používané IMAP/POP3 protokolmi, avšak všetky porty sú kontrolované na aplikácie označené ako webové a mailové klienty. ESET Internet Security podporuje aj kontrolu IMAPS a POP3S. Pri týchto protokoloch sú prenášané údaje medzi serverom a klientom zašifrované. ESET Internet Security kontroluje komunikáciu využívajúcu protokol SSL (Secure Socket Layer) a TLS (Transport Layer Security). Program bude kontrolovať komunikáciu len na portoch definovaných v časti Porty používané IMAP/POP3 protokolmi, pričom nezáleží na operačnom systéme. Šifrovaná komunikácia je predvolene kontrolovaná. Pre zobrazenie nastavení kontroly prejdite do časti SSL/TLS v Rozšírených nastaveniach. Kliknite na Web a mail > SSL/TLS a aktivujte možnosť Povoliť filtrovanie SSL/TLS protokolu. 57
58 Upozornenia a udalosti Ochrana poštových klientov zabezpečuje kontrolu poštovej komunikácie prijímanej prostredníctvom POP3 a IMAP protokolu. Pomocou zásuvného modulu pre klienta Microsoft Outlook je zabezpečená kontrola všetkej komunikácie tohto klienta (POP3, MAPI, IMAP, HTTP). Pri kontrole prijímaných správ sú použité všetky pokročilé metódy kontroly obsiahnuté v skenovacom jadre ThreatSense. Tým je zabezpečená detekcia nebezpečných programov ešte pred aktualizáciou detekčného jadra. Kontrola POP3 a IMAP protokolu je nezávislá od typu poštového klienta. Nastavenia pre túto funkcionalitu sú dostupné cez Rozšírené nastavenia (F5) > Web a mail > Ochrana poštových klientov > Upozornenia a udalosti. Program umožňuje do kontrolovaných správ pridávať podpis s informáciami o výsledku kontroly. Textové upozornenia môže používateľ Pridávať do prijatých a čítaných správ, Pridávať do predmetu prijatých a čítaných infikovaných správ alebo tiež Pridávať do odosielaných správ. Na tieto podpisy sa nemožno úplne spoliehať, nakoľko nemusia byť doplnené do problematických HTML správ a taktiež môžu byť sfalšované vírusmi. Pridávanie podpisu možno nastaviť zvlášť pre prijaté a čítané správy a zvlášť pre odosielané správy. Na výber sú tieto možnosti: Nepridávať do správ program nebude pridávať podpisy do žiadnych kontrolovaných správ. Pridávať len do infikovaných správ program bude pridávať podpisy len do infikovaných správ (predvolené nastavenie). Všetkým skontrolovaným om program bude pridávať podpisy s informáciami o výsledku kontroly do všetkých kontrolovaných správ. Pridávať do predmetu odosielaných infikovaných správ umožňuje programu pridať do predmetu infikovaných správ upozornenie na vírus (reťazec znakov zadefinovaný v poli Šablóna pridávaná do predmetu infikovaných správ). Táto funkcia sa dá využiť pre jednoduché filtrovanie infikovaných správ podľa predmetu, pokiaľ to poštový klient umožňuje. Reťazec tiež vzbudzuje dôveryhodnosť u adresáta správy. V prípade zachytenia infiltrácie táto funkcia poskytuje hodnotné informácie o úrovni hrozby konkrétnej ovej správy alebo o odosielateľovi. Šablóna pridávaná do predmetu infikovaných správ upravte túto šablónu, ak si želáte zmeniť formát predpony predmetu infikovaného u. Táto funkcionalita doplní predmet správy, ktorý znie napríklad Ahoj, predponou [virus] na nasledujúci formát: "[virus] Ahoj ". Premenná %VIRUSNAME% predstavuje typ nájdeného vírusu. 58
59 Integrácia s poštovými klientmi Integrácia ESET Internet Security a poštových klientov zlepšuje možnosť aktívnej ochrany pred škodlivým kódom v ových správach. V prípade, ak je daný poštový klient podporovaný, je vhodné povoliť jeho integráciu s ESET Internet Security. Pri integrácii prichádza priamo k vloženiu častí ESET Internet Security do poštového klienta, čo prispieva k dokonalejšej kontrole ových správ. Nastavenia integrácie sú dostupné cez možnosti Rozšírené nastavenia (F5) > Web a mail > Kontrola poštových klientov > ové programy. V tomto okne je možné aktivovať integráciu s podporovanými poštovými klientmi, ktorými v súčasnej verzii sú: Microsoft Outlook, Outlook Express, Windows Mail, Windows Live Mail a Mozilla Thunderbird. Kompletný zoznam podporovaných ových klientov a ich verzií nájdete v nasledujúcom článku databázy znalostí ESET. Možnosť Vypnúť kontrolu pri zmene obsahu priečinkov s doručenou poštou odporúčame použiť v prípade ak pociťujete spomalenie pri práci s poštovým klientom. Uvedená situácia môže nastať napríklad v prípade prijímania správ z úložiska správ prostredníctvom Kerio Outlook Connector Store. V prípade neoznačenia integrácie bude ová komunikácia chránená modulom ochrany poštových klientov (POP3, IMAP) Nastavenia ochrany poštových klientov Ochrana elektronickej pošty pre poštových klientov podporuje nasledujúcich klientov: Microsoft Outlook, Outlook Express, Windows Mail, Windows Live Mail. Kontrola je vykonávaná prostredníctvom doplnku. Hlavnou výhodou je nezávislosť od použitého protokolu. V prípade šifrovanej komunikácie program takto od poštového klienta dostáva už dešifrované správy na skenovanie Kontrola protokolu POP3, POP3S POP3 protokol je najrozšírenejší protokol slúžiaci na príjem ovej komunikácie prostredníctvom poštového klienta. ESET Internet Security zabezpečuje ochranu tohto protokolu nezávisle od používaného klienta. Modul zabezpečujúci kontrolu sa zavádza pri štarte operačného systému a počas celej doby je aktívny v pamäti. Pre správne fungovanie stačí skontrolovať či je modul zapnutý a kontrola POP3 protokolu je vykonávaná automaticky bez potreby konfigurácie poštového klienta. Štandardne je kontrolovaná komunikácia na porte 110 a v prípade potreby je možné pridať aj iný používaný port. Čísla portov sa oddeľujú čiarkou. Šifrovaná komunikácia je predvolene kontrolovaná. Pre zobrazenie nastavení kontroly prejdite do časti SSL/TLS v Rozšírených nastaveniach. Kliknite na Web a mail > SSL/TLS a aktivujte možnosť Povoliť filtrovanie SSL/TLS protokolu. Nastavenie kontroly poštovej komunikácie prijímanej prostredníctvom POP3 a POP3S protokolu. Aktivovať kontrolu protokolu POP3 Zapnutie monitorovania poštovej komunikácie cez POP3 na prítomnosť škodlivého softvéru. Porty používané protokolom POP3 Nastavenie portov poštovej komunikácie protokolom POP3 (predvolený je port 110). ESET Internet Security podporuje kontrolu šifrovanej komunikácie POP3S. Pri tejto komunikácii sú prenášané údaje medzi serverom a klientom zašifrované. Kontrolovaná je komunikácia šifrovaná pomocou šifrovacích metód SSL (Secure Socket Layer) alebo TLS (Transport Layer Security). Nepoužívať kontrolu protokolu HTTPS Šifrovaná komunikácia nebude kontrolovaná. Používať kontrolu protokolu POP3S pre vybrané porty Kontrolovaná bude len komunikácia cez porty definované v nastavení Porty používané protokolom POP3S. Porty používané protokolom POP3S Zoznam portov POP3S, ktoré majú vyť kontrolované (štandardne 995). 59
60 Antispamová ochrana V súčasnosti sa medzi najväčšie problémy ovej komunikácie radí nevyžiadaná pošta spam. Spam tvorí až 80% celkovej ovej komunikácie. Antispamová ochrana slúži na ochranu pred týmto problémom. Obsahuje kombináciu viacerých účinných princípov zabezpečujúcich dokonalé filtrovanie. Základnou metódou rozpoznávania nevyžiadanej pošty je schopnosť jej rozpoznania na základe vopred definovaných dôveryhodných a spamových adries. Medzi dôveryhodné adresy sú automaticky zaradené všetky adresy z adresára ového klienta a zoznam adries sa ďalej rozširuje o adresy označené používateľom. Hlavným princípom je rozpoznávanie spamu na základe vlastností ových správ. Prijatá správa je preverená podľa základných pravidiel (vzorky správ, štatistická heuristika, rozpoznávacie algoritmy a ďalšie unikátne metódy) a podľa výsledku sa určí, či ide o spam, alebo nie. Automatický štart ochrany poštových klientov Zapnuté spôsobí automatické spustenie antispamovej ochrany pri štarte počítača. Povoliť rozšírenú antispamovú kontrolu Zvýši možnosti antispamu a prináša lepšie výsledky. Budú zároveň stiahnuté dodatočné antispamové databázy. Antispamová ochrana produktu ESET Internet Security povoľuje nastaviť rôzne parametre pre prácu so zoznamami adries. Sú dostupné nasledujúce nastavenia: Práca so správami Pridávať text do predmetu správy Umožní pridať vlastný text do predmetu ovej správy klasifikovanej ako spam; definuje sa v priľahlom textovom poli (prednastavený text je [SPAM]). Presúvať správy do spamového priečinka Ak je táto možnosť zapnutá, správy budú presunuté do štandardného priečinka pre nevyžiadanú poštu a správy reklasifikované ako nie spam budú presunuté do priečinka prijaté správy. Môžete vybrať jednu z dostupných možností po pravom kliknutí na správu a označení možnosti ESET Internet Security z kontextového menu. Použiť priečinok Označte pole a zadajte meno priečinka, do ktorého chcete aby boli presúvané spamové správy. 60
61 SPAM správy označovať ako prečítané Zapne označovanie spamových správ ako prečítané, čím vám umožní koncentrovať vašu pozornosť na legitímne neprečítané správy. Reklasifikované správy označovať ako neprečítané Ak je pole aktívne, správy pôvodne označené ako spam, a neskôr prehodnotené a označené ako legitímne, sa zobrazia ako neprečítané správy. Zápis hodnotenia antispamovej ochrany do protokolu Antispamové jadro ESET Internet Security priraďuje každej skontrolovanej správe skóre. Správa bude zaznamenaná v antispam protokole (ESET Internet Security > Nástroje > Protokoly > Antispamová ochrana). Žiadne Stĺpec Skóre bude v protokole antispamovej ochrany prázdny. Reklasifikované a označené ako SPAM Zvoľte túto možnosť, ak si želáte zapisovať spam skóre pre správy označené ako SPAM. Všetko Všetky správy budú mať zaznamenané spam skóre. Poznámka: Po kliknutí na správu v priečinku nevyžiadanej pošty môžete vybrať možnosť Reklasifikovať vybrané správy ako NIE SPAM a správa bude presunutá do priečinka prijaté správy. Po kliknutí na správu v priečinku prijaté správy môžete vybrať možnosť Reklasifikovať označené správy ako SPAM a správa bude presunutá do priečinka nevyžiadanej pošty. Môžete označiť viacero správ a vykonať akciu pre všetky správy naraz. Poznámka: ESET Internet Security podporuje antispamovú ochranu pre Microsoft Outlook, Outlook Express, Windows Mail a Windows Live Mail Filtrovanie protokolov Antivírusová ochrana aplikačných protokolov je vykonávaná prostredníctvom skenovacieho jadra ThreatSense, v ktorom sú sústredené všetky pokročilé metódy detekcie škodlivého softvéru (malware). Kontrola pracuje nezávisle od používaného internetového prehliadača, alebo poštového klienta. Meniť nastavenie SSL/TLS je možné v sekcii Web a mail > (SSL/TLS). Zapnúť kontrolu obsahu aplikačných protokolov Zapne/Vypne filtrovanie protokolov. Moduly ESET Internet Security (Webová kontrola, Kontrola poštových klientov, Anti-Phishing ochrana, Ochrana prístupu na web) sú závislé na tomto nastavení a vypnutím filtrovania protokolov nebudú funkčné. Vylúčené aplikácie Umožňuje vylúčenie aplikácie z filtrovania protokolov. Odporúčame použiť v prípade, že filtrovanie protokolov obmedzuje spojenie. Vylúčené IP adresy Umožňuje vylúčenie IP adresy z filtrovania protokolov. Odporúčame použiť v prípade, že filtrovanie protokolov obmedzuje spojenie. Weboví a poštoví klienti Dostupné len pre operačný systém Windows XP. Umožňuje pridať aplikácie, ktorých komunikácia má byť kontrolovaná filtrovaním protokolov, nezáleží na používanom porte. 61
62 Webové a poštové klienty Poznámka: Od systémov Windows Vista so Service Pack 1 a Windows server 2008 sa používa odlišný spôsob kontroly komunikácie (je využitá nová architektúra Windows Filtering Platform). Z tohto dôvodu nie je nastavenie Web a mail klienty dostupné na novších systémoch. Bezpečnosť pri prezeraní web stránok je vzhľadom na veľké množstvo škodlivého kódu dôležitou súčasťou ochrany osobného počítača. Zraniteľnosti prehliadačov a rôzne klamlivé odkazy dokážu zaviesť škodlivý kód do systému bez vedomia používateľa. Z tohto dôvodu je v ESET Internet Security venovaná pozornosť Internetovým prehliadačom. Každá aplikácia, ktorá pristupuje k sieti, môže byť označená ako Internetový prehliadač. Zaškrtávacie políčko môže mať dva stavy: Nezaškrtnutý Komunikácia tejto aplikácie so sieťou je filtrovaná iba podľa portov. Zaškrtnutý Komunikácia tejto aplikácie so sieťou je filtrovaná vždy (aj keď je nastavený iný port) Vylúčené aplikácie Označte aplikácie, ktoré chcete vylúčiť z kontroly. HTTP, POP3, či IMAP komunikácia označených aplikácií nebude kontrolovaná na prítomnosť škodlivého kódu. Vylúčenie aplikácie z kontroly odporúčame iba v prípadoch, ak napríklad aplikácia v dôsledku kontroly jej komunikácie nepracuje správne a podobne. Spustené aplikácie a služby sa zobrazia automaticky. Kliknite na Pridať pre manuálne pridanie aplikácie ak nie je na zozname filtrovania protokolov. 62
63 Vylúčené IP adresy IP adresy uvedené v zozname budú vylúčené z filtrovania protokolov. Obojstranná HTTP, POP3, či IMAP komunikácia označených aplikácií nebude kontrolovaná na prítomnosť škodlivého kódu. Odporúčame používať túto možnosť iba v prípade dôveryhodných IP adries. Kliknite na Pridať pre vylúčenie vzdialenej IP adresy, rozsahu adries alebo podsiete, ktorá nie je v zozname filtrovania protokolov. Kliknite na Odstrániť pre odstránenie označených položiek zo zoznamu Pridanie IPv4 adresy Umožňuje pridanie vzdialenej adresy Internet Protokolu (IP) verzie 4, rozsahu adries alebo podsiete, pre ktorú je uplatnené pravidlo. Jedná sa o staršiu verziu protokolu (z pohľadu IPv6), ktorá je ale v súčasnosti stále najviac rozšírená. Samostatná adresa Zadanie samostatnej adresy počítača, pre ktorý chceme, aby platilo pravidlo (v tvare napr ). Rozsah adries Zadáva sa začiatočná a koncová adresa pre stanovenie rozsahu IP adries (skupiny počítačov), pre ktorý bude pravidlo vytvorené (napríklad od do ). Podsieť Skupina počítačov patriacich do určitej podsiete. Zadáva sa adresa a maska podsiete. Napríklad, je maska podsiete pre /24 prefix, čo znamená rozsah adries od do Pridanie IPv6 adresy Umožňuje pridanie vzdialenej adresy Internet Protokolu (IP) verzie 6 alebo podsiete, pre ktorú je uplatnené pravidlo. Jedná sa o novšiu verziu protokolu, ktorý má postupne nahradiť IPv4. Samostatná adresa Zadanie samostatnej adresy počítača, pre ktorý chceme, aby platilo pravidlo (v tvare napr. 2001:718:1c01:16:214:22f f :f ec9:ca5). Podsieť Skupina počítačov patriacich do určitej podsiete. Zadáva sa adresa a maska podsiete (napríklad: 2002:c0a8:6301:1::1/64). 63
64 SSL/TLS ESET Internet Security umožňuje kontrolu komunikácií využívajúcich protokol SSL. Kontrolu možno prispôsobiť podľa toho, či certifikát využívaný danou SSL komunikáciou je dôveryhodný, neznámy, alebo je v zozname certifikátov, ktoré sú vylúčené z kontroly komunikácie chránenej protokolom SSL. Povoliť filtrovanie SSL/TLS protokolu ak je táto možnosť vypnutá, program nebude kontrolovať komunikácie využívajúce protokol SSL. K dispozícii sú nasledujúce režimy filtrovania protokolu SSL/TLS: Automatický režim predvolený režim, ktorý bude kontrolovať len vybrané aplikácie ako webové prehliadače a ové klienty. V prípade potreby môžete kedykoľvek rozšíriť zoznam aplikácií, ktorých komunikáciu chcete kontrolovať. Interaktívny režim pri prístupe k novej webovej stránke chránenej protokolom SSL (s neznámym certifikátom) sa zobrazí okno s možnosťou výberu akcie. Tento režim vám umožňuje vytvoriť zoznam certifikátov/aplikácií, ktoré budú z kontroly vylúčené. Režim politiky vyberte tento režim, ak chcete kontrolovať všetku SSL komunikáciu okrem komunikácie chránenej certifikátmi vylúčenými z kontroly. Pri nadviazaní novej komunikácie využívajúcej zatiaľ neznámy certifikát, ktorý je dôveryhodne podpísaný, nebude používateľ upozornený a komunikácia sa bude automaticky filtrovať. Ak používateľ pristupuje na server používajúci nedôveryhodný certifikát, pričom bol tento používateľom označený ako dôveryhodný (zaradený do zoznamu dôveryhodných certifikátov), komunikácia so serverom bude povolená a prenášaný obsah bude filtrovaný. Zoznam SSL-filtrovaných aplikácií umožňuje vám nastaviť správanie ESET Internet Security pre špecifické aplikácie. Zoznam známych certifikátov umožňuje vám nastaviť správanie ESET Internet Security pre špecifické SSL certifikáty. Vylúčiť komunikáciu s dôveryhodnými doménami ak je táto možnosť povolená, komunikácia s dôveryhodnými doménami bude vylúčená z kontroly. Dôveryhodnosť domény je určená vstavaným zoznamom dôveryhodných domén. Blokovať šifrovanú komunikáciu používajúcu zastaraný protokol SSL v2 komunikácia cez staršiu verziu SSL protokolu bude pri jej nadviazaní automaticky blokovaná. Koreňový certifikát Pridať koreňový certifikát do známych prehliadačov pre správne fungovanie SSL komunikácie v danom prehliadači/ ovom klientovi je nevyhnutné, aby do jeho zoznamu známych koreňových certifikátov (vydavateľov) bol pridaný aj certifikát spoločnosti ESET, spol. s r.o. Povolením tejto možnosti ESET Internet Security zabezpečí automatické pridanie koreňového certifikátu spoločnosti ESET do známych prehliadačov (napríklad Opera alebo Firefox). Do prehliadačov využívajúcich systémové úložisko koreňových certifikátov sa certifikát pridá automaticky (napríklad Internet Explorer). V prípade nepodporovaných prehliadačov môže byť certifikát exportovaný pomocou tlačidla Zobraziť certifikát > Podrobnosti > Kopírovať do súboru... a následne manuálne importovaný do prehliadača. Platnosť certifikátu Ak sa nedá overiť platnosť certifikátu pomocou certifikačného úložiska TRCA v niektorých prípadoch sa platnosť certifikátu webovej stránky nedá overiť pomocou úložiska koreňových certifikátov vydaných dôveryhodnými certifikačnými autoritami (TRCA). To znamená, že certifikát je niekým samostatne podpísaný (napr. administrátorom webového servera alebo malou firmou) a považovanie tohto certifikátu za dôveryhodný nemusí vždy predstavovať riziko. Väčšina veľkých obchodných spoločností (napr. banky) používa certifikát podpísaný dôveryhodnou certifikačnou autoritou (TRCA Trusted Root Certification Authorities). Ak je označená možnosťspýtať sa používateľa na platnosť certifikátu (predvolené), používateľ bude v prípade nadviazania šifrovanej komunikácie vyzvaný na výber akcie, ktorá sa má vykonať. Ak vyberiete možnosť Zakázať komunikáciu využívajúcu daný certifikát, šifrovaná komunikácia s webovou stránkou využívajúcou neoverený certifikát bude vždy zablokovaná. 64
65 Ak je certifikát neplatný alebo poškodený znamená to, že certifikátu vypršala platnosť alebo bol nesprávne podpísaný. V tomto prípade sa odporúča ponechať možnosť Zakázať komunikáciu využívajúcu daný certifikát označenú Certifikáty Pre správne fungovanie SSL komunikácie v danom prehliadači/ ovom klientovi je nevyhnutné, aby do jeho zoznamu známych koreňových certifikátov (vydavateľov) bol pridaný aj certifikát spoločnosti ESET, spol. s r.o. Pridať koreňový certifikát do známych prehliadačov by teda mala ostať zaškrtnutá. Voľba zabezpečuje jeho automatické pridanie do známych prehliadačov (napr. Opera, Firefox). Do prehliadačov, ktoré používajú ukladací priestor systémových certifikátov, bude certifikát pridaný automaticky (napr. Internet Explorer). Pre nepodporované prehliadače môže byť certifikát vyexportovaný cez tlačidlo Zobraziť certifikát > Podrobnosti > Kopírovať do súboru... a následne manuálne naimportovaný do prehliadača. V niektorých prípadoch sa nedá overiť platnosť certifikátu pomocou certifikačných autorít (napr. VeriSign). To znamená, že certifikát je niekým samostatne podpísaný (napr. administrátorom webového servera alebo malou firmou) a považovanie tohto certifikátu za dôveryhodný nemusí vždy predstavovať riziko. Väčšina veľkých obchodných spoločností (napr. banky) používajú certifikát podpísaný certifikačnou autoritou (TRCA Trusted Root Certification Authorities). Ak je označená možnosť Spýtať sa používateľa na platnosť certifikátu (predvolená), používateľ bude v prípade nadviazania šifrovanej komunikácie upozornený na výber akcie. Zobrazí sa okno, kde je možné rozhodnúť, či označiť daný certifikát ako dôveryhodný, alebo sa vylúči z kontroly dôveryhodnosti. V prípade, že certifikát nie je v zozname TRCA, okno je červené. V opačnom prípade je okno zelené. Pomocou možnosti Zakázať komunikáciu využívajúcu daný certifikát sa vždy zablokuje komunikácia s web stránkou využívajúcou neoverený certifikát. Ak je certifikát neplatný alebo poškodený, znamená to, že mu vypršala platnosť alebo bol nesprávne podpísaný. V tomto prípade sa odporúča zakázať komunikáciu využívajúcu daný certifikát Šifrovaná sieťová komunikácia Ak je počítač nastavený na kontrolu protokolu SSL, môže sa pri pokuse o šifrovanú komunikáciu zobraziť výstražné okno s možnosťami výberu akcie, ktorá sa ma vykonať v prípade, že ide o šifrovanú komunikáciu (použitý je neznámy certifikát). Dialógové okno obsahuje nasledujúce informácie: názov aplikácie, ktorá iniciovala komunikáciu, názov použitého certifikátu, akcia, ktorá má byť vykonaná či má byť šifrovaná komunikácia kontrolovaná a či má byť daná akcia zapamätaná pre aplikáciu/certifikát. Certifikát je považovaný za nedôveryhodný, ak sa certifikát alebo jeho vydavateľ nenachádza v systémovom úložisku certifikátov (TRCA) Zoznam známych certifikátov Pomocou Zoznamu známych certifikátov môžete prispôsobiť správanie ESET Internet Security k určitým SSL certifikátom, ako aj na zapamätanie pravidiel pri Interaktívnom režime nastavenom v sekcii Kontrola protokolu SSL/TLS. Zoznam môžete nájsť v časti Rozšírené nastavenia (klávesová skratka F5) > Web a mail > SSL/TLS > Zoznam známych certifikátov. V okne Zoznam známych certifikátov sú dostupné nasledujúce možnosti: Stĺpce Názov názov certifikátu. Vydavateľ certifikátu meno autora certifikátu. Predmet certifikátu identifikuje entitu súvisiacu s verejným kľúčom uloženým v poli predmet verejného kľúča. 65
66 Prístup zvoľte možnosť Povoliť alebo Blokovať pre povolenie alebo blokovanie komunikácie zabezpečenej týmto certifikátom bez ohľadu na jeho dôveryhodnosť. Vyberte možnosť Automaticky pre povolenie dôveryhodných certifikátov a spýtanie sa na nedôveryhodné certifikáty. Vyberte možnosť Pýtať sa pre zobrazenie okna s výberom možnosti pri každej komunikácii. Kontrolovať vyberte možnosť Kontrolovať alebo Ignorovať ako akciu kontroly pri komunikácii zabezpečenej týmto certifikátom. Vyberte možnosť Automaticky pre povolenie dôveryhodných certifikátov a spýtanie sa na nedôveryhodné certifikáty. Vyberte možnosť Pýtať sa pre zobrazenie okna s výberom možnosti pri každej komunikácii. Ovládacie prvky Pridať pridanie certifikátu a nastavenie akcie prístupu a kontroly daného certifikátu. Upraviť označte certifikát, ktorý chcete nastaviť, a kliknite na Upraviť. Odstrániť označte certifikát a kliknite na Odstrániť pre jeho odstránenie. OK/Zrušiť kliknite na OK pre uloženie zmien v nastavení alebo na Zrušiť, ak chcete okno zatvoriť bez uloženia vykonaných zmien Zoznam SSL/TLS-filtrovaných aplikácií Zoznam SSL/TLS-filtrovaných aplikácií môžete použiť na prispôsobenie správania ESET Internet Security pre určité SSL aplikácie, ako aj na zapamätanie pravidiel pri Interaktívnom režime nastavenom v sekcii Kontrola protokolu SSL. Tento zoznam môžete nájsť v časti Rozšírené nastavenia (klávesová skratka F5) > Web a mail > SSL/TLS > Zoznam SSLfiltrovaných aplikácií. V okne Zoznam SSL/TLS-filtrovaných aplikácií sú dostupné nasledujúce možnosti: Stĺpce Aplikácia Názov danej aplikácie. Akcia kontroly Vyberte Kontrolovať alebo Ignorovať ako akciu kontroly pri komunikácii. Vyberte možnosť Automaticky pre povolenie dôveryhodných a pýtanie sa na nedôveryhodné certifikáty. Vyberte možnosť Pýtať sa pre zobrazenie okna s výberom možnosti pri každej komunikácii. Ovládacie prvky Pridať Pridať filtrovanú aplikáciu. Upraviť Označte certifikát, ktorý chcete nastaviť a kliknite na Upraviť. Zmazať Označte položku v zozname a kliknite na Zmazať pre odstránenie položky zo zoznamu. OK/Zrušiť Kliknite na OK pre potvrdenie nastavení alebo na Zrušiť Anti-Phishing ochrana Pojmom phishing sa definuje kriminálna činnosť využívajúca tzv. sociálne inžinierstvo (manipulačné techniky na získanie dôverných informácií). Cieľom je získať citlivé údaje, ako napríklad heslá k bankovým účtom, PIN kódy a iné. Viac o tomto type aktivity sa môžete dočítať v slovníku pojmov. ESET Internet Security má zabudovanú ochranu proti phishingu, a teda známe webové stránky s týmto typom obsahu môžu byť zablokované. Odporúčame, aby ste povolili možnosť Anti-Phishing v programe ESET Internet Security. Nachádza sa v strome Rozšírených nastavení (F5) vo vetve Web a mail > Anti-Phishing ochrana. Viac informácii o Anti-Phishing ochrane nájdete v nasledujúcom článku databázy znalostí ESET. Prístup na phishingovú stránku Ak otvoríte phishingovú stránku, otvorí sa vám v prehliadači nasledujúce upozornenie. Ak aj napriek tomu chcete prejsť na stránku, kliknite na Ignorovať hrozby (neodporúča sa). 66
67 Poznámka: Potenciálne phishingové stránky, ktoré boli horeuvedeným spôsobom pridané do whitelistu, vypršia v produkte po niekoľkých hodinách. Pre trvalé povolenie konkrétnej webovej stránky použite nástroj Manažment URL adries. V strome Rozšírených nastavení (F5) kliknite na Web a mail > Ochrana prístupu na web > Manažment URL adries, v časti Zoznam adries kliknite na Upraviť a pridajte adresu do zoznamu. Nahlasovanie phishingových stránok V sekcii Správa môžete nahlásiť phishingové alebo malvérové webové stránky spoločnosti ESET na účely analýzy. Poznámka: Predtým, ako pošlete stránku do spoločnosti ESET na analýzu, sa prosím uistite, že webová stránka spĺňa nasledovné podmienky: webová stránka ešte nie je v programe detegovaná, webová stránka sa nesprávne deteguje ako hrozba. V takom prípade kliknite na odkaz Nahlásiť nesprávne blokovanú stránku. Webovú stránku môžete odoslať na analýzu aj prostredníctvom u. V takom prípade ju pošlite na adresu samples@eset.com. Nezabudnite uviesť výstižný predmet správy a čo najviac informácii o webovej stránke (napr. URL adresa, z ktorej ste sa na túto stránku dostali, ako ste sa o nej dozvedeli a pod.). 67
68 4.3 Ochrana siete Firewall zabezpečuje kontrolu všetkých spojení medzi sieťou a daným systémom. Na základe definovaných pravidiel jednotlivé spojenia povoľuje alebo blokuje. Chráni pred útokmi zo vzdialených počítačov a umožňuje blokovanie niektorých služieb. Tiež zabezpečuje antivírusovú kontrolu protokolov HTTP, POP3 a IMAP. Predstavuje dôležitý prvok v bezpečnostnej štruktúre ochrany počítača. ESET Internet Security vás bude informovať v prípade, že sa pripojíte na nezabezpečenú bezdrôtovú sieť alebo na sieť s nedostatočným zabezpečením. Nastavenia firewallu sa nachádzajú v sekcii Nastavenia > Ochrana siete. Na tomto mieste si môžete zvoliť režim filtrovania a upravovať pravidlá a podrobné nastavenia. Podrobné nastavenia firewallu sú dostupné po kliknutí na ikonu ozubeného kolesa > Konfigurovať vedľa položky Firewall alebo po stlačení klávesu F5 pre otvorenie sekcie Rozšírené nastavenia. Po kliknutí na ozubené koleso vedľa položky Firewall sa zobrazia nasledujúce možnosti: Konfigurovať rozšírené nastavenia firewallu, kde môžete určiť, akým spôsobom bude firewall spravovať sieťovú komunikáciu. Pozastaviť firewall (povoliť všetky prenosy) pomocou tejto možnosti môžete pozastaviť kontrolu siete firewallom. Pri použití tejto možnosti je filtrovanie spojení firewallom úplne vypnuté a všetky prichádzajúce aj odchádzajúce spojenia sú povolené. Pre opätovné povolenie firewallu, keď je filtrovanie sieťovej komunikácie v tomto režime, kliknite na možnosť Zapnúť firewall. Zablokovať všetku komunikáciu každá prichádzajúca a odchádzajúca komunikácia bude firewallom bez upozornenia používateľa zablokovaná. Použiť tento spôsob blokovania je vhodné napríklad pri podozrení na možné kritické bezpečnostné riziká, kedy je nutné odpojiť systém od siete. Ak je v rámci filtrovania sieťovej komunikácie nastavená možnosť Zablokovať všetku komunikáciu, kliknutím na možnosť Zastaviť blokovanie všetkých prenosov prepnete firewall do štandardného režimu. Automatický režim (ak je povolený iný režim filtrovania) kliknutím na túto možnosť sa režim filtrovania zmení na automatický (s pravidlami nastavenými používateľom). 68
69 Interaktívny režim (ak je povolený iný režim filtrovania) kliknutím na túto možnosť sa režim filtrovania zmení na interaktívny. Ochrana pred sieťovými útokmi (IDS) analyzuje obsah sieťovej komunikácie a chráni pred sieťovými útokmi. Akákoľvek komunikácia, ktorá je považovaná za nebezpečnú bude blokovaná. Ochrana pred botnetmi rýchlo a presne odhaľuje malvér v systéme. Pripojené siete táto sekcia zobrazuje siete, ku ktorým sú pripojené sieťové adaptéry. Po kliknutí na odkaz pod názvom siete sa otvorí okno s nastavením typu ochrany pre sieť, ku ktorej ste pripojený pomocou vášho sieťového adaptéra. Toto nastavenie definuje dostupnosť vášho počítača pre ostatné počítače v sieti. Dočasný zoznam blokovaných IP adries zoznam IP adries, ktoré boli identifikované ako zdroje útokov. Tieto IP adresy boli pridané do zoznamu dočasne blokovaných IP adries a zároveň je pre ne na určitý čas prerušená komunikácia. Pre viac informácií kliknite na túto možnosť a stlačte kláves F1. Sprievodca riešením problémov pomáha pri riešení problémov so sieťovým spojením, ktoré môžu vznikať pri používaní firewallu. Viac informácií sa nachádza v kapitole Sprievodca riešením problémov Firewall Firewall zabezpečuje kontrolu všetkých spojení medzi sieťou a daným systémom. Na základe definovaných pravidiel jednotlivé spojenia povoľuje alebo blokuje. Chráni pred útokmi zo vzdialených počítačov a umožňuje blokovanie niektorých potenciálne nebezpečných služieb. Tiež zabezpečuje antivírusovú kontrolu protokolov HTTP, POP3 a IMAP. Základné Zapnúť firewall pre zaistenie maximálnej ochrany vášho systému vám odporúčame ponechať túto možnosť povolenú. Pri zapnutom firewalle je komunikácia na sieti je kontrolovaná v oboch smeroch. Vyhodnotiť aj pravidlá z Windows Firewall pri automatickom režime bude povolená aj prichádzajúca komunikácia, ktorá bola povolená Windows Firewallom, pokiaľ nie je zablokovaná existujúcimi pravidlami ESET Firewallu. Režim filtrovania správanie firewallu sa mení podľa zvoleného režimu filtrovania. Nastavením režimu sa ovplyvní potreba interakcie používateľa. Firewall programu ESET Internet Security môže pracovať v štyroch režimoch filtrovania: Automatický režim predvolený režim. Je vhodný pre používateľov, ktorí preferujú pohodlné používanie firewallu bez potreby vytvárania pravidiel. Vlastné používateľské pravidlá môžu byť vytvorené aj v automatickom režime, no nie sú povinné. Povoľuje všetku odchádzajúcu komunikáciu z daného systému a blokuje väčšinu novej prichádzajúcej komunikácie (okrem komunikácie z dôveryhodnej zóny, ktorá je nastavená v časti IDS a pokročilé nastavenia/povolené služby) a prichádzajúcej komunikácie odpovedajúcej na nedávnu odchádzajúcu komunikáciu. Interaktívny režim predstavuje komfortnú možnosť nastavenia firewallu podľa požiadaviek používateľa. V prípade zistenia akejkoľvek komunikácie, na ktorú nie je možné aplikovať žiadne existujúce pravidlo, je používateľovi zobrazené informačné okno o zachytení neznámeho spojenia. Následne je možné túto komunikáciu povoliť alebo zamietnuť, pričom toto rozhodnutie môže byť uložené ako nové pravidlo firewallu. V prípade vytvorenia pravidla bude každá komunikácia tohto typu v budúcnosti povolená alebo zablokovaná podľa daného pravidla. Režim politík blokuje každé spojenie, pre ktoré neexistuje povoľujúce pravidlo. Skúsený používateľ tak môže nastaviť pravidlá firewallu tak, aby boli povolené len želané a bezpečné spojenia. Firewall bude blokovať všetku ostatnú neznámu komunikáciu. Učiaci sa režim v tomto režime je pre každú komunikáciu automaticky vytvorené a uložené zodpovedajúce pravidlo. Tento režim je vhodný na prvotné nastavenie firewallu, no nemal by zostávať aktívny na dlhšie časové obdobie. Vytvorenie pravidiel prebehne bez interakcie používateľa, keďže ESET Internet Security ukladá pravidlá na základe prednastavených parametrov. Tento režim odporúčame používať len krátko, na začiatku po nainštalovaní, kým sa nevytvoria pravidlá pre bežnú komunikáciu. Vyhnete sa tak bezpečnostným rizikám. Profily sú ďalším účinným nástrojom na nastavovanie správania firewallu v ESET Internet Security. 69
70 Zapnúť funkciu Zariadenia v domácej sieti chráni počítače pred hrozbami šíriacimi sa zo siete (Wi-Fi). Upozorniť na novoobjavené sieťové zariadenia upozorní vás v prípade, že vo vašej sieti bolo zistené nové zariadenie. Pokročilé Pravidlá v tejto časti môžete pridávať pravidlá, na základe ktorých bude firewall pracovať so sieťovými spojeniami. Zóny v tejto časti môžete vytvárať zóny obsahujúce jednu alebo viacero bezpečných IP adries. Poznámka: Môžete vytvoriť IDS výnimku pri Botnet útoku na váš počítač. Výnimku je možné upravovať v sekcii Rozšírené nastavenia (F5) > Ochrana siete > Ochrana proti sieťovým útokom > IDS výnimky po kliknutí na Upraviť Učiaci sa režim Učiaci sa režim automaticky vytvorí a uloží pre každú komunikáciu zodpovedajúce pravidlo. Vytvorenie pravidiel prebehne bez interakcie s používateľom, keďže ESET Internet Security uloží pravidlá na základe prednastavených parametrov. Používanie tohto režimu môže vystaviť váš systém riziku a odporúča sa len v prípade potreby prvotného nastavenia firewallu. Učiaci sa režim môžete zapnúť v Rozšírených nastaveniach (F5) v časti Firewall > Základné zvolením možnosti Učiaci sa režim z roletového menu Režim filtrovania, čím aktivujete Nastavenia učiaceho sa režimu. Táto sekcia obsahuje nasledujúce nastavenia: VAROVANIE V učiacom sa režime firewall nefiltruje komunikáciu. Všetka odchádzajúca a prichádzajúca komunikácia je povolená. Váš počítač v tomto režime nie je plne chránený pomocou firewallu. 70
71 Typ komunikácie pomocou tejto možnosti môžete zvoliť pre každý typ komunikácie osobitné zásady vytvárania pravidiel. Učiaci sa režim rozlišuje nasledujúce štyri typy komunikácie: Prichádzajúca komunikácia z dôveryhodnej zóny príkladom prichádzajúcej komunikácie z dôveryhodnej zóny je napr. vzdialený počítač z dôveryhodnej zóny, ktorý sa pokúša nadviazať komunikáciu s lokálnou aplikáciu spustenou na vašom počítači. Odchádzajúca komunikácia do dôveryhodnej zóny lokálna aplikácia sa pokúša nadviazať komunikáciu s iným počítačom v rámci lokálnej siete alebo siete v dôveryhodnej zóne. Prichádzajúca internetová komunikácia vzdialený počítač sa pokúša komunikovať s aplikáciou spustenou na počítači. Odchádzajúca internetová komunikácia vzdialený počítač sa pokúša komunikovať s aplikáciou spustenou na počítači. Každá sekcia vám umožňuje definovať parametre, ktoré sa pridajú do vytváraných pravidiel: Pridať lokálny port číslo lokálneho portu sieťovej komunikácie. Pre odchádzajúcu komunikáciu sa generujú náhodné čísla. Preto je vhodné tento parameter definovať len pre prichádzajúcu komunikáciu. Pridať aplikáciu názov lokálnej aplikácie. Túto možnosť odporúčame použiť vtedy, ak chcete do pravidla zahrnúť kompletnú komunikáciu špecifikovanej aplikácie. Napríklad môžete povoliť komunikáciu iba pre webový prehliadač, poštového klienta atď. Pridať vzdialený port číslo vzdialeného portu sieťovej komunikácie. Napríklad môžete povoliť/zakázať konkrétnu službu so štandardným číslom portu (napr. HTTP 80, POP3 110 a pod.). Pridať vzdialenú IP adresu/dôveryhodnú zónu vzdialená IP adresa alebo celá zóna adries môže byť použitá ako parameter pre nové pravidlá, ktoré sa aplikujú na všetky sieťové spojenia medzi lokálnym systémom a vzdialenou adresou/zónou. Túto možnosť je vhodné použiť v prípade, že chcete definovať akcie pre konkrétny počítač alebo skupinu počítačov v sieti. Maximálny počet pravidiel pre jednu aplikáciu ak aplikácia komunikuje viacerými smermi (z rôznych portov, na rôzne IP adresy a pod.), firewall v učiacom sa režime pre ňu vytvára zodpovedajúci počet pravidiel. Pomocou tejto možnosti je možné limitovať počet pravidiel, ktoré môžu byť vytvorené pre jednu aplikáciu Ochrana pred sieťovými útokmi Zapnúť ochranu pred sieťovými útokmi (IDS) analyzuje obsah sieťovej komunikácie a chráni pred sieťovými útokmi. Akákoľvek komunikácia, ktorá je považovaná za nebezpečnú, bude blokovaná. Zapnúť ochranu proti botnetom deteguje a blokuje komunikáciu spojenú s nebezpečnými riadiacimi C&C servermi rozpoznávaním charakteristík, ktoré naznačujú, že počítač je infikovaný a bot sa snaží komunikovať s riadiacim serverom. IDS výnimky v tejto časti môžete pridávať IDS výnimky a upravovať nastavenia reakcií na škodlivé aktivity Profily firewallu Profily filtrovania sú ďalším účinným nástrojom na zmenu správania firewallu v programe ESET Internet Security. Pri vytvorení alebo upravovaní pravidiel firewallu môžete priradiť k pravidlu profil alebo priradiť pravidlo ku všetkým profilom. Ak sa firewall prepne do tohto profilu, budú použité len globálne pravidlá (pravidlá bez priradeného profilu) a pravidlá, ktoré boli k danému profilu priradené. Používateľ môže vytvoriť viacero profilov s rôznymi priradenými pravidlami (pre sieťové adaptéry alebo siete), vďaka čomu môže jednoducho meniť správanie firewallu. Kliknite na Upraviť vedľa popisu Zoznam profilov pre otvorenie okna Profily, v ktorom môžete upravovať profily firewallu. Sieťový adaptér môže byť nastavený tak, aby používal pri pripojení k špecifickej sieti k nej priradený profil. Priradiť profil k sieti je možné v sekcii Rozšírené nastavenia (F5) > Ochrana siete > Firewall > Známe siete. V okne Známe siete vyberte požadovanú sieť, kliknite na Upraviť a z roletového menu Firewall profil vyberte profil, ktorý chcete k 71
72 danej sieti priradiť. Ak k sieti nie je priradený žiadny profil, bude použitý predvolený profil adaptéra. Ak je sieťový adaptér nastavený tak, aby nepoužíval sieťový profil, jeho predvolený profil bude použitý bez ohľadu na to, do akej siete je pripojený. Ak nie je vytvorený žiadny profil pre sieť alebo sieťový adaptér, bude použitý globálny prednastavený profil. Pre priradenie profilu k sieťovému adaptéru vyberte sieťový adaptér, kliknite na možnosť Upraviť vedľa položky Profily priradené k sieťovým adaptérom, upravte zvolený sieťový adaptér a vyberte profil z roletového menu Predvolený firewall profil. Keď sa firewall z aktívneho profilu prepne na iný profil, zobrazí sa oznámenie v pravom dolnom rohu obrazovky pri hodinách Profily priradené k sieťovým adaptérom Zmenou profilu firewallu sa dá rýchlo zmeniť niekoľko jeho nastavení naraz a takisto jeho chovanie. Pre každý profil je možné nastaviť vlastné pravidlá. Všetky sieťové adaptéry v počítači sú automaticky pridané do zoznamu Sieťové adaptéry. Stĺpce Názov Meno sieťového adaptéra. Predvolený firewall profil Profil, do ktorého sa firewall prepne pri pripojení na danú sieť ak táto sieť nemá nastavený vlastný profil. Použiť profil siete Ak je táto možnosť zapnutá, sieťový adaptér použije profil priradený k pripojenej sieti. Ovládacie prvky Pridať Vytvoriť nový sieťový adaptér. Upraviť Zmeniť existujúci sieťový adaptér. Zmazať Označte položku v zozname a kliknite na Zmazať pre odstránenie položky zo zoznamu. OK/Zrušiť - Kliknite na OK pre potvrdenie nastavení alebo na Zrušiť Ako nastaviť a používať pravidlá Pravidlá predstavujú zoznam podmienok, podľa ktorých sú testované všetky sieťové spojenia, pričom na splnenie týchto podmienok sa viažu definované akcie. Môžeme teda definovať, aká akcia sa má vykonať so spojením spĺňajúcim podmienky daného pravidla. Nastavenia pravidiel filtrovania sa nachádzajú v Rozšírených nastaveniach (F5) > Firewall > Základné. Niektoré z predvolených pravidiel sa dajú vypnúť len pomocou prepínača v sekcii Povolené služby (v okne IDS a pokročilé nastavenia). Vyhodnocovanie pravidiel firewallu bolo v novej verzii programu ESET Internet Security pozmenené priorita pravidiel v zozname je teraz posudzovaná zhora nadol. To znamená, že pri každom testovanom sieťovom spojení bude uplatnená akcia prvého pravidla, ktorého podmienky boli splnené. Je to dôležitá zmena oproti predchádzajúcej verzii programu, v ktorej bola priorita pravidiel posudzovaná automaticky a podrobnejšie zadefinované pravidlá mali väčšiu prioritu. Z pohľadu smeru komunikácie je možné sieťové spojenia rozdeliť na prichádzajúce a odchádzajúce. Prichádzajúce spojenie je inicializované na vzdialenej strane, keď sa vzdialený počítač snaží nadviazať spojenie s lokálnym systémom (lokálnou stranou). V prípade odchádzajúceho spojenia je situácia opačná, teda lokálna strana nadväzuje spojenie so vzdialenou. V prípade zistenia neznámej komunikácie je potrebné zvážiť, či ju povoliť alebo zamietnuť. Nevyžiadané, nezabezpečené alebo úplne neznáme spojenia predstavujú pre systém bezpečnostné riziko. Pri takejto komunikácii je vhodné venovať pozornosť hlavne vzdialenej strane a aplikácii, ktorá sa pokúša nadviazať spojenie. Mnohé infiltrácie sa snažia získať a odoslať súkromné dáta alebo sťahujú iné škodlivé aplikácie na používateľské pracovné stanice. Práve tieto skryté spojenia je možné pomocou firewallu odhaliť a zakázať. 72
73 Pravidlá firewallu Kliknite na Upraviť vedľa Pravidlá v časti Základné a otvorí sa okno Pravidlá firewallu, v ktorom je zobrazený prehľad pravidiel. Pridať, Upraviť, alebo Zmazať vám umožňujú nastavovať alebo odstrániť pravidlá. Prioritu pravidla môžete nastaviť pomocou šípok Na vrch/vyššie/nižšie/na spodok po označení pravidla v zozname. TIP: Pomocou textového poľa vyhľadávanie môžete nájsť pravidlo zadaním jeho názvu, protokolu alebo portu. Stĺpce Názov Meno pravidla. Zapnutý Zaškrtávacím políčkom pri mene je možné vypnúť a zapnúť pravidlo. Protokol Protokol, pre ktorý je pravidlo platné. Profil Profil, pre ktorý je pravidlo platné. Akcia Zobrazuje stav komunikácie po uplatnení pravidla (Povolené/Zakázané/Pýtať sa). Smer Zobrazuje smer komunikácie (Dnu/Von/Oba) Lokálna strana IP adresa a Port lokálnej strany. Vzdialená strana IP adresa a Port vzdialenej strany. Aplikácia Aplikácia, pre ktorú bude platiť pravidlo. Ovládacie prvky Pridať Pridať nové pravidlo. Upraviť Zmena existujúceho pravidla. Zmazať Vymazanie existujúceho pravidla. Zobrazovať vstavané (preddefinované) pravidlá Pravidlá predvolené programom ESET Internet Security. Tieto pravidlá môžete povoliť alebo zakázať ale nemôžete ich zmazať. Začiatok/Vyššie/Nižšie/Koniec Šípky, ktoré vám jednoducho umožňujú meniť poradie položiek v zozname (pravidlá sú vyhodnocované zhora nadol). 73
74 Práca s pravidlami Zmena pravidla je vyžadovaná vždy, ak dôjde ku zmene sledovaných parametrov spojenia. V tom prípade totiž pravidlo už nespĺňa podmienky a následne naň nie je uplatnená nastavená akcia, takže komunikácia môže byť odmietnutá. To môže spôsobiť problémy s aplikáciou, ktorú ovplyvňuje pravidlo. Príkladom je zmena sieťovej adresy vzdialenej strany alebo čísla portu. Pravá časť okna obsahuje 3 záložky: Všeobecné Zadajte názov, smer, akciu (Povoliť, Zakázať, Pýtať sa), protokol a profil, pre ktorý bude pravidlo platné. Lokálna strana Zobrazuje informácie o lokálnej strane komunikácie, vrátane čísla portu alebo rozsahu portov a názov komunikujúcej aplikácie. Umožňuje pridanie vopred zadefinovanej alebo vytvorenej zóny s rozsahom IP adries po kliknutí na Pridať. Vzdialená strana Informácie o vzdialenom porte alebo rozsahu portov. Taktiež môžete zadať zoznam IP adries alebo zón pre dané pravidlo. Umožňuje pridanie vopred zadefinovanej alebo vytvorenej zóny s rozsahom IP adries po kliknutí na Pridať. Pri vytváraní pravidla musíte zadať meno pravidla do poľa Názov. Z roletového menu Smer vyberte smer, ktorý sa vzťahuje na pravidlo a z roletového menu Akcia vyberte akciu, ktorá bude vykonaná, ak bude komunikácia v súlade s príslušným pravidlom. Protokol je komunikačný protokol použitý pri komunikácii. Vyberte protokol, ktorý bude použitý pre dané pravidlo. ICMP Typ/Kód predstavuje číslo ICMP správy (napríklad 0 predstavuje správu Echo Reply ). Štandardne je každé pravidlo platné pre všetky profily. Môžete prípadne vybrať aj vlastný profil pomocou roletového menuprofil. Po zapnutí možnosti Protokol bude aktivita pravidla zapisovaná do protokolu. Funkcia Upozorniť používateľa zobrazí oznámenie v prípade, že sa pravidlo použije. Poznámka: Nasleduje príklad, v ktorom je znázornené vytvorenie pravidla pre povolenie webového prehliadača na sieti. Je potrebné splniť nasledujúce požiadavky: Na karte Všeobecné povoľte odchádzajúcu komunikáciu prostredníctvom protokolov TCP a UDP. Na karte Lokálna strana zadajte cestu k aplikácii (*.exe). Na karte Vzdialená strana povoľte port číslo 80 (pre štandardný webový prehliadač). Poznámka: Je potrebné si uvedomiť, že vopred zadefinované pravidlá môžu byť upravené v obmedzenej miere Ako nastaviť zóny Zóna predstavuje sadu sieťových adries, ktoré vytvárajú jednu logickú skupinu IP adries. Zóny sú užitočné, ak potrebujete použiť rovnakú sadu IP adries v niekoľkých pravidlách. Na každú adresu danej skupiny sa následne aplikujú rovnaké pravidlá, definované spoločne pre celú skupinu. Príkladom takej skupiny je napríklad Dôveryhodná zóna. Predstavuje skupinu sieťových adries bez akéhokoľvek blokovania firewallom. Nastavenie zón je dostupné cez Rozšírené nastavenia > Firewall > Pokročilé, kliknutím na tlačidlo Upraviť vedľa popisu Zóny. Pre pridanie zóny kliknite na tlačidlo Pridať, zadajte Názov zóny a Popis a následne zadajte adresu do poľa Vzdialená adresa počítača (IPv4, IPv6, rozsah, maska). V zozname Firewall zóny sú zobrazené názvy zón, ich popis a zoznam IP adries (pozri tiež kapitolu Editor známych sietí). 74
75 4.3.5 Známe siete Pri používaní počítača, ktorý sa často pripája na verejné siete alebo siete mimo vašej domácnosti alebo pracoviska, vám odporúčame overiť dôveryhodnosť nových sietí, na ktoré sa pripájate. Po nastavení sietí dokáže ESET Internet Security rozpoznať dôveryhodné siete (domáce/pracovné) pomocou nastavení v časti Identifikácia siete. Počítače sa často pripájajú do sietí s IP adresami podobnými dôveryhodnej zóne. V takých prípadoch môže ESET Internet Security označiť neznámu sieť ako dôveryhodnú (domácu alebo pracovnú). Aby ste takéto prípady eliminovali, odporúčame vám používať Overenie siete. Keď sa sieťový adaptér počítača pripojí na sieť alebo dôjde k zmene sieťových nastavení, ESET Internet Security sa pokúsi v zozname známych sietí vyhľadať záznam zodpovedajúci novej sieti. V prípade, že Identifikácia siete a Overenie siete (nepovinné) budú vyhovovať záznamu, sieť bude označená ako pripojená. Ak nebola nájdená žiadna zhoda so známou sieťou, konfigurácia identifikácie siete vytvorí nové sieťové pripojenie pre identifikáciu siete, keď sa na ňu znova pripojíte. Pre nové siete sa predvolene použije typ ochrany Verejná sieť. Zobrazí sa dialógové okno s oznámením Zistené pripojenie do novej siete, v ktorom budete mať možnosť pre sieť zvoliť jeden z nasledujúcich typov ochrany: Verejná sieť, Domáca alebo pracovná sieť alebo Použiť nastavenia Windows. Ak sa sieťový adaptér pripojí na známu sieť, ktorá je označená ako Domáca alebo pracovná, budú do dôveryhodnej zóny automaticky pridané lokálne podsiete. Typ ochrany nových sietí určuje, ktorá z nasledujúcich možností bude predvolene použitá pre nové siete: Použiť nastavenia Windows, Spýtať sa používateľa alebo Označiť ako verejné. Okno Známe siete vám umožňuje konfigurovať názov siete, identifikáciu siete, typ ochrany atď. Kliknite na Upraviť pre vstup do Editora známych sietí. Poznámka: Ak povolíte možnosť Použiť nastavenia Windows, dialógové okno sa nebude zobrazovať a sieť, ku ktorej ste pripojený, bude automaticky označená podľa vašich nastavení Windows. To spôsobí, že niektoré funkcie (napr. zdieľanie súborov a vzdialená plocha) budú dostupné z iných sietí Editor známych sietí Nastavenie známych sietí je dostupné cez Rozšírené nastavenia > Ochrana siete > Firewall > Známe siete > tlačidlo Upraviť. Stĺpce Názov názov známej siete. Typ ochrany zobrazuje, či je pre sieť nastavená možnosť Domáca alebo pracovná sieť, Verejná sieť alebo Použiť nastavenia Windows. Profil pomocou roletového menu Zobrazovať pravidlá aktívne v profile môžete filtrovať záznamy pravidiel podľa vybraného profilu. Aktualizačný profil umožňuje aplikovať vytvorený aktualizačný profil pri pripojení k danej sieti. Ovládacie prvky Pridať vytvorí novú známu sieť. Upraviť zmena existujúcej siete. Zmazať označte položku v zozname a kliknite na Zmazať pre jej zmazanie. Presunúť: Navrch/Vyššie/Nižšie/Naspodok šípky, ktoré vám jednoducho umožňujú meniť poradie a prioritu položiek v zozname (siete sú vyhodnocované zhora nadol). Rozšírené nastavenia pri pridaní alebo zmene známej siete sú rozdelené do nasledujúcich záložiek: 75
76 Sieť Na tejto karte môžete zadať Názov siete a vybrať Typ ochrany (verejná sieť, domáca alebo pracovná sieť, prípadne použitie nastavení Windows) pre danú sieť. V roletovom menu Firewall profil môžete vybrať profil pre túto sieť. Ak je nastavená Domáca alebo pracovná sieť, všetky priamo pripojené podsiete sú zahrnuté do dôveryhodnej zóny. Napríklad ak má sieťový adaptér pre túto sieť IP adresu a masku podsiete , podsieť /24 bude pridaná do dôveryhodnej zóny daného adaptéra. Ak má adaptér viac adries/podsietí, všetky budú dôveryhodné bez ohľadu na nastavenia Identifikácie siete. Adresy, ktoré pridáte do Dodatočných dôveryhodných adries sú vždy považované za dôveryhodné (bez ohľadu na typ ochrany siete). Upozorniť na slabé šifrovanie WiFi ESET Internet Security vás upozorní na možné bezpečnostné riziko, ak sa pripojíte do nezabezpečenej alebo slabo zabezpečenej bezdrôtovej siete. Firewall profil vyberte firewall profil, ktorý sa použije pri pripojení k danej sieti. Aktualizačný profil vyberte aktualizačný profil, ktorý sa použije pri pripojení k danej sieti. Nasledujúce podmienky musia byť splnené, aby bola sieť pridaná do zoznamu pripojených sietí: Identifikácia siete všetky vyplnené parametre musia byť totožné s parametrami aktívneho pripojenia. Overenie siete ak je zvolený autentifikačný server, musí dôjsť k úspešnému overeniu voči ESET Authentication Serveru. Sieťové obmedzenia (len pre Windows XP) všetky globálne obmedzenia musia byť splnené. Identifikácia siete Sieťová identifikácia prebieha na základe parametrov lokálneho sieťového adaptéra. Všetky nastavené parametre sú porovnávané so skutočnými parametrami aktívneho sieťového pripojenia. Sú povolené IPv4 aj IPv6 adresy. Overenie siete Sieťová autentifikácia vyhľadáva špecifický server na sieti a používa asymetrické šifrovanie (RSA) na autentifikáciu s týmto serverom. Názov siete, ktorá je overovaná, musí byť zhodný s názvom zóny nastaveným v nastaveniach autentifikačného servera. Názov rozlišuje veľké a malé písmená. Pri nastavení autentifikačného servera je potrebné zadať jeho názov, port na ktorom počúva a verejný kľúč zodpovedajúci tajnému privátnemu kľúču servera (bližšie informácie nájdete v časti Autentifikácia zóny nastavenie serverovej časti). Za názvom servera vo forme IP adresy, DNS alebo NetBios názvu môže nasledovať cesta upresňujúca umiestnenie kľúča na serveri (napr. nazov_servera_/adresar1/adresar2/autentifikacia). Môžete zadať alternatívne servery oddelené bodkočiarkou. 76
77 Stiahnite si nástroj ESET Authentication Server. Verejný kľúč môže byť importovaný prostredníctvom niektorého z nasledujúcich typov súborov: PEM šifrovaný verejný kľúč (.pem) tento typ kľúča je generovaný pomocou nástroja ESET Authentication Server (bližšie informácie nájdete v časti Autentifikácia zóny nastavenie serverovej časti). Šifrovaný verejný kľúč Verejný certifikát (.crt) Kliknite na Testovať pre otestovanie nastavení. Ak bola autentifikácia úspešná, objaví sa oznámenie Overenie servera bolo úspešné. Ak nie je autentifikácia nastavená správne, môže sa objaviť jedno z nasledujúcich chybových hlásení: Overenie servera zlyhalo. Neplatný alebo nezhoduj úci sa podpis. Podpis servera sa nezhoduje so zadaným verejným kľúčom. Overenie servera zlyhalo. Názov siete sa nezhoduj e. Nastavený názov siete sa nezhoduje s názvom zóny nastavenom na autentifikačnom serveri. Overte názvy a uistite sa, že sú zhodné. Overenie servera zlyhalo. Neplatná alebo žiadna odpoveď zo servera. Nie je prijatá odpoveď zo servera, server nie je spustený alebo je nedostupný. Neplatná odpoveď môže byť spôsobená iným HTTP serverom spusteným na nastavenej adrese. Zadaný neplatný verej ný kľúč. Uistite sa, že zadaný súbor verejného kľúča nie je poškodený. Sieťové obmedzenia (Len pre Windows XP) Na moderných operačných systémoch (napríklad Windows Vista alebo novšie) má každý sieťový adaptér svoju vlastnú dôveryhodnú zónu a aktívny firewall profil. V systéme Windows XP tieto nastavenia nie sú podporované, čiže všetky sieťové adaptéry zdieľajú rovnakú dôveryhodnú zónu a profil. To predstavuje potenciálne bezpečnostné riziko pre počítač pripojený do niekoľkých sietí naraz. V takom prípade môžu byť komunikácie z nedôveryhodnej siete používané s profilom dôveryhodnej siete nastaveným pre inú sieť. Pre zníženie tohto rizika používajte nasledujúce obmedzenia, aby neboli globálne používané nastavenia jednej siete, ak je zároveň pripojená druhá sieť, ktorá môže byť nedôveryhodná. V systéme Windows XP sa nastavenia pripojenej siete (dôveryhodná zóna a profil firewallu) aplikujú globálne, pokiaľ nie je aktívne aspoň jedno z nasledujúcich obmedzení: 77
78 a. Je aktívne iba jedno pripojenie b. Počítač nie je pripojený cez žiadne bezdrôtové pripojenie c. Počítač nie je pripojený cez žiadne nezabezpečené bezdrôtové pripojenie Autentifikácia zóny nastavenie serverovej časti Autentifikáciu vykonáva ľubovoľný počítač/server, ktorý je pripojený do siete, ktorá má byť autentifikovaná. Aplikácia ESET Authentication Server by mala byť neustále zapnutá a v rámci danej siete dostupná, aby bolo možné vykonať autentifikáciu kedykoľvek pri pripojení klienta. Inštalačný súbor aplikácie ESET Authentication server je možné stiahnuť z web stránky spoločnosti ESET. Po nainštalovaní sa zobrazí riadiace dialógové okno autentifikačného servera, ktoré je možné neskôr kedykoľvek vyvolať cez ponuku Štart > Všetky programy > ESET > ESET Authentication Server). Pre konfiguráciu autentifikačného servera zadajte názov autentifikovanej zóny, port na ktorom bude server počúvať (štandardne 80) a cestu k adresáru, do ktorého bude vygenerovaný súkromný a verejný kľúč. Ďalej vygenerujte verejný a privátny kľúč, ktoré budú použité v autentifikačnom procese. Súkromný kľúč ostáva nastavený na serveri, verejný kľúč je treba importovať na klientskej strane v nastaveniach autentifikácie zón pri vytváraní zóny v nastaveniach firewallu. Viac informácií sa nachádza článku databázy znalostí ESET Vytváranie protokolov Firewall v programe ESET Internet Security ukladá všetky dôležité udalosti do protokolov, ktoré môžete zobraziť priamo z hlavného menu programu. Kliknite na Nástroje > Protokoly a z roletového menu Protokoly vyberte možnosť Firewall. Súbory protokolov môžete použiť na riešenie problémov a odhalenie prienikov do systému. Protokoly modulu ESET Firewall obsahujú nasledujúce údaje: Dátum a čas udalosti Názov udalosti Zdroj Cieľová adresa Komunikačný protokol Aplikované pravidlo alebo názov červa, ak bol identifikovaný Názov aplikácie Používateľ Podrobná analýza týchto údajov môže pomôcť odhaliť pokusy o narušenie bezpečnosti systému. Mnoho ďalších faktorov naznačuje potenciálne bezpečnostné riziká a umožňujú minimalizovať ich vplyv: časté spojenia z rôznych neznámych lokalít, hromadné pokusy o nadviazanie spojenia, komunikujúce neznáme aplikácie či nezvyčajné čísla používaných portov. 78
79 4.3.7 Nadväzovanie spojenia detekcia Firewall deteguje každé nové sieťové spojenie. Nastavenie režimu filtrovania určuje, aké akcie sa vykonajú pri novom sieťovom spojení. Pri Automatickom režime alebo pri Režime politík firewall pracuje na základe prednastavených pravidiel a bez interakcie používateľa. V prípade interaktívneho režimu sa pri každom novom sieťovom spojení zobrazí dialógové okno, ktoré informuje o zachytení nového sieťového spojenia a poskytuje podrobné informácie o danom spojení. Používateľ má možnosť toto spojenie povoliť alebo odmietnuť (zablokovať). V prípade, že opakovane povoľujete rovnaké sieťové spojenie, odporúčame vám vytvoriť pre toto spojenie nové pravidlo. V zobrazenom dialógovom okne označte možnosť Vytvoriť pravidlo a zapamätať natrvalo, čím sa zvolená akcia uloží do nastavení firewallu ako nové pravidlo. V prípade, že firewall v budúcnosti zachytí rovnaké spojenie, bez potreby interakcie používateľa naň aplikuje už existujúce pravidlo. Pri detekcii neznámych spojení a vytváraní príslušných pravidiel treba postupovať obozretne a povoľovať len tie spojenia, ktoré sú bezpečné. Firewall pri povolení všetkých spojení stráca svoje opodstatnenie. Dôležité parametre sieťových spojení: Vzdialená strana povoľujeme len spojenia na dôveryhodné a známe adresy. Lokálna aplikácia nie je vhodné povoliť spojenia neznámym aplikáciám a procesom. Lokálny port komunikácia na známych portoch (napr. web port číslo 80) je zvyčajne bezpečná. Infiltrácie pre svoje šírenie vo veľkej miere využívajú internet a skryté spojenia, pomocou ktorých sú schopné infikovať vzdialené počítačové systémy. Správnym nastavením pravidiel firewallu je možné ochrániť systém pred rôznymi útokmi škodlivého kódu. 79
80 4.3.8 Riešenie problémov s ESET Firewallom Ak máte pri používaní programu ESET Internet Security problémy so sieťovým spojením, existuje niekoľko spôsobov, ako zistiť, či tieto problémy zapríčiňuje ESET Firewall. ESET Firewall vám navyše umožňuje vytvoriť nové pravidlá alebo výnimky pre vyriešenie problémov so sieťovou komunikáciou. Viac informácií o riešení problémov s ESET Firewallom nájdete v nasledujúcich kapitolách: Sprievodca riešením problémov Vytváranie protokolov a pravidiel alebo výnimiek z protokolu Vytvorenie výnimky z oznámenia firewallu Rozšírené protokoly PCAP Riešenie problémov s kontrolou protokolov Sprievodca riešením problémov Sprievodca riešením problémov monitoruje všetky blokované spojenia a pomôže vám pri riešení problémov firewallu s určitou aplikáciou alebo zariadením. Sprievodca vám navrhne nové pravidlá pre zlepšenie problémového stavu. Sprievodcu riešením problémov nájdete v hlavnom okne programu v sekcii Nastavenia > Ochrana siete Vytváranie protokolov a pravidiel alebo výnimiek z protokolu Štandardne ESET Firewall nevytvára protokol o blokovaní sieťových spojení. Ak chcete zistiť, ktoré spojenia sú blokované firewallom, v sekcii Rozšírené nastavenia > Nástroje > Diagnostika povoľte možnosť Zapnúť rozšírené protokoly firewallu. Ak vo vytvorenom protokole nájdete spojenia, ktoré blokovať nechcete, môžete pre tieto spojenia vytvoriť pravidlo alebo IDS výnimku kliknutím pravým tlačidlom na záznam a vybratím možnosti Neblokovať podobné udalosti v budúcnosti. Je potrebné mať na pamäti, že blokované spojenia môžu obsahovať tisíce údajov a môže byť veľmi ťažké nájsť špecifické spojenie, ktoré spôsobuje problém. Po vyriešení problému môžete vytváranie protokolov znova vypnúť. Viac informácií o protokoloch nájdete v kapitole Protokoly. Poznámka: Vo vytvorenom protokole je možné vidieť poradie, v akom firewall zablokoval konkrétne sieťové spojenia. Vytváranie pravidiel priamo z protokolu vám umožňuje prispôsobiť pravidlá presne podľa vašich potrieb Vytvorenie pravidla z protokolu Nová verzia ESET Internet Security vám umožňuje vytvoriť pravidlo priamo z protokolu. V hlavnom okne programu kliknite na Nástroje > Viac nástrojov > Protokoly. Z roletového menu vyberte položku Firewall, pravým tlačidlom myši kliknite na protokol a z kontextového menu vyberte možnosť Neblokovať podobné udalosti v budúcnosti. Zobrazí sa oznámenie o vytvorení nového pravidla. Aby bolo možné vytvárať pravidlá z protokolu, program ESET Internet Security musí byť nastavený nasledovne: V sekcii Rozšírené nastavenia (F5) > Nástroje > Protokoly nastavte minimálnu úroveň podrobnosti protokolov na možnosť Diagnostický. V sekcii Rozšírené nastavenia (F5) > Firewall > IDS a pokročilé nastavenia > Detekcia útokov povoľte možnosť Zobraziť upozornenia aj pre prichádzajúce útoky na bezpečnostné diery. 80
81 Vytvorenie výnimky z oznámenia firewallu Keď ESET Firewall deteguje škodlivú aktivitu na sieti, zobrazí oznámenie s popisom udalosti. Toto oznámenie obsahuje odkaz, ktorý vám umožňuje vytvoriť výnimku. Poznámka: Ak sieťová aplikácia alebo zariadenie nespĺňa sieťové štandardy, môže dôjsť k opakovanému oznámeniu tej istej udalosti. Takýmto oznámeniam sa dá predísť vytvorením výnimky priamo z oznámenia na obrazovke Rozšírené protokoly PCAP Táto funkcionalita je navrhnutá na komplexné vytváranie protokolov pre technickú podporu spoločnosti ESET. Kvôli značnej veľkosti protokolov a spomaleniu počítača pri ich vytváraní použite túto možnosť len v prípade, že vás na to vyzval pracovník technickej podpory spoločnosti ESET. 1. Prejdite do časti Rozšírené nastavenia > Nástroje > Diagnostika a povoľte možnosť Zapnúť rozšírené protokoly firewallu. 2. Po zapnutí vytvárania protokolov sa pokúste znova vyvolať váš problém. 3. Následne vypnite vytváranie rozšírených protokolov PCAP. 4. PCAP protokoly sa nachádzajú v rovnakom adresári ako vygenerované diagnostické výpisy pamäte: Microsoft Vista alebo novší operačný systém C:\ProgramData\ESET\ESET Internet Security\Diagnostics\ Microsoft Windows XP C:\Documents and Settings\All Users\ Riešenie problémov s kontrolou protokolov Ak ste si všimli problém s webovým prehliadačom alebo ovým klientom, v prvom rade treba zistiť, či je problém spôsobený kontrolou protokolov. Skúste dočasne vypnúť kontrolu protokolov v rozšírených nastaveniach (nezabudnite potom kontrolu znova zapnúť, v opačnom prípade ostanú webové prehliadače a poštové klienty nechránené). Ak sa po vypnutí kontroly protokolov váš problém viac neprejavuje, je možné, že ide o jeden z nasledujúcich problémov: Problémy s aktualizáciou alebo s bezpečnou komunikáciou Ak aplikácia hlási problém s aktualizáciou alebo so zabezpečením komunikačných kanálov. Ak je zapnutá kontrola protokolov SSL, skúste ju dočasne vypnúť. Ak to pomôže, môžete ju naďalej používať a umožniť aktualizáciu vylúčením problémovej komunikácie: Prepnite kontrolu protokolu SSL na interaktívny mód. Spustite znova aktualizáciu. Malo by sa zobraziť dialógové okno o kryptovanej komunikácii. Uistite sa, že aplikácia v okne je tá, ktorej problém riešite, a že certifikát pochádza z aktualizačného servera. Označte možnosť zapamätať akciu pre tento certifikát a vyberte Ignorovať. Ak sa nezobrazia ďalšie relevantné dialógy, môžete prepnúť režim filtrovania späť na automatický a problém by mal byť vyriešený. Ak aplikácia nie je internetový prehliadač alebo poštový klient, môžete ju kompletne vyňať z kontroly protokolov (ak vyjmete z kontroly poštový klient alebo webový prehliadač, vystavíte tým váš počítač riziku infiltrácie). Aplikácie, ktoré mali zapnutú kontrolu protokolov, by už mali byť v zozname, ktorý vám bol poskytnutý pri pridávaní výnimky, takže manuálne pridanie výnimky by už nemalo byť potrebné. Problém s prístupom na sieťové zariadenie Ak nemáte prístup k funkcionalitám zariadení na vašej sieti (napríklad otváranie webstránky sieťovej webkamery alebo prehranie videa z počítača na vašom domácom multimediálnom prehrávači/centre). 81
82 Problém so špecifickou stránkou Pre vylúčenie webstránky z kontroly protokolov použite manažment URL adries. Napríklad, ak nemáte prístup k stránke skúste pridať *gmail.com* do zoznamu webstránok vyňatých z kontroly. Chyba "Niektoré aplikácie schopné importovať koreňový certifikát stále bežia Ak povolíte kontrolu protokolu SSL, ESET Internet Security sa postará, aby aplikácie dôverovali spôsobu kontroly protokolov SSL importovaním certifikátov do ich úložného priestoru certifikátov. V niektorých aplikáciách to nie je možné vykonať za behu. Ide o programy, ako napríklad Firefox a Opera. Uistite sa, že tieto aplikácie nie sú spustené (napríklad cez Správcu úloh uistite sa, že sa v zozname Procesy nenachádza firefox.exe alebo opera.exe) a skúste znova. Chyba o nedôveryhodnom vydavateľovi alebo neplatnom podpisovateľovi certifikátu Toto oznámenie znamená, že predošlé kroky zlyhali. V prvom rade sa uistite, že žiadne zo zmienených aplikácií nebeží. Potom vypnite kontrolu protokolu SSL a následne ju zapnite. Tento postup znova spustí import. 4.4 Bezpečnostné nástroje Bezpečnostné nástroje vám umožňujú nastaviť nasledujúce moduly: Ochrana online platieb Rodičovská kontrola Anti-Theft Rodičovská kontrola Modul Rodičovská kontrola umožňuje konfigurovať nastavenia rodičovskej kontroly, ktoré rodičom pomáhajú chrániť deti pri používaní internetu a nastavovať obmedzenia pre používanie zariadení a služieb. Hlavnou úlohou rodičovskej kontroly je zamedziť deťom a dospievajúcej mládeži prístup na webové stránky s nebezpečným alebo nevhodným obsahom. Webová kontrola vám umožňuje blokovať webstránky, ktoré môžu obsahovať potenciálne nežiadúci obsah. Okrem toho môžete zakázať prístup na 40 predvolených kategórii a 140 podkategórií web stránok. Pre aktiváciu Rodičovskej kontroly pre konkrétny používateľsky účet postupujte podľa nasledujúcich inštrukcií: 1. V predvolenom nastavení je Rodičovská kontrola v produkte ESET Internet Security vypnutá. Rodičovskú kontrolu môžete aktivovať dvoma spôsobmi: o V hlavnom okne programu kliknite na v sekcii Nastavenia > Bezpečnostné nástroje > Rodičovská kontrola a zmeňte stav modulu na Zapnutá. o Stlačte F5 pre otvorenie Rozšírených nastavení, vyberte Web a mail > Rodičovská kontrola a povoľte možnosť Integrácia do systému. 2. V hlavnom okne programu kliknite na Nastavenia > Bezpečnostné nástroje > Rodičovská kontrola. Napriek tomu, že sa vedľa Rodičovskej kontroly zobrazuje stav Zapnutá, musíte ešte nastaviť používateľský účet rodičovskej kontroly kliknutím na Chrániť účet dieťaťa alebo Účet rodiča. V zobrazenom okne zadajte dátum narodenia pre určenie úrovne prístupu a webových stránok vhodných pre príslušný vek. Rodičovská kontrola bude teraz pre daný používateľský účet plne funkčná. Kliknite na Blokovaný obsah a nastavenia... pod konkrétnym používateľským účtom, ak si želáte meniť kategórie webových stránok, ktoré budú povolené alebo blokované, v záložke Kategórie. Pre povolenie či blokovanie vlastných webových stránok (ktoré nepatria ani do jednej predvolenej kategórie) kliknite na kartu Výnimky. 82
83 V hlavnom okne programu kliknite na Nastavenia > Bezpečnostné nástroje > Rodičovská kontrola. Zobrazené okno bude obsahovať nasledujúce prvky: Používateľské účty systému Windows V prípade, že máte vytvorenú rolu pre existujúci účet, zobrazí sa práve tu. Kliknite na prepínač vedľa účtu rodičovskej kontroly a uistite sa, že je zobrazený zelenou farbou. Pod aktívnym účtom kliknite na Blokovaný obsah a nastavenia... a následne sa zobrazí zoznam kategórií webových stránok, ktoré môžete pre tento účet zablokovať alebo povoliť. Dôležité: Pre vytvorenie nového používateľského účtu (napríklad pre dieťa) postupujte podľa nasledujúceho návodu pre Windows 7 alebo Windows Vista: 1. Otvorte Používateľské kontá kliknutím na Štart (nachádza sa vľavo dole na ploche), ďalej kliknite na Ovládací panel a potom na Používateľské kontá. 2. Kliknite na Spravovať používateľské kontá.. Ak ste vyzvaný na zadanie administrátorského hesla alebo potvrdenie, zadajte heslo a potvrďte. 3. Kliknite na Vytvoriť nové konto.. 4. Zadajte meno pre nového používateľa, vyberte typ používateľského účtu a kliknite na Vytvoriť konto. 5. Znova otvorte okno Rodičovskej kontroly z hlavného okna programu ESET Internet Security v časti Nastavenia > Bezpečnostné nástroje > Rodičovská kontrola. Dolná časť okna obsahuje: Pridať výnimku pre webovú stránku... môžete zablokovať alebo povoliť webovú stránku samostatne pre každý používateľský účet podľa vášho rozhodnutia. Zobraziť protokoly zobrazí sa podrobný protokol o činnosti modulu Rodičovská kontrola (blokované stránky, účet, pre ktorý bola stránka zablokovaná, dôvod zablokovania atď.). Tento protokol tiež môžete filtrovať podľa vami zvolených kritérií, kliknutím na tlačidlo Filtrovať. 83
84 Rodičovská kontrola Po vypnutí rodičovskej kontroly sa objaví okno Vypnúť rodičovskú kontrolu. Umožní vám zvoliť časové obdobie, počas ktorého bude modul vypnutý. Táto možnosť potom zmení svoj stav na Pozastavená alebo Trvalo vypnutá. Je dôležité chrániť nastavenia v produkte ESET Internet Security heslom. Heslo môžete nastaviť v sekcii Nastavenia prístupu. Ak nie je nastavené heslo, zobrazí sa upozornenie Chrániť všetky nastavenia heslom pre zamedzenie neautorizovaných zmien. Obmedzenia nastavené v rodičovskej kontrole ovplyvnia iba štandardné používateľské účty. Pretože administrátor vie prekonať všetky obmedzenia, tieto nebudú mať želaný účinok. HTTPS (SSL) komunikácie nie je štandardne filtrovaná. Preto rodičovská kontrola nemôže blokovať stránky, ktoré začínajú s Pre povolenie filtrovania zapnite možnosť Zapnúť SSL/TLS protokolu v okne Rozšírené nastavenia v sekcii Web a mail > SSL/TLS. Poznámka: Rodičovská kontrola vyžaduje pre správne fungovanie povolenú Kontrolu obsahu aplikačných protokolov, Kontrolu protokolu HTTP a zapnutý Firewall. Tieto funkcie sú v predvolených nastaveniach povolené Kategórie Stlačením tlačidla prepínača vedľa kategórie povolíte danú kategóriu. Ak ho necháte vypnuté, kategória nebude pre daný účet povolená. Nižšie nájdete niektoré príklady kategórií (skupín), ktorých obsah nemusí byť na prvý pohľad jasný: Rôzne zvyčajne privátne (lokálne) IP adresy ako intranet, /8, /16 a podobne. Ak sa zobrazí chybový kód 403 alebo 404, takáto webová stránka taktiež spadá do tejto kategórie. Nevyriešené táto kategória zahŕňa webové stránky, ktoré nebolo možné zaradiť kvôli chybe, ktorá nastala pri pokuse pripojiť sa na databázu rodičovskej kontroly. Nekategorizované neznáme webové stránky, ktoré ešte neboli pridané do databázy rodičovskej kontroly. Dynamické webové stránky, ktoré používateľa presmerovávajú na iné stránky. 84
85 Výnimky webových stránok Ak chcete pridať výnimku pre webovú stránku, kliknite na Nastavenia > Bezpečnostné nástroje > Rodičovská kontrola a potom kliknite na Pridať výnimku pre webovú stránku... Zadajte URL adresu do poľa URL webovej stránky, vyberte (povolené) alebo používateľský účet a kliknite na OK pre pridanie stránky do zoznamu. (zakázané) pre každý 85
86 Pre vymazanie URL adresy zo zoznamu kliknite na Nastavenia > Bezpečnostné nástroje > Rodičovská kontrola, kliknite na Blokovaný obsah a nastavenia... pod príslušným používateľským účtom, kliknite na kartu Výnimky, vyberte výnimku a kliknite na Odstrániť. V zoznamoch URL adries nie je možné používať špeciálne znaky * (hviezdička) a? (otáznik). Pre webové adresy, na ktoré je možný prístup pomocou rôznych domén vytvorte samostatnú skupinu (napríklad examplepage.com, examplepage.sk). Keď pridáte adresu do zoznamu, celý obsah nachádzajúci sa na danej doméne (napríklad sub.examplepage.com) bude blokovaný alebo povolený na základe vášho nastavenia týkajúcej sa URL adresy. Poznámka: Blokovanie alebo povolenie určitej webovej stránky môže byť presnejšie ako blokovanie kategórie stránok. Pri zmene nastavení a pri pridaní kategórie do zoznamu buďte opatrný. 86
87 4.5 Aktualizácia programu Pravidelná aktualizácia programu ESET Internet Security je základným predpokladom pre zaistenie maximálnej úrovne ochrany vášho počítača. Modul aktualizácií zabezpečuje, aby bol program vždy aktuálny, a to z hľadiska jednotlivých modulov programu, ako aj systémových komponentov. V sekcii Aktualizácia v hlavnom okne programu je zobrazený aktuálny stav aktualizácie, vrátane informácie o dátume a čase poslednej úspešnej aktualizácie, prípadne aj o dostupnosti novej aktualizácie. Aktualizácie v programe prebiehajú automaticky, avšak aktualizáciu môžete iniciovať aj manuálne kliknutím na tlačidlo Overiť dostupnosť aktualizácií. Pravidelné aktualizovanie programových modulov a komponentov je z pohľadu zaistenia komplexnej ochrany pred škodlivým kódom nevyhnutnosťou. Nastaveniu a funkčnosti aktualizácií preto treba venovať zvýšenú pozornosť. Bezpečnostný produkt ESET môže dostávať aktualizácie až po jeho aktivovaní pomocou licenčného kľúča. Ak ste svoje licenčné údaje nezadali počas inštalácie, môžete svoj produkt aktivovať vložením licenčného kľúča aj dodatočne, aby ste zabezpečili prístup k aktualizačným serverom spoločnosti ESET. Poznámka: Váš licenčný kľúč vám bol zaslaný na ovú adresu po zakúpení produktu ESET Internet Security. Aktuálna verzia zobrazuje číslo verzie produktu, ktorú máte aktuálne nainštalovanú. Posledná úspešná aktualizácia zobrazuje dátum, keď sa program naposledy úspešne aktualizoval. Ak nie je zobrazený aktuálny dátum, programové moduly môžu byť zastarané. Posledné úspešné overenie dostupnosti aktualizácií zobrazuje dátum, keď bola naposledy úspešne skontrolovaná dostupnosť aktualizácií. Zobraziť všetky moduly zobrazuje zoznam nainštalovaných modulov programu. Po kliknutí na Overiť dostupnosť aktualizácií program skontroluje, či nie je k dispozícii novšia verzia ESET Internet Security. 87
88 Priebeh aktualizácie Po kliknutí na Overiť dostupnosť aktualizácií sa spustí proces sťahovania aktualizácie. Zároveň sa zobrazí indikátor priebehu sťahovania a zostávajúci čas do konca procesu. Ak chcete aktualizáciu zastaviť, môžete kliknúť na tlačidlo Zrušiť aktualizáciu. Dôležité: Za normálnych okolností v okne Aktualizácia uvidíte zelený symbol, ktorý označuje, že program je aktuálny. Ak tomu tak nie je, program nie je aktualizovaný a zvyšuje sa riziko napadnutia škodlivým kódom. Odporúčame vám v takomto prípade moduly čo najskôr aktualizovať. Ak sa vám zobrazí správa o neúspešnej aktualizácii, zlyhanie aktualizácie môže byť zapríčinené nasledujúcimi problémami: 1. Neplatná licencia licenčný kľúč bol zadaný nesprávne. Odporúčame, aby ste skontrolovali zadané licenčné údaje. Rozšírené nastavenia (prejdite do sekcie Nastavenia v hlavnom okne programu a kliknite na Rozšírené nastavenia alebo stlačte F5 na vašej klávesnici) obsahujú rozšírené nastavenia aktualizácií. V hlavnom okne programu kliknite na Pomocník a podpora > Zmeniť licenciu a opätovne zadajte svoj licenčný kľúč. 2. Chyba pri sťahovaní súboru z aktualizačného servera najčastejším problémom je nesprávne nastavenie internetového pripojenia. Odporúčame, aby ste skontrolovali vaše pripojenie na internet (otvorením akejkoľvek webovej stránky v internetovom prehliadači). Ak sa webová stránka nenačíta, počítač pravdepodobne nie je pripojený na internet alebo má problémy s pripojením. Uistite sa tiež, že váš poskytovateľ internetových služieb nemá výpadok pripojenia. 88
89 Dôležité: Po úspešnej aktualizácii vám odporúčame reštartovať počítač, aby ste sa uistili, že všetky programové moduly budú aktuálne. Poznámka: Viac informácií nájdete v nasledujúcom článku databázy znalostí spoločnosti ESET Nastavenie aktualizácie Základné možnosti aktualizácie sú dostupné v Rozšírených nastaveniach (F5) v časti Aktualizácia > Základné. Nastavenie aktualizácie pozostáva zo špecifikácie zdroja aktualizácie, teda z nastavenia aktualizačných serverov a autentifikácie voči týmto serverom. Základné Aktuálne používaný aktualizačný profil (pokiaľ nie je nastavený iný v sekcii Rozšírené nastavenia > Firewall > Známe siete) je zobrazený v roletovom menu Vybrať predvolený aktualizačný profil. Automatické prepnutie profilu umožňuje, aby sa aktualizačný profil automaticky prepínal v závislosti od siete. V prípade problémov so sťahovaním aktualizácií detekčného jadra kliknite na tlačidlo Vyčistiť pre vyčistenie dočasných aktualizačných súborov/vyrovnávacej pamäte. Vrátenie zmien modulov Ak máte podozrenie, že nová verzia detekčného jadra alebo programových modulov môže byť nestabilná alebo poškodená, môžete prejsť späť na predchádzajúcu verziu a na určený časový interval pravidelné aktualizácie pozastaviť. V tejto sekcii tiež môžete povoliť pravidelné aktualizácie, ktoré ste predtým odložili na neurčito. ESET Internet Security vytvára záložné snímky modulov programu a detekčného jadra, ktoré môžu byť následne použité pri vrátení zmien na predchádzajúcu verziu (tzv. rollback). Pre vytváranie záložných snímok ponechajte 89
90 možnosť Povoliť zálohovanie modulov označenú. Pole Počet záložných snímok určuje počet snímok predošlých verzií modulov a detekčného jadra, uložených na lokálnom disku počítača. Ak kliknete na možnosť Vrátenie zmien (Rozšírené nastavenia (F5) > Aktualizácia > Základné), je potrebné z roletového menu vybrať časový interval, počas ktorého budú pravidelné aktualizácie programových modulov a detekčného jadra pozastavené. Pre správne fungovanie aktualizácií je nevyhnutné mať všetky parametre nastavené správne. Ak používate firewall, treba zaistiť, aby mal program ESET povolenú komunikáciu cez internet (napríklad HTTP komunikáciu). Profily V prípade potreby si môžete vytvoriť pre každú situáciu samostatný aktualizační profil s rozdielnou konfiguráciou. Možnosť vytvorenia alternatívneho profilu aktualizácie je užitočná predovšetkým pre používateľov, ktorí veľa cestujú a pripájajú sa do rozdielnych sietí. Roletové menu Vyberte profil na úpravu zobrazuje momentálne vybraný profil. Predvolenou možnosťou je Môj profil. Pridať nový profil je možné prostredníctvom tlačidla Upraviť vedľa popisu Zoznam profilov. Zadajte Názov profilu a kliknite na Pridať. Aktualizácie Predvolenou možnosťou v roletovom menu Typ aktualizácie je Priebežná aktualizácia, ktorá zabezpečuje priebežné sťahovanie aktualizačných súborov zo serverov spoločnosti ESET tak, aby pritom čo najmenej zaťažovala sieť. Predbežné aktualizácie sú aktualizácie, ktoré prešli dôkladným interným testovaním a budú čoskoro dostupné širokej verejnosti. Výhodou povolenia predbežných aktualizácií je možnosť prístupu k najnovším metódam detekcie a rôznym opravám. Treba však mäť na pamäti, že predbežné aktualizácie nemusia byť vždy dostatočne stabilné a v žiadnom prípade by preto NEMALI byť používané na produkčných serveroch a pracovných staniciach, pri ktorých sa vyžaduje maximálna stabilita a dostupnosť. Upozorniť pred sťahovaním aktualizácií v prípade dostupnosti aktualizácie program zobrazí upozornenie, v ktorom môžete stiahnutie aktualizačných súborov potvrdiť alebo zamietnuť. Upozorniť, ak veľkosť aktualizácie presiahne (kb) program zobrazí upozornenie, ak veľkosť aktualizácie presiahne zadanú hodnotu. 90
91 Nezobrazovať upozornenie o úspešnej aktualizácii vypne zobrazovanie upozornenia v pravom dolnom rohu obrazovky. Použitie tejto možnosti je užitočné hlavne v prípadoch, keď je na počítači spustená aplikácia na celú obrazovku, ako je napríklad počítačová hra a pod. Vypnúť zobrazovanie všetkých oznámení na obrazovke je možné aktivovaním Herného režimu. Aktualizácie modulov Povoliť častejšie aktualizácie detekčných vzoriek umožňuje kratší časový interval medzi aktualizáciami detekčného jadra. Vypnutie tohto nastavenia môže mať negatívny vplyv na detekčné schopnosti. Aktualizácia programových komponentov Aktualizácia aplikácie v prípade potreby preinštalovania sa zobrazí potvrdzujúci dialóg Pokročilé nastavenia aktualizácie Pokročilé nastavenia aktualizácie zahŕňajú konfiguráciu Režimu aktualizácie a HTTP Proxy Režim aktualizácie V sekcii Režim aktualizácie sa nachádzajú nastavenia súvisiace s pravidelnými aktualizáciami programu. Umožňujú vám nastaviť želané správanie programu v prípade, že je k dispozícii nová verzia programových komponentov alebo detekčného jadra. Aktualizácia programových komponentov (PCU) prináša do programu nové funkcie alebo upravuje už existujúce funkcie z predchádzajúcich verzií a je súčasťou pravidelných aktualizácií prebiehajúcich v programe. Inštalácia nových programových komponentov zvyčajne vyžaduje reštart počítača. K dispozícii sú nasledujúce nastavenia: Aktualizácia aplikácie ak je táto možnosť povolená, každý komponent programu bude aktualizovaný automaticky a v tichosti bez plnej inovácie produktu. Povoliť manuálnu aktualizáciu programových komponentov predvolene je táto možnosť vypnutá. Ak je táto možnosť povolená a k dispozícii je novšia verzia programu ESET Internet Security, môžete skontrolovať dostupnosť aktualizácií v časti Aktualizácia a nainštalovať novšiu verziu. Upozorniť pred sťahovaním aktualizácií ak je táto možnosť povolená, budete upozornený na dostupnosť novej aktualizácie pred jej stiahnutím a zároveň budete vyzvaný na potvrdenie inštalácie danej aktualizácie. Upozorniť, ak veľkosť aktualizácie presiahne (kb) v prípade, že bude sťahovaný aktualizačný súbor väčší ako definovaná veľkosť, bude zobrazené upozornenie a zároveň budete vyzvaný na potvrdenie inštalácie akýchkoľvek dostupných aktualizácií pred tým, ako budú nainštalované Možnosti pripojenia Pre prístup k nastaveniam proxy servera pre zvolený aktualizačný profil prejdite v Rozšírených nastaveniach (F5) do sekcie Aktualizácia a následne kliknite na Profily > Aktualizácie > Možnosti pripojenia. Kliknite na roletové menu vedľa popisu Režim proxy a označte jednu z nasledujúcich možností: Nepoužívať proxy server Spojenie pomocou proxy servera Použiť globálne nastavenie proxy servera Po označení možnosti Použiť globálne nastavenie proxy servera budú použité globálne nastavenia, ktoré sa nachádzajú v rozšírených nastaveniach v sekcii Nástroje > Proxy server. Po označení možnosti Nepoužívať proxy server používateľ explicitne definuje, že pri aktualizácii ESET Internet Security nemá byť použitý žiadny proxy server. 91
92 Možnosť Spojenie pomocou proxy servera označte v týchto prípadoch: Na aktualizáciu ESET Internet Security sa používa iný proxy server ako ten, ktorý je zadaný v časti Nástroje > Proxy server. Pri tejto konfigurácii by mali byť údaje nového proxy servera špecifikované v príslušných poliach. Je potrebné zadať adresu Proxy servera, komunikačný Port (predvolene 3128), prípadne tiež Prihlasovacie meno a Heslo. Proxy server používaný pri aktualizácii ESET Internet Security je iný ako globálne nastavený proxy server. Váš počítač je pripojený na internet cez proxy server. Nastavenia sú prevzaté z prehliadača Internet Explorer počas inštalácie programu, no ak dôjde po čase k zmene v nastaveniach proxy servera (napríklad v dôsledku zmeny sprostredkovateľa internetového pripojenia ISP), bude potrebné skontrolovať nastavenia HTTP proxy v tejto sekcii. V opačnom prípade nebude automaticky prebiehať sťahovanie aktualizácií z aktualizačných serverov. Pri štandardnej inštalácii je prednastavená možnosť Použiť globálne nastavenie proxy servera. Použiť priame pripojenie, ak proxy nie je k dispozícii ak bude proxy nedostupné, bezpečnostný produkt ESET sa automaticky pokúsi pripojiť k aktualizačným serverom bez použitia proxy. Poznámka: Polia Prihlasovacie meno a Heslo sú v tejto sekcii špecifické pre proxy server. Vyplňte ich len v prípade, že je to potrebné pre prístup na proxy server. Toto nie sú údaje, ktoré ste obdržali pri kúpe produktu ESET Internet Security. Tieto údaje vypĺňate len v prípade, ak je na pripojenie na internet cez proxy server potrebné heslo Vrátenie zmien aktualizácií Ak máte podozrenie, že nová verzia detekčného jadra alebo programových modulov môže byť nestabilná alebo poškodená, môžete prejsť späť na predchádzajúcu verziu a na určený časový interval pravidelné aktualizácie pozastaviť. V tejto sekcii tiež môžete povoliť pravidelné aktualizácie, ktoré ste predtým odložili na neurčito. ESET Internet Security vytvára záložné snímky modulov programu a detekčného jadra, ktoré môžu byť následne použité pri vrátení zmien na predchádzajúcu verziu (tzv. rollback). Pre vytváranie záložných snímok ponechajte možnosť Vytvárať snímky modulov označenú. Pole Počet záložných snímok určuje počet snímok predošlých verzií detekčného jadra, uložených na lokálnom disku počítača. Ak kliknete na možnosť Vrátenie zmien (Rozšírené nastavenia (F5) > Aktualizácia > Základné), je potrebné vybrať časový interval z roletového menu Trvanie, ktorý predstavuje časové obdobie, počas ktorého budú pravidelné aktualizácie programových modulov a detekčného jadra pozastavené. Ak si želáte pravidelné aktualizácie odložiť na neurčito, až pokým ich neskôr manuálne nepovolíte, vyberte možnosť Do zrušenia. Keďže táto možnosť predstavuje potenciálne bezpečnostné riziko, jej výber neodporúčame. Po vykonaní vrátenia zmien sa objaví tlačidlo s názvom Povoliť aktualizácie. Bez manuálneho povolenia aktualizácií sa počas vami stanoveného časového intervalu nebudú sťahovať ani inštalovať žiadne aktualizácie. Detekčné jadro sa vráti späť na verziu, ktorá je uložená na disku počítača ako záložná snímka a je najstaršia. 92
93 Poznámka: Uveďme si príklad, v ktorom najaktuálnejšia verzia detekčného jadra má číslo Na pevnom disku počítača sú uložené snímky verzií 6870 a Všimnite si, že 6869 nie je k dispozícii, pretože počítač bol napríklad istú dobu vypnutý a počas tohto obdobia vznikla už novšia aktualizácia, ktorá bola stiahnutá. Ak bolo v poli Počet záložných snímok nastavené číslo 2, po kliknutí na tlačidlo Vrátenie zmien sa detekčné jadro (vrátane programových modulov) obnoví na verziu s číslom Tento proces môže chvíľu trvať. Vrátenie detekčného jadra na staršiu verziu sa dá overiť v hlavnom okne programu ESET Internet Security v časti Aktualizácia Vytvorenie aktualizačnej úlohy Aktualizáciu môžete spustiť manuálne kliknutím na tlačidlo Overiť dostupnosť aktualizácií na záložke Aktualizácia v hlavnom okne programu. Aktualizácie je možné spúšťať aj prostredníctvom plánovaných úloh. Zoznam plánovaných úloh sa zobrazí po kliknutí na Nástroje > Plánovač. Na základe predvolených nastavení sú v Plánovači aktívne nasledujúce aktualizačné úlohy: Pravidelná automatická aktualizácia Automatická aktualizácia po modemovom spojení Automatická aktualizácia po prihlásení používateľa Každú z vyššie uvedených aktualizačných úloh môžete upravovať podľa vašich potrieb. Okrem predvolených aktualizačných úloh môžete vytvoriť nové plánované úlohy s vlastným nastavením. Podrobnejšie sa vytváraním a nastaveniami aktualizačných úloh zaoberá kapitola Plánovač. 93
94 4.6 Nástroje Menu Nástroje obsahuje moduly, ktoré pomáhajú zjednodušiť správu programu a ponúkajú doplňujúce nastavenia pre pokročilých užívateľov. Zariadenia v domácej sieti znižuje riziko bezpečnostných problémov pri pripojení k sieti. Bližšie informácie nájdete tu. Ochrana online platieb ESET Internet Security chráni čísla vašich kreditných kariet a iné citlivé osobné údaje počas používania internetového bankovníctva a platobných webových stránok. Pre poskytnutie bezpečnejších bankových prevodov a transakcií sa spustí zabezpečený prehliadač. Viac informácii nájdete v nasledujúcom článku databázy znalostí spoločnosti ESET. Pre zobrazenie ďalších nástrojov, ktorými môžete chrániť váš počítač, kliknite na možnosť Viac nástrojov Zariadenia v domácej sieti Funkcia Zariadenia v domácej sieti vám môže pomôcť odhaliť bezpečnostné zraniteľnosti v rámci vašej domácej siete, ako napr. slabé heslo routera či otvorené porty. Poskytuje vám tiež ľahko dostupný zoznam pripojených zariadení, pričom zariadenia sú rozdelené do kategórií podľa typu (napr. tlačiarne, routre, mobilné zariadenia atď.). Vďaka tomu budete mať prehľad o tom, aké zariadenia sú pripojené k vašej domácej sieti. Táto funkcia však nemôže ovplyvniť konfiguráciu vášho routera. Všetky zmeny v nastaveniach musíte vykonať sami prostredníctvom špecializovaného rozhrania dodávaného výrobcom routera. Domáce routre sú veľmi zraniteľné a ľahko napadnuteľné malvérom, prostredníctvom ktorého sa iniciujú tzv. DDoS útoky (distributed denial-of-service attacks, vo voľnom preklade distribuované odmietnutie služby ). Ak používateľ nezmení heslo prednastavené výrobcom routera, pre útočníka je veľmi jednoduché toto heslo uhádnuť. Útočník následne môže získať prístup k routeru a zmeniť jeho nastavenia alebo ohroziť bezpečnosť celej vašej siete. 94
95 VAROVANIE Dôrazne vám odporúčame vytvoriť si pre váš router silné a dostatočne dlhé heslo, ktoré okrem bežných znakov obsahuje aj čísla, špeciálne znaky alebo veľké písmená. Použitím kombinácie rôznych takýchto znakov zabezpečíte, že vaše heslo nebude jednoduché prelomiť. Každé zariadenie, ktoré je pripojené k vašej sieti, bude mať sonarové zobrazenie. Ak presuniete kurzor myši na ikonu zariadenia, zobrazia sa základné informácie o danom zariadení, ako napr. názov a dátum, kedy bolo zariadenie naposledy spozorované. Kliknutím na ikonu zariadenia zobrazíte podrobné informácie o danom zariadení. Ak chcete informácie o všetkých pripojených zariadeniach zobraziť v zozname, kliknite na ikonu. Zoznam obsahuje rovnaké údaje ako sonarové zobrazenie, avšak v ľahko čitateľnom formáte. Zariadenia môžete filtrovať pomocou roletového menu na základe nasledujúcich kritérií: zariadenia pripojené len k aktuálnej sieti, nekategorizované zariadenia, zariadenia pripojené ku všetkým sieťam. Modul Zariadenia v domácej sieti vás prostredníctvom oznámenia môže upozorniť na nasledujúce udalosti: K sieti je pripojené nové zariadenie toto oznámenie sa zobrazení v prípade, že ste pripojený k sieti a do siete sa pripojí nové zariadenie. Nájdené nové sieťové zariadenia toto oznámenie sa zobrazení v prípade, že sa pripojíte k sieti a od vášho posledného pripojenia sa v sieti objavilo nové zariadenie. Poznámka: V oboch prípadoch vás program upozorňuje na to, že k vašej sieti sa pokúša pripojiť neautorizované zariadenie. Poznámka: Nedávno pripojené zariadenia sú zobrazené bližšie pri routeri, aby ste ich mohli jednoducho nájsť. Funkcia Zariadenia v domácej sieti vám pomáha identifikovať bezpečnostné zraniteľnosti routera a zvyšuje úroveň vašej ochrany pri pripojení sa do cudzej siete. Kontrolu siete, ku ktorej ste momentálne pripojený, môžete manuálne spustiť kliknutím na možnosť Vykonať kontrolu siete. Môžete sa rozhodnúť, čo chcete skontrolovať. K dispozícii sú nasledujúce možnosti: Skontrolovať všetko Skontrolovať iba router Skontrolovať iba zariadenia VAROVANIE Túto kontrolu vykonávajte len na svojej domácej sieti! Ak kontrolu vykonáte na sieti iných ľudí, riskujete potenciálne problémy. Po dokončení kontroly sa zobrazí oznámenie obsahujúce odkaz na základné informácie o podozrivom zariadení. Pre zobrazenie podrobností tiež môžete dvakrát kliknúť na podozrivé zariadenie v zozname alebo v sonarovom zobrazení. Pre zobrazenie nedávno blokovanej komunikácie kliknite na možnosť Riešiť problémy. Poznámka: Pre viac informácií prejdite do kapitoly Riešenie problémov firewallu. 95
96 Sieťové zariadenie V tejto sekcii môžete nájsť podrobné informácie o zariadení pripojenom v sieti, vrátane nasledujúcich údajov: Názov zariadenia Typ zariadenia Posledné pripojenie Názov siete IP adresa MAC adresa Ikona ceruzky vám umožňuje upraviť názov alebo typ zariadenia. Odobrať zariadenie táto možnosť vám umožňuje odstrániť zariadenie, ktoré sa do vašej siete už viac nepripája Ochrana webovej kamery Ochrana webovej kamery vám umožňuje vidieť procesy a aplikácie, ktoré využívajú alebo majú prístup k webovej kamere vášho počítača. V prípade, že sa nechcená aplikácia pokúša získať prístup k vašej webovej kamere, zobrazí sa okno s príslušným oznámením. Prístup nechcených procesov a aplikácií k vašej webovej kamere môžete povoliť alebo zablokovať Nástroje v ESET Internet Security Ponuka Viac nástrojov obsahuje moduly, ktoré pomáhajú zjednodušiť správu programu a ponúka doplňujúce nastavenia pre pokročilých používateľov. 96
97 Táto sekcia obsahuje nasledujúce nástroje: Protokoly Správa o bezpečnosti Sledovanie aktivity Spustené procesy (ak je v ESET Internet Security povolený ESET LiveGrid ) Sieťové spojenia (ak je v ESET Internet Security povolený Firewall) ESET SysInspector ESET SysRescue Live presmeruje vás na webovú stránku ESET SysRescue Live, kde si môžete stiahnuť ESET SysRescue ako obraz ISO alebo súbor Live CD/USB Creator pre operačné systémy Microsoft Windows. Plánovač Čistenie systému po odstránení infiltrácie z napadnutého počítača vám tento nástroj pomôže obnoviť váš systém do plne funkčného stavu. Odoslať vzorku na analýzu odosiela podozrivé vzorky do výskumného laboratória ESET na analýzu. Dialógové okno, ktoré sa otvorí po kliknutí na túto možnosť, je popísané v tejto časti. Karanténa Poznámka: ESET SysRescue nemusí byť dostupný pre Windows 8 v starších verziách bezpečnostných produktov spoločnosti ESET. V takomto prípade odporúčame, aby ste si váš produkt aktualizovali alebo vytvorili ESET SysRescue disk na inej verzii Microsoft Windows Protokoly Protokoly obsahujú informácie o dôležitých systémových udalostiach a poskytujú prehľad o odhalených hrozbách. Protokoly predstavujú silný nástroj systémovej analýzy, odhaľovania problémov a rizík a v neposlednom rade hľadania riešení. Vytváranie protokolov prebieha aktívne na pozadí bez akejkoľvek interakcie zo strany používateľa. Zaznamenávajú sa informácie podľa aktuálnych nastavení detailnosti protokolov. Prezeranie a archivovanie protokolov a textových správ je umožnené priamo z prostredia ESET Internet Security. Protokoly sú dostupné z hlavného okna programu po kliknutí na položku Nástroje > Viac nástrojov > Protokoly. Zvoľte názov protokolu a vyberte akciu z roletového menu Protokoly. Sú dostupné tieto typy protokolov: Zachytené infiltrácie protokol zachytených infiltrácií ponúka detailné informácie týkajúce sa infiltrácií zachytených produktom ESET Internet Security. Informácie v protokoloch zahŕňajú čas detekcie, názov infiltrácie, umiestnenie, vykonanú akciu a meno používateľa prihláseného v čase detekcie. Dvojitým kliknutím na akúkoľvek položku protokolu zobrazíte jej podrobnosti v novom okne. Udalosti v tomto protokole sú zaznamenané všetky dôležité operácie vykonané programom ESET Internet Security. Protokol udalostí obsahuje informácie o udalostiach v programe a chybách, ktoré sa vyskytli. Je navrhnutý pre systémových správcov a používateľov na riešenie problémov. Informácie získané z tohto protokolu vám často pomôžu nájsť príčiny problémov, prípadne ich riešenie. Kontrola počítača výsledky všetkých ukončených manuálnych alebo plánovaných kontrol. Každý riadok prináleží samostatnej kontrole. Dvojitým kliknutím na akúkoľvek položku protokolu zobrazíte podrobnosti príslušnej kontroly. HIPS tento protokol obsahuje záznamy konkrétnych pravidiel systému HIPS označených na zaznamenávanie. V protokole je zobrazená aplikácia, ktorá danú operáciu vyvolala a následne výsledok (tzn. či bolo pravidlo povolené alebo zakázané) a názov pravidla. 97
98 Ochrana siete v protokole ochrany siete sú zobrazené všetky vzdialené útoky zachytené firewallom. Tu nájdete informácie o všetkých útokoch na váš počítač. V stĺpci Udalosť je typ zisteného útoku. V stĺpci Zdroj sú podrobnejšie informácie o útočníkovi. V stĺpci Protokol je uvedený komunikačný protokol použitý pri útoku. Analýzou tohto protokolu ochrany siete je možné včas odhaliť pokusy o prienik do systému. Filtrované stránky tento zoznam je užitočný v prípade, ak si želáte vidieť webové stránky, ktoré boli blokované modulom Ochrana prístupu na web alebo modulom Rodičovská kontrola. Každý protokol obsahuje čas, adresu URL, používateľa a aplikáciu, ktorá vytvorila spojenie s príslušnou webovou stránkou. Antispamová ochrana obsahuje záznamy súvisiace s ovými správami, ktoré boli označené ako spam. Rodičovská kontrola obsahuje webové stránky, ktoré boli blokované alebo povolené Rodičovskou kontrolou. Stĺpce Typ vyhodnotenia a Hodnota vyhodnotenia hovoria o tom, ako boli aplikované filtrovacie pravidlá. Správa zariadení zoznam vymeniteľných médií a zariadení, ktoré boli pripojené k vášmu počítaču. V protokole sú zaznamenané len zariadenia s vytvoreným pravidlom v rámci Správy zariadení. Ak na pripojené zariadenie nie je uplatnené žiadne pravidlo, protokol sa nevytvorí. Môžete tu tiež vidieť podrobnosti o zariadeniach, ako napríklad typ zariadenia, sériové číslo, výrobcu, model a prípadne veľkosť pamäte média. Ochrana webovej kamery obsahuje záznamy o aplikáciách blokovaných Ochranou webovej kamery. Označte obsah akéhokoľvek protokolu a stlačte klávesovú kombináciu Ctrl + C pre jeho skopírovanie do schránky. Držte stlačené klávesy Ctrl a Shift pre označenie viacerých položiek. Kliknutím na tlačidlo Filtrovanie pre otvorenie okna Filtrovanie protokolov, kde môžete nastaviť podmienky filtrovania zoznamu protokolov. Kliknite pravým tlačidlom na konkrétny záznam pre otvorenie kontextového menu. V kontextovom menu sú dostupné nasledujúce možnosti: Zobraziť zobrazí podrobnejšie informácie o označenom protokole v novom okne. Filtrovať rovnaké záznamy po aktivácii tohto filtra sa zobrazia protokoly rovnakého typu (diagnostické, varovania atď.). Filter.../Hľadať... po kliknutí na túto možnosť vám okno Vyhľadávanie v protokole umožní definovať kritériá filtrovania pre konkrétne položky protokolu. Zapnúť filter zapne filter, ktorý ste nastavili v okne Filtrovanie protokolov. Vypnúť filter vypne aktivovaný filter. Kopírovať/Kopírovať všetky kopíruje len označené alebo všetky protokoly z okna. Vymazať/Odstrániť všetko odstráni označené alebo všetky protokoly z okna na vykonanie tejto akcie sú potrebné práva správcu. Exportovať... exportuje informácie o protokoloch vo formáte XML. Exportovať všetko... exportuje informácie o všetkých protokoloch vo formáte XML. Posúvanie protokolu ponechajte túto možnosť povolenú, ak chcete, aby sa okno Protokoly posúvalo súčasne s pribúdajúcimi protokolmi Protokoly Nastavenie možností zapisovania protokolov produktu ESET Internet Security je dostupné cez hlavné okno programu. Kliknite na Nastavenia > Rozšírené nastavenia > Nástroje > Protokoly. Nastavenia protokolov umožňujú špecifikovať spôsoby manažovania protokolov. Manažment protokolov automaticky vymazáva staré protokoly, čím sa šetrí miesto na disku. Je možné definovať tieto vlastnosti protokolov: Ukladať záznamy od úrovne Špecifikácia, od ktorej úrovne sa budú zaznamenávať udalosti do protokolov. Diagnostické do protokolu budú zaznamenávané informácie potrebné pre dolaďovanie programu a všetky záznamy vyššie. Informačné zaznamenávané budú informačné správy, napríklad o úspešnej aktualizácii, a všetky záznamy vyššie. Varovania zaznamenávané budú varovné správy a kritické chyby. Chyby zaznamenávané budú chyby typu Chyba pri preberaní súboru a kritické chyby. Kritické zaznamenávané budú len kritické chyby (chyba pri spustení antivírusovej ochrany, firewalluatď.). 98
99 Protokoly staršie ako nastavená hodnota v poli Automaticky mazať záznamy protokolov staršie ako (dní) budú automaticky zmazané. Automaticky optimalizovať protokoly Umožňuje automatickú defragmentáciu protokolov, ak počet nevyužitých záznamov prekročí špecifikovaný pomer v percentách nastavený v poli Pri prekročení počtu nevyužitých záznamov (%). Kliknite na Optimalizovať teraz pre spustenie defragmentácie protokolov. Defragmentácia odstraňuje prázdne záznamy v protokoloch, čím sa zefektívni a zrýchli práca s nimi. Viditeľné zlepšenie práce s protokolmi po optimalizácii je očividné hlavne pri väčších množstvách záznamov v protokoloch. Funkcia Zapnúť textový protokol umožňuje ukladať protokoly osobitne a v odlišnom formáte ako Protokoly: Cieľový adresár Súbor, v ktorom budú uložené protokoly (platí len pre Text/CSV). Každá skupina protokolov má vlastný súbor s predvoleným názvom (napríklad, virlog.txt sú protokoly skupiny Zachytené infiltrácie). Typ formát Text ukladá protokoly do textového súboru, údaje budú rozdelené do záložiek. Formát CSV tiež predstavuje textové súbory, avšak oddelené čiarkami. Ak vyberiete možnosť Udalosť, protokoly budú ukladané v denníku udalostí systému Windows, ktorý je dostupný cez Ovládací panel, a to kliknutím na položku Systém a zabezpečenie, ďalej Nástroje na správu a dvojité kliknutie na položku Zobrazovač udalostí. Zmazať protokoly Vymaže všetky protokoly označené v roletovom menu Typ. Bude tiež zobrazené oznámenie o úspešnom vymazaní protokolov. Poznámka: Pre urýchlenie riešenia problémov môžete byť technickou podporou spoločnosti ESET vyzvaný na zaslanie protokolov z vášho počítača. Nástroj ESET Log Collector zjednodušuje vyhľadávanie potrebných protokolov. Viac informácií o nástroji ESET Log Collector nájdete v nasledujúcom článku Databázy znalostí spoločnosti ESET. 99
100 Spustené procesy Okno spustených procesov zobrazuje spustené programy a procesy na vašom počítači a zabezpečuje pohotovú a neustálu informovanosť spoločnosti ESET o nových infiltráciách. ESET Internet Security poskytuje podrobné informácie o spustených procesoch s cieľom chrániť používateľov vďaka technológii ThreatSense. Proces Názov aplikácie alebo procesu, ktorý je aktuálne spustený na počítači. Pre lepší prehľad o všetkých procesoch použite Správcu úloh (MS Windows). Správcu úloh môžete otvoriť aj pravým kliknutím kdekoľvek na hlavný panel a vybratím možnosti Spustiť správcu úloh, prípadne pomocou klávesovej skratky Ctrl + Shift + Esc. Úroveň rizika Vo väčšine prípadov priradí ESET Internet Security stupeň rizika pomocou technológie ThreatSense na základe heuristických pravidiel a kontroly každého objektu na prítomnosť škodlivého kódu. Potom na základe týchto výsledkov pridelí procesom stupeň od 1 V poriadku (zelený), reprezentovaný zelenou ikonou, až po 9 Riziko (červený), reprezentovaný červenou. Poznámka: Aplikácie označené ako V poriadku (zelený) sú bezpečné a budú vyňaté z kontroly. Toto urýchľuje Kontrolu počítača a zlepšuje výkon. PID Číslo identifikátora procesu môže byť použité ako parameter napr. pri upravovaní priority daného procesu. Počet používateľov Počet používateľov, ktorí používajú danú aplikáciu. Tieto informácie sú zhromažďované pomocou technológie ThreatSense. Čas objavenia Doba, odkedy bol proces objavený technológiou ThreatSense. Poznámka: Aj v prípade, že je aplikácia označená ako Neznáma (oranžová), nemusí to znamenať, že obsahuje škodlivý kód. Zvyčajne ide o novú aplikáciu. Ak si nie je používateľ istý, či je tomu skutočne tak, má možnosť poslať vzorku na analýzu do výskumného laboratória spoločnosti ESET. Ak sa ukáže, že ide o nebezpečnú aplikáciu, jej detekcia bude pridaná v niektorej najbližšej aktualizácii. 100
101 Názov aplikácie Názov vydavateľa aplikácie alebo procesu. Otvoriť v novom okne Nástroj Spustené procesy sa otvorí v novom okne ako samostatný nástroj. Po kliknutí na jednotlivé aplikácie sa v dolnej časti okna zobrazia nasledovné informácie: Cesta Umiestnenie aplikácie vo vašom počítači. Veľkosť Veľkosť súboru v B (bajtoch). Popis Charakteristika súboru vychádzajúca z jeho popisu operačným systémom. Firma Názov vydavateľa aplikácie alebo procesu. Verzia Táto informácia pochádza od vydavateľa aplikácie alebo procesu. Produkt Názov aplikácie, zvyčajne obchodné meno. Vytvorené/upravené Dátum a čas vytvorenia (úpravy). Poznámka: Reputácia môže byť použitá aj pri súboroch, ktoré sa nesprávajú ako spustené programy/procesy. Kliknite pravým tlačidlom na daný súbor a vyberte možnosť Pokročilé nastavenia > Skontrolovať reputáciu súborov použitím ESET Live Grid Správa o bezpečnosti Táto funkcia vám poskytuje štatistické údaje o činnosti programu rozdelené do nasledujúcich kategórií: Zablokovaných webových stránok zobrazuje počet zablokovaných webových stránok (URL adresa na zozname blokovaných objektov z dôvodu PUA, phishingu, hacknutého routera, IP alebo certifikátu). Zachytených infikovaných ových objektov zobrazuje počet infikovaných ových objektov, ktoré boli programom detegované. Blokovaných webových stránok v rodičovskej kontrole zobrazuje počet stránok zablokovaných rodičovskou kontrolou. Zachytených PUA zobrazuje počet potenciálne nechcených aplikácií (PUA), ktoré boli programom detegované. Zachytených spamových ov zobrazuje počet spamových ov, ktoré boli programom detegované. Zablokovaný prístup k webovej kamere zobrazuje počet zablokovaných prístupov k webovej kamere. Chránené prístupy k internetovému bankovníctvu zobrazuje počet chránených prístupov k internetovému bankovníctvu. Skontrolovaných dokumentov zobrazuje počet skontrolovaných dokumentov. Skontrolovaných aplikácií zobrazuje počet skontrolovaných spustiteľných objektov. Skontrolovaných iných objektov zobrazuje počet iných skontrolovaných objektov. Skontrolovaných objektov webových stránok zobrazuje počet skontrolovaných objektov webových stránok. Skontrolovaných ových objektov zobrazuje počet skontrolovaných ových objektov. Poradie uvedených kategórií sa dynamicky mení, pričom na začiatku je vždy zobrazená kategória s najvyššou číselnou hodnotou a na konci s najnižšou. Kategórie s nulovými hodnotami sa nezobrazujú. Pre zobrazenie skrytých kategórií kliknite na možnosť Zobraziť viac. Pod kategóriami je zobrazená mapa sveta s aktuálnou vírusovou situáciou. Prítomnosť počítačových vírusov v jednotlivých krajinách je vyjadrená farbou (čím tmavšia farba, tým vyšší je výskyt vírusov). Krajiny, z ktorých nemáme žiadne dáta, sú označené šedou farbou. Keď sa presuniete kurzorom myši nad konkrétnu krajinu na mape, zobrazia sa príslušné dáta. Pre automatické priblíženie stačí vybrať určitý kontinent. Priamo zo Správy o bezpečnosti tiež máte možnosť aktivovať nasledujúce funkcie: 101
102 Password Manager Secure Data Rodičovská kontrola Anti-Theft Ak niektorú z týchto funkcií aktivujete, nebude sa viac zobrazovať v rámci správy o bezpečnosti ako nefunkčná. Kliknutím na ikonu ozubeného kolesa v pravom hornom rohu môžete Zapnúť/Vypnúť upozornenia správy o bezpečnosti a taktiež si zvoliť, či sa majú zobrazovať dáta za posledných 30 dní alebo od aktivácie produktu. Ak ste program ESET Internet Security nainštalovali pred menej ako 30 dňami, zvoliť bude možné len počet dní, ktoré uplynuli od inštalácie. Predvolene nastavenou hodnotou je 30 dní. Pomocou možnosti Vynulovať dáta odstránite všetky štatistiky a existujúce dáta zo Správy o bezpečnosti. Táto akcia si bude vyžadovať vaše potvrdenie v prípade, že ste predtým nezrušili označenie možnosti Potvrdzovanie pred vynulovaním štatistiky v Rozšírených nastaveniach v sekcii Používateľské rozhranie > Upozornenia a udalosti > Potvrdzujúce správy Sledovanie aktivity Pre zobrazenie aktuálnej Aktivity súborového systému na grafe kliknite na Nástroje > Viac nástrojov > Sledovanie aktivity. V spodnej časti grafu je časová os, zobrazujúca systémovú aktivitu v reálnom čase, obnovuje sa v nastavených intervaloch. Pre zmenu obnovenia vyberte frekvenciu z menu Obnovovacia frekvencia v dolnej časti okna. 102
103 Na výber sú nasledujúce možnosti: Obnovovacia frekvencia: 1 sekunda graf sa obnovuje každú sekundu, časová os zobrazuje posledných 10 minút. Obnovovacia frekvencia: 1 minúta (posledných 24 hodín) graf sa obnovuje každú minútu, časová os zobrazuje posledných 24 hodín. Obnovovacia frekvencia: 1 hodina (posledný mesiac) graf sa obnovuje každú hodinu, časová os zobrazuje posledný mesiac. Obnovovacia frekvencia: 1 hodina (vybraný mesiac) graf sa obnovuje každú hodinu, časová os zobrazuje niekoľko vami vybraných mesiacov. Zvislá os Grafu prebiehajúcej aktivity súborového systému zobrazuje množstvo prečítaných dát (modrou farbou) a množstvo zapisovaných dát (červenou farbou). Obidva údaje sú zobrazené v KB (kilobajtoch)/mb/gb. Po ponechaní kurzora na vybranej položke legendy sa v grafe zobrazia len príslušné údaje. Druhá možnosť v roletovom menu je Sieťová aktivita. Grafové zobrazenie a nastavenia sú pre Aktivitu súborového systému a Sieťovú aktivitu rovnaké, jediným rozdielom je, že pre sieťovú aktivitu je zobrazované množstvo prijatých dát (červenou farbou) a množstvo odoslaných dát (modrou farbou) Sieťové spojenia V sekcii sieťové spojenia, môžete vidieť zoznam aktívnych alebo čakajúcich spojení. Toto pomáha pri riadení odchádzajúcej komunikácie. Prvý riadok zobrazuje meno aplikácie a rýchlosť dátového prenosu. Pre zobrazenie zoznamu spojení pre danú aplikáciu (a podrobnejších informácií) kliknite na +. Stĺpce Aplikácia/Lokálna IP Názov aplikácie, lokálna IP adresa a komunikačný port. Vzdialená IP IP adresa a komunikačný port vzdialenej strany. 103
104 Protokol Komunikačný protokol. Rýchlosť von/rýchlosť dnu Zobrazuje rýchlosť prichádzajúcej/odchádzajúcej komunikácie. Odoslané/Prijaté Množstvo dát, ktoré sú prenesené v spojení. Zobraziť podrobnosti Zobrazí podrobnosti o vybranom certifikáte. Pravým tlačidlom na myši kliknite na spojenie, pre zobrazenie nasledovných možností: Prekladať IP adresy na mená Pokiaľ je to možné, sieťové adresy sú uvádzané v DNS forme a nie v číselnej podobe IP adresy. Zobrazovať iba TCP spojenia Zobrazí iba tie spojenia, ktoré patria pod TCP protokol. Zobrazovať počúvajúce spojenia Zobrazí iba spojenia, pri ktorých neprebieha komunikácia, systém má len otvorený port a čaká na spojenie. Zobrazovať aj spojenia iba v rámci počítača Zobrazí iba spojenia, ktoré majú ako vzdialenú stranu použitý lokálny systém. Týka sa to tzv. localhost spojení. Rýchlosť obnovovania Frekvencia s akou sa budú obnovovať informácie o rýchlosti. Obnoviť teraz Obnoví informácie v okne. Nasledujúce možnosti sú dostupné len pri kliknutí na aplikáciu alebo proces, nie na aktívne spojenie: Zablokovať komunikáciu pre daný proces Zablokuje nadviazané spojenie pre danú aplikáciu/proces. V prípade vytvorenia nového spojenia firewall použije vopred definované pravidlo. Viac informácií o nastaveniach nájdete v kapitole Ako nastaviť a používať pravidlá. Povoliť komunikáciu pre daný proces Povolí nadviazané spojenie pre danú aplikáciu/proces. V prípade vytvorenia nového spojenia firewall použije vopred definované pravidlo. Viac informácií o nastaveniach nájdete v kapitole Ako nastaviť a používať pravidlá ESET SysInspector ESET SysInspector je aplikácia slúžiaca na dôkladné preskúmanie stavu vášho počítača, ktorá je schopná zhromažďovať údaje o nainštalovaných ovládačoch a programoch, sieťových pripojeniach či údaje z databázy registrov systému a zobraziť ich v jednoduchej čitateľnej forme. Tieto informácie vám môžu pomôcť zistiť príčiny podozrivého správania sa systému či už vplyvom nekompatibility alebo infekcie škodlivého kódu. V okne SysInspector sa nachádzajú informácie o vytvorených protokoloch: Čas Čas vytvorenia. Komentár Stručný komentár k vytvorenému protokolu. Používateľ Meno používateľa, ktorý vytvoril protokol. Stav Stav vytvorenia protokolu. Sú dostupné tieto akcie: Zobraziť Otvorenie vytvoreného protokolu. Môžete tiež kliknúť pravým tlačidlom na konkrétny protokol a z kontextového menu vybrať možnosť Zobraziť. Porovnať Porovnanie dvoch vytvorených záznamov. Pridať... Vytvorenie nového protokolu Počkajte, kým ESET SysInspector ukončí svoju činnosť (stav protokolu bude zobrazený ako Vytvorený ) predtým, ako sa pokúsite použiť protokol. Vymazať Odstránenie záznamu zo zoznamu. 104
105 Nasledujúce položky budú dostupné z kontextového menu, ak je označený jeden alebo viacero protokolov. Zobraziť Zobrazenie protokolu v nástroji ESET SysInspector (pri dvojitom kliknutí na protokol). Porovnať Porovnanie dvoch vytvorených protokolov. Pridať... Vytvorenie nového protokolu Počkajte, kým ESET SysInspector ukončí svoju činnosť (stav protokolu bude zobrazený ako Vytvorený ) predtým, ako sa pokúsite použiť protokol. Vymazať Odstránenie protokolu zo zoznamu. Odstrániť všetko Vymaže všetky protokoly. Exportovať... Uloženie protokolov do súboru.xml alebo do skomprimovaného súboru.zip Plánovač Plánovač zjednodušuje prácu s programovým balíkom automatizáciou často používaných operácií prostredníctvom vytvorenia plánovaných úloh. Plánovač je prístupný z hlavného okna programu ESET Internet Security v sekcii Nástroje > Viac nástrojov > Plánovač. Plánovač obsahuje prehľadný zoznam všetkých plánovaných úloh, ich nastavení a vlastností, ktoré sa vykonávajú v stanovený čas s použitím zadefinovaných profilov. Slúži na plánovanie úloh, ako je napr. aktualizácia programových modulov, kontrola počítača, kontrola súborov spúšťaných po štarte či pravidelné čistenie protokolov. Priamo z hlavného okna Plánovača môžete pridať alebo vymazať úlohu kliknutím na príslušné tlačidlo v dolnej časti okna (tlačidlo Pridanie plánovanej úlohy a Vymazať). Zmazať všetky zmeny a vrátiť zoznam plánovaných úloh späť do predvolených nastavení môžete kliknutím na tlačidlo Predvolené. Kontextové menu, ktoré sa otvorí po kliknutí pravým tlačidlom myši v okne plánovača, umožňuje nasledovné akcie: zobrazenie detailných informácií o úlohe, okamžité vykonanie úlohy, pridanie novej úlohy, úpravu, resp. odstránenie už existujúcej úlohy. Zaškrtávacím políčkom pri úlohe je úlohu možné vypnúť/zapnúť. V predvolenom nastavení Plánovača sú dostupné nasledujúce úlohy: Údržba protokolov Pravidelná automatická aktualizácia Automatická aktualizácia po modemovom spojení Automatická aktualizácia po prihlásení používateľa Kontrola novej verzie produktu (pozri Režim aktualizácie) Kontrola súborov spúšťaných pri štarte počítača (pri prihlásení používateľa na počítač) Kontrola súborov spúšťaných pri štarte počítača (po úspešnej aktualizácii detekčného jadra) Nastavenia existujúcich plánovaných úloh (a to tak predvolených, ako aj vlastných) je možné meniť cez kontextové menu potvrdením voľby Upraviť... alebo výberom príslušného riadku v zozname úloh a kliknutím na tlačidlo Upraviť. Pridanie plánovanej úlohy 1. Kliknite na Pridanie plánovanej úlohy v spodnej časti okna. 2. Zadajte názov úlohy. 105
106 3. Zvoľte typ úlohy z roletového menu: Spustenie externej aplikácie výber aplikácie, ktorá má byť spustená plánovačom. Údržba protokolov v protokoloch môžu zostávať stopy po vymazaných záznamoch. Táto úloha pravidelne optimalizuje záznamy v protokoloch, čím sa zefektívni a zrýchli práca s nimi. Kontrola súborov spúšťaných po štarte kontroluje súbory, ktoré sa spúšťajú pri štarte alebo prihlásení do systému. Vytvorenie záznamu o stave počítača vytvára záznam o stave počítača cez nástroj ESET SysInspector, ktorý slúži na zhromažďovanie podrobných informácií o systémových súčastiach (napr. ovládače, aplikácie) a posudzuje úroveň rizika každej súčasti. Kontrola počítača vykoná manuálnu kontrolu diskov, jednotlivých priečinkov a súborov na počítači. Aktualizácia zabezpečuje aktualizáciu programových modulov. 4. Potvrďte možnosť Zapnutý pre zapnutie úlohy a kliknite na Ďalej pre nastavenie načasovania úlohy: Raz úloha sa vykoná iba raz v presne určený deň a čas. Opakovane úloha bude vykonávaná opakovane v určenom časovom intervale. Denne úloha bude vykonávaná opakovane každý deň v určenom čase. Týždenne úloha sa bude vykonávať týždenne vo zvolené dni a v určený čas. Pri udalosti úloha sa bude vykonávať pri určitej udalosti. 5. Možnosť Nespúšťať úlohu ak je počítač napájaný z batérie je dobré použiť, ak prenosný počítač nie je zapojený do elektrickej siete a chcete v tomto čase minimalizovať jeho systémové prostriedky. Zadajte čas/dátum alebo interval, v ktorom bude úloha vykonaná, do poľa Vykonanie úlohy. V prípade, že sa naplánovanú úlohu nepodarí spustiť v určenom čase, môžete nastaviť spôsob, akým bude program postupovať: Vykonať úlohu v najbližšom naplánovanom čase Vykonať úlohu hneď, ako to bude možné Vykonať úlohu okamžite, ak čas od posledného vykonania prekročil zadaný interval (pričom interval je možné definovať priamo pri potvrdení tejto voľby v poli Uplynulý čas od posledného spustenia (v hodinách)) Pre zobrazenie prehľadu nastavení úlohy kliknite pravým tlačidlom na myši a z menu vyberte možnosť Zobraziť informácie. 106
107 Čistenie systému Nástroj na čistenie systému vám po odstránení infiltrácie z napadnutého počítača pomôže obnoviť váš systém do plne funkčného stavu. Niektoré druhy malvéru sú schopné vypnúť systémové nástroje, akými sú Editor databázy Registry, Správca úloh alebo Aktualizácie systému Windows. Nástroj na čistenie systému obnoví predvolené hodnoty a nastavenia pre daný operačný systém na jedno kliknutie. Nástroj na čistenie systému zaznamenáva problémy v rámci piatich kategórií nastavení: Nastavenia zabezpečenia: zmeny v nastaveniach, ktoré môžu viesť k vyššej zraniteľnosti vášho počítača (napríklad zmeny v nastaveniach Windows Update). Nastavenia systému: zmeny v nastaveniach systému, ktoré majú vplyv na správanie vášho počítača (napríklad priradenia súborov). Vzhľad systému: zmeny v nastaveniach, ktoré ovplyvňujú vzhľad vášho systému (napríklad pozadie pracovnej plochy). Vypnuté funkcie: vypnutie dôležitých funkcií a aplikácií. Obnovovanie systému Windows: nastavenia pre funkciu obnovovania systému Windows, ktorá vám umožňuje vrátiť váš systém späť do predošlého stavu. Čistenie systému je možné vyžiadať: keď sa na počítači nájde hrozba, keď používateľ klikne na možnosť Obnoviť. Môžete si prezrieť jednotlivé zmeny v systéme a podľa potrieb obnoviť predvolené nastavenia. Poznámka: Vykonávať akcie v nástroji na čistenie systému môže len používateľ s právami správcu ESET SysRescue ESET SysRescue je nástroj, ktorý umožňuje vytvoriť bootovateľný disk obsahujúci jedno z riešení ESET Security ESET NOD32 Antivirus, ESET Internet Security, ESET Smart Security, ESET Smart Security Premium alebo niektorý z produktov určených pre server. Hlavnou výhodou ESET SysRescue je, že ESET Security tu pracuje nezávisle od aktuálne nainštalovaného operačného systému, pričom má priamy prístup k disku a celému súborovému systému. Takto je možné napríklad odstrániť hrozby, ktoré nebolo možné zmazať štandardným spôsobom pri spustenom operačnom systéme a pod Ochrana s podporou cloudu ESET LiveGrid (založený na pokročilom systéme včasného varovania ThreatSense.Net) pracuje s dátami získanými od používateľov bezpečnostných produktov ESET z celého sveta a tieto dáta zasiela do výskumných laboratórií spoločnosti ESET. Vďaka prijatým vzorkám podozrivého softvéru a príslušným metadátam nám ESET LiveGrid umožňuje okamžite reagovať na najnovšie hrozby, ako aj na požiadavky našich zákazníkov. Viac o systéme ESET LiveGrid sa môžete dočítať v slovníku pojmov. Používateľ môže skontrolovať reputáciu súborov a spustených procesov priamo z používateľského prostredia programu alebo z kontextového menu, cez ktoré je možné získať podrobnejšie informácie z ESET LiveGrid. Máte dve možnosti: 1. Môžete sa rozhodnúť neaktivovať ESET LiveGrid. Neprídete tým o žiadnu funkcionalitu programu, avšak pri povolenom systéme ESET Live Grid dokáže program ESET Internet Security v niektorých prípadoch na nové hrozby reagovať skôr, ako dôjde k aktualizácii detekčného jadra. 2. Môžete sa rozhodnúť ESET LiveGrid aktivovať, čo vám umožní odosielať anonymné informácie o nových hrozbách. Ak je nový nebezpečný kód súčasťou súboru, celý súbor môže byť odoslaný na podrobnú analýzu do spoločnosti ESET. Skúmanie týchto infiltrácií nám pomôže zvýšiť schopnosť detekcie nových hrozieb. 107
108 ESET LiveGrid zozbiera z vášho počítača len tie informácie, ktoré sa týkajú novej infiltrácie. Môže ísť o vzorku alebo kópiu súboru, v ktorom sa infiltrácia objavila, názov adresára, kde sa súbor nachádzal, názov súboru, informáciu o dátume a čase detekcie, spôsob, akým sa infiltrácia dostala do vášho počítača a informáciu o operačnom systéme vášho počítača. Na základe predvolených nastavení ESET Internet Security odosiela podozrivé vzorky na analýzu do výskumného laboratória spoločnosti ESET. Súbory s niektorými príponami, napríklad.doc alebo.xls, sa nikdy neodosielajú. Medzi výnimky môžete doplniť aj ďalšie prípony súborov, u ktorých sa špeciálne chcete vyhnúť možnosti odoslania. Reputačný systém ESET LiveGrid poskytuje na cloude zoznamy dôveryhodných a blokovaných objektov. Pre prístup k nastaveniam systému ESET LiveGrid stlačte kláves F5, čím otvoríte okno Rozšírených nastavení, a rozbaľte sekciu Nástroje > ESET LiveGrid. Zapnúť ESET LiveGrid reputačný systém (odporúča sa) systém ESET LiveGrid, pracujúci na základe reputácie, zvyšuje efektivitu antimalvérových riešení spoločnosti ESET pomocou porovnávania kontrolovaných súborov s databázou dôveryhodných a blokovaných súborov na cloude. Zapnúť ESET LiveGrid systém spätnej väzby dáta budú zasielané do výskumných laboratórií spoločnosti ESET na podrobnú analýzu. Zaslať správy o zlyhaniach a diagnostické dáta do spoločnosti ESET sa budú odosielať dáta, ako sú správy o zlyhaniach a výpisy pamäte modulov. Odoslať anonymné štatistiky povoľte spoločnosti ESET zbierať informácie o novonájdených hrozbách, ako ich názov, čas detekcie, spôsob detekcie, súvisiace metadáta, verziu a nastavenie produktu a informácie o vašom systéme. Kontaktný (nepovinný údaj) zadaný kontaktný bude môcť byť odoslaný spoločne s podozrivým súborom a môže byť použitý na vyžiadanie ďalších informácií. Spätne kontaktovaný budete iba v tom prípade, ak budú pracovníci výskumného laboratória potrebovať doplňujúce informácie. Odosielanie vzoriek Poslať infikované vzorky všetky infikované vzorky budú zasielané do spoločnosti ESET na podrobnú analýzu s cieľom vylepšiť detekciu. K dispozícii sú nasledujúce možnosti: Všetky infikované vzorky Všetky vzorky okrem dokumentov Neposielať Odosielať podozrivé vzorky Spustiteľné súbory zahŕňa typy súborov ako.exe,.dll,.sys. Archívy zahŕňa typy súborov ako.zip,.rar,.7z,.arch,.arj,.bzip,.gzip,.ace,.arc,.cab. Skripty zahŕňa typy súborov ako.bat,.cmd,.hta,.js,.vbs,.ps1. Iné zahŕňa typy súborov ako.jar,.reg,.msi,.sfw,.lnk. Potenciálne spamové y táto voľba umožní odosielanie častí alebo celých potenciálnych spamových ov s prílohami do spoločnosti ESET na ďalšiu analýzu. Povolenie tejto možnosti nám umožňuje zlepšovať globálnu detekciu spamu, ako aj do budúcna prinášať lepšiu detekciu spamu pre vás. Dokumenty zahŕňa Microsoft Office dokumenty a PDF s aktívnym obsahom. Vylúčenia pomocou zoznamu vylúčení môžete z odosielania vylúčiť určité súbory/adresáre (toto môže byť užitočné pri súboroch obsahujúcich dôverné či citlivé informácie, ako sú dokumenty alebo tabuľky). Súbory pridané do zoznamu vylúčení nebudú nikdy odoslané na analýzu do výskumných laboratórií spoločnosti ESET, a to ani za predpokladu, že obsahujú podozrivý kód. Najbežnejšie typy súborov sú predvolene vylúčené (napr. súbory s príponou.doc). Do zoznamu vylúčení môžete pridávať ľubovoľné prípony. Ak ste mali zapnutý ESET LiveGrid a neskôr ho vypli, môže sa stať, že v počítači sú už pripravené dátové balíky na odoslanie. Tieto balíky budú odoslané do spoločnosti ESET aj po vypnutí systému ESET LiveGrid. Po odoslaní všetkých aktuálnych informácií sa už ďalšie balíky nevytvoria. 108
109 Podozrivé súbory V prípade, že nájdete súbor s podozrivým správaním, môžete nám ho poslať na analýzu do nášho výskumného laboratória ESET. Ak sa ukáže, že ide o nebezpečnú aplikáciu, jej detekcia bude pridaná do najbližšej aktualizácie detekčného jadra. Vylúčenie z posielania zoznam vylúčení umožňuje nastaviť súbory/priečinky, ktoré nemajú byť odosielané. Súbory pridané do vylúčení nebudú odosielané na analýzu do výskumných laboratórií spoločnosti ESET ani v tom prípade, ak by obsahovali škodlivý kód. Z odosielania môžete vylúčiť tie typy súborov, v ktorých sa zvyčajne nachádzajú dôverné či citlivé informácie, napríklad textové dokumenty a tabuľky. Najbežnejšie typy takýchto súborov sú predvolene vylúčené (napr. súbory s príponou.doc). Do zoznamu vylúčení môžete pridávať ľubovoľné prípony. Kontaktný (nepovinný údaj) zadaný kontaktný bude môcť byť odoslaný spoločne s podozrivým súborom a môže byť použitý na vyžiadanie ďalších informácií. Spätne kontaktovaný budete iba v tom prípade, ak budú pracovníci výskumného laboratória potrebovať doplňujúce informácie. Označte možnosť Vytvárať protokol, ak chcete, aby sa do protokolu udalostí zaznamenávali informácie o odosielaných súboroch a štatistické informácie odosielania. Toto umožní zapisovanie do Protokolu udalostí v prípade, že boli odoslané súbory alebo štatistiky Karanténa Hlavnou úlohou karantény je bezpečné uchovanie infikovaných súborov. Vo väčšine prípadov môže ísť o súbory, pre ktoré neexistuje liečenie, nie je isté či je bezpečné ich zmazať, prípadne ide o nesprávnu detekciu antivírusovej ochrany produktu ESET Internet Security. Do karantény môžu byť súbory pridané aj samotným používateľom. Je vhodné tak urobiť napríklad v prípade, že súbor nie je detegovaný antivírusovou kontrolou, ale má podozrivé správanie. Súbory z karantény môžu byť zaslané na analýzu do výskumného laboratória spoločnosti ESET. 109
110 Súbory uložené v karanténe môžete vidieť v prehľadnej tabuľke, kde sú informácie o dátume a čase pridania súboru do karantény, cesta k pôvodnému umiestneniu súboru, jeho dĺžka v bytoch, dôvod (napr. objekt pridaný používateľom), počet infiltrácii (napr. ak archív obsahoval viac infikovaných súborov). Pridávanie súborov do karantény ESET Internet Security pridáva súbory do karantény automaticky pri ich mazaní (pokiaľ používateľ vo varovnom okne nezruší túto možnosť). Ak to však používateľ uzná za vhodné, môže uložiť akýkoľvek podozrivý súbor do karantény manuálne kliknutím na tlačidlo Presunúť... V takomto prípade súbor nebude odstránený zo svojho pôvodného umiestnenia. Na tento účel môže byť použité aj kontextové menu. Kliknite pravým tlačidlom myši v okne Karanténa a z kontextového menu vyberte možnosť Presunúť... Obnovenie z karantény Súbory uložené v karanténe je možné vrátiť do ich pôvodného umiestnenia. Slúži na to funkcia Obnoviť, ktorá je takisto prístupná aj z kontextového menu po kliknutí pravým tlačidlom na daný súbor v karanténe. Ak je súbor označený ako Potenciálne nechcená aplikácia, možnosť Obnoviť a vylúčiť z kontroly bude v tomto prípade povolená. Viac o tomto type aplikácie sa môžete dočítať v slovníku pojmov. V kontextovom menu je tiež možnosť Obnoviť do... Táto funkcia umožňuje súbor obnoviť na iné miesto, než to, z ktorého bol pôvodne zmazaný. Odstránenie objektu z karantény kliknite pravým tlačidlom myši na súbor v umiestnený v karanténe a z roletového menu vyberte možnosť Odstrániť alebo stlačte kláves Delete. Môžete označiť a vymazať viac súborov naraz. Poznámka: Ak program omylom uložil do karantény neškodný súbor, po obnovení vylúčte daný súbor z kontroly a odošlite ho Technickej podpore spoločnosti ESET. Poslanie na analýzu Ak máte v karanténe uložený súbor s podozrivým správaním, môžete ho poslať do spoločnosti ESET na analýzu. Označte daný súbor v karanténe a kliknite naň pravým tlačidlom myši. Pre odoslanie súboru z karantény kliknite pravým tlačidlom na príslušný súbor a z kontextového menu vyberte možnosť Poslať na analýzu Proxy server V prostredí, kde sa používa rozsiahlejšia lokálna sieť, môže byť pripojenie na internet zabezpečované pomocou tzv. proxy servera. V takomto prípade musia byť nastavenia proxy servera správne špecifikované. V opačnom prípade nebude automaticky prebiehať sťahovanie aktualizácií. Nastavenie proxy servera je možné v ESET Internet Security definovať na dvoch odlišných miestach v rámci štruktúry Rozšírených nastavení. Prvým miestom, kde nájdete nastavenia proxy servera, je okno Rozšírených nastavení > sekcia Nástroje > Proxy server. Proxy server zadaný v tejto sekcii bude použitý programom ESET Internet Security ako globálne nastavenie proxy servera. Danými nastaveniami sa budú riadiť všetky moduly vyžadujúce prístup na internet. Nastavenie proxy servera aktivujete potvrdením možnosti Používať proxy server. Ďalej zadajte adresu proxy servera do poľa Proxy server a číslo portu do poľa Port. V prípade, že si komunikácia s proxy serverom vyžaduje overenie, vyberte možnosť Proxy server vyžaduje overenie a zadajte prihlasovacie meno a heslo do príslušných polí. Pre automatické zistenie nastavení proxy servera kliknite na tlačidlo Detegovať. Pomocou tlačidla sa prenesú nastavenia z programu Internet Explorer. Poznámka: Budete musieť manuálne zadať vaše prihlasovacie meno a heslo v sekcii Proxy server. Použiť priame pripojenie, ak proxy nie je k dispozícii Ak je produkt nakonfigurovaný na použitie HTTP Proxy a proxy nie je dostupné, produkt sa pokúsi pripojiť na servery spoločnosti ESET priamo. Nastavenia proxy servera môžete špecifikovať aj v rámci rozšírených nastavení aktualizácie (Rozšírené nastavenia > Aktualizácia > Profily > Aktualizácie > Možnosti pripojenia > možnosť Spojenie pomocou proxy servera v roletovom menu Režim proxy). Toto nastavenie je platné pre konkrétny profil aktualizácie a je vhodné ho nastaviť, ak ide o 110
111 prenosný počítač, ktorý vykonáva aktualizáciu z rôznych miest. Viac informácií nájdete v kapitole Možnosti pripojenia ové upozornenia ESET Internet Security podporuje automatické odosielanie ových upozornení v prípade, že nastane udalosť s príslušnou úrovňou zápisu. Kliknutím na možnosť Zasielať s upozornením o udalosti aktivujete možnosť odosielania ových upozornení. SMTP server SMTP server SMTP server, pomocou ktorého budú odosielané upozornenia (napr. smtp.provider.com:587, pričom preddefinované číslo portu je 25). Poznámka: SMTP servery, ktoré využívajú šifrovanie TLS, sú podporované produktom ESET Internet Security. Prihlasovacie meno a heslo v prípade, že SMTP server vyžaduje overenie, musí byť zadané platné prihlasovacie meno a heslo. ová adresa odosielateľa špecifikujte adresu odosielateľa, ktorá bude zobrazená v hlavičke ovej správy s upozornením. ové adresy príjemcov špecifikujte adresy príjemcov, ktoré budú zobrazené v hlavičke ovej správy s upozornením. Je možné zadať viacero ových adries oddelených bodkočiarkou. 111
112 V roletovom menu Posielať udalosti od úrovne je možné nastaviť minimálnu úroveň závažnosti upozornení, ktoré majú byť prostredníctvom u odosielané. Diagnostické zaznamenávané budú informácie dôležité pre ladenie programu, ako aj všetky udalosti s vyššou závažnosťou. Informatívne zaznamenávané budú informatívne správy, napríklad o neobvyklých sieťových aktivitách alebo o úspešnej aktualizácii, ako aj všetky udalosti s vyššou závažnosťou. Upozornenia zaznamenávané budú kritické chyby a upozornenia (Anti-Stealth nepracuje správne alebo zlyhala aktualizácia). Chyby zaznamenávané budú chyby (ochrana dokumentov nie je spustená) a kritické chyby. Kritické zaznamenávané budú len kritické chyby (nespustenie antivírusovej ochrany, infikovaný systém atď.). Zapnúť TLS táto možnosť zapne odosielanie upozornení a oznámení s podporou šifrovania typu TLS. Čas, po ktorom budú zasielané nové upozornenia (min) časový interval v minútach, po ktorom bude odosielané nové upozornenie prostredníctvom u. Ak zadáte hodnotu 0, upozornenia budú odosielané ihneď po ich vytvorení. Posielať každé upozornenie v separátnom e každé upozornenie bude odoslané v samostatnom e. Výsledkom môže byť veľký počet odosielaných ov za krátky čas. Formát správy Formát správ o udalostiach formát správ o udalostiach zobrazovaných na vzdialených počítačoch. Formát upozornení o hrozbách správy obsahujúce upozornenia o hrozbách majú preddefinovaný formát. Meniť tento formát sa neodporúča. Môžu však nastať situácie, keď budete potrebovať formát správy zmeniť (napríklad v prípade, že používate systém na automatické spracovanie ov). Znaková sada konvertuje ovú správu do ANSI kódovania, ktoré je nastavené v regionálnych nastaveniach systému Windows (napr. windows-1250), do kódovania Unicode (UTF-8), ASCII 7-bit (napr. znak á sa zmení na a a neznámy symbol bude označený ako? ) alebo ISO-2022-JP (japončina). Použiť Quoted-printable kódovanie ová správa bude zakódovaná do Quoted-printable (QP) formátu, ktorý využíva ASCII znaky, čím sa môžu prostredníctvom u bezchybne prenášať špeciálne (národné) znaky v 8bitovom formáte (áéíóú) Formát správy Môžete definovať formát správ, ktoré sa zobrazujú na vzdialených počítačoch pri výskyte určitej udalosti. Upozornenia na hrozby a oznámenia informujúce o udalostiach majú prednastavený formát. Meniť tento formát sa neodporúča. Môžu však nastať situácie, keď budete potrebovať formát správy zmeniť (napríklad v prípade, že používate systém na automatické spracovanie ov). Vo formáte správ sa nachádzajú kľúčové slová označené percentom ( % ), ktoré sú pri vytváraní správ nahradené zodpovedajúcimi hodnotami. Sú dostupné nasledujúce kľúčové slová: %TimeStamp% dátum a čas udalosti. %Scanner% modul, ktorý zaznamenal udalosť. %ComputerName% názov počítača, na ktorom došlo k udalosti. %ProgramName% program, ktorý spôsobil udalosť. %InfectedObject% názov škodlivého súboru, ovej správy a pod. %VirusName% názov infiltrácie. %Action% akcia, ktorá bola vykonaná pre konkrétnu infiltráciu. %ErrorDescription% popis chyby. Kľúčové slová %InfectedObject% a %VirusName% sa využívajú iba v upozorneniach týkajúcich sa hrozieb, pričom kľúčové slovo %ErrorDescription% sa využíva iba v upozorneniach, ktoré súvisia s určitou udalosťou. 112
113 Použiť mieste abecedné znaky konvertuje ovú správu do ANSI kódovania, ktoré je nastavené v regionálnych nastaveniach systému Windows (napr. windows-1250). Ak ponecháte túto možnosť neoznačenú, správa bude konvertovaná do ASCII 7-bit (napr. znak á sa zmení na a a neznámy symbol bude označený ako? ). Použiť kódovanie pre miestne abecedné znaky ová správa bude zakódovaná do Quoted-printable (QP) formátu, ktorý využíva ASCII znaky, čím sa môžu bezchybne prenášať prostredníctvom u špeciálne (národné) znaky v 8-bitovom formáte (áéíóú) Poslať vzorku na analýzu Dialógové okno na odoslanie podozrivého súboru alebo stránky na analýzu do spoločnosti ESET sa nachádza v časti Nástroje > Odoslať vzorku na analýzu. V prípade, že máte na počítači súbor s podozrivým správaním alebo podozrivú stránku na internete, môžete ich poslať na analýzu do výskumného laboratória spoločnosti ESET. Ak sa ukáže, že ide o nebezpečnú aplikáciu alebo stránku, jej detekcia bude pridaná v niektorej najbližšej aktualizácii. Vzorku na analýzu môžete odoslať aj prostredníctvom u. Súbor zabaľte do archívu WinRAR/ZIP a ochráňte heslom infected. Následne ho odošlite na adresu samples@eset.com. Nezabudnite uviesť výstižný predmet ovej správy a čo najviac informácií o vzorke (napr. z ktorej webovej stránky ste podozrivý súbor stiahli). Poznámka: Predtým, ako pošlete súbor do spoločnosti ESET na analýzu, sa uistite, že spĺňa niektorú z nasledujúcich podmienok: súbor ešte nie je programom detegovaný, súbor je nesprávne detegovaný ako hrozba. Nebude vám zaslaná žiadna odpoveď, pokiaľ nebudú pracovníci výskumného laboratória potrebovať viac informácií o vzorke. Z roletového menu Dôvod odoslania súboru vyberte popis, ktorý najviac zodpovedá predmetu vašej správy: Podozrivý súbor Podozrivá stránka (stránka infikovaná malvérom) Nesprávne detegovaný súbor (súbor, ktorý je detegovaný ako hrozba, no v skutočnosti infikovaný nie je) Nesprávne detegovaná stránka Iné Súbor/Stránka cesta k súboru alebo webovej stránke, ktorú chcete odoslať na analýzu. Kontaktný kontaktný bude odoslaný spolu so vzorkou do spoločnosti ESET, kde prostredníctvom neho môžu byť v prípade potreby vyžiadané ďalšie informácie nevyhnutné k analýze. Zadanie u je dobrovoľné. Vzorka môže byť odoslaná anonymne. Nebude vám zaslaná žiadna odpoveď, pokiaľ nebudú pracovníci výskumného laboratória potrebovať viac informácií. Každý deň do spoločnosti ESET používatelia odošlú tisícky súborov, preto nie je možné na každý z nich odpovedať Aktualizácia Microsoft Windows Aktualizácie operačného systému predstavujú dôležitú súčasť pre zabezpečenie ochrany používateľov pred zneužitím bezpečnostných dier a možným infikovaním systému. Preto je vhodné ak nainštalujete aktualizácie systému Microsoft Windows hneď ako sú dostupné. ESET Internet Security vás informuje o chýbajúcich systémových aktualizáciach na úrovni, ktorú je možné nastaviť. Sú dostupné tieto úrovne: Žiadne aktualizácie Nebudú ponúkané žiadne aktualizácie. Voliteľné aplikácie Budú ponúkané aktualizácie s nízkou prioritou a všetky nasledovné. Odporúčané aktualizácie Budú ponúkané bežné aktualizácie a všetky nasledovné. Dôležité aktualizácie Budú ponúkané dôležité aktualizácie a všetky nasledovné. Kritické aktualizácie Budú ponúkané len kritické aktualizácie. Kliknite na OK pre uloženie zmien. Zobrazenie okna dostupných aktualizácií prebehne po overení stavu na aktualizačnom serveri. Samotné zobrazenie dostupných aktualizácií preto nemusí nutne prebehnúť hneď po uložení zmien. 113
114 ESET CMD Táto funkcia umožňuje používať pokročilé príkazy ecmd. Poskytuje vám možnosť exportovať a importovať nastavenia pomocou príkazového riadka (ecmd.exe). Doposiaľ bolo možné exportovať nastavenia len prostredníctvom grafického používateľského rozhrania. Nastavenia programu ESET Internet Security môžu byť exportované ako súbor.xml. Po aktivovaní funkcie ESET CMD sú k dispozícii dve metódy autorizácie: Žiadna žiadna autorizácia. Túto metódu neodporúčame, pretože umožňuje importovanie akejkoľvek nepodpísanej konfigurácie, čo môže predstavovať potenciálne riziko. Heslo pre prístup k rozšíreným nastaveniam v rámci autorizácie bude použité heslo, ktoré chráni prístup k nastaveniam programu. Import konfigurácie zo súboru.xml bude umožnený, len ak je daný súbor podpísaný s použitím príslušného hesla (pozrite si sekciu týkajúcu sa podpisovania konfiguračných.xml súborov uvedenú nižšie). Táto metóda autorizácie overuje heslo počas importovania konfigurácie s cieľom zistiť, či je dané heslo zhodné s heslom zadaným v sekcii Nastavenia prístupu. Ak nemáte nastavenú ochranu prístupu pomocou hesla, heslá sa nezhodujú alebo konfiguračný.xml súbor nie je podpísaný, konfigurácia nebude importovaná. S aktívnou funkciou ESET CMD môžete na import/export konfigurácie programu ESET Internet Security používať príkazový riadok. Príkazy môžete spúšťať manuálne alebo si vytvoriť skript na účely automatizácie. Dôležité: Pre použitie pokročilých ecmd príkazov musíte mať oprávnenia správcu, resp. príkazový riadok systému Windows (cmd) spustiť pomocou možnosti Spustiť ako správca. V opačnom prípade sa zobrazí chybové hlásenie Error executing command. Pri exportovaní konfigurácie musí tiež existovať cieľový priečinok. Export je možný aj v prípade, že funkcia ESET CMD je v nastaveniach vypnutá. Príklad: Konfiguráciu z nainštalovaného produktu vyexportujete príkazom: ecmd /getcfg c:\config\settings.xml Konfiguráciu do nainštalovaného produktu naimportujete príkazom: ecmd /setcfg c:\config\settings.xml Poznámka: Pokročilé ecmd príkazy môžu byť spúšťané len lokálne. Ako podpísať konfiguračný.xml súbor: 1. Stiahnite si nástroj XmlSignTool. 2. Otvorte príkazový riadok systému Windows (cmd) použitím možnosti Spustiť ako správca. 3. Prejdite do priečinka, do ktorého ste uložili spustiteľný súbor xmlsigntool.exe. 4. Konfiguračný.xml súbor podpíšte nasledujúcim príkazom: xmlsigntool /version 1 2 <cesta_k_xml_suboru> Dôležité: Hodnota parametru /version závisí od verzie vášho programu ESET Internet Security. Pre verzie staršie ako ESET Internet Security 11.1 použite /version 1. Pre novšie verzie ESET Internet Security (11.1 a vyššie) použite /version Po výzve nástroja XmlSignTool zadajte heslo, ktoré máte nastavené v produkte pre ochranu prístupu do Rozšírených nastavení. Váš konfiguračný.xml súbor je teraz podpísaný a môžete ho prostredníctvom ESET CMD importovať v rámci ďalšej inštalácie ESET Internet Security s využitím autorizácie heslom. 114
115 Príklad: Vyexportovaný konfiguračný.xml súbor podpíšete týmto príkazom: xmlsigntool /version 1 c:\config\settings.xml Poznámka: Ak sa zmení heslo pre prístup k nastaveniam, ktoré ste zadali v sekcii Nastavenia prístupu, a chcete do produktu naimportovať konfiguračný súbor, ktorý bol podpísaný už skôr pomocou starého hesla, bude potrebné daný konfiguračný.xml súbor najskôr opätovne podpísať pomocou vášho nového hesla. Týmto spôsobom môžete použiť a importovať aj starší konfiguračný súbor. 4.7 Používateľské rozhranie Sekcia Používateľské rozhranie umožňuje nastaviť správanie programových GUI (grafické používateľské rozhranie) prvkov. Použite Nastavenie grafiky pre nastavenie vizuálnej stránky programu a použitých efektov. Nastavením Upozornení a udalostí môžete zmeniť správanie sa varovaní pri detekcii ohrození a správanie sa systémových upozornení. Tie môžu byť zmenené aby vyhovovali vašim požiadavkám. Neoprávneným zmenám v konfigurácii vášho bezpečnostného produktu ESET môžete predchádzať prostredníctvom ochrany nastavení heslom, ktorú nastavíte v časti Nastavenia prístupu Prvky používateľského rozhrania ESET Internet Security umožňuje meniť nastavenia pracovného prostredia programu podľa potreby. Tieto nastavenia nájdete v časti Rozšírené nastavenia > Používateľské rozhranie > Prvky používateľského rozhrania. Ak chcete zrušiť zobrazovanie úvodnej obrazovky programu ESET Internet Security, deaktivujte možnosť Zobrazovať úvodný obrázok pri štarte. Pri udalostiach v systéme môžu zaznieť zvukové efekty (napríklad pri nájdení hrozieb pri kontrole počítača alebo pri dokončení kontroly), ktoré môžu byť zapnuté pomocou možnosti Používať zvukové znamenia. Pridať do kontextového menu integruje ovládacie prvky ESET Internet Security do kontextového menu systému. Stavy 115
116 Stavy aplikácie kliknite na tlačidlo Upraviť pre spravovanie (zakázanie) stavov, ktoré sú zobrazované v hlavnom okne programu v časti s informáciami o stave ochrany. 116
117 4.7.2 Upozornenia a udalosti V časti Upozornenia a udalosti, umiestnenej v sekcii Používateľské rozhranie, môžete nastaviť upozornenia na hrozby a systémové oznámenia (napríklad správa o úspešnej aktualizácii). Nastaviť sa dá dĺžka zobrazenia oznámenia, ako aj priehľadnosť okna s oznámením (len v systémoch, ktoré podporujú notifikácie). Výstražné upozornenia Po vypnutí možnosti Zobrazovať výstražné upozornenia sa nebudú zobrazovať žiadne okná s upozorneniami, avšak toto nastavenie je vhodné len v určitých situáciách. Vo všeobecnosti odporúčame túto voľbu ponechať aktívnu. Správy v produkte Zobrazovať marketingové správy správy umiestňované priamo v produkte sú prostriedkom, ako môžeme používateľov informovať o novinkách a ESET akciách. Príjem týchto marketingových informácií vyžaduje váš súhlas. Preto vám na základe predvolených nastavení nie sú zasielané žiadne marketingové správy (zobrazuje sa ikona otáznika). Aktivovaním tejto možnosti vyjadríte svoj súhlas s prijímaním marketingových informácií. Ak si takýto druh informácií neprajete dostávať, túto možnosť deaktivujte. Oznámenia na ploche Oznámenia na pracovnej ploche a tipy v bublinách sú prostriedky informatívneho charakteru, ktoré nevyžadujú zásah používateľa. Zobrazujú sa v paneli oznámení v pravej dolnej časti obrazovky. Zobrazovanie oznámení na pracovnej ploche sa aktivuje možnosťou Zobrazovať oznámenia na ploche. Povolením možnosti Nezobrazovať oznámenia pri spustení aplikácie v režime na celú obrazovku budú pozastavené oznamovacie okná nevyžadujúce zásah používateľa v prípade, že bude spustená aplikácia na celú obrazovku. Ďalšie možnosti (ako dĺžka zobrazenia oznámenia a priehľadnosť okna) možno nastaviť nižšie. Zobrazovať upozornenia správy o bezpečnosti toto nastavenie vám umožňuje povoliť alebo zakázať zobrazovanie upozornení súvisiacich so správou o bezpečnosti. 117
118 V roletovom menu Zobrazovať udalosti od úrovne je možné nastaviť minimálnu úroveň závažnosti upozornení a oznámení, ktoré sa budú zobrazovať. Sú dostupné tieto možnosti: Diagnostické zaznamenávané budú informácie dôležité pre ladenie programu, ako aj všetky udalosti s vyššou závažnosťou. Informatívne zaznamenávané budú informatívne správy, napríklad o úspešnej aktualizácii, ako aj všetky udalosti s vyššou závažnosťou. Upozornenia zaznamenávané budú varovné správy a kritické chyby. Chyby zaznamenávané budú chyby typu Chyba pri preberaní súboru a kritické chyby. Kritické zaznamenávané budú len kritické chyby (chyba pri spustení antivírusovej ochrany, vstavaného firewalluatď.). Poslednou možnosťou konfigurácie v tejto sekcii je nastavenie príjemcu oznámení v systémoch s viacerými používateľmi. Do poľa s názvom Vo viacpoužívateľskom prostredí posielať systémové oznámenia tomuto používateľovi zadajte meno používateľa, ktorému sa majú zobrazovať dôležité systémové a iné oznámenia produktu v systéme s viacerými používateľmi. Štandardne je týmto používateľom administrátor systému alebo siete. Túto voľbu je vhodné použiť na terminálovom serveri, kde všetky systémové oznámenia budú chodiť len administrátorovi. Okná správ Ak si želáte, aby sa informatívne okná zatvárali automaticky po uplynutí určitého času, vyberte možnosť Oznamovacie okná zatvárať automaticky. Po uplynutí nastaveného času sa okno oznámenia zatvorí, ak tak neurobí používateľ sám. Potvrdzujúce správy zobrazí vám zoznam potvrdzujúcich správ, pre ktoré môžete zvoliť, či budú alebo nebudú zobrazené Rozšírené nastavenia V rolovacom menu Zobrazovať udalosti od úrovne, je možné nastaviť, aké závažné upozornenia a oznámenia sa budú zobrazovať. Diagnostické do protokolu budú zaznamenávané informácie potrebné pre dolaďovanie programu a všetky záznamy vyššie. Informačné zaznamenávané budú informačné správy, napríklad o úspešnej aktualizácii, a všetky záznamy vyššie. Varovania zaznamenávané budú varovné správy a kritické chyby. Chyby zaznamenávané budú chyby typu Chyba pri preberaní súboru a kritické chyby. Kritické zaznamenávané budú len kritické chyby (chyba pri spustení antivírusovej ochrany, firewalluatď.). Poslednou možnosťou konfigurácie v tejto sekcii je nastavenie príjemcu oznámení v systémoch s viacerými používateľmi. Do poľa s názvom Vo viacpoužívateľskom prostredí posielať systémové oznámenia tomuto používateľovi zadajte meno používateľa, ktorému sa majú zobrazovať dôležité systémové a iné oznámenia produktu v systéme s viacerými používateľmi. Štandardne je týmto používateľom administrátor systému alebo siete. Túto voľbu je vhodné použiť na terminálovom serveri, kde všetky systémové oznámenia budú chodiť len administrátorovi. 118
119 4.7.3 Nastavenia prístupu Správne nastavenie ESET Internet Security je veľmi dôležité pre zachovanie celkovej bezpečnosti vášho systému. Neoprávnené zmeny nastavení môžu vystaviť systém nebezpečenstvu a ohroziť tým stabilitu a ochranu vášho systému. Aby ste predišli neoprávneným zmenám nastavení, rozšírené nastavenia ESET Internet Security sa dajú ochrániť heslom. Ochrana nastavení heslom udáva, či je nastavené heslo. Po kliknutí sa otvorí okno Nastavenie hesla. Pre nastavenie alebo zmenu hesla kliknite na Nastaviť. Poznámka: Ak máte aktivovanú ochranu rozšírených nastavení programu a pokúsite sa o prístup k týmto nastaveniam, zobrazí sa vám okno s výzvou na zadanie príslušného hesla. Ak ste toto heslo zabudli alebo stratili, kliknite na možnosť Obnoviť heslo a následne zadajte ovú adresu, ktorú ste uviedli pri nákupe/registrácii licencie. Spoločnosť ESET vám na túto adresu zašle s overovacím kódom a inštrukciami, ako obnoviť vaše heslo. Viac informácií nájdete v tejto kapitole. Pre obmedzené účty správcu vyžadovať úplné práva ak prihlásený používateľ nemá administrátorské práva, v prípade pokusu o zmenu niektorých nastavení bude program od neho vyžadovať zadanie prístupových údajov správcu (podobne ako vo Windows Vista pri zapnutej kontrole používateľských kont UAC). Týka sa to hlavne zmien dôležitých nastavení, akými sú vypnutie jednotlivých modulov ochrany a deaktivácia firewallu. Na systéme Windows XP, kde nie je kontrola používateľských kont (UAC), je dostupná možnosť Vyžadovať práva správcu (systém bez podpory UAC). Len pre Windows XP: Vyžadovať práva správcu (systém bez podpory UAC) aktivujte túto možnosť, aby program ESET Internet Security pri zmenách nastavení vyžadoval zadanie prístupových údajov správcu. 119
120 4.7.4 Programové menu Niektoré dôležité nastavenia a funkcie sú dostupné v menu, ktoré sa zobrazí po kliknutí pravým tlačidlom na ikonu programu na paneli úloh. Rýchle odkazy zobrazujú najčastejšie používané časti programu ESET Internet Security. K týmto položkám sa môžete rýchlo dostať pomocou programového menu. Pozastaviť ochranu zobrazí sa potvrdzujúce dialógové okno, ktoré vypne Antivírusovú a antispywarovú ochranu, ktorá chráni pred škodlivými systémovými útokmi pomocou kontroly súborov, webu a ovej komunikácie. Roletové menu Časový interval predstavuje dobu, počas ktorej bude pozastavená Antivírusová a antispywarová ochrana. Pozastaviť firewall (povoliť všetky prenosy) pomocou tejto možnosti môžete pozastaviť kontrolu siete firewallom. Viac informácií nájdete v časti Sieť. Zablokovať všetku komunikáciu pomocou tejto možnosti môžete zablokovať všetky sieťové spojenia. Obnoviť sieťovú komunikáciu môžete kliknutím na možnosť Zastaviť blokovanie všetkých sieťových prenosov. Rozšírené nastavenia zvolením tejto možnosti prejdete do Rozšírených nastavení programu. Okno s rozšírenými nastaveniami sa dá otvoriť aj stlačením klávesu F5 alebo z hlavného okna programu kliknutím na Nastavenia > Rozšírené nastavenia. 120
121 Protokoly Protokoly obsahujú informácie o dôležitých udalostiach v programe a poskytujú prehľad všetkých odhalených hrozieb. Skryť ESET Internet Security skryje hlavné okno programu z obrazovky. Obnoviť rozmiestnenie okien obnoví prednastavenú veľkosť a umiestnenie okna ESET Internet Security na obrazovke. Overiť dostupnosť aktualizácií spustí aktualizáciu detekčného jadra (v predchádzajúcich verziách programu pod názvom vírusová databáza ) pre zaistenie maximálnej úrovne ochrany pred škodlivým kódom. O programe poskytuje základné informácie o systéme, podrobnosti o nainštalovanej verzii programu ESET Internet Security a informácie o nainštalovaných moduloch. Nájdete tu tiež dátum skončenia platnosti licencie a informácie o operačnom systéme a systémových prostriedkoch. 121
122 5. Pokročilí používatelia 5.1 Profily Manažér profilov sa v ESET Internet Security používa na dvoch miestach v sekcii Kontrola počítača a v sekcii Aktualizácia. Kontrola počítača Obľúbené nastavenia kontroly počítača sa dajú uložiť do profilov. Odporúčame vytvoriť viacero profilov s rôznymi cieľmi a metódami kontroly, prípadne ďalšími nastaveniami pre často používané kontroly. Pre vytvorenie nového profilu otvorte okno Rozšírené nastavenia (F5) a kliknite na Detekčné jadro > Kontroly malvéru > Manuálna kontrola > Zoznam profilov. Otvorí sa okno Manažér profilov, v ktorom sa nachádza roletové menu Aktívny profil obsahujúce zoznam existujúcich profilov kontroly, ako aj možnosť vytvoriť nový profil kontroly. Podrobný postup vytvorenia profilu kontroly, ktorý bude zodpovedať vašim potrebám, nájdete v kapitole ThreatSense parametre. Poznámka: Predpokladajme, že chcete vytvoriť vlastný profil kontroly a čiastočne vám vyhovujú nastavenia predvoleného profilu používaného v prípade funkcie Skontrolovať váš počítač. Nechcete však kontrolovať runtime archívy, potenciálne nebezpečné aplikácie a chcete tiež použiť Prísne liečenie. Zadajte názov nového profilu do okna Manažér profilov a kliknite na možnosť Pridať. Označte váš nový profil v roletovom menu Aktívny profil, upravte ostatné parametre tak, aby vám vyhovovali, a kliknite na OK pre uloženie profilu. Aktualizácia Editor profilov nastavení aktualizácie umožňuje vytvárať nové profily pre aktualizáciu. Používanie iných profilov ako je štandardne nastavený Môj profil má význam v prípade, ak sa počítač pripája na aktualizačné servery viacerými spôsobmi. Príkladom je notebook, ktorý sa pripája v domácej sieti na lokálny server Mirror, avšak keď je mimo, na cestách, sťahuje si aktualizácie priamo zo serverov spoločnosti ESET. Vtedy je potrebné vytvoriť dva profily. Jeden sa bude pripájať na lokálny server, druhý, cestovný, na servery spoločnosti ESET. Potom už len stačí v sekcii Nástroje > Plánovač upraviť úlohu pre aktualizáciu. Označte jeden profil ako primárny a druhý ako sekundárny. Aktualizačný profil profil, ktorý je momentálne používaný. Je možné ho zmeniť výberom iného profilu z roletového menu. Zoznam profilov vytvorte nový profil alebo zmeňte už existujúce profily. 5.2 Klávesové skratky Pre rýchlejšiu navigáciu v bezpečnostnom produkte ESET je možné použiť aj nasledujúce klávesové skratky: F1 F5 Hore/Dol e TAB Esc Ctrl+U Ctrl + R 122 otvorí pomocníka otvorí okno Rozšírené nastavenia navigácia v produkte cez položky zbalí označenú časť stromovej štruktúry Rozšírených nastavení presúvanie kurzora v rámci okna zatvorí aktívne dialógové okno zobrazí základné informácie pre technickú podporu a licenčné údaje obnoví prednastavenú veľkosť a umiestnenie okna programu na obrazovke
123 5.3 Diagnostika Diagnostika poskytuje výpisy aplikácie pri zlyhaní procesov ESET (napr. ekrn). Ak aplikácia zlyhá, vygeneruje sa výpis. Výpis môže pomôcť vývojárom opravovať rôzne problémy produktu ESET Internet Security. Kliknite na roletové menu vedľa položky Typ výpisu a vyberte jednu z nasledujúcich možností: Pre vypnutie výpisov označte možnosť Žiadny (predvolené). Skrátený zaznamená menší súbor užitočných informácií, ktoré môžu pomôcť identifikovať príčinu nečakaného zastavenia aplikácie. Tento druh výpisu môže byť užitočný, keď je obmedzený priestor na disku, kvôli obmedzenému množstvu zahrnutých informácií, chyby, ktoré neboli priamo spôsobené vláknom (threadom), ktoré bolo aktívne v čase problému, nemusia byť objavené analýzou tohto súboru. Úplný zaznamená celý obsah systémovej pamäte, keď sa aplikácia nečakane zastaví. Kompletný výpis z pamäte môže obsahovať dáta procesov, ktoré bežali v čase, keď bol výpis zozbieraný. Zapnúť rozšírené protokoly ochrany siete umožňuje zaznamenávať všetky sieťové dáta prechádzajúce firewallom v PCAP formáte. Toto môže pomôcť vývojárom diagnostikovať a opraviť problémy týkajúce sa firewallu. Zapnúť rozšírené protokoly filtrovania protokolov umožňuje zaznamenávať všetky dáta prechádzajúce jadrom filtrovania protokolov v PCAP formáte. Toto môže pomôcť vývojárom diagnostikovať a opraviť problémy súvisiace s filtrovaním protokolov. Zapnúť rozšírené protokoly aktualizačného jadra umožňuje zaznamenávať všetky udalosti, ktoré sa vyskytnú počas procesu aktualizácie. Toto môže pomôcť vývojárom diagnostikovať a opraviť problémy súvisiace s aktualizačným jadrom. Zapnúť rozšírené protokoly rodičovskej kontroly umožňuje zaznamenávať všetky udalosti modulu Rodičovskej kontroly. Toto môže pomôcť vývojárom diagnostikovať a opraviť problémy súvisiace s Rodičovskou kontrolou. Zapnúť rozšírené protokoly licencovania umožňuje zaznamenávať všetku komunikáciu produktu s licenčným serverom. Zapnúť rozšírené protokoly jadra Anti-Theft umožňuje zaznamenávať všetky udalosti modulu Anti-Theft pre umožnenie diagnostiky a riešenia problémov. Zapnúť rozšírené protokoly Antispamového jadra umožňuje zaznamenávať všetky udalosti, ktoré sa vyskytnú počas antispamovej kontroly. Toto môže pomôcť vývojárom diagnostikovať a opraviť problémy súvisiace s ESET Antispamovým jadrom. Zapnúť rozšírené protokoly operačného systému budú zozbierané dodatočné informácie o operačnom systéme, ako sú spustené procesy, aktivita procesora a operácie disku. Toto môže pomôcť pri diagnostike a oprave problémov ESET produktov spustených na vašom operačnom systéme (dostupné pre systém Windows 10). Protokoly sa ukladajú do adresára: C:\ProgramData\ESET\ESET Internet Security\Diagnostics\ vo Windows Vista a novších verziách alebo C:\Documents and Settings\All Users\... v starších verziách systému Windows. Cieľový adresár adresár, do ktorého sa pri zlyhaní vygeneruje výpis. Otvoriť diagnostický priečinok pre otvorenie cieľového adresára v novom okne nástroja Windows Prieskumník kliknite na Otvoriť. Vytvoriť diagnostický výpis kliknite na tlačidlo Vytvoriť pre vytvorenie diagnostických súborov výpisu v Cieľovom adresári. 123
124 5.4 Import a export nastavení V rámci sekcie Nastavenia môžete importovať alebo exportovať vaše nastavenia programu ESET Internet Security z/do.xml súboru. Importovanie a exportovanie konfiguračných súborov je potrebné napríklad pri zálohovaní nastavení, ku ktorým sa chce používateľ neskôr vrátiť. Export nastavení ďalej určite ocenia tí, ktorí jednotné nastavenia potrebujú použiť na viacerých počítačoch, kde do nainštalovaného programu jednoducho importujú.xml súbor s nastaveniami. Import nastavení je veľmi jednoduchý. V hlavnom okne programu kliknite na Nastavenia, ďalej na Import/export nastavení a vyberte možnosť Import nastavení. Zadajte názov konfiguračného súboru alebo kliknite na tlačidlo... pre vyhľadanie a označenie súboru, ktorý chcete importovať. Export nastavení má podobný postup ako import. V hlavnom okne programu kliknite na Nastavenia a potom na Import/export nastavení. Vyberte možnosť Export nastavení a zadajte názov konfiguračného súboru (napríklad export.xml). Potom pomocou prieskumníka zvoľte miesto na disku, kam chcete súbor s nastaveniami uložiť. Poznámka: Pri exporte nastavení sa môže objaviť chybové hlásenie, ak nemáte potrebné práva na zápis do príslušného adresára. 5.5 ESET SysInspector Úvod do programu ESET SysInspector ESET SysInspector je aplikácia, ktorá dôkladne prehliadne váš počítač a zobrazí zozbierané dáta v súhrnnom náhľade. Informácie ako nainštalované ovládače a aplikácie, sieťové pripojenia, či dôležité položky registra Windows vám môžu pomôcť pri zisťovaní príčiny podozrivého správania sa systému, či už kvôli softvérovej alebo hardvérovej nekompatibilite alebo malwarovej infiltrácii. K programu ESET SysInspector je možné pristupovať dvomi spôsobmi: Zo zabudovanej verzie bezpečnostného produktu ESET, alebo stiahnutím samostatnej bezplatnej verzie (SysInspector.exe) priamo zo stránky ESET. Obidva druhy programu majú rovnaké ovládanie. Jediný rozdiel spočíva v tom, ako sú riadené výstupy. Samostatná verzia, ako aj integrovaná verzia, umožňuje export systémových záznamov počítača do súboru.xml a jeho uloženie na disk. Integrovaná verzia programu však umožňuje udržiavať systémové protokoly priamo v produkte, v časti Nástroje > ESET SysInspector (nie v prípade ESET Remote Administrator). Viac informácii sa nachádza v kapitole ESET SysInspector ako súčasť ESET Internet Security. 124
125 Kontrola počítača pomocou ESET SysInspector môže trvať od 10 sekúnd až po niekoľko minút, v závislosti od hardvérovej konfigurácie počítača, operačného systému a počtu nainštalovaných aplikácii Spustenie programu ESET SysInspector Pre spustenie programu ESET SysInspector jednoducho spustite SysInspector.exe, ktorý ste stiahli priamo zo stránky ESET. Ak máte nainštalované jedno z riešení bezpečnostného produktu ESET, môžete spustiť ESET SysInspector priamo z ponuky Štart (Programy > ESET > ESET Internet Security). Následne, prosím, počkajte, kým aplikácia prehliadne váš systém, čo môže trvať aj niekoľko minút v závislosti od vášho hardwaru a dát, ktoré sa majú zozbierať Používateľské rozhranie a používanie aplikácie Pre jednoduché používanie je hlavné okno rozdelené do štyroch hlavných sekcií Ovládanie programu je umiestnené hore v hlavnom okne, navigačné okno je naľavo a okno s popisom je napravo v strednej časti. Okno s detailmi sa nachádza v pravej časti dole. Sekcia Stav protokolu zobrazuje základné parametre protokolu (použitý filter, typ filtra, či je protokol výsledkom porovnania, atď.). 125
126 Ovládacie prvky programu Táto sekcia obsahuje popis všetkých ovládacích prvkov dostupných v programe ESET SysInspector. Súbor Kliknutím sem si môžete uložiť váš súčasný protokol pre neskoršie preskúmanie, alebo otvoriť predtým uložený protokol. Ak chcete váš protokol zverejniť, odporúčame ho vygenerovať ako vhodný na posielanie. V tomto prípade sa vynechajú citlivé informácie (meno používateľa, názov počítača, názov domény, používateľské oprávnenia, premenné prostredia, atď.). POZNÁMKA: Uložené protokoly programu ESET SysInspector môžete jednoducho otvoriť pretiahnutím súboru do hlavného okna vo všetkých podporovaných operačných systémoch s výnimkou operačného systému Windows Vista a to z bezpečnostných dôvodov. Strom Umožňuje vám rozbaliť alebo zatvoriť všetky vetvy a vyexportovať vybrané časti do Servisného skriptu. Zoznam Obsahuje funkcie pre jednoduchšiu navigáciu v programe a ďalšie funkcie, ako napríklad vyhľadávanie informácií online. Pomocník Obsahuje informácie o aplikácii a jej funkciách. Detail Ovplyvňuje informácie zobrazené v ostatných sekciách hlavného okna a tým robí používanie programu jednoduchým. V "Základnom" móde máte prístup k informáciám, ktoré sa používajú na nájdenie bežných problémov v systéme. V "Strednom" móde program zobrazuje aj menej používané detaily, zatiaľ čo v "Úplnom" móde ESET SysInspector zobrazí všetky informácie potrebné k vyriešeniu veľmi špecifických problémov. Filtrovanie Sa používa najlepšie na vyhľadanie podozrivých súborov alebo zápisov v registri vo vašom systéme. Nastavením posuvníka môžete filtrovať položky podľa ich úrovne rizika. Ak je posuvník nastavený čo najviac vľavo (Filtrovanie 1), tak sú zobrazené všetky položky. Nastavením posuvníka viac doprava odfiltrujete všetky položky s úrovňou rizika menšou, než je aktuálne nastavená a zobrazíte viac podozrivé položky. Ak je posuvník nastavený čo najviac vpravo, program zobrazí iba známe škodlivé položky. Všetky položky, ktoré majú úroveň rizika 6 až 9 môžu predstavovať bezpečnostné riziko. Ak nepoužívate niektoré bezpečnostné riešenie od spoločnosti ESET, odporúčame, aby ste si preskenovali váš systém pomocou ESET Online Scanner, ak ESET SysInspector našiel takúto položku. ESET Online Scanner je zadarmo dostupná služba. POZNÁMKA: Úroveň rizika niektorej položky sa dá rýchlo určiť porovnaním farby danej položky s farbou na posuvníku úrovne rizika. Hľadať Vyhľadávanie sa dá použiť pre rýchle hľadanie špecifickej položky alebo časti jej mena. Výsledky požiadavky na hľadanie sú zobrazené v časti s popisom. Návrat Kliknutím na šípku späť alebo dopredu sa môžete vrátiť k predošlej zobrazenej informácii v okne s popisom. Namiesto klikania na šípky môžete použiť klávesy backspace a medzerník. Zobrazená sekcia Zobrazuje súčasnú vetvu v navigačnom okne. 126
127 Dôležité: Položky vyznačené červenou farbou sú neznáme, preto ich program označí ako potenciálne nebezpečné. Ak je niektorá položka v červenom, neznamená to, že môžete automaticky zmazať daný súbor. Pred samotným zmazaním sa uistite, že súbory sú skutočne nebezpečné alebo nepotrebné Navigácia v programe ESET SysInspector ESET SysInspector rozdeľuje niekoľko typov informácií do niekoľkých základných sekcií, ktoré sa nazývajú uzly. Ak je dostupných viac informácií, môžete ich nájsť po rozbalení každého uzla, kde uvidíte jeho poduzly. Pre rozbalenie alebo zavretie uzla, dvakrát poklikajte na názov, alebo kliknite na alebo vedľa názvu uzla. Pri prehliadaní stromovej štruktúry uzlov a poduzlov v navigačnom okne, môžete nájsť viac detailov pre každý uzol v okne s popisom. Ak prehliadate položky v okne s popisom, ďalšie detaily pre každý typ položky môžu byť zobrazené v okne s detailmi. Nasledujú popisy hlavných uzlov v navigačnom okne a súvisiace informácie v oknách s popisom a detailmi. Spustené procesy Táto vetva obsahuje informácie o aplikáciách a procesoch, ktoré sú spustené v čase generovania protokolu. V okne s popisom môžete nájsť ďalšie detaily pre každý proces, ako napríklad ktoré dynamické knižnice proces používa a ich umiestnenie v systéme, meno dodávateľa aplikácie, úroveň rizika daného súboru, atď. Okno s detailmi obsahuje ďalšie informácie pre položky vybrané v okne s popisom, ako napríklad veľkosť súboru alebo jeho kontrolný súčet. POZNÁMKA: Operačný systém pozostáva z niekoľkých dôležitých komponentov jadra systému, ktoré bežia nepretržite a poskytujú základnú a vitálnu funkcionalitu pre ostatné užívateľské aplikácie. V niektorých prípadoch sú takéto procesy zobrazené v protokole ESET SysInspector s cestou začínajúcou na \??\. Tieto symboly poskytujú optimalizáciu ešte pred spustením pre tieto procesy; sú bezpečné pre systém a ako také sú korektné. Sieťové pripojenia Okno s popisom obsahuje zoznam procesov a aplikácií, ktoré komunikujú cez sieť pomocou protokolu, ktorý je vybraný v navigačnom okne (TCP alebo UDP) a tiež aj vzdialenú adresu, kam sa daná aplikácia pripája. Taktiež môžete skontrolovať IP adresy DNS serverov. Okno s detailmi obsahuje dodatočné informácie pre položky vybrané v okne s popisom, ako napríklad veľkosť súboru alebo jeho kontrolný súčet. Dôležité záznamy registrov Obsahuje zoznam vybraných položiek registra Windows, ktoré často súvisia s rôznymi problémami vo vašom počítači, napríklad tie, ktoré definujú programy spúšťané po štarte, browser helper objects (BHO), atď. V okne s popisom môžete nájsť, ktoré súbory súvisia so špecifickými položkami v registri. Viac detailov môžete vidieť v okne s detailmi. Služby Okno s popisom obsahuje zoznam súborov, ktoré sú zaregistrované ako služby systému Windows. Môžete si skontrolovať, akým spôsobom sa služba spúšťa spoločne so špecifickými detailmi súboru v okne s detailmi. Ovládače Zoznam ovládačov, ktoré sú nainštalované v systéme. Kritické súbory Okno s popisom zobrazí obsah s kritickými súbormi súvisiacimi s operačným systémom Microsoft Windows. Úlohy systémového plánovača Obsahuje zoznam úloh, ktoré sa spúšťajú v určitom čase/intervale pomocou systémového plánovača úloh Windowsu. 127
128 Systémové informácie Obsahuje detailné informácie o hardvéri a softvéri, spoločne s informáciami o nastavených globálnych premenných, používateľských právach a záznamov udalostí systému. Detaily súborov Zoznam dôležitých systémových súborov a súborov v adresári Program Files. Ďalšie informácie, špecifické pre súbory, sa dajú nájsť v oknách s popisom a detailmi. O programe Informácie o programe ESET SysInspector, v ktorých môžete nájsť verziu produktu a zoznam programových modulov. Výsledky hľadania Zoznam hľadaných špecifických položiek alebo častí jej mena. 128
129 Klávesové skratky Klávesové skratky, ktoré sa dajú použiť pri práci s programom ESET SysInspector, zahŕňajú: Súbor Ctrl+O Ctrl+S otvorí existujúci protokol uloží vytvorený protokol Generovanie Ctrl+G Ctrl+H vytvorí štandardný záznam stavu systému vytvorí záznam o stave systému, ktorá môže zaznamenať aj citlivé informácie Filtrovanie 1, O 2 3 4, U 5 6 7, B Ctrl+9 Ctrl+0 bezpečné, sú zobrazené položky s úrovňou rizika 1-9 bezpečné, sú zobrazené položky s úrovňou rizika 2-9 bezpečné, sú zobrazené položky s úrovňou rizika 3-9 neznáme, sú zobrazené položky s úrovňou rizika 4-9 neznáme, sú zobrazené položky s úrovňou rizika 5-9 neznáme, sú zobrazené položky s úrovňou rizika 6-9 riskantné, sú zobrazené položky s úrovňou rizika 7-9 riskantné, sú zobrazené položky s úrovňou rizika 8-9 riskantné, sú zobrazené položky s úrovňou rizika 9 zníži úroveň rizika zvýši úroveň rizika režim filtrovania, rovnaká úroveň alebo vyššia režim filtrovania, iba rovnaká úroveň Zobrazenie Ctrl+5 Ctrl+6 Ctrl+7 Ctrl+3 Ctrl+2 Ctrl+1 BackSpace Space Ctrl+W Ctrl+Q zobraziť podľa výrobcu, všetci výrobcovia zobraziť podľa výrobcu, iba Microsoft zobraziť podľa výrobcu, všetci ostatní výrobcovia zobrazí plné detaily zobrazí stredné detaily základné zobrazenie urobí krok naspäť urobí krok dopredu rozbalí stromovú štruktúru balí stromovú štruktúru Iné klávesové skratky Ctrl+T Ctrl+P Ctrl+A Ctrl+C Ctrl+X Ctrl+B Ctrl+L Ctrl+R Ctrl+Z Ctrl+F Ctrl+D Ctrl+E prejde na pôvodnú lokáciu položky po jej vybratí vo výsledkoch vyhľadávania zobrazí základné informácie o položke zobrazí plné informácie o položke skopíruje stromovú vetvu aktuálnej položky skopíruje všetky položky vyhľadá informácie o označenej položke na internete otvorí adresár, kde sa nachádza zvolený súbor otvorí príslušnú položku v editore registrov skopíruje cestu k súboru (ak označená položka súvisí so súborom) prepne sa do vyhľadávacieho políčka zatvorí výsledky vyhľadávania spustí servisný skript 129
130 Porovnávanie Ctrl+Alt+O Ctrl+Alt+R Ctrl+Alt+1 Ctrl+Alt+2 Ctrl+Alt+3 Ctrl+Alt+4 Ctrl+Alt+5 Ctrl+Alt+C Ctrl+Alt+N Ctrl+Alt+P otvorí pôvodný / porovnávací protokol zruší porovnanie zobrazí všetky položky zobrazí iba pridané položky, protokol zobrazí položky, ktoré sú prítomné v aktuálnom protokole zobrazí iba odobraté položky, protokol zobrazí položky, ktoré sú prítomné v predchádzajúcom protokole zobrazí iba nahradené položky (vrátane súborov) zobrazí iba rozdiely medzi protokolmi zobrazí porovnanie otvorí aktuálny protokol otvorí predošlý protokol Rôzne F1 Alt+F4 Alt+Shift+F4 Ctrl+I zobrazí nápovedu zatvorí program zatvorí program bez opýtania štatistiky protokolu Porovnanie protokolov Funkcia Porovnanie protokolov umožňuje užívateľovi porovnať dva existujúce protokoly. Výstup z tejto funkcionality je sada položiek, ktoré nie sú spoločné pre obidva protokoly. Je to vhodné, ak chcete sledovať zmeny v systéme môžete napríklad objaviť aktivitu škodlivého programu. Po tom, čo je spustená, aplikácia vytvorí nový protokol, ktorý sa zobrazí v novom okne. Choďte do Súbor > Ulož protokol pre uloženie protokolu do súboru. Protokoly sa dajú otvoriť a prezerať aj neskôr. Pre otvorenie už existujúceho protokolu, použite menu Súbore > Načítaj protokol. V hlavnom okne programu ESET SysInspector sa vždy zobrazí naraz iba jeden protokol. Ak porovnávate dva protokoly, princíp spočíva v tom, že porovnávate práve aktívny protokol s protokolom uloženým v súbore. Pre porovnanie protokolov použite voľbu Súbor > Porovnanie protokolov a zvoľte Výber súboru. Vybraný protokol bude porovnaný s aktívnym v hlavnom okne programu. Výsledný, tzv. porovnávací protokol zobrazí iba rozdiely medzi tými dvomi protokolmi. POZNÁMKA: V prípade, že porovnávate dva protokoly, vyberiete voľbu Súbor > Ulož protokol a uložíte ich ako ZIP súbor, obidva súbory sú uložené. Ak neskôr otvoríte takýto súbor, protokoly, ktoré obsahuje, budú automaticky porovnané. Vedľa zobrazených položiek, ESET SysInspector zobrazí symboly identifikujúce rozdiely medzi porovnávanými protokolmi. Popis všetkých symbolov, ktoré môžu byť zobrazené vedľa symbolov: nová hodnota, nebola prítomná v predchádzajúcom protokole sekcia so stromovou štruktúrou obsahuje nové hodnoty odobraná hodnota, prítomná iba v predchádzajúcom protokole sekcia so stromovou štruktúrou obsahuje odobrané hodnoty hodnota / súbor boli zmenené sekcia so stromovou štruktúrou obsahuje zmenené hodnoty / súbory úroveň rizika poklesla / bola vyššia v predošlom protokole úroveň rizika stúpla / bola nižšia v predošlom protokole Vysvetľujúca sekcia zobrazená v ľavom dolnom rohu popisuje všetky symboly a tiež zobrazuje názvy protokolov, ktoré sú porovnávané. 130
131 Hociktorý porovnávací protokol môže byť uložený do súboru a kedykoľvek neskôr otvorený. Príklad Vygenerujte a uložte protokol, ktorý zaznamená originálne informácie o systéme do súboru predchadzaj uci.xml. Po tom, čo budú vykonané zmeny v systéme, otvorte SysInspector a nechajte ho vygenerovať nový protokol. Uložte ho do súboru aktualny.xml. Aby sme mohli sledovať zmeny medzi týmito dvomi protokolmi, choďte do menu Súbor > Porovnanie protokolov. Program vytvorí zrovnávací protokol, ktorý ukazuje rozdiely medzi protokolmi. Rovnaký výsledok sa dá dosiahnuť, ak použijete nasledovnú voľbu v príkazovom riadku: SysIsnpector.exe aktualny.xml predchadzaj uci.xml Ovládanie cez príkazový riadok ESET SysInspector podporuje generovanie protokolov z príkazového riadku za použitia týchto parametrov: /gen /privacy /zip /silent /blank vygeneruje protokol priamo z príkazového riadku bez spustenia grafického rozhrania vygeneruje protokol bez citlivých informácií uloží výsledný protokol priamo na disk v komprimovanom súbore tento parameter potlačí zobrazenie ukazovateľa stavu pri generovaní protokolu zobrazí informácie o použití parametrov v príkazovom riadku Príklady Použitie: Sysinspector.exe [load.xml] [/gen=save.xml] [/privacy] [/zip] [compareto.xml] Pre zobrazenie niektorého protokolu priamo do prehliadača, použite: SysInspector.exe "c:\klientskyprotokol.xml" Pre vygenerovanie protokolu do špecifického súboru/lokácie, použite: SysInspector.exe /gen="c: \adresar\moj novyprotokol.xml" Pre vygenerovanie protokolu bez citlivých informácií, použite: SysInspector.exe /gen="c: \moj novyprotokol.zip" /privacy /zip Pre porovnanie dvoch protokolov, použite: SysInspector.exe "aktualny.xml" "originalny.xml" POZNÁMKA: Ak názov súboru/adresára obsahuje medzeru, mal by byť napísaný medzi úvodzovkami. 131
132 5.5.4 Servisný skript Servisný skript je nástroj, ktorý slúži na poskytnutie pomoci zákazníkom, ktorí používajú ESET SysInspector. Slúži na odstránenie nežiaducich objektov zo systému. Servisný skript umožňuje používateľovi vyexportovať celý SysInspector protokol alebo iba vybrané časti. Po exporte môžete označiť nežiaduce objekty na zmazanie. Potom môžete spustiť modifikovaný protokol pre zmazanie označených objektov. Servisný skript je vhodný pre pokročilých používateľov s predošlými skúsenosťami v diagnostikovaní systémových problémov. Nekvalifikované zásahy môžu viesť k strate funkčnosti operačného systému. Príklad Ak máte podozrenie, že je váš počítač napadnutý vírusom, ktorý nie je detegovaný vašim antivírusovým programom, pokračujte podľa nasledovných krokov: Spustite ESET SysInspector a vygenerujte nový protokol o systéme. Označte prvú položku v sekcii naľavo (v stromovej štruktúre), stlačte Ctrl a označte poslednú položku pre označenie všetkých položiek. Pustite Ctrl. Kliknite pravým tlačidlom myši na označené objekty a zvoľte Ulož vybrané sekcie do servisného skriptu z kontextového menu. Vybrané objekty budú vyexportované do nového protokolu. Toto je najdôležitejší krok v celej procedúre: otvorte nový protokol a zmeňte atribút na + pre všetky objekty, ktoré chcete odstrániť. Prosím, uistite sa, že neoznačíte žiadne objekty, ktoré sú potrebné pre správne fungovanie systému. Otvorte ESET SysInspector, kliknite na Súbor > Spusti servisný skript a vložte cestu k vášmu skriptu. Kliknite na OK pre spustenie skriptu Generovanie servisného skriptu Pre vygenerovanie skriptu, kliknite pravým tlačidlom myši na ľubovoľnú položku v stromovej štruktúre (v ľavej časti) v hlavnom okne programu ESET SysInspector. Z kontextového menu vyberte buď voľbu Ulož všetky sekcie do servisného skriptu alebo Ulož vybrané sekcie do servisného skriptu. POZNÁMKA: Nie je možné vyexportovať servisný skript, keď sa porovnávajú dva protokoly Štruktúra servisného skriptu V prvom riadku hlavičky skriptu sa nachádzajú informácie o verzii enginu (ev), verzii grafického rozhrania (gv) a verzii protokolu (lv). Tieto dáta môžete použiť pri hľadaní možných zmien v.xml súbore, ktorý generuje skript a zamedziť všetkým nezrovnalostiam počas vykonania skriptu. Táto časť skriptu by nemala byť modifikovaná. Zvyšok súboru je rozdelený do sekcií, v ktorých sa môžu jednotlivé položky modifikovať (označiť tie, ktoré budú spracované skriptom). Položky označíte na spracovanie tak, že zameníte znak - pred položkou za znak +. Jednotlivé sekcie v skripte sú oddelené prázdnym riadkom. Každá sekcia ma číslo a nadpis. 01) Running processes Táto sekcia obsahuje zoznam všetkých bežiacich procesov v systéme. Každý proces je identifikovaný svojou UNC cestou a následne aj kontrolným súčtom CRC16 medzi hviezdičkami (*). Príklad: 01) Running processes: - \SystemRoot\System32\smss.exe *4725* - C:\Windows\system32\svchost.exe *FD08* + C:\Windows\system32\module32.exe *CF8A* [...] 132
133 V tomto príklade bol vybraný proces module32.exe (označený znakom + ); proces bude ukončený pri spustení skriptu. 02) Loaded modules Táto sekcia obsahuje zoznam aktuálne použitých systémových modulov. Príklad: 02) Loaded modules: - c:\windows\system32\svchost.exe - c:\windows\system32\kernel32.dll + c:\windows\system32\khbekhb.dll - c:\windows\system32\advapi32.dll [...] V tomto príklade bol modul khbekhb.dll bol označený znakom +. Keď sa skript spustí, rozpozná procesy, ktoré používajú tento špecifický modul a ukončí ich. 03) TCP connections Táto sekcia obsahuje informácie o existujúcich TCP spojeniach. Príklad: 03) TCP connections: - Active connection: : > :55320, owner: ekrn.exe - Active connection: : > :50006, - Active connection: : > :30606, owner: OUTLOOK.EXE - Listening on *, port 135 (epmap), owner: svchost.exe + Listening on *, port 2401, owner: fservice.exe Listening on *, port 445 (microsoft [...] Keď sa skript spustí, nájde vlastníka socketu v označených TCP spojeniach a zastaví tento socket, čím uvoľní systémové prostriedky. 04) UDP endpoints Táto sekcia obsahuje informácie o existujúcich koncových bodoch UDP. Príklad: 04) UDP endpoints: , port 123 (ntp) , port , port 4500 (ipsec-msft) , port 500 (isakmp) [...] Keď sa skript spustí, izoluje vlastníka socketu v označených koncových bodoch UDP a zastaví tento socket. 05) DNS server entries Táto sekcia obsahuje informácie o súčasnej konfigurácií DNS serverov. Príklad: 05) DNS server entries: [...] Označené záznamy DNS budú odstránené, keď spustíte skript. 133
134 06) Important registry entries Táto sekcia obsahuje informácie o dôležitých záznamoch v registri Windows. Príklad: 06) Important registry entries: * Category: Standard Autostart (3 items) HKLM\SOFTWARE\Microsoft\Windows\CurrentVersion\Run - HotKeysCmds = C:\Windows\system32\hkcmd.exe - IgfxTray = C:\Windows\system32\igfxtray.exe HKCU\SOFTWARE\Microsoft\Windows\CurrentVersion\Run - Google Update = C:\Users\antoniak\AppData\Local\Google\Update\GoogleUpdate.exe / * Category: Internet Explorer (7 items) HKLM\Software\Microsoft\Internet Explorer\Main + Default_Page_URL = [...] Označené hodnoty budú zmazané, redukované na 0 bytové hodnoty, alebo vynulované do základných hodnôt po spustení skriptu. Akcia, ktorá sa vykoná po spustení skriptu, závisí od kategórie danej položky a kľúčovej hodnoty v špecifickej vetve v registri. 07) Services Táto sekcia obsahuje zoznam služieb, ktoré sú zaregistrované v systéme. Príklad: 07) Services: - Name: Andrea ADI Filters Service, exe path: c:\windows\system32\aeadisrv.exe, stat - Name: Application Experience Service, exe path: c:\windows\system32\aelupsvc.dll, - Name: Application Layer Gateway Service, exe path: c:\windows\system32\alg.exe, st [...] Služby, ktoré sú označené a tiež služby, ktoré sú na nich závislé, budú po spustení skriptu zastavené a odinštalované. 08) Drivers Táto sekcia obsahuje zoznam nainštalovaných ovládačov. Príklad: 08) Drivers: - Name: Microsoft ACPI Driver, exe path: c:\windows\system32\drivers\acpi.sys, state - Name: ADI UAA Function Driver for High Definition Audio Service, exe path: c:\wind [...] Keď spustíte skript, zvolené ovládače budú pozastavené. Všimnite si, že niektoré ovládače nie je možné pozastaviť. 09) Critical files Táto sekcia obsahuje informácie o súboroch, ktoré sú kritické pre správne fungovanie operačného systému. 134
135 Príklad: 09) Critical files: * File: win.ini - [fonts] - [extensions] - [files] - MAPI=1 [...] * File: system.ini - [386Enh] - woafont=dosapp.fon - EGA80WOA.FON=EGA80WOA.FON [...] * File: hosts localhost - ::1 localhost [...] Zvolené položky budú buď odstránené, alebo vynulované do ich pôvodných hodnôt Spúšťanie servisných skriptov Označte všetky požadované položky, potom skript uložte a zavrite. Spustite pozmenený skript priamo z hlavného okna programu SysInspector zvolením možnosti Spusti servisný skript z menu Súbor. Keď otvoríte skript, program vám zobrazí nasledovnú hlášku: Ste si istý vykonaním servisného skriptu %Scriptname%? Po tom, čo potvrdíte váš výber, môže sa objaviť ďalšie upozornenie, ktoré vás informuje, že servisný skript, ktorý sa pokúšate spustiť, nebol podpísaný. Kliknite na Run pre spustenie skriptu. Dialógové okno potvrdí úspešné vykonanie skriptu. Ak mohol byť skript spracovaný iba z časti, objaví sa dialógové okno s nasledovnou správou: Servisný skript bol len čiastočne vykonaný bez chyby. Želáte si zobraziť chybové hlásenia? Zvoľte Áno pre zobrazenie komplexného chybového protokolu, v ktorom bude zoznam operácií, ktoré sa nevykonali. Ak nebol skript rozpoznaný, objaví sa dialógové okno s nasledovnou správou: Vybraný servisný skript nie je podpísaný. Spustenie nepodpísaného či neznámeho skriptu môže vážne ohroziť stabilitu operačného systému a vykonávate ho na svoje vlastné riziko. Ste si istý vykonaním operácie? Toto môže byť spôsobené nezrovnalosťami v skripte (poškodená hlavička, poškodený nadpis sekcie, chýbajúci prázdny riadok medzi dvomi sekciami, atď.). Môžete buď opätovne otvoriť servisný skript a napraviť chyby v ňom, alebo vytvoriť nový servisný skript Často kladené otázky Potrebuje ESET SysInspector práva Administrátora, aby fungoval korektne? Zatiaľ čo ESET SysInspector nepotrebuje práva Administrátora, aby sa spustil, niektoré informácie, ktoré zbiera, sú prístupné iba administrátorskému účtu. Spustenie programu ako Standard User alebo Restricted User bude mať za následok, že zozbiera menej informácií o operačnom prostredí. Vytvorí ESET SysInspector súbor s protokolom? ESET SysInspector dokáže vytvoriť súbor s protokolom o konfigurácií vášho počítača. Pre uloženie súboru, zvoľte Súbor > Ulož protokol z hlavného menu. Protokoly sú uložené v XML formáte. Štandardne sa súbory ukladajú do adresára %USERPROFILE%\My Documents\ s názvom súboru podľa konvencie "SysInpsector-%COMPUTERNAME%YYMMDD-HHMM.XML". Umiestnenie a názov protokolu môžete zmeniť pred uložením, ak si to želáte. Ako si prezriem ESET SysInspector protokol? Pre zobrazenie protokolu, ktorý vytvoril ESET SysInspector, spustite program a zvoľte Súbor > Načítaj protokol z hlavného menu. Tiež môžete pretiahnuť súbor s protokolom priamo na ESET SysInspector aplikáciu. Ak si potrebujete často prezerať protokoly programu ESET SysInspector, odporúčame urobiť zástupcu súboru 135
136 SYSINSPECTOR.EXE na vašu Plochu; potom môžete súbory s protokolmi priamo presúvať na uvedeného zástupcu pre prehliadanie. Z bezpečnostných dôvodov nemusí Windows Vista/7 povoliť preťahovanie súboru medzi oknami, ktoré majú rozdielne bezpečnostné práva. Je k dispozícií špecifikácia formátu súboru s protokolom? Čo SDK? V súčasnosti nie je k dispozícií ani špecifikácia, ani SDK, keďže program je ešte stále vo vývoji. Po tom, čo bude program uvoľnený, môžeme tieto veci poskytnúť vzhľadom na spätnú odozvu užívateľov a ich požiadaviek. Ako ESET SysInspector vyhodnotí riziko, ktoré predstavuje konkrétny objekt? Väčšinou ESET SysInspector priradí úroveň rizika objektom (súbory, procesy, kľúče v registri, atď.) použitím série heuristických pravidiel, ktoré skontrolujú charakteristiku každého objektu, a potom zváži potenciál pre škodlivú činnosť. Na základe týchto heuristík sa objektom priradí úroveň rizika od 1 - V poriadku (zelená) do 9 - Nebezpečné (červená). V ľavom navigačnom okne sú jednotlivé sekcie zafarbené farbou podľa objektu s najvyššou úrovňou rizika, ktorý sa v nich nachádza. Znamená úroveň rizika "6 - Neznáme (červená)", že je objekt nebezpečný? Odhad programu ESET SysInspector nezaručuje, že je objekt škodlivý toto rozhodnutie by mal urobiť bezpečnostný expert. Na čo je ESET SysInspector navrhnutý, je poskytnutie rýchleho odhadu bezpečnostnému expertovi, takže ten vie, na ktoré objekty v systéme sa má zamerať pre podrobnejšie preskúmanie neobvyklého chovania. Prečo sa ESET SysInspector pripája na internet pri spustení? Ako mnohé iné aplikácie, aj ESET SysInspector je podpísaný digitálnym certifikátom, aby bolo možné zaručiť, že software bol vydaný spoločnosťou ESET a nebol modifikovaný. Aby sa mohol overiť daný certifikát, operačný systém kontaktuje certifikačnú autoritu pre overenie identity vydavateľa softwaru. Toto je normálne správanie pre všetky digitálne podpísané programy pod operačným systémom Microsoft Windows. Čo je technológia Anti-Stealth? Technológia Anti-Stealth poskytuje efektívnu detekciu rootkitov. Ak je systém napadnutý škodlivým kódom, ktorý sa správa ako rootkit, užívateľ je vystavený riziku poškodenia, straty alebo ukradnutia dát. Bez špeciálnych anti-rootkitovských nástrojov je takmer nemožné detegovať rootkity. Prečo sú niekedy súbory označené ako "Podpísal Microsoft" a zároveň majú iné "Meno spoločnosti"? Pri pokuse identifikovať digitálny podpis spustiteľného súboru, SysInspector najskôr hľadá digitálny podpis vložený v súbore. Ak ho nájde, pre validáciu sa použije táto identifikácia. Na druhej strane, ak súbor neobsahuje digitálny podpis, ESI začne hľadať príslušný CAT súbor (Security Catalog - %systemroot%\system32\catroot), ktorý obsahuje informácie o spracovávanom spustiteľnom súbore. V prípade, že sa nájde patričný CAT súbor, digitálny podpis toho CAT súboru sa použije pri overovacom procese spustiteľného súboru. Toto je dôvod, prečo sú niekedy súbory označené ako "Podpísal Microsoft", ale majú iné "Meno spoločnosti". 5.6 Príkazový riadok Antivírusový modul programu ESET Internet Security je možné spustiť cez príkazový riadok manuálne (príkazom ecls ) alebo pomocou súboru typu bat. Spustenie ESET kontroly cez príkazový riadok: ecls [MOŽNOSTI..] SÚBORY.. Pri spúšťaní manuálnej kontroly cez príkazový riadok môžete použiť niekoľko parametrov a prepínačov: Možnosti /base-dir=adresár /quar-dir=adresár /exclude=maska /subdir 136 moduly zaveď z ADRESÁRA ADRESÁR karantény vylúč z kontroly súbory zodpovedajúce MASKE kontroluj podadresáre (prednastavené)
137 /no-subdir /max-subdirlevel=úroveň /symlink /no-symlink /ads /no-ads /log-file=súbor /log-rewrite /log-console /no-log-console /log-all /no-log-all /aind /auto nekontroluj podadresáre podadresáre skontroluj len do danej ÚROVNE hĺbky nasleduj symbolické linky (prednastavené) preskoč symbolické linky kontroluj ADS (prednastavené) nekontroluj ADS zapíš výstup do SÚBORU prepíš výstupný súbor (prednastavene sa dopíše) zapíš výstup na konzolu (prednastavené) nezapisuj výstup na konzolu zapisuj do protokolu aj neinfikované súbory nezapisuj do protokolu neinfikované súbory (prednastavené) zobraz indikátor aktivity kontroluj a automaticky lieč všetky lokálne disky Možnosti kontroly /files /no-files /memory /boots /no-boots /arch /no-arch /max-obj-size=veľkosť /max-arch-level=úroveň /scan-timeout=limit /max-arch-size=veľkosť /max-sfx-size=veľkosť /mail /no-mail /mailbox /no-mailbox /sfx /no-sfx /rtp /no-rtp /unsafe /no-unsafe /unwanted /no-unwanted /suspicious /no-suspicious /pattern /no-pattern /heur /no-heur /adv-heur /no-adv-heur /ext=prípony /ext-exclude=extensions kontroluj súbory (prednastavené) nekontroluj súbory kontroluj pamäť kontroluj zavádzacie sektory nekontroluj zavádzacie sektory (prednastavené) kontroluj archívy (prednastavené) nekontroluj archívy kontroluj len súbory menšie ako daná VEĽKOSŤ megabajtov (prednastavene 0 = neobmedzené) archívy kontroluj najviac do danej ÚROVNE hĺbky archívy kontroluj najviac do dosiahnutia daného LIMITU sekúnd kontroluj len súbory v archívoch menšie ako daná VEĽKOSŤ megabajtov (prednastavene 0 = neobmedzené) kontroluj len súbory v samorozbaľovacích archívoch menšie ako daná VEĽKOSŤ megabajtov (prednastavene 0 = neobmedzené) kontroluj poštové súbory (prednastavené) nekontroluj poštové súbory kontroluj poštové schránky (prednastavené) nekontroluj poštové schránky kontroluj samorozbaľovacie archívy (prednastavené) nekontroluj samorozbaľovacie archívy kontroluj runtime archívy (prednastavené) nekontroluj runtime archívy kontroluj zneužiteľné aplikácie nekontroluj zneužiteľné aplikácie (prednastavené) kontroluj potenciálne nechcené aplikácie nekontroluj nechcené aplikácie (prednastavené) kontroluj podozrivé aplikácie (prednastavené) nekontroluj podozrivé aplikácie použi vzorky (prednastavené) nepouži vzorky zapni heuristiku (prednastavené) vypni heuristiku zapni rozšírenú heuristiku (prednastavené) vypni rozšírenú heuristiku kontroluj len dvojbodkou oddelené PRÍPONY vylúč z kontroly dvojbodkou oddelené PRÍPONY 137
138 /clean-mode=mód použi MÓD liečenia infikovaných objektov Na výber sú tieto možnosti: none infikované súbory nebudú automaticky liečené. standard (prednastavené) ecls.exe sa pokúsi infikované súbory automaticky vyliečiť alebo zmazať. strict ecls.exe sa pokúsi automaticky vyliečiť alebo zmazať infikované súbory bez zásahu používateľa (pred vymazaním súborov sa používateľovi nezobrazí výzva na potvrdenie akcie). rigorous ecls.exe vymaže infikované súbory bez predchádzajúceho pokusu o liečenie, a to bez ohľadu na druh súboru. delete ecls.exe vymaže infikované súbory bez toho, aby sa najskôr pokúsil ich vyčistiť, nevymaže vš ak citlivé súbory ako napríklad systémové súbory Windows. /quarantine /no-quarantine ulož infikované súbory (pri liečení) do karantény (doplnková akcia pri liečení súborov) neukladaj infikované súbory do karantény Všeobecné možnosti /help /version /preserve-time zobraz pomocníka a skonči zobraz informáciu o verzii a skonči zachovaj čas posledného prístupu Návratové hodnoty nenašla sa žiadna hrozba našla sa hrozba, ale bola odstránená niektoré súbory nemohli byť skontrolované (a môže ísť o hrozbu) našla sa hrozba chyba Poznámka: Výstupné kódy väčšie ako 100 znamenajú, že súbor nebol skontrolovaný a teda môže byť infikovaný. 138
139 6. Slovník pojmov 6.1 Typy infiltrácií Infiltráciou označujeme škodlivý software, ktorý sa snaží preniknúť do PC a vykonávať záškodnícku činnosť Vírusy Tento druh infiltrácií napáda zvyčajne už existujúce súbory na disku. Označenie dostal podľa biologického vírusu, pretože sa podobným spôsobom šíri z počítača na počítač. Slovo vírus sa často nesprávne používa pre pomenovanie všetkých typov bezpečnostných hrozieb. V súčasnosti sa začína používať presnejšie pomenovanie - malware (skratka malicious software) alebo škodlivý softvér. Počítačové vírusy napádajú najčastejšie spustiteľné súbory a dokumenty. Priebeh aktivácie počítačového vírusu je teda zhruba nasledovný: po spustení napadnutého súboru dôjde najprv k spusteniu pripojeného vírusu. Ten vykoná akciu, ktorú má v sebe naprogramovanú a až nakoniec sa k slovu dostane pôvodná aplikácia. Vírus môže nakaziť všetky súbory, ku ktorým má používateľ zapisovacie práva. Samotná činnosť aktivovaného vírusu môže mať mnoho podôb. Niektoré vírusy sú krajne nebezpečné, pretože dokážu cielene zmazať súbory z disku. Ostatné len majú zdôrazniť zručnosť svojich tvorcov a skôr iba používateľa obťažujú, ako by mali spôsobiť reálnu škodu. Ak je váš počítač nakazený vírusom a liečenie nie je možné, pošlite vzorku na analýzu do výskumného laboratória spoločnosti ESET. V prípade infekcie vírusom môžu byť súbory natoľko modifikované, že nie je možné ich vyliečenie a musia byť nahradené ich zálohovanou kópiou Červy Počítačový červ je program so škodlivým kódom, ktorý napáda hostiteľské počítače a cez sieť sa šíri ďalej. Základný rozdiel medzi vírusom a červom je ten, že červ sa dokáže šíriť sám a nie je závislý na hostiteľskom súbore (alebo boot sektore). Červ využíva na šírenie hlavne elektronickú poštu, bezpečnostné diery v sieťových aplikáciach. Preto majú omnoho dlhšiu životnosť ako vírusy. Vďaka rozšírenosti Internetu sa dokáže dostať do celého sveta v priebehu niekoľkých hodín od vydania, niekedy dokonca v priebehu niekoľkých minút. Schopnosť samostatne a rýchlo sa replikovať ich robí nebezpečnejšími ako ostatné typy malvéru. Červ aktivovaný v systéme dokáže spôsobiť celý rad nepríjemností: môže mazať súbory, značne spomaľuje činnosti PC, deaktivuje niektoré programy. Svojou povahou je ideálny na pomoc pri distribúcii iných druhov infiltrácií. V prípade infekcie červom sa odporúča škodlivý súbor zmazať, pretože obsahuje len škodlivý kód Trójske kone Počítačové trójske kone sú typom infiltrácií, ktoré sa snažili zamaskovať sa za užitočné programy, a tak si zabezpečiť svoje spustenie. Trójsky kôň je v súčasnosti všeobecný pojem, ide o pomerne širokú kategóriu aplikácií, z ktorých najznámejšie sú: Downloader Škodlivý kód, ktorého úlohou je z Internetu sťahovať do systému ďalšie infiltrácie,. Dropper Škodlivý kód, tzv. nosič. Prenáša v sebe ukrytý ďalší škodlivý software (napr. vírusy) a sťažuje tým ich detekciu pomocou antivírových programov, Backdoor Škodlivý kód, tzv. zadné vrátka. Je to program komunikujúci so vzdialeným útočníkom, ktorý tak môže získať prístup a kontrolu nad napadnutým systémom, Keylogger (keystroke logger) sleduje, aké klávesy používateľ stláča a informácie zasiela vzdialenému útočníkovi, Dialer pripája sa na zahraničné čísla, ktoré sú spoplatnené vysokými čiastkami. Používateľ si prakticky nemá šancu všimnúť odpojenie od miestneho poskytovala pripojenia a vytvorenie nového pripojenia do zahraničia. Reálnu škodu môžu spôsobiť iba používateľom so starším vytáčaným pripojením (tzv. dial-up). 139
140 Súbor trojského koňa neobsahuje v zásade nič iné okrem samotného škodlivého kódu, preto odporúčanou akciou v prípade infekcie je zmazanie Rootkity Rootkit je kategóriou škodlivého software, ktorý zabezpečí útočníkovi prienik do systému, pričom utají svoju prítomnosť. Ide o program, ktorý po preniknutí do systému (zvyčajne využitím bezpečnostnej diery) po sebe zahladí všetky stopy prítomnosť súborov, spustené procesy, zápisy v registroch Windows, atď. Tým pádom je v podstate neodhaliteľný bežnou kontrolou. Pri prevencii je potrebné vziať na vedomie fakt, že s rootkitom je možné prísť do kontaktu na dvoch úrovniach: 1. V momente, keď sa snaží preniknúť do systému. V tomto prípade sa ešte nenachádza v systéme, čiže je to ešte len potenciálny rootkit. Antivírový systém si s ním poradí (za predpokladu, že rozpozná, že ide o infiltráciu). 2. Keď je už zavedený v systéme a nedetegovateľný štandardným spôsobom kontroly. Používatelia ESET Internet Security majú výhodu v tom, že tento program používa technológiu Anti-Stealth a dokáže aj aktívne rootkity odhaliť a eliminovať Adware Adware je skratka od advertising-supported software. Do tejto kategórie patria programy, ktorých úlohou je zobrazovať reklamu. Adware zvyčajne sám otvorí nové okno (tzv. pop-up okno) s reklamou v internetovom prehliadači alebo zmení nastavenie domovskej stránky prehliadača. Používajú ho často výrobcovia voľne šíriteľných (bezplatných) programov, aby si finančne zabezpečili ďalší vývoj svojej vlastnej, mnohokrát užitočnej aplikácie. Samotný adware sám o sebe nebýva škodlivý, len používateľa obťažuje. Nebezpečenstvo spočíva v tom, že môže vykonávať aj sledovanie (ako spyware). Ak sa používateľ rozhodne pre voľne šíriteľný software, odporúča sa venovať procesu inštalácie zvýšenú pozornosť. Inštalátor totiž zvyčajne upozorňuje, že sa popri zvolenom programe nainštaluje aj adware. V mnohých prípadoch môže používateľ zakázať jeho inštaláciu. Na druhej strane niektoré programy sa bez prídavného adware odmietnu nainštalovať, prípadne budú mať obmedzenú funkčnosť. Z toho vyplýva, že adware sa môže dostať do systému legálnou cestou, pretože používateľ s tým súhlasí. Pozornosť je teda namieste. Ak sa nájde na vašom počítači súbor, ktorý je detegovaný ako adware, odporúčanou akciou je zmazanie, keďže je veľká pravdepodobnosť, že súbor obsahuje nebezpečný kód Spyware Kategória spyware zahŕňa programy, ktoré bez vedomia používateľa odosielajú informácie. Predmetom odosielania sú rôzne štatistické informácie, ako napríklad zoznam navštevovaných internetových stránok, zoznam ových adries v adresári, alebo klávesy stlačené používateľom. Tvorcovia takýchto programov argumentujú, že ide len o snahu zistiť potreby alebo záujmy používateľa a zásobovať ho cielenou reklamou. Hranica zneužiteľnosti je však v tomto prípade veľmi nejasná a nemožno zaručiť, že získané informácie nebudú v budúcnosti zneužité. Údaje získané metódami spyware totiž môžu obsahovať aj rôzne bezpečnostné kódy, čísla bankových účtov, atď. Spyware sa šíri spoločne s niektorými voľne šíriteľnými programami. Autori o tejto skutočnosti vedia a často o tom informujú používateľov počas inštalácie. Ide tým pádom do veľkej miery aj o etický problém. Príkladom voľne šíriteľného software obsahujúceho spyware sú hlavne klientske aplikácie P2P (peer-to-peer) sietí Kazaa, BearShare. Zvláštnou podkategóriou sú programy vydávajúce sa za antispyware, pričom samé spyware obsahujú napr. Spyfalcon, Spy Sheriff. Infikovaný súbor neobsahuje v zásade nič iné okrem samotného škodlivého kódu, preto odporúčanou akciou v prípade infekcie je zmazanie. 140
141 6.1.7 Packery Packer je spustiteľný samorozbaľovací súbor, ktorý v sebe obsahuje niekoľko druhov malware v jednom balíku. Najznámejšie packery sú napr. UPX, PE_Compact, PKLite a ASPack. Jeden malware môže byť detegovaný viacerými spôsobmi, pretože môže byť komprimovaný vždy pomocou iného packera. Packery majú vlastnosť mutácie vlastných "vzoriek", preto je malware ťažšie detegovať a odstrániť Potenciálne nebezpečné aplikácie Existuje množstvo programov, ktoré v bežných podmienkach slúžia používateľom k uľahčeniu činnosti, administrácii počítačových sietí a pod. V nesprávnych rukách môže dôjsť k ich zneužitiu na nekalé účely. ESET Internet Security ponúka možnosť na zachytenie týchto hrozieb. Potenciálne zneužiteľné aplikácie je klasifikácia používaná pre komerčný a legitímni softvér. Zahŕňajú nástroje pre zobrazenie vzdialenej pracovnej plochy, dešifrovanie kódov a hesiel, ukončovanie bežiacich procesov a pod. V prípade, že používateľ zistí prítomnosť potenciálne zneužiteľnej aplikácie, ktorá sa nachádza v systéme bez jeho vedomia resp. bez vedomia administrátora siete, danú aplikáciu odporúčame odstrániť Potenciálne nechcené aplikácie Grayware (alebo tiež PUA potenciálne nechcená aplikácia) je označenie pre širokú škálu softvéru, ktorý nie je jednoznačne škodlivý ako iné druhy malvéru, napríklad vírusy alebo trójske kone. Môže však na váš počítač nainštalovať ďalší nežiadúci softvér, zmeniť správanie zariadenia, vykonávať neočakávané operácie, prípadne akcie bez vedomia používateľa. Kategórie softvéru, ktoré môžu byť považované za grayware, zahŕňajú: softvér zobrazujúci reklamy, tzv. download wrappery (sťahujúce popri želanom obsahu aj neželaný softvér), rôzne panely nástrojov pre webové prehliadače, softvér s klamlivým správaním, bundleware, trackware, registry cleaner alebo iné druhy softvéru hraničiace so škodlivými programami, prípadne softvér, ktorý využíva nezákonné alebo prinajmenšom neetické obchodné praktiky (napriek tomu, že sa tvári ako legitímny softvér) a ktorý by koncový používateľ mohol považovať za nežiadúci v prípade, že by vedel o všetkých následkoch jeho inštalácie. Potenciálne nechcené aplikácie sú legitímnym (poprípade komerčným) softvérom, ktorý však môže byť útočníkmi zneužitý na nekalé účely. Detekciu týchto aplikácií môžete v nastaveniach produktu ESET kedykoľvek zapnúť alebo vypnúť. Vyskytujú sa situácie, kedy sa používateľ rozhodne, že výhody, ktoré mu potenciálne nechcená aplikácia poskytuje, prevyšujú riziko spojené s jej používaním. Preto ich ESET radí do kategórie s nižším rizikom, ako iné typy škodlivého softvéru, napr. trójske kone alebo červy. Upozornenie Nájdená potenciálne nechcená aplikácia Ak sa nájde potenciálne nechcená aplikácia, budete môcť zvoliť, ako sa program zachová: 1. Prerušiť: Zvolením tejto možnosti zablokujete prístup potenciálne nechcenej aplikácie do vášho počítača. 2. Ignorovať: Nevykoná sa žiadna akcia a potenciálne nechcenej aplikácii bude povolený prístup do vášho počítača. 3. Ak si želáte natrvalo povoliť spúšťanie danej aplikácie na vašom počítači bez ďalších upozornení, kliknite na Pokročilé nastavenia, označte možnosť Vylúčiť z detekcie a nakoniec kliknite na tlačidlo Ignorovať. 141
142 Potenciálne nechcené aplikácie Nastavenia Počas inštalácie vášho ESET produktu môžete rozhodnúť, či si želáte povoliť detekciu potenciálne nechcených aplikácií, ako je zobrazené nižšie: Varovanie Potenciálne nechcené aplikácie môžu so sebou niesť riziko inštalácie adware (reklamný softvér), panelov nástrojov a iných nechcených súčastí programu. Toto nastavenie môžete kedykoľvek zmeniť v nastaveniach programu. Pre povolenie alebo zakázanie detekcie potenciálne nechcených, zneužiteľných alebo podozrivých aplikácií postupujte podľa týchto krokov: 142
143 1. Otvorte hlavné okno vášho ESET produktu. Ako môžem otvoriť hlavné okno programu ESET? 2. Stlačte kláves F5 pre otvorenie okna Rozšírené nastavenia. 3. Rozbaľte položku Antivírus a povoľte možnosti Zapnúť detekciu potenciálne nechcených aplikácií, Zapnúť detekciu potenciálne nebezpečných aplikácií a Zapnúť detekciu podozrivých aplikácií podľa vašich potrieb. Kliknite na OK pre uloženie nastavení. Potenciálne nechcené aplikácie Software wrappers Softvérový wrapper (z angl. baliť, obaľovať) je softvér vyvinutý na špeciálne účely, ktorými je zmena aplikácií, čo využívajú napríklad niektoré internetové stránky ponúkajúce rozličné súbory na stiahnutie. Wrapper je aplikácia tretej strany, ktorá vám nainštaluje program, ktorý ste ste mali v pláne si stiahnuť, ale súbežne s ním nainštaluje aj ďalší softvér, ako napríklad panely s nástrojmi do webového prehliadača alebo adware. Prídavný softvér tiež môže zmeniť nastavenia domovskej stránky prehliadača či nastavenia vyhľadávania. Mnohé internetové stránky poskytujúce služby ukladania/sťahovania súborov (file hosting) často neupozornia predajcov softvéru ani používateľov na zmenu v sťahovaných súboroch a neuľahčujú možné vynechanie už spomínaných potenciálne nechcených sprievodných dodatkov pri inštalácii. Z týchto dôvodov ESET klasifikuje softvérové wrappery ako jeden z typov potenciálne nechcených aplikácií, aby mali používatelia možnosť výberu, či chcú sťahovaný súbor prijať, alebo sťahovanie odmietnuť. Potenciálne nechcené aplikácie Registry cleaners Nástroje na čistenie registrov (tzv. registry cleaners ) sú programy, ktoré môžu naznačovať, že databáza Registry systému Windows vyžaduje pravidelnú údržbu alebo čistenie. Použitie takéhoto programu však môže pre systém vášho počítača predstavovať aj určité riziká. Niektoré nástroje na čistenie registrov navyše prezentujú neodborné, neoveriteľné či nepodložené tvrdenia o svojich výhodách a/alebo na základe výsledkov bezplatnej kontroly generujú zavádzajúce správy o počítačovom systéme. Cieľom týchto zavádzajúcich tvrdení a správ je presvedčiť vás, aby ste si zakúpili plnú verziu alebo si program predplatili, pričom zvyčajne nemáte možnosť si program pred platbou plnohodnotne vyskúšať a zhodnotiť. Z uvedených dôvodov ESET klasifikuje takéto programy ako potenciálne nechcené aplikácie (PUA) a poskytuje vám možnosť ich povoliť alebo blokovať. Upozornenie Našiel sa potenciálne nechcený obsah Ak je povolená detekcia potenciálne nechcených aplikácií vo vašom ESET produkte, webové stránky, ktoré sú podozrivé svojím správaním (napr. šírením potenciálne nechcených aplikácií alebo vedením používateľov k vykonaniu takých krokov, ktoré môžu mať negatívny vplyv na prehľadávanie webu či systém počítača), budú 143
144 zablokované ako potenciálne nechcený obsah. Ak sa zobrazí upozornenie, že stránka, ktorú sa pokúšate navštíviť, je klasifikovaná ako potenciálne nechcený obsah, môžete kliknúť na možnosť Prejsť naspäť, čím sa dostanete o krok späť od zablokovanej webovej stránky, alebo možnosť Ignorovať alebo pokračovať, čím povolíte načítanie stránky. Aktuálnu verziu tejto stránky nájdete v nasledujúcom článku Databázy znalostí spoločnosti ESET Botnet Bot alebo webový robot je škodlivý program, ktorý prechádza sieťové adresy a infikuje zraniteľné počítače. Hackeri takto môžu prevziať kontrolu nad viacerými počítačmi v tom istom čase a zmeniť ich na botov (tiež známych ako zombie). Hakeri väčšinou používajú botov na infikovanie veľkej skupiny počítačov, ktoré vytvoria sieť alebo tiež botnet. Akonáhle je váš počítač v sieti botnet, môže byť použitý na šírenie DDoS útokov, proxy a tiež môže byť použitý na vykonávanie automatizovaných úloh cez internet bez toho, aby ste o tom vedeli (napríklad posielanie nevyžiadanej pošty, vírusov alebo na ukradnutie súkromných informácií, ako sú prihlasovacie údaje do internet bankingu alebo čísla kreditných kariet). 6.2 Typy útokov Existujú rôzne techniky umožňujúce útočníkom napadnúť vzdialené počítačové systémy. Podľa svojej povahy sa útoky delia na niekoľko skupín DoS útoky DoS, čiže Denial of Service, je pokus útočníka zamedziť používateľom prístup k službám počítača alebo k sieti. Komunikácia medzi používateľmi je natoľko preťažená, že nemôže adekvátne prebiehať. Napadnutý počítač je zvyčajne potrebné reštartovať, aby mohol poskytovať plnohodnotné služby. Cieľom sa stávajú najčastejšie web servery a účelom útoku je vyradiť ich z činnosti DNS Poisoning DNS (Domain Name Server) poisoning je metóda, ktorou hackeri dokážu oklamať DNS server akéhokoľvek počítača tým, že sú mu podsunuté falošné informácie, ktoré považuje za legitímne a autentické. Falošné informácie sú na určité časové obdobie uchovávané v pamäti cache, čo umožňuje útočníkovi manipulovať s DNS odpoveďami IP adries. Vytvorí sa tak u používateľa dojem, že navštevuje legitímnu internetovú stránku, no v skutočnosti mu môže byť podsunutý škodlivý obsah, napríklad počítačový vírus alebo červ Útoky počítačových červov Počítačový červ je program so škodlivým kódom, ktorý napáda hostiteľské počítače a cez sieť sa šíri ďalej. Tzv. sieťové červy zneužívajú rôzne bezpečnostné chyby v aplikáciach. Vďaka rozšírenosti Internetu sa dokáže dostať do celého sveta v priebehu niekoľkých hodín od vydania, niekedy dokonca v priebehu niekoľkých minút. Najrozšírenejšie typy útokov (Sasser, SqlSlammer) je možné blokovať štandardnými nastaveniami firewallu, prípadne blokovaním nepoužívaných portov či zabezpečením používaných. Dôležitá je tiež inštalácia bezpečnostných záplat pre používaný software Port scanning útok Port scanning (skenovanie portov) je činnosť, ktorou sa systematicky overuje prístupnosť počítačových portov. Port scanner je špeciálny software, ktorý dokáže zistiť v sieti prípadné otvorené porty. Počítačový port je miesto, ktorým prechádzajú informácie z / do počítača, takže ide z hľadiska bezpečnosti o kritickú záležitosť. Vo veľkých sieťach má táto činnosť svoje legitímne opodstatnenie, pretože je to rýchly spôsob odhalenia prípadných bezpečnostných dier. Port scanning je najčastejšia technika používaná vzdialenými útočníkmi. Prvým krokom je zvyčajne zaslanie paketov na každý port. Na základe odpovede sa dá zistiť, či je port používaný. Samotná kontrola sama o sebe ešte nespôsobuje žiadne škody. Technika však umožňuje odhaliť slabo zabezpečený vstupný bod a získať tak nadvládu nad vzdialeným počítačom. 144
145 Administrátor siete by mal teda automaticky zabezpečiť, aby nevyužívané porty nezostali otvorené a aby využívané boli čo najlepšie chránené TCP Desynchronizácia Desynchronizácia TCP je technika využívaná pri tzv. TCP Hijacking útokoch. Desynchronizácia je vyvolaná procesom, keď sekvenčné číslo v prijatom pakete nie je zhodné s očakávaným sekvenčným číslom. V závislosti od sekvenčného čísla potom nastane odhodenie paketu (prípadne uloženie do vyrovnávacej pamäte, ak sa nachádza v aktuálnom okne komunikácie). V stave desynchronizácie si obe strany v komunikácii navzájom zahadzujú pakety. Do toho môže vstúpiť útočník (sledujúci danú komunikáciu) a dodať pakety so správnym sekvenčným číslom. Útočník môže prípadne ďalej pridávať do komunikácie príkazy, alebo ju inak modifikovať. Cieľom útoku je narušiť spojenia buď na úrovni klient-server, alebo peer-to-peer spojenie. Brániť sa je možné používaním autentifikácie jednotlivých TCP segmentov, alebo Odporúča sa tiež dodržiavať odporúčané nastavenia pre správu a nastavenia sieťových zariadení SMB Relay SMB Relay a SMB Relay2 sú špeciálne programy, ktoré dokážu vykonať útok na vzdialený počítač. Program využíva protokol pre zdieľanie súborov Server Message Block previazaný s NetBIOSom. Ak používateľ zdieľa adresár alebo disk v rámci lokálnej siete, využíva s najväčšou pravdepodobnosťou tento spôsob zdieľania. V rámci komunikácie v sieti potom dochádza k odosielaniu kontrolných súčtov, "hashov" používateľských hesiel. SMB Relay zachytí komunikáciu na UDP porte 139 a 445, presmeruje pakety medzi klientom a serverom danej stanice a modifikuje ich. Po pripojení sa a autentifikácii je klientská stanica odpojená a SMB Relay vytvorí novú virtuálnu IP adresu. K tejto adrese sa potom dá pripojiť pomocou príkazu "net use \\ " a adresa môže byť využívaná všetkými vstavanými sieťovými funkciami vo Windows. Program prenáša všetku SMB komunikáciu okrem negociácie a autentifikácie. Pokiaľ je vzdialený počítač pripojený, útočník sa na danú IP adresu môže kedykoľvek pripojiť. Program SMB Relay 2 pracuje na rovnakom princípe, namiesto IP adries ale používa mená z NetBIOS. Oba programy umožňujú útoky typu "man-in-the-middle (človek medzi)" teda útoky, kde útočník dokáže čítať, vkladať a meniť odkazy medzi dvomi stranami bez toho, aby ktorákoľvek zo strán o tom vedela. Najčastejším príznakom je "zamrznutie" systému alebo náhly reštart. Odporúčanou ochranou proti týmto útokom je zvýšenie kvality autentifikácie pomocou hesiel alebo kľúčov Útoky cez protokol ICMP Protokol ICMP (Internet Control Message Protocol) je jedným z hlavných Internetových protokolov. Slúži na odosielanie rôznych chybových hlásení a využívajú ho na tento účel hlavne počítače v sieti. Útoky vedené cez protokol ICMP zneužívajú jeho slabé miesta. ICMP je využívaný na zasielanie jednosmerných odkazov, pričom nie je používaná žiadna autentifikácia. Tento fakt dovoľuje vzdialenému útočníkovi vyvolať napr. tzv. DoS (Denial of Service) útok alebo zachytávanie odchádzajúcich paketov. Typickými príkladmi ICMP útokov sú ping flood, ICMP_ECHO flood alebo smurf attack. Medzi symptómy patrí značné spomalenie Internetových aplikácií, prípadne krátkodobé alebo aj dlhodobé odpojenie od Internetu. 145
146 6.3 Technológie spoločnosti ESET Exploit Blocker Exploit Blocker je navrhnutý na ochranu najčastejšie zneužívaných aplikácií, ako napríklad internetových prehliadačov, prehliadačov PDF dokumentov, mailových klientov a komponentov MS Office. Funguje na princípe monitorovania správania procesov podozrivých aktivít, ktoré môžu poukázať na exploit. Ak exploit blocker identifikuje podozrivý proces, môže ho okamžite zastaviť a zaznamenať dáta o tejto hrozbe. Tieto dáta sú následne odoslané do ThreatSense cloud systému. Následne sú spracované výskumným laboratóriom spoločnosti ESET a použité na lepšiu ochranu všetkých používateľov pred neznámymi hrozbami a tzv. zero-day útokmi (ide o nový malvér, pre ktorý zatiaľ nie sú vydané záplaty/opravy) Pokročilá kontrola pamäte Pokročilá kontrola pamäte pracuje spolu s funkciou Exploit Blocker na zvýšení ochrany proti malvéru, ktorý bol navrhnutý tak aby obišiel detekciu bezpečnostných produktov jej oklamaním a/alebo šifrovaním. V prípade kde bežná emulácia ani heuristika neodhalia hrozbu, pokročilá kontrola pamäte identifikuje podozrivé správanie a deteguje hrozby, ktoré sa spustia v pamäti systému. Toto riešenie je efektívne proti ťažko odhaliteľnému malvéru. Na rozdiel od funkcie Exploit Blocker, pokročilá kontrola pamäte je metóda pracujúca až po spustení malvéru. Znamená to, že existuje riziko prebehnutia určitej škodlivej aktivity skôr ako dôjde k odhaleniu hrozby, to však len v prípade, že ostatné bezpečnostné zlyhajú Ochrana pred sieťovými útokmi Ochrana pred sieťovými útokmi predstavuje rozšírenie firewallu, ktoré vylepšuje detekciu zneužití (tzv. exploitov) známych zraniteľností na úrovni siete. Implementácia detekcie bežných zneužití zraniteľností v rozšírených protokoloch ako SMB, RPC a RDP prináša ďalšiu dôležitú vrstvu ochrany pred malvérom, sieťovými útokmi a zneužitiami zraniteľností, pre ktoré zatiaľ nebola vydaná oprava ESET LiveGrid Systém ESET LiveGrid, založený na pokročilom systéme včasného varovania ThreatSense.Net, využíva dáta, ktoré odosielajú používatelia bezpečnostných produktov ESET z celého sveta do výskumných laboratórií ESET. Prijaté podozrivé vzorky a metadáta nám umožňujú pomocou ESET LiveGrid okamžite reagovať na najnovšie hrozby. Z prijatých údajov pracovníci výskumných laboratórií spoločnosti ESET vytvoria čo najpresnejší obraz o pôvode a rozsahu hrozby, vďaka čomu sa dokážeme zamerať na správne ciele. Dáta zo systému ESET LiveGrid zohrávajú dôležitú úlohu pri určovaní priorít v rámci nášho automatického spracovávania. Okrem toho implementuje systém reputácie, ktorý pomáha zlepšiť celkovú efektivitu našich anti-malvérových riešení. Ak je na systéme používateľa kontrolovaný archív alebo spustiteľný súbor, najskôr bude porovnaný voči databáze povolených a blokovaných objektov. Ak sa nachádza na zozname povolených objektov, bude označený ako bezpečný a zároveň bude vylúčený z budúcich kontrol. Ak sa súbor nachádza na zozname blokovaných súborov, budú vykonané akcie zodpovedajúce typu danej hrozby. Ak sa v databáze nenájde zhoda, súbor bude dôkladne skontrolovaný. Na základe výsledkov kontroly sú súbory zaradené do kategórií ako škodlivé alebo neškodné. Takýto postup výrazne zlepšuje výkon samotnej kontroly. Systém kontroly súborov podľa reputácie umožňuje efektívne odhaliť malvér ešte predtým, ako sú jeho vzorky zaradené do novej aktualizácie detekčného jadra (čo sa deje niekoľkokrát za deň). 146
147 6.3.5 Ochrana pred botnemi Ochrana pred botnemi odhaľuje malware prostredníctvom analýzy sieťových komunikačných protokolov. Botnet malware sa často mení na rozdiel od sieťových protokolov, ktoré sa v posledných rokoch nezmenili. Táto nová technológia pomáha spoločnosti ESET odhaliť malware, ktorý sa snaží vyhnúť detekcii a pokúša sa pripojiť počítač k botnet sieti Java Exploit Blocker Java Exploit Blocker je rozšírenie k už existujúcemu nástroju Exploit Blocker. Toto rozšírenie sleduje Javu a hľadá podozrivé správanie. Blokované vzorky môžu byť hlásené malware analytikom, takže môžu vytvoriť podpisy, pre ich zablokovanie v rôznych vrstvách (blokovanie URL, sťahované súbory, atď.) Ochrana online platieb Ochrana online platieb predstavuje dodatočnú vrstvu ochrany pre online transakcie, keďže váš webový prehliadač môže byť počas transakcie zneužitý. ESET Internet Security obsahuje zoznam vopred zadefinovaných webových stránok, ktoré spúšťajú zabezpečený prehliadač. Webové stránky môžete pridávať a upravovať do zoznamu v nastaveniach programu. Pre podrobnejšie informácie o tejto funkcii si prečítajte nasledujúci článok znalostnej databázy ESET: Ako používať ESET Ochranu online platieb? Ochrana online platieb sa spustí, ak vo vašom predvolenom prehliadači navštívite známu stránku internetového bankovníctva. Odporúčame, aby ste klikli na možnosť Otvoriť zabezpečený prehliadač, keď k tomu budete vyzvaný. Ak sa rozhodnete, že už nechcete používať zabezpečený prehliadač pre webovú stránku, ktorú ste si predtým uložili, prejdite z hlavného okna programu do sekcie Nastavenia > Bezpečnostné nástroje > Ochrana online platieb, kde môžete odstrániť danú webovú stránku zo zoznamu URL adries, ktoré spúšťajú zabezpečený prehliadač. 147
POUŽÍVATEĽSKÁ PRÍRUČKA
 POUŽÍVATEĽSKÁ PRÍRUČKA (určená pre verziu 11.0 a vyššie) Microsoft Windows 10 / 8.1 / 8 / 7 / Vista / Home Server 2011 Pre stiahnutie najnovšej verzie tohto dokumentu kliknite sem 1992 2017 ESET, spol.
POUŽÍVATEĽSKÁ PRÍRUČKA (určená pre verziu 11.0 a vyššie) Microsoft Windows 10 / 8.1 / 8 / 7 / Vista / Home Server 2011 Pre stiahnutie najnovšej verzie tohto dokumentu kliknite sem 1992 2017 ESET, spol.
Registrácia účtu Hik-Connect
 Registrácia účtu Hik-Connect Tento návod popisuje postup registrácie účtu služby Hik-Connect prostredníctvom mobilnej aplikácie a webového rozhrania na stránke www.hik-connect.comg contents in this document
Registrácia účtu Hik-Connect Tento návod popisuje postup registrácie účtu služby Hik-Connect prostredníctvom mobilnej aplikácie a webového rozhrania na stránke www.hik-connect.comg contents in this document
POUŽÍVATEĽSKÁ PRÍRUČKA
 POUŽÍVATEĽSKÁ PRÍRUČKA (určená pre verziu 11.0 a vyššie) Microsoft Windows 10 / 8.1 / 8 / 7 / Vista / Home Server 2011 Pre stiahnutie najnovšej verzie tohto dokumentu kliknite sem 1992 2017 ESET, spol.
POUŽÍVATEĽSKÁ PRÍRUČKA (určená pre verziu 11.0 a vyššie) Microsoft Windows 10 / 8.1 / 8 / 7 / Vista / Home Server 2011 Pre stiahnutie najnovšej verzie tohto dokumentu kliknite sem 1992 2017 ESET, spol.
TP-LINK 150Mbps Wireless AP/Client Router Model TL-WR743ND Rýchly inštalačný sprievodca
 TP-LINK 150Mbps Wireless AP/Client Router Model TL-WR743ND Rýchly inštalačný sprievodca Obsah balenia TL-WR743ND Rýchly inštalačný sprievodca PoE injektor Napájací adaptér CD Ethernet kábel Systémové požiadavky
TP-LINK 150Mbps Wireless AP/Client Router Model TL-WR743ND Rýchly inštalačný sprievodca Obsah balenia TL-WR743ND Rýchly inštalačný sprievodca PoE injektor Napájací adaptér CD Ethernet kábel Systémové požiadavky
ESET SMART SECURITY 7
 ESET SMART SECURITY 7 Používateľská príručka (platná pre verziu produktu 7.0 a vyššiu) Microsoft Windows 8 / 7 / Vista / XP / Home Server 2003 / Home Server 2011 Pre stiahnutie najnovšej verzie tohto dokumentu
ESET SMART SECURITY 7 Používateľská príručka (platná pre verziu produktu 7.0 a vyššiu) Microsoft Windows 8 / 7 / Vista / XP / Home Server 2003 / Home Server 2011 Pre stiahnutie najnovšej verzie tohto dokumentu
Spôsoby zistenia ID KEP
 Spôsoby zistenia ID KEP ID KEP (kvalifikovaný elektronický podpis) je možné zistiť pomocou napr. ovládacieho panela, prostredíctvom prehliadača Internet Expolrer, Google Chrome alebo Mozilla Firefox. Popstup
Spôsoby zistenia ID KEP ID KEP (kvalifikovaný elektronický podpis) je možné zistiť pomocou napr. ovládacieho panela, prostredíctvom prehliadača Internet Expolrer, Google Chrome alebo Mozilla Firefox. Popstup
ESET ENDPOINT SECURITY
 ESET ENDPOINT SECURITY Používateľská príručka Microsoft Windows 8 / 7 / Vista / XP / 2000 / Home Server Pre stiahnutie najnovšej verzie tohto dokumentu kliknite sem ESET ENDPOINT SECURITY Copyright 2013
ESET ENDPOINT SECURITY Používateľská príručka Microsoft Windows 8 / 7 / Vista / XP / 2000 / Home Server Pre stiahnutie najnovšej verzie tohto dokumentu kliknite sem ESET ENDPOINT SECURITY Copyright 2013
ESET ENDPOINT ANTIVIRUS
 ESET ENDPOINT ANTIVIRUS Používateľská príručka Microsoft Windows 8 / 7 / Vista / XP / 2000 / Home Server / NT4 (SP6) Pre stiahnutie najnovšej verzie tohto dokumentu kliknite sem ESET ENDPOINT ANTIVIRUS
ESET ENDPOINT ANTIVIRUS Používateľská príručka Microsoft Windows 8 / 7 / Vista / XP / 2000 / Home Server / NT4 (SP6) Pre stiahnutie najnovšej verzie tohto dokumentu kliknite sem ESET ENDPOINT ANTIVIRUS
D.Signer prostriedok pre vytváranie zaručeného elektronického podpisu. Inštalačná príručka
 D.Signer prostriedok pre vytváranie zaručeného elektronického podpisu Inštalačná príručka Obsah 1 Predpoklady pre inštaláciu D.Signer... 3 1.1 Inštalácia.NET Framework... 3 1.1.1 Windows 8, 8.1... 4 1.1.2
D.Signer prostriedok pre vytváranie zaručeného elektronického podpisu Inštalačná príručka Obsah 1 Predpoklady pre inštaláciu D.Signer... 3 1.1 Inštalácia.NET Framework... 3 1.1.1 Windows 8, 8.1... 4 1.1.2
Manuál k programu FileZilla
 Manuál k programu FileZilla EXO TECHNOLOGIES spol. s.r.o. Garbiarska 3 Stará Ľubovňa 064 01 IČO: 36 485 161 IČ DPH: SK2020004503 support@exohosting.sk www.exohosting.sk 1 Úvod EXO HOSTING tím pre Vás pripravil
Manuál k programu FileZilla EXO TECHNOLOGIES spol. s.r.o. Garbiarska 3 Stará Ľubovňa 064 01 IČO: 36 485 161 IČ DPH: SK2020004503 support@exohosting.sk www.exohosting.sk 1 Úvod EXO HOSTING tím pre Vás pripravil
ESET ENDPOINT ANTIVIRUS 6
 ESET ENDPOINT ANTIVIRUS 6 Používateľská príručka Microsoft Windows 10/8.1/8/7/Vista/XP x86 SP3/XP x64 SP2 Pre stiahnutie najnovšej verzie tohto dokumentu kliknite sem ESET ENDPOINT ANTIVIRUS 6 1992 2017
ESET ENDPOINT ANTIVIRUS 6 Používateľská príručka Microsoft Windows 10/8.1/8/7/Vista/XP x86 SP3/XP x64 SP2 Pre stiahnutie najnovšej verzie tohto dokumentu kliknite sem ESET ENDPOINT ANTIVIRUS 6 1992 2017
kucharka exportu pro 9FFFIMU
 požiadavky na export kodek : Xvid 1.2.1 stable (MPEG-4 ASP) // výnimočne MPEG-2 bitrate : max. 10 Mbps pixely : štvorcové (Square pixels) rozlíšenie : 1920x1080, 768x432 pre 16:9 // výnimočne 1440x1080,
požiadavky na export kodek : Xvid 1.2.1 stable (MPEG-4 ASP) // výnimočne MPEG-2 bitrate : max. 10 Mbps pixely : štvorcové (Square pixels) rozlíšenie : 1920x1080, 768x432 pre 16:9 // výnimočne 1440x1080,
Používateľská príručka
 Používateľská príručka (určená pre verziu 6.5 a vyššiu) Pre stiahnutie najnovšej verzie tohto dokumentu kliknite sem ESET, spol. s.r.o. ESET Endpoint Security bol vyrobený firmou ESET, spol. s r.o. Pre
Používateľská príručka (určená pre verziu 6.5 a vyššiu) Pre stiahnutie najnovšej verzie tohto dokumentu kliknite sem ESET, spol. s.r.o. ESET Endpoint Security bol vyrobený firmou ESET, spol. s r.o. Pre
Copyright 2016 by Martin Krug. All rights reserved.
 MS Managed Service Copyright 2016 by Martin Krug. All rights reserved. Reproduction, or translation of materials without the author's written permission is prohibited. No content may be reproduced without
MS Managed Service Copyright 2016 by Martin Krug. All rights reserved. Reproduction, or translation of materials without the author's written permission is prohibited. No content may be reproduced without
ESET NOD32 Antivírus 3.0
 ESET NOD32 Antivírus 3.0 Integrované komponenty: ESET NOD32 Antivirus ESET NOD32 Antispyware Užívateľská príručka chránime vaše digitálne svety obsah 1. ESET NOD32 Antivírus 3.0...4 1.1. Čo je nové...
ESET NOD32 Antivírus 3.0 Integrované komponenty: ESET NOD32 Antivirus ESET NOD32 Antispyware Užívateľská príručka chránime vaše digitálne svety obsah 1. ESET NOD32 Antivírus 3.0...4 1.1. Čo je nové...
ESET SECURITY PREMICROSOFT SHAREPOINT SERVER
 ESET SECURITY PREMICROSOFT SHAREPOINT SERVER Inštalačný manuál a používateľská príručka Microsoft Windows Server 2003 / 2003 R2 / 2008 / 2008 R2 / 2012 Pre stiahnutie najnovšej verzie tohto dokumentu kliknite
ESET SECURITY PREMICROSOFT SHAREPOINT SERVER Inštalačný manuál a používateľská príručka Microsoft Windows Server 2003 / 2003 R2 / 2008 / 2008 R2 / 2012 Pre stiahnutie najnovšej verzie tohto dokumentu kliknite
ESET MAIL SECURITY. kontaktný formulár: tel.: +421 (2)
 ESET MAILSECURITY FORMICROSOFT EXCHANGESERVER Inštalačný manuál a používateľská príručka Microsoft Windows Server 2003 / 2008 / 2008 R2 / 2012 / 2012 R2 Pre stiahnutie najnovšej verzie tohto dokumentu
ESET MAILSECURITY FORMICROSOFT EXCHANGESERVER Inštalačný manuál a používateľská príručka Microsoft Windows Server 2003 / 2008 / 2008 R2 / 2012 / 2012 R2 Pre stiahnutie najnovšej verzie tohto dokumentu
1. ELASTIX inštalácia 2 2. Elastix konfigurácia Nastavenie užívateľských kont Pridanie nových užívateľských kont 10 2.
 1. ELASTIX inštalácia 2 2. Elastix konfigurácia 8 2.1 Nastavenie užívateľských kont 9 2.2 Pridanie nových užívateľských kont 10 2.3 InstantMessaging and presence 12 2.4 TLS 12 2.5 Conference 12 3. Záver
1. ELASTIX inštalácia 2 2. Elastix konfigurácia 8 2.1 Nastavenie užívateľských kont 9 2.2 Pridanie nových užívateľských kont 10 2.3 InstantMessaging and presence 12 2.4 TLS 12 2.5 Conference 12 3. Záver
ESET MAILSECURITY FORIBMDOMINO. Inštalačný manuál a používateľská príručka. Pre stiahnutie najnovšej verzie tohto dokumentu kliknite sem
 ESET MAILSECURITY FORIBMDOMINO Inštalačný manuál a používateľská príručka Microsoft Windows Server 2003 / 2008 / 2008 R2 / 2012/ 2012 R2 Pre stiahnutie najnovšej verzie tohto dokumentu kliknite sem ESET
ESET MAILSECURITY FORIBMDOMINO Inštalačný manuál a používateľská príručka Microsoft Windows Server 2003 / 2008 / 2008 R2 / 2012/ 2012 R2 Pre stiahnutie najnovšej verzie tohto dokumentu kliknite sem ESET
Microsoft Windows Server 2003 / 2003 R2 / 2008 / 2008 R2 / 2012 / 2012 R2 / 2016
 ESET SECURITY PREMICROSOFT SHAREPOINT SERVER Inštalačný manuál a používateľská príručka Microsoft Windows Server 2003 / 2003 R2 / 2008 / 2008 R2 / 2012 / 2012 R2 / 2016 Pre zobrazenie tohto dokumentu v
ESET SECURITY PREMICROSOFT SHAREPOINT SERVER Inštalačný manuál a používateľská príručka Microsoft Windows Server 2003 / 2003 R2 / 2008 / 2008 R2 / 2012 / 2012 R2 / 2016 Pre zobrazenie tohto dokumentu v
Návod na odstránenie certifikátov so zrušenou platnosťou
 Návod na odstránenie certifikátov so zrušenou platnosťou Dátum zverejnenia: 7. 11. 2017 Verzia: 1 Dátum aktualizácie: Popis: Tento dokument je určený používateľom, ktorí elektronicky podpisujú dokumenty
Návod na odstránenie certifikátov so zrušenou platnosťou Dátum zverejnenia: 7. 11. 2017 Verzia: 1 Dátum aktualizácie: Popis: Tento dokument je určený používateľom, ktorí elektronicky podpisujú dokumenty
Kamera. Sieťová klenbová kamera. Rýchla používateľská príručka---po slovensky. Táto rýchla príručka sa vzťahuje na: DS-2CD2112-(I),
 Kamera Sieťová klenbová kamera Rýchla používateľská príručka---po slovensky Táto rýchla príručka sa vzťahuje na: DS-2CD2112-(I), UD.6L0201B1254A01EU 1 Regulačné informácie Vyhlásenie o súlade s normami
Kamera Sieťová klenbová kamera Rýchla používateľská príručka---po slovensky Táto rýchla príručka sa vzťahuje na: DS-2CD2112-(I), UD.6L0201B1254A01EU 1 Regulačné informácie Vyhlásenie o súlade s normami
Návod na inštaláciu software
 Návod na inštaláciu software Tento návod vysvetľuje, ako nainštalovať a nakonfigurovať software, ktorý umožňuje použiť stroj ako tlačiareň alebo skener pre počítač. Ak chcete získať softvér popísaný v
Návod na inštaláciu software Tento návod vysvetľuje, ako nainštalovať a nakonfigurovať software, ktorý umožňuje použiť stroj ako tlačiareň alebo skener pre počítač. Ak chcete získať softvér popísaný v
Aplikačný dizajn manuál
 Aplikačný dizajn manuál Úvod Aplikačný dizajn manuál je súbor pravidiel vizuálnej komunikácie. Dodržiavaním jednotných štandardov, aplikácií loga, písma a farieb pri prezentácii sa vytvára jednotný dizajn,
Aplikačný dizajn manuál Úvod Aplikačný dizajn manuál je súbor pravidiel vizuálnej komunikácie. Dodržiavaním jednotných štandardov, aplikácií loga, písma a farieb pri prezentácii sa vytvára jednotný dizajn,
XPS 8920 Setup and Specifications
 XPS 8920 Setup and Specifications Model počítača: XPS 8920 Regulačný model: D24M Regulačný typ: D24M001 Poznámky, upozornenia a výstrahy POZNÁMKA: POZNÁMKA uvádza dôležité informácie, ktoré umožňujú lepšie
XPS 8920 Setup and Specifications Model počítača: XPS 8920 Regulačný model: D24M Regulačný typ: D24M001 Poznámky, upozornenia a výstrahy POZNÁMKA: POZNÁMKA uvádza dôležité informácie, ktoré umožňujú lepšie
REPORT DESIGNER 1 VYTVORENIE A ÚPRAVA FORMULÁRA. úprava formulárov v Money S4 / Money S Vytvorenie formulára
 REPORT DESIGNER úprava formulárov v Money S4 / Money S5 Informačný systém Money S4/S5 umožňuje upraviť tlačové zostavy tak, aby plne vyhovovali potrebám používateľa. Na úpravu tlačových zostáv slúži doplnkový
REPORT DESIGNER úprava formulárov v Money S4 / Money S5 Informačný systém Money S4/S5 umožňuje upraviť tlačové zostavy tak, aby plne vyhovovali potrebám používateľa. Na úpravu tlačových zostáv slúži doplnkový
Anycast. Ľubor Jurena CEO Michal Kolárik System Administrator
 Anycast Ľubor Jurena CEO jurena@skhosting.eu Michal Kolárik System Administrator kolarik@skhosting.eu O nás Registrátor Webhosting Serverové riešenia Správa infraštruktúry Všetko sa dá :-) Index Čo je
Anycast Ľubor Jurena CEO jurena@skhosting.eu Michal Kolárik System Administrator kolarik@skhosting.eu O nás Registrátor Webhosting Serverové riešenia Správa infraštruktúry Všetko sa dá :-) Index Čo je
ESET MAIL SECURITY. Microsoft Windows Server 2003 / 2003 R2 / 2008 / 2008 R2 / 2012 / 2012 R2 / 2016
 ESET MAIL SECURITY PRE IBM DOMINO Inštalačný manuál a používateľská príručka Microsoft Windows Server 2003 / 2003 R2 / 2008 / 2008 R2 / 2012 / 2012 R2 / 2016 Pre zobrazenie tohto dokumentu v podobe Online
ESET MAIL SECURITY PRE IBM DOMINO Inštalačný manuál a používateľská príručka Microsoft Windows Server 2003 / 2003 R2 / 2008 / 2008 R2 / 2012 / 2012 R2 / 2016 Pre zobrazenie tohto dokumentu v podobe Online
Spájanie tabuliek. Jaroslav Porubän, Miroslav Biňas, Milan Nosáľ (c)
 Spájanie tabuliek Jaroslav Porubän, Miroslav Biňas, Milan Nosáľ (c) 2011-2016 Úvod pri normalizácii rozdeľujeme databázu na viacero tabuliek prepojených cudzími kľúčmi SQL umožňuje tabuľky opäť spojiť
Spájanie tabuliek Jaroslav Porubän, Miroslav Biňas, Milan Nosáľ (c) 2011-2016 Úvod pri normalizácii rozdeľujeme databázu na viacero tabuliek prepojených cudzími kľúčmi SQL umožňuje tabuľky opäť spojiť
OLYMP na MS SQL OBSAH 1 AKO POSTUPOVAŤ. 2 INŠTALÁCIA Microsoft SQL Servera 2008 R2 3 PREVOD DATABÁZY OLYMPU NA SQL
 OLYMP na MS SQL OBSAH 1 AKO POSTUPOVAŤ 1.1 Základné informácie k inštalácii Microsoft SQL servera 2008 R2, cesta k inštalačnému programu, možné obmedzenia, licencia programu Olymp 1.2 Aké sú hardvérové
OLYMP na MS SQL OBSAH 1 AKO POSTUPOVAŤ 1.1 Základné informácie k inštalácii Microsoft SQL servera 2008 R2, cesta k inštalačnému programu, možné obmedzenia, licencia programu Olymp 1.2 Aké sú hardvérové
Urobte viac. Nighthawk X10 Inteligentný smerovač WiFi AD7200. Model R9000
 Urobte viac Nighthawk X10 Inteligentný smerovač WiFi AD7200 Model R9000 Názov a heslo siete WiFi Predvolený názov (SSID) a sieťový kľúč (heslo) siete WiFi sú pre smerovač jedinečné, ako sériové číslo.
Urobte viac Nighthawk X10 Inteligentný smerovač WiFi AD7200 Model R9000 Názov a heslo siete WiFi Predvolený názov (SSID) a sieťový kľúč (heslo) siete WiFi sú pre smerovač jedinečné, ako sériové číslo.
Ochrana koncových staníc pomocou Cisco Security Agent 6.0. Ľubomír Varga.
 Ochrana koncových staníc pomocou Cisco Security Agent 6.0 Ľubomír Varga lubomir.varga@lynx.sk Agenda CSA 6.0 refresh Vybrané vlastnosti CSA 6.0 Application Trust levels Notify User Rule Actions User Justifications
Ochrana koncových staníc pomocou Cisco Security Agent 6.0 Ľubomír Varga lubomir.varga@lynx.sk Agenda CSA 6.0 refresh Vybrané vlastnosti CSA 6.0 Application Trust levels Notify User Rule Actions User Justifications
Padanie Firefoxu, ako tomu zabrániť?
 Padanie Firefoxu, ako tomu zabrániť? Nedá sa jednoducho povedať čo môže byť príčinou, preto sa pokúsim v pár bodoch vysvetliť, čo všetko môže spôsobovať pády Firefoxu a ako ich vyriešiť. V týchto bodoch
Padanie Firefoxu, ako tomu zabrániť? Nedá sa jednoducho povedať čo môže byť príčinou, preto sa pokúsim v pár bodoch vysvetliť, čo všetko môže spôsobovať pády Firefoxu a ako ich vyriešiť. V týchto bodoch
Manuál pre používanie ručného scannera IRIScan Book Executive 3
 Manuál pre používanie ručného scannera IRIScan Book Executive 3 Scanner zapneme 2 sekundovým stlačením tlačidla Scan. Obrázok 1 Tlačidlo Scan slúžiace na zapnutie scannera Po zapnutí sa nám rozsvieti displej
Manuál pre používanie ručného scannera IRIScan Book Executive 3 Scanner zapneme 2 sekundovým stlačením tlačidla Scan. Obrázok 1 Tlačidlo Scan slúžiace na zapnutie scannera Po zapnutí sa nám rozsvieti displej
Sprievodca pripojením (pre model COOLPIX)
 Sprievodca pripojením (pre model COOLPIX) Tento dokument popisuje postup na používanie aplikácie SnapBridge (Verzia 2.0) na vytvorenie bezdrôtového pripojenia medzi podporovaným fotoaparátom a inteligentným
Sprievodca pripojením (pre model COOLPIX) Tento dokument popisuje postup na používanie aplikácie SnapBridge (Verzia 2.0) na vytvorenie bezdrôtového pripojenia medzi podporovaným fotoaparátom a inteligentným
ESET MAILSECURITY PREIBMLOTUS DOMINO. Inštalačný manuál a používateľská príručka. Microsoft Windows Server 2000 / 2003 / 2008 / 2008 R2 / 2012
 ESET MAILSECURITY PREIBMLOTUS DOMINO Inštalačný manuál a používateľská príručka Microsoft Windows Server 2000 / 2003 / 2008 / 2008 R2 / 2012 Pre stiahnutie najnovšej verzie tohto dokumentu kliknite sem
ESET MAILSECURITY PREIBMLOTUS DOMINO Inštalačný manuál a používateľská príručka Microsoft Windows Server 2000 / 2003 / 2008 / 2008 R2 / 2012 Pre stiahnutie najnovšej verzie tohto dokumentu kliknite sem
ESET REMOTE ADMINISTRATOR 6
 ESET REMOTE ADMINISTRATOR 6 Príručka nasadenia virtuálneho zariadenia Pre stiahnutie najnovšej verzie tohto dokumentu kliknite sem ESET REMOTE ADMINISTRATOR 6 Copyright 2017 ESET, spol. s r.o. ESET Remote
ESET REMOTE ADMINISTRATOR 6 Príručka nasadenia virtuálneho zariadenia Pre stiahnutie najnovšej verzie tohto dokumentu kliknite sem ESET REMOTE ADMINISTRATOR 6 Copyright 2017 ESET, spol. s r.o. ESET Remote
On-line pomocník. Vitajte v LTE CPE! On-line pomocník. Huawei patentované a dôverné Autorské práva Huawei Technologies Co., Ltd
 Vitajte v LTE CPE! On-line pomocník . 2014. Všetky práva vyhradené. Žiadna časť tohto dokumentu sa nesmie reprodukovať ani prenášať v žiadnej forme ani žiadnym spôsobom bez predchádzajúceho písomného súhlasu
Vitajte v LTE CPE! On-line pomocník . 2014. Všetky práva vyhradené. Žiadna časť tohto dokumentu sa nesmie reprodukovať ani prenášať v žiadnej forme ani žiadnym spôsobom bez predchádzajúceho písomného súhlasu
AVG Ultimate. Používateľská príručka. Revízia dokumentu ( )
 AVG Ultimate Používateľská príručka Revízia dokumentu 2015.05 (22.09.2015) C opyright AVG Technologies C Z, s.r.o. Všetky práva vyhradené. Všetky ostatné ochranné známky sú vlastníctvom príslušných vlastníkov.
AVG Ultimate Používateľská príručka Revízia dokumentu 2015.05 (22.09.2015) C opyright AVG Technologies C Z, s.r.o. Všetky práva vyhradené. Všetky ostatné ochranné známky sú vlastníctvom príslušných vlastníkov.
INŠTALÁCIA SOFTWARE DIGITÁLNY MULTIFUNKČNÝ SYSTÉM. Vnútorná obálka ÚVOD O SOFTWARE
 INŠTALÁCIA SOFTWARE DIGITÁLNY MULTIFUNKČNÝ SYSTÉM ÚVOD O SOFTWARE... PRED INŠTALÁCIOU INŠTALÁCIA SOFTVÉRU PRIPÁJANIE K POČÍTAČU KONFIGURÁCIA OVLÁDAČA TLAČIARNE Strana Vnútorná obálka AKO POUŽÍVAŤ PREVÁDZKOVÁ
INŠTALÁCIA SOFTWARE DIGITÁLNY MULTIFUNKČNÝ SYSTÉM ÚVOD O SOFTWARE... PRED INŠTALÁCIOU INŠTALÁCIA SOFTVÉRU PRIPÁJANIE K POČÍTAČU KONFIGURÁCIA OVLÁDAČA TLAČIARNE Strana Vnútorná obálka AKO POUŽÍVAŤ PREVÁDZKOVÁ
Úvodom Čo je to Trusteer Rapport? Ako vlastne Trusteer Rapport funguje? Ako spoznáme, že sme chránení?... 2
 OBSAH Úvodom...... 2 Kliknutím na text sa rýchlo dostanete na Čo je to Trusteer Rapport?...... 2 požadovanú stránku Ako vlastne Trusteer Rapport funguje?... 2 Ako spoznáme, že sme chránení?... 2 Kde hľadať
OBSAH Úvodom...... 2 Kliknutím na text sa rýchlo dostanete na Čo je to Trusteer Rapport?...... 2 požadovanú stránku Ako vlastne Trusteer Rapport funguje?... 2 Ako spoznáme, že sme chránení?... 2 Kde hľadať
Slovenská verzia. Bezdrôtový router LW160/LW161 Sweex 150N. Obsah balenia. Zoznam terminológie
 3 Bezdrôtový router LW160/LW161 Sweex 150N Bezdrôtový router Sweex 150N nevystavujte extrémnym teplotám. Zariadenie neumiestňujte na priame slnečné svetlo ani do blízkosti zdrojov tepla. Bezdrôtový router
3 Bezdrôtový router LW160/LW161 Sweex 150N Bezdrôtový router Sweex 150N nevystavujte extrémnym teplotám. Zariadenie neumiestňujte na priame slnečné svetlo ani do blízkosti zdrojov tepla. Bezdrôtový router
Obsah. SOA REST REST princípy REST výhody prest. Otázky
 REST Peter Rybár Obsah SOA REST REST princípy REST výhody prest Otázky SOA implementácie WEB (1990) CORBA (1991) XML-RPC (1998) WS-* (1998) SOAP RPC/literal SOAP Document/literal (2001) REST (2000) SOA
REST Peter Rybár Obsah SOA REST REST princípy REST výhody prest Otázky SOA implementácie WEB (1990) CORBA (1991) XML-RPC (1998) WS-* (1998) SOAP RPC/literal SOAP Document/literal (2001) REST (2000) SOA
Používateľská príručka. D.Launcher, v1.0
 Používateľská príručka D.Launcher, v1.0 Projekt GOV_ZEP A3019_002 Dokument Používateľská príručka Referencia GOV_ZEP.240 Verzia 5 Copyright Všetky práva vyhradené Tento dokument je vlastníctvom spoločnosti
Používateľská príručka D.Launcher, v1.0 Projekt GOV_ZEP A3019_002 Dokument Používateľská príručka Referencia GOV_ZEP.240 Verzia 5 Copyright Všetky práva vyhradené Tento dokument je vlastníctvom spoločnosti
e-scheme Návod na použitie
 e-scheme Návod na použitie Pár krokov ako používať program Otvorte webovú stránku http://www.labquality.fi/eqa-eqas/ Kliknite na Login to LabScala Username: zadajte váš laboratórny kód Password: zadajte
e-scheme Návod na použitie Pár krokov ako používať program Otvorte webovú stránku http://www.labquality.fi/eqa-eqas/ Kliknite na Login to LabScala Username: zadajte váš laboratórny kód Password: zadajte
PRED INŠTALÁCIOU SOFTWARU INŠTALÁCIA V PROSTREDÍ WINDOWS INŠTALÁCIA V PROSTREDÍ MACINTOSH RIEŠENIE PROBLÉMOV
 Návod na inštaláciu software PRED INŠTALÁCIOU SOFTWARU INŠTALÁCIA V PROSTREDÍ WINDOWS INŠTALÁCIA V PROSTREDÍ MACINTOSH RIEŠENIE PROBLÉMOV Ďakujeme Vám, že ste si zakúpili tento produkt. Tento návod vysvetľuje,
Návod na inštaláciu software PRED INŠTALÁCIOU SOFTWARU INŠTALÁCIA V PROSTREDÍ WINDOWS INŠTALÁCIA V PROSTREDÍ MACINTOSH RIEŠENIE PROBLÉMOV Ďakujeme Vám, že ste si zakúpili tento produkt. Tento návod vysvetľuje,
Riešenia a technológie pre jednotnú správu používateľov
 Riešenia a technológie pre jednotnú správu používateľov Radovan Semančík Agenda Úvod: Identity Crisis Technológie správy používateľov Postup nasadenia Záver Súčasný stav IT Security Nekonzistentné bezpečnostné
Riešenia a technológie pre jednotnú správu používateľov Radovan Semančík Agenda Úvod: Identity Crisis Technológie správy používateľov Postup nasadenia Záver Súčasný stav IT Security Nekonzistentné bezpečnostné
Recipient Configuration. Štefan Pataky MCP, MCTS, MCITP
 Recipient Configuration Štefan Pataky MCP, MCTS, MCITP Agenda Mailbox Mail Contact Distribution Groups Disconnected Mailbox Mailbox (vytvorenie nového účtu) Exchange Management Console New User Exchange
Recipient Configuration Štefan Pataky MCP, MCTS, MCITP Agenda Mailbox Mail Contact Distribution Groups Disconnected Mailbox Mailbox (vytvorenie nového účtu) Exchange Management Console New User Exchange
Smerovač Wifi Smart R6300v2 Inštalačná príručka
 Ochranné známky NETGEAR, logo NETGEAR a Connect with Innovation sú ochranné známky alebo registrované ochranné známky spoločnosti NETGEAR, Inc. alebo jej dcérskych spoločností v USA a v iných krajinách.
Ochranné známky NETGEAR, logo NETGEAR a Connect with Innovation sú ochranné známky alebo registrované ochranné známky spoločnosti NETGEAR, Inc. alebo jej dcérskych spoločností v USA a v iných krajinách.
USER GUIDE. (intended for product version 11.0 and higher) Microsoft Windows 10 / 8.1 / 8 / 7 / Vista / Home Server 2011
 USER GUIDE (intended for product version 11.0 and higher) Microsoft Windows 10 / 8.1 / 8 / 7 / Vista / Home Server 2011 Copyright 2018 by ESET, spol. s r. o. ESET Smart Security Premium was developed by
USER GUIDE (intended for product version 11.0 and higher) Microsoft Windows 10 / 8.1 / 8 / 7 / Vista / Home Server 2011 Copyright 2018 by ESET, spol. s r. o. ESET Smart Security Premium was developed by
Návod na inštaláciu Xesar 3.0
 Návod na inštaláciu Xesar 3.0 KPM.X.Installationsanleitung_X3.0.SK.V1.6 09/2018 Technické zmeny a tlačové chyby vyhradené. Obsah 1 Systém pre jedného používateľa so stolovým počítačom alebo notebookom
Návod na inštaláciu Xesar 3.0 KPM.X.Installationsanleitung_X3.0.SK.V1.6 09/2018 Technické zmeny a tlačové chyby vyhradené. Obsah 1 Systém pre jedného používateľa so stolovým počítačom alebo notebookom
Základná(umelecká(škola(Jána(Albrechta Topoľčianska(15
 Základná(umelecká(škola(Jána(Albrechta Topoľčianska(15 851(01(Bra@slava Titl.: Ján(Hrčka Bohrova(11 851(01(Bra@slava V(Bra@slave(21.11.2013 Vec:(Odpoveď(na(informácie(ohľadom(mandátnej(zmluvy(na(základe(Zákona(č.(211/2000(Zb.
Základná(umelecká(škola(Jána(Albrechta Topoľčianska(15 851(01(Bra@slava Titl.: Ján(Hrčka Bohrova(11 851(01(Bra@slava V(Bra@slave(21.11.2013 Vec:(Odpoveď(na(informácie(ohľadom(mandátnej(zmluvy(na(základe(Zákona(č.(211/2000(Zb.
TRUST BT120 USB BLUETOOTH ADAPTER. Pokyny na prvé použitie
 Pokyny na prvé použitie Kapitola 1. Odinštalovanie starých ovládačov a zariadení (5.1) 2. Inštalácia (Windows 98 SE / ME / 2000 / XP) (5.2) 3. Pripojenie (5.3) 4. Kontrola po inštalácii (6) 5. Používanie
Pokyny na prvé použitie Kapitola 1. Odinštalovanie starých ovládačov a zariadení (5.1) 2. Inštalácia (Windows 98 SE / ME / 2000 / XP) (5.2) 3. Pripojenie (5.3) 4. Kontrola po inštalácii (6) 5. Používanie
ESET FILE SECURITY PRE MICROSOFT WINDOWS SERVER CORE. Inštalacný manuál a používatelská prírucka
 ESET FILE SECURITY PRE MICROSOFT WINDOWS SERVER CORE Inštalacný manuál a používatelská prírucka Microsoft Windows Server 2008 / 2008 R2 / 2012 / 2012 R2 Pre stiahnutie najnovšej verzie tohto dokumentu
ESET FILE SECURITY PRE MICROSOFT WINDOWS SERVER CORE Inštalacný manuál a používatelská prírucka Microsoft Windows Server 2008 / 2008 R2 / 2012 / 2012 R2 Pre stiahnutie najnovšej verzie tohto dokumentu
Databázy (1) Prednáška 11. Alexander Šimko
 Databázy (1) Prednáška 11 Alexander Šimko simko@fmph.uniba.sk Contents I Aktualizovanie štruktúry databázy Section 1 Aktualizovanie štruktúry databázy Aktualizácia štruktúry databázy Štruktúra databázy
Databázy (1) Prednáška 11 Alexander Šimko simko@fmph.uniba.sk Contents I Aktualizovanie štruktúry databázy Section 1 Aktualizovanie štruktúry databázy Aktualizácia štruktúry databázy Štruktúra databázy
Obsah. Úvod Časť 1 Prehľad produktu Funkcie Špecifikácia Časť 2 Inštalácia hardvéru...
 Obsah Úvod... - 3 - Časť 1 Prehľad produktu... - 4-1.1 Funkcie... - 4-1.2 Špecifikácia... - 4 - Časť 2 Inštalácia hardvéru... - 6-2.1 Rozvrhnutie zariadenia... - 6-2.1.1 Predný panel... - 6-2.1.2 Zadný
Obsah Úvod... - 3 - Časť 1 Prehľad produktu... - 4-1.1 Funkcie... - 4-1.2 Špecifikácia... - 4 - Časť 2 Inštalácia hardvéru... - 6-2.1 Rozvrhnutie zariadenia... - 6-2.1.1 Predný panel... - 6-2.1.2 Zadný
Obsah. Úvod Časť 1 Prehľad produktu Funkcie Špecifikácia Časť 2 Inštalácia hardvéru - 6 -
 Obsah Úvod - 3 - Časť 1 Prehľad produktu - 4-1.1 Funkcie - 4-1.2 Špecifikácia - 4 - Časť 2 Inštalácia hardvéru - 6-2.1 Rozvrhnutie zariadenia - 6-2.1.1 Predný panel - 6-2.1.2 Zadný panel - 7-2.2 Systémové
Obsah Úvod - 3 - Časť 1 Prehľad produktu - 4-1.1 Funkcie - 4-1.2 Špecifikácia - 4 - Časť 2 Inštalácia hardvéru - 6-2.1 Rozvrhnutie zariadenia - 6-2.1.1 Predný panel - 6-2.1.2 Zadný panel - 7-2.2 Systémové
TelekomCloud Backup Basic
 TelekomCloud Backup Basic Vytvorte si vlastné online zálohovanie a synchronizačné služby Užívateľská príručka pre verziu Basic ÚVOD Systém zálohovania TelekomCloud Backup slúži na vytváranie zálohy (bezpečnostnej
TelekomCloud Backup Basic Vytvorte si vlastné online zálohovanie a synchronizačné služby Užívateľská príručka pre verziu Basic ÚVOD Systém zálohovania TelekomCloud Backup slúži na vytváranie zálohy (bezpečnostnej
C-Remote Setup Vzdialená inštalácia C-Monitor klienta v doménovom prostredí
 C-Remote Setup Vzdialená inštalácia C-Monitor klienta v doménovom prostredí Manuál k verzii 2.0.1.32 SEAL IT Services, s.r.o. 18.11.2009 Kontakt: SEAL IT Services, s.r.o., Topoľová 4, 811 04 Bratislava
C-Remote Setup Vzdialená inštalácia C-Monitor klienta v doménovom prostredí Manuál k verzii 2.0.1.32 SEAL IT Services, s.r.o. 18.11.2009 Kontakt: SEAL IT Services, s.r.o., Topoľová 4, 811 04 Bratislava
BlackBerry Connect 4.0 pre S60 Inštalačná príručka
 BlackBerry Connect 4.0 pre S60 Inštalačná príručka Február 2007 Copyright Nokia 2007. Všetky práva vyhradené. Kopírovanie, prenášanie, rozširovanie alebo uchovávanie časti alebo celého obsahu tohto dokumentu
BlackBerry Connect 4.0 pre S60 Inštalačná príručka Február 2007 Copyright Nokia 2007. Všetky práva vyhradené. Kopírovanie, prenášanie, rozširovanie alebo uchovávanie časti alebo celého obsahu tohto dokumentu
Príručka sieťových aplikácií
 Príručka sieťových aplikácií PT-E550W PT-E550W Táto Príručka sieťových aplikácií obsahuje užitočné informácie o konfigurácii bezdrôtovej siete a nastavení funkcie Wireless Direct pomocou zariadenia Brother.
Príručka sieťových aplikácií PT-E550W PT-E550W Táto Príručka sieťových aplikácií obsahuje užitočné informácie o konfigurácii bezdrôtovej siete a nastavení funkcie Wireless Direct pomocou zariadenia Brother.
Zariadenie TouchPad aklávesnica
 Zariadenie TouchPad aklávesnica Katalógové číslo dokumentu: 409918-231 Máj 2006 V tejto príručke sú vysvetlené funkcie zariadenia TouchPad a klávesnice. Obsah 1 Zariadenie TouchPad Používanie zariadenia
Zariadenie TouchPad aklávesnica Katalógové číslo dokumentu: 409918-231 Máj 2006 V tejto príručke sú vysvetlené funkcie zariadenia TouchPad a klávesnice. Obsah 1 Zariadenie TouchPad Používanie zariadenia
Dokumentácia k produktu, 4 Získajte informácie o dokumentácii dodávanej s vaším Beo6.
 Beo6 Príručka Obsah Dokumentácia k produktu, 4 Získajte informácie o dokumentácii dodávanej s vaším Beo6. Používanie ovládača Beo6, 5 Používanie tlačidiel na displeji ovládača Beo6 a jeho fyzických tlačidiel.
Beo6 Príručka Obsah Dokumentácia k produktu, 4 Získajte informácie o dokumentácii dodávanej s vaším Beo6. Používanie ovládača Beo6, 5 Používanie tlačidiel na displeji ovládača Beo6 a jeho fyzických tlačidiel.
PRÍRUČKA POUŽÍVATEĽA PROGRAMOVP-touch P700
 PRÍRUČKA POUŽÍVATEĽA PROGRAMOVP-touch P700 P-touch P700 Obsah tejto príručky, ako aj špecifikácie tohto zariadenia sa môžu zmeniť bez predchádzajúceho upozornenia. Spoločnosť Brother si vyhradzuje právo
PRÍRUČKA POUŽÍVATEĽA PROGRAMOVP-touch P700 P-touch P700 Obsah tejto príručky, ako aj špecifikácie tohto zariadenia sa môžu zmeniť bez predchádzajúceho upozornenia. Spoločnosť Brother si vyhradzuje právo
Databázové systémy. SQL Window functions
 Databázové systémy SQL Window functions Scores Tabuľka s bodmi pre jednotlivých študentov id, name, score Chceme ku každému doplniť rozdiel voči priemeru 2 Demo data SELECT * FROM scores ORDER BY score
Databázové systémy SQL Window functions Scores Tabuľka s bodmi pre jednotlivých študentov id, name, score Chceme ku každému doplniť rozdiel voči priemeru 2 Demo data SELECT * FROM scores ORDER BY score
Informácie o vašom softvéri Windows 2000 Professional Windows NT Workstation 4.0 Windows 98 Windows 95 Aplikačný a podporný softvér
 Osobný počítač (PC) IBM Informácie o vašom softvéri Windows 2000 Professional Windows NT Workstation 4.0 Windows 98 Windows 95 Aplikačný a podporný softvér Osobný počítač (PC) IBM Informácie o vašom softvéri
Osobný počítač (PC) IBM Informácie o vašom softvéri Windows 2000 Professional Windows NT Workstation 4.0 Windows 98 Windows 95 Aplikačný a podporný softvér Osobný počítač (PC) IBM Informácie o vašom softvéri
Používateľská príručka služby IM and Presence Service v aplikácii Cisco Unified Communications Manager verzie 9.0(1)
 Používateľská príručka služby IM and Presence Service v aplikácii Cisco Unified Communications Manager verzie 9.0(1) Prvé vydanie: May 25, 2012 Americas Headquarters Cisco Systems, Inc. 170 West Tasman
Používateľská príručka služby IM and Presence Service v aplikácii Cisco Unified Communications Manager verzie 9.0(1) Prvé vydanie: May 25, 2012 Americas Headquarters Cisco Systems, Inc. 170 West Tasman
SECURITY BULLETIN Týždeň
 No: B20170926-01V 1 / 13 Dôležitosť Nízka Stredná Vysoká Kritická CVSS skóre: 7.7 Cisco Small Business Managed Switches Denial of Service Vulnerability Zraniteľnosť v systéme Secure Shell (SSH) softvéru
No: B20170926-01V 1 / 13 Dôležitosť Nízka Stredná Vysoká Kritická CVSS skóre: 7.7 Cisco Small Business Managed Switches Denial of Service Vulnerability Zraniteľnosť v systéme Secure Shell (SSH) softvéru
Sharpdesk Mobile V2.1 Návod na obsluhu Pre Windows
 Sharpdesk Mobile V2.1 Návod na obsluhu Pre Windows SHARP CORPORATION Copyright 2013-2015 SHARP CORPORATION Všetky práva vyhradené. 1 Obsah 1 Prehľad... 4 2 Poznámky k používaniu... 5 3 Inštalácia a spustenie...
Sharpdesk Mobile V2.1 Návod na obsluhu Pre Windows SHARP CORPORATION Copyright 2013-2015 SHARP CORPORATION Všetky práva vyhradené. 1 Obsah 1 Prehľad... 4 2 Poznámky k používaniu... 5 3 Inštalácia a spustenie...
Návod na rýchle nastavenie bluesound.com
 Návod na rýchle nastavenie bluesound.com Dodávané príslušenstvo Stereo RCA / RCA kábel (2 m) Minijack 3,5mm / RCA kábel (2 m) Sieťový kábel 120V Sieťový kábel 230 V Ethernetový kábel (2 m) Bezdrátový prehrávač
Návod na rýchle nastavenie bluesound.com Dodávané príslušenstvo Stereo RCA / RCA kábel (2 m) Minijack 3,5mm / RCA kábel (2 m) Sieťový kábel 120V Sieťový kábel 230 V Ethernetový kábel (2 m) Bezdrátový prehrávač
Inštalačná príručka Prihlasovanie do KTI DataCentra
 PosAm, spol. s r. o. Bajkalská 28, 821 09 Bratislava Inštalačná príručka Prihlasovanie do KTI DataCentra PosAm spol. s r.o. Bratislava, 19.2.2018 Vypracoval: Kolektív autorov PosAm Verzia: 2.1 Obsah 1.
PosAm, spol. s r. o. Bajkalská 28, 821 09 Bratislava Inštalačná príručka Prihlasovanie do KTI DataCentra PosAm spol. s r.o. Bratislava, 19.2.2018 Vypracoval: Kolektív autorov PosAm Verzia: 2.1 Obsah 1.
ABBYY FineReader 12 Corporate Príručka správcu systému
 ABBYY FineReader 12 Corporate 2013 ABBYY. Všetky práva vyhradené. Informácie v tomto dokumente sa môžu zmeniť bez predchádzajúceho upozornenia a nie sú pre spoločnosť ABBYY záväzné. Softvér opísaný v tomto
ABBYY FineReader 12 Corporate 2013 ABBYY. Všetky práva vyhradené. Informácie v tomto dokumente sa môžu zmeniť bez predchádzajúceho upozornenia a nie sú pre spoločnosť ABBYY záväzné. Softvér opísaný v tomto
Mesačná kontrolná správa
 Mesačná kontrolná správa Štrukturálna štúdia mar.18 feb.18 jan.18 dec.17 nov.17 okt.17 sep.17 aug.17 júl.17 jún.17 máj.17 apr.17 mar.17 Internetová populácia SR 12+ 3 904 509 3 802 048 3 870 654 3 830
Mesačná kontrolná správa Štrukturálna štúdia mar.18 feb.18 jan.18 dec.17 nov.17 okt.17 sep.17 aug.17 júl.17 jún.17 máj.17 apr.17 mar.17 Internetová populácia SR 12+ 3 904 509 3 802 048 3 870 654 3 830
NIKY a NIKY S. JEDNOFÁZOVÉ UPS od 600 do 3000 VA SVETOVÝ ŠPECIALISTA PRE ELEKTRICKÉ INŠTALÁCIE A DIGITÁLNE SYSTÉMY BUDOV
 NIKY a NIKY S JEDNOFÁZOVÉ UPS od 600 do 3000 VA SVETOVÝ ŠPECIALISTA PRE ELEKTRICKÉ ŠTALÁCIE A DIGITÁLNE SYSTÉMY BUDOV Ideálna ochrana pre malé kancelárie a domáce kancelárske aplikácie. Tento rad ponúka
NIKY a NIKY S JEDNOFÁZOVÉ UPS od 600 do 3000 VA SVETOVÝ ŠPECIALISTA PRE ELEKTRICKÉ ŠTALÁCIE A DIGITÁLNE SYSTÉMY BUDOV Ideálna ochrana pre malé kancelárie a domáce kancelárske aplikácie. Tento rad ponúka
HP ProtectTools Používateľská príručka
 HP ProtectTools Používateľská príručka Copyright 2009 Hewlett-Packard Development Company, L.P. Bluetooth je ochranná známka príslušného vlastníka a spoločnosť Hewlett-Packard Company ju používa na základe
HP ProtectTools Používateľská príručka Copyright 2009 Hewlett-Packard Development Company, L.P. Bluetooth je ochranná známka príslušného vlastníka a spoločnosť Hewlett-Packard Company ju používa na základe
Dell Embedded Box PC. Návod na inštaláciu a obsluhu. Model počítača: Dell Embedded Box PC 3000 Regulačný model: N02PC Regulačný typ: N02PC001
 Dell Embedded Box PC 3000 Návod na inštaláciu a obsluhu Model počítača: Dell Embedded Box PC 3000 Regulačný model: N02PC Regulačný typ: N02PC001 Poznámky, upozornenia a výstrahy POZNÁMKA: POZNÁMKA uvádza
Dell Embedded Box PC 3000 Návod na inštaláciu a obsluhu Model počítača: Dell Embedded Box PC 3000 Regulačný model: N02PC Regulačný typ: N02PC001 Poznámky, upozornenia a výstrahy POZNÁMKA: POZNÁMKA uvádza
Užívateľská príručka k softvéru Spontania
 Užívateľská príručka k softvéru Spontania ClearOne 5225 Wiley Post Way Suite 500 Salt Lake City, UT 84116 Telephone 1.800.945.7730 1.801.975.7200 Spontania Support 1.801.974.3612 TechSales 1.800.705.2103
Užívateľská príručka k softvéru Spontania ClearOne 5225 Wiley Post Way Suite 500 Salt Lake City, UT 84116 Telephone 1.800.945.7730 1.801.975.7200 Spontania Support 1.801.974.3612 TechSales 1.800.705.2103
Obsah. Omega na MS SQL 1 AKO POSTUPOVAŤ. Podvojné účtovníctvo, fakturácia a sklad. 1.1 Základné informácie k inštalácii Microsoft SQL 2016 Express
 Omega na MS SQL Obsah 1 AKO POSTUPOVAŤ 1 1.1 Základné informácie k inštalácii Microsoft SQL 2016 Express 1 1.2 Aké sú hardvérové a softvérové požiadavky na server: 2 1.3 Jednotlivé kroky inštalácie a prevodu
Omega na MS SQL Obsah 1 AKO POSTUPOVAŤ 1 1.1 Základné informácie k inštalácii Microsoft SQL 2016 Express 1 1.2 Aké sú hardvérové a softvérové požiadavky na server: 2 1.3 Jednotlivé kroky inštalácie a prevodu
Mobilný počítač Dolphin TM Príručka pre rýchle spustenie
 Mobilný počítač Dolphin TM 6100 Príručka pre rýchle spustenie Mobilný počítač Dolphin 6100 Obsah balenia Skontrolujte, či sa v balení nachádzajú nasledujúce položky: Mobilný počítač Dolphin 6100 (terminál)
Mobilný počítač Dolphin TM 6100 Príručka pre rýchle spustenie Mobilný počítač Dolphin 6100 Obsah balenia Skontrolujte, či sa v balení nachádzajú nasledujúce položky: Mobilný počítač Dolphin 6100 (terminál)
Bezdrôtový USB 2.0 Bluetooth adaptér HP bt500. Používateľská príručka
 Bezdrôtový USB 2.0 Bluetooth adaptér HP bt500 Používateľská príručka Copyright 2007 Hewlett-Packard Development Company, L.P. Tu uvedené informácie podliehajú zmenám bez predchádzajúceho upozornenia. Reprodukovanie,
Bezdrôtový USB 2.0 Bluetooth adaptér HP bt500 Používateľská príručka Copyright 2007 Hewlett-Packard Development Company, L.P. Tu uvedené informácie podliehajú zmenám bez predchádzajúceho upozornenia. Reprodukovanie,
Sharpdesk Mobile V2.2 Návod na obsluhu Pre Windows
 Sharpdesk Mobile V2.2 Návod na obsluhu Pre Windows SHARP CORPORATION Copyright 2013-2015 SHARP CORPORATION Všetky práva vyhradené. 1 Obsah 1 Prehľad... 4 2 Poznámky k používaniu... 5 3 Inštalácia a spustenie...
Sharpdesk Mobile V2.2 Návod na obsluhu Pre Windows SHARP CORPORATION Copyright 2013-2015 SHARP CORPORATION Všetky práva vyhradené. 1 Obsah 1 Prehľad... 4 2 Poznámky k používaniu... 5 3 Inštalácia a spustenie...
ESET TECHNOLÓGIE Viacúrovňový prístup a jeho efektívnosť
 ESET Technológie Viacúrovňový prístup a jeho efektívnosť 1 ESET TECHNOLÓGIE Viacúrovňový prístup a jeho efektívnosť Autori: Jakub Debski, Chief Product Officer Juraj Malcho, Chief Technology Officer Peter
ESET Technológie Viacúrovňový prístup a jeho efektívnosť 1 ESET TECHNOLÓGIE Viacúrovňový prístup a jeho efektívnosť Autori: Jakub Debski, Chief Product Officer Juraj Malcho, Chief Technology Officer Peter
Mesačná kontrolná správa
 Mesačná kontrolná správa Štrukturálna štúdia dec.16 nov.16 okt.16 sep.16 aug.16 júl.16 jún.16 máj.16 apr.16 mar.16 feb.16 jan.16 Internetová populácia SR 12+ 3 728 988 3 718 495 3 718 802 3 711 581 3 700
Mesačná kontrolná správa Štrukturálna štúdia dec.16 nov.16 okt.16 sep.16 aug.16 júl.16 jún.16 máj.16 apr.16 mar.16 feb.16 jan.16 Internetová populácia SR 12+ 3 728 988 3 718 495 3 718 802 3 711 581 3 700
Príručka k programu LanSchool v7.8
 Príručka k programu LanSchool v7.8 Obsah PRVÉ POKYNY K INŠTALÁCIÍ LANSCHOOL V7.8... 2 INŠTALÁCIA... 2 INŠTALÁCIA LANSCHOOL V7.8 NA UČITEĽSKÝ A ŠTUDENTSKÉ POČÍTAČE.... 2 ODINŠTALOVANIE PROGRAMU LANSCHOOL
Príručka k programu LanSchool v7.8 Obsah PRVÉ POKYNY K INŠTALÁCIÍ LANSCHOOL V7.8... 2 INŠTALÁCIA... 2 INŠTALÁCIA LANSCHOOL V7.8 NA UČITEĽSKÝ A ŠTUDENTSKÉ POČÍTAČE.... 2 ODINŠTALOVANIE PROGRAMU LANSCHOOL
Sharpdesk Mobile V2.4 Návod na obsluhu Pre ios
 Sharpdesk Mobile V2.4 Návod na obsluhu Pre ios 2012 SHARP CORPORATION 1 Obsah 1 Prehľad... 3 2 Poznámky k používaniu... 4 3 Inštalácia a spustenie... 5 4 Nastavenia... 6 4.1 Nastavenia tlačiarne/skenera...
Sharpdesk Mobile V2.4 Návod na obsluhu Pre ios 2012 SHARP CORPORATION 1 Obsah 1 Prehľad... 3 2 Poznámky k používaniu... 4 3 Inštalácia a spustenie... 5 4 Nastavenia... 6 4.1 Nastavenia tlačiarne/skenera...
Detekcia antivírusových aplikácií na zariadeniach v počítačovej sieti
 Masarykova univerzita Fakulta informatiky Detekcia antivírusových aplikácií na zariadeniach v počítačovej sieti Bakalárska práca Dušan Janík Brno, jar 2017 Masarykova univerzita Fakulta informatiky Detekcia
Masarykova univerzita Fakulta informatiky Detekcia antivírusových aplikácií na zariadeniach v počítačovej sieti Bakalárska práca Dušan Janík Brno, jar 2017 Masarykova univerzita Fakulta informatiky Detekcia
AVG AntiVirus Používateľská príručka. Revízia dokumentu (6/11/2014)
 AVG AntiVirus 2014 Používateľská príručka Revízia dokumentu 2014.21 (6/11/2014) C opyright AVG Technologies C Z, s.r.o. Všetky práva vyhradené. Všetky ostatné ochranné známky sú vlastníctvom príslušných
AVG AntiVirus 2014 Používateľská príručka Revízia dokumentu 2014.21 (6/11/2014) C opyright AVG Technologies C Z, s.r.o. Všetky práva vyhradené. Všetky ostatné ochranné známky sú vlastníctvom príslušných
Rýchle spustenie. Nighthawk X4 Inteligentný smerovač WiFi AC2350 Model R7500v2. Obsah balenia. Inštalačné video
 Podpora Ďakujeme vám, že ste si kúpili výrobok od spoločnosti NETGEAR. Po inštalácii zariadenia vyhľadajte štítok so sériovým číslom a pomocou neho zaregistrujte svoj produkt na webovej stránke https://my.netgear.com.
Podpora Ďakujeme vám, že ste si kúpili výrobok od spoločnosti NETGEAR. Po inštalácii zariadenia vyhľadajte štítok so sériovým číslom a pomocou neho zaregistrujte svoj produkt na webovej stránke https://my.netgear.com.
ESET REMOTE ADMINISTRATOR 5
 ESET REMOTE ADMINISTRATOR 5 Inštalačný manuál a používateľská príručka Kliknite na tento odkaz pre stiahnutie najnovšej verzie tohto dokumentu ESET REMOTE ADMINISTRATOR 5 Copyright 2015 by ESET, spol.
ESET REMOTE ADMINISTRATOR 5 Inštalačný manuál a používateľská príručka Kliknite na tento odkaz pre stiahnutie najnovšej verzie tohto dokumentu ESET REMOTE ADMINISTRATOR 5 Copyright 2015 by ESET, spol.
Externý pevný disk. My Passport Ultra. Prenosný pevný disk. Príručka používateľa. Príručka používateľa My Passport Ultra
 My Passport Ultra Prenosný pevný disk Príručka používateľa Externý pevný disk Príručka používateľa My Passport Ultra Servis a technická podpora spoločnosti WD Ak sa stretnete s akýmkoľvek problémom, prosíme
My Passport Ultra Prenosný pevný disk Príručka používateľa Externý pevný disk Príručka používateľa My Passport Ultra Servis a technická podpora spoločnosti WD Ak sa stretnete s akýmkoľvek problémom, prosíme
BEZPEČNOSŤ SYSTÉMU WINDOWS XP
 BEZPEČNOSŤ SYSTÉMU WINDOWS XP Windows XP Security - 2 - OBSAH ÚVOD...3 Krátky pohľad na bezpečnosť systému Windows XP v jeho začiatkoch...3 DÔVODY POUŽÍVANIA WINDOWS XP AJ PO ROKU 2014...6 WINDOWS XP VO
BEZPEČNOSŤ SYSTÉMU WINDOWS XP Windows XP Security - 2 - OBSAH ÚVOD...3 Krátky pohľad na bezpečnosť systému Windows XP v jeho začiatkoch...3 DÔVODY POUŽÍVANIA WINDOWS XP AJ PO ROKU 2014...6 WINDOWS XP VO
My Book Duo. Prvotriedne RAID úložisko Príručka používateľa. Externý stolný. nosič umiestnenia. Príručka používateľa My Book Duo
 My Book Duo Prvotriedne RAID úložisko Príručka používateľa Príručka používateľa My Book Duo Externý stolný nosič umiestnenia Servis a technická podpora spoločnosti WD Ak narazíte na akýkoľvek problém,
My Book Duo Prvotriedne RAID úložisko Príručka používateľa Príručka používateľa My Book Duo Externý stolný nosič umiestnenia Servis a technická podpora spoločnosti WD Ak narazíte na akýkoľvek problém,
AR6181-MX, AR6182-MX Čítačky MIFARE kariet
 AR6181-MX, AR6182-MX Čítačky MIFARE kariet ISO14443-A, ISO14443-B a ISO15693 Systém kontroly vstupu 13,56 MHz proximity technológia Jednoduchá konfigurácia čítačky použitím konfiguračnej karty Možnosť
AR6181-MX, AR6182-MX Čítačky MIFARE kariet ISO14443-A, ISO14443-B a ISO15693 Systém kontroly vstupu 13,56 MHz proximity technológia Jednoduchá konfigurácia čítačky použitím konfiguračnej karty Možnosť
ABBYY FineReader 14. Príručka správcu systému ABBYY Production LLC. Všetky práva vyhradené.
 ABBYY FineReader 14 Príručka správcu systému 2017 ABBYY Production LLC. Všetky práva vyhradené. Informácie v tomto dokumente sa môžu zmeniť bez predchádzajúceho upozornenia a nie sú pre spoločnosť ABBYY
ABBYY FineReader 14 Príručka správcu systému 2017 ABBYY Production LLC. Všetky práva vyhradené. Informácie v tomto dokumente sa môžu zmeniť bez predchádzajúceho upozornenia a nie sú pre spoločnosť ABBYY
Rýchlosť Mbit/s (download/upload) 15 Mbit / 1 Mbit. 50 Mbit / 8 Mbit. 80 Mbit / 10 Mbit. 10 Mbit / 1 Mbit. 12 Mbit / 2 Mbit.
 Fiber 5 Mbit ** 5 Mbit / Mbit 5,90 Fiber 50 Mbit * 50 Mbit / 8 Mbit 9,90 Fiber 80 Mbit * 80 Mbit / Mbit 5,90 Mini Mbit* Mbit / Mbit 9,90 Klasik 2 Mbit* 2 Mbit / 2 Mbit Standard 8 Mbit* 8 Mbit / 3Mbit Expert
Fiber 5 Mbit ** 5 Mbit / Mbit 5,90 Fiber 50 Mbit * 50 Mbit / 8 Mbit 9,90 Fiber 80 Mbit * 80 Mbit / Mbit 5,90 Mini Mbit* Mbit / Mbit 9,90 Klasik 2 Mbit* 2 Mbit / 2 Mbit Standard 8 Mbit* 8 Mbit / 3Mbit Expert
Obsah. Dôležitá informácia... 3 Životné prostredie a bezpečnosť...3 Požiadavky na inštaláciu...3 Potrebujete pomoc...3. Obsah balenia...
 Návod na obsluhu 1 Obsah Dôležitá informácia... 3 Životné prostredie a bezpečnosť...3 Požiadavky na inštaláciu...3 Potrebujete pomoc...3 Obsah balenia... 4 Váš VOIP080... 5 Pohľad spredu...5 Pohľad zozadu...6
Návod na obsluhu 1 Obsah Dôležitá informácia... 3 Životné prostredie a bezpečnosť...3 Požiadavky na inštaláciu...3 Potrebujete pomoc...3 Obsah balenia... 4 Váš VOIP080... 5 Pohľad spredu...5 Pohľad zozadu...6
Nový Office. Pre stredné a veľké podniky. Služba. Ovládanie dotykom. zariadenie
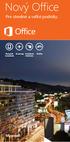 Nový Office Pre stredné a veľké podniky. Na každé zariadenie Roaming Ovládanie dotykom Služba Hlavné zásady Porovnanie balíkov Office 365 a Office 2013 Office 365 Multilicencia Office 2013 Nový Office
Nový Office Pre stredné a veľké podniky. Na každé zariadenie Roaming Ovládanie dotykom Služba Hlavné zásady Porovnanie balíkov Office 365 a Office 2013 Office 365 Multilicencia Office 2013 Nový Office
USER GUIDE. (intended for product version 11.0 and higher) Microsoft Windows 10 / 8.1 / 8 / 7 / Vista / Home Server 2011
 USER GUIDE (intended for product version 11.0 and higher) Microsoft Windows 10 / 8.1 / 8 / 7 / Vista / Home Server 2011 Click here to download the most recent version of this document Copyright 2017 by
USER GUIDE (intended for product version 11.0 and higher) Microsoft Windows 10 / 8.1 / 8 / 7 / Vista / Home Server 2011 Click here to download the most recent version of this document Copyright 2017 by
N150. Bezdrôtový smerovač. Návod na používanie. slovenčina. 8820aa01125sk F9K1009. or БЪЛГАРСКИ. English. Français. Deutsch. Español.
 slovenčina N150 Bezdrôtový smerovač English Français Deutsch Nederl ands Español Italiano Português POLSKI ČEsK Y SLOVENSK Y MAGYAR Návod na používanie РУССКИЙ or БЪЛГАРСКИ ROMÂNĂ ΕΛ ΛΗΝΙΚ Α Türkçe 8820aa01125sk
slovenčina N150 Bezdrôtový smerovač English Français Deutsch Nederl ands Español Italiano Português POLSKI ČEsK Y SLOVENSK Y MAGYAR Návod na používanie РУССКИЙ or БЪЛГАРСКИ ROMÂNĂ ΕΛ ΛΗΝΙΚ Α Türkçe 8820aa01125sk
AVG Internet Security 2015
 AVG Internet Security 2015 Používateľská príručka Revízia dokumentu 2015.02 (02/09/2014) C opyright AVG Technologies C Z, s.r.o. Všetky práva vyhradené. Všetky ostatné ochranné známky sú vlastníctvom príslušných
AVG Internet Security 2015 Používateľská príručka Revízia dokumentu 2015.02 (02/09/2014) C opyright AVG Technologies C Z, s.r.o. Všetky práva vyhradené. Všetky ostatné ochranné známky sú vlastníctvom príslušných
