1. Cell References and Naming
|
|
|
- Erika Simon
- 5 years ago
- Views:
Transcription
1 1. Cell References and Naming 1.1 Using Cell References in Formulas A cell reference identifies a cell or group of cells in a workbook. When you include cell references in a formula, the formula is linked to the referenced cells. The resulting value of the formula is dependent on the values in the referenced cells and changes automatically when the values in the referenced cells change. When you enter or edit a formula, press [F4] to change reference types quickly. For example, from B2 to $B$2 to B$2 to $B Relative References Relative References refer to cells by their position in relation to the cell that contains the formula. For example, a relative reference to cell A1 looks like this: =A Absolute References Absolute References refer to cells by their fixed position in the worksheet. For example, an absolute reference to cell A1 looks like this: =$A$ Mixed Reference Mixed Reference contains a relative reference and an absolute reference. For example, you can combine relative and absolute references to cell A1 to create these mixed references: =$A1 or =A$ External References You can refer to cells in worksheets in separate workbooks in the same way that you refer to cells in other worksheets within the same workbook. 1.2 How Copying Affects Cell References One of the handiest things about using references is the capability to copy and paste formulas. But you need to understand what happens to your references after you paste so that you can create formulas with references that operate the way you want them to. Advanced Microsoft Peter Lo
2 1.2.1 Copying Relative References When you copy a cell containing a formula with relative cell references, the references change automatically, relative to the position of the cell where you paste the formula Copying Absolute References If you want cell references to remain the same when you copy them, you must change the reference to an absolute reference by pressing [F4] Copying Mixed References When you copy a mixed reference, Excel anchors the absolute portion and adjusts the relative portion to reflect the location of the cell to which you copied the formula. Advanced Microsoft Peter Lo
3 1.3 Naming Cells and Cell Ranges Using Names in Formulas When you use the name of a cell or a range in a formula by press [Ctrl] + [F3] to display the Define Name dialog box instantly, the result is the same as if you entered the cell or range address. For example, suppose you entered the formula =A1+A2 in cell A3. If you defined the name Test as cell A1 and the name Exam as cell A2, the formula =Test+Exam has the same result. Keep the following basics in mind when using names in formulas: The Name box normally displays the address of the selected cell. If the selected cell or range is named, the name takes precedence over the address and is displayed in the Name box. When you define a name for a range of cells, the range name does not appear in the Name box unless the entire range is selected. When you click the Name box and select a name, the cell selection switches to the named cells. If you type a name that has already been defined into the Name box, Excel switches the selection instead of redefining the name. When you define a name, the address includes the worksheet name and the cell reference is absolute. For example, when you define the name TestName for cell C5 in Sheet1, the actual name definition is recorded as Sheet1!$C$ Rules for Naming The following rules apply when you name cells and ranges in Excel: All names must begin with a letter, a backslash (\), or an underscore (_). Numbers can be used. Spaces cannot be used. Excel translates blank spaces in labels to underscores in defined names. Symbols other than backslash and underscore can t be used. Names that resemble cell references (for example, AB$5 or R1C7) can t be used. Single letters, with the exception of the letters R and C, can be used as names. A name can contain 255 characters, but if it contains more than 253 characters, you can t select it from the Name box. Excel does not distinguish between uppercase and lowercase characters in names. For example, if you create the name Test and then create the name TEST in the same workbook, the first name is overwritten by the second. Advanced Microsoft Peter Lo
4 1.3.3 Creating Names You can choose Create from Selection in Formulas tab to name several adjacent cells or ranges at once, using row labels, column labels, or both. Select the appropriate Create names from values in the options for the selected cells in the Create Names from Selection dialog box, and Excel uses the labels included in the selection to name each range. Please note that when using the Create Names command you actually need to select the labels as well as the data. Advanced Microsoft Peter Lo
5 1.3.4 Defining and Managing Names Instead of coming up with new names for cells and ranges, you can simply use existing text labels to create names. Choosing Define Name, you can use text in adjacent cells to define cell and range names. You can choose this command also to redefine existing names Creating Three-Dimensional Names You can create three-dimensional names, which use 3-D references as their definitions. For example, suppose you have a 13-sheet workbook containing one identical sheet for each month plus one summary sheet. You can define a 3-D name that can be used to summarize totals from each monthly sheet by following these steps: 1. Select the target cell (for example, cell B5) in worksheet. 2. Choose Formulas tab, Define Name group, Define Name. 3. Type any name you choose in the Names In Workbook box and type 4. Type the formula (for example, =Sheet1:Sheet12!B5) in the Refers To box. 5. Press [Enter] to confirm Now you can use this three-dimensional name in formulas that contain any of the following functions: SUM, MIN, VAR, COUNTA, PRODUCT, VARP, AVERAGE, STDEV, COUNT, MAX, and STDEVP. Advanced Microsoft Peter Lo
6 2. Using Function In simplest terms, a function is a predefined formula. Many Excel functions are shorthand versions of frequently used formulas. For example, the SUM function adds a series of cell values by selecting a range by consolidate the formula =A1+A2+A3+A4+A5 to the formula =SUM(A1:A5). 2.1 Inserting Functions When you want to use a built-in function, select Formulas tab, Insert Function to display the Insert Function dialog box. This dialog box gives you access to all built-in functions in Excel. 2.2 Error Values An error value is the result of a formula that Excel can t resolve. The seven error values are Error #DIV/0! #NAME? #VALUE #REF! #N/A #NUM! #NULL! Reason You attempted to divide a number by zero. This error usually occurs when you create a formula with a divisor that refers to a blank cell. You entered a name in a formula that isn t in the Define Name dialog box list. You might have mistyped the name or typed a deleted name. Excel also displays this error value if you do not enclose a text string in quotation marks. You entered a mathematical formula that refers to a text entry. You deleted a range of cells whose references are included in a formula. No information is available for the calculation you want to perform. You provided an invalid argument to a worksheet function. It also indicates that the result of a formula is too large or too small to be represented. You included a space between two ranges in a formula to indicate an intersection, but the ranges have no common cells. Advanced Microsoft Peter Lo
7 2.3 Mathematical Functions The SUM Function The SUM function totals a series of numbers. It takes the form =SUM(number1, number2, ). The number arguments are a series of as many as 30 entries that can be numbers, formulas, ranges, or cell references that result in numbers. SUM ignores arguments that refer to text values, logical values, or blank cells The MOD Function The MOD function returns the remainder of a division operation (modulus). It takes the arguments (number, divisor). The result of the MOD function is the remainder produced when number is divided by divisor. For example, the function =MOD(9, 4) returns 1 (the remainder) The COMBIN Function The COMBIN function determines the number of possible combinations that can be taken from a pool of items. It takes the arguments (number, number_chosen), where number is the total number of items in the pool and number_chosen is the number of items you want to group in each combination. For example, to determine how many different combination for Mark Six, type the formula =COMBIN(49, 6). The result indicates that combinations could be created The RAND Functions The RAND function generates a random number between 0 and 1. It is one of the few Excel functions that do not take an argument. Note that you must still type the parentheses after the function name. The result of a RAND function changes each time you recalculate your worksheet. If you use automatic recalculation, the value of the RAND function changes each time you make a worksheet entry The ROUND, ROUNDDOWN, and ROUNDUP Functions The ROUND function rounds a number to a specified number of decimal places, rounding digits less than 5 down and digits greater than or equal to 5 up. It takes the arguments (number, num_digits). If num_digits is a positive number, then number is rounded to the specified number of decimal points; if num_digits is negative, the function rounds to the left of the decimal point; if num_digits is 0, the function rounds to the nearest integer. For example, the formula =ROUND( , 2) returns 100, and the formula =ROUND( , 3) returns The ROUNDDOWN and ROUNDUP functions take the same form as ROUND. As their names imply, they always round down or up, respectively. Advanced Microsoft Peter Lo
8 2.3.6 The EVEN and ODD Functions The EVEN function rounds a number up to the nearest even integer. The ODD function rounds a number up to the nearest odd integer. Negative numbers are correspondingly rounded down. For example, the formula =EVEN(23.4) returns 24, and the formula =ODD( 4) returns The FLOOR and CEILING Functions The FLOOR function rounds a number down to the nearest given multiple, and the CEILING function rounds a number up to the nearest given multiple. These functions take the arguments (number, multiple). For example, the formula =FLOOR(23.4, 0.5) returns 23, and the formula =CEILING(5, 1.5) returns The INT Function The INT function rounds numbers down to the nearest integer. When a number is negative, INT also rounds that number down to the next integer. For example, the formulas =INT(100.01) and =INT( ) both return the value 100, even though the number is essentially equal to 101. If each of the numbers in the examples were negative, the resulting value would be The TRUNC Function The TRUNC function truncates everything to the right of the decimal point in a number, regardless of its sign. It takes the arguments (number, num_digits). If num_digits isn t specified, it s set to 0. Otherwise, TRUNC truncates everything after the specified number of digits to the right of the decimal point. For example, the formula =TRUNC(13.978) returns the value 13; the formula =TRUNC(13.978, 1) returns the value Text Functions Text functions in Excel are some of the most useful word-processing and data-management tools you ll find anywhere because they do things that word-processing programs can t do The TEXT Function The TEXT function converts a number into a text string with a specified format. Its arguments are (value, format_text), where value represents any number, formula, or cell reference; and format_text is the format for displaying the resulting string. For example, the formula =TEXT(98/4,"0.00") returns the text string You can use any Excel formatting symbol ($, #, 0, and so on) except the asterisk (*) to specify the format you want, but you can t use the General format. Advanced Microsoft Peter Lo
9 2.4.2 The DOLLAR Function Like the TEXT function, the DOLLAR function converts a number into a string. DOLLAR, however, formats the resulting string as currency with the number of decimal places you specify. The arguments (number, decimals) specify a number or reference and the number of decimal places you want. For example, the formula =DOLLAR(45.899, 2) returns the text string $ Notice that Excel rounds the number when necessary. If you omit decimals, Excel uses two decimal places. If you add a comma after the first argument but omit the second argument, Excel uses zero decimal places. If you use a negative number for decimals, Excel rounds to the left of the decimal point The LEN Function The LEN function returns the number of characters in an entry. The single argument can be a number, a string enclosed in double quotation marks, or a reference to a cell. Trailing zeros are ignored. For example, the formula =LEN("Test") returns The ASCII Functions: CHAR and CODE Every computer uses numeric codes to represent characters. The most prevalent system of numeric codes is ASCII (American Standard Code for Information Interchange). ASCII uses a number from 0 to 127 (or in some systems, to 255) to represent each number, letter, and symbol. The CHAR and CODE functions deal with these ASCII codes. The CHAR function returns the character that corresponds to an ASCII code number; the CODE function returns the ASCII code number for the first character of its argument. For example, the formula =CHAR(83) returns the text S. The formula =CODE("S") returns the ASCII code 83. If you type a literal character as the text argument, be sure to enclose the character in quotation marks; otherwise, Excel returns the #NAME? error value The Clean-Up Functions: TRIM and CLEAN Leading and trailing blank characters often prevent you from correctly sorting entries in a worksheet or a database. If you use string functions to manipulate text in your worksheet, extra spaces can prevent your formulas from working correctly. The TRIM function eliminates leading, trailing, and extra blank characters from a string, leaving only single spaces between words. The CLEAN function is similar to TRIM, except it operates on only nonprintable characters, such as tabs and program-specific codes. CLEAN is especially useful if you import data from another program or operating system, because the translation process often introduces nonprintable characters that appear as symbols or boxes. You can use CLEAN to remove these characters from the data. Advanced Microsoft Peter Lo
10 2.4.6 The EXACT Function The EXACT function is a conditional function that determines whether two strings match exactly. The function ignores formatting, but it is case-sensitive, so uppercase letters are considered different than lowercase letters. If both strings are identical, the function returns TRUE. Both arguments must be literal strings enclosed in quotation marks, references to cells that contain text, numeric values, or formulas that evaluate to numeric values. For example, if cell A5 and cell A6 of your worksheet both contain the text Totals, the formula =EXACT(A5, A6) returns TRUE The Case Functions: UPPER, LOWER, and PROPER Three functions manipulate the case of characters in text strings. The UPPER and LOWER functions convert text strings to all uppercase or all lowercase letters. The PROPER function capitalizes the first letter in each word, capitalizes any other letters in the text string that do not follow another letter, and converts all other letters to lowercase. For example, if cell A1 contains the text hello World, you can type the formula =UPPER(A1) to return HELLO WORLD. Similarly, the formula =LOWER(A1) returns hello world, and =PROPER(A1) returns Hello World. 2.5 Substring Text Functions The following functions locate and return portions of a text string or assemble larger strings from smaller ones: FIND, SEARCH, RIGHT, LEFT, MID, SUBSTITUTE, REPLACE, and CONCATENATE The FIND and SEARCH Functions You use the FIND and SEARCH functions to locate the position of a substring within a string. Both functions return the position in the string of the character you specify (Excel counts blank spaces and punctuation marks as characters). These two functions work the same way, except FIND is case sensitive and SEARCH allows wildcards. Both functions take the same arguments: (find_text, within_text, start_num). The optional start_num argument is helpful when within_text contains more than one occurrence of find_text. If you omit start_num, Excel reports the first match it locates. For example, to locate the x in the string Advanced Microsoft Excel, you would type the formula =FIND("x", "Advanced Microsoft Excel"). The formula returns 21, because x is the 21 st character in the string. If you re not sure of the character sequence you re searching for, you can use the SEARCH function and include wildcards in your find_text string. Suppose you ve used the names Smith and Smyth in your worksheet. To determine whether either name is in cell A1, type the formula =SEARCH("Sm?th", A1). If cell A1 contains the text John Smith or John Smyth, the SEARCH function returns the value 6 where is the starting point of the string Sm?th. Advanced Microsoft Peter Lo
11 2.5.2 The RIGHT and LEFT Functions The RIGHT function returns the rightmost series of characters from a specified string; the LEFT function returns the leftmost series of characters. These functions take the same arguments: (text, num_chars). The num_chars argument indicates the number of characters to extract from the text argument. These functions count blank spaces in the text argument as characters; if text contains leading or trailing blank characters, you might want to use a TRIM function within the RIGHT or LEFT function to ensure the expected result. For example, suppose you type Advanced Microsoft Excel in cell A1 of your worksheet. The formula =RIGHT(A1,5) returns the word Excel The MID Function You can use the MID function to extract a series of characters from a text string. This function takes the arguments (text, start_num, num_chars). For example, if cell A1 contains the text Advanced Microsoft Excel, you can type the formula =MID(A1, 10, 9) to extract the text Microsoft from the entry in cell A The REPLACE and SUBSTITUTE Functions The REPLACE and SUBSTITUTE functions substitute new text for old text. The REPLACE function replaces one string of characters with another string of characters and takes the arguments (old_text, start_num, num_chars, new_text). Suppose cell A1 contains the text Advanced Microsoft Excel. To replace the first four characters with the string Beginning, type the formula =REPLACE(A1, 1, 8, "Beginning"). The result is Beginning Microsoft Excel. With the SUBSTITUTE function, you specify the text to replace. The function takes the arguments (text, old_text, new_text, instance_num). The instance_num argument optionally replaces only the specified occurrence of old_text. If you don t include instance_num, Excel changes all occurrences of old_text to new_text. Suppose cell A1 contains the text Advanced Microsoft Excel and you want to place it in cell A2 but change it to Advanced Microsoft Word. Type this formula in cell A2 =SUBSTITUTE(A1,"Excel","Word") The CONCATENATE Function To assemble strings from up to 30 smaller strings or references, the CONCATENATE function is the function equivalent of the & character. For example, if cell A1 contains the text Hello with a trailing space character, the formula =CONCATENATE(A1 "World") returns Hello World. 2.6 Logical Functions You use logical functions to test for specific conditions. These functions are often called logical operators in discussions of Boolean logic. You use logical operators to arrive at one of two conclusions: TRUE or FALSE. We ll discuss the most useful logical functions in this section. Advanced Microsoft Peter Lo
12 2.6.1 The SUMIF and COUNTIF Function With SUMIF, you can add specific values in a range, based on a criterion you supply. This performs all the calculations you need in one cell, and eliminates having to create a column of IF formula. For example, you can type the formula =SUMIF(C12:C27, "Pass", A12:A27) to find the total of all numbers in A12:A27 in which the cell in the same row in column C contains the word Pass. s. Similarly, COUNTIF counts the cells that match specified criteria and takes the arguments (range, criteria). For example, you can find the number of months in which sales fell below $600 using a conditional test, as in the formula =COUNTIF(Sales, "<600") The IF Function The IF function returns values based on supplied conditional tests. It takes the arguments (logical_test, value_if_true, value_if_false). For example, the formula =IF(A1<22, 5, 10) returns 5 if the value in cell A1 is less than 22; otherwise, it returns 10. You can nest other functions and use text arguments to return nothing instead of zero if the result is false. For example, the formula =IF(SUM(A1:A10)>0, SUM(A1:A10), " ") returns a null string (" ") if the conditional test is false The AND, OR, and NOT Functions The functions work with the logical operators =, >, <, >=, <=, and <>. The AND and OR functions can each have as many as 30 logical arguments. The NOT function takes only one argument which can be conditional tests, arrays, or references to cells that contain logical values). The OR function returns the logical value TRUE if any one of the conditional tests is true; the AND function returns the logical value TRUE only if all the conditional tests are true. NOT instructs Excel to return the logical value TRUE if the argument is false or the logical value FALSE if the argument is true. The truth table for AND, OR and NOT functions are listed below: x y x AND y x y x OR y x NOT x T T T T T T T F T F F T F F F T F T F F T F F F F F F F Suppose you want to return the text Pass only if a student has an average score above 75 and fewer than five unexcused absences. If we typed the formula =IF(AND(G4<5, F4>75), "Pass", "Fail"). This fails the student in row 5 because of the five absences. If you use OR instead of AND in the formula, all students would pass. Advanced Microsoft Peter Lo
13 2.7 Information Functions Information functions allow you to gather information about the contents of cells, their formatting, and the computing environment as well as perform conditional tests for the presence of specific types of values The TYPE and ERROR.TYPE Functions The TYPE function determines whether a cell contains text, a number, a logical value, an array, or an error value. The result is a code for the type of entry in the referenced cell: 1 for a number (or a blank cell), 2 for text, 4 for a logical value (TRUE or FALSE), 16 for an error value, and 64 for an array. For example, if cell A1 contains the number 100, the formula =TYPE(A1) returns 1. If A1 contains the text Hello, the formula returns 2. Like the TYPE function, the ERROR.TYPE function detects the contents of a cell, except it detects different types of error values. The result is a code for the type of error value in the referenced cell: 1 for #NULL!, 2 for #DIV/0!, 3 for #VALUE!, 4 for #REF!, 5 for #NAME!, 6 for #NUM!, and 7 for #N/A. Any other value in the referenced cell returns the error value #N/A. For example, if cell A1 contains a formula that displays the error value #NAME!, the formula =ERROR.TYPE(A1) returns 5. If A1 contains the text Microsoft Excel, the formula returns #N/A The COUNTBLANK Function The COUNTBLANK function counts the number of empty cells in the specified range, which is its only argument. However, this function is tricky because formulas that evaluate to null text strings, such as =" ", or to zero might seem empty, but they aren t and therefore won t be counted Using the IS Information Functions You can use the ISBLANK, ISERR, ISERROR, ISLOGICAL, ISNA, ISNONTEXT, ISNUMBER, ISREF, and ISTEXT functions to determine whether a referenced cell or range contains the corresponding type of value. All IS Information functions take a single argument. For example, the ISBLANK function takes the form =ISBLANK(value). If value refers to a blank cell, the function returns the logical value TRUE; otherwise, it returns FALSE An ISERR Example You can use ISERR to avoid getting error values as formula results. For example, the FIND function returns the position at which a substring is found within a larger string. If the substring isn t there, FIND returns #VALUE!. Adding an ISERR function, such as =IF(ISERR(FIND("12A", A1)), " ", "Yes"). Because you re not interested in the error, which is simply a by-product of the calculation, this traps the error, leaving only the results that you are interested in. Advanced Microsoft Peter Lo
14 2.8 Date and Time Functions The TODAY and NOW Functions You can enter =TODAY( ) into a cell or a formula to insert the serial value of the current date. Similarly, you can enter =NOW( ) into a cell or formula to insert the current date and time. The result of the function is a serial date and time value that includes an integer (the date) and a decimal value (the time) The YEAR, MONTH, and DAY Functions The YEAR, MONTH, and DAY functions return the value of the year, month, and day portions of a serial date value. All three take a single argument, which can be a serial date value; a reference to a cell that contains either a date function or a serial date value; or a text date enclosed in quotation marks. For example, if cell A1 contains the date 31/12/1999, the formula =YEAR(A1) returns the value 1999, the formula =MONTH(A1) returns the value 12, and the formula =DAY(A1) returns the value The HOUR, MINUTE, and SECOND Functions Just as the YEAR, MONTH, and DAY functions extract the value of the year, month, and day portions of a serial date value, the HOUR, MINUTE, and SECOND functions extract the value of the hour, minute, and second portions of a serial time value. For example, if cell A1 contains the time 12:15:35 PM, the formula =HOUR(A1) returns the value 12, the formula =MINUTE(A1) returns the value 15, and the formula =SECOND(A1) returns the value The WEEKDAY Function The WEEKDAY function returns the day of the week for a specific date and takes the arguments (serial_number, return_type). The serial_number argument can be a serial date value; a reference to a cell that contains either a date function or a serial date value; or text, such as 31/12/1999. The function returns a number that represents the day of the week that the specified date falls on. The optional return_type argument determines the way the result is displayed. If return_type is WEEKDAY returns 1 (default) A number from 1 through 7 where 1 is Sunday and 7 is Saturday 2 A number from 1 through 7 where 1 is Monday and 7 is Sunday 3 A number from 0 through 6 where 0 is Monday and 6 is Sunday Advanced Microsoft Peter Lo
15 2.9 Lookup Functions Lookup functions help you use your own worksheet tables as sources of information to be used elsewhere in formulas. You can use three primary functions to look up information stored in a list or a table or to manipulate references: LOOKUP, VLOOKUP, and HLOOKUP. VLOOKUP and HLOOKUP are nearly identical functions that look up information stored in tables you have constructed. VLOOKUP and HLOOKUP operate in either vertical or horizontal orientation (respectively), but LOOKUP works either way. When you look up information in a table, you normally use a row index and a column index to locate a particular cell. Excel derives the first index by finding the largest value in the first column or row that is less than or equal to a lookup value you supply and then uses a row number or column number argument as the other index. Make sure the table is sorted by the row or column containing the lookup values. These functions take the following forms: =VLOOKUP(lookup_value, table_array, col_index_num, range_lookup) =HLOOKUP(lookup_value, table_array, row_index_num, range_lookup) The LOOKUP function takes two forms, the first is called the vector form, and the second is called the array form: =LOOKUP(lookup_value, lookup_vector, result_vector) =LOOKUP(lookup_value, array) LOOKUP Function Argument Description lookup_value The value, cell reference, or text (enclosed in quotation marks) that you want to find in a table or a range. table_array A cell range or name that defines the table to look in. row_index_num, col_index_num The row or column number of the table from which to select the result, counted relative to the table (not according to the actual row and column numbers). range_lookup A logical value that determines whether the function matches the lookup_value exactly or approximately. Type FALSE to match the lookup_value exactly. The default is TRUE, which finds the closest match. lookup_vector A one-row or one-column range that contains numbers, text, or logical values. result_vector A one-row or one-column range that must be the same size as lookup_vector. array A range containing numbers, text, or logical values to compare with lookup_value. Advanced Microsoft Peter Lo
16 2.9.1 The VLOOKUP and HLOOKUP Functions For the VLOOKUP and HLOOKUP functions, whether a lookup table should be considered vertical or horizontal depends on where the comparison values (the first index) are located. If the values are in the leftmost column of the table, the table is vertical; if they are in the first row of the table, the table is horizontal. The comparison values can be numbers or text, but they must be arranged in ascending order. No comparison value should be used more than once in a table. Remember that these lookup functions normally search for the greatest comparison value that is less than or equal to the lookup value, not for an exact match between the comparison values and the lookup value. If all the comparison values in the first row or column of the table range are greater than the lookup value, the function returns the #N/A error value. If all the comparison values are less than the lookup value, however, the function returns the value that corresponds to the last (largest) comparison value in the table, which might not be what you want. If you require an exact match, type FALSE as the range_lookup argument. Advanced Microsoft Peter Lo
17 2.9.2 The LOOKUP Function The array form of LOOKUP is similar to VLOOKUP and HLOOKUP but works with either a horizontal or a vertical table, using the dimensions of the table to figure out the location of the comparison values. If the table is taller than it is wide or the table is square, the function treats it as a vertical table and assumes that the comparison values are in the leftmost column. If the table is wider than it is tall, the function views the table as horizontal and assumes that the comparison values are in the first row of the table. The result is always in the last row or column of the specified table; you can t specify column or row numbers. Because HLOOKUP and VLOOKUP are more predictable and controllable, you ll generally find using them preferable to using LOOKUP. The lookup_vector and result_vector arguments are often adjacent ranges, but they don t have to be when you use LOOKUP. They can be located in separate areas of the worksheet, and one range can be horizontal and the other vertical. The only requirement is that they must have the same number of elements Reference Functions The CHOOSE Function You use the CHOOSE function to retrieve an item from a list of values. The function takes the arguments (index_num, value 1, value 2,...) and can include up to 29 values. The index_num argument is the position in the list you want to return; it must be positive and can t exceed the number of elements in the list. The function returns the value of the element in the list that occupies the position indicated by index_num. For example, the function =CHOOSE(2, A, B, C, D, E ) returns the value B. You can use individual cell references for the list, but you can t specify ranges. You might be tempted to create a function, such as =CHOOSE(A10, C1:C5), to take the place of the longer function in the preceding example. If you do, however, the result is a #VALUE! error value. Advanced Microsoft Peter Lo
18 The MATCH Function The MATCH function returns the position of the item in the list that most closely matches a lookup value. This function takes the arguments (lookup_value, lookup_array, match_type), where lookup_value and the items in the lookup_array can be numeric values or text strings, and match_type defines the rules for the search. Match Type Description 1 (default) Finds the largest value in the specified range (which must be sorted in ascending order) that is less than or equal to lookup_value. If no items in the range meet these criteria, the function returns #N/A. 0 Finds the first value in the specified range (no sorting necessary) that is equal to lookup_value. If no items in the range match, the function returns #N/A. -1 Finds the smallest value in the specified range (which must be sorted in descending order) that is greater than or equal to lookup_value. If no items in the range meet these criteria, the function returns #N/A. There is some notes on using Match function: Match is not case-sensitive. Match returns the #N/A error if no match is found. The argument lookup_array must be placed in descending order: TRUE, FALSE, Z-A,...2, 1, 0, -1, -2,..., and so on. If match_type is 0 and lookup_value is text, the wildcard characters question mark (?) and asterisk (*) can be used in lookup_value. If match_type is 0 and lookup_value is text, lookup_value can contain the wildcard characters asterisk (*) and question mark (?). An asterisk matches any sequence of characters; a question mark matches any single character Exact Match When match type is set to 0, MATCH performs an exact match. Advanced Microsoft Peter Lo
19 Approximate Match When match type is set to 1, MATCH will perform an approximate match on values sorted A-Z, finding the largest value less than or equal to the lookup value Wildcard Match When match type is set to zero, MATCH can perform a match using wildcards Array Functions Array An array in Excel is a collection of items. The items can be text or numbers and they can reside in a single row or column, or in multiple rows and columns. For example, if you put your weekly grocery list into an Excel array format, it would look like: {"Milk", "Eggs", "Butter", "Corn flakes"} Then, if you select cells A1 through D1, enter the above array preceded with the equal sign (=) in the formula bar and press [Ctrl] + [Shift] + [Enter], you will get the following result: Advanced Microsoft Peter Lo
20 The difference between an array formula and regular Excel formulas is that an array formula processes several values instead of just one. In other words, an array formula in Excel evaluates all individual values in an array and performs multiple calculations on one or several items according to the conditions expressed in the formula. Not only can an array formula deal with several values simultaneously, it can also return several values at a time. So, the results returned by an Excel array formula is also an array Enter Array Formula in Excel When entering an array formula in Excel, there are four important things to keep in mind: 1. Once you've finished typing the formula and simultaneously pressed the keys [Ctrl] + [Shift] + [Enter], Excel automatically encloses the formula between {curly braces}. When you select such a cell(s), you can see the braces in the formula bar, which gives you a clue that an array formula is in there. 2. Manually typing the braces around a formula won't convert it into an array formula. You must press the keys [Ctrl] + [Shift] + [Enter] shortcut to complete an array formula. 3. Every time you edit an array formula, the braces disappear and you must press keys [Ctrl] + [Shift] + [Enter] again to save the changes in your formula. 4. If you forget to press keys [Ctrl] + [Shift] + [Enter], your formula will behave like a usual Excel formula and process only the first value(s) in the specified array(s). Because all Excel array formulas require pressing [Ctrl] + [Shift] + [Enter], they are sometimes called CSE formulas Evaluate Portion of Array Formula When working with array formulas in Excel, you can observe how they calculate and store their items (internal arrays) to display the final result you see in a cell. To do this, select one or several arguments within a function's parentheses, and then press the [F9] key. To exit the formula evaluation mode, press the [ESC] key. Advanced Microsoft Peter Lo
21 The INDEX Function The INDEX function has two forms: an array form, which returns a value, and a reference form, which returns a cell reference. The forms of these functions are =INDEX(array, row_num, column_num) =INDEX(reference, row_num, column_num, area_num) The array form works only with an array argument; it returns the value of the result, not the cell reference. The result is the value at the position in array indicated by row_num and column_num. The reference form returns a cell address instead of a value and is useful when you want to perform operations on a cell, rather than on its value The MMULT function MMULT(array1, array2) returns the matrix product of two arrays, an array as the same number of rows as array1 and columns as array2. This function must be entered as an array formula. For example, array1 (B2:C3) has 2 rows and array2 (E2:F3) has 2 columns, the returning array has 2 rows and 2 columns. Advanced Microsoft Peter Lo
22 The MINVERSE function The inverse of a square matrix (A -1 ) is the matrix with the same dimensions that, when multiplied with the original matrix, gives the Identity Matrix: If an inverse exists, the original matrix is known as invertible. Otherwise, the original matrix is described as singular. The Excel MINVERSE function calculates the inverse of a square matrix. The syntax of the function is: MINVERSE( array ) where the array argument is an array of values representing a square matrix (i.e. a matrix that has the same number of rows as columns). The resulting inverse matrix has the same number of rows and columns as the original supplied array. Be aware, however, that the result from the MINVERSE function result is calculated to approximately 16 decimal places, so you may get some small rounding errors. As an example of how a two-row, two-column matrix is calculated, suppose that the range A1:B2 contains the letters a, b, c, and d that represent any four numbers. The following table shows the inverse of the matrix A1:B2. Advanced Microsoft Peter Lo
23 2.12 Forecast and Trend Function Forecast is something which assumes for future. The expectations of future numbers in terms of company's growth can be called as Forecast. Trend is something which represents for current day. Say the trend of the youth in today's generation is carrying Android Mobiles. Similarly, in terms of Excel understanding: Forecast for a single value and trend for multiple values. Forecast computes a single new y value for a single new x value whereas TREND is more suited to data points in a series such as a time series, and is capable of computing multiple y values for multiple new x values The FORECAST Function Forecast function has 3 arguments where in first argument tells us to consider the new x value and the second argument tells us the known "y" value, which means already existing value for y and the last argument is known "x" value. Once inputting these values to the function, it will deliver the baby "y", which is forecasted value. This means that FORECAST will generate single value or output from the given input values The TREND Function This function has four arguments where first argument required is known "y" values and the second with known "x" values and third argument is new "x" values and the last (fourth) argument is constant value, which means either you have a limited cost to spend in a month or there is no limited cost to spend for a month. This function will deliver a baby "y" values as a result. Advanced Microsoft Peter Lo
24 2.13 Aggregation The AGGREGATE Function The aggregate function is a very useful function in excel that can perform almost twenty different of tasks at ease. It is a function that will return an aggregation in either database or list. It has the ability to ignore certain areas that the user has chosen. The Excel AGGREGATE function returns the aggregate in a list or database of values. The user can specify whether hidden rows, error values and/or any nested Subtotal or Aggregate functions are ignored. The aggregate function has a syntax that works together in providing the values that it returns with, which are in two different form, one is the reference form which has function number, options, references that goes from 1 to about 253 different ones. Another is the array form, which is the function number, followed by options, array and finally the k Reference Form of the Aggregate Function The reference form of the Excel Aggregate function performs a user-specified function on one or more supplied values or arrays of values. The syntax of the function is: AGGREGATE( function_num, options, ref1,... ) Where the function arguments are as follows: Function Argument function_num options ref1,... Description A number, between 1 and 19, that refers to the function you want to perform. A number, between 0 and 7, that defines which values to be ignored in the calculation. One or more numeric values, that you want to perform the function on. The 'Large', 'Small', 'Percentile' and 'Quartile' functions require a second argument, k, denoting the position in the array Array Form of the Aggregate Function The array form of the Excel Aggregate function performs a user-specified function on a supplied array of values. he syntax of the function is: AGGREGATE( function_num, options, array, [k] ) Where the function arguments are as follows: Function Argument function_num options array [k] Description A number, between 1 and 19, that refers to the function you want to perform. A number, between 0 and 7, that defines which values to be ignored in the calculation. An array of values that the specified function is to be performed on. An integer that denotes the position in the array for functions that require this additional argument Advanced Microsoft Peter Lo
25 Options for the Aggregate Arguments Both forms of the Excel Aggregate Function receive the function_num argument (the function to be performed), and the option argument (defining which values are to be ignored during the calculation). Possible values for these arguments, and their meanings, are listed in the tables below: Advanced Microsoft Peter Lo
26 3. Auditing Worksheet Excel has several powerful and flexible features that help you audit and debug your worksheets and document your work. 3.1 Redisplay the Active Cell If you scroll through your worksheet and the active cell is no longer visible, you can redisplay it by pressing [Ctrl] + [Backspace] button. 3.2 Error Checking Choose Formulas tab, Error Checking group, and select Error Checking to quickly find any error values in the current worksheet and display the Error Checking dialog box. The first erroneous cell in the worksheet is selected and its contents are displayed in the dialog box, along with a suggestion about the nature of the problem. When your problem appears in the dialog box, the following selections are available: Help on this Error displays a Help topic relating to the problem cell. Show Calculation Steps displays the Evaluate Formula dialog box. Ignore Error skips over the selected cell. To reset the ignored errors, click [Options] button and then click [Reset Ignored Errors] button. Edit in Formula Bar opens the selected cell in the formula bar for editing. When you re finished, click [Resume] button. Advanced Microsoft Peter Lo
27 3.3 Evaluating and Auditing Formulas Sometimes it s difficult to tell what s going on in a complex nested formula. When you choose Formulas tab, select Evaluate Formula, you can check complex formulas easily. Click [Evaluate] button to replace calculable arguments with their resulting values. You can click Evaluate as many times as necessary if your formula contains many nested levels. 3.4 Watching Formulas Sometimes you might want to keep an eye on a formula as you make changes to other parts of a worksheet, or even when working on other workbooks that supply information to a worksheet. Instead of constantly having to return to the formula s location to see the results of your ministrations, you can use the Watch Window, which provides remote viewing for any cell on any open worksheet. Select a cell you want to keep an eye on and choose Formulas tab, Watch Window. Then select the cell and click [Add Watch] button in the Add Watch window. Advanced Microsoft Peter Lo
28 3.5 Tracing Cell References You can also use cell tracers to help find the source of those pesky errors that occasionally appear in your worksheets Understanding Precedents and Dependents The terms precedent and dependent crop up quite often in this section. They refer to the relationships that cells containing formulas create with other cells. A lot of what a spreadsheet is all about is wrapped up in these concepts, so here s a brief description of each term: Precedents are cells whose values are used by the formula in the selected cell. A cell that has precedents always contains a formula. Dependents are cells that use the value in the selected cell. A cell that has dependents can contain either a formula or a constant value. For example, if the formula =SUM(A1:A5) is in cell A6, cell A6 has precedents (A1:A5) but no apparent dependents. Cell A1 has a dependent (A6), but no apparent precedents. A cell can be both a precedent and a dependent if the cell contains a formula and is also referenced by another formula Tracing Dependent Cells To find out which cells contain formulas that use this value, you can click the [Trace Dependents] button on the Formula Auditing toolbar. Although this worksheet is elementary, to make it easier to illustrate the cell tracers, consider the ramifications of using the cell tracers in a large and complex worksheet. The tracer arrows indicate that cell is directly referred to by the formulas in another cells. The dot appears in the cell indicating that it is has dependents. If you click Trace Dependents again, another set of arrows appears, indicating the next level of dependencies or indirect dependents. Advanced Microsoft Peter Lo
29 3.5.3 Tracing Precedent Cells You can also trace in the opposite direction by starting from a cell that contains a formula and tracing the cells that are referred to in the formula. To find out which cells this formula refers to, we clicked [Trace Precedents] button. The dots identify these cells as precedents in the data flow. Notice that the arrow still points in the same direction (toward the formula and in the direction of the data flow) even though we started from the opposite end of the path. To continue the trace, click the [Trace Precedents] button again Clearing Tracer Arrows Each time you trace another cell s precedents or dependents, additional tracer arrows appear. It s a good idea to start fresh each time you want to trace cells. To remove all the tracer arrows from the screen, click the [Remove All Arrows] button on the Formula Auditing toolbar. 3.6 Adding Comments to Cells You can attach comments to cells to document your work, explain calculations and assumptions, or provide reminders. Select the cell you want to annotate and click the [New Comment] button on the Formula Auditing toolbar. Then type your message in the comment box that appears. Advanced Microsoft Peter Lo
30 4. Function Reference 4.1 Database Functions Function DAVERAGE DCOUNT DCOUNTA DGET DMAX DMIN DPRODUCT DSTDEV DSTDEVP DSUM DVAR DVARP Description Returns the average of selected database entries Counts the cells that contain numbers in a database Counts nonblank cells in a database Extracts from a database a single record that matches the specified criteria Returns the maximum value from selected database entries Returns the minimum value from selected database entries Multiplies the values in a particular field of records that match the criteria in a database Estimates the standard deviation based on a sample of selected database entries Calculates the standard deviation based on the entire population of selected database entries Adds the numbers in the field column of records in the database that match the criteria Estimates variance based on a sample from selected database entries Calculates variance based on the entire population of selected database entries 4.2 Date and Time Functions DATE Function DATEVALUE DAY DAYS360 EDATE EOMONTH HOUR MINUTE MONTH NETWORKDAYS Description Returns the serial number of a particular date Converts a date in the form of text to a serial number Converts a serial number to a day of the month Calculates the number of days between two dates based on a 360-day year Returns the serial number of the date that is the indicated number of months before or after the start date Returns the serial number of the last day of the month before or after a specified number of months Converts a serial number to an hour Converts a serial number to a minute Converts a serial number to a month Returns the number of whole workdays between two dates Advanced Microsoft Peter Lo
1. Cell References and Naming
 1. Cell References and Naming 1.1 Using Cell References in Formulas A cell reference identifies a cell or group of cells in a workbook. When you include cell references in a formula, the formula is linked
1. Cell References and Naming 1.1 Using Cell References in Formulas A cell reference identifies a cell or group of cells in a workbook. When you include cell references in a formula, the formula is linked
1. Cell References and Naming
 1. Cell References and Naming 1.1 Using Cell References in Formulas A cell reference identifies a cell or group of cells in a workbook. When you include cell references in a formula, the formula is linked
1. Cell References and Naming 1.1 Using Cell References in Formulas A cell reference identifies a cell or group of cells in a workbook. When you include cell references in a formula, the formula is linked
Excel Expert Microsoft Excel 2010
 Excel Expert Microsoft Excel 2010 Formulas & Functions Table of Contents Excel 2010 Formulas & Functions... 2 o Formula Basics... 2 o Order of Operation... 2 Conditional Formatting... 2 Cell Styles...
Excel Expert Microsoft Excel 2010 Formulas & Functions Table of Contents Excel 2010 Formulas & Functions... 2 o Formula Basics... 2 o Order of Operation... 2 Conditional Formatting... 2 Cell Styles...
Formulas, LookUp Tables and PivotTables Prepared for Aero Controlex
 Basic Topics: Formulas, LookUp Tables and PivotTables Prepared for Aero Controlex Review ribbon terminology such as tabs, groups and commands Navigate a worksheet, workbook, and multiple workbooks Prepare
Basic Topics: Formulas, LookUp Tables and PivotTables Prepared for Aero Controlex Review ribbon terminology such as tabs, groups and commands Navigate a worksheet, workbook, and multiple workbooks Prepare
AS Computer Applications: Excel Functions
 AS Computer Applications: ABS Returns the absolute value of a number. The absolute value of a number is the number without its sign. ABS(number) Number is the real number of which you want the absolute
AS Computer Applications: ABS Returns the absolute value of a number. The absolute value of a number is the number without its sign. ABS(number) Number is the real number of which you want the absolute
Understanding error messages
 Understanding error messages Excel may display error messages if your formulae or functions contain mistakes (note that it will not detect all errors in calculations). It is always worth checking the results
Understanding error messages Excel may display error messages if your formulae or functions contain mistakes (note that it will not detect all errors in calculations). It is always worth checking the results
EXCEL WORKSHOP II ADVANCED FORMULAS AND FUNCTIONS IN EXCEL
 EXCEL WORKSHOP II ADVANCED FORMULAS AND FUNCTIONS IN EXCEL Table of Contents Text Functions: Text to Columns, LEFT, RIGHT, MID, FIND, LEN Lookup Functions: VLOOKUP, INDEX and MATCH PivotTable Features:
EXCEL WORKSHOP II ADVANCED FORMULAS AND FUNCTIONS IN EXCEL Table of Contents Text Functions: Text to Columns, LEFT, RIGHT, MID, FIND, LEN Lookup Functions: VLOOKUP, INDEX and MATCH PivotTable Features:
Skill Set 5. Outlines and Complex Functions
 Spreadsheet Software OCR Level 3 ITQ Skill Set 5 Outlines and Complex Functions By the end of this Skill Set you should be able to: Create an Outline Work with an Outline Create Automatic Subtotals Use
Spreadsheet Software OCR Level 3 ITQ Skill Set 5 Outlines and Complex Functions By the end of this Skill Set you should be able to: Create an Outline Work with an Outline Create Automatic Subtotals Use
Free ebooks ==>
 www.ebook777.com Lean Excel: Top Functions By Scott Ratliff www.leanexcelbooks.com www.ebook777.com Legal Stuff Copyright 2015 by Scott Ratliff All rights reserved. No part of this ebook may be reproduced
www.ebook777.com Lean Excel: Top Functions By Scott Ratliff www.leanexcelbooks.com www.ebook777.com Legal Stuff Copyright 2015 by Scott Ratliff All rights reserved. No part of this ebook may be reproduced
MICROSOFT OFFICE APPLICATIONS
 MICROSOFT OFFICE APPLICATIONS EXCEL 2016 : LOOKUP, VLOOKUP and HLOOKUP Instructor: Terry Nolan terry.nolan@outlook.com Friday, April 6, 2018 1 LOOKUP FUNCTIONS WHAT ARE LOOKUP FUNCTIONS USUALLY USED FOR?
MICROSOFT OFFICE APPLICATIONS EXCEL 2016 : LOOKUP, VLOOKUP and HLOOKUP Instructor: Terry Nolan terry.nolan@outlook.com Friday, April 6, 2018 1 LOOKUP FUNCTIONS WHAT ARE LOOKUP FUNCTIONS USUALLY USED FOR?
Advanced formula construction
 L E S S O N 2 Advanced formula construction Lesson objectives Suggested teaching time 40-50 minutes To become more adept at using formulas to get the data you want out of Excel, you will: a b c d Use range
L E S S O N 2 Advanced formula construction Lesson objectives Suggested teaching time 40-50 minutes To become more adept at using formulas to get the data you want out of Excel, you will: a b c d Use range
Welcome. Learning Circle
 Welcome L C Why Us...? Authorised Center For Microsoft Examination. Get Trained By Certified Faculties. Get Trained On Latest Technology. L C In-depth & Practical Oriented Training Program. High Quality
Welcome L C Why Us...? Authorised Center For Microsoft Examination. Get Trained By Certified Faculties. Get Trained On Latest Technology. L C In-depth & Practical Oriented Training Program. High Quality
B&E 105: TECHNOLOGY FOR BUSINESS SOLUTIONS EXAM 5 CHECKLIST & OUTLINE
 B&E 105: TECHNOLOGY FOR BUSINESS SOLUTIONS EXAM 5 CHECKLIST & OUTLINE Strategy for doing well: Work along with the videos, filling out your Excel file(s) step by step. Do this until you can comfortably
B&E 105: TECHNOLOGY FOR BUSINESS SOLUTIONS EXAM 5 CHECKLIST & OUTLINE Strategy for doing well: Work along with the videos, filling out your Excel file(s) step by step. Do this until you can comfortably
Ms Excel Dashboards & VBA
 Ms Excel Dashboards & VBA 32 hours, 4 sessions, 8 hours each Day 1 Formatting Conditional Formatting: Beyond Simple Conditional Formats Data Validation: Extended Uses of Data Validation working with Validation
Ms Excel Dashboards & VBA 32 hours, 4 sessions, 8 hours each Day 1 Formatting Conditional Formatting: Beyond Simple Conditional Formats Data Validation: Extended Uses of Data Validation working with Validation
Excel 2. Module 2 Formulas & Functions
 Excel 2 Module 2 Formulas & Functions Revised 1/1/17 People s Resource Center Module Overview This module is part of the Excel 2 course which is for advancing your knowledge of Excel. During this lesson
Excel 2 Module 2 Formulas & Functions Revised 1/1/17 People s Resource Center Module Overview This module is part of the Excel 2 course which is for advancing your knowledge of Excel. During this lesson
Using Advanced Formulas and 9 Securing Workbooks
 Using Advanced Formulas and 9 Securing Workbooks LESSON SKILL MATRIX Skill Exam Objective Objective Number Using Formulas to Conditionally Use a series of conditional 5.4.3 Summarize Data logic values
Using Advanced Formulas and 9 Securing Workbooks LESSON SKILL MATRIX Skill Exam Objective Objective Number Using Formulas to Conditionally Use a series of conditional 5.4.3 Summarize Data logic values
Course Contents For All Advance Excel, VBA Macros and MS ACCESS
 Course Contents For All Advance Excel, VBA Macros and MS ACCESS Introduction and Basic Brush-up of MS Excel and Excel Back-End Options: Start-up with MS Excel, Quick review on MS Excel Customize Ribbon,
Course Contents For All Advance Excel, VBA Macros and MS ACCESS Introduction and Basic Brush-up of MS Excel and Excel Back-End Options: Start-up with MS Excel, Quick review on MS Excel Customize Ribbon,
Excel Tips for Compensation Practitioners Weeks 9-12 Working with Lookup Formulae
 Excel Tips for Compensation Practitioners Weeks 9-12 Working with Lookup Formulae Week 9 Using lookup functions Microsoft Excel is essentially a spreadsheet tool, while Microsoft Access is a database tool.
Excel Tips for Compensation Practitioners Weeks 9-12 Working with Lookup Formulae Week 9 Using lookup functions Microsoft Excel is essentially a spreadsheet tool, while Microsoft Access is a database tool.
COMM 205 MANAGEMENT INFO SYSTEMS 2016 FALL MIDTERM EXAM REVIEW SESSION BY LEAH ZHANG
 COMM 205 MANAGEMENT INFO SYSTEMS 2016 FALL MIDTERM EXAM REVIEW SESSION BY LEAH ZHANG TABLE OF CONTENT I. Introduction II. IF; nested IF; AND/OR; putting it all together III. COUNTIFS; SUMIFS IV. VLOOKUP
COMM 205 MANAGEMENT INFO SYSTEMS 2016 FALL MIDTERM EXAM REVIEW SESSION BY LEAH ZHANG TABLE OF CONTENT I. Introduction II. IF; nested IF; AND/OR; putting it all together III. COUNTIFS; SUMIFS IV. VLOOKUP
MODULE VI: MORE FUNCTIONS
 MODULE VI: MORE FUNCTIONS Copyright 2012, National Seminars Training More Functions Using the VLOOKUP and HLOOKUP Functions Lookup functions look up values in a table and return a result based on those
MODULE VI: MORE FUNCTIONS Copyright 2012, National Seminars Training More Functions Using the VLOOKUP and HLOOKUP Functions Lookup functions look up values in a table and return a result based on those
1. NORM.INV function Returns the inverse of the normal cumulative distribution for the specified mean and standard deviation.
 Excel Primer for Risk Management Course 1. NORM.INV function Returns the inverse of the normal cumulative distribution for the specified mean and standard deviation. 2. VLOOKUP The VLOOKUP function syntax
Excel Primer for Risk Management Course 1. NORM.INV function Returns the inverse of the normal cumulative distribution for the specified mean and standard deviation. 2. VLOOKUP The VLOOKUP function syntax
Excel 2016 Functions
 Excel 2016 Functions A function is a preset formula in Excel that is intended to carry out a specific calculations, logical tests, formats, etc. in the cell in which it is located. All functions begin
Excel 2016 Functions A function is a preset formula in Excel that is intended to carry out a specific calculations, logical tests, formats, etc. in the cell in which it is located. All functions begin
MICROSOFT EXCEL 2003 LEVEL 3
 MICROSOFT EXCEL 2003 LEVEL 3 WWP Training Limited Page 1 STUDENT EDITION LESSON 1 - USING LOGICAL, LOOKUP AND ROUND FUNCTIONS... 7 Using Lookup Functions... 8 Using the VLOOKUP Function... 8 Using the
MICROSOFT EXCEL 2003 LEVEL 3 WWP Training Limited Page 1 STUDENT EDITION LESSON 1 - USING LOGICAL, LOOKUP AND ROUND FUNCTIONS... 7 Using Lookup Functions... 8 Using the VLOOKUP Function... 8 Using the
MICROSOFT EXCEL 2000 LEVEL 3
 MICROSOFT EXCEL 2000 LEVEL 3 WWP Training Limited Page 1 STUDENT EDITION LESSON 1 - USING LOGICAL, LOOKUP AND ROUND FUNCTIONS... 7 Using the IF Function... 8 Using Nested IF Functions... 10 Using an AND
MICROSOFT EXCEL 2000 LEVEL 3 WWP Training Limited Page 1 STUDENT EDITION LESSON 1 - USING LOGICAL, LOOKUP AND ROUND FUNCTIONS... 7 Using the IF Function... 8 Using Nested IF Functions... 10 Using an AND
MICROSOFT EXCEL 2002 (XP): LEVEL 3
 MICROSOFT EXCEL 2002 (XP): LEVEL 3 WWP Training Limited Page 1 STUDENT EDITION LESSON 1 - USING LOGICAL LOOKUP AND ROUND FUNCTIONS... 7 Using Lookup Functions... 8 Using the VLOOKUP Function... 8 Using
MICROSOFT EXCEL 2002 (XP): LEVEL 3 WWP Training Limited Page 1 STUDENT EDITION LESSON 1 - USING LOGICAL LOOKUP AND ROUND FUNCTIONS... 7 Using Lookup Functions... 8 Using the VLOOKUP Function... 8 Using
IF & VLOOKUP Function
 IF & VLOOKUP Function If Function An If function is used to make logical comparisons between values, returning a value of either True or False. The if function will carry out a specific operation, based
IF & VLOOKUP Function If Function An If function is used to make logical comparisons between values, returning a value of either True or False. The if function will carry out a specific operation, based
Reduced Quality Sample
 Excel Formula Workshop 1 DAY COURSE Revision # 2.0 THIS MANUAL BELONGS TO TODAY S DATE IS MY OBJECTIVE(S) FOR THIS COURSE ARE Microsoft Excel Formula Workshop ABOUT THIS COURSE Mobile MOUSe Unit 13 / 795
Excel Formula Workshop 1 DAY COURSE Revision # 2.0 THIS MANUAL BELONGS TO TODAY S DATE IS MY OBJECTIVE(S) FOR THIS COURSE ARE Microsoft Excel Formula Workshop ABOUT THIS COURSE Mobile MOUSe Unit 13 / 795
MICROSOFT EXCEL VERSIONS 2007 & 2010 LEVEL 3. WWP Learning and Development Ltd Page 1
 MICROSOFT EXCEL VERSIONS 2007 & 2010 LEVEL 3 WWP Learning and Development Ltd Page 1 NOTE Unless otherwise stated, screenshots in this book were taken using Excel 2007 with a silver colour scheme and running
MICROSOFT EXCEL VERSIONS 2007 & 2010 LEVEL 3 WWP Learning and Development Ltd Page 1 NOTE Unless otherwise stated, screenshots in this book were taken using Excel 2007 with a silver colour scheme and running
Using Advanced Formulas
 10 Using Advanced Formulas LESSON SKILL MATRIX Skills Exam Objective Objective Number Using Formulas to Conditionally Summarize Data Adding Conditional Logic Functions to Formulas Using Formulas to Modify
10 Using Advanced Formulas LESSON SKILL MATRIX Skills Exam Objective Objective Number Using Formulas to Conditionally Summarize Data Adding Conditional Logic Functions to Formulas Using Formulas to Modify
Section 6. Functions
 Section 6 Functions By the end of this Section you should be able to: Use Logical Functions Use Date and Time Functions Use Lookup Functions Use Maths and Financial Functions Use Concatenate Nest Functions
Section 6 Functions By the end of this Section you should be able to: Use Logical Functions Use Date and Time Functions Use Lookup Functions Use Maths and Financial Functions Use Concatenate Nest Functions
Excel Formulas and Functions
 Excel Formulas and Functions Formulas Relative cell references Absolute cell references Mixed cell references Naming a cell or range Naming constants Dates and times Natural-language formulas Functions
Excel Formulas and Functions Formulas Relative cell references Absolute cell references Mixed cell references Naming a cell or range Naming constants Dates and times Natural-language formulas Functions
7. Excel Formulas and Functions
 7. Excel Formulas and Functions 7.1 Formulas Formulas are what make a spreadsheet so useful. Without formulas, a spreadsheet would be little more than a word processor with a very powerful table feature.
7. Excel Formulas and Functions 7.1 Formulas Formulas are what make a spreadsheet so useful. Without formulas, a spreadsheet would be little more than a word processor with a very powerful table feature.
Excel 2016 Functions
 Flash Fill New in Office 2013 is a feature called Flash fill. Flash fill will help you fill in empty cells within a spreadsheet based on patterns that already exist. You may need to provide a couple of
Flash Fill New in Office 2013 is a feature called Flash fill. Flash fill will help you fill in empty cells within a spreadsheet based on patterns that already exist. You may need to provide a couple of
EVALUATION ONLY. In this chapter, you will learn new. Text and Analysis EXCEL 2016 CHAPTER TIMING PROJECT: ANALYZING SALES INFORMATION
 EXCEL 2016 3Advanced Functions for Text and Analysis In this chapter, you will learn new functions that give you greater ability for analysis and decision making. They include functions that either sum
EXCEL 2016 3Advanced Functions for Text and Analysis In this chapter, you will learn new functions that give you greater ability for analysis and decision making. They include functions that either sum
Techno Expert Solutions An institute for specialized studies!
 MIS & Reporting "Management information system, or MIS, broadly refers to a computer-based system that provides managers with the tools to organize, evaluate and efficiently manage departments within an
MIS & Reporting "Management information system, or MIS, broadly refers to a computer-based system that provides managers with the tools to organize, evaluate and efficiently manage departments within an
Commonly Used Excel Formulas
 Microsoft Excel 2016 Advanced Formulas Look Up Values in a List of Data: Commonly Used Excel Formulas Let's say you want to look up an employee's phone extension by using their badge number or the correct
Microsoft Excel 2016 Advanced Formulas Look Up Values in a List of Data: Commonly Used Excel Formulas Let's say you want to look up an employee's phone extension by using their badge number or the correct
Microsoft Excel 2010 Training. Excel 2010 Basics
 Microsoft Excel 2010 Training Excel 2010 Basics Overview Excel is a spreadsheet, a grid made from columns and rows. It is a software program that can make number manipulation easy and somewhat painless.
Microsoft Excel 2010 Training Excel 2010 Basics Overview Excel is a spreadsheet, a grid made from columns and rows. It is a software program that can make number manipulation easy and somewhat painless.
EVALUATION COPY. Unauthorized Reproduction or Distribution Prohibited EXCEL ADVANCED
 EXCEL ADVANCED Overview OVERVIEW... 2 ADVANCED FORMULAS... 4 VIEW THE PROJECT... 4 Viewing Available Excel Functions... 5 Help with Functions... 6 TEXT FUNCTIONS... 7 Text Functions Used in this Section:...
EXCEL ADVANCED Overview OVERVIEW... 2 ADVANCED FORMULAS... 4 VIEW THE PROJECT... 4 Viewing Available Excel Functions... 5 Help with Functions... 6 TEXT FUNCTIONS... 7 Text Functions Used in this Section:...
Excel Tips. Contents. By Dick Evans
 Excel Tips By Dick Evans Contents Pasting Data into an Excel Worksheet... 2 Divide by Zero Errors... 2 Creating a Dropdown List... 2 Using the Built In Dropdown List... 3 Entering Data with Forms... 4
Excel Tips By Dick Evans Contents Pasting Data into an Excel Worksheet... 2 Divide by Zero Errors... 2 Creating a Dropdown List... 2 Using the Built In Dropdown List... 3 Entering Data with Forms... 4
New Perspectives on Microsoft Excel Module 3: Performing Calculations with formulas and Functions
 New Perspectives on Microsoft Excel 2016 Module 3: Performing Calculations with formulas and Functions Objectives, Part 1 Document formulas and data values Explore function syntax Insert functions from
New Perspectives on Microsoft Excel 2016 Module 3: Performing Calculations with formulas and Functions Objectives, Part 1 Document formulas and data values Explore function syntax Insert functions from
Microsoft Office Excel 2013 Courses 24 Hours
 Microsoft Office Excel 2013 Courses 24 Hours COURSE OUTLINES FOUNDATION LEVEL COURSE OUTLINE Getting Started With Excel 2013 Starting Excel 2013 Selecting the Blank Worksheet Template The Excel 2013 Cell
Microsoft Office Excel 2013 Courses 24 Hours COURSE OUTLINES FOUNDATION LEVEL COURSE OUTLINE Getting Started With Excel 2013 Starting Excel 2013 Selecting the Blank Worksheet Template The Excel 2013 Cell
Using Basic Formulas 4
 Using Basic Formulas 4 LESSON SKILL MATRIX Skills Exam Objective Objective Number Understanding and Displaying Formulas Display formulas. 1.4.8 Using Cell References in Formulas Insert references. 4.1.1
Using Basic Formulas 4 LESSON SKILL MATRIX Skills Exam Objective Objective Number Understanding and Displaying Formulas Display formulas. 1.4.8 Using Cell References in Formulas Insert references. 4.1.1
Excel 2010 Syllabus at AFCKS Technologies
 Excel 2010 Syllabus at AFCKS Technologies Formulas Technique for Creating Complicated Formulas Text functions IsNumber IsText Left Right Find Mid Len Upper Lower Proper Trim Substitute Replace Rept Concatenate
Excel 2010 Syllabus at AFCKS Technologies Formulas Technique for Creating Complicated Formulas Text functions IsNumber IsText Left Right Find Mid Len Upper Lower Proper Trim Substitute Replace Rept Concatenate
Formulas and Functions
 Formulas and Functions Excel's Golden Rule (Dan Bricklin and Bob Frankston) Excel's Golden Rule: If formula input data can change, put it in cell and refer to it with cell references. If data will not
Formulas and Functions Excel's Golden Rule (Dan Bricklin and Bob Frankston) Excel's Golden Rule: If formula input data can change, put it in cell and refer to it with cell references. If data will not
EVALUATION COPY. Unauthorized Reproduction or Distribution Prohibited
 INTERMEDIATE MICROSOFT EXCEL 2016 Intermediate Microsoft Excel 2016 (EXC2016.2 version 1.0.1) Copyright Information Copyright 2016 Webucator. All rights reserved. The Authors Dave Dunn Dave Dunn joined
INTERMEDIATE MICROSOFT EXCEL 2016 Intermediate Microsoft Excel 2016 (EXC2016.2 version 1.0.1) Copyright Information Copyright 2016 Webucator. All rights reserved. The Authors Dave Dunn Dave Dunn joined
Getting the Most from your Microsoft Excel
 Getting the Most from your Microsoft Excel Anne Del Pizzo PATHS, LLC What we will cover What s new in 2007/2010 Conditional formatting Sparklines Pivot Table Slicers Functions Macros Pivot Tables 1 What
Getting the Most from your Microsoft Excel Anne Del Pizzo PATHS, LLC What we will cover What s new in 2007/2010 Conditional formatting Sparklines Pivot Table Slicers Functions Macros Pivot Tables 1 What
Excel 2010 Functions. 4/18/2011 Archdiocese of Chicago Mike Riley
 Excel 2010 Functions 4/18/2011 Archdiocese of Chicago Mike Riley i VIDEO TUTORIALS AVAILABLE Almost 100,000 video tutorials are available from VTC. The available tutorials include Windows 7, GroupWise
Excel 2010 Functions 4/18/2011 Archdiocese of Chicago Mike Riley i VIDEO TUTORIALS AVAILABLE Almost 100,000 video tutorials are available from VTC. The available tutorials include Windows 7, GroupWise
Excel Formulas 2018 Cindy Kredo Page 1 of 23
 Excel file: Excel_Formulas_BeyondIntro_Data.xlsx Lab One: Sumif, AverageIf and Countif Goal: On the Demographics tab add formulas in Cells C32, D32 and E32 using the above functions. Use the cross-hair
Excel file: Excel_Formulas_BeyondIntro_Data.xlsx Lab One: Sumif, AverageIf and Countif Goal: On the Demographics tab add formulas in Cells C32, D32 and E32 using the above functions. Use the cross-hair
Advanced Formulas and Functions in Microsoft Excel
 Advanced Formulas and Functions in Microsoft Excel This document provides instructions for using some of the more complex formulas and functions in Microsoft Excel, as well as using absolute references
Advanced Formulas and Functions in Microsoft Excel This document provides instructions for using some of the more complex formulas and functions in Microsoft Excel, as well as using absolute references
DESCRIPTION 1 TO DEFINE A NAME 2. USING RANGE NAMES 2 Functions 4 THE IF FUNCTION 4 THE VLOOKUP FUNCTION 5 THE HLOOKUP FUNCTION 6
 Table of contents The use of range names 1 DESCRIPTION 1 TO DEFINE A NAME 2 USING RANGE NAMES 2 Functions 4 THE IF FUNCTION 4 THE VLOOKUP FUNCTION 5 THE HLOOKUP FUNCTION 6 THE ROUND FUNCTION 7 THE SUMIF
Table of contents The use of range names 1 DESCRIPTION 1 TO DEFINE A NAME 2 USING RANGE NAMES 2 Functions 4 THE IF FUNCTION 4 THE VLOOKUP FUNCTION 5 THE HLOOKUP FUNCTION 6 THE ROUND FUNCTION 7 THE SUMIF
ADVANCED EXCEL: LOOKUP FUNCTIONS
 ADVANCED EXCEL: LOOKUP FUNCTIONS Excel has several Lookup and Reference functions available that are used to search through rows of data to locate specific values to display in a cell or to use in a formula.
ADVANCED EXCEL: LOOKUP FUNCTIONS Excel has several Lookup and Reference functions available that are used to search through rows of data to locate specific values to display in a cell or to use in a formula.
1. Managing Information in Table
 1. Managing Information in Table Spreadsheets are great for making lists (such as phone lists, client lists). The researchers discovered that not only was list management the number one spreadsheet activity,
1. Managing Information in Table Spreadsheets are great for making lists (such as phone lists, client lists). The researchers discovered that not only was list management the number one spreadsheet activity,
Microsoft Excel 2010 Handout
 Microsoft Excel 2010 Handout Excel is an electronic spreadsheet program you can use to enter and organize data, and perform a wide variety of number crunching tasks. Excel helps you organize and track
Microsoft Excel 2010 Handout Excel is an electronic spreadsheet program you can use to enter and organize data, and perform a wide variety of number crunching tasks. Excel helps you organize and track
EXCEL AS BUSINESS ANALYSIS TOOL. 10-May-2015
 EXCEL AS BUSINESS ANALYSIS TOOL 10-May-2015 TOUCH POINTS Part A- Excel Shortcuts Part B: Useful Excel Functions Part C: Useful Excel Formulas Part D: Sheet and Cell Protection Part A: EXCEL SHORTCUTS EXCEL
EXCEL AS BUSINESS ANALYSIS TOOL 10-May-2015 TOUCH POINTS Part A- Excel Shortcuts Part B: Useful Excel Functions Part C: Useful Excel Formulas Part D: Sheet and Cell Protection Part A: EXCEL SHORTCUTS EXCEL
Working with Data and Charts
 PART 9 Working with Data and Charts In Excel, a formula calculates a value based on the values in other cells of the workbook. Excel displays the result of a formula in a cell as a numeric value. A function
PART 9 Working with Data and Charts In Excel, a formula calculates a value based on the values in other cells of the workbook. Excel displays the result of a formula in a cell as a numeric value. A function
Data Service Center December
 www.dataservice.org Data Service Center December 2005 504-7222 Property of the Data Service Center, Wilmington, DE For Use Within the Colonial & Red Clay Consolidated Public School Districts Only Table
www.dataservice.org Data Service Center December 2005 504-7222 Property of the Data Service Center, Wilmington, DE For Use Within the Colonial & Red Clay Consolidated Public School Districts Only Table
Using Microsoft Excel
 Using Microsoft Excel in Excel Although calculations are one of the main uses for spreadsheets, Excel can do most of the hard work for you by using a formula. When you enter a formula in to a spreadsheet
Using Microsoft Excel in Excel Although calculations are one of the main uses for spreadsheets, Excel can do most of the hard work for you by using a formula. When you enter a formula in to a spreadsheet
STATISTICAL TECHNIQUES. Interpreting Basic Statistical Values
 STATISTICAL TECHNIQUES Interpreting Basic Statistical Values INTERPRETING BASIC STATISTICAL VALUES Sample representative How would one represent the average or typical piece of information from a given
STATISTICAL TECHNIQUES Interpreting Basic Statistical Values INTERPRETING BASIC STATISTICAL VALUES Sample representative How would one represent the average or typical piece of information from a given
Buy The Complete Version of This Book at Booklocker.com:
 An Excel guide for finance and accounting professionals that "cuts to the chase" in fewer than 150 pages, containing top 10 lists for better modeling, reporting, and data analysis... plus macros and userforms.
An Excel guide for finance and accounting professionals that "cuts to the chase" in fewer than 150 pages, containing top 10 lists for better modeling, reporting, and data analysis... plus macros and userforms.
1. Introduction to Microsoft Excel
 1. Introduction to Microsoft Excel A spreadsheet is an online version of an accountant's worksheet, which can automatically do most of the calculating for you. You can do budgets, analyze data, or generate
1. Introduction to Microsoft Excel A spreadsheet is an online version of an accountant's worksheet, which can automatically do most of the calculating for you. You can do budgets, analyze data, or generate
Microsoft. Excel Functions & Formulas. Bernd Held. Wordware Publishing, Inc.
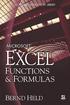 Microsoft Excel Functions & Formulas Bernd Held Wordware Publishing, Inc. Library of Congress Cataloging-in-Publication Data Held, Bernd. Microsoft Excel functions & formulas / by Bernd Held. p. cm. Includes
Microsoft Excel Functions & Formulas Bernd Held Wordware Publishing, Inc. Library of Congress Cataloging-in-Publication Data Held, Bernd. Microsoft Excel functions & formulas / by Bernd Held. p. cm. Includes
DOWNLOAD PDF MICROSOFT EXCEL ALL FORMULAS LIST WITH EXAMPLES
 Chapter 1 : Examples of commonly used formulas - Office Support A collection of useful Excel formulas for sums and counts, dates and times, text manipularion, conditional formatting, percentages, Excel
Chapter 1 : Examples of commonly used formulas - Office Support A collection of useful Excel formulas for sums and counts, dates and times, text manipularion, conditional formatting, percentages, Excel
Excel Intermediate
 Excel 2013 - Intermediate (103-124) Advanced Functions Quick Links Range Names Pages EX394 EX407 Data Validation Pages EX410 EX419 VLOOKUP Pages EX176 EX179 EX489 EX500 IF Pages EX172 EX176 EX466 EX489
Excel 2013 - Intermediate (103-124) Advanced Functions Quick Links Range Names Pages EX394 EX407 Data Validation Pages EX410 EX419 VLOOKUP Pages EX176 EX179 EX489 EX500 IF Pages EX172 EX176 EX466 EX489
1. Managing Information in Table
 1. Managing Information in Table Spreadsheets are great for making lists (such as phone lists, client lists). The researchers discovered that not only was list management the number one spreadsheet activity,
1. Managing Information in Table Spreadsheets are great for making lists (such as phone lists, client lists). The researchers discovered that not only was list management the number one spreadsheet activity,
All Excel Topics Page 1 of 11
 All Excel Topics Page 1 of 11 All Excel Topics All of the Excel topics covered during training are listed below. Pick relevant topics and tailor a course to meet your needs. Select a topic to find out
All Excel Topics Page 1 of 11 All Excel Topics All of the Excel topics covered during training are listed below. Pick relevant topics and tailor a course to meet your needs. Select a topic to find out
Microsoft Excel Lookup Functions - Reference Guide
 LOOKUP Functions - Description Excel Lookup functions are used to look up and extract data from a list or table and insert the data into another list or table. Use the appropriate lookup function depending
LOOKUP Functions - Description Excel Lookup functions are used to look up and extract data from a list or table and insert the data into another list or table. Use the appropriate lookup function depending
MS EXCEL: TABLES, FORMATS, FUNCTIONS AND MACROS
 MS EXCEL: TABLES, FORMATS, FUNCTIONS AND MACROS ü Open the file Task_1_Template.xlsx. All the further tasks will be conducted in this file, on particular sheets (Menu, Task 1, Task 2, Task 3). TASK 1.
MS EXCEL: TABLES, FORMATS, FUNCTIONS AND MACROS ü Open the file Task_1_Template.xlsx. All the further tasks will be conducted in this file, on particular sheets (Menu, Task 1, Task 2, Task 3). TASK 1.
The SUM function: P. 251 Use a sum for a formula when you are trying to ADD different data (in a row or column) together.
 REVIEW PACKET FOR FUNCTIONS AND FORMULAS The SUM function: P. 251 Use a sum for a formula when you are trying to ADD different data (in a row or column) together. A B C D 1 8 4 3 15 2 6 7 2 15 3 5 1 9
REVIEW PACKET FOR FUNCTIONS AND FORMULAS The SUM function: P. 251 Use a sum for a formula when you are trying to ADD different data (in a row or column) together. A B C D 1 8 4 3 15 2 6 7 2 15 3 5 1 9
Department of Language and Linguistics LG400. Computer Induction for Linguists. Class Handouts. Week 7. Working with data on MS Excel.
 Department of Language and Linguistics LG400 Computer Induction for Linguists Class Handouts Week 7 Working with data on MS Excel by Mutsumi Ogawa mogawa@essex.ac.uk Session description Do you work with
Department of Language and Linguistics LG400 Computer Induction for Linguists Class Handouts Week 7 Working with data on MS Excel by Mutsumi Ogawa mogawa@essex.ac.uk Session description Do you work with
ICT IGCSE Practical Revision Presentation Spreadsheets. Columns. Rows. This is a range of cells. More than one cell has been selected.
 Cell References Columns Rows Column Reference G Yellow Cell Reference B2 Green Cell Reference D3 This is a range of cells. More than one cell has been selected. G6:G11 From Row 6 To 11 A range will be
Cell References Columns Rows Column Reference G Yellow Cell Reference B2 Green Cell Reference D3 This is a range of cells. More than one cell has been selected. G6:G11 From Row 6 To 11 A range will be
Excel Course Outline
 26 Videos Skyrocket your productivity and propel your career. Enrol for our excel course and be a Rockstar at work! Video #1 Getting Started with Excel Excel Structure Navigating in Excel Ribbon and Tabs
26 Videos Skyrocket your productivity and propel your career. Enrol for our excel course and be a Rockstar at work! Video #1 Getting Started with Excel Excel Structure Navigating in Excel Ribbon and Tabs
Microsoft Office Excel 2007: Advanced Unit 02 - Lookups and Data Tables
 Microsoft Office Excel 2007: Advanced Unit 02 - Lookups and Data Tables Slide 1 Lookups and data tables Unit objectives Use VLOOKUP and HLOOKUP to find values in a worksheet list Use MATCH to find the
Microsoft Office Excel 2007: Advanced Unit 02 - Lookups and Data Tables Slide 1 Lookups and data tables Unit objectives Use VLOOKUP and HLOOKUP to find values in a worksheet list Use MATCH to find the
Free Tutorial Central
 Free Tutorial Central Where Knowledge Is Free For more free tutorials visit http://freetutorialcentral.com Copyright 2009 H. Albert Napier and Ollie N. Rivers. Microsoft Excel 2003: Useful Functions with
Free Tutorial Central Where Knowledge Is Free For more free tutorials visit http://freetutorialcentral.com Copyright 2009 H. Albert Napier and Ollie N. Rivers. Microsoft Excel 2003: Useful Functions with
EXCEL 2003 DISCLAIMER:
 EXCEL 2003 DISCLAIMER: This reference guide is meant for experienced Microsoft Excel users. It provides a list of quick tips and shortcuts for familiar features. This guide does NOT replace training or
EXCEL 2003 DISCLAIMER: This reference guide is meant for experienced Microsoft Excel users. It provides a list of quick tips and shortcuts for familiar features. This guide does NOT replace training or
Key concepts through Excel Basic videos 01 to 25
 Key concepts through Excel Basic videos 01 to 25 1) Row and Colum make up Cell 2) All Cells = Worksheet = Sheet 3) Name of Sheet is in Sheet Tab 4) All Worksheets = Workbook File 5) Default Alignment In
Key concepts through Excel Basic videos 01 to 25 1) Row and Colum make up Cell 2) All Cells = Worksheet = Sheet 3) Name of Sheet is in Sheet Tab 4) All Worksheets = Workbook File 5) Default Alignment In
Jump Right In! Essential Computer Skills Using Microsoft 2013 By Andrews, Dark, and West
 Jump Right In! Essential Computer Skills Using Microsoft 2013 By Andrews, Dark, and West Chapter 10 Managing Numbers and Text Using Excel 1 Objectives Examine the Excel window and tools Enter and format
Jump Right In! Essential Computer Skills Using Microsoft 2013 By Andrews, Dark, and West Chapter 10 Managing Numbers and Text Using Excel 1 Objectives Examine the Excel window and tools Enter and format
CHAPTER 4: MICROSOFT OFFICE: EXCEL 2010
 CHAPTER 4: MICROSOFT OFFICE: EXCEL 2010 Quick Summary A workbook an Excel document that stores data contains one or more pages called a worksheet. A worksheet or spreadsheet is stored in a workbook, and
CHAPTER 4: MICROSOFT OFFICE: EXCEL 2010 Quick Summary A workbook an Excel document that stores data contains one or more pages called a worksheet. A worksheet or spreadsheet is stored in a workbook, and
Excel Foundation (Step 2)
 Excel 2007 Foundation (Step 2) Table of Contents Working with Names... 3 Default Names... 3 Naming Rules... 3 Creating a Name... 4 Defining Names... 4 Creating Multiple Names... 5 Selecting Names... 5
Excel 2007 Foundation (Step 2) Table of Contents Working with Names... 3 Default Names... 3 Naming Rules... 3 Creating a Name... 4 Defining Names... 4 Creating Multiple Names... 5 Selecting Names... 5
SUM - This says to add together cells F28 through F35. Notice that it will show your result is
 COUNTA - The COUNTA function will examine a set of cells and tell you how many cells are not empty. In this example, Excel analyzed 19 cells and found that only 18 were not empty. COUNTBLANK - The COUNTBLANK
COUNTA - The COUNTA function will examine a set of cells and tell you how many cells are not empty. In this example, Excel analyzed 19 cells and found that only 18 were not empty. COUNTBLANK - The COUNTBLANK
Full file at Excel Chapter 2 - Formulas, Functions, Formatting, and Web Queries
 Excel Chapter 2 - Formulas, Functions, Formatting, and Web Queries MULTIPLE CHOICE 1. To start a new line in a cell, press after each line, except for the last line, which is completed by clicking the
Excel Chapter 2 - Formulas, Functions, Formatting, and Web Queries MULTIPLE CHOICE 1. To start a new line in a cell, press after each line, except for the last line, which is completed by clicking the
Using Custom Number Formats
 APPENDIX B Using Custom Number Formats Although Excel provides a good variety of built-in number formats, you may find that none of these suits your needs. This appendix describes how to create custom
APPENDIX B Using Custom Number Formats Although Excel provides a good variety of built-in number formats, you may find that none of these suits your needs. This appendix describes how to create custom
10 Ways To Efficiently Analyze Your Accounting Data in Excel
 10 Ways To Efficiently Analyze Your Accounting Data in Excel Live Demonstration Investment advisory services are offered through CliftonLarsonAllen Wealth Advisors, LLC, an SEC-registered investment advisor.
10 Ways To Efficiently Analyze Your Accounting Data in Excel Live Demonstration Investment advisory services are offered through CliftonLarsonAllen Wealth Advisors, LLC, an SEC-registered investment advisor.
My Top 5 Formulas OutofhoursAdmin
 CONTENTS INTRODUCTION... 2 MS OFFICE... 3 Which Version of Microsoft Office Do I Have?... 4 How To Customise Your Recent Files List... 5 How to recover an unsaved file in MS Office 2010... 7 TOP 5 FORMULAS...
CONTENTS INTRODUCTION... 2 MS OFFICE... 3 Which Version of Microsoft Office Do I Have?... 4 How To Customise Your Recent Files List... 5 How to recover an unsaved file in MS Office 2010... 7 TOP 5 FORMULAS...
Excel Lesson 3 USING FORMULAS & FUNCTIONS
 Excel Lesson 3 USING FORMULAS & FUNCTIONS 1 OBJECTIVES Enter formulas in a worksheet Understand cell references Copy formulas Use functions Review and edit formulas 2 INTRODUCTION The value of a spreadsheet
Excel Lesson 3 USING FORMULAS & FUNCTIONS 1 OBJECTIVES Enter formulas in a worksheet Understand cell references Copy formulas Use functions Review and edit formulas 2 INTRODUCTION The value of a spreadsheet
Table of contents. Excel in English. Important information LAYOUT. Format Painter. Format Painter. Fix columns. Fix columns.
 Table of contents 1. Excel in English 2. Important information 3. LAYOUT 4. Format Painter 5. Format Painter 6. Fix columns 7. Fix columns 8. Create a grid 9. Create a grid 10. Create a numeric sequence
Table of contents 1. Excel in English 2. Important information 3. LAYOUT 4. Format Painter 5. Format Painter 6. Fix columns 7. Fix columns 8. Create a grid 9. Create a grid 10. Create a numeric sequence
Course Content Excel Advanced Duration: 1 Day Unit Standard
 Course Content Excel Advanced Duration: 1 Day Unit Standard 258876 Overview Sorting Extra AutoSum functionality Date and Time =NOW() =TODAY() =DATE Other Time & Date Advanced Mathematical and Financial
Course Content Excel Advanced Duration: 1 Day Unit Standard 258876 Overview Sorting Extra AutoSum functionality Date and Time =NOW() =TODAY() =DATE Other Time & Date Advanced Mathematical and Financial
VLOOKUP() takes three mandatory parameters and one default/optional parameter:
 Excel Lesson: Table Lookup Functions Topics Covered: VLookup() [Look across] HLookup() [Look down] Lookup() [Look almost anywhere] Related Functions (a list) We will not be examining all forms of these
Excel Lesson: Table Lookup Functions Topics Covered: VLookup() [Look across] HLookup() [Look down] Lookup() [Look almost anywhere] Related Functions (a list) We will not be examining all forms of these
Microsoft Excel 2007
 Kennesaw State University Information Technology Services Microsoft Excel 2007 Special Topics PivotTable IF Function V-lookup Function Copyright 2010 KSU Dept. of Information Technology Services This document
Kennesaw State University Information Technology Services Microsoft Excel 2007 Special Topics PivotTable IF Function V-lookup Function Copyright 2010 KSU Dept. of Information Technology Services This document
Excel Level 1
 Excel 2016 - Level 1 Tell Me Assistant The Tell Me Assistant, which is new to all Office 2016 applications, allows users to search words, or phrases, about what they want to do in Excel. The Tell Me Assistant
Excel 2016 - Level 1 Tell Me Assistant The Tell Me Assistant, which is new to all Office 2016 applications, allows users to search words, or phrases, about what they want to do in Excel. The Tell Me Assistant
Lesson 4: Auditing and Additional Formulas. Return to the FastCourse Excel 2007 Level 3 book page
 Lesson 4: Auditing and Additional Formulas Return to the FastCourse Excel 2007 Level 3 book page Lesson Objectives After studying this lesson, you will be able to: Use 3-D cell references in formulas to
Lesson 4: Auditing and Additional Formulas Return to the FastCourse Excel 2007 Level 3 book page Lesson Objectives After studying this lesson, you will be able to: Use 3-D cell references in formulas to
FSFOA EXCEL INSTRUCTIONS. Tips and Shortcuts
 Tips and Shortcuts Drag Fill 1. Go to the 2016 Sales Report worksheet. 2. In cell E4 key in the calculation =D4-C4 and hit enter. 3. Go back to cell E4 and put your cursor in the bottom right corner of
Tips and Shortcuts Drag Fill 1. Go to the 2016 Sales Report worksheet. 2. In cell E4 key in the calculation =D4-C4 and hit enter. 3. Go back to cell E4 and put your cursor in the bottom right corner of
Excel Introduction to Excel Databases & Data Tables
 Creating an Excel Database Key field: Each record should have some field(s) that helps to uniquely identify them, put these fields at the start of your database. In an Excel database each column is a field
Creating an Excel Database Key field: Each record should have some field(s) that helps to uniquely identify them, put these fields at the start of your database. In an Excel database each column is a field
Exploring Microsoft Office Excel 2007
 Exploring Microsoft Office Excel 2007 Chapter 5 Data to Information Robert Grauer, Keith Mulbery, Judy Scheeren Committed to Shaping the Next Generation of IT Experts. Copyright 2008 Pearson Prentice Hall.
Exploring Microsoft Office Excel 2007 Chapter 5 Data to Information Robert Grauer, Keith Mulbery, Judy Scheeren Committed to Shaping the Next Generation of IT Experts. Copyright 2008 Pearson Prentice Hall.
exam. Number: Passing Score: 800 Time Limit: 120 min MICROSOFT Excel 2013 Expert Part One.
 77-427.exam Number: 77-427 Passing Score: 800 Time Limit: 120 min MICROSOFT 77-427 Excel 2013 Expert Part One Exam E QUESTION 1 Conditional Formatting. Use a formula to determine formatting of a cell.
77-427.exam Number: 77-427 Passing Score: 800 Time Limit: 120 min MICROSOFT 77-427 Excel 2013 Expert Part One Exam E QUESTION 1 Conditional Formatting. Use a formula to determine formatting of a cell.
INTRODUCTION... 1 UNDERSTANDING CELLS... 2 CELL CONTENT... 4
 Introduction to Microsoft Excel 2016 INTRODUCTION... 1 The Excel 2016 Environment... 1 Worksheet Views... 2 UNDERSTANDING CELLS... 2 Select a Cell Range... 3 CELL CONTENT... 4 Enter and Edit Data... 4
Introduction to Microsoft Excel 2016 INTRODUCTION... 1 The Excel 2016 Environment... 1 Worksheet Views... 2 UNDERSTANDING CELLS... 2 Select a Cell Range... 3 CELL CONTENT... 4 Enter and Edit Data... 4
Excel Shortcuts Increasing YOUR Productivity
 Excel Shortcuts Increasing YOUR Productivity CompuHELP Division of Tommy Harrington Enterprises, Inc. tommy@tommyharrington.com https://www.facebook.com/tommyharringtonextremeexcel Excel Shortcuts Increasing
Excel Shortcuts Increasing YOUR Productivity CompuHELP Division of Tommy Harrington Enterprises, Inc. tommy@tommyharrington.com https://www.facebook.com/tommyharringtonextremeexcel Excel Shortcuts Increasing
Chapter 2: Solving Problems with Statistical Analysis Tools
 Chapter 2: Solving Problems with Statistical Analysis Tools TRUE/FALSE 1. Microsoft Excel provides a variety of predefined functions, including statistical functions, that you can use to determine such
Chapter 2: Solving Problems with Statistical Analysis Tools TRUE/FALSE 1. Microsoft Excel provides a variety of predefined functions, including statistical functions, that you can use to determine such
Excel Intermediate
 Excel 2010 - Intermediate (103-124) Advanced Functions Quick Links Range Names Pages EX376 EX379 EX423 EX435 Data Validation Pages EX438 EX444 VLOOKUP Pages EX387 EX394 IF Pages EX151 EX155 EX367 EX376
Excel 2010 - Intermediate (103-124) Advanced Functions Quick Links Range Names Pages EX376 EX379 EX423 EX435 Data Validation Pages EX438 EX444 VLOOKUP Pages EX387 EX394 IF Pages EX151 EX155 EX367 EX376
Excel in Corporate World with Microsoft Excel. Presented by: Anil Dhawan
 Excel in Corporate World with Microsoft Excel Presented by: Anil Dhawan Topics to be Covered Course Type: Basic to Advanced Excel Duration: 3 Weeks / ~12 Hours Overview: Getting Started with Excel - 02
Excel in Corporate World with Microsoft Excel Presented by: Anil Dhawan Topics to be Covered Course Type: Basic to Advanced Excel Duration: 3 Weeks / ~12 Hours Overview: Getting Started with Excel - 02
ADDITIONAL EXCEL FUNCTIONS
 ADDITIONAL EXCEL FUNCTIONS The following notes and exercises on additional Excel functions are based on the Grade 12 Examination Guidelines for 2016 recently issued by the DBE. As such, they represent
ADDITIONAL EXCEL FUNCTIONS The following notes and exercises on additional Excel functions are based on the Grade 12 Examination Guidelines for 2016 recently issued by the DBE. As such, they represent
