SolidWorks 2006 API 1
|
|
|
- Shauna McGee
- 5 years ago
- Views:
Transcription
1 SolidWorks 2006 API 1 Human Centered CAD Laboratory
2 About The Goal The goal of this course is to introduce you the SolidWorks 2006 Application Programming Interface(API). Using the SolidWorks API is a great way to automate routines. Just about everything a user leverages through the user interface is available in the API. Course Design Philosophy This course is designed around a process or task based approach to training. Rather than focus on individual features and functions, a process-based training course emphasizes the process and procedures you follow to complete a particular task. 2
3 Getting Started For foreign students SolidWorks can be run in English mode. How to change the SolidWorks language Option 도구 -> 옵션 -> 시스템옵션 -> 일반 -> 영어사용 3
4 Getting Started cont For foreign students The VISUAL BASIC.NET Editor will be seen in Korean mode on Microsoft Windows XP Korean edition. You can solve this problem by changing some system language options of Windows XP. First, click 시작 button in the lower-left corner of Windows XP, then select 제어판. Click 국가및언어옵션, then select 고급 tap. In 유니코드를지원하지않는프로그램용언어, change the language from 한국어 to 영어 ( 미국 ). In next page, the entire process will be shown. 4
5 Getting Started cont 5
6 Getting Started cont Cautions If you changed the Windows non-unicode program language option, you should pay attention to the names of objects in SolidWorks. If you use SolidWorks in English Mode, you had better to modify objects names in English. You must change followings in English if you changed the non-unicode program language option. 6
7 Getting Started cont A few things to note File types In Solidworks, the macro files we will create are of type: SW VBA Macros ( *.swp) In Visual Basic.NET, these files may be necessary: Project Files ( *. Vbp), Class Files (*. cls), Resource Files(*.res), Dynamic-Link Library(*.dll) Option Explicit It is strongly recommended that you use the Option Explicit statement in all Visual Basic development. This forces declaration of all variables before use. By doing this, Visual Basic allows you to use error and type checking when debugging applications. 7
8 Getting Started cont A few things to note How to set the Option Explicit function in VB Editor Tools -> Options -> Editor -> Code Settings -> Require variable Declaration 8
9 Getting Started cont Variables Variables are used to store temporary values during the execution of an application. Variables are made up of two parts : Name and Data Type. You declare a variable with the Dim statement, supplying a name for the variable: Dim variablename [As data type] The optional, As data type, clause in the Dim statement allows you to define the data type or object type of the variable. Examples are: Dim swapp AS object Dim swapp AS sldworks.sldworks Dim dvararray(2) AS Double Generic object Specific object Set of 3 doubles 9
10 Getting Started cont Solidworks Constants swconst.bas 10 For Solidworks API development, you should always add the Solidworks constant file to each project or macro. In visual basic, select Project, Add Module, and under the Existing tab, browse to the location for this file(it is installed Solidworks): <install directory>\solidworks\samples\appcomm \swconst.bas This file provides definitions to use with Solidworks API functions. When you make your macro file by macro-recording method which is used in this course, you don t need to mind this work.
11 Getting Started cont SolidWorks 2006 Type Library Visual Basic programs are enhanced by creating objects with specific Type Library interface types, rather than the generic object type. In order to do leverage this, we add a reference to the SolidWorks 2006 Type Library. As a convenience, the macro recorder will do this for you by default. To make sure the reference is made, in VBA, click Tools, References and the option for SolidWorks 2006 Type Library should be checked. 11
12 Getting Started cont SolidWorks 2006 Type Library( cont ) If it is not checked, browse to its location (installed with SolidWorks): <install directory>\solidworks\sldworks.tlb This file contains the exposed objects, properties, and methods that are available for Solid Works automation. When the type library is referenced, a drop down list after the dot (.) separator (behavior known as IntelliSense) will display SolidWorks objects, properties and methods that the programmer can use. 12
13 Getting Started cont Early vs. Late Binding Binding is simply a verification process that Visual Basic uses to search through an object-type library (in our case, the SolidWorks 2006 Type Library) make sure an object exists, and that any properties or methods used with it are correctly specified. There are two types of binding: Late Binding Dim swapp As Object Dim swmodel As Object Sub main() Set swapp = Application.SldWorks Set swmodel = swapp.activedoc End Sub Early Binding Dim swapp As SldWorks.SldWorks Dim swmodel As SldWorks.ModelDoc2 Sub main() Set swapp = Application.SldWorks Set swmodel = swapp.activedoc End Sub 13 It is best to use early binding because it makes your code more efficient and your application faster!
14 Using the Macro Recorder Macro Recording You can record operations performed with the SolidWorks user interface and replay them using SolidWorks macros. A macro contains calls to the Application Programming Interface(API) that are equivalent to operations performed in the user interface. A macro can record mouse clicks, menu choices and keystrokes. Macro Toolbar The macro toolbar contains shortcuts to the macro recording commands. You can also access these commands from the Tools, Macro menu. 14
15 Macro Toolbar(cont') By default, the Macro toolbar is turned off. To create and use your macros, it is best to view and dock the macro toolbar at the top of the SolidWorks Window. From the View menu, select Toolbars, Macro. 15
16 First try to make an own macro 1. Start Solidworks and create new part. 2. View Macro toolbar and click Record button. 3. Select the Front plane. 16
17 First try to make an own macro(cont') 4. Click Sketch and click Circle. - Use an approximate radius of 40 millimeters, then enter the exact value of 40mm in the PropertyManager. 17
18 First try to make an own macro(cont') 5. Click Extruded Boss/Base. - Drag the extrude path approximately 15 mm, then enter the exact value of 15mm in the PropertyManager. Click OK Click Stop
19 First try to make an own macro(cont') 7. Save macro. - In the Save As dialog, save the macro as Macro1.swp. 8. Delete all features. - Remove the extruded base and sketch created previously. 9. Click Play. - Select Macro1.swp from the previous step. 19
20 Automation Review Click1 : Select a plane. Click2 : Insert sketch command. Click3 : Create circle command. Click4 : Center of circle Click5 : Approximate 40mm radius of circle. Keyboard Entry1 Exact radius : 40 mm. 20 Click6 : OK button Click7 : Extruded boss/base function Click8 : Approximate 15mm depth of extrusion Keyboard Entry2 Exact depth : 15mm. Click9 : OK button.
21 Visual Basic for Applications editor Click the Edit button from the Macro toolbar. Select Macro1.swp. 21
22 Understanding How Macro Code Works Variable Declaration The macro recorder declares(or dimensions) a number of variables by default. You can comment out or delete variables not utilized in the entry point procedure. Option Explicit '****************************** '* Macro '****************************** Dim swapp As Object Dim Part As Object Dim SelMgr As Object Dim boolstatus As Boolean Dim longstatus As Long, longwarnings As Long Dim Feature As Object 22
23 Understanding How Macro Code Works Entry Point Procedure This is the beginning of our functionality. Every macro must establish an entry point procedure. Sub main() SolidWorks Application Object This line of code will start an instance of SolidWorks or connect to a running instance of SolidWorks. Without it, your program will not run. Set swapp = Application.SldWorks SolidWorks Documentation Object In order for us to work within the application, top-level document objects are accessed and made active. This allows the ability to program document specific functionality. Set Part = swapp.activedoc 23
24 Understanding How Macro Code Works SolidWorks API Calls An API call allows the macro to perform certain tasks. This is where we see our recorded steps taking shape: Selecting an plane / Inserting a sketch Creating a circle / Extruding a feature Set SelMgr = Part.SelectionManager boolstatus = Part.Extension.SelectByID2("Front", "PLANE", 0, 0, 0, False, 0, Nothing, 0) Part.InsertSketch2 True Part.ClearSelection2 True Part.CreateCircle 0, 0, 0, , , 0 Part.ShowNamedView2 "*Trimetric", 8 Part.ClearSelection2 True boolstatus = Part.Extension.SelectByID2("Arc1", "SKETCHSEGMENT", 0, 0, 0, False, 0, Nothing, 0) Part.FeatureManager.FeatureExtrusion2 True, False, False, 0, 0, 0.015, 0.01, False, False, False, False, , , False, False, False, False, 1, 1, 1, 0, 0, False Part.SelectionManager.EnableContourSelection = 0 Procedure End End Sub 24
25 Understanding How to Call Methods 1. The SldWorks object(declared swapp by default), the highest level object in the SolidWorks API, is accessed by implementing the following lines : Dim swapp As Object Set swapp = Application.SldWorks 2. The document object, PartDoc(Part) is accessed by implementing the following lines which calls a property on the application object: Dim Part As Object Set Part = swapp.activedoc 25
26 Understanding How to Call Methods(cont') 3. Once the application and document objects are set, events, properties and methods on those objects are called. To access these functions the object name is written first, separated by a period, and followed by the full name of the API call: Part.InsertSketch2 True Some APIs require additional parameters : Part.CreateCircle 0, 0, 0, , , 0 26
27 Understanding How to Call Methods(cont') Some APIs require additional objects : Part.FeatureManager.FeatureExtrusion2 True, False, False, 0, 0, 0.015, 0.01, False, False, False, False, , , False, False, False, False, 1, 1, 1, 0, 0, False Some APIs utilize return values (called retval in the API help file) : Dim boolstatus As Boolean boolstatus = Part.Extension.SelectByID2("Arc1", "SKETCHSEGMENT", 0, 0, 0, False, 0, Nothing, 0) 27
28 Passing Parameters FeatureManager::FeatureExtrusion pfeat = FeatureManager.FeatureExtrusion2 ( sd, flip, dir, t1, t2, d1, d2, dchk1, dchk2, ddir1, ddir2, dang1, dang2, offsetreverse1, offsetreverse2, translatesurface1, translatesurface2, merge, usefeatscope, useautoselect, t0, startoffset, flipstartoffset ) Parameter details: Let s see SolidWorks 2006 API Help Click Help -> SolidWorks API Help Topics The file is also located in: <install directory>\solidworks\lang \apihelp.chm 28
29 Cleaning Up native macro code Lines in red can be deleted(unnecessary). Lines in blue can be modified(better API calls exist). Option Explicit ' ****************************************************************************** ' C:\DOCUME~1\sontg\LOCALS~1\Temp\swx2380\Macro1.swb - macro recorded on 04/14/08 by HCCL ' ****************************************************************************** Dim swapp As Object Dim Part As Object Dim SelMgr As Object Dim boolstatus As Boolean Dim longstatus As Long, longwarnings As Long Dim Feature As Object Sub main() Set swapp = Application.SldWorks Set Part = swapp.activedoc Set SelMgr = Part.SelectionManager boolstatus = Part.Extension.SelectByID2("Front", "PLANE", 0, 0, 0, False, 0, Nothing, 0) Part.InsertSketch2 True Part.ClearSelection2 True Part.CreateCircle 0, 0, 0, , , 0 Part.ShowNamedView2 "*Trimetric", 8 Part.ClearSelection2 True boolstatus = Part.Extension.SelectByID2("Arc1", "SKETCHSEGMENT", 0, 0, 0, False, 0, Nothing, 0) Part.FeatureManager.FeatureExtrusion2 True, False, False, 0, 0, 0.015, 0.01, False, False, False, False, , , False, False, False, False, 1, 1, 1, 0, 0, False Part.SelectionManager.EnableContourSelection = 0 End Sub 29
30 Cleaning Up native macro code(cont ) Never be satisfied with results the SolidWorks macro recorder returns. Always look to improve and clean up your code. We can use the online API help file in SolidWorks to search out new, improved or just alternative API calls for our needs. There is another way to create a circle. CreateCircle requires six parameters: xc, yc, zc, xp, yp, zp. This method creates a circle based on a center point and a point on the circle. That is not exactly what we performed with the user interface. We can replace this function by CreateCircleByRadius2, and only requires these parameters: xc, yc, zc, radius. 30
31 Adding Forms to a Macro One of the easiest ways to get someone launch your code is to add a form (called userforms in VBA) to the macro. Where to Find it In VBA, click Insert, UserForm. In VBA, within the Project Explorer window, right-click the macro and select Insert, UserForm. The VBA Toolbox is displayed along with the form by default. If it does not appear click View, Toolbox. 31
32 Add form to macro. In VBA, click Insert, UserForm. Edit form properties. With the form highlighted, enter the following property values: UserForm1: (Name): frmmacro1a Caption: Cylinders ShowModal: False Startup Position: 2 - centerscreen 32
33 Add controls to form. From the toolbox, drag and drop one label and five command buttons onto the form. Use the following as a guide for each control: CommandButton1: (Name): cmd100mm Caption: 100 mm CommandButton2: (Name): cmd500mm Caption: 500 mm CommandButton3: (Name): cmd1m Caption: 1 m CommandButton4: (Name): cmd5m Caption: 5 m CommandButton5: (Name): cmdexit Caption: Exit 33
34 Add click event to each button. 34 Double-click each button control to set up an empty click event procedure. The VBA editor automatically adds the necessary entry point and end to each event. Private sub cmd100mm_click() End sub Private sub cmd500mm_click() End sub Private sub cmd1m_click() End sub Private sub cmd5m_click() End sub Private sub cmdexit Click() End sub
35 Move code from module to buttons At this point the entire macro file should contain one module and one form. We want to keep both, but move code to different locations. Cut everything within the module leaving only an empty entry point procedure (Sub main... End Sub). Paste the code in the click event for each command button (except the Exit button). 35 Look closely at the code below. Only one parameter (shown in bold) is changed to account for the different extrusion depths of each button.
36 Move code from module to buttons(cont ) Option Explicit Private Sub cmd100mm_click() Dim swapp As Object Dim Part As Object Dim boolstatus As Boolean 'connect to solidworks Set swapp = Application.SldWorks Set Part = swapp.activedoc 'Create a cylinder on the front plane boolstatus = Part.Extension.SelectByID("Front", "PLANE", 0, _ 0, 0, False, 0, Nothing) Part.InsertSketch2 True Part.CreateCircleByRadius2 0, 0, 0, 0.04 Part.FeatureManager.FeatureExtrusion2 True, False, False, 0, 0, _ 0.1, 0.01, False, False, False, False, , , _ False, False, False, False, 1, 1, 1, 0, 0, False End Sub 36
37 Move code from module to buttons(cont ) Part.FeatureManager.FeatureExtrusion2 True, False, False, 0, 0, _ 0.5, 0.01, False, False, False, False, , , _ False, False, False, False, 1, 1, 1, 0, 0, False Part.FeatureManager.FeatureExtrusion2 True, False, False, 0, 0, _ 1.0, 0.01, False, False, False, False, , , _ False, False, False, False, 1, 1, 1, 0, 0, False Part.FeatureManager.FeatureExtrusion2 True, False, False, 0, 0, _ 5.0, 0.01, False, False, False, False, , , _ False, False, False, False, 1, 1, 1, 0, 0, False Program the Exit button to allow the user to terminate the macro. Private Sub cmdexit_click() End End Sub 37
38 Add code to module. Switch back to the module. In order for the macro to run in SolidWorks, the entry point procedure on the module needs to show the userform. Enter the following line of code: Save and Run macro. Save the macro. With SolidWorks open and a new part file created, run the macro either from the Macro toolbar or from the VBA editor. Exit macro. Sub main() frmmacro1a.show End Sub Click the Exit button to end the macro and return to VBA.. 38
39 Add second form. Click Insert, UserForm. Enter the following property values (next page). Add user interaction controls to second form. To capture input from a user, we add textbox controls that ask the user to specify the depth and diameter rather than hard-coding the values. Drag and drop the necessary labels, text boxes and com mand buttons onto frmmacro1b using the followings as a guide for each control : 39
40 Continue 40 UserForm2: (Name): frmmacro1b Caption: Custom cylinder Startup Postion: 2 - Centerscreen ShowModal: False TextBox1: (Name): txtdiameter Text: <leave blank> TextBox2: (Name): txtdepth Text: <leave blank> CommandButton1: (Name): cmdbuild Caption: Build CommandButton2: (Name): cmdexit Caption: Exit
41 Add code to each button. We want each string value in the text boxes to be converted to a double value for diameter and depth. Make a copy of the working code you already have from one of the buttons on frmmacro1a and paste into a click event for cmdbuild on frmmacro1b. Then make the adjustments to the code: Option Explicit Private Sub cmdbuild_click() Dim swapp As Object Dim Part As Object Dim boolstatus As Boolean Dim diameter As Double Dim depth As Double diameter = CDbl(txtDiameter.Text) / 1000 depth = CDbl(txtDepth.Text) / 1000 Continue on next page 41
42 Add code to each button.(cont ) Also remember to program cmdexit to terminate the macro 42 'Connect to Solidworks Set swapp = Application.SldWorks Set Part = swapp.activedoc 'Create a cylinder on the front plane boolstatus = Part.Extension.SelectByID("Front", "PLANE", 0, _ 0, 0, False, 0, Nothing) Part.InsertSketch2 True Part.CreateCircleByRadius2 0, 0, 0, diameter / 2 Part.FeatureManager.FeatureExtrusion2 True, False, False, 0, 0, _ depth, 0.01, False, False, False, False, , , _ False, False, False, False, 1, 1, 1, 0, 0, False End Sub Private Sub cmdexit_click() End End Sub
43 Modify code of module In order for macro to show userform frmmacro1b instead of frmmacro1a, the entry point procedure on the module needs to show the userform frmmacro1b. Save and run macro Sub main() frmmacro1b.show End Sub Exit macro 43
44 SolidWorks API Object Model SolidWorks API Object 44 The following diagram is a general depiction of the SolidWorks API Object Model
45 SolidWorks API Object Model cont SldWorks Object(swApp) The SldWorks object (declared swapp by default), the highest level object in SolidWorks, provides access to all other objects exposed in the API. It is also referred to as an interface that provides a general set of functions that allow application level operations. Use the following two lines of code to connect to the SldWorks object: The variable, swapp, is arbitrary and is declared using a generic type, Object, rather than a specific type, SldWorks. SldWorks. This is discussed in Early vs. Late Binding. As we progress, it is better practice to use early binding tech niques when programming with the SolidWorks API. 45 Dim swapp As SldWorks.SldWorks Set swapp = Application.SldWorks
46 SolidWorks API Object Model cont SldWorks Methods and Properties.NewDocument (TemplateName, Papersize, width, Height).RevisionNumber ( ).DisplayStatusBar (Onoff).SolidworksExplorer ( ).OpenDoc6 (FileName, Type, Options, Config, Errors, Warnings).LoadFile3 (FileName, ArgumentString, ImportData).CreateNewWindow ( ).Arrangewindows (Style).ActiveDoc ( ).ActivateDoc2 (Name, silent, Errors).CloseDoc (Name).QuitDoc (Name).ExitApp ( ).DocumentVisible (visible, Type).SendMsgToUser (Message, Icon, Buttons) 46
47 SolidWorks API Object Model cont ModelDoc2 Object The ModelDoc2 object (swmodel) contains functions that are common to all three document types: parts, assemblies and drawings. Use one of the following methods below on the SldWorks object (also known as accessors) to connect to the ModelDoc2 object: option 1 Dim swmodel As sldworks.modeldoc2 set swmodel = swapp.activedoc option 2 Dim swmodel As Sldworks.ModelDoc2 set swmodel = swapp.newdocument (TemplateName, Papersize, _ width, Height) option 3 Dim swmodel As sldworks.modeldoc2 Set swmodel = swapp.opendoc6 (FileName, Type, Options, _ Config, Errors, Warnings) 47
48 SolidWorks API Object Model cont ModelDoc2 Methods and Properties.InsertSketch2 (updateeditrebuild).insertfamilytablenew ( ).InsertNote (Text).SetToolbarvisibility (Toolbar, Visible).AddCustomInfo3 (Config, FieldName, FieldType, Fieldvalue).CreateCircle2 ( xc, yc, zc, xp, xp, xp ).EditRebuild3 ( ).FeatureManager ( ).InsertFeatureShell (Thickness, Outward).SaveAs4 (Name, Version, Options, Errors, Warnings).ViewZoomtofit2 ( ) 48
49 SolidWorks API Object Model cont Documents Objects(Part, Assembly, Drawing) Document objects are derived from ModelDoc2, therefore, they have access to all of the functions residing on the ModelDoc2 object. To connect to a Document object use one of the ModelDoc2 accessors and perform an a simple error check to validate the file type. Dim swmodel As Sldworks.ModelDoc2 Dim swpart AS SldWorks.PartDoc Dim swassy As SldWorks.AssemblyDoc Dim swdraw As SldWorks.DrawingDoc set swmodel = swapp.activedoc If (swmodel.gettype = swdocpart) Then Set swpart = swmodel End if If (swmodel.gettype = swdocassembly) Then Set swassy = swmodel End if If (swmodel.gettype = swdocdrawing) Then Set swdraw = swmodel End if If swmodel Is Nothing Then swapp.sendmsgtouser "Open a part, assembly or drawing!" End if 49
50 SolidWorks API Object Model cont PartDoc Methods and Properties AssemblyDoc Methods and Properties DrawingDoc Methods and Properties 50.EditRollback ( ).MaterialPropertyValues ( ).CreateNewBody ( ).MirrorPart ( ).AddComponent4 (CompName, ConfigName, X, Y, Z).AddMate3 (MateType, Align, Flip, Distance, dupperlimit, dlowerlimit, RatioNumerator, RatioDenominator, Angle, aupperlimit, alowerlimit, PositioningOnly, ErrorStatus).InsertNewPart2 (FilePathIn, face_or_plane_to_select).toolscheckinterference2 (NoComp, LStComp, Coincident, Comp, Face).GetFirstView.InsertModelAnnotations (option, AllTypes, Types, AllViews).NewSheet3 (Name, Size, In, S1, S2, FA, TplName, W, H, PropV)
51 The End
Copyrighted Material. Copyrighted. Material. Copyrighted
 Properties Basic Properties User Forms Arrays Working with Assemblies Selection Manager Verification and Error Handling Introduction This exercise is designed to go through the process of changing document
Properties Basic Properties User Forms Arrays Working with Assemblies Selection Manager Verification and Error Handling Introduction This exercise is designed to go through the process of changing document
SolidWorks A Visual Basic for Applications tutorial for SolidWorks users SDC PUBLICATIONS
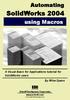 Automating SolidWorks 2004 using Macros A Visual Basic for Applications tutorial for SolidWorks users SDC PUBLICATIONS Schroff Development Corporation www.schroff.com www.schroff-europe.com By Mike Spens
Automating SolidWorks 2004 using Macros A Visual Basic for Applications tutorial for SolidWorks users SDC PUBLICATIONS Schroff Development Corporation www.schroff.com www.schroff-europe.com By Mike Spens
VBA with SOLIDWORKS (Base Solid Model) Lecture 61
 VBA 4 VBA with SOLIDWORKS (Base Solid Model) Lecture 61 1 Basic Procedure 1. Set the plane 2. Draw the profiles using sketch entities 3. Create the base model (Step 1 and 2: has learnt from previous slide)
VBA 4 VBA with SOLIDWORKS (Base Solid Model) Lecture 61 1 Basic Procedure 1. Set the plane 2. Draw the profiles using sketch entities 3. Create the base model (Step 1 and 2: has learnt from previous slide)
ME009 Engineering Graphics and Design CAD 1. 1 Create a new part. Click. New Bar. 2 Click the Tutorial tab. 3 Select the Part icon. 4 Click OK.
 PART A Reference: SolidWorks CAD Student Guide 2014 2 Lesson 2: Basic Functionality Active Learning Exercises Creating a Basic Part Use SolidWorks to create the box shown at the right. The step-by-step
PART A Reference: SolidWorks CAD Student Guide 2014 2 Lesson 2: Basic Functionality Active Learning Exercises Creating a Basic Part Use SolidWorks to create the box shown at the right. The step-by-step
TUTORIAL 2. OBJECTIVE: Use SolidWorks/COSMOS to model and analyze a cattle gate bracket that is subjected to a force of 100,000 lbs.
 TUTORIAL 2 OBJECTIVE: Use SolidWorks/COSMOS to model and analyze a cattle gate bracket that is subjected to a force of 100,000 lbs. GETTING STARTED: 1. Open the SolidWorks program. 2. Open a new part file.
TUTORIAL 2 OBJECTIVE: Use SolidWorks/COSMOS to model and analyze a cattle gate bracket that is subjected to a force of 100,000 lbs. GETTING STARTED: 1. Open the SolidWorks program. 2. Open a new part file.
Memo Block. This lesson includes the commands Sketch, Extruded Boss/Base, Extruded Cut, Shell, Polygon and Fillet.
 Commands Used New Part This lesson includes the commands Sketch, Extruded Boss/Base, Extruded Cut, Shell, Polygon and Fillet. Click File, New on the standard toolbar. Select Part from the New SolidWorks
Commands Used New Part This lesson includes the commands Sketch, Extruded Boss/Base, Extruded Cut, Shell, Polygon and Fillet. Click File, New on the standard toolbar. Select Part from the New SolidWorks
Rocket 1. Fin. in the Feature Manager and click Sketch from the Content toolbar, Fig. 1. (L) on the Sketch toolbar. Fig. 1. Fig. 2
 Chapter 2 Rocket 1 Fin A. Sketch. Step 1. Click File Menu > New, click Part and OK. Step 2. Click Right Plane in the Feature Manager and click Sketch from the Content toolbar, Fig. 1. Step 3. Click Line
Chapter 2 Rocket 1 Fin A. Sketch. Step 1. Click File Menu > New, click Part and OK. Step 2. Click Right Plane in the Feature Manager and click Sketch from the Content toolbar, Fig. 1. Step 3. Click Line
SolidWorks Intro Part 1b
 SolidWorks Intro Part 1b Dave Touretzky and Susan Finger 1. Create a new part We ll create a CAD model of the 2 ½ D key fob below to make on the laser cutter. Select File New Templates IPSpart If the SolidWorks
SolidWorks Intro Part 1b Dave Touretzky and Susan Finger 1. Create a new part We ll create a CAD model of the 2 ½ D key fob below to make on the laser cutter. Select File New Templates IPSpart If the SolidWorks
Automating SolidWorks 2011 Using Macros
 Automating SolidWorks 2011 Using Macros A Visual Studio Tools for Applications tutorial for SolidWorks users Using the Visual Basic.NET Language Written by Mike Spens Basic Material Properties Adding Forms
Automating SolidWorks 2011 Using Macros A Visual Studio Tools for Applications tutorial for SolidWorks users Using the Visual Basic.NET Language Written by Mike Spens Basic Material Properties Adding Forms
Battery Holder 2 x AA
 Chapter 22 JSS Battery Holder 2 x AA A. Front Extrude. Step 1. Click File Menu > New, click Part Metric and OK. Step 2. Click Front Plane in the Feature Manager and click Sketch from the Context toolbar,
Chapter 22 JSS Battery Holder 2 x AA A. Front Extrude. Step 1. Click File Menu > New, click Part Metric and OK. Step 2. Click Front Plane in the Feature Manager and click Sketch from the Context toolbar,
VBA. VBA at a glance. Lecture 61
 VBA VBA at a glance Lecture 61 1 Activating VBA within SOLIDWORKS Lecture 6 2 VBA Sub main() Function Declaration Dim A, B, C, D, E As Double Dim Message, Title, Default Message = "A : " ' Set prompt.
VBA VBA at a glance Lecture 61 1 Activating VBA within SOLIDWORKS Lecture 6 2 VBA Sub main() Function Declaration Dim A, B, C, D, E As Double Dim Message, Title, Default Message = "A : " ' Set prompt.
SolidWorks 2½D Parts
 SolidWorks 2½D Parts IDeATe Laser Micro Part 1b Dave Touretzky and Susan Finger 1. Create a new part In this lab, you ll create a CAD model of the 2 ½ D key fob below to make on the laser cutter. Select
SolidWorks 2½D Parts IDeATe Laser Micro Part 1b Dave Touretzky and Susan Finger 1. Create a new part In this lab, you ll create a CAD model of the 2 ½ D key fob below to make on the laser cutter. Select
Introduction to SolidWorks Basics Materials Tech. Wood
 Introduction to SolidWorks Basics Materials Tech. Wood Table of Contents Table of Contents... 1 Book End... 2 Introduction... 2 Learning Intentions... 2 Modelling the Base... 3 Modelling the Front... 10
Introduction to SolidWorks Basics Materials Tech. Wood Table of Contents Table of Contents... 1 Book End... 2 Introduction... 2 Learning Intentions... 2 Modelling the Base... 3 Modelling the Front... 10
Autodesk Inventor - Basics Tutorial Exercise 1
 Autodesk Inventor - Basics Tutorial Exercise 1 Launch Inventor Professional 2015 1. Start a New part. Depending on how Inventor was installed, using this icon may get you an Inch or Metric file. To be
Autodesk Inventor - Basics Tutorial Exercise 1 Launch Inventor Professional 2015 1. Start a New part. Depending on how Inventor was installed, using this icon may get you an Inch or Metric file. To be
Chapter 4 Feature Design Tree
 4-1 Chapter 4 Feature Design Tree Understand Feature Interactions Use the FeatureManager Design Tree Modify and Update Feature Dimensions Perform History-Based Part Modifications Change the Names of Created
4-1 Chapter 4 Feature Design Tree Understand Feature Interactions Use the FeatureManager Design Tree Modify and Update Feature Dimensions Perform History-Based Part Modifications Change the Names of Created
Changes from SolidWorks 2003 to SolidWorks 2004
 Changes from SolidWorks 2003 to SolidWorks 2004 The changes from SolidWorks 2003 to SolidWorks 2004 are primarily cosmetic. Consequently, it is quite easy to use the current edition of Learning SolidWorks
Changes from SolidWorks 2003 to SolidWorks 2004 The changes from SolidWorks 2003 to SolidWorks 2004 are primarily cosmetic. Consequently, it is quite easy to use the current edition of Learning SolidWorks
Blank. Chapter 1. CO2 Rail Car. A. New Metric Part. Step 1. Click File Menu > New. B. Body. Step 1. Click Right Plane
 Chapter 1 A. New Metric Part. Step 1. Click File Menu > New. CO2 Rail Car Blank Step 2. Click Part Metric from the list and click OK, Fig. 1. If you are not using SolidWorks templates (you should be),
Chapter 1 A. New Metric Part. Step 1. Click File Menu > New. CO2 Rail Car Blank Step 2. Click Part Metric from the list and click OK, Fig. 1. If you are not using SolidWorks templates (you should be),
Drawing an Integrated Circuit Chip
 Appendix C Drawing an Integrated Circuit Chip In this chapter, you will learn how to use the following VBA functions to World Class standards: Beginning a New Visual Basic Application Opening the Visual
Appendix C Drawing an Integrated Circuit Chip In this chapter, you will learn how to use the following VBA functions to World Class standards: Beginning a New Visual Basic Application Opening the Visual
Body. Chapter 1. Simple Machines. A. New Part. Step 1. Click File Menu > New.
 Chapter 1 A. New Part. Step 1. Click File Menu > New. Simple Machines Body Step 2. Click Part from the list and click OK, Fig. 1. B. Sketch Construction Rectangle. Step 1. Click Right Plane in the Feature
Chapter 1 A. New Part. Step 1. Click File Menu > New. Simple Machines Body Step 2. Click Part from the list and click OK, Fig. 1. B. Sketch Construction Rectangle. Step 1. Click Right Plane in the Feature
SOLIDWORKS 2016 and Engineering Graphics
 SOLIDWORKS 2016 and Engineering Graphics An Integrated Approach Randy H. Shih SDC PUBLICATIONS Better Textbooks. Lower Prices. www.sdcpublications.com Powered by TCPDF (www.tcpdf.org) Visit the following
SOLIDWORKS 2016 and Engineering Graphics An Integrated Approach Randy H. Shih SDC PUBLICATIONS Better Textbooks. Lower Prices. www.sdcpublications.com Powered by TCPDF (www.tcpdf.org) Visit the following
Speedway. Body. (S) on the Sketch toolbar. Fig. 1
 Chapter 1 A. New Part. Step 1. Click File Menu > New. Speedway Body Step 2. Click Part from the list and click OK, Fig. 1. B. Sketch Construction Rectangle. Step 1. Click Right Plane in the Feature Manager
Chapter 1 A. New Part. Step 1. Click File Menu > New. Speedway Body Step 2. Click Part from the list and click OK, Fig. 1. B. Sketch Construction Rectangle. Step 1. Click Right Plane in the Feature Manager
The Fundamentals of SolidWorks Featuring the VEXplorer robot with over 40 integrated stand-alone tutorials
 INSIDE: Tutorial Model Files On CD The Fundamentals of SolidWorks 2007 Featuring the VEXplorer robot with over 40 integrated stand-alone tutorials David C. Planchard & Marie P. Planchard, CSWP SDC PUBLICATIONS
INSIDE: Tutorial Model Files On CD The Fundamentals of SolidWorks 2007 Featuring the VEXplorer robot with over 40 integrated stand-alone tutorials David C. Planchard & Marie P. Planchard, CSWP SDC PUBLICATIONS
Autodesk Inventor 2019 and Engineering Graphics
 Autodesk Inventor 2019 and Engineering Graphics An Integrated Approach Randy H. Shih SDC PUBLICATIONS Better Textbooks. Lower Prices. www.sdcpublications.com Powered by TCPDF (www.tcpdf.org) Visit the
Autodesk Inventor 2019 and Engineering Graphics An Integrated Approach Randy H. Shih SDC PUBLICATIONS Better Textbooks. Lower Prices. www.sdcpublications.com Powered by TCPDF (www.tcpdf.org) Visit the
Beginning Tutorial the Lego
 Beginning Tutorial the Lego In this tutorial, you will construct a simple hollowed-out block with a hole in it (looks like a Lego). You will learn the basics of creating and modifying sketches and features.
Beginning Tutorial the Lego In this tutorial, you will construct a simple hollowed-out block with a hole in it (looks like a Lego). You will learn the basics of creating and modifying sketches and features.
Delta Dart. Socket. (L) on the Sketch toolbar. Fig. 1. (S) on the Sketch toolbar. on the Sketch toolbar. on the Standard Views toolbar.
 Chapter 6 Delta Dart Socket A. Sketch. Step 1. Click File Menu > New, click Part Metric and OK. Step 2. Click Front Plane in the Feature Manager and click Sketch from the Content toolbar, Fig. 1. Step
Chapter 6 Delta Dart Socket A. Sketch. Step 1. Click File Menu > New, click Part Metric and OK. Step 2. Click Front Plane in the Feature Manager and click Sketch from the Content toolbar, Fig. 1. Step
SolidWorks 2013 and Engineering Graphics
 SolidWorks 2013 and Engineering Graphics An Integrated Approach Randy H. Shih SDC PUBLICATIONS Schroff Development Corporation Better Textbooks. Lower Prices. www.sdcpublications.com Visit the following
SolidWorks 2013 and Engineering Graphics An Integrated Approach Randy H. Shih SDC PUBLICATIONS Schroff Development Corporation Better Textbooks. Lower Prices. www.sdcpublications.com Visit the following
Inventor 201. Work Planes, Features & Constraints: Advanced part features and constraints
 Work Planes, Features & Constraints: 1. Select the Work Plane feature tool, move the cursor to the rim of the base so that inside and outside edges are highlighted and click once on the bottom rim of the
Work Planes, Features & Constraints: 1. Select the Work Plane feature tool, move the cursor to the rim of the base so that inside and outside edges are highlighted and click once on the bottom rim of the
Chapter 2 Parametric Modeling Fundamentals
 2-1 Chapter 2 Parametric Modeling Fundamentals Create Simple Extruded Solid Models Understand the Basic Parametric Modeling Procedure Create 2-D Sketches Understand the Shape before Size Approach Use the
2-1 Chapter 2 Parametric Modeling Fundamentals Create Simple Extruded Solid Models Understand the Basic Parametric Modeling Procedure Create 2-D Sketches Understand the Shape before Size Approach Use the
Introduction to SolidWorks for Technology. No1: Childs Toy
 Introduction to SolidWorks for Technology No1: Childs Toy Table of Contents Table of Contents... 1 Introduction... 2 Part Modelling: Cab... 3 Part Modelling: Base... 6 Part Modelling: Wheel... 12 Assembly:
Introduction to SolidWorks for Technology No1: Childs Toy Table of Contents Table of Contents... 1 Introduction... 2 Part Modelling: Cab... 3 Part Modelling: Base... 6 Part Modelling: Wheel... 12 Assembly:
SOLIDWORKS: Lesson III Patterns & Mirrors. UCF Engineering
 SOLIDWORKS: Lesson III Patterns & Mirrors UCF Engineering Solidworks Review Last lesson we discussed several more features that can be added to models in order to increase their complexity. We are now
SOLIDWORKS: Lesson III Patterns & Mirrors UCF Engineering Solidworks Review Last lesson we discussed several more features that can be added to models in order to increase their complexity. We are now
Tolerance Based Assembly of Mechanical Joints using Visual Basic
 GRD Journals Global Research and Development Journal for Engineering International Conference on Innovations in Engineering and Technology (ICIET) - 2016 July 2016 e-issn: 2455-5703 Tolerance Based Assembly
GRD Journals Global Research and Development Journal for Engineering International Conference on Innovations in Engineering and Technology (ICIET) - 2016 July 2016 e-issn: 2455-5703 Tolerance Based Assembly
SolidWorks Implementation Guides. User Interface
 SolidWorks Implementation Guides User Interface Since most 2D CAD and SolidWorks are applications in the Microsoft Windows environment, tool buttons, toolbars, and the general appearance of the windows
SolidWorks Implementation Guides User Interface Since most 2D CAD and SolidWorks are applications in the Microsoft Windows environment, tool buttons, toolbars, and the general appearance of the windows
H Stab and V Stab. Chapter 6. Glider. A. Open and Save as "H STAB". Step 1. Open your STABILIZER BLANK file.
 Chapter 6 Glider H Stab and V Stab A. Open and Save as "H STAB". Step 1. Open your STABILIZER BLANK file. Step 2. Click File Menu > Save As. Step 3. Key-in H STAB for the filename and press ENTER. B. Sketch
Chapter 6 Glider H Stab and V Stab A. Open and Save as "H STAB". Step 1. Open your STABILIZER BLANK file. Step 2. Click File Menu > Save As. Step 3. Key-in H STAB for the filename and press ENTER. B. Sketch
Tail Hook. Chapter 14. Airplane. A. Construction Rectangle. Step 1. Click File Menu > New, click Part and OK.
 Chapter 14 Airplane Tail Hook A. Construction Rectangle. Step 1. Click File Menu > New, click Part and OK. Step 2. Click Right (plane) in the Feature Manager and click Sketch from the Content toolbar,
Chapter 14 Airplane Tail Hook A. Construction Rectangle. Step 1. Click File Menu > New, click Part and OK. Step 2. Click Right (plane) in the Feature Manager and click Sketch from the Content toolbar,
Delta Dart. Propeller. in the Feature Manager and click Sketch from the Content toolbar, Fig. 1. on the Sketch toolbar.
 Chapter 8 Delta Dart Propeller A. Base for Blade. Step 1. Click File Menu > New, click Part Metric and OK. Step 2. Click Top Plane in the Feature Manager and click Sketch from the Content toolbar, Fig.
Chapter 8 Delta Dart Propeller A. Base for Blade. Step 1. Click File Menu > New, click Part Metric and OK. Step 2. Click Top Plane in the Feature Manager and click Sketch from the Content toolbar, Fig.
Propeller. Chapter 13. Airplane. A. Base for Blade. Step 1. Click File Menu > New, click Part and OK.
 Chapter 13 Airplane Propeller A. Base for Blade. Step 1. Click File Menu > New, click Part and OK. Step 2. Click Top Plane in the Feature Manager and click Sketch toolbar, Fig. 1. from the Content Step
Chapter 13 Airplane Propeller A. Base for Blade. Step 1. Click File Menu > New, click Part and OK. Step 2. Click Top Plane in the Feature Manager and click Sketch toolbar, Fig. 1. from the Content Step
Boat. Battery Holder AA
 Chapter 9 Boat Battery Holder AA A. Front Extrude. Step 1. Click File Menu > New, click Part and OK. Step 2. Click Front Plane in the Feature Manager and click Sketch context toolbar, Fig. 1. Step 3. Click
Chapter 9 Boat Battery Holder AA A. Front Extrude. Step 1. Click File Menu > New, click Part and OK. Step 2. Click Front Plane in the Feature Manager and click Sketch context toolbar, Fig. 1. Step 3. Click
Agenda. First Example 24/09/2009 INTRODUCTION TO VBA PROGRAMMING. First Example. The world s simplest calculator...
 INTRODUCTION TO VBA PROGRAMMING LESSON2 dario.bonino@polito.it Agenda First Example Simple Calculator First Example The world s simplest calculator... 1 Simple Calculator We want to design and implement
INTRODUCTION TO VBA PROGRAMMING LESSON2 dario.bonino@polito.it Agenda First Example Simple Calculator First Example The world s simplest calculator... 1 Simple Calculator We want to design and implement
Fuselage and Sharks Tooth
 Chapter 4 Glider Fuselage and Sharks Tooth A. Save as "FUSELAGE". Step 1. Open your FUSELAGE BLANK file. Step 2. Click File Menu > Save As. Step 3. Key-in FUSELAGE for the filename and press ENTER. B.
Chapter 4 Glider Fuselage and Sharks Tooth A. Save as "FUSELAGE". Step 1. Open your FUSELAGE BLANK file. Step 2. Click File Menu > Save As. Step 3. Key-in FUSELAGE for the filename and press ENTER. B.
Glider. Wing. Top face click Sketch. on the Standard Views. (S) on the Sketch toolbar.
 Chapter 5 Glider Wing 4 Panel Tip A. Open and Save As "WING 4 PANEL". Step 1. Open your WING BLANK file. Step 2. Click File Menu > Save As. Step 3. Key-in WING 4 PANEL for the filename and press ENTER.
Chapter 5 Glider Wing 4 Panel Tip A. Open and Save As "WING 4 PANEL". Step 1. Open your WING BLANK file. Step 2. Click File Menu > Save As. Step 3. Key-in WING 4 PANEL for the filename and press ENTER.
Panel. Chapter 16. Solar Car. A. Sketch. Step 1. Click File Menu > New, click Part and OK. B. Save as "PANEL". Step 1. Click File Menu > Save As.
 Chapter 16 Solar Car Panel A. Sketch. Step 1. Click File Menu > New, click Part and OK. Step 2. Click Top Plane in the Feature Manager and click Sketch from the Content toolbar, Fig. 1. Step 3. Click Center
Chapter 16 Solar Car Panel A. Sketch. Step 1. Click File Menu > New, click Part and OK. Step 2. Click Top Plane in the Feature Manager and click Sketch from the Content toolbar, Fig. 1. Step 3. Click Center
Terminal. Chapter 16. E-Car. A. Component from Design Library. SOLIDWORKS 17 Terminal E-CAR Page 16-1
 Chapter 16 E-Car Terminal A. Component from Design Library. Step 1. Click the Design Library tab in the Task Pane (right side of graphics area), Fig. 1. Step 2. Expand routing and click electrical folder
Chapter 16 E-Car Terminal A. Component from Design Library. Step 1. Click the Design Library tab in the Task Pane (right side of graphics area), Fig. 1. Step 2. Expand routing and click electrical folder
Copyright. Trademarks Attachmate Corporation. All rights reserved. USA Patents Pending. WRQ ReflectionVisual Basic User Guide
 PROGRAMMING WITH REFLECTION: VISUAL BASIC USER GUIDE WINDOWS XP WINDOWS 2000 WINDOWS SERVER 2003 WINDOWS 2000 SERVER WINDOWS TERMINAL SERVER CITRIX METAFRAME CITRIX METRAFRAME XP ENGLISH Copyright 1994-2006
PROGRAMMING WITH REFLECTION: VISUAL BASIC USER GUIDE WINDOWS XP WINDOWS 2000 WINDOWS SERVER 2003 WINDOWS 2000 SERVER WINDOWS TERMINAL SERVER CITRIX METAFRAME CITRIX METRAFRAME XP ENGLISH Copyright 1994-2006
SOLIDWORKS: Lesson 1 - Basics and Modeling. UCF Engineering
 SOLIDWORKS: Lesson 1 - Basics and Modeling Fundamentals UCF Engineering SolidWorks SolidWorks is a 3D solid modeling package which allows users to develop full solid models in a simulated environment for
SOLIDWORKS: Lesson 1 - Basics and Modeling Fundamentals UCF Engineering SolidWorks SolidWorks is a 3D solid modeling package which allows users to develop full solid models in a simulated environment for
Chapter 1. SolidWorks Overview
 Chapter 1 SolidWorks Overview Objectives: When you complete this chapter you will: Have a good background knowledge of SolidWorks Have learnt how to start a SolidWorks session Understand the SolidWorks
Chapter 1 SolidWorks Overview Objectives: When you complete this chapter you will: Have a good background knowledge of SolidWorks Have learnt how to start a SolidWorks session Understand the SolidWorks
3 AXIS STANDARD CAD. BobCAD-CAM Version 28 Training Workbook 3 Axis Standard CAD
 3 AXIS STANDARD CAD This tutorial explains how to create the CAD model for the Mill 3 Axis Standard demonstration file. The design process includes using the Shape Library and other wireframe functions
3 AXIS STANDARD CAD This tutorial explains how to create the CAD model for the Mill 3 Axis Standard demonstration file. The design process includes using the Shape Library and other wireframe functions
SolidWorks 2001 Getting Started
 SolidWorks 2001 Getting Started 1995-2001, SolidWorks Corporation 300 Baker Avenue Concord, Massachusetts 01742 USA All Rights Reserved. U.S. Patent 5,815,154 SolidWorks Corporation is a Dassault Systemes
SolidWorks 2001 Getting Started 1995-2001, SolidWorks Corporation 300 Baker Avenue Concord, Massachusetts 01742 USA All Rights Reserved. U.S. Patent 5,815,154 SolidWorks Corporation is a Dassault Systemes
SOLIDWORKS: Lesson 1 - Basics and Modeling. Introduction to Robotics
 SOLIDWORKS: Lesson 1 - Basics and Modeling Fundamentals Introduction to Robotics SolidWorks SolidWorks is a 3D solid modeling package which allows users to develop full solid models in a simulated environment
SOLIDWORKS: Lesson 1 - Basics and Modeling Fundamentals Introduction to Robotics SolidWorks SolidWorks is a 3D solid modeling package which allows users to develop full solid models in a simulated environment
SolidWorks Tutorial 1 Axis
 SolidWorks Tutorial 1 Axis Preparatory Vocational Training and Advanced Vocational Training To be used with SolidWorks Educational Edition Release 2008-2009 1995-2009, Dassault Systèmes SolidWorks Corp.
SolidWorks Tutorial 1 Axis Preparatory Vocational Training and Advanced Vocational Training To be used with SolidWorks Educational Edition Release 2008-2009 1995-2009, Dassault Systèmes SolidWorks Corp.
Skateboard. Hanger. in the Feature Manager and click Sketch. (S) on the Sketch. Line
 Chapter 3 Skateboard Hanger A. Sketch 1. Step 1. Click File Menu > New, click Part Metric and OK. Step 2. Click Right Plane from the Content toolbar, Fig. 1. in the Feature Manager and click Sketch Step
Chapter 3 Skateboard Hanger A. Sketch 1. Step 1. Click File Menu > New, click Part Metric and OK. Step 2. Click Right Plane from the Content toolbar, Fig. 1. in the Feature Manager and click Sketch Step
This tutorial will take you all the steps required to import files into ABAQUS from SolidWorks
 ENGN 1750: Advanced Mechanics of Solids ABAQUS CAD INTERFACE TUTORIAL School of Engineering Brown University This tutorial will take you all the steps required to import files into ABAQUS from SolidWorks
ENGN 1750: Advanced Mechanics of Solids ABAQUS CAD INTERFACE TUTORIAL School of Engineering Brown University This tutorial will take you all the steps required to import files into ABAQUS from SolidWorks
F-1 Car. Blank. in the Feature Manager and click Sketch from the Content toolbar, Fig. 3. Origin. on the Features toolbar.
 Chapter 1 A. New Metric Part. Step 1. Click File Menu > New. F-1 Car Blank Step 2. Click Part Metric from the list of templates and click OK, Fig. 1. If you are not using SOLIDWORKS templates (you should
Chapter 1 A. New Metric Part. Step 1. Click File Menu > New. F-1 Car Blank Step 2. Click Part Metric from the list of templates and click OK, Fig. 1. If you are not using SOLIDWORKS templates (you should
Project 3. Top Down Design In Context. Below are the desired outcomes and usage competencies based upon the completion of this Project.
 Assembly Modeling with SolidWorks Project 3 Below are the desired outcomes and usage competencies based upon the completion of this Project. Project Desired Outcomes: 2AXIS-TRANSFER Assembly. PLATE-B Part.
Assembly Modeling with SolidWorks Project 3 Below are the desired outcomes and usage competencies based upon the completion of this Project. Project Desired Outcomes: 2AXIS-TRANSFER Assembly. PLATE-B Part.
Skateboard. Hanger. in the Feature Manager and click Sketch on the Context toolbar, Fig. 1. Fig. 2
 Chapter 3 Skateboard Hanger A. Sketch1 Lines. Step 1. Click File Menu > New, click Part Metric and OK. Step 2. Click Right Plane in the Feature Manager and click Sketch on the Context toolbar, Fig. 1.
Chapter 3 Skateboard Hanger A. Sketch1 Lines. Step 1. Click File Menu > New, click Part Metric and OK. Step 2. Click Right Plane in the Feature Manager and click Sketch on the Context toolbar, Fig. 1.
Revit Architecture 2015 Basics
 Revit Architecture 2015 Basics From the Ground Up Elise Moss Authorized Author SDC P U B L I C AT I O N S Better Textbooks. Lower Prices. www.sdcpublications.com Powered by TCPDF (www.tcpdf.org) Visit
Revit Architecture 2015 Basics From the Ground Up Elise Moss Authorized Author SDC P U B L I C AT I O N S Better Textbooks. Lower Prices. www.sdcpublications.com Powered by TCPDF (www.tcpdf.org) Visit
Simple Machines. Body. Step 4. Start at Origin and sketch the 8 lines, Fig. 2. Fig. 1. Origin
 Chapter 1 Simple Machines Body A. Sketch. Step 1. Click File Menu > New, click Part and OK. Step 2. Click Right Plane in the Feature Manager and click Sketch on the context toolbar, Fig. 1. Step 3. Click
Chapter 1 Simple Machines Body A. Sketch. Step 1. Click File Menu > New, click Part and OK. Step 2. Click Right Plane in the Feature Manager and click Sketch on the context toolbar, Fig. 1. Step 3. Click
Battery Holder. Chapter 9. Boat. A. Front Extrude. Step 1. Click File Menu > New, click Part and OK. SolidWorks 10 BATTERY HOLDER AA BOAT Page 9-1
 Chapter 9 Boat Battery Holder A. Front Extrude. Step 1. Click File Menu > New, click Part and OK. AA Step 2. Click Front (plane) in the Feature Manager and click Sketch from the Content toolbar, Fig. 1.
Chapter 9 Boat Battery Holder A. Front Extrude. Step 1. Click File Menu > New, click Part and OK. AA Step 2. Click Front (plane) in the Feature Manager and click Sketch from the Content toolbar, Fig. 1.
Lesson 4: Assembly Basics
 4 Lesson 4: Assembly Basics Goals of This Lesson Understand how parts and assemblies are related. Create and modify the part Tutor2 and create the Tutor assembly. Tutor1 Tutor2 Tutor assembly Before Beginning
4 Lesson 4: Assembly Basics Goals of This Lesson Understand how parts and assemblies are related. Create and modify the part Tutor2 and create the Tutor assembly. Tutor1 Tutor2 Tutor assembly Before Beginning
Solar Car. Chassis. in the Feature Manager and click Sketch from the Content toolbar, Fig. 2. Origin. on the Command Manager toolbar. Fig.
 Chapter 1 A. New Part. Step 1. Click File Menu > New. Solar Car Chassis Step 2. Click Part from the list and click OK, Fig. 1. B. Sketch Chassis. Step 1. Click Right Plane in the Feature Manager and click
Chapter 1 A. New Part. Step 1. Click File Menu > New. Solar Car Chassis Step 2. Click Part from the list and click OK, Fig. 1. B. Sketch Chassis. Step 1. Click Right Plane in the Feature Manager and click
CO2 Rail Car. Wheel Rear Px. on the Command Manager toolbar.
 Chapter 6 CO2 Rail Car Wheel Rear Px A. Sketch Construction Lines. Step 1. Click File Menu > New, click Part Metric and OK. Step 2. Click Front (plane) in the Feature Manager (left panel), Fig. 1. Step
Chapter 6 CO2 Rail Car Wheel Rear Px A. Sketch Construction Lines. Step 1. Click File Menu > New, click Part Metric and OK. Step 2. Click Front (plane) in the Feature Manager (left panel), Fig. 1. Step
Mastercam X6 for SolidWorks Toolpaths
 Chapter 14 Spinning Top Mastercam X6 for SolidWorks Toolpaths A. Insert Handle in New Assembly. Step 1. Click File Menu > New, click Assembly and OK. Step 2. Click Browse in the Property Manager, Fig.
Chapter 14 Spinning Top Mastercam X6 for SolidWorks Toolpaths A. Insert Handle in New Assembly. Step 1. Click File Menu > New, click Assembly and OK. Step 2. Click Browse in the Property Manager, Fig.
Chapter11 practice file folder. For more information, see Download the practice files in this book s Introduction.
 Make databases user friendly 11 IN THIS CHAPTER, YOU WILL LEARN HOW TO Design navigation forms. Create custom categories. Control which features are available. A Microsoft Access 2013 database can be a
Make databases user friendly 11 IN THIS CHAPTER, YOU WILL LEARN HOW TO Design navigation forms. Create custom categories. Control which features are available. A Microsoft Access 2013 database can be a
Solid Problem Ten. In this chapter, you will learn the following to World Class standards:
 C h a p t e r 11 Solid Problem Ten In this chapter, you will learn the following to World Class standards: 1. Sketch of Solid Problem Ten 2. Starting a 3D Part Drawing 3. Modifying How the UCS Icon is
C h a p t e r 11 Solid Problem Ten In this chapter, you will learn the following to World Class standards: 1. Sketch of Solid Problem Ten 2. Starting a 3D Part Drawing 3. Modifying How the UCS Icon is
Profile Modeler Profile Modeler ( A SuperControl Product )
 Profile Modeler ( A SuperControl Product ) - 1 - Index Overview... 3 Terminology... 3 Launching the Application... 4 File Menu... 4 Loading a File:... 4 To Load Multiple Files:... 4 Clearing Loaded Files:...
Profile Modeler ( A SuperControl Product ) - 1 - Index Overview... 3 Terminology... 3 Launching the Application... 4 File Menu... 4 Loading a File:... 4 To Load Multiple Files:... 4 Clearing Loaded Files:...
Module 1: Basics of Solids Modeling with SolidWorks
 Module 1: Basics of Solids Modeling with SolidWorks Introduction SolidWorks is the state of the art in computer-aided design (CAD). SolidWorks represents an object in a virtual environment just as it exists
Module 1: Basics of Solids Modeling with SolidWorks Introduction SolidWorks is the state of the art in computer-aided design (CAD). SolidWorks represents an object in a virtual environment just as it exists
Getting started 7. Setting properties 23
 Contents 1 2 3 Getting started 7 Introducing Visual Basic 8 Installing Visual Studio 10 Exploring the IDE 12 Starting a new project 14 Adding a visual control 16 Adding functional code 18 Saving projects
Contents 1 2 3 Getting started 7 Introducing Visual Basic 8 Installing Visual Studio 10 Exploring the IDE 12 Starting a new project 14 Adding a visual control 16 Adding functional code 18 Saving projects
Tutorial Second Level
 AutoCAD 2018 Tutorial Second Level 3D Modeling Randy H. Shih SDC PUBLICATIONS Better Textbooks. Lower Prices. www.sdcpublications.com Powered by TCPDF (www.tcpdf.org) Visit the following websites to learn
AutoCAD 2018 Tutorial Second Level 3D Modeling Randy H. Shih SDC PUBLICATIONS Better Textbooks. Lower Prices. www.sdcpublications.com Powered by TCPDF (www.tcpdf.org) Visit the following websites to learn
A Comprehensive Introduction to SolidWorks 2011
 A Comprehensive Introduction to SolidWorks 2011 Godfrey Onwubolu, Ph.D. SDC PUBLICATIONS www.sdcpublications.com Schroff Development Corporation Chapter 2 Geometric Construction Tools Objectives: When
A Comprehensive Introduction to SolidWorks 2011 Godfrey Onwubolu, Ph.D. SDC PUBLICATIONS www.sdcpublications.com Schroff Development Corporation Chapter 2 Geometric Construction Tools Objectives: When
Autodesk Fusion 360: Model. Overview. Modeling techniques in Fusion 360
 Overview Modeling techniques in Fusion 360 Modeling in Fusion 360 is quite a different experience from how you would model in conventional history-based CAD software. Some users have expressed that it
Overview Modeling techniques in Fusion 360 Modeling in Fusion 360 is quite a different experience from how you would model in conventional history-based CAD software. Some users have expressed that it
LESSON B. The Toolbox Window
 The Toolbox Window After studying Lesson B, you should be able to: Add a control to a form Set the properties of a label, picture box, and button control Select multiple controls Center controls on the
The Toolbox Window After studying Lesson B, you should be able to: Add a control to a form Set the properties of a label, picture box, and button control Select multiple controls Center controls on the
JSS. Ping Pong Ball. in the Feature Manager and click Sketch on the Context toolbar, Fig. 1. on the Sketch toolbar.
 Chapter 18 JSS Ping Pong Ball A. Half Circle Sketch. Step 1. Click File Menu > New, click Part Metric and OK. Step 2. Click Front Plane in the Feature Manager and click Sketch on the Context toolbar, Fig.
Chapter 18 JSS Ping Pong Ball A. Half Circle Sketch. Step 1. Click File Menu > New, click Part Metric and OK. Step 2. Click Front Plane in the Feature Manager and click Sketch on the Context toolbar, Fig.
e b f SOLIDWORKS ESSENTIALS 1) SOLIDWORKS USER INTERFACE SUBJECT: USER INTERFACE KEYWORDS: ESSENTIALS/ FUNDAMENTALS a) The Graphics Area
 SUBJECT: USER INTERFACE KEYWORDS: ESSENTIALS/ FUNDAMENTALS SOLIDWORKS ESSENTIALS The aim of this document is to provide additional reference material to allow new users of SolidWorks to navigate through
SUBJECT: USER INTERFACE KEYWORDS: ESSENTIALS/ FUNDAMENTALS SOLIDWORKS ESSENTIALS The aim of this document is to provide additional reference material to allow new users of SolidWorks to navigate through
Autodesk Inventor Design Exercise 2: F1 Team Challenge Car Developed by Tim Varner Synergis Technologies
 Autodesk Inventor Design Exercise 2: F1 Team Challenge Car Developed by Tim Varner Synergis Technologies Tim Varner - 2004 The Inventor User Interface Command Panel Lists the commands that are currently
Autodesk Inventor Design Exercise 2: F1 Team Challenge Car Developed by Tim Varner Synergis Technologies Tim Varner - 2004 The Inventor User Interface Command Panel Lists the commands that are currently
AlphaCam Routing Example
 The Project In this project we are going to draw a door front with an arched panel from information supplied by the user and then machine the door complete. The project will contain a single form and two
The Project In this project we are going to draw a door front with an arched panel from information supplied by the user and then machine the door complete. The project will contain a single form and two
Exercise Guide. Published: August MecSoft Corpotation
 VisualCAD Exercise Guide Published: August 2018 MecSoft Corpotation Copyright 1998-2018 VisualCAD 2018 Exercise Guide by Mecsoft Corporation User Notes: Contents 2 Table of Contents About this Guide 4
VisualCAD Exercise Guide Published: August 2018 MecSoft Corpotation Copyright 1998-2018 VisualCAD 2018 Exercise Guide by Mecsoft Corporation User Notes: Contents 2 Table of Contents About this Guide 4
TRAINING GUIDE MILL-LESSON-FBM-2 FBM MILL AND FBM DRILL
 TRAINING GUIDE MILL-LESSON-FBM-2 FBM MILL AND FBM DRILL Mastercam Training Guide Objectives This lesson will use the same Feature Based Machining (FBM) methods used in Mill-Lesson- FBM-1, how ever this
TRAINING GUIDE MILL-LESSON-FBM-2 FBM MILL AND FBM DRILL Mastercam Training Guide Objectives This lesson will use the same Feature Based Machining (FBM) methods used in Mill-Lesson- FBM-1, how ever this
Macros enable you to automate almost any task that you can undertake
 Chapter 1: Building and Running Macros In This Chapter Understanding how macros do what they do Recording macros for instant playback Using the relative option when recording macros Running the macros
Chapter 1: Building and Running Macros In This Chapter Understanding how macros do what they do Recording macros for instant playback Using the relative option when recording macros Running the macros
Glider. Clay. Fig. 1 Side face. Step 5. In the Convert Entities Property Manager: click side face, Fig. 3 click OK twice, Fig. 3. Fig. 3.
 Chapter 9 A. Open Assembly File. Step 1. Open your GLIDER ASSEMBLY file. Glider Clay B. New Component Part. Step 1. Click Insert Menu > Component > New Part. Step 2. Click the side face of the Fuselage,
Chapter 9 A. Open Assembly File. Step 1. Open your GLIDER ASSEMBLY file. Glider Clay B. New Component Part. Step 1. Click Insert Menu > Component > New Part. Step 2. Click the side face of the Fuselage,
Delta IV Heavy. Interstage. in the Feature Manager and click Sketch on the Context toolbar, Fig. 1. on the Command Man- on the Features
 Chapter 4 Delta IV Heavy Interstage A. Sketch Circles. Step 1. Click File Menu > New, click Part and OK. Step 2. Click Top Plane in the Feature Manager and click Sketch on the Context toolbar, Fig. 1.
Chapter 4 Delta IV Heavy Interstage A. Sketch Circles. Step 1. Click File Menu > New, click Part and OK. Step 2. Click Top Plane in the Feature Manager and click Sketch on the Context toolbar, Fig. 1.
Structural & Thermal Analysis Using the ANSYS Workbench Release 12.1 Environment
 ANSYS Workbench Tutorial Structural & Thermal Analysis Using the ANSYS Workbench Release 12.1 Environment Kent L. Lawrence Mechanical and Aerospace Engineering University of Texas at Arlington SDC PUBLICATIONS
ANSYS Workbench Tutorial Structural & Thermal Analysis Using the ANSYS Workbench Release 12.1 Environment Kent L. Lawrence Mechanical and Aerospace Engineering University of Texas at Arlington SDC PUBLICATIONS
1. Study the image below and table on the next page. Complete the following tasks.
 Activity 8.2 Parametric Constraints Introduction Have you ever received an advertisement in the mail that looked like it was tailored specifically for you? How could the company afford to spend so much
Activity 8.2 Parametric Constraints Introduction Have you ever received an advertisement in the mail that looked like it was tailored specifically for you? How could the company afford to spend so much
MIMAKI ENGINEERING CO., LTD.
 CAMLINK Instruction manual MIMAKI ENGINEERING CO., LTD. TKB Gotenyama Building, 5-9-41, Kitashinagawa, Shinagawa-ku, Tokyo 141-0001, Japan Phone: +81-3-5420-8671 Fax: +81-3-5420-8687 URL: http://www.mimaki.co.jp/
CAMLINK Instruction manual MIMAKI ENGINEERING CO., LTD. TKB Gotenyama Building, 5-9-41, Kitashinagawa, Shinagawa-ku, Tokyo 141-0001, Japan Phone: +81-3-5420-8671 Fax: +81-3-5420-8687 URL: http://www.mimaki.co.jp/
Chair. Top Rail. on the Standard Views toolbar. (Ctrl-7) on the Weldments toolbar. at bottom left corner of display to deter- mine sketch plane.
 Chapter 7 A. 3D Sketch. Step 1. If necessary, open your CHAIR file. Chair Top Rail Step 2. Click Isometric on the Standard Views toolbar. (Ctrl-7) Step 3. Zoom in around top of back leg, Fig. 1. To zoom,
Chapter 7 A. 3D Sketch. Step 1. If necessary, open your CHAIR file. Chair Top Rail Step 2. Click Isometric on the Standard Views toolbar. (Ctrl-7) Step 3. Zoom in around top of back leg, Fig. 1. To zoom,
Engineering. Statics Labs SDC. with SOLIDWORKS Motion Includes. Huei-Huang Lee. Better Textbooks. Lower Prices.
 Engineering Includes Video demonstrations of the exercises in the book Statics Labs with SOLIDWORKS Motion 2015 Huei-Huang Lee Multimedia Disc SDC PUBLICATIONS Better Textbooks. Lower Prices. www.sdcpublications.com
Engineering Includes Video demonstrations of the exercises in the book Statics Labs with SOLIDWORKS Motion 2015 Huei-Huang Lee Multimedia Disc SDC PUBLICATIONS Better Textbooks. Lower Prices. www.sdcpublications.com
Getting started 7. Setting properties 23
 Contents 1 2 3 Getting started 7 Introduction 8 Installing Visual Basic 10 Exploring the IDE 12 Starting a new project 14 Adding a visual control 16 Adding functional code 18 Saving projects 20 Reopening
Contents 1 2 3 Getting started 7 Introduction 8 Installing Visual Basic 10 Exploring the IDE 12 Starting a new project 14 Adding a visual control 16 Adding functional code 18 Saving projects 20 Reopening
Technique or Feature Where Introduced
 Part 6: Keypad 4 Mirrored features Patterned features First extrusion Rounded corners In the earpiece part, you defined a radial pattern, one that created new instances of a feature at intervals around
Part 6: Keypad 4 Mirrored features Patterned features First extrusion Rounded corners In the earpiece part, you defined a radial pattern, one that created new instances of a feature at intervals around
Module 4B: Creating Sheet Metal Parts Enclosing The 3D Space of Right and Oblique Pyramids With The Work Surface of Derived Parts
 Inventor (5) Module 4B: 4B- 1 Module 4B: Creating Sheet Metal Parts Enclosing The 3D Space of Right and Oblique Pyramids With The Work Surface of Derived Parts In Module 4B, we will learn how to create
Inventor (5) Module 4B: 4B- 1 Module 4B: Creating Sheet Metal Parts Enclosing The 3D Space of Right and Oblique Pyramids With The Work Surface of Derived Parts In Module 4B, we will learn how to create
Getting started with Solid Edge with Synchronous Technology
 Getting started with Solid Edge with Synchronous Technology Publication Number MU29000-ENG-1000 Proprietary and Restricted Rights Notice This software and related documentation are proprietary to Siemens
Getting started with Solid Edge with Synchronous Technology Publication Number MU29000-ENG-1000 Proprietary and Restricted Rights Notice This software and related documentation are proprietary to Siemens
Drawing. Chapter 11. Bridge. A. Insert Views. Step 1. Click File Menu > New, click Drawing and OK. on the View Layout toolbar.
 Chapter 11 Bridge Drawing A. Insert Views. Step 1. Click File Menu > New, click Drawing and OK. Step 2. Click Model View on the View Layout toolbar. Step 3. Click Browse in the Property Manager. Step 4.
Chapter 11 Bridge Drawing A. Insert Views. Step 1. Click File Menu > New, click Drawing and OK. Step 2. Click Model View on the View Layout toolbar. Step 3. Click Browse in the Property Manager. Step 4.
Lesson 1 Parametric Modeling Fundamentals
 1-1 Lesson 1 Parametric Modeling Fundamentals Create Simple Parametric Models. Understand the Basic Parametric Modeling Process. Create and Profile Rough Sketches. Understand the "Shape before size" approach.
1-1 Lesson 1 Parametric Modeling Fundamentals Create Simple Parametric Models. Understand the Basic Parametric Modeling Process. Create and Profile Rough Sketches. Understand the "Shape before size" approach.
Constraint Based Modeling Geometric and Dimensional. ENGR 1182 SolidWorks 03
 Constraint Based Modeling Geometric and Dimensional ENGR 1182 SolidWorks 03 Today s Objectives Using two different type of constraints in SolidWorks: Geometric Dimensional SW03 In-Class Activity List Geometric
Constraint Based Modeling Geometric and Dimensional ENGR 1182 SolidWorks 03 Today s Objectives Using two different type of constraints in SolidWorks: Geometric Dimensional SW03 In-Class Activity List Geometric
F1 Car. Wheel. in the Feature Manager and click Sketch on the Context toolbar, Fig. 1. (S) on the
 Chapter 3 F1 Car Wheel A. Sketch Lines. Step 1. Click File Menu > New, click Part Metric and OK. Step 2. Click Front Plane in the Feature Manager and click Sketch on the Context toolbar, Fig. 1. Step 3.
Chapter 3 F1 Car Wheel A. Sketch Lines. Step 1. Click File Menu > New, click Part Metric and OK. Step 2. Click Front Plane in the Feature Manager and click Sketch on the Context toolbar, Fig. 1. Step 3.
Creating Web Pages with SeaMonkey Composer
 1 of 26 6/13/2011 11:26 PM Creating Web Pages with SeaMonkey Composer SeaMonkey Composer lets you create your own web pages and publish them on the web. You don't have to know HTML to use Composer; it
1 of 26 6/13/2011 11:26 PM Creating Web Pages with SeaMonkey Composer SeaMonkey Composer lets you create your own web pages and publish them on the web. You don't have to know HTML to use Composer; it
Installation & Operating Instructions Macro Naming Version 1.0
 Malerzów, April 28, 2013 Installation & Operating Instructions Macro Naming Version 1.0 1. Preliminary remarks This document is a simplified installation & operating guide for Macro Naming version 1.0
Malerzów, April 28, 2013 Installation & Operating Instructions Macro Naming Version 1.0 1. Preliminary remarks This document is a simplified installation & operating guide for Macro Naming version 1.0
Parametric Modeling Design and Modeling 2011 Project Lead The Way, Inc.
 Parametric Modeling Design and Modeling 2011 Project Lead The Way, Inc. 3D Modeling Steps - Sketch Step 1 Sketch Geometry Sketch Geometry Line Sketch Tool 3D Modeling Steps - Constrain Step 1 Sketch Geometry
Parametric Modeling Design and Modeling 2011 Project Lead The Way, Inc. 3D Modeling Steps - Sketch Step 1 Sketch Geometry Sketch Geometry Line Sketch Tool 3D Modeling Steps - Constrain Step 1 Sketch Geometry
Macros enable you to automate almost any task that you can undertake
 Chapter 1: Building and Running Macros In This Chapter Understanding how macros do what they do Recording macros for instant playback Using the relative option when recording macros Running the macros
Chapter 1: Building and Running Macros In This Chapter Understanding how macros do what they do Recording macros for instant playback Using the relative option when recording macros Running the macros
Modeling the Part. Example of a completed structural shape (Cooper B-Line Channel Strut) sketch
 Modeling the Part Start a new part using either the imperial or metric (part) start Modeling features must be per the Part Modeling document Start a new sketch or use the current active (blank) sketch
Modeling the Part Start a new part using either the imperial or metric (part) start Modeling features must be per the Part Modeling document Start a new sketch or use the current active (blank) sketch
CO2 Shell Car. Axle Retainer. in the Feature Manager and click Sketch from the Content toolbar, Fig. 1. (L) on the Sketch toolbar. Fig.
 Chapter 17 CO2 Shell Car Axle Retainer A. Sketch. Step 1. Click File Menu > New, click Part Metric and OK. Step 2. Click Top Plane in the Feature Manager and click Sketch from the Content toolbar, Fig.
Chapter 17 CO2 Shell Car Axle Retainer A. Sketch. Step 1. Click File Menu > New, click Part Metric and OK. Step 2. Click Top Plane in the Feature Manager and click Sketch from the Content toolbar, Fig.
Assembly Motion Study
 Penny Hockey Chapter 10 Assembly Motion Study A. Rename Penny Mate. Step 1. Open your PENNY HOCKEY ASSEMBLY file. Step 2. Expand Mates in the Feature Manager and select the last Mate, Fig. 1. This should
Penny Hockey Chapter 10 Assembly Motion Study A. Rename Penny Mate. Step 1. Open your PENNY HOCKEY ASSEMBLY file. Step 2. Expand Mates in the Feature Manager and select the last Mate, Fig. 1. This should
Unit 21 - Creating a Navigation Bar in Macromedia Fireworks
 Unit 21 - Creating a Navigation Bar in Macromedia Fireworks Items needed to complete the Navigation Bar: Unit 21 - House Style Unit 21 - Graphics Sketch Diagrams Document ------------------------------------------------------------------------------------------------
Unit 21 - Creating a Navigation Bar in Macromedia Fireworks Items needed to complete the Navigation Bar: Unit 21 - House Style Unit 21 - Graphics Sketch Diagrams Document ------------------------------------------------------------------------------------------------
