Nokia C Priročnik za uporabo
|
|
|
- Britton Newman
- 6 years ago
- Views:
Transcription
1 Nokia C Priročnik za uporabo 3.0. Izdaja
2 2 Vsebina Vsebina Varnost 5 O vaši napravi 5 Pisarniške aplikacije 6 Omrežne storitve 6 Hitri začetek 7 Tipke in deli 7 Vstavljanje kartice SIM in baterije 7 Vstavljanje pomnilniške kartice 8 Pašček za zapestje 9 Polnjenje baterije 9 Vklop in izklop naprave 10 Zaklepanje tipkovnice (varnostno zaklepanje tipkovnice) 10 Nastavitev glasnosti 10 Priključitev združljive slušalke 10 Priključitev podatkovnega kabla USB 11 Predeli z antenami 11 Prenos vsebine iz druge naprave 11 Namestitev aplikacije Ovi Suite 12 Ovi by Nokia 12 O Trgovini Ovi 13 Odstranjevanje pomnilniške kartice 13 Odstranjevanje baterije in kartice SIM 13 Osnovna uporaba 14 Pisanje besedila 14 Meni 15 Indikatorji na zaslonu 15 Bližnjice 17 Profil Brez povezave 17 Kode za dostop 18 Konfiguracijske nastavitve 18 Nastavitveni čarovnik 18 Zaklepanje na daljavo 19 Prilagajanje naprave 20 Domači zaslon 20 Vrstica imenika 20 Teme 20 Profili 21 Telefon 23 Klicanje 23 Sprejemanje klicev 23 Vzpostavljanje video klica 23 Sprejem ali zavrnitev video klica 24 Zahteve za souporabo videa 24 Souporaba video posnetkov ali videa v živo 24 Vzpostavljanje konferenčnega klica 25 Hitro klicanje 26 Glasovno klicanje 26 Snemalnik 26 Dnevniki klicev in podatkovnih povezav 27 Zapore klicev 27 Omejeno klicanje 27 Preusmerjanje klicev 28 Klicne nastavitve 29 Omrežne nastavitve 29 Imenik 31 Ostanite v stiku s spletnimi prijatelji 31 Kopiranje vizitk 32 Delo z imeni in številkami 32 Shranjevanje in urejanje imen in številk 33 Toni zvonjenja, slike in besedilo ob klicu, shranjeni za posamezno vizitko 33 Sporočila 34 O sporočilih 34 Pisanje in pošiljanje sporočil 34 E-pošta 36 O pomenkih 39
3 Vsebina 3 Povezovanje 40 Povezovanje računalnika s spletom 40 Prenos vsebine iz druge naprave 40 Bluetooth 41 Podatkovni kabel 44 Sinhronizacija 44 Splet 46 O aplikaciji Spletni brskalnik 46 Brskanje po spletu 46 O aplikaciji Iskanje 46 Orodna vrstica brskalnika 47 Navigacija po straneh 47 Spletni viri in dnevniki 47 Iskanje vsebine 48 Zaznamki 48 Iskanje dogodkov v bližini 48 Izpraznitev začasnega pomnilnika 49 Prekinjanje povezave 49 Varnost povezave 49 Nastavitve spletnega brskalnika 50 Določanje položaja (lokacije) 51 O sistemu GPS 51 Razširjeni sistem GPS (A-GPS) 51 Zemljevidi 52 Točke 60 Podatki GPS 60 Glasba in zvok 62 Glasba Ovi 62 Predvajalnik glasbe 62 UKV-radio 64 Kamera 65 Fotografiranje 65 Snemanje video posnetka 65 Slike in videi 66 O Galeriji 66 Spletna objava 66 Video center Nokia 67 Upravljanje s časom 69 Koledar 69 Budilka 70 Nastavitve ure 71 Pisarniške aplikacije 72 Pregledovalnik datotek PDF 72 Slovar 72 O aplikaciji Quickoffice 72 Pretvornik 72 Kalkulator 73 Aktivne beležke 73 Beležke 74 Zip manager 74 Nastavitve 76 Nastavitve aplikacij 76 Varnost naprave in kartice SIM 76 Skupne nastavitve dodatne opreme 76 Obnavljanje prvotnih nastavitev 77 Upravljanje s podatki 78 Nameščanje aplikacij 78 Upravitelj datotek 79 Nadzornik naprav 80 Zaščitene vsebine 81 Iskanje pomoči 83 Podpora 83 Posodabljanje programske opreme in aplikacij v napravi 83 Podaljšanje časa delovanja baterije 84 Pomoč v napravi 85 Zaščita okolja 86 Varčevanje z energijo 86 Recikliranje 86
4 4 Vsebina Informacije o izdelku in varnostne informacije 86 Kazalo 93
5 Varnost 5 Varnost Preberite te preproste smernice. Neupoštevanje navodil je lahko nevarno ali protizakonito. Če želite več informacij, preberite cel priročnik za uporabo. VARNO VKLAPLJANJE Ne vklapljajte naprave, če je uporaba mobilnega telefona prepovedana ali če lahko povzroči interferenco ali nevarnost. PROMETNA VARNOST JE NA PRVEM MESTU Upoštevajte vse zakone, ki veljajo v državi, kjer ste. Med vožnjo imejte vedno proste roke, da boste lahko upravljali vozilo. Misliti morate predvsem na varnost na cesti. INTERFERENCA Vse brezžične naprave so občutljive za interferenco, ki lahko moti njihovo delovanje. STROKOVNI SERVIS Ta izdelek sme vgraditi ali popravljati samo usposobljeno osebje. NEPREPUSTNOST ZA VODO Vaša naprava ni neprepustna za vodo. Skrbite, da bo vedno suha. O vaši napravi Mobilna naprava, opisana v tem priročniku, je odobrena za uporabo v omrežjih (E)GSM 850, 900, 1800 in 1900 MHz, ter omrežjih UMTS 900 in 2100 MHz HSDPA ter omrežjih HSUPA. Več informacij o omrežjih lahko dobite pri ponudniku storitev. Naprava podpira več načinov povezovanja ter je, kakor računalniki, lahko izpostavljena virusom in drugi škodljivi vsebini. Bodite previdni, ko uporabljate sporočila, sprejemate zahteve za povezavo, ko brskate po spletu in nalagate datoteke. Nameščajte in uporabljajte samo storitve in programsko opremo iz zanesljivih virov, ki omogočajo zadostno varnost in zaščito, na primer aplikacije z oznako Symbian Signed ali take, ki so preskušene s programom Java Verified. Razmislite o namestitvi protivirusne in druge varnostne programske opreme v svojo napravo in kateri koli z njo povezan računalnik. V napravi so lahko ob nakupu shranjeni zaznamki in povezave na spletne strani tretjih oseb. Z napravo lahko dostopate tudi do drugih takih strani. Te strani niso nikakor povezane z družbo Nokia, ki tudi ne jamči za njihovo vsebino in jih ne priporoča. Če dostopate do takih strani, upoštevajte ustrezne varnostne ukrepe. Opozorilo: Naprava mora biti vklopljena, če želite uporabljati katero koli njeno funkcijo, z izjemo budilke. Naprave ne vklapljajte, kadar lahko uporaba brezžičnih naprav povzroči interferenco ali nevarnost. Ko uporabljate to napravo, upoštevajte vse zakone, lokalne navade, zasebnost in
6 6 Varnost zakonite pravice drugih oseb vključno z avtorskimi pravicami. Varstvo avtorskih pravic lahko prepoveduje kopiranje, spreminjanje ali posredovanje nekaterih slik, glasbe in drugih vsebin. Prepišite ali naredite varnostne kopije vseh pomembnih informacij, shranjenih v napravi. Pred povezovanjem s katero koli drugo napravo preberite podrobna varnostna navodila v priročniku zanjo. Ne priklapljajte nezdružljivih izdelkov. Slike v tem priročniku se morda razlikujejo od zaslona vaše naprave. Druge pomembne informacije o napravi lahko preberete v priročniku za uporabo. za katere je potrebna podpora omrežja (npr. podpora za posebne tehnologije, kot so protokoli WAP 2.0 (HTTP in SSL), ki delujejo prek protokolov TCP/IP, in znaki nekaterih jezikov). Vaš ponudnik storitev je morda zahteval izklop ali onemogočil vklop nekaterih funkcij v vaši napravi. V tem primeru take funkcije ne bodo prikazane v meniju naprave. Naprava je bila morda tudi posebej nastavljena; to lahko vključuje spremembe imen in vrstnega reda menijev ter spremembe ikon. Varno odstranjevanje. Preden odstranite baterijo, napravo vedno izklopite in jo ločite od polnilnika. Pisarniške aplikacije Pisarniške aplikacije podpirajo običajne funkcije programov Microsoft Word, PowerPoint in Excel (Microsoft Office 2000, XP in 2003). Vsi zapisi datotek niso podprti. Omrežne storitve Da bi lahko napravo uporabljali, morate imeti dostop do storitev mobilnega operaterja. Nekatere funkcije niso na voljo v vseh omrežjih ali pa jih boste morali, če jih boste hoteli uporabljati, posebej naročiti pri ponudniku storitev. Ko uporabljate omrežne storitve, se prenašajo podatki. Pri ponudniku storitev preverite tarife v domačem omrežju in med gostovanjem v tujih omrežjih. Informacije o stroških lahko dobite pri svojem ponudniku storitev. Nekatera omrežja imajo lahko omejitve, ki vplivajo na uporabo nekaterih funkcij te naprave,
7 Hitri začetek 7 Hitri začetek Tipke in deli 1 Slušalka 2 Zaslon 3 Leva izbirna tipka 4 Tipka Domov 5 Klicna tipka 6 Številske tipke 7 Dodatni objektiv kamere 8 Tipka Navi (tipka za pomikanje). Uporabljate jo lahko tudi za zajemanje slik. 9 Desna izbirna tipka 10 Tipka za brisanje C 11 Tipka za konec in vklop/izklop 12 Mikrofon 13 Priključek za polnilnik 14 Priključek mikro USB 15 Priključek AV Nokia (3,5 mm) 16 Bliskavica 17 Tipki za glasnost. Uporabljate ju lahko tudi za povečavo, kadar uporabljate kamero. 18 Reža za pomnilniške kartice 19 Glavni objektiv kamere 20 Gumb za sprostitev hrbtnega pokrovčka 21 Luknjica za namestitev paščka za zapestje 22 Zvočnik Opomba: Kovinska prevleka te naprave ne vsebuje niklja. Površina naprave vsebuje nerjaveče jeklo. Vstavljanje kartice SIM in baterije Pomembno: V tej napravi ne uporabljajte mini kartice UICC SIM, ki jo imenujemo tudi mikro kartica SIM, mikro
8 8 Hitri začetek kartice SIM z vmesnikom ali kartice SIM z izrezom za mini UICC (glejte sliko). Mikro kartica SIM je manjša od standardne kartice SIM. Ta naprava ne podpira mikro kartic SIM. Uporaba nezdružljivih kartic SIM lahko poškoduje kartico, napravo ali podatke, shranjene na kartici. 1 Če želite odstraniti hrbtni pokrovček naprave, povlecite gumb za sprostitev (1) proti dnu naprave in dvignite pokrovček (2). 4 Hrbtni pokrovček znova namestite tako, da previdno poravnate zgornji ušesci (1) in nato še hrbtni pokrovček ter ga nežno potisnete navzdol, da se zaskoči (2). 2 Odstranite baterijo in vstavite kartico SIM v držalo za kartico. Priključki morajo biti obrnjeni navzdol. Vstavljanje pomnilniške kartice Pomnilniško kartico ste morda dobili z napravo in je vanjo že vstavljena. 1 Z nohtom odprite pokrovček reže za pomnilniško kartico. 3 Vstavite baterijo. 2 Kartico vstavite v režo tako, da bo površina s priključki obrnjena navzgor.
9 Hitri začetek 9 3 Kartico rahlo potisnite, da se zaskoči. Zaprite pokrovček reže. Pašček za zapestje Pašček napeljite in ga zategnite. Pašček morda ni priložen. Polnjenje baterije Baterijo so delno napolnili že v tovarni, vendar jo boste morali morda vseeno napolniti, preden boste napravo prvič vklopili. Če naprava pokaže skoraj prazno baterijo, upoštevajte naslednji postopek: 1 Polnilnik priključite v električno vtičnico. 2 Polnilnik priključite na napravo. 3 Ko je baterija povsem polna, polnilnik najprej iztaknite iz naprave, potem pa še iz električne vtičnice. Baterije ni potrebno polniti določeno obdobje, pri čemer lahko napravo uporabljate, medtem ko se polni. Če je baterija popolnoma prazna, utegne trajati nekaj minut, preden se bo na zaslonu izpisalo obvestilo o polnjenju in preden boste lahko klicali. Nasvet: Če želite polniti baterijo svoje naprave s starejšimi združljivimi modeli polnilnikov Nokia, lahko uporabite adapter CA-44 (priključite ga na stari polnilnik). Adapter je v prodaji posebej. Polnjenje po vmesniku USB Polnjenje prek kabla USB lahko uporabljate, kadar električna vtičnica ni na voljo. Ko napravo polnite s podatkovnim kablom USB, je čas polnjenja daljši. Učinkovitost polnjenja s kablom USB se lahko bistveno razlikuje. V nekaterih primerih lahko traja zelo dolgo, da se začne polnjenje in da naprava začne delovati. Med polnjenjem lahko prek podatkovnega kabla USB tudi prenašate podatke. 1 S podatkovnim kablom USB povežite združljivo napravo USB in napravo. Polnjenje se bo morda začelo šele čez nekaj časa; to je odvisno od naprave, ki jo uporabljate za polnjenje. 2 Če je naprava vklopljena, lahko na njenem zaslonu izberete med različnimi načini USB.
10 10 Hitri začetek Vklop in izklop naprave Pridržite tipko za vklop/izklop, če želite napravo vklopiti in izklopiti. Na kratko pritisnite tipko za vklop/izklop, da končate klic ali zaprete aplikacijo. Če naprava zahteva kodo PIN, vnesite kodo PIN in izberite V redu. Če naprava zahteva kodo za zaklepanje, vnesite kodo za zaklepanje in izberite V redu. Koda za zaklepanje je tovarniško nastavljena na Ustrezni časovni pas, čas in datum nastavite tako, da izberete državo, v kateri se trenutno nahajate, in nato vnesete lokalni čas in datum. Zaklepanje tipkovnice (varnostno zaklepanje tipkovnice) Če želite tipkovnico zakleniti na domačem zaslonu, pritisnite levo izbirno tipko in * v eni sekundi in pol. Če želite napravo nastaviti tako, da bo samodejno zaklenila tipkovnico po določenem času, izberite > Nastavitve in Splošno > Varnost > Telefon in kartica SIM > Čas pred samozakl. tipk. > Uporabn. določeno ter želen čas. Če želite tipkovnico odkleniti, izberite Odkleni in pritisnite *. Klici na uradno številko za klic v sili, ki je programirana v vašo napravo, naj bi bili mogoči tudi, če je naprava ali tipkovnica zaklenjena. Nastavitev glasnosti Glasnost slušalke ali zvočnika med klicem ali poslušanjem zvočnega zapisa nastavite tako, da uporabite tipki za glasnost. Če želite med klicem vključiti ali izključiti zvočnik, izberite Zvočnik ali Slušalka. Opozorilo: Dolgotrajnejša izpostavljenost močni glasnosti lahko poškoduje vaš sluh. Glasbo poslušajte pri zmerni glasnosti, naprave pa ne držite v bližini ušesa, ko je vključen zvočnik. Priključitev združljive slušalke Ne priklapljajte izdelkov, ki ustvarjajo izhodni signal, ker bi to lahko napravo poškodovalo. Z AV-priključkom Nokia ne povezujte nobenega vira napetosti. Če z AV-priključkom Nokia povežete katero koli zunanjo napravo ali druge slušalke (in ne tistih, ki jih je Nokia odobrila za uporabo s to napravo), bodite posebej pozorni na nastavljeno stopnjo glasnosti.
11 Hitri začetek 11 potrebno, in lahko zmanjša življenjsko dobo baterije. Priključitev podatkovnega kabla USB Priključite združljiv podatkovni kabel USB v priključek USB. Če želite izbrati privzeti način povezave USB ali zamenjati aktivni način, izberite > Nastavitve in Povezov. > USB > Način povezave USB ter izberite želeni način. Če želite izbrati, ali se bo privzeti način vključil samodejno, izberite Vprašaj ob povezavi. Predeli z antenami Vaša naprava ima morda notranjo in zunanje antene. Predela antene se ne dotikajte po nepotrebnem, medtem ko antena prenaša ali sprejema signale. Dotikanje anten vpliva na kakovost komunikacije ter lahko povzroči, da naprava deluje z večjo močjo, kot bi bilo Prenos vsebine iz druge naprave Izberite > Nastavitve > Izmenjava. Aplikacija Izmenjava omogoča prenašanje vsebin, npr. vizitk imenika, med dvema združljivima napravama Nokia. Vrsta vsebine, ki jo je mogoče prenesti, je odvisna od modela naprave, iz katere želite prenesti vsebino. Če druga naprava podpira sinhronizacijo, lahko sinhronizirate tudi podatke med svojo in drugo napravo. Naprava vas opozori, če druga naprava ni združljiva. Če druge naprave ni mogoče vklopiti brez kartice SIM, lahko vanjo vstavite svojo kartico. Če napravo vklopite, ko kartica SIM ni vstavljena, se samodejno vklopi profil brez povezave. Druga naprava mora podpirati povezavo Bluetooth. Prenos vsebine Pri prvem prenosu podatkov iz druge naprave:
12 12 Hitri začetek 1 Vklopite povezavo Bluetooth v obeh napravah. 2 Izberite napravo, iz katere želite prenesti vsebino. Vaša naprava nato zahteva kodo. Vnesite 1- do 16- mestno kodo in izberite V redu. Isto kodo vnesite še v drugi napravi in izberite V redu. Napravi sta zdaj povezani. Pri nekaterih modelih naprave se aplikacija Izmenjava pošlje drugi napravi v sporočilu. Če želite aplikacijo namestiti v drugo napravo, odprite sporočilo in upoštevajte navodila na zaslonu. 3 V svoji napravi izberite vsebino, ki jo želite prenesti iz druge naprave. Vsebina se iz pomnilnika druge naprave prenese na ustrezno mesto v vaši napravi. Čas prenosa je odvisen od količine podatkov za prenos. Prenos lahko prekličete in nadaljujete pozneje. Sinhronizacija je dvostranska, podatki v obeh napravah pa so enaki. Če neki element v eni od naprav izbrišete, se med sinhronizacijo izbriše tudi v drugi. S sinhronizacijo ne morete obnoviti izbrisanih elementov. Če želite odpreti dnevnik zadnjega prenosa, v glavnem prikazu izberite bližnjico in nato Možnosti > Prikaži dnevnik. Namestitev aplikacije Ovi Suite Aplikacija Nokia Ovi Suite za računalnike omogoča enostaven dostop do datotek v napravi Nokia C5-00, drugih napravah Nokia in storitvi Ovi iz enega prikaza. Med računalnikom in napravo lahko prenašate in sinhronizirate sporočila, vizitke, slike, glasbo in še več. Registrirate se lahko tudi za račun Nokia, daste v skupno rabo slike v storitvi Ovi, posodobite programsko opremo naprave, prenesete zemljevide ter poskrbite, da je vsebina zaščitena in dostopna. Za več informacij si oglejte strani za podporo na spletnem mestu Za več informacij o namestitvi aplikacije Ovi Suite glejte priloženi letak Ovi Suite. Če ne želite namestiti aplikacije Ovi Suite, lahko izbrišete namestitvene datoteke s pomnilniške kartice in povečate razpoložljivi pomnilnik na kartici. Ovi by Nokia S storitvijo Ovi by Nokia lahko poiščete nove kraje in storitve ter ostanete v stiku s prijatelji. Lahko na primer naredite naslednje: v napravo prenašate igre, aplikacije, videe in tone zvonjenja poiščete pot do cilja z brezplačno navigacijo za pešce in avtomobile, načrtujete potovanja in si ogledate lokacije na zemljevidu; poiščete glasbo Nekateri predmeti so brezplačni, drugi so morda plačljivi. Storitve, ki so na voljo, se lahko razlikujejo tudi glede na državo ali regijo; prav tako niso podprti vsi jeziki.
13 Hitri začetek 13 Če želite dostopati do storitev Ovi Nokia, obiščite spletno mesto in registrirajte svoj račun Nokia. Če želite več informacij, si oglejte razdelek za podporo na spletnem mestu O Trgovini Ovi Z aplikacijo Trgovina Ovi lahko v svojo napravo prenašate mobilne igre, aplikacije, videe, slike, teme in tone zvonjenja. Nekateri predmeti so brezplačni, druge pa morate kupiti s kreditno kartico ali tako, da bremenite svoj telefonski račun. Razpoložljivost načinov plačil je odvisna od države, kjer prebivate, in ponudnika mobilnih storitev. Trgovina Ovi ponuja vsebine, ki so združljive z vašo mobilno napravo in ustrezajo vašemu okusu in lokaciji. Izberite ali obiščite spletno mesto Odstranjevanje pomnilniške kartice 5 Zaprite pokrovček reže. Odstranjevanje baterije in kartice SIM 1 Če želite odstraniti hrbtni pokrovček naprave, povlecite gumb za sprostitev (1) proti dnu naprave in dvignite pokrovček (2). 2 Odstranite baterijo. 3 Previdno izvlecite kartico SIM iz držala. Pomembno: Pomnilniške kartice ne odstranjujte med tem, ko naprava uporablja podatke na njej. Če to storite, se lahko naprava, kartica ali na njej shranjeni podatki poškodujejo. 1 Na kratko pritisnite tipko za vklop/ izklop in izberite Odstrani pomn. kartico > Da. 2 Odprite pokrovček reže za pomnilniško kartico. 3 Rahlo pritisnite pomnilniško kartico, da jo sprostite. 4 Izvlecite kartico in izberite V redu.
14 14 Osnovna uporaba Osnovna uporaba Pisanje besedila Običajni način pisanja označuje tradicionalni način vnosa besedila. in označujeta vnos samo velikih črk oz. samo malih črk. označuje veliko začetnico na začetku povedi, kar pomeni, da je prva črka v povedi zapisana z veliko začetnico, ostale pa so samodejno zapisane z malo začetnico. označuje način za vnos številk. Če želite za vnos besedila uporabljati tipkovnico, pritisnite številske tipke od 2 do 9 tolikokrat, da se prikaže želeni znak. Na številski tipki je na voljo več znakov, kot je izpisanih na njej. Če je naslednja črka na isti tipki kot trenutna, počakajte, da se prikaže kazalka, šele nato vnesite želeno črko. Številko vnesete tako, da pritisnete in držite številsko tipko. Med različnimi načini vnašanja znakov preklapljate tako, da pritisnete tipko #. Če želite izbrisati znak, pritisnite tipko za brisanje. Če želite izbrisati več znakov, pritisnite in držite tipko za brisanje. Najbolj pogosta ločila vnesete tako, da pritisnete tipko 1 tolikokrat, da se prikaže želeno ločilo. Če želite dodati posebne znake, pritisnite in držite tipko *. Če želite dodati smeška, pritisnite tipko * in izberite Več čustvenih simbolov ter smeška. Presledek vstavite tako, da pritisnete tipko 0. Prelom vrstice vstavite tako, da trikrat pritisnete tipko 0. Predvidevanje vnosa besedila 1 Če želite vklopiti ali izklopiti samodejno dokončanje vnosa, dvakrat hitro pritisnite #. Tako to funkcijo omogočite ali prekličete za vse urejevalnike v napravi. označuje, da je funkcija samodejnega dokončanja vnosa aktivna. 2 S tipkami 2 9 napišite želeno besedo. Za vsako črko pritisnite ustrezno tipko le enkrat. 3 Ko besedo napišete do konca in je pravilna, se pomaknite desno, da jo potrdite, ali pritisnite 0, da dodate presledek. Če beseda ni pravilna, pritiskajte tipko *, da se prikažejo še druge ustrezne besede iz slovarja. Če je za besedo prikazan?, to pomeni, da besede, ki ste jo nameravali napisati, ni v slovarju. Če želite v slovar dodati novo besedo, izberite Črkuj, vnesite besedo (z največ 32 črkami) na običajen način in izberite V redu. Beseda se doda v slovar. Ko je slovar poln, nove dodane besede nadomestijo najstarejše. Vpišite prvi del zloženke in jo potrdite s pomikom v desno. Vpišite drugi del zloženke. Pritisnite 0, da besedo dokončate in dodate presledek.
15 Osnovna uporaba 15 Zamenjava jezika pisanja Jezik pisanja lahko spremenite med samim pisanjem besedila. Če na primer za zapis določenega znaka zaporedoma pritiskate tipko 6, dobite s spremembo jezika pisanja dostop do znakov v drugačnem vrstnem redu. Če besedilo pišete v nelatiničnih znakih, e- poštni ali spletni naslov pa želite zapisati z latiničnimi, boste morda morali spremeniti jezik pisanja. Če želite spremeniti jezik pisanja, izberite Možnosti > Možnosti vnosa > Jezik pisanja in jezik pisanja z latiničnimi znaki. Kopiranje in brisanje besedila 1 Če želite izbrati črke in besede, pridržite # in se hkrati pomaknite levo ali desno. Če želite izbrati vrstice besedila, pridržite # in se hkrati pomaknite navzgor ali navzdol. 2 Če želite kopirati besedilo, pridržite # in hkrati izberite Kopiraj. Če želite zbrisati izbrano besedilo, pritisnite tipko za brisanje C. 3 Če želite prilepiti besedilo, se pomaknite na želeno lokacijo, pridržite # in hkrati izberite Prilepi. Meni Pritisnite. V meniju lahko dostopate do funkcij v vaši napravi. Če želite odpreti aplikacijo ali mapo, izberite predmet. Če spremenite vrstni red funkcij v meniju, se bo morda razlikoval od privzetega vrstnega reda, ki je opisan v tem priročniku za uporabo. Če želite označiti ali odznačiti predmet v aplikacijah, pritisnite #. Če želite zamenjati prikaz menija, izberite Možnosti > Zamenjaj prikaz menija. Če želite zapreti aplikacijo ali mapo, izberite Možnosti > Izhod. Če želite prikazati odprte aplikacije in preklapljati med njimi, pridržite tipko Domov ter izberite aplikacijo. Če pustite, da se aplikacije izvajajo v ozadju, se bo izraba baterije povečala, čas delovanja baterije pa se bo skrajšal. Indikatorji na zaslonu Naprava se uporablja v omrežju 3G ali GSM (omrežna storitev). Črtica zraven ikone označuje moč signala omrežja na vaši trenutni lokaciji. Višja črtica pomeni močnejši signal. V omrežju 3G je aktiviran hitri paketni dostop do uporabnika (HSDPA)/hitri paketni dostop od uporabnika (HSUPA) (omrežna storitev). Aktivirali ste profil za uporabo brez povezave, zato naprava ni povezana z mobilnim omrežjem. Stopnja napolnjenosti baterije. Višja črtica pomeni večjo napolnjenost baterije.
16 16 Osnovna uporaba V mapi Prejeto v meniju Sporočila so neprebrana sporočila. Če indikator utripa, je mapa Prejeto polna, zato morate odstraniti stara sporočila, preden lahko prejmete nova. V oddaljeni nabiralnik ste prejeli novo e-poštno sporočilo. V mapi V pošiljanju v meniju Sporočila so sporočila, ki čakajo na pošiljanje. Imate neodgovorjene klice. Tipke naprave so zaklenjene. Vključeno je opozorilo. Vključili ste tihi profil, zato naprava ob dohodnem klicu ali sporočilu ne zvoni. Povezava Bluetooth je vključena. Vzpostavljena je povezava Bluetooth. Če indikator utripa, se naprava poskuša povezati z drugo napravo. Na voljo je paketna podatkovna povezava GPRS (omrežna storitev). označuje, da je povezava aktivna. označuje, da je povezava zadržana. Na voljo je paketna podatkovna povezava EGPRS (omrežna storitev). označuje, da je povezava aktivna. označuje, da je povezava zadržana. Na voljo je paketna podatkovna povezava 3G (omrežna storitev). označuje, da je povezava aktivna. označuje, da je povezava zadržana. Povezava HSDPA/HSUPA je podprta in na voljo (omrežna storitev). Ikona se lahko razlikuje glede na območje. označuje, da je povezava aktivna. označuje, da je povezava zadržana. Vaša naprava je povezana z računalnikom prek podatkovnega kabla USB. Uporablja se druga telefonska linija (omrežna storitev). Vsi klici so preusmerjeni na drugo številko. Če imate dve telefonski liniji, številka označuje izbrano linijo. Z napravo so povezane slušalke ali komplet za slušni aparat. Z napravo je povezana prostoročna oprema za avto. Vaša naprava se sinhronizira. Lahko so prikazani tudi drugi indikatorji.
17 Osnovna uporaba 17 Bližnjice Na tem mestu so zbrane nekatere bližnjice na tipkovnici, ki so na voljo v napravi. Z bližnjicami lahko učinkoviteje uporabljate aplikacije. Splošne bližnjice Tipka za vklop/ izklop Pridržite, da vklopite ali izklopite napravo. Enkrat pritisnite, da preklapljate med profili. * Pritisnite in pridržite, če želite vključiti ali izključiti povezljivost Bluetooth. # Pridržite tipko, če želite aktivirati ali deaktivirati tihi profil. Klicna tipka Pritisnite tipko, če si želite ogledati seznam zadnjih klicanih številk. Tipka Domov Domači zaslon Leva izbirna tipka + * Klicna tipka Tipka Domov Pritisnite tipko, če želite odpreti začetni zaslon iz odprte aplikacije. Pridržite tipko, če želite preklopiti med odprtimi aplikacijami. Zaklenite in odklenite tipkovnico. Odprite dnevnik klicev. Odprite glavni meni. 0 Pridržite tipko, da odprete domačo stran v aplikaciji Spletni brskalnik. 1 Pridržite, da pokličete svoj telefonski predal. Številska tipka (2 9) Pokličite telefonsko številko z uporabo funkcije hitrega klicanja. Če želite aktivirati hitro klicanje, izberite > Nastavitve in Telefon > Klici > Hitro klicanje. Profil Brez povezave Profil Brez povezave hitro vključite tako, da na kratko pritisnete tipko za vklop/ izklop in izberete Brez povezave. Profil zamenjate tako, da na kratko pritisnete tipko za vklop/izklop in izberete drugega. Ko je vključen profil Brez povezave, so zaprte vse povezave, ki uporabljajo radio frekvenco. Napravo lahko vseeno uporabljate brez kartice SIM in poslušate radio ali glasbo. Ne pozabite izklopiti svoje naprave, če je uporaba mobilnega telefona prepovedana. Pomembno: Kadar je vključen profil za uporabo brez povezave, ne morete klicati ali sprejemati klicev ali uporabljati drugih funkcij, za katere je potrebna povezava z mobilnim omrežjem. Klici na uradno številko za klice v sili, ki je programirana v vašo napravo, naj bi bili kljub temu mogoči. Če želite klicati, morate najprej zamenjati profil in tako vključiti telefonsko funkcijo naprave.
18 18 Osnovna uporaba Če je naprava zaklenjena, vnesite kodo za zaklepanje. Kode za dostop Izberite > Nastavitve. Če želite določiti, kako naprava uporablja kode za dostop in varnostne nastavitve, izberite Splošno > Varnost > Telefon in kartica SIM in med naslednjim: Koda (U)PIN, ki jo dobite skupaj s kartico (U)SIM, ščiti kartico pred nepooblaščeno uporabo. Kodo (U)PIN2, ki je priložena nekaterim karticam (U)SIM, potrebujete za dostop do nekaterih storitev. Kodi (U)PUK in (U)PUK2 sta morda priloženi kartici (U)SIM. Če trikrat zaporedoma vnesete napačno kodo PIN, boste morali vnesti kodo PUK. Če kod niste dobili, se obrnite na ponudnika storitev. Zaščitna koda pomaga ščititi telefon pred nepooblaščeno uporabo. Lahko jo ustvarite ali spremenite in nastavite telefon tako, da jo bo zahteval. Kodo hranite na skrivnem in varnem mestu, stran od telefona. Če kodo pozabite in je telefon zaklenjen, ga boste morali odnesti v popravilo. Morda boste morali plačati dodatne stroške, vsi osebni podatki v napravi pa bodo morda izbrisani. Več informacij lahko dobite v centru Nokia Care ali pri prodajalcu svoje naprave. Geslo za zapore potrebujete za uporabo storitve zapore klicev, s katero omejite odhodne in dohodne klice (omrežna storitev). Konfiguracijske nastavitve Pred uporabo multimedijskih sporočil, e- pošte, sinhronizacije, pretakanja in brskalnika morate v napravi imeti ustrezne konfiguracijske nastavitve. Vaša naprava bo na podlagi uporabljene kartice SIM morda samodejno konfigurirala brskalnik, multimedijska sporočila, dostopno točko in nastavitve pretakanja. V nasprotnem primeru lahko za konfiguracijo nastavitev uporabite aplikacijo Nastavitveni čarovnik. Nastavitve lahko prejmete v nastavitvenem sporočilu, ki ga lahko shranite v napravo. Več informacij o razpoložljivosti lahko dobite pri ponudniku storitev ali pri najbližjem pooblaščenem prodajalcu izdelkov Nokia. Ko prejmete nastavitveno sporočilo in se nastavitve ne shranijo ter ne vključijo samodejno, se prikaže 1 novo sporočilo. Če želite shraniti nastavitve, izberite Prikaži > Možnosti > Shrani. Morda boste morali vnesti kodo PIN, ki vam jo je dal ponudnik storitev. Nastavitveni čarovnik Z Nastavitvenim čarovnikom lahko določite nastavitve e-pošte in povezave. Razpoložljivost predmetov v Nastavitvenem čarovniku je odvisna od funkcij naprave, kartice SIM, ponudnika storitev in podatkov v podatkovni zbirki Nastavitvenega čarovnika. Izberite čarov.. > Nastavitve > Nast. Če želite z Namestitvenim čarovnikom doseči najboljše rezultate, pustite kartico SIM vstavljeno v napravi. Če kartica SIM ni
19 Osnovna uporaba 19 vstavljena v napravo, sledite navodilom na zaslonu. Izberite med temi možnostmi: Operater Določite nastavitve posameznega operaterja, na primer nastavitve za MMS, internet, WAP in neposredno predvajanje. Nastavit. e-pošte Konfigurirajte račun POP, IMAP ali Mail for Exchange. Souporaba videa Določite nastavitve souporabe videa. Morda ne bo vedno mogoče spremeniti istih nastavitev. Zaklepanje na daljavo Svojo napravo lahko zaklenete iz druge naprave z besedilnim sporočilom. Če želite omogočiti zaklepanje na daljavo in določiti besedilo za zaklepanje, izberite > Nastavitve > Nastavitve > Splošno > Varnost in Telefon in kartica SIM > Zaklepanje tel. na daljavo. Po vnosu sporočila izberite V redu. Sporočilo lahko vsebuje do 20 znakov. Če želite napravo zakleniti, pošljite sporočilo za zaklepanje na vašo mobilno telefonsko številko. Če želite napravo kasneje odkleniti, izberite Odkleni, in vnesite kodo za zaklepanje.
20 20 Prilagajanje naprave Prilagajanje naprave Domači zaslon Ko vključite napravo in se naprava prijavi v omrežje, je v domačem zaslonu in pripravljena za uporabo. Seznam zadnjih klicanih številk odprete tako, da pritisnete klicno tipko. Če želite poklicati glasovni predal, pritisnite in držite 1. Če želite uporabljati glasovne ukaze ali glasovno klicanje, pridržite desno izbirno tipko. Profil zamenjate tako, da na kratko pritisnete tipko za vklop/izklop in izberete drug profil. Spletno povezavo vzpostavite tako, da pridržite 0. Če želite spremeniti domači zaslon, izberite > Nastavitve in Splošno > Prilagajanje > Pripravljenost in med naslednjim: Tema v pripravljen. Izberite temo domačega zaslona. Bližnjice Dodajte bližnjice do aplikacij in dogodkov ali dodelite bližnjice tipki za pomikanje, odvisno od izbrane teme domačega zaslona. Vrstica imenika Če želite dodati vizitko na začetni zaslon, izberite ikono Dodaj vizitko in dodajte vizitko s seznama oseb. Novo vizitko ustvarite tako, da izberete Možnosti > Nov stik, vnesete podrobnosti vizitke in izberete Končano. Dodate lahko tudi sliko. Če želite dodati spletni vir za vizitko, izberite ikono Dodaj vir, s seznama izberite želeni vir in nato Končano. Če želite ustvariti nov vir, izberite Možnosti > Nov vir. Vir posodobite tako, da izberete Osveži. Če želite odstraniti vizitko z začetnega zaslona, v pogledu kontaktnih informacij izberite ikono Nastavitve in Odstrani. Teme Zamenjava teme zaslona Izberite > Nastavitve > Teme. Izbirate lahko med naslednjimi možnostmi: Splošno Spremenite temo v vseh aplikacijah. Prikaz menija Spremenite temo v glavnem meniju. Pripravljenost Spremenite temo na začetnem zaslonu. Ozadje Spremenite sliko ozadja na začetnem zaslonu. Ohranj. zaslona Izberite animacijo za način varčevanja z energijo. Klicna slika Spremenite sliko, ki je prikazana med klicem. Če želite vključiti ali izključiti učinke teme, izberite Splošno > Možnosti > Učinki teme. Nalaganje teme Izberite > Nastavitve > Teme.
21 Prilagajanje naprave 21 Temo naložite tako, da izberete Splošno > Naloži teme > Možnosti > Pojdi na > Nova spletna stran. Vnesite spletni naslov, s katerega želite naložiti temo. Ko je tema naložena, si jo lahko predogledate ali jo vključite. Temo si predogledate tako, da izberete Možnosti > Predogled. Temo vključite tako, da izberete Možnosti > Nastavi. Govoreča tema Izberite > Nastavitve > Teme in Pripravljenost > Tema za govorjenje. Ko je vključena tema za govorjenje, je v aktivni pripravljenosti prikazan seznam funkcij, ki jih tema podpira. Ko se premikate med funkcijami, naprava prikazane funkcije prebere naglas. Izberite želeno funkcijo. Vnose v imeniku lahko poslušate, če izberete Funkcije klicanja > Imenik. Če želite poslušati informacije o neodgovorjenih in sprejetih klicih ter klicanih številkah, izberite Funkcije klicanja > Zadnji klici. Če želite vnesti telefonsko številko in jo poklicati, izberite Funkcije klicanja > Klicanje in želene števke. Telefonsko številko vnesete tako, da se pomaknete na posamezne števke in jih izberete. Če želite poklicati glasovni predal, izberite Funkcije klicanja > Glasovni predal. Če želite klicati z glasovnimi ukazi, izberite Glasovni ukazi. Če želite poslušati prejeta sporočila, izberite Bralec sporočil. Če želite slišati, koliko je ura, izberite Ura. Če želite slišati datum, se pomaknite navzdol. Če se koledarski opozorilni ton vključi, medtem ko uporabljate glasovno pomoč, bo aplikacija vsebino vnosa v koledarju prebrala na glas. Če želite slišati, katere možnosti so na voljo, izberite Možnosti. Profili Izberite > Nastavitve > Profili. Nastavite lahko tone zvonjenja, opozorilne tone in druge zvoke naprave ter jih prilagodite različnim dogodkom, okoljem in skupinam klicalcev. V stanju pripravljenosti je aktivni profil prikazan na vrhu domačega zaslona. Če je to profil Splošno, je prikazan samo današnji datum. Če želite ustvariti nov profil, izberite Možnosti > Ustvari nov in določite nastavitve. Če želite prilagoditi profil, ga izberite in Možnosti > Prilagodi. Če želite aktivirati profil, izberite profil in Možnosti > Vključi.
22 22 Prilagajanje naprave Če želite nastaviti, da bo profil aktiven do določene ure v naslednjih 24 urah, se pomaknite na profil, izberite Možnosti > Omejeno in nastavite čas. Po preteku časa, se spet vključi prejšnji profil. Kadar je profil omejen, je v pripravljenosti prikazan znak. Profila Brez povezave ne morete časovno omejiti. Ko uporabljate profil Brez povezave, lahko še vedno uporabljate povezavo Bluetooth. Pri vzpostavljanju in uporabi povezave Bluetooth upoštevajte vse ustrezne varnostne zahteve. Če želite zbrisati profil, ki ste ga ustvarili sami, izberite Možnosti > Zbriši profil. Vnaprej nastavljenih profilov ni mogoče zbrisati. Ko je aktiviran profil Brez povezave, je vaša povezava z mobilnim omrežjem prekinjena. Preprečeni so vsi radiofrekvenčni signali med napravo in mobilnim omrežjem. Če poskusite poslati sporočilo, se to shrani v mapo V pošiljanju in se pošlje samo, ko je omogočen drug profil. Napravo lahko uporabljate tudi brez kartice SIM. Če odstranite kartico SIM, se aktivira profil Brez povezave. Pomembno: Kadar je vključen profil za uporabo brez povezave, ne morete klicati ali sprejemati klicev ali uporabljati drugih funkcij, za katere je potrebna povezava z mobilnim omrežjem. Klici na uradno številko za klice v sili, ki je programirana v vašo napravo, naj bi bili kljub temu mogoči. Če želite klicati, morate najprej zamenjati profil in tako vključiti telefonsko funkcijo naprave. Če je naprava zaklenjena, vnesite kodo za zaklepanje.
23 Telefon 23 Telefon Klicanje Kličete tako, da vnesete telefonsko številko vključno z omrežno številko in pritisnete klicno tipko. Nasvet: Za mednarodne klice dodajte znak +, ki nadomesti mednarodno izhodno kodo, potem vnesite še kodo države, omrežno številko (po potrebi brez prve ničle) in telefonsko številko. S pritiskom tipke za konec končate klic ali prekinete poskus klica. Če želite poklicati z uporabo vizitke, shranjene v imeniku, odprite imenik. Vnesite prve črke imena, pomaknite se na ime in pritisnite klicno tipko. Če želite poklicati z uporabo dnevnika klicev, pritisnite klicno tipko, da se odpre seznam zadnjih 20 klicanih številk. Pomaknite se na želeno številko ali ime in pritisnite klicno tipko. Glasnost aktivnega klica prilagajate s tipkama za glasnost. Če želite preklopiti z glasovnega na video klic, izberite Možnosti > Preklopi na video klic. Naprava konča glasovni klic in vzpostavi video klic z istim sogovornikom. Sprejemanje klicev Klic sprejmete tako, da pritisnete klicno tipko. Klic zavrnete tako, da pritisnete tipko za konec. Če želite izključiti zvonjenje, namesto da bi odgovorili na klic, izberite Utišaj. Ko imate aktiven klic in je aktivirana funkcija čakajočega klica (omrežna storitev), sprejmete nov dohodni klic tako, da pritisnete tipko za klicanje. Prvi klic je zadržan. Aktivni klic končate tako, da pritisnete tipko za konec. Vzpostavljanje video klica Video klic vzpostavite tako, da vnesete telefonsko številko oziroma v imeniku izberete sogovornika, nato pa izberete Možnosti > Pokliči > Video klic. Ko vzpostavite video klic, se vklopi kamera naprave. Če se kamera že uporablja, pošiljanje videa ni mogoče. Če vam sogovornik ne želi odgovoriti z video posnetkom, namesto tega vidite navadno sliko. Če želite določiti, da se iz vaše naprave pošilja navadna slika in ne video posnetek, izberite > Nastavitve in Telefon > Klici > Slika v video klicu. Če želite onemogočiti pošiljanje zvoka, video posnetka ali video posnetka in zvoka, izberite Možnosti > Onemogoči > Pošiljanje zvoka, Pošiljanje video slike ali Pošilj. zvoka in videa. Glasnost aktivnega video klica prilagajate s tipkama za glasnost.
24 24 Telefon Če želite uporabiti zvočnik, izberite Možnosti > Vključi zvočnik. Če želite izklopiti zvočnik in uporabiti slušalke, izberite Možnosti > Vključi slušalko. Položaja slik na zaslonu zamenjate tako, da izberete Možnosti > Zamenjaj vrstni red slik. Če želite povečati ali pomanjšati sliko na zaslonu, izberite Možnosti > Povečava in pomikajte drsnik gor ali dol. Če želite končati video klic in znova vzpostaviti glasovni klic z istim sogovornikom, izberite Možnosti > Preklopi na glasov. klic. Sprejem ali zavrnitev video klica Ko imate dohodni video klic, se na zaslonu prikaže. Video klic sprejmete tako, da pritisnete klicno tipko. Naprava vpraša Dovolite, da klicalcu pošljem sliko?. Če želite pošiljati svoj video v živo, izberite Da. Če video klica ne vključite, boste slišali samo zvok. Namesto videa bo prikazan siv zaslon. Če želite zamenjati sivo ozadje s fotografijo, ki ste jo posneli s kamero svoje naprave, izberite > Nastavitve in Telefon > Klici > Slika v video klicu. Video klic končate tako, da pritisnete tipko za konec. Zahteve za souporabo videa Za souporabo videa oba udeleženca potrebujeta povezavo 3G. Več informacij o storitvi, razpoložljivosti omrežja 3G in stroških uporabe storitve dobite pri ponudniku storitve. Če želite uporabljati skupno rabo videa: Preverite, ali ste določili pravilne nastavitve povezave med dvema osebama in sprejeli vabilo za skupno rabo videa oz. ste udeleženi v aktivnem klicu. Preverite, ali je povezava 3G vzpostavljena, in ostanite v dosegu omrežja 3G. Preverite, ali se seja prekine, glasovni klic pa nadaljuje, če se med sejo skupne rabe videa premaknete iz omrežja 3G. Vaša in prejemnikova naprava sta prijavljeni v omrežje 3G. Če v sejo souporabe povabite nekoga, ki ni v dosegu omrežja 3G, nima nameščene ustrezne funkcije ali nima nastavljenega povezovanja med dvema osebama, ta oseba ne bo prejela vabila. Vam se bo prikazalo sporočilo o napaki, da prejemnik ne more sprejeti vabila. Souporaba video posnetkov ali videa v živo Med aktivnim glasovnim klicem izberite Možnosti > Souporaba videa. 1 Če želite med klicem dati v souporabo video, ki ga snemate v živo, izberite Video v živo. Če želite dati v souporabo video posnetek, izberite Video posnetek in želeni posnetek.
25 Telefon 25 Naprava preveri, ali je video posnetek treba pretvoriti. Po potrebi naprava samodejno pretvori video posnetek. 2 Če imate v imeniku več prejemnikovih naslovov SIP ali telefonskih številk, ki vključujejo kodo države, izberite želeni naslov ali številko. Če prejemnikov naslov SIP ali telefonska številka nista na voljo, vnesite naslov ali številko vključno s kodo države in izberite V redu, da pošljete vabilo. Naprava pošlje vabilo na naslov SIP. Souporaba se začne takoj, ko prejemnik sprejme vabilo. Možnosti med souporabo videa Povečajte ali pomanjšajte prikaz videa (na voljo samo pošiljatelju). Prilagodite svetlost (na voljo samo pošiljatelju). / Vključite ali izključite mikrofon. / Vključite ali izključite zvočnik. / Prekinite ali nadaljujte souporabo videa. Preklopite na celozaslonski način (na voljo samo prejemniku). 3 Skupno rabo videa končate tako, da izberete Končaj. Če želite končati glasovni klic, pritisnite tipko za konec. Ko končate klic, se konča tudi souporaba videa. Če želite shraniti video v živo iz souporabe, izberite Da, ko naprava to predlaga. Naprava vas obvesti, kje je video posnetek shranjen. Če želite določiti mesto shranjevanja, izberite > Nastavitve in Povezava > Souporaba videa > Izbrani pomnil. za shranj.. Če med souporabo video posnetka dostopate do drugih aplikacij, se souporaba začasno ustavi. Če se želite vrniti v prikaz souporabe videa in nadaljevati souporabo, v pripravljenosti izberite Možnosti > Nadaljuj souporab. videa. Vzpostavljanje konferenčnega klica 1 Konferenčni klic (omrežna storitev) vzpostavite tako, da vnesete telefonsko številko udeleženca in pritisnete klicno tipko. 2 Ko udeleženec klic sprejme, izberite Možnosti > Nov klic. 3 Ko ste poklicali vse udeležence, izberite Možnosti > Konferenca, da klice združite v konferenčnega. Če želite med klicem izklopiti mikrofon naprave, izberite Možnosti > Izključi mikrofon. Če želite udeleženca izločiti iz konferenčnega klica, izberite Možnosti > Konferenca > Izključi udeleženca in udeleženca. Če bi radi zasebno govorili z enim od udeležencev konferenčnega klica, izberite Možnosti > Konferenca > Zasebno in udeleženca.
26 26 Telefon Hitro klicanje Izberite > Nastavitve in Telefon > Klici > Hitro klicanje. Hitro klicanje omogoča vzpostavljanje klicev tako, da v stanju pripravljenosti pridržite številsko tipko. Če želite omogočiti hitro klicanje, izberite Vključeno. Če želite telefonski številki dodeliti številsko tipko za hitro klicanje, izberite > Nastavitve > Hitro klic.. Pomaknite se na številsko tipko (od 2 do 9) na zaslonu in izberite Možnosti > Določi. V imeniku izberite želeno številko. Če želite izbrisati telefonsko številko, ki ste ji dodelili številsko tipko, poiščite tipko za hitro klicanje in izberite Možnosti > Odstrani. Če želite spremeniti telefonsko številko, ki ste ji dodelili številsko tipko, poiščite tipko za hitro klicanje in izberite Možnosti > Spremeni. Glasovno klicanje Pokličite tako, da poveste ime, shranjeno v imeniku. Opomba: Uporaba glasovnih oznak je v hrupnem okolju ali v sili lahko otežena, zato se nikoli ne zanašajte samo na glasovno klicanje. 1 V aktivni pripravljenosti pridržite desno izbirno tipko. Predvaja se kratek zvok, na zaslonu pa se prikaže navodilo Zdaj govorite. 2 Povejte ime osebe, ki jo želite poklicati. Če ga telefon prepozna, se odpre seznam predlaganih zadetkov. Telefon predvaja glasovni ukaz najustreznejšega zadetka na vrhu seznama. Če ukaz ni pravi, se pomaknite na drug vnos. Snemalnik S snemalnikom lahko posnamete zvočne beležke in telefonske pogovore. Lahko pa zvočne posnetke pošljete svojim prijateljem. Izberite > Aplikacije > Snemalnik. Snemanje zvočnih posnetkov Izberite. Ustavitev snemanja zvočnega posnetka Izberite. Poslušanje zvočnega posnetka Izberite. Pošiljanje zvočnega posnetka v sporočilu Izberite Možnosti > Pošlji. Snemanje telefonskega pogovora Med glasovnim klicem odprite snemalnik in izberite. Med snemanjem bosta oba udeleženca klica v rednih časovnih razmakih zaslišala pisk.
27 Telefon 27 Izbira kakovosti snemanja in mesta za shranjevanje zvočnih posnetkov Izberite Možnosti > Nastavitve. Snemalnika ne morete uporabljati med aktivnim podatkovnim klicem ali povezavo GPRS. Dnevniki klicev in podatkovnih povezav Izberite > Dnevnik. Če želite videti zadnje neodgovorjene, prejete in odhodne klice, izberite Zadnji klici. Nasvet: Če želite videti klicane številke v stanju pripravljenosti, pritisnite klicno tipko. Če želite videti približno trajanje odhodnih in dohodnih klicev, izberite Trajanje klicev. Če želite videti količino prenesenih podatkov prek povezav za paketne podatke, izberite Paketni prenos. Zapore klicev Izberite > Nastavitve in Telefon > Zapore klicev. Vključite lahko zaporo odhodnih in dohodnih klicev v napravo (omrežna storitev). Za spreminjanje nastavitev potrebujete geslo za zaporo, ki ga dobite pri ponudniku storitev. Zapore klicev veljajo za vse klice. Izberite med naslednjimi nastavitvami zapor glasovnih klicev: Odhodni klici Če želite preprečiti glasovno klicanje z napravo. Dohodni klici Preprečite dohodne klice. Mednarodni klici Preprečite klice v tujino. Dohodni klici med gostovanjem Preprečite dohodne klice, ko ste v tujini. Mednarodni klici, razen v domovino Preprečite klice v tujino, dovolite pa klice v svojo državo. Če želite preveriti stanje zapore glasovnih klicev, izberite možnost zapore in Možnosti > Preveri stanje. Če želite izključiti zapore glasovnih klicev, izberite možnost zapore in Možnosti > Izključi vse zapore. Če želite spremeniti geslo za zaporo glasovnih in faks klicev, izberite Možnosti > Spremeni geslo zapor. Najprej vnesite trenutno kodo, nato pa dvakrat novo kodo. Geslo za zaporo mora imeti štiri števke. Več informacij lahko dobite pri svojem ponudniku storitev. Omejeno klicanje S storitvijo omejenega klicanja lahko omejite klice iz naprave na določene telefonske številke. Storitve ne podpirajo vse kartice SIM. Več informacij lahko dobite pri svojem ponudniku storitev.
28 28 Telefon Izberite > Imenik in Možnosti > Številke na kartici SIM > Vizitke za omej. klic.. Klici na uradno številko za klice v sili, ki je programirana v vašo napravo, naj bi bili mogoči, tudi če so uporabljene varnostne funkcije, ki omejujejo klice (npr. zapore klicev, zaprta skupina uporabnikov in omejeno klicanje). Funkciji za zaporo klicev in za preusmeritev klicev ne moreta biti vključeni hkrati. Če želite vključevati in izključevati omejeno klicanje ter urejati seznam dovoljenih številk, potrebujete kodo PIN2. Kodo PIN2 dobite pri svojem ponudniku storitev. Izberite Možnosti in med naslednjim: Vključi omejeno klicanje ali Izključi omejeno klicanje Vključite ali izključite omejeno klicanje. Nova vizitka SIM Vnesite ime vizitke in telefonsko številko, ki jo je dovoljeno klicati. Dodaj iz Imenika Kopirajte vizitko iz imenika na seznam za omejeno klicanje. Če želite pošiljati besedilna sporočila na številke, shranjene na kartici SIM, ko je vključeno omejeno klicanje, morate na seznam dovoljenih številk dodati številko sporočilnega centra. Preusmerjanje klicev Izberite > Nastavitve in Telefon > Preusmer. klicev. Dohodne klice lahko preusmerite v telefonski predal ali na drugo telefonsko številko. Več informacij lahko dobite pri svojem ponudniku storitev. Izberite vrsto klicev, ki jo želite preusmeriti, in med naslednjimi možnostmi: Vsi glasovni klici ali Vsi faks klici Preusmeritev vseh dohodnih glasovnih ali faks klicev. Klicev ne boste mogli sprejeti, preusmerjeni bodo na drugo številko. Če je telefon zaseden Preusmeritev dohodnih klicev, če že poteka klic. Če ne sprejmem klica Preusmeritev dohodnih klicev po določenem času zvonjenja. Izberite, kako dolgo naprava zvoni, preden se klic preusmeri. Če nisem v dosegu Preusmeritev klicev, ko je naprava izključena ali ni v dosegu omrežja. Če nisem na voljo Preusmeritev klicev, če imate aktiven klic, se ne oglasite ali če je naprava izklopljena ali zunaj dosega omrežja. Klice preusmerite v telefonski predal tako, da izberete vrsto klica, možnost preusmeritve in Možnosti > Vključi > V glasovni predal. Klice preusmerite na drugo telefonsko številko tako, da izberete vrsto klica, možnost preusmeritve in Možnosti > Vključi > Na drugo številko. Vnesite številko ali izberite Poišči, da bi izbrali številko v Imeniku. Če želite preveriti trenutno stanje preusmeritev, se pomaknite na možnost
29 Telefon 29 preusmeritve in izberite Možnosti > Preveri stanje. Preusmerjanje klicev izključite tako, da se pomaknete na možnost preusmeritve in izberete Možnosti > Izključi. Klicne nastavitve Izberite > Nastavitve in nato Telefon > Klici. Izberite med temi možnostmi: Pošiljanje lastne št. Prikažite svojo telefonsko številko klicani osebi. Čakajoči klic Nastavite napravo tako, da vas omrežje med že vzpostavljenim klicem opozori na nov klic (omrežna storitev). Zavrni klic s sporočilom Zavrnite klic in osebi pošljite besedilno sporočilo. Besedilo sporočila Napišite splošno besedilo, ki bo poslano, ko boste zavrnili klic. Lastni video v prej. klicu Dovolite ali zavrnite pošiljanje videa iz vaše naprave med video klicem. Slika v video klicu Prikažite navadno sliko, če med video klicem ne pošiljate videa. Samodejni ponovni klic Nastavite napravo tako, da bo po neuspelem klicanju poskusila še največ desetkrat. Samodejno ponovno klicanje ustavite tako, da pritisnete tipko za konec. Prikaz trajanja klica Med klicem je na zaslonu izpisano trajanje klica. Povzetek po klicu Po klicu se izpiše čas njegovega trajanja. Hitro klicanje Omogočite hitro klicanje. Sprej. s katero koli tipko Omogočite sprejemanje klicev s katero koli tipko. Uporabljena linija Ta nastavitev (omrežna storitev) je na voljo samo, če vaša kartica SIM podpira dve naročniški številki, torej dve telefonski liniji. Izberite, katero linijo želite uporabljati za klicanje in pošiljanje besedilnih sporočil. Ne glede na izbrano linijo lahko sprejemate klice z obeh linij. Če izberete Linija 2, vendar na to omrežno storitev niste naročeni, ne boste mogli klicati. Ko je izbrana linija 2, je na domačem zaslonu prikazan znak. Menjava linije Preprečite menjavo linije (omrežna storitev), če vaša kartica SIM to podpira. Če želite spremeniti to nastavitev, potrebujete kodo PIN2. Omrežne nastavitve Izberite > Nastavitve in nato Telefon > Omrežje. Če želite izbrati omrežni način, izberite Omrežni način in Dvojni način, UMTS ali GSM. V dvojnem načinu naprava samodejno preklaplja med omrežji. Nasvet: UMTS omogoča hitrejši prenos podatkov, vendar lahko hitreje porablja energijo baterije in skrajša čas njenega delovanja. Če izberete Dvojni način in ste na območju, kjer so omrežja GSM in UMTS, bo naprava morda nenehno preklapljala med vrstama omrežij, kar tudi lahko poveča izrabo baterije.
30 30 Telefon Če želite izbrati operaterja, izberite Izbira operaterja in Ročno, če želite sami izbrati omrežje s seznama oziroma Samodejno, da bo naprava poiskala in izbrala eno od razpoložljivih omrežij. Če želite biti obveščeni, da se naprava uporablja v mikroceličnem omrežju (MCN), izberite Informacije o celici > Vključeno.
31 Imenik 31 Imenik Ostanite v stiku s spletnimi prijatelji Informacije o vizitki v napravi lahko sinhronizirate s prijatelji v storitvi Facebook. V napravi lahko ustvarite tudi nov račun Facebook. Ko omogočite sinhronizacijo, si lahko v imeniku v napravi ogledate podatke o profilih vizitk iz storitve Facebook, kot so slika in posodobitve stanja. Obveščeni ste tudi o številu sinhroniziranih vizitk. Po sinhronizaciji je v profilu prijatelja vidna ikona Imenika, z aplikacijo Facebook pa lahko tudi kličete in pošiljate sporočila. Sinhronizacija vizitk in nalaganje posodobitev stanj sta omrežni storitvi. Nastanejo lahko stroški gostovanja in prenosa podatkov. Če storitev družabnega omrežja ni na voljo ali ne deluje pravilno, morda ne boste mogli sinhronizirati vizitk ali nalagati posodobitev stanj. Ta funkcija morda ni na voljo v določenih regijah. Povezava spletnih prijateljev z imenikom Profile svojih prijateljev v storitvi Facebook lahko povežete z njihovimi podatki v svoji napravi. Nato si lahko ogledate zadnje posodobitve stanj prijateljev v imeniku in stopite v stik z njimi z aplikacijo Facebook. Izberite > Aplikacije > Facebook. Pri prvi uporabi aplikacije Facebook vas bo ta pozvala, da sinhronizirate aplikacijo z Imenikom, s čimer povežete prijatelje iz storitve Facebook s svojim seznamom vizitk. Če želite pozneje sinhronizirati aplikacijo Facebook, izberite Možnosti > Nastavitve > Poišči ujemanja vseh stikov > Ujemanje. Ročna povezava vizitke 1 Izberite > Imenik. 2 Izberite vizitko in Možnosti > Facebook > Ujemanje s prijateljem. 3 V aplikaciji Facebook izberite prijatelja in Ujemanje. Nasvet: Prijatelje iz storitve Facebook lahko povežete s seznamom vizitk tudi tako, da začnete v aplikaciji Facebook. Odstranjevanje povezave 1 Izberite > Imenik. 2 Izberite vizitko in Možnosti > Facebook > Odstrani ujemanje. Interakcija s spletnimi prijatelji Vzpostavite interakcijo s prijatelji iz storitve Facebook v aplikaciji Facebook v svoji napravi. Lahko jih na primer pokličete ali jim pošljete SMS, posodobite svoje stanje v storitvi Facebook, komentirate stanje spletnih prijateljev ali naložite slike v Facebook. Pisanje komentarjev in posodabljanje stanj Za lažje ohranjanje stika s prijatelji lahko komentirate njihove posodobitve stanj in
32 32 Imenik preberete komentarje drugih oseb. Posodobite lahko tudi svoje stanje. Dodajanje komentarja 1 Izberite > Aplikacije > Facebook. 2 Odprite posodobitev, ki jo želite komentirati, in se pomaknite do polja za vnos komentarja ter izberite Komentiraj. 3 Napišite komentar in izberite Komentiraj. Nasvet: Če želite komentirati prek Imenika, odprite profil prijatelja in izberite posodobitev stanja. Posodobitev lastnega stanja 1 Izberite > Aplikacije > Facebook. 2 Odprite svoj profil in izberite Uredi. 3 Napišite posodobitev stanja in izberite Deli. Nalaganje slike v Facebook Posneto sliko lahko naložite v Facebook neposredno iz naprave. Izberite > Aplikacije > Facebook. 1 Pojdite na svoj profil in izberite. 2 Izberite Izberite slike iz galerije, sliko in Naloži. 3 Vnesite opis in izberite Naloži. Nasvet: Če želite posneti novo sliko, lahko izberete tudi možnost Fotografiraj. Kopiranje vizitk Izberite > Imenik. Ko prvič odprete imenik, naprava vpraša, ali želite vanjo kopirati imena in številke s kartice SIM. Začetek kopiranja Izberite V redu. Preklic kopiranja Izberite Prekliči. Naprava vpraša, ali želite, da so vizitke s kartice SIM prikazane v imeniku. Če jih želite pogledati, izberite V redu. Odpre se imenik in imena, shranjena na kartici SIM, so označena z znakom. Delo z imeni in številkami Izberite > Imenik. Brisanje vizitke Pomaknite se na vizitko in izberite Možnosti > Zbriši. Brisanje več vizitk 1 Vizitko, ki jo želite izbrisati, označite tako, da se pomaknete na vizitko in izberete Možnosti > Označi/ Odznači. 2 Če želite izbrisati označene vizitke, izberite Možnosti > Zbriši. Kopiranje vizitke Pomaknite se na vizitko ter izberite Možnosti > Kopiraj in želeno lokacijo. Pošiljanje vizitke v drugo napravo Izberite vizitko in Možnosti > Prikaz podrobnosti > Možnosti > Pošlji vizitko.
33 Imenik 33 Poslušanje glasovne oznake, dodeljene vizitki Izberite vizitko in Možnosti > Prikaz podrobnosti > Možnosti > Podrob. glasovne oznake > Možnosti > Predvajaj glasov. oznako. Ko vnašate vizitke ali urejate glasovne ukaze, ne uporabljajte zelo kratkih ali podobnih imen za različne vizitke ali ukaze. Uporaba glasovnih oznak je v hrupnem okolju ali v sili lahko otežena, zato se nikoli ne zanašajte samo na glasovno klicanje. Shranjevanje in urejanje imen in številk Izberite > Imenik. Dodajanje nove vizitke v imenik 1 Izberite Možnosti > Nova vizitka. 2 Izpolnite ustrezna polja in izberite Končano. Urejanje vizitke Izberite vizitko in Možnosti > Prikaz podrobnosti > Možnosti > Uredi. Če želite določiti ton zvonjenja za vizitko ali skupino vizitk, izberite vizitko ali skupino vizitk, Možnosti > Prikaz podrobnosti > Možnosti > Ton zvonjenja in ton zvonjenja. Če želite določiti besedilo ob klicu za vizitko, izberite vizitko in Možnosti > Prikaz podrobnosti > Možnosti > Dodaj besedilo ob klicu. Vnesite želeno besedilo in pritisnite V redu. 1 Če želite vizitki, shranjeni v pomnilniku naprave, dodati sliko, izberite vizitko in Možnosti > Prikaz podrobnosti > Možnosti > Dodaj sliko. 2 Izberite sliko iz aplikacije Fotografije. Ton zvonjenja odstranite tako, da na seznamu tonov izberete Privzeti ton. Če si želite ogledati, spremeniti ali odstraniti sliko iz vizitke, izberite vizitko, Možnosti > Prikaz podrobnosti > Možnosti > Slika in želeno možnost. Toni zvonjenja, slike in besedilo ob klicu, shranjeni za posamezno vizitko Za vizitko ali skupino lahko določite ton zvonjenja, za vizitko pa lahko določite še sliko in besedilo ob klicu. Ko vas pokliče oseba, za katero ste ustvarili vizitko, naprava predvaja izbrani ton zvonjenja in prikaže besedilo ob klicu ali sliko (če je telefonska številka klicatelja na voljo in jo naprava prepozna).
34 34 Sporočila Sporočila O sporočilih Z aplikacijo Sporočila (omrežna storitev) lahko pošiljate in prejemate besedilna, večpredstavnostna, zvočna in e-poštna sporočila. Prejemate lahko tudi sporočila spletnih storitev, sporočila v celici in posebna sporočila, ki vsebujejo podatke, ter pošiljate ukaze za storitve. Izberite > Sporočila. Vrste sporočil, ki so na voljo, so lahko različne. Če potrebujete podrobnejše informacije, se obrnite na svojega ponudnika storitev. Pred pošiljanjem ali sprejemanjem sporočil boste morali morda poskrbeti za naslednje: Biti morate v dosegu signala mobilnega omrežja, v napravo pa mora biti vstavljena veljavna kartica SIM. Preverite, ali omrežje podpira sporočilne funkcije, ki jih želite uporabljati, in ali so vključene na kartici SIM. V napravi določite nastavitve internetne dostopne točke. V napravi določite nastavitve e- poštnega računa. V napravi določite nastavitve besedilnih sporočil. V napravi določite nastavitve večpredstavnostnih sporočil. Vaša naprava bo morda prepoznala ponudnika kartice SIM in samodejno konfigurirala nekatere nastavitve sporočil. Če se to ne zgodi, boste nastavitve morali morda nastaviti ročno ali pa se obrniti na ponudnika storitev. Videz slikovnega sporočila je lahko različen, odvisno od naprave, ki ga prejme. Večpredstavnostna sporočila lahko prejemajo in prikazujejo samo naprave z združljivimi funkcijami. Videz sporočila je lahko drugačen, odvisno od naprave, ki ga prejme. Pisanje in pošiljanje sporočil Izberite > Sporočila. Pomembno: Pri odpiranju sporočil bodite previdni. Sporočila lahko vsebujejo zlonamerno programsko opremo ali so drugače škodljiva za napravo ali računalnik. Preden ustvarite večpredstavnostno sporočilo ali napišete e-pošto, morate imeti pravilno nastavljeno povezavo. Mobilno omrežje lahko omejuje velikost večpredstavnostnih sporočil. Če vstavljena slika preseže omejitev, jo bo morda naprava pomanjšala, tako da jo boste lahko poslali z uporabo storitve MMS. Pri ponudniku storitev preverite omejitev velikosti za e-poštna sporočila. Če pošiljate e-poštno sporočilo, ki presega strežniško omejitev, sporočilo ostane v mapi V pošiljanju in naprava ga še naprej poskuša poslati v rednih presledkih. Za pošiljanje e-pošte potrebujete podatkovno povezavo in zaradi
35 Sporočila 35 ponavljajočih ponovnih poskusov pošiljanja bodo stroški prenosa verjetno višji. V mapi V pošiljanju lahko tako sporočilo zbrišete ali ga premaknete v mapo Osnutki. 1 Izberite Novo sporočilo. 2 Če želite poslati besedilno ali večpredstavnostno sporočilo (MMS), izberite Sporočilo. Če želite poslati večpredstavnostno sporočilo z zvočnim posnetkom, izberite Zvočno sporočilo. Če želite poslati e-poštno sporočilo, izberite E-pošta. 3 V polju»za«pritisnite tipko za pomikanje, da izberete prejemnike ali skupine iz imenika, ali pa vnesite telefonsko številko oziroma e-poštni naslov prejemnika. Če želite vnesti podpičje (;), s katerim ločite prejemnike, pritisnite *. Številko ali naslov lahko tudi kopirate in prilepite iz odložišča. 4 Pri večpredstavnostnih ali e-poštnih sporočilih vnesite zadevo sporočila v polje»zadeva«. Če želite skriti oz. prikazati polja med pisanjem besedilnega ali večpredstavnostnega sporočila, izberite Možnosti > Naslovna polja v sporočil.. 5 V sporočilno polje napišite vsebino sporočila. Če želite dodati predlogo ali beležko v besedilno ali večpredstavnostno sporočilo, izberite Možnosti > Vstavi vsebino > Vstavi besedilo > Predloga ali Beležka. Če želite e-poštnemu sporočilu dodati prilogo, izberite Možnosti > Vstavi predlogo. 6 Če želite večpredstavnostnemu sporočilu dodati predstavnostno datoteko, izberite Možnosti > Vstavi vsebino, datotečno vrsto vira in želeno datoteko. Če želite sporočilu dodati poslovno vizitko, stran, beležko ali drugo datoteko, izberite Možnosti > Vstavi vsebino > Vstavi drugo datoteko. 7 Če želite posneti fotografijo, zvočni ali video posnetek za večpredstavnostno sporočilo, izberite Možnosti > Vstavi vsebino > Vstavi sliko > Novo, Vstavi video posnetek > Nov ali Vstavi zvočni posnetek > Novo. 8 Če želite e-poštnemu sporočilu dodati prilogo, izberite Možnosti > Dodaj prilogo, pomnilnik in datoteko, ki jo želite priložiti. predstavlja prilogo e- poštnemu sporočilu. 9 Sporočilo pošljete tako, da izberete Možnosti > Pošlji ali pritisnete klicno tipko. Možnosti, ki so na voljo, so lahko različne. Opomba: Ikona ali besedilo na zaslonu naprave, ki vas obvešča, da je sporočilo poslano, ne pomeni, da je sporočilo že prispelo do naslovnika. Ta naprava podpira besedilna sporočila, daljša od običajne omejitve za eno sporočilo. Daljša sporočila so poslana kot dve ali več sporočil. Ponudnik storitev lahko to ustrezno zaračuna. Znaki z naglasi ali drugimi znamenji in nekatere jezikovne možnosti lahko zasedejo več prostora, zaradi česar lahko v enem sporočilu pošljete manj znakov, kot bi jih lahko drugače.
36 36 Sporočila V večpredstavnostnih sporočilih morda ne boste mogli pošiljati video posnetkov, ki so shranjeni v zapisu MP4 ali ki presegajo omejitev za tovrstna sporočila, ki velja v omrežju. E-pošta Nastavitev e-poštnega računa Z e-poštnim čarovnikom Nokia lahko nastavite poslovni e-poštni račun, na primer Microsoft Outlook, Mail for Exchange ali Intellisync, in internetni e- poštni račun. Ko nastavljate poslovno e-pošto, boste morda morali vnesti ime strežnika, povezanega z vašim e-poštnim naslovom. Podrobnosti izveste na oddelku za informacijsko tehnologijo v podjetju. 1 Na začetnem zaslonu izberite čarovnik za e-pošto. 2 Vnesite svoj e-poštni naslov in geslo. Če čarovnik ne more samodejno nastaviti e-pošte, izberite vrsto e- poštnega računa in vnesite ustrezne nastavitve zanj. Če naprava vsebuje dodatne e-poštne odjemalce, vam jih ponudi, ko zaženete e- poštnega čarovnika. Pošiljanje e-pošte Izberite > Sporočila. 1 Izberite svoj nabiralnik in nato Možnosti > Ustvari e-pošto. 2 V polje Za vnesite prejemnikov e- poštni naslov. Če imate prejemnikov e-poštni naslov v Imeniku, začnite vnašati njegovo ime in ga nato izberite med predlaganimi možnostmi. Če dodate več prejemnikov, za ločevanje e-poštnih naslovov vstavite ;. Polje Kp uporabite, če želite drugim prejemnikom poslati kopijo, če pa prejemnikom želite poslati skrito kopijo sporočila, uporabite polje Skp. Če polje Skp ni vidno, izberite Možnosti > Več > Prikaži polje Skp.. 3 V polje Zadeva vnesite zadevo e- poštnega sporočila. 4 V besedilno polje vnesite besedilo. 5 Izberite Možnosti in med temi možnostmi: Dodaj prilogo Sporočilu dodajte prilogo. Pomembnost Nastavite pomembnost sporočila. Zastavica Označite sporočilo za nadaljnje delo. Vstavi predlogo Vstavite besedilo iz predloge. Dodaj prejemnika Dodajte prejemnike sporočilu iz Imenika. Možnosti urejanja Izrežite, kopirajte ali prilepite izbrano besedilo. Možnosti vnosa Vklopite ali izklopite samodejno dokončanje vnosa ali izberite jezik pisanja. 6 Izberite Možnosti > Pošlji. Možnosti, ki so na voljo, so lahko različne. Dodajanje prilog Izberite > Sporočila.
37 Sporočila 37 Če želite napisati e-poštno sporočilo, izberite nabiralnik in nato Možnosti > Ustvari e-pošto. Če želite e-poštnemu sporočilu dodati prilogo, izberite Možnosti > Dodaj prilogo. Izbrano prilogo odstranite tako, da izberete Možnosti > Odstrani prilogo. Branje e-pošte Izberite > Sporočila. Pomembno: Pri odpiranju sporočil bodite previdni. Sporočila lahko vsebujejo zlonamerno programsko opremo ali so drugače škodljiva za napravo ali računalnik. Če želite prebrati prejeto e-poštno sporočilo, izberite nabiralnik in nato s seznama izberite sporočilo. Pošiljatelju sporočila odgovorite tako, da izberete Možnosti > Odgovori. Pošiljatelju in vsem prejemnikom sporočila odgovorite tako, da izberete Možnosti > Odgovori vsem. Sporočilo posredujete tako, da izberete Možnosti > Posreduj. Nalaganje prilog Izberite > Sporočila in nabiralnik. Priloge v prejetem e-poštnem sporočilu si ogledate tako, da se pomaknete na polje za priloge in izberete Možnosti > Dejanja. Če je v sporočilu ena priloga, izberite Odpri, da jo odprete. Če je v sporočilu več prilog, izberite Prikaži seznam, da odprete seznam, na katerem je prikazano, katere priloge so bile prenesene in katere ne. Izbrano prilogo ali vse priloge s seznama naložite v napravo tako, da izberete Možnosti > Dejanja > Naloži ali Naloži vse. Priloge se ne shranijo v napravo in se zbrišejo, ko zbrišete sporočilo. Izbrano prilogo ali vse naložene priloge shranite v napravo tako, da izberete Možnosti > Dejanja > Shrani ali Shrani vse. Izbrano naloženo prilogo odprete tako, da izberete Možnosti > Dejanja > Odpri. Odgovor na zahtevo za sestanek Izberite > Sporočila in nabiralnik. Na zahtevo za sestanek lahko odgovorite le, če imate vključeno sinhronizacijo podatkov koledarja. Izberite prejeto zahtevo za sestanek, Možnosti in nato med naslednjimi možnostmi: Sprejmi Sprejmite zahtevo za sestanek. Zavrni Zavrnite zahtevo za sestanek. Posreduj Zahtevo za sestanek posredujte drugemu prejemniku. Odstrani iz koledarja Preklican sestanek odstranite s koledarja.
38 38 Sporočila Iskanje e-poštnih sporočil Izberite > Sporočila in nabiralnik. Če želite iskati po prejemnikih, zadevah in osrednjem besedilu e-poštnih sporočil v nabiralniku, izberite Možnosti > Poišči. Iskanje ustavite tako, da izberete Možnosti > Ustavi iskanje. Novo iskanje začnete tako, da izberete Možnosti > Novo iskanje. Brisanje e-pošte Izberite > Sporočila in nabiralnik. Če želite izbrisati e-poštno sporočilo, ga izberite in nato izberite Možnosti > Dejanja > Zbriši. Sporočilo se premakne v mapo Zbrisani predmeti, če je na voljo. Če mapa Zbrisani predmeti ni na voljo, bo sporočilo trajno izbrisano. Mapo Zbrisani predmeti izpraznite tako, da jo izberete in nato izberete Možnosti > Izprazni Zbrisane pred.. Preklapljanje med e-poštnimi mapami Izberite > Sporočila in nabiralnik. Če želite odpreti drugo mapo z e-pošto ali nabiralnik, izberite Prejeto na vrhu zaslona. S seznama izberite mapo z e- pošto ali nabiralnik. Prekinitev povezave z nabiralnikom Izberite > Sporočila in nabiralnik. Če želite preklicati sinhronizacijo med napravo in e-poštnim strežnikom ter delati z e-pošto brez brezžične povezave, izberite Možnosti > Prekini povezavo. Če vaš nabiralnik nima možnosti Prekini povezavo, izberite Možnosti > Izhod, da prekinete povezavo z njim. Če želite znova začeti sinhronizacijo, izberite Možnosti > Vzpostavi povezavo. Nastavite odgovor o odsotnosti iz pisarne Izberite > Aplikacije > E-pošta. Če želite poslati odgovor o odsotnosti iz pisarne, izberite svoj nabiralnik in Možnosti > Nastavitve > Nabiralnik > Odsotnost > Vključeno. Besedilo odgovora lahko vnesete, če izberete Odgovor ob odsotnosti. Splošne e-poštne nastavitve Izberite > Aplikacije > E-pošta in Nastav. > Splošne nastavitve. Izbirate lahko med naslednjimi možnostmi: Postavitev sez. sporoč. Izberite, ali naj bosta za e-poštna sporočila v mapi»prejeto«prikazani ena ali dve vrstici besedila. Predogl. osred. besed. Med pomikanjem po seznamu e-poštnih sporočil v mapi Prejeto si lahko predhodno ogledate sporočila.
39 Sporočila 39 Ločnice naslovov Če želite omogočiti razširitev in strnitev seznama e-poštnih sporočil, izberite Vključeno. Nalaganje obvestil Nastavite napravo tako, da prikaže obvestilo, ko je prenos e- poštne priloge končan. Opozorilo pred izbrisom Nastavite napravo tako, da vas opozori, preden izbrišete e-poštno sporočilo. Naloži slike HTML Samodejno prenesite slike HTML v e-poštnih sporočilih. Domači zaslon Določite, koliko vrstic e-poštnega sporočila se prikaže v informacijskem območju začetnega zaslona. Možnosti, ki so na voljo, so lahko različne. O pomenkih S Pomenki (omrežna storitev) lahko izmenjujete neposredna sporočila s prijatelji. Dostopate lahko do več storitev ali skupnosti hkrati in preklapljate med njimi. Če želite na primer brskati po spletu, lahko aplikacija Pomenki poteka v ozadju, vi pa boste še naprej prejemali obvestila o novih neposrednih sporočilih. Aplikacija Pomenki je že nameščena v napravi. Za začetek klepeta izberite > Aplikacije > Pomenek. Morda boste uporabo omrežnih storitev in prenos vsebine v napravo morali plačati.
40 40 Povezovanje Povezovanje Povezovanje računalnika s spletom Prek mobilne naprave lahko povežete računalnik z internetom. 1 Priklopite podatkovni kabel USB na ustrezna priključka na mobilni napravi in računalniku. 2 Izberite Poveži rač. z intern.. Zahtevana programska oprema se samodejno namesti iz naprave v računalnik. 3 V računalniku sprejmite namestitev. Sprejmite tudi povezavo, če boste k temu pozvani. Ko je povezava s spletom vzpostavljena, se odpre brskalnik v računalniku. V računalniku morate imeti skrbniške pravice in omogočena mora biti možnost samodejnega zagona. Če uporabljate operacijski sistem Mac, izberite kot način povezave PC Suite. Za dodatne informacije glejte Prenos vsebine iz druge naprave Izberite > Nastavitve > Izmenjava. Aplikacija Izmenjava omogoča prenašanje vsebin, npr. vizitk imenika, med dvema združljivima napravama Nokia. Vrsta vsebine, ki jo je mogoče prenesti, je odvisna od modela naprave, iz katere želite prenesti vsebino. Če druga naprava podpira sinhronizacijo, lahko sinhronizirate tudi podatke med svojo in drugo napravo. Naprava vas opozori, če druga naprava ni združljiva. Če druge naprave ni mogoče vklopiti brez kartice SIM, lahko vanjo vstavite svojo kartico. Če napravo vklopite, ko kartica SIM ni vstavljena, se samodejno vklopi profil brez povezave. Druga naprava mora podpirati povezavo Bluetooth. Prenos vsebine Pri prvem prenosu podatkov iz druge naprave: 1 Vklopite povezavo Bluetooth v obeh napravah. 2 Izberite napravo, iz katere želite prenesti vsebino. Vaša naprava nato zahteva kodo. Vnesite 1- do 16- mestno kodo in izberite V redu. Isto kodo vnesite še v drugi napravi in izberite V redu. Napravi sta zdaj povezani. Pri nekaterih modelih naprave se aplikacija Izmenjava pošlje drugi napravi v sporočilu. Če želite aplikacijo namestiti v drugo napravo, odprite sporočilo in upoštevajte navodila na zaslonu. 3 V svoji napravi izberite vsebino, ki jo želite prenesti iz druge naprave. Vsebina se iz pomnilnika druge naprave prenese na ustrezno mesto v vaši napravi. Čas prenosa je odvisen od količine podatkov za prenos. Prenos lahko prekličete in nadaljujete pozneje. Sinhronizacija je dvostranska, podatki v obeh napravah pa so enaki. Če neki element v eni od naprav izbrišete, se med sinhronizacijo izbriše tudi v drugi. S
41 Povezovanje 41 sinhronizacijo ne morete obnoviti izbrisanih elementov. Če želite odpreti dnevnik zadnjega prenosa, v glavnem prikazu izberite bližnjico in nato Možnosti > Prikaži dnevnik. Bluetooth O Bluetoothu Tehnologija Bluetooth v napravi omogoča brezžično povezovanje med elektronskimi napravami v dometu 10 metrov. Povezava Bluetooth se lahko uporablja za pošiljanje slik, video posnetkov, besedila, elektronskih vizitk, koledarskih beležk ali za brezžično povezovanje z drugimi napravami, ki imajo vmesnik Bluetooth. Naprave Bluetooth se sporazumevajo z uporabo radijskih valov, zato ni treba, da so med seboj v neposrednem vidnem polju. Napravi sta lahko oddaljeni največ 10 metrov, vendar pa lahko med povezavo nastanejo motnje zaradi ovir, kot so zidovi, in delovanja drugih elektronskih naprav. Hkrati je lahko aktivnih več povezav Bluetooth. Če je naprava na primer povezana s slušalko, lahko sočasno tudi prenašate datoteke v drugo združljivo napravo. Ta naprava je združljiva s specifikacijo Bluetooth 2,1 + EDR in podpira naslednje profile: Advanced Audio Distribution, Audio/Video Remote Control, Basic Imaging, Basic Printing, Device ID, Dial-up Networking, File Transfer, Generic Audio/ Video Distribution, Generic Access, Generic Object Exchange, Handsfree, (Human Interface Device) Headset, Object Push, Phone Book Access, Serial Port in SIM Access. Da bi zagotovili delovanje z drugimi napravami, ki podpirajo tehnologijo Bluetooth, uporabljajte dodatno opremo, ki jo je za uporabo s tem modelom odobrila družba Nokia. O združljivosti s to napravo se pozanimajte pri proizvajalcih drugih naprav. Funkcije, ki uporabljajo tehnologijo Bluetooth, hitreje porabljajo energijo baterije in tako skrajšajo čas njenega delovanja. Varnostni nasveti Če napravo uporabljate v skritem načinu, ste varnejši pred škodljivo programsko opremo. Ne sprejemajte povezav Bluetooth iz virov, ki jim ne zaupate. Druga možnost je, da funkcijo Bluetooth izključite. To ne bo vplivalo na druge funkcije naprave. Izberite > Nastavitve > Povezov. > Bluetooth. Ko ne uporabljate povezave Bluetooth, izberite Bluetooth > Izključeno ali Vidnost telefona > Skrit. Ne seznanjajte naprave z neznanimi napravami. Pošiljanje in prejemanje podatkov po povezavi Bluetooth Izberite > Nastavitve > Povezov. > Bluetooth. 1 Ko povezavo Bluetooth vključite prvič, naprava zahteva, da ji dodelite ime. Izberite enolično ime, po katerem jo
42 42 Povezovanje bo mogoče prepoznati, kadar bo v bližini več naprav Bluetooth. 2 Izberite Bluetooth > Vključeno. 3 Izberite Vidnost telefona > Viden vsem ali Določite čas. Če izberete Določite čas, morate nastaviti, kako dolgo bo vaša naprava vidna drugim napravam Bluetooth. Vašo napravo in njeno ime lahko zdaj vidijo tudi uporabniki drugih naprav s tehnologijo Bluetooth. 4 Odprite aplikacijo, v kateri je shranjen želeni predmet. 5 Izberite predmet in Možnosti > Pošlji > Po povezavi Bluetooth. Naprava poišče druge naprave Bluetooth v dosegu in jih prikaže na seznamu. Nasvet: Če ste povezavo Bluetooth že uporabljali za pošiljanje podatkov, se prikaže seznam prejšnjih rezultatov iskanja. Če želite najti več naprav Bluetooth, izberite Več naprav. 6 Izberite napravo, s katero želite vzpostaviti povezavo. Če druga naprava pred prenosom podatkov zahteva seznanitev, boste morali vnesti kodo. Ko je povezava vzpostavljena, se prikaže Pošiljam podatke. Sporočila, ki jih pošljete po povezavi Bluetooth, se ne shranijo v mapo Poslano v aplikaciji Sporočila. Če želite podatke prejemati prek povezave Bluetooth, izberite Bluetooth > Vključeno in Vidnost telefona > Viden vsem, da podatke prejemate iz neznane naprave, ali pa Skrit, da prejemate le podatke iz seznanjene naprave. Ko podatke prejemate prek povezave Bluetooth, odvisno od nastavitev aktivnega profila zaslišite ton, naprava pa vas vpraša, ali želite sprejeti sporočilo, v katerem so vključeni podatki. Če ga sprejmete, se sporočilo preseli v mapo Prejeto v aplikaciji Sporočila. Nasvet: Do datotek v napravi ali na pomnilniški kartici lahko dostopate z združljivo dodatno opremo, ki podpira profil prenosa datotek (na primer s prenosnim računalnikom). Povezava Bluetooth se prekine samodejno po pošiljanju ali prejemanju podatkov. Samo program Nokia Ovi Suite in določena dodatna oprema, kot so slušalke, lahko ohrani povezavo, tudi če je ne uporabljate aktivno. Seznanjanje naprav Izberite > Nastavitve > Povezov. > Bluetooth. Odprite zavihek seznanjenih naprav. Pred seznanjanjem ustvarite lastno kodo (1 16 številk) in se z uporabnikom druge naprave dogovorite, da uporabi isto kodo. Naprave brez uporabniškega vmesnika imajo vnaprej določeno kodo. Kodo potrebujete samo, ko prvič povezujete napravi. Po seznanjanju lahko potrdite samodejno povezovanje. Seznanitev in potrditev samodejnega povezovanja omogočata hitrejše in preprostejše povezovanje, ker vam povezave med seznanjenima napravama ni treba vedno znova sprejemati.
43 Povezovanje 43 Koda za dostop do oddaljene kartice SIM mora biti 16-mestna. V načinu oddaljene kartice SIM lahko uporabljate kartico SIM naprave z združljivo dodatno opremo. Ko je mobilna naprava v načinu oddaljene kartice SIM, lahko kličete in sprejemate klice samo z združljivo dodatno opremo, ki je z njo povezana, na primer avtokompletom. Z mobilno napravo ni mogoče klicati, razen vprogramiranih številk za klice v sili. Če želite klicati, morate najprej izključiti način oddaljene kartice SIM. Če je naprava zaklenjena, najprej vnesite kodo za zaklepanje. 1 Izberite Možnosti > Nova seznanj. naprava. Naprava začne iskati naprave Bluetooth v dosegu. Če ste povezavo Bluetooth že uporabljali za pošiljanje podatkov, se prikaže seznam prejšnjih rezultatov iskanja. Več naprav Bluetooth poiščete tako, da izberete Več naprav. 2 Izberite napravo, s katero se želite seznaniti, in vpišite geslo. Isto kodo je treba vnesti tudi v drugo napravo. 3 Če želite samodejno vzpostaviti povezavo med svojo in drugo napravo, izberite Da. Če želite vedno ročno potrditi povezavo, ki jo naprava pokuša vzpostaviti, izberite Ne. Po seznanjanju se naprava shrani na stran seznanjenih naprav. kratko ime. Vzdevek je prikazan v vaši napravi. Seznanitev zbrišete tako, da izberete napravo in Možnosti > Zbriši. Vse seznanitve zbrišete tako, da izberete Možnosti > Zbriši vse. Če ste trenutno povezani z napravo in prekličete seznanitev z njo, se seznanitev takoj odstrani in povezava se prekine. Seznanjeni napravi dovolite samodejno povezovanje s svojo napravo tako, da izberete Nastavi kot potrjeno. Povezave med vašo in drugo napravo se lahko zdaj vzpostavljajo tudi brez vaše vednosti. Posebno dovoljenje ali odobritev nista potrebna. To možnost uporabite samo za lastne naprave, kot sta združljiva slušalka ali računalnik, ali za naprave ljudi, ki jim zaupate. Če izberete Nastavi kot nepotrjeno, boste morali zahteve za povezavo, ki jih pošlje druga naprava, vsakič znova potrditi. Če želite uporabljati dodatno zvočno opremo Bluetooth, kot je prostoročna oprema ali slušalka Bluetooth, morate svojo napravo seznaniti z opremo. Za geslo in nadaljnja navodila si oglejte uporabniški priročnik dodatne opreme. Če se želite povezati z zvočno opremo, opremo vklopite. Nekatera dodatna zvočna oprema se samodejno poveže z vašo napravo. Sicer pa odprite zavihek s seznanjenimi napravami, izberite dodatno opremo in nato Možnosti > Poveži se z zvočno napr.. Seznanjeni napravi lahko določite vzdevek, če izberete Možnosti > Določi
44 44 Povezovanje Blokiranje naprav Izberite > Nastavitve > Povezov. > Bluetooth. 1 Če želite preprečiti, da bi neka naprava vzpostavila povezavo Bluetooth z vašo napravo, odprite zavihek s seznanjenimi napravami. 2 Izberite napravo, ki jo želite blokirati, in Možnosti > Blokiraj. Če ste napravo blokirali, nato pa jo želite ponovno seznaniti, jo izbrišite s seznama blokiranih naprav. Odprite zavihek z blokiranimi napravami in izberite Možnosti > Zbriši. Če zavrnete zahtevo druge naprave za seznanitev, vas vaša naprava vpraša, ali želite blokirati vse prihodnje zahteve te naprave za povezavo. Če potrdite, se oddaljena naprava doda na seznam blokiranih naprav. Podatkovni kabel Če želite preprečiti poškodbe pomnilniške kartice ali na njej shranjenih podatkov, med prenosom podatkov ne izklapljajte podatkovnega kabla USB. Prenašanje podatkov med napravo in računalnikom 1 V napravo vstavite pomnilniško kartico in s podatkovnim kablom USB napravo povežite z združljivim računalnikom. 2 Ko naprava vpraša po načinu, izberite Masovni pomnilnik. V tem načinu lahko svojo napravo vidite kot izmenljiv trdi disk v računalniku. 3 Prenesite želene podatke med računalnikom in svojo napravo. 4 Prekinite povezavo v računalniku (na primer s čarovnikom za izklop ali odstranjevanje strojne opreme v programu Windows), če želite preprečiti poškodbo pomnilniške kartice. Če želite spremeniti nastavitve načina USB, izberite > Nastavitve > Povezov. > USB. Če želite spremeniti način USB, ki ga običajno uporabljate s podatkovnim kablom, izberite Način povezave USB. Če želite napravo nastaviti tako, da vas ob vsakem priklopu podatkovnega kabla USB na napravo vpraša po načinu, izberite Vprašaj ob povezavi > Da. Če želite z vašo napravo uporabljati program Nokia PC Suite, v svoj računalnik namestite program Nokia PC Suite, priklopite podatkovni kabel USB in izberite PC Suite. Sinhronizacija Z aplikacijo Sinhronizacija lahko med napravo in oddaljenim strežnikom sinhronizirate svoje beležke, sporočila, vizitke in druge informacije. Izberite > Nastavitve > Povezov. > Sinhroniz.. Ponudnik storitve vam lahko pošlje sinhronizacijske nastavitve v nastavitvenem sporočilu.
45 Povezovanje 45 Sinhronizacijski profil vsebuje nastavitve, ki jih potrebujete za sinhronizacijo. Ko odprete aplikacijo, se prikaže privzeti sinhronizacijski profil ali tisti, ki ste ga nazadnje uporabili. Vključevanje ali izključevanje vrst vsebin Izberite vrsto vsebine. Sinhronizacija podatkov Izberite Možnosti > Sinhroniziraj. Ustvarjanje novega profila za sinhronizacijo Izberite Možnosti > Nov profil za sinhroniz.. Urejanje profilov za sinhronizacijo Izberite Možnosti in želeno možnost.
46 46 Splet Splet O aplikaciji Spletni brskalnik S spletnim brskalnikom lahko pregledujete spletne strani HTML v internetu v njihovi izvorni obliki. Brskate lahko tudi po straneh, ki so izdelane posebej za mobilne naprave, ter uporabljate jezika XHTML in WML. Za brskanje po spletu morate imeti v napravi konfigurirano internetno dostopno točko. Brskanje po spletu Z aplikacijo Brskalnik lahko brskate po spletnih straneh. Izberite > Splet. Bližnjica: Če želite odpreti Brskalnik, na začetnem zaslonu pridržite 0. Domača stran V prikazu zaznamkov izberite zaznamek ali začnite vnašati spletni naslov (polje se odpre samodejno) in izberite Pojdi na. Nekatere spletne strani lahko vsebujejo predmete, na primer video posnetke, ki za prikaz zasedejo veliko prostora v pomnilniku. Če med nalaganjem take spletne strani zmanjka prostora v pomnilniku, vstavite pomnilniško kartico. Sicer se video posnetki ne prikažejo. Onemogočanje slik za več prostora v pomnilniku in hitrejši prenos Izberite Možnosti > Nastavitve > Stran > Naloži vsebino > Samo besedilo. Osveževanje vsebine spletne strani Izberite Možnosti > Možnosti spletnih strani > Osveži. Prikaz posnetkov obiskanih spletnih strani Izberite Nazaj. Odpre se seznam strani, ki ste jih obiskali med trenutnim brskanjem. Ta možnost je na voljo, če je v nastavitvah brskalnika vključena možnost Seznam obisk. strani. Blokiranje ali omogočanje samodejnega odpiranja več oken Izberite Možnosti > Možnosti spletnih strani > Blokiraj pojav. okna ali Dovoli pojavna okna. Prikaz bližnjičnih tipk Izberite Možnosti > Bližnjice na tipkovnici. Bližnjične tipke lahko uredite, če izberete Uredi. Povečanje ali pomanjšanje spletne strani Pritisnite * ali #. Nasvet: Če ne želite zapreti aplikacije Brskalnik ali prekiniti povezave in se vrniti na začetni zaslon, enkrat pritisnite tipko za konec. O aplikaciji Iskanje Izberite > Aplikacije > Iskanje. Z omrežno storitvijo Iskanje lahko uporabljate različne internetne iskalnike, da poiščete na primer spletna mesta in slike. Vsebina in razpoložljivost storitev sta lahko različni.
47 Splet 47 Orodna vrstica brskalnika V orodni vrstici preprosto izberete funkcije brskalnika, ki jih pogosto uporabljate. Odpiranje orodne vrstice Na praznem delu spletne strani pridržite tipko za pomikanje. Premikanje v orodni vrstici Pomaknite se levo ali desno. Izbiranje funkcije iz orodne vrstice Pritisnite tipko za pomikanje. V orodni vrstici izberite med temi možnostmi: Pojdi na spletni naslov Vnesite spletni naslov. Nedav. obiskane strani Odprite seznam spletnih naslovov, ki jih pogosto obiskujete. Zaznamki Odprite prikaz zaznamkov. Cel zaslon Oglejte si spletno stran v celozaslonskem načinu. Pregled strani Odprite pregled trenutne spletne strani. Išči po ključni besedi Iščite po trenutni spletni strani. Nastavitve Spremenite nastavitve spletnega brskalnika. Navigacija po straneh Ko brskate po večji spletni strani, si lahko s funkcijo Mini prikaz strani ali Pregled strani ogledate celotno stran. Izberite > Splet. Vklop funkcije Mini prikaz strani Izberite Možnosti > Nastavitve > Splošno > Mini prikaz strani > Vključen. Kadar se pomikate po večji spletni strani, funkcija Mini prikaz strani odpre in prikaže pregled strani. Premikanje v funkciji Mini prikaz strani Pomaknite se levo, desno, gor ali dol. Ko najdete želeno lokacijo, se prenehajte pomikati. Funkcija Mini prikaz strani izgine in vas pusti na izbrani lokaciji. Iskanje informacij na spletni strani s funkcijo Pregled strani 1 Pritisnite 8. Odpre se majhna slika trenutne spletne strani. 2 Po majhni sliki se premikate tako, da se pomikate gor, dol, levo ali desno. 3 Ko najdete razdelek, ki si ga želite ogledati, izberite V redu, da se pomaknete na ta razdelek na spletni strani. Spletni viri in dnevniki S spletnimi viri lahko enostavno sledite naslovom novic in priljubljenim spletnim dnevnikom. Izberite > Splet. Spletni viri so datoteke XML na spletnih straneh. Uporabljajo se na primer za objavo naslovov najnovejših novic ali spletnih dnevnikov. Spletne vire lahko običajno najdemo na spletnih straneh, straneh s spletnimi dnevniki in straneh wiki.
48 48 Splet Aplikacija brskalnika samodejno zazna, ali spletna stran vsebuje spletne vire. Naročanje na spletne vire, ko je vir na voljo na strani Izberite Možnosti > Dodaj vir. Posodabljanje spletnega vira V prikazu Spletni viri izberite vir in Možnosti > Možnosti spletnih virov > Osveži. Nastavitev samodejnega posodabljanja vseh spletnih virov V prikazu Spletni viri izberite Možnosti > Uredi > Uredi. Ta možnost ni na voljo, če je označen en ali več virov. Iskanje vsebine Z iskanjem po ključnih besedah lahko hitro najdete informacije, ki ji iščete na spletni strani. Izberite > Splet. Iskanje besedila na trenutni spletni strani Izberite Možnosti > Poišči besedo. Na prejšnji ali naslednji zadetek se pomaknete tako, da se pomaknete gor ali dol. Nasvet: Pritisnete 2, če želite poiskati besedilo na odprti spletni strani. Zaznamki Za hiter dostop lahko priljubljene spletne strani shranite med Zaznamke. Izberite > Splet. Dostop do zaznamkov 1 Če Zaznamki niso vaša domača stran, izberite Možnosti > Pojdi na > Zaznamki. 2 Izberite spletni naslov s seznama ali iz zbirke zaznamkov v mapi Nedavno obisk. strani. Shranjevanje trenutne spletne strani kot zaznamka Med uporabo brskalnika izberite Možnosti > Možnosti spletnih strani > Shrani kot zaznamek. Urejanje ali brisanje zaznamkov Izberite Možnosti > Upravitelj zaznamkov. Pošiljanje ali dodajanje zaznamkov ter nastavitev spletne strani z zaznamkom za domačo stran Izberite Možnosti > Možnosti zaznamkov. Iskanje dogodkov v bližini Bi radi v bližini svoje trenutne lokacije počeli kaj zanimivega? Možnost Tu in zdaj ponuja na primer informacije o vremenu, dogodkih, kino sporedih ali restavracijah v bližini. Izberite > Splet. 1 Izberite Tu in zdaj. 2 Poiščite razpoložljive storitve, za več informacij pa izberite želeno storitev. Vsebino, kot so satelitske slike, vodniki ter informacije o prometu in vremenu, in povezane storitve ponujajo tretje osebe, ki niso odvisne od družbe Nokia. Vsebina
49 Splet 49 je lahko do neke mere nenatančna in nepopolna ter morda ne bo vedno na voljo. Nikoli se ne zanašajte samo na omenjeno vsebino in povezane storitve. Nekatere storitve morda niso na voljo v vseh državah in vseh jezikih. Storitve so lahko odvisne od omrežja. Več informacij lahko dobite pri svojem ponudniku mobilnih storitev. Izpraznitev začasnega pomnilnika Praznjenje začasnega pomnilnika pomaga ščititi podatke. Izberite Možnosti > Počisti podat. o zasebn. > Začasni pomnilnik. Začasni pomnilnik se uporablja za začasno shranjevanje podatkov. Če ste dostopali ali poskusili dostopiti do zaupnih podatkov, za katere je potrebno geslo, izpraznite začasni pomnilnik po vsaki uporabi. V njem se shranjujejo podatki ali informacije o storitvah, do katerih dostopate. Prekinjanje povezave Prekinitev povezave in zapiranje aplikacije Brskalnik Izberite Možnosti > Izhod. Brisanje piškotkov Izberite Možnosti > Počisti podat. o zasebn. > Piškotki. V piškotkih so zbrane informacije o vaših obiskih spletnih strani. Varnost povezave Če je med vzpostavljeno povezavo na zaslonu ikona zaščite ( ), je prenos podatkov med napravo in internetnim prehodom ali strežnikom šifriran. Ikona zaščite ne pomeni, da je prenos podatkov med prehodom in strežnikom vsebine (kjer so shranjeni podatki) varen. Za zaščito prenosa podatkov med prehodom in strežnikom vsebine skrbi ponudnik storitev. Za nekatere storitve, na primer bančništvo, boste potrebovali varnostne certifikate. Če identiteta strežnika ali prehoda ni pristna ali pa v napravi nimate ustreznega varnostnega certifikata, se prikaže obvestilo. Več informacij lahko dobite pri svojem ponudniku storitev. Pomembno: Čeprav je tveganje, povezano z oddaljenimi povezavami in nameščanjem programske opreme, ob uporabi certifikatov precej manjše, jih morate uporabljati pravilno, če želite zagotoviti večjo varnost. Obstoj certifikata sam po sebi ne ponuja nobene zaščite večja varnost je zagotovljena samo, če upravitelj certifikatov vsebuje pravilne, pristne in zaupanja vredne certifikate. Veljavnost certifikatov je omejena. Če se prikaže sporočilo "Certifikat je potekel" ali "Certifikat še ni veljaven", čeprav bi certifikat moral biti veljaven, preverite, ali sta datum in ura v napravi pravilno nastavljena. Nastavitve certifikata spreminjajte samo, če popolnoma zaupate njegovemu lastniku in veste, da certifikat res pripada navedenemu lastniku.
50 50 Splet Nastavitve spletnega brskalnika Z različnimi nastavitvami lahko glede na svoje potrebe izboljšate brskanje. Izberite > Splet in Možnosti > Nastavitve ter med temi možnostmi: Splošne nastavitve Dostopna točka Zamenjajte privzeto dostopno točko. Ponudnik storitev je morda v vaši napravi že shranil nekaj dostopnih točk ali vse. Morda jih ne boste mogli spremeniti, ustvariti, urediti ali odstraniti. Domača stran Določite domačo stran. Mini prikaz strani Aktivirajte ali deaktivirajte mini prikaz strani. Mini prikaz strani vam pomaga pri navigaciji po spletni strani. Seznam obisk. strani Če med brskanjem izberete Vključen, da bi videli seznam strani, ki ste jih obiskali v trenutni seji, izberite Nazaj. Varnostna opozorila Omogočite ali preprečite prikazovanje varnostnih obvestil. Skript Java/ECMA Omogočite ali preprečite uporabo skriptov. Nap. v skriptu Java/ECMA Nastavite napravo, da bo prejemala obvestila skriptov. Odpri med prenašanjem Omogočite odpiranje datoteke že med tem, ko se prenaša. Nastavitve strani Naloži vsebino Izberite, ali se med brskanjem nalagajo slike in drugi predmeti na straneh. Če izberete Samo besedilo, lahko pozneje vseeno naložite slike in predmete tako, da izberete Možnosti > Možnosti prikaza > Naloži slike. Privzeto kodiranje Če se črke ne prikažejo pravilno, lahko glede na jezik odprte strani izberete drugo kodiranje. Blokiraj pojavna okna Dovolite ali blokirajte odpiranje pojavnih oken med brskanjem. Samodejno osveževanje Nastavite, da se spletne strani med brskanjem samodejno osvežujejo. Velikost pisave Izberite velikost pisave na spletnih straneh. Nastavitve zasebnosti Nedavno obiskane strani Vključite ali izključite samodejno zbiranje zaznamkov. Če želite, da brskalnik še naprej zbira zaznamke za obiskane spletne strani v mapo Nedavno obiskane strani, vendar da mapa ni vidna v prikazu zaznamkov, izberite Skrij mapo. Shranjevanje gesel Izberite, ali se podatki, ki jih vnašate v različne obrazce na spletnih straneh, shranjujejo za poznejšo uporabo. Piškotki Omogočite ali preprečite pošiljanje in prejemanje piškotkov. Nastavitve spletnih virov Dost. toč. za sam. posod. Izberite želeno dostopno točko za posodabljanje. Ta možnost je na voljo samo, če vključite Samodejne posodobitve. Posod. med gostovanjem Aktivirajte samodejno posodabljanje spletnih virov med gostovanjem. Možnosti, ki so na voljo, so lahko različne.
51 Določanje položaja (lokacije) 51 Določanje položaja (lokacije) Za uporabo teh aplikacij potrebujete povezavo GPS. O sistemu GPS Globalni sistem za določanje položaja (GPS) upravlja vlada ZDA, ki je tudi edina odgovorna za natančnost in vzdrževanje sistema. Na natančnost podatkov o položaju lahko vplivajo prilagoditve lege satelitov GPS, ki jih opravlja vlada ZDA, in je predmet sprememb skladno s politiko obrambnega ministrstva ZDA o uporabi GPS-a v civilne namene in ameriškim zveznim načrtom za radijsko navigiranje. Na natančnost lahko vpliva tudi neugoden položaj satelitov. Razpoložljivost in kakovost signalov GPS se na različnih območjih razlikujeta, nanju pa lahko vplivajo zgradbe, naravne ovire in vremenske razmere. Signal GPS morda ne bo na voljo v zgradbah ali podzemnih prostorih, poslabšajo pa ga lahko tudi materiali, kot so beton in kovine. Sistema GPS ne uporabljajte za natančne meritve lokacije ter se pri določanju lokacije ali navigaciji nikoli ne zanašajte samo na podatke o lokaciji, ki jih dobite od sprejemnika GPS in mobilnih omrežij. Natančnost merilnika potovanja je omejena; zaradi zaokroževanja lahko nastanejo napake. Na natančnost lahko vplivata tudi razpoložljivost in kakovost signalov GPS. Koordinate so v sistemu GPS izražene z uporabo mednarodnega koordinatnega sistema WGS-84. Koordinate morda ne bodo na voljo na vseh območjih. Razširjeni sistem GPS (A-GPS) Naprava podpira tudi razširjeni sistem GPS (A-GPS). Za uporabo sistema A-GPS je potrebna omrežna podpora. Razširjeni GPS (A-GPS) se uporablja za pridobivanje pomožnih podatkov po paketni povezavi, ki pomagajo pri izračunu koordinat vaše trenutne lokacije, ko naprava sprejema signale s satelitov. Ko vključite A-GPS, naprava po mobilnem omrežju prejme uporabne informacije o satelitih od strežnika pomožnih podatkov. Pomožni podatki omogočajo, da naprava hitreje pridobi informacije o lokaciji GPS. Naprava je prednastavljena tako, da uporablja storitev Nokia A-GPS, če ni na voljo nobenih nastavitev A-GPS za določenega ponudnika storitev. Iz strežnika Nokia A-GPS naloži podatke samo, kadar je to potrebno. Če želite onemogočiti storitev A-GPS, izberite > Aplikacije > Podatki GPS in Možnosti > Nastav. določ. položaja > Načini določitve položaja > Strežniš. podprti GPS > Možnosti > Onemogoči. Pomožne podatke lahko naložite od storitve Nokia A-GPS samo, če imate v napravi določeno internetno dostopno točko za paketne povezave. Vstopno točko za storitev A-GPS lahko določite v nastavitvah ugotavljanja lokacije. Uporabljate lahko samo internetno dostopno točko za paketno podatkovno povezavo. Naprava zahteva, da določite
52 52 Določanje položaja (lokacije) internetno dostopno točko, ko prvič uporabite GPS. Zemljevidi Zemljevidi Ovi Pregled zemljevidov Izberite > Zemljevidi. Dobrodošli v aplikaciji Zemljevidi. Aplikacija Zemljevidi prikazuje, kaj je v bližini, pomaga vam pri načrtovanju poti in vas vodi do želenega cilja. Poiščite mesta, ulice in storitve. Poiščite pot do cilja z natančnimi navodili. Sinhronizirajte svoje priljubljene lokacije in poti med mobilno napravo in internetno storitvijo Zemljevidi Ovi. Preverite vremensko napoved in druge lokalne informacije, če so na voljo. Opomba: Pri nalaganju vsebine, kot so zemljevidi, satelitske slike, glasovne datoteke, vodniki ali prometne informacije, bo naprava morda prenašala velike količine podatkov (omrežna storitev). Nekatere storitve morda niso na voljo v vseh državah in vseh jezikih. Storitve so lahko odvisne od omrežja. Več informacij lahko dobite pri svojem ponudniku mobilnih storitev. Skoraj vsa digitalna kartografija je do neke mere nenatančna in nepopolna. Nikoli se ne zanašajte samo na kartografijo, ki ste jo naložili, da bi jo uporabljali s to napravo. Vsebino, kot so satelitske slike, vodniki ter informacije o prometu in vremenu, in povezane storitve ponujajo tretje osebe, ki niso odvisne od družbe Nokia. Vsebina je lahko do neke mere nenatančna in nepopolna ter morda ne bo vedno na voljo. Nikoli se ne zanašajte samo na omenjeno vsebino in povezane storitve. O načinih določanja položaja Aplikacija Zemljevidi prikaže vašo lokacijo na zemljevidu z uporabo določanja položaja na podlagi sistemov GPS in A-GPS ali ID-ja mobilnega telefona. Sistem globalnega določanja položaja (GPS) je satelitski navigacijski sistem, ki se uporablja za izračun lokacije. Strežniško podprti GPS (A-GPS) je omrežna storitev, ki vam pošlje podatke GPS ter izboljša hitrost in natančnost določanja položaja. Pri določanju položaja na podlagi ID-jev celic je položaj določen prek oddajnika, s katerim ima vaš telefon vzpostavljeno povezavo. Natančnost določanja položaja je odvisna od načina določanja položaja, ki je na voljo, in se razlikuje od nekaj metrov do nekaj kilometrov. Ko prvič uporabite aplikacijo Zemljevidi, morate določiti internetno dostopno točko za prenos zemljevida ali uporabiti A- GPS. Globalni sistem za določanje položaja (GPS) upravlja vlada ZDA, ki je tudi edina odgovorna za natančnost in vzdrževanje
53 Določanje položaja (lokacije) 53 sistema. Na natančnost podatkov o položaju lahko vplivajo prilagoditve lege satelitov GPS, ki jih opravlja vlada ZDA, in je predmet sprememb skladno s politiko obrambnega ministrstva ZDA o uporabi GPS-a v civilne namene in ameriškim zveznim načrtom za radijsko navigiranje. Na natančnost lahko vpliva tudi neugoden položaj satelitov. Razpoložljivost in kakovost signalov GPS se na različnih območjih razlikujeta, nanju pa lahko vplivajo zgradbe, naravne ovire in vremenske razmere. Signal GPS morda ne bo na voljo v zgradbah ali podzemnih prostorih, poslabšajo pa ga lahko tudi materiali, kot so beton in kovine. Onemogočenje kompasa Ponovno pritisnite 5. Zemljevid je obrnjen proti severu. Zelena barva označuje, da je kompas omogočen. Rdeča ali rumena barva označuje, da je treba kompas umeriti. Umerjanje kompasa Obračajte napravo okoli osi, dokler se obroba kompasa ne obarva zeleno. Sistema GPS ne uporabljajte za natančne meritve lokacije ter se pri določanju lokacije ali navigaciji nikoli ne zanašajte samo na podatke o lokaciji, ki jih dobite od sprejemnika GPS in mobilnih omrežij. Natančnost merilnika potovanja je omejena; zaradi zaokroževanja lahko nastanejo napake. Na natančnost lahko vplivata tudi razpoložljivost in kakovost signalov GPS. Uporaba kompasa Ko je kompas v napravi omogočen, se puščica kompasa in prikaz zemljevida samodejno zasukata v smer, v katero smer je obrnjen vrh naprave. Izberite Omogočenje kompasa Pritisnite tipko 5. > Zemljevidi in Moj pol.. Ogled lokacije in zemljevida Oglejte si svojo trenutno lokacijo na zemljevidu ter brskajte po zemljevidih različnih mest in držav. Izberite > Zemljevidi in Moj pol.. označuje vaš trenutni položaj, če je na voljo. Če vaš položaj ni na voljo, označuje vaš zadnji znani položaj. Če je na voljo samo določanje položaja z identifikacijsko številko mobilnega telefona, rdeče osvetljena ikona za določanje položaja označuje splošno območje, na katerem morda ste. Na gosto poseljenih območjih je natančnost ocene večja; na redko poseljenih območjih je osvetljeno območje manjše.
54 54 Določanje položaja (lokacije) Premikanje po zemljevidu Uporabite tipko za pomikanje. Zemljevid je privzeto obrnjen proti severu. Prikaz trenutne ali zadnje znane lokacije Pritisnite 0. Povečevanje in pomanjševanje Pritisnite * ali #. Če brskate po območju, ki ni vključeno na zemljevidih, shranjenih v vaši napravi, in je podatkovna povezava aktivna, se samodejno prenesejo novi zemljevidi. Vsebina zemljevida je odvisna od države in regije. Prikaz zemljevida 1 Izbrana lokacija 2 Območje kazalnika 3 Točka zanimanja (na primer železniška postaja ali muzej) 4 Območje z informacijami Spreminjanje videza zemljevida Prikažite zemljevid v različnih načinih, da boste na enostaven način ugotovili, kje ste. Izberite > Zemljevidi in Moj pol.. Pritisnite 1 in izberite med naslednjim: Zemlj. V standardnem prikazu zemljevida so podrobnosti, kot so imena lokacij ali številke avtocest, lahko berljive. Satelit Za podroben prikaz uporabite satelitske slike. Teren Na hitro si oglejte vrsto tal, ko ste na primer zunaj urejenih poti. Preklapljanje med prikazoma 2D in 3D Pritisnite 3. Iskanje lokacije Z zemljevidi lahko poiščete določene lokacije in podjetja. Izberite > Zemljevidi in nato Išči. 1 Vnesite iskalno besedo, kot je naslov ali poštna številka. Če želite počistiti iskalno polje, izberite Počisti. 2 Izberite Predloži. 3 Na seznamu predlaganih zadetkov izberite želeni element. Če si želite ogledati lokacijo na zemljevidu, izberite Zemlj.. Če si želite na zemljevidu ogledati druge lokacije s seznama rezultatov iskanja, se pomaknite navzgor ali navzdol.
55 Določanje položaja (lokacije) 55 Vrnitev na seznam predlaganih ujemanj Izberite Seznam. Iskanje različnih vrst mest v okolici Izberite Prebrskaj kategorije in kategorijo, kot je nakupovanje, prenočitev ali prevoz. Če je seznam z rezultati iskanja prazen, preverite, ali ste pravilno zapisali iskalne izraze. Pri iskanju v spletu lahko na rezultate vplivajo tudi težave z internetno povezavo. Če se želite izogniti stroškom prenosa podatkov, lahko rezultate iskanja dobite brez aktivne internetne povezave, in sicer v primeru, da imate zemljevide območja, na katerem iščete, shranjene v napravi. Prikaz podrobnosti lokacije Oglejte si več informacij o posamezni lokaciji ali kraju, na primer o hotelu ali restavraciji, če je ta na voljo. Izberite pol.. > Zemljevidi in nato Moj Prikaz podrobnosti kraja Izberite kraj, pritisnite tipko za pomikanje in izberite Prik. podrobnosti. Načrtovanje poti Načrtujte potovanje ter ustvarite pot in si jo oglejte na zemljevidu, preden se odpravite. Izberite > Zemljevidi in Moj pol.. Ustvarjanje poti 1 Pomaknite se na začetno točko. 2 Pritisnite tipko za pomikanje in izberite Dodaj na pot. 3 Če želite dodati še eno točko na poti, izberite Dodaj novo točko na poti in ustrezno možnost. Spreminjanje vrstnega reda točk na poti 1 Pomaknite se na točko na poti. 2 Pritisnite tipko za pomikanje in izberite Premakni. 3 Pomaknite se na mesto, kamor želite premakniti točko na poti, in izberite V redu. Urejanje lokacije točke na poti Pomaknite se na točko na poti, pritisnite tipko za pomikanje in izberite Uredi ter ustrezno možnost. Ogled poti na zemljevidu Izberite Prikaži pot. Navigacija do cilja Izberite Prikaži pot > Možnosti > Začni voziti ali Začnite hoditi. Spreminjanje nastavitev poti Nastavitve poti vplivajo na vodenje pri navigaciji in način prikaza poti na zemljevidu. 1 V prikazu načrtovalca poti odprite kartico Nastavitve. Če ste v prikazu navigacije in želite odpreti prikaz načrtovalca poti, izberite Možnosti > Točke na poti ali Seznam postaj na poti.
56 56 Določanje položaja (lokacije) 2 Način prevoza nastavite na Vožnja ali Hoja. Če izberete možnost Hoja, se enosmerne ulice obravnavajo kot običajne ulice, prav tako lahko uporabljate pešpoti ter druge poti, namenjene pešcem, na primer poti skozi parke in nakupovalne centre. 3 Izberite želeno možnost. Izbira načina hoje Odprite kartico Nastavitve in izberite Hoja > Zaželena pot > Ulice ali Zračna razdalja. Način Zračna razdalja je uporaben na terenih izven urejenih poti, saj kaže smer hoje. Uporaba hitrejše ali krajše vozne poti Odprite kartico Nastavitve in izberite Vožnja > Izbira poti > Hitrejša pot ali Krajša pot. Uporaba optimizirane vozne poti Odprite kartico Nastavitve in izberite Vožnja > Izbira poti > Optimalna povezava. Optimizirana vozna pot združuje prednosti krajše in hitrejše vozne poti. Izberete lahko tudi, ali želite dovoliti ali se izogniti uporabi avtocest, cest s cestnino ali trajektov. Shranjevanje krajev in poti Shranite naslove, kraje, ki vas zanimajo, in poti, da jih lahko pozneje hitro uporabite. Izberite > Zemljevidi. Shranjevanje kraja 1 Izberite Moj pol.. 2 Pomaknite se na želeno lokacijo. Če želite poiskati naslov ali kraj, izberite Išči. 3 Pritisnite tipko za pomikanje. 4 Izberite Shrani kraj. Shranjevanje poti 1 Izberite Moj pol.. 2 Pomaknite se na želeno lokacijo. Če želite poiskati naslov ali kraj, izberite Išči. 3 Če želite dodati še eno točko poti, pritisnite tipko za pomikanje in izberite Dodaj na pot. 4 Izberite Dodaj novo točko na poti in ustrezno možnost. 5 Izberite Prikaži pot > Možnosti > Shrani pot. Prikaz shranjenih krajev in poti Izberite Priljublj. > Kraji ali Poti. Prikaz in urejanje krajev ali poti Če želite hitro dostopati do shranjenih krajev in poti, uporabite možnost Priljubljene. Ko na primer načrtujete izlet, združite kraje in poti v zbirko. Izberite > Zemljevidi in Priljublj.. Prikaz shranjenega kraja na zemljevidu 1 Izberite Kraji. 2 Pomaknite se na želeno mesto. 3 Izberite Prikaži na zemljevidu. Če se želite vrniti na seznam shranjenih mest, izberite Seznam.
57 Določanje položaja (lokacije) 57 Ustvarjanje zbirke Izberite Ustvari novo zbirko in vnesite ime zbirke. Dodajanje shranjenega kraja v zbirko 1 Izberite Kraji in želeni kraj. 2 Izberite Organiziranje zbirk. 3 Izberite Nova zbirka ali obstoječo zbirko. Če želite izbrisati poti, glejte spletno storitev Zemljevidi Ovi na spletnem mestu Pošiljanje krajev prijateljem Kadar želite podatke o kraju dati v skupno rabo s prijatelji, pošljite te informacije neposredno v njihove naprave. Izberite > Zemljevidi in Moj pol.. Pošiljanje krajev v združljivo napravo prijatelja Izberite lokacijo na zemljevidu, pritisnite tipko za pomikanje in izberite Pošlji. Sinhroniziranje Priljubljenih Načrtujte izlet v svojem računalniku na spletnem mestu storitve Zemljevidi Ovi, sinhronizirajte shranjene kraje in poti s svojo mobilno napravo in dostopajte do načrta, ko ste na poti. Če želite sinhronizirati kraje ali poti med svojo mobilno napravo in internetno storitvijo Zemljevidi Ovi, morate biti vpisani v račun Nokia. Sinhroniziranje shranjenih krajev in poti Izberite Priljublj. > Sinhroniziraj z Ovi. Če nimate računa Nokia, vas naprava pozove, da ga ustvarite. Napravo lahko nastavite tako, da samodejno sinhronizira Priljubljene, ko odprete ali zaprete aplikacijo Zemljevidi. Samodejno sinhroniziranje Priljubljenih Izberite Možnosti > Nastavitve > Sinhronizacija > Spremeni > Ob zagonu in ugašanju. Za sinhronizacijo je potrebna aktivna internetna povezava in lahko vključuje prenos velike količine podatkov po mobilnem omrežju vašega ponudnika storitev. Informacije o stroških prenosa podatkov dobite pri ponudniku storitev. Če želite uporabljati internetno storitev Zemljevidi Ovi, obiščite spletno mesto Skupna raba lokacije Objavite svojo trenutno lokacijo v aplikaciji Facebook, skupaj z besedilom in sliko. Vaši prijatelji v aplikaciji Facebook lahko vidijo vašo lokacijo na zemljevidu. Izberite > Zemljevidi in Soup. lok.. Če želite dati svojo lokacijo v skupno rabo, potrebujete račun Nokia in račun Facebook.
58 58 Določanje položaja (lokacije) 1 Vpišite se v svoj račun Nokia oz. izberite Ustvari nov račun, če ga še nimate. 2 Vpišite se v svoj račun Facebook. 3 Izberite svojo trenutno lokacijo. 4 Vnesite posodobitev svojega stanja. 5 Če želite svoji objavi priložiti sliko, izberite Dodaj fotografijo. 6 Izberite Souporaba lokacije. Upravljanje računa Facebook V glavnem prikazu izberite Možnosti > Račun > Nastavitve za souporabo lokacije > Facebook. Za skupno rabo svoje lokacije in prikaz lokacije drugih potrebujete internetno povezavo. To lahko vključuje prenos velike količine podatkov in s tem povezane stroške. Za skupno rabo vaše lokacije v aplikaciji Facebook veljajo pogoji uporabe aplikacije Facebook. Preberite več o pogojih uporabe aplikacije Facebook in možnostih glede zasebnosti. Preden daste lokacijo v skupno rabo, vedno dobro razmislite, komu bo podatek na voljo. Preverite nastavitve zasebnosti v storitvi družabnih omrežij, ki jo uporabljate, saj bo vaša lokacija morda na voljo številnim osebam. Glasovno vodenje Če je glasovno vodenje na voljo v vašem jeziku, vam pomaga najti pravo pot do cilja, sami pa lahko uživate v vožnji. Izberite Hoja. > Zemljevidi in Vožnja ali Ko prvič uporabite avtomobilsko navigacijo ali navigacijo za pešce, morate izbrati jezik za glasovno vodenje in prenesti ustrezne datoteke. Če izberete jezik, ki vključuje imena ulic, bodo tudi slednja izrečena na glas. Glasovno vodenje morda ni na voljo v vašem jeziku. Spreminjanje jezika glasovnega vodenja V glavnem prikazu izberite Možnosti > Nastavitve > Navigacija > Navodila za vožnjo ali Navodila za hojo in ustrezno možnost. Izklop glasovnega vodenja V glavnem prikazu izberite Možnosti > Nastavitve > Navigacija > Navodila za vožnjo ali Navodila za hojo in Brez. Ponovitev glasovnega navodila pri avtomobilski navigaciji V prikazu navigacije izberite Možnosti > Ponovi. Prilagajanje glasnosti glasovnega vodenja pri avtomobilski navigaciji V prikazu navigacije izberite Možnosti > Glasnost. Hoja do cilja Ko med hojo potrebujete navodila za pravo smer, vas aplikacija Zemljevidi vodi čez trge, skozi parke, območja za pešce in celo nakupovalne centre. Izberite > Zemljevidi in Hoja.
59 Določanje položaja (lokacije) 59 Hoja do cilja Izberite Nastavi cilj in ustrezno možnost. Hoja domov Izberite Hoja domov. Ko prvič izberete Vožnja domov ali Hoja domov, morate določiti domačo lokacijo. Če želite pozneje spremeniti domačo lokacijo, naredite naslednje: 1 V glavnem prikazu izberite Možnosti > Nastavitve > Navigacija > Domača lokacija > Spremeni > Znova določite. 2 Izberite ustrezno možnost. Nasvet: Če želite hoditi brez nastavljenega cilja, izberite Zemlj.. Vaša lokacija je prikazana na sredini zemljevida, medtem ko se premikate. Vožnja do cilja Ko potrebujete podrobna navodila med vožnjo, vam aplikacija Zemljevidi pomaga prispeti na cilj. Izberite > Zemljevidi in Vožnja. Vožnja do cilja Izberite Nastavi cilj in ustrezno možnost. Vožnja domov Izberite Vožnja domov. Ko prvič izberete Vožnja domov ali Hoja domov, morate določiti domačo lokacijo. Če želite pozneje spremeniti domačo lokacijo, naredite naslednje: 1 V glavnem prikazu izberite Možnosti > Nastavitve > Navigacija > Domača lokacija > Spremeni > Znova določite. 2 Izberite ustrezno možnost. Nasvet: Če želite voziti brez nastavljenega cilja, izberite Zemlj.. Vaša lokacija je prikazana na sredini zemljevida, medtem ko se premikate. Spreminjanje prikazov med navigacijo Pritisnite tipko za pomikanje in izberite 2D-prikaz, 3D-prikaz, Puščični prikaz ali Preglej pot. Upoštevajte vse zakone, ki veljajo v državi, kjer se nahajate. Med vožnjo imejte vedno proste roke, da boste lahko upravljali vozilo. Misliti morate predvsem na varnost na cesti. Pridobivanje prometnih in varnostnih informacij Svojo vožnjo izboljšajte z informacijami o dogodkih v prometu v realnem času, prikazom prometnih pasov in opozorili na omejitve hitrosti, če so na voljo za vašo državo ali območje. Izberite > Zemljevidi in nato Vožnja. Prikaz dogodkov v prometu na zemljevidu Pri avtomobilski navigaciji izberite Možnosti > Prom. info.. Dogodki so prikazani kot trikotniki in črte.
60 60 Določanje položaja (lokacije) Posodobitev prometnih informacij Izberite Možnosti > Prom. info. > Posodobi promet. inf.. Pri načrtovanju poti lahko napravo nastavite tako, da ne bo prikazovala dogodkov v prometu, kot je gneča ali delo na cesti. Izogibanje dogodkom v prometu V glavnem prikazu izberite Možnosti > Nastavitve > Navigacija > Sprem. pot zaradi prom.. Opozorilo: Med navigacijo so lahko na poti prikazane lokacije varnostnih kamer oziroma merilnikov hitrosti, če je ta funkcija omogočena. Nekatere zakonodaje prepovedujejo ali urejajo uporabo podatkov o lokacijah varnostnih kamer in merilnikov hitrosti. Nokia ni odgovorna za pravilnost podatkov o lokacijah varnostnih kamer in merilnikov hitrosti ali za posledice njihove uporabe. Točke S pomočjo orientacijskih točk lahko shranite informacije o položaju posameznih lokacij v napravi. Shranjene lokacije lahko razvrstite v različne kategorije, na primer poslovne, in jim dodate druge informacije, kot so naslovi. Shranjene orientacijske točke lahko uporabite z združljivimi aplikacijami, kot so podatki GPS. Izberite > Aplikacije > Točke. Koordinate v sistemu GPS so izražene z mednarodnim koordinatnim sistemom WGS-84. Izberite Možnosti in med temi možnostmi: Nova točka Ustvarite novo orientacijsko točko. Če želite zahtevati določanje položaja svoje trenutne lokacije, izberite Trenutni položaj. Če želite izbrati lokacijo z zemljevida, izberite Izberi na zemljevidu. Če želite informacije o položaju vnesti ročno, izberite Ročni vnos. Uredi Urejanje ali dodajanje informacij shranjeni orientacijski točki (na primer številka ulice). Dodaj kategoriji Dodajanje orientacijske točke kategorijam v Orientacijskih točkah. Izberite vse kategorije, katerim želite dodati orientacijsko točko. Pošlji Pošljite eno ali več orientacijskih točk združljivi napravi. Prejete točke se shranijo v mapo Prejeto v meniju Sporočila. Orientacijske točke lahko uredite v prednastavljene kategorije ali ustvarite nove. Če želite urejati in ustvarjati nove kategorije orientacijskih točk, odprite kartico Kategorije in izberite Možnosti > Uredi kategorije. Podatki GPS Usmerjanje do cilja Izberite > Aplikacije > Podatki GPS in Navigacija. Funkcijo vključite na prostem. Sprejemnik GPS v zaprtem prostoru morda od
61 Določanje položaja (lokacije) 61 satelitov ne bo mogel prejeti informacij, ki jih potrebuje. Funkcija usmerjanja uporablja vrtljivi kompas, prikazan na zaslonu naprave. Rdeča kroglica prikazuje smer do cilja, v notranjosti kompasa pa je prikazana tudi približna razdalja. Funkcija usmerjanja je zasnovana tako, da v ravni liniji prikaže najbolj ravno pot in najkrajšo razdaljo do cilja. Pri tem ne upošteva morebitnih ovir na poti, kot so zgradbe in naravne ovire. Pri izračunu razdalje se prav tako ne upoštevajo razlike v nadmorski višini. Funkcija usmerjanja je vključena samo takrat, ko se premikate. Izračunavanje razdalje potovanja vklopite in izklopite tako, da izberete Možnosti > Zaženi ali Ustavi. Izračunane vrednosti ostanejo na zaslonu. To funkcijo uporabljajte na prostem, da bo sprejem signala GPS čim boljši. Če želite nastaviti razdaljo, čas ter povprečno in največjo hitrost potovanja na nič in začeti nov izračun, izberite Možnosti > Ponastavi. Če želite nastaviti merilnik potovanja in skupni čas na nič, izberite Zaženi znova. Če želite vnesti cilj potovanja, izberite Možnosti > Nastavi cilj in kot cilj navedite orientacijsko točko, ali pa vnesite zemljepisno dolžino in širino. Nastavljeni cilj potovanja odstranite tako, da izberete Ustavi navigacijo. Merilnik potovanja Izberite > Aplikacije > Podatki GPS in Razdalja potov.. Natančnost merilnika potovanja je omejena; zaradi zaokroževanja lahko nastanejo napake. Na natančnost lahko vplivata tudi razpoložljivost in kakovost signalov GPS.
62 62 Glasba in zvok Glasba in zvok Glasba Ovi V storitvi Glasba Ovi (omrežna storitev) lahko iščete, brskate, kupujete in prenašate glasbo, ki jo nato prenesete v napravo. Izberite > Aplikacije > Glasba Ovi. Če želite prenašati glasbo, se morate najprej registrirate v storitev. Prenašanje glasbe lahko vključuje dodatne stroške in prenos večjih količin podatkov (omrežna storitev). Za informacije o stroških prenosa podatkov se obrnite na ponudnika storitev. Za dostop do storitve Glasba Ovi morate imeti v napravi veljavno internetno dostopno točko. Za povezovanje s storitvijo Glasba Ovi boste morda morali izbrati dostopno točko. Izbira dostopne točke Izberite Privzet. dostopna točka. Razpoložljivost in videz nastavitev storitve Glasba Ovi se lahko razlikujeta. Nastavitve so morda tudi vnaprej določene in jih ne boste mogli urejati. Nastavitve boste morda lahko spreminjali med brskanjem po storitvi Glasba Ovi. Spreminjanje nastavitev v storitvi Glasba Ovi Izberite Možnosti > Nastavitve. Storitev Glasba Ovi ni na voljo za vse države ali regije. Predvajalnik glasbe Predvajajte skladbo Izberite > Aplikacije > Predv.glasbe. Če želite v glasbeno knjižnico dodati vse skladbe, ki so na voljo, izberitemožnosti > Osveži knjižnico. Če želite predvajati skladbo, izberite želeno kategorijo in skladbo. Predvajanje prekinete tako, da pritisnete tipko za pomikanje, nadaljujete pa ga s ponovnim pritiskom na tipko za pomikanje. Predvajanje ustavite tako, da se pomaknete navzdol. Če želite previti datoteko naprej ali nazaj, pridržite tipko za pomikanje v desno ali levo. Če želite preskočiti na naslednji predmet, pomaknite drsnik v desno. Če se želite vrniti na začetek predmeta, pomaknite drsnik v levo. Na prejšnjo datoteko se premaknete tako, da se v dveh sekundah po začetku predvajanja skladbe ali podcasta znova pomaknete levo. Če želite spremeniti ton predvajanja glasbe, izberite Možnosti > Izenačevalnik. Če želite spremeniti ravnovesje zvoka in stereo učinek ali okrepiti nizke tone, izberite Možnosti > Nastavitve. Če se želite vrniti v način aktivne pripravljenosti, medtem ko predvajalnik
63 Glasba in zvok 63 še naprej deluje v ozadju, na kratko pritisnite tipko za konec. Opozorilo: Dolgotrajnejša izpostavljenost močni glasnosti lahko poškoduje vaš sluh. Glasbo poslušajte pri zmerni glasnosti, naprave pa ne držite v bližini ušesa, ko je vključen zvočnik. Reci in predvajaj Z aplikacijo Reci in predvajaj lahko začnete predvajati želeno glasbo tako, da izgovorite na primer ime izvajalca. Če želite zagnati aplikacijo Reci in predvajaj, izberite > Aplikacije > Iskal. glasbe. Ko zaslišite zvok, izgovorite ime izvajalca, naslov albuma, naslov seznama predvajanja ali ime izvajalca in naslov pesmi. Držite napravo približno 20 cm od ust in govorite z običajnim glasom. Ne prekrivajte mikrofona naprave z roko. Ko prvič uporabljate aplikacijo Reci in predvajaj in ste v napravo že prenesli nove skladbe, izberite Možnosti > Osveži knjižnico, če želite posodobiti glasovne ukaze. Glasovni ukazi temeljijo na metapodatkih (ime izvajalca in naslov skladbe) skladb v vaši napravi. Aplikacija Reci in predvajaj podpira dva govorna jezika: Angleščino in jezik, ki ste ga izbrali za jezik naprave. Jezik, v katerem so zapisani metapodatki skladb, se mora ujemati z angleščino ali izbranim jezikom naprave. Nasvet: Če želite izboljšati natančnost iskanja, uporabite glasovne ukaze za klicanje. Funkcija za klicanje se prilagodi vašemu glasu in ga uporabi tudi za iskanje skladb. Ustvarjanje seznama predvajanja Izberite > Aplikacije > Predv.glasbe. 1 Izberite Seznami predvajanja. 2 Izberite Možnosti > Nov seznam predvaj.. 3 Vnesite ime seznama predvajanja. 4 Izberite pesmi, ki jih želite dodati na seznam predvajanja, v vrstnem redu, v katerem jih želite predvajati. Če je v napravi združljiva pomnilniška kartica, se seznam predvajanja shrani nanjo. Dodajanje pesmi na seznam predvajanja Pomaknite se na pesem in izberite Dodaj na seznam predv.. Odstranjevanje pesmi s seznama predvajanja V prikazu seznama predvajanja se pomaknite na pesem in izberite Odstrani. S tem skladbe ne zbrišete iz naprave, ampak samo s seznama predvajanja. Predvajanje seznama predvajanja Izberite Seznami predvajanja in seznam predvajanja.
64 64 Glasba in zvok Nasvet: Predv. glas. samodejno ustvari seznam predvajanja za najbolj predvajane pesmi, nedavno predvajane pesmi in nedavno dodane pesmi. Prenos glasbe iz računalnika 1 Preverite, ali je v napravo vstavljena združljiva pomnilniška kartica. 2 Priključite napravo v računalnik prek povezave Bluetooth ali združljivega podatkovnega kabla USB. Če uporabljate podatkovni kabel USB, ga najprej povežite z napravo in nato z računalnikom. 3 Če uporabljate podatkovni kabel USB, za način povezave izberite Prenos predstavnosti. Če za način povezave izberete Prenos predstavnosti, lahko z aplikacijo Windows Media Player sinhronizirate glasbo med napravo in računalnikom. UKV-radio Imenik postaj Poglejte, katere postaje so na voljo na lokaciji (omrežna storitev). Shrani postajo Shranite trenutno postajo. Postaje Oglejte si shranjene postaje. Predvajaj v ozadju Vrnite se v način pripravljenosti in pustite UKV-radio vklopljen v ozadju. Kakovost sprejema radijskega signala je odvisna od pokritosti radijske postaje na območju, kjer ste. Med poslušanjem radia lahko kličete in sprejemate klice. Zvok radia se med aktivnim klicem izklopi. Opozorilo: Dolgotrajnejša izpostavljenost močni glasnosti lahko poškoduje vaš sluh. Glasbo poslušajte pri zmerni glasnosti, naprave pa ne držite v bližini ušesa, ko je vključen zvočnik. Poslušanje radia Izberite > Aplikacije > Radio. Iskanje postaje Izberite ali. Pomaknite se na naslednjo ali prejšnjo shranjeno postajo Izberite ali. Izberite Možnosti in med naslednjim: Vključi zvočnik Poslušajte radio po zvočniku. Ročno iskanje Ročno spremenite frekvenco.
65 Kamera 65 Kamera Fotografiranje Izberite > Kamera. Ko fotografirate, bodite pozorni na naslednje: Kamero držite pri miru z obema rokama. Če uporabite digitalno povečavo, bo kakovost slike slabša v primerjavi z nepovečano sliko. Kamera preklopi v način varčevanja z energijo približno po minuti nedejavnosti. Bliskavico uporabljajte z varne razdalje. Ne uporabljate je za bližinske posnetke ljudi ali živali. Pri slikanju bliskavice ne prekrivajte. 1 Po potrebi preklopite iz video načina v slikovni način tako, da izberete. Če želite prikazati ali skriti orodno vrstico, se v ležečem načinu pomaknite levo ali desno. 2 Pritisnite tipko za pomikanje. Naprave ne premikajte, dokler se slika ne shrani in prikaže na zaslonu. Zagon kamere v ozadju in uporaba drugih aplikacij Pritisnite menijsko tipko. Če se želite vrniti v kamero, pritisnite tipko za pomikanje. Snemanje video posnetka 1 Če želite iz slikovnega načina preklopiti v video način, ga izberite v aktivni orodni vrstici. 2 Snemanje začnete tako, da izberete Začni. Prikaže se rdeča ikona za snemanje. 3 Če želite začasno ustaviti snemanje, izberite Prekini. Nadaljujete ga tako, da izberete Nadaljuj. Snemanje se ustavi, če ga prekinete in eno minuto ne pritisnete nobene tipke. Če želite predmet povečati ali pomanjšati, uporabite tipki za povečavo. 4 Če želite snemanje ustaviti, izberite Ustavi. Video posnetek se samodejno shrani v Fotografije. Zajemanje slik z dodatno kamero 1 Izberite Možnosti > Uporabi dodatno kamero. 2 Če želite zajeti sliko, izberite Slikaj. Naprave ne premikajte, dokler se slika ne shrani in prikaže na zaslonu. Povečajte ali pomanjšajte prikaz med zajemanjem slike Uporabite tipki za povečavo.
66 66 Slike in videi Slike in videi O Galeriji Izberite > Galerija > Slike in vid. pos. in nato izberite med temi možnostmi: Zajeto Poglejte vse slike in video posnetke, ki ste jih zajeli. Meseci Oglejte si fotografije in video posnetke, razvrščene po mesecu, ko ste jih zajeli. Albumi Oglejte si privzete albume in tiste, ki ste jih sami ustvarili. Oznake Oglejte si oznake, ki ste jih ustvarili za vsak predmet. Nalaganja Oglejte si elemente in video posnetke, ki ste jih prenesli iz spleta ali prejeli v večpredstavnostnih ali e-poštnih sporočilih. Spletna obj. Objavite slike ali video posnetke v spletu. Datoteke, ki so shranjene na združljivi pomnilniški kartici (če je vstavljena), so označene z. Če želite kopirati ali premakniti datoteke na drugo mesto v pomnilniku, izberite datoteko, Možnosti > Premakni in kopiraj in ustrezno možnost. Spletna objava O Spletni objavi Izberite > Aplikacije > Spletna obj.. Z aplikacijo Spletna objava (omrežna storitev) lahko objavljate slike, videoposnetke in zvočne posnetke, shranjene v napravi, v združljivih storitvah spletne objave, na primer albumih in dnevnikih. Lahko tudi pregledujete in komentirate objave v teh storitvah in nalagate vsebino v svojo združljivo napravo Nokia. Podprte vrste vsebine in razpoložljivost storitve Spletna objava se lahko razlikujejo. Naročanje storitev Izberite > Aplikacije > Spletna obj.. Če se želite naročiti na storitev spletne objave, pojdite na ponudnikovo spletno mesto in preverite, ali je vaša naprava Nokia združljiva s storitvijo. Ustvarite račun po navodilih na spletnem mestu. Prejeli boste uporabniško ime in geslo, ki ju potrebujete za nastavitev računa v napravi. 1 Storitev vključite tako, da v napravi odprete aplikacijo Spletna objava ter izberete storitev in Možnosti > Vključi. 2 Dovolite napravi, da vzpostavlja povezavo z omrežjem. Če zahteva internetno dostopno točko, izberite eno s seznama. 3 Prijavite se v svoj račun, kot je opisano v navodilih na ponudnikovem spletnem mestu. Informacije o razpoložljivosti ter ceni storitev tretje osebe in ceni prenosa podatkov lahko dobite pri svojem ponudniku storitev ali pristojni tretji osebi.
67 Slike in videi 67 Ustvarjanje objave Izberite > Aplikacije > Spletna obj.. Če želite v storitvi objaviti slike ali videe, se pomaknite na storitev in izberite Možnosti > Novo pošiljanje. Če storitev spletne objave ponuja kanale za objavljanje datotek, izberite želeni kanal. Če želite objavi dodati sliko, video ali zvočni posnetek, izberite Možnosti > Vstavi. Vnesite naslov ali opis za objavo. Objavi lahko dodate oznake, če izberete Oznake:. Objavo pošljete storitvi tako, da izberete Možnosti > Pošlji. Video center Nokia Video center Nokia (omrežna storitev) omogoča nalaganje in pretakanje video posnetkov iz združljivih internetnih video storitev po paketni povezavi. Video posnetke lahko prenesete iz združljivega računalnika v svojo napravo in jih predvajate v Video centru. Če z uporabo dostopnih točk za paketne povezave nalagate video posnetke, lahko to pomeni, da bo naprava prenašala velike količine podatkov po mobilnem omrežju vašega ponudnika storitev. Informacije o stroških prenosa podatkov lahko dobite pri ponudniku storitev. V napravi so morda že vnaprej nastavljene storitve. Ponudniki storitev lahko ponujajo brezplačno ali plačljivo vsebino. Tarife izveste pri ponudniku storitve ali pri svojem mobilnem operaterju. Gledanje in nalaganje video posnetkov Povezava z video storitvami 1 Izberite > Aplikacije > Video center. 2 Če se želite povezati s storitvijo, ker bi radi namestili video storitve, izberite Dodaj nove storitve in nato želeno video storitev v katalogu. Gledanje video posnetka Če želite brskati po vsebini nameščenih video storitev, izberite Video viri. Vsebina nekaterih video storitev je razdeljena v kategorije. Če želite prebrskati video posnetke, izberite kategorijo. Če želite poiskati video posnetek v storitvi, izberite Iskanje video posnetkov. Iskanje morda ni na voljo v vseh storitvah. Nekatere posnetke lahko pretakate po omrežju, druge pa morate najprej naložiti v napravo. Video naložite tako, da izberete Možnosti > Prenos. Če zaprete aplikacijo, se prenašanje nadaljuje v ozadju. Naloženi video posnetki se shranijo v mapo Moji videi. Če želite pretočiti video posnetek ali pogledati že naloženega, izberite Možnosti > Predvajaj.
68 68 Slike in videi Med predvajanjem video posnetka predvajalnik upravljajte z izbirnimi tipkami in tipko za pomikanje. Če želite spremeniti glasnost, uporabite tipko za glasnost. Opozorilo: Dolgotrajnejša izpostavljenost močni glasnosti lahko poškoduje vaš sluh. Glasbo poslušajte pri zmerni glasnosti, naprave pa ne držite v bližini ušesa, ko je vključen zvočnik. Če želite načrtovati samodejno nalaganje video posnetkov v storitvi, izberite Možnosti > Načrtovanje prenosov. Video center vsak dan samodejno nalaga nove video posnetke ob uri, ki jo določite. Če želite preklicati načrtovana nalaganja, za način nalaganja izberite Ročni prenos. Izberite Možnosti in med temi možnostmi: Nadaljuj nalaganje Nadaljujte prekinjeno ali neuspelo nalaganje. Prekliči nalaganje Prekličite nalaganje. Predogled Prikažite predogled video posnetka. Ta možnost je na voljo samo, če jo storitev podpira. Podrobnosti vira Prikažite informacije o video posnetku. Osveži seznam Osvežite seznam video posnetkov. Odpri v brskalniku Odprite povezavo v spletnem brskalniku. Načrtovanje nalaganj Če aplikacijo nastavite na samodejno nalaganje video posnetkov, bo naprava morda prenašala ogromno podatkov po omrežju vašega ponudnika storitev. Informacije o stroških prenosa podatkov dobite pri svojem ponudniku storitev.
69 Upravljanje s časom 69 Upravljanje s časom Koledar O Koledarju Izberite > Koledar. S koledarjem lahko ustvarjate in pregledujete načrtovane dogodke in sestanke ter preklapljate med različnimi prikazi v koledarju. V mesečnem prikazu označuje koledarske vnose trikotnik. Obletnice označuje še klicaj. Vnosi za izbrani dan so prikazani na seznamu. Če želite odpreti vnose v koledarju, izberite prikaz koledarja in vnos. Kadar koli vidite ikono, se lahko pomaknete desno, da odprete seznam mogočih dejanj. Seznam zaprete tako, da se pomaknete levo. Ustvarjanje koledarskih vnosov Izberite > Koledar. Ustvarjate lahko naslednje vrste koledarskih vnosov: Vnosi za sestanke vas spomnijo na dogodke z določenim datumom in uro. Zahteve za sestanke so vabila, ki jih lahko pošljete udeležencem. Zahtev za sestanke ne morete ustvarjati, če v napravi niste nastavili združljivega nabiralnika. Zapiski veljajo za ves dan, ne za določen čas dneva. Vnosi za obletnice vas opomnijo na rojstne dneve in pomembne datume. Veljajo za določen dan, ne za določen čas dneva. Vnosi za obletnice se ponovijo vsako leto. Vnosi za opravila vas opozorijo na opravilo z določenim rokom, ne z določenim časom dneva. Koledarski vnos ustvarite tako, da izberete datum, Možnosti > Nov vnos in vrsto vnosa. Pomembnost opravila lahko določite, če izberete Možnosti > Pomembnost. Če želite določiti, kako se vnos obravnava med sinhronizacijo, izberite Zasebna, da vnos ne bo viden drugim, če je koledar na voljo v spletu, Javna, da bo vnos viden tudi drugim, ali Brez, da se vnos ne bo kopiral v računalnik. Če želite vnos poslati združljivi napravi, izberite Možnosti > Pošlji. Če želite za sestanek ustvariti zahtevo, izberite Možnosti > Dodaj udeležence. Ustvarjanje zahtev za sestanke Izberite > Koledar. Zahtev za sestanke ne morete ustvarjati, če v napravi niste nastavili združljivega nabiralnika. Vnos za sestanek ustvarite tako: 1 Vnos za sestanek ustvarite tako, da izberete dan in Možnosti > Nov vnos > Zahteva za sestanek.
70 70 Upravljanje s časom 2 Vnesite imena obveznih udeležencev. Imena iz imenika dodate tako, da vnesete prvih nekaj znakov in izberete med predlaganimi zadetki. Če želite dodati neobvezne udeležence, izberite Možnosti > Dodaj neobvezne udel.. 3 Vnesite zadevo. 4 Vnesite čas in datum začetka in konca ali izberite Celodnevni dog.. 5 Vnesite lokacijo. 6 Po potrebi nastavite opozorilo za vnos. 7 Za sestanek, ki se ponavlja, nastavite čas ponavljanja in vnesite datum konca. 8 Vnesite opis. Pomembnost zahteve za sestanek lahko določite, če izberete Možnosti > Pomembnost. Zahtevo za sestanek pošljete tako, da izberete Možnosti > Pošlji. Prikazi v koledarju Izberite > Koledar. Preklapljate lahko med naslednjimi prikazi: V prikazu meseca vidite trenutni mesec in seznam koledarskih vnosov za izbrani dan. V prikazu tedna so dogodki izbranega tedna v sedmih okencih za posamezne dni. V prikazu dneva so dogodki izbranega dne, razvrščeni v časovne predele glede na čas začetka. V prikazu opravil so vsa opravila. V prikazu agende je seznam dogodkov izbranega dne. Prikaz zamenjate tako, da izberete Možnosti > Zamenjaj prikaz in želeni prikaz. Nasvet: Tedenski prikaz odprete tako, da izberete številko tedna. Če se želite v prikazu meseca, tedna, dneva ali agende premakniti na naslednji ali prejšnji dan, izberite želeni dan. Privzeti prikaz zamenjate tako, da izberete Možnosti > Nastavitve > Privzeti prikaz. Budilka Izberite > Aplikacije > Ura. Če si želite ogledati aktivne in neaktivne budilke, odprite kartico z budilkami. Če želite nastaviti novo bujenje, izberite Možnosti > Novo opozorilo. Po potrebi določite ponavljanje. Ko je budilka nastavljena, je prikazan znak. Sproženo bujenje izključite tako, da izberete Ustavi. Bujenje za nekaj časa ustavite tako, da izberete Dremež. Če je naprava ob nastavljenem času za bujenje izključena, se vključi in začne predvajati ton budilke. Nasvet: Če želite določiti trajanje dremeža, po katerem se bujenje spet
71 Upravljanje s časom 71 začne, izberite Možnosti > Nastavitve > Trajanje dremeža. Nastavljeno bujenje prekličete tako, da izberete Možnosti > Izklopi opozorilo. Če želite spremeniti uro, datum ali nastavitve vrste ure, izberite Možnosti > Nastavitve. Če želite samodejno posodobiti uro, datum in časovni pas (omrežna storitev), izberite Možnosti > Nastavitve > Samodejno posodablj. ure > Vključeno. Nastavitve ure Izberite Možnosti > Nastavitve. Če želite spremeniti čas in datum, izberite Točen čas ali Datum. Vrsto ure, prikazano na domačem zaslonu, zamenjate tako, da izberete Vrsta ure > Analogna ali Digitalna. Če želite dovoliti, da mobilno omrežje posodablja uro, datum in časovni pas v napravi (omrežna storitev), izberite Samodejno posodablj. ure > Vključeno. Ton budilke zamenjate tako, da izberete Melodija opozoril. tona.
72 72 Pisarniške aplikacije Pisarniške aplikacije Pregledovalnik datotek PDF Izberite > Aplikacije > Pisarna > Adobe PDF. S pregledovalnikom datotek PDF lahko berete dokumente PDF na zaslonu naprave, iščete besedilo v dokumentih, spreminjate nastavitve, na primer stopnjo povečave in načine prikaza strani, in pošiljate datoteke PDF po e-pošti. Slovar Besede lahko prevajate iz enega jezika v drugega. Vsi jeziki morda niso podprti. Iskanje besede za prevod 1 Izberite > Aplikacije > Pisarna > Slovar. 2 V iskalno polje vnesite besedilo. Ko vnašate besedilo, naprava predlaga besede, ki bodo prevedene. 3 S seznama izberite besedo. Izberite Možnosti in med temi možnostmi: Poslušaj Poslušajte izbrano besedo. Zgodovina Iskanje že prevedenih besed, ki ste jih prevedli med trenutno sejo. Jeziki Spremenite izhodiščni ali ciljni jezik, prenesite jezike z interneta ali odstranite jezik iz slovarja. Iz slovarja ni mogoče odstraniti angleškega jezika. Poleg angleškega imate lahko nameščena še dva jezika. Govor Uredite glasovne nastavitve. Spremenite lahko hitrost in glasnost glasu. O aplikaciji Quickoffice Izberite > Aplikacije > Pisarna > Quickoffice. Quickoffice sestavljajo: Quickword za pregledovanje dokumentov Microsoft Word Quicksheet za pregledovanje delovnih listov Microsoft Excel Quickpoint za pregledovanje predstavitev Microsoft PowerPoint Quickmanager za nakup programske opreme Če imate nameščeno uredniško različico aplikacije Quickoffice, lahko datoteke tudi urejate. Nekatere oblike dokumentov in funkcije niso podprte. Pretvornik Pretvornik omogoča pretvarjanje mer iz ene enote v drugo. Natančnost pretvornika je omejena; zaradi zaokroževanja lahko nastanejo napake. Pretvarjanje valut 1 Izberite > Aplikacije > Pisarna > Pretvornik in Možnosti > Vrsta pretvorbe > Valuta. 2 V naslednjem polju Enota izberite valuto, v katero želite pretvarjati. 3 V prvem polju Znesek izberite vrednost, ki jo želite pretvarjati. V drugem polju Znesek je samodejno prikazana pretvorjena vrednost.
73 Pisarniške aplikacije 73 Pretvarjanje merskih enot Pretvarjate lahko merske enote, kot je na primer dolžina, iz ene enote v drugo. Izberite > Aplikacije > Pisarna > Pretvornik. 1 V polju Vrsta izberite mersko enoto, ki jo želite uporabiti. 2 V prvem polju Enota izberite enoto, iz katere želite pretvarjati. 3 V drugem polju Enota izberite enoto, v katero želite pretvarjati. 4 V prvem polju Znesek izberite vrednost, ki jo želite pretvarjati. V drugem polju Znesek je samodejno prikazana pretvorjena vrednost. Kalkulator Izberite > Aplikacije > Pisarna > Kalkulator. Ta kalkulator je namenjen preprostim izračunom; njegova natančnost je omejena. Če želite računati, vpišite prvo številko v izračunu. Izberite želeno funkcijo na seznamu, na primer seštevanje ali odštevanje. Vnesite drugo število v izračunu in izberite =. Kalkulator izvaja operacije v enakem vrstnem redu, kot jih izberete. Rezultat izračuna ostane v polju urejevalnika in ga lahko uporabite kot prvo število novega izračuna. Rezultat zadnjega izračuna se shrani v pomnilnik. Ko zaprete kalkulator ali izklopite napravo, se vsebina pomnilnika ne zbriše. Ko naslednjič uporabljate kalkulator, lahko prikličete zadnji shranjeni rezultat tako, da izberete Možnosti > Zadnji rezultat. Številke ali rezultat izračuna shranite tako, da izberete Možnosti > Pomnilnik > Shrani. Če želite priklicati rezultate iz pomnilnika in jih uporabiti pri računanju, izberite Možnosti > Pomnilnik > Prikliči Aktivne beležke O aplikaciji Aktivne beležke Izberite > Aplikacije > Pisarna > Akt. beležke. Aktivne beležke omogočajo ustvarjanje beležk s slikami in zvočnimi ali video posnetki. Beležko lahko tudi povežete z vizitko. Beležka je prikazana med klicem z vizitko. Ustvarjanje in urejanje beležk Izberite > Aplikacije > Pisarna > Akt. beležke. Ustvarjanje beležke Začnite pisati. Urejanje beležke Odprite beležko in izberite Možnosti > Možnosti urejanja. Krepki, poševni ali podčrtani tisk Pridržite tipko # in se pomikajte, da izberete besedilo. Nato izberite Možnosti > Besedilo.
74 74 Pisarniške aplikacije Izberite Možnosti in med temi možnostmi: Vstavi V beležko vstavite predmete. Pošlji Pošljite beležko v združljivo napravo. Poveži beležko s klici Izberite Dodaj vizitke, če želite beležko povezati z vizitko. Beležka se prikaže, ko kličete ali sprejemate klic izbrane osebe. Nastavitve aktivnih beležk Izberite > Aplikacije > Pisarna > Akt. beležke in Možnosti > Nastavitve. Izbira mesta za shranjevanje beležk Izberite Uporabljeni pomnilnik in želeni pomnilnik. Sprememba postavitve aktivnih beležk Izberite Zamenjaj prikaz > Mreža ali Seznam. Prikaz beležke med telefonskim klicem Izberite Prikaži beležko ob klicu > Da. Nasvet: Če beležk med klici začasno ne želite videti, izberite Prikaži beležko ob klicu > Ne. V tem primeru vam ni treba odstranjevati povezav med beležkami in vizitkami. Beležke O aplikaciji Beležke Izberite > Aplikacije > Pisarna > Beležke. Napišite beležke in shranite prejete datoteke z golim besedilom (zapis datoteke.txt) v aplikacijo Beležke. Pisanje beležke 1 Izberite > Aplikacije > Pisarna > Beležke. 2 Začnite vnašati besedilo. Urejevalnik beležk se odpre samodejno. Upravljanje z beležkami Izberite > Aplikacije > Pisarna > Beležke. Izberite Možnosti in med naslednjim: Odpri Odprite beležko. Pošlji Beležko pošljite drugim združljivim napravam. Zbriši Zbrišite beležko. Zbrišete lahko tudi več beležk hkrati. Če želite označiti vsako beležko, ki jo želite zbrisati, izberite Možnosti > Označi/Odznači in zbrišite beležke. Sinhronizacija Beležke sinhronizirajte z združljivimi aplikacijami na združljivi napravi ali določite nastavitve sinhronizacije. Zip manager Izberite > Aplikacije > Pisarna > Zip. Z aplikacijo Zip manager lahko ustvarite arhivske datoteke s stisnjenimi datotekami ZIP; v arhiv lahko dodate eno ali več stisnjenih datotek ali map. Nastavite, zbrišete ali spremenite lahko geslo pri zaščitenih arhivih in nastavitve, kot je stopnja stiskanja.
75 Pisarniške aplikacije 75 Arhivske datoteke lahko shranjujete v pomnilniku naprave ali na pomnilniški kartici.
76 76 Nastavitve Nastavitve Nastavitve aplikacij Izberite > Nastavitve in Aplikacije. Na seznamu izberite aplikacijo, da bi prilagodili njene nastavitve. Varnost naprave in kartice SIM Izberite > Nastavitve > Nastavitve > Splošno > Varnost. Če želite spremeniti kodo PIN, izberite Telefon in kartica SIM > Koda PIN. Nova koda mora biti 4 do 8-mestna. Koda PIN vašo kartico SIM varuje pred nepooblaščeno uporabo in jo dobite skupaj s kartico SIM. Če trikrat zaporedoma vnesete napačno kodo PIN, se koda blokira in jo morate odblokirati s kodo PUK, preden lahko spet uporabljate kartico SIM. Če želite, da se tipkovnica po določenem času samodejno zaklene, izberite Telefon in kartica SIM > Čas pred samozakl. tipk.. Če želite določiti zakasnitev, po kateri se naprava samodejno zaklene in je njena uporaba mogoča le po vnosu pravilne kode za zaklepanje, izberite Telefon in kartica SIM > Zakasn. samozaklep. tel.. Vnesite dolžino zakasnitve v minutah ali izberite Brez, če želite izklopiti funkcijo samozaklepanja. Ko je naprava zaklenjena, lahko še vedno sprejemate dohodne klice in pokličete uradno številko za klice v sili, ki je programirana v napravo. Če želite spremeniti kodo za zaklepanje, izberite Telefon in kartica SIM > Koda za zaklepanje. Privzeta koda za zaklepanje je Vnesite trenutno kodo in nato dvakrat vnesite novo kodo. Nova koda mora biti 4 do 255-mestna. Uporabite lahko alfanumerične znake (z velikimi in malimi črkami). Naprava vas obvesti, če koda za zaklepanje ni pravilno oblikovana. Skupne nastavitve dodatne opreme Izberite > Nastavitve in Splošno > Dodat. oprema. Pri večini dodatne opreme lahko naredite naslednje: Če želite določiti, kateri profil se vključi, ko v napravo priključite dodatno opremo, izberite dodatno opremo in Privzeti profil. Če želite, da naprava samodejno sprejme telefonske klice po 5 sekundah, kadar je priključena dodatna oprema, izberite Samodejni sprejem > Vključeno. Če je vrsta zvonjenja v izbranem profilu nastavljena na Kratek pisk ali Tiho, je samodejno sprejemanje klicev onemogočeno. Če želite vključiti osvetlitev naprave, medtem ko je priključena na dodatno opremo, izberite Osvetlitev > Vključeno. Razpoložljive možnosti so odvisne od dodatne opreme.
77 Nastavitve 77 Obnavljanje prvotnih nastavitev Če želite obnoviti tovarniške nastavitve naprave, izberite > Nastavitve in Splošno > Tovarniške nast.. Če želite spremeniti to nastavitev, potrebujete kodo za zaklepanje. Po ponovnem zagonu lahko traja dlje časa, da se naprava vklopi. Dokumenti, imenik, vpisi v koledar in datoteke se ne spremenijo.
78 78 Upravljanje s podatki Upravljanje s podatki Nameščanje aplikacij Izberite > Aplikacije > Namestit. > Nadzor.apl.. Namestitvene datoteke lahko prenesete v mobilno napravo iz združljivega računalnika, naložite z brskalnikom ali jih prejmete v večpredstavnostnem sporočilu, kot prilogo e-poštnemu sporočilu ali po drugi povezavi, na primer Bluetooth. Aplikacijo lahko v napravo namestite s programom Nokia Application Installer, ki je del programske zbirke Nokia Ovi Suite. Ikone v Upravitelju aplikacij označujejo naslednje: Aplikacija SIS ali SISX Aplikacija Java Gradnik Pomembno: Nameščajte in uporabljajte samo aplikacije in drugo programsko opremo iz virov, ki jim zaupate, na primer aplikacije z oznako Symbian Signed ali take, ki so preizkušene s programom Java Verified. Pred nameščanjem bodite pozorni na naslednje: Če bi radi videli vrsto aplikacije, številko različice in ponudnika ali razvijalca aplikacije, izberite Možnosti > Prikaži podrobnosti. Če želite prikazati podrobnosti o varnostnem certifikatu aplikacije, izberite Podrobnosti: > Certifikati: > Prikaži podrobnosti. Če namestite datoteko s posodobitvijo ali popravkom obstoječe aplikacije, lahko izvorno aplikacijo obnovite samo v primeru, da imate izvorno namestitveno datoteko ali celotno varnostno kopijo odstranjenega paketa programske opreme. Če želite obnoviti izvorno aplikacijo, aplikacijo odstranite in jo ponovno namestite z izvorno namestitveno datoteko ali varnostno kopijo. Datoteka JAR je potrebna za nameščanje aplikacij Java. Če manjka, vas bo naprava morda pozvala, da jo prenesete. Če za aplikacijo ni določena nobena dostopna točka, jo boste morali izbrati. Ko prenašate datoteko JAR, boste morali za dostop do strežnika morda vnesti uporabniško ime in geslo. Uporabniško ime in geslo prejmete od dobavitelja ali proizvajalca aplikacije. Programsko opremo ali aplikacijo namestite tako: 1 Če želite najti namestitveno datoteko, izberite > Aplikacije > Namestit. > Nadzor.apl.. Poiščete jo lahko tudi z Upraviteljem datotek ali pa izberite Sporočila > Prejeto in odprite sporočilo, ki vsebuje namestitveno datoteko. 2 V Upravitelju aplikacij izberite Možnosti > Namesti. V drugih aplikacijah izberite namestitveno datoteko, da začnete nameščanje.
79 Upravljanje s podatki 79 Med nameščanjem se v napravi prikažejo podatki o poteku namestitve. Če namestite aplikacijo brez digitalnega podpisa ali certifikata, se v napravi prikaže opozorilo. Z nameščanjem nadaljujte samo v primeru, da ste prepričani o izvoru in vsebini aplikacije. Če želite zagnati nameščeno aplikacijo, jo poiščite v meniju in izberite. Če želite videti, kateri programski paketi so bili nameščeni ali odstranjeni in kdaj, izberite Možnosti > Prikaži dnevnik. Pomembno: Naprava podpira samo eno protivirusno aplikacijo. Če namestite več aplikacij za protivirusno zaščito, lahko to vpliva na delovanje naprave ali celo povzroči, da naprava preneha delovati. Ko namestite aplikacije na združljivo pomnilniško kartico, ostanejo namestitvene datoteke (.sis,.sisx) v pomnilniku naprave. Zasedejo lahko veliko prostora, zato morda ne boste mogli shranjevati drugih datotek. Da bi ohranili dovolj prostora v pomnilniku, jih s programsko opremo Nokia Ovi Suite najprej varnostno kopirajte v združljiv računalnik, nato pa jih z nadzornikom datotek odstranite iz pomnilnika naprave. Če ste datoteko.sis prejeli kot prilogo sporočilu, sporočilo zbrišite iz mape Prejeto. Upravitelj datotek O nadzorniku datotek Izberite > Aplikacije > Pisarna > Nadz. dat.. Z Nadzornikom datotek lahko brskate po datotekah, jih urejate in odpirate. Morda ne bodo vedno na voljo iste možnosti. Če želite preslikati ali zbrisati pogone ali določiti nastavitve za združljiv oddaljen pogon, povezan z vašo napravo, izberite Možnosti > Oddaljeni pogoni. Iskanje in razvrščanje datotek Izberite > Aplikacije > Pisarna > Nadz. dat.. Datoteko poiščete tako, da izberete Možnosti > Poišči. Izberite, kje želite iskati in vnesite iskani izraz, ki ustreza imenu datoteke. Če želite premakniti in kopirati datoteke in mape ali ustvariti nove mape, pojdite na želeno lokacijo in izberite Možnosti > Razvrsti. Bližnjica: Če želite uporabiti dejanja za več predmetov hkrati, označite predmete. Če želite označiti ali odznačiti predmete, pritisnite #. Varnostno kopiranje pomnilnika telefona Izberite > Aplikacije > Pisarna > Nadz. dat..
80 80 Upravljanje s podatki Izberite Možnosti > Varnostna kopija tel.. Prepričajte se, da je na pomnilniški kartici dovolj prostora. Upravljanje pomnilniške kartice Izberite > Aplikacije > Pisarna > Nadz. dat.. Te možnosti so na voljo samo, če je v napravo vstavljena združljiva pomnilniška kartica. Izberite Možnosti in med temi možnostmi: Možnosti pomn. kartice Preimenujte ali formatirajte pomnilniško kartico. Geslo pomnil. kartice Zaščitite pomnilniško kartico z geslom. Odkleni pomniln. kartico Odklenite pomnilniško kartico. Nadzornik naprav Konfiguracija na daljavo Izberite > Nastavitve > Nadzornik naprav. Nadzornik naprave omogoča upravljanje nastavitev, podatkov in programske opreme v napravi na daljavo. Vzpostavite lahko povezavo s strežnikom in prejmete konfiguracijske nastavitve za napravo. Profile strežnikov in različne konfiguracijske nastavitve boste morda prejeli od ponudnika storitev ali oddelka za informacijsko tehnologijo v podjetju. Te nastavitve lahko vključujejo nastavitve povezave in druge nastavitve, ki jih uporabljajo različne aplikacije naprave. Na voljo so lahko drugačne možnosti. Povezavo za konfiguracijo na daljavo navadno vzpostavi strežnik, ko je treba posodobiti nastavitve naprave. Nov profil strežnika ustvarite tako, da izberete Možnosti > Profili strežnikov > Možnosti > Nov profil strežnika. Nastavitve boste morda prejeli od ponudnika storitev v nastavitvenem sporočilu. Drugače določite naslednje: Ime strežnika Vnesite ime strežnika konfiguracije. ID strežnika Vnesite enolični ID za identifikacijo strežnika konfiguracije. Geslo strežnika Vnesite geslo, po katerem bo strežnik prepoznal vašo napravo. Dostopna točka Izberite dostopno točko, ki jo želite uporabiti za povezavo, ali ustvarite novo. Lahko tudi izberete, da vas naprava ob vsakem začetku povezovanja vpraša po dostopni točki. Nastavitev je na voljo samo, če ste za vrsto nosilca izbrali Internet. Naslov gostitelja Vnesite spletni naslov strežnika konfiguracije. Vrata Vnesite številko vrat strežnika. Uporabniško ime in Geslo Vnesite uporabniški ID in geslo za konfiguracijski strežnik. Dovoli sprem. nastavitev Izberite Da, če želite strežniku dovoliti, da začne konfiguracijsko sejo. Sprejmi vse zahteve Izberite Da, če nočete vsakokrat znova potrjevati, da lahko strežnik začne konfiguracijo.
81 Upravljanje s podatki 81 Overjanje v omrežju Izberite, ali želite uporabljati overjanje HTTP. Omrež. uporabniško ime in Omrežno geslo Vnesite uporabniški ID in geslo za overjanje http. Nastavitev je na voljo samo, če ste izbrali, naj se uporablja Overjanje v omrežju. Če se želite povezati s strežnikom in prejeti konfiguracijske nastavitve za napravo, izberite Možnosti > Začni konfiguracijo. Dnevnik konfiguracije za izbrani profil si ogledate tako, da izberete Možnosti > Prikaži dnevnik. Če želite posodobiti programsko opremo naprave po mobilnem omrežju, izberite Možnosti > Preveri posodobitve. Pri posodabljanju se vaše nastavitve ne zbrišejo. Ko prejmete posodobitveni paket v napravo, ravnajte po navodilih na zaslonu. Naprava se znova zažene, ko je namestitev končana. Nalaganje posodobitev programske opreme lahko vključuje prenos velike količine podatkov (omrežna storitev). Pred posodabljanjem se prepričajte, da je baterija naprave dovolj napolnjena, ali pa priklopite polnilnik. Opozorilo: Če nameščate posodobitev programske opreme, naprave ne morete uporabljati, niti za klicanje v sili, dokler namestitev ni končana in se naprava znova ne zažene. Zaščitene vsebine Z vsebino, zaščiteno z digitalnimi pravicami (DRM), na primer z nekaterimi predstavnostnimi datotekami, kot so slike, glasba ali video posnetki, dobite tudi povezano licenco, ki določa pravice za njeno uporabo. Ogledate si lahko podrobnosti in stanje licenc, jih znova aktivirate in odstranite. Upravljanje licenc digitalnih pravic Izberite > Aplikacije > Licence. Upravljanje digitalnih pravic Lastniki vsebin lahko za zaščito svoje intelektualne lastnine, vključno z avtorskimi pravicami, uporabljajo različne tehnologije za upravljanje digitalnih pravic (DRM). Ta naprava uporablja različne vrste programske opreme DRM za dostop do zaščitenih vsebin DRM. S to napravo lahko dostopate do vsebin, zaščitenih s tehnologijami WMDRM 10 ter OMA DRM 1.0 in 2.0. Če določena programska oprema DRM ne ščiti vsebin, lahko lastniki vsebin taki programski opremi prekličejo možnost, da dostopa do novih vsebin, zaščitenih z digitalnimi pravicami. Takšna razveljavitev lahko tudi preprečuje obnovitev zaščitene vsebine, ki je že shranjena v vaši napravi. Razveljavitev programske opreme DRM ne vpliva na uporabo vsebin, zaščitenih z drugimi vrstami digitalnih pravic, ali nezaščitenih vsebin. Z vsebino, zaščiteno z digitalnimi pravicami (DRM), dobite tudi povezano
82 82 Upravljanje s podatki licenco, ki določa pravice za njeno uporabo. Če je v napravi shranjena vsebina z zaščitenimi avtorskimi pravicami OMA DRM, lahko licenco in vsebino varnostno kopirate tako, da uporabite ustrezno funkcijo programske opreme Nokia Ovi Suite. Če uporabite druge načine prenosa, se morda ne bo prenesla licenca, ki jo morate obnoviti skupaj z zaščiteno vsebino OMA DRM, da bi jo po formatiranju pomnilnika naprave še lahko uporabljali. Morda boste licenco morali tudi obnoviti, če se datoteke v vaši napravi pokvarijo. Če je v vaši napravi zaščitena vsebina WMDRM in formatirate pomnilnik naprave, se bosta licenca in vsebina zbrisali. Licenco ali vsebino lahko izgubite tudi, če se datoteke v napravi poškodujejo. Izguba licence ali vsebine lahko omejuje ponovno uporabo te vsebine v napravi. Če potrebujete podrobnejše informacije, se obrnite na svojega ponudnika storitev. Nekatere licence so lahko povezane z določeno kartico SIM; v tem primeru je dostop do zaščitene vsebine mogoč samo, če je kartica SIM vstavljena v napravo.
83 Iskanje pomoči 83 Iskanje pomoči Podpora Če želite izvedeti več o uporabi svoje naprave oziroma niste prepričani, kako bi vaša naprava morala delovati, obiščite spletno mesto ali če uporabljate mobilno napravo. Izberete lahko tudi > Pomoč v svoji napravi. Če s tem ne odpravite težave, naredite naslednje: Znova zaženite napravo. Izklopite napravo in odstranite baterijo. Čez približno minuto znova namestite baterijo in vklopite napravo. Obnovitev prvotnih tovarniških nastavitev. Posodobite programsko opremo svoje naprave. Če še vedno ne odpravite težave, se pri podjetju Nokia pozanimajte o možnostih popravila. Obiščite repair. Preden napravo pošljete v popravilo, varnostno kopirajte podatke v napravi. Posodabljanje programske opreme in aplikacij v napravi O posodobitvah programske opreme in aplikacij v napravif S posodobitvami programske opreme in aplikacij lahko v napravo prenesete nove možnosti in izboljšane funkcije. Če posodobite programsko opremo, lahko tudi izboljšate delovanje naprave. Priporočamo, da pred posodabljanjem programske opreme naprave varnostno kopirate svoje osebne podatke. Opozorilo: Če nameščate posodobitev programske opreme, naprave ne morete uporabljati, niti za klicanje v sili, dokler namestitev ni končana in se naprava znova ne zažene. Nalaganje posodobitev programske opreme lahko vključuje prenos velike količine podatkov (omrežna storitev). Pred posodabljanjem se prepričajte, da je baterija naprave dovolj napolnjena, ali pa priklopite polnilnik. Ko boste posodobili programsko opremo ali aplikacije v napravi, navodila v priročniku za uporabo morda ne bodo več ustrezna.
84 84 Iskanje pomoči Posodobitev programske opreme in aplikacij naprave z napravo Preverite lahko, ali so na voljo posodobitve za programsko opremo vaše naprave ali posamezne aplikacije, ter jih nato prenesete in namestite v svojo napravo (omrežna storitev). Napravo lahko nastavite tako, da samodejno preverja posodobitve in vas obvesti, ko so na voljo pomembne ali priporočene posodobitve. Izberite o.. > Nastavitve > Posod. pr. Če so posodobitve na voljo, izberite, katere posodobitve želite prenesti in namestiti, ter izberite. Nastavitev naprave za samodejno preverjanje posodobitev Izberite Možnosti > Nastavitve > Samodejno prev. za pos.. Posodobitev programske opreme naprave z računalnikom Če želite posodobiti programsko opremo naprave, uporabite računalniško aplikacijo Nokia Software Updater. Če želite posodobiti programsko opremo naprave, potrebujete združljiv računalnik, hitro internetno povezavo in združljiv podatkovni kabel USB za povezavo naprave z računalnikom. Več informacij in namestitveno datoteko za aplikacijo Nokia Software Updater najdete na spletnem mestu Podaljšanje časa delovanja baterije Številne funkcije v napravi hitreje porabljajo energijo baterije in tako skrajšajo čas njenega delovanja. Če želite varčevati z energijo baterije, upoštevajte naslednje: Funkcije, ki uporabljajo tehnologijo Bluetooth ali omogočajo takim funkcijam, da delujejo v ozadju med tem, ko uporabljate druge funkcije, povečujejo porabo energije. Izključite tehnologijo Bluetooth, kadar je ne uporabljate. Če ste v nastavitvah povezave nastavili Povezava za paketni pr. na Ko je na voljo in omrežje za paketni prenos podatkov (GPRS) ni v dosegu, naprava v rednih presledkih skuša vzpostaviti paketno povezavo. Če želite podaljšati čas delovanja naprave, izberite > Nastavitve in Povezava > Paketni podatki > Povezava za paketni pr. > Po potrebi. Ko se pomaknete na nova območja na zemljevidu, aplikacija Zemljevidi naloži informacije o novih zemljevidih, zato se poveča poraba energije. Samodejno nalaganje novih zemljevidov lahko preprečite. Če se moč omrežnega signala na območju, kjer ste, zelo spreminja, mora naprava nenehno iskati razpoložljivo omrežje. To povečuje porabo energije. Če je v nastavitvah omrežja določen dvojni način, išče naprava omrežje 3G. Napravo lahko nastavite tako, da uporablja samo omrežje GSM. Če želite uporabljati samo omrežje GSM,
85 Iskanje pomoči 85 izberite > Nastavitve in Telefon > Omrežje > Omrežni način > GSM. Zaradi osvetlitve zaslona je poraba moči baterije večja. V nastavitvah zaslona lahko spremenite časovno obdobje, po katerem se izključi osvetlitev. Izberite > Nastavitve in Splošno > Prilagajanje > Zaslon > Čas osvetlitve. Če pustite, da se aplikacije izvajajo v ozadju, se poraba energije poveča, čas delovanja baterije pa se skrajša. Aplikacije, ki jih ne uporabljate, zaprete tako, da pridržite menijsko tipko, se pomaknete na aplikacijo in pritisnete C. Če želite prihraniti energijo, vključite način varčevanja z energijo. Pritisnite tipko za vklop/izklop in izberite Vključi varče. z energijo. Način izključite tako, da pritisnete tipko za vklop/izklop in izberete Izključi varče. z energijo. Ko je vključeno varčevanje z energijo, morda ne boste mogli spremeniti nastavitev nekaterih aplikacij. Ko berete navodila, spremenite velikost besedila pomoči tako, da izberete Možnosti > Pomanjšaj pisavo ali Povečaj pisavo. Na koncu besedila pomoči boste morda našli povezave do sorodnih tem. Če izberete podčrtano besedo, se prikaže kratka razlaga. Pomoč uporablja naslednje kazalnike: Povezava do sorodne teme pomoči. Povezava do aplikacije, ki je omenjena v besedilu. Ko berete navodila, lahko izberete Možnosti > Prikaži odprte aplikac. in želeno aplikacijo, da preklapljate med pomočjo in aplikacijo, ki je odprta v ozadju. Pomoč v napravi Pri uporabi aplikacij v napravi si lahko pomagate z vgrajenimi navodili. Pomoč odprete v glavnem meniju tako, da izberete > Pomoč in aplikacijo, za katero želite prebrati navodila. Ko je odprta ena od aplikacij, dostopate do besedila pomoči za trenutni prikaz tako, da izberete Možnosti > Pomoč.
86 86 Zaščita okolja Zaščita okolja Varčevanje z energijo Baterije vam ni treba polniti tako pogosto, če naredite naslednje: zaprite aplikacije in prekinite podatkovne povezave (na primer povezavo Bluetooth), kadar jih ne uporabljate; deaktivirajte nepotrebne zvoke, na primer tone tipkovnice. Recikliranje Ko naprava ne deluje več, je mogoče vse materiale ponovno uporabiti v obliki materialov in energije. Nokia želi zagotoviti ustrezno odstranjevanje in ponovno uporabo, zato s svojimi partnerji sodeluje v programu We:recycle. Če želite več informacij o tem, kako lahko reciklirate stare izdelke Nokia in kje se nahajajo zbirna mesta, obiščite spletno mesto ali nokia.mobi/werecycle, če uporabljate mobilno napravo, ali pa pokličite kontaktni center Nokia. Na lokalnih mestih za recikliranje reciklirajte ovojnino in priročnike za uporabo. Simbol prečrtanega smetnjaka na izdelku, bateriji, v dokumentaciji ali na ovojnini pomeni, da morajo biti neuporabni električni in elektronski izdelki, baterije in akumulatorji zavrženi na posebno zbirališče odpadkov. Ta zahteva velja v Evropski uniji. Teh izdelkov ne zavrzite med navadne gospodinjske odpadke. Za več informacij o okoljskih lastnostih naprave obiščite spletno mesto Informacije o izdelku in varnostne informacije Baterija Informacije o bateriji in polnilniku Vašo napravo napaja baterija, ki jo je mogoče polniti. S to napravo uporabljajte baterijo BL-5CT. Nokia bo morda izdelala dodatne modele baterij, ki bodo na voljo za to napravo. Naprava je namenjena uporabi z naslednjimi polnilniki: AC-8, AC-15. Natančna oznaka modela polnilnika se lahko razlikuje glede na vrsto vtiča. Različico vtiča označuje ena od naslednjih oznak: E, X, AR, U, A, C, K ali B. Baterijo je mogoče napolniti in sprazniti več stokrat, postopoma pa se vendarle izrabi. Ko sta čas pogovora in čas v pripravljenosti znatno krajša od normalnega, baterijo zamenjajte. Uporabljajte samo baterije in polnilnike, ki jih je za uporabo s to napravo odobrila družba Nokia. Če baterijo prvič uporabljate ali če je dolgo niste uporabljali, boste morda morali priklopiti polnilnik, ga odklopiti in znova priklopiti, da se bo baterija začela polniti. Če je baterija popolnoma prazna, utegne trajati nekaj minut, preden se bo na zaslonu izpisalo obvestilo o polnjenju in preden boste lahko klicali. Varno odstranjevanje. Preden odstranite baterijo, napravo vedno izklopite in jo ločite od polnilnika. Pravilno polnjenje. Ko polnilnika ne uporabljate, ga iztaknite iz električne vtičnice in naprave. Popolnoma polne baterije ne puščajte priključene na polnilnik, saj lahko čezmerno polnjenje skrajša življenjsko dobo baterij. Če popolnoma napolnjene baterije ne uporabljate, se čez nekaj časa sprazni sama od sebe.
87 Informacije o izdelku in varnostne informacije 87 Baterije ne izpostavljajte izjemno nizkim ali visokim temperaturam. Baterijo vedno hranite na temperaturi med 15 in 25 C. Izjemno visoke ali nizke temperature zmanjšujejo zmogljivost in življenjsko dobo baterije. Če je baterija v napravi vroča ali hladna, naprava morda nekaj časa ne bo delovala. Delovanje baterije je zlasti omejeno pri temperaturah pod lediščem. Ne povzročite kratkega stika. Do kratkega stika lahko pride, če kovinski predmet, kot je kovanec, sponka ali pisalo, sklene pozitivni (+) in negativni (-) pol baterije. (Kovinska trakova na bateriji.) To se lahko zgodi, če nosite rezervno baterijo v žepu ali torbi. Kratki stik lahko poškoduje baterijo ali predmet, ki ga je sprožil. Odlaganje. Ne mečite izrabljenih baterij v ogenj, saj jih lahko raznese. Baterije zavrzite skladno z lokalnimi predpisi. Če je mogoče, jih reciklirajte. Ne odvrzite jih v smetnjak za hišne odpadke. Puščanje. Celic ali baterij ne smete razstaviti, prerezati, odpreti, upogniti, prebosti ali raztrgati. Če baterija pušča, tekočina ne sme priti v stik s kožo ali očmi. Če se to zgodi, takoj sperite prizadete predele z vodo ali poiščite zdravniško pomoč. Poškodba. Baterije ne spreminjajte in ne predelujte, vanjo ne skušajte vstaviti tujkov ter je ne potapljajte in ne izpostavljajte vodi ali drugim tekočinam. Poškodovane baterije lahko raznese. Pravilna uporaba. Baterijo uporabljajte samo za namene, za katere je narejena. Nepravilna uporaba baterije lahko povzroči požar, eksplozijo ali drugo nevarnost. Če vam naprava ali baterija pade iz rok, zlasti na trdo površino, in mislite, da je baterija poškodovana, jo odnesite na servis, da jo pregledajo, preden jo spet uporabite. Nikoli ne uporabljajte poškodovanih polnilnikov ali baterij. Pazite, da baterija ne pride v roke majhnim otrokom. Baterijo vedno hranite pri temperaturi med 15 in 25 C. Izjemno visoke ali nizke temperature zmanjšujejo zmogljivost in življenjsko dobo baterije. Če je baterija v napravi vroča ali hladna, naprava morda nekaj časa ne bo delovala. Do kratkega stika lahko pride, če se kovinski predmet dotakne kovinskih trakov na bateriji, na primer kadar prenašate rezervno baterijo v žepu. Kratki stik lahko poškoduje baterijo ali predmet, ki ga je sprožil. Ne mečite izrabljenih baterij v ogenj, saj jih lahko raznese. Baterije zavrzite skladno z lokalnimi predpisi. Če je mogoče, jih reciklirajte. Ne odvrzite jih v smetnjak za hišne odpadke. Celic ali baterij ne smete razstaviti, prerezati, odpreti, upogniti, prebosti ali raztrgati. Če baterija pušča, pazite, da tekočina ne pride v stik s kožo ali z očmi. Če se to zgodi, takoj izperite prizadete predele z vodo ali poiščite zdravniško pomoč. Baterije ne spreminjajte in ne predelujte, vanjo ne skušajte vstaviti tujkov ter je ne potapljajte in ne izpostavljajte vodi ali drugim tekočinam. Poškodovane baterije lahko raznese. Baterijo in polnilnik uporabljajte samo v predvidene namene. Nepravilna uporaba ali uporaba neodobrenih baterij ali polnilnikov lahko povzroči požar, eksplozijo ali drugo nevarnost in lahko izniči garancijo ali možnost zamenjave. Če menite, da sta baterija ali polnilnik poškodovana, ju odnesite na servis, da ju pregledajo, preden ju spet uporabite. Nikoli ne uporabljajte poškodovane baterije ali polnilnika. Polnilnik uporabljajte samo v zaprtih prostorih. Smernice za preverjanje pristnosti baterij Nokia Zaradi lastne varnosti vedno uporabljajte pristne baterije Nokia. Da bi zagotovo dobili pristno baterijo Nokia, jo kupite na pooblaščenem servisu ali pri pooblaščenem prodajalcu izdelkov Nokia in preverite hologramsko nalepko. Zaščita baterije Preden odstranite baterijo, napravo vedno izklopite in jo ločite od polnilnika. Ko želite izklopiti polnilnik ali dodatno opremo, primite in potegnite vtič, ne kabla. Ko polnilnika ne uporabljate, ga iztaknite iz električne vtičnice in naprave. Popolnoma polne baterije ne puščajte priključene na polnilnik, saj lahko prekomerno polnjenje skrajša življenjsko dobo baterije. Če popolnoma napolnjene baterije ne uporabljate, se čez nekaj časa sprazni sama od sebe.
88 88 Informacije o izdelku in varnostne informacije Preverjanje pristnosti holograma 1 Poglejte hologram. Iz enega kota bi morali videti značilen znak družbe Nokia z iztegnjenima rokama, iz drugega pa logotip Nokia Original Accessories. 2 Nagnite hologram v levo, desno, navzdol in navzgor. Na vsaki strani bi morali videti 1, 2, 3 oz. 4 pike. Vendar pa to še ni popolno zagotovilo, da je baterija pristna. Če ne morete preveriti pristnosti ali če menite, da baterija Nokia s hologramsko nalepko ni pristna baterija Nokia, jo prenehajte uporabljati in jo odnesite na najbližji pooblaščeni servis ali k pooblaščenem prodajalcu izdelkov Nokia. Če želite več informacij o pristnih baterijah Nokia, obiščite spletno mesto Nega naprave Z napravo, baterijo, polnilnikom in dodatno opremo ravnajte previdno. V nadaljevanju je nekaj predlogov, s katerimi lahko zaščitite garancijo naprave. Skrbite, da bo naprava vedno suha. Padavine, vlaga in vse tekočine lahko vsebujejo mineralne primesi, ki povzročajo korozijo elektronskih vezij. Če se naprava zmoči, odstranite baterijo in počakajte, da se naprava posuši. Naprave ne uporabljajte in je ne hranite v prašnem ali umazanem okolju. Gibljivi in elektronski deli se lahko poškodujejo. Naprave ne hranite pri visokih temperaturah. Visoke temperature lahko skrajšajo življenjsko dobo naprave, poškodujejo baterijo in izkrivijo ali stopijo plastične dele. Naprave ne hranite pri nizkih temperaturah. Ko se naprava segreje na običajno temperaturo, se v notranjosti nabere vlaga, ki lahko poškoduje elektronska vezja. Napravo odpirajte le v skladu z navodili v priročniku za uporabo. Z neodobrenimi prilagoditvami lahko poškodujete napravo in kršite predpise o radijskih napravah. Varujte jo pred padci, udarci in tresljaji. Grobo ravnanje lahko poškoduje notranja vezja in mehanske dele. Površino naprave čistite samo z mehko, čisto in suho krpo. Naprave ne barvajte. Barva lahko zlepi gibljive dele in prepreči pravilno delovanje. Za najboljše delovanje napravo občasno izklopite in odstranite baterijo. Pazite, da naprava ne bo blizu magnetov ali magnetnih polj. Če želite, da so pomembni podatki na varnem, jih shranite na vsaj dve ločeni mesti, na primer v napravo, na pomnilniško kartico ali v računalnik ali pa si pomembne informacije zapišite. Pri daljšem delovanju se naprava lahko segreje. V večini primerov je to povsem običajno. Če menite, da naprava ne deluje pravilno, jo odnesite na najbližji pooblaščeni servis. Recikliranje Elektronske izdelke, baterije in embalažo, ki jih ne potrebujete več, odnesite na ustrezno zbirališče. Tako boste preprečili škodljive posledice nenadziranega odlaganja odpadkov in spodbudili recikliranje materialnih virov. Okoljske informacije in navodila za recikliranje izdelkov Nokia najdete na spletnem mestu oz. nokia.mobi/werecycle, če uporabljate mobilno napravo. Dodatni varnostni napotki Klicanje v sili 1 Preverite, ali je naprava vklopljena. 2 Preverite, ali je moč signala zadostna. Morda boste morali tudi: vstaviti kartico SIM.
GT-B5330. Navodila za uporabo
 GT-B5330 Navodila za uporabo Uporaba priročnika Zahvaljujemo se vam za nakup mobilne naprave Samsung. Telefon vam ponuja visokokakovostno mobilno komunikacijo in zabavo na podlagi izjemne tehnologije in
GT-B5330 Navodila za uporabo Uporaba priročnika Zahvaljujemo se vam za nakup mobilne naprave Samsung. Telefon vam ponuja visokokakovostno mobilno komunikacijo in zabavo na podlagi izjemne tehnologije in
GT-I9000. Navodila za uporabo
 GT-I9000 Navodila za uporabo Uporaba priročnika Zahvaljujemo se vam za nakup mobilne naprave Samsung. Telefon vam ponuja visokokakovostno mobilno komunikacijo in zabavo na podlagi izjemne tehnologije in
GT-I9000 Navodila za uporabo Uporaba priročnika Zahvaljujemo se vam za nakup mobilne naprave Samsung. Telefon vam ponuja visokokakovostno mobilno komunikacijo in zabavo na podlagi izjemne tehnologije in
Nameščanje programa Kies (PC Sync)
 Možno je, da nekateri podatki v tem priročniku ne veljajo za vašo napravo. To je odvisno od nameščene programske opreme in vašega omrežnega operaterja. Nameščanje programa Kies (PC Sync) 1. Prenesite najnovejšo
Možno je, da nekateri podatki v tem priročniku ne veljajo za vašo napravo. To je odvisno od nameščene programske opreme in vašega omrežnega operaterja. Nameščanje programa Kies (PC Sync) 1. Prenesite najnovejšo
Posodobitev adapterja Push2TV
 Posodobitev adapterja Push2TV 2 NETGEAR priporoča, da posodabljate adapter Push2TV, ker nove posodobitve lahko podpirajo še več brezžičnih prikaznih naprav. 1. S prenosnim računalnikom ali mobilno napravo
Posodobitev adapterja Push2TV 2 NETGEAR priporoča, da posodabljate adapter Push2TV, ker nove posodobitve lahko podpirajo še več brezžičnih prikaznih naprav. 1. S prenosnim računalnikom ali mobilno napravo
NAVODILA ZA UPORABO. Kamera - Camera IP. Modeli: H-963 H-250 H-257 H-258 H-342 H-343 H-352 H-351 H-355
 Kamera - Camera IP Modeli: H-963 H-250 H-257 H-258 H-342 H-343 H-352 H-351 H-355 1 Povezava strojne opreme Brezžično povezovanje Wi-Fi. NAVODILA ZA UPORABO Povezovanje z omrežnim kablom Povezava naprave
Kamera - Camera IP Modeli: H-963 H-250 H-257 H-258 H-342 H-343 H-352 H-351 H-355 1 Povezava strojne opreme Brezžično povezovanje Wi-Fi. NAVODILA ZA UPORABO Povezovanje z omrežnim kablom Povezava naprave
Vodnik skozi Google Analytics Beta verzija 1. del. prehod s stare kode (urchin.js), k novi kodi za sledenje (ga.js)
 Vodnik skozi Google Analytics Beta verzija 1. del prehod s stare kode (urchin.js), k novi kodi za sledenje (ga.js) Ta vodnik je povzetek Googe vodiča ' Tracking Code Migration Guide Switching from urchin.js
Vodnik skozi Google Analytics Beta verzija 1. del prehod s stare kode (urchin.js), k novi kodi za sledenje (ga.js) Ta vodnik je povzetek Googe vodiča ' Tracking Code Migration Guide Switching from urchin.js
Vodnik za povezavo (za COOLPIX)
 Vodnik za povezavo (za COOLPIX) Ta dokument opisuje postopek uporabe aplikacije SnapBridge (različica 2.0) za vzpostavitev brezžične povezave med podprtim fotoaparatom in pametno napravo. Ko vzpostavite
Vodnik za povezavo (za COOLPIX) Ta dokument opisuje postopek uporabe aplikacije SnapBridge (različica 2.0) za vzpostavitev brezžične povezave med podprtim fotoaparatom in pametno napravo. Ko vzpostavite
GT-S5570. Navodila za uporabo
 GT-S5570 Navodila za uporabo Uporaba priročnika Zahvaljujemo se vam za nakup mobilne naprave Samsung. Telefon vam ponuja visokokakovostno mobilno komunikacijo in zabavo na podlagi izjemne tehnologije in
GT-S5570 Navodila za uporabo Uporaba priročnika Zahvaljujemo se vam za nakup mobilne naprave Samsung. Telefon vam ponuja visokokakovostno mobilno komunikacijo in zabavo na podlagi izjemne tehnologije in
RAZLOG ZA IZVAJANJE PROGRAMA POPRBAZA
 RAZLOG ZA IZVAJANJE PROGRAMA POPRBAZA POPRBAZA je namenjen večji reorganizaciji podatkov v računalnikovem spominu. Reorganizacijo narekujejo bodisi zakonske spremembe, bodisi novosti v programu. Zato je
RAZLOG ZA IZVAJANJE PROGRAMA POPRBAZA POPRBAZA je namenjen večji reorganizaciji podatkov v računalnikovem spominu. Reorganizacijo narekujejo bodisi zakonske spremembe, bodisi novosti v programu. Zato je
X70DPK48A1.book Page 2 Thursday, October 23, :52 PM. this is a blank page
 X70DPK48A1.book Page 2 Thursday, October 23, 2003 3:52 PM this is a blank page X70DPK48A1.book Page 3 Thursday, October 23, 2003 3:52 PM Vsebina Pomembne informacije....... 5 Pregled funkcij.............
X70DPK48A1.book Page 2 Thursday, October 23, 2003 3:52 PM this is a blank page X70DPK48A1.book Page 3 Thursday, October 23, 2003 3:52 PM Vsebina Pomembne informacije....... 5 Pregled funkcij.............
Vsebina paketa. Navodila za namestitev brezžičnega usmerjevalnika z modemom ADSL2+ N150 DGN1000Bv3
 Blagovne znamke NETGEAR, logotip NETGEAR in Connect with Innovation so blagovne znamke in/ ali registrirane blagovne znamke družbe NETGEAR, Inc. in/ali njenih povezanih družb v ZDA in/ali drugih državah.
Blagovne znamke NETGEAR, logotip NETGEAR in Connect with Innovation so blagovne znamke in/ ali registrirane blagovne znamke družbe NETGEAR, Inc. in/ali njenih povezanih družb v ZDA in/ali drugih državah.
Navodila za uporabo izdelkov programske opreme Microsoft
 Navodila za uporabo izdelkov programske opreme Microsoft Kazalo Navodila za konfiguracijo odjemalca za e-pošto Outlook Splošno 3 Nastavitev poštnega predala s protokolom MAPI v odjemalcu Outlook 2007 s
Navodila za uporabo izdelkov programske opreme Microsoft Kazalo Navodila za konfiguracijo odjemalca za e-pošto Outlook Splošno 3 Nastavitev poštnega predala s protokolom MAPI v odjemalcu Outlook 2007 s
Delavnica za konfiguriranje dostopovnih točk WEB konfiguracija LANCOM L-54
 Delavnica za konfiguriranje dostopovnih točk WEB konfiguracija LANCOM L-54 Boštjan Lemut Prva povezava na L-54 s povezovalnim kablom povežemo mrežna vmesnika na računalniku in L-54 v brskalniku vpišemo
Delavnica za konfiguriranje dostopovnih točk WEB konfiguracija LANCOM L-54 Boštjan Lemut Prva povezava na L-54 s povezovalnim kablom povežemo mrežna vmesnika na računalniku in L-54 v brskalniku vpišemo
Delavnica za konfiguriranje dostopovnih točk Konfiguracija LANCOM L-54 z uporabo orodja LANConfig
 Delavnica za konfiguriranje dostopovnih točk Konfiguracija LANCOM L-54 z uporabo orodja LANConfig Boštjan Lemut Prva povezava na L-54 s povezovalnim kablom povežemo mrežna vmesnika na računalniku in L-54
Delavnica za konfiguriranje dostopovnih točk Konfiguracija LANCOM L-54 z uporabo orodja LANConfig Boštjan Lemut Prva povezava na L-54 s povezovalnim kablom povežemo mrežna vmesnika na računalniku in L-54
Priročnik za uporabo Izdaja SL
 Priročnik za uporabo 1.0. Izdaja SL Priročnik za uporabo Vsebina Hitri začetek 4 Polnjenje telefona 4 Prenos vsebine v telefon Lumia 5 Zaklepanje tipk in zaslona 8 Osnove 10 Spoznavanje telefona 10 Računi
Priročnik za uporabo 1.0. Izdaja SL Priročnik za uporabo Vsebina Hitri začetek 4 Polnjenje telefona 4 Prenos vsebine v telefon Lumia 5 Zaklepanje tipk in zaslona 8 Osnove 10 Spoznavanje telefona 10 Računi
UPORABNIŠKA NAVODILA. FRITZ!Fon MT-F
 UPORABNIŠKA NAVODILA FRITZ!Fon MT-F Pravno opozorilo FRITZ!Fon MT-F Dokument, strojna in programska oprema so patentirani/zaščiteni in jih je z zakonom prepovedano kopirati. AVM dovoljuje uporabo programske
UPORABNIŠKA NAVODILA FRITZ!Fon MT-F Pravno opozorilo FRITZ!Fon MT-F Dokument, strojna in programska oprema so patentirani/zaščiteni in jih je z zakonom prepovedano kopirati. AVM dovoljuje uporabo programske
Hiter začetek. Powerline Model PL1000v2
 Hiter začetek Powerline 1000 Model PL1000v2 Vsebina paketa V nekaterih regijah je CD z dokumentacijo priložen izdelku. 2 Začetek uporabe Adapterji Powerline omogočajo alternativno razširitev omrežja z
Hiter začetek Powerline 1000 Model PL1000v2 Vsebina paketa V nekaterih regijah je CD z dokumentacijo priložen izdelku. 2 Začetek uporabe Adapterji Powerline omogočajo alternativno razširitev omrežja z
HTC Sensation XL z Beats Audio
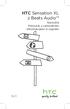 SLO HTC Sensation XL z Beats Audio Navodila Prirocnik z varnostnimi informacijami in napotki Vaš HTC Sensation XL z Beats Audio Navodila za uporabo Priročnik za uporabnike in še druge koristne vire najdete
SLO HTC Sensation XL z Beats Audio Navodila Prirocnik z varnostnimi informacijami in napotki Vaš HTC Sensation XL z Beats Audio Navodila za uporabo Priročnik za uporabnike in še druge koristne vire najdete
Zvočniški modul. Navodila za uporabo HT-ST5000
 Zvočniški modul Navodila za uporabo HT-ST5000 OPOZORILO Naprave ne postavljajte v zaprt prostor, na primer v knjižno ali vgradno omaro. Zmanjšajte nevarnost požara, tako da prezračevalnih rež naprave ne
Zvočniški modul Navodila za uporabo HT-ST5000 OPOZORILO Naprave ne postavljajte v zaprt prostor, na primer v knjižno ali vgradno omaro. Zmanjšajte nevarnost požara, tako da prezračevalnih rež naprave ne
Zvočna palica. Navodila za uporabo HT-CT790
 Zvočna palica Navodila za uporabo HT-CT790 OPOZORILO Naprave ne postavljajte v zaprt prostor, na primer v knjižno ali vgradno omaro. Če želite zmanjšati nevarnost požara, ne prekrivajte prezračevalne reže
Zvočna palica Navodila za uporabo HT-CT790 OPOZORILO Naprave ne postavljajte v zaprt prostor, na primer v knjižno ali vgradno omaro. Če želite zmanjšati nevarnost požara, ne prekrivajte prezračevalne reže
Navodila za nastavitev varne povezave po protokolu SSH
 Datum: 28. 9. 2010 Navodila za nastavitev varne povezave po protokolu SSH 1. Pogoji za zagotovitev varne povezave po protokolu SSH Za uspešno zagotovitev in nastavitev varne povezave po protokolu SSH je
Datum: 28. 9. 2010 Navodila za nastavitev varne povezave po protokolu SSH 1. Pogoji za zagotovitev varne povezave po protokolu SSH Za uspešno zagotovitev in nastavitev varne povezave po protokolu SSH je
HITRI VODNIK ZA. nameščanje gonilnikov Nokia Connectivity Drivers
 HITRI VODNIK ZA nameščanje gonilnikov Nokia Connectivity Drivers Vsebina 1. Uvod...1 2. Kaj potrebujete...1 3. Nameščanje Gonilnikov Nokia Connectivity Cable Drivers...2 3.1 Pred namestitvijo...2 3.2 Nameščanje
HITRI VODNIK ZA nameščanje gonilnikov Nokia Connectivity Drivers Vsebina 1. Uvod...1 2. Kaj potrebujete...1 3. Nameščanje Gonilnikov Nokia Connectivity Cable Drivers...2 3.1 Pred namestitvijo...2 3.2 Nameščanje
Telefon VERTU Constellation Quest. Uporabniški priročnik
 Telefon VERTU Constellation Quest Uporabniški priročnik Kazalo Uvod - - - - - - - - - - - - - - - - - - - - - - - - - - - - - - - - - - - - - - - - - 6 Oznake, ki so uporabljene v navodilih... 6 Varnost
Telefon VERTU Constellation Quest Uporabniški priročnik Kazalo Uvod - - - - - - - - - - - - - - - - - - - - - - - - - - - - - - - - - - - - - - - - - 6 Oznake, ki so uporabljene v navodilih... 6 Varnost
Nokia 6120 classic Nokia 6121 classic Priroènik za uporabo
 Nokia 6120 classic Nokia 6121 classic Priroènik za uporabo 3. izdaja SL IZJAVA O SKLADNOSTI NOKIA CORPORATION izjavlja, da je ta izdelek RM-243 ali RM-308 skladen z bistvenimi zahtevami in drugimi ustreznimi
Nokia 6120 classic Nokia 6121 classic Priroènik za uporabo 3. izdaja SL IZJAVA O SKLADNOSTI NOKIA CORPORATION izjavlja, da je ta izdelek RM-243 ali RM-308 skladen z bistvenimi zahtevami in drugimi ustreznimi
Powerline 500 dostopna točka WiFi XWNB5201 Navodila za namestitev
 Powerline 500 dostopna točka WiFi XWNB5201 Navodila za namestitev Tehnična podpora Zahvaljujemo se vam za nakup izdelkov NETGEAR. Po namestitvi naprave poiščite serijsko številko na nalepki izdelka in
Powerline 500 dostopna točka WiFi XWNB5201 Navodila za namestitev Tehnična podpora Zahvaljujemo se vam za nakup izdelkov NETGEAR. Po namestitvi naprave poiščite serijsko številko na nalepki izdelka in
Navodila. BlackBerry Classic Smartphone. Version: 10.3
 Navodila me BlackBerry Classic Smartphone Version: 10.3 Objavljeno: 2014-10-16 Vsebina Nastavitev in osnove... 7 Kaj je novega... 7 Vaša BlackBerry naprava... 9 Kaj prinaša novi BlackBerry 10...10 Domač
Navodila me BlackBerry Classic Smartphone Version: 10.3 Objavljeno: 2014-10-16 Vsebina Nastavitev in osnove... 7 Kaj je novega... 7 Vaša BlackBerry naprava... 9 Kaj prinaša novi BlackBerry 10...10 Domač
SLO. HTC One SV. Navodila Prirocnik z varnostnimi informacijami in napotki
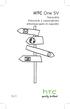 SLO HTC One SV Navodila Prirocnik z varnostnimi informacijami in napotki HTC One SV Navodila Opozorilo! Telefon in poraba interneta Telefon se dobavlja s samodejno konfiguracijo za povezavo z internetom
SLO HTC One SV Navodila Prirocnik z varnostnimi informacijami in napotki HTC One SV Navodila Opozorilo! Telefon in poraba interneta Telefon se dobavlja s samodejno konfiguracijo za povezavo z internetom
Tehni na podpora. Vsebina paketa. Usmerjevalnik Wi-Fi Dual Band 11ac R6300 Navodila za namestitev
 Tehni na podpora Zahvaljujemo se vam za nakup izdelkov NETGEAR. Po namestitvi naprave poiščite serijsko številko na nalepki izdelka in jo uporabite za registracijo izdelka na spletni strani www.netgear.com/register.
Tehni na podpora Zahvaljujemo se vam za nakup izdelkov NETGEAR. Po namestitvi naprave poiščite serijsko številko na nalepki izdelka in jo uporabite za registracijo izdelka na spletni strani www.netgear.com/register.
Navodila za uporabo GT540
 SLOVENŠČINA E N G L I S H Navodila za uporabo GT540 Navodila so pripomoček pri spoznavanju vašega novega telefona.za več informacij obiščite www. lgsmartmanual.com/gt540. P/N : MMBB0380704 (1.0) H www.lg.com
SLOVENŠČINA E N G L I S H Navodila za uporabo GT540 Navodila so pripomoček pri spoznavanju vašega novega telefona.za več informacij obiščite www. lgsmartmanual.com/gt540. P/N : MMBB0380704 (1.0) H www.lg.com
sodobne poslovnoinformacijske rešitve Birokrat Kratka navodila za namestitev demo verzije programa Birokrat
 sodobne poslovnoinformacijske rešitve www.andersen.si Birokrat Kratka navodila za namestitev demo verzije programa Birokrat Kratka navodila za namestitev demo verzije programa Birokrat Pošiljamo vam demo
sodobne poslovnoinformacijske rešitve www.andersen.si Birokrat Kratka navodila za namestitev demo verzije programa Birokrat Kratka navodila za namestitev demo verzije programa Birokrat Pošiljamo vam demo
FRITZ!Box Kratka navodila. GmbH Docum Documentation tion release ease 05/ AVM Computersysteme stem e Vertriebs ebs
 Kratka navodila FRITZ!Box 7360 AVM Computersysteme stem e Vertriebs ebs GmbH Docum Documentation tion release ease 05/2013 521346001 Vsebina Varnostna navodila Power/DSL Fixed Line Info Kratka navodila
Kratka navodila FRITZ!Box 7360 AVM Computersysteme stem e Vertriebs ebs GmbH Docum Documentation tion release ease 05/2013 521346001 Vsebina Varnostna navodila Power/DSL Fixed Line Info Kratka navodila
Navodila za namestitev CREO 3.0 in Audax nastavitev
 Navodila za namestitev CREO 3.0 in Audax nastavitev Potrebujete: Iz PTC spletne strani ali z DVD-ja prenesite namestitvene datoteke za program Creo 3.0 in jih razširite na lokalni disk. Audax Nastavitve
Navodila za namestitev CREO 3.0 in Audax nastavitev Potrebujete: Iz PTC spletne strani ali z DVD-ja prenesite namestitvene datoteke za program Creo 3.0 in jih razširite na lokalni disk. Audax Nastavitve
Zvočna palica. Navodila za uporabo HT-NT3
 Zvočna palica Navodila za uporabo HT-NT3 OPOZORILO Naprave ne postavljajte v zaprt prostor, na primer v knjižno ali vgradno omaro. Če želite zmanjšati nevarnost požara, ne prekrivajte prezračevalne reže
Zvočna palica Navodila za uporabo HT-NT3 OPOZORILO Naprave ne postavljajte v zaprt prostor, na primer v knjižno ali vgradno omaro. Če želite zmanjšati nevarnost požara, ne prekrivajte prezračevalne reže
Uporabniški priročnik. Vedno smo vam pripravljeni pomagati PI3910. Registrirajte izdelek in pridobite podporo na
 Vedno smo vam pripravljeni pomagati Registrirajte izdelek in pridobite podporo na www.philips.com/welcome PI3910 Imate vprašanje? Obrnite se na Philips Uporabniški priročnik Vsebina 1 Pomembna varnostna
Vedno smo vam pripravljeni pomagati Registrirajte izdelek in pridobite podporo na www.philips.com/welcome PI3910 Imate vprašanje? Obrnite se na Philips Uporabniški priročnik Vsebina 1 Pomembna varnostna
Sistem za domači kino
 Sistem za domači kino Navodila za uporabo HT-XT3 OPOZORILO Naprave ne postavljajte v zaprt prostor, na primer v knjižno ali vgradno omaro. Če želite zmanjšati nevarnost požara, ne prekrivajte prezračevalne
Sistem za domači kino Navodila za uporabo HT-XT3 OPOZORILO Naprave ne postavljajte v zaprt prostor, na primer v knjižno ali vgradno omaro. Če želite zmanjšati nevarnost požara, ne prekrivajte prezračevalne
Vodnik za pomoč. Kako začeti. Če naletite na kakršne koli težave ali imate vprašanja, uporabite ta priročnik.
 Če naletite na kakršne koli težave ali imate vprašanja, uporabite ta priročnik. Kako začeti Kako lahko uporabljate povezavo BLUETOOTH O glasovnih navodilih Priložena dodatna oprema Preverjanje vsebine
Če naletite na kakršne koli težave ali imate vprašanja, uporabite ta priročnik. Kako začeti Kako lahko uporabljate povezavo BLUETOOTH O glasovnih navodilih Priložena dodatna oprema Preverjanje vsebine
Zvočna palica. Navodila za uporabo HT-NT5
 Zvočna palica Navodila za uporabo HT-NT5 OPOZORILO Naprave ne postavljajte v zaprt prostor, na primer v knjižno ali vgradno omaro. Če želite zmanjšati nevarnost požara, ne prekrivajte prezračevalne reže
Zvočna palica Navodila za uporabo HT-NT5 OPOZORILO Naprave ne postavljajte v zaprt prostor, na primer v knjižno ali vgradno omaro. Če želite zmanjšati nevarnost požara, ne prekrivajte prezračevalne reže
Vsebina paketa. Videoposnetek o namestitvi. Pametni brezžični usmerjevalnik Nighthawk AC1900 Navodila za namestitev modela R7000
 Blagovne znamke NETGEAR, logotip NETGEAR in Connect with Innovation so blagovne znamke in/ ali registrirane blagovne znamke družbe NETGEAR, Inc. in/ali njenih povezanih družb v ZDA in/ali drugih državah.
Blagovne znamke NETGEAR, logotip NETGEAR in Connect with Innovation so blagovne znamke in/ ali registrirane blagovne znamke družbe NETGEAR, Inc. in/ali njenih povezanih družb v ZDA in/ali drugih državah.
SLO. HTC Desire C. Navodila Prirocnik z varnostnimi informacijami in napotki
 SLO HTC Desire C Navodila Prirocnik z varnostnimi informacijami in napotki HTC Desire C Navodila Opozorilo! Telefon in poraba interneta Telefon se dobavlja s samodejno konfiguracijo za povezavo z internetom
SLO HTC Desire C Navodila Prirocnik z varnostnimi informacijami in napotki HTC Desire C Navodila Opozorilo! Telefon in poraba interneta Telefon se dobavlja s samodejno konfiguracijo za povezavo z internetom
HTC Desire 526G dual sim. Navodila
 HTC Desire 526G dual sim Navodila 2 Vsebina Vsebina Seznanitev HTC Desire 526G dual sim 8 Zadnji pokrov 9 Dual microsim kartice 11 Spominska kartica 12 Baterija 13 Vklop in izklop telefona 14 Nastavitve
HTC Desire 526G dual sim Navodila 2 Vsebina Vsebina Seznanitev HTC Desire 526G dual sim 8 Zadnji pokrov 9 Dual microsim kartice 11 Spominska kartica 12 Baterija 13 Vklop in izklop telefona 14 Nastavitve
» Nakup in vzdrževanje Oracle programske opreme «Tehnične specifikacije
 Obrazec P-5 Specifikacije 30K250316» Nakup in vzdrževanje Oracle programske opreme «Tehnične specifikacije KAZALO VSEBINE 1. Predmet javnega naročila...3 1.1. SKLOP-1: STORITEV VZDRŽEVANJA ORACLE LICENČNE
Obrazec P-5 Specifikacije 30K250316» Nakup in vzdrževanje Oracle programske opreme «Tehnične specifikacije KAZALO VSEBINE 1. Predmet javnega naročila...3 1.1. SKLOP-1: STORITEV VZDRŽEVANJA ORACLE LICENČNE
Nokia 5700 XpressMusic Priroènik za uporabo
 Nokia 5700 XpressMusic Priroènik za uporabo 9200528 1. izdaja IZJAVA O SKLADNOSTI NOKIA CORPORATION izjavlja, da je ta izdelek RM-230 skladen z bistvenimi zahtevami in drugimi ustreznimi doloèbami Direktive
Nokia 5700 XpressMusic Priroènik za uporabo 9200528 1. izdaja IZJAVA O SKLADNOSTI NOKIA CORPORATION izjavlja, da je ta izdelek RM-230 skladen z bistvenimi zahtevami in drugimi ustreznimi doloèbami Direktive
Brezžični tiskalniški vmesnik HP bt500 Bluetooth USB 2.0. Uporabniški priročnik
 Brezžični tiskalniški vmesnik HP bt500 Bluetooth USB 2.0 Uporabniški priročnik Copyright 2007 Hewlett-Packard Development Company, L.P. Informacije v tem dokumentu se lahko spremenijo brez obvestila. Prepovedana
Brezžični tiskalniški vmesnik HP bt500 Bluetooth USB 2.0 Uporabniški priročnik Copyright 2007 Hewlett-Packard Development Company, L.P. Informacije v tem dokumentu se lahko spremenijo brez obvestila. Prepovedana
Sistemske zahteve za SAOP
 Sistemske zahteve za SAOP Samostojna delovna postaja višji). icenter je ERP sistem, ki zagotavlja popolno kontrolo nad vsemi poslovnimi procesi v podjetju. V tej postavitvi je SAOP icenter nameščen na
Sistemske zahteve za SAOP Samostojna delovna postaja višji). icenter je ERP sistem, ki zagotavlja popolno kontrolo nad vsemi poslovnimi procesi v podjetju. V tej postavitvi je SAOP icenter nameščen na
IC snemalnik. Navodila za uporabo ICD-TX50. Vsebina. Snemalne datoteke. Uporaba računalnika. Odpravljanje težav. Abecedno kazalo (1)
 IC snemalnik Navodila za uporabo Snemalne datoteke Uporaba računalnika Odpravljanje težav SL 4-300-042-12(1) ICD-TX50 2 OPOZORILO...5 Opombe za uporabnike...7 Samodejni začetek snemanja kot odgovor na
IC snemalnik Navodila za uporabo Snemalne datoteke Uporaba računalnika Odpravljanje težav SL 4-300-042-12(1) ICD-TX50 2 OPOZORILO...5 Opombe za uporabnike...7 Samodejni začetek snemanja kot odgovor na
Zvočna palica. Navodila za uporabo HT-ST9
 Zvočna palica Navodila za uporabo HT-ST9 OPOZORILO Naprave ne postavljajte v zaprt prostor, na primer v knjižno ali vgradno omaro. Če želite zmanjšati nevarnost požara, ne prekrivajte prezračevalne reže
Zvočna palica Navodila za uporabo HT-ST9 OPOZORILO Naprave ne postavljajte v zaprt prostor, na primer v knjižno ali vgradno omaro. Če želite zmanjšati nevarnost požara, ne prekrivajte prezračevalne reže
Navodila za uporabo sprejemnika Cisco PDS2120
 Navodila za uporabo sprejemnika Cisco PDS2120 Cisco Systems, Inc. 5030 Sugarloaf Parkway, Box 465447 Lawrenceville, GA 30042 Daljinski upravljalnik 1. TV - Preklop na upravljanje televizorja 2. POWER Vklop/izklop
Navodila za uporabo sprejemnika Cisco PDS2120 Cisco Systems, Inc. 5030 Sugarloaf Parkway, Box 465447 Lawrenceville, GA 30042 Daljinski upravljalnik 1. TV - Preklop na upravljanje televizorja 2. POWER Vklop/izklop
snom.com Navodila za hitro namestitev snom 300 VoIP Business Phone
 snom.com Navodila za hitro namestitev snom 300 VoIP Business Phone Navodila za uporabo kratka verzija Verzija 1.0.1 2010 snom technology AG Vse pravice pridržane. Alle Rechte vorbehalten. Za dodatna vprašanja
snom.com Navodila za hitro namestitev snom 300 VoIP Business Phone Navodila za uporabo kratka verzija Verzija 1.0.1 2010 snom technology AG Vse pravice pridržane. Alle Rechte vorbehalten. Za dodatna vprašanja
Zvočni sistem Bluetooth
 4-597-144-11(4) (SL) Zvočni sistem Bluetooth Navodila za uporabo SL Če želite prekiniti predstavitveni prikaz (DEMO), glejte stran 21. Za preklop med intervalom za iskanje FM in AM glejte stran 8. Za informacije
4-597-144-11(4) (SL) Zvočni sistem Bluetooth Navodila za uporabo SL Če želite prekiniti predstavitveni prikaz (DEMO), glejte stran 21. Za preklop med intervalom za iskanje FM in AM glejte stran 8. Za informacije
Priroènik za uporabo telefona Nokia izdaja
 Priroènik za uporabo telefona Nokia 6170 9234048 1. izdaja IZJAVA O SKLADNOSTI Mi, NOKIA CORPORATION, s polno odgovornostjo izjavljamo, da izdelek RM-47 ustreza zahtevam direktive Sveta: 1999/5/ES. Kopijo
Priroènik za uporabo telefona Nokia 6170 9234048 1. izdaja IZJAVA O SKLADNOSTI Mi, NOKIA CORPORATION, s polno odgovornostjo izjavljamo, da izdelek RM-47 ustreza zahtevam direktive Sveta: 1999/5/ES. Kopijo
Uporabniški priročnik
 Uporabniški priročnik Firmware 5.15 Table of Contents VARNOSTNI NAPOTKI... 6 APPEARANCE... 12 TEHNIČNI PODATKI... 13 UVOD... 14 Polnjenje akumulatorja 14 Upravljanje naprave 16 Pregled glavnega menija
Uporabniški priročnik Firmware 5.15 Table of Contents VARNOSTNI NAPOTKI... 6 APPEARANCE... 12 TEHNIČNI PODATKI... 13 UVOD... 14 Polnjenje akumulatorja 14 Upravljanje naprave 16 Pregled glavnega menija
Navodila 43PUS PUS PUS PUS PUS6412
 Register your product and get support at www.philips.com/tvsupport 6412 series Navodila 43PUS6412 49PUS6412 50PUS6412 55PUS6412 65PUS6412 Vsebina 1 Nastavitev 10.1 O meniju televizorja 40 10.2 Odpiranje
Register your product and get support at www.philips.com/tvsupport 6412 series Navodila 43PUS6412 49PUS6412 50PUS6412 55PUS6412 65PUS6412 Vsebina 1 Nastavitev 10.1 O meniju televizorja 40 10.2 Odpiranje
Blu-ray Disc / DVD-predvajalnik
 4-549-800-11(2) (SI) Blu-ray Disc / DVD-predvajalnik Navodila za uporabo Zahvaljujemo se vam za nakup. Preden začnete uporabljati predvajalnik, pozorno preberite priložena navodila. Uvod Predvajanje Internet
4-549-800-11(2) (SI) Blu-ray Disc / DVD-predvajalnik Navodila za uporabo Zahvaljujemo se vam za nakup. Preden začnete uporabljati predvajalnik, pozorno preberite priložena navodila. Uvod Predvajanje Internet
OpenAT aplikacija za Wavecom GSM/GPRS modeme
 DGPS.DR.AT OpenAT aplikacija za Wavecom GSM/GPRS modeme Kratek opis in navodilo za uporabo Verzija: 090130 (2.10) DGPS.DR.AT je OpenAt aplikacija, ki omoča prenos DGPS / RTK korekcije preko GSM omrežja.
DGPS.DR.AT OpenAT aplikacija za Wavecom GSM/GPRS modeme Kratek opis in navodilo za uporabo Verzija: 090130 (2.10) DGPS.DR.AT je OpenAt aplikacija, ki omoča prenos DGPS / RTK korekcije preko GSM omrežja.
Digitalni fotoaparat z izmenljivim objektivom
 4-478-729-41(2) () Digitalni fotoaparat z izmenljivim objektivom Priročnik z navodili E-mount ILCE-7/ILCE-7R Slovenščina E-mount Evidenčni list za uporabnike Številka modela in serijska številka sta na
4-478-729-41(2) () Digitalni fotoaparat z izmenljivim objektivom Priročnik z navodili E-mount ILCE-7/ILCE-7R Slovenščina E-mount Evidenčni list za uporabnike Številka modela in serijska številka sta na
Navodila za uporabo sprejemnika Cisco PDS3121
 Navodila za uporabo sprejemnika Cisco PDS3121 Cisco Systems, Inc. 5030 Sugarloaf Parkway, Box 465447 Lawrenceville, GA 30042 Daljinski upravljalnik 1. TV - Preklop na upravljanje televizorja 2. POWER Vklop/izklop
Navodila za uporabo sprejemnika Cisco PDS3121 Cisco Systems, Inc. 5030 Sugarloaf Parkway, Box 465447 Lawrenceville, GA 30042 Daljinski upravljalnik 1. TV - Preklop na upravljanje televizorja 2. POWER Vklop/izklop
(1) (SI) Digitalni fotoaparat. Priročnik z navodili DSC-WX350
 4-531-892-11(1) (SI) Digitalni fotoaparat Priročnik z navodili DSC-WX350 SI Priročnik z navodili Več informacij o fotoaparatu (»Vodnik za pomoč«)»vodnik za pomoč«je spletni priročnik. Navaja podrobna navodila
4-531-892-11(1) (SI) Digitalni fotoaparat Priročnik z navodili DSC-WX350 SI Priročnik z navodili Več informacij o fotoaparatu (»Vodnik za pomoč«)»vodnik za pomoč«je spletni priročnik. Navaja podrobna navodila
 Register your product and get support at www.philips.com/welcome Wireless notebook mouse SPM9800 SL Uporabniški priročnik a c b d e f g SL 1 Pomembno Električna, magnetna in elektromagnetna polja (EMF)
Register your product and get support at www.philips.com/welcome Wireless notebook mouse SPM9800 SL Uporabniški priročnik a c b d e f g SL 1 Pomembno Električna, magnetna in elektromagnetna polja (EMF)
Kratka navodila. Poslovni računalniki HP
 Kratka navodila Poslovni računalniki HP Copyright 2010, 2012 2014, 2016 HP Development Company, L.P. Windows je registrirana blagovna znamka družbe Microsoft Corporation v Združenih državah Amerike in/ali
Kratka navodila Poslovni računalniki HP Copyright 2010, 2012 2014, 2016 HP Development Company, L.P. Windows je registrirana blagovna znamka družbe Microsoft Corporation v Združenih državah Amerike in/ali
Predvajalnik za Blu-ray Disc /DVD
 4-476-203-41(1) (SI) Predvajalnik za Blu-ray Disc /DVD Navodila za uporabo Zahvaljujemo se vam za nakup. Preden začnete uporabljati predvajalnik, pozorno preberite priložena navodila. Uvod Predvajanje
4-476-203-41(1) (SI) Predvajalnik za Blu-ray Disc /DVD Navodila za uporabo Zahvaljujemo se vam za nakup. Preden začnete uporabljati predvajalnik, pozorno preberite priložena navodila. Uvod Predvajanje
IC Recorder. Navodila za uporabo ICD-PX312/PX312F (1) Za začetek. Osnovne operacije. Druge operacije snemanja
 4-267-070-72(1) IC Recorder Navodila za uporabo Za začetek Osnovne operacije Druge operacije snemanja Druge operacije med predvajanjem Urejanje datotek Poslušanje radia FM O funkciji menija Uporaba računalnika
4-267-070-72(1) IC Recorder Navodila za uporabo Za začetek Osnovne operacije Druge operacije snemanja Druge operacije med predvajanjem Urejanje datotek Poslušanje radia FM O funkciji menija Uporaba računalnika
Telefon IP-53P NAVODILO ZA UPORABO KSS5756A0-EDL-020 1
 Telefon IP-53P NAVODILO ZA UPORABO KSS5756A0-EDL-020 1 Dokument vsebuje 51 strani. Ident. ozn. dokumenta.: KSS5756A0-EDE-020 Naziv dokumenta: Telefon IP-53P Navodilo za uporabo ISKRATEL (www.iskratel.com),
Telefon IP-53P NAVODILO ZA UPORABO KSS5756A0-EDL-020 1 Dokument vsebuje 51 strani. Ident. ozn. dokumenta.: KSS5756A0-EDE-020 Naziv dokumenta: Telefon IP-53P Navodilo za uporabo ISKRATEL (www.iskratel.com),
UPORABNIŠKI PRIROČNIK. WI-FI Smart
 SL UPORABNIŠKI PRIROČNIK WI-FI Smart Vsebina Naloži in namesti App... Konfiguracija... 1 1 Predstavitev funkcij... 3 Registracija uporabnika... 3 Osebne nastavitve... 4 Kontrolne funkcije... 6 Funkcije
SL UPORABNIŠKI PRIROČNIK WI-FI Smart Vsebina Naloži in namesti App... Konfiguracija... 1 1 Predstavitev funkcij... 3 Registracija uporabnika... 3 Osebne nastavitve... 4 Kontrolne funkcije... 6 Funkcije
SLO - NAVODILO ZA NAMESTITEV IN UPORABO Št. izd. : BELKIN WLAN SHARE ROUTER F7D3302DE. Št. izdelka:
 SLO - NAVODILO ZA NAMESTITEV IN UPORABO Št. izd. : 973881 www.conrad.si BELKIN WLAN SHARE ROUTER F7D3302DE Št. izdelka: 973881 1 KAZALO UVOD...3 KAJ JE V ŠKATLI?...3 ZAČETNE NASTAVITVE...3 NAPREDNA ORODJA
SLO - NAVODILO ZA NAMESTITEV IN UPORABO Št. izd. : 973881 www.conrad.si BELKIN WLAN SHARE ROUTER F7D3302DE Št. izdelka: 973881 1 KAZALO UVOD...3 KAJ JE V ŠKATLI?...3 ZAČETNE NASTAVITVE...3 NAPREDNA ORODJA
Time Capsule. Navodila za uporabo
 apple Time Capsule Navodila za uporabo Različica 10/2011 Kazalo Poglavje 1: Prvi koraki 4 O napravi Time Capsule 6 O AirPort programski opremi 8 Kaj potrebujete za uporabo 9 Lučka stanja naprave Time Capsule
apple Time Capsule Navodila za uporabo Različica 10/2011 Kazalo Poglavje 1: Prvi koraki 4 O napravi Time Capsule 6 O AirPort programski opremi 8 Kaj potrebujete za uporabo 9 Lučka stanja naprave Time Capsule
Domači zvočni sistem. Navodila za uporabo MHC-V77DW. Uvod. Predvajanje plošče/usb-ja. Prenos USB. Sprejemnik BLUETOOTH. Omrežje. Upravljanje z gibi
 Domači zvočni sistem Navodila za uporabo Uvod Predvajanje plošče/usb-ja Prenos USB Sprejemnik BLUETOOTH Omrežje Upravljanje z gibi Nastavitev zvoka Drugi postopki Dodatne informacije MHC-V77DW OPOZORILO
Domači zvočni sistem Navodila za uporabo Uvod Predvajanje plošče/usb-ja Prenos USB Sprejemnik BLUETOOTH Omrežje Upravljanje z gibi Nastavitev zvoka Drugi postopki Dodatne informacije MHC-V77DW OPOZORILO
NAVODILA ZA UPORABO PROGRAMSKE OPREME
 NAVODILA ZA UPORABO PROGRAMSKE OPREME za P-touch P700 P-touch P700 Vsebina tega priročnika in tehnični podatki izdelka se lahko nenapovedano spremenijo. Družba Brother si pridržuje pravico do nenapovedanih
NAVODILA ZA UPORABO PROGRAMSKE OPREME za P-touch P700 P-touch P700 Vsebina tega priročnika in tehnični podatki izdelka se lahko nenapovedano spremenijo. Družba Brother si pridržuje pravico do nenapovedanih
SIMPLY CLEVER. Navigacijski sistem Amundsen+ Navodila za uporabo
 SIMPLY CLEVER Navigacijski sistem Amundsen+ Navodila za uporabo Uvod Odločili ste se za vozilo ŠKODA, ki je opremljeno z navigacijskim sistemom Amundsen+ (v nadaljevanju radijski navigacijski sistem).
SIMPLY CLEVER Navigacijski sistem Amundsen+ Navodila za uporabo Uvod Odločili ste se za vozilo ŠKODA, ki je opremljeno z navigacijskim sistemom Amundsen+ (v nadaljevanju radijski navigacijski sistem).
SLO. Prestigio Nobile 1510 Navodila za uporabo. maj 2005
 Prestigio Nobile 1510 Navodila za uporabo maj 2005 Blagovne znamke Vse blagovne znamke so zaščitene. OPOZORILO Vsebina teh navodil za uporabo se lahko spremeni brez predhodnega obvestila. PRESTIGIO NOBILE
Prestigio Nobile 1510 Navodila za uporabo maj 2005 Blagovne znamke Vse blagovne znamke so zaščitene. OPOZORILO Vsebina teh navodil za uporabo se lahko spremeni brez predhodnega obvestila. PRESTIGIO NOBILE
Hitra namestitev in uvod. HP-jevi poslovni računalniki in osebne delovne postaje
 Hitra namestitev in uvod HP-jevi poslovni računalniki in osebne delovne postaje Copyright 2009 Hewlett-Packard Development Company, L.P. Informacije v tem priročniku se lahko spremenijo brez poprejšnjega
Hitra namestitev in uvod HP-jevi poslovni računalniki in osebne delovne postaje Copyright 2009 Hewlett-Packard Development Company, L.P. Informacije v tem priročniku se lahko spremenijo brez poprejšnjega
Sistem za domači kino s predvajalnikom Blu-ray Disc /DVD
 4-446-734-15(1) (SI) Sistem za domači kino s predvajalnikom Blu-ray Disc /DVD Navodila za uporabo BDV-E6100/BDV-E4100/BDV-E3100/BDV-E2100 OPOZORILO Naprave ne postavljajte v zaprt prostor, na primer v
4-446-734-15(1) (SI) Sistem za domači kino s predvajalnikom Blu-ray Disc /DVD Navodila za uporabo BDV-E6100/BDV-E4100/BDV-E3100/BDV-E2100 OPOZORILO Naprave ne postavljajte v zaprt prostor, na primer v
SIMPLY CLEVER. Navigacijski sistem Columbus Navodila za uporabo
 SIMPLY CLEVER Navigacijski sistem Columbus Navodila za uporabo Uvod Odločili ste se za vozilo ŠKODA, ki je opremljeno z navigacijskim sistemom Columbus (v nadaljevanju radijski navigacijski sistem). Hvala
SIMPLY CLEVER Navigacijski sistem Columbus Navodila za uporabo Uvod Odločili ste se za vozilo ŠKODA, ki je opremljeno z navigacijskim sistemom Columbus (v nadaljevanju radijski navigacijski sistem). Hvala
Prehod v program Word 2010
 V tem priročniku Microsoft Microsoft Word 2010 se bistveno razlikuje od programa Word 2003, zato smo ustvarili ta priročnik, da se boste hitreje naučili uporabljati program. V tem priročniku boste našli
V tem priročniku Microsoft Microsoft Word 2010 se bistveno razlikuje od programa Word 2003, zato smo ustvarili ta priročnik, da se boste hitreje naučili uporabljati program. V tem priročniku boste našli
Register your product and get support at SPC640NC
 Register your product and get support at www.philips.com/welcome SPC640NC Vsebina 1 Spletna kamera 2 Dobrodošli 2 Kaj je v škatli 2 Funkcijski pregled 3 4 Namestitev programske opreme spletne kamere 4
Register your product and get support at www.philips.com/welcome SPC640NC Vsebina 1 Spletna kamera 2 Dobrodošli 2 Kaj je v škatli 2 Funkcijski pregled 3 4 Namestitev programske opreme spletne kamere 4
SUUNTO AMBIT3 PEAK 2.0 PRIROČNIK ZA UPORABO
 SUUNTO AMBIT3 PEAK 2.0 PRIROČNIK ZA UPORABO 2 1 VARNOST... 6 2 Kako začeti... 8 2.1 Tipke in meniji... 8 2.2 Nastavitev... 9 2.3 Prilagajanje nastavitev... 12 3 Funkcije... 14 3.1 Spremljanje dejavnosti...
SUUNTO AMBIT3 PEAK 2.0 PRIROČNIK ZA UPORABO 2 1 VARNOST... 6 2 Kako začeti... 8 2.1 Tipke in meniji... 8 2.2 Nastavitev... 9 2.3 Prilagajanje nastavitev... 12 3 Funkcije... 14 3.1 Spremljanje dejavnosti...
PRIROČNIK IP kamere KAZALO
 KAZALO 1. Opozorila - WEEE 4 2. Opis izdelka 5 3. Vmesnik in povezave 5 4. Omrežne nastavitve 8 5. Mobilna aplikacija 9 6. Prva namestitev 9 7. Povezovanje naprave z pametnim telefonom ali tablico 13 8.
KAZALO 1. Opozorila - WEEE 4 2. Opis izdelka 5 3. Vmesnik in povezave 5 4. Omrežne nastavitve 8 5. Mobilna aplikacija 9 6. Prva namestitev 9 7. Povezovanje naprave z pametnim telefonom ali tablico 13 8.
CD/DVD avtoradio MEX-DV1000. Navodila za uporabo Sony korporacija
 CD/DVD avtoradio Navodila za uporabo MEX-DV1000 2007 Sony korporacija 1 POZOR Naprave ne izpostavljajte dežju ali vlagi, saj s tem tvegate nevarnost požara ali električnega udara. Ne odpirajte ohišja naprave,
CD/DVD avtoradio Navodila za uporabo MEX-DV1000 2007 Sony korporacija 1 POZOR Naprave ne izpostavljajte dežju ali vlagi, saj s tem tvegate nevarnost požara ali električnega udara. Ne odpirajte ohišja naprave,
Lotus Quickr Najhitrejši način izmenjave poslovne vsebine
 Lotus Quickr Najhitrejši način izmenjave poslovne vsebine Zoran Povh, IT specialist zoran.povh@si.ibm.com 2007 IBM Corporation Vsebina Kaj je Lotus Quickr? Integracija z namiznimi programi Skupinski prostori
Lotus Quickr Najhitrejši način izmenjave poslovne vsebine Zoran Povh, IT specialist zoran.povh@si.ibm.com 2007 IBM Corporation Vsebina Kaj je Lotus Quickr? Integracija z namiznimi programi Skupinski prostori
USPEŠNEJŠE DELO S POMOČJO INFORMACIJSKE TEHNOLOGIJE
 SINDIKALNO VODENJE USPEŠNEJŠE DELO S POMOČJO INFORMACIJSKE TEHNOLOGIJE RAČUNALNIŠKO OPISMENJEVANJE ZA SINDIKALISTE, DELAVSKE ZAUPNIKE ZA VARNOST IN ZDRAVJE PRI DELU IN PREDSTAVNIKE SVETA DELAVCEV MICROSOFT
SINDIKALNO VODENJE USPEŠNEJŠE DELO S POMOČJO INFORMACIJSKE TEHNOLOGIJE RAČUNALNIŠKO OPISMENJEVANJE ZA SINDIKALISTE, DELAVSKE ZAUPNIKE ZA VARNOST IN ZDRAVJE PRI DELU IN PREDSTAVNIKE SVETA DELAVCEV MICROSOFT
Navodila series Smart LED TV
 Register your product and get support at www.philips.com/welcome 6000 series Smart LED TV 42PFL6008 42PFL6158 42PFL61 8 42PFL61 8 42PFL6 8 47PFL6008 47PFL6158 47PFL6188 47PFL6198 47PFL6678 55PFL6008 55PFL6158
Register your product and get support at www.philips.com/welcome 6000 series Smart LED TV 42PFL6008 42PFL6158 42PFL61 8 42PFL61 8 42PFL6 8 47PFL6008 47PFL6158 47PFL6188 47PFL6198 47PFL6678 55PFL6008 55PFL6158
Opel Insignia IntelliLink Navi 900 Vprašanja in odgovori
 Kazalo 1. Zvok... Error! Bookmark not defined. 2. Navigacija... Error! Bookmark not defined. 3. Telefon... Error! Bookmark not defined. 4. Zaslon na dotik... Error! Bookmark not defined. 5. Sledilna ploš
Kazalo 1. Zvok... Error! Bookmark not defined. 2. Navigacija... Error! Bookmark not defined. 3. Telefon... Error! Bookmark not defined. 4. Zaslon na dotik... Error! Bookmark not defined. 5. Sledilna ploš
Digitalni fotoaparat z zamenljivim objektivom
 4-537-940-41(1) () Digitalni fotoaparat z zamenljivim objektivom Priročnik z navodili E-mount»Vodnik za pomoč«(spletni priročnik) V priročniku»vodnik za pomoč«so podrobna navodila o številnih funkcijah
4-537-940-41(1) () Digitalni fotoaparat z zamenljivim objektivom Priročnik z navodili E-mount»Vodnik za pomoč«(spletni priročnik) V priročniku»vodnik za pomoč«so podrobna navodila o številnih funkcijah
Prometno načrtovanje xdsl
 Prometno načrtovanje xdsl 1 Kazalo Prometno načrtovanje naročniške zanke Prometno načrtovanje MSAN Izbira agregacijskega modela Izbira opreme 2 Potrebe po pasovni širini Zahtevana pasovna širina na uporabnika
Prometno načrtovanje xdsl 1 Kazalo Prometno načrtovanje naročniške zanke Prometno načrtovanje MSAN Izbira agregacijskega modela Izbira opreme 2 Potrebe po pasovni širini Zahtevana pasovna širina na uporabnika
R-Link 2 s R a s / l G / R c s n RR si et t n e
 R-Link 2 Priporočila za uporabo Iz varnostnih razlogov in da ne bi prišlo do materialne škode je treba pri uporabi sistema obvezno upoštevati spodnje varnostne ukrepe. Obvezno upoštevajte zakonske odredbe
R-Link 2 Priporočila za uporabo Iz varnostnih razlogov in da ne bi prišlo do materialne škode je treba pri uporabi sistema obvezno upoštevati spodnje varnostne ukrepe. Obvezno upoštevajte zakonske odredbe
(1) (SI) Digitalni fotoaparat. Priročnik z navodili DSC-RX100M3
 4-539-039-41(1) () Digitalni fotoaparat Priročnik z navodili DSC-RX100M3 39 Slovenščina Več informacij o fotoaparatu (»Vodnik za pomoč«)»vodnik za pomoč«je spletni priročnik.»vodnik za pomoč«lahko preberete
4-539-039-41(1) () Digitalni fotoaparat Priročnik z navodili DSC-RX100M3 39 Slovenščina Več informacij o fotoaparatu (»Vodnik za pomoč«)»vodnik za pomoč«je spletni priročnik.»vodnik za pomoč«lahko preberete
TP Link WLAN dostopna točka TL WA801ND
 SLO NAVODILA ZA UPORABO IN MONTAŽO Kat. št.: 99 51 79 www.conrad.si NAVODILA ZA UPORABO TP Link WLAN dostopna točka TL WA801ND Kataloška št.: 99 51 79 KAZALO 1. NAMESTITEV...3 1.1 PRIKLOP IN PRIPRAVA NAPRAVE
SLO NAVODILA ZA UPORABO IN MONTAŽO Kat. št.: 99 51 79 www.conrad.si NAVODILA ZA UPORABO TP Link WLAN dostopna točka TL WA801ND Kataloška št.: 99 51 79 KAZALO 1. NAMESTITEV...3 1.1 PRIKLOP IN PRIPRAVA NAPRAVE
Inspiron Namestitev in tehnični podatki
 Inspiron 17 5000 Namestitev in tehnični podatki Model računalnika: Inspiron 17-5767 Regulativni model: P32E Regulativni tip: P32E001 Opombe, svarila in opozorila OPOMBA: OPOMBA označuje pomembne informacije,
Inspiron 17 5000 Namestitev in tehnični podatki Model računalnika: Inspiron 17-5767 Regulativni model: P32E Regulativni tip: P32E001 Opombe, svarila in opozorila OPOMBA: OPOMBA označuje pomembne informacije,
Družina IEEE802 Poddružina IEEE802.1 Priključitev v omrežje IEEE802.1x
 1 Družina IEEE802 Poddružina IEEE802.1 Priključitev v omrežje IEEE802.1x 2 družina standardov, ki opisujejo delovanje lokalnih (LAN) in mestnih (MAN) omrežij delo opravljano v delovnih skupinah več na
1 Družina IEEE802 Poddružina IEEE802.1 Priključitev v omrežje IEEE802.1x 2 družina standardov, ki opisujejo delovanje lokalnih (LAN) in mestnih (MAN) omrežij delo opravljano v delovnih skupinah več na
Sistem za domači kino
 Sistem za domači kino Navodila za uporabo HT-RT3 OPOZORILO Zmanjšajte nevarnost požara, tako da prezračevalnih rež naprave ne prekrivate s predmeti, kot so časopisi, prti, zavese ipd. Naprave ne izpostavljajte
Sistem za domači kino Navodila za uporabo HT-RT3 OPOZORILO Zmanjšajte nevarnost požara, tako da prezračevalnih rež naprave ne prekrivate s predmeti, kot so časopisi, prti, zavese ipd. Naprave ne izpostavljajte
SIMPLY CLEVER. Informacijski radijski sistem Radio Swing Navodila za uporabo
 SIMPLY CLEVER Informacijski radijski sistem Radio Swing Navodila za uporabo Struktura teh navodil za uporabo (razlaga) Zasnova teh navodil za uporabo je sistematična, kar omogoča preprosto iskanje potrebnih
SIMPLY CLEVER Informacijski radijski sistem Radio Swing Navodila za uporabo Struktura teh navodil za uporabo (razlaga) Zasnova teh navodil za uporabo je sistematična, kar omogoča preprosto iskanje potrebnih
Prenosni računalnik E-priročnik
 SL8713 Druga izdaja Januar 2014 Prenosni računalnik E-priročnik T100 Serija Informacije o avtorskih pravicah Nobeno od teh navodil, vključno s proizvodi in programi, ki so tu opisani, ne sme biti kopirano,
SL8713 Druga izdaja Januar 2014 Prenosni računalnik E-priročnik T100 Serija Informacije o avtorskih pravicah Nobeno od teh navodil, vključno s proizvodi in programi, ki so tu opisani, ne sme biti kopirano,
Navodila za uporabo DIGITALNI FOTOAPARAT. Navodila za uporabo. Osnovni vodnik. 2. Druge možnosti fotografiranja. 3. Fotografiranje z bliskavico
 http://www.olympus.com/ OLYMPUS EUROPA HOLDING GMBH Sedež: Consumer Product Division Wendenstrasse 14 18, 20097 Hamburg, Nemčija Tel.: + 49 40 23 77 3-0/Faks: + 49 40 23 07 61 Dostava blaga: Bredowstrasse
http://www.olympus.com/ OLYMPUS EUROPA HOLDING GMBH Sedež: Consumer Product Division Wendenstrasse 14 18, 20097 Hamburg, Nemčija Tel.: + 49 40 23 77 3-0/Faks: + 49 40 23 07 61 Dostava blaga: Bredowstrasse
Uvod v svetovni splet
 Univerza v Ljubljani Fakulteta za gradbeništvo in geodezijo Uvod v svetovni splet Računalništvo in informatika, GR-UNI, GR-VSŠ Tehnična dokumentacija in informatika, VKI-UNI št. leto 2007/08, 1. semester
Univerza v Ljubljani Fakulteta za gradbeništvo in geodezijo Uvod v svetovni splet Računalništvo in informatika, GR-UNI, GR-VSŠ Tehnična dokumentacija in informatika, VKI-UNI št. leto 2007/08, 1. semester
Državni izpitni center SPOMLADANSKI IZPITNI ROK *M * NAVODILA ZA OCENJEVANJE. Četrtek, 2. junij 2016 SPLOŠNA MATURA
 Državni izpitni center *M16178113* SPOMLADANSKI IZPITNI ROK NAVODILA ZA OCENJEVANJE Četrtek, 2. junij 2016 SPLOŠNA MATURA RIC 2016 M161-781-1-3 2 IZPITNA POLA 1 1 1 2 1 3 3 4 1 5 3 6 2 7 1 8 1 9 1 10 3
Državni izpitni center *M16178113* SPOMLADANSKI IZPITNI ROK NAVODILA ZA OCENJEVANJE Četrtek, 2. junij 2016 SPLOŠNA MATURA RIC 2016 M161-781-1-3 2 IZPITNA POLA 1 1 1 2 1 3 3 4 1 5 3 6 2 7 1 8 1 9 1 10 3
Dell Latitude 3350 Lastniški priročnik
 Dell Latitude 3350 Lastniški priročnik Regulativni model: P47G Regulativni tip: P47G002 Opombe, svarila in opozorila OPOMBA: OPOMBA označuje pomembne informacije, ki vam pomagajo bolje izkoristiti računalnik.
Dell Latitude 3350 Lastniški priročnik Regulativni model: P47G Regulativni tip: P47G002 Opombe, svarila in opozorila OPOMBA: OPOMBA označuje pomembne informacije, ki vam pomagajo bolje izkoristiti računalnik.
TP LINK WLAN usmerjevalnik TL WR841N
 SLO NAVODILA ZA UPORABO IN MONTAŽO Kat. št.: 39 97 34 www.conrad.si NAVODILA ZA UPORABO TP LINK WLAN usmerjevalnik TL WR841N Kataloška št.: 39 97 34 KAZALO VSEBINA PAKETA...3 1. UVOD...3 1.1 PREGLED LASTNOSTI
SLO NAVODILA ZA UPORABO IN MONTAŽO Kat. št.: 39 97 34 www.conrad.si NAVODILA ZA UPORABO TP LINK WLAN usmerjevalnik TL WR841N Kataloška št.: 39 97 34 KAZALO VSEBINA PAKETA...3 1. UVOD...3 1.1 PREGLED LASTNOSTI
FE-5030/FE-4030/X-960
 DIGITALNI FOTOAPARAT FE-5030/FE-030/X-960 Navodila za uporabo Zahvaljujemo se vam za nakup digitalnega fotoaparata Olympus. Pred uporabo novega digitalnega fotoaparata pazljivo preberite ta navodila, da
DIGITALNI FOTOAPARAT FE-5030/FE-030/X-960 Navodila za uporabo Zahvaljujemo se vam za nakup digitalnega fotoaparata Olympus. Pred uporabo novega digitalnega fotoaparata pazljivo preberite ta navodila, da
HP EliteBook Uporabniški priročnik
 HP EliteBook Uporabniški priročnik Copyright 2010 Hewlett-Packard Development Company, L.P. Bluetooth je blagovna znamka svojega lastnika, ki jo na podlagi licence uporablja družba Hewlett-Packard Company.
HP EliteBook Uporabniški priročnik Copyright 2010 Hewlett-Packard Development Company, L.P. Bluetooth je blagovna znamka svojega lastnika, ki jo na podlagi licence uporablja družba Hewlett-Packard Company.
Datum posodobitve:
 Pametna vodoodporna kamera Wi-Fi K-30 HD Navodila za uporabo Datum posodobitve: 15. 6. 2017 Priročnik se nanaša na: Verzija strojno-programske opreme: 13.0.0.53 in novejša Verzija COT Pro za Android: V8.3
Pametna vodoodporna kamera Wi-Fi K-30 HD Navodila za uporabo Datum posodobitve: 15. 6. 2017 Priročnik se nanaša na: Verzija strojno-programske opreme: 13.0.0.53 in novejša Verzija COT Pro za Android: V8.3
Inspiron Namestitev in tehnični podatki. Model računalnika: Inspiron Regulativni model: P66F Regulativni tip: P66F001
 Inspiron 15 5000 Namestitev in tehnični podatki Model računalnika: Inspiron 15-5567 Regulativni model: P66F Regulativni tip: P66F001 Opombe, svarila in opozorila OPOMBA: OPOMBA označuje pomembne informacije,
Inspiron 15 5000 Namestitev in tehnični podatki Model računalnika: Inspiron 15-5567 Regulativni model: P66F Regulativni tip: P66F001 Opombe, svarila in opozorila OPOMBA: OPOMBA označuje pomembne informacije,
