Navodila za uporabo GT540
|
|
|
- Ambrose Martin
- 6 years ago
- Views:
Transcription
1 SLOVENŠČINA E N G L I S H Navodila za uporabo GT540 Navodila so pripomoček pri spoznavanju vašega novega telefona.za več informacij obiščite www. lgsmartmanual.com/gt540. P/N : MMBB (1.0) H
2 WiFi (WLAN) Naprava uporablja ne-harmonizirane frekvence in je namenjena za uporabo v vseh evropskih državah. WLAN se lahko brez omejitev v EU uporablja v notranjih prostorih in se ne sme uporabljati na prostem v Franciji. Bluetooth QD ID B016480
3 Uporabniški priročnik za telefon GT540 Del vsebine v tem priročniku se glede na programsko opremo telefona ali ponudnika storitev lahko razlikuje od vašega telefona. Ker ima ta telefon tipkovnico na zaslonu na dotik, ga ne priporočamo slabovidnim. Copyright 2010 LG Electronics Inc. Vse pravice pridržane. LG in logotip LG sta registrirani blagovni znamki družbe LG Group in povezanih podjetij. Vse ostale blagovne znamke so v lasti njihovih lastnikov. Google, logotip Google, Google Maps, Google Mail, YouTube, Google Talk, Android in Android Market so blagovne znamke podjetja Google, Inc.
4 Čestitamo vam za nakup naprednega in kompaktnega telefona LG GT540, zasnovanega za delovanje z najnovejšo digitalno tehnologijo za mobilno komunikacijo. Odstranjevanje stare naprave 1 Če se na izdelku nahaja simbol prekrižanega smetnjaka na kolesih, zanj velja Evropska direktiva 2002/96/ES. 2 Vse električne in elektronske izdelke je treba odlagati ločeno od komunalnih odpadkov na namenskih zbirnih mestih, ki jih določijo vlada ali krajevne oblasti. 3 S pravilnim odstranjevanjem stare naprave pomagate preprečiti možne negativne učinke na okolje in zdravje ljudi. 4 Za podrobne informacije o odlaganju stare naprave se obrnite na lokalno komunalno podjetje, komunalno službo ali prodajalca, pri katerem ste izdelek kupili.
5 Vsebina Smernice za varno in učinkovito uporabo...7 Pomembno obvestilo Pomnilnik telefona Optimiranje življenjske dobe baterije Namestitev odprtokodnega operacijskega sistema Uporaba vzorca za odklepanje Uporaba varnega načina in ponastavitve Vzpostavljanje povezave z Wi-Fi-omrežji Uporaba kartice microsd Odpiranje in preklapljanje med aplikacijami Povezovanje telefona in računalnika prek USB-povezave Spoznavanje telefona...20 Namestitev kartice SIM in baterije...22 Polnjenje telefona...23 Namestitev pomnilniške kartice 24 Formatiranje pomnilniške kartice 25 Osnovni zaslon...26 Nasveti za uporabo zaslona na dotik...26 Opomba...26 Umerjanje dotika...26 Zaklepanje in odklepanje zaslona...27 Uporaba osnovnega zaslona..28 Izbira privzetega osnovnega zaslona...28 Osnovni zaslon LG...29 Osnovni zaslon Android...31 Dodajanje pripomočkov na osnovni zaslon...32 Odpiranje pred kratkim uporabljene aplikacije...32 Ustvarjanje Googlovega računa 35 Ustvarjanje Googlovega računa 35 Prijava v Googlov račun...35 Klici...37 Klicanje kontaktov...37 Sprejem in zavrnitev klica...37 Prilagoditev glasnosti klica...37 Drugi klic...37 Ogled dnevnikov klicev...38 Nastavitve klicev...38
6 Vsebina Kontakti...40 Iskanje kontakta...40 Dodajanje novega kontakta...40 Priljubljeni kontakti...41 Ustvarjanje skupine...41 Sporočila/e-pošta...42 Sporočila...42 Pošiljanje sporočila...42 Vnašanje besedila...43 Način T Način ABC...43 Način Vnašanje naglašenih črk...44 Primer...44 Nastavitev e-pošte...44 Pošiljanje e-pošte z novim računom...44 Sprejemanje e-pošte...45 Spreminjanje nastavitev e-poštnega računa...45 Okno z razvrščenimi sporočili 45 Uporaba smeškov...46 Spreminjanje nastavitev za sporočila SMS...46 Spreminjanje nastavitev sporočil 46 Način ustvarjanja...47 Družabna omrežja...48 Dodajanje računa v telefon...48 Ogled in posodobitev stanja..49 Odstranjevanje računov iz telefona...49 Fotoaparat...50 Spoznavanje iskala...50 Uporaba načina ostrenja...51 Hitro fotografiranje...51 Po snemanju fotografije...52 Uporaba naprednih nastavitev 52 Ogled shranjenih fotografij...54 Videokamera...55 Spoznavanje iskala...55 Snemanje kratkega videoposnetka...56 Po snemanju videoposnetka..56 Uporaba naprednih nastavitev 57 Predvajanje shranjenih videoposnetkov...58 Vaše fotografije in videoposnetki...59 Ogled fotografij in videoposnetkov...59 Prilagajanje glasnosti med ogledom videoposnetka
7 Nastavitev fotografije za ozadje 59 Urejanje fotografij...59 Vrtenje slike...60 Dodajanje besedila fotografiji 60 Dodajanje učinka fotografiji...61 Obrezovanje fotografije...61 Prilagajanje slik...61 Dodajanje okvirjev...61 Dodajanje izrezka...61 Uporaba risalnega bloka...62 Dodajanje žigov...62 Spreminjanje velikosti slike...62 Urejanje videoposnetkov...62 Krajšanje dolžine videoposnetka 62 Izbira sloga prehoda...62 Dodajanje podnapisov...63 Dodajanje učinkov urejanja...63 Zajem sličice...63 Dodajanje zvoka videoposnetku 64 Multimedija...65 Kronološki pogled...65 Meni z možnostmi Moje slike 66 Pošiljanje fotografije...66 Pošiljanje videoposnetka...66 Uporaba slike...66 Ustvarjanje diaprojekcije...66 Preverjanje fotografije...67 Predvajalnik...67 Urejevalnik videa...67 Snemalna knjiga...67 Glasbeni film...68 Samodejno izrezovanje...69 Igranje igre...69 Prenos datotek z USB-pomnilniki...69 Glasba...70 Predvajanje skladbe...70 Uporaba radia...71 Iskanje postaj...71 Ponastavitev kanalov...71 Poslušanje radia...72 Googlove aplikacije...73 Google Maps...73 Google Market...73 Google Mail...74 Google Talk...74 Pripomočki...75 Nastavitev alarma...75 Uporaba kalkulatorja...75 Dodajanje dogodka v koledar 75 Sprememba privzetega ogleda koledarja
8 Vsebina Quickoffice...76 Diktafon...77 Snemanje zvoka ali glasu...77 Splet...78 Brskalnik...78 Dostop do spleta...78 Uporaba orodne vrstice za splet 78 Uporaba možnosti...78 Dodajanje in dostop do zaznamkov...79 Spreminjanje nastavitev spletnega brskalnika...79 Nastavitve...80 Brezžično upravljanje...80 Zvočne nastavitve...80 Nastavitve zaslona...81 Sinhronizacija podatkov...81 Varnost in lokacija...81 Zaklep zaslona z uporabo vzorca za zaklep...82 Aplikacije...82 Pomnilnik SD-kartice in telefona 83 Datum in ura...83 Regijske nastavitve in besedilo 83 Iskanje...83 Dostopnost...83 Sinteza govora...83 Vizitka telefona...83 Registracija DivX VOD...83 Wi-Fi Nastavljanje Wi-Fi-omrežja Podpora za profil Wi-Fi-omrežja Pridobivanje naslova MAC 85 Posodobitev programske opreme...86 Posodobitev programske opreme telefona...86 DivX Mobile...86 Dodatna oprema...87 Odpravljanje težav
9 Smernice za varno in učinkovito uporabo Preberite te enostavne smernice. Neupoštevanje teh smernic je lahko nevarno ali nezakonito. Izpostavljenost radiofrekvenčni energiji Informacije o izpostavljenosti radijskim valovom in stopnji sevanja (SAR). Ta model mobilnega telefona GT540 je skladen z veljavnimi varnostnimi zahtevami glede izpostavljenosti radijskim valovom. Zahteve temeljijo na znanstvenih smernicah, ki vključujejo varnostne meje za zagotovitev varnosti za vse ljudi, ne glede na starost in zdravstveno stanje. Čeprav imajo lahko različni modeli telefonov LG različne stopnje sevanja SAR, so vsi v skladu z ustreznimi smernicami glede izpostavljenosti radijskim valovom. Mejna vrednost SAR, ki jo priporoča Mednarodna komisija za varstvo pred neionizirnimi sevanji (ICNIRP), je 2 W/kg, porazdeljena po 10 g tkiva. Najvišja vrednost SAR za ta model telefona, ki so ga preizkušali pri DASY4, je za uporabo pri ušesu 1,23 W/kg (10 g) in za nošenje na telesu 1,39 W/kg (10 g). Vrednost SAR za prebivalce v državah/območjih, kjer so sprejeli mejno vrednost SAR, ki jo priporočajo pri Inštitutu inženirjev elektrotehnike in elektronike (IEEE), je 1,6 W/kg, porazdeljena po 1 g tkiva. 7
10 Smernice za varno in učinkovito uporabo Skrb za izdelek in vzdrževanje OPOZORILO Uporabljajte samo baterije, polnilnike in dodatke, odobrene za uporabo s tem določenim modelom telefona. Uporaba katere koli druge vrste lahko pripelje do razveljavitve vsakršne odobritve ali garancije, ki velja za telefon, in je lahko nevarna. Enote ne razstavljajte. Ko je potrebno, naj za popravilo poskrbi usposobljen serviser. Enote ne približujte električnim napravam, kot so televizorji, radijski sprejemniki ali osebni računalniki. Enote ne smete približevati toplotnim virom, kot so radiatorji ali kuhalniki. Pazite, da ne pade po tleh. Enote ne izpostavljajte mehanskim tresljajem ali udarcem. Telefon izklopite povsod, kjer to zahtevajo posebni predpisi. Na primer, telefona ne uporabljajte v bolnišnicah, ker lahko vpliva na delovanje občutljive medicinske opreme. Med polnjenjem telefona ne držite z mokrimi rokami. Lahko pride do električnega udara in hudih poškodb telefona. Telefona ne polnite v bližini vnetljivega materiala, ker se lahko segreje in pride do nevarnosti požara. Zunanjost enote očistite s čisto krpo (ne uporabljajte topil, kot so benzen, razredčilo in alkohol). Telefona ne polnite na mehki opremi. Telefon polnite v dobro prezračenem prostoru. 8
11 Enote ne izpostavljajte prekomernemu dimu ali prahu. Telefona ne hranite v bližini plačilnih kartic ali vozovnic; lahko se poškodujejo informacije na magnetnem zapisu. Zaslona se ne dotikajte z ostrimi predmeti, saj lahko poškodujete telefon. Telefona ne izpostavljajte tekočini ali vlagi. Dodatno opremo, kot so slušalke, uporabljajte previdno. Antene se ne dotikajte po nepotrebnem. Učinkovito delovanje telefona Elektronske naprave Pri vseh mobilnih telefonih lahko pride do motenj, kar lahko poslabša delovanje. Mobilnega telefona ne uporabljajte v bližini medicinske opreme brez dovoljenja. Telefona ne nosite nad srčnim spodbujevalnikom, na primer v prsnem žepu. Mobilni telefoni lahko motijo nekatere slušne pripomočke. Manjše motnje se lahko pojavijo pri delovanju televizorjev, radijskih sprejemnikov, osebnih računalnikov itd. Varnost na cesti Preverite zakone in predpise glede uporabe mobilnih telefonov na območju vožnje. Med vožnjo ne držite telefona. Povsem se osredotočite na vožnjo. Uporabite komplet za prostoročno telefoniranje, če je na voljo. Pred klicanjem ali sprejemanjem klica ustavite ob cesti in parkirajte, če to zahtevajo pogoji vožnje. Radiofrekvenčna energija lahko vpliva na nekatere elektronske sisteme v vozilu, kot sta avtoradio ali varnostna oprema. 9
12 Smernice za varno in učinkovito uporabo Če je v vozilo vgrajena zračna blazina, je ne ovirajte z nameščeno ali prenosno brezžično opremo. To lahko povzroči, da se blazina ne sproži, ali hude poškodbe zaradi nepravilnega delovanja. Če glasbo poslušate med hojo, naj bo glasnost zmerna, tako da se zavedate okolice. To je posebej pomembno v bližini cest. Preprečevanje poškodb sluha Če ste dlje časa izpostavljeni glasnim zvokom, si lahko poškodujete sluh. Zato priporočamo, da telefona ne vklapljate ali izklapljate v bližini ušes. Priporočamo tudi nastavitev glasnosti glasbe in klica na zmerno jakost. 10 Stekleni deli Nekateri deli mobilne naprave so stekleni. To steklo lahko poči, če mobilna naprava pade na trdo površino ali je močno udarjena. Če steklo poči, se ga ne dotikajte in ga ne poskušajte odstraniti. Mobilne naprave ne uporabljajte, dokler stekla ne zamenja pooblaščeni serviser. Območje razstreljevanja Telefona ne uporabljajte na območju razstreljevanja. Upoštevajte omejitve in vse predpise ali pravila. Potencialno eksplozivno okolje Telefona ne uporabljajte na bencinski črpalki. Ne uporabljajte ga v bližini goriva in kemikalij. V predelu vozila, kjer imate mobilni telefon in dodatno opremo, ne prevažajte ali shranjujte vnetljivih plinov, tekočine ali eksplozivov.
13 Na letalu Brezžične naprave lahko povzročijo motnje na letalu. Preden se vkrcate na letalo, izklopite telefon ali vklopite način za uporabo v letalu. Brez dovoljena posadke ga ne uporabljaje na tleh. Otroci Telefon hranite na varnem izven dosega majhnih otrok. Vsebuje majhne delce, ki lahko v primeru odstranitve predstavljajo nevarnost zadušitve. Klici v sili Klici v sili niso na voljo v vseh mobilni omrežjih. Zato se za klice v sili ne smete zanašati le na telefon. Preverite pri krajevnem ponudniku storitev. Informacije o bateriji in skrb zanjo Baterije pred ponovnim polnjenjem ni treba povsem izprazniti. Za razliko od drugih baterijskih sistemov pri teh baterijah ni spominskega učinka, ki bi zmanjšal zmogljivost baterije. Uporabljajte samo baterije in polnilnike LG. Polnilniki LG so zasnovani tako, da zagotavljajo najdaljšo možno življenjsko dobo baterije. Baterije ne razstavljajte in ne povzročajte kratkega stika. Kovinski stiki baterije naj bodo čisti. Ko zmogljivost baterije ni več sprejemljiva, jo zamenjajte. Baterijo lahko napolnite več stokrat, preden jo je treba zamenjati. Če baterije dalj časa ne uporabljate, jo napolnite, da čim bolj povečate uporabnost. Polnilnika baterij ne izpostavljajte neposredni sončni svetlobi in ga ne uporabljajte v prostorih z visoko vlago, kot je kopalnica. 11
14 Smernice za varno in učinkovito uporabo Baterije ne puščajte na vročini ali hladu, ker se s tem poslabša njena zmogljivost. Če baterijo zamenjate z baterijo napačne vrste, obstaja nevarnost eksplozije. Uporabljene baterije odstranjujte v skladu s proizvajalčevimi navodili. Po možnosti jih reciklirajte. Ne odlagajte jih z gospodinjskimi odpadki. Če morate zamenjati baterijo, jo nesite na najbližji pooblaščeni servis ali k trgovcu izdelkov LG Electronics. Ko se telefon popolnoma napolni, izključite polnilnik iz stenske vtičnice, da preprečite, da bi po nepotrebnem porabljal energijo. Dejanska življenjska doba baterije je odvisna od konfiguracije omrežja, nastavitev izdelka, načina uporabe, baterije in okoljskih pogojev. 12
15 Pomembno obvestilo Preden telefon odnesete na servis ali pokličete pooblaščenega serviserja, preverite, ali so v tem delu morda opisane težave, ki jih imate s telefonom. 1. Pomnilnik telefona Če je v pomnilniku telefona manj kot 10 % prostega prostora, telefon ne more sprejemati novih sporočil. Preverite pomnilnik telefona in izbrišite nekaj podatkov, kot so aplikacije ali sporočila, da sprostite del pomnilnika. Upravljanje aplikacij 1. Na osnovnem zaslonu pritisnite zavihek Aplikacije in izberite Nastavitve > Aplikacije > Upravljanje aplikacij. 2. Ko se prikažejo vse aplikacije, poiščite in izberite aplikacijo, ki jo želite odstraniti. 3. Pritisnite Odstrani in nato OK, da odstranite želeno aplikacijo. 2. Optimiranje življenjske dobe baterije Za daljšo življenjsko dobo baterije izklopite funkcije v ozadju, ki jih ne potrebujete. Prav tako lahko nadzorujete, kako aplikacije in sistem porabljajo baterijo. Daljša življenjska doba baterije - Izklopite radijske komunikacije, ki jih ne uporabljate. Če ne uporabljate možnosti Wi-Fi, Bluetooth ali GPS, jih izklopite v aplikaciji Nastavitve. - Znižajte svetlost zaslona in skrajšajte čas do zatemnitve zaslona. - Izklopite samodejno sinhronizacijo za Google Mail, Calendar, Contacts in druge aplikacije, ki jih trenutno ne potrebujete. - Nekatere aplikacije, ki ste jih prenesli, lahko vplivajo na vzdržljivost baterije. Te aplikacije ter vse njihove podatke in nastavitve odstranite iz telefona. 13
16 Pomembno obvestilo Preverjanje stanja napolnjenosti baterije 1. Na osnovnem zaslonu pritisnite zavihek Aplikacije in izberite Nastavitve > Vizitka telefona > Status. 2. Stanje baterije (polnjene, praznjenje) in napolnjenost (odstotni delež napolnjenosti) sta prikazana na vrhu zaslona. Spremljanje in nadzor porabnikov baterije 1. Na osnovnem zaslonu pritisnite zavihek Aplikacije in izberite Nastavitve > Vizitka telefona > Poraba baterije. 2. Na vrhu zaslona je prikazan čas porabe baterije. Čas, ki je pretekel od zadnjega polnjenja baterije, ali čas zadnje uporabe baterije med polnjenjem. Na dnu zaslona so prikazane aplikacije ali storitve, ki porabljajo baterijo, od največjega porabnika do najmanjšega. 3. Namestitev odprtokodnega operacijskega sistema Če v telefon namestite odprtokodni operacijski sistem in ne uporabljate tistega, ki ga nudi proizvajalec, telefon morda ne bo pravilno deloval. OPOZORILO: če namestite in uporabljate operacijski sistem, ki ga ne nudi proizvajalec, garancija telefona ne velja več. OPOZORILO: za zaščito telefona in osebnih podatkov prenašajte le aplikacije iz zaupanja vrednih virov, kot je na primer Android Market. Če aplikacije niso pravilno nameščene, telefon morda ne bo pravilno deloval ali pa bo prihajalo do resnejših napak. Te aplikacije ter vse njihove podatke in nastavitve odstranite iz telefona. 14
17 4. Uporaba vzorca za odklepanje Za zaščito telefona nastavite vzorec za odklepanje. Pri tem se odpre niz zaslonov, ki vas vodijo skozi postopek nastavitve vzorca za odklepanje zaslona. OPOZORILO: previdnostni ukrepi pri uporabi vzorca za zaklep. Zelo pomembno je, da si zapomnite, kakšen vzorec za odklepanje ste nastavili. Če 5-krat narišete napačen vzorec, ne boste mogli dostopiti v telefon. Po petem poskusu vnosa vzorca za odklepanje, lahko pritisnete možnost za pozabljeni vzorec in uporabite informacije Googlovega računa, da odklenete telefon. Če nimate Googlovega računa, ga niste ustvarili prek telefona ali ste pozabili podatke za prijavo, lahko uporabite ponastavitev. 5. Uporaba varnega načina in ponastavitve Uporaba varnega načina * Obnovitev iz stanja nepravilnega delovanja telefona 1. Telefon izklopite in znova vklopite. Ko se telefon zaganja, pritisnite in držite tipko Domov, medtem ko je prikazan dnevnik Android. Telefon se bo znova zagnal do glavnega zaslona, v spodnjem levem kotu pa bo prikazan "varni način". 2. Izberite Nastavitve > Aplikacije >Upravljaj aplikacije, nato izberite aplikacijo in pritisnite ikono Odstrani. 3. Ko odstranite aplikacijo, telefon izklopite in ga znova zaženite. * Uporaba ponastavitve (tovarniška ponastavitev) Če se telefon ne ponastavi na prvotno stanje, ga znova zaženite, da ga inicializirate. 15
18 Pomembno obvestilo Ko se telefon vklopi in se prikaže zaklenjen zaslon, hkrati pritisnite in za pet sekund držite tipke za zvišanje glasnosti, Domov in Išči. Ko se prikaže pojavno okno, pritisnite OK za ponastavitev. S ponastavitvijo izbrišete vse podatke in aplikacije v telefonu, ki jih ne bo mogoče več pridobiti. OPOZORILO! S ponastavitvijo izbrišete vse aplikacije in uporabniške podatke. Ne pozabite ustvariti varnostnih kopij vseh pomembnih podatkov, preden telefon ponastavite. 6. Vzpostavljanje povezave z Wi-Fi-omrežji Pri uporabi Wi-Fi-omrežja s telefonom vzpostavite brezžično povezavo z dostopovno točko. Nekatere dostopovne točke so odprte in lahko preprosto vzpostavite povezavo z njimi. Nekatere so skrite ali drugače zavarovane, zato morate telefon nastaviti tako, da lahko vzpostavi povezavo z njimi. Izklopite Wi-Fi, ko ga ne uporabljate, da podaljšate vzdržljivost baterije. Vklop Wi-Fi in vzpostavljanje povezave z Wi-Fi-omrežjem 1. Na osnovnem zaslonu pritisnite zavihek Aplikacije in izberite Nastavitve > Brezžične kontrole > Nastavitve za Wi-Fi. 2. Pritisnite Wi-Fi, da ga vklopite in poiščete razpoložljiva Wi-Fiomrežja. - Prikaže se seznam Wi- Fi-omrežij, ki so na voljo. Zavarovana omrežja so označena z ikono ključavnice. 3. Pritisnite omrežje, da vzpostavite povezavo z njim. - Če je omrežje odprto, pritisnite Poveži v potrditev, da želite vzpostaviti povezavo. 16
19 - Če je omrežje zavarovano, morate vnesti geslo ali druge poverilnice. (Za podrobnosti se obrnite na skrbnika omrežja.) 4. Vrstica stanja prikazuje ikone, ki označujejo stanje povezave z omrežjem Wi-Fi. 7. Uporaba kartice microsd Slike ter glasbene in videodatoteke lahko shranite le na zunanji pomnilnik. Preden lahko uporabite fotoaparat telefona, morate v telefon vstaviti pomnilniško kartico microsd. Če pomnilniške kartice ne vstavite, ne boste mogli shraniti posnetih slik ali videoposnetkov. OPOMBA: aplikacije lahko shranite le v notranji pomnilnik telefona. OPOZORILO! Pomnilniške kartice ne vstavljajte ali odstranjujte, ko je telefon vklopljen. Sicer lahko poškodujete telefon in pomnilniško kartico ter izgubite podatke, shranjene na njej. Za varno odstranjevanje pomnilniške kartice izberite Nastavitve > SD-kartica in pomnilnik telefona > Odstrani SD-kartico. 8. Odpiranje in preklapljanje med aplikacijami Večopravilnost je z Androidom nadvse preprosta, saj se odprte aplikacije še naprej izvajajo, tudi ko odprete dodatno aplikacijo. Če želite odpreti novo aplikacijo, vam ni treba zapreti že odprte aplikacije. Uporabljajte in preklapljajte med več odprtimi aplikacijami. Android upravlja vse aplikacije, jih po potrebi zaustavlja in zaganja, da nedejavne aplikacije ne porabljajo virov po nepotrebnem. 17
20 Pomembno obvestilo Zaustavljanje aplikacije v uporabi 1. Na osnovnem zaslonu pritisnite zavihek Aplikacije in izberite Nastavitve > Aplikacije > Upravljanje aplikacij. 2. Pomaknite se na želeno aplikacijo in pritisnite Zasilna zaustavitev, da jo prenehate uporabljati. 9. Povezovanje telefona in računalnika prek USB-povezave OPOZORILO: Kadar uporabljate prenos podatkov, odklenite zaslon. Če zaslon ne odklenete bo ostal neosvetljen za celoten čas prenosa podatkov. Da bi odklenili LCD zaslon, ga dotaknite. 1. Telefon priključite na USBvrata računalnika s priloženim USB-kablom. Prikazalo se bo sporočilo, da je USB povezan. 2. Odprite predal obvestil in pritisnite USB povezan. 3. Pritisnite Namesti v potrditev, da želite prenašati datoteke med kartico microsd v telefonu in računalnikom. Ko je telefon povezan kot USBpomnilnik, se pojavi sporočilo. Kartica microsd v telefonu je nameščena kot pogon v računalniku. Zdaj lahko kopirate datoteke na kartico microsd in z nje. OPOMBA: pri podatkovni povezavi odklenite zaslon. Ko uporabljate podatkovno povezavo, se bo zaslon po določenem času neuporabe zatemnil. Za vklop LCD-zaslona ga preprosto pritisnite. Nasvet! Če želite znova uporabiti kartico microsd v telefonu, odprite predal sporočil in pritisnite "Izklopi USBpomnilnik". Ker medtem ni mogoče dostopati do kartice microsd iz telefona, 18
21 ne boste mogli uporabljati aplikacij, ki so odvisne od nje. To so na primer Fotoaparat, Galerija ali Glasba. Ko boste želeli telefon odklopiti z računalnika, skrbno sledite navodilom na zaslonu računalnika, da pravilno odstranite kartico microsd in odklopite USB-naprave, da ne izgubite informacij na kartici. 1. Odstranite kartico microsd v računalniku. 2. Odprite predal sporočil in pritisnite Izklopi USBpomnilnik. 3. Pritisnite Izklopi v pogovornem oknu, ki se odpre. 19
22 Spoznavanje telefona Tipka Meni - Za odpiranje menijev aplikacij in ogled možnosti, ki so na voljo. Tipka Pošlji - Za klicanje telefonske številke in sprejem dohodnih klicev. Tipka Domov - Za vrnitev na osnovni zaslon s katerega koli zaslona. Mikrofon Slušalka Tipka Nazaj - Za vrnitev na prejšnji zaslon. Tipka za konec, vklop/izklop in zaklep - Za končanje ali zavrnitev klica. - Vklop/izklop telefona, ko tipko pritisnete in držite. - Za izklop zaslona in zaklep. 20
23 Tipki za glasnost - Na osnovnem zaslonu: uravnavanje glasnosti zvonjenja. - Med klicem: uravnavanje glasnosti slušalke. - Med predvajanjem glasbe: neprekinjeno uravnavanje glasnosti. Stereo priključek za slušalke Objektiv fotoaparata Priključek za pomnilnik in micro USB-kabel Tipka za iskanje - Za brskanje po spletu in po vsebini v telefonu. Tipka za fotoaparat - Pridržite tipko, da neposredno dostopite do menija fotoaparata. Hrbtni pokrovček Reža za pomnilniško kartico micro SD Priključek za pomnilnik in micro USB-kabel Tipka za iskanje Baterija Reža za kartico SIM Tipka za fotoaparat 21
24 Spoznavanje telefona Namestitev kartice SIM in baterije Preden lahko začnete odkrivati skrivnosti svojega novega telefona, ga sestavite. Vstavljanje kartice SIM in baterije: 1 Odstranite pokrovček na hrbtni strani telefona. To storite tako, da pokrovček trdno primete s palcema na obeh straneh in ga potisnete pod objektiv fotoaparata Kartico SIM potisnite v držalo. Pri tem mora biti zlato stično območje kartice obrnjeno navzdol.
25 3 Vstavite baterijo in pri tem poravnajte zlate stike telefona in baterije. Nato baterijo previdno pritisnite, da se zaskoči. OPOMBA! Če telefon ne vzpostavi povezave, ko vstavite kartico SIM in ga vklopite, se za podrobnosti o imenu dostopovne točke obrnite na svojega ponudnika storitev. 4 Znova namestite pokrovček in ga potisnite na telefon, da se zaskočka zaskoči. Polnjenje telefona Odprite pokrov priključka za polnilnik ob strani telefona GT540. Priključite polnilnik in ga vključite v omrežno vtičnico. Telefon GT540 polnite, dokler je prikazan simbol. OPOMBA: Pri prvem polnjenju je treba baterijo popolnoma napolniti, da se tako zagotovi optimalna življenjska doba baterije. 23
26 Spoznavanje telefona OPOMBA: Telefon GT540 ima notranjo anteno. Pazite, da tega področja na hrbtni strani ne boste opraskali ali poškodovali, saj tako poslabšali delovanje telefona. Namestitev pomnilniške kartice Če želite v telefon shranjevati dodatne večpredstavnostne datoteke, kot so na primer slike, ki ste jih posneli z vgrajenim fotoaparatom, v telefon vstavite pomnilniško kartico. Vstavljanje pomnilniške kartice: 1 Pred vstavljanjem ali odstranjevanjem pomnilniške kartice telefon izklopite. Odstranite hrbtni pokrov. 2 Odprite zaščitni pokrovček reže in pomnilniško kartico vstavite v režo. Poskrbite, da je zlato stično območje obrnjeno navzdol. 24
27 3 Zaprite zaščitni pokrovček reže. OPOZORILO! Pomnilniške kartice ne vstavljajte ali odstranjujte, ko je telefon vklopljen. Sicer lahko poškodujete telefon in pomnilniško kartico ter izgubite podatke, shranjene na njej. Formatiranje pomnilniške kartice Pomnilniška kartica je morda že formatirana. Če ni, jo boste morali pred uporabo formatirati. OPOMBA: Med formatiranjem kartice bodo izbrisane vse datoteke na kartici. 1 Na osnovnem zaslonu pritisnite zavihek Aplikacije, da odprete meni z aplikacijami. 2 Pomaknite se do možnosti Nastavitve in jo pritisnite. 3 Izberite možnost SD-kartica in pomnilnik telefona > Formatiraj SD-kartico. 4 Pritisnite Formatiraj SDkartico in potrdite izbiro. 5 Če ste nastavili vzorec za zaklep, ga vnesite in izberite Zapis. Kartica bo formatirana in pripravljena za uporabo. OPOMBA: Če je na pomnilniški kartici vsebina, se lahko struktura map po formatiranju spremeni, ker so vse datoteke izbrisane. Nasvet! Če je pomnilniška kartica že vstavljena, jo lahko formatirate na naslednji način. Pritisnite Aplikacije > Nastavitev > SD-kartica in pomnilnik telefona > Formatiraj SD-kartico in nato izberite Odstrani. 25
28 Osnovni zaslon Nasveti za uporabo zaslona na dotik Nekaj nasvetov za lažjo uporabo telefona. Pritisk če želite izbrati meni/ možnost ali odpreti aplikacijo, jo pritisnite. Pritisk in držanje če želite odpreti meni z možnostmi ali premakniti element, ga pritisnite in držite. Počasen pomik s prstom če se želite počasi pomikati po seznamu, počasi vlecite s prstom po zaslonu na dotik. Hiter pomik s prstom če se želite hitro pomikati po seznamu, hitro povlecite s prstom po zaslonu na dotik in spustite. Opomba Če želite izbrati predmet, pritisnite sredino ikone. Ne pritiskajte premočno; zaslon na dotik je dovolj občutljiv, da zazna že rahel, vendar trden dotik. S konico prsta pritisnite želeno možnost. Pazite, da se ne dotaknete drugih tipk. Umerjanje dotika Če želite umeriti zaslon telefona, pritisnite sredino križca, ki se premika po zaslonu. Ta postopek zagotovi, da se izbrani element ob pritisku aktivira. Če se telefon na dotik zaslona ne odziva pravilno, ga znova umerite, kot je opisano spodaj. 1. Pritisnite Aplikacije > Nastavitve > Zvoki in zaslon ter se pomaknite na Nastavitve dotika. 2. Pritisnite Umeritev dotika in sledite navodilom na zaslonu. 3. Po končanem umerjanju izberite Preveri umeritev ali Shrani brez preverjanja in končajte umerjanje. 26
29 Zaklepanje in odklepanje zaslona Ko telefona GT540 ne uporabljate, se zaslon zaklene. Če telefona nekaj časa ne uporabljate, osnovni ali trenutni zaslon nadomesti zaklenjeni zaslon, ki se nato zatemni za varčevanje z baterijo. Ko želite telefon uporabiti, pritisnite tipko Pošlji, Domov ali Vklop/izklop. Pojavi se zaklenjeni zaslon. Pritisnite ikono ključavnice in se s prstom pomaknite v desno, da odklenete osnovni zaslon. Odpre se zadnji prikazani zaslon. 27
30 Osnovni zaslon Uporaba osnovnega zaslona Pritisnite zavihek Aplikacije na dnu zaslona. Prikažejo se vse nameščene aplikacije. Aplikacije OPOMBA: Nekatere slike za zaslonu so lahko glede na ponudnika storitev nekoliko drugačne. Izbira privzetega osnovnega zaslona Za uporabniški vmesnik obstajata dve vrsti osnovnega zaslona: osnovni zaslon LG in osnovni zaslon Android. Svoj najljubši osnovni zaslon lahko nastavite kot privzeto nastavitev. Če želite spremeniti nastavitev za privzeti osnovni zaslon, v meniju z aplikacijami izberite možnost Izbira osnovnega zaslona. 28
31 Osnovni zaslon LG Za ogled se preprosto s prstom pomaknite v levo ali desno. Vsako ploščo lahko prilagodite tudi s pripomočki, ki so bližnjice do priljubljenih aplikacij in map. Leva plošča Sredinska plošča Desna plošča Nasvet! Pikice na zavihku aplikacij na dnu zaslona označujejo ploščo, ki je trenutno odprta. 29
32 Osnovni zaslon Na dnu osnovnega zaslona LG so prikazane hitre tipke. Hitre tipke omogočajo preprost dostop z enim dotikom do funkcij, ki jih najpogosteje uporabljate. Za klicanje pritisnite ikono Telefon, da se pojavi številčnica. Pritisnite ikono Sporočilo, da odprete meni za pošiljanje sporočil. Tukaj lahko ustvarite novo sporočilo. Pritisnite ikono Aplikacije, da odprete meni z aplikacijami. Za premikanje po aplikacijah se dotaknite zaslona in se s prstom pomikajte gor ali dol. 30
33 Osnovni zaslon Android Za ogled se preprosto s prstom pomaknite v levo ali desno. Vsako ploščo lahko prilagodite tudi s pripomočki, ki so bližnjice do priljubljenih aplikacij in map. Sredinska plošča Leva plošča Desna plošča Pritisnite ikono Aplikacije, da odprete meni z aplikacijami. Za premikanje po aplikacijah se dotaknite zaslona in se s prstom pomikajte gor ali dol. Aplikacije 31
34 Osnovni zaslon Dodajanje pripomočkov na osnovni zaslon Osnovni zaslon lahko prilagodite tako, da dodate bližnjice, pripomočke in mape. Za udobnejšo uporabo telefona na osnovni zaslon dodajte svoje najljubše pripomočke. OPOMBA: To funkcijo podpirata osnovni zaslon LG in osnovni zaslon Android. Dodajanje ikone na osnovni zaslon: 1 Na osnovnem zaslonu pritisnite tipko Meni in odprite zavihek Možnosti ter izberite možnost Dodaj. 2 V meniju Dodaj na osnovni zaslon pritisnite vrsto elementa, ki ga želite dodati. 3 Na seznamu na primer izberite možnost Mape in jo pritisnite. 4 Na seznamu izberite možnost Imenik s telefonskimi številkami in jo pritisnite. 5 Na osnovnem zaslonu se pojavi nova ikona. Povlecite jo na izbrano mesto na želeni plošči in jo spustite. Odstranjevanje aplikacije z osnovnega zaslona: 1 Pritisnite in držite ikono. Ikona Aplikacije se spremeni v ikono Koš. 2 Povlecite ikono aplikacije na ikono Koš. Odpiranje pred kratkim uporabljene aplikacije 1 Pritisnite in držite tipko Domov. Na zaslonu se pojavijo ikone pred kratkim uporabljenih aplikacij. 2 Pritisnite ikono aplikacije, ki jo želite odpreti. Ali pritisnite tipko Nazaj, da se vrnete na trenutno aplikacijo. 32
35 Predal obvestil Predal obvestil najdete na vrhu zaslona. Predal odprete tako, da ga pritisnete in povlečete navzdol. Ali pa na osnovnem zaslonu pritisnite tipko Meni in izberite možnost Obvestila. Tukaj je prikazano stanje povezav Wi-Fi in Bluetooth ter druga obvestila. Ogled vrstice stanja V vrstici stanja so z različnimi ikonami prikazane informacije telefona, kot so na primer moč signala, nova sporočila, napolnjenost baterije ter aktivne Bluetooth- in podatkovne povezave. V spodnji preglednici so razloženi pomeni ikon, ki so lahko prikazane v vrstici stanja. Ikona [Vrstica stanja] Opis Ni kartice SIM Ni signala Wi-Fi je vklopljen in povezan z dostopovno točko Žične slušalke 33
36 Osnovni zaslon Ikona Opis Posredovanje klicev Zadržani klic Telefon z mikrofonom in zvočnikom Utišan klic Zgrešeni klic Bluetooth je vklopljen Vzpostavljena povezava Bluetooth Sistemsko opozorilo Alarm Nova glasovna pošta Uporaba v letalu Tiho Vibriraj Ikona Opis Ni SD-kartice Baterija je polna Baterija se polni Prenos podatkov v telefon Prenos podatkov iz telefona Prenos podatkov v telefon in iz njega USB-povezava z računalnikom Prenos podatkov Pošiljanje podatkov GPS pridobiva podatke GPS je vklopljen Storitveno sporočilo Nastavitev sporočila 34
37 Ustvarjanje Googlovega računa Ko s telefonom prvič odprete Googlovo aplikacijo, se boste morali prijaviti z obstoječim Googlovim računom. Če Googlovega računa nimate, boste pozvani, da ga ustvarite. Ustvarjanje Googlovega računa 1 Na osnovnem zaslonu pritisnite zavihek Aplikacije, da odprete meni z aplikacijami. 2 Pritisnite Google Mail in izberite Naprej > Ustvari, da zaženete čarovnika za nastavitev Google Mail, ki vas bo vodil skozi postopek nastavitve. 3 Pritisnite besedilno polje, da odprete tipkovnico na dotik, ter vnesite ime in uporabniško ime za Googlov račun. Ko vnesete besedilo, na tipkovnici pritisnite Naprej, da se pomaknete na naslednje polje. 4 Ko vnesete ime in uporabniško ime, pritisnite Naprej. Vaš telefon vzpostavi povezavo z Googlovimi strežniki in preveri razpoložljivost uporabniškega imena. 5 Vnesite in ponovite geslo. Nato sledite navodilom in vnesite obvezne in neobvezne informacije o računu. Počakajte, da strežnik ustvari vaš račun. Prijava v Googlov račun 1 Vnesite e-poštni naslov in geslo ter pritisnite Prijava. Počakajte, da se prijavite. 2 Ko se prijavite, lahko s telefonom uporabljate Google Mail in Googlove storitve. 35
38 Ustvarjanje Googlovega računa 3 Ko ustvarite Googlov račun na svojem telefonu, se telefon samodejno sinhronizira z Googlovim računom v spletu. (To je odvisno od vaših sinhronizacijskih nastavitev.) Ko se prijavite, lahko s telefonom uporabljate Google Mail, Google Calendar, Google Market in Google Maps; prenašate aplikacije iz portala Android Market; shranite varnostno kopijo svojih nastavitev v Googlove strežnike in izkoristite druge Googlove storitve. 36
39 Klici Klicanje 1 Pritisnite, da odprete tipkovnico. 2 S tipkovnico vnesite številko. Če želite izbrisati številko, pritisnite ikono Izbriši. 3 Če želite klicati, pritisnite ikono Kliči. 4 Ko želite klic končati, pritisnite Zaključi klic. NASVET! Za vnos "+" pri klicih v tujino pritisnite in držite. Klicanje kontaktov 1 Pritisnite, da odprete imenik. 2 Pomaknite se po seznamu kontaktov ali vnesite prvih nekaj črk kontakta, ki ga želite poklicati, tako, da pritisnete Išči. 3 Na seznamu pritisnite kontakt, ki ga želite poklicati, in izberite številko, ki jo želite poklicati, če ste za izbrani kontakt shranili več številk. Sprejem in zavrnitev klica Ko telefon zvoni, klic sprejmete tako, da pritisnite tipko Pošlji. Ikono Klic lahko povlečete tudi v desno. Če želite dohodni klic zavrniti, pritisnite tipko Konec. NASVET! Ko telefon zvoni, pritisnite in povlecite ikono za utišanje v levo, da preklopite v način tihega zvonjenja. Prilagoditev glasnosti klica Če želite prilagoditi glasnost med klicem, uporabite tipko gor/dol na levi strani telefona. Drugi klic 1 Med prvim klicem pritisnite tipko Meni in nato. Izberite številko, ki jo želite poklicati. 37
40 Klici 2 Pokličite številko ali poiščite kontakt. 3 Pritisnite ikono Kliči, da vzpostavite povezavo. 4 Oba klica bosta prikazana na zaslonu za klice. Prvi klic bo zaklenjen in zadržan. 5 Pritisnite, če želite preklopiti med klicema. Ali pritisnite, da vzpostavite konferenčni klic. 6 Če želite končati aktivne klice, pritisnite Zaključi klic. Če ni aktivnih klicev, zaključite zadržani klic. Če želite hkrati končati vse klice, pritisnite tipko Meni in izberite Zaključi klic. OPOMBA: Vsak opravljeni klic je plačljiv. Ogled dnevnikov klicev Na osnovnem zaslonu pritisnite tipko Pošlji, da si ogledate Dnevnik klicev. Ogledate si lahko seznam vseh izhodnih, dohodnih in zgrešenih klicev. 38 NASVET! Pritisnite posamezni vnos v dnevniku klicev, da si ogledate datum, uro in trajanje klica. NASVET! Pritisnite tipko Meni, nato pa pritisnite Izbriši dnevnik klicev, da izbrišete vse zabeležene klice. Nastavitve klicev Nastavite lahko vse klicne nastavitve telefona, na primer posredovanje klica, čakanje klica in druge posebne funkcije, ki jih omogoča ponudnik storitev. 1 Na osnovnem zaslonu pritisnite zavihek Aplikacije, da odprete meni z aplikacijami. 2 Pomaknite se do možnosti Nastavitve in jo pritisnite. 3 Pritisnite Nastavitve klica in izberite možnosti, ki jih želite nastaviti.
41 Fiksne številke izberite fiksne številke, da vklopite in sestavite seznam številk, ki jih lahko pokličete iz telefona. Potrebovali boste kodo PIN 2, ki jo prejmete od svojega ponudnika storitev. S telefonom lahko kličete samo številke, ki so na seznamu fiksnih številk. Telefonski predal nastavite številko svojega telefonskega predala. Posredovanje klica nastavite lahko, kako naj se klici posredujejo, ko govorite po telefonu, ko se ne oglasite ipd. Izberite Vedno posreduj; Posreduj, ko je zasedeno; Posreduj, ko ni odziva ali Posreduj, ko je št. nedosegljiva. Nato vnesite številko, na katero naj se klic posreduje. OPOMBA: Preusmeritev klicev se zaračuna. Za podrobnosti se obrnite na svojega ponudnika storitev. Zapora klicev izberite, kdaj naj bodo klici blokirani. Vnesite geslo zapore klicev. O tej storitvi povprašajte mobilnega operaterja. Stroški klicev prikaz stroškov klicev. Ta storitev je odvisna od omrežja; nekateri ponudniki storitev ne podpirajo te funkcije. Trajanje klicev prikaz trajanja klicev, in sicer vseh, izhodnih in dohodnih klicev ter zadnjega klica. Dodatne nastavitve klicev prilagajanje naslednjih nastavitev: ID klicatelja: izberite, ali naj bo številka pri odhodnem klicu prikazana/skrita. Čakajoči klic: če je funkcija čakajočega klica vklopljena, telefon opozori na dohodni klic, medtem ko govorite. Izberi linijo: za izbiro linije. 39
42 Kontakti V telefon lahko dodate kontakte in jih sinhronizirate s kontakti v svojem Googlovem računu ali v drugih računih, ki podpirajo sihronizacijo kontaktov. Iskanje kontakta Kontakt lahko poiščete na dva načina: Osnovni zaslon 1 Na osnovnem zaslonu pritisnite Imenik, da ga odprete. 2 Pritisnite Iskanje in s tipkovnico vnesite ime kontakta. NASVET! Za iskanje po skupini pritisnite zavihek Imenik na vrhu zaslona in izberite Skupine. Prikaže se seznam vseh vaših skupin. V glavnem meniju 1 Na osnovnem zaslonu pritisnite zavihek Aplikacije, da odprete meni z aplikacijami Pritisnite Nastavitve in izberite Iskanje. Dodajanje novega kontakta 1 Na osnovnem zaslonu pritisnite in nato Nov kontakt. 2 Če želite novemu kontaktu dodati sliko, pritisnite. Uporabite lahko shranjeno sliko ali posnamete novo. 3 Pritisnite besedilno polje, da odprete tipkovnico na dotik, in vnesite ime novega kontakta. 4 Pritisnite zavihek Telefon in za vrsto kontakta izberite Telefon, SIM ali Google. 5 Pritisnite kategorijo informacij o kontaktu in vnesite podrobnosti o kontaktu. 6 Pritisnite Zaključi, da shranite kontakt.
43 Priljubljeni kontakti Kontakte, ki jih pogosto kličete, lahko dodate med priljubljene. Dodajanje kontakta med priljubljene 1 Na osnovnem zaslonu pritisnite Imenik, da ga odprete. 2 Pritisnite kontakt, da si ogledate podrobnosti. 3 Pritisnite zvezdico, ki je desno ob imenu kontakta. Zvezdica se obarva zlato. Odstranjevanje kontakta s seznama priljubljenih 1 Na osnovnem zaslonu pritisnite Imenik, da ga odprete. 2 Pritisnite zavihek Priljub. in izberite kontakt, da si ogledate podrobnosti. 3 Pritisnite zlato zvezdico, ki je desno ob imenu kontakta. Zvezdica se obarva sivo in kontakt je odstranjen s seznama priljubljenih. Ustvarjanje skupine 1 Na osnovnem zaslonu pritisnite Imenik, da ga odprete. 2 Pritisnite Nova skupina in vnesite ime za novo skupino. 3 Za novo ustvarjeno skupino lahko nastavite posebno melodijo zvonjenja. 4 Pritisnite Zaključi, da shranite skupino. OPOMBA: Če izbrišete skupino, se kontakti, dodeljeni skupini, ne izgubijo. Ostali bodo v imeniku. 41
44 Sporočila/e-pošta Sporočila Telefon GT540 združuje SMS in MMS v enem intuitivnem meniju enostavne uporabe. Pošiljanje sporočila 1 Na osnovnem zaslonu pritisnite ikono Sporočila in nato Novo sporočilo, da odprete prazno sporočilo. 2 V polje Za vnesite številko mobilnega telefona. Med vnašanjem telefonske številke se prikazujejo ustrezni kontakti. Pritisnete lahko predlaganega prejemnika ali nadaljujete z vnosom telefonske številke. Dodate lahko več kontaktov. OPOMBA: vsa poslana sporočila so plačljiva. 3 Pritisnite spodnje sporočilno okno in vnesite sporočilo. 4 Pritisnite tipko Meni, da odprete meni z možnostmi. Izberite Dodaj zadevo, Pripni, Pošlji, Vstavi smeška, Izbriši 42 nit, Vse niti in Dodaj v imenik. 5 Pritisnite Pošlji, da pošljete sporočilo. 6 Odpre se sporočilni zaslon z vašim imenom in sporočilom. Na zaslonu so prikazani tudi odgovori na sporočilo. Ko berete in pošiljate dodatna sporočila, se ustvari sporočilna nit. OPOZORILO: omejitev 160 znakov se lahko razlikuje glede na državo in kodiranje sporočila SMS. OPOZORILO: če sporočilu SMS dodate sliko, videoposnetek ali zvočno datoteko, se samodejno pretvori v sporočilo MMS, ki bo temu ustrezno tudi zaračunano. OPOMBA: če, medtem ko govorite, prejmete SMS, nanj ne boste opozorjeni, vendar bo prikazan v vrstici z indikatorji.
45 Vnašanje besedila Tipkovnica Dotaknite se, da vklopite funkcijo predvidevanega besedila T9. Pritisnite, da spremenite jezik za vnos. Pritisnite, da preklopite med številsko, simbolno in črkovno tipkovnico. Pritisnite in držite za prikaz Nast. urejeval., Jezik pisanja, Način vnosa in Uporabniški slovar. S tipko se pomikate po različnih tipkovnicah v vseh načinih za vnos besedila (npr. velike ali male črke). Če želite vnesti presledek, se dotaknite. Način T9 V načinu T9 telefon z uporabo vgrajenega slovarja prepoznava besede na osnovi zaporedja tipk, ki ste se jih dotaknili. Predvideva besede, ki jih vnašate in predlaga druge možne besede. Način ABC Pri tem načinu lahko črke vnašate s pritiskanjem tipk, na katerih so označene želene črke, enkrat, dvakrat, trikrat ali štirikrat, dokler se ne pojavi želena črka. 43
46 Sporočila/e-pošta Način 123 Ta način omogoča, da lahko hitreje vnesete številke v besedilno sporočilo (npr. telefonsko številko). Pritisnite tipko za želeno števko, nato pa ročno preklopite nazaj v želeni način za vnos besedila. Vnašanje naglašenih črk Ko na primer za vnos besedila izberete francoščino ali španščino, lahko vnašate posebne francoske oz. španske črke (npr. "ä"). Ko želena črka izgine, pritiskajte isto tipko, dokler se ne prikaže želeni posebni znak. Primer Pritisnite in držite tipko "a", da vnesete "ä". Ko črka "a" izgine, pritiskajte tipko "a", dokler se na zaslonu ne prikaže črka "ä". Vnesite posebne znake s pritiskanjem posamezne tipke. Nastavitev e-pošte S telefonom GT540 lahko pošiljate e-poštna sporočila tudi na poti. Nastavitev e-poštnega računa POP3 ali IMAP4 je hitra in preprosta. 1 Na osnovnem zaslonu pritisnite zavihek Aplikacije in nato E-pošta, da oprete imenik. Lahko pa na osnovnem zaslonu za neposreden dostop pritisnete E-pošta. 2 Če e-poštni račun ni nastavljen, zaženite čarovnika za nastavitev e-pošte. NASVET! Če je e-poštni račun že nastavljen, se čarovnik ne zažene samodejno. Pošiljanje e-pošte z novim računom 1 Pritisnite ikono E-pošta na osnovnem zaslonu in nato Sestavi, da odprete novo prazno sporočilo. 44
47 2 Vnesite naslov prejemnika in napišite sporočilo. Pripnete lahko slike, videoposnetke, zvočne datoteke in dokumente v različnih oblikah zapisa. 3 Pritisnite Pošlji, da pošljete e-poštno sporočilo. NASVET! Med aktivno Wi-Fipovezavo e-poštna sporočila pošiljate in prejemate prek Wi-Fi-povezave. Sprejemanje e-pošte Samodejno ali ročno lahko preverjate, ali ste prejeli novo e-pošto. Ročno preverjanje: 1 Pritisnite ikono E-pošta na osnovnem zaslonu. 2 Nato pritisnite račun, ki ga želite uporabiti. 3 Izberite Osveži in telefon GT540 bo vzpostavil povezavo z vašim e-poštnim računom in pridobil nova sporočila. Spreminjanje nastavitev e-poštnega računa E-poštne nastavitve lahko spremenite po svojih željah. 1 Na osnovnem zaslonu pritisnite ikono E-pošta in nato želeni račun. 2 Pritisnite tipko Meni, da odprete meni z možnostmi, in nato Nastavitve. 3 Prilagodite lahko možnosti Nastavitev računa, Splošne nastavitve, Možnosti prenosa in Neželeno sporočilo. Okno z razvrščenimi sporočili Sporočila (SMS, MMS), izmenjana z drugo osebo, je za lažji pregled pogovora mogoče razvrstiti kronološko. OPOMBA: ko pošljete MMSsporočilo, ne boste prejeli sporočila o dostavi, toda pojavila se bo ikona. 45
48 Sporočila/e-pošta Uporaba smeškov Sporočila poživite s smeškoti. Pri pisanju novega sporočila pritisnite tipko Meni in izberite Vstavi smeška. Spreminjanje nastavitev za sporočila SMS Nastavitve sporočil telefona GT540 so vnaprej določene za takojšnje pošiljanje. Nastavitve lahko prilagodite. Pritisnite ikono Sporočila na osnovnem zaslonu in nato tipko Meni. Pritisnite Nastavitve. Spreminjanje nastavitev sporočil Nastavitve sporočil telefona GT540 so vnaprej določene za takojšnje pošiljanje. Nastavitve lahko prilagodite. Pritisnite ikono Sporočila na osnovnem zaslonu in nato tipko Meni. Pritisnite Nastavitve. <Nastavitve SMS> Poročilo o dostavi za aktivacijo prejemanja potrditev, da so bila sporočila dostavljena. Upravljanje sporočil na kartici SIM upravljanje sporočil, ki so shranjena na kartici SIM. Čas veljavnosti izberite, kako dolgo naj bodo sporočila shranjena v centru za sporočila. Center za besedilna sporočila za vnos podrobnost o centru za sporočila. <Nastavitve MMS> Poročilo o dostavi izberite, ali želite prejemati potrdila o dostavi. Preberi poročilo izberite, če želite prejemati potrdila, da so bila poslana sporočila prebrana. Samodejno pridobivanje za aktivacijo samodejnega pridobivanja sporočil. Samodejno pridobivanje med gostovanjem za aktivacijo pridobivanja sporočil med gostovanjem. 46
49 Določi prioriteto izberite prednostno stopnjo za sporočila MMS. Čas veljavnosti izberite, kako dolgo naj bo sporočilo shranjeno v centru za sporočila. Način ustvarjanja Omejeno: v tem načinu odjemalec MMS ustvarja in pošilja le sporočila z vsebino iz jedrne domene za večpredstavnostne vsebine. Opozorilo: v tem načinu odjemalec MMS vodi uporabnika skozi postopek ustvarjanja in pošiljanja sporočila z vsebino iz jedrne domene za večpredstavnostne vsebine. Vodenje poteka z opozorilnimi pogovornimi okni. Prosto: v tem načinu odjemalec MMS uporabniku omogoča dodajanje poljubnih vsebin v besedilo. Sprejemanje oglasov omogoča sprejemanje oglasnih sporočil. <Druge nastavitve> Storitveno sporočilo izberite, ali želite prejemati storitvena sporočila. Nastavitve obvestil za aktivacijo prikaza obvestila o sporočilu v vrstici stanja. Za opozarjanje na novo sporočilo lahko izberete tudi melodijo zvonjenja in vklopite vibriranje. Nastavitve informacijskih storitev za izbiro sprejemanja, blokiranja oz. prikaz ali urejanje kanalov za sprejemanje sporočil informacijskih storitev (sporočil CB). Izberite tudi jezik sporočil informacijskih storitev. 47
50 Sporočila/e-pošta Družabna omrežja S telefonom lahko dostopate do družabnih omrežij in urejate svojo stran v spletnih skupnostih. Posodobite lahko svoje trenutno stanje in si v realnem času ogledate spremembe stanja svojih prijateljev. V telefon lahko dodate svoj račun za Facebook, Twitter ali Bebo. Če računa še nimate, ga lahko ustvarite njihovih spletnih mestih. OPOMBA! Za uporabo spletnih storitev se lahko zaračunajo dodatni stroški. Pri omrežnem ponudniku preverite stroške za prenos podatkov. Dodajanje računa v telefon 1 Na osnovnem zaslonu pritisnite zavihek Aplikacije, da odprete meni z aplikacijami. 2 Pomaknite se do možnosti SNS in jo pritisnite. 3 Pritisnite Dodaj račun, da dodate račun za družabno omrežje. 4 Izberite vrsto računa, ki ga želite dodati. 5 Vnesite svoj e-poštni naslov in geslo, s katerima ste ustvarili račun v družabnem omrežju, in pritisnite Prijava. 6 Počakajte, da bo opravljeno preverjanje računa. 7 Preverite, ali je skupnost vklopljena. Če pritisnete skupnost, se prikaže trenutno stanje vaše družabne skupnosti. NASVET! Če na osnovni zaslon dodate pripomoček za družabno omrežje, ta pripomoček prikazuje stanje ob prejemu posodobitev iz omrežja. Najnovejše stanje, objave in fotografije drugih si lahko ogledate, ne da bi se morali prijaviti v aplikacijo. Do družabne skupnosti lahko neposredno dostopate tudi tako, da pritisnete pripomoček. 48
51 Ogled in posodobitev stanja 1 Izberite skupnost, do katere želite dostopati. 2 Pojavi se domača stran skupnosti. Prikazano je trenutno stanje družabne skupnosti. 3 Če želite posodobiti svoje stanje, pritisnite Status, napišite svoje trenutno stanje in nato pritisnite Objavi. Opomba: odvisno od omrežnih storitev. Odstranjevanje računov iz telefona 1 Na seznamu upravitelja družabnih omrežij (SN) pritisnite tipko Meni in nato Odstrani račun. 2 Označite skupnost, za katero želite izbrisati svoj račun, in pritisnite Odstrani račun. 3 Pritisnite OK, da potrdite. 49
52 Fotoaparat Spoznavanje iskala Osvetlitev določa in uravnava količino sončne svetlobe na sliki. Povlecite indikator osvetlitve po vrstici proti "-" za manjšo osvetlitev ali proti "+" za večjo osvetlitev slike. Povečava za povečevanje ali pomanjševanje. Uporabite lahko tudi stranski tipki za glasnost. Nastavitve pritisnite to ikono, da odprete meni z nastavitvami. Oglejte si poglavje Uporaba naprednih nastavitev. Galerija dostop do shranjenih slik v načinu fotoaparata. Preprosto se dotaknite možnosti in na zaslonu se bo prikazala galerija. Fotografiranje Video način potisnite to ikono navzdol, da preklopite na videonačin. Velikost slike pritisnite, da nastavite velikost (v slikovnih pikah) posnete slike. Izberite vrednost slikovnih pik: 3M (2048 x 1536), 2M (1600 x 1200), 1M (1280 x 960), VGA (640 x 480), QVGA (320 x 240). Žarišče pritisnite to ikono, da izberete meni z možnostmi. Oglejte si Uporaba načina ostrenja. Opomba: pred uporabo fotoaparata vstavite pomnilniško kartico. Če pomnilniške kartice ne vstavite, ne boste mogli shraniti posnetih slik. 50
53 NASVET! Za preglednejši zaslon iskala lahko zaprete vse možnosti bližnjic. Enostavno pritisnite sredino iskala. Če želite ponovno priklicati možnosti, se znova dotaknite zaslona. Uporaba načina ostrenja V načinu ostrenja lahko izberete naslednje možnosti: Avto fokus za samodejno ostrenje fotoaparata. Makro za posnetke iz neposredne bližine. Če poskušate narediti posnetek iz bližine, vendar je okvir za izostritev rdeč, vklopite način makra. Sledenje obrazov če je sledenje obrazov vklopljeno, fotoaparat med fotografiranjem samodejno zazna in izostri obraze. Ko fotografijo shranite v galerijo, lahko osebe na fotografiji poimenujete tako, da pritisnete posamezni obraz in ga držite. Obraz bo nato dodan v vrstico Osebe v galeriji. Fotografije lahko povežete tudi s stiki v Imeniku. OPOMBA: način sledenje obrazov ne podpira funkcije Povečava. Ročno za ročno ostrenje fotoaparata. Hitro fotografiranje 1 Pridržite tipko za fotoaparat na desni strani telefona. 2 Držite telefon v vodoravnem položaju in usmerite objektiv proti motivu, ki ga želite fotografirati. 3 Nežno pritisnite gumb za zajem in na sredini zaslona iskala se bo pojavil okvir za izostritev. 4 Premaknite telefon tako, da boste videli motiv v okviru za izostritev. 5 Ko fotoaparat izostri predmet, postane okvir za izostritev zelen. 6 Pritisnite gumb za zajem in ga držite. 51
54 Fotoaparat Po snemanju fotografije Posneta fotografija se prikaže na zaslonu. Izmenjava Pritisnite in pošljite fotografijo prek povezave Bluetooth, e- pošte, storitve Google Mail, kot sporočilo MMS ali SNS. OPOMBA: med gostovanjem je lahko prenos sporočil MMS dodatno zaračunan. Nastavi kot Pritisnite, da uporabite sliko kot Ikono kontakta, Zaklenjen zaslon ali Ozadje. Preimenuj Dotaknite se, če želite urediti ime izbrane slike. Uredi Dotaknite se, če sliko želite urediti z različnimi orodji. Dotaknite se, če si želite ogledati galerijo shranjenih fotografij. 52 Dotaknite se, če sliko želite izbrisati. Dotaknite se, če želite takoj posneti še eno fotografijo. Trenutna fotografija se shrani. Dotaknite se, da se vrnete v prejšnji meni. Uporaba naprednih nastavitev V iskalu pritisnite, da odprete vse napredne možnosti. Nastavitev fotoaparata lahko spreminjate s premikanjem vrtljivega gumba. Ko izberete možnost, pritisnite tipko Nazaj. Kakovost slike izberite eno od možnosti Zelo dobra, Dobra ali Običajna. Višja kot je kakovost, ostrejša je fotografija. Ker je posledično večja tudi datoteka, boste lahko v pomnilnik shranili manj fotografij. Nivo beline možnosti Avtomatsko, Žareče, Sončno, Fluorescenten in Oblačno.
55 Način posnetka možnosti Običajno, Neprekinjeno snemanje, Posnetek s popravki, Snemanje z okvirjem, Panoramski posnetek, Umetniški posnetek in Posnetek nasmeha. Časovnik s samosprožilcem lahko nastavite zapoznitev po pritisku zaklopa. Izberite Izklop, 3 sekunde, 5 sekund ali 10 sekund. To je zelo uporabno, če želite biti na fotografiji tudi sami. ISO vrednost ISO določa občutljivost fotoaparata na svetlobo. Višja je vrednost ISO, občutljivejši je fotoaparat. Funkcija je koristna v temnejših pogojih, ko ne morete uporabiti bliskavice. Za vrednost ISO lahko izberete Avtomatsko, 100, 200 ali 400. Način prizora možnosti Avtomatsko, Pokončno, Ležeče, Šport, Noč in Sončni zahod. Barvni učinek za izbiro barvnega odtenka posnete fotografije. Ko izberete, pritisnite tipko Nazaj, da zaprete meni za izbiro barvnega odtenka. Nato lahko posnamete fotografijo. OPOMBA: barvno sliko lahko spremenite v črno-belo ali sepijo, ne morete pa spremeniti črnobele slike ali sepije v barvno. Zajeta slika možnosti Vklop, Zadrži in Izklop. Če izberete Vklop, se po fotografiranju za 1 sekundo prikaže zaslon, ki se takoj preklopi v predogled. Mrežni prikaz izberite Izklop, 2 x 2 ali 3 x 3. Zvok zaklopke izberite enega od štirih zvokov zaklopke. Shranjevanje s podatki GPS aktivirajte za uporabo GPSstoritev telefona. Snemajte fotografije in jih shranjujte s podatki GPS. Če označene slike prenesete v spletni dnevnik, ki podpira označevanje z GPSpodatki, si lahko slike ogledate na zemljevidu. 53
56 Fotoaparat OPOMBA: Ta funkcija je na voljo samo, če je aktiven GPS. Skrij ikone izberite, ali naj se nastavitvene ikone fotoaparata skrijejo ročno ali samodejno. Zaznavanje mežikanja izberite Vklop, da preverite, ali so oči na posnetku zaprte. Ponastavi ponastavite vse privzete nastavitve fotoaparata. NASVET! Ko zaprete fotoaparat, se vse nastavitve razen velikosti in kakovosti slike povrnejo na privzete. Vse nastavitve, ki niso privzete, kot sta barvni odtenek in ISO, morajo biti ponastavljene. Preverite jih, preden posnamete naslednjo fotografijo. NASVET! Meni z nastavitvami je prikazan na zaslonu iskala, zato lahko spremembe elementov barve ali kakovosti slike vidite v predogledu slike za menijem z nastavitvami. Ogled shranjenih fotografij 1 Do shranjenih fotografij lahko dostopite v načinu fotoaparata. Enostavno pritisnite in na zaslonu se prikaže galerija. 54
57 Videokamera Spoznavanje iskala Osvetlitev določa in uravnava količino sončne svetlobe na sliki. Povlecite indikator osvetlitve po vrstici proti "-" za manjšo osvetlitev ali proti "+" za večjo osvetlitev slike. Povečava za povečevanje ali pomanjševanje. Uporabite lahko tudi stranski tipki za glasnost. Pred snemanjem videoposnetka lahko uporabite funkcijo povečave. Med snemanjem te funkcije ne morete prilagajati. Nastavitve pritisnite to ikono, da odprete meni z nastavitvami. Oglejte si poglavje Uporaba naprednih nastavitev. Galerija za dostopanje do shranjenih slik v načinu videokamere. Preprosto se dotaknite možnosti in na zaslonu se bo prikazala galerija. Način fotoaparata povlecite to ikono navzgor, da preklopite na način fotoaparata. Začni snemati Velikost videa pritisnite za nastavitev velikosti posnetega videoposnetka (v slikovnih pikah). Izberite velikost videoposnetka VGA (640 x 480), QVGA (320 x 240) ali QCIF (176 x 144). Način prizora nastavite fotoaparat glede na okolje. Izberite možnost Avtomatsko, Pokončno, Ležeče, Šport, Sončni zahod ali Noč. 55
58 Videokamera Snemanje kratkega videoposnetka 1 Pridržite tipko za fotoaparat na desni strani telefona. 2 Nato preklopite na. 3 Na zaslonu se prikaže iskalo videokamere. 4 S telefonom v vodoravnem položaju usmerite objektiv proti objektu snemanja. 5 Za začetek snemanja enkrat pritisnite gumb za snemanje. 6 Na dnu zaslona iskala s časovnikom, ki prikazuje dolžino videoposnetka, se prikaže REC. 7 Dotaknite se na zaslonu, da zaustavite snemanje. Po snemanju videoposnetka Na zaslonu se prikaže fotografija, ki predstavlja videoposnetek. Izmenjava Pritisnite za pošiljanje videoposnetka prek povezave Bluetooth, e- pošte, storitve Google Mail ali kot sporočilo MMS. OPOMBA: med gostovanjem je lahko prenos sporočil MMS dodatno zaračunan. Predvajaj Dotaknite se, da začnete predvajanje videoposnetka. Preimenuj Pritisnite, da uredite ime izbranega videoposnetka. Uredi Pritisnite, da uporabite videoposnetek kot ozadje. Pritisnite, da odprete predvajalnik in si ogledate shranjene videoposnetke. Pritisnite, da izbrišete pravkar posneti videoposnetek, in pritisnite Da za potrditev. Znova se prikaže iskalo. Pritisnite za takojšnje snemanje drugega videoposnetka. Trenutni videoposnetek se shrani. Dotaknite se, da se vrnete v prejšnji meni. 56
59 Uporaba naprednih nastavitev Na zaslonu pritisnite Nastavitve, da odprete možnosti vseh naprednih nastavitev. Z obračanjem kolesca prilagodite nastavitve videokamere. Ko izberete možnost, pritisnite tipko Nazaj. Barvni učinek izberite barvni odtenek za nov pogled. Nivo beline za realističen prikaz belih območij na videoposnetku. Da bo kamera lahko pravilno prilagodila izravnavo belin, boste morda morali opredeliti razmere osvetlitve. Izberite Avtomatsko, Žareče, Sončno, Fluorescentno ali Oblačno. Trajanje nastavite omejitev dolžine videoposnetka. Izberite Običajno ali MMS, da določite največjo velikost za pošiljanje v obliki sporočila MMS. NASVET! Če izberete trajanje za MMS, bo kakovost slike nastavljena kot QCIF in snemate lahko daljše videoposnetke. Snemanje zvoka izberite Nemo, da posnamete videoposnetek brez zvoka. Skrij ikone izberite, ali naj bodo ikone v meniju videokamere shranjene samodejno ali ročno. Posnet video možnosti Vklop, Zadrži in Izklop. Če izberete Vklop, se po snemanju videoposnetka za 1 sekundo prikaže zaslon, ki se takoj preklopi v predogled. Ponastavi za ponastavitev vseh nastavitev videokamere. NASVET! Barvni videoposnetek lahko spremenite v črno-bel ali sepijo, ne morete pa spremeniti črno-belega videoposnetka ali sepije v barvnega. 57
60 Videokamera Predvajanje shranjenih videoposnetkov 1 V iskalu se dotaknite. 2 Na zaslonu se prikaže galerija. 3 Pritisnite videoposnetek, da bo prestavljen na začetek galerije. Predvajati se začne samodejno. 58
61 Vaše fotografije in videoposnetki Ogled fotografij in videoposnetkov 1 Dotaknite se možnosti na zaslonu predogleda fotoaparata. 2 Na zaslonu se prikaže galerija. 3 Dotaknite se videoposnetka ali fotografije, da jo popolnoma odprete. NASVET! Pomaknite se levo ali desno, da si ogledate ostale fotografije ali videoposnetke. Prilagajanje glasnosti med ogledom videoposnetka Med predvajanjem videoposnetka lahko glasnost prilagodite s tipkama za glasnost na levi strani telefona. Nastavitev fotografije za ozadje 1 Dotaknite se fotografije, ki jo želite nastaviti kot ozadje, da jo odprete. 2 Dotaknite se zaslona, da odprete meni z možnostmi. 3 Dotaknite se Uporabi kot in nato pritisnite Nastavi ozadje. Urejanje fotografij Na voljo so številne odlične funkcije, s katerimi lahko spreminjate fotografije, jim dodajate različne elemente ali jih poživite. 1 Odprite fotografijo, ki jo želite urediti, in pritisnite tipko Meni. 2 Pritisnite Uredi za spreminjanje fotografij: Zavrti in zrcaljenje za vrtenje ali zrcaljenje fotografij za zabavo ali boljši prikaz. Izrez za obrezovanje slike. Izberite kvadratno ali okroglo območje za obrezovanje in se s prstom pomikajte po zaslonu, da izberete območje. 59
62 Vaše fotografije in videoposnetki Prilagajanje za prilagajanje slike s samodejno barvo, svetlostjo itd. Efekt za dodajanje učinkov sliki. Okvir za dodajanje okvirjev sliki. Tekst za dodajanje besedila sliki. Izrezek za dodajanje izrezkov sliki. Risalni blok za prostoročno risanje na sliko. Izberite eno od štirih možnosti za debelino črte in nato želeno barvo. Žig za dodajanje žigov sliki. Izberite med različnimi žigi in se dotaknite slike na mestih, kamor jih želite dodati. Povečaj za spreminjanje velikosti slike. Shranite opravljene spremembe fotografij. Izbrišite urejanje slik. Vrtenje slike 1 vrtenje za 90 v levo 2 vrtenje za 90 v desno 3 zrcaljenje navpično 4 zrcaljenje vodoravno Dodajanje besedila fotografiji 1 Na zaslonu za urejanje pritisnite. 2 Izberite barvo besedila in nato enega od oblačkov. 3 S tipkovnico vnesite besedilo in pritisnite Zaključi. 4 Premaknite besedilo tako, da se ga dotaknete in povlečete na želeno mesto. 60
63 Dodajanje učinka fotografiji 1 Na zaslonu za urejanje pritisnite. 2 Za sliko lahko uporabite različne možnosti. 3 Če želite razveljaviti učinek, pritisnite. Obrezovanje fotografije 1 Na zaslonu za urejanje pritisnite. 2 Izberite obliko, ki jo želite uporabiti za obrezovanje slike. 3 Povlecite okvir preko območja, ki ga želite obrezati. Premaknite izbrano območje z vlečenjem. 4 Ko zaključite z izbiro, pritisnite Zaključi. Prilagajanje slik 1 Na zaslonu za urejanje pritisnite. Za prilagajanje slike po svojih željah uporabite prilagoditveno vrstico. 2 Izberite za samodejno nastavitev prilagoditvenih nastavitev. 3 Izberite za primerjavo slike pred in po prilagajanju. 4 Prilagodite svetlost in kontrast slike. 5 Prilagodite osvetlitve in sence. 6 Nastavite barve slike. 7 Prilagodite nasičenost slike. 8 Prilagodite ostrino slike. 9 Odstranite šume. Dodajanje okvirjev 1 Na zaslonu za urejanje pritisnite. 2 Pritisnite ali, da izberete okvir. 3 Pritisnite, da označite celotni okvir. Dodajanje izrezka 1 Pritisnite na zaslonu za urejanje. 61
64 Vaše fotografije in videoposnetki 2 Pritisnite in izberite izrezek. 3 Prilagodite velikost izrezka. 4 Vrtite izrezek z možnostjo ali. Uporaba risalnega bloka 1 Pritisnite na zaslonu za urejanje. 2 Pritisnite, da izberete obliko. 3 Nastavite tudi barvo in debelino. 4 Dodano risbo lahko izbrišete z možnostjo. Dodajanje žigov 1 Pritisnite na zaslonu za urejanje. 2 Pritisnite za prikaz žigov, ki so na voljo. 3 Dotaknite se zaslona, kamor želite dodati žig na sliko. 4 Prilagodite barvo z možnostjo. 62 Spreminjanje velikosti slike 1 Pritisnite na zaslonu za urejanje. 2 Pomaknite se s prstom po vrstici, da spremenite velikost slike. Urejanje videoposnetkov Funkcije za urejanje videoposnetkov so na voljo za obliko zapisa MPEG-4. Krajšanje dolžine videoposnetka 1 Izberite Uredi in nato. 2 Dotaknite se. Nato nastavite novo začetno in končno točko. Pritisnite OK in izberite Naprej. 3 Pritisnite, da se vrnete v galerijo in zavržete spremembe. Izbira sloga prehoda 1 Izberite slog prehoda in pritisnite za predogled.
65 2 Pritisnite in se s prstom pomaknite po vrstici, da nastavite trajanje. 3 Pritisnite OK, da shranite prehod. Pritisnite Uporabi samo, da uporabite trenutno uporabljen prehod. Izberite Uporabi za vse, da uporabite trenutno izbrani prehod za vse videodatoteke v snemalni knjigi. Dodajanje podnapisov 1 Odprite videoposnetek, ki ga želite urejati. 2 Izberite Uredi in nato, da videoposnetku dodate podnapise. 3 Pritisnite in začasno zaustavite predvajanje, da nastavite začetno točko, ko naj se pojavi besedilo. 4 Pritisnite Začetek in izberite slog besedila. S tipkovnico vnesite besedilo in izberite Zaključi. 5 Pritisnite območje zaslona, kjer naj se prikaže besedilo, in nato OK. 6 Zamenjajte obstoječo datoteko ali jo shranite kot novo datoteko. 7 Če želite dodati več besedila, ponovite ta postopek. Dodajanje učinkov urejanja 1 Odprite videoposnetek, ki ga želite urejati. 2 Izberite Uredi in nato. 3 Izberite učinek, ki ga želite dodati fotografiji. Zajem sličice Zajemite fotografijo iz videoposnetka. 1 Odprite videoposnetek, ki ga želite urejati. 2 Izberite Uredi in nato. 3 Predvajajte videoposnetek in pritisnite, da zajamete želeni zaslon med predvajanjem videoposnetka. 63
66 Vaše fotografije in videoposnetki 4 Sličica je shranjena v telefon kot fotografija. Dodajanje zvoka videoposnetku 1 Odprite videoposnetek, ki ga želite urejati. 2 Izberite Uredi in nato. 3 Dotaknite se. Odpre se mapa Moji zvoki. Izberite skladbo, ki jo želite dodati videoposnetku. 4 Izvirni zvočni posnetek na videoposnetku bo izbrisan. 5 Če je avdio posnetek krajši od videoposnetka, izberite, ali naj se predvaja Enkrat ali Ponovi. 6 Zamenjajte obstoječo datoteko ali jo shranite kot novo datoteko. 7 Posnamete pa lahko tudi novo datoteko in vstavite zvok v živo tako, da pritisnete. 8 Pritisnite Zaključi, da shranite trenutni zvok. 64
67 Multimedija Večpredstavnostne datoteke lahko za preprost dostop do fotografij in videodatotek shranite na pomnilniško kartico. Pritisnite zavihek Aplikacije in izberite Galerija. Odprete lahko kataloške vrstice, v katerih so shranjene vse vaše večpredstavnostne datoteke. Opomba: prepričajte se, da je v telefon vstavljena pomnilniško kartico, da boste lahko shranjevali fotografije in dostopali do vseh svxojih slik. Če pomnilniška kartica ni vstavljena, ogled fotografij ali videoposnetkov ni mogoč. Na voljo je pet kataloških vrstic, kot je prikazano spodaj. Vse : prikazuje vse slike in videoposnetke. Priljubljeno : če pritisnete in držite fotografijo ali videoposnetek, se bo pojavil zaslon z možnostmi, na katerem boste lahko označili fotografijo kot priljubljeno. Ta vrstica Priljubljeno prikazuje vaše najljubše fotografije in videoposnetke. Video : prikazuje vse videoposnetke. Označevanje : fotografije lahko označite tako kot v vrstici Priljubljeno. V tej vrstici so prikazane označene fotografije in videoposnetki. Osebe : če v načinu fotoaparata nastavite Žarišče > Sledenje obrazov in posnamete fotografijo, bo ta dodana v vrstico Osebe. Osebe na fotografiji lahko poimenujete. Fotografije pa lahko povežete tudi s kontakti v Imeniku. Kronološki pogled V galeriji telefona GT540 so fotografije in videoposnetki razvrščeni kronološko. Na levi strani zaslona so prikazani datumi posnetkov, od najstarejšega do najnovejšega. 65
68 Multimedija Če izberete določen datum, bodo vse fotografije, ki ste jih posneli ta dan, prikazane skupaj na belem ozadju. Meni z možnostmi Moje slike Izberite fotografijo ter jo pritisnite in držite, da si ogledate razpoložljive možnosti. Pošiljanje fotografije 1 Pritisnite in držite želeno fotografijo, da jo pošljete. 2 Izberite Objavi. Izberite možnost Bluetooth, E-pošta, Google Mail, Sporočila, SNS ali Orange photo. 3 Če izberete E-pošta ali Sporočila, bo fotografija dodana sporočilu, ki ga povsem običajno napišete in pošljete. NASVET! Če imate račun v družabnem omrežju in ste ga nastavili v telefonu, lahko fotografijo objavite na družabni skupnosti. Pošiljanje videoposnetka 1 Pritisnite in držite želen videoposnetek, da ga pošljete. 2 Izberite Objavi. Izberite Bluetooth, E-pošta, Google Mail, Sporočila ali Orange photo. 3 Če izberete E-pošta ali Sporočila, bo videoposnetek dodan v sporočilo, ki ga povsem običajno napišete in pošljete. Uporaba slike Slike lahko izberete za ozadje ali prikaz klicatelja. 1 Pritisnite in držite fotografijo ter izberite možnost Nastavi kot. 2 Izberite Ikona kontakta Zaklenjen zaslon ali Ozadje. Ustvarjanje diaprojekcije Če si želite ogledati slike v telefonu, lahko ustvarite 66
69 diaprojekcijo, da vam ni treba odpreti in zapreti vsake posamezne fotografije. 1 Pritisnite in držite fotografijo ter izberite možnost Diaprojekcija. Preverjanje fotografije Ogledate si lahko podrobne informacije o fotografiji, kot so Ime, Datum, Ura, Ločljivost, Velikost, Vrsta in Oznaka. 1 Pritisnite in držite fotografijo ter nato izberite Podrobnosti. Predvajalnik V mapi Predvajalnik je seznam videoposnetkov, ki ste jih prenesli v telefon ali posneli. Gledanje videoposnetka 1 Na zavihku Aplikacije Izberite Predvajalnik. 2 Pritisnite Video in izberite videoposnetek, ki ga želite predvajati. NASVET! Telefon GT540 omogoča tudi predvajanje videoposnetkov v obliki zapisa DivX. Pritisnite Glasba in izberite skladbo, ki jo želite predvajati. Skladbe lahko predvajate, jih razvrščate po kategoriji Album in Izvajalec ali ustvarite Seznam predvajanja. Urejevalnik videa 1 Pritisnite in izberite Urejevalnik videa. Snemalna knjiga 1 Nastavi BGM za dodajanje spremljevalne glasbe k snemalni knjigi ali spreminjanje zvoka. 2 Uvozi datoteke za dodajanje predstavnostnih datotek snemalni knjigi. Dodate lahko do 32 predstavnostnih datotek. 67
70 Multimedija 3 Upravitelj posnetkov za upravljanje dodanih predstavnostnih datotek. Če niste dodali nobene predstavnostne datoteke, je gumb onemogočen. 4 Predogled za predogled videoposnetka, ki ste ga ustvarili. 5 Shrani za shranjevanje videodatoteke, ki ste jo ustvarili. 6 Dodaj besedilo za dodajanje okvirčka z besedilom v snemalno knjigo. Najprej pritisnite za urejanje videoposnetka. za izbiro vseh datotek (največ 32 datotek). za preklic izbire vseh datotek. 25/32 prikaz številke izbrane datoteke. Pritisnite, da se pomaknete na naslednji korak. 68 Glasbeni film 1 Pomikajte se levo ali desno, da preizkusite različne sloge. Za Glasbeni film lahko izberete le fotografije. vrnitev na zaslon Urejevalnik videa. prikaz imena sloga in opisa. predogled sloga. izbira fotografij. 2 Ko izberete fotografije, pritisnite, da se pomaknete na naslednji korak. 3 Pritisnite, da izberete vse fotografije, in nato. 4 Izberite glasbo, ki jo nato nastavite kot spremljevalno glasbo. 5 S tipkovnico vnesite naslov filma in ga shranite. 6 Pritisnite za predvajanje celotne videodatoteke. 7 Pritisnite, da shranite videodatoteko, ki ste jo ustvarili.
71 Samodejno izrezovanje Na voljo so tri slogovne predloge: Pokončno, Ležeče in Premikajoči se motivi. 1 Pritisnite in izberite videoposnetek. Pomaknite se na naslednji korak. 2 Pritisnite za predogled videodatoteke. 3 Pritisnite, da shranite datoteko. Igranje igre 1 Telefon GT540 ima številne igre. Dodatne igre lahko prenesete s spleta. 2 Pritisnite gumb Zaženi, da zaženete igro ali aplikacijo. OPOMBA: uporaba te storitve za prenos iger ali plačljivih aplikacij ni brezplačna. OPOMBA: igre in aplikacije Java je mogoče namestiti le, če jih prenesete s spleta. Prenos datotek z USBpomnilniki Prenos datotek z USBnapravami: 1 Z USB-kablom povežite telefon GT540 in računalnik. 2 Izberite Nastavitve > SDkartica in pomnilnik telefona > Aktiviraj le zunanji pomnilnik. 3 V vrstici stanja povlecite ikono USB. 4 Izberite USB povezan in nameščen. 5 Na računalniku si lahko ogledate vsebino zunanjega pomnilnika in prenesete datoteke. OPOMBA: najprej je treba vstaviti SD-kartico. Zunanjega pomnilnika USB ni mogoče uporabljati brez SD-kartice. 69
72 Multimedija Glasba Telefon GT540 ima vgrajen glasbeni predvajalnik za predvajanje vaših najljubših skladb. Za dostop do glasbenega predvajalnika pritisnite Glasba. Tukaj lahko dostopate do različnih map: Izvajalci brskanje po glasbeni zbirki po izvajalcu. Albumi brskanje po glasbeni zbirki po albumu. Skladbe vsebuje vse skladbe, ki so v telefonu. Seznam skladb vsebuje sezname skladb, ki ste jih ustvarili. Predvajanje skladbe 1 Na osnovnem zaslonu pritisnite zavihek Aplikacije in izberite Glasba. 2 Pritisnite Skladbe. 3 Izberite skladbo, ki jo želite predvajati Dotaknite se, da prekinete predvajanje skladbe. 5 Dotaknite se, da preskočite na naslednjo skladbo. 6 Pritisnite, da se vrnete na začetek skladbe. Dotaknite se, da se vrnete na prejšnjo skladbo. Med poslušanjem lahko glasnost prilagajate z gumboma gor oz. dol na levi strani telefona. Pritisnite in držite katerokoli skladbo na seznamu. Prikazane bodo možnosti Predvajaj, Dodaj na seznam za predvajanje, Uporabi kot melodijo zvonjenja, Izbriši in Išči. OPOMBA: avtorske pravice za glasbene datoteke so lahko zaščitene z mednarodnimi pogodbami in državnimi zakoni o avtorskih pravicah. Zato je morda treba za razmnoževanje ali kopiranje glasbe pridobiti dovoljenje ali licenco.
73 V nekaterih državah zakonodaja prepoveduje zasebno kopiranje avtorsko zaščitenega materiala. Pred prenosom ali kopiranjem datoteke preverite zadevno nacionalno zakonodajo o uporabi takega gradiva. Uporaba radia Telefon GT540 ima vgrajen FMradio, da lahko svojo najljubšo postajo poslušate tudi na poti. OPOMBA: za poslušanje radia morajo biti priključene slušalke. Vključite jih v priključek za slušalke. Iskanje postaj Radijske postaje lahko nastavite z ročnim ali samodejnim iskanjem. Shranjene bodo pod številke kanalov, zato vam jih ni treba iskati vedno znova. V telefon lahko shranite do 48 kanalov. Samodejno nastavljanje 1 Na osnovnem zaslonu pritisnite zavihek Aplikacije in izberite FM radio. 2 Pritisnite tipko Meni. 3 Pritisnite Avtomatsko iskanje in nato Da. Najdene postaje dodelite številkam kanalov tako, da izberete Nastavi, Preskoči ali Stop. OPOMBA: postajo lahko poiščete tudi ročno s kolescem ob radijski frekvenci. Ponastavitev kanalov 1 Na osnovnem zaslonu pritisnite zavihek Aplikacije in izberite FM radio. 2 Izberite Ponastavi kanal, da ponastavite trenutni kanal, ali Ponastavi vse kanale, da ponastavite vse kanale. 71
74 Multimedija Poslušanje radia 1 Na osnovnem zaslonu pritisnite zavihek Aplikacije in izberite FM radio. 2 Pritisnite številko kanala postaje, ki jo želite poslušati. NASVET! Za izboljšanje radijskega sprejema raztegnite kabel slušalk, ki je tudi radijska antena. OPOZORILO Če priključite slušalke, ki niso namenjene radijskemu sprejemu, je lahko ta slab. 72
75 Googlove aplikacije 1 Najprej nastavite Googlov račun. Vnesite uporabniško ime in geslo. 2 Ko se prijavite, se kontakti, e-pošta in koledar Googlovega računa samodejno sinhronizirajo s telefonom GT540. Nasvet! Če želite po prijavi spremeniti Googlov račun ali se odjaviti, sledite naslednjim korakom: Aplikacije > Nastavitve >Aplikacije > Upravljanje aplikacij > Googlove aplikacije > Počisti podatke. Google Maps Preverite svojo trenutno lokacijo in promet ter vklopite vodenje do želenega cilja. Telefon GT540 mora imeti vzpostavljeno povezavo z Wi-Fi ali 3G/GPRS. OPOMBA: Google Maps ne pokriva vseh mest in držav. OPOMBA: na prikazu lokacije Prikaz ulice pritisnite tipko Meni in nato Način kompasa, da vklopite način kompasa. Google Market S spletnega mesta Google Market lahko prenesete uporabne aplikacije in igre. Če namestite aplikacije in igre s spletnega mesta Google Market, bodo prikazane v meniju telefona GT540. Če ugotovite, da aplikacija ni združljiva s telefonom GT540, jo lahko označite ali objavite opombo o aplikaciji. 1 Izberite kategorijo za brskanje po njeni vsebini. 2 Izberite aplikacijo, ki jo želite namestiti. OPOMBA: ko želite končati igro, pritisnite tipko Domov ali Nazaj. Vrnili se boste na osnovni zaslon. Ali pa uporabite tipko Meni igre. 73
76 Googlove aplikacije Google Mail Aplikacija Google Mail se nastavi ob prvem nastavljanju telefona. Glede na vaše sinhronizacijske nastavitve se Google Mail v telefonu samodejno sinhronizira z računom za Google Mail v spletu. Seznam prejete e-pošte je privzet prikaz v aplikaciji Google Mail. Pritisnite tipko Meni in nato Osveži, da pošljete ali prejmete nova e-poštna sporočila in sinhronizirate svoja e-poštna sporočila z računom za Google Mail v spletu. Google Talk Google Talk je Googlov program za pošiljanje neposrednih sporočil. Omogoča komunikacijo z drugimi, ki uporabljajo Google Talk. 74
77 Pripomočki Nastavitev alarma 1 Na osnovnem zaslonu pritisnite zavihek Aplikacije in izberite Nov alarm. 2 Če želite dodati nov alarm, pritisnite Dodaj alarm. Na voljo so prednastavljeni alarmi, ki jih lahko aktivirate. 3 Pritisnite, da vklopite alarm, in nastavite uro, ko naj zvoni. Ko nastavite uro, telefon GT540 prikazuje čas do zvonjenja. 4 Izberite melodijo zvonjenja in, če želite, vklopite Vibriranje. Nastavite ponovitev. Ikone označujejo izbrani dan v tednu. 5 Izberite Oznaka, da poimenujete alarm. 6 Ko alarm zazvoni, ga lahko utišate za 10 minut ali izklopite. 7 Pritisnite in se vrnite na prvi zaslon alarma. 8 Pritisnite in držite uro na zaslonu, da se prikažejo različne vrste ur. Izberite eno. 9 Vse alarme lahko izbrišete tako, da pritisnete tipko Meni in izberete možnost Izbriši alarm. Uporaba kalkulatorja 1 Na osnovnem zaslonu pritisnite zavihek Aplikacije in izberite Kalkulator. 2 Dotaknite se številskih tipk, da vnesete številke. 3 Za preproste račune pritisnite želeno funkcijo (+,, x ali ) in nato =. 4 Za zapletenejše računanje pritisnite tipko Meni in nato Napredno ter izberite sin, cos, tan, log ali eno od drugih funkcij. Dodajanje dogodka v koledar 1 Na osnovnem zaslonu pritisnite zavihek Aplikacije in izberite Koledar. 2 Za uporabo koledarja najprej ustvarite Googlov račun. 75
78 Pripomočki 3 Izberite datum, za katerega želite dodati dogodek. 4 Pritisnite tipko Meni in nato Nov dogodek. 5 Pritisnite Kaj in vnesite ime dogodka. Preverite datum in vnesite začetek dogodka. Vnesite uro in datum konca dogodka v spodnji polji za datum in uro. 6 Pritisnite tudi Kje in vnesite lokacijo. 7 Če želite dogodku dodati opombo, pritisnite Opis in vnesite podrobnosti. 8 Če želite, da se alarm ponavlja, nastavite Ponavljanje in, če je potrebno, še Opomnik. 9 Pritisnite Shrani, da dogodek shranite v koledar. Barvni kvadratek v koledarju označuje vse dneve s shranjenimi dogodki. Ob uri, ko se začne dogodek, se oglasi alarm, da nanj ne bi pozabili. Sprememba privzetega ogleda koledarja 1 Na osnovnem zaslonu pritisnite zavihek Aplikacije in izberite Koledar. Pritisnite tipko Meni. 2 Izberite pogled koledarja za določen dan, teden ali mesec. Quickoffice Urejate in ogledujete si lahko datoteke dokumentov. Podprte vrste datotek so PDF, DOC, TXT, XLS in ZIP. 1 Izberite Spominska kartica. Prikažete lahko seznam datotek in map. 2 Če izberete Nedavni dokumenti, bodo prikazane datoteke, ki ste jih odprli pred kratkim. 3 Pritisnite in držite datoteko. Prikažejo se možnosti Preimenuj, Lastnosti in Izbriši. 76
79 4 Izberite datoteko in pritisnite tipko Meni, da se prikažejo možnosti Odpri, Registriraj, Posodobi, Lastnosti in Vizitka. Na voljo so tudi dodatne možnosti, ki so odvisne od vrste datoteke. PDF: Pojdi na stran, Prilagodi stran, Prilagodi širino DOC/TXT: Iskanje XLS: delovni list izberite Pogled povzetka ali Celotni pogled. Diktafon Z diktafonom lahko snemate glasovne beležke ali druge zvočne datoteke. Snemanje zvoka ali glasu 1 Na osnovnem zaslonu pritisnite zavihek Aplikacije in izberite Diktafon. 2 Dotaknite se možnosti, da začnete snemanje. 3 Dotaknite se možnosti, da končate snemanje. 4 Pritisnite tipko Meni in izberite Nastavi kot, da nastavite kot Melodijo zvonjenja telefona. OPOMBA: pritisnite Pojdi na seznam za dostop do albuma. Shranjene posnetke lahko poslušate. Pošiljanje zvočnega posnetka 1 Ko ste končali s snemanjem, lahko zvočni posnetek pošljete tako, da pritisnete tipko Meni in nato Objavi. 2 Izberite možnost Bluetooth, E-pošta, Google Mail ali Sporočila. Ko izberete možnost E-pošta, Google Mail in Sporočila bo glasovni posnetek dodan v sporočilo, ki ga nato napišete in pošljete kot običajno. 77
80 Splet Brskalnik Brskalnik vam ponuja hiter in barvit svet iger, glasbe, novic, športa, zabave in še veliko več preprosto prek mobilnega telefona. Kjerkoli ste in karkoli vas zanima. Dostop do spleta 1 Na osnovnem zaslonu pritisnite zavihek Aplikacije in izberite Brskalnik. 2 Preusmerjeni boste na spletno mesto. OPOMBA: vzpostavljena povezava s temi storitvami in prenos vsebin sta plačljiva. Pri omrežnem ponudniku preverite stroške za prenos podatkov. Uporaba orodne vrstice za splet Pritisnite, da odprete orodno vrstico. 1 Pritisnite, da osvežite spletno stran Pritisnite, da se pomaknete naprej za eno stran. 3 Pritisnite, da se pomaknete nazaj za eno stran. 4 Pritisnite, da dodate zaznamek. 5 Pritisnite, da odprete drugo spletno mesto v novem oknu. 6 Pritisnite, da spremenite nastavitve brskalnika. Uporaba možnosti Pritisnite tipko Meni za prikaz možnosti. Pojdi za vnos spletnega naslova in pomik na to stran. Izhod za zapiranje brskalnika. Priljubljene za prikazovanje/skrivanje zaznamka, prikaz največkrat obiskanih mest in zgodovine.
81 Pregled okna prikaz vseh odprtih oken. Poišči na strani označi vse črke, ki jih vnesete. Več Izbira besedila pritisnite in izberite vrstice, ki jih želite kopirati. Prilepite jih lahko v vsa vnosna polja. Informacije o strani za prikaz informacij o strani. Pošlji stran za pošiljanje strani po e-pošti ali v sporočilu. Prenosi za prikaz zgodovine prenosov. Nastavitev za prilagoditev nastavitev brskalnika. Dodajanje in dostop do zaznamkov Za enostaven in hiter dostop do najljubših spletnih mest dodajte zaznamke in shranite spletne strani. 1 Na osnovnem zaslonu pritisnite zavihek Aplikacije in izberite Brskalnik. 2 Pritisnite tipko Meni in izberite Več > Priljubljene. Ali pritisnite. Na zaslonu se bo prikazal seznam zaznamkov. 3 Izberite Dodaj zaznamke ter vnesite ime za zaznamek in URL. 4 Dotaknite se možnosti Končano. Zaznamek se prikaže na seznamu zaznamkov. 5 Za dostop do zaznamkov preprosto pritisnite zaznamek in nato Poveži. Odpre se zaznamovana stran. Spreminjanje nastavitev spletnega brskalnika Pritisnite tipko Meni in izberite Več > Nastavitve. Spremenite lahko postavitev strani (npr. velikost besedila, kodiranje besedila) in domačo stran ter upravljate predpomnilnik, piškotke, varnostne nastavitve itd. 79
82 Nastavitve Na osnovnem zaslonu pritisnite zavihek Aplikacije ter se pomaknite in pritisnite Nastavitve. Brezžično upravljanje Tukaj lahko upravljate Wi-Fi in Bluetooth. Nastavite lahko tudi mobilna omrežja in način za uporabo v letalu. Wi-Fi pritisnite, če želite označiti: vklopi Wi-Fi za vzpostavitev povezave z razpoložljivimi Wi-Fi-omrežji. Nastavitve Wi-Fi za nastavljanje sporočil omrežja ali dodajanje Wi-Fi-omrežij. OPOMBA: ko se zaslon telefona zaklene, je Wi-Fi izklopljen. Bluetooth pritisnite, če želite označiti: vklop možnosti Bluetooth za vzpostavitev povezave z napravami Bluetooth. Nastavitve Bluetooth za nastavitev imena naprave in vidnost ter iskanje drugih naprav. Mobilno omrežje za vklop mobilnega omrežja. Nastavitve mobilnega omrežja za nastavljanje možnosti gostovanja, omrežja in APN-jev. Način za letalo po nastavitvi načina za uporabo v letalu bodo vse omrežne nastavitve onemogočene. Zvočne nastavitve Tihi način za izklop vseh zvokov, razen predstavnosti in alarmov. Tihi način za utišanje vseh zvokov, razen predstavnosti in alarmov. Glasnost zvonjenja za nastavljanje glasnosti dohodnih klicev in drugih obvestil. Glasnost predstavnosti za nastavljanje glasnosti glasbe in videoposnetkov. Melodija zvonjenja telefona za nastavljanje privzete melodije zvonjenja telefona. 80
83 Vibriranje telefona za nastavljanje vibriranja telefona ob dohodnih klicih. Melodija zvonjenja za obvestila za nastavljanje privzete melodije zvonjenja ob obvestilu. Zvočni toni ob pritisku za nastavljanje zvoka ob pritisku tipk. Zvočna izbira za nastavljanje zvoka ob izbiri elementa na zaslonu. Vibracijski odziv za nastavljanje vibracijskega odziva. Obvestila SD-kartice za izklop zvoka ob obvestilih SD-kartice. Nastavitve zaslona Usmerjenost za nastavljanje samodejnega preklopa usmerjenosti ob obračanju telefona. Animacija za nastavljanje prikaza animacije ob odprtju ali zaprtju okna. Osvetlitev za prilagoditev osvetlitve zaslona. Časovna omejitev zaslona za nastavljanje časa, preden se zaslon zatemni. Nastavitve dotika Umeritev dotika za ponastavitev zaslona za lažjo uporabo. Sinhronizacija podatkov Izberite, katere aplikacije se bodo sinhronizirane. Varnost in lokacija Moja lokacija če označite to možnost, boste vključili svojo trenutno lokacijo v Googlovo iskanje in druge Googlove storitve. Ko označite to možnost, se pojavi vprašanje, ali se strinjate, da Google uporabi vašo trenutno lokacijo. Uporabi brezžična omrežja če označite to možnost, telefon izračuna približno trenutno lokacijo z uporabo Wi-Fi- in mobilnih omrežij. 81
84 Nastavitve Omogoči satelite GPS če označite to možnost, telefon izračuna vašo trenutno lokacijo do ulice natančno. Deli z Googlom če označite to možnost, telefon preverja vašo trenutno lokacijo, ko uporabljate Googlovo iskanje. Vzorec za odklepanje zaslona nastavitev odklepanja zaslona za zaščito telefona. Pri tem se odpre niz zaslonov, ki vas vodijo skozi postopek nastavitve vzorca za odklepanje zaslona. Zaklep kartice SIM za nastavljanje zaklepa kartice SIM ali spreminjanje številke PIN. Gesla za prikaz gesla med vnašanjem. Pomnilnik poverilnic Zaklep zaslona z uporabo vzorca za zaklep 1 Na osnovnem zaslonu pritisnite zavihek Aplikacije in izberite Nastavitve. 2 Pritisnite Varnost in lokacija ter izberite Nastavi vzorec za odklepanje. 3 Prvič se pojavijo kratka navodila, kako ustvariti vzorec za odklepanje. 4 Dvakrat boste morali narisati lasten vzorec. Ob naslednjem vklopu telefona ali zaslona boste morali za odklep zaslona narisati ta vzorec. Aplikacije Upravljate lahko aplikacije in nastavite bližnjice za hitri zagon. Neznani viri privzeta nastavitev za namestitev aplikacij, ki niso prenesene s storitve Market. Upravljanje aplikacij upravljanje in odstranjevanje nameščenih aplikacij. Razvoj nastavitev možnosti za razvoj aplikacij, kot so odpravljanje napak USB, ohrani vklopljeno in dovoli lažne lokacije. 82
85 Pomnilnik SD-kartice in telefona SD-kartica preverjanje skupnega pomnilnika in razpoložljivega pomnilnika. Pritisnite Odstrani SD-kartico, da jo varno odstranite. Če je potrebno, SD-kartico formatirajte. Notranji pomnilnik telefona preverjanje razpoložljivega prostora. Izberite Ponastavi na tovarniške nastavitve, če želite iz telefona izbrisati vse podatke. Datum in ura Nastavite datum, uro, časovni pas in obliko prikaza. Regijske nastavitve in besedilo Nastavite lokalni jezik in regijo ter možnosti za vnos besedila in samopopravke. Iskanje Nastavitve iskanja uporabite za konfiguriranje Googlovega iskanja, polja za hitro iskanje in podatkov v telefonu, ki jih želite vključiti v iskanja. Dostopnost Nastavitve dostopnosti uporabite za konfiguriranje dodatkov za dostop, ki so nameščeni v telefonu. Sinteza govora Z nastavitvami za pretvarjanje besedila v govor prilagodite Androidov sintetizatorja besedila v govor za aplikacije, ki znajo to funkcijo uporabljati. Vizitka telefona V vizitki so prikazane pravne informacije, stanje telefona in različica programske opreme. Registracija DivX VOD Ustvarite kodo registracije za DivX VOD. Za registracijo in tehnično podporo obiščite com/. 83
86 Wi-Fi Brezžični upravitelj omogoča upravljanje internetne Wi-Fipovezave telefona (brezžični LAN). Telefonu omogoča povezavo z lokalnimi brezžičnimi omrežji ali brezžičen dostop do interneta. Tehnologija Wi-Fi je v primerjavi z brezžično tehnologijo Bluetooth hitrejša in ima večji doseg. Omogoča hitro pošiljanje e-pošte in brskanje po internetu. OPOMBA: telefon GT540 podpira varnost WEP in WPA/WPA2-PSK. Če vaš ponudnik storitev Wi-Fi ali skrbnik omrežja nastavi šifriranje za varnost omrežja, v pojavno okno vnesite ključ. Če šifriranje ni nastavljeno, se to pojavno okno ne prikaže. Ključ lahko pridobite pri ponudniku storitev Wi-Fi ali skrbniku omrežja. 1. Nastavljanje Wi-Fiomrežja 1 Pritisnite možnost Brezžično na zavihku Nastavitve in vklopite Wi-Fi. 2 Iskanje dostopovne točke (AP) Poišče dostopovno točko za vzpostavitev povezave. 3 Vzpostavljanje povezave z dostopovno točko Vzpostavi povezavo z želeno dostopovno točko s seznama najdenih dostopovnih točk. Če ima dostopovna točka vrsto varnosti WEP ali WPA/WPA2-PSK, vnesite varnostni ključ. 2. Podpora za profil Wi- Fi-omrežja 1 Podpora za profil Wi-Fiomrežja (vzpostavitev povezave s pogosto uporabljeno ali skrito dostopovno točko) 1) Če dostopovna točka ni prikazana na seznamu najdenih dostopovnih točk, lahko vzpostavite povezavo z njo tako, da jo shranite kot profil. 84
87 2) Če shranite pogosto uporabljeno dostopovno točko kot profil, boste med vzpostavljanjem povezave s tako zaščiteno dostopovno točko lažje vnesli varnostni ključ. 3) Če dostopovna točka ne podpira DHCP, lahko povezavo z njo vzpostavite s statičnim IP-naslovom. 2 Opis vseh polj v Wi-Fi-profilu. 1) Ime omrežja: SSID (ID) 2) Vrsta varnosti: podpora za WEP in WPA/WPA2-PSK. 3) Varnostni ključ: shrani varnostni ključ. 4) Nastavitev IP/DNS: omogoča nastavitev Avtomatsko ali Statično, glede na to, ali ova točka podpira DHCP. Za Statično vnesite vrednost IP-naslova in DNS-strežnika, ki ga boste uporabljali s statičnim IP-naslovom, ko boste vzpostavljali povezavo. 3 Shranjevanje Wi-Fi-profila 1) Izberite meni Dodaj Wi- Fi-omrežje na dnu Wi-Fiomrežij in vnesite SSID in vrsto varnosti. 2) Ko vzpostavite povezavo z dostopovno točko s to vrsto varnosti, bo profil samodejno shranjen. 3. Pridobivanje naslova MAC Za vzpostavitev povezave v nekaterih brezžičnih omrežjih z filtri MAC boste morda morali v usmerjevalnik vnesti naslov MAC svojega telefona GT540. Naslov MAC lahko najdete v naslednjem uporabniškem vmesniku: Nastavitve > Brezžično upravljanje > Nastavitve Wi-Fi > Meni > Napredno > Naslov MAC 85
88 Posodobitev programske opreme Posodobitev programske opreme telefona Internetna posodobitev programske opreme mobilnega telefona LG Za več informacij o uporabi te funkcije obiščite lgmobile.com ali lg.com/common/index.jsp izberite državo Podpora. Ta funkcija omogoča posodobitev vdelane programske opreme na najnovejšo različico in priročno prek interneta, zato vam ni treba obiskati storitvenega centra. Ker morate nenehno spremljati posodobitev vdelane programske opreme mobilnega telefona, pred nadaljevanjem upoštevajte vsa navodila in opombe, ki se izpišejo pri vsakem koraku. Če med nadgradnjo odstranite podatkovni kabel USB ali baterijo, lahko resno poškodujete mobilni telefon. DivX Mobile VEČ O VIDEOPOSNETKIH DIVX: DivX je digitalna oblika zapisa videoposnetka podjetja DivX,Inc. To je uradno potrjena naprava za predvajanje videoposnetkov DivX. Dodatne informacije in programska orodja za pretvorbo datotek v obliko zapisa DivX si oglejte na spletni strani www. divx.com. VEČ O VIDEOPOSNETKIH DIVX NA ZAHTEVO: To napravo DivX Certified morate registrirati, da lahko predvajate videoposnetke DivX na zahtevo (VOD). Registracijsko kodo ustvarite v delu DivX VOD v meniju za nastavitev naprave. Kodo vnesite na spletni strani vod.divx.com, da končate postopek registracije in izveste več o vsebinah DivX VOD. Potrjena naprava za DivX za predvajanje videa DivX ločljivosti do 320 x
89 Dodatna oprema Za vaš mobilni telefon je na voljo različna dodatna oprema, ki je morda na prodaj posebej. Opremo izberite glede na lastne komunikacijske potrebe. Razpoložljivost preverite pri lokalnem prodajalcu. (Spodaj prikazana oprema je lahko izbirna.) Polnilnik Baterija Podatkovni kabel Za povezavo telefona GT540 in računalnika. Uporabniški priročnik Več o telefonu GT540. Stereo slušalke OPOMBA: Vedno uporabljajte originalno dodatno opremo LG. V nasprotnem primeru lahko pride do razveljavitve garancije. Dodatna oprema se lahko razlikuje glede na regijo. 87
90 Temperatura okolja Najvišja: +55 C (praznjenje), +45 C (polnjenje) Najnižja: -10 C 88
91 Odpravljanje težav V tem poglavju so navedene nekatere težave, do katerih lahko pride pri uporabi telefona. V nekaterih primerih se morate obrniti na ponudnika storitev, vendar lahko večino težav odpravite sami. Sporočilo Možni vzroki Možne rešitve Napaka SIM Ni omrežne povezave Kode se ne ujemajo Funkcije ni mogoče nastaviti Ni mogoče klicati V telefonu ni kartice SIM ali pa je nepravilno vstavljena. Signal je šibek. Zunaj območja omrežja GSM. Če želite spremeniti varnostno kodo, morate potrditi novo tako, da jo znova vnesete. Ponudnik storitev je ne podpira ali pa je potrebna registracija. Napaka klicanja Vstavljena je nova SIM-kartica, dosežena je omejitev zaračunavanja. Poskrbite, da je kartica SIM vstavljena pravilno. Premaknite se k oknu ali na prosto. Obrnite se na ponudnika storitev za zemljevid pokritosti. Obrnite se na ponudnika storitev. Obrnite se na ponudnika storitev. Novo omrežje ni odobreno. Preverite, kakšne so nove omejitve. Obrnite se na ponudnika storitev ali ponastavite omejitev s kodo PIN 2. 89
92 Odpravljanje težav Sporočilo Možni vzroki Možne rešitve Telefona ni mogoče vklopiti. Napaka pri polnjenju Tipke za vklop/ izklop niste držali dovolj dolgo. Baterija je prazna. Stiki baterije so umazani. Baterija je povsem prazna. Previsoka/ prenizka temperatura. Težava s stiki. Vtičnica ni pod napetostjo. Polnilnik je okvarjen. Napačen polnilnik. Baterija je okvarjena. Tipko za vklop/izklop držite pritisnjeno najmanj dve sekundi. Polnilnik pustite priključen dlje časa. Očistite stike. Napolnite baterijo. Poskrbite, da je temperatura okolja ustrezna, počakajte trenutek in nadaljujte s polnjenjem. Preverite napajanje in povezavo s telefonom. Preverite stike baterije in jih po potrebi očistite. Vključite v drugo vtičnico ali preverite napetost. Če se polnilnik ne segreje, ga zamenjajte. Uporabljajte samo originalno dodatno opremo LG. Zamenjajte baterijo. 90
93 Sporočilo Možni vzroki Možne rešitve Telefon izgublja omrežje Številka ni dovoljena Signal je prešibek. Vklopljena je funkcija Fiksne številke. Samodejno se vzpostavi povezava z drugim ponudnikom storitev. Preverite nastavitve. 91
94 GT540 Quick Reference Guide - English This guide will help you understand your new mobile phone. It will provide you with useful explanations of features on your phone. Some of the contents of this manual may not apply to your phone depending on your phone s software or your service provider. This handset is not recommended for the visually impaired because of its touch-screen keypad. Copyright 2010 LG Electronics, Inc. All rights reserved. LG and the LG logo are registered trademarks of LG Group and its related entities. All other trademarks are the property of their respective owners. Google, the Google logo, Google Maps, Google Mail, YouTube, Google Talk, Android, and Android Market are trademarks of Google, Inc.
95 Getting to know your phone Menu key - Opens application menu and check what options are available. Send key - Dials a phone number and answers incoming calls. Home key - Returns to home screen from any screen. Microphone Earpiece Back key - Returns to the previous screen. End/Power/Lock key - Ends or rejects a call. - Powers your phone on/off by pressing and holding the key. - Turns off the screen and locks. 2
96 Volume keys - On the home screen: controls ringer volume. - During a call: controls your earpiece volume. - When playing a track: controls volume continuously. Stereo earphone connector Camera lens Charger, micro USB cable connector Search key - Search the web and contents in your phone. Camera key - Go to the camera menu directly by pressing and holding the key. Back cover microsd memory card slot Charger, micro USB cable connector Search key Battery Camera key SIM card slot
97 Getting to know your phone Using your home screen Touch the Applications tab at the bottom of the screen. You can then view all your installed applications. NOTE: Some screen images may be different depending on your phone provider. Select your default home screen The user interface is based on two types of home screens: LG Home and Android Home. You can set your favorite home screen as the default. If you want to change the default home settings, choose Home screen selector from the applications menu. Adding widgets to your home screen You can customize your home screen by adding shortcuts, widgets, or folders to it. For more convenience using your phone, add your favorite widgets on the home screen. NOTE: LG Home and Android Home provide this function. To add an desired icon to your home screen: 1 On the home screen, touch Menu key and open the Options tab, then select Add. 2 On the Add to Home screen menu, touch the type of item you want to add. 3 For example, select Folders from the list and tap it. 4 Select Contacts with phone numbers from the list and tap it. 4
98 5 You will see a new folder s icon on the home screen. Drag it to the desired locations on the desired panel and release your finger from the screen. To remove an application icon from the home screen: 1 Touch and hold that icon. The Applications icon will be change as the Trash icon. 2 Drag and draw an application icon to the Trash icon. Getting back to a recently used application 1 Touch and hold the Home key. The screen will show you a pop up with icons of applications that you've used recently. 2 Touch an icon to open its application. Or, touch Back key to return to the current application. Google Account Set-up The first time you open the Google application on your phone, you will be required to sign in with your existing Google account. If you do not have a Google account, you re prompted to create one. Creating your Google account 1 On the home screen, touch Applications tab to open the applications menu. 2 Tap Google Mail, and tap Next>Create to start the Google Mail set up wizard then set it up. 3 Touch a text field to open the touch keyboard, and enter your name and username for your Google account. When you entering the text, you can move to the next text field by touching Next on the keyboard. 5
99 Getting to know your phone 4 When you re finished to input name and username, tap Next. Your phone is communicating with Google servers and checking username availability. 5 Enter and reenter your password. Then follow the instructions and enter the required and optional information about the account. Wait to see the server create your account. Signing in your Google account 1 Enter your address and password, then tap Sign in. Wait for signing in. 2 After sign in, you can use Google Mail and take advantages of Google services on your phone. 3 Once you have set up your Google account on your phone, your phone will be automatically synchronized with your Google account on the web. (It depends on your synchronization settings.) After sign in, you can use Google Mail, Google Calendar, Google Market and Google Map; download applications from Android Market; back up your settings to Google servers; and take advantage of other Google services on your phone. Tip! If you change your Google account after signing in, or you want to log out, please use the below step: Applications > Settings > Applications > Manage applications > Google Apps > Clear data.
100 Camera Getting to know the viewfinder Brightness This defines and controls of the amount of sunlight entering the image. Slide the brightness indicator along the bar, towards - for a lower brightness image, or towards + for a higher brightness image. Zoom Zoom in or zoom out. Alternatively you can use the side volume keys. Gallery This enables you to access your saved photos from within the camera mode. Simply touch, and your gallery will appear on the screen. Taking a photo Video mode Slide down this Settings Touch this icon to open icon to switch to video mode. the settings menu. See Using the advanced settings. Image size Touch to set the size (in pixels) of the picture you take. Select a pixel value from the numerical options: 3M (2048x1536), 2M (1600x1200), 1M (1280x960), VGA (640x480), QVGA (320x240). Focus Touch this icon to select the options menu. See Using the focus mode. Note: You need to insert a memory card first to take a picture. Without inserting a memory card, you will not be able to save the picture you had taken.
Posodobitev adapterja Push2TV
 Posodobitev adapterja Push2TV 2 NETGEAR priporoča, da posodabljate adapter Push2TV, ker nove posodobitve lahko podpirajo še več brezžičnih prikaznih naprav. 1. S prenosnim računalnikom ali mobilno napravo
Posodobitev adapterja Push2TV 2 NETGEAR priporoča, da posodabljate adapter Push2TV, ker nove posodobitve lahko podpirajo še več brezžičnih prikaznih naprav. 1. S prenosnim računalnikom ali mobilno napravo
Navodila za uporabo izdelkov programske opreme Microsoft
 Navodila za uporabo izdelkov programske opreme Microsoft Kazalo Navodila za konfiguracijo odjemalca za e-pošto Outlook Splošno 3 Nastavitev poštnega predala s protokolom MAPI v odjemalcu Outlook 2007 s
Navodila za uporabo izdelkov programske opreme Microsoft Kazalo Navodila za konfiguracijo odjemalca za e-pošto Outlook Splošno 3 Nastavitev poštnega predala s protokolom MAPI v odjemalcu Outlook 2007 s
Vodnik za povezavo (za COOLPIX)
 Vodnik za povezavo (za COOLPIX) Ta dokument opisuje postopek uporabe aplikacije SnapBridge (različica 2.0) za vzpostavitev brezžične povezave med podprtim fotoaparatom in pametno napravo. Ko vzpostavite
Vodnik za povezavo (za COOLPIX) Ta dokument opisuje postopek uporabe aplikacije SnapBridge (različica 2.0) za vzpostavitev brezžične povezave med podprtim fotoaparatom in pametno napravo. Ko vzpostavite
Nameščanje programa Kies (PC Sync)
 Možno je, da nekateri podatki v tem priročniku ne veljajo za vašo napravo. To je odvisno od nameščene programske opreme in vašega omrežnega operaterja. Nameščanje programa Kies (PC Sync) 1. Prenesite najnovejšo
Možno je, da nekateri podatki v tem priročniku ne veljajo za vašo napravo. To je odvisno od nameščene programske opreme in vašega omrežnega operaterja. Nameščanje programa Kies (PC Sync) 1. Prenesite najnovejšo
GT-I9000. Navodila za uporabo
 GT-I9000 Navodila za uporabo Uporaba priročnika Zahvaljujemo se vam za nakup mobilne naprave Samsung. Telefon vam ponuja visokokakovostno mobilno komunikacijo in zabavo na podlagi izjemne tehnologije in
GT-I9000 Navodila za uporabo Uporaba priročnika Zahvaljujemo se vam za nakup mobilne naprave Samsung. Telefon vam ponuja visokokakovostno mobilno komunikacijo in zabavo na podlagi izjemne tehnologije in
sodobne poslovnoinformacijske rešitve Birokrat Kratka navodila za namestitev demo verzije programa Birokrat
 sodobne poslovnoinformacijske rešitve www.andersen.si Birokrat Kratka navodila za namestitev demo verzije programa Birokrat Kratka navodila za namestitev demo verzije programa Birokrat Pošiljamo vam demo
sodobne poslovnoinformacijske rešitve www.andersen.si Birokrat Kratka navodila za namestitev demo verzije programa Birokrat Kratka navodila za namestitev demo verzije programa Birokrat Pošiljamo vam demo
GT-S5570. Navodila za uporabo
 GT-S5570 Navodila za uporabo Uporaba priročnika Zahvaljujemo se vam za nakup mobilne naprave Samsung. Telefon vam ponuja visokokakovostno mobilno komunikacijo in zabavo na podlagi izjemne tehnologije in
GT-S5570 Navodila za uporabo Uporaba priročnika Zahvaljujemo se vam za nakup mobilne naprave Samsung. Telefon vam ponuja visokokakovostno mobilno komunikacijo in zabavo na podlagi izjemne tehnologije in
GT-B5330. Navodila za uporabo
 GT-B5330 Navodila za uporabo Uporaba priročnika Zahvaljujemo se vam za nakup mobilne naprave Samsung. Telefon vam ponuja visokokakovostno mobilno komunikacijo in zabavo na podlagi izjemne tehnologije in
GT-B5330 Navodila za uporabo Uporaba priročnika Zahvaljujemo se vam za nakup mobilne naprave Samsung. Telefon vam ponuja visokokakovostno mobilno komunikacijo in zabavo na podlagi izjemne tehnologije in
RAZLOG ZA IZVAJANJE PROGRAMA POPRBAZA
 RAZLOG ZA IZVAJANJE PROGRAMA POPRBAZA POPRBAZA je namenjen večji reorganizaciji podatkov v računalnikovem spominu. Reorganizacijo narekujejo bodisi zakonske spremembe, bodisi novosti v programu. Zato je
RAZLOG ZA IZVAJANJE PROGRAMA POPRBAZA POPRBAZA je namenjen večji reorganizaciji podatkov v računalnikovem spominu. Reorganizacijo narekujejo bodisi zakonske spremembe, bodisi novosti v programu. Zato je
Vodnik skozi Google Analytics Beta verzija 1. del. prehod s stare kode (urchin.js), k novi kodi za sledenje (ga.js)
 Vodnik skozi Google Analytics Beta verzija 1. del prehod s stare kode (urchin.js), k novi kodi za sledenje (ga.js) Ta vodnik je povzetek Googe vodiča ' Tracking Code Migration Guide Switching from urchin.js
Vodnik skozi Google Analytics Beta verzija 1. del prehod s stare kode (urchin.js), k novi kodi za sledenje (ga.js) Ta vodnik je povzetek Googe vodiča ' Tracking Code Migration Guide Switching from urchin.js
Vsebina paketa. Navodila za namestitev brezžičnega usmerjevalnika z modemom ADSL2+ N150 DGN1000Bv3
 Blagovne znamke NETGEAR, logotip NETGEAR in Connect with Innovation so blagovne znamke in/ ali registrirane blagovne znamke družbe NETGEAR, Inc. in/ali njenih povezanih družb v ZDA in/ali drugih državah.
Blagovne znamke NETGEAR, logotip NETGEAR in Connect with Innovation so blagovne znamke in/ ali registrirane blagovne znamke družbe NETGEAR, Inc. in/ali njenih povezanih družb v ZDA in/ali drugih državah.
Tehni na podpora. Vsebina paketa. Usmerjevalnik Wi-Fi Dual Band 11ac R6300 Navodila za namestitev
 Tehni na podpora Zahvaljujemo se vam za nakup izdelkov NETGEAR. Po namestitvi naprave poiščite serijsko številko na nalepki izdelka in jo uporabite za registracijo izdelka na spletni strani www.netgear.com/register.
Tehni na podpora Zahvaljujemo se vam za nakup izdelkov NETGEAR. Po namestitvi naprave poiščite serijsko številko na nalepki izdelka in jo uporabite za registracijo izdelka na spletni strani www.netgear.com/register.
Navodila za namestitev CREO 3.0 in Audax nastavitev
 Navodila za namestitev CREO 3.0 in Audax nastavitev Potrebujete: Iz PTC spletne strani ali z DVD-ja prenesite namestitvene datoteke za program Creo 3.0 in jih razširite na lokalni disk. Audax Nastavitve
Navodila za namestitev CREO 3.0 in Audax nastavitev Potrebujete: Iz PTC spletne strani ali z DVD-ja prenesite namestitvene datoteke za program Creo 3.0 in jih razširite na lokalni disk. Audax Nastavitve
Delavnica za konfiguriranje dostopovnih točk Konfiguracija LANCOM L-54 z uporabo orodja LANConfig
 Delavnica za konfiguriranje dostopovnih točk Konfiguracija LANCOM L-54 z uporabo orodja LANConfig Boštjan Lemut Prva povezava na L-54 s povezovalnim kablom povežemo mrežna vmesnika na računalniku in L-54
Delavnica za konfiguriranje dostopovnih točk Konfiguracija LANCOM L-54 z uporabo orodja LANConfig Boštjan Lemut Prva povezava na L-54 s povezovalnim kablom povežemo mrežna vmesnika na računalniku in L-54
X70DPK48A1.book Page 2 Thursday, October 23, :52 PM. this is a blank page
 X70DPK48A1.book Page 2 Thursday, October 23, 2003 3:52 PM this is a blank page X70DPK48A1.book Page 3 Thursday, October 23, 2003 3:52 PM Vsebina Pomembne informacije....... 5 Pregled funkcij.............
X70DPK48A1.book Page 2 Thursday, October 23, 2003 3:52 PM this is a blank page X70DPK48A1.book Page 3 Thursday, October 23, 2003 3:52 PM Vsebina Pomembne informacije....... 5 Pregled funkcij.............
NAVODILA ZA UPORABO. Kamera - Camera IP. Modeli: H-963 H-250 H-257 H-258 H-342 H-343 H-352 H-351 H-355
 Kamera - Camera IP Modeli: H-963 H-250 H-257 H-258 H-342 H-343 H-352 H-351 H-355 1 Povezava strojne opreme Brezžično povezovanje Wi-Fi. NAVODILA ZA UPORABO Povezovanje z omrežnim kablom Povezava naprave
Kamera - Camera IP Modeli: H-963 H-250 H-257 H-258 H-342 H-343 H-352 H-351 H-355 1 Povezava strojne opreme Brezžično povezovanje Wi-Fi. NAVODILA ZA UPORABO Povezovanje z omrežnim kablom Povezava naprave
Delavnica za konfiguriranje dostopovnih točk WEB konfiguracija LANCOM L-54
 Delavnica za konfiguriranje dostopovnih točk WEB konfiguracija LANCOM L-54 Boštjan Lemut Prva povezava na L-54 s povezovalnim kablom povežemo mrežna vmesnika na računalniku in L-54 v brskalniku vpišemo
Delavnica za konfiguriranje dostopovnih točk WEB konfiguracija LANCOM L-54 Boštjan Lemut Prva povezava na L-54 s povezovalnim kablom povežemo mrežna vmesnika na računalniku in L-54 v brskalniku vpišemo
Navodila za nastavitev varne povezave po protokolu SSH
 Datum: 28. 9. 2010 Navodila za nastavitev varne povezave po protokolu SSH 1. Pogoji za zagotovitev varne povezave po protokolu SSH Za uspešno zagotovitev in nastavitev varne povezave po protokolu SSH je
Datum: 28. 9. 2010 Navodila za nastavitev varne povezave po protokolu SSH 1. Pogoji za zagotovitev varne povezave po protokolu SSH Za uspešno zagotovitev in nastavitev varne povezave po protokolu SSH je
Priročnik za uporabo Izdaja SL
 Priročnik za uporabo 1.0. Izdaja SL Priročnik za uporabo Vsebina Hitri začetek 4 Polnjenje telefona 4 Prenos vsebine v telefon Lumia 5 Zaklepanje tipk in zaslona 8 Osnove 10 Spoznavanje telefona 10 Računi
Priročnik za uporabo 1.0. Izdaja SL Priročnik za uporabo Vsebina Hitri začetek 4 Polnjenje telefona 4 Prenos vsebine v telefon Lumia 5 Zaklepanje tipk in zaslona 8 Osnove 10 Spoznavanje telefona 10 Računi
Hiter začetek. Powerline Model PL1000v2
 Hiter začetek Powerline 1000 Model PL1000v2 Vsebina paketa V nekaterih regijah je CD z dokumentacijo priložen izdelku. 2 Začetek uporabe Adapterji Powerline omogočajo alternativno razširitev omrežja z
Hiter začetek Powerline 1000 Model PL1000v2 Vsebina paketa V nekaterih regijah je CD z dokumentacijo priložen izdelku. 2 Začetek uporabe Adapterji Powerline omogočajo alternativno razširitev omrežja z
Nokia C Priročnik za uporabo
 Nokia C5 00 - Priročnik za uporabo 3.0. Izdaja 2 Vsebina Vsebina Varnost 5 O vaši napravi 5 Pisarniške aplikacije 6 Omrežne storitve 6 Hitri začetek 7 Tipke in deli 7 Vstavljanje kartice SIM in baterije
Nokia C5 00 - Priročnik za uporabo 3.0. Izdaja 2 Vsebina Vsebina Varnost 5 O vaši napravi 5 Pisarniške aplikacije 6 Omrežne storitve 6 Hitri začetek 7 Tipke in deli 7 Vstavljanje kartice SIM in baterije
Uporabniški priročnik. Vedno smo vam pripravljeni pomagati PI3910. Registrirajte izdelek in pridobite podporo na
 Vedno smo vam pripravljeni pomagati Registrirajte izdelek in pridobite podporo na www.philips.com/welcome PI3910 Imate vprašanje? Obrnite se na Philips Uporabniški priročnik Vsebina 1 Pomembna varnostna
Vedno smo vam pripravljeni pomagati Registrirajte izdelek in pridobite podporo na www.philips.com/welcome PI3910 Imate vprašanje? Obrnite se na Philips Uporabniški priročnik Vsebina 1 Pomembna varnostna
Vsebina paketa. Videoposnetek o namestitvi. Pametni brezžični usmerjevalnik Nighthawk AC1900 Navodila za namestitev modela R7000
 Blagovne znamke NETGEAR, logotip NETGEAR in Connect with Innovation so blagovne znamke in/ ali registrirane blagovne znamke družbe NETGEAR, Inc. in/ali njenih povezanih družb v ZDA in/ali drugih državah.
Blagovne znamke NETGEAR, logotip NETGEAR in Connect with Innovation so blagovne znamke in/ ali registrirane blagovne znamke družbe NETGEAR, Inc. in/ali njenih povezanih družb v ZDA in/ali drugih državah.
Navodila. BlackBerry Classic Smartphone. Version: 10.3
 Navodila me BlackBerry Classic Smartphone Version: 10.3 Objavljeno: 2014-10-16 Vsebina Nastavitev in osnove... 7 Kaj je novega... 7 Vaša BlackBerry naprava... 9 Kaj prinaša novi BlackBerry 10...10 Domač
Navodila me BlackBerry Classic Smartphone Version: 10.3 Objavljeno: 2014-10-16 Vsebina Nastavitev in osnove... 7 Kaj je novega... 7 Vaša BlackBerry naprava... 9 Kaj prinaša novi BlackBerry 10...10 Domač
SLO. HTC One SV. Navodila Prirocnik z varnostnimi informacijami in napotki
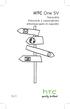 SLO HTC One SV Navodila Prirocnik z varnostnimi informacijami in napotki HTC One SV Navodila Opozorilo! Telefon in poraba interneta Telefon se dobavlja s samodejno konfiguracijo za povezavo z internetom
SLO HTC One SV Navodila Prirocnik z varnostnimi informacijami in napotki HTC One SV Navodila Opozorilo! Telefon in poraba interneta Telefon se dobavlja s samodejno konfiguracijo za povezavo z internetom
HTC Desire 526G dual sim. Navodila
 HTC Desire 526G dual sim Navodila 2 Vsebina Vsebina Seznanitev HTC Desire 526G dual sim 8 Zadnji pokrov 9 Dual microsim kartice 11 Spominska kartica 12 Baterija 13 Vklop in izklop telefona 14 Nastavitve
HTC Desire 526G dual sim Navodila 2 Vsebina Vsebina Seznanitev HTC Desire 526G dual sim 8 Zadnji pokrov 9 Dual microsim kartice 11 Spominska kartica 12 Baterija 13 Vklop in izklop telefona 14 Nastavitve
Powerline 500 dostopna točka WiFi XWNB5201 Navodila za namestitev
 Powerline 500 dostopna točka WiFi XWNB5201 Navodila za namestitev Tehnična podpora Zahvaljujemo se vam za nakup izdelkov NETGEAR. Po namestitvi naprave poiščite serijsko številko na nalepki izdelka in
Powerline 500 dostopna točka WiFi XWNB5201 Navodila za namestitev Tehnična podpora Zahvaljujemo se vam za nakup izdelkov NETGEAR. Po namestitvi naprave poiščite serijsko številko na nalepki izdelka in
Telefon VERTU Constellation Quest. Uporabniški priročnik
 Telefon VERTU Constellation Quest Uporabniški priročnik Kazalo Uvod - - - - - - - - - - - - - - - - - - - - - - - - - - - - - - - - - - - - - - - - - 6 Oznake, ki so uporabljene v navodilih... 6 Varnost
Telefon VERTU Constellation Quest Uporabniški priročnik Kazalo Uvod - - - - - - - - - - - - - - - - - - - - - - - - - - - - - - - - - - - - - - - - - 6 Oznake, ki so uporabljene v navodilih... 6 Varnost
 Register your product and get support at www.philips.com/welcome Wireless notebook mouse SPM9800 SL Uporabniški priročnik a c b d e f g SL 1 Pomembno Električna, magnetna in elektromagnetna polja (EMF)
Register your product and get support at www.philips.com/welcome Wireless notebook mouse SPM9800 SL Uporabniški priročnik a c b d e f g SL 1 Pomembno Električna, magnetna in elektromagnetna polja (EMF)
HITRI VODNIK ZA. nameščanje gonilnikov Nokia Connectivity Drivers
 HITRI VODNIK ZA nameščanje gonilnikov Nokia Connectivity Drivers Vsebina 1. Uvod...1 2. Kaj potrebujete...1 3. Nameščanje Gonilnikov Nokia Connectivity Cable Drivers...2 3.1 Pred namestitvijo...2 3.2 Nameščanje
HITRI VODNIK ZA nameščanje gonilnikov Nokia Connectivity Drivers Vsebina 1. Uvod...1 2. Kaj potrebujete...1 3. Nameščanje Gonilnikov Nokia Connectivity Cable Drivers...2 3.1 Pred namestitvijo...2 3.2 Nameščanje
HTC Sensation XL z Beats Audio
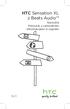 SLO HTC Sensation XL z Beats Audio Navodila Prirocnik z varnostnimi informacijami in napotki Vaš HTC Sensation XL z Beats Audio Navodila za uporabo Priročnik za uporabnike in še druge koristne vire najdete
SLO HTC Sensation XL z Beats Audio Navodila Prirocnik z varnostnimi informacijami in napotki Vaš HTC Sensation XL z Beats Audio Navodila za uporabo Priročnik za uporabnike in še druge koristne vire najdete
Sistemske zahteve za SAOP
 Sistemske zahteve za SAOP Samostojna delovna postaja višji). icenter je ERP sistem, ki zagotavlja popolno kontrolo nad vsemi poslovnimi procesi v podjetju. V tej postavitvi je SAOP icenter nameščen na
Sistemske zahteve za SAOP Samostojna delovna postaja višji). icenter je ERP sistem, ki zagotavlja popolno kontrolo nad vsemi poslovnimi procesi v podjetju. V tej postavitvi je SAOP icenter nameščen na
SLO. HTC Desire C. Navodila Prirocnik z varnostnimi informacijami in napotki
 SLO HTC Desire C Navodila Prirocnik z varnostnimi informacijami in napotki HTC Desire C Navodila Opozorilo! Telefon in poraba interneta Telefon se dobavlja s samodejno konfiguracijo za povezavo z internetom
SLO HTC Desire C Navodila Prirocnik z varnostnimi informacijami in napotki HTC Desire C Navodila Opozorilo! Telefon in poraba interneta Telefon se dobavlja s samodejno konfiguracijo za povezavo z internetom
UPORABNIŠKA NAVODILA. FRITZ!Fon MT-F
 UPORABNIŠKA NAVODILA FRITZ!Fon MT-F Pravno opozorilo FRITZ!Fon MT-F Dokument, strojna in programska oprema so patentirani/zaščiteni in jih je z zakonom prepovedano kopirati. AVM dovoljuje uporabo programske
UPORABNIŠKA NAVODILA FRITZ!Fon MT-F Pravno opozorilo FRITZ!Fon MT-F Dokument, strojna in programska oprema so patentirani/zaščiteni in jih je z zakonom prepovedano kopirati. AVM dovoljuje uporabo programske
Brezžični tiskalniški vmesnik HP bt500 Bluetooth USB 2.0. Uporabniški priročnik
 Brezžični tiskalniški vmesnik HP bt500 Bluetooth USB 2.0 Uporabniški priročnik Copyright 2007 Hewlett-Packard Development Company, L.P. Informacije v tem dokumentu se lahko spremenijo brez obvestila. Prepovedana
Brezžični tiskalniški vmesnik HP bt500 Bluetooth USB 2.0 Uporabniški priročnik Copyright 2007 Hewlett-Packard Development Company, L.P. Informacije v tem dokumentu se lahko spremenijo brez obvestila. Prepovedana
Sistem za domači kino
 Sistem za domači kino Navodila za uporabo HT-XT3 OPOZORILO Naprave ne postavljajte v zaprt prostor, na primer v knjižno ali vgradno omaro. Če želite zmanjšati nevarnost požara, ne prekrivajte prezračevalne
Sistem za domači kino Navodila za uporabo HT-XT3 OPOZORILO Naprave ne postavljajte v zaprt prostor, na primer v knjižno ali vgradno omaro. Če želite zmanjšati nevarnost požara, ne prekrivajte prezračevalne
NAVODILA ZA UPORABO PROGRAMSKE OPREME
 NAVODILA ZA UPORABO PROGRAMSKE OPREME za P-touch P700 P-touch P700 Vsebina tega priročnika in tehnični podatki izdelka se lahko nenapovedano spremenijo. Družba Brother si pridržuje pravico do nenapovedanih
NAVODILA ZA UPORABO PROGRAMSKE OPREME za P-touch P700 P-touch P700 Vsebina tega priročnika in tehnični podatki izdelka se lahko nenapovedano spremenijo. Družba Brother si pridržuje pravico do nenapovedanih
USPEŠNEJŠE DELO S POMOČJO INFORMACIJSKE TEHNOLOGIJE
 SINDIKALNO VODENJE USPEŠNEJŠE DELO S POMOČJO INFORMACIJSKE TEHNOLOGIJE RAČUNALNIŠKO OPISMENJEVANJE ZA SINDIKALISTE, DELAVSKE ZAUPNIKE ZA VARNOST IN ZDRAVJE PRI DELU IN PREDSTAVNIKE SVETA DELAVCEV MICROSOFT
SINDIKALNO VODENJE USPEŠNEJŠE DELO S POMOČJO INFORMACIJSKE TEHNOLOGIJE RAČUNALNIŠKO OPISMENJEVANJE ZA SINDIKALISTE, DELAVSKE ZAUPNIKE ZA VARNOST IN ZDRAVJE PRI DELU IN PREDSTAVNIKE SVETA DELAVCEV MICROSOFT
Kratka navodila. Poslovni računalniki HP
 Kratka navodila Poslovni računalniki HP Copyright 2010, 2012 2014, 2016 HP Development Company, L.P. Windows je registrirana blagovna znamka družbe Microsoft Corporation v Združenih državah Amerike in/ali
Kratka navodila Poslovni računalniki HP Copyright 2010, 2012 2014, 2016 HP Development Company, L.P. Windows je registrirana blagovna znamka družbe Microsoft Corporation v Združenih državah Amerike in/ali
Prehod v program Word 2010
 V tem priročniku Microsoft Microsoft Word 2010 se bistveno razlikuje od programa Word 2003, zato smo ustvarili ta priročnik, da se boste hitreje naučili uporabljati program. V tem priročniku boste našli
V tem priročniku Microsoft Microsoft Word 2010 se bistveno razlikuje od programa Word 2003, zato smo ustvarili ta priročnik, da se boste hitreje naučili uporabljati program. V tem priročniku boste našli
Vodnik za pomoč. Kako začeti. Če naletite na kakršne koli težave ali imate vprašanja, uporabite ta priročnik.
 Če naletite na kakršne koli težave ali imate vprašanja, uporabite ta priročnik. Kako začeti Kako lahko uporabljate povezavo BLUETOOTH O glasovnih navodilih Priložena dodatna oprema Preverjanje vsebine
Če naletite na kakršne koli težave ali imate vprašanja, uporabite ta priročnik. Kako začeti Kako lahko uporabljate povezavo BLUETOOTH O glasovnih navodilih Priložena dodatna oprema Preverjanje vsebine
(1) (SI) Digitalni fotoaparat. Priročnik z navodili DSC-WX350
 4-531-892-11(1) (SI) Digitalni fotoaparat Priročnik z navodili DSC-WX350 SI Priročnik z navodili Več informacij o fotoaparatu (»Vodnik za pomoč«)»vodnik za pomoč«je spletni priročnik. Navaja podrobna navodila
4-531-892-11(1) (SI) Digitalni fotoaparat Priročnik z navodili DSC-WX350 SI Priročnik z navodili Več informacij o fotoaparatu (»Vodnik za pomoč«)»vodnik za pomoč«je spletni priročnik. Navaja podrobna navodila
Zvočna palica. Navodila za uporabo HT-NT3
 Zvočna palica Navodila za uporabo HT-NT3 OPOZORILO Naprave ne postavljajte v zaprt prostor, na primer v knjižno ali vgradno omaro. Če želite zmanjšati nevarnost požara, ne prekrivajte prezračevalne reže
Zvočna palica Navodila za uporabo HT-NT3 OPOZORILO Naprave ne postavljajte v zaprt prostor, na primer v knjižno ali vgradno omaro. Če želite zmanjšati nevarnost požara, ne prekrivajte prezračevalne reže
Hitra namestitev in uvod. HP-jevi poslovni računalniki in osebne delovne postaje
 Hitra namestitev in uvod HP-jevi poslovni računalniki in osebne delovne postaje Copyright 2009 Hewlett-Packard Development Company, L.P. Informacije v tem priročniku se lahko spremenijo brez poprejšnjega
Hitra namestitev in uvod HP-jevi poslovni računalniki in osebne delovne postaje Copyright 2009 Hewlett-Packard Development Company, L.P. Informacije v tem priročniku se lahko spremenijo brez poprejšnjega
Zvočni sistem Bluetooth
 4-597-144-11(4) (SL) Zvočni sistem Bluetooth Navodila za uporabo SL Če želite prekiniti predstavitveni prikaz (DEMO), glejte stran 21. Za preklop med intervalom za iskanje FM in AM glejte stran 8. Za informacije
4-597-144-11(4) (SL) Zvočni sistem Bluetooth Navodila za uporabo SL Če želite prekiniti predstavitveni prikaz (DEMO), glejte stran 21. Za preklop med intervalom za iskanje FM in AM glejte stran 8. Za informacije
snom.com Navodila za hitro namestitev snom 300 VoIP Business Phone
 snom.com Navodila za hitro namestitev snom 300 VoIP Business Phone Navodila za uporabo kratka verzija Verzija 1.0.1 2010 snom technology AG Vse pravice pridržane. Alle Rechte vorbehalten. Za dodatna vprašanja
snom.com Navodila za hitro namestitev snom 300 VoIP Business Phone Navodila za uporabo kratka verzija Verzija 1.0.1 2010 snom technology AG Vse pravice pridržane. Alle Rechte vorbehalten. Za dodatna vprašanja
» Nakup in vzdrževanje Oracle programske opreme «Tehnične specifikacije
 Obrazec P-5 Specifikacije 30K250316» Nakup in vzdrževanje Oracle programske opreme «Tehnične specifikacije KAZALO VSEBINE 1. Predmet javnega naročila...3 1.1. SKLOP-1: STORITEV VZDRŽEVANJA ORACLE LICENČNE
Obrazec P-5 Specifikacije 30K250316» Nakup in vzdrževanje Oracle programske opreme «Tehnične specifikacije KAZALO VSEBINE 1. Predmet javnega naročila...3 1.1. SKLOP-1: STORITEV VZDRŽEVANJA ORACLE LICENČNE
Digitalni fotoaparat z izmenljivim objektivom
 4-478-729-41(2) () Digitalni fotoaparat z izmenljivim objektivom Priročnik z navodili E-mount ILCE-7/ILCE-7R Slovenščina E-mount Evidenčni list za uporabnike Številka modela in serijska številka sta na
4-478-729-41(2) () Digitalni fotoaparat z izmenljivim objektivom Priročnik z navodili E-mount ILCE-7/ILCE-7R Slovenščina E-mount Evidenčni list za uporabnike Številka modela in serijska številka sta na
Tablični računalnik velikosti 25,7cm (10,1") s sistemom Windows
 Tablični računalnik velikosti 25,7cm (10,1") s sistemom Windows Navodila za uporabo Obdobje akcije: 10/2014, tip: E1234T (MD 99400) Originalno navodilo za uporabo SLO Naslov za stik Spoštovani kupec, čestitamo
Tablični računalnik velikosti 25,7cm (10,1") s sistemom Windows Navodila za uporabo Obdobje akcije: 10/2014, tip: E1234T (MD 99400) Originalno navodilo za uporabo SLO Naslov za stik Spoštovani kupec, čestitamo
Zvočniški modul. Navodila za uporabo HT-ST5000
 Zvočniški modul Navodila za uporabo HT-ST5000 OPOZORILO Naprave ne postavljajte v zaprt prostor, na primer v knjižno ali vgradno omaro. Zmanjšajte nevarnost požara, tako da prezračevalnih rež naprave ne
Zvočniški modul Navodila za uporabo HT-ST5000 OPOZORILO Naprave ne postavljajte v zaprt prostor, na primer v knjižno ali vgradno omaro. Zmanjšajte nevarnost požara, tako da prezračevalnih rež naprave ne
R-Link 2 s R a s / l G / R c s n RR si et t n e
 R-Link 2 Priporočila za uporabo Iz varnostnih razlogov in da ne bi prišlo do materialne škode je treba pri uporabi sistema obvezno upoštevati spodnje varnostne ukrepe. Obvezno upoštevajte zakonske odredbe
R-Link 2 Priporočila za uporabo Iz varnostnih razlogov in da ne bi prišlo do materialne škode je treba pri uporabi sistema obvezno upoštevati spodnje varnostne ukrepe. Obvezno upoštevajte zakonske odredbe
SLO - NAVODILO ZA NAMESTITEV IN UPORABO Št. izd. : BELKIN WLAN SHARE ROUTER F7D3302DE. Št. izdelka:
 SLO - NAVODILO ZA NAMESTITEV IN UPORABO Št. izd. : 973881 www.conrad.si BELKIN WLAN SHARE ROUTER F7D3302DE Št. izdelka: 973881 1 KAZALO UVOD...3 KAJ JE V ŠKATLI?...3 ZAČETNE NASTAVITVE...3 NAPREDNA ORODJA
SLO - NAVODILO ZA NAMESTITEV IN UPORABO Št. izd. : 973881 www.conrad.si BELKIN WLAN SHARE ROUTER F7D3302DE Št. izdelka: 973881 1 KAZALO UVOD...3 KAJ JE V ŠKATLI?...3 ZAČETNE NASTAVITVE...3 NAPREDNA ORODJA
Uporabniški priročnik
 Uporabniški priročnik Firmware 5.15 Table of Contents VARNOSTNI NAPOTKI... 6 APPEARANCE... 12 TEHNIČNI PODATKI... 13 UVOD... 14 Polnjenje akumulatorja 14 Upravljanje naprave 16 Pregled glavnega menija
Uporabniški priročnik Firmware 5.15 Table of Contents VARNOSTNI NAPOTKI... 6 APPEARANCE... 12 TEHNIČNI PODATKI... 13 UVOD... 14 Polnjenje akumulatorja 14 Upravljanje naprave 16 Pregled glavnega menija
IC Recorder. Navodila za uporabo ICD-PX312/PX312F (1) Za začetek. Osnovne operacije. Druge operacije snemanja
 4-267-070-72(1) IC Recorder Navodila za uporabo Za začetek Osnovne operacije Druge operacije snemanja Druge operacije med predvajanjem Urejanje datotek Poslušanje radia FM O funkciji menija Uporaba računalnika
4-267-070-72(1) IC Recorder Navodila za uporabo Za začetek Osnovne operacije Druge operacije snemanja Druge operacije med predvajanjem Urejanje datotek Poslušanje radia FM O funkciji menija Uporaba računalnika
UPORABNIŠKI PRIROČNIK. WI-FI Smart
 SL UPORABNIŠKI PRIROČNIK WI-FI Smart Vsebina Naloži in namesti App... Konfiguracija... 1 1 Predstavitev funkcij... 3 Registracija uporabnika... 3 Osebne nastavitve... 4 Kontrolne funkcije... 6 Funkcije
SL UPORABNIŠKI PRIROČNIK WI-FI Smart Vsebina Naloži in namesti App... Konfiguracija... 1 1 Predstavitev funkcij... 3 Registracija uporabnika... 3 Osebne nastavitve... 4 Kontrolne funkcije... 6 Funkcije
Digitalni fotoaparat z zamenljivim objektivom
 4-537-940-41(1) () Digitalni fotoaparat z zamenljivim objektivom Priročnik z navodili E-mount»Vodnik za pomoč«(spletni priročnik) V priročniku»vodnik za pomoč«so podrobna navodila o številnih funkcijah
4-537-940-41(1) () Digitalni fotoaparat z zamenljivim objektivom Priročnik z navodili E-mount»Vodnik za pomoč«(spletni priročnik) V priročniku»vodnik za pomoč«so podrobna navodila o številnih funkcijah
Datum posodobitve:
 Pametna vodoodporna kamera Wi-Fi K-30 HD Navodila za uporabo Datum posodobitve: 15. 6. 2017 Priročnik se nanaša na: Verzija strojno-programske opreme: 13.0.0.53 in novejša Verzija COT Pro za Android: V8.3
Pametna vodoodporna kamera Wi-Fi K-30 HD Navodila za uporabo Datum posodobitve: 15. 6. 2017 Priročnik se nanaša na: Verzija strojno-programske opreme: 13.0.0.53 in novejša Verzija COT Pro za Android: V8.3
SIMPLY CLEVER. Navigacijski sistem Amundsen+ Navodila za uporabo
 SIMPLY CLEVER Navigacijski sistem Amundsen+ Navodila za uporabo Uvod Odločili ste se za vozilo ŠKODA, ki je opremljeno z navigacijskim sistemom Amundsen+ (v nadaljevanju radijski navigacijski sistem).
SIMPLY CLEVER Navigacijski sistem Amundsen+ Navodila za uporabo Uvod Odločili ste se za vozilo ŠKODA, ki je opremljeno z navigacijskim sistemom Amundsen+ (v nadaljevanju radijski navigacijski sistem).
Domači zvočni sistem. Navodila za uporabo MHC-V77DW. Uvod. Predvajanje plošče/usb-ja. Prenos USB. Sprejemnik BLUETOOTH. Omrežje. Upravljanje z gibi
 Domači zvočni sistem Navodila za uporabo Uvod Predvajanje plošče/usb-ja Prenos USB Sprejemnik BLUETOOTH Omrežje Upravljanje z gibi Nastavitev zvoka Drugi postopki Dodatne informacije MHC-V77DW OPOZORILO
Domači zvočni sistem Navodila za uporabo Uvod Predvajanje plošče/usb-ja Prenos USB Sprejemnik BLUETOOTH Omrežje Upravljanje z gibi Nastavitev zvoka Drugi postopki Dodatne informacije MHC-V77DW OPOZORILO
V priročniku»vodnik za pomoč«so podrobna navodila o številnih funkcijah fotoaparata.
 4-725-744-11(1) Digitalni fotoaparat Navodila za uporabo»vodnik za pomoč«(spletni priročnik) V priročniku»vodnik za pomoč«so podrobna navodila o številnih funkcijah fotoaparata. http://rd1.sony.net/help/dsc/1720/h_zz/
4-725-744-11(1) Digitalni fotoaparat Navodila za uporabo»vodnik za pomoč«(spletni priročnik) V priročniku»vodnik za pomoč«so podrobna navodila o številnih funkcijah fotoaparata. http://rd1.sony.net/help/dsc/1720/h_zz/
O uporabi. Pred uporabo. Imena sestavnih delov. Ikone in indikatorji. Uporaba paščka. Pritrditev pokrovčka okularja. Prilagajanje iskala
 Digitalni fotoaparat DSC-RX10M3 O uporabi Pred uporabo Imena sestavnih delov Pregled fotoaparata in priloženih elementov [1] Sestavni deli [2] Ikone in indikatorji Seznam ikon na zaslonu [3] Zaslon [4]
Digitalni fotoaparat DSC-RX10M3 O uporabi Pred uporabo Imena sestavnih delov Pregled fotoaparata in priloženih elementov [1] Sestavni deli [2] Ikone in indikatorji Seznam ikon na zaslonu [3] Zaslon [4]
Navodila za uporabo sprejemnika Cisco PDS2120
 Navodila za uporabo sprejemnika Cisco PDS2120 Cisco Systems, Inc. 5030 Sugarloaf Parkway, Box 465447 Lawrenceville, GA 30042 Daljinski upravljalnik 1. TV - Preklop na upravljanje televizorja 2. POWER Vklop/izklop
Navodila za uporabo sprejemnika Cisco PDS2120 Cisco Systems, Inc. 5030 Sugarloaf Parkway, Box 465447 Lawrenceville, GA 30042 Daljinski upravljalnik 1. TV - Preklop na upravljanje televizorja 2. POWER Vklop/izklop
Zvočna palica. Navodila za uporabo HT-CT790
 Zvočna palica Navodila za uporabo HT-CT790 OPOZORILO Naprave ne postavljajte v zaprt prostor, na primer v knjižno ali vgradno omaro. Če želite zmanjšati nevarnost požara, ne prekrivajte prezračevalne reže
Zvočna palica Navodila za uporabo HT-CT790 OPOZORILO Naprave ne postavljajte v zaprt prostor, na primer v knjižno ali vgradno omaro. Če želite zmanjšati nevarnost požara, ne prekrivajte prezračevalne reže
CD/DVD avtoradio MEX-DV1000. Navodila za uporabo Sony korporacija
 CD/DVD avtoradio Navodila za uporabo MEX-DV1000 2007 Sony korporacija 1 POZOR Naprave ne izpostavljajte dežju ali vlagi, saj s tem tvegate nevarnost požara ali električnega udara. Ne odpirajte ohišja naprave,
CD/DVD avtoradio Navodila za uporabo MEX-DV1000 2007 Sony korporacija 1 POZOR Naprave ne izpostavljajte dežju ali vlagi, saj s tem tvegate nevarnost požara ali električnega udara. Ne odpirajte ohišja naprave,
(1) (SI) Digitalni fotoaparat. Priročnik z navodili DSC-RX100M3
 4-539-039-41(1) () Digitalni fotoaparat Priročnik z navodili DSC-RX100M3 39 Slovenščina Več informacij o fotoaparatu (»Vodnik za pomoč«)»vodnik za pomoč«je spletni priročnik.»vodnik za pomoč«lahko preberete
4-539-039-41(1) () Digitalni fotoaparat Priročnik z navodili DSC-RX100M3 39 Slovenščina Več informacij o fotoaparatu (»Vodnik za pomoč«)»vodnik za pomoč«je spletni priročnik.»vodnik za pomoč«lahko preberete
TP Link WLAN dostopna točka TL WA801ND
 SLO NAVODILA ZA UPORABO IN MONTAŽO Kat. št.: 99 51 79 www.conrad.si NAVODILA ZA UPORABO TP Link WLAN dostopna točka TL WA801ND Kataloška št.: 99 51 79 KAZALO 1. NAMESTITEV...3 1.1 PRIKLOP IN PRIPRAVA NAPRAVE
SLO NAVODILA ZA UPORABO IN MONTAŽO Kat. št.: 99 51 79 www.conrad.si NAVODILA ZA UPORABO TP Link WLAN dostopna točka TL WA801ND Kataloška št.: 99 51 79 KAZALO 1. NAMESTITEV...3 1.1 PRIKLOP IN PRIPRAVA NAPRAVE
IC snemalnik. Navodila za uporabo ICD-TX50. Vsebina. Snemalne datoteke. Uporaba računalnika. Odpravljanje težav. Abecedno kazalo (1)
 IC snemalnik Navodila za uporabo Snemalne datoteke Uporaba računalnika Odpravljanje težav SL 4-300-042-12(1) ICD-TX50 2 OPOZORILO...5 Opombe za uporabnike...7 Samodejni začetek snemanja kot odgovor na
IC snemalnik Navodila za uporabo Snemalne datoteke Uporaba računalnika Odpravljanje težav SL 4-300-042-12(1) ICD-TX50 2 OPOZORILO...5 Opombe za uporabnike...7 Samodejni začetek snemanja kot odgovor na
Register your product and get support at SPC640NC
 Register your product and get support at www.philips.com/welcome SPC640NC Vsebina 1 Spletna kamera 2 Dobrodošli 2 Kaj je v škatli 2 Funkcijski pregled 3 4 Namestitev programske opreme spletne kamere 4
Register your product and get support at www.philips.com/welcome SPC640NC Vsebina 1 Spletna kamera 2 Dobrodošli 2 Kaj je v škatli 2 Funkcijski pregled 3 4 Namestitev programske opreme spletne kamere 4
Lotus Quickr Najhitrejši način izmenjave poslovne vsebine
 Lotus Quickr Najhitrejši način izmenjave poslovne vsebine Zoran Povh, IT specialist zoran.povh@si.ibm.com 2007 IBM Corporation Vsebina Kaj je Lotus Quickr? Integracija z namiznimi programi Skupinski prostori
Lotus Quickr Najhitrejši način izmenjave poslovne vsebine Zoran Povh, IT specialist zoran.povh@si.ibm.com 2007 IBM Corporation Vsebina Kaj je Lotus Quickr? Integracija z namiznimi programi Skupinski prostori
TG-810 TG-805. Navodila za uporabo DIGITALNI FOTOAPARAT
 DIGITALNI FOTOAPARAT TG-810 TG-805 Navodila za uporabo Zahvaljujemo se vam za nakup digitalnega fotoaparata Olympus. Pred uporabo novega digitalnega fotoaparata pazljivo preberite ta navodila, da boste
DIGITALNI FOTOAPARAT TG-810 TG-805 Navodila za uporabo Zahvaljujemo se vam za nakup digitalnega fotoaparata Olympus. Pred uporabo novega digitalnega fotoaparata pazljivo preberite ta navodila, da boste
Zvočna palica. Navodila za uporabo HT-ST9
 Zvočna palica Navodila za uporabo HT-ST9 OPOZORILO Naprave ne postavljajte v zaprt prostor, na primer v knjižno ali vgradno omaro. Če želite zmanjšati nevarnost požara, ne prekrivajte prezračevalne reže
Zvočna palica Navodila za uporabo HT-ST9 OPOZORILO Naprave ne postavljajte v zaprt prostor, na primer v knjižno ali vgradno omaro. Če želite zmanjšati nevarnost požara, ne prekrivajte prezračevalne reže
Preregistracija 2013
 Preregistracija 2013 Priprava dokumentov in slik za uporabo v spletni aplikaciji NZS December 2012 1 Preregistracija 2013 Kazalo: Fotografija osnovne informacije; Priprava fotografije; Dokumenti skeniranje
Preregistracija 2013 Priprava dokumentov in slik za uporabo v spletni aplikaciji NZS December 2012 1 Preregistracija 2013 Kazalo: Fotografija osnovne informacije; Priprava fotografije; Dokumenti skeniranje
Prenosni računalnik E-priročnik
 SL8713 Druga izdaja Januar 2014 Prenosni računalnik E-priročnik T100 Serija Informacije o avtorskih pravicah Nobeno od teh navodil, vključno s proizvodi in programi, ki so tu opisani, ne sme biti kopirano,
SL8713 Druga izdaja Januar 2014 Prenosni računalnik E-priročnik T100 Serija Informacije o avtorskih pravicah Nobeno od teh navodil, vključno s proizvodi in programi, ki so tu opisani, ne sme biti kopirano,
FE-5030/FE-4030/X-960
 DIGITALNI FOTOAPARAT FE-5030/FE-030/X-960 Navodila za uporabo Zahvaljujemo se vam za nakup digitalnega fotoaparata Olympus. Pred uporabo novega digitalnega fotoaparata pazljivo preberite ta navodila, da
DIGITALNI FOTOAPARAT FE-5030/FE-030/X-960 Navodila za uporabo Zahvaljujemo se vam za nakup digitalnega fotoaparata Olympus. Pred uporabo novega digitalnega fotoaparata pazljivo preberite ta navodila, da
Blu-ray Disc / DVD-predvajalnik
 4-549-800-11(2) (SI) Blu-ray Disc / DVD-predvajalnik Navodila za uporabo Zahvaljujemo se vam za nakup. Preden začnete uporabljati predvajalnik, pozorno preberite priložena navodila. Uvod Predvajanje Internet
4-549-800-11(2) (SI) Blu-ray Disc / DVD-predvajalnik Navodila za uporabo Zahvaljujemo se vam za nakup. Preden začnete uporabljati predvajalnik, pozorno preberite priložena navodila. Uvod Predvajanje Internet
Navodila za uporabo sprejemnika Cisco PDS3121
 Navodila za uporabo sprejemnika Cisco PDS3121 Cisco Systems, Inc. 5030 Sugarloaf Parkway, Box 465447 Lawrenceville, GA 30042 Daljinski upravljalnik 1. TV - Preklop na upravljanje televizorja 2. POWER Vklop/izklop
Navodila za uporabo sprejemnika Cisco PDS3121 Cisco Systems, Inc. 5030 Sugarloaf Parkway, Box 465447 Lawrenceville, GA 30042 Daljinski upravljalnik 1. TV - Preklop na upravljanje televizorja 2. POWER Vklop/izklop
Reševanje težav. PTC Creo 4.0. Podlubnik 1b, 4220 Škofja Loka , Reševanje težav PTC Creo 4-1-
 Reševanje težav PTC Creo 4.0 Podlubnik 1b, 4220 Škofja Loka 04 50 62 300, info@scsl.si, www.scsl.si različica 4.4, 16. marec 2018 Reševanje težav PTC Creo 4-1- Reševanje težav Namestitev programa se ne
Reševanje težav PTC Creo 4.0 Podlubnik 1b, 4220 Škofja Loka 04 50 62 300, info@scsl.si, www.scsl.si različica 4.4, 16. marec 2018 Reševanje težav PTC Creo 4-1- Reševanje težav Namestitev programa se ne
Time Capsule. Navodila za uporabo
 apple Time Capsule Navodila za uporabo Različica 10/2011 Kazalo Poglavje 1: Prvi koraki 4 O napravi Time Capsule 6 O AirPort programski opremi 8 Kaj potrebujete za uporabo 9 Lučka stanja naprave Time Capsule
apple Time Capsule Navodila za uporabo Različica 10/2011 Kazalo Poglavje 1: Prvi koraki 4 O napravi Time Capsule 6 O AirPort programski opremi 8 Kaj potrebujete za uporabo 9 Lučka stanja naprave Time Capsule
FRITZ!Box Kratka navodila. GmbH Docum Documentation tion release ease 05/ AVM Computersysteme stem e Vertriebs ebs
 Kratka navodila FRITZ!Box 7360 AVM Computersysteme stem e Vertriebs ebs GmbH Docum Documentation tion release ease 05/2013 521346001 Vsebina Varnostna navodila Power/DSL Fixed Line Info Kratka navodila
Kratka navodila FRITZ!Box 7360 AVM Computersysteme stem e Vertriebs ebs GmbH Docum Documentation tion release ease 05/2013 521346001 Vsebina Varnostna navodila Power/DSL Fixed Line Info Kratka navodila
(2) Digitalni fotoaparat / Navodila za uporabo DSC-H90
 4-422-779-51(2) Digitalni fotoaparat / Navodila za uporabo SL DSC-H90 Naučite se več o svojem fotoaparatu (priročnik "Cyber-shot User Guide") "Cyber-shot User Guide" je spletni priročnik. V njem boste
4-422-779-51(2) Digitalni fotoaparat / Navodila za uporabo SL DSC-H90 Naučite se več o svojem fotoaparatu (priročnik "Cyber-shot User Guide") "Cyber-shot User Guide" je spletni priročnik. V njem boste
Digitalna videokamera HD
 4-585-631-11(1) () Digitalna videokamera HD Vodnik za uporabo»vodnik za pomoč«(spletni priročnik) V priročniku»vodnik za pomoč«so podrobna navodila o številnih funkcijah kamere. http://rd1.sony.net/help/cam/1610/h_zz/
4-585-631-11(1) () Digitalna videokamera HD Vodnik za uporabo»vodnik za pomoč«(spletni priročnik) V priročniku»vodnik za pomoč«so podrobna navodila o številnih funkcijah kamere. http://rd1.sony.net/help/cam/1610/h_zz/
SLO. Prestigio Nobile 1510 Navodila za uporabo. maj 2005
 Prestigio Nobile 1510 Navodila za uporabo maj 2005 Blagovne znamke Vse blagovne znamke so zaščitene. OPOZORILO Vsebina teh navodil za uporabo se lahko spremeni brez predhodnega obvestila. PRESTIGIO NOBILE
Prestigio Nobile 1510 Navodila za uporabo maj 2005 Blagovne znamke Vse blagovne znamke so zaščitene. OPOZORILO Vsebina teh navodil za uporabo se lahko spremeni brez predhodnega obvestila. PRESTIGIO NOBILE
Navodila 43PUS PUS PUS PUS PUS6412
 Register your product and get support at www.philips.com/tvsupport 6412 series Navodila 43PUS6412 49PUS6412 50PUS6412 55PUS6412 65PUS6412 Vsebina 1 Nastavitev 10.1 O meniju televizorja 40 10.2 Odpiranje
Register your product and get support at www.philips.com/tvsupport 6412 series Navodila 43PUS6412 49PUS6412 50PUS6412 55PUS6412 65PUS6412 Vsebina 1 Nastavitev 10.1 O meniju televizorja 40 10.2 Odpiranje
HP Photosmart D7300 series Uporabniški priročnik
 HP Photosmart D7300 series Uporabniški priročnik www.hp.com/support 021 672 280 Argentina (Buenos Aires) Argentina Australia 54-11-4708-1600 0-800-555-5000 www.hp.com/support/ australia 0800 222 47 Luxembourg
HP Photosmart D7300 series Uporabniški priročnik www.hp.com/support 021 672 280 Argentina (Buenos Aires) Argentina Australia 54-11-4708-1600 0-800-555-5000 www.hp.com/support/ australia 0800 222 47 Luxembourg
Digitalna videokamera HD
 4-489-506-11(2) () Digitalna videokamera HD Vodnik za uporabo Uvod Snemanje/predvajanje Shranjevanje slik Prilagajanje videokamere Drugo Glejte tudi: http://www.sony.net/sonyinfo/support/ HDR-PJ810/PJ810E/PJ820/PJ820E
4-489-506-11(2) () Digitalna videokamera HD Vodnik za uporabo Uvod Snemanje/predvajanje Shranjevanje slik Prilagajanje videokamere Drugo Glejte tudi: http://www.sony.net/sonyinfo/support/ HDR-PJ810/PJ810E/PJ820/PJ820E
Navodila za uporabo DIGITALNI FOTOAPARAT SZ-30MR
 DIGITALNI FOTOAPARAT SZ-30MR Navodila za uporabo Zahvaljujemo se vam za nakup digitalnega fotoaparata Olympus. Pred uporabo novega digitalnega fotoaparata pazljivo preberite ta navodila, da boste uživali
DIGITALNI FOTOAPARAT SZ-30MR Navodila za uporabo Zahvaljujemo se vam za nakup digitalnega fotoaparata Olympus. Pred uporabo novega digitalnega fotoaparata pazljivo preberite ta navodila, da boste uživali
Zvočna palica. Navodila za uporabo HT-NT5
 Zvočna palica Navodila za uporabo HT-NT5 OPOZORILO Naprave ne postavljajte v zaprt prostor, na primer v knjižno ali vgradno omaro. Če želite zmanjšati nevarnost požara, ne prekrivajte prezračevalne reže
Zvočna palica Navodila za uporabo HT-NT5 OPOZORILO Naprave ne postavljajte v zaprt prostor, na primer v knjižno ali vgradno omaro. Če želite zmanjšati nevarnost požara, ne prekrivajte prezračevalne reže
Digitalni fotoaparat z zamenljivim objektivom
 4-487-947-42(1) () Digitalni fotoaparat z zamenljivim objektivom Priročnik z navodili E-mount ILCE-5000 Slovenščina E-mount Več informacij o fotoaparatu (»Vodnik za pomoč«)»vodnik za pomoč«je spletni priročnik.
4-487-947-42(1) () Digitalni fotoaparat z zamenljivim objektivom Priročnik z navodili E-mount ILCE-5000 Slovenščina E-mount Več informacij o fotoaparatu (»Vodnik za pomoč«)»vodnik za pomoč«je spletni priročnik.
Telefon IP-53P NAVODILO ZA UPORABO KSS5756A0-EDL-020 1
 Telefon IP-53P NAVODILO ZA UPORABO KSS5756A0-EDL-020 1 Dokument vsebuje 51 strani. Ident. ozn. dokumenta.: KSS5756A0-EDE-020 Naziv dokumenta: Telefon IP-53P Navodilo za uporabo ISKRATEL (www.iskratel.com),
Telefon IP-53P NAVODILO ZA UPORABO KSS5756A0-EDL-020 1 Dokument vsebuje 51 strani. Ident. ozn. dokumenta.: KSS5756A0-EDE-020 Naziv dokumenta: Telefon IP-53P Navodilo za uporabo ISKRATEL (www.iskratel.com),
 Register your product and get support at www.philips.com/welcome 32PFL3205H/12 32PFL3405H/12 32PFL3605H/12 42PFL3405H/12 42PFL3605H/12 47PFL3605H/12 Uporabniški priročnik www.philips.com/support Model
Register your product and get support at www.philips.com/welcome 32PFL3205H/12 32PFL3405H/12 32PFL3605H/12 42PFL3405H/12 42PFL3605H/12 47PFL3605H/12 Uporabniški priročnik www.philips.com/support Model
TP LINK WLAN usmerjevalnik TL WR841N
 SLO NAVODILA ZA UPORABO IN MONTAŽO Kat. št.: 39 97 34 www.conrad.si NAVODILA ZA UPORABO TP LINK WLAN usmerjevalnik TL WR841N Kataloška št.: 39 97 34 KAZALO VSEBINA PAKETA...3 1. UVOD...3 1.1 PREGLED LASTNOSTI
SLO NAVODILA ZA UPORABO IN MONTAŽO Kat. št.: 39 97 34 www.conrad.si NAVODILA ZA UPORABO TP LINK WLAN usmerjevalnik TL WR841N Kataloška št.: 39 97 34 KAZALO VSEBINA PAKETA...3 1. UVOD...3 1.1 PREGLED LASTNOSTI
Mini zvočnik Technaxx MusicMan MA Display Soundstation
 SLO - NAVODILA ZA UPORABO IN MONTAŽO Kat. št.: 35 21 95 www.conrad.si NAVODILA ZA UPORABO Mini zvočnik Technaxx MusicMan MA Display Soundstation Kataloška št.: 35 21 95 KAZALO Vsebina paketa... 2 Lastnosti
SLO - NAVODILA ZA UPORABO IN MONTAŽO Kat. št.: 35 21 95 www.conrad.si NAVODILA ZA UPORABO Mini zvočnik Technaxx MusicMan MA Display Soundstation Kataloška št.: 35 21 95 KAZALO Vsebina paketa... 2 Lastnosti
VISOKOZMOGLJIVOSTNI OSEBNI RAČUNALNIK P5360 E
 Navodila za uporabo VISOKOZMOGLJIVOSTNI OSEBNI RAČUNALNIK P5360 E myhansecontrol.com QR Uporabniku prijazna navodila ID: #05000 Hitro in preprosto do cilja s kodami QR Ne glede na to, ali potrebujete informacije
Navodila za uporabo VISOKOZMOGLJIVOSTNI OSEBNI RAČUNALNIK P5360 E myhansecontrol.com QR Uporabniku prijazna navodila ID: #05000 Hitro in preprosto do cilja s kodami QR Ne glede na to, ali potrebujete informacije
Navodila za uporabo DIGITALNI FOTOAPARAT. Navodila za uporabo. Osnovni vodnik. 2. Druge možnosti fotografiranja. 3. Fotografiranje z bliskavico
 http://www.olympus.com/ OLYMPUS EUROPA HOLDING GMBH Sedež: Consumer Product Division Wendenstrasse 14 18, 20097 Hamburg, Nemčija Tel.: + 49 40 23 77 3-0/Faks: + 49 40 23 07 61 Dostava blaga: Bredowstrasse
http://www.olympus.com/ OLYMPUS EUROPA HOLDING GMBH Sedež: Consumer Product Division Wendenstrasse 14 18, 20097 Hamburg, Nemčija Tel.: + 49 40 23 77 3-0/Faks: + 49 40 23 07 61 Dostava blaga: Bredowstrasse
Opel Insignia IntelliLink Navi 900 Vprašanja in odgovori
 Kazalo 1. Zvok... Error! Bookmark not defined. 2. Navigacija... Error! Bookmark not defined. 3. Telefon... Error! Bookmark not defined. 4. Zaslon na dotik... Error! Bookmark not defined. 5. Sledilna ploš
Kazalo 1. Zvok... Error! Bookmark not defined. 2. Navigacija... Error! Bookmark not defined. 3. Telefon... Error! Bookmark not defined. 4. Zaslon na dotik... Error! Bookmark not defined. 5. Sledilna ploš
Najnovejša različica te zaslonske publlikacije je na voljo na naslovu O programski opremi
 Najnovejša različica te zaslonske publlikacije je na voljo na naslovu http://www.ibm.com/pc/support O programski opremi Najnovejša različica te zaslonske publlikacije je na voljo na naslovu http://www.ibm.com/pc/support
Najnovejša različica te zaslonske publlikacije je na voljo na naslovu http://www.ibm.com/pc/support O programski opremi Najnovejša različica te zaslonske publlikacije je na voljo na naslovu http://www.ibm.com/pc/support
(1) A-mount. Digitalni fotoaparat z izmenljivim objektivom/ Navodila za uporabo SLT-A37
 4-420-752-41(1) A-mount Digitalni fotoaparat z izmenljivim objektivom/ Navodila za uporabo SL SLT-A37 A-mount Zapis o lastništvu Na dnu strani se nahajata ime modela in serijska številka. Zapišite serijsko
4-420-752-41(1) A-mount Digitalni fotoaparat z izmenljivim objektivom/ Navodila za uporabo SL SLT-A37 A-mount Zapis o lastništvu Na dnu strani se nahajata ime modela in serijska številka. Zapišite serijsko
NAVODILA ZA UPORABO DIGITALNI FOTOAPARAT. Osnovni vodnik str. 2. Kazalo vsebine str. 26 OLYMPUS EUROPA HOLDING GMBH. Pooblaščeni prodajalci
 DIGITALNI FOTOAPARAT http://www.olympus.com/ Sedež: Dostava blaga: Pisma: OLYMPUS EUROPA HOLDING GMBH Consumer Product Division Wendenstrasse 14 18, 20097 Hamburg, Nemčija Tel.: +49 40 23 77 3-0 / Fax:
DIGITALNI FOTOAPARAT http://www.olympus.com/ Sedež: Dostava blaga: Pisma: OLYMPUS EUROPA HOLDING GMBH Consumer Product Division Wendenstrasse 14 18, 20097 Hamburg, Nemčija Tel.: +49 40 23 77 3-0 / Fax:
Predvajalnik za Blu-ray Disc /DVD
 4-476-203-41(1) (SI) Predvajalnik za Blu-ray Disc /DVD Navodila za uporabo Zahvaljujemo se vam za nakup. Preden začnete uporabljati predvajalnik, pozorno preberite priložena navodila. Uvod Predvajanje
4-476-203-41(1) (SI) Predvajalnik za Blu-ray Disc /DVD Navodila za uporabo Zahvaljujemo se vam za nakup. Preden začnete uporabljati predvajalnik, pozorno preberite priložena navodila. Uvod Predvajanje
SIMPLY CLEVER. Navigacijski sistem Columbus Navodila za uporabo
 SIMPLY CLEVER Navigacijski sistem Columbus Navodila za uporabo Uvod Odločili ste se za vozilo ŠKODA, ki je opremljeno z navigacijskim sistemom Columbus (v nadaljevanju radijski navigacijski sistem). Hvala
SIMPLY CLEVER Navigacijski sistem Columbus Navodila za uporabo Uvod Odločili ste se za vozilo ŠKODA, ki je opremljeno z navigacijskim sistemom Columbus (v nadaljevanju radijski navigacijski sistem). Hvala
