SLO. HTC Desire C. Navodila Prirocnik z varnostnimi informacijami in napotki
|
|
|
- Christiana Webb
- 6 years ago
- Views:
Transcription
1 SLO HTC Desire C Navodila Prirocnik z varnostnimi informacijami in napotki
2 HTC Desire C Navodila
3 Opozorilo! Telefon in poraba interneta Telefon se dobavlja s samodejno konfiguracijo za povezavo z internetom preko vašega mobilnega operaterja. Ker je pametni telefon, ki zaradi velikega števila storitev in aplikacij izkorišca internetno povezavo, je pomembno, da preverite paket storitev, ki ga uporabljate pri svojem mobilnem operaterju. Prepricajte se, da paket vsebuje tudi doloceno kolicino podatkov, saj se le tako po prejetju racuna ne boste znašli v neprijetni situaciji. V praksi se kaže, da za pregledovanje e-poštnih sporocil, posodabljanje vremenske aplikacije in obcasno brskanje po spletnih straneh zadostuje podatkovni tok okrog 200 MB mesecno. Navedena kolicina podatkov je spremenljiva in odvisna od nacina in pogostosti uporabe telefona, zato vam svetujemo, da se pri svojem mobilnem operaterju pozanimate, na kakšen nacin lahko preverjate stanje dostopnih megabajtov v okvirju svojega paketa storitev. Nepazljivost pri uporabi razlicnih aplikacij ali pregledovanje priponk v e-pošti, prenos razlicnih vsebin (kot so video, glasba...), ki zahtevajo internetno povezavo, vam lahko poveca podatkovni promet in s tem tudi vaš racun. V takih primerih vam priporocamo raje brezžicno povezavo Wi-Fi. Vaš telefon je prednastavljen tako, da ne bi pri gostovanju v tujih omrežjih izkorišcal podatkovnih prenosov, saj so le-ti praviloma bistveno dražji kot v domacem omrežju. Te nastavitve lahko preverite na Settings > Wireless & Networks > Mobile Networks, kjer naj bi možnost Data roaming ostala izklopljena. Dodatno lahko povsem izklopite izkorišcanje internetnih storitev preko telefona, ce izberete opcijo Settings > Wireless & Networks > Mobile Network. To opcijo lahko vnesete tudi na zacetnem zaslonu tako, da s prstom držite pritisnjeno prazno površino na zacetnem zaslonu. Na naslednjem zaslonu izberite opcijo Widget > Settings > Mobile network. Ta opcija ne bo izklopila vašega telefona, temvec izklopi samo podatkovne prenose.
4 Oznake, uporabljene v navodilih V navodilih uporabljamo navedene simbole za označevanje uporabnih in pomembnih informacij: To je opomba. Opomba pogosto podaja dodatna pojasnila, kot na primer, kaj se zgodi, če se odločite ali če se ne odločite nekaj storiti. Opomba prav tako podaja informacije, ki se nanašajo samo na določene situacije. To je namig. Namig vam predlaga alternativen način kako izvesti določen korak oz. postopek, ali pa vam ponudi drugo možnost, ki bi vam lahko koristila. Ta simbol naznanja pomembno informacijo, ki jo potrebujete, da bi lahko zaključili določen postopek ali da bi kaka nastavitev delovala pravilno. Ta oznaka podaja preventivne varnostne informacije, se pravi informacije, na katere morate biti pozorni, da preprečite morebitne zaplete.
5 Odpiranje paketa HTC Desire C 1. NAZAJ 2. ZAČETNI ZASLON 3. ZADNJE APLIKACIJE 4. NAPAJANJE 5. Senzor približevanja 6. Vtič za slušalke z mikrofonom 3,5 mm 7. USB vtič
6 Če želite uporabljati ščitnik zaslona, senzorja približevanja ne pokrivajte niti ne blokirajte. Za napravo HTC Desire C lahko kupite poseben ščitnik zaslona, ki je že opremljen z majhno odprtino za senzor. Kartica SIM Kartica SIM vsebuje vašo telefonsko številko, podatke o storitvah in pomnilnik za shranjevanje stikov telefonskega imenika in besedilnih sporočil. Vstavljanje kartice SIM 1. Snemite zadnji pokrovček. 2. Odstranite baterijo. 3. Vstavite kartico SIM s pozlačenimi stiki navzdol in s prirezanim robom v smeri navzven. Nato jo porinite vse do naslona v režo za kartico SIM. Odstranitev kartice SIM Prepričajte se, da je telefon HTC Desire C pred odstranjevanjem kartice SIM ugasnjen. 1. Snemite zadnji pokrovček. 2. Odstranite baterijo. 3. Pritisnite in držite majhno vzboklino na sprednji strani reže za kartico SIM. Potem odstranite kartico SIM z nasprotne strani reže. 4. Sproščeno kartico SIM odstranite iz reže.
7 Pomnilniška kartica Pomnilniško kartico uporabljajte za shranjevanje fotografij, videoposnetkov in glasbe. Vstavljanje pomnilniške kartice 1. Snemite zadnji pokrovček. 2. Vstavite pomnilniško kartico microsd v režo za pomnilniško kartico s pozlačenimi stiki navzdol. Potisnite jo v režo vse do naslona. Odklop pomnilniške kartice Če želite pomnilniško kartico odstraniti, kadar je telefon HTC Desire C prižgan, jo najprej odklopite, da preprečite poškodovanje datotek shranjenih na pomnilniški kartici. 1. Odprite ploščo Obvestila in potem tapnite. 2. Tapnite na Pomnilniška kartica > Odklopi pomnilniško kartico. Odstranitev pomnilniške kartice 1. Snemite zadnji pokrovček. 2. Pomnilniško kartico izvlecite in odstranite iz reže.
8 Polnjenje baterije Preden vklopite in prvič uporabite telefon HTC Desire C, priporočamo, da baterijo napolnite. Za polnjenje baterije uporabljajte samo polnilec in kabel USB, ki sta priložena v paketu. 1. Vstavite manjši konec kabla USB v konektor USB. 2. Vstavite drugi konec kabla USB v napajalni adapter. 3. Priklopite polnilec v električno vtičnico, da se baterija začne polniti. Zaradi varnostnih razlogov se baterija preneha polniti, če je pregreta. Vklop in izklop Vklop Preprosto, pritisnite tipko NAPAJANJE. Ko prvič vklopite HTC Desire C, je potrebno urediti nastavitve. Izklop 1. Če je zaslon izklopljen, pritisnite tipko NAPAJANJE da ga ponovno vklopite, nato odklenite zaslon. 2. Pritisnete in zadržite tipko NAPAJANJE za nekaj sekund. 3. Ko se prikaže meni Možnosti napajanja, pritisnite Izklop. Prvo nastavljanjehtc Desire C Ko prvič vklopitehtc Desire C, vas bo prosil, da ga nastavite.
9 Sledite navodilom na zaslonu in vse bo šlo kot po maslu. Nekatere funkcije, ki potrebujejo povezavo z internetom, da delujejo, kot so lokacijsko osnovane storitve in samodejno sinhroniziranje vaših internetnih računov so lahko povezane z dodatnimi stroški za prenos podatkov. Toda brez skrbi. Lahko jih omogočite ali onemogočite v Nastavitvah. Ko je HTC Desire C vklopljen, se bodo na nekaterih zaslonih (npr. na Začetnem zaslonu) prikazali Kratki nasveti, ki vam bodo v pomoč pri uporabihtc Desire C. Nasveti za določen zaslon se ne bodo več prikazali, ko jih boste zaprli. Za ponoven ogled Kratkih nasvetov podrsajte panel Obvestila, da se odpre in potem pritisnite > O obvestilih > Pomoč > Prikaži vse Kratke nasvete. Potrebujete nekaj navodil za uporabo vašega telefona? Pokaži mi vam pomaga kar najbolje in najhitreje izkoristiti vaš HTC Desire C. Potrebujete navodila in pomoč takoj? Preprosto vpišite nekaj ključnih besed in dobite jasne in aktualne odgovore kar na HTC Desire C. Imate kdaj občutek, da na svojem telefonu ne uporabljate vseh funkcij? Da bi se naučili, pobrskajte po prijaznih uvodnikih v Pokaži mi. Tu lahko najdete od uvodne do zahtevnejše razlage. Pokaži mi pripomoček vam celo predlaga teme, ki bi vas utegnile zanimati. Da bi odprli Pokaži mi na Začetnem zaslonu, pritisnite > Pokaži mi. Če si še niste prenesli vsebin Pokaži mi, ali so na voljo posodobljene vsebine, samo pritisnite povezavo prenesi, da bi dobili nove vsebine. Iskanje v Pokaži mi 1. V Pokaži mi, pritisnite, in potem vpišite besede, ki jih iščete. 2. Pritisnite na rezultat iskanja za direkten prehod na zadetek.
10 Prvi teden z vašim novim telefonom Začetni zaslon Na vašem Začetnem zaslonu si oblikujete vaš HTC Desire C po svoje. Lahko dodajate vaše priljubljene aplikacije, bližnjice, mape in pripomočke, tako da so vam vedno na voljo. Na strani 23, v poglavju Prilagoditve, si lahko prebereta kako. Razširjeni Začetni zaslon Ko boste HTC Desire C uporabljali za več stvari, se vam bo mogoče zdelo, da en Začetni zaslon ni dovolj. Ni problema. Podrsajte s prstom vodoravno v levo ali v desno po zaslonu in odkrili boste več prostora za dodajanje ikon, pripomočkov in drugega. Pritisnite za vrnitev na glavni Začetni zaslon. Prstne poteze Pritisnite Pritisnite in zadržite Zdrsnite ali podrsajte Povlecite Frcnite Ko želite uporabljati tipkovnico, izbrati postavke na zaslonu, kot so aplikacije ali ikone nastavitev ali pritisniti na tipke na zaslonu, jih enostavno potrdite s prstom. Za odpiranje možnosti določene postavke (na primer stika ali povezave na internetni strani) preprosto pritisnite in zadržite postavko. Zdrsniti ali podrsati pomeni, da hitro potegnete s prstom navpično ali vodoravno po zaslonu. Z nekaj sile pritisnite in držite prst, preden začnete vleči. Med vlečenjem imejte prst na zaslonu dokler ne dosežete želene pozicije. Frcanje na zaslonu je podobno drsenju, samo da morate drseti s prstom z lahkotnejšimi in hitrejšimi potezami. Poteza prsta je vedno v navpični smeri, kot pri frcanju kontaktov ali seznama sporočil.
11 Zasučite Uščipnite Drsenje z dvema prstoma Pritisnite in povlecite Na večini zaslonov se položaj zaslona menja samodejno iz portreta v pokrajino, ko obrnete- HTC Desire C na bok. Ko vpisujete besedilo, lahko obrnetehtc Desire C na bok, da se vam prikaže večja tipkovnica. Pri nekaterih aplikacijah, kot je na primer Galerija ali spletni brskalnik, lahko uščipnete zaslon z dvema prstoma (na primer s palcem in kazalcem), za povečavo ali pomanjšanje, ko si ogledujete sliko ali internetno stran. Pri nekaterih aplikacijah, ki imajo razvrščanje, kot je Pošta ali Ljudje, lahko uporabite dva prsta za drsenje po zaslonu. Zaslon prikaže razvrščeno vrsto in z lahkoto se pomaknete na informacijo, ki jo potrebujete. Na začetnem zaslonu lahko premikate pripomočke ali ikone z enega zaslona na drugega. Pritisnite in držite pripomoček ali ikono z enim prstom, z drugim prstom pa povlecite zaslon v novo lokacijo. Način spanje Način spanje varčuje z energijo baterije, tako da HTC Desire C preklopi v stanje nizke porabe energije, ko je zaslon ugasnjen. Prav tako prepreči nenamerne pritiske na tipke, ko je HTC Desire C v vaši torbi. Vendar boste še vedno prejemali klice in sporočila. Zgrešeni klici in sporočila se prikažejo na zaklenjenem zaslonu. Da bi preprečili, da se zgrešeni klici in sporočila prikažejo na zaklenjenem zaslonu, podrsajte panel Obvestila, da se odpre in potem pritisnite > Zasebnost. Prebujanje iz Načina spanja Na kratko pritisnite gumb NAPAJANJE, da izklopite zaslon in preidete v Način spanje. Ko HTC Desire C nekaj časa ni v uporabi samodejno preide v Način spanja. Prebujanje iz Načina spanja HTC Desire C lahko ročno prebudite s kratkim pritiskom na gumb NAPAJANJE. Morali boste odkleniti zaslon. HTC Desire C se prebudi samodejno, ko imate dohodni klic. Odklepanje zaslona Povlecite krožec navzgor, da odklenete zaslon.
12 Če ste nastavili določen vzorec, PIN ali geslo vas bo telefon prosil, da narišete vzorec ali vpišete PIN oziroma geslo, da se odklene. Če ste si nastavili opozorilo za dogodek ali budilko, lahko povlečete ali v krožec, da preložite ali opustite bujenje ali dogodek. Odpiranje aplikacije na zaklenjenem zaslonu Na zaklenjenem zaslonu povlecite ikono aplikacije v krožec, da odklenete zaslon in takoj odprete želeno aplikacijo. Bližnjice na zaklenjenem zaslonu so iste aplikacije, kot v opravilni vrstici v vašem Začetnem zaslonu. Za spreminjanje bližnjic na zaklenjenem zaslonu spremenite aplikacije v opravilni vrstici. Ko je na zaklenjenem zaslonu obvestilo ali informacija, kot npr. zgrešen klic novo sporočilo, ga lahko povlečete v krožec, da se premaknete neposredno v njegovo aplikacijo. Načini kako dodati stike na HTC Desire C Obstaja več načinov kako lahko dodajate stike na HTC Desire C. Lahko sinhroniziratehtc Desire C s stiki iz vašega računa Google, računalnika, računa Facebook in podobno. HTC Sync Manager Gmail Facebook Sync the contacts from your old phone to your computer, and then use HTC Sync Manager to synchtc Desire C with your computer's Microsoft Outlook, Outlook Express or Windows Contacts. Stiki iz Googla se uvozijo na HTC Desire C potem, ko se prijavite v vaš račun Google. Ustvarjate lahko tudi nove stike neposredno z vašega HTC Desire C. Prijavite se v svoj Facebook račun in uvozite kontaktne informacije svojih prijateljev na Facebooku.
13 Stiki v telefonu SIM kartica Microsoft Exchange ActiveSync Prenos Lahko ustvarite in shranite stike neposredno v HTC Desire C ali prenesete že obstoječe iz vašega starega telefona. Prekopirajte vse stike iz SIM kartice na HTC Desire C. HTC Desire C sinhronizira vaše službene stike z Microsoft Exchange ActiveSync strežnikom in vašim delovnim okoljem. Aplikacija Prenos vam ne omogoča le prenosa vseh kontaktov iz starega telefona, ampak tudi prenos dogodkov koledarja in besedilnih sporočil iz vašega starega telefona na HTC Desire C. Prenos stikov iz vašega starega telefona Preprosto prenesite stike iz vašega starega telefona na HTC Desire C z Bluetooth. Glede na model vašega starega telefona, lahko na HTC Desire C prenesete tudi druge tipe podatkov kot so koledar dogodkov in besedilna sporočila. 1. Na Začetnem zaslonu, pritisnite > Prenos. 2. Pritisnite Naprej za začetek. 3. Izberite ime in model vašega starega telefona. 4. Na vašem starem telefonu vklopite Bluetooth, ga nastavite na prepoznavni način in sledite navodilom na zaslonu. Prvi klic 1. Na Začetnem zaslonu, pritisnite. 2. Vpišite telefonsko številko ali prvih nekaj črk imena stika. 3. Na seznamu pritisnite stik, ki ga želite klicati. 4. Ko želite zaključiti klic, pritisnite Končaj klic. Pošiljanje prvega besedilnega sporočila 1. Na Začetnem zaslonu, pritisnite > Sporočila. 2. Pritisnite. 3. Pritisnite, in potem izberite stike, ki jim želite poslati sporočilo. 4. Pritisnite okno z napisom Dodaj besedilo, in vpišite svoje sporočilo. 5. Pritisnite da bi dodali simbol ali predvideno besedilo. 6. Pritisnite Pošlji. Prenašanje fotografij, videoposnetkov in glasbe v/iz HTC Desire C Obstajata dva načina prenašanja vaših medijev.
14 PovežiteHTC Desire C s svojim računalnikom in potrdite način Diskovni pogon. Vaš računalnik ga prepozna kot odstranljiv pogon USB in vi lahko kopirate medije med njima. Prenesi in uporabi našo programsko opremo HTC Sync Manager. Lahko enostavno sinhronizirate mape v računalniku, ki vsebujejo medije in sezname skladb, z vašimhtc Desire C. HTC Sync Manager lahko tudi samodejno prenaša fotografije in videoposnetke medhtc Desire C in vašim računalnikom. Kopiranje in deljenje besedila V aplikacijah, kot sta spletni brskalnik in Pošta, lahko izberete in kopirate besedilo, ga potem prilepite ali delite. Izbiranje besedila 1. Pritisnite na izbrano besedo in zadržite 2. Povlecite označevalnik za začetek in konec, da poudarite besedilo, ki ga želite izbrati. Za kopiranje naslova spletne povezave, pritisnite in zadržite povezavo in potem pritisnite Kopiraj URL povezavo. Kopiranje in lepljenje besedila 1. Ko ste izbrali besedilo, ki ga želite kopirati, pritisnite Kopiraj. Izbrano besedilo se kopira v odložišče. 2. V polje za vnos besedila (na primer med pisanjem e-sporočila), pritisnite in zadržite na mestu, kjer želite prilepiti besedilo. 3. Pritisnite Prilepi. Deljenje besedila 1. Ko ste izbrali besedilo, ki ga želite deliti, pritisnite Deli. 2. Izberite kam naj prilepi in deli izbrano besedilo, kot na primer v e-poštno sporočilo ali v posodobitev stanja v socialnem omrežju. Snemanje zaslonahtc Desire C Želite pokazati svoje igralne uspehe, napisati blogovski prispevek o kateri izmed postavk HTC Desire C ali posodobiti status na Facebooku s pesmijo, ki jo predvajate? Enostavno je: naredite posnetek zaslona in ga delite preko Galerije. Držite pritisnjeno NAPAJANJE in potem pritisnite.
15 Zaslon se shrani v album Posnetki fotoaparata v Galeriji. Prehajanje med pred kratkim odprtimi aplikacijami Z lahkoto lahko dostopate do aplikacij, ki ste jih odprli pred kratkim. 1. Pritisnite. 2. Podrsajte s prstom v levo ali desno, da bi videli pred kratkim odprte aplikacije. 3. Pritisnite na aplikacijo, da jo odprete. Obvestila Ikone za obvestila Ikone za opozorila na statusni vrstici vam omogočajo, da ste vedno obveščeni o svojih sporočilih, dogodkih v koledarju in budilkah. Panel obvestila Ko dobite novo obvestilo lahko odprete panel Obvestila in preverite kakšno obvestilo o dogodku ali nove informacije ste prejeli. Preko panela Obvestila, lahko tudi hitro dostopate do nastavitev. 1. Za odpiranje panela Obvestila pritisnite in zadržite vrstico stanja in potem podrsajte s prstom navzdol.
16 Če imate več različnih obvestil, lahko podrsate po zaslonu navzdol in pregledate vsa obvestila. 2. Za zapiranje panela Obvestila pritisnite in zadržite spodnjo vrstico panela in nato povlecite s prstom po navzgor. Ali preprosto pritisnite. Spoznajte svoje nastavitve Želite spremeniti zvonjenje, nastaviti Wi-Fi povezavo ali povečati zaslon? Vse to in še več lahko uredite v Nastavitvah. Podrsajte po panelu Obvestila, da ga odprete in potem pritisnite. Tukaj je nekaj osnovnih nastavitev, ki jih lahko spremenite: Pritisnite stikalo Vklop/Izklop v bližini postavke, kot recimo Wi-Fi, za njen izklop ali vklop. Pritisnite na postavko, da bi uredili njene nastavitve. Pritisnite Zvok & vibriranje za nastavljanje zvonjenja, izbiranje profila zvoka in oblikovanje nastavitev zvoka za dohodne klice. Pritisnite Zaslon za spreminjanje osvetlitve zaslona ali določanje kako dolgo naj bo zaslon ugasnjen preden se preklopi v način spanje. Pritisnite Varnost za nastavljanje možnosti zaklenjen zaslon ali SIM kartica. Varčevanje z baterijo Kako dolgo zdrži baterija brez polnjenja, je odvisno od tega, kako uporabljate HTC Desire C. Funkcije in dodatki, ki jih uporabljate lahko vplivajo na življenjsko dobo vaše baterije. Z energijo baterije lahko varčujete, če upoštevate nekaj preprostih nasvetov: Izklopite zaslon, ko ga ne uporabljate. Znižajte glasnost. Zaprite funkcije, kot npr. Fotoaparat, ki porabijo veliko energije, ko jih ne uporabljate več. Prepričajte se, da so aplikacije zaprte in niso aktivne v ozadju. Uporabite napajalni kabel, vedno ko je to mogoče.
17 HTC Desire C vam lahko samodejno pomaga pri varčevanju energije, preverite v nastavitvah Napajanja. Posodabljanje programske opremehtc Desire C HTC Desire C lahko preverja in vas obvešča o novih posodobitvah programske opreme. Posodobitve programske opreme lahko prenesete in namestite s pomočjo Wi-Fi ali podatkovne povezave. Če so na voljo nove posodobitve programske opreme, lahko preverite tudi ročno. Glede na tip posodobitve, lahko posodobitev izbriše vse vaše osebne podatke, prilagodi nastavitve ter odstrani aplikacije, ki ste jih namestili. Prepričajte se, da ste naredili varnostne kopije vseh informacij in datotek, ki jih želite ohraniti. Da bi se izognili dodatnim stroškom, uporabite Wi-Fi za prenos posodobitev programske opreme. Nameščanje posodobitve Ko je internetna povezava aktivna in je na voljo nova posodobitev, se pojavi sistemsko pogovorno okence za posodobitev, ki vas vodi skozi proces. Če ne vidite sistemskega okenca, preverite, če se v statusni vrstici nahaja ikona obvestila. 1. Podrsajte po panelu Obvestila, da ga odprete in potem pritisnite obvestilo o posodobitvi. 2. V sistemskem pogovornem okencu izberite kateri tip povezave želite uporabiti za nalaganje posodobitve. 3. Za začetek nalaganja sledite navodilom na zaslonu. 4. Ko je nalaganje končano, pritisnite Namesti zdaj in potem pritisnite V redu v sistemskem pogovornem okencu za namestitev posodobitve. 5. Počakajte, da se posodobitev zaključi. Potem se bohtc Desire C samodejno ponovno zagnal. Checking for updates manually 1. Podrsajte po panelu Obvestila, da ga odprete in potem pritisnite. 2. Pritisnite O posodobitvah > Posodobitve programske opreme > Preveri zdaj.
18 Fotoaparat Osnove fotoaparata Snemajte fotografije takoj, brez zamude. Preprosto aktivirajte fotoaparat z zaklenjenega zaslona, čeprav je HTC Desire C zaščiten z geslom. 1. Če je zaslon izklopljen, pritisnite NAPAJANJE. 2. Povlecite ikono aplikacije Fotoaparat v krožec Zaklenjen zaslon, da lahko takoj fotografirate in snemate. Preko domačega zaslona lahko tudi tapnete Fotoaparat in ga zaženete. Na zaslonu Iskalnik slike boste našli tipke za dodajanje efektov, za zoom ter mnoge druge. Po uporabi fotoaparata (oziroma če začasno zapustite zaslon Iskalnik slike) boste morali odkleniti HTC Desire C, če imate zaklenjen zaslon. Fotografiranje 1. Odprite Fotoaparat preko zaklenjenega zaslona ali začetnega zaslona. 2. Fotoaparat usmerite proti objektu slikanja. Fotoaparat samodejno fokusira in pri spreminjanju nastavitve fotoaparata fokusiranje še naprej prilagaja. 3. Če ste pripravljeni za snemanje fotografije, tapnite. Zoom Pred fotografiranjem ali snemanjem, lahko uporabite zoom vrstico za povečanje ali pomanjšanje objekta. Preprosto podrsajte s prstom po vrstici za zoom, če želite povečati ali pomanjšati sliko. Ko snemate videoposnetek, je zoom vrstica vedno na zaslonu, da lahko med snemanjem povečate ali pomanjšate sliko.
19 Preklapljanje med sprednjim in glavnim fotoaparatom 1. Na zaslonu Iskalnik slike, pritisnite. 2. Pritisnite Fotoaparat. 3. Pritisnite Sprednja ali Glavna. Nekatere funkcije niso na voljo, ko uporabljate sprednji fotoaparat, kot npr. zoom in zaznava obraza. Izbiranje efekta Uporabite efekte, ki so na voljo, da bodo vaše fotografije delovale, kot bi bile posnete skozi posebne leče in filtre. Določene efekte lahko uporabite tudi pri snemanju videoposnetkov. 1. Pritisnite. 2. Pobrskajte po efektih, ki so na voljo in pritisnite na tistega, ki vam je všeč. Nastavljanje ločljivosti 1. Na zaslonu Iskalnik slike pritisnite. 2. Pritisnite Ločljivost slike ali Kakovost videoposnetka in izberite ločljivost. Izbiranje načina bliskavice Večkrat pritisnite na tipko za bliskavico za izbiro načina bliskavice, ki ga potrebujete glede na svetlobne pogoje. Tapnite ikono za bliskavico za izbiro načina bliskavice. Če uporabljate način Bliskavica ali Samodejna bliskavica, fotoaparat samodejno nastavi najbolj ustrezno svetlost bliskavice za vašo sliko. Fotografiranje 1. Odprite Fotoaparat preko zaklenjenega zaslona ali začetnega zaslona. 2. Fotoaparat usmerite proti objektu slikanja. Fotoaparat samodejno fokusira in pri spreminjanju nastavitve fotoaparata fokusiranje še naprej prilagaja. 3. Če ste pripravljeni za snemanje fotografije, tapnite. Snemanje videoposnetka 1. Odprite Fotoaparat preko zaklenjenega zaslona ali začetnega zaslona. 2. Če ste pripravljeni za snemanje, tapnite. 3. Med snemanjem lahko: Povečate ali pomanjšate sliko. Izostritev raznih predmetov ali območij lahko spreminjate s pritiskom na zaslon Iskalnik slike.
20 Pritisnite tipko za bliskavico za vklop ali izklop luči fotoaparata med snemanjem. 4. Za zaustavitev snemanja pritisnite. Fotografiranje med snemanjem videoposnetka Med snemanjem videoposnetka z uporabo kamere pritisnite fotografijo vašega objekta. če želite narediti Slikanje serije fotografij Ali želite slikati objekte, ki niso statični? Lahko slikate kakršno koli akcijo, ne glede na to, ali gre za nogometno igro ali avtomobilsko dirko. V zaslonu Iskalnik slike pritisnite. Fotoaparat naredi 20 zaporednih slik izbranega objekta. Želite imeti še več posnetkov? Tapnite > Tekoče slikanje in potem izbrišite Omejitev za 20 posnetkov. Po fotografiranju preverite fotografije in izbrišite tiste, ki jih ne želite ohraniti. Prizori fotoaparata Prizori predstavljajo enostavno možnost spreminjanja običajnih nastavitev fotoaparata, da bi bolj ustrezale trenutnim svetlobnim pogojem in okolju. Uporabite Samodejno in fotoaparatu omogočite samodejno prilagajanje nastavitev oziroma sami izbirajte izmed široke palete prizorov, preden se lotite fotografiranja.
21 Prilagoditve Naj bo vaš HTC Desire C resnično vaš Zdaj si lahko ustvarite HTC Desire C, ki izgleda in zveni čisto tako kot si želite. Prilagodite si ga z nastavitvijo različnih tapet, preoblek, zvonjenj in zvokov za obvestila za dohodna sporočila, elektronska sporočila in opozorila na dogodke. Prilagajanje HTC Desire C s temami HTC Desire C postane več telefonov v enem, če uporabljate teme. Teme so prilagojeni izgledi Začetnega zaslona, ki jih lahko hitro vključite. Z zamenjavo teme lahko svoj HTC Desire C hitro spremenite v popoln vikend telefon, potovalni telefon, delovni telefon, ali preprosto telefon za zabavo Vedno ko kaj dodate ali spremenite na Začetnem zaslonu, HTC Desire C samodejno shrani spremembe v trenutno izbrano temo. Uporaba prednastavljene teme HTC Desire C ima prednastavljene teme, vsako z drugačno tapeto in setom pripomočkov, ki predstavljajo različne momente v vašem življenju. Izberete lahko temo, ki je primerna za delo, igro, potovanje, ali vaše socialno življenje. 1. Podrsajte po panelu Obvestila, da ga odprete in pritisnite > Prilagodi. 2. Na Prikaži zavihke pritisnite Teme. 3. Podrsajte s prstom po zaslonu z desne v levo, da bi izbrali temo, ki vam ustreza. 4. Pritisnite Uporabi. Ustvarjanje nove teme Ko ustvarjate novo temo, boste začeli s praznim Začetnim zaslonom. 1. Podrsajte po panelu Obvestila, da ga odprete in pritisnite > Prilagodi. 2. Na Prikaži zavihke pritisnite Teme. 3. Pritisnite > Nova. 4. Vpišite ime nove teme in pritisnite Končano. 5. Prilagodite temo z dodajanjem pripomočkov in aplikacij, s spreminjanjem tapet in drugih funkcij. Vse spremembe bodo samodejno shranjene v to temo. All of your changes will be automatically saved to this scene. Preimenovanje teme 1. Podrsajte po panelu Obvestila, da ga odprete in pritisnite > Prilagodi. 2. Na Prikaži zavihke pritisnite Teme.
22 3. Podrsajte s prstom po zaslonu z desne v levo, da bi izbrali temo, ki jo želite preimenovati. 4. Pritisnite in zadržite miniaturno sličico teme, potem pritisnite Preimenuj. 5. Vpišite novo ime teme. 6. Pritisnite Končano. Brisanje teme 1. Podrsajte po panelu Obvestila, da ga odprete in pritisnite > Prilagodi. 2. Na Prikaži zavihke pritisnite Teme. 3. Pritisnite > Izbriši. 4. Podrsajte s prstom po zaslonu z desne v levo, da bi pobrskali po temah, potem pritisnite eno ali več tem, ki jih želite izbrisati. 5. Pritisnite Izbriši. Spreminjanje vaše tapete Izberite vašo najljubšo fotografijo za Domačo tapeto. Izberite med tapetami, ki so na voljo ali uporabite katero koli fotografijo, ki ste jo posneli s kamro. 1. Podrsajte po panelu Obvestila, da ga odprete in pritisnite > Prilagodi. 2. Na Prikaži zavihke pritisnite Tapeta. 3. Izberite med naslednjimi možnostmi: Galerija HTC tapete Žive tapete Izberite obstoječo fotografijo in jo obrežite. Izberite prednastavljeno tapeto, potem pritisnite Predogled. Izberite prednastavljeno animirano tapeto, potem pritisnite Predogled. Če se animirana tapeta, ki ste jo izbrali lahko prilagodi, pritisnite Nastavitve. 4. Pritisnite Shrani ali Uporabi. Uporaba nove preobleke Prilagodite več kot samo Začetni zaslon z uporabo nove preobleke. Preobleke dajejo drugačen izgled in občutek večini tipk na zaslonu, aplikacijam, menijem in podobno. 1. Podrsajte po panelu Obvestila, da ga odprete in pritisnite > Prilagodi. 2. Na Prikaži zavihke pritisnite Preobleka. 3. Podrsajte s prstom po zaslonu z desne v levo, da bi izbrali preobleko, ki jo želite. 4. Pritisnite Uporabi.
23 Prilagodite vaš Začetni zaslon s pripomočki Pripomočki vam nudijo pomembne informacije in vsebine neposredno na vašem Začetnem zaslonu. Nekateri pripomočki so že dodani na vaš Začetni zaslon. Lahko jih dodajate iz seznama pripomočkov, ki so na voljo. Dodajanje pripomočka na vaš Začetni zaslon 1. Pritisnite in zadržite na praznem mestu na vašem Začetnem zaslonu. 2. Pritisnite in zadržite na praznem mestu na vašem Začetnem zaslonu. Podrsate v levo ali v desno in prebrskate seznam pripomočkov. Pritisnite da bi poiskali točno določen pripomoček. Pritisnite Vsi Pripomočki da bi izbrali iz seznama pripomočkov. Nekateri pripomočki so na voljo v različnih oblikah in velikostih. 3. Povlecite pripomoček na miniaturno sličico začetnega zaslona, kamor ga želite dodati. Dodajate lahko tudi pripomočke, ki vam omogočajo hitri vklop ali izklop določenih nastavitev, kot sta Wi-Fi in Bluetooth. Pritisnite Vsi Pripomočki > Nastavitve, potem pritisnite pripomoček, ki ga želite dodati. Spreminjanje nastavitev pripomočka Prilagodite lahko osnovne nastavitve nekaterih pripomočkov (na primer pripomoček Ljudje in Sporočila) na Začetne zaslonu. 1. Pritisnite in zadržite pripomoček na vašem Začetnem zaslonu, potem ga povlecite v. 1. Odpre se zaslon, v katerem lahko spremenite nekatere nastavitve tega pripomočka. 2. Spremenite nastavitve pripomočka.
24 Spreminjanje velikosti pripomočka Nekaterim pripomočkom lahko spreminjate velikost, potem ko ste jih dodali na vaš Začetni zaslon. 1. Pritisnite in zadržite pripomoček na Začetnem zaslonu, potem spustite. Če se na pripomočku pojavijo tipke puščic, to pomeni, da lahko pripomočku spremenite velikost. 2. Povlecite tipko puščice, da bi povečali ali pomanjšali pripomoček. Dodajanje aplikacij in drugih bližnjic na vaš Začetni zaslon Dodajte aplikacije, ki jih pogosto uporabljate na vaš Začetni zaslon. Dodajate lahko tudi bližnjice do funkcij, ki jih pogosto uporabljate, kot so nastavitve, spletni zaznamki in podobno. 1. Pritisnite in zadržite na prazno mesto na vašem Začetnem zaslonu. 2. Na zavihku Aplikacije ali Bližnjice, izberite ali želite dodati aplikacijo ali bližnjico. Za dodajanje aplikacije, lahko pritisnite tudi, pritisnete in zadržite aplikacijo in jo potem povlečete na prazno mesto na vašem Začetnem zaslonu. Prilagajanje opravilne vrstice Opravilna vrstica na vašem Začetnem zaslonu vam omogoča dostop do pogosto rabljenih aplikacij z enim dotikom. Aplikacije na opravilni vrstici lahko zamenjate z drugimi aplikacijami, ki jih pogosto uporabljate. 1. Pritisnite in zadržite aplikacijo, ki jo želite zamenjati, potem jo povlecite ven iz opravilne vrstice. 2. Pritisnite da bi se premaknili v zaslon Vse aplikacije. 3. Pritisnite in zadržite aplikacijo, potem jo povlecite v režo v opravilni vrstici. V opravilno vrstico lahko dodate tudi bližnjice do nastavitev ali informacij. Najprej dodajte bližnjico na Začetni zaslon, potem jo povlecite v opravilno vrstico.
25 Aplikacije ali bližnjice, ki jih lahko vidite na zaklenjenem zaslonu so iste kot tiste v opravilni vrstici. Združevanje aplikacij v mapo Uporabljajte mape za združevanje aplikacij v opravilni vrstici ali na vašem Začetnem zaslonu, da bi pridobili več prostora za nove aplikacije. 1. Pritisnite in zadržite aplikacijo, potem jo povlecite čez drugo aplikacijo in tako samodejno ustvarite mapo. 2. Pritisnite mapo, da bi jo odprli. 3. Pritisnite. 4. Izberite eno ali več aplikacij, ki jih želite shraniti v mapo. 5. Pritisnite Dodaj. Dodate lahko tudi bližnjice do nastavitev ali informacij. Najprej dodajte bližnjico na Začetni zaslon, potem jo povlecite v mapo. Preimenovanje mape 1. Pritisnite mapo, da bi jo odprli. 2. Pritisnite okno naslovne vrstice mape. 3. Vpišite novo ime mape. 4. Pritisnite kamor koli izven mape, da bi jo zaprli. Odstranjevanje postavk iz mape 1. Pritisnite mapo, da bi jo odprli. 2. Pritisnite in zadržite aplikacijo ali bližnjico, potem jo povlecite ven v da bi jo odstranili. Postopek ponovite, če želite odstraniti več postavk. Če je v mapi samo še ena postavka, se mapa sama odstrani, postavko pa doda nazaj na opravilno vrstico. Prilagoditve z zvočnimi nizi Vsak zvočni niz vam omogoča drugačno kombinacijo zvokov za vaše zvonjenje in obvestila kot so dohodna sporočila, e-pošta, dogodke v koledarju in podobno. Z menjavanjem zvočnih nizov lahko vašhtc Desire C zvoni ali vas opozarja z zabavnimi toni, ko ste s prijatelji ali z diskretnimi zvoki, ko ste v službi.
26 Ustvarjanje zvočnega niza 1. Podrsajte po panelu Obvestila, da ga odprete in pritisnite > Prilagodi. 2. V zavihku Zvok, pritisnite Zvočni niz. 3. Na zaslonu Zvočni nizi pritisnite. 4. Vpišite novo ime zvočnega niza, potem pritisnite Končano. Novo ustvarjen zvočni niz je dodan v seznam zvočnih nizov. Zvočnim nizom lahko določite različne tone po vaših željah. Spreminjanje vašega zvonjenja, obvestil in zvokov 1. Podrsajte po panelu Obvestila, da ga odprete in pritisnite > Prilagodi. 2. V zavihku Zvok, pritisnite Zvočni niz. 3. Izberite zvočni niz, ki ga želite prilagoditi ali ustvariti novega, potem pritisnite Uporabi. 4. Spremenite zvonjenje, zvok za obvestila in budilko na zaslonu Prilagodi. Pojdite na aplikacije Sporočila, Pošta in Koledar, da bi izbrali zvoke za nova sporočila, e-pošto oziroma dogodke v koledarju. HTC Desire C samodejno shrani vaš izbor v trenutni zvočni niz. Izbris zvočnih nizov 1. Podrsajte po panelu Obvestila, da ga odprete in pritisnite > Prilagodi. 2. V zavihku Zvok, pritisnite Zvočni niz. 3. Pritisnite. 4. Izberite enega ali več zvočnih nizov, ki jih želite izbrisati. 5. Pritisnite Izbriši. Preureditev zavihkov aplikacij Preuredite lahko zavihke na dnu nekaterih aplikacij, da bi dali prednost informacijam, ki jih pogosteje uporabljate. Lahko tudi dodajate ali odstranjujete zavihke. 1. Odprite aplikacijo, ki ima običajne zavihke na dnu svojega zaslona. 2. Pritisnite in zadržite trenutni zavihek, dokler se zaslon ne spremeni in prikaže se vam sporočilo o preurejanju zavihkov. Če ne vidite zavihkov na aplikaciji, pritisnite > Uredi zavihke. 3. Prav tako lahko: Spremenite zaporedje zavihkov. Pritisnite in zadržite zavihek, potem ga povlecite na njegovo novo mesto. Povlecite zavihek v ali ven iz spodnje vrste, da bi ga dodali ali odstranili.
27 4. Ko ste končali, pritisnite. Prilagoditev tipa zaklenjeni zaslon Izberite med našimi zaklenjenimi zasloni. Nekatere zaklenjene zaslone lahko prilagajate. Some lock screens are customizable. 1. Podrsajte po panelu Obvestila, da ga odprete in pritisnite > Prilagodi. 2. Na Prikaži zavihke pritisnite Tip zaklenjenega zaslona. 3. Podrsajte s prstom v levo ali v desno, da bi izbrali tip zaklenjenega zaslona. 4. Pritisnite tip zaklenjenega zaslona, da se vam prikaže predogled. Če si ga želite še dodatno prilagoditi, pritisnite Nastavitve. 5. Pritisnite Uporabi. Bližnjice na zaklenjenem zaslonu so iste aplikacije, kot tiste v opravilni vrstici vašega Začetnega zaslona. Če jih želite spremeniti, morate to urediti v opravilni vrstici.
28 Klici Making a call with Smart dial Lahko neposredno vpišete klicano številko ali uporabite Pametni klic, ki vam omogoča hitro klicanje. Funkcija pametni klic poišče in pokliče shranjeni stik ali številko iz vaše zgodovine klicev. 1. Na Začetnem zaslonu pritisnite. 2. Vpišite telefonsko številko ali prvih nekaj črk imena stika. 3. V seznamu pritisnite stik za klicanje. Če želite videti vse številke povezane s stikom, s prstom pritisnite zraven imena stika. 4. Če želite prekiniti klic, pritisnite Končaj klic. Uporaba Hitrega klicanja Uporabite Hitro klicanje za klic številke z enim samim pritiskom. Na primer, če določite tipko številke 2 za številko stika, jo samo pritisnite in zadržite in že kličete stik. Tipka številke 1 je običajno namenjena glasovni pošti. Pritisnite in zadržite tipko za klic v vaš telefonski predal, kjer lahko poslušate svojo glasovno pošto. Določanje tipk za hitro klicanje 1. Na Začetnem zaslonu pritisnite. 2. Pritisnite > Hitro klicanje. 3. Pritisnite, potem izberite stik iz seznama. 4. Na zaslonu Hitro klicanje izberite telefonsko številko stika, ki ga želite uporabiti in mu določite tipko za hitro klicanje. 5. Pritisnite Shrani. Klicanje telefonske številke v sporočilu 1. Pritisnite telefonsko številko v sporočilu. 2. Pritisnite Kliči. Če želite poklicati pošiljatelja sporočila, pritisnite na prejeto sporočilo, potem pritisnite Kliči v meniju možnosti.
29 Klicanje telefonske številke v e-pošti 1. Pritisnite telefonsko številko v e-pošti. 2. Pritisnite Kliči. Klicanje telefonske številke v Koledarju dogodkov 1. Odprite dogodek v Koledarju. 2. Na zaslonu Podrobnosti dogodka pritisnite telefonsko številko. 3. Pritisnite Kliči. 4. Ko sprejmete pritisnite da bi videli podrobnosti dogodka, kot so ID konferenčnega klica, ali PIN koda sestanka, na zaslonu. Klic v sili V nekaterih regijah lahko uporabljate klic v sili tudi, če HTC Desire C nima vložene SIM kartice oziroma je bila blokirana. 1. Na Začetnem zaslonu, pritisnite. 2. Vnesite lokalno številko za klic v sili in pritisnite Kliči. Sprejemanje klicev Ko prejmete klic stika, se pojavi zaslon Dohodni klic. Za sprejemanje klicev lahko uporabite vljudno zvonjenje in žepni način. Sprejem klica Izberite med naslednjimi možnostmi: Če je zaslon zaklenjen, ko sprejemate klic, povlecite v krožec Zakleni zaslon. Če je zaslon odklenjen, ko sprejemate klic, pritisnite Sprejmi. Zavrnitev klica Izberite med naslednjimi možnostmi: Če je zaslon zaklenjen, ko sprejemate klic, povlecite v krožec Zakleni zaslon. Potem povlecite v krožec ikono Opomni me, da bi zabeležili opravilo ali ikono Pošlji sporočilo, da bi poslali sporočilo klicatelju. Če je zaslon odklenjen, ko sprejemate klic, pritisnite Zavrni. Dvakrat pritisnite gumb NAPAJANJE za zavrnitev klica. Utišanje zvonjenja brez zavrnitve klica Izberite med naslednjimi možnostmi: Pritisnite tipko ZVIŠAJ GLASNOST ali ZNIŽAJ GLASNOST.
30 Pritisnite tipko NAPAJANJE. PoložiteHTC Desire C s sprednjo stranjo na ravno podlago. Če jehtc Desire C že obrnjen s sprednjo stranjo navzdol, bo vseeno zvonil ob dohodnih klicih. Poglejte kdo kliče Vedno ko kličete ali vas kliče prijatelj, boste videli prijateljevo zadnjo posodobitev stanja na socialnih omrežjih neposredno na zaslonu za klic. Prav tako boste videli opomnik za rojstni dan, če ga vaš prijatelj praznuje v naslednjem tednu. Kaj lahko uporabljam med klicem? Med klicem lahko vklopite zvočnik, uporabite funkcijo čakajoči klic in podobno. Zadržani klic Če želite uporabiti zadržani klic, pritisnite > Zadrži. Statusna vrstica potem prikaže ikono zadržani klic. Če želite nadaljevati pogovor, pritisnite > Aktiviraj. Preklapljanje med klici Če se že pogovarjate in sprejmete nov klic, lahko med pogovoroma preklapljate. 1. Ko dobite nov klic, pritisnite Sprejmi, da sprejmete nov klic in zadržite prvega na čakanju. 2. Za preklapljanje med klicema, pritisnite na osebo s katero želite nadaljevati pogovor. 3. Če želite končati pogovor in se vrniti na prvega, pritisnite Zaključi klic.
31 Vklop zvočnika med klicem Za znižanje potencialne nevarnosti poškodb sluha, ne držitehtc Desire C blizu vašega ušesa, ko je vklopljen zvočnik. Izberite med naslednjimi možnostmi: ObrniteHTC Desire C med klicem (prepričajte se, da je možnost Obrni za vklop zvočnika izbrana v nastavitvah Zvoki & vibriranje). Na zaslonu za klic pritisnite. Ikona zvočnika se pojavi v statusni vrstici, ko je zvočnik vklopljen. Za izklop zvočnika še enkrat obrnitehtc Desire C, s sprednjo stranjo navzgor. Ali še enkrat pritisnite. Utišanje mikrofona med klicem Na zaslonu za klic pritisnite za preklapljanje med vklopljenim in izklopljenim mikrofonom. Ko je mikrofon izklopljen, se v statusni vrstici pojavi ikona utišanega mikrofona. Zaključek klica Izberite med naslednjimi možnostmi, da bi zaključili klic: Na zaslonu za klic pritisnite Končaj klic. Podrsajte po panelu Obvestila, da ga odprete in pritisnite. Če telefonske številke osebe, ki vas je klicala ni v vašem seznamu stikov, lahko izberete Shrani številko v seznam stikov, ko končate klic. Vzpostavljanje konferenčnega klica Konferenčni pogovor z vašimi prijatelji, družino ali sodelavci je preprost. Pokličite prvo osebo (ali sprejmite klic) in potem preprosto pokličite vsak naslednji stik, da ga dodate v konferenčni klic. Prepričajte se, da vaša SIM kartica omogoča funkcijo konferenčnega klica. Za podrobnejše informacije se obrnite na vašega mobilnega operaterja. 1. Pokličite prvega udeleženca konferenčnega klica. 2. Ko je klic vzpostavljen, pritisnite > Dodaj klic, potem pokličite številko drugega udeleženca. Med klicanjem drugega udeleženca je klic s prvim udeležencem zadržan. 3. Ko je vzpostavljen klic z drugim udeležencem, pritisnite združitev. 4. Za dodajanje še enega udeleženca pritisnite na zaslonu za konferenčni klic, potem pokličite številko stika. 5. Ko je klic vzpostavljen, pritisnite da bi dodali novega udeleženca. 6. Če želite z nekom iz konferenčnega klica govoriti zasebno, pritisnite potem izberite Zasebni klic v meniju možnosti. Za prekinitev klica z udeležencem pritisnite Končaj klic v meniju možnosti. Za prekinitev konferenčnega klica, pritisnite Končaj klic.
32 Internetni klici Ko ste povezani z Wi-Fi omrežjem, lahko opravljate in prejemate klice preko Internetnega klicnega računa. Preden dodate Internetni klicni račun, se prepričajte, da ste se prijavili na Internetno klicno storitev, ki omogoča glasovne klice preko Session Initiation Protocol (SIP). Internetni klici na telefonske številke lahko povzročijo dodatne stroške. Dodajanje Internetnega klicnega računa 1. Podrsajte po panelu Obvestila, da ga odprete in pritisnite > Kliči. 2. Pod Internetne klicne nastavitve, pritisnite Računi. 3. Pritisnite Dodaj račun. 4. Vpišite podatke vašega računa. 5. Pritisnite > Shrani. 6. Za nastavitevhtc Desire C za sprejemanje Internetnih klicev v vaših dodanih računih pritisnite kontrolno tipko Sprejmi dohodne klice. Internetno klicanje Preko interneta lahko kličete stike, ki imajo internetni klicni račun ali telefonsko številko. Kličete lahko na naslednje načine: Internetni klicni račun Telefonska številka V Ljudje pritisnite na stik, ki ima internetni klicni račun, potem pritisnite Internetni klic. V Zgodovini klicev pritisnite Internetno klicno beležko. Najprej omogočite internetno klicanje za vaše odhodne klice. Podrsajte po panelu Obvestila, da ga odprete in pritisnite > Kliči. Pritisnite Uporabi internetno klicanje, potem izberite Za vse klice, ko je podatkovno omrežje na voljo ali Vprašaj za vsak klic. Zgodovina klicev Uporabite Zgodovino klicev, da preverite zgrešene klice, vaše klicane številke in prejete klice. Zgrešeni klici Ko boste zgrešili klic, boste videli ikono zgrešenega klica v statusni vrstici. 1. Podrsajte po panelu Obvestila, da preverite kdo je klicatelj. 2. Če želite vrniti klic, pritisnite obvestilo o zgrešenem klicu. 3. Pritisnite ime klicatelja ali številko v zaslonu Zgodovina klicev. Preverjanje klicev v Zgodovini klicev 1. Na Začetnem zaslonu pritisnite. 2. Pritisnite zavihek Zgodovina klicev.
33 3. Na zaslonu Zgodovina klicev lahko: Pritisnite ime ali številko iz seznama za klic. Pritisnete in zadržite ime ali številko iz seznama za prikaz menija možnosti. Pritisnite da preverite samo zgodovino klicev določenega stika. Pritisnite > Pogled za prikaz samo določenega tipa klicev, kot so zgrešeni klici ali odhodni klici. Dodajanje nove telefonske številke v vaše stike iz Zgodovine klicev 1. Na zaslonu Zgodovina klicev pritisnite in zadržite telefonsko številko, potem pritisnite Shrani v Ljudje. 2. Izberite ali želite ustvariti nov stik ali shraniti številko v že obstoječ stik. Brisanje seznama Zgodovina klicev Na zaslonu Zgodovina klicev izberite eno od naslednjih možnosti: Odstrani eno ime ali številko Pritisnite in zadržite ime ali številko, potem pritisnite Izbriši iz zgodovine klicev. Izbriši celoten seznam Pritisnite > Odstrani zgodovino klicev > Izberi vse > Izbriši. Klic v domovino Ko ste na potovanju v tujini, klicanje prijateljev in družine v domovino ni problem. Če kličete vaše stike med gostovanjem v tujini, je koda vaše države samodejno dodana. Ko pa vtipkate telefonsko številko ročno, morate dodati plus (+) in kodo države pred številko. Spreminjanje prednastavljene kode države za Klice v domovino 1. Podrsajte po panelu Obvestila, da ga odprete in pritisnite > Kliči. 2. Pritisnite Nastavitve za klice v domovino. 3. Izberite državo in pritisnite V redu. Izklop Klicev v domovino Če vam bolj ustreza ročen vnos celotne telefonske številke, ko gostujete v tujem omrežju, lahko izklopite Klice v domovino. 1. Podrsajte po panelu Obvestila, da ga odprete in pritisnite > Kliči. 2. Pod Druge nastavitve počistite kontrolni gumb Klici v domovino. Klicne storitve Spremenite lahko nastavitve različnih telefonskih storitev. Klicne storitve lahko vključujejo posredovanje klica, zadržani klic, telefonski predal in podobno. Pri svojem operaterju preverite kakšne klicne storitve vam omogoča. Podrsajte po panelu Obvestila, da ga odprete in pritisnite > Kliči.
34 Sporočila O aplikaciji Sporočila Bodite v kontaktu z ljudmi, ki so za vas pomembni. Uporabljajte aplikacijo Sporočila za sestavljanje in pošiljanje besedilnih in večpredstavnostnih sporočil. Na zaslonu Vsa sporočila so vsa sporočila, ki ste jih poslali ali jih imate shranjena v skupinah po pogovorih, stikih ali telefonskih številkah. Pošiljanje besedilnega sporočila (SMS) 1. Na Začetnem zaslonu pritisnite > Sporočila. 2. Pritisnite. 3. Vpišite ime stika ali telefonsko številko v Polje za. Želite poslati sporočilo skupini prijateljev? Pritisnite stike, katerim želite poslati sporočilo. 4. Pritisnite okence Dodaj besedilo in napišite vaše sporočilo., in izberite 5. Pritisnite Pošlji ali pritisnite za shranjevanje sporočila v osnutke. Za eno besedilno sporočilo velja omejitev števila znakov (prikazani so nad gumbom Pošlji). Če omejitev prekoračite, bo vaše sporočilo poslano kot eno, vendar bo obračunano kot več sporočil. Vaše besedilno sporočilo se samodejno pretvori v večpredstavnostno, če v polje prejemnika vpišete e-poštni naslov, dodate predmet sporočila, prilogo ali oblikujete zelo dolgo sporočilo. Pošiljanje večpredstavnostnega sporočila (MMS) 1. Na Začetnem zaslonu pritisnite > Sporočila. 2. Pritisnite. 3. Vpišite ime stika ali telefonsko številko v Polje za.
35 Želite poslati sporočilo skupini prijateljev? Pritisnite, in izberite stike, katerim želite poslati sporočilo. 4. Za dodajanje vrstice predmet pritisnite > Dodaj predmet. 5. Pritisnite okence Dodaj besedilo in napišite vaše sporočilo. 6. Pritisnite, in izberite tip priponke. 7. Prebrskajte in izberite priponko. 8. Ko ste dodali priponko pritisnite za ogled možnosti nadomestitve, pregleda ali odstranitve vaše priponke. 9. Pritisnite Pošlji ali pritisnite za shranjevanje sporočila v osnutke. Ustvarjanje slikovne predstavitve 1. Ko ste dodali fotografijo, videoposnetek ali avdioposnetek v večpredstavnostno sporočilo, ki ga ustvarjate, pritisnite > Podrsaj. 2. Izberite kje želite dodati naslednjo sliko. 3. Ko ste dodali sliko, izberite eno od naslednjih možnosti: Pritisnite, potem izberite ali želite dodati fotografijo ali videoposnetek. Pritisnite > Avdio, če želite dodati zvočni posnetek. Pritisnite Dodaj besedilo in dodajte napis. Pritisnite za ogled možnosti nadomestitve, pregleda ali odstranitve vaše priponke. 4. Pritisnite > Predogled. Enkrat pritisnite na zaslon predogled za ogled gumbov za predvajanje. 5. Ko ste končali, pritisnite Pošlji ali za shranjevanje sporočila v osnutke. Ne najdete e-poštnega naslova vašega stika v Sporočilih? 1. Če se pri vnosu imena stika izpisujejo samo telefonske številke, pritisnite. 2. Pritisnite > Prikaži E-poštni naslov. Da bi se e-poštni naslov vedno izpisal pritisnite na zaslonu Vsa sporočil in potem pritisnite Nastavitve > Splošno > Prikaži e-poštni naslov. Uporaba osnutkov sporočil 1. Na zaslonu Vsa sporočila pritisnite > Osnutki. 2. Pritisnite sporočilo in nadaljujte z urejanjem. Pritisnite 3. Pritisnite Pošlji.
36 Pregledovanje vaših sporočil Glede na vaše nastavitve obvestil, HTC Desire C predvaja zvok, vibrira ali na kratko predvaja sporočilo v statusni vrstici, ko prejmete novo sporočilo. V statusni vrstici se pojavi tudi ikona za novo sporočilo. Za odpiranje in branje sporočila lahko: Odprete panel Obvestila in potem pritisnete obvestilo o novem sporočilu. V aplikaciji Sporočila odprete sporočilo. Ogled in shranjevanje priponke iz večpredstavnostnega sporočila Če je v dohodnem sporočilu priponka, kot na primer fotografija ali videoposnetek, pritisnite nanjo za ogled vsebine. Za shranjevanje priponke pritisnite večpredstavnostno sporočilo in v meniju možnosti izberite Shrani. Če je priponka stik (vcard), jo pritisnite, da si ogledate informacije o stiku in potem pritisnite Shrani, če jo želite shraniti v stike.. Če je priponka sestanek ali dogodek (vcalendar), jo pritisnite, da izberete koledar, v katerega shranjujete in potem pritisnite Uvozi. Če vas skrbijo velikosti vaših podatkovnih prenosov, lahko preverite velikost in predmet preden prenesete večpredstavnostno sporočilo. Na zaslonu Vsa sporočila pritisnite > Nastavitve > Večpredstavnostna sporočila (MMS). Izbrišite možnost Samodejna pridobitev. Shranjevanje sporočila v aplikacijo Opravila Shranite sporočilo v vaš seznam Opravil, da ne boste pozabili odgovoriti. 1. Na zaslonu Vsa sporočila pritisnite stik (ali telefonsko številko) za izpis izmenjave sporočil s tem stikom. 2. Pritisnite sporočilo, ki ga želite shraniti in potem pritisnite Shrani kot opravilo. 3. Vpišite ime opravila in druge podrobnosti. 4. Pritisnite Shrani. Odgovor na sporočilo 1. Na zaslonu Vsa sporočila pritisnite stik (ali telefonsko številko) za prikaz izmenjave sporočil s stikom. 2. Pritisnite okence Dodaj besedilo in napišite svoj odgovor. 3. Pritisnite Pošlji.
37 Odgovor na drugo telefonsko številko stika Ko imate za en stik v HTC Desire C shranjenih več telefonskih številk, boste uporabljeno telefonsko številko videli pod imenom stika. Ne pozabite, da bo vaš odgovor poslan na telefonsko številko zadnjega prejetega sporočila tega stika. 1. Na zaslonu Vsa sporočila pritisnite stik (ali telefonsko številko) za prikaz izmenjave sporočil s tem stikom. 2. Pritisnite, in izberite drugo telefonsko številko tega stika. 3. Pritisnite okence Dodaj besedilo in napišite svoj odgovor. 4. Pritisnite Pošlji. Posredovanje sporočila 1. Na zaslonu Vsa sporočila pritisnite stik (ali telefonsko številko) za prikaz izmenjave sporočil s tem stikom. 2. Pritisnite na sporočilo, potem pritisnite Posreduj. 3. V Polje za vpišite enega ali več prejemnikov. 4. Pritisnite Pošlji. WAP push sporočila WAP push sporočila vsebujejo spletno povezavo. Povezava bo pogosto namenjena prenosu datoteke, ki ste jo zahtevali od ponudnika storitve. Ko prejmete WAP push sporočilo se v statusni vrstici pojavi ikona obvestila Odpiranje in branje novega WAP push sporočila 1. Odprite panel Obvestila in potem pritisnite obvestilo o push sporočilu. 2. Pritisnite Obišči spletno stran.
38 Pregled vseh WAP push sporočil 1. Na Začetnem zaslonu pritisnite > Sporočila. 2. Pritisnite > Push sporočila. To možnost lahko vidite le, če ste že prej prejeli WAP push sporočila. Upravljanje s sporočilno konverzacijo Zaklepanje sporočila Sporočilo lahko zaklenete, tako da ne bo izbrisano niti ko boste izbrisali vsa ostala sporočila v konverzaciji. 1. Na zaslonu Vsa sporočila pritisnite stik (ali telefonsko številko) za prikaz izmenjave sporočil s tem stikom. 2. Pritisnite sporočilo, ki ga želite zakleniti. 3. Pritisnite Zakleni sporočilo v meniju možnosti. Prikaže se ikona zaklenjenega sporočila. Kopiranje besedilnega sporočila na vaši SIM kartico 1. Na zaslonu Vsa sporočila pritisnite stik (ali telefonsko številko) za prikaz izmenjave sporočil s tem stikom. 2. Pritisnite sporočilo, potem pritisnite Kopiraj na SIM. Prikaže se ikona SIM kartice. Brisanje enega sporočila 1. Na zaslonu Vsa sporočila pritisnite stik (ali telefonsko številko) za prikaz izmenjave sporočil s tem stikom. 2. Pritisnite sporočilo, ki ga želite izbrisati. 3. Če je sporočilo zaklenjeno, pritisnite Odkleni sporočilo v meniju možnosti, potem pritisnite sporočilo za ponoven prikaz menija možnosti. 4. Pritisnite Izbriši sporočilo, potem pritisnite V redu. Brisanje več sporočil v eni konverzaciji 1. Na zaslonu Vsa sporočila pritisnite stik (ali telefonsko številko) za prikaz izmenjave sporočil s tem stikom. 2. Pritisnite > Izbriši. 3. Pritisnite Izbriši po izboru ali Izbriši po telefonski številki (če je stik uporabljal več telefonskih številk v eni konverzaciji).
39 4. Izberite sporočila, ki jih želite izbrisati in pritisnite Izbriši. V Nastavitve sporočil pritisnite Splošno > Izbriši stara sporočila za samodejno brisanje starih sporočil v konverzaciji. Brisanje konverzacije 1. Na zaslonu Vsa sporočila pritisnite in zadržite stik (ali telefonsko številko), pri katerem želite izbrisati sporočila in pritisnite Izbriši. 2. Pritisnite V redu za brisanje celotnega niza. Vsa zaklenjena sporočila ne bodo izbrisana, če ne označite kontrolnega okenca Izbriši zaklenjena sporočila. Brisanje več konverzacij 1. Na zaslonu Vsa sporočila pritisnite > Izbriši. 2. Izberite konverzacije, ki jih želite izbrisati. 3. Pritisnite Izbriši. Vsa zaklenjena sporočila ne bodo izbrisana. Varnostna kopija vaših sporočil 1. Na Začetnem zaslonu pritisnite > Sporočila. 2. Pritisnite > Varnostna kopija SMS > Varnostna kopija SMS. 3. Vpišite ime vaše varnostne datoteke in pritisnite V redu. Varnostna kopija besedilnih sporočil preko e-pošte V aplikaciji Pošta morate nastaviti svoj e-poštni račun. 1. Na zaslonu Vsa sporočila tapnite > Varnostna kopija sporočil SMS. 2. Tapnite Varnostna kopija sporočil SMS preko e-pošte. Odpre se zaslon za pisanje sporočila v aplikaciji Pošta s varnostno kopijo v priponki. 3. Vnesite svoj e-poštni naslov. 4. Sestavite svoje e-poštno sporočilo in potem tapnite Pošlji. Za obnavljanje svojih besedilnih sporočil v HTC Desire C preko aplikacije Pošta odprite ustrezno e-poštno sporočilo z varnostno kopijo v priponki. Tapnite priponko, da se odpre zaslon za obnovitev sporočil SMS, in potem tapnite varnostno kopijo, da se povrnejo vaša besedilna sporočila.
40 Povrnitev besedilnih sporočil Povrnete lahko samo sporočila, ki so bila izvožena z uporabo funkcije Varnostna kopija SMS. 1. Na Začetnem zaslonu pritisnite > Sporočila. 2. Pritisnite > Varnostna kopija SMS > Povrni SMS. 3. Za uvoz pritisnite datoteko varnostna kopija. 4. Pritisnite V redu. Nastavitve možnosti sporočil Dostopajte do aplikacije Sporočila in spremenite nastavitve. Omogočite lahko pop-up sporočilna obvestila, dodate vašemu sporočilu podpis, uredite možnosti vaših MMS sporočil in podobno. Na zaslonu Vsa sporočila pritisnite > Nastavitve.
41 Iskanje in spletni brskalnik Iskanje s HTC Desire C in spletom Na HTC Desire C in na spletu lahko s pomočjo Google Search iščete informacije. Nekatere aplikacije, kot na primer Ljudje ali Pošta imajo svoje lastne funkcije, ki jih lahko uporabljate samo za iskanje znotraj teh aplikacij. Nastavitev možnosti za iskanje 1. Na Začetnem zaslonu pritisnite. 2. Pritisnite > Nastavitve. 3. Pritisnite Google Search in prilagodite nastavitve svojim zahtevam. 4. Ko ste končali pritisnite. 5. Pritisnite Iskalne zahteve in izberite zahteve, za katere želite, da so upoštevane pri iskanju. Iskanje na spletu in na HTC Desire C 1. Na Začetnem zaslonu pritisnite. 2. Vpišite besede, ki jih iščete v iskalno okence. Ko vpisujete besede, se v obliki seznama izpisujejo predlogo iz HTC Desire C in spletnega iskalnika Google. 3. Če se tisto kar iščete pojavi med predlaganimi zadetki, pritisnite na zadetek, da bi ga odprli v ustrezni aplikaciji. Pritisnite za vnos v iskalno okence. Pojavijo se novi predlogi in vpišete lahko več besedila ali pritisnete zraven predloga za hitro prilagoditev vašega iskanja. Brskanje po spletu 1. Na Začetnem zaslonu pritisnite > Internet. 2. Pritisnite URL okence na vrhu zaslona. 3. Vpišite vaše ključne besede za iskanje ali naslov spletne strani. 4. Na spletni strani lahko:
42 Pritisnite povezavo in jo odprete, ali pritisnete in zadržite povezavo za ogled dodatnih možnosti. Pritisnite e-poštni naslov za pošiljanje e-sporočila. Povlecite zaslon navzdol, da si na hitro ogledate okence URL in druge možnosti. Preklop na Bralni način Želite nemoteno prebrati članek ali pisati blog? Bralni način s spletne strani odstrani menije, banerjev in ozadja. Med ogledom članka pritisnite ( ) (ko je na voljo) za vklop ali izklop bralnega načina. Ogled polne verzije spletne strani Med ogledom spletne strani pritisnite > Ogled namizne strani. Odpiranje ali preklapljanje med iskalnimi okni Odprite več iskalnih oken, da si olajšate prehajanje med različnimi spletnimi stranmi. 1. Med ogledom spletne strani pritisnite Zavihki. 2. Izberite med naslednjimi možnostmi: za odpiranje novega okna pritisnite Nov zavihek. Za prehod na drugo iskalno okno podrsajte s prstom dokler se ne pojavi spletna stran, ki jo iščete. Pritisnite na spletno stran za celozaslonski prikaz. Za zapiranje spletne strani pritisnite. Zasebno brskanje Uporabljate lahko neopazne zavihke za bolj zasebno brskanje po spletu. Piškotki brskalnika se ne delijo in zbrišejo, ko zaprete vse neopazne zavihke. Strani, ki si jih ogledate zasebno se prav tako ne bodo izpisale v vaši zgodovini brskanja, z izjemo datotek, ki jih prenesete.
43 1. V zaslonu za brskanje pritisnite Zavihki > Nov neopazen zavihek. Dodajanje in upravljanje z vašimi zaznamki Zaznamki spletne strani Zaznamke spletne strani uporabite v normalnem zaslonu brskalnika (ne, ko uporabljate neopazen zavihek). 1. Ko si ogledujete spletno stran pritisnite Dodaj v. 2. Pritisnite Zaznamek. 3. Uredite ime zaznamka, če je to potrebno. 4. Za shranjevanje zaznamka v novo mapo pritisnite Zaznamki. 5. Na zaslonu Dodaj v pritisnite > Nova mapa. 6. Pritisnite Končano. Odpiranje zaznamka 1. Ko si ogledujete spletno stran pritisnite Zaznamki. 2. Na zavihku Zaznamki se pomaknite na zaznamek, ki ga želite odpreti in ga pritisnite. Če ste nastavili Google Chrome sync na vašem računu Google, pritisnite na zaslonu Zaznamki in izberite račun Google, da si lahko ogledate vaše sinhronizirane zaznamke. Urejanje zaznamka 1. Ko si ogledujete spletno stran pritisnite Zaznamki. 2. Na zavihku Zaznamki pritisnite > Uredi. 3. Pritisnite na desni strani zaznamka, ki ga želite urediti. 4. Vnesite svoje spremembe in pritisnite Končano. Sinhroniziranje vaših zaznamkov z Google Chrome Ustvarite zaznamke na vašem računalniku, v računu Google Chrome brskalnik in jih sinhronizirajte v HTC Desire C. Za več informacij o Google Chrome obiščite Uporabite vaš namizni brskalnik Google Chrome. Vpisati se morate v vaš račun Google in nastaviti sinhroniziranje Google Chrome. Prepričajte se, da ste vpisani v vaš račun Google vedno, ko shranite zaznamke
44 Google Chrome na vašem računalniku. 1. Podrsajte po panelu Obvestila, da ga odprete in pritisnite > Računi & sinhronizacija. 2. Pritisnite vaš račun Google. 3. Izberite možnost Sinhroniziraj Internet. Shranite spletno vsebino za kasneje Shranite spletne strani, da bi jih kasneje lahko prebrali tudi brez internetne povezave. Nekatere videoposnetke in spletne strani (kot so vgnezdeni YouTube videoposnetki) lahko tudi dodate na seznam Poglej kasneje, tako da jih lahko hitro poiščete in pogledate v svojem prostem času. Na HTC Desire C bodo shranjene samo spletne strani. Morali se boste povezati z internetom, ko boste želeli odpreti povezave do spletnih strani ali videoposnetkov. 1. Med ogledom spletne strani pritisnite Dodaj v. 2. Pritisnite Preberi kasneje ali Oglej si kasneje. Ogled postavk v vašem seznamu Preberi kasneje ali Oglej si kasneje 1. Med ogledom spletne strani pritisnite Shranjeno. 2. V zavihku Kasneje izberite eno od naslednjih možnosti: V Preberi kasneje pritisnite na miniaturno sličico spletne strani, ki jo želite odpreti. V Oglej si kasneje pritisnite na miniaturno sličico videoposnetka, ki ga želite odpreti. Pritisnite za ogled dodatnih možnosti. Ogled vaše zgodovine brskanja 1. Med ogledom spletne strani pritisnite > Zgodovina. Lahko tudi pritisnete in zadržite. 2. V zavihku Zgodovina pritisnite časovno obdobje za ogled seznama spletnih strani, ki ste jih obiskali. Počistite vašo zgodovina brskanja 1. Med ogledom spletne strani pritisnite > Zgodovina. 2. V zavihku zgodovina pritisnite > Počisti vse.
45 Ogled strani, ki jo pogosto obiščete 1. Med ogledom spletne strani pritisnite > Zgodovina. 2. V zavihku Najbolj obiskano se pomaknite na stran, ki si jo želite ogledati in pritisnite nanjo. Počistite seznam najbolj obiskanih strani 1. Med ogledom spletne strani pritisnite > Zgodovina. 2. V zavihku Najbolj obiskano pritisnite > Počisti vse. Prenašanje datotek in aplikacij Datoteke in aplikacije lahko prenesete neposredno z vaših najljubših spletnih strani. Datoteke in aplikacije prenesene s spleta lahko prihajajo iz neznanih virov. Da bi zaščitilihtc Desire C in vaše osebne podatke, vam priporočamo, da prenesete in odprete le datoteke, ki jim zaupate. 1. Odprite vaš spletni brskalnik in se pomaknite na spletno, s katere lahko prenesete želeno datoteko. 2. Izberite med naslednjimi možnostmi: Sledite navodilom na spletni strani. Pritisnite in zadržite na sliki ali spletni povezavi, potem pritisnite Shrani povezavo. Preden lahko namestite preneseno aplikacijo, morate nastavitihtc Desire C, da dovoljuje namestitev aplikacij s tretje strani v Nastavitve > Varnost > Neznani viri. Ogled vaših prenosov 1. Na Začetnem zaslonu pritisnite > Prenosi. 2. Pritisnite na datoteko, da jo odprete. Nastavitve možnosti za brskanje Prilagodite spletni brskalnik vašim potrebam. Nastavite zaslon in možnosti zasebnosti med uporabo spletnega brskalnika. Na zaslonu spletni brskalnik pritisnite > Nastavitve. Nastavljanje vaše domače strani 1. Na zaslonu spletni brskalnik pritisnite > Nastavitve. 2. Pritisnite Splošno > Nastavi domačo stran. 3. Izberite domačo stran, ki jo želite uporabljati.
46 Izberite kdaj naj vam prikaže vsebine, ki so kompatibilne z Adobe Flash Izberite katere Adobe Flash vsebine želite videti na spletni strani in kdaj jih želite videti. 1. Na zaslonu spletni brskalnik pritisnite > Nastavitve. 2. Pritisnite Napredno > Omogoči Flash in dodatke > Na zahtevo. Ko ste izbrali Na zahtevo, lahko prikažete Adobe Flash vsebino s pritiskom na na spletni strani.
47 Računi in sinhronizacija Dodajanje vaših socialnih omrežij, e-poštnih računov in več 1. Podrsajte po panelu Obvestila, da ga odprete in pritisnite > Računi & sinhronizacija. 2. Pritisnite. 3. Pritisnite tip računa, ki ga želite dodati. 4. Ko vpisujete informacije o vašem računu sledite navodilom na zaslonu. Dodajanje enega ali več računov Google Vpišite se v račun Google, da bi pregledali Gmail, stike, koledar in uporabili aplikacije Google na HTC Desire C. 1. Podrsajte po panelu Obvestila, da ga odprete in pritisnite > Računi & sinhronizacija. 2. Pritisnite. 3. Pritisnite Google. 4. Za vpisovanje v račun ali ustvarjanje novega sledite navodilom na zaslonu. Če ste dodali več kot en račun Google, vam lahko aplikacije, kot je Gmail omogočajo prehajanje med vašimi računi. HTC Desire C lahko ustvari varnostno kopijo le za nastavitve (kot so zaznamki in vaše Wi-Fi geslo) prvega računa Google, ki ste ga ustvarili. Ste pozabili geslo vašega računa Google? Če ste pozabili geslo vašega računa Google, lahko pomoč poiščete na spletni strani Google. 1. Na HTC Desire C ali na vašem računalniku odprite spletni brskalnik. 2. Pojdite na 3. Vpišite e-poštni naslov ali uporabniško ime, ki ga uporabljate za vpis v vaš račun Google. 4. Potrdite Predloži.
48 5. Za ponastavitev vašega gesla, sledite navodilom na zaslonu. Upravljanje z vašimi spletnimi računi Brisanje računa Lahko izbrišete račun, da z HTC Desire C odstranite vse informacije, ki so z njim povezane. Z odstranitvijo računa se ne izbrišejo informacije same spletne storitve. 1. Povlecite in odprite panel Obvestila ter potem tapnite > Računi & sinhronizacija. 2. Tapnite račun, ki ga želite odstraniti. 3. Tapnite. Samodejno sinhroniziranje vseh vaših računov 1. Podrsajte po panelu Obvestila, da ga odprete in pritisnite > Računi & sinhronizacija. 2. Na vrhu zaslona, pritisnite stikalo Vklop/Izklop za vklop ali izklop samodejnega sinhroniziranja. Ročno sinhroniziranje računa 1. Podrsajte po panelu Obvestila, da ga odprete in pritisnite > Računi & sinhronizacija. 2. Pritisnite račun, ki ga želite sinhronizirati. 3. Pritisnite. Spreminjanje sinhroniziranih podatkov ali nastavitev računa 1. Podrsajte po panelu Obvestila, da ga odprete in pritisnite > Računi & sinhronizacija. 2. Pritisnite račun, ki ga želite posodobiti. 3. Pritisnite postavko, ki jo želite sinhronizirati ali urediti. Odstranjevanje računa Račun lahko odstranite, da bi iz HTC Desire C izbrisali vse informacije povezane z njim. Odstranitev računa ne izbriše informacij iz same spletne storitve. 1. Podrsajte po panelu Obvestila, da ga odprete in pritisnite > Računi & sinhronizacija. 2. Pritisnite račun, ki ga želite odstraniti. 3. Pritisnite.
49 Ljudje O aplikaciji Ljudje Z aplikacijo Ljudje lahko urejate komunikacijo, ki jo opravljate z vašimi stiki preko telefona, sporočil, e-pošte in socialnih omrežij. Če imate iste stike iz različnih virov, jih lahko združite v informacije o stiku, da se vam ne pojavljajo podvojeni vnosi. Za odpiranje aplikacije Ljudje na Začetnem zaslonu pritisnite > Ljudje. Vaš seznam stikov Aplikacija Ljudje prikazuje vse stike shranjene v HTC Desire C in stike iz spletnih računov, v katere ste prijavljeni. Seznam stikov prikazuje tudi stike shranjene na vaši SIM kartici (označene z ). Lahko: Pogledate vaš profil in uredite informacije o stiku. Ustvarite, uredite ali poiščete stike. Pogledate status posodobitev. Pritisnete na ime, da pogledate shranjene informacije o stiku. Pogledate ikono obvestila, ko vam je stik poslal novo sporočilo ali ko ima stik rojstni dan. Preverite, kdo je on-line v Google Talk. On-line status ikone se pojavijo, če ste vpisani v Google Talk.
50 Filtriranje seznama vaših stikov Izberite katere stike računa želite prikazati. 1. V zavihku Ljudje pritisnite na zgornjo vrstico. 2. Izberite spletne račune, ki vsebujejo stike, ki jih želite prikazati. 3. Pritisnite. Za nastavitev možnosti razvrščanja vaših stikov pritisnite > Nastavitve. Nastavitev možnosti za iskanje stika Poleg iskanja stika po imenu, lahko iščete tudi po drugih kriterijih, kot so ime skupine ali podjetja. 1. V zavihku Ljudje pritisnite > Nastavitve. 2. Pritisnite Išči stike po in potem izberite kriterije za iskanje. Nastavljanje vašega profila Shranite vaše osebne informacije v stik, da jih boste lažje poslali drugim ljudem. 1. V zavihku Ljudje pritisnite Moj profil. 2. Pritisnite Uredi kartico mojega stika. 3. Vpišite ali uredite vaše ime in podrobnosti stika. 4. Pritisnite (ali trenutno fotografijo), da bi spremenili fotografijo vašega stika. 5. Pritisnite Shrani. Kaj lahko vidite v svojem profilu Ko pritisnete Moj profil boste videli naslednje zavihke: Prikaže podrobnosti vašega stika. Videli boste tudi vaše najnovejše objave v socialnih omrežjih (če ste vpisani v socialna omrežja). Vaš profil lahko tudi uredite ali pa ga delite z drugimi. Prikaže posodobitve, ki ste jih objavili v vaših socialnih omrežjih. Prikaže albume in fotografije iz vaših socialnih omrežij. Dodajanje novega stika 1. V zavihku Ljudje pritisnite. 2. Pritisnite polje Ime in vpišite ime stika.
51 Pritisnite če želite posamezno vpisati ime stika, njegovo drugo ime in priimek. Glede na tip stika, mu lahko dodajate tudi nazive (kot je na primer dr.). 3. Izberite tip stika. To določi s katerim računom se bo stik sinhroniziral. Nekatera polja mogoče ne bodo dostopna, ko boste dodajali stike z vaše SIM kartice. 4. Vpišite informacije o stiku v polje, ki vam je na voljo. 5. Pritisnite Shrani. Iskanje ljudi, ki jih poznate na socialnih omrežjih HTC Desire C samodejno išče vaše stike na različnih socialnih omrežjih, v katera ste vpisani. Glede na ujemajoče se e-poštne naslove in podrobnosti stika, lahko pošljete stiku prošnjo naj se pridruži vašemu socialnemu omrežju. Za vklop ali izklop te funkcije pritisnite > Nastavitve v zavihku Ljudje in potem izberite ali počistite funkcijo Poišči ljudi, ki jih poznaš. Za ročno osvežitev predlogov seznama ljudi pritisnite > Upravljanje s stiki > Povezani stiki. V zavihku Obvestila pritisnite > Osveži. Pošiljanje prošenj za socialna omrežja vašim stikom 1. Pritisnite obvestilo Ljudje, ki jih poznate (ko je na voljo v zavihku Ljudje). 2. Izberite Ljudje za spremljanje prijatelja ali pošiljanje prošnje za prijateljstvo. Uvažanje ali kopiranje stikov Uvažanje stikov iz vaše SIM kartice 1. V zavihku Ljudje pritisnite > Upravljanje s stiki. 2. Pritisnite Uvozi/Izvozi > Uvozi iz SIM kartice. 3. Če imate račun Google ali Exchange ActiveSync, pritisnite tip za uvožene stike. 4. Izberite stike, ki jih želite uvoziti. 5. Pritisnite Shrani. Uvažanje stika iz računa Exchange ActiveSync 1. V zavihku Ljudje vpišite ime stika ali e-pošto v iskalno okence. 2. Pritisnite Išči stike v direktoriju vašega podjetja.
52 3. Pritisnite ime stika, ki ga želite kopirati v HTC Desire C. 4. Pritisnite za shranitev stika v račun Exchange ActiveSync. Kopiranje stikov iz enega računa v drugega 1. V zavihku Ljudje pritisnite > Upravljanje s stiki. 2. Pritisnite Kopiraj stike in izberite tip stika ali spletni račun, iz katerega boste kopirali. Možno je, da stikov iz vašega socialnega omrežja ne bo mogoče kopirati. 3. Izberite tip stika ali račun v katerega želite shranjevati. Združevanje informacij stika Izognite se podvojenim vnosom z združevanjem informacij iz različnih virov, kot so vaša socialna omrežja, v en sam stik. Sprejemanje predlaganih povezav stika KoHTC Desire C najde stike, ki se lahko združijo, boste v aplikaciji Ljudje videli povezavo z obvestilom. 1. V zavihku Ljudje pritisnite na obvestilo o predlagani povezavi, ko je na voljo. Videli boste seznam stikov predlaganih za združitev. 2. Izberite stike, za katere želite, da se združijo. Če ne želite prejemati predlaganih povezav stikov, v zavihku Ljudje pritisnite > Nastavitve. Počistite možnost Predlagane povezave stika. Ročno združevanje informacij o stiku 1. V zavihku Ljudje pritisnite na ime stika (ne na ikono ali fotografijo), ki ga želite povezati. 2. Pritisnite. 3. Lahko: V Predlagane povezave pritisnete za povezavo stika z računom. V Dodani stik pritisnete eno od možnosti za povezavo z drugim stikom. Prekinitev povezave 1. V zavihku Ljudje pritisnite na ime stika (ne na ikono ali fotografijo), pri katerem želite prekiniti povezavo.
53 2. Pritisnite. 3. V Povezani stiki pritisnite zraven računa, da prekinete povezavo. Informacije o stiku in konverzacija Ko pritisnite stik v zaslonu Ljudje se odpre zaslon podrobnosti stika. Zaslon podrobnosti stika ima naslednje zavihke: Prikaže informacije, ki ste jih za stik shranili. Kontaktirajte stik tako, da pritisnete eno od možnosti. Prikaže SMS sporočila in e-pošto, ki ste jo prejeli od stika. Prikaže tudi vse dohodne odhodne in zgrešene klice stika. Prikaže posodobitve in dogodke stika v računih socialnih omrežij. Če vidite obvestilo o rojstnem dnevu stika v Dogodkih, ga lahko pritisnete in izberete kako boste voščili stiku. Prikaže povezane albume in fotografije stika. Urejanje informacij o stiku 1. V zavihku Ljudje pritisnite in zadržite stik, potem pritisnite Uredi stik. Facebook in Twitter stiki ne morete urejati. 2. Vpišite nove informacije 3. Pritisnite Shrani. Brisanje stika 1. V zavihku Ljudje pritisnite > Izbriši. 2. Izberite stike, ki jih želite izbrisati. 3. Pritisnite Izbriši. Skupine stikov Določite skupine stikov, da lahko pošljete sporočilo ali e-pošto celotni skupini naenkrat. Skupine lahko tudi sinhronizirate na HTC Desire C s skupinami v vašem računu Google, ki je dostopen preko vašega brskalnika na vašem računalniku. Dodali smo tudi Pogosto skupino kot poseben tip skupine, ki samodejno shrani stike, s katerimi ste najpogosteje v kontaktu. Ustvarjanje skupine 1. V zavihku Skupine pritisnite.
54 2. Vpišite ime skupine. 3. Pritisnite da bi izbrali sliko za skupino. 4. Pritisnite > Dodaj stik v skupino. 5. Izberite stike, ki jih želite dodati, potem pritisnite Shrani. 6. Ko je vaša skupina oblikovana, pritisnite Shrani. Urejanje skupine stikov 1. V zavihku Skupine pritisnite in zadržite skupino, potem pritisnite Uredi skupino. 2. Lahko: Pritisnete ime skupine za spreminjanje imena. Spreminjate lahko samo imena skupin, ki ste jih ustvarili. Pritisnete ikono zraven skupine za spreminjanje ali odstranjevanje slike skupine. Pritisnete > Dodaj stik v skupino, da bi dodali več članov. Za preureditev članov skupine pritisnite in zadržite Za preureditev članov skupine pritisnite in zadržite Za preureditev članov skupine pritisnite in zadržite Pritisnete zraven stika za odstranitev iz skupine. 3. Pritisnite Shrani. Pošiljanje sporočila ali e-pošte skupini Obračunano bo vsako sporočilo posebej. Na primer, če pošljete sporočilo skupini petih ljudi, bo obračunanih pet sporočil. 1. V zavihku Skupine pritisnite na skupino, ki ji želite poslati sporočilo ali e-pošto. 2. Pojdite na zavihek Dejavnosti skupine. 3. Izberite ali želite poslati besedilno sporočilo ali e-pošto. Preureditev vaših skupin stikov 1. V zavihku Skupine pritisnite > Uredi skupine. 2. Pritisnite in zadržite na koncu skupine, potem jo povlecite na njeno novo mesto. 3. Pritisnite Shrani.
55 Brisanje skupin Izbrišete lahko samo skupine, ki ste jih ustvarili. V zavihku Skupine lahko: Pritisnete in zadržite skupino, ki jo želite izbrisati in potem pritisnete Izbriši skupino. Pritisnete izbrisati. > Uredi skupine, da bi izbrali nekaj skupin stikov, ki jih želite Dodajanje pripomočkov Ljudje Ostanite v kontaktu z ljudmi, ki so za vas pomembni, tako da vsaki od vaših skupin dodate pripomoček. 1. Pritisnite in zadržite na praznem mestu na vašem Začetnem zaslonu. 2. V zavihku Pripomočki pritisnite Vsi Pripomočki > Ljudje. 3. Izberite slog pripomočka in ga povlecite na miniaturno sličico Začetni zaslon, kamor ga želite dodati. 4. Izberite skupino, ki jo želite dodati kot pripomoček. 5. Ponovite opisane korake za dodajanje novega pripomočka Ljudje. Nastavljanje privzete metode komunikacije Izberite način komunikacije (na primer klicanje ali pošiljanje sporočila), ko pritisnete na sliko stika v pripomočku Ljudje. 1. Na Začetnem zaslonu pojdite na pripomoček Ljudje. 2. Pritisnite fotografijo stika na pripomočku. 3. Pritisnite metodo komunikacije, ki jo želite uporabiti za stik. Če želite spremeniti privzeto metodo komunikacije pritisnite na ime stika (ne na fotografijo), potem pritisnite Nastavi privzeto dejanje. Kontaktiranje stika 1. Na Začetnem zaslonu pojdite na pripomoček Ljudje. 2. Pritisnite na fotografijo stika (ne na ime) na pripomočku. Uporabljena bo privzeta metoda komunikacije, ki ste jo nastavili za ta stik. Pošiljanje informacij o stiku 1. V zavihku Ljudje izberite eno od naslednjih možnosti:
56 Za pošiljanje Storite naslednje Informacije Pritisnite in zadržite ime stika (ne ikone ali fotografije) o nekem stiku potem pritisnite Pošlji stik kot vcard. Informacije Pritisnite in zadržite Moj profil, potem pritisnite Pošlji vašega stika moj profil. 2. Izberite kako želite poslati vcard. 3. Izberite tip informacije, ki jo želite poslati. 4. Pritisnite Pošlji. Pošiljanje več kartic stikov naenkrat 1. V zavihku Ljudje pritisnite > Pošlji stike. 2. Izberite stike, katerih informacije želite deliti. 3. Pritisnite Pošlji. 4. Izberite kako želite poslati kartice stikov. Varnostna kopija vaših stikov 1. V zavihku Ljudje pritisnite > Upravljanje s stiki. 2. Pritisnite Uvozi/Izvozi > Izvozi v pomnilnik telefona. 3. Izberite tip računa ali tip stika, ki ga želite izvoziti, potem pritisnite V redu. Povrnitev stikov Povrnete lahko samo stike, ki so bili varnostno kopirani z uporabo funkcije Izvozi v spomin telefona. 1. Na zavihku Ljudje pritisnite > Upravljanje s stiki. 2. Pritisnite Uvozi/Izvozi > Uvozi iz pomnilnika telefona. 3. Če imate nastavljenih več računov, pritisnite tip za uvožene stike.
57 E-pošta Gmail Ogled vašega Gmail nabiralnika Vsa vaša prejeta e-pošta se dostavlja v nabiralnik. Na Začetnem zaslonu pritisnite > Gmail. Arhivirajte, izbrišite ali označite več konverzacij Prikažite osnutke, poslana sporočila in druge oznake Preklopite na drugi Gmail račun Pritisnite na kontrolno okence pred e-pošto ali konverzacijo. Potem pritisnite tipke na dnu zaslona in izberite kaj želite storiti z izbranimi sporočili ali konverzacijami. Pritisnite Nabiralnik v zgornji vrstici, potem pritisnite drugo oznako (kot Poslano, Osnutki ali oznako, ki ste jo ustvarili) za ogled sporočil in konverzacij pod oznako. Pritisnite Nabiralnik v zgornji vrstici, potem pritisnite na račun, na katerega želite preklopiti. Pošiljanje e-pošte v Gmailu 1. V nabiralniku računa Gmail, ki ga želite uporabiti pritisnite. 2. Vpišite enega ali več prejemnikov. Želite e-poštnemu sporočilu dodati več prejemnikov v kopijo (Cc) ali skrito kopijo
58 (Bcc)? Pritisnite > Dodaj Cc/Bcc. 3. Vpišite e-naslov in potem oblikujte vaše sporočilo. 4. Če želite dodati fotografijo ali videoposnetek, pritisnite > Dodaj datoteko. 5. Pritisnite za pošiljanje. Odgovor na sporočilo ali posredovanje e-pošte v Gmailu 1. V nabiralniku Gmaila pritisnite na e-pošto ali konverzacijo. 2. Za odgovor pošiljatelju pritisnite. Ali pritisnite in izberite Odgovori vsem ali Posreduj. 3. Izberite eno od naslednjih možnosti: Če odgovarjate pošiljatelju ali ste izbrali Odgovori vsem napišite vaš odgovor. Če ste izbrali Posreduj določite prejemnike sporočila. Pritisnite Odzovi se če želite vložiti vaše novo sporočilo v prejeto e-poštno sporočilo. Vendar to odstrani vse priponke ali oblikovanje v originalnem sporočilu. 4. Pritisnite za pošiljanje. Pomoč Za več informacij o uporabi Gmaila, pritisnite v Gmail nabiralniku > Pomoč. Pošta Dodajanje POP3/IMAP e-poštnega računa 1. Na Začetnem zaslonu pritisnite > Pošta. 2. Izberite eno od naslednjih možnosti: Če je to prvi e-poštni račun, ki ga dodajate v Pošto, pritisnite Ostalo (POP3/IMAP) na zaslonu Izberi ponudnika e-pošte. Če ste že dodali e-poštni račun v Pošto, pritisnite ( ) > Nov račun > Ostalo (POP3/IMAP). 3. Vpišite e-poštni naslov in geslo vašega e-poštnega računa in potem pritisnite Naprej. Če od vas zahtevajo več nastavitev za e-pošto, za pomoč kontaktirajte vašega ponudnika storitev. 4. Vpišite ime računa, vaše ime in pritisnite Končaj nastavitev.
59 Dodajanje Microsoft Exchange ActiveSync računa Sinhronizirate lahko z Microsoft Exchange Server 2003 Service Pack (SP2) ali novejšo verzijo. Na HTC Desire C dodajte do 15 Exchange ActiveSync računov. 1. Na Začetnem zaslonu pritisnite > Pošta. 2. Izberite eno od naslednjih možnosti: Če je to prvi e-poštni račun, ki ga dodajate v Pošto, pritisnite Microsoft Exchange ActiveSync na zaslonu Izberi ponudnika e-pošte. Če ste že dodali e-poštni račun v Pošto, pritisnite > Nov račun > Microsoft Exchange ActiveSync. 3. Vpišite podatke Exchange ActiveSync računa in pritisnite Naprej. Če vaš Exchange strežnik ne podpira samodejne zaznave, boste motali vnesti vaše nastavitve Exchange strežnika. O podrobnostih se pozanimajte pri vašem sistemskem skrbniku Exchange strežnika. 4. Izberite možnosti sinhroniziranja, ki jih želite in pritisnite Naprej. 5. Vpišite ime računa in pritisnite Končaj nastavitev. Preverjanje vašega poštnega nabiralnika Ko odprete aplikacijo Pošta, vam prikaže nabiralnik enega izmed e-poštnih računov, ki ste jih nastavili na HTC Desire C. Za preklapljanje med e-poštnimi računi pritisnite vrstico, ki prikazuje trenutni e-poštni račun in potem pritisnite drug račun. Ogled združenega nabiralnika vseh vaših e-poštnih računov Vaša e-poštna sporočila si lahko ogledate na enem mestu, ne da bi morali preklapljati
SLO. HTC One SV. Navodila Prirocnik z varnostnimi informacijami in napotki
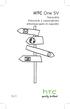 SLO HTC One SV Navodila Prirocnik z varnostnimi informacijami in napotki HTC One SV Navodila Opozorilo! Telefon in poraba interneta Telefon se dobavlja s samodejno konfiguracijo za povezavo z internetom
SLO HTC One SV Navodila Prirocnik z varnostnimi informacijami in napotki HTC One SV Navodila Opozorilo! Telefon in poraba interneta Telefon se dobavlja s samodejno konfiguracijo za povezavo z internetom
HTC Sensation XL z Beats Audio
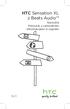 SLO HTC Sensation XL z Beats Audio Navodila Prirocnik z varnostnimi informacijami in napotki Vaš HTC Sensation XL z Beats Audio Navodila za uporabo Priročnik za uporabnike in še druge koristne vire najdete
SLO HTC Sensation XL z Beats Audio Navodila Prirocnik z varnostnimi informacijami in napotki Vaš HTC Sensation XL z Beats Audio Navodila za uporabo Priročnik za uporabnike in še druge koristne vire najdete
Navodila za uporabo izdelkov programske opreme Microsoft
 Navodila za uporabo izdelkov programske opreme Microsoft Kazalo Navodila za konfiguracijo odjemalca za e-pošto Outlook Splošno 3 Nastavitev poštnega predala s protokolom MAPI v odjemalcu Outlook 2007 s
Navodila za uporabo izdelkov programske opreme Microsoft Kazalo Navodila za konfiguracijo odjemalca za e-pošto Outlook Splošno 3 Nastavitev poštnega predala s protokolom MAPI v odjemalcu Outlook 2007 s
HTC Desire 526G dual sim. Navodila
 HTC Desire 526G dual sim Navodila 2 Vsebina Vsebina Seznanitev HTC Desire 526G dual sim 8 Zadnji pokrov 9 Dual microsim kartice 11 Spominska kartica 12 Baterija 13 Vklop in izklop telefona 14 Nastavitve
HTC Desire 526G dual sim Navodila 2 Vsebina Vsebina Seznanitev HTC Desire 526G dual sim 8 Zadnji pokrov 9 Dual microsim kartice 11 Spominska kartica 12 Baterija 13 Vklop in izklop telefona 14 Nastavitve
Vodnik skozi Google Analytics Beta verzija 1. del. prehod s stare kode (urchin.js), k novi kodi za sledenje (ga.js)
 Vodnik skozi Google Analytics Beta verzija 1. del prehod s stare kode (urchin.js), k novi kodi za sledenje (ga.js) Ta vodnik je povzetek Googe vodiča ' Tracking Code Migration Guide Switching from urchin.js
Vodnik skozi Google Analytics Beta verzija 1. del prehod s stare kode (urchin.js), k novi kodi za sledenje (ga.js) Ta vodnik je povzetek Googe vodiča ' Tracking Code Migration Guide Switching from urchin.js
RAZLOG ZA IZVAJANJE PROGRAMA POPRBAZA
 RAZLOG ZA IZVAJANJE PROGRAMA POPRBAZA POPRBAZA je namenjen večji reorganizaciji podatkov v računalnikovem spominu. Reorganizacijo narekujejo bodisi zakonske spremembe, bodisi novosti v programu. Zato je
RAZLOG ZA IZVAJANJE PROGRAMA POPRBAZA POPRBAZA je namenjen večji reorganizaciji podatkov v računalnikovem spominu. Reorganizacijo narekujejo bodisi zakonske spremembe, bodisi novosti v programu. Zato je
Navodila. BlackBerry Classic Smartphone. Version: 10.3
 Navodila me BlackBerry Classic Smartphone Version: 10.3 Objavljeno: 2014-10-16 Vsebina Nastavitev in osnove... 7 Kaj je novega... 7 Vaša BlackBerry naprava... 9 Kaj prinaša novi BlackBerry 10...10 Domač
Navodila me BlackBerry Classic Smartphone Version: 10.3 Objavljeno: 2014-10-16 Vsebina Nastavitev in osnove... 7 Kaj je novega... 7 Vaša BlackBerry naprava... 9 Kaj prinaša novi BlackBerry 10...10 Domač
Vodnik za povezavo (za COOLPIX)
 Vodnik za povezavo (za COOLPIX) Ta dokument opisuje postopek uporabe aplikacije SnapBridge (različica 2.0) za vzpostavitev brezžične povezave med podprtim fotoaparatom in pametno napravo. Ko vzpostavite
Vodnik za povezavo (za COOLPIX) Ta dokument opisuje postopek uporabe aplikacije SnapBridge (različica 2.0) za vzpostavitev brezžične povezave med podprtim fotoaparatom in pametno napravo. Ko vzpostavite
GT-B5330. Navodila za uporabo
 GT-B5330 Navodila za uporabo Uporaba priročnika Zahvaljujemo se vam za nakup mobilne naprave Samsung. Telefon vam ponuja visokokakovostno mobilno komunikacijo in zabavo na podlagi izjemne tehnologije in
GT-B5330 Navodila za uporabo Uporaba priročnika Zahvaljujemo se vam za nakup mobilne naprave Samsung. Telefon vam ponuja visokokakovostno mobilno komunikacijo in zabavo na podlagi izjemne tehnologije in
Nameščanje programa Kies (PC Sync)
 Možno je, da nekateri podatki v tem priročniku ne veljajo za vašo napravo. To je odvisno od nameščene programske opreme in vašega omrežnega operaterja. Nameščanje programa Kies (PC Sync) 1. Prenesite najnovejšo
Možno je, da nekateri podatki v tem priročniku ne veljajo za vašo napravo. To je odvisno od nameščene programske opreme in vašega omrežnega operaterja. Nameščanje programa Kies (PC Sync) 1. Prenesite najnovejšo
GT-I9000. Navodila za uporabo
 GT-I9000 Navodila za uporabo Uporaba priročnika Zahvaljujemo se vam za nakup mobilne naprave Samsung. Telefon vam ponuja visokokakovostno mobilno komunikacijo in zabavo na podlagi izjemne tehnologije in
GT-I9000 Navodila za uporabo Uporaba priročnika Zahvaljujemo se vam za nakup mobilne naprave Samsung. Telefon vam ponuja visokokakovostno mobilno komunikacijo in zabavo na podlagi izjemne tehnologije in
Navodila za uporabo GT540
 SLOVENŠČINA E N G L I S H Navodila za uporabo GT540 Navodila so pripomoček pri spoznavanju vašega novega telefona.za več informacij obiščite www. lgsmartmanual.com/gt540. P/N : MMBB0380704 (1.0) H www.lg.com
SLOVENŠČINA E N G L I S H Navodila za uporabo GT540 Navodila so pripomoček pri spoznavanju vašega novega telefona.za več informacij obiščite www. lgsmartmanual.com/gt540. P/N : MMBB0380704 (1.0) H www.lg.com
Posodobitev adapterja Push2TV
 Posodobitev adapterja Push2TV 2 NETGEAR priporoča, da posodabljate adapter Push2TV, ker nove posodobitve lahko podpirajo še več brezžičnih prikaznih naprav. 1. S prenosnim računalnikom ali mobilno napravo
Posodobitev adapterja Push2TV 2 NETGEAR priporoča, da posodabljate adapter Push2TV, ker nove posodobitve lahko podpirajo še več brezžičnih prikaznih naprav. 1. S prenosnim računalnikom ali mobilno napravo
GT-S5570. Navodila za uporabo
 GT-S5570 Navodila za uporabo Uporaba priročnika Zahvaljujemo se vam za nakup mobilne naprave Samsung. Telefon vam ponuja visokokakovostno mobilno komunikacijo in zabavo na podlagi izjemne tehnologije in
GT-S5570 Navodila za uporabo Uporaba priročnika Zahvaljujemo se vam za nakup mobilne naprave Samsung. Telefon vam ponuja visokokakovostno mobilno komunikacijo in zabavo na podlagi izjemne tehnologije in
Navodila za nastavitev varne povezave po protokolu SSH
 Datum: 28. 9. 2010 Navodila za nastavitev varne povezave po protokolu SSH 1. Pogoji za zagotovitev varne povezave po protokolu SSH Za uspešno zagotovitev in nastavitev varne povezave po protokolu SSH je
Datum: 28. 9. 2010 Navodila za nastavitev varne povezave po protokolu SSH 1. Pogoji za zagotovitev varne povezave po protokolu SSH Za uspešno zagotovitev in nastavitev varne povezave po protokolu SSH je
USPEŠNEJŠE DELO S POMOČJO INFORMACIJSKE TEHNOLOGIJE
 SINDIKALNO VODENJE USPEŠNEJŠE DELO S POMOČJO INFORMACIJSKE TEHNOLOGIJE RAČUNALNIŠKO OPISMENJEVANJE ZA SINDIKALISTE, DELAVSKE ZAUPNIKE ZA VARNOST IN ZDRAVJE PRI DELU IN PREDSTAVNIKE SVETA DELAVCEV MICROSOFT
SINDIKALNO VODENJE USPEŠNEJŠE DELO S POMOČJO INFORMACIJSKE TEHNOLOGIJE RAČUNALNIŠKO OPISMENJEVANJE ZA SINDIKALISTE, DELAVSKE ZAUPNIKE ZA VARNOST IN ZDRAVJE PRI DELU IN PREDSTAVNIKE SVETA DELAVCEV MICROSOFT
Navodila za namestitev CREO 3.0 in Audax nastavitev
 Navodila za namestitev CREO 3.0 in Audax nastavitev Potrebujete: Iz PTC spletne strani ali z DVD-ja prenesite namestitvene datoteke za program Creo 3.0 in jih razširite na lokalni disk. Audax Nastavitve
Navodila za namestitev CREO 3.0 in Audax nastavitev Potrebujete: Iz PTC spletne strani ali z DVD-ja prenesite namestitvene datoteke za program Creo 3.0 in jih razširite na lokalni disk. Audax Nastavitve
Priročnik za uporabo Izdaja SL
 Priročnik za uporabo 1.0. Izdaja SL Priročnik za uporabo Vsebina Hitri začetek 4 Polnjenje telefona 4 Prenos vsebine v telefon Lumia 5 Zaklepanje tipk in zaslona 8 Osnove 10 Spoznavanje telefona 10 Računi
Priročnik za uporabo 1.0. Izdaja SL Priročnik za uporabo Vsebina Hitri začetek 4 Polnjenje telefona 4 Prenos vsebine v telefon Lumia 5 Zaklepanje tipk in zaslona 8 Osnove 10 Spoznavanje telefona 10 Računi
Nokia C Priročnik za uporabo
 Nokia C5 00 - Priročnik za uporabo 3.0. Izdaja 2 Vsebina Vsebina Varnost 5 O vaši napravi 5 Pisarniške aplikacije 6 Omrežne storitve 6 Hitri začetek 7 Tipke in deli 7 Vstavljanje kartice SIM in baterije
Nokia C5 00 - Priročnik za uporabo 3.0. Izdaja 2 Vsebina Vsebina Varnost 5 O vaši napravi 5 Pisarniške aplikacije 6 Omrežne storitve 6 Hitri začetek 7 Tipke in deli 7 Vstavljanje kartice SIM in baterije
NAVODILA ZA UPORABO. Kamera - Camera IP. Modeli: H-963 H-250 H-257 H-258 H-342 H-343 H-352 H-351 H-355
 Kamera - Camera IP Modeli: H-963 H-250 H-257 H-258 H-342 H-343 H-352 H-351 H-355 1 Povezava strojne opreme Brezžično povezovanje Wi-Fi. NAVODILA ZA UPORABO Povezovanje z omrežnim kablom Povezava naprave
Kamera - Camera IP Modeli: H-963 H-250 H-257 H-258 H-342 H-343 H-352 H-351 H-355 1 Povezava strojne opreme Brezžično povezovanje Wi-Fi. NAVODILA ZA UPORABO Povezovanje z omrežnim kablom Povezava naprave
sodobne poslovnoinformacijske rešitve Birokrat Kratka navodila za namestitev demo verzije programa Birokrat
 sodobne poslovnoinformacijske rešitve www.andersen.si Birokrat Kratka navodila za namestitev demo verzije programa Birokrat Kratka navodila za namestitev demo verzije programa Birokrat Pošiljamo vam demo
sodobne poslovnoinformacijske rešitve www.andersen.si Birokrat Kratka navodila za namestitev demo verzije programa Birokrat Kratka navodila za namestitev demo verzije programa Birokrat Pošiljamo vam demo
X70DPK48A1.book Page 2 Thursday, October 23, :52 PM. this is a blank page
 X70DPK48A1.book Page 2 Thursday, October 23, 2003 3:52 PM this is a blank page X70DPK48A1.book Page 3 Thursday, October 23, 2003 3:52 PM Vsebina Pomembne informacije....... 5 Pregled funkcij.............
X70DPK48A1.book Page 2 Thursday, October 23, 2003 3:52 PM this is a blank page X70DPK48A1.book Page 3 Thursday, October 23, 2003 3:52 PM Vsebina Pomembne informacije....... 5 Pregled funkcij.............
Vsebina paketa. Navodila za namestitev brezžičnega usmerjevalnika z modemom ADSL2+ N150 DGN1000Bv3
 Blagovne znamke NETGEAR, logotip NETGEAR in Connect with Innovation so blagovne znamke in/ ali registrirane blagovne znamke družbe NETGEAR, Inc. in/ali njenih povezanih družb v ZDA in/ali drugih državah.
Blagovne znamke NETGEAR, logotip NETGEAR in Connect with Innovation so blagovne znamke in/ ali registrirane blagovne znamke družbe NETGEAR, Inc. in/ali njenih povezanih družb v ZDA in/ali drugih državah.
Uporabniški priročnik. Vedno smo vam pripravljeni pomagati PI3910. Registrirajte izdelek in pridobite podporo na
 Vedno smo vam pripravljeni pomagati Registrirajte izdelek in pridobite podporo na www.philips.com/welcome PI3910 Imate vprašanje? Obrnite se na Philips Uporabniški priročnik Vsebina 1 Pomembna varnostna
Vedno smo vam pripravljeni pomagati Registrirajte izdelek in pridobite podporo na www.philips.com/welcome PI3910 Imate vprašanje? Obrnite se na Philips Uporabniški priročnik Vsebina 1 Pomembna varnostna
Preregistracija 2013
 Preregistracija 2013 Priprava dokumentov in slik za uporabo v spletni aplikaciji NZS December 2012 1 Preregistracija 2013 Kazalo: Fotografija osnovne informacije; Priprava fotografije; Dokumenti skeniranje
Preregistracija 2013 Priprava dokumentov in slik za uporabo v spletni aplikaciji NZS December 2012 1 Preregistracija 2013 Kazalo: Fotografija osnovne informacije; Priprava fotografije; Dokumenti skeniranje
UPORABNIŠKI PRIROČNIK. WI-FI Smart
 SL UPORABNIŠKI PRIROČNIK WI-FI Smart Vsebina Naloži in namesti App... Konfiguracija... 1 1 Predstavitev funkcij... 3 Registracija uporabnika... 3 Osebne nastavitve... 4 Kontrolne funkcije... 6 Funkcije
SL UPORABNIŠKI PRIROČNIK WI-FI Smart Vsebina Naloži in namesti App... Konfiguracija... 1 1 Predstavitev funkcij... 3 Registracija uporabnika... 3 Osebne nastavitve... 4 Kontrolne funkcije... 6 Funkcije
UPORABNIŠKA NAVODILA. FRITZ!Fon MT-F
 UPORABNIŠKA NAVODILA FRITZ!Fon MT-F Pravno opozorilo FRITZ!Fon MT-F Dokument, strojna in programska oprema so patentirani/zaščiteni in jih je z zakonom prepovedano kopirati. AVM dovoljuje uporabo programske
UPORABNIŠKA NAVODILA FRITZ!Fon MT-F Pravno opozorilo FRITZ!Fon MT-F Dokument, strojna in programska oprema so patentirani/zaščiteni in jih je z zakonom prepovedano kopirati. AVM dovoljuje uporabo programske
Delavnica za konfiguriranje dostopovnih točk Konfiguracija LANCOM L-54 z uporabo orodja LANConfig
 Delavnica za konfiguriranje dostopovnih točk Konfiguracija LANCOM L-54 z uporabo orodja LANConfig Boštjan Lemut Prva povezava na L-54 s povezovalnim kablom povežemo mrežna vmesnika na računalniku in L-54
Delavnica za konfiguriranje dostopovnih točk Konfiguracija LANCOM L-54 z uporabo orodja LANConfig Boštjan Lemut Prva povezava na L-54 s povezovalnim kablom povežemo mrežna vmesnika na računalniku in L-54
Vsebina paketa. Videoposnetek o namestitvi. Pametni brezžični usmerjevalnik Nighthawk AC1900 Navodila za namestitev modela R7000
 Blagovne znamke NETGEAR, logotip NETGEAR in Connect with Innovation so blagovne znamke in/ ali registrirane blagovne znamke družbe NETGEAR, Inc. in/ali njenih povezanih družb v ZDA in/ali drugih državah.
Blagovne znamke NETGEAR, logotip NETGEAR in Connect with Innovation so blagovne znamke in/ ali registrirane blagovne znamke družbe NETGEAR, Inc. in/ali njenih povezanih družb v ZDA in/ali drugih državah.
Delavnica za konfiguriranje dostopovnih točk WEB konfiguracija LANCOM L-54
 Delavnica za konfiguriranje dostopovnih točk WEB konfiguracija LANCOM L-54 Boštjan Lemut Prva povezava na L-54 s povezovalnim kablom povežemo mrežna vmesnika na računalniku in L-54 v brskalniku vpišemo
Delavnica za konfiguriranje dostopovnih točk WEB konfiguracija LANCOM L-54 Boštjan Lemut Prva povezava na L-54 s povezovalnim kablom povežemo mrežna vmesnika na računalniku in L-54 v brskalniku vpišemo
Tehni na podpora. Vsebina paketa. Usmerjevalnik Wi-Fi Dual Band 11ac R6300 Navodila za namestitev
 Tehni na podpora Zahvaljujemo se vam za nakup izdelkov NETGEAR. Po namestitvi naprave poiščite serijsko številko na nalepki izdelka in jo uporabite za registracijo izdelka na spletni strani www.netgear.com/register.
Tehni na podpora Zahvaljujemo se vam za nakup izdelkov NETGEAR. Po namestitvi naprave poiščite serijsko številko na nalepki izdelka in jo uporabite za registracijo izdelka na spletni strani www.netgear.com/register.
NAVODILA ZA UPORABO PROGRAMSKE OPREME
 NAVODILA ZA UPORABO PROGRAMSKE OPREME za P-touch P700 P-touch P700 Vsebina tega priročnika in tehnični podatki izdelka se lahko nenapovedano spremenijo. Družba Brother si pridržuje pravico do nenapovedanih
NAVODILA ZA UPORABO PROGRAMSKE OPREME za P-touch P700 P-touch P700 Vsebina tega priročnika in tehnični podatki izdelka se lahko nenapovedano spremenijo. Družba Brother si pridržuje pravico do nenapovedanih
Powerline 500 dostopna točka WiFi XWNB5201 Navodila za namestitev
 Powerline 500 dostopna točka WiFi XWNB5201 Navodila za namestitev Tehnična podpora Zahvaljujemo se vam za nakup izdelkov NETGEAR. Po namestitvi naprave poiščite serijsko številko na nalepki izdelka in
Powerline 500 dostopna točka WiFi XWNB5201 Navodila za namestitev Tehnična podpora Zahvaljujemo se vam za nakup izdelkov NETGEAR. Po namestitvi naprave poiščite serijsko številko na nalepki izdelka in
New Media & Language Technologies Jozef Stefan International Postgraduate School January Speech apps. Jerneja Žganec Gros
 New Media & Language Technologies Jozef Stefan International Postgraduate School January 2005 Speech apps Jerneja Žganec Gros jerneja@alpineon.com THE VOICE WEB The voice web offers access to information
New Media & Language Technologies Jozef Stefan International Postgraduate School January 2005 Speech apps Jerneja Žganec Gros jerneja@alpineon.com THE VOICE WEB The voice web offers access to information
» Nakup in vzdrževanje Oracle programske opreme «Tehnične specifikacije
 Obrazec P-5 Specifikacije 30K250316» Nakup in vzdrževanje Oracle programske opreme «Tehnične specifikacije KAZALO VSEBINE 1. Predmet javnega naročila...3 1.1. SKLOP-1: STORITEV VZDRŽEVANJA ORACLE LICENČNE
Obrazec P-5 Specifikacije 30K250316» Nakup in vzdrževanje Oracle programske opreme «Tehnične specifikacije KAZALO VSEBINE 1. Predmet javnega naročila...3 1.1. SKLOP-1: STORITEV VZDRŽEVANJA ORACLE LICENČNE
Kratka navodila. Poslovni računalniki HP
 Kratka navodila Poslovni računalniki HP Copyright 2010, 2012 2014, 2016 HP Development Company, L.P. Windows je registrirana blagovna znamka družbe Microsoft Corporation v Združenih državah Amerike in/ali
Kratka navodila Poslovni računalniki HP Copyright 2010, 2012 2014, 2016 HP Development Company, L.P. Windows je registrirana blagovna znamka družbe Microsoft Corporation v Združenih državah Amerike in/ali
Prehod v program Word 2010
 V tem priročniku Microsoft Microsoft Word 2010 se bistveno razlikuje od programa Word 2003, zato smo ustvarili ta priročnik, da se boste hitreje naučili uporabljati program. V tem priročniku boste našli
V tem priročniku Microsoft Microsoft Word 2010 se bistveno razlikuje od programa Word 2003, zato smo ustvarili ta priročnik, da se boste hitreje naučili uporabljati program. V tem priročniku boste našli
FE-5030/FE-4030/X-960
 DIGITALNI FOTOAPARAT FE-5030/FE-030/X-960 Navodila za uporabo Zahvaljujemo se vam za nakup digitalnega fotoaparata Olympus. Pred uporabo novega digitalnega fotoaparata pazljivo preberite ta navodila, da
DIGITALNI FOTOAPARAT FE-5030/FE-030/X-960 Navodila za uporabo Zahvaljujemo se vam za nakup digitalnega fotoaparata Olympus. Pred uporabo novega digitalnega fotoaparata pazljivo preberite ta navodila, da
HITRI VODNIK ZA. nameščanje gonilnikov Nokia Connectivity Drivers
 HITRI VODNIK ZA nameščanje gonilnikov Nokia Connectivity Drivers Vsebina 1. Uvod...1 2. Kaj potrebujete...1 3. Nameščanje Gonilnikov Nokia Connectivity Cable Drivers...2 3.1 Pred namestitvijo...2 3.2 Nameščanje
HITRI VODNIK ZA nameščanje gonilnikov Nokia Connectivity Drivers Vsebina 1. Uvod...1 2. Kaj potrebujete...1 3. Nameščanje Gonilnikov Nokia Connectivity Cable Drivers...2 3.1 Pred namestitvijo...2 3.2 Nameščanje
IC snemalnik. Navodila za uporabo ICD-TX50. Vsebina. Snemalne datoteke. Uporaba računalnika. Odpravljanje težav. Abecedno kazalo (1)
 IC snemalnik Navodila za uporabo Snemalne datoteke Uporaba računalnika Odpravljanje težav SL 4-300-042-12(1) ICD-TX50 2 OPOZORILO...5 Opombe za uporabnike...7 Samodejni začetek snemanja kot odgovor na
IC snemalnik Navodila za uporabo Snemalne datoteke Uporaba računalnika Odpravljanje težav SL 4-300-042-12(1) ICD-TX50 2 OPOZORILO...5 Opombe za uporabnike...7 Samodejni začetek snemanja kot odgovor na
Telefon VERTU Constellation Quest. Uporabniški priročnik
 Telefon VERTU Constellation Quest Uporabniški priročnik Kazalo Uvod - - - - - - - - - - - - - - - - - - - - - - - - - - - - - - - - - - - - - - - - - 6 Oznake, ki so uporabljene v navodilih... 6 Varnost
Telefon VERTU Constellation Quest Uporabniški priročnik Kazalo Uvod - - - - - - - - - - - - - - - - - - - - - - - - - - - - - - - - - - - - - - - - - 6 Oznake, ki so uporabljene v navodilih... 6 Varnost
Brezžični tiskalniški vmesnik HP bt500 Bluetooth USB 2.0. Uporabniški priročnik
 Brezžični tiskalniški vmesnik HP bt500 Bluetooth USB 2.0 Uporabniški priročnik Copyright 2007 Hewlett-Packard Development Company, L.P. Informacije v tem dokumentu se lahko spremenijo brez obvestila. Prepovedana
Brezžični tiskalniški vmesnik HP bt500 Bluetooth USB 2.0 Uporabniški priročnik Copyright 2007 Hewlett-Packard Development Company, L.P. Informacije v tem dokumentu se lahko spremenijo brez obvestila. Prepovedana
Navodila za uporabo sprejemnika Cisco PDS2120
 Navodila za uporabo sprejemnika Cisco PDS2120 Cisco Systems, Inc. 5030 Sugarloaf Parkway, Box 465447 Lawrenceville, GA 30042 Daljinski upravljalnik 1. TV - Preklop na upravljanje televizorja 2. POWER Vklop/izklop
Navodila za uporabo sprejemnika Cisco PDS2120 Cisco Systems, Inc. 5030 Sugarloaf Parkway, Box 465447 Lawrenceville, GA 30042 Daljinski upravljalnik 1. TV - Preklop na upravljanje televizorja 2. POWER Vklop/izklop
Opel Insignia IntelliLink Navi 900 Vprašanja in odgovori
 Kazalo 1. Zvok... Error! Bookmark not defined. 2. Navigacija... Error! Bookmark not defined. 3. Telefon... Error! Bookmark not defined. 4. Zaslon na dotik... Error! Bookmark not defined. 5. Sledilna ploš
Kazalo 1. Zvok... Error! Bookmark not defined. 2. Navigacija... Error! Bookmark not defined. 3. Telefon... Error! Bookmark not defined. 4. Zaslon na dotik... Error! Bookmark not defined. 5. Sledilna ploš
Digitalni fotoaparat z izmenljivim objektivom
 4-478-729-41(2) () Digitalni fotoaparat z izmenljivim objektivom Priročnik z navodili E-mount ILCE-7/ILCE-7R Slovenščina E-mount Evidenčni list za uporabnike Številka modela in serijska številka sta na
4-478-729-41(2) () Digitalni fotoaparat z izmenljivim objektivom Priročnik z navodili E-mount ILCE-7/ILCE-7R Slovenščina E-mount Evidenčni list za uporabnike Številka modela in serijska številka sta na
CD/DVD avtoradio MEX-DV1000. Navodila za uporabo Sony korporacija
 CD/DVD avtoradio Navodila za uporabo MEX-DV1000 2007 Sony korporacija 1 POZOR Naprave ne izpostavljajte dežju ali vlagi, saj s tem tvegate nevarnost požara ali električnega udara. Ne odpirajte ohišja naprave,
CD/DVD avtoradio Navodila za uporabo MEX-DV1000 2007 Sony korporacija 1 POZOR Naprave ne izpostavljajte dežju ali vlagi, saj s tem tvegate nevarnost požara ali električnega udara. Ne odpirajte ohišja naprave,
Uporabniški priročnik
 Uporabniški priročnik Firmware 5.15 Table of Contents VARNOSTNI NAPOTKI... 6 APPEARANCE... 12 TEHNIČNI PODATKI... 13 UVOD... 14 Polnjenje akumulatorja 14 Upravljanje naprave 16 Pregled glavnega menija
Uporabniški priročnik Firmware 5.15 Table of Contents VARNOSTNI NAPOTKI... 6 APPEARANCE... 12 TEHNIČNI PODATKI... 13 UVOD... 14 Polnjenje akumulatorja 14 Upravljanje naprave 16 Pregled glavnega menija
Vodnik za pomoč. Kako začeti. Če naletite na kakršne koli težave ali imate vprašanja, uporabite ta priročnik.
 Če naletite na kakršne koli težave ali imate vprašanja, uporabite ta priročnik. Kako začeti Kako lahko uporabljate povezavo BLUETOOTH O glasovnih navodilih Priložena dodatna oprema Preverjanje vsebine
Če naletite na kakršne koli težave ali imate vprašanja, uporabite ta priročnik. Kako začeti Kako lahko uporabljate povezavo BLUETOOTH O glasovnih navodilih Priložena dodatna oprema Preverjanje vsebine
Prenosni računalnik E-priročnik
 SL8713 Druga izdaja Januar 2014 Prenosni računalnik E-priročnik T100 Serija Informacije o avtorskih pravicah Nobeno od teh navodil, vključno s proizvodi in programi, ki so tu opisani, ne sme biti kopirano,
SL8713 Druga izdaja Januar 2014 Prenosni računalnik E-priročnik T100 Serija Informacije o avtorskih pravicah Nobeno od teh navodil, vključno s proizvodi in programi, ki so tu opisani, ne sme biti kopirano,
Digitalni fotoaparat z zamenljivim objektivom
 4-537-940-41(1) () Digitalni fotoaparat z zamenljivim objektivom Priročnik z navodili E-mount»Vodnik za pomoč«(spletni priročnik) V priročniku»vodnik za pomoč«so podrobna navodila o številnih funkcijah
4-537-940-41(1) () Digitalni fotoaparat z zamenljivim objektivom Priročnik z navodili E-mount»Vodnik za pomoč«(spletni priročnik) V priročniku»vodnik za pomoč«so podrobna navodila o številnih funkcijah
Zvočna palica. Navodila za uporabo HT-CT790
 Zvočna palica Navodila za uporabo HT-CT790 OPOZORILO Naprave ne postavljajte v zaprt prostor, na primer v knjižno ali vgradno omaro. Če želite zmanjšati nevarnost požara, ne prekrivajte prezračevalne reže
Zvočna palica Navodila za uporabo HT-CT790 OPOZORILO Naprave ne postavljajte v zaprt prostor, na primer v knjižno ali vgradno omaro. Če želite zmanjšati nevarnost požara, ne prekrivajte prezračevalne reže
Navodila za uporabo DIGITALNI FOTOAPARAT SZ-30MR
 DIGITALNI FOTOAPARAT SZ-30MR Navodila za uporabo Zahvaljujemo se vam za nakup digitalnega fotoaparata Olympus. Pred uporabo novega digitalnega fotoaparata pazljivo preberite ta navodila, da boste uživali
DIGITALNI FOTOAPARAT SZ-30MR Navodila za uporabo Zahvaljujemo se vam za nakup digitalnega fotoaparata Olympus. Pred uporabo novega digitalnega fotoaparata pazljivo preberite ta navodila, da boste uživali
Navodila za uporabo sprejemnika Cisco PDS3121
 Navodila za uporabo sprejemnika Cisco PDS3121 Cisco Systems, Inc. 5030 Sugarloaf Parkway, Box 465447 Lawrenceville, GA 30042 Daljinski upravljalnik 1. TV - Preklop na upravljanje televizorja 2. POWER Vklop/izklop
Navodila za uporabo sprejemnika Cisco PDS3121 Cisco Systems, Inc. 5030 Sugarloaf Parkway, Box 465447 Lawrenceville, GA 30042 Daljinski upravljalnik 1. TV - Preklop na upravljanje televizorja 2. POWER Vklop/izklop
TG-810 TG-805. Navodila za uporabo DIGITALNI FOTOAPARAT
 DIGITALNI FOTOAPARAT TG-810 TG-805 Navodila za uporabo Zahvaljujemo se vam za nakup digitalnega fotoaparata Olympus. Pred uporabo novega digitalnega fotoaparata pazljivo preberite ta navodila, da boste
DIGITALNI FOTOAPARAT TG-810 TG-805 Navodila za uporabo Zahvaljujemo se vam za nakup digitalnega fotoaparata Olympus. Pred uporabo novega digitalnega fotoaparata pazljivo preberite ta navodila, da boste
SLO - NAVODILO ZA NAMESTITEV IN UPORABO Št. izd. : BELKIN WLAN SHARE ROUTER F7D3302DE. Št. izdelka:
 SLO - NAVODILO ZA NAMESTITEV IN UPORABO Št. izd. : 973881 www.conrad.si BELKIN WLAN SHARE ROUTER F7D3302DE Št. izdelka: 973881 1 KAZALO UVOD...3 KAJ JE V ŠKATLI?...3 ZAČETNE NASTAVITVE...3 NAPREDNA ORODJA
SLO - NAVODILO ZA NAMESTITEV IN UPORABO Št. izd. : 973881 www.conrad.si BELKIN WLAN SHARE ROUTER F7D3302DE Št. izdelka: 973881 1 KAZALO UVOD...3 KAJ JE V ŠKATLI?...3 ZAČETNE NASTAVITVE...3 NAPREDNA ORODJA
Q: Do You made a backup before upgrade? A: Only cowards make backups!
 Q: Do You made a backup before upgrade? You z malo - you A: Only cowards make backups! Real men don't use backups, they post their stuff on a public ftp server and let the rest of the world make copies.
Q: Do You made a backup before upgrade? You z malo - you A: Only cowards make backups! Real men don't use backups, they post their stuff on a public ftp server and let the rest of the world make copies.
Zvočni sistem Bluetooth
 4-597-144-11(4) (SL) Zvočni sistem Bluetooth Navodila za uporabo SL Če želite prekiniti predstavitveni prikaz (DEMO), glejte stran 21. Za preklop med intervalom za iskanje FM in AM glejte stran 8. Za informacije
4-597-144-11(4) (SL) Zvočni sistem Bluetooth Navodila za uporabo SL Če želite prekiniti predstavitveni prikaz (DEMO), glejte stran 21. Za preklop med intervalom za iskanje FM in AM glejte stran 8. Za informacije
Hiter začetek. Powerline Model PL1000v2
 Hiter začetek Powerline 1000 Model PL1000v2 Vsebina paketa V nekaterih regijah je CD z dokumentacijo priložen izdelku. 2 Začetek uporabe Adapterji Powerline omogočajo alternativno razširitev omrežja z
Hiter začetek Powerline 1000 Model PL1000v2 Vsebina paketa V nekaterih regijah je CD z dokumentacijo priložen izdelku. 2 Začetek uporabe Adapterji Powerline omogočajo alternativno razširitev omrežja z
AIPTEK MEDIA TABLET U
 SLO - NAVODILA ZA UPORABO IN MONTAŽO Kat. št.: 90 21 38 www.conrad.si NAVODILA ZA UPORABO AIPTEK MEDIA TABLET 14000 U Kataloška št.: 90 21 38 1 Kazalo 1. UPORABA PROGRAMA MACRO KEY MANAGER Uvod... 3 Nadzorna
SLO - NAVODILA ZA UPORABO IN MONTAŽO Kat. št.: 90 21 38 www.conrad.si NAVODILA ZA UPORABO AIPTEK MEDIA TABLET 14000 U Kataloška št.: 90 21 38 1 Kazalo 1. UPORABA PROGRAMA MACRO KEY MANAGER Uvod... 3 Nadzorna
Telefon IP-53P NAVODILO ZA UPORABO KSS5756A0-EDL-020 1
 Telefon IP-53P NAVODILO ZA UPORABO KSS5756A0-EDL-020 1 Dokument vsebuje 51 strani. Ident. ozn. dokumenta.: KSS5756A0-EDE-020 Naziv dokumenta: Telefon IP-53P Navodilo za uporabo ISKRATEL (www.iskratel.com),
Telefon IP-53P NAVODILO ZA UPORABO KSS5756A0-EDL-020 1 Dokument vsebuje 51 strani. Ident. ozn. dokumenta.: KSS5756A0-EDE-020 Naziv dokumenta: Telefon IP-53P Navodilo za uporabo ISKRATEL (www.iskratel.com),
Navodila za uporabo DIGITALNI FOTOAPARAT. Navodila za uporabo. Osnovni vodnik. 2. Druge možnosti fotografiranja. 3. Fotografiranje z bliskavico
 http://www.olympus.com/ OLYMPUS EUROPA HOLDING GMBH Sedež: Consumer Product Division Wendenstrasse 14 18, 20097 Hamburg, Nemčija Tel.: + 49 40 23 77 3-0/Faks: + 49 40 23 07 61 Dostava blaga: Bredowstrasse
http://www.olympus.com/ OLYMPUS EUROPA HOLDING GMBH Sedež: Consumer Product Division Wendenstrasse 14 18, 20097 Hamburg, Nemčija Tel.: + 49 40 23 77 3-0/Faks: + 49 40 23 07 61 Dostava blaga: Bredowstrasse
Reševanje težav. PTC Creo 4.0. Podlubnik 1b, 4220 Škofja Loka , Reševanje težav PTC Creo 4-1-
 Reševanje težav PTC Creo 4.0 Podlubnik 1b, 4220 Škofja Loka 04 50 62 300, info@scsl.si, www.scsl.si različica 4.4, 16. marec 2018 Reševanje težav PTC Creo 4-1- Reševanje težav Namestitev programa se ne
Reševanje težav PTC Creo 4.0 Podlubnik 1b, 4220 Škofja Loka 04 50 62 300, info@scsl.si, www.scsl.si različica 4.4, 16. marec 2018 Reševanje težav PTC Creo 4-1- Reševanje težav Namestitev programa se ne
Datum posodobitve:
 Pametna vodoodporna kamera Wi-Fi K-30 HD Navodila za uporabo Datum posodobitve: 15. 6. 2017 Priročnik se nanaša na: Verzija strojno-programske opreme: 13.0.0.53 in novejša Verzija COT Pro za Android: V8.3
Pametna vodoodporna kamera Wi-Fi K-30 HD Navodila za uporabo Datum posodobitve: 15. 6. 2017 Priročnik se nanaša na: Verzija strojno-programske opreme: 13.0.0.53 in novejša Verzija COT Pro za Android: V8.3
V priročniku»vodnik za pomoč«so podrobna navodila o številnih funkcijah fotoaparata.
 4-725-744-11(1) Digitalni fotoaparat Navodila za uporabo»vodnik za pomoč«(spletni priročnik) V priročniku»vodnik za pomoč«so podrobna navodila o številnih funkcijah fotoaparata. http://rd1.sony.net/help/dsc/1720/h_zz/
4-725-744-11(1) Digitalni fotoaparat Navodila za uporabo»vodnik za pomoč«(spletni priročnik) V priročniku»vodnik za pomoč«so podrobna navodila o številnih funkcijah fotoaparata. http://rd1.sony.net/help/dsc/1720/h_zz/
R-Link 2 s R a s / l G / R c s n RR si et t n e
 R-Link 2 Priporočila za uporabo Iz varnostnih razlogov in da ne bi prišlo do materialne škode je treba pri uporabi sistema obvezno upoštevati spodnje varnostne ukrepe. Obvezno upoštevajte zakonske odredbe
R-Link 2 Priporočila za uporabo Iz varnostnih razlogov in da ne bi prišlo do materialne škode je treba pri uporabi sistema obvezno upoštevati spodnje varnostne ukrepe. Obvezno upoštevajte zakonske odredbe
Tablični računalnik velikosti 25,7cm (10,1") s sistemom Windows
 Tablični računalnik velikosti 25,7cm (10,1") s sistemom Windows Navodila za uporabo Obdobje akcije: 10/2014, tip: E1234T (MD 99400) Originalno navodilo za uporabo SLO Naslov za stik Spoštovani kupec, čestitamo
Tablični računalnik velikosti 25,7cm (10,1") s sistemom Windows Navodila za uporabo Obdobje akcije: 10/2014, tip: E1234T (MD 99400) Originalno navodilo za uporabo SLO Naslov za stik Spoštovani kupec, čestitamo
XZ-1. Navodila za uporabo DIGITALNI FOTOAPARAT
 DIGITALNI FOTOAPARAT XZ-1 Navodila za uporabo Zahvaljujemo se vam za nakup digitalnega fotoaparata Olympus. Pred uporabo novega digitalnega fotoaparata pazljivo preberite ta navodila, da boste uživali
DIGITALNI FOTOAPARAT XZ-1 Navodila za uporabo Zahvaljujemo se vam za nakup digitalnega fotoaparata Olympus. Pred uporabo novega digitalnega fotoaparata pazljivo preberite ta navodila, da boste uživali
(1) (SI) Digitalni fotoaparat. Priročnik z navodili DSC-WX350
 4-531-892-11(1) (SI) Digitalni fotoaparat Priročnik z navodili DSC-WX350 SI Priročnik z navodili Več informacij o fotoaparatu (»Vodnik za pomoč«)»vodnik za pomoč«je spletni priročnik. Navaja podrobna navodila
4-531-892-11(1) (SI) Digitalni fotoaparat Priročnik z navodili DSC-WX350 SI Priročnik z navodili Več informacij o fotoaparatu (»Vodnik za pomoč«)»vodnik za pomoč«je spletni priročnik. Navaja podrobna navodila
Hitra namestitev in uvod. HP-jevi poslovni računalniki in osebne delovne postaje
 Hitra namestitev in uvod HP-jevi poslovni računalniki in osebne delovne postaje Copyright 2009 Hewlett-Packard Development Company, L.P. Informacije v tem priročniku se lahko spremenijo brez poprejšnjega
Hitra namestitev in uvod HP-jevi poslovni računalniki in osebne delovne postaje Copyright 2009 Hewlett-Packard Development Company, L.P. Informacije v tem priročniku se lahko spremenijo brez poprejšnjega
O uporabi. Pred uporabo. Imena sestavnih delov. Ikone in indikatorji. Uporaba paščka. Pritrditev pokrovčka okularja. Prilagajanje iskala
 Digitalni fotoaparat DSC-RX10M3 O uporabi Pred uporabo Imena sestavnih delov Pregled fotoaparata in priloženih elementov [1] Sestavni deli [2] Ikone in indikatorji Seznam ikon na zaslonu [3] Zaslon [4]
Digitalni fotoaparat DSC-RX10M3 O uporabi Pred uporabo Imena sestavnih delov Pregled fotoaparata in priloženih elementov [1] Sestavni deli [2] Ikone in indikatorji Seznam ikon na zaslonu [3] Zaslon [4]
IC Recorder. Navodila za uporabo ICD-PX312/PX312F (1) Za začetek. Osnovne operacije. Druge operacije snemanja
 4-267-070-72(1) IC Recorder Navodila za uporabo Za začetek Osnovne operacije Druge operacije snemanja Druge operacije med predvajanjem Urejanje datotek Poslušanje radia FM O funkciji menija Uporaba računalnika
4-267-070-72(1) IC Recorder Navodila za uporabo Za začetek Osnovne operacije Druge operacije snemanja Druge operacije med predvajanjem Urejanje datotek Poslušanje radia FM O funkciji menija Uporaba računalnika
snom.com Navodila za hitro namestitev snom 300 VoIP Business Phone
 snom.com Navodila za hitro namestitev snom 300 VoIP Business Phone Navodila za uporabo kratka verzija Verzija 1.0.1 2010 snom technology AG Vse pravice pridržane. Alle Rechte vorbehalten. Za dodatna vprašanja
snom.com Navodila za hitro namestitev snom 300 VoIP Business Phone Navodila za uporabo kratka verzija Verzija 1.0.1 2010 snom technology AG Vse pravice pridržane. Alle Rechte vorbehalten. Za dodatna vprašanja
Time Capsule. Navodila za uporabo
 apple Time Capsule Navodila za uporabo Različica 10/2011 Kazalo Poglavje 1: Prvi koraki 4 O napravi Time Capsule 6 O AirPort programski opremi 8 Kaj potrebujete za uporabo 9 Lučka stanja naprave Time Capsule
apple Time Capsule Navodila za uporabo Različica 10/2011 Kazalo Poglavje 1: Prvi koraki 4 O napravi Time Capsule 6 O AirPort programski opremi 8 Kaj potrebujete za uporabo 9 Lučka stanja naprave Time Capsule
Sistemske zahteve za SAOP
 Sistemske zahteve za SAOP Samostojna delovna postaja višji). icenter je ERP sistem, ki zagotavlja popolno kontrolo nad vsemi poslovnimi procesi v podjetju. V tej postavitvi je SAOP icenter nameščen na
Sistemske zahteve za SAOP Samostojna delovna postaja višji). icenter je ERP sistem, ki zagotavlja popolno kontrolo nad vsemi poslovnimi procesi v podjetju. V tej postavitvi je SAOP icenter nameščen na
Zvočna palica. Navodila za uporabo HT-NT5
 Zvočna palica Navodila za uporabo HT-NT5 OPOZORILO Naprave ne postavljajte v zaprt prostor, na primer v knjižno ali vgradno omaro. Če želite zmanjšati nevarnost požara, ne prekrivajte prezračevalne reže
Zvočna palica Navodila za uporabo HT-NT5 OPOZORILO Naprave ne postavljajte v zaprt prostor, na primer v knjižno ali vgradno omaro. Če želite zmanjšati nevarnost požara, ne prekrivajte prezračevalne reže
NAVODILA ZA UPORABO DIGITALNI FOTOAPARAT. Osnovni vodnik str. 2. Kazalo vsebine str. 26 OLYMPUS EUROPA HOLDING GMBH. Pooblaščeni prodajalci
 DIGITALNI FOTOAPARAT http://www.olympus.com/ Sedež: Dostava blaga: Pisma: OLYMPUS EUROPA HOLDING GMBH Consumer Product Division Wendenstrasse 14 18, 20097 Hamburg, Nemčija Tel.: +49 40 23 77 3-0 / Fax:
DIGITALNI FOTOAPARAT http://www.olympus.com/ Sedež: Dostava blaga: Pisma: OLYMPUS EUROPA HOLDING GMBH Consumer Product Division Wendenstrasse 14 18, 20097 Hamburg, Nemčija Tel.: +49 40 23 77 3-0 / Fax:
Navodila 43PUS PUS PUS PUS PUS6412
 Register your product and get support at www.philips.com/tvsupport 6412 series Navodila 43PUS6412 49PUS6412 50PUS6412 55PUS6412 65PUS6412 Vsebina 1 Nastavitev 10.1 O meniju televizorja 40 10.2 Odpiranje
Register your product and get support at www.philips.com/tvsupport 6412 series Navodila 43PUS6412 49PUS6412 50PUS6412 55PUS6412 65PUS6412 Vsebina 1 Nastavitev 10.1 O meniju televizorja 40 10.2 Odpiranje
Državni izpitni center SPOMLADANSKI IZPITNI ROK *M * NAVODILA ZA OCENJEVANJE. Četrtek, 2. junij 2016 SPLOŠNA MATURA
 Državni izpitni center *M16178113* SPOMLADANSKI IZPITNI ROK NAVODILA ZA OCENJEVANJE Četrtek, 2. junij 2016 SPLOŠNA MATURA RIC 2016 M161-781-1-3 2 IZPITNA POLA 1 1 1 2 1 3 3 4 1 5 3 6 2 7 1 8 1 9 1 10 3
Državni izpitni center *M16178113* SPOMLADANSKI IZPITNI ROK NAVODILA ZA OCENJEVANJE Četrtek, 2. junij 2016 SPLOŠNA MATURA RIC 2016 M161-781-1-3 2 IZPITNA POLA 1 1 1 2 1 3 3 4 1 5 3 6 2 7 1 8 1 9 1 10 3
Zvočniški modul. Navodila za uporabo HT-ST5000
 Zvočniški modul Navodila za uporabo HT-ST5000 OPOZORILO Naprave ne postavljajte v zaprt prostor, na primer v knjižno ali vgradno omaro. Zmanjšajte nevarnost požara, tako da prezračevalnih rež naprave ne
Zvočniški modul Navodila za uporabo HT-ST5000 OPOZORILO Naprave ne postavljajte v zaprt prostor, na primer v knjižno ali vgradno omaro. Zmanjšajte nevarnost požara, tako da prezračevalnih rež naprave ne
(1) (SI) Digitalni fotoaparat. Priročnik z navodili DSC-RX100M3
 4-539-039-41(1) () Digitalni fotoaparat Priročnik z navodili DSC-RX100M3 39 Slovenščina Več informacij o fotoaparatu (»Vodnik za pomoč«)»vodnik za pomoč«je spletni priročnik.»vodnik za pomoč«lahko preberete
4-539-039-41(1) () Digitalni fotoaparat Priročnik z navodili DSC-RX100M3 39 Slovenščina Več informacij o fotoaparatu (»Vodnik za pomoč«)»vodnik za pomoč«je spletni priročnik.»vodnik za pomoč«lahko preberete
Uporabniški Priročnik. Portable Media Player. Portable Media Player
 Uporabniški Priročnik Portable Media Player Portable Media Player Uvod Zahvaljujemo se vam za nakup meizu predvajalnika. Pred uporabo priporočamo, da natančno preberete ta navodila Želimo vam veliko užitkov
Uporabniški Priročnik Portable Media Player Portable Media Player Uvod Zahvaljujemo se vam za nakup meizu predvajalnika. Pred uporabo priporočamo, da natančno preberete ta navodila Želimo vam veliko užitkov
FRITZ!Box Kratka navodila. GmbH Docum Documentation tion release ease 05/ AVM Computersysteme stem e Vertriebs ebs
 Kratka navodila FRITZ!Box 7360 AVM Computersysteme stem e Vertriebs ebs GmbH Docum Documentation tion release ease 05/2013 521346001 Vsebina Varnostna navodila Power/DSL Fixed Line Info Kratka navodila
Kratka navodila FRITZ!Box 7360 AVM Computersysteme stem e Vertriebs ebs GmbH Docum Documentation tion release ease 05/2013 521346001 Vsebina Varnostna navodila Power/DSL Fixed Line Info Kratka navodila
Dell Latitude 3350 Lastniški priročnik
 Dell Latitude 3350 Lastniški priročnik Regulativni model: P47G Regulativni tip: P47G002 Opombe, svarila in opozorila OPOMBA: OPOMBA označuje pomembne informacije, ki vam pomagajo bolje izkoristiti računalnik.
Dell Latitude 3350 Lastniški priročnik Regulativni model: P47G Regulativni tip: P47G002 Opombe, svarila in opozorila OPOMBA: OPOMBA označuje pomembne informacije, ki vam pomagajo bolje izkoristiti računalnik.
Sistem za domači kino
 Sistem za domači kino Navodila za uporabo HT-XT3 OPOZORILO Naprave ne postavljajte v zaprt prostor, na primer v knjižno ali vgradno omaro. Če želite zmanjšati nevarnost požara, ne prekrivajte prezračevalne
Sistem za domači kino Navodila za uporabo HT-XT3 OPOZORILO Naprave ne postavljajte v zaprt prostor, na primer v knjižno ali vgradno omaro. Če želite zmanjšati nevarnost požara, ne prekrivajte prezračevalne
SLO. Prestigio Nobile 1510 Navodila za uporabo. maj 2005
 Prestigio Nobile 1510 Navodila za uporabo maj 2005 Blagovne znamke Vse blagovne znamke so zaščitene. OPOZORILO Vsebina teh navodil za uporabo se lahko spremeni brez predhodnega obvestila. PRESTIGIO NOBILE
Prestigio Nobile 1510 Navodila za uporabo maj 2005 Blagovne znamke Vse blagovne znamke so zaščitene. OPOZORILO Vsebina teh navodil za uporabo se lahko spremeni brez predhodnega obvestila. PRESTIGIO NOBILE
Register your product and get support at SPC640NC
 Register your product and get support at www.philips.com/welcome SPC640NC Vsebina 1 Spletna kamera 2 Dobrodošli 2 Kaj je v škatli 2 Funkcijski pregled 3 4 Namestitev programske opreme spletne kamere 4
Register your product and get support at www.philips.com/welcome SPC640NC Vsebina 1 Spletna kamera 2 Dobrodošli 2 Kaj je v škatli 2 Funkcijski pregled 3 4 Namestitev programske opreme spletne kamere 4
Zvočna palica. Navodila za uporabo HT-ST9
 Zvočna palica Navodila za uporabo HT-ST9 OPOZORILO Naprave ne postavljajte v zaprt prostor, na primer v knjižno ali vgradno omaro. Če želite zmanjšati nevarnost požara, ne prekrivajte prezračevalne reže
Zvočna palica Navodila za uporabo HT-ST9 OPOZORILO Naprave ne postavljajte v zaprt prostor, na primer v knjižno ali vgradno omaro. Če želite zmanjšati nevarnost požara, ne prekrivajte prezračevalne reže
SIMPLY CLEVER. Informacijski radijski sistem Radio Swing Navodila za uporabo
 SIMPLY CLEVER Informacijski radijski sistem Radio Swing Navodila za uporabo Struktura teh navodil za uporabo (razlaga) Zasnova teh navodil za uporabo je sistematična, kar omogoča preprosto iskanje potrebnih
SIMPLY CLEVER Informacijski radijski sistem Radio Swing Navodila za uporabo Struktura teh navodil za uporabo (razlaga) Zasnova teh navodil za uporabo je sistematična, kar omogoča preprosto iskanje potrebnih
Zvočna palica. Navodila za uporabo HT-NT3
 Zvočna palica Navodila za uporabo HT-NT3 OPOZORILO Naprave ne postavljajte v zaprt prostor, na primer v knjižno ali vgradno omaro. Če želite zmanjšati nevarnost požara, ne prekrivajte prezračevalne reže
Zvočna palica Navodila za uporabo HT-NT3 OPOZORILO Naprave ne postavljajte v zaprt prostor, na primer v knjižno ali vgradno omaro. Če želite zmanjšati nevarnost požara, ne prekrivajte prezračevalne reže
Dell Latitude E7470 Lastniški priročnik
 Dell Latitude E7470 Lastniški priročnik Regulativni model: P61G Regulativni tip: P61G001 Opombe, svarila in opozorila OPOMBA: OPOMBA označuje pomembne informacije, ki vam pomagajo bolje izkoristiti računalnik.
Dell Latitude E7470 Lastniški priročnik Regulativni model: P61G Regulativni tip: P61G001 Opombe, svarila in opozorila OPOMBA: OPOMBA označuje pomembne informacije, ki vam pomagajo bolje izkoristiti računalnik.
SIMPLY CLEVER. Navigacijski sistem Amundsen+ Navodila za uporabo
 SIMPLY CLEVER Navigacijski sistem Amundsen+ Navodila za uporabo Uvod Odločili ste se za vozilo ŠKODA, ki je opremljeno z navigacijskim sistemom Amundsen+ (v nadaljevanju radijski navigacijski sistem).
SIMPLY CLEVER Navigacijski sistem Amundsen+ Navodila za uporabo Uvod Odločili ste se za vozilo ŠKODA, ki je opremljeno z navigacijskim sistemom Amundsen+ (v nadaljevanju radijski navigacijski sistem).
2. Druge možnosti fotografiranja. 3. Fotografiranje z bliskavico. 5. Možnosti predvajanja. 8. Tiskanje fotografij. 9. Nastavitev fotoaparata
 Osnovni vodnik Hitro kazalo opravil DIGITALNI FOTOAPARAT 1. Kazalo vsebine Osnovno fotografiranje/pogosto uporabljane funkcije 2. Druge možnosti fotografiranja Navodila za uporabo 3. Fotografiranje z bliskavico
Osnovni vodnik Hitro kazalo opravil DIGITALNI FOTOAPARAT 1. Kazalo vsebine Osnovno fotografiranje/pogosto uporabljane funkcije 2. Druge možnosti fotografiranja Navodila za uporabo 3. Fotografiranje z bliskavico
IP PACKET QUEUING DISCIPLINES AS BASIC PART OF QOS ASSURANCE WITHIN THE NETWORK
 UDK621.3:(53+54+621 +66), ISSN0352-9045 Informacije MIDEM 39(2009)2, Ljubljana IP PACKET QUEUING DISCIPLINES AS BASIC PART OF QOS ASSURANCE WITHIN THE NETWORK Sasa Klampfer, Joze Mohorko, Zarko Cucej University
UDK621.3:(53+54+621 +66), ISSN0352-9045 Informacije MIDEM 39(2009)2, Ljubljana IP PACKET QUEUING DISCIPLINES AS BASIC PART OF QOS ASSURANCE WITHIN THE NETWORK Sasa Klampfer, Joze Mohorko, Zarko Cucej University
Inspiron Namestitev in tehnični podatki
 Inspiron 17 5000 Namestitev in tehnični podatki Model računalnika: Inspiron 17-5767 Regulativni model: P32E Regulativni tip: P32E001 Opombe, svarila in opozorila OPOMBA: OPOMBA označuje pomembne informacije,
Inspiron 17 5000 Namestitev in tehnični podatki Model računalnika: Inspiron 17-5767 Regulativni model: P32E Regulativni tip: P32E001 Opombe, svarila in opozorila OPOMBA: OPOMBA označuje pomembne informacije,
Digitalni fotoaparat z zamenljivim objektivom
 4-581-534-12(1) () Digitalni fotoaparat z zamenljivim objektivom E-mount Priročnik z navodili»vodnik za pomoč«(spletni priročnik) V priročniku»vodnik za pomoč«so podrobna navodila o številnih funkcijah
4-581-534-12(1) () Digitalni fotoaparat z zamenljivim objektivom E-mount Priročnik z navodili»vodnik za pomoč«(spletni priročnik) V priročniku»vodnik za pomoč«so podrobna navodila o številnih funkcijah
(1) A-mount. Digitalni fotoaparat z izmenljivim objektivom/ Navodila za uporabo SLT-A37
 4-420-752-41(1) A-mount Digitalni fotoaparat z izmenljivim objektivom/ Navodila za uporabo SL SLT-A37 A-mount Zapis o lastništvu Na dnu strani se nahajata ime modela in serijska številka. Zapišite serijsko
4-420-752-41(1) A-mount Digitalni fotoaparat z izmenljivim objektivom/ Navodila za uporabo SL SLT-A37 A-mount Zapis o lastništvu Na dnu strani se nahajata ime modela in serijska številka. Zapišite serijsko
Kazalo. str. 2. LEGO.com/mindstorms. Uvod + Dobrodošli... 3
 Navodila za uporabo Kazalo Uvod + Dobrodošli... 3 EV3 Technology (Tehnologija EV3) + Pregled... 4 + EV3 Brick (Enota EV3)... 5 Pregled... 5 Vstavljanje baterij... 8 Vklop EV3 Brick... 9 + EV3 Motors (Motorji
Navodila za uporabo Kazalo Uvod + Dobrodošli... 3 EV3 Technology (Tehnologija EV3) + Pregled... 4 + EV3 Brick (Enota EV3)... 5 Pregled... 5 Vstavljanje baterij... 8 Vklop EV3 Brick... 9 + EV3 Motors (Motorji
SLO
 Distributer: supra FOTO-ELEKTRONIK-VERTRIEBS-GMBH DENISSTR. 28A 67663 KAISERSLAUTERN NEMČIJA POPRODAJNA PODPORA + 386 2 252 70 78 ea@t-2.net ŠTEVILKA IZDELKA/ PROIZVAJALCA: IPC-100AC ŠTEVILKA IZDELKA:
Distributer: supra FOTO-ELEKTRONIK-VERTRIEBS-GMBH DENISSTR. 28A 67663 KAISERSLAUTERN NEMČIJA POPRODAJNA PODPORA + 386 2 252 70 78 ea@t-2.net ŠTEVILKA IZDELKA/ PROIZVAJALCA: IPC-100AC ŠTEVILKA IZDELKA:
TP Link WLAN dostopna točka TL WA801ND
 SLO NAVODILA ZA UPORABO IN MONTAŽO Kat. št.: 99 51 79 www.conrad.si NAVODILA ZA UPORABO TP Link WLAN dostopna točka TL WA801ND Kataloška št.: 99 51 79 KAZALO 1. NAMESTITEV...3 1.1 PRIKLOP IN PRIPRAVA NAPRAVE
SLO NAVODILA ZA UPORABO IN MONTAŽO Kat. št.: 99 51 79 www.conrad.si NAVODILA ZA UPORABO TP Link WLAN dostopna točka TL WA801ND Kataloška št.: 99 51 79 KAZALO 1. NAMESTITEV...3 1.1 PRIKLOP IN PRIPRAVA NAPRAVE
Monitor LCD Navodila za uporabo E2220HD E2420HD EW2420
 Monitor LCD Navodila za uporabo E2220HD E2420HD EW2420 Dobrodošli Avtorske pravice Avtorske pravice 2010 so last BenQ družbe. Vse pravice so pridržane. Nobeden del te publikacije ne sme biti posnet, prenesen,
Monitor LCD Navodila za uporabo E2220HD E2420HD EW2420 Dobrodošli Avtorske pravice Avtorske pravice 2010 so last BenQ družbe. Vse pravice so pridržane. Nobeden del te publikacije ne sme biti posnet, prenesen,
