GT-I9000. Navodila za uporabo
|
|
|
- Ambrose Kory Sharp
- 5 years ago
- Views:
Transcription
1 GT-I9000 Navodila za uporabo
2 Uporaba priročnika Zahvaljujemo se vam za nakup mobilne naprave Samsung. Telefon vam ponuja visokokakovostno mobilno komunikacijo in zabavo na podlagi izjemne tehnologije in visokih standardov podjetja Samsung. Ta uporabniški priročnik je izdelan tako, da vas vodi skozi funkcije in možnosti vašega telefona. Najprej preberite to Pred uporabo naprave pozorno preberite vse varnostne napotke in ta priročnik, da zagotovite varno in pravilno uporabo. Opisi v tem priročniku temeljijo na privzetih nastavitvah vašega telefona. Izdelek na slikah in posnetkih v tem priročniku se lahko razlikuje od dejanskega izdelka. Vsebina priročnika se lahko razlikuje od izdelka ali programske opreme ponudnikov storitev oziroma operaterjev in se lahko spremeni brez predhodnega obvestila. Če želite prebrati najnovejšo različico uporabniškega priročnika, obiščite spletno mesto na naslovu Razpoložljive funkcije in dodatne storitve se lahko razlikujejo glede na napravo, programsko opremo in ponudnika storitev. Ta uporabniški priročnik je oblikovan na osnovi operacijskih sistemov Google Android in se lahko razlikuje glede na operacijski sistem uporabnika. Aplikacije in njihove funkcije se lahko razlikujejo glede na državo, regijo ali specifikacije strojne opreme. Samsung ne prevzema odgovornosti za težave v povezavi z delovanjem aplikacij drugih proizvajalcev. Samsung ne prevzema odgovornosti za težave v povezavi z delovanjem ali združljivostjo, ki so posledica sprememb, ki jih je izvedel uporabnik, ali nastavitev registra. 2 Uporaba priročnika
3 Programsko opremo naprave lahko posodobite tako, da obiščete spletno mesto na naslovu Uporaba zvočnih virov, ozadij in slik v tej napravi je omogočena na podlagi licence, ki jo je podjetje Samsung pridobilo od njihovih lastnikov. Razširjanje in uporaba tega gradiva za tržne ali druge namene predstavlja kršitev zakona o avtorskih pravicah. Podjetje Samsung ni odgovorno za takšne kršitve zakona o avtorskih pravicah uporabnika. Shranite ta priročnik za poznejšo uporabo. Ikone z navodili Pred uporabo spoznajte ikone v tem priročniku: Opozorilo označuje situacije, kjer lahko poškodujete sebe ali druge Opomba opombe, nasveti za uporabo in dodatne informacije Preberite strani z ustreznimi informacijami; npr.: str. 12 (oznaka za»glejte stran 12«) Sledi vrstni red možnosti ali menijev, ki jih morate izbrati za izvedbo določenega koraka; npr.: V stanju pripravljenosti odprite seznam aplikacij in izberite Sporočanje Novo sporočilo (oznaka za Sporočanje, ki mu sledi Novo sporočilo) [ ] Oglati oklepaji tipke telefona; npr.: [ ] (oznaka za tipko za vklop in izklop/končanje klica) Pozor označuje situacije, kjer lahko poškodujete telefon ali drugo opremo Uporaba priročnika 3
4 Avtorske pravice Copyright 2010 Samsung Electronics Ta uporabniški priročnik je zaščiten z mednarodnimi zakoni o avtorskih pravicah. Nobenega dela tega dokumenta se ne sme ponatisniti, razmnoževati, prevajati ali kopirati v sistem za shranjevanje in pridobivanje podatkov z elektronskimi ali mehanskimi sredstvi, s fotokopiranjem, snemanjem ali shranjevanjem brez pisnega dovoljenja podjetja Samsung Electronics. Blagovne znamke SAMSUNG in logotip SAMSUNG sta registrirani blagovni znamki podjetja Samsung Electronics. Android logo, Google Maps, Google Mail, YouTube, Android Market in Google Talk so registrirane blagovne znamke družbe Google, Inc. Bluetooth je registrirana blagovna znamka družbe Bluetooth SIG, Inc. povsod po svetu. Oracle in Java sta registrirani blagovni znamki združenja Oracle in/ali njegovih partnerjev. Ostala imena so lahko blagovne znamke njihovih zakonitih lastnikov. Windows Media Player je registrirana blagovna znamka družbe Microsoft Corporation. in sta registrirani blagovni znamki pojetja SRS Labs, Inc. CS Headphone in WOW HD tehnologija je uporabljena po licenci SRS Labs, Inc. Wi-Fi, logotip Wi-Fi CERTIFIED in logotip Wi-Fi so registrirane blagovne znamke združenja Wi-Fi Alliance. DivX je registrirana blagovna znamka družbe DivX, Inc. z licenco. Pat. 7,295,673; 7,460,688; 7,519,274 Vse ostale blagovne znamke in avtorsko zaščiteni izdelki so last njihovih lastnikov. 4 Uporaba priročnika
5 O VIDEOPOSNETKU DIVX DivX je digitalni video format, ki ga je ustvarila družba DivX, Inc. Ta naprava je uradno potrjena kot predvajalnik videoposnetkov DivX. Za več informacij in programsko orodje za pretvorbo vaših datotek v videoposnetke DivX obiščite DivX Certified, da boste lahko predvajali videoposnetke DivX do kakovosti HD 720p, vključujoč vrhunsko vsebino (Ločljivost LCD: 800x480). O VIDEOPOSNETKIH DIVX NA ZAHTEVO Ta naprava, ki je potrjena za DivX, mora biti registrirana z DivX-om, če želite, da bo lahko predvajala videoposnetke DivX na zahtevo (VOD). Če želite kodo za registracijo svoje naprave, pojdite na Nastavitve Vizitka telefona Pravne informacije Nastavitve licence DivX VOD Se registriram?. S to kodo pojdite na da zaključite postopek registracije in se naučite več o DivX VOD. Uporaba priročnika 5
6 Vsebina Sestavljanje Odpiranje embalaže Vstavljanje baterije in kartice SIM ali USIM Polnjenje baterije Vstavljanje pomnilniške kartice (izbirno) Pritrjevanje vrvice (izbirno) Prvi koraki Vklop in izklop naprave Spoznajte svojo napravo Uporaba zaslona na dotik Zaklepanje ali odklepanje tipk in zaslona na dotik Spoznajte zaslon pripravljenosti Dostopanje do aplikacij Prilagajanje naprave Vnos besedila Prenos aplikacij iz storitve Android Market Prenos datotek iz spleta Sinhronizacija podatkov Vsebina
7 Komunikacija Klicanje Sporočanje Google Mail E-pošta Talk Družabno središče Zabava Fotoaparat Video predvajalnik Galerija Predvajalnik glasbe FM radio Osebne informacije Imenik Koledar Beležka Snemalnik zvoka Splet Internet Layar Maps YouTube Sinhroniziraj Samsung Apps Vsebina 7
8 Dnevno poročanje Press reader Market Povezovanje Bluetooth Wi-Fi AllShare Mobilna DT USB tethering TV-povezave (način TV-izhoda) Povezave z osebnim računalnikom Orodja Ura Računalo Aldiko ebook Mini dnevnik Moje datoteke Upravitelj opravil ThinkFree Office Glasovni izbirnik Voice Search Piši in pojdi Vsebina
9 Nastavitve Dostop do menija Nastavitve Brezžična komunikacija in omrežje Klicne nastavitve Zvok Zaslon Položaj in varnost Aplikacije Računi in sinhronizacija Zasebnost Pomnilnik na kartici SD in v telefonu Iskanje Območne nastavitve in besedilo Glasovni vhod in izhod Dostopnost Datum in čas Vizitka telefona Odpravljanje težav Varnostni napotki Kazalo Vsebina 9
10 Sestavljanje Odpiranje embalaže Preverite, ali paket izdelka vsebuje te elemente: Mobilna naprava Baterija Potovalni napajalnik (polnilnik) Uporabniški priročnik Uporabljajte samo programsko opremo, ki jo je odobril Samsung. Piratska ali ilegalna programska oprema lahko povzroči poškodbe ali okvare, ki jih garancija proizvajalca ne zajema. Elementi, ki so priloženi napravi, se lahko razlikujejo glede na programsko in dodatno opremo, ki je na voljo v vaši regiji ali pri vašem ponudniku storitev. Dodatno opremo lahko dobite pri najbližjem zastopniku podjetja Samsung. Z napravo najbolje deluje priložena dodatna oprema. Pripomočki, ki niso priloženi napravi, morda ne bodo združljivi z njo. Vstavljanje baterije in kartice SIM ali USIM Ko se naročite na mobilno storitev, prejmete kartico SIM (Subscriber Identity Module Naročniški identifikacijski modul) skupaj z naročniškimi podatki, kot so osebna identifikacijska številka (PIN) in dodatne storitve. Za uporabo storitev UMTS ali HSDPA lahko kupite kartico USIM (Universal Subscriber Identity Module Univerzalni naročniški identifikacijski modul). 10 Sestavljanje
11 Kartico SIM ali USIM in baterijo vstavite tako: 1 Če je naprava vklopljena, jo izklopite tako, da pritisnete in držite tipko [ ] in izberete Izklop. 2 Odstranite zadnji pokrov. 3 Vstavite kartico SIM ali USIM. Pazite, da si pri odstranjevanju zadnjega pokrova ne poškodujete nohtov. Vstavite kartico SIM ali USIM v napravo, tako da so pozlačeni priključki obrnjeni navzdol. Če kartice SIM ali USIM ne vstavite, lahko uporabljate le neomrežne storitve naprave in nekatere menije. V režo za kartico SIM ne vstavljajte pomnilniške kartice. Sestavljanje 11
12 4 5 Vstavite baterijo. Znova namestite zadnji pokrov. Polnjenje baterije Pred prvo uporabo naprave je treba napolniti baterijo. Napravo lahko napolnite s priloženim polnilnikom ali tako, da jo priključite na računalnik prek računalniškega podatkovnega kabla. Uporabljajte samo polnilnike in kable, ki jih odobri Samsung. Uporaba nepooblaščenih polnilnikov ali kablov lahko povzroči eksplozijo baterij ali poškodbe naprave. Ko je baterija skoraj prazna, vas naprava na to opozori z opozorilnim zvokom in sporočilom na zaslonu o prazni bateriji. Ikona baterije je prazna in sveti rdeče. Če se baterija izprazni, se naprava samodejno izklopi. Za nadaljnjo uporabo naprave napolnite baterijo. 12 Sestavljanje
13 Polnjenje baterije prek potovalnega 1 2 napajalnika Odprite pokrov večnamenskega vhoda, ki je na vrhu naprave. Priključite manjši konec polnilnika v večnamenski vhod. Nepravilna priključitev polnilnika lahko povzroči hujšo okvaro naprave. Garancija ne velja za kakršno koli škodo, ki nastane zaradi nepravilne uporabe. 3 Priključite večji konec polnilnika v električno vtičnico. Med polnjenjem baterije lahko uporabljate napravo, toda morda bo zaradi tega trajalo dalj časa, da se baterija povsem napolni. Med polnjenjem naprave morda ne bodo delovali zaslon in tipke na dotik, zaradi nestabilnega električnega napajanja. V tem primeru izklopite napajalnik USB iz vtičnice ali izklopite podatkovni kabel PC iz naprave. Med polnjenjem se lahko naprava segreje. To je običajno in ne vpliva na življenjsko dobo ali delovanje naprave. Če naprava ne deluje pravilno, jo skupaj s polnilnikom prinesite v Samsungov servisni center. 4 Ko je baterija napolnjena (ikona baterije miruje), izvlecite potovalni napajalnik iz naprave in nato iz električne vtičnice. Najprej je treba izvleči polnilnik, šele nato lahko odstranite baterijo. Če tega ne upoštevate, lahko poškodujete napravo. Sestavljanje 13
14 Polnjenje prek računalniškega podatkovnega kabla Pred polnjenjem se prepričajte, da je računalnik vklopljen. 1 Odprite pokrov večnamenskega vhoda, ki je na vrhu naprave. 2 En konec (micro USB) računalniškega podatkovnega kabla priključite v večnamenski vhod. 3 Drugi konec računalniškega podatkovnega kabla priključite v vrata USB na računalniku. Odvisno od vrste računalniškega podatkovnega kabla, ki ga uporabljate, se lahko baterija začne polniti šele čez nekaj časa. 4 Ko je baterija povsem napolnjena (ikona baterije miruje), izvlecite računalniški podatkovni kabel iz naprave, nato pa še iz računalnika. Vstavljanje pomnilniške kartice (izbirno) Če želite shraniti dodatne večpredstavnostne datoteke, je treba vstaviti pomnilniško kartico. Z napravo lahko uporabljate pomnilniške kartice microsd ali microsdhc z največjimi zmogljivostmi 32 GB (odvisno od proizvajalca in vrste pomnilniške kartice). Podjetje Samsung za pomnilniške kartice uporablja odobrene industrijske standarde, vendar nekatere blagovne znamke morda ne bodo povsem združljive z vašo napravo. Uporaba nezdružljive pomnilniške kartice lahko poškoduje napravo ali pomnilniško kartico in pokvari podatke, shranjene na kartici. 14 Sestavljanje
15 Naprava za pomnilniške kartice podpira le datotečno strukturo FAT. Če vstavite pomnilniško kartico, formatirano z drugo datotečno strukturo, vas naprava pozove, da jo znova formatirate. Pogosto zapisovanje in brisanje podatkov skrajša življenjsko dobo pomnilniških kartic. Ko v napravo vstavite pomnilniško kartico, se bo meni datotek pomnilniške kartice prikazal v mapi /mnt/sdcard/external_sd v notranjem pomnilniku (movinand ). 1 Odstranite zadnji pokrov. 2 Pomnilniško kartico vstavite tako, da bodo zlati kontakti obrnjeni navzdol. 3 Potisnite pomnilniško kartico v režo za pomnilniško kartico, da se zaskoči na mesto. Znova namestite zadnji pokrov. 4 Odstranjevanje pomnilniške kartice Če želite varno odstraniti pomnilniško kartico, jo najprej sprostite. 1 V stanju pripravljenosti izberite Aplikacije Nastavitve Pomnilnik na kartici SD in v telefonu Sprosti kartico SD. 2 Odstranite zadnji pokrov. 3 Nežno pritisnite kartico, da izskoči iz telefona. 4 Pomnilniško kartico odstranite iz reže za pomnilniško kartico. 5 Odstranite pomnilniško kartico. 6 Znova namestite zadnji pokrov. Med prenosom ali odpiranjem podatkov ne odstranjujte pomnilniške kartice iz naprave, saj lahko tako izgubite podatke ali poškodujete pomnilniško kartico ali napravo. Sestavljanje 15
16 Formatiranje pomnilniške kartice Če pomnilniško kartico formatirate prek računalnika, kartica morda ne bo združljiva z napravo. Pomnilniško kartico formatirajte samo v napravi. V stanju pripravljenosti izberite Aplikacije Nastavitve Pomnilnik na kartici SD in v telefonu Sprosti kartico SD Formatiraj kartico SD Formatiraj kartico SD. Pred formatiranjem pomnilniške kartice izdelajte varnostne kopije vseh pomembnih podatkov, shranjenih v napravi. Garancija proizvajalca ne krije izgube podatkov, do katere pride zaradi uporabnika. Pritrjevanje vrvice (izbirno) 1 Odstranite zadnji pokrov. 2 Vrvico potisnite skozi režo in jo namestite okoli majhne izbokline. 3 Znova namestite zadnji pokrov. 16 Sestavljanje
17 Prvi koraki Vklop in izklop naprave Če želite vklopiti napravo, pritisnite in zadržite [ ]. Za izklop naprave pritisnite in držite tipko [ ] in nato izberite Izklop. Če ste prvič vklopili vašo napravo, jo nastavite po navodilih na zaslonu. 1 Oglejte si vodnik za vnašanje besedila in izberite Naprej. 2 Izberite omrežje za dostopanje do spleta in izberite Naprej. Za vklop funkcije WLAN in povezavo z WLAN omrežjem izberite Poveži z Wi-Fi. 3 Nastavite napravo za uporabo storitve za lokacijo Google in izberite Naprej. 4 Nastavite vaše račune in izberite Naprej. 5 Ko končate, izberite Končaj. Kadar ste na območjih, kjer je uporaba brezžičnih naprav prepovedana (npr. letališčih, bolnišnicah), upoštevajte vsa objavljena opozorila in navodila uradnega osebja. Če želite uporabljati samo storitve, ki niso povezane z omrežjem, preklopite v način letenja. Pritisnite in zadržite [ ] ter izberite Način letenja. Prvi koraki 17
18 Spoznajte svojo napravo Razporeditev delov naprave Senzor za bližino Svetlobni senzor Sprednji objektiv kamere Slušalka Vhod za slušalke Objektiv kamere na zadnji strani Večnamenski vhod Zvočnik Tipka za glasnost Zaslon na dotik Tipka za vklop/izklop Zadnji pokrov Tipka Domov Tipka Meni Tipka za vrnitev Notranja antena Mikrofon 18 Prvi koraki
19 Tipke Tipka Tipka za vklop/ izklop Meni Domov Nazaj Glasnost Funkcija Vklopite napravo (pritisnite in zadržite); dostopate do hitrih menijev (pritisnite in zadržite); zaklenete zaslon na dotik. Odpiranje seznama razpoložljivih možnosti na trenutnem zaslonu. Vrnete se na zaslon pripravljenosti; odprete seznam nedavnih aplikacij (pritisnite in zadržite). Vrnete se na prejšnji zaslon. Za prilagoditev glasnosti naprave. Ikone kazalnika Ikone, ki so prikazane na zaslonu, se lahko razlikujejo glede na državo ali ponudnika storitev. Ikona Opis Ni signala Moč signala Povezava z omrežjem GPRS Povezava z omrežjem EDGE Povezava z omrežjem UMTS Povezava WLAN je vključena Vključen je Bluetooth Slušalka Bluetooth je priključena GPS je vključen Prvi koraki 19
20 Ikona Opis Ikona Opis Vzpostavljen je glasovni klic Kartica SIM oz. USIM ni vstavljena Klic je zadržan Novo besedilno ali večpredstavnostno sporočilo Zvočnik je vključen Novo e-poštno sporočilo Neodgovorjeni klic Novo glasovno sporočilo Sinhronizirano s spletom Vključena je budilka Prenašanje podatkov iz naprave Obvestilo na dogodek Prenašanje podatkov v napravo Gostovanje (zunaj običajnega območja storitev) Vključena je preusmeritev klicev Tihi način je vključen Vzpostavljena je povezava z osebnim računalnikom USB deljenje povezave je vključeno Mobilna DT je vključena Način letenja je vključen Izvaja se predvajanje glasbe FM radio je vključen v ozadju 20 Prvi koraki
21 Ikona 10:00 AM Opis Prišlo je do napake oz. ravnajte previdno Stanje baterije Trenutni čas Uporaba zaslona na dotik Na zaslonu na dotik lahko enostavno izbirate elemente in izvajate funkcije. Preberite, kako uporabljati zaslon na dotik. Ne uporabljajte ostrih pripomočkov, da ne boste poškodovali zaslona na dotik. Pazite, da zaslon na dotik ne pride v stik z drugimi električnimi napravami. Zaradi elektrostatičnih razelektritev zaslon na dotik morda ne bo deloval pravilno. Pazite, da zaslon na dotik ne pride v stik z vodo. Zaslon na dotik ob stiku z vlago ali vodo morda ne bo deloval pravilno. Pred uporabo morate z zaslona na dotik odstraniti zaščitno folijo, saj tako zagotovite optimalno delovanje naprave. Na zaslonu na dotik je sloj, ki zazna šibke električne naboje, ki jih oddaja človeško telo. Zaslon bo najboljše deloval, če se ga boste dotaknili s konico prsta. Zaslon na dotik se ne odziva na ostre predmete, kot je pisalo. Zaslon na dotik lahko upravljate s temi dejanji: Pritisnite: če želite izbrati meni, možnost ali zagnati aplikacijo, pritisnite ustrezni element. Pritisnite in zadržite: pritisnite element in ga zadržite za najmanj dve sekundi, da se odpre pojavni seznam možnosti. Povlecite: pritisnite in povlecite prst navzgor, navzdol, v levo ali desno, da se pomaknete do elementov na seznamih. Povlecite in izpustite: pritisnite in držite prst na elementu, nato pa prst povlecite, da element premaknete. Prvi koraki 21
22 Dvakrat pritisnite: dvakrat hitro pritisnite s prstom, da povečate ali pomanjšate prikazano sliko ali spletno stran. Če naprave nekaj časa ne uporabljate, se zaslon na dotik izklopi. Če želite vklopiti zaslon, pritisnite [ ] ali tipko Domov. Prilagodite lahko tudi čas osvetlitve ozadja. V stanju pripravljenosti odprite seznam aplikacij in izberite Nastavitve Zaslon Zakasnitev zaslona. Zaklepanje ali odklepanje tipk in zaslona na dotik Zaslon na dotik in tipke lahko zaklenete in preprečite neželeno delovanje naprave. To naredite tako, da pritisnete tipko [ ]. Za odklepanje vklopite zaslon tako, da pritisnete [ ] ali tipko Domov in nato s prstom podrsate po zaslonu. Spoznajte zaslon pripravljenosti Ko je naprava v stanju pripravljenosti, je prikazan zaslon pripravljenosti. Na zaslonu pripravljenosti si lahko ogledate stanje naprave in dostopate do aplikacij. Zaslon v pripravljenosti ima 7 plošč. Pomaknite se v levo ali desno do enega od oken zaslona v pripravljenosti. Če se želite na zaslonu pripravljenosti pomakniti neposredno na želeno okno, izberite piko na vrhu zaslona. Dodajanje elementov na zaslon pripravljenosti Zaslon pripravljenosti lahko prilagodite svojim željam, tako da nanj dodate bližnjice do aplikacij oz. do elementov aplikacij, pripomočkov ali map. Dodajanje elementov na zaslon pripravljenosti: 1 Pritisnite [ ] Dodaj ali pritisnite in zadržite prazno območje na zaslonu pripravljenosti. 2 Izberite kategorijo elementa element: Pripomočki: Na zaslon pripravljenosti dodate pripomočke. 22 Prvi koraki
23 Bližnjice: Dodate bližnjice do elementov, kot so aplikacije, zaznamki in stiki. Mape: Ustvarite novo mapo ali dodate mape za stike. Ozadja: Nastavite sliko za ozadje. Elementi, ki so na voljo, se lahko razlikujejo glede na trenutni način zaslona pripravljenosti. Premikanje elementov na zaslonu pripravljenosti 1 Pritisnite in zadržite element, ki ga želite premakniti, dokler element ne posivi. 2 Povlecite ikono aplikacije na želeno mesto. Odstranjevanje elementov z zaslona pripravljenosti 1 Pritisnite in zadržite element, ki ga želite odstraniti. 2 3 Na spodnjem delu zaslona pripravljenosti se prikaže koš. Povlecite element v koš. Ko se element obarva rdeče, ga spustite. Uporaba okna za bližnjice Na zaslonu pripravljenosti ali med uporabo aplikacije pritisnite območje ikon kazalnika, nato pa s prstom povlecite navzdol, da odprete okno za bližnjice. Funkcije brezžične povezave lahko vključite ali izključite, lahko pa tudi dostopate do seznama obvestil, kot so sporočila, klici, dogodki ali stanje napredka. Če želite skriti seznam, povlecite spodnji del seznama navzgor. V oknu za bližnjice so na voljo te možnosti: Wi-Fi: vključite ali izključite funkcijo povezave WLAN. str. 85 Bluetooth: vključite ali izključite funkcijo brezžične povezave Bluetooth. str. 83 GPS: vklopite ali izklopite funkcijo GPS. Zvok: vključite ali izključite tihi način. Samod. Vrtenje: vključite ali izključite samodejno vrtenje. Možnosti, ki so na voljo, se lahko razlikujejo glede na regijo ali ponudnika storitev. Prvi koraki 23
24 Dodajanje oken na zaslon pripravljenosti ali odstranjevanje oken Okna lahko dodate na zaslon pripravljenosti ali pa jih z njega odstranite, če želite urediti pripomočke glede na svoje želje in potrebe. 1 V stanju pripravljenosti pritisnite [ ] Uredi. Lahko tudi položite dva prsta na zaslon in ju povlecite skupaj, da preklopite v način Uredi. 2 Dodajanje ali odstranjevanje oken s pomočjo naslednjih aplikacij: Če želite odstraniti okno, pritisnite in zadržite sličico okna in jo povlecite v koš na dnu zaslona. Če želite dodati novo okno, izberite. Če želite zamenjati vrstni red oken, pritisnite in zadržite sličico okna in jo povlecite na želeno mesto. 3 Ko končate, pritisnite [ ]. Dostopanje do aplikacij Če želite dostopati do aplikacij v napravi: 1 V stanju pripravljenosti izberite Aplikacije, če želite odpreti seznam aplikacij. 2 Pomaknite se v levo ali desno na zaslon druge aplikacije. Če se želite na zaslonu pripravljenosti pomakniti neposredno na želeno okno glavnega menija, izberite piko na vrhu zaslona. 3 Izberite aplikacijo. Če želite uporabljati aplikacije Google, morate imeti račun Google. Če nimate računa Google, se prijavite. Če želite aplikaciji dodati bližnjico, na seznamu aplikacij pritisnite in zadržite ikono aplikacije. Na zaslonu pripravljenosti lahko ikono premaknete na želeno mesto. 24 Prvi koraki
25 4 Pritisnite [ ], če se želite vrniti na prejšnji zaslon; pritisnite tipko Domov, če se želite vrniti na zaslon pripravljenosti. V napravi je vgrajeno tipalo gibanja, ki zazna usmerjenost naprave. Če napravo zavrtite med uporabo nekaterih funkcij, vmesnik samodejno preklopi na ležeči pogled. Če želite nastaviti vmesnik, da ohrani usmerjenost, ko vrtite napravo, izberite Nastavitve Zaslon Orientacija. Urejanje aplikacij Aplikacije na seznamu aplikacij lahko preuredite, tako da spremenite njihov vrstni red ali jih razporedite v kategorije na način, ki ustreza vašim željam in potrebam. 1 Na seznamu aplikacij pritisnite [ ] Uredi. Pritisnite in zadržite aplikacijo. 2 3 Povlecite ikono aplikacije na želeno mesto. Ikono aplikacije lahko prestavite na drug zaslon menijskega načina. Aplikacije, ki jih največkrat uporabljate, pa lahko premaknete bližje možnosti Domov. 4 Pritisnite [ ] Shrani. Če želite spremeniti vrstni red zaslonov menijskega načina, 1 V seznamu aplikacij položite vaša dva prsta na zaslon in ju povlecite skupaj. 2 Pritisnite in zadržite sličico zaslona in jo povlecite na želeno mesto. Dostopanje do nedavnih aplikacij 1 Pritisnite in zadržite tipko Domov, da se odpre seznam aplikacij, ki ste jih odprli pred kratkim. 2 Izberite aplikacijo, ki jo želite odpreti. Uporaba upravitelja opravil Vaša naprava je večopravilna naprava. Istočasno lahko izvaja več aplikacij. Vendar, večopravilnost lahko povzroča zaostanke, zamrznitev, probleme s spominom ali dodatno porabo energije. Da bi se izognili tem problemom, končajte nepotrebne programe z uporabo upravitelja opravil. Upravitelj opravil Aktivne aplikacije. Prikaže se seznam vseh trenutno delujočih aplikacij na vaši napravi. Prvi koraki 25
26 2 Če želite zapreti aplikacijo, izberite Konec. Če želite zapreti vse aktivne aplikacije, izberite Končaj. Prilagajanje naprave Prilagodite nastavitve naprave svojim željam in izkoristite njeno zmogljivost. Nastavitev trenutnega časa in datuma V stanju pripravljenosti odprite seznam aplikacij in izberite 1 Nastavitve Datum in čas. 2 Nastavite čas in datum ter spremenite druge možnosti. Vklop ali izklop tonov dotika V stanju pripravljenosti odprite seznam aplikacij in izberite Nastavitve Zvok Slišna izbira. Prilagajanje glasnosti melodije zvonjenja Pritisnite tipko za glasnost navzgor ali navzdol, da nastavite glasnost melodije zvonjenja. Preklapljanje v tihi način Če želite izklopiti ali vklopiti zvok naprave, izberite eno od teh možnosti: V stanju pripravljenosti odprite seznam aplikacij in izberite Telefon Tipkovn. ter se dotaknite in zadržite #. Pritisnite in zadržite [ ] ter izberite Tihi način. Spreminjanje melodije zvonjenja V stanju pripravljenosti odprite seznam aplikacij in izberite 1 Nastavitve Zvok Melodija zvonjenja za glasovni klic ali Melodija zvonjenja za video klic. 2 Na seznamu izberite melodijo zvonjenja in izberite V redu. Aktiviranje animacije za preklapljanje med okni V stanju pripravljenosti odprite seznam aplikacij in izberite Nastavitve Zaslon Animacija Nekatere animacije ali Vse animacije. 26 Prvi koraki
27 Izbiranje ozadja za zaslon pripravljenosti 1 V stanju pripravljenosti pritisnite [ ] Ozadje možnost. 2 Izberite sliko. 3 Izberite Shrani ali nastavitev slike za ozadje. Podjetje Samsung ni odgovorno za uporabo privzetih slik ali ozadij, prednaloženih v napravi. Nastavitev svetlosti zaslona Svetlost zaslona lahko prilagodite hitro, in sicer tako, da se pomikate levo ali desno po črti indikatorja zaslona. Če želite prilagoditi svetlost v meniju nastavitev, Nastavitve Zaslon Svetlost. 2 Kliknite potrditveno polje poleg možnosti Samodejno popravljanje osvetlitve. 3 Povlecite drsnik, da nastavite stopnjo svetlosti. 4 Izberite V redu. Stopnja svetlosti zaslona vpliva na to, kako hitro bo naprava porabila baterijo. Nastavite zaklepanje zaslona Če želite nepooblaščenim osebam preprečiti uporabo naprave brez vašega dovoljenja, lahko nastavite vzorec za odklepanje. Ko nastavite vzorec za odklepanje, ga boste morali vnesti vsakič, ko boste vklopili napravo ali odklenili zaslon na dotik. Če pozabite svoje geslo, vam napravo lahko odklenejo v servisnem centru Samsung. Preden prinesete vašo napravo v servisni center Samsung, ne pozabite narediti varnostne kopije vseh pomembnih podatkov shranjenih na vaši napravi. Samsung ni odgovoren za izgubo gesel, zasebnih informacij ali kakršno koli drugo škodo, ki jo povzroči nezakonita programska oprema. Prvi koraki 27
28 Nastavitev vzorca za odklepanje Nastavitve Položaj in varnost Nastavi zaklep. zaslona Vzorec. 2 Oglejte si navodila na zaslonu in primere vzorcev, nato po potrebi izberite Naprej. 3 Narišite vzorec, tako da s prstom povežete vsaj 4 pike. 4 Izberite Nadaljuj. 5 Vzorec narišite še enkrat, da ga potrdite. 6 Izberite Potrdi. Nastavite kodo PIN za odklepanje Nastavitve Položaj in varnost Nastavi zaklep. zaslona PIN. 2 Vnesite novo PIN (številke) in izberite Nadaljuj. 3 Ponovno vnesite kodo PIN in izberite V redu. Nastavitev vzorca za odklepanje Nastavitve Položaj in varnost Nastavi zaklep. zaslona Geslo. 2 Enter a new password (alphanumeric) and select Izberite novo geslo (črke) in izberite Nadaljuj. 3 Ponovno vnesite geslo in izberite V redu. Zaklepanje kartice SIM ali USIM Napravo lahko zaklenete tako, da aktivirate PIN, ki ste ga dobili z vašo kartico SIM ali USIM. Nastavitve Položaj in varnost Nastavite zaklepanje kartice SIM Zakleni kartico SIM. 2 Vnesite kodo PIN in izberite V redu. 28 Prvi koraki
29 Ko je omogočeno zaklepanje s kodo PIN, morate ob vklopu naprave vedno vnesti kodo PIN. Če prevečkrat vnesete napačno kodo PIN, se kartica SIM ali USIM zablokira. Vnesti morate kodo za odklepanje PIN (PUK), da odblokirate kartico SIM ali USIM. Če kartico SIM ali USIM blokirate z vnosom napačne kode PUK, kartico odnesite svojemu ponudniku storitev, da jo odblokira. Aktiviranje mobilnega sledilnika Če nekdo vstavi novo kartico SIM ali USIM v vašo napravo, bo vgrajeni mobilni sledilnik samodejno poslal kontaktno številko določenim prejemnikom in vam tako pomagal poiskati napravo. Za uporabo te aplikacije boste potrebovali Samsungov račun za daljinsko upravljanje naprave preko spleta. Nastavitve Položaj in varnost Nastavi mobilni sledilnik. 2 Vnesite geslo in izberite V redu. 3 Če želite nadaljevati, izberite V redu. 4 Vnesite vaš naslov elektronske pošte in geslo za Samsungov račun ter izberite Vpis. Če želite ustvariti Samsungov račun, izberite Prijava. 5 Preberite določila in pogoje ter izberite Sprejmi. 6 Vnesite telefonsko številko skupaj s kodo države (z znakom +). 7 Vpišite ime pošiljatelja. 8 Vnesite besedilno sporočilo, ki bo poslano prejemnikom. 9 Izberite Shrani. Izgubljeno napravo lahko upravljate preko spleta. Če želite več informacij o tej funkciji, obiščite Vnos besedila Besedilo lahko vnašate z izbiro znakov na navidezni tipkovnici ali z ročnim pisanjem po zaslonu. V nekaterih jezikih ni mogoče vnesti besedila. Če želite vnašati besedilo, izberite enega od podprtih jezikov pisanja. str. 110 Prvi koraki 29
30 Spreminjanje vrste tipkovnice Vrsto tipkovnice lahko spremenite. Pritisnite in zadržite polje za vnos besedila, nato izberite Način vnosa vrsta tipkovnice (tipkovnica Swype ali Samsung). Vnašanje besedila s tipkovnico Swype 1 Izberite prvo črko besede in povlecite s prstom do druge črke, tako da se prst ves čas dotika zaslona. 2 Nadaljujte, dokler ne izpišete celotne besede. Ponavljajte korake od 1 do 4, dokler ne vnesete želenega 5 besedila. Prav tako lahko pritisnete tipke za vnos besedila. Lahko pritisnete in zadržite tipko za vnos znakov v zgornji polovici tipke. Ko pritisnete in zadržite tipko dokler se ne pojavi seznam znakov, lahko vnesete posebne znake in simbole. Uporabite lahko tudi te tipke: 3 4 Ko vnesete zadnjo črko, odmaknite prst. Ko je beseda prikazana pravilno, za vnos presledka izberite. Če se ne prikaže pravilna beseda, na prikazanem seznamu izberite drugo besedo. Številka Funkcija 1 Spreminjanje velikost črk. 2 Dostop do zaslona swype; odprite informacije pomoči (pritisnite in zadržite). 30 Prvi koraki
31 Številka 3 Funkcija Preklapljajte med načinom za pisanje simbolov in načinom ABC/za pisanje številk. 4 Brisanje znakov. 5 Začetek vnosa v novo vrstico. 6 Vstavljanje presledka. Uporabite lahko tudi te tipke: Vnašanje besedila s tipkovnico Samsung 1 Izberite Pokončne vrste tipkovnice in nato še način vosa besedila. Izberete lahko način vnosa s tipkami (tipkovnica QWERTY ali običajna tipkovnica) ali pa način vnosa s pisanjem na roko. 2 Vnesite besedilo, tako da izberete alfanumerične tipke ali pa pišete na zaslon. Številka Funkcija 1 Spreminjanje velikost črk. 2 3 Preklapljajte med načinom za pisanje številk/ simbolov in načinom ABC. Vnesite besedilo s pomočjo glasu; Ta ikona je na voljo le, ko vklopite funkcijo glasovnega vnosa za tipkovnico Samsung. Ta funkcija je na voljo samo za določene jezike. 4 Brisanje vnosa. Prvi koraki 31
32 Številka Funkcija 5 Začetek vnosa v novo vrstico. 6 7 Spremenite način vnosa besedila; dostopite do nastavitev tipkovnice (pritisnite in zadržite). Vstavite prostor; Vstavite piko (dvakrat pritisnite); Spremenite vnosni jezik (pritisnite in držite in se nato pomaknite levo ali desno). Funkcija tipke se lahko razlikuje glede na ponudnika vaših storitev ali izbran jezik vnosa. Kopiranje in lepljenje besedila Med vnašanjem besedila lahko uporabite funkcijo kopiranja in lepljenja, če želite uporabiti besedilo v drugih aplikacijah. 1 Postavite miškin kazalec na želeno začetno točko. 2 Pritisnite in zadržite polje za vnos besedila. 3 Na seznamu možnosti izberite Izberi besedilo. Povlecite s prstom po besedilu, ki ga želite poudariti. 4 5 Izberite Kopiraj, če želite besedilo kopirati, ali Izreži, če ga želite izrezati v odložišče. 6 V drugi aplikaciji pritisnite in zadržite polje za vnos besedila. 7 Izberite Prilepi, da vstavite besedilo iz odložišča v besedilno polje. Prenos aplikacij iz storitve Android Market Možnosti naprave lahko na podlagi platforme Android razširite, če namestite dodatne aplikacije. Android Market omogoča enostaven in hiter način nakupa iger in mobilnih aplikacij. Ta funkcija v nekaterih regijah in pri nekaterih operaterjih morda ni na voljo. Naprava shrani uporabniške datoteke iz prenesenih aplikacij v notranji pomnilnik movinand. Če želite datoteke shraniti na pomnilniško kartico, povežite napravo z računalnikom in jih kopirajte iz možnosti movinand na pomnilniško kartico. 32 Prvi koraki
33 Nameščanje aplikacije V stanju pripravljenosti odprite seznam aplikacij in izberite 1 Market. 2 Izberite Accept, ko se prikažejo pogoji in določila. 3 Izberite kategorijo elementa element. 4 Izberite Install (za brezplačne elemente) ali Buy. Če izberete Install, izberite OK, da element prenesete takoj. Če izberete Buy, morate vnesti podatke kreditne kartice. Sledite navodilom na zaslonu. Odstranjevanje aplikacij Na začetnem zaslonu Android Market pritisnite 1 Downloads. 2 Pritisnite in držite element, ki ga želite izbrisati in izberite Uninstall. 3 Izberite možnost in nato izberite OK. Prenos datotek iz spleta Ko prenašate datoteke ali spletne aplikacije iz spleta, jih naprava shrani na pomnilniško kartico. Datoteke, ki jih prenesete s spleta, lahko vsebujejo viruse, ki bodo poškodovali napravo. Če želite zmanjšati tveganje, prenašajte samo datoteke iz virov, ki jim zaupate. Nekatere predstavnostne datoteke vsebujejo sistem DRM (Digital Rights Management), da zaščitijo avtorske pravice. Zaradi te zaščite morda ne boste mogli naložiti, kopirati, urejati ali prenesti nekaterih datotek. Prenašanje datotek iz spleta: Internet. 2 Poiščite datoteko ali aplikacijo in jo prenesite. Če želite namestiti aplikacije, ki ste jih prenesli z drugih spletnih mest (ne Android Market), izberite Nastavitve Aplikacije Neznani viri. Prvi koraki 33
34 Sinhronizacija podatkov Podatke lahko sinhronizirate s številnimi spletnimi strežniki in nato varnostno kopirate ali obnovite svoje podatke. Ko izvedete sinhronizacijo, naprava ostane povezana s spletom. Če se podatki v spletu spremenijo, se v napravi prikaže posodobljena različica, sinhronizacija pa se samodejno začne (in obratno). Ta funkcija v nekaterih regijah in pri nekaterih operaterjih morda ni na voljo. Nastavljanje strežniškega računa V stanju pripravljenosti odprite seznam aplikacij in izberite 1 Nastavitve Računi in sinhronizacija. 2 Izberite Dodaj račun vrsta računa. 3 Sledite navodilom na zaslonu, da dokončate nastavljanje računa. Za dostop do storitev za spletno druženje (kot sta Facebook ali MySpace) vnesite svoje uporabniško ime in geslo, nato izberite Prijava. Aktiviranje samodejne sinhronizacije V stanju pripravljenosti odprite seznam aplikacij in izberite 1 Nastavitve Računi in sinhronizacija. 2 Izberite Samodejna sinhronizacija. Izberite račun. 3 4 Izberite aplikacije, ki jih želite sinhronizirati. Če želite aplikacije izključiti iz samodejne sinhronizacije, počistite polja za želene aplikacije. Ročna sinhronizacija podatkov V stanju pripravljenosti odprite seznam aplikacij in izberite 1 Nastavitve Računi in sinhronizacija. 2 Izberite račun. 3 Pritisnite [ ] Sinhroniziraj zdaj. Naprava začne sinhronizirati podatke, ki ste jih določili za sinhronizacijo. 34 Prvi koraki
35 Komunikacija Klicanje Preberite, kako uporabljati funkcije klicanja, kot so klicanje in sprejemanje klicev z možnostmi, ki so na voljo med klici, ter prilagajati in uporabljati funkcije, povezane s klicanjem. Klicanje in sprejemanje klica Če želite vzpostaviti, sprejeti, končati ali zavrniti klice, lahko uporabite tipke ali zaslon na dotik. Klicanje Telefon Tipkovn. ter vnesite omrežno skupino in telefonsko številko. 2 Za govorni klic izberite. Za video klic izberite. Ko napravo držite v bližini svojega obraza, naprava samodejno izklopi zaslon na dotik, da prepreči neželene vnose. 3 Če želite končati klic, pritisnite Kon.klic. Za shranjevanje številk, ki jih kličete pogosto, uporabite imenik. str. 65 Za hiter dostop do dnevnika klicev za vnovično klicanje nazadnje klicanih številk izberite Telefon Dnevniki. Za vzpostavitev klica uporabite glasovni ukaz. str. 100 Sprejemanje klicev 1 Ko prejmete klic, povlecite desno, dokler ne doseže pike. Ko naprava zvoni, pritisnite tipko za glasnost, da utišate zvonjenje. 2 Če želite končati klic, pritisnite Prekini klic. Komunikacija 35
36 Zavrnitev klica Ko prejmete klic, povlecite levo, dokler ne doseže pike. Če želite pri zavračanju dohodnih klicev poslati sporočilo, izberite Zavrni s spor. V menijskem načinu izberite Nastavitve Klicne nastavitve Vsi klici Zavrni klic s sporočilom. Klicanje mednarodnih številk 1 V stanju pripravljenosti odprite seznam aplikaciji in izberite Telefon Tipkovn., ter se dotaknite in zadržite 0, da vnesete znak +. 2 Vnesite celotno številko, ki jo želite poklicati (vstopno kodo države, omrežno skupino in telefonsko številko), nato pa vzpostavite klic, tako da izberete. Uporaba slušalk Če priložene slušalke priključite v napravo, lahko klice sprejemate prostoročno: Za sprejem klica pritisnite gumb slušalk. Za zavrnitev klica pritisnite in držite gumb slušalk. Če želite med klicem zadržati klic ali prevzeti zadržan klic, pritisnite in držite gumb slušalk. Če želite končati klic, pritisnite gumb slušalk. Priložene slušalke so namenjene izključno za uporabo s to napravo in morda niso združljive z drugimi telefoni in predvajalniki MP3. Uporaba možnosti med glasovnim klicem Ko poteka glasovni klic, lahko uporabite naslednje možnosti: Če želite med klicem prilagoditi glasnost glasu, pritisnite tipko za glasnost navzgor ali navzdol. Če želite zadržati klic, izberite. Za ponovni prevzem zadržanega klica izberite. Če želite poklicati drugo številko, izberite Dodaj klic, nato pa pokličite novo številko. Če želite sprejeti drug klic, povlecite desno, dokler ne doseže pike, ko zaslišite zvok čakajočega klica. Naprava vas pozove, da prekinete ali zadržite prvotni klic. Za uporabo te funkcije se je treba naročiti na storitev čakajočih klicev. 36 Komunikacija
37 Če želite odpreti zaslon za klicanje, izberite možnost Tipkovnica. Če želite vklopiti funkcijo zvočnika, izberite Zvočnik. Če uporabljate zvočnik v hrupnem okolju, bo morda težko slišati sogovornika. Raje uporabite normalni način, tako boste bolje slišali sogovornika. Če želite izklopiti mikrofon, tako da vas sogovornik ne sliši, izberite Utišaj. Če se želite s sogovornikom pogovarjati prek slušalk Bluetooth, izberite Slušalke. Če želite odpreti imenik, pritisnite [ ] Imenik. Če želite dodati beležko, pritisnite [ ] Beležka. Če želite preklapljati med obema klicema, izberite Menjaj. Če želite vzpostaviti klic z več udeleženci (konferenčni klic), vzpostavite ali sprejmite drug klic in izberite Združi klice. Če želite dodati več sogovornikov, ponovite postopek. Za uporabo te funkcije se je treba naročiti na storitev klicev z več udeleženci. Uporaba možnosti med video klicem Ko poteka video klic, lahko uporabite naslednje možnosti: Če želite vklopiti funkcijo zvočnika, izberite Zvočnik. Če želite izklopiti mikrofon, tako da vas sogovornik ne sliši, izberite Utišaj. Če želite skriti svojo sliko pred drugim udeležencem pogovora, pritisnite [ ] Skrij me. Če želite izbrati drugo sliko, ki jo bo videl sogovornik, pritisnite [ ] Odhodna slika. Če želite odpreti zaslon za klicanje, pritisnite [ ] Številčnica za izbiranje. Če se želite s sogovornikom pogovarjati prek slušalk Bluetooth, pritisnite [ ] Preklopi na slušalko. Če želite preklapljati med sprednjim in zadnjim objektivom kamere, pritisnite [ ] Preklopi na kamero. Za prilagajanje nastavitev video klica pritisnite [ ] Nastavitve. Če želite uporabiti sliko sogovornika, se je dotaknite in jo zadržite. Posnamete lahko zaslonsko sliko ali video klic. Komunikacija 37
38 Če želite uporabiti svojo sliko, se je dotaknite in jo zadržite. Prek objektiva kamere na hrbtni strani lahko nastavite svetlost, povečate ali pomanjšate sliko, prek objektiva na sprednji strani pa lahko sliki dodate učinek zamegljenosti. Prikaz in klicanje neodgovorjenih klicev Na zaslonu naprave se prikažejo neodgovorjeni klici. Če želite poklicati številko neodgovorjenega klica, odprite okno za bližnjice in izberite neodgovorjeni klic. Uporaba dodatnih funkcij Uporabljate lahko različne druge funkcije, povezane s klicanjem, kot so samodejno zavračanje, način predpisanih številk (FDN) ter preusmeritev ali zapore klicev. Nastavitev samodejne zavrnitve S samodejno zavrnitvijo lahko samodejno zavrnete klice z določenih številk. Če želite aktivirati samodejno zavrnitev in nastaviti seznam zavrnjenih: Nastavitve Klicne nastavitve Vsi klici Samodejna 2 Vklopite samodejno zavrnitev, tako da izberete Omogoči samodejno zavrnitev. 3 Izberite Seznam za samodejno zavrnitev. 4 Pritisnite [ ] Ustvari. 5 Vnesite številko, ki jo želite zavrniti, in izberite Shrani. 6 Če želite dodati več številk, ponovite postopek od koraka 4 do 5. Uporaba načina številk za predpisano klicanje (FDN) V načinu FDN bo naprava omejila odhodne klice, razen za številke, shranjene na seznamu FDN. Način FDN vklopite tako: Nastavitve Klicne nastavitve Predpisane številke Omogoči FDN. 2 Vnesite kodo PIN2 svoje kartice SIM ali USIM in izberite V redu. 3 Izberite Seznam FDN in dodajte stike, ki se bodo uporabili v načinu FDN. 38 zavrnitev. Komunikacija
39 Nastavitev posredovanja klicev Preusmeritev klicev je omrežna funkcija za posredovanje dohodnih klicev na drugo izbrano številko. To funkcijo lahko nastavite ločeno za več primerov, ko se ne morete oglasiti, na primer, ko že govorite po telefonu ali ko niste v območju pokritosti. Nastavitev posredovanja za glasovne klice: Nastavitve Klicne nastavitve Glasovni klic Posredovanje klicev. 2 Izberite pogoj. 3 Vnesite številko, na katero naj se klici posredujejo, in izberite Omogoči. Nastavitev bo poslana v omrežje. Nastavitev posredovanja za video klice: 1 V stanju pripravljenosti odprite seznam aplikacij in izberite Nastavitve Klicne nastavitve Video klic Posredovanje videoklica. Izberite pogoj. 2 3 Vnesite številko, na katero želite posredovati klice, in izberite Omogoči. Nastavitev bo poslana v omrežje. Nastavitev zapor klicev Zapore klicev je omrežna funkcija za omejitev določenih vrst klicev ali preprečevanje nepooblaščenega vzpostavljanja klicev z vašo napravo. Nastavitve Klicne nastavitve Glasovni klic Zapore klicev. 2 Izberite vrsto klica za omejitev. 3 Vnesite geslo za zaporo klicev in izberite V redu. Nastavitev bo poslana v omrežje. Nastavitev čakajočega klica Čakajoči klic je omrežna funkcija opozarjanja na dohodni klic, ko je vzpostavljen predhodni klic. V stanju pripravljenosti odprite seznam aplikacij in izberite Nastavitve Klicne nastavitve Glasovni klic Čakajoči klic. Nastavitev bo poslana v omrežje. Komunikacija 39
40 Ta funkcija je na voljo samo za glasovne klice. Prikaz dnevnika klicev Ogledate si lahko dnevnike klicev, ki so filtrirani glede na vrsto. Telefon Dnevniki. 2 Pritisnite [ ] Pregled po možnost za razvrstitev dnevnikov klicev. Iz dnevnikov klicev lahko opravite klic ali neposredno pošljete sporočilo stiku tako, da hitro podrsate stik na levi ali desni strani. 3 Izberite dnevnik in si oglejte njegove podrobnosti. V podrobnem pogledu lahko pokličete številko, pošljete sporočilo na številko ali dodate številko v imenik ali na seznam za zavrnitev. Sporočanje Preberite, kako ustvarjati in pošiljati besedilna (SMS) ali multimedijska (MMS) sporočila ter kako si ogledati ali upravljati sporočila, ki ste jih poslali ali prejeli. Za pošiljanje ali prejemanje sporočil, ko niste v domačem omrežju, se vam morda zaračunajo dodatni stroški. Za podrobnejše informacije se obrnite na svojega ponudnika storitev. Pošiljanje besedilnega sporočila Sporočanje Novo sporočilo. 2 Izberite Stiki. Število lahko vnesete ročno ali izberete določeno število iz dnevnika oz. skupine stikov z izbiro druge tipke. 3 Potrdite polja poleg stikov in izberite Dodaj. 4 Izberite Vnesite sporočilo tukaj in vnesite besedilo sporočila. 40 Komunikacija
41 Če želite dodati čustvene simbole, pritisnite [ smeška. 5 Izberite Pošlji, da pošljete sporočilo. ] Vstavi Pošiljanje večpredstavnostnih sporočil Sporočanje Novo sporočilo. 2 Izberite Stiki. Število lahko vnesete ročno ali izberete določeno število iz dnevnika oz. skupine stikov z izbiro druge tipke. 3 Potrdite polja poleg stikov in izberite Dodaj. Ko vnesete e-poštni naslov, bo naprava sporočilo pretvorila v večpredstavnostno sporočilo. 4 Izberite Vnesite sporočilo tukaj in vnesite besedilo sporočila. Če želite dodati čustvene simbole, pritisnite [ smeška. ] Vstavi 5 Pritisnite [ ] Dodaj možnost in dodajte element. Datoteko lahko izberete s seznama datotek ali pa ustvarite novo fotografijo, video ali zvočni posnetek. 6 Pritisnite [ ] Dodaj zadevo in dodajte zadevo sporočila. 7 Izberite Pošlji, da pošljete sporočilo. Prikaz besedilnega ali večpredstavnostnega sporočila Sporočanje. Sporočila so razvrščena v skupine glede po stikih, kot v programu Messenger. 2 Izberite stik. 3 Izberite besedilno ali večpredstavnostno sporočilo iz skupine sporočil. Komunikacija 41
42 Poslušanje sporočil glasovne pošte Če ste za neodgovorjene klice nastavili možnost preusmeritve v strežnik telefonskega predala, lahko klicatelji pustijo glasovna sporočila, ko se ne oglasite na dohodne klice. Dostop do telefonskega predala in poslušanje glasovnih sporočil: Telefon Tipkovn., nato pa se dotaknite in zadržite 1. 2 Upoštevajte navodila strežnika telefonskega predala. Pred dostopom do strežnika telefonskega predala je treba shraniti njegovo številko. Številko lahko dobite pri svojem ponudniku storitev. Google Mail Nova e-poštna sporočila s storitve Google Mail lahko prejemate v svojo mapo Prejeto. Pri dostopu do te aplikacije se prikaže zaslon nabiralnika. V naslovni vrstici se prikaže skupno število neprebranih sporočil, ki so označena s krepko pisavo. Če ste sporočilu dodali oznako, je ta prikazana v barvnem pravokotniku v sporočilu. Ta funkcija v nekaterih regijah in pri nekaterih operaterjih morda ni na voljo. Google Mail meni je lahko drugače označen glede na ponudnika storitev. Pošiljanje e-poštnih sporočil V stanju pripravljenosti odprite seznam aplikacij in izberite 1 Google Mail. 2 Pritisnite [ ] Compose. V polje za vnos prejemnika vnesite ime ali naslov. 3 4 Vnesite zadevo in sporočilo. 5 Če želite priložiti slikovno datoteko, pritisnite [ ] Attach datoteka. 6 Izberite Send, da pošljete sporočilo. Prikaz e-poštnih sporočil Google Mail. 2 Izberite e-poštno sporočilo. 42 Komunikacija
43 V pogledu sporočila so na voljo te možnosti: Če želite odgovoriti na sporočilo, izberite Reply. Če želite v odgovor na sporočilo vključiti vse prejemnike, izberite Reply to all. Če želite sporočilo posredovati drugim osebam, izberite Forward. Če si želite ogledati prilogo, izberite Preview. Če ga želite shraniti na vašo napravo, izberite Download. Če želite arhivirati sporočilo, izberite Archive. Če želite izbrisati sporočilo, izberite Delete. Če se želite premakniti na predhodno ali naslednje sporočilo, izberite ali. Organiziranje e-pošte z oznakami Svojo e-pošto lahko organizirate tako, da sporočilom dodate zvezdico ali označite pomembna sporočila. Sporočila lahko razvrstite glede na filter oznake. Dodajanje oznake v sporočilo 1 Na zaslonskem prikazu nabiralnika se s prstom dotaknite sporočila in ga držite. 2 Izberite Change labels. 3 Izberite oznako, ki jo želite dodati, in izberite V redu. Dodajanje zvezdice sporočilu 1 Na zaslonskem prikazu nabiralnika se s prstom dotaknite sporočila in ga držite. 2 Izberite Add star. Ikona zvezdice ob sporočilu se vključi. Filtriranje sporočil 1 Na zaslonskem prikazu nabiralnika pritisnite [ ] Go to labels. Izberite oznako sporočil, ki si jih želite ogledati. 2 E-pošta Vse o pošiljanju in pregledovanju e-poštnih sporočil prek osebnega ali službenega e-poštnega računa. Nastavitev e-poštnega računa E-pošta. Komunikacija 43
44 2 Vnesite e-poštni naslov in geslo. 3 Izberite Naprej (za splošne e-poštne račune, kot sta Google Mail in Yahoo) ali Ročna namest. (za druge e-poštne račune podjetja). 4 Sledite navodilom na zaslonu. Po nastavitvi e-poštnega računa se e-poštna sporočila prenesejo v napravo. Če ste ustvarili več kot dva računa, lahko preklapljate med e-poštnimi računi; pritisnite [ ] Računi in izberite račun, iz katerega želite prenesti sporočila. Pošiljanje e-poštnih sporočil E-pošta e-poštni račun. 2 Pritisnite [ ] Sestavi. 3 Izberite Imenik. E-poštni naslov lahko vnesete ročno ali pa izberete enega od zadnjih prejemnikov ali skupin tako, da izberete drug gumb. 4 5 Izberite polje Kp/Skp, da dodate več prejemnikov. Izberite polje zadeve in vnesite zadevo. 6 Izberite polje za vnos besedila in vnesite besedilo e-poštnega sporočila. 7 Izberite Dodaj in priložite datoteko. Ne morete priložiti Digital Rights Management (DRM) zaščitenih datotek. 8 Izberite Pošlji, da pošljete sporočilo. Če niste povezani ali ste zunaj območja signala, bo sporočilo ostalo na seznamu skupin sporočil, dokler ne vzpostavite povezave ali najdete omrežja. Prikaz e-poštnega sporočila Ko odprete e-poštni račun, si lahko ogledate stara e-poštna sporočila ali vzpostavite povezavo z e-poštnim strežnikom in si ogledate nova. Ko prenesete e-poštna sporočila, si jih lahko ogledate tudi brez povezave. E-pošta e-poštni račun. 2 Pritisnite [ ] Osveži, da posodobite seznam sporočil. Izberite e-poštno sporočilo Komunikacija
45 V pogledu sporočila so na voljo te možnosti: Če želite odgovoriti na sporočilo, izberite [ ] Odgovor. Če želite sporočilo posredovati drugim osebam, pritisnite [ ] Posreduj. Če želite izbrisati sporočilo, izberite [ ] Izbriši. Če si želite ogledati prilogo, izberite področje priloge. Če želite sporočilo shraniti v napravo, izberite. Talk Več o klepetu s prijatelji in družino prek storitve Google Talk. Ta funkcija v nekaterih regijah in pri nekaterih operaterjih morda ni na voljo. Dodajanje prijateljev na seznam prijateljev V stanju pripravljenosti odprite seznam aplikacij in izberite 1 Talk. Na seznamu prijateljev lahko hitro poiščete svoje stike v storitvi Google Talk. 2 Pritisnite [ ] Add friend. 3 Vnesite e-poštni naslov prijatelja in izberite Send invitation. Če prijatelj sprejme povabilo, je dodan na vaš seznam prijateljev. Začetek klepeta V stanju pripravljenosti odprite seznam aplikacij in izberite 1 Talk. 2 Izberite prijatelja s seznama prijateljev. Odpre se zaslon za klepet. 3 Vnesite sporočilo in izberite Send. Če želite dodati čustvene simbole, pritisnite [ ] Več Insert smiley. 4 Če želite preklapljati med dejavnimi klepeti, pritisnite [ ] Switch chats. 5 Klic končate tako, da pritisnete [ ] End chat. Komunikacija 45
46 Družabno središče Preberite, kako lahko dostopate do družabnega središča (Social Hub ), nameščene komunikacijske aplikacije za e-pošto, hitra sporočila, stike ali koledarske informacije. Za več podrobnosti obiščite spletno mesto Družabno središče. 2 Preverite in uporabljajte vsebino, ki jo dobite prek storitve Družabno središče. 46 Komunikacija
47 Zabava Fotoaparat Preberite, kako posneti in prikazati fotografije ter videoposnetke. Fotografije lahko posnamete v ločljivosti do 2560 x 1920 slikovnih pik (5 milijona slikovnih pik), videoposnetke pa v ločljivosti do 720 x 480 slikovnih pik. Fotografiranje Kamera. 2 Za ležeči pogled obrnite napravo v nasprotni smeri urnega kazalca. Vmesnik kamere se prikaže samo v ležečem položaju. Če kamere nekaj časa ne uporabljate, se samodejno izklopi. Zmogljivost pomnilnika se lahko razlikuje odvisno od prizora ali pogojev snemanja. Objektiv usmerite proti motivu in prilagodite potrebne 3 nastavitve Številka 1 Funkcija Preverjanje stanja in nastavitev kamere. : Ločljivost : Vrsta merilnika osvetlitve : GPS aktiviran : Število fotografij, ki jih lahko posnamete (glede na razpoložljivi pomnilnik) : Privzeto mesto shranjevanja Zabava 47
48 Številka 2 Funkcija Preklopite med sprednjim in zadnjim objektivom kamere. 3 Spreminjanje načina snemanja. 4 Spreminjanje načina prizorišča. 5 Prilagoditev vrednosti osvetlitve; izberite +, če želite vrednost povečati, ali, če jo želite zmanjšati. 6 Spreminjanje nastavitev kamere. 7 Skrivanje ali prikaz ikon v iskalu. 8 Preklop na način za snemanje videoposnetkov. 9 Posnamete fotografijo. Oglejte si fotografijo, ki ste jo nazadnje 10 ustvarili. 4 Če želite element približati ali oddaljiti, pritisnite tipko za glasnost. Lahko pa pritisnete zaslon z dvema prstoma in ju povlečete narazen (povlecite ju skupaj, če želite fotografijo pomanjšati). 5 Na zaslonu za predogled se dotaknite mesta, kjer želite izostritev. Okvir za izostritev se premakne na mesto dotika in se spremeni v zeleno, ko je predmet izostren. 6 Izberite, da posnamete fotografijo. Fotografija se samodejno shrani. Ko posnamete fotografije, izberite, če si jih želite ogledati. Če si želite ogledati več fotografij, se pomaknite v levo ali desno. Če želite prikazano fotografijo povečati ali pomanjšati, izberite ali. Za povečevanje ali pomanjševanje se lahko tudi dvakrat dotaknete zaslona. Če želite drugim poslati fotografijo, izberite Soupor. 48 Zabava
49 Če želite fotografijo nastaviti za ozadje ali pa sliko identitete kličočega za stik, izberite Nastavi kot. Če želite izbrisati fotografijo, izberite Izbriši. Snemanje fotografij s prednastavljenimi možnostmi za različna prizorišča Kamera ponuja prednastavljene možnosti za različna prizorišča. Lahko izberete način, ki ustreza pogojem in motivom snemanja. Če na primer želite posneti fotografijo ponoči, izberite nočni način s povečano osvetlitvijo. Kamera. 2 Za ležeči pogled obrnite napravo v nasprotni smeri urnega kazalca. 3 Izberite scena. 4 Izvedite morebitne nastavitve. 5 Izberite, da posnamete fotografijo. Snemanje zaporedja fotografij Preprosto lahko posnamete tudi zaporedje fotografij premikajočih se predmetov. Uporabite to možnost, če želite fotografirati otroke med igro ali športni dogodek. Kamera. 2 Za ležeči pogled obrnite napravo v nasprotni smeri urnega kazalca. 3 Izberite Neprekinjeno. 4 Izvedite morebitne nastavitve. 5 Pritisnite in zadržite. Kamera bo še naprej fotografirala, dokler ne sprostite sprožilca. Snemanje panoramske fotografije Z načinom snemanja Panorama lahko posnamete široke panoramske fotografije. Ta način je primeren za fotografiranje pokrajine. Kamera. Zabava 49
50 2 Za ležeči pogled obrnite napravo v nasprotni smeri urnega kazalca. 3 Izberite Panorama. 4 Izvedite morebitne nastavitve. 5 Izberite, da posnamete prvo fotografijo. 6 Počasi premaknite telefon v želeno smer in poravnajte zeleni okvir z iskalom. Ko poravnate zeleni okvir z iskalom, kamera samodejno posname naslednjo fotografijo. Ponovite 6. korak, da dopolnite panoramsko fotografijo. 7 Fotografiranje v načinu Posnetek nasmeška Kamera lahko prepozna obraze ljudi in vam pomaga posneti njihove nasmehe. Kamera. 2 Za ležeči pogled obrnite napravo v nasprotni smeri urnega kazalca. 3 Izberite Posn. nasmeška. 4 Izvedite morebitne nastavitve. 5 Izberite. 6 Objektiv video kamere usmerite proti motivu. Naprava prepozna ljudi v objektivu in zazna njihove nasmeške. Ko se oseba nasmehne, naprava samodejno posname fotografijo. Snemanje lepotne fotografije Z načinom Lepota lahko skrijete nepravilnosti obraza. Kamera. 2 Za ležeči pogled obrnite napravo v nasprotni smeri urnega kazalca. 3 Izberite Lepota. 4 Izvedite morebitne nastavitve. 5 Izberite, da posnamete fotografijo. 50 Zabava
51 Snemanje fotografij s starinskim učinkom Z nanašanjem barvnih filtrov lahko snemate fotografije s starinskim videzom. Kamera. 2 Za ležeči pogled obrnite napravo v nasprotni smeri urnega kazalca. 3 Izberite Vintage (postaranje). 4 Izberite, da izberete barvni filter. 5 Izvedite morebitne nastavitve. 6 Izberite, da posnamete fotografijo. Snemanje združenih fotografij Posnamete lahko dve fotografiji z istim ozadjem in nato združite levo polovico prve in desno polovico druge fotografije v eno fotografijo. To funkcijo lahko uporabite, če se želite fotografirati s prijateljem, vendar ni nikogar, ki bi fotografijo posnel. Slika za predogled se v tem načinu prikaže povečana, vendar se datoteke shranijo in vzdržujejo pri običajni kakovosti slik. Kamera. 2 Za ležeči pogled obrnite napravo v nasprotni smeri urnega kazalca. 3 Izberite Dodaj me. 4 Izvedite morebitne nastavitve. 5 Pritisnite na levo oz. desno stran, če želite najprej ustvariti fotografijo. 6 Izberite, da posnamete prvo fotografijo. Polovica prve fotografija se prikaže kot transparenten vodič za naslednjo fotografijo. 7 Z vodilom po potrebi prilagodite fotografiji. 8 Izberite, da posnamete drugo fotografijo. Naprava bo samodejno združila polovico prve fotografije ter drugo polovico druge fotografije v eno fotografijo. Zabava 51
52 Snemanje fotografije dogajanja Posnamete lahko več fotografij predmeta, ki se premika, in jih nato združite v eno samo fotografijo, na kateri je prikazano dogajanje. Kamera. 2 Za ležeči pogled obrnite napravo v nasprotni smeri urnega kazalca. 3 Izberite Akcijski posnetek. 4 Izvedite morebitne nastavitve. 5 Izberite, da posnamete prvo fotografijo. 6 Z napravo sledite predmetu, ki se premika. Naprava samodejno posname naslednje fotografije. 7 Sledite predmetu, dokler telefon ne posname vseh fotografij, ki jih potrebujete za posnetek dogajanja. Fotografiranje v načinu Strip Snemate lahko fotografije z učinki stripa. Kamera. 2 Za ležeči pogled obrnite napravo v nasprotni smeri urnega kazalca. 3 Izberite Strip. 4 Izvedite morebitne nastavitve. 5 Izberite, da posnamete fotografijo. Fotografiranje v načinu Avtoportret Z objektivom na sprednji strani lahko udobno fotografirate samega sebe. Kamera. Za ležeči pogled obrnite napravo v nasprotni smeri urnega 2 kazalca. 52 Zabava
53 3 Izberite. 4 Izvedite morebitne nastavitve. 5 Izberite, da posnamete fotografijo. Prilagajanje nastavitev video kamere Pred fotografiranjem izberite za dostop do naslednjih možnosti: Možnost Funkcija Vidnost na prostem Vključite vidnost na prostem, da izberete ustrezen pogoj osvetlitve. Snemanje fotografij iz bližine ali nastavitev Način ostrenja kamere, da samodejno izostri motiv ali človeške obraze. Časovnik Nastavite trajanje zamika, preden kamera posname fotografijo. Ločljivost Spremenite nastavitve ločljivosti. Možnost Ravnotežje beline Učinki ISO Merjenje Odpravljanje tresenja Samodejni kontrast Zaznavanje mežikanja Kakovost slike Prilagodi Funkcija Prilagodite barvno ravnovesje glede na svetlobne pogoje. Dodajte poseben učinek, na primer učinek sepia ali črno-bele tone. Nastavite občutljivost slikovnega tipala kamere. Izberite vrsto merilnika svetlobe. Zmanjšanje zamegljenosti zaradi tresenja ali premikanja naprave. Samodejno prilagajanje kontrasta med motivom in ozadjem. Nastavitev kamere na opozarjanje na zaprte oči. Nastavite stopnjo kakovosti fotografij. Prilagodite kontrast, nasičenje in ostrino. Zabava 53
54 Pred fotografiranjem izberite za dostop do naslednjih nastavitev: Nastavitev Smernice Pregled Zvok zaklepa Shranjevanje Ponastavi Funkcija Prikaz navodil na zaslonu za predogled. Nastavite kamero, tako da prikaže posneto fotografijo. Nastavite sprožilec, tako da zaslišite zvok, ko posnamete fotografijo. Izberite lokacijo pomnilnika za shranjevanje posnetih fotografij. Ponastavite menije in možnosti snemanja. 3 Izberite, da preklopite na način za snemanje videoposnetkov. 4 Objektiv usmerite proti motivu in prilagodite potrebne nastavitve Snemanje videoposnetkov Kamera. 2 Za ležeči pogled obrnite napravo v nasprotni smeri urnega kazalca. Številka 1 Funkcija Preverite stanje videorekorderja. : Dolžina videoposnetkov, ki jih lahko posnamete (glede na količino razpoložljivega pomnilnika) : Privzeto mesto shranjevanja 54 Zabava
55 Številka 2 3 Funkcija Spreminjanje načina snemanja (če želite posnetek priložiti multimedijskemu sporočilu ali ga običajno shraniti). Prilagoditev vrednosti osvetlitve; izberite +, če želite vrednost povečati, ali, če jo želite zmanjšati. 4 Spremenite nastavitve ločljivosti. 5 Spreminjanje nastavitev videorekorderja. 6 Skrivanje ali prikaz ikon v iskalu. 7 Preklop na način za snemanje. 8 Posnamete videoposnetek. 9 Oglejte si video, ki ste ga nazadnje posneli. 5 Če želite element povečati ali pomanjšati, pritisnite tipko za glasnost. 6 Izberite, da začnete snemati. 7 Izberite, da prenehate snemati. Videoposnetek se samodejno shrani. Če je hitrost prenašanja nizka, kamera morda ne bo ustrezno posnela vdeoposnetkov na pomnilniško kartico. Ko posnamete videoposnetke, izberite, da si jih ogledate. Če si želite ogledati več videoposnetkov, se pomaknite v levo ali desno. Če želite videoposnetek poslati drugim, izberite Soupor. Če želite predvajati videoposnetek, izberite Predvajaj. Če želite izbrisati videoposnetek, izberite Izbriši. Prilagajanje nastavitev videorekorderja Pred snemanjem videoposnetka izberite za dostop do naslednjih možnosti: Možnost Vidnost na prostem Časovnik Funkcija Vključite vidnost na prostem, da izberete ustrezen pogoj osvetlitve. Nastavite trajanje zamika, preden kamera začne snemati videoposnetek. Zabava 55
56 Možnost Ravnotežje beline Učinki Kakovost videa Prilagodi Funkcija Prilagodite barvno ravnovesje glede na svetlobne pogoje. Dodajte poseben učinek, na primer učinek sepia ali črno-bele tone. Nastavite stopnjo kakovosti videoposnetkov. Prilagodite kontrast, nasičenje in ostrino. Pred snemanjem videoposnetka izberite za dostop do naslednjih nastavitev: Nastavitev Smernice Snemanje zvoka Pregled Funkcija Prikažite vodilne črte na zaslonu za predogled. Vklopite ali izklopite zvok. Nastavite kamero, tako da prikaže posnet videoposnetek. Nastavitev Shranjevanje Ponastavi Funkcija Izbiranje lokacije pomnilnika za shranjevanje posnetih videoposnetkov. Ponastavite menije in možnosti snemanja. Video predvajalnik Preberite, kako uporabljati video predvajalnik za predvajanje različnih videoposnetkov. Video predvajalnik podpira te zapise datotek: 3gp, mp4, avi, wmv, flv, mkv (kodek: MPEG4, H.263, Sorenson H.263, H.264, VC-1, DivX/XviD). Nekaterih zapisov datotek telefon morda ne podpira (odvisno od programske opreme telefona). Nekatere vrste datotek niso podprte, odvisno od programske opreme na napravi. Video predvajal. Izberite videoposnetek, ki ga želite predvajati Zabava
57 3 Za ležeči pogled obrnite napravo v nasprotni smeri urnega kazalca. Predvajanje upravljajte z naslednjimi ikonami: 4 Ikona Funkcija Spreminjanje razmerja video zaslona. Pomik nazaj po datoteki (dotaknite se in zadržite). Začasno ustavite predvajanje; izberite, če želite nadaljevati predvajanje. Pomik naprej po datoteki (dotaknite se in zadržite). Aktiviranje 5.1-kanalnega sistema za prostorski zvok, ko so priključene slušalke. Nastavitev glasnosti. Ustavite predvajanje in se vrnite v seznam predvajanja. Galerija Preberite, kako si ogledovati fotografije in predvajati videoposnetke, ki so shranjeni v pomnilniku vaše naprave ali na pomnilniški kartici. Če vaša naprava prikaže, da je pomnilnik poln, ko dostopate do možnosti Galerija, izbrišite nekaj datotek s funkcijo Moje datoteke, ali drugo aplikacijo za upravljanje in poskusite znova. Podprte oblike zapisa datotek Vrsta Slika Videoposnetek Zapis Pripona: bmp, gif, jpg, png Pripona: 3gp, mp4, avi, wmv, flv, mkv Codec: MPEG4, H.263, Sorenson H.263, H.264, VC-1, DivX/XviD Zabava 57
58 Med predvajanjem videoposnetka na zahtevo DivX Video-On-Demand ne zaklepajte zaslona naprave. Vsakič ko zaklenete zaslon med predvajanjem videoposnetkov DivX na zahtevo, se zmanjša število razpoložljivih najemov. Nekatere vrste datotek niso podprte, odvisno od programske opreme na napravi. Če je datoteka večja od razpoložljivega pomnilnika, lahko pride do napake, ko odprete datoteko. Ogled fotografij Galerija. 2 Izberite mapo. 3 Če želite spremeniti način prikaza, izberite ali v zgornjem desnem delu zaslona. Izberite fotografijo (brez ikone), ki si jo želite ogledati. 4 Ko je fotografija prikazana, so na voljo te možnosti: Če si želite ogledati več fotografij, se pomaknite v levo ali desno. Če želite prikazano fotografijo povečati ali pomanjšati, izberite ali. Lahko pa pritisnete zaslon z dvema prstoma in ju povlečete narazen (povlecite ju skupaj, če želite fotografijo pomanjšati). Za začetek diaprojekcije slik v izbrani mapi izberite možnost Diaprojekcija. Pritisnite zaslon, če želite diaprojekcijo ustaviti. Predvajanje videoposnetkov Galerija. 2 Izberite videoposnetek (z ikono ), ki ga želite predvajati. 3 Za ležeči pogled obrnite napravo v nasprotni smeri urnega kazalca. 4 Predvajanje upravljajte z navideznimi tipkami. str Zabava
59 Souporaba slik in videoposnetkov V stanju pripravljenosti odprite seznam aplikacij in izberite 1 Galerija. 2 Izberite mapo. 3 Izberite sliko ali video. 4 Izberite Meni Souporab. možnost souporabe. Predvajalnik glasbe Preberite, kako poslušati priljubljeno glasbo s predvajalnikom glasbe, ko ste na poti. Predvajalnik glasbe podpira te zapise datotek: mp3, m4a, mp4, 3gp, 3ga, wma, ogg, oga, aac, flac. Če odprete glasbene datoteke v možnosti Moje datoteke, v večpredstavnostnem sporočilu ali spletnem brskalniku, lahko predvajate tudi te zapise datotek: mid, midi, xmf, rtttl, smf, imy, rtx, ota, amr, awb, wav. Nekatere vrste datotek niso podprte, odvisno od programske opreme na napravi. Če je datoteka večja od razpoložljivega pomnilnika, lahko pride do napake, ko odprete datoteko. Dodajanje glasbenih datotek v telefon Najprej prenesite datoteke v napravo ali na pomnilniško kartico: Prenesite jih s spleta prek brezžične povezave. str. 71 Prenesite jih iz računalnika z dodatnim programom Samsung Kies. str. 90 Prejmite jih prek povezave Bluetooth. str. 84 Kopirajte jih na pomnilniško kartico. str. 91 Sinhronizirajte jih s programom Windows Media Player 11. str. 91 Predvajanje glasbe Po prenosu glasbenih datotek v napravo ali na pomnilniško kartico: Predvajal. Glasbe. 2 Pomaknite se v levo ali desno do želene glasbene kategorije. Izberite glasbeno datoteko. 3 Zabava 59
60 4 Predvajanje upravljajte z naslednjimi ikonami: Ikona 1 1 Funkcija Prilagodite glasnost. Aktiviranje 5.1-kanalnega sistema za prostorski zvok, ko so priključene slušalke. Aktiviranje naključnega zaporedja. Sprememba načina ponavljanja (izklopljeno, ponovitev ene datoteke ali ponovitev vseh datotek). Preskok nazaj; premikanje nazaj po datoteki (dotaknite se in zadržite). Začasno ustavite predvajanje; izberite če želite nadaljevati predvajanje. Preskočite naprej; premaknete se naprej po datoteki (pritisnite in zadržite). 1. Te ikone se prikažejo, ko pritisnete zaslon predvajalnika. Z možnostjo SRS CS Headphone lahko med poslušanjem večkanalne vsebine (kot so filmi DVD) uživate v kakovosti prostorskega zvoka 5.1 prek standardnih slušalk ali slušalk, ki jih vstavite v ušesa. WOW HD bistveno izboljša kakovost predvajanja zvoka, pri čemer je zagotovljena tridimenzionalna zabava z globokim, bogatim basom in jasnost visoke frekvence za izrazite podrobnosti. Preklopite na pogled diska V stanju pripravljenosti odprite seznam aplikacij in izberite 1 Predvajal. Glasbe. 2 Pritisnite [ ] Pojdi v CD pogled. 3 Za ležeči pogled obrnite napravo v nasprotni smeri urnega kazalca. 4 Pomaknite se levo ali desno do diska. 5 Izberite disk za začetek predvajanja. 6 Izberite ali da začasno zaustavite ali nadaljujete trenutno predvajanje. 60 Zabava
61 7 Izberite, da preklopite na pogled kroga. 8 S prstom povlecite okrog kroga, da izberete skladbo. Če želite izbrati drugo kategorijo, izberite Vse želena kategorija. 9 Izberite, da preklopite nazaj na pogled diska. Ustvarjanje seznama predvajanja V stanju pripravljenosti odprite seznam aplikacij in izberite 1 Predvajal. Glasbe. 2 Izberite Sezn.predvajanja. 3 Pritisnite [ ] Ustvari. 4 Vnesite naslov novega seznama predvajanja in izberite Shrani. 5 Izberite Dodaj glasbo. 6 Izberite datoteke, ki jih želite dodati na seznam, in izberite Dodaj. Dodajanje skladb na hitri seznam Na hitri seznam lahko dodate skladbe in jih shranite kot seznam predvajanja. Med predvajanjem pritisnite [ ] Dod.na hitr. sez., da dodate trenutno skladbo na hitri seznam. Če želite odpreti hitri seznam, na glavnem zaslonu predvajalnika glasbe izberite Sezn.predvajanja Hitri seznam. Če želite hitri seznam shraniti kot seznam predvajanja, pritisnite [ ] Sh.kot sez.pred. Prilagajanje nastavitev predvajalnika glasbe Predvajal. Glasbe. 2 Pritisnite [ ] Več Nastavitve ali pa pritisnite [ ] Nastavitve. 3 Prilagodite predvajalnik glasbe svojim željam s temi nastavitvami: Če želite med predvajanjem dodati datoteke na seznam predvajanja, pritisnite [ ] Dodaj na seznam predvajanja. Možnost Izenačevalnik Funkcija Izberete privzeto vrsto izenačevalnika. Zabava 61
62 Možnost Učinek Glasbeni meni Vizualizacija Funkcija Izberite zvočni učinek. Izberite glasbene kategorije, ki se bodo prikazale na zaslonu glasbene knjižnice. Prikaz animirane vizualizacije med predvajanjem. FM radio Preberite, kako poslušati glasbo in novice prek FM radia. Če želite poslušati FM radio, morate povezati priložene slušalke, ki delujejo kot radijska antena. Poslušanje FM radia 1 Priložene slušalke priključite v napravo. 2 V stanju pripravljenosti odprite seznam aplikacij in izberite FM radio. 3 Izberite, da vklopite FM radio (po potrebi). FM radio samodejno poišče in shrani radijske postaje, ki so na voljo. Pri prvem vklopu FM radia vas telefon pozove, da zaženete samodejno iskanje postaj. 4 FM radio lahko upravljate s temi tipkami: Zabava
63 Številka Funkcija 1 Prilagodite glasnost. 2 Izklopite FM radio; izberite, da vklopite FM radio. 3 Poiščite razpoložljivo radijsko postajo. 4 Spremenite frekvenco za 0,1 MHz Trenutno radijsko postajo dodajte na seznam priljubljenih. Spremenite izhod zvoka (slušalke ali zvočnik naprave). Spremenite frekvenco, tako da se pomaknete v levo ali desno po merilni vrstici. Nastavite FM radio na samodejno ponovno iskanje frekvenc postaj, kadar je trenutni signal slab. Samodejno shranjevanje radijskih postaj 1 Priložene slušalke priključite v napravo. 2 V stanju pripravljenosti odprite seznam aplikacij in izberite FM radio. 3 Izberite Preišči možnost iskanja. FM radio samodejno poišče in shrani radijske postaje, ki so na voljo. 4 Izberite želeno radijsko postajo s seznama vseh postaj in pritisnite [ ], da se vrnete na zaslon FM radia. Dodajanje radijske postaje na seznam priljubljenih 1 Priložene slušalke priključite v napravo. 2 V stanju pripravljenosti odprite seznam aplikacij in izberite FM radio. 3 Izberite, da vklopite FM radio. 4 Pomaknite se do želene radijske postaje. 5 Izberite +, da jo dodate na seznam priljubljenih. Zabava 63
64 Prilagajanje nastavitev FM radia V stanju pripravljenosti odprite seznam aplikacij in izberite 1 FM radio. 2 Pritisnite [ ] Nastavitve. Prilagodite FM radio svojim željam s temi nastavitvami: 3 Možnost REGIJA Predvajanje v ozadju Prikaži ID postaje Funkcija Izberete regijo. Določite, ali želite v ozadju predvajati FM radio, ko uporabljate druge aplikacije. Če je ta funkcija vklopljena, lahko FM radio upravljate s plošče z bližnjicami. Določite, ali želite na zaslonu FM radia prikazati ID postaje; ID je na voljo samo za radijske postaje, ki ponujajo to informacijo. Možnost Alternativna frekvenca Samodejno izkl. FM radio Funkcija Določite, ali želite, da FM radio poskuša znova poiskati radijsko postajo, ko je signal slab. Nastavite FM radio tako, da se po določenem času samodejno izklopi. 64 Zabava
65 Osebne informacije Imenik Naučite se ustvariti in upravljati seznam svojih osebnih in poslovnih stikov, ki so shranjeni v pomnilniku telefona ali na kartici SIM ali USIM. Za svoje stike si lahko shranite imena, številke mobilnega telefona, številke domačega telefona, e-poštne naslove, rojstne dneve in še kaj. Ustvarjanje stika Imenik. 2 Izberite. Izberite mesto pomnilnika. 3 4 Vnesite podatke o stiku. 5 Stik shranite v pomnilnik tako, da izberete Shrani. Stik lahko ustvarite tudi z zaslona za klicanje. Telefon Tipkovn. 2 Vnesite telefonsko številko. 3 Izberite Dodaj nov stik. Izberite mesto pomnilnika. 4 5 Vnesite podatke o stiku. 6 Stik shranite v pomnilnik tako, da izberete Shrani. Iskanje stikov Imenik. 2 Pomaknite se navzgor ali navzdol po seznamu stikov. 3 Izberite ime stika. Osebne informacije 65
66 Ko najdete želeni stik, lahko: pokličite izbrano številko in opravite govorni klic. vzpostavite video klic, tako da izberete Videokl. osebi pošljete sporočilo tako, da izberete Sporočilo. uredite podatke o stiku, tako da pritisnete [ ] Uredi. Nastavljanje številke za hitro klicanje V stanju pripravljenosti odprite seznam aplikacij in izberite 1 Imenik. 2 Pritisnite [ ] Več Hitro klicanje. 3 Izberite številko mesta stik. To številko lahko hitro pokličete tako, da se na zaslonu za klicanje dotaknete številke mesta in jo zadržite. Ustvarjanje lastne vizitke V stanju pripravljenosti odprite seznam aplikacij in izberite 1 Imenik. 2 Pritisnite [ ] Moj profil. 3 Vnesite svoje osebne podatke. 4 Izberite Shrani. Vizitko lahko pošljete tako, da jo priložite sporočilu ali e-pošti ali jo prenesete prek brezžične povezave Bluetooth. Sinhronizirajte stike iz vaših SNS računov Lahko si ogledate seznam računov spletnih skupnosti in izberete račun, ki ga želite dodati s spletnega mesta v imenik telefona. Imenik. 2 Pritisnite [ ] Pridobi prijatelje. Izberite račun. 3 Ustvarjanje skupine stikov Če ustvarite skupine stikov, lahko upravljate z več stiki naenkrat in pošiljate sporočila SMS ali e-poštna sporočila celotni skupini. Najprej ustvarite skupino. Imenik Skupine. 66 Osebne informacije
67 2 Pritisnite [ ] Ustvari. 3 Vnesite ime in izberite melodijo zvonjenja za skupino. 4 Izberite Shrani. Kopiranje stikov Stike lahko kopirate na in iz SIM ali USIM kartice. Imenik. 2 Pritisnite [ ] Uvoz/izvoz Uvozi iz kartice SIM ali Izvozi na kartico SIM. 3 Izberite stike, ki jih želite kopirati, ter izberite Uvoz oz. Izvozi. 4 Če želite izvoziti stike, izberite V redu za potrditev. Uvozi oz. izvozi stike Vse vaše stike lahko shranite v obliki vcf datotek na pomnilniški kartici, lahko pa jih tudi izvozite iz pomnilniške kartice. Imenik. 2 Pritisnite [ ] Uvoz/izvoz Uvozi iz kartice SD ali Izvozi na kartico SD. 3 Če želite uvoziti stike, izberite mesto, kamor jih boste uvozili. Če želite izvoziti stike, izberite V redu za potrditev. Ogled dnevnika komunikacije Za klice, sporočila, e-poštna sporočila ali nize SNS si lahko ogledate dnevnik komunikacije. Imenik Zgodovina. Izberite element, ki ga želite prikazati. 2 Prikaz dejavnosti socialnega omreženja Prikažete lahko nedavne dejavnosti za stike v storitvah socialnega omreženja, kot so Facebook, MySpace in Twitter. Imenik Dejavnosti. Izberite element, ki ga želite prikazati. 2 Osebne informacije 67
68 Koledar Preberite si, kako lahko ustvarite in upravljate z dnevnimi, tedenskimi ali mesečnimi dogodki ter nastavljate opozorila za pomembne dogodke. Ustvarjanje dogodka V stanju pripravljenosti odprite seznam aplikacij in izberite 1 Koledar. 2 Izberite Pritisnite za ustvarjanje oz. pritisnite ] Ustvari. 3 Vnesite potrebne podrobnosti dogodka. 4 Izberite Shrani. Ogled dogodkov Spreminjanje prikaza koledarja: Koledar. Na vrhu koledarja izberite način prikaza. 2 Ogled dogodkov za določen datum: Koledar. 2 V koledarju izberite želeni datum. Dnevi z načrtovanimi dogodki so v mesečnem pogledu označeni z majhnim trikotnikom. Če želite določen dan premakniti, tako da datum vnesete ročno, pritisnite [ ] Pojdi na, vnesite datum, tako da izberete + ali -, nato izberite Nastavi. Če želite izbrati današnji datum, pritisnite [ ] Danes. 3 Izberite dogodek, da si ogledate njegove podrobnosti. Če želite dogodek poslati drugim, pritisnite [ ] Pošlji prek možnost. Ustavitev opozorila za dogodek Če za dogodek v koledarju nastavite opozorilo, se ikona opozorila prikaže ob določenem času. 1 Ploščo z bližnjicami odpirajte od vrha zaslona navzdol. 68 Osebne informacije
69 2 Izberite opomnik, če si želite ogledati podrobnosti za dogodek. 3 Če želite vključiti dremež ali opustiti opomnik, izberite Dremež za vse ali Opusti vse. Beležka Preberite, kako si zapišete pomembne informacije, jih shranite in si jih nato ogledate kasneje. Ustvarjanje beležke V stanju pripravljenosti odprite seznam aplikacij in izberite 1 Beležka. 2 Če je shranjena beležka, izberite Ustvari beležko ali pritisnite [ ] Ustvari. 3 Vnesite besedilo beležke. 4 Če želite skriti tipkovnico, pritisnite [ ]. 5 Izberite barvo za spremembo barve ozadja. 6 Izberite Shrani. Ogled beležk V stanju pripravljenosti odprite seznam aplikacij in izberite 1 Beležka. 2 Pritisnite [ ] Iskanje ali pritisnite in držite [ ] za iskanje beležke (če je treba). 3 Izberite beležko, da si ogledate njene podrobnosti. Za urejanje beležke izberite. Beležko lahko pošljete drugim tako, da se je dotaknete in zadržite dotik ter izberete Pošlji prek izberite med možnostmi. Snemalnik zvoka Preberite, kako uporabljati snemalnik zvoka v telefonu. Snemanje govorne beležke V stanju pripravljenosti odprite seznam aplikacij in izberite 1 Snemalnik zvoka. 2 Izberite Snemaj da začnete snemati. Govorite v mikrofon. 3 Osebne informacije 69
70 4 Ko končate, izberite Ustavi. 5 Če želite posneti več zvočnih zaznamkov, ponovno izberite Snemaj. Predvajanje govorne beležke V stanju pripravljenosti odprite seznam aplikacij in izberite 1 Snemalnik zvoka. 2 Izberite Seznam. Na seznamu predvajanja izberite govorno beležko, ki jo želite 3 predvajati. Govorno beležko lahko pošljete drugim tako, da se je dotaknete, jo zadržite in izberete Deli Osebne informacije
71 Splet Spletne storitve zahtevajo podatkovno povezavo. Za izbiro najboljšega podatkovnega načrta se obrnite na svojega operaterja. 2 Po spletnih straneh se lahko premikate s temi tipkami: 1 2 Internet Preberite, kako dostopati do priljubljenih spletnih strani in ustvarjati zaznamke. Dostop do spleta in prenos podatkov se vam morda dodatno zaračunata. Za podrobnejše informacije se obrnite na svojega ponudnika storitev. Ikone, ki so na voljo, se lahko razlikujejo glede na regijo ali ponudnika storitev. Brskanje po spletnih straneh 1 V stanju pripravljenosti odprite seznam aplikacij, izberite Internet in pojdite na izbrano domačo stran. Za dostop do določene spletne strani izberite polje za vnos naslova URL, vnesite spletni naslov (URL) spletne strani in izberite. Številka 1 2 Funkcija Vnos naslova URL spletne strani, na katero želite dostopati. Odprite seznam shranjenih zaznamkov, pogosto obiskanih strani in nedavne zgodovine iskanja v internetu. Splet 71
72 Med brskanjem po spletni strani so na voljo te možnosti: Za povečevanje ali pomanjševanje se dvakrat s prstom dotaknite zaslona. Uporabite pa lahko tudi povečavo z dvema prstoma; dotaknite se zaslona z dvema prstoma in ju počasi povlecite skupaj ali narazen (če želite motiv pomanjšati). Če želite odpreti novo okno, pritisnite [ ] Novo okno. Če želite prikazati trenutno dejavna okna, pritisnite [ ] Okna. Odprete lahko več strani, med katerimi lahko preklapljate. Za prilagajanje osvetlitve zaslona pritisnite [ ] Nastavitev svetlosti. Ta funkcija v nekaterih regijah morda ni na voljo. Če želite znova naložiti trenutno spletno stran, pritisnite [ ] Osveži. Če se želite pomakniti na naslednjo stran zgodovine, pritisnite [ ] Posreduj. Če želite ustvariti zaznamek za trenutno spletno stran, pritisnite [ ] Več Dodaj zaznamek. Če želite dodati bližnjico do trenutne spletne strani na zaslon pripravljenosti, pritisnite [ ] Več Bližnj. dod.na dom. zaslon. Če želite dodati vir RSS, pritisnite [ ] Več Dodaj vire RSS. Za branje virov RSS lahko uporabite storitev Google Reader. Če želite poiskati del besedila na spletni strani, pritisnite [ ] Več Najdi na strani. Če si želite ogledati podrobnosti strani, pritisnite [ ] Več Inf.o str. Če želite naslove URL spletnih strani poslati drugim osebam, pritisnite [ ] Več Souporab. stran. Če si želite ogledati zgodovino prenosov, pritisnite [ ] Več Prenosi. Če želite prilagoditi nastavitve brskalnika, pritisnite [ ] Več Nastavitve. Iskanje podatkov z zvočnim zapisom Ta opcija morda ni na voljo, odvisno od vaše države oz. ponudnika storitev. Internet. 2 Izberite polje za vnos URL. 72 Splet
73 3 Izberite in izgovorite ključno besedo v mikrofon vaše naprave. Naprava išče po podatkih in spletnih straneh, ki so v povezavi z ključno besedo. Dodajanje zaznamkov priljubljenim spletnim stranem Če poznate spletni naslov spletne strani, lahko zaznamek dodate ročno. Dodajanje zaznamka: Internet. 2 Izberite Zaznamki. 3 Izberite Dodaj ali pritisnite [ ] Shrani zaznamek za zadnjo prikazano stran. Če želite označiti spletno stran, ki ste jo gledali, kot zaznamek, preskočite na korak 5. 4 Vnesite naslov spletne strani in spletni naslov (URL). 5 Izberite V redu. Na seznamu zaznamkov se s prstom dotaknite zaznamka in ga držite za dostop do teh možnosti: Če želite odpreti spletno stran v trenutnem oknu, izberite Odpri. Če želite spletno stran odpreti v novem oknu, izberite Odpri v novem oknu. Če želite urediti podrobnosti zaznamka, izberite Uredi zaznamek. Če želite bližnjico zaznamka dodati na zaslon v stanju pripravljenosti, izberite Bližnj. dod.na dom.zaslon. Če želite naslove URL spletnih strani poslati drugim osebam, izberite Soup. povezavo. Če želite naslove URL spletnih strani kopirati, izberite Kop. URL za pov. Če želite izbrisati zaznamek, izberite Izbriši zaznamek. Če želite spletno stran nastaviti kot domačo stran brskalnika, izberite Nastavi kot domačo stran. Dodajanje naslova vira RSS V stanju pripravljenosti odprite seznam aplikacij in izberite 1 Internet. Splet 73
74 2 Pojdite na spletno stran z virom RSS. 3 Izberite v polju za vnos URL. Izberite vir RSS, ki ga želite dodati Naročite se na vir RSS. Ko je naročen vir posodobljen, ste o posodobitvi obveščeni. Dostop do pogosto obiskanih strani v nedavni zgodovini Internet. 2 Izberite Največ. obiskano ali Zgodovina. 3 Izberite spletno stran, kamor želite dostopati. Spletno stran lahko dodate na seznam zaznamkov tako, da izberete ikono zvezdice na desni strani. Layar Funkcija Layar omogoča iskanje lokalnih informacij v realnem času po različnih mestih in zemljevidih prek video kamere ter souporabo informacij z drugimi osebami. Splet V stanju pripravljenosti odprite seznam aplikacij in izberite Layar. Ta funkcija v nekaterih regijah in pri nekaterih operaterjih morda ni na voljo. Maps Več o uporabi storitve Google Maps za iskanje položaja, ulic, mest in držav na spletnem zemljevidu ter dobivanja napotkov. Ta funkcija v nekaterih regijah in pri nekaterih operaterjih morda ni na voljo. Ne dotikajte se območja z anteno brskalnika ali prekrivajte tega območja z rokami ali drugimi predmeti, medtem ko uporabljate funkcijo GPS. Za sprejem boljšega signala GPS, se izogibajte uporabi vaše naprave v naslednji pogojih: Med stavbami, v tunelih ali podzemnih prehodih ali znotraj stavb V slabem vremenu V bližini visoke napetosti ali elektromagnetnega polja
75 Vklop lokacijskih storitev za uporabo z Google Maps Vklopiti morate lokacijske storitve za iskanje vašega položaja in iskanje po zemljevidu. Nastavitve Položaj in varnost. Prilagodite naslednje nastavitve za vklop lokacijskih storitev. 2 Možnost Uporabi brezžična omreža Uporabi satelite GPS Hibridni GPS Funkcija Če želite vedeti vašo lokacijo, uporabite WLAN omrežje in/ali mobilna omrežja. Če želite vedeti vašo lokacijo, uporabite GPS satelit. Lokacije si lahko ogledate na stopnji ulic. Nastavite senzorje za povečanje položaja pešcev, ko je oviran signal GPS. Morda bo prišlo do nihanja med ocenami senzorja in vašim dejanskim položajem. Iskanje določene lokacije V stanju pripravljenosti odprite seznam aplikacij in izberite 1 Maps. Zemljevid bo prikazal vaš trenuten položaj. 2 Pritisnite [ ] Search. 3 Vnesite ime dokumenta in izberite. Če želite glasovno poiskati položaj, izberite. Če želite prikazano fotografijo povečati ali pomanjšati, izberite ali. Če želite dodati plasti v mapo, pritisnite [ ] Layers možnost. Dobivanje napotkov do določene lokacije V stanju pripravljenosti odprite seznam aplikacij in izberite 1 Maps. 2 Pritisnite [ ] Directions. 3 Vnesite začetni in končni naslov. Če želite vnesti naslov s seznama stikov ali lokacijo določiti na zemljevidu, izberite Contacts ali Point on map. Splet 75
76 Izberite način potovanja (z avtom, avtobusom ali vlakom) in 4 izberite Go. 5 Če si želite ogledati podrobnosti potovanja, izberite pot (po potrebi). 6 Izberite Show on map. 7 Ko končate, pritisnite [ ] Več Clear Map. Souporaba lokacije prek storitve Google Latitude Več o souporabi lokacij s prijatelji prek storitve Google Latitude. Latitude. Naprava bo samodejno združila geografsko širino. 2 Pritisnite [ ] Add friends Select from Contacts ali Add via address. 3 Izberite prijatelje, ki jih želite dodati, ali vnesite e-poštne naslove in izberite Add friends Yes. Če prijatelj sprejme povabilo, je souporaba lokacij omogočena. 4 Pritisnite [ ] See map. Lokacije vaših prijateljev bodo na zemljevidu označene z njihovimi fotografijami. Iskanje lokacije blizu vas Ta funkcija v nekaterih regijah in pri nekaterih operaterjih morda ni na voljo. Places. 2 Izberite kategorijo. Vaša naprava bo iskala kraje blizu vaše trenutne lokacije, ki so v povezavi z izbrano kategorijo. 3 Izberite ime kraja, če želite videti podrobnejše podatke. 4 Če si želite ogledati kraj na zemljevidu, izberite. Če si želite ogledati smer do kraja, izberite. 76 Splet
77 Usmerjanje do vašega cilja Naučite se uporabljati navigacijski sistem GPS za iskanje in prikaz vašega cilja z glasovnim vodenjem. Ta funkcija v nekaterih regijah in pri nekaterih operaterjih morda ni na voljo. Navigacija. 2 Če to aplikacijo uporabljate prvič, izberite Sprejmi. 3 Vnesite vaš cilj z uporabo ene od naslednjih metod: Izgovorite cilj: izgovorite vaš cilj potovanja, kot je npr. "Usmerjaj do cilja." Vnesite cilj: vnesite vašo lokacijo z virtualno tipkovnico. Stiki: izberite vaš cilj iz naslovov vaših stikov. Elementi, označeni z zvezdico: izberite vaš cilj iz seznama vaših območij z zvezdico. 4 Izberite Namesti za uporabo glasovno vodene navigacije. 5 Navigacijo končate tako, da pritisnete [ ] Končaj navigacijo. YouTube YouTube je brezplačna spletna storitev pretočnih videoposnetkov. Več o ogledu in souporabi videoposnetkov prek storitve YouTube. Ta funkcija v nekaterih regijah in pri nekaterih operaterjih morda ni na voljo. Predvajanje videoposnetkov YouTube. 2 Izberite videoposnetek s seznama. 3 Za ležeči pogled obrnite napravo v nasprotni smeri urnega kazalca. Splet 77
78 4 Predvajanje upravljajte s temi tipkami: Souporaba videoposnetkov YouTube. 2 S prstom se dotaknite videoposnetka in ga držite. 3 Izberite Share možnost. Pošiljanje videoposnetkov V stanju pripravljenosti odprite seznam aplikacij in izberite 1 YouTube. Številka Funkcija 1 Pomik nazaj po datoteki 2 Pomik z drsnikom na točko v datoteki 3 Pomik naprej po datoteki 4 Spreminjanje kakovosti zaslona. Začasno ustavite predvajanje; izberite 5 želite nadaljevati predvajanje., če 2 Pritisnite [ ] Upload in izberite videoposnetek. Nadaljujte pri točki 8. Če želite v splet poslati nove videoposnetke, izberite, da vklopite kamero. 3 Za ležeči pogled obrnite napravo v nasprotni smeri urnega kazalca. 4 Objektiv usmerite proti motivu in prilagodite želene nastavitve. 78 Splet
79 5 Izberite, da začnete snemati. 6 Izberite, da prenehate snemati. 7 Izberite Shrani, da prenesete videoposnetek, ki ste ga posneli. 8 Vnesite uporabniško ime in geslo ter izberite Sign in (po potrebi). 9 Vnesite podatke o naloženem prenosu ter izberite Upload. Sinhroniziraj Vse o sinhronizaciji stikov, koledarja in beležk z izbranim spletnim strežnikom. Nastavljanje profila za sinhronizacijo V stanju pripravljenosti odprite seznam aplikacij in izberite 1 Nastavitve Brezžična komunikacija in omrežje Sinhroniziraj. 2 Izberite Nov profil za sinhronizacijo in določite naslednje možnosti profila: Možnost Ime profila Kategorija sinhronizacije Tip sinh. Strežnik za sinhronizacijo Funkcija 3 Ko končate, izberite Shrani. Vnos imena za profil. Izbira vrst podatkov, ki bodo sinhronizirani. Izbira načina sinhronizacije naprave in strežnika. Vnesite spletni naslov strežnika, ki ga boste sinhronizirali. Začetek sinhronizacije V stanju pripravljenosti odprite seznam aplikacij in izberite 1 Nastavitve Brezžična komunikacija in omrežje Sinhroniziraj. 2 Izberite profil sinhronizacije. 3 Za začetek sinhronizacije izberite Sinhroniziraj. Splet 79
80 Samsung Apps Samsung Apps vam omogoča preprost in enostaven prenos velikega števila aplikacij neposredno na vašo napravo. Samsung Apps vam nudi veliko iger, novic, reference, socialno povezovanje, navigacijo, aplikacije povezane z zdravjem in več ter vam tako omogoča takojšen dostop do velike izbire mobilnih doživetij. Vaša naprava postane pametnejša s popolno optimiziranimi aplikacijami iz Samsung Apps. Raziščite čudovite aplikacije in še polepšajte vašo mobilno življenje. Ta funkcija v nekaterih regijah in pri nekaterih operaterjih morda ni na voljo. Za podrobnosti, obiščite Samsung Apps. Iščite in prenesite aplikacije kot želite. 2 Dnevno poročanje Več o pridobivanju informacij o vremenu in financah ter novic in o načrtovanju informacij za današnji dan. Ta funkcija v nekaterih regijah in pri nekaterih operaterjih morda ni na voljo. Prilagodite nastavitve dnevnega poročanja V stanju pripravljenosti odprite seznam aplikacij in izberite 1 Dnevno poročanje. 2 Pritisnite [ ] Nastavitve storitev poročanja. 3 Spremenite te nastavitve, če želite prilagoditi zaslone dnevnega poročanja: Možnost Izberite mesto Izberite delnico Funkcija Dodajte mesta za vremensko napoved. Dodajte podjetja za informacije o delnicah. 80 Splet
81 Možnost Samodejno osveževanje Samodejno premikanje pripomočka Enota Funkcija Nastavite zaslone dnevnega poročanja, da se samodejno posodobijo z najnovejšimi informacijami. Nastavite pripomočka dnevnega poročanja, da samodejno prikaže več informacij. Izberite temperaturno enoto za uporabo pri vremenski napovedi. 4 Ko ste končali, označite potrditvena polja poleg informativnih storitev, da se prikažejo na zaslonu. Pregled dnevnih poročanj V stanju pripravljenosti odprite seznam aplikacij in izberite 1 Dnevno poročanje. 2 Izberite, da posodobite informacije. Do informacij dostopate tako, se pomaknete v desno ali levo. 3 Press reader Če želite brati spletne časopise med potovanjem, uporabite Čitalec časopisov. Prenos časopisnih člankov V stanju pripravljenosti odprite seznam aplikacij in izberite 1 Press reader. 2 Izberite Souporaba. Odpre se spletna trgovina. 3 Izberite časopis, ki ga želite prenesti. 4 Izberite datum in izberite OK. 5 Izberite Potrdi, če želite potrditi spremembo. Branje časopisnih člankov V stanju pripravljenosti odprite seznam aplikacij in izberite 1 Press reader. 2 Izberite My Library. Izberite časopis. 3 Splet 81
82 Market Iz storitve Android Market lahko prenesete igre, melodije zvonjenj in druge aplikacije. Ta funkcija v nekaterih regijah in pri nekaterih operaterjih morda ni na voljo. Market. 2 Poiščite datoteko in jo prenesite v napravo. str Splet
83 Povezovanje Bluetooth Bluetooth je tehnologija za brezžične komunikacije kratkega dosega, s katero lahko izmenjujete informacije na razdalji približno 10 metrov, pri čemer ni potrebna fizična povezava. Naprav ni treba postaviti skupaj, če želite informacije prenesti prek povezave Bluetooth. Če so naprave v medsebojnem dosegu, lahko med njimi izmenjujete informacije, tudi če niso v istem prostoru. Podjetje Samsung ni odgovorno za izgubo, prestrezanje ali zlorabo podatkov, poslanih ali prejetih prek brezžične funkcije Bluetooth. Vedno zagotovite, da podatke delite in prejemate z napravami, ki jim zaupate in so ustrezno zaščitene. Če so med napravami ovire, se razdalja delovanja naprav lahko zmanjša. Nekatere naprave, še zlasti tiste, ki niso testirane in odobrene s strani združenja Bluetooth SIG, morda ne bodo združljive z napravo. Aktiviranje brezžične funkcije Bluetooth Nastavitve Brezžična komunikacija in omrežje Nastavitve Bluetooth. 2 Brezžično funkcijo Bluetooth vključite tako, da izberete Bluetooth. Iskanje in seznanitev z drugimi napravami, ki podpirajo povezavo Bluetooth Nastavitve Brezžična komunikacija in omrežje Nastavitve Bluetooth Iskanje naprav. 2 Izberite napravo. 3 Vnesite kodo PIN brezžične povezave Bluetooth za telefon ali drugo napravo, če jo ima, in izberite V redu. Druga možnost je, da izberete možnost Sprejmi, da se kodi PIN obeh naprav ujemata. Ko lastnik druge naprave vnese isto kodo PIN ali sprejme povezavo, je seznanjanje zaključeno. Če je seznanjanje uspešno, bo naprava samodejno poiskala razpoložljive storitve. Povezovanje 83
84 Nekatere naprave, zlasti slušalke ali kompleti za prostoročno telefoniranje v avtu, imajo lahko predpisan PIN za Bluetooth, na primer Če ima druga naprava PIN, ga morate vnesti. Pošiljanje podatkov prek brezžične povezave Bluetooth 1 Izberite datoteko ali element, kot je stik, dogodek koledarja, beležka ali predstavnostna datoteka iz ustrezne aplikacije ali možnosti Moje datoteke. 2 Pritisnite [ ] Deli ali Pošlji prek Bluetooth. Iskanje in povezovanje z napravami, ki podpirajo Bluetooth. 3 Prejemanje podatkov prek brezžične povezave Bluetooth Nastavitve Brezžična komunikacija in omrežje Nastavitve Bluetooth Vidno. Telefon je za druge naprave viden 120 sekund. 2 Ob pozivu vnesite kodo PIN za brezžično povezavo Bluetooth in izberite V redu (če je treba). 3 Izberite Sprejmi in tako potrdite, da ste pripravljeni sprejeti podatke iz naprave (če je treba). Prejeti podatki se shranijo v ustrezno aplikacijo ali mapo, odvisno od njihove vrste. Glasbeni ali zvočni posnetek se na primer shrani v zvočno mapo, stik pa v imenik. Wi-Fi Spoznajte, kako uporabljati omrežne zmogljivosti naprave za aktiviranje in povezovanje s katerim koli brezžičnim lokalnim omrežjem (WLAN), združljivim s standardi IEEE b/g/n. Z internetom ali drugimi omrežnimi napravami se lahko povežete na vseh območjih, kjer je na voljo dostopna točka ali brezžična vroča točka. Telefon uporablja neusklajeno frekvenco in je namenjen za uporabo v vseh evropskih državah. Omrežje WLAN se lahko znotraj objektov v EU uporablja brez omejitev, medtem ko ga v Franciji ni mogoče uporabljati na prostem. 84 Povezovanje
85 Aktiviranje funkcije WLAN V stanju pripravljenosti odprite seznam aplikacij in izberite Nastavitve Brezžična komunikacija in omrežje Nastavitve Wi-Fi Wi-Fi. Omrežje WLAN, ki deluje v ozadju, porablja energijo. Če želite prihraniti energijo, omrežje WLAN aktivirajte samo takrat, ko ga potrebujete. Iskanje brezžičnega omrežja WLAN in povezovanje z njim Nastavitve Brezžična komunikacija in omrežje Nastavitve Wi-Fi. Naprava samodejno poišče omrežja WLAN, ki so na voljo. 2 Izberite omrežje v možnosti Omrežja Wi-Fi. 3 Vnesite geslo za omrežje (po potrebi). 4 Izberite Poveži. Ročno dodajanje omrežja WLAN Nastavitve Brezžična komunikacija in omrežje Nastavitve Wi-Fi Dodaj omrežje Wi-Fi. 2 Vnesite SSID za omrežje in izberite vrsto varnosti. 3 Glede na izbrano vrsto varnosti določite varnostne nastavitve. 4 Izberite Shrani. Povezovanje v omrežje WLAN z nastavitvijo Wi-Fi Protected Setup (WPS) Z možnostjo WPS se lahko povežete z zaščitenim omrežjem. Povezava z omrežjem WLAN prek gumba WPS: Nastavitve Brezžična komunikacija in omrežje Nastavitve Wi-Fi. 2 Select Povezava gumba WPS. Pritisnite gumb WPS na dostopni točki v 2 minutah. 3 Povezovanje 85
86 Povezava z omrežjem WLAN s kodo PIN za WPS: Nastavitve Brezžična komunikacija in omrežje Nastavitve Wi-Fi. 2 Izberite omrežje, ki ga prikazuje ikona WPS in nato izberite WPS PIN. 3 Na dostopni točki vnesite kodo PIN in pritisnite gumb za zagon. AllShare Naučite se uporabljati storitev DLNA (Digital Living Network Alliance), ki vam doma prek omrežja WLAN omogoča skupno rabo predstavnostnih datotek med napravami z omogočeno storitvijo DLNA. Najprej vključite funkcijo WLAN in dodajte profil WLAN. str. 85 Prilagajanje nastavitev DLNA za souporabo predstavnostnih datotek Če želite drugim napravam, ki omogočajo uporabo storitve DLNA, omogočiti dostop do predstavnostnih datotek v vaši napravi, morate vključiti souporabo predstavnosti. Nekaterih datotek ni mogoče predvajati v napravah, ki omogočajo uporabo storitve DLNA (odvisno od naprave). AllShare. 2 Izberite Nastavitve. Spremenite te nastavitve, če želite prilagoditi funkcijo DLNA: 3 Možnost Ime strežnika medijev Souporaba medija Funkcija Vnesite ime za napravo, ki jo želite uporabiti kot medijski strežnik. Vključite souporabo video posnetkov, slik ali glasbe z drugimi napravami, ki omogočajo uporabo storitve DLNA. 86 Povezovanje
87 Možnost Dostopna točka omrežja Prenesi iz drugih naprav Privzeti pomnilnik Funkcija Izberite profil povezave, ki ga želite uporabiti za povezave DLNA. Določite, ali želite sprejeti prenose iz drugih naprav ali ne. Izbira privzetega mesta v pomnilniku za shranjevanje predstavnostnih datotek. Predvajanje datotek v drugi napravi, ki omogoča uporabo storitve DLNA AllShare. 2 Izberite Predvajaj datoteko iz telefona v drugem predvajalniku. 3 Izberite predstavnostno kategorijo datoteka. 4 Izberite Dodaj na seznam predvajanja. 5 Izberite predvajalnik, ki bo predvajal predstavnostno datoteko. Predvajanje se začne v izbranem predvajalniku. 6 Predvajanje upravljajte z ikonami svoje naprave. Predvajanje se lahko shrani v medpomnilnik, odvisno od omrežne povezave in povezanega strežnika. Predvajanje datotek iz drugih naprav v telefonu AllShare. 2 Izberite Predvajaj datoteko iz strežnika v telefonu. Telefon samodejno poišče naprave, ki omogočajo uporabo storitve DLNA. 3 Izberite napravo kot predstavnostni strežnik, ki vsebuje predstavnostne datoteke. 4 Izberite predstavnostno kategorijo in datoteko. Predvajanje upravljajte z ikonami svoje naprave. 5 Povezovanje 87
88 Predvajanje datotek iz ene naprave v drugi napravi AllShare. 2 Izberite Predvajaj datoteko iz strežnika v drugem predvajalniku preko telefona. Telefon samodejno poišče naprave, ki omogočajo uporabo storitve DLNA. 3 Izberite napravo kot predstavnostni strežnik, ki vsebuje predstavnostne datoteke. 4 Izberite predstavnostno kategorijo in datoteko. 5 Izberite predvajalnik, ki bo predvajal predstavnostno datoteko. Predvajanje se začne v izbranem predvajalniku. Predvajanje upravljajte z ikonami svoje naprave. 6 Mobilna DT Vašo napravo lahko nastavite kot brezžično dostopno točko za vaš PC ali druge naprave ter souporabljate povezavo mobilnega omrežja vaše naprave preko s funkcijo WLAN. Nastavitve Brezžična komunikacija in omrežje Mobilna DT. 2 Izberite Mobilna DT, da vklopite funkcijo Mobilna DT. 3 Izberite Nastavitve mobilna DT točke, če želite nastaviti to opcijo: Možnost SSID omrežja Varnost Skrij mojo napravo Funkcija Oglejte si in urejajte ime naprave, ki bo prikazana na zunanjih napravah. Če želite preprečiti nepooblaščen dostop do omrežja, si oglejte oz. uredite omrežni ključ. Blokira druge naprave, ki želijo najti vašo napravo. 88 Povezovanje
89 4 Ko ste končali, izberite Shrani. 5 Za drugo napravo poiščite ime vaše naprave v seznamu povezav, ki so na voljo, in se povežite v omrežje. Vaša naprava si deli mobilno omrežno povezavo z drugo napravo. USB tethering Vašo napravo lahko nastavite kot brezžični modem za PC in souporabljate mobilno omrežno povezavo vaše naprave preko USB-ja. 1 Z dodatnim računalniškim podatkovnim kablom povežite večnamenski vhod na napravi in osebni računalnik. 2 V stanju pripravljenosti odprite seznam aplikacij in izberite Nastavitve Brezžična komunikacija in omrežje Tethering. 3 Izberite Uporaba telefona kot modema po USB-ju če želite vklopiti funkcijo USB tethering. Vaša naprava bo souporabljala mobilno omrežno povezavo s PC-jem. Če želite prekiniti souporabo omrežne povezave, počistite polje zraven Uporaba telefona kot modema po USB-ju. Metoda souporabe za omrežno povezavo se lahko razlikuje glede na operacijski sistem vašega PC-ja. TV-povezave (način TV-izhoda) Spoznajte, kako napravo povežete s TV-jem in si na TV-zaslonu ogledate vmesnik naprave. Nastavitve Zaslon TV izhod. 2 Izberite TV izhod, da vključite način TV-izhoda. 3 Izberite TV-sistem. Povezovanje 89
90 Izberite sistem kodiranja videoposnetkov glede na svojo 4 regijo. Možnost PAL NTSC REGIJA Avstralija, Avstrija, Belgija, Kitajska, Danska, Anglija, Finska, Nemčija, Italija, Kuvajt, Malezija, Nizozemska, Nova Zelandija, Norveška, Singapur, Španija, Švedska, Švica, Tajska Kanada, Japonska, Koreja, Mehika, Tajvan, ZDA 5 Prepričajte se, da je TV-sprejemnik vključen in nanj priključite napravo prek izhodnega kabla za televizijo. Barve na zadnjem delu izhodnega kabla za televizijo se morajo ujemati z barvami na vratih A/V na TV-sprejemniku. 6 Preklopite televizijo na način zunanjega vhoda. Na zaslonu TV-sprejemnika se prikaže vmesnik naprave. Vaše datoteke mogoče ne bodo pravilno prikazane zaradi razlik med video sistemi ali kakovosti televizijskega zaslona. Povezave z osebnim računalnikom Preberite, kako povezati napravo z računalnikom prek dodatnega računalniškega podatkovnega kabla na različne načine povezovanja USB. S povezovanjem naprave na PC lahko sinhronizirate datoteke s programom Windows Media Player, prenesete podatke neposredno na in iz vaše naprave ter uporabljate program Samsung Kies. Povezovanje s programom Samsung Kies Preverite, ali je program Samsung Kies nameščen v računalniku. Program lahko prenesete s Samsungovega spletnega mesta ( Nastavitve Brezžična komunikacija in omrežje Nastavitve USB Samsung Kies. 2 Za vrnitev v stanje pripravljenosti pritisnite tipko Domov. 3 Z dodatnim računalniškim podatkovnim kablom povežite večnamenski vhod na napravi in osebni računalnik. 90 Povezovanje
91 Zaženite program Samsung Kies in uporabite brezžične 4 povezave ali kopirajte podatke ter datoteke. Več informacij poiščite v navodilih za pomoč programa Samsung Kies. Sinhronizacija s programom Windows Media Player Preverite, ali je program Windows Media Player nameščen v računalniku. Nastavitve Brezžična komunikacija in omrežje Nastavitve USB Predvajalnik. 2 Za vrnitev v stanje pripravljenosti pritisnite tipko Domov. 3 Z dodatnim računalniškim podatkovnim kablom povežite večnamenski vhod na napravi in osebni računalnik, v katerem je nameščen Windows Media Player. Ko je povezava vzpostavljena, se na zaslonu računalnika prikaže pojavno okno. 4 Odprite Windows Media Player, da sinhronizirate glasbene datoteke. 5 Po potrebi uredite ali vnesite ime naprave v pojavno okno. 6 Izberite in povlecite želene glasbene datoteke na seznam za sinhronizacijo. 7 Zaženite sinhronizacijo. Povezava v obliki shranjevalne naprave Telefon lahko z računalnikom povežete kot odstranljiv disk in dostopate do imenika datotek. Če v telefon vstavite pomnilniško kartico, lahko dostopate tudi do imenika datotek na pomnilniški kartici, in sicer tako, da telefon uporabite kot bralnik pomnilniških kartic. Imenik datotek na pomnilniški kartici se bo prikazal kot odstranljiv disk, ločeno od notranjega pomnilnika. 1 Če želite prenesti datoteke s pomnilniške kartice ali na njo, kartico najprej vstavite v telefon. 2 V stanju pripravljenosti odprite seznam aplikacij in izberite Nastavitve Brezžična komunikacija in omrežje Nastavitve USB Shranjevalna naprava. Povezovanje 91
92 3 Za vrnitev v stanje pripravljenosti pritisnite tipko Domov. 4 Z dodatnim računalniškim podatkovnim kablom povežite večnamenski vhod na napravi in osebni računalnik. 5 Ko ste povezani, izberite Vpni. 6 Odprite mapo za ogled datotek. 7 Kopirajte datoteke iz računalnika na pomnilniško kartico. 8 Ko končate, izberite Izklopi. Če želite prekiniti povezavo med telefonom in računalnikom, v opravilni vrstici Windows kliknite ikono naprave USB, nato kliknite možnost za varno odstranjevanje shranjevalne naprave. Nato iz računalnika odstranite podatkovni kabel. Če ne upoštevate teh navodil, lahko izgubite podatke s pomnilniške kartice ali pa kartico poškodujete. 92 Povezovanje
93 Orodja Ura Preberite, kako nastaviti in upravljati budilko in svetovne ure. Na voljo je tudi štoparica in odštevalni števec. Nastavitev novega alarma V stanju pripravljenosti odprite seznam aplikacij in izberite 1 Ura Budilka. 2 Izberite Ustvari alarm ali pritisnite [ ] Ustvari. 3 Nastavite podrobnosti budilke. Izberite Nastavi kot dnevno poročilo, da vklopite Dnevno poročanje takoj, ko zaustavite alarm. Izberite Pametno opozorilo za vklop simulacije zvokov narave z opozorilnim zaslonom, pred glavnim opozorilom. 4 Ko končate, izberite Shrani. Zaustavitev alarma Ko se oglasi budilka: Da zaustavite alarm, povlecite desno, dokler ne doseže pike. Za ponovitev alarma po določenem času, povlecite levo, dokler ne doseže pike. Brisanje alarma V stanju pripravljenosti odprite seznam aplikacij in izberite 1 Ura Budilka. 2 Pritisnite [ ] Izbriši. 3 Izberite alarm, ki ga želite izbrisati. 4 Izberite Izbriši. Nastavitev svetovne ure V stanju pripravljenosti odprite seznam aplikacij in izberite 1 Ura Svet. ura. 2 Izberite Dodaj mesto ali pritisnite [ ] Dodaj. Orodja 93
94 3 Vnesite ime mesta ali izberite mesto s seznama mest. Če želite izbrati mesto v pogledu svetovnega zemljevida, izberite. 4 Če želite dodati več svetovnih ur, ponovite postopek od koraka 2 do 3. Za namestitev poletnega časa na uri, pritisnite in zadržite uro in izberite Nastavitve DST. Uporaba štoparice V stanju pripravljenosti odprite seznam aplikacij in izberite 1 Ura Štoparica. 2 Za vklop štoparice izberite Začni. 3 Če želite zabeležiti čase krogov, izberite Krog. 4 Ko končate, izberite Ustavi. 5 Če želite izmerjeni čas izbrisati, izberite Ponastavi. Uporaba odštevalnika časa V stanju pripravljenosti odprite seznam aplikacij in izberite 1 Ura Časovnik. 2 Nastavite dolžino časa za odštevanje. 3 Za vklop odštevanja izberite Začni. Medtem ko časovnik odšteva v ozadju, lahko vi uporabljate druge funkcije. Pritisnite tipko Domov ali [ ] in dostopajte do druge aplikacije. 4 Ko časovnik poteče, povlecite desno, dokler ne doseže pike. Računalo Preberite, kako uporabljati matematične izračune v napravi, ki jo lahko uporabljate kot običajno ročno ali namizno računalo. Računanje V stanju pripravljenosti odprite seznam aplikacij in izberite 1 Računalo. 94 Orodja
95 2 S tipkami računala lahko opravljate osnovne matematične operacije. Računalo z dodatnimi matematičnimi funkcijami uporabljate v ležečem pogledu, tako da obrnete napravo v nasprotni smeri urnega kazalca. Če izklopite samodejno obračanje, pritisnite [ ] Znanstveni kalkulator. Prikaz zgodovine računanja Računalo. 2 Izvedite računanje. 3 Tipkovnico računala zaprete tako, da izberete. Prikaže se zgodovina računanja. 4 Če želite zgodovino počistiti, pritisnite [ ] Počisti zgodovino. Aldiko ebook Spoznajte, kako prenesti in brati knjižne datoteke. Prebiranje knjižne datoteke V stanju pripravljenosti odprite seznam aplikacij in izberite 1 Aldiko ebook. 2 Preberite licenco končnega uporabnika in izberite Agree. 3 Pritisnite [ ] Search, da poiščete naslov knjige (če je treba). 4 Izberite knjigo iz knjižne police. 5 Dotaknite se zaslona, da začnete brati knjigo. 6 Za premikanje strani, povlecite vaš prst v levo ali desno ali pritisnite v bližini leve ali desne oznake strani. Orodja 95
96 7 Med branjem knjige uporabljajte naslednje tipke: Številka Funkcija 1 Ogled podrobnosti knjige. 2 Premik na stran z vlečenjem drsnika. Številka Funkcija 3 Iskanje besedila v knjigi. 4 Ustvarjanje zaznamka za trenutno stran. 5 Ogled vsebine. 6 Ogled seznama strani z zaznamki. 7 Spreminjanje nastavitev knjige. 8 Spreminjanje sloga besedila. 9 Spreminjanje načina prikaza. Prenos knjižnih datotek iz spletne knjigarne V stanju pripravljenosti odprite seznam aplikacij in izberite 1 Aldiko ebook. 2 Pritisnite [ ] Get more books. Prikaže se spletna knjigarna. 3 Izberite katalog knjig knjiga. 96 Orodja
Nameščanje programa Kies (PC Sync)
 Možno je, da nekateri podatki v tem priročniku ne veljajo za vašo napravo. To je odvisno od nameščene programske opreme in vašega omrežnega operaterja. Nameščanje programa Kies (PC Sync) 1. Prenesite najnovejšo
Možno je, da nekateri podatki v tem priročniku ne veljajo za vašo napravo. To je odvisno od nameščene programske opreme in vašega omrežnega operaterja. Nameščanje programa Kies (PC Sync) 1. Prenesite najnovejšo
GT-S5570. Navodila za uporabo
 GT-S5570 Navodila za uporabo Uporaba priročnika Zahvaljujemo se vam za nakup mobilne naprave Samsung. Telefon vam ponuja visokokakovostno mobilno komunikacijo in zabavo na podlagi izjemne tehnologije in
GT-S5570 Navodila za uporabo Uporaba priročnika Zahvaljujemo se vam za nakup mobilne naprave Samsung. Telefon vam ponuja visokokakovostno mobilno komunikacijo in zabavo na podlagi izjemne tehnologije in
GT-B5330. Navodila za uporabo
 GT-B5330 Navodila za uporabo Uporaba priročnika Zahvaljujemo se vam za nakup mobilne naprave Samsung. Telefon vam ponuja visokokakovostno mobilno komunikacijo in zabavo na podlagi izjemne tehnologije in
GT-B5330 Navodila za uporabo Uporaba priročnika Zahvaljujemo se vam za nakup mobilne naprave Samsung. Telefon vam ponuja visokokakovostno mobilno komunikacijo in zabavo na podlagi izjemne tehnologije in
Posodobitev adapterja Push2TV
 Posodobitev adapterja Push2TV 2 NETGEAR priporoča, da posodabljate adapter Push2TV, ker nove posodobitve lahko podpirajo še več brezžičnih prikaznih naprav. 1. S prenosnim računalnikom ali mobilno napravo
Posodobitev adapterja Push2TV 2 NETGEAR priporoča, da posodabljate adapter Push2TV, ker nove posodobitve lahko podpirajo še več brezžičnih prikaznih naprav. 1. S prenosnim računalnikom ali mobilno napravo
Navodila za uporabo izdelkov programske opreme Microsoft
 Navodila za uporabo izdelkov programske opreme Microsoft Kazalo Navodila za konfiguracijo odjemalca za e-pošto Outlook Splošno 3 Nastavitev poštnega predala s protokolom MAPI v odjemalcu Outlook 2007 s
Navodila za uporabo izdelkov programske opreme Microsoft Kazalo Navodila za konfiguracijo odjemalca za e-pošto Outlook Splošno 3 Nastavitev poštnega predala s protokolom MAPI v odjemalcu Outlook 2007 s
RAZLOG ZA IZVAJANJE PROGRAMA POPRBAZA
 RAZLOG ZA IZVAJANJE PROGRAMA POPRBAZA POPRBAZA je namenjen večji reorganizaciji podatkov v računalnikovem spominu. Reorganizacijo narekujejo bodisi zakonske spremembe, bodisi novosti v programu. Zato je
RAZLOG ZA IZVAJANJE PROGRAMA POPRBAZA POPRBAZA je namenjen večji reorganizaciji podatkov v računalnikovem spominu. Reorganizacijo narekujejo bodisi zakonske spremembe, bodisi novosti v programu. Zato je
Vodnik za povezavo (za COOLPIX)
 Vodnik za povezavo (za COOLPIX) Ta dokument opisuje postopek uporabe aplikacije SnapBridge (različica 2.0) za vzpostavitev brezžične povezave med podprtim fotoaparatom in pametno napravo. Ko vzpostavite
Vodnik za povezavo (za COOLPIX) Ta dokument opisuje postopek uporabe aplikacije SnapBridge (različica 2.0) za vzpostavitev brezžične povezave med podprtim fotoaparatom in pametno napravo. Ko vzpostavite
Vodnik skozi Google Analytics Beta verzija 1. del. prehod s stare kode (urchin.js), k novi kodi za sledenje (ga.js)
 Vodnik skozi Google Analytics Beta verzija 1. del prehod s stare kode (urchin.js), k novi kodi za sledenje (ga.js) Ta vodnik je povzetek Googe vodiča ' Tracking Code Migration Guide Switching from urchin.js
Vodnik skozi Google Analytics Beta verzija 1. del prehod s stare kode (urchin.js), k novi kodi za sledenje (ga.js) Ta vodnik je povzetek Googe vodiča ' Tracking Code Migration Guide Switching from urchin.js
Nokia C Priročnik za uporabo
 Nokia C5 00 - Priročnik za uporabo 3.0. Izdaja 2 Vsebina Vsebina Varnost 5 O vaši napravi 5 Pisarniške aplikacije 6 Omrežne storitve 6 Hitri začetek 7 Tipke in deli 7 Vstavljanje kartice SIM in baterije
Nokia C5 00 - Priročnik za uporabo 3.0. Izdaja 2 Vsebina Vsebina Varnost 5 O vaši napravi 5 Pisarniške aplikacije 6 Omrežne storitve 6 Hitri začetek 7 Tipke in deli 7 Vstavljanje kartice SIM in baterije
Navodila za nastavitev varne povezave po protokolu SSH
 Datum: 28. 9. 2010 Navodila za nastavitev varne povezave po protokolu SSH 1. Pogoji za zagotovitev varne povezave po protokolu SSH Za uspešno zagotovitev in nastavitev varne povezave po protokolu SSH je
Datum: 28. 9. 2010 Navodila za nastavitev varne povezave po protokolu SSH 1. Pogoji za zagotovitev varne povezave po protokolu SSH Za uspešno zagotovitev in nastavitev varne povezave po protokolu SSH je
Tehni na podpora. Vsebina paketa. Usmerjevalnik Wi-Fi Dual Band 11ac R6300 Navodila za namestitev
 Tehni na podpora Zahvaljujemo se vam za nakup izdelkov NETGEAR. Po namestitvi naprave poiščite serijsko številko na nalepki izdelka in jo uporabite za registracijo izdelka na spletni strani www.netgear.com/register.
Tehni na podpora Zahvaljujemo se vam za nakup izdelkov NETGEAR. Po namestitvi naprave poiščite serijsko številko na nalepki izdelka in jo uporabite za registracijo izdelka na spletni strani www.netgear.com/register.
Navodila za namestitev CREO 3.0 in Audax nastavitev
 Navodila za namestitev CREO 3.0 in Audax nastavitev Potrebujete: Iz PTC spletne strani ali z DVD-ja prenesite namestitvene datoteke za program Creo 3.0 in jih razširite na lokalni disk. Audax Nastavitve
Navodila za namestitev CREO 3.0 in Audax nastavitev Potrebujete: Iz PTC spletne strani ali z DVD-ja prenesite namestitvene datoteke za program Creo 3.0 in jih razširite na lokalni disk. Audax Nastavitve
Navodila za uporabo GT540
 SLOVENŠČINA E N G L I S H Navodila za uporabo GT540 Navodila so pripomoček pri spoznavanju vašega novega telefona.za več informacij obiščite www. lgsmartmanual.com/gt540. P/N : MMBB0380704 (1.0) H www.lg.com
SLOVENŠČINA E N G L I S H Navodila za uporabo GT540 Navodila so pripomoček pri spoznavanju vašega novega telefona.za več informacij obiščite www. lgsmartmanual.com/gt540. P/N : MMBB0380704 (1.0) H www.lg.com
sodobne poslovnoinformacijske rešitve Birokrat Kratka navodila za namestitev demo verzije programa Birokrat
 sodobne poslovnoinformacijske rešitve www.andersen.si Birokrat Kratka navodila za namestitev demo verzije programa Birokrat Kratka navodila za namestitev demo verzije programa Birokrat Pošiljamo vam demo
sodobne poslovnoinformacijske rešitve www.andersen.si Birokrat Kratka navodila za namestitev demo verzije programa Birokrat Kratka navodila za namestitev demo verzije programa Birokrat Pošiljamo vam demo
Vsebina paketa. Navodila za namestitev brezžičnega usmerjevalnika z modemom ADSL2+ N150 DGN1000Bv3
 Blagovne znamke NETGEAR, logotip NETGEAR in Connect with Innovation so blagovne znamke in/ ali registrirane blagovne znamke družbe NETGEAR, Inc. in/ali njenih povezanih družb v ZDA in/ali drugih državah.
Blagovne znamke NETGEAR, logotip NETGEAR in Connect with Innovation so blagovne znamke in/ ali registrirane blagovne znamke družbe NETGEAR, Inc. in/ali njenih povezanih družb v ZDA in/ali drugih državah.
HTC Desire 526G dual sim. Navodila
 HTC Desire 526G dual sim Navodila 2 Vsebina Vsebina Seznanitev HTC Desire 526G dual sim 8 Zadnji pokrov 9 Dual microsim kartice 11 Spominska kartica 12 Baterija 13 Vklop in izklop telefona 14 Nastavitve
HTC Desire 526G dual sim Navodila 2 Vsebina Vsebina Seznanitev HTC Desire 526G dual sim 8 Zadnji pokrov 9 Dual microsim kartice 11 Spominska kartica 12 Baterija 13 Vklop in izklop telefona 14 Nastavitve
X70DPK48A1.book Page 2 Thursday, October 23, :52 PM. this is a blank page
 X70DPK48A1.book Page 2 Thursday, October 23, 2003 3:52 PM this is a blank page X70DPK48A1.book Page 3 Thursday, October 23, 2003 3:52 PM Vsebina Pomembne informacije....... 5 Pregled funkcij.............
X70DPK48A1.book Page 2 Thursday, October 23, 2003 3:52 PM this is a blank page X70DPK48A1.book Page 3 Thursday, October 23, 2003 3:52 PM Vsebina Pomembne informacije....... 5 Pregled funkcij.............
Uporabniški priročnik. Vedno smo vam pripravljeni pomagati PI3910. Registrirajte izdelek in pridobite podporo na
 Vedno smo vam pripravljeni pomagati Registrirajte izdelek in pridobite podporo na www.philips.com/welcome PI3910 Imate vprašanje? Obrnite se na Philips Uporabniški priročnik Vsebina 1 Pomembna varnostna
Vedno smo vam pripravljeni pomagati Registrirajte izdelek in pridobite podporo na www.philips.com/welcome PI3910 Imate vprašanje? Obrnite se na Philips Uporabniški priročnik Vsebina 1 Pomembna varnostna
Powerline 500 dostopna točka WiFi XWNB5201 Navodila za namestitev
 Powerline 500 dostopna točka WiFi XWNB5201 Navodila za namestitev Tehnična podpora Zahvaljujemo se vam za nakup izdelkov NETGEAR. Po namestitvi naprave poiščite serijsko številko na nalepki izdelka in
Powerline 500 dostopna točka WiFi XWNB5201 Navodila za namestitev Tehnična podpora Zahvaljujemo se vam za nakup izdelkov NETGEAR. Po namestitvi naprave poiščite serijsko številko na nalepki izdelka in
HITRI VODNIK ZA. nameščanje gonilnikov Nokia Connectivity Drivers
 HITRI VODNIK ZA nameščanje gonilnikov Nokia Connectivity Drivers Vsebina 1. Uvod...1 2. Kaj potrebujete...1 3. Nameščanje Gonilnikov Nokia Connectivity Cable Drivers...2 3.1 Pred namestitvijo...2 3.2 Nameščanje
HITRI VODNIK ZA nameščanje gonilnikov Nokia Connectivity Drivers Vsebina 1. Uvod...1 2. Kaj potrebujete...1 3. Nameščanje Gonilnikov Nokia Connectivity Cable Drivers...2 3.1 Pred namestitvijo...2 3.2 Nameščanje
NAVODILA ZA UPORABO. Kamera - Camera IP. Modeli: H-963 H-250 H-257 H-258 H-342 H-343 H-352 H-351 H-355
 Kamera - Camera IP Modeli: H-963 H-250 H-257 H-258 H-342 H-343 H-352 H-351 H-355 1 Povezava strojne opreme Brezžično povezovanje Wi-Fi. NAVODILA ZA UPORABO Povezovanje z omrežnim kablom Povezava naprave
Kamera - Camera IP Modeli: H-963 H-250 H-257 H-258 H-342 H-343 H-352 H-351 H-355 1 Povezava strojne opreme Brezžično povezovanje Wi-Fi. NAVODILA ZA UPORABO Povezovanje z omrežnim kablom Povezava naprave
Priročnik za uporabo Izdaja SL
 Priročnik za uporabo 1.0. Izdaja SL Priročnik za uporabo Vsebina Hitri začetek 4 Polnjenje telefona 4 Prenos vsebine v telefon Lumia 5 Zaklepanje tipk in zaslona 8 Osnove 10 Spoznavanje telefona 10 Računi
Priročnik za uporabo 1.0. Izdaja SL Priročnik za uporabo Vsebina Hitri začetek 4 Polnjenje telefona 4 Prenos vsebine v telefon Lumia 5 Zaklepanje tipk in zaslona 8 Osnove 10 Spoznavanje telefona 10 Računi
SLO. HTC One SV. Navodila Prirocnik z varnostnimi informacijami in napotki
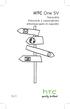 SLO HTC One SV Navodila Prirocnik z varnostnimi informacijami in napotki HTC One SV Navodila Opozorilo! Telefon in poraba interneta Telefon se dobavlja s samodejno konfiguracijo za povezavo z internetom
SLO HTC One SV Navodila Prirocnik z varnostnimi informacijami in napotki HTC One SV Navodila Opozorilo! Telefon in poraba interneta Telefon se dobavlja s samodejno konfiguracijo za povezavo z internetom
Navodila. BlackBerry Classic Smartphone. Version: 10.3
 Navodila me BlackBerry Classic Smartphone Version: 10.3 Objavljeno: 2014-10-16 Vsebina Nastavitev in osnove... 7 Kaj je novega... 7 Vaša BlackBerry naprava... 9 Kaj prinaša novi BlackBerry 10...10 Domač
Navodila me BlackBerry Classic Smartphone Version: 10.3 Objavljeno: 2014-10-16 Vsebina Nastavitev in osnove... 7 Kaj je novega... 7 Vaša BlackBerry naprava... 9 Kaj prinaša novi BlackBerry 10...10 Domač
HTC Sensation XL z Beats Audio
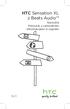 SLO HTC Sensation XL z Beats Audio Navodila Prirocnik z varnostnimi informacijami in napotki Vaš HTC Sensation XL z Beats Audio Navodila za uporabo Priročnik za uporabnike in še druge koristne vire najdete
SLO HTC Sensation XL z Beats Audio Navodila Prirocnik z varnostnimi informacijami in napotki Vaš HTC Sensation XL z Beats Audio Navodila za uporabo Priročnik za uporabnike in še druge koristne vire najdete
SLO. HTC Desire C. Navodila Prirocnik z varnostnimi informacijami in napotki
 SLO HTC Desire C Navodila Prirocnik z varnostnimi informacijami in napotki HTC Desire C Navodila Opozorilo! Telefon in poraba interneta Telefon se dobavlja s samodejno konfiguracijo za povezavo z internetom
SLO HTC Desire C Navodila Prirocnik z varnostnimi informacijami in napotki HTC Desire C Navodila Opozorilo! Telefon in poraba interneta Telefon se dobavlja s samodejno konfiguracijo za povezavo z internetom
Vodnik za pomoč. Kako začeti. Če naletite na kakršne koli težave ali imate vprašanja, uporabite ta priročnik.
 Če naletite na kakršne koli težave ali imate vprašanja, uporabite ta priročnik. Kako začeti Kako lahko uporabljate povezavo BLUETOOTH O glasovnih navodilih Priložena dodatna oprema Preverjanje vsebine
Če naletite na kakršne koli težave ali imate vprašanja, uporabite ta priročnik. Kako začeti Kako lahko uporabljate povezavo BLUETOOTH O glasovnih navodilih Priložena dodatna oprema Preverjanje vsebine
USPEŠNEJŠE DELO S POMOČJO INFORMACIJSKE TEHNOLOGIJE
 SINDIKALNO VODENJE USPEŠNEJŠE DELO S POMOČJO INFORMACIJSKE TEHNOLOGIJE RAČUNALNIŠKO OPISMENJEVANJE ZA SINDIKALISTE, DELAVSKE ZAUPNIKE ZA VARNOST IN ZDRAVJE PRI DELU IN PREDSTAVNIKE SVETA DELAVCEV MICROSOFT
SINDIKALNO VODENJE USPEŠNEJŠE DELO S POMOČJO INFORMACIJSKE TEHNOLOGIJE RAČUNALNIŠKO OPISMENJEVANJE ZA SINDIKALISTE, DELAVSKE ZAUPNIKE ZA VARNOST IN ZDRAVJE PRI DELU IN PREDSTAVNIKE SVETA DELAVCEV MICROSOFT
Telefon VERTU Constellation Quest. Uporabniški priročnik
 Telefon VERTU Constellation Quest Uporabniški priročnik Kazalo Uvod - - - - - - - - - - - - - - - - - - - - - - - - - - - - - - - - - - - - - - - - - 6 Oznake, ki so uporabljene v navodilih... 6 Varnost
Telefon VERTU Constellation Quest Uporabniški priročnik Kazalo Uvod - - - - - - - - - - - - - - - - - - - - - - - - - - - - - - - - - - - - - - - - - 6 Oznake, ki so uporabljene v navodilih... 6 Varnost
Hiter začetek. Powerline Model PL1000v2
 Hiter začetek Powerline 1000 Model PL1000v2 Vsebina paketa V nekaterih regijah je CD z dokumentacijo priložen izdelku. 2 Začetek uporabe Adapterji Powerline omogočajo alternativno razširitev omrežja z
Hiter začetek Powerline 1000 Model PL1000v2 Vsebina paketa V nekaterih regijah je CD z dokumentacijo priložen izdelku. 2 Začetek uporabe Adapterji Powerline omogočajo alternativno razširitev omrežja z
Zvočna palica. Navodila za uporabo HT-CT790
 Zvočna palica Navodila za uporabo HT-CT790 OPOZORILO Naprave ne postavljajte v zaprt prostor, na primer v knjižno ali vgradno omaro. Če želite zmanjšati nevarnost požara, ne prekrivajte prezračevalne reže
Zvočna palica Navodila za uporabo HT-CT790 OPOZORILO Naprave ne postavljajte v zaprt prostor, na primer v knjižno ali vgradno omaro. Če želite zmanjšati nevarnost požara, ne prekrivajte prezračevalne reže
Vsebina paketa. Videoposnetek o namestitvi. Pametni brezžični usmerjevalnik Nighthawk AC1900 Navodila za namestitev modela R7000
 Blagovne znamke NETGEAR, logotip NETGEAR in Connect with Innovation so blagovne znamke in/ ali registrirane blagovne znamke družbe NETGEAR, Inc. in/ali njenih povezanih družb v ZDA in/ali drugih državah.
Blagovne znamke NETGEAR, logotip NETGEAR in Connect with Innovation so blagovne znamke in/ ali registrirane blagovne znamke družbe NETGEAR, Inc. in/ali njenih povezanih družb v ZDA in/ali drugih državah.
Sistem za domači kino
 Sistem za domači kino Navodila za uporabo HT-XT3 OPOZORILO Naprave ne postavljajte v zaprt prostor, na primer v knjižno ali vgradno omaro. Če želite zmanjšati nevarnost požara, ne prekrivajte prezračevalne
Sistem za domači kino Navodila za uporabo HT-XT3 OPOZORILO Naprave ne postavljajte v zaprt prostor, na primer v knjižno ali vgradno omaro. Če želite zmanjšati nevarnost požara, ne prekrivajte prezračevalne
(1) (SI) Digitalni fotoaparat. Priročnik z navodili DSC-WX350
 4-531-892-11(1) (SI) Digitalni fotoaparat Priročnik z navodili DSC-WX350 SI Priročnik z navodili Več informacij o fotoaparatu (»Vodnik za pomoč«)»vodnik za pomoč«je spletni priročnik. Navaja podrobna navodila
4-531-892-11(1) (SI) Digitalni fotoaparat Priročnik z navodili DSC-WX350 SI Priročnik z navodili Več informacij o fotoaparatu (»Vodnik za pomoč«)»vodnik za pomoč«je spletni priročnik. Navaja podrobna navodila
 Register your product and get support at www.philips.com/welcome Wireless notebook mouse SPM9800 SL Uporabniški priročnik a c b d e f g SL 1 Pomembno Električna, magnetna in elektromagnetna polja (EMF)
Register your product and get support at www.philips.com/welcome Wireless notebook mouse SPM9800 SL Uporabniški priročnik a c b d e f g SL 1 Pomembno Električna, magnetna in elektromagnetna polja (EMF)
Zvočna palica. Navodila za uporabo HT-NT3
 Zvočna palica Navodila za uporabo HT-NT3 OPOZORILO Naprave ne postavljajte v zaprt prostor, na primer v knjižno ali vgradno omaro. Če želite zmanjšati nevarnost požara, ne prekrivajte prezračevalne reže
Zvočna palica Navodila za uporabo HT-NT3 OPOZORILO Naprave ne postavljajte v zaprt prostor, na primer v knjižno ali vgradno omaro. Če želite zmanjšati nevarnost požara, ne prekrivajte prezračevalne reže
NAVODILA ZA UPORABO PROGRAMSKE OPREME
 NAVODILA ZA UPORABO PROGRAMSKE OPREME za P-touch P700 P-touch P700 Vsebina tega priročnika in tehnični podatki izdelka se lahko nenapovedano spremenijo. Družba Brother si pridržuje pravico do nenapovedanih
NAVODILA ZA UPORABO PROGRAMSKE OPREME za P-touch P700 P-touch P700 Vsebina tega priročnika in tehnični podatki izdelka se lahko nenapovedano spremenijo. Družba Brother si pridržuje pravico do nenapovedanih
UPORABNIŠKA NAVODILA. FRITZ!Fon MT-F
 UPORABNIŠKA NAVODILA FRITZ!Fon MT-F Pravno opozorilo FRITZ!Fon MT-F Dokument, strojna in programska oprema so patentirani/zaščiteni in jih je z zakonom prepovedano kopirati. AVM dovoljuje uporabo programske
UPORABNIŠKA NAVODILA FRITZ!Fon MT-F Pravno opozorilo FRITZ!Fon MT-F Dokument, strojna in programska oprema so patentirani/zaščiteni in jih je z zakonom prepovedano kopirati. AVM dovoljuje uporabo programske
Zvočniški modul. Navodila za uporabo HT-ST5000
 Zvočniški modul Navodila za uporabo HT-ST5000 OPOZORILO Naprave ne postavljajte v zaprt prostor, na primer v knjižno ali vgradno omaro. Zmanjšajte nevarnost požara, tako da prezračevalnih rež naprave ne
Zvočniški modul Navodila za uporabo HT-ST5000 OPOZORILO Naprave ne postavljajte v zaprt prostor, na primer v knjižno ali vgradno omaro. Zmanjšajte nevarnost požara, tako da prezračevalnih rež naprave ne
Brezžični tiskalniški vmesnik HP bt500 Bluetooth USB 2.0. Uporabniški priročnik
 Brezžični tiskalniški vmesnik HP bt500 Bluetooth USB 2.0 Uporabniški priročnik Copyright 2007 Hewlett-Packard Development Company, L.P. Informacije v tem dokumentu se lahko spremenijo brez obvestila. Prepovedana
Brezžični tiskalniški vmesnik HP bt500 Bluetooth USB 2.0 Uporabniški priročnik Copyright 2007 Hewlett-Packard Development Company, L.P. Informacije v tem dokumentu se lahko spremenijo brez obvestila. Prepovedana
Zvočna palica. Navodila za uporabo HT-NT5
 Zvočna palica Navodila za uporabo HT-NT5 OPOZORILO Naprave ne postavljajte v zaprt prostor, na primer v knjižno ali vgradno omaro. Če želite zmanjšati nevarnost požara, ne prekrivajte prezračevalne reže
Zvočna palica Navodila za uporabo HT-NT5 OPOZORILO Naprave ne postavljajte v zaprt prostor, na primer v knjižno ali vgradno omaro. Če želite zmanjšati nevarnost požara, ne prekrivajte prezračevalne reže
SLO - NAVODILO ZA NAMESTITEV IN UPORABO Št. izd. : BELKIN WLAN SHARE ROUTER F7D3302DE. Št. izdelka:
 SLO - NAVODILO ZA NAMESTITEV IN UPORABO Št. izd. : 973881 www.conrad.si BELKIN WLAN SHARE ROUTER F7D3302DE Št. izdelka: 973881 1 KAZALO UVOD...3 KAJ JE V ŠKATLI?...3 ZAČETNE NASTAVITVE...3 NAPREDNA ORODJA
SLO - NAVODILO ZA NAMESTITEV IN UPORABO Št. izd. : 973881 www.conrad.si BELKIN WLAN SHARE ROUTER F7D3302DE Št. izdelka: 973881 1 KAZALO UVOD...3 KAJ JE V ŠKATLI?...3 ZAČETNE NASTAVITVE...3 NAPREDNA ORODJA
Delavnica za konfiguriranje dostopovnih točk Konfiguracija LANCOM L-54 z uporabo orodja LANConfig
 Delavnica za konfiguriranje dostopovnih točk Konfiguracija LANCOM L-54 z uporabo orodja LANConfig Boštjan Lemut Prva povezava na L-54 s povezovalnim kablom povežemo mrežna vmesnika na računalniku in L-54
Delavnica za konfiguriranje dostopovnih točk Konfiguracija LANCOM L-54 z uporabo orodja LANConfig Boštjan Lemut Prva povezava na L-54 s povezovalnim kablom povežemo mrežna vmesnika na računalniku in L-54
IC Recorder. Navodila za uporabo ICD-PX312/PX312F (1) Za začetek. Osnovne operacije. Druge operacije snemanja
 4-267-070-72(1) IC Recorder Navodila za uporabo Za začetek Osnovne operacije Druge operacije snemanja Druge operacije med predvajanjem Urejanje datotek Poslušanje radia FM O funkciji menija Uporaba računalnika
4-267-070-72(1) IC Recorder Navodila za uporabo Za začetek Osnovne operacije Druge operacije snemanja Druge operacije med predvajanjem Urejanje datotek Poslušanje radia FM O funkciji menija Uporaba računalnika
Delavnica za konfiguriranje dostopovnih točk WEB konfiguracija LANCOM L-54
 Delavnica za konfiguriranje dostopovnih točk WEB konfiguracija LANCOM L-54 Boštjan Lemut Prva povezava na L-54 s povezovalnim kablom povežemo mrežna vmesnika na računalniku in L-54 v brskalniku vpišemo
Delavnica za konfiguriranje dostopovnih točk WEB konfiguracija LANCOM L-54 Boštjan Lemut Prva povezava na L-54 s povezovalnim kablom povežemo mrežna vmesnika na računalniku in L-54 v brskalniku vpišemo
Zvočni sistem Bluetooth
 4-597-144-11(4) (SL) Zvočni sistem Bluetooth Navodila za uporabo SL Če želite prekiniti predstavitveni prikaz (DEMO), glejte stran 21. Za preklop med intervalom za iskanje FM in AM glejte stran 8. Za informacije
4-597-144-11(4) (SL) Zvočni sistem Bluetooth Navodila za uporabo SL Če želite prekiniti predstavitveni prikaz (DEMO), glejte stran 21. Za preklop med intervalom za iskanje FM in AM glejte stran 8. Za informacije
Uporabniški priročnik
 Uporabniški priročnik Firmware 5.15 Table of Contents VARNOSTNI NAPOTKI... 6 APPEARANCE... 12 TEHNIČNI PODATKI... 13 UVOD... 14 Polnjenje akumulatorja 14 Upravljanje naprave 16 Pregled glavnega menija
Uporabniški priročnik Firmware 5.15 Table of Contents VARNOSTNI NAPOTKI... 6 APPEARANCE... 12 TEHNIČNI PODATKI... 13 UVOD... 14 Polnjenje akumulatorja 14 Upravljanje naprave 16 Pregled glavnega menija
Zvočna palica. Navodila za uporabo HT-ST9
 Zvočna palica Navodila za uporabo HT-ST9 OPOZORILO Naprave ne postavljajte v zaprt prostor, na primer v knjižno ali vgradno omaro. Če želite zmanjšati nevarnost požara, ne prekrivajte prezračevalne reže
Zvočna palica Navodila za uporabo HT-ST9 OPOZORILO Naprave ne postavljajte v zaprt prostor, na primer v knjižno ali vgradno omaro. Če želite zmanjšati nevarnost požara, ne prekrivajte prezračevalne reže
Domači zvočni sistem. Navodila za uporabo MHC-V77DW. Uvod. Predvajanje plošče/usb-ja. Prenos USB. Sprejemnik BLUETOOTH. Omrežje. Upravljanje z gibi
 Domači zvočni sistem Navodila za uporabo Uvod Predvajanje plošče/usb-ja Prenos USB Sprejemnik BLUETOOTH Omrežje Upravljanje z gibi Nastavitev zvoka Drugi postopki Dodatne informacije MHC-V77DW OPOZORILO
Domači zvočni sistem Navodila za uporabo Uvod Predvajanje plošče/usb-ja Prenos USB Sprejemnik BLUETOOTH Omrežje Upravljanje z gibi Nastavitev zvoka Drugi postopki Dodatne informacije MHC-V77DW OPOZORILO
Hitra namestitev in uvod. HP-jevi poslovni računalniki in osebne delovne postaje
 Hitra namestitev in uvod HP-jevi poslovni računalniki in osebne delovne postaje Copyright 2009 Hewlett-Packard Development Company, L.P. Informacije v tem priročniku se lahko spremenijo brez poprejšnjega
Hitra namestitev in uvod HP-jevi poslovni računalniki in osebne delovne postaje Copyright 2009 Hewlett-Packard Development Company, L.P. Informacije v tem priročniku se lahko spremenijo brez poprejšnjega
Blu-ray Disc / DVD-predvajalnik
 4-549-800-11(2) (SI) Blu-ray Disc / DVD-predvajalnik Navodila za uporabo Zahvaljujemo se vam za nakup. Preden začnete uporabljati predvajalnik, pozorno preberite priložena navodila. Uvod Predvajanje Internet
4-549-800-11(2) (SI) Blu-ray Disc / DVD-predvajalnik Navodila za uporabo Zahvaljujemo se vam za nakup. Preden začnete uporabljati predvajalnik, pozorno preberite priložena navodila. Uvod Predvajanje Internet
Time Capsule. Navodila za uporabo
 apple Time Capsule Navodila za uporabo Različica 10/2011 Kazalo Poglavje 1: Prvi koraki 4 O napravi Time Capsule 6 O AirPort programski opremi 8 Kaj potrebujete za uporabo 9 Lučka stanja naprave Time Capsule
apple Time Capsule Navodila za uporabo Različica 10/2011 Kazalo Poglavje 1: Prvi koraki 4 O napravi Time Capsule 6 O AirPort programski opremi 8 Kaj potrebujete za uporabo 9 Lučka stanja naprave Time Capsule
Kratka navodila. Poslovni računalniki HP
 Kratka navodila Poslovni računalniki HP Copyright 2010, 2012 2014, 2016 HP Development Company, L.P. Windows je registrirana blagovna znamka družbe Microsoft Corporation v Združenih državah Amerike in/ali
Kratka navodila Poslovni računalniki HP Copyright 2010, 2012 2014, 2016 HP Development Company, L.P. Windows je registrirana blagovna znamka družbe Microsoft Corporation v Združenih državah Amerike in/ali
Sistem za domači kino s predvajalnikom Blu-ray Disc /DVD
 4-446-734-15(1) (SI) Sistem za domači kino s predvajalnikom Blu-ray Disc /DVD Navodila za uporabo BDV-E6100/BDV-E4100/BDV-E3100/BDV-E2100 OPOZORILO Naprave ne postavljajte v zaprt prostor, na primer v
4-446-734-15(1) (SI) Sistem za domači kino s predvajalnikom Blu-ray Disc /DVD Navodila za uporabo BDV-E6100/BDV-E4100/BDV-E3100/BDV-E2100 OPOZORILO Naprave ne postavljajte v zaprt prostor, na primer v
» Nakup in vzdrževanje Oracle programske opreme «Tehnične specifikacije
 Obrazec P-5 Specifikacije 30K250316» Nakup in vzdrževanje Oracle programske opreme «Tehnične specifikacije KAZALO VSEBINE 1. Predmet javnega naročila...3 1.1. SKLOP-1: STORITEV VZDRŽEVANJA ORACLE LICENČNE
Obrazec P-5 Specifikacije 30K250316» Nakup in vzdrževanje Oracle programske opreme «Tehnične specifikacije KAZALO VSEBINE 1. Predmet javnega naročila...3 1.1. SKLOP-1: STORITEV VZDRŽEVANJA ORACLE LICENČNE
Digitalna videokamera HD
 4-585-631-11(1) () Digitalna videokamera HD Vodnik za uporabo»vodnik za pomoč«(spletni priročnik) V priročniku»vodnik za pomoč«so podrobna navodila o številnih funkcijah kamere. http://rd1.sony.net/help/cam/1610/h_zz/
4-585-631-11(1) () Digitalna videokamera HD Vodnik za uporabo»vodnik za pomoč«(spletni priročnik) V priročniku»vodnik za pomoč«so podrobna navodila o številnih funkcijah kamere. http://rd1.sony.net/help/cam/1610/h_zz/
UPORABNIŠKI PRIROČNIK. WI-FI Smart
 SL UPORABNIŠKI PRIROČNIK WI-FI Smart Vsebina Naloži in namesti App... Konfiguracija... 1 1 Predstavitev funkcij... 3 Registracija uporabnika... 3 Osebne nastavitve... 4 Kontrolne funkcije... 6 Funkcije
SL UPORABNIŠKI PRIROČNIK WI-FI Smart Vsebina Naloži in namesti App... Konfiguracija... 1 1 Predstavitev funkcij... 3 Registracija uporabnika... 3 Osebne nastavitve... 4 Kontrolne funkcije... 6 Funkcije
Navodila za uporabo sprejemnika Cisco PDS2120
 Navodila za uporabo sprejemnika Cisco PDS2120 Cisco Systems, Inc. 5030 Sugarloaf Parkway, Box 465447 Lawrenceville, GA 30042 Daljinski upravljalnik 1. TV - Preklop na upravljanje televizorja 2. POWER Vklop/izklop
Navodila za uporabo sprejemnika Cisco PDS2120 Cisco Systems, Inc. 5030 Sugarloaf Parkway, Box 465447 Lawrenceville, GA 30042 Daljinski upravljalnik 1. TV - Preklop na upravljanje televizorja 2. POWER Vklop/izklop
SLO. Prestigio Nobile 1510 Navodila za uporabo. maj 2005
 Prestigio Nobile 1510 Navodila za uporabo maj 2005 Blagovne znamke Vse blagovne znamke so zaščitene. OPOZORILO Vsebina teh navodil za uporabo se lahko spremeni brez predhodnega obvestila. PRESTIGIO NOBILE
Prestigio Nobile 1510 Navodila za uporabo maj 2005 Blagovne znamke Vse blagovne znamke so zaščitene. OPOZORILO Vsebina teh navodil za uporabo se lahko spremeni brez predhodnega obvestila. PRESTIGIO NOBILE
Datum posodobitve:
 Pametna vodoodporna kamera Wi-Fi K-30 HD Navodila za uporabo Datum posodobitve: 15. 6. 2017 Priročnik se nanaša na: Verzija strojno-programske opreme: 13.0.0.53 in novejša Verzija COT Pro za Android: V8.3
Pametna vodoodporna kamera Wi-Fi K-30 HD Navodila za uporabo Datum posodobitve: 15. 6. 2017 Priročnik se nanaša na: Verzija strojno-programske opreme: 13.0.0.53 in novejša Verzija COT Pro za Android: V8.3
snom.com Navodila za hitro namestitev snom 300 VoIP Business Phone
 snom.com Navodila za hitro namestitev snom 300 VoIP Business Phone Navodila za uporabo kratka verzija Verzija 1.0.1 2010 snom technology AG Vse pravice pridržane. Alle Rechte vorbehalten. Za dodatna vprašanja
snom.com Navodila za hitro namestitev snom 300 VoIP Business Phone Navodila za uporabo kratka verzija Verzija 1.0.1 2010 snom technology AG Vse pravice pridržane. Alle Rechte vorbehalten. Za dodatna vprašanja
Predvajalnik za Blu-ray Disc /DVD
 4-476-203-41(1) (SI) Predvajalnik za Blu-ray Disc /DVD Navodila za uporabo Zahvaljujemo se vam za nakup. Preden začnete uporabljati predvajalnik, pozorno preberite priložena navodila. Uvod Predvajanje
4-476-203-41(1) (SI) Predvajalnik za Blu-ray Disc /DVD Navodila za uporabo Zahvaljujemo se vam za nakup. Preden začnete uporabljati predvajalnik, pozorno preberite priložena navodila. Uvod Predvajanje
Najnovejša različica te zaslonske publlikacije je na voljo na naslovu O programski opremi
 Najnovejša različica te zaslonske publlikacije je na voljo na naslovu http://www.ibm.com/pc/support O programski opremi Najnovejša različica te zaslonske publlikacije je na voljo na naslovu http://www.ibm.com/pc/support
Najnovejša različica te zaslonske publlikacije je na voljo na naslovu http://www.ibm.com/pc/support O programski opremi Najnovejša različica te zaslonske publlikacije je na voljo na naslovu http://www.ibm.com/pc/support
Digitalni fotoaparat z izmenljivim objektivom
 4-478-729-41(2) () Digitalni fotoaparat z izmenljivim objektivom Priročnik z navodili E-mount ILCE-7/ILCE-7R Slovenščina E-mount Evidenčni list za uporabnike Številka modela in serijska številka sta na
4-478-729-41(2) () Digitalni fotoaparat z izmenljivim objektivom Priročnik z navodili E-mount ILCE-7/ILCE-7R Slovenščina E-mount Evidenčni list za uporabnike Številka modela in serijska številka sta na
Sistemske zahteve za SAOP
 Sistemske zahteve za SAOP Samostojna delovna postaja višji). icenter je ERP sistem, ki zagotavlja popolno kontrolo nad vsemi poslovnimi procesi v podjetju. V tej postavitvi je SAOP icenter nameščen na
Sistemske zahteve za SAOP Samostojna delovna postaja višji). icenter je ERP sistem, ki zagotavlja popolno kontrolo nad vsemi poslovnimi procesi v podjetju. V tej postavitvi je SAOP icenter nameščen na
Prehod v program Word 2010
 V tem priročniku Microsoft Microsoft Word 2010 se bistveno razlikuje od programa Word 2003, zato smo ustvarili ta priročnik, da se boste hitreje naučili uporabljati program. V tem priročniku boste našli
V tem priročniku Microsoft Microsoft Word 2010 se bistveno razlikuje od programa Word 2003, zato smo ustvarili ta priročnik, da se boste hitreje naučili uporabljati program. V tem priročniku boste našli
TP LINK WLAN usmerjevalnik TL WR841N
 SLO NAVODILA ZA UPORABO IN MONTAŽO Kat. št.: 39 97 34 www.conrad.si NAVODILA ZA UPORABO TP LINK WLAN usmerjevalnik TL WR841N Kataloška št.: 39 97 34 KAZALO VSEBINA PAKETA...3 1. UVOD...3 1.1 PREGLED LASTNOSTI
SLO NAVODILA ZA UPORABO IN MONTAŽO Kat. št.: 39 97 34 www.conrad.si NAVODILA ZA UPORABO TP LINK WLAN usmerjevalnik TL WR841N Kataloška št.: 39 97 34 KAZALO VSEBINA PAKETA...3 1. UVOD...3 1.1 PREGLED LASTNOSTI
CD/DVD avtoradio MEX-DV1000. Navodila za uporabo Sony korporacija
 CD/DVD avtoradio Navodila za uporabo MEX-DV1000 2007 Sony korporacija 1 POZOR Naprave ne izpostavljajte dežju ali vlagi, saj s tem tvegate nevarnost požara ali električnega udara. Ne odpirajte ohišja naprave,
CD/DVD avtoradio Navodila za uporabo MEX-DV1000 2007 Sony korporacija 1 POZOR Naprave ne izpostavljajte dežju ali vlagi, saj s tem tvegate nevarnost požara ali električnega udara. Ne odpirajte ohišja naprave,
Tablični računalnik velikosti 25,7cm (10,1") s sistemom Windows
 Tablični računalnik velikosti 25,7cm (10,1") s sistemom Windows Navodila za uporabo Obdobje akcije: 10/2014, tip: E1234T (MD 99400) Originalno navodilo za uporabo SLO Naslov za stik Spoštovani kupec, čestitamo
Tablični računalnik velikosti 25,7cm (10,1") s sistemom Windows Navodila za uporabo Obdobje akcije: 10/2014, tip: E1234T (MD 99400) Originalno navodilo za uporabo SLO Naslov za stik Spoštovani kupec, čestitamo
FE-5030/FE-4030/X-960
 DIGITALNI FOTOAPARAT FE-5030/FE-030/X-960 Navodila za uporabo Zahvaljujemo se vam za nakup digitalnega fotoaparata Olympus. Pred uporabo novega digitalnega fotoaparata pazljivo preberite ta navodila, da
DIGITALNI FOTOAPARAT FE-5030/FE-030/X-960 Navodila za uporabo Zahvaljujemo se vam za nakup digitalnega fotoaparata Olympus. Pred uporabo novega digitalnega fotoaparata pazljivo preberite ta navodila, da
Navodila za uporabo sprejemnika Cisco PDS3121
 Navodila za uporabo sprejemnika Cisco PDS3121 Cisco Systems, Inc. 5030 Sugarloaf Parkway, Box 465447 Lawrenceville, GA 30042 Daljinski upravljalnik 1. TV - Preklop na upravljanje televizorja 2. POWER Vklop/izklop
Navodila za uporabo sprejemnika Cisco PDS3121 Cisco Systems, Inc. 5030 Sugarloaf Parkway, Box 465447 Lawrenceville, GA 30042 Daljinski upravljalnik 1. TV - Preklop na upravljanje televizorja 2. POWER Vklop/izklop
PRIROČNIK IP kamere KAZALO
 KAZALO 1. Opozorila - WEEE 4 2. Opis izdelka 5 3. Vmesnik in povezave 5 4. Omrežne nastavitve 8 5. Mobilna aplikacija 9 6. Prva namestitev 9 7. Povezovanje naprave z pametnim telefonom ali tablico 13 8.
KAZALO 1. Opozorila - WEEE 4 2. Opis izdelka 5 3. Vmesnik in povezave 5 4. Omrežne nastavitve 8 5. Mobilna aplikacija 9 6. Prva namestitev 9 7. Povezovanje naprave z pametnim telefonom ali tablico 13 8.
SIMPLY CLEVER. Navigacijski sistem Columbus Navodila za uporabo
 SIMPLY CLEVER Navigacijski sistem Columbus Navodila za uporabo Uvod Odločili ste se za vozilo ŠKODA, ki je opremljeno z navigacijskim sistemom Columbus (v nadaljevanju radijski navigacijski sistem). Hvala
SIMPLY CLEVER Navigacijski sistem Columbus Navodila za uporabo Uvod Odločili ste se za vozilo ŠKODA, ki je opremljeno z navigacijskim sistemom Columbus (v nadaljevanju radijski navigacijski sistem). Hvala
FRITZ!Box Kratka navodila. GmbH Docum Documentation tion release ease 05/ AVM Computersysteme stem e Vertriebs ebs
 Kratka navodila FRITZ!Box 7360 AVM Computersysteme stem e Vertriebs ebs GmbH Docum Documentation tion release ease 05/2013 521346001 Vsebina Varnostna navodila Power/DSL Fixed Line Info Kratka navodila
Kratka navodila FRITZ!Box 7360 AVM Computersysteme stem e Vertriebs ebs GmbH Docum Documentation tion release ease 05/2013 521346001 Vsebina Varnostna navodila Power/DSL Fixed Line Info Kratka navodila
TP Link WLAN dostopna točka TL WA801ND
 SLO NAVODILA ZA UPORABO IN MONTAŽO Kat. št.: 99 51 79 www.conrad.si NAVODILA ZA UPORABO TP Link WLAN dostopna točka TL WA801ND Kataloška št.: 99 51 79 KAZALO 1. NAMESTITEV...3 1.1 PRIKLOP IN PRIPRAVA NAPRAVE
SLO NAVODILA ZA UPORABO IN MONTAŽO Kat. št.: 99 51 79 www.conrad.si NAVODILA ZA UPORABO TP Link WLAN dostopna točka TL WA801ND Kataloška št.: 99 51 79 KAZALO 1. NAMESTITEV...3 1.1 PRIKLOP IN PRIPRAVA NAPRAVE
(1) (SI) Digitalni fotoaparat. Priročnik z navodili DSC-RX100M3
 4-539-039-41(1) () Digitalni fotoaparat Priročnik z navodili DSC-RX100M3 39 Slovenščina Več informacij o fotoaparatu (»Vodnik za pomoč«)»vodnik za pomoč«je spletni priročnik.»vodnik za pomoč«lahko preberete
4-539-039-41(1) () Digitalni fotoaparat Priročnik z navodili DSC-RX100M3 39 Slovenščina Več informacij o fotoaparatu (»Vodnik za pomoč«)»vodnik za pomoč«je spletni priročnik.»vodnik za pomoč«lahko preberete
Sistem za domači kino
 Sistem za domači kino Navodila za uporabo HT-RT3 OPOZORILO Zmanjšajte nevarnost požara, tako da prezračevalnih rež naprave ne prekrivate s predmeti, kot so časopisi, prti, zavese ipd. Naprave ne izpostavljajte
Sistem za domači kino Navodila za uporabo HT-RT3 OPOZORILO Zmanjšajte nevarnost požara, tako da prezračevalnih rež naprave ne prekrivate s predmeti, kot so časopisi, prti, zavese ipd. Naprave ne izpostavljajte
Digitalni fotoaparat z zamenljivim objektivom
 4-537-940-41(1) () Digitalni fotoaparat z zamenljivim objektivom Priročnik z navodili E-mount»Vodnik za pomoč«(spletni priročnik) V priročniku»vodnik za pomoč«so podrobna navodila o številnih funkcijah
4-537-940-41(1) () Digitalni fotoaparat z zamenljivim objektivom Priročnik z navodili E-mount»Vodnik za pomoč«(spletni priročnik) V priročniku»vodnik za pomoč«so podrobna navodila o številnih funkcijah
IC snemalnik. Navodila za uporabo ICD-TX50. Vsebina. Snemalne datoteke. Uporaba računalnika. Odpravljanje težav. Abecedno kazalo (1)
 IC snemalnik Navodila za uporabo Snemalne datoteke Uporaba računalnika Odpravljanje težav SL 4-300-042-12(1) ICD-TX50 2 OPOZORILO...5 Opombe za uporabnike...7 Samodejni začetek snemanja kot odgovor na
IC snemalnik Navodila za uporabo Snemalne datoteke Uporaba računalnika Odpravljanje težav SL 4-300-042-12(1) ICD-TX50 2 OPOZORILO...5 Opombe za uporabnike...7 Samodejni začetek snemanja kot odgovor na
Prenosni računalnik E-priročnik
 SL8713 Druga izdaja Januar 2014 Prenosni računalnik E-priročnik T100 Serija Informacije o avtorskih pravicah Nobeno od teh navodil, vključno s proizvodi in programi, ki so tu opisani, ne sme biti kopirano,
SL8713 Druga izdaja Januar 2014 Prenosni računalnik E-priročnik T100 Serija Informacije o avtorskih pravicah Nobeno od teh navodil, vključno s proizvodi in programi, ki so tu opisani, ne sme biti kopirano,
ESET SMART SECURITY 10
 ESET SMART SECURITY 10 Microsoft Windows 10 / 8.1 / 8 / 7 / Vista Vodnik za hitri začetek Če želite prenesti najnovejšo različico tega dokumenta, kliknite tukaj ESET Smart Security je celovita internetna
ESET SMART SECURITY 10 Microsoft Windows 10 / 8.1 / 8 / 7 / Vista Vodnik za hitri začetek Če želite prenesti najnovejšo različico tega dokumenta, kliknite tukaj ESET Smart Security je celovita internetna
Telefon IP-53P NAVODILO ZA UPORABO KSS5756A0-EDL-020 1
 Telefon IP-53P NAVODILO ZA UPORABO KSS5756A0-EDL-020 1 Dokument vsebuje 51 strani. Ident. ozn. dokumenta.: KSS5756A0-EDE-020 Naziv dokumenta: Telefon IP-53P Navodilo za uporabo ISKRATEL (www.iskratel.com),
Telefon IP-53P NAVODILO ZA UPORABO KSS5756A0-EDL-020 1 Dokument vsebuje 51 strani. Ident. ozn. dokumenta.: KSS5756A0-EDE-020 Naziv dokumenta: Telefon IP-53P Navodilo za uporabo ISKRATEL (www.iskratel.com),
Zvočniški modul Navodila za uporabo HT-CT370/CT770
 Zvočniški modul Navodila za uporabo HT-CT370/CT770 OPOZORILO Naprave ne postavljajte v zaprt prostor, na primer v knjižno ali vgradno omaro. Če želite zmanjšati nevarnost požara, ne prekrivajte prezračevalne
Zvočniški modul Navodila za uporabo HT-CT370/CT770 OPOZORILO Naprave ne postavljajte v zaprt prostor, na primer v knjižno ali vgradno omaro. Če želite zmanjšati nevarnost požara, ne prekrivajte prezračevalne
LCD zaslon HP LD4200tm. Uporabniški priročnik
 LCD zaslon HP LD4200tm Uporabniški priročnik 2009, 2010, 2011 Hewlett-Packard Development Company, L.P. Microsoft, Windows in Windows Vista so blagovne znamke ali registrirane blagovne znamke podjetja
LCD zaslon HP LD4200tm Uporabniški priročnik 2009, 2010, 2011 Hewlett-Packard Development Company, L.P. Microsoft, Windows in Windows Vista so blagovne znamke ali registrirane blagovne znamke podjetja
Uporabniški priročnik
 Wi-Fi HD-kamera z nočno vidljivostjo Uporabniški priročnik F7D7602V2 8820xx01325yy Rev. C00 SLOVENŠČINA KAZALO VSEBINE Getting Started.... 1 What s in the Box... 1 Initial Setup... 1 Set Up Your Camera
Wi-Fi HD-kamera z nočno vidljivostjo Uporabniški priročnik F7D7602V2 8820xx01325yy Rev. C00 SLOVENŠČINA KAZALO VSEBINE Getting Started.... 1 What s in the Box... 1 Initial Setup... 1 Set Up Your Camera
HP Photosmart D7300 series Uporabniški priročnik
 HP Photosmart D7300 series Uporabniški priročnik www.hp.com/support 021 672 280 Argentina (Buenos Aires) Argentina Australia 54-11-4708-1600 0-800-555-5000 www.hp.com/support/ australia 0800 222 47 Luxembourg
HP Photosmart D7300 series Uporabniški priročnik www.hp.com/support 021 672 280 Argentina (Buenos Aires) Argentina Australia 54-11-4708-1600 0-800-555-5000 www.hp.com/support/ australia 0800 222 47 Luxembourg
Dell Latitude 3350 Lastniški priročnik
 Dell Latitude 3350 Lastniški priročnik Regulativni model: P47G Regulativni tip: P47G002 Opombe, svarila in opozorila OPOMBA: OPOMBA označuje pomembne informacije, ki vam pomagajo bolje izkoristiti računalnik.
Dell Latitude 3350 Lastniški priročnik Regulativni model: P47G Regulativni tip: P47G002 Opombe, svarila in opozorila OPOMBA: OPOMBA označuje pomembne informacije, ki vam pomagajo bolje izkoristiti računalnik.
Navodila 43PUS PUS PUS PUS PUS6412
 Register your product and get support at www.philips.com/tvsupport 6412 series Navodila 43PUS6412 49PUS6412 50PUS6412 55PUS6412 65PUS6412 Vsebina 1 Nastavitev 10.1 O meniju televizorja 40 10.2 Odpiranje
Register your product and get support at www.philips.com/tvsupport 6412 series Navodila 43PUS6412 49PUS6412 50PUS6412 55PUS6412 65PUS6412 Vsebina 1 Nastavitev 10.1 O meniju televizorja 40 10.2 Odpiranje
Monitor LCD Navodila za uporabo E2220HD E2420HD EW2420
 Monitor LCD Navodila za uporabo E2220HD E2420HD EW2420 Dobrodošli Avtorske pravice Avtorske pravice 2010 so last BenQ družbe. Vse pravice so pridržane. Nobeden del te publikacije ne sme biti posnet, prenesen,
Monitor LCD Navodila za uporabo E2220HD E2420HD EW2420 Dobrodošli Avtorske pravice Avtorske pravice 2010 so last BenQ družbe. Vse pravice so pridržane. Nobeden del te publikacije ne sme biti posnet, prenesen,
V priročniku»vodnik za pomoč«so podrobna navodila o številnih funkcijah fotoaparata.
 4-725-744-11(1) Digitalni fotoaparat Navodila za uporabo»vodnik za pomoč«(spletni priročnik) V priročniku»vodnik za pomoč«so podrobna navodila o številnih funkcijah fotoaparata. http://rd1.sony.net/help/dsc/1720/h_zz/
4-725-744-11(1) Digitalni fotoaparat Navodila za uporabo»vodnik za pomoč«(spletni priročnik) V priročniku»vodnik za pomoč«so podrobna navodila o številnih funkcijah fotoaparata. http://rd1.sony.net/help/dsc/1720/h_zz/
Digitalna videokamera HD
 4-489-506-11(2) () Digitalna videokamera HD Vodnik za uporabo Uvod Snemanje/predvajanje Shranjevanje slik Prilagajanje videokamere Drugo Glejte tudi: http://www.sony.net/sonyinfo/support/ HDR-PJ810/PJ810E/PJ820/PJ820E
4-489-506-11(2) () Digitalna videokamera HD Vodnik za uporabo Uvod Snemanje/predvajanje Shranjevanje slik Prilagajanje videokamere Drugo Glejte tudi: http://www.sony.net/sonyinfo/support/ HDR-PJ810/PJ810E/PJ820/PJ820E
Kazalo. str. 2. LEGO.com/mindstorms. Uvod + Dobrodošli... 3
 Navodila za uporabo Kazalo Uvod + Dobrodošli... 3 EV3 Technology (Tehnologija EV3) + Pregled... 4 + EV3 Brick (Enota EV3)... 5 Pregled... 5 Vstavljanje baterij... 8 Vklop EV3 Brick... 9 + EV3 Motors (Motorji
Navodila za uporabo Kazalo Uvod + Dobrodošli... 3 EV3 Technology (Tehnologija EV3) + Pregled... 4 + EV3 Brick (Enota EV3)... 5 Pregled... 5 Vstavljanje baterij... 8 Vklop EV3 Brick... 9 + EV3 Motors (Motorji
Nokia 6120 classic Nokia 6121 classic Priroènik za uporabo
 Nokia 6120 classic Nokia 6121 classic Priroènik za uporabo 3. izdaja SL IZJAVA O SKLADNOSTI NOKIA CORPORATION izjavlja, da je ta izdelek RM-243 ali RM-308 skladen z bistvenimi zahtevami in drugimi ustreznimi
Nokia 6120 classic Nokia 6121 classic Priroènik za uporabo 3. izdaja SL IZJAVA O SKLADNOSTI NOKIA CORPORATION izjavlja, da je ta izdelek RM-243 ali RM-308 skladen z bistvenimi zahtevami in drugimi ustreznimi
Dell Latitude E7470 Lastniški priročnik
 Dell Latitude E7470 Lastniški priročnik Regulativni model: P61G Regulativni tip: P61G001 Opombe, svarila in opozorila OPOMBA: OPOMBA označuje pomembne informacije, ki vam pomagajo bolje izkoristiti računalnik.
Dell Latitude E7470 Lastniški priročnik Regulativni model: P61G Regulativni tip: P61G001 Opombe, svarila in opozorila OPOMBA: OPOMBA označuje pomembne informacije, ki vam pomagajo bolje izkoristiti računalnik.
SLO
 Distributer: supra FOTO-ELEKTRONIK-VERTRIEBS-GMBH DENISSTR. 28A 67663 KAISERSLAUTERN NEMČIJA POPRODAJNA PODPORA + 386 2 252 70 78 ea@t-2.net ŠTEVILKA IZDELKA/ PROIZVAJALCA: IPC-100AC ŠTEVILKA IZDELKA:
Distributer: supra FOTO-ELEKTRONIK-VERTRIEBS-GMBH DENISSTR. 28A 67663 KAISERSLAUTERN NEMČIJA POPRODAJNA PODPORA + 386 2 252 70 78 ea@t-2.net ŠTEVILKA IZDELKA/ PROIZVAJALCA: IPC-100AC ŠTEVILKA IZDELKA:
Inspiron Namestitev in tehnični podatki. Model računalnika: Inspiron Regulativni model: P66F Regulativni tip: P66F001
 Inspiron 15 5000 Namestitev in tehnični podatki Model računalnika: Inspiron 15-5567 Regulativni model: P66F Regulativni tip: P66F001 Opombe, svarila in opozorila OPOMBA: OPOMBA označuje pomembne informacije,
Inspiron 15 5000 Namestitev in tehnični podatki Model računalnika: Inspiron 15-5567 Regulativni model: P66F Regulativni tip: P66F001 Opombe, svarila in opozorila OPOMBA: OPOMBA označuje pomembne informacije,
SIMPLY CLEVER. Navigacijski sistem Amundsen+ Navodila za uporabo
 SIMPLY CLEVER Navigacijski sistem Amundsen+ Navodila za uporabo Uvod Odločili ste se za vozilo ŠKODA, ki je opremljeno z navigacijskim sistemom Amundsen+ (v nadaljevanju radijski navigacijski sistem).
SIMPLY CLEVER Navigacijski sistem Amundsen+ Navodila za uporabo Uvod Odločili ste se za vozilo ŠKODA, ki je opremljeno z navigacijskim sistemom Amundsen+ (v nadaljevanju radijski navigacijski sistem).
SIMPLY CLEVER. Informacijski radijski sistem Radio Swing Navodila za uporabo
 SIMPLY CLEVER Informacijski radijski sistem Radio Swing Navodila za uporabo Struktura teh navodil za uporabo (razlaga) Zasnova teh navodil za uporabo je sistematična, kar omogoča preprosto iskanje potrebnih
SIMPLY CLEVER Informacijski radijski sistem Radio Swing Navodila za uporabo Struktura teh navodil za uporabo (razlaga) Zasnova teh navodil za uporabo je sistematična, kar omogoča preprosto iskanje potrebnih
Inspiron Namestitev in tehnični podatki
 Inspiron 17 5000 Namestitev in tehnični podatki Model računalnika: Inspiron 17-5767 Regulativni model: P32E Regulativni tip: P32E001 Opombe, svarila in opozorila OPOMBA: OPOMBA označuje pomembne informacije,
Inspiron 17 5000 Namestitev in tehnični podatki Model računalnika: Inspiron 17-5767 Regulativni model: P32E Regulativni tip: P32E001 Opombe, svarila in opozorila OPOMBA: OPOMBA označuje pomembne informacije,
Register your product and get support at SPC640NC
 Register your product and get support at www.philips.com/welcome SPC640NC Vsebina 1 Spletna kamera 2 Dobrodošli 2 Kaj je v škatli 2 Funkcijski pregled 3 4 Namestitev programske opreme spletne kamere 4
Register your product and get support at www.philips.com/welcome SPC640NC Vsebina 1 Spletna kamera 2 Dobrodošli 2 Kaj je v škatli 2 Funkcijski pregled 3 4 Namestitev programske opreme spletne kamere 4
