KMD 550/850. Pilot s Guide. Multi-Function Display. For Software Version 02/01 or later Revision 8 Mar/
|
|
|
- Judith Pope
- 5 years ago
- Views:
Transcription
1 N B KMD 550/850 Multi-Function Display Pilot s Guide For Software Version 02/01 or later Revision 8 Mar/
2 The information contained in this manual is for reference use only. If any information contained herein conflicts with similar information contained in the Airplane Flight Manual Supplement, the information in the Airplane Flight Manual Supplement shall take precedence. Covered by US Pat WARNING Prior to export of this document, review for export license requirement is needed. COPYRIGHT NOTICE Copyright , 2007 Honeywell International Inc. All rights reserved. Reproduction of this publication or any portion thereof by any means without the express written permission of Honeywell International Inc. is prohibited. For further information contact the Manager, Technical Publications; Honeywell International Inc.; One Technology Center; West 105th Street; Olathe, Kansas Telephone: (913)
3 Revision History Manual KMD 550/850 Pilot s Guide Revision 8, March 2007 Part Number Summary Added XM functionality Added DTK readout on Map page Updated SUA boundary labels R-1
4 Revision History Manual KMD 550/850 Pilot s Guide Revision 7, September 2005 Part Number Summary Changed Stormscope to registered trademark Updated displays Miscellaneous corrections R-2
5 Revision History Manual KMD 550/850 Pilot s Guide Revision 6, June 2004 Part Number Summary Changed lightning symbols to white Changed airspace classifications Changed display color for Danger, Prohibited and Restricted Airspace Added black border to active flight plan leg display Updated startup pages Miscellaneous corrections R-3
6 Revision History Manual KMD 550/850 Pilot s Guide Revision 5, January 2003 Part Number Summary Complete manual revision R-4
7 Revision History Manual KMD 550/850 Pilot s Guide Revision 4, January 2003 Part Number Summary Complete manual revision R-5
8 Revision History Manual KMD 550/850 Pilot s Guide Revision 3, May 2002 Part Number Summary Complete manual revision R-6
9 Revision History Manual KMD 550/850 Pilot s Guide Revision 2, November 2001 Part Number Summary Improved display of traffic overlay on the Map Page Small Traffic Window is no longer displayed when the Map Page is in the north-up orientation. The Map Setup Page may be configured to be inaccessible to the. operator Inner and outer knobs are enabled to select airport information from the Map Page by entering identifier, name or city R-7
10 Revision History Manual KMD 550/850 Pilot s Guide Revision 1, April 2001 Part Number Summary Revised Database Warning Page Added GCO frequencies to Airport MORE INFO Window Added Heliroutes and Helipads to Map Page Airplane symbol now oriented to heading on Map Page Added traffic display functions Changed lightning symbols and Function Display Icon for strikes with in 25 nm Corrected miscellaneous errors R-8
11 Revision History Manual KMD 550/850 Pilot s Guide Revision 0, October 2000 Part Number Summary This is the original release of this publication. R-9
12 This page intentionally left blank. R-10
13 Table of Contents INTRODUCTION GENERAL INFORMATION FUNCTION SELECT KEYS POWER KEYS POWER LABELS SOFT LABELS JOYSTICK CONTROL KNOB FAULT INDICATOR STORMSCOPE OPTION OBSTACLE LABELS MAP TOPOGRAPHIC AND URBAN AREAS DISPLAY STARTUP DISPLAY POP-UP HELP DISPLAYS OPERATION SELECTING A MAP DISPLAY USING THE MAP Data Interrogation Airport Information Navaid Information General Icon Information Airspace Interrogation Display Flight Plan Data OVERLAYING DATA DISPLAYING WEATHER RADAR (KMD 850 ONLY), STORMSCOPE OR FLIGHT INFORMATION SERVICES DISPLAYING TRAFFIC SELECTING ENHANCED GROUND PROXIMITY WARNING SYSTEM..19 VIDEO DISPLAY Rev 8 Mar/2007 i
14 Table of Contents SYSTEM SETUP INTRODUCTION MAP SETUP WX-500 STORMSCOPE SETUP DATA CARDS DATA AREAS CHANGING THE DATA CARD DATABASE INFORMATION DATABASE CYCLE INFORMATION DEFINITIONS, ACRONYMS AND ABBREVIATIONS DEFINITIONS ACRONYMS AND ABBREVIATIONS WX-500 STORMSCOPE OPERATION INTRODUCTION FUNCTIONAL DESCRIPTION OPERATION Selecting Stormscope or Weather Radar Power-up Heading Stabilization Clear All Discharge Points Switch Between Weather Views Switch Between Display Modes Cell Display Mode Strike Display Mode Changing Display Range Operation in Stormscope Mode with Flight Plan Overlay Operation in Map Display WX-1000E STORMSCOPE OPERATION INTRODUCTION Rev 8 Mar/2007 ii
15 Table of Contents FUNCTIONAL DESCRIPTION OPERATION Selecting Stormscope or Weather Radar Power-up Switch Between Weather Views Changing Display Range Operation in Stormscope Mode with Flight Plan Overlay Operation in Map Display APPENDIX A, DISPLAY ICONS A-1 Rev 8 Mar/2007 iii
16 Table of Contents Intentionally left blank Rev 8 Mar/2007 iv
17 INTRODUCTION Introduction All of us at Honeywell congratulate you on choosing this product. You are now the owner of one of the most sophisticated yet simple-to-use multifunction displays available today. We understand you probably can t wait to see it in action but before you try to use it please take the time to read through this manual and understand its many interesting and useful features. Time spent in familiarizing yourself with your new KMD 550/850 unit will be more than repaid by trouble-free operation later, and more importantly safe and accurate navigation. We have made the operation of this unit as intuitive as possible through the use of Power Keys and on-screen help, thus reducing pilots dependence on the manual. You should very quickly find that handling it efficiently and expertly becomes second nature to you. Don t be afraid to experiment. No matter which key you activate, your unit will not be damaged. If you do get into a mess, simply switch off and back on again to reset all functions. We must mention just one word of caution. Never remove the database card while the unit is switched on and never attempt to switch the unit on when there is no database card installed. We thank you for your decision to purchase a KMD 550/850 and wish you many happy and safe hours flying. Whenever you are using the unit for navigation in the air you should treat it as a supplemental display system. You should always carefully compare indications from your KMD 550/850 unit with the information available from all other navigation sources including GPS, NDBs, VORs, DMEs, visual sightings, charts, etc. For safety, any discrepancies observed should be resolved immediately. This equipment is not a replacement for your chart. It is intended as an aid to navigation only. The database within the equipment has been compiled from the latest official information available, and although every care has been taken in the compilation, the manufacturers will not be held responsible for any inaccuracy or omissions therein. NEVER USE THE TERRAIN DISPLAYED ON THIS EQUIPMENT AS YOUR SOLE REFERENCE FOR TERRAIN AVOIDANCE. Rev 7 Sep/2005 1
18 Introduction Intentionally left blank Rev 5 Jan/2003 2
19 F GENERAL INFORMATION General Information This section of the manual provides an overview of the software architecture and display presentation of the KMD 550/850 Multifunction Display. This manual also provides an explanation of each of the individual displays that the KMD 550/850 unit presents. The operating system of the Bendix/King KMD 550/850 keeps to a minimum the number of key presses necessary to activate the various functions, especially those most frequently used in the air. The provision of a joystick makes it considerably easier to operate the unit and allows for fast and efficient access to most functions Brightness Control 2. Data Card 3. Display 4. Available Functions Legend 5. On/Off Control 6. Function Select Indicators 7. Function Select Keys 8. Control Knobs (Inner and Outer Knob) 9. Power Labels 10. Soft Labels 11. Joystick 12. Power Keys 13. Fault Indicator See Appendix A for a description of Functions Legend and map display icons. Rev 5 Jan/2003 3
20 General Information FUNCTION SELECT KEYS These keys are used to select available data sources (as indicated on the key) for display on the LCD. When a function key is pressed, the annunciator above it will illuminate to show that this function is presently being displayed. Pressing the same Function Select Key multiple times will sequence through the available pages associated with that function. The following diagram shows the available pages under each function. Note that not all pages will be available in all installations. MAP WX TRFC TERR AUX Topo On Map WX Radar* TAS/TCAS/TIS EGPWS Setup Pages Topo Off Map Stormscope External NTSC Video POWER KEYS These five keys are used to manipulate the page being displayed. Their present functionality can be indicated by the use of Soft Labels on the left side of the key or Power Labels on the right side of the key. POWER LABELS When the Power Label is illuminated on the right side of the key, that key s function is dedicated to the function described by the label and that function is active. The following is a list of the dedicated functions: MODE- RNGΔ- RNG - VIEW- Datalink Wx Graphical Products Datalink Wx Textual Products * KMD 850 Only Pressing this key will sequence through all available modes associated with the displayed page. Pressing this key will increase the range scale one level on the displayed page. Range scales on other pages will not be affected. Pressing this key will decrease the range scale one level on the displayed page. Range scales on other pages will not be affected. Pressing this key will sequence through the available views associated with the displayed page. Rev 8 Mar/2007 4
21 General Information OVLY- Pressing the Overlay Key allows data from more than one source to be displayed simultaneously on the display. Soft Labels will indicate which data sources are available for overlay. SOFT LABELS Soft Labels are located to the left of the Power Keys in the LCD area. The description indicated in the label describes the key s present function related to the displayed page. Whenever a new function is selected, by pressing a key with a Soft Label, a new display is shown along with its new key labels. This capability of displaying Soft Labels that are only applicable to a particular screen is referred to as Soft Keying, and allows one key to perform multiple functions without the complications of multiple key presses on a conventional keypad. JOYSTICK This is a pointing device which moves a mouse-like pointer around the display. It is primarily used for pointing at items on the map for further information and for measuring range and bearing to specific points. When the WX Radar function is selected, the joystick controls antenna tilt angle and track. Data link weather also uses the joystick to perform product display selection. It is also used to modify configuration settings on the AUX setup pages. CONTROL KNOB The inner and outer Control Knobs, located in the lower right of the unit, have various functions as indicated by a soft label when active. For example, if the weather (WX) Function Select Key is pressed, the inner knob may control the gain on the weather radar. The outer knob will act as the radar function selector for ON, Standby (SBY) and Test (TST). Data link weather also uses the joystick to do product display selection. FAULT INDICATOR The Fault Indicator is located between the Range buttons. If this tiny F is illuminated, a system hardware problem is exists. This could be caused by the unit failing a self test or an improper installation configuration. If the Fault Indicator appears, cycle the unit power. If the fault re-occurs, the unit needs to be taken to an authorized service center to correct the configuration or repair the unit. Rev 8 Mar/2007 5
22 General Information NOTE: IF THE FAULT INDICATOR IS LIT, ALL DISPLAYED DATA SHOULD BE TREATED AS SUSPECT AND CROSS-CHECKED FOR ACCU- RACY BEFORE USE. The following illustration describes the data that appears on the Map Display Page Display Range - RNG:####nm 2 Current Track - TRK:### 3 Current Ground Speed - GS:###kt 4 Distance to Pointer - PDIS: ###.#nm 5 Position Readout - Current aircraft position 6 Control Knob Label - Indicates Control Knob is active for data entry 7 Bearing to Pointer - PBRG: ### 8 MORE INFO Soft Label 9 Range Rings - Outer ring radius is selected range, inner ring radius is one half the selected range 10 RESET STICK Soft Label 11 Joystick Label 12 Lightning Overlay 13 Desired Track - Active leg oriented to magnetic desired track (magenta) 14 GPS Flight Plan Overlay - Current GPS flight plan 15 Aircraft Symbol - Indicates present position. Stylized airplane when heading input is present, a plus symbol with no heading. 16 Distance to Waypoint - DIS:###.#nm 17 North Pointer 18 Available Functions - Displays icons representing data available (black) and displayed (color) Rev 8 Mar/2007 6
23 General Information STORMSCOPE OPTION The KMD 550/850 has the ability to interface and control an L3 WX-500 or WX-1000E Stormscope black box thunder storm sensor. When the Stormscope interface is on and the overlay is enabled, lightning icons will also appear on the display. OBSTACLE LABELS Obstacles are labeled with two numbers. The first number is the height of the obstacle in FEET ABOVE MSL. The second number (in brackets) is the height of the obstacle in FEET AGL. MAP TOPOGRAPHIC AND URBAN AREAS DISPLAY On all TOPO ON map displays, the land is shaded to show rising ground in seven elevation levels similar to those seen on a paper chart. In addition, all built up or urban areas are shaded light gray. Oceans, rivers and lakes are blue. The levels and colors for the terrain shading vary with the data card installed and are depicted as follows: TERRAIN Color Atlantic (MSL) Americas & Pacific (MSL) Light Green feet feet Medium Green feet feet Dark Green feet feet Light Brown feet feet Medium Brown feet feet Dark Brown feet feet Dark Red 9000 feet and above feet and above A color key can be displayed on the TOPO ON Map display. Move the joystick pointer to any terrain area away from icons or control areas and press the MORE INFO Key. Rev 7 Sep/2005 7
24 General Information CAUTION NEVER USE THE TOPOGRAPHIC ELEVATION DISPLAYED ON THIS EQUIPMENT AS YOUR SOLE REFERENCE FOR TERRAIN AVOIDANCE. STARTUP DISPLAY This display will be seen after power-up. The Stormscope logo will only be present if a WX-500 Stormscope is installed and enabled. Notice the self test results are also displayed. Pressing the OK Soft Key will show the next display. The expiration date of the Jeppesen database must be acknowledged by again pressing the OK soft key. POP-UP HELP DISPLAYS Pop-up status displays are shown if a Function Key or available Power Key is pressed and held for longer than 2 seconds. These can help provide a reference for monitoring the status of selected functions and overlays. The first example is a MAP Function Select Key pop-up. Second is the popup displayed when pressing and holding the OVLY Key. Rev 7 Sep/2005 8
25 OPERATION Operation SELECTING A MAP DISPLAY Press the MAP Function Select Key to toggle between TOPO ON or TOPO OFF. With TOPO ON classes of data are displayed as a specific color. With TOPO OFF all cartographic data is automatically removed and the Jeppesen Nav Data is presented on a black background. A color key can be displayed on the Map display when in TOPO ON mode. Move the joystick pointer to any terrain area away from icons or control areas and press the MORE INFO Key. A color key will be displayed as in Figure 3. To exit, clear by moving the joystick and press the RESET STICK Key. NOTE: The number displayed in the colored boxes of the legend in Figure 3 represent the lowest limit of the altitude range for that color. Refer to the chart shown previously in MAP TOPO- GRAPHIC AND URBAN AREAS DISPLAY to determine the altitude range for each color. Figure 1 - TOPO ON Figure 2 - TOPO OFF USING THE MAP After power-up, the map will initially be displayed at a range setting of 80nm. Figure 3 Rev 7 Sep/2005 9
26 Operation If there is no valid GPS or FMS position fix data available, the words NO EXTERNAL POSITION DATA will be shown across the center of the display in a box. If the fix is lost at any time during normal operation of the unit, the same NO EXTERNAL POSITION DATA box will be overlaid on the map. NOTE: Do not use the map for navigation while this message is displayed. The map will be shown in either North Up orientation or Track Up orientation depending upon the setting selected in the Map Setup section and reflected by the North Pointer in the upper left of the display. The DIS field in the upper left of the display indicates distance to waypoint. The displayed data is updated every second. Press the RNG Δ (range up) or RNG (range down) key at any time to zoom the map in and out to whichever one of the twelve pre-set scales desired. The available range settings are 1, 2.5, 5, 10, 20, 40, 80, 160, 320, 500, 1000 and 2000nm. The levels of detail appearing at each zoom level can be changed in the Map Setup section. When active, Auto Zoom automatically adjusts the range setting up or down as needed to keep the flight plan active waypoint within the viewable area of the Map display. The flight plan must be overlayed on the Map display for Auto Zoom to be enabled. Auto Zoom is enabled in either of the following ways: 1. Pressing RNG Δ while on the 2000nm range setting. 2. Pressing and holding either RNG Key for 2 seconds or more. While the RNG Key continues to be pressed, a hold-to-help box willl be displayed as shown in Figure 4. While Auto Zoom is enabled, AUTO is displayed in small black text to the right of the current range setting (see Figure 4). Auto zoom can be canceled in one of the following ways: 1. Pressing either RNG Key. 2. The flight plan becomes invalid. Figure 4 Rev 7 Sep/
27 3. The flight plan overlay is removed via the OVLY menu. Operation The small boxes marked TRK: and GS: display your present track and ground speed. Track will be magnetic (i.e.: true with local variation automatically taken into account). The box marked POS: will display your present position as a distance and bearing from the nearest item in the database. The geographical item used to describe the position is chosen on the basis of the POSI- TION REF: setting in the Map Setup. If you have chosen VORs as the position reference, your position will be reported as a distance (range) and bearing from the nearest VOR. If you have chosen VORs & AIRPORTS as the position reference and your position is within 5nm of a VOR, your position will be reported as a distance and bearing from that VOR even if there is an airport nearer (i.e. VORs have priority). If there is no VOR within 5nm then your position will be reported with respect to the nearest VOR or airport with no priority being given for either. If you have chosen ALL DATA as the position reference, your position will be reported against a table of priorities. If your position is within five miles of an airport, it is your distance and bearing from that airport that will be displayed, even if there is a navaid, user waypoint or town nearer. All airport names are shown preceded by an asterisk character (*) in order to distinguish them from towns or cities with similar names that may have significantly different locations. If your position is found to be within five miles of a VOR beacon and more than five miles from an airport, then your position will be shown with respect to the VOR beacon, even if there is a user waypoint, NDB or town nearer. NDBs have next priority with towns last. DATA INTERROGATION As soon as the joystick is moved, a display similar to Figure 5 will be displayed. The map freezes in its present position with respect to the joystick pointer. A line appears between present position and the joystick pointer. (The reason the map is made to stop moving is that this makes accurate Figure 5 positioning of the joystick pointer much easier.) The aircraft icon will still be displayed in the proper location on the map. Rev 6 Jun/
28 Operation Simultaneously, boxes labeled PDIS and PBRG are displayed. These show the distance and bearing from present position to the joystick pointer. This function can be used to measure distance and bearing to any point on the map. The window formed by the extremities of the display can be moved around the map by "bumping" the display borders left, right, up or down with the pointer. The RNG Δ and RNG keys can still be used to zoom the map in and out. Press RESET STICK and the joystick pointer will vanish, the display will return to the moving map, and the map will be placed back in its present position at the zoom level that was selected prior to activating the joystick. If the joystick is not moved for 30 seconds, the display will time-out back to the moving map. In addition to finding it useful for measuring distances and bearings, the joystick can be used for other tasks. By placing the pointer over any data icon and pressing MORE INFO, a display similar to Figure 5 will appear. Additional data and information on the selected item is displayed. AIRPORT INFORMATION As shown in Figure 6, you can display airport information by placing the joystick pointer over an airport icon and pressing MORE INFO. All the information given here is derived from the built-in Jeppesen database. Runway surfaces are shown as an H for hard and an S for soft. Lighting is shown as an L for lit and a U for unlit. In addition to using the joystick to get airport information, the Control Knob may also be used. Sometimes it is not desirable to pan the map to an airport location some distance from the present position. In this case simply turn either knob and the AIRPORT INFO Page will appear as in Figure 6. Figure 6 Figure 7 Rev 6 Jun/
29 Operation Finding Airports by Entering Identifier 1. The cursor will be over the first character of the airport identifier. Select the desired character by turning the inner knob. 2. Turn the outer knob one click clockwise to move the cursor to the next character field as shown in Figure 7. Turn the inner knob to select the desired character. 3. Continue changing fields and entering characters until the desired airport information is displayed. 4. Press the CLEAR Soft Key to return to the moving map or press the FIS INFO Soft Key (if FIS is installed) to view the FIS TEXT Page for the selected airport. Then press the MAP key to return to the moving map. Finding Airports by Scanning Identifiers 1. The cursor will be over the first character of the airport identifier as shown in Figure 6. Select the desired character by turning the inner knob. 2. Turn the outer knob one click clockwise to move the cursor to the next character field as shown in Figure 7. Turn the inner knob to select the desired character. 3. Press the KNOB SCAN Soft Key. Note that the Control Knob label has changed to SCAN and the cursor is on the last two character fields. See Figure Turning the inner knob will now sequence through all airport identifiers in the database beginning with KM, which were the first two characters selected in Figure 8. Figure 8 The outer knob may be used to select one or all the fields for scanning. The more characters selected in the identifier, the shorter the scan list. 5. Press the CLEAR Soft Key to return to the moving map or press the FIS INFO Soft Key (if FIS is installed) to view the FIS TEXT Page for the selected airport. Then press the MAP key to return to the moving map. Rev 6 Jun/
30 Operation Finding Airports by Name or City When the identifier of the desired airport is known (or a part thereof), the methods previously described can be used for selection. However, if the identifier is not known, the name of the airport can be entered. The system will also allow entry of just the first few characters of the airport name to help find it in the database. If neither the identifier nor the location name is known, the city/state can be scanned. To Enter Airport Name: The following example shows entering EAGLE GROVE MUN as an airport. 1. If necessary, press the KNOB DATA Soft Key so that DATA is displayed as the Control Knob label. 2. Turn the outer knob clockwise to select the first character in the name field as shown in Figure Turn the inner knob to select an E as in Figure Turn the outer knob clockwise until the cursor is positioned for the next character. Turn the inner knob to select an A as in Figure 11. Figure 9 Figure 10 Figure 11 Rev 6 Jun/
31 Operation 5. Turn the outer knob clockwise until the cursor is positioned for the next character. Turn the inner knob to select a G as in Figure Since EAGLE is now displayed, turn the outer knob clockwise until the cursor is positioned for the next character entry as shown in Figure Turn the inner knob to select a G as in Figure 14. The desired airport is now displayed because it is the first database instance with a G in this field. 8. Press the CLEAR Soft Key to return to the moving map or press the FIS INFO Soft Key (if FIS is installed) to view the FIS TEXT Page for the selected airport. Then press the MAP key to return to the moving map. To Scan for Airport Name: The following example shows scanning for EAGLE GROVE MUN as an airport. 1. Repeat Step 1 through 5 of the previous procedure. 2. Press the KNOB SCAN Soft Key. The Control Knob label will now display SCAN. Figure 12 Figure 13 Figure 14 Rev 6 Jun/
32 Operation 3. Turn the outer knob clockwise until the cursor is positioned as in Figure Turn the inner knob to sequence through all the airport names in the database beginning with EAGLE, stopping at the desired name as in Figure 16. NOTE: This same method may be used with the name of the city where the airport is located. 5. Press the CLEAR Soft Key to return to the moving map or press the FIS INFO Soft Key (if FIS is installed) to view the FIS TEXT Page for the selected airport. Then press the MAP key to return to the moving map. Figure 15 NAVAID INFORMATION As explained previously, you can access additional Navaid information by placing the joystick pointer over a VOR or NDB icon and pressing MORE INFO. Full details of the Navaid are listed, type, frequency and ident as shown in Figure 17. The fifth line in the box is a visual representation of the Morse Code identifier. Figure 16 GENERAL ICON INFORMATION Figure 17 As explained previously, you can display additional information about an icon by placing the joystick pointer over any data icon that is not an airport, VOR or NDB and pressing MORE INFO. All available information concerning the chosen data item is then listed. Rev 5 Jan/
33 Operation AIRSPACE INTERROGATION In order to interrogate a piece of airspace on the Map display, move the joystick operated pointer and point at one of the airspace boundaries. After releasing the joystick, the software will search the airspace database and after a short time will re-draw the piece of airspace to which you have pointed in a bolder line with a basic information tag attached. IMPORTANT: When a single airspace boundary line is shared by two different pieces of airspace (which is very common), the airspace with the lower vertical limit will always be highlighted. Once it is determined the piece of airspace highlighted is the piece for which information is wanted (you may have to zoom out to verify this, but beware, some airspace switches off as you zoom out dependent on the settings made in Map Setup), press MORE INFO and additional information will be displayed as in Figure 18. The information shown on Figure 18 this display is all the information from the internal Jeppesen database that is relevant to the airspace selected. If some of the fields are blank or say SEE CHART, this means that Jeppesen data is not available for that particular item. DISPLAY FLIGHT PLAN DATA If the host GPS is outputting data in the Bendix/King equivalent ARNAV R-30 (RS232) data sentence format, in LEG mode, the active flight plan will be sent to the KMD 550/850 and can be displayed as an overlay on the map (see Overlaying Data). An exception to this is during the curved flight segments of approaches (i.e. DME arcs, procedural turns and holds) when most GPS units stop outputting flight plan data but continue to output positional data. During a DME arc or procedural turn, the KMD 550/850 will continue to show position, track and ground speed but the curved line depicting the arc or turn will not be displayed. In OBS mode, some GPS units will not be able to provide flight plan data. Present position is still provided and flight plans will be displayed as soon as the mode is returned to LEG. Rev 6 Jun/
34 Operation If the KLN 94 is supplying the GPS data, and the KLN 94 is configured to produce the Enhanced RS-232 GPS bus, the KMD 550/850 will display the curved paths including DME arcs, Procedure Turns and Holding Patterns. Figure 19 is an example of a DME arc display. Important Note for Garmin GPS Users Figure 19 Although Garmin products output the Bendix/King equivalent ARNAV R- 30 (RS232) data sentence format, when put into OBS Mode some Garmin GPS units stop sending all data including GPS position. In these circumstances your KMD 550/850 will display an error message saying NO EXTERNAL GPS DATA since it is not receiving present position. In the case of DME arcs, turns and holds, some Garmin GPS units send the flight plan information as if there was no arc or curved flight path. Therefore the KMD 550/850 has no option but to connect the beginning and end waypoints of the arc or curve with a straight line. Under these circumstances the line on the KMD 550/850 MUST BE IGNORED. OVERLAYING DATA Some data from functions not currently selected on the Function Select Keys can be displayed on the selected function. By pressing the OVLY Key a display similar to Figure 20 will be displayed. The base display will reflect the current function selected on the Function Select Keys. Available overlay options will be displayed as Soft Labels. Pressing the soft key associated with the desired overlay will toggle between overlay on and off. Pressing SAVE & EXIT will return to the selected function. The overlay status will remain as saved until changed again by pressing the OVLY Key. The following table shows the available overlay options based on the function presently being displayed. Note that not all options are available in all installations. Figure 20 Rev 8 Mar/
35 Operation OVERLAY TYPE DISPLAY FLIGHT PLAN STORMSCOPE TRAFFIC METAR MAP - TOPO ON Yes Yes 1 Yes 2 Yes MAP - TOPO OFF Yes Yes 1 Yes 2 Yes WX - Weather Radar Yes 1 Yes Yes 3 No WX - Stormscope Yes 1 N/A No No WX - NEXRAD Yes Yes 1 No No WX - Graphical METARs Yes No No N/A WX - Graphical AIRMETs Yes Yes 1 No No WX - Graphical SIGMETs Yes Yes 1 No No WX - Graphical Conv SIGMETs Yes Yes 1 No No WX - Graphical Wx Watches Yes 4 Yes 1, 4 No No TERR Yes Yes 1 Yes 2 No TRFC Yes 1 No N/A No 1 Requires remote heading input 2 TCAS/TAS requires remote heading input 3 TIS requires remote heading input 4 Not available with XM DISPLAYING WEATHER RADAR (KMD 850 ONLY), STORMSCOPE OR FLIGHT INFORMATION SERVICES Pressing the WX Function Select Key will sequence through weather radar, Stormscope and Datalink weather. For operation of the weather radar and Datalink weather, see the separate section pertaining to the desired function if provided. DISPLAYING TRAFFIC Pressing the TRFC Function Select Key to display traffic. For operation of the Traffic Function, see the separate section on traffic operation if provided. SELECTING THE ENHANCED GROUND PROXIMITY WARNING SYSTEM Pressing the TERR Function Select Key to display EGPWS. For operation of the EGPWS, see the separate section on EGPWS operation if provided. Rev 8 Mar/
36 Operation VIDEO DISPLAY If the unit has a NTSC video source connected, pressing AUX will display the video. Note that on the video display no icons are shown. Rev 8 Mar/
37 SYSTEM SETUP System Setup This section of the manual is designed to provide step by step instructions for the setup of the KMD 550/850. Note that not all features discussed in this section are available in all installations. INTRODUCTION The KMD 550/850 unit is operated via a joystick, a series of five Power Keys located along the right side of the unit, a series of Function Select Keys located along the bottom, and an inner and outer Control Knob. The joystick allows movement of the pointer in MAP mode and is used to select and change setup fields. The appropriate key labels for a particular page are configured in software and displayed alongside the appropriate key. The rotary brightness control is used for adjusting the brightness of the display. MAP SETUP Press the AUX Function Key to display Figure 21. Press the MAP SETUP Key to display Figure 22. Use the joystick to select and change the desired fields. NOTE: If a configuration password is requested, map setup may not be allowed. ORIENTATION: Set either in Track Up or North Up. AIRPORT NAME: Labels airports in MAP MODE either with ICAO code, airport or city names. COORD SYSTEM: Determines whether the unit operates with reference to Lat/Long, UTM or OSGB. Note: OSGB is only defined for Great Britain. Figure 21 Rev 7 Sep/ Figure 22
38 System Setup EXTENDED TRACK: Turns on or off the extended track line, which is drawn ahead of the present position in the direction of the present track. RANGE RINGS: Turns range rings on or off in MAP Mode. AUTO DECLUTTER: Turns on or off. If a higher priority icon label (Airport) is found to clash with a lower priority icon label (City) already on the display, the lower priority icon label will be removed. POSITION REF: Defines the reference to which the present position is given in MAP MODE, either to all available data, VORs only or VORs and Airports only. Press the NEXT Key to display Figure 23. Use the joystick to select and change the desired fields. ICON: Shows the symbol used to designate the associated item. TOPO ON/TOPO OFF: Shows the color associated with the selected item when the topographic map is on or off. ICON MAX: This field can be set to the maximum range, in nautical miles, that this item s symbol is displayed on the map display. NAME MAX: This field can be set to the maximum range, in nautical miles, that the text name of this item is displayed on the map display. Figure 23 MIN: This field can be set to the minimum range, in nautical miles, that this item s Figure 24 symbol and text name is displayed on the map display. Press the NEXT Key to display Figure 24. Use the joystick to select and change the desired fields. LINE: Shows the symbol used to designate the associated item. TOPO ON/TOPO OFF: Shows the color associated with the selected item when the topographic map is on or off. Rev 7 Sep/
39 LINE MAX: This field can be set to the maximum range, in nautical miles, that this item s symbol is displayed on the map display. NAME MAX: This field can be set to the maximum range, in nautical miles, that the text name of this item is displayed on the map display. MIN: This field can be set to the minimum range, in nautical miles, that this item s symbol and text name is displayed on the map display. Press NEXT to display Figure 25. Again, use the joystick to select and change the desired fields. The previous field descriptions also apply to this display. After making all desired changes, press the SAVE & EXIT Key to save all changes and exit the setup function. Figure 21 will again be displayed. At any time the RESET VALUES key can be pressed to return to the default setings on that particular display. Figure 25 System Setup Rev 6 Jun/
40 System Setup WX-500 STORMSCOPE SETUP Press the WX SETUP Key shown in Figure 21. Figure 26 will now be displayed. Figure 26 Press the STORM SCOPE Key to display Figure 27. Figure 27 Press the NOISE CHECK Key to display the noise check display in Figure 28. Figure 28 Rev 7 Sep/
41 System Setup Press the PREV PAGE Key to again display Figure 27. Press the STRIKE TEST Key to display the strike test page shown in Figure 29. Figure 29 Press the PREV PAGE Key to again display Figure 27. To perform a system self test, press the SELF TEST Key and the self test page will be displayed as shown in Figure 30. Figure 30 After the Self Test is complete, Figure 31 will be displayed. Press the PREV PAGE Key to again display Figure 27. Press PREV PAGE again to exit stormscope setup. Figure 31 Rev 5 Jan/
42 System Setup Intentionally left blank Rev 5 Jan/
43 DATA CARDS Data Cards DATA AREAS Honeywell produces three data cards based on the ICAO/ARINC geographic areas for KMD 550/850 that cover the entire world. Each card for each area contains the operating software, the appropriate Jeppesen aeronautical data, cartographic data and topological data to a high resolution. Also included is a low resolution map of the rest of the world. The ten ICAO/ARINC areas along with their three letter identifiers are: AFR Africa CAN Canada EEU Eastern Europe EUR Europe LAM Latin America MES Middle East PAC Pacific SAM South America SPA South Pacific USA USA These areas are combined to produce three data cards covering the entire world that contain the following data: AMR Americas - comprising CAN, USA, LAM, SAM ATI PAI Atlantic International - comprising EUR, AFR, EEU, MES Pacific International - comprising PAC, SPA, EEU, MES Rev 6 Jun/
44 Data Cards CHANGING THE DATA CARD To change the data card follow these simple steps: 1. Turn off the KMD 550/ Grasp the data card and pull it straight out of its socket. 3. With the card facing upward, as indicated on it s label, insert the new data card being careful to align the card with the socket then press the new card firmly into place. 4. Turn the unit on and check for correct operation. If the new data card contains a newer version of operating software the unit will update the operating system to this newer version. Status bars will be displayed during the update process. DATABASE INFORMATION Due to Honeywell s policy of continual development and routine database updates, new data cards will become available every 28 days. As a registered owner of a KMD 550/850, you will be offered a 1/3/6/12 monthly data card subscription. DATABASE CYCLE INFORMATION Keeping the database current in the KMD 550/850 is the user s responsibility. Honeywell maintains its databases to be current at all times to the latest Jeppesen 28-day data cycle. For data card subscriptions and FIS subscribers, contact Wingman Services at the following numbers: if calling within the United States or Canada (913) if calling from outside the United States or Canada (913) FAX nav.database@honeywell.com Visit Wingman Services at For information about software revisions and the most current pilot s guide and addendums, visit Rev 6 Jun/
45 DEFINITIONS, ACRONYMS AND ABBREVIA- TIONS DEFINITIONS Alphabetic: any of the following characters (b/ is a space): b/abcde- FGHIJKLMNOPQRSTUVWXYZ. Alphanumeric: any of the following characters (b/ is a space): b/abcdefghijklmnopqrstuvwxyz Baud: bits per sec Barometric Altitude: altimeter setting. pressure altitude corrected for barometric Bearing To User Waypoint: bearing from the present position to the active user waypoint measured clockwise relative to true or magnetic north (true is implied unless magnetic is specified). Cross Track Error: distance from the present position to the nearest point on the desired course, and the direction (right or left) from the desired course to the present position. Cursor Field: a character position or group of adjacent character positions on which a cursor can appear. Data Field: a character position or group of adjacent character positions which display a single data item; a data field may be a single character cursor field, or may contain multiple characters. Data List: an ordered list of data elements which a given cursor field can accept. Desired Track: The angle that the desired flight path makes with respect to true north at the point nearest the present position. Magnetic desired track uses the local magnetic variation. Distance To Waypoint (DIS): distance from the present position to the active waypoint. Ground Speed: absolute value of the rate of change of position. Headwind: difference between true airspeed and ground speed when true airspeed is more than ground speed. Knots: Nautical Miles/hr Definitions, Acronyms & Abbreviations Special Use Airspace: any of the following: prohibited area, restricted area, warning area, alert area, MOA, Class CARSA, Class BTCA, unknown, danger, caution, training, CTA, or TMA type. Rev 5 Jan/
46 Definitions, Acronyms & Abbreviations Tailwind: difference between ground speed and true airspeed when ground speed is more than true airspeed. Track: angle of the aircraft s path over the ground measured clockwise relative to north. ACRONYMS AND ABBREVIATIONS AC: Alternating Current ACT: Active (user waypoint or flight plan) ADF: Automatic Direction Finder AGL: Above Ground Level AMR: Americas data area ANSI: American National Standards Institute APR: Approach APT: Airport ARTCC: Air Route Traffic Control Center ASCII: American Standard Code for Information Interchange ASOS: Automated Surface Observation System ATC: Air Traffic Control ATF: Aerodrome Traffic Frequency ATI: Atlantic International data area ATIS: Automatic Terminal Information Service A/C: Aircraft baud: or Baud Rate; a measurement of data transmission speed BRG: Bearing CAA: Civil Aviation Authority CAS: Calibrated Airspeed com: communication CDI: Course Deviation Indicator CTA: Control Area CTAF: Common Traffic Advisory Frequency CTR: Control Zone Rev 5 Jan/
47 Definitions, Acronyms & Abbreviations CTZ: Control Tower Zone db: decibels DEP: Departure DC: Direct Current DIS: Distance DME: Distance Measuring Equipment DOT: United States Department of Transportation DTK: Desired Track EFIS: Electronic Flight Instrument System EGPWS: Enhanced Ground Proximity Warning System ELT: Emergency Locator Transmitter ESA: Enroute Safe Altitude ETE: Estimated Time Enroute FAA: Federal Aviation Administration FAR: Federal Aviation Regulations FIR: Flight Information Region FIS-B: Flight Information Services - Broadcast FPL: Flight Plan FPM: Feet Per Minute FSS: Flight Service Station ft: feet FT: Feet G: Gravitational Acceleration = 32.2 ft/sec2 = 19.3 kt/sec2 GAL: Gallons GCO: Ground Communications Outlet GPS: Global Positioning System GRND: Ground hr: hour HSI: Horizontal Situation Indicator Hz: Hertz Rev 8 Mar/
48 Definitions, Acronyms & Abbreviations IEEE: Institute of Electrical and Electronics Engineering IFR: Instrument Flight Rules in.: inches INT: Intersection khz: kilohertz Kt.: Knots KΩ: Kilohms LAT: Latitude LB: Pounds LED: Light Emitting Diode LON: Longitude LONG: Longitude LRU: Line Replaceable Unit m: meters ma: milliamperes MATZ: Military Air Traffic Zone mb: millibars MCOM: Multicom MHz: Megahertz mi: statute miles min: minutes MOA: Military Operation Area MSA: Minimum Safe Altitude MSL: Mean Sea Level msec: milliseconds NDB: Non-Directional Beacon nm: Nautical Miles NPA: Non Precision Approach NVM: Non Volatile Memory OBI: Omni-directional Bearing Indicator OBS: Omni-directional Bearing Selector Rev 5 Jan/
49 OSGB: PAI: PETE: RAD: REF: RMI: RTCA: sec: TAS: TAT: TD: TMA: TOPO: TSO: TWR: UIR: UNIC: UNS: UTC: Ordnance Survey of Great Britain Pacific International data area Pointer ETE Radial Reference Radio Magnetic Indicator Radio Technical Commission for Aeronautics seconds True Airspeed Total Air Temperature Time Difference Terminal Control Area Topographical Data (i.e. coastlines, terrain, rivers, lakes etc) Technical Standard Order Tower Upper Information Region Unicom Unspecified Definitions, Acronyms & Abbreviations Universal Coordinated Time (same as Greenwich Mean Time) UTM: Universal Transverse Mercator V: Volts VDL: VHF Data Link VHF: Very High Frequency VOR: Very High Frequency Omni-directional Radio Range VRP: Visual Reference Point W: Watts wpt: Waypoint XM: XM Satellite Weather µsec: microsecond Rev 8 Mar/
50 Definitions, Acronyms & Abbreviations µv: C: F: microvolts degrees Celsius degrees Fahrenheit Rev 8 Mar/
51 WX-500 STORMSCOPE OPERATION INTRODUCTION WX-500 Stormscope Operation The Bendix/King KMD 550/850 is capable of being interfaced to an L3 WX-500 Stormscope Series II Weather Mapping Sensor. The WX-500 detects electrical discharges associated with thunderstorms within a 200 nm radius of the aircraft. The information is then sent to the KMD 550/850 and will display the location of the thunderstorms both on the map displays and on a dedicated Stormscope display. For a detailed description of the WX-500 and how to interpret the lightning display and a list of error codes, please reference the WX-500 Stormscope User s Guide. FUNCTIONAL DESCRIPTION The antenna detects the electric and magnetic fields generated by intracloud, inter-cloud, or cloud-to-ground electrical discharges that occur within a 200 nm radius of the aircraft and sends the resulting "discharge signals" to the processor. The processor digitizes, analyzes, and converts the discharge signals into range and bearing data then stores the data in memory. The WX-500 processor then communicates this information to the KMD 550/850 as 'strikes' and 'cells'. The WX-500 updates the KMD 550/850 every two seconds. OPERATION As mentioned earlier, the WX-500 is controlled through the KMD 550/850. The focus on this section is to provide both background information and a more detailed explanation of the operating procedures. The following text assumes you have both the WX-500 and the KMD 550/850 switched on and that you have selected the Stormscope display using the WX Function Select Key on the KMD 550/850. SELECTING STORMSCOPE OR WEATHER RADAR Pressing the WX Function Select Key will toggle between Stormscope and/or Weather Radar, depending on available options. The weather radar function is only available in the KMD 850. For operation of the weather radar, see the separate section on weather radar operation if provided. Rev 7 Sep/
52 WX-500 Stormscope Operation POWER-UP At power-up, the WX-500 executes a power-up self test. The self test takes approximately 25 seconds to ensure that all major WX-500 functions are operating properly. During this period you may receive a NO DATA RECEIVED FROM STORMSCOPE message, this is normal. Functions tested include antenna reception, memory and microprocessor functions. An error message is displayed if a fault is detected. HEADING STABILIZATION Some aircraft are equipped with a remote heading reference, such as an HSI with a slaved directional gyro. This allows the heading stabilization feature to automatically adjust the position of the discharge points on the display when the aircraft changes heading. The heading information comes from a remote heading source installed in the aircraft that has been connected to the WX-500. If this heading information is valid, the WX-500 and KMD 550/850 will use it. In the absence of an external heading reference, such as an aircraft with only a directional gyro, the KMD 550/850 will not allow stormscope strikes to be overlaid on the Map display, nor will it allow flight plan data to be overlaid on the stormscope display. CLEAR ALL DISCHARGE POINTS Clearing the discharge points periodically while monitoring thunderstorms is a good way to determine if the storm is building or dissipating. Discharge points in a building storm will reappear faster and in larger numbers. Discharge points in a dissipating storm will appear slower and in smaller numbers. To clear the discharge points, move the joystick on the KMD 550/850. Clearing the display is especially important if an external heading reference is not used with the system. The display should be cleared after changes in heading in order to make the displayed strikes reflect their true position in relation to the aircraft. SWITCH BETWEEN WEATHER VIEWS The KMD 550/850 can display the Stormscope data in one of two views, either all round (360 ) or forward looking only (120 ). To switch the display press the VIEW button to toggle between the displays. Figure 32 is an example of the all round view and Figure 33 shows the forward looking view. Rev 7 Sep/
53 SWITCH BETWEEN DISPLAY MODES WX-500 Stormscope Operation The KMD 550/850 can display the Stormscope data in one of two modes, either Cell Mode or Strike Mode. To switch the display between modes press the MODE button. The currently selected weather display mode is indicated on the top left of the display and will toggle between CELL MODE and STRIKE MODE with each press of the button as shown in Figures 32 and 33. The mode selected here will remain in effect until you change it, unless the unit is turned off and back on. Cell Display Mode Figure 32 Figure 33 When viewing the dedicated Stormscope display, if cell display mode is selected, the KMD 550/850 plots a "+" symbol (discharge point) on the display when it detects associated discharges within the selected range and view. The KMD 550/850 will plot another "+" close to the first for each additional discharge determined to be associated with the group. The KMD 550/850 will not plot a "+" for any discharge not associated with a group unless it's detected within a 25 nm radius of the aircraft. The effect of this clustering algorithm is to display the location of storm cells instead of individual discharges. The cell display mode is most useful during periods of heavy electrical discharge activity. Using the cell display mode during these periods frees the pilot from sifting through a display full of discharge points to determine exactly where the storm cells are located. If discharges are detected within 25 nm of the aircraft, the normal stormscope icon in the Functions Legend will change to one such as that shown here. Rev 7 Sep/
54 WX-500 Stormscope Operation Strike Display Mode If the strike display mode is selected, the KMD 550/850 immediately plots an "x" symbol (discharge point) on the display for each individual discharge it detects within the selected range and view. The strike display mode plots discharge points on the display in relation to where the discharges are actually detected instead of plotting them close to an associated group of discharge points as is done in the cell display mode. The strike display mode is most useful during periods of light electrical activity because it may plot discharges associated with a building thunderstorm sooner than the cell display mode would. If discharges are detected within 25 nm of the aircraft, the normal stormscope icon in the Functions Legend will change to one such as that shown here. CHANGING DISPLAY RANGE To change the displayed range of the Stormscope display, press the RNG Δ or RNG keys. With each press of the keys, the display changes to display the electrical discharge activity detected within the new range. The range indicator will also change to display the numerical value of the new range (25, 50, 100, or 200 nm). This new range corresponds to the distance from the aircraft to the outer range ring on the display. Your KMD 550/850 stores electrical discharge information for all ranges simultaneously to provide you with an instant, up-to-date display of electrical discharge activity when you select a new range. As you move from one range to the next, the 25 nm range is always indicated by the solid inner ring to advise you of your close proximity to thunderstorms. You may also notice that the discharge points are progressively larger on the shorter ranges and smaller on the longer ranges. This effect makes it easier to spot clusters of discharge points in any range. Rev 7 Sep/
55 OPERATION IN STORMSCOPE MODE WITH FLIGHT PLAN OVERLAY If the KMD 550/850 is receiving Flight Plan information from the GPS and a valid heading input is available, the Flight Plan lines and waypoints may be displayed on the Stormscope displays in the form of an overlay. Press the OVLY key and select FLIGHT PLAN by pressing the appropriate Softkey as in Figure 34. NOTE: In order to align the lightning strikes correctly to the flight plan lines, heading information is necessary. WX-500 Stormscope Operation OPERATION IN MAP DISPLAY The majority of the text in this section refers to the dedicated Stormscope displays on the KMD 550/850. It is also possible however to see thunderstorm cell or strike data while in the Map display. Press the OVLY key and select STORM SCOPE by pressing the appropriate Softkey as in Figure 35. NOTE: Lightning data will only be displayed on the map if a heading reference is available in the form of an external heading reference input (described previously). Figure 34 Any settings made while in the dedicated Stormscope Figure 35 displays (i.e. cell/strike mode, clear etc) will be carried over into the Map display. Lightning strikes must be cleared from the Stormscope display using the joystick. The following shows the lightning icons as they appear on the Map display. The range at which lightning icons are displayed is selectable on Map Setup Page 2. Rev 7 Sep/
56 WX-500 Stormscope Operation Lightning Icon Color Used on Pages Additional Requirements White White White Outline White Outline MAP (TOPO-ON or TOPO-OFF) WX, TRFC, TERR MAP (TOPO-ON or TOPO-OFF) WX, TRFC, TERR The small solid icon is used when the display selected range is 25 nm or greater. The large outlined icon is used when the display selected range is less than 25 nm. CAUTION Because the accuracy of the Stormscope sensor is limited, do not rely on the placement of lightning icons for map range settings less than 25 nm. Rev 7 Sep/
57 WX-1000E Stormscope Operation WX-1000E STORMSCOPE OPERATION INTRODUCTION The Bendix/King KMD 550/850 is capable of being interfaced to an L3 WX-1000E Stormscope Series II Weather Mapping Sensor. The WX- 1000E detects electrical discharges associated with thunderstorms within a 200 nm radius of the aircraft. The information is then sent to the KMD 550/850 and will display the location of the thunderstorms both on the map displays and on a dedicated Stormscope display. For a detailed description of the WX-1000E and how to interpret the lightning display, please reference the WX-1000E Stormscope User s Guide. FUNCTIONAL DESCRIPTION The antenna detects the electric and magnetic fields generated by intracloud, inter-cloud, or cloud-to-ground electrical discharges that occur within a 200 nm radius of the aircraft and sends the resulting "discharge signals" to the processor. The processor digitizes, analyzes, and converts the discharge signals into range and bearing data then stores the data in memory. The WX-1000E processor then communicates this information to the KMD 550/850 as areas of detected lightning (not individual lightning discharges). If areas of lightning are detected within 25 nm of the aircraft, the normal stormscope icon in the Functions Legend will change to one such as that shown here. OPERATION As mentioned earlier, the WX-1000E lightning information is displayed on the KMD 550/850. The focus on this section is to provide both background information and a more detailed explanation of the operating procedures. The following text assumes you have both the WX-1000E and the KMD 550/850 switched on and that you have selected the Stormscope display using the WX Function Select Key on the KMD 550/850. Rev 7 Sep/
58 WX-1000E Stormscope Operation SELECTING STORMSCOPE OR WEATHER RADAR Pressing the WX Function Select Key will toggle between Stormscope and/or Weather Radar, depending on available options. The weather radar function is only available in the KMD 850. For operation of the weather radar, see the separate section on weather radar operation if provided. POWER-UP At power-up, the WX-1000E executes a power-up self test. The self test takes approximately 15 seconds to ensure that all major WX-1000E functions are operating properly. During this period you may receive a NO DATA RECEIVED FROM STORMSCOPE message, this is normal. Functions tested include antenna reception, memory and microprocessor functions. An error message is displayed if a fault is detected. SWITCH BETWEEN WEATHER VIEWS The KMD 550/850 can display the Stormscope data in one of two views, either all round (360 ) or forward looking only (120 ). To switch the display press the VIEW button to toggle between the displays. Figure 36 is an example of the all round view and Figure 37 shows the forward looking view. Figure 36 Figure 37 CHANGING DISPLAY RANGE To change the displayed range of the Stormscope display, press the RNG Δ or RNG keys. With each press of the keys, the display changes to display the Rev 7 Sep/
59 WX-1000E Stormscope Operation lightning activity detected within the new range. The range indicator will also change to display the numerical value of the new range (25, 50, 100, or 200 nm). This new range corresponds to the distance from the aircraft to the outer range ring on the display. As you move from one range to the next, the 25 nm range is always indicated by the solid inner ring to advise you of your close proximity to thunderstorms. OPERATION IN STORMSCOPE MODE WITH FLIGHT PLAN OVERLAY If the KMD 550/850 is receiving Flight Plan information from the GPS and the heading input is valid, the Flight Plan lines and waypoints may be displayed on the Stormscope displays in the form of an overlay. Press the OVLY key and select FLIGHT PLAN by pressing the appropriate Softkey as in Figure 38. OPERATION IN MAP DISPLAY The majority of the text in this section refers to the dedicated Stormscope displays on the KMD 550/850. It is also possible however to see thunderstorm discharge data while in the Map display. Press the OVLY key and select STORM SCOPE by pressing the appropriate Softkey as in Figure 39. Figure 38 Rev 7 Sep/ Figure 39
FriendlyPanels
 FriendlyPanels Software WARNING This operating manual has been writen following the original GARMIN GNS 430/430A Pilot s Guide and Reference, but it's not intended to be valid for training purposes other
FriendlyPanels Software WARNING This operating manual has been writen following the original GARMIN GNS 430/430A Pilot s Guide and Reference, but it's not intended to be valid for training purposes other
Range (map scale) Menu. COM power/volume. COM flip-flop. Direct-To. Enter. VLOC flip-flop. VLOC volume. Clear. Small right knob.
 GNS 430 Quick Reference KEYS AND KNOBS Left-hand Keys and Knobs Right-hand Keys and Knobs COM power/volume VLOC volume COM flip-flop VLOC flip-flop Range (map scale) Direct-To Clear Menu Enter Small left
GNS 430 Quick Reference KEYS AND KNOBS Left-hand Keys and Knobs Right-hand Keys and Knobs COM power/volume VLOC volume COM flip-flop VLOC flip-flop Range (map scale) Direct-To Clear Menu Enter Small left
GPS 500. Quick Reference
 GPS 500 Quick Reference 1 KeyS AND KNOBS Left and Right-hand Keys and Knobs l The Power Knob controls unit power. Rotate clockwise to turn the unit on. RNG The range key allows you to select the desired
GPS 500 Quick Reference 1 KeyS AND KNOBS Left and Right-hand Keys and Knobs l The Power Knob controls unit power. Rotate clockwise to turn the unit on. RNG The range key allows you to select the desired
G3X. Multi Function Display Quick Reference Guide
 G3X Multi Function Display Quick Reference Guide Overview GPS Navigation Flight Planning Hazard Avoidance Additional Features Appendices Index Warnings, Cautions & Notes WARNING: The indicators represented
G3X Multi Function Display Quick Reference Guide Overview GPS Navigation Flight Planning Hazard Avoidance Additional Features Appendices Index Warnings, Cautions & Notes WARNING: The indicators represented
GPSMAP 695/696. Portable Aviation Receiver Quick Reference Guide
 GPSMAP 695/696 Portable Aviation Receiver Quick Reference Guide Overview Overview 7 WVGA (800x480) Color Display Power Button Backlit Keypad Unit Overview 1 SD Card Slot External GPS Antenna Connector
GPSMAP 695/696 Portable Aviation Receiver Quick Reference Guide Overview Overview 7 WVGA (800x480) Color Display Power Button Backlit Keypad Unit Overview 1 SD Card Slot External GPS Antenna Connector
GNS 430/430A. Quick Reference
 GNS 430/430A Quick Reference KEYS AND KNOBS 1 2 3 4 5 6 7 8 9 10 11 12 13 14 15 16 17 18 1 COM Power/Volume 7 RNG (map range) 13 OBS 2 VLOC Volume 8 MENU 14 MSG (message) 3 COM Flip-flop 9 ENT (enter)
GNS 430/430A Quick Reference KEYS AND KNOBS 1 2 3 4 5 6 7 8 9 10 11 12 13 14 15 16 17 18 1 COM Power/Volume 7 RNG (map range) 13 OBS 2 VLOC Volume 8 MENU 14 MSG (message) 3 COM Flip-flop 9 ENT (enter)
GNS 430/430A. Quick Reference
 GNS 430/430A Quick Reference KEYS AND KNOBS 1 2 3 4 5 6 7 8 9 10 11 12 13 14 15 16 17 18 1 COM Power/Volume 7 RNG (map range) 13 OBS 2 VLOC Volume 8 MENU 14 MSG (message) 3 COM Flip-flop 9 ENT (enter)
GNS 430/430A Quick Reference KEYS AND KNOBS 1 2 3 4 5 6 7 8 9 10 11 12 13 14 15 16 17 18 1 COM Power/Volume 7 RNG (map range) 13 OBS 2 VLOC Volume 8 MENU 14 MSG (message) 3 COM Flip-flop 9 ENT (enter)
model: 660 Quick Start Manual
 model: 660 Quick Start Manual Copyright 2016 Garmin Ltd. or its subsidiaries. All rights reserved. This manual reflects the operation of System Software version 1.0 or later. Some differences in operation
model: 660 Quick Start Manual Copyright 2016 Garmin Ltd. or its subsidiaries. All rights reserved. This manual reflects the operation of System Software version 1.0 or later. Some differences in operation
model: 660 Quick Start Manual
 model: 660 Quick Start Manual Copyright 2016-2018 Garmin Ltd. or its subsidiaries. All rights reserved. This manual reflects the operation of System Software version 3.3 or later. Some differences in
model: 660 Quick Start Manual Copyright 2016-2018 Garmin Ltd. or its subsidiaries. All rights reserved. This manual reflects the operation of System Software version 3.3 or later. Some differences in
Aeronautical Navigator USER MANUAL. Your Journey, Our Technology
 Aeronautical Navigator USER MANUAL Your Journey, Our Technology INDEX Navigatore Aeronautico AvMap EKPV 1. LEARN BEFORE USE 4 I. Safe temperature range 4 II. Battery and power source recommendations 4
Aeronautical Navigator USER MANUAL Your Journey, Our Technology INDEX Navigatore Aeronautico AvMap EKPV 1. LEARN BEFORE USE 4 I. Safe temperature range 4 II. Battery and power source recommendations 4
AT01 AIRPLANE FLIGHT MANUAL
 1.0 General The airplane is equipped with a Bendix / King KMD 150 Multifunction Display / GPS Navigator herein referred as the Navigator. The KMD 150 is capable of providing VFR (IFR) enroute and terminal
1.0 General The airplane is equipped with a Bendix / King KMD 150 Multifunction Display / GPS Navigator herein referred as the Navigator. The KMD 150 is capable of providing VFR (IFR) enroute and terminal
models: 795 and 796 Quick Reference Guide
 models: 795 and 796 Quick Reference Guide OVERVIEW GPS NAVIGATION FLIGHT PLANNING HAZARD AVOIDANCE UTILITIES APPENDIX INDEX Copyright 2011, 2012, 2017 Garmin Ltd. or its subsidiaries. All rights reserved.
models: 795 and 796 Quick Reference Guide OVERVIEW GPS NAVIGATION FLIGHT PLANNING HAZARD AVOIDANCE UTILITIES APPENDIX INDEX Copyright 2011, 2012, 2017 Garmin Ltd. or its subsidiaries. All rights reserved.
GDU 37X. Multi Function Display Quick Reference Guide
 GDU 37X Multi Function Display Quick Reference Guide OVERVIEW GPS NAVIGATION FLIGHT PLANNING HAZARD AVOIDANCE ADDITIONAL FEATURES APPENDICES INDEX Copyright 2008-2009, 2012 Garmin Ltd. or its subsidiaries.
GDU 37X Multi Function Display Quick Reference Guide OVERVIEW GPS NAVIGATION FLIGHT PLANNING HAZARD AVOIDANCE ADDITIONAL FEATURES APPENDICES INDEX Copyright 2008-2009, 2012 Garmin Ltd. or its subsidiaries.
Aeronautical Navigator USER MANUAL. Update Software version V R. Your Journey, Our Technology
 Aeronautical Navigator USER MANUAL Update Software version V1.6.069R Your Journey, Our Technology INDEX Navigatore Aeronautico AvMap EKPV 1. LEARN BEFORE USE 4 I. Safe temperature range 4 II. Battery
Aeronautical Navigator USER MANUAL Update Software version V1.6.069R Your Journey, Our Technology INDEX Navigatore Aeronautico AvMap EKPV 1. LEARN BEFORE USE 4 I. Safe temperature range 4 II. Battery
G1000TM. system overview for the Diamond DA40
 G1000TM system overview for the Diamond DA40 Record of Revisions Revision Date of Revision Revision Page Range Description A 02/14/05 2-1 2-15 Initial release. Garmin G1000 System Overview for the DA40
G1000TM system overview for the Diamond DA40 Record of Revisions Revision Date of Revision Revision Page Range Description A 02/14/05 2-1 2-15 Initial release. Garmin G1000 System Overview for the DA40
GNS 430(A) Pilot s Guide and Reference
 GNS 430(A) Pilot s Guide and Reference RECORD OF REVISIONS Revision Date of Revision Description A 12/98 Initial Release B 4/99 Update to conform to recent SW changes C 6/99 Added Addendum D 7/99 Update
GNS 430(A) Pilot s Guide and Reference RECORD OF REVISIONS Revision Date of Revision Description A 12/98 Initial Release B 4/99 Update to conform to recent SW changes C 6/99 Added Addendum D 7/99 Update
MINIMUM EQUIPMENT LIST REGISTRATION: SERIAL #:
 23 COMMUNICATIONS 23-1 -05-1 Radio Management Unit (RMU) (Honeywell Equipped Aircraft Only) -10-1 Communications System (VHF & UHF) -10-2 High Frequency (HF) Communication System C 2 1 (O) One may be inoperative
23 COMMUNICATIONS 23-1 -05-1 Radio Management Unit (RMU) (Honeywell Equipped Aircraft Only) -10-1 Communications System (VHF & UHF) -10-2 High Frequency (HF) Communication System C 2 1 (O) One may be inoperative
System Overview. Flight Instruments. Flight Planning. Hazard Avoidance. Additional Features. Integrated Autopilot. Annunciations & Alerts.
 G300 Pilot s Guide Instruments EIS Autopilot Annunciations & Alerts Appendix INDEX Copyright 2009, 2010 Garmin Ltd. or its subsidiaries. All rights reserved. This manual reflects the operation of Software
G300 Pilot s Guide Instruments EIS Autopilot Annunciations & Alerts Appendix INDEX Copyright 2009, 2010 Garmin Ltd. or its subsidiaries. All rights reserved. This manual reflects the operation of Software
500W Series. Quick Reference
 500W Series Quick Reference 2006-2016 Garmin Ltd. or its subsidiaries This manual reflects the operation of Main System Software version 2.00, 3.00, 4.00, 5.00, 5.10, 5.30, or later. Some differences in
500W Series Quick Reference 2006-2016 Garmin Ltd. or its subsidiaries This manual reflects the operation of Main System Software version 2.00, 3.00, 4.00, 5.00, 5.10, 5.30, or later. Some differences in
ADL110 - ADL110B - ADL120 User Manual
 ADL110 - ADL110B - ADL120 User Manual Version 3.00 20.08.2016 Valid for ADL110, ADL110B, ADL120 and ADL130 firmware version 2.00 and later Due to different firmware versions you may find minor differences
ADL110 - ADL110B - ADL120 User Manual Version 3.00 20.08.2016 Valid for ADL110, ADL110B, ADL120 and ADL130 firmware version 2.00 and later Due to different firmware versions you may find minor differences
Pilot Guide Addendum, PFD Evolution Software Version Upgrade
 Pilot Guide Addendum, PFD Evolution Software Version 2.3.1 Upgrade This addendum is applicable to the following Primary Flight Display Pilot Guides: EFD1000 PFD Pilot s Guide EFD 1000 C3 PRO PFD Pilot
Pilot Guide Addendum, PFD Evolution Software Version 2.3.1 Upgrade This addendum is applicable to the following Primary Flight Display Pilot Guides: EFD1000 PFD Pilot s Guide EFD 1000 C3 PRO PFD Pilot
400W Series. Quick Reference Rev K
 400W Series Quick Reference 190-00356-01 Rev K 2006-2016 Garmin Ltd. or its subsidiaries This manual reflects the operation of Main System Software version 2.00, 3.00, 4.00, 5.00, 5.10, 5.30, or later.
400W Series Quick Reference 190-00356-01 Rev K 2006-2016 Garmin Ltd. or its subsidiaries This manual reflects the operation of Main System Software version 2.00, 3.00, 4.00, 5.00, 5.10, 5.30, or later.
400W Series. Quick Reference Rev G
 400W Series Quick Reference 190-00356-01 Rev G 2006-2012 Garmin Ltd. or its subsidiaries This manual reflects the operation of Main System Software version 2.00, 3.00, 4.00, 5.00, or later. Some differences
400W Series Quick Reference 190-00356-01 Rev G 2006-2012 Garmin Ltd. or its subsidiaries This manual reflects the operation of Main System Software version 2.00, 3.00, 4.00, 5.00, or later. Some differences
500W Series. Quick Reference
 500W Series Quick Reference 2006-2014 Garmin Ltd. or its subsidiaries This manual reflects the operation of Main System Software version 2.00, 3.00, 4.00, 5.00, 5.10, or later. Some differences in operation
500W Series Quick Reference 2006-2014 Garmin Ltd. or its subsidiaries This manual reflects the operation of Main System Software version 2.00, 3.00, 4.00, 5.00, 5.10, or later. Some differences in operation
400W Series. Quick Reference Rev J
 400W Series Quick Reference 190-00356-01 Rev J 2006-2014 Garmin Ltd. or its subsidiaries This manual reflects the operation of Main System Software version 2.00, 3.00, 4.00, 5.00, 5.10, or later. Some
400W Series Quick Reference 190-00356-01 Rev J 2006-2014 Garmin Ltd. or its subsidiaries This manual reflects the operation of Main System Software version 2.00, 3.00, 4.00, 5.00, 5.10, or later. Some
simplugins Panel Builder
 simplugins Panel Builder ADD-ON MFD GPS BajuSoftware, LLC Page 1 of 38 Version 1.4 April, 2015 Table of Contents Introduction... 3 Technical Requirements... 5 Installation Procedure... 6 Running the GPS
simplugins Panel Builder ADD-ON MFD GPS BajuSoftware, LLC Page 1 of 38 Version 1.4 April, 2015 Table of Contents Introduction... 3 Technical Requirements... 5 Installation Procedure... 6 Running the GPS
ique 3600a integrated handheld
 ique 3600a integrated handheld Que applications guide Copyright 2004 Garmin Ltd. or its subsidiaries Garmin International, Inc. 1200 East 151st Street, Olathe, Kansas 66062, U.S.A. Tel. 913/397.8200 or
ique 3600a integrated handheld Que applications guide Copyright 2004 Garmin Ltd. or its subsidiaries Garmin International, Inc. 1200 East 151st Street, Olathe, Kansas 66062, U.S.A. Tel. 913/397.8200 or
LX700 V1.0. GPS Navigation System
 LX700 V1.0 GPS Navigation System 1 Contents 1 CONTENTS... 1 2 GENERAL... 3 2.1 TECHNICAL DATA... 3 2.2 ROTARY SWITCHES AND KEYS (BUTTONS)... 3 2.2.1 On/Start Button (ON/START)... 4 2.2.2 MODE selector
LX700 V1.0 GPS Navigation System 1 Contents 1 CONTENTS... 1 2 GENERAL... 3 2.1 TECHNICAL DATA... 3 2.2 ROTARY SWITCHES AND KEYS (BUTTONS)... 3 2.2.1 On/Start Button (ON/START)... 4 2.2.2 MODE selector
LYNX MULTILINK SURVEILLANCE SYSTEM
 Lynx Brochure 2-18-15_MB-2005-10.qxd 2/20/2015 11:16 AM Page 1 LYNX MULTILINK SURVEILLANCE SYSTEM Aviation Products Lynx Brochure 2-18-15_MB-2005-10.qxd 2/20/2015 11:16 AM Page 2 LYNX NGT-9000 The Lynx
Lynx Brochure 2-18-15_MB-2005-10.qxd 2/20/2015 11:16 AM Page 1 LYNX MULTILINK SURVEILLANCE SYSTEM Aviation Products Lynx Brochure 2-18-15_MB-2005-10.qxd 2/20/2015 11:16 AM Page 2 LYNX NGT-9000 The Lynx
BaseStation SBS-1. Reference Manual V 1.0.3
 BaseStation SBS-1 Reference Manual V 1.0.3 This device complies with part 15 of the FCC Rules. Operation is subject to the following two conditions: (1) This device may not cause harmful interference,
BaseStation SBS-1 Reference Manual V 1.0.3 This device complies with part 15 of the FCC Rules. Operation is subject to the following two conditions: (1) This device may not cause harmful interference,
1.- Introduction Pages Description 19.- Tutorial 20.- Technical support
 FriendlyPanels Software WARNING This operating manual has been written to be used only with Microsoft Simulator. FriendlyPanels www.friendlypanels.net fpanels@friendlypanels.net Flight Table of Contents
FriendlyPanels Software WARNING This operating manual has been written to be used only with Microsoft Simulator. FriendlyPanels www.friendlypanels.net fpanels@friendlypanels.net Flight Table of Contents
AFMS, Garmin G5 AML STC Rev. 3 Page 2 of 10
 LOG OF REVISIONS Rev Page Description Date of Approval FAA Approval 1 All Original Issue 7/22/2016 Robert Murray ODA STC Unit Administrator 2 All Added information regarding G5 DG/HSI 4/28/2017 Robert
LOG OF REVISIONS Rev Page Description Date of Approval FAA Approval 1 All Original Issue 7/22/2016 Robert Murray ODA STC Unit Administrator 2 All Added information regarding G5 DG/HSI 4/28/2017 Robert
GN70/MX610/MX612 QuickStart Guide
 GN70/MX610/MX612 QuickStart Guide EN The front panel 1 2 3 PAGE MENU 8 10 POS NAV 9 HDG AIS 11 4 5 6 ESC MOB 7 ENT USB 12 13 USB No. Description 1 PAGE key: Brings up different screen page every time this
GN70/MX610/MX612 QuickStart Guide EN The front panel 1 2 3 PAGE MENU 8 10 POS NAV 9 HDG AIS 11 4 5 6 ESC MOB 7 ENT USB 12 13 USB No. Description 1 PAGE key: Brings up different screen page every time this
SOFTWARE SERVICE BULLETIN NO.: 0740 Rev A
 SOFTWARE SERVICE BULLETIN NO.: 0740 Rev A TO: All Garmin Aviation Service Centers DATE: SUBJECT: 400W / 500W Series Unit s software upgrade to Main Software version 3.00 & GPS Software version 3.0 PURPOSE
SOFTWARE SERVICE BULLETIN NO.: 0740 Rev A TO: All Garmin Aviation Service Centers DATE: SUBJECT: 400W / 500W Series Unit s software upgrade to Main Software version 3.00 & GPS Software version 3.0 PURPOSE
SERVICE BULLETIN TITLE NAVIGATION - GARMIN G1000 SYSTEM SOFTWARE UPGRADE TO VERSION
 TITLE NAVIGATION - GARMIN G1000 SYSTEM SOFTWARE UPGRADE TO VERSION 0767.13 EFFECTIVITY MODEL SERIAL NUMBERS 208 20800416, 20800500 thru 20800541 208B 208B1190, 208B1216, 208B2000 thru 208B2261, 208B2263
TITLE NAVIGATION - GARMIN G1000 SYSTEM SOFTWARE UPGRADE TO VERSION 0767.13 EFFECTIVITY MODEL SERIAL NUMBERS 208 20800416, 20800500 thru 20800541 208B 208B1190, 208B1216, 208B2000 thru 208B2261, 208B2263
TELELINK DATA LINK COMMUNICATION SYSTEM FOR THE BOEING BUSINESS JET
 TELELINK DATA LINK COMMUNICATION SYSTEM FOR THE BOEING BUSINESS JET REFERENCE GUIDE FOR GLOBAL DATA CENTER SERVICES Doc 176-9001-000 Version 1 TELELINK DATA LINK COMMUNICATION SYSTEM FOR THE BOEING BUSINESS
TELELINK DATA LINK COMMUNICATION SYSTEM FOR THE BOEING BUSINESS JET REFERENCE GUIDE FOR GLOBAL DATA CENTER SERVICES Doc 176-9001-000 Version 1 TELELINK DATA LINK COMMUNICATION SYSTEM FOR THE BOEING BUSINESS
owner s manual Garmin Mobile
 owner s manual Garmin Mobile 2008 Garmin Ltd. or its subsidiaries Garmin International, Inc. 1200 East 151st Street, Olathe, Kansas 66062, USA Tel. (913) 397-8200 or (800) 800-1020 Fax (913) 397-8282 Garmin
owner s manual Garmin Mobile 2008 Garmin Ltd. or its subsidiaries Garmin International, Inc. 1200 East 151st Street, Olathe, Kansas 66062, USA Tel. (913) 397-8200 or (800) 800-1020 Fax (913) 397-8282 Garmin
GX55 GPS Exercises. These exercises and this document were developed by 1Lt David Yost of the St. Croix Composite Squadron, MN Wing, Civil Air Patrol.
 The purpose of this document is to give you some useful hands-on practice with the Apollo GX55 GPS unit installed in most CAP airplane. The exercises can be done in the airplane with the actual GPS unit
The purpose of this document is to give you some useful hands-on practice with the Apollo GX55 GPS unit installed in most CAP airplane. The exercises can be done in the airplane with the actual GPS unit
Boating Tip #45: Chartplotters
 Boating Tip #45: Chartplotters As navigation technology has advanced, hand held GPS receivers have further evolved into chartplotters. Chartplotters graphically display a vessel s position, heading and
Boating Tip #45: Chartplotters As navigation technology has advanced, hand held GPS receivers have further evolved into chartplotters. Chartplotters graphically display a vessel s position, heading and
MINIMUM EQUIPMENT LIST ATA 34 - NAVIGATION F-27 Mk 050
 F7 Mk 5 MNLFL Version :.9.Sep. 3 of Pitotstatic heads a) Pneumatic primary instruments without standby instruments NUMER INSTALLED NUMER REQUIRED FOR DISPATH REMARKS AND/OR EXEPTIONS 4 * (M) One or both
F7 Mk 5 MNLFL Version :.9.Sep. 3 of Pitotstatic heads a) Pneumatic primary instruments without standby instruments NUMER INSTALLED NUMER REQUIRED FOR DISPATH REMARKS AND/OR EXEPTIONS 4 * (M) One or both
vstars Version 1.0 Facility Engineer's Guide
 vstars Version 1.0 Facility Engineer's Guide Table of Contents Introduction...3 The Facilities Window...3 Facility Configuration...4 Airspace Tab...4 Data Blocks Tab...5 Positions & Aliases Tab...6 Airports
vstars Version 1.0 Facility Engineer's Guide Table of Contents Introduction...3 The Facilities Window...3 Facility Configuration...4 Airspace Tab...4 Data Blocks Tab...5 Positions & Aliases Tab...6 Airports
NVX226 Navigation System. User s Manual
 NVX226 Navigation System User s Manual 1287693 Contents Getting started-------------------------------------------------------------------------------------- 1 Charging the battery -------------------------------------------------------------------------------
NVX226 Navigation System User s Manual 1287693 Contents Getting started-------------------------------------------------------------------------------------- 1 Charging the battery -------------------------------------------------------------------------------
FILSER ELECTRONIC GmbH LXFAI, data-fil, conv-fil, vali-fil programs for PC s, LXFAI data-fil, conv-fil, vali-fil programs for PC s VERSION 2.
 FILSER ELECTRONIC GmbH LXFAI, data-fil, conv-fil, vali-fil programs for PC s, 1997 LXFAI data-fil, conv-fil, vali-fil programs for PC s VERSION 2.4 F I L S E R E L E C T R O N I C G m b H LXFAI, data-fil,
FILSER ELECTRONIC GmbH LXFAI, data-fil, conv-fil, vali-fil programs for PC s, 1997 LXFAI data-fil, conv-fil, vali-fil programs for PC s VERSION 2.4 F I L S E R E L E C T R O N I C G m b H LXFAI, data-fil,
Dual Electronics XGPS170 ADS-B Receiver Equipment Supplement
 Dual Electronics XGPS170 ADS-B Receiver Equipment Supplement 3 9-Jul-2014 Revision Notes Revision Date Change Description A 17-Jun-2013 Initial Release A1 19-Jun-2013 Corrected error in Section 4 regarding
Dual Electronics XGPS170 ADS-B Receiver Equipment Supplement 3 9-Jul-2014 Revision Notes Revision Date Change Description A 17-Jun-2013 Initial Release A1 19-Jun-2013 Corrected error in Section 4 regarding
2019/02/02 08:15 1/2 Settings
 2019/02/02 08:15 1/2 Settings Table of Contents Settings... 1 Simulator Related Settings... 1 Simulator... 1 Select Simulator Type... 1 Simulator Settings for Prepar3D/FSX/FSW... 2 Simulator Settings for
2019/02/02 08:15 1/2 Settings Table of Contents Settings... 1 Simulator Related Settings... 1 Simulator... 1 Select Simulator Type... 1 Simulator Settings for Prepar3D/FSX/FSW... 2 Simulator Settings for
CHAPTER 34 - NAVIGATION AND PITOT-STATIC SYSTEMS TABLE OF CONTENTS
 NAVIGATION AND PITOT-STATIC SYSTEMS 34-00 General 1 FLIGHT ENVIRONMENTAL SYSTEMS 34-10 Pitot-Static - Serials w/o Perspective Avionics 1 Pitot-Static - Serials w/ Perspective Avionics 1 Outside Air Temperature
NAVIGATION AND PITOT-STATIC SYSTEMS 34-00 General 1 FLIGHT ENVIRONMENTAL SYSTEMS 34-10 Pitot-Static - Serials w/o Perspective Avionics 1 Pitot-Static - Serials w/ Perspective Avionics 1 Outside Air Temperature
CYCLOPS TORNADO OSD V1.0 manual
 CYCLOPS TORNADO OSD V1.0 manual Thanks for buying and using CYCLOPS OSD series products, please read this manual carefully before use. Installation of connections Important: select Jumper instructions:
CYCLOPS TORNADO OSD V1.0 manual Thanks for buying and using CYCLOPS OSD series products, please read this manual carefully before use. Installation of connections Important: select Jumper instructions:
Garrecht Avionik GmbH VT-02 Transponder User manual Dokument E. Secondary Surveillance Radar Transponder Mode-S.
 VT-02 Secondary Surveillance Radar Transponder Mode-S User manual Add this manual to the flight instruction manual of your aircraft 2007-2008 Garrecht Avionik GmbH, 55411 Bingen / Germany Revision: 1.1
VT-02 Secondary Surveillance Radar Transponder Mode-S User manual Add this manual to the flight instruction manual of your aircraft 2007-2008 Garrecht Avionik GmbH, 55411 Bingen / Germany Revision: 1.1
GTN 725/750 SOFTWARE v6.20 PILOT S GUIDE UPGRADE SUPPLEMENT
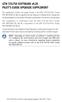 GTN 725/750 SOFTWARE v6.20 PILOT S GUIDE UPGRADE SUPPLEMENT This supplement contains the pages revised in the GTN 725/750 Pilot s Guide, P/N 190-01007-03, Rev N, regarding the new features of software
GTN 725/750 SOFTWARE v6.20 PILOT S GUIDE UPGRADE SUPPLEMENT This supplement contains the pages revised in the GTN 725/750 Pilot s Guide, P/N 190-01007-03, Rev N, regarding the new features of software
Service Bulletin No.: D42L Rev 0 Date Issued: 11 Dec 2017 Title: G1000 System Software version Update for DA42 L360 Aircraft
 Page: 1 of 22 1. ATA Code: 3400 2. Effectivity: All DA42 aircraft with TCCA STC SA09-54 or FAA STC SA02725NY installed and (Wide Area Augmentation System (WAAS) capable) with GIA 63W LRU installed. 3.
Page: 1 of 22 1. ATA Code: 3400 2. Effectivity: All DA42 aircraft with TCCA STC SA09-54 or FAA STC SA02725NY installed and (Wide Area Augmentation System (WAAS) capable) with GIA 63W LRU installed. 3.
ARNAV Systems, Inc Meridian East Puyallup, WA Phone FAX
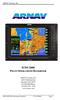 ICDS 2000 PILOT OPERATIONS HANDBOOK ARNAV Systems, Inc 16923 Meridian East Puyallup, WA 98375 253-848-6060 Phone 253-848-3555 FAX www.arnav.com ICDS 2000 Pilot Operating Handbook 572-0550BH Page 1 REVISIONS
ICDS 2000 PILOT OPERATIONS HANDBOOK ARNAV Systems, Inc 16923 Meridian East Puyallup, WA 98375 253-848-6060 Phone 253-848-3555 FAX www.arnav.com ICDS 2000 Pilot Operating Handbook 572-0550BH Page 1 REVISIONS
FliteDeck Pro 9.0. Release Notes. Software Version 9.0
 FliteDeck Pro 9.0 Release Notes Software Version 9.0 Software Version 9.0 Jeppesen 55 Inverness Drive East Englewood, Colorado 80112-5498 Any charts that appear in this publication are for illustration
FliteDeck Pro 9.0 Release Notes Software Version 9.0 Software Version 9.0 Jeppesen 55 Inverness Drive East Englewood, Colorado 80112-5498 Any charts that appear in this publication are for illustration
Aerobask Skyview. Addendum for v2 ONLY FOR SIMULATION DO NOT USE FOR REAL FLIGHT. Aerobask Syview v2 addendum
 Aerobask Skyview Addendum for v2 ONLY FOR SIMULATION DO NOT USE FOR REAL FLIGHT Page 1/10 Table of Contents INTRODUCTION...3 Before You Fly...3 Targeted audience...3 CUSTOM DATABASE CHANGES...3 CLICK ZONES...4
Aerobask Skyview Addendum for v2 ONLY FOR SIMULATION DO NOT USE FOR REAL FLIGHT Page 1/10 Table of Contents INTRODUCTION...3 Before You Fly...3 Targeted audience...3 CUSTOM DATABASE CHANGES...3 CLICK ZONES...4
 ! o o o o o o o o o (Per the February 9, 2015 rule change to 14 CFR 91.225 (b)(1)(ii)) (A letter of authorization from the aircraft manufacturer is needed for installation in LSA aircraft) ± ! ADF
! o o o o o o o o o (Per the February 9, 2015 rule change to 14 CFR 91.225 (b)(1)(ii)) (A letter of authorization from the aircraft manufacturer is needed for installation in LSA aircraft) ± ! ADF
ATNS. USING Google EARTH. Version 1
 ATNS USING Google EARTH Version 1 ATNS/HO/Using Google Earth Page 1 25/04/2013 CONTENTS 1. BASIC SETUP 2. NAVIGATING IN GOOGLE EARTH 3. ADDING OBJECTS TO GOOGLE EARTH 4. USER HELP REFERENCES ATNS/HO/Using
ATNS USING Google EARTH Version 1 ATNS/HO/Using Google Earth Page 1 25/04/2013 CONTENTS 1. BASIC SETUP 2. NAVIGATING IN GOOGLE EARTH 3. ADDING OBJECTS TO GOOGLE EARTH 4. USER HELP REFERENCES ATNS/HO/Using
SG102 AHRS. See what s next
 SG102 AHRS The Sandel SG102 (MOD2) Attitude Heading Reference System (AHRS) has an initialization time that is 3Xs faster then the previous version. It also now comes with selectable low- and high-speed
SG102 AHRS The Sandel SG102 (MOD2) Attitude Heading Reference System (AHRS) has an initialization time that is 3Xs faster then the previous version. It also now comes with selectable low- and high-speed
GPSMAP 96/96C portable aviation receiver. pilot s guide
 GPSMAP 96/96C portable aviation receiver pilot s guide 2006 Garmin Ltd. or its subsidiaries Garmin International, Inc. 1200 East 151 st Street, Olathe, Kansas 66062, U.S.A. Tel. 913/397.8200 or 800/800.1020
GPSMAP 96/96C portable aviation receiver pilot s guide 2006 Garmin Ltd. or its subsidiaries Garmin International, Inc. 1200 East 151 st Street, Olathe, Kansas 66062, U.S.A. Tel. 913/397.8200 or 800/800.1020
G1000 Integrated Flight Deck. Cockpit Reference Guide for the Quest Kodiak 100
 G1000 Integrated Deck Cockpit Reference Guide for the Quest Kodiak 100 Instruments Engine indication system Transponder/Audio Panel GPS Navigation Planning Procedures Operation Annunciations & Alerts
G1000 Integrated Deck Cockpit Reference Guide for the Quest Kodiak 100 Instruments Engine indication system Transponder/Audio Panel GPS Navigation Planning Procedures Operation Annunciations & Alerts
5/4/2016 ht.ttlms.com
 Order Template Screen 1 Free Form Lesson Overview 2 Free Form Performance Based CNS Requirements 3 Free Form Performance Based CNS Requirements 4 Single Answer Knowledge Check 5 Free Form Related ICAO
Order Template Screen 1 Free Form Lesson Overview 2 Free Form Performance Based CNS Requirements 3 Free Form Performance Based CNS Requirements 4 Single Answer Knowledge Check 5 Free Form Related ICAO
SOLID-STATE SYSTEMS VRS / ESIS / EHSI
 SOLID-STATE SYSTEMS VRS / ESIS / EHSI VERTICAL REFERENCE SYSTEMS - VRS-3000 & 4000 Go with the system that won t lose momentum Reliable technology for reliable reference. Accurate flight cues are everything
SOLID-STATE SYSTEMS VRS / ESIS / EHSI VERTICAL REFERENCE SYSTEMS - VRS-3000 & 4000 Go with the system that won t lose momentum Reliable technology for reliable reference. Accurate flight cues are everything
This is Your Software Security Access Key: DO NOT LOSE IT!
 This is Your Software Security Access Key: DO NOT LOSE IT! DO NOT PLUG THE SECURITY KEY INTO ANY ELEVATOR INTERFACE PORT This security device must be plugged into the notebook computer s PRINTER port whenever
This is Your Software Security Access Key: DO NOT LOSE IT! DO NOT PLUG THE SECURITY KEY INTO ANY ELEVATOR INTERFACE PORT This security device must be plugged into the notebook computer s PRINTER port whenever
CARRIER OPTIMAL ROUTING
 CARRIER OPTIMAL ROUTING WebCOR Database Preparation Users Manual 2 Table of Contents Chapter 1...7 Getting Started in WebCOR...7 WebCOR Roles and Data Access...7 Data Access Privileges...8 Understanding
CARRIER OPTIMAL ROUTING WebCOR Database Preparation Users Manual 2 Table of Contents Chapter 1...7 Getting Started in WebCOR...7 WebCOR Roles and Data Access...7 Data Access Privileges...8 Understanding
General Information. Aeronautical Application Android Version
 Aeronautical Application Android Version General Information 1. Description The NGA Aeronautical Application provides DoD customers the ability to view our suite of Flight Information Publications (FLIP),
Aeronautical Application Android Version General Information 1. Description The NGA Aeronautical Application provides DoD customers the ability to view our suite of Flight Information Publications (FLIP),
JoinFS v1.1.4 (STABLE) Setup and Configuration
 JoinFS v1.1.4 (STABLE) Setup and Configuration January 28, 2017 Note that unless you are testing or otherwise investigating possible additional functions of JoinFS it is recommended that you use the current
JoinFS v1.1.4 (STABLE) Setup and Configuration January 28, 2017 Note that unless you are testing or otherwise investigating possible additional functions of JoinFS it is recommended that you use the current
2005 Buick Rendezvous Navigation System M
 2005 Buick Rendezvous Navigation System M Overview... 1-1 Overview... 1-2 Features and Controls... 2-1 Features and Controls... 2-2 Navigation Audio System... 3-1 Navigation Audio System... 3-2 Index...1
2005 Buick Rendezvous Navigation System M Overview... 1-1 Overview... 1-2 Features and Controls... 2-1 Features and Controls... 2-2 Navigation Audio System... 3-1 Navigation Audio System... 3-2 Index...1
uavionix and Ping are registered trademarks of uavionix Corporation and may not be used without express permission of uavionix.
 2018 uavionix Corporation. All rights reserved. Except as expressly provided herein, no part of this guide may be reproduced, transmitted, disseminated, downloaded or stored in any storage medium, for
2018 uavionix Corporation. All rights reserved. Except as expressly provided herein, no part of this guide may be reproduced, transmitted, disseminated, downloaded or stored in any storage medium, for
Active Display Lite. Beta User Notes. v22 January 2011
 Active Display Lite Beta User Notes v22 January 2011 Welcome to Active Display Lite (ADLite), which has been designed by the same team (TVC (UK) Ltd, in association with the Gatwick Aviation Society) that
Active Display Lite Beta User Notes v22 January 2011 Welcome to Active Display Lite (ADLite), which has been designed by the same team (TVC (UK) Ltd, in association with the Gatwick Aviation Society) that
300 INSTALLATION AND OPERATION INSTRUCTIONS
 TM AirMap 300 INSTALLATION AND OPERATION INSTRUCTIONS Copyright 1996, 1997 Lowrance Avionics All rights reserved. Lowrance is a registered trademark of Lowrance Electronics, Inc. IMS SmartMap is a trademark
TM AirMap 300 INSTALLATION AND OPERATION INSTRUCTIONS Copyright 1996, 1997 Lowrance Avionics All rights reserved. Lowrance is a registered trademark of Lowrance Electronics, Inc. IMS SmartMap is a trademark
PacTracs 2.0 Quick Start Guide
 PacTracs 2.0 Quick Start Guide If this Quick Start Guide or the Help menu does not provide the information needed, call the Marine Exchange s 24 hour Operations Center and our watchstander will provide
PacTracs 2.0 Quick Start Guide If this Quick Start Guide or the Help menu does not provide the information needed, call the Marine Exchange s 24 hour Operations Center and our watchstander will provide
Introduction CLASS 1 LED PRODUCT
 Introduction Thank you for purchasing a set of FlightLights, a high performance LED system for model aircraft designed and manufactured by BrainCube Aeromodels Ltd. This manual will describe how to safely
Introduction Thank you for purchasing a set of FlightLights, a high performance LED system for model aircraft designed and manufactured by BrainCube Aeromodels Ltd. This manual will describe how to safely
TITLE SHEET INDEX SHEET NO. TITLE SHEET 1 REVISIONS 2 DOCUMENT 3
 APPLICATION DASH NO. NEXT ASSY USED ON -111 960-0329 960-0331 960-0335 960-0336 960-2224 960-2225 960-2226 960-1176 960-1186 960-1206 960-1216 TITLE SHEET INDEX SHEET NO. TITLE SHEET 1 REISIONS 2 DOCUMENT
APPLICATION DASH NO. NEXT ASSY USED ON -111 960-0329 960-0331 960-0335 960-0336 960-2224 960-2225 960-2226 960-1176 960-1186 960-1206 960-1216 TITLE SHEET INDEX SHEET NO. TITLE SHEET 1 REISIONS 2 DOCUMENT
GTX 335 Setup Wizard Guide
 GTX 335 Setup Wizard Guide 190-01499-40 February, 2018 Revision E 2018 Garmin International, Inc. or its subsidiaries All Rights Reserved Except as expressly provided herein, no part of this manual may
GTX 335 Setup Wizard Guide 190-01499-40 February, 2018 Revision E 2018 Garmin International, Inc. or its subsidiaries All Rights Reserved Except as expressly provided herein, no part of this manual may
1 SOFTWARE INSTALLATION
 Welcome to the IVAO Belgium division! This guide is intended to make sure you know your way around the network and get the software ready and connected to accomplish what you are looking for: fly with
Welcome to the IVAO Belgium division! This guide is intended to make sure you know your way around the network and get the software ready and connected to accomplish what you are looking for: fly with
fsaerodata Navigation Database
 fsaerodata Navigation Database Flight Simulator FSX Flight Simulator FSX Steam Prepar3D User Manual Vers. 1.31 Web: www.fsaerodata.com email/support: support@fsaerodata.com Copyright: @2016 fsaerodata
fsaerodata Navigation Database Flight Simulator FSX Flight Simulator FSX Steam Prepar3D User Manual Vers. 1.31 Web: www.fsaerodata.com email/support: support@fsaerodata.com Copyright: @2016 fsaerodata
Installation Manual. Caution: Preliminary. Due to software development occurring at this time, this manual may contain inaccuracies and omissions.
 Installation Manual Caution: Preliminary Due to software development occurring at this time, this manual may contain inaccuracies and omissions. Manual Version: Preliminary Date: 10/18/04 Grand Rapids
Installation Manual Caution: Preliminary Due to software development occurring at this time, this manual may contain inaccuracies and omissions. Manual Version: Preliminary Date: 10/18/04 Grand Rapids
Wingman Services REAL WEATHER RIGHT NOW. Honeywell Bendix/King Avionics Database Subscriptions and Data Link Weather
 Wingman Services - 2005 REAL WEATHER RIGHT NOW Honeywell Bendix/King Avionics Database Subscriptions and Data Link Weather Wingman Services Wingman Services is your comprehensive, one-stop shop for all
Wingman Services - 2005 REAL WEATHER RIGHT NOW Honeywell Bendix/King Avionics Database Subscriptions and Data Link Weather Wingman Services Wingman Services is your comprehensive, one-stop shop for all
APPENDIX 13 TERRAIN NAVIGATOR PRO BASICS. Prepared by the Mapping and Marking Committee. Fifth Edition (Revised and Expanded) June 2014
 APPENDIX 13 TERRAIN NAVIGATOR PRO BASICS Prepared by the Mapping and Marking Committee Fifth Edition (Revised and Expanded) June 2014 Published by the Oregon-California Trails Association P.O. Box 1019
APPENDIX 13 TERRAIN NAVIGATOR PRO BASICS Prepared by the Mapping and Marking Committee Fifth Edition (Revised and Expanded) June 2014 Published by the Oregon-California Trails Association P.O. Box 1019
LGSConnect application
 LGSConnect application Owner s manual revision 1.0 November 2015 2 / 16 LGSConnect is a Windows application designed to exchange data between PC and Logstream FR-1 GNSS flight recorder. Main menu File
LGSConnect application Owner s manual revision 1.0 November 2015 2 / 16 LGSConnect is a Windows application designed to exchange data between PC and Logstream FR-1 GNSS flight recorder. Main menu File
AFMS, Garmin G5 AML STC Rev. 1 FAA APPROVED Page 2 of 7
 LOG OF REVISIONS Date of Rev Page Description FAA Approval Approval 1 All Original Issue See Cover See Cover FAA APPROVED Page 2 of 7 TABLE OF CONTENTS SECTION 1. GENERAL... 4 SECTION 2. LIMITATIONS...
LOG OF REVISIONS Date of Rev Page Description FAA Approval Approval 1 All Original Issue See Cover See Cover FAA APPROVED Page 2 of 7 TABLE OF CONTENTS SECTION 1. GENERAL... 4 SECTION 2. LIMITATIONS...
INSTRUCTION MANUAL MODEL 8081 DIGITAL RECORDER
 INSTRUCTION MANUAL MODEL 8081 DIGITAL RECORDER Revision B February 2013 P/N 8081-0005 S/N 2001 N. Indianwood Ave., Broken Arrow, Oklahoma 74012 Tel: 918-250-7200 Telefax: 918-459-0165 E-mail: Chandler.sales@ametek.com
INSTRUCTION MANUAL MODEL 8081 DIGITAL RECORDER Revision B February 2013 P/N 8081-0005 S/N 2001 N. Indianwood Ave., Broken Arrow, Oklahoma 74012 Tel: 918-250-7200 Telefax: 918-459-0165 E-mail: Chandler.sales@ametek.com
Are you up to the TEST?
 Are you up to the TEST? Take the 2012 Technical Training Exam Available online ONLY at: www.aea.net/avionicsnews FAA-accepted training is available to AEA members through the pages of Avionics News. With
Are you up to the TEST? Take the 2012 Technical Training Exam Available online ONLY at: www.aea.net/avionicsnews FAA-accepted training is available to AEA members through the pages of Avionics News. With
GPS Nothing comes close to a Cobra. Owner s Manual ENGLISH
 Owner s Manual GPS 1080 GLOBAL POSITIONING SYSTEM RECEIVER Nothing comes close to a Cobra Printed in China Part No. 480-146-P ENGLISH IMPORTANT INFORMATION Cautions and Warnings Caution: The user is responsible
Owner s Manual GPS 1080 GLOBAL POSITIONING SYSTEM RECEIVER Nothing comes close to a Cobra Printed in China Part No. 480-146-P ENGLISH IMPORTANT INFORMATION Cautions and Warnings Caution: The user is responsible
Electronic Charts & Graphical Weather for the Citation Sovereign
 Electronic Charts & Graphical Weather for the Citation Sovereign The Phase 4 software upgrade to the Honeywell Epic system adds the option for display of electronic charts in the cockpit. This feature
Electronic Charts & Graphical Weather for the Citation Sovereign The Phase 4 software upgrade to the Honeywell Epic system adds the option for display of electronic charts in the cockpit. This feature
skybeacon TM STC Installation Manual
 skybeacon TM STC Installation Manual UAV-1002305-001 2019 uavionix Corporation. All rights reserved. Except as expressly provided herein, no part of this guide may be reproduced, transmitted, disseminated,
skybeacon TM STC Installation Manual UAV-1002305-001 2019 uavionix Corporation. All rights reserved. Except as expressly provided herein, no part of this guide may be reproduced, transmitted, disseminated,
USER S MANUAL SOLO PRO. User s Manual. Rev 1.1 June VirtualFly, S.L. tel
 User s Manual Rev 1.1 June 2016 1 TABLE OF CONTENTS 1. IDENTIFICATION OF ELEMENTS 2. INSTALLATION 3. START UP 4. SELECTION OF PANEL TYPE (according to plane) 5. ANALOGIC PANEL INDICATORS 6. RADIOSTACK
User s Manual Rev 1.1 June 2016 1 TABLE OF CONTENTS 1. IDENTIFICATION OF ELEMENTS 2. INSTALLATION 3. START UP 4. SELECTION OF PANEL TYPE (according to plane) 5. ANALOGIC PANEL INDICATORS 6. RADIOSTACK
Reliable technology for reliable reference.
 SOLID-STATE SYSTEMS VERTICAL REFERENCE SYSTEM - VRS-3000 Go with the system that won t lose momentum. Reliable technology for reliable reference. Accurate flight cues are everything to a pilot. Your flight
SOLID-STATE SYSTEMS VERTICAL REFERENCE SYSTEM - VRS-3000 Go with the system that won t lose momentum. Reliable technology for reliable reference. Accurate flight cues are everything to a pilot. Your flight
INSPIRE 1 Quick Start Guide V1.0
 INSPIRE Quick Start Guide V.0 The Inspire is a professional aerial filmmaking and photography platform that is ready to fly right out of the box. Featuring an onboard camera equipped with a 0mm lens and
INSPIRE Quick Start Guide V.0 The Inspire is a professional aerial filmmaking and photography platform that is ready to fly right out of the box. Featuring an onboard camera equipped with a 0mm lens and
USER S MANUAL Duo Flight Panel. User s Manual. Rev 1.0 June VirtualFly, S.L. tel
 User s Manual Rev 1.0 June 2015 1 TABLE OF CONTENTS 1. IDENTIFICATION OF ELEMENTS 2. INSTALLATION 3. START UP 4. SELECTION OF PANEL TYPE (according to plane) 5. ANALOGIC PANEL INDICATORS 6. RADIOSTACK
User s Manual Rev 1.0 June 2015 1 TABLE OF CONTENTS 1. IDENTIFICATION OF ELEMENTS 2. INSTALLATION 3. START UP 4. SELECTION OF PANEL TYPE (according to plane) 5. ANALOGIC PANEL INDICATORS 6. RADIOSTACK
USER MANUAL. Wireless DMX Receiver/Transmitter (ART3) Manual Version: Release Date: July 11, 2013
 USER MANUAL. Wireless DMX Receiver/Transmitter (ART3) Manual Version: 3.8.18 Release Date: July 11, 2013 Astera LED Technology GmbH Address : Nahestrasse 68-70, 55593 Rüdesheim an der Nahe, Germany Tel.:
USER MANUAL. Wireless DMX Receiver/Transmitter (ART3) Manual Version: 3.8.18 Release Date: July 11, 2013 Astera LED Technology GmbH Address : Nahestrasse 68-70, 55593 Rüdesheim an der Nahe, Germany Tel.:
NX1700EIB02 (Supercedes NX1700EIA02) NetworX Series. NX-1700E Proximity Card Reader Installation and Startup
 NX1700EIB02 (Supercedes NX1700EIA02) NetworX Series NX-1700E Proximity Card Reader Installation and Startup 2002 GE Interlogix All rights reserved. Printed in the United States of America. These instructions
NX1700EIB02 (Supercedes NX1700EIA02) NetworX Series NX-1700E Proximity Card Reader Installation and Startup 2002 GE Interlogix All rights reserved. Printed in the United States of America. These instructions
PCEFIS VERSION 3.6 SOFTWARE SUMMARY DESCRIPTION Sellers Aviation Inc
 PCEFIS VERSION 3.6 SOFTWARE SUMMARY DESCRIPTION WWW.PCFLIGHTSYSTEMS.COM Sellers Aviation Inc. 352-804-7217 PCFLIGHTSYSTEMS PCEFIS VERSION 3.6 SOFTWARE DISPLAY SUMMARY Bearing to destination* Heading (slaved
PCEFIS VERSION 3.6 SOFTWARE SUMMARY DESCRIPTION WWW.PCFLIGHTSYSTEMS.COM Sellers Aviation Inc. 352-804-7217 PCFLIGHTSYSTEMS PCEFIS VERSION 3.6 SOFTWARE DISPLAY SUMMARY Bearing to destination* Heading (slaved
SOFTWARE SERVICE BULLETIN NO.: 0808 Rev A
 SOFTWARE SERVICE BULLETIN NO.: 0808 Rev A TO: All Garmin Aviation Distributors and Authorized Service Centers DATE: SUBJECT: 400W / 500W Series Unit s software upgrade to Main Software version 3.10 and
SOFTWARE SERVICE BULLETIN NO.: 0808 Rev A TO: All Garmin Aviation Distributors and Authorized Service Centers DATE: SUBJECT: 400W / 500W Series Unit s software upgrade to Main Software version 3.10 and
Setting up a GPS Unit and Basic GPS Mapping Techniques Manual
 Setting up a GPS Unit and Basic GPS Mapping Techniques Manual 1 Introduction This manual is intended to provide users with a basic understanding of a Garmin etrex GPS receiver and how it can help to support
Setting up a GPS Unit and Basic GPS Mapping Techniques Manual 1 Introduction This manual is intended to provide users with a basic understanding of a Garmin etrex GPS receiver and how it can help to support
353 PRECISION ALTIMETER TESTER OPERATING INSTRUCTIONS
 353 PRECISION ALTIMETER TESTER OPERATING INSTRUCTIONS The Model 353 provides Altitude, Rate of Climb (R of C), and Leak testing at the stroke of a key. It is microprocessor based and its accuracy is ±
353 PRECISION ALTIMETER TESTER OPERATING INSTRUCTIONS The Model 353 provides Altitude, Rate of Climb (R of C), and Leak testing at the stroke of a key. It is microprocessor based and its accuracy is ±
Air Navigation Pro 4. Quick Start Guide. Available on the
 Air Navigation Pro 4 Quick Start Guide Available on the The information in this document is subject to change without notice and does not represent a commitment on the part of Xample ltd. The software
Air Navigation Pro 4 Quick Start Guide Available on the The information in this document is subject to change without notice and does not represent a commitment on the part of Xample ltd. The software
2nd Generation. Pilot s Guide. ForeFlight
 2nd Generation Pilot s Guide ForeFlight Copyright Information Stratus Second Generation Pilot s Guide, 2012-2013 Appareo Systems, LLC. All Rights Reserved. All content within is copyrighted by Appareo
2nd Generation Pilot s Guide ForeFlight Copyright Information Stratus Second Generation Pilot s Guide, 2012-2013 Appareo Systems, LLC. All Rights Reserved. All content within is copyrighted by Appareo
FAST STACK PRO-X HUB
 FAST STACK PRO-X HUB INSTALLATION MANUAL - Rev A Approach Fast Stack 301 Airport Road 7040-9110 Park Rapids, Minnesota 56470 USA Rev. A Feb. 2010 Tel: 218-237-7825 Fax: 218-237-4426 www.approachfaststack.com
FAST STACK PRO-X HUB INSTALLATION MANUAL - Rev A Approach Fast Stack 301 Airport Road 7040-9110 Park Rapids, Minnesota 56470 USA Rev. A Feb. 2010 Tel: 218-237-7825 Fax: 218-237-4426 www.approachfaststack.com
Garrecht Avionik GmbH VT-02 Transponder User Manual Document E. Secondary Surveillance Radar Transponder Mode-S
 VT-2000 Secondary Surveillance Radar Transponder Mode-S User manual Add this manual to the flight instruction manual of your aircraft 2007-2012 - Garrecht Avionik GmbH, 55411 Bingen/Germany Revision: 1.2a
VT-2000 Secondary Surveillance Radar Transponder Mode-S User manual Add this manual to the flight instruction manual of your aircraft 2007-2012 - Garrecht Avionik GmbH, 55411 Bingen/Germany Revision: 1.2a
Moomba Boats PV480 Color Display
 Moomba Boats PV480 Color Display 2018 Owner s Manual 1715055 2017-08-30 We continually strive to bring you the highest quality, full-featured products. As a result, you may find that your actual display
Moomba Boats PV480 Color Display 2018 Owner s Manual 1715055 2017-08-30 We continually strive to bring you the highest quality, full-featured products. As a result, you may find that your actual display
2 MOVING MAP. Set Up Moving Map Display. Set the Chart Theme
 2 MOVING MAP The Moving Map provides you with position information when connected to an approved GPS receiver. Set Up Moving Map Display To meet your needs, FliteMap provides numerous options for setting
2 MOVING MAP The Moving Map provides you with position information when connected to an approved GPS receiver. Set Up Moving Map Display To meet your needs, FliteMap provides numerous options for setting
