Levelogger Series. (Levelogger Gold, Barologger Gold, Levelogger Junior, LTC Levelogger Junior and Rainlogger) User Guide - Software Version 3.4.
|
|
|
- Margaret Berry
- 5 years ago
- Views:
Transcription
1 Levelogger Series (Levelogger Gold, Barologger Gold, Levelogger Junior, LTC Levelogger Junior and Rainlogger) User Guide - Software Version June 21, 2011
2
3 Levelogger User Guide - Table of Contents 1 Introduction to Solinst Levelogger Series and Software 1 Levelogger Gold 1 Barologger Gold 2 Levelogger Junior 3 LTC Levelogger Junior 4 Rainlogger 5 Leveloader Gold 6 Software Communication Level Pressure Calibration Barologger Temperature Conductivity Calibration of the Conductivity Sensor Total Rainfall Backwards Compatibility 9 2 System Requirements 10 3 Software Installation Installing USB Drivers for Levelogger Software 11 USB Installation for Windows USB Installation for Windows USB Installation for Windows XP 13 USB Installation for Windows Vista 15 USB Installation for Windows 7 17 Manual USB Installation 19 4 Startup, Configurations and Settings 20 Startup 20 Communication Port Settings Communicating with a USB Port Com Port Designation Set Up: Data Directory 21 5 Levelogger Settings Levelogger Information Settings Setting up Channel Information 24 The Level Channel 24 The Temperature Channel includes the following: 25 The Conductivity or Channel Levelogger Status Setting up the Levelogger Time Program Levelogger Settings Starting and Stopping the Levelogger Saving and Retrieving Levelogger Settings Files 27 6 LTC Levelogger Junior Calibration 28
4 Levelogger User Guide - Table of Contents 7 Rainlogger Rainlogger Communication Interface 32 Rain Gauge Connector Rainlogger Setup 33 8 Data Control Window Downloading Options Graph Manipulation and Zoom Function Data Compensation 39 9 Real Time View Window File Export and Print Function Installation and Maintenance of Leveloggers Installation Free Suspended Installations 44 Suspension Wire/Rope Installation 44 Direct Read Cable Assembly Installation Fixed Installations 46 Artesian Monitoring 46 Vacuum Monitoring 47 Barologger 48 Levelogger Barologger Installation 48 Barometric Efficiency Installation in Extreme Environments 50 Freezing or High Temperature Conditions 50 Marine or Brackish Installations Levelogger Maintenance Manual Barometric Compensation Diagnostics Utility Read Levelogger Information Run Self-Test Read Memory Dump Create Report Restore Factory LTC Calibration LTC Calibration History Report Firmware Uploader Utility Trouble Shooting Problems During Installation of Levelogger Gold Software Error During Software Uninstall Process Problems During Installation of RS232 to USB Converter Data Has Been Erased Accidentally Error Messages During Use of Software 63
5
6 This version of software is not compatible with older models of the Levelogger (Silver LT and LTC, Black LTC and old Rain Loggers). To program and use the old versions, Levelogger Software and User Guides can still be accessed at: com/downloads/ For Software version 2.0.3, contact Solinst. Let Solinst keep you up-to-date with each new software and firmware release. Register your software at: Registration/ to receive these updates automatically. 1 Introduction to Solinst Levelogger Series and Software Levelogger Gold Software Version is intuitive and easy-to-use. It is designed to support the Levelogger Gold Series of products. Levelogger Gold The Levelogger Gold is an absolute (non-vented) datalogger, which measures groundwater and surface water levels and temperature. Water levels are displayed as temperature compensated pressure readings, and can be barometrically compensated with the aid of a Barologger Gold. Solinst recommends customers use Version Software using with V2.006 firmware or higher. Level Sensor: Accuracy (Typical): Levelogger Gold Technical Specifications Piezoresistive Silicon in 316L Stainless Steel 0.05% FS Stability of Readings: Superior, low noise, 6 times better than previous versions Resolution: to % FS Normalization: Automatic Temp Compensation Temperature Sensor: Platinum Resistance Temperature Detector Temp. Sensor Accuracy: ± 0.05 C Temp. Sensor Resolution: C Temp. Comp. Range: -10 to +40 C Battery Life: 10 Years - based on one reading/min Clock Accuracy: ± 1 minute/year Operating Temperature: -20 C to 80 C Maximum # Readings: 40,000 of level and temperature Memory: Superior reliability EEPROM Slate, rollover and redundant backup of last 1200 readings Communication: Optical Infra-Red Interface, Serial at 9600 Baud, Conversion to RS232 or USB Computer Connection Size: 7/8" x 6" (22 mm x 154 mm) Weight: Backwards Compatibility: Corrosion Resistance: Other Wetted Materials: Sampling Modes: Measurement Rates: Barometric Compensation: LT Models 6.3 oz (179 grams) Full Zirconium Nitride (ZrN) Coating 316-L Stainless Steel, Delrin, Viton Linear, Event and User-Selectable with 30 separate line items 0.5 sec to 99 hrs Software Wizard and one Barologger in local area (approx. 20 miles/30 km radius and or per 1000 ft/300 m change in elevation) Full Scale Accuracy Resolution (FS) (Typical) F15, M ft., 5 m ± ft., 0.3 cm 0.001% FS F30, M ft., 10 m ± ft., 0.5 cm % FS F65, M ft., 20 m ± ft., 1 cm % FS F100, M ft., 30 m ± ft., 1.5 cm % FS F300, M ft., 100 m ± ft., 5 cm % FS Page 1
7 Barologger Gold The Barologger Gold uses algorithms based on air pressure only. It measures and logs changes in atmospheric pressure, which are then used to compensate water level readings recorded by a Levelogger Gold, or a Levelogger Junior. LT Models Full Scale (FS) Accuracy (Typical) Resolution Barologger 0.05% ± ft., 0.1 cm 0.002% FS Page 2
8 Levelogger Junior The Levelogger Junior provides an inexpensive alternative for measuring groundwater and surface water levels and temperature. The Levelogger Junior is compatible with all Levelogger Gold accessories. Solinst recommends customers use Version Software with V2.006 firmware or higher. Level Sensor: Ranges: Accuracy (typical): Levelogger Junior Technical Specifications Piezoresistive Silicon in 316L SS F15/M5, F30/M10 0.1% FS Resolution: 0.028%, 0.021% Normalization: Temperature Sensor: Accuracy: Resolution: Temp Compensation Range: Battery life: Clock Accuracy: Operating Temperature: Memory: Maximum # Readings Automatic Temp Compensation Platinum RTD ± 0.1 C 0.1 C - 10 C to 40 C 5 Years ± 1 minute/year - 20 C to 80 C Non-volatile EEPROM, FRAM back-up 32,000 sets of readings Communication: Size: Weight: Wetted Materials: Sampling Mode: Barometric Compensation: LT Models Optical Infra-Red to USB or RS232 7/8 x 5.5 (22 mm x 140 mm) 154 g (5.4 oz) 316L Stainless Steel, Delrin, Viton Linear, SDI-12, Real Time View (from 0.5 sec to 99 hrs) Software Wizard and one Barologger in local area (approx. 20 miles/30 km radius and or per 1000 ft/300 m change in elevation) Full Scale (FS) Accuracy (Typical) Resolution F15, M ft., 5 m ± ft., 0.6 cm 0.028% FS F30, M ft., 10 m ± ft., 1.0 cm 0.021% FS Page 3
9 LTC Levelogger Junior The LTC Levelogger Junior provides an inexpensive and convenient method to measure level, temperature and conductivity all in one probe. The LTC Levelogger Junior is compatible with all Levelogger Gold accessories. Solinst recommends customers use Version Software with V2.001 firmware or higher. Level Sensor: Ranges: Accuracy (typical): Resolution: Normalization: Temperature Sensor: Accuracy: Resolution: LTC Levelogger Junior Technical Specifications Temp Compensation Range: Conductivity Sensor: Full Range: Calibrated Range: Accuracy: Resolution: Temp. Compensation Range: Normalization: General: Battery Life: Clock Accuracy: Operating Temperature: Memory: Maximum Readings: Communication: Size: Wetted Materials: Sampling Mode: Barometric Compensation: LT Models Piezoresistive Silicon in 316L SS F30/M10, F100/M30 0.1% FS 0.08" (0.2 cm), 0.24" (0.6 cm) Automatic Temp Compensation Platinum RTD ± 0.1 C 0.1 C -10 C to 40 C 4-Electrode Platinum 0-80,000 µs/cm ,000 µs/cm 2% of reading or 20 µs/cm 1 ms 0 C to 40 C Specific 25 C 5 Years (5 minute sampling rate) ± 1 minute/year from 0 to 40 C - 20 C to 80 C Non-volatile EEPROM, FRAM back-up 16,000 sets of readings Optical Infra-Red to USB or RS232 7/8" x 7.5" (22 mm x 190 mm) Platinum, 316 Stainless Steel, Delrin, Viton Linear, (5 sec to 99 hrs) SDI-12, Real Time View Software Wizard and Barologger Gold Full Scale (FS) Accuracy (Typical) Resolution F30, M ft., 10 m ± ft., 1.0 cm 0.021% FS F100, M ft., 30 m ± ft., 1.5 cm 0.021% FS Page 4
10 Rainlogger The Rainlogger is designed for use with most standard tipping-bucket rain gauges with a reed switch output. It measures total rainfall per sampling period and a five-minute maximum rainfall (intensity). Now users can add rainfall data to their Levelogger network. Compatible with Version Software using V1.003 firmware or higher Battery Life: Clock Accuracy: Operating Temperature: Resolution: Maximum # Readings: Memory: Communication: Sampling Mode: Sampling Rate: Size: Weight: Materials: Rainlogger Technical Specifications 10 years (logging two parameters/10 minutes) ± 1 minute/year -20 C to 80 C to 0.008" (0.1 to 0.2 mm) (dependent on rain gauge type) 40,000 sets of readings Non-volatile EEPROM / FRAM back-up Optical infra-red to RS232 or USB Linear 5 minutes to 99 hours (5 minute intervals) 7/8" x 7" (22 mm x 175 mm) 4.8 oz (135 grams) Stainless Steel, Delrin, Lexan, Viton Page 5
11 Leveloader Gold The Leveloader Gold is a data transfer device for use with all versions of Leveloggers. It can be used to download, store, and transfer data from Levelogger to PC, as well as, save settings files for transfer to a Levelogger. Also allows realtime viewing of Levelogger readings. Compatible with Version Software or higher using V1.200 firmware or higher. Software Communication Leveloggers connect to a laptop or desktop PC with an optical reader cable. The optical reader cable uses an infrared data reader/port connected to the Levelogger and an RS232 or USB Com Port to transfer information between the Levelogger and computer. Version Software provides Levelogger Gold users with many convenient features. Users can view and program Levelogger settings, begin logging sessions, monitor real-time readings, download data, manage data files, perform compensations, and save and export files, with this software version. Page 6
12 1.1 Level The Levelogger Gold and Levelogger Junior use a high quality piezoresistive silicon pressure transducer packaged in 316L stainless steel housing. It gives high accuracy and high stability. The Levelogger Gold body is coated with Zirconium Nitride (ZrN) to give corrosion resistance. All Leveloggers measure total or absolute pressure. When the Levelogger is operating in open air, it is recording barometric pressure and converting that pressure reading to its water level equivalent above the datalogger s pressure zero point of 950 cm (31.17ft). When submerged, it is recording the combination of barometric pressure and water pressure. The Levelogger converts the total pressure reading to its corresponding water level equivalent. Actual water level is obtained by compensating for barometric pressure. The best method to compensate for barometric pressure is to employ a Barologger above the water level, somewhere on site, to obtain records of barometric pressure. The Levelogger Software includes a Barometric Compensation Wizard, which guides the user through the automated process of barometric compensation. Manual methods can be employed to determine the absolute water level using barometric records collected on-site or available from a local weather station (i.e. Airport). Water level readings from the Levelogger Gold and Levelogger Junior models are temperature-compensated Pressure Calibration The Levelogger Gold and Levelogger Junior are calibrated against a range of set reference points to an accuracy of 3 decimal places. The units of pressure are in pounds per square inch. The conversion factor for pounds per square inch relates to pressure as follows: 1 pound per square inch = bar = m = kg/m 2 = kpa = 2.31 ft. H 2 4 C. During the calibration procedure, the Levelogger is fully submerged in a highly accurate water bath. The bath is set to 15 C and allowed to stabilize. The pressure is then calibrated to six separate pressure points covering the entire range of pressure for that particular Levelogger to check for any non-linearity. The process is repeated again at 35 C to check for temperature effects. Once done, the Levelogger is approved after all specifications for accuracy, precision, stability and hysteresis have been met. The Levelogger should be calibrated for the life-time of the instrument, as long as it is used within its specified range. 1.2 Barologger The Barologger Gold is designed for use in air only. It has a specific range and firmware algorithms based on air pressure rather than water pressure. This makes the Barologger less accurate if used in water, but more accurate if used as intended, in air. Using a Barologger is the most accurate and convenient method of obtaining atmospheric pressure and air temperature. When programmed with the same sampling parameters as the Leveloggers on site, a Barologger can avoid barometric data time lags and any errors introduced due to moisture buildup, kinking or damage to vented cable. The Barometric Compensation Wizard in the Levelogger Software simplifies the adjustment of the level measurements for barometric pressure changes, by using the synchronized data from all Leveloggers on site and the site Barologger. Page 7
13 1.3 Temperature Levelogger Gold and Levelogger Junior, record temperature compensated water levels. Groundwater and surface water temperature measurements are particularly important in situations where temperatures may fluctuate significantly, and when temperature is used in determining liquid level, viscosity and hydraulic conductivity. Temperature monitoring is vital in the calculation of certain temperature dependent contaminant reaction rates. A Platinum Resistance Temperature Detector is used to accurately compensate for temperature changes within the range of -10 to +40 C. The Leveloggers will record temperature in its thermal range of -20 to +80 C, but outside the range of -10 to +40 C compensation will be less accurate. 1.4 Conductivity The LTC Levelogger Junior provides the added feature of electrical conductivity measurement. Conductivity measurement is particularly useful in monitoring saltwater intrusion, surface water infiltration and mixing, as well as the monitoring of certain pollutants and contaminant parameters. Conductivity is measured via a platinum 4-electrode sensor, which produces highly stable and consistent readings. The sensor is relatively insensitive to dirt and deposits, keeping maintenance to a minimum. Conductivity calibration is performed by using a liquid solution with a known conductivity value and the Calibration Wizard in the Levelogger Windows Software. Raw conductivity measurements can be converted to conductivity at 25 C, which is referred to as Specific Conductance. When programming the LTC the user can select either raw conductivity measurements or specific conductance Calibration of the Conductivity Sensor The conductivity sensor of the LTC Levelogger Junior is a highly sensitive device requiring regular calibration by the user. The conductivity calibration frequency is dependent on the water quality of the Levelogger s monitoring environment. When monitoring in freshwater with good water quality, conductivity calibration may only be required once per year. On the other hand, conductivity calibration will be required more frequently when monitoring in polluted, salty, brackish, eutrophic or highly conductive water. To determine whether an LTC Levelogger Junior should be recalibrated, test the unit in a solution with a known electrical conductivity value at a reference temperature. If that reference temperature is 25 C, set the LTC to record Specific Conductance in the Conductivity Channel, and observe the current reading by using the Read Now function in the Real Time View tab. If this reading varies from the known Specific Conductance of the solution by greater than 2% of the Full Scale of Conductivity measurement, the unit should be recalibrated using the Conductivity Calibration Wizard procedure outlined in Section 6. Ensure that conductivity calibration is performed when the LTC is being set up for its initial use and after long periods of dry storage. Page 8
14 1.5 Total Rainfall The Solinst Rainlogger is designed to count the tips of an external tipping-bucket rain gauge within a user defined sample interval and output the total rainfall over that sample interval. The Rainlogger can store 40,000 readings. The Rainlogger is designed to be compatible with the Solinst Levelogger series of products. The Rainlogger is programmed and data viewed and exported using the Levelogger Software from a PC, it can be communicated with using a Leveloader and can be integrated into an STS Telemetry System. 1.6 Backwards Compatibility This version of software is not compatible with older models of the Levelogger (Silver LT and LTC, Black LTC and old Rain Loggers). To program and use the old versions, Levelogger Software and User Guides can still be accessed at: com/downloads/ For Software version 2.0.3, contact Solinst. The Levelogger Gold and the Software Versions or higher are backward compatible, with limitations. If a Levelogger Gold is to be used with the Leveloader I, Leveloader II, a Protocol Converter, or a first generation STS or RRL Telemetry System, the datalogger must be programmed with the old Levelogger Version Software. Programming Levelogger Gold loggers using Version Software limits the capabilities of the Gold unit, to be the same as the older stainless steel Levelogger units. If the user has a mix of Levelogger Gold and older units, they can use the Levelogger Gold Version Software to program and read all the dataloggers. They will get the accuracy and features inherent in the older stainless steel Leveloggers, but will obtain the higher accuracy and enhanced features and functions of the Levelogger Gold dataloggers. The LT Levelogger Junior is only compatible with Software Version and higher, the LTC Levelogger Junior only is compatible with Version and higher, and the Rainlogger is only compatible with Software Version and higher. Page 9
15 2 System Requirements The minimal hardware and software requirements for software installation and operation are: Hardware Software Memory: 32MB or more OS: Windows 98, 2000, XP, Vista, or 7 Display: VGA: 800 x 600 pixels, 256 colour Ports: USB or RS232 Serial Port Communication Port Setting for Levelogger Communications: Bits per second 9600 Data bits 8 Stop bits 1 Flow control None 3 Software Installation Place the Levelogger CD in the CD ROM drive or download the software from and save to hard drive. Open Windows Explorer and double click the setup.exe icon. At this point Windows will prompt you through the remainder of the installation process. Figure 3-1 shows the Levelogger Installation Wizard. Restart the computer after installation is completed. Default Directory is C:\Program Files\Solinst\Levelogger3_4 (or higher) Figure 3-1 Software Installation Wizard Page 10
16 After plugging in the USB device, if the Hardware Installation Wizard does not automatically appear, proceed to the Manual USB Installation instructions. 3.1 Installing USB Drivers for Levelogger Software V3.4.0 or Higher Levelogger Software V3.4.0 or higher, for use with Solinst USB Optical Reader, PC Interface Cable and Leveloader Gold, comes equipped with USB drivers for: Windows 98, 2000, XP, Vista, and Windows 7. USB Installation for Windows 98 1) Plug the USB device into the computer, and Windows will automatically detect the connected device and start the Hardware Installation Wizard. 2) A message may prompt the user that an FTDI USB Drives Disk must be inserted (Figure 3-2). A disk is not needed. Just click OK. Figure 3-2 Insert Disk Window Figure 3-2 Insert Disk Window 3) On the next screen select Display a list of all the drivers in a specific location, so you can select the driver you want (Figure 3-3). 4) On the next screen use the Browse function to select the appropriate driver. The directory should be: C:\Program Files\Solinst\Levelogger3_4\USB Drivers\Win_98 Complete and finish the installation. Please note that a system restart may be required. Page 11
17 After plugging in the USB device, if the Found New Hardware Wizard does not automatically appear, proceed to the Manual USB Installation instructions. USB Installation for Windows ) Plug the USB device into the PC and Windows will automatically detect the connected unit. Figure 3-4 Found New Hardware Pop-up Window 2) This will start the Found New Hardware Wizard, click next. 3) In the Install Hardware Device Drivers window, select Search for a suitable driver for my device (recommended). 4) In the Locate Driver File window (Figure 3-5), select Specify a location and click Next. Figure 3-5 Found New Hardware Wizard 5) In the next window point the browser to the USB driver folder located in the Levelogger 3_4 folder. Default Destination: C:\Program Files\Solinst\Levelogger3_4\USB Drivers\ Win_2000_XP_Vista_7 6) Once the installation completes, a system restart may be required. Page 12
18 After plugging in the USB device, if the Found New Hardware Wizard does not automatically appear, proceed to the Manual USB Installation instructions. USB Installation for Windows XP 1) Plug the USB device into the computer, and Windows will automatically detect the connected device. This will begin the Found New Hardware Wizard. 2) The Wizard will give the option to connect to Windows Update to search for software components, select: No, not at this time. 3) Click Install from a list or specific location, then click the Next Button. (Figure 3-6). Figure 3-6 Found New Hardware Wizard Window 4) Select the installation option, Include this location in the search (Figure3-7), then click the Browse Button to search for the appropriate directory: C:\Program Files\Solinst\Levelogger3_4\USB Drivers\ Win_2000_XP_Vista_7 Figure 3-7 Found New Hardware Window and Figure 3-8 Browse for Folder Window Page 13
19 Figure 3-9 Found New Hardware Search Window 5) A warning message will then prompt that the software has not passed the Windows Logo Test. Select Continue Anyway (Figures 3-10). This will complete the installation process. A system restart may be required. Figure 3-10 Hardware Installation Window Figure 3-11 Found New Hardware Completed Window Page 14
20 These instructions are for use with Vista 32 bit Operating Systems. USB Installation for Windows Vista 1) Plug the USB Optical Reader, Leveloader Gold or PC Interface cable into the desired PC. The system will automatically detect the connected unit and start the Found New Hardware Wizard. 2) From the provided list select Locate and install driver software (recommended). After plugging in the USB device, if the Found New Hardware Wizard does not automatically appear, proceed to the Manual USB Installation instructions. Figure 3-12 Found New Hardware Window 3) On the next screen select, I don t have the disc. Show me other options. Figure 3-13 Found New Hardware - USB Serial Port Window Page 15
21 4) On the next screen select, Browse my computer for driver software (advanced) option. Figure 3-14 Found New Hardware Browse Window 5) Select the Browse button and point the navigation window to the provided USB drivers located within the Levelogger 3_4 folder. The default destination is: C:\Program Files\Solinst\Levelogger3_4\USB Drivers\ Win_2000_XP_Vista_7 The selected pathway will be provided within the window, select Next on the wizard to complete the installation. Figure 3-15 Search for Driver Software Window 6) Once the installation completes, a system restart may be required. If the found new hardware wizard prompts again, please repeat steps 1-6. Page 16
22 USB driver installation should be automatic when connecting a PC Interface Cable or Optical Reader. When connecting a Leveloader Gold, you will most likely have to install the USB driver manually. USB Installation for Windows 7 1) Plug the USB Device into the desired PC. The system will automatically detect the connected unit. Windows 7 should automatically install the driver for the device. 2) If no driver is automatically found, then the following steps should be taken. 3) Press the Windows start button to bring up the start menu, select "Control Panel", then "Device Manager". 4) Under "Other Devices" there will be a device shown with a yellow warning symbol. Right click on this device, and select "Update Driver Software". Figure 3-16 Windows 7 Device Manager 5) Select "Browse my computer for driver software". Figure 3-17 Update Driver Software Page 17
23 Figure 3-18 Browse for Driver Software 6) Click the Browse button and point the navigation window to the provided USB drivers located within the Levelogger 3_4 folder. Default destination is: C:\Program Files\Solinst\Levelogger3_4\USB Drivers\ Win_2000_XP_Vista_7 7) Select Next. A window may appear stating "Windows can't verify the publisher of this driver software", select "Install this driver software anyway". Figure 3-19 Update Complete 8) Windows will confirm when the installation is complete. Press Close to close the window, then go back to the "Device Manager". Page 18
24 Figure 3-20 Update Serial Port 9) You will repeat steps 4-8 to update the USB Serial Port. This will now be shown under "Other Devices" with a yellow warning symbol. 10) Once this installation is complete, a window will confirm the COM port assigned to the device. Manual USB Installation If your device is plugged in and the Found New Hardware Wizard fails to start, then follow these steps: If you are unsure which is the correct device in the list, with the screen visible, safely remove the device and then reconnect it. The list should automatically refresh accordingly. 1. Open the Device Manager. Typically this is found through the path: Start > Control Panel > System > Hardware > Device Manager Once the Device Manager is open, a version of the following list(s) will appear: If you do not know the correct Com Port that was assigned to your device, re-open the Device Manager. Expand Ports (COM & LPT) to show the Com Port that has been assigned. To change the assigned Port, see Section 4.2. Figure 3-21 Device Manager 2. Identify the Solinst device from the list. The device will be categorized under Other Devices or Universal Serial Bus Controllers. 3. Highlight the device in the list and right click. You will see an option to Update the driver. This will start the Hardware Update Wizard. Now follow the instructions for your specific Windows version. Page 19
25 4 Startup, Configurations and Settings Startup To start the Levelogger PC Software, click the button and select: icon, or click the Start Programs > Solinst > Levelogger > Levelogger (or higher). Communication Port Settings Note that if using a USB port, plug in the USB cable before starting the Levelogger Software. Once the user starts the program, they can set up the parameters for the Software. Choose the Com Port Setting from the Configuration menu to set up the RS232 or USB communication port for the computer. Figure 4-1 shows the Application Setting Window. Figure 4-1 Application Setting Window In the Com Port Selection field, select the communication port that is connected to the Levelogger by clicking the drop down list. The program automatically detects the available Com ports on your computer. If using an RS232 serial port (9-pin male DB9 Com port), identify the Com port number and select it in the Com Port Selection window. Note that you may have to restart your computer after adding a new USB device, before that port will be detected by the Levelogger Software. 4.1 Communicating with a USB Port USB port communication requires the installation of USB driver software and the setting up of a Virtual Com port. If communicating via a USB port, the user will either: 1) Connect a Levelogger Optical Reader or PC Interface Cable to the USB port 2) Use a USB to RS232 Adapter If 1) during the installation of Levelogger V3.4.0 or higher Software, the virtual com port driver will be installed automatically. The Levelogger Version or higher Software Installation Wizard also copies a folder to the Levelogger 3 folder containing all the Solinst USB drivers. When you plug in the Solinst USB device, check the com port designation. Page 20
26 Do not install generic drivers that Windows will locate. Generic drivers are completely incompatible with Solinst USB devices. If 2) Solinst strongly recommends the use of either Keyspan or IO Gear USB to RS232 Serial Adapters. These adapters have a sufficiently large buffer to accommodate the size of data bundle and bit transfer rate of the Levelogger. Follow the manufacturer's USB Driver and Com port setup installations found on the CD accompanying the adapter. If you have installed another brand-name adapter, but cannot communicate with the Levelogger, in most cases the problem is that the adapter does not have a large enough internal memory buffer. The minimum buffer size should be 96 bytes. 4.2 Com Port Designation Set Up: 1) Click Start > Settings > Control Panel 2) Click Systems to open the System Properties 3) Click the Hardware tab and click Device Manager 4) Double Click the Ports Icon and select the USB Serial Port 5) Right click and select Properties 6) Click the Port Settings tab and click Advanced 7) Select the Com Port Number and click OK 4.3 Data Directory The program will save data downloaded to the following default directory: <C:\Program Files\Solinst\Levelogger3_4\Data> unless otherwise specified in the Default Directory field of the Application Settings Window. After completing Application Settings, click the OK button to confirm and save the settings. Levelogger V3.4.0 or higher Software is based on 3 functional windows: Levelogger Settings, used to set up, start and stop the Levelogger, Data Control, used to download, view and compensate data and Real Time View, used to actively view data as it is being collected by the logger. Page 21
27 5 Levelogger Settings After the user starts the Levelogger V3.4.0 or higher Software, the Levelogger settings window will open. Figure 5-1 Levelogger Settings Window Click the button to retrieve the current settings from the connected Levelogger. 5.1 Levelogger Information Settings The Levelogger Information Settings window includes Levelogger identification, Project ID and Location fields, sampling settings, altitude and fluid density input fields. The following is a description of each of the fields: Project ID, input your own Levelogger identification system. The Project ID is limited to 32 characters. Location, input specific site / location information. The location is limited to 32 characters. Altitude in feet or meters above sea level, at which the logger is actually deployed, is input in the altitude field. Water column equivalent pressure decreases with altitude at a rate of approximately 1.2:1000 in the lower atmosphere below 5000 m. You can compensate for this by entering an elevation between ft below sea level and 16,400 ft (or -300 m and 5000 m) above sea level. The readings will then be automatically compensated for elevation. See Section for more information on how the Levelogger and Barologger adjust for altitude Page 22
28 The battery life of the Levelogger Gold is 10 Years, based on 1 reading per minute. More rapid readings will reduce the battery life. For example, if a Levelogger Gold is setup in Continuous Mode at a sampling rate of 1 second, the battery will be depleted in approximately 4 months. If a Levelogger Junior or LTC Levelogger Junior are used at a sampling rate of 5 seconds, the battery will be depleted in approximately 2.5 months. The Levelogger Junior and LTC Levelogger Junior record using the linear sampling mode only. The LTC Levelogger Junior has a minimum sampling rate of 5 seconds. In Event-based sampling mode, battery consumption is mainly a function of sampling rate. Therefore, with a smaller sampling interval, battery power will be used up quickly whether readings are stored or not. Density Adjustment is used to adjust the range of the Levelogger based on the sample fluid density. The range for the density adjustment is from 0.9 kg/l to 1.1 kg/l. Uncheck the Density Adjustment field to disable the Density Adjustment function. Sample Mode, allows you to choose the sampling measurement type. Options are Linear, Event-based and Schedule. Memory Mode Selection will be grayed-out if not in Linear Mode sampling. When using a Levelogger Gold in Linear Mode, there is a choice of Continuous Logging (wrap around) or Slate Logging. In Continuous Logging the new log is started at the end of any previous log and continues logging, eventually recording over the first logged data. As one of the download options is to Append Data, Continuous Logging can be a preferred choice when logging long-term. In Slate Logging the new log is also started at the end of any previous log, but will stop recording after 40,000 readings, so that the beginning of the current log will not be written over. Linear refers to a set time interval between collection of readings. Sample Rate can be any number from 0.5 seconds to 99 hours. The LTC Levelogger Junior has a minimum sampling rate of 5 seconds. The time unit and number of time unit intervals between each reading are set up in the Sample rate fields. The Levelogger Gold and Barologger Gold can store 40,000 readings of level and temperature. The Levelogger Junior can store 32,000 readings, and the LTC Levelogger Junior holds 16,000 sets of level, temperature, and conductivity readings. Event-based Sample Collection is the most memory efficient means of data collection. In Event mode, the Levelogger will activate every sampling interval defined in Sample rate and check if readings have changed by the selected percentage (0.1-25% of Full Scale) from the last recorded reading. For Levelogger Gold level is the selected parameter where change is monitored. The Levelogger will record a new reading only if the specified change in level has occurred. Note that the percentage of change for sample collection is set in the Percentage field beside the Sampling mode and that the threshold change is a percentage of the Levelogger's Full Scale for that particular parameter. An important reminder is that, although actual memory usage in stable water level conditions may be relatively small, battery power consumption is partially a function of the sample reading rate. Therefore, a small sample reading interval will consume battery power at a higher rate whether readings are stored or not. In Event-based sampling mode, the Levelogger Gold has a total memory of 25,000 readings of level and temperature In Event-based sampling mode, the Levelogger Gold has a total memory of 25,000 readings of level and temperature. Page 23
29 Figure 5-2 Levelogger Schedule Setup Window Schedule Sampling is set by selecting Schedule and clicking the Edit button in the Levelogger Settings screen to bring up the Schedule Setup Window. Buttons allow adding and deleting of lines, updating, opening and saving of *.sci schedule files. The maximum number of line items in a schedule is 30, each with its own sampling interval of seconds, minutes or hours and duration of seconds, minutes, hours, days or weeks. Running totals of the number of readings still available, from the total possible 40,000, and the run time to date are shown. If the number of readings selected exceeds 40,000 an error message appears. Schedule sampling allows the user to select a logarithmic style sampling schedule adapted to the needs of each application. 5.2 Setting up Channel Information In the lower portion of the Levelogger Settings window is the window for setting channel (level, temperature, conductivity) parameters. The software will detect the available channels when the Levelogger settings are read. For the Level Channel, you can set the following parameters: Identification describes the measurement parameter of the channel and has already been configured as Level. The channel can be renamed to suit each project. The channel monitors water column equivalent pressure. The Identification field will be the channel heading, data column heading and graph line name when viewing the data. The Identification is limited to 32 characters. Units refers to the channel s units of measurement. There are three units of measure available for the user to select: cm, m or ft. When the user changes the unit, the value of the range and altitude will change according to the Unit Conversion formula. Note that when a metric unit is used, the unit of altitude is meters. When feet are the level channel units, feet are the units of altitude. Page 24
30 Readings can be corrected or offset with respect to a specific reference elevation or datum for a much wider spectrum of numeric Offsets as part of the Data Compensation Wizard. Offset refers to an offset correction, such as the distance between the tip of the Levelogger and the monitoring well cap or static water level. It is recommended that the value of 0.00 be used for offset as this keeps all subsequent readings relative to the tip of the Levelogger. The offset range for Levelogger Gold, the Levelogger Junior and Barologger Gold units is to ft or -300 m to 5000 m. Range refers to the full scale water fluctuation range capability of your particular Levelogger model. The full scale reading of any Levelogger Gold unit is based on its metric range. Therefore, the Levelogger Gold, which is available in F15 (M5), F30 (M10), F60 (M20), F100 (M30) and F300 (M100) ranges have actual water level ranges of ft (5 meters), ft (10 meters), ft (20 meters), ft (30 meters) and ft (100 meters), respectively. The Temperature Channel includes the following: Identification, Units and Range The Temperature channel has been pre-configured by Solinst in C and cannot be changed. The temperature range for the instrument will be shown (i.e. -20 to 80 C for a Levelogger Gold). The Conductivity or ( Specific Conductance ) Channel, includes: Identification Units refers to the channel s units of measurement. There are two units of measure available for the user to select: ms/cm or µs/cm. The Temperature Coefficient field allows you to choose the actual conductivity ( Conductivity ) at the current temperature or select Specific Conductance ( Spec. Cond.) measurement in which the conductivity reading is temperature compensated to the standard of 25 C. The Temperature Coefficient default is 2.00 for Specific Conductance readings. The Temperature Coefficient should not be adjusted, unless you know the value specific to the solution you are measuring. The Temperature Coefficient should not be adjusted unless you know the value required for a specific solution you are measuring. The default Temperature Coefficient is set at 2.00 for Specific Conductance readings. See Section 6 for details. Figure 5-3 Levelogger Conductivity Channel Information Tabs Page 25
31 5.3 Levelogger Status The Levelogger Status Section of the Levelogger Settings Window shows the Firmware Version of the attached Levelogger, an accurate battery level, the number of free readings, the current date and time, and the start date and time of all Leveloggers. 5.4 Setting up the Levelogger Time The Time Synchronization section at the middle right of the Levelogger Settings window provides the controls for setting the Levelogger clock. The default setting in the Enable box is off, or unchecked. If you want to synchronize the Levelogger s clock, check the Enable box and select the time and click the synchronize button to set the time in the Levelogger. If you start the Levelogger without synchronizing the clock and the time difference between the Levelogger and the PC is more than 3 seconds, the software will give you a message asking Do you want to synchronize the clock?. Click Yes to synchronize the clock. It can be very useful to synchronize the clocks of all the Leveloggers and Barologgers going to one site. 5.5 Program Levelogger Settings At this point you have completed editing the settings for your logging session, click the button to send all the settings to the Levelogger. The Levelogger will store all the new settings. Now that the datalogger has been programmed with your new settings, you can move on to Starting the Levelogger. 5.6 Starting and Stopping the Levelogger To begin logging, click the open. button and the Start Levelogger dialog box will Figure 5-4 Start Levelogger Window Page 26
32 There are two ways to start logging. Choose Now to start logging immediately. The Status field in the Levelogger Status window will state: Started and will indicate the logger time and the Start time. Free memory indicates the number of readings remaining at the time of communication. Choose to start the logging at a later date and/or time. This Start mode is referred to as Future Start in the Status field. After confirmation, the starting time is stored in the Levelogger and it will start collecting readings at the specified time. When the Future Start time is reached, the Status will change to Started. After the Levelogger is started, it will begin collecting readings. The Start icon will change to a Stop icon. The Levelogger can be stopped at any time before it reaches the maximum reading capacity. Starting begins a new recording session and clears previously stored data readings. It is critical to note that when Leveloggers log data in Slate mode, it means they will record data until stopped or their memory is full. When the memory fills, the datalogger will Stop recording. For this reason, it is important to determine, based on your start time and sampling rate, the date and time at which the memory will be full and the datalogger will stop recording. Levelogger Gold units record in Slate mode if Event or Schedule logging, but in Linear mode they can be set to Slate or to Continuous logging. You can stop logging from the Levelogger Settings window, by clicking the Stop icon. 5.7 Saving and Retrieving Levelogger Settings Files To store settings as defaults, click the icon. It will store the settings of the Levelogger into an *.lls file as a series of defaults. The *.lls file will save the Project ID, Location, Sample Mode, Event Percent, Sample Rate, Altitude, Density, Channel ID, Unit and Offset. To retrieve settings from defaults click the icon from an *.lls file. This is particularly useful if programming several Leveloggers with similar identical settings. Keep in mind that Project ID and Location identification information will be identical and should be distinguished from logger to logger or monitoring point to point. Page 27
33 6 LTC Levelogger Junior Calibration The LTC Levelogger Junior conductivity sensor must be calibrated for reliable conductivity measurements. Calibrate the LTC Levelogger Junior for conductivity at the start of each new monitoring project or at a minimum each new monitoring season. Calibrating the LTC Levelogger Junior again directly after the monitoring project or season will provide information on the degree of conductivity deviation during the project or season. If necessary, readings can be corrected for any conductivity deviation in a spreadsheet program after the data has been exported. Figure 6-1 LTC Levelogger Junior For best calibration results, set the 'Temp. Coefficient' field to 'Conductivity' rather than 'Spec. Cond.' when setting up the LTC Levelogger Junior (see Section 5.2). The process of conductivity calibration is performed automatically by use of the Calibration Wizard. The user need only place the LTC Levelogger Junior in a specified calibration solution and follow the steps provided by the wizard. Conductivity calibration solutions are available from Solinst or any laboratory supply outlet. This LTC Levelogger Junior has an 80,000 µs/cm conductivity range and a calibrated range from 500 to 50,000 µs/cm. It can be calibrated at up to 3 calibration standard points: 1,413 µs/cm 5,000 µs/cm 12,880 µs/cm The solution(s) must be between 10 C and 30 C during actual calibration. Temperature should remain stable during the seconds it takes to perform each calibration. Page 28
34 From within the Levelogger Setting window, start the Calibration Wizard by clicking the Calibration Wizard icon. The wizard will guide you through the calibration process. You can exit the wizard after any step to cancel the calibration session. Introduction: The Levelogger must be connected to the computer during the entire calibration process and must be in stopped mode. Ensure you use fresh calibration solution and allow thermal equilibration of the solution during the process. Also ensure no air bubbles are present on the sensor. Figure 6-2 LTC Calibration Wizard Introduction 1. Setting the Temperature Coefficient: The default setting for the Temperature Coefficient is If the conductivity solution you are using to calibrate the LTC Levelogger Junior states a different temperature coefficient on the label, please input that number into the Temp. Coefficient field. Figure 6-3 LTC Calibration Wizard Step 1 Page 29
35 By selecting more than one solution, you will be performing a multipoint calibration. 2. Setup: The Levelogger Software requires the user to choose the calibration solutions. You can choose up to three solutions for a multipoint calibration. Ensure the solutions are ready in the calibration beaker or container. Start the calibration by selecting Next. Figure 6-4 LTC Calibration Wizard Step 2 Ensure that the calibration solution covers the entire sensor cell and the logger is agitated to release entrapped air bubbles. 3. LTC Levelogger Junior Rinsing Process: Use DI water to rinse the Levelogger first and then rinse the LTC Levelogger Junior with the displayed calibration solution. Use fresh solution for calibration, and immerse the LTC Levelogger Junior in the fresh solution. Lightly tap the LTC Levelogger Junior to remove any bubbles from the sensor. Allow 2-3 minutes, then select next to calibrate. Always remember to use fresh solution, remove all bubbles from the sensor pins, and allow for thermal equilibration of the sensor before proceeding. Figure 6-5 LTC Calibration Wizard Step 3 (example of window calibrating with 1413 µs/cm solution) Page 30
36 Once the calibration is complete for the first solution of a multipoint calibration, the Calibration Wizard will then go back to the beginning of Step 3 to start the rinsing process for the next solution selected. Calibration: Since all standard calibration solutions state conductivity at a standard temperature of 25 C, the LTC Levelogger Junior can account for temperature differences between C when you calibrate the unit. The LTC Levelogger Junior will compare the current temperature and conductivity readings against the temperature corrected standard solution. When a singlepoint calibration is successful the process is completed. If a failure does occur within the singe-point calibration procedure. The LTC Levelogger Junior will default back to the last pre-calibrated state. When conducting a multipoint calibration, once the first calibration point is successful the process repeats itself to the next calibration point (back to the beginning of Step 3). If a failure does occur within the multi-point calibration procedure, the LTC Levelogger Junior will accept all of the successful calibration points and default back to the last precalibrated state for any failed ones. Figure 6-6 LTC Calibration Wizard Progress Figure 6-7 LTC Calibration Wizard Results Page 31
37 7 Rainlogger Figure7-1 Solinst Rainlogger The Solinst Rainlogger (Fig 7-1) is designed to count the tips of an external tipping-bucket rain gauge within a user defined sample interval and output the total rainfall over that sample interval. The Rainlogger can store 40,000 readings. The Rainlogger is designed to be compatible with the Solinst Levelogger series of products and is therefore programmed and data is viewed and exported using the Levelogger Software. It can be communicated with using a Leveloader Gold and can be integrated into an STS Telemetry System or PLC/SCADA network using SDI-12 Protocol. The Rainlogger can be set up to log rainfall at intervals from 5 minutes to 99 hours and also calculates and presents the maximum 5 minute rainfall intensity within a minimum 15 minute sampling interval. The waterproof housing is made of stainless steel. Direct exposure to rainfall should be avoided, and the Rainlogger should not be submerged. 7.1 Rainlogger Communication Interface The Rainlogger is compatible with Solinst Levelogger Gold accessories. It is programmed using the Levelogger Gold Software. It connects to a laptop or desktop PC using a Solinst Optical Reader, or a Direct Read Cable and PC Interface Cable combination. Stored data can be accessed using a PC or Leveloader Gold. Settings files can be uploaded to the Leveloader Gold and used to program the Rainlogger in the field. The Leveloader Gold comes ready with Optical Reader and PC Interface connections. The Rainlogger is also able to integrate into a Solinst Telemetry System. It is connected to a Direct Read Cable, which is then connected to an armored reader cable to the remote telemetry station. Rain Gauge Connector 3 Pin Rain Gauge Connector Figure 7-2 The Tipping Bucket Rain Gauge Connector of the Rainlogger The rain gauge connected to the Rainlogger is supplied by the customer and is a reed-switch type gauge most commonly known as a tipping-bucket rain gauge. The rain gauge connector is 3-pin (Fig 7-2) and connects to the 3-pin cable supplied with the Rainlogger. Longer cables up to 30 m (100 ft) can be supplied when the Rainlogger is ordered. The connector cable has 3 wires, however only two, the blue and brown wires, are connected to the tipping bucket device. As the tipping bucket is just an electrical switch, it does not matter to which terminal on the tipping bucket the blue or brown wire is connected. Longer, exposed cables should be protected from rodents and vandalism by cable armoring or installation within electrical conduit. Page 32
38 The Rainlogger must be programmed at a specific sample rate in all applications, as there is no Real Time View option for the Rainlogger. The Rainlogger MUST be programmed with a minimum 15 minute sampling rate in order to obtain correct rainfall intensity values. 7.2 Rainlogger Setup The Rainlogger is programmed using the Levelogger Settings Window of the Levelogger Software. The appearance of the Window when in communication with a Rainlogger is shown in Fig 7-4. Setting up and Starting a Rainlogger is a quick and simple process. Identify the logging session and location in the Project ID and Location fields. The Sample Mode for the Rainlogger is Linear. Input the Sample Rate from 5 minutes to 99 hours, and input the Unit (mm or in) you will be using for rainfall measurement. The Rainfall Channel will provide the total rainfall within the sample interval. It does so by multiplying the number of tips within the interval by the tipping bucket's calibration factor. The calibration factor is the amount of rainfall depth (mm, in) per tip. The calibration factor should be indicated on a label on the tipping bucket device or in the manufacturer's documentation. Input the calibration factor in mm or inches in the Rainfall Cal Constant field. Users can still use a 5 or 10 minute sampling rate, but will not obtain accurate rainfall intensity calculations. Figure 7-4 The Levelogger Settings Window of the Rainlogger Page 33
39 The Rainlogger MUST be programmed with a minimum 15 minute sampling rate in order to obtain correct rainfall intensity values. Users can still use a 5 or 10 minute sampling rate, but will not obtain accurate rainfall intensity calculations. The MaxRainFall Channel does not require any setup or user input. The readings are of maximum 5 minute peak intensity within a minimum 15 minute sampling interval. This rainfall intensity value is derived by subdividing the sample interval into 5 minute sub-intervals and temporarily recording the number of tips in each 5 minute sub-interval. The Peak intensity reading is calculated by multiplying the number of tips in the 5 minute interval with the largest number of tips by 12 and presenting peak intensity/hr. After the user has setup the Rainlogger, click the A Message Box will pop up to ask for confirmation. button to start logging. Figure 7-5 Rainlogger Start Logging Message Box Page 34
40 8 Data Control Window (Downloading and Compensating Data) Click the Data Control Tab from the Main Window, the Data Control window will appear. From the Data Control window, the user can download data from a Levelogger or Leveloader, display data in tabular or graphic form perform data compensations and export. The first thing you should do in this window is click one of the following tabs: Click the tab to communicate with a Levelogger. Click the tab to communicate with a Leveloader. Click the tab to view the current file pathway or to open a specific file. Figure 8-1 Data Control Window 8.1 Downloading Options Click the Download icon from the Data Control window to download data from the Levelogger. There are four options for downloading data. They are: All Data, Append Data, Partial Download and Recover Previous Log. If the user selects All Data, the program will download all the data from the current logging session of a Levelogger into a *.lev file. If the user selects Append Data, the program will append the data in the opened *.lev file from the Levelogger. The opened *.lev file and the attached Levelogger should have the same serial number and start time, otherwise an error will occur. Page 35
41 Figure 8-2 Partial Download Window If the user selects Partial Download, a Partial Download Selection Window will open. The window shows the time stamp of the last reading in the logging session. The users can select the number of hours before the data end time. Once the user clicks OK, all the data within that time will be downloaded to a *.lev file. If the user selects the Recover Previous Log, the software will try to recover the data from the previous log session and download the data to a *lev file. Once the data is downloaded from a Levelogger, it is automatically saved in a temporary file. Click the Save icon to save the data in a specific *.lev file. The default directory for saved data is in the Data folder. However, the default directory for saved files can be changed by clicking the Configuration tab at the top of the program window, selecting Application Settings and inputting or navigating to a different folder destination. If an error is experienced in saving your first data file such as depicted in Fig 8-3, you may not have file writing privileges to the default directory. It this case, create and set as the default file save folder, a new Levelogger data folder within the My Documents folder and attempt the file save procedure again. Figure 8-3 File Write Error Message Page 36
42 Click the File Open icon to open a *.lev file. Multiple files can be opened at the same time and are available for viewing by clicking the File Name Tab on top of the data table. All the Levelogger settings and the channel information effective during data collection are shown on the left of the window. Click the Directory tab on the left of the window to show a directory list of the computer. Click on the *.lev file from the directory list to open a specific *.lev file. The Data Control window with the directory list is shown in Fig 8-4. When you click on a data point in the graph, the corresponding data will be highlighted in the data table. Figure 8-4 Data Control Window with Directory List 8.2 Graph Manipulation and Zoom Function To perform the Zoom In function on the graph, click the To perform a Zoom Out function on the graph click the button. button. Click the button to undo all the zoom functions. Click the Graph Option icon to open the Graph Option Dialog. The Graph Dialog is shown in Figure 8.5. Page 37
43 Figure 8-5 Line Option Window The Line Option is used to adjust the style and colour of the line in the graph for each channel. The user can also select the shape of the data marker or remove the data marker. Figure 8-5 Line Option Window The Title and Axis Option is used to enter the title of the graph and change the Y axis label or user selected scale. Check the Best Fit box to enable the software to determine the best fit scale. If the Best Fit box is not checked, the user has to enter a maximum and minimum value of the selected channel. The X axis is logging time. Page 38
44 Figure 8-7 Channel Selection Window The Channel Selection Option is used to control the visibility of each channel on the graph. A check mark beside the channel name indicates that the channel is visible on the graph. Click the Select All button to select all the channels. 8.3 Data Compensation Click the Data Compensation icon to open the Data Compensation Wizard. The Data Compensation Wizard is shown in Figure 8-8.A Figure 8-8 Data Compensation Window File Type Selection In the first window of the wizard, the user identifies the currently opened file type. There are two file types: Barometric files (data that is retrieved from a Barologger) and Submerged Levelogger files (data that is retrieved from Levelogger Gold or Levelogger Junior). After the selection of the file type, click Next and the Data Compensation selection window will open. There are four data compensation options available: Barometric Compensation, Manual Data Adjustment, Density Adjustment and Barometric Efficiency. Page 39
45 Barometric Compensation requires the Barometric file and the submerged Levelogger file and simply involves subtraction of the barometric reading from the Levelogger reading. If there is an inconsistency of the time stamp between the Barometric file and the Submerged Levelogger file, a linear approximation on the barometric data will be performed. Reference Datum Figure 8-9 Data Compensation Window - Compensation Selection You can use the Manual Data Adjustment to display Levelogger readings as depth-towater measurements from the top of a well casing. Perform this adjustment after barometric and density compensations. Manual Data Adjustment allows the user to enter a manual water level measurement as a reference datum or field zero, which all Levelogger water level readings can then be adjusted to. If the reference datum is above water level (e.g. top of well casing), the datum must be input as a negative value. If the reference datum is below water level (e.g. sea level), a positive value is input. The date and time of measurement of the reference datum must be recorded and input to complete the adjustment. The program computes a correction factor based on the time-stamped reference datum, and adjusts all the data in the selected file after barometric, density, and other data compensations are performed. Density Adjustment corrects the range of the level channel in the data file based on a user input adjustment of fluid density. Barometric Efficiency Adjustment is used to proportionally adjust Barologger data in relation to a particular Levelogger. Barometric efficiency is often expressed as a percentage or proportion. The input field is proportional and has a default value of For more information about Barometric Efficiency, see Section The barometric efficiency can be set from 0.01 to The compensated data will be saved in a new *.lev file. The default file name will be the <Submerged Levelogger file name> with the word <compensated> added to the file name prefix. Alternatively, the user can name the compensated file. Do not change or delete the file extension. Page 40
46 Real Time View is not available with the Rainlogger. LTC Levelogger Junior Real Time View is only available at intervals of 5 seconds or greater. 9 Real Time View Window Click the Real Time View tab from the main software window and the Current Readings Window will appear (Fig 9-1). The purpose of this window is to provide on-screen measurement as data is being recorded by the connected logger. The data is displayed in tabular and graphical format. All the channel information and Levelogger settings are displayed in the bottom left window. First, select a Non-Logged View Rate (middle left). This rate can be set independently of the logging period of the Levelogger and does not interfere with any logging taking place in the Levelogger itself. Real Time View readings can be displayed as a graph or in tabular format. If one channel is not required, it can be removed by unchecking the check box to the right of the data display. If not displayed, it is not being recorded. Real Time View readings are being recorded within the Levelogger Software and prior to closing the window, they can be saved by exporting the data into a *.csv file, by choosing the file export option. To start the current readings, click the Start icon. Immediately the readings will be displayed. To take a reading at any specific time, click the button and that reading will be added to the displayed data. To turn the Real Time View monitoring off, decide if you want to save the data as described above, and simply click the Real Time View Tab or the Levelogger Settings Tab. Figure 9-1 Real Time View Window Page 41
47 10 File Export and Print Function Data can be exported in *.csv (comma separated value) file format by clicking File > Export > Data. The *.csv file format is supported and can be imported by most spreadsheet programs. Also, the data graph can be exported to a *.bmp file or a *.wmf file by clicking File > Export > Graph. The Logger Settings, data table and data graph can be printed. Click the Print Preview Icon to open the Print Preview window. Figure 10-1 shows the print preview of the Logger Settings. The Levelogger Settings are always on the first page of the document. The data graph is on the second page of the document and the rest of the document is data table. Figure 10-1 Print Preview Window Click the Print Icon to open the print dialog and print the document. Page 42
48 11 Installation and Maintenance of Leveloggers 11.1 Installation Many options exist for installation of the Levelogger, but essentially these installation methods can be classified into two broad categories: free suspended or fixed installations. 1. In free suspended installations, the Levelogger is hung via suspension wire or Direct Read Cable from the well cap, or some fixed tie-off location, at the well head. 2. In fixed installations the Levelogger is fixed in place by a compression fitting, a clamping mechanism or simple metal straps. LTC Levelogger Junior and Levelogger Junior Measurement Line Levelogger Gold Measurement Line Figure 11-1 When using Direct Read Cables, the following maximum lengths apply to the cable according to which PC Interface Cable is to be used: USB PC Interface Cable: 1,000 ft (300 m) Prior to commencing the discussion of installation techniques several general points related to Levelogger installation should be made. First, it is recommended that the Levelogger be installed in a vertical orientation. However, inclined or horizontal installation is acceptable. The level sensor in the Levelogger is indicated by the machined line about the body of the logger just above the pressure access holes. The pressure transducer is oriented in a plane normal to the long axis of the body and detects pressure directed along the plane of the long axis (Fig 11.1). In vertical orientations, the sensor detects pressure above the pressure transducer line, where as in non-vertical orientations, the pressure zero point is proportional to the angle of inclination. Care should be taken to avoid dropping the Levelogger against a hard surface. Further, the pressure transducer can be damaged if the datalogger is overpressurized by submergence greater than its level range. The Levelogger is warranted to pressures up to 150% of its full scale level range, however accuracy can not be guaranteed beyond its full scale. Other important considerations when installing the Levelogger in pressurized or intermittently pressurized locations such as pressure vessels, pressurized pipes, pulse flow conditions, drop structures or near hydraulics works, is to keep in mind the potential effect of water or steam hammer and hydraulic jump. Water hammer is caused by an abrupt alteration of flow direction resulting in pressure surges. Steam hammer occurs when steam enters a cold pipe partially filled with water. The hammer effect has the potential to significantly increase hydraulic pressure possibly exposing the pressure sensor to pressures beyond its maximum rating. Hydraulic jump is a phenomenon that occurs when water is lifted or ramped by velocity or flow obstructions. Hydraulic jump causes turbulence and creates non-representative head conditions in the water column. Care should be taken to avoid logger installation at points susceptible to hydraulic jump. RS232 PC Interface Cable: 500 ft (150 m) RS232 PC Interface Booster: 1650 ft (500 m) Page 43
49 Free Suspended Installations Tighten (clockwise) Loosen (counterclockwise) HOLD HERE Suspension Wire/Rope Installation When installing using a suspension wire or rope, the Levelogger is preprogrammed and started using the software. It is then deployed using a suspension wire or rope connected to the installation cap of the Levelogger to the underside of a well cap. The data is retrieved manually, by withdrawing the Levelogger, removing the installation cap and attaching an Optical Reader directly to the datalogger. Data is downloaded to a desktop or laptop PC or by using a Leveloader Gold. Figure 11-2 Locking, tamper-proof Enviro-Cap Step 1 Solinst supplies stainless steel suspension wire assemblies including SS stranded wire and hooks available in a variety of lengths from 50 ft (15 m) to +500 ft (+150 m), and Kevlar rope assemblies. Solinst also supplies a specially designed, tamper-proof, vented, locking well cap known as the Enviro-Cap from which the Levelogger can be suspended. Coil 3 Diagram 1 Coil 1 Coil 3 Diagram 2 Coil 1 Coil 2 Wireline Coil 2 This type of installation is applicable to both submerged and barometric record applications. Follow these steps to install the Levelogger using stranded cabling and hooks: 1. Loop the cable through the coil 2 of the hook assembly, then wind the looped strands several times around the hook shaft and pass through coil Pass coil 3 through the Enviro-Cap eyelet or Levelogger/Barologger eyelet and snap coil 3 to the hook shaft. 3. If the Enviro-Cap is not used then some secure tie-off point should be used or installed. 4. If installing a Barologger, ensure the suspension level is above the highest expected water level. 5. When retrieving data and/or reprogramming the Levelogger, extract it from the monitoring location, unthread the installation cap, interrogate and resuspend the unit rechecking the security of the wireline clamps each time. Coil 1 Coil 3 Wireline Coil 2 Bowline Knot Diagram 3 Coil 1 Wireline Coil 3 Coil 2 Figure 11-4 Bowline Knot Used to Connect Kevlar Rope to the Levelogger Diagram 4 Figure 11-3 Wireline Hook Installation Page 44
50 Direct Read Cable Assembly Installation When installing using a Direct Read Cable Assembly, the Levelogger can be deployed before it is programmed and started with the software. The Levelogger is installed using a Direct Read Cable to a Direct Read Wellhead, where a PC Interface cable is connected allowing the Levelogger to communicate with a desktop or laptop PC, or a Leveloader Gold. Figure 11-5 Direct Read Assembly Components The Direct Read Cable system is composed of the ordered length of Direct Read Cable, the Direct Read Wellhead and the PC Interface Cable. The Direct Read cable threads to the Levelogger, while the socket at the opposite end of the Direct Read Cable fits into the specially designed Direct Read Wellhead. The PC Interface Cable connects to the Direct Read socket at surface and to either a USB or RS232 port on the PC (Fig.11-5). While use of the Direct Read Wellhead is recommended and convenient, it is optional as long as a satisfactorily secure alternative tie-off point is found for the Direct Read Cable. Follow these steps to install a Direct Read Cable Assembly to the Levelogger: 1. Remove the installation cap from the Levelogger, align and connect the optical socket (two glass eyes using the alignment pin) of the Direct Read cable to the Levelogger by threading the coupling onto the Levelogger tightly. 2. The Levelogger and optical socket will fit through the hole in the Direct Read wellhead. Use the eyelet at the bottom of the wellhead to securely tie-off the cable and logger. Do not suspend the logger and cable from the surface socket. 3. Remove the protective cap from the non-optical socket at the wellhead end of the Direct Read cable, seat the socket in the Direct Read Wellhead and align and thread it to the round socket of the PC Interface Cable. 4. Connect the USB or RS232 socket of the PC Interface Cable to the USB or RS232 Com Port on your PC. 5. The plugged hole in the wellhead can be removed to provide an access port for a water level meter probe. When removing a Direct Read Cable from a Levelogger, ensure you only twist the coupling. To avoid possible damage, do not twist the strain relief on the Direct Read Cable. Coupling Strain Relief Figure 11-6 Proper way to remove a Direct Read Cable from a Levelogger Page 45
51 Fixed Installations Levelogger Cap Levelogger Body Compression Fitting Nut Ferrule Pressure Chamber 1/4" NPT Connector Figure /8 Nylon Compression Fitting with 1/4" NPT Connector The Levelogger NPT Adaptor is not recommended for pressures in excess of 30 psi (66 ft (20 m) of water column). Artesian Monitoring Monitoring of artesian conditions in which the piezometric surface is above ground surface or more particularly above the top of well casing elevation using Leveloggers can be quite straight forward. Continuous artesian conditions infer that the piezometric surface never drops below the level the ground surface or particularly the top of casing elevation and the casing is sealed with a sealed wellhead. In this case, where freezing is not a concern, the Levelogger need only be installed on the wellhead itself by means of a large compression fitting with a 1/4" NPT connector, as illustrated in Figure Solinst can supply a 7/8" nylon compression fitting for this purpose. First, a 1/4" NPT hole is tapped into the wellhead. The user slides the Levelogger into the compression fitting, leaving about 1/4 of the logger body exposed above the fitting. The compression fitting nut is tightened around the Levelogger. The 1/4" NPT connector on the bottom of the pressure chamber of the fitting threads into the hole in the sealed wellhead. The user can communicate with the logger simply by removing the logger cap and attaching the optical reader. Ensure that the logger and sealed wellhead are enclosed within an outer protective well cap or enclosure. This method should only be used in low pressure conditions (less than 30 psi or 66 ft (20 m) of water column). When conducting artesian monitoring with Leveloggers a number of considerations must be kept in mind. First, ensure that the maximum hydraulic pressure the Levelogger will encounter within the well at its installation point will not exceed the hydraulic range of the logger. Second, artesian conditions do not preclude the necessity for barometric compensation of Levelogger data. Artesian conditions are caused by aquacludes forming confined aquifers. Confined aquifers, while not acted on by barometric pressure to the same extent as unconfined aquifers, are typically subject to barometric pressure at some barometric efficiency (See Section ). Finally, bear in mind that the total pressure and subsequent water column equivalent depth measured by the Levelogger after barometric compensation may not represent the actual water level within the artesian well. Sealed intermittent artesian wells can be pressurized when artesian, but can also be de-pressurized when non artesian. The Levelogger s reading after barometric compensation represent the height of the piezometric surface. Page 46
52 Vacuum Monitoring Vacuum monitoring is usually conducted by first installing pressure transducers such as the Levelogger in monitoring wells and then shutting-in or sealing those wells to the atmosphere with pressure sealed wellheads. Air is pumped out from an extraction well amongst the cluster or matrix of monitoring wells, theoretically dropping air pressure in the vicinity of the extraction well. For short-term tests in which data is not required during the extraction event, the Leveloggers can be programmed and simply suspended from hooks or eyelets on the underside of the sealed wellheads, the test run and the data collected at the end of the test by extraction and downloading of the loggers. However, if ongoing data from the Leveloggers is required during the extraction event, the loggers must be installed in a manner similar to the artesian monitoring scenarios described in previously in this section. Leveloggers or Barologgers can be used to monitor the drop in pressure. Page 47
53 Barologger Levelogger Barologger Installation The Barologger is a Levelogger with a small range of 4.92 ft (1.5 m) adequate to monitor the fluctuations that occur in barometric pressure. The Barologger s readings are used to barometrically compensate Levelogger readings. Typically, Barologger readings range from ft ( cm) when the Barologger is programmed with its operating altitude. Failure to input the correct altitude with result in incorrect readings and may cause the pressure transducer to go out of range. It is strongly recommended that the altitude input be accurate to 10 m. When the Barologger is programmed at its operating altitude, its readings can be used to directly compensate for barometric pressure, the readings of any Levelogger programmed at the Levelogger s operating altitude. As a rule of thumb, a Barologger can be used to compensate all the Leveloggers in a 20 mile (30 km) radius and/or with every 1000 ft. (300 m) change in elevation. To monitor barometric pressure correctly, the Barologger should never be submerged. In well installations, it is recommended that the Barologger be suspended in one of the monitored wells above the high water point (Figure 11-7). For best reading accuracy, the Barologger should be installed in a similar thermal environment to that of the Levelogger. In groundwater wells, the Barologger should be suspended beyond the frost line and deep enough to avoid large temperature fluctuations. In surface water applications, the Barologger is best deployed in a dry well a well embedded in the bottom of the water body, but sealed at the base from water entry and vented to the atmosphere. If a dry well cannot be installed, the Barologger can be installed on a float in the stilling well. Further information on the Barologger and barometric pressure can be found in Section 12. Figure 11-8 Levelogger and Barologger in Well The Barologger Gold should not be used to monitor water, as the internal mathematics for temperature compensation are based on air rather than water. Barometric Efficiency The influence of barometric pressure on a groundwater surface can follow three scenarios. In confined aquifers with capillary or vadose head space, increased atmospheric pressure can tighten the pore spaces in the overlying soil and produce a capillary effect as the water level rises in response to having nowhere else to go but up. Second, some deeper aquifer systems can be quite barometrically isolated from the relatively small change in level that barometric influences can produce. The third scenario occurs in an unconfined aquifer, with high barometric efficiency, in which a barometric pressure change results in an equivalent or highly proportional drop or rise in groundwater pressure. In essence, depending on the aquifer type and depth, increased barometric pressure can result in either increased, static or decreased water levels. Barometric efficiency, the relationship of a barometric change on groundwater pressure, in confined aquifers generally ranges from 20 to 75%, whereas in unconfined aquifers the efficiency can range from %. Page 48
54 A second important element of Barometric efficiency is time lag the time differential between a unit change in barometric at the surface to the time of transmission of that change to the aquifer. Calculating general barometric efficiency should not be done on a single barometric event, but rather on a statistically significant number of events. As a result, it may take a month or more of submerged Levelogger and Barologger data to determine barometric efficiency and time lag. As Barometric pressure fluctuates over time in excess of 60 cm water column equivalent pressure and as barometric efficiency can be such an important factor in accurately monitoring groundwater levels, it is vital that barometric compensation of the Levelogger data be performed. Barometric efficiency and time lag cannot be determined with vented pressure transducers in which barometric efficiency is assumed to be 100% no time lag. The inherent error these assumptions can cause in the incumbent data can be quite significant. The absolute pressure method used in the Levelogger and Barologger provide the user with the data necessary to determine barometric efficiency. If a barometric efficiency value has been determined from the Levelogger and Barologger data, that value can be applied to Barologger data in the Compensation Wizard. Application of this feature can produce net groundwater level data of an accuracy that cannot be produced by vented transducers. Wells puncturing an aquifer have a negligible to non-existent effect on directly transmitting barometric changes to the larger aquifer. Barometric pressure is transmitted through overlying layers. To obtain the best and most accurate long term water level readings from Leveloggers, the user must first understand how the Levelogger calculates a depth of water above the transducer and second whether barometric efficiency should be considered in barometric compensation. Page 49
55 Installation in Extreme Thermal and Marine Environments Freezing or High Temperature Conditions Levelogger installation at submerged depths that may be at risk of freezing during the monitoring session is not recommended without taking adequate precautions to avoid transducer damage. When water freezes it expands approximately 9% by volume. 9% expansion can equate to extreme pressure as demonstrated in Example Therefore, solid freezing has the potential to damage the pressure transducer, which is rated to withstand up to 150% of its depth fluctuation range. Pressures beyond this threshold may damage the transducer. With certain precautions, the Levelogger can be used in freezing liquid environments. If monitoring shallow water bodies or groundwater zones susceptible to freezing, the easiest way to avoid transducer damage is to lower the transducer to a point in the water column below the frost line or ice formation depth. In water bodies such as shallow streams, wetlands or ponds where freezing may penetrate to the bottom, install the Levelogger in a vented stilling well imbedded into the bottom of the water body beyond the frost line. In cases where the above noted precautions cannot be taken and the Levelogger must be installed in the freezing zone, it is recommended that the logger be placed inside two elongated silicon, rubber or latex balloons, the balloons be filled with a non-toxic, non-corrosive anti-freeze solution and sealed (Figure 11-8). Place the balloons in a section of perforated, 1.25" (30 mm) ID pipe and install the logger in the monitored water. The antifreeze solution will protect the Levelogger from ice expansion at the pressure transducer, yet transmit any pressure fluctuations that occur. Please note that a similar installation protection can be used when the Levelogger is monitoring liquids which are incompatible with its wetted materials. The operating temperature range for Leveloggers is C ( F). At the opposite end of the thermal scale, exposing the Levelogger to temperatures beyond 80 C may damage the thermistor and otherwise affect the Levelogger Installation in Freezing Liquid Example 11.1 Solid Freezing Effects The pressure exerted by the physical expansion or ice crystallization process on a retaining or enclosing contact surface is related to the temperature gradient over which the process occurs. For example, liquid freezing at -22ºC, can create expansion pressures of 22 kg/cm 2 or 313 psi or the equivalent of 721 ft or 220 m water column depth. Page 50
56 Marine or Brackish Installations When installing the Levelogger in salt or brackish water or in a liquid having a specific gravity (density) different than fresh water, the density difference is compensated for by checking the Density Adjustment checkbox in the Levelogger Settings window and inputting the density of the monitored fluid. See Section 5.1 for details in compensating the Levelogger for fluid density differences. The LT Levelogger Gold can be used for monitoring in salt or brackish water. However, long term use of the first generation stainless steel body LTC Levelogger or LT Levelogger, or LTC and LT Levelogger Junior in salt or brackish water is not recommended, as the salt or other pollutants may cause pitting which can lead to perforation of the Levelogger s casing. To minimize this effect, regularly lift the Levelogger from the liquid; within seconds a thin protective layer will be formed by oxidation. Again, this precaution applies to the first generation stainless steel LTC and LT Leveloggers or LTC and LT Levelogger Junior. If using an LT Levelogger or Levelogger Junior in a continuous salt/brackish monitoring scenario, the stainless steel body of the datalogger can be protected in a manner similar to the freezing protection method described in Section The Levelogger can be placed in balloons and the balloons filled with non-corrosive/ non-toxic fluid. As pressure changes, the fluid encasing the loggers will transmit the pressure differential to the datalogger s pressure transducer. Care must be taken in the selection of the balloon material or filling fluid such that the balloon material prevents diffusion of salts across the concentration gradient or that the filling fluid is comprised of polymeric molecules too large to diffuse out of the balloon material. Page 51
57 It is important to ensure the installation cap or Direct Read Cable is attached to the Levelogger during storage to prevent the battery from draining Levelogger Maintenance Levelogger maintenance consists of cleaning the outside stainless steel casing, the circulation holes and the optical infrared eyes. The required frequency of cleaning is dependent on several aspects of the monitored water quality. In freshwater with good to excellent water quality, the Levelogger cleaning requirements will be very minimal; amounting to a seasonal or even annual maintenance inspection. In most cases cleaning can be accomplished by rinsing the Levelogger and using mild, non-residual, non-abrasive household cleaners using a very soft-plastic, bristled, pipe-cleaner type brush. Do not insert any object through the circulation holes at the sensor end of the Levelogger. In some cases simple cleaners are insufficient to properly clean the Levelogger. Several commonly occurring water conditions require specific maintenance methods, these include hard water, high suspended solids loading, biological or chemical fouling and salt or brackish water conditions. Hard water monitoring can result in the precipitation of calcium and magnesium deposits on the pressure transducer as well as other components of the Levelogger. These deposits can be safely dissolved using a diluted solution (typically 10% strength) of acetic or phosphoric acid. Commercially available products for dissolving hard water scaling are also available and can be used if designed for household use. Some industrial strength hard water scaling removers are much higher strength and are not recommended for cleaning the Levelogger. High suspended solids load may block the circulation ports or clog the internal pressure cell of the Levelogger. The potential clogging effect of solids deposition can be minimized by placing the Levelogger in zones of flow. To remove solids build up, rinse the Levelogger under a low flow of tap water until particles have been washed away. Bacteriological or chemical fouling can be an important consideration in many ground and surface water monitoring projects. Sessile bacteria will often utilize installed instrumentation as an attachment substrate. Chemical deposit can be the result of electrical charge differential between the instrumentation of the monitored liquid or the result of biological or algal activity. Both forms of fouling can result in difficult to remove deposits on the Levelogger transducer, the conductivity wires and the Levelogger casing. To remove fouling use a diluted ( 10%) solution of sulfuric acid. Persistent material may require soaking for several hours. Page 52
58 12 Manual Barometric Compensation This section describes how to perform manual barometric compensation on Levelogger data files when a Barologger was not dedicated as a barometric recorder. This section describes available sources of barometric record, conversion factors for common barometric units to water column equivalent and how to perform the compensation in spreadsheet formats using available barometric information. Finally, this section describes the most accurate and representative methods of obtaining barometric data and performing barometric compensation on submerged Levelogger data. For short term tests during which the barometric pressure varies insignificantly, the collection of continuous barometric data may be unnecessary. In this event, take a reading from an open air exposed Levelogger prior to running the short term test and record this level. This level represents the barometric pressure. Similarly, at the end of your test, take another barometric reading and record this measurement. After the submerged Levelogger data has been exported to a spreadsheet program compensate your submerged Levelogger data files for barometric pressure. If no appreciable change in barometric reading occurred, you may write in the first cell of a new column a simple calculation that subtracts the water column equivalent of your barometric reading from the submerged data file, then copy and paste this calculation to all the cells in that new column. The new column will represent the barometrically compensated liquid level. Barometric data can be collected on site using a recording barometer or from a local weather station. If setting up the barometer, set the recording interval to that of the Levelogger sampling interval or some multiple of the Levelogger interval. To compensate submerged Levelogger data using barometric data collected from an on site barometric datalogger or a nearby weather station several steps must be taken: 1. Export both the Levelogger data file and the barometric file to a spreadsheet. 2. In the spreadsheet, convert the barometric data column from its barometric measurement units (typically atm, mm Hg, psi, mb or kpa) to feet or meters of water column equivalent using the conversion factors in Table Table 12-1 Common barometric units to water column equivalent conversions Barometric unit Water column equivalent (ft) Water column equivalent (m) 1 psi atm kpa mm - Hg in - Hg mb Table 12-1 Common Barometric Units to Water column Equivalent Conversions Page 53
59 3. Then write another calculation in another column to subtract the Levelogger s pressure zero point offset value from the converted barometric data. The Levelogger s zero point offset is ft (9.5 m) of water column less an altitude correction ft (9.5 m) is the lowest expected barometric pressure at mean sea level. As elevation increases above mean sea level, the lowest expected barometric pressure decreases at a rate of approximately 1.21/1000 ft or m (altitude/826) of altitude. Therefore the Leveloggers barometric pressure offset at 1500 ft elevation will be: (Zero Point Offset at MSL) (Altitude Correction) = (Elevation-Corrected Zero Point Offset) (31.17) (1500/826) = ft The Levelogger Gold automatically adjusts to this elevation-corrected zero point offset when the altitude is input into the programming setup accurately. The altitude used to calculate the altitude correction MUST be the altitude input in the altitude field of the Levelogger setup. Therefore, if the altitude at time of the above Levelogger setup was uncertain and an altitude value of 1200 ft was input in the altitude field, then 1200 ft must be used to calculate the elevation-corrected zero point offset. The elevation-corrected zero point offset is subtracted from the barometric pressure expressed in water column equivalent to determine the amount of barometric pressure the Levelogger is recording above its elevation-corrected barometric pressure zero offset. For previous Levelogger versions use an altitude correction of 1: This net barometric pressure expressed as water column equivalent is the amount of barometric pressure the Levelogger is currently sensing. This value is then subtracted from the Levelogger submerged data file. Example 12.1 provide a case study of how manual barometric compensation is performed. Page 54
60 EXAMPLE 12.1 A Levelogger Gold is monitoring at 1625 m (5332 ft) AMSL in Colorado. A recording barometer is also logging at the same sample interval in barometric units of psi. If we examine how to perform manual barometric compensation on Levelogger Gold data from a particular reading time, we will understand how to perform the manual barometric compensation process. The Levelogger s altitude field was set at the accurate elevation of 1625 m and the level reading at the start of submerged data collection was ft. The barometric data reading at that time was psi which converts to a water column equivalent of ft. The Levelogger s elevation-corrected barometric pressure offset value was: ft (5332/826) ft = ft This value is subtracted from the recording barometer s reading to obtain the amount of barometric pressure the Levelogger is sensing: ft ft = 3.43 ft Therefore, at the time of these readings the Levelogger s level reading was being influenced by 3.43 ft of effective barometric pressure. The actual water level above the Levelogger therefore is the total level measurement it records less the effective barometric pressure it sensed: ft 3.43 ft = Actual Water Level = 6.81 ft of Water Level When analyzing barometric data it is important to keep in mind that storm events commonly reduce total atmospheric pressure by about 1.7% from preexisting high pressure conditions. 1.7% converts to approximately 0.6 ft or 0.2 m of water level equivalent barometric fluctuation. The most accurate and reliable method of obtaining representative barometric compensation of water level readings is to employ an accurate surface barometric recorder (ie. the Barologger). The traditional convention has been to use a vent tube reaching from the surface to the transducer. This vent tube terminates behind the transducer diaphragm, theoretically filtering barometric effects on level readings from total pressure. After much experience with erroneous barometric compensation due to crimped, damp, wet and cut tubing, unacceptably slow response to small barometric change and many situations where barometric compensation was not required, we decided vented tubing did not offer the level of integrity in barometric compensation our clients deserved. A recording barometer does and will provide the data necessary to access barometric compensation requirements. Vented tubing has been used in the past for several reasons. One it was a cheap, low tech method of balancing out the effect of barometric pressure on a monitored water surface. Second, when the tubing is cared for, inspected and tested for failure regularly, it responds reasonably well to steep barometric gradients such as when a large scale atmospheric front moves across the surface. The seldom discussed problem is that the response time to the much more common Page 55
61 incremental barometric change is unacceptable. The vented tubing often leaked or its connection to the pressure probe leaked, causing the transducer to fail and experience irreparable damage. Some manufacturers, recognizing the inherent inferiority of passive venting, have adopted a method of automatic vent tube testing whereby a small vacuum pump at the surface constantly clears the vent of water and in some cases provides a warning when the integrity of the tubing has been compromised. This elaborate method of making a cumbersome technology work, requires significant battery power to operate. The use of a Barologger as an on-site barometer or the use of local weather station barometric data is less expensive and provides more reliable results than the real hidden costs associated with the use of vented cable technology to provide barometric compensation. 13 Diagnostics Utility The Levelogger Gold Diagnostics Utility can be used for troubleshooting the Levelogger Gold and obtaining information about that Levelogger that can assist the Solinst Technical Support representative to identify and fix any problems you may encounter with your Levelogger Gold. The Diagnostics Utility can be launched from the Utilities menu in the main Levelogger Gold Software. The utility can be used to read Levelogger information, run a self-test, do a Memory Dump and create reports Read Levelogger Information The Read Levelogger Information function reads the following information from the Levelogger: 1. Model Number 2. Serial Number 3. Firmware Version 4. Battery Voltage 5. Charge Level 6. Current Temperature Reading 7. Current Level Reading 8. Max/Min Pressure Reading 9. Max/Min Temperature Reading 10.Max/Min Conductivity Reading This information can be used to identify firmware, battery and/or temperature/ pressure sensor problems. To execute this function simply click the Read Levelogger Info button. Page 56
62 Figure 13-1 Read Logger Info 13.2 Run Self-Test The Run Self-Test function performs a series of self-tests on the Levelogger to check for problems with the battery, memory, and pressure/temperature sensors. If any of these tests fail then a report should be created and sent to Solinst Technical Support. To execute this function simply click the Run Self-Test button. Figure 13-2 Run Self Test Page 57
63 It is recommended that, before attempting to use this function, you use the Create Report function to send a report to the Solinst Technical Support Read Memory Dump This function is used as a last resort if the problem still cannot be resolved after performing the above steps. It creates a complete dump of the Levelogger s memory, which can then be sent to Solinst Technical Support for analyzing. To execute this function simply click the Read Memory Dump button. Performing a memory dump will automatically create *.lev files of all the data. Figure 13-3 Read Memory Dump Page 58
64 13.4 Create Report This function simply creates a text file containing the information obtained from steps 1 and 2. When you click the Create Report button, a window will pop up asking you to fill out your company information. Simply fill this out and the resulting report can be sent to Solinst Technical Support for troubleshooting. Figure 13-4 Customer Info Input Window Figure 13-5 Create Report Page 59
65 LTC Diagnostics Tools Figure 13-6 LTC Levelogger Junior Diagnostics Tools 13.5 Restore Factory LTC Calibration An LTC Junior Levelogger can be set back to original factory calibration settings for conductivity at any time, using this function. If you suspect that user calibrations are not working properly, you can restore the LTC Levelogger Junior to its original factory settings and then perform a "first-time" conductivity user calibration to maximize accuracy. (See Section 6). To execute this function simply click the Restore Factory LTC Calibration button, with the LTC Levelogger Junior connected to the PC LTC Calibration History Report This function creates a report of all previous user calibrations performed on the LTC Levelogger Junior. Use it to send a history report to Solinst for analysis if the LTC Levelogger Junior readings are irregular and/or the unit does not maintain its calibration. To execute this function simply click the LTC Calibration History Report button. This creates a text file that can be sent to Solinst Technical Support. Page 60
66 It is important that the communication between the PC and the Levelogger is not interrupted during a firmware/ calibration upload so please make sure to close any other running programs, including screen savers, and do not disconnect the Levelogger before the upload is finished. 14 Firmware Uploader Utility The Firmware Uploader Utility can be used to upload new firmware files into a Levelogger Gold. The firmware file can be obtained from: To upload new firmware to a Levelogger Gold, follow these steps: 1. Open the Solinst Firmware Update Utility (LLGfirmwareUpdate.exe), which is located in the Utility folder in the Levelogger 3 folder. It can also be launched from the Utilities menu in the main Levelogger Gold Software. Pick the Com Port to which the Levelogger is connected and make sure the Baud Rate is set to Click the leftmost Open button, which should open a file dialog asking for the firmware file (*.ssf) to upload. Navigate to the directory where the firmware file is located then click on the file and click Open. 3. Check the Firmware File Information box to make sure that the opened file is the right one. 4. Click the Upload Firmware button, which is the second button from the left, to start the firmware upload process. 5. If a communication error occurs and is indicated in the Levelogger Information Window (Fig.14-1) either before the Verified Program Checksum message or after the Program Information Section, then restart the upgrade process. 6. If, however, a communication error occurs between the Verified Program Checksum and the Program Information Section messages, then please contact Solinst. You will need to give the Levelogger Serial Number and explain the exact positioning of the error message. Figure 14-1 Firmware Update Utility Window Page 61
67 Levelogger - Trouble Shooting Guide 15 Trouble Shooting 15.1 Problems During Installation of Levelogger Gold Software Class not Registered or DLL not found or Access violation 1. You may not have Administrator Rights to install the software in the Windows NT/Windows 2000/Windows XP environment. - Ask your System Administrator for assistance. 2. Some files got corrupted during installation of the Levelogger software. Use Add/Remove Programs to uninstall then re-install Levelogger software Error During Software Uninstall Process The Add/Remove Program cannot locate the Levelogger Gold <setup.exe> file of the software or the link between the software and the Add/Remove Program is damaged. The record in the Registry Table must be removed: 1. Ask your System Administrator to remove this. 2. Refer to the following link from Microsoft Website for instructions: Solinst recommends Keyspan or IO Gear. For problems with converters from other manufacturers, please contact the manufacturer.) 15.3 Problems During Installation of RS232 to USB Converter Unable to install the RS232/USB converter from Keyspan or IO Gear 1. After plugging in the RS232/USB Converter, a Hardware Installation Wizard will open. Follow the instruction from the Wizard and make sure to select the RS232/USB Converter Driver from the Keyspan or IO Gear Installation CD. 2. If the Hardware Installation Wizard does not open after plugging in the RS232/USB Converter, follow the steps below to open the Hardware Installation Wizard: a. Select Control Panels b. Double click on System c. Select the Device Manager Tab d. Double click on Other devices e. Right click on USB Serial Converter f. Select Update Driver Page 62
68 Levelogger - Trouble Shooting Guide 15.4 Data Has Been Erased Accidentally If Levelogger Gold has been restarted and old data has not been saved, go to Download Options and choose Data Recovery. It downloads the immediately previous log Error Messages During Use of Software Communication Time Out or Communication Error or The Command that is sent to the Levelogger Gold is not defined 1. Try communicating with another Levelogger Gold, Optical Reader or Direct Read Cable. The communication cable, Optical Reader or Levelogger Gold may be damaged. 2. Clean the optical eyes on the Levelogger and the cable, with a soft cloth. 3. Check that the communication cable is connected to the same Com Port that is chosen in the upper middle of the Main Window of the Levelogger software. 4. Check the Com port settings. They should be as follows: Bits per second: 9600 Data bits: 8 Parity: None Stop bits: 1 Flow control: None (This may have been set to Xon/Xoff change it to None, Select [OK] and back out of this pathway.) The route to view your Com port settings is as follows: a. Select Control Panels b. Double click on System c. Select the Device Manager Tab d. Double click on Ports e. Double click on Communications Port(s) f. Choose the Port Settings Tab 5. Try using a different computer, to see if this is the cause of the problem. 6. If using a laptop (especially in conjunction with a Direct Read Cable) your Com Port may not be powered adequately to receive/transmit data. Try using a desktop computer to test this, or contact Solinst to obtain a PC Interface Booster Cable. 7. If problem persists, contact Solinst. Page 63
69 Levelogger - Trouble Shooting Guide 'Port Cannot Open 1. Ensure the correct Com Port is selected in the upper middle of the Main Window of the Levelogger Gold software. 2. Check if some other software is using the same Com Port in the background. Shut that software down or choose another Com Port if available. Such background software may be anti-virus software or PDA software. 3. Make sure your Com Port has been enabled: a. Select Control Panels b. Double click on System c. Select the Device Manager Tab d. Double click on Ports e. Double click on Communications Port(s) f. Choose General g. Uncheck Disable in this hardware profile box 4. If you are using a virtual Com Port, like a USB optical reader or USB/ RS232 converter, refer to the Problems During Installation of RS232 to USB Converter section to make sure they are installed properly. File Create Error and File Write Error 1. If you do not have file-writing privileges to the Levelogger Gold default data folder, change the folder as follows: in the Levelogger Gold software, click Configuration then Application Settings. Under Default Directory, enter a new destination folder, to which you have file writing privileges, e.g. My Documents. Follow the same procedure if you have the same problem when you export the data file in csv format. 2. Ask your System Administrator for assistance. File Open Error and File Read Error 1. Shut down or disable any other software that is active and using the same file. 2. In Notepad or Wordpad, open the <*.lev> or <*.lls> file to check for corruptions in the file. How are the Levelogger files ended? 3. If problems persist contact Solinst for assistance. Time Span Error, some data cannot be compensated 1. Find another barometric data file that has the same time stamp as the Levelogger. 2. Perform the compensation (a simple subtraction) in a spreadsheet program for any missing time stamps. Page 64
70 Levelogger - Trouble Shooting Guide A different type of Levelogger is detected Replace the Levelogger currently in the Optical Reader with the one that was previously being worked on, and complete the operation. The selected file is not a barometer Select a Barologger for the compensation process. Data Corrupted Contact Solinst for assistance. Use Levelogger Gold Diagnostic Utility to do a memory dump and sent the dump file to Solinst for further analysis. Internal Error Contact Solinst for assistance. Fail to append data - A different Levelogger has been detected! or Fail to append data - A different start time has been detected! or Fail to append data - New data is not available in the Levelogger! The Levelogger software can only append data to a file that has the same serial number and start time as the connected Levelogger. Find the correct file, or use All Data to download the complete file. Only Levelogger Gold supports this function The Append Data, Partial Download and Data Recovery functions are only supported by the Levelogger Gold loggers, not previous version Leveloggers. Schedule cannot be empty When using the Schedule sampling option in a Levelogger Gold, the schedule must contain at least one item. Readings in schedule exceed the maximum The number of readings in a schedule should not result in more than 40,000 individual readings. Page 65
71 Quick Start Guide Levelogger Series High Quality Groundwater and Surface Water Monitoring Instrumentation
72 To begin using your Levelogger Gold, download the newest version of Levelogger Gold Software and User Guide by visiting or insert the software CD provided. Installing the Software 1. To activate the software install, click on the setup.exe file located on the software CD. 2. The Software Installation Wizard will guide you through the remaining installation process. Installing the Hardware 1. Connect the communications device, either the Optical Reader or PC Interface Cable, to the computer. USB RS-232 Notes: 1. The USB connections require the installation of a driver to the assigned device. See the USB Installation Guide for details (back page). 2. Windows 7 drivers should install automatically. Programming the Levelogger 1. Connect the Levelogger to the communications device and start the software. 2. Select the appropriate COM or USB port for the connected communications device from the centre drop-down menu. 3. Click the Retrieve Settings from Levelogger icon. This will retrieve and display the current programmed settings for the connected Levelogger. You can now customize the Levelogger by entering your Project ID, Location, Altitude (above sea level), and Sampling Mode and Rate. 4. When programming is complete, click the Program Settings to Levelogger icon. PC Interface Cable USB RS-232 Optical Reader Connection Tip If a number of Leveloggers are to be programmed with identical inputs, clicking the Save Default Settings icon will create a template. Levelogger Settings Window
73 Levelogger Series Quick Start Guide Starting and Stopping the Levelogger 1. To start the Levelogger, click on the Start icon. When the Start icon is selected, two windows will pop-up. One will alert that the previous data will be erased; the other will allow the option to synchronize the Levelogger clock to your PC clock. Tip The future start option is ideal for synchronizing the data collection of multiple Leveloggers. 2. The Start Levelogger window will appear. This will provide the option to start the Levelogger Now or program At a future start time. 3. To stop the Levelogger, click on the Stop icon. Downloading and Working with Data 1. Click the Data Control tab to access the Data Control window. This window is laid out in three sections: Levelogger settings, tabular data, and graphical data. 2. To download the data from a connected Levelogger, select the Logger Info sub-tab, and then the Download Data from Levelogger icon. The data will be presented in both tabular and graphical format. 3. To save data, click the Save Data icon and input desired name for the saved file. 4. To export the file for use in other software, click the Export icon. The file will be exported to a *.CSV file. Start Levelogger Window Rainlogger Programming The Rainfall Calibration Constant of the tipping bucket rain gauge used with the Rainlogger is required when programming the Rainlogger. Consult the Levelogger User Guide for more information on programming the Rainlogger. LTC Calibration Data Control Window Compensate the Data Once a data file is opened, the user can select the Data Compensation Wizard icon to perform Barometric, Manual Data Adjustments or other data compensations. Please refer to the Levelogger User Guide for more information on performing compensations. Before deploying your LTC Levelogger Junior, be sure to calibrate the instrument. To begin calibration, select the Calibration icon and follow the steps provided. Consult the Levelogger User Guide for more information. Solinst is a registered trademark of Solinst Canada Ltd.
User Guide. Levelogger Series Software Version 4
 User Guide Levelogger Series Software Version 4 September 26, 2011 Levelogger Series User Guide - Table of Contents 1 Introduction 1 1.1 Levelogger Series 2 1.1.1 Levelogger Edge 2 1.1.2 Barologger Edge
User Guide Levelogger Series Software Version 4 September 26, 2011 Levelogger Series User Guide - Table of Contents 1 Introduction 1 1.1 Levelogger Series 2 1.1.1 Levelogger Edge 2 1.1.2 Barologger Edge
User Guide. Levelogger Series Software Version 4
 User Guide Levelogger Series Software Version 4 February 10, 2012 2012 Solinst Canada Ltd. All rights reserved. Printed in Canada. Solinst, Levelogger, and Leveloader are either trademarks or registered
User Guide Levelogger Series Software Version 4 February 10, 2012 2012 Solinst Canada Ltd. All rights reserved. Printed in Canada. Solinst, Levelogger, and Leveloader are either trademarks or registered
User Guide. Levelogger Series - Software Version 4.3.2
 User Guide Levelogger Series - Software Version 4.3.2 September November 27, 5, 2017 2013 2017 Solinst Canada Ltd. All rights reserved. Printed in Canada. Solinst, Levelogger, and Leveloader are either
User Guide Levelogger Series - Software Version 4.3.2 September November 27, 5, 2017 2013 2017 Solinst Canada Ltd. All rights reserved. Printed in Canada. Solinst, Levelogger, and Leveloader are either
Quick Start Guide Levelogger Series
 Quick Start Guide Levelogger Series High Quality Groundwater and Surface Water Monitoring Instrumentation To begin using your Levelogger, download the newest version of Levelogger Software and User Guide
Quick Start Guide Levelogger Series High Quality Groundwater and Surface Water Monitoring Instrumentation To begin using your Levelogger, download the newest version of Levelogger Software and User Guide
Quick Start Guide Levelogger Series
 Quick Start Guide Levelogger Series High Quality Groundwater and Surface Water Monitoring Instrumentation To begin using your Levelogger, download the newest version of Levelogger Software and User Guide
Quick Start Guide Levelogger Series High Quality Groundwater and Surface Water Monitoring Instrumentation To begin using your Levelogger, download the newest version of Levelogger Software and User Guide
Levelogger App & Interface User Guide
 Levelogger App & Interface User Guide June 15, 2015 High Quality Groundwater and Surface Water Monitoring Instrumentation 2015 Solinst Canada Ltd. All rights reserved. Printed in Canada. Solinst and Levelogger
Levelogger App & Interface User Guide June 15, 2015 High Quality Groundwater and Surface Water Monitoring Instrumentation 2015 Solinst Canada Ltd. All rights reserved. Printed in Canada. Solinst and Levelogger
User Guide STS Edge Telemetry System. September 28, 2017
 User Guide STS Edge Telemetry System September 28, 2017 2017 Solinst Canada Ltd. All rights reserved. Printed in Canada. Solinst and Levelogger are registered trademarks of Solinst Canada Ltd. All other
User Guide STS Edge Telemetry System September 28, 2017 2017 Solinst Canada Ltd. All rights reserved. Printed in Canada. Solinst and Levelogger are registered trademarks of Solinst Canada Ltd. All other
Standard Operating Procedures for: Installation, Operation, and Maintenance of the Solinst Levelogger Gold and Barologger Gold (Model 3001)
 Ozarks Environmental and Water Resources Institute (OEWRI) Missouri State University (MSU) Standard Operating Procedures for: Installation, Operation, and Maintenance of the Solinst Levelogger Gold and
Ozarks Environmental and Water Resources Institute (OEWRI) Missouri State University (MSU) Standard Operating Procedures for: Installation, Operation, and Maintenance of the Solinst Levelogger Gold and
User Guide. October 27, 2016
 User Guide October 27, 2016 2016 Solinst Canada Ltd. All rights reserved. Printed in Canada. Solinst and Levelogger are registered trademarks of Solinst Canada Ltd. All other trademarks and registered
User Guide October 27, 2016 2016 Solinst Canada Ltd. All rights reserved. Printed in Canada. Solinst and Levelogger are registered trademarks of Solinst Canada Ltd. All other trademarks and registered
MULTI PARAMETER WATER QUALITY SENSORS
 MULTI PARAMETER WATER QUALITY SENSORS IRRIGATION AUTOMATION WATER MEASUREMENT REMOTE MONITORING CLOUD BASED DATA PENTAIR ENVIRONMENTAL SYSTEMS 47.0 MP47 (UP TO 4 PARAMETERS) MP65 (UP TO 6 PARAMETERS) MULTI
MULTI PARAMETER WATER QUALITY SENSORS IRRIGATION AUTOMATION WATER MEASUREMENT REMOTE MONITORING CLOUD BASED DATA PENTAIR ENVIRONMENTAL SYSTEMS 47.0 MP47 (UP TO 4 PARAMETERS) MP65 (UP TO 6 PARAMETERS) MULTI
Quick Start Guide 9500 LevelSender Telemetry
 Quick Start Guide 9500 LevelSender Telemetry LevelSender Remote Station Antenna Battery Compartment LED Activity Light Serial Number Datalogger Connection High Quality Groundwater and Surface Water Monitoring
Quick Start Guide 9500 LevelSender Telemetry LevelSender Remote Station Antenna Battery Compartment LED Activity Light Serial Number Datalogger Connection High Quality Groundwater and Surface Water Monitoring
SDI-12 Interface Cable. August 1, Built for:
 SDI-12 Interface Cable August 1, 2017 Built for: - Table of Contents 1 Introduction 1 1.1 Compatibility 1 1.2 SDI-12 Interface Cable 1 1.3 LED Status 2 2 Levelogger Independent Recording Option 3 2.1
SDI-12 Interface Cable August 1, 2017 Built for: - Table of Contents 1 Introduction 1 1.1 Compatibility 1 1.2 SDI-12 Interface Cable 1 1.3 LED Status 2 2 Levelogger Independent Recording Option 3 2.1
Introduction: Features:
 Index Features:... 3 Specifications:... 4 Accessories:... 5 Functions of Keyboard:... 7 Preparation:... 8 ... 8 ... 8 Calibration:... 8 ... 8 ... 9 ...
Index Features:... 3 Specifications:... 4 Accessories:... 5 Functions of Keyboard:... 7 Preparation:... 8 ... 8 ... 8 Calibration:... 8 ... 8 ... 9 ...
HI 9828 Multiparameter Water Quality Meter...
 HI 9828 Multiparameter Water Quality Meter... Backlit LCD can display up to 12 Measurements at a time Feature Highlights Display up to 12 parameters Graphic LCD with backlight Meter features IP67 and probe
HI 9828 Multiparameter Water Quality Meter... Backlit LCD can display up to 12 Measurements at a time Feature Highlights Display up to 12 parameters Graphic LCD with backlight Meter features IP67 and probe
MULTI PARAMETER WATER QUALITY SENSORS PENTAIR ENVIRONMENTAL SYSTEMS
 MULTI PARAMETER WATER QUALITY SENSORS PENTAIR ENVIRONMENTAL SYSTEMS 47.0 MP47 (UP TO 4 PARAMETERS) MP65 (UP TO 6 PARAMETERS) MULTI PARAMETER WATER QUALITY SENSORS DESCRIPTION The Greenspan MP47 and MP65
MULTI PARAMETER WATER QUALITY SENSORS PENTAIR ENVIRONMENTAL SYSTEMS 47.0 MP47 (UP TO 4 PARAMETERS) MP65 (UP TO 6 PARAMETERS) MULTI PARAMETER WATER QUALITY SENSORS DESCRIPTION The Greenspan MP47 and MP65
2009 Davis Instruments Corp. All rights reserved. Information in this document is subject to change without notice.
 FCC Part 15 Class B Registration Warning This equipment has been tested and found to comply with the limits for a Class B digital device, pursuant to Part 15 of the FCC Rules. These limits are designed
FCC Part 15 Class B Registration Warning This equipment has been tested and found to comply with the limits for a Class B digital device, pursuant to Part 15 of the FCC Rules. These limits are designed
HIGH TEMPERATURE / FOOD PASTEURIZATION LOGGER
 E S C O R T HIGH TEMPERATURE / FOOD PASTEURIZATION LOGGER U S E R M A N U A L Contents 1. Getting Started... 3 2. Installing Console Pro Software... 3 3. Installing USB Drivers... 5 4. Programming the
E S C O R T HIGH TEMPERATURE / FOOD PASTEURIZATION LOGGER U S E R M A N U A L Contents 1. Getting Started... 3 2. Installing Console Pro Software... 3 3. Installing USB Drivers... 5 4. Programming the
FLOWgate500. Software Manual. Software Manual FLOWgate500 Release 2.2. Revision number: V2.2. Manufacturer: SICK AG. Erwin-Sick-Str.
 FLOWgate500 Software Manual Software Manual FLOWgate500 Release 2.2 Revision number: V2.2 Manufacturer: SICK AG Erwin-Sick-Str.1 D-79183 Waldkirch Germany Place of manufacture: SICK Engineering GmbH Bergener
FLOWgate500 Software Manual Software Manual FLOWgate500 Release 2.2 Revision number: V2.2 Manufacturer: SICK AG Erwin-Sick-Str.1 D-79183 Waldkirch Germany Place of manufacture: SICK Engineering GmbH Bergener
Level TROLL 100 and Level TROLL 200 Operator s Guide
 Level TROLL Family Level TROLL 100 and Level TROLL 200 Operator s Guide The Level TROLL 100 and 200 are rugged, accurate instruments for measuring pressure, level, and temperature in natural groundwater
Level TROLL Family Level TROLL 100 and Level TROLL 200 Operator s Guide The Level TROLL 100 and 200 are rugged, accurate instruments for measuring pressure, level, and temperature in natural groundwater
HI 9828 Multiparameter Water Quality Meter...
 HI 9828 Multiparameter Water Quality Meter... Backlit LCD can display up to 12 Measurements at a time Feature Highlights Display up to 12 parameters Graphic LCD with backlight Meter features IP67 and probe
HI 9828 Multiparameter Water Quality Meter... Backlit LCD can display up to 12 Measurements at a time Feature Highlights Display up to 12 parameters Graphic LCD with backlight Meter features IP67 and probe
Aqua4Plus 2.0. Control Software for LevelSCOUT, BaroSCOUT, PT2X, CT2X PROUDLY MADE IN THE USA
 Aqua4Plus 2.0 Control Software for LevelSCOUT, BaroSCOUT, PT2X, CT2X PROUDLY MADE IN THE USA ISO 9001:2008 Certified Company TABLE OF CONTENTS General Information What is Aqua4Plus 2.0?... 3 System Requirements...
Aqua4Plus 2.0 Control Software for LevelSCOUT, BaroSCOUT, PT2X, CT2X PROUDLY MADE IN THE USA ISO 9001:2008 Certified Company TABLE OF CONTENTS General Information What is Aqua4Plus 2.0?... 3 System Requirements...
SDI-12 Interface Cable. April 10, Built for:
 SDI-12 Interface Cable April 10, 2008 Built for: - Table of Contents 1 Introduction 3-4 1.1 Compatibility 3 1.2 SDI-12 Interface Cable 3 1.3 LED Status 4 2 Levelogger Independent Recording Option 5 2.1
SDI-12 Interface Cable April 10, 2008 Built for: - Table of Contents 1 Introduction 3-4 1.1 Compatibility 3 1.2 SDI-12 Interface Cable 3 1.3 LED Status 4 2 Levelogger Independent Recording Option 5 2.1
RST INSTRUMENTS LTD.
 RST INSTRUMENTS LTD. VW0420 Analog VW Interface Instruction Manual Ltd. 11545 Kingston St Maple Ridge, BC Canada V2X 0Z5 Tel: (604) 540-1100 Fax: (604) 540-1005 Email: Info@rstinstruments.com i VW0420
RST INSTRUMENTS LTD. VW0420 Analog VW Interface Instruction Manual Ltd. 11545 Kingston St Maple Ridge, BC Canada V2X 0Z5 Tel: (604) 540-1100 Fax: (604) 540-1005 Email: Info@rstinstruments.com i VW0420
Global Water globalw.com. For Use With WQ-FDO Sensor and GL Data Logger. Global Water. Instrumentation, Inc.
 Global DO Monitor Software Manual For Use With WQ-FDO Sensor and GL500-7-2 Data Logger Global Water Instrumentation, Inc. 151 Graham Road P.O. Box 9010 College Station, TX 77842-9010 T: 800-876-1172 Int
Global DO Monitor Software Manual For Use With WQ-FDO Sensor and GL500-7-2 Data Logger Global Water Instrumentation, Inc. 151 Graham Road P.O. Box 9010 College Station, TX 77842-9010 T: 800-876-1172 Int
Multiparameter Waterproof Meters. Multiparameter measurement in compact, IP67 rated waterproof enclosures
 Multiparameter Waterproof Meters Multiparameter measurement in compact, IP67 rated waterproof enclosures HI98194 Features HI98194 Multiparameter Waterproof Meter ph, ORP, EC, TDS, Resistivity, Salinity,
Multiparameter Waterproof Meters Multiparameter measurement in compact, IP67 rated waterproof enclosures HI98194 Features HI98194 Multiparameter Waterproof Meter ph, ORP, EC, TDS, Resistivity, Salinity,
ibidi PumpControl Instruction Manual Version 1.5.0
 ibidi PumpControl Instruction Manual Version 1.5.0 II ibidi GmbH 2011, version 1.5.0, revision 2, 2011-10-26, Andreas Rainer Table of contents 1 General Information... 1 1.1 System Requirements... 1 1.2
ibidi PumpControl Instruction Manual Version 1.5.0 II ibidi GmbH 2011, version 1.5.0, revision 2, 2011-10-26, Andreas Rainer Table of contents 1 General Information... 1 1.1 System Requirements... 1 1.2
TouchKit TouchScreen Controller User Manual for Windows NT4 Version: 3.4.0
 TouchKit TouchScreen Controller User Manual for Windows NT4 Version: 3.4.0 1 CONTENT CHAPTER 1. TOUCH PANEL CONTROLLER 2 1.1 Controller 2 1.2 Specifications and Features 3 CHAPTER 2. INSTALLING TOUCHKIT
TouchKit TouchScreen Controller User Manual for Windows NT4 Version: 3.4.0 1 CONTENT CHAPTER 1. TOUCH PANEL CONTROLLER 2 1.1 Controller 2 1.2 Specifications and Features 3 CHAPTER 2. INSTALLING TOUCHKIT
Operation Manual. Hand-held Conductivity/Salinity/TDS/ Temperature Meter 3010M
 Operation Manual Hand-held Conductivity/Salinity/TDS/ Temperature Meter 3010M CONTENTS GENERAL INTRODUCTION...2 INITIAL INSPECTION......2 WATER PROOF.......2 INSTALLING THE BATTERIES.....3 DISPLAY & KEYS
Operation Manual Hand-held Conductivity/Salinity/TDS/ Temperature Meter 3010M CONTENTS GENERAL INTRODUCTION...2 INITIAL INSPECTION......2 WATER PROOF.......2 INSTALLING THE BATTERIES.....3 DISPLAY & KEYS
C100 Handheld Cond./TDS/Sal. Meter. Instruction Manual
 C100 Handheld Cond./TDS/Sal. Meter Instruction Manual Table of Contents 1. Introduction ---------------------------------------------------------------------------------------------------------------------------
C100 Handheld Cond./TDS/Sal. Meter Instruction Manual Table of Contents 1. Introduction ---------------------------------------------------------------------------------------------------------------------------
TouchKit TouchScreen Controller User Guide for Windows NT4 Version: 3.2.1
 TouchKit TouchScreen Controller User Guide for Windows NT4 Version: 3.2.1 TouchKit Guide for WinNT4 v3.2.1 0 CONTENT CHAPTER 1. TOUCH PANEL CONTROLLER... 2 1.1 CONTROLLER... 2 1.2 SPECIFICATIONS AND FEATURES...
TouchKit TouchScreen Controller User Guide for Windows NT4 Version: 3.2.1 TouchKit Guide for WinNT4 v3.2.1 0 CONTENT CHAPTER 1. TOUCH PANEL CONTROLLER... 2 1.1 CONTROLLER... 2 1.2 SPECIFICATIONS AND FEATURES...
HygroLog HL20 and HL21 Data Logger. User Guide
 Page 1 of 17 HygroLog HL20 and HL21 Data Logger Page 2 of 17 Table of contents: 1. Overview... 3 1.1 General... 3 2. General description... 4 2.1 Models... 4 2.2 Required accessories... 4 2.3 Batteries...
Page 1 of 17 HygroLog HL20 and HL21 Data Logger Page 2 of 17 Table of contents: 1. Overview... 3 1.1 General... 3 2. General description... 4 2.1 Models... 4 2.2 Required accessories... 4 2.3 Batteries...
Docking Station DS-U4WEB with web server version 1 Instruction Manual
 Page 1 of 15 Docking Station DS-U4WEB with web server version 1 Page 2 of 15 Table of contents 1 Overview... 3 2 Description... 3 2.1 Connector identification... 3 2.2 Probe inputs... 4 2.3 Logical inputs
Page 1 of 15 Docking Station DS-U4WEB with web server version 1 Page 2 of 15 Table of contents 1 Overview... 3 2 Description... 3 2.1 Connector identification... 3 2.2 Probe inputs... 4 2.3 Logical inputs
Benchtop Multi-parameter Water Quality Meter
 LMPWM-A Series Benchtop multi-parameter water quality meter LMPWM-A series is comes with different measurement modes for quality and testing of water on different parameters. It measures ph, Conductivity,
LMPWM-A Series Benchtop multi-parameter water quality meter LMPWM-A series is comes with different measurement modes for quality and testing of water on different parameters. It measures ph, Conductivity,
LOGiTpc Interface Software
 LOGiTpc Interface Software USER S GUIDE Version 2.5x January 12, 2012 Copyright 2001-2012 All rights reserved Sealed Unit Parts Co., Inc P.O. Box 21, 2230 Landmark Place Allenwood, NJ 08720, USA Phone:
LOGiTpc Interface Software USER S GUIDE Version 2.5x January 12, 2012 Copyright 2001-2012 All rights reserved Sealed Unit Parts Co., Inc P.O. Box 21, 2230 Landmark Place Allenwood, NJ 08720, USA Phone:
MISUMI SUPPORT SOFTWARE. RS-Manager. User s Manual C1 / C21 / C22 / P1 EXWM KE114. Ver. 2.00
 MISUMI SUPPORT SOFTWARE RS-Manager User s Manual C1 / C21 / C22 / P1 Ver. 2.00 EXWM14200 KE114 CONTENTS RS-Manager User s Manual Before getting started 1 1. About RS-Manager 2 2. Installing and uninstalling
MISUMI SUPPORT SOFTWARE RS-Manager User s Manual C1 / C21 / C22 / P1 Ver. 2.00 EXWM14200 KE114 CONTENTS RS-Manager User s Manual Before getting started 1 1. About RS-Manager 2 2. Installing and uninstalling
TouchKit TouchScreen Controller User Guide for Windows 2000 / XP Version: 3.2.4
 TouchKit TouchScreen Controller User Guide for Windows 2000 / XP Version: 3.2.4 TouchKit Guide for Win2000/XP v3.2.4 0 CONTENT CHAPTER 1. TOUCH PANEL CONTROLLER...2 1.1 CONTROLLER...2 1.2 SPECIFICATIONS
TouchKit TouchScreen Controller User Guide for Windows 2000 / XP Version: 3.2.4 TouchKit Guide for Win2000/XP v3.2.4 0 CONTENT CHAPTER 1. TOUCH PANEL CONTROLLER...2 1.1 CONTROLLER...2 1.2 SPECIFICATIONS
HygroLog HL20 and HL21 Data Logger. User Guide
 Page 1 of 23 HygroLog HL20 and HL21 Data Logger Page 2 of 23 Table of contents: 1. Overview... 4 1.1 General... 4 2. General description... 5 2.1 Models... 5 2.2 Required accessories... 5 2.3 Batteries...
Page 1 of 23 HygroLog HL20 and HL21 Data Logger Page 2 of 23 Table of contents: 1. Overview... 4 1.1 General... 4 2. General description... 5 2.1 Models... 5 2.2 Required accessories... 5 2.3 Batteries...
INTERFACE & SOFTWARE GUIDE
 TM INTERFACE & SOFTWARE GUIDE Wireless Remote Display USB Converter Battery Sensor Setup DataLogger Software r e m o t e i n t e r f a c e escape enter status w w w. s k y s t r e a m e n e r g y. c o
TM INTERFACE & SOFTWARE GUIDE Wireless Remote Display USB Converter Battery Sensor Setup DataLogger Software r e m o t e i n t e r f a c e escape enter status w w w. s k y s t r e a m e n e r g y. c o
DPL4000 Portable Low Range Dew Point Analyzer
 OPERATIONS MANUAL DPL4000 Portable Low Range Dew Point Analyzer 7205 Edington Drive / Cincinnati, OH 45249 / Tel (513) 772-0060 / Fax (513) 772-9466 Page #1 of 16 M4581 DPL4000 Product Description: This
OPERATIONS MANUAL DPL4000 Portable Low Range Dew Point Analyzer 7205 Edington Drive / Cincinnati, OH 45249 / Tel (513) 772-0060 / Fax (513) 772-9466 Page #1 of 16 M4581 DPL4000 Product Description: This
TouchScreen for Display & Panel-PC
 TouchScreen for Display & PanelPC User Manual for Windows 2000 / XP Version: 4.0.2 TouchKit Manual for Win2000/XP v4.0.2 Page 1 CONTENT CHAPTER 1. TOUCH PANEL CONTROLLER... 3 1.1 CONTROLLER... 3 1.2 SPECIFICATIONS
TouchScreen for Display & PanelPC User Manual for Windows 2000 / XP Version: 4.0.2 TouchKit Manual for Win2000/XP v4.0.2 Page 1 CONTENT CHAPTER 1. TOUCH PANEL CONTROLLER... 3 1.1 CONTROLLER... 3 1.2 SPECIFICATIONS
HW4 Software version 3. HP23 Humidity Temperature Indicator
 Page 1 of 27 HW4 Software version 3 2010-2011; E-M-HW4v3-F2-012_11 Page 2 of 27 Table of contents 1 ORGANIZATION OF THE HW4 MANUALS... 3 2 OVERVIEW... 4 2.1 Functions and settings overview... 4 2.2 Detecting
Page 1 of 27 HW4 Software version 3 2010-2011; E-M-HW4v3-F2-012_11 Page 2 of 27 Table of contents 1 ORGANIZATION OF THE HW4 MANUALS... 3 2 OVERVIEW... 4 2.1 Functions and settings overview... 4 2.2 Detecting
Operation Manual. Hand-held ph/mv/temperature Meter. ph6810
 Operation Manual Hand-held ph/mv/temperature Meter ph6810 CONTENTS GENERAL INTRODUCTION...2 INITIAL INSPECTION......2 WATER PROOF.......2 INSTALLING THE BATTERIES.....3 DISPLAY & KEYS FUNCTIONS..... 4
Operation Manual Hand-held ph/mv/temperature Meter ph6810 CONTENTS GENERAL INTRODUCTION...2 INITIAL INSPECTION......2 WATER PROOF.......2 INSTALLING THE BATTERIES.....3 DISPLAY & KEYS FUNCTIONS..... 4
4 Channel Datalogging Thermometer. Instruction Manual
 4 Channel Datalogging Thermometer 800024 Instruction Manual 1 TABLE OF CONTENTS INTRODUCTION... 3 FEATURES... 4 MATERIALS SUPPLIED... 4 FRONT PANEL DESCRIPTION... 5 LCD DISPLAY... 6 SET UP... 7 MEASUREMENT
4 Channel Datalogging Thermometer 800024 Instruction Manual 1 TABLE OF CONTENTS INTRODUCTION... 3 FEATURES... 4 MATERIALS SUPPLIED... 4 FRONT PANEL DESCRIPTION... 5 LCD DISPLAY... 6 SET UP... 7 MEASUREMENT
DL75 ARCHIVED. FlowInspector Software Guide for the DL75 Data Logger System (2/01/08) Version 1.7
 DL75 FlowInspector Software Guide for the DL75 Data Logger System Version 1.7 DL75 FlowInspector Software Guide for the DL75 Data Logger System FlowInspector Laptop Software Version 1.7 19026 72nd Avenue
DL75 FlowInspector Software Guide for the DL75 Data Logger System Version 1.7 DL75 FlowInspector Software Guide for the DL75 Data Logger System FlowInspector Laptop Software Version 1.7 19026 72nd Avenue
Software for HOBO loggers
 Measurement, Control, and Datalogging Solutions Software for HOBO loggers HOBOware Software Pro and Lite versions HOBOware Pro is available for both for Windows and MAC and is Onset's most powerful software
Measurement, Control, and Datalogging Solutions Software for HOBO loggers HOBOware Software Pro and Lite versions HOBOware Pro is available for both for Windows and MAC and is Onset's most powerful software
EXPRESS. Users Guide. Version 3.5
 EXPRESS Users Guide Version 3.5 Table of Contents 1 System Overview... 3 2 System Requirements... 3 3 Contents in ECMTUNE System Box... 3 4 Installation Information... 4 5 Registration Information... 7
EXPRESS Users Guide Version 3.5 Table of Contents 1 System Overview... 3 2 System Requirements... 3 3 Contents in ECMTUNE System Box... 3 4 Installation Information... 4 5 Registration Information... 7
Multiparameter Waterproof Meters. Multiparameter measurement in compact, IP67 rated waterproof enclosures
 Multiparameter Waterproof Meters Multiparameter measurement in compact, IP67 rated waterproof enclosures HI98195 Features HI98195 Multiparameter Waterproof Meter ph, ORP, EC, TDS, Resistivity, Salinity,
Multiparameter Waterproof Meters Multiparameter measurement in compact, IP67 rated waterproof enclosures HI98195 Features HI98195 Multiparameter Waterproof Meter ph, ORP, EC, TDS, Resistivity, Salinity,
DSTCAL Software User Manual 09/16/09 WD1037 Rev E Revised 09/09/14
 DSTCAL Software User Manual 09/16/09 WD1037 Rev E Revised 09/09/14 Wahl Instruments, Inc. 234 Old Weaverville Road Asheville, NC 28804 Toll Free 800-421-2853 Phone 828-658-3131 Fax 828-658-0728 www.palmerwahl.com
DSTCAL Software User Manual 09/16/09 WD1037 Rev E Revised 09/09/14 Wahl Instruments, Inc. 234 Old Weaverville Road Asheville, NC 28804 Toll Free 800-421-2853 Phone 828-658-3131 Fax 828-658-0728 www.palmerwahl.com
AquaTroll 600 Configuration and MultiLogger Integration
 5 Gould Road, PO Box 2155 New London, NH 03257 USA Voice: (603) 526-9800 info@canarysystems.com www.canarysystems.com AquaTroll 600 Configuration and MultiLogger Integration Sensor Application Note #31
5 Gould Road, PO Box 2155 New London, NH 03257 USA Voice: (603) 526-9800 info@canarysystems.com www.canarysystems.com AquaTroll 600 Configuration and MultiLogger Integration Sensor Application Note #31
TouchKit Touch Panel User manual for Windows9X/ME Version: 3.1.4
 TouchKit Touch Panel User manual for Windows9X/ME Version: 3.1.4 TouchKit Touch Panel v3.1.4 0 CONTENT CHAPTER 1. TOUCH PANEL CONTROLLER... 2 1.1 CONTROLLER... 2 1.2 SPECIFICATIONS AND FEATURES... 3 CHAPTER
TouchKit Touch Panel User manual for Windows9X/ME Version: 3.1.4 TouchKit Touch Panel v3.1.4 0 CONTENT CHAPTER 1. TOUCH PANEL CONTROLLER... 2 1.1 CONTROLLER... 2 1.2 SPECIFICATIONS AND FEATURES... 3 CHAPTER
RAIN GAUGE TIPPING BUCKET TYPE
 30.006 RAIN GAUGE TIPPING BUCKET TYPE Approval Date: 10.05.2010 Version: 2 Purpose The tipping bucket will typically be deployed in remote areas where frequent site visits are not feasible. Conditions
30.006 RAIN GAUGE TIPPING BUCKET TYPE Approval Date: 10.05.2010 Version: 2 Purpose The tipping bucket will typically be deployed in remote areas where frequent site visits are not feasible. Conditions
TouchKit Touch Panel User manual for WindowsNT4 Version: 3.1.4
 TouchKit Touch Panel User manual for WindowsNT4 Version: 3.1.4 TouchKit Touch Panel v3.1.4 0 CONTENT CHAPTER 1. TOUCH PANEL CONTROLLER...2 1.1 CONTROLLER...2 1.2 SPECIFICATIONS AND FEATURES...3 CHAPTER
TouchKit Touch Panel User manual for WindowsNT4 Version: 3.1.4 TouchKit Touch Panel v3.1.4 0 CONTENT CHAPTER 1. TOUCH PANEL CONTROLLER...2 1.1 CONTROLLER...2 1.2 SPECIFICATIONS AND FEATURES...3 CHAPTER
User's Guide. For CarChip and CarChip E/X 8210 & 8220
 User's Guide TM For CarChip and CarChip E/X 8210 & 8220 Product Number: 8210, 8220 Davis Instruments Part Number: 7395.064 DriveRight CarChip User s Manual Rev A (January 2, 2003) Davis Instruments Corp.,
User's Guide TM For CarChip and CarChip E/X 8210 & 8220 Product Number: 8210, 8220 Davis Instruments Part Number: 7395.064 DriveRight CarChip User s Manual Rev A (January 2, 2003) Davis Instruments Corp.,
TouchKit Touch Panel User manual for WindowsNT4 Version: 3.1.4
 TouchKit Touch Panel User manual for WindowsNT4 Version: 3.1.4 TouchKit Touch Panel v3.1.4 0 CONTENT CHAPTER 1. TOUCH PANEL CONTROLLER... 2 1.1 CONTROLLER... 2 1.2 SPECIFICATIONS AND FEATURES... 3 CHAPTER
TouchKit Touch Panel User manual for WindowsNT4 Version: 3.1.4 TouchKit Touch Panel v3.1.4 0 CONTENT CHAPTER 1. TOUCH PANEL CONTROLLER... 2 1.1 CONTROLLER... 2 1.2 SPECIFICATIONS AND FEATURES... 3 CHAPTER
Installation of Hot Disk v 7.3 and later on a PC with Windows 7, 8 or 10
 Installation Instruction for Hot Disk TPS 7 2.1 2017-05-09 1(44) Installation of Hot Disk v 7.3 and later on a PC with Windows 7, 8 or 10 Installation Instruction for Hot Disk TPS 7 2.1 2017-05-09 2(44)
Installation Instruction for Hot Disk TPS 7 2.1 2017-05-09 1(44) Installation of Hot Disk v 7.3 and later on a PC with Windows 7, 8 or 10 Installation Instruction for Hot Disk TPS 7 2.1 2017-05-09 2(44)
Installing TAM Air Assistant Software TM
 Installing TAM Air Assistant Software TM Installation Instructions This document describes how to make a new installation of TAM Air Assistant. TAM Air Assistant is intended to be installed on a PC running
Installing TAM Air Assistant Software TM Installation Instructions This document describes how to make a new installation of TAM Air Assistant. TAM Air Assistant is intended to be installed on a PC running
Thermo Scientific Orion Star A329 Portable ph/ise/conductivity/rdo/do Meter. Instruction Sheet
 English ph / ISE / COND / RDO / DO Thermo Scientific Orion Star A329 Portable ph/ise/conductivity/rdo/do Meter Instruction Sheet Preparation Power Source 1. Power adapter (sold separately) a. Select the
English ph / ISE / COND / RDO / DO Thermo Scientific Orion Star A329 Portable ph/ise/conductivity/rdo/do Meter Instruction Sheet Preparation Power Source 1. Power adapter (sold separately) a. Select the
FX Tools Software Package - FX CommPro N2 User s Guide
 User s Guide FX CommPro N2 Issue Date September 25, 2008 FX Tools Software Package - FX CommPro N2 User s Guide FX Tools Software Package FX CommPro N2... 3 Introduction...3 Installation... 4 Installing
User s Guide FX CommPro N2 Issue Date September 25, 2008 FX Tools Software Package - FX CommPro N2 User s Guide FX Tools Software Package FX CommPro N2... 3 Introduction...3 Installation... 4 Installing
DataNet Installation Guide + Quick Start Guide Updated: August 2008
 DataNet Installation Guide + Quick Start Guide Updated: August 2008 This document contains instructions for downloading and installing the DataNet software, supporting Fourier Systems DataNet data logging
DataNet Installation Guide + Quick Start Guide Updated: August 2008 This document contains instructions for downloading and installing the DataNet software, supporting Fourier Systems DataNet data logging
Data setting software MEXE02
 HM-40143 Data setting software MEXE02 OPERATING MANUAL Before Use Thank you for purchasing an Oriental Motor product. This operating manual describes product handling procedures and safety precautions.
HM-40143 Data setting software MEXE02 OPERATING MANUAL Before Use Thank you for purchasing an Oriental Motor product. This operating manual describes product handling procedures and safety precautions.
Diver-Office Premium DEMONSTRATION EXCERCISE
 Diver-Office Premium DEMONSTRATION EXCERCISE Copyright notice: 2010 Schlumberger Water Services. All rights reserved. No portion of the contents of this publication may be reproduced or transmitted in
Diver-Office Premium DEMONSTRATION EXCERCISE Copyright notice: 2010 Schlumberger Water Services. All rights reserved. No portion of the contents of this publication may be reproduced or transmitted in
Calibration of CTD-equipped SRDLs
 Calibration of CTD-equipped SRDLs Connect the cable Connect the D-connector to a serial port on the PC, and connect the USB connector to the PC. One of the two lights contained in the potted connector
Calibration of CTD-equipped SRDLs Connect the cable Connect the D-connector to a serial port on the PC, and connect the USB connector to the PC. One of the two lights contained in the potted connector
Requirements Instructions Configuring Cat ET to use the Wireless CA3 Radio... 12
 Getting Started Table of Contents INTRODUCTION... 2 PC, COMMUNICATION HARDWARE, AND CABLE REQUIREMENTS... 3 SETTING UP THE COMMUNICATION ADAPTER 3... 5 Requirements... 5 Configuring Cat Electronic Technician
Getting Started Table of Contents INTRODUCTION... 2 PC, COMMUNICATION HARDWARE, AND CABLE REQUIREMENTS... 3 SETTING UP THE COMMUNICATION ADAPTER 3... 5 Requirements... 5 Configuring Cat Electronic Technician
USB-5100 Series Multi-Channel Data Loggers
 Multi-Channel Data Loggers Features Stand-alone, remote multi-channel data loggers The USB-5104 is a high-accuracy, four-channel thermocouple data logger that records temperature in indoor environments
Multi-Channel Data Loggers Features Stand-alone, remote multi-channel data loggers The USB-5104 is a high-accuracy, four-channel thermocouple data logger that records temperature in indoor environments
Aqua TROLL 600 Multiparameter Sonde
 The Aqua TROLL 600 is a customizable, powerful multiparameter sonde. It combines industry-leading water quality sensors with revolutionary smartphone mobility, allowing you the ability to collect and analyze
The Aqua TROLL 600 is a customizable, powerful multiparameter sonde. It combines industry-leading water quality sensors with revolutionary smartphone mobility, allowing you the ability to collect and analyze
AbraScan Test Strip Reader Digital Reading of Test Strips for the Determination of Cyanotoxins in Contaminated Water Samples
 AbraScan Test Strip Reader Digital Reading of Test Strips for the Determination of Cyanotoxins in Contaminated Water Samples Product No. 475025 1. General Description The AbraScan RDS-1500 Test Strip Reader
AbraScan Test Strip Reader Digital Reading of Test Strips for the Determination of Cyanotoxins in Contaminated Water Samples Product No. 475025 1. General Description The AbraScan RDS-1500 Test Strip Reader
DOWNLOAD KIT CYCLOCOMPUTER INTRODUCTION. Download unit & Download Software [e-train Data Ver.3] for Windows 98/ME/2000/XP
![DOWNLOAD KIT CYCLOCOMPUTER INTRODUCTION. Download unit & Download Software [e-train Data Ver.3] for Windows 98/ME/2000/XP DOWNLOAD KIT CYCLOCOMPUTER INTRODUCTION. Download unit & Download Software [e-train Data Ver.3] for Windows 98/ME/2000/XP](/thumbs/78/78392561.jpg) CYCLOCOMPUTER Download unit & Download Software [e-train Data Ver.3] for Windows 98/ME/2000/XP 0365510 (ENG) 3 INTRODUCTION The CC-TR100 Download Kit contains the software e-train Data TM Ver. 3 and the
CYCLOCOMPUTER Download unit & Download Software [e-train Data Ver.3] for Windows 98/ME/2000/XP 0365510 (ENG) 3 INTRODUCTION The CC-TR100 Download Kit contains the software e-train Data TM Ver. 3 and the
DataHub: FAQs/Troubleshooting
 On the Ward s DataHub... = Select key = On/Off and ESC key = Scroll key 1. How do I pair my DataHub with a Windows computer? 2. How do I pair my DataHub with an Apple Macintosh (Mac) computer? 3. How do
On the Ward s DataHub... = Select key = On/Off and ESC key = Scroll key 1. How do I pair my DataHub with a Windows computer? 2. How do I pair my DataHub with an Apple Macintosh (Mac) computer? 3. How do
VitalView Activity & Data Viewer User Manual. Version 1.3. For Technical Assistance please contact STARR Life Sciences at
 VitalView Activity & Data Viewer User Manual Version 1.3 For Technical Assistance please contact STARR Life Sciences at 866-978-2779 STARR Life Sciences Corp., 2015 Table of Contents 1.0 Vital View Activity
VitalView Activity & Data Viewer User Manual Version 1.3 For Technical Assistance please contact STARR Life Sciences at 866-978-2779 STARR Life Sciences Corp., 2015 Table of Contents 1.0 Vital View Activity
Instruction Manual COND 600/610 Waterproof Handheld Conductivity Meter
 Instruction Manual COND 600/610 Waterproof Handheld Conductivity Meter 68X415302 Rev.1 NOV 06 Technology Made Easy... Preface This manual serves to explain the use of the COND 600/610 Waterproof Handheld
Instruction Manual COND 600/610 Waterproof Handheld Conductivity Meter 68X415302 Rev.1 NOV 06 Technology Made Easy... Preface This manual serves to explain the use of the COND 600/610 Waterproof Handheld
Hanna Instruments HI9819X Multiparameter series
 Hanna Instruments HI9819X series www.hannainst.com HI98194 Waterproof Meter ph / mv, ORP, EC, TDS, Resistivity, Salinity, Seawater σ, Dissolved Oxygen, Atmospheric Pressure and Waterproof IP67 rated waterproof,
Hanna Instruments HI9819X series www.hannainst.com HI98194 Waterproof Meter ph / mv, ORP, EC, TDS, Resistivity, Salinity, Seawater σ, Dissolved Oxygen, Atmospheric Pressure and Waterproof IP67 rated waterproof,
FRS / HM800 Update for Allegro MX
 Revision: May 1, 2012 Important notes and warnings These updates are for HM800 with Allegro MX only. FRS / HM800 Update for Allegro MX The process of updating FRS will erase all data associated with the
Revision: May 1, 2012 Important notes and warnings These updates are for HM800 with Allegro MX only. FRS / HM800 Update for Allegro MX The process of updating FRS will erase all data associated with the
Dot Matrix Indicator Programming
 Dot Matrix Indicator Programming Preparation: USB Dongle and USB cable. Part No. 100-159 (see page 3 Dongle Installation Instruction ). Display Programmer V2.0 (see page 10 Display Programmer V2 Installation
Dot Matrix Indicator Programming Preparation: USB Dongle and USB cable. Part No. 100-159 (see page 3 Dongle Installation Instruction ). Display Programmer V2.0 (see page 10 Display Programmer V2 Installation
MODEL 3150 SUSPENDED SOLIDS ANALYZER MODEL 35/35L OPTICAL SUSPENDED SOLIDS SENSOR
 MODEL 3150 SUSPENDED SOLIDS ANALYZER MODEL 35/35L OPTICAL SUSPENDED SOLIDS SENSOR REVISION 22 August 2016 Insite Instrumentation Group, Inc 80 Whisperwood Blvd. Suite 107 Slidell, LA 70458 Phone: (985)
MODEL 3150 SUSPENDED SOLIDS ANALYZER MODEL 35/35L OPTICAL SUSPENDED SOLIDS SENSOR REVISION 22 August 2016 Insite Instrumentation Group, Inc 80 Whisperwood Blvd. Suite 107 Slidell, LA 70458 Phone: (985)
Instruction Manual XLComm Data Acquisition Software For XL Series Meters
 Data Acquisition Software For XL Series Meters (XL 15, 20, 25, 30, 40, 50 and 60 meters) 68X090832 Rev. 0 JAN 07 Preface This manual serves to explain the use of the Acquisition Software. The manual functions
Data Acquisition Software For XL Series Meters (XL 15, 20, 25, 30, 40, 50 and 60 meters) 68X090832 Rev. 0 JAN 07 Preface This manual serves to explain the use of the Acquisition Software. The manual functions
USER MANUAL AD331 AD332 Waterproof Portable Meters for EC and TDS Measurements
 USER MANUAL AD331 AD332 Waterproof Portable Meters for EC and TDS Measurements www.adwainstruments.com Dear Customer, Thank you for choosing an Adwa product. Please read carefully this manual before starting
USER MANUAL AD331 AD332 Waterproof Portable Meters for EC and TDS Measurements www.adwainstruments.com Dear Customer, Thank you for choosing an Adwa product. Please read carefully this manual before starting
FlowAccess TM GETTING STARTED. Windows software for Skalar SAN plus systems. Version and up
 FlowAccess TM V3 Windows software for Skalar SAN plus systems Version 3.1.0.4 and up GETTING STARTED FlowAccess TM V3 Windows software for Skalar SAN plus systems Version 3.1.0.4 and up Getting started
FlowAccess TM V3 Windows software for Skalar SAN plus systems Version 3.1.0.4 and up GETTING STARTED FlowAccess TM V3 Windows software for Skalar SAN plus systems Version 3.1.0.4 and up Getting started
Portable Conductivity Meter M1410. User Manual 1.002
 Portable Conductivity Meter M1410 User Manual 1.002 General information This manual describes the operation of the Portable Conductivity Meter M1410. Please read this entire manual before operating this
Portable Conductivity Meter M1410 User Manual 1.002 General information This manual describes the operation of the Portable Conductivity Meter M1410. Please read this entire manual before operating this
TELEDYNE HASTINGS INSTRUMENTS
 HPM-20 20-OBE FEATURES TELEDYNE HASTINGS INSTRUMENTS Low-Cost Electronics Module Wide Dynamic Range (1x10-4 - 10 Torr) Combined Sensors in a Single Tube Input Voltage (12-30 VDC) 15-pin High-Density D-sub
HPM-20 20-OBE FEATURES TELEDYNE HASTINGS INSTRUMENTS Low-Cost Electronics Module Wide Dynamic Range (1x10-4 - 10 Torr) Combined Sensors in a Single Tube Input Voltage (12-30 VDC) 15-pin High-Density D-sub
USB-Link 2 Vehicle Interface Installation and Setup Manual
 USB-Link 2 Vehicle Interface Installation and Setup Manual Chapter 1: Introducing the USB-Link 2...1 Component Checklist...2 Product Specifications...3 System Requirements...4 Communication Options: Wired
USB-Link 2 Vehicle Interface Installation and Setup Manual Chapter 1: Introducing the USB-Link 2...1 Component Checklist...2 Product Specifications...3 System Requirements...4 Communication Options: Wired
Dresser * MeterWare Software Manual
 GE Oil & Gas Dresser * MeterWare Software Manual imagination at work Table of Contents I. Introduction...3 II. Before Beginning Configuration...3 A. Install the Dresser MeterWare Software...4 B. Installing
GE Oil & Gas Dresser * MeterWare Software Manual imagination at work Table of Contents I. Introduction...3 II. Before Beginning Configuration...3 A. Install the Dresser MeterWare Software...4 B. Installing
Installation. Installation 1
 Installation 1 Installation The SP35 printer is easy to install and use. It is also flexible; you can connect and use it in many different ways. Most often, one printer is connected to one PC. However,
Installation 1 Installation The SP35 printer is easy to install and use. It is also flexible; you can connect and use it in many different ways. Most often, one printer is connected to one PC. However,
DISCLAIMER Whilst every effort has been made
 PUBLISHED BY Gallagher Group Limited Kahikatea Drive, Private Bag 3026 Hamilton, New Zealand www.gallagherams.com Copyright Gallagher Group Limited 2011. All rights reserved. Patents Pending. MyScale Pro
PUBLISHED BY Gallagher Group Limited Kahikatea Drive, Private Bag 3026 Hamilton, New Zealand www.gallagherams.com Copyright Gallagher Group Limited 2011. All rights reserved. Patents Pending. MyScale Pro
Thermo Scientific Orion Star A222 and Star A322 Portable Conductivity Meter
 English Cond Thermo Scientific Orion Star A222 and Star A322 Portable Conductivity Meter Instruction Sheet Preparation Power Source 1. Power adapter (sold separately) a. Select the appropriate wall socket
English Cond Thermo Scientific Orion Star A222 and Star A322 Portable Conductivity Meter Instruction Sheet Preparation Power Source 1. Power adapter (sold separately) a. Select the appropriate wall socket
Greyline Logger. Greyline Logger
 Contents Index Greyline Logger Menu Commands File Edit View Data Logging Communication Connection Setup... Remote Modems Export Graph... Text/Data Only Export ToolBar and Buttons Hotkeys & Shortcuts Summary
Contents Index Greyline Logger Menu Commands File Edit View Data Logging Communication Connection Setup... Remote Modems Export Graph... Text/Data Only Export ToolBar and Buttons Hotkeys & Shortcuts Summary
RST INSTRUMENTS LTD.
 RST INSTRUMENTS LTD. ThermArray System Instruction Manual PC Platform Ltd. 11545 Kingston St Maple Ridge, BC Canada V2X 0Z5 Tel: (604) 540-1100 Fax: (604) 540-1005 Email: Info@rstinstruments.com i RST
RST INSTRUMENTS LTD. ThermArray System Instruction Manual PC Platform Ltd. 11545 Kingston St Maple Ridge, BC Canada V2X 0Z5 Tel: (604) 540-1100 Fax: (604) 540-1005 Email: Info@rstinstruments.com i RST
MIST Version 2.0 USER S GUIDE. Preliminary Version. INTRODUCTION...2 General Description...2 Models Available...2
 1 MIST Version 2.0 USER S GUIDE Preliminary Version INTRODUCTION...2 General Description...2 Models Available...2 INSTALLATION...2 Unpacking...2 Mechanical Installation...3 Electrical Wiring...3 Stand-alone
1 MIST Version 2.0 USER S GUIDE Preliminary Version INTRODUCTION...2 General Description...2 Models Available...2 INSTALLATION...2 Unpacking...2 Mechanical Installation...3 Electrical Wiring...3 Stand-alone
Apptix Online Backup by Mozy User Guide
 Apptix Online Backup by Mozy User Guide 1.10.1.2 Contents Chapter 1: Overview...5 Chapter 2: Installing Apptix Online Backup by Mozy...7 Downloading the Apptix Online Backup by Mozy Client...7 Installing
Apptix Online Backup by Mozy User Guide 1.10.1.2 Contents Chapter 1: Overview...5 Chapter 2: Installing Apptix Online Backup by Mozy...7 Downloading the Apptix Online Backup by Mozy Client...7 Installing
KOBOLD PDA Series Digital Pressure Transmitter
 KOBOLD PDA Series Digital Pressure Transmitter PDA-153 Series User Instructions KOBOLD Instruments Inc. 1801 Parkway View Drive Pittsburgh, PA 15205 Phone (412) 788-2830 Fax (412)-788-4890 www.koboldusa.com
KOBOLD PDA Series Digital Pressure Transmitter PDA-153 Series User Instructions KOBOLD Instruments Inc. 1801 Parkway View Drive Pittsburgh, PA 15205 Phone (412) 788-2830 Fax (412)-788-4890 www.koboldusa.com
Datalogging Conductivity/ TDS Meter. Instruction Manual
 Datalogging Conductivity/ TDS Meter 850039 Instruction Manual 1 TABLE OF CONTENTS 1. INTRODUCTION...3 2. PANEL DESCRIPTION...4 3. MEASURING PROCEDURE...5 3-A General Measurement...5 3-B Auto and Manual
Datalogging Conductivity/ TDS Meter 850039 Instruction Manual 1 TABLE OF CONTENTS 1. INTRODUCTION...3 2. PANEL DESCRIPTION...4 3. MEASURING PROCEDURE...5 3-A General Measurement...5 3-B Auto and Manual
Fox Thermal Instruments, Inc.
 Fox Thermal Instruments, Inc. THERMAL MASS FLOW METER & TEMPERATURE TRANSMITTER FT3 View www.foxthermalinstruments.com 399 Reservation Road Marina, CA. 93933 104845 Rev. D Notice FOX THERMAL INSTRUMENTS
Fox Thermal Instruments, Inc. THERMAL MASS FLOW METER & TEMPERATURE TRANSMITTER FT3 View www.foxthermalinstruments.com 399 Reservation Road Marina, CA. 93933 104845 Rev. D Notice FOX THERMAL INSTRUMENTS
PROFESSIONAL. Users Guide. Version 3.5
 PROFESSIONAL Users Guide Version 3.5 Table of Contents 1 System Overview... 3 2 System Requirements... 3 3 Contents in ECMTUNE System Box... 3 4 Installation Information... 4 5 Registration Information...
PROFESSIONAL Users Guide Version 3.5 Table of Contents 1 System Overview... 3 2 System Requirements... 3 3 Contents in ECMTUNE System Box... 3 4 Installation Information... 4 5 Registration Information...
RS Stock No Instruction Manual RS Input Data Logging Thermometer
 RS Stock No. 730-0458 Instruction Manual RS-1384 4 Input Data Logging Thermometer EN FR IT DE ES TABLE OF CONTENTS / EN TITLE TABLE OF CONTENTS PAGE 1. INTRODUCTION FEATURE... 1 2. SPECIFICATIONS... 2
RS Stock No. 730-0458 Instruction Manual RS-1384 4 Input Data Logging Thermometer EN FR IT DE ES TABLE OF CONTENTS / EN TITLE TABLE OF CONTENTS PAGE 1. INTRODUCTION FEATURE... 1 2. SPECIFICATIONS... 2
with 975L IRROmesh Software Package Instructions
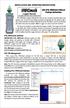 INSTALLATION AND OPERATING INSTRUCTIONS Logger Manual for Logger with Solar Panel & Battery Pack with 975L IRROmesh Software Package Instructions The IRROmesh Logger is intended for users who do not wish
INSTALLATION AND OPERATING INSTRUCTIONS Logger Manual for Logger with Solar Panel & Battery Pack with 975L IRROmesh Software Package Instructions The IRROmesh Logger is intended for users who do not wish
VAN WALT Monitoring your needs
 The LevelSCOUT is an absolute pressure logger: that means that in addition to the pressure due to the water column above the sensor, it is also measuring the atmospheric pressure. To obtain just the pressure
The LevelSCOUT is an absolute pressure logger: that means that in addition to the pressure due to the water column above the sensor, it is also measuring the atmospheric pressure. To obtain just the pressure
Operator's Manual. Rugged TROLL 100 and 200 Operator's Manual. Innovations in Water Monitoring. Page 1
 Innovations in Water Monitoring Operator's Manual Rugged TROLL 100 and 200 Operator's Manual The Rugged TROLL 100 and 200 instruments are designed to measure pressure, level, and temperature in natural
Innovations in Water Monitoring Operator's Manual Rugged TROLL 100 and 200 Operator's Manual The Rugged TROLL 100 and 200 instruments are designed to measure pressure, level, and temperature in natural
Fox Thermal Instruments, Inc.
 Fox Thermal Instruments, Inc. THERMAL MASS FLOW METER & TEMPERATURE TRANSMITTER FT2A View www.foxthermalinstruments.com 399 Reservation Road Marina, CA. 93933 105406 Rev. A Notice FOX THERMAL INSTRUMENTS
Fox Thermal Instruments, Inc. THERMAL MASS FLOW METER & TEMPERATURE TRANSMITTER FT2A View www.foxthermalinstruments.com 399 Reservation Road Marina, CA. 93933 105406 Rev. A Notice FOX THERMAL INSTRUMENTS
TouchScreen Controller User Manual
 TouchScreen Controller User Manual for Windows 9X / ME Version: 3.4.0 Customer : Model : 32-4W232/4WUSB/5W232/5WUSB-BB Date : Version: Acceptance Sheet Onetouch Technologies Co., Ltd. (Supplier) (Purchaser)
TouchScreen Controller User Manual for Windows 9X / ME Version: 3.4.0 Customer : Model : 32-4W232/4WUSB/5W232/5WUSB-BB Date : Version: Acceptance Sheet Onetouch Technologies Co., Ltd. (Supplier) (Purchaser)
RC-SV Configuration Guide Revision 3
 Kramer Electronics, Ltd. RC-SV Configuration Guide Revision 3 Software Version 2.1.2.32 Intended for Kramer Technical Personnel or external System Integrators. To check that you have the latest version,
Kramer Electronics, Ltd. RC-SV Configuration Guide Revision 3 Software Version 2.1.2.32 Intended for Kramer Technical Personnel or external System Integrators. To check that you have the latest version,
NR-TEC S2S SURFACE TO SANDFACE DATA LOGGER
 NR-TEC S2S SURFACE TO SANDFACE DATA LOGGER INTRODUCTION RIGGING IN / OUT CONNECTING TO DEVICE TAKING A SINGLE SHOT BASIC OPERATIONS GUIDE SCHEDULING VIEW A SHOT SCHEDULE UPLOAD A NEW SHOT SCHEDULE ERASING
NR-TEC S2S SURFACE TO SANDFACE DATA LOGGER INTRODUCTION RIGGING IN / OUT CONNECTING TO DEVICE TAKING A SINGLE SHOT BASIC OPERATIONS GUIDE SCHEDULING VIEW A SHOT SCHEDULE UPLOAD A NEW SHOT SCHEDULE ERASING
