WhatsUp Gold Failover Manager for WhatsUp Gold v16.1 Deployment and User Guide
|
|
|
- Regina Ray
- 5 years ago
- Views:
Transcription
1 WhatsUp Gold Failover Manager for WhatsUp Gold v16.1 Deployment and User Guide
2 Contents Using the WhatsUp Gold Failover Manager About this guide... 1 About the WhatsUp Gold Failover Manager... 1 System Requirements... 3 Security guidelines for installing WhatsUp Gold... 4 Finding more information and updates... 4 Sending feedback... 5 Installing your Failover Solution About Failover Scenarios... 6 Installing Failover Scenario Step 1 - Install Scenario 1 on the secondary machine... 7 Step 2 - Install Scenario 1 on the primary machine Step 3 - Configure Failover Settings for the primary machine Installing Failover Scenario Step 1 - Install Scenario 2 on the database machine Step 2 - Install Scenario 2 on the secondary machine Step 3 - Install Scenario 2 on the primary machine Step 4 - Configure Failover Settings on the primary machine Upgrading and Restoring Upgrading a non-failover edition of WhatsUp Gold that is using a local database Upgrading to a secondary machine for Scenario Upgrading a non-failover edition of WhatsUp Gold that is using a remote database Upgrading a non-failover edition of WhatsUp Gold using a remote database (primary machine) Upgrading a non-failover edition of WhatsUp Gold using a remote database (secondary machine) Upgrading an edition of WhatsUp Gold Failover Backing up the WhatsUp databases Restoring databases to Failover Scenario Creating and restoring databases for use in WhatsUp Gold Failover Scenario i
3 Configuring your Failover Solution Configuring WhatsUp Gold Failover Configuring the Failover Service Configuring Advanced Settings Configuring Windows credentials Viewing Failover Data About the Failover Console About the Alert Center Failover Threshold report ii
4 CHAPTER 1 Using the WhatsUp Gold Failover Manager In This Chapter About this guide...1 About the WhatsUp Gold Failover Manager...1 System Requirements...3 Security guidelines for installing WhatsUp Gold...4 Finding more information and updates...4 Sending feedback...5 About this guide Deploying and Using the WhatsUp Gold Failover Manager steps you through the process of installing, configuring, and using WhatsUp Gold Failover. The installation and upgrade scenarios are specific to WhatsUp Gold Failover for non-distributed editions of WhatsUp Gold. About the WhatsUp Gold Failover Manager Failover is a mechanism with the capacity to automatically switch from a primary installation of WhatsUp Gold to a standby WhatsUp system when the primary system is not functioning normally. Failover differs from switchover, because it is an automatic switch, whereas switchover requires that a network administrator manually make the switch. The WhatsUp Gold Failover Manager reduces costly downtime by automatically taking action in the event of a primary system failure. The Failover Manager utilizes user-configurable criteria to determine a failed state. You can choose to have the primary system go down if all services are disabled, or if any specified service is disabled. For example, if you select all services, the services used by WhatsUp Gold must go down on the primary service for the secondary system to take over. If you select only the Polling Engine and Web Server, and both are disabled on the primary system for any reason, the secondary system takes over WhatsUp Gold network management duties until the primary system is restored. 1
5 There are currently two scenarios supported by the WhatsUp Gold Failover Manager. Each scenario uses both a primary and secondary installation of WhatsUp Gold, with the database either existing on the secondary system or separately as its own system. In Scenario 1, the primary system uses a remote database located on the secondary system. This system is the more economical of the two, because it involves only two physical machines. While this first scenario is economical, it is riskier, as the solution is void if and when the secondary system goes down. In Scenario 2, both the primary and secondary systems use a remote database stored on a separate Microsoft SQL Server system. While this system is more expensive to implement because of its employment of three physical machines, it ensures greater, more secure coverage of your network. Note: WhatsUp Gold supports Failover for SQL clusters with Failover Scenario 2. 2
6 Important: Data redundancy occurs when the primary system and/or secondary systems write data to two or more locations for backup and data recovery. In WhatsUp Gold's Failover Manager, data from either the primary or secondary system is written to one database. To increase your network's complete coverage and protect data, make sure to schedule regular backups or take other measures to protect and save data on the system hosting the WhatsUp Gold database. System Requirements For WhatsUp Gold system requirements, as well as information about the latest product features, editions, fixed in this release, and known issues, refer to the Ipswitch WhatsUp Gold Release Notes ( Failover-specific requirements TCP Ports 9501 and 9643 are used by the Failover Solution for communication between the primary and secondary machines, and for the NmApi.exe process. Please ensure that these ports are free for use by WhatsUp Gold. Dependent upon the failover scenario you plan to implement, additional hardware and software may be required. Scenario 1 hardware requirements: A primary WhatsUp Gold machine that meets all of the software and hardware requirements listed in the WhatsUp Gold system requirements. A secondary WhatsUp Gold machine that meets all of the software and hardware requirements listed in the WhatsUp Gold system requirements. Scenario 2 hardware requirements: A primary WhatsUp Gold machine that meets all of the software and hardware requirements listed in the WhatsUp Gold system requirements. A secondary WhatsUp Gold machine that meets all of the software and hardware requirements listed in the WhatsUp Gold system requirements. A third machine that meets the disk space requirements listed the WhatsUp Gold system requirements. This machine will run a SQL Server Express database for remote use by both the primary and secondary WhatsUp Gold machines. Important: We recommend that all machines in either scenario be on the same network subnet. 3
7 Security guidelines for installing WhatsUp Gold To maintain adequate security protection for your WhatsUp Gold deployment, Ipswitch recommends the following installation and configuration guidelines: Install WhatsUp Gold and any components in a locked server room or cabinet so that physical access is restricted to trusted administrators. Install WhatsUp Gold software components on dedicated servers. Do not use these servers for any other purpose. Configure HTTPS for WhatsUp Gold web access. Follow the Microsoft recommended procedures and your organization security policy to configure HTTPS. Read and follow as much as possible, the complete Security Guidelines in the WhatsUp Gold Online Help ( Finding more information and updates The following are information resources for WhatsUp Gold. This information may be periodically updated and available on the WhatsUp Gold web site ( Release Notes. The release notes provide an overview of changes, known issues, and bug fixes for the current release. The release notes are available on the WhatsUp Gold web site ( Application Help for the console and web interface. The console and web help contain dialog assistance, general configuration information, and how-tos that explain how to use the features. The Table of Contents is organized by functional area, and can be accessed from the main menu or by clicking Help in the console, or the? icon in the web interface. Additional WhatsUp Gold resources. For a list of current and previous guides and help available for WhatsUp Gold products, see the WhatsUp Gold web site ( WhatsUp Gold optional plug-ins. You can extend the core features of WhatsUp Gold by installing plug-ins. For information on available plug-ins and to see release notes for each plug-in, see WhatsUp Gold plug-ins documentation ( Licensing Information. Licensing and support information is available on the WhatsUp Customer Portal ( The web portal provides enhanced web-based capabilities to view and manage Ipswitch product licenses. Technical Support. Use the WhatsUp Gold Support Site for a variety of WhatsUp Gold product help resources. From here you can view product documentation, search Knowledge Base articles, access the community site for help from other users, and get other Technical Support information. The Support Site is available on the WhatsUp Gold web site ( 4
8 Sending feedback We value your opinions on our products and welcome your feedback. To provide feedback on existing features, suggest new features or enhancements, or suggest ways to make our products easier to use, please fill out our product feedback form ( 5
9 CHAPTER 2 Installing your Failover Solution In This Chapter About Failover Scenarios... 6 Installing Failover Scenario Installing Failover Scenario About Failover Scenarios There are two possible scenarios available for implementation as your Failover Solution. Scenario 1 includes a primary and a secondary machine. Scenario 2 includes a primary, a secondary, and a database machine. Installing Failover Scenario 1 6
10 Scenario 1 includes: A primary WhatsUp Gold system that uses a remote database on the secondary system. The primary system is responsible for running WhatsUp Gold and monitoring the network day-to-day. A secondary WhatsUp Gold system that uses its local database. The secondary system is placed on standby, and in the event that the primary system goes down, takes over WhatsUp Gold duties for the network. Because Scenario 1 uses a remote database on the secondary machine, you must install WhatsUp Gold on the secondary machine first. After a successful installation on the secondary WhatsUp Gold machine, you then install Ipswitch WhatsUp Gold on the primary machine. Important: Failover Scenario 1 requires a local SQL database on the secondary machine; you cannot specify a remote database for use in Scenario 1. If you want to use a remote SQL database, you must use Failover Scenario 2. A successful installation of Failover Scenario 1 requires that you complete the following steps in sequential order. To install Failover Scenario 1: 1 Install Failover Scenario 1 on the secondary machine (on page 7) 2 Install Failover Scenario 1 on the primary machine 3 Configure Failover Settings on the primary machine (on page 19) Step 1 - Install Scenario 1 on the secondary machine You can install WhatsUp Gold Failover Scenario 1 on the secondary machine using either the default Microsoft SQL Server 2008 R2 Express Edition instance or using an existing Microsoft SQL Server. 7
11 Installing Scenario 1 on the secondary machine using Microsoft SQL Server 2008 R2 Express Edition To install Ipswitch WhatsUp Gold on the secondary machine using the default Microsoft SQL Server 2008 R2 Express Edition instance: 1 Log in directly to Microsoft Windows using the Administrator account (if you do not have an account called Administrator, use an account that has full administrative privileges to the computer). This is the computer that will become the primary server. 2 Start the WhatsUp Setup: If you downloaded an electronic version of the WhatsUp Setup, double-click the downloaded file. If you purchased a WhatsUp Setup CD-ROM, insert the CD-ROM into the appropriate drive. If it does not run automatically, click Start, select Run, then enter the CD path followed by AutoRun.exe (for example, D:\AutoRun.exe). 3 Read the Welcome screen and click Next. The License Agreement dialog appears. 4 Read the license agreement. If you accept the terms of the license agreement, select I accept the terms of the license agreement. To print a copy of the license agreement, click Print. The license agreement is sent to the default printer. If you do not accept the terms of the license agreement, click Cancel to exit the installation program. 5 Click Next to continue. The License Information dialog appears. 8
12 6 Enter your WhatsUp Gold Serial Number for the secondary server or select an alternative activation method. Note: You must use the correct license for the secondary and primary servers. The primary license cannot be used to install the secondary system, and the secondary license cannot be used to install the primary system. Note: You must enter your Serial Number including the Username And Password (UAP) appended to the end of your Serial Number, which combined are a total of 23 characters. Note: If you are installing using the installation application downloaded from the web link provided in the purchase confirmation , the WhatsUp Gold Serial Number box will be pre-populated with your Serial Number and UAP. The following is an example of a serial number, UAP and the complete serial number to be entered in Serial Number. Serial Number (15 characters) UAP (8 characters) Complete Serial Number (23 characters) 01MTBDK5TN99NQ1 XKQKC966 01MTBDK5TN99NQ1XKQKC966 7 Click Next to continue. The WhatsUp Gold Welcome screen specific to the edition you are activating appears. 8 Clear Hide advanced installation options. This option must be cleared in order for you to use the advanced installation options. 9 Click Next to continue. The Installation Options dialog where the Failover Scenario is selected appears. 10 Select Failover Scenario Click Next to continue. The Installation Options dialog where you elect to install a new copy of Microsoft SQL Server or select an existing installation appears. 12 Select Yes, install a local copy of Microsoft SQL Server 2008 R2 Express Edition named WHATSUP. 13 Click Next to continue. The Installation Options dialog where the SQL Server is configured appears. 14 Select the install directories for Microsoft SQL Server 2008 R2 Express Edition. The application and data files are installed in default directories. Important: Make sure that you have a large capacity drive selected for data storage. The data files for WhatsUp Gold can reach a maximum size of 22 GB. Important: During installation, databases are created for WhatsUp Gold Flow Monitor. These basic databases are limited in size, but are increased the first time the Flow Monitor collector initializes. If at least 16 GB of disk space is available when the collector initializes, the maximum size of the Flow Monitor databases is increased to 4 GB each (16 GB total including transaction logs). If less than 16 GB is available, the maximum size of the Flow Monitor databases is limited proportionately to the amount of free disk space. If your license includes WhatsUp Gold Flow Monitor, we strongly recommend that you verify that you have at least 16 GB of free disk space before installing. 9
13 15 Click Next to continue. The Installation Options dialog where the 'sa' password is configured appears. Important: The password you create must meet any password complexity rules enforced by the local server or domain. 16 Specify and confirm a Password for the account. You also have the option to Keep the default password. 17 Clear the Keep default password option. Select a password and type it in the Password field. Type it again in the Confirm Password field. Note: This information is needed to connect to the database. 18 Click Next to continue. The Installation Options dialog where the WhatsUp and NetFlow database names are set appears. 19 Type any changes you want to make to the WhatsUp database and Netflow database names. Note: The database names must be in English and must use alpha-numeric characters (A- Z,a-z,0-9 and the underscore character "_" ). Note: The default database name for the WhatsUp Gold database is WhatsUp, and the default name for the Flow Monitor database is Netflow. Note: The Netflow Archive database will use the Flow Monitor database name with the letters 'Ar' appended to the end. The default name for the Flow Monitor Archive database is NFArchive. 20 Click Next to continue. The Installation Options dialog where the SQL Server login is created appears. 21 Specify and confirm a Password for WhatsUp Gold to use when accessing the database. 22 Click Next to continue. The Installation Options dialog where you select the installation directory appears. 23 Select the installation directory for the WhatsUp Gold application files. The default path is C:\Program Files\Ipswitch\WhatsUp. We recommend that you use the default path. Tip: The Program Files directory path may vary if on a 64 bit system (for example, Program Files (x86)). You can install WhatsUp Gold to a different location. To select a different location, click Change. Note: If the installation program detects data from a previous installation of WhatsUp Gold, the Backup Web and Report Files dialog appears. We recommend that you select Back up the existing Web and report files, then click Next. 24 Choose a TCP port for the WhatsUp Gold web site. The installation program creates an IIS web site using this port. The default port is
14 Note: It is recommended that port 80 be used for the WhatsUp Gold web site. If another port number is used, the URL for the WhatsUp Gold web site will require that port number to be appended to the hostname or IP address when forming the URL. For example if you chose 8888 as the port number instead of 80 your URL for a WhatsUp Gold install on the local host would be: localhost:8888/nmconsole Note: If port 80 is used by a current IIS web site, you must either allow WhatsUp Gold to disable that web site and take over port 80, or choose another port. 25 Click Next to continue. The Installation Options dialog where you set a User Name and Password for the new Windows account appears. This login is used by WhatsUp Gold for IIS purposes. 26 Specify a user name and password for the new Windows user account for use with WhatsUp Gold. 27 Click Next to continue. The Installation Summary dialog appears. 28 Click Proceed. The WhatsUp Gold install program begins the installation. When the installation completes, the InstallShield Wizard Complete dialog appears. To view the steps required to configure WhatsUp Gold Failover, click View Failover Deployment and User Guide. 29 Click Finish. The Setup program closes. A browser window opens. Close the browser window and continue to Installing Scenario 1 on the primary machine. About Microsoft SQL Server with WhatsUp Gold Failover You can use an existing Microsoft SQL Server 2005, Microsoft SQL Server 2008, or Microsoft SQL Server 2008 R2, to store data collected by WhatsUp Gold Failover. To do this, these requirements must be met: Microsoft SQL Server 2005, Microsoft SQL Server 2008, or Microsoft SQL Server 2008 R2 must be installed on the secondary machine in Failover Scenario 1 and on a remote machine for Failover Scenario 2. Important: WhatsUp Gold does not support non-english versions of Microsoft SQL Server. Important: Make sure that the server level collation for the destination SQL Server matches the current collation of the source SQL Server installation. Microsoft SQL Server 2005, Microsoft SQL Server 2008, or Microsoft SQL Server 2008 R2 must be configured to allow WhatsUp Gold to authenticate. If Microsoft SQL Server is installed on a remote computer (as in the case of Failover Scenario 2), remote connections must be allowed. For more information, see How to configure Microsoft SQL Server to allow remote connections ( on the Microsoft Web site. The SQL login used must be a member of the sysadmin server role - or - If the SQL login is not a member of the sysadmin server role: 11
15 The SQL login must have the CREATE ANY DATABASE right for new WhatsUp Gold installations - or - The SQL login must be the owner of the databases for WhatsUp Gold to function properly. Additionally, the SQL login must be a member of the db_owner database role for all product databases. Note: Following application and database setup, you can set the DENY VIEW ANY DATABASE permission for the SQL login if desired. If this permission is set, ensure the SQL login can still access the WhatsUp Gold databases. For additional information on the sysadmin server role and limited rights accounts, see the Limited Rights: Overview. For more information, see the WhatsUp Gold v16.1 Database Migration and Management Guide ( User's language is set to (United States) English. This can be set in the properties for the login used by WhatsUp Gold. If you need assistance configuring or verifying these prerequisites, contact your database administrator or refer to the Microsoft SQL Server documentation ( Installing Scenario 1 on the secondary machine using an existing Microsoft SQL Server 12
16 To install Failover Scenario 1 on the secondary machine using an existing Microsoft SQL Server: 1 Log in directly to Microsoft Windows using the Administrator account (if you do not have an account called Administrator, use an account that has full administrative privileges to the computer). This is the computer that will become the secondary server. Caution: We do not recommend using Terminal Services or Remote Desktop to install WhatsUp Gold. 2 Start the WhatsUp Setup: If you downloaded an electronic version of the WhatsUp Setup, double-click the downloaded file. If you purchased a WhatsUp Setup CD-ROM, insert the CD-ROM into the appropriate drive. If it does not run automatically, click Start, select Run, then enter the CD path followed by AutoRun.exe (for example, D:\AutoRun.exe). 3 Read the Welcome screen and click Next. The License Agreement dialog appears. 4 Read the license agreement. If you accept the terms of the license agreement, select I accept the terms of the license agreement. To print a copy of the license agreement, click Print. The license agreement is sent to the default printer. If you do not accept the terms of the license agreement, click Cancel to exit the installation program. 5 Click Next to continue. The License Information dialog appears. 6 Enter your WhatsUp Gold Serial Number for the secondary server or select an alternative activation method. Note: You must use the correct license for the secondary and primary servers. The primary license cannot be used to install the secondary system, and the secondary license cannot be used to install the primary system. Note: You must enter your Serial Number including the Username And Password (UAP) appended to the end of your Serial Number, which combined are a total of 23 characters. Note: If you are installing using the installation application downloaded from the web link provided in the purchase confirmation , the WhatsUp Gold Serial Number box will be pre-populated with your Serial Number and UAP. The following is an example of a serial number, UAP and the complete serial number to be entered in Serial Number. Serial Number (15 characters) UAP (8 characters) Complete Serial Number (23 characters) 01MTBDK5TN99NQ1 XKQKC966 01MTBDK5TN99NQ1XKQKC966 7 Click Next to continue. The WhatsUp Gold Welcome screen specific to the edition you are activating appears. 13
17 8 Clear Hide advanced installation options. This option must be cleared in order for you to use the advanced installation options. 9 Click Next to continue. The Installation Options dialog where the Failover Scenario is selected appears. 10 Select Failover Scenario Click Next to continue. The Installation Options dialog where you elect to install a new copy of Microsoft SQL Server or select an existing installation appears. 12 Select No, I want to select an existing local or remote installation of Microsoft SQL Server for use with WhatsUp Gold. Note: Using Failover Scenario 1, a local installation of Microsoft SQL Server must be selected. 13 Click Next to continue. The Installation Options dialog where the SQL Server connection information is entered appears. 14 Enter the local SQL Server "sa" or "sa" equivalent name and authentication credentials. 15 Click Next to continue. The Installation Options dialog where the WhatsUp and NetFlow database names are set appears. 16 Type any changes you want to make to the WhatsUp database and Netflow database names. Note: The database names must be in English and must use alpha-numeric characters (A- Z,a-z,0-9 and the underscore character "_" ). Note: You can only change the default database names during the initial WhatsUp Gold installation. You cannot change the names of these databases following the initial installation. Note: The default database name for the WhatsUp Gold database is WhatsUp, and the default name for the Flow Monitor database is Netflow. Note: The Netflow Archive database will use the Flow Monitor database name with the letters 'Ar' appended to the end. The default name for the Flow Monitor Archive database is NFArchive. 17 Click Next to continue. The Installation Options dialog where the SQL Server login is created appears. 18 Specify and confirm a Password for WhatsUp Gold to use when accessing the database. 19 Click Next to continue. The Installation Options dialog where you select the installation directory appears. 14
18 20 Select the installation directory for the WhatsUp Gold application files. The default path is C:\Program Files\Ipswitch\WhatsUp. We recommend that you use the default path. Tip: The Program Files directory path may vary if on a 64 bit system (for example, Program Files (x86)). You can install WhatsUp Gold to a different location. To select a different location, click Change. Note: If the installation program detects data from a previous installation of WhatsUp Gold, the Backup Web and Report Files dialog appears. We recommend that you select Back up the existing Web and report files, then click Next. Tip: The Program Files directory name may vary if on a 64-bit system (for example, Program Files (x86)). You can install WhatsUp Gold to a different location. To select a different location, click Change. Note: If the installation program detects data from a previous installation of WhatsUp Gold, the Backup Web and Report Files dialog appears. We recommend that you select Back up the existing Web and report files, then click Next. 21 Choose a TCP port for the WhatsUp Gold web site. The installation program creates an IIS web site using this port. The default port is 80. Note: It is recommended that port 80 be used for the WhatsUp Gold web site. If another port number is used, the URL for the WhatsUp Gold web site will require that port number to be appended to the hostname or IP address when forming the URL. For example if you chose 8888 as the port number instead of 80 your URL for a WhatsUp Gold install on the local host would be: localhost:8888/nmconsole Note: If port 80 is used by a current IIS web site, you must either allow WhatsUp Gold to disable that web site and take over port 80, or choose another port. 22 Click Next to continue. The Installation Options dialog where you set a User Name and Password for the new Windows account appears. 23 Specify a user name and password for the new Windows user account for use with WhatsUp Gold. 24 Click Next to continue. The Installation Summary dialog appears. 25 Click Proceed. The WhatsUp Gold install program begins the installation. When the installation completes, the InstallShield Wizard Complete dialog appears. To view the steps required to configure WhatsUp Gold Failover, click View Failover Deployment and User Guide. 26 Click Finish. The Setup program closes. A browser window opens. Close the browser window and continue to Installing Scenario 1 on the primary machine. 15
19 Step 2 - Install Scenario 1 on the primary machine To install Ipswitch WhatsUp Gold on the primary machine using the default Microsoft SQL Server 2008 R2 Express Edition instance: 1 Log in directly to Microsoft Windows using the Administrator account (if you do not have an account called Administrator, use an account that has full administrative privileges to the computer). This is the computer that will become the secondary server. Caution: We do not recommend using Terminal Services or Remote Desktop to install WhatsUp Gold. 2 Start the WhatsUp Setup: If you downloaded an electronic version of the WhatsUp Setup, double-click the downloaded file. If you purchased a WhatsUp Setup CD-ROM, insert the CD-ROM into the appropriate drive. If it does not run automatically, click Start, select Run, then enter the CD path followed by AutoRun.exe (for example, D:\AutoRun.exe). 3 Read the Welcome screen and click Next. The License Agreement dialog appears. 4 Read the license agreement. If you accept the terms of the license agreement, select I accept the terms of the license agreement. To print a copy of the license agreement, click Print. The license agreement is sent to the default printer. If you do not accept the terms of the license agreement, click Cancel to exit the installation program. 5 Click Next to continue. The License Information dialog appears. 16
20 6 Enter your WhatsUp Gold Serial Number for the secondary server or select an alternative activation method. Note: You must use the correct license for the secondary and primary servers. The primary license cannot be used to install the secondary system, and the secondary license cannot be used to install the primary system. Note: You must enter your Serial Number including the Username And Password (UAP) appended to the end of your Serial Number, which combined are a total of 23 characters. Note: If you are installing using the installation application downloaded from the web link provided in the purchase confirmation , the WhatsUp Gold Serial Number box will be pre-populated with your Serial Number and UAP. The following is an example of a serial number, UAP and the complete serial number to be entered in Serial Number. Serial Number (15 characters) UAP (8 characters) Complete Serial Number (23 characters) 01MTBDK5TN99NQ1 XKQKC966 01MTBDK5TN99NQ1XKQKC966 7 Click Next to continue. The WhatsUp Gold Welcome screen specific to the edition you are activating appears. 8 Clear Hide advanced installation options. This option must be cleared in order for you to use the advanced installation options. 9 Click Next to continue. The Installation Options dialog where the Failover Scenario is selected appears. 10 Select Failover Scenario Click Next to continue. The Installation Options dialog where the SQL Server connection information is entered appears. 12 Enter the local SQL Server database name and authentication credentials. 13 Click Next to continue. The Installation Options dialog where the WhatsUp and NetFlow database names are set appears. 14 If you kept the default WhatsUp database and Netflow database names when you installed WhatsUp Gold on the secondary machine, you must use the default database names on the primary machine. If you changed either or both database names when installing WhatsUp Gold on the secondary machine, you must change the database name(s) in this step to match the database names on the secondary machine. Important: If the WhatsUp and Netflow database names on the primary machine do not match the WhatsUp and Netflow database names on the secondary machine, the two installations of WhatsUp Gold will not work correctly in a Failover setup. 15 Click Next to continue. The Installation Options dialog where the SQL Server login is created appears. 16 Specify and confirm a Password for WhatsUp Gold to use when accessing the database. 17 Click Next to continue. The Installation Options dialog where you select the installation directory appears. 17
21 18 Select the installation directory for the WhatsUp Gold application files. The default path is C:\Program Files\Ipswitch\WhatsUp. We recommend that you use the default path. Tip: The Program Files directory path may vary if on a 64 bit system (for example, Program Files (x86)). You can install WhatsUp Gold to a different location. To select a different location, click Change. Note: If the installation program detects data from a previous installation of WhatsUp Gold, the Backup Web and Report Files dialog appears. We recommend that you select Back up the existing Web and report files, then click Next. 19 Choose a TCP port for the WhatsUp Gold web site. The installation program creates an IIS web site using this port. The default port is 80. Note: It is recommended that port 80 be used for the WhatsUp Gold web site. If another port number is used, the URL for the WhatsUp Gold web site will require that port number to be appended to the hostname or IP address when forming the URL. For example if you chose 8888 as the port number instead of 80 your URL for a WhatsUp Gold install on the local host would be: localhost:8888/nmconsole Note: If port 80 is used by a current IIS web site, you must either allow WhatsUp Gold to disable that web site and take over port 80, or choose another port. 20 Click Next to continue. The Installation Options dialog where you set a User Name and Password for the new Windows account appears. 21 Specify a user name and password for the new Windows user account for use with WhatsUp Gold. 22 Click Next to continue. The Installation Summary dialog appears. 23 Click Proceed. The WhatsUp Gold install program begins the installation. When the installation completes, the InstallShield Wizard Complete dialog appears. To view the steps required to configure WhatsUp Gold Failover, click View Failover Deployment and User Guide. 24 Click Finish. The Setup program closes. A browser window opens. Close the browser window and continue to Installing Scenario 1 on the primary machine. 18
22 Step 3 - Configure Failover Settings for the primary machine After installing WhatsUp Gold Failover Scenario 1 on the secondary and primary machines, you need to configure Failover Settings on the primary machine. For information on how to complete this step, see Configuring WhatsUp Gold Failover (on page 46). Installing Failover Scenario 2 Scenario 2 includes: A primary WhatsUp Gold system that uses a remote SQL database. This system is responsible for running WhatsUp Gold and monitoring the network day-to-day. A secondary WhatsUp Gold system that uses a remote SQL database. This system is placed on stand-by and, if the primary system goes down, takes over WhatsUp Gold duties for the network. 19
23 A database system that houses the remote SQL database used by both the primary and secondary systems. Note: WhatsUp Gold supports Failover with SQL clusters. Because Scenario 2 uses a remote database for both the primary and secondary machines, you must first configure the database server. You can use an existing database server, or install a new server. See the System Requirements (on page 3) section for details on supported databases. After the database server is configured, you can install WhatsUp Gold on the secondary and primary machines. Note: If you do not currently have a SQL database configured, you can download Microsoft SQL Server 2008 R2 Express Edition from the Microsoft site. Important: Failover Scenario 2 requires a remote SQL database that is not installed on either the primary or secondary machines. If you want to use a local SQL database on the secondary machine, you must use Failover Scenario 1. A successful installation of Failover Scenario 2 requires that you complete the following steps in sequential order. To install Failover Scenario 2: 1 Install the database to be used remotely by the primary and secondary machines Note: For more information on using an existing remote SQL database, see About Microsoft SQL Server with WhatsUp Gold Failover. 2 Install Failover Scenario 2 on the secondary machine 3 Install Failover Scenario 2 on the primary machine 4 Configure Failover Settings on the primary machine 20
24 Step 1 - Install Scenario 2 on the database machine Configure the Microsoft SQL Server machine, if necessary. You must have an available remote database server for Failover scenario 2. The first step in setting up Scenario 2 is to configure the database server. You can use a preexisting server, or download Microsoft SQL Server 2008 R2 Express Edition from the Microsoft web site and configure a new server. When this step is complete, continue to Install Scenario 2 on the secondary machine. Step 2 - Install Scenario 2 on the secondary machine 21
25 To install Failover Scenario 2 on the secondary machine: 1 Log in directly to Microsoft Windows using the Administrator account (if you do not have an account called Administrator, use an account that has full administrative privileges to the computer). This is the computer that will become the secondary server. Caution: We do not recommend using Terminal Services or Remote Desktop to install WhatsUp Gold. 2 Start the WhatsUp Setup: If you downloaded an electronic version of the WhatsUp Setup, double-click the downloaded file. If you purchased a WhatsUp Setup CD-ROM, insert the CD-ROM into the appropriate drive. If it does not run automatically, click Start, select Run, then enter the CD path followed by AutoRun.exe (for example, D:\AutoRun.exe). 3 Read the Welcome screen and click Next. The License Agreement dialog appears. 4 Read the license agreement. If you accept the terms of the license agreement, select I accept the terms of the license agreement. To print a copy of the license agreement, click Print. The license agreement is sent to the default printer. If you do not accept the terms of the license agreement, click Cancel to exit the installation program. 5 Click Next to continue. The License Information dialog appears. 6 Enter your WhatsUp Gold Activation Key or select an alternative activation method. Note: You must enter your Activation Key made up of the Serial Number and the Username and Password (UAP) appended to the end of your Serial Number, which combined are a total of 23 characters. Note: If you are installing using the installation application downloaded from the web link provided in the purchase confirmation , the Activation Key box will be pre-populated with your Activation Key. The following is an example of an activation key, which is made up of the serial number and UAP and the to be entered in Activation Key. Serial Number (15 characters) UAP (8 characters) Activation Key (23 characters) 01MTBDK5TN99NQ1 XKQKC966 01MTBDK5TN99NQ1XKQKC966 7 Click Next to continue. The WhatsUp Gold Welcome screen specific to the edition you are activating appears. 8 Clear Hide advanced installation options. This option must be cleared in order for you to use the advanced installation options. 9 Click Next to continue. The Installation Options dialog where the Failover Scenario is selected appears. 10 Select Failover Scenario 2. 22
26 11 Click Next to continue. The Installation Options dialog where the SQL Server connection information is entered appears. 12 Enter the SQL Server name and authentication credentials. For the SQL Server name, enter the IP address or hostname for the computer on which SQL Server resides, followed by "\" and then the instance name, without spaces. 13 Click Next to continue. The Installation Options dialog where the WhatsUp and NetFlow database names are set appears. 14 Type any changes you want to make to the WhatsUp database and Netflow database names. Note: The database names must be in English and must use alpha-numeric characters (A- Z,a-z,0-9 and the underscore character "_" ). Note: You can only change the default database names during the initial WhatsUp Gold installation. You cannot change the names of these databases following the initial installation. Note: The default database name for the WhatsUp Gold database is WhatsUp, and the default name for the Flow Monitor database is Netflow. Note: The Netflow Archive database will use the Flow Monitor database name with the letters 'Ar' appended to the end. The default name for the Flow Monitor Archive database is NFArchive. 15 Click Next to continue. The Installation Options dialog where the SQL Server login is created appears. 16 Specify and confirm a Password for WhatsUp Gold to use when accessing the database. 17 Click Next to continue. The Installation Options dialog where you select the installation directory appears. 18 Select the installation directory for the WhatsUp Gold application files. The default path is C:\Program Files\Ipswitch\WhatsUp. We recommend that you use the default path. Tip: The Program Files directory path may vary if on a 64 bit system (for example, Program Files (x86)). You can install WhatsUp Gold to a different location. To select a different location, click Change. Note: If the installation program detects data from a previous installation of WhatsUp Gold, the Backup Web and Report Files dialog appears. We recommend that you select Back up the existing Web and report files, then click Next. 19 Click Next to continue. The Installation Options dialog where the TCP port is selected appears. 23
27 20 Choose a TCP port for the WhatsUp Gold web site. The installation program creates an IIS web site using this port. The default port is 80. Note: It is recommended that port 80 be used for the WhatsUp Gold web site. If another port number is used, the URL for the WhatsUp Gold web site will require that port number to be appended to the hostname or IP address when forming the URL. For example if you chose 8888 as the port number instead of 80 your URL for a WhatsUp Gold install on the local host would be: localhost:8888/nmconsole Note: If port 80 is used by a current IIS web site, you must either allow WhatsUp Gold to disable that web site and take over port 80, or choose another port. 21 Click Next to continue. The Installation Options dialog where you set a User Name and Password for the new Windows account appears. 22 Specify a user name and password for the new Windows user account for use with WhatsUp Gold. 23 Click Next to continue. The Installation Summary dialog appears. 24 Click Proceed. The WhatsUp Gold install program begins the installation. When the installation completes, the InstallShield Wizard Complete dialog appears. To view the steps required to configure WhatsUp Gold Failover, click View Failover Deployment and User Guide. 25 Click Finish. The Setup program closes. A browser window opens. Close the browser window and continue to Installing Scenario 2 on the primary machine. Step 3 - Install Scenario 2 on the primary machine 24
28 To install Ipswitch WhatsUp Gold on the primary machine using a remote Microsoft SQL Server 2008 R2 Express Edition instance: 1 Log in directly to Microsoft Windows using the Administrator account (if you do not have an account called Administrator, use an account that has full administrative privileges to the computer). This is the computer that will become the secondary server. Caution: We do not recommend using Terminal Services or Remote Desktop to install WhatsUp Gold. 2 Start the WhatsUp Setup: If you downloaded an electronic version of the WhatsUp Setup, double-click the downloaded file. If you purchased a WhatsUp Setup CD-ROM, insert the CD-ROM into the appropriate drive. If it does not run automatically, click Start, select Run, then enter the CD path followed by AutoRun.exe (for example, D:\AutoRun.exe). 3 Read the Welcome screen and click Next. The License Agreement dialog appears. 4 Read the license agreement. If you accept the terms of the license agreement, select I accept the terms of the license agreement. To print a copy of the license agreement, click Print. The license agreement is sent to the default printer. If you do not accept the terms of the license agreement, click Cancel to exit the installation program. 5 Click Next to continue. The License Information dialog appears. 6 Enter your WhatsUp Gold Serial Number for the secondary server or select an alternative activation method. Note: You must use the correct license for the secondary and primary servers. The primary license cannot be used to install the secondary system, and the secondary license cannot be used to install the primary system. Note: You must enter your Serial Number including the Username And Password (UAP) appended to the end of your Serial Number, which combined are a total of 23 characters. Note: If you are installing using the installation application downloaded from the web link provided in the purchase confirmation , the WhatsUp Gold Serial Number box will be pre-populated with your Serial Number and UAP. The following is an example of a serial number, UAP and the complete serial number to be entered in Serial Number. Serial Number (15 characters) UAP (8 characters) Complete Serial Number (23 characters) 01MTBDK5TN99NQ1 XKQKC966 01MTBDK5TN99NQ1XKQKC966 7 Click Next to continue. The WhatsUp Gold Welcome screen specific to the edition you are activating appears. 25
29 8 Clear Hide advanced installation options. This option must be cleared in order for you to use the advanced installation options. 9 Click Next to continue. The Installation Options dialog where the Failover Scenario is selected appears. 10 Select Failover Scenario Click Next to continue. The Installation Options dialog where the SQL Server connection information is entered appears. 12 Enter the SQL Server database name and authentication credentials. 13 Click Next to continue. The Installation Options dialog where the WhatsUp and NetFlow database names are set appears. 14 The WhatsUp database and Netflow database names on the remote database machine must exactly match what you enter for the primary machine. Important: If the WhatsUp and Netflow database names on the primary machine do not match the WhatsUp and Netflow database names on the remote database machine, the two installations of WhatsUp Gold will not work correctly in a Failover setup. 15 Click Next to continue. The Installation Options dialog where the SQL Server login is created appears. 16 Specify and confirm a Password for WhatsUp Gold to use when accessing the database. 17 Click Next to continue. The Installation Options dialog where you select the installation directory appears. 18 Select the installation directory for the WhatsUp Gold application files. The default path is C:\Program Files\Ipswitch\WhatsUp. We recommend that you use the default path. Tip: The Program Files directory path may vary if on a 64 bit system (for example, Program Files (x86)). You can install WhatsUp Gold to a different location. To select a different location, click Change. Note: If the installation program detects data from a previous installation of WhatsUp Gold, the Backup Web and Report Files dialog appears. We recommend that you select Back up the existing Web and report files, then click Next. Tip: The Program Files directory name may vary if on a 64-bit system (for example, Program Files (x86)). You can install WhatsUp Gold to a different location. To select a different location, click Change. Note: If the installation program detects data from a previous installation of WhatsUp Gold, the Backup Web and Report Files dialog appears. We recommend that you select Back up the existing Web and report files, then click Next. 26
30 19 Choose a TCP port for the WhatsUp Gold web site. The installation program creates an IIS web site using this port. The default port is 80. Note: It is recommended that port 80 be used for the WhatsUp Gold web site. If another port number is used, the URL for the WhatsUp Gold web site will require that port number to be appended to the hostname or IP address when forming the URL. For example if you chose 8888 as the port number instead of 80 your URL for a WhatsUp Gold install on the local host would be: localhost:8888/nmconsole Note: If port 80 is used by a current IIS web site, you must either allow WhatsUp Gold to disable that web site and take over port 80, or choose another port. 20 Click Next to continue. The Installation Options dialog where you set a User Name and Password for the new Windows account appears. 21 Specify a user name and password for the new Windows user account for use with WhatsUp Gold. 22 Click Next to continue. The Installation Summary dialog appears. 23 Click Proceed. The WhatsUp Gold install program begins the installation. When the installation completes, the InstallShield Wizard Complete dialog appears. To view the steps required to configure WhatsUp Gold Failover, click View Failover Deployment and User Guide. 24 Click Finish. The Setup program closes. A browser window opens. Close the browser window and continue to Installing Scenario 1 on the primary machine. Step 4 - Configure Failover Settings on the primary machine After installing WhatsUp Gold Failover Scenario 2 on the database, secondary, and primary machines, you need to configure Failover Settings on the primary machine. For information on how to complete this step, see Configuring WhatsUp Gold Failover (on page 46). 27
31 CHAPTER 3 Upgrading and Restoring In This Chapter Upgrading a non-failover edition of WhatsUp Gold that is using a local database 28 Upgrading a non-failover edition of WhatsUp Gold that is using a remote database 32 Upgrading an edition of WhatsUp Gold Failover Backing up the WhatsUp databases Restoring databases to Failover Scenario Creating and restoring databases for use in WhatsUp Gold Failover Scenario 2 42 Upgrading a non-failover edition of WhatsUp Gold that is using a local database If the machine you want as your primary machine in Scenario 1 is currently using a local SQL database, you need to: 1 Backup the WhatsUp databases and any custom data files (such as sound files, etc.) (see Backing up the WhatsUp databases (on page 40)) 2 Completely uninstall the previous version of WhatsUp Gold Note: During the uninstall process, you have the choice to remove WhatsUp Gold, but keep the configuration data; to remove configuration data and uninstall WhatsUp Gold; and to remove the WhatsUp instance of Microsoft SQL Server 2008 R2 Express Edition. In this situation, select the Remove my configuration data and uninstall WhatsUp Gold and Also remove the WhatsUp instance of Microsoft SQL Server 2008 R2 Express Edition options. 3 Install WhatsUp Gold Failover on the secondary machine 4 Restore the previously backed up databases to the secondary machine (see Restoring databases to Failover Scenario 1 (on page 41)) 5 Install WhatsUp Gold Failover on the primary machine 6 Copy over the previously backed up custom data files 28
32 If the machine you want as your database machine in Scenario 2 is currently using WhatsUp Gold with a local SQL database, you need to: 1 Backup the WhatsUp databases and any custom data files (such as sound files, etc.) (see Backing up the WhatsUp databases (on page 40)) 2 Uninstall WhatsUp Gold, but leave Microsoft SQL Server 2008 R2 Express Edition as well as any data collected by WhatsUp Gold Note: During the uninstall process, you have the choice to remove WhatsUp Gold, but keep the configuration data; to remove configuration data and uninstall WhatsUp Gold; and to remove the WhatsUp instance of Microsoft SQL Server 2008 R2 Express Edition. In this situation, select the Keep my configuration data, but uninstall WhatsUp Gold option. 3 Install WhatsUp Gold Failover on the secondary machine 4 Copy over the previously backed up custom data files 5 Install WhatsUp Gold Failover on the primary machine 6 Copy over the previously backed up custom data files If the machine you want as either your primary or secondary machine in Scenario 2 is currently using WhatsUp Gold with a local SQL database, and you want to keep the database data for use on the database machine, you need to: 1 Backup the WhatsUp databases and any custom data files (such as sound files, etc.) (see Backing up the WhatsUp databases (on page 40)) 2 Completely uninstall WhatsUp Gold, including the local instance of Microsoft SQL Server 2008 R2 Express Edition and any data that has been collected Note: During the uninstall process, you have the choice to remove WhatsUp Gold, but keep the configuration data; to remove configuration data and uninstall WhatsUp Gold; and to remove the WhatsUp instance of Microsoft SQL Server 2008 R2 Express Edition. In this situation, select the Remove my configuration data and uninstall WhatsUp Gold and Also remove the WhatsUp instance of Microsoft SQL Server 2008 R2 Express Edition options. 3 Install WhatsUp Gold Failover on the database machine 4 Create the databases using CMD line (see Creating and restoring databases (on page 42)) 5 Restore the database backups to the database machine (see Creating and restoring databases (on page 42)) 6 Install WhatsUp Gold Failover on either the primary or secondary machine 29
33 7 Copy over the previously backed up custom data files Upgrading to a secondary machine for Scenario 1 Important: Because Scenario 1 is the only Failover Scenario that uses a local database, and because the local database must exist on the secondary machine in Scenario 1, if you plan to upgrade a non-failover version of WhatsUp Gold that is using a local database, it can only be upgraded to a secondary machine for Failover Scenario 1. Important: We recommend that you backup any custom data files prior to upgrading the machine to WhatsUp Gold Failover. To upgrade a non-failover version of WhatsUp Gold using a local SQL database to a secondary machine for Failover Scenario 1: 1 Log in directly to Microsoft Windows using the Administrator account (if you do not have an account called Administrator, use an account that has full administrative privileges to the computer). Caution: We do not recommend using Terminal Services or Remote Desktop to install WhatsUp Gold. 2 Start the WhatsUp Setup: If you downloaded an electronic version of the WhatsUp Setup, double-click the downloaded file. If you purchased a WhatsUp Setup CD-ROM, insert the CD-ROM into the appropriate drive. If it does not run automatically, click Start, select Run, then enter the CD path followed by AutoRun.exe (for example, D:\AutoRun.exe). 3 Select the products you would like to install. Note: The WhatsUp Setup program detects any currently installed Ipswitch WhatsUp branded software and determines which installation options are available (New Installation, Upgrade, Repair or Un-install). This information is displayed to the right of the product name and version. 4 Click Next. The License Information dialog appears. 5 Enter your WhatsUp Gold Serial Number for the secondary server or select an alternative activation method. Note: You must use the correct license for the secondary and primary servers. The primary license cannot be used to install the secondary system, and the secondary license cannot be used to install the primary system. Note: You must enter your Serial Number including the Username And Password (UAP) appended to the end of your Serial Number, which combined are a total of 23 characters. 30
34 Note: If you are installing using the installation application downloaded from the web link provided in the purchase confirmation , the WhatsUp Gold Serial Number box will be pre-populated with your Serial Number and UAP. The following is an example of a serial number, UAP and the complete serial number to be entered in Serial Number. Serial Number (15 characters) UAP (8 characters) Complete Serial Number (23 characters) 01MTBDK5TN99NQ1 XKQKC966 01MTBDK5TN99NQ1XKQKC966 6 Read the product installation list to ensure that the products and versions you want to install are going to be installed by the WhatsUp Setup. 7 Click Next. The WhatsUp Setup closes and the products you selected for installation are installed. Note: Each product's install program will be invoked and will run separately. For more information, see the install instructions for the products you selected for installation. Read the Welcome screen and click Next. 8 Click Next. The License Agreement dialog appears. 9 Read the license agreement. If you accept the terms of the license agreement, select I accept the terms of the license agreement. To print a copy of the license agreement, click Print. The license agreement is sent to the default printer. If you do not accept the terms of the license agreement, click Cancel to exit the installation program. 10 Click Next. A window appears, informing you that Microsoft SQL Server is installed on the system. Click OK to acknowledge the message. 11 Click Next. The Back Up Existing Database dialog appears. Important: At this point in the upgrade, the installation program displays a warning box that states because the machine on which you are installing the WhatsUp Gold upgrade is using a local SQL database, WhatsUp Gold is automatically upgrading the machine to a Secondary machine in Failover Scenario 1. Click OK to proceed. 12 Since the installation program makes changes to the WhatsUp Gold database, we strongly recommend that you select Yes, back up the existing database. Note: For all upgrades, the backup is made in the default backup location for the database server. 13 Click Next. The Back Up Web and Report Files dialog appears. 14 If you have modified any of the Web or Report files, select Back up the existing Web and report files. If this option is selected, the existing Web and report files are copied to a backup folder before the upgrade begins. We recommend that you select this option. 31
35 15 Click Next. The Setup Type dialog appears. 16 To change the current IIS settings select Repair IIS configuration. To keep the current IIS settings, select Don't change current IIS configuration. 17 Click Next. The Ready to Install the Program dialog appears. 18 Click Proceed. The WhatsUp Gold install program begins the installation. 19 When the installation completes, the InstallShield Wizard Update Complete dialog appears. 20 Click Finish. The setup program closes. 21 Click Finish. The Installation wizard closes. Upgrading a non-failover edition of WhatsUp Gold that is using a remote database Both the primary and the secondary machines in Failover Scenario 2 use a remote SQL database, so you can upgrade any non-failover edition of WhatsUp Gold to either the primary or secondary machine in Failover Scenario 2. In this situation, you need to upgrade the machine to either the primary or secondary machine and do a clean install for the other machine. For example, if you upgraded to the primary machine, you need to do a clean install for the secondary machine on another computer. Upgrading a non-failover edition of WhatsUp Gold using a remote database (primary machine) To upgrade a non-failover edition of WhatsUp Gold using an existing remote database to a primary machine for Failover Scenario 2: 1 Log in directly to Microsoft Windows using the Administrator account (if you do not have an account called Administrator, use an account that has full administrative privileges to the computer). Caution: We do not recommend using Terminal Services or Remote Desktop to install any WhatsUp product. 2 Start the WhatsUp Setup: If you downloaded an electronic version of the WhatsUp Setup, double-click the downloaded file. If you purchased a WhatsUp Setup CD-ROM, insert the CD-ROM into the appropriate drive. If it does not run automatically, click Start, select Run, then enter the CD path followed by AutoRun.exe (for example, D:\AutoRun.exe). 3 Select the products you would like to install. 32
36 Note: The WhatsUp Setup program detects any currently installed Ipswitch WhatsUp branded software and determines which installation options are available (New Installation, Upgrade, Repair or Un-install). This information is displayed to the right of the product name and version. 4 Click Next. The License Information dialog appears. 33
37 5 Enter your WhatsUp Gold Serial Number for the primary server or select an alternative activation method. Note: You must use the correct license for the secondary and primary servers. The primary license cannot be used to install the secondary system, and the secondary license cannot be used to install the primary system. Note: You must enter your Serial Number including the Username And Password (UAP) appended to the end of your Serial Number, which combined are a total of 23 characters. Note: If you are installing using the installation application downloaded from the web link provided in the purchase confirmation , the WhatsUp Gold Serial Number box will be pre-populated with your Serial Number and UAP. The following is an example of a serial number, UAP and the complete serial number to be entered in Serial Number. Serial Number (15 characters) UAP (8 characters) Complete Serial Number (23 characters) 01MTBDK5TN99NQ1 XKQKC966 01MTBDK5TN99NQ1XKQKC966 6 Click Next. The Installation Summary screen appears. 7 Read the product installation list to ensure that the products and versions you want to install are going to be installed by the WhatsUp Setup. 8 Click Next. The WhatsUp Setup closes and the products you selected for installation are installed. Note: Each product's install program will be invoked and will run separately. For more information, see the install instructions for the products you selected for installation. Read the Welcome screen and click Next. 9 Click Next. The License Agreement dialog appears. 10 Read the license agreement. If you accept the terms of the license agreement, select I accept the terms of the license agreement. To print a copy of the license agreement, click Print. The license agreement is sent to the default printer. If you do not accept the terms of the license agreement, click Cancel to exit the installation program. 11 Click Next to continue. The Failover Scenario dialog appears. 12 Select Failover Scenario 1. - or - Select Failover Scenario 2. Important: If the machine on which you are installing WhatsUp Gold Failover contains an existing WhatsUp database from a previous installation of WhatsUp Gold, the installation utility automatically installs a secondary system instance for Failover Scenario 1. 34
38 13 Select Yes, back up the existing database to back up a copy of WhatsUp Gold data before upgrading the database, or select No, do not back up the existing database to continue without backing up. Note: Backing up the existing data is recommended. If you choose to back up the database, be sure to allow extra time for the backup process to complete. 14 Click Next. The Back Up Web and Report Files dialog appears. If you have modified any of the Web or Report files, select Back up the existing Web and report files. If this option is selected, the existing Web and report files are copied to a backup folder before the upgrade begins. We recommend that you select this option. 15 Click Next. The Setup Type dialog appears. 16 To change the current IIS settings select Repair IIS configuration. To keep the current IIS settings, select Don't change current IIS configuration. 17 Click Next. The Ready to Install the Program dialog appears. 18 Click Proceed. The WhatsUp Gold install program begins the installation. When the installation completes, the InstallShield Wizard Complete dialog appears. To view the steps required to configure WhatsUp Gold Failover, select View Failover Deployment and User Guide and click Finish. The Setup program closes. 19 Click Finish. The Installation wizard closes. 20 Continue configuring WhatsUp Gold Failover (on page 46). Upgrading a non-failover edition of WhatsUp Gold using a remote database (secondary machine) To upgrade a non-failover edition of WhatsUp Gold using an existing remote database to a secondary machine for Failover Scenario 2: 1 Log in directly to Microsoft Windows using the Administrator account (if you do not have an account called Administrator, use an account that has full administrative privileges to the computer). Caution: We do not recommend using Terminal Services or Remote Desktop to install any WhatsUp product. 2 Start the WhatsUp Setup: If you downloaded an electronic version of the WhatsUp Setup, double-click the downloaded file. If you purchased a WhatsUp Setup CD-ROM, insert the CD-ROM into the appropriate drive. If it does not run automatically, click Start, select Run, then enter the CD path followed by AutoRun.exe (for example, D:\AutoRun.exe). 35
39 3 Select the products you would like to install. Note: The WhatsUp Setup program detects any currently installed Ipswitch WhatsUp branded software and determines which installation options are available (New Installation, Upgrade, Repair or Un-install). This information is displayed to the right of the product name and version. 4 Click Next. The License Information dialog appears. 5 Enter your WhatsUp Gold Serial Number for the secondary server or select an alternative activation method. Note: You must use the correct license for the secondary and primary servers. The primary license cannot be used to install the secondary system, and the secondary license cannot be used to install the primary system. Note: You must enter your Serial Number including the Username And Password (UAP) appended to the end of your Serial Number, which combined are a total of 23 characters. Note: If you are installing using the installation application downloaded from the web link provided in the purchase confirmation , the WhatsUp Gold Serial Number box will be pre-populated with your Serial Number and UAP. The following is an example of a serial number, UAP and the complete serial number to be entered in Serial Number. Serial Number (15 characters) UAP (8 characters) Complete Serial Number (23 characters) 01MTBDK5TN99NQ1 XKQKC966 01MTBDK5TN99NQ1XKQKC966 6 Read the product installation list to ensure that the products and versions you want to install are going to be installed by the WhatsUp Setup. 7 Click Next. The WhatsUp Setup closes and the products you selected for installation are installed. Note: Each product's install program will be invoked and will run separately. For more information, see the install instructions for the products you selected for installation. Read the Welcome screen and click Next. 8 Click Next. The License Agreement dialog appears. 9 Read the license agreement. If you accept the terms of the license agreement, select I accept the terms of the license agreement. To print a copy of the license agreement, click Print. The license agreement is sent to the default printer. If you do not accept the terms of the license agreement, click Cancel to exit the installation program. 10 Click Next to continue. The Failover Scenario dialog appears. 36
40 11 Select Failover Scenario 2. Important: If the machine on which you are installing WhatsUp Gold Failover contains an existing WhatsUp database from a previous installation of WhatsUp Gold, the installation utility automatically installs a secondary system instance for Failover Scenario Click Next. The Back up Existing Database dialog appears. 13 Select Yes, back up the existing database to back up a copy of the WhatsUp Gold data before upgrading the database, or select No, do not back up the existing database to continue without backing up. Note: Backing up the existing data is recommended. If you choose to back up the database, be sure to allow extra time for the backup process to complete. 14 Click Next. The Back Up Web and Report Files dialog appears. If you have modified any of the Web or Report files, select Back up the existing Web and report files. If this option is selected, the existing Web and report files are copied to a backup folder before the upgrade begins. We recommend that you select this option. 15 Click Next. The Setup Type dialog appears. 16 To change the current IIS settings select Repair IIS configuration. To keep the current IIS settings, select Don't change current IIS configuration. 17 Click Next. The Ready to Install the Program dialog appears. Click Proceed. The WhatsUp Gold install program begins the installation. When the installation completes, the InstallShield Wizard Complete dialog appears. To view the steps required to configure WhatsUp Gold Failover, click View Failover Deployment and User Guide. Click Finish. The Setup program closes. 18 Click Finish. The Installation wizard closes. Upgrading an edition of WhatsUp Gold Failover Upgrading an existing WhatsUp Gold Failover installation is accomplished using the latest release of the Failover version of the WhatsUp Gold installation program for the installation type (Distributed, Professional, or Standard) you initially installed on the server. The WhatsUp Gold Failover upgrade must be performed on both the primary and secondary server in any order. When you run the upgrade, the program stops all WhatsUp Gold services on the local server. When the upgrade is complete, the installation program restarts the services on the local server. Services on the remote server must be started manually using the Services Manager (Start > Services Manager). 37
41 Important: When you upgrade an existing edition of WhatsUp Gold Failover, the remote machine remains completely stopped after the upgrade and you must manually restart its Failover Service. For example, if you upgrade a Secondary installation of WhatsUp Gold Failover, the Primary installation's Failover Service remains stopped after the Secondary upgrade completes. In this situation, the Secondary installation takes over polling duties until you manually restart the Primary installation's Failover Service (Start > Services Manager). When you upgrade WhatsUp Gold Failover, the upgrade retains the current Failover scenario specifications. For example, if you upgrade a primary machine for Failover Scenario 1, the machine remains the primary machine for Failover Scenario 1 after the upgrade. To upgrade an existing WhatsUp Gold Failover installation: 1 Log in directly to Microsoft Windows using the Administrator account (if you do not have an account called Administrator, use an account that has full administrative privileges to the computer). Caution: We do not recommend using Terminal Services or Remote Desktop to install WhatsUp Gold. 2 Start the WhatsUp Setup: If you downloaded an electronic version of the WhatsUp Setup, double-click the downloaded file. 3 If you purchased a WhatsUp Setup CD-ROM, insert the CD-ROM into the appropriate drive. If it does not run automatically, click Start, select Run, then enter the CD path followed by AutoRun.exe (for example, D:\AutoRun.exe). 4 Select the products you would like to install. Note: The WhatsUp Setup program detects any currently installed Ipswitch WhatsUp branded software and determines which installation options are available (New Installation, Upgrade, Repair or Un-install). This information is displayed to the right of the product name and version. 5 Click Next. The License Information dialog appears. 6 Enter the appropriate license for the server you are upgrading. Use the primary license on the primary server, and the secondary license for the secondary server. 7 Click Next. The Installation Summary screen appears. 8 Read the product installation list to ensure that the products and versions you want to install are going to be installed by the WhatsUp Setup. 9 Click Next. The WhatsUp Setup closes and the products you selected for installation are installed. Note: Each product's install program will be invoked and will run separately. For more information, see the install instructions for the products you selected for installation. 38
42 10 Click Proceed. The WhatsUp Gold install program begins the installation. Read the Welcome screen and click Next. 11 Click Next. The License Agreement dialog appears. 12 Read the license agreement. If you accept the terms of the license agreement, select I accept the terms of the license agreement. To print a copy of the license agreement, click Print. The license agreement is sent to the default printer. If you do not accept the terms of the license agreement, click Cancel to exit the installation program. 13 Click Next. The Back Up Existing Database dialog appears. Since the installation program makes changes to the WhatsUp Gold database, we strongly recommend that you select Yes, back up the existing database. Note: For all upgrades, the backup is made in the default backup location for the database server. 14 Click Next. The Back Up Web and Report Files dialog appears. 15 If you have modified any of the Web or Report files, select Back up the existing Web and report files. If this option is selected, the existing Web and report files are copied to a backup folder before the upgrade begins. We recommend that you select this option. 16 Click Next. The Choose Port dialog appears. 17 Choose a TCP port for the WhatsUp Gold web site. The installation program creates an IIS web site using this port. The default port is 80. Note: It is recommended that port 80 be used for the WhatsUp Gold web site. If another port number is used, the URL for the WhatsUp Gold web site will require that port number to be appended to the hostname or IP address when forming the URL. For example if you chose 8888 as the port number instead of 80 your URL for a WhatsUp Gold install on the local host would be: localhost:8888/nmconsole. If port 80 is used by a current IIS web site, you must either allow WhatsUp Gold to disable that web site and take over port 80, or choose another port. Note: If port 80 is currently being used by a IIS web site, a message appears that will give you the option to allow WhatsUp Gold to disable that web site and take over port
43 18 Click Next. A dialog appears which prompts you to upgrade your database. Important: Do not interrupt the database upgrade process once it has begun. Note: The database upgrade process only occurs once for every failover configuration. For example, if you are upgrading either the primary or the secondary in Failover Scenario 1, the database will be upgraded during that process. When you upgrade the other Failover server, you will see the dialog again, but the installation wizard will detect that the database has already been upgraded and it will not upgrade the database again. Similarly, in Failover Scenario 2, the remote database will be upgraded when you upgrade either the primary or secondary server, and will not be upgraded a second time when the other server is upgraded. 19 Click Yes to upgrade the database and continue, or click No to exit the installation wizard. Note: The upgrade process may take a long time if the database is very large. 20 Click Next. The Ready to Install the Program dialog appears. 21 Click Install. The installation program begins upgrading WhatsUp Gold. When the installation completes, the InstallShield Wizard Complete dialog appears. To view the steps required to configure WhatsUp Gold Failover, click View Failover Deployment and User Guide. 22 Click Finish. The Setup program closes. 23 Click Finish. The Installation wizard closes. 24 If you are prompted to do so, change the Admin password. Check the Failover settings (on page 46) using the console, and continue upgrading any additional servers in the Failover configuration. Backing up the WhatsUp databases Caution: Any data collected from the time you back up the databases to when you restore them on the new server will be lost. We recommend executing these steps during non-peak times, when minimal downtime can be tolerated. 40
44 To back up the databases: 1 Back up the WhatsUp Gold database. a) From the WhatsUp Gold console, select Tools> Database Utilities > Back Up WhatsUp SQL Database. The Save Database As dialog appears. b) Enter a name for the database backup file, such as whatsup_backup.bak, then click Save. 2 Back up the Flow Monitor database. a) From the WhatsUp Gold console, select Tools> Database Utilities > Back Up Flow Monitor SQL Databases > Back Up Flow Monitor Current Database. The Save Database As dialog appears. b) Enter a name for the database backup file, such as nf_backup.bak, then click Save. 3 Back up the Flow Monitor archive database. a) From the WhatsUp Gold console, select Tools> Database Utilities > Back Up Flow Monitor SQL Databases > Back Up Flow Monitor Archive Database. The Save Database As dialog appears. b) Enter a name for the database backup file, such as nfarchive_backup.bak, then click Save. 4 Close the WhatsUp Gold console. Note: These operations may take some time depending on the size of your database. Note: Even if you do not use the WhatsUp Gold Flow Monitor plug-in, you need to back up the Flow Monitor databases. Restoring databases to Failover Scenario 1 Note: You can only restore the database from a local drive; you cannot restore a database from a network drive. To restore the backed-up databases over the new server's default databases: 1 Restore the WhatsUp Gold database. a) From the WhatsUp Gold console, select Tools> Database Utilities > Restore WhatsUp SQL Database. The Restore Database From dialog appears. b) Locate and select the database backup file that you moved from the existing WhatsUp Gold server, then click Open. Note: If a dialog appears informing you that the WhatsUp service must be stopped and restarted during a database restore, click Yes. 41
45 2 Restore the Flow Monitor database. a) From the WhatsUp Gold console, select Tools> Database Utilities > Restore Flow Monitor SQL Databases > Restore Flow Monitor Current Database. The Restore Database From dialog appears. b) Locate and select the database backup file that you moved from the existing WhatsUp Gold server, then click Open. Note: If a dialog appears informing you that the Flow Monitor service must be stopped and restarted during a database restore, click Yes. 3 Restore the Flow Monitor Archive database. a) From the WhatsUp Gold console, select Tools> Database Utilities > Restore Flow Monitor SQL Databases > Restore Flow Monitor Archive Database. The Restore Database From dialog appears. b) Locate and select the database backup file that you moved from the existing WhatsUp Gold server, then click Open. Note: If a dialog appears informing you that the Flow Monitor service must be stopped and restarted during a database restore, click Yes. Creating and restoring databases for use in WhatsUp Gold Failover Scenario 2 To restore a previously backed up database, execute this procedure on the computer on which you have installed the database machine for Failover Scenario 2: Note: If your WhatsUp database has a name other than the default, use your custom database name where the database called WhatsUp is indicated in the following command line steps. 1 Open a command prompt. 2 Create the three databases into which you will restore the backups from your previous non-failover installation of WhatsUp Gold. To create these databases, execute the following case-sensitive commands: To create the WhatsUp database: sqlcmd -E -S "(local)\whatsup" -Q "CREATE DATABASE WhatsUp" To create the Flow Monitor database: sqlcmd -E -S "(local)\whatsup" -Q "CREATE DATABASE NetFlow" To create the NFArchive datbase: sqlcmd -E -S "(local)\whatsup" -Q "CREATE DATABASE NFArchive" 42
46 Important: The database names must exactly match the database names from the backups you made of your previous installation of WhatsUp Gold. By default, these names are: WhatsUp, NetFlow, and NFArchive. 3 For each of the three databases, import the backup file into the new database. Use this case-sensitive command: Important: The entire command should be entered on a single line in the command prompt. sqlcmd -E -S "<SQL server name>" - Q "RESTORE DATABASE <database name> FROM DISK='<location of.dat file>' WITH REPLACE, MOVE '<database name>' TO '<location of data file for SQL database>', MOVE '<database log>' TO '<location of log file for SQL database>'" Note: The value of <database name> for the WhatsUp database is usually WhatsUp. However, if you are upgrading a database created by WhatsUp Gold v or earlier, use WhatsUp_dat. For <database log>, always use WhatsUp_log. Note: If you do not know the location of the data and log files for the databases, you can use SQL Server Management Studio to find this information. In SQL Server Management Studio, right-click the database, select Properties, then select the Files page. You can identify which file is the data file by the value in the File Type column. The locations for the data and log files are under the Path column. If you do not have SQL Server Management Studio available and need to know the location of the data and log files for the databases, you can execute the following case-sensitive command replacing the database name as needed: sqlcmd -S <SQL server name> -U <user name> -P <password> -Q USE <database name>; SELECT physical_name FROM sys.database_files; For example: Note: These examples assume that you are restoring to the named "WhatsUp" instance created within Microsoft SQL Server Express during the WhatsUp Gold Failover installation, and that the paths to data and log files were not changed from the default values. To import the WhatsUp database, enter the following command on a single line in the command prompt: sqlcmd -E -S "(local)\whatsup" -Q "RESTORE DATABASE WhatsUp FROM DISK='D:\database.dat' WITH REPLACE, MOVE 'WhatsUp_dat' 43
47 TO 'C:\Program Files\Microsoft SQL Server\ MSSQL.1\MSSQL\Data\WhatsUp.mdf', MOVE 'WhatsUp_log' TO 'C:\Program Files\Microsoft SQL Server\ MSSQL.1\MSSQL\Data\WhatsUp_log.ldf'" Note: If you are migrating a database created by WhatsUp Gold v12.3 or later, replace WhatsUp_dat with WhatsUp in the example above. To import the Flow Monitor database, enter the following command on a single line in the command prompt: sqlcmd -E -S "(local)\whatsup" -Q "RESTORE DATABASE NetFlow FROM DISK='D:\NetflowCurrentDatabase.dat' WITH REPLACE, MOVE 'NetFlow' TO 'C:\Program Files\Microsoft SQL Server\ MSSQL.1\MSSQL\Data\NetFlow.mdf', MOVE 'NetFlow_log' TO 'C:\Program Files\Microsoft SQL Server\ MSSQL.1\MSSQL\Data\NetFlow_log.ldf'" To import the NFArchive database, enter the following command on a single line in the command prompt: sqlcmd -E -S "(local)\whatsup" -Q "RESTORE DATABASE NFArchive FROM DISK='D:\NetflowArchiveDatabase.dat' WITH REPLACE, MOVE 'NFArchive' TO 'C:\Program Files\Microsoft SQL Server\ MSSQL.1\MSSQL\Data\NFArchive.mdf', MOVE 'NFArchive_log' 44
48 TO 'C:\Program Files\Microsoft SQL Server\ MSSQL.1\MSSQL\Data\NFArchive_log.ldf'" Important: You must import all three databases. After you receive the response that the database was successfully restored for each of the three databases, close the command prompt. 45
49 CHAPTER 4 Configuring your Failover Solution In This Chapter Configuring WhatsUp Gold Failover Configuring the Failover Service Configuring Advanced Settings Configuring Windows credentials Configuring WhatsUp Gold Failover WhatsUp Gold Failover edition is an optional WhatsUp Gold product and differs from non- Failover editions in the way that it delivers the app.config file to the Ipswitch Services Controller. In non-failover editions of WhatsUp Gold, all services are set to automatically start after installation and activation. In WhatsUp Gold Failover edition, all services except for the Failover Service are set to be manually started. The Failover Service is set to automatically start because it is the mechanism responsible for setting the active machine in your Failover solution. When the Failover Service sets a machine to active, it manually turns on the services you specify as necessary for the machine to successfully poll and manage your network. In order for WhatsUp Gold Failover to begin polling and verifying the up state of the Primary machine, you must: 1 Configure the Failover Service for the Primary machine 2 Verify and/or modify WhatsUp Gold Failover advanced settings 3 Create and apply the Windows Credentials that are used for communication between the Primary and Secondary machines After you have completed all three requirements, the primary machine becomes active, with necessary WhatsUp services started and available for use. Subsequently, any time the primary machine is rebooted, the Failover Service again considers if the machine should be active, and has the ability to start the required WhatsUp services automatically. Note: In order for the required WhatsUp services to be started automatically, you must select the Primary Automatic Restart option on the Failover Advanced Configuration dialog. 46
50 Configuring the Failover Service The Failover Service watches over the services running on the Primary WhatsUp Gold machine. If any of the services that you include in the Failover Service fails unexpectedly, the Primary WhatsUp Gold machine is considered to be in a failed state and Failover is initiated. You can set the active WhatsUp Gold installation from the WhatsUp Gold console (Start > Ipswitch WhatsUp Gold > WhatsUp Gold) using the Failover Console dialog (Tools > Failover Console). Click Configure and configure the Failover Service as follows: 1 Enter or select the appropriate information: Use ALL selected services. Selecting this option tells Failover that unless all of the services selected go down, the primary WhatsUp Gold machine continues to perform network polling duties. In the event that all of the selected services go down, the primary WhatsUp Gold machine is considered to be in a failed state and the secondary WhatsUp gold machine takes over network polling duties. Use ANY selected services. Selecting this option tells Failover that if any one of the selected services goes down, the primary WhatsUp Gold machine is considered to be in a failed state and the secondary WhatsUp Gold machine takes over network polling duties. 2 Select the service(s) that you want to apply to the Failover Service. WhatsUp Gold services: Polling Engine (nmservice.exe) Flow Collector (bwcollector.net.exe) Alert Center (alertcenterservice.exe) Configured (networkconfigservice.exe) Discovery (discoveryservice.exe) Failover Manager (nmfailover.exe) API (nmapi.exe) Connected Data Service (networkviewerdataservice.exe) Virtual Service (whatsvirtualservice.exe) Service Bus (nmservicebus.exe) Polling Controller (nmpollingcontroller.exe) Data Collector (nmdatacollector.exe) Active Monitor Manager (nmmanagers.exe) Poller (nmpoller.exe) Task Controller (nmtaskcontroller.exe) Wireless (nmwireless.exe) WhatsUp Configuration API (nmconfigurationmanager.exe) WhatsUp Message Server (nmmessageserver.exe) 47
51 Note: The Flow Collector, WhatsConnected, WhatConfigured, and WhatsVirtual services only appear if you have a license for the Flow Monitor, WhatsUp Gold WhatsConnected, WhatsUp Gold WhatsConfigured, or WhatsVirtual plug-in. The description at the bottom of the dialog explains how the services you choose relate to your configuration of WhatsUp Gold Failover. Important: Click Advanced to configure the Failover Service's advanced settings, including whether the primary machine is automatically restarted when it returns to a normal state. 3 Click OK to save changes. Configuring Advanced Settings To configure Advanced Failover Settings: 1 Enter or select the appropriate information: Primary Automatic Restart. When this option is selected and the primary machine returns to a normal state after a previous failed state, WhatsUp Gold starts the required WhatsUp services and the primary machine automatically resumes network polling duties. If this option is not selected and polling switches to the secondary machine, when the primary machine returns to a normal state, you must manually enable the Primary machine with the Set Active option, located on the Failover Console's main dialog. Failure duration (minutes). Enter the amount of time in minutes that the Primary WhatsUp machine should be considered in a failed state before Failover switches network polling duties to the Secondary machine. Status Query Interval (minutes): Specify the amount of time in minutes that indicates how often the Primary and Secondary WhatsUp Gold machines ping one another for a heartbeat status. Primary Credentials. Select the set of Windows credentials the secondary machine will use to communicate with the primary WhatsUp Gold machine. If you do not see the appropriate credentials, browse (...) to the Windows Credentials Library to configure a set of Windows credentials. Secondary Credentials. Select the set of Windows credentials the primary machine will use to communicate with the secondary WhatsUp Gold machine. If you do not see the appropriate credentials, browse (...) to the Windows Credentials Library to configure a set of Windows credentials. 2 Click OK to save changes. 48
52 Configuring Windows credentials The Windows Credential Library stores login information necessary for heartbeat communications between the primary and secondary Failover machines. You need to configure appropriate Windows credentials for both the primary and secondary machines in order for WhatsUp Gold Failover to successfully implement your Failover solution. To configure Windows Credentials: 1 Open the Windows Credentials Library: a) From the main menu of the WhatsUp Gold console, select Tools > Failover Console. The WhatsUp Gold Failover Console appears. b) Click Configure. The Failover Service Configuration dialog appears. c) Click Advanced. The Advanced Failover Settings dialog appears. d) Next to Primary credentials, click the browse (...) button. The Windows Credentials Library appears. 2 Click New to create a new Windows credential to add to the library. The Windows Credential dialog appears. 3 Enter or select the appropriate information: Name. Enter a name for the set of credentials. This name appears in the Windows Credentials Library. Description. Enter a short description for the set of credentials. This description is displayed next to the credential name to help you differentiate credential sets. Domain\User ID. Enter the domain or user ID associated with the machine to which you want to connect. Password. Enter the password associated with the domain or user ID listed above. Confirm Password. Re-enter the password. 4 Click OK to save changes. 49
53 CHAPTER 5 Viewing Failover Data In This Chapter About the Failover Console About the Alert Center Failover Threshold report About the Failover Console The main dialog of the Failover Console displays important status information for both the primary and secondary WhatsUp Gold machines. 50
54 The dialog displays the following information for the primary and secondary WhatsUp Gold machines: Host. The machine's host address. Status. The machine's current status. Can either be: Active - currently polling the network. Standby - ready to assume network polling duties if/when the active machine goes down. Down - unable to perform network polling duties. Unknown - status is not known to Failover. Communication State. The communication state is listed from the point of view from the other machine. For example, if the primary machine has attempted to communicate with the secondary machine and is unable to for some reason, the communication state is listed as Unknown. Can either be: Unknown - a machine is unable to communicate with the other machine for an unknown reason. Connection failed - a machine is unable to communicate with the other machine because the other machine is not known to exist from the machine's standpoint (no known host, etc.). Service running - a machine has communicated with the other machine and finds that the Failover service is running. Good credential - a machine has communicated with the other machine and finds a good credential for further heartbeat communication. Bad credential - a machine has communicated with the other machine and while the machine does in fact exist, the credentials provided for communication are bad. Last Active. The last time the machine successfully sent a heartbeat message to the other machine. Tip: In addition to viewing status information, you can use the Failover Console's main dialog to access Failover Service configuration dialogs and to set the active WhatsUp Gold machine. 51
55 About the Alert Center Failover Threshold report The Alert Center includes a default Failover Threshold that notifies you of any Failover Service events that occur. A dashboard report for the threshold displays on the Alert Center Home page. The report includes the following Failover event data: Source. The machine on which the failover event took place. Tip: Click a source to view the Alert Center Item Details for that device. Category. The category of activity and message; either information or error. 52
56 Message. The message generated as a result of the failover event. Tip: Hover over a message with your mouse to view the message in its entirety. Tip: Click an entry in the Message column to view the General Error Log. Time Alerted. The time the Alert Center discovered the failover event. Note: While WhatsUp Gold Failover includes a default Alert Center threshold, it does not include a default notification policy. If you want to receive notifications for this threshold, configure and/or associate a notification policy with the threshold from the New/Edit Failover Threshold dialog. 53
Deployment and User Guide Installing and Configuring WhatsUp Gold Failover Manager
 Deployment and User Guide Installing and Configuring WhatsUp Gold Failover Manager This guide provides information about installing and configuring WhatsUp Gold Failover Manager. Contents CHAPTER 1 Using
Deployment and User Guide Installing and Configuring WhatsUp Gold Failover Manager This guide provides information about installing and configuring WhatsUp Gold Failover Manager. Contents CHAPTER 1 Using
Deployment and User Guide Installing and Configuring WhatsUp Gold Failover Manager
 Deployment and User Guide Installing and Configuring WhatsUp Gold Failover Manager This guide provides information about installing and configuring WhatsUp Gold Failover Manager. Contents CHAPTER 1 Using
Deployment and User Guide Installing and Configuring WhatsUp Gold Failover Manager This guide provides information about installing and configuring WhatsUp Gold Failover Manager. Contents CHAPTER 1 Using
WhatsUp Gold 2016 Installation and Configuration Guide
 WhatsUp Gold 2016 Installation and Configuration Guide Contents Installing and Configuring WhatsUp Gold using WhatsUp Setup 1 Installation Overview 1 Overview 1 Security considerations 2 Standard WhatsUp
WhatsUp Gold 2016 Installation and Configuration Guide Contents Installing and Configuring WhatsUp Gold using WhatsUp Setup 1 Installation Overview 1 Overview 1 Security considerations 2 Standard WhatsUp
Deployment Guide Installing WhatsUp Gold Distributed Edition to Central and Remote Sites
 Deployment Guide Installing WhatsUp Gold Distributed Edition to Central and Remote Sites This guide provides information about installing and configuring WhatsUp Gold Central and Remote Sites. Contents
Deployment Guide Installing WhatsUp Gold Distributed Edition to Central and Remote Sites This guide provides information about installing and configuring WhatsUp Gold Central and Remote Sites. Contents
Database Migration Guide
 Database Migration Guide Learn how to migrate a WhatsUp Gold database from Microsoft SQL Server 2005 Express Edition to Microsoft SQL Server 2005 or 2008 Enterprise, Standard, or Workgroup Editions. Contents
Database Migration Guide Learn how to migrate a WhatsUp Gold database from Microsoft SQL Server 2005 Express Edition to Microsoft SQL Server 2005 or 2008 Enterprise, Standard, or Workgroup Editions. Contents
Database Migration Guide
 Database Migration Guide Learn how to migrate a WhatsUp Gold database from Microsoft SQL Server 2005 Express Edition to Microsoft SQL Server 2005 or 2008 Enterprise, Standard, or Workgroup Editions. Contents
Database Migration Guide Learn how to migrate a WhatsUp Gold database from Microsoft SQL Server 2005 Express Edition to Microsoft SQL Server 2005 or 2008 Enterprise, Standard, or Workgroup Editions. Contents
WhatsUpGold. v14.2. Failover Manager Quick Start Guide
 WhatsUpGold v14.2 Failover Manager Quick Start Guide About the WhatsUp Gold Failover Manager Failover is a mechanism with the capacity to automatically switch from a primary installation of WhatsUp Gold
WhatsUpGold v14.2 Failover Manager Quick Start Guide About the WhatsUp Gold Failover Manager Failover is a mechanism with the capacity to automatically switch from a primary installation of WhatsUp Gold
WhatsUpGold. v12.3. Getting Started Guide
 WhatsUpGold v12.3 Getting Started Guide Welcome to WhatsUp Gold Ipswitch WhatsUp Gold delivers comprehensive and easy-to-use application and network management that provides 360 visibility, actionable
WhatsUpGold v12.3 Getting Started Guide Welcome to WhatsUp Gold Ipswitch WhatsUp Gold delivers comprehensive and easy-to-use application and network management that provides 360 visibility, actionable
WhatsUp Gold v16.1 Database Migration and Management Guide Learn how to migrate a WhatsUp Gold database from Microsoft SQL Server 2008 R2 Express
 WhatsUp Gold v16.1 Database Migration and Management Guide Learn how to migrate a WhatsUp Gold database from Microsoft SQL Server 2008 R2 Express Edition to Microsoft SQL Server 2005, 2008, or 2008 R2
WhatsUp Gold v16.1 Database Migration and Management Guide Learn how to migrate a WhatsUp Gold database from Microsoft SQL Server 2008 R2 Express Edition to Microsoft SQL Server 2005, 2008, or 2008 R2
WhatsUpGold. Getting Started Guide
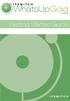 WhatsUpGold v.11.0.3 Getting Started Guide Welcome to WhatsUp Gold Ipswitch WhatsUp Gold delivers comprehensive and easy-to-use application and network management that allows you to turn network data into
WhatsUpGold v.11.0.3 Getting Started Guide Welcome to WhatsUp Gold Ipswitch WhatsUp Gold delivers comprehensive and easy-to-use application and network management that allows you to turn network data into
WhatsConfigured for WhatsUp Gold v16.0 Getting Started Guide
 WhatsConfigured for WhatsUp Gold v16.0 Getting Started Guide YContents Welcome Welcome to WhatsConfigured... 1 Deploying WhatsConfigured STEP 1: Prepare the network... 2 Prepare devices for discovery...
WhatsConfigured for WhatsUp Gold v16.0 Getting Started Guide YContents Welcome Welcome to WhatsConfigured... 1 Deploying WhatsConfigured STEP 1: Prepare the network... 2 Prepare devices for discovery...
WhatsUpGold. Getting Started Guide
 WhatsUpGold Premium Edition v.11 Getting Started Guide Welcome to Ipswitch WhatsUp Gold v11 Welcome to WhatsUp Gold v11, the powerful network monitoring solution designed to help you protect your changing
WhatsUpGold Premium Edition v.11 Getting Started Guide Welcome to Ipswitch WhatsUp Gold v11 Welcome to WhatsUp Gold v11, the powerful network monitoring solution designed to help you protect your changing
WhatsConfigured for WhatsUp Gold 2016 User Guide
 WhatsConfigured for WhatsUp Gold 2016 User Guide Contents Welcome to WhatsConfigured 1 What is WhatsConfigured? 1 Finding more information and updates 1 Sending feedback 2 Deploying WhatsConfigured 3 STEP
WhatsConfigured for WhatsUp Gold 2016 User Guide Contents Welcome to WhatsConfigured 1 What is WhatsConfigured? 1 Finding more information and updates 1 Sending feedback 2 Deploying WhatsConfigured 3 STEP
ControlPoint. Advanced Installation Guide. September 07,
 ControlPoint Advanced Installation Guide September 07, 2017 www.metalogix.com info@metalogix.com 202.609.9100 Copyright International GmbH., 2008-2017 All rights reserved. No part or section of the contents
ControlPoint Advanced Installation Guide September 07, 2017 www.metalogix.com info@metalogix.com 202.609.9100 Copyright International GmbH., 2008-2017 All rights reserved. No part or section of the contents
ControlPoint. Installation Guide for SharePoint August 23,
 ControlPoint Installation Guide for SharePoint 2007 August 23, 2017 www.metalogix.com info@metalogix.com 202.609.9100 Copyright International GmbH., 2008-2017 All rights reserved. No part or section of
ControlPoint Installation Guide for SharePoint 2007 August 23, 2017 www.metalogix.com info@metalogix.com 202.609.9100 Copyright International GmbH., 2008-2017 All rights reserved. No part or section of
Getting Started with ESX Server 3i Installable Update 2 and later for ESX Server 3i version 3.5 Installable and VirtualCenter 2.5
 Getting Started with ESX Server 3i Installable Update 2 and later for ESX Server 3i version 3.5 Installable and VirtualCenter 2.5 Getting Started with ESX Server 3i Installable Revision: 20090313 Item:
Getting Started with ESX Server 3i Installable Update 2 and later for ESX Server 3i version 3.5 Installable and VirtualCenter 2.5 Getting Started with ESX Server 3i Installable Revision: 20090313 Item:
KYOCERA Net Admin Installation Guide
 KYOCERA Net Admin Guide Legal Notes Unauthorized reproduction of all or part of this guide is prohibited. The information in this guide is subject to change without notice. We cannot be held liable for
KYOCERA Net Admin Guide Legal Notes Unauthorized reproduction of all or part of this guide is prohibited. The information in this guide is subject to change without notice. We cannot be held liable for
Quick Start Guide For Ipswitch Failover v9.0.1
 For Ipswitch Failover v9.0.1 Copyright 1991-2015 All rights reserved. This document, as well as the software described in it, is furnished under license and may be used or copied only in accordance with
For Ipswitch Failover v9.0.1 Copyright 1991-2015 All rights reserved. This document, as well as the software described in it, is furnished under license and may be used or copied only in accordance with
VMware AirWatch Database Migration Guide A sample procedure for migrating your AirWatch database
 VMware AirWatch Database Migration Guide A sample procedure for migrating your AirWatch database For multiple versions Have documentation feedback? Submit a Documentation Feedback support ticket using
VMware AirWatch Database Migration Guide A sample procedure for migrating your AirWatch database For multiple versions Have documentation feedback? Submit a Documentation Feedback support ticket using
WhatsConfigured v3.1 User Guide
 WhatsConfigured v3.1 User Guide Contents Table of Contents Welcome to WhatsConfigured v3.1 Finding more information and updates... 1 Sending feedback... 2 Deploying WhatsConfigured STEP 1: Prepare the
WhatsConfigured v3.1 User Guide Contents Table of Contents Welcome to WhatsConfigured v3.1 Finding more information and updates... 1 Sending feedback... 2 Deploying WhatsConfigured STEP 1: Prepare the
Getting Started with ESX Server 3i Embedded ESX Server 3i version 3.5 Embedded and VirtualCenter 2.5
 Getting Started with ESX Server 3i Embedded ESX Server 3i version 3.5 Embedded and VirtualCenter 2.5 Title: Getting Started with ESX Server 3i Embedded Revision: 20071022 Item: VMW-ENG-Q407-430 You can
Getting Started with ESX Server 3i Embedded ESX Server 3i version 3.5 Embedded and VirtualCenter 2.5 Title: Getting Started with ESX Server 3i Embedded Revision: 20071022 Item: VMW-ENG-Q407-430 You can
METADATA FRAMEWORK 6.3. and High Availability
 METADATA FRAMEWORK 6.3 and High Availability Publishing Information Software version 6.3.160 Document version 4 Publication date May 22, 2017 Copyright (c) 2005-2017 Varonis Systems Inc. All rights reserved.
METADATA FRAMEWORK 6.3 and High Availability Publishing Information Software version 6.3.160 Document version 4 Publication date May 22, 2017 Copyright (c) 2005-2017 Varonis Systems Inc. All rights reserved.
Installing and Configuring Cisco Unified Real-Time Monitoring Tool
 CHAPTER 2 Installing and Configuring Cisco Unified Real-Time Monitoring Tool You can install Cisco Unified Real-Time Monitoring Tool (RTMT), which works for resolutions 800*600 and above, on a computer
CHAPTER 2 Installing and Configuring Cisco Unified Real-Time Monitoring Tool You can install Cisco Unified Real-Time Monitoring Tool (RTMT), which works for resolutions 800*600 and above, on a computer
Automation Anywhere Enterprise 10 LTS
 Automation Anywhere Enterprise 10 LTS Document Version: 1.3 Installation Guide Date of Publication: 15 th November, 2016 Update(s) to this document edition: Table of Contents 1. Client Prerequisites Processor
Automation Anywhere Enterprise 10 LTS Document Version: 1.3 Installation Guide Date of Publication: 15 th November, 2016 Update(s) to this document edition: Table of Contents 1. Client Prerequisites Processor
Version Installation Guide. 1 Bocada Installation Guide
 Version 19.4 Installation Guide 1 Bocada Installation Guide Copyright 2019 Bocada LLC. All Rights Reserved. Bocada and BackupReport are registered trademarks of Bocada LLC. Vision, Prism, vpconnect, and
Version 19.4 Installation Guide 1 Bocada Installation Guide Copyright 2019 Bocada LLC. All Rights Reserved. Bocada and BackupReport are registered trademarks of Bocada LLC. Vision, Prism, vpconnect, and
FAS Asset Accounting FAS CIP Accounting FAS Asset Inventory SQL Server Installation & Administration Guide Version
 FAS Asset Accounting FAS CIP Accounting FAS Asset Inventory SQL Server Installation & Administration Guide Version 2009.1 2009 Sage Software, Inc. All rights reserved. Published by Sage 2325 Dulles Corner
FAS Asset Accounting FAS CIP Accounting FAS Asset Inventory SQL Server Installation & Administration Guide Version 2009.1 2009 Sage Software, Inc. All rights reserved. Published by Sage 2325 Dulles Corner
Deploying HP SIM 6.x on MSCS clusters on Windows 2008 with SQL Server 2008 SP1 White Paper
 Deploying HP SIM 6.x on MSCS clusters on Windows 2008 with SQL Server 2008 SP1 White Paper Table of Contents Abstract... 2 Introduction... 2 System infrastructure... 3 Storage configuration... 3 IP addresses...
Deploying HP SIM 6.x on MSCS clusters on Windows 2008 with SQL Server 2008 SP1 White Paper Table of Contents Abstract... 2 Introduction... 2 System infrastructure... 3 Storage configuration... 3 IP addresses...
Installing and Configuring Cisco Unified Real-Time Monitoring Tool
 CHAPTER 2 Installing and Configuring Cisco Unified Real-Time Monitoring Tool You can install Cisco Unified Real-Time Monitoring Tool (RTMT), which works for resolutions 800*600 and above, on a computer
CHAPTER 2 Installing and Configuring Cisco Unified Real-Time Monitoring Tool You can install Cisco Unified Real-Time Monitoring Tool (RTMT), which works for resolutions 800*600 and above, on a computer
Security Center Installation and Upgrade Guide 5.5 SR3. Click here for the most recent version of this document.
 Security Center Installation and Upgrade Guide 55 SR3 Click here for the most recent version of this document Copyright notice Genetec Inc, 2016 Genetec Inc distributes this document with software that
Security Center Installation and Upgrade Guide 55 SR3 Click here for the most recent version of this document Copyright notice Genetec Inc, 2016 Genetec Inc distributes this document with software that
Getting Started with ESXi Embedded
 ESXi 4.0 Embedded vcenter Server 4.0 This document supports the version of each product listed and supports all subsequent versions until the document is replaced by a new edition. To check for more recent
ESXi 4.0 Embedded vcenter Server 4.0 This document supports the version of each product listed and supports all subsequent versions until the document is replaced by a new edition. To check for more recent
Dell Storage Compellent Integration Tools for VMware
 Dell Storage Compellent Integration Tools for VMware Version 4.0 Administrator s Guide Notes, Cautions, and Warnings NOTE: A NOTE indicates important information that helps you make better use of your
Dell Storage Compellent Integration Tools for VMware Version 4.0 Administrator s Guide Notes, Cautions, and Warnings NOTE: A NOTE indicates important information that helps you make better use of your
Installation Manual. Fleet Maintenance Software. Version 6.4
 Fleet Maintenance Software Installation Manual Version 6.4 6 Terri Lane, Suite 700 Burlington, NJ 08016 (609) 747-8800 Fax (609) 747-8801 Dossier@dossiersystemsinc.com www.dossiersystemsinc.com Copyright
Fleet Maintenance Software Installation Manual Version 6.4 6 Terri Lane, Suite 700 Burlington, NJ 08016 (609) 747-8800 Fax (609) 747-8801 Dossier@dossiersystemsinc.com www.dossiersystemsinc.com Copyright
UC for Enterprise (UCE) NEC Centralized Authentication Service (NEC CAS)
 UC for Enterprise (UCE) NEC Centralized Authentication Service (NEC CAS) Installation Guide NEC NEC Corporation October 2010 NDA-30362, Revision 15 Liability Disclaimer NEC Corporation reserves the right
UC for Enterprise (UCE) NEC Centralized Authentication Service (NEC CAS) Installation Guide NEC NEC Corporation October 2010 NDA-30362, Revision 15 Liability Disclaimer NEC Corporation reserves the right
Dell Storage Integration Tools for VMware
 Dell Storage Integration Tools for VMware Version 4.1 Administrator s Guide Notes, cautions, and warnings NOTE: A NOTE indicates important information that helps you make better use of your product. CAUTION:
Dell Storage Integration Tools for VMware Version 4.1 Administrator s Guide Notes, cautions, and warnings NOTE: A NOTE indicates important information that helps you make better use of your product. CAUTION:
CCH ProSystem fx Engagement. Installation Guide
 CCH ProSystem fx Engagement Installation Guide 2018 2018 CCH Incorporated and its affiliates and licensors. All rights reserved. Material in this publication may not be reproduced or transmitted, in any
CCH ProSystem fx Engagement Installation Guide 2018 2018 CCH Incorporated and its affiliates and licensors. All rights reserved. Material in this publication may not be reproduced or transmitted, in any
Contents Upgrading BFInventory iii
 Upgrading ii Upgrading Contents Upgrading.............. 1 Upgrading to IBM Tivoli Endpoint Manager for Software Use Analysis version 2.0....... 1 Planning and preparing for the upgrade.... 2 Installing
Upgrading ii Upgrading Contents Upgrading.............. 1 Upgrading to IBM Tivoli Endpoint Manager for Software Use Analysis version 2.0....... 1 Planning and preparing for the upgrade.... 2 Installing
IQSweb Installation Instructions Version 5.0
 IQSweb Installation Instructions Version 5.0 Contents Additional References... 3 IQSweb ROSS Connection... 3 IQSweb V5.0 Install/Upgrade Scenarios... 4 IQSweb Configuration Options... 5 A. Single Computer/Server
IQSweb Installation Instructions Version 5.0 Contents Additional References... 3 IQSweb ROSS Connection... 3 IQSweb V5.0 Install/Upgrade Scenarios... 4 IQSweb Configuration Options... 5 A. Single Computer/Server
The Reading Inventory Installation Guide
 The Reading Inventory Installation Guide For use with The Reading Inventory version 2.5 or later and Student Achievement Manager version 2.5 or later Table of Contents Introduction... 3 Getting Started...
The Reading Inventory Installation Guide For use with The Reading Inventory version 2.5 or later and Student Achievement Manager version 2.5 or later Table of Contents Introduction... 3 Getting Started...
Installation and Upgrade Guide
 ControlPoint for Office 365 Installation and Upgrade Guide Publication Date:November 09, 2017 All Rights Reserved. This software is protected by copyright law and international treaties. Unauthorized reproduction
ControlPoint for Office 365 Installation and Upgrade Guide Publication Date:November 09, 2017 All Rights Reserved. This software is protected by copyright law and international treaties. Unauthorized reproduction
The Balabit s Privileged Session Management 5 F5 Azure Reference Guide
 The Balabit s Privileged Session Management 5 F5 Azure Reference Guide March 12, 2018 Abstract Administrator Guide for Balabit s Privileged Session Management (PSM) Copyright 1996-2018 Balabit, a One Identity
The Balabit s Privileged Session Management 5 F5 Azure Reference Guide March 12, 2018 Abstract Administrator Guide for Balabit s Privileged Session Management (PSM) Copyright 1996-2018 Balabit, a One Identity
Accops HyWorks v3.0. Installation Guide
 Accops HyWorks v3.0 Installation Guide Last Update: 4/25/2017 2017 Accops Technologies Pvt. Ltd. All rights reserved. The information contained in this document represents the current view of Propalms
Accops HyWorks v3.0 Installation Guide Last Update: 4/25/2017 2017 Accops Technologies Pvt. Ltd. All rights reserved. The information contained in this document represents the current view of Propalms
Dell Connections License Manager Version 1.1 Installation Guide
 Dell Connections License Manager Version 1.1 Installation Guide Contents 1 About Dell Connections License Manager... 3 System Requirements...3 2 Setting Up Dell Connections License Manager...5 Prerequisites...
Dell Connections License Manager Version 1.1 Installation Guide Contents 1 About Dell Connections License Manager... 3 System Requirements...3 2 Setting Up Dell Connections License Manager...5 Prerequisites...
NBC-IG Installation Guide. Version 7.2
 Installation Guide Version 7.2 2017 Nuance Business Connect 7.2 Installation Guide Document Revision History Revision Date August 8, 2017 Revision List Updated supported SQL Server versions June 14, 2017
Installation Guide Version 7.2 2017 Nuance Business Connect 7.2 Installation Guide Document Revision History Revision Date August 8, 2017 Revision List Updated supported SQL Server versions June 14, 2017
Dell EMC Ready Architectures for VDI
 Dell EMC Ready Architectures for VDI Designs for VMware Horizon 7 on Dell EMC XC Family September 2018 H17387 Deployment Guide Abstract This deployment guide provides instructions for deploying VMware
Dell EMC Ready Architectures for VDI Designs for VMware Horizon 7 on Dell EMC XC Family September 2018 H17387 Deployment Guide Abstract This deployment guide provides instructions for deploying VMware
Installing the Cisco Unified MeetingPlace Web Server Software
 Installing the Cisco Unified MeetingPlace Web Server Software Release 8.5 Revised: 2/19/13 : Install the Application Server (which includes the Software Media Server) : Install the Hardware Media Server
Installing the Cisco Unified MeetingPlace Web Server Software Release 8.5 Revised: 2/19/13 : Install the Application Server (which includes the Software Media Server) : Install the Hardware Media Server
Online Help StruxureWare Data Center Expert
 Online Help StruxureWare Data Center Expert Version 7.2.7 What's New in StruxureWare Data Center Expert 7.2.x Learn more about the new features available in the StruxureWare Data Center Expert 7.2.x release.
Online Help StruxureWare Data Center Expert Version 7.2.7 What's New in StruxureWare Data Center Expert 7.2.x Learn more about the new features available in the StruxureWare Data Center Expert 7.2.x release.
Important notice regarding accounts used for installation and configuration
 System Requirements Operating System Nintex Reporting 2008 can be installed on Microsoft Windows Server 2003 or 2008 (32 and 64 bit supported for both OS versions). Browser Client Microsoft Internet Explorer
System Requirements Operating System Nintex Reporting 2008 can be installed on Microsoft Windows Server 2003 or 2008 (32 and 64 bit supported for both OS versions). Browser Client Microsoft Internet Explorer
License Manager Client
 License Manager Client Operations Guide NEC NEC Corporation of America November 2010 NDA-30899, Revision 6 Liability Disclaimer NEC Corporation of America reserves the right to change the specifications,
License Manager Client Operations Guide NEC NEC Corporation of America November 2010 NDA-30899, Revision 6 Liability Disclaimer NEC Corporation of America reserves the right to change the specifications,
Migrating vrealize Automation 6.2 to 7.2
 Migrating vrealize Automation 6.2 to 7.2 vrealize Automation 7.2 This document supports the version of each product listed and supports all subsequent versions until the document is replaced by a new edition.
Migrating vrealize Automation 6.2 to 7.2 vrealize Automation 7.2 This document supports the version of each product listed and supports all subsequent versions until the document is replaced by a new edition.
Installation Guide for Pulse on Windows Server 2012
 USER GUIDE MADCAP PULSE 4 Installation Guide for Pulse on Windows Server 2012 Copyright 2018 MadCap Software. All rights reserved. Information in this document is subject to change without notice. The
USER GUIDE MADCAP PULSE 4 Installation Guide for Pulse on Windows Server 2012 Copyright 2018 MadCap Software. All rights reserved. Information in this document is subject to change without notice. The
SkyPoint Installation & Licensing Guide
 SkyPoint Installation & Licensing Guide Lenel Systems International, Inc. i 2012 Lenel Systems International, Inc. SkyPoint Installation & Licensing Guide Contents Table of Contents INTRODUCTION... 5
SkyPoint Installation & Licensing Guide Lenel Systems International, Inc. i 2012 Lenel Systems International, Inc. SkyPoint Installation & Licensing Guide Contents Table of Contents INTRODUCTION... 5
Dell EMC vsan Ready Nodes for VDI
 Dell EMC vsan Ready Nodes for VDI Integration of VMware Horizon on Dell EMC vsan Ready Nodes April 2018 H17030.1 Deployment Guide Abstract This deployment guide provides instructions for deploying VMware
Dell EMC vsan Ready Nodes for VDI Integration of VMware Horizon on Dell EMC vsan Ready Nodes April 2018 H17030.1 Deployment Guide Abstract This deployment guide provides instructions for deploying VMware
ControlPoint. Native Installation Guide. February 05,
 ControlPoint Native Installation Guide February 05, 2018 www.metalogix.com info@metalogix.com 202.609.9100 Copyright International GmbH., 2008-2018 All rights reserved. No part or section of the contents
ControlPoint Native Installation Guide February 05, 2018 www.metalogix.com info@metalogix.com 202.609.9100 Copyright International GmbH., 2008-2018 All rights reserved. No part or section of the contents
Installation Guide Worksoft Certify
 Installation Guide Worksoft Certify Worksoft, Inc. 15851 Dallas Parkway, Suite 855 Addison, TX 75001 www.worksoft.com 866-836-1773 Worksoft Certify Installation Guide Version 9.0.3 Copyright 2017 by Worksoft,
Installation Guide Worksoft Certify Worksoft, Inc. 15851 Dallas Parkway, Suite 855 Addison, TX 75001 www.worksoft.com 866-836-1773 Worksoft Certify Installation Guide Version 9.0.3 Copyright 2017 by Worksoft,
Bomgar Vault Server Installation Guide
 Bomgar Vault 17.2.1 Server Installation Guide 2017 Bomgar Corporation. All rights reserved worldwide. BOMGAR and the BOMGAR logo are trademarks of Bomgar Corporation; other trademarks shown are the property
Bomgar Vault 17.2.1 Server Installation Guide 2017 Bomgar Corporation. All rights reserved worldwide. BOMGAR and the BOMGAR logo are trademarks of Bomgar Corporation; other trademarks shown are the property
Connectware Manager Getting Started Guide
 Connectware Manager Getting Started Guide 90000699_B 2004, 2005 Digi International Inc. Digi, Digi International, the Digi logo, the Digi Connectware log, the Making Device Networking Easy logo, Digi
Connectware Manager Getting Started Guide 90000699_B 2004, 2005 Digi International Inc. Digi, Digi International, the Digi logo, the Digi Connectware log, the Making Device Networking Easy logo, Digi
EMC SourceOne Discovery Manager Version 6.7
 EMC SourceOne Discovery Manager Version 6.7 Installation and Administration Guide 300-012-743 REV A01 EMC Corporation Corporate Headquarters: Hopkinton, MA 01748-9103 1-508-435-1000 www.emc.com Copyright
EMC SourceOne Discovery Manager Version 6.7 Installation and Administration Guide 300-012-743 REV A01 EMC Corporation Corporate Headquarters: Hopkinton, MA 01748-9103 1-508-435-1000 www.emc.com Copyright
AccessData FTK Quick Installation Guide
 AccessData FTK Quick Installation Guide Document date: May 20, 2014 2014 AccessData Group, Inc. All rights reserved. No part of this publication may be reproduced, photocopied, stored on a retrieval system,
AccessData FTK Quick Installation Guide Document date: May 20, 2014 2014 AccessData Group, Inc. All rights reserved. No part of this publication may be reproduced, photocopied, stored on a retrieval system,
Scribe Insight Installation Guide. Version August 10, 2011
 Scribe Insight Installation Guide Version 7.0.2 August 10, 2011 www.scribesoft.com Important Notice No part of this publication may be reproduced, stored in a retrieval system, or transmitted in any form
Scribe Insight Installation Guide Version 7.0.2 August 10, 2011 www.scribesoft.com Important Notice No part of this publication may be reproduced, stored in a retrieval system, or transmitted in any form
APPENDIX B: INSTALLATION AND SETUP
 APPENDIX B: INSTALLATION AND SETUP Page A. Overview... B:1 How do I install and setup ICMS?... B:1 Do I need special security rights to install ICMS?... B:1 Installation Basics... B:1 How do I get a quick
APPENDIX B: INSTALLATION AND SETUP Page A. Overview... B:1 How do I install and setup ICMS?... B:1 Do I need special security rights to install ICMS?... B:1 Installation Basics... B:1 How do I get a quick
Sage Fixed Assets Premier
 Premier 2018.1 Installation guide January 2018 Last updated: Monday, January 15, 2018 2018 The Sage Group plc or its licensors. All rights reserved. Sage, Sage logos, and Sage product and service names
Premier 2018.1 Installation guide January 2018 Last updated: Monday, January 15, 2018 2018 The Sage Group plc or its licensors. All rights reserved. Sage, Sage logos, and Sage product and service names
SAS Activity-Based Management Server Software 6.1 for Windows
 Installation Instructions SAS Activity-Based Management Server Software 6.1 for Windows Pre-installation Checklist Before you start to install or upgrade SAS Activity-Based Management Server, please follow
Installation Instructions SAS Activity-Based Management Server Software 6.1 for Windows Pre-installation Checklist Before you start to install or upgrade SAS Activity-Based Management Server, please follow
Metalogix ControlPoint 7.6. Advanced Iinstallation Guide
 Metalogix ControlPoint 7.6 Advanced Iinstallation Guide 2018 Quest Software Inc. ALL RIGHTS RESERVED. This guide contains proprietary information protected by copyright. The software described in this
Metalogix ControlPoint 7.6 Advanced Iinstallation Guide 2018 Quest Software Inc. ALL RIGHTS RESERVED. This guide contains proprietary information protected by copyright. The software described in this
Dynamic Work Order System (DWOS) Installation Guide
 Dynamic Work Order System (DWOS) Installation Guide The Future of Job Shop Software 4506 Hwy. 20 Suite 200 Niceville, FL 32578 Phone (800) 725-7304 Support@ds2corp.com www.getdwos.com Copyright Notice
Dynamic Work Order System (DWOS) Installation Guide The Future of Job Shop Software 4506 Hwy. 20 Suite 200 Niceville, FL 32578 Phone (800) 725-7304 Support@ds2corp.com www.getdwos.com Copyright Notice
Veritas System Recovery 18 Management Solution Administrator's Guide
 Veritas System Recovery 18 Management Solution Administrator's Guide Documentation version: 18 Legal Notice Copyright 2018 Veritas Technologies LLC. All rights reserved. Veritas and the Veritas Logo are
Veritas System Recovery 18 Management Solution Administrator's Guide Documentation version: 18 Legal Notice Copyright 2018 Veritas Technologies LLC. All rights reserved. Veritas and the Veritas Logo are
Administrator s Guide
 Administrator s Guide 1995 2011 Open Systems Holdings Corp. All rights reserved. No part of this manual may be reproduced by any means without the written permission of Open Systems, Inc. OPEN SYSTEMS
Administrator s Guide 1995 2011 Open Systems Holdings Corp. All rights reserved. No part of this manual may be reproduced by any means without the written permission of Open Systems, Inc. OPEN SYSTEMS
LifeSize Control Installation Guide
 LifeSize Control Installation Guide January 2009 Copyright Notice 2005-2009 LifeSize Communications Inc, and its licensors. All rights reserved. LifeSize Communications has made every effort to ensure
LifeSize Control Installation Guide January 2009 Copyright Notice 2005-2009 LifeSize Communications Inc, and its licensors. All rights reserved. LifeSize Communications has made every effort to ensure
Creating and Managing a Content Server Cluster
 CHAPTER 10 This chapter describes the main features, system requirements, setup, and management of a Cisco TelePresence Content Server (TCS) cluster. To a user, a Content Server Cluster behaves exactly
CHAPTER 10 This chapter describes the main features, system requirements, setup, and management of a Cisco TelePresence Content Server (TCS) cluster. To a user, a Content Server Cluster behaves exactly
ControlPoint. Quick Start Guide. November 09,
 ControlPoint Quick Start Guide November 09, 2017 www.metalogix.com info@metalogix.com 202.609.9100 Copyright International GmbH., 2008-2017 All rights reserved. No part or section of the contents of this
ControlPoint Quick Start Guide November 09, 2017 www.metalogix.com info@metalogix.com 202.609.9100 Copyright International GmbH., 2008-2017 All rights reserved. No part or section of the contents of this
Security Center Installation and Upgrade Guide 5.2 SR6. Click here for the most recent version of this document.
 Security Center Installation and Upgrade Guide 5.2 SR6 Click here for the most recent version of this document. Copyright notice 2014 Genetec Inc. All rights reserved. Genetec Inc. distributes this document
Security Center Installation and Upgrade Guide 5.2 SR6 Click here for the most recent version of this document. Copyright notice 2014 Genetec Inc. All rights reserved. Genetec Inc. distributes this document
Veritas Backup Exec Quick Installation Guide
 Veritas Backup Exec Quick Installation Guide Legal Notice Copyright 2017 Veritas Technologies LLC. All rights reserved. Veritas and the Veritas Logo are trademarks or registered trademarks of Veritas Technologies
Veritas Backup Exec Quick Installation Guide Legal Notice Copyright 2017 Veritas Technologies LLC. All rights reserved. Veritas and the Veritas Logo are trademarks or registered trademarks of Veritas Technologies
AutoMate BPA Server 9 Installation Wizard
 AutoMate BPA Server 9 Installation Wizard Applies To: AutoMate BPA Server 9 Published: 1/26/2011 AutoMate BPA Installation Wizard AutoMate BPA Server follows the client server model of computing where
AutoMate BPA Server 9 Installation Wizard Applies To: AutoMate BPA Server 9 Published: 1/26/2011 AutoMate BPA Installation Wizard AutoMate BPA Server follows the client server model of computing where
Sage Fixed Assets Premier. Installation guide
 Premier Installation guide Last updated: Monday, January 15, 2019 2019 The Sage Group plc or its licensors. All rights reserved. Sage, Sage logos, and Sage product and service names mentioned herein are
Premier Installation guide Last updated: Monday, January 15, 2019 2019 The Sage Group plc or its licensors. All rights reserved. Sage, Sage logos, and Sage product and service names mentioned herein are
Microsoft Dynamics GP Web Client Installation and Administration Guide For Service Pack 1
 Microsoft Dynamics GP 2013 Web Client Installation and Administration Guide For Service Pack 1 Copyright Copyright 2013 Microsoft. All rights reserved. Limitation of liability This document is provided
Microsoft Dynamics GP 2013 Web Client Installation and Administration Guide For Service Pack 1 Copyright Copyright 2013 Microsoft. All rights reserved. Limitation of liability This document is provided
Print Audit 6. Print Audit 6 Documentation Apr :07. Version: Date:
 Print Audit 6 Version: Date: 37 21-Apr-2015 23:07 Table of Contents Browse Documents:..................................................... 3 Database Documentation.................................................
Print Audit 6 Version: Date: 37 21-Apr-2015 23:07 Table of Contents Browse Documents:..................................................... 3 Database Documentation.................................................
AutoMate BPA Server 10 Installation Guide
 AutoMate BPA Server 10 Installation Guide AutoMate BPA Server follows the client/server model of computing where one or more servers are hosts that share their resources with multiple clients. Since data
AutoMate BPA Server 10 Installation Guide AutoMate BPA Server follows the client/server model of computing where one or more servers are hosts that share their resources with multiple clients. Since data
Proficy* Workflow. Powered by Proficy SOA GETTING STARTED
 Proficy* Workflow Powered by Proficy SOA GETTING STARTED Version 1.5 SP4 February 2012 All rights reserved. No part of this publication may be reproduced in any form or by any electronic or mechanical
Proficy* Workflow Powered by Proficy SOA GETTING STARTED Version 1.5 SP4 February 2012 All rights reserved. No part of this publication may be reproduced in any form or by any electronic or mechanical
Silk Performance Manager Installation and Setup Help
 Silk Performance Manager 18.5 Installation and Setup Help Micro Focus The Lawn 22-30 Old Bath Road Newbury, Berkshire RG14 1QN UK http://www.microfocus.com Copyright 2004-2017 Micro Focus. All rights reserved.
Silk Performance Manager 18.5 Installation and Setup Help Micro Focus The Lawn 22-30 Old Bath Road Newbury, Berkshire RG14 1QN UK http://www.microfocus.com Copyright 2004-2017 Micro Focus. All rights reserved.
Client Installation and User's Guide
 IBM Tivoli Storage Manager FastBack for Workstations Version 7.1.1 Client Installation and User's Guide SC27-2809-04 IBM Tivoli Storage Manager FastBack for Workstations Version 7.1.1 Client Installation
IBM Tivoli Storage Manager FastBack for Workstations Version 7.1.1 Client Installation and User's Guide SC27-2809-04 IBM Tivoli Storage Manager FastBack for Workstations Version 7.1.1 Client Installation
1.0. Quest Enterprise Reporter Discovery Manager USER GUIDE
 1.0 Quest Enterprise Reporter Discovery Manager USER GUIDE 2012 Quest Software. ALL RIGHTS RESERVED. This guide contains proprietary information protected by copyright. The software described in this guide
1.0 Quest Enterprise Reporter Discovery Manager USER GUIDE 2012 Quest Software. ALL RIGHTS RESERVED. This guide contains proprietary information protected by copyright. The software described in this guide
EMC SourceOne for Microsoft SharePoint Version 7.1
 EMC SourceOne for Microsoft SharePoint Version 7.1 Installation Guide 302-000-151 REV 01 EMC Corporation Corporate Headquarters: Hopkinton, MA 01748-9103 1-508-435-1000 www.emc.com Copyright 2009-2013
EMC SourceOne for Microsoft SharePoint Version 7.1 Installation Guide 302-000-151 REV 01 EMC Corporation Corporate Headquarters: Hopkinton, MA 01748-9103 1-508-435-1000 www.emc.com Copyright 2009-2013
Abila MIP. Installation Guide
 This is a publication of Abila, Inc. Version 2018.1.0 2017 Abila, Inc. and its affiliated entities. All rights reserved. Abila, the Abila logos, and the Abila product and service names mentioned herein
This is a publication of Abila, Inc. Version 2018.1.0 2017 Abila, Inc. and its affiliated entities. All rights reserved. Abila, the Abila logos, and the Abila product and service names mentioned herein
Kaseya 2. Installation guide. Version R8. English
 Kaseya 2 Kaseya Server Setup Installation guide Version R8 English October 24, 2014 Agreement The purchase and use of all Software and Services is subject to the Agreement as defined in Kaseya s Click-Accept
Kaseya 2 Kaseya Server Setup Installation guide Version R8 English October 24, 2014 Agreement The purchase and use of all Software and Services is subject to the Agreement as defined in Kaseya s Click-Accept
READ 180 Next Generation Installation Guide
 READ 180 Next Generation Installation Guide including rskills Tests Next Generation For use with READ 180 Next Generation suite and Scholastic Achievement Manager version 2.3 or higher Copyright 2014 by
READ 180 Next Generation Installation Guide including rskills Tests Next Generation For use with READ 180 Next Generation suite and Scholastic Achievement Manager version 2.3 or higher Copyright 2014 by
Connect Install Guide
 Connect Install Guide Version 3.2 Publication Date: December 16, 2013 Copyright Metalogix International GmbH 2008-2013. All Rights Reserved. This software is protected by copyright law and international
Connect Install Guide Version 3.2 Publication Date: December 16, 2013 Copyright Metalogix International GmbH 2008-2013. All Rights Reserved. This software is protected by copyright law and international
IBM Spectrum Protect for Virtual Environments Version Data Protection for VMware Installation Guide IBM
 IBM Spectrum Protect for Virtual Environments Version 8.1.6 Data Protection for VMware Installation Guide IBM IBM Spectrum Protect for Virtual Environments Version 8.1.6 Data Protection for VMware Installation
IBM Spectrum Protect for Virtual Environments Version 8.1.6 Data Protection for VMware Installation Guide IBM IBM Spectrum Protect for Virtual Environments Version 8.1.6 Data Protection for VMware Installation
HR-Lite Database & Web Service Setup Guide
 HR-Lite Database & Web Service Setup Guide Version: 1.00 HR21 Limited All rights reserved. No part of this document may be reproduced or transmitted in any form or by any means, electronic or mechanical,
HR-Lite Database & Web Service Setup Guide Version: 1.00 HR21 Limited All rights reserved. No part of this document may be reproduced or transmitted in any form or by any means, electronic or mechanical,
SimpliVity RapidDR Guide
 SimpliVity RapidDR Guide Version 1.2.0 www.simplivity.com Trademarks SimpliVity, SimpliVity cube logo, The SimpliVity Data Virtualization Company, OmniCube, OmniStack, Global Federated Architecture, Data
SimpliVity RapidDR Guide Version 1.2.0 www.simplivity.com Trademarks SimpliVity, SimpliVity cube logo, The SimpliVity Data Virtualization Company, OmniCube, OmniStack, Global Federated Architecture, Data
Installation Guide V1.1
 Installation Guide V1.1 The information contained in this manual is the licensed property of Fujitsu Software Technology Corporation. Use of the information contained herein is restricted to the terms
Installation Guide V1.1 The information contained in this manual is the licensed property of Fujitsu Software Technology Corporation. Use of the information contained herein is restricted to the terms
Application Notes for Installing and Configuring Avaya Control Manager Enterprise Edition in a High Availability mode.
 Application Notes for Installing and Configuring Avaya Control Manager Enterprise Edition in a High Availability mode. Abstract This Application Note describes the steps required for installing and configuring
Application Notes for Installing and Configuring Avaya Control Manager Enterprise Edition in a High Availability mode. Abstract This Application Note describes the steps required for installing and configuring
VMware Horizon JMP Server Installation and Setup Guide. 13 DEC 2018 VMware Horizon 7 7.7
 VMware Horizon JMP Server Installation and Setup Guide 13 DEC 2018 VMware Horizon 7 7.7 You can find the most up-to-date technical documentation on the VMware website at: https://docs.vmware.com/ If you
VMware Horizon JMP Server Installation and Setup Guide 13 DEC 2018 VMware Horizon 7 7.7 You can find the most up-to-date technical documentation on the VMware website at: https://docs.vmware.com/ If you
Client Installation and User's Guide
 IBM Tivoli Storage Manager FastBack for Workstations Version 7.1 Client Installation and User's Guide SC27-2809-03 IBM Tivoli Storage Manager FastBack for Workstations Version 7.1 Client Installation
IBM Tivoli Storage Manager FastBack for Workstations Version 7.1 Client Installation and User's Guide SC27-2809-03 IBM Tivoli Storage Manager FastBack for Workstations Version 7.1 Client Installation
Symantec Backup Exec Quick Installation Guide
 Symantec Backup Exec 2010 Quick Installation Guide 20047221 Installing Backup Exec This document includes the following topics: System requirements Before you install About the Backup Exec service account
Symantec Backup Exec 2010 Quick Installation Guide 20047221 Installing Backup Exec This document includes the following topics: System requirements Before you install About the Backup Exec service account
Storage Manager 2018 R1. Installation Guide
 Storage Manager 2018 R1 Installation Guide Notes, Cautions, and Warnings NOTE: A NOTE indicates important information that helps you make better use of your product. CAUTION: A CAUTION indicates either
Storage Manager 2018 R1 Installation Guide Notes, Cautions, and Warnings NOTE: A NOTE indicates important information that helps you make better use of your product. CAUTION: A CAUTION indicates either
Dell Storage Compellent Integration Tools for VMware
 Dell Storage Compellent Integration Tools for VMware Administrator s Guide Version 3.1 Notes, Cautions, and Warnings NOTE: A NOTE indicates important information that helps you make better use of your
Dell Storage Compellent Integration Tools for VMware Administrator s Guide Version 3.1 Notes, Cautions, and Warnings NOTE: A NOTE indicates important information that helps you make better use of your
Setup and Reconfiguration Guide
 EPIC Setup and Reconfiguration Guide VM-0001-07 Copyright Data Interchange Plc Peterborough, England, 2012. All rights reserved. No part of this document may be disclosed to third parties or reproduced,
EPIC Setup and Reconfiguration Guide VM-0001-07 Copyright Data Interchange Plc Peterborough, England, 2012. All rights reserved. No part of this document may be disclosed to third parties or reproduced,
Veriato Recon / 360. Version 9.0.3
 Veriato Recon / 360 Version 9.0.3 1/3/2018 Upgrade Guide January 3, 2018 Table of Contents Before You Begin... 1 What's New... 1 How the System Works... 1 Upgrade Support... 6 Update Antivirus Exclusions...
Veriato Recon / 360 Version 9.0.3 1/3/2018 Upgrade Guide January 3, 2018 Table of Contents Before You Begin... 1 What's New... 1 How the System Works... 1 Upgrade Support... 6 Update Antivirus Exclusions...
VMware Skyline Collector Installation and Configuration Guide. VMware Skyline 1.4
 VMware Skyline Collector Installation and Configuration Guide VMware Skyline 1.4 You can find the most up-to-date technical documentation on the VMware website at: https://docs.vmware.com/ If you have
VMware Skyline Collector Installation and Configuration Guide VMware Skyline 1.4 You can find the most up-to-date technical documentation on the VMware website at: https://docs.vmware.com/ If you have
NTP Software VFM. Administration Web Site for EMC Atmos User Manual. Version 6.1
 NTP Software VFM Administration Web Site for EMC Atmos User Manual Version 6.1 This guide details the method for using NTP Software VFM Administration Web Site, from an administrator s perspective. Upon
NTP Software VFM Administration Web Site for EMC Atmos User Manual Version 6.1 This guide details the method for using NTP Software VFM Administration Web Site, from an administrator s perspective. Upon
Junxure Code Upgrade Instructions
 Junxure Code Upgrade Instructions If at any time you run into an issue with the following process, call or email Junxure Support (866-586-9873, opt 1 or support@junxure.com) and we will assist you with
Junxure Code Upgrade Instructions If at any time you run into an issue with the following process, call or email Junxure Support (866-586-9873, opt 1 or support@junxure.com) and we will assist you with
