WhatsUp Gold v16.1 Database Migration and Management Guide Learn how to migrate a WhatsUp Gold database from Microsoft SQL Server 2008 R2 Express
|
|
|
- Osborne Wheeler
- 6 years ago
- Views:
Transcription
1 WhatsUp Gold v16.1 Database Migration and Management Guide Learn how to migrate a WhatsUp Gold database from Microsoft SQL Server 2008 R2 Express Edition to Microsoft SQL Server 2005, 2008, or 2008 R2
2 Contents CHAPTER 1 Migrating WhatsUp Gold to a new server Migrating WhatsUp Gold with a local database... 3 Step 1: Upgrade existing server to latest version of WhatsUp Gold... 3 Step 2: Back up existing databases... 4 Step 3: Disable WhatsUp Gold on existing server... 5 Step 4: Copy installation program and database backup files to new server... 5 Step 5: Install WhatsUp Gold on new server... 5 Step 6: Restore backed up databases over new server's default databases... 5 Step 7: Migrate settings and files that are not stored in database... 6 Step 8: Restart WhatsUp Gold services on new server... 7 Migrating WhatsUp Gold with a remote Microsoft SQL Server database... 8 Step 1: Upgrade existing server to latest version of WhatsUp Gold Step 2: Disable WhatsUp Gold on existing server Step 3: Install WhatsUp Gold on new server Step 4: Migrate settings and files that are not stored in database CHAPTER 2 Migrating the WhatsUp Gold Microsoft SQL Server 2008 R2 Express Edition database to Microsoft SQL Server Step 1: Verify Microsoft SQL Server meets requirements Step 2: Back up the database Step 3: Migrate the database to Microsoft SQL Server 2008 R Step 4: Update the database connections Troubleshooting migration issues For more information CHAPTER 3 Using a Limited Rights Account with WhatsUp Gold Limited Rights: Overview Limited Rights: Default SQL Express Limited Rights: Default SQL Express - Windows authentication with local administrator account Limited Rights: Default SQL Express - SQL authentication with sa login Limited Rights: Local SQL Server Limited Rights: Local SQL Server - Windows authentication with local administrator account Limited Rights: Local SQL Server - SQL authentication with existing sysadmin account Limited Rights: Local SQL Server - SQL authentication with sa login i
3 Limited Rights: Remote SQL Server Limited Rights: Remote SQL Server - SQL authentication with existing sysadmin account30 Limited Rights: Remote SQL Server - SQL authentication with sa login Limited Rights: Denying access to other databases CHAPTER 4 Moving SQL Server database and log files Moving SQL Server 'tempdb' system database Moving SQL Server database log file Copyright notice ii
4 CHAPTER 1 Migrating WhatsUp Gold to a new server In This Chapter Migrating WhatsUp Gold with a local database... 3 Migrating WhatsUp Gold with a remote Microsoft SQL Server database 8 This section explains how to migrate an installation of WhatsUp Gold from one server to another. If you are using a local Microsoft SQL Server 2008 R2 Express Edition, Microsoft SQL Server 2005, Microsoft SQL Server 2008 or 2008 R2 database with WhatsUp Gold, follow the instructions for Migrating WhatsUp Gold with a local database (on page 3). These instructions assume you are using the latest version of WhatsUp Gold. If you are using a remote database with WhatsUp Gold, follow the instructions for Migrating WhatsUp Gold with a remote database. Migrating WhatsUp Gold with a local database These instructions explain how to move an installation of WhatsUp Gold that is using a local database from one server to another. Step 1: Upgrade existing server to latest version of WhatsUp Gold To successfully migrate WhatsUp Gold from one server to another, the versions of WhatsUp Gold on both servers must match exactly. We strongly recommend upgrading to the latest version of WhatsUp Gold, which is available to active service agreement holders on the WhatsUp Customer Portal. If you are not an active service agreement holder, you can renew your service agreement in the WhatsUp Customer Portal. To download the latest version of WhatsUp Gold: 1 Go to the WhatsUp Customer Portal ( 2 If you do not have an account, create a new account. - or - If you have an account, enter your username and password to access your account. 3 Select the My Downloads tab. The My Downloads page appears. 3
5 4 In the Network Management section, locate the latest version of WhatsUp Gold that is available to you. If this version is newer than the currently installed version of WhatsUp Gold, click Download. The file begins downloading. After the download completes, launch the installation program to upgrade. Follow the onscreen instructions to complete the installation. Tip: Additional installation instructions are available in the Release Notes, which are available from the first screen of the installation program. Step 2: Back up existing databases To move the data from the existing server to the new server, you must first back up the databases. Caution: Any data collected from the time you back up the databases to when you restore them on the new server will be lost. We recommend executing these steps during non-peak times, when minimal downtime can be tolerated. To back up the databases: 1 Back up the WhatsUp Gold database. a) From the WhatsUp Gold console, select Tools> Database Utilities > Back Up WhatsUp SQL Database. The Save Database As dialog appears. b) Enter a name for the database backup file, such as whatsup_backup.bak, then click Save. 2 Back up the Flow Monitor database. a) From the WhatsUp Gold console, select Tools> Database Utilities > Back Up Flow Monitor SQL Databases > Back Up Flow Monitor Current Database. The Save Database As dialog appears. b) Enter a name for the database backup file, such as nf_backup.bak, then click Save. 3 Back up the Flow Monitor archive database. a) From the WhatsUp Gold console, select Tools> Database Utilities > Back Up Flow Monitor SQL Databases > Back Up Flow Monitor Archive Database. The Save Database As dialog appears. b) Enter a name for the database backup file, such as nfarchive_backup.bak, then click Save. 4 Close the WhatsUp Gold console. Note: These operations may take some time depending on the size of your database. Note: Even if you do not use the WhatsUp Gold Flow Monitor plug-in, you need to back up the Flow Monitor databases. 4
6 Step 3: Disable WhatsUp Gold on existing server Your license provides a limited number of activations, so we recommend deactivating the license on the existing server before installing on the new server. To deactivate the license on the existing server: 1 From the Windows Start menu, select Programs > Ipswitch WhatsUp Gold > Manage WhatsUp Gold License. The WhatsUp Gold Activation utility appears. 2 Select Deactivate this license on this computer, then click Next. The license is deactivated. 3 Click Finish to close the WhatsUp Gold Activation utility. Step 4: Copy installation program and database backup files to new server Using a network share, common FTP server, USB thumb drive, or whatever method you prefer, copy the installation program and the database backup files to the new server. We recommend storing these files in a temporary directory. Step 5: Install WhatsUp Gold on new server Using the installation program that you copied in step four, install WhatsUp Gold. The steps to do this vary depending on whether you are installing using Microsoft SQL Server 2008 R2 Express Edition, Microsoft SQL Server 2005, Microsoft SQL Server 2008 or 2008 R2. Refer to Installing and Configuring WhatsUp Gold v16.1 ( for specific steps for installing WhatsUp Gold. Step 6: Restore backed up databases over new server's default databases After WhatsUp Gold is installed using the default database, you can restore your existing database. Note: You can only restore the database from a local drive; you cannot restore a database from a network drive. To restore the backed-up databases over the new server's default databases: 1 Restore the WhatsUp Gold database. a) From the WhatsUp Gold console, select Tools> Database Utilities > Restore WhatsUp SQL Database. The Restore Database From dialog appears. b) Locate and select the database backup file that you moved from the existing WhatsUp Gold server, then click Open. 5
7 c) When prompted, enter valid credentials for a SQL Login in the sysadmin role and click OK. Note: If a dialog appears informing you that the WhatsUp service must be stopped and restarted during a database restore, click Yes. 2 Restore the Flow Monitor database. a) From the WhatsUp Gold console, select Tools> Database Utilities > Restore Flow Monitor SQL Databases > Restore Flow Monitor Current Database. The Restore Database From dialog appears. b) Locate and select the database backup file that you moved from the existing WhatsUp Gold server, then click Open. c) When prompted, enter valid credentials for a SQL Login in the sysadmin role and click OK. Note: If a dialog appears informing you that the Flow Monitor service must be stopped and restarted during a database restore, click Yes. 3 Restore the Flow Monitor Archive database. a) From the WhatsUp Gold console, select Tools> Database Utilities > Restore Flow Monitor SQL Databases > Restore Flow Monitor Archive Database. The Restore Database From dialog appears. b) Locate and select the database backup file that you moved from the existing WhatsUp Gold server, then click Open. c) When prompted, enter valid credentials for a SQL Login in the sysadmin role and click OK. Note: If a dialog appears informing you that the Flow Monitor service must be stopped and restarted during a database restore, click Yes. Step 7: Migrate settings and files that are not stored in database WhatsUp Gold stores some settings in the Windows Registry which must be manually reentered on the new server. Caution: We do not recommend exporting registry hives on the existing server to import on the new server, as some settings are custom to the specific computer. Importing the computer-specific settings from one computer into the registry of another can result in instability. Important: Make sure that non-default port settings are set appropriately on the computer you migrate WhatsUp Gold to. 6
8 If any of the following settings were modified on the existing server, the modifications must be repeated on the new server: Passive Monitor Listeners (Configure > Program Options > Passive Monitor Listeners) Report Data (Configure > Program Options > Report Data) Regional (Configure > Program Options > Regional) Modem port settings (available from the Beeper and Pager actions dialogs) In addition, any settings manually configured in the registry must also be reconfigured on the new server. Important: This includes Device Group Access rights. Select Admin > Users to launch the Manage Users dialog and ensure Enable Device Group Access Rights is selected. Copy files you have added to the Data subfolder of the WhatsUp Gold install directory to the same location on the new server. These files include custom sounds, MIB files, device icons, and SSL certificates. Step 8: Restart WhatsUp Gold services on new server We recommend restarting the server for optimal performance. If restarting the entire server is not an option, however, you can restart the following services: Tip: You can use the WhatsUp Services Controller dialog (Ipswitch Service Control Manager) to manage services. For more information, see About the WhatsUp Services Controller. Note: Some services are optional. If the associated product is not licensed and enabled, you may not be able to start and stop the service with the WhatsUp Services Controller dialog (Ipswitch Services Control Manager). Your license file determines whether you can access a plug-in. To update your license, visit the WhatsUp Customer portal ( Polling Engine (nmservice.exe) Flow Collector (bwcollector.net.exe) Alert Center (alertcenterservice.exe) Configured (networkconfigservice.exe) Discovery (discoveryservice.exe) Failover Manager (nmfailover.exe) API (nmapi.exe) Connected Data Service (networkviewerdataservice.exe) Virtual Service (whatsvirtualservice.exe) Service Bus (nmservicebus.exe) 7
9 Polling Controller (nmpollingcontroller.exe) Data Collector (nmdatacollector.exe) Active Monitor Manager (nmmanagers.exe) Poller (nmpoller.exe) Task Controller (nmtaskcontroller.exe) Wireless (nmwireless.exe) WhatsUp Configuration API (nmconfigurationmanager.exe) WhatsUp Message Server (nmmessageserver.exe) Internet Information Services (IIS). To access IIS options, click Start, then type services.msc in the Search box. Locate the World Wide Web Publishing Service in the dialog, right-click it, and then select Restart. Migrating WhatsUp Gold with a remote Microsoft SQL Server database These instructions explain how to move an installation of WhatsUp Gold that is using a remote Microsoft SQL Server 2005, Microsoft SQL Server 2008 or 2008 R2 database from one server to another. Prerequisites You can use an existing Microsoft SQL Server 2008 R2 or Microsoft SQL Server Cluster 2008 R2 to store the data collected by WhatsUp Gold. To do this, these requirements must be met: Microsoft SQL Server 2008 R2 or Microsoft SQL Server Cluster 2008 R2 English must be installed on the WhatsUp Gold host computer or another computer. Important: WhatsUp Gold does not support non-english versions of Microsoft SQL Server 2008 R2 or Microsoft SQL Server Cluster 2008 R2. Important: Make sure that the server level collation for the destination SQL Server matches the current collation of the source SQL Server installation. Important: Make sure that, if WhatsUp Gold and the SQL Server is not located on the same physical machine (server), the system clocks are synchronized to the same time zone. If the system clocks are not synchronized, inaccurate data may occur in reports. Microsoft SQL Server 2005, Microsoft SQL Server 2008 or 2008 R2, or Microsoft SQL Server Cluster 2005, 2008, or 2008 R2 must be configured to allow WhatsUp Gold to authenticate. If Microsoft SQL Server is installed on a remote computer, remote connections must be allowed. For more information, see How to configure Microsoft SQL Server to allow remote connections ( 8
10 Use a Microsoft SQL Server user account to connect to the database. Microsoft SQL Server must be configured to have a user account that meets the following requirements: The SQL login used must be a member of the sysadmin server role - or - If the SQL login is not a member of the sysadmin server role: The SQL login must have the CREATE ANY DATABASE right for new WhatsUp Gold installations - or - The SQL login must be the owner of the databases for WhatsUp Gold to function properly. Additionally, the SQL login must be a member of the db_owner database role for all product databases. Note: Following application and database setup, you can set the DENY VIEW ANY DATABASE permission for the SQL login if desired. If this permission is set, ensure the SQL login can still access the WhatsUp Gold databases. For additional information on the sysadmin server role and limited rights accounts, see the Limited Rights: Overview. User's language is set to (United States) English. This can be set in the properties for the login used by WhatsUp Gold. To determine the collation of a SQL Server: Note: The examples below assume that you have created your WhatsUp Gold databases using the default names. If you used custom names, substitute your database names wherever the default names are indicated. Note: In the following commands, substitute <SQL server name> with the host name of Microsoft SQL Server 2005 or Microsoft SQL Server 2008 or 2008 R2. If Microsoft SQL Server uses a named instance (rather than the default instance), enter SQL_server_name\Instance_name for <SQL server name>. Note: The <user name> and <password> values should be replaced with the username and password for your SQL Administrator account. 1 Open a command prompt on the computer where Microsft SQL Server is installed. 2 To determine the collation of the server, execute the following case-sensitive command: sqlcmd -S "<SQL server name>" -U <user name> -P <password> -Q "SELECT CONVERT (varchar, SERVERPROPERTY('collation'));" If you need assistance configuring or verifying these prerequisites, contact your database administrator or refer to the Microsoft SQL Server documentation ( 9
11 Step 1: Upgrade existing server to latest version of WhatsUp Gold To successfully migrate WhatsUp Gold from one server to another, the versions of WhatsUp Gold on both servers must match exactly. We strongly recommend upgrading to the latest version of WhatsUp Gold, which is available to active service agreement holders on the WhatsUp Customer Portal. If you are not an active service agreement holder, you can renew your service agreement in the WhatsUp Customer Portal. To download the latest version of WhatsUp Gold: 1 Go to the WhatsUp Customer Portal ( 2 If you do not have an account, create a new account. - or - If you have an account, enter your username and password to access your account. 3 Select the My Downloads tab. The My Downloads page appears. 4 In the Network Management section, locate the latest version of WhatsUp Gold that is available to you. If this version is newer than the currently installed version of WhatsUp Gold, click Download. The file begins downloading. After the download completes, launch the installation program to upgrade. Follow the onscreen instructions to complete the installation. Tip: Additional installation instructions are available in the Release Notes, which are available from the first screen of the installation program. Step 2: Disable WhatsUp Gold on existing server Your license provides a limited number of activations, so we recommend deactivating the license on the existing server before installing on the new server. To deactivate the license on the existing server: 1 From the Windows Start menu, select Programs > Ipswitch WhatsUp Gold > Manage WhatsUp Gold License. The WhatsUp Gold Activation utility appears. 2 Select Deactivate this license on this computer, then click Next. The license is deactivated. 3 Click Finish to close the WhatsUp Gold Activation utility. After you deactivate the license, you can safely uninstall WhatsUp Gold. Warning: During the uninstall, select Remove the WhatsUp Gold application, but leave network data I have collected intact. Selecting any other option will delete all of the data from the WhatsUp Gold database. To uninstall Ipswitch WhatsUp Gold with 2003: 1 Select Start > Settings > Control Panel, then select Add or Remove Programs. 2 Select Ipswitch WhatsUp Gold. 3 Select Remove. 10
12 To uninstall Ipswitch WhatsUp Gold with Windows Vista or Server 2008: 1 Select Start > Settings > Control Panel. The Control Panel dialog appears. 2 Under Programs, select Uninstall a Program. 3 Select Ipswitch WhatsUp Gold. 4 Select Remove. You can also run the Ipswitch WhatsUp Gold installation program, then select Remove. Step 3: Install WhatsUp Gold on new server Using the installation program that you copied in step four, install WhatsUp Gold. The steps to do this vary depending on whether you are installing using Microsoft SQL Server 2008 R2 Express Edition, Microsoft SQL Server 2005 or Microsoft SQL Server 2008 or 2008 R2. Refer to Installing and Configuring WhatsUp Gold v16.0 guide ( for specific steps for installing WhatsUp Gold. Step 4: Migrate settings and files that are not stored in database WhatsUp Gold stores some settings in the Windows Registry which must be manually reentered on the new server. Caution: We do not recommend exporting registry hives on the existing server to import on the new server, as some settings are custom to the specific computer. Importing the computer-specific settings from one computer into the registry of another can result in instability. Important: Make sure that non-default port settings are set appropriately on the computer you migrate WhatsUp Gold to. If any of the following settings were modified on the existing server, the modifications must be repeated on the new server: Passive Monitor Listeners (Configure > Program Options > Passive Monitor Listeners) Report Data (Configure > Program Options > Report Data) Regional (Configure > Program Options > Regional) Modem port settings (available from the Beeper and Pager actions dialogs) 11
13 In addition, any settings manually configured in the registry must also be reconfigured on the new server. Important: This includes Device Group Access rights. Select Admin > Users to launch the Manage Users dialog and ensure Enable Device Group Access Rights is selected. Copy files you have added to the Data subfolder of the WhatsUp Gold install directory to the same location on the new server. These files include custom sounds, MIB files, device icons, and SSL certificates. 12
14 CHAPTER 2 Migrating the WhatsUp Gold Microsoft SQL Server 2008 R2 Express Edition database to Microsoft SQL Server In This Chapter Step 1: Verify Microsoft SQL Server meets requirements Step 2: Back up the database Step 3: Migrate the database to Microsoft SQL Server 2008 R Step 4: Update the database connections Troubleshooting migration issues For more information This section explains how to migrate the WhatsUp Gold database from an instance of Microsoft SQL Server 2008 R2 Express Edition installed on the same computer as WhatsUp Gold to a local or remote instance of Microsoft SQL Server 2008 R2. These instructions assume you are using the latest version of WhatsUp Gold. Step 1: Verify Microsoft SQL Server meets requirements You can use an existing Microsoft SQL Server 2008 R2 or Microsoft SQL Server Cluster 2008 R2 to store the data collected by WhatsUp Gold. To do this, these requirements must be met: Microsoft SQL Server 2008 R2 or Microsoft SQL Server Cluster 2008 R2 English must be installed on the WhatsUp Gold host computer or another computer. Important: WhatsUp Gold does not support non-english versions of Microsoft SQL Server 2008 R2 or Microsoft SQL Server Cluster 2008 R2. Important: Make sure that the server level collation for the destination SQL Server matches the current collation of the source SQL Server installation. Important: Make sure that, if WhatsUp Gold and the SQL Server is not located on the same physical machine (server), the system clocks are synchronized to the same time zone. If the system clocks are not synchronized, inaccurate data may occur in reports. 13
15 Microsoft SQL Server 2005, Microsoft SQL Server 2008 or 2008 R2, or Microsoft SQL Server Cluster 2005, 2008, or 2008 R2 must be configured to allow WhatsUp Gold to authenticate. If Microsoft SQL Server is installed on a remote computer, remote connections must be allowed. For more information, see How to configure Microsoft SQL Server to allow remote connections ( Use a Microsoft SQL Server user account to connect to the database. Microsoft SQL Server must be configured to have a user account that meets the following requirements: The SQL login used must be a member of the sysadmin server role - or - If the SQL login is not a member of the sysadmin server role: The SQL login must have the CREATE ANY DATABASE right for new WhatsUp Gold installations - or - The SQL login must be the owner of the databases for WhatsUp Gold to function properly. Additionally, the SQL login must be a member of the db_owner database role for all product databases. Note: Following application and database setup, you can set the DENY VIEW ANY DATABASE permission for the SQL login if desired. If this permission is set, ensure the SQL login can still access the WhatsUp Gold databases. For additional information on the sysadmin server role and limited rights accounts, see the Limited Rights: Overview. User's language is set to (United States) English. This can be set in the properties for the login used by WhatsUp Gold. To determine the collation of a SQL Server: Note: The examples below assume that you have created your WhatsUp Gold databases using the default names. If you used custom names, substitute your database names wherever the default names are indicated. Note: In the following commands, substitute <SQL server name> with the host name of Microsoft SQL Server 2005 or Microsoft SQL Server 2008 or 2008 R2. If Microsoft SQL Server uses a named instance (rather than the default instance), enter SQL_server_name\Instance_name for <SQL server name>. Note: The <user name> and <password> values should be replaced with the username and password for your SQL Administrator account. 1 Open a command prompt on the computer where Microsft SQL Server is installed. 14
16 2 To determine the collation of the server, execute the following case-sensitive command: sqlcmd -S "<SQL server name>" -U <user name> -P <password> -Q "SELECT CONVERT (varchar, SERVERPROPERTY('collation'));" If you need assistance configuring or verifying these prerequisites, contact your database administrator or refer to the Microsoft SQL Server documentation ( WhatsUp Gold no longer supports Microsoft SQL Server Step 2: Back up the database Execute this procedure on the computer where WhatsUp Gold is installed. 1 From the WhatsUp Gold console, back up the WhatsUp and Flow Monitor databases. Note: When you back up a database, you are prompted for a file name for the backup file and a folder to save it in. To back up the WhatsUp database, select Tools > Database Utilities > Back Up WhatsUp SQL Database. To back up the Flow Monitor database, select Tools > Database Utilities > Back Up Flow Monitor SQL Databases > Back Up Flow Monitor Current Database. To back up the NFArchive database, select Tools > Database Utilities > Back Up Flow Monitor SQL Databases > Back Up Flow Monitor Archive Database. 2 Close or shut down all programs and services that interact with WhatsUp Gold: Close the WhatsUp Gold console. Stop Ipswitch Service Control Manager (ISCM). To access ISCM options, click Start > Administrative Tools > Services. Locate the Ipswitch Service Control Manager Service in the dialog, right-click it and select Stop. Stop Internet Information Services (IIS). To access IIS options, click Start > Administrative Tools > Services. Locate the World Wide Web Publishing Service in the dialog, right-click it and select Stop. Close the Ipswitch StatusTray application and the WhatsUp Gold Desktop Actions task tray application. For each, right-click the icon and select Close. 3 If the Microsoft SQL Server 2008 R2 or Microsoft SQL Server Cluster 2008 R2 server to which you are migrating the database is installed on another computer, copy the.bak files created during the backup process to the remote computer. These files are located in the locations you specified during step 1. 15
17 Step 3: Migrate the database to Microsoft SQL Server 2008 R2 Execute this procedure on the computer where Microsoft SQL Server 2008 R2 is installed. 1 Open a command prompt on the computer where Microsoft SQL Server 2008 R2 is installed. 2 Create three databases on Microsoft SQL Server 2008 R2. These are the databases into which you will restore the backups from Microsoft SQL Server 2008 R2 Express Edition. To create the databases, execute the following case-sensitive commands: Note: The examples below assume that you have created your WhatsUp Gold databases using the default names. If you used custom names, substitute your database names wherever the default names are indicated. Note: In the following commands, substitute <SQL server name> with the host name of Microsoft SQL Server 2008 R2. If Microsoft SQL Server uses a named instance (rather than the default instance), enter SQL_server_name\Instance_name for <SQL server name>. Note: The <user name> and <password> values should be replaced with the username and password for your SQL Administrator account. To create the WhatsUp database: sqlcmd -S "<SQL server name>" -U <user name> -P <password> -Q "CREATE DATABASE WhatsUp" To create the Flow Monitor database: sqlcmd -S "<SQL server name>" -U <user name> -P <password> -Q "CREATE DATABASE NetFlow" To create the NFArchive database: sqlcmd -S "<SQL server name>" -U <user name> -P <password> -Q "CREATE DATABASE NFArchive" Note: Database names must exactly match the database names from Microsoft SQL Server 2008 R2 Express Edition: WhatsUp, NetFlow, and NFArchive. 16
18 3 For each of the three databases, import the backup file into the new database. Use this case-sensitive command: Note: The entire command should be entered on a single line in the command prompt. sqlcmd -S "<SQL server name>" -U <user name> -P <password> -Q "RESTORE DATABASE <database name> FROM DISK='<location of.bak file>' WITH REPLACE, MOVE '<database name>' TO '<location of data file for SQL database>', MOVE '<database log>' TO '<location of log file for SQL database>'" Note: The value of <database name> for the WhatsUp database is usually WhatsUp. However, if you are migrating a database created by WhatsUp Gold v or earlier, use WhatsUp_bak. For <database log>, always use WhatsUp_log. Note: If you do not know the location of the data and log files for the databases, you can use SQL Server Management Studio to find this information. In SQL Server Management Studio, right-click the database, select Properties, then select the Files page. You can identify which file is the data file by the value in the File Type column. The locations for the data and log files are under the Path column. For example: Note: These examples assume that you are restoring to the default instance on a Microsoft SQL Server 2008 R2 with a host name of SQLServer, and that the paths to data and log files follow Microsoft defaults. To import the WhatsUp database, enter the following command on a single line in the command prompt: sqlcmd -S "SQLServer" -U <user name> -P <password> -Q "RESTORE DATABASE WhatsUp FROM DISK='D:\database.bak' WITH REPLACE, MOVE 'WhatsUp_bak' TO 'C:\Program Files\Microsoft SQL Server\ MSSQL.1\MSSQL\Data\WhatsUp.mdf', MOVE 'WhatsUp_log' TO 'C:\Program Files\Microsoft SQL Server\ MSSQL.1\MSSQL\Data\WhatsUp_log.ldf'" To import the Flow Monitor database, enter the following command on a single line in the command prompt: sqlcmd -S "SQLServer" -U <user name> -P <password> 17
19 -Q "RESTORE DATABASE NetFlow FROM DISK='D:\NetflowCurrentDatabase.bak' WITH REPLACE, MOVE 'NetFlow' TO 'C:\Program Files\Microsoft SQL Server\ MSSQL.1\MSSQL\Data\NetFlow.mdf', MOVE 'NetFlow_log' TO 'C:\Program Files\Microsoft SQL Server\ MSSQL.1\MSSQL\Data\NetFlow_log.ldf'" To import the NFArchive database, enter the following command on a single line in the command prompt: sqlcmd -S "SQLServer" -U <user name> -P <password> -Q "RESTORE DATABASE NFArchive FROM DISK='D:\NetflowArchiveDatabase.bak' WITH REPLACE, MOVE 'NFArchive' TO 'C:\Program Files\Microsoft SQL Server\ MSSQL.1\MSSQL\Data\NFArchive.mdf', MOVE 'NFArchive_log' TO 'C:\Program Files\Microsoft SQL Server\ MSSQL.1\MSSQL\Data\NFArchive_log.ldf'" Important: You must import all three databases. Assign the new login to the dbo user in each of the applications' databases by entering the following command: ALTER AUTHORIZATION ON DATABASE::[WhatsUp] TO [WhatsUpGold_User] ALTER AUTHORIZATION ON DATABASE::[NetFlow] TO [WhatsUpGold_User] ALTER AUTHORIZATION ON DATABASE::[NFArchive] TO [WhatsUpGold_User] After you receive the response that the database was successfully restored for each of the three databases, close the command prompt. 18
20 Step 4: Update the database connections Execute this procedure on the computer where WhatsUp Gold is installed. 1 Verify that the username and password for WhatsUp Gold has been configured for use when connecting to the database. a) From the Windows Start menu: For Windows Server 2008 and 2003 (32-bit OSs), select Control Panel > Administrative Tools > Data Sources, then select the System DSN tab. - or - For Windows 7, select Control Panel > System and Security > Administrative Tools > Data Sources and select the System DSN tab. - or - For Windows Server 2008 R2 and other 64-bit OSs start the Command Prompt (click Start > Run), enter c:\windows\syswow64\odbcad32.exe, then select the System DSN tab in the ODBC Data Source Administrator dialog. b) Select the WhatsUp DSN and click Configure. The Configuration wizard appears. c) Verify that the boxes in the first dialog are correct for your SQL Server authentication preferences, then click Next. d) On the second dialog, verify that the With SQL Server authentication using login ID and password entered by the user option is selected. In the Login box, enter the SQL username. In the Password box, enter the SQL user's password. Click Next. e) On the third dialog, verify that Change the default database to is selected and that the WhatsUp database appears in the drop-down menu. Click Next. f) Continue to click Next until you come to the final dialog, then click Finish. The ODBC Microsoft SQL Server Setup dialog opens. You can click Test Data Source to test the configuration or click OK. g) Repeat steps b-f for the NetFlow DSN. 2 Verify that WhatsUp Gold and its plug-ins use the updated username and password for the database. a) Open the WhatsUp Gold Database Configuration Utility from the Start menu at Start > Programs > Ipswitch WhatsUp Gold > Utilities > Database Configuration Utility. b) Select Use SQL Server Authentication. c) Verify that the Username and Password that you entered in the DSN are correct, then click Connect. The utility verifies the connection information. If the information is correct, the Update Registry dialog appears. d) Verify that Restart the WhatsUp service after the update is not selected. e) Click Save. The utility updates the database connection settings and restarts effected services. The Finished dialog appears. f) Click Finish. The Database Configuration Utility closes. 19
21 3 Remove the Microsoft SQL Server 2008 R2 Express Edition service dependencies from the Ipswitch Service Control Manager. a) Open the Windows command prompt. Select Start > Run, then enter cmd.exe. b) Enter the following commands: sc config "Ipswitch Service Control Manager" depend= "RPCSS" Note: There is a space after depend= and before "RPCSS" and "". This space is required! These commands remove the dependency on Microsoft SQL Server 2008 R2 Express Edition from the Ipswitch Service Control Manager. 4 Start the Ipswitch Service Control Manager. Tip: You can use the WhatsUp Services Controller dialog (Ipswitch Service Control Manager) to manage services. For more information, see About the WhatsUp Services Controller. Note: Some services are optional. If the associated product is not licensed and enabled, you may not be able to start and stop the service with the WhatsUp Services Controller dialog (Ipswitch Services Control Manager). Your license file determines whether you can access a plug-in. To update your license, visit the WhatsUp Customer portal ( Tip: You can use the WhatsUp Services Controller dialog (Ipswitch Service Control Manager) to manage services. For more information, see About the WhatsUp Services Controller. Start the Microsoft Internet Information Services (IIS) service. Start the Desktop Actions Application and the Task Tray Application. Select each application on the Start menu at Start > Programs > Ipswitch WhatsUp Gold > Utilities. After completing these steps, WhatsUp Gold resumes polling and writes all new data to the Microsoft SQL Server 2008 R2 database. 20
22 Troubleshooting migration issues Error: "Could not find '<SQL server name>' in sys.servers." If you encounter this error after migrating to Microsoft SQL Server 2005, Microsoft SQL Server 2008 or 2008 R2, the host name of the Microsoft SQL Server may have been changed after Microsoft SQL Server was installed. This causes a disconnect between the actual host name of the server and what Microsoft SQL Server 2005, Microsoft SQL Server 2008 or 2008 R2 believes the host name to be. There are two ways to correct this: Change the host name of the Microsoft SQL Server 2005 or Microsoft SQL Server 2008 or 2008 R2 back to what the host name was when Microsoft SQL Server was installed. Update the sys.servers table to reflect the correct information. 1 Execute these commands in the command prompt: sqlcmd -E -S <SQL server name> -d master -Q "EXEC sp_dropserver '<old host name>'" sqlcmd -E -S <SQL server name> -d master -Q "EXEC sp_addserver '<new host name>', 'local'" 2 Restart Microsoft SQL Server 2005 or Microsoft SQL Server 2008 or 2008 R2. For more information For more information on migrating from Microsoft SQL Server 2008 R2 Express Edition to Microsoft SQL Server 2005, or for help with troubleshooting migration problems, visit the WhatsUp Gold support site ( or the WhatsUp Gold community site ( 21
23 CHAPTER 3 Using a Limited Rights Account with WhatsUp Gold In This Chapter Limited Rights: Overview Limited Rights: Default SQL Express Limited Rights: Local SQL Server Limited Rights: Remote SQL Server Limited Rights: Denying access to other databases Limited Rights: Overview The following procedures instruct you on how to create or modify an SQL login for use by WhatsUp Gold depending on your database configuration. Please note the following: This section is only applicable if you are upgrading WhatsUp Gold from a previous release to version New WhatsUp Gold installations use limited rights account settings by default. This content assumes you have already installed WhatsUp Gold and have already begun collecting network data. If you have not yet installed the software, do so before proceeding. These instructions are valid for all editions of SQL Server and for all currentlysupported versions of SQL Server (2005, 2008, and 2008 R2). The commands to create the SQL login, assign rights and database permissions should be run as a user who is a member of the sysadmin fixed server role. These commands can be executed using the SQLCMD utility, delivered with the WhatsUp Gold install or can be run by a database administrator with the necessary permissions. See Executing SQL statements against the WhatsUp Gold database for information on executing SQL statements using SQLCMD. By default, the three application databases are named WhatsUp, Netflow, and NFArchive. If you have chosen alternate names for your application databases, you will need to enter the correct names in place of these in the SQL commands within the following procedures. 22
24 We recommend naming the SQL login WhatsUpGold_User to provide an easily distinguishable name for the login, but you are free to assign whatever label you would prefer to the login. Additionally, we recommend granting the CREATE ANY DATABASE and VIEW SERVER STATE server permissions to the SQL login. This allows the application to create additional databases should a future version of WhatsUp Gold require them for data storage. And, it allows the application to monitor the performance of general SQL statistics for use in diagnostic troubleshooting. Limited Rights: Default SQL Express Limited Rights: Default SQL Express - Windows authentication with local administrator account Use the following procedure to create a dedicated SQL login if your WhatsUp Gold solution utilizes a WhatsUp Gold-installed WHATSUP SQL Express instance. A new SQL login must be provisioned in the SQL instance and must be assigned ownership of the application databases. If WhatsUp Gold is configured to use Windows Authentication to connect to the database, the connection must be modified to use SQL Authentication. To create a dedicated SQL login for use by WhatsUp Gold: 1 Launch the SQLCMD utility. 2 Ensure you are connected to the master database. 3 Create a SQL login by entering the following command: CREATE LOGIN [WhatsUpGold_User] WITH PASSWORD = N'P@ssw0rd', DEFAULT_DATABASE = [WhatsUp] 4 Assign the new login to the dbo user in each of the applications' databases by entering the following command: ALTER AUTHORIZATION ON DATABASE::[WhatsUp] TO [WhatsUpGold_User] ALTER AUTHORIZATION ON DATABASE::[NetFlow] TO [WhatsUpGold_User] ALTER AUTHORIZATION ON DATABASE::[NFArchive] TO [WhatsUpGold_User] 5 Grant the new login the ability to create new application database by entering the following command: GRANT CREATE ANY DATABASE TO [WhatsUpGold_User] 23
25 6 Grant the new login the ability to monitor general server performance by entering the following command: GRANT VIEW SERVER STATE TO [WhatsUpGold_User] 7 Stop the Ipswitch Network Management Windows services, main WhatsUp Gold application, and task tray applications. 8 Stop IIS. 9 Modify the WhatsUp and Netflow system DSN to use SQL Authentication. 10 Verify that you can successfully test the database connection using the new SQL login in both DSNs. 11 From the WhatsUp Gold program group's Utilities folder in the Start Menu, run the Database Configuration Utility. 12 Enter the username and password for the new SQL login and click Connect. 13 Restart the Ipswitch Network Management services. 14 Restart IIS. Important: After completing the migration to a limited permissions model, you must create new backups for each of the application databases. This step is required for data recovery purposes. See the application documentation for information on backing up application databases using the main WhatsUp Gold application. Database backups made prior to the migration may no longer be directly restored through the main WhatsUp Gold application. Limited Rights: Default SQL Express - SQL authentication with sa login Use the following procedure to create a dedicated SQL login if your WhatsUp Gold solution utilizes a WhatsUp Gold-installed WHATSUP SQL Express instance. A new SQL login must be provisioned in the SQL instance and must be assigned ownership of the application databases. To create a dedicated SQL login for use by WhatsUp Gold: 1 Launch the SQLCMD utility. 2 Ensure you are connected to the master database. 3 Create a SQL login by entering the following command: CREATE LOGIN [WhatsUpGold_User] WITH PASSWORD = N'P@ssw0rd', DEFAULT_DATABASE = [WhatsUp] 4 Assign the new login to the dbo user in each of the applications' databases by entering the following command: ALTER AUTHORIZATION ON DATABASE::[WhatsUp] TO [WhatsUpGold_User] ALTER AUTHORIZATION ON DATABASE::[NetFlow] TO [WhatsUpGold_User] ALTER AUTHORIZATION ON DATABASE::[NFArchive] TO [WhatsUpGold_User] 24
26 5 Grant the new login the ability to create new application database by entering the following command: GRANT CREATE ANY DATABASE TO [WhatsUpGold_User] 6 Grant the new login the ability to monitor general server performance by entering the following command: GRANT VIEW SERVER STATE TO [WhatsUpGold_User] 7 Stop the Ipswitch Network Management Windows services, main WhatsUp Gold application, and task tray applications. 8 Stop IIS. 9 From the WhatsUp Gold program group's Utilities folder in the Start Menu, run the Database Configuration Utility. 10 Enter the username and password for the new SQL login and click Connect. 11 Restart IIS. Important: After completing the migration to a limited permissions model, you must create new backups for each of the application databases. This step is required for data recovery purposes. See the application documentation for information on backing up application databases using the main WhatsUp Gold application. Database backups made prior to the migration may no longer be directly restored through the main WhatsUp Gold application. Limited Rights: Local SQL Server Limited Rights: Local SQL Server - Windows authentication with local administrator account Use the following procedure to create a dedicated SQL login if your WhatsUp Gold solution utilizes a customer-installed instance of SQL on the same computer as WhatsUp Gold. A new SQL login must be provisioned in the SQL instance and must be assigned ownership of the application databases. If WhatsUp Gold is configured to use Windows Authentication to connect to the database, the connection must be modified to use SQL Authentication. To create a dedicated SQL login for use by WhatsUp Gold: 1 Stop the Ipswitch Network Management Windows services, main WhatsUp Gold application, and task tray applications. 2 Stop IIS. 3 Enable mixed mode authentication in the SQL server instance. 25
27 4 Restart the SQL server processes. Note: Steps 3 and 4 may require you to refer to the Microsoft SQL Server documentation. 5 Launch the SQLCMD utility. 6 Ensure you are connected to the master database. 7 Create a SQL login by entering the following command: CREATE LOGIN [WhatsUpGold_User] WITH PASSWORD = N'P@ssw0rd', DEFAULT_DATABASE = [WhatsUp] 8 Assign the new login to the dbo user in each of the applications' databases by entering the following command: ALTER AUTHORIZATION ON DATABASE::[WhatsUp] TO [WhatsUpGold_User] ALTER AUTHORIZATION ON DATABASE::[NetFlow] TO [WhatsUpGold_User] ALTER AUTHORIZATION ON DATABASE::[NFArchive] TO [WhatsUpGold_User] 9 Grant the new login the ability to create new application database by entering the following command: GRANT CREATE ANY DATABASE TO [WhatsUpGold_User] 10 Grant the new login the ability to monitor general server performance by entering the following command: GRANT VIEW SERVER STATE TO [WhatsUpGold_User] 11 Modify the WhatsUp and Netflow system DSN to use SQL Authentication. 12 Verify that you can successfully test the database connection using the new SQL login in both DSNs. 13 From the WhatsUp Gold program group's Utilities folder in the Start Menu, run the Database Configuration Utility. 14 Enter the username and password for the new SQL login and click Connect. 15 Restart the Ipswitch Network Management services. 16 Restart IIS. Important: After completing the migration to a limited permissions model, we highly recommend you create new backups for each of the application databases. Database backups created prior to this event can no longer be restored using the main WhatsUp Gold application and after restoration, the SQL login used by WhatsUp Gold must be re-assigned to the dbo user in the databases. Database backups made after this event can be restored using the main WhatsUp Gold application and will not require modifications to the dbo user. 26
28 Limited Rights: Local SQL Server - SQL authentication with existing sysadmin account If your WhatsUp Gold solution utilizes SQL authentication with an existing sysadmin account, a new SQL login does not need to be provisioned for WhatsUp Gold. The application can continue using the existing login, however, the login must be removed from the sysadmin fixed server role and then granted the appropriate rights to the application databases. Use the following procedure to grant appropriate application database rights to the SQL login. Important: This procedure must not be competed using the login used by WhatsUp Gold. To grant appropriate application database rights to the SQL login: 1 Stop the Ipswitch Network Management Windows services, main WhatsUp Gold application, and task tray applications. 2 Stop IIS. 3 Launch the SQLCMD utility. 4 While connected to the master database, remove the WhatsUp Gold SQL login from the sysadmin fixed server role by entering the following command. Replace sqlloginname with the name of the SQL login used by WhatsUp Gold: EXECUTE = = N'sysadmin' 5 Verify that the SQL login is not currently mapped to any users in each of the application databases by entering the following command. This command must be executed on each of the application databases: EXECUTE = NULL EXECUTE = NULL EXECUTE = NULL Important: If the stored procedure indicates that the SQL login is currently mapped to the dbo UserName in the database, proceed directly to Step 7. 6 If the login is mapped to a database user other than the dbo user, remove the database user for the SQL login by entering the following command. Replace DBUserName with the name of the database user to which the SQL login is associated: DROP USER [DBUserName] Important: This command must be repeated in any application database in which a database user existed for the login (if that database user is not dbo). 27
29 7 While connected to the master database, assign the new login to the dbo user in each of the application's databases by entering the following command: ALTER AUTHORIZATION ON DATABASE::[WhatsUp] TO [WhatsUpGold_User] ALTER AUTHORIZATION ON DATABASE::[NetFlow] TO [WhatsUpGold_User] ALTER AUTHORIZATION ON DATABASE::[NFArchive] TO [WhatsUpGold_User] 8 While connected to the master database, grant the new login the ability to create new application database by entering the following command: GRANT CREATE ANY DATABASE TO [WhatsUpGold_User] 9 While connected to the master database, grant the new login the ability to monitor general server performance by entering the following command: GRANT VIEW SERVER STATE TO [WhatsUpGold_User] 10 From the WhatsUp Gold program group's Utilities folder in the Start Menu, run the Database Configuration Utility. 11 Enter the username and password for the new SQL login and click Connect. 12 Restart IIS. Important: After completing the migration to a limited permissions model, we highly recommend you create new backups for each of the application databases. Database backups created prior to this event can no longer be restored using the main WhatsUp Gold application and after restoration, the SQL login used by WhatsUp Gold must be re-assigned to the dbo user in the databases. Database backups made after this event can be restored using the main WhatsUp Gold application and will not require modifications to the dbo user. Limited Rights: Local SQL Server - SQL authentication with sa login Use the following procedure to create a dedicated SQL login if your WhatsUp Gold solution utilizes SQL authentication with an existing sa account. A new SQL login must be provisioned in the SQL instance and must be assigned ownership of the application databases. To create a dedicated SQL login for use by WhatsUp Gold: 1 Launch the SQLCMD utility. 2 Ensure you are connected to the master database. 3 Create a SQL login by entering the following command: CREATE LOGIN [WhatsUpGold_User] WITH PASSWORD = N'P@ssw0rd', DEFAULT_DATABASE = [WhatsUp] 28
Database Migration Guide
 Database Migration Guide Learn how to migrate a WhatsUp Gold database from Microsoft SQL Server 2005 Express Edition to Microsoft SQL Server 2005 or 2008 Enterprise, Standard, or Workgroup Editions. Contents
Database Migration Guide Learn how to migrate a WhatsUp Gold database from Microsoft SQL Server 2005 Express Edition to Microsoft SQL Server 2005 or 2008 Enterprise, Standard, or Workgroup Editions. Contents
Database Migration Guide
 Database Migration Guide Learn how to migrate a WhatsUp Gold database from Microsoft SQL Server 2005 Express Edition to Microsoft SQL Server 2005 or 2008 Enterprise, Standard, or Workgroup Editions. Contents
Database Migration Guide Learn how to migrate a WhatsUp Gold database from Microsoft SQL Server 2005 Express Edition to Microsoft SQL Server 2005 or 2008 Enterprise, Standard, or Workgroup Editions. Contents
WhatsUp Gold Failover Manager for WhatsUp Gold v16.1 Deployment and User Guide
 WhatsUp Gold Failover Manager for WhatsUp Gold v16.1 Deployment and User Guide Contents Using the WhatsUp Gold Failover Manager About this guide... 1 About the WhatsUp Gold Failover Manager... 1 System
WhatsUp Gold Failover Manager for WhatsUp Gold v16.1 Deployment and User Guide Contents Using the WhatsUp Gold Failover Manager About this guide... 1 About the WhatsUp Gold Failover Manager... 1 System
WhatsUp Gold 2016 Installation and Configuration Guide
 WhatsUp Gold 2016 Installation and Configuration Guide Contents Installing and Configuring WhatsUp Gold using WhatsUp Setup 1 Installation Overview 1 Overview 1 Security considerations 2 Standard WhatsUp
WhatsUp Gold 2016 Installation and Configuration Guide Contents Installing and Configuring WhatsUp Gold using WhatsUp Setup 1 Installation Overview 1 Overview 1 Security considerations 2 Standard WhatsUp
Deployment and User Guide Installing and Configuring WhatsUp Gold Failover Manager
 Deployment and User Guide Installing and Configuring WhatsUp Gold Failover Manager This guide provides information about installing and configuring WhatsUp Gold Failover Manager. Contents CHAPTER 1 Using
Deployment and User Guide Installing and Configuring WhatsUp Gold Failover Manager This guide provides information about installing and configuring WhatsUp Gold Failover Manager. Contents CHAPTER 1 Using
Deployment and User Guide Installing and Configuring WhatsUp Gold Failover Manager
 Deployment and User Guide Installing and Configuring WhatsUp Gold Failover Manager This guide provides information about installing and configuring WhatsUp Gold Failover Manager. Contents CHAPTER 1 Using
Deployment and User Guide Installing and Configuring WhatsUp Gold Failover Manager This guide provides information about installing and configuring WhatsUp Gold Failover Manager. Contents CHAPTER 1 Using
Deployment Guide Installing WhatsUp Gold Distributed Edition to Central and Remote Sites
 Deployment Guide Installing WhatsUp Gold Distributed Edition to Central and Remote Sites This guide provides information about installing and configuring WhatsUp Gold Central and Remote Sites. Contents
Deployment Guide Installing WhatsUp Gold Distributed Edition to Central and Remote Sites This guide provides information about installing and configuring WhatsUp Gold Central and Remote Sites. Contents
WhatsUpGold. v12.3. Getting Started Guide
 WhatsUpGold v12.3 Getting Started Guide Welcome to WhatsUp Gold Ipswitch WhatsUp Gold delivers comprehensive and easy-to-use application and network management that provides 360 visibility, actionable
WhatsUpGold v12.3 Getting Started Guide Welcome to WhatsUp Gold Ipswitch WhatsUp Gold delivers comprehensive and easy-to-use application and network management that provides 360 visibility, actionable
Installing and Configuring Cisco Unified Real-Time Monitoring Tool
 CHAPTER 2 Installing and Configuring Cisco Unified Real-Time Monitoring Tool You can install Cisco Unified Real-Time Monitoring Tool (RTMT), which works for resolutions 800*600 and above, on a computer
CHAPTER 2 Installing and Configuring Cisco Unified Real-Time Monitoring Tool You can install Cisco Unified Real-Time Monitoring Tool (RTMT), which works for resolutions 800*600 and above, on a computer
Installing and Configuring Cisco Unified Real-Time Monitoring Tool
 CHAPTER 2 Installing and Configuring Cisco Unified Real-Time Monitoring Tool You can install Cisco Unified Real-Time Monitoring Tool (RTMT), which works for resolutions 800*600 and above, on a computer
CHAPTER 2 Installing and Configuring Cisco Unified Real-Time Monitoring Tool You can install Cisco Unified Real-Time Monitoring Tool (RTMT), which works for resolutions 800*600 and above, on a computer
KYOCERA Net Admin Installation Guide
 KYOCERA Net Admin Guide Legal Notes Unauthorized reproduction of all or part of this guide is prohibited. The information in this guide is subject to change without notice. We cannot be held liable for
KYOCERA Net Admin Guide Legal Notes Unauthorized reproduction of all or part of this guide is prohibited. The information in this guide is subject to change without notice. We cannot be held liable for
VMware AirWatch Database Migration Guide A sample procedure for migrating your AirWatch database
 VMware AirWatch Database Migration Guide A sample procedure for migrating your AirWatch database For multiple versions Have documentation feedback? Submit a Documentation Feedback support ticket using
VMware AirWatch Database Migration Guide A sample procedure for migrating your AirWatch database For multiple versions Have documentation feedback? Submit a Documentation Feedback support ticket using
DOWNLOAD PDF SQL SERVER 2012 STEP BY STEP
 Chapter 1 : Microsoft SQL Server Step by Step - PDF Free Download - Fox ebook Your hands-on, step-by-step guide to building applications with Microsoft SQL Server Teach yourself the programming fundamentals
Chapter 1 : Microsoft SQL Server Step by Step - PDF Free Download - Fox ebook Your hands-on, step-by-step guide to building applications with Microsoft SQL Server Teach yourself the programming fundamentals
IBM Security SiteProtector System SecureSync Guide
 IBM Security IBM Security SiteProtector System SecureSync Guide Version 3.0 Note Before using this information and the product it supports, read the information in Notices on page 45. This edition applies
IBM Security IBM Security SiteProtector System SecureSync Guide Version 3.0 Note Before using this information and the product it supports, read the information in Notices on page 45. This edition applies
UC for Enterprise (UCE) NEC Centralized Authentication Service (NEC CAS)
 UC for Enterprise (UCE) NEC Centralized Authentication Service (NEC CAS) Installation Guide NEC NEC Corporation October 2010 NDA-30362, Revision 15 Liability Disclaimer NEC Corporation reserves the right
UC for Enterprise (UCE) NEC Centralized Authentication Service (NEC CAS) Installation Guide NEC NEC Corporation October 2010 NDA-30362, Revision 15 Liability Disclaimer NEC Corporation reserves the right
Junxure Code Upgrade Instructions
 Junxure Code Upgrade Instructions If at any time you run into an issue with the following process, call or email Junxure Support (866-586-9873, opt 1 or support@junxure.com) and we will assist you with
Junxure Code Upgrade Instructions If at any time you run into an issue with the following process, call or email Junxure Support (866-586-9873, opt 1 or support@junxure.com) and we will assist you with
Perceptive TransForm E-Forms Manager
 Perceptive TransForm E-Forms Manager Installation and Setup Guide Version: 8.x Date: February 2017 2016-2017 Lexmark. All rights reserved. Lexmark is a trademark of Lexmark International Inc., registered
Perceptive TransForm E-Forms Manager Installation and Setup Guide Version: 8.x Date: February 2017 2016-2017 Lexmark. All rights reserved. Lexmark is a trademark of Lexmark International Inc., registered
Accops HyWorks v3.0. Installation Guide
 Accops HyWorks v3.0 Installation Guide Last Update: 4/25/2017 2017 Accops Technologies Pvt. Ltd. All rights reserved. The information contained in this document represents the current view of Propalms
Accops HyWorks v3.0 Installation Guide Last Update: 4/25/2017 2017 Accops Technologies Pvt. Ltd. All rights reserved. The information contained in this document represents the current view of Propalms
EMS MASTER CALENDAR Installation Guide
 EMS MASTER CALENDAR Installation Guide V44.1 Last Updated: May 2018 EMS Software emssoftware.com/help 800.440.3994 2018 EMS Software, LLC. All Rights Reserved. Table of Contents CHAPTER 1: Introduction
EMS MASTER CALENDAR Installation Guide V44.1 Last Updated: May 2018 EMS Software emssoftware.com/help 800.440.3994 2018 EMS Software, LLC. All Rights Reserved. Table of Contents CHAPTER 1: Introduction
AccessData FTK Quick Installation Guide
 AccessData FTK Quick Installation Guide Document date: May 20, 2014 2014 AccessData Group, Inc. All rights reserved. No part of this publication may be reproduced, photocopied, stored on a retrieval system,
AccessData FTK Quick Installation Guide Document date: May 20, 2014 2014 AccessData Group, Inc. All rights reserved. No part of this publication may be reproduced, photocopied, stored on a retrieval system,
Installation & Upgrade Guide
 Whitepaper Installation & Upgrade Guide SDL Campaign Manager 3.0.0 Version Management Version history Version Date Author Distribution 1.0 28 Feb 2014 Lisa Watts Release Associated Documents Name SDL Campaign
Whitepaper Installation & Upgrade Guide SDL Campaign Manager 3.0.0 Version Management Version history Version Date Author Distribution 1.0 28 Feb 2014 Lisa Watts Release Associated Documents Name SDL Campaign
SC-T35/SC-T45/SC-T46/SC-T47 ViewSonic Device Manager User Guide
 SC-T35/SC-T45/SC-T46/SC-T47 ViewSonic Device Manager User Guide Copyright and Trademark Statements 2014 ViewSonic Computer Corp. All rights reserved. This document contains proprietary information that
SC-T35/SC-T45/SC-T46/SC-T47 ViewSonic Device Manager User Guide Copyright and Trademark Statements 2014 ViewSonic Computer Corp. All rights reserved. This document contains proprietary information that
Scribe Insight Installation Guide. Version August 10, 2011
 Scribe Insight Installation Guide Version 7.0.2 August 10, 2011 www.scribesoft.com Important Notice No part of this publication may be reproduced, stored in a retrieval system, or transmitted in any form
Scribe Insight Installation Guide Version 7.0.2 August 10, 2011 www.scribesoft.com Important Notice No part of this publication may be reproduced, stored in a retrieval system, or transmitted in any form
29 March 2017 SECURITY SERVER INSTALLATION GUIDE
 29 March 2017 SECURITY SERVER INSTALLATION GUIDE Contents 1. Introduction... 2 1.1 Assumptions... 2 1.2 Prerequisites... 2 2. Required setups prior the Security Server Installation... 3 1.1 Create domain
29 March 2017 SECURITY SERVER INSTALLATION GUIDE Contents 1. Introduction... 2 1.1 Assumptions... 2 1.2 Prerequisites... 2 2. Required setups prior the Security Server Installation... 3 1.1 Create domain
Installing Dell EMC OpenManage Essentials
 Installing Dell EMC OpenManage Essentials This technical white paper describes the procedure to install OME. Dell EMC Engineering February 2018 A Dell EMC Technical White Paper Revisions Date June 2017
Installing Dell EMC OpenManage Essentials This technical white paper describes the procedure to install OME. Dell EMC Engineering February 2018 A Dell EMC Technical White Paper Revisions Date June 2017
ControlPoint. Advanced Installation Guide. September 07,
 ControlPoint Advanced Installation Guide September 07, 2017 www.metalogix.com info@metalogix.com 202.609.9100 Copyright International GmbH., 2008-2017 All rights reserved. No part or section of the contents
ControlPoint Advanced Installation Guide September 07, 2017 www.metalogix.com info@metalogix.com 202.609.9100 Copyright International GmbH., 2008-2017 All rights reserved. No part or section of the contents
VMware Horizon JMP Server Installation and Setup Guide. 13 DEC 2018 VMware Horizon 7 7.7
 VMware Horizon JMP Server Installation and Setup Guide 13 DEC 2018 VMware Horizon 7 7.7 You can find the most up-to-date technical documentation on the VMware website at: https://docs.vmware.com/ If you
VMware Horizon JMP Server Installation and Setup Guide 13 DEC 2018 VMware Horizon 7 7.7 You can find the most up-to-date technical documentation on the VMware website at: https://docs.vmware.com/ If you
WinDSX New Installations
 WinDSX New Installations Use these instructions for new Installations. a) Make sure that the Comm Server PC has the.net Framework 4.0 or higher installed. b) Make sure you have Administrative Privileges
WinDSX New Installations Use these instructions for new Installations. a) Make sure that the Comm Server PC has the.net Framework 4.0 or higher installed. b) Make sure you have Administrative Privileges
SolidWorks Enterprise PDM Installation Guide
 SolidWorks Enterprise PDM Installation Guide Contents Legal Notices...vi 1 SolidWorks Enterprise PDM Installation Guide...7 2 Installation Overview...8 Required Installation Components...8 Optional Installation
SolidWorks Enterprise PDM Installation Guide Contents Legal Notices...vi 1 SolidWorks Enterprise PDM Installation Guide...7 2 Installation Overview...8 Required Installation Components...8 Optional Installation
Installation and Upgrade Guide. Front Office v9.0
 c Installation and Upgrade Guide Front Office v9.0 Contents 1.0 Introduction... 4 2.0 Prerequisites... 5 2.1 Database... 5 2.2 Portal and Web Service... 5 2.3 Windows Service... 5 3.0 New Installation...
c Installation and Upgrade Guide Front Office v9.0 Contents 1.0 Introduction... 4 2.0 Prerequisites... 5 2.1 Database... 5 2.2 Portal and Web Service... 5 2.3 Windows Service... 5 3.0 New Installation...
Digipass Plug-In for SBR. SBR Plug-In SBR. Steel-Belted RADIUS. Installation G uide
 Digipass Plug-In for SBR SBR Plug-In SBR Steel-Belted RADIUS Installation G uide Disclaimer of Warranties and Limitations of Liabilities Disclaimer of Warranties and Limitations of Liabilities The Product
Digipass Plug-In for SBR SBR Plug-In SBR Steel-Belted RADIUS Installation G uide Disclaimer of Warranties and Limitations of Liabilities Disclaimer of Warranties and Limitations of Liabilities The Product
IQSweb Installation Instructions Version 5.0
 IQSweb Installation Instructions Version 5.0 Contents Additional References... 3 IQSweb ROSS Connection... 3 IQSweb V5.0 Install/Upgrade Scenarios... 4 IQSweb Configuration Options... 5 A. Single Computer/Server
IQSweb Installation Instructions Version 5.0 Contents Additional References... 3 IQSweb ROSS Connection... 3 IQSweb V5.0 Install/Upgrade Scenarios... 4 IQSweb Configuration Options... 5 A. Single Computer/Server
Jonas Activity Management Technical Deployment Guide
 Jonas Activity Management Technical Deployment Guide [] Software for Life Jonas Activity Management Technical Deployment Guide, Jonas, Jonas Software, Software for Life, and Gary Jonas Computing are registered
Jonas Activity Management Technical Deployment Guide [] Software for Life Jonas Activity Management Technical Deployment Guide, Jonas, Jonas Software, Software for Life, and Gary Jonas Computing are registered
SolarWinds. Migrating SolarWinds NPM Technical Reference
 SolarWinds Migrating SolarWinds NPM Technical Reference Copyright 1995-2015 SolarWinds Worldwide, LLC. All rights reserved worldwide. No part of this document may be reproduced by any means nor modified,
SolarWinds Migrating SolarWinds NPM Technical Reference Copyright 1995-2015 SolarWinds Worldwide, LLC. All rights reserved worldwide. No part of this document may be reproduced by any means nor modified,
OASYS OASYS WORKSTATION INSTALLATION GUIDE
 OASYS OASYS WORKSTATION INSTALLATION GUIDE VERSION 8.0 DECEMBER 21, 2017 Copyright 2017 DTCC. All rights reserved. This work (including, without limitation, all text, images, logos, compilation and design)
OASYS OASYS WORKSTATION INSTALLATION GUIDE VERSION 8.0 DECEMBER 21, 2017 Copyright 2017 DTCC. All rights reserved. This work (including, without limitation, all text, images, logos, compilation and design)
Deploying HP SIM 6.x on MSCS clusters on Windows 2008 with SQL Server 2008 SP1 White Paper
 Deploying HP SIM 6.x on MSCS clusters on Windows 2008 with SQL Server 2008 SP1 White Paper Table of Contents Abstract... 2 Introduction... 2 System infrastructure... 3 Storage configuration... 3 IP addresses...
Deploying HP SIM 6.x on MSCS clusters on Windows 2008 with SQL Server 2008 SP1 White Paper Table of Contents Abstract... 2 Introduction... 2 System infrastructure... 3 Storage configuration... 3 IP addresses...
Installation & Upgrade Guide
 Whitepaper Installation & Upgrade Guide SDL Campaign Manager 2.9.0 Version Management Version history Version Date Author Distribution 1.0 23 April 2013 Lisa Watts Release Related Documents Name SDL Campaign
Whitepaper Installation & Upgrade Guide SDL Campaign Manager 2.9.0 Version Management Version history Version Date Author Distribution 1.0 23 April 2013 Lisa Watts Release Related Documents Name SDL Campaign
Setup and Reconfiguration Guide
 EPIC Setup and Reconfiguration Guide VM-0001-07 Copyright Data Interchange Plc Peterborough, England, 2012. All rights reserved. No part of this document may be disclosed to third parties or reproduced,
EPIC Setup and Reconfiguration Guide VM-0001-07 Copyright Data Interchange Plc Peterborough, England, 2012. All rights reserved. No part of this document may be disclosed to third parties or reproduced,
Aretics T7 Installation Manual
 Aretics T7 Installation Manual 1(24) Aretics T7 Installation Manual This document describes how to manage Aretics T7 in your IT environment. Here you will find information about installing the system,
Aretics T7 Installation Manual 1(24) Aretics T7 Installation Manual This document describes how to manage Aretics T7 in your IT environment. Here you will find information about installing the system,
WhatsUpGold. Getting Started Guide
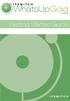 WhatsUpGold v.11.0.3 Getting Started Guide Welcome to WhatsUp Gold Ipswitch WhatsUp Gold delivers comprehensive and easy-to-use application and network management that allows you to turn network data into
WhatsUpGold v.11.0.3 Getting Started Guide Welcome to WhatsUp Gold Ipswitch WhatsUp Gold delivers comprehensive and easy-to-use application and network management that allows you to turn network data into
Ipswitch WhatsUp Professional 2005
 Ipswitch WhatsUp Professional 2005 Getting Started Guide Software Version 1 Service Pack 1 Ipswitch, Inc Ipswitch Inc. Web: HTTP://www.ipswitch.com 10 Maguire Rd, Suite 220 Phone: 781.676.5700 Lexington,
Ipswitch WhatsUp Professional 2005 Getting Started Guide Software Version 1 Service Pack 1 Ipswitch, Inc Ipswitch Inc. Web: HTTP://www.ipswitch.com 10 Maguire Rd, Suite 220 Phone: 781.676.5700 Lexington,
Version Installation Guide. 1 Bocada Installation Guide
 Version 19.4 Installation Guide 1 Bocada Installation Guide Copyright 2019 Bocada LLC. All Rights Reserved. Bocada and BackupReport are registered trademarks of Bocada LLC. Vision, Prism, vpconnect, and
Version 19.4 Installation Guide 1 Bocada Installation Guide Copyright 2019 Bocada LLC. All Rights Reserved. Bocada and BackupReport are registered trademarks of Bocada LLC. Vision, Prism, vpconnect, and
Connectware Manager Getting Started Guide
 Connectware Manager Getting Started Guide 90000699_B 2004, 2005 Digi International Inc. Digi, Digi International, the Digi logo, the Digi Connectware log, the Making Device Networking Easy logo, Digi
Connectware Manager Getting Started Guide 90000699_B 2004, 2005 Digi International Inc. Digi, Digi International, the Digi logo, the Digi Connectware log, the Making Device Networking Easy logo, Digi
Microsoft SQL Installation and Setup
 This chapter provides information about installing and setting up Microsoft SQL. Encrypted Database Not Supported, page 1 Install and Setup Microsoft SQL Server, page 1 Database Migration Required for
This chapter provides information about installing and setting up Microsoft SQL. Encrypted Database Not Supported, page 1 Install and Setup Microsoft SQL Server, page 1 Database Migration Required for
Automation Anywhere Enterprise 10 LTS
 Automation Anywhere Enterprise 10 LTS Document Version: 1.3 Installation Guide Date of Publication: 15 th November, 2016 Update(s) to this document edition: Table of Contents 1. Client Prerequisites Processor
Automation Anywhere Enterprise 10 LTS Document Version: 1.3 Installation Guide Date of Publication: 15 th November, 2016 Update(s) to this document edition: Table of Contents 1. Client Prerequisites Processor
Sage Fixed Assets Premier
 Premier 2018.1 Installation guide January 2018 Last updated: Monday, January 15, 2018 2018 The Sage Group plc or its licensors. All rights reserved. Sage, Sage logos, and Sage product and service names
Premier 2018.1 Installation guide January 2018 Last updated: Monday, January 15, 2018 2018 The Sage Group plc or its licensors. All rights reserved. Sage, Sage logos, and Sage product and service names
Copyright SolarWinds. All rights reserved worldwide. No part of this document may be reproduced by any means nor modified, decompiled,
 APM Migration Introduction... 3 General Requirements... 3 Database Requirements... 3 Stopping APM Services... 4 Creating and Restoring Orion Database Backups... 4 Creating a Database Backup File with Database
APM Migration Introduction... 3 General Requirements... 3 Database Requirements... 3 Stopping APM Services... 4 Creating and Restoring Orion Database Backups... 4 Creating a Database Backup File with Database
SAP BusinessObjects Profitability and Cost Management Upgrade Guide
 PUBLIC SAP BusinessObjects Profitability and Cost Management Document Version: 10.0 2019-04-09 SAP BusinessObjects Profitability and Cost Management Upgrade Guide 2019 SAP SE or an SAP affiliate company.
PUBLIC SAP BusinessObjects Profitability and Cost Management Document Version: 10.0 2019-04-09 SAP BusinessObjects Profitability and Cost Management Upgrade Guide 2019 SAP SE or an SAP affiliate company.
MB Exam Code: MB Exam Name: Microsoft Dynamics CRM 2016 Customer Service
 MB2-714 Number: MB2-714 Passing Score: 800 Time Limit: 120 min File Version: 1.0 Exam Code: MB2-714 Exam Name: Microsoft Dynamics CRM 2016 Customer Service Exam A QUESTION 1 You install Microsoft Dynamics
MB2-714 Number: MB2-714 Passing Score: 800 Time Limit: 120 min File Version: 1.0 Exam Code: MB2-714 Exam Name: Microsoft Dynamics CRM 2016 Customer Service Exam A QUESTION 1 You install Microsoft Dynamics
Installation Guide Worksoft Analyze
 Installation Guide Worksoft Analyze Worksoft, Inc. 15851 Dallas Parkway, Suite 855 Addison, TX 75001 www.worksoft.com 866-836-1773 Worksoft Analyze Installation Guide Version 1.0.0 Copyright 2018 by Worksoft,
Installation Guide Worksoft Analyze Worksoft, Inc. 15851 Dallas Parkway, Suite 855 Addison, TX 75001 www.worksoft.com 866-836-1773 Worksoft Analyze Installation Guide Version 1.0.0 Copyright 2018 by Worksoft,
9.4 Authentication Server
 9 Useful Utilities 9.4 Authentication Server The Authentication Server is a password and account management system for multiple GV-VMS. Through the Authentication Server, the administrator can create the
9 Useful Utilities 9.4 Authentication Server The Authentication Server is a password and account management system for multiple GV-VMS. Through the Authentication Server, the administrator can create the
Setup / Upgrade ODBC Oracle 12c Client
 Before You Begin: The Oracle Client software needs to be installed on your PC if you need any of the following: Document Manager Application Xtender Desktop applications. If you use webxtender you will
Before You Begin: The Oracle Client software needs to be installed on your PC if you need any of the following: Document Manager Application Xtender Desktop applications. If you use webxtender you will
Scribe Insight Installation Guide. Version May 17, 2013
 Scribe Insight Installation Guide Version 7.6.1 May 17, 2013 www.scribesoft.com Important Notice No part of this publication may be reproduced, stored in a retrieval system, or transmitted in any form
Scribe Insight Installation Guide Version 7.6.1 May 17, 2013 www.scribesoft.com Important Notice No part of this publication may be reproduced, stored in a retrieval system, or transmitted in any form
Migrating to MIL-Comply SQL Server Edition
 Migrating to MIL-Comply SQL Server Edition Step by step instructions for migrating MIL-Comply s local database to Microsoft SQL Server or SQL Server Express. Pre-start Checklist: The following items must
Migrating to MIL-Comply SQL Server Edition Step by step instructions for migrating MIL-Comply s local database to Microsoft SQL Server or SQL Server Express. Pre-start Checklist: The following items must
LifeSize Control Installation Guide
 LifeSize Control Installation Guide January 2009 Copyright Notice 2005-2009 LifeSize Communications Inc, and its licensors. All rights reserved. LifeSize Communications has made every effort to ensure
LifeSize Control Installation Guide January 2009 Copyright Notice 2005-2009 LifeSize Communications Inc, and its licensors. All rights reserved. LifeSize Communications has made every effort to ensure
Sage Fixed Assets Premier. Installation guide
 Premier Installation guide Last updated: Monday, January 15, 2019 2019 The Sage Group plc or its licensors. All rights reserved. Sage, Sage logos, and Sage product and service names mentioned herein are
Premier Installation guide Last updated: Monday, January 15, 2019 2019 The Sage Group plc or its licensors. All rights reserved. Sage, Sage logos, and Sage product and service names mentioned herein are
Installation Manual. Fleet Maintenance Software. Version 6.4
 Fleet Maintenance Software Installation Manual Version 6.4 6 Terri Lane, Suite 700 Burlington, NJ 08016 (609) 747-8800 Fax (609) 747-8801 Dossier@dossiersystemsinc.com www.dossiersystemsinc.com Copyright
Fleet Maintenance Software Installation Manual Version 6.4 6 Terri Lane, Suite 700 Burlington, NJ 08016 (609) 747-8800 Fax (609) 747-8801 Dossier@dossiersystemsinc.com www.dossiersystemsinc.com Copyright
Installing AX Server with PostgreSQL (multi-server)
 Installing AX Server with PostgreSQL (multi-server) Version: 13 Published: Wednesday, November 29, 2017 ACL Services Ltd. 2017 Table of contents Table of contents Table of contents 3 Introduction 7 Intended
Installing AX Server with PostgreSQL (multi-server) Version: 13 Published: Wednesday, November 29, 2017 ACL Services Ltd. 2017 Table of contents Table of contents Table of contents 3 Introduction 7 Intended
AccessData. Forensic Toolkit. Upgrading, Migrating, and Moving Cases. Version: 5.x
 AccessData Forensic Toolkit Upgrading, Migrating, and Moving Cases Version: 5.x 1 AccessData Legal and Contact Information Document date: March 27, 2014 Legal Information 2014 AccessData Group, Inc. All
AccessData Forensic Toolkit Upgrading, Migrating, and Moving Cases Version: 5.x 1 AccessData Legal and Contact Information Document date: March 27, 2014 Legal Information 2014 AccessData Group, Inc. All
INSTALL GUIDE BIOVIA INSIGHT 2016
 INSTALL GUIDE BIOVIA INSIGHT 2016 Copyright Notice 2015 Dassault Systèmes. All rights reserved. 3DEXPERIENCE, the Compass icon and the 3DS logo, CATIA, SOLIDWORKS, ENOVIA, DELMIA, SIMULIA, GEOVIA, EXALEAD,
INSTALL GUIDE BIOVIA INSIGHT 2016 Copyright Notice 2015 Dassault Systèmes. All rights reserved. 3DEXPERIENCE, the Compass icon and the 3DS logo, CATIA, SOLIDWORKS, ENOVIA, DELMIA, SIMULIA, GEOVIA, EXALEAD,
WhatsUpGold. Getting Started Guide
 WhatsUpGold Premium Edition v.11 Getting Started Guide Welcome to Ipswitch WhatsUp Gold v11 Welcome to WhatsUp Gold v11, the powerful network monitoring solution designed to help you protect your changing
WhatsUpGold Premium Edition v.11 Getting Started Guide Welcome to Ipswitch WhatsUp Gold v11 Welcome to WhatsUp Gold v11, the powerful network monitoring solution designed to help you protect your changing
Installation and Upgrade Guide. Front Office v8.7
 c Installation and Upgrade Guide Front Office v8.7 Contents 1.0 Introduction... 4 2.0 Prerequisites... 5 2.1 Database... 5 2.2 Website & Web Service... 5 2.3 Windows Service... 5 3.0 New Installation...
c Installation and Upgrade Guide Front Office v8.7 Contents 1.0 Introduction... 4 2.0 Prerequisites... 5 2.1 Database... 5 2.2 Website & Web Service... 5 2.3 Windows Service... 5 3.0 New Installation...
Sage Upgrade Guide. July 2018
 Sage 300 2019 Upgrade Guide July 2018 This is a publication of Sage Software, Inc. 2018 The Sage Group plc or its licensors. All rights reserved. Sage, Sage logos, and Sage product and service names mentioned
Sage 300 2019 Upgrade Guide July 2018 This is a publication of Sage Software, Inc. 2018 The Sage Group plc or its licensors. All rights reserved. Sage, Sage logos, and Sage product and service names mentioned
Installation Guide Worksoft Certify
 Installation Guide Worksoft Certify Worksoft, Inc. 15851 Dallas Parkway, Suite 855 Addison, TX 75001 www.worksoft.com 866-836-1773 Worksoft Certify Installation Guide Version 9.0.3 Copyright 2017 by Worksoft,
Installation Guide Worksoft Certify Worksoft, Inc. 15851 Dallas Parkway, Suite 855 Addison, TX 75001 www.worksoft.com 866-836-1773 Worksoft Certify Installation Guide Version 9.0.3 Copyright 2017 by Worksoft,
Installing the PC-Kits SQL Database
 1 Installing the PC-Kits SQL Database The Network edition of VHI PC-Kits uses a SQL database. Microsoft SQL is a database engine that allows multiple users to connect to the same database. This document
1 Installing the PC-Kits SQL Database The Network edition of VHI PC-Kits uses a SQL database. Microsoft SQL is a database engine that allows multiple users to connect to the same database. This document
Microsoft Windows Servers 2012 & 2016 Families
 Version 8 Installation Guide Microsoft Windows Servers 2012 & 2016 Families 2301 Armstrong St, Suite 2111, Livermore CA, 94551 Tel: 925.371.3000 Fax: 925.371.3001 http://www.imanami.com Installation Guide
Version 8 Installation Guide Microsoft Windows Servers 2012 & 2016 Families 2301 Armstrong St, Suite 2111, Livermore CA, 94551 Tel: 925.371.3000 Fax: 925.371.3001 http://www.imanami.com Installation Guide
Migrating vrealize Automation 6.2 to 7.2
 Migrating vrealize Automation 6.2 to 7.2 vrealize Automation 7.2 This document supports the version of each product listed and supports all subsequent versions until the document is replaced by a new edition.
Migrating vrealize Automation 6.2 to 7.2 vrealize Automation 7.2 This document supports the version of each product listed and supports all subsequent versions until the document is replaced by a new edition.
StoreGrid Server Windows Installation Guide
 StoreGrid Server Windows Installation Guide Before installing StoreGrid as Backup Server (or) Replication Server in your machine, you should install MySQL Server in your machine (or) in any other dedicated
StoreGrid Server Windows Installation Guide Before installing StoreGrid as Backup Server (or) Replication Server in your machine, you should install MySQL Server in your machine (or) in any other dedicated
Preupgrade. Preupgrade overview
 overview, page 1 Virtual contact center upgrades, page 2 Common Ground preupgrade task flow, page 3 Technology Refresh preupgrade task flow, page 5 Common Ground preupgrade tasks, page 6 Technology Refresh
overview, page 1 Virtual contact center upgrades, page 2 Common Ground preupgrade task flow, page 3 Technology Refresh preupgrade task flow, page 5 Common Ground preupgrade tasks, page 6 Technology Refresh
BIG-IP System: Migrating Devices and Configurations Between Different Platforms. Version
 BIG-IP System: Migrating Devices and Configurations Between Different Platforms Version 13.0.0 Table of Contents Table of Contents Migration of Configurations Between Different Platforms...5 About Migrating
BIG-IP System: Migrating Devices and Configurations Between Different Platforms Version 13.0.0 Table of Contents Table of Contents Migration of Configurations Between Different Platforms...5 About Migrating
TABLE OF CONTENTS. Page 1 of 59
 Page 1 of 59 TABLE OF CONTENTS Introduction... 3 Features... 4 General Features... 4 IBackup Professional lets you view the log files of backup, restore, scheduled backup and the details of files and folders
Page 1 of 59 TABLE OF CONTENTS Introduction... 3 Features... 4 General Features... 4 IBackup Professional lets you view the log files of backup, restore, scheduled backup and the details of files and folders
Bomgar Vault Server Installation Guide
 Bomgar Vault 17.2.1 Server Installation Guide 2017 Bomgar Corporation. All rights reserved worldwide. BOMGAR and the BOMGAR logo are trademarks of Bomgar Corporation; other trademarks shown are the property
Bomgar Vault 17.2.1 Server Installation Guide 2017 Bomgar Corporation. All rights reserved worldwide. BOMGAR and the BOMGAR logo are trademarks of Bomgar Corporation; other trademarks shown are the property
Manual Backup Sql Server Express 2008 Schedule Database Sqlcmd
 Manual Backup Sql Server Express 2008 Schedule Database Sqlcmd Automate Backups Using SQL Server Management Studio Express and Note: These instructions were prepared using SQL Server Express 2008 and Windows
Manual Backup Sql Server Express 2008 Schedule Database Sqlcmd Automate Backups Using SQL Server Management Studio Express and Note: These instructions were prepared using SQL Server Express 2008 and Windows
XIA Configuration Server
 XIA Configuration Server XIA Configuration Server v6 Cloud Services Quick Start Guide Tuesday, 20 May 2014 1 P a g e X I A C o n f i g u r a t i o n C l o u d S e r v i c e s Contents Overview... 3 Creating
XIA Configuration Server XIA Configuration Server v6 Cloud Services Quick Start Guide Tuesday, 20 May 2014 1 P a g e X I A C o n f i g u r a t i o n C l o u d S e r v i c e s Contents Overview... 3 Creating
version 5.4 Installation Guide
 version 5.4 Installation Guide Document Release Date: February 9, 2012 www.phdvirtual.com Legal Notices PHD Virtual Backup for Citrix XenServer Installation Guide Copyright 2010-2012 PHD Virtual Technologies
version 5.4 Installation Guide Document Release Date: February 9, 2012 www.phdvirtual.com Legal Notices PHD Virtual Backup for Citrix XenServer Installation Guide Copyright 2010-2012 PHD Virtual Technologies
User Guide MapRoad 2.3 Install Guide Windows 7
 User Guide MapRoad 2.3 Install Guide Windows 7 Purpose of this Document The purpose of this document is to fully describe the installation of the modules associated with MapRoad 2.3 in a window 7 environment.
User Guide MapRoad 2.3 Install Guide Windows 7 Purpose of this Document The purpose of this document is to fully describe the installation of the modules associated with MapRoad 2.3 in a window 7 environment.
EMC SourceOne Discovery Manager Version 6.7
 EMC SourceOne Discovery Manager Version 6.7 Installation and Administration Guide 300-012-743 REV A01 EMC Corporation Corporate Headquarters: Hopkinton, MA 01748-9103 1-508-435-1000 www.emc.com Copyright
EMC SourceOne Discovery Manager Version 6.7 Installation and Administration Guide 300-012-743 REV A01 EMC Corporation Corporate Headquarters: Hopkinton, MA 01748-9103 1-508-435-1000 www.emc.com Copyright
Introduction Chapter 1. General Information Chapter 2. Servers Used... 9
 Chapter 1 General Information Contents Contents Introduction... 5 Chapter 1. General Information... 6 Chapter 2. Servers Used... 9 Chapter 3. Installing and Configuring Failover Cluster for MS SQL Databases...
Chapter 1 General Information Contents Contents Introduction... 5 Chapter 1. General Information... 6 Chapter 2. Servers Used... 9 Chapter 3. Installing and Configuring Failover Cluster for MS SQL Databases...
INSTALL GUIDE. Basics. Contents. Evaluation and licensing
 INSTALL GUIDE Contents Basics... 1 Server Install... 3 Workstation Install... 8 Workstation Offline Install... 10 Appendix: Installing Runtime SQL Server 2008 R2... 12 Who should use this Guide: Firms
INSTALL GUIDE Contents Basics... 1 Server Install... 3 Workstation Install... 8 Workstation Offline Install... 10 Appendix: Installing Runtime SQL Server 2008 R2... 12 Who should use this Guide: Firms
Reconfiguring VMware vsphere Update Manager. 17 APR 2018 VMware vsphere 6.7 vsphere Update Manager 6.7
 Reconfiguring VMware vsphere Update Manager 17 APR 2018 VMware vsphere 6.7 vsphere Update Manager 6.7 You can find the most up-to-date technical documentation on the VMware website at: https://docs.vmware.com/
Reconfiguring VMware vsphere Update Manager 17 APR 2018 VMware vsphere 6.7 vsphere Update Manager 6.7 You can find the most up-to-date technical documentation on the VMware website at: https://docs.vmware.com/
Managing the CaseMap Admin Console User Guide
 Managing the CaseMap Admin Console User Guide CaseMap Server, Version 2.3 Accessing the CaseMap Admin Console Registering CaseMap Servers Registering SQL Servers Setting Up Roles and Users Managing SQL
Managing the CaseMap Admin Console User Guide CaseMap Server, Version 2.3 Accessing the CaseMap Admin Console Registering CaseMap Servers Registering SQL Servers Setting Up Roles and Users Managing SQL
INSTALL GUIDE: Upgrading from an Earlier Version of
 INSTALL GUIDE: Upgrading from an Earlier Version of Premium Edition Contents Basics... 1 Server and Amicus Preparation... 3 Server Upgrade... 5 Workstation Upgrade... 10 Workstation Offline Install...
INSTALL GUIDE: Upgrading from an Earlier Version of Premium Edition Contents Basics... 1 Server and Amicus Preparation... 3 Server Upgrade... 5 Workstation Upgrade... 10 Workstation Offline Install...
INSTALLATION GUIDE Spring 2017
 INSTALLATION GUIDE Spring 2017 Copyright and Disclaimer This document, as well as the software described in it, is furnished under license of the Instant Technologies Software Evaluation Agreement and
INSTALLATION GUIDE Spring 2017 Copyright and Disclaimer This document, as well as the software described in it, is furnished under license of the Instant Technologies Software Evaluation Agreement and
Creating and Managing a Content Server Cluster
 CHAPTER 10 This chapter describes the main features, system requirements, setup, and management of a Cisco TelePresence Content Server (TCS) cluster. To a user, a Content Server Cluster behaves exactly
CHAPTER 10 This chapter describes the main features, system requirements, setup, and management of a Cisco TelePresence Content Server (TCS) cluster. To a user, a Content Server Cluster behaves exactly
NBC-IG Installation Guide. Version 7.2
 Installation Guide Version 7.2 2017 Nuance Business Connect 7.2 Installation Guide Document Revision History Revision Date August 8, 2017 Revision List Updated supported SQL Server versions June 14, 2017
Installation Guide Version 7.2 2017 Nuance Business Connect 7.2 Installation Guide Document Revision History Revision Date August 8, 2017 Revision List Updated supported SQL Server versions June 14, 2017
Dell Storage Integration Tools for VMware
 Dell Storage Integration Tools for VMware Version 4.1 Administrator s Guide Notes, cautions, and warnings NOTE: A NOTE indicates important information that helps you make better use of your product. CAUTION:
Dell Storage Integration Tools for VMware Version 4.1 Administrator s Guide Notes, cautions, and warnings NOTE: A NOTE indicates important information that helps you make better use of your product. CAUTION:
Legacy Client Chart (LCC) Installation Guide for Purkinje System
 Legacy Client Chart (LCC) Installation Guide for Purkinje System A Guide to Run and Configure the Legacy Client Chart (LCC) Solution For questions about using this guide please contact IMS@aohc.org Table
Legacy Client Chart (LCC) Installation Guide for Purkinje System A Guide to Run and Configure the Legacy Client Chart (LCC) Solution For questions about using this guide please contact IMS@aohc.org Table
LepideAuditor. Installation and Configuration Guide
 Installation and Configuration Guide Table of Contents 1. Introduction... 6 2. Requirements and Prerequisites... 6 2.1 System Requirements... 6 2.2 Supported Servers for Auditing... 7 2.3 Prerequisites
Installation and Configuration Guide Table of Contents 1. Introduction... 6 2. Requirements and Prerequisites... 6 2.1 System Requirements... 6 2.2 Supported Servers for Auditing... 7 2.3 Prerequisites
Cisco CTL Client setup
 Cisco CTL Client setup This chapter provides information about Cisco CTL client setup. About Cisco CTL Client setup, page 2 Remove etoken Run Time Environment 3.00 for CTL Client 5.0 plug-in, page 2 Cisco
Cisco CTL Client setup This chapter provides information about Cisco CTL client setup. About Cisco CTL Client setup, page 2 Remove etoken Run Time Environment 3.00 for CTL Client 5.0 plug-in, page 2 Cisco
NovaBACKUP xsp Version 13.1 Upgrade Guide
 NovaBACKUP xsp Version 13.1 Upgrade Guide NovaStor / July 2012 2012 NovaStor, all rights reserved. All trademarks are the property of their respective owners. Features and specifications are subject to
NovaBACKUP xsp Version 13.1 Upgrade Guide NovaStor / July 2012 2012 NovaStor, all rights reserved. All trademarks are the property of their respective owners. Features and specifications are subject to
HYCU SCOM Management Pack for F5 BIG-IP
 USER GUIDE HYCU SCOM Management Pack for F5 BIG-IP Product version: 5.5 Product release date: August 2018 Document edition: First Legal notices Copyright notice 2015-2018 HYCU. All rights reserved. This
USER GUIDE HYCU SCOM Management Pack for F5 BIG-IP Product version: 5.5 Product release date: August 2018 Document edition: First Legal notices Copyright notice 2015-2018 HYCU. All rights reserved. This
Setting up a database for multi-user access
 BioNumerics Tutorial: Setting up a database for multi-user access 1 Aims There are several situations in which multiple users in the same local area network (LAN) may wish to work with a shared BioNumerics
BioNumerics Tutorial: Setting up a database for multi-user access 1 Aims There are several situations in which multiple users in the same local area network (LAN) may wish to work with a shared BioNumerics
SEMS SOFTWARE SUITE INSTALLATION WHERE TO DOWNLOAD THE INSTALLERS
 SEMS SOFTWARE SUITE INSTALLATION WHERE TO DOWNLOAD THE INSTALLERS 1 SEMS SOFTWARE SUITE INSTALLATION INFORMATION Getting Started FTP Link The installation files can be downloaded from our FTP site. The
SEMS SOFTWARE SUITE INSTALLATION WHERE TO DOWNLOAD THE INSTALLERS 1 SEMS SOFTWARE SUITE INSTALLATION INFORMATION Getting Started FTP Link The installation files can be downloaded from our FTP site. The
Scribe Insight Installation Guide. Version August 6,
 Scribe Insight Installation Guide Version 7.7.0 August 6, 2015 www.scribesoft.com Important Notice No part of this publication may be reproduced, stored in a retrieval system, or transmitted in any form
Scribe Insight Installation Guide Version 7.7.0 August 6, 2015 www.scribesoft.com Important Notice No part of this publication may be reproduced, stored in a retrieval system, or transmitted in any form
V4.1. CtxUniverse INSTALLATION GUIDE BY ADRIAN TURCAS. INFRALOGIC INC. #412c-1255 Phillips Square, H3B 3G1 MONTREAL, CANADA
 V4.1 CtxUniverse INSTALLATION GUIDE BY ADRIAN TURCAS INFRALOGIC INC. #412c-1255 Phillips Square, H3B 3G1 MONTREAL, CANADA 2016-11-08 Table of Contents 1 System requirements...3 2 IIS installation...4 3
V4.1 CtxUniverse INSTALLATION GUIDE BY ADRIAN TURCAS INFRALOGIC INC. #412c-1255 Phillips Square, H3B 3G1 MONTREAL, CANADA 2016-11-08 Table of Contents 1 System requirements...3 2 IIS installation...4 3
CS SoftDent Practice Management Software Installation Guide for Client/Server Configurations
 DE1005-12H CS SoftDent Practice Management Software Installation Guide for Client/Server Configurations Notice Carestream Health, Inc., 2015. No part of this publication may be reproduced, stored in a
DE1005-12H CS SoftDent Practice Management Software Installation Guide for Client/Server Configurations Notice Carestream Health, Inc., 2015. No part of this publication may be reproduced, stored in a
Silk Performance Manager Installation and Setup Help
 Silk Performance Manager 18.5 Installation and Setup Help Micro Focus The Lawn 22-30 Old Bath Road Newbury, Berkshire RG14 1QN UK http://www.microfocus.com Copyright 2004-2017 Micro Focus. All rights reserved.
Silk Performance Manager 18.5 Installation and Setup Help Micro Focus The Lawn 22-30 Old Bath Road Newbury, Berkshire RG14 1QN UK http://www.microfocus.com Copyright 2004-2017 Micro Focus. All rights reserved.
Avocent Matrix Manager Software. Installer/User Guide
 Avocent Matrix Manager Software Installer/User Guide Technical Support Site If you encounter any installation or operational issues with your product, check the pertinent section of this manual to see
Avocent Matrix Manager Software Installer/User Guide Technical Support Site If you encounter any installation or operational issues with your product, check the pertinent section of this manual to see
enicq 5 Upgrade Guide
 Vermont Oxford Network enicq 5 Documentation enicq 5 Upgrade Guide Release 2.2 Published August 2016 2016 Vermont Oxford Network. All Rights Reserved. enicq 5 Upgrade Guide Introduction This document describes
Vermont Oxford Network enicq 5 Documentation enicq 5 Upgrade Guide Release 2.2 Published August 2016 2016 Vermont Oxford Network. All Rights Reserved. enicq 5 Upgrade Guide Introduction This document describes
Sage Upgrade Guide. July 2017
 Sage 300 2018 Upgrade Guide July 2017 This is a publication of Sage Software, Inc. 2017 The Sage Group plc or its licensors. All rights reserved. Sage, Sage logos, and Sage product and service names mentioned
Sage 300 2018 Upgrade Guide July 2017 This is a publication of Sage Software, Inc. 2017 The Sage Group plc or its licensors. All rights reserved. Sage, Sage logos, and Sage product and service names mentioned
