The Royal Schools: School Management System. The only software need to run your school Smarter.
|
|
|
- Joella Chase
- 5 years ago
- Views:
Transcription
1 The Royal Schools: School Management System The only software need to run your school Smarter.
2 Ver Website: theroyalschools.com We would like to thank you for purchasing The Royal Schools! We are very pleased you have chosen The Royal Schools for your institution, you will not be disappointed! Before you get started, please be sure to always check out these documentation files. We outline all kinds of good information, and provide you with all the details you need to use The Royal Schools. The Royal Schools can be used with any school, college, university, training/coaching institute. If you are unable to find your answer here in our documentation, watch our Video Tutorials, you can also visit our Help & Support. Chances are your question or issue have been brought up already and the answer is waiting to be found. If you are unable to find it anywhere, then please go our Support section and open a new Support Ticket with all the details we need. Please be sure to include your site URL as well. Thank you, we hope you enjoy using The Royal Schools! Using the Royal Schools The Royal Schools - General Overview Before start using The Royal Schools consider a general scenario of typical school of class 1 to 12th, each classes have sections like Section a, Section B. There will various subjects for different classes like some subjects are theory and some are practical. Exams are created using these subjects and classes. Students enter in classes by new admission or promoted by their previous class after successful passing of previous class. During course of student we will charge fees to students and collecting them at monthly or one time basis. We like to record attendance of our students. Our school may be providing transport facility to student. Our school have library for students have to maintain books inventory. Our school have hostels and providing hostel facility to our students. Obviously our school has teachers to teach and manage students. We like to communicate our teachers, students and parents. We like to record all the expenses done in our school like miscellaneous bills, salary payments etc. After everything we like to analyze various reports based on our school. Apart from above we also like to provide access to our The Royal Schools to other users like Teachers, Accountants, Librarians, Students and their Parent. For these The Royal Schools have 8 inbuilt user's roles- Super Admin, Admin, Teacher, Accountant, Librarian, Receptionist, Student and Parent. Virtually you can create unlimited number of user roles for staff members. Admin Panel Login to Admin Panel through URL - After successful login you will reach to Admin Dashboard. Below you can find navigational overview of user screen. Admin Panel consist 21 modules listed below - 1. Front Office - for all reception/front office related activities like enquiries, calls, visitors, postal receive/dispatch 2. Student Information - for all the information related to student like student search, profile, student admission, student history
3 3. Fees Collection - for all the details related to student fees collection, fees master creation, fees dues, fees reports 4. Income - for all the income other than fees collection can be manage here like add income, search income, income head 5. Expenses - for all the expenses related to school can be manage here like add expenses, search expenses, expense head 6. Attendance - for managing student attendance and attendance report 7. Examinations - for managing all the exams conducted by school like create exam, schedule exam, exam marks entry, marks grade 8. Academics - for managing all the parameters / master data required to run school like classes, sections, subjects, assign teachers, class timetable, promote student to upper class 9. Human Resource - for all the information related to staff members can be manage here like staff search, profile, attendance, payroll, leaves 10. Communicate - it works like a notice board basically a messaging system for communication to students, parents and teachers 11. Download Center - for managing downloadable documents like assignments, study material, syllabus and other documents need to distribute students and teachers 12. Homework - teachers can give homework here and further evaluate them 13. Library - all the books in your library can be manage here 14. Inventory - manage all the assets of your school with stocks and store under inventory module 15. Transport - for managing transportation service like routes and their fares 16. Hostel - for managing hostels, hostel rooms and their fares 17. Certificate - design and generate student certificate and ID Card here 18. Front CMS - manage front public site of The Royal Schools here by creating pages, menus, events, gallery, news 19. Reports - all the various reports related to different modules can be found here 20. System Settings - configure The Royal Schools here for different settings like school, sessions, admin password, SMS, PayPal, backup / restore, languages 21. Calendar & To-do List - track and manage all daily/monthly activities and create your task in to-do list To understand how The Royal Schools works first we need to configure and setup it for our school. In this whole documentation we will consider our sample school which is Mount Carmel School. Steps to setup your school - 1. In the Admin panel go to System Settings > General Setting in upper right side click on Edit button to update your school data. 2. Update your School Name, Address, Phone, , School Code (School Code is your school affiliation / accreditation no), Session (current running Academic Session for the school), Session Start Month, Teacher Restricted Mode (for teachers can see only their allotted class student data as Class Teacher or as Subject Teacher), Language (language in which you want to run you re The Royal Schools), Language RTL Text Mode (for Arabian side languages), Time zone, Date Format, Currency (ISO standard 3 digit currency code), Currency Symbol and Fees Due Days (used in Fees Carry Forward) now click on Save button to update record. 3. For updating your school logo go to System Settings > General Setting in lower left side click on Edit Logo button. 4. Update your school logo by choosing your school logo file (it is recommended for logo to use.png image with transparent or white background and around 200px x 200px in size) now click on Edit button to update logo image.
4 5. For automated SMS messaging add any one of available SMS Gateway with the required details from System Settings > SMS Setting. 6. To enabling online payment in Parent Panel and Student Panel update your payment gateway account details for this, go to System Settings > Payment Methods select your appropriate payment gateway and add you payment gateway account details then click on save button and enable it from right side box. 7. At this point we have completed basic setup of our school. Now we will add our academics in The Royal Schools like Classes, Sections, Subjects, and Teachers. 8. For adding classes go to Academics > Classes, before adding classes first add Sections from Academics > Sections. Select Sections comes under a Class when you adding a Class. Classes can be add from left side Add Class form and added classes can be see right side Class List. Add all classes running in your school here. 9. For adding sections go to Academics > Sections, Sections can be add from left side Add Section form and added section can be see right side Section List. Add all section name used in your school here e.g. Class 1 has 3 sections A, B, C and Class 2 has only A, B sections then we will add 3 sections A, B, C here. After adding sections, select section comes in a Class when you adding Classes. 10. For adding Teachers go to Human Resource > Staff Directory, Teachers can be add from top right corner Add Staff button. At this page you can add any staff by selecting its role. If we are creating teacher then we should select Teacher as role and designation as role. 11. For adding subjects go to Academics > Subjects, Subjects can be add from left side Add Subject form and added subjects can be see right side Subject List. Add all subjects including theory and practical in your school here. Subjects will be assign to their classes in next step. 12. For assigning subjects to their classes go to Academics > Assign Subjects select Class 6 and section A then click on Search button, now below a row has been open for selecting subject and teacher for this subject. For adding more rows click on Add button. After selecting all subjects and their concerning teachers click on save button in present right bottom to save all subjects and teachers under this class-section. 13. For assigning Class Teacher on Classes go to Academics > Assign Class Teachers select Class 6 and section A then check on Teachers you want to assign as Class Teacher. 14. Great! You have completed you re The Royal Schools setup. Now further we will understand working of all the modules 1 by 1 in detail. Front Office This module has 7 sections - 1. Admission Enquiry 2. Visitor Book 3. Phone call Log 4. Postal Dispatch 5. Postal Receive 6. Complain 7. Setup Front Office First we will Setup Front Office then we will manage student Admission Enquiry, daily Visitors Book, Phone Calls, Postal and Complain. Setup Front Office- Go to Front Office > Setup Front Office here you will add Purpose, Complain Type, Source, Reference data which will be use in different
5 sections of Front Office. Enter Purpose then Description and click on save button. All Purpose can be see right side of this page. Follow same procedure to make entries for Complain Type, Source and Reference. Admission Enquiry- Admission Enquiry feature is dedicated for managing all student admission related leads and enquiries. It s basically a lead management for student admissions. Go to Front Office > Admission Enquiry Here you can see all active Admission Enquiry. Admission Enquiries that have passed their next follow up dates is marked as red. You can also search/filter Admission Enquiry by Enquiry Date, Source or Enquiry Status. To add New Enquiry click on + add button. Here enter Name, Phone, , Address, Description, Note, Date, Next Follow up Date, Assigned, Reference, Source, Class and Number Of Child then click on Save button. To edit or delete enquiry simply click on Edit/Delete button from Action column. To follow existing enquiries click on Follow Up button from Action column. Here you can enter Follow up Date, Next Follow up Date then person Response and you re any Note. From right panel of this window you can check Summary of this enquiry. You can also change status of this enquiry from Status dropdown. Visitor Book- in Visitor Book we will keep records of all persons coming in school reception for any purpose, e.g. student mother has come to meet their child, a book company executive comes for general enquiry etc. Go to Front Office > Visitor Book enter Purpose, Name, Phone, ID Card, Number Of Person, Date, In Time, Out Time, Note and Attach Document then click on Save button. All Visitors details can be see right side of this page. Phone Call Log- Here we will keep all records for Incoming/Outgoing Phone calls from reception. Go to Front Office > Phone Call Log enter Name, Phone, Date, Description, Next Follow Up Date, Call Duration, Note and Call Type then click on Save button. All Phone Call Log details can be see right side of this page. Postal Dispatch- Here we will keep all records for all Postal items dispatched from school to outside. Go to Front Office > Postal Dispatch enter To Title, Reference No, Address, Note, From Title, Date and Attach Document then click on Save button. All Postal Dispatch details can be see right side of this page. Postal Receive- Here we will keep all records for all Postal items received in school from outside. Go to Front Office > Postal Receive enter From Title, Reference No, Address, Note, To Title, Date and Attach Document then click on Save button. All Postal receive details can be see right side of this page. Complain- Here we will keep all Complain records coming to reception or from online front site complain page. Go to Front Office > Complain enter Complain Type.
6 Source, Complain By, Phone, Date, Description, Action Taken, Assigned, Note and Attach Document then click on Save button. All Complain details can be see right side of this page. Student Information This module has 9 sections - 1. Student Details 2. Student Admission 3. Student Report 4. Guardian Report 5. Student History 6. Student Login Credential 7. Student Categories 8. Student House 9. Disabled Students First we will add Student Categories, School House then take Student Admission then search Students Details. Student Categories- Go to Student Information > Student Categories Add all student categories here. Student categories can be caste, community or group wise. Student House- Go to Student Information > Student House Add all student house here. Student house is also another type of grouping of students. Student Admission- Go to Student Information > Student Admission add student basic details Admission No, Roll No, select Class and Section, First Name, Last Name, Gender, Date Of Birth, Category, Religion, Caste, Student Mobile Number, , Admission Date, Student Photo, Blood Group, Student House, Height, Weight, As on Date, if this student has sibling and already study in this school then click on Add Sibling button and select sibling (note that if student has more than one sibling study in school then you do not have to select all the siblings just select any one sibling and system automatic detects other siblings), add student Father, Mother and Guardian details. Now click on Save button to complete student admission, if you want to add more details of student like Student Address Details, Transport Route Details, Hostel Details, Miscellaneous Details, RTE (Right To Education - in some countries there is a government funded scheme under which student get free education and government pay fees for these students) and Upload Documents then click on Add More Detail button. Student admission, admit students in by default in current selected session. To importing bulk students for admission click on upper right side Import Student button. Now select class and section and browse.csv and click on Import Students Data file to import student data. You can download sample.csv file by
7 clicking upper right Download Sample Import File button. Note that by importing bulk student you have to update student record for proper admission record. Student Details- Go to Student Information > Student Details select Class and Section and click on Search button to get student list under this class-section. You can also search student by keyword in Search Input Box and click on Search button. After search you will get student list below. There are two views here one is List View and Details View. Every row has three buttons in right side Show (to see student profile), Edit (to edit student profile) and Add Fee (to add student fees). Click on Show button to open student profile. Student profile page provides 360* View of student, consist student basic details, address details, parent / guardian details, miscellaneous details, fees details, exam details, documents and timeline related to student. You can check student and their guardian login credentials by clicking on Login Details link. If any student get admitted by mistake and we need to Disable student then you can click on red color hands down icon button. After disabling student you can also delete this disabled student. Be careful! Once student deleted, there is no way to rollback its record. Student Report- Go to Student Information > Student Report here you can view class-section wise student report. Guardian Report- Go to Student Information > Guardian Report here you can view class-section wise student guardian report. Student History- Go to Student Information > Student History here you can view class and session wise Student History. Student Login Credential- Go to Student Information > Student Login Credential here you can view class-section wise Student/Parent Login Credential. Disabled Student- Go to Student Information > Disabled Student here you can view all Disabled Students. Fees Collection This module has 10 sections - 1. Collect Fees 2. Fees Master 3. Fees Group 4. Fees Type 5. Fees Discount 6. Search Fees Payment 7. Search Due Fees 8. Fees Statement 9. Balance Fees Report 10. Fees Carry Forward
8 First we will prepare our Fees Structure for Current Session by configuring Fees Type, Fees Group and Fees Master then we will Collect Fees of students then we will understand and review various fees reports by using Search Fees Payment, Search Due Fees, Fees Statement and Balance Fees Report. Let s understand how we will create fees structure in The Royal Schools by using Fees Type, Fees Group & Fees Master. Fees Type means different types of fees can be collect by school e.g. Admission Fees, April Month Fees, May Month Fees, June Month Fees, Exam Fees, Dress/Uniform Fees, Library Fees, Sports Fees, Transportation Bus Fees, and Picnic Fees etc. Fees Group Fees Group is use to make grouping of different Fees Type Then you can assign/allocate this Fees Group to whole class-section or a particular student. When you assign/allocate a Fees Group on a classsection or a particular student all Fees Type under this group with their Fees Master amount will be applied directly. You can assign/allocate multiple Fees Groups on a class-section or a particular student. Suppose we have created a Fees Group with the name Class 6 (2 Instalments) and added Fees Types Admission Fees ($1000), 1st Instalment ($5000), 2nd Instalment ($5000) then assign/allocate this Fees Group Class 6 (2 Instalments) on those students only who want to pay fees in 2 Instalments. You can create another Fees Group with the name Class 6 (1 Instalments) and add Fees Type Admission Fees ($1000), Full Instalment ($9500). You can also create another fees group with the name Class 6 Transport Fees and add Transport Fees as Fees Type and assign/allocate on those students who use transport facility. Note: Fees Type and Fees Group are not dependent on Academic Session but Fees Master is created session wise so you need to enter Fees Master data for every session. Fees Type- Go to Fees Collection > Fees Type add all your Fees Type here with Fees Code. All Fees Type can be seen at right side of this page. Fees Group- Go to Fees Collection > Fees Group add all your Fees Group here. All Fees Group can be seen at right side of this page. Fees Master- Go to Fees Collection > Fees Master add all your fees amount for current selected session here. Select Fees Group then Fees Type then Due Date then enter Amount means fees amount for selected session now click save button. All Fees Master with Fees Group and Fees Code with amount can be seen at right side of this page for current selected session. To assign/allocate Fees Group click on Assign/View button from Action column. Now at next page select Class then Section and click on Search button. Now select the students on which you want to assign/allocate this Fees Group then click on save button. Fees Discount- Go to Fees Collection > Fees Discount add all your Fees Discount here with Discount Name, Discount Code, Amount and Description. All Fees Discount can be seen at right side of this page. To assign/allocate discount click on Assign/View button from Action column. On Next page select Class and Section then click on Search button. After Search select students on which this discount have to be applied then click on save button.
9 Collect Fees- Go to Fees Collection > Collect Fees select Class & Section & click in Search button to get student list under this class-section. You can also search student by keyword in Search Input Box and click on Search button. After search you will get student list below. Click on Collect Fees button to go to collect fees page. Here you can see student details including student picture then next you can see all assign/allocate fees details. Collecting fees is very simple just click the + button from Action column a modal window will appear, here select Date then Amount will be auto fetch by balance for this Fees Invoice. You can enter any amount for Partial Fees payment, then select Discount Group or enter Discount (if any) then enter Fine (if any) then Payment Mode then Note then click on Collect Fees button. Now fees has been collected & Revert button visible for reverting this fees. For printing Fees Receipt click on Print button from Action column. Fees Discount Adjustment: If you have applied discount by selection of Discount Group then there is no need for any adjustment. When you assign/allocate Fees Discount on any student then it will be only assigned. To make it apply you need to adjust this discount on any Fees Invoice payment by giving discount. To apply discount you need to first give discount on any fees invoice then click on Apply Discount button from Action column, a modal window will be open. Here enter Payment Id on which this discount has been given and enter description (if any). Now click on Apply Discount button to apply discount. Search Fees Payment- Go to Fees Collection > Search Fees Payment for searching any fees payment details through Payment ID enter Payment Id & click search button you will get the details for this payment id. Search Due Fees- Go to Fees Collection > Search Due Fees for searching those students who have not done payment for a particular fees type then select Fees Category then Fees Type then Class then Section & click Search button, you will get all the students list for due fees. Fees Statement- Go to Fees Collection > Fees Statement to get fees statement for a student. Select Class then Section then Student then click Search. Balance Fees Report- Go to Fees Collection > Balance Fees Report to know Total Fees, Total Paid Fees & Total Balance Fees in a particular Section, select Class then Section then click on Search button. Fees Carry Forward- Go to Fees Collection > Fees Carry Forward if any student has balance fees in previous session then you can forward this balance fees to current session. Select Class, Section then click Search button. Students with balance fees will be display below. If you want you can edit balance fees amount to be forward. In
10 Top right corner you can see Due Date for all these fees forward. This Due Date will be number of days ahead which is set in System Settings > General Setting > Fees Due Days. This balance fees carry forward can be seen in collect fees page as Balance Master (Fees Group) and Previous Session Balance (Fees Code). Income This module has 3 sections - 1. Add Income 2. Search Income 3. Income Head First we will create our Income Head then we will add our daily/monthly Incomes then we will Search our Income. Income Head- Go to Income > Income Head enter Income Head and its Description then click on Save button. All Income head can be see right side of this page. Add Income- Go to Income > Add Income select Income Head then enter Income Name then Invoice Number, Date of Income then Amount then Attach Document then Description & click on Save button. Recently added 10 Incomes can be see right side of this page. Search Income- Go to Income > Search Income to search Incomes between two dates or by a keyword select Date From & Date To or enter keyword then click on Search button, you will get the list of all Incomes related to your search criteria. Expenses This module has 3 sections - 1. Add Expense 2. Search Expense 3. Expense Head First we will create our Expense Head then we will add our daily/monthly Expenses then we will Search our Expense. Expense Head- Go to Expenses > Expense Head enter Expense Head and its Description then click on Save button. All expense head can be see right side of this page. Add Expense- Go to Expenses > Add Expense select Expense Head then enter expense Name then Invoice Number, Date of expense then Amount then Attach Document then Description & click on Save button. Recently added 10 expenses can be see right side of this page.
11 Search Expense- Go to Expenses > Search Expense to search expenses between two dates or by a keyword select Date From & Date To or enter keyword then click on Search button, you will get the list of all expenses related to your search criteria. Attendance This module has 3 sections - 1. Student Attendance 2. Attendance By Date 3. Attendance Report First we will enter Student Attendance then we will search student attendance for a particular date or we can get whole month students Attendance Report. Student Attendance- Go to Attendance > Student Attendance select Class then Section then Attendance Date then click Search button. Now below you can see list of students & attendance options like Present, Late, Absent etc. Select the attendance for students then click on Submit Attendance button. To enter National Holiday or Sunday select Mark as holiday button then Submit Attendance button. Note that is attendance is already submitted for a date then you can only edit attendance. Attendance By Date- Go to Attendance > Attendance By Date to check attendance for a particular date select Class then Section then Date then click on Search button. Attendance Report- Go to Attendance > Attendance Report to check attendance for a whole month select Class then Section then Month then click Search button. Examinations This module has 4 sections - 1. Exam List 2. Exam Schedule 3. Marks Register 4. Marks Grade First we will prepare Marks Grade then create exam in Exam List then enter Exam Schedule then enter marks in Marks Register. Note that there is no need to prepare Marks Grade if your institution is not following Grading System in exams. Just leave Marks Grade & don't make any entry in it. Marks Grade- Go to Examination > Marks Grade enter Grade Name, Percent From, Percent Up to, Description & click on Save button. All the grades can be seen at right side of this page. Exam List- Go to Examination > Exam List enter Exam Name, Note & click Save button. All the exams can be seen at the right side of this page, you can also check exam status by clicking View Status button. Exam Schedule- Go to Examination > Exam Schedule this section has two parts 1) Adding/Editing Exam Schedule 2) Viewing existing Exam Schedule.
12 For Adding/Editing Exam Schedule click on Add button then on next page select Exam Name, Class, Section then you will get all Subjects now enter Date, Exam Start Time, Exam End Time, Exam Room, Exam Subject Full Marks, Exam Subjects Minimum Passing Marks & click on Submit button to save exam Schedule. For viewing existing Exam Schedule (go to Examination > Exam Schedule) select Class, Section then click Search button, you will see all exams under this Class-Section now click View to see Exam Schedule. Marks Register- Go to Examination > Marks Register Marks Register section has two parts 1) Adding/Editing exam marks 2) Viewing exam marks. For Adding/Editing Exam Marks click on Add button then on next page select Exam Name, Class, Section then you will get all students list now enter marks for all the exam subjects & click on Save button to submit marks. For viewing Exam Marks (go to Examination > Marks Register) select Exam Name, Class, Section to see marks list. Academics This module has 7 sections - 1. Class Timetable 2. Assign Class Teacher 3. Assign Subjects 4. Subjects 5. Class 6. Sections 7. Promote Students We have already described few section of Academics Module during Steps to Setup your school, but now we will understand completely Academics module sections. First we will create Sections then Classes then Assign Class Teacher on class-sections then create Subjects then Assign Subjects & Teachers to Class-Section then Create Class Timetable. Sections- Go to Academics > Sections enter Section Name & click Save button. All the sections can be see right side on this page. Class- Go to Academics > Class enter Class Name then select Sections under this Class then click Save button. All the Classes and their Sections can be seen at right side of this page. Assign Class Teacher- Go to Academics > Assign class Teacher select Class then select Section then select Class Teachers for this Class Section then
13 click Save button. All the Class-Section and their Class Teachers can be seen at right side of this page. Subjects- Go to Academics > Subjects enter Subject Name, Subject Type (Theory/Practical), Subject Code then click Save button. All the subjects can be seen at the right side of this page. Assign Subjects- Go to Academics > Assign Subjects select Class, Section then click Search button. Now select Subject & Teacher. For adding more Subject & Teacher click on Add button & select Subject & Teacher, finally click on save button to save assigned Subjects & Teachers. Class Timetable- Go to Academics > Class Timetable Class Timetable has two parts 1) Adding/Editing class timetable 2) Viewing class timetable. For Adding/Editing Class Timetable click on Add button then on next page select Class, Section, Subject & click Search button then you will get 7 days list now enter Start Time, End Time, Room No for each days & click on Save button to save timetable. For viewing Class Timetable (go to Academics > Class Timetable) select Class, Section & click Save button to see class timetable. Promote Students- Go to Student Information > Promote Students select Class and Section and click on Search button to get student list under this class-section. Here you can see every student has Current Result column with Pass / Fail and Next Session Status column with Continue / Leave options and three drop down to select Promote in Session, Class, and Section just above the student list. Now let's understand how Promote Student works. Promoting students to next session and class-section depends on two things, 1). Student is pass or fail in main examination and 2). Student will be continue in school or leaving from school. If student is pass and will continue to school, only then student will be promoted to next session and class-section. If student is fail and continue to school then students will be promoted to next session but class-section will be remain as it is. If student is pass but leaving to student then student will not be promoted to next session nor promoted to next class-section. This is the whole mechanism of Promote Student. The Royal Schools automatically manage promotion of session and class-section. To promote students first select Promote In Session, Class, Section and for every student select
14 Current Result pass or fail and Next Session Status continue or leave and click on Promote button from bottom right. Human Resource This module has 11 sections - 1. Staff Directory 2. Staff Attendance 3. Staff Attendance Report 4. Payroll 5. Payroll Report 6. Approve Leave Request 7. Apply Leave 8. Leave Type 9. Department 10. Designation 11. Disabled Staff In Human Resource we will manage all activities of school staff (not student or parent or guardian) from Principal to Owner to Peon or any School member even he/she using or not using The Royal Schools application. First we will add Department, Designation, Leave Types then we will add Staff Member from Staff Directory then we will manage day by day Staff Attendance then manage Payroll/Salary of staff then Apply or Approve Leave Request. Department- Go to Human Resource > Department enter Department Name then click Save button. All existing Departments can be see right side of this page. Designation- Go to Human Resource > Designation enter Designation Name then click Save button. All existing Designation can be see right side of this page. Leave Type- Go to Human Resource > Leave Type enter Leave Type Name then click Save button. All existing Leave Type can be see right side of this page. Staff Directory- Go to Human Resource > Staff Directory here you can search all active staff members. You can filter staff members by Role or search by any keyword. You can also see staff directory in two views Card View or List View. You can edit any staff by clicking on Edit button on Staff Card. To view staff details/profile click on View button present on staff card. Staff profile provides 360* view of staff including complete profile, payroll, pay slip, allotted/apply/approved leaves, monthly/yearly attendance, uploaded documents and timeline. After staff retirement or reliving you can Disable staff from top right down hand red icon button. After disabling staff, staff profile is marked as red color in background and its login to The Royal Schools also being disabled. Disabled staff can be seen in Human Resource > Disabled Staff. You can also add staff leaving date and resignation letter from staff Edit. Staff can be deleted after disabling staff. To add new staff member click on + Add Staff button from top right corner of this page. Enter Staff ID, select Role (roles can be manage from System Settings > Roles
15 Permission), Designation, Department, First Name, Last Name, Father Name, Mother Name, Gender, Marital Status, Date Of Birth, Date Of Joining, Phone, Emergency Contact Number, , Photo, Current Address, Permanent Address, Qualification, Work Experience, Note, EPF No (Employee Provident Fund Number), Basic Salary, Contract Type, Work Shift, Location, Number Of Leaves, Bank Account Title, Bank Account Number, Bank Name, IFSC Code, Bank Branch Name, Facebook URL, Twitter URL, LinkedIn URL, Instagram URL, Upload Resume, Joining Letter and Other Documents then click on Save button. Staff Attendance- Go to Human Resource > Staff Attendance here you can record staff attendance. Select Staff Role and Attendance Date then click on Search button. Now can see staff list, select attendance radio button for Present/Late/Absent/Half Day and enter any Note then click on Save Attendance button to submit attendance. If you mark selected date as Holiday then check button Mark as Holiday. If attendance has been already submitted then you will get message of "Attendance Already Submitted You Can Edit Record" in this case you can still edit exiting attendance. Staff Attendance Report- Go to Human Resource > Staff Attendance Report here you can check staff monthly report, Present/Late/Absent/Half Day/Holiday, Gross Present % etc. Payroll- Go to Human Resource > Payroll here we will generate monthly salary of staff members. Select Role, Month and Year then click Search button to see staff members list and their payroll status. Now you can see staff list, from Status column you can see current salary status available option from Action column. Payroll has three status Not Generated -> Generated -> Paid. If status is Not Generated then you can see Generate Payroll button, if status is Generated then you can see Proceed To Pay button and if status is Paid then you can see View Pay slip button in Action column. If status is Generated or Paid then you can revert this status in previous status. Now click on Generate Payroll button from Action column. At this page you can see staff profile, attendance, approve leaves details. In earning column add earning Type and Amount then in deduction column enter deduction Type and Amount (from top right corner Attendance section you can check this month all attendance and approve details based on this you can calculate deduction for this staff) then in Payroll Summary column enter any tax if applied then finally click on Calculate button to calculate Net Salary amount then click on Save button to save this salary generation.
16 Now come again on payroll page and check this staff payroll status for same month now it should be generated and in Action column Proceed to pay button should be visible. Here click on Proceed to pay button to pay generated salary to this staff. Now at Proceed To Pay modal popup window you can Staff, Net Payment Amount, Month-Year, select Payment mode through which you are paying salary, Payment Date, and Note then click on Save button. Now come again on payroll page and check this staff payroll status for the same month now it should be paid and in Action column View Pay slip button should be visible. Here click on View Pay slip button to see and print pay slip. Payroll Report- Go to Human Resource > Payroll Report here we will check payroll report. Select Role, Month and Year then click on Search. Approve Leave Request- Go to Human Resource > Approve Leave Request here you can view, approve or manually submit staff leave request. Click on View icon button from Action column to see details of applied leave request. Now at this modal popup window you can see details of leave request and change its status to Approve/Disapprove/Pending then enter any Note then click on save button. To add leave request manually click on Add Leave Request button from top right corner. Here select Role, Staff Name, Apply Date, Leave Type, Leave Date, reason, Note, Attach Document and Status of leave request then click on save button. Apply Leave- Go to Human Resource > Apply Leave here logged in staff user can apply/view leave request for his own only. To view applied leaves click on View icon button from Action column. To apply leave click on Apply Leave button from top right corner. Disabled Staff- Go to Human Resource > Disabled Staff here you can see all Disabled Staff. Click on any staff to see his/her profile. At profile page you can see Delete Staff button, by deleting staff all profile data will be deleted. To enable any Disabled staff click on green color hands up icon button. Communicate This module has 4 sections - 1. Notice Board 2. Send Message 3. Send / SMS 4. / SMS Log We will send messages through Notice Board or / SMS and then sent messages can be check at Notice Board or / SMS Log Send Message- Go to Communicate > Send Message enter Message Title, Message, Notice Date, Publish Date, Message To & click Save button. Note
17 that, Notice Date is the date at which notice is being post & Publish Date is the date at which notice is being visible to Staff, Students & Parents. Notice Board- Go to Communicate > Notice Board here you can see all the posted messages. Send / SMS- Go to Communicate > Send / SMS at this page there are three tabs Group, Individual and Class to select which users group you want to send / sms. You can also send only or SMS or both at once. Open Group tab to send / sms to all Students, Guardians and Staff enter message Title then select Send Through to send message through or SMS or both, then enter Message then select all those users groups (Students, Guardians and Staff) you want to send this / SMS then click to Send button. Here note that text entered in Title will not be sent through SMS, Title text will only send through as subject and Message text will be send as body. Open Individual tab to send / sms to individually selected Students, Guardians and Staff. Open Class tab to send / sms to all students under selected Class-Section. / SMS Log- Go to Communicate > / SMS Log here you can see all the / sms sent through Send / SMS. Download Center This module has 5 sections - 1. Upload Content 2. Assignments 3. Study Material 4. Syllabus 5. Other Downloads In Download Center we will upload all content from Upload Content section under four content types Assignments, Study Material, Syllabus, Other Download & rest of four sections are used for viewing uploaded content under these content types. Upload Content- Go to Download Center > Upload Content enter Content Title, Content Type, Available For, Class, Upload Date, Description, Select File & click Save button. Recently uploaded 10 contents can be see right side at this page. You can download content by clicking Download button in action column. Assignments- Go to Download Center > Assignments all the content uploaded under Assignments content type can be seen at this page. Study Material- Go to Download Center > Study Material all the content uploaded under Study Material content type can be seen at this page.
18 Syllabus- Go to Download Center > Syllabus all the content uploaded under Syllabus content type can be seen at this page. Other Downloads- Go to Download Center > Other Downloads all the content uploaded under Other Downloads content type can be seen at this page. Homework This module has 2 sections - 1. Add Homework 2. Evaluation Report Here Teachers can create Homework for their Class-Section. After creating homework teachers can evaluate homework for class-section students that who has completed homework or not completed. First we will Add Homework then we will evaluate homework. Homework- Go to Homework > Add Homework Here you can see all previously created homework and search them different criteria. To add new Homework click on + Add button to open Add Homework modal window. Here enter Class, Section, Subject, Homework Date, and Submission Date, Attach Document and Description then click on save button. To evaluate homework click on View button from Action column to open Evaluate homework modal window. Here from left Student List select student who has completed this homework and move them to Homework Completed List then select Evaluation Date then click on save button. Evaluation Report- Go to Homework > Evaluation Report Here You can search Homework Evaluation Report in different criteria. To see report details that how many students have completed homework or not click on View button from Action column. Library This module has 6 sections - 1. Add Book 2. Book list 3. Issue Return 4. Add Student 5. Add Staff Member First we will Add Books in library then view & search books in Book List. Add Book- Go to Library > Add Book enter Book Title, Book No, ISBN No, Publisher, Author, Subject, Rack No, QTY, Book Price, Inward Date, Description & click Save button. Book List- Go to Library > Book List all the books in library can be view and search at this page.
19 Issue Return- Go to Library > Issue Return to issue/return a book to library member click on Issue Return button from action column in Members List. Now you will reach to Issue Return page. To Issue a book select Books, Return Date from Issue Book section. Currently Issued Books can be seen in Books Issued section. To return an issued book click on Return button in Action column. Add Student- Go to Library > Add Student to add Student as Library Member, select class and section then click on search button to display list of students then click on + button from student's list action column, if student is already a library member then this student row shows in green color and there will be Surrender button in action column to surrender their membership. Add Staff Member- Go to Library > Add Staff Member to add Staff Member as Library Member click on + button visible Staff Member list action column, if Staff Member is already a library member then this Staff Member row shows in green color and there will be Surrender button in action column to surrender their membership. Inventory This module has 6 sections - 1. Issue Item 2. Add Item Stock 3. Add Item 4. Item Category 5. Item Store 6. Item Supplier First we will create our Item Category then Item Store then Item Supplier then we will add Item then Item Stock then we will Issue Items to any staff members. Item Category- Go to Inventory > Item Category enter Item Category and its Description then click on Save button. All Item Category can be see right side of this page. Item Store- Go to Inventory > Item Store enter Item Store Name, Item Stock Code and Description then click on Save button. All Item Store can be see right side of this page. Item Supplier- Go to Inventory > Item Supplier enter Item Supplier Name, Phone, , Address then enter Contact Person Name, Phone, and Description then click on Save button. All Item Supplier can be see right side of this page. Add Item- Go to Inventory > Add Item enter Item Name, select Item Category and Description then click on Save button. All Items can be see right side of this page.
20 Add Item Stock- Go to Inventory > Add Item Stock select Item Category, Item, Supplier, Store then enter Item Quantity, Date, select Attach Document and Description then click on Save button. All Item Stock can be see right side of this page. Issue Item- Go to Inventory > Issue Item at this page you can see issued item status. To return an item click on Click to return button from Status column. To issue an item click on Issue Item button present on top right side of this page. Now at this page select User Type then select person from Issue To then enter name who is issuing this Item in Issue By, select Issue Date, Return Date, enter Note then select Item Category, Item, enter Available Quantity then click on Save. Transport This module has 3 sections - 1. Routes 2. Vehicles 3. Assign Vehicle 4. Student Transport Report First we will add Routes then add Vehicles then Assign Vehicle on Routes then check Student Transport Report. Routes- Go to Transport > Routes enter Route Title, Fare & click Save button. All the routes can be see right side at this page. Vehicles- Go to Transport > Vehicles enter Vehicle No, Vehicle Model, Year Made, Driver Name, Driver License, Driver Contact, Note & click Save button. All the vehicles can be see right side at this page. Assign Vehicle- Go to Transport > Assign Vehicle select Route then Vehicle & click Save button. All the assigned vehicles can be see right side at this page. Student Transport Report- Go to Student Information > Student Transport Report here you can view all students list who has availed transport facility. Hostel This module has 3 sections - 1. Hostel Rooms 2. Room Type 3. Hostel 4. Student Hostel Report First we will add Hostel then Room Type then add Hostel Rooms. Hostel- Go to Hostel > Hostel enter Hostel Name, Type, Address, Intake, Description & click Save button. All the hostels can be see right side at this page.
21 Room Type- Go to Hostel > Room Type enter Room Type, Description & click Save button. All the room types can be see right side at this page. Hostel Rooms- Go to Hostel > Hostel Room enter Room No / Name, Hostel, Room Type, No of Bed, Cost Per Bed, Description & click Save button. All the hostel rooms can be see right side at this page. Student Hostel Report- Go to Student Information > Student Hostel Report here you can view all students list who has availed hostel facility. Certificate This module has 4 sections - 1. Student Certificate 2. Generate Certificate 3. Student ID Card 4. Generate ID Card First we will design student certificate or ID card then we will generate/print them. If you will properly configure background, height, width etc. settings then you can design professional quality certificate or ID cards very easily. Student Certificate- Go to Certificate > Student Certificate enter Certificate Name (certificate name is only for certificate design reference purpose it will not be print on actual certificate), Header Left Text, Header Center Text, Header Right Text, Body Text (enter specified keywords for replacing student data dynamically at time of certificate generation), Footer Left Text, Footer Center Text, Footer Right Text, Certificate Design - Header Height, Footer Height, Body Height, Body Width, Student Photo, Photo Height and Background Image then click on Save button. In certificate design we will suggest you to try to edit certificate design parameters by edit as many time possible until you will get your perfect design. You have to adjust many time design parameters to get your perfect design. While adjusting design parameters take browser final print preview or print as pdf option from browser as final reference of print design by using Generate Certificate link. Otherwise in final print you will get little bit deviation in design. All Certificate designs can be see right side of this page. Generate Certificate- Go to Certificate > Generate Certificate here you can select students and certificate design to generate certificate for those students. Student ID Card- Go to Certificate > Student ID Card select Background Image, Logo, Signature (principal or authorized person signature image), School Name, Address/Phone/ , ID Card Title, Header Color(in hexadecimal code), Admission Number, Student Name, Class, Father Name, Mother Name, Student Address, Phone (student Phone), Date Of Birth and Blood Group then
22 click on Save button. In ID card design we will suggest you to try to edit ID card design parameters by edit as many time possible until you will get your perfect design. You have to adjust many time design parameters to get your perfect design. While adjusting design parameters take browser final print preview or print as pdf option from browser as final reference of print design from Generate ID Card link. Otherwise in final print you will get little bit deviation in design. All ID card designs can be see right side of this page. Generate ID Card- Go to Certificate > Generate ID Card here you can select students and ID card design to generate ID card for those students. Front CMS This module has 7 sections - 1. Event 2. Gallery 3. News 4. Media Manager 5. Pages 6. Menus 7. Banner Images With Front CMS we will manage our school front site. Here we will create Menu and Menu Item then Pages then Banner Images, Event, Gallery and News. We will use Media Manager to upload images or videos then use in different pages. To use Front CMS first we will configure it by System Settings > Front CMS Setting here we can enable/disable Front CMS, Sidebar, Language RTL Text Mode, check Sidebar Option, upload Logo, Favicon, enter Footer Text, Google Analytics, Facebook URL, Twitter URL, YouTube URL, Google Plus, LinkedIn URL, Instagram URL, Pinterest URL and Current Theme (there are 3 default themes supplied with The Royal Schools but you can create your own theme by copying "default" theme with your own name in same folder. For themes /application/views/themes contains php view files and /backend/themes folder contains css, js, and images etc. files). Menus- Go to Front CMS > Menus by default there are two menu, Main Menu and Bottom Menu has been provided which are used in default supplied themes. If you want you can add your new menu but for this you have to set menu position in themes php view files. To add new menu enter Menu then add Description then click on Save button. All existing menu can see right side of this page. To add menu items under a menu click on + sign button from Action column. Now at Add Menu Items page enter Menu Item, External URL (if this menu is pointing to an external URL), Open in New Tab (if you want after clicking this URL will be open in new tab), External URL Address, Pages (If you want this menu item will point any cms pages) then click save button. From right side you can see existing menu item list. From here you can arrange menu order or add a menu item as sub menu by drag and drop. Media Manager- Go to Front Office > Media Manager here in Media Manager you can manage you all media assets like images, doc, pdf, zip, rar, text, video files in centralize way used Front CMS module. To non-video media files just drag file over "Choose a file or drag it here" area or click to select your file. Upload video media content directly in Media Manager is not supported due to streaming issues, so it s recommended to upload your all video content on YouTube then add video url in Media Manager. To add YouTube video URL simply enter video YouTube URL then click
TABLE OF CONTENTS PREFACE... 6 INTENDED AUDIENCE... 6 BEFORE YOU START... 6 I-SKOOL... 7 TECHNICAL SPECIFICATION... 7
 i-skool User Manuall TABLE OF CONTENTS PREFACE... 6 INTENDED AUDIENCE... 6 BEFORE YOU START... 6 I-SKOOL... 7 TECHNICAL SPECIFICATION... 7 ARCHITECTURE OF I-SKOOL MODULE... 8 1 ACCESSING I-SKOOL... 9 2
i-skool User Manuall TABLE OF CONTENTS PREFACE... 6 INTENDED AUDIENCE... 6 BEFORE YOU START... 6 I-SKOOL... 7 TECHNICAL SPECIFICATION... 7 ARCHITECTURE OF I-SKOOL MODULE... 8 1 ACCESSING I-SKOOL... 9 2
CAMPUS PORTAL QUICK REFERENCE GUIDE: STUDENT PORTAL
 CAMPUS PORTAL QUICK REFERENCE GUIDE: STUDENT PORTAL 1 CONTENTS How to Set Up Your Portal Web Account... 3 How to Personalize Your Homepage... 4 How to View Holds Applied to Your Portal Account... 4 How
CAMPUS PORTAL QUICK REFERENCE GUIDE: STUDENT PORTAL 1 CONTENTS How to Set Up Your Portal Web Account... 3 How to Personalize Your Homepage... 4 How to View Holds Applied to Your Portal Account... 4 How
List of Modules with its Forms and Reports (IFW Campus ERP - EduTech)
 List of Modules with its Forms and Reports (IFW Campus ERP - EduTech) 1. MASTER MODULE i. CODE MASTER ii. DEPARTMENT MASTER iii. ROOM MASTER iv. COURSE MASTER v. COMPANY MASTER vi. COLLEGE MASTER vii.
List of Modules with its Forms and Reports (IFW Campus ERP - EduTech) 1. MASTER MODULE i. CODE MASTER ii. DEPARTMENT MASTER iii. ROOM MASTER iv. COURSE MASTER v. COMPANY MASTER vi. COLLEGE MASTER vii.
USER MANUAL TEACHER VERSION PREMIUM 01 AUGUST WIWO ENTERPRISES PVT. LTD COCHIN, INDIA (+91)
 USER MANUAL TEACHER VERSION 2.6.5 PREMIUM 01 AUGUST 2017 WIWO ENTERPRISES PVT. LTD COCHIN, INDIA (+91)484-6009496 www.wiwo.in DISCLAIMER The instructions in this document have been carefully checked for
USER MANUAL TEACHER VERSION 2.6.5 PREMIUM 01 AUGUST 2017 WIWO ENTERPRISES PVT. LTD COCHIN, INDIA (+91)484-6009496 www.wiwo.in DISCLAIMER The instructions in this document have been carefully checked for
USER GUIDE. Biometric Attendance Software.
 USER GUIDE Product AXES Time Biometric Attendance Software E-mail : Web site: sales@axestime.com Care@axestime.com www.axestime.com Overview Axes Time is an industry leader in terms of both innovation
USER GUIDE Product AXES Time Biometric Attendance Software E-mail : Web site: sales@axestime.com Care@axestime.com www.axestime.com Overview Axes Time is an industry leader in terms of both innovation
USER MANUAL STUDENT VERSION PREMIUM 01 AUGUST WIWO ENTERPRISES PVT. LTD COCHIN, INDIA (+91)
 USER MANUAL STUDENT VERSION 2.6.5 PREMIUM 01 AUGUST 2017 WIWO ENTERPRISES PVT. LTD COCHIN, INDIA (+91)484-6009496 www.wiwo.in DISCLAIMER The instructions in this document have been carefully checked for
USER MANUAL STUDENT VERSION 2.6.5 PREMIUM 01 AUGUST 2017 WIWO ENTERPRISES PVT. LTD COCHIN, INDIA (+91)484-6009496 www.wiwo.in DISCLAIMER The instructions in this document have been carefully checked for
Dynamic User Interactive Multi Level Management System
 Dynamic User Interactive Multi Level Management System Table of Contents Admin HomePage... 3 Admin Main Menu... 4 My Profile... 5 Forum (Discussion groups)... 7 My School... 10 Forms... 10 Newsletter...
Dynamic User Interactive Multi Level Management System Table of Contents Admin HomePage... 3 Admin Main Menu... 4 My Profile... 5 Forum (Discussion groups)... 7 My School... 10 Forms... 10 Newsletter...
The Gaggle ipad App. The Gaggle ipad App functions best when the ipad is kept in landscape mode.
 The Gaggle ipad App The Gaggle ipad works great in both a one-to-one ipad initiative as well as a shared-device environment. All users log into the Gaggle ipad App with their specific log-in credentials
The Gaggle ipad App The Gaggle ipad works great in both a one-to-one ipad initiative as well as a shared-device environment. All users log into the Gaggle ipad App with their specific log-in credentials
PROGRESS BOOK PARENT ACCESS NAVIGATION
 PROGRESS BOOK PARENT ACCESS NAVIGATION Enter the following web address into your internet browser. https://parent.laca.org From the resulting screen, you can click on your child s school district icon.
PROGRESS BOOK PARENT ACCESS NAVIGATION Enter the following web address into your internet browser. https://parent.laca.org From the resulting screen, you can click on your child s school district icon.
CONTENTS 1) OVERVIEW OF ICAS 2. 2) DATA WAREHOUSING 4 Connecting on to ICAS 4 Logging on to ICAS 5
 CONTENTS 1) OVERVIEW OF ICAS 2 2) DATA WAREHOUSING 4 Connecting on to ICAS 4 Logging on to ICAS 5 3) THE INTEGRATED CAMPUS ADMINISTRATION SYSTEM THE MODULES 7 Applications & Enquiries Module 7 Registration
CONTENTS 1) OVERVIEW OF ICAS 2 2) DATA WAREHOUSING 4 Connecting on to ICAS 4 Logging on to ICAS 5 3) THE INTEGRATED CAMPUS ADMINISTRATION SYSTEM THE MODULES 7 Applications & Enquiries Module 7 Registration
USER MANUAL FOR PUC ONLINE PORTAL
 USER MANUAL FOR PUC ONLINE PORTAL Page 1 of 36 Content SL No User Manual Type Page No 1 College Registration 3-7 2 Login Detail 8-9 3 Student New Enrolment 10 4 Filling the Application form for 1 st PU
USER MANUAL FOR PUC ONLINE PORTAL Page 1 of 36 Content SL No User Manual Type Page No 1 College Registration 3-7 2 Login Detail 8-9 3 Student New Enrolment 10 4 Filling the Application form for 1 st PU
USER MANUAL FOR STUDENT REGISTRATION
 THE WEST BENGAL UNIVERSITY OF HEALTH SCIENCES USER MANUAL FOR STUDENT REGISTRATION Version 1.0 Jan-2018 Page 1 of 22 Contents 1. Introduction... 3 2. Steps for Online Registration Process... 3 Check Eligibility
THE WEST BENGAL UNIVERSITY OF HEALTH SCIENCES USER MANUAL FOR STUDENT REGISTRATION Version 1.0 Jan-2018 Page 1 of 22 Contents 1. Introduction... 3 2. Steps for Online Registration Process... 3 Check Eligibility
MograSIS. Online Admission User Manual
 MograSIS Online Admission User Manual Document Properties Copyright Mograsys Pvt. Ltd. Office number 535, Amanora Office Chember, Amanora Town Park, Pune, India. Owner Lakshmi Name of the Document Online
MograSIS Online Admission User Manual Document Properties Copyright Mograsys Pvt. Ltd. Office number 535, Amanora Office Chember, Amanora Town Park, Pune, India. Owner Lakshmi Name of the Document Online
Register yourself (for new applicants who are registering for Examination 2016)
 Carefully read this guide before you proceed for filling up the form. It will help you to gain knowledge as to how to fill up and submit your Application Form. This segment will guide you through the operational
Carefully read this guide before you proceed for filling up the form. It will help you to gain knowledge as to how to fill up and submit your Application Form. This segment will guide you through the operational
Help Manual. Important Instructions for Applicants Filling Online Registration Form
 Help Manual Important Instructions for Applicants Filling Online Registration Form (Student enter the URL in the browser then a Login Page will be open, on the login page Student click on New Registration
Help Manual Important Instructions for Applicants Filling Online Registration Form (Student enter the URL in the browser then a Login Page will be open, on the login page Student click on New Registration
USER MANUAL ADMINISTRATOR VERSION PREMIUM 01 AUGUST WIWO ENTERPRISES PVT. LTD COCHIN, INDIA (+91)
 USER MANUAL ADMINISTRATOR VERSION 2.6.5 PREMIUM 01 AUGUST 2017 WIWO ENTERPRISES PVT. LTD COCHIN, INDIA (+91)484-6009496 www.wiwo.in DISCLAIMER The instructions in this document have been carefully checked
USER MANUAL ADMINISTRATOR VERSION 2.6.5 PREMIUM 01 AUGUST 2017 WIWO ENTERPRISES PVT. LTD COCHIN, INDIA (+91)484-6009496 www.wiwo.in DISCLAIMER The instructions in this document have been carefully checked
AMEB Victoria's new online service centre. User s Guide
 AMEB Victoria AMEB Victoria, 259 Auburn Road, Hawthorn, Victoria 3122 T 03 9035 8888 ameb-vic@unimelb.edu.au www.ameb.unimelb.edu.au User s Guide AMEB Victoria's new online service centre Contents Introduction...
AMEB Victoria AMEB Victoria, 259 Auburn Road, Hawthorn, Victoria 3122 T 03 9035 8888 ameb-vic@unimelb.edu.au www.ameb.unimelb.edu.au User s Guide AMEB Victoria's new online service centre Contents Introduction...
AMS BASICS. IT Department APSACS SECRETARIAT
 2016 AMS BASICS IT Department APSACS SECRETARIAT TABLE OF CONTENT Chapter No1: School DBA Chapter No2: Data Entry Operator and School Teacher Chapter No3: Accounts Chapter No4: Roles of Principal Chapter
2016 AMS BASICS IT Department APSACS SECRETARIAT TABLE OF CONTENT Chapter No1: School DBA Chapter No2: Data Entry Operator and School Teacher Chapter No3: Accounts Chapter No4: Roles of Principal Chapter
System powered by FATbit Technologies
 Manual for GROUPON Script: bitfat Deals USER MANUAL FOR GROUPON: bitfatdeals SYSTEM System powered by FATbit Technologies Table of contents 1. Introduction. 3 of 98 2. Front End System Interface. 4 of
Manual for GROUPON Script: bitfat Deals USER MANUAL FOR GROUPON: bitfatdeals SYSTEM System powered by FATbit Technologies Table of contents 1. Introduction. 3 of 98 2. Front End System Interface. 4 of
CM Live Deal Documentation
 CM Live Deal Documentation Release 1.5.0-beta CMExtension April 12, 2015 Contents 1 Overview 3 1.1 Technical Requirements......................................... 3 1.2 Features..................................................
CM Live Deal Documentation Release 1.5.0-beta CMExtension April 12, 2015 Contents 1 Overview 3 1.1 Technical Requirements......................................... 3 1.2 Features..................................................
Assessment Specialist Portal User Guide
 Assessment Specialist Portal User Guide Assessment Specialist Portal User Guide Page 1 Contents Overview... 3 How to log in & navigate around the portal... 4 Amending your profile details... 11 How to
Assessment Specialist Portal User Guide Assessment Specialist Portal User Guide Page 1 Contents Overview... 3 How to log in & navigate around the portal... 4 Amending your profile details... 11 How to
User manual- College login. A Smart Education Portal
 User manual- College login A Smart Education Portal Contents JnanaBhumi- A Smart Education Portal... 2 Home Page Website:... 2 College login summary... 3 1. Login... 4 2. Change Password:... 4 3. Enter
User manual- College login A Smart Education Portal Contents JnanaBhumi- A Smart Education Portal... 2 Home Page Website:... 2 College login summary... 3 1. Login... 4 2. Change Password:... 4 3. Enter
Udio Systems. Front Desk
 Udio Systems Front Desk Table of Contents 1. Tour of Udio... 5 2. Login... 6 2.1 First Time User... 6 2.2 Login to Udio... 6 2.3 Changing your Password... 6 3. The Dashboard... 7 3.1 People Search... 7
Udio Systems Front Desk Table of Contents 1. Tour of Udio... 5 2. Login... 6 2.1 First Time User... 6 2.2 Login to Udio... 6 2.3 Changing your Password... 6 3. The Dashboard... 7 3.1 People Search... 7
ICSE REGISTRATION MODULE V 2.0. User Guide for Schools
 ICSE REGISTRATION MODULE V 2.0 User Guide for Schools 1 TABLE OF CONTENTS INTRODUCTION 3 LOGIN 3 REGISTERING CANDIDATES FOR ICSE 4 INITIATING THE REGISTRATION PROCESS 4 RE-REGISTERING A DETAINED CANDIDATE
ICSE REGISTRATION MODULE V 2.0 User Guide for Schools 1 TABLE OF CONTENTS INTRODUCTION 3 LOGIN 3 REGISTERING CANDIDATES FOR ICSE 4 INITIATING THE REGISTRATION PROCESS 4 RE-REGISTERING A DETAINED CANDIDATE
EZ Parent Center Directions First Time Parent Sign Up with Meal Preordering + Required Payment
 EZ Parent Center Directions First Time Parent Sign Up with Meal Preordering + Required Payment Below are the instructions for parents to create an account and request access to one or multiple students.
EZ Parent Center Directions First Time Parent Sign Up with Meal Preordering + Required Payment Below are the instructions for parents to create an account and request access to one or multiple students.
CM Live Deal Documentation
 CM Live Deal Documentation Release 1.8.0-beta CMExtension August 14, 2015 Contents 1 Overview 3 1.1 Technical Requirements......................................... 3 1.2 Features..................................................
CM Live Deal Documentation Release 1.8.0-beta CMExtension August 14, 2015 Contents 1 Overview 3 1.1 Technical Requirements......................................... 3 1.2 Features..................................................
1. Beginning (Important)
 Appointway Wordpress" Documentation by InkThemes Get Your Site Ready in Just 1 Click Thank you for purchasing our theme. If you have any questions that are beyond the scope of this help file, please feel
Appointway Wordpress" Documentation by InkThemes Get Your Site Ready in Just 1 Click Thank you for purchasing our theme. If you have any questions that are beyond the scope of this help file, please feel
BUSINESS SYSTEM PLUS (MODULAR)
 BUSINESS SYSTEM PLUS (MODULAR) PC APPLICATION System setup The system provides full business Accounting, CRM, Organizer and Inventory control support typically needed for a small business. The system can
BUSINESS SYSTEM PLUS (MODULAR) PC APPLICATION System setup The system provides full business Accounting, CRM, Organizer and Inventory control support typically needed for a small business. The system can
CM Live Deal Documentation
 CM Live Deal Documentation Release 1.9.0-stable CMExtension November 16, 2015 Contents 1 Overview 3 1.1 Technical Requirements......................................... 3 1.2 Features..................................................
CM Live Deal Documentation Release 1.9.0-stable CMExtension November 16, 2015 Contents 1 Overview 3 1.1 Technical Requirements......................................... 3 1.2 Features..................................................
A Guide to Understand, Install and Use Pie Register WordPress Registration Plugin
 A Guide to Understand, Install and Use Pie Register WordPress Registration Plugin 1 P a g e Contents 1. Introduction... 5 2. Who is it for?... 6 3. Community v/s PRO Version... 7 3.1. Which version is
A Guide to Understand, Install and Use Pie Register WordPress Registration Plugin 1 P a g e Contents 1. Introduction... 5 2. Who is it for?... 6 3. Community v/s PRO Version... 7 3.1. Which version is
Guidelines to fill up the Online Application Form for NORTH EASTERN REGIONAL INSTITUTE OF SCIENCE AND TECHNOLOGY for the academic session
 Guidelines to fill up the Online Application Form for NORTH EASTERN REGIONAL INSTITUTE OF SCIENCE AND TECHNOLOGY for the academic session 2018-2019 Applicants are required to keep the following things
Guidelines to fill up the Online Application Form for NORTH EASTERN REGIONAL INSTITUTE OF SCIENCE AND TECHNOLOGY for the academic session 2018-2019 Applicants are required to keep the following things
lyndaclassroom Getting Started Guide
 lyndaclassroom Getting Started Guide This document explains Why lyndaclassroom might be right for you and your students How to register as an approved educator with lynda.com How to set up and submit your
lyndaclassroom Getting Started Guide This document explains Why lyndaclassroom might be right for you and your students How to register as an approved educator with lynda.com How to set up and submit your
Amrita Online Admission Portal
 GUIDELINES FOR THE UNDERGRADUATE AND INTEGRATED PROGRAMME APPLICANTS Amrita Online Admissions Portal is a platform for the aspirants of higher studies to apply for any programme offered at Amritapuri Campus
GUIDELINES FOR THE UNDERGRADUATE AND INTEGRATED PROGRAMME APPLICANTS Amrita Online Admissions Portal is a platform for the aspirants of higher studies to apply for any programme offered at Amritapuri Campus
Add New Administrator - This function allows you to add new administrators to the EPP system.
 HELP - Profile 1 Introduction... 2 2 Update Profile... 3 2.1 Contact Details... 4 2.2 Configuration... 6 2.3 Registration...10 2.3.1 Registration Settings...10 2.3.2 Registration Types...12 2.3.3 Registration
HELP - Profile 1 Introduction... 2 2 Update Profile... 3 2.1 Contact Details... 4 2.2 Configuration... 6 2.3 Registration...10 2.3.1 Registration Settings...10 2.3.2 Registration Types...12 2.3.3 Registration
Contents. 1. How to Log into your AdminOnline System Forgotten your Password Changing your Password... 7
 Manual June 2017 Contents 1. How to Log into your AdminOnline System... 4 2. Forgotten your Password... 6 3. Changing your Password... 7 4. Online Registration Form... 8 5. Accounting... 9 5.1 How to Invoice
Manual June 2017 Contents 1. How to Log into your AdminOnline System... 4 2. Forgotten your Password... 6 3. Changing your Password... 7 4. Online Registration Form... 8 5. Accounting... 9 5.1 How to Invoice
Genesis Parent Portal User Guide
 PARENT PORTAL Introduction 3 Logging In & Logging Out 4 Select Language 6 Top Tabs 7 Student Summary - The Dashboard Selecting a Student Assessments Standardized Test Scores 13 Attendance Daily Attendance
PARENT PORTAL Introduction 3 Logging In & Logging Out 4 Select Language 6 Top Tabs 7 Student Summary - The Dashboard Selecting a Student Assessments Standardized Test Scores 13 Attendance Daily Attendance
BEANS OPERATIONS ENQUIRY PURPOSE IMPORTANCE
 BEANS Student Management Exam Management Batch Management Attendance Management User Management Administration work STUDENT MANAGEMENT Operation Reporting Enquiry Form Issue Quick Admission Fees Collection
BEANS Student Management Exam Management Batch Management Attendance Management User Management Administration work STUDENT MANAGEMENT Operation Reporting Enquiry Form Issue Quick Admission Fees Collection
Aaple Sarkar DBT Portal
 Aaple Sarkar DBT Portal Aaple Sarkar DBT Portal (Direct Benefit Transfer) is an initiative taken by the Government of Maharashtra, which is a unique Platform for Citizens to help them to avail benefits
Aaple Sarkar DBT Portal Aaple Sarkar DBT Portal (Direct Benefit Transfer) is an initiative taken by the Government of Maharashtra, which is a unique Platform for Citizens to help them to avail benefits
Gaggle 101 User Guide
 Gaggle 101 User Guide Home Tab The Home tab is the first page displayed upon login. Here you will see customized windows or widgets. Once set, the widgets can be accessed directly by clicking on them from
Gaggle 101 User Guide Home Tab The Home tab is the first page displayed upon login. Here you will see customized windows or widgets. Once set, the widgets can be accessed directly by clicking on them from
MAHARECRUITMENT. maharecruitment.mahaonline.gov.in. Online Application System User Manual
 MAHARECRUITMENT maharecruitment.mahaonline.gov.in Online Application System User Manual Index Sr No Title 1 User - Checklist 2 Application Process Flow 3 Steps : Application Process 4 Step 1: New User
MAHARECRUITMENT maharecruitment.mahaonline.gov.in Online Application System User Manual Index Sr No Title 1 User - Checklist 2 Application Process Flow 3 Steps : Application Process 4 Step 1: New User
How to fill Application Form Guide
 How to fill Application Form Guide This document provides the step by step process on how to fill the COMEDK UGET/Uni-GAUGE EMeD application form. Instructions for Registration If you are a new user, click
How to fill Application Form Guide This document provides the step by step process on how to fill the COMEDK UGET/Uni-GAUGE EMeD application form. Instructions for Registration If you are a new user, click
Chopra Teachers Directory Listing Manual
 Chopra Teachers Directory Listing Manual Table of Contents Introduction... 1 Login... 2 Managing your Directory Listing... 3 Locations... 3 Adding or Editing a Location... 4 Managing Featured Teacher Information...
Chopra Teachers Directory Listing Manual Table of Contents Introduction... 1 Login... 2 Managing your Directory Listing... 3 Locations... 3 Adding or Editing a Location... 4 Managing Featured Teacher Information...
User Manual Dormitory
 User Manual Dormitory The User Guide below will help you navigate through the key features of Dormitory module, and includes features and additional screenshots not covered in the Tutorials Table of Contents
User Manual Dormitory The User Guide below will help you navigate through the key features of Dormitory module, and includes features and additional screenshots not covered in the Tutorials Table of Contents
Provider Portal User Guide
 Welcome to the Palm Beach Provider Web Portal The Palm Beach Provider Portal allows childcare providers with internet access the ability to submit their application for a School Readiness, Children Services
Welcome to the Palm Beach Provider Web Portal The Palm Beach Provider Portal allows childcare providers with internet access the ability to submit their application for a School Readiness, Children Services
1 Copyright FATbit Technologies. All Rights Reserved.
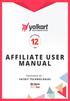 Contents 1.0 Affiliate Module... 2 1.1 Registration... 3 2.0 Sharing... 5 3.0 Profile... 5 3.1 My Account... 6 3.1.1 My Account... 6 3.1.2 Payment Information... 8 3.2 My Credits... 9 3.3 Change Password...
Contents 1.0 Affiliate Module... 2 1.1 Registration... 3 2.0 Sharing... 5 3.0 Profile... 5 3.1 My Account... 6 3.1.1 My Account... 6 3.1.2 Payment Information... 8 3.2 My Credits... 9 3.3 Change Password...
Concur Expense QuickStart Guide. Concur Technologies Version 1.6
 Concur Expense QuickStart Guide Concur Technologies Version 1.6 November 30, 2016 2004 2016 Concur. All rights reserved. 1 Document Revision History Date Description Version Author 08/22/2014 Concur Expense
Concur Expense QuickStart Guide Concur Technologies Version 1.6 November 30, 2016 2004 2016 Concur. All rights reserved. 1 Document Revision History Date Description Version Author 08/22/2014 Concur Expense
Cornerstone Household: Introduction to Cornerstone: For Parents Page 1
 Cornerstone Household: Introduction to Cornerstone: For Parents Page 1 Introduction to Cornerstone: For Parents Cornerstone is the program that we will be using for you to access your students information.
Cornerstone Household: Introduction to Cornerstone: For Parents Page 1 Introduction to Cornerstone: For Parents Cornerstone is the program that we will be using for you to access your students information.
M-Star Training Videos https://www.youtube.com/channel/ucqcyj9bwnzwdi682pwrhgvg
 & Quick Links: ShaalaDarpan https://darpan.kvs.gov.in/ M-Star Training Manuals https://learning.kvs.gov.in/ M-Star Training Videos https://www.youtube.com/channel/ucqcyj9bwnzwdi682pwrhgvg MIP http://mip.mgrmnet.com/mipkvs/login.jsp
& Quick Links: ShaalaDarpan https://darpan.kvs.gov.in/ M-Star Training Manuals https://learning.kvs.gov.in/ M-Star Training Videos https://www.youtube.com/channel/ucqcyj9bwnzwdi682pwrhgvg MIP http://mip.mgrmnet.com/mipkvs/login.jsp
WEB PAY EMPLOYEE GUIDE
 Revised 4/14/2017 WEB PAY EMPLOYEE GUIDE Client Resource WWW.PAYLOCITY.COM TABLE OF CONTENTS WEB PAY... 2 SELF SERVICE PORTAL... 9 HOME... 26 EMPLOYEES... 35 PAYROLL... 108 NOTIFICATIONS... 113 GLOSSARY...
Revised 4/14/2017 WEB PAY EMPLOYEE GUIDE Client Resource WWW.PAYLOCITY.COM TABLE OF CONTENTS WEB PAY... 2 SELF SERVICE PORTAL... 9 HOME... 26 EMPLOYEES... 35 PAYROLL... 108 NOTIFICATIONS... 113 GLOSSARY...
Sandbox Parent Portal Quick Start Guide
 Sandbox Parent Portal Quick Start Guide Your childcare provider uses Sandbox Software to help manage their center. Sandbox Software has a Parent Portal that enables parents to manage information for their
Sandbox Parent Portal Quick Start Guide Your childcare provider uses Sandbox Software to help manage their center. Sandbox Software has a Parent Portal that enables parents to manage information for their
Parent Portal. User Manual
 Parent Portal User Manual GENESIS STUDENT INFORMATION SYSTEM PARENT PORTAL Introduction 3 Logging In & Logging Out 4 Student Summary Dashboard The Dashboard Selecting a Student Attendance Daily Attendance
Parent Portal User Manual GENESIS STUDENT INFORMATION SYSTEM PARENT PORTAL Introduction 3 Logging In & Logging Out 4 Student Summary Dashboard The Dashboard Selecting a Student Attendance Daily Attendance
CREATING AN OUTSTANDING WEBSITE FOR EVERY BUSINESS
 CREATING AN OUTSTANDING WEBSITE FOR EVERY BUSINESS 1.1 Design When designing and building a website today, it s essential for businesses to think about how users will access their website. Research undertaken
CREATING AN OUTSTANDING WEBSITE FOR EVERY BUSINESS 1.1 Design When designing and building a website today, it s essential for businesses to think about how users will access their website. Research undertaken
DEPARTMENT OF HIGHER EDUCATION, HARYANA ONLINE ADMISSIONS. URL:
 DEPARTMENT OF HIGHER EDUCATION, HARYANA ONLINE ADMISSIONS User Manual for Online Admissions 2018-2019 URL: http://www.online.highereduhry.com Overview is a unit of the Government of Haryana in India that
DEPARTMENT OF HIGHER EDUCATION, HARYANA ONLINE ADMISSIONS User Manual for Online Admissions 2018-2019 URL: http://www.online.highereduhry.com Overview is a unit of the Government of Haryana in India that
HeadMaster: Setting HeadMaster Up Part I
 HeadMaster: Setting HeadMaster Up Part I 1 Copyright Copyright 2014 ACS Technologies Group, Inc. All rights reserved. Reproduction of any part of this publication by mechanical or electronic means, including
HeadMaster: Setting HeadMaster Up Part I 1 Copyright Copyright 2014 ACS Technologies Group, Inc. All rights reserved. Reproduction of any part of this publication by mechanical or electronic means, including
Pricing Guide PHONE WEBSITE www,purpleicondesigns.com.
 Pricing Guide PHONE 011 465 7208 083 232 4482 083 232 4452 WEBSITE www,purpleicondesigns.com EMAIL hello@purpleicondesigns.com Basic Website PRICES Static Basic Website 1 page/landing page R1000 Static
Pricing Guide PHONE 011 465 7208 083 232 4482 083 232 4452 WEBSITE www,purpleicondesigns.com EMAIL hello@purpleicondesigns.com Basic Website PRICES Static Basic Website 1 page/landing page R1000 Static
Mount Carmel On-line Portal Frequently Asked Questions
 Mount Carmel On-line Portal Frequently Asked Questions FAQ Topics: 1. General Information 2. Account Registration/Creation 3. Username and Password 4. Portal Information/Content 1. GENERAL INFORMATION:
Mount Carmel On-line Portal Frequently Asked Questions FAQ Topics: 1. General Information 2. Account Registration/Creation 3. Username and Password 4. Portal Information/Content 1. GENERAL INFORMATION:
Blackboard 5 Level One Student Manual
 Blackboard 5 Level One Student Manual Blackboard, Inc. 1899 L Street NW 5 th Floor Washington DC 20036 Copyright 2000 by Blackboard Inc. All rights reserved. No part of the contents of this manual may
Blackboard 5 Level One Student Manual Blackboard, Inc. 1899 L Street NW 5 th Floor Washington DC 20036 Copyright 2000 by Blackboard Inc. All rights reserved. No part of the contents of this manual may
Amrita Online Admission Portal
 This online application system is a platform for the aspirants of higher studies to apply for a programme in Amrita University. In a few, simple steps, one can register in the system and apply for any
This online application system is a platform for the aspirants of higher studies to apply for a programme in Amrita University. In a few, simple steps, one can register in the system and apply for any
COP 5725 Fall Hospital System Database and Data Interface. Term Project
 COP 5725 Fall 2016 Hospital System Database and Data Interface Term Project Due date: Nov. 3, 2016 (THU) Database The database contains most of the information used by the web application. A database is
COP 5725 Fall 2016 Hospital System Database and Data Interface Term Project Due date: Nov. 3, 2016 (THU) Database The database contains most of the information used by the web application. A database is
CYMA IV. Accounting for Windows. CYMA IV Getting Started Guide. Training Guide Series
 CYMA IV Accounting for Windows Training Guide Series CYMA IV Getting Started Guide November 2010 CYMA Systems, Inc. 2330 West University Drive, Suite 4 Tempe, AZ 85281 (800) 292-2962 Fax: (480) 303-2969
CYMA IV Accounting for Windows Training Guide Series CYMA IV Getting Started Guide November 2010 CYMA Systems, Inc. 2330 West University Drive, Suite 4 Tempe, AZ 85281 (800) 292-2962 Fax: (480) 303-2969
GUIDELINES TO FILL UP THE APPLICATION FORM ONLINE
 GUIDELINES TO FILL UP THE APPLICATION FORM ONLINE What all do you need to complete the Online application process for Tezpur University (CODL)? As an applicant, you would need the following: 1. An E-mail
GUIDELINES TO FILL UP THE APPLICATION FORM ONLINE What all do you need to complete the Online application process for Tezpur University (CODL)? As an applicant, you would need the following: 1. An E-mail
User Manual [For Dental Colleges] (Version 1.0)
![User Manual [For Dental Colleges] (Version 1.0) User Manual [For Dental Colleges] (Version 1.0)](/thumbs/81/82671219.jpg) User Manual [For Dental Colleges] (Version 1.0) Dental Council of India 2014 General Information College Module is a web based online portal presented by Dental Council of India for dental colleges. Objective
User Manual [For Dental Colleges] (Version 1.0) Dental Council of India 2014 General Information College Module is a web based online portal presented by Dental Council of India for dental colleges. Objective
User s Guide. (Virtual Terminal Edition)
 User s Guide (Virtual Terminal Edition) Table of Contents Home Page... 4 Receivables Summary... 4 Past 30 Day Payment Summary... 4 Last 10 Customer Transactions... 4 View Payment Information... 4 Customers
User s Guide (Virtual Terminal Edition) Table of Contents Home Page... 4 Receivables Summary... 4 Past 30 Day Payment Summary... 4 Last 10 Customer Transactions... 4 View Payment Information... 4 Customers
Campus Portal for Parents and Students February 2012
 Campus Portal for Parents and Students February 2012 This document is intended for restricted use only. Infinite Campus asserts that this document contains proprietary information that would give our competitors
Campus Portal for Parents and Students February 2012 This document is intended for restricted use only. Infinite Campus asserts that this document contains proprietary information that would give our competitors
Using Home Access Center
 Using Home Access Center Home Access Center (HAC) is a browser-based student information system that allows you to view student registration, report card, attendance, discipline, transcript, next year
Using Home Access Center Home Access Center (HAC) is a browser-based student information system that allows you to view student registration, report card, attendance, discipline, transcript, next year
To upgrade to ifeature Pro visit:
 1 ifeature Free Documentation for ifeature v1.0.7 (last updated 4/26/2011) TABLE OF CONTENTS: Topic Page(s) Installing ifeature 2 Templates and Widgets 3 imenu 4 ifeature Settings 5 General Settings 6
1 ifeature Free Documentation for ifeature v1.0.7 (last updated 4/26/2011) TABLE OF CONTENTS: Topic Page(s) Installing ifeature 2 Templates and Widgets 3 imenu 4 ifeature Settings 5 General Settings 6
BrainCert Enterprise LMS. Learning Management System (LMS) documentation Administrator Guide Version 3.0
 BrainCert Enterprise LMS Learning Management System (LMS) documentation Administrator Guide Version 3.0 1 P a g e Table of Contents... 3... 3... 4... 4... 5... 5... 6... 6... 8... 8... 9... 9... 10...
BrainCert Enterprise LMS Learning Management System (LMS) documentation Administrator Guide Version 3.0 1 P a g e Table of Contents... 3... 3... 4... 4... 5... 5... 6... 6... 8... 8... 9... 9... 10...
Pinnacle Cart User Manual v3.6.3
 Pinnacle Cart User Manual v3.6.3 2 Pinnacle Cart User Manual v3.6.3 Table of Contents Foreword 0 Part I Getting Started Overview 7 Part II Categories & Products 11 1 Manage... Categories Overview 11 Add
Pinnacle Cart User Manual v3.6.3 2 Pinnacle Cart User Manual v3.6.3 Table of Contents Foreword 0 Part I Getting Started Overview 7 Part II Categories & Products 11 1 Manage... Categories Overview 11 Add
Premiere Team Member Website 3.0 Website User Manual. Sections
 Premiere Team Member Website 3.0 Website User Manual Sections I. Introduction a. Website Admin Section b. Your Custom Website II. Website Admin Section a. Logging into the admin site b. Changing your password
Premiere Team Member Website 3.0 Website User Manual Sections I. Introduction a. Website Admin Section b. Your Custom Website II. Website Admin Section a. Logging into the admin site b. Changing your password
Provider User Guides
 Provider User Guides Table of Contents What's New... 1 Overview of Changes:... 1 User Interface Changes... 2 Data Model Changes... 2 First Time Logging In... 5 SmartCare Basics... 9 Open a Client... 13
Provider User Guides Table of Contents What's New... 1 Overview of Changes:... 1 User Interface Changes... 2 Data Model Changes... 2 First Time Logging In... 5 SmartCare Basics... 9 Open a Client... 13
School Management System
 School Management System Features Of Dash Board 1.Student Portal 1. 2. 3. 4. 5. 6. 7. Admission Inquiry Manage Students Manage Parents Attendance Student Profile Issued Certificate List Student Report
School Management System Features Of Dash Board 1.Student Portal 1. 2. 3. 4. 5. 6. 7. Admission Inquiry Manage Students Manage Parents Attendance Student Profile Issued Certificate List Student Report
PlusPortals Manager User Guide. Get Started Managing Your School's Portals. Integrated School Management Software
 PlusPortals Manager User Guide Get Started Managing Your School's Portals Integrated School Management Software Copyright 2018 Rediker Software. All rights reserved. Information in this document is subject
PlusPortals Manager User Guide Get Started Managing Your School's Portals Integrated School Management Software Copyright 2018 Rediker Software. All rights reserved. Information in this document is subject
HR21 USER MANUAL EMPLOYEE & MANAGER
 HR21 USER MANUAL EMPLOYEE & MANAGER Document: HR21 User Manual Employee & Manager Page 1 of 49 Table of Contents HR21 USER MANUAL... 1 EMPLOYEE & MANAGER... 1 HR21 USER MANUAL EMPLOYEE... 3 LOGIN PAGE
HR21 USER MANUAL EMPLOYEE & MANAGER Document: HR21 User Manual Employee & Manager Page 1 of 49 Table of Contents HR21 USER MANUAL... 1 EMPLOYEE & MANAGER... 1 HR21 USER MANUAL EMPLOYEE... 3 LOGIN PAGE
(SM) User Guide. For Schools ************************************************************************* SchoolMagica.com
 SchoolMagica (SM) User Guide For Schools ************************************************************************* Table of Contents Start using SchoolMagica:... 3 Login Screen:... 4 Settings:... 5 Payment
SchoolMagica (SM) User Guide For Schools ************************************************************************* Table of Contents Start using SchoolMagica:... 3 Login Screen:... 4 Settings:... 5 Payment
Click path User manual for ADT Module NIMS ehms
 Click path User manual for ADT Module NIMS ehms Click Path User Manual of ADT Module Page 1 Contents 1. Admission Advice... 3 2. Patient Admission... 5 3. Admission Modification... 6 4. Admission Cancellation...
Click path User manual for ADT Module NIMS ehms Click Path User Manual of ADT Module Page 1 Contents 1. Admission Advice... 3 2. Patient Admission... 5 3. Admission Modification... 6 4. Admission Cancellation...
Table of Contents Hampton Park Secondary College - Compass 2015 Created by Chris Knowles, Christina D Sylva and Steve Ware
 - 1 - Table of Contents - 2 - What is Compass? 3 Accessing and logging into Compass 4 Parent Initial login 5 Compass Homepage 6 Student Profile 7 Student Schedule 8 Student Events 9 Providing consent and
- 1 - Table of Contents - 2 - What is Compass? 3 Accessing and logging into Compass 4 Parent Initial login 5 Compass Homepage 6 Student Profile 7 Student Schedule 8 Student Events 9 Providing consent and
lyndaclassroom Getting Started Guide
 lyndaclassroom Getting Started Guide This document explains Why lyndaclassroom might be right for you and your students How to register as an approved educator with lynda.com How to set up and submit your
lyndaclassroom Getting Started Guide This document explains Why lyndaclassroom might be right for you and your students How to register as an approved educator with lynda.com How to set up and submit your
Getting started guide for Administrators
 Getting started guide for Administrators Table of Contents Introduction... 3 Creating the school portal... 5 Navigating the platform... 6 Help Center... 12 Profile... 14 Configuring features... 16 Customizing
Getting started guide for Administrators Table of Contents Introduction... 3 Creating the school portal... 5 Navigating the platform... 6 Help Center... 12 Profile... 14 Configuring features... 16 Customizing
ADP Vantage HCM. Navigation for Practitioners
 ADP Vantage HCM Navigation for Practitioners Introduction This is a high-level look at the various navigation features associated with ADP Vantage HCM. The features available are dependent upon your job
ADP Vantage HCM Navigation for Practitioners Introduction This is a high-level look at the various navigation features associated with ADP Vantage HCM. The features available are dependent upon your job
Guidelines to fill up the Online Application Form for Miscellaneous Services Recruitment Examination, 2018
 Guidelines to fill up the Online Application Form for Miscellaneous Services Recruitment Examination, 2018 Applicants are required to keep the following things ready before applying: 1. A Mobile Number
Guidelines to fill up the Online Application Form for Miscellaneous Services Recruitment Examination, 2018 Applicants are required to keep the following things ready before applying: 1. A Mobile Number
Compass Parent Portal Guide
 Compass Parent Portal Guide Overview The Compass Parent Portal (Compass) provides information about Caroline Chisholm Catholic College and your child's progress. Through Compass you will be able to: View
Compass Parent Portal Guide Overview The Compass Parent Portal (Compass) provides information about Caroline Chisholm Catholic College and your child's progress. Through Compass you will be able to: View
Student Guide INTRODUCTION TO ONLINE RESOURCES
 Student Guide INTRODUCTION TO ONLINE RESOURCES Date: 12. March. 2018 By: Technical Support Team Table of Contents 1) Introduction 3 2) Student Panel (SIS) 3 2.1) Student Panel (SIS) Login 3 2.1.1) Definitions
Student Guide INTRODUCTION TO ONLINE RESOURCES Date: 12. March. 2018 By: Technical Support Team Table of Contents 1) Introduction 3 2) Student Panel (SIS) 3 2.1) Student Panel (SIS) Login 3 2.1.1) Definitions
UOB TRANSACTION BANKING. BIBPlus Cash Management User Guide
 UOB TRANSACTION BANKING BIBPlus Cash Management User Guide Table of Contents 1 Account Services 1.1 Account Summary 1.2 Account Statement 1.3 External Accounts 1.4 Trade Bill Summary 1.5 Global View 1.6
UOB TRANSACTION BANKING BIBPlus Cash Management User Guide Table of Contents 1 Account Services 1.1 Account Summary 1.2 Account Statement 1.3 External Accounts 1.4 Trade Bill Summary 1.5 Global View 1.6
Using Home Access Center. Attendance Month View Page. Calendar Page. Career Plan Page. Classwork Page. Course Requests Page.
 Using Home Access Center Home Access Center Menu View another student Attendance Month View Page Change months View attendance details Subscribe to attendance email alerts Calendar Page Customize calendar
Using Home Access Center Home Access Center Menu View another student Attendance Month View Page Change months View attendance details Subscribe to attendance email alerts Calendar Page Customize calendar
Online Application System User Manual
 Online Application System User Manual Index Sr No Title 1 User Checklist 2 Application Process Flow 3 Steps: Application Process Step 1:New User Registration/Create User Account ( 1 st time User) Step
Online Application System User Manual Index Sr No Title 1 User Checklist 2 Application Process Flow 3 Steps: Application Process Step 1:New User Registration/Create User Account ( 1 st time User) Step
Hotel Booking Plugin for WordPress Documentation
 Hotel Booking Plugin for WordPress Documentation Updated on November 17, 2017 Overview Quick Start Guide Installation Add Seasons Add Services Add Accommodation Types Add Amenities Add Categories Add Rates
Hotel Booking Plugin for WordPress Documentation Updated on November 17, 2017 Overview Quick Start Guide Installation Add Seasons Add Services Add Accommodation Types Add Amenities Add Categories Add Rates
CANVAS STUDENT QUICKSTART GUIDE
 CANVAS STUDENT QUICKSTART GUIDE Table of Contents Get Started with Canvas...3 How do I log in to Canvas?...4 What is the Dashboard?...6 How do I view my courses?...10 How do I navigate a Canvas course?...12
CANVAS STUDENT QUICKSTART GUIDE Table of Contents Get Started with Canvas...3 How do I log in to Canvas?...4 What is the Dashboard?...6 How do I view my courses?...10 How do I navigate a Canvas course?...12
Tendenci Core Features the cms for your nonprofit. Pages (Content Manager) Navigation Editor. Stories. Boxes
 The Content Manager allows for immediate website content updates through the user-friendly, WYSIWYG editor. The Content Manager also includes: Pages (Content Manager) Custom titles and URLs Image and graphics
The Content Manager allows for immediate website content updates through the user-friendly, WYSIWYG editor. The Content Manager also includes: Pages (Content Manager) Custom titles and URLs Image and graphics
Provider Portal User Guide
 About This Guide This user guide provides information about the features and use of the screens on the ELC of Duval s Provider Portal, referred to as the Provider Portal. Contents Accessing the Provider
About This Guide This user guide provides information about the features and use of the screens on the ELC of Duval s Provider Portal, referred to as the Provider Portal. Contents Accessing the Provider
Welcome to DECIBEL. Welcome to DECIBEL (An Intranet Application), your Online Resource Centre.
 Welcome to DECIBEL Welcome to DECIBEL (An Intranet Application), your Online Resource Centre. Through DECIBEL, we ve provided you with lots of useful information, available with just a few clicks of a
Welcome to DECIBEL Welcome to DECIBEL (An Intranet Application), your Online Resource Centre. Through DECIBEL, we ve provided you with lots of useful information, available with just a few clicks of a
Sendroid Ultimate. User Manual
 Sendroid Ultimate User Manual System Overview Sendroid Ultimate is an ultimate bulk SMS portal software and SMS reseller system designed for bulk SMS service providers, SMS resellers and bulk SMS marketers.
Sendroid Ultimate User Manual System Overview Sendroid Ultimate is an ultimate bulk SMS portal software and SMS reseller system designed for bulk SMS service providers, SMS resellers and bulk SMS marketers.
Student Guide INTRODUCTION TO ONLINE RESOURCES
 Student Guide INTRODUCTION TO ONLINE RESOURCES Date: 08. June. 2017 By: Technical Support Team STUDENT GUIDE southwales.unicaf.org 1)Introduction...4 2)Student Panel (SIS)...4 2.1)Student Panel (SIS) Login...4
Student Guide INTRODUCTION TO ONLINE RESOURCES Date: 08. June. 2017 By: Technical Support Team STUDENT GUIDE southwales.unicaf.org 1)Introduction...4 2)Student Panel (SIS)...4 2.1)Student Panel (SIS) Login...4
Parent User Guide.
 Parent User Guide www.intellimedia.ca Table of Contents INTRODUCTION 3 PARENT USER INSTRUCTIONS 4 PARENT ACCESS TO SCHOOLENGAGE 5 NEW PARENT SIGN UP 5 EXISTING PARENT SIGN IN PARENT PORTAL 7 EXISTING PARENT
Parent User Guide www.intellimedia.ca Table of Contents INTRODUCTION 3 PARENT USER INSTRUCTIONS 4 PARENT ACCESS TO SCHOOLENGAGE 5 NEW PARENT SIGN UP 5 EXISTING PARENT SIGN IN PARENT PORTAL 7 EXISTING PARENT
2 New Company Setup OBJECTIVES:
 2 New Company Setup In Chapter 2 of Accounting Fundamentals with QuickBooks Online Essentials Edition, you will learn how to use the software to set up your business. New Company Setup includes selecting
2 New Company Setup In Chapter 2 of Accounting Fundamentals with QuickBooks Online Essentials Edition, you will learn how to use the software to set up your business. New Company Setup includes selecting
Home Access Center User Assistance
 User Assistance Using Home Access Center Home Access Center Menu View another student Attendance Month View Page Change months View attendance details Subscribe to attendance email alerts Calendar Page
User Assistance Using Home Access Center Home Access Center Menu View another student Attendance Month View Page Change months View attendance details Subscribe to attendance email alerts Calendar Page
SCHOOL ACCOUNTS 2017 QUICK START GUIDE
 SCHOOL ACCOUNTS 2017 QUICK START GUIDE Tel: +353 1 9603220 Mobile: +353 86 2329472 Company Reg No: 535403 Email: schools@odoherty.biz www.odoherty.biz VAT Reg No: IE3234776BH School Accounts 2016 INSTALLATION
SCHOOL ACCOUNTS 2017 QUICK START GUIDE Tel: +353 1 9603220 Mobile: +353 86 2329472 Company Reg No: 535403 Email: schools@odoherty.biz www.odoherty.biz VAT Reg No: IE3234776BH School Accounts 2016 INSTALLATION
HomeLogic - Print Copy
 HomeLogic - Print Copy Table of Contents About MIG... 3 An Introduction to HomeLogic... 3 The Parent/Student Login... 3 Self Registration... 3 Login to HomeLogic... 8 HomeLogic Homepage... 9 Using the
HomeLogic - Print Copy Table of Contents About MIG... 3 An Introduction to HomeLogic... 3 The Parent/Student Login... 3 Self Registration... 3 Login to HomeLogic... 8 HomeLogic Homepage... 9 Using the
Sandbox Parent Portal - Parent Manual
 Sandbox Parent Portal - Parent Manual Welcome! You must be using this manual because your childcare provider uses Sandbox Software to help manage their center. Sandbox Software has a Parent Portal that
Sandbox Parent Portal - Parent Manual Welcome! You must be using this manual because your childcare provider uses Sandbox Software to help manage their center. Sandbox Software has a Parent Portal that
Web. Access. User. Manual
 EDUCATIONAL SERVICES Web Access User Manual GENESIS STUDENT INFORMATION SYSTEM WEB ACCESS I Introduction p. 3 II Logging In & Logging Out p. 4 III Student Summary Dashboard (Home) Screen A. Viewing the
EDUCATIONAL SERVICES Web Access User Manual GENESIS STUDENT INFORMATION SYSTEM WEB ACCESS I Introduction p. 3 II Logging In & Logging Out p. 4 III Student Summary Dashboard (Home) Screen A. Viewing the
Insight Parent Portal : User Guide
 Insight Parent Portal : User Guide Logging on for the first time 1. Go to https://tasc.churchill-academy.org/insight and you will see this screen: 2. Click on the Don t know your password? link. 3. Enter
Insight Parent Portal : User Guide Logging on for the first time 1. Go to https://tasc.churchill-academy.org/insight and you will see this screen: 2. Click on the Don t know your password? link. 3. Enter
