All Rights Reserved.
|
|
|
- Nathaniel Newman
- 6 years ago
- Views:
Transcription
1
2 All Rights Reserved. The use, disclosure, modification, transfer or transmittal of this work for any purpose, in any form, or by any means, without the written permission from IDT/Net2Phone is strictly forbidden. Rev. 8.0-R, February 2008 Disclaimer The content of this manual is subject to change without notice and should not be construed as a commitment by the IDT/Net2Phone Partner or IDT/Net2Phone. This manual is furnished for informational use only and IDT/Net2Phone assumes no responsibility or liability for any errors or inaccuracies that may appear herein.
3 Table of Contents Overview... 4 What is the Partner Resource Center?... 4 Products and Services Supported...4 PRC Features...6 Account Manager...6 Reports Manager...8 New Features/Functionality... 8 Service/System Requirements... 9 Verifying That Your System Meets the PRC System Requirements...9 User Access Support Terms of Use Changing Your Password Resetting Your Password Using the Main Menu Bar and the Sidebar Menus Account Manager...19 Using the Breadcrumb Links Using the Title Bar Links What s New...21 Partner Support...22 PRC Help...22 System...22 Log Out...23 Using the Quick Search Bar Using the Gray Bar Links at the Bottom of Each Page Adding VoiceLine Customers Adding a Single Customer...26 Adding Multiple Customers...34 Creating the Data File...34 Uploading the Data File...36 Adding MaxLine Customers Adding a Customer with a Minute Plan...39 Adding a Customer with a Multiple Calls in Progress (MCIP) Plan...46 Adding a Customer with a Pay As You Go (PAYG) Plan...53 Adding VoiceAccess Customers Porting U.S. Enhanced Phone Numbers to VoiceAccess Adding Dialocal Customers Searching for a Customer Account Customer Search Page Fields...83 Conducting a Search Using the Customer Search Page...84 Search Results Page Fields...85 Button Bar...87 Page i
4 Searching for a Distributor Account Viewing a Customer s Account Record Editing a Customer s Record Editable Fields...94 Changing Customer PINs Funding Customer Accounts Add Funds Manually...97 Automatic Recharge...98 Recharge Codes Modifying a Customer s Credit Limit Viewing a Customer s Call History Viewing Calls from a Different Date Range Viewing Calls for a Particular Phone Number Crediting a Call Using the Excel, Print and Button Bar Printing the Call Log ing the Call Log Exporting the Call Log to Excel Viewing the Rate Information for a Call Viewing a Customer s Billing Transactions Printing the Billing Log ing the Billing Log Exporting the Billing Log to Excel Viewing Rate Tables Viewing Customer Notes Adding Customer Notes Creating a Partner Request Ticket Viewing a Partner Request Ticket Generating Accounts and Recharge Codes Generating Accounts and Recharging Codes Activating Control Numbers Viewing Pending Orders Viewing the Orders Deleting Pending Orders Viewing the Order History (Finding Batch Numbers) Viewing Batch Order History Report Details Adding a Virtual Number Adding a Line Editing a Calling Plan Switching to a Different Calling Plan Canceling Plans Adding a Plan Editing the Plan Renewal Type Editing the Device Information Installation of a Different Device Resetting a Device Page ii
5 Closing Accounts Managing Phone Numbers Deleting a Virtual Number Editing a Phone Number Prepaying Cycles Adding Prepaid Cycles Refunding Prepaid Cycles Viewing Accounts Button Bar Adding a U.S. Enhanced Phone Number in VoiceDirector and VoiceAccess Adding a New U.S. Enhanced Phone Number Adding an Existing U.S. Enhanced Phone Number Adding a U.S. Enhanced Phone Number Adding a New U.S. Enhanced Phone Number Porting U.S. Enhanced Phone Numbers to Voice Access Adding an Existing U.S. Enhanced Phone Number Appendix A Terms of Use Appendix B Country Abbreviations (For Provisioning Multiple Accounts) Page iii
6 1. Welcome Overview Welcome to the Partner Resource Center User s Guide. This Guide describes how to use the features and functionality of the Partner Resource Center Web application. The guide is written for the following types of users: Employees, distributors, and sub-distributors who sell and support VoIP products and services Executive managers Sales and account managers Customer and technical support team members (managers, supervisors, and support reps) What is the Partner Resource Center? The Partner Resource Center (PRC) Web application is an account and hardware management tool featuring powerful reporting capabilities. The purpose of this tool is to provide you with the ability to set up and provision certain types of accounts, as well as to provide easy and direct access to customer data so that you can manage and maintain those accounts, which will enable you to maximize revenue potential. PRODUCTS AND SERVICES SUPPORTED PRC supports Voice over IP (VoIP) products and services with the following functionality: Calling Cards Customer Support (View Customer Record, Edit Customer Information, Edit Service Information, Edit Billing Information, View Billing Transactions, View Call History, View Rates, Add and View Notes) Reports Manager Advanced Functionality (Generate Accounts, Activate Control Numbers, View Pending Orders, View Order History) Call Shop Solutions Customer Support (View Customer Record, Edit Customer Information, Edit Service Information, Edit Billing Information, View Billing Transactions, View Call History, View Rates, Add and View Notes) Reports Manager Dialocal New customer set up (Customer SupportAdd a Customer, Manage Phone Numbers) Customer maintenance (Service Support: Prepay Cycles, Edit Calling Plan, View Device Status, Close Account, Manage Phone Numbers) Page 4
7 Customer Support (View Customer Record, Edit Customer Information, Edit Service Information, Edit Billing Information, View Billing Transactions, View Call History, View Rates, Add and View Notes MaxLine New customer set up (Customer Support: Add a Customer) Customer maintenance (Service Support: Prepay Cycles, Edit Calling Plan, View Device Status, Edit Device Information, Close Account, Add Funds, Manage Phone Numbers, View Account List) Customer Support (View Customer Record, Edit Customer Information, Edit Service Information, Edit Billing Information, View Billing Transactions, View Call History, View Rates, Add and View Notes) Net2Phone Service Outbound calling on the following hardware products such as: Max 4, Max 400 series, Max 8, Max 8 Plus, Max 8/16, Max T1/E1, Max IP 10, IP Phone, SIP Phone, 2 Port Gateway, XJ 100, and more as they become available. Customer Support (View Customer Record, Edit Customer Information, Edit Service Information, Edit Billing Information, View Billing Transactions, View Call History, View Rates, Add and View Notes) Reports Manager VoiceAccess New customer set up (Customer Support: Add a Customer) Customer maintenance (Service Support: Edit Calling Plan, Edit Device Information, View Device Status, Close Account, Add Funds, Manage Phone Numbers) Customer Support (View Customer Record, Edit Customer Information, Edit Service Information, Edit Billing Information, View Billing Transactions, View Call History, View Rates, Add and View Notes) VoiceDirector Customer maintenance (Edit Calling Plan, Manage Phone Numbers, Add an Enhanced Number) Customer Support (View Customer Record, Edit Customer Information, Edit Service Information, Edit Billing Information, View Billing Transactions, View Call History, View Rates, Add and View Notes) VoiceLine New customer set-up and provisioning ( Add a Customer, Add a Line, Manage Phone Numbers, Provision Multiple Accounts) Customer maintenance (Service Support: Pre-Pay Cycles, Edit Calling Plan, Edit Device Information, View Device Status, Edit Settings, Add Funds, Close Account) Page 5
8 Customer Support (View Customer Record, Edit Customer Information, Edit Service Information, Edit Billing Information, View Billing Transactions, View Call History, View Rates, Add and View Notes) PRC FEATURES The Partner Resource Center Web application modules include: Account Manager Reports Manager ACCOUNT MANAGER Within the Account Manager module, there are four (4) possible sidebar submenus: Customer Support Advanced Functionality Partner Request System Service Support Each module contains the following features: Customer Support Search for a customer or distributor account. Add new customers. View customer or distributor account information. Edit a customer s account information, including setting up automatic recharge for a customer account. Add funds to a customer account. Change the customer s PIN. View, print, or export a customer s call history records. View rates applied to an account s calls. View a customer s billing transactions (cash and minutes for VoiceLine). Credit customer calls. Add and view notes. Advanced Functionality Generate accounts and recharge codes. Activate control numbers for reserved account numbers. View the pending orders that have not yet been processed. View processed orders. Partner Request System Open trouble-tickets to resolve customer issues. View existing trouble-tickets to track progress. Page 6
9 VoiceLine Service Support Edit customers calling plans, including bundled plans/phone numbers. Edit the customer s plan renewal type. Change a customer s device and feature information. Check a customer s device status. Add new lines to the customer s account (i.e., an additional line that rings to a separate phone or port). Add, edit, or delete virtual phone numbers on a customer s account. Close the customer s account. Provision multiple accounts by uploading a comma-delimited file. View the accounts you have set up. MaxLine Service Support Add, change, or cancel customers calling plans. Change customers device information. Add, change, or delete virtual phone numbers to a customer s service. View the accounts you have set up. VoiceDirector Service Support Add, change, or cancel customers calling plans. Add phone numbers to a customer s service (i.e., additional phone numbers that ring to the same device/phone line). VoiceAccess Service Support Add, change, or cancel customers calling plans. Change customers device information. Check a customer s device status. View the accounts you have set up. Dialocal Service Support Add, change, or cancel customers calling plans. Define prepaid billing cycles. Add, change, or delete virtual phone numbers to a customer s service. View the accounts you have set up. NOTE: Your user type and the permissions granted for that user type determine the data and features to which you are granted access. Page 7
10 REPORTS MANAGER Reports Manager reports include: Call usage summary Call usage by destination country Call variance by destination country Call usage by hardware device NOTE: Reports do not work for accounts that use minute plans. New Features/Functionality Version 8.0 of the Partner Resource Center introduces the following new functionality: View Customer Record This page has been greatly enhanced to enable you to view customer information as you see fit (e.g., you can expand/collapse the Information boxes) and to easily edit account information as well by clicking the Edit ( ) icon. Edit Service Information This is a new page that enables you to quickly edit the customer s PIN. Edit Customer Information The Edit Customer Information page has been streamlined to allow only the editing of customer information fields. Edit Billing Information This page allows you to access Add Funds, Modify Credit Limit (if applicable) and Recharge Threshold settings. Feature Package Information Formerly located on the View Customer Information page, is now included with Device Information. Device Information Formerly known as Hardware Information, this information box, located on the View Customer Record page now contains Feature Package information. Edit Device Information This page has been streamlined and the Close Account function has been moved to its own page. View Rates This page has a new user interface for enhanced usability. Close Accounts Formerly found on the Edit Device Information page, Close Accounts now has its own page. The page is displayed by clicking the Close Accounts sidebar menu link. Generate Accounts The user interface on this page has been simplified. Procedures have been slightly changed. Pending Orders The user interface on this page has been simplified. Activate Control Numbers The user interface on this page has been simplified. Procedures have been slightly changed. View Order History The user interface has been modified for easier use. New functionality was also added. Page 8
11 Service/System Requirements In order to use the Partner Resource Center, you must have: A PC with an Internet connection. The date and time settings on your PC set to the correct values. Access your Control Panel (Go to Start: Settings: Control Panel) and confirm that the date and time are set properly. An Internet Explorer Web browser, version 5.0 or higher. Scripting enabled. Current version of Microsoft Data Access Component installed. Pop-ups enabled. To confirm that your system meets these requirements, continue to the next section. VERIFYING THAT YOUR SYSTEM MEETS THE PRC SYSTEM REQUIREMENTS There are three (3) items to check to determine if your system meets the PRC system requirements: 1. Verify that you are using Microsoft Internet Explorer 5 or higher. a. Open a Microsoft Internet Explorer browser window. b. Click the Help menu and then select the About Internet Explorer menu item. The About Internet Explorer window opens and displays the version number. c. If the version is older than 5.0, go to the Microsoft Web site ( amily/ie/default.msp) to upgrade. 2. Verify that scripting is enabled from the browser. a. In a Microsoft Internet Explorer browser window, click the Tools menu and then select the Internet Options menu item. The Internet Options window opens. b. Click the Security tab. c. Click the Custom Level button. The Security Settings pop-up window displays. d. Scroll down towards the bottom of the list to the Scripting category. e. Check that the following three (3) sub-categories have the Enabled radio button selected. Active scripting. Allow paste operations via script. Scripting of Java applets. f. If any one of the sub-categories is not enabled, click the Enabled radio button and then click the OK button. NOTE: The following step is not applicable if you are using the VISTA operating system. Page 9
12 3. Install the current version of Microsoft Data Access Component. a. Open a Microsoft Internet Explorer browser window. b. Enter the following address in the Address text box: milyid=6c050fe3-c795-4b7d-b d c&displaylang=en. c. Click the Download button at right to download the most recent version. d. Click the Continue button to validate that you have a genuine copy of windows. Follow the subsequent screen prompts to download. To begin the installation immediately, click Open or Run this program from its current location. User Access Only authorized users will have access to this application. To obtain a user name and password, please contact your Net2Phone Account/Sales Manager. Support For assistance with questions or problems relating to the Partner Resource Center, please contact your Net2Phone Account/Sales Manager. In the event of an emergency, contact the Net2Phone Network Operations Center via at NOC@net2phone.com. If your customers experience problems with the Net2Phone VoiceLine service and you are not able to find a solution in the Troubleshooting chapter of the VoiceLine User s Guide, please contact our technical support group via the Partner Support Web site, accessed from the Partner Support title bar link in the upper right-hand corner of any PRC page. Terms of Use The Partner Resource Center provides a set of terms of usage for the Web site. All users should read this document carefully before logging into the Web site. The document is located in Appendix A of this User s Guide and in the lower right-hand corner of the Web site. Page 10
13 2. Logging into the Partner Resource Center You can access the Partner Resource Center from any PC with an Internet connection using Internet Explorer (IE) 5.0 or higher. To log into the Partner Resource Center: 1. Open an Internet Explorer Web browser window. 2. Enter the following URL in the Address text box: 3. Click the Go button, or press the Enter key on your keyboard. The Partner Resource Center Login page displays. TIP: For quick and easy access to the Partner Resource Center in the future, add the site to your list of Favorites. Here s how: Once the Login page appears on your IE browser window, click the Favorites menu and select Add to Favorites. To access the page at a later time, just click the Favorites menu on your browser and select the Partner Resource Center link. Login Page 4. Enter your User ID and current Password, and click the Log In button. The Account Manager Customer Search page displays. Page 11
14 Account Manager Customer Search Page TIP: Login rules: Passwords are case sensitive. After four (4) unsuccessful login attempts, your User ID will be locked. If you need to reset your password and you are a master distributor, contact your Account/Sales Manager. If you are a distributor, contact your master distributor. After two (2) hours of inactivity, your User ID will be logged out automatically. NOTE: If this is your first time logging into the Partner Resource Center, you will be asked to change your password. Continue with Changing/Resetting Your Password in the next section. Page 12
15 3. Changing/Resetting Your Password Changing Your Password If you are a first-time user, you probably used a temporary password to gain access to the PRC site. The application will prompt you to change your password for increased security. You can also change your password at any time from the Login page. To change your password: 1. If it is your first time logging in and you click the Login button, the Change Password page displays. Change Password Fields on the Login Page 2. Enter your User ID and current Password. 3. Enter a new password in both New Password fields using the guidelines below. PASSWORD GUIDELINES The requirements for all PRC passwords are: 1. The password must contain at least one numeric character. 2. It cannot be the same as a previous password. To make your password difficult to break, it should also: Be at least 7 characters in length. Contain upper and lower case letters. Contain at least one symbol (e.g., #, $, *). 4. Click the Change Password button to save your new password. Your new password is saved. You are then automatically logged into the Page 13
16 Partner Resource Center. The Account Manager Customer Search page displays. Account Manager Customer Search Page TIP: Initially, the Account Manager Customer Search page displays when you first log onto the PRC; however, you can access the other modules (if available to your user login) via the main menu bar at the top of the page. Refer to the next section, Navigating the Partner Resource Center, for more details. NOTE: If you experience any problems logging in or changing your password and you are a master distributor, please contact your Account/Sales Manager. If you are a distributor, please contact your master distributor. Page 14
17 Resetting Your Password If you forget your password, the reset password option allows you to create a new password to access the Partner Resource Center right away. To reset your password: 1. On the PRC Login page, enter your User ID and then click the Forgot Password link. An with a verification link is sent to your address. A pop-up window displays the message, An with instructions for resetting your password is being sent to your account s address. If you do not see the in your Inbox, please check your s bulk or spam folder. IMPORTANT: If you do not receive an , it may also mean that your address is not registered with your PRC user ID. Please contact your Account Manager to associate your user ID with your address. Partner Resource Center Login Page 2. Access your account. You will receive an with the subject "Reset Password". Open the and click on the link included in the . The PRC New Password Page displays. NOTE: If the link in the does not work, copy and paste the link into your browser's address box. Page 15
18 New Password Login Page 3. Enter your User ID, and the default password, pasta. 4. Enter your new password in both of the New Password fields using the guidelines below. PASSWORD GUIDELINES The requirements for all PRC passwords are: 1. The password must contain at least one numeric character. 2. It cannot be the same as a previous password. To make your password difficult to break, it should also: Be at least 7 characters in length. Contain upper and lower case letters. Contain at least one symbol (e.g., #, $, *). 5. Click the Save Password button. Page 16
19 4. Navigating the Partner Resource Center There are several different methods in which you can navigate through the Partner Resource Center application. You can access Partner Resource Center modules and functionality using: The left-hand sidebar menu. The breadcrumb links above the sidebar menu. The title bar links at the top right of each page. The Quick Search bar at the bottom of each page. The gray bar links at the bottom right corner of each page. A Main Menu bar. Refer to the screen capture below for an illustration of each navigation tool. Breadcrumb Main Menu Bar Title Bar Links Sidebar Menu Partner Resource Center Navigation Tools Collapsed View When the View Customer Record page first displays, all but the Service and Billing Information frames are collapsed. Clicking the expand (+) icon displays information within each of the other frames as shown in the following figure. Page 17
20 Partner Resource Center Navigation Tools Expanded View Using the Main Menu Bar and the Sidebar Menus The main menu bar at the top of each page provides quick access to information and functions within the site. When you click a main menu option, the default page for that menu item displays. On the left side of the page, you will find a sidebar menu with submenus containing functions related to the main menu item you chose. To access a particular function, click the submenu item. To access a different main menu item, simply click the desired main menu item at the top of the page. Menu bar and sidebar menu items available are dependent on your login privileges. Therefore, you may not see everything described in this document. The submenus and their corresponding menu items are listed below. NOTE: The sidebar submenus displayed depend on your login privileges. Page 18
21 ACCOUNT MANAGER A sample Account Manager sidebar menu is displayed below: Sample Account Manager Sidebar Menu NOTE: Upon logging in, the Customer Search link is the only menu item available. All other menu items display once a customer record is accessed via a search. Page 19
22 The Account Manager sidebar menu items are displayed in the table below. CUSTOMER SUPPORT Customer Search Add a Customer View Customer Record Edit Customer Information Edit Service Information Edit Billing Information Add Funds View Call History View Billing Transactions View Rates View Notes ACCOUNT MANAGER SIDEBAR MENU ITEMS Allows you to search for customer and distributor account information based on specific criteria entered or selected. Allows you to set up a new VoiceLine customer s account settings and assign a VoiceLine phone number. Displays all relevant information about a particular customer or distributor account. Allows you to add or modify information about a particular customer and define the automatic recharge settings. Allows you to edit the customer s 4-digit PIN. Allows you to edit the customer s billing information such as modify credit, add funds, and set up recharge threshold amounts for the customer s cash balance. Allows you to add money to a customer (child) account from a distributor (parent) account. Allows you to view, print, or export a customer s call history based on the date range entered, view call pricing, and credit calls as needed. Allows you to view, print, or export a customer s or distributor s billing history (cash and/or minute transactions) based on the indicated date range. Allows you to view the calling rates associated with a customer account. Allows you to view all notes associated with a particular customer or account. Allows you to enter information about the last customer Add Note contact or any other information you would like to keep on record. PARTNER REQUEST SYSTEM Create a Ticket Allows you to create a ticket when reporting issues. View Tickets Allows you to track pending and closed tickets. ADVANCED FUNCTIONALITY (Tier 1 partners only) Generate Accounts Allows you to order certain types of accounts as needed. Activate Control Numbers View Pending Orders View Order History Allows you to activate a sequential range of control numbers for a set of accounts that will be used for devices and/or calling cards. Allows you to view orders that have not yet been processed. Allows you to view a list of processed orders, by batch number, and all batch details including the assigned account numbers and PINs for all accounts in each batch. SERVICE SUPPORT Prepay Cycles Allows customers to prepay for all monthly charges in advance. The account will be automatically renewed until the Prepay Cycle End Date. Page 20
23 Edit Calling Plan Edit Device Information View Device Status Edit Settings Add a Line Manage Phone Numbers Close Account View Account List Provision Multiple Accounts Allows you to edit a customer s calling plan and monthly renewal type. Allows you to change device information and feature settings, such as the Device ID, Device Type, Port, and Feature Package. If permission allows, it also provides the ability to reset an Innomedia device. Helps you to troubleshoot service (e.g., VoiceLine or VoiceAccess) issues by checking the status of a SIP device provisioned through PRC at any given time (e.g., network login status, assigned IP address). Allows you to update such information as: IVR Language, Dial Plan, Time Zone, and State/Region. Allows you to add additional lines and assign a different calling plan to each line on a customer s account; incoming calls on a new line ring to a different port and phone; each line is associated with one account. Allows you to add, delete, and edit virtual phone numbers on a customer account. Allows you to cancel/close accounts. Displays a list of all active customer accounts you have set up. You can view account details by clicking an account in the list. Allows you to provision multiple devices as a single order by uploading a comma-delimited file. Using the Breadcrumb Links As you move throughout the application, the breadcrumb links above the sidebar menu allow you to move back to a previous level PRC. For example, if you are on the Account Manager Customer Search page, the breadcrumb links display Home > Account Manager > Customer Search. You can click on any one of these links to access the corresponding page. Breadcrumb Link for the Customer Search Page Using the Title Bar Links In the upper right-hand corner of each page, you will find five (5) links: Links on Right Side of the Title Bar The following sections describe each link. WHAT S NEW The What s New page contains general product and service announcements, as well as highlights of new PRC functionality. Page 21
24 PARTNER SUPPORT This link opens a new browser window displaying the new and improved Partner Support Web site, which provides links to up-to-date information on all Voice over IP (VOIP) products and services: Product documentation Software download Web sites (including Beta) My Account Center Web site PRC User s Guide Operating a VoiceLine Business document Partner Support Web Site PRC HELP Clicking this link displays the online help page, which provides the information contained in this user s guide. SYSTEM The System page contains application and login information about the current user logged in. Application Information Version Displays the current version of the Partner Resource Center application. Last Modified Displays the date and time that the Partner Resource Center was last updated. Login Information User Name Displays the name of the user associated with the login. Login ID Displays the User ID used to log in. Department Displays the department classification associated with the User ID (e.g., External Reseller, Sales, Network Operations). Page 22
25 Level Displays the type of user associated with the User ID for security purposes. The level determines how much data and functionality to which you have access. Last Access Displays the last date and time you accessed the application. Logged in Since Displays the date and time that the current user logged in. LOG OUT Clicking the Log Out link will log you off the Partner Resource Center Web site and return you to the Login page. Using the Quick Search Bar The Quick Search bar displays at the bottom of most pages, except for the Customer Search page. It allows you to quickly access another customer record without having to go back to the Customer Search page. The search bar contains three search fields: Service Account Enter the service account number assigned to a customer (user) or distributor (wholesale or group parent). Control Number Enter the control number associated with the desired account. Distributor Select the name of the distributor associated with the desired account, or the escrow, wholesale or retail parent account. Quick Search Bar To conduct a search using the Quick Search bar: 1. Enter a whole or partial value into one or more of the search fields in the Quick Search bar. 2. Click the Search button. The matching customer record displays on the View Customer Record page. If multiple accounts match the search criteria, the Search Results page returns a list of accounts that match the search criteria associated with the user (e.g., distributor or sub-distributor) who is logged in. To view the information for a specific customer in the list, click once on a customer record. TIP: If your search has no results, try the following: Check to make sure that the information you entered in the search fields is correct. Remove the value in one or more of the search fields to broaden your search. Page 23
26 Using the Gray Bar Links at the Bottom of Each Page In the gray bar at the bottom of each page, you will find several links, depending on your user privileges. On the left-hand side, there are two links: Gray Bar Links on the Lower Left Side of Each Page Account Manager Displays the Account Manager home page, which has a description of each sidebar menu item. Reports Manager Displays the Reports Manager home page, which has a description of each report. On the right-hand side, there are two links: Gray Bar Links on the Lower Right Side of Each Page Privacy Policy Displays the privacy policy with respect to use of the Partner Resource Center. Terms of Use Displays the terms by which the Partner Resource Center site is to be used. Page 24
27 5. Adding Customers This chapter provides you with the procedures on how to add customers into the following VoIP services: VoiceLine MaxLine VoiceAccess Dialocal The procedures for each of these services is slightly different; therefore, you should follow the workflows and procedures carefully. Adding VoiceLine Customers In order to set up a new VoiceLine customer, you must have the following information: The customer s name, service country, service address, and contact phone number. The batch number from which the new customer account will be obtained (for instructions on finding a batch number, refer to page 121 in this Guide). The calling plan suite and type of plan (e.g., minute plan or pay as you go plan). The device type (e.g., InnoMedia MTA), the device ID (MAC address) and port number. The feature package, which depends on the minute plan and device type selected. The dial plan the customer wants to use with this account; this setting defines a set of dialing features typically identified with a particular country, region of a country, or carrier within a country. The IVR language in which voice prompts should be made; English and Spanish are currently available. The time zone, and specific state/region of the customer s time zone. The phone number type and area that the customer wants to use as his/her primary telephone number. IMPORTANT: Beginning in August 2005, due to federal 911 regulations in the US and Canada and emerging regulations in other countries, the PRC is now collecting customer name, service country, and service address as required fields during the VoiceLine setup process. Your Account Manager will provide you with exact details; however, initially, all new US and Canadian customers must be entered into PRC and in order to start service, they must log into myaccountcenter.net or your specific account center Web site to read and acknowledge a 911 disclaimer. Once customers do that, service will begin and they will be able to place and receive calls. Page 25
28 You can add customers one at a time using the Add a Customer link. This will walk you through the process of collecting all the necessary information to provision the account. To add one customer at a time, refer to the Adding a Single Customer section below. If you would prefer to provision up to 25 accounts at once, you can use the Provision Multiple Accounts link. To use this method, refer to the Adding Multiple Customers section on page 34. ADDING A SINGLE CUSTOMER To create a new VoiceLine customer account: 1. Click the Add a Customer link in the Customer Support sidebar menu. If you sell more than one service, the Add a Customer flow selection page displays. Page 26
29 2. Select the Voiceline radio button to add a new customer, and click the Continue button to proceed. The Add a Customer page for the VoiceLine flow displays. Add a Customer Page 1 Page 27
30 3. Enter the customer s information according to the following table. ADD A CUSTOMER PAGE FIELDS PAGE 1 (* denotes a required field) First Name* Last Name* Service Country* House Number* Street Name* Unit Type Unit City* State/Province* Postal Code* Building Floor Room Home Phone* Work Phone Other Phone Company Batch Number* Enter the customer s or contact person s first name. Enter the customer s or contact person s last name. Select the country where the customer is located. Enter the house number where the customer will be using the service. Enter the street name (including the road type, such as Street, Drive, etc.) where the customer will be using the service. Select the address descriptor that characterizes the customer s address (e.g., Apartment, Suite, Lower, etc), if applicable. Enter the unit descriptor (e.g., if the Unit Type is Apartment, the Unit Value might be A to indicate Apartment A), if applicable. Enter the city where the customer is located. Select the state or province where the customer is located. Enter the postal code of the city where the customer is located. Enter the building number or name in which customer will be using the service, if applicable. Enter the floor number of the customer s address, if applicable. Enter the room number of the customer s address, if applicable. Enter the customer s home phone number or main contact phone number. NOTE: If the customer does not have a home phone (e.g., if the VoiceLine number will be the customer s primary phone number), enter ten (10) zeros so that the record will be saved (since it is a required field). Enter the customer s work phone number. Enter the customer s secondary phone number, such as a cell phone number. Enter the address of the customer or contact person. Enter the name of the company associated with an account. Enter the batch number from which this customer s account should be obtained. Page 28
31 4. Click the Continue button. The second page of the Add a Customer process displays. Add a Customer Page 2 Page 29
32 5. Enter the customer s calling plan, plan renewal type, device settings, feature settings, and phone number information according to the following table: ADD A CUSTOMER PAGE FIELDS PAGE 2 (* denotes a required field) Calling Plan Suite* Choose Plan* Select the plan suite type (e.g., Pay As You Go, US & Canada) the customer is interested in. The appropriate plans display in a table. Click the radio button that corresponds with the plan the customer would like to assign to this account. NOTE: If your customer selects a Pay As You Go plan, you must also select the plan amount. This will fund the account so that the customer can make calls immediately after installing the device. Select how you want the plan to be renewed each month. (This field will only display if you select a minute plan.) Options are: Plan Renewal Type* Fund from Child s Cash Balance Every month the plan will recycle from the cash balance, which means that you must make sure that there are enough funds in the cash balance (either through auto recharge, manually adding funds, or setting up the prepay cycles feature. Transfer from Parent Account Every month funds will be transferred from the parent account to pay for the plan as it recycles. Select the device that the customer will use. Device Type* IMPORTANT: Be sure to select the correct device type (e.g., INNOMEDIA MTA WITH ROUTER) or the service will not work properly. Enter the 12-character Device ID, or MAC address, for the device. This identifies the specific device being used with this account. Device ID* Port* TIP: The Device ID can be found on the outside of the device box, as well as on the bottom of the device. To view an explanation of how to find the Device ID on the device, click the More Info link for the Device Information section. A pop-up window displays where you can find the device s MAC address and/or serial number. IMPORTANT: Please enter the Device ID carefully. If you enter it incorrectly, the device will not function. The Port field defaults to 1, which is appropriate for all users with one account. If you would like to assign this account to a different port, click the drop-down menu and select a different port. Page 30
33 ADD A CUSTOMER PAGE FIELDS PAGE 2 (* denotes a required field) Feature Package* IVR Language* Dial Plan* Time Zone* State/Region* Phone Number Country* Number Type* State/Province* Area/City Code* Local Calling Area* Available Phone Numbers Select the appropriate Feature Package for the customer. The list of available feature packages depends on the minute plan and device type selected. NOTE: For Pay As You Go plans, if you select VoiceLine Full Package in the Feature Package field, there will be a $.99 monthly charge for Voic automatically deducted from the account s cash balance. Select the language in which the customer would like the voice announcements made. The current options are English and Spanish. Select the appropriate dial plan. The dial plan defines a set of dialing features typically identified with a particular country, region of a country, or carrier within a country. You will typically select the country where the customer will be using the VoiceLine device. Select the appropriate Time Zone for the new customer. Select the specific region within the Time Zone for accurate caller ID display. Select the country of the VoiceLine phone number the customer would like to assign to this account. Select the Number Type the customer would like. The options depend on the selected Phone Number Country and include Local and/or Toll-free. Select the state or province of the VoiceLine phone number the customer would like to assign to this account. If applicable, the Area/City Code field displays. If it does not, skip to the Local Calling Area field. Select the area/city code of the VoiceLine phone number the customer would like to assign to this account. The page will refresh and display the Local Calling Area field. Select the exchange (the first few digits) of the VoiceLine phone number the customer would like to assign to this account. For example, if the customer wants a US local California number from the 213 area code, the exchange options are 233 or 402. This means that the VoiceLine phone number that will be assigned to this customer will be either xxxx or xxxx. Select a phone number from the list. Page 31
34 6. Once you have entered all the information, click the Continue button at the bottom of the page. The Add a Customer Confirmation page displays. Add a Customer Confirmation Page Page 32
35 7. Review the account settings, device information, minute plan selection, and transfer amount (this is the total price of the plan, feature package, and phone number, minus the amount in the account when created). If the information is correct, click the Submit button. The Add a Customer Summary page displays. If the information is incorrect, click the browser s Back button. Change the appropriate fields and click the Continue button to return to the confirmation page. Add a Customer Summary Page IMPORTANT: Inform all US and Canadian customers that they will not be able to make or receive calls until they go to either myaccountcenter.net or your specific account center Web site and agree to the 911 disclaimer. The account Status will automatically default to "NoCall" until the disclaimer is acknowledged. 8. To view the record for the customer you just entered, click the View Customer Record button. 9. To add another customer s account information, click the Add Another Customer button, and refer to the Add a Customer Page Fields Page 1 and Page 2 tables in this section. IMPORTANT: If you would like to add a cash balance to the customer s account for out-of-plan or overage calls or so you can add another line or virtual numbers, you will use the Add Funds function. Refer to the Add Funds section on page 99 in this Guide for more information. Page 33
36 ADDING MULTIPLE CUSTOMERS If you prefer to provision up to 25 accounts at once instead of one at a time (using the Add a Customer link), you can do so on the Provision Multiple Accounts page. The first step in adding multiple customers is the creation of a data file that includes the provisioning information for each account. Then you can upload the data file into the PRC. CREATING THE DATA FILE In order to provide the information for provisioning multiple accounts, you must upload a comma-delimited data file. It is recommended that you use the specially designed Excel spreadsheet provided by Account Management. This file contains a column for each field in the provisioning process. The data you enter in this file can easily be converted into a comma-delimited format (i.e., a comma separating each field value, even if it is blank, and a semi-colon marking the end of the record (after the Phone # Local Area value). To create the data file: 1. Open the Excel file. 2. Enter the information for each account (up to 25 accounts) according to the column headings. Non-required fields may be left blank if they do not apply. NOTE: The required fields must be populated in order for validation to be successful. PROVISION MULTIPLE ACCOUNTS FIELDS (COMMA-DELIMITED FILE) (* denotes a required field) Batch * First Name * Last Name * House Number * Street Name * City * State * Zip * Country * Unit Type Unit The batch number from which the new customer accounts will be obtained. The customer s or contact person s first name. The customer s or contact person s last name. The house number where the subscriber will be using the service. The street name (including the road type, such as Street, Drive, etc.) where the subscriber will be using the service. The city where the customer is located. The state or province where the customer is located. The postal code of the city where the customer is located. The abbreviation of the country where the customer is located. For a list of abbreviations, refer to Appendix B on page 168. The address descriptor that characterizes the subscriber s address (e.g., Apartment, Suite, Lower, etc), if applicable. The unit descriptor (e.g., if the Unit_type is Apartment, the Unit might be A to indicate Apartment A), if applicable. Page 34
37 PROVISION MULTIPLE ACCOUNTS FIELDS (COMMA-DELIMITED FILE) (* denotes a required field) Building Floor Room Home Phone * Work Phone Other Phone Company Minute Plan * Day The building number or name in which subscriber will be using the service, if applicable. The floor number of the subscriber s address, if applicable. The room number of the subscriber s address, if applicable. The customer s home phone number or main contact phone number. NOTE: If the customer does not have a home phone (e.g., if the VoiceLine number will be the customer s primary phone number), enter ten (10) zeros so that the record will be saved (since it is a required field). The customer s work phone number. The customer s secondary phone number, such as a cell phone number. The address of the customer or contact person. The name of the company associated with an account. The name of the minute plan to be assigned to the account. The day of the month on which the billing cycle should begin. This should be a numeric value from 1 to 31. Select the device that the customer will use. Device Type * Device ID * Port * Feature Package * IVR Language * Dial Plan * Phone # Country * Phone # State Phone # Area * Phone # Local Area * IMPORTANT: Be sure to select the correct device type (e.g., INNOMEDIA MTA WITH ROUTER) or the service will not work properly. The 12-character Device ID, or MAC address, for the device. This identifies the specific device being used with this account. TIP: The Device ID can be found on the outside of the device box, as well as on the bottom of the device. IMPORTANT: Please enter the Device ID carefully. If you enter it incorrectly, the device will not function. The port on the device that will be activated for this account. The set of features to be applied to the account. The value must be valid for the selected minute plan. The language in which the customer would like the voice announcements made. Options are English and Spanish. The set of dialing features typically identified with a particular country, region of a country, or carrier within a country. The country of the VoiceLine phone number the customer would like to assign to this account. The state or province of the VoiceLine phone number the customer would like to assign to this account. The area code of the VoiceLine phone number the customer would like to assign to this account. The exchange (the first few digits) of the VoiceLine phone number the customer would like to assign to this account. Page 35
38 Excel Data File Sample 3. Once you have entered all of the information for each account you would like to provision, save the Excel file. 4. Scroll to the last column in the file, column AF, which contains a formula that automatically converts the data you entered into a comma-delimited format. 5. Highlight cell AF2 through AFx, where x is the number of the last row with account data. Click the Copy button in Excel, or press Ctrl-C on your keyboard. 6. Open any text editor (e.g., Notepad), and paste the data into a blank file. The data should appear in the correct comma-delimited format: a comma after each field value and a semi-colon at the end of each record. Comma-Delimited File Sample 7. Save the data text file, which you will upload to the PRC to begin the provisioning process. The file is now ready for uploading. UPLOADING THE DATA FILE To upload the data file for provisioning multiple accounts: 1. Click the Provision Multiple Accounts link in the VoiceLine Support sidebar menu on the left-hand side of the page. The Provision Multiple Accounts page displays. Provision Multiple Accounts Page 2. Click the Browse button. A Choose file dialog box displays. 3. Navigate to the location where the saved data text file is stored, select the file, and click the Open button. Page 36
39 4. In the Send the response to address field, enter the address to which you would like the confirmation sent. This will let you know when the accounts have been created successfully and if any accounts could not be created due to errors. 5. Click the Upload button. The PRC performs an initial data validation that ensures that all required fields are populated and all values are correct. An initial report displays the results for each account on the page. If the data was complete and correct, the result will display Success. If there was data missing or if any data was not valid, the specific field where the error occurred will be noted. If there are errors, correct the data in the Excel file and resave it. Then repeat steps 4 through 7 in the Creating the Data File section above and steps 2 through 5 in this section. If you corrected the data and there are additional errors, repeat steps 4 through 7 in the Creating the Data File section above and steps 2 through 5 in this section until the validation is successful. NOTE: Even though the initial validation results may be successful, there may still be errors that occur during the account creation process (e.g., there are not enough accounts available, a Device ID is already in our database, etc.). 6. Once the validation is successful, click the Submit button to begin the account creation process. After you have submitted the accounts to be created, they will be put into a queue for processing. When the accounts have been created, you will receive an that confirms the successful account creation and alerts you if any accounts could not be provisioned. The accounts that were created successfully will be available for viewing in the PRC. You can search for a specific account by the customer s last name, or you can go to the View Account List page to view a list of the recently created accounts. View Account List Page Page 37
40 If certain accounts could not be created, copy the failed record information from the confirmation (they will be grouped together at the bottom of the ), and paste them into a new data text file (not the Excel file). Repeat steps 2 through 5 on the previous page to re-upload the data. Adding MaxLine Customers The Add a Customer function allows you to set up new MaxLine customers with an account, a device, a minute plan, and a MaxLine phone number. In order to set up a new MaxLine customer, you must have the following information: The customer s name, service country, home address, and home phone number. The batch number from which the new customer account will be obtained. The calling plan suite and type of plan (e.g., MaxLine plan or pay as you go plan). The device type (e.g., Max 8, Koncept VoIP Phone), The feature package, which display based on the calling plan suite selected. The dial plan the customer wants to use with this account; this setting defines a set of dialing features typically identified with a particular country, region of a country, or carrier within a country. The IVR language in which voice prompts should be made; English and Spanish are currently available. The phone number type and area that the customer wants to use as his/her primary telephone number. IMPORTANT: Beginning in August 2005, due to Federal 911 regulations in the US and Canada and emerging regulations in other countries, the PRC is now collecting customer name, service country, and service address as required fields during the MaxLine setup process. Your Account Manager will provide you with exact details; however, initially, all new US and Canadian customers must be entered into PRC and in order to start service, they must log into myaccountcenter.net or your specific account center Web site to read and acknowledge a 911 disclaimer. Once customers do that, service will begin and they will be able to place and receive calls. Page 38
41 ADDING A CUSTOMER WITH A MINUTE PLAN To create new MaxLine customer accounts in the PRC: 1. Click the Add a Customer link in the Customer Support sidebar menu on the left-hand side of the page. The Add a Customer choose flow page displays. Add a Customer Choose Flow Page 39
42 2. Select the MaxLine radio button, and click the Continue button. The Add a Customer Page displays. MaxLine Add a Customer Page 1 Page 40
43 3. Enter the customer s information according to the table below. ADD A CUSTOMER PAGE FIELDS PAGE 1 (* denotes a required field) First Name* Last Name* Service Country* House Number* Street Name* Unit Type Unit City* State/Province* Postal Code* Building Floor Room Home Phone* Work Phone Other Phone Company Batch Number* Enter the customer s or contact person s first name. Enter the customer s or contact person s last name. Select the country where the customer is located. Enter the house number where the subscriber will be using the service. Enter the street name where the subscriber will be using the service. Select the address descriptor that characterizes the subscriber s address (e.g., Apartment, Suite, Lower, etc), if applicable. Enter the unit descriptor (e.g., if the Unit Type is Apartment, the Unit Value might be A to indicate Apartment A), if applicable. Enter the city where the customer is located. Select the state or province where the customer is located. Enter the postal code of the city where the customer is located. Enter the building number or name in which subscriber will be using the service, if applicable. Enter the floor number of the subscriber s address, if applicable. Enter the room number of the subscriber s address, if applicable. Enter the customer s home phone number. NOTE: If the customer does not have a home phone (e.g., if the VoiceLine number will be the customer s primary phone number), enter ten (10) zeros so that the record will be saved (since it is a required field). Enter the customer s work phone number. Enter the customer s secondary phone number, such as a cell phone number. Enter the address of the customer or contact person. Enter the name of the company associated with an account. Enter the batch number from which this customer s account should be obtained. Page 41
44 4. Click the Continue button. The second page of the Add a Customer form displays. MaxLine Add a Customer Page 2 Page 42
45 5. Enter the customer s calling plan, device, and phone number information according to the following table: ADD A CUSTOMER PAGE FIELDS PAGE 2 Calling Plan Suite Choose Plan Select the plan suite type (e.g., Pay As You Go, US & Canada) the customer is interested in, and click the Show Plans button. The appropriate plans display in the table below the Show Plans button. Click the radio button that corresponds with the plan the customer would like to assign to this account. NOTE: If your customer selects a Pay As You Go plan, you must also select the plan amount. This will fund the account so that the customer can make calls immediately after installing the device. Select the device that the customer will use. Device Type Feature Package IVR Language Dial Plan Time Zone State/Region Phone Number Country Number Type State/Province Area/City Code IMPORTANT: Be sure to select the correct device type (e.g., InnoMedia Router, InnoMedia Non-Router, etc.) or the service will not work properly. Select the appropriate Feature Package for the customer. The list of available feature packages depends on the minute plan and device type selected. NOTE: For Pay As You Go plans, if you select VoiceLine Full Package in the Feature Package field, there will be a $.99 monthly charge for Voic automatically deducted from the account s cash balance. Select the language in which the customer would like the voice announcements made. The current options are English and Spanish. Select the dial plan. The dial plan defines a set of dialing features typically identified with a particular country, region of a country, or carrier within a country. Select the Time Zone for the new customer s account. Select the specific region for the customer s Time Zone for accurate caller ID display. Select the country of the VoiceLine phone number the customer would like to assign to this account. Select the Number Type the customer would like. The options depend on the selected Phone Number Country and include Local and/or Toll-free. Select the state or province of the VoiceLine phone number the customer would like to assign to this account. If applicable, the Area field displays. If it does not, skip to the Area/Local Calling Area field. Select the area code of the VoiceLine phone number the customer would like to assign to this account. The page will refresh and display the Area/Local Calling Area field. Page 43
46 ADD A CUSTOMER PAGE FIELDS PAGE 2 Local Calling Area Available Phone Numbers Select the exchange (the first few digits) of the VoiceLine phone number the customer would like to assign to this account. For example, if the customer wants a US local California number from the 213 area code, the exchange options are 233 or 402. This means that the VoiceLine phone number that will be assigned to this customer will be either xxxx or xxxx. Select a phone number from the list. NOTE: In order for the customer to make outbound calls or use the Max2Tel call forwarding feature, you must add funds to the account. Refer to the Funding Customer Accounts section on page 99 of this guide for details. 6. Once you have entered all the information, click the Submit button at the bottom of the page. The Add a Customer Confirmation page displays. MaxLine Add a Customer Confirmation Page Page 44
47 7. Review the account settings and transfer amounts. If the information is correct, click the Submit button. The Add a Customer Summary page displays. If the information is incorrect, click the Back button. Make the necessary changes and return to the confirmation page. Add a Customer Summary Page IMPORTANT: Inform all US and Canadian customers that they will not be able to make or receive calls until they go to either myaccountcenter.net or your specific account center Web site and agree to the 911 disclaimer. The account status will automatically default to "No Call" until the disclaimer is acknowledged. To view the record for the customer you just entered, click the View Customer Record link. IMPORTANT: If you would like to add a cash balance to the customer s account for outbound, out-of-plan, or overage calls, you can add funds to the customer s account. Refer to the Funding Customer Accounts section on page 99 of this guide for details. The setup process for the specified accounts is now complete. Refer to the User s Guide that came with your device for instructions on setting up and configuring the devices before shipping them to your customers. Page 45
48 ADDING A CUSTOMER WITH A MULTIPLE CALLS IN PROGRESS (MCIP) PLAN To create new MaxLine customer accounts in the PRC: 1. Click the Add a Customer link in the Customer Support sidebar menu on the left-hand side of the page. The Add a Customer choose flow page displays. Add a Customer Choose Flow Page 46
49 2. Select the MaxLine radio button, and click the Continue button. Page one of Add a Customer displays. Add a Customer Page 1 Page 47
50 3. Enter the customer s information according to the following table. ADD A CUSTOMER PAGE FIELDS PAGE 1 (* denotes a required field) First Name* Last Name* Service Country* House Number* Unit Type Unit Street Name* City* State/Province* Postal Code* Building Floor Room Home Phone* Work Phone Other Phone Company Batch Number* Enter the customer s or contact person s first name. Enter the customer s or contact person s last name. Select the country where the customer is located. Enter the house number where the subscriber will be using the service. Select the address descriptor that characterizes the subscriber s address (e.g., Apartment, Suite, Lower, etc), if applicable. Enter the unit descriptor (e.g., if the Unit Type is Apartment, the Unit Value might be A to indicate Apartment A), if applicable. Enter the street name where the subscriber will be using the service. Enter the city where the customer is located. Select the state or province where the customer is located. Enter the postal code of the city where the customer is located. Enter the building number or name in which subscriber will be using the service, if applicable. Enter the floor number of the subscriber s address, if applicable. Enter the room number of the subscriber s address, if applicable. Enter the customer s home phone number. NOTE: If the customer does not have a home phone (e.g., if the VoiceLine number will be the customer s primary phone number), enter ten (10) zeros so that the record will be saved (since it is a required field). Enter the customer s work phone number. Enter the customer s secondary phone number, such as a cell phone number. Enter the address of the customer or contact person. Enter the name of the company associated with an account. Enter the batch number from which this customer s account should be obtained. Page 48
51 4. Click the Continue button. The second page of the Add a Customer form displays. Add a Customer Page 2 Page 49
52 5. Enter the customer s calling plan, device, and phone number information according to the following table: ADD A CUSTOMER PAGE FIELDS PAGE 2 Calling Plan Suite Choose Plan Select the plan suite type (e.g., Pay As You Go, US & Canada) the customer is interested in, and click the Show Plans button. The appropriate plans display in the table below the Show Plans button. Click the radio button that corresponds with the plan the customer would like to assign to this account. NOTE: If your customer selects a Pay As You Go plan, you must also select the plan amount. This will fund the account so that the customer can make calls immediately after installing the device. Select the device that the customer will use. Device Type Feature Package IVR Language Dial Plan Time Zone State/Region Phone Number Country Number Type State/Province Area IMPORTANT: Be sure to select the correct device type (e.g., InnoMedia Router, InnoMedia Non-Router, etc.) or the service will not work properly. Select the appropriate Feature Package for the customer. The list of available feature packages depends on the minute plan and device type selected. NOTE: For Pay As You Go plans, if you select VoiceLine Full Package in the Feature Package field, there will be a $.99 monthly charge for Voic automatically deducted from the account s cash balance. Select the language in which the customer would like the voice announcements made. The current options are English and Spanish. Select the dial plan. The dial plan defines a set of dialing features typically identified with a particular country, region of a country, or carrier within a country. Select the Time Zone for the new customer s account. Select the specific region within the customer s Time Zone for accurate caller ID display. Select the country of the VoiceLine phone number the customer would like to assign to this account. Select the Number Type the customer would like. The options depend on the selected Phone Number Country and include Local and/or Toll-free. Select the state or province of the VoiceLine phone number the customer would like to assign to this account. If applicable, the Area field displays. If it does not, skip to the Area/Local Calling Area field. Select the area code of the VoiceLine phone number the customer would like to assign to this account. The page will refresh and display the Area/Local Calling Area field. Page 50
53 ADD A CUSTOMER PAGE FIELDS PAGE 2 Area/Local Calling Area Select the exchange (the first few digits) of the VoiceLine phone number the customer would like to assign to this account. For example, if the customer wants a US local California number from the 213 area code, the exchange options are 233 or 402. This means that the VoiceLine phone number that will be assigned to this customer will be either xxxx or xxxx. NOTE: In order for the customer to make outbound calls or use the Max2Tel call forwarding feature, you must add funds to the account. Refer to the Funding Customer Accounts section on page 99 of this guide. 6. Once you have entered all the information, click the Submit button at the bottom of the page. The Add a Customer Confirmation page displays. Add a Customer Confirmation Page Page 51
54 7. Review the account settings and transfer amounts. If the information is correct, click the Submit button. The Add a Customer Summary page displays. If the information is incorrect, click the Back button. Refer to steps 2 through 5 to make the necessary changes and return to the confirmation page. Add a Customer Summary Page IMPORTANT: Inform all US and Canadian customers that they will not be able to make or receive calls until they go to either myaccountcenter.net or your specific account center Web site and agree to the 911 disclaimer. The account status will automatically default to "No Call" until the disclaimer is acknowledged. To view the record for the customer you just entered, click the View Customer Record link. IMPORTANT: If you would like to add a cash balance to the customer s account for outbound, out-of-plan, or overage calls, you can add funds to the customer s account. Please refer to the Funding Customer Accounts section on page 99 of this guide for details. The setup process for the specified accounts is now complete. Refer to the User s Guide that came with your device for instructions on setting up and configuring the devices before shipping them to your customers. Page 52
55 ADDING A CUSTOMER WITH A PAY AS YOU GO (PAYG) PLAN To create new MaxLine customer accounts in the PRC: 1. Click the Add a Customer link in the Customer Support sidebar menu on the left-hand side of the page. The Add a Customer choose flow page displays. Add a Customer Choose Flow Page 53
56 2. Select the MaxLine radio button, and click the Continue button. Page one of Add a Customer displays. Add a Customer Page 1 Page 54
57 3. Enter the customer s information according to the following table: ADD A CUSTOMER PAGE FIELDS PAGE 1 (* denotes a required field) First Name* Last Name* Service Country* House Number* Unit Type Unit Street Name* City* State/Province* Postal Code* Building Floor Room Home Phone* Work Phone Other Phone Company Batch Number* Enter the customer s or contact person s first name. Enter the customer s or contact person s last name. Select the country where the customer is located. Enter the house number where the subscriber will be using the service. Select the address descriptor that characterizes the subscriber s address (e.g., Apartment, Suite, Lower, etc), if applicable. Enter the unit descriptor (e.g., if the Unit Type is Apartment, the Unit Value might be A to indicate Apartment A), if applicable. Enter the street name where the subscriber will be using the service. Enter the city where the customer is located. Select the state or province where the customer is located. Enter the postal code of the city where the customer is located. Enter the building number or name in which subscriber will be using the service, if applicable. Enter the floor number of the subscriber s address, if applicable. Enter the room number of the subscriber s address, if applicable. Enter the customer s home phone number. NOTE: If the customer does not have a home phone (e.g., if the VoiceLine number will be the customer s primary phone number), enter ten (10) zeros so that the record will be saved (since it is a required field). Enter the customer s work phone number. Enter the customer s secondary phone number, such as a cell phone number. Enter the address of the customer or contact person. Enter the name of the company associated with an account. Enter the batch number from which this customer s account should be obtained. Page 55
58 4. Click the Continue button. The second page of the Add a Customer form displays. Add a Customer Page 2 Page 56
59 5. Enter the customer s calling plan, device, and phone number information according to the table below: ADD A CUSTOMER PAGE FIELDS PAGE 2 Calling Plan Suite Choose Plan Select the plan suite type (e.g., Pay As You Go, US & Canada) the customer is interested in, and click the Show Plans button. The appropriate plans display in the table below the Show Plans button. Click the radio button that corresponds with the plan the customer would like to assign to this account. NOTE: If your customer selects a Pay As You Go plan, you must also select the plan amount. This will fund the account so that the customer can make calls immediately after installing the device. Select the device that the customer will use. Device Type Feature Package IVR Language Dial Plan Time Zone State/Region Phone Number Country Number Type State/Province Area IMPORTANT: Be sure to select the correct device type (e.g., InnoMedia Router, InnoMedia Non-Router, etc.) or the service will not work properly. Select the appropriate Feature Package for the customer. The list of available feature packages depends on the minute plan and device type selected. NOTE: For Pay As You Go plans, if you select VoiceLine Full Package in the Feature Package field, there will be a $.99 monthly charge for Voic automatically deducted from the account s cash balance. Select the language in which the customer would like the voice announcements made. The current options are English and Spanish. Select the dial plan. The dial plan defines a set of dialing features typically identified with a particular country, region of a country, or carrier within a country. Select the Time Zone for the new customer s account. Select the specific region within the customer s Time Zone for accurate caller ID display. Select the country of the VoiceLine phone number the customer would like to assign to this account. Select the Number Type the customer would like. The options depend on the selected Phone Number Country and include Local and/or Toll-free. Select the state or province of the VoiceLine phone number the customer would like to assign to this account. If applicable, the Area field displays. If it does not, skip to the Area/Local Calling Area field. Select the area code of the VoiceLine phone number the customer would like to assign to this account. The page will refresh and display the Area/Local Calling Area field. Page 57
60 ADD A CUSTOMER PAGE FIELDS PAGE 2 Area/Local Calling Area Select the exchange (the first few digits) of the VoiceLine phone number the customer would like to assign to this account. For example, if the customer wants a US local California number from the 213 area code, the exchange options are 233 or 402. This means that the VoiceLine phone number that will be assigned to this customer will be either xxxx or xxxx. NOTE: If your customer selects a Pay As You Go plan, you must also select the plan amount. This will fund the account so that the customer can make calls immediately after installing the device. 6. Once you have entered all the information, click the Submit button at the bottom of the page. The Add a Customer Confirmation page displays. Add a Customer Confirmation Page 7. Review the account settings and transfer amounts. If the information is correct, click the Submit button. The Add a Customer Summary page displays. If the information is incorrect, click the browser s Back button. Refer to steps 2 through 5 to make the necessary changes and return to the confirmation page. Page 58
61 Add a Customer Summary Page IMPORTANT: Inform all US and Canadian customers that they will not be able to make or receive calls until they go to either myaccountcenter.net or your specific account center Web site and agree to the 911 disclaimer. The account status will automatically default to "No Call" until the disclaimer is acknowledged. 8. To view the record for the customer you just entered, click the View Customer Record link. IMPORTANT: If you would like to add a cash balance to the customer s account for outbound, out-of-plan, or overage calls, you can add funds to the customer s account. Refer to the Funding Customer Accounts section on page 99 of this guide for details. The setup process for the specified accounts is now complete. Refer to the User s Guide that came with your device for instructions on setting up and configuring the devices before shipping them to your customers. Page 59
62 Adding VoiceAccess Customers The Add a Customer function allows you to set up new VoiceAccess customers with an account, a device, a minute plan, and a VoiceAccess phone number. In order to set up a new VoiceAccess customer, you must have the following information: The customer s name, service country, home address, and home phone number. The batch number from which the new customer account will be obtained. The calling plan suite and type of plan (e.g., MaxLine plan or pay as you go plan). The device type (e.g., Max 8, Koncept VoIP Phone), The feature package, which displays based on the calling plan suite selected. The dial plan the customer wants to use with this account; this setting defines a set of dialing features typically identified with a particular country, region of a country, or carrier within a country. The IVR language in which voice prompts should be made; English and Spanish are currently available. The phone number type and area that the customer wants to use as his/her primary telephone number. IMPORTANT: Beginning in August 2005, due to Federal 911 regulations in the US and Canada and emerging regulations in other countries, the PRC is now collecting customer name, service country, and service address as required fields during the VoiceAccess setup process. Your Net2Phone Account Manager will provide you with exact details; however, initially, all new US and Canadian customers must be entered into PRC and in order to start service, they must log into myaccountcenter.net or your specific account center Web site to read and acknowledge a 911 disclaimer. Once customers do that, service will begin and they will be able to place and receive calls. Page 60
63 To add a VoiceAccess customer: 1. Click the Add a Customer link in the Customer Support sidebar menu on the left-hand side of the page. The Add a Customer Choose Flow page displays. Add a Customer Choose Flow Page 61
64 2. Select the VoiceAccess radio button, and click the Continue button. Page one of Add a Customer displays. VoiceAccess Add a Customer Page Page 62
65 3. Enter the customer s information according to the table below. ADD A CUSTOMER PAGE FIELDS PAGE 1 (* denotes a required field) First Name* Last Name* Service Country* House Number* Unit Type Unit Street Name* City* State/Province* Postal Code* Building Floor Room Home Phone* Work Phone Other Phone Company Batch Number* Enter the customer s or contact person s first name. Enter the customer s or contact person s last name. Select the country where the customer is located. Enter the house number where the subscriber will be using the service. Select the address descriptor that characterizes the subscriber s address (e.g., Apartment, Suite, Lower, etc), if applicable. Enter the unit descriptor (e.g., if the Unit Type is Apartment, the Unit Value might be A to indicate Apartment A), if applicable. Enter the street name where the subscriber will be using the service. Enter the city where the customer is located. Select the state or province where the customer is located. Enter the postal code of the city where the customer is located. Enter the building number or name in which subscriber will be using the service, if applicable. Enter the floor number of the subscriber s address, if applicable. Enter the room number of the subscriber s address, if applicable. Enter the customer s home phone number. NOTE: If the customer does not have a home phone (e.g., if the VoiceLine number will be the customer s primary phone number), enter ten (10) zeros so that the record will be saved (since it is a required field). Enter the customer s work phone number. Enter the customer s secondary phone number, such as a cell phone number. Enter the address of the customer or contact person. Enter the name of the company associated with an account. Enter the batch number from which this customer s account should be obtained. Page 63
66 4. Click the Continue button. The second page of the Add a Customer form displays. VoiceAccess Add a Customer Page 2 Page 64
67 5. Enter the customer s calling plan, device, and phone number information according to the table below: ADD A CUSTOMER PAGE FIELDS PAGE 2 Calling Plan Suite Choose Plan Select the plan suite type (e.g., Pay As You Go, US & Canada) the customer is interested in, and click the Show Plans button. The appropriate plans display in the table below the Show Plans button. Click the radio button that corresponds with the plan the customer would like to assign to this account. NOTE: If your customer selects a Pay As You Go plan, you must also select the plan amount. This will fund the account so that the customer can make calls immediately after installing the device. Select the device that the customer will use. Device Type Feature Package IVR Language Dial Plan Time Zone State/Region Phone Number Country Number Type State/Province Area IMPORTANT: Be sure to select the correct device type (e.g., InnoMedia Router, InnoMedia Non-Router, etc.) or the service will not work properly. Select the appropriate Feature Package for the customer. The list of available feature packages depends on the minute plan and device type selected. NOTE: For Pay As You Go plans, if you select VoiceLine Full Package in the Feature Package field, there will be a $.99 monthly charge for Voic automatically deducted from the account s cash balance. Select the language in which the customer would like the voice announcements made. The current options are English and Spanish. Select the dial plan. The dial plan defines a set of dialing features typically identified with a particular country, region of a country, or carrier within a country. Select the Time Zone for the new account. Select the specific region within the Time Zone for accurate caller ID display. Select the country of the VoiceLine phone number the customer would like to assign to this account. Select the Number Type the customer would like. The options depend on the selected Phone Number Country and include Local and/or Toll-free. Select the state or province of the VoiceLine phone number the customer would like to assign to this account. If applicable, the Area field displays. If it does not, skip to the Area/Local Calling Area field. Select the area code of the VoiceLine phone number the customer would like to assign to this account. The page will refresh and display the Area/Local Calling Area field. Page 65
68 ADD A CUSTOMER PAGE FIELDS PAGE 2 Area/Local Calling Area Select the exchange (the first few digits) of the VoiceLine phone number the customer would like to assign to this account. For example, if the customer wants a US local California number from the 213 area code, the exchange options are 233 or 402. This means that the VoiceLine phone number that will be assigned to this customer will be either xxxx or xxxx. 6. Once you have entered all the information, click the Submit button at the bottom of the page. The Add a Customer Confirmation page displays. VoiceAccess Add a Customer Confirmation Page 7. Review the account settings and transfer amounts. If the information is correct, click the Submit button. The Add a Customer Summary page displays. If the information is incorrect, click the browser s Back button. Make the necessary changes and return to the confirmation page. Page 66
69 VoiceAccess Add a Customer Summary Page To view the record for the customer you just entered, click the View Customer Record link. Page 67
70 Porting U.S. Enhanced Phone Numbers to VoiceAccess The Add a Customer function allows you to port enhanced phone numbers to a VoiceAccess Account. In order to set up a new VoiceAccess customer, you must have the following information: The customer s name, service country, home address, and home phone number. The batch number from which the new customer account will be obtained. The calling plan suite and type of plan (e.g., VoiceAccess plan or pay as you go plan). The device type (e.g., Max 8, Koncept VoIP Phone), The feature package, which display based on the calling plan suite selected. The IVR language in which voice prompts should be made; English and Spanish are currently available. IMPORTANT: Beginning in August 2005, due to Federal 911 regulations in the US and Canada and emerging regulations in other countries, the PRC is now collecting customer name, service country, and service address as required fields during the VoiceAccess setup process. Your Account Manager will provide you with exact details; however, initially, all new US and Canadian customers must be entered into PRC and in order to start service, they must log into myaccountcenter.net or your specific account center Web site to read and acknowledge a 911 disclaimer. Once customers do that, service will begin and they will be able to place and receive calls. To port a U.S. enhanced number to a VoiceAccess account: 1. Click the Add a Customer link in the Customer Support sidebar menu on the left-hand side of the page. The Add a Customer Choose Flow page displays. Add a Customer Choose Flow Page 68
71 2. Select the VoiceAccess radio button, and click the Continue button. Page one of Add a Customer displays. Add a Customer Page 1 Page 69
72 3. Enter the customer s information according to the table below. ADD A CUSTOMER PAGE FIELDS PAGE 1 (* denotes a required field) First Name* Last Name* Service Country* Select a Phone Number Type Phone Number House Number* Unit Type Unit Street Name* City* State/Province* Postal Code* Building Floor Room Home Phone* Work Phone Other Phone Company Batch Number* Enter the customer s or contact person s first name. Enter the customer s or contact person s last name. Select the country where the customer is located. Select the type of number to add to the account: Get a New US Enhanced Phone Number Port an Existing US Enhanced Phone Number If Port an Existing US Enhanced Phone Number is selected, enter the phone number to be ported. Enter the house number where the subscriber will be using the service. Select the address descriptor that characterizes the subscriber s address (e.g., Apartment, Suite, Lower, etc), if applicable. Enter the unit descriptor (e.g., if the Unit Type is Apartment, the Unit Value might be A to indicate Apartment A), if applicable. Enter the street name where the subscriber will be using the service. Enter the city where the customer is located. Select the state or province where the customer is located. Enter the postal code of the city where the customer is located. Enter the building number or name in which subscriber will be using the service, if applicable. Enter the floor number of the subscriber s address, if applicable. Enter the room number of the subscriber s address, if applicable. Enter the customer s home phone number. NOTE: If the customer does not have a home phone (e.g., if the VoiceLine number will be the customer s primary phone number), enter ten (10) zeros so that the record will be saved (since it is a required field). Enter the customer s work phone number. Enter the customer s secondary phone number, such as a cell phone number. Enter the address of the customer or contact person. Enter the name of the company associated with an account. Enter the batch number from which this customer s account should be obtained. Page 70
73 4. Click the Continue button. The Add a Customer Confirm Subscriber s Address page displays Confirm Subscriber s Address 5. Confirm the customer s address by selecting the radio button for the correct address (if more than one option is presented), and click the Continue button to proceed. The Add a Customer Directory Listing Settings page displays. NOTE: If the address cannot be confirmed by Level 3 or if none of the available addresses are correct, click the Change Address button to return to page 1 of the Add a Customer process to make corrections to the service address. Directory Listing Settings 6. Select the customer s directory listing preference by selecting from the pull-down menu. The available options are: Keep Current Directory Listing Choose this option if the customer wants to keep their listing as it appears with their current service, including the name and service address. Delete Current Directory Listing Choose this option if the customer wants to delete their current directory listing. 7. Check the Letter of Authorization Confirmation (REQUIRED) check box In order for the porting process to continue, it is required that a Letter of Authorization (LOA) from the customer has been received. Page 71
74 8. Enter the Loa Date (REQUIRED) Select the date (Month, Day, and Year) on which the LOA was received. 9. Enter a Billing Telephone Number (REQUIRED WHEN PORTING A SECONDARY WORKING TELEPHONE NUMBER) Enter the customer s main billing telephone number (BTN). The BTN provides additional identifying information on the customer to the losing LEC. 10. Select the Customer Request Date (CRD) These fields displays the preliminary FOC Date by default. If the customer prefers a different port date, select another CRD within the suggested date range (to the right of the Year drop-down menu); otherwise, use the default CRD. 11. Once you have selected and/or entered the customer s information, click the Continue button. The Select a Calling Plan page displays. Add a Customer Select a Calling Plan Page 72
75 12. Enter the customer s calling plan, device, and phone number information according to the table below: ADD A CUSTOMER PAGE FIELDS PAGE 2 Calling Plan Suite Choose Plan Select the plan suite type (e.g., Pay As You Go, US & Canada). The appropriate plans display in the table. Click the radio button that corresponds with the plan the customer would like to assign to this account. NOTE: If your customer selects a Pay As You Go plan, you must also select the plan amount. This will fund the account so that the customer can make calls immediately after installing the device. Select the device that the customer will use. Device Type Feature Package IVR Language Dial Plan Time Zone State/Region IMPORTANT: Be sure to select the correct device type (e.g., Max 420, Max E1/T1, etc.) or the service will not work properly. Select the appropriate Feature Package for the customer. The list of available feature packages depends on the calling plan and device type selected. Select the language in which the customer would like the voice announcements made. The current options are English and Spanish. Select the dial plan. The dial plan defines a set of dialing features typically identified with a particular country, region of a country, or carrier within a country. Select the Time Zone for the new account. Select the specific region within the Time Zone for accurate caller ID display. Page 73
76 13. Once you have entered all the information, click the Continue button at the bottom of the page. The Add a Customer Confirmation page displays. VoiceAccess Add a Customer Confirmation Page 14. Review the account settings and transfer amounts. If the information is correct, click the Submit button. The Add a Customer Summary page displays. If the information is incorrect, click the browser s Back button. Make the necessary changes and return to the confirmation page. Page 74
77 VoiceAccess Add a Customer Summary Page To view the record for the customer you just entered, click the View Customer Record link. Page 75
78 Adding Dialocal Customers The Add a Customer function allows you to set up new Dialocal customers with an account and a Dialocal phone number. In order to set up a new Dialocal customer, you must have the following information: The customer s name, service country, home address, and home phone number. The batch number from which the new customer account will be obtained. The calling plan suite and type of plan. The call forwarding phone number the customer wants to use with this account. The phone number type and area that the customer wants to use as his/her primary telephone number. To add a Dialocal customer: 1. Click the Add a Customer link in the Customer Support sidebar menu on the left-hand side of the page. The Add a Customer Choose Flow page displays. Add a Customer Choose Flow Page Page 76
79 2. Select the Dialocal radio button, and click the Continue button to proceed to page one of the Add a Customer process. Dialocal Add a Customer Page 1 Page 77
80 3. Enter the customer s information according to the table below. ADD A CUSTOMER PAGE FIELDS PAGE 1 (* denotes a required field) First Name* Last Name* Service Country* House Number* Street Name* Unit Type Unit City* State/Province* Postal Code* Building Floor Room Home Phone* Work Phone Other Phone Company Batch Number* Enter the customer s or contact person s first name. Enter the customer s or contact person s last name. Select the country where the customer is located. Enter the house number where the subscriber will be using the service. Enter the street name where the subscriber will be using the service. Select the address descriptor that characterizes the subscriber s address (e.g., Apartment, Suite, Lower, etc), if applicable. Enter the unit descriptor (e.g., if the Unit Type is Apartment, the Unit Value might be A to indicate Apartment A), if applicable. Enter the city where the customer is located. Select the state or province where the customer is located. Enter the postal code of the city where the customer is located. Enter the building number or name in which subscriber will be using the service, if applicable. Enter the floor number of the subscriber s address, if applicable. Enter the room number of the subscriber s address, if applicable. Enter the customer s home phone number. NOTE: If the customer does not have a home phone, enter ten (10) zeros so that the record will be saved (since it is a required field). Enter the customer s work phone number. Enter the customer s secondary phone number, such as a cell phone number. Enter the address of the customer or contact person. Enter the name of the company associated with an account. Enter the Dialocal batch number from which this customer s account should be obtained. Page 78
81 4. Click the Continue button. The second page of the Add a Customer form displays. Dialocal Add a Customer Page 2 Page 79
82 5. Enter the customer s calling plan, and phone number information according to the table below: ADD A CUSTOMER PAGE FIELDS PAGE 2 Calling Plan Suite Choose Plan Select the plan suite type (e.g., Pay As You Go, US & Canada) the customer is interested in, and click the Show Plans button. The appropriate plans display in the table below the Show Plans button. Click the radio button that corresponds with the plan the customer would like to assign to this account. NOTE: If your customer selects a Pay As You Go plan, you must also select the plan amount. This will fund the account so that the customer can make calls immediately after installing the device. Select how you want the plan to be renewed each month. Options are: NOTE: This field will only display for minute-plans. Plan Renewal Type Fund from Child s Cash Balance Every month the plan will recycle from the cash balance, which means that you must make sure that there are enough funds in the cash balance (either through auto recharge, manually adding funds, or setting up the new prepay cycles feature. Transfer from Parent Account Every month funds will be transferred from the parent account to pay for the plan as it recycles. Feature Package Dial Plan Call Forward All Calls Phone Number Phone Number Country Number Type State/Province Area Select the appropriate Feature Package for the customer. Select Dialocal US if the customer is purchasing a US telephone number. Select Dialocal INTL if the customer is purchasing an International telephone number. Select the dial plan. The dial plan defines a set of dialing features typically identified with a particular country, region of a country, or carrier within a country. Enter the phone number to which the customer would like to have their Dialocal calls forwarded. NOTE: The call forwarding phone number must be in the dialing format of the Dial Plan country selected. Select the country of the Dialocal phone number the customer would like to assign to this account. Select the Number Type the customer would like. The options depend on the selected Phone Number Country and include Local and/or Toll-free. Select the state or province of the Dialocal phone number the customer would like to assign to this account. If applicable, the Area field displays. If it does not, skip to the Area/Local Calling Area field. Select the area code of the Dialocal phone number the customer would like to assign to this account. The page will refresh and display the Area/Local Calling Area field. Page 80
83 ADD A CUSTOMER PAGE FIELDS PAGE 2 Area/Local Calling Area Select the exchange (the first few digits) of the Dialocal phone number the customer would like to assign to this account. For example, if the customer wants a US local California number from the 213 area code, the exchange options are 233 or 402. This means that the Dialocal phone number that will be assigned to this customer will be either xxxx or xxxx. 6. Once you have entered all the information, click the Submit button at the bottom of the page. The Add a Customer Confirmation page displays. Dialocal Add a Customer Confirmation Page 7. Review the account settings and transfer amounts. If the information is correct, click the Submit button. The Add a Customer Summary page displays. If the information is incorrect, click the Back button. Make the necessary changes and return to the confirmation page. Page 81
84 Dialocal Add a Customer Summary Page To view the record for the customer you just entered, click the View Customer Record button. Page 82
85 6. Using the Customer Support Menu The primary purpose of the Customer Support sidebar menu is to allow you to quickly view, manage, and edit customer and account information. Master distributors can also use Account Manager to view escrow and parent account information. You can perform the following tasks from the Customer Support menu: Search for a customer or distributor account. Add a new customer account. View a customer or distributor s account information. Edit a customer or distributor s account information, including setting up automatic recharge for a customer account. Add funds to a customer account. View a customer s call history. View rates applied to an account s calls. View a customer s billing transactions. Credit customer calls. Add and view notes. The following sections describe the tasks available from the Customer Support menu and how to perform them. Searching for a Customer Account The first step in using the Customer Support module is to find the account you would like to view and/or edit. Master distributors can search for distributor and customer account information; distributors can only search for customer account information. On the Customer Search page, you can search for your customers, distributors, and/or escrow and parent accounts using one or more of the criteria listed in the Customer Search Page Fields section below. CUSTOMER SEARCH PAGE FIELDS On the Customer Search page, you can search for accounts using one or more of the following criteria: CUSTOMER SEARCH PAGE FIELDS Service Account Device ID Phone Number Enter the service account number assigned to a customer (user) or distributor (wholesale or group parent); most searches will be done using this field. Enter the MAC address printed on the bottom of a VoiceLine customer s device and/or on the box in which the device was shipped. Enter a Dialocal, MaxLine, VoiceAccess, or VoiceLine customer s phone number (primary or secondary). Enter the address of a customer or contact person associated with a customer account. Page 83
86 CUSTOMER SEARCH PAGE FIELDS Last Name First Name Company Control Number Distributor Enter the customer s last name. Enter the customer s first name. NOTE: If you enter a value in the First Name search field, you must also enter a Last Name. However, you can enter a value in the Last Name search field without entering a value in the First Name field. Enter the name of the company associated with an account. Enter the control number associated with a calling card account. Select the name of any account (this could be an escrow account, a wholesale account, any parent account) associated with your account. You can request to display any of your accounts, or your subreseller s accounts. Customer Search Page CONDUCTING A SEARCH USING THE CUSTOMER SEARCH PAGE To search for a customer: 1. If you are not already on the Customer Search page, click Account Manager on the main menu bar, and then click the Customer Search link on the sidebar menu. The Customer Search page displays. 2. Enter a whole or partial value into one or more of the search fields. TIP: You can enter partial data into one or more of the search fields. For example, if you enter Smi into the Last Name field, the search results will include all accounts with a last name beginning with those three letters, including Smith, Smithfield, and Smickel. 3. Click the Search button or press the Enter key. The matching customer record displays on the View Customer Record page. If multiple accounts match the search criteria, the Search Results page returns a list of accounts that match the search criteria associated with the user (e.g., distributor or sub-distributor) who is logged in. To view the information for a specific customer in the list, click once on a customer record. Page 84
87 Customer Search Results Page TIP: If your search has no results, try the following: Check to make sure that the information you entered in the search fields is correct. Remove the value in one or more of the search fields to broaden your search. TIP: For instructions on conducting a customer search via the Quick Search bar, refer to the Using the Quick Search Bar section on page 25 in this Guide. SEARCH RESULTS PAGE FIELDS The following fields are displayed on the Customer Search Results page: SEARCH RESULTS PAGE FIELDS Service Account Business Service Phonee Number Cash Balance Minute Balance First Name Last Name Company The service account number assigned to a customer (user) or distributor (wholesale or group parent). The Net2Phone service being used by this account. The primary VoiceLine or MaxLine phone number. The funds remaining in the customer s cash balance account. These funds can be used for placing calls for regular Net2Phone outbound calling and calling card accounts, used for funding recycled plans, as well as for overage and out-ofplan calls for VoiceLine accounts. The minutes remaining in the account for the current billing cycle; the balance will re-set when the new cycle begins (VoiceLine and MaxLine accounts only). The customer s or contact person s first name. The customer s or contact person s last name. The name of the company associated with the account. Page 85
88 SEARCH RESULTS PAGE FIELDS Status Device ID Device Association Date The status of the account: Active The customer is permitted to make calls and can recharge funds into the account from the Net2Phone Web site. NOTE: VoiceLine accounts have an Active status; however, only accounts purchased from the Net2Phone Web site can recharge funds on the site. Disabled The customer is not permitted to make calls; this account has been disabled due to fraud, a funds issue, or other business reason. However, if selected for VoiceLine, the customer will be able to make 611 and 911 calls. Inactive The customer is permitted to make calls but cannot recharge funds into the account from the Net2Phone Web site. NoCall The customer is not permitted to make calls; this is typically for a holding account only (i.e., escrow, wholesale, group). However, if selected for VoiceLine, the customer will be able to make 611 calls. NOTE: US and Canadian customers' accounts will be defaulted to "No Call" status until they go to either myaccountcenter.net or your specific account center Web site and agree to the 911 disclaimer. The unique 12-character MAC address that identifies the specific device being used with a VoiceLine account. The date and time that the device was assigned to the customer. Page 86
89 BUTTON BAR The Customer Search Results page contains the following functions on the button bar near the bottom of the page: BUTTON BAR FUNCTIONS Export results to Excel Print results to your local printer results to yourself or colleagues Navigate through multiple pages of results Searching for a Distributor Account If you are a master distributor, you will probably need to search for escrow and parent (distributor, wholesale, group retail) accounts most often. To search for a distributor account: 1. If you are not already on the Customer Search page, click Account Manager on the main menu bar, and then click the Customer Search link on the sidebar menu. The Customer Search page displays. 2. Select a distributor or account name from the Distributor drop-down list and then click the Search button. The View Customer Record page displays the distributor account information. TIP: For instructions on conducting a distributor search via the Quick Search bar, refer to the Using the Quick Search Bar section on page 25 in this Guide. Viewing a Customer s Account Record The View Customer Record page displays various types of available information about a specific account. In order to perform any customer support or account maintenance functions, you must first view the account record of the customer. All available Account Manager functions will be displayed for you in the left-hand sidebar menu. IMPORTANT: US and Canadian customers will not be able to make or receive calls until they go to either myaccountcenter.net or your specific account center Web site and agree to the 911 disclaimer. The account status will automatically default to "No Call" until the disclaimer is acknowledged. At the top of the page, there is a drop-down menu that controls the account information displayed on the page. Page 87
90 NOTE: For non-voiceline, MaxLine, VoiceAccess, and Dialocal accounts, only the Account Information, Customer Information, and Billing Information sections display. The appropriate sections will display depending on the type of service being supported for that account displayed. Select the account you would like to view. Service Line If there is more than one Net2Phone service or VoiceLine device associated with the customer s account, you can choose which service type/account or line information you would like to view. NOTE: The options in the Select the account drop-down menu depend on the following conditions: If the account is linked to a device, the Line number and the primary phone number display. If the account has no device linked to it and no primary phone number assigned, the menu will display the service type and the account number. If the account has no device linked to it but does have a primary phone number assigned, the primary phone number displays. Sample View Customer Record Page VoiceLine Page 88
91 SERVICE INFORMATION Service Account Pin Service Status Service Rate Table Permit Multiple Simultaneous Calls VIEW CUSTOMER RECORD PAGE FIELDS The customer s or parent account s service account number. The 4-digit personal identification number assigned to each account. The customer uses this PIN to access the online account center and Voic . The status of the service. Options are Open or Closed. The business service identifies the service type (e.g., VoiceLine, dialocal, VoiceAccess) and/or partner. The name of the retail rate table associated with the account. A flag that indicates that an account can have more than one call at a time; a value of Yes indicates that the account is associated with a multiple-port device; a value of No indicates a single-port device, a single-port account (e.g., VoiceLine), or that the account is not used to place calls. SoftPhone Key The 16-alphanumeric code customers will use along with their phone number to logon to the SoftPhone dialer NIC The account security code associated with the account; the standard NIC is 200. Parent Account The number of the parent account for which this account was created. Distributor The name of the distributor or service provider associated with this account. Batch The batch number from which this account was created. CUSTOMER INFORMATION Name The customer s first and last names. Company The name of the company associated to the account (if available). Page 89
92 VIEW CUSTOMER RECORD PAGE FIELDS Account Status Account Type Address 1 Address 2 City, State, Postal Code The status of the account: Active The customer is permitted to make calls and can recharge funds into the account from the Net2Phone Web site. For US and Canadian customers, Active status can only be given after the 911 disclaimer is acknowledged on either myaccountcenter.net or your specific account center Web site. NOTE: VoiceLine accounts have an Active status; however, only accounts purchased from the Net2Phone Web site can recharge funds on the site. Disabled The customer is not permitted to make calls; this account has been disabled due to fraud, a funds issue, or other business reason. However, if selected for VoiceLine, the customer will be able to make 611 and 911 calls. Inactive The customer is permitted to make calls but cannot recharge funds into the account from the Net2Phone or IDT consumer Web site. NoCall The customer is not permitted to make calls; this is typically for a holding account only (i.e., escrow, wholesale, group). However, if selected for VoiceLine or MaxLine, the customer will be able to make 611 and 911 calls. NOTE: US and Canadian VoiceLine and MaxLine customers' accounts will be defaulted to "No Call" status until they go to either myaccountcenter.net or your specific account center Web site and agree to the 911 disclaimer. The type of account; possible values are: User A customer account. Group A parent account. Escrow A holding account. Wholesale A wholesale account for master distributors; click the Wholesale link to view the account s wholesale allocation credit information. Allocation Available The total amount available in the wholesale account which can be used to purchase child accounts. Allocation Credit Percent The bonus percentage applied to the wholesale account. Call Balance Warning The call balance threshold on the account. Once the threshold is met, a warning is sent to let the distributor know that the account is running low. A typical call balance threshold on an account is $ Topoff A recharge code account. The first line of a customer s address. The second line of a customer s address. The customer s city, state and postal code. Page 90
93 VIEW CUSTOMER RECORD PAGE FIELDS Country Home Phone Work Phone Contact Phone The country where the customer resides and uses the account. The address of the customer or contact person. The customer s home phone number. The customer s work phone number. The customer s preferred contact phone number (if available). BILLING INFORMATION The type of account balance (Consolidated or Separate); all Balance Type customer accounts are Consolidated. Plan Renewal Type Cash Balance Local & National (Unlimited) Cycle Begin Date Cycle End Date Recharge Threshold Recharge Amount The customer s renewal type possible types are Cash or Transfer Renewal plans. The funds remaining in the customer s cash balance account (if applicable). These funds can be used for placing calls for regular Net2Phone outbound calling and calling card accounts, used for funding recycled plans, as well as for overage and out-of-plan calls for VoiceLine accounts. The minutes remaining in a VoiceLine or MaxLine customer s account for the current billing cycle. The balance will re-set when the new cycle begins (if applicable). NOTE: For each bucket type (e.g., Local & National), you will see the monthly allowance in the left column and the minutes available in the right column. The first day of the customer s current billing cycle. The date on which a customer s current billing cycle ends. For Pay As You Go accounts, the balance amount at which the account will be recharged automatically from the parent account (if applicable). For Pay As You Go accounts, the amount of funds that will be transferred from the parent account when the account balance reaches the recharge threshold (if applicable); for details on setting up automatic recharge, refer to the Automatic Recharge section on page 98 in this Guide. CALLING PLAN INFORMATION Plan Name The name of the customer s calling plan. Click the plan name to view a plan description. Plan Price The monthly plan charge. DEVICE INFORMATION Device Type The type of device associated with the account (if applicable). The unique 12-character MAC address that identifies the Device ID specific device being used with this account. Click the device ID to access the Edit Device Information page. Port The port on the device used for this particular account. Bandwidth Setting The customer s default bandwidth. Device Association Date The date on which the device was linked to the account. Feature Package The Feature Package name, which describes the set of features/functionality assigned to the account. Feature Package Price The cost of the selected feature package, if applicable. Page 91
94 FEATURE SETTINGS INFORMATION Dial Plan Prompt Language VIEW CUSTOMER RECORD PAGE FIELDS The dial plan defines a set of dialing features typically identified with a particular country, region of a country, or carrier within a country. The language used for the voice prompts. Time Zone The time zone applicable to the customer. CALL FORWARDING INFORMATION (Displays for Dialocal accounts only) Call Forward All Calls Phone Number The phone number to which all calls will be forwarded for the Dialocal service. The dial plan associated to the phone number used for call Dial Plan forwarding above. Time Zone The time zone applicable to the customer. PRIMARY PHONE NUMBER A VoiceLine, Dialocal, VoiceAccess or MaxLine customer s Primary Number primary phone number. For VoiceLine, this is transmitted as the user s Caller ID number for outgoing calls. The city name, area code, and exchange of the primary phone Area number. The type of number assigned to the account: ELS Flag Monthly Charge Enhanced Service Fee Enhanced A primary number with enhanced dialing capabilities, including 911, 411, operator services Standard A primary number without enhanced dialing capabilities. Virtual A non-primary phone number associated with the account for incoming calls only. The amount charged each month for the primary phone number (typically no charge). The monthly fee if the customer has an Enhanced phone number type (ELS Flag). Editing a Customer s Record The Partner Resource Center makes it easy to change or add to the customer information displayed on the View Customer Record page. NOTE: Not all users will have permission to edit customer records. Some users will have permission to edit some fields but not others. For example, users with read-only privileges will only be allowed to view a customer record. NOTE: Master distributors can only edit their own direct customer information. They are unable to edit the account information of their distributors customers. To edit a customer s record: 1. Via a customer search, access the customer s record for the customer whose information you would like to edit. The View Customer Record page displays. Page 92
95 2. On the sidebar menu, click the Edit Customer Information menu item or click on the Edit ( )icon in the Customer Information frame on the View Customer Record page. The Edit Customer Record page displays. Edit Customer Record Page 3. Add or change the information in the desired fields. See the Edit Customer Record Page Editable Fields section for a description of each field. 4. Click the Submit button to save your changes. Page 93
96 EDITABLE FIELDS The following fields are editable on the Edit Customer Information page (see the screen on the previous page). EDIT CUSTOMER RECORD PAGE EDITABLE FIELDS First Name Last Name Account Status Service Country House Number The customer s or contact person s first name. The customer s or contact person s last name. NOTE: The First Name and Last Name fields MUST be populated in order for the record to save. A dropdown list where you can select one of the following statuses: Active The customer is permitted to make calls and can recharge funds into the account from the Net2Phone Web site. For US and Canadian customers, Active status can only be given after the 911 disclaimer is acknowledged on either myaccountcenter.net or your specific account center Web site. NOTE: VoiceLine accounts have an Active status; however, only accounts purchased from the Net2Phone Web site can recharge funds on the site. Disabled The customer is not permitted to make calls; this account has been disabled due to fraud, a funds issue, or other business reason. However, if selected for VoiceLine, the customer will be able to make 611 and 911 calls. Inactive The customer is permitted to make calls but cannot recharge funds into the account from the Net2Phone Web site. NoCall The customer is not permitted to make calls; this is typically for a holding account only (i.e., escrow, wholesale, group). However, if selected for VoiceLine or MaxLine, the customer will be able to make 611 and 911 calls. NOTE: US and Canadian VoiceLine and MaxLine customers' accounts will be defaulted to "No Call" status until they go to either myaccountcenter.net or your specific account center Web site and agree to the 911 disclaimer. The country where the customer is located. NOTE (for VoiceLine and MaxLine customers ONLY): If you change the Service Country from US or Canada to any other country, and the previous Account Status was NO CALL because the customer had not yet acknowledged the disclaimer, then you must manually change the Status field to Active so that the customer can place and receive calls. If the Service Country is a country other than the US or Canada and you would like to change it to the US or Canada, then the Account Status will become NO CALL automatically. According to the new regulatory rules, once the customer acknowledges the disclaimer on the account center Web site, the status will change to Active, service will start, and he/she will be able to make and receive calls. The house number where the subscriber will be using the service. Page 94
97 EDIT CUSTOMER RECORD PAGE EDITABLE FIELDS Unit Type Unit Street Name City State/Province Postal Code Building Floor Room Home Phone Work Phone Other Phone Company Status PIN Recharge Threshold Recharge Amount The address descriptor that characterizes the subscriber s address (e.g., Apartment, Suite, Lower, etc), if applicable. The unit descriptor (e.g., if the Unit Type is Apartment, the Unit Value might be A to indicate Apartment A), if applicable. The street name where the subscriber will be using the service. The city where the customer is located. The state or province where the customer is located. The postal code of the city where the customer is located. The building number or name in which subscriber will be using the service, if applicable. The floor number of the subscriber s address, if applicable. The room number of the subscriber s address, if applicable. The customer s home phone number. The customer s work phone number. The customer s secondary phone number, such as a cell phone number. The address of the customer or contact person. The name of the company associated with an account. The status of the account: Active The customer is permitted to make calls and can recharge funds into the account. Disabled the customer is not permitted to make calls; this account has been disabled due to fraud, a funds issue, or other business reason. However, if selected for VoiceLine or MaxLine, the customer will be able to make 611 and 911 calls, if applicable. Inactive The customer is permitted to make calls but cannot recharge funds into the account from the Net2Phone Web site. NoCall The customer is not permitted to make calls; this is typically for a holding account only (i.e., escrow, wholesale, group). However, if selected for VoiceLine or MaxLine, the customer will be able to make 611 calls, if applicable. NOTE: US and Canadian customers' VoiceLine and MaxLine accounts will be defaulted to "No Call" status until they go to either myaccountcenter.net or your specific account center Web site and agree to the 911 disclaimer. The personal identification number assigned to the account. The balance amount at which the account will be recharged automatically from the parent account. The amount of funds that will be transferred from the parent account when the account balance reaches the recharge threshold (for details on setting up automatic recharge, refer to the Automatic Recharge section on page 98 in this Guide). Page 95
98 Changing Customer PINs You may quickly change a customer s PIN using the Edit Service Information function. To change a customer s PIN: 1. Via a customer search, access the customer s record for the customer whose information you would like to edit. The View Customer Record page displays. 2. Click on the Edit ( ) icon in the Service Information frame to display the Edit Service Information page. Edit Service Information Page 3. Enter the new 4-digit PIN in the Pin field and click the Submit button. The Edit Service Information Confirmation page displays. Edit Service Information Confirmation Page 4. Verify the new PIN and click the Submit button to complete the update or click the Back button and make any needed change. The Edit Service Information Summary page displays. Edit Service Information Summary Page 4. Click the View Customer Record button to continue working on the existing customer or continue to another customer using the Customer Search function. NOTE: Depending on your system confirmation, you may be prompted to enter a note regarding the change before the summary page displays. Page 96
99 Funding Customer Accounts There are several ways in which you can keep your customers accounts funded so that the account will stay active and usable to make and/or receive calls: Add funds manually. Set up automatic recharge for the accounts you would like to be replenished automatically. Issue recharge codes. ADD FUNDS MANUALLY You can use the Add Funds feature to do a one-time funding transaction. Adding funds to the customer s account will transfer the money directly from your parent account to the customer account (or child account). NOTE: You cannot add funds to accounts that are expired, disabled, or closed. To add funds to an account: 1. Via a customer search, access the customer s record for the customer whose account you would like to fund. The View Customer Record page displays. 2. On the sidebar menu, click the Add Funds menu item to display the Add Funds page or click the edit icon ( ) in the Billing Information frame on the View Customer Record page to display the Edit Billing Information page and then click the Add Funds button to display the Add Funds page. Edit Billing Information Page Page 97
100 Add Funds Page 3. Select the Transaction Type appropriate to the transaction. Transfer to Group Member is the default type. 4. In the Amount field, enter the transfer amount. You do not need to enter any currency or punctuation. For example, if you want to enter $20.00, enter In the Note field, enter any remarks you would like to associate with this transaction. NOTE: The Change Cycle Date and Keep Cycle Date radio buttons only appear if the customer is past the cycle renewal date. You have the option of changing the cycle date to today or keeping the existing date. 6. Click the Submit button to add the transaction and to display the transaction confirmation page. View Billing Transaction Add Funds Confirmation AUTOMATIC RECHARGE When an account has insufficient funds in the cash balance, your customer may be unable to make and/or receive calls. The Partner Resource Center s automatic recharge feature helps to ensure that your customers and distributors accounts are always funded. IMPORTANT: In order to set up the automatic recharge feature for a particular account, the parent account must have the feature enabled. To enable this feature, please contact your Net2Phone Account/Sales Manager. To set up automatic recharge on customer accounts in PRC: 1. Via a customer search, access the customer s record for the customer for whom you would like to set up automatic recharge. The View Customer Record page displays. Page 98
101 2. Click on the edit ( ) icon in the Billing Information frame to display the Edit Billing Information page. Edit Billing Information Page 3. In the Recharge Threshold field, enter the balance amount at which you would like an automatic funds transfer from the parent account. 4. In the Recharge Amount field, enter the amount of funds that you would like transferred from the parent account when the balance specified in the Recharge Threshold field is reached and click the Submit button. 5. Click the Submit button to display the confirmation page. Edit Billing Information Page Recharge Confirmation 6. Click the Submit button to save the changes or click the Back button to return to the Edit Billing Information page and make any needed changes. NOTE: Depending on how your system is configured, you may be prompted to enter a note once you hit the Submit button. The Edit Billing Information page displays the summary of your changes. Page 99
102 Edit Billing Information Page Recharge Summary 7. Click the View Customer Record button to continue working on the existing customer or use the Customer Search function to work on another customer. RECHARGE CODES Recharge codes are 10-digit numbers that allow your customers to add funds to an existing account using cash. The key benefit of this feature is that it promotes a long-term relationship with your customers by extending the life of existing accounts. If you have user permission and the appropriate account profile has been set up, you can create recharge codes by using the Generate Accounts sidebar menu item. For instructions on how to create recharge codes, see the Generating Recharge Codes section on page 110 in this Guide. As the distributor, you will treat these recharge codes as you would new accounts and PINs, with one difference: your customers cannot use this 10- digit code to place telephone calls. They can only use the recharge code to add a specified denomination to an existing account. Upon purchasing a recharge code in cash, customers will access the My Account Center Web site at or dial the access number of their existing calling card service to activate the financial transaction. Customers may also activate recharge codes through the VoiceLine-enabled phone by pressing *07 on the telephone keypad. Modifying a Customer s Credit Limit The Modify Credit Limit page allows you to change a VoiceLine customer s credit limit on an individual basis instead of having the credit limit defined at the parent account level. NOTE: This functionality is only available if you have user permission. If you change an account s credit limit, the new limit will continue month-tomonth until it is changed again. To change a customer s credit limit: 1. Via a customer search, access the customer s record for the customer whose calls you would like to view. The View Customer Record page displays. Page 100
103 2. Click on the edit ( ) icon in the Billing Information frame to display the Edit Billing Information page. Edit Billing Information Page 3. Click the Modify Credit Limit button to display the Modify Credit Limit page. Modify Credit Limit Page 4. In the New Credit Limit field, enter the new limit amount. 5. Click the Submit button. The Modify Credit Limit Confirmation page displays. Modify Credit Limit Confirmation Page NOTE: If you enter a new credit limit amount that exceeds the highest amount allowed for the service provider, you will receive an error message. Page 101
104 6. Click the Submit button to confirm the change or click the Back button to return to the Modify Credit Limit page and make your change. The Modify Credit Limit Summary page displays. Modify Credit Limit Summary Page Viewing a Customer s Call History Using the Partner Resource Center, you can view a customer s call log for any date range you define. When the page first opens, the page does not display any call details. You must first enter or select the Begin Date and the End Date and click Submit. The View Call History page displays the Balance Information and Call History Summary at the top of the page and then displays the call history detail portion. View Call History Page The following table provides descriptions of the Call History page: CALL HISTORY PAGE FIELDS BALANCE INFORMATION Cash Balance The dollar amount remaining in the customer s account. Plan Name/Remaining Minutes The plan name, the total number of minutes included in the calling plan, and the number of minutes remaining in the customer s account. CALL HISTORY SUMMARY The total number of calls displayed in the current call list (the Total Calls calls displayed are based on the date range you indicate). Page 102
105 CALL HISTORY PAGE FIELDS Total Cash Used Total Minutes Used SEARCH CRITERIA Begin Date End Date The total dollar amount of the calls that used cash from the cash balance displayed in the call list. The total number of minutes used during the calls displayed in the call list. The beginning date in the search range The end date in the search range Select the telephone number you would like to view Select the phone number you would like to search on, or select All to view records for all available numbers. Get Archived Calls Checkbox Use this checkbox to search for calls made beyond the last 90 days. The results display the following information: CALL DETAILS Call Type: Displays the devices used when making and receiving the call (MTA to Phone, MTA to WiFi, SoftPhone to Phone, etc.). MTA to phone Soft phone to phone Phone to MTA MTA to MTA Phone to voic Outbound Outbound Inbound In-plan Inbound to voic Call Date/Time: The date and time the call was placed. The time reflects the customer s local time zone. Number Dialed: The phone number dialed if the call was an outgoing call. The number reflects the customer s local dialing plan. Location: Location of the dialed number if the call was an outgoing call. From Number: The phone number of the incoming call. Duration: The total length of the call (hours, minutes, seconds). Rating Method: The rating method used for the call made. Amount Charged: The total cost of the call. Minutes Deducted: Reflects any minutes deducted from the call. Eoc Reason: The End of Call (EOC) reason reflects successful or failed call status. Plan Name: The plan name used when placing the call. Plan Region Name: Page 103
106 NOTE: The values in the Balance Information and Call History Summary sections reflect only those calls displayed on the page. If you change the date range, the Balance Information and Call History Summary values may change. To view a customer s calls for a particular account: 1. From the Customer Search page, conduct a search for the customer. The View Customer Record page displays. 2. On the sidebar menu, click the View Call History menu item. The View Call History page displays the calls for the customer account that fall within the date ranges selected. The default range is one week.. NOTE: To view calls earlier than 90 days, click the Get Archived Calls checkbox before clicking Submit. Archived calls may take longer to retrieve. VIEWING CALLS FROM A DIFFERENT DATE RANGE To view calls within a different date range: 1. Edit the dates in the Begin Date and/or End Date fields by entering them manually (mm/dd/yy) or by clicking on the calendar date entry icons and selecting the appropriate dates. 2. Once you have entered the desired range, click the Submit button to the left of the Get Archived Calls checkbox. The page refreshes and displays the calls that fall within the new date range. 3. If applicable, click the right arrow button to view additional pages. VIEWING CALLS FOR A PARTICULAR PHONE NUMBER You can view the call history for all of the account s phone numbers (including all lines and virtual numbers) or a single phone number by adjusting the search criteria. To view calls for a specific phone number: 1. Click the Select the telephone number you would like to view drop-down menu, and choose the phone number whose calls you would like to view. The list of phone numbers includes all lines and virtual numbers for that account. 2. If you would like to specify a different date range, edit the dates in the Begin Date and/or End Date fields by entering them manually (mm/dd/yy) or by clicking on the calendar date entry icons and selecting the appropriate dates. 3. Click the Submit button to the right of the Get Archived Calls checkbox. The page refreshes and displays the calls for the selected phone number that fall within the new date range. 4. If applicable, click the right arrow button to view additional pages. Page 104
107 CREDITING A CALL There may be instances when you will need to reimburse a customer for a call due to complaints (e.g., about call quality, service outages, etc.) or other justifiable reasons. To process the reimbursement, you can credit the call from the Call History page. NOTE: Credited calls will be deducted from the parent account. 1. From the View Call History page, click the call you would like to credit. The call is highlighted in blue. 2. On the button bar above the Service Account number, click the Credit Call button. The customer s account is credited the cost of the selected call. 3. Confirm the call credit by clicking the View Billing Transactions link in the sidebar menu. The credited call transaction displays. NOTE: Depending on user privileges, there may be restrictions on how much you can credit per day per customer. USING THE EXCEL, PRINT AND BUTTON BAR Excel, Print, button bar PRINTING THE CALL LOG Using the Print button on the button bar, you can obtain a hard copy of the call history displayed on the View Call History screen. To print the call log: 1. Once you have the desired calls displayed on the View Call History page, click the Print button in the button bar at the bottom of the page. A second browser window opens with the call log displayed, and the Print dialog box displays. 2. In the Print dialog box, select the printer on which you would like to print the call log, and click the Print button. The call log prints to the selected printer. ING THE CALL LOG The Partner Resource Center allows you to send an electronic copy of the displayed call log to any address you specify. To the call log: 1. Once you have the desired calls displayed on the View Call History page, click the button in the button bar at the bottom of the page. A dialog box prompts you to enter the originating and destination addresses. Page 105
108 2. Enter the originating and destination addresses and click Send . Click OK to return to the View Call History page. TIP: To the call log to more than one person, insert a comma between each address (e.g., abc@xyz.com, 123@789.com ). EXPORTING THE CALL LOG TO EXCEL The Partner Resource Center allows you to export the view call history information to an excel spreadsheet. To export the call log to excel: 1. Once you have the desired calls displayed on the View Call History page, click the Export to Excel button in the button bar at the bottom of the page. A File Download dialog box displays, prompting you to Open, Save, or Cancel the Excel file. 2. Click Save to name the file and store it in a directory of your choice. VIEWING THE RATE INFORMATION FOR A CALL If you need to review the rate applied to a particular call, you can do so by clicking the Call Pricing button in the button bar to view the View Call History Detail window. To view the rate information for a particular call: 1. From the View Call History page, click the call for which you would like to view the rate information. The call is highlighted in blue. 2. On the button bar, click the Call Pricing button. The call detail information window displays. View Call History Call Details Window 3. Click the x in the upper right-hand corner of the window to close it. Page 106
109 The View Call History Detail window displays the following information: RATE SUMMARY Call ID Rating Method Call Date/Time Total Duration of Call Total Deducted from Cash Total Deducted from Minutes VIEW CALL HISTORY DETAIL WINDOW FIELDS The identification number assigned to each call. The rate type applied to this call. Rate-Per-Minute In Plan Out-of-Plan Overage In Plan + Overage The date and time the call took place. The total number of minutes used during the call (e.g., 1 minute and 30 seconds would display as 0:01:30). The total dollar amount deducted from the account s cash balance (if applicable). The total number of minutes, rounded up to the next whole minute, deducted from the account s minutes balance (e.g., if the call duration is 1 minute and 30 seconds, 2 minutes will be deducted from the balance). COST BREAKDOWN Displays the following information for Standard, In Plan, and Overage calls: Duration Rate Cost Surcharge Cost Sum Cost The duration of the call. The cost of the call based on the calling rate. The amount of the surcharge applied to the call. The total cost of the call, rate cost plus surcharge cost. RATES APPLIED Displays the following information for Standard, In Plan, and Overage calls: Rate Name Initial Rate Incremental Rate Initial Time (in seconds) Incremental Time (in seconds) Country Country Code Time of Day The name of the rate applied to the call. The base rate applied to the call. The rate for additional minutes used in the call. The number of seconds charged with the initial rate. The number of seconds charged with the incremental rate. The country to which the call was made. The country code of the country to which the call was made. The time of day (peak or off-peak) at which the call was made. Page 107
110 Viewing a Customer s Billing Transactions The View Billing Transactions page provides a snapshot of a customer s billing history within a defined date range. It displays the account s balance information, and allows you to enter print, , or export the results to Excel. To view the transactions for a particular account: 1. From the Customer Search page, conduct a search for the customer s account. The View Customer Record page displays. 2. On the sidebar menu, click the View Billing Transactions menu item. The View Billing Transactions page displays all of the customer account s transactions that fall within the date ranges selected. The default range is one week. View Billing Transactions Page The View Billing Transactions page displays the following: BALANCE INFORMATION Cash Balance Plan Balance BILLING SUMMARY Begin Date End Date Effective Date Transaction Type Payment Charge Note Amount Type VIEW BILLING TRANSACTIONS PAGE FIELDS The dollar amount remaining in the customer s account. The plan name, the total number of minutes included in the plan, and the number of minutes remaining in the customer s account. The beginning date in the search range The end date in the search range The date and time of the billing transaction The type of transaction The amount of cash or minutes credited to the account The amount of cash or minutes debited from the account The description of the transaction type The type of payment or charge Cash or Minutes Page 108
111 VIEW BILLING TRANSACTIONS PAGE FIELDS Plan Name Plan Region Name The calling plan The geographical region within the calling plan or an inbound toll-free call To view transactions within a different date range: 1. Edit the dates in the Begin Date and/or End Date fields by entering them manually (mm/dd/yy) or by clicking the calendar date entry icons and selecting the appropriate dates. 2. Once you ve entered the desired range, click the Submit button to the right of the End Date field. The page refreshes, displaying the bills within the new date range. PRINTING THE BILLING LOG Using the Print button on the button bar, you can obtain a hard copy of the billing displayed on the Billing Transaction screen. Excel, Print, button bar To print the call log: 1. Once you have the desired calls displayed on the View Call History page, click the Print button in the button bar at the bottom of the page. A second browser window opens with the call log displayed, and the Print dialog box displays. 2. In the Print dialog box, select the printer on which you would like to print the call log, and click the Print button. The call log prints to the selected printer. ING THE BILLING LOG The Partner Resource Center allows you to send an electronic copy of the displayed call log to any address you specify. To the call log: 1. Once you have the desired calls displayed on the View Billing Transactions page, click the button in the button bar at the bottom of the page. A dialog box prompts you to enter the originating and destination addresses. 2. Enter the originating and destination addresses and click Send . Click OK to return to the View Billing Transactions page. TIP: To the call log to more than one person, insert a comma between each address (e.g., abc@xyz.com, 123@789.com ). Page 109
112 EXPORTING THE BILLING LOG TO EXCEL The Partner Resource Center allows you to export the view billing transaction information to an excel spreadsheet. To export the call log to Excel: 1. Once you have the desired calls displayed on the View Billing Transactions page, click the Export to Excel button in the button bar at the bottom of the page. A File Download dialog box displays, prompting you to Open, Save, or Cancel the Excel file. 2. Click Save to name the file and store it in the directory of your choice. Also displayed at the top of the page are the Cash Balance and Minute Balance, if applicable, for the current account. Viewing Rate Tables The View Rates page displays the customer s per minute and increment minute rates by time of day for every country. To view the rates for a particular customer: 1. From the Customer s Search Page, conduct a search for the customer s account. The View Customer Record page displays the Customer s account. 2. On the sidebar menu, click the View Rates menu item. The View Rates page displays all available countries and rates. View Rates Page Page 110
113 To view rates for one particular country: Click the Select a Country drop-down list and select the country whose rate table you would like to view. The page refreshes and displays the rate information for the selected country. View Rates Page One Country Viewing Customer Notes The View Customer Notes page displays all notes entered about a particular customer s account, including those from the Add Notes, Add Funds, and Edit Calling Plan pages. Also, if you are a user who has Required Notes set, whenever you edit a customer record, then those notes will display here. Basically, this page serves to help you keep track of important information and activity on an account. To view a customer s notes: 1. From the Customer s Search Page, conduct a search for the customer s account. The View Customer Record page displays. 2. On the sidebar menu, click the View Notes menu item. The View Customer Notes page displays. View Customer Notes Page 3. To view the complete text for a particular note, click the desired note in the table. The text for that note displays in the Note Text box above the results. Page 111
114 Adding Customer Notes The Add Notes page allows you to enter information about the last customer contact. This information is stored with the account for future reference. To add a note: 1. Via a customer search, access the View Customer Record page for the customer whose rates you would like to view. The View Customer Record page displays. 2. On the sidebar menu, click the Add Note menu item. The Add Note page displays. Customer Customer wants changed rate information. plan and asked about rates. Add Note Page 3. Click in the text box and enter any information you would like to save in this customer s record. 4. When you are finished, click the Submit button. The Note is saved. The View Notes page displays the note you just entered, as well as any other notes for that customer. Page 112
115 7. Using the Partner Request System Menu The Partner Resource Center provides all partners with the following troubleticketing functionality: Create a Ticket View Tickets The following sections describe the Partner Request System functionality available within the Partner Resource Center. Creating a Partner Request Ticket Using the Create a Ticket function, users can submit trouble tickets or requests for customers directly through PRC. To create a partner request ticket: 1. From the Customer Search page, conduct a search for the customer s account. The View Customer Record page displays the customer s information. 2. Select Create a Ticket from the sidebar menu. The Create a Partner Request Ticket (Enter Customer Information) Page displays with all fields populated. Create a Partner Request Ticket Enter Customer Information Page 113
116 3. Click the Continue button to proceed. The Create a Partner Request Ticket (Account Details) Page displays. Create a Partner Request Ticket Account Details 4. Populate all required fields if they have not already been pre-populated, including First Name, Last Name, , and Service Type. 5. Select the appropriate option from the Request Type pull-down menu. After the Request Type is selected, supplemental required fields are revealed. 5. Populate all of the remaining fields as they are revealed, and enter as much detail as possible in the Please describe in detail text box. The more detail you enter the easier the trouble-ticket will be to resolve. 6. Click the Continue button. The Create a Partner Request Ticket Confirmation page displays. Create a Partner Request Ticket Confirmation Page 114
117 7. To attach supplemental documentation to the trouble ticket, click the Attach Document button. The Upload a file dialog box displays. Upload a file 8. Click the Browse button to search for the file on your PC. 9. Once you have located the file, click the Save button to append the file to the trouble ticket. 10. To create a new ticket, click the Create a New Ticket button. To view the ticket you just created, click the View Tickets button. Viewing a Partner Request Ticket Use the View Tickets function to track the progress of existing Partner Request Tickets in PRC. To view a partner request ticket: 1. Click View Tickets on the sidebar menu. The View Partner Request page displays. View Partner Request Tickets Page 115
118 2. There are multiple ways to view tickets: To view a single ticket, enter the Ticket ID and click the Search button. TIP: You can click the link from the and it will bring you to this page and pre-populate the Ticket ID and Request Type. To view all tickets for a particular customer, enter the Service Account or Phone Number AND a Request Type and click the Search button. To view all tickets created within a particular date range for your company or partner group, select the date range, the Parent Account name and click the Search button. The results of the search are displayed at the bottom of the page. Results can be exported to an Excel spreadsheet, sent via , or printed. In Search Results, sort on any column. To open an individual ticket, click anywhere on the record. View Partner Request Tickets Ticket Details The Attach Document dialog box displays. 3. To add a note to the ticket, click and enter the note text in the ticket notes text box and click the Add Note button. The new note will display in the Notes area. Page 116
119 8. Using the Advanced Functionality Menu The Partner Resource Center provides Tier 1 partners with the following advanced features: Generate accounts. Activate control numbers for reserved account numbers. View pending orders. View order history. The following sections describe the advanced tasks available from the Advanced Functionality sidebar menu and how to perform them. Generating Accounts and Recharge Codes Using the Generate Accounts function, Tier 1 partners can order accounts and allocate funds to speed the delivery cycle. You can also generate recharge codes that can be issued to existing customers to extend the life of their accounts. When ordering accounts or recharge codes, you must base them on one of the profiles that have been defined for you. The profiles, which are templates customized for each partner, contain sets of attributes that you assign to new accounts. Accounts and recharge codes require separate profiles because they contain different attributes. For example, an account profile will include the rate table that will be applied to the new account(s), the business service, the currency, account type, expiration plan, etc. Profiles are based on the most commonly assigned attributes. You can then select a profile to easily create accounts featuring those attributes. GENERATING ACCOUNTS AND RECHARGING CODES To generate accounts and recharge codes: 1. On the sidebar menu under Advanced Functionality, click the Generate Accounts menu item. The Generate Accounts page displays. Page 117
120 Generate Accounts Page 2. Click the Profile drop-down list and select the account profile you would like to apply to the new accounts. NOTE: If you are generating wholesale accounts and select a wholesale profile, the Account Balance label will change to Allocation Credit. Instead of displaying the account balance, the allocation credit amount will display to more accurately reflect the transaction. 3. In the Quantity field, enter the number of accounts you would like to create. NOTE: You can generate up to 1000 accounts per transaction. 4. In the Denomination field, enter the amount that you would like assigned to each account. The Total Order Amount calculates automatically. Your account balance displays, along with the remaining balance after this order is completed. NOTE: The total order amount must not exceed your account balance. The funds will not be deducted from your account until the accounts are created. 5. Click the Submit button to proceed with the order. The Generate Accounts Confirmation page displays. Generate Accounts Confirm Order Page Page 118
121 6. Review the information to confirm that it is correct. Click the Submit button if the information is correct. Click the Back button if changes are needed. The Generate Accounts order summary page displays. Generate Accounts Order Summary Page CAUTION: DO NOT press the browser s Refresh button, as it will cause another equal order to be submitted. 7. If you would like to place another order, click the Place Another Order button, and repeat the process. OR If you would like to view all of the orders that have not yet been processed, click the View Pending Orders button. Refer to the View Pending Orders section later in this chapter for more information. Activating Control Numbers In the event you reserved account numbers and are ready to activate them, you can do so on the Partner Resource Center Web site. The sequential account numbers are reserved for a specific account within your distributorship and can be activated whenever you choose. NOTE: When activating control numbers, you will need to have them available so you can enter them into the Partner Resource Center. To activate control numbers: 1. On the sidebar menu under Advanced Functionality, click the Activate Control Numbers menu item. The Activate Control Numbers page displays. See the screen on the following page. 2. In the Sequence Start Number field, enter the first number in the sequence of accounts you would like to activate. 3. In the Sequence End Number field, enter the last number in the sequence of accounts you would like to activate. 4. If you would like to select a different expiration plan than the default displayed, click the Expiration Plan drop-down list and select another option. Page 119
122 Activate Control Numbers Page 5. Click the Submit button. The Activate Control Numbers page displays a validation message and then confirms the activation. Viewing Pending Orders This view contains a list of any orders that have not yet been processed. Processing time varies based on the queue of orders submitted at that given time, but orders are commonly processed within ten (10) to fifteen (15) minutes. VIEWING THE ORDERS To view pending orders, click the View Pending Orders menu item on the sidebar menu. Click the Refresh button to display the most current information on the page. If an order appears on the page and is processed while you are viewing that page, clicking the Refresh button will remove it. That order will now display on the View Order History page. View Pending Orders Page DELETING PENDING ORDERS From this page, you can delete pending orders that you would like to cancel. To delete pending orders: 1. Click the Delete link next to the pending order you would like to delete. A delete confirmation dialog box displays. 2. Click the OK button to delete the order and refresh the View Pending orders page. Page 120
123 Viewing the Order History (Finding Batch Numbers) Once an order is processed, you can review it on the View Order History page. To view order history: 1. To view your processed orders, click the View Order History menu item on the sidebar menu. The View Order History page displays. View Order History Page 2. You can display the orders based on two types of search criteria: By Date: Enter the Begin and End dates (mm/dd/yyyy) for the time period you wish to search. You may use the calendar icon to select the dates rather than type in the dates. By Batch: Enter the batch number for the order you wish to view. 3. Click the Search button to display the results. View Order History Search Results Page 121
124 VIEW ORDER HISTORY PAGE FIELDS Batch Number Distributor Service Available Accounts Quantity Number Generated Denomination Currency Total Order Date Activation Type Expiration Name Activated Seq Start The number that identifies the set of accounts ordered for a particular service or business service. The name of the distributor, reseller, or service provider associated with the account (if applicable). The type of service associated with the account. The number of accounts still available to be provisioned to customers or devices (if applicable). This field only applies to VoiceLine, MaxLine and VoiceDirector accounts. The total number of accounts in the batch. The number of accounts generated in the batch. The monetary value of each account in this batch. The type of currency; e.g., USD (United States Dollars). The total value of all accounts within the batch. The date and time in which the batch order was placed. Control number activation (i.e., activating previouslygenerated control numbers) or direct account generation (i.e., generation live accounts). The expiration plan applied to all the accounts in this batch (e.g., 180 days from activation, 90 days from last use, etc.). The date and time in which the account was activated. The first number in the sequence of control numbers of the batch. VIEWING BATCH ORDER HISTORY REPORT DETAILS To view batch order details, click the Batch in the View Order History list. View Order History Details Report Page VIEW ORDER HISTORY DETAILS POP-UP WINDOW FIELDS Service Account Service Denomination Pin Currency Expiration Plan The service account number assigned to a customer (user) or distributor (wholesale or group parent). The type of service associated with the account. The monetary value of each account in this batch. The personal identification number assigned to each account. The customer uses this PIN to access the online account center and Voic . The country currency used (e.g., U.S. dollars) The expiration plan applied to all the accounts in this batch (e.g., 180 days from activation, 90 days from last use, etc.) Page 122
125 VIEW ORDER HISTORY DETAILS POP-UP WINDOW FIELDS Status Rate Name Guid This field remains blank until an account has been associated with a plan; once that happens, the status displays as Assigned. This information is displayed real-time. The rating name applicable to the order. Global Unique Identifier. For Click2Talk accounts, this is used to identify which accounts should be used by the platform. Page 123
126 9. Using the Service Support Menu The Partner Resource Center is a powerful tool for VoiceLine partners. You can set up your VoiceLine accounts and manage them, all in one application. In this chapter, you will learn how to: Add, edit, and delete a virtual phone number to an existing account. Add another line to an existing account. Add or change an account s calling plan. Change the device information for a particular account. Close an account. View accounts. The following sections describe the functions available within the Account Manager module and how to perform them. Adding a Virtual Number The customer s primary phone number is assigned when the customer signs up for service. If the customer wishes to have another phone number that rings to the same phone but with a different area code, you can add a virtual number. For example, if a customer in the United States has primary phone number with a New York area code but wants to have another phone number so her family in Brazil can call her without incurring long distance charges, she can add a virtual number with a Brazil area code to her account. An unlimited number of virtual numbers can be added to each customer s line for an additional cost per month. To add a virtual number: 1. From the Customer Search page, conduct a search for the customer s account. The View Customer Record page displays the customer s information. 2. On the View Customer Record page, using the drop-down list located at the top of the page, select the line to which the customer wants to add a virtual number. The View Customer Record page displays the customer s information for that particular line. 3. On the sidebar menu, click the Manage Phone Numbers menu item. The Manage Phone Numbers page displays. 4. Click the Add Virtual Number button to display the Add a Virtual Number page. Page 124
127 Add a Virtual Number Page NOTE: If you are adding a Virtual Number for a VoiceAccess or VoiceDirector customer, the Available Phone Number and Use for Caller ID Display fields do not display. 5. Click the Phone Number Country drop-down menu, and select the country of the virtual VoiceLine phone number the customer would like to assign to this account. 6. Select the Number Type the customer would like for the virtual VoiceLine phone number. The options depend on the selected Phone Number Country and include Local and/or Toll-free. 7. Select the State/Province of the virtual VoiceLine phone number the customer would like to assign to this account. If applicable, the Area field displays. If it does not, skip to step If the Area field displays, click the drop-down menu, and select the area code of the virtual VoiceLine phone number the customer would like to assign to this account. The page will refresh and display the Area/Local Calling Area field. 9. Click the Area/Local Calling Area drop-down menu, and select the exchange (the first few digits) of the virtual VoiceLine phone number the customer would like to assign to this account. For example, if the customer wants a US local California number in the 213 area code, the exchange options are 233 or 402. This means that the virtual VoiceLine phone number that will be assigned to this customer will be either xxxx or xxxx. 10. If the customer would like this number to be displayed on the called party s Caller ID display, click the Use for Caller ID Display checkbox. If you leave the box unchecked, the primary VoiceLine phone number will display on the called party s Caller ID display. Page 125
128 11. Click the Continue button to display the Select Payment Type page. Select Payment Type Page 12. Select whether the payment is to be transferred from the parent account or from the child s cash balance. Then click the Continue button to display the New Virtual Number Confirmation Page. Add Virtual Number Confirmation Page 13. Click the Submit button to finalize the order. The New Virtual Number Summary page displays. New Virtual Number Summary Page Adding a Line If the customer decides to add an entirely new line, including a new phone number that rings to a different phone (via a different port on the MTA, for example), you can add a line to the account. For example, a customer already has a VoiceLine phone number that rings to one phone for personal calls. If the customer wants another VoiceLine phone number to ring to a different phone for business calls, she can add a line to her account. Page 126
129 NOTE: If the customer is located in the US or Canada and has not acknowledged the disclaimer on the Web site, then you will not be able to add a line to the account. NOTE: The cost of the new line will be deducted from the customer s cash balance. NOTE: The charge for the additional line will be pro-rated based on the billing cycle dates for the original account. Both accounts will be billed on the same schedule. To add a line: 1. From the Customer Search page, conduct a search for the customer s account. The View Customer Record page displays the customer s information. 2. On the sidebar menu, click the Add a Line menu item. The Add a Line page displays. Add a Line Page 1 NOTE: Service Country and Service Address fields are pre-populated based on information entered for the first line. Please review this information to ensure that it is accurate. If the customer will be using the device/service at a different location, you must enter that service address. Page 127
130 3. Enter the customer s information according to the following table. ADD A LINE PAGE 1 (* denotes a required field) Service Country* House Number* Street Name* Unit Type Unit City* State/Province* Postal Code* Building Floor Room Review the customer s Service Country. If it is incorrect, select the correct country. Review the house number where the subscriber will be using the service. If it is incorrect, enter the correct house number. Review the street name (including the road type, such as Street, Drive, etc.) where the subscriber will be using the service. If it is incorrect, enter the correct street name. Review the address descriptor that characterizes the subscriber s address (e.g., Apartment, Suite, Lower, etc), if applicable. If it is incorrect, enter the correct unit type. Review the unit descriptor (e.g., if the Unit Type is Apartment, the Unit Value might be A to indicate Apartment A), if applicable. If it is incorrect, enter the correct unit. Review the city where the customer is located. If it is incorrect, enter the correct city. Review the state or province where the customer is located. If it is incorrect, enter the correct state or province. Review the postal code of the city where the customer is located. If it is incorrect, enter the correct postal code. Review the building number or name in which subscriber will be using the service, if applicable. If it is incorrect, enter the correct building. Review the floor number of the subscriber s address, if applicable. If it is incorrect, enter the correct floor. Review the room number of the subscriber s address, if applicable. If it is incorrect, enter the correct room. Page 128
131 4. Click the Continue button. The second Add a Line page displays. NOTE: If you ve selected to add an Enhanced number, the Add an Enhanced Number page displays before the Add a Line Page 2 page displays. Add a Line Page 2 Page 129
132 5. Enter the customer s calling plan, device, feature settings and phone number information according to the following table: ADD A LINE PAGE FIELDS Calling Plan Suite Choose Plan Select Plan Renewal Type Device Type Select the plan suite type (e.g., Pay As You Go, US & Canada). The appropriate plans display in the table below. Click the radio button that corresponds with the plan the customer would like to assign to this account. NOTE: If your customer selects a Pay As You Go plan, you must also select the plan amount. This will fund the account so that the customer can make calls immediately after installing the device. Select one of the following options: Fund from child s cash balance Transfer from parent account The Device Type field automatically defaults to the device that was selected for the primary line. If the customer would like an additional device used for the additional line, select the device from the drop-down menu. IMPORTANT: Be sure to select the correct device type (e.g., InnoMedia Router, InnoMedia Non-Router, etc.) or the service will not work properly. Device ID If the customer would like to use a different device for the additional line, enter the 12-character Device ID, or MAC address, for the device that will be used for the additional line. You can find the ID on the bottom of the device. IMPORTANT: Please enter the Device ID carefully. If you enter it incorrectly, the device will not function. Select the port to which you would like the additional line s phone number to ring. Port Feature Package IVR Language NOTE: You cannot assign a new line to the same port as your primary VoiceLine phone number. If you already have 2 lines assigned to a 2-port device and you would like to add another line, the customer will need to purchase another device. Select the appropriate Feature Package that the customer would like to assign to this line. The list of available feature packages depends on the minute plan and device type selected. NOTE: For Pay As You Go plans, if you select VoiceLine Full Package in the Feature Package field, there will be a $.99 monthly charge for Voic automatically deducted from the account s cash balance. Select the language in which the customer would like the voice announcements made. The current options are English and Spanish. Page 130
133 ADD A LINE PAGE FIELDS Dial Plan Time Zone State/Region Phone Number Country Number Type State/Province Area/City Code Local Calling Area Available Phone Numbers Select the dial plan. The dial plan defines a set of dialing features typically identified with a particular country, region of a country, or carrier within a country. Select the Time Zone for the new customer s account. Select the specific region within the customer s Time Zone for accurate caller ID display. Select the country of the VoiceLine phone number the customer would like to assign to this account. Select the Number Type the customer would like. The options depend on the selected Phone Number Country and include Local and/or Toll-free. Select the state or province of the VoiceLine phone number the customer would like to assign to this account. If applicable, the Area field displays. If it does not, skip to the Local Calling Area field. Select the area code of the VoiceLine phone number the customer would like to assign to this account. The page will refresh and display the Area/Local Calling Area field. Select the exchange (the first few digits) of the VoiceLine phone number the customer would like to assign to this account. For example, if the customer wants a US local California number from the 213 area code, the exchange options are 233 or 402. This means that the VoiceLine phone number that will be assigned to this customer will be either xxxx or xxxx. Select a phone number from the list. 6. Once you have entered all the information, click the Submit button at the bottom of the page. The Add a Line Confirmation page displays. Page 131
134 Add a Line Confirmation Page Page 132
135 7. Click the Back button to return to the Add a Line page and make any needed changes. Click the Submit button to save the settings for the new line. The Add a Line Summary page displays. Add a Line Summary Page IMPORTANT: US and Canadian customers will not be able to make or receive calls until they go to either myaccountcenter.net or your specific account center Web site and agree to the 911 disclaimer. The account status will automatically default to "No Call" until the disclaimer is acknowledged. IMPORTANT: If the customer is using an InnoMedia MTA, reboot the device (by unplugging it and then plugging back in) so it can download the configuration files for the new line. The download is complete when the RUN light is steady. To use the additional line, simply plug a standard analog telephone into a newly provisioned port, listen for the dial tone and service should be ready. Page 133
136 Editing a Calling Plan If a customer decides to change his VoiceLine calling plan, you can assign a new plan. SWITCHING TO A DIFFERENT CALLING PLAN To change a customer s calling plan: 1. From the Customer Search page, conduct a search for the customer s account using the customer s first name and last name. The View Customer Record page displays the customer s information. 2. On the sidebar menu, click the Edit Calling Plan menu item or click the edit ( ) icon in the Calling Plan Information frame to display the Edit Calling Plan page. Edit Calling Plan Page 3. Click the Edit Plan button. The Edit Calling Plan Information page displays. Edit Calling Plan Information Page Page 134
137 4. Select the new plan by selecting a Calling Plan Suite from the pulldown menu. The available calling plans are displayed. Edit Calling Plan Information Page Select a Calling Plan 5. Select the radio button for the appropriate plan, and click the Continue button. The Edit Calling Plan Information (Select Plan Renewal Type) page displays. Edit Calling Plan Information Page Select Plan Renewal Type Page 135
138 6. Select the radio button for the appropriate option and click the Continue button. The Edit Calling Plan Information Confirmation page displays. Edit Calling Plan Information Confirmation Page 7. Review the edits to the calling plan, and click the Submit button to finalize the changes. The Edit Calling Plan Information Summary Page displays. Edit Calling Plan Information Summary page CANCELING PLANS If you would like to cancel a plan (without assigning a new one), you can use the Edit Plan button on the Edit Calling Plan page. Move the customer into a Pay As You Go Plan. To cancel the plan assigned to this account: 1. From the Customer Search page, conduct a search for the customer s account using the customer s first name and last name. The View Customer Record page displays the customer s information. 2. On the sidebar menu, click the Edit Calling Plan menu item or click the edit ( ) icon in the Calling Plan Information frame. The Edit Calling Plan page displays. 3. Click the Edit Plan button. Page 136
139 4. Select the new plan by selecting a Calling Plan Suite from the pulldown menu, and selecting the Pay As You Go option. 5. Select the Pay As You Go radio button, and click Submit. 6. Review the information and click Submit on the Edit Calling Plan Information Confirmation page. ADDING A PLAN If a customer decides to add a plan after canceling a minute plan (being placed on a Pay As You Go plan), you can add a plan to the account using the Edit Plan button on the Edit Calling Plan page. To add a plan to the account: 1. From the Customer Search page, conduct a search for the customer s account using the customer s first name and last name. The View Customer Record page displays the customer s information. 2. On the sidebar menu, click the Edit Calling Plan menu item or click the edit ( ) icon in the Calling Plan Information frame. The Edit Calling Plan page displays. 3. Click the Edit Plan button. 4. Select the new plan by selecting a Calling Plan Suite from the pulldown menu. 5. Click the Show Plans button to view the available calling plans in that suite. 6. Select the radio button for the plan chosen by the customer, and click Continue. The Select Initial Payment Type page displays. 7. Select the radio button for the appropriate option and click the Continue button. The Edit Calling Plan Information Confirmation page displays. 8. Review the information to ensure that it is accurate and click the Submit button to continue. The Edit Calling Plan Information Summary page displays. Editing the Plan Renewal Type If you would like to change the funding source for your monthly plan renewal, you can do so on the Edit Calling Plan page. To edit the plan renewal type: 1. From the Customer Search page, conduct a search for the customer s account using the customer s first name and last name. The View Customer Record page displays the customer s information. 2. On the sidebar menu, click the Edit Calling Plan menu item or click the edit ( ) icon in the Calling Plan Information frame. The Edit Calling Plan page displays. Page 137
140 Edit Plan Renewal Type 3. Click the Edit Renewal Type button, and select one of the following options on the Select Plan Renewal Type page: Edit Calling Plan Information Select Plan Renewal Type Transfer From Parent Account Every month funds will be transferred from the parent account to pay for the plan as it recycles. Fund From Child s Cash Balance Every month the plan will recycle from the cash balance, which means that you must make sure that there are enough funds in the cash balance (either through auto recharge, manually adding funds, or setting up the new prepay cycles feature). 4. Click the Continue button. The Edit Calling Plan Information Confirmation page displays. 5. Click Submit to finalize the change. Editing the Device Information There are a few scenarios in which this page is used: Installation of a different device Resetting a device Account termination (close the account) INSTALLATION OF A DIFFERENT DEVICE When a customer installs a new device, you may need to access the Edit Device Information page to enter the Device Type, Device ID, etc. In some cases, customers will need to install a different device than the original one they were given. When this occurs, the new device s information must be entered into the PRC to ensure that the service recognizes the customer s specific account settings. One or more of the following fields may be edited: Page 138
141 Device ID Device Type Port Feature Package To change the Device ID, Device Type, Port, or Feature Package fields for a particular account: 1. From the Customer Search page, conduct a search for the customer s account. The View Customer Record page displays the customer s information. 2. On the sidebar menu, click the Edit Device Information menu item or click the edit ( ) icon in the Device Information frame. The Edit Device Information page displays. Edit Device Information Page 3. In the Edit Device Information section, edit the appropriate field(s): To edit the Device Type, click the drop-down menu, and select the correct device type from the list. To edit the Device ID, erase the contents of the field and enter the new Device ID number. To edit the Port, click the drop-down menu, and select the correct port number associated with this account. To edit the Feature Package, click the drop-down menu, and select the feature package you would like to assign to this account. Page 139
142 4. Click the Submit button to save the change. The Edit Device Settings Confirmation page displays. Edit Device Settings Confirmation Page 5. Verify that the information is correct and click the Submit button. If you need to make changes, click the Back button to return to the Edit Device Settings page and make the corrections. The Edit Device Information Summary page displays. Edit Device Information Summary Page IMPORTANT: Reboot the device (by unplugging it and then plugging back in) so it can download the updated VoiceLine configuration files. This may take up to fifteen (15) minutes. The configuration is complete when the InnoMedia MTA s RUN light is steady. Page 140
143 RESETTING A DEVICE The Edit Device Information page allows you to reset the account settings on a customer s device by clicking the Reset Device button. NOTE: This functionality is only available if you have user permission. Use this button if a customer s device did not receive the service account number and PIN during the provisioning process. When you click the Reset Device button, the database is triggered to re-send the service account number and PIN the next time the device reboots. To reset a device: 1. From the Customer Search page, conduct a search for the customer s account using the customer s first name and last name. The View Customer Record page displays the customer s information. 2. On the sidebar menu, click the Edit Device Information menu or click the edit ( ) icon in the Device Information frame. The Edit Device Information page displays. Edit Device Information Page 3. In the Reset Device section, click the Reset Device button. A confirmation pop-up window displays. 4. To confirm the device reset, click the OK button; to cancel the device reset, click the Cancel button. If you click OK, a summary page displays. If you click Cancel, the Edit Device Information page returns. Edit Device Information Summary Page Page 141
144 Closing Accounts If the customer decides to cancel the service, the account must be closed. To close an account: 1. From the Customer Search page, conduct a search for the customer s account. The View Customer Record page displays the customer s information. 2. On the sidebar menu, click the Close Account menu item in the Service Support grouping. The Close Account page displays. Close Account Page 3. Click the Close Account button. A dialog box displays requesting you to confirm the account closing. 4. Click the OK button to close the account. Managing Phone Numbers The Manage Phone Numbers page allows you to add, delete, and edit VoiceLine phone numbers. Manage Phone Numbers Page DELETING A VIRTUAL NUMBER The Manage Phone Numbers page allows you to delete any virtual number from the customer s account. NOTE: Enhanced numbers cannot be deleted from the Manage Phone Numbers section in PRC. Page 142
145 To delete a virtual number: 1. From the Customer Search page, conduct a search for the customer s account using the customer s first name and last name. The View Customer Record page displays the customer s information. 2. On the sidebar menu, click the Manage Phone Numbers menu item. The Manage Phone Number page displays. 3. In the Delete a Virtual Number section, select the number the customer wishes to delete from the Virtual Number drop-down list. 4. Click the Delete Virtual Number button. A pop-up window asks, Do you want to delete this phone number from this account?. 5. Click the Yes button to proceed with the deletion. The Delete Virtual Number Summary Page displays the number that was deleted from the account. EDITING A PHONE NUMBER Some customers may decide to change the VoiceLine phone number(s) they were assigned. The Edit a Phone Number page allows you to assign a new phone number to a customer s account. To edit a phone number: 1. From the Customer Search page, conduct a search for the customer s account using the customer s first name and last name. The View Customer Record page displays the customer s information. 2. On the sidebar menu, click the Manage Phone Numbers menu item. The Manage Phone Number page displays. 3. In the Edit a Phone Number section, select the number the customer wishes to edit from the Phone Number drop-down list, and then click the Edit Phone Number button. The Edit a Phone Number page displays. Edit a Phone Number Page Page 143
146 4. Select the Phone Number Country for the new phone number. 5. Select the Number Type (Local or Toll-free). 6. Select the State/Province of the phone number the customer would like to assign to this account. 7. Click the Area/City Code drop-down menu to select the area code of the new phone number the customer would like. 8. Click the Local Calling Area drop-down menu to select the specific exchange within the selected area code of the new phone number the customer would like. 9. Select one of the Available Phone Numbers from the drop-down menu. More options are available by clicking the Show more available numbers link. 10. If the customer would like this number to be displayed on the called party s Caller ID display, click the Use for Caller ID Display dropdown menu and select Yes. If the customer does not want this number used for Caller ID, leave the No option selected. 11. Click the Continue button. A summary page displays the new phone number. Prepaying Cycles With the Prepay Cycles feature, VoiceLine customers can now prepay for all monthly charges in advance, which includes their monthly plan, feature package, phone numbers, and service fees. By prepaying for the monthly cycles, the account is automatically renewed until the prepay cycle end date. To set up Prepay Cycles, the account must be active, which means that the customer must have made or received at least one call with the service. NOTE: These funds are not shared with the customer s cash balance, which is used for overage and out-of-plan calls. ADDING PREPAID CYCLES To add prepaid cycles to an account: 1. From the Customer Search page, conduct a search for the customer s account. The View Customer Record page displays the customer s information. 2. On the sidebar menu, click the Prepay Cycles menu item. The Prepay Cycles page displays the current cycle begin and end dates, as well as a summary of the monthly charges. NOTE: You can set up prepay cycles for each line on a customer s account by selecting the line in the drop-down list at the top of the page Page 144
147 Prepay Cycles Page 3. In the Add Prepay Cycles section, select the number of cycles the customer would like to prepay from the Number of Cycles to Prepay drop-down list. The Prepay Total, Prepay Cycle Begin Date, and Prepay Cycle End Date values update automatically based on the number of cycles selected. 4. Select the funding source for the prepaid cycles. The options are: Cash Balance The cost of the prepaid cycle(s) will be deducted from the cash balance. Parent Account The cost of the prepaid cycle(s) will be deducted from the parent account. 5. Click the Add Prepay Cycles button to complete the transaction. The Add Prepay Cycles Confirmation page displays. 6. If the information is correct, click the Submit button. The Add Prepay Cycles Summary page displays the amount of the transfer, as well as the new cycle begin and end dates. The prepaid cycle information also displays on the View Customer Record page. Page 145
148 REFUNDING PREPAID CYCLES If a customer decides to cancel their remaining prepaid cycles, he or she can do so on the Prepaid Cycles page. The unused prepaid cycle balance will be refunded into their cash balance. NOTE: The Refund Prepaid Cycles section only appears after cycles have been prepaid. If there are no prepaid cycles, that section will not display. To refund prepaid cycles: 1. View the account s Prepay Cycles page. Prepay Cycles Page with Refund Prepaid Cycles Section Page 146
149 2. In the Refund Prepaid Cycles section, click the Refund Prepaid Cycles button. The Refund Prepaid Cycles Confirmation page displays the remaining prepaid cycle amount that will be transferred to the customer s cash balance. Refund Prepay Cycles Confirmation Page 3. Click the Submit button to initiate the refund. The Prepay Cycles Summary page displays the amount of the refund. Viewing Accounts The View Account List page allows you to see a list of all the accounts that you have set up within a particular time frame. From this page, you can track your accounts and their corresponding Phone Numbers, Device IDs, and Device Types. If the number of accounts within the indicated date range is more than 25, they will display on multiple pages. You can navigate between the pages by clicking the arrow buttons to the right of the Search button. To view the list of accounts: 1. Click the View Account List link in the VoiceLine Support sidebar menu on the left-hand side of the page. The View Account List page displays. View Account List Page 2. By default, the page displays the accounts and devices set up within the prior week. To view records for a different time frame, enter a Begin Date and an End Date and then click the Submit button. The page displays the accounts associated during the new time frame. Page 147
150 3. If applicable, click the right arrow or page number at the bottom of the page to view additional pages. 4. To view a particular account, click the record in the account list. 5. To sort the list, click the heading of the column from which you would like the list to be sorted. BUTTON BAR The View Account List page contains the following functionality accessible on the button bar near the bottom of the page: BUTTON BAR FUNCTIONS Export results to Excel Print results to your local printer results to yourself or colleagues Navigate through multiple pages of results Adding a U.S. Enhanced Phone Number in VoiceDirector and VoiceAccess The customer s primary VoiceDirector or VoiceAccess phone number is assigned when the customer signs up for the service. If the customer wishes to add a new or ported U.S. enhanced phone number to the account, you can do so from the Manage Phone Numbers page. When adding an enhanced phone number you can either: Get a New US Enhanced Phone Number OR Port an Existing US Enhanced Phone Number ADDING A NEW U.S. ENHANCED PHONE NUMBER To add a new U.S. enhanced phone number: 1. From the Customer Search page, conduct a search for the customer s account using the customer s first name and last name. The View Customer Record page displays the customer s information. 2. In the Service Support section of the sidebar menu, click the Manage Phone Numbers menu item. The Manage Phone Numbers page displays. Page 148
151 3. Click the Add an Enhanced Phone Number button. The Add an Enhanced Phone Number page displays. Add an Enhanced Number Page 4. Select USA from the Service Country pull-down list. 5. Select Get a New US Enhanced Phone Number. 6. Enter the customer s service address information (if it is not prepopulated) and click the Continue button. The Confirm Subscriber s Address page displays. Confirm Subscriber s Address Page 149
152 7. Confirm the customer s address and click the Continue button. The Directory Listing Settings page displays. Directory Listing Settings 8. Select the customer s directory listing preference by selecting from the pull-down menu. The available options are: List but DO NOT Publish Information List and Publish Information enter the customer s first name and last name. If the customer would like an additional name on the listing, enter it at this time. DO NOT List or Publish Information 9. Click the Continue button. The Select a Phone Number Type page displays. Select a Phone Number Type 10. Select from the Available Phone Numbers pull-down list. If the customer would like more choices, click the Show more available numbers link and select a number. 11. Click the Continue button. The Add an Enhanced Number Confirmation page displays. Page 150
153 Add an Enhanced Number Confirmation 12. Review the order for accuracy, and click the Submit button to finalize. The Add an Enhanced Number Summary page displays. Add an Enhanced Number Summary Page 151
154 13. Click the View Customer Record button to view the new enhanced number added to the customer s account. View Customer Record New U.S. Enhanced Phone Number ADDING AN EXISTING U.S. ENHANCED PHONE NUMBER To port an existing U.S. enhanced phone number: 1. From the Customer Search page, conduct a search for the customer s account using the customer s first name and last name. The View Customer Record page displays the customer s information. 2. In the Service Support section of the sidebar menu, click the Manage Phone Numbers menu item. The Manage Phone Numbers page displays. Page 152
155 3. Click the Add an Enhanced Phone Number button. The Add an Enhanced Phone Number page displays. Add an Enhanced Number Page 4. Select USA from the Service Country pull-down list. 5. Select Port an Existing US Enhanced Phone Number. 6. Enter the phone number to be ported in the Phone Number field. 7. Enter the customer s service address information (if it is not prepopulated) and click the Continue button. The Confirm Subscriber s Address page displays. Confirm Subscriber s Address Page 153
156 8. Confirm the customer s address and click the Continue button. The Directory Listing Settings page displays. Directory Listing Settings 9. Select the customer s directory listing preference by selecting from the pull-down menu. The available options are: Keep Current Directory Listing Delete Current Directory Listing 10. Check the Letter of Authorization obtained check box to indicate that the letter of authorization has been received, and enter the Loa Date that the letter was received. 11. If a secondary working telephone number is being ported, enter the Billing Telephone Number. 12. By default the Customer Request Date is the first date of the range in which the number can be ported. If the customer prefers a different date, enter a date that falls between the two dates listed. The Port an Enhanced Number Confirmation page displays. Port an Existing Number Confirmation Page 154
157 13. Review the order for accuracy, and click the Submit button to finalize. The Port an Existing Number Summary page displays. Port an Existing Number Summary Page 155
158 14. Click the View Customer Record button to view the new enhanced number added to the customer s account. View Customer Record Port Existing Enhanced Phone Number ADDING A U.S. ENHANCED PHONE NUMBER The customer s primary phone number is assigned when the customer signs up for the service. If the customer wishes to add another U.S. enhanced phone number to the account, you can do so from the Manage Phone Numbers page. When adding an enhanced phone number you can either: Get a New US Enhanced Phone Number OR Port an Existing US Enhanced Phone Number Page 156
159 ADDING A NEW U.S. ENHANCED PHONE NUMBER To add a new US enhanced phone number: 1. From the Customer Search page, conduct a search for the customer s account using the customer s first name and last name. The View Customer Record page displays the customer s information. 2. In the Service Support section of the sidebar menu, click the Manage Phone Numbers menu item. The Manage Phone Numbers page displays. 3. Click the Add an Enhanced Phone Number button. The Add an Enhanced Phone Number page displays. Add an Enhanced Number Page 4. Select USA from the Service Country pull-down list. 5. Select Get a New US Enhanced Phone Number 6. The customer s service address is pre-populated. So, review the information and click the Continue button. The Confirm Subscriber s Address page displays. Confirm Subscriber s Address Page 157
160 7. Confirm the customer s address and click the Continue button. The Directory Listing Settings page displays. Directory Listing Settings 8. Select the customer s directory listing preference by selecting from the pull-down menu. The available options are: List and Publish Information (Enter the customer s First Name and Last Name. If the customer would like an Additional Name on the listing, enter it at this time.) List but DO NOT Publish Information DO NOT List or Publish Information 9. Click the Continue button. The Select a Phone Number Type page displays. Select a Phone Number Type 10. Select from the Available Phone Numbers pull-down list. If the customer would like more choices, click the Show more available numbers link. Page 158
161 11. Once the number has been selected, click the Continue button. The Add an Enhanced Number Confirmation page displays. Add an Enhanced Number Confirmation 12. Review the order for accuracy, and click the Submit button to finalize. The Add an Enhanced Number Summary page displays. Add an Enhanced Number Summary 13. Click the View Customer Record button to view the new enhanced number added to the customer s account. Page 159
162 View Customer Record Add New Enhanced Phone Number Porting U.S. Enhanced Phone Numbers to Voice Access ADDING AN EXISTING U.S. ENHANCED PHONE NUMBER To port an existing U.S. enhanced phone number: 1. From the Customer Search page, conduct a search for the customer s account using the customer s first name and last name. The View Customer Record page displays the customer s information. 2. In the Service Support section of the sidebar menu, click the Manage Phone Numbers menu item. The Manage Phone Numbers page displays. Page 160
163 3. Click the Add an Enhanced Phone Number button. The Add an Enhanced Phone Number page displays. Add an Enhanced Number Page 4. Select USA from the Service Country pull-down list. 5. Select Port an Existing US Enhanced Phone Number. 6. Enter the customer s service address information (if it is not prepopulated) and click the Continue button. The Confirm Subscriber s Address page displays. Confirm Subscriber s Address Page 161
164 7. Confirm the customer s address and click the Continue button. The Directory Listing Settings page displays. Directory Listing Settings 8. Select the customer s directory listing preference by selecting from the pull-down menu. The available options are: Keep Current Directory Listing Delete Current Directory Listing 9. Check the Letter of Authorization obtained check box to indicate that the letter of authorization has been received, and enter the Loa Date that the letter was received. 10. If a secondary working telephone number is being ported, enter the Billing Telephone Number. 11. By default the Customer Request Date is the first date of the range in which the number can be ported. If the customer prefers a different date, enter a date that falls between the two dates listed. The Port an Enhanced Number Confirmation page displays. Port an Existing Number Confirmation Page 162
165 12. Review the order for accuracy, and click the Submit button to finalize. The Port an Existing Number Summary page displays. Port an Existing Number Summary 13. Click the View Customer Record button to view the new enhanced number added to the customer s account. Page 163
166 View Customer Record Port Existing Enhanced Phone Number Page 164
Managing your PBX- Administrator
 Managing your PBX- Administrator ACCESSING YOUR PBX ACCOUNT Navigate to https://voip.ancero.com/ and log in to the Ancero Utility VoIP portal account. If you would like your web browser to keep you logged
Managing your PBX- Administrator ACCESSING YOUR PBX ACCOUNT Navigate to https://voip.ancero.com/ and log in to the Ancero Utility VoIP portal account. If you would like your web browser to keep you logged
Net2Phone Office Administrator s Guide
 Net2Phone Office Administrator s Guide May 2015 All Rights Reserved The use, disclosure, modification, transfer or transmittal of this work for any purpose, in any form, or by any means, without the written
Net2Phone Office Administrator s Guide May 2015 All Rights Reserved The use, disclosure, modification, transfer or transmittal of this work for any purpose, in any form, or by any means, without the written
VoiceLine Getting Started Guide InnoMedia MTA R
 VoiceLine Getting Started Guide InnoMedia MTA 3328-2R June 2005 IMPORTANT NOTICE CONCERNING EMERGENCY 911 SERVICES Your service provider, not the manufacturer of the equipment, is responsible for the provision
VoiceLine Getting Started Guide InnoMedia MTA 3328-2R June 2005 IMPORTANT NOTICE CONCERNING EMERGENCY 911 SERVICES Your service provider, not the manufacturer of the equipment, is responsible for the provision
All Rights Reserved. February 2005 Version 1.1
 All Rights Reserved The use, disclosure, modification, transfer or transmittal of this work for any purpose, in any form, or by any means, without the written permission from Net2Phone is strictly forbidden.
All Rights Reserved The use, disclosure, modification, transfer or transmittal of this work for any purpose, in any form, or by any means, without the written permission from Net2Phone is strictly forbidden.
BBVA Compass Spend Net Payables
 User Guide BBVA Compass Spend Net Payables User Guide Vault Services Table of Contents Introduction 2 Technical Requirements 2 Getting started 3 Sign In 3 General Navigation 4 Upload/Create Payment 5
User Guide BBVA Compass Spend Net Payables User Guide Vault Services Table of Contents Introduction 2 Technical Requirements 2 Getting started 3 Sign In 3 General Navigation 4 Upload/Create Payment 5
QUICK START GUIDE 8x8 Residential Service. 8x8 Residential Service Quick Start Guide
 QUICK START GUIDE Quick Start Guide Version 1.0, October 2011 Contents Login Procedure...3 Home...4 Phone and Fax Lines...4 Edit Phone and Fax Lines... 4 Number Transfer... 6 Billing...12 Statements...
QUICK START GUIDE Quick Start Guide Version 1.0, October 2011 Contents Login Procedure...3 Home...4 Phone and Fax Lines...4 Edit Phone and Fax Lines... 4 Number Transfer... 6 Billing...12 Statements...
Supplier Reference Guide (QRG) Table of Contents
 Supplier Onboarding Supplier Reference Guide (QRG) Table of Contents Supplier Checklist... 2 New Supplier Onboarding Steps... 3 Introduction... 4 Registration... 6 Certification... 16 Acceptance... 35
Supplier Onboarding Supplier Reference Guide (QRG) Table of Contents Supplier Checklist... 2 New Supplier Onboarding Steps... 3 Introduction... 4 Registration... 6 Certification... 16 Acceptance... 35
Accounts Payable MODULE USER S GUIDE
 Accounts Payable MODULE USER S GUIDE INTEGRATED SOFTWARE SERIES Accounts Payable MODULE USER S GUIDE Version 3.1 Copyright 2005 2009, Interactive Financial Solutions, Inc. All Rights Reserved. Integrated
Accounts Payable MODULE USER S GUIDE INTEGRATED SOFTWARE SERIES Accounts Payable MODULE USER S GUIDE Version 3.1 Copyright 2005 2009, Interactive Financial Solutions, Inc. All Rights Reserved. Integrated
Business Online Banking User Guide
 Business Online Banking User Guide Table of Contents Contents Overview... 2 Logging In... 2 Additional Login Information... 5 Home/Dashboard... 6 Top Line Tool Bar... 6 Bulletins... 7 Dashboard... 8 Accounts...
Business Online Banking User Guide Table of Contents Contents Overview... 2 Logging In... 2 Additional Login Information... 5 Home/Dashboard... 6 Top Line Tool Bar... 6 Bulletins... 7 Dashboard... 8 Accounts...
VoiceAccess Users Guide
 Users Guide Table of Contents GETTING STARTED...1 Device Configuration...1 Connecting to a PBX...2 Plus Features...2 VoiceMail...2 Call Forwarding...2 Caller ID...3 MANAGING CALLING FEATURES FROM THE PHONE...4
Users Guide Table of Contents GETTING STARTED...1 Device Configuration...1 Connecting to a PBX...2 Plus Features...2 VoiceMail...2 Call Forwarding...2 Caller ID...3 MANAGING CALLING FEATURES FROM THE PHONE...4
Using the Telstra T-Suite Management Console. Customer Administrator s Reference Manual
 Using the Telstra T-Suite Management Console Customer Administrator s Reference Manual June 2011 Registering With TMC Notice Pivot Path is a registered trademark of Jamcracker, Inc. Registered trademark
Using the Telstra T-Suite Management Console Customer Administrator s Reference Manual June 2011 Registering With TMC Notice Pivot Path is a registered trademark of Jamcracker, Inc. Registered trademark
Business ebanking User Guide
 Business ebanking User Guide If you have any questions, please contact Business ebanking Support at 1-800-593-4345 Contents About Business Online Banking... 3 System Requirements/Considerations... 4 Password
Business ebanking User Guide If you have any questions, please contact Business ebanking Support at 1-800-593-4345 Contents About Business Online Banking... 3 System Requirements/Considerations... 4 Password
Sterling Virtual Terminal. User Guide
 Sterling Virtual Terminal User Guide Version 3.1.00 August 2015 Chapter 1: Getting started Table of Contents USER GUIDE... 1 CHAPTER 1: GETTING STARTED... 5 SYSTEM REQUIREMENTS... 5 STERLING VIRTUAL TERMINAL
Sterling Virtual Terminal User Guide Version 3.1.00 August 2015 Chapter 1: Getting started Table of Contents USER GUIDE... 1 CHAPTER 1: GETTING STARTED... 5 SYSTEM REQUIREMENTS... 5 STERLING VIRTUAL TERMINAL
ACT Test Accessibility and Accommodations System (TAA) User Guide
 ACT Test Accessibility and Accommodations System (TAA) User Guide www.act.org ACT Test Accessibility and Accommodations System (TAA) User Guide Table of Contents Overview... 2 Introduction to the Test
ACT Test Accessibility and Accommodations System (TAA) User Guide www.act.org ACT Test Accessibility and Accommodations System (TAA) User Guide Table of Contents Overview... 2 Introduction to the Test
AgentWorks Administrator and Manager User Guide - Release 12.5
 AgentWorks Administrator and Manager User Guide - Release 12.5 March 21, 2013 2012 MoneyGram InternationalAll rights reserved. Table of Contents Registration Overview... 2 1. Initial Log In AgentWorks
AgentWorks Administrator and Manager User Guide - Release 12.5 March 21, 2013 2012 MoneyGram InternationalAll rights reserved. Table of Contents Registration Overview... 2 1. Initial Log In AgentWorks
VoiceLine Calling Features
 VoiceLine Calling Features For a complete list of features and codes, refer to the VoiceLine User s Guide. VOICELINE CALLING FEATURES Feature Call Waiting Caller ID 3-Way Calling Description Once you hear
VoiceLine Calling Features For a complete list of features and codes, refer to the VoiceLine User s Guide. VOICELINE CALLING FEATURES Feature Call Waiting Caller ID 3-Way Calling Description Once you hear
Universal's Instant Ticket Wizard User s Guide
 User s Guide Table of Contents... 1 Welcome message from Universal Orlando... 1 Terms... 1 How to Login and Select a Store and Location... 2 Things you should know about logging in... 2 Tickets... 8 How
User s Guide Table of Contents... 1 Welcome message from Universal Orlando... 1 Terms... 1 How to Login and Select a Store and Location... 2 Things you should know about logging in... 2 Tickets... 8 How
Business Online Banking
 » Flagstar business Banking Business Online Banking Reference Guide Flagstar Bank Corporate Headquarters 5151 Corporate Drive Troy, MI 48098 (888) 324-4100 flagstar.com/business Member FDIC 1 Table of
» Flagstar business Banking Business Online Banking Reference Guide Flagstar Bank Corporate Headquarters 5151 Corporate Drive Troy, MI 48098 (888) 324-4100 flagstar.com/business Member FDIC 1 Table of
Reference Guide (IRIS)
 Reference Guide For Santander Bank s Interactive Reporting & Initiation Services (IRIS) Equal Housing Lender. Santander Bank, N.A. is a Member FDIC and a wholly owned subsidiary of Banco Santander, S.A.
Reference Guide For Santander Bank s Interactive Reporting & Initiation Services (IRIS) Equal Housing Lender. Santander Bank, N.A. is a Member FDIC and a wholly owned subsidiary of Banco Santander, S.A.
AT&T IP Flexible Reach Department Administrator Guide
 AT&T IP Flexible Reach Department Administrator Guide 1 Contents Get Started... 5 Log In... 6 What a Department Administrator Can Do... 8 About Premier... 11 Use Premier... 12 Use the AT&T IP Flexible
AT&T IP Flexible Reach Department Administrator Guide 1 Contents Get Started... 5 Log In... 6 What a Department Administrator Can Do... 8 About Premier... 11 Use Premier... 12 Use the AT&T IP Flexible
Emergency Routing Service (ERS) Customer Administrator Guide Subscriber Guide
 Emergency Routing Service (ERS) Customer Administrator Guide Subscriber Guide Rev B August 15, 2016 1 CUSTOMER ADMINISTRATOR GUIDE... 2 Introduction... 3 Getting Familiar with the terminology... 3 ERS
Emergency Routing Service (ERS) Customer Administrator Guide Subscriber Guide Rev B August 15, 2016 1 CUSTOMER ADMINISTRATOR GUIDE... 2 Introduction... 3 Getting Familiar with the terminology... 3 ERS
CLIQ Web Manager. User Manual. The global leader in door opening solutions V 6.1
 CLIQ Web Manager User Manual V 6.1 The global leader in door opening solutions Program version: 6.1 Document number: ST-003478 Date published: 2016-03-31 Language: en-gb Table of contents 1 Overview...9
CLIQ Web Manager User Manual V 6.1 The global leader in door opening solutions Program version: 6.1 Document number: ST-003478 Date published: 2016-03-31 Language: en-gb Table of contents 1 Overview...9
SADOS VOIP Phone System User Guide
 SADOS VOIP Phone System User Guide SADOS Communications LLC. 501 North Market Street Frederick, Maryland 21701 Copyright and Trademarks Software specifications are subject to change without notice. SADOS
SADOS VOIP Phone System User Guide SADOS Communications LLC. 501 North Market Street Frederick, Maryland 21701 Copyright and Trademarks Software specifications are subject to change without notice. SADOS
Crexendo QuickStart Guide Crexendo Cloud Communications Questions? Call
 Getting Started Logging In To log into the Crexendo Web Interface, open http://www.crexendo.net and click the Login link in the far upper right corner of the screen. The next screen you see will be the
Getting Started Logging In To log into the Crexendo Web Interface, open http://www.crexendo.net and click the Login link in the far upper right corner of the screen. The next screen you see will be the
1. General Information
 Tenant User Manual INDEX 1. General Information...3 1.1 Introduction...3 1.2 Logging in...3 1.3 Forgot Password...4 1.4 Dashboard...6 2. Config...9 2.1 ACL List...9 2.2 Prompt List...10 2.3 Plan...11 2.4
Tenant User Manual INDEX 1. General Information...3 1.1 Introduction...3 1.2 Logging in...3 1.3 Forgot Password...4 1.4 Dashboard...6 2. Config...9 2.1 ACL List...9 2.2 Prompt List...10 2.3 Plan...11 2.4
Group Administrators
 Hosted VoIP Phone System Blue Platform Admin Portal Guide for Group Administrators Table of Contents 1 About this Guide... 6 2 Accessing the Hosted VoIP Phone System Admin Portal... 7 3 Hosted VoIP Admin
Hosted VoIP Phone System Blue Platform Admin Portal Guide for Group Administrators Table of Contents 1 About this Guide... 6 2 Accessing the Hosted VoIP Phone System Admin Portal... 7 3 Hosted VoIP Admin
Merchant Portal User Guide
 Merchant Portal User Guide TABLE OF CONTENTS Accessing the Click Merchant Portal... 3 Virtual Terminal... 4 Single Entry (Merchant Enters Card Details)... 5 Payment Using Collected Card Details... 5 Payment
Merchant Portal User Guide TABLE OF CONTENTS Accessing the Click Merchant Portal... 3 Virtual Terminal... 4 Single Entry (Merchant Enters Card Details)... 5 Payment Using Collected Card Details... 5 Payment
USER HELP. Copyright Information Copyright 2016 Global Payments Inc. All rights reserved worldwide.
 MERCHANT SALES: 800-637-8268 New Merchant Accounts PARTNER PROGRAMS: 800-637-8268 New and existing partnerships CUSTOMER CARE: 800-338-6614 Existing merchant account support Statements and deposits Changes
MERCHANT SALES: 800-637-8268 New Merchant Accounts PARTNER PROGRAMS: 800-637-8268 New and existing partnerships CUSTOMER CARE: 800-338-6614 Existing merchant account support Statements and deposits Changes
smartdata.gen2 Corporate Cardholder Guide February 2014
 smartdata.gen2 Corporate Cardholder Guide February 2014 Table of Contents Chapter 1 Getting Started... 1-i Introduction... 1-1 Browser Requirements... 1-1 Security... 1-2 Selecting a Language Preference...
smartdata.gen2 Corporate Cardholder Guide February 2014 Table of Contents Chapter 1 Getting Started... 1-i Introduction... 1-1 Browser Requirements... 1-1 Security... 1-2 Selecting a Language Preference...
USER GUIDE. Dynamic IP & Virtual PBX User Guide
 USER GUIDE Dynamic IP & Virtual PBX User Guide Table of contents 3 Windstream Online 5 Enhanced VoIP Interface 27 Primary VoIP Interface DYIP & VIRTUAL PBX USER GUIDE WINDSTREAM 2 Windstream Online The
USER GUIDE Dynamic IP & Virtual PBX User Guide Table of contents 3 Windstream Online 5 Enhanced VoIP Interface 27 Primary VoIP Interface DYIP & VIRTUAL PBX USER GUIDE WINDSTREAM 2 Windstream Online The
Aerial iexchange Users Guide
 Aerial iexchange Users Guide 2014.1 How to Run the Util\\\ \user Disclaimer How to reach us Copyright Information contained in this document is subject to change without notice and does not present a commitment
Aerial iexchange Users Guide 2014.1 How to Run the Util\\\ \user Disclaimer How to reach us Copyright Information contained in this document is subject to change without notice and does not present a commitment
All Rights Reserved. XJ100 Wireless Handset Version W1.00.0B. August 2004
 All Rights Reserved The use, disclosure, modification, transfer or transmittal of this work for any purpose, in any form, or by any means, without the written permission from Net2Phone is strictly forbidden.
All Rights Reserved The use, disclosure, modification, transfer or transmittal of this work for any purpose, in any form, or by any means, without the written permission from Net2Phone is strictly forbidden.
Online Control Panel Group Administrator Guide. Document Version 1.0
 Online Control Panel Group Administrator Guide Document Version 1.0 Table of Contents 1 About This Guide...6 2 Group Administrator Tasks and Responsibilities...7 GROUP ADMINISTRATION...8 3 Profile Menu...9
Online Control Panel Group Administrator Guide Document Version 1.0 Table of Contents 1 About This Guide...6 2 Group Administrator Tasks and Responsibilities...7 GROUP ADMINISTRATION...8 3 Profile Menu...9
IMPORTANT NOTICE CONCERNING EMERGENCY 911 SERVICES
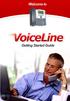 IMPORTANT NOTICE CONCERNING EMERGENCY 911 SERVICES Your service provider, not the manufacturer of the equipment, is responsible for the provision of phone services through this equipment. Any services
IMPORTANT NOTICE CONCERNING EMERGENCY 911 SERVICES Your service provider, not the manufacturer of the equipment, is responsible for the provision of phone services through this equipment. Any services
VERSION 7 JUNE Union Benefits. Employer User Guide Data Collection Tool
 VERSION 7 JUNE 2018 Union Benefits Employer User Guide Data Collection Tool About this guide This document is intended to provide an overview of the main sections of the Data Collection Tool ( DCT ) for
VERSION 7 JUNE 2018 Union Benefits Employer User Guide Data Collection Tool About this guide This document is intended to provide an overview of the main sections of the Data Collection Tool ( DCT ) for
Virtual Office Phone Service Setup Guide
 Setup Guide A guide for the Phone System Administrator Version 4.0, July 2010 Table of Contents Welcome to 8x8 Virtual Office!...3 Activate Your 8x8 IP Phones...3 The 8x8 Self Service Portal...4 Set Up
Setup Guide A guide for the Phone System Administrator Version 4.0, July 2010 Table of Contents Welcome to 8x8 Virtual Office!...3 Activate Your 8x8 IP Phones...3 The 8x8 Self Service Portal...4 Set Up
efiletexas.gov Individual Filer User Guide Release
 efiletexas.gov Individual Filer User Guide Release 2017.1 EFS-TF-200-4071 v.1 October 2017 Copyright and Confidentiality Copyright 2017 Tyler Technologies, Inc. All rights reserved Use of these materials
efiletexas.gov Individual Filer User Guide Release 2017.1 EFS-TF-200-4071 v.1 October 2017 Copyright and Confidentiality Copyright 2017 Tyler Technologies, Inc. All rights reserved Use of these materials
ARC Memo Manager User Guide for Airlines
 ARC Memo Manager User Guide for Airlines Have Questions? Contact Us! CHD@arccorp.com 703.816.8007 1 Table of Contents Welcome to ARC Memo Manager!... 4 Benefits... 4 System Requirements... 4 Navigation...
ARC Memo Manager User Guide for Airlines Have Questions? Contact Us! CHD@arccorp.com 703.816.8007 1 Table of Contents Welcome to ARC Memo Manager!... 4 Benefits... 4 System Requirements... 4 Navigation...
PowerSchool Student and Parent Portal User Guide. https://powerschool.gpcsd.ca/public
 PowerSchool Student and Parent Portal User Guide https://powerschool.gpcsd.ca/public Released June 2017 Document Owner: Documentation Services This edition applies to Release 11.x of the PowerSchool software
PowerSchool Student and Parent Portal User Guide https://powerschool.gpcsd.ca/public Released June 2017 Document Owner: Documentation Services This edition applies to Release 11.x of the PowerSchool software
Palisades School District PowerSchool Parent Portal Guide
 Palisades School District PowerSchool Parent Portal Guide Get Started To get started, you must create a parent account in the PowerSchool Parent Portal. Create a Parent Account Use this procedure to create
Palisades School District PowerSchool Parent Portal Guide Get Started To get started, you must create a parent account in the PowerSchool Parent Portal. Create a Parent Account Use this procedure to create
All Rights Reserved. XJ200 Wireless Handset Version WT April 2005
 All Rights Reserved The use, disclosure, modification, transfer or transmittal of this work for any purpose, in any form, or by any means, without the written permission from Net2Phone is strictly forbidden.
All Rights Reserved The use, disclosure, modification, transfer or transmittal of this work for any purpose, in any form, or by any means, without the written permission from Net2Phone is strictly forbidden.
A Guide for VoiceLine Partners
 Operating a VoiceLine Business A Guide for VoiceLine Partners Version 11.6 September 2008 All Rights Reserved The use, disclosure, modification, transfer or transmittal of this work for any purpose, in
Operating a VoiceLine Business A Guide for VoiceLine Partners Version 11.6 September 2008 All Rights Reserved The use, disclosure, modification, transfer or transmittal of this work for any purpose, in
core user guide business gateway TABLE OF CONTENTS BANKING > WEALTH > INSURANCE
 business gateway core user guide TABLE OF CONTENTS Getting Started... 2 Administration Approval... 8 Logging In... 2 Administration Report... 8 Electronic Report Delivery (ERD)... 17 Security Key... 2
business gateway core user guide TABLE OF CONTENTS Getting Started... 2 Administration Approval... 8 Logging In... 2 Administration Report... 8 Electronic Report Delivery (ERD)... 17 Security Key... 2
Online Ordering Manual
 Online Ordering Manual for the Pay-LESS website www.paylessoffice.com Customer Log In... 2-3 Finding Your Account Number... 4 Searching for Products... 5-6 Quick Order... 7-8 Product Comparison... 9-10
Online Ordering Manual for the Pay-LESS website www.paylessoffice.com Customer Log In... 2-3 Finding Your Account Number... 4 Searching for Products... 5-6 Quick Order... 7-8 Product Comparison... 9-10
2 Career Agency 4.2 User Guide
 This document was produced by Voloper Creations Inc. 2000 2009 Voloper Creations Inc. All Rights Reserved Brands or product names are trademarks or registered trademarks of their respective holders. The
This document was produced by Voloper Creations Inc. 2000 2009 Voloper Creations Inc. All Rights Reserved Brands or product names are trademarks or registered trademarks of their respective holders. The
ENTERPRISE SUBSCRIBER GUIDE
 ENTERPRISE SUBSCRIBER GUIDE Enterprise Subscriber Guide 880 Montclair Road Suite 400 Birmingham, AL 353 www. TABLE OF CONTENTS Table of Contents Introduction...6 Logging In...6 Navigation Bar, Sub-Menu
ENTERPRISE SUBSCRIBER GUIDE Enterprise Subscriber Guide 880 Montclair Road Suite 400 Birmingham, AL 353 www. TABLE OF CONTENTS Table of Contents Introduction...6 Logging In...6 Navigation Bar, Sub-Menu
Receivables Edge SM User Guide
 TREASURY SERVICES Receivables Edge SM User Guide Receivables Edge SM is an internet-based management application and account reconciliation solution. Receivables Edge combines advanced image and data capture
TREASURY SERVICES Receivables Edge SM User Guide Receivables Edge SM is an internet-based management application and account reconciliation solution. Receivables Edge combines advanced image and data capture
DEVICE CONFIGURATION GUIDE
 DEVICE CONFIGURATION GUIDE Using the CallSpeak Service with the Linksys PAP2 Phone Adapter DocVersion: CallSpeak-PAP2-DCG-080205 All Rights Reserved Copyright 2005 The use, disclosure, modification, transfer,
DEVICE CONFIGURATION GUIDE Using the CallSpeak Service with the Linksys PAP2 Phone Adapter DocVersion: CallSpeak-PAP2-DCG-080205 All Rights Reserved Copyright 2005 The use, disclosure, modification, transfer,
PATRON PORTAL LOG-IN GUIDE
 PATRON PORTAL LOG-IN GUIDE BASIC LOG-IN...2 RETRIEVING PATRON PORTAL USERNAME...6 RETRIEVING PATRON PORTAL PASSWORD...9 ACCESSING SUBSCRIBER PRE-SALE TICKETS...12 FOR ADDITIONAL QUESTIONS OR ASSISTANCE:
PATRON PORTAL LOG-IN GUIDE BASIC LOG-IN...2 RETRIEVING PATRON PORTAL USERNAME...6 RETRIEVING PATRON PORTAL PASSWORD...9 ACCESSING SUBSCRIBER PRE-SALE TICKETS...12 FOR ADDITIONAL QUESTIONS OR ASSISTANCE:
Virtual Office Phone Service Setup Guide
 Setup Guide A guide for the Phone System Administrator Version 6.0, November 2010 Table of Contents Welcome to 8x8 Virtual Office!...3 8x8 Virtual Office Softphone...3 Activate Your 8x8 IP Phones...3 The
Setup Guide A guide for the Phone System Administrator Version 6.0, November 2010 Table of Contents Welcome to 8x8 Virtual Office!...3 8x8 Virtual Office Softphone...3 Activate Your 8x8 IP Phones...3 The
Rev
 Rev. 1.1.3 Copyright Notice Copyright 2014-2017 Telinta Inc. No part of this document may be reproduced or transmitted in any form or by any means, electronic or mechanical, for any purpose, without the
Rev. 1.1.3 Copyright Notice Copyright 2014-2017 Telinta Inc. No part of this document may be reproduced or transmitted in any form or by any means, electronic or mechanical, for any purpose, without the
User Guide. Join us on
 User Guide www.neopost.ca Join us on TABLE OF CONTENTS Getting started Hardware and subscription requirements 4 PC requirements - browsers 4 Activating the application 5 Weighing your items Get weight
User Guide www.neopost.ca Join us on TABLE OF CONTENTS Getting started Hardware and subscription requirements 4 PC requirements - browsers 4 Activating the application 5 Weighing your items Get weight
Luxor CRM 2.0. Getting Started Guide
 Luxor CRM 2.0 Getting Started Guide This Guide is Copyright 2009 Luxor Corporation. All Rights Reserved. Luxor CRM 2.0 is a registered trademark of the Luxor Corporation. Microsoft Outlook and Microsoft
Luxor CRM 2.0 Getting Started Guide This Guide is Copyright 2009 Luxor Corporation. All Rights Reserved. Luxor CRM 2.0 is a registered trademark of the Luxor Corporation. Microsoft Outlook and Microsoft
Virtalinx Real Estate (VRE) Experience a Personal Presence at Any Place on the Globe!
 Virtalinx Real Estate (VRE) Experience a Personal Presence at Any Place on the Globe! Virtalinx USER GUIDE Version 2.5.1 2014 Copyrights Reserved Virtalinx Contents 1. Getting Started... 4 1.1 Overview...
Virtalinx Real Estate (VRE) Experience a Personal Presence at Any Place on the Globe! Virtalinx USER GUIDE Version 2.5.1 2014 Copyrights Reserved Virtalinx Contents 1. Getting Started... 4 1.1 Overview...
EMS MASTER CALENDAR User Guide
 EMS MASTER CALENDAR User Guide V44.1 Last Updated: May 2018 EMS Software emssoftware.com/help 800.440.3994 2018 EMS Software, LLC. All Rights Reserved. Table of Contents CHAPTER 1: Introduction to the
EMS MASTER CALENDAR User Guide V44.1 Last Updated: May 2018 EMS Software emssoftware.com/help 800.440.3994 2018 EMS Software, LLC. All Rights Reserved. Table of Contents CHAPTER 1: Introduction to the
Business Online Banking User Guide
 Business Online Banking User Guide Table of Contents 1. WELCOME!... 3 1A. TYPES OF ACTIVITIES 3 1B. GETTING STARTED 3 1C. IF YOU NEED HELP 3 2. TRANSACTION ACTIVITY... 4 2A. ACCESSING YOUR BUSINESS ACCOUNTS
Business Online Banking User Guide Table of Contents 1. WELCOME!... 3 1A. TYPES OF ACTIVITIES 3 1B. GETTING STARTED 3 1C. IF YOU NEED HELP 3 2. TRANSACTION ACTIVITY... 4 2A. ACCESSING YOUR BUSINESS ACCOUNTS
HPHConnect for Employers User s Guide
 HPHConnect for Employers User s Guide Copyright 2017 Harvard Pilgrim Health Care, Inc. All rights reserved. Harvard Pilgrim Health Care and the Harvard Pilgrim Health Care logo are trademarks of Harvard
HPHConnect for Employers User s Guide Copyright 2017 Harvard Pilgrim Health Care, Inc. All rights reserved. Harvard Pilgrim Health Care and the Harvard Pilgrim Health Care logo are trademarks of Harvard
USING MICROSOFT OUTLOOK 2016
 U N I V E R S I T Y O F S O U T H E R N C A L I F O R N I A USING MICROSOFT OUTLOOK 2016 USER S GUIDE FEBRUARY 2016 U N I V E R S I T Y O F S O U T H E R N C A L I F O R N I A 2016 UNIVERSITY OF SOUTHERN
U N I V E R S I T Y O F S O U T H E R N C A L I F O R N I A USING MICROSOFT OUTLOOK 2016 USER S GUIDE FEBRUARY 2016 U N I V E R S I T Y O F S O U T H E R N C A L I F O R N I A 2016 UNIVERSITY OF SOUTHERN
Logging In to the Program
 Introduction to FLEX DMS F&I Introduction to FLEX DMS F&I Welcome to Autosoft FLEX DMS F&I, a Web-based program that fully integrates with the Autosoft FLEX Dealership Management System (DMS). The program
Introduction to FLEX DMS F&I Introduction to FLEX DMS F&I Welcome to Autosoft FLEX DMS F&I, a Web-based program that fully integrates with the Autosoft FLEX Dealership Management System (DMS). The program
Getting Started with Transaction Express. Transaction Express User Guide
 Getting Started with Transaction Express Transaction Express User Guide Table of Contents Transaction Express User Guide... 5 Section 1 Getting Started... 5 Welcome Email... 5 Merchant List... 5 Navigation...
Getting Started with Transaction Express Transaction Express User Guide Table of Contents Transaction Express User Guide... 5 Section 1 Getting Started... 5 Welcome Email... 5 Merchant List... 5 Navigation...
Gate City Bank Online Business Banking
 Gate City Bank Online Business Banking i Table Of Contents Table of Contents Online Business Banking... 5 Online Business Banking Overview... 5 Features and Services... 5 FREE* Online Business Banking...
Gate City Bank Online Business Banking i Table Of Contents Table of Contents Online Business Banking... 5 Online Business Banking Overview... 5 Features and Services... 5 FREE* Online Business Banking...
User Guide. 3CX Enhanced Billing Codes. Version
 User Guide 3CX Enhanced Billing Codes Version 15.5.54 "Copyright VoIPTools, LLC 2011-2017" Information in this document is subject to change without notice. No part of this document may be reproduced or
User Guide 3CX Enhanced Billing Codes Version 15.5.54 "Copyright VoIPTools, LLC 2011-2017" Information in this document is subject to change without notice. No part of this document may be reproduced or
Registering and Creating Requests for myclinicalexchange
 Registering and Creating Requests for myclinicalexchange Dear myclinicalexchange Student, Welcome to the myclinicalexchange program (mce). We are making your clinical rotations more organized, efficient,
Registering and Creating Requests for myclinicalexchange Dear myclinicalexchange Student, Welcome to the myclinicalexchange program (mce). We are making your clinical rotations more organized, efficient,
Provider Secure Portal User Manual
 Provider Secure Portal User Manual Copyright 2011 Centene Corporation. All rights reserved. Operational Training 2 August 2011 Table of Contents Provider Secure Portal... 5 Registration... 6 Provider -
Provider Secure Portal User Manual Copyright 2011 Centene Corporation. All rights reserved. Operational Training 2 August 2011 Table of Contents Provider Secure Portal... 5 Registration... 6 Provider -
My Cloud Services Portal. Admin Guide
 My Cloud Services Portal Admin Guide Momentum Telecom 2018. All Rights Reserved. 888.538.3960 www.momentumtelecom.com/support 6.29.18 2 IN THIS GUIDE WELCOME... 6 INTRODUCTION... 6 ACCESS MY CLOUD SERVICES
My Cloud Services Portal Admin Guide Momentum Telecom 2018. All Rights Reserved. 888.538.3960 www.momentumtelecom.com/support 6.29.18 2 IN THIS GUIDE WELCOME... 6 INTRODUCTION... 6 ACCESS MY CLOUD SERVICES
The One Net ACH. User Guide. January 2005
 The One Net ACH User Guide SM January 2005 The One Net ACH User Guide may not, in whole or in part, be copied, photocopied, translated, or reduced to any electronic medium or machine readable form or otherwise
The One Net ACH User Guide SM January 2005 The One Net ACH User Guide may not, in whole or in part, be copied, photocopied, translated, or reduced to any electronic medium or machine readable form or otherwise
Follow us on Twitter to stay in touch with the latest news, articles, product developments, and promotions for FreedomVOICE service.
 WELCOME! Thank you for choosing FreedomVOICE. This User Guide is designed to help you understand the features included with your service and walk you through configuring these features through your WebLINK
WELCOME! Thank you for choosing FreedomVOICE. This User Guide is designed to help you understand the features included with your service and walk you through configuring these features through your WebLINK
Supporting Your Customers Account Support Account Center (www.myaccountcenter.net) Technical Support Documentation...
 Table of Contents Introduction... 2 Identifying Your Target Customer... 3 Finding the Best Calling Plan... 5 Overview... 5 Monthly Plans... 5 Unlimited Monthly Plans... 6 Bucket of Minutes Monthly Plans...
Table of Contents Introduction... 2 Identifying Your Target Customer... 3 Finding the Best Calling Plan... 5 Overview... 5 Monthly Plans... 5 Unlimited Monthly Plans... 6 Bucket of Minutes Monthly Plans...
First Data Global Gateway SM Virtual Terminal User Manual
 First Data Global Gateway SM Virtual Terminal User Manual Version 1.0 2015 First Data Corporation. All Rights Reserved. All trademarks, service marks, and trade names referenced in this material are the
First Data Global Gateway SM Virtual Terminal User Manual Version 1.0 2015 First Data Corporation. All Rights Reserved. All trademarks, service marks, and trade names referenced in this material are the
Wholesale Lockbox User Guide
 Wholesale Lockbox User Guide August 2017 Copyright 2017 City National Bank City National Bank Member FDIC For Client Use Only Table of Contents Introduction... 3 Getting Started... 4 System Requirements...
Wholesale Lockbox User Guide August 2017 Copyright 2017 City National Bank City National Bank Member FDIC For Client Use Only Table of Contents Introduction... 3 Getting Started... 4 System Requirements...
User Guide. 3CX Enhanced Billing Codes. Version
 User Guide 3CX Enhanced Billing Codes Version 15.5.54 "Copyright VoIPTools, LLC 2011-2018" Information in this document is subject to change without notice. No part of this document may be reproduced or
User Guide 3CX Enhanced Billing Codes Version 15.5.54 "Copyright VoIPTools, LLC 2011-2018" Information in this document is subject to change without notice. No part of this document may be reproduced or
Test Information and Distribution Engine
 Test Information and Distribution Engine User Guide 2017-2018 Published March 28, 2018 Prepared by the American Institutes for Research Descriptions of the operation of the Test Information Distribution
Test Information and Distribution Engine User Guide 2017-2018 Published March 28, 2018 Prepared by the American Institutes for Research Descriptions of the operation of the Test Information Distribution
CMS Enterprise Portal User Manual
 Centers for Medicare & Medicaid Services CMS expedited Life Cycle (XLC) 11/13/2017 Document Number: Enterprise_Portal_User_Manual_v6 Table of Contents Table of Contents 1. Introduction... 1 2. Overview...
Centers for Medicare & Medicaid Services CMS expedited Life Cycle (XLC) 11/13/2017 Document Number: Enterprise_Portal_User_Manual_v6 Table of Contents Table of Contents 1. Introduction... 1 2. Overview...
The Complete Pegasus Communication Solutions User Guide and How-To Manual
 The Complete Pegasus Communication Solutions User Guide and How-To Manual Revised June 2012 ABOUT US ABOUT OUR SOFTWARE ACCESS USER LEVELS AND PERMISSIONS GETTING STARTED UNDERSTANDING THE SCREEN LAYOUT
The Complete Pegasus Communication Solutions User Guide and How-To Manual Revised June 2012 ABOUT US ABOUT OUR SOFTWARE ACCESS USER LEVELS AND PERMISSIONS GETTING STARTED UNDERSTANDING THE SCREEN LAYOUT
Welcome to your Lacerte products! We appreciate your business.
 Welcome to your Lacerte products! We appreciate your business. Please follow steps 1 through 4 in this guide: Step 1: Install the Final 2014 Program Step 2: Install the 2015 Program Step 3: Transfer Your
Welcome to your Lacerte products! We appreciate your business. Please follow steps 1 through 4 in this guide: Step 1: Install the Final 2014 Program Step 2: Install the 2015 Program Step 3: Transfer Your
Interactive Voice Response (IVR) Extension Type Guide
 4PSA VoipNow 2.0.3 Interactive Voice Response (IVR) Extension Type Guide For more information about 4PSA VoipNow, check: http://www.voipnow.com Copyrights 2002-2009 Rack-Soft, LLC. VoipNow is a registered
4PSA VoipNow 2.0.3 Interactive Voice Response (IVR) Extension Type Guide For more information about 4PSA VoipNow, check: http://www.voipnow.com Copyrights 2002-2009 Rack-Soft, LLC. VoipNow is a registered
Business account Manual and FAQ
 Business account Manual and FAQ The information contained in this document is the property of Sunrise Communications AG for Sunrise and is proprietary and copyright material. This information and this
Business account Manual and FAQ The information contained in this document is the property of Sunrise Communications AG for Sunrise and is proprietary and copyright material. This information and this
Digital Home. Information & FAQs
 Digital Phone @ Home Information & FAQs @ For a complete tutorial on the Customer Portal, Digital Phone @ Home Features & Voicemail, and FAQs, please click on the link Digital Phone @ Home Tutorial on
Digital Phone @ Home Information & FAQs @ For a complete tutorial on the Customer Portal, Digital Phone @ Home Features & Voicemail, and FAQs, please click on the link Digital Phone @ Home Tutorial on
Treasury Management User Guide. Online Banking
 Treasury Management User Guide Online Banking Released August 2018 Treasury Management... 4 Logging in to Treasury Management...5 Helpful Hints...10 User Menu... 12 Profile and Preferences... 12 Notification
Treasury Management User Guide Online Banking Released August 2018 Treasury Management... 4 Logging in to Treasury Management...5 Helpful Hints...10 User Menu... 12 Profile and Preferences... 12 Notification
TAS User Guide. 12 January Version 1.0
 TAS User Guide 12 January 2012 Version 1.0 Disclaimer This user guide is for information purposes and might not exactly match the functionality and display of the TAS Registration system and the TLD Application
TAS User Guide 12 January 2012 Version 1.0 Disclaimer This user guide is for information purposes and might not exactly match the functionality and display of the TAS Registration system and the TLD Application
User Guide. PartnerPortal Support at your Fingertips
 User Guide PartnerPortal Support at your Fingertips Table of Contents How to Access the PartnerPortal pg. 3 PartnerPortal User Settings pg. 4 Placing an Order pg. 5-6 Wish List pg. 7 Pricing pg. 8 Submitting
User Guide PartnerPortal Support at your Fingertips Table of Contents How to Access the PartnerPortal pg. 3 PartnerPortal User Settings pg. 4 Placing an Order pg. 5-6 Wish List pg. 7 Pricing pg. 8 Submitting
expressreports Guide
 expressreports Guide i Table of Contents expressreports Guide TABLE OF CONTENTS Chapter Chapter 1. Chapter 2. Page INTRODUCTION...1 Internet Access to Reports...1 Documentation...2 ACCESSING YOUR REPORTS...4
expressreports Guide i Table of Contents expressreports Guide TABLE OF CONTENTS Chapter Chapter 1. Chapter 2. Page INTRODUCTION...1 Internet Access to Reports...1 Documentation...2 ACCESSING YOUR REPORTS...4
SmartPay Express User Guide
 SmartPay Express User Guide Table of Contents INTRODUCTION... 4 SmartPay Express Overview... 4 System Requirements... 5 Trusted Sites... 5 Available Resources... 7 Additional Resources... 7 LOGGING IN...
SmartPay Express User Guide Table of Contents INTRODUCTION... 4 SmartPay Express Overview... 4 System Requirements... 5 Trusted Sites... 5 Available Resources... 7 Additional Resources... 7 LOGGING IN...
Getting Started With Transaction Express
 Getting Started With Transaction Express Table of Contents Product Overview... 8 Welcome Email... 8 Merchant List... 8 Navigation... 9 Left Navigation Sections... 10 Password Security... 11 Change... 12
Getting Started With Transaction Express Table of Contents Product Overview... 8 Welcome Email... 8 Merchant List... 8 Navigation... 9 Left Navigation Sections... 10 Password Security... 11 Change... 12
Agilent Partner Central
 User Guide for Partners 6/1/2010 For External Partners/US_Canada Version Author: Betsy Savarese/Trish Kohrt/Tamie LeBar/CEG Version: 1.0 Partner Central Training for Partners June 7 th through June 11
User Guide for Partners 6/1/2010 For External Partners/US_Canada Version Author: Betsy Savarese/Trish Kohrt/Tamie LeBar/CEG Version: 1.0 Partner Central Training for Partners June 7 th through June 11
Patient Portal User Guide The Patient s Guide to Using the Portal
 2014 Patient Portal User Guide The Patient s Guide to Using the Portal Table of Contents: What is the Patient Portal?...3 Enrolling in the Patient Portal.......... 4-19 A. Enrollment Option #1: First-Time
2014 Patient Portal User Guide The Patient s Guide to Using the Portal Table of Contents: What is the Patient Portal?...3 Enrolling in the Patient Portal.......... 4-19 A. Enrollment Option #1: First-Time
Avaya Event Processor Release 2.2 Operations, Administration, and Maintenance Interface
 Avaya Event Processor Release 2.2 Operations, Administration, and Maintenance Interface Document ID: 13-603114 Release 2.2 July 2008 Issue No.1 2008 Avaya Inc. All Rights Reserved. Notice While reasonable
Avaya Event Processor Release 2.2 Operations, Administration, and Maintenance Interface Document ID: 13-603114 Release 2.2 July 2008 Issue No.1 2008 Avaya Inc. All Rights Reserved. Notice While reasonable
MASTER TERMINAL WEB PORTAL USER'S GUIDE VERSION Copyright 2018 Jade Logistics Group Limited. All rights reserved.
 MASTER TERMINAL WEB PORTAL USER'S GUIDE VERSION 8.5.1.200 Copyright 2018 Jade Logistics Group Limited. All rights reserved. Jade Logistics Group Limited cannot accept any financial or other responsibilities
MASTER TERMINAL WEB PORTAL USER'S GUIDE VERSION 8.5.1.200 Copyright 2018 Jade Logistics Group Limited. All rights reserved. Jade Logistics Group Limited cannot accept any financial or other responsibilities
MESSAGE MANAGER PLATFORM. Corporate Customer Admin Interface Manual. Message Manager Platform Version me SmsF.
 + me SmsF MESSAGE MANAGER PLATFORM Corporate Customer Admin Interface Manual Message Manager Platform Version 6.0.6 June 15, 2011 Page 1 of 21 Table of Contents: INTRODUCTION... 4 Disclaimer... 4 Intended
+ me SmsF MESSAGE MANAGER PLATFORM Corporate Customer Admin Interface Manual Message Manager Platform Version 6.0.6 June 15, 2011 Page 1 of 21 Table of Contents: INTRODUCTION... 4 Disclaimer... 4 Intended
AUGUST CommPortal GUIDE
 AUGUST 2018 CommPortal GUIDE 2 AirePBX CommPortal Guide Table of Contents 1 Introduction...4 1.1 About This Manual...4 2 CommPortal Overview...5 2.1 Interface overview...5 2.2 Browser and Operating System
AUGUST 2018 CommPortal GUIDE 2 AirePBX CommPortal Guide Table of Contents 1 Introduction...4 1.1 About This Manual...4 2 CommPortal Overview...5 2.1 Interface overview...5 2.2 Browser and Operating System
Test Information and Distribution Engine
 SC-Alt Test Information and Distribution Engine User Guide 2018 2019 Published January 14, 2019 Prepared by the American Institutes for Research Descriptions of the operation of the Test Information Distribution
SC-Alt Test Information and Distribution Engine User Guide 2018 2019 Published January 14, 2019 Prepared by the American Institutes for Research Descriptions of the operation of the Test Information Distribution
Rev oneclicktelecom.net
 Rev. 1.0.8 1 Copyright Notice Copyright 2014-2017 OneClick Telecom No part of this document may be reproduced or transmitted in any form or by any means, electronic or mechanical, for any purpose, without
Rev. 1.0.8 1 Copyright Notice Copyright 2014-2017 OneClick Telecom No part of this document may be reproduced or transmitted in any form or by any means, electronic or mechanical, for any purpose, without
Electronic Appraisal Delivery (EAD) Portal. FHA EAD General User Guide
 Electronic Appraisal Delivery (EAD) Portal FHA EAD General User Guide Last Updated: October 2015 FHA EAD General User Guide Page 2 of 87 Version 1.3.1 TABLE OF CONTENTS INTRODUCTION... 6 WHAT IS THE ELECTRONIC
Electronic Appraisal Delivery (EAD) Portal FHA EAD General User Guide Last Updated: October 2015 FHA EAD General User Guide Page 2 of 87 Version 1.3.1 TABLE OF CONTENTS INTRODUCTION... 6 WHAT IS THE ELECTRONIC
AT&T IP Flexible Reach Group Administrator Guide
 AT&T IP Flexible Reach Group Administrator Guide 1 Get Started... 7 Log In... 8 What a Group Administrator Can Do... 10 About Premier... 13 Use Premier... 14 Use the AT&T IP Flexible Reach Customer Portal...
AT&T IP Flexible Reach Group Administrator Guide 1 Get Started... 7 Log In... 8 What a Group Administrator Can Do... 10 About Premier... 13 Use Premier... 14 Use the AT&T IP Flexible Reach Customer Portal...
The guide is divided into sections which describe how to configure and manage different aspects of the Hosted PBX service for your business group.
 Welcome This guide is intended to help Business Group Administrators of FairPoint Communications Hosted PBX service to perform the various tasks needed to administer the system, such as: Managing lines,
Welcome This guide is intended to help Business Group Administrators of FairPoint Communications Hosted PBX service to perform the various tasks needed to administer the system, such as: Managing lines,
QuickSwipe Web User Guide
 QuickSwipe Web User Guide Bluefin Payment Systems Release 12/20/2013 Table of Contents Table of Contents... 1 Overview... 3 Log In... 3 Management... 5 Users... 5 Adding Users... 6 Editing Users... 8 Deleting
QuickSwipe Web User Guide Bluefin Payment Systems Release 12/20/2013 Table of Contents Table of Contents... 1 Overview... 3 Log In... 3 Management... 5 Users... 5 Adding Users... 6 Editing Users... 8 Deleting
User Guide Product Design Version 1.7
 User Guide Product Design Version 1.7 1 INTRODUCTION 3 Guide 3 USING THE SYSTEM 4 Accessing the System 5 Logging In Using an Access Email 5 Normal Login 6 Resetting a Password 6 Logging Off 6 Home Page
User Guide Product Design Version 1.7 1 INTRODUCTION 3 Guide 3 USING THE SYSTEM 4 Accessing the System 5 Logging In Using an Access Email 5 Normal Login 6 Resetting a Password 6 Logging Off 6 Home Page
UNDP etendering: User Guide for Bidders. January 2018
 UNDP etendering: User Guide for Bidders January 2018 Quick References to the Guide The UNDP etendering Guide for Bidders is a manual for individuals or companies who wish to participate in a UNDP tender
UNDP etendering: User Guide for Bidders January 2018 Quick References to the Guide The UNDP etendering Guide for Bidders is a manual for individuals or companies who wish to participate in a UNDP tender
Yap Jack Plus Quick Start Guide. <insert image>
 0 Welcome The Yap Jack Plus is a voice over IP device that allows you to make inexpensive calls over the Internet using your own telephone. To use the device, all you need is a dial-up account
0 Welcome The Yap Jack Plus is a voice over IP device that allows you to make inexpensive calls over the Internet using your own telephone. To use the device, all you need is a dial-up account
CyberSource Business Center
 CyberSource Business Center CS3-609-06-16-09 Copyright 2009 Harris Connect, LLC. all rights reserved. Reproduction in any form without the express written consent of Harris Connect, LLC. is strictly prohibited
CyberSource Business Center CS3-609-06-16-09 Copyright 2009 Harris Connect, LLC. all rights reserved. Reproduction in any form without the express written consent of Harris Connect, LLC. is strictly prohibited
