IVANS Real-Time Configuration. January 2018
|
|
|
- Dwain Stewart
- 6 years ago
- Views:
Transcription
1 IVANS Real-Time Configuration January 2018
2 Table of Contents What is IVANS Real-Time?... 3 Why do I need it?... 3 Released Versions... 3 How much does IVANS Real-Time cost?... 3 Installation Guide... 4 Carrier Guides... 8 More information
3 What is IVANS Real-Time? IVANS Real-Time is an interface between your agency and insurance companies over the Internet. Agents using IVANS Real-Time are able to communicate with carriers instantly, before a customer or prospect ever leaves their office. The bottom line: IVANS Real-Time helps both agencies and carriers to be more profitable and provide better service to customers. Why do I need it? IVANS Real-Time improves communication between agents and carriers by seamlessly enabling agents to: Rate and issue policies in real-time Submit real-time First Notice of Loss Bridge their data to a company s website Perform real-time inquiries to companies for: o Billing and Payment Status o Policy Status o Claim Status o Loss Run Reports o Make Payments Applied Systems has automatically set up its agency customers with IVANS Real-Time accounts, pre-configured for real-time interface with the companies they represent. Released Versions TAM v6.3 and above Epic How much does IVANS Real-Time cost? The use and support of IVANS Real-Time is included in an agency s annual Interface Support and Maintenance Agreement. 3
4 Installation Guide A requirement of using IVANS Real-Time through TAM or Epic is that your agency must be current on Interface Support. If you have any questions, please contact Applied Systems Epic Refer to the Applied Epic Help file: Home screen/help/applied Epic Help/Configure/Real-Time TAM v6.3 & higher TAMOnline Agents 1. Make sure that your agency can access the real time servers and Internet. To check for access to the real time servers, type the following URL into your browser: a. b. A web page displaying "NOVA VIRGINIA YELLOW" should appear. c. If the page does not appear or an error is presented, then either a connection is NOT made to the Internet or your network will not allow access to this website. Please contact your System Administrator to correct the problem before continuing. 2. Run TAM. Please note that you must log into TAM as a user with the same rights as an EXEC user in order to perform this process. 3. TAM - From within Client Activity click on the Real-Time Button or click on the Options Button and select Real-Time -> Real-Time Interface st TIME ONLY The Initial Account Setup wizard with run after clicking on the Real-Time button to automatically configure your IVANS Real-Time account. On the first screen of the Setup Wizard. Click Next. 4
5 As the Initial Account Setup is run, you will see the Real Time Connect dialog box appear in the bottom right hand corner of your screen. The messages displayed will update you on the progress of your configuration. 5. During the process of your account configuration, you will be presented with the screen below. This screen allows you to associate your Products with TAM Company Codes. Find Code allows the user to select the company codes from TAM s Company Lookup dialog box. Enter code allows the user to type in the TAM Company Code. Remove Code sets the product s company code to a blank. By holding the [Shift[ or [Ctrl] key, you can select multiple products to enter the same company code. You can enter more than one company code per product by separating the Company Code with a ;. (semi colon, no spaces) 5
6 6. ACCOUNT UPDATE As new products are added to your account, it will be necessary for you to perform an account update to configure these new products on your system. From within the Real-Time Interface, click File, Account Update Wizard 7. After connecting to the real time server and receiving your products, you will again be presented with the screen outlined in step 5 to associate any new products with TAM company codes. 8. After setting all necessary codes, click finish to return to the Real-Time Interface to run Real- Time transactions. 9. Each user will need to update their own carrier specific security. Which we recommend doing before running real-time for the first time. Entering all usercodes and password for each company listed. (Note: not all companies will be listed) 10. For all the carriers enabled, please make sure that an agency code/contract number is setup for all agencies and branches. If your agency has only 1 set of codes per agency, you only need to set these up for branch 1. This option for agency codes is located within the carrier section of File Activity. 6
7 11. Refer to the "Carrier Guide" section below for carrier specific instructions. For up-to-date Real-Time Reference Guides which show available carrier products please visit the links below: Personal Lines: Commercial Lines: 7
8 Carrier Guides ACE Private Risk Services Agents ACE Private Risk Services has enabled Policy Inquiry, Billing Inquiry, Claims Inquiry and Company Web site for Personal Lines and Commercial Lines. 1. From within Client Activity, locate a valid ACE Private Risk policy. 2. Select Real-time Interface from the Options button. 3. Drop down the list of transactions and select Billing Inquiry, Claims Inquiry, Policy Inquiry or Company Web site. 4. Select the policy from the list. 5. Click Finish. 6. The first time a user processes an inquiry, an ID and Password for ACE Private Risk will be requested and stored. These must be entered in order to proceed. If you have questions about your ACE Private Risk ID or Password, please contact ACE Private Risk Services Customer Support at , Option A request is sent directly to ACE Private Risk via Transformation Station. After the request is processed, the response is sent back to the agent s desktop 8. After closing out of the Real-Time Interface program, the agent will be given the opportunity to fill out an activity on their Applied System. 8
9 ACUITY Agents ACUITY has enabled Billing Inquiry, Policy Inquiry, Claims Inquiry, Loss Run Inquiry and Personal Lines Endorsement Bridge for all agents. They ve also enabled Auto, Home and Package bridge for all personal lines agents in all states and Commercial Auto bridge and Work Comp bridge for all commercial lines agents in all states. 1. From within Client Activity, locate a valid ACUITY customer. 2. Select the Blue Butterfly real-time button or select "Real-time Interface" from the Options button. 3. Select Billing Inquiry, Policy Inquiry, Claim Inquiry, Loss Run Inquiry, Rate, or Endorsement. 4. Select the Policy from the list. 5. If Quoting, click Next button and select ACUITY appears within the list of selected carriers. 6. Click Finish. 7. A request for the Inquiry or Quote is sent directly to ACUITY via Transformation Station. After the request is processed, the response is sent back to the agent's desktop. 8. After closing out of the "Real-Time Interface" program, the agent will be given the opportunity to fill out an activity. 9. To run a package rating transaction, from the real-time interface select the Package button above the policy listing. After the Package button is selected, hold the CTRL key down to highlight the policies to be included in the XML request message. After selecting the policies, choose the corresponding ACUITY package product and click GO. 9
10 SambaSafety driven by ADR Transformation Station MVR order set-up process 1. If your agency currently has a contract with SambaSafety, please supply your license # when requesting the addition of ADR to your account. tsrequests@appliedsystems.com 2. If you do not have a current contract with SambaSafety, please contact Greg Johnson for questions on creating a contract for you. Greg Johnson Sales SambaSafety p gjohnson@sambasafety.com For Transformation Station technical support, contact Applied Systems Customer Support at , option 4. 10
11 Alfa Alliance Insurance Corporation Alfa Alliance Insurance Corp. has enabled Billing, Policy and Claim inquiry for Personal Automobile, Homeowners, Commercial automobile, BOP and Artisan lines of business. Additionally AAIC has enabled New Business Rate (bridge) for Personal Automobile and Homeowner Lines of Business. 1. For both inquiry and rate, your agency code must be set up correctly in the Company File for Alfa Alliance. Please make sure you go to the Codes section in the company file to enter the code. If you have accounting set up at the branch level, please enter a code for each branch. Your code must be a 7 character code as it appears in ASAP or on an Alfa Alliance policy declaration page. 2. From within Client Activity, locate a valid Alfa Alliance Insurance Corp. policy. 3. Select real-time Interface from the Options button OR click on the butterfly icon. 4. From the list of transactions and select Billing Inquiry, Policy Inquiry, Claim Inquiry, Personal Automobile Rate or Homeowners Rate. 5. Select the policy from the list. 6. Click GO. 7. The first time a user processes an inquiry, the ID and Password for ASAP will be requested and stored. Please make sure not to use the Agent s Only ID and Password. The password entered must be the one used to access the Alfa Alliance Insurance Corp. ASAP Rating system. If you are trying to use an ID that has an address in it, that is the incorrect set of credentials. If you have questions about your ASAP ID or Password, please contact Alfa Alliance Insurance Corp. Customer Service at or Mary Moxley at x 460 mmoxley@alfaaic.com. 8. A request is sent directly to ASAP via Transformation Station. After the request is processed, the Alfa Alliance Insurance Corp. website will open to view the requested inquiry or to complete the new business transaction within ASAP. For inquiry several links within the Alfa Alliance Insurance Corp. Inquiry will take you directly to further view or process information such as a websweep/wepay transaction or view a policy document.12/29/ After closing out of the Real Time Interface program, the agent will be given the opportunity to complete an activity. 11
12 Allied Insurance Agents Allied Insurance has enabled their commercial lines agents for Business Owners, General Liability, Workers Compensation, Commercial Property, and Commercial Auto Rating. Agents are required to have TAM v7.1.1 and higher, or Vision v3.0 and higher. 1. From within Client Activity, locate a valid customer. Highlight the line of business you want to export. You may only export one line at a time. 2. Select "Real-time Interface" from the Options button, or click the Blue Butterfly. 3. Select the Rate option.. 4. Select Allied Insurance from the list of carriers. 5. Click GO to send the policy data directly to Allied s Agent Center. 6. The first time a user processes an inquiry, an Allied Agent Center User-Id and Password will be requested and stored. This User-Id and Password must be entered in order to proceed. If you have questions about your Allied Agent Center User-Id or Password, please contact the Allied Insurance Agent Center Help Desk at A request is sent directly to Allied Insurance via Transformation Station. Complete the missing information using drop-downs and free-form fields. Edit as necessary. After the request is processed, the response is sent back to the agent's desktop. 8. The quoted premiums for the policy and coverages will appear along with a Website Link to the policy at the Agent Center. Click the link to be automatically sent to Allied s Agent Center in order to review and or make changes to the quote. 9. Click the blue line of business link to access Quote Detail also known as the Agent Center Proposal. 10. After closing out of the "Real-Time Interface" program, the agent will be given the opportunity to fill out an activity on their Applied System. 12
13 Allstate Personal Lines Agents Billing Inquiry is enabled for Allstate Personal Lines and Commercial Auto. Claim Inquiry and Loss Run is enabled for Allstate Personal Auto, Commercial Auto, Auto Special, Homeowners, Condominiums, Renters, Landlords, Residential Fire, Mobile Home, and Boat Owners. Personal Auto rating is enabled for the following states: CA, CO, FL, IL, MO, OH, TN, KS, LA, OR, VA, AL, IN, AZ, MS, PA, MD, and TX (as of 11/15/04) 1. From within Client Activity, locate a valid Allstate policy. 2. Select Real-time Interface from the Options button. 3. Drop down the list of transactions and select Billing Inquiry or Rate. 4. Select the policy from the list. 5. Click Next. If Rating, make sure that Allstate appears within the list of selected Carriers. 6. Click Finish. 7. The first time a user processes an inquiry, an ID and Password for Allstate will be requested and stored. These must be entered in order to proceed. Important! For Rating, the Allstate agency id, e.g. A212345, and associated password must be entered. For Billing and Claim Inquiries, either the agency id or support staff ID, e.g. SIL12301, and associated password should be entered. If you have questions about your Allstate ID or Password, please contact Allstate s Agency Support Line at A request is sent directly to Allstate via Transformation Station. After the request is processed, the response is sent back to the agent s desktop. 9. After closing out of the Real-Time Interface program, the agent will be given the opportunity to fill out an activity on their Applied System. 10. If rating, the quote was saved to ALSTAR to facilitate completing the new business application. 13
14 Amerisafe Agents Use these steps to complete an upload from TAM to Amerisafe. 1. Select the customer from your Clients and Files list. 2. Click the blue butterfly in your Applied toolbar. 3. Select the Work Comp app in the Real-Time Interface that you intend to bridge to Amerisafe. 4. Check the Amerisafe checkbox and click Go. If Amerisafe does not appear as an option, please contact your system administrator or your Amerisafe Marketing Associate for Help. Any questions regarding the above process can be answered by calling Applied Systems customer Remember to choose option 4. After the transaction is finished processing, an internet browser will open to the Geaux Workstation. Instructions for completing the submission within Geaux are located on the reverse side of this guide. The application has not yet been submitted; it is in a Draft form and must be completed in order to be officially submitted. 14
15 Amerisafe Agents Use these steps to complete an upload from Vision to Amerisafe. Any questions regarding the above process can be answered by calling Applied Systems customer Remember to choose option 4. Locate the customer from your Clients and File Activity menu. 1. Click the blue butterfly in your Applied toolbar. 2. Select the Work Comp app in the Real-Time Interface that you intend to bridge to Amerisafe and click Next. 15
16 3. Select Amerisafe from the list on the left and move it over to the list on the right and click finish. After the transaction is finished processing, an internet browser will open to the Geaux Workstation. Instructions for completing the submission within Geaux are located on the reverse side of this guide. The application has not yet been submitted; it is in a Draft form and must be completed in order to be officially submitted. 16
17 Instructions for Submitting an Application after Upload 1. The initial upload will take you to the overview screen. The submission has not yet been submitted; it is in a Draft form and must be completed in order to be officially submitted. 2. Tab to the Application screen and complete required fields identified by red *. 3. Once the required fields are completed the Submit button will be activated, Click on the Submit button located in the top right hand portion of the screen. 4. Attach loss runs and Experience Modifier Worksheet using the Collaboration Toolbar above the Submit button. 5. Your submission is complete. You will receive an confirmation from underwriting once it is determined that the market is clear. If you have any questions or need help with a submission, please call your Amerisafe Marketing Associate at
18 Arbella Insurance Group Agents Arbella has enabled Policy, Billing, and Claim Inquiry for MA CL Auto and PL Auto, Home, and Dwelling Fire, and Company Web site access. 1. From within Client Activity, locate a valid Arbella policy. 2. Select Real-time Interface from the Options button. 3. Drop down the list of transactions and select Billing Inquiry, Claims Inquiry, Policy Inquiry or Company Web site. 4. Select the policy from the list. 5. Click Finish. 6. The first time a user processes an inquiry, an ID and Password for Arbella will be requested and stored. These must be entered in order to proceed. If you have questions about your Arbella ID or Password, please contact Arbella Support at A request is sent directly to Arbella via Transformation Station. After the request is processed, the response is sent back to the agent s desktop 8. After closing out of the Real-Time Interface program, the agent will be given the opportunity to fill out an activity on their Applied System. 18
19 Atlantic American/Association Casualty Agents Association Casualty has enabled Billing Inquiry, Claim Inquiry, and Loss Run Inquiry for Commercial Lines. 1. From within Client Activity, locate a valid Association Casualty policy. 2. Select Real-time Interface from the Options button. 3. Drop down the list of transactions and select Billing Inquiry, Claim Inquiry, or Loss Run Inquiry. 4. Click Finish. 5. A request is sent directly to Association Casualty via Transformation Station. After the request is processed, the response is sent back to the agent s desktop. 6. After closing out of the Real-Time Interface program, the agent will be given the opportunity to fill out an activity on their Applied System. 19
20 Atlantic American/Georgia Casualty Agents Georgia Casualty has enabled Billing Inquiry, Claim Inquiry, Loss Run Inquiry, and Website Sign-on for Commercial Lines. 1. From within Client Activity, locate a valid Georgia Casualty policy. 2. Select Real-time Interface from the Options button. 3. Drop down the list of transactions and select Billing Inquiry, Claim Inquiry, Loss Run Inquiry, or Company web site. 4. Click Finish. 5. The first time a user processes a Company web site request, an ID and Password for Georgia Casualty will be requested and stored. These must be entered in order to proceed. If you have questions about your Georgia Casualty ID or Password, please contact Georgia Casualty s Marketing Department at ext There is no ID and Password configuration required for the Billing Inquiry, Claim Inquiry, or Loss Run Inquiry transactions. 6. A request is sent directly to Georgia Casualty via Transformation Station. After the request is processed, the response is sent back to the agent s desktop. 7. After closing out of the Real-Time Interface program, the agent will be given the opportunity to fill out an activity on their Applied System. 20
21 Auto Club Group /AAA - Michigan (IL, IN, MN, IA, WI Agents) Auto Club Group/AAA - Michigan has enabled auto and home (not including mobile home) billing inquiry for their agents. They ve also enabled Auto and Home for Quote Bridge in all states, as well as enabling Auto Quote in the state of MN. 1. From within Client Activity, locate a valid personal lines customer. 2. Select Real-time Interface from the Options button. 3. Drop down the list of valid transactions and select Billing Inquiry, or Rate. 4. Select the Policy from the list. 5. Click Next. 6. If rating, make sure that Auto Club Group appears within the list of selected carriers. 7. Click Finish. 8. A request is sent directly to the company via Transformation Station. After the request is processed, the response is sent back to the agent s desktop. 9. To view additional information for this customer, click the click here to connect to ACG portal link, which can be found on the transaction results screen, to be connected directly into the ACG sales and service portal. 10. After closing out of the "Real-Time Interface" program, the agent will be given the opportunity to fill out an activity. 21
22 Berkley Mid-Atlantic Group, LLC Agents Berkley Mid-Atlantic Group, LLC has enabled Billing Inquiry, Policy Inquiry, Claims Inquiry, and BOP, Property, GL, Auto, and Work Comp bridge for commercial lines. 1. From within Client Activity, locate a valid customer, prospect, or Berkley Mid-Atlantic Group policy. 2. Click on the Blue Butterfly in the tool bar. 3. Select from the available transactions Rate, Billing Inquiry, Claims Inquiry, Policy Inquiry or Company Web site. 4. Select the policy from the list. 5. If Rate has been selected, make sure Berkley Mid-Atlantic Group appears within the list of selected carriers. 6. Click Go. 7. The first time a user processes an inquiry, an ID and Password for Berkley Mid-Atlantic Group will be requested and stored. These must be entered in order to proceed. If you have questions about your Berkley Mid-Atlantic Group ID or Password, please contact our Agency Technical support line BMAG -1 ST / For Rating, all information is sent directly to Berkley Mid-Atlantic Group via Transformation Station, and you will be logged into BMAG s web site. Proceed through BMAG s quoting screens to receive a rate. For all other transactions, a request is sent directly to BMAG via Transformation Station. After the request is processed, the response is sent back to the agent s desktop. 9. After closing out of the Real-Time Interface window, you will be given the opportunity to fill out an activity on their Applied System. 22
23 Chartis Private Client Group Private Client Group has enabled epcg access for Quote Upload and Policy Inquiry, for Homeowners, Auto, Collections, and Excess Liability policies. To Upload a Quote: 1. Click Clients & Files. 2. Select Customers from the drop down. 3. Double-click the customer who has the policy to be uploaded. 4. Select the policy and click the Real-Time Butterfly. 5. Select Rate. Select Prod. Click Go. The system will connect to epcg. The first time this service is invoked, TAM will prompt for you for a User ID and password. Use your epcg login and password. This login/password pair will be saved on the Applied server and will not be prompted again. However, since epcg passwords are required to be changed in every 90 days, you must keep both passwords synchronized. 6. (You ll be taken directly to the Quote tab in epcg.) 7. On the Quote tab, in the Move to: drop down, choose Data Gathering and click Go. Check the quote. Adjust if needed. 8. Exit epcg. You will return to the Rating Results screen in TAM. You may now Accept or Reject the application. If you have questions about your epcg User ID and Password: For epcg Password Resets, call For assistance with epcg, contact your Broker Support Team: Eastern Zone Option #5 Central Zone Option #2 Western Zone Option #2 To configure your epcg Agency Code in TAM: 1. Click Clients and Files. 2. Select Companies from the drop down. 3. Select AIG and then click the Options button 4. Select Agency Codes from the popup menu. 5. Complete the Company Agency Codes screen. Make sure you enter your 5-digit agency code in the Code field and then click Update. 23
24 To configure your password in Local Security Products: 1. Click the Real-Time butterfly to start the Real-Time Interface. 2. In the File menu, select, Local Security Products 3. Select one (or more) products and click Edit. 4. Enter your epcg User ID and password and click OK. To configure AIG as the ICO for your products: 1. Click the Real-Time butterfly to start the Real-Time Interface. 2. In the File menu, select, Account Update Wizard 3. Select one (or more) products and click Enter Code 4. Type AIG and click OK. 5. Click Finish. 24
25 Celina Insurance Agents Celina Insurance Group has enabled their agents for Claims, Billing and Policy Inquiry. Agents are required to have TAM v.6.3 and higher. 1. From the Client Activity, locate a valid customer. 2. Select Real-Time Interface from the Options button. 3. Drop down the list of valid transactions and select Claims. Billing or Policy inquiry. 4. Select the policy from the list. 5. Click Next. 6. Make sure that Celina Insurance appears within the list of selected carriers. 7. Click finish. 8. The first time a user processes an inquiry, a Celina Agent Center User-Id and Password will be requested and stored. Thus User-Id and Password must be entered to proceed. If you have questions about your Celina User-Id or Password, please contact the Celina Insurance Group Help Desk at a. A request is sent directly to Celina Insurance Group via Transformation Station. After the request is processed, the response is sent back to the agent s desktop. b. A browser will be launched at the desktop and the user will be placed within Celina s website to complete their inquiry. c. After closing out of the Real-Time Interface program, the agent will be given the opportunity to fill out an activity on the Applied System. 25
26 Central Insurance Agents Central Insurance Companies has enabled Auto, Home, Dwelling, and Umbrella quote bridging. The endorsement bridge is also available for Auto and Home. Company web site, Billing, Claims and Policy inquiry are available for both Personal and Commercial Lines. 1. From within Client Activity, locate a valid customer or prospect, or a valid Central policy. 2. Click on the Blue Butterfly in the toolbar. 3. From the list of transactions select Rate, Billing Inquiry, Claims Inquiry, or Policy Inquiry. 4. Select the policy from the list. 5. If Rate has been selected, make sure Central Insurance appears within the list of selected carriers. 6. Click Go. 7. The first time a user processes an inquiry or rate, an ID and Password for Central will be requested and stored. These must be entered in order to proceed. If you have questions about your Central ID or Password, please contact Central s Technology Support Department at For rating, all policy information is sent directly to Central Insurance via Transformation Station, and you will be logged into Central s web site. Proceed thru Central s quoting screens to receive a rate. For all other transactions, a request is sent directly to Central Insurance via Transformation Station. After the request is processed, the response is sent back to the agent s desktop. 9. After closing out of the Real-Time Interface window, the agent will be given the opportunity to fill out an activity on their Applied System. 26
27 Chubb Personal Lines Agents Chubb has enabled Billing, Claims, Policy Inquiry, and Company Web site access for their Personal and Commercial agents. 1. From within Client Activity, locate a valid Chubb policy. 2. Select "Real-time Interface" from the Options button. 3. Drop down the list of transactions and select Billing Inquiry, Claims Inquiry, Policy Inquiry, or Company Web site. 4. Select the policy from the list. *Make sure that the policy is assigned to Chubb. 5. Click Finish. 6. The first time a user processes an inquiry, ID and Password will be requested and stored. This ID and Password must be entered in order to proceed. If you have questions about ID or Password, please contact the Chubb Customer Care Team at , or via at customercare@chubb.com. 7. After the request is processed, the response is sent back to the agent's desktop. 8. After closing out of the "Real-Time Interface" program, the agent will be given the opportunity to fill out an activity on their Applied System. 9. For additional information regarding Chubb s Personal Policy Inquiry transaction, click on the document link below:
28 The Cincinnati Insurance Companies have enabled Company Web site access for all of their agents. 1. From within Client Activity, locate a valid Cincinnati Insurance Companies policy. 2. Select Real-time Interface from the Options button. 3. Drop down the list of transactions and select Company Web site. 4. Select the policy from the list. 5. Click Finish. 6. The first time a user processes an inquiry, an ID and Password for The Cincinnati Insurance Companies website, CinciLink, will be requested and stored. These must be entered in order to proceed. If you have questions about your CinciLink ID or Password, please contact The Cincinnati Insurance Companies Agency Support Line at (513) or support@cinfin.com. 7. A request is sent directly to CinciLink via Transformation Station. Once the request is processed, the user will be logged into CinciLink. 8. After closing out of the Real-Time Interface program, the agent will be given the opportunity to fill out an activity on their Applied System. 28
29 CNA Insurance Agents CNA Insurance has enabled their agents for Billing, Claims, and Policy Inquiry, Company Website, and Business Owners, Workers Compensation, and Commercial Auto Rating. 1. From within Client Activity, locate a valid CNA policy. 2. Select Real-time Interface from the Options button. 3. Select the policy from the list. 4. Select Billing Inquiry, Claims Inquiry, Policy Inquiry, Company Website, or Rate. If Rate is selected, select the appropriate ID and Name for the line of business selected. 5. Click Go. 6. The first time a user processes a transaction from Transformation Station, an ID and Password for CNA Central must be entered in order to proceed. If you have questions about your CNA Central ID or Password, please contact CNA s Agency Help Desk at CNA-HELP ( ). 7. A request is sent directly to CNA via Transformation Station. Navigate through the CNA screens to complete your request. Once the request is complete, you will receive a fully bindable quote and you will have the opportunity to generate a proposal letter. 8. After closing out of the Real-Time Interface program, the agent will be given the opportunity to fill out an activity on their Applied System. (updated 6/13/2011) 29
30 Columbia Insurance Group has enabled Billing Inquiry, Claims Inquiry, Commercial Lines quote bridging (Auto, GL, WC, and Property), First Notice of Loss (FNOL) and Company Web site access for Personal Lines and Commercial Lines.* 1. From within Client Activity, locate a valid Columbia Insurance Group customer/policy. 2. Select Real-time Interface from the Options button or click the Blue Butterfly. 3. Depending on your requirements, select Billing Inquiry, Claims Inquiry, Rate, 1st Notice of Loss and/or Company Web site. 4. Select the policy from the list. 5. If rate has been selected, make sure Columbia Insurance appears within the list of selected carriers. 6. Click Finish or GO! 7. The first time a user processes an inquiry, an ID and Password for Columbia will be requested and stored. This will be the user name and password used to log onto This must be entered in order to proceed. If you have questions about your Columbia ID or Password, please contact Columbia s Agency Support Line through our Help Desk at extension 1850 or us at helpdesk@colinsgrp.com. 8. A request is then sent directly to Columbia via Transformation Station. After the request is processed, the response is sent back to the agent s desktop. If rate was selected, you may receive a follow up screen with questions to complete. Click Rate after answering the questions and a quote proposal will be returned in PDF format. 9. After closing out of the Real-Time Interface program, the agent will be given the opportunity to fill out an activity on their Applied System. *Agents are required to have TAM v. 6.3 and highe 30
31 Commerce Insurance Company Agents Commerce has enabled Billing Inquiry and Claims Inquiry for all agents writing Personal Lines and Commercial Lines business. Company Web site access is also available. 1. From within Client Activity, locate a valid Commerce customer or policy. 2. Select Real-Time Interface from the Options button, or Click the Blue Butterfly. 3. Highlight the desired policy from the policy list. 4. Select the radio button for Billing Inquiry, Claim Inquiry or Company Web site. 5. Click Go. 6. The first time a user processes an inquiry, an ID and Password for Commerce will be requested and stored. (The ID and password entered here is the same information that you use to access the Commerce Billing & Claims Inquiry site today.) These must be entered in order to proceed. If you have questions about your Commerce ID or Password, please contact Commerce Agency Interface Support at A request is sent directly to Commerce via Transformation Station. After the request is processed, the response is sent back to the agent s desktop. 8. After closing out of the Real-Time Interface program, the agent will be given the opportunity to fill out an activity on their Applied system. 31
32 Companion Property & Casualty Group Companion Property & Casualty Group has enabled Policy, Billing, and Claim Inquiry in addition to First Notice of Loss for Liability, Property, and Work Comp claims. The transactions are available for all lines of business and all states. Effective 6/27/06, Companion Property & Casualty Group offers Rating of Work Comp policies via a Bridge to their website. 1. From within Client Activity, locate a valid Companion policy. For Rate, locate a valid Work Comp policy. 2. Select Real-time Interface from the Options button. 3. Drop down the list of transactions and select the desired Inquiry type, 1 st Notice of Loss, or Rate. 4. Select the policy from the list. 5. If 1 st Notice of Loss is selected, click Next and select the appropriate loss notice, otherwise proceed to step If Rate is selected, choose Companion Group Work Comp from the list of available carriers. 7. Click Finish. 8. A request is sent directly to Companion via Transformation Station. After the request is processed, the response is sent back to the agent s desktop 9. After closing out of the Real-Time Interface program, the agent will be given the opportunity to fill out an activity on their Applied System. 32
33 EMC has enabled a variety of real-time interface services with Applied Systems, including: Policy Inquiry (PL, CL) Billing Inquiry (PL, CL) Claim Inquiry (PL, CL) Endorsement Bridge (PL) Loss Run Inquiry (CL) First Notice of Loss Upload (Auto, Property) Personal Auto Rate (Bridge & RTR) Homeowners Rate (Bridge & RTR) Businessowners Rate (RTR) Carrier Sign-on Before you utilize these helpful services, be sure to enter your EMC user ID and password into your Applied System if you re managing them locally. To streamline the password management process, EMC offers Password Synchronization (idna). This tool ensures that your EMC Agent Access credentials are always in synchronization with your management system making the real time experience even easier. For more information, please refer to the Password Sync FAQs under My Account in Agent Access or contact EMC Agency & Internet Support. To process a Policy, Billing, Claim, or Loss Run Inquiry: 1. Choose an EMC client. 2. Click on the Real-Time blue butterfly icon. 3. Select the type of Inquiry you desire and hit Go. 4. You will be logged into EMC s Agent Access automatically and taken directly to that client s Policy Inquiry, Billing Inquiry or Claim Inquiry screen. 5. After closing the browser, you can complete the activity detail screen in your Applied System. To process an Endorsement: 1. Choose an EMC client. 2. Click on the Real-Time blue butterfly icon. 3. Select Endorsement under Transaction Options and hit Go. 4. You will be logged into EMC s Agent Access automatically and taken directly to the Policy Change screen, with the ability to Rerate the policy when finished. 5. After closing the browser, you can complete the activity detail screen in your Applied System. To process a First Notice of Loss Upload; 1. Enter claim information detail. 2. Click on the Real-Time blue butterfly icon. 33
34 3. Choose 1 st Notice of Loss from the transaction options and select Go. 4. A claim number will be returned to your system. To process a Personal Auto or Homeowners Rating Bridge: 1. Choose any client. 2. Click on the Real-Time blue butterfly icon. 3. Select the line of business you d like to quote, choose EMC from the company list, and highlight Rate. Then hit Go. 4. You will be logged into EMC s Agent Access automatically and taken directly to the Quote Personal Lines process. The client information will transfer into the quoting screens, eliminating the need to reenter it. After the information bridged over is verified for accuracy, the quote is completed in Agent Access. 5. After closing the browser, you can complete the activity detail screen in your Applied System. To process a Personal Auto, Homeowners, or Businessowners Real Time Response Rate: 1. Choose any client. 2. Click on the Real-Time blue butterfly icon. 3. Select the line of business you d like to quote, choose EMC from the company list, and highlight Rate. Then hit Go. 4. Fill out the company-specific questions displayed. 5. The rate is returned to your system, along with a quote proposal. A remarks page is included in the proposal, outlining any items that were modified during the rating process. Use the link provided to navigate into Agent Access to revise the quote, continue to application, etc. Log into Agent Access and select Agency Connectivity from the Reference tab for the most up-todate information. If you have any questions about using Transformation Station with EMC, please contact the EMC Internet and Agency Help Desk at 1 (877) or via at Agency.Internet.Help@EMCIns.com. (Updated 6/13/2011) 34
35 Encompass Insurance Personal Lines Agents Encompass Insurance has enabled ALL personal lines agents for Billing, Policy, Claim, Loss Run Inquiry, and Company Web site access. They have also enabled Auto and Home for Quoting Bridge for personal lines and endorsement navigation. 1. From within Client Activity, locate a valid personal lines customer. 2. Select "Real-time Interface" from the Options button. 3. Drop down the list of valid transactions and select Billing Inquiry, Policy Inquiry, Claim Inquiry, Loss Run Inquiry, Company Web site or Rate. 4. Select the Policy from the list. 5. Click Next. 6. If rating, make sure that Encompass Insurance appears within the list of selected carriers. 7. Click Finish. 8. The first time a user uses each transaction, an ID and Password for Encompass will be requested and stored. These must be entered in order to proceed. If you have questions about your Encompass ID or Password, please contact Encompass' Help Desk at A request is sent directly to Encompass Insurance via Transformation Station. After the request is processed, the response is sent back to the agent's desktop. 10. If rating, a Website Link will appear to allow a bridge to Encompass Insurance. Click the link to be automatically sent to Encompass' website in order to complete the quote. 11. After closing out of the "Real-Time Interface" program, the agent will be given the opportunity to fill out an activity. 35
36 Farmers Mutual of Nebraska Agents Farmers Mutual of Nebraska has enabled ALL personal lines agents for Billing, Claims, and Policy Inquiry, and Company Web site access. 1. From within Client Activity, locate a valid Farmers Mutual policy. 2. Select Real-time Interface from the Options button. 3. Drop down the list of transactions and select Billing Inquiry, Claims Inquiry, Policy Inquiry or Company Web site. 4. Select the policy from the list. 5. Click Finish. 6. A request is sent directly to Farmers Mutual via Transformation Station. After the request is processed, you will be automatically taken to the requested information on the Farmers Mutual website. 7. After closing out of the Real-Time Interface program, the agent will be given the opportunity to fill out an activity on their Applied System. 36
37 Fireman s Fund Insurance Company Agents Fireman s Fund has enabled First Notice of Loss for Automobile, Liability, Property, and Workers Compensation for their Applied TAM agencies on versions 7.2 and above. To gain access to Fireman s Fund Online Claims Reporting through Applied TAM, you will need to be set up for access to the Fireman s Fund Agent Desktop. If you are not already set up for this access, or need your password reset, see your agency administrator, or call the Fireman s Fund e-business Support Center at FUND WEB ( ). The first time a user processes a First Notice of Loss, the Fireman s Fund Agent Desktop ID and Password will be requested and stored. These must be entered in order to proceed. You can opt to set the ID and Password ahead of time by selecting Local Security Products from the File menu within the Real-Time Interface. 1. From within Client Activity, locate a valid Fireman s Fund customer, policy, or claim. 2. Select Real-time Interface from the Options button, or click the Blue Butterfly icon in the toolbar. 3. Select 1 st Notice of Loss from the Transaction Options. 4. Select the applicable loss from the list. 5. If you would like to add file attachments (e.g. photo, police report, or other relevant documentation), click on the attachments link to open the attachments interface. Attachments are limited to approximately 1.5 meg at this time. Click OK when complete. 6. Click the green Go! button. 7. Complete the questions on the edit screens and click Process. 8. A request is sent directly to Fireman s Fund via Transformation Station. After the request is processed, the response is sent back to the agent s desktop including the assigned claim number. 9. After closing out of the Real-Time Interface program, you will be given the opportunity to fill out an activity within the Applied System. 10. After the claim is processed by Fireman s Fund, you will receive a detailed acknowledgment, including adjuster contact information, by . 37
38 For assistance with Applied TAM, contact Applied Customer Support at For assistance with Fireman s Fund Online Claims Reporting, or to report your claim by phone, please call FIREHAT ( ). 38
39 Frankenmuth Insurance Agents Frankenmuth Insurance has enabled Policy, Billing, and Claim Inquiry for their agents. 1. From within Client Activity, locate a valid Frankenmuth Insurance Policy. 2. Select "Real-time Interface" from the Options button. 3. Drop down the list of valid transactions and select Policy Inquiry, Billing Inquiry, or Claim Inquiry. 4. Select the Policy from the list. *Make sure that the policy is assigned to Frankenmuth Insurance. 5. Click Finish. 6. A request for the Inquiry is sent directly to the company via Transformation Station. After the request is processed, the response is sent back to the agent's desktop. 7. To view the response, click the "Proposal" or Attachment button. 8. After closing out of the "Real-Time Interface" program, the agent will be given the opportunity to fill out an activity. 39
40 Fremont Insurance Agents Fremont Insurance Company has enabled Personal Auto Rating, as well as Billing Inquiry, Claims Inquiry, and Policy Inquiry for Personal Lines and Commercial Lines. 1. From within Client Activity, locate a valid Fremont Insurance Company policy. 2. Select Real-time Interface from the Options button or from the Blue Butterfly icon in the toolbar. 3. Select from the list of transactions. 4. Select the policy from the list. 5. Click Go. 6. The first time a user processes an inquiry, an ID and Password for Fremont will be requested and stored. These must be entered in order to proceed. If you have questions about your Fremont ID or Password, please contact Fremont s Agency Support Line at A request is sent directly to Fremont via Transformation Station. After the request is processed, the response is sent back to the agent s desktop 8. After closing out of the Real-Time Interface program, the agent will be given the opportunity to fill out an activity on their Applied System. 40
41 Applied Instructions on Uploading an Application Use the below steps to use Applied Agency Management Systems to complete an upload to Amerisafe. 4. Select the customer from your Clients and Files list. 5. Click the blue butterfly in your Applied toolbar. 6. Select the Work Comp app in the Real-Time Interface that you intend to bridge to Amerisafe. 7. Check the Amerisafe checkbox and click Go. If Amerisafe does not appear as an option, please contact your system administrator or your Amerisafe Marketing Associate for Help. Any questions regarding the above process can be answered by calling Applied Systems customer Remember to choose option 4 when calling. After the transaction is finished processing, an internet browser will open to the Geaux Workstation. Instructions for completing the submission within Geaux are located on the reverse side of this guide. The application has not yet been submitted; it is in a Draft form and must be completed in order to be officially submitted 41
42 Grange Insurance Agents Grange Mutual has enabled their personal and commercial lines agents for Billing, Policy, Claim, and Loss Run Inquiry. They have also enabled Personal Lines for Auto and Home real time Quoting, and a Bridge for policy issuance. This is available in the following states: OH, KY, IN, IL, TN, GA and MI. 1. From within Client Activity, locate a valid customer. 2. Select "Real-time Interface" from the Options button. 3. Drop down the list of valid transactions and select Billing Inquiry, Policy Inquiry, Claim Inquiry, Loss Run Inquiry, or Rate. 4. Select the policy from the list. 5. For Inquiry transactions, Click Finish. 6. For Quoting, Click Next. 7. Make sure that Grange appears within the list of selected carriers. 8. Click Finish. 9. A request is sent directly to Grange Mutual via Transformation Station. After the request is processed, the response is sent back to the agent's desktop. 10. If rating, the quoted premiums for the policy and coverage s will appear along with a Website Link to the policy on GAINWeb. Click the link to be automatically sent to Grange s website in order to do any policy function (print, quote and upload). 11. After closing out of the "Real-Time Interface" program, the agent will be given the opportunity to fill out an activity on their Applied System. 42
43 Grinnell Mutual Agents Grinnell Mutual Reinsurance Company has enabled Billing Inquiry, Policy Inquiry, Claim Inquiry, and Loss Run Inquiry for Personal Lines. 1. From within Client Activity, locate a valid Grinnell Mutual policy. 2. Select Real-time Interface from the Options button, or Click the Blue Butterfly. 3. Select Billing Inquiry, Policy Inquiry, Claim Inquiry, or Loss Run Inquiry. 4. Click Finish, or the Green Go button. 5. A request is sent directly to Grinnell Mutual via Transformation Station. The request is processed immediately. A PDF is returned for Loss Run Inquiry, and the user is automatically taken direct to the policy information on the Grinnell Mutual Website for Billing Inquiry, Policy Inquiry, and Claim Inquiry. 6. After closing out of the Real-Time Interface program, the agent will be given the opportunity to fill out an activity on their Applied System. 43
44 Hartford Personal & Commercial Lines Agents The Hartford offers its agents the following Real-Time solutions: Transaction Options (for New Business) Small Commercial Quoting for Spectrum (BOP), Auto and Workers Comp Personal Lines Rating for Auto and Homeowners Inquiry Options for Commercial and Personal Lines (* Commercial Lines only) Policy Inquiry Claim Inquiry Billing Inquiry, including Bill Copy Loss Run Inquiry* 1st Notice of Loss, with attachments* (Auto, Property, General Liability, and Workers Comp) Company Web Site quick link to the Electronic Business Center (EBC ) To use Real-Time: 1. From within Client Activity, locate a valid Hartford Commercial or Personal Lines policy. 2. Select Real-Time Interface from the Options button. 3. Drop down the list of transactions and select one of the services: Quote, Billing Inquiry, Policy Inquiry, Claim Inquiry, Loss Run Inquiry, or 1 st Notice of Loss. 4. Select the policy from the list. Make sure the policy is assigned to The Hartford. 5. Click Finish. 6. The first time a user processes an inquiry, the ID and Password for The Hartford s EBC carrier site will be requested. These must be entered in order to proceed. Also, corresponding Authorization Levels for inquiries are required. If you have any questions about your EBC ID, Password or Authorization Levels, please contact The Hartford s Agency Interface Services help desk toll free at The request is sent directly to The Hartford and the results will appear in a new window on your screen. 44
45 Indiana Farmers Mutual Insurance Company Agents Indiana Farmers Mutual has enabled First Notice of Loss, Billing Inquiry, Claims Inquiry, Policy Inquiry and/or Company Web site for Personal Lines, Farm Lines and Commercial Lines. 1. From within Client Activity, locate a valid Indiana Farmers Mutual policy. 2. Select Real-time Interface from the Options button or from the Blue Butterfly icon in the toolbar. 3. Select from the list of transactions Billing Inquiry, Claims Inquiry, Policy Inquiry, and/or Company Web site. 4. Select the policy from the list. 5. Click Go. 6. The first time a user processes an inquiry, an ID and Password for Indiana Farmers Mutual will be requested and stored. These must be entered in order to proceed. If you have questions about your Indiana Farmers Mutual ID or Password, please see the Indiana farmers Mutual Transformation Station help or contact Indiana Farmers Mutual Agency Transformation Station Support Line (Sherry Townsend) at A request is sent directly to Indiana Farmers Mutual via Transformation Station. After the request is processed, the response is sent back to the agent s desktop 8. After closing out of the Real-Time Interface program, the agent will be given the opportunity to fill out an activity on their Applied System. 45
46 IVANS Single Policy Resend The IVANS Single Policy Resend allows users to launch to the IVANS website and be automatically logged in. They can then select a client and have downloads resent up to 90 days in the past. When using the IVANS Single Policy Resend transaction, a company code needs to be associated to the product during the real time account update process. The agency has a choice to either associate any of their insurance company codes with the product, or to create an IVANS specific company code to associate. The product can then be used to log in to IVANS to have downloads resent for any company. If creating a IVANS specific company code, create a new company as outlined within your specific agency management system. To beginning using the IVANS Single Policy Resend product: 1. Run the Real Time Account Update process. 2. Associate either your IVANS company code, or a random insurance carrier company code with the IVANS Single Policy Resend product. There is no need to associate all company codes that you use for download. 3. Access the Real-time Interface from the Menu bar. 4. From the list of transactions select Company Web site. 5. Select the IVANS Single Policy Resend product from the Company List. 6. The first time a user processes an transaction, an ID and Password for IVANS will be requested and stored. These must be entered in order to proceed. 7. The IVANS ICE website will be opened, and the user automatically logged in. 8. Locate the client the resend is needed for and request the download. 46
47 Jimcor has enabled the Company Web site transaction. 1. If you have a popup blocker turned on please update your settings to allow popups from the following websites. jimcor.com usli.com augold.com 2. Then from the Customers screen select Real-time Interface from the Options button or from the Blue Butterfly icon in the toolbar. 3. Select from the list of transactions Company Web site and select Jimcor Website. 4. Click Go. 5. The first time a user processes a transaction, an ID and Password for Jimcor will be requested and stored. These must be entered in order to proceed. If you have questions about your Jimcor ID or Password, please contact Jimcor s Agency Support Line at x A request is sent directly to Jimcor via Transformation Station. After the request is processed, the response is sent back to the agent s desktop 7. After closing out of the Real-Time Interface program, the agent will be given the opportunity to fill out an activity on their Applied System. 47
48 LWCC Agents LWCC has enabled Workers Compensation rating for the state of Louisiana: 1. From within Client Activity, locate a valid commercial lines customer. 2. Select Real-time Interface from the Options button. 3. Drop down the list of transactions and select Rate. 4. Select the policy from the list. 5. Click Next. 6. Make sure that LWCC appears within the list of selected carriers. 7. Click Finish. 8. A request for the Quote is sent directly to LWCC via Transformation Station. After the request is processed, the response is sent back to the agent s desktop 9. A link will be launched to allow a bridge to LWCC s website. 10. After closing out of the Real-Time Interface program, the agent will be given the opportunity to fill out an activity on their Applied System. 48
49 Main Street America Group Commercial Agents National Grange CT, DE, GA, MA, MD, ME, NC, NH, NY, PA, RI, SC, TN, VA, and VT National Grange Mutual has enabled Business Owners and Contractors Quoting for: *** CT, DE, GA, MA, MD, ME, NC, NH, NY, PA, RI, SC, TN, VA, and VT Agents*** 1. Your Agency Code must be set up correctly. It must be 6 digits without any spaces or dashes. 2. From within Client Activity, locate a valid customer or prospect. 3. Under the Policy Detail in the Applied System you must have your policy set up as a Business Owners Policy.(BOP) 4. On the Applicant Info Screen, you must enter a valid GL (NGM) Class Code and a valid Nature of Business code: AP-Apartment Program CT-Contractor Program OF-Office Program RL-Retail Program SV-Service Program WL-Wholesale Program 5. On each Location Premises Screen, you must enter: The Location Number and the Building Number The Location State The Protection Class and the NGM Rating Territory 6. On each Location Business Screen, you must: Select the Nature of Business Enter a valid matching Class Code 7. On each Location Property Screen, you must: Enter a Building or Personal Property Limit for Business Owner Policies only. 8. You must enter a Liability Amount as either: The Combined Single Limit The Occurrence Limit 9. Select Real-time Interface from the Options button. 49
50 10. Drop down the list of valid transactions and select Rate. 11. Select the Policy from the list. 12. Click the Next button and select NGM within the list of selected carriers. 13. Click the Finish button. 14. A request for the Quote is sent directly to NGM via Transformation Station. After the request is processed, the response is sent back to the agent s desktop. 15. To view the response: You can click the Attachment button and you will get the Adobe Quote Proposal You can click the Proposal button and you will get a summary of the quote You can click on the URL Link on the lower left hand corner and that will bring you into our website directly to your quote. 16. After closing out of the Real-Time Interface program, the agent will be given the opportunity to fill out an activity. 17. If your agency needs to contact MSA Group s help desk, please call
51 Main Street America Group Personal Agents National Grange CT, DE, GA, MA, MD, ME, NC, NH, NY, PA, RI, SC, TN, VA, and VT National Grange Mutual has enabled Personal Auto and Homeowners Quote Submission for: *** CT, DE, GA, MA, MD, ME, NC, NH, NY, PA, RI, SC, TN, VA, and VT Agents*** 1. Your Agency Code must be set up correctly. It must be 6 digits without any spaces or dashes. 2. From within Client Activity, locate a valid customer or prospect. 3. Select Real-time Interface from the Options button. 4. Drop down the list of valid transactions and select Rate. 5. Select the Policy from the list. 6. Click the Next button and select NGM within the list of selected carriers. 7. Click the Finish button. 8. A request for the Quote Submission is sent directly to NGM via Transformation Station. After the request is processed, the response is sent back to the agent s desktop. 9. To view the response: You can click the Attachment button and you will get the Adobe Quote Proposal You can click the Proposal button and you will get a summary of the quote You can click on the URL Link on the lower left hand corner and that will bring you into our website directly to your quote. 10. After closing out of the Real-Time Interface program, the agent will be given the opportunity to fill out an activity. If your agency needs to contact MSA Group s help desk, please call
52 Maine Employers Mutual Agents Maine Employers Mutual has enabled Policy Inquiry, Billing Inquiry, Claims Inquiry and Company Web site for Commercial Lines. 1. From within Client Activity, locate a valid Maine Employers Mutual policy. 2. Select Real-time Interface from the Options button. 3. Drop down the list of transactions and select Billing Inquiry, Claims Inquiry, Policy Inquiry or Company Web site. 4. Select the policy from the list. 5. Click Finish. 6. The first time a user processes an inquiry, an ID and Password for Maine Employers Mutual will be requested and stored. These must be entered in order to proceed. If you have questions about your Maine Employers Mutual ID or Password, please contact the Agency Services Coordinator at A request is sent directly to Maine Employers Mutual via Transformation Station. After the request is processed, the response is sent back to the agent s desktop 8. After closing out of the Real-Time Interface program, the agent will be given the opportunity to fill out an activity on their Applied System. 52
53 MetLife Auto & Home Agents MetLife Auto & Home has enabled Policy, Billing and Claims Inquiry for Personal Lines for the following states AL, AR, AZ, CA, CO, CT, FL, GA, ID, IL, IN, IA, KS, KY, LA, ME, MD, MA, MI, MN, MO, MS, MT, NC, ND, NE, NH, NM, NV, NY, OH, OK, OR, PA, RI, SC, SD, TN, TX, UT, VA, WA, WI, WY. 1. From within Client Activity, locate a valid MetLife policy. 2. Select Real-time Interface from the Options button. 3. Drop down the list of transactions and select Billing Inquiry, Claims Inquiry, or Policy Inquiry. 4. Select the policy from the list. 5. Click Finish. 6. The first time a user processes an inquiry, an ID and Password for MetLife will be requested and stored. These must be entered in order to proceed. If you have questions about your MetLife ID or Password, please contact MetLife s Agency Support Line at A request is sent directly to MetLife via Transformation Station. After the request is processed, the response is sent back to the agent s desktop 8. After closing out of the Real-Time Interface program, the agent will be given the opportunity to fill out an activity on their Applied System. 53
54 Mutual Benefit Group Agents Mutual Benefit Group has enabled Company Web site access for all agencies. 1. From within Client Activity, locate a valid Mutual Benefit Group policy. 2. Select Real-time Interface from the Options button. 3. Drop down the list of transactions and select Company Web site. 4. Select the policy from the list. 5. Click Finish. 6. The first time someone within your agency processes an inquiry, an ID and Password for Mutual Benefit Group Agency Website will be requested and stored. These must be entered in order to proceed. Should you have questions about your Mutual Benefit Group ID or Password, please contact Mutual Benefit Group s Agency Support Line at (800) extension 2224 or A request is sent directly to the Mutual Benefit Group Agency Website via Transformation Station. Once the request is processed, you will be logged into the Mutual Benefit Group Agency Website. 8. After closing out of the Real-Time Interface program, you will be given the opportunity to fill out an activity on your Applied System. 54
55 New London County Insurance Companies Agents New London County Insurance Companies has enabled Billing, Claims and Policy Inquiry for Personal and Commercial lines in all states. 1. From within Client Activity, locate a valid New London County policy. 2. Select Real-Time Interface from the Options button. 3. Drop down the list of valid transactions and select the appropriate Inquiry transaction desired. 4. Select the policy from the list. *Make sure that the policy is assigned to New London County. 5. Click Finish. 6. The first time a user attempts a transaction, they will be prompted to input their New London County ID and Password. If you require assistance with the ID and Password, please contact the New London County Help Desk at ext 4226, or nlchelpdesk@nlcinsurance.com. 7. A request for the transaction is sent directly to New London County via Transformation Station. After the request is processed, the response is sent back to the agent s desktop. 8. After closing out of the Real-Time Interface program, the agent will be given the opportunity to fill out an activity. 55
56 New York Central Mutual Agents New York Central Mutual has enabled Billing Inquiry and Company Web site access for personal lines. 1. From within Client Activity, locate a valid New York Central Mutual policy. 2. Select "Real-time Interface" from the Options button. 3. Drop down the list of valid transactions and select Billing Inquiry or Company Web site. 4. Select the Policy from the list. *Make sure that the policy is assigned to New York Central Mutual. 5. Click Finish. A request for the Inquiry is sent directly to the company via Transformation Station. After the request is processed, the response is sent back to the agent's desktop. 6. To view the Billing inquiry response, click the "Proposal" or Attachment button. 7. After closing out of the "Real-Time Interface" program, the agent will be given the opportunity to fill out an activity. 56
57 Norfolk and Dedham Agents The Norfolk & Dedham Group has enabled Billing Inquiry, Claims Inquiry, Policy Inquiry, and Company Web site for Personal Lines and Commercial Lines. 1. From within Client Activity, locate a valid The Norfolk & Dedham Group policy. 2. Select Real-time Interface from the Options button, or click on the Blue Butterfly icon in the toolbar. 3. Select from the list of transactions Billing Inquiry, Claims Inquiry, Policy Inquiry, or Company Web site. 4. Select the policy from the list. 5. Click Go. 6. A request is sent directly to The Norfolk & Dedham Group via Transformation Station. After the request is processed, the response is sent back to the agent s desktop 7. After closing out of the Real-Time Interface program, the agent will be given the opportunity to fill out an activity on their Applied System. 57
58 Pekin Insurance Company Agents Pekin Insurance Company has enabled Policy Inquiry, Billing Inquiry, Claims Inquiry and Company Web site for Personal Lines and Commercial Lines. 1. From within Client Activity, locate a valid Pekin policy. 2. Select Real-time Interface from the Options button. 3. Drop down the list of transactions and select Billing Inquiry, Claims Inquiry, Policy Inquiry or Company Web site. 4. Select the policy from the list. 5. Click Finish. 6. The first time a user processes an inquiry, an ID and Password for Pekin Insurance will be requested and stored. These must be entered in order to proceed. If you have questions about your Pekin ID or Password, please contact Pekin s Agency Support Line at 1(800) ext A request is sent directly to Pekin Insurance via Transformation Station. After the request is processed, the response is sent back to the agent s desktop 8. After closing out of the Real-Time Interface program, the agent will be given the opportunity to fill out an activity on their Applied System. 58
59 Penn National Insurance Company Penn National Insurance has enabled Company Web site, Billing, Policy, Loss Run and Claims Inquiry for personal and commercial agents. They have also enabled Personal Auto and Home Rating Bridge and Endorsement transactions for Personal Lines agents, and Commercial Auto, BOP, and Work Comp Rating Bridge for Commercial Lines agents. 1. If you are not currently using Transformation Station, run the Real-Time Configuration Utility and Account Update to configure your transactions and PennConnect user id and password login information. If you do not have PennConnect access, your agency administrator can set those up by contacting Penn National Insurance s Customer Contact Center at For inquiry transactions, locate a valid Penn National Insurance client or policy. 3. Click on the Blue Butterfly (Real-time Interface) or select it from the Options menu. 4. Select the transaction to be processed or click on the Company Web sites link to select Penn National Insurance and use the green GO button to send your request. 5. If you are bridging to personal lines rating, you will either receive an HTML page with a completed quote or a message that there were errors in rating, both of which will contain a link that will take you directly into the quote in our rating system. If you are bridging to commercial lines rating, you will receive an HTML page, but will be taken directly into the quote in our rating system. 6. Once you have linked to the new business quote, you may make changes and rerate or correct entry errors to obtain a quote. You may also complete the application and submit to the company. 7. When doing an endorsement transaction, you may quote and submit your endorsement while logged in via Transformation Station. 8. If you have any problems when quoting new business or endorsements, please contact the agency interface department at ext After closing out of the Real Time Interface program, there will be an opportunity to complete an activity on the agent s system. 59
60 Preferred Mutual Insurance Agents Preferred Mutual has enabled Billing, Claims and Policy Inquiry, Company Web site access and Endorsement bridge transactions for their agencies. 1. From within Client Activity, locate a valid Preferred Mutual policy. 2. Select Real-time Interface from the Options button. 3. Drop down the list of transactions and select Billing Inquiry, Claims Inquiry, Policy Inquiry, Company Web site or Endorsement. 4. Select the policy from the list. 5. Click Finish. 6. The first time a user processes an inquiry, an ID and Password for Preferred Mutual s Agency website will be requested and stored. These must be entered in order to proceed. If you have questions about your Preferred Mutual ID or Password, please contact Preferred Mutual at (800) A request is sent directly to the Preferred Mutual Agency Website via Transformation Station. Once the request is processed, the user will be logged into Preferred Mutual s Agency Website. After closing out of the Real-Time Interface program, the user will be given the opportunity to fill out an activity on their Applied System. 60
61 Progressive Personal Line Agents Progressive has enabled Billing, Claim Inquiry, Policy Inquiry, and Make Payment for personal lines. 1. From within Client Activity, locate a valid Progressive policy. 2. Select "Real-time Interface" from the Options button. 3. Drop down the list of valid transactions and select "Billing Inquiry", Claim Inquiry, Policy Inquiry, or Make Payment. 4. Select the Policy from the list. *Make sure that the policy is assigned to Progressive. 5. Click Finish. 6. A request for the transaction is sent directly to Progressive via Transformation Station. After the request is processed, the response is sent back to the agent's desktop. 7. If the transaction was completed successfully, click on the Proposal button. 8. The first time that the transaction is run, the proposal will contain a link that will redirect you to Progressive s site, where the agent must register an account. 9. Once the registration process has been completed, subsequent transactions will be displayed within the Proposal section. Several links within Progressive s Inquiry will take you directly to their site for further viewing or processing of information. 10. After closing out of the "Real-Time Interface" program, the agent will be given the opportunity to fill out an activity. 61
62 Safeco has enabled all TAM and Vision Agents for Auto and Home Rating. 1. From within Client Activity, locate a valid personal lines customer. 2. Select "Real-time Interface" from the Options button. 3. Drop down the list of transactions and select Rate. 4. Select the policy from the list. 5. Click Next. 6. Make sure that Safeco appears within the list of selected carriers. 7. Click Finish. 8. The first time a user processes a quote, an ID and Password for Safeco will be requested and stored. These must be entered in order to proceed. If you have questions about your Safeco ID or Password, please call , and select Personal Insurance (Option 1), Automation Support (Option 2), then New Business Entry and Password Support (Option 2). 9. A request for the Quote is sent directly to Safeco via Transformation Station. After the request is processed, the response is sent back to the agent's desktop. 10. A Website Link will appear to allow a bridge to Safeco. Click the link to be automatically sent to Safeco s website in order to complete the quote. 11. After closing out of the "Real-Time Interface" program, the agent will be given the opportunity to fill out an activity on their Applied System. For additional information regarding Safeco s quoting transactions, click on the document link below: idge_overview.aspx 62
63 Safety Insurance Agents Safety Insurance has enabled Billing Inquiry, Claims Inquiry, Policy Inquiry, and Company Web site for Personal Lines and Commercial Lines. 1. From within Client Activity, locate a valid Safety Insurance policy. 2. Select Real-time Interface from the Options button, or click on the Blue Butterfly icon in the toolbar. 3. Select from the list of transactions Billing Inquiry, Claims Inquiry, Policy Inquiry, or Company Web site. 4. Select the policy from the list. 5. Click Go. 6. A request is sent directly to Safety Insurance via Transformation Station. After the request is processed, the response is sent back to the agent s desktop 7. After closing out of the Real-Time Interface program, the agent will be given the opportunity to fill out an activity on their Applied System. 63
64 SECURA Insurance Agents SECURA Insurance has enabled Company Web site, Billing, Claims and Policy inquiry for Personal Lines and Commercial Lines. 1. From within Client Activity, locate a valid SECURA policy. 2. Select Real-time Interface from the Options button. 3. Drop down the list of transactions and select Billing Inquiry, Claims Inquiry, Policy Inquiry or Company Web site. 4. Select the policy from the list. 5. Click Finish. 6. The first time a user processes an inquiry, an ID and Password for SECURA will be requested and stored. These must be entered in order to proceed. If you have questions about your SECURA ID or Password, please contact SECURA Agency Automation Support Line at A request is sent directly to SECURA Insurance via Transformation Station. After the request is processed, the response is sent back to the agent s desktop 8. After closing out of the Real-Time Interface program, the agent will be given the opportunity to fill out an activity on their Applied System. 64
65 Selective Insurance Agents Selective Insurance has enabled Billing Inquiry, Claims Inquiry and Company Web Site for Personal Lines and Commercial Lines. 1. From within Client Activity, locate a valid Selective policy. 2. Select Real-time Interface from the Options button. 3. Drop down the list of transactions and select Billing Inquiry, Claims Inquiry, or Company web site. 4. Select the policy from the list. 5. Click Finish. 6. The first time a user processes an inquiry, an eselect ID and Password for Selective will be requested and stored. These must be entered in order to proceed. If you have questions about your Selective ID or Password, please contact Selective s Agency Support Line at ext 1010 <Phone Number>. 7. A request is sent directly to Selective via Transformation Station. After the request is processed, the response is sent back to the agent s desktop 8. After closing out of the Real-Time Interface program, the agent will be given the opportunity to fill out an activity on their Applied System. 65
66 Society Insurance Agents Society Insurance has enabled Company Web site, Billing, Claims and Policy inquiry for Commercial Lines. 1. From within Client Activity, locate a valid Society Insurance policy. 2. Select Real-time Interface from the Options button. 3. Drop down the list of transactions and select Billing Inquiry, Claims Inquiry, Policy Inquiry or Company Web site. 4. Select the policy from the list. 5. Click Finish. 6. The first time a user processes an inquiry, an ID and Password for Society will be requested and stored. These must be entered in order to proceed. If you have questions about your Society ID or Password, please contact Society s Marketing Department at A request is sent directly to Society via Transformation Station. After the request is processed, the response is sent back to the agent s desktop 8. After closing out of the Real-Time Interface program, the agent will be given the opportunity to fill out an activity on their Applied System. 66
67 State Fund Mutual Agents State Fund of MN has enabled Policy, Billing, Claim, and Loss Run Inquiry. 1. From within Client Activity, locate a valid State Fund of MN policy. 2. Select Real-time Interface from the Options button. 3. Drop down the list of transactions and select Billing Inquiry, Claims Inquiry, Policy or Loss Run Inquiry. 4. Select the policy from the list. 5. Click Finish. 6. A request is sent directly to State Fund of MN via Transformation Station. After the request is processed, the response is sent back to the agent s desktop. 7. After closing out of the Real-Time Interface program, the agent will be given the opportunity to fill out an activity on their Applied System. 67
68 Summit Agents Summit has enabled Workers Compensation Quoting in Alabama, Arkansas, Florida, Georgia, Kentucky, Louisiana, Mississippi, South Carolina, North Carolina and Tennessee. 1. From within Client Activity, locate a client with a valid Workers Comp policy. 2. Select Real-Time Interface from the Options button. 3. Drop down the list of valid transactions and select Rate. 4. Select the policy from the policy list. 5. Click Next. 6. Select Summit - Workers Comp from the list of carriers. 7. Click Finish. 8. Effective 3/20/06, the first time a user attempts a transaction, they will be prompted to input their Summit ID and Password. To request a password, go to and click on request a password. If you require additional assistance with the ID and Password, please contact Summit at and ask for the Help Desk or HELP@summitholdings.com. 9. A request for the transaction is sent directly to Summit via Transformation Station. After the request is processed, the agent will be taken directly to Summit s online Business Center to complete the submission process. 10. After closing out of the Real-Time Interface program, the agent will be given the opportunity to fill out an activity. 68
69 Texas Mutual Agents Texas Mutual Insurance Company enabled Workers Compensation for Rate in Texas. 1. From within Client Activity, locate a valid Workers Compensation customer. 2. Select "Real-time Interface" from the Options button. 3. Drop down the list of valid transactions and select Rate. 4. Select the Policy from the list. 5. Click Next. 6. Select Texas Mutual Insurance Company from within the list of selected carriers. 7. Click Finish. 8. The Username and Password will be requested and stored. These must be entered in order to proceed. If you have questions about your Texas Mutual Username or Password, please contact Texas Mutual Insurance Company at A request is sent directly to Texas Mutual Insurance Company via Transformation Station. After the request is processed, the response is sent back to the agent's desktop. 10. After rating, an Internet browser will open to Texas Mutual Insurance Company s website to complete the quote process. 11. After closing out of the "Real-Time Interface" program, the agent will be given the opportunity to fill out an activity. 69
70 Tower Group Agents Tower Group Companies has enabled Personal lines Homeowners rating as well as Personal & Commercial lines Policy Inquiry. Please note that Dwelling Fire, Expanded Homeowners and Dwelling Package are not included in the rating option. 1. From within Client Activity, locate a valid Tower Group Companies policy. 2. Select Real-time Interface from the Options button. 3. Drop down the list of transactions and select Rate or Policy Inquiry. 4. Select the policy from the list. 5. Click Finish. 6. The first time a user processes an inquiry, an ID and Password for Tower Group Companies will be requested and stored. These must be entered in order to proceed. If you have questions about your Tower Group Companies ID or Password, please contact Tower Group Companies WebPlus Help Desk at (212) A request is sent directly to Tower Group Companies via Transformation Station. After the request is processed, the response is sent back to the agent s desktop 8. After closing out of the Real-Time Interface program, the agent will be given the opportunity to fill out an activity on their Applied System. 70
71 Travelers Commercial Lines Agents Travelers has enabled Billing, Loss Run, and Policy Inquiries for commercial lines. 1. Prior to running the real-time transaction for the first time, contact Travelers Commercial Lines Agency Automation Help Desk at , Option #1, to establish an account and receive further instructions. 2. STOP - Has #1 been completed? If it has not, you will be unable to use Transformation Station for Travelers. 3. From within Client Activity, locate a valid Travelers commercial lines customer. 4. Select "Real-time Interface" from the Options button. 5. Drop down the list of valid transactions and select either: Policy Inquiry, Billing Inquiry, or "Loss Run". 6. Select the Policy from the list. *Make sure that the policy is assigned to Travelers. 7. Click Finish. 8. A request for the inquiry is sent directly to Travelers via Transformation Station. After the request is processed, the response is sent back to the agent's desktop. 9. The response should automatically be displayed. If it is not, click the Proposal or "Attachment" button. 10. A list of the attachments received is presented. Select the listed attachment to view the response. 11. Adobe Acrobat (if installed) will be launched and the Inquiry will be presented. 12. After closing out of the "Real-Time Interface" program, the agent will be given the opportunity to fill out an activity. 13. The vast majority of Travelers Commercial Policies should be available for policy view; however there are exceptions for specialty lines. Travelers will be happy to assist you: Call option #4. 71
72 Unigard Insurance Group Agents Unigard has enabled the following transactions: Billing Inquiry Claims Inquiry Loss Runs 1. For those agents located in CA or WA (or are CL only agents) who are not currently using Transformation Station with Unigard, after running the Real Time Configuration Utility and the Account Update, please contact Unigard s Agency Interface ext , for one last setup step or agencyinterfacesupport@us.qbe.com. 2. From within Client Activity, locate a valid customer. 3. Select Real Time Interface from the Options Box or click on the Blue Butterfly. 4. Select the transaction to be processed and click on the green GO button. Depending on the transaction selected, you will either receive back an HTML page with the requested information (inquiry) or be requested to complete Web Edit Screens (1st Notice of Loss). 5. After closing out of the Real-Time Interface program, the agent will be given the opportunity to fill out an activity. For those agents located in AZ, ID, MT, OR and UT and have PL policies on our new platform, you will follow the same steps as above, but you will be set up with IVANS idna product. This process will return a url to our website, rather than an HTML page as indicated above. You will need to add your Unigard User ID and Password credentials in the first time in. Once that is done, subsequent access to the Unigard website will not require manual entry of your User ID and Password, since these credentials are stored on the Real Time Server. (Updated 1/30/2012) 72
73 Union Mutual of Vermont Companies Agents Union Mutual of Vermont has enabled the following Real-Time transactions for all applicable States and Lines of Business: Company Web site Billing / Claims / Policy Inquiry Personal Auto Quote Bridge (ME; NH; VT) Homeowners Quote Bridge (CT; MA; ME; NH; RI; VT) 1. Your Agency Code must be set up correctly. Be sure to include the leading Zero (i.e instead of 1234 ). 2. From within Client Activity, locate a valid New England Guaranty or Union Mutual Fire Insurance Company policy. 3. Click on the Blue Butterfly ; or select Real-time Interface from the Options menu. 4. Select the intended transaction from the drop-down list of options: Billing Inquiry, Claims Inquiry, Policy Inquiry or Rate. 5. Select the policy from the list. 6. Click the Go or Finish button. 7. The first time a user processes an inquiry or rate, a User ID and Password for Union Mutual will be requested and stored. These must be entered in order to proceed. If you have questions about your Union Mutual User ID or Password, please contact our Marketing Coordinator at ext For Billing/Claims/Policy Inquiry, the request is sent directly to Union Mutual via Transformation Station. After the request is processed, the response is sent back to the user s desktop. 9. For Rating/Quote Bridge, the policy information is sent directly to Union Mutual via Transformation Station, where it is loaded into a set of gapping screens that verify the quoting information is complete and properly formatted. Once all required fields are filled; click on the Submit to Carrier button. This will rate the user s quote and bridge it into the Union Mutual QuoteWrite system, where they can work with it further. 10. After closing out of the Real-Time Interface program, a user will be given the opportunity to fill out an activity on their management system. 73
74 Union Standard Agents Union Standard Insurance Group has enabled the following transactions through Applied Systems for Business Auto, Business Owners (BOP), General Liability, Commercial Property and Workers Compensation: Quote Upload First Notice of Loss Company Web Site Billing Inquiry Policy Inquiry Claims Inquiry General Directions: 1. From within Client Activity, locate a valid Union Standard Insurance Group policy. 2. Select Real-time Interface from the Options button. 3. Drop down the list of transactions and select Quote Upload, Billing Inquiry, Claims Inquiry, Policy Inquiry or Company Web Site. 4. Select the policy from the list. 5. Click Finish. 6. If performing a Policy/Billing/Claims Inquiry or First Notice of Loss, then a request is sent directly to Union Standard Insurance Group via Transformation Station. After the request is processed, the response is sent back to the agent s desktop with the appropriate document. 7. If performing a Quote Upload, then a screen will pop up showing the Union Standard application page with the information from your management system pre-filled into our application. Please review the application and SUBMIT the application to Union Standard from the last page of the application. 8. After closing out of the Real-Time Interface program, the agent will be given the opportunity to fill out an activity on their Applied System. (Updated 6/28/2011) 74
75 United Fire Group Agents United Fire Group has enabled Policy Inquiry, Billing Inquiry, Claims Inquiry and Company Web site for Personal Lines and Commercial Lines. 1. From within Client Activity, locate a valid United Fire Group policy. 2. Select Real-time Interface from the Options button. 3. Drop down the list of transactions and select Billing Inquiry, Claims Inquiry, Policy Inquiry or Company Web site. 4. Select the policy from the list. 5. Click Finish. 6. The first time a user processes an inquiry, an ID and Password for United Fire Group will be requested and stored. These must be entered in order to proceed. If you have questions about your United Fire Group ID or Password, please contact United Fire Group s Agency Support Line at <Phone Number>. 7. A request is sent directly to United Fire Group via Transformation Station. After the request is processed, the response is sent back to the agent s desktop 8. After closing out of the Real-Time Interface program, the agent will be given the opportunity to fill out an activity on their Applied System. 75
76 Utica National Personal & Commercial Lines Agents Utica National has enabled Policy Inquiry, Billing Inquiry, Claims Inquiry and Company Web site for Personal Lines and Commercial Lines. 1. From within Client Activity, locate a valid Utica National policy. 2. Select Real-time Interface from the Options button. 3. Drop down the list of transactions and select Billing Inquiry, Claims Inquiry, Policy Inquiry or Company Web site. 4. Select the policy from the list. 5. Click Finish. 6. The first time a user processes an inquiry, an ID and Password for Utica National site will be requested and stored. These must be entered in order to proceed. If you have questions about your Utica National ID or Password, please contact Utica National s Help Desk at A request is sent directly to Utica National via Transformation Station. After the request is processed, the response is sent back to the agent s desktop 8. After closing out of the Real-Time Interface program, the agent will be given the opportunity to fill out an activity on their Applied System. 76
77 Wausau Commercial Lines Agents Wausau Insurance Companies has enabled Workers Compensation, General Liability, Commercial Auto and Commercial Property quote requests for middle market commercial lines for all states, as well as, multi-state submissions, electronically via Transformation Station. File attachments may also be included in the transaction to complete the submission. 1. Your Agency Code must contain 6 digits without spaces or dashes. 2. From within Client Activity, locate a customer or prospect. 3. Under the policy detail, choose either a Workers Compensation (voluntary only), Commercial Auto, General Liability or Commercial Property application. 4. On Workers Compensation, Always identify work comp class codes to specific locations. Always number the various locations 5. On Workers Compensation, General Liability, Commercial Auto and Commercial Property, provide as much detail as possible throughout the applications, and in the remarks sections. 6. Select Real-time Interface from the Options menu (or the butterfly icon) 7. Select the line application from the list. 8. Click the Next button and select Wausau Insurance Companies from the list of carriers. 9. Click on attachments if there are documents you need to provide with the submission. Locate appropriate files and attach as needed. 10. Click the Finish or GO! button. Repeat steps 7-10 for multiple lines. 11. A request for quote is transmitted to Wausau via Transformation Station. 12. The comments tab on your results screen will reflect a successful message Thank you for your submission 77
78 West Bend Mutual Agents West Bend Mutual has enabled Billing Inquiry. 1. From within Client Activity, locate a valid West Bend Mutual policy. 2. Select "Real-time Interface" from the Options button. 3. Drop down the list of valid transactions and select Billing Inquiry. 4. Select the Policy from the list. *Make sure that the policy is assigned to West Bend Mutual. 5. Click Finish. 6. A request for the Inquiry is sent directly to the company via Transformation Station. After the request is processed, the response is sent back to the agent's desktop. 7. To view the response, click the "Proposal" or Attachment button. 8. After closing out of the "Real-Time Interface" program, the agent will be given the opportunity to fill out an activity. 78
79 Westfield Insurance Agents Westfield has enabled auto and home quoting via Transformation Station for their Indiana, Ohio, Pennsylvania and West Virginia agencies (package and non-standard auto included for Indiana and Ohio). Westfield has also enabled billing, claims, and loss run inquiry, as well as company web site access for all of their agents. 1. From within Client Activity, locate a valid personal lines customer or prospect, or a valid Westfield policy. 2. Select "Real-time Interface" from the Options button. 3. Drop down the list of valid transactions and select Rate, Billing Inquiry, Claims Inquiry, Policy Inquiry, Loss Run Inquiry or Company Web Site. 4. Select the Policy from the list. 5. If Rate has been selected, click Next, then make sure that Westfield appears within the list of selected carriers. 6. Click Finish. 7. For rating, a request is sent directly to Westfield via Transformation Station. After the request is processed, the response is sent back to the agent's desktop, and a link to Westfield s online rating application is presented. Agents can click the link, then quote and issue the policy. 8. For all other transactions, a request is sent directly to Westfield s Agent s Web Passport web site via Transformation Station. Once the request is processed, you will be logged into Westfield s web site. 9. After closing out of the "Real-Time Interface" program, the agent will be given the opportunity to fill out an activity. 79
80 Wisconsin Mutual Agents Wisconsin Mutual has enabled Website Sign-on for Personal Lines and Commercial Lines. 1. From within Client Activity, locate a valid Wisconsin Mutual policy. 2. Select Real-time Interface from the Options button. 3. Drop down the list of transactions and select Company web site. 4. Select the policy from the list. 5. Click Finish. 6. The first time a user processes an inquiry, an ID and Password for Wisconsin Mutual will be requested and stored. These must be entered in order to proceed. If you have questions about your Wisconsin Mutual ID or Password, please contact Wisconsin Mutual s Agency Support Line at A request is sent directly to Wisconsin Mutual via Transformation Station. After the request is processed, the response is sent back to the agent s desktop 8. After closing out of the Real-Time Interface program, the agent will be given the opportunity to fill out an activity on their Applied System. 80
REAL-TIME CONFIGURATION AND USAGE
 REAL-TIME CONFIGURATION AND USAGE Real-Time provides an efficient workflow for the transfer of data from Applied Epic to carrier partners/vendors and back. This guide provides detailed instructions showing
REAL-TIME CONFIGURATION AND USAGE Real-Time provides an efficient workflow for the transfer of data from Applied Epic to carrier partners/vendors and back. This guide provides detailed instructions showing
Commercial Lines Transactions
 Commercial Lines Other = Transformation Station Bridge Acadia Insurance Company # # # # Accident Fund # # # # ACUITY # # # Alfa Alliance Insurance Company # # # # Allied Insurance Company # # # # # Allstate
Commercial Lines Other = Transformation Station Bridge Acadia Insurance Company # # # # Accident Fund # # # # ACUITY # # # Alfa Alliance Insurance Company # # # # Allied Insurance Company # # # # # Allstate
UPLOAD GUIDE. Easily upload submission data from your agency management system
 UPLOAD GUIDE Easily upload submission data from your agency management system Welcome to Upload with Snap Quickly and easily upload submission data from your agency management system directly into Snap
UPLOAD GUIDE Easily upload submission data from your agency management system Welcome to Upload with Snap Quickly and easily upload submission data from your agency management system directly into Snap
TRANSFORMING YOUR WORKFLOWS WITH TRANSFORMATION STATION
 Applied Systems Client Network SEMINAR HANDOUT TRANSFORMING YOUR WORKFLOWS WITH TRANSFORMATION STATION 801 Douglas Avenue #205 Altamonte Springs, FL 32714 Phone: 407-869-0404 Fax: 407-869-0418 Copyright
Applied Systems Client Network SEMINAR HANDOUT TRANSFORMING YOUR WORKFLOWS WITH TRANSFORMATION STATION 801 Douglas Avenue #205 Altamonte Springs, FL 32714 Phone: 407-869-0404 Fax: 407-869-0418 Copyright
Help Document. Select the links below to find answers to your Agent Access questions. Terms and Helpful Symbols. Quoting
 Help Document Select the links below to find answers to your Agent Access questions. Terms and Helpful Symbols Dashboards General Information Home Quote Central Endorsements Billing Claims Bonds Find Account
Help Document Select the links below to find answers to your Agent Access questions. Terms and Helpful Symbols Dashboards General Information Home Quote Central Endorsements Billing Claims Bonds Find Account
Welcome to AISUS.com online Quoting for Farmers Mutual Insurance Company!
 Welcome to AISUS.com online Quoting for Farmers Mutual Insurance Company! Here you will find some information to guide you through your initial login, agency setup, agent setup, first quote, binder, application,
Welcome to AISUS.com online Quoting for Farmers Mutual Insurance Company! Here you will find some information to guide you through your initial login, agency setup, agent setup, first quote, binder, application,
Ocean Express Procedure: Quote and Bind Renewal Cargo
 Ocean Express Procedure: Quote and Bind Renewal Cargo This guide provides steps on how to Quote and Bind your Renewal business using Ocean Express. Renewal Process Click the Ocean Express link within the
Ocean Express Procedure: Quote and Bind Renewal Cargo This guide provides steps on how to Quote and Bind your Renewal business using Ocean Express. Renewal Process Click the Ocean Express link within the
PRODUCER GUIDE. Step-by-step instructions on using Snap, our Agency Underwriting portal for Workers Compensation
 PRODUCER GUIDE Step-by-step instructions on using Snap, our Agency Underwriting portal for Workers Compensation Welcome to Snap Say Hello to Snap ICW Group s web-based portal for Workers Compensation.
PRODUCER GUIDE Step-by-step instructions on using Snap, our Agency Underwriting portal for Workers Compensation Welcome to Snap Say Hello to Snap ICW Group s web-based portal for Workers Compensation.
Program Setup Instructions
 Regional Settings: Program Setup Instructions 1. Click on 2. Click on 3. Click on (This should open up the Control Panel window ) 4. Double-click the icon named (Windows 95/98 users) or (Windows 2000/XP
Regional Settings: Program Setup Instructions 1. Click on 2. Click on 3. Click on (This should open up the Control Panel window ) 4. Double-click the icon named (Windows 95/98 users) or (Windows 2000/XP
NexCenter User Guide. Version 3.1 Doc v
 NexCenter User Guide Version 3.1 Doc 09-0522 v3.0.0.5 The copyright in this work is vested in Brovada Technologies Inc. and the document is issued in confidence for the purpose only for which it is supplied.
NexCenter User Guide Version 3.1 Doc 09-0522 v3.0.0.5 The copyright in this work is vested in Brovada Technologies Inc. and the document is issued in confidence for the purpose only for which it is supplied.
Claim Claim Fax:
 PLEASE NOTE that all claims should be reported directly to the carrier and in accordance with the terms of the policy. We believe time is crucial in the initial reporting process. Contacting Networked
PLEASE NOTE that all claims should be reported directly to the carrier and in accordance with the terms of the policy. We believe time is crucial in the initial reporting process. Contacting Networked
Welcome to The Dashboard
 Welcome to The Dashboard Viewing the status of your applications just got easier with the introduction of The Dashboard. Shown below is the page you will see after you click on the View Applications link
Welcome to The Dashboard Viewing the status of your applications just got easier with the introduction of The Dashboard. Shown below is the page you will see after you click on the View Applications link
Program Setup Instructions
 Regional Settings: Program Setup Instructions 1. Click on 2. Click on 3. Click on (This should open up the Control Panel window ) 4. Double-click the icon named (Windows 95/98 users) or (Windows 2000/XP
Regional Settings: Program Setup Instructions 1. Click on 2. Click on 3. Click on (This should open up the Control Panel window ) 4. Double-click the icon named (Windows 95/98 users) or (Windows 2000/XP
Charter EZPort User Guide
 Charter EZPort User Guide Version 2.4 September 14, 2017 Contents Document Information... 3 Version Notice and Change Log... 3 General... 6 Getting Started...7 System Requirements... 7 Initial Access Procedure...
Charter EZPort User Guide Version 2.4 September 14, 2017 Contents Document Information... 3 Version Notice and Change Log... 3 General... 6 Getting Started...7 System Requirements... 7 Initial Access Procedure...
pplication Producer User Guide Information & Network Technology Errors & Omissions Information & Network Technology BUSINESS INSURANCE TECHNOLOGY
 BUSINESS INSURANCE TECHNOLOGY pplication Information & Network Technology Errors & Omissions Information & Network Technology Producer User Producer Guide User Guide Table of Contents I. Introduction..
BUSINESS INSURANCE TECHNOLOGY pplication Information & Network Technology Errors & Omissions Information & Network Technology Producer User Producer Guide User Guide Table of Contents I. Introduction..
Using the Portal. The Overview tab displays your Quick Links, announcements from your agency, recent documents, and a list of your agency contacts.
 Using the Portal We are happy to provide you with access to your insurance information anytime via the web. By now you should have received an invitation email with information to activate your Portal
Using the Portal We are happy to provide you with access to your insurance information anytime via the web. By now you should have received an invitation email with information to activate your Portal
RLink360. Webinar Training
 RLink360 Webinar Training What s New 1 st Term Direct Billing Online credit card payments for direct billed policies PDF Documents can be accessed through the Documents tab Business Requests can now be
RLink360 Webinar Training What s New 1 st Term Direct Billing Online credit card payments for direct billed policies PDF Documents can be accessed through the Documents tab Business Requests can now be
Introduction to INTERFACExpress and Data Entry
 Introduction to INTERFACExpress and Data Entry Welcome to INTERFACExpress, the new MLS system brought to you by RealtyServer. This system accesses a central database of listings using an Internet connection
Introduction to INTERFACExpress and Data Entry Welcome to INTERFACExpress, the new MLS system brought to you by RealtyServer. This system accesses a central database of listings using an Internet connection
2018 Supply Cheat Sheet MA/PDP/MAPD
 2018 Supply Cheat Sheet MA/PDP/MAPD Please Note: All agents must be contracted, appointed and certified to order supplies and write business. AETNA/COVENTRY Website: www.aetnamedicare.com A. Click For
2018 Supply Cheat Sheet MA/PDP/MAPD Please Note: All agents must be contracted, appointed and certified to order supplies and write business. AETNA/COVENTRY Website: www.aetnamedicare.com A. Click For
My PHLY Registration Process and User Guide
 Create a new My PHLY account: From the PHLY.com home page, select one of the following methods to begin the registration process. Hover over the Log In or Register section and click Register. Or, click
Create a new My PHLY account: From the PHLY.com home page, select one of the following methods to begin the registration process. Hover over the Log In or Register section and click Register. Or, click
The Fund Underwriter Service
 The Fund Underwriter Service Landtech provides built-in integration with The Fund Title Insurance Company s web based underwriter service. This enables you to access their web based service from within
The Fund Underwriter Service Landtech provides built-in integration with The Fund Title Insurance Company s web based underwriter service. This enables you to access their web based service from within
AVMA LIFE Agency FAQ
 AVMA LIFE Agency FAQ 1 How do I submit an application? Applications can be submitted using one of the following methods: Fax: 866.817.9009 ATTN: Affinity Department Mail: AVMA LIFE Trust Program Administrator
AVMA LIFE Agency FAQ 1 How do I submit an application? Applications can be submitted using one of the following methods: Fax: 866.817.9009 ATTN: Affinity Department Mail: AVMA LIFE Trust Program Administrator
ADMIN GUIDE. Easily manage your staff s access to Snap, reset passwords and update user profiles.
 ADMIN GUIDE Easily manage your staff s access to Snap, reset passwords and update user profiles. Welcome to Snap As an Agency Administrator, you can easily manage the Agency staff s access to Snap. Using
ADMIN GUIDE Easily manage your staff s access to Snap, reset passwords and update user profiles. Welcome to Snap As an Agency Administrator, you can easily manage the Agency staff s access to Snap. Using
April 2011
 ereinsure User Guide Insurer Administrators ----------------------------------------------------------------------------------------------------------------------------- April 2011 Copyright 2011 ereinsure.com,
ereinsure User Guide Insurer Administrators ----------------------------------------------------------------------------------------------------------------------------- April 2011 Copyright 2011 ereinsure.com,
Keenan & Suggs, Inc. Carriers and Claims Informaiton
 Keenan & Suggs, Inc. Carriers and Claims Informaiton Company Coverage/Claim Contact Number Ace 1 800 433 0358 Fax 1 866 635 5687 Auto, Property & GL York Claims 1 866 391 9675 Fax 1 800 973 3942 Auto,
Keenan & Suggs, Inc. Carriers and Claims Informaiton Company Coverage/Claim Contact Number Ace 1 800 433 0358 Fax 1 866 635 5687 Auto, Property & GL York Claims 1 866 391 9675 Fax 1 800 973 3942 Auto,
EMERGENCY MANAGEMENT Continuity of Operations Portal Instructional Guide
 Division of Administrative Services EMERGENCY MANAGEMENT Continuity of Operations Portal Instructional Guide Office of Emergency Management CONTENTS Introduction...2 Accessing the Virginia Tech Office
Division of Administrative Services EMERGENCY MANAGEMENT Continuity of Operations Portal Instructional Guide Office of Emergency Management CONTENTS Introduction...2 Accessing the Virginia Tech Office
Custom SharePoint Workflows
 Custom SharePoint Workflows Using SharePoint Designer 2013 SharePoint Workflows Microsoft SharePoint, as a collaboration platform, contains a huge amount of business data - documents, contacts, meetings,
Custom SharePoint Workflows Using SharePoint Designer 2013 SharePoint Workflows Microsoft SharePoint, as a collaboration platform, contains a huge amount of business data - documents, contacts, meetings,
next phase Introducing the of insurance platforms Coming April 12, 2010
 next phase Introducing the of insurance platforms Coming April 12, 2010 The Travelers Indemnity Company and its property casualty affiliates One Tower Square Hartford, CT 06183 travelers.com This material
next phase Introducing the of insurance platforms Coming April 12, 2010 The Travelers Indemnity Company and its property casualty affiliates One Tower Square Hartford, CT 06183 travelers.com This material
Click on a link below to navigate this document, or use bookmarks in Adobe.
 Website Instructions Click on a link below to navigate this document, or use bookmarks in Adobe. Logging in and User Registration MyUSG Quoting Online with Westchester, A Chubb Company Quoting Online with
Website Instructions Click on a link below to navigate this document, or use bookmarks in Adobe. Logging in and User Registration MyUSG Quoting Online with Westchester, A Chubb Company Quoting Online with
DSS User Guide. End User Guide. - i -
 DSS User Guide End User Guide - i - DSS User Guide Table of Contents End User Guide... 1 Table of Contents... 2 Part 1: Getting Started... 1 How to Log in to the Web Portal... 1 How to Manage Account Settings...
DSS User Guide End User Guide - i - DSS User Guide Table of Contents End User Guide... 1 Table of Contents... 2 Part 1: Getting Started... 1 How to Log in to the Web Portal... 1 How to Manage Account Settings...
Medicare Supplement eapplication Quick Reference Guide
 Medicare Supplement eapplication Quick Reference Guide For Agent Use Only Powered By FireLight Revision 09/21/2015 TABLE OF CONTENTS eapp At A Glance... 3 Overview... 5 How To Access... 6 How It Works...
Medicare Supplement eapplication Quick Reference Guide For Agent Use Only Powered By FireLight Revision 09/21/2015 TABLE OF CONTENTS eapp At A Glance... 3 Overview... 5 How To Access... 6 How It Works...
edocs delivers the relevant documents right to your computer! You can also easily reference past documents by looking them up in the edocs system.
 Electronic Document Delivery User s Guide Electronic Document Delivery (edocs) gives agencies the ability to view, save, print and e-mail commercial policy documents via CNACentral.com prior to or in lieu
Electronic Document Delivery User s Guide Electronic Document Delivery (edocs) gives agencies the ability to view, save, print and e-mail commercial policy documents via CNACentral.com prior to or in lieu
OAR (Online Assigned Risk) User Documentation Page 1
 OAR (Online Assigned Risk) User Documentation Page 1 TABLE OF CONTENTS Overview...2 OAR Menu Bar...2 Home page... 2 How do I register as a new OAR user?...2 How do I log in to OAR?...2 Registration page...
OAR (Online Assigned Risk) User Documentation Page 1 TABLE OF CONTENTS Overview...2 OAR Menu Bar...2 Home page... 2 How do I register as a new OAR user?...2 How do I log in to OAR?...2 Registration page...
Network Setup. Forms Setup Instructions. **Disregard this sheet if you have only one computer.** To create a folder on your network called GMCC Forms
 Goodville Mutual Casualty Company 625 West Main Street, P.O. Box 489 New Holland, PA 17557-0489 www.goodville.com Forms Setup Instructions Network Setup **Disregard this sheet if you have only one computer.**
Goodville Mutual Casualty Company 625 West Main Street, P.O. Box 489 New Holland, PA 17557-0489 www.goodville.com Forms Setup Instructions Network Setup **Disregard this sheet if you have only one computer.**
Luxor CRM 2.0. Getting Started Guide
 Luxor CRM 2.0 Getting Started Guide This Guide is Copyright 2009 Luxor Corporation. All Rights Reserved. Luxor CRM 2.0 is a registered trademark of the Luxor Corporation. Microsoft Outlook and Microsoft
Luxor CRM 2.0 Getting Started Guide This Guide is Copyright 2009 Luxor Corporation. All Rights Reserved. Luxor CRM 2.0 is a registered trademark of the Luxor Corporation. Microsoft Outlook and Microsoft
OAR (Online Assigned Risk) User Documentation Page 1
 OAR (Online Assigned Risk) User Documentation Page 1 TABLE OF CONTENTS Overview... 2 OAR Menu Bar... 2 Home page... 2 How do I register as a new OAR user?... 3 How do I log in to OAR?... 3 Registration
OAR (Online Assigned Risk) User Documentation Page 1 TABLE OF CONTENTS Overview... 2 OAR Menu Bar... 2 Home page... 2 How do I register as a new OAR user?... 3 How do I log in to OAR?... 3 Registration
Customer User Guide Commercial Online Access
 Customer User Guide Commercial Online Access Getting Started To access the customer portal, enter the following URL: nationwide.com/agclient Once you access this site, save it as a Favorite on your computer
Customer User Guide Commercial Online Access Getting Started To access the customer portal, enter the following URL: nationwide.com/agclient Once you access this site, save it as a Favorite on your computer
**Note: ireli is currently only compatible with the Internet Explorer browser**
 IReli Log in Page Using Internet Explorer Access ireli via the following web link: https://pa.aricireli.com/ **Note: ireli is currently only compatible with the Internet Explorer browser** Enter your username
IReli Log in Page Using Internet Explorer Access ireli via the following web link: https://pa.aricireli.com/ **Note: ireli is currently only compatible with the Internet Explorer browser** Enter your username
QQWebAgent and QQMarketing Dashboard Quick Start Guide
 QQWebAgent and QQMarketing Dashboard Quick Start Guide Contents Implementing QQWebAgent on Your Web Site... 3 What You Need to Do... 3 Instructions for Web Designers, Webmasters or Web Hosting Provider...
QQWebAgent and QQMarketing Dashboard Quick Start Guide Contents Implementing QQWebAgent on Your Web Site... 3 What You Need to Do... 3 Instructions for Web Designers, Webmasters or Web Hosting Provider...
Sync User Guide. Powered by Axient Anchor
 Sync Powered by Axient Anchor TABLE OF CONTENTS End... Error! Bookmark not defined. Last Revised: Wednesday, October 10, 2018... Error! Bookmark not defined. Table of Contents... 2 Getting Started... 7
Sync Powered by Axient Anchor TABLE OF CONTENTS End... Error! Bookmark not defined. Last Revised: Wednesday, October 10, 2018... Error! Bookmark not defined. Table of Contents... 2 Getting Started... 7
Provider Secure Portal User Manual
 Provider Secure Portal User Manual Copyright 2011 Centene Corporation. All rights reserved. Operational Training 2 August 2011 Table of Contents Provider Secure Portal... 5 Registration... 6 Provider -
Provider Secure Portal User Manual Copyright 2011 Centene Corporation. All rights reserved. Operational Training 2 August 2011 Table of Contents Provider Secure Portal... 5 Registration... 6 Provider -
Budget Reports for All Users
 Budget Reports for All Users Table of Contents: How to Open the MBI - Budgeting Cost Center & Rollup Report..2 How to Open the MBI - Budget Excel Format Cost Center & Rollup Report...7 How to open a TSV
Budget Reports for All Users Table of Contents: How to Open the MBI - Budgeting Cost Center & Rollup Report..2 How to Open the MBI - Budget Excel Format Cost Center & Rollup Report...7 How to open a TSV
What s New in EZLynx October 12, 2017 Release
 With the 4.17.09 release, some of our most highly requested reporting features will be here soon! Highlights Commercial Policy Entry Small Farm & Ranch Report Enhancements & Bugs o Direct Links to Policies
With the 4.17.09 release, some of our most highly requested reporting features will be here soon! Highlights Commercial Policy Entry Small Farm & Ranch Report Enhancements & Bugs o Direct Links to Policies
EDI Web Portal Quick Start Guide
 Including ALLIANCE OF NONPROFITS FOR INSURANCE (ANI) & NONPROFITS INSURANCE ALLIANCE OF CALIFORNIA (NIAC) www.insurancefornonprofits.org EDI Web Portal Quick Start Guide Table of Contents Welcome!... 2
Including ALLIANCE OF NONPROFITS FOR INSURANCE (ANI) & NONPROFITS INSURANCE ALLIANCE OF CALIFORNIA (NIAC) www.insurancefornonprofits.org EDI Web Portal Quick Start Guide Table of Contents Welcome!... 2
Bridgestone National Accounts Interface
 Bridgestone National Accounts Interface The Bridgestone National Accounts Interface links TireMaster and Bridgestone s Automated Delivery Receipt System, giving you the ability to electronically file claims
Bridgestone National Accounts Interface The Bridgestone National Accounts Interface links TireMaster and Bridgestone s Automated Delivery Receipt System, giving you the ability to electronically file claims
End User Manual. December 2014 V1.0
 End User Manual December 2014 V1.0 Contents Getting Started... 4 How to Log into the Web Portal... 5 How to Manage Account Settings... 6 The Web Portal... 8 How to Upload Files in the Web Portal... 9 How
End User Manual December 2014 V1.0 Contents Getting Started... 4 How to Log into the Web Portal... 5 How to Manage Account Settings... 6 The Web Portal... 8 How to Upload Files in the Web Portal... 9 How
Getting Started with Membership Lite
 Overview of Membership Lite Program Getting Started with Membership Lite Lesson Objectives At the end of this lesson, you will be able to: Create a Membership web page desktop icon. Access Membership Lite.
Overview of Membership Lite Program Getting Started with Membership Lite Lesson Objectives At the end of this lesson, you will be able to: Create a Membership web page desktop icon. Access Membership Lite.
My PHLY Registration Process and User Guide
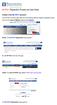 Create a new My PHLY account: From the PHLY.com home page, select one of the following methods to begin the registration process: Hover over the Log In or Register section and click Register Result: The
Create a new My PHLY account: From the PHLY.com home page, select one of the following methods to begin the registration process: Hover over the Log In or Register section and click Register Result: The
ROX Quick Start Manual
 ROX Systems, Inc. One Liberty Plaza 52 nd Floor New York, NY 10006 www.roxsystems.com 1(646)-586-2100 help@roxsystems.com en Español: www.roxsystems.mx Last Revised: 11/16/2016 Contents Getting Started...
ROX Systems, Inc. One Liberty Plaza 52 nd Floor New York, NY 10006 www.roxsystems.com 1(646)-586-2100 help@roxsystems.com en Español: www.roxsystems.mx Last Revised: 11/16/2016 Contents Getting Started...
Anchor User Guide. Presented by: Last Revised: August 07, 2017
 Anchor User Guide Presented by: Last Revised: August 07, 2017 TABLE OF CONTENTS GETTING STARTED... 1 How to Log In to the Web Portal... 1 How to Manage Account Settings... 2 How to Configure Two-Step Authentication...
Anchor User Guide Presented by: Last Revised: August 07, 2017 TABLE OF CONTENTS GETTING STARTED... 1 How to Log In to the Web Portal... 1 How to Manage Account Settings... 2 How to Configure Two-Step Authentication...
User Guide to Quoting and taking an Electronic Application with Medico Insurance Company/ Medico Corp Life Insurance Company
 MyEnroller SM User Guide to Quoting and taking an Electronic Application with Medico Insurance Company/ Medico Corp Life Insurance Company For agent use only. Not for consumer solicitation Medico is a
MyEnroller SM User Guide to Quoting and taking an Electronic Application with Medico Insurance Company/ Medico Corp Life Insurance Company For agent use only. Not for consumer solicitation Medico is a
Registration Guide to the Customer Portal
 Registration Guide to the Customer Portal Masterpiece Clients Before registering on the Customer Portal, you will need your current 7, 8, or 10 digit policy number, your 15 digit billing account number
Registration Guide to the Customer Portal Masterpiece Clients Before registering on the Customer Portal, you will need your current 7, 8, or 10 digit policy number, your 15 digit billing account number
Tenant Portal Guide PURPOSE. Page 1. The purpose of this document is to review the features associated with the Tenant Portal.
 Tenant Portal Guide Page 1 PURPOSE The purpose of this document is to review the features associated with the Tenant Portal. Page 2 Table of Contents Tenant Portal... 3 Logging into the Tenant Portal...
Tenant Portal Guide Page 1 PURPOSE The purpose of this document is to review the features associated with the Tenant Portal. Page 2 Table of Contents Tenant Portal... 3 Logging into the Tenant Portal...
Stewart Title Guaranty Company
 Stewart Title Guaranty Company Landtech provides built-in integration with Stewart Title Guaranty Company s web based underwriter service. This enables you to access their web based service from within
Stewart Title Guaranty Company Landtech provides built-in integration with Stewart Title Guaranty Company s web based underwriter service. This enables you to access their web based service from within
Stewart Access User Guide
 Stewart Access User Guide How to Create, Edit, or Void a Policy Jacket August 14, 2017 4800 Falls of Neuse Road, Suite 400 Raleigh, NC 27609 p (800) 848 0143 f (919) 755 8350 www.softprocorp.com Copyright
Stewart Access User Guide How to Create, Edit, or Void a Policy Jacket August 14, 2017 4800 Falls of Neuse Road, Suite 400 Raleigh, NC 27609 p (800) 848 0143 f (919) 755 8350 www.softprocorp.com Copyright
Troubleshooting Guide
 Troubleshooting Guide Instructions for Specific Functions ibudget Florida Web System September 29, 2014 Troubleshooting Guide 09/29/2014 Page 1 8.5 Table of Contents Workstation Minimum System Requirements
Troubleshooting Guide Instructions for Specific Functions ibudget Florida Web System September 29, 2014 Troubleshooting Guide 09/29/2014 Page 1 8.5 Table of Contents Workstation Minimum System Requirements
Features and Benefits
 About IVANS E-Commerce Server IVANS E-Commerce Server (ECS) Internet Solution allows agents to download carrier information using their broadband connections. IVANS Transfer Manager and ECS provide end-to-end
About IVANS E-Commerce Server IVANS E-Commerce Server (ECS) Internet Solution allows agents to download carrier information using their broadband connections. IVANS Transfer Manager and ECS provide end-to-end
Transformation Station Real Time Interface
 & Transformation Station Real Time Interface Revised 2/10/2006 What is Transformation Station? IVANS Transformation Station is a managed data exchange for insurance industry trading partners. It serves
& Transformation Station Real Time Interface Revised 2/10/2006 What is Transformation Station? IVANS Transformation Station is a managed data exchange for insurance industry trading partners. It serves
DEPARTMENT OF HOUSING AND URBAN DEVELOPMENT. [Docket No. FR-6090-N-01]
![DEPARTMENT OF HOUSING AND URBAN DEVELOPMENT. [Docket No. FR-6090-N-01] DEPARTMENT OF HOUSING AND URBAN DEVELOPMENT. [Docket No. FR-6090-N-01]](/thumbs/83/87513687.jpg) Billing Code 4210-67 This document is scheduled to be published in the Federal Register on 04/05/2018 and available online at https://federalregister.gov/d/2018-06984, and on FDsys.gov DEPARTMENT OF HOUSING
Billing Code 4210-67 This document is scheduled to be published in the Federal Register on 04/05/2018 and available online at https://federalregister.gov/d/2018-06984, and on FDsys.gov DEPARTMENT OF HOUSING
With Online Fax, you can send and receive faxes, view queued/archived faxes, add contacts from the following North American locations:
 AT&T Online Fax allows you to send and receive faxes in email format, access your faxes from virtually any device with internet without the need for a dedicated fax line. AT&T Intellectual Property. All
AT&T Online Fax allows you to send and receive faxes in email format, access your faxes from virtually any device with internet without the need for a dedicated fax line. AT&T Intellectual Property. All
Briefcase ios 3.7. Administrator s Guide
 Briefcase ios 3.7 Administrator s Guide Contents Colligo Briefcase ios Introduction... 2 Target Audience... 2 Overview... 2 Key Features... 2 Platforms Supported... 2 SharePoint Security & Privileges...
Briefcase ios 3.7 Administrator s Guide Contents Colligo Briefcase ios Introduction... 2 Target Audience... 2 Overview... 2 Key Features... 2 Platforms Supported... 2 SharePoint Security & Privileges...
MyFloridaMarketPlace. equote Training State Agencies
 MyFloridaMarketPlace equote Training State Agencies 1 What is an equote When to use an equote Benefits Creating an equote Managing equotes Awarding & Viewing Results Resources Agenda What is an equote
MyFloridaMarketPlace equote Training State Agencies 1 What is an equote When to use an equote Benefits Creating an equote Managing equotes Awarding & Viewing Results Resources Agenda What is an equote
GRS Enterprise Synchronization Tool
 GRS Enterprise Synchronization Tool Last Revised: Thursday, April 05, 2018 Page i TABLE OF CONTENTS Anchor End User Guide... Error! Bookmark not defined. Last Revised: Monday, March 12, 2018... 1 Table
GRS Enterprise Synchronization Tool Last Revised: Thursday, April 05, 2018 Page i TABLE OF CONTENTS Anchor End User Guide... Error! Bookmark not defined. Last Revised: Monday, March 12, 2018... 1 Table
Applied Epic Importing and Exporting Functionality for Front Office
 Applied Epic Importing and Exporting SESSION HANDOUT www.appliednet.com Prepared for Applied Client Network and Applied Systems Applied Client Network 330 N. Wabash Ave., Suite 2000 Chicago, IL 60611 Phone:
Applied Epic Importing and Exporting SESSION HANDOUT www.appliednet.com Prepared for Applied Client Network and Applied Systems Applied Client Network 330 N. Wabash Ave., Suite 2000 Chicago, IL 60611 Phone:
ISF Getting Started. Table of Contents
 ISF Getting Started Table of Contents Overview of Getting Started... 2 ISF Application Conventions & Navigation... 3 How to Log In... 9 How to Log Out... 12 User Profile Page... 13 Overview of ISF Security
ISF Getting Started Table of Contents Overview of Getting Started... 2 ISF Application Conventions & Navigation... 3 How to Log In... 9 How to Log Out... 12 User Profile Page... 13 Overview of ISF Security
CostQuest Associates, Inc.
 Case Study U.S. 3G Mobile Wireless Broadband Competition Report Copyright 2016 All rights reserved. Case Study Title: U.S. 3G Mobile Wireless Broadband Competition Report Client: All Service Area: Economic
Case Study U.S. 3G Mobile Wireless Broadband Competition Report Copyright 2016 All rights reserved. Case Study Title: U.S. 3G Mobile Wireless Broadband Competition Report Client: All Service Area: Economic
Submission Process Instructions
 Submission Process Instructions (The Appulate System) These instructions are for agents already registered with Appulate. If you are not registered, see our Appulate Agent Setup Instructions or go to http://www.statefundfirst.com/#submissions
Submission Process Instructions (The Appulate System) These instructions are for agents already registered with Appulate. If you are not registered, see our Appulate Agent Setup Instructions or go to http://www.statefundfirst.com/#submissions
How to Set up Transformation Station
 How to Set up Transformation Station Transformation Station allows for the transfer of policy information directly into a company s website. The user name and password for the Company s website are stored
How to Set up Transformation Station Transformation Station allows for the transfer of policy information directly into a company s website. The user name and password for the Company s website are stored
Producer User Guide. DecisionPoint Private Company Submission Reference Guide DecisionPoint SIC Insight Tool. Table of Contents
 Also check out our submission reference guides and SIC Insight tool for more information on DecisionPoint s appetite. DecisionPoint Not-for-Profit Submission Reference Guide DecisionPoint Private Company
Also check out our submission reference guides and SIC Insight tool for more information on DecisionPoint s appetite. DecisionPoint Not-for-Profit Submission Reference Guide DecisionPoint Private Company
Your MLS Quick Start Guide
 Your MLS Quick Start Guide Contents BrightMLS.com 4 The Dashboard 4 The Navigation 5 Account & Settings 6 MLS Settings (Branding Options) 7 Residential Search 10 Public Record Search 11 Map Search 12 Search
Your MLS Quick Start Guide Contents BrightMLS.com 4 The Dashboard 4 The Navigation 5 Account & Settings 6 MLS Settings (Branding Options) 7 Residential Search 10 Public Record Search 11 Map Search 12 Search
BSE-SINGLE SIGN ON. For Brokers/ Banks/ Mutual Funds
 BSE-SINGLE SIGN ON For Brokers/ Banks/ Mutual Funds Contents Introduction:... 2 Features:... 2 Advantages:... 2 On-boarding process.... 3 SSO application Login Process... 7 Authentication via OTP... 7
BSE-SINGLE SIGN ON For Brokers/ Banks/ Mutual Funds Contents Introduction:... 2 Features:... 2 Advantages:... 2 On-boarding process.... 3 SSO application Login Process... 7 Authentication via OTP... 7
VitalSigns Company List
 1. Teachers Ins & Ann NY A++ AAA Aaa AAA 100 2. Northwestern Mutual WI A++ AAA Aaa AAA 100 3. New York Life NY A++ AAA Aaa AAA 100 4. New York Life & Ann DE A++ AAA Aaa AAA 100 5. Knights of Columbus CT
1. Teachers Ins & Ann NY A++ AAA Aaa AAA 100 2. Northwestern Mutual WI A++ AAA Aaa AAA 100 3. New York Life NY A++ AAA Aaa AAA 100 4. New York Life & Ann DE A++ AAA Aaa AAA 100 5. Knights of Columbus CT
Startup Guide. Version 1.7
 Startup Guide 1 INTRODUCTION 3 COMPANIES & USERS 4 Companies & Users Licensee Offices 4 Companies & Users Insurers 6 Companies & Users Distributors 7 Companies & Users Users 8 Reset Password 10 Companies
Startup Guide 1 INTRODUCTION 3 COMPANIES & USERS 4 Companies & Users Licensee Offices 4 Companies & Users Insurers 6 Companies & Users Distributors 7 Companies & Users Users 8 Reset Password 10 Companies
Bahamas Real Estate Association Introduction to
 Bahamas Real Estate Association Introduction to 1950 Mayfair Gardens. Victoria, BC, V8P 5T4 1-866-216-2008 Fax (250) 472-7298 Bahamas Real Estate Board - Introduction to INTERFACExpress Table Of Contents
Bahamas Real Estate Association Introduction to 1950 Mayfair Gardens. Victoria, BC, V8P 5T4 1-866-216-2008 Fax (250) 472-7298 Bahamas Real Estate Board - Introduction to INTERFACExpress Table Of Contents
SelfServe WebTIME. Employee User Manual
 SelfServe WebTIME SelfServe is your one stop portal Employee related activities. From logging hours, updating contact information, keeping track of upcoming assignments to reprinting copies of your Check
SelfServe WebTIME SelfServe is your one stop portal Employee related activities. From logging hours, updating contact information, keeping track of upcoming assignments to reprinting copies of your Check
Employer Self Service (ESS) User Guide
 MainePERS Employer Self Service Maine Public Employees Retirement System Employer Self Service (ESS) User Guide V10 Version 10.0 December 3, 2018 TABLE OF CONTENTS Table of Contents Logging into ESS 1
MainePERS Employer Self Service Maine Public Employees Retirement System Employer Self Service (ESS) User Guide V10 Version 10.0 December 3, 2018 TABLE OF CONTENTS Table of Contents Logging into ESS 1
Xifin Client Portal User s Guide Version 1.0. January 2018
 Xifin Client Portal User s Guide Version 1.0 January 2018 Table of Contents Getting Started... 3 Contacting Allina Health Laboratory Billing... 3 Xifin Client Portal Information... 3 Logging in to Xifin
Xifin Client Portal User s Guide Version 1.0 January 2018 Table of Contents Getting Started... 3 Contacting Allina Health Laboratory Billing... 3 Xifin Client Portal Information... 3 Logging in to Xifin
Sun Life illustrations
 Introduction The Sun Life Illustrations tool: has an easy-to-use interface, gives you the ability to work from your desktop or the web, provides a Product Selector page that makes it easy to know which
Introduction The Sun Life Illustrations tool: has an easy-to-use interface, gives you the ability to work from your desktop or the web, provides a Product Selector page that makes it easy to know which
Integrate with HeroPM
 Integrate with HeroPM What is Hero PM and PROMAS Central? HeroPM is the new name for what used to be called PROMAS Central. It consists of the Internet Publishing screen within the PROMAS application and
Integrate with HeroPM What is Hero PM and PROMAS Central? HeroPM is the new name for what used to be called PROMAS Central. It consists of the Internet Publishing screen within the PROMAS application and
Table of Contents. Page 3
 Tenant Portal Guide Page 2 Welcome! Welcome to the National Rental Services (NRS) Tenant Portal Guide. This guide reviews the features, services and settings associated with the NRS Tenant Portal including:
Tenant Portal Guide Page 2 Welcome! Welcome to the National Rental Services (NRS) Tenant Portal Guide. This guide reviews the features, services and settings associated with the NRS Tenant Portal including:
E-filing User Guide: Los Angeles Superior Court
 E-filing User Guide: Los Angeles Superior Court Section One: Creating a New Case Anywhere E-filing Account From your Case Anywhere account, click the E-file link located at the top of the page. For LA
E-filing User Guide: Los Angeles Superior Court Section One: Creating a New Case Anywhere E-filing Account From your Case Anywhere account, click the E-file link located at the top of the page. For LA
Adobe Document Cloud esign Services. for Salesforce Version 17 Installation and Customization Guide
 Adobe Document Cloud esign Services for Salesforce Version 17 Installation and Customization Guide 2015 Adobe Systems Incorporated. All rights reserved. Last Updated: August 28, 2015 Table of Contents
Adobe Document Cloud esign Services for Salesforce Version 17 Installation and Customization Guide 2015 Adobe Systems Incorporated. All rights reserved. Last Updated: August 28, 2015 Table of Contents
[ Getting Started with Analyzer, Interactive Reports, and Dashboards ] ]
![[ Getting Started with Analyzer, Interactive Reports, and Dashboards ] ] [ Getting Started with Analyzer, Interactive Reports, and Dashboards ] ]](/thumbs/88/117545107.jpg) Version 5.3 [ Getting Started with Analyzer, Interactive Reports, and Dashboards ] ] https://help.pentaho.com/draft_content/version_5.3 1/30 Copyright Page This document supports Pentaho Business Analytics
Version 5.3 [ Getting Started with Analyzer, Interactive Reports, and Dashboards ] ] https://help.pentaho.com/draft_content/version_5.3 1/30 Copyright Page This document supports Pentaho Business Analytics
Hard Service Development Charges (DC) Portal. User Guide Update: March 2019
 Hard Service Development Charges (DC) Portal User Guide Update: March 2019 1 The Region of Peel s new policy to collect Hard Service (HS) DCs directly for residential developments except apartments came
Hard Service Development Charges (DC) Portal User Guide Update: March 2019 1 The Region of Peel s new policy to collect Hard Service (HS) DCs directly for residential developments except apartments came
Printable Documentation
 Printable Documentation The complete text of the Online Help Updated April 10, 2007 Table Of Contents Administrative... 1 Add a picture to your Agent Profile... 1 Add a bio to your agent profile... 1 Add
Printable Documentation The complete text of the Online Help Updated April 10, 2007 Table Of Contents Administrative... 1 Add a picture to your Agent Profile... 1 Add a bio to your agent profile... 1 Add
FRONTLINE INSURANCE PORTAL USER GUIDE. Summer 2017, Version 1.0
 FRONTLINE INSURANCE PORTAL USER GUIDE Summer 2017, Version 1.0 TABLE OF CONTENTS Click on the sections below to go directly to the section you d like. General 03 User Guide: Tips & Tricks 04 Quick Start
FRONTLINE INSURANCE PORTAL USER GUIDE Summer 2017, Version 1.0 TABLE OF CONTENTS Click on the sections below to go directly to the section you d like. General 03 User Guide: Tips & Tricks 04 Quick Start
Accessing Insurance Portal/PAS Job Aid Single Sign-On
 Accessing Insurance Portal/PAS Job Aid Single Sign-On Getting Started with Insurance Portal and PAS - Create Desktop Shortcut and Single Sign-On Password Getting Started To Get Started with Insurance Portal
Accessing Insurance Portal/PAS Job Aid Single Sign-On Getting Started with Insurance Portal and PAS - Create Desktop Shortcut and Single Sign-On Password Getting Started To Get Started with Insurance Portal
Getting Started with the Ascend Virtual Sales Office. Tools that will move you forward.
 Getting Started with the Ascend Virtual Sales Office Tools that will move you forward. Table of Contents 1. What is Ascend?...3 2. Glossary of Terms 4 3. Internet Connectivity..5 4. Downloading & Trusting
Getting Started with the Ascend Virtual Sales Office Tools that will move you forward. Table of Contents 1. What is Ascend?...3 2. Glossary of Terms 4 3. Internet Connectivity..5 4. Downloading & Trusting
Guide for Researchers: Online Human Ethics Application Form
 Guide for Researchers: Online Human Ethics Application Form What is Quest Quest is our comprehensive research management system used to administer and support research activity at Victoria University.
Guide for Researchers: Online Human Ethics Application Form What is Quest Quest is our comprehensive research management system used to administer and support research activity at Victoria University.
Gateway User Guide Annual Report Submission
 Indiana Gaming Commission Local Area Development Reporting Gateway User Guide Annual Report Submission February 2016 (revised) Data Submission Deadline Gateway is a web-enabled entry system you will use
Indiana Gaming Commission Local Area Development Reporting Gateway User Guide Annual Report Submission February 2016 (revised) Data Submission Deadline Gateway is a web-enabled entry system you will use
WELCOME TO ACE GROUP Table of Contents
 WELCOME TO ACE GROUP Table of Contents Introduction... 2 VDI s What are they, and why do we need them?... 2 Contacting the Help Desk... 2 Registering Symantec VIP... 3 Connecting to your ACE VDI via Web
WELCOME TO ACE GROUP Table of Contents Introduction... 2 VDI s What are they, and why do we need them?... 2 Contacting the Help Desk... 2 Registering Symantec VIP... 3 Connecting to your ACE VDI via Web
TransUnion Direct Administrator Guide
 TransUnion Direct Administrator Guide Administrator Guide Topics Welcome to TransUnion Direct... 2 Your Role and Responsibilities... 5 Getting Started... 6 Managing Users... 8 Managing a Company... 15
TransUnion Direct Administrator Guide Administrator Guide Topics Welcome to TransUnion Direct... 2 Your Role and Responsibilities... 5 Getting Started... 6 Managing Users... 8 Managing a Company... 15
WinBEAT4.2 Release Notes
 WinBEAT4.2 These WinBEAT4.2 detail all the minor releases to WinBEAT4.2. To find full details of the WinBEAT4.2.3 major release please review the What s New document available in WinBEAT4.2.18 Released
WinBEAT4.2 These WinBEAT4.2 detail all the minor releases to WinBEAT4.2. To find full details of the WinBEAT4.2.3 major release please review the What s New document available in WinBEAT4.2.18 Released
ARI WarrantySmart User Documentation. For Version 3.0. The Dealer Experience
 ARI WarrantySmart User Documentation For Version 3.0 The Dealer Experience WS3.0-092506-001 October 23, 2006 ARI Network Services, Inc. Copyright 2006 ARI Network Services All rights reserved. ARI Network
ARI WarrantySmart User Documentation For Version 3.0 The Dealer Experience WS3.0-092506-001 October 23, 2006 ARI Network Services, Inc. Copyright 2006 ARI Network Services All rights reserved. ARI Network
P.O. Box 4910, Syracuse, NY Fax: Agrisurance, Inc. Workers Compensation
 P.O. Box 4910, Syracuse, NY 13221-4910 1-800-654-8840 Fax: 315-431-1310 www.agri-servicesagency.com Workers Compensation Claim Kit 2012 AGRISURANCE, INC. Table of Contents I. Mandatory Claim Reporting
P.O. Box 4910, Syracuse, NY 13221-4910 1-800-654-8840 Fax: 315-431-1310 www.agri-servicesagency.com Workers Compensation Claim Kit 2012 AGRISURANCE, INC. Table of Contents I. Mandatory Claim Reporting
Residential Builder User Manual for the New Home Buyer Protection System v2.0
 Residential Builder User Manual for the New Home Buyer Protection System v2.0 Prepared by New Home Buyer Protection Office Alberta Municipal Affairs Contents 1 Introduction... 4 2 Using the Residential
Residential Builder User Manual for the New Home Buyer Protection System v2.0 Prepared by New Home Buyer Protection Office Alberta Municipal Affairs Contents 1 Introduction... 4 2 Using the Residential
The Retail Agent Portal Experience
 Nexsure Training Manual - Client Portal The Retail Agent Portal Experience In This Chapter The Retail Agent Portal Experience The Retail Agent Portal Experience Once the retail agent contact receives the
Nexsure Training Manual - Client Portal The Retail Agent Portal Experience In This Chapter The Retail Agent Portal Experience The Retail Agent Portal Experience Once the retail agent contact receives the
Drake Hosted User Guide
 Drake Hosted User Guide Last Revision Date: 1/2/2017 Support.DrakeSoftware.com (828) 524-8020 Drake Hosted User Guide Copyright The Drake Hosted User Guide, Drake Tax Software, and any other related materials
Drake Hosted User Guide Last Revision Date: 1/2/2017 Support.DrakeSoftware.com (828) 524-8020 Drake Hosted User Guide Copyright The Drake Hosted User Guide, Drake Tax Software, and any other related materials
Nexsure Training Manual - CRM. Chapter 8. HOW to Add a Binder When Placing a Marketing Submission In Force
 Nexsure Training Manual - CRM Binders In This Chapter Adding a Binder Completing and Populating the Binder Delivering the Binder Tracking the Binder Extending the Binder Closing the Binder Adding a Binder
Nexsure Training Manual - CRM Binders In This Chapter Adding a Binder Completing and Populating the Binder Delivering the Binder Tracking the Binder Extending the Binder Closing the Binder Adding a Binder
kwiklook Core Operating Manual
 kwiklook Core Operating Manual Table Of Contents Orientation Tutorial for Operators...1 kwiklook Basics for Operators...1 Starting a kwiklook Session...2 kwiklook Log On...3 Introducing the kwiklook workspace...4
kwiklook Core Operating Manual Table Of Contents Orientation Tutorial for Operators...1 kwiklook Basics for Operators...1 Starting a kwiklook Session...2 kwiklook Log On...3 Introducing the kwiklook workspace...4
