Customer User Guide. ComPay User Guide. Rail Tagging and Release 1
|
|
|
- Carmel Harrington
- 5 years ago
- Views:
Transcription
1 Customer User Guide ComPay User Guide 1-Stop Rail Tagging and Release 1
2 CONTENTS 1.. HOW TO USE THIS GUIDE... 4 Confidentiality... 4 Purpose of this guide... 5 What s new and what s changed... 5 User guide name and version number ABOUT 1-STOP... 6 Who is 1-Stop?... 6 What does 1-Stop provide?... 6 Why use 1-Stop services? ABOUT COMPAY What is ComPay? Who uses ComPay? TERMS OF USE CUSTOMER SYSTEM REQUIREMENTS Hardware Operating system Software Communications BEFORE YOU START Registration ComPay registration Question Compay registration Question ComPay registration Question ComPay registration Question ComPay registration Question ComPay registration Summary Completing the direct debit form Dual authorisation Proof of ID for new customers Stop Rail Tagging and Release 1
3 4.4 Test of bank details Fee schedule GETTING STARTED Logging in to ComPay ComPay roles Types of users and permissions All users The standard user The Administrator role The role of the Master Administrator HOW TO PERFORM THE MASTER ADMINISTRATOR S TASKS How to set up and manage users Add new users How to set up dual authorisation Edit existing users Reset user passwords How to set up and manage the Quick Lists What is a Quick List? How do I add new members to my ComPay Member Quick List?. 26 Editing the ComPay Member Quick List How do I add new members to my Pay Anyone Quick List? How to use the charge code functions: ComPay integration How to use integration functions: ComPay integration How to manage unregistered clients: ComPay integration How to add customer client codes: ComPay integration HOW TO USE THE PAYMENT FUNCTIONS How to make credit card payments How to create a new ad hoc payment to a ComPay member Account details: Pay From account Client selection: payee details for a registered user Remittance advice
4 Remittance advice CC Transaction details Advance payment options Submitting payment and going to the confirmation screen How to create a new ad hoc payment to non-compay user How to authorise a payment The Authorise Payment table The Daily Authorisation Summary Payment status Edit a payment Authorise, hold or delete a payment Payment authorisation without dual authority set Payment authorisation with dual authority set Group Authorise Payment timetable Payment errors Refunds HOW TO USE THE INVOICE FUNCTIONS How to view outstanding invoices How to pay an invoice sent via ComPay Account details: Pay from Account, Assign existing payment; Mark as offline payment Remittance advice CC Amount Submit payment How to create a new invoice Client selection Invoice information Add line item Submit the invoice How to cancel an invoice
5 9 HOW TO USE COMPAY REPORTING FUNCTIONS How to generate a debit payments report Show filter Date filter Transaction filter How to generate a credit payments report How to generate a daily settlement report How to generate an invoice report HOW TO USE COMPAY ONLINE SUPPORT ComPay Clue Card ComPay user guide Contact 1-Stop Invite company WHERE TO GET HELP GLOSSARY APPENDIX 1 SAMPLE HTML S APPENDIX 2 TO PAYEE FOR A STORAGE PAYMENT APPENDIX 3 TO THIRD PARTY FOR A STORAGE PAYMENT APPENDIX 4 HOW TO RECONCILE YOUR BANK STATEMENT WITH COMPAY APPENDIX 5 ERROR MESSAGES AND WHAT THEY MEAN HOW TO USE THIS GUIDE Confidentiality The information contained in this document is for customers of 1-Stop services only. Copyright remains with 1- Stop. No unauthorised copying or distribution of the document or any part of its contents is permitted. If you have any questions about the use or distribution of this document, call the 1-Stop Helpdesk on
6 Purpose of this guide This guide is for customers of 1-Stop s Rail Tagging and Release Service. It is intended as: a training resource when you purchase 1-Stop s services; and a reference guide, if you need help to perform specific tasks. Information about solving problems is included at the end of this document. If you need extra help you can: check the FAQs in the Help tab on our website at or contact the 1-Stop Helpdesk on What s new and what s changed The information contained in this guide is current as at June 2012 and reflects all changes to the user interface up to that date. If you think you may not have the most up to date User Guide, check the downloads available at User guide name and version number Updates to User Guides are made each time a new version of the service is released. This is: ComPay-CUST-User Guide Version 5 5
7 2. ABOUT 1-STOP Who is 1-Stop? 1-Stop is an information communications technology (ICT) company that provides services to businesses involved in the import and export of goods to and from Australian ports. We are based in Sydney and our services are used all over Australia and in Auckland, NZ. Our customers include: terminal operators (stevedores); shipping lines; Australian Customs Services and Australian Quarantine and Inspection Service; container depots; importers and exporters; freight forwarders and agents; road carriers; and rail operators. What does 1-Stop provide? Our ICT solutions permit the exchange of data via the web or by electronic data interchange (EDI), for purposes such as container and vessel tracking, vehicle bookings to collect and deliver cargo at terminals, Electronic Import Delivery Orders (EIDOs), Pre Receival Advices (PRAs), invoice and payments systems, and much more. For a full list of our services, go to 1-Stop Services. Why use 1-Stop services? 1-Stop services are an important part of the Australian logistics supply chain. We re integrated with ports and terminals all over Australia. Every day our community of users grows. 1-Stop customers enjoy: efficient and real time transactions between community members; improved data quality; 6
8 clear, visible data about vessel and container movements; easy reporting to Australian Customs Services to meet regulatory requirements; time and cost savings, thanks to automation of repetitive transactions; better ability to respond to their customers; and improved business efficiency, due to the one-to-many solution access one system to do business with many providers. 1 ABOUT COMPAY 1.1 What is ComPay? ComPay is an online payments and invoice service designed specifically for the freight and logistics community. Our members include leading international shipping lines, multinational 3PLs, freight forwarders, customs brokers, road carriers and terminal operators. ComPay delivers real time payment notification, invoice presentation, reconciliation, batch processing and comprehensive reporting. Both the payer and payee benefit from process efficiencies and significant cost savings. With ComPay you can: make EIDO payments to shipping lines; pay storage fees directly to terminals; pay for any invoice; receive invoices directly into your ComPay account; pay from a bank account or credit card; receive credit card payments from non-compay members; and receive accounts payable and receivable reports. Key benefits of ComPay include: reduced transaction costs to payee and payer; elimination of courier charges; elimination of cheques; real time payments with remittance advice sent as soon as payment is authorised; increased process efficiencies; cash flow transparency; and 7
9 reduced bank fees. ComPay registration is free and 1-Stop provides 24-hour, 7-day support. 1.2 Who uses ComPay? ComPay is used by all sectors of the supply chain, including shipping lines, carriers, importers, exporters, freight forwarders, customs brokers, container terminals, and container parks and depots. 2 TERMS OF USE ComPay Terms and Conditions appear at the beginning of the Registration process. We advise you to print these out and read them carefully. 3 CUSTOMER SYSTEM REQUIREMENTS 3.1 Hardware To use 1-Stop services, customers need: 1GHz CPU and above; 1GB RAM minimum; and a printer for report printing (where required). 3.2 Operating system 1-Stop services are compatible with any operating system with web browser capability. However, Internet Explorer for Windows is the recommended configuration. Functionality may be limited in other browser environments. 3.3 Software Customers need: Internet Explorer Version 7 and above (on Windows operating system); and an account with HTML capability for receiving acknowledgements and EIDO responses. 3.4 Communications You need: internet access (we recommend ADSL or higher; a satellite is recommended for rural users); and SMTP communications. 8
10 4 BEFORE YOU START 4.1 Registration If you haven t already registered for ComPay services, you ll need to do so. You can do this quickly and simply on our website at Go to the 1-Stop Home page and click on Register in the top right hand corner of the page, above the Sign In box and Latest News and Events. You will be directed to the Registration screen. Select your Registration Type select An Organisation. You ll be asked to choose from a list of 1-Stop Service Families. Choose ComPay from this list. Two options will appear: choose ComPay (the first option), then click Next. You ll be diverted to the ComPay website for registration ComPay registration Question 1 Here, you ll be presented with the ComPay Client User Agreement. This is Question 1 of a six-stage process (Questions 1 to 5 and Summary). 9
11 Print out the agreement and read it thoroughly. When you ve read and understand the agreement, tick the checkbox which states I have read, understand and agree to be bound by the Client License Agreement. Note that the page asks you to prepare the following information: company name and ABN; address, phone and fax; bank account details; and credit card details. Fill in the information required in the boxes below then click Next. 10
12 4.1.2 Compay registration Question 2 In Question 2, you ll be asked to fill in your company details, as below. Note that the Trading As name is the name that other ComPay members will know you by. Complete the boxes, then click Next ComPay registration Question 3 In Question 3, you ll be asked to fill in your address details, as below. 11
13 Complete the boxes, then click Next ComPay registration Question 4 In Question 4, you ll be asked to fill in your contact details, as below. Complete the boxes, then click Next ComPay registration Question 5 In Question 5, you ll be asked to fill in details for bank accounts payable and receivable. 12
14 In the future, ComPay will offer a foreign exchange component. The form also asks you about international payments for this reason. Fill in your details then click Next (at the bottom of your screen) again ComPay registration Summary When you reach the Summary page, you ll have the opportunity to check that all the information you ve supplied is correct. Once you ve checked the information, click Complete Registration. Once registration is complete, you will see a message saying Registration is complete. You will receive a confirmation with the direct debit form attached. You will need to follow the instructions in the , to: complete the direct debit form; fax it back; and send the original in the post. All details for postage and faxing are contained in the . 13
15 At the same time, the 1-Stop Helpdesk will receive an advising them of your registration. 4.2 Completing the direct debit form When you complete the direct debit request (DDR) form you will be asked to confirm: your business details and identification; your accounts payable and receivable note that if you have registered just to receive payments as a credit card holder, you only need to fill in account receivable; and whether your company requires dual authorisation for payments Dual authorisation You will be asked to choose whether or not you want to have dual authorisation on payments made by your organisation. Dual authorisation is similar to having two signatories to a cheque. 1-Stop can activate dual authorisation for your account once you ve filled out the required information on the direct debit form. To opt for dual authorisation on payments above a certain amount, select a minimum dollar amount. For instance, if you select a minimum amount of $2000, all payments below this will not require dual authorisation and all payments above will require it. To opt to have dual authorisation for all payments, select a minimum dollar amount of $0.01. When you create Administrator accounts (see 8.1.1), you will nominate who can provide first level and second (final) authority on payments. These permissions will reflect the usual hierarchy of payment authority for financial transactions in your organisation. 4.3 Proof of ID for new customers Customers who are new to 1-Stop will need to supply the standard 100 points of identification required by the Financial Transactions Reports Act 1988 (Cth) in addition to supplying their company information. This means supplying all of the following: a passport, citizenship certificate or birth certificate; 14
16 a letter from your bank, stating you re a known customer of more than a years standing; a drivers license; and a utility bill showing your name and address (not a mobile phone bill). 4.4 Test of bank details When the direct debit form is received by the 1-Stop Helpdesk, the details you ve provided are passed on to our ComPay partners, PSP Logistics Pty Ltd, who maintain banking relationships. They complete a bank test of the accounts ($5 is withdrawn and deposited again to test the validity of each bank account; this normally takes three working days). PSP Logistics Pty Ltd notifies the Helpdesk of a successful bank test. Helpdesk will then send your Master Login details to the primary contact by , with the: Master Admin client number (6 digit code), which is a unique identifier of your business on ComPay; user ID; and initial password. You will be prompted to change both user ID and password on first usage. When you change your user ID and password: the user ID must be between 4 and 8 alpha-numeric characters; and passwords must be between 6 and 10 alphanumeric characters and are case sensitive. Any other user IDs for your organisation can be created by the Master Administration later (see section 8, below). 4.5 Fee schedule Information about ComPay fees can be found on the 1-Stop website or via the link below: 15
17 5 GETTING STARTED Logging in to ComPay Access the ComPay site by visiting the 1-Stop website at Click on the Services tab and choose ComPay from this list. On the ComPay services page, click on the ComPay login. You ll be taken to the log in page, as below. Refer back to your from Helpdesk. You will need your: Master Administrator client number (6 digit code); user ID; and 16
18 initial password. Add them in the boxes of the login screen. It s useful to click on the box which says Remember my Login. You ll be taken to the default View Invoices page which will display invoices payable and invoices receivable (if sent via ComPay). The Main Menu (the bar of links on the left of the screen) displays the types of functions available to you from this page, as below. As you re currently logged in as the Master Administrator, the Main Menu will look like this: Lower level users (Administrators and ordinary users) will not see exactly the same set of options as this. The differences in ComPay roles are covered in detail below. 5.1 ComPay roles Types of users and permissions There are three types of user access levels in ComPay. These user levels have permission to perform different functions in ComPay. The Master Administrator has the highest level of permission and is the only user capable of managing other users in the system and establishing payee details in the Quick Lists. The Administrator has a middle level of permission and may authorise transactions. If your company needs dual authorisation for payments, this role may be split into first level authorisers (Admin 1) and second level authorisers (Admin 2). The User has the lowest or most limited level of permission. They can create payments, invoices and reports but cannot authorise their own payments. The table below describes the tasks each user type is allowed to perform. LEVEL TASK MAKE DEBIT PAYMENT MAKE CREDIT CARD PAYMENT VIEW REPORTS ACCESS TO AUTHORISE PAYMENTS MANAGE THE QUICK LIST ADD USERS USER ADMIN 1 First level authority 17
19 ADMIN 2 First and second level authority MASTER ADMIN First and second level authority When the Master Administrator adds other users, he or she may assign them User or Administrator roles, according to the tasks they need to perform. All users Some menu options are available to all users. They are Reporting, Invoicing and Support. All users also see the Payment link in the Main Menu; but the menu options will vary according to the user s status. See below for more detail The standard user A standard user may: create debit payments or credit card payments but not authorise them; view invoices; view reports; and 18
20 access online support. Any payments created by ordinary users will require authorisation from an Administrator or Master Administrator. The user sees a limited list of options under Payment, as below The Administrator role An Administrator may: authorise payments; create debit payments or credit card payments; view invoices; view reports; and access online support. Both the Administrator and Master Administrator have permission to authorise payments. A first level Administrator role has first level payment authority that is, they provide initial sign-off on payments but another second-level authorisation is required. A second level Administrator has first and second level payment authority that is, they may provide initial or final payment authorisation (see 9.1.7). Note that where dual authorisation applies, every payment will need two different authorisers; that is, an Administrator who has a second level authority cannot provide the second level authority on payments they generate themselves. Unlike a standard user, the Administrator will see the full list of options under Payments because they have permission to authorise payments and use the advance payments functions The role of the Master Administrator The Master Administrator role is created at the completion of the registration process. Only one Master Administrator account exists for each client. 19
21 The Master Administrator role carries a high level of responsibility. It is the only user role capable of creating or managing other users in the system. You also manage the client Quick Lists. If you re the Master Administrator, make sure you: memorise the password it s unwise to keep a written copy; keep the password secret; and remember to log off after every session and close your browser. The Master Administrator, will see a list of links to: Payments; Invoicing; Reporting; Admin; Support; and Log off. The Administration link is only seen by the Master Administrator. In this screen, he or she may: add and manage users; manage the client details in the Quick List; As the Master Administrator is usually the person who sets up the company for ComPay access, he or she will need to give Administrators and users access to the relevant parts of this guide. The Master Administrator will see a full list of options under Payments, as below. 20
22 6 HOW TO PERFORM THE MASTER ADMINISTRATOR S TASKS 6.1 How to set up and manage users There are a number of tasks that a Master Administrator will need to perform in order to establish ComPay usage, such as setting up other users and lists of payees. Go to the Administration link ( Admin ), which appears fourth on the list of links in the Main Menu on the left of the screen Add new users To add a new user, navigate to the Admin link at the left of the screen. Click the Users link. You ll be taken to the User Management page. Click the Add User button. 21
23 Fill in the user s contact details in the spaces provided. The required fields are; First Name, Last Name and Address (see below). Use the Access Level drop-down box to select the desired user level for the person being added (either Administrator or User). Remember that Administrators may perform first or second level authorisation of payments. If you choose user, the boxes for May perform 1 st Auth and May perform 2 nd Auth will be shaded in grey. To grant immediate access: click the Active checkbox and the active date will default to today. To grant the access on a future date: using the first row of date boxes, select the date on which you wish the person to become active. To grant permanent access to the system: click the Permanent checkbox and the Expires on date boxes will grey out. 22
24 To grant temporary access to the system: click the Expires on checkbox and then configure a future date using the drop down boxes. To deny a user access to the system: click the Inactive checkbox. When satisfied with the data entered, click the Add New button and the new name will be added to the list of users on the User Management page. If all the information has been entered correctly, a pop-up box will be displayed advising that the user is ready to be added to the system. It will ask you to confirm that you are sure you wish to continue. Review the details and click Yes to proceed. An containing the initial log in details for the new user will then be sent to the address specified. Upon first log in, the user will be prompted to set up a new user ID and password How to set up dual authorisation The Master Administrator can set up dual authority. This is achieved by following same process in section above How to add a new user. The Master Administrator can then allocate first or second authorisation permission for anyone with Administrator access by selecting the box indicated. Note that if you want dual authorisation to apply, you will need to indicate this during registration when filling out the direct debit form. Make sure the Dual Authorisation box is selected and a limit amount, if required. If you want to change the authorisation limit, contact the 1-Stop Helpdesk. Edit existing users To edit a user, navigate to the Admin link at the left of the screen. 23
25 Click the Users link. You ll be taken to the User Management page. The list of active users will be displayed. (In order to view inactive users, tick the Show Inactive Users checkbox at the top of the user table. The list will then be refreshed revealing any inactive users.) Click on the User ID of the person you wish to edit. This will then display the details of for the User ID selected. Edit the details using the checkboxes and drop downs as required. When satisfied with the changes entered, click the Update button. A pop-up box will appear, advising you that the Users details have been successfully updated Reset user passwords In order to reset the password for a user account, navigate to the User Details page, following the process in the example above. 24
26 Click the Reset button next to the hashed out password. A pop-up window will then appear for you to enter and confirm a new password. When satisfied with the changes entered, click the Update button. You can choose whether or not to send an to notify the user of the changes by ticking the check box labeled send to user. A pop-up box will be displayed advising that the Users details have been successfully updated. Whenever a password is reset, the user will be prompted to enter a new password upon first log in back into the system. Note: all passwords are case sensitive. 25
27 How to set up and manage the Quick Lists What is a Quick List? The ComPay Quick Lists give you the option to select from your most common or preferred payees. This information is stored in the list and automatically populates in the required fields when you choose the payee from a drop down box in the Payments and Invoicing screens. When used correctly, the Quick Lists provide a more efficient way of selecting your payee. Member Quick List The Member Quick List contains details of the 40 most common ComPay-registered payees for your business. Pay Anyone Quick List This is a list of payees who are not registered for ComPay. A Quick List is made available to each ComPay client but can only be configured and maintained by the Master Administrator. The Quick List is managed in the Admin link but the information appears in the payment and invoice screens, and is used in the Client Selection fields. Instead of searching for a client or client number every time a payment is made, the client can be selected from a customised Quick List drop-down list and the information will automatically populate in the required fields. How do I add new members to my ComPay Member Quick List? To add a new payee, click Add new. You ll be taken to the ComPay client search screen. Enter the name in the search field then click Go. Click on the correct company when it appears, then click Submit. 26
28 The company should now appear back on your Quick List. Editing the ComPay Member Quick List To edit or remove data from the ComPay Member Quick List, go to the Admin link, then click on the ComPay Member Quick List link. You ll be taken to the following page. In the right hand column, you ll see options to: 27
29 Add new; Move up; Move down; Remove; Remove all; and Save. These options allow you to alter the information on the list and the order in which is appears. Put your mostused payers at the top of the list. How do I add new members to my Pay Anyone Quick List? Click on Pay Anyone Quick List under the Admin link in the Main Menu. To add new members here, click on the small Add New link in the bottom right of the screen. You ll be taken to the screen below. Add the details required into the screen. The information will now appear when you go to the New Ad Hoc Payment screen and click on the Pay Anyone option and then click Search. 28
30 6.2 How to use the charge code functions: ComPay integration Please note: this section applies only to customers that are using an integrated version of ComPay (for example, using third party software or proprietary systems). A generic list of charge codes is built into the ComPay system. Third party systems can facilitate the mapping of ComPay charge codes to their own charge codes so that transactions sent to you via ComPay can be imported into your software with minimal intervention. The mapping of charge codes is used for both the sending and receiving of invoices. How to use integration functions: ComPay integration Please note: this section applies only to customers that are using an integrated version of ComPay (for example, using third party software or proprietary systems). 29
31 How to manage unregistered clients: ComPay integration Please note: this section applies only to customers that are using an integrated version of ComPay (for example, using third party software or proprietary systems). 6.3 How to add customer client codes: ComPay integration Please note: this section applies only to customers that are using an integrated version of ComPay (for example, using third party software or proprietary systems). 30
32 7 HOW TO USE THE PAYMENT FUNCTIONS 7.1 How to make credit card payments Unregistered or registered users can make payments to registered users via credit card using ComPay. Any fees associated with this payment are paid by the payer. To make an ad hoc credit card payment, navigate to the ComPay login screen (at compay.1-stop.biz). Click on the link at the bottom of the screen marked Click here to make a credit card payment without registering. Enter the relevant details of the payment. For guidance on how to enter the payment detail, see the Line Items section within this document located in section Enter the payment details, and click the Submit button. A confirmation screen will be displayed with details of the payment. Check the details are correct and click the Submit button. Notes to remember The credit card details are validated in real time. If there is a problem with the card a message will be displayed immediately. To alter details of the payment or card, simply click on the Back button and update the details. You cannot amend a payment once it has been authorised. ComPay clients can also request a link to their website to allow a Pay Now feature on their website for receiving credit card payments. Please contact sales@1-stop.biz for more details. 7.2 How to create a new ad hoc payment to a ComPay member Make payments in the Payments screens. To get to this screen, click on New Adhoc Payment located under Payments in the Main Menu. You ll be taken to the screen below. 31
33 Account details: Pay From account The screen will ask you to choose a Pay From account. You can use the drop-down list to pay directly from a bank account or use a credit card. From the drop-down list, select the account you wish to make the payment from. The first account will be the automatic Pay From default account. If you select a valid credit card account, it will use the expiry date stored in the system without showing on the drop down list. An organisation can have up to five payable accounts and up to five credit cards registered. Client selection: payee details for a registered user The screen will ask you to choose a payee in Client Selection. If you re paying another ComPay member, you have three options for selecting them. Select the payee from your Quick List ensure the link beside the field says Show Quick List. Click on it to change the list. Once you have clicked on the payee from the Quick List, the system will automatically fill out the CN and Client Name details. Select the payee from all clients ensure the link beside the field says Show All Clients. Click on it to change the list. All available ComPay members will now appear in the list. Search for the payee via the Search link click on Search on the right of the payee details. This opens a new screen and gives you options to search by client name within client type. 32
34 To search, select the client type from the drop down box (most people leave this set at All ). Type the starting letters of the ComPay client s name or leave blank to select all. Click on Go. Tick the Add to Quick List box if you want to add them to the ComPay Member Quick List permanently. Double click the client to select them as the payee. Remittance advice The ComPay system is set up to automatically send remittance advice to the person who authorises the payment. A payment notification is also ed to the payee upon payment authorisation. 33
35 Remittance advice CC The Remittance Advice CC field allows you to send remittance advice s to other parties. Anyone named in this box will receive a notification once payment has been authorised. Transaction details Each payment must have at least one line item and can have a combination of the three different styles of line items. Those line items are: Invoice, Del Order (delivery order) or Storage. Each line item is dealt with differently. Under Transaction Details you can choose from the dropdown menu from Invoice, Delivery Order or Storage. Invoice line items Select INVOICE from the drop down box (it is the default selection) and click on the Add Line Item box. The form will ask you for: Invoice number the invoice that you are paying; Secondary Ref any internal or alternate reference you wish to make; Amount the amount to be paid toward this invoice; and Comment you have up to 50 characters available to make comments for this line item. Only the Invoice Number and Amount are required fields for this line item. You are also able to delete the line item, should you need to. Click on Delete at the right of the line item and it will be removed. Once you have completed your line item, you can add another or select Submit to validate the entries and move to the confirmation screen. Delivery Order line items Select DEL ORDER from the drop down box and click on the Add Line Item box. You can add information, as follows. Bill of Lading Number (#) the Bill of Lading Number on the Import Delivery Order which you are paying to release freight. 34
36 Secondary Ref any internal or alternate reference you wish to make. Electronic Delivery Order Req tick this box if you require an Electronic Delivery Order (also known to 1-Stop clients as an EIDO) sent. These are only able to be sent from shipping organisations that have been set up to do so. The box will be greyed out if the shipping organisation selected is unable to send one. Electronic Delivery Order the address you want the Electronic Delivery Order (or EIDO) sent to. Amount the amount to be paid for the Import Delivery Order. Comment you have up to 50 characters available to make comments for this line item. Only the Bill of Lading number and Amount are required fields for this line item, unless you have selected to receive an Electronic Delivery Order. If that is the case, then the Electronic Delivery Order address is also required. You can delete the line item if you need to. Click on Delete at the right of the line item and it will be removed. Once you have completed your line item, you can add another or select Submit to validate the entries and move to the confirmation screen. Storage line items Select STORAGE from the drop down box and click on the Add Line Item box. Note that if you haven t selected a valid terminal, a warning box will appear, notifying you that storage payments can only be made to terminals. Once you ve entered the required payee details (that is, the terminal you wish to pay storage to) the storage line item screen will appear. You will be asked for the following information. Container number this refers to the container that you are paying for. Note that this number gets validated against the details in the Terminal Operating System (TOS) to be sure it is a valid combination. 35
37 Date of Pickup this refers to the date the container will be collected (as per your booked time slot). Note the date is in a dd/mm/yyyy format and you need to type the / between the numbers. There is also a calendar box available now. Amount to calculate the amount for the Storage line item, enter the container number and the pick-up date, and then click on Calculate Cost. The amount will be automatically entered and cannot be manually altered. Comment you have up to 50 characters available to make comments for this line item. A valid container number, date of pickup and the amount are required fields for this line item. You can also delete the line item if you need to. Click on Delete at the right of the line item and it will be removed. Once you have completed your line item, you can add another or select Submit to validate the entries and move to the confirmation screen. Advance payment options The default payment date on any transaction will be the current date. To accept the current date as date of processing, simply click Submit to proceed. You can set the date of a payment to a future date. This is most often done for transactions when the authorising person will be away or as a strategy to best manage cash flow. It is as simple as using the drop down box to set the date of the payment and then clicking on the Submit button. Note that ALL advanced payments must be authorised prior to the date, otherwise they will not be processed to the bank. ComPay will not permit you to make storage payments with an advance payment greater than the total established by the pick-up date. Storage payments for containers must be authorised before the container is physically picked up otherwise the terminal will not release the container. If the Advanced Payment Date is incorrect then delete the transaction and create a new one. Submitting payment and going to the confirmation screen Once you have entered the payment details and clicked Submit you will be taken to the Confirmation screen. If you ve failed to add any mandatory details, an error screen will now tell you what you need to add. Once all details are correct, you ll arrive at the Confirmation screen. The details of the payment you are making will be displayed here as well as any Transaction Fee or Merchant Service Fee payable. 36
38 Review the details and if you need to make changes, click on the Back button to return to the previous screen and alter any details. Then click the Submit button again to return to this screen. If you re an Administrator or the Master Administrator, you will be able to authorise payments at this stage by clicking on the Authorise Payment box. Now simply enter your password and click Submit. (If you re a standard user, the payment will remain in a Pending status to be authorised later.) Got to Payment Authorisation for more information. 7.3 How to create a new ad hoc payment to non-compay user ComPay allows you to pay anyone (a non-compay user) using the Pay Anyone feature. A warning box will appear letting you know that payments made using this feature are not immediate transactions. These payments incur standard delays associated with withdrawing and depositing money between accounts. 37
39 Once you ve clicked OK, you can add the details of your payee. If you ve already added the payee to the Pay Anyone Quick List, find them via the Search link next to the Account Name field. You can add the payee s details manually if they re not in your Quick List. If you re paying a regular payee, you can add them to the Pay Anyone Quick List by checking the box that states Add to Pay Anyone Quick List. You will now need to follow the steps outlined in to Note that if the payee is not registered with ComPay you can use the Invite Company feature located under the Support section. For more information go to How to authorise a payment Note that the Authorise Payments screens are only visible to Administrators or the Master Administrator. While anyone with a valid user account can create debit payments within ComPay, the status of the payment must be changed to Authorised before it is sent to the bank for processing. ComPay Authorisation is similar to the signing of a cheque (that is, anyone may write a cheque, but only certain people can authorise or sign prior to banking). The Master Administrator and any person with Administrator access can authorise payments for banking and view the daily cash position for the business via the Authorise Payments screen. For example, for Treasury you can have a real time cash position of authorised payments for that day. 38
40 The Authorise Payments screen allows you to view a summary showing every transaction for the day. Here you can change the status of any payments that you have entered into ComPay that are not yet authorised. To get to this screen, click on Authorise Payments located under Payments on the Main Menu. The screen has two main areas: The Authorise Payment table and the Daily Authorisation Summary The Authorise Payment table The Daily Payments Table shows every payable and receivable transaction due to be paid into or out of your business for the current day. The following details are displayed. ComPay Transaction ID (Trans ID): the Transaction ID is similar to a receipt number and is unique across the entire ComPay system. The Transaction ID is only shown once a payment has been Authorised and can be given to the payee as proof that a payment has been authorised. ComPay Client and CN (ComPay Client [CN]): the second party involved in the transaction. Can be either sender or recipient. Transaction Source: where the transaction was generated from. Payable Amount (Payable [AUD]): shows the transaction value being paid out from the logged in client. Receivable Amount (Receivable [AUD]): shows the transaction value being paid in to the logged in client. Status: shows the status of the payment in real-time to both parties involved in the transaction. The statuses available within ComPay are Pending, Held, Authorised, Partially Authorised and Deleted. The status is only available for editing when the amount is payable and has not been previously Authorised. The status of Receivable payment is displayed in grey and cannot be edited. 39
41 Change Status: if it is possible to change the status of a transaction, the words Change Status will be displayed in this column. The Daily Authorisation Summary The Daily Authorisation Summary shows the total amount payable and amount approved for direct debit. It also shows the amount receivable and due by direct credit. It provides an at-a-glance summary of the day s processing. The amount receivable is subject to ComPay authorisation and availability of cleared funds at the ComPay client s financial institution Payment status All payments entered into ComPay are assigned a payment status. The payment status signifies what consideration (if any) has been given to the transaction. Payment status can only be altered by the Master Administrator or users with Administrator access. There are five statuses for payments within ComPay, as follows. Pending: the default status of any new payment that has been created. A Pending status, in cheque terms, simply means that the cheque has been written and is awaiting a signature. If a payment is left Pending at the end of the day it will be carried forward to the next day with the same status. Authorised: this indicates the payment has been verified and ready to process. This payment will be included in the banking for the current day. In terms of traditional payment methods, ComPay authorisation is akin to the signing and posting of bank cheques. Partiallly authorised: this applies where dual authorisation has been set up; the payment has been authorised by the first administrator but not by a second administrator. Held: payments with Held status are similar to pending except the payment has been reviewed and physically delayed by the Master Administrator or an Administrator. At the end of the day, any payments displaying the Held status will be carried forward to the next day. Deleted: any payment that is deleted will be displayed with a Deleted status on the day of deletion and will be removed from the Authorisation list once settlement has been completed. Edit a payment ComPay provides the ability to edit the value of a payment prior to Authorisation without the need to re-enter a transaction. This is valuable when a simple clerical error has occurred and the incorrect amount has been entered. You are limited in the amount of detail to change. In some circumstances you may find that you have to delete the transaction and re-enter it. Follow the same process of navigation as below to reach the Payment Details screen Authorise, hold or delete a payment Note that the option to change the status of a payment is only available to the Master Administrator or those with Administrator access. 40
42 To change the status of a payment click the Authorise Payments link (located under Payments on the Main Menu, located on the left hand side of the ComPay screen). A list of transactions for the day is displayed at the top and the daily summary underneath shows the Authorised total Receivable and Payable amounts for the day. Select the payment you wish to work with by clicking Change Status in the Change Status column next to the payment. A Payment Details screen will open displaying the transaction details. Below are a list of available actions. You can: authorise the payment; place a payment on hold; remove the hold; or delete the payment. Payment authorisation without dual authority set Follow the steps above in and click the Authorise button in the Payment Details screen. 41
43 Once you have authorised a payment, click Submit and it will be submitted for processing and a remittance advice will be sent. After you have submitted a payment, a final window will be shown with all of the payment details and the ComPay transaction ID. To print these details, click on the Print button. A confirmation with tax invoices will be sent to the payer once the payment has been authorised. Payment authorisation with dual authority set When a client has set up dual authorisation and one user authorised the payment it will display in the New Payment Receipt screen as Partially Authorised. The partial payment can also be viewed within the Authorise Payment screen. To fully authorise the payment, a second user with appropriate authorisation permission must authorise the partially authorised payment Group Authorise The purpose of the Group Authorise screen is that the ComPay user is able to authorise payments as a bulk function. This saves the user time and they do not have to authorise each payment one-by-one. When the user wants to authorise payments, they just need to tick the check box in the Group Authorise column [highlighted] against the relevant payments and then click the Group Authorise button. The user will then see a confirmation payment screen which lists all the payments that have been selected for authorization. The user enters in their administrator password and then clicks the Submit button. If the user presses the 'Cancel button then it directs the user back to the authorize payment screen. The next confirmation screen will appear and list the payments that have been authorized. If the user presses the Done button then it directs the user back to the authorize payment screen, where they will see the updated status of their payments Payment timetable Remember: the cut off time for authorised payments to be included with today's banking is 3:30 pm Australian Eastern Standard Time. Storage payments must be authorised at least 15 minutes prior to the container being picked up from a terminal to allow for processing times. 42
44 7.4.6 Payment errors Remember: once a payment has been authorised, it cannot be edited by users of ComPay. In the event of an over or under payment or sending a payment to the wrong payee, the two parties need to adjust the payment independently Refunds Credit card payments With the receiver s permission, ComPay can reverse a payment made via credit card within 90 days. A written notification is required by the receiver of the credit payment advising permission to refund the payment. Direct debit payments No refunds can be issued by ComPay for direct debit payments. You will need to contact the receiver of the payment to seek a refund. Note any direct debit payment through ComPay may be stopped subject to the following conditions. Payment can be stopped if the 'Payment Time' has not passed. 'Payment Time' refers to 3:30 pm Eastern Standard Time (EST), after the payment was authorised. Both the payer and the payee must send 1-Stop Helpdesk an stating they do not wish to pay or receive the funds BEFORE the payment time lapses. If both s have been sent to the Helpdesk and a response has not been received by 3:00 pm EST, please contact us by phone to confirm that your request has been actioned. 1-Stop will send then advise the ComPay support team to stop the payment from going through. Note that if the Payment Time has passed, then the payment cannot be stopped, and the two parties will need to organise the reversal of funds between themselves. 8 HOW TO USE THE INVOICE FUNCTIONS ComPay allows you to view and manage existing invoices and create new ones. Invoices can be created and sent to ComPay registered and non-compay parties. When an invoice is sent to a party for payment, an is generated to the recipient. This has a link to ComPay which will require normal login for registered users. Non-registered users will be taken to a credit card payment screen. The Invoicing link is available in the Main Menu on the left of the screen. 43
45 Remember that all users land on the View Invoices page immediately after log in. 8.1 How to view outstanding invoices To view outstanding invoices, log in to ComPay or, if you re already logged in, choose Outstanding Invoices under the Invoices link. You ll land on a page like the one below. You will notice that there is an option to search for specific payable invoices by date, Payee and Payer. To see more detail about the invoice listed, go to the View link at the right end of the column. You ll be taken to a detailed summary of the invoice, which contains the Invoice Details, Invoice Header, Invoice Line Items, Associated Payments and options for going Back, Pay and Print. 44
46 8.2 How to pay an invoice sent via ComPay If you want to pay an invoice from the View Invoices screen (above), click on Pay. You ll see a detailed version of the payment screens, like those below. In the top part of the screen you can alter the From Account field, the Remittance CC address and the payment Amount. 45
47 Account details: Pay from Account, Assign existing payment; Mark as offline payment Pay From Account You can choose Pay from Account for a straightforward payment. Assign existing payment In the event that you have already released payment or part payment to the invoice creator, you can assign an existing payment to this invoice by selecting the Assign existing payment feature. Mark as offline payment The invoice may have been paid via cheque, cash, EFT; this option allows the information to be stored against the invoice. Remittance advice CC This section can be filled in to send the payment remittance advice to a third party Amount This is a compulsory field. An invoice can be part paid but not overpaid. 46
48 In the event that part payments have been made against the invoice an updated amount outstanding will appear below the Invoice Amount displayed. Advance payment option can be selected Submit payment At the bottom of the screen, you ll find options to Submit or Cancel. If you submit this payment, you ll be asked to enter your password before continuing. Remember that only Administrators and Master Administrators have payment authorisation. If you are a normal user, the payment will be Pending until authorised. More information on authorisation, payment statuses and confirmation of payments is available in section How to create a new invoice Invoices can be created and sent to ComPay registered and non-registered parties. Go to Invoicing in the Main Menu. Click on the Create Invoice link Client selection Select the invoice recipient. To send an invoice to a ComPay registered party, select the invoice recipient from the Quick List, Show All Clients or Client Search section displayed. To create an invoice for a non-registered user, select the Adhoc button. 47
49 Note that ad hoc invoice recipients can only pay the invoice via credit card. ComPay registered invoice recipients can pay the invoice via direct debit or credit card. The ECN and the client will automatically populate when you select a registered user. If you select Ad Hoc, you ll need to enter the client name and number Invoice information The Create Invoice screen has the following sections. Customer Invoice Number: this is a required field. Invoice Date: this defaults to the current day s date but the date can be adjusted depending on your requirements. Invoice Term: this drop down list offers a range of options. Select the appropriate invoice term. Due Date: is the date the invoice is due to be paid. Invoice term days: this allows you to manually enter the term days. Currency: the currency displayed is Australian dollars. Description: allows up to 1000 characters in free text. NOTE: The maximum amount for an invoice to be created is $500K Add line item The invoice creation process requires the invoice creator to Add Line Items. Click on Add Line Item then choose the item you wish to raise an invoice for. There is no limit to the number of line items that can be added. Select a charge code. A generic list of charge codes is displayed in a drop-down list. This list can be adjusted for your own organisation. This can be managed in the Admin section under Charge Code management. 48
50 Enter the Job number or Reference. Select Console or Job Type. Input the invoice total amount, including tax. The description field allows for free text Submit the invoice Select Submit to authorise the invoice generation. A confirmation screen will appear. Select Submit again. An invoice receipt will be generated. 49
51 An will be sent to the invoice recipient confirming a new invoice has been received. 8.4 How to cancel an invoice Note that only the Master Administrator or the Administrator can cancel an invoice. To cancel an invoice click on Invoicing then Outstanding Invoices. The screen will display Payable Invoices (invoices you have been sent to pay) and Receivable Invoices (invoices you have sent to other parties for payment). You can only cancel an invoice that has been generated by your organisation. To cancel an invoice, select Cancel. A note must be entered to explain the reason for the invoice cancellation. An will be generated and sent to the invoice recipient informing them that the invoice has been cancelled. 50
52 9 HOW TO USE COMPAY REPORTING FUNCTIONS 9.1 How to generate a debit payments report The Debit Payments Report enables you to review all transactions which have been debited from a bank account (not a credit card), based on a set of selection criteria that you enter. The report displays the Transaction ID, Date Created, Created By, Date Authorised, 1 st and 2 nd Authoriser, Date Settled, ComPay Client, Payment Status and Amount Payable. To see further detail on each transaction, click on the Transaction ID or the word View in the Transaction ID column for the relevant transaction. To access this report, click on Debit Payments Report located under Reports from the Main Menu on the left hand side of the ComPay screen Show filter For the debits payment report, you have two filter options. You can filter according to dates, as well as by transaction details Date filter The dates filter enables you to select one of the following options. Payments in the last 7 days. Payments in the last 14 days. Payments in the last 30 Days. 51
53 All transactions. Today s transactions. Yesterday s transactions. Select a date range using the calendar buttons. Select the relevant Date Filter by clicking on the button next to the appropriate filter, and if you want the date range, specify the two dates for the start and end of the report period Transaction filter The transaction detail filter enables you to filter by the following fields. ComPay Client: enter the ComPay Client Number or click on the magnifying glass to search the client list. o o o o o If you click on the magnifying glass, a pop-up window will open, which gives you options to search by client name within client type. Select the client type from the drop-down box (most people leave this set at All ). Type the starting letters of the ComPay client s name or leave blank to select all. Click on Go. Double click the client or highlight then and click on Submit to select them as the payee. ComPay Trans ID: enter a specific Transaction ID. Document Type: you can select All, Invoice, Delivery Order or Storage to return only that specific document type. Primary Reference: enter the primary reference of the transaction to be returned. This will be the Invoice Number, Del Order Number or Container Number. Secondary Reference: enter the secondary reference of the transaction to be returned Payable or Receivable. You can select All, Payable or Receivable to return only that specific payment type. A transaction amount: you can enter a payment range to return only transactions that fit within that range. By user: you can select the transactions created by that specific user or select All to get all users transactions. You can use a combination of these filters to ensure you only have returned the particular transactions you are interested in. 52
54 9.2 How to generate a credit payments report The Credit Payments Report enables you to review all credit card transactions made based on your chosen criteria. The report displays the Transaction ID, Date Created, Created By, ComPay Client, Card Type, Amount Payable and Payment Status. To see further detail on each transaction, click on the Transaction ID or View in the Transaction ID column for the relevant transaction. To access this report, click on the Credit Payments Report located under Reporting from the Main Menu on the left hand side of the ComPay application. User the filters in the same way as described above in How to generate a daily settlement report The Daily Settlements report reviews all payable and receivable transactions generated for the business on a particular day or date range. When combined with your company's bank statement, the daily settlement report provides the ideal tool for reconciling the trading activities of the business for that day. To run a Daily Settlements report do the following. Go to Reports from the Main Menu on the left hand side of the ComPay screen. Click on Daily Settlements. Enter the dates directly or use the calendar buttons to enter the date or date range you wish to view and click the View Report button. Once the search criteria have been submitted, an aggregated summary of the amount due by direct credit and the amount paid out via direct debit is presented for the date(s) entered. A third column shows a net figure representing the total value of all transactions authorised within ComPay for that day. To view the individual transaction details for a specific day, click on the hyperlinked date and you will be shown the detailed Report. The Daily Settlement Report is presented in the same manner as the Authorise Payments screen. 53
55 The Daily Authorisation Summary shows the total value of transactions that have been authorised by your business for payment (the Payables). The Summary also shows the total value of transactions that have been authorised by other businesses for payments to your business, (the Receivables). The Receivables summary also separates out any other amounts of other payments receivable. Each amount will appear separately on your Bank Statement. For further information on how to reconcile your bank statements with ComPay payments, see Appendix 4 How to reconcile your bank statement with ComPay. 9.4 How to generate an invoice report This feature allows users to run reports of invoices created, received and cancelled. User the filters in the same way as described above. 54
56 10 HOW TO USE COMPAY ONLINE SUPPORT There are a number of accessible online supports for using ComPay. You ll find these in the Main Menu under Support ComPay Clue Card ComPay has created a Clue Card which has the answers to many common questions asked regarding the ComPay system. It has some easy, step-by-step instructions on how to perform the basic tasks. To access this resource, click on the ComPay Clue Card title located under the Support menu from the Main Menu on the left hand side of the ComPay Application. The Clue Card will open up in Adobe Acrobat ComPay user guide 1-Stop has created this User Guide to help you use ComPay. It is free to download from our website Contact 1-Stop If you need support or have any questions regarding this application, you can contact the 1-Stop Helpdesk. Click on Contact 1-Stop located under the Support menu from the Main Menu on the left hand side of the ComPay application. You can then enter a subject and a message. Once you have entered the details, click on Send to send this message. 55
57 For other sources of help, see Invite company You can invite your business partners to share ComPay s transaction efficiency and time savings. Go to the Support link in the Main Menu. Choose Invite Company. A form will appear. Once you ve added the recipient s address, written your message and clicked Submit, an will be sent to that person with links to registration and to the 1-Stop sales team. 11 WHERE TO GET HELP Help is available: from the FAQs in the Help tab of our website by to helpdesk@1-stop.biz; and from 1-Stop Helpdesk on
58 12 GLOSSARY EIDO Electronic Import Delivery Order (also referred to here as an Electronic Delivery Order); an electronic version of a delivery order which is received directly from the shipping line via 1-Stop to the third party. Real-time transactions refer to the FAQs on the 1-Stop website ( for a full description of the timing of payments made in ComPay. Dual authorisation payments made where dual authorisation has been established need two authorisers. Only users with Administration permission may authorise payments. The Master Administrator determines who is a first or second level authoriser. Quick Lists convenient lists of your payees details. Master Administrator the ComPay user with the highest level of permission, who manages other users and authorises payments. Administrator a user with payment authorisation permission. User a regular user of ComPay who can create but not authorise payments, as well as send invoices and generate reports. Ad hoc payment a one-off payment. Payer the person paying the bill or invoice. Payee the person receiving the payment for the bill or invoice. Bill of Lading Number a number which identifies the document issued by a carrier to a shipper, acknowledging that specified goods have been received on board as cargo for conveyance to a named place for delivery to the consignee. ComPay Transaction ID a unique number identifying the ComPay transaction. ComPay Client Number a unique number identifying the ComPay member. EST Australian Eastern Standard time; Greenwich mean time plus 10 hours or 11 hours during daylight savings (early October to early April). 57
59 13 APPENDIX 1 SAMPLE HTML S to PAYER for a Storage Payment The Subject = ComPay Payment CONFIRMATION from PAYER=ABC LOGISTICS PTY LTD for AMOUNT=$ ID= This is a CONFIRMATION that a payment was made to PATRICK CORPORATION PTY LTD by ABC LOGISTICS PTY LTD at 06/10/ :30:00 Payer Contact Details: abclogistics@logistics.com.au PH: Reference Transaction ID: ========================================================= Storage Payment Tax Invoice Date: 06/10/ :30:00 ABN: PATRICK CORPORATION PATRICK PORT BOTANY - ASLPB BOTANY TERMINAL PO BOX 273 BOTANY NSW 1455 Ph: Fax: REF ID: Container Number PickUpDate Amount Paid TCKU /10/2006 $ MORU /10/2006 $
60 MORU /10/2006 $ FESU /10/2006 $ Sub Total $ GST $ Total (GST Incl) $ ========================================================= 1-Stop Transaction Tax Invoice Date: 6 06/10/ :30:00 ABN: STOP CONNECTIONS PTY LTD 1-STOP CONNECTIONS LEVEL 7, 376 Bay Street PO BOX 1234 Brighton Le Sands NSW 2216 Ph: Fax: Page 33 of 37 TransactionID Amount Paid $ 1.50 Sub Total $1.50 GST $0.15 Total (GST Incl) $1.65 MERCHANT SERVICE FEE $
61 TOTAL $ If you have questions regarding this payment advice please contact the PAYER in the first instance. This was sent by 1-Stop Connections Pty Ltd and its ComPay system ( helpdesk@1- stop.biz ) on behalf of the PAYER. This communication may contain information that is confidential. If you are not the intended recipient of this communication please delete and destroy all copies and advise the PAYER immediately. 14 APPENDIX 2 TO PAYEE FOR A STORAGE PAYMENT The Attachment = REMADV_yyyymmddhhmmss.edi All Payees will get both the REMADV message and the HTML . The Subject = ComPay Payment NOTIFICATION from PAYER=ABC LOGISTICS PTY LTD for AMOUNT=$ ID= This is a NOTIFICATION that a payment was made to PATRICK CORPORATION PTY LTD by ABC LOGISTICS PTY LTD at 6 06/10/ :30:00 Payer Contact Details: abclogistics@logistics.com.au PH: Reference Transaction ID: ========================================================= Storage Payment NOTIFICATION Container Number PickUpDate Amount Paid TCKU /10/2006 $ MORU /10/2006 $ MORU /10/2006 $ FESU /10/2006 $ Sub Total $
62 GST $ Total (GST Incl) $ TOTAL $ If you have questions regarding this payment advice please contact the PAYER in the first instance. This was sent by 1-Stop Connections Pty Ltd and its ComPay system ( helpdesk@1- stop.biz ) on behalf of the PAYER. This communication may contain information that is confidential. If you are not the intended recipient of this communication please delete and destroy all copies and advise the PAYER immediately. 15 APPENDIX 3 TO THIRD PARTY FOR A STORAGE PAYMENT The Subject = ComPay Payment MESSAGE from PAYER=ABC LOGISTICS PTY LTD for AMOUNT=$ ID= This is FOR YOUR INFORMATION that a payment was made to PATRICK CORPORATION PTY LTD by ABC LOGISTICS PTY LTD at 6 06/10/ :30:00 Payer Contact Details: abclogistics@logistics.com.au PH: Reference Transaction ID: ========================================================= Storage Payment NOTIFICATION Container Number PickUpDate Amount Paid TCKU /10/2006 $ MORU /10/2006 $ MORU /10/2006 $ FESU /10/2006 $
63 Sub Total $ GST $ Total (GST Incl) $ TOTAL $ If you have questions regarding this payment advice please contact the PAYER in the first instance. This was sent by 1-Stop Connections Pty Ltd and its ComPay system ( helpdesk@1- stop.biz ) on behalf of the PAYER. This communication may contain information that is confidential. If you are not the intended recipient of this communication please delete and destroy all copies and advise the PAYER immediately. 16 APPENDIX 4 HOW TO RECONCILE YOUR BANK STATEMENT WITH COMPAY ComPay sends an aggregate payment for all Direct Debit payments made to you in any day and an aggregate payment for all Credit Card payments made to you in any day. Direct Debit payments are received into your bank account a day before Credit Card payments. To assist with the reconciliation process we have documented it, as follows. Your bank statement will display information from ComPay as below. Credit : the date the payment is authorised by the ComPay payer. This is the date that will match the Daily Settlement report sent to you). Transfer from ComPay : this will be DD for Direct Debit payments or CC for Credit Card Payments, followed by your ComPay client number. 62
64 17 APPENDIX 5 ERROR MESSAGES AND WHAT THEY MEAN When creating an invoice and an invalid address is entered in the field an error message Invalid will appear to the user and they will not be able to proceed until a valid address is entered. This error message means that the user cannot select a date in the Due Date field that is before the date of the Invoice Date. 63
65 This error message means that the user has inputted spaces; before, after or inbetween the characters in the Customer Invoice Number field. If the user runs this report with the From Date earlier than 01/01/2005 then the error message Invalid From Date. Date should not be earlier than 01/01/2005 will appear. 64
1 Virtual Terminal Quick Reference Guide. Virtual Terminal Quick Reference Guide. Getting Started
 1 Virtual Terminal Quick Reference Guide Virtual Terminal Quick Reference Guide Getting Started 2 Virtual Terminal Quick Reference Guide What you need Internet enabled laptop or computer Virtual Terminal
1 Virtual Terminal Quick Reference Guide Virtual Terminal Quick Reference Guide Getting Started 2 Virtual Terminal Quick Reference Guide What you need Internet enabled laptop or computer Virtual Terminal
Bulk Interac e-transfers User Guide. User Guide Bulk Interac e-transfers 1
 Bulk Interac e-transfers User Guide User Guide Bulk Interac e-transfers 1 Overview This document provides information and instructions for Bulk Interac e-transfer service. Bulk Interac e-transfer service
Bulk Interac e-transfers User Guide User Guide Bulk Interac e-transfers 1 Overview This document provides information and instructions for Bulk Interac e-transfer service. Bulk Interac e-transfer service
Udio Systems. Front Desk
 Udio Systems Front Desk Table of Contents 1. Tour of Udio... 5 2. Login... 6 2.1 First Time User... 6 2.2 Login to Udio... 6 2.3 Changing your Password... 6 3. The Dashboard... 7 3.1 People Search... 7
Udio Systems Front Desk Table of Contents 1. Tour of Udio... 5 2. Login... 6 2.1 First Time User... 6 2.2 Login to Udio... 6 2.3 Changing your Password... 6 3. The Dashboard... 7 3.1 People Search... 7
Client-Account Receivable
 Nexsure Training Manual - Accounting Client-Account Receivable In This Chapter Client Accounts Receivable Entity Definition Receive Payments from Clients Relating to Policies Allocation of Payment Leave
Nexsure Training Manual - Accounting Client-Account Receivable In This Chapter Client Accounts Receivable Entity Definition Receive Payments from Clients Relating to Policies Allocation of Payment Leave
Corporate Online. Using Administration
 Corporate Online. Using Administration About this Guide About Corporate Online Westpac Corporate Online is an internet-based electronic platform, providing a single point of entry to a suite of online
Corporate Online. Using Administration About this Guide About Corporate Online Westpac Corporate Online is an internet-based electronic platform, providing a single point of entry to a suite of online
BBVA Compass Spend Net Payables
 User Guide BBVA Compass Spend Net Payables User Guide Vault Services Table of Contents Introduction 2 Technical Requirements 2 Getting started 3 Sign In 3 General Navigation 4 Upload/Create Payment 5
User Guide BBVA Compass Spend Net Payables User Guide Vault Services Table of Contents Introduction 2 Technical Requirements 2 Getting started 3 Sign In 3 General Navigation 4 Upload/Create Payment 5
Business Bill Pay User Guide
 Business Bill Pay User Guide Convenience doesn t just happen 9 to 5, it works overtime. Business Bill Pay is designed to help small businesses manage their bills and account information. This user guide
Business Bill Pay User Guide Convenience doesn t just happen 9 to 5, it works overtime. Business Bill Pay is designed to help small businesses manage their bills and account information. This user guide
ATB Online Business General User. User Guide
 ATB Online Business General User User Guide Contents Welcome to ATB Online Business 4 How to use this guide 5 Roles and entitlements in ATB Online Business 5 Administrator role 5 User roles 5 Limits 6
ATB Online Business General User User Guide Contents Welcome to ATB Online Business 4 How to use this guide 5 Roles and entitlements in ATB Online Business 5 Administrator role 5 User roles 5 Limits 6
MERCERSPECTRUM EMPLOYER USER GUIDE
 MERCERSPECTRUM EMPLOYER USER GUIDE WHAT DO YOU WANT TO DO TODAY? Getting started... 2 Day-to-day processing... 3 Linking the Choice fund to your Employer Fund List...4 Choice Fund exists but is not linked
MERCERSPECTRUM EMPLOYER USER GUIDE WHAT DO YOU WANT TO DO TODAY? Getting started... 2 Day-to-day processing... 3 Linking the Choice fund to your Employer Fund List...4 Choice Fund exists but is not linked
Lockbox. Chapter 13. Lockbox Integration Setup. Nexsure Training Manual - Admin. In This Chapter
 Lockbox In This Chapter Lockbox Integration Setup Notification Setup Accounting Setup Invoice Defaults Setup Territory Level Lockbox Sestup Lockbox Exceptions Handling Lockbox Integration Setup Lockbox
Lockbox In This Chapter Lockbox Integration Setup Notification Setup Accounting Setup Invoice Defaults Setup Territory Level Lockbox Sestup Lockbox Exceptions Handling Lockbox Integration Setup Lockbox
web po user guide Supplier
 web po user guide Supplier web po user guide table of contents supplier section 1 before you begin section 2 getting started and the basics section 3 Web PO Supplier Administration section 4 Viewing Purchase
web po user guide Supplier web po user guide table of contents supplier section 1 before you begin section 2 getting started and the basics section 3 Web PO Supplier Administration section 4 Viewing Purchase
Nexsure Training Manual - Accounting. Chapter 13
 Tax Authority In This Chapter Tax Authority Definition Reconciling Tax Authority Payables Issuing Disbursement for Tax Authority Payables Paying the Tax Authority Prior to Reconciling Tax Authority Definition
Tax Authority In This Chapter Tax Authority Definition Reconciling Tax Authority Payables Issuing Disbursement for Tax Authority Payables Paying the Tax Authority Prior to Reconciling Tax Authority Definition
Payables: Priority Payments
 Payables: Priority Payments About this guide This guides takes you through the process of creating Priority payments. Priority payments enable you to make urgent same day payment to any Australian financial
Payables: Priority Payments About this guide This guides takes you through the process of creating Priority payments. Priority payments enable you to make urgent same day payment to any Australian financial
Internet Banking. Member User Guide
 Internet Banking Member User Guide Table of Contents 1. Introduction... 4 2. Getting Started... 5 2.1 Register... 5 2.2 Login... 5 2.3 Alerts... 7 2.4 Conditions of Use... 8 2.5 Accounts & Balances...
Internet Banking Member User Guide Table of Contents 1. Introduction... 4 2. Getting Started... 5 2.1 Register... 5 2.2 Login... 5 2.3 Alerts... 7 2.4 Conditions of Use... 8 2.5 Accounts & Balances...
TAS User Guide. 12 January Version 1.0
 TAS User Guide 12 January 2012 Version 1.0 Disclaimer This user guide is for information purposes and might not exactly match the functionality and display of the TAS Registration system and the TLD Application
TAS User Guide 12 January 2012 Version 1.0 Disclaimer This user guide is for information purposes and might not exactly match the functionality and display of the TAS Registration system and the TLD Application
Employer User Guide. Getting Started. Daily Processing. Maintenance. Reporting
 Employer User Guide Getting Started Daily Processing Maintenance Reporting Starting SuperChoice 1. Start your Internet browser 2. In the Location or Address field, type the path https://www.superchoice.com.au/superchoicescnew.htm.
Employer User Guide Getting Started Daily Processing Maintenance Reporting Starting SuperChoice 1. Start your Internet browser 2. In the Location or Address field, type the path https://www.superchoice.com.au/superchoicescnew.htm.
Quick Guide UOB TRANSACTION BANKING
 UOB TRANSACTION BANKING Table of Contents Welcome to UOB Business Internet Banking Plus (BIBPlus) 2 Things to note before you get started 2 1 BIBPlus Login 3 1.1 First Time Login 3 1.2 Activate User/Password
UOB TRANSACTION BANKING Table of Contents Welcome to UOB Business Internet Banking Plus (BIBPlus) 2 Things to note before you get started 2 1 BIBPlus Login 3 1.1 First Time Login 3 1.2 Activate User/Password
Supervisor s Guide. supervisor s guide (continued) Welcome to NBT Online Banker for Business! Supervisor Functions NBT ONLINE BANKER FOR BUSINESS
 supervisor s guide () NBT ONLINE BANKER FOR BUSINESS Supervisor s Guide Welcome to NBT Online Banker for Business! This Supervisor s Guide was created to provide your organization s designated Online Supervisor
supervisor s guide () NBT ONLINE BANKER FOR BUSINESS Supervisor s Guide Welcome to NBT Online Banker for Business! This Supervisor s Guide was created to provide your organization s designated Online Supervisor
Isi Net User Manual for Bank customers
 1 Table of Contents 1 Introduction and overview... 4 1.1 Isi Net User Types... 4 1.2 Accessing the Isi Net service... 5 1.2.1 User Login... 5 1.2.2 User Logout... 7 1.3 User Interface... 7 1.3.1 Menus...
1 Table of Contents 1 Introduction and overview... 4 1.1 Isi Net User Types... 4 1.2 Accessing the Isi Net service... 5 1.2.1 User Login... 5 1.2.2 User Logout... 7 1.3 User Interface... 7 1.3.1 Menus...
e-lms Electronic Lodgement of Mailing Statements User Guide Version 4.5
 e-lms Electronic Lodgement of Mailing Statements User Guide Version 4.5 Copyright Statement Copyright the Australian Postal Corporation 2016. All rights reserved. No part of this document may be reproduced,
e-lms Electronic Lodgement of Mailing Statements User Guide Version 4.5 Copyright Statement Copyright the Australian Postal Corporation 2016. All rights reserved. No part of this document may be reproduced,
Your Guide to Merchant Online
 Your Guide to Merchant Online Merchant Online User Guide Contents 1 Introduction... 2 2 Using the Merchant Online Portal... 2 2.1 Signing In for the First Time... 2 2.2 Updating Your Information... 4 2.2.1
Your Guide to Merchant Online Merchant Online User Guide Contents 1 Introduction... 2 2 Using the Merchant Online Portal... 2 2.1 Signing In for the First Time... 2 2.2 Updating Your Information... 4 2.2.1
JHA Payment Solutions ipay Solutions. Business Bill Pay. Funds Verification CSL Client Reference Guide. September 2018
 JHA Payment Solutions ... 1 Enrollment Process... 2 Home Page... 3 Message Center... 4 Attention Required... 4 Shortcut Method... 4 Scheduled... 4 History... 4 Since You Last Logged In... 4 Payees Tab...
JHA Payment Solutions ... 1 Enrollment Process... 2 Home Page... 3 Message Center... 4 Attention Required... 4 Shortcut Method... 4 Scheduled... 4 History... 4 Since You Last Logged In... 4 Payees Tab...
Using the Telstra T-Suite Management Console. Customer Administrator s Reference Manual
 Using the Telstra T-Suite Management Console Customer Administrator s Reference Manual June 2011 Registering With TMC Notice Pivot Path is a registered trademark of Jamcracker, Inc. Registered trademark
Using the Telstra T-Suite Management Console Customer Administrator s Reference Manual June 2011 Registering With TMC Notice Pivot Path is a registered trademark of Jamcracker, Inc. Registered trademark
PLEXUS PAY PORTAL YOUR HOW-TO GUIDE
 PLEXUS PAY PORTAL YOUR HOW-TO GUIDE - 1 - Table of Contents Activate Account Activating Your Pay Portal Account 3 Navigating your Plexus Pay Portal 8 Managing your funds 17 Activating your Prepaid Card
PLEXUS PAY PORTAL YOUR HOW-TO GUIDE - 1 - Table of Contents Activate Account Activating Your Pay Portal Account 3 Navigating your Plexus Pay Portal 8 Managing your funds 17 Activating your Prepaid Card
INBUSINESS BANKING SYSTEM
 Introducing your new INBUSINESS BANKING SYSTEM Companion Guide to Business Banking Video Tutorials Updated 0.09.8 WELCOME TO THE INBUSINESS SYSTEM The InBusiness System will help you efficiently and securely
Introducing your new INBUSINESS BANKING SYSTEM Companion Guide to Business Banking Video Tutorials Updated 0.09.8 WELCOME TO THE INBUSINESS SYSTEM The InBusiness System will help you efficiently and securely
Corporate Online. Using Accounts
 Corporate Online. Using Accounts About this Guide About Corporate Online Westpac Corporate Online is an internet-based electronic platform, providing a single point of entry to a suite of online transactional
Corporate Online. Using Accounts About this Guide About Corporate Online Westpac Corporate Online is an internet-based electronic platform, providing a single point of entry to a suite of online transactional
02_Setting up Memberships_Nov2014 Draft
 02_Setting up Memberships_Nov2014 Draft 1 Overview of today s training session Today s session is about covering concepts that will help you understand what is involved in setting up membership types,
02_Setting up Memberships_Nov2014 Draft 1 Overview of today s training session Today s session is about covering concepts that will help you understand what is involved in setting up membership types,
Webster Web-Link. Table of Contents. Company System Administrator (CSA) User Guide
 Table of Contents 1 Welcome... 4 1.1 Overview of the CSA role... 4 1.1.1 What a CSA cannot do... 4 1.2 What is included in this guide?... 5 1.3 How is this guide organized?... 5 1.4 Where to get help...
Table of Contents 1 Welcome... 4 1.1 Overview of the CSA role... 4 1.1.1 What a CSA cannot do... 4 1.2 What is included in this guide?... 5 1.3 How is this guide organized?... 5 1.4 Where to get help...
Introduction. Automatic gate opening no more swiping
 Introduction This user guide is intended for companies and drivers to use the functionality available in the TAMS System Manage your entire Auckland Airport access account via the internet! One simple
Introduction This user guide is intended for companies and drivers to use the functionality available in the TAMS System Manage your entire Auckland Airport access account via the internet! One simple
Electronic Payments & Statements (EPS) Frequently Asked Questions (FAQs)
 Electronic Payments & Statements (EPS) Frequently Asked Questions (FAQs) As of August 25, 2014, your PAF reimbursements can be made by direct deposit. How do I enroll for direct deposit? You can enroll
Electronic Payments & Statements (EPS) Frequently Asked Questions (FAQs) As of August 25, 2014, your PAF reimbursements can be made by direct deposit. How do I enroll for direct deposit? You can enroll
Manual Rabo Corporate Connect
 Manual Rabo Corporate Connect Rabo Trade Access User Manual Export Collections & Direct Collections October 2016 Contents 1. Introduction... 3 2. Creating a collection in RTA... 4 2.1. Before you start...
Manual Rabo Corporate Connect Rabo Trade Access User Manual Export Collections & Direct Collections October 2016 Contents 1. Introduction... 3 2. Creating a collection in RTA... 4 2.1. Before you start...
SIAM R3.0 USER GUIDE
 SIAM R3.0 USER GUIDE Document Reference: 8295 September 2016 Revision: 3 Version Date Author Changes Number 1 Mar 2015 John Lindsay 2 Jun Sam Unsuspending a SIM card description updated. 2016 Smith 3 Sep
SIAM R3.0 USER GUIDE Document Reference: 8295 September 2016 Revision: 3 Version Date Author Changes Number 1 Mar 2015 John Lindsay 2 Jun Sam Unsuspending a SIM card description updated. 2016 Smith 3 Sep
/ / Enables you to make domestic payments including BPAY payments and Recurring payments.
 Corporate Online Features Amendment Form Complete this form each time you require changes to be made to your Corporate Online facility. Hand written forms will NOT be accepted Details Full Name of : Corporate
Corporate Online Features Amendment Form Complete this form each time you require changes to be made to your Corporate Online facility. Hand written forms will NOT be accepted Details Full Name of : Corporate
CHEP Portfolio+Plus 1.3. User Guide V March 2010
 CHEP Portfolio+Plus 1.3 User Guide V 1.0 17 March 2010 Table of Contents Chapter 1: Introduction to Portfolio+Plus 1 1.1 Welcome... 2 1.2 Glossary... 3 1.3 Register for Portfolio+Plus... 6 1.4 Getting
CHEP Portfolio+Plus 1.3 User Guide V 1.0 17 March 2010 Table of Contents Chapter 1: Introduction to Portfolio+Plus 1 1.1 Welcome... 2 1.2 Glossary... 3 1.3 Register for Portfolio+Plus... 6 1.4 Getting
Payments & Transfers User Guide
 Payments & Transfers User Guide Table of Contents Payee Maintenance...1 ACH Payments...4. Batch Creation...4 Creating a Manual Batch...4 Transaction Import...6 Templates & Recurring Payments... 7 Wire
Payments & Transfers User Guide Table of Contents Payee Maintenance...1 ACH Payments...4. Batch Creation...4 Creating a Manual Batch...4 Transaction Import...6 Templates & Recurring Payments... 7 Wire
Contents. allpay Ltd Webconnect user guide V1.3
 Contents 1 Introduction to Webconnect... 4 2 Technicalities... 4 2.1 Internet Security... 4 3 Support and Training... 4 3.1 allpay Support... 4 3.2 Training... 4 4 Accessing Webconnect... 4 4.1 Logging
Contents 1 Introduction to Webconnect... 4 2 Technicalities... 4 2.1 Internet Security... 4 3 Support and Training... 4 3.1 allpay Support... 4 3.2 Training... 4 4 Accessing Webconnect... 4 4.1 Logging
ADMINISTRATORS GUIDE
 ADMINISTRATORS GUIDE Corporate Online Give your business the edge Contents Introduction 1 Overview 1 Preparatory steps to login 2 Logging in 4 Signing 5 Logging out 5 Navigating around the system 5 Section
ADMINISTRATORS GUIDE Corporate Online Give your business the edge Contents Introduction 1 Overview 1 Preparatory steps to login 2 Logging in 4 Signing 5 Logging out 5 Navigating around the system 5 Section
Internet Banking. Member Guide.
 Internet Banking Member Guide. Contents Introduction Register for Internet Banking 3 Log in to Internet Banking 4 Setting up your Internet Banking password 5 Resetting your Internet Banking password 6
Internet Banking Member Guide. Contents Introduction Register for Internet Banking 3 Log in to Internet Banking 4 Setting up your Internet Banking password 5 Resetting your Internet Banking password 6
HOW TO ENROLL...3 To Enroll in NBT Online Banker and Bill Pay... 3 Existing NBT Online Banker and NBT Online Banker for Business Users...
 TABLE OF CONTENTS HOW TO ENROLL...3 To Enroll in NBT Online Banker and Bill Pay... 3 Existing NBT Online Banker and NBT Online Banker for Business Users... 4 NAVIGATING YOUR PAYMENT CENTER...5 Payments
TABLE OF CONTENTS HOW TO ENROLL...3 To Enroll in NBT Online Banker and Bill Pay... 3 Existing NBT Online Banker and NBT Online Banker for Business Users... 4 NAVIGATING YOUR PAYMENT CENTER...5 Payments
ACH Monitor Fraud Review and Approval USER GUIDE
 ACH Monitor Fraud Review and Approval USER GUIDE For informational purposes only, not considered an advertisement. ACH MONITOR - FRAUD REVIEW AND APPROVAL Welcome to M&T Bank s ACH Monitor Fraud Review
ACH Monitor Fraud Review and Approval USER GUIDE For informational purposes only, not considered an advertisement. ACH MONITOR - FRAUD REVIEW AND APPROVAL Welcome to M&T Bank s ACH Monitor Fraud Review
Corporate Online. Introducing Corporate Online
 Corporate Online. Introducing Corporate Online Effective as at April 2015 About this Guide About Corporate Online Westpac Corporate Online is an internet-based electronic platform, providing a single point
Corporate Online. Introducing Corporate Online Effective as at April 2015 About this Guide About Corporate Online Westpac Corporate Online is an internet-based electronic platform, providing a single point
CLIENT MANAGER PORTAL. A supplier s guide to the Supplier Finance website
 CLIENT MANAGER PORTAL A supplier s guide to the Supplier Finance website Contents Welcome to Supplier Finance 1 Your payments 2 Logging on 3 Moving around 4 Your summary 5 Requesting early payments 7 Approving
CLIENT MANAGER PORTAL A supplier s guide to the Supplier Finance website Contents Welcome to Supplier Finance 1 Your payments 2 Logging on 3 Moving around 4 Your summary 5 Requesting early payments 7 Approving
My Tennis making membership easy. My Tennis. Club Administration User Manual Version 3.0. Making membership easy
 My Tennis Club Administration User Manual Version 3.0 Making membership easy i Preface This document describes Information Processing Corporation (IPC) and Sports Marketing Australia (SMA) software and
My Tennis Club Administration User Manual Version 3.0 Making membership easy i Preface This document describes Information Processing Corporation (IPC) and Sports Marketing Australia (SMA) software and
DP World Customer Portal. User manual
 DP World Customer Portal User manual CONTENTS Version Control... 2 Introduction... 3 Accessing DP World Customer Portal... 4 Subscription and Registration... 4 How to Login to DP World Customer Portal...
DP World Customer Portal User manual CONTENTS Version Control... 2 Introduction... 3 Accessing DP World Customer Portal... 4 Subscription and Registration... 4 How to Login to DP World Customer Portal...
USER HELP. Copyright Information Copyright 2016 Global Payments Inc. All rights reserved worldwide.
 MERCHANT SALES: 800-637-8268 New Merchant Accounts PARTNER PROGRAMS: 800-637-8268 New and existing partnerships CUSTOMER CARE: 800-338-6614 Existing merchant account support Statements and deposits Changes
MERCHANT SALES: 800-637-8268 New Merchant Accounts PARTNER PROGRAMS: 800-637-8268 New and existing partnerships CUSTOMER CARE: 800-338-6614 Existing merchant account support Statements and deposits Changes
InBusiness Banking System Companion Guide to Business Banking Video Tutorials
 Banking System Companion Guide to Business Banking Video Tutorials Great Things Happen! Updated 05.5.6 Welcome to the InBusiness System The InBusiness System will help you efficiently and securely manage
Banking System Companion Guide to Business Banking Video Tutorials Great Things Happen! Updated 05.5.6 Welcome to the InBusiness System The InBusiness System will help you efficiently and securely manage
St.George Internet and Phone Banking. Terms and Conditions and Important Information.
 St.George Internet and Phone Banking Terms and Conditions and Important Information. Effective 2 December 2017 This document sets out terms and conditions for St.George Internet, Mobile and Phone Banking
St.George Internet and Phone Banking Terms and Conditions and Important Information. Effective 2 December 2017 This document sets out terms and conditions for St.George Internet, Mobile and Phone Banking
AT&T Cloud Solutions Portal. Account and User Management Guide
 AT&T Cloud Solutions Portal Account and User Management Guide October 2017 1 Legal Disclaimer The information contained in this document should not be duplicated, transmitted, or disclosed, in whole or
AT&T Cloud Solutions Portal Account and User Management Guide October 2017 1 Legal Disclaimer The information contained in this document should not be duplicated, transmitted, or disclosed, in whole or
A.S.A.P. HELP GUIDE. ASAP Advice Pty Ltd. 725 Sandy Bay Road, Sandy Bay, TAS 7005 ABN
 Accountants Scaled Advice Platform A.S.A.P. HELP GUIDE Contents: Tutorial: Ordering a Statement of Advice Using the platform o How do I become a member of A.S.A.P. s platform? o What are the requirements
Accountants Scaled Advice Platform A.S.A.P. HELP GUIDE Contents: Tutorial: Ordering a Statement of Advice Using the platform o How do I become a member of A.S.A.P. s platform? o What are the requirements
Order Management Bookings - Getting Started Guide for Manufacturers
 Order Management Bookings - Getting Started Guide for Manufacturers Table Of Contents Order Management Bookings Getting Started Guide... 3 Purpose of this Document... 3 What is Order Management Bookings?...
Order Management Bookings - Getting Started Guide for Manufacturers Table Of Contents Order Management Bookings Getting Started Guide... 3 Purpose of this Document... 3 What is Order Management Bookings?...
JHA Payment Solutions. OneClick Funds Verification CSL. Client Training Guide. ipay Solutions. January 2017
 JHA Payment Solutions OneClick Product Training... 1 Optional Services and Features... 2 Enrollment Process... 2 Landing Page... 3 Messages... 4 IVR Number... 4 Attention Required... 4 Add a Payee...
JHA Payment Solutions OneClick Product Training... 1 Optional Services and Features... 2 Enrollment Process... 2 Landing Page... 3 Messages... 4 IVR Number... 4 Attention Required... 4 Add a Payee...
User Manual SL-DD-Collect-1 v2.0.9 (with v2010)
 User Manual SL-DD-Collect-1 v2.0.9 (with v2010) Objective A means to collect money from customer accounts via the Sales Ledger in Sage 200 using Direct Debit mechanisms provided by BACS systems, in a similar
User Manual SL-DD-Collect-1 v2.0.9 (with v2010) Objective A means to collect money from customer accounts via the Sales Ledger in Sage 200 using Direct Debit mechanisms provided by BACS systems, in a similar
ANZ TRANSACTIVE GLOBAL SERVICE REQUESTS USER GUIDE
 ANZ TRANSACTIVE GLOBAL SERVICE REQUESTS USER GUIDE September 2017 CONTENTS Introduction 3 Commercial Cards Service Requests 4 Commercial Cards Service Request Types... 4 Commercial Cards Service Request
ANZ TRANSACTIVE GLOBAL SERVICE REQUESTS USER GUIDE September 2017 CONTENTS Introduction 3 Commercial Cards Service Requests 4 Commercial Cards Service Request Types... 4 Commercial Cards Service Request
Registration & Payments User Guide
 Registration & Payments User Guide Contingency Payment Access Contents Contingency Payment Access 4 Introduction 4 1. Self-Registration 4 1.1. Password 4 1.2 Client Identification Number and Client Details
Registration & Payments User Guide Contingency Payment Access Contents Contingency Payment Access 4 Introduction 4 1. Self-Registration 4 1.1. Password 4 1.2 Client Identification Number and Client Details
Service administrator and Card ordering user guide
 Service administrator and Card ordering user guide 1 Contents 1. What is a service administrator? 2. What is a service role? 3. How do I apply as the initial service administrator / register my organisation?
Service administrator and Card ordering user guide 1 Contents 1. What is a service administrator? 2. What is a service role? 3. How do I apply as the initial service administrator / register my organisation?
Bidvest Bank Personal Internet Banking User Manual
 Bidvest Bank Personal Internet Banking User Manual October 2016 Contents 1. INTRODUCTION... 4 1.1 Applying for Internet Banking... 4 2. MAINTAIN YOUR USERNAME, PASSWORD AND PIN... 5 2.1 Forgotten username...
Bidvest Bank Personal Internet Banking User Manual October 2016 Contents 1. INTRODUCTION... 4 1.1 Applying for Internet Banking... 4 2. MAINTAIN YOUR USERNAME, PASSWORD AND PIN... 5 2.1 Forgotten username...
Introduction. One simple login gives you: Payment control Detailed activity history. Automatic gate opening
 Introduction This user guide is intended for companies and drivers to use the website available for the TAMS System. Manage your entire Auckland Airport access account on-line! One simple login gives you:
Introduction This user guide is intended for companies and drivers to use the website available for the TAMS System. Manage your entire Auckland Airport access account on-line! One simple login gives you:
Employee User Guide What Employees Need to Know About Using the Burnham & Flower Wealthcare
 Employee User Guide What Employees Need to Know About Using the Burnham & Flower Wealthcare Table of Contents Getting started...2 My accounts...3 My expenses...13 Communications...15 Enrollment...17 Resources...21
Employee User Guide What Employees Need to Know About Using the Burnham & Flower Wealthcare Table of Contents Getting started...2 My accounts...3 My expenses...13 Communications...15 Enrollment...17 Resources...21
Nexsure Training Manual - Accounting. Chapter 7
 Nexsure Training Manual - Accounting Vendor Entries In This Chapter Vendor Entries at the Organization and Territory Level Vendor Entity Definition Disbursements to Vendors Line Item Distribution Receiving
Nexsure Training Manual - Accounting Vendor Entries In This Chapter Vendor Entries at the Organization and Territory Level Vendor Entity Definition Disbursements to Vendors Line Item Distribution Receiving
ibusiness Banking User Guide
 getting started account information payments emts and file download payment files local admin ibusiness Banking User Guide 02 User Guide Version 12 April 2013 The information in this User Guide is believed
getting started account information payments emts and file download payment files local admin ibusiness Banking User Guide 02 User Guide Version 12 April 2013 The information in this User Guide is believed
Online Membership System Renewals Summary Guide
 Online Membership System Renewals Summary Guide OMS Renewals Summary Guide Welcome This summary has been created in order to guide you around the system, describing how to complete most of the tasks required
Online Membership System Renewals Summary Guide OMS Renewals Summary Guide Welcome This summary has been created in order to guide you around the system, describing how to complete most of the tasks required
Employer Online user guide
 Employer Online user guide June 2016 Welcome This is the user guide for Employer Online if you cannot find the information you are looking for in this guide please contact us and we ll be happy to help
Employer Online user guide June 2016 Welcome This is the user guide for Employer Online if you cannot find the information you are looking for in this guide please contact us and we ll be happy to help
QuickSuper. Entering contributions.
 QuickSuper Entering contributions www.clearinghouse.australiansuper.com QuickSuper Entering contributions Document History Date Description 1 Mar 2010 Initial release 20 May 2011 Updated to include EFT
QuickSuper Entering contributions www.clearinghouse.australiansuper.com QuickSuper Entering contributions Document History Date Description 1 Mar 2010 Initial release 20 May 2011 Updated to include EFT
Internet Banking User Guide
 1 Internet Banking User Guide www.beyondbank.com.au 2 Contents Register for Internet Banking 3 Log in to Internet Banking 4 Using Internet Banking for the First Time 5 Setting up your Internet Banking
1 Internet Banking User Guide www.beyondbank.com.au 2 Contents Register for Internet Banking 3 Log in to Internet Banking 4 Using Internet Banking for the First Time 5 Setting up your Internet Banking
User s Guide. (Virtual Terminal Edition)
 User s Guide (Virtual Terminal Edition) Table of Contents Home Page... 4 Receivables Summary... 4 Past 30 Day Payment Summary... 4 Last 10 Customer Transactions... 4 View Payment Information... 4 Customers
User s Guide (Virtual Terminal Edition) Table of Contents Home Page... 4 Receivables Summary... 4 Past 30 Day Payment Summary... 4 Last 10 Customer Transactions... 4 View Payment Information... 4 Customers
NHS Shared Business Services einvoicing Information Guide for Suppliers
 NHS Shared Business Services einvoicing Information Guide for Suppliers NHS SBS has partnered with Tradeshift to enable us to move from paper based operations to electronic invoicing. This is a significant
NHS Shared Business Services einvoicing Information Guide for Suppliers NHS SBS has partnered with Tradeshift to enable us to move from paper based operations to electronic invoicing. This is a significant
RESOLV EDI CONTROL. User Guide Version 9.2 for HANA PRESENTED BY ACHIEVE IT SOLUTIONS
 RESOLV EDI CONTROL User Guide Version 9.2 for HANA PRESENTED BY ACHIEVE IT SOLUTIONS Copyright 2011-2016 by Achieve IT Solutions These materials are subject to change without notice. These materials are
RESOLV EDI CONTROL User Guide Version 9.2 for HANA PRESENTED BY ACHIEVE IT SOLUTIONS Copyright 2011-2016 by Achieve IT Solutions These materials are subject to change without notice. These materials are
BSP Fiji Digital User Guide for Personal Banking Customers
 BSP Fiji Digital User Guide for Personal Banking Customers This is an interactive document. You can click on the subject that you need assistance with from the Table of Contents below and go directly to
BSP Fiji Digital User Guide for Personal Banking Customers This is an interactive document. You can click on the subject that you need assistance with from the Table of Contents below and go directly to
Security We keep your security a priority
 Welcome Welcome to Berkshire Bank s Business Solutions. With Business Solutions, you may access your accounts 24 hours a day, seven days a week anywhere an internet connection is available. This guide
Welcome Welcome to Berkshire Bank s Business Solutions. With Business Solutions, you may access your accounts 24 hours a day, seven days a week anywhere an internet connection is available. This guide
PACS. Installation & Going Live. User Guide. pacs1.4
 PACS Installation & Going Live User Guide pacs1.4 Tribal SchoolEdge Level 1, 17 Madden Grove RICHMOND VIC 3121 Support Centre: Web: https://support.schooledge.com.au/ Email: support.schooledge@tribalgroup.com
PACS Installation & Going Live User Guide pacs1.4 Tribal SchoolEdge Level 1, 17 Madden Grove RICHMOND VIC 3121 Support Centre: Web: https://support.schooledge.com.au/ Email: support.schooledge@tribalgroup.com
Gate City Bank Online Business Banking
 Gate City Bank Online Business Banking i Table Of Contents Table of Contents Online Business Banking... 5 Online Business Banking Overview... 5 Features and Services... 5 FREE* Online Business Banking...
Gate City Bank Online Business Banking i Table Of Contents Table of Contents Online Business Banking... 5 Online Business Banking Overview... 5 Features and Services... 5 FREE* Online Business Banking...
Health Services provider user guide
 Health Services provider user guide online claims submission... convenient service, delivered through an easy-to-use secure web site http://provider.ab.bluecross.ca/health... convenient service, delivered
Health Services provider user guide online claims submission... convenient service, delivered through an easy-to-use secure web site http://provider.ab.bluecross.ca/health... convenient service, delivered
business online plus user guide
 business online plus user guide 1 2 Login : 03-09 Administration : 11-32 Accounts : 33-41 Transfers : 43-47 Beneficiaries : 49-54 Payments : 55-75 Statements : 77-79 Preferences : 81-83 Messages : 86-87
business online plus user guide 1 2 Login : 03-09 Administration : 11-32 Accounts : 33-41 Transfers : 43-47 Beneficiaries : 49-54 Payments : 55-75 Statements : 77-79 Preferences : 81-83 Messages : 86-87
Intellix Payments Reference Guide
 Intellix Payments Reference Guide Table of Contents Overview 3 Accessing Payment Functionality 3 About this Guide and Additional Training 3 Using List Functionality in Intellix Payments 4 Overview 4 Standard
Intellix Payments Reference Guide Table of Contents Overview 3 Accessing Payment Functionality 3 About this Guide and Additional Training 3 Using List Functionality in Intellix Payments 4 Overview 4 Standard
Vendor Inquiry and Reports Munis Version 11.2
 Objective This document gives you step by step instructions for using the Vendor Inquiry/Reports program to query the vendor master table for information regarding a specific vendor(s) and how to produce
Objective This document gives you step by step instructions for using the Vendor Inquiry/Reports program to query the vendor master table for information regarding a specific vendor(s) and how to produce
Internet Banking. Getting Started Guide New Zealand
 Internet Banking Getting Started Guide New Zealand 2 Rabobank Internet Banking Welcome to Rabobank Internet Banking Access with peace of mind With Rabobank Internet Banking, you can control your money
Internet Banking Getting Started Guide New Zealand 2 Rabobank Internet Banking Welcome to Rabobank Internet Banking Access with peace of mind With Rabobank Internet Banking, you can control your money
APPLICANT S GUIDE TO THE SUPPLIER AND EQUIPMENT REGISTRATION DATABASE
 L APPLICANT S GUIDE TO THE SUPPLIER AND EQUIPMENT REGISTRATION DATABASE Table of Contents 1. Introduction 3 1.1 General Information 4 2. Responsible Supplier 7 2.1 First Time Registration 7 2.1.2 Resending
L APPLICANT S GUIDE TO THE SUPPLIER AND EQUIPMENT REGISTRATION DATABASE Table of Contents 1. Introduction 3 1.1 General Information 4 2. Responsible Supplier 7 2.1 First Time Registration 7 2.1.2 Resending
SANTANDER TREASURY LINK USER GUIDE
 SANTANDER TREASURY LINK USER GUIDE Welcome to Santander Treasury Link Santander Treasury Link is a secure Web application that allows you to manage accounts, payments, transfers, reports, and users. This
SANTANDER TREASURY LINK USER GUIDE Welcome to Santander Treasury Link Santander Treasury Link is a secure Web application that allows you to manage accounts, payments, transfers, reports, and users. This
Popmoney FAQ s. To send money, log in to your online banking account and look for Popmoney.
 Popmoney FAQ s Frequently Asked Questions during Registration 1. What is Popmoney? Popmoney is an innovative personal payment service offered by leading financial institutions that eliminates the hassles
Popmoney FAQ s Frequently Asked Questions during Registration 1. What is Popmoney? Popmoney is an innovative personal payment service offered by leading financial institutions that eliminates the hassles
Online Banking for Business WHOLESALE LOCKBOX IMAGING USER GUIDE
 Online Banking for Business WHOLESALE LOCKBOX IMAGING USER GUIDE Contents Getting Started...1 Technical Requirements...1 Contact Us...1 Overview...2 Wholesale Lockbox Web Application... 2 Features... 2
Online Banking for Business WHOLESALE LOCKBOX IMAGING USER GUIDE Contents Getting Started...1 Technical Requirements...1 Contact Us...1 Overview...2 Wholesale Lockbox Web Application... 2 Features... 2
Enterprise Payment Solutions. Remote Deposit Capture. Remote Deposit Capture User Manual
 Enterprise Payment Solutions Remote Deposit Capture 1999-2014 Jack Henry & Associates, Inc. All rights reserved. Information in this document is subject to change without notice. Printed in the United
Enterprise Payment Solutions Remote Deposit Capture 1999-2014 Jack Henry & Associates, Inc. All rights reserved. Information in this document is subject to change without notice. Printed in the United
HCSS Accounting Release Notes Central Functionality V1.7
 HCSS Accounting Release Notes Central Functionality V1.7 Page 1 1. Central Admin Functionality Phase1 of the Central functionality has been released. Once activated this includes Central Payments and Central
HCSS Accounting Release Notes Central Functionality V1.7 Page 1 1. Central Admin Functionality Phase1 of the Central functionality has been released. Once activated this includes Central Payments and Central
E-Bill & Collect User Guide June 2016
 E-Bill & Collect User Guide June 2016 Table of Contents Page Introduction Simple Web Manual Payments Enter Payment Details Verify Payment Details Payment Confirmed Authenticated & SSO Payments Lookup Account
E-Bill & Collect User Guide June 2016 Table of Contents Page Introduction Simple Web Manual Payments Enter Payment Details Verify Payment Details Payment Confirmed Authenticated & SSO Payments Lookup Account
Online Store. General Store Front User Guide
 Online Store General Store Front User Guide March 2018 Version 2.3 shop.bunzl.com.au 1 Table of Contents TABLE OF CONTENTS... 2 1 INTRODUCTION... 4 2 USER ROLES AND PERMISSIONS WITHIN ONLINE STORE... 5
Online Store General Store Front User Guide March 2018 Version 2.3 shop.bunzl.com.au 1 Table of Contents TABLE OF CONTENTS... 2 1 INTRODUCTION... 4 2 USER ROLES AND PERMISSIONS WITHIN ONLINE STORE... 5
HPA Portal Public User Guide
 HPA Portal Public User Guide Table of Contents 1 About this User Guide... 3 1.1 Contact Us... 3 2 HPA Portal Overview... 3 2.1 Navigation... 3 2.2 Context... 4 2.3 Versions... 4 2.4 Systems Requirements
HPA Portal Public User Guide Table of Contents 1 About this User Guide... 3 1.1 Contact Us... 3 2 HPA Portal Overview... 3 2.1 Navigation... 3 2.2 Context... 4 2.3 Versions... 4 2.4 Systems Requirements
My MessageMedia User Guide
 My MessageMedia User Guide Copyright and Trademark Statement 2011 MessageMedia All rights reserved. Apart from any use permitted under the Copyright Act 1968, no part of this publication may be reproduced,
My MessageMedia User Guide Copyright and Trademark Statement 2011 MessageMedia All rights reserved. Apart from any use permitted under the Copyright Act 1968, no part of this publication may be reproduced,
Classification: Public ANZ TRANSACTIVE GLOBAL USER GUIDE
 Classification: Public ANZ TRANSACTIVE GLOBAL USER GUIDE 03 2015 CONTENTS PURPOSE 3 Users in ANZ Transactive Global 4 Function Roles and Data Roles 4 GETTING STARTED IN ANZ TRANSACTIVE GLOBAL 5 ANZ Transactive
Classification: Public ANZ TRANSACTIVE GLOBAL USER GUIDE 03 2015 CONTENTS PURPOSE 3 Users in ANZ Transactive Global 4 Function Roles and Data Roles 4 GETTING STARTED IN ANZ TRANSACTIVE GLOBAL 5 ANZ Transactive
Enterprise Payment Solutions User Administrator. User Administrator Handbook
 Enterprise Payment Solutions 1999-2014 Jack Henry & Associates, Inc. All rights reserved. Information in this document is subject to change without notice. Printed in the United States of America. No part
Enterprise Payment Solutions 1999-2014 Jack Henry & Associates, Inc. All rights reserved. Information in this document is subject to change without notice. Printed in the United States of America. No part
USER GUIDE. Concur Expense Management System
 Concur Expense Management System DOCUMENT CONTROL Procedure Concur Expense Management System Procedure Number Date of Issue 22 July 2016 Last Reviewed 22 July 2016 Version 6.0 Next Review 22 July 2017
Concur Expense Management System DOCUMENT CONTROL Procedure Concur Expense Management System Procedure Number Date of Issue 22 July 2016 Last Reviewed 22 July 2016 Version 6.0 Next Review 22 July 2017
Business Bill Pay User Guide
 Business Bill Pay User Guide The screens you will see in this guide were made for demo purposes only, and may contain unrealistic payment and payee information. If you have questions that are not addressed
Business Bill Pay User Guide The screens you will see in this guide were made for demo purposes only, and may contain unrealistic payment and payee information. If you have questions that are not addressed
Contents. 1. How to Log into your AdminOnline System Forgotten your Password Changing your Password... 7
 Manual June 2017 Contents 1. How to Log into your AdminOnline System... 4 2. Forgotten your Password... 6 3. Changing your Password... 7 4. Online Registration Form... 8 5. Accounting... 9 5.1 How to Invoice
Manual June 2017 Contents 1. How to Log into your AdminOnline System... 4 2. Forgotten your Password... 6 3. Changing your Password... 7 4. Online Registration Form... 8 5. Accounting... 9 5.1 How to Invoice
View Payments. User Guide. Online Merchant Services
 View Payments User Guide Online Merchant Services Copyright Statement Copyright 2010-2011 by American Express Company. All rights reserved. No part of this document may be reproduced in any form or by
View Payments User Guide Online Merchant Services Copyright Statement Copyright 2010-2011 by American Express Company. All rights reserved. No part of this document may be reproduced in any form or by
NFI Online Quick Start Guide
 FOR INTERMEDIARY USE ONLY NFI Online Quick Start Guide What you ll find in this guide F371(April 2018) Registration is split into two easy steps: Step 1 - Obtain User ID from MTE and register with MTE
FOR INTERMEDIARY USE ONLY NFI Online Quick Start Guide What you ll find in this guide F371(April 2018) Registration is split into two easy steps: Step 1 - Obtain User ID from MTE and register with MTE
Business Online Banking & Bill Pay Guide to Getting Started
 Business Online Banking & Bill Pay Guide to Getting Started What s Inside Contents Security at Vectra Bank... 4 Getting Started Online... 5 Welcome to Vectra Bank Business Online Banking. Whether you re
Business Online Banking & Bill Pay Guide to Getting Started What s Inside Contents Security at Vectra Bank... 4 Getting Started Online... 5 Welcome to Vectra Bank Business Online Banking. Whether you re
Wire & Internal Transfers
 Wire & Internal Transfers USER GUIDE Transfer funds easily and securely. Convenience. Transfer money between accounts at Union Bank and different banks domestically and internationally. Ease. Say goodbye
Wire & Internal Transfers USER GUIDE Transfer funds easily and securely. Convenience. Transfer money between accounts at Union Bank and different banks domestically and internationally. Ease. Say goodbye
Internet Banking. Getting Started Guide Australia
 Internet Banking Getting Started Guide Australia 2 Rabobank Internet Banking Welcome to Rabobank Internet Banking Access with peace of mind With Rabobank Internet Banking, you can control your money anywhere,
Internet Banking Getting Started Guide Australia 2 Rabobank Internet Banking Welcome to Rabobank Internet Banking Access with peace of mind With Rabobank Internet Banking, you can control your money anywhere,
Student Expenses Claims and Advances Using T1
 Student Expenses Claims and Advances Using T1 Contents 1. Student Expenses Claims... 2 1.3.1 Creating and Saving a New Expense Claim... 5 1.3.2 Adding the Budget or Project Code... 7 1.3.3 Adding the Expense
Student Expenses Claims and Advances Using T1 Contents 1. Student Expenses Claims... 2 1.3.1 Creating and Saving a New Expense Claim... 5 1.3.2 Adding the Budget or Project Code... 7 1.3.3 Adding the Expense
Getting started. A guide to using the key features of HICAPS Accounts Online
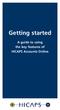 Getting started A guide to using the key features of HICAPS Accounts Online Welcome HICAPS Accounts Online assists in the fast reconciliation of health fund payments and has the flexibility to suit practices,
Getting started A guide to using the key features of HICAPS Accounts Online Welcome HICAPS Accounts Online assists in the fast reconciliation of health fund payments and has the flexibility to suit practices,
Notification Form AP50 Minor Update to Risk Management Programme Details
 Notification Form AP50 Minor Update to Risk Management Programme Details Before you start, let s check that you have everything you need: You are filling out this form because you are making a minor amendment
Notification Form AP50 Minor Update to Risk Management Programme Details Before you start, let s check that you have everything you need: You are filling out this form because you are making a minor amendment
My Account. User Guide. Issue 01 Date HUAWEI TECHNOLOGIES CO., LTD.
 Issue 01 Date 2018-09-28 HUAWEI TECHNOLOGIES CO., LTD. Copyright Huawei Technologies Co., Ltd. 2018. All rights reserved. No part of this document may be reproduced or transmitted in any form or by any
Issue 01 Date 2018-09-28 HUAWEI TECHNOLOGIES CO., LTD. Copyright Huawei Technologies Co., Ltd. 2018. All rights reserved. No part of this document may be reproduced or transmitted in any form or by any
