Webster Web-Link. Table of Contents. Company System Administrator (CSA) User Guide
|
|
|
- Gwendoline Wilkins
- 5 years ago
- Views:
Transcription
1
2 Table of Contents 1 Welcome Overview of the CSA role What a CSA cannot do What is included in this guide? How is this guide organized? Where to get help Create a New User The Administration Menu Add User Information Set a Level for User Access Set Security Level Set Approval Privileges for Transactions Set Payment Limits for Transactions Set a Daily Access Schedule Set User Entitlements for Accounts, Functions, and Data Services Set User Access to Accounts Set User Access by Functions Set User Access to Data Services Submit a New User Modify a User to Complete the Setup Activate User Mobile Enrollment Activate User Single Sign On (SSO) Entitlements Contact Webster Bank with Deposit-Link Information Manage Users Edit User Information Change a Login ID s Status View User Information Copy User Information to a New User Set up User Templates
3 3.6 Copy Entitlements from One User to an Existing User Delete Users Dual Control Administration Reset/Edit Use Reset/Edit for Account Preferences Use Reset/Edit for Reset Login Use Reset/Edit to Reset Password Generate Administration Reports User Activity Report User Activity Report for Locked Out Users User Audit Report User Setup Report Navigate Search Results Reports Download a Report Appendix A: Transaction Approval Privileges Appendix B: Payment Limit Settings Appendix C: Account Access Options Appendix D: Functional Access (Entitlement) Values
4 1 Welcome As a Web-Link Administrator, or CSA, you are responsible to manage various workflows associated with online banking using Web-Link for your organization (This is not an administration guide for WebsterOnline.) 1.1 Overview of the CSA role Before adding a user to Web-Link, you should understand the additional tasks a CSA performs when compared to a day-to-day Web-Link users. The CSA s duties can include: Setting up and maintaining your organization s users Establishing user access to accounts Establishing user access to Mobile and Single Sign On (SSO) services Assigning the functions the users can perform Setting user transaction limits up to the limits set for the organization Setting how enrolled accounts display Resetting user logins and passwords Generating informational reports Receiving security alerts when changes are made to Web-Link; for example, when another CSA updates a user s password A CSA who is appropriately entitled can also perform additional tasks that are outside of the Administration role. For example, originating payments. The CSA must be entitled by authorized individuals at their organization. The entitlement is set in the Access Level section of the User Information page by selecting System Administrator; this allows access to all functions related to that role. See the section: Set Security Level What a CSA cannot do Enroll new accounts, set account entitlements, enter account limit changes, or set ACH Positive Pay Default decisions. Only Webster Bank can perform these actions, and must be instructed to do so by an authorized individual at the organization. Note: when accounts are added under more than one organization, please consider the following: o Account limits across all organizations will synchronize, based on the last added organization and account/limit combination. This may cause unintended changes across the other organizations. o If an account is enrolled in ACH Positive Pay, the Default Decisions across all organizations should be the same. When they are not, and a user does not decision an exception item, the exception item will be returned. 4
5 Entitle a user to perform a function unless Webster Bank has granted that function to the organization. Make changes to organizational or account level limits. Only Webster Bank can change these limit types, upon instruction from an authorized individual at the organization. Force changes to a user s Security Questions. An authorized individual at your organization must contact your assigned TPS Client Support Specialist or cashmgt@websterbank.com with instructions to reset. Complete a user s set up for Webster Deposit-Link SSO service. Webster must do additional data entry that allows the user to successfully access Deposit-Link. See the section: Contact Webster Bank with Deposit-Link Information. Entitle users to the services available from the Additional Service page. They are: Brinks Cash Services, Dunbar Cash Services, Webster Corporate Card, Webster One Card, Lockbox Massachusetts, and Online Letters of Credit. Working with your assigned TPS Client Support representative, follow the process followed today to enroll a user to any of these services. 1.2 What is included in this guide? This guide provides you with instructions (as a CSA) to perform the administrative tasks in Web- Link. You will not find instructions for day-to-day users, such as making payments, viewing account activity, or entering stop payments. Look for non-csa instructions in the Reference Guide Library. Administrators must also complete the user s entitlement process as it relates to those services accessed from sites external to Web-Link. These are referred to as Single Sign On (SSO) services. SSO services do not require the user to enter accompanying login credentials; instead, the User s ID must be recognized by the external site. To do this, you generate IDs for each of the SSO services during the Modify User workflow. Instructions on how to activate a SSO service are in the section Activate User Single Sign On (SSO) Entitlements. 1.3 How is this guide organized? This guide presents you with step-by-step instructions to add a new user to Web-Link, from start to finish. Instructions for other CSA services, such as modifying user information, copying existing user information to another user, or deleting a user are explained in the section: Manage the User. Because of the great number of User and Account settings, you will find a complete list of settings in the appendices: 5
6 Appendix A: Payment Limit Settings, Appendix B: Transaction Approval Privileges, Appendix C: Account Access Options, and Appendix D: Functional Access (Entitlement) Values. This document is intended for use by a single CSA. Sometimes, though, at the request of an organization, Webster Bank enables Dual Control for their CSAs. This means that two CSAs are needed to add or change user level entitlements. When dual control for CSAs is enabled at the organizational level, a single CSA cannot add or change user entitlements. This setting is at the organization level; to enable or disable, please have an authorized individual from the organization contact your assigned TPS Client Support Specialist or cashmgt@websterbank.com. For instructions on how to operate in a Dual Control setting, see the section: Dual Control Administration. TIP: The screen captures of Web-Link pages in this document may appear on your site with fewer or different options. Not every organization using Web-Link uses the same functionality. 1.4 Where to get help The Training & Demo Center: follows a show me, tell me, and let me try model for most of the functionality available on Web-Link, including Administration. This is helpful to see the end-to-end online workflow. Click the link at the top right of the toolbar. Help: While logged into Web-Link, you can access online help available on all pages. It will help you understand entry and field requirements relating to each page. Click the Help link at the right of the page. Error Messages: this happens if there is information missing or incorrectly entered. If you have problems not resolved by the any of the above, contact your assigned TPS Client Support Specialist or cashmgt@websterbank.com. 6
7 2 Create a New User This section documents how to create a new user from start to finish, including access and entitlements to allow the user to work with Web-Link items as defined (for example, Payments and Accounts), and to perform automated online banking processes. Here is the workflow to create a new user, and then edit the user to add other features: Create User Add User Information Set a Level for User Access Set User Access to Accounts Set User Access by Function Set User Access to Data Services Submit/Activate User Edit User Activate Mobile Enrollment Activate Single Sign On (SSO) 7
8 2.1 The Administration Menu The CSA performs their work through the Administration menu, which is located on the top navigation bar. Depending on your entitlements, the top navigation bar may appear different, for example, Home instead of Treasury Dashboard : Figure 1 Administration Menu 1. Click the Administration link to open the menu. This is divided into four sub-menus: Manage, Create, Reset/Edit, and Reports. 2. Begin by selecting Create a New User. Other tasks, such as copying, editing, or deleting a user are covered in Manage the User. 3. Click Create>New User to open the New User page. This page is divided into three sections: a. User Information. b. Access Level. and c. Account, Function, and Data Service Entitlements. 4. Fill out each section in order. Following is an example of the complete Create New User page with section numbers in this document highlighted to help you locate each section. 8
9 Figure 2 Create New User Page Complete 9
10 2.2 Add User Information To create a new user, complete the three sections of Create New User page: 1. Add User Information, 2. Set a Level for User Access, 3. Set User Entitlements for Accounts, Functions, and Data Services. Figure 3 Create New User Page User Information Set the user s login credentials, phone numbers, and address associated with their account in the User Information section of the Create New User page. To enter user information: 1. Fill in the user s information. A red asterisk * indicates a required field: User Status Designates the New User as active or inactive. An Active user can log into Web-Link. Use the Inactive setting if the user will not need to access right away. User Name The user s first name*, optional middle initial or name, last name*, and optional generation suffix from the list. * Enter the address of the user. They will not be able to change this. Later, only a CSA or Webster Bank can make this change. 10
11 Phone/Fax Number These fields expand when you click the Add Information check box, showing four fields for telephone and fax numbers: Primary Phone The user s main telephone number Secondary Phone Alternate phone number, for example, emergency contact Mobile Phone Required to use mobile banking or text message alerts Fax Number The user s fax number User ID* The user s login ID. You can conform to your organization s User ID standards as long as it is within the following parameters: Alpha-numeric characters, plus dash and underscore are allowed No other special characters are allowed Minimum length is 6 characters, maximum length is 14 characters The User ID must also be unique within your organization s profile External Authentication ID Not used. Default Language English is the default language (cannot be selected or de-selected). 2. Continue to the next section to set a User Access Level. 2.3 Set a Level for User Access The fields in the Access Level section of the User Access page varies based on the entitlements and accounts set up by Webster Bank for your organization. Figure 4 Create New User Page Access Level 11
12 From this page, you can see the steps needed to set a user s access level. Do not select Confidential EFD Access. It is unused at this time. 1. Set Security Level, 2. Set Approval Privileges for Transactions, 3. Set Payment Limits for Transactions, and 4. Set a daily Access Schedule Set Security Level At the top of the Access Level page are two checkboxes for security level: 1. Check System Administrator Grants the user CSA privileges. 2. Check Manage confidential batches Gives the user permission to handle confidential data input batches. Designated ACH batches are visible only to users entitled to manage confidential batches. The user can then mark these batches as confidential, can view or create confidential templates, and can reverse a confidential batch Set Approval Privileges for Transactions Determines whether the user has approval privileges for transactions such as ACH origination or Check Positive Pay. In the Access Level section of the Create New User page: 1. Select No Approval Privileges to deny the user access to features that require approvals. 2. Select Set Approval Privileges, and then click Set Approvals, to display the Set Approvals pop-up window in which you can select specific approval privileges. TIP: See the section: Appendix A: Transaction Approval Privileges for a complete list and descriptions of all items on the View Approvals page. 12
13 Figure 5 Set Approvals Page 3. There are three Approval options the user can be entitled to: a. Payments Approver Can approve payments entered by other users. b. Payments Approve Own Non-Repetitive Can approve their own one-time payments. To enforce dual control, do not select this option. c. Payments Approve Own Repetitive Can approve their own recurring payments. To enforce dual control, do not select this option. TIP: Allowing users to approve their own payments is an organizational level security setting. To disable or enable these features, have an authorized individual contact Webster Bank. 4. Select each enrolled service for which the user should have approval privileges. Your organization may allow a sub-set of these Web-Link transactions. 5. To apply your input, click Save and return to the Create New User page Set Payment Limits for Transactions The following fields and options define a user s customized limits for transactions and approvals. Unlimited access permits the user to create transactions for any amount. 13
14 TIP: Entry fields are only available if the limit applies to the payment types. 1. From the Access Level section, under Payment Limits, select Unlimited to allow the user to process payments of any amount, or 2. Select Set Custom Limits, and then click the Set Custom Limits button to display the Set Custom Limits pop-up window, where you can restrict the user s dollar limits. Note: A blank limit field is equal to unlimited. TIP: See the section: Appendix B: Payment Limit Settings for a complete list and descriptions of all items on the Set Custom Limits page. Figure 6 Set Custom Limits Pop-up 3. Click on the Standard or Extended buttons to display fewer or more options: Limits Currency (limits are always checked against a U.S. Dollar equivalent for foreign exchange wires). Standard Each payment type has these columns: Transaction: Defines the maximum amount for a transaction that a user can enter for the corresponding payment type. Approval: Defines the approval limit for the corresponding payment type. If a transaction is over the amount, the user cannot approve the transaction. 14
15 Daily Cumulative: Defines a total amount the user can process in one day for the corresponding payment type. Extended Each payment type has these columns: Transaction Non-Repetitive: Maximum amount a user can enter for a one-time transaction for the corresponding payment type. Transaction Repetitive: Maximum amount a user can enter for a repeating transaction for the corresponding payment type. Approval Non-Repetitive: Approval limit for a one-time transaction. If a transaction is over the amount, the user cannot approve the transaction. Approval Repetitive: Approval limit for a repeating transaction. If a transaction is over the amount, the user cannot approve the transaction. Daily Cumulative: Maximum amount the user can process in one day. 4. Select Limits Currency (limits are always checked against a U.S. Dollar equivalent for foreign exchange wires). 5. To apply your input, click Save and return to the Create New User section. TIP: Depending on the product, Web-Link establishes organization and account limits. User limits in excess of these should not be entered, but will be accepted. When the transaction is submitted for processing, it is checked against all limits and will fail if it exceeds any established limit for the organization, even if it is within the user s limit Set a Daily Access Schedule Defines a schedule in which a user can login to Web-Link. Unlimited access is the default and permits the user to access Web-Link on any day at any time. 1. From Create New User, the Access Level section, under Access Schedule, unlimited, or 2. Select Set Custom Access, and Click the Set Custom Access button to display the Set User Access Schedule pop-up window. 15
16 Figure 7 Custom Access Schedule Pop-up 3. To restrict the days and hours a user can access Web-Link, enter a time for each day on a 24-hour clock (for example, 08:00 for 8:00 AM or 16:30 for 4:30 PM, Eastern Time). 4. Optionally, check the box next to Access Hold to place a temporary hold on a user s access, for example, if they are on leave or vacation. 5. Click Save to set the user s access schedule. 6. Now that the user profile is set, go to the last section of the Create New User Page. Set User Entitlements for Accounts, Functions, and Data Services The last section of the Create New User page addresses user entitlements. The entitlement areas are account access, functional access, and data service access. 1. Select one of the following three buttons to limit or allow access to entitlements: None User is not Entitled to any account, functional, or data service. Custom By default, Web-Link does not grant any entitlements to the user. When you select Custom, you must define the custom entitlements. Full The user has full access to all of the associated account, functional, or data service entitlements that are granted to the organization. You can view or edit this user s entitlements. 16
17 Figure 8 View User Entitlements Page IMPORTANT: When you select Full, you also allow access to new and future accounts, new functions, or new services granted to your organization. 2. To view a point-in-time list of all the accounts, services, and functions included in this option, click the View List of All Accounts and Services link. 3. Click Save to save your settings and return to the Manage Users page, or 4. Click Save and Continue to go to the Entitle Users page. 2.4 Set User Access to Accounts Figure 9 Successful Submit Page 1. Click the Set Up Account Access button on the Entitle User page to provide access to individual accounts, whether the user has full or custom access. This determines which of the available 17
18 accounts and functions a user has access to, such as the ability to perform transfers for one account and initiate wires from another. Figure 10 Account Access 2. Select Custom from the Access Level dropdown. 3. Click on the checkbox under Customize Access for that account. 4. You can select up to five accounts from this list at a time. For more than five, click Set Custom Access, choose your options, and Save to return to this page. 5. Select Set Custom Access The page expands to include the Set Custom Options pop-up with two tab options, List View and Spreadsheet View. The functionality is the same for both. Our example uses the List View tab. TIP: See the section: Appendix C: Account Access Options for a complete list and descriptions of all items on the Custom Options page. 18
19 6. The list view tab opens by default. Figure 11 Edit Account Access List View 7. Click the plus [+] sign to open each account section. Each account section lists the options for each feature, or 8. Click the check box next to the feature name to choose all the options for a feature. 9. Click Save and return to the Entitle User page. 10. Check the appropriate entitlements and click Save. You will return to the Edit Account Access page with two messages: Tip: If you have selected access to Deposit-Link account, this Note is normal. When the user set up is complete and you entitled a Deposit-Link user, see the section: Contact Webster Bank with Deposit-Link Information. 19
20 2.5 Set User Access by Functions Functional access entitles a user to perform different activities in Web-Link, such as making a specific type of payment. For example, a user can be entitled to view, create, and edit US wire payments, but cannot delete the payment. It is important to enable each function that the user needs to complete their banking activities. If Web-Link grants a function for an account, you must grant the user access to that account and function in order for it to work properly. TIP: See the section: Appendix D: Functional Access (Entitlement) Values for a complete list and descriptions of all items on the Functions page. Figure 12 Edit Account Functions View The Edit Functional Access page enables you to configure the specific functions that a user can perform in Web-Link. 1. To assign entitlements, select Edit User from the Entitle User page. 2. Click Custom in the User Entitlements section. 3. Select Set Up Functional Access from the Entitle User page. 4. Click the plus [+] sign to open each functional section. Each section lists the options for each feature. 5. Select an entitlement grouping by checking the box next to it, or 20
21 6. Select the entitlements individually. 7. Click Save to return to the Entitle User page. You will receive a Successful Submit message. 2.6 Set User Access to Data Services Data service access allows users entitled to Check Positive Pay to upload check issue files. You can grant users access to all available services. This page entitles a user to Upload Issues or Upload User Defined Issues: 1. Upload, Issue: User can upload check issue files in the bank s Standard Issue File format. This format requires fields to be in a specific position and length in the file. The format is available in the File Services User Guide located in the Reference Guide Library. 2. Upload, User Defined Issue: User can upload check issue files that do not conform to the bank s Standard Issue File format (an upload profile is required). To entitle the user to these data services: 1. Click Set up Data Service Access to open the Data Services page. 2. Select the appropriate checkboxes. 3. Click Save. Figure 13 Edit Data Services Page 21
22 2.7 Submit a New User Complete the process by clicking Submit User. 1. Contact the user to provide them with their new user ID and temporary password. The temporary password is good for five calendar days. Figure 14 Successful Submit Message 2.8 Modify a User to Complete the Setup Some functionality cannot be added to the user during the create user process. A user ID is required to activate Mobile enrollment and Single Sign on (SSO) entitlements: 1. Select Modify User from the Administration menu to activate the user for Mobile access and SSO. 2.9 Activate User Mobile Enrollment 1. Go to Administration, Manage Users. 2. Select a user from the list, or do a search. 3. Click the User ID from the Manage User page. In the section titled Mobile Banking Information, the Mobile Enrollment Status will show as Not Enrolled. 4. Click Enroll Mobile User. The Manage Activation Status displays. 5. Check Activate to activate the user. Figure 15 Mobile Banking Activation 22
23 6. Click Submit Change. 7. A successful submission message appears: 8. Click Save to end the enrollment process. TIP: To unenroll a Mobile user, select Deactivate and click Submit Change. Web-Link sets the mobile banking functionality for an organization and all users. Activation entitles a user to perform those mobile banking functions. They are a sub-set of the online banking functions and include: Account List and Details, Transactions and Details, Transfers, Check Positive Payments, Approvals, Once you activate a user s mobile access, they must set their own mobile preferences (Tools > Mobile banking Profile > Change Mobile Preferences) Activate User Single Sign On (SSO) Entitlements Administrators need to complete the user s entitlement process for those services accessed from sites external to Web-Link. Webster s SSO Services are: Connecticut Lockbox Retail, Connecticut Lockbox Wholesale, Deposit-Link (additional steps are required. See the section: Contact Webster Bank with Deposit-Link Information), Financial EDI Report, Returned Items. SSO services do not require the user to enter accompanying login credentials, but the external site must recognize their User ID. 23
24 Figure 16 Single Sign On Services Generate ID TIP: The generation of an SSO ID is visible after selecting each entitlement, or selecting Full functional access. See the section: Set User Access by Functions. The SSO entitlement process begins when you have successfully submitted a user by clicking the User ID from the Manage User page. The View User page appears. 1. Click Edit User to access the Edit User page. You can entitle the user to any function on the SSO Services page. You may see fewer options than in the following screen: 2. Click Generate ID for each SSO service, and a string of characters will display in the User Identifier field. Only the services for which you create an ID will display on the View User page. 24
25 3. If Deposit-Link is entitled, it requires a corresponding set of credentials to be set up on an external site. You must provide this Information to your dedicated TPS Client Support Specialist or cashmgt@websterbank.com. See the section: Contact Webster Bank with Deposit-Link Information. 4. Once you generate a SSO ID, you cannot change it. This ID will pass between Web-Link and the external site, which enables the user to seamless access the function. A message like the following is correct. 5. Click Save. A Successful Submit message appears on the Manage Users page. Unless you click Save or Save and Continue, the SSO ID will not be saved. 6. The last field on the page displays the Last Modifier, the organization ID, and user ID of the last administrator to change the user s information on this page. TIP: If you remove SSO entitlements from a user, then re-establish them, the same User Identifier is applied. (You do not have to request Deposit-Link be set again, unless the logon information is removed from the Deposit-Link platform). 25
26 2.11 Contact Webster Bank with Deposit-Link Information Until Webster completes the setup of the user to access Deposit-link, the user will not be able to log in. After activating the Deposit-Link SSO on the Edit User page, you will need to provide Webster Bank with the following information: User name (first, last), Web-Link User ID, SSO User Identifier located under SSO Services on the User Information page, If user should have Location or Depositor access: (A Location has access to accounts in one location. A Depositor has access to accounts in all locations), Name of the location (if applicable), User s role. Following are the available user roles with permissions: *Approver Approve Batches Void Batches Research Payments and Batches *Processing Officer Enter/Scan Payments Close Batches Research Payments *Advanced Processing Officer Manager (full functionality) Scan/Enter Payments Approve Batches Void Batches Redeposit Payments Research Payments and Batches Maintain Remittance Research Officer (view only) Research Payments Enter/Scan Payments Close Batches Research Payments * Will require Dual Control (one user to deposit, another to approve batch.) TIP: Contact your dedicated TPS Client Support Specialist or cashmgt@websterbank.com to access different locations for Deposit-Link. 26
27 3 Manage Users The Manage Users page enables entitled users (Administrators or CSAs) in your organization create or modify user information, add or change user entitlements, or reset user logins and passwords. Note: when a user s address is changed in their user profile, the changed is not passed onto the Primary used for Alert delivery and enrollment. If the user wishes to direct all future Alerts to the changed , they must edit the Primary . Instruct them to go to Tools>Manage>Alert Settings>Alert Delivery Settings. Click on the Edit button in the Action column associated with the Primary . After changing the and clicking Done, any future alerts destined for the Primary will go to the changed address. 3.1 Edit User Information To edit user information or permissions: 1. Click the Administration tab; choose Manage Users. 2. In the Users table, search for a user or click the User ID in the list to open the Administer User Entitlements page. 3. Click Edit to select items you want to change from the User Information, Access Level, or Account, Function and Data Service Entitlements sections. 4. Click Save to save changes to changes made on this page, or 5. Click Save and Continue to open the Entitle User page. See the section: Set User Entitlements for Accounts, Functions, and Data Services. 3.2 Change a Login ID s Status A user s Login ID must be active in order for them to log in. Sometimes you may want to deactivate the Login ID. For example, if you are changing a user s entitlements, or if the user leaves the organization. (Changes to a user s entitlements take effect the next time the user logs in.) You can make a login ID active or inactive by setting User Status. To change a user s Login ID status: 1. Click the Administration tab. 27
28 2. Go to the Manage Users page. 3. In the Users table, click the User ID to open the User Information page. 4. Select a User Status: a. Active activates the user s Login ID b. Inactive deactivates the user s Login ID 5. Click Save and Continue. TIP: To unlock a User ID, see the section: Use Reset/Edit for Reset Login. 3.3 View User Information From the Manage User s List Action dropdown menu, you can view or copy user Information. Figure 17 Manage User s List Dropdown Menu 1. To view a user s information, select the View User link from the Action dropdown, or 2. Click on the User ID link to open the View User page. 3.4 Copy User Information to a New User Either select the Copy to New User action from the Manage Users dropdown, or, on the View User page (from the Manage Users selection) click Copy User. 28
29 Figure 18 View User Copy User The Copy User page displays a blank User Information section, with the Access Level and Account, Function and Data Service Entitlements sections populated to match your original user. Web-Link does not copy Mobile enrollment status or SSO IDs. Figure 19 Copy User User Information To add a new user (copy from an existing profile): 1. Click the Administration tab. 2. Go to the Manage Users page. 3. In the Users table, find the user whose permissions you want to copy. 4. Click Copy User. 5. Fill in the User Information on the Copy User page. 6. Click Save to add pre-set entitlements to the user s profile. 29
30 3.5 Set up User Templates You can copy user information to new users, you may want to establish one or more user profiles to use as templates for creating new users in general. This is an efficient way to add new users: 1. Follow the process to create a new user. 2. Create a useful user name you can remember. 3. User profile information is not copied when you use the Copy User tool, but an address is required and a password still be automatically sent. For this reason, you may wish to enter your own to control this. 4. Set up account access, functional access, and data service access for the user. 5. Open this user in Manage Users and use the Copy User tool to add a new user with these access settings. 6. You may want to create additional user templates for users with different access, such as a CSA instead of a regular user. 3.6 Copy Entitlements from One User to an Existing User From the Manage User s List dropdown menu, you can view or copy user Information. Figure 20 Copy User Entitlements 1. To copy a User s entitlement settings to another User, select the Copy to Existing User link from the Actions dropdown. The Copy User Entitlements page displays. 2. Select a user from the Existing User dropdown. Typing a letter will scroll to the first occurrence of the letter. The list is sorted by last name, and displays 30
31 the user s first and last name, and then user ID. 3. Click Continue to open the View User page for the user you have selected. Web-Link copies all user access and entitlements from the first user s profile. It does not copy mobile enrollment status or SSO IDs. 31
32 3.7 Delete Users When a user no longer needs access to Web-Link, you can delete them. If you want to keep their information in Web-Link, you can change the Login ID s status to inactive instead of deleting the user. TIP: If the user has custom entitlements other users might need in the future, you can de-activate the user s Login ID instead of deleting the user. That way you can copy the entitlements to new users instead of configuring them from scratch. To delete a user: 1. Click the Administration tab. 2. Select Manage Users to open the page. 3. Click a User ID or perform a search to open the Administer User Entitlements page. 4. Click Delete User. Figure 21 Delete User 1. Click Delete User at the bottom of the page. 2. A confirmation message appears: 32
33 When you delete a user, you notice the following: 1. The user is no longer visible from a search on the Manage Users page. 2. The user is no longer visible from the list of users for the User Setup report. 3. You can run an User Audit Report for what s been done BY a deleted user: No Data Available for this Report is the result. 4. You can run an User Audit Report for what s been done TO a deleted user and the report shows Users Deleted (transactions are stored for 45 days). 5. If you try to create a new user and reuse a deleted user ID, you see this error: You cannot reuse this ID cannot because the transaction records are kept for the Audit/User reports. The IDs must be single-use and unique. 6. Enter your CSA user ID to view the deleted user ID and information in your User Activity report. Company Administration: Remove User is the activity listed for the delete function in the activity report. 33
34 3.8 Dual Control Administration Webster sets up some organizations with Dual Control Administration. This requires two CSAs to approve any adds or changes relating to user level entitlements. To approve a Pending user account: 1. Click Administration. 2. Click Manage Users. 3. You see the Manage Users page: a. An Approval Status of Pending Add Approval indicates that a new user needs approval before they can access the system. b. An Approval Status of Pending Modify Approval indicates that an existing user has modifications that need approval. Figure 22 Dual Approval Manage Users 4. Click the status link for the user that you want to approve, opening the Manage Users page displays for that user. 5. Click the Approval Status link. 34
35 Figure 23 Dual Approval Approve User Changes 6. You see the Approve User Changes page. Items marked in red indicate details that have been added or modified in the user record. 7. Scroll down to continue. Figure 24 Dual Approval Approve, Reject 8. If the first approver changed the user s approvals, limits, access schedule, or entitlements the comment Modifications to Review appears beside the section. 9. Review the changes to the user. 35
36 10. Click Approve User to return to the Manage User page. Figure 25 Dual Approval Successful Submit 11. You receive a Successful Submit message. The Status of the user is Approved. 12. Repeat the same steps for any other users awaiting approval. 36
37 4 Reset/Edit The Reset/Edit dropdown from the Administration offers a shortcut to three edit functions: 1. Account Preferences, 2. Login, 3. Password. Access the Account Preferences feature from the Administration tab in the top navigation bar on new Web-Link. Only CSAs with the Administration entitlement will see this tab. 4.1 Use Reset/Edit for Account Preferences 1. From the Administration tab, in the Reset/Edit section, select Account Preferences. 2. On the Change Account Preferences page, edit the account information. 3. For details, see: Set User Entitlements for Accounts, Functions, and Data Services. 4. To save your account changes, click Submit Preferences. Figure 26 Change Account Preferences Page On the Change Account Preferences page, you can: 1. Change an account nickname, 2. Hide/unhide an account. 37
38 4.1.1 Change an Account Nickname An account nickname is a short name for the account displayed on Web-Link screens and reports. By default, Web-Link sets the nickname as the Account Name. You can change the nickname to be more meaningful to people at your organization. Once a nickname has been submitted, it will appear this way to all of your Web-Link users. To change an account s nickname: 1. From the Administration tab, in the Reset/Edit section, select Account Preferences. 2. In the Accounts table, enter the nickname in the Account Nickname box for the account 3. Click Submit Preferences 4. A Successful Submit message appears Hide / Unhide an Account By default, when the Display Everywhere setting in Account Preferences is enabled or checked, users can view all of the accounts they are entitled to see in the Account Access screen. When the Display Everywhere setting is disabled, unless the account has already been used as part of future or recurring payments or transfers, generally, it will not display to non-csa users*. For example, the account will not appear in Positive Pay, Current Day reporting, or be selectable for payment or transfer origination. However, the best way for a CSA to manage which accounts their users see is by using entitlements. Set the Account, Function and Data Service Entitlements for the user as Custom, and then only entitle them to the sub-set of Accounts that you wish them to see and use. To Hide/Unhide an Account: 1. In the Accounts table, check/uncheck the Display Everywhere checkbox. 2. Click Submit Preferences and you will see a Successful Submit message. * When a user s entitlements are set to Full in the Account, Function and Data Service Entitlements section, the account will appear in the account drop-down list of the Events widget on the Web-Link dashboard. 38
39 4.2 Use Reset/Edit for Reset Login Unlocking a user s login does not change their password; it only unlocks the user so they can enter their original password. If a user has also forgotten their password, use the Reset/Edit Password function which unlocks the user AND resets their password. To Reset a User s Login: 1. From the Administration tab, in the Reset/Edit section, select Login. 2. Enter the User ID to be reset (the Company ID field is for display only). To tell if a user is locked out of Web-Link, and you are not contacted directly by the user, there is no indicator on the Manage User s page. Run a User Activity report. For details, see the section: User Activity Report for Locked Out Users. 1. Select a User ID to be reset. Figure 27 Reset Login Page 2. (The Company ID field is for display only). 3. Click Submit to unlock the User ID and return you to the Manage Users page. You will see this message: * Users can get locked out as part of the user authentication process that is applied when a user logs in. This is related to RSA Adaptive Authentication. After three incorrect attempts to log in, or if a user incorrectly answers a single (RSA) Authentication Question twice, a user can be locked out of RSA. This is the Page Error message they will see: 39
40 This Page Error message is not related to a lock out from new Web-Link. When a user sees this, contact your assigned TPS Client Support Specialist, who can reset the user s RSA profile. CSA password resets or login resets will have no effect until the user s RSA profile is reset 4.3 Use Reset/Edit to Reset Password To reset password when a Web-Link user is locked out (due to forgotten or expired password) go to Administration>Manage>Reset/Edit>Password: To Reset a User s Password: 1. Click the Password link. 2. Enter a User ID to be reset (the Company ID field is for display only): Figure 28 Reset Password Page 3. Click Submit. You will receive a successful submit message. 40
41 TIPS: 4. The user will be sent an containing a new temporary password. The temporary password is good for five calendar days. 5. Contact the user to provide them with their new user ID and temporary password. The temporary password is good for five calendar days. If a user had already logged in and established (password) Security Questions, they can reset their own password directly from the login screen by clicking the Forgot Password? Link that appears after an incorrect password entry. When a user thinks they may be locked out of Web-Link, resetting their password both unlocks their ID and s them a temporary password. There is no need to unlock their ID too. 41
42 5 Generate Administration Reports To be able to view the following three reports, your browser must be set to allow JavaScript and pop-ups. User data is maintained for 45 days. 1. User Activity Report, 2. User Audit Report, 3. User Setup Report. 5.1 User Activity Report The User Activity search in Web-Link generates activity summaries for a wide variety of user functions. For example, searching for General User Session: Change Password results in a list that displays a log for every time Web-Link has processed a user request to change a password. Search results will contain only transactions that meet all the selected criteria. Figure 29 User Activity Report Page 42
43 User Function The functions included in this report are grouped according to the general type of user action, such as General User Session for activities related to logging on or off: TIP: When performing a search using the User Function criterion, select at least one function. Functions are grouped within general functional area or payment type. For example, Payments: Modify Payment and Transfers: Approve Transfer. 1. User Function: Select one, more, or all functions. Use the CTRL and SHIFT keys to select multiple functions. 2. User ID: Select one, more, or All User IDs. Use the CTRL and SHIFT keys to select multiple user IDs. 3. Begin/End Date: Type the date range for the search in dd/mm/yyyy format or select from the calendar. The User Activity Search Results page displays the results of a defined search: 1. To view detailed audit information for any of the listed items, click the Reference ID link. 2. Click View Report to open the Search Results page: Figure 30 User Activity Search Results Page 43
44 Figure 31 User Activity Search Results Report Page User Activity Report for Locked Out Users Figure 32 User Activity Search Results Report Page 44
45 1. Select General User Session Login Fail for your User Function selection. 2. Select All User IDs. 3. Select a date range. You can run this report daily or weekly, for example. 4. You see the Search Results, listing all Login Failures, with the latest entry first. 5.2 User Audit Report Figure 33 User Activity Search Results Report Page Generate a report of system-logged changes either TO a specific user or BY a specific user. Figure 34 User Audit Report Page 1. This option focuses the report on modifications made for either: a. BY a specific user, or b. TO a specific user. 2. Enter a User ID of one or more users to include in the report. The selection box provides a list of all corporate user IDs and an option to run the report on all IDs. Use the CTRL and SHIFT keys to select multiple users. 45
46 3. Modify the Date Range. Type the date range for the search in dd/mm/yyyy format or select from the calendar. 4. Click View Report. 5.3 User Setup Report Figure 35 User Audit Search Results Page 1. A Report Type determines the focus of the report. Displays a report by user or services: a. By User Select one or more users to include in the report, or select All Users, b. By Services Select one or more services to include in the report, or select All Services. 2. Click View Report to open the Setup Report page. 46
47 Figure 36 User Setup Report Page Figure 37 User Setup Results Page 47
48 5.4 Navigate Search Results Reports There are a number of ways to navigate through a search results report: Page through the report sequentially, go to the first or last page, or go to a specific page. Use the report s table of contents (TOC) to traverse the content hierarchy. Use hyperlinks, if available in the report, to go from one part of the report to another in the same or a different report. Use links to other applications, if available in the report. Use the Search feature to find and go to specified report data. Download. Print. 5.5 Download a Report 1. From the Report Header, Select Download. You will see an Export Report To: page. 2. Select a file type, image quality, page dimensions, and a page range. 3. Click Save or View Report. Figure 38 Report Download Page 48
49 6 Appendix A: Transaction Approval Privileges Select each enrolled service for which the user should have approval privileges. Your organization may allow a sub-set of these Web-Link transactions. Transaction Type US ACH (Payments Approver) CCD - Corporate Credit or Debit (Payments Approver) Child Support CTX - Corporate Trade Exchange PPD - Prearranged Payment & Deposit Reversals US WIRE (Payments Approver) US Wire International Wire Drawdown TRANSFERS (Payments Approver) Internal Transfers CHECK AND OTHER SERVICES (Approver) Upload Stop Payments FRAUD CONTROL (Approver) ACH Authorization ACH Positive Pay Issue Maintenance Check Positive Pay Enables a user to Approve this payment type Approve this payment type Approve this payment type Approve this transaction type Approve this payment type Approve this payment type Approve this payment type Approve this payment type Approve this payment type Approve the Check Positive Pay Issue files that are uploaded to Web-Link Approve this transaction type Approve this transaction type Approve exceptions relating to ACH Positive Pay Approve Check Positive Pay Issue instructions entered into Web-Link Approve exceptions relating to Check Positive Pay 49
50 7 Appendix B: Payment Limit Settings Set a user s Transaction Limits, Approval Limits, and Daily Cumulative Limits for each of the transactions selected: Limits Settings Standard or Extended Limits Currency USD Default Custom Limits US ACH CCD Corporate Credit or Debit Child Support CTX Corporate Trade Exchange PPD Prearranged Payment & Deposit Tax US WIRE US Wire International Wire Drawdown TRANSFERS Internal Transfers OTHERS Upload Approver Defines the User s Limits associated with this payment type Limits associated with this payment type Limits associated with this payment type Limits associated with this payment type Limits associated with this payment type Limits associated with this payment type Limits associated with this payment type Limits associated with this payment type Limits associated with this payment type Does not apply to Web-Link. Do not select. 50
51 8 Appendix C: Account Access Options Set a user s access options per account, for each of the transactions selected: Access Options Information Reporting Account Activity Account Statement Analysis Statement Auto-Investment Statement Connecticut Lockbox Retail Connecticut Lockbox Wholesale Current Day Balances Current Day Transactions Financial EDI (FEDI)Report Prior Day Balances Prior Day Transactions Returned Items Payments CCD Corporate Credit or Debit Child Support CTX - Corporate Trade Exchange Drawdown Internal Transfers Enables a user to View this Account Activity in Accounts>Manage Accounts View Statements related to this account in Accounts>Account & Research Tools View Statements related to this account in Accounts>Account & Research Tools View Statements related to this account in Accounts>Account & Research Tools View Lockbox items for this account in Accounts>Collection Reporting View Lockbox items for this account in Accounts>Collection Reporting View current day balances for this account in Accounts>Manage Accounts View current day transactions for this account in Accounts>Manage Accounts Access the FEDI report for this account in Accounts>Reports View prior day balances for this account in Accounts>Manage Accounts View prior day transactions for this account in Accounts>Manage Accounts Access the Returned Items report for this account in Accounts>Reports Originate CCD transactions from this account Originate Child Support payments from this account Originate CTX transactions from this account Initiate a Wire Drawdown request from this account Transfer to and/or from this account 51
52 Access Options International Wire Transfers PPD Prearranged Payment & Deposit Tax US Wire ACH Company IDs (Will display the enrolled ACH Company ID for the organization and account) Check Services ACH Authorization Rule ACH Positive Pay Check Inquiries Deposit-Link Image Search or Item Imaging Issue Maintenance Check Positive Pay Stop Payments Loan Notes (The # will show different #s based on the organization) Enables a user to Originate an International Wire transfers (foreign exchange and US dollar) from this account Originate PPD transactions from this account Originate ACH Tax payments from this account Originate US dollar wire transfers from this account Originate ACH transactions from this account, using this ACH Company ID Add ACH Authorization Rules in Fraud Control>Create for this account Manage ACH Exceptions in Fraud Control>Manage for this account Search and view check images in Check Services>Research Tools for this account Access Deposit-Link for this account in Check Services>Links for this account View check and related images throughout Web-Link for this account Enter check issue information in Fraud Control for this account Check Positive Pay for this account Enter Stop Payments for checks issued from this account If applicable, to view the corresponding Facility information for the enrolled Loan 52
OVERVIEW TIMING AND DEADLINES PERMISSIONS, LIMITS, AND APPROVALS PROCEDURES REPORTS STOP PAYMENTS PROCEDURES...
 TABLE OF CONTENTS TABLE OF CONTENTS... 1 ACCESSING THE SYSTEM... 4 LOGGING IN... 4 FIRST TIME LOG-IN ONLY... 4 UPDATING USER PROFILE, USER PASSWORD, AND SECURITY QUESTIONS... 6 ESTABLISHING USER PREFERENCES...
TABLE OF CONTENTS TABLE OF CONTENTS... 1 ACCESSING THE SYSTEM... 4 LOGGING IN... 4 FIRST TIME LOG-IN ONLY... 4 UPDATING USER PROFILE, USER PASSWORD, AND SECURITY QUESTIONS... 6 ESTABLISHING USER PREFERENCES...
Administrator Guide. Regions itreasury. Administrator Guide
 Administrator Guide Regions itreasury Administrator Guide Revised 082011 itreasury Administrator Guide Welcome to Regions itreasury. This Guide contains information about all administrative duties associated
Administrator Guide Regions itreasury Administrator Guide Revised 082011 itreasury Administrator Guide Welcome to Regions itreasury. This Guide contains information about all administrative duties associated
Treasury Management User Guide. Online Banking
 Treasury Management User Guide Online Banking Released August 2018 Treasury Management... 4 Logging in to Treasury Management...5 Helpful Hints...10 User Menu... 12 Profile and Preferences... 12 Notification
Treasury Management User Guide Online Banking Released August 2018 Treasury Management... 4 Logging in to Treasury Management...5 Helpful Hints...10 User Menu... 12 Profile and Preferences... 12 Notification
CashLink Quick Reference Guide
 CashLink Quick Reference Guide Navigating your Account Summary Page After you log in, you will see the Account Summary Page screen. This screen gives you access to all other functions and displays important
CashLink Quick Reference Guide Navigating your Account Summary Page After you log in, you will see the Account Summary Page screen. This screen gives you access to all other functions and displays important
INBUSINESS BANKING SYSTEM
 Introducing your new INBUSINESS BANKING SYSTEM Companion Guide to Business Banking Video Tutorials Updated 0.09.8 WELCOME TO THE INBUSINESS SYSTEM The InBusiness System will help you efficiently and securely
Introducing your new INBUSINESS BANKING SYSTEM Companion Guide to Business Banking Video Tutorials Updated 0.09.8 WELCOME TO THE INBUSINESS SYSTEM The InBusiness System will help you efficiently and securely
SANTANDER TREASURY LINK USER GUIDE
 SANTANDER TREASURY LINK USER GUIDE Welcome to Santander Treasury Link Santander Treasury Link is a secure Web application that allows you to manage accounts, payments, transfers, reports, and users. This
SANTANDER TREASURY LINK USER GUIDE Welcome to Santander Treasury Link Santander Treasury Link is a secure Web application that allows you to manage accounts, payments, transfers, reports, and users. This
Detailed Conversion Steps to Transition from Business Online Banking Getting Started Business Continuity Checklist for CashManager OnLine
 Detailed Conversion Steps to Transition from Business Online Banking Getting Started Business Continuity Checklist for CashManager OnLine *Once logged on to CashManager OnLine, users have access to extensive
Detailed Conversion Steps to Transition from Business Online Banking Getting Started Business Continuity Checklist for CashManager OnLine *Once logged on to CashManager OnLine, users have access to extensive
Company System Administrator (CSA) User Guide
 BMO HARRIS ONLINE BANKING SM FOR SMALL BUSINESS Company System Administrator (CSA) User Guide Copyright 2011 BMO Harris Bank N.A. TABLE OF CONTENTS WELCOME... 1 Who should use this guide... 1 What it covers...
BMO HARRIS ONLINE BANKING SM FOR SMALL BUSINESS Company System Administrator (CSA) User Guide Copyright 2011 BMO Harris Bank N.A. TABLE OF CONTENTS WELCOME... 1 Who should use this guide... 1 What it covers...
core user guide business gateway TABLE OF CONTENTS BANKING > WEALTH > INSURANCE
 business gateway core user guide TABLE OF CONTENTS Getting Started... 2 Administration Approval... 8 Logging In... 2 Administration Report... 8 Electronic Report Delivery (ERD)... 17 Security Key... 2
business gateway core user guide TABLE OF CONTENTS Getting Started... 2 Administration Approval... 8 Logging In... 2 Administration Report... 8 Electronic Report Delivery (ERD)... 17 Security Key... 2
ACH Monitor Fraud Review and Approval USER GUIDE
 ACH Monitor Fraud Review and Approval USER GUIDE For informational purposes only, not considered an advertisement. ACH MONITOR - FRAUD REVIEW AND APPROVAL Welcome to M&T Bank s ACH Monitor Fraud Review
ACH Monitor Fraud Review and Approval USER GUIDE For informational purposes only, not considered an advertisement. ACH MONITOR - FRAUD REVIEW AND APPROVAL Welcome to M&T Bank s ACH Monitor Fraud Review
Alerts Webster Web-Link Descriptions
 Treasury & Payment Solutions Quick Reference Guide Alerts Webster Web-Link Descriptions This Quick Reference Guide describes the Security and Operational Alerts that are sent from Web-Link, including what
Treasury & Payment Solutions Quick Reference Guide Alerts Webster Web-Link Descriptions This Quick Reference Guide describes the Security and Operational Alerts that are sent from Web-Link, including what
BUSINESS BANKING ONLINE. Deskside User Guide
 BUSINESS BANKING ONLINE Deskside User Guide INTRODUCTION TO BUSINESS BANKING ONLINE Business Banking Online (BBOL) offers our business customers both large and small the tools and features needed to manage
BUSINESS BANKING ONLINE Deskside User Guide INTRODUCTION TO BUSINESS BANKING ONLINE Business Banking Online (BBOL) offers our business customers both large and small the tools and features needed to manage
Overview. Business Online Banking BASIC OVERVIEW PAGE 1
 Overview Business Online Banking BASIC OVERVIEW PAGE 1 Basic Overview Business Online Banking Main navigation: My Accounts, Move Money, and Additional Services. Admins have full access to all accounts
Overview Business Online Banking BASIC OVERVIEW PAGE 1 Basic Overview Business Online Banking Main navigation: My Accounts, Move Money, and Additional Services. Admins have full access to all accounts
REACH Remote Deposit Capture
 REACH Remote Deposit Capture Company Administration CONTENTS Introduction to REACH... 1 Overview of Roles... 1 Session Timeouts and Maintenance... 1 User Login... 2 Login via Online Cash Management...
REACH Remote Deposit Capture Company Administration CONTENTS Introduction to REACH... 1 Overview of Roles... 1 Session Timeouts and Maintenance... 1 User Login... 2 Login via Online Cash Management...
Online Banking Procedures
 Table of Contents Online Banking Procedures... 2 1.1 Sign into Online Banking- No Token...2 1.2 Sign into Online Banking- Token...3 1.3 Change Account Nickname...5 Stop Payments... 7 1.4 New Stop Payments...7
Table of Contents Online Banking Procedures... 2 1.1 Sign into Online Banking- No Token...2 1.2 Sign into Online Banking- Token...3 1.3 Change Account Nickname...5 Stop Payments... 7 1.4 New Stop Payments...7
Business ebanking Online Wire Transfers
 Business ebanking Online Wire Transfers This guide instructs users how to originate Wire transfers through Business ebanking. If you need support, please contact Treasury Services Support at (877) 920
Business ebanking Online Wire Transfers This guide instructs users how to originate Wire transfers through Business ebanking. If you need support, please contact Treasury Services Support at (877) 920
InBusiness Banking System Companion Guide to Business Banking Video Tutorials
 Banking System Companion Guide to Business Banking Video Tutorials Great Things Happen! Updated 05.5.6 Welcome to the InBusiness System The InBusiness System will help you efficiently and securely manage
Banking System Companion Guide to Business Banking Video Tutorials Great Things Happen! Updated 05.5.6 Welcome to the InBusiness System The InBusiness System will help you efficiently and securely manage
SYSTEM LOGIN/PASSWORD SUPPORT
 SYSTEM LOGIN/PASSWORD SUPPORT Why am I unable to log into the system? What if I forgot my password? Why do I need to create Security Questions/Answers? Why does it ask me if I want to remember this computer?
SYSTEM LOGIN/PASSWORD SUPPORT Why am I unable to log into the system? What if I forgot my password? Why do I need to create Security Questions/Answers? Why does it ask me if I want to remember this computer?
Accessing Users Setup Manage Users Add User Entitlements Report Clear User Login Download Entitlements Report for All Users
 The company administrator has the responsibility to manage how other users in your organization access the system. For example, the company administrator will add new users, block access to users who have
The company administrator has the responsibility to manage how other users in your organization access the system. For example, the company administrator will add new users, block access to users who have
Colonial Detailed Version: Getting Started Business Continuity Checklist for New CashManager OnLine
 Colonial Detailed Version: Getting Started Business Continuity Checklist for New CashManager OnLine *Once logged on, users have access to extensive online Help Topics (click HELP). Review your online Help
Colonial Detailed Version: Getting Started Business Continuity Checklist for New CashManager OnLine *Once logged on, users have access to extensive online Help Topics (click HELP). Review your online Help
Gate City Bank Online Business Banking
 Gate City Bank Online Business Banking i Table Of Contents Table of Contents Online Business Banking... 5 Online Business Banking Overview... 5 Features and Services... 5 FREE* Online Business Banking...
Gate City Bank Online Business Banking i Table Of Contents Table of Contents Online Business Banking... 5 Online Business Banking Overview... 5 Features and Services... 5 FREE* Online Business Banking...
N Touch Treasury. Getting Started
 N Touch Treasury Getting Started Revised 12-15-17 TreasurySupport@NTouchBanking.com (833) 846-2699 How Do I Log into N Touch Treasury? You will be provided a Company ID and Login ID prior to logging in
N Touch Treasury Getting Started Revised 12-15-17 TreasurySupport@NTouchBanking.com (833) 846-2699 How Do I Log into N Touch Treasury? You will be provided a Company ID and Login ID prior to logging in
Business ebanking User Guide
 Business ebanking User Guide If you have any questions, please contact Business ebanking Support at 1-800-593-4345 Contents About Business Online Banking... 3 System Requirements/Considerations... 4 Password
Business ebanking User Guide If you have any questions, please contact Business ebanking Support at 1-800-593-4345 Contents About Business Online Banking... 3 System Requirements/Considerations... 4 Password
Easthampton Savings Bank Online Business Banking User Guide
 Easthampton Savings Bank Online Business Banking User Guide Page 1 of 100 Table of Contents SECURITY...6 PASSWORD TAB FUNCTIONALITY...6 SECURE DELIVERY TAB FUNCTIONALITY...9 CHALLENGE CODE TAB FUNCTIONALITY...10
Easthampton Savings Bank Online Business Banking User Guide Page 1 of 100 Table of Contents SECURITY...6 PASSWORD TAB FUNCTIONALITY...6 SECURE DELIVERY TAB FUNCTIONALITY...9 CHALLENGE CODE TAB FUNCTIONALITY...10
accessmoney Manager ACTION PAGES
 accessmoney Manager ACTION PAGES 1 accessmoney Manager Action Pages accessmoney Manager Action Pages are quick reference pages that provide information for the major components of accessmoney Manger. Click
accessmoney Manager ACTION PAGES 1 accessmoney Manager Action Pages accessmoney Manager Action Pages are quick reference pages that provide information for the major components of accessmoney Manger. Click
UMB Direct Account Transfers User Guide
 UMB Direct Account Transfers User Guide Contents Preface... 1 Objectives... 1 Chapter 1... 2 Transfers Overview... 2 About Transfers... 2 Transfer Processing... 2 Executing Transfers in Real-Time... 2
UMB Direct Account Transfers User Guide Contents Preface... 1 Objectives... 1 Chapter 1... 2 Transfers Overview... 2 About Transfers... 2 Transfer Processing... 2 Executing Transfers in Real-Time... 2
Business ebanking Administrator User Guide
 Business ebanking Administrator User Guide 2 Table of Contents About Business ebanking... 3 Minimum System Requirements... 3 System Considerations... 4 Company User Sign On... 4 About Sign On... 4 Signing
Business ebanking Administrator User Guide 2 Table of Contents About Business ebanking... 3 Minimum System Requirements... 3 System Considerations... 4 Company User Sign On... 4 About Sign On... 4 Signing
Bulk Interac e-transfers User Guide. User Guide Bulk Interac e-transfers 1
 Bulk Interac e-transfers User Guide User Guide Bulk Interac e-transfers 1 Overview This document provides information and instructions for Bulk Interac e-transfer service. Bulk Interac e-transfer service
Bulk Interac e-transfers User Guide User Guide Bulk Interac e-transfers 1 Overview This document provides information and instructions for Bulk Interac e-transfer service. Bulk Interac e-transfer service
Business Online User Guide July 2017
 Business Online User Guide July 2017 Business Online Account Holder 1 Introduction.. 1 Types of Activity 1 Log In 2 Multifactor Authentication. 2 MFA Device Print Security 2 MFA Enrollment 3 Registered
Business Online User Guide July 2017 Business Online Account Holder 1 Introduction.. 1 Types of Activity 1 Log In 2 Multifactor Authentication. 2 MFA Device Print Security 2 MFA Enrollment 3 Registered
Business ebanking Guide Administration
 Business ebanking Guide Administration Revised 2/2016 Table of Contents ABOUT BUSINESS EBANKING... 4 MINIMUM SYSTEM REQUIREMENTS... 5 APPROVED OS AND BROWSERS FOR COMPANY USERS... 6 SYSTEM CONSIDERATIONS...
Business ebanking Guide Administration Revised 2/2016 Table of Contents ABOUT BUSINESS EBANKING... 4 MINIMUM SYSTEM REQUIREMENTS... 5 APPROVED OS AND BROWSERS FOR COMPANY USERS... 6 SYSTEM CONSIDERATIONS...
Add/Manage Business Users
 Primary and Secondary Administrators are created by First Interstate Bank and have full access to functionality; these Administrators set up other employees as Business Banking users via the Entitlements
Primary and Secondary Administrators are created by First Interstate Bank and have full access to functionality; these Administrators set up other employees as Business Banking users via the Entitlements
Simply e C A S H M A N A G E M E N T U S E R G U I D E
 Simply e C A S H M A N A G E M E N T U S E R G U I D E Simply e Cash Management Rev. 06/01/15 Simply e Cash Management Rev. 06/01/15 Table of Contents 1. WELCOME TO 7 1A. TYPES OF ACTIVITY 7 1B. GETTING
Simply e C A S H M A N A G E M E N T U S E R G U I D E Simply e Cash Management Rev. 06/01/15 Simply e Cash Management Rev. 06/01/15 Table of Contents 1. WELCOME TO 7 1A. TYPES OF ACTIVITY 7 1B. GETTING
ACH Payments. User Guide
 ACH Payments User Guide Table of Contents Overview... 2 Supported SEC Codes... 2 Create Batch... 2 Creating a Free Form Batch... 3 Creating a Batch from a Template... 14 Manage Batch Templates... 21 Transaction
ACH Payments User Guide Table of Contents Overview... 2 Supported SEC Codes... 2 Create Batch... 2 Creating a Free Form Batch... 3 Creating a Batch from a Template... 14 Manage Batch Templates... 21 Transaction
inistrator s Guide BUSINESS SERVICES by Gesa Credit Union
 ACH Ad Gesa@Work inistrator s Guide BUSINESS SERVICES by Gesa Credit Union Gesa@Work ACH Administrator s Guide Overview Introduction to ACH With Gesa s online banking service, Gesa@Work, your company will
ACH Ad Gesa@Work inistrator s Guide BUSINESS SERVICES by Gesa Credit Union Gesa@Work ACH Administrator s Guide Overview Introduction to ACH With Gesa s online banking service, Gesa@Work, your company will
Accessing Users Setup Manage Users Add User Entitlements Report Clear User Login Download Entitlements Report for All Users
 The company administrator has the responsibility to manage how other users in your organization access the system. For example, the company administrator will add new users, block access to users who have
The company administrator has the responsibility to manage how other users in your organization access the system. For example, the company administrator will add new users, block access to users who have
ATB Online Business General User. User Guide
 ATB Online Business General User User Guide Contents Welcome to ATB Online Business 4 How to use this guide 5 Roles and entitlements in ATB Online Business 5 Administrator role 5 User roles 5 Limits 6
ATB Online Business General User User Guide Contents Welcome to ATB Online Business 4 How to use this guide 5 Roles and entitlements in ATB Online Business 5 Administrator role 5 User roles 5 Limits 6
HOW TO SETUP A NEW USER
 In this guide you will learn how to create a new user, define their settings, assign limits and permissions, and establish their Single Sign On credentials in the Online Banking System. User Administration
In this guide you will learn how to create a new user, define their settings, assign limits and permissions, and establish their Single Sign On credentials in the Online Banking System. User Administration
User s Guide. (Virtual Terminal Edition)
 User s Guide (Virtual Terminal Edition) Table of Contents Home Page... 4 Receivables Summary... 4 Past 30 Day Payment Summary... 4 Last 10 Customer Transactions... 4 View Payment Information... 4 Customers
User s Guide (Virtual Terminal Edition) Table of Contents Home Page... 4 Receivables Summary... 4 Past 30 Day Payment Summary... 4 Last 10 Customer Transactions... 4 View Payment Information... 4 Customers
The Guide below is to help assist Users in navigating our Cash Management Online Banking
 The Guide below is to help assist Users in navigating our Cash Management Online Banking If you have questions please call or email our Cash Management Support Team at 1-844-213-5198 or CEN-CMOperations@my100bank.com
The Guide below is to help assist Users in navigating our Cash Management Online Banking If you have questions please call or email our Cash Management Support Team at 1-844-213-5198 or CEN-CMOperations@my100bank.com
Business ebanking User Guide May 2015
 Business ebanking User Guide May 2015 Contents INTRODUCTION... 5 Signing In... 6 Signing Off... 9 First Time Access... 10 Dashboard Setup Tool... 10 WELCOME... 11 Welcome Page... 12 Managing panels...
Business ebanking User Guide May 2015 Contents INTRODUCTION... 5 Signing In... 6 Signing Off... 9 First Time Access... 10 Dashboard Setup Tool... 10 WELCOME... 11 Welcome Page... 12 Managing panels...
Security We keep your security a priority
 Welcome Welcome to Berkshire Bank s Business Solutions. With Business Solutions, you may access your accounts 24 hours a day, seven days a week anywhere an internet connection is available. This guide
Welcome Welcome to Berkshire Bank s Business Solutions. With Business Solutions, you may access your accounts 24 hours a day, seven days a week anywhere an internet connection is available. This guide
Payments & Transfers User Guide
 Payments & Transfers User Guide Table of Contents Payee Maintenance...1 ACH Payments...4. Batch Creation...4 Creating a Manual Batch...4 Transaction Import...6 Templates & Recurring Payments... 7 Wire
Payments & Transfers User Guide Table of Contents Payee Maintenance...1 ACH Payments...4. Batch Creation...4 Creating a Manual Batch...4 Transaction Import...6 Templates & Recurring Payments... 7 Wire
Cash Management. User Guide
 Cash Management User Guide TABLE OF CONTENTS Chapter 1: Commercial Customer Platform... 3 Business Banking Overview... 3 Features and Services... 3 Account Usage Restrictions... 4 Password Requirements...
Cash Management User Guide TABLE OF CONTENTS Chapter 1: Commercial Customer Platform... 3 Business Banking Overview... 3 Features and Services... 3 Account Usage Restrictions... 4 Password Requirements...
Enterprise Payment Solutions User Administrator. User Administrator Handbook
 Enterprise Payment Solutions 1999-2014 Jack Henry & Associates, Inc. All rights reserved. Information in this document is subject to change without notice. Printed in the United States of America. No part
Enterprise Payment Solutions 1999-2014 Jack Henry & Associates, Inc. All rights reserved. Information in this document is subject to change without notice. Printed in the United States of America. No part
Business Online Banking
 First State Community Bank Business Online Banking End User Guide Table of Contents Logging In... 3 Navigation... 5 Account Activity Options... 7 Transactions... 8 Transfers... 9 Stop Payments...10 Statements...12
First State Community Bank Business Online Banking End User Guide Table of Contents Logging In... 3 Navigation... 5 Account Activity Options... 7 Transactions... 8 Transfers... 9 Stop Payments...10 Statements...12
Reference Guide (IRIS)
 Reference Guide For Santander Bank s Interactive Reporting & Initiation Services (IRIS) Equal Housing Lender. Santander Bank, N.A. is a Member FDIC and a wholly owned subsidiary of Banco Santander, S.A.
Reference Guide For Santander Bank s Interactive Reporting & Initiation Services (IRIS) Equal Housing Lender. Santander Bank, N.A. is a Member FDIC and a wholly owned subsidiary of Banco Santander, S.A.
Online Courier: Alerts Service
 Quick Reference Guide Online Courier: Alerts Service The SunTrust Online Courier Alerts service notifies you of specific events on your accounts to help you take an action, like when your account balance
Quick Reference Guide Online Courier: Alerts Service The SunTrust Online Courier Alerts service notifies you of specific events on your accounts to help you take an action, like when your account balance
FirstNet for Business
 Page 1" First State Community Bank FirstNet for Business End-User Guide Page 2" Table of Contents" Logging In... 3% Changing Your Password... 4% Cash User Login Screen... 4% Navigation... 7% Account Listing
Page 1" First State Community Bank FirstNet for Business End-User Guide Page 2" Table of Contents" Logging In... 3% Changing Your Password... 4% Cash User Login Screen... 4% Navigation... 7% Account Listing
User Guide #PeopleFirst
 ADVANCED BUSINESS ONLINE BANKING User Guide #PeopleFirst TABLE OF CONTENTS LOGIN Login Instructions 3 ACCOUNT BALANCES AND TRANSACTION DETAILS Balance Snapshot 4 Important Account Balances 4 Recent Transactions
ADVANCED BUSINESS ONLINE BANKING User Guide #PeopleFirst TABLE OF CONTENTS LOGIN Login Instructions 3 ACCOUNT BALANCES AND TRANSACTION DETAILS Balance Snapshot 4 Important Account Balances 4 Recent Transactions
Online Banking Quick Reference Guide
 Online Banking Quick Reference Guide Sign-On to Online Banking On the initial Sign-On page, sign on to online banking as follows: 1. Type your ID in the SIGN ON ID field. Note: If you cannot remember your
Online Banking Quick Reference Guide Sign-On to Online Banking On the initial Sign-On page, sign on to online banking as follows: 1. Type your ID in the SIGN ON ID field. Note: If you cannot remember your
Online Banking Commercial User s Guide UUX/Treasury Release 4.11
 Online Banking Commercial User s Guide UUX/Treasury Release 4.11 www.enterprisebank.com OVERVIEW In this user guide, we will cover the commercial online banking features. We will show how to manage users
Online Banking Commercial User s Guide UUX/Treasury Release 4.11 www.enterprisebank.com OVERVIEW In this user guide, we will cover the commercial online banking features. We will show how to manage users
Business Online Banking User Guide
 Business Online Banking User Guide Table of Contents Contents Overview... 2 Logging In... 2 Additional Login Information... 5 Home/Dashboard... 6 Top Line Tool Bar... 6 Bulletins... 7 Dashboard... 8 Accounts...
Business Online Banking User Guide Table of Contents Contents Overview... 2 Logging In... 2 Additional Login Information... 5 Home/Dashboard... 6 Top Line Tool Bar... 6 Bulletins... 7 Dashboard... 8 Accounts...
Business Bill Pay User Guide
 Business Bill Pay User Guide The screens you will see in this guide were made for demo purposes only, and may contain unrealistic payment and payee information. If you have questions that are not addressed
Business Bill Pay User Guide The screens you will see in this guide were made for demo purposes only, and may contain unrealistic payment and payee information. If you have questions that are not addressed
Business Online Banking User Guide
 Business Online Banking User Guide Table of Contents 1. WELCOME!... 3 1A. TYPES OF ACTIVITIES 3 1B. GETTING STARTED 3 1C. IF YOU NEED HELP 3 2. TRANSACTION ACTIVITY... 4 2A. ACCESSING YOUR BUSINESS ACCOUNTS
Business Online Banking User Guide Table of Contents 1. WELCOME!... 3 1A. TYPES OF ACTIVITIES 3 1B. GETTING STARTED 3 1C. IF YOU NEED HELP 3 2. TRANSACTION ACTIVITY... 4 2A. ACCESSING YOUR BUSINESS ACCOUNTS
ACH ORIGINATION USER GUIDE May 17, 2017
 ACH ORIGINATION USER GUIDE May 17, 2017 1 Log In... 3 Create A Batch... 4 NACHA File Upload... 5 NACHA File Format... 5 Manual Creation... 10 Import Option... 12 Establish Import Layout... 12 Import Transactions
ACH ORIGINATION USER GUIDE May 17, 2017 1 Log In... 3 Create A Batch... 4 NACHA File Upload... 5 NACHA File Format... 5 Manual Creation... 10 Import Option... 12 Establish Import Layout... 12 Import Transactions
SOMETHING BRILLIANT IS ON THE HORIZON. Preview & User Set-Up Guide. Important Dates: Preview & User Set-up: October 9-19 Launch Date: October 22
 SOMETHING BRILLIANT IS ON THE HORIZON Important Dates: Preview & User Set-up: October 9-19 Launch Date: October 22 Preview & User Set-Up Guide On October 9 the Preview & User Set-up period of our new and
SOMETHING BRILLIANT IS ON THE HORIZON Important Dates: Preview & User Set-up: October 9-19 Launch Date: October 22 Preview & User Set-Up Guide On October 9 the Preview & User Set-up period of our new and
Revised (10/17) ACH Direct User Guide
 Revised (10/17) ACH Direct User Guide Table of Contents Page 1. Introduction to ACH Direct 4 1.1 Overview of ACH Direct 4 1.2 Getting Started on ACH Direct 9 2. Corporate Administration 12 2.1 Viewing
Revised (10/17) ACH Direct User Guide Table of Contents Page 1. Introduction to ACH Direct 4 1.1 Overview of ACH Direct 4 1.2 Getting Started on ACH Direct 9 2. Corporate Administration 12 2.1 Viewing
Supervisor s Guide. supervisor s guide (continued) Welcome to NBT Online Banker for Business! Supervisor Functions NBT ONLINE BANKER FOR BUSINESS
 supervisor s guide () NBT ONLINE BANKER FOR BUSINESS Supervisor s Guide Welcome to NBT Online Banker for Business! This Supervisor s Guide was created to provide your organization s designated Online Supervisor
supervisor s guide () NBT ONLINE BANKER FOR BUSINESS Supervisor s Guide Welcome to NBT Online Banker for Business! This Supervisor s Guide was created to provide your organization s designated Online Supervisor
Business Online Banking
 » Flagstar business Banking Business Online Banking Reference Guide Flagstar Bank Corporate Headquarters 5151 Corporate Drive Troy, MI 48098 (888) 324-4100 flagstar.com/business Member FDIC 1 Table of
» Flagstar business Banking Business Online Banking Reference Guide Flagstar Bank Corporate Headquarters 5151 Corporate Drive Troy, MI 48098 (888) 324-4100 flagstar.com/business Member FDIC 1 Table of
User Manual. Online Treasury Manager: Electronic Report Delivery
 User Manual Online Treasury Manager: Electronic Report Delivery Table of Contents OVERVIEW... 1 System Access...1 Login/Logout Procedures...2 Online Treasury Manager Modules...2 Accessing Images...3 System
User Manual Online Treasury Manager: Electronic Report Delivery Table of Contents OVERVIEW... 1 System Access...1 Login/Logout Procedures...2 Online Treasury Manager Modules...2 Accessing Images...3 System
First State Bank of Blakely, Inc. Cash Manager. User Guide
 First State Bank of Blakely, Inc. Cash Manager User Guide Table of Contents Logging In... 1 Changing Your Password... 2 Cash User Login Screen... 3 Cash Management User Single Sign On... 4 Navigation...
First State Bank of Blakely, Inc. Cash Manager User Guide Table of Contents Logging In... 1 Changing Your Password... 2 Cash User Login Screen... 3 Cash Management User Single Sign On... 4 Navigation...
FIRST ONLINE BUSINESS ONLINE BANKING REVISED MARCH 2017
 FIRST ONLINE BUSINESS ONLINE BANKING REVISED MARCH 2017 Table of content LOG ON INSTRUCTIONS 1-6 HOME SCREEN 7 ACCOUNT GROUPINGS 8-14 ASSET SUMMARY 15-16 QUICK TRANSFER 17-18 ACCOUNT ACTIVITY 19-22 CONVERSATION
FIRST ONLINE BUSINESS ONLINE BANKING REVISED MARCH 2017 Table of content LOG ON INSTRUCTIONS 1-6 HOME SCREEN 7 ACCOUNT GROUPINGS 8-14 ASSET SUMMARY 15-16 QUICK TRANSFER 17-18 ACCOUNT ACTIVITY 19-22 CONVERSATION
ACHieve Access 4.3 USER GUIDE
 ACHieve Access 4.3 USER GUIDE TABLE OF CONTENTS SECTION 1: OVERVIEW...3 Chapter 1: Introduction...3 How to Use This Manual...3 Overview of ACHieve Access Administrative Functions...3 System Access and
ACHieve Access 4.3 USER GUIDE TABLE OF CONTENTS SECTION 1: OVERVIEW...3 Chapter 1: Introduction...3 How to Use This Manual...3 Overview of ACHieve Access Administrative Functions...3 System Access and
SmartPay Express User Guide
 SmartPay Express User Guide Table of Contents INTRODUCTION... 4 SmartPay Express Overview... 4 System Requirements... 5 Trusted Sites... 5 Available Resources... 7 Additional Resources... 7 LOGGING IN...
SmartPay Express User Guide Table of Contents INTRODUCTION... 4 SmartPay Express Overview... 4 System Requirements... 5 Trusted Sites... 5 Available Resources... 7 Additional Resources... 7 LOGGING IN...
SANTANDER TREASURY LINK TRANSITION FREQUENTLY ASKED QUESTIONS (FAQ)
 TRANSITION FREQUENTLY ASKED QUESTIONS (FAQ) INTRODUCING FOR ONLINE BANKING A NEW EXPERIENCE AHEAD We are pleased to introduce you to Santander Treasury Link and look forward to providing you with an Online
TRANSITION FREQUENTLY ASKED QUESTIONS (FAQ) INTRODUCING FOR ONLINE BANKING A NEW EXPERIENCE AHEAD We are pleased to introduce you to Santander Treasury Link and look forward to providing you with an Online
REMITTANCE MANAGER + RECEIVABLES ONLINE USER GUIDE
 REMITTANCE MANAGER + RECEIVABLES ONLINE USER GUIDE Welcome to Remittance Manager, your online portal for accessing your lockbox through the Receivables Online platform. Receivables Online provides secure
REMITTANCE MANAGER + RECEIVABLES ONLINE USER GUIDE Welcome to Remittance Manager, your online portal for accessing your lockbox through the Receivables Online platform. Receivables Online provides secure
POSITIVE PAY U S E R G U I D E
 POSITIVE PAY U S E R G U I D E Positive Pay User Guide Getting Started... 3 Administration... 3 Company Administration... 3 Manage Users... 3 Communication... 4 Manage Alerts... 5 Positive Pay Check...
POSITIVE PAY U S E R G U I D E Positive Pay User Guide Getting Started... 3 Administration... 3 Company Administration... 3 Manage Users... 3 Communication... 4 Manage Alerts... 5 Positive Pay Check...
CoreFirst Bank & Trust
 CoreFirst Bank & Trust New Commercial Internet Banking Frequently Asked Questions ACCOUNT OVERVIEW 1. Q: Why are some of my account numbers highlighted and marked with an asterisk A: Highlighted account
CoreFirst Bank & Trust New Commercial Internet Banking Frequently Asked Questions ACCOUNT OVERVIEW 1. Q: Why are some of my account numbers highlighted and marked with an asterisk A: Highlighted account
Business e-banking Wires User Guide
 User Guide Business e-banking User Guide Tables of Contents Entering a One Time Wire Transfer 2 Deleting a Wire Transfer 5 Add Wire Template...8 Wire Money via Templates...12 Wire Money via Multiple Templates.....15
User Guide Business e-banking User Guide Tables of Contents Entering a One Time Wire Transfer 2 Deleting a Wire Transfer 5 Add Wire Template...8 Wire Money via Templates...12 Wire Money via Multiple Templates.....15
Business Online and Mobile Banking User Guide
 Business Online and Mobile Banking User Guide 1. Online Enrollment 2. Login Process & Device Registration 3. Accounts & Accounts Details and Transaction History 4. Activity Center 5. Secure Messages 6.
Business Online and Mobile Banking User Guide 1. Online Enrollment 2. Login Process & Device Registration 3. Accounts & Accounts Details and Transaction History 4. Activity Center 5. Secure Messages 6.
Basics of the Admin Widget
 Basics of the Admin Widget As an Admin user, you ve been assigned the ability to administer and maintain the users on your company s online banking profile. You ll see the above widget on your dashboard
Basics of the Admin Widget As an Admin user, you ve been assigned the ability to administer and maintain the users on your company s online banking profile. You ll see the above widget on your dashboard
Commercial Online Banking. Quick Reference
 Commercial Online Banking Quick Reference . All rights reserved. This work is confidential and its use is strictly limited. Use is permitted only in accordance with the terms of the agreement under which
Commercial Online Banking Quick Reference . All rights reserved. This work is confidential and its use is strictly limited. Use is permitted only in accordance with the terms of the agreement under which
Receivables Edge SM User Guide
 TREASURY SERVICES Receivables Edge SM User Guide Receivables Edge SM is an internet-based management application and account reconciliation solution. Receivables Edge combines advanced image and data capture
TREASURY SERVICES Receivables Edge SM User Guide Receivables Edge SM is an internet-based management application and account reconciliation solution. Receivables Edge combines advanced image and data capture
O N L I N E B A N K I N G C A S H M A N A G E M E N T End-User Guide
 ONLINE BANKING CASH MANAGEMENT End-User Guide TABLE OF CONTENTS LogIn Process...1 Company Login... 1 Cash User Login... 3 Cash Management User Single Sign On... 4 Navigation...5 Account Listing Page...6
ONLINE BANKING CASH MANAGEMENT End-User Guide TABLE OF CONTENTS LogIn Process...1 Company Login... 1 Cash User Login... 3 Cash Management User Single Sign On... 4 Navigation...5 Account Listing Page...6
CASH MANAGEMENT USER GUIDE
 CASH MANAGEMENT USER GUIDE Updated February 2018 100 Church Street German Valley, IL 61039 www.germanamericanstatebank.com Member FDIC Table of Contents Login Process 3 First Time Login (New SSO) 3 Logging
CASH MANAGEMENT USER GUIDE Updated February 2018 100 Church Street German Valley, IL 61039 www.germanamericanstatebank.com Member FDIC Table of Contents Login Process 3 First Time Login (New SSO) 3 Logging
Online Banking User Guide
 Online Banking User Guide If you need assistance, please call 315.477.2200 or 800.462.5000 M-F 7:30am - 6:00pm Sat 9:00am - 1:00pm empowerfcu.com 315.477.2200 800.462.5000 Table of Contents Online Banking
Online Banking User Guide If you need assistance, please call 315.477.2200 or 800.462.5000 M-F 7:30am - 6:00pm Sat 9:00am - 1:00pm empowerfcu.com 315.477.2200 800.462.5000 Table of Contents Online Banking
ACH. Treasury Solution
 ACH Treasury Solution V.5.24.2017 Contents ACH Overview... 3 Payments can be created using Treasury Solutions by three methods....3 Enhanced ACH Features...3 Payment Options...3 ACH Service Application...
ACH Treasury Solution V.5.24.2017 Contents ACH Overview... 3 Payments can be created using Treasury Solutions by three methods....3 Enhanced ACH Features...3 Payment Options...3 ACH Service Application...
BBVA Compass Spend Net Payables
 User Guide BBVA Compass Spend Net Payables User Guide Vault Services Table of Contents Introduction 2 Technical Requirements 2 Getting started 3 Sign In 3 General Navigation 4 Upload/Create Payment 5
User Guide BBVA Compass Spend Net Payables User Guide Vault Services Table of Contents Introduction 2 Technical Requirements 2 Getting started 3 Sign In 3 General Navigation 4 Upload/Create Payment 5
SimpliPay User Guide
 SimpliPay User Guide Payments Tab Please note: The screens you see in this guide are subject to change. 1 Messages The secure message center displays communications regarding your bill pay account. Support
SimpliPay User Guide Payments Tab Please note: The screens you see in this guide are subject to change. 1 Messages The secure message center displays communications regarding your bill pay account. Support
Financial Center Administration Console USER GUIDE
 Financial Center Administration Console USER GUIDE For Client Use Only Effective April 2018 Table of contents Introduction 3 Communicating securely with Union Bank 3 Change Security Settings 4 Manage
Financial Center Administration Console USER GUIDE For Client Use Only Effective April 2018 Table of contents Introduction 3 Communicating securely with Union Bank 3 Change Security Settings 4 Manage
QUICK REFERENCE GUIDE
 BANKOH BUSINESS CONNECTIONS 3.0 QUICK REFERENCE GUIDE A domestic wire payment creates an electronic funds transfer between accounts at different financial institutions within the United States. Creating
BANKOH BUSINESS CONNECTIONS 3.0 QUICK REFERENCE GUIDE A domestic wire payment creates an electronic funds transfer between accounts at different financial institutions within the United States. Creating
Sterling Virtual Terminal. User Guide
 Sterling Virtual Terminal User Guide Version 3.1.00 August 2015 Chapter 1: Getting started Table of Contents USER GUIDE... 1 CHAPTER 1: GETTING STARTED... 5 SYSTEM REQUIREMENTS... 5 STERLING VIRTUAL TERMINAL
Sterling Virtual Terminal User Guide Version 3.1.00 August 2015 Chapter 1: Getting started Table of Contents USER GUIDE... 1 CHAPTER 1: GETTING STARTED... 5 SYSTEM REQUIREMENTS... 5 STERLING VIRTUAL TERMINAL
Business Online Banking & Bill Pay Guide to Getting Started
 Business Online Banking & Bill Pay Guide to Getting Started What s Inside Contents Security at Vectra Bank... 4 Getting Started Online... 5 Welcome to Vectra Bank Business Online Banking. Whether you re
Business Online Banking & Bill Pay Guide to Getting Started What s Inside Contents Security at Vectra Bank... 4 Getting Started Online... 5 Welcome to Vectra Bank Business Online Banking. Whether you re
JHA Payment Solutions ipay Solutions. Business Bill Pay. Funds Verification CSL Client Reference Guide. September 2018
 JHA Payment Solutions ... 1 Enrollment Process... 2 Home Page... 3 Message Center... 4 Attention Required... 4 Shortcut Method... 4 Scheduled... 4 History... 4 Since You Last Logged In... 4 Payees Tab...
JHA Payment Solutions ... 1 Enrollment Process... 2 Home Page... 3 Message Center... 4 Attention Required... 4 Shortcut Method... 4 Scheduled... 4 History... 4 Since You Last Logged In... 4 Payees Tab...
E-Bill & Collect User Guide June 2016
 E-Bill & Collect User Guide June 2016 Table of Contents Page Introduction Simple Web Manual Payments Enter Payment Details Verify Payment Details Payment Confirmed Authenticated & SSO Payments Lookup Account
E-Bill & Collect User Guide June 2016 Table of Contents Page Introduction Simple Web Manual Payments Enter Payment Details Verify Payment Details Payment Confirmed Authenticated & SSO Payments Lookup Account
NetTeller Online Banking Functionality Training Guide
 February 7, 2017 NetTeller Online Banking Functionality... 4 NetTeller Login Process... 4 Login Screen... 4 Online Agreement... 4 Multi-Factor Authentication...5 Watermark Selection... 5 Password Change...
February 7, 2017 NetTeller Online Banking Functionality... 4 NetTeller Login Process... 4 Login Screen... 4 Online Agreement... 4 Multi-Factor Authentication...5 Watermark Selection... 5 Password Change...
Intellix Payments Reference Guide
 Intellix Payments Reference Guide Table of Contents Overview 3 Accessing Payment Functionality 3 About this Guide and Additional Training 3 Using List Functionality in Intellix Payments 4 Overview 4 Standard
Intellix Payments Reference Guide Table of Contents Overview 3 Accessing Payment Functionality 3 About this Guide and Additional Training 3 Using List Functionality in Intellix Payments 4 Overview 4 Standard
PINACLE. ACH Bulk Load Tip Card USING ACH BULK LOAD STEP 1 - CREATING A NACHA FILE TREASURY MANAGEMENT
 PINACLE ACH Bulk Load Tip Card USING ACH BULK LOAD The ACH Bulk Load feature allows you to import an ACH-formatted file. The ACH file that you import can contain one or more batches within the file. Each
PINACLE ACH Bulk Load Tip Card USING ACH BULK LOAD The ACH Bulk Load feature allows you to import an ACH-formatted file. The ACH file that you import can contain one or more batches within the file. Each
ONLINE TREASURY MANAGER ACH USER MANUAL
 ONLINE TREASURY MANAGER ACH USER MANUAL www.suntrust.com The information contained in this manual is the property of SunTrust Bank, Inc. Reproduction, manipulation, adjustment or transfer transmission,
ONLINE TREASURY MANAGER ACH USER MANUAL www.suntrust.com The information contained in this manual is the property of SunTrust Bank, Inc. Reproduction, manipulation, adjustment or transfer transmission,
Quick Start Guide. Funds Transfer Initiation (FTI) Let s get started! 1. Creating a Freeform Transaction
 Quick Start Guide Funds Transfer Initiation (FTI) FTI facilitates wire transfer initiation across the country and around the world. This convenient guide highlights commonly used functions. Use it as a
Quick Start Guide Funds Transfer Initiation (FTI) FTI facilitates wire transfer initiation across the country and around the world. This convenient guide highlights commonly used functions. Use it as a
First Mid Bank & Trust Commercial Online Banking User Guide
 Commercial Online Banking: Corporate First Mid Bank & Trust Commercial Online Banking User Guide Table of Contents Getting Started... 1 Before You Begin... 1 Installation... 2 Registration... 4 Commercial
Commercial Online Banking: Corporate First Mid Bank & Trust Commercial Online Banking User Guide Table of Contents Getting Started... 1 Before You Begin... 1 Installation... 2 Registration... 4 Commercial
Interac e-transfer for Business User Guide
 Interac e-transfer for Business User Guide User Guide - Interac e-transfer for Business 1 Contents Welcome to ATB Online Business 2 Sending & Receiving with Interac e-transfer 3 Initial Access 3 Not authorized
Interac e-transfer for Business User Guide User Guide - Interac e-transfer for Business 1 Contents Welcome to ATB Online Business 2 Sending & Receiving with Interac e-transfer 3 Initial Access 3 Not authorized
Your Quick Reference Guide to Regions itreasury GETTING STARTED
 Your Quick Reference Guide to Regions itreasury GETTING STARTED Contents 2 SECTION 1 Welcome 3 Before you begin SECTION 2 Administrative Overview 4 Customer setup Set up check services Set up payments
Your Quick Reference Guide to Regions itreasury GETTING STARTED Contents 2 SECTION 1 Welcome 3 Before you begin SECTION 2 Administrative Overview 4 Customer setup Set up check services Set up payments
Creating a Freeform Transaction
 Q U I C K S T A R T G U I D E Funds Transfer Initiation JPMorgan Chase Funds Transfer Initiation (FTI) facilitates wire transfer initiation across the country and around the world. This convenient guide
Q U I C K S T A R T G U I D E Funds Transfer Initiation JPMorgan Chase Funds Transfer Initiation (FTI) facilitates wire transfer initiation across the country and around the world. This convenient guide
BUSINESS ADVANTAGE USER GUIDE
 Table of Contents Getting Started... Account Summary...5 Navigation Tools...6 Account History...8 Quick Reference Guide...9 Frequently Asked Questions... Need Help?... Getting Started. Visit.. In the Online
Table of Contents Getting Started... Account Summary...5 Navigation Tools...6 Account History...8 Quick Reference Guide...9 Frequently Asked Questions... Need Help?... Getting Started. Visit.. In the Online
UOB TRANSACTION BANKING. BIBPlus Cash Management User Guide
 UOB TRANSACTION BANKING BIBPlus Cash Management User Guide Table of Contents 1 Account Services 1.1 Account Summary 1.2 Account Statement 1.3 External Accounts 1.4 Trade Bill Summary 1.5 Global View 1.6
UOB TRANSACTION BANKING BIBPlus Cash Management User Guide Table of Contents 1 Account Services 1.1 Account Summary 1.2 Account Statement 1.3 External Accounts 1.4 Trade Bill Summary 1.5 Global View 1.6
Business Online Banking User s Guide
 Business Online Banking User s Guide Published By FIRST NATIONAL BANK ALASKA This User s Guide is designed solely to assist First National Bank Alaska customers in understanding the various functions and
Business Online Banking User s Guide Published By FIRST NATIONAL BANK ALASKA This User s Guide is designed solely to assist First National Bank Alaska customers in understanding the various functions and
Wire & Internal Transfers
 Wire & Internal Transfers USER GUIDE Transfer funds easily and securely. Convenience. Transfer money between accounts at Union Bank and different banks domestically and internationally. Ease. Say goodbye
Wire & Internal Transfers USER GUIDE Transfer funds easily and securely. Convenience. Transfer money between accounts at Union Bank and different banks domestically and internationally. Ease. Say goodbye
Online Banking for Business WHOLESALE LOCKBOX IMAGING USER GUIDE
 Online Banking for Business WHOLESALE LOCKBOX IMAGING USER GUIDE Contents Getting Started...1 Technical Requirements...1 Contact Us...1 Overview...2 Wholesale Lockbox Web Application... 2 Features... 2
Online Banking for Business WHOLESALE LOCKBOX IMAGING USER GUIDE Contents Getting Started...1 Technical Requirements...1 Contact Us...1 Overview...2 Wholesale Lockbox Web Application... 2 Features... 2
Business ebanking. Managing Users Guide. AllegianceBank.com
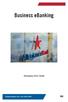 Business ebanking Managing Users Guide AllegianceBank.com 281.894.3200 Table of Contents Manage Users... 3 Create New User... 4 Manage Existing Users... 8 Manage Saved Users... 11 Lock/Unlock Users...
Business ebanking Managing Users Guide AllegianceBank.com 281.894.3200 Table of Contents Manage Users... 3 Create New User... 4 Manage Existing Users... 8 Manage Saved Users... 11 Lock/Unlock Users...
