Local School Accounting
|
|
|
- Stewart Vernon Cross
- 5 years ago
- Views:
Transcription
1 Local School Accounting Internal Compliance Department Created for: The Cobb County School District 7/1/ Glover Street Marietta, Ga (770) Created by: CCSD Financial Services 440 Glover Street Marietta, GA 30060
2 Revision Chart The following chart lists the revisions made to this document. Use this to describe the changes or additions made to the document each time it is re-published (draft or final). The description should summarize the changes as possible. Date Author Description of Changes Laura Hough Initial Document Laura Hough Changed order of process; EPES, MPP, Transfers, then CashPro Laura Hough Updated CashPro Instructions Laura Hough Added Reconciliation Process for Holidays, Closures or Absence Laura Hough Updated to include all users; no longer High School specific Laura Hough Updated report information when paper checks are recorded in MPP Laura Hough Updated Sequential List of Receipts and CashPro Report Laura Hough Added Instructions for Chargebacks Local School Accounting Page 2 of 36
3 Table of Contents Local School Accounting... 1 Revision Chart... 2 Table of Contents... 3 Overview... 4 Print Sequential List of Receipts by Account and Receipt # in EPES... 5 Print Account Codes by Date Report in MPP Transfer Funds to Appropriate Activity Account in EPES Print a Report in Bank of America CashPro Online to Verify Online Payments Deposit Reconciling Package Process for Holidays, Closures or Absence Chargebacks Local School Accounting Page 3 of 36
4 Overview Cobb County School District (CCSD) procedures for online payments made, to designated credit card accounts, through MyPaymentsPlus (MPP) must be reconciled daily with Bank of America CashPro Online and EPES Accounting. Also, refer to the MPP Training Module on Cobb Teaching and Learning System. Within 3-5 days after payments are received in MPP, they will simultaneously and systematically post to Bank of America and EPES Accounting. Online payments post to EPES using the last receipt number entered into the accounting software followed by a decimal and 3 digits. In order to complete the reconciliation of Student Activity Online Payments, perform the steps below in the following sequence using Google Chrome (Chrome) as your search engine: 1. Print Sequential List of Receipts by Account and Receipt # in EPES. 2. Print Account Code Report in MPP. 3. If necessary, transfer funds to appropriate activity account in EPES. 4. The following business day, print a report in Bank of America CashPro Online verifying this online payments deposit. 5. File completed online payments reconciling package. Local School Accounting Page 4 of 36
5 Print Sequential List of Receipts by Account and Receipt # in EPES 1. Login to EPES Accounting at using Chrome 2. In EPES daily, preview a Sequential List of Receipts by Account and Receipt Number: Click Reports Click Accounting Click Sequential List Click List of Receipts Click By Account and Receipt # 3. On the next screen: In the Fields section click Date In the Operators section click Equal to In the Compare to section enter current date Click Add Condition; the date will populate in the Report Conditions section Local School Accounting Page 5 of 36
6 In the Fields section, click Individual In the Operators section click Equal to Enter MPP Click Add Condition; the Individual will populate in the Report Conditions tab 4. Click Preview Local School Accounting Page 6 of 36
7 Daily online payment total will be listed as Credit Card The last receipt # used in EPES will be the first receipt # used for online payments (followed by a decimal and 3 digits). Therefore, reversing and correcting entries and write off of NSF checks at days end may affect sequential order of online payment receipt # s. Local School Accounting Page 7 of 36
8 If online payments are not present, STOP here If online payments are present print this report, or the report may be printed in Excel format (see pages 9-15, #6) Position the mouse on the screen Right click; a menu box will appear Click Print 5. A new screen will appear: Click print again Local School Accounting Page 8 of 36
9 Click X in the upper right corner to close 6. If desired, the report may be exported to Excel: Click Export to Excel Click List of Receipts By.xls in bottom left corner Click Enable Editing Local School Accounting Page 9 of 36
10 Click on A to highlight column Click drop down menu in the Number section on ribbon Click Number Click (Increase Decimal) on the ribbon, # signs will populate cells in Column A indicating the information is too large Local School Accounting Page 10 of 36
11 Position the mouse over the column line in the column heading so the cursor becomes a double arrow, double click the mouse. The entire receipt #, including the decimal and 3 digits, will be displayed. When the report is exported to Excel it is no longer totaled. To total the report: Click the cell immediately below the numbers in Column I Click AutoSum Local School Accounting Page 11 of 36
12 A formula appears and Excel highlights the cells you are totaling. Press Enter To print the report in Excel format: Click File Local School Accounting Page 12 of 36
13 Click Print Under Settings, click the arrow next to No Scaling Local School Accounting Page 13 of 36
14 Click Fit All Columns One Page Click Print Local School Accounting Page 14 of 36
15 Once the report has printed: Click X A message box will appear: Click Don t Save Click Close to continue working in EPES If there are more than 999 total online payments recorded in EPES via MPP, since the last receipt posted by the Bookkeeper, the system will move to the next receipt number. If this occurs, Elementary and Middle Schools must confirm the beginning receipt # when posting the daily deposits. High Schools must not use the related master receipt. Instead, indicate on the master receipt, receipt # used for online payment. File the master receipt with the online payment reconciling package. Local School Accounting Page 15 of 36
16 Print Account Codes by Date Report in MPP 1. Login to MPP using Chrome at 2. To view and print the Account Codes by Date report: Click Reports tab Click Banking and Reconciliation Click Account Codes, by Date Enter Start Date and End Date using current date Local School Accounting Page 16 of 36
17 Leave Payment Channel as the default (Note: If a paper check has been recorded in MPP, change default setting to Web) From the drop down menu choose your school name From the drop down menu choose your school name again From the drop down menu Choose PDF Leave Download/View as the default Click Go A message box will appear, wait for it to disappear Local School Accounting Page 17 of 36
18 At the bottom left of the screen Click on Account Codes tab 3. The Account Code Report will populate: Click Printer Icon on the top right of the screen Click Print Click X to close the report Click Logout Local School Accounting Page 18 of 36
19 4. The login screen will appear; close this tab: Click X The total of this report should equal the total of the Sequential List of Receipts by Account and Receipt # from EPES. If amounts do not equal contact the Internal Compliance Coordinator. Transfer Funds to Appropriate Activity Account in EPES The Bookkeeper should transfer the deposits from the designated credit card accounts to the desired activity accounts daily, when transfers are needed. In EPES Accounting: Click Accounting, a drop down will appear; Click Accounting, another drop down will appear; Click Transfers & Deposits Click Transfer Activity Click Add Local School Accounting Page 19 of 36
20 The transfer # will automatically populate and should not be changed The transfer date will default to today s date and should not be changed Click in field next to From Activity Acct Enter the account number funds are being transferred from Click on the account number just entered Click in field next to To Activity Acct Enter the account number funds are being transferred to Click on the account number just entered At Transfer Amt, enter amount of transfer At Document #, indicate ACH and the deposit date (not the transaction date); for example: ACH 04/26 At Transfer Note, enter the receipt number(s), including the decimals, for the related ACH deposits being transferred; a brief description may also be added Click Save Local School Accounting Page 20 of 36
21 Print a Report in Bank of America CashPro Online to Verify Online Payments Deposit If a particular online payment deposit does not appear in CashPro Online within one day of appearing in EPES Accounting contact the Internal Compliance Coordinator. 1. Login daily to CashPro Online at using Chrome: Enter ccscho05 at Company ID, this is the same for all schools Enter the User ID and Password provided by Local School Accounting (LSA) Click Login Schools using other banks must contact their bank to obtain the online information needed to access their accounts. Local School Accounting Page 21 of 36
22 2. On the next screen: Click Reporting, then at the drop down; Click Previous Day Reporting 3. At Query Date for selected Reports: Click the small calendar icon at From and again at To; specify previous day s date 4. Next, display the report on the screen: Click in the small box on the left of ACH Report Click on ACH Report Leave PDF as the default Local School Accounting Page 22 of 36
23 5. The report is now displayed on the screen: Position the mouse on the screen and right click, a menu box will appear Click Print 6. A new screen will appear: Click Print again There are several reports, in addition to the ACH Report used in this example, available within CashPro Online which may be used to verify and confirm your online payments deposit. Print a copy of the report used to verify your online payments deposit in addition to the report printed for daily bank account activity verification. Local School Accounting Page 23 of 36
24 7. Verify and confirm the ACH credit(s) on the printed report from CashPro Online. Be careful not to confuse Preauthorized ACH Credits that may appear for the redeposit of checks. 8. Close the report tab: Click X The total of this report should equal the total of the Sequential List of Receipts by Account and Receipt # from EPES and the total of the Account Code Report from MPP. If amounts do not equal contact the Internal Compliance Coordinator. 9. It is important to Log Out of the online system: On the top right of the screen (see box labeled #1) click Log Out A dialogue box will appear, (see box labeled #2) click Log Out again 10. The login screen will appear; close this tab: Click X Local School Accounting Page 24 of 36
25 Reconciling Package File the completed online payment reconciling package with the school s daily deposit packages. This package should include the following reports and any related documentation, all 3 report totals should reconcile: 1. Sequential List of Receipts by Receipt Number report from EPES Accounting 2. Account Code Report from MPP 3. Any additional supporting documentation 4. Report used to verify online payments deposit from CashPro Online. Process for Holidays, Closures or Absence The reconciliation process may be completed for a period of time beyond one day, in the event of school holidays, school closures or the Bookkeeper s absence. 1. To run a report for a period of time beyond one day in EPES Accounting, follow the instructions listed in the Print the Sequential List by Account and Receipt # in EPES section of these procedures beginning on page 5. However, note the changes to #3 listed below: In the Fields section click Date In the Operators section click Between In the Compare to section enter the date range, separated by a comma, needed for the report (ex., XX/XX/17, XX/XX/17) Click Add Condition; the date range will populate in the Report Conditions section To complete this report return page 6, #4 and continue Local School Accounting Page 25 of 36
26 2. To run a report for a period of time beyond one day in MPP, follow the instructions listed in the Print an Account Codes by Date Report in MPP section beginning on page 16. However, note the changes to entering the date range for this report listed below: Enter Start Date and End Date using date range needed for the report To complete this report, return to page 17 and continue at the first bullet 3. To transfer funds to the appropriate activity account for a period of time beyond one day in EPES, follow the instructions listed in the Transfer Funds to the Appropriate Activity Account in EPES section beginning on page 19. However, note the changes to the Document # and Transfer Note listed below: At Document #, indicate ACH and the date range of the deposit (not transaction dates). There will not be enough space for both the beginning and ending date. Therefore, the beginning date should be followed by a dash, for example: ACH 09/23- At Transfer Note, enter the date range, then add the receipt number(s), including the decimals, for the related ACH deposits being transferred; a brief description may also be added To complete this transfer, return to page 20 and continue at the last bullet Local School Accounting Page 26 of 36
27 4. To run a report for a period of time beyond one day in CashPro, follow the instructions listed in the Print a Report in Bank of America CashPro Online to Verify Online Payments Deposit section of these procedures beginning on page 21. However, note the changes to page 22, #3 listed below: At Query Date for selected Reports: Click the small calendar icon at From and again at To; specify the date range needed for the report To complete this report, return to page 22, #4 and continue Chargebacks A chargeback is defined as a dispute raised by a cardholder to their financial institution. All chargeback activity is immediately adjusted to the school s bank account. CCSD receives notification from MPP regarding the chargeback/deposit adjustment. The Internal Compliance Coordinator will notify the school Bookkeeper of the chargeback, including the related Student name, activity/activities and amount. Once notified, the Bookkeeper should: 1. Notify the Activity Sponsor 2. Complete the online payment reconciliation process for any online payments, including the chargeback, as usual. If no other online payments were received, the online payment reconciliation process should solely include the chargeback. Note: Chargebacks should appear in CashPro as an ACH debit. 3. Determine if reversing and/or correcting transfers are necessary. If the original payment was transferred from a designated credit card account, a reversing and/or correcting transfer may be necessary. To determine if reversing and/or correcting transfers are necessary: a) Login to EPES Accounting at using Chrome Local School Accounting Page 27 of 36
28 b) Preview a Sequential List of Receipts by Account and Receipt Number using the Note field and Student name: Click Reports Click Accounting Click Sequential List Click List of Receipts Click By Account and Receipt # c) On the next screen: In the Fields section click Note In the Operators section click Contain In the Compare to section enter Student last name, then Student first name (ex. Smith Jane) Note: Do not use a comma. Click Add Condition; the Student name will populate in the Report Conditions tab Local School Accounting Page 28 of 36
29 d) Click Preview The Sequential List of Receipts will populate; locate Student name, date of original online payment, designated credit card account and amount associated with the chargeback. Local School Accounting Page 29 of 36
30 Note: If the designated credit card account is the actual account intended for the original online payment and if a transfer was not made for this online payment, a reversing and/or correcting transfer is not needed, move to Step 4. In the example above, the designated credit card account is Account 7800/SE: High School. The payment was for ROTC and would have been transferred to Account 7804, SE: HS ROTC; therefore, reversing and/or correcting transfers would be necessary. e) Run a Sequential List of Receipts using the date (or date range) the original online payment posted in EPES. Note: If the reconciliation process for the original online payment was completed for a period of time beyond one day, the date range should be used. Click Reports Click Accounting Click Sequential List Click List of Receipts Click By Account and Receipt # Local School Accounting Page 30 of 36
31 f) On the next screen: In the Fields section click Date In the Operators section click Equal to In the Compare to section enter Date the date the original online payment posted in EPES (or date range if applicable) Click Add Condition; the date(s) will populate in the Report Conditions section Click Preview Local School Accounting Page 31 of 36
32 Note Account Total Local School Accounting Page 32 of 36
33 Click X in the upper right corner to close Perform a search in the Transfer Activity List using the Account Total noted above: Click Accounting, a drop down will appear; Click Accounting, another drop down will appear; Click Transfers & Deposits Click Transfer Activity Click List At Search, click Drop Down Arrow Click Transfer Amt At for, enter Account Total noted above Click Search Note: If the transfer does not populate (indicating a transfer was never completed), reversing and correcting transfers are not necessary; move to Step 4. Local School Accounting Page 33 of 36
34 If a transfer was completed it should populate as shown in example above; reverse and correct the transfer in EPES: Verify and print the original transfer; printout should be used as a reference throughout this process Click Accounting, a drop down will appear; Click Accounting, another drop down will appear; Click Transfers & Deposits Click Transfer Activity Click Add Post reversing transfer o The transfer # will automatically populate and should not be changed o The transfer date will default to today s date and should not be changed o Click in field next to From Activity Acct o Enter the account number used in the original transfer o Click on the account number just entered o Click in field next to To Activity Acct o Enter the account number used in the original transfer o Click on the account number just entered o At Transfer Amt, enter amount of original transfer as a negative o At Document #, enter the document # used in the original transfer o At Transfer Note, enter a brief description (ex., rev transfer XX/XX (date of original entry) mpp chargeback XX/XX (date of chargeback/ach deposit) ) o Click Save Local School Accounting Page 34 of 36
35 Note: A correcting transfer is only necessary if the original online payment was included with other online payments to the same designated credit card account. If original transfer is solely the amount of the chargeback, only a reversing transfer is necessary, move to Step 4. Post correcting transfer o The transfer # will automatically populate and should not be changed o The transfer date will default to today s date and should not be changed o Click in field next to From Activity Acct o Enter the account number used in the original transfer o Click on the account number just entered o Click in field next to To Activity Acct o Enter the account number used in the original transfer o Click on the account number just entered o At Transfer Amt, enter amount of original transfer less the amount of the chargeback as a positive o At Document #, enter the document # used in the original transfer o At Transfer Note, enter a brief description (example, cor transfer XX/XX (date of original entry) mpp chargeback XX/XX (date of chargeback/ach deposit) o Click Save Local School Accounting Page 35 of 36
36 4. File the completed online payment reconciling package with the school s daily deposit packages. For further information regarding the online payment reconciling package, refer to the Reconciling Package section of this manual. Note: An additional copy of the reconciling package may be filed with the related online payment reconciling package containing the original payment as well. Local School Accounting Page 36 of 36
Financial Services Division
 ASP Direct Deposit Procedures Internal Compliance Department 8/31/2017 Created for: The Cobb County School District 514 Glover Street Marietta, Ga. 30060 (770) 426-3300 Created by: CCSD Financial Services
ASP Direct Deposit Procedures Internal Compliance Department 8/31/2017 Created for: The Cobb County School District 514 Glover Street Marietta, Ga. 30060 (770) 426-3300 Created by: CCSD Financial Services
User Documentation for School Activity Funds Accounting
 User Documentation for School Activity Funds Accounting By: Applied Business Services, Inc. 800 S. Frederick Avenue, Suite 101 Gaithersburg, MD 20877 1-800-451-7447 ext. 130 www.appliedbusinessservices.com
User Documentation for School Activity Funds Accounting By: Applied Business Services, Inc. 800 S. Frederick Avenue, Suite 101 Gaithersburg, MD 20877 1-800-451-7447 ext. 130 www.appliedbusinessservices.com
PAC Bank Functions. Page 1 of 17
 PAC Bank Functions Page 1 of 17 PAC Bank Functions This section includes instructions on performing banking functions like bank reports, fund transfers, checks, etc. Table of Contents Create Bank Report...
PAC Bank Functions Page 1 of 17 PAC Bank Functions This section includes instructions on performing banking functions like bank reports, fund transfers, checks, etc. Table of Contents Create Bank Report...
SmartPay Express User Guide
 SmartPay Express User Guide Table of Contents INTRODUCTION... 4 SmartPay Express Overview... 4 System Requirements... 5 Trusted Sites... 5 Available Resources... 7 Additional Resources... 7 LOGGING IN...
SmartPay Express User Guide Table of Contents INTRODUCTION... 4 SmartPay Express Overview... 4 System Requirements... 5 Trusted Sites... 5 Available Resources... 7 Additional Resources... 7 LOGGING IN...
Local School Accounting
 Webcam and Headset Installation User Guide for Cobb County Employees 2/18/2015 Created for: The Cobb County School District 514 Glover Street Marietta, Ga. 30060 (770) 426-3300 Created by: CCSD Financial
Webcam and Headset Installation User Guide for Cobb County Employees 2/18/2015 Created for: The Cobb County School District 514 Glover Street Marietta, Ga. 30060 (770) 426-3300 Created by: CCSD Financial
OSP Quick Start Guide
 OSP Quick Start Guide Table of Contents Notes...1 Overview...1 Site Information...2 Login to Portal...2 Activity Setup...3 Add Activity...3 Activity Lookup...4 Edit Activity...4 Remove Activity...4 View
OSP Quick Start Guide Table of Contents Notes...1 Overview...1 Site Information...2 Login to Portal...2 Activity Setup...3 Add Activity...3 Activity Lookup...4 Edit Activity...4 Remove Activity...4 View
LunchTime Web Portal. Parents Guide to Getting Started
 LunchTime Web Portal Parents Guide to Getting Started Contents Creating a New Account... 3 Logging into the LunchTime Web Portal... 6 Site Logout... 7 Adding Students to Your Account... 7 Starting a New
LunchTime Web Portal Parents Guide to Getting Started Contents Creating a New Account... 3 Logging into the LunchTime Web Portal... 6 Site Logout... 7 Adding Students to Your Account... 7 Starting a New
View Payments. User Guide. Online Merchant Services
 View Payments User Guide Online Merchant Services Copyright Statement Copyright 2010-2011 by American Express Company. All rights reserved. No part of this document may be reproduced in any form or by
View Payments User Guide Online Merchant Services Copyright Statement Copyright 2010-2011 by American Express Company. All rights reserved. No part of this document may be reproduced in any form or by
CALCASIEU PARISH SCHOOL BOARD SCHOOL ACTIVITY FUNDS EPES ACCOUNTING PROCEDURES MANUAL
 CALCASIEU PARISH SCHOOL BOARD SCHOOL ACTIVITY FUNDS EPES ACCOUNTING PROCEDURES MANUAL START UP 4 Log in 4 Main Screen 5 Exit 5 UTILITIES 5 Preferences 5 Change Password 7 Year End Closing 7 View Prior
CALCASIEU PARISH SCHOOL BOARD SCHOOL ACTIVITY FUNDS EPES ACCOUNTING PROCEDURES MANUAL START UP 4 Log in 4 Main Screen 5 Exit 5 UTILITIES 5 Preferences 5 Change Password 7 Year End Closing 7 View Prior
Chapter 2 Receipts June 2012
 Chapter 2 Receipts This Page Left Blank Intentionally CTAS User Manual 2-1 Receipts: Introduction Issuing the receipt is the first step in the recording of receipts and should be done immediately upon
Chapter 2 Receipts This Page Left Blank Intentionally CTAS User Manual 2-1 Receipts: Introduction Issuing the receipt is the first step in the recording of receipts and should be done immediately upon
User s Guide. (Virtual Terminal Edition)
 User s Guide (Virtual Terminal Edition) Table of Contents Home Page... 4 Receivables Summary... 4 Past 30 Day Payment Summary... 4 Last 10 Customer Transactions... 4 View Payment Information... 4 Customers
User s Guide (Virtual Terminal Edition) Table of Contents Home Page... 4 Receivables Summary... 4 Past 30 Day Payment Summary... 4 Last 10 Customer Transactions... 4 View Payment Information... 4 Customers
Elementary (Intermediate) Reporting in MyEducation BC
 Elementary (Intermediate) Reporting in MyEducation BC SCHOOL DISTRICT NO 40 (NEW WESTMINSTER) FEBRUARY 5 TH, 2018 Intermediate Report Cards MyEducation BC Before beginning: please ensure that you are using
Elementary (Intermediate) Reporting in MyEducation BC SCHOOL DISTRICT NO 40 (NEW WESTMINSTER) FEBRUARY 5 TH, 2018 Intermediate Report Cards MyEducation BC Before beginning: please ensure that you are using
CENTRAL SUSQUEHANNA INTERMEDIATE UNIT Application: Fund Accounting. Direct Deposit Payment and Process Step-by-step Instructions
 CENTRAL SUSQUEHANNA INTERMEDIATE UNIT Application: Fund Accounting Step-by-step Instructions 2013 Central Susquehanna Intermediate Unit, USA Table of Contents Introduction... 1 Direct Payments... 2 Pre-check
CENTRAL SUSQUEHANNA INTERMEDIATE UNIT Application: Fund Accounting Step-by-step Instructions 2013 Central Susquehanna Intermediate Unit, USA Table of Contents Introduction... 1 Direct Payments... 2 Pre-check
Isi Net User Manual for Bank customers
 1 Table of Contents 1 Introduction and overview... 4 1.1 Isi Net User Types... 4 1.2 Accessing the Isi Net service... 5 1.2.1 User Login... 5 1.2.2 User Logout... 7 1.3 User Interface... 7 1.3.1 Menus...
1 Table of Contents 1 Introduction and overview... 4 1.1 Isi Net User Types... 4 1.2 Accessing the Isi Net service... 5 1.2.1 User Login... 5 1.2.2 User Logout... 7 1.3 User Interface... 7 1.3.1 Menus...
Banking in QuickBooks Online
 QuickBooks Online Student Guide Chapter 6 Banking in QuickBooks Online Chapter 2 Chapter 6 The Banking page is where you connect your accounts and download transactions. This is sometimes known as bank
QuickBooks Online Student Guide Chapter 6 Banking in QuickBooks Online Chapter 2 Chapter 6 The Banking page is where you connect your accounts and download transactions. This is sometimes known as bank
This Page Left Blank Intentionally
 Chapter 2 Receipts This Page Left Blank Intentionally CTAS User Manual 2-1 Receipts: Introduction Issuing the receipt is the first step in the collection of payments. This should be done immediately upon
Chapter 2 Receipts This Page Left Blank Intentionally CTAS User Manual 2-1 Receipts: Introduction Issuing the receipt is the first step in the collection of payments. This should be done immediately upon
Certify User Guide PROCESSING EXPENSE REPORTS
 Certify User Guide PROCESSING EXPENSE REPORTS Copyright 2017 All Rights Reserved This version is current as of December 31, 2017 For continuously updated instructions, please visit our Help Center within
Certify User Guide PROCESSING EXPENSE REPORTS Copyright 2017 All Rights Reserved This version is current as of December 31, 2017 For continuously updated instructions, please visit our Help Center within
Chapter 22. Accrual Reports
 Chapter 22 Accrual Reports This Page Left Blank Intentionally CTAS User Manual 22-1 Accrual Reports: Introduction There are four reports that you can create and print from the Accrual Module. The following
Chapter 22 Accrual Reports This Page Left Blank Intentionally CTAS User Manual 22-1 Accrual Reports: Introduction There are four reports that you can create and print from the Accrual Module. The following
First Financial Bank Transaction Management System User Guide
 First Financial Bank Transaction Management System User Guide Please note: The options available to you in the Transaction Management System (TMS) depend upon your product configuration. This modular approach
First Financial Bank Transaction Management System User Guide Please note: The options available to you in the Transaction Management System (TMS) depend upon your product configuration. This modular approach
Tabs3, PracticeMaster, and the pinwheel symbol ( trademarks of Software Technology, Inc. Portions copyright Microsoft Corporation
 Tabs3 General Ledger Software Reseller/User Tutorial Version 16.1 for November 2011 Sample Data Copyright 1983-2013 Software Technology, Inc. 1621 Cushman Drive Lincoln, NE 68512 (402) 423-1440 http://www.tabs3.com
Tabs3 General Ledger Software Reseller/User Tutorial Version 16.1 for November 2011 Sample Data Copyright 1983-2013 Software Technology, Inc. 1621 Cushman Drive Lincoln, NE 68512 (402) 423-1440 http://www.tabs3.com
AndroPay Admin Center Getting Started
 USER MANUAL AndroPay Admin Center Getting Started Introduction: The Customer Administration Center, or Admin Center, is your central site for all things AndroPay. Through the Admin Center, you can upload
USER MANUAL AndroPay Admin Center Getting Started Introduction: The Customer Administration Center, or Admin Center, is your central site for all things AndroPay. Through the Admin Center, you can upload
MicroStrategy Quick Guide: Running the PI Report
 MicroStrategy Quick Guide: Running the PI Report ITS Business Intelligence Group Go to reporting.gmu.edu and click on Login to Microstrategy ACTION Enter User name and Password. Keep default selection
MicroStrategy Quick Guide: Running the PI Report ITS Business Intelligence Group Go to reporting.gmu.edu and click on Login to Microstrategy ACTION Enter User name and Password. Keep default selection
The Guide below is to help assist Users in navigating our Cash Management Online Banking
 The Guide below is to help assist Users in navigating our Cash Management Online Banking If you have questions please call or email our Cash Management Support Team at 1-844-213-5198 or CEN-CMOperations@my100bank.com
The Guide below is to help assist Users in navigating our Cash Management Online Banking If you have questions please call or email our Cash Management Support Team at 1-844-213-5198 or CEN-CMOperations@my100bank.com
INBUSINESS BANKING SYSTEM
 Introducing your new INBUSINESS BANKING SYSTEM Companion Guide to Business Banking Video Tutorials Updated 0.09.8 WELCOME TO THE INBUSINESS SYSTEM The InBusiness System will help you efficiently and securely
Introducing your new INBUSINESS BANKING SYSTEM Companion Guide to Business Banking Video Tutorials Updated 0.09.8 WELCOME TO THE INBUSINESS SYSTEM The InBusiness System will help you efficiently and securely
Transaction History User s Guide
 Transaction History User s Guide Last Revised on: 01/12/2009 EPL, Inc. 22 Inverness Parkway Suite 400 Birmingham, Alabama 35242 (205) 408-5300 1-800-243-4EPL (4375) www.eplinc.com Property of EPL, Inc.,
Transaction History User s Guide Last Revised on: 01/12/2009 EPL, Inc. 22 Inverness Parkway Suite 400 Birmingham, Alabama 35242 (205) 408-5300 1-800-243-4EPL (4375) www.eplinc.com Property of EPL, Inc.,
Fees & Activities Reports. Horizon Software International, LLC
 Fees & Activities Reports, LLC The information in this document is subject to change without notice and does not represent a commitment on the part of Horizon. The software described in this document is
Fees & Activities Reports, LLC The information in this document is subject to change without notice and does not represent a commitment on the part of Horizon. The software described in this document is
Welcome to our online Web Help for the Activity Fund Accounting System software.
 Welcome to our online Web Help for the Activity Fund Accounting System software. Version 1.2 LOCAL GOVERNMENT CORPORATION ALL RIGHTS RESERVED 2010-2018 REV. 02/06/2018 Portions copyright 1988 - Acucorp,
Welcome to our online Web Help for the Activity Fund Accounting System software. Version 1.2 LOCAL GOVERNMENT CORPORATION ALL RIGHTS RESERVED 2010-2018 REV. 02/06/2018 Portions copyright 1988 - Acucorp,
ONLINE BILL PAY Instructions
 ONLINE BILL PAY Instructions Important: BillPay Limit per Bill is from $1.00 up to $999,999.99 Anything over $10,000.00 will deliver as a Draft Check and may receive a hold from the Biller If there is
ONLINE BILL PAY Instructions Important: BillPay Limit per Bill is from $1.00 up to $999,999.99 Anything over $10,000.00 will deliver as a Draft Check and may receive a hold from the Biller If there is
estatements Help Document October 2016
 estatements Help Document October 2016 Table of Contents Section 1 - Accessing estatements.... 2 Section 2 - Requirements..... 3 Section 3 - Viewing estatements. 3 Section 4 - Printing and Saving estatements
estatements Help Document October 2016 Table of Contents Section 1 - Accessing estatements.... 2 Section 2 - Requirements..... 3 Section 3 - Viewing estatements. 3 Section 4 - Printing and Saving estatements
Business Online Banking User s Guide
 Business Online Banking User s Guide Published By FIRST NATIONAL BANK ALASKA This User s Guide is designed solely to assist First National Bank Alaska customers in understanding the various functions and
Business Online Banking User s Guide Published By FIRST NATIONAL BANK ALASKA This User s Guide is designed solely to assist First National Bank Alaska customers in understanding the various functions and
RPM Upgrade Changes in Previous Versions. Client Information
 RPM Upgrade Changes in Previous Versions Version 5.0.8 Client Information Basic new audit events Client Phone Change and Client Cell Phone will be logged when a client s phone or cell phone is changed.
RPM Upgrade Changes in Previous Versions Version 5.0.8 Client Information Basic new audit events Client Phone Change and Client Cell Phone will be logged when a client s phone or cell phone is changed.
InBusiness Banking System Companion Guide to Business Banking Video Tutorials
 Banking System Companion Guide to Business Banking Video Tutorials Great Things Happen! Updated 05.5.6 Welcome to the InBusiness System The InBusiness System will help you efficiently and securely manage
Banking System Companion Guide to Business Banking Video Tutorials Great Things Happen! Updated 05.5.6 Welcome to the InBusiness System The InBusiness System will help you efficiently and securely manage
//index. Chapter Content Page Part One: Bluefin Support. Part Two: Logging In Part Three: Integration Part Four: Processing. Part Five: Reporting
 MANUAL 1 //index Chapter Content Page Part One: Bluefin Support Part Two: Logging In Part Three: Integration Part Four: Processing Part Five: Reporting Part Six: Settings Part Seven: Receipts Part Eight:
MANUAL 1 //index Chapter Content Page Part One: Bluefin Support Part Two: Logging In Part Three: Integration Part Four: Processing Part Five: Reporting Part Six: Settings Part Seven: Receipts Part Eight:
Nexsure Training Manual - Accounting. Chapter 7
 Nexsure Training Manual - Accounting Vendor Entries In This Chapter Vendor Entries at the Organization and Territory Level Vendor Entity Definition Disbursements to Vendors Line Item Distribution Receiving
Nexsure Training Manual - Accounting Vendor Entries In This Chapter Vendor Entries at the Organization and Territory Level Vendor Entity Definition Disbursements to Vendors Line Item Distribution Receiving
University of Houston Remote Deposit Procedures Non-Gift Checks
 1. Remote deposit scanners must be obtained through the University Treasurer s Office. Contact Robbi Puryear, Treasurer, for information on requesting a scanner. These scanners are used to scan checks
1. Remote deposit scanners must be obtained through the University Treasurer s Office. Contact Robbi Puryear, Treasurer, for information on requesting a scanner. These scanners are used to scan checks
VNB Connect Plus Automated Clearing House (ACH) Pass-Thru Reference Guide
 VNB Connect Plus Automated Clearing House (ACH) Pass-Thru Reference Guide 2015 Valley National Bank. Member FDIC. Equal Opportunity Lender. All Rights Reserved. About ACH Pass-Thru The ACH Pass-Thru module
VNB Connect Plus Automated Clearing House (ACH) Pass-Thru Reference Guide 2015 Valley National Bank. Member FDIC. Equal Opportunity Lender. All Rights Reserved. About ACH Pass-Thru The ACH Pass-Thru module
Chapter 19. Indebtedness Reports
 Chapter 19 Indebtedness Reports This Page Left Blank Intentionally CTAS User Manual 19-1 Indebtedness Reports: Introduction There are two reports that you can create and print from the Indebtedness Reports
Chapter 19 Indebtedness Reports This Page Left Blank Intentionally CTAS User Manual 19-1 Indebtedness Reports: Introduction There are two reports that you can create and print from the Indebtedness Reports
Integrated ACH. Business Concentration Consumer Pre-authorized Debit
 Integrated ACH Our new Integrated ACH Module will allow you to complete a host of electronic funds transfer activities via an easy to learn process outlined in the next several pages. Payment Options Transactions
Integrated ACH Our new Integrated ACH Module will allow you to complete a host of electronic funds transfer activities via an easy to learn process outlined in the next several pages. Payment Options Transactions
FirstView. Merchant User Guide. Version 1.0. FirstView Merchant User Guide
 FirstView Merchant User Guide Version 1.0 Document Control Document ID Version Author/Editor Date Original Draft 1.0 Dan Gill 7/26/2018 Copyright 2018 First American Payment Systems, L.P. All rights reserved.
FirstView Merchant User Guide Version 1.0 Document Control Document ID Version Author/Editor Date Original Draft 1.0 Dan Gill 7/26/2018 Copyright 2018 First American Payment Systems, L.P. All rights reserved.
GLOBAL TRANSPORT VT & BATCH SOLUTION
 GLOBAL TRANSPORT VT & BATCH SOLUTION USER GUIDE VERSION 17.2 NOVEMBER Global Payments Inc. 10 Glenlake Parkway, North Tower Atlanta, GA 30328-3447 COPYRIGHT 2007- GLOBAL PAYMENTS INC. ALL RIGHTS RESERVED.
GLOBAL TRANSPORT VT & BATCH SOLUTION USER GUIDE VERSION 17.2 NOVEMBER Global Payments Inc. 10 Glenlake Parkway, North Tower Atlanta, GA 30328-3447 COPYRIGHT 2007- GLOBAL PAYMENTS INC. ALL RIGHTS RESERVED.
GETTING STARTED. A Step-by-Step Guide to Using MarketSight
 GETTING STARTED A Step-by-Step Guide to Using MarketSight Analyze any dataset Run crosstabs Test statistical significance Create charts and dashboards Share results online Introduction MarketSight is a
GETTING STARTED A Step-by-Step Guide to Using MarketSight Analyze any dataset Run crosstabs Test statistical significance Create charts and dashboards Share results online Introduction MarketSight is a
Works Approver Sign Off Presentation (revised March 2013)
 Works Approver Sign Off Presentation 2013 (revised March 2013) Department Review of P-Card Expense P-card expense requires 3 levels of review at department level. Level 1: Cardholder Review The cardholder
Works Approver Sign Off Presentation 2013 (revised March 2013) Department Review of P-Card Expense P-card expense requires 3 levels of review at department level. Level 1: Cardholder Review The cardholder
SmartHub Web: How to Make One-Time Payment
 SmartHub Web: How to Make One-Time Payment 1.) Go to Stearns Electric Associations website at www.stearnselectric.org 2.) Click on SmartHub under Quick Links 3.) Enter E-Mail Address you used to signup
SmartHub Web: How to Make One-Time Payment 1.) Go to Stearns Electric Associations website at www.stearnselectric.org 2.) Click on SmartHub under Quick Links 3.) Enter E-Mail Address you used to signup
PAYFORIT MANUAL TEACHER REQUEST TO ASSESS STUDENT FEE TEMPLATE Page 5
 PAYFORIT MANUAL 2017 NEW SCHOOL STARTUP INSTRUCTIONS Page 1 3 EMAIL TEMPLATE Page 4 TEACHER REQUEST TO ASSESS STUDENT FEE TEMPLATE Page 5 SCHOOL FEE TEMPLATE Page 6 PARENT LOGIN INSTRUCTIONS Page 7 TEACHER
PAYFORIT MANUAL 2017 NEW SCHOOL STARTUP INSTRUCTIONS Page 1 3 EMAIL TEMPLATE Page 4 TEACHER REQUEST TO ASSESS STUDENT FEE TEMPLATE Page 5 SCHOOL FEE TEMPLATE Page 6 PARENT LOGIN INSTRUCTIONS Page 7 TEACHER
ACCESS ONLINE USER GUIDE
 ACCESS ONLINE USER GUIDE PREPARED BY: SUPPLIER PAYMENT SERVICES FINANCIAL SERVICES ACCESS ONLINE USER GUIDE GETTING STARTED LOGGING IN:... 2 FORGOT YOUR PASSWORD?... 4 LOGGING OUT... 6 MY PERSONAL INFORMATION
ACCESS ONLINE USER GUIDE PREPARED BY: SUPPLIER PAYMENT SERVICES FINANCIAL SERVICES ACCESS ONLINE USER GUIDE GETTING STARTED LOGGING IN:... 2 FORGOT YOUR PASSWORD?... 4 LOGGING OUT... 6 MY PERSONAL INFORMATION
Faculty Access for the Web 7 - New Features and Enhancements
 Faculty Access for the Web 7 - New Features and Enhancements New Design...................................................................... 2 Alerts............................................................................
Faculty Access for the Web 7 - New Features and Enhancements New Design...................................................................... 2 Alerts............................................................................
Ionic, LLC 7300 Turfway Road, Suite 190 Florence, KY Toll-free Telephone No. (866)
 Ionic, LLC 7300 Turfway Road, Suite 190 Florence, KY 41042 Toll-free Telephone No. (866) 496-3470 Table of Contents USER GUIDE VERSION INFORMATION... 3 CHAPTER 1: INTRODUCTION TO WEBCHECKS... 4 CHAPTER
Ionic, LLC 7300 Turfway Road, Suite 190 Florence, KY 41042 Toll-free Telephone No. (866) 496-3470 Table of Contents USER GUIDE VERSION INFORMATION... 3 CHAPTER 1: INTRODUCTION TO WEBCHECKS... 4 CHAPTER
NCLTEC Accounting User Manual
 NCLTEC Accounting User Manual Latest Update: Feb 6, 0 For information about customer support, please visit our homepage at http://www.ncltec.com on the World Wide Web. Copyright 05 NCL Energy Technology
NCLTEC Accounting User Manual Latest Update: Feb 6, 0 For information about customer support, please visit our homepage at http://www.ncltec.com on the World Wide Web. Copyright 05 NCL Energy Technology
Business Online Banking User Guide
 Business Online Banking User Guide Table of Contents Contents Overview... 2 Logging In... 2 Additional Login Information... 5 Home/Dashboard... 6 Top Line Tool Bar... 6 Bulletins... 7 Dashboard... 8 Accounts...
Business Online Banking User Guide Table of Contents Contents Overview... 2 Logging In... 2 Additional Login Information... 5 Home/Dashboard... 6 Top Line Tool Bar... 6 Bulletins... 7 Dashboard... 8 Accounts...
VERSION 7 JUNE Union Benefits. Employer User Guide Data Collection Tool
 VERSION 7 JUNE 2018 Union Benefits Employer User Guide Data Collection Tool About this guide This document is intended to provide an overview of the main sections of the Data Collection Tool ( DCT ) for
VERSION 7 JUNE 2018 Union Benefits Employer User Guide Data Collection Tool About this guide This document is intended to provide an overview of the main sections of the Data Collection Tool ( DCT ) for
User Manual. Online Treasury Manager: Electronic Report Delivery
 User Manual Online Treasury Manager: Electronic Report Delivery Table of Contents OVERVIEW... 1 System Access...1 Login/Logout Procedures...2 Online Treasury Manager Modules...2 Accessing Images...3 System
User Manual Online Treasury Manager: Electronic Report Delivery Table of Contents OVERVIEW... 1 System Access...1 Login/Logout Procedures...2 Online Treasury Manager Modules...2 Accessing Images...3 System
inistrator s Guide BUSINESS SERVICES by Gesa Credit Union
 ACH Ad Gesa@Work inistrator s Guide BUSINESS SERVICES by Gesa Credit Union Gesa@Work ACH Administrator s Guide Overview Introduction to ACH With Gesa s online banking service, Gesa@Work, your company will
ACH Ad Gesa@Work inistrator s Guide BUSINESS SERVICES by Gesa Credit Union Gesa@Work ACH Administrator s Guide Overview Introduction to ACH With Gesa s online banking service, Gesa@Work, your company will
Banking System Upgrade - Frequently Asked Questions (FAQs)
 Banking System Upgrade - Frequently Asked Questions (FAQs) What does banking system upgrade mean and why do we need to upgrade our banking system? A banking system upgrade means we are changing the technology
Banking System Upgrade - Frequently Asked Questions (FAQs) What does banking system upgrade mean and why do we need to upgrade our banking system? A banking system upgrade means we are changing the technology
University of North Carolina User Guide
 University of North Carolina User Guide June 2006 The software described in this document is furnished under a license agreement. The software may be used or copied only in accordance with the terms of
University of North Carolina User Guide June 2006 The software described in this document is furnished under a license agreement. The software may be used or copied only in accordance with the terms of
UNIVERSITY OF LETHBRIDGE ONLINE PERSONAL REIMBURSEMENT SYSTEM USER MANUAL - 1 -
 UNIVERSITY OF LETHBRIDGE ONLINE PERSONAL REIMBURSEMENT SYSTEM USER MANUAL d - 1 - SumTotal (version 2013 02.02) User Manual Table of Contents FOREWORD... - 3-1. ACCESSING THE PERSONAL REIMBURSEMENT SYSTEM...
UNIVERSITY OF LETHBRIDGE ONLINE PERSONAL REIMBURSEMENT SYSTEM USER MANUAL d - 1 - SumTotal (version 2013 02.02) User Manual Table of Contents FOREWORD... - 3-1. ACCESSING THE PERSONAL REIMBURSEMENT SYSTEM...
Odyssey File & Serve. Review Queue User Guide Release 3.11
 Odyssey File & Serve Review Queue User Guide Release 3.11 OFS-FS 200 3375 v.1 June 2015 COPYRIGHT AND CONFIDENTIALITY Copyright 2015 Tyler Technologies, Inc. All rights reserved. All documentation, source
Odyssey File & Serve Review Queue User Guide Release 3.11 OFS-FS 200 3375 v.1 June 2015 COPYRIGHT AND CONFIDENTIALITY Copyright 2015 Tyler Technologies, Inc. All rights reserved. All documentation, source
Missouri State University. Cardholder Manual for Visa Information Source
 Missouri State University Cardholder Manual for Table of Contents Introduction 2 Logging on to 2 Logging out of 4 Printing Your Monthly Statement 4 Assigning Budget Numbers and Expense Codes to Your Transactions
Missouri State University Cardholder Manual for Table of Contents Introduction 2 Logging on to 2 Logging out of 4 Printing Your Monthly Statement 4 Assigning Budget Numbers and Expense Codes to Your Transactions
How to access and use the Employee Kiosk Documentation provided by: SWOCA
 How to access and use the Employee Kiosk Documentation provided by: SWOCA To utilize the Employee Kiosk to access your employee profile, position details, performance reviews, attendance, leave balances,
How to access and use the Employee Kiosk Documentation provided by: SWOCA To utilize the Employee Kiosk to access your employee profile, position details, performance reviews, attendance, leave balances,
Student Guide INTRODUCTION TO ONLINE RESOURCES
 Student Guide INTRODUCTION TO ONLINE RESOURCES Date: 08. June. 2017 By: Technical Support Team STUDENT GUIDE southwales.unicaf.org 1)Introduction...4 2)Student Panel (SIS)...4 2.1)Student Panel (SIS) Login...4
Student Guide INTRODUCTION TO ONLINE RESOURCES Date: 08. June. 2017 By: Technical Support Team STUDENT GUIDE southwales.unicaf.org 1)Introduction...4 2)Student Panel (SIS)...4 2.1)Student Panel (SIS) Login...4
Table of Contents Billing Mass Data Entry Form (TSAMASS) BANNER ID/Name Search Feature...4-5
 Documentation Table of Contents... 1 Billing Mass Data Entry Form (TSAMASS)...2-3 BANNER ID/Name Search Feature...4-5 Journal Voucher Entry Form (FGAJVCD) or Journal Voucher Quick Form (FGAJVCQ)...6-10
Documentation Table of Contents... 1 Billing Mass Data Entry Form (TSAMASS)...2-3 BANNER ID/Name Search Feature...4-5 Journal Voucher Entry Form (FGAJVCD) or Journal Voucher Quick Form (FGAJVCQ)...6-10
Student Guide. By UNICAF University
 vnhgfj Student Guide By UNICAF University 1 2 Table of Contents 1) Introduction... 5 2) Student Panel (SIS)... 5 2.1) Student Panel (SIS) Login... 5 2.1.1) Definitions... 5 2.1.2) Registration Email...
vnhgfj Student Guide By UNICAF University 1 2 Table of Contents 1) Introduction... 5 2) Student Panel (SIS)... 5 2.1) Student Panel (SIS) Login... 5 2.1.1) Definitions... 5 2.1.2) Registration Email...
Portico VT. User Guide FOR HEARTLAND MERCHANT USERS APRIL 2015 V2.8
 Portico VT User Guide FOR HEARTLAND MERCHANT USERS APRIL 2015 V2.8 Notice THE INFORMATION CONTAINED HEREIN IS PROVIDED TO RECIPIENT "AS IS" WITHOUT WARRANTY OF ANY KIND, EXPRESS OR IMPLIED, INCLUDING BUT
Portico VT User Guide FOR HEARTLAND MERCHANT USERS APRIL 2015 V2.8 Notice THE INFORMATION CONTAINED HEREIN IS PROVIDED TO RECIPIENT "AS IS" WITHOUT WARRANTY OF ANY KIND, EXPRESS OR IMPLIED, INCLUDING BUT
NextGen Trustee GL/Accounting
 NextGen Trustee GL/Accounting This class will cover NextGen Financial Management for Trustee Offices. We will look at GL accounts,, Bank Reconciliation, and Reports. GL Account Inquiry Financial Management
NextGen Trustee GL/Accounting This class will cover NextGen Financial Management for Trustee Offices. We will look at GL accounts,, Bank Reconciliation, and Reports. GL Account Inquiry Financial Management
Business Online and Mobile Banking User Guide
 Business Online and Mobile Banking User Guide 1. Online Enrollment 2. Login Process & Device Registration 3. Accounts & Accounts Details and Transaction History 4. Activity Center 5. Secure Messages 6.
Business Online and Mobile Banking User Guide 1. Online Enrollment 2. Login Process & Device Registration 3. Accounts & Accounts Details and Transaction History 4. Activity Center 5. Secure Messages 6.
Commercial Card Expense Reporting: Cardholders, Reconcilers, Approvers. Wholesale Customer Training
 Commercial Card Expense Reporting: Cardholders, Reconcilers, Approvers Wholesale Customer Training CCER for Cardholders, Reconcilers, Approvers Agenda Getting started (activate your card) Commercial Electronic
Commercial Card Expense Reporting: Cardholders, Reconcilers, Approvers Wholesale Customer Training CCER for Cardholders, Reconcilers, Approvers Agenda Getting started (activate your card) Commercial Electronic
Keep It Easy Software Cloud User Manual
 Keep It Easy Software Cloud User Manual 2015 Keep It Easy Software 1 CONTENTS How to Login... 5 Functions... 5 System Preferences... 6 General... 7 Receipt Categories... 9 Expense Categories... 10 Service
Keep It Easy Software Cloud User Manual 2015 Keep It Easy Software 1 CONTENTS How to Login... 5 Functions... 5 System Preferences... 6 General... 7 Receipt Categories... 9 Expense Categories... 10 Service
MicroStrategy Quick Guide: Running the PI Report ITU Data Mart Support Group Go to reporting.gmu.edu and click on Login to Microstrategy
 MicroStrategy Quick Guide: Running the PI Report ITU Data Mart Support Group Go to reporting.gmu.edu and click on Login to Microstrategy ACTION Enter User name and Password. Keep default selection of LDAP
MicroStrategy Quick Guide: Running the PI Report ITU Data Mart Support Group Go to reporting.gmu.edu and click on Login to Microstrategy ACTION Enter User name and Password. Keep default selection of LDAP
CENTRAL SUSQUEHANNA INTERMEDIATE UNIT Application: Security. Fund Accounting: Security Learning Guide
 CENTRAL SUSQUEHANNA INTERMEDIATE UNIT Application: Security Fund Accounting: Security Learning Guide 2009 Central Susquehanna Intermediate Unit, USA Table of Contents INTRODUCTION...3 Tools:...4 User Maintenance...4
CENTRAL SUSQUEHANNA INTERMEDIATE UNIT Application: Security Fund Accounting: Security Learning Guide 2009 Central Susquehanna Intermediate Unit, USA Table of Contents INTRODUCTION...3 Tools:...4 User Maintenance...4
PERSONAL ONLINE BANKING USER GUIDE
 PERSONAL ONLINE BANKING USER GUIDE Table of Contents Getting Started... Account Summary...4 Navigation Tools... 5-6 Account History...7 Quick Reference Guide... 8-9 Frequently Asked Questions...0 Need
PERSONAL ONLINE BANKING USER GUIDE Table of Contents Getting Started... Account Summary...4 Navigation Tools... 5-6 Account History...7 Quick Reference Guide... 8-9 Frequently Asked Questions...0 Need
OPENING A NEW JACS ACCOUNT... 15
 JACS Online Help TABLE OF CONTENTS ACCESSING YOUR JACS ACCOUNTS ONLINE... 4 REGISTERING FOR A USER NAME AND PASSWORD... 4 Registration Instructions... 4 Step 1 - Terms and Conditions... 5 Step 2 Do You
JACS Online Help TABLE OF CONTENTS ACCESSING YOUR JACS ACCOUNTS ONLINE... 4 REGISTERING FOR A USER NAME AND PASSWORD... 4 Registration Instructions... 4 Step 1 - Terms and Conditions... 5 Step 2 Do You
Reports. Commonalities Among All Reports. Remote Deposit Capture Report Handbook. Reports are generated in Central Time (CT).
 Reports Commonalities Among All Reports Reports are generated in Central Time (CT). Print is an option available for all reports. Exporting reports into a Microsoft Office Excel spreadsheet, a tab-delimited
Reports Commonalities Among All Reports Reports are generated in Central Time (CT). Print is an option available for all reports. Exporting reports into a Microsoft Office Excel spreadsheet, a tab-delimited
Date Last Updated: December 5, 2011 (TEL) Date Last Printed: July 17, 2012
 Date Last Updated: December 5, 2011 (TEL) Date Last Printed: July 17, 2012 TABLE OF CONTENTS CHAPTER 1 : OVERVIEW OF SUNPAC EMPLOYEE PORTAL... 3 MENU OPTIONS... 3 CHAPTER 2 : OPENING SUNPAC EMPLOYEE PORTAL...
Date Last Updated: December 5, 2011 (TEL) Date Last Printed: July 17, 2012 TABLE OF CONTENTS CHAPTER 1 : OVERVIEW OF SUNPAC EMPLOYEE PORTAL... 3 MENU OPTIONS... 3 CHAPTER 2 : OPENING SUNPAC EMPLOYEE PORTAL...
CASH MANAGEMENT HOW-TO
 Vision Municipal Solutions CASH MANAGEMENT How-To Guide Contents Set-Up... 4 Changing Your Default Period... 4 How to Change Your Default Period... 4 Payment Centers... 4 Adding a Payment Center... 4 Drawers...
Vision Municipal Solutions CASH MANAGEMENT How-To Guide Contents Set-Up... 4 Changing Your Default Period... 4 How to Change Your Default Period... 4 Payment Centers... 4 Adding a Payment Center... 4 Drawers...
Verify Credit Card Transactions
 Credit card transactions will be loaded into Workday from the bank daily. Credit card transactions are verified in Workday by adding the required additional information to the transaction and attaching
Credit card transactions will be loaded into Workday from the bank daily. Credit card transactions are verified in Workday by adding the required additional information to the transaction and attaching
Positive Pay User Guide. Positive Pay User Guide - 1 -
 - 1 - Table of Contents Positive Pay Overview... 3 User Login... 3 Transaction Processing- Submitting Issued Check File... 4 Transaction Processing Add New Issued Check... 5 Transaction Processing - Exception
- 1 - Table of Contents Positive Pay Overview... 3 User Login... 3 Transaction Processing- Submitting Issued Check File... 4 Transaction Processing Add New Issued Check... 5 Transaction Processing - Exception
Business ebanking Guide Administration
 Business ebanking Guide Administration Revised 2/2016 Table of Contents ABOUT BUSINESS EBANKING... 4 MINIMUM SYSTEM REQUIREMENTS... 5 APPROVED OS AND BROWSERS FOR COMPANY USERS... 6 SYSTEM CONSIDERATIONS...
Business ebanking Guide Administration Revised 2/2016 Table of Contents ABOUT BUSINESS EBANKING... 4 MINIMUM SYSTEM REQUIREMENTS... 5 APPROVED OS AND BROWSERS FOR COMPANY USERS... 6 SYSTEM CONSIDERATIONS...
Business Online ACH User Guide
 Business Online ACH User Guide For any questions regarding Business Online ACH please contact ebanking Support at 888-569-9909. 5/2017 Contents Business Online ACH Log In... 3 Creating a File Using the
Business Online ACH User Guide For any questions regarding Business Online ACH please contact ebanking Support at 888-569-9909. 5/2017 Contents Business Online ACH Log In... 3 Creating a File Using the
my.scouting Tools Member Assignment Roster Details
 my.scouting Tools my.scouting Tools is best experienced using the latest version of Google Chrome or Mozilla Firefox. Also works with the latest version of Safari, and Internet Explorer (v11). Version
my.scouting Tools my.scouting Tools is best experienced using the latest version of Google Chrome or Mozilla Firefox. Also works with the latest version of Safari, and Internet Explorer (v11). Version
Coastal Carolina University Procurement Card
 Coastal Carolina University Procurement Card PURCHASING CARD WORKS ALLOCATION QUICK REFERENCE Revised September 28, 2006 Purchasing Card Works Allocation Quick Reference 1 CONTACTS... 3 LOGGING IN... 4
Coastal Carolina University Procurement Card PURCHASING CARD WORKS ALLOCATION QUICK REFERENCE Revised September 28, 2006 Purchasing Card Works Allocation Quick Reference 1 CONTACTS... 3 LOGGING IN... 4
Excel. Spreadsheet functions
 Excel Spreadsheet functions Objectives Week 1 By the end of this session you will be able to :- Move around workbooks and worksheets Insert and delete rows and columns Calculate with the Auto Sum function
Excel Spreadsheet functions Objectives Week 1 By the end of this session you will be able to :- Move around workbooks and worksheets Insert and delete rows and columns Calculate with the Auto Sum function
Bank Reconciliation September 2016 P R E F A C E. This is the Bank Reconciliation reference guide for IQ Business & IQ Enterprise software systems.
 BANK RECONCILIATION P R E F A C E This is the Bank Reconciliation reference guide for IQ Business & IQ Enterprise software systems. The document will aid in understanding and configuration of the Bank
BANK RECONCILIATION P R E F A C E This is the Bank Reconciliation reference guide for IQ Business & IQ Enterprise software systems. The document will aid in understanding and configuration of the Bank
User Guide v1.4 squid SchoolPay USER GUIDE
 User Guide v1.4 squid SchoolPay USER GUIDE June 2016 The latest version can be found at: squidcard.com/welcome/school-administrators Page 1 CONTENTS 1. Login page 4 2. Home screen 4 3. My account 5 4.
User Guide v1.4 squid SchoolPay USER GUIDE June 2016 The latest version can be found at: squidcard.com/welcome/school-administrators Page 1 CONTENTS 1. Login page 4 2. Home screen 4 3. My account 5 4.
Consumer User Guide July 2017
 Consumer User Guide July 2017 Account Details. 1 Log In 1 Accounts Overview Page.. 1 Home Page Recent Transactions... 2 Edit Accounts 3 Transactions.. 4 Account Transaction Details. 4 Filter.. 5 Print...5
Consumer User Guide July 2017 Account Details. 1 Log In 1 Accounts Overview Page.. 1 Home Page Recent Transactions... 2 Edit Accounts 3 Transactions.. 4 Account Transaction Details. 4 Filter.. 5 Print...5
Security: Account Maintenance User Guide v
 Security: Account Maintenance User Guide v. 5.7.0 Copyright 2002-2018 eschooldata, LLC All rights reserved. TABLE OF CONTENTS Overview... 3 Staff Type... 3 New Staff Type...3 New Certification Type...4
Security: Account Maintenance User Guide v. 5.7.0 Copyright 2002-2018 eschooldata, LLC All rights reserved. TABLE OF CONTENTS Overview... 3 Staff Type... 3 New Staff Type...3 New Certification Type...4
1. Register Computer: Each computer you use to access PaymentNet must now be registered. The first computer you will log on with, will be
 Call or email the PCard Administrators to: 1. Make changes to cardholders profile 2. Deactivate/close a cardholder s account 3. Clarify PCard policies and procedures 4. Resolve declined transactions 5.
Call or email the PCard Administrators to: 1. Make changes to cardholders profile 2. Deactivate/close a cardholder s account 3. Clarify PCard policies and procedures 4. Resolve declined transactions 5.
Introduction to Cognos Participants Guide. Table of Contents: Guided Instruction Overview of Welcome Screen 2
 IBM Cognos Analytics Welcome to Introduction to Cognos! Today s objectives include: Gain a Basic Understanding of Cognos View a Report Modify a Report View a Dashboard Request Access to Cognos Table of
IBM Cognos Analytics Welcome to Introduction to Cognos! Today s objectives include: Gain a Basic Understanding of Cognos View a Report Modify a Report View a Dashboard Request Access to Cognos Table of
Remote Deposit Capture Remote Deposit Complete. Remote Deposit Complete Handbook
 Remote Deposit Capture Remote Deposit Complete Remote Deposit Complete Handbook Contents Support Contact Information... 3 I. Introduction... 1 II. Logging In... 2 III. Installing Device Control... 2 IV.
Remote Deposit Capture Remote Deposit Complete Remote Deposit Complete Handbook Contents Support Contact Information... 3 I. Introduction... 1 II. Logging In... 2 III. Installing Device Control... 2 IV.
Team One Mobile Banking App DETAILED ENHANCEMENTS
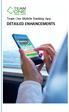 Team One Mobile Banking App DETAILED ENHANCEMENTS Team One Mobile Banking App DETAILED ENHANCEMENTS Table of Contents Page Touch ID 3 QuickBalance 4 MiSnap 6 Bill Pay Enhancement 6 AnyWhereMobile Set Up
Team One Mobile Banking App DETAILED ENHANCEMENTS Team One Mobile Banking App DETAILED ENHANCEMENTS Table of Contents Page Touch ID 3 QuickBalance 4 MiSnap 6 Bill Pay Enhancement 6 AnyWhereMobile Set Up
Web Departmental Deposits
 Web Departmental Deposits Accounts Receivable Financial Operations and Business Technology Wichita State University Ext. 3070 wsuaccountsreceivable@wichita.edu Room 201 Jardine Hall Page 1 Revised, January
Web Departmental Deposits Accounts Receivable Financial Operations and Business Technology Wichita State University Ext. 3070 wsuaccountsreceivable@wichita.edu Room 201 Jardine Hall Page 1 Revised, January
Certify User Guide CREATING & SUBMITTING EXPENSE REPORTS
 Certify User Guide CREATING & SUBMITTING EXPENSE REPORTS Copyright 2018 All Rights Reserved This version is current as of July 1, 2018 For continuously updated instructions, please visit our Help Center
Certify User Guide CREATING & SUBMITTING EXPENSE REPORTS Copyright 2018 All Rights Reserved This version is current as of July 1, 2018 For continuously updated instructions, please visit our Help Center
The Menu and Toolbar in Excel (see below) look much like the Word tools and most of the tools behave as you would expect.
 Launch the Microsoft Excel Program Click on the program icon in Launcher or the Microsoft Office Shortcut Bar. A worksheet is a grid, made up of columns, which are lettered and rows, and are numbered.
Launch the Microsoft Excel Program Click on the program icon in Launcher or the Microsoft Office Shortcut Bar. A worksheet is a grid, made up of columns, which are lettered and rows, and are numbered.
Online Banking for Business ACCOUNT INFORMATION & TRANSFERS USER GUIDE
 Online Banking for Business ACCOUNT INFORMATION & TRANSFERS USER GUIDE Contents Contents... 2 Online Banking for Business Getting Started... 4 supported browsers... 5 Minimum system requirements... 5 Account
Online Banking for Business ACCOUNT INFORMATION & TRANSFERS USER GUIDE Contents Contents... 2 Online Banking for Business Getting Started... 4 supported browsers... 5 Minimum system requirements... 5 Account
ACH Concentration Service User Guide
 User Guide March 2008 Original Publication 5/2005 Version 9.0 NOTICE We have made every effort to ensure the accuracy of this manual. However, JPMorgan Chase Bank, N.A. and Metavante Corporation make no
User Guide March 2008 Original Publication 5/2005 Version 9.0 NOTICE We have made every effort to ensure the accuracy of this manual. However, JPMorgan Chase Bank, N.A. and Metavante Corporation make no
SNAP & READ INSTALLATION AND USE GUIDE
 SNAP & READ INSTALLATION AND USE GUIDE Special Education and Technology has recently purchased a Google Chrome extension called Snap&Read. It is an add-on to the Google Chrome browser that will read: grade
SNAP & READ INSTALLATION AND USE GUIDE Special Education and Technology has recently purchased a Google Chrome extension called Snap&Read. It is an add-on to the Google Chrome browser that will read: grade
Intellix Payments Reference Guide
 Intellix Payments Reference Guide Table of Contents Overview 3 Accessing Payment Functionality 3 About this Guide and Additional Training 3 Using List Functionality in Intellix Payments 4 Overview 4 Standard
Intellix Payments Reference Guide Table of Contents Overview 3 Accessing Payment Functionality 3 About this Guide and Additional Training 3 Using List Functionality in Intellix Payments 4 Overview 4 Standard
Contents. MT Financial Transaction Tax Reporting and Reconciliation. Accountable Party User Guide. Version 1.0
 Contents MT Financial Transaction Tax Reporting and Reconciliation Accountable Party User Guide Version 1.0 Contents 1.0 Introduction 4 2.0 Monte Titoli Financial Transaction Tax Declaration Reporting
Contents MT Financial Transaction Tax Reporting and Reconciliation Accountable Party User Guide Version 1.0 Contents 1.0 Introduction 4 2.0 Monte Titoli Financial Transaction Tax Declaration Reporting
Blackboard Essentials
 Blackboard Essentials Who Can Help? Assistance via email: bbadmin@gvsu.edu Assistance via telephone: 616-331-9751 days Blackboard Help Documents on the web: http://www.gvsu.edu/elearn/help You will find
Blackboard Essentials Who Can Help? Assistance via email: bbadmin@gvsu.edu Assistance via telephone: 616-331-9751 days Blackboard Help Documents on the web: http://www.gvsu.edu/elearn/help You will find
BUSINESS BANKING ONLINE. Deskside User Guide
 BUSINESS BANKING ONLINE Deskside User Guide INTRODUCTION TO BUSINESS BANKING ONLINE Business Banking Online (BBOL) offers our business customers both large and small the tools and features needed to manage
BUSINESS BANKING ONLINE Deskside User Guide INTRODUCTION TO BUSINESS BANKING ONLINE Business Banking Online (BBOL) offers our business customers both large and small the tools and features needed to manage
ASTRA USER GUIDE. 1. Introducing Astra Schedule. 2. Understanding the Data in Astra Schedule. Notes:
 ASTRA USER GUIDE 1. Introducing Astra Schedule Astra Schedule is the application used by Academic Space Scheduling & Utilization to schedule rooms for classes and by academic colleges, schools, and departments
ASTRA USER GUIDE 1. Introducing Astra Schedule Astra Schedule is the application used by Academic Space Scheduling & Utilization to schedule rooms for classes and by academic colleges, schools, and departments
User Guide. General Navigation
 User Guide General Navigation Table of Contents INTRODUCTION 2 TECHNICAL REQUIREMENTS 3 Screen Display for Laptop 3 Screen Display for Desktop PC 3 NAVIGATION 4 Contact Us 4 Log Out 4 Menu > Sub Menu Display
User Guide General Navigation Table of Contents INTRODUCTION 2 TECHNICAL REQUIREMENTS 3 Screen Display for Laptop 3 Screen Display for Desktop PC 3 NAVIGATION 4 Contact Us 4 Log Out 4 Menu > Sub Menu Display
