FLEX ipp320 PAYMENT TERMINAL INSTALLATION GUIDE
|
|
|
- Posy Newton
- 6 years ago
- Views:
Transcription
1 FLEX ipp320 PAYMENT TERMINAL INSTALLATION GUIDE Prepared by : Frédérick Matte Technical Support Advisor Bell Canada Created : January 24 th, 2012 Revised : July 11 th, 2014
2 History of updates AUTHOR VERSION DATE COMMENTS Frédérick Matte Version: 1.0 January 24 th, 2012 Original version Frédérick Matte Version: 1.10 October 29 th, 2012 Minor adjustments Frédérick Matte Version: 1.20 April 18 th, 2013 Cosmetic changes following comments from Desjardins Frédérick Matte Version: 1.30 June 14 th, 2013 Modifications for application release 5.xx Frédérick Matte Version 1.40 April 4 th, 2014 Modifications for application release 6.1x Frédérick Matte Version 1.50 July 10 th, 2014 Modifications for application release 7.0x FLEX ipp320 - Installation Guide_v1.50.docx 2
3 Table of Contents FLEX IPP320 PIN pad installation... 4 I. Required hardware... 5 II. Connecting the terminal Connect the communication cable(s) (based on the installation type)... 6 o Serial connection to the Point-of-sale System... 6 o IP connection to Point-of-sale System Connect the power supply... 8 III. Starting up the terminal Checking the PIN pad configuration... 9 o Check the terminal identification (terminal number)... 9 o Check the host communication mode... 9 o Check the communication mode to the Point-of-sale System Initializing the PIN pad Download Registering the Point-of-sale System s IP address IV. Training Chip cards The terminal Configuration and troubleshooting mode Procedures to be used in the event of a failure Problem closing a batch V. Completing the installation Appendix A Config. report Appendix B Configuration Host communication mode configuration o IP communication mode configuration Configuration of communication mode to Point-of-sale System o Configuration of serial communication mode o Configuration of IP communication mode Terminal number configuration Appendix C IP status Appendix D - Troubleshooting Between the Payment Terminal and the Desjardins host Between the PIN pad and the Point-of-sale System Appendix E Quick start Table 1 - List of FLEX Payment Terminal return codes FLEX ipp320 - Installation Guide_v1.50.docx 3
4 FLEX IPP320 PIN pad installation This guide is intended for the distributor mandated by the merchant to install the Desjardins ipp320 PIN pad terminals required for use with the FLEX integrated payment solution in the store. It provides details of all the steps the installer must complete to prepare, start up and present the terminal to the merchant. The steps are, in order: - Install the terminal o Connect the communication cable o Connect to the Point-of-sale System 1 o Plug in the power supply - Start up the terminal o Check the terminal configuration o Initialize o Download o Register the Point-of-sale System s IP address 2 - Train the user The following sections describe each of these steps in detail. IMPORTANT INSTALLATION PREREQUISITE Check the equipment configuration before going to the merchant location, to make sure you have the correct equipment with you i.e. that which has been preconfigured for this specific merchant. To do this, follow the Checking the PIN pad configuration procedure on page 9 of this document. 1 For Serial communication between the terminal and Point-of-sale System 2 Required only for IP communication between the terminal and Point-of-sale System. FLEX ipp320 - Installation Guide_v1.50.docx 4
5 I. Required hardware Terminal (includes power supply) Cables Documentation Cards IP connection to Host + IP connection to Point-of-sale System ipp320 PIN pad with Bell s payment application - ipp320 Ethernet cable (2 meters, part no ) INSTALLATION TYPE IP connection to Host + serial connection to Point-of-sale System ipp320 PIN pad with Bell s payment application - Network cable (3 m) - «Magicbox» adaptor for IPP320 (2 meters, part no ) - «null modem» serial cable (2 meters, part no. DB9-M/FSPEC-10) - User guide - Introduction to the chip card brochure - Credit test card (magnetic stripe) - Credit test card (chip) - Debit test card (magnetic stripe) - Debit test card (chip) FLEX ipp320 - Installation Guide_v1.50.docx 5
6 II. Connecting the terminal This section describes the different connections required for the device to operate correctly. 1. Connect the communication cable(s) (based on the installation type) A single connection is needed at the back of the FLEX PIN pad, regardless of the communication mode used to the Point-of-sale System and to the Desjardins host. The type of cable used, however, differs depending on the context. N.B. The FLEX PIN pad permits only IP connection to the Desjardins host. o Serial connection to the Point-of-sale System The PIN pad must first be connected to a special adaptor called Magic box (part number ). This adaptor has several interfaces, thus allowing for different types of connection to the Point-of-sale System and to the host. FLEX ipp320 - Installation Guide_v1.50.docx 6
7 A Category 5 networking cable will be used to attach the "Magic Box" adaptor to the Local Area Network (LAN) for communication with the host. A serial "null modem" cable (part number DB9-M/FSPEC-10) will connect the "Magic Box" adaptor cable to the Point-of-sale System. o IP connection to Point-of-sale System The connection to the Point-of-sale System in IP mode uses the same interface and cable as for IP communication to the Desjardins host Ethernet ipp320 cable (part no ). No additional connection is required. (Note that the Magic box adaptor with a category 5 networking cable could also be used) FLEX ipp320 - Installation Guide_v1.50.docx 7
8 2. Connect the power supply o The power supply must be connected to the cable that links the Payment Terminal to the Point-of-sale System or to the network. Connection of power supply for an IP link to Point-of-sale System Connection of power supply for a serial link to Point-of-sale System N.B. The power supply cable must be the last one connected in order to ensure that the PIN pad detects and initializes the appropriate interfaces during start-up. FLEX ipp320 - Installation Guide_v1.50.docx 8
9 III. Starting up the terminal This section describes the steps for starting up the FLEX IPP320 PIN pad. It contains the procedure for validating the device configuration and initializing the Payment Terminal as well as for downloading and activating the required application. 1. Checking the PIN pad configuration These steps allow you to confirm the terminal preconfiguration for communication mode (to the host and to the Point-of-sale System) and for identification to the Desjardins host. o Check the terminal identification (terminal number) On the idle screen, if «MENU» is not displayed above the F1 key, press the yellow key followed by the 0 key to unlock the terminal menus. Press F1, the terminal displays (Main menu) screen. Select (Configuration) then press the green key, the terminal displays (Configuration) screen. Using F2 or F3 to navigate, select (Config. report) and press the green key. Select (Merchant Info) and press the green key. The terminal displays configuration data related to the merchant s identification. To validate the PIN pad s configured terminal number, look at the line that starts with RETLRxxxxxxyy (it may be necessary to scroll down using the F2 key in order to see this line). See Appendix A for details. o Check the host communication mode On the idle screen, if «MENU» is not displayed above the F1 key, press the yellow key followed by the 0 key to unlock the terminal menus. Press F1, the terminal displays (Main menu) screen. Select (Configuration) then press the green key, the terminal displays (Configuration) screen. Using F2 or F3 to navigate, select (Config. report) and press the green key. Select (Modem & Network) then press the green key. The terminal displays the current host communication parameters (scrolling with F2 key might be necessary; see Appendix A for details). FLEX ipp320 - Installation Guide_v1.50.docx 9
10 o Check the communication mode to the Point-of-sale System On the idle screen, if «MENU» is not displayed above the F1 key, press the yellow key followed by the 0 key to unlock the terminal menus. Press F1, the terminal displays (Main menu) screen. Select (Configuration) then press the green key, the terminal displays (Configuration) screen. Using F2 or F3 to navigate, select (Config. report) and press the green key. Select (POS Comm.) then press the green key. The terminal displays the current settings for communication to the Point-ofsale System (scrolling with F2 key might be necessary in order to see the pertinent information; see Appendix A for details). 2. Initializing the PIN pad Initializing the PIN pad associates it with its configuration at the Desjardins host. Transactions cannot be performed by the PIN pad until it has been initialized. Initialization involves three steps: keys initialization, terminal initialization and public keys initialization. IMPORTANT: The terminal must be activated at the Desjardins host before you can proceed with initialization. To have the terminal activated: Call (toll-free ), select 9 for English, than option 1 and option 4. Once the terminal has been activated at the Desjardins host: o On the idle screen, if «MENU» is not displayed above the F1 key, press the yellow key followed by the 0 key to unlock the terminal menus. o Press F1, the terminal displays (Main menu) screen. o Select (Configuration) then press the green key, the terminal enters (Configuration) screen. o Using F2 or F3 to navigate, select (Initialize) and press the green key. o Select (Initialize POS) then press the green key. o The terminal displays (Please wait). The three required initialization types will launch automatically: Keys initialization Terminal initialization Public keys initialisation o During the entire initialization process the terminal displays (Please wait). FLEX ipp320 - Installation Guide_v1.50.docx 10
11 o Depending on the result, the PIN pad will display either (Completed), or an error message. 3. Download Downloading during installation is essential so that the terminal identifies itself to the download system in order to subsequently allow a mass deployment of application patches or new versions. o On the idle screen, if «MENU» is not displayed above the F1 key, press the yellow key followed by the 0 key to unlock the terminal menus. o Press F1, the terminal displays (Main menu) screen. o Select (Configuration) then press the green key, the terminal displays (Configuration) screen. o Using F2 or F3 to navigate, select (Initialize) and press the green key. o Select (Download) then press the green key. The terminal will connect to Desjardins download server and if required will start downloading the application. Please note that the terminal will restart following completion of the download process. 4. Registering the Point-of-sale System s IP address 3 The registration of the Point-of-sale System s IP address associates it with the Payment Terminal. This step ensures that a FLEX PIN pad will respond only to requests received from a specific Point-of-sale System. Any transactional request received from an IP address other than the one registered will be ignored by the terminal. Please note that it is recommended for the Point-of-sale System to use a static IP address, to prevent a possible automatic change of address which would cause a loss of communication with the FLEX PIN pad. o On the idle screen, if «MENU» is not displayed above the F1 key, press the yellow key followed by the 0 key to unlock the terminal menus. 3 Required only for IP communication between the Payment Terminal and the Point-of-sale System. FLEX ipp320 - Installation Guide_v1.50.docx 11
12 o Press F1, the terminal displays (Main menu) screen. o Select (Configuration) then press the green key, the terminal displays (Configuration) screen. o Using F2 or F3 to navigate, select (Term config) and press the green key. o Select (POS comm) and press the green key. o Select (Registration) and press the green key. o The terminal displays (Waiting for POS communication). o From the Point-of-sale System that you wish to be associated with the Payment Terminal, initiate a service request while the terminal is displaying (Waiting for POS communication). Upon receipt of the request, the terminal will display the IP address of the Point-of-sale System that sent the request, along with the message (Accept?). o Press F4 to accept the association or F1 to clear the current association and return the terminal to wait mode. FLEX ipp320 - Installation Guide_v1.50.docx 12
13 IV. Training This section summarizes the minimum set of topics to be covered during merchant training. Chip cards Show how to differentiate between magnetic stripe cards and chip cards. Information on chip cards: o Chip is a micro-computer o More secure than the magnetic stripe because it requires keys to access the chip o Requires a PIN for both credit and debit o The PIN is stored on the chip and is validated locally at the terminal o Can support more than one payment method on the same card o Except in the case of certain specific technical problems, the magnetic stripe cannot be used to perform transactions on a terminal that supports the chip. You may refer the merchant to the User Guide for additional details. The terminal Show the locations of the chip card reader, the magnetic stripe reader and Contactless reader o Emphasize that the chip card must remain in the reader until the terminal asks for it to be removed Configuration and troubleshooting mode This procedure could be requested by technical support when troubleshooting a problem. To unlock the Payment Terminal s configuration and troubleshooting menus, the user must press the Yellow key followed by the 0 key. The FLEX PIN pad will automatically return to locked FLEX mode when a service request is received from the merchant s Point-of-sale System. The user must repeat the unlock procedure as needed to come back to the configuration and troubleshooting mode. FLEX ipp320 - Installation Guide_v1.50.docx 13
14 Show how to navigate the menus (once the configuration/troubleshooting mode is unlocked) o F2 to move the cursor down o F3 to move the cursor up o F1 / F2 / F3 / F4 to select the option displayed above the corresponding F-key o Green key to select / accept the entry o Red key to cancel/return to the previous menu o Yellow key to correct a data entry Procedures to be used in the event of a failure Advise the merchant to carefully read sections 3 and 4 of the User Guide, because it describes merchant responsibilities in detail. Summary of the procedure to be followed in the event of a failure: o Credit failure Call the authorization centre to obtain an authorization number If the Point-of-sale System and the FLEX terminal are operational, perform the transaction offline using the authorization number obtained (the cardholder may be asked to sign the receipt) Otherwise, complete a manual credit slip and enter the transactions offline when the terminal is operational again. The manual slip must be signed by the cardholder. o Debit failure Ask the customer to use another payment method Problem closing a batch Advise the merchant that, if unable to obtain the batch closing report due to a technical problem, the TPV100 report can be requested from Business Customer Services. FLEX ipp320 - Installation Guide_v1.50.docx 14
15 V. Completing the installation Perform a test transaction to ensure that the terminal is working correctly. Verify the business name and address on the merchant s transaction receipt. Leave the documentation and test cards with the merchant. o User Guide o Debit and credit chip test cards o Debit and credit magnetic stripe test cards Provide the merchant with the telephone numbers for technical and customer support services. Web site Business Customer Service Montreal: Toll free: Accord D Desjardins Financing Service Montreal: Toll free: Technical support for payment terminals Montreal: Toll free: Authorization centre Montreal: Toll free: FLEX ipp320 - Installation Guide_v1.50.docx 15
16 Appendix A Config. report The different screens grouped under the (Config report) menu allow you to consult the current terminal settings: merchant related parameters, permitted cards, functions and services, communication mode parameters, among others. To access the report: On the idle screen, if «MENU» is not displayed above the F1 key, press the yellow key followed by the 0 key to unlock the terminal menus. Press F1, the terminal displays (Main menu) screen. Select (Configuration) then press the green key, the terminal displays (Configuration) screen. Using F2 or F3 to navigate, select (Config. report) and press the green key. Select the appropriate submenu for the desired information: Select (Merchant Info) submenu and press the green key to show the merchant-related parameters Merchant Info indicates that more info is available on other screen(s) TELECOM TPV TEST merchant name 1 CARR A GRAHAM merchant address VERDUN QC press F2 / F3 to navigate between screens Merchant Info POS RETLR terminal number «Transactions» submenu: shows the supported transaction types «Services» submenu: shows the activated services «Cards and AID» submenu: shows supported cards and permitted reading method for each (chip or magnetic stripe) «Modem & Network» submenu: shows configuration parameters for authorization host communication. FLEX ipp320 - Installation Guide_v1.50.docx 16
17 Modem & Network Modem Active NO Network Active YES IP mode activated Modem & Network press F2 / F3 to navigate between screens Physical Address E4-DA07 DHCP NO dynamic IP configuration activated or not IP Address Modem & Network IP address of FLEX PIN pad Subnet Mask subnet mask used Gateway Modem & Network gateway used DNS primary DNS server used DNS Modem & Network secondary DNS server used physical (MAC) address of FLEX PIN pad «POS Comm.» submenu: shows configuration parameters for communication with the Point-of-sale System. Serial connection: POS COMM Active YES comm. with Point-of-sale System activated or not Comm. modeserial communication mode with Point-of-sale System BaudRate 9600BPS serial port speed Settings 8,N,1 serial port settings FLEX ipp320 - Installation Guide_v1.50.docx 17
18 IP connection: POS COMM Active YES comm. with Point-of-sale System activated or not Comm. mode IP communication mode with Point-of-sale System Port 2200 TCP port used for Point-of-sale System communication. POS IP address POS COMM IP address of associated Point-of-sale System FLEX ipp320 - Installation Guide_v1.50.docx 18
19 Appendix B Configuration Although the terminal is normally preconfigured before shipping, a situation may occur that causes its configuration to be incorrect. To assist you in correcting such a situation, this appendix describes the steps required to customize the FLEX IPP320 PIN pad configuration. It contains the detailed procedure to configure the required communication information both with the host and with the Point-of-sale System and to assign the terminal number to the device. 1. Host communication mode configuration o IP communication mode configuration On the idle screen, if «MENU» is not displayed above the F1 key, press the yellow key followed by the 0 key to unlock the terminal menus. Press F1, the terminal displays (Main menu) screen. Select (Configuration) then press the green key, the terminal displays (Configuration) screen. Using F2 or F3 to navigate, select (Term config) and press the green key. Select (Communications) then press the green key. Select (IP) then press the green key. Select (Configuration) then press the green key, terminal will display (DHCP= XXXX). For a dynamically assigned IP address: 1. Press F4. The terminal displays (Please wait) then reboots to activate the setting. Important: If the current communication with the Point-of-sale System is IP, choosing dynamically assigned IP address deactivates FLEX mode, the PIN pad will display (POS communication deactivated). Only a manually assigned IP address is permitted when communication with the Point-of-sale System is IP. For a manually assigned IP address (recommended): 1. Press F1, the terminal displays its current IP address 2. On the (IP Address) screen, press the yellow key to clear the IP address from memory, enter the IP address of the terminal then press the green key. To enter., press the.,#* key (just to the right of the 0 key). 3. On the (Subnet mask) screen, enter the network mask and press the green key. FLEX ipp320 - Installation Guide_v1.50.docx 19
20 4. On the (Gateway) screen, enter the terminal IP gateway and press the green key. 5. On the (DNS server 1) screen, enter the primary DNS server IP address and press the green key. 6. On the (DNS server 2) screen, enter the secondary DNS server IP address and press the green key. 7. The terminal then reboots to activate the settings. As needed, press the red key to return to the idle screen. On the idle screen, if «MENU» is not displayed above the F1 key, press the yellow key followed by the 0 key to unlock the terminal menus. Press F1, the terminal displays (Main menu) screen. Select (Configuration) then press the green key, the terminal displays (Configuration) screen. Using F2 or F3 to navigate, select (Initialize) and press the green key. Select (RMI host) then press the green key. Select (IP) then press the green key. The terminal displays the IP address of the Desjardins host that it has in memory. If the address differs from , Press the yellow key to clear the IP address from memory and enter the IP address of the Desjardins host ( ). Press the green key to confirm the entry. Press the red key until the terminal returns to the (Initialize) screen. Select (Download host) then press the green key. Select (IP) then press the green key. The terminal displays the IP address of the Desjardins download centre that it has in memory. If the address differs from , Press the yellow key to clear the IP address from memory and enter the IP address of the Desjardins download centre ( ). Press the green key to confirm the entry. It is then recommended to validate communication with the host using the IP Status: On the idle screen, if «MENU» is not displayed above the F1 key, press the yellow key followed by the 0 key to unlock the terminal menus. Press F1, the terminal displays (Main menu) screen. Select (Configuration) then press the green key, the terminal displays (Configuration) screen. Using F2 or F3 to navigate, select (Diagnostic) and press the green key. Select (IP Status) then press the green key. Select (DESJARDINS) then press the green key. Select (Status) then press the green key. FLEX ipp320 - Installation Guide_v1.50.docx 20
21 The terminal conducts a test of its IP connectivity and displays the result on the screen (see Appendix C for details). 2. Configuration of communication mode to Point-of-sale System o Configuration of serial communication mode On the idle screen, if «MENU» is not displayed above the F1 key, press the yellow key followed by the 0 key to unlock the terminal menus. Press F1, the terminal displays (Main menu) screen. Select (Configuration) then press the green key, the terminal displays (Configuration) screen. Using F2 or F3 to navigate, select (Term config) and press the green key. Select (POS comm) then press the green key. Select (Configuration) then press the green key. Select (RS232) then press the green key. Select required baud rate (9600 Bps recommended) then press the green key. The terminal displays (RS232 activated). o Configuration of IP communication mode On the idle screen, if «MENU» is not displayed above the F1 key, press the yellow key followed by the 0 key to unlock the terminal menus. Press F1, the terminal displays (Main menu) screen. Select (Configuration) then press the green key, the terminal displays (Configuration) screen. Using F2 or F3 to navigate, select (Term config) and press the green key. Select (POS comm) then press the green key. Select (Configuration) then press the green key. Select (IP) then press the green key. The terminal displays (IP activated). Next, the IP address of the Point-of-sale System from which transactions will be sent must be registered on the FLEX terminal FLEX ipp320 - Installation Guide_v1.50.docx 21
22 On the idle screen, if «MENU» is not displayed above the F1 key, press the yellow key followed by the 0 key to unlock the terminal menus. Press F1, the terminal displays (Main menu) screen. Select (Configuration) then press the green key, the terminal displays (Configuration) screen. Using F2 or F3 to navigate, select (Term config) and press the green key. Select (POS comm) then press the green key. Select (Registration) and press the green key. The terminal displays (Waiting for POS communication). From the Point-of-sale System that you wish to associate with the Payment Terminal, initiate a service request while the terminal is displaying (Waiting for POS communication). Upon receipt of the request, the terminal will display the IP address of the Point-of-sale System that sent the request, along with the message (Accept?). Press F4 to accept the association or F1 to clear the current association and press the green key to put the terminal back in waiting mode. 3. Terminal number configuration IMPORTANT: The terminal number will be given to you by Desjardins Installation Support. To obtain the terminal number(s) associated with this merchant: Call (514) (or toll-free ) o On the idle screen, if «MENU» is not displayed above the F1 key, press the yellow key followed by the 0 key to unlock the terminal menus. o Press F1, the terminal displays (Main menu) screen. o Select (Configuration) then press the green key, the terminal displays (Configuration) screen. o Using F2 or F3 to navigate, select (Technician) and press the green key, the terminal displays (Password) screen. o Enter the password CDTC and press the green key, the terminal displays (Technician) screen. To enter a letter, press the corresponding number then the F key until the desired letter is displayed. o Select (Terminal ID) then press the green key. o The terminal displays the terminal number that is currently in memory. o Press the yellow key to clear the number from memory and enter the terminal number in MMMMMMSS format, where: MMMMMM = merchant number FLEX ipp320 - Installation Guide_v1.50.docx 22
23 SS = terminal sequence number o Press the green key to confirm the entry. FLEX ipp320 - Installation Guide_v1.50.docx 23
24 Appendix C IP status The IP status function is used to diagnose connection problems with the Desjardins authorization host for a Payment Terminal using IP communication mode. It allows for determination of the probable cause of the communication failure. To access it: o On the idle screen, if «MENU» is not displayed above the F1 key, press the yellow key followed by the 0 key to unlock the terminal menus. o Press F1, the terminal displays (Main menu) screen. o Select (Configuration) then press the green key, the terminal displays (Configuration) screen. o Using F2 or F3 to navigate, select (Diagnostic) and press the green key. o Select (IP Status) then press the green key. o Select (DESJARDINS) then press the green key. o Select (Status) then press the green key. o The terminal conducts a test of its IP connectivity and displays the result on the screen Status indicates that more info is available on other screen(s) Physical link type of test 00-Success result SSL type of test 00-Success result press F2 / F3 to navigate between screens Status Connectivity type of test 00-Success result The result data is broken down as follows: The first section Physical Link provides information on network detection. FLEX ipp320 - Installation Guide_v1.50.docx 24
25 The next section SSL checks the SSL encryption service on the Payment Terminal. The last section Connectivity conducts a basic diagnosis of the network by trying to reach the address. Connectivity test and result interpretation: The most frequently encountered status codes are: Code Message IP parameters section 00 Successful 01 Network not initialized 02 Cable disconnected 03 DHCP error 04 Other initialization error SSL section 00 Successful 20 Initialization error 21 Invalid CA certificate 22 Invalid POS certificate Connectivity section 00 Successful 40 DNS error 41 Gateway error FLEX ipp320 - Installation Guide_v1.50.docx 25
26 42 Internet error 43 Unconfigured DNS 44 Cable disconnected Connection errors section 60 Disconnected cable 61 Connection error 62 Revoked POS certificate 63 Invalid data centre certificate 64 Other SSL error FLEX ipp320 - Installation Guide_v1.50.docx 26
27 Appendix D - Troubleshooting This section is intended as a guideline for diagnosing communication problems that may arise when using FLEX IPP320 PIN pad Terminals. These preliminary checks can be done before contacting Technical support for payment terminals. Note that the Technical Support agent might ask to check the same items to support their own troubleshooting Between the Payment Terminal and the Desjardins host To facilitate troubleshooting of this type of communication error, explicit codes are displayed on the screen and/or printed on transaction receipts. Codes are returned in PxSxDx format, where: P = Primary IP link S = Secondary IP link D = Dialup (or dial backup ) link x = Corresponding error code. Please refer to the table below for error code explanations. Code Description Protocol Potential cause Proposed action IP Dialup No communication attempt on this link Communication failed for unknown reason. Failure during establishment of communication with the host. Establishment of communication with the host failed. Premature closing of communication. Communication mode associated with the type of link not activated. Unknown. Unknown. -Invalid TCP port used. -Connection blocked by merchant s firewall. -Problem at the Host. -Error linked to communication protocol. -Unexpected EOT character received. Internal error. No action required if state matches desired configuration. Otherwise activate appropriate link. Perform IP status test (see Appendix C). Check merchant s firewall rules. If problem persists call technical support to check if Host is responding normally. None. Error during closing None. 6 of connection. 7 Connection could -Network error. Perform IP status test (see FLEX ipp320 - Installation Guide_v1.50.docx 27
28 Code Description Protocol Potential cause Proposed action IP Dialup not be established inside configured timeouts. -Host unavailable. Appendix C). 8 Failure to transmit Internal error. Reboot terminal if problem data. persists. 9 Data could not be sent inside configured timeouts. Error related to communication protocol. If problem persists call technical support to check if Host is responding normally. A Failed to receive Internal error. Reboot terminal if problem data. persists. B C D E F G H I J K L No data received inside configured timeouts. Data could not be sent inside configured timeouts. Network error detected. DNS resolution failed. No tone detected on line. No carrier tone detected on line. Busy tone on line. No answer from Host. Error during closing of connection. Connection establishment aborted by user. Host rejected request received from terminal. Error related to communication protocol. -Network cable disconnected. -Network not ready. -Network cable disconnected. -Network not ready. -Network cable disconnected. -DNS failure. -Host s IP address unknown from DNS - Telephone cable disconnected -Defective outlet or line Modem could not establish connection (line was not busy). Telephone line is busy. Host s modem did not answer. Internal error. Error related to communication protocol: unexpected NAK character received. If problem persists call technical support to check if Host is responding normally. Check physical connections. Perform IP status test (see Appendix C). Check physical connections. Perform IP status test (see Appendix C). Check physical connections. Make sure DNS server responds normally and knows Host s address. Check physical connections. If problem persists call technical support to check if Host is responding normally. Make sure dialup line is available and working normally. If problem persists call technical support to check if Host is responding normally. Reboot terminal if problem persists. None. None. FLEX ipp320 - Installation Guide_v1.50.docx 28
29 Code Description Protocol Potential cause Proposed action IP Dialup Host s response M exceeds maximum size. Error related to communication protocol. If problem persists call technical support to check if Host is responding normally. N O P Q Terminal rejected Host s response. Host did not complete dialogue with terminal. No ENQ character received from Host. Establishment of communication to cellular network failed. Error during data integrity control. Host exceeded allowed number of transmission retries. Error related to communication protocol. Unknown. If problem persists call technical support to check if Host is responding normally. If problem persists call technical support to check if Host is responding normally. If problem persists call technical support to check if Host is responding normally. If problem persists check if cellular network is responding normally. 2. Between the PIN pad and the Point-of-sale System Two types of communication errors between the FLEX terminal and the Point-of-sale System are possible: pure communication errors and protocol errors. o Communication errors In the event of connection loss between the Point-of-sale System and the FLEX Entourage Payment Terminal, the following steps can help restoring the connection: Confirm that FLEX mode is activated. Check that communication mode with the Point-of-sale System is correct IP or serial. Confirm that all cables are properly connected disconnect then reconnect each end of each cable (ending with power cable). Serial mode: o Confirm that the Point-of-sale System and IPP320 PIN pad baud rates are identical. o Confirm that the Point-of-sale System serial port is set to: eight (8) data bits, one (1) stop bit, no parity. IP mode: o Confirm that the IP address registered in the terminal corresponds to the Pointof-sale System IP address. o Confirm that the Point-of-sale System permits communications on TCP port Disconnect then reconnect the terminal s power cord. FLEX ipp320 - Installation Guide_v1.50.docx 29
30 o Processing errors The most common processing errors are: Desjardins host return code. These codes are returned in numeric format and indicate the authorization host s response. FLEX return code. These codes are returned in Lxx format and indicate the Entourage Payment Terminal s response to a service request received from the Point-of-sale System. Possible values are described in Table 1 - List of FLEX Payment Terminal return codes. Table 1 - List of FLEX Payment Terminal return codes SPSI_RESPONSE_CODE L20 L21 L22 L23 L24 L26 L27 L28 L29 L30 L31 L32 L33 L34 L35 L36 L37 Description Specified transaction has already been cancelled. An error occurred during batch transmission. Specified transaction does not exist in current batch. Batch is full. An error occurred during terminal initialization. Batch close mandatory. An error occurred during batch close. Empty batch. Manual entry required. Unauthorized use. Transaction cancelled by user or timed out during user entry. Call card issuer (referral). Card not supported. Communication error to the Host. Host not available. Transaction not authorized. Transaction not allowed. FLEX ipp320 - Installation Guide_v1.50.docx 30
31 SPSI_RESPONSE_CODE L38 L39 L40 L41 L42 L43 L45 L75 L77 L78 L79 L81 L82 L83 L84 L85 L86 L87 L88 L89 L90 L92 L93 L94 L95 L96 L97 L98 Description Transaction not supported. Card declined. Different card. Card error. Specified transaction cannot be cancelled. Terminal does not have a printer. Preauthorization unknown. Terminal does not have information on original preauthorization. Internal problem during accumulator update. Card profile file cannot be authenticated. Card removed prematurely from chip reader. Card refused transaction. No service request in process. Returned on a continuation request while no processing is in progress. Message received from Point-of-sale System relates to a different service request than the one being processed by terminal. Inconsistent AccordD financing data. (Ex : grace period specified for EPF) Transaction rejected by terminal due to invalid security code. Transaction not processable. Transaction not completed. The autorization number format is invalid for this type of card. Read Card service not allowed, as no card profile is loaded. The card caracteristics do not match to a card type defined in the card profile file. No new transaction processed in Partial Mobile mode. Invoice ID submitted by Point-of-sale System in FLEX service request does not match ID submitted by terminal in bill payment request. Version number of communication protocol not supported. Other error (general error). Processing of requested FLEX service not allowed in current context. Transaction not allowed. Terminal busy. Terminal cannot process new transaction at the moment. SPSI_SERVICE_REQ_NUM assigned to service request already used in previous request. FLEX ipp320 - Installation Guide_v1.50.docx 31
32 Appendix E Quick start This section is intended as a summary of the main steps to go through to get going with the FLEX IPP320 solution. 1. Validation of the terminal s configuration. 2. Initialization and download of the terminal 3. Registering of the Point-of-sale System 4 4. Test transaction 5. Explanation of the terminal s basics to the merchant. 4 Required only for IP communication between the Payment Terminal and the Point-of-sale System FLEX ipp320 - Installation Guide_v1.50.docx 32
Ingenico ict 220 Set-Up Guide
 The Ingenico ict 220 is an Ethernet based terminal with dial backup and PIN pad connectivity capability CONNECTING/INITIALIZING THE TERMINAL Turn over terminal and plug the various ends of the magic box
The Ingenico ict 220 is an Ethernet based terminal with dial backup and PIN pad connectivity capability CONNECTING/INITIALIZING THE TERMINAL Turn over terminal and plug the various ends of the magic box
PayLink-IP/232 Configuration Guide 2005 Lava Computer MFG Inc.
 PayLink-IP/232 Configuration Guide 2005 Lava Computer MFG Inc. www.lavalink.com Rev. A07 PayLink-IP/232 Configuration Guide This document describes the configuration features of the PayLink-IP/232. It
PayLink-IP/232 Configuration Guide 2005 Lava Computer MFG Inc. www.lavalink.com Rev. A07 PayLink-IP/232 Configuration Guide This document describes the configuration features of the PayLink-IP/232. It
Money Order Training Guide for VeriFone Vx570
 Money Order Training Guide for VeriFone Vx570 1/2012 Package Contents and Unpacking... 2 Chapter 1- Terminal Front Panel Features... 3 Chapter 2- Connecting the Document Printer and Terminal... 4 Chapter
Money Order Training Guide for VeriFone Vx570 1/2012 Package Contents and Unpacking... 2 Chapter 1- Terminal Front Panel Features... 3 Chapter 2- Connecting the Document Printer and Terminal... 4 Chapter
Self Install Guide (Revision 4)
 (Revision 4) Sensible Cinema Box Office for Windows Version 4.1 - Upgrade from 3.x and 4.0x Featuring Datacap System s PCI Compliant Out-Of-Scope Credit Card Processing Solutions dsipdcx TM and dsiemvus
(Revision 4) Sensible Cinema Box Office for Windows Version 4.1 - Upgrade from 3.x and 4.0x Featuring Datacap System s PCI Compliant Out-Of-Scope Credit Card Processing Solutions dsipdcx TM and dsiemvus
RMS Payment Bridge User s and Setup Guide Version 2.0
 RMS Payment Bridge User s and Setup Guide Version 2.0 RMS Payment Bridge - User s and Setup Guide v2.0 1 of 53 Table of Contents RMS Payment Bridge... 3 User s Guide... 3 Debit Cards... 4 Debit Cards:
RMS Payment Bridge User s and Setup Guide Version 2.0 RMS Payment Bridge - User s and Setup Guide v2.0 1 of 53 Table of Contents RMS Payment Bridge... 3 User s Guide... 3 Debit Cards... 4 Debit Cards:
Equitrac Embedded for Kyocera Mita. Setup Guide Equitrac Corporation Equitrac Corporation
 Equitrac Embedded for Kyocera Mita 1.3 Setup Guide 2012 Equitrac Corporation 2012 Equitrac Corporation Equitrac Embedded for Kyocera Mita Setup Guide Document Revision History Revision Date Revision List
Equitrac Embedded for Kyocera Mita 1.3 Setup Guide 2012 Equitrac Corporation 2012 Equitrac Corporation Equitrac Embedded for Kyocera Mita Setup Guide Document Revision History Revision Date Revision List
Integrated POS Quick Reference Guide
 Integrated POS Quick Reference Guide Contents Contact details...4 Changing the Merchant Password...5 Locking your Terminal...5 System Timeouts...6 PC EFTPOS generated response codes...7 Terminal Response
Integrated POS Quick Reference Guide Contents Contact details...4 Changing the Merchant Password...5 Locking your Terminal...5 System Timeouts...6 PC EFTPOS generated response codes...7 Terminal Response
User Guide. mpos Readers RP350x & RP457c Mobile Payment Acceptance User Guide for Android
 mpos Readers RP350x & RP457c Mobile Payment Acceptance User Guide for Android Disclosure Statements Confidential Notice The information contained herein is the property of Total System Services, Inc. (TSYS
mpos Readers RP350x & RP457c Mobile Payment Acceptance User Guide for Android Disclosure Statements Confidential Notice The information contained herein is the property of Total System Services, Inc. (TSYS
Genmega ATM Error Codes
 Genmega ATM Error Codes Code Description Remedy 20001 Unable to load a cassette. Remove and replace cassette - Check the micro-switch located on the inside left wall of the 20002 Low Cash. "Low Cash Warning"
Genmega ATM Error Codes Code Description Remedy 20001 Unable to load a cassette. Remove and replace cassette - Check the micro-switch located on the inside left wall of the 20002 Low Cash. "Low Cash Warning"
Operator s Manual Version 5.4 MEMO FINANCIAL SERVICES, INC. BILL PAYMENTS TERMINAL VERSION OPERATOR S MANUAL
 Operator s Manual Version 5.4 MEMO FINANCIAL SERVICES, INC. BILL PAYMENTS TERMINAL VERSION 5.1-5.4 OPERATOR S MANUAL MEMO Technical Support 800-864-5246 MEMO Financial Services Bill Payments Terminal Page
Operator s Manual Version 5.4 MEMO FINANCIAL SERVICES, INC. BILL PAYMENTS TERMINAL VERSION 5.1-5.4 OPERATOR S MANUAL MEMO Technical Support 800-864-5246 MEMO Financial Services Bill Payments Terminal Page
Broad POS & PAX S80 Updated: 8/25/2016. PAX S80 Manual - 1
 Broad POS & PAX S80 Updated: 8/25/2016 PAX S80 Manual - 1 PAX S80 Manual - 2 Main Overview 1. Go to https://secure.broadpos.com/index.jsp 2. Login using ID & PW ID: PPSCS PW: Card123456789 3. After login,
Broad POS & PAX S80 Updated: 8/25/2016 PAX S80 Manual - 1 PAX S80 Manual - 2 Main Overview 1. Go to https://secure.broadpos.com/index.jsp 2. Login using ID & PW ID: PPSCS PW: Card123456789 3. After login,
Moneris HiSpeed 6200 Merchant Self Installation Guide
 Moneris HiSpeed 6200 Merchant Self Installation Guide IMPORTANT If this is your first POS device with Moneris Solutions, in the package with your POS device you should have received your Moneris Visa Merchant
Moneris HiSpeed 6200 Merchant Self Installation Guide IMPORTANT If this is your first POS device with Moneris Solutions, in the package with your POS device you should have received your Moneris Visa Merchant
Embedded for Xerox EPA-EIP Setup Guide
 Embedded for Xerox EPA-EIP Setup Guide 2016 XRX-EPA-EIP-20160315 Equitrac Embedded for Xerox EPA-EIP Setup Guide Document History Date Description of Revision Changes March 15, 2016 Updated for Equitrac
Embedded for Xerox EPA-EIP Setup Guide 2016 XRX-EPA-EIP-20160315 Equitrac Embedded for Xerox EPA-EIP Setup Guide Document History Date Description of Revision Changes March 15, 2016 Updated for Equitrac
APPENDIX A: ERROR CODES
 APPENDIX A: ERROR 20001 Unable to load a Remove and replace cassette Check the micro-switch located on the inside left wall of the 20002 Low Cash. Replenish the cash If using less than 75 bills, disable
APPENDIX A: ERROR 20001 Unable to load a Remove and replace cassette Check the micro-switch located on the inside left wall of the 20002 Low Cash. Replenish the cash If using less than 75 bills, disable
Ingenico iwl 250 series Set-Up Guide
 The Ingenico iwl250 is a wireless terminal with dial back-up. It supports WIFI connectivity with Rogers, Telus and Bell Terminal / Keypad Layout CONNECTING/INITIALIZING THE TERMINAL Connect power and Ethernet
The Ingenico iwl250 is a wireless terminal with dial back-up. It supports WIFI connectivity with Rogers, Telus and Bell Terminal / Keypad Layout CONNECTING/INITIALIZING THE TERMINAL Connect power and Ethernet
NAB EFTPOS USER GUIDE. for Countertop
 NAB EFTPOS USER GUIDE for Countertop & Mobile Terminals About your NAB EFTPOS Terminal NAB EFTPOS Mobile NAB EFTPOS Countertop 2 Table of Contents Getting to know your NAB EFTPOS VeriFone terminal...5
NAB EFTPOS USER GUIDE for Countertop & Mobile Terminals About your NAB EFTPOS Terminal NAB EFTPOS Mobile NAB EFTPOS Countertop 2 Table of Contents Getting to know your NAB EFTPOS VeriFone terminal...5
AP-ENBD User Manual V0.2
 AP-ENBD User Manual V0.2 2015/12 Catolog Catolog... 2 1 Introduction... 1 1.1 Communication Structure... 1 1.2 Internal Principle... 2 2 Installation... 2 2.1 Connect to the Same Router (or Switch )...
AP-ENBD User Manual V0.2 2015/12 Catolog Catolog... 2 1 Introduction... 1 1.1 Communication Structure... 1 1.2 Internal Principle... 2 2 Installation... 2 2.1 Connect to the Same Router (or Switch )...
Quick Setup Guide. Semi-Integrated Short and Long Range Restaurant Solution.
 Pay@Table Semi-Integrated Short and Long Range Restaurant Solution Quick Setup Guide Pay@Table-QSG-2017-03 Table of Contents What is Included in the Package? 4 hardware options 4 Setting up the Hardware
Pay@Table Semi-Integrated Short and Long Range Restaurant Solution Quick Setup Guide Pay@Table-QSG-2017-03 Table of Contents What is Included in the Package? 4 hardware options 4 Setting up the Hardware
Embedded for Sharp OSA Setup Guide
 Embedded for Sharp OSA Setup Guide Version 1.4 2016 SHP-20160315 Equitrac Embedded for Sharp OSA Setup Guide Revision Date Revision List March 15, 2016 Updated for Equitrac Office/Express 5.6 September,
Embedded for Sharp OSA Setup Guide Version 1.4 2016 SHP-20160315 Equitrac Embedded for Sharp OSA Setup Guide Revision Date Revision List March 15, 2016 Updated for Equitrac Office/Express 5.6 September,
ict250 Countertop Quick Setup Guide Semi Integrated Payment Application (SIPA) for Retail and Quick Service Solution ict250-sipa-qsg
 ict250 Countertop Semi Integrated Payment Application (SIPA) for Retail and Quick Service Solution Quick Setup Guide ict250-sipa-qsg-2017-10 ict250 -SIPA Quick Setup Guide Table of Contents What is Included
ict250 Countertop Semi Integrated Payment Application (SIPA) for Retail and Quick Service Solution Quick Setup Guide ict250-sipa-qsg-2017-10 ict250 -SIPA Quick Setup Guide Table of Contents What is Included
Ingenico iwl220 Payment Terminal Manual
 Ingenico iwl220 Payment Terminal Manual This payment terminal manual is for merchants to provide them with secure processing of card payments via the payment terminal. This manual constitutes an integral
Ingenico iwl220 Payment Terminal Manual This payment terminal manual is for merchants to provide them with secure processing of card payments via the payment terminal. This manual constitutes an integral
CONFIGURATION MANUAL. English version
 CONFIGURATION MANUAL English version Frama F-Link Configuration Manual (EN) All rights reserved. Frama Group. The right to make changes in this Installation Guide is reserved. Frama Ltd also reserves the
CONFIGURATION MANUAL English version Frama F-Link Configuration Manual (EN) All rights reserved. Frama Group. The right to make changes in this Installation Guide is reserved. Frama Ltd also reserves the
Using the Cable Monitor Tool
 APPENDIX B This appendix describes the Cisco ubr905 and Cisco ubr925 cable access routers Cable Monitor tool. The Cable Monitor is part of the router s onboard software that provides a web-based diagnostic
APPENDIX B This appendix describes the Cisco ubr905 and Cisco ubr925 cable access routers Cable Monitor tool. The Cable Monitor is part of the router s onboard software that provides a web-based diagnostic
Triton ATM Configuration
 Triton ATM Configuration Perform each of the following steps for proper ATM set-up. Items 1 through 11 are required to properly set up an ATM for use. The remaining items are optional. The list of optional
Triton ATM Configuration Perform each of the following steps for proper ATM set-up. Items 1 through 11 are required to properly set up an ATM for use. The remaining items are optional. The list of optional
Dolby Conference Phone. Configuration guide for BT MeetMe with Dolby Voice
 Dolby Conference Phone Configuration guide for BT MeetMe with Dolby Voice Version 3.2 17 May 2017 Copyright 2017 Dolby Laboratories. All rights reserved. Dolby Laboratories, Inc. 1275 Market Street San
Dolby Conference Phone Configuration guide for BT MeetMe with Dolby Voice Version 3.2 17 May 2017 Copyright 2017 Dolby Laboratories. All rights reserved. Dolby Laboratories, Inc. 1275 Market Street San
1.0 SELECT MODULE CREDIT CARD MODULE...
 1 Contents 1.0 SELECT MODULE... 3 2.0 CREDIT CARD MODULE... 5 2.1 HIGH SPEED MODEM... 6 2.2 WIRELESS INTERNET ACCESS... 7 2.3 WAN (Wide Area Network) CONNECTION... 9 3.0 RECEIPT PRINTER MODULE... 10 3.1
1 Contents 1.0 SELECT MODULE... 3 2.0 CREDIT CARD MODULE... 5 2.1 HIGH SPEED MODEM... 6 2.2 WIRELESS INTERNET ACCESS... 7 2.3 WAN (Wide Area Network) CONNECTION... 9 3.0 RECEIPT PRINTER MODULE... 10 3.1
Integrated for Océ Setup Guide
 Integrated for Océ Setup Guide Version 1.2 2016 OCE-20160914 Equitrac Integrated for Océ Setup Guide Document History Revision Date September 14, 2016 Revision List New supported devices/card reader web
Integrated for Océ Setup Guide Version 1.2 2016 OCE-20160914 Equitrac Integrated for Océ Setup Guide Document History Revision Date September 14, 2016 Revision List New supported devices/card reader web
All Rights Reserved. February 2005 Version 1.1
 All Rights Reserved The use, disclosure, modification, transfer or transmittal of this work for any purpose, in any form, or by any means, without the written permission from Net2Phone is strictly forbidden.
All Rights Reserved The use, disclosure, modification, transfer or transmittal of this work for any purpose, in any form, or by any means, without the written permission from Net2Phone is strictly forbidden.
Equitrac Embedded for Sharp OSA. Setup Guide Equitrac Corporation
 Equitrac Embedded for Sharp OSA 1.4 Setup Guide 2012 Equitrac Corporation Equitrac Embedded for Sharp OSA Setup Guide Revision Date Revision List November 1, 2012 Updated for Equitrac Office/Express 4.2.5
Equitrac Embedded for Sharp OSA 1.4 Setup Guide 2012 Equitrac Corporation Equitrac Embedded for Sharp OSA Setup Guide Revision Date Revision List November 1, 2012 Updated for Equitrac Office/Express 4.2.5
Dolby Conference Phone. User's guide for BT MeetMe with Dolby Voice
 Dolby Conference Phone User's guide for BT MeetMe with Dolby Voice Version 3.2 21 June 2017 Copyright 2017 Dolby Laboratories. All rights reserved. Dolby Laboratories, Inc. 1275 Market Street San Francisco,
Dolby Conference Phone User's guide for BT MeetMe with Dolby Voice Version 3.2 21 June 2017 Copyright 2017 Dolby Laboratories. All rights reserved. Dolby Laboratories, Inc. 1275 Market Street San Francisco,
Equitrac Integrated for Konica Minolta. Setup Guide Equitrac Corporation
 Equitrac Integrated for Konica Minolta 1.2 Setup Guide 2012 Equitrac Corporation Equitrac Integrated for Konica Minolta Setup Guide Document Revision History Revision Date Revision List November 1, 2012
Equitrac Integrated for Konica Minolta 1.2 Setup Guide 2012 Equitrac Corporation Equitrac Integrated for Konica Minolta Setup Guide Document Revision History Revision Date Revision List November 1, 2012
mypos Go User Manual mypos.com mypos Go - User Manual
 mypos Go User Manual mypos.com mypos Go - User Manual Table of Contents Introduction...2 Related documentation 2 Activation...3 Activation code 4 Getting started...5 Learn about your device 5 Home screen
mypos Go User Manual mypos.com mypos Go - User Manual Table of Contents Introduction...2 Related documentation 2 Activation...3 Activation code 4 Getting started...5 Learn about your device 5 Home screen
PAYware Mobile User Guide
 Version 1.002 PAYware Mobile User Guide - 1 - Copyright 2010. VeriFone, Inc. All rights reserved. Notice Copyright March 2010, VeriFone Inc. All rights reserved. VeriFone, the VeriFone logo, PAYware, PAYware
Version 1.002 PAYware Mobile User Guide - 1 - Copyright 2010. VeriFone, Inc. All rights reserved. Notice Copyright March 2010, VeriFone Inc. All rights reserved. VeriFone, the VeriFone logo, PAYware, PAYware
Cause and Description
 2 0 0 0 1 2 0 0 0 2 2 0 0 0 3 2 0 0 0 4 2 0 0 1 0 The Cash Dispenser Unit cassette is not installed. The Control Electronics checks if the Cash Dispenser Unit cassette is in the right position with the
2 0 0 0 1 2 0 0 0 2 2 0 0 0 3 2 0 0 0 4 2 0 0 1 0 The Cash Dispenser Unit cassette is not installed. The Control Electronics checks if the Cash Dispenser Unit cassette is in the right position with the
Equitrac Embedded for Sharp OSA
 Equitrac Embedded for Sharp OSA 1.4 Setup Guide 2014 Equitrac Embedded for Sharp OSA Setup Guide Revision Date Revision List September, 2014 Updated for Equitrac Office/Express 5.4 April 16, 2013 Updated
Equitrac Embedded for Sharp OSA 1.4 Setup Guide 2014 Equitrac Embedded for Sharp OSA Setup Guide Revision Date Revision List September, 2014 Updated for Equitrac Office/Express 5.4 April 16, 2013 Updated
mypos Mini - User Manual mypos Europe Ltd. mypos Mini En
 mypos Mini - User Manual mypos Europe Ltd. mypos Mini En CONTENTS Introduction... 2 Scope... 2 Related documentation... 2 Internet connectivity... 2 Using mypos Mini with a mobile phone (via Bluetooth
mypos Mini - User Manual mypos Europe Ltd. mypos Mini En CONTENTS Introduction... 2 Scope... 2 Related documentation... 2 Internet connectivity... 2 Using mypos Mini with a mobile phone (via Bluetooth
CHAPTER 7 ADVANCED ADMINISTRATION PC
 ii Table of Contents CHAPTER 1 INTRODUCTION... 1 Broadband ADSL Router Features... 1 Package Contents... 3 Physical Details... 4 CHAPTER 2 INSTALLATION... 6 Requirements... 6 Procedure... 6 CHAPTER 3 SETUP...
ii Table of Contents CHAPTER 1 INTRODUCTION... 1 Broadband ADSL Router Features... 1 Package Contents... 3 Physical Details... 4 CHAPTER 2 INSTALLATION... 6 Requirements... 6 Procedure... 6 CHAPTER 3 SETUP...
Triton ATM Configuration
 Triton ATM Configuration Perform each of the following steps for proper ATM set-up. Items 1 through 12 are required in order to properly set up an ATM for use. The remaining items are optional. The list
Triton ATM Configuration Perform each of the following steps for proper ATM set-up. Items 1 through 12 are required in order to properly set up an ATM for use. The remaining items are optional. The list
Troubleshooting Manual for MiniBank 1500 and Nano Cash
 33 20001 0 20002 78 20003 565 20004 128 20005 141 20010 The Cash Dispenser Unit cassette is not installed. The Control Electronics checks if the Cash Dispenser Unit cassette is in the right position with
33 20001 0 20002 78 20003 565 20004 128 20005 141 20010 The Cash Dispenser Unit cassette is not installed. The Control Electronics checks if the Cash Dispenser Unit cassette is in the right position with
installation manual SALES AND ADMINISTRATION (toll free)
 installation manual SALES AND ADMINISTRATION 800.637.2645 (toll free) 217.442.0611 sales@timeomatic.com TECHNICAL SUPPORT 866.637.2645 (toll free) service@timeomatic.com www.watchfiresigns.com Quick Start-Up
installation manual SALES AND ADMINISTRATION 800.637.2645 (toll free) 217.442.0611 sales@timeomatic.com TECHNICAL SUPPORT 866.637.2645 (toll free) service@timeomatic.com www.watchfiresigns.com Quick Start-Up
PAYMENT SYSTEM RESPONSE CODES
 PAYMENT SYSTEM RESPONSE CODES Bank s Text Text APPROVED 00 Approved 08 Honour with ID 11 Approved VIP (not used) 16 Approved, Update Track 3 (not used) 77 Approved (ANZ only) DECLINED 01 Refer to Card
PAYMENT SYSTEM RESPONSE CODES Bank s Text Text APPROVED 00 Approved 08 Honour with ID 11 Approved VIP (not used) 16 Approved, Update Track 3 (not used) 77 Approved (ANZ only) DECLINED 01 Refer to Card
NoLoad TwinTran. Installation & Configuration Guide. ML and SL Versions
 NoLoad TwinTran Installation & Configuration Guide ML and SL Versions 1 TwinTran Installation & Configuration Guide Copyright 2007 Datacap Systems Inc. All rights reserved. This manual and the hardware/software
NoLoad TwinTran Installation & Configuration Guide ML and SL Versions 1 TwinTran Installation & Configuration Guide Copyright 2007 Datacap Systems Inc. All rights reserved. This manual and the hardware/software
SETUP GUIDE. Reusing Polycom Phones with 8x8
 A guide for the Phone System Administrator Version 2.4, March 2018 Table of Contents Introduction...3 Supported Polycom Phones...3 Check for Device Certificate....4 Configure the Phone...7 Reset Phone
A guide for the Phone System Administrator Version 2.4, March 2018 Table of Contents Introduction...3 Supported Polycom Phones...3 Check for Device Certificate....4 Configure the Phone...7 Reset Phone
D220 - User Manual mypos Europe Ltd. mypos Mini Ice En
 D220 - User Manual mypos Europe Ltd. mypos Mini Ice En CONTENTS Introduction... 2 Scope... 2 Related documentation... 2 Internet connectivity... 2 Using D220 with a mobile phone (via Bluetooth or personal
D220 - User Manual mypos Europe Ltd. mypos Mini Ice En CONTENTS Introduction... 2 Scope... 2 Related documentation... 2 Internet connectivity... 2 Using D220 with a mobile phone (via Bluetooth or personal
XS Canada Software Release Notes
 Triton Systems of Delaware, LLC XS 2.4.2 Canada Software Release Notes Affected products RL1600, RL2000, RL5000, FT5000, RT2000 September 21, 2010 Version 1.2 Triton Systems of Delaware, LLC 21405 B. Street
Triton Systems of Delaware, LLC XS 2.4.2 Canada Software Release Notes Affected products RL1600, RL2000, RL5000, FT5000, RT2000 September 21, 2010 Version 1.2 Triton Systems of Delaware, LLC 21405 B. Street
XS US/Mexico Software Release Notes
 Triton Systems of Delaware, INC. XS 2.4.0 US/Mexico Software Release Notes Affected products RL1600, RL2000, RL5000, FT5000, RT2000 December 3, 2009 Version 1.6 Triton Systems of Delaware, Inc. 21405 B
Triton Systems of Delaware, INC. XS 2.4.0 US/Mexico Software Release Notes Affected products RL1600, RL2000, RL5000, FT5000, RT2000 December 3, 2009 Version 1.6 Triton Systems of Delaware, Inc. 21405 B
Ingenico ict250 (PSTN/IP) Read Me First. Installation Instructions
 Ingenico ict250 (PSTN/IP) Read Me First Installation Instructions TRANSAX Merchant Services. TMS, ict250 All rights PSTN/IP, reserved. TRANSAX Read Me is First a registered Installation trademark Instructions,
Ingenico ict250 (PSTN/IP) Read Me First Installation Instructions TRANSAX Merchant Services. TMS, ict250 All rights PSTN/IP, reserved. TRANSAX Read Me is First a registered Installation trademark Instructions,
Visa paywave Implementation Overview and European Pilot Operating Principles Member Letter: VE 08/08 Type: General 16 April 2008
 Principal and Group Members Centre Manager Senior Visa Officer Marketing Staff Visa paywave Implementation Overview and European Pilot Operating Principles Member Letter: VE 08/08 Type: General 16 April
Principal and Group Members Centre Manager Senior Visa Officer Marketing Staff Visa paywave Implementation Overview and European Pilot Operating Principles Member Letter: VE 08/08 Type: General 16 April
4600 Series IP Telephone Installation Guide - Addendum for the 4601 IP Telephone 0
 4600 Series IP Telephone Installation Guide - Addendum for the 4601 IP Telephone 0 555-233-128ADD Issue 1.8 March 2004 Program Introduction 0 This document covers the impact on installation due to the
4600 Series IP Telephone Installation Guide - Addendum for the 4601 IP Telephone 0 555-233-128ADD Issue 1.8 March 2004 Program Introduction 0 This document covers the impact on installation due to the
Cisco Unified IP Phone Settings
 Phone Settings Overview, page 1 Cisco Unified IP Phones 7906G and 7911G Menus, page 1 Phone Setup s, page 4 Network Configuration Menu, page 5 Device Configuration Menu, page 17 Security Configuration
Phone Settings Overview, page 1 Cisco Unified IP Phones 7906G and 7911G Menus, page 1 Phone Setup s, page 4 Network Configuration Menu, page 5 Device Configuration Menu, page 17 Security Configuration
Equitrac Embedded for Ricoh Basic. Setup Guide Equitrac Corporation
 Equitrac Embedded for Ricoh Basic 1.1 Setup Guide 2012 Equitrac Corporation Equitrac Embedded for Ricoh Basic Setup Guide Document History Revision Date Revision List November 2, 2012 Update for Equitrac
Equitrac Embedded for Ricoh Basic 1.1 Setup Guide 2012 Equitrac Corporation Equitrac Embedded for Ricoh Basic Setup Guide Document History Revision Date Revision List November 2, 2012 Update for Equitrac
mypos Combo - User Manual mypos Europe Ltd. mypos Combo En
 mypos Combo - User Manual mypos Europe Ltd. mypos Combo En CONTENTS Introduction... 2 Scope... 2 Related documentation... 2 Internet connectivity... 2 Using mypos Combo with a mobile phone (via Bluetooth
mypos Combo - User Manual mypos Europe Ltd. mypos Combo En CONTENTS Introduction... 2 Scope... 2 Related documentation... 2 Internet connectivity... 2 Using mypos Combo with a mobile phone (via Bluetooth
Integrated for Konica Minolta Setup Guide
 Integrated for Konica Minolta Setup Guide Version 1.2 2016 KON-20160314 Equitrac Integrated for Konica Minolta Setup Guide Document Revision History Revision Date Revision List February 29, 2015 Updated
Integrated for Konica Minolta Setup Guide Version 1.2 2016 KON-20160314 Equitrac Integrated for Konica Minolta Setup Guide Document Revision History Revision Date Revision List February 29, 2015 Updated
Equitrac Integrated for Konica Minolta
 Equitrac Integrated for Konica Minolta 1.2 Setup Guide 2014 Equitrac Integrated for Konica Minolta Setup Guide Document Revision History Revision Date Revision List August 9, 2013 Updated for Equitrac
Equitrac Integrated for Konica Minolta 1.2 Setup Guide 2014 Equitrac Integrated for Konica Minolta Setup Guide Document Revision History Revision Date Revision List August 9, 2013 Updated for Equitrac
ZyWALL 10W. Internet Security Gateway. Quick Start Guide Version 3.62 December 2003
 Internet Security Gateway Quick Start Guide Version 3.62 December 2003 Introducing the ZyWALL The is the ideal secure gateway for all data passing between the Internet and the LAN. By integrating NAT,
Internet Security Gateway Quick Start Guide Version 3.62 December 2003 Introducing the ZyWALL The is the ideal secure gateway for all data passing between the Internet and the LAN. By integrating NAT,
X-Digital Systems XDS PR01 Quick Start Guide
 XDS PR01 Quick Start Guide 1 Guidelines It is very important that you review this guide in its entirety before installing your XDS PRO1 receiver. Additionally, please make sure you have followed all of
XDS PR01 Quick Start Guide 1 Guidelines It is very important that you review this guide in its entirety before installing your XDS PRO1 receiver. Additionally, please make sure you have followed all of
EFTPOS 1. User guide.
 EFTPOS 1. User guide. Contact Details BankSA Merchant Helpdesk Service, Sales and Support Terminal Difficulties Stationery Orders 1300 780 940 Contents 1 Introduction.... 1 1.1 Merchant Responsibility
EFTPOS 1. User guide. Contact Details BankSA Merchant Helpdesk Service, Sales and Support Terminal Difficulties Stationery Orders 1300 780 940 Contents 1 Introduction.... 1 1.1 Merchant Responsibility
Modem-16 Module. User Manual. Part Number L1
 Modem-16 Module User Manual Part Number 1200181L1 61200181L1-1A August 1998 901 Explorer Boulevard P.O. Box 140000 Huntsville, AL 35814-4000 (256) 963-8000 1998 ADTRAN, Inc. All Rights Reserved. Printed
Modem-16 Module User Manual Part Number 1200181L1 61200181L1-1A August 1998 901 Explorer Boulevard P.O. Box 140000 Huntsville, AL 35814-4000 (256) 963-8000 1998 ADTRAN, Inc. All Rights Reserved. Printed
Canlan INSTALLATION MANUAL
 Canlan INSTALLATION MANUAL August 2014 Table of Contents Introduction... 4 Overview... 5 RJ45 Connector and Status LEDs... 5 Power Input... 6 RS232 / RS485 Connectors... 7 Installing the Canlan Software...
Canlan INSTALLATION MANUAL August 2014 Table of Contents Introduction... 4 Overview... 5 RJ45 Connector and Status LEDs... 5 Power Input... 6 RS232 / RS485 Connectors... 7 Installing the Canlan Software...
ACCESS CONTROL SOFTWARE V3.1 REFERENCE MANUAL
 ACCESS CONTROL SOFTWARE V3.1 REFERENCE MANUAL 01/2004 Centaur is a registered trademark of Position Technology INC. Pro-Report, Tracker, FrontGuard and FrontView are trademarks of Position Technology Inc.
ACCESS CONTROL SOFTWARE V3.1 REFERENCE MANUAL 01/2004 Centaur is a registered trademark of Position Technology INC. Pro-Report, Tracker, FrontGuard and FrontView are trademarks of Position Technology Inc.
HOME AUTOMATION, INC. Model 93A00-1. Serial Server. User s Manual
 HOME AUTOMATION, INC. Model 93A00-1 Serial Server User s Manual Document Number 93I00-1 Rev. A December, 2009 Introduction The 93A00-1 is a RS232/RS485 to TCP/IP converter integrated with a robust system
HOME AUTOMATION, INC. Model 93A00-1 Serial Server User s Manual Document Number 93I00-1 Rev. A December, 2009 Introduction The 93A00-1 is a RS232/RS485 to TCP/IP converter integrated with a robust system
IP Pay. End User System Reference Manual. Document revision October 2008
 IP Pay End User System Reference Manual Document revision 1.3 6 October 2008 1 Table of Contents Introduction 3 DECLINE Response Codes 4 AVS Result Codes 7 CVV2/CVC/CID Result Codes 9 CAVV Result Codes
IP Pay End User System Reference Manual Document revision 1.3 6 October 2008 1 Table of Contents Introduction 3 DECLINE Response Codes 4 AVS Result Codes 7 CVV2/CVC/CID Result Codes 9 CAVV Result Codes
The following simple procedures should be performed prior to testing the 289H M relay card:
 289H M LSS Installation & Operations Manual Start Up & Test Procedures Chapter 5 INTRODUCTION The information in this section of the manual provides the step by step procedures for conducting any testing
289H M LSS Installation & Operations Manual Start Up & Test Procedures Chapter 5 INTRODUCTION The information in this section of the manual provides the step by step procedures for conducting any testing
COMPLETE CONNECT GUIDE
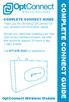 WIRELESS SOLUTIONS COMPLETE CONNECT GUIDE Thank you for choosing OptConnect for your wireless communication needs. Should you need help installing your new OptConnect Wireless Modem, we offer free technical
WIRELESS SOLUTIONS COMPLETE CONNECT GUIDE Thank you for choosing OptConnect for your wireless communication needs. Should you need help installing your new OptConnect Wireless Modem, we offer free technical
Domain Entertainment. Domain Point of Sale Program Installation Guide. for Windows Versions. Intended for Distributors and Resellers
 Domain Entertainment Domain Point of Sale Program Installation Guide for Windows Versions Intended for Distributors and Resellers This manual and it s contents are Copyright 1998 Domain Entertainment.
Domain Entertainment Domain Point of Sale Program Installation Guide for Windows Versions Intended for Distributors and Resellers This manual and it s contents are Copyright 1998 Domain Entertainment.
POS User Guide VX5xx
 POS User Guide VX5xx COMPONENTS of ETHIX-POS Terminal: Environment and Connections ETHIX-POS Package ETHIX-POS Terminal - Adapter - Adapter power cable - Phone cable - Paper Roll - A 110/220V plug at a
POS User Guide VX5xx COMPONENTS of ETHIX-POS Terminal: Environment and Connections ETHIX-POS Package ETHIX-POS Terminal - Adapter - Adapter power cable - Phone cable - Paper Roll - A 110/220V plug at a
SERVICE & SUPPORT PHONE PAPER SIZE 57 x 38 Thermal
 SERVICE & SUPPORT PHONE 03 3661090 EFTPOS Operating Guide Verifone VX520 2 piece (Paymark) + Hospitality Terminal In the Event of your Terminal displaying OFFLINE MODE, you must contact Totalpos immediately.
SERVICE & SUPPORT PHONE 03 3661090 EFTPOS Operating Guide Verifone VX520 2 piece (Paymark) + Hospitality Terminal In the Event of your Terminal displaying OFFLINE MODE, you must contact Totalpos immediately.
Equitrac Integrated for Océ
 Equitrac Integrated for Océ 1.2 Setup Guide 2014 Equitrac Integrated for Océ Setup Guide Document History Revision Date Revision List November 2, 2012 Updated for Equitrac Office/Express version 4.2.5
Equitrac Integrated for Océ 1.2 Setup Guide 2014 Equitrac Integrated for Océ Setup Guide Document History Revision Date Revision List November 2, 2012 Updated for Equitrac Office/Express version 4.2.5
Dolby Conference Phone 3.0 user's guide for BT MeetMe with Dolby Voice
 Dolby Conference Phone 3.0 user's guide for BT MeetMe with Dolby Voice 11 July 2016 Copyright 2016 Dolby Laboratories. All rights reserved. For information, contact: Dolby Laboratories, Inc. 1275 Market
Dolby Conference Phone 3.0 user's guide for BT MeetMe with Dolby Voice 11 July 2016 Copyright 2016 Dolby Laboratories. All rights reserved. For information, contact: Dolby Laboratories, Inc. 1275 Market
SoundStation IP Com. Administrators Guide NBX ADMINISTRATORS GUIDE
 Administrators Guide SoundStation IP 3000-3Com NBX ADMINISTRATORS GUIDE Table of Contents Introduction... 1 Overview... 1 Typical Deployment... 1 Features... 2 Communication Protocol Options... 2 Preparing
Administrators Guide SoundStation IP 3000-3Com NBX ADMINISTRATORS GUIDE Table of Contents Introduction... 1 Overview... 1 Typical Deployment... 1 Features... 2 Communication Protocol Options... 2 Preparing
General information Document template...1 Version overview...2. Release Definition and purpose Overview...3
 . Legal notice Porsche reserves all rights to this document. This document may not be duplicated or disclosed to third parties without the written approval of Porsche. Porsche does not accept any liability
. Legal notice Porsche reserves all rights to this document. This document may not be duplicated or disclosed to third parties without the written approval of Porsche. Porsche does not accept any liability
IP806GA/GB Wireless ADSL Router
 IP806GA/GB Wireless ADSL Router 802.11g/802.11b Wireless Access Point ADSL Modem NAT Router 4-Port Switching Hub User's Guide Table of Contents CHAPTER 1 INTRODUCTION... 1 Wireless ADSL Router Features...
IP806GA/GB Wireless ADSL Router 802.11g/802.11b Wireless Access Point ADSL Modem NAT Router 4-Port Switching Hub User's Guide Table of Contents CHAPTER 1 INTRODUCTION... 1 Wireless ADSL Router Features...
PA-DSS Implementation Guide For
 PA-DSS Implementation Guide For, CAGE (Card Authorization Gateway Engine), Version 4.0 PCI PADSS Certification 2.0 December 10, 2013. Table of Contents 1. Purpose... 4 2. Delete sensitive authentication
PA-DSS Implementation Guide For, CAGE (Card Authorization Gateway Engine), Version 4.0 PCI PADSS Certification 2.0 December 10, 2013. Table of Contents 1. Purpose... 4 2. Delete sensitive authentication
Quick Start Guide - Ingenico iwl2xx
 Quick Start Guide - Ingenico iwlxx Getting Started Set up the terminal in a convenient location close to a power source and a telephone socket and/or an Ethernet socket, as required. Connecting the base
Quick Start Guide - Ingenico iwlxx Getting Started Set up the terminal in a convenient location close to a power source and a telephone socket and/or an Ethernet socket, as required. Connecting the base
WiSpan Quick Start Guide
 Quick Start Guide 2008 Copyright Lantronix is a trademark of Lantronix. All rights reserved. 900-462 Rev. B 06/08 QUICK START CONTENTS What s In the Box..........................................................2
Quick Start Guide 2008 Copyright Lantronix is a trademark of Lantronix. All rights reserved. 900-462 Rev. B 06/08 QUICK START CONTENTS What s In the Box..........................................................2
A Division of Cisco Systems, Inc. PrintServer for USB. with 4-Port Switch. User Guide WIRED PSUS4. Model No.
 A Division of Cisco Systems, Inc. WIRED PrintServer for USB with 4-Port Switch User Guide Model No. PSUS4 Copyright and Trademarks Specifications are subject to change without notice. Linksys is a registered
A Division of Cisco Systems, Inc. WIRED PrintServer for USB with 4-Port Switch User Guide Model No. PSUS4 Copyright and Trademarks Specifications are subject to change without notice. Linksys is a registered
SMG-1100/6100 User s Manual
 User s Manual First Edition, January 2011 www.moxa.com/product 2011 Moxa Inc. All rights reserved. Reproduction without permission is prohibited. User s Manual The software described in this manual is
User s Manual First Edition, January 2011 www.moxa.com/product 2011 Moxa Inc. All rights reserved. Reproduction without permission is prohibited. User s Manual The software described in this manual is
Administrator's Guide
 Administrator's Guide Contents Administrator's Guide... 7 Using Web Config Network Configuration Software... 8 About Web Config... 8 Accessing Web Config... 8 Changing the Administrator Password in Web
Administrator's Guide Contents Administrator's Guide... 7 Using Web Config Network Configuration Software... 8 About Web Config... 8 Accessing Web Config... 8 Changing the Administrator Password in Web
UNIBOX. Hotspot Management Application. Quick Start Guide
 UNIBOX Hotspot Management Application Quick Start Guide 1. Unpacking Unibox and Verifying shipped components Receive hardware and verify hardware components such as Unibox, patch cable, unibox power adapter.
UNIBOX Hotspot Management Application Quick Start Guide 1. Unpacking Unibox and Verifying shipped components Receive hardware and verify hardware components such as Unibox, patch cable, unibox power adapter.
DS-100. User s Manual. Signal bridge between RJ-45 and RS-232. Version 2.0
 DS-100 Signal bridge between RJ-45 and RS-232 User s Manual Version 2.0 Copyright and Disclaimer Version 2.0 This guide is written for initial firmware version or later. Copyright & Disclaimer No part
DS-100 Signal bridge between RJ-45 and RS-232 User s Manual Version 2.0 Copyright and Disclaimer Version 2.0 This guide is written for initial firmware version or later. Copyright & Disclaimer No part
Setting up Your Terminal. Moneris iwl220 Short-Range Mobile (10/13)
 2 Setting up Your Terminal Moneris iwl220 Short-Range Mobile (10/13) IMPORTANT: READ FIRST If this is your first POS terminal with Moneris: Enclosed you should find your Moneris Visa Merchant Agreement/Moneris
2 Setting up Your Terminal Moneris iwl220 Short-Range Mobile (10/13) IMPORTANT: READ FIRST If this is your first POS terminal with Moneris: Enclosed you should find your Moneris Visa Merchant Agreement/Moneris
NETePay XML. Installation & Configuration Guide. For Concord EFSnet. Version 3.11
 NETePay XML Installation & Configuration Guide Version 3.11 For Concord EFSnet NETePay XML Installation & Configuration Guide Copyright 2007 Datacap Systems Inc. All rights reserved. This manual and the
NETePay XML Installation & Configuration Guide Version 3.11 For Concord EFSnet NETePay XML Installation & Configuration Guide Copyright 2007 Datacap Systems Inc. All rights reserved. This manual and the
Administrator's Guide
 Administrator's Guide Contents Administrator's Guide... 7 Using Web Config Network Configuration Software... 8 About Web Config... 8 Accessing Web Config... 8 Changing the Administrator Password in Web
Administrator's Guide Contents Administrator's Guide... 7 Using Web Config Network Configuration Software... 8 About Web Config... 8 Accessing Web Config... 8 Changing the Administrator Password in Web
TEW-211BRP. Wireless AP Router. User s Manual
 TEW-211BRP Wireless AP Router User s Manual Version 1.4 - Jan 2002 CONTENTS Introduction...3 Hardware Installation...5 General Wireless AP Router System Connection...6 Wireless AP Router Default Settings
TEW-211BRP Wireless AP Router User s Manual Version 1.4 - Jan 2002 CONTENTS Introduction...3 Hardware Installation...5 General Wireless AP Router System Connection...6 Wireless AP Router Default Settings
Cisco Instant Connect MIDlet Reference Guide
 Cisco Instant Connect MIDlet Reference Guide Cisco IPICS 4.7 Americas Headquarters Cisco Systems, Inc. 170 West Tasman Drive San Jose, CA 95134-1706 USA http://www.cisco.com Tel: 408 526-4000 800 553-NETS
Cisco Instant Connect MIDlet Reference Guide Cisco IPICS 4.7 Americas Headquarters Cisco Systems, Inc. 170 West Tasman Drive San Jose, CA 95134-1706 USA http://www.cisco.com Tel: 408 526-4000 800 553-NETS
Finding Support Information for Platforms and Cisco IOS Software Images
 First Published: June 19, 2006 Last Updated: June 19, 2006 The Cisco Networking Services () feature is a collection of services that can provide remote event-driven configuring of Cisco IOS networking
First Published: June 19, 2006 Last Updated: June 19, 2006 The Cisco Networking Services () feature is a collection of services that can provide remote event-driven configuring of Cisco IOS networking
Switched Rack Power Distribution Unit
 Switched Rack Power Distribution Unit AS-216-520-30A-L530 Installation and Quick Start Contents Product Description and Inventory...................... 1 AS-216-520-30A-L530....................... 1 Additional
Switched Rack Power Distribution Unit AS-216-520-30A-L530 Installation and Quick Start Contents Product Description and Inventory...................... 1 AS-216-520-30A-L530....................... 1 Additional
SB72EX User's Manual
 etburner SB72EX User's Manual Revision: 1.8 October 8, 2009 SB72EX User's Manual, 350030-001 Table of Contents Table of Contents...2 Overview of the SB72EX Dual-port Serial to Ethernet Device... 3 Overview
etburner SB72EX User's Manual Revision: 1.8 October 8, 2009 SB72EX User's Manual, 350030-001 Table of Contents Table of Contents...2 Overview of the SB72EX Dual-port Serial to Ethernet Device... 3 Overview
e-lms Electronic Lodgement of Mailing Statements User Guide Version 4.5
 e-lms Electronic Lodgement of Mailing Statements User Guide Version 4.5 Copyright Statement Copyright the Australian Postal Corporation 2016. All rights reserved. No part of this document may be reproduced,
e-lms Electronic Lodgement of Mailing Statements User Guide Version 4.5 Copyright Statement Copyright the Australian Postal Corporation 2016. All rights reserved. No part of this document may be reproduced,
Troubleshooting CHAPTER
 CHAPTER 10 This chapter provides information for diagnosing and correcting common problems that may occur when you install and operate the client adapter. The following topics are covered in this chapter:
CHAPTER 10 This chapter provides information for diagnosing and correcting common problems that may occur when you install and operate the client adapter. The following topics are covered in this chapter:
TD ict250. Quick Start Guide. For the TD ict250 without PINPad. * PINPad not shown
 TD ict250 Quick Start Guide For the TD ict250 with PINPad without PINPad * PINPad not shown COPYRIGHT 2016 by The Toronto-Dominion Bank This publication is confidential and proprietary to The Toronto-Dominion
TD ict250 Quick Start Guide For the TD ict250 with PINPad without PINPad * PINPad not shown COPYRIGHT 2016 by The Toronto-Dominion Bank This publication is confidential and proprietary to The Toronto-Dominion
User Guide. for Card Reader and Payment Application
 User Guide for Card Reader and Payment Application Introduction to Pogo> This document provides detailed information on how best to use the Pogo> application to benefit your business. The intention is
User Guide for Card Reader and Payment Application Introduction to Pogo> This document provides detailed information on how best to use the Pogo> application to benefit your business. The intention is
MRD-310 MRD G Cellular Modem / Router Web configuration reference guide. Web configuration reference guide
 Web configuration reference guide 6623-3201 MRD-310 MRD-330 Westermo Teleindustri AB 2008 3G Cellular Modem / Router Web configuration reference guide www.westermo.com Table of Contents 1 Basic Configuration...
Web configuration reference guide 6623-3201 MRD-310 MRD-330 Westermo Teleindustri AB 2008 3G Cellular Modem / Router Web configuration reference guide www.westermo.com Table of Contents 1 Basic Configuration...
Quick operation guide
 Quick operation guide Description of functions Stylus for display (Please pull out) Battery charge state Status indicator Colour touchscreen Payment Please enter : EUR Thermal printer paper compartment
Quick operation guide Description of functions Stylus for display (Please pull out) Battery charge state Status indicator Colour touchscreen Payment Please enter : EUR Thermal printer paper compartment
UNIVERSAL MOUNT USER GUIDE
 UNIVERSAL MOUNT USER GUIDE TABLE OF CONTENTS OVERVIEW... 3 INSTALLATION... 4 Paper...4 Scanner...4 Tablet...5 CONNECTIONS... 6 Power...6 Cash Drawer...6 External PIN Pad...6 Connection Ports Maximum Ratings...6
UNIVERSAL MOUNT USER GUIDE TABLE OF CONTENTS OVERVIEW... 3 INSTALLATION... 4 Paper...4 Scanner...4 Tablet...5 CONNECTIONS... 6 Power...6 Cash Drawer...6 External PIN Pad...6 Connection Ports Maximum Ratings...6
AirCruiser G Wireless Router GN-BR01G
 AirCruiser G Wireless Router GN-BR01G User s Guide i Contents Chapter 1 Introduction... 1 Overview...1 Features...1 Package Contents...2 AirCruiser G Wireless Router Rear Panel...2 AirCruiser G Wireless
AirCruiser G Wireless Router GN-BR01G User s Guide i Contents Chapter 1 Introduction... 1 Overview...1 Features...1 Package Contents...2 AirCruiser G Wireless Router Rear Panel...2 AirCruiser G Wireless
emedny POS Start Guide
 New York State Department of Health (NYS DOH) Office of Health Insurance Programs (OHIP) emedny POS Start Guide VERIFONE Vx570 and Vx610 TERMINALS Publish Date:01/01/2013 Version 1.1 May 01, 2011 Version
New York State Department of Health (NYS DOH) Office of Health Insurance Programs (OHIP) emedny POS Start Guide VERIFONE Vx570 and Vx610 TERMINALS Publish Date:01/01/2013 Version 1.1 May 01, 2011 Version
Alexandria Network Printer
 Alexandria Network Printer Packing List Thank you for purchasing the Alexandria Network Printer. This Package should contain the following items. If any are missing or damaged, please call COMPanion at
Alexandria Network Printer Packing List Thank you for purchasing the Alexandria Network Printer. This Package should contain the following items. If any are missing or damaged, please call COMPanion at
DCP585CW Windows Network Connection Repair Instructions
 Difficulty printing from your PC can occur for various reasons. The most common reason a networked Brother machine may stop printing, is because the connection between the computer and the Brother machine
Difficulty printing from your PC can occur for various reasons. The most common reason a networked Brother machine may stop printing, is because the connection between the computer and the Brother machine
User Guide. Accept EFTPOS, Visa and Mastercard payments on the go with Kiwibank QuickPay.
 User Guide Accept EFTPOS, Visa and Mastercard payments on the go with Kiwibank QuickPay. Kiwibank QuickPay terms and conditions apply. Kiwibank QuickPay is only available for business banking purposes.
User Guide Accept EFTPOS, Visa and Mastercard payments on the go with Kiwibank QuickPay. Kiwibank QuickPay terms and conditions apply. Kiwibank QuickPay is only available for business banking purposes.
