Getting Started with Color icontrol. English Version
|
|
|
- Robyn Moore
- 5 years ago
- Views:
Transcription
1 Getting Started with Color icontrol English Version Copyright 2007 X-Rite, Inc. All rights reserved. Version
2 Color icontrol Getting Started Once Color icontrol is installed on your system, there are still a few preliminary actions you must perform prior to being able to run the software fully. Each of these is explained below. Initial Logon for Color icontrol Double-click the program icon installed to your desktop. The Color icontrol opening splash screen will display, followed by the main program window and the log-on screen. Type your initials into the Operator ID field in the log-on screen and then click on the <SETUP> button at the lower left. (Operator ID s are limited to six characters maximum.) Installing the Software License The License Activation dialog box will appear (see Figure 1, next page). The first field is for entering the serial number of your software. This number can be found on the CD packaging on a small white label and marked S/N. The serial number will consist of an alphanumeric string, two letters followed by ten numbers. The remaining fields are all self-explanatory. Once you have filled in all the fields, click on the Click here after ALL fields entered button at the center of the dialog. At this point, the <Create License Request Document> buttons will become active, both the automatic and the manual. The automatic option will generate an with your license information included and send it to X-Rite s registration site. An activation key code will be generated and ed back to you. The manual option will generate a *.doc file and open it in Microsoft Word. This document can then be attached to an and sent to the address indicated to receive your activation key code. Once you have selected the appropriate option, click on the <EXIT> button to close the dialog. Close the program by clicking on the Exit command under the File menu while you wait for the return containing your activation key code. You will be able to run the software for two days (48 hours) without activating the license. This will allow plenty of time for you to receive your reply with the activation key code. Once you receive your reply, start the program again by double-clicking the desktop icon. Then, enter manually or cut and paste the activation key code included with your into the field at the bottom of the dialog and click the <Apply> button at the lower left. A message should appear: SITE KEY ACCEPTED. Color icontrol Getting Started X-Rite 2
3 Figure 1 The License Activation dialog. Immediately after licensing the software, the program will prompt you to install a spectrophotometer as the first task needing attention. The Spectro Manager dialog will open. Instructions for installing the sensor are included below. Installing an Instrument Prior to beginning this operation, be sure that the spectrophotometer is connected to the computer via a communication port and that you know the ID for that port. In addition, check to make sure the instrument is plugged into the power outlet and powered up. Once the instrument is physically connected to your computer, you must install it in terms of the software. To do this, follow the steps provided below. Figure 2 The Spectro Manager dialog. Color icontrol Getting Started X-Rite 3
4 1. A dialog box titled Spectro Manager (See Figure 2, previous page) will appear. 2. Click on the Install New... button. A second dialog titled New Spectro will appear with a list of available instruments for Color icontrol (Figure 3, right). 3. Select the instrument you wish to install by clicking once on the instrument name (or manufacturer) and clicking OK. (You may also at this point be asked for a calibration disk(s) that should have been provided with your instrument. If this is the case, follow the instructions that appear onscreen.) 4. The Spectrophotometer Installation Figure 3 The New Spectro dialog box. Wizard dialog box will appear (see Figure 4, below). 5. Enter the name of your spectrophotometer into the space provided. 6. Tab to the next field. 7. Enter the serial number of your instrument. 8. Click Next. 9. Depending on the type of sensor you are installing, the Choose Sensor Model dialog box may appear (not pictured). If it does, select your instrument s model type from the drop-down list and click <Next>. 10. Again, depending on the type of sensor you are installing, the Instrument Wavelength Range dialog may appear at this point (also not pictured). This dialog allows you to select the default wavelength range for taking measurements. Generally, this will appear when you have an instrument capable of taking measurements below 400 nanometers and above 700 Figure 4 The first Spectrophotometer Installation Wizard dialog box. Color icontrol Getting Started X-Rite 4
5 nanometers. However, if you need to compare data with other systems using sensors not capable of taking measurements in this range, it may be a good idea to limit the range of the instrument. Otherwise, accept the default as it appears in this dialog. 11. A dialog box allowing you to select the communications port and the baud rate of the instrument will appear next (see Figure 5, right). 12. Click on the radio button identifying the communication port where you have the instrument connected. The default is to have your instrument connected to comm port one. The baud rate should default to the correct setting. If your instrument is incapable of communicating at multiple baud rates, this section of the dialog will be unavailable. You may also enable the Read button on the sensor if you wish. Click <Next> once you have selected the comm port and baud rate. 13. The Installation Complete dialog (not pictured) will appear informing you that the instrument is now installed. Click the <Finish> button to complete the installation. Figure 5 This dialog is for selecting the comm port and the baud rate of the instrument. 14. Once the installation is complete, wait a few moments and the Calibration Mode Properties dialog box Figure 6 The Calibration Mode Properties dialog box. will appear (see Figure 6, right). This dialog will allow you to create an initial calibration mode for the instrument just installed. The mode contains such information as the size of the sample port, the type of illumination the instrument uses, whether or not you are Color icontrol Getting Started X-Rite 5
6 taking reflectance or transmittance data, etc. Click the <OK> button to accept the current settings as the default initial mode. 15. Once you have closed the Calibration Mode Choose Sensor Mode dialog box will appear, allowing you to create more calibration modes for that instrument (see Figure 7). The default mode just defined should be listed as the only mode. You may define an entirely new mode by clicking on the Define New button. You should refer to the documentation provided with your instrument to determine what capabilities your sensor has and what variety of calibration modes you may want to define. (See Spectro under Menu Commands in the Help file for more information about setting the various sensor modes in Color icontrol.) 16. Once you have selected the sensor, its communication port, and the mode in which it will operate, all that remains to do is to calibrate the instrument. Do this by clicking on the Calibrate command under the Spectro menu and following the instructions on the screen. You must have a job opened in order for the Calibrate command to appear as one of the options under the Spectro menu. Calibration generally consists of taking readings of one or more tiles. These tiles should be supplied with your instrument; refer to your instrument s documentation for more information. The next section guides you through this process. Calibrating the Sensor/Taking a Measurement Figure 7 The Choose Sensor Mode dialog box with Properties dialog, the multiple modes defined. The next action to take is to calibrate the sensor and to take a measurement in order to be sure that the instrument installation has been successful. Obtain a standard and three trial samples prior to starting (we will use the trials in the Color icontrol Tutorial which is included as a Adobe PDF file along with this document and the Installation instructions.) Important Note: These instructions use the menu commands as the main method of accessing Color icontrol s various functions. However, buttons on the toolbar as well as keyboard shortcuts exist for most of the commonly used menu commands, such as taking measurements and calibrating the spectro. See Toolbar Buttons and Shortcut Keys in the Reference section of the Color icontrol help file for more information. 17. Click on the Spectro menu. Color icontrol Getting Started X-Rite 6
7 18. Click on Calibrate 19. The system will prompt you to read the light trap/black tile. Place the light trap or black tile on the instrument port and click <OK>. 20. The system will prompt you to read the white tile. Place the white tile on the instrument port and click <OK>. 21. The system should report that the sensor has been successfully standardized. 22. Place the standard you obtained on the sensor port. 23. Open a new job. 24. Click on Data menu. 25. Click on Measure with Spectro... A sub-menu will appear. Click on Measure Standard. 26. A dialog box will appear allowing you to name the standard. Enter a name and click <Next>. Instructions for continuing will be displayed under the field where you entered the name. Follow those instructions until the system prompts you to enter another name for a measurement The Standard should appear as the first item in the Tree View at the upper left of the open job. 28. Click on Job. 29. Click on Close Current Job. A standard Windows Save As... dialog box will open. 30. Enter tutorial as the name and click <OK>. The system will automatically append the *.jb3 extension to the job when it is saved. 31. Click on Job. 32. Click on Exit. The program should close. The sensor is now installed and correctly functioning. Checking for Software Updates Once the instrument is installed, the user may check for a software update provided the system has internet access. Click on Help About Program... from the main menu. A dialog box will open displaying some basic information about the software. The dialog will contain a field displaying how long your software service agreement is valid. If you still have a valid software service agreement, you may click on the <Updates> button to go to a X-Rite website to download the latest version. Check the version number at the bottom of this dialog box with the version number posted on the website prior to downloading to be sure that a newer version is available. In addition, a button marked <Training> will take you to a calendar of training sessions for using Color icontrol with information about how to sign up. Color icontrol Getting Started X-Rite 7
8 When downloading the new version, save the install executable onto the local disk. Once the new setup program has been saved, exit all programs including Color icontrol before attempting to install the update. Do not attempt to install the update over the internet or while the previous version is still running on your machine. Editing the Default Job Settings File Once the paths for the default system settings are established, you should edit the default settings file. Color icontrol originally ships with two default settings files, one for screen resolution set at 800x600 and one for screen resolution set at 1024x768, titled "default_800.st3" and "default_1024.st3", respectively. One of these settings files will be the basis for any job opened in Color icontrol without specifying an alternative (i.e., another settings file or template). Which one gets used depends on the resolution of your monitor. This will be true even if you select to store your settings in the job and not in a settings file, because even if you select to store the settings in each individual job, the program has to have some settings to include when each job is initially created. Editing the default job settings file is described below. Editing the Default Settings File 33. To edit the default settings, first click once on "Edit Default Job Settings" under the File menu. (This option will only appear when there are no open jobs. If a blank job appeared when you started running the program, you must close it before you can use this option. Use the "Close Current Job" command under the 34. Job menu or click once on the Windows close button in the upper right corner of the job window.) 35. A job window will open with the title "Default_800.st3" or "Default_1024.st3," depending on your monitor's resolution. Click once on the "Settings" option under the Application menu. 36. The Settings dialog box will appear. Click on the General tab. (For now, we will only set up the most basic settings needed. You may need to edit this file again once your familiarity with the software has increased.) 37. At the top left of the dialog are three radio buttons for selecting the desired color space. The options are: CIEL*a*b*, Hunter, or FMCII. The system will default to CIEL*a*b*. Select an option or leave the system set to CIEL*a*b*. 38. In the center left of the dialog are three drop-down lists allowing you to select the primary, secondary, and tertiary illuminants for the system. The defaults are: D6510, A-10, and F The appended 10 on the end of the illuminant means that it is using the ten-degree observer. Two-degree observer illuminants are available and designated with a -02". Select your illuminants from the drop-down lists. 39. The last item in General Settings (for now) is the Print Header. This is simply what will be printed out at the top of hardcopy data printed from within Color icontrol. You may enter your plant location, customer name, etc. Color icontrol Getting Started X-Rite 8
9 40. Once you have selected these settings, click on the "Close Current Job" command under the Job menu. The default settings you selected will be stored into the file. These settings will be in place for every new job you open without specifying a template. Of course, there are many other settings, both in the General tab and in the Quality Control tab. Once you gain more familiarity with the software, you may want to return to re-edit the settings stored in the default settings file. Logging on to the System /Accounts and Passwords When first installed, Color icontrol has its security features disable, i.e., passwords are turned off. Enabling passwords will cause the splash screen to appear requesting you enter an operator ID and a password every time you log on. The best way to be sure that your Color icontrol system is secure is to determine the number of security levels you will require and what operational options will be available to each account/password combination. However, you may be in a position not to require security on the system. In that case, you can leave passwords disabled. To set up accounts, open the Account Management dialog box by clicking on Account Manage. The operation of the dialog is simple. Instructions for using it are included below. Using the Account Management Dialog Color icontrol ships with three accounts already created: Manager, Supervisor, and Operator; the default password for each is the name of the account. You may use the buttons at the bottom of the dialog to create new accounts or to delete accounts. Let us step through the creation of a new account. Creating a New Account 41. First, click on the Disable Passwords checkbox to re-enable the account/password option. 42. Click on <Add New>. 43. A new account titled A New User will be added to the list of available accounts. Click once in the Description field to place the cursor there and delete the phrase A New User. 44. Type in the name for the new account, Admin. 45. Click on the <Tab> key. 46. The cursor will jump to the first password field. Enter in a password for the Admin account. (You may select a password at random.) 47. Click on the <Tab> key again. 48. Enter the password again to verify it. 49. When creating new accounts, you will need to select the permissions that account will have when operating the software. A check mark means that the account being created will have access to an operation; a blank check box means that the operation will not be available to that account. For the Admin account, let us just leave the Color icontrol Getting Started X-Rite 9
10 permissions at their defaults. (A complete list of the available permissions is included below with a brief explanation.) 50. You have now created a new user account in Color icontrol. You may delete it or use it, as you wish. If you will be needing user accounts, you will need to create your own along with their passwords, or you may modify the existing accounts with new passwords. If you will not be needing user accounts, it would be best to click on the Disable Passwords checkbox again to turn that feature off. Permissions Descriptions This list of Permissions Descriptions is included for those needing to implement a set of User Accounts. Delete Data from Jobs Selecting this option allows the account to delete data from jobs. This includes replacing a standard in a job with a standard already loaded. For example, you open a job with a standard already loaded into it and you do not have permission to delete data from jobs. You will not be able to read a new standard into that job since a job can only contain one standard and reading in a new one entails deleting the old one, an action which you do not have permission to perform. Delete Data from the Database Selecting this option allows the account to delete data from the database. Set Up Name Formatting Selecting this option gives the account access to the Formatted Name Setup dialog box (reached through the Configure Naming Conventions... command under the Data menu). Modify Data in Job Deselecting this option disables several of the right-click menu options in the Job Tree View in QC mode preventing the user from altering the data in the job. The Create Hitch, Correct Measurement Using Hitch Factors, and Properties... options will be grayed out and unavailable unless this option is selected for use by the account. Save Data to Database Selecting this option disables the Save to Database command for the account, both from the Job Tree right-click menu and under the Data option in the main menu. Do Formulations Selecting this option gives the account access to Formulation mode. Do Corrections Selecting this option gives the account access to Correction mode. Evaluate and Store Primaries Selecting this option gives the account access to the Primary Evaluation mode. Change System Settings Selecting this option gives the account access to the main settings dialog box in each mode, otherwise, that option will be grayed out. In Color icontrol Getting Started X-Rite 10
11 addition, the Properties... option in the right-click menu of each view will also be unavailable without this permission. Setup or Modify Password Accounts Selecting this option gives the account access to the Account Management dialog box opened through the Manage command under the Account menu. Run the Instrument Selecting this option gives the account access to the instrument, including standardization and taking measurements. Change Database Path Selecting this option gives the account access to the Default System Settings dialog box accessed through the File menu (only available when there are no jobs open). Tools Access Selecting this option gives the account access to the options under the Tools menu. These include the SLI-Taper option (if purchased), e-submit, and the Blend Tool. Your system basics are up and running and ready for use. This concludes the Getting Started section. It is highly recommended that you now proceed to the Color icontrol Tutorial which will walk you through some of the basics of operating the software. Color icontrol Getting Started X-Rite 11
Color iqc and Color imatch. Getting Started and Spectrophotometer Setup Guide
 Color iqc and Color imatch Getting Started and Spectrophotometer Setup Guide Version 8.0 July 2012 30 July 2012 Revision 1.0 Page 1 Color icontrol Getting Started Once Color icontrol is installed on your
Color iqc and Color imatch Getting Started and Spectrophotometer Setup Guide Version 8.0 July 2012 30 July 2012 Revision 1.0 Page 1 Color icontrol Getting Started Once Color icontrol is installed on your
Color icontrol Online Installation for Remote Desktop or Citrix Connections
 Color icontrol Online Installation for Remote Desktop or Citrix Connections Color icontrol version 9.x and higher may be installed on a Windows Server 2003, 2008, or 2012 and, if properly configured and
Color icontrol Online Installation for Remote Desktop or Citrix Connections Color icontrol version 9.x and higher may be installed on a Windows Server 2003, 2008, or 2012 and, if properly configured and
Miami s Quick Start Guide for Using. Snap 9 Professional. to Create a Paper Keyed Survey. Miami s Survey Solutions
 Miami s Quick Start Guide for Using Snap 9 Professional to Create a Paper Keyed Survey 1 Miami s Survey Solutions Snap 9 Professional Getting Started This Quick Start Guide is intended to help you become
Miami s Quick Start Guide for Using Snap 9 Professional to Create a Paper Keyed Survey 1 Miami s Survey Solutions Snap 9 Professional Getting Started This Quick Start Guide is intended to help you become
Oracle General Navigation Overview
 Oracle 11.5.9 General Navigation Overview 1 Logging On to Oracle Applications You may access Oracle, by logging onto the ATC Applications Login System Status page located at www.atc.caltech.edu/support/index.php
Oracle 11.5.9 General Navigation Overview 1 Logging On to Oracle Applications You may access Oracle, by logging onto the ATC Applications Login System Status page located at www.atc.caltech.edu/support/index.php
DISCLAIMER Whilst every effort has been made
 PUBLISHED BY Gallagher Group Limited Kahikatea Drive, Private Bag 3026 Hamilton, New Zealand www.gallagherams.com Copyright Gallagher Group Limited 2011. All rights reserved. Patents Pending. MyScale Pro
PUBLISHED BY Gallagher Group Limited Kahikatea Drive, Private Bag 3026 Hamilton, New Zealand www.gallagherams.com Copyright Gallagher Group Limited 2011. All rights reserved. Patents Pending. MyScale Pro
IBM Notes Client V9.0.1 Reference Guide
 IBM Notes Client V9.0.1 Reference Guide Revised 05/20/2016 1 Accessing the IBM Notes Client IBM Notes Client V9.0.1 Reference Guide From your desktop, double-click the IBM Notes icon. Logging in to the
IBM Notes Client V9.0.1 Reference Guide Revised 05/20/2016 1 Accessing the IBM Notes Client IBM Notes Client V9.0.1 Reference Guide From your desktop, double-click the IBM Notes icon. Logging in to the
Sage DacEasy. Getting Started Guide
 Sage DacEasy Getting Started Guide Sage DacEasy Getting Started Copyright Trademarks Information in this document is subject to change without notice. Company names and data used in examples herein are
Sage DacEasy Getting Started Guide Sage DacEasy Getting Started Copyright Trademarks Information in this document is subject to change without notice. Company names and data used in examples herein are
Basic Millennium INTRODUCTION
 Basic Millennium INTRODUCTION Welcome to the Basic Millennium tutorial. Navigation tools, such as the Continue button, will display as you progress through the presentation, while playback functions are
Basic Millennium INTRODUCTION Welcome to the Basic Millennium tutorial. Navigation tools, such as the Continue button, will display as you progress through the presentation, while playback functions are
How to Launch an Online Course for the first time
 How to Launch an Online Course for the first time This tutorial walks you through the steps to find, view and launch online courses that you have purchased using Council Connect. Important information
How to Launch an Online Course for the first time This tutorial walks you through the steps to find, view and launch online courses that you have purchased using Council Connect. Important information
User Guide 701P Wide Format Solution Wide Format Scan Service
 User Guide 701P44865 6204 Wide Format Solution Wide Format Scan Service Xerox Corporation Global Knowledge & Language Services 800 Phillips Road Bldg. 845-17S Webster, NY 14580 Copyright 2006 Xerox Corporation.
User Guide 701P44865 6204 Wide Format Solution Wide Format Scan Service Xerox Corporation Global Knowledge & Language Services 800 Phillips Road Bldg. 845-17S Webster, NY 14580 Copyright 2006 Xerox Corporation.
Protect Your Investment In Asure ID. Thank You For Purchasing Asure ID Let s Get Started! Section 1 Installing Asure ID
 QuickStart Guide Protect Your Investment In Asure ID Save Valuable Time And Money With Asure ID Protect! Asure ID Protect is a comprehensive customer care program designed to ensure that you receive the
QuickStart Guide Protect Your Investment In Asure ID Save Valuable Time And Money With Asure ID Protect! Asure ID Protect is a comprehensive customer care program designed to ensure that you receive the
I.A.M. National Pension Fund Remittance Report Software
 I.A.M. National Pension Fund Remittance Report Software The USER S GUIDE INTRODUCTION The I.A.M. National Pension Fund Remittance Report Software version 2.0 (IAMNPF RR Software) is a program created to
I.A.M. National Pension Fund Remittance Report Software The USER S GUIDE INTRODUCTION The I.A.M. National Pension Fund Remittance Report Software version 2.0 (IAMNPF RR Software) is a program created to
Top Producer for Palm Handhelds
 Top Producer for Palm Handhelds Quick Setup Top Producer Systems Phone number: 1-800-830-8300 Email: support@topproducer.com www.topproducer.com Fax: 604.270.6365 Top Producer for Palm handhelds Quick
Top Producer for Palm Handhelds Quick Setup Top Producer Systems Phone number: 1-800-830-8300 Email: support@topproducer.com www.topproducer.com Fax: 604.270.6365 Top Producer for Palm handhelds Quick
Getting Started with TurningPoint
 Getting Started with TurningPoint The process to create interactive presentations with TurningPoint is very simple. You can successfully build, deliver, and save the results of an interactive presentation
Getting Started with TurningPoint The process to create interactive presentations with TurningPoint is very simple. You can successfully build, deliver, and save the results of an interactive presentation
NetProfiler 3 Getting Started Guide
 Before you can begin using NetProfiler, you will need a NetProfiler account. If you already know your User ID, password, and organizational alias, please proceed. If you do not have this information, you
Before you can begin using NetProfiler, you will need a NetProfiler account. If you already know your User ID, password, and organizational alias, please proceed. If you do not have this information, you
2.1 Logging on to FieldManager Software
 2 Getting Started The main window displays all statewide contracts. Please note that you have access to ALL contracts and functionality is based on permission level. These contracts are imported into FieldManager
2 Getting Started The main window displays all statewide contracts. Please note that you have access to ALL contracts and functionality is based on permission level. These contracts are imported into FieldManager
Scheduling Module Client Booking Quick Guide Online-Scheduling
 Scheduling Module Last Updated: November 26, 2009 System Administration Contact: Colin Bryant Phone: 604-822-7374 E-mail: PsychIT@exchange.ubc.ca Logon to Book King Enter the following URL into your address
Scheduling Module Last Updated: November 26, 2009 System Administration Contact: Colin Bryant Phone: 604-822-7374 E-mail: PsychIT@exchange.ubc.ca Logon to Book King Enter the following URL into your address
Virtual CD TS 1 Introduction... 3
 Table of Contents Table of Contents Virtual CD TS 1 Introduction... 3 Document Conventions...... 4 What Virtual CD TS Can Do for You...... 5 New Features in Version 10...... 6 Virtual CD TS Licensing......
Table of Contents Table of Contents Virtual CD TS 1 Introduction... 3 Document Conventions...... 4 What Virtual CD TS Can Do for You...... 5 New Features in Version 10...... 6 Virtual CD TS Licensing......
PC and Windows Installation 32 and 64 bit Operating Systems
 SUDAAN Installation Guide PC and Windows Installation 32 and 64 bit Operating Systems Release 11.0.1 Copyright 2013 by RTI International P.O. Box 12194 Research Triangle Park, NC 27709 All rights reserved.
SUDAAN Installation Guide PC and Windows Installation 32 and 64 bit Operating Systems Release 11.0.1 Copyright 2013 by RTI International P.O. Box 12194 Research Triangle Park, NC 27709 All rights reserved.
It is recommended that you configure Internet Explorer to see the MLS as a trusted site.
 Tips for New Users Welcome to Rapattoni MLS! You now have access to the most advanced Internet-based multiple listing system on the market, with many exciting tools and features that will help you provide
Tips for New Users Welcome to Rapattoni MLS! You now have access to the most advanced Internet-based multiple listing system on the market, with many exciting tools and features that will help you provide
Microsoft Windows 10. Quick Reference. Watsonia Publishing 47 Greenaway Street Bulleen VIC 3105 Australia
 Watsonia Publishing 47 Greenaway Street Bulleen VIC 3105 Australia www.watsoniapublishing.com info@watsoniapublishing.com Quick Reference Course Code: INF1440 Table of Contents Chapter 1: Starting With
Watsonia Publishing 47 Greenaway Street Bulleen VIC 3105 Australia www.watsoniapublishing.com info@watsoniapublishing.com Quick Reference Course Code: INF1440 Table of Contents Chapter 1: Starting With
NETWORK PRINT MONITOR User Guide
 NETWORK PRINT MONITOR User Guide Legal Notes Unauthorized reproduction of all or part of this guide is prohibited. The information in this guide is subject to change for improvement without notice. We
NETWORK PRINT MONITOR User Guide Legal Notes Unauthorized reproduction of all or part of this guide is prohibited. The information in this guide is subject to change for improvement without notice. We
InformationTechnology
 dvanced Calling Features The Polycom VVX 501 is the supported handset for the University's digital voice-over-ip telephone service. The VVX 501 integrates with the University's Skype for Business unified
dvanced Calling Features The Polycom VVX 501 is the supported handset for the University's digital voice-over-ip telephone service. The VVX 501 integrates with the University's Skype for Business unified
New Finance Officer & Staff Training
 New Finance Officer & Staff Training Overview MUNIS includes many programs and tools to allow for the management of the District financials. As newer finance officers and staff, you are charged with understanding,
New Finance Officer & Staff Training Overview MUNIS includes many programs and tools to allow for the management of the District financials. As newer finance officers and staff, you are charged with understanding,
CAMPAGNE. Fundraising software solutions
 CAMPAGNE a s s o c i a t e s Fundraising software solutions Copyright 2002, Campagne Associates, Ltd. All rights reserved Information in this manual is subject to change without notice and does not represent
CAMPAGNE a s s o c i a t e s Fundraising software solutions Copyright 2002, Campagne Associates, Ltd. All rights reserved Information in this manual is subject to change without notice and does not represent
Newforma Contact Directory Quick Reference Guide
 Newforma Contact Directory Quick Reference Guide This topic provides a reference for the Newforma Contact Directory. Purpose The Newforma Contact Directory gives users access to the central list of companies
Newforma Contact Directory Quick Reference Guide This topic provides a reference for the Newforma Contact Directory. Purpose The Newforma Contact Directory gives users access to the central list of companies
Home. User Guide. Home. Laplink Software, Inc. User Guide MN-PCMHOME-EN-08 (REV. 1/15/2014)
 1 Home Laplink Software, Inc. Customer Service/Technical Support: Web: http://www.laplink.com/contact E-mail: CustomerService@laplink.com Laplink Software, Inc. 600 108th Ave. NE, Suite 610 Bellevue, WA
1 Home Laplink Software, Inc. Customer Service/Technical Support: Web: http://www.laplink.com/contact E-mail: CustomerService@laplink.com Laplink Software, Inc. 600 108th Ave. NE, Suite 610 Bellevue, WA
Welcome In this chapter
 1 Welcome In this chapter Welcome to ProWORX NxT 2.10 2 Installing ProWORX NxT 3 Starting ProWORX NxT 5 Authorizing ProWORX NxT 8 Customer support 11 ProWORX NxT User s Guide Welcome to ProWORX NxT 2.10
1 Welcome In this chapter Welcome to ProWORX NxT 2.10 2 Installing ProWORX NxT 3 Starting ProWORX NxT 5 Authorizing ProWORX NxT 8 Customer support 11 ProWORX NxT User s Guide Welcome to ProWORX NxT 2.10
Sun VirtualBox Installation Tutorial
 Sun VirtualBox Installation Tutorial Installing Linux Mint 5 LTS Guest OS By Dennis Berry Welcome to the world of virtualization and Linux. This tutorial is intended to help users who are new to the world
Sun VirtualBox Installation Tutorial Installing Linux Mint 5 LTS Guest OS By Dennis Berry Welcome to the world of virtualization and Linux. This tutorial is intended to help users who are new to the world
User Guide. PCmover Professional for Windows XP. Laplink Software, Inc. User Guide MN-PCMPRO-XP-EN-08 (REV. 2014/07/08)
 1 PCmover Professional The Only Software that Moves Programs, Files, and Settings to a New PC! Laplink Software, Inc. Customer Service/Technical Support: Web: http://www.laplink.com/contact E-mail: CustomerService@laplink.com
1 PCmover Professional The Only Software that Moves Programs, Files, and Settings to a New PC! Laplink Software, Inc. Customer Service/Technical Support: Web: http://www.laplink.com/contact E-mail: CustomerService@laplink.com
Top Producer for Palm handhelds
 Top Producer for Palm handhelds User Guide Top Producer Systems Phone number: 1-800-830-8300 E-mail: support@topproducer.com Web site: www.topproducer.com Fax number: 604.270.6365 Top Producer for Palm
Top Producer for Palm handhelds User Guide Top Producer Systems Phone number: 1-800-830-8300 E-mail: support@topproducer.com Web site: www.topproducer.com Fax number: 604.270.6365 Top Producer for Palm
ATX Document Manager. User Guide
 ATX Document Manager User Guide ATX DOCUMENT MANAGER User Guide 2008 CCH Small Firm Services. All rights reserved. 6 Mathis Drive NW Rome, GA 30165 No part of this manuscript may be copied, photocopied,
ATX Document Manager User Guide ATX DOCUMENT MANAGER User Guide 2008 CCH Small Firm Services. All rights reserved. 6 Mathis Drive NW Rome, GA 30165 No part of this manuscript may be copied, photocopied,
Impossible Solutions, Inc. JDF Ticket Creator & DP2 to Indigo scripts Reference Manual Rev
 Impossible Solutions, Inc. JDF Ticket Creator & DP2 to Indigo scripts Reference Manual Rev. 06.29.09 Overview: This reference manual will cover two separate applications that work together to produce a
Impossible Solutions, Inc. JDF Ticket Creator & DP2 to Indigo scripts Reference Manual Rev. 06.29.09 Overview: This reference manual will cover two separate applications that work together to produce a
Table of Contents WINDOWS 95. What is Windows 95? Features LINC TWO
 Table of Contents What is Windows 95? Windows 95 is a computer-operating system that controls the basic operation of the computer and the programs (also known as applications or software tools) that run
Table of Contents What is Windows 95? Windows 95 is a computer-operating system that controls the basic operation of the computer and the programs (also known as applications or software tools) that run
HOL122 Lab 1: Configuring Microsoft Windows Server 2003 RPC Proxy
 HOL122 Lab 1: Configuring Microsoft Windows Server 2003 RPC Proxy Objectives After completing this lab, you will be able to: Install remote procedure call (RPC) over Hypertext Transfer Protocol (HTTP)
HOL122 Lab 1: Configuring Microsoft Windows Server 2003 RPC Proxy Objectives After completing this lab, you will be able to: Install remote procedure call (RPC) over Hypertext Transfer Protocol (HTTP)
DesignPro Tools for Xerox Elixir Technologies Corporation. All rights reserved.
 Follow the Crop Marks DesignPro Tools for Xerox Getting Started Guide C 1998-2008 Elixir Technologies Corporation. All rights reserved. Elixir Technologies Corporation 721 East Main Street Ventura, CA
Follow the Crop Marks DesignPro Tools for Xerox Getting Started Guide C 1998-2008 Elixir Technologies Corporation. All rights reserved. Elixir Technologies Corporation 721 East Main Street Ventura, CA
INTERNET ORDERING YOU ARE NOW READY TO START YOUR ORDER SETTING UP YOUR COMPUTER IT S AS EASY AS NOTE: WHEN LOADING
 SETTING UP YOUR COMPUTER IT S AS EASY AS 1-2 - 3 NOTE: WHEN LOADING THE WEB ORDER TOOLS: 1. When you first load from the our link provided to you, it will load JAVA 1.4.1.02 and the web ordering application.
SETTING UP YOUR COMPUTER IT S AS EASY AS 1-2 - 3 NOTE: WHEN LOADING THE WEB ORDER TOOLS: 1. When you first load from the our link provided to you, it will load JAVA 1.4.1.02 and the web ordering application.
Adobe Dreamweaver CS5 Tutorial
 Adobe Dreamweaver CS5 Tutorial GETTING STARTED This tutorial focuses on the basic steps involved in creating an attractive, functional website. In using this tutorial you will learn to design a site layout,
Adobe Dreamweaver CS5 Tutorial GETTING STARTED This tutorial focuses on the basic steps involved in creating an attractive, functional website. In using this tutorial you will learn to design a site layout,
Relativity Designer Installation Guide
 Liant Software Corporation Relativity Designer Installation Guide Version 5 Copyright 1994-2003 by Liant Software Corporation. All rights reserved. Printed in U.S.A. No part of this publication may be
Liant Software Corporation Relativity Designer Installation Guide Version 5 Copyright 1994-2003 by Liant Software Corporation. All rights reserved. Printed in U.S.A. No part of this publication may be
Software User's Guide
 Software User's Guide The contents of this guide and the specifications of this product are subject to change without notice. Brother reserves the right to make changes without notice in the specifications
Software User's Guide The contents of this guide and the specifications of this product are subject to change without notice. Brother reserves the right to make changes without notice in the specifications
dditional Language Support
 A dditional Language Support Deutsch: Achtung! Die Installationseinleitung Asure IDs, sowie zusätzliche Dokumente in verschiedenen Sprachen können unter www.fargo.com/asureid heruntergeladen werden. Español:
A dditional Language Support Deutsch: Achtung! Die Installationseinleitung Asure IDs, sowie zusätzliche Dokumente in verschiedenen Sprachen können unter www.fargo.com/asureid heruntergeladen werden. Español:
OptionPower 3.2. for Office 2007 STARTUP GUIDE. Interactive Audience Response Systems
 OptionPower for Office 2007 3.2 STARTUP GUIDE Interactive Audience Response Systems OptionPower for Office 2007 3.2 STARTUP GUIDE 2008 Option Technologies Interactive This document is the copyrighted and
OptionPower for Office 2007 3.2 STARTUP GUIDE Interactive Audience Response Systems OptionPower for Office 2007 3.2 STARTUP GUIDE 2008 Option Technologies Interactive This document is the copyrighted and
UNINSTALL ANY PREVIOUS VERSION (Updated)
 BabelColor Color Translator and Analyzer (CT&A) Version 5.3.0 (for Windows) Thank-you for your interest in this BabelColor product! Table of contents: 1- UNINSTALL ANY PREVIOUS VERSION (Updated) 2- PROGRAM
BabelColor Color Translator and Analyzer (CT&A) Version 5.3.0 (for Windows) Thank-you for your interest in this BabelColor product! Table of contents: 1- UNINSTALL ANY PREVIOUS VERSION (Updated) 2- PROGRAM
Moving graphic examples are included on some pages. To view them you need the Flash plugin on your
 Print: Introduction Introduction Understanding the basic components of the Millennium circulation environment and how each function works is key to efficiently using Millennium Circulation. Because there
Print: Introduction Introduction Understanding the basic components of the Millennium circulation environment and how each function works is key to efficiently using Millennium Circulation. Because there
Software User's Guide
 Software User's Guide The contents of this guide and the specifications of this product are subject to change without notice. Brother reserves the right to make changes without notice in the specifications
Software User's Guide The contents of this guide and the specifications of this product are subject to change without notice. Brother reserves the right to make changes without notice in the specifications
Expedient User Manual Getting Started
 Volume 1 Expedient User Manual Getting Started Gavin Millman & Associates Pty Ltd 281 Buckley Street Essendon VIC 3040 Phone 03 9331 3944 Web www.expedientsoftware.com.au Table of Contents Logging In...
Volume 1 Expedient User Manual Getting Started Gavin Millman & Associates Pty Ltd 281 Buckley Street Essendon VIC 3040 Phone 03 9331 3944 Web www.expedientsoftware.com.au Table of Contents Logging In...
Legal Notes. Regarding Trademarks KYOCERA MITA Corporation
 Legal Notes Unauthorized reproduction of all or part of this guide is prohibited. The information in this guide is subject to change without notice. We cannot be held liable for any problems arising from
Legal Notes Unauthorized reproduction of all or part of this guide is prohibited. The information in this guide is subject to change without notice. We cannot be held liable for any problems arising from
Desktop User Guide May 2014
 Desktop User Guide May 2014 Table of Contents Software Environment... 1 Logging into the SaaS environment... 1 Logging off the Hosted Desktop... 6 Directories... 7 Wizmo AdminSet... 8 Shadowing a User...
Desktop User Guide May 2014 Table of Contents Software Environment... 1 Logging into the SaaS environment... 1 Logging off the Hosted Desktop... 6 Directories... 7 Wizmo AdminSet... 8 Shadowing a User...
Installing Cash Register Express
 One Blue Hill Plaza, 16th Floor, PO Box 1546 Pearl River, NY 10965 1-800-PC-AMERICA, 1-800-722-6374 (Voice) 845-920-0800 (Fax) 845-920-0880 Installing Cash Register Express Below are instructions on installing
One Blue Hill Plaza, 16th Floor, PO Box 1546 Pearl River, NY 10965 1-800-PC-AMERICA, 1-800-722-6374 (Voice) 845-920-0800 (Fax) 845-920-0880 Installing Cash Register Express Below are instructions on installing
1. Remove any previously installed versions of the Offline Image Viewer by dragging and dropping the Offline Image Viewer icon into the Trash.
 Installing OIV 2.6 for Macs 1. Remove any previously installed versions of the Offline Image Viewer by dragging and dropping the Offline Image Viewer icon into the Trash. 2. Download the new version of
Installing OIV 2.6 for Macs 1. Remove any previously installed versions of the Offline Image Viewer by dragging and dropping the Offline Image Viewer icon into the Trash. 2. Download the new version of
WEBUS Web Updating System Client User s Guide
 WEBUS Web Updating System Version 2.3 TelVue Virtual Television Networks 16000 Horizon Way, Suite 500 Mt. Laurel, NJ 08054 Phone (800) 885-8886 (TVTN) Fax (856) 886-7411 www.tvtn.tv Table of Contents WEBUS...
WEBUS Web Updating System Version 2.3 TelVue Virtual Television Networks 16000 Horizon Way, Suite 500 Mt. Laurel, NJ 08054 Phone (800) 885-8886 (TVTN) Fax (856) 886-7411 www.tvtn.tv Table of Contents WEBUS...
ChequePrinting.Net Enterprise Cheque Printing Software
 ChequePrinting.Net Enterprise Cheque Printing Software ChequePrinting.Net is an enterprise cheque printing software. It provides a feature-rich environment that allows you to prepare and print your cheque
ChequePrinting.Net Enterprise Cheque Printing Software ChequePrinting.Net is an enterprise cheque printing software. It provides a feature-rich environment that allows you to prepare and print your cheque
Report Templates RecTrac 10.3
 RecTrac 10.3 REPORT TEMPLATES...1 INTRODUCTION...1 CREATING A REPORT TEMPLATE...1 Other Buttons / Toggles on the Template Maintenance Screen...2 Limitations with...3 RUNNING A REPORT FROM A SAVED TEMPLATE...3
RecTrac 10.3 REPORT TEMPLATES...1 INTRODUCTION...1 CREATING A REPORT TEMPLATE...1 Other Buttons / Toggles on the Template Maintenance Screen...2 Limitations with...3 RUNNING A REPORT FROM A SAVED TEMPLATE...3
Quick Start Guide (V1.03) UD.6L0201B1064A01
 ivms-4200 PCNVR Quick Start Guide (V1.03) UD.6L0201B1064A01 Thank you for purchasing our product. If there is any question or request, please do not hesitate to contact the dealer. This manual applies
ivms-4200 PCNVR Quick Start Guide (V1.03) UD.6L0201B1064A01 Thank you for purchasing our product. If there is any question or request, please do not hesitate to contact the dealer. This manual applies
Using LaunchPad. Contents. Section 1-7. This section: Describes how to use LaunchPad to run your access control programs.
 Section 1-7 Using LaunchPad This section: Describes how to use LaunchPad to run your access control programs. Describes how to change your login name and password Describes how to add new operators. Describes
Section 1-7 Using LaunchPad This section: Describes how to use LaunchPad to run your access control programs. Describes how to change your login name and password Describes how to add new operators. Describes
Web Console Setup & User Guide. Version 7.1
 Web Console Setup & User Guide Version 7.1 1 Contents Page Number Chapter 1 - Installation and Access 3 Server Setup Client Setup Windows Client Setup Mac Client Setup Linux Client Setup Interoperation
Web Console Setup & User Guide Version 7.1 1 Contents Page Number Chapter 1 - Installation and Access 3 Server Setup Client Setup Windows Client Setup Mac Client Setup Linux Client Setup Interoperation
Quick Start Guide for Windows
 for Windows The Eudora 5.1 User Manual for Windows is on the Eudora CD included in the product box. If you prefer a printed and bound copy, you can purchase one from www.eudora.com or call 1-800-2-EUDORA
for Windows The Eudora 5.1 User Manual for Windows is on the Eudora CD included in the product box. If you prefer a printed and bound copy, you can purchase one from www.eudora.com or call 1-800-2-EUDORA
RWT Network System Installation Guide
 RWT Network System Installation Guide Copyright 2003, Talking Fingers, Inc. Page 1 of 48 This document is Copyright 2003 by Talking Fingers, Inc. All rights are reserved. This document may not be copied
RWT Network System Installation Guide Copyright 2003, Talking Fingers, Inc. Page 1 of 48 This document is Copyright 2003 by Talking Fingers, Inc. All rights are reserved. This document may not be copied
Document Signing Certificate Getting Started Guide
 Certificate Services Document Signing Certificate Getting Started Guide Using the SafeNet Authentication Client: 8.3 Document issue: 1.0 Date of issue: March 2017 For software release 12.1 Document Signing
Certificate Services Document Signing Certificate Getting Started Guide Using the SafeNet Authentication Client: 8.3 Document issue: 1.0 Date of issue: March 2017 For software release 12.1 Document Signing
User Addendum User Box Scan support on the Fiery E C-KM Color Server, version 1.1
 User Addendum User Box Scan support on the Fiery E 10 50-45C-KM Color Server, version 1.1 This document describes installing software for User Box scan support on the Fiery E 10 50-45C-KM Color Server,
User Addendum User Box Scan support on the Fiery E 10 50-45C-KM Color Server, version 1.1 This document describes installing software for User Box scan support on the Fiery E 10 50-45C-KM Color Server,
Getting Started The Application Window Office Office 2003 Application Window cont d
 Introduction to Microsoft Word at the Library a 2 Hour Course for Beginners Class goals & Objectives By the end of this session participants will: Be familiar with the components of the MS Word application
Introduction to Microsoft Word at the Library a 2 Hour Course for Beginners Class goals & Objectives By the end of this session participants will: Be familiar with the components of the MS Word application
CitiDirect Basics: Comprehensive Guide
 CitiDirect Online Banking CitiDirect Basics: Comprehensive Guide Table of Contents Overview...1 Additional Resources...1 Basics Guides...1 Online Help...1 CitiDirect Customer Support...2 Local Language
CitiDirect Online Banking CitiDirect Basics: Comprehensive Guide Table of Contents Overview...1 Additional Resources...1 Basics Guides...1 Online Help...1 CitiDirect Customer Support...2 Local Language
SmartScan. Barcode Translator for QuickBooks USER S MANUAL
 SmartScan Barcode Translator for QuickBooks USER S MANUAL Baus Systems 4727 44 th Ave. SW, Suite 202 Seattle, WA 98116 (206) 932-9986 Office (206) 923-0839 Fax E-mail: support@baus-systems.com 1 TABLE
SmartScan Barcode Translator for QuickBooks USER S MANUAL Baus Systems 4727 44 th Ave. SW, Suite 202 Seattle, WA 98116 (206) 932-9986 Office (206) 923-0839 Fax E-mail: support@baus-systems.com 1 TABLE
Creating Interactive PDF Forms
 Creating Interactive PDF Forms Using Adobe Acrobat X Pro for the Mac University Information Technology Services Training, Outreach, Learning Technologies and Video Production Copyright 2012 KSU Department
Creating Interactive PDF Forms Using Adobe Acrobat X Pro for the Mac University Information Technology Services Training, Outreach, Learning Technologies and Video Production Copyright 2012 KSU Department
Installing the Is2 Onsite Version - HVAC Office System
 Installing the Is2 Onsite Version - HVAC Office System This document describes the full onsite server installation of the Is2 database files, the database server, and the application server. The full program
Installing the Is2 Onsite Version - HVAC Office System This document describes the full onsite server installation of the Is2 database files, the database server, and the application server. The full program
Setup for LAUSDnet - Windows 95/98/ME Revised 8/1/2001
 Setup for LAUSDnet - Windows 95/98/ME Revised 8/1/2001 Dial Up Networking Setup The following assumes that the Dial-Up Networking portions of Windows 95/98/ME have already been installed. If they have
Setup for LAUSDnet - Windows 95/98/ME Revised 8/1/2001 Dial Up Networking Setup The following assumes that the Dial-Up Networking portions of Windows 95/98/ME have already been installed. If they have
DSView. Installer/User Guide
 DSView Installer/User Guide DSView Installer/User Guide Avocent, the Avocent logo, The Power of Being There, OutLook, DSView, AutoView, DSR, Dambrackas Video Compression, Click and Connect and OSCAR are
DSView Installer/User Guide DSView Installer/User Guide Avocent, the Avocent logo, The Power of Being There, OutLook, DSView, AutoView, DSR, Dambrackas Video Compression, Click and Connect and OSCAR are
How to Mail Merge PDF Documents
 How to Mail Merge PDF Documents A step-by-step guide to creating personalized documents using AutoMailMerge plug-in for Adobe Acrobat Table of Contents What is a mail merge?...2 What do I need to start?...2
How to Mail Merge PDF Documents A step-by-step guide to creating personalized documents using AutoMailMerge plug-in for Adobe Acrobat Table of Contents What is a mail merge?...2 What do I need to start?...2
Full User Manual and Quick Start Guide
 Full User Manual and Quick Start Guide 2 W hile every precaution has been taken in the preparation of this manual, we assume no responsibility for errors or omissions. Neither, is any liability assumed
Full User Manual and Quick Start Guide 2 W hile every precaution has been taken in the preparation of this manual, we assume no responsibility for errors or omissions. Neither, is any liability assumed
Table of Contents COURSE OVERVIEW... 2 LESSON 1: INSTALLING THE PRODUCTIVITY TOOLS... 3 LESSON 2: SETTING UP WEBEX PRODUCTIVITY TOOLS...
 Table of Contents COURSE OVERVIEW... 2 LESSON 1: INSTALLING THE PRODUCTIVITY TOOLS... 3 FIRST TIME LOG IN... 3 SETTING UP PRODUCTIVITY TOOL PROGRAMS... 6 LESSON 2: SETTING UP WEBEX PRODUCTIVITY TOOLS...
Table of Contents COURSE OVERVIEW... 2 LESSON 1: INSTALLING THE PRODUCTIVITY TOOLS... 3 FIRST TIME LOG IN... 3 SETTING UP PRODUCTIVITY TOOL PROGRAMS... 6 LESSON 2: SETTING UP WEBEX PRODUCTIVITY TOOLS...
Upgrading your QuickBooks Company File Once per file only
 Username: «User» License: «License_Number» Product: «Product_Number» This document walks you through upgrading your QuickBooks company file. If your file has already been upgraded, you may skip below to
Username: «User» License: «License_Number» Product: «Product_Number» This document walks you through upgrading your QuickBooks company file. If your file has already been upgraded, you may skip below to
U001: Navigating in COMPASS
 U001: Navigating in COMPASS Page 1 of 32 U001 NAVIGATING IN COMPASS SUBJECTS COVERED IN THIS UNIT Introduction... 3 Logging In... 7 Changing your Password... 9 COMPASS Navigator Screen... 10 Tool Bar Functions...
U001: Navigating in COMPASS Page 1 of 32 U001 NAVIGATING IN COMPASS SUBJECTS COVERED IN THIS UNIT Introduction... 3 Logging In... 7 Changing your Password... 9 COMPASS Navigator Screen... 10 Tool Bar Functions...
SoftTools Suite 7.0. Flowserve Corporation
 SoftTools Suite 7.0 Quick Start Guide for SoftTools 7.0 with support for the HART Communications Protocol on the Logix 1200/1200e, 3200IQ, and 500/500si Series Positioners Flowserve Corporation Flow Control
SoftTools Suite 7.0 Quick Start Guide for SoftTools 7.0 with support for the HART Communications Protocol on the Logix 1200/1200e, 3200IQ, and 500/500si Series Positioners Flowserve Corporation Flow Control
KMnet Viewer. User Guide
 KMnet Viewer User Guide Legal Notes Unauthorized reproduction of all or part of this guide is prohibited. The information in this guide is subject to change for improvement without notice. We cannot be
KMnet Viewer User Guide Legal Notes Unauthorized reproduction of all or part of this guide is prohibited. The information in this guide is subject to change for improvement without notice. We cannot be
Using the CWV & Auxiliary Database System Pamphlet 4 How to Update Members Dues Payments How to Print a Transmittal Report
 Using the CWV & Auxiliary Database System Pamphlet 4 How to Update Members Dues Payments How to Print a Transmittal Report This Instruction Pamphlet will explain how to use the Catholic War Veterans Post
Using the CWV & Auxiliary Database System Pamphlet 4 How to Update Members Dues Payments How to Print a Transmittal Report This Instruction Pamphlet will explain how to use the Catholic War Veterans Post
RemoteWare OS/2 Client
 RemoteWare OS/2 Client User s Guide Version 4.1 Service Pack 1A RemoteWare OS/2 Client User s Guide Version 4.1 Service Pack 1A This document was prepared to assist licensed users of RemoteWare by XcelleNet,
RemoteWare OS/2 Client User s Guide Version 4.1 Service Pack 1A RemoteWare OS/2 Client User s Guide Version 4.1 Service Pack 1A This document was prepared to assist licensed users of RemoteWare by XcelleNet,
FrontPage 2000 Tutorial -- Advanced
 FrontPage 2000 Tutorial -- Advanced Shared Borders Shared Borders are parts of the web page that share content with the other pages in the web. They are located at the top, bottom, left side, or right
FrontPage 2000 Tutorial -- Advanced Shared Borders Shared Borders are parts of the web page that share content with the other pages in the web. They are located at the top, bottom, left side, or right
INDUSTRIAL SOFTWARE UPDATES
 INDUSTRIAL SOFTWARE UPDATES April 30, 2013 Color imatch / Color iqc Version 8.3 Release Announcement Color iqc / Color imatch Version 8.3 has been released and will ship with all new orders. Version 8.3
INDUSTRIAL SOFTWARE UPDATES April 30, 2013 Color imatch / Color iqc Version 8.3 Release Announcement Color iqc / Color imatch Version 8.3 has been released and will ship with all new orders. Version 8.3
1. Understanding efinanceplus Basics
 1. Understanding efinanceplus Basics To understand the procedures described later in this guide, you will first need some background on the efinanceplus environment. Whether adding, searching for, viewing,
1. Understanding efinanceplus Basics To understand the procedures described later in this guide, you will first need some background on the efinanceplus environment. Whether adding, searching for, viewing,
United States Census Bureau
 United States Census Bureau VDI RDC/SSDC User Training Guide Prepared by: US Census LTSO/DVB Version: 1.2 Last Revision Date: 11/10/2015 Original Creation Date: 08/22/2014 Revision History Revision Change
United States Census Bureau VDI RDC/SSDC User Training Guide Prepared by: US Census LTSO/DVB Version: 1.2 Last Revision Date: 11/10/2015 Original Creation Date: 08/22/2014 Revision History Revision Change
Flip-Q. Version 2.4. Overview
 Flip-Q Version 2.4 Overview Welcome to Flip-Q, a powerful Teleprompter Application that offers must-have features including dual screen support. Dual screen support means that the operator's display is
Flip-Q Version 2.4 Overview Welcome to Flip-Q, a powerful Teleprompter Application that offers must-have features including dual screen support. Dual screen support means that the operator's display is
Comodo LoginPro Software Version 1.0
 Comodo LoginPro Software Version 1.0 User Guide Guide Version 1.0.102512 Comodo Security Solutions 1255 Broad Street STE 100 Clifton, NJ 07013 Table of Contents 1.Introduction to Comodo LoginPro... 3 1.1.System
Comodo LoginPro Software Version 1.0 User Guide Guide Version 1.0.102512 Comodo Security Solutions 1255 Broad Street STE 100 Clifton, NJ 07013 Table of Contents 1.Introduction to Comodo LoginPro... 3 1.1.System
Chapter. Accessing Files and Folders MICROSOFT EXAM OBJECTIVES COVERED IN THIS CHAPTER
 Chapter 10 Accessing Files and Folders MICROSOFT EXAM OBJECTIVES COVERED IN THIS CHAPTER Monitor, manage, and troubleshoot access to files and folders. Configure, manage, and troubleshoot file compression
Chapter 10 Accessing Files and Folders MICROSOFT EXAM OBJECTIVES COVERED IN THIS CHAPTER Monitor, manage, and troubleshoot access to files and folders. Configure, manage, and troubleshoot file compression
PCGENESIS TECHNICAL SYSTEM OPERATIONS GUIDE
 PCGENESIS TECHNICAL SYSTEM OPERATIONS GUIDE 11/14/2012 User Interface Procedures [Set Site Color Option, V1.00] Revision History Date Version Description Author 11/14/2012 1.00 12.03.00 Create new document.
PCGENESIS TECHNICAL SYSTEM OPERATIONS GUIDE 11/14/2012 User Interface Procedures [Set Site Color Option, V1.00] Revision History Date Version Description Author 11/14/2012 1.00 12.03.00 Create new document.
LexisNexis Citation Tools Installation Instructions
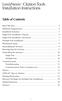 LexisNexis Citation Tools Installation Instructions Table of Contents Read This First....................................... 2 Minimum Requirements................................ 2 Installation Scenarios..................................
LexisNexis Citation Tools Installation Instructions Table of Contents Read This First....................................... 2 Minimum Requirements................................ 2 Installation Scenarios..................................
LobbyGuard Assist Installation Guide
 LobbyGuard Assist Installation Guide Installation Instructions... 3 Step 1: Installation Checklist... 4 Step 2: Install the LobbyGuard Assist Software... 5 Step 3: Install your Hardware... 6 LobbyGuard
LobbyGuard Assist Installation Guide Installation Instructions... 3 Step 1: Installation Checklist... 4 Step 2: Install the LobbyGuard Assist Software... 5 Step 3: Install your Hardware... 6 LobbyGuard
CENTAUR S REAL-TIME GRAPHIC INTERFACE V4.0 OPERATOR S MANUAL
 CENTAUR S REAL-TIME GRAPHIC INTERFACE V4.0 OPERATOR S MANUAL TABLE OF CONTENTS Installation... 6 Introduction to Centaur s real-time Graphic Interface... 6 Computer Requirements... 7 Operating System
CENTAUR S REAL-TIME GRAPHIC INTERFACE V4.0 OPERATOR S MANUAL TABLE OF CONTENTS Installation... 6 Introduction to Centaur s real-time Graphic Interface... 6 Computer Requirements... 7 Operating System
Windows 10 - Starter Guide
 Windows 10 - Starter Guide Logging on When the logon screen appears press Ctrl + Alt + Delete then OK. Enter your password then press Enter. Note: Your username does not need to be entered unless switch
Windows 10 - Starter Guide Logging on When the logon screen appears press Ctrl + Alt + Delete then OK. Enter your password then press Enter. Note: Your username does not need to be entered unless switch
Area Access Manager User Guide
 Area Access Manager User Guide PERPETUAL INNOVATION Lenel OnGuard 2012 Area Access Manager User Guide, product version 6.5 This guide is part 2 of a 2-document suite, item number DOC-800, revision 2.003,
Area Access Manager User Guide PERPETUAL INNOVATION Lenel OnGuard 2012 Area Access Manager User Guide, product version 6.5 This guide is part 2 of a 2-document suite, item number DOC-800, revision 2.003,
This document contains information that will help you to create and send graphically-rich and compelling HTML s through the Create Wizard.
 This document contains information that will help you to create and send graphically-rich and compelling HTML emails through the Create Email Wizard. or warranty by AT&T and is subject to change. 1 Contents
This document contains information that will help you to create and send graphically-rich and compelling HTML emails through the Create Email Wizard. or warranty by AT&T and is subject to change. 1 Contents
Relius Documents ASP Checklist Entry , select option 2
 Relius Documents ASP Checklist Entry 1 800 326 7235, select option 2 Table of Contents Overview...3 Question and Answer...4 View Commentary & View Exclusion Logic...5 Tree View...7 Toolbar...8 Checklist
Relius Documents ASP Checklist Entry 1 800 326 7235, select option 2 Table of Contents Overview...3 Question and Answer...4 View Commentary & View Exclusion Logic...5 Tree View...7 Toolbar...8 Checklist
Adobe Acrobat Pro DC for Windows
 Adobe Acrobat Pro DC for Windows Creating Interactive PDF Forms University Information Technology Services Learning Technologies, Training & Audiovisual Outreach Copyright 2017 KSU Division of University
Adobe Acrobat Pro DC for Windows Creating Interactive PDF Forms University Information Technology Services Learning Technologies, Training & Audiovisual Outreach Copyright 2017 KSU Division of University
Open World 2008 Hands-On Lab. JD Edwards EnterpriseOne Embedded BI Publisher. OOW 2008 Hands On Labs JD Edwards EnterpriseOne
 Open World 2008 Hands-On Lab JD Edwards EnterpriseOne Embedded BI Publisher OOW 2008 Hands On Labs JD Edwards EnterpriseOne Table of Contents 1 TUTORIAL OVERVIEW...3 2 GENERATE XML...4 2.1 Sign-on...4
Open World 2008 Hands-On Lab JD Edwards EnterpriseOne Embedded BI Publisher OOW 2008 Hands On Labs JD Edwards EnterpriseOne Table of Contents 1 TUTORIAL OVERVIEW...3 2 GENERATE XML...4 2.1 Sign-on...4
HCFA Software Reference Guide UB-04 Software, Inc. All rights reserved
 HCFA-1500 Software Reference Guide 2 Table of Contents Features...3 Installation..4 Toolbar & Menu Walkthrough.5-11 File Menu Functions.5-10 New, Open, Save, Save As, Export To (Excel)...5 Export To (Access),
HCFA-1500 Software Reference Guide 2 Table of Contents Features...3 Installation..4 Toolbar & Menu Walkthrough.5-11 File Menu Functions.5-10 New, Open, Save, Save As, Export To (Excel)...5 Export To (Access),
KODAK Software User s Guide
 KODAK Create@Home Software User s Guide Table of Contents 1 Welcome to KODAK Create@Home Software Features... 1-1 Supported File Formats... 1-1 System Requirements... 1-1 Software Updates...1-2 Automatic
KODAK Create@Home Software User s Guide Table of Contents 1 Welcome to KODAK Create@Home Software Features... 1-1 Supported File Formats... 1-1 System Requirements... 1-1 Software Updates...1-2 Automatic
build a digital portfolio in WebPlus X4
 How to build a digital portfolio in WebPlus X4 Get started Open Serif WebPlus and select Start New Site from the Startup Wizard. WebPlus will open a blank website for you. Take a few moments to familiarise
How to build a digital portfolio in WebPlus X4 Get started Open Serif WebPlus and select Start New Site from the Startup Wizard. WebPlus will open a blank website for you. Take a few moments to familiarise
Software User's Guide
 Software User's Guide Brother QL-series The contents of this guide and the specifications of this product are subject to change without notice. Brother reserves the right to make changes without notice
Software User's Guide Brother QL-series The contents of this guide and the specifications of this product are subject to change without notice. Brother reserves the right to make changes without notice
INSTALLATION AND SIGN-ON
 T ECHNICAL NOTE Product: PayBase 8.5 Last modified: December 4, 2007 10:45 am Created by: Development Inside this note: PayBase Client Installation PayBase Removal INSTALLATION AND SIGN-ON This technical
T ECHNICAL NOTE Product: PayBase 8.5 Last modified: December 4, 2007 10:45 am Created by: Development Inside this note: PayBase Client Installation PayBase Removal INSTALLATION AND SIGN-ON This technical
User Manual pdoc Signer
 User Manual pdoc Signer August 11, 2014 Copyright 1995-2014 Topaz Systems Inc. All rights reserved. For Topaz Systems, Inc. trademarks, visit www.topazsystems.com/information/legal.htm#trademarks. www.topazsystems.com
User Manual pdoc Signer August 11, 2014 Copyright 1995-2014 Topaz Systems Inc. All rights reserved. For Topaz Systems, Inc. trademarks, visit www.topazsystems.com/information/legal.htm#trademarks. www.topazsystems.com
Xtreme SmartX7Link Reference Guide
 MM-4 0655A SW.0.x Xtreme SmartX7Link Reference Guide ERIEZ MAGNETICS HEADQUARTERS: 00 ASBURY ROAD, ERIE, PA 6506 40 U.S.A. WORLDAUTHORITYIN SEPARATION TECHNOLOGIES TABLE OF CONTENTS Overview and Quick
MM-4 0655A SW.0.x Xtreme SmartX7Link Reference Guide ERIEZ MAGNETICS HEADQUARTERS: 00 ASBURY ROAD, ERIE, PA 6506 40 U.S.A. WORLDAUTHORITYIN SEPARATION TECHNOLOGIES TABLE OF CONTENTS Overview and Quick
